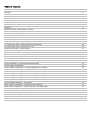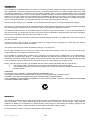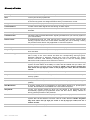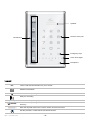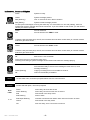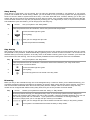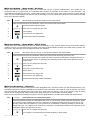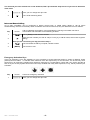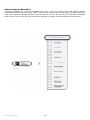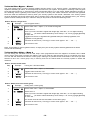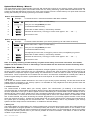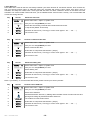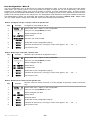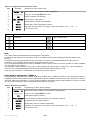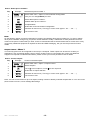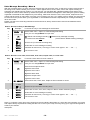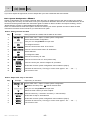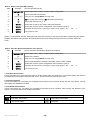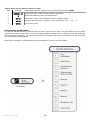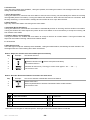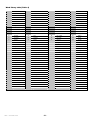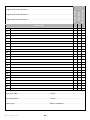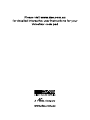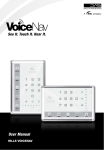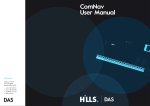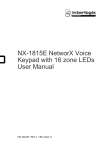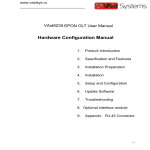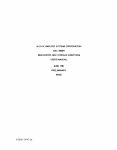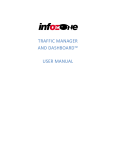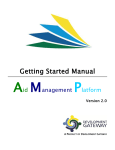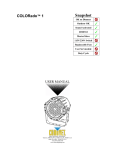Download Table of contents
Transcript
Table of contents Introduction 2 Warranty 2 Glossary of terms Drawing Legend Indicators, icons and lights Away arming Stay arming Disarming Multi area arming – away mode – all areas Multi area arming – away mode – single area Multi area disarming – all areas Intercom room calling Emergency keys Understanding the main menu structure To control zone bypass – bypassing zones To control zone chime – add a zone to the chime group To control zone chime – turn chime on / off System event history – Alarm memory System event history – 185 internal event log System test System test – Siren, communicator, back up battery and walk test User configuration – configure a new pin code User configuration – delete a pin code User configuration – remove area control User configuration – configure user authority levels Phone number configuration Phone number configuration – enter and delete phone numbers Output control – turn outputs on / off Voice message recording – exit / entry message recording Voice message recording – user name recording Voice message recording – zone name recording Voice message recording – zone name configuration using word library Voice message recording – area and output names Voice message recording – room names Basic system configuration – resetting the time and date Basic system configuration – adjust area entry / exit delay times Basic system configuration – resetting latching sensors (smoke detectors / shock sensors) Understanding the Mute Menu Mute menu – Adjusting volume level and microphone sensitivity Mute menu – enabling / disabling features within the mute menu Word library Zone list 3 4 4 5 6 6 6 7 7 7 8 8 9 10 10 10 11 11 11 12 13 13 13 14 14 15 15 16 16 16 16 16 16 17 17 18 18 19 19 20 21 Introduction Your VoiceNav is an intuitive interface for users of your security system. Utilising the latest in touch screen technology, and coupled with a powerful onboard microprocessor, and inbuilt phrase library, your Hills VoiceNav delivers the most user friendly experience for controlling a security system available today. Its voice prompts enabling even the newest users to utilise the full power of your security system, without the need of constantly referencing back to this instruction booklet. You can also customise your VoiceNav with personalised recordings of user names, zone names, area names, and even room names when you utilise the onboard intercom functionality. How about leaving a message for the next person entering the premises, or a reminder message when exiting the premises, it’s that easy. We trust that you will enjoy your VoiceNav, and we would like to thank you for choosing a Hills Security System. All users of your security system should read and follow the instructions and precautions in this manual before operating your security system. Failure to do so could result in the security system not working as intended. This manual should be kept in an accessible location for the life of the security system. If you do not understand any part of this manual, you should ask your service provider for further clarification. Read the entire manual and if possible, practice on the VoiceNav whilst your security provider is on site. Your security system can be turned on (armed) and off (disarmed) by entering a 4 or 6 digit code on the touch screen of your the VoiceNav. You may be able to turn on (arm) your security system by simply touching the [Away] key. Check with your security provider to see if this feature has been enabled. The system must always be turned off (disarmed) using a 4 or 6 digit code. Do not apply excessive force on the touch screen as this could cause damage to the unit. Touch the screen gently, using the flat part of your finger to activate the keys. Your VoiceNav is equipped with 5 indicator icons, 8 area led’s, 3 emergency keys, a [MENU] key, and an [ENTER] key, along with the normal numeric digits 0 – 9. All these indicators are aided by voice prompts on how to use the system and specific information relating to the status of your security system is also announced. Understanding what the lights mean, and listening to the instructions announced will help you to easily operate your security system. Keep in mind, the level of security you will obtain with this system relates specifically with two major factors: The quantity, quality, and placement of security devices attached to this security system. The knowledge you have of the security system and how that knowledge is utilized in aweekly test of the complete system. WARNINGS This product is to be installed by qualified SERVICE PERSONNEL only The equipment should only be operated with an approved power adapter with insulated live pins. CAUTION – RISK OF EXPLOSION IF BATTERY IS REPLACED BY AN INCORRECT TYPE. DISPOSE OF BATTERIES ACCORDING TO THE INSTRUCTIONS. CONTACT YOUR SERVICE PROVIDER FOR REPLACEMENT BATTERIES. N3094 WARRANTY Hills Industries guarantees this product against defective parts and workmanship for twenty-four (24) months from the date of purchase. If any defect appears during the warranty period contact your service provider. Hills Industries assumes no liability for consequential or indirect damage, and accepts no responsibility for repairing damage to the product caused by misuse, careless handling, or where repairs have been made by others. No other guarantee, written or verbal, is authorised by Hills Industries. Hills – VoiceNav V0.6 -2- Glossary of terms Authority Level: The level of access assigned to a users pin code. Arm: To turn your security system On. Area: A group of zones within the security system configured with individual control. Users of the security system are assigned areas that they are allowed to control. Away Mode: To turn your security system on when you are leaving the premises. Central Station: Location where alarm signals are sent during an alarm report. Chime Mode: An operational mode that will emit a beep at the code pad when specific zones are activated. Chime Group: All the zones that will activate chime, when in chime mode. Communicator: The device that communicates alarm signals generated from your security system to your central station. Duress Code: A predetermined user pin code that will arm / disarm the security system whilst sending a special code to the central station indicating the user is entering / leaving the premises under duress. Only applicable on monitored systems. Disarm: To turn your security system Off. Exit delay: The time allowed to exit the premises after the security system is armed. Entry delay: The time allowed to disarm your security system after the first detection device has been activated. Forced Arming: An option that allows certain zones not to be secure when arming. A security system that is ready to be “force armed” will flash the corresponding area light green. Generally assigned to detection devices that cover the VoiceNav (eg; motion sensors, front door reed switches), allowing the user to arm the security system without the need to wait for those zones to be secure. Master Code: A four (4) or six (6) digit pin code that is used by a user to arm or disarm the security system. Its main feature is the ability to create, alter and delete user pin codes. Can also be used as a function code for all features. NOTE: Your security system may have either four (4) digit pin codes or six (6) digit pin codes, but not a mixture of both. Monitored: A security system that is configured to send all alarm signals to a central station. Outputs: Where external devices are configured. These devices can be controlled from your security system. Perimeter: The outer edge of the protected area. IE: Doors and windows Quick Arm: An option that allows you to turn on (ARM) the security system by touching the [AWAY]. Self Monitored: A security system that is programmed to send alarm signals to a private phone number. Not all features are available with a self-monitored system. Stay Mode: To turn your security system on when you are staying in the premises, this will automatically bypass pre programmed zones and arm others. Mainly utilised for arming just the perimeter of the premises. Service Provider: The installation / maintenance company servicing your security system. User Code: A four (4) or six (6) digit pin code that is used by a user to arm or disarm the security system. Also can be used as a function code for certain features. NOTE: A system may have either four (4) digit pin codes or six (6) digit pin codes, but not a mixture of both. Zone: Location on your security system where a detection device is connected. Hills – VoiceNav V0.6 -3- Speaker Numeric touch pad Control keys Emergency keys Area / Zone lights Microphone Legend 1 " [2] There is vital visual information for you to review Additional Information Touch the corresponding number on the numeric section of the touch screen Start your recording [AWAY] Touch the corresponding key on the touch screen [5]-[ENTER] Touch the corresponding number on the numeric section of the touch screen, then touch the enter key. [?]-[?]-[?]-[?] Enter the required code on the numeric section of the touch screen Exit the premises, or walk test the movement sensors Hills – VoiceNav V0.6 -4- In dicators, Icons and Lights Green System is ready. Yellow System message present. Red (Flashing) One or more zones are in alarm condition. Red (Steady) System trouble message present. To hear system messages, touching the status key. IE: If the status icon is lit red (steady), there is a system fault present, this fault will now be announced. If you are unable to clear a fault, you will need to contact your service provider. Green Area is disarmed. Red Area is armed in the “AWAY” mode. *If both the stay and away keys are off, this VoiceNav has multi area control and a pin number must be entered to gain area control. Green Area is disarmed. Yellow Area is armed in the “STAY” mode. *If both the stay and away keys are off, this VoiceNav has multi area control and a pin number must be entered to gain area control. Red Mute menu is accessible. Off Mute menu is not accessible. Touch the mute icon to access the mute menu. Touching mute during a system message announcement will cease the message playing. Red Intercom functionality enabled. Also indicates ready to record voice message in main menu 8, voice message recording. Green (flashing) Copying recordings from one VoiceNav to another. Off Intercom functionality is disabled MENU Access main menu, and when prompted allows users to exit sub menus. ENTER Enters selected option, use when prompted Area LEDs 1-8 Green Green Flashing Area ready, all zones are secure Area ready, force arm zones are not secure Red Area armed in the away mode Red Flashing Area in alarm Red Rapid Flashing Indicates connected room station when intercom function is active. Yellow Area armed in the stay mode Off Area not ready, zone / zones are not secure Hills – VoiceNav V0.6 -5- Away Arming Away arming is used when you are leaving and you want the premises protected in your absence. If your service provider has enabled the “forced arming” feature, you will be able to arm your security system with pre-programmed zones not secure. Ideal for systems that have entry / exit doors fitted with door contacts, allowing you to arm your system with the door opened, and protecting the door after its closed. Your VoiceNav will announce all zones that are not secure when armed. You may arm your system by entering your 4 or 6 digit user pin code, or if your service provider has enabled the quick arm feature, you can simply touch the Away key. Step 1. How to: Arm your system in the “Away Mode” Close all protected doors and windows, ensure everyone has left the premises. 1 2. [AWAY] Ensure the status light is lit green Touch [Away] OR [?]-[?]-[?]-[?] Enter your 4 or 6 digit user pin code 3. Vacate the premises immediately Stay Arming Stay arming is used when you are staying in the premises and wish to arm certain zones and bypass others IE: Arming the perimeter of the premises, whilst automatically bypassing all the internal movement sensors. If an armed zone is alarmed whilst your security system is in the stay mode, it will initiate a warning tone at your VoiceNav, your sirens will sound at the end of this warning. Your service provider predetermines this warning time at the time of installation. Step 1. How to: Arm your system in the “Stay Mode” Close all protected doors and windows. If movement sensors are included in your “stay mode” have everyone move out of those areas 1 2. [STAY] 3. L Ensure the status light is lit green Touch [Stay] Your security system is now armed in the stay mode. Disarming Make your way to the VoiceNav through one of the designated entry / exit doors. When you are detected entering, your VoiceNav will repeat a warning message for the duration of the entry delay until a valid pin code is entered. Your sirens and communicator will activate at the end of the entry delay time if a valid pin code is not entered. Away and Stay modes can be configured with different entry delay times, ask your service provider for further details. Step 1. 2. How to: Disarm your system from either the “away” or “Stay” Modes Enter the premises through your designated entry doors. If your security system has been designed to detect your presence when making your way to the VoiceNav, a warning message reminding you to turn off your security system will now commence. If your presence is not detected, no warning message is announced, simply enter your 4 or 6 digit user pin code at your VoiceNav [?]-[?]-[?]-[?] Enter your 4 or 6 digit user pin code to disarm from either the away or stay arming modes. 1 Hills – VoiceNav V0.6 Your system is now disarmed from either the Away or Stay modes. -6- Multi Area Arming – “Away mode”- All Areas Areas, also known as partitions, are groups of zones that can be controlled independently. your system can be configured with up to eight areas, the individual area condition is indicated at the bottom of your VoiceNav. The authorization level assigned to a user governs which areas a user can control, which means when they enter their pin code, only those areas assigned to that user will be selectable. To have trouble free multi area control, listen and follow all the voice prompts carefully. Step 1. How to: 1 2. Arm all areas in a multi area system in the “Away Mode” Close all protected doors and windows, ensure everyone has left the premises. Ensure the status light is lit green [?]-[?]-[?]-[?] Enter your 4 or 6 digit user pin code. 3. [AWAY] 4. [MENU] 5. Touch [Away] Touch menu to exit (Optional) Vacate the premises immediately Multi Area Arming – “Away Mode”- Single Areas Independent area control adds an enormous amount of flexibility to your security system and your VoiceNav makes it simple to control. You may wish to arm one area in the away mode and disarm another area, whilst arming a third in the stay mode. Just follow the voice prompts and make your selection. Step 1. How to: 1 2. Arm area 1 and area 2 only, in a multi area system in the “Away Mode”. Close all protected doors and windows, ensure everyone has left the areas you wish to arm. Ensure the area lights of the areas you wish to arm are lit solid green, indicating all zones in those areas are secure, or flashing green indicating all zones are secure apart from forced armed zones. [?]-[?]-[?]-[?] Enter your 4 or 6 digit user pin code. 3. [1] 4. [AWAY] 5. [2] 6. [AWAY] 7. [MENU] Selects area 1 Arms area 1 in the away mode Selects area 2 Arms area 2 in the away mode Touch menu to exit (Optional) Vacate the areas being armed immediately 8. Multi Area Disarming – “All Areas” Make your way to the VoiceNav through one of the designated entry / exit doors. When you are detected entering, your VoiceNav will repeat a warning message for the duration of the entry delay until a valid pin code is entered. Your sirens and communicator will activate at the end of the entry delay time if a valid pin code is not entered. Away and Stay modes can be configured with different entry delay times, ask your service provider for further details. Note: Only the area where the delay entry time is running will be disarmed, all other armed areas will remain armed. Step 1. 2. How to: Disarm all areas in a multi area system Enter the premises through your designated entry door. If your security system has been designed to detect your presence when making your way to the VoiceNav, a warning message reminding you to turn off your security system will now commence. If your presence is not detected, no warning message is announced, simply enter your 4 or 6 digit user pin code at your VoiceNav. The following example is for systems that are designed to detect your presence on entry. [?]-[?]-[?]-[?] Enter your 4 or 6 digit user pin code 1 Hills – VoiceNav V0.6 Your system is now disarmed from either the Away or Stay modes. -7- The area that you have entered into is now disarmed, ONLY proceed with steps 3 and 4 if you wish to disarm all other areas 3 . 4. [?]-[?]-[?]-[?] Enter your 4 or 6 digit user pin code [0] Turns off all remaining areas Intercom Room Calling Up to eight VoiceNavs can be configured to deliver room-to-room or global calling (ability to call all rooms simultaneously) intercom functionality. When VoiceNavs are used as intercoms, they are referred to as room stations. Step How to: Call an individual room station. In this example the receiving room station has Voice annunciation and Automatic room answering enabled. 1. [TALK] Touch [TALK] to start intercom session. 2. [?] Enter the room number you wish to call (or Touch [ 0 ] to call all rooms, also known as global calling) Once you are connected, you may proceed to step 3. 3. [TALK] Touch and hold the talk key to speak, release to listen 4. [MENU] Touch menu to exit Emergency Activation Keys Three (3) emergency icons are available via your VoiceNav to provide personal support in areas of: Medical, Police (duress) and Fire alarm. To activate these functions touch the required key for two seconds. You should only touch these keys in an emergency situation that requires a response by a central station. Check with your service provider to find out if your security system has these function keys enabled and clarify what responses, if any, will be provided upon activation. Step 1. How to: Cancel an emergency activation [?]-[?]-[?]-[?] Enter your 4 or 6 digit user pin code Hills – VoiceNav V0.6 -8- Understanding the Main Menu Touching the [MENU] key access the VoiceNavs main menu , here you will find the 10 main features used for customisation and setup of your security system. With its inbuilt intuitive voice prompts aiding you through all menus, using your VoiceNav is enjoyable and easy. From the moment you touch the menu key, your VoiceNav immediately starts to instruct you on what to do next, simply select the option you wish to access and follow the voice prompts. Hills – VoiceNav V0.6 -9- To Control Zone Bypass – Menu 1 The zone bypass menu is used to bypass (isolate) selected zones in your security system. A bypassed zone is not capable of activating an alarm, as it is temporarily removed from your system. This option is commonly used to bypass zones that require service, or zones that you wish to temporarily add to your “stay mode”. Whilst still offering security on the remaining zones, bypassing zones lowers your level of security and caution should be exercised. All bypassed zones are reset and cleared from memory when your security system is next armed / disarmed. Your security system must be disarmed (turned off) before being able to bypass zones. After bypassing your selected zones, your security system must be armed (turned On) in either the away or stay mode to secure the remaining zones. How to: Bypass a single zone. Step Example: 1. [MENU] - [1] 2. [5] - [ENTER] How to bypass zone 5 Selects main menu - Option 1, To control zone bypass Selects zone 5. Note: If your zone number is higher than single digit, enter the 1, 2 or 3 digits indicating the zone you wish to select followed by enter at step 2. IE: Touch [1]-[2]-[8] [ENTER] for zone 128. Toggles zone 5 from un-bypassed to bypassed state (Or if already bypassed, from bypassed to un-bypassed) 3. [0] 4. [MENU] Exits back to main menu (“Touch [1] to control zone bypass…etc……etc……) 5. [MENU] Touch menu to exit Note: Touch status to check bypassed zones, or simply arm your security system and all bypassed zones will be announced automatically. To Control Zone Chime – Menu 2 You can setup your VoiceNav so that it will “beep” when programmed zones are tripped or activated, this is called chime. Chime mode does not trigger any alarms, and is only used as a low level alert such as a customer entry door. You can add and delete zones from the “chime group” offering a very flexible chime mode feature. The zones you have selected to be in the “chime group” stay in memory and are not cleared when the security system is armed and disarmed. How to: Control chime mode Step Example: 1. [MENU] - [2] Turning On / Off Chime Mode 2. [0] 3. [MENU] Exits back to main menu (“Touch [1] to control zone bypass…etc……etc……) 4. [MENU] Touch menu to exit Selects main menu - Option 2, Chime Mode. Toggles chime mode On / Off How to: Add a zone to the chime group Step Example: 1. [MENU] - [2] 2. [4] - [ENTER] Adding zone 4 chime group Selects main menu - Option 2, Chime Mode. Selects zone 4. Note: If your zone number is higher than single digit, enter the 1, 2 or 3 digits indicating the zone you wish to select followed by enter at step 2. IE: Touch [1]-[2]-[8] [ENTER] for zone 128. 3. [0] 4. [MENU] Exits back to main menu (“Touch [1] to control zone bypass…etc……etc……) 5. [MENU] Touch menu to exit Hills – VoiceNav V0.6 Set / Unset chime to this zone and adds it to the chime group - 10 - System Event History – Menu 3 The Event History menu is used to listen to the last 185 events that occurred in your security system. These events are held within your security system, and include events such as, arming, disarming, system faults and alarmed zones. All events are time date stamped so ensure your clock is set correctly in menu 9. Alarm memory is a quick recall of the last zone(s) that caused your security system to go into alarm condition. How to: View alarm memory Step Example: 1. [MENU] - [3] To review the zone / zones that caused the last alarm condition 2. [?]-[?]-[?]-[?] 3. [1] 4. [MENU] Moves back to alarm memory / event history selection 5. [MENU] Exits back to main menu (“Touch [1] to control zone bypass…etc……etc……) 6. [MENU] Touch menu to exit Selects main menu - Option 3, Event History. Enter your 4 or 6 digit Master pin code To reviews last alarm memory How to: Review event history Step Example: 1. [MENU] - [3] 2. [?]-[?]-[?]-[?] 3. [2] To review events held within your security system (up to 185 events are stored) Selects main menu - Option 3, Event History. Enter your 4 or 6 digit Master pin code To reviews last alarm memory Touch [Enter] for next event, touch [0] for previous event, touch [Menu] to go back 4. [MENU] Moves back to alarm memory / event history selection 5. [MENU] Exits back to main menu (“Touch [1] to control zone bypass…etc……etc……) 6. [MENU] Touch menu to exit Note: To simplify reviewing of alarm memory or system event history, first record user names, zone names, outputs and area names in menu 8 – Recordings. Your VoiceNav will now announce all these events by name. System Test – Menu 4 Your security system is made up of different components, brought together to produce a very powerful, yet easy to use security system. These components are your noisemakers, communicator, back up battery and detection devices. All these different components require regular testing and maintenance in order for them to remain in peak operational performance. These components can be tested from this menu, and should be scheduled for a weekly test. Failure to conduct regular testing can result in system failure when most required. The four available system tests are:1. Siren Test The Sirens are used as audible deterrents in the event of your security system activating. As this test sounds all the audible devices connected to your security system, it is advisable to notify neighbours and other persons within the premises prior to activating this test. 2. Communicator Test The Communicator is located within your security system. The communicator, (if enabled), is the device that communicates with a central station who analyse all the incoming alarm signals and engage the appropriate responses / services dependant on the type of alarm signals received. Alternatively the communicator can be enabled to call an alternate phone number, like a mobile phone, this is sometimes called self-monitoring or domestic dialing. When testing your communicator, no sirens will sound and a test message will be sent to the central station for confirmation of the test. If self monitored, the person answering the number programmed in your security system will hear a siren sound when they answer the phone. Contact the central station and any person whose phone numbers are programmed in the system prior to activating this the communicator test. The communicator test is only available if your security system has been setup to dial a central station, or enabled for domestic dialing. 3. Battery Test The backup battery is housed within your security systems main control box and provides power when mains power has been interrupted. Prolonged operation on the backup battery will result in total system failure so the condition of the battery is critical to sustain the power required for the longest period of time. It is recommended to change your battery at periodical intervals, please refer to your service provider for further information. This feature is used to test the condition of your back up battery. Hills – VoiceNav V0.6 - 11 - 4. Zone Walk Test Zone Walk test is used to test the connectivity between your alarm devices IE: movement sensors, door contacts etc, and your security system. When in walk test mode your VoiceNav will emit the chime “beep” each time a zone is activated, and chirp the outside siren. Area Lights will also blink red after a detection device in that area has been activated. You must exit Walk Test mode when you are satisfied all the zones function correctly. Your communicator will not function during this test. Step How to: 1. [MENU] - [4] 2. [?]-[?]-[?]-[?] 3. [1] 4. [MUTE] To stop sirens (Within 30 seconds) 5. [MENU] Exits back to main menu (“Touch [1] to control zone bypass…etc……etc……) 6. [MENU] Touch menu to exit Step How to: Perform a communicator test 1. [MENU] - [4] 2. [?]-[?]-[?]-[?] 3. [2] 4. [MENU] Moves back to component test selection. (step 3) 5. [MENU] Exits back to main menu (“Touch [1] to control zone bypass…etc……etc……) 6. [MENU] Touch menu to exit Perform a siren test Selects main menu - Option 4, System Test Enter your 4 or 6 digit Master pin code Selects the siren testing. External and internal sirens will sound. Selects main menu - Option 4, System Test Enter your 4 or 6 digit Master pin code Selects communicator test Step How to: 1. [MENU] - [4] Perform a battery test 2. [?]-[?]-[?]-[?] 3. [3] 4. [MENU] Moves back to component test selection. (step 3) 5. [MENU] Exits back to main menu (“Touch [1] to control zone bypass…etc……etc……) 6. [MENU] Touch menu to exit Selects main menu - Option 4, System Test Enter your 4 or 6 digit Master pin code Selects battery test Note: If your battery, or communicator fails its test, please contact your service provider. Step How to: 1. [MENU] - [4] 2. [?]-[?]-[?]-[?] 3. [4] Perform a zone walk test Selects main menu - Option 4, System Test Enter your 4 or 6 digit Master pin code Selects zone walk test Activate all detection devices, by walking within the field of view of motion sensors and opening and closing all protected windows and doors. 4. 5. [STATUS] 6. [MENU] Moves back to component test selection. (step 3) 7. [MENU] Exits back to main menu (“Touch [1] to control zone bypass…etc……etc……) 8. [MENU] Touch menu to exit Hills – VoiceNav V0.6 Touch status to review tested zones - 12 - User Configuration – Menu 5 The user configuration menu is where user pin codes are assigned to users, a user code is used to arm and disarm areas within your security system. They are generally four digits in length, but can be configured by your service provider to be six digits in length if this level of security is required. The user configuration menu is where you also assign area control and adjust authorisation levels to each user. Assigning areas to users, determines which sections (areas) of the security system a user may access. The authorisation level determines the options available to that user, user authorisation is where you would alter and increase a users authority to become a Master Code. Master codes can only create, delete or modify user codes with equal or less authority than themselves. How to: Configure (set up) a new pin code for a specific user Step Example: 1. [MENU] - [5] 2. [?]-[?]-[?]-[?] 3. [1] Configure pin code 2580 for user 4. Selects main menu - Option 5, User configuration Enter your 4 or 6 digit Master pin code Selects configure user pin 4. [4] – [ENTER] Selects user 4. 5. [2]-[5]-[8]-[0] Sets user 4 pin code as 2580 [ENTER] 6. [MENU] Moves back to user configuration (step 3) 7. [MENU] Exits back to main menu (“Touch [1] to control zone bypass…etc……etc……) 8. [MENU] Touch menu to exit How to: Delete a pin code from a specific user Step Example: Delete the pin code that is configured for user 4. 1. [MENU] - [5] Selects main menu - Option 5, User configuration 2. [?]-[?]-[?]-[?] 3. [1] Enter your 4 or 6 digit Master pin code Selects configure user pin 4. [4] – [ENTER] Selects user 4. 5. [0] - [ENTER] To disable user 6. [MENU] Moves back to user configuration (step 3) 7. [MENU] Exits back to main menu (“Touch [1] to control zone bypass…etc……etc……) 8. [MENU] Touch menu to exit How to: Remove area control from a specific user Step Example: 1. [MENU] - [5] 2. [?]-[?]-[?]-[?] 3. [2] 4. Remove control of area 2 from user 4. In this example we presume a total of two areas only. Selects main menu - Option 5, User configuration Enter your 4 or 6 digit Master pin code Selects configure user area [4] - [ENTER] Selects user 4. 5. [2] 6. [MENU] Moves back to user configuration (step 3) 7. [MENU] Exits back to main menu (“Touch [1] to control zone bypass…etc……etc……) 8. [MENU] Touch menu to exit Hills – VoiceNav V0.6 Deselects area 2 - 13 - How to: Configure Authority levels for Users Step Example: 1. [MENU] - [5] 2. [?]-[?]-[?]-[?] 3. [3] 4. Change user 6 to a master code. Selects main menu - Option 5, User configuration Enter your 4 or 6 digit Master pin code Selects configure user authority [6] - [ENTER] Selects user 6. (See table 1) 5. [4] 6. [MENU] Moves back to user configuration (step 3) 7. [MENU] Exits back to main menu (“Touch [1] to control zone bypass…etc……etc……) 8. [MENU] Touch menu to exit Selects option 4, master code authority User Authority Options Selection Table Table 1. Reserved Arm / disarm code Arm Only Allowed to bypass zones Arm only after close window User code will send open, close reports Master code authority Must be off. Note: Refer to area lights for selected options. Area light lit solid red indicates feature is selected Note: The system must be disarmed before accessing user configuration. Do not remove all areas from a users area control. Use extreme caution when modifying a user with master code authority. To simplify configuring users areas and pins, first record user names, zone names and area names in menu 8 Recordings, your VoiceNav will then announce all these events by name. Your control panel determines the number of available user pin codes, contact your service provider to confirm available user pin codes on your system. If you attempt to enter a user pin code in your security system that is being used by another user, your VoiceNav will announce Pin code has failed followed by three fast beeps, simply select another pin code. Keep user pin information in a safe place, do not disclose your pin to others. Phone Number Configuration – Menu 6 If self-monitoring (also known as domestic dialling) is enabled, and a suitable connection to the telephone network is established, your security system can be programmed to call three different numbers in the event of an alarm condition. These are Alarm phone numbers 1,2 and 3. Caution should be used when selecting self-monitoring, as it does not offer the same level of protection that a professional central station can provide. How to: Enter phone numbers. Step Example: 1. [MENU] - [6] 2. [?]-[?]-[?]-[?] 3. [1] 4. Programming in alarm phone number 1. Selects main menu - Option 6, Phone Number Configuration Enter your 4 or 6 digit Master pin code Selects alarm phone number 1. Phone Number Enter the phone number that alarm phone number 1 will dial. 5. [ENTER] Accepts the phone number entered 6. [MENU] Moves back to Phone number configuration. 7. [MENU] Exits back to main menu (“Touch [1] to control zone bypass…etc……etc……) 8. [MENU] Touch menu to exit Hills – VoiceNav V0.6 - 14 - How to: Delete phone numbers. Step Example: 1. [MENU] - [6] Delete alarm phone number 1. 2. [?]-[?]-[?]-[?] 3. [1] 4. [0] 5. [ENTER] Accepts deletion 6. [MENU] Moves back to Phone Number Configuration. 7. [MENU] Exits back to main menu (“Touch [1] to control zone bypass…etc……etc……) 8. [MENU] Touch menu to exit Selects main menu - Option 6, Phone Number Configuration Enter your 4 or 6 digit Master pin code Selects alarm phone number 1. Disables alarm phone number 1. Note: On the following pages you will find examples for entering and deleting alarm phone number one. To enter or delete other phone numbers, change only your phone number selection at step 3. Remember to seek permission from the owners of the phone numbers that you enter, and it is recommended that a communication test be carried out to verify connectivity. Additional equipment is required for Divert and SMS messaging, ask your service provider for further details Output Control – Menu 7 Your security system can be configured to control up to 16 outputs. These outputs can be used for a variety of applications, such as external lighting control, electric shutter control or even garage door control. As additional equipment is required to enable these features, please contact your service provider for further details. How to: Control outputs Step Example: 1. [MENU] - [7] Control connected outputs 2. [5] - [ENTER] Selects output 5 Selects main menu - Option 7, Output Control 3. [?] 4. [MENU] Moves back to output selection. 5. [MENU] Exits back to main menu (“Touch [1] to control zone bypass…etc……etc……) 6. [MENU] Touch menu to exit Touch [1] to turn output on, touch [2] to turn output off. Note: You can record names for up to 16 outputs, making it easier to identify individual outputs later on. You can record these names in menu 8, Voice message Recordings. . Hills – VoiceNav V0.6 - 15 - Voice Message Recording – Menu 8 With the VoiceNav there is no more need to memorize who has what user code, or what zone number is that sensor in the lounge room. Menu 8 allows you to record names against users, zones, areas, rooms and outputs creating an extremely user friendly security system. You can also use your VoiceNav like a digital message board, leaving entry messages for users to hear when they disarm the system and reminder messages for users exiting the system. Getting organized is essential for fast multiple entry of recording, make a list of all the users, zones, areas, outputs and room names and have them on hand when you begin your recordings. As user 1 is a master code by default, this user should be reserved for the person within your organization or household that will take responsibility for creating and deleting other user codes. Please note that voice recording is limited to the first 64 zones, library words must be used for all additional zones above zone 64. How to: Record an Entry or Exit Message. Step Example: 1. [MENU] - [8] 2. [?]-[?]-[?]-[?] 3. [?] 4. [TALK] To record an entry or exit message for the first time. Selects main menu - Option 8, Voice Message Recording Enter your 4 or 6 digit Master user pin code [1] Selects exit message recording, [2] Selects entry message recording You must touch and hold talk . (Touch Mute to disable existing message) Record now (10 seconds recording time) 5. [MENU] Moves back to voice message recording 6. [MENU] Exits back to main menu (“Touch [1] to control zone bypass…etc……etc……) 7. [MENU] Touch menu to exit How to: Record a user name, zone name, area name, output name, or room name Step Example: 1. [MENU] - [8] 2. [?]-[?]-[?]-[?] 3. [?] To record a zone name for zone number 3. Selects main menu - Option 8, Voice Message Recording Enter your 4 or 6 digit Master user pin code Select from the options below [3] selects user name [4] selects zone name [5] selects area name [6] selects output name [7] selects room name 4. [?] - [ENTER] 5. [TALK] 6. [MENU] Moves back to User, Zone, Area, Output or Room number selection (step 4). 7. [MENU] Moves back to voice message recording 8. [MENU] Exits back to main menu (“Touch [1] to control zone bypass…etc……etc……) 9. [MENU] Touch menu to exit Select which User, Zone, Area, Output or Room number to record You must touch and hold talk . Record now (2.5 seconds recording time) Note: To configure a zone name using words from the word library table (page 21), select the word numbers you require and replace at step 5 (instead of holding the talk icon to record your voice). You may string up to eight words together to achieve your desired description. Hills – VoiceNav V0.6 - 16 - 5. [53] - [ENTER] Dining [117] - [ENTER] Room [121] - [ENTER] Sensor If you don’t require all eight words, move to step 6 after you have entered the last word number. Basic System Configuration – Menu 9 System customisation can be further enhanced within this menu by setting the time and date to match your location, and change the area entry and exit times to suit your requirements. Detection devices such as smoke detectors, shock sensors and some glass breaks latch their alarm lights to indicate an alarm condition and require resetting, use the “Reset Detector In Alarm” to acknowledge and clear these lights Note: The Call back and call answer options are service tools for your service provider and are not listed in these instructions but will be announced when you enter this menu option. How to: Setting the time and date Step Example: 1. [MENU] - [9] 2. [1] 3. [?]-[?]-[?]-[?] 4. [1] Setting the time as 9.30AM, and the date as 19.6.2009 Selects main menu - Option 9, Basic system configuration Selects time and date configuration Enter your 4 or 6 digit Master user pin code To configure the time 5. [9] - [ENTER] Enter the current hours value. IE: 9 O’clock 6. [30]-[ENTER] Enter the current minutes value. IE: 30 Minutes 7. [1] Selects AM time 8. [2] To configure the date 9. [19]-[ENTER] Enter the current day. IE: 19th 10. [6] - [ENTER] Enter the current month. IE: June (sixth month) 11. [2009] [ENTER] Enter the current year, must be 4 digits. IE: year 2009 12. [MENU] Moves back to basic system configuration menu selection (step 2). 13. [MENU] Exits back to main menu (“Touch [1] to control zone bypass…etc……etc……) 14. [MENU] Touch menu to exit How to: Adjust area entry or exit times Step Example: 1. [MENU] - [9] 2. [?] 3. [?]-[?]-[?]-[?] Adjust entry or exit times Selects main menu - Option 9, Basic system configuration [2] Selects area entry time, [3] Selects area exit time Enter your 4 or 6 digit Master user pin code 4. [1] 5. [?] [ENTER] 6. [MENU] Moves back to step 4. area selection 7. [MENU] Moves back to basic system configuration menu selection (step 2). 8. [MENU] Exits back to main menu (“Touch [1] to control zone bypass…etc……etc……) 9. [MENU] Touch menu to exit Hills – VoiceNav V0.6 Select the area number you wish to adjust Enter the new entry / exit time in seconds (1 – 255 seconds). - 17 - How to: Adjust code pad LED intensity Step Example: 1. [MENU] - [9] Set code pad led intensity Selects main menu - Option 9, Basic system configuration Selects code pad LED intensity 2. [4] 3. [?]-[?]-[?]-[?] 4. [?] [1] Run mode LED intensity, [2] Idle mode LED intensity 5. [?] Select LED intensity from 1 - 8 6. [MENU] Moves back to step 4. Run mode / Idle mode selection 7. [MENU] Moves back to basic system configuration menu selection (step 2). 8. [MENU] Exits back to main menu (“Touch [1] to control zone bypass…etc……etc……) 9. [MENU] Touch menu to exit Enter your 4 or 6 digit Master user pin code Option 4, Code pad led intensity. Setting the idle mode LED intensity to zero [0] will activate the LED extinguish feature. Enabling this feature will extinguish all LEDS apart from the three emergency keys when the VoiceNav enters idle mode. How to: Activate / Deactivate different voice options Step Example: 1. [MENU] - [9] 2. [5] 3. [?]-[?]-[?]-[?] How to activate or deactivate individual voice options Selects main menu - Option 9, Basic system configuration Selects voice options Enter your 4 or 6 digit Master user pin code 4. [?] 5. [MENU] Moves back to basic system configuration menu selection (step 2). Select required feature to activate / deactivate. Refer to table 2 below 6. [MENU] Exits back to main menu (“Touch [1] to control zone bypass…etc……etc……) 7. [MENU] Touch menu to exit 1. Full Menu Annunciation Turning this feature On, gives full descriptions to all the options within the main menu. Turning this feature Off shortens the descriptions to all options within the main menu. This is a feature for experienced users. 2. Time Annunciation Turning this feature On, will make your VoiceNav annunciate the time and date during exit and entry delays. Turning this feature Off, disables this feature. 3. Area Status Annunciation Turning this feature On, will make your VoiceNav annunciate the area condition when arming and disarming your system. Turning this feature Off, disables this feature. Voice Options table Table 2 Full menu annunciation Area status annunciation Time annunciation Reserved Hills – VoiceNav V0.6 - 18 - How to: Reset latching detectors that are in alarm Step Example: 1. [MENU] - [9] Reset smoke detectors, shock sensors and latching glass break detectors ectors Selects main menu - Option 9, Basic system configuration Selects rest detector in alarm, and resets sensor 2. [7] 3. [MENU] Moves back to basic system configuration menu selection (step 2). 4. [MENU] Exits back to main menu (“Touch [1] to control zone bypass…etc……etc……) 5. [MENU] Touch menu to exit Understanding the Mute Menu You will find selectable intercom features under this menu, along with four other every day features such as volume control and microphone level adjust. If you have multiple VoiceNavs installed, and your service provider has configured them for intercom functionality, you are able to call between VoiceNavs and hold a conversation. From the mute menu you would set the following options. Note: When a VoiceNav is configured for intercom functionality, it is refer to as a room station. Hills – VoiceNav V0.6 - 19 - 0. Volume Level There are eight volume levels available, 1 being the quietest, and 8 being the loudest. The Area lights show the current setting when within this feature. 1. Voice Annunciation Turning this feature On, will force this room station to announce an incoming call, and identify from where the incoming call originated (which room station). Turning this feature Off, will allow a silent unannounced intercom connection. Ideal for baby monitoring. A “call cancelled” message announcement will occur upon disconnection. 2. Room Privacy Stops any other room station connecting to this room station. 3. Automatic Room Answering Turning this feature On, will force this room station to automatically answer an incoming call from another room station. Turning this feature Off, would require the person at this room station to touch the talk key to accept an incoming call from another room station 4. Outdoor station room answering Turning this feature On, enables this room station to accept a call from an outdoor station. Turning this feature Off, stops this room station receiving calls from the outdoor station. 5 - 8. Reserved 9. Microphone Level There are eight microphone sensitivity levels available, 1 being the least sensitive, and 8 being the most sensitive. The Area lights show the current setting when within this feature. How to: Adjust the Volume level and the Microphone sensitivity Step Example: 1. [MUTE] Set volume level to 6 2. [0] [0] Selects volume level, [9] selects microphone sensitivity. 3. [6] Sets volume level to 6 4. [MENU] Exits back to main menu (“Touch [1] to control zone bypass…etc……etc……) 5. [MENU] Touch menu to exit Selects mute menu How to: Activate / Deactivate features from within the mute menu Step Example: 1. [MUTE] 2. [?] 3. [MENU] How to turn activate or deactivate mute menu features Selects mute menu Select required feature to activate / Deactivate. Refer to table 3 below Touch menu to exit Mute Menu Options Selection Table Table 3 Voice annunciation Reserved Room privacy Reserved Automatic room answering Reserved Outdoor station room answering Reserved Note: Refer to area lights for selected options. Area light lit solid red indicates feature is selected Hills – VoiceNav V0.6 - 20 - Word library table (Table 4) 1 One 39 Boat 77 Gun 115 Remote 2 Two 40 Cabinet 78 Hall 116 Roof 3 Three 41 Car park 79 Hallway 117 Room 4 Four 42 Ceiling 80 Heat 118 Rumpus 5 Five 43 Cellar 81 Heating 119 Safe 6 Six 44 Child’s 82 Hold-up 120 Security 7 Seven 45 Alert 83 Home 121 Sensor 8 Eight 46 Closet 84 Home theatre 122 Shed 9 Nine 47 Computer 85 Infrared 123 Shock 10 Ten 48 Cool 86 Inside 124 Shop 11 Eleven 49 Curtain 87 Instant 125 Side 12 Twelve 50 Data 88 Interior 126 Skylight 13 Thirteen 51 Den 89 Key switch 127 Sliding 14 Fourteen 52 Detector 90 Keychain 128 Small 15 Fifteen 53 Dining 91 Kitchen 129 Smoke 16 Sixteen 54 Door 92 Large 130 South 17 Seventeen 55 Downstairs 93 Laundry 131 Stairs 18 Eighteen 56 Driveway 94 Lift 132 Storage 19 Nineteen 57 Duress 95 Light 133 Study 20 Twenty 58 East 96 Living 134 Temperature 21 thirty 59 emergency 97 location 135 tennis 22 forty 60 Exterior 98 Master 136 Toilet 23 Fifty 61 Family 99 Medicine 137 Training 24 Sixty 62 Fan 100 Meeting 138 TV 25 Seventy 63 Fence 101 Motion 139 Upstairs 26 Eighty 64 Fire 102 Night 140 User 27 Ninety 65 Forced, arm 103 North 141 Utility 28 Hundred 66 Foyer 104 Nursery 142 Volt 29 Thousand 67 Freezer 105 Office 143 Veranda 30 Air conditioner 68 Front 106 Output 144 Wall 31 Area 69 Games 107 Outside 145 Warehouse 32 Attic 70 Garage 108 Panic 146 Water 33 Automatic 71 Gas 109 Pantry 147 West 34 Auxiliary 72 Gate 110 Partial 148 Window 35 Back 73 Glass 111 Perimeter 149 Windows 36 Basement 74 Glass break 112 Pool 150 Wireless 37 Bathroom 75 Ground 113 Rear 151 Yard 38 Bedroom 76 Guest 114 Reception 152 Zone 153 Gym Hills – VoiceNav V0.6 - 21 - Stay Zone Programmed Phone Number 3.…………………………………………………………………... 24 Hour Zone Programmed Phone Number 2………………………………………………..……………..….... Entry - Exit Programmed Phone Number 1.………………………………………………..……………..…... Zone List 1. 2. 3. 4. 5. 6. 7. 8. 9. 10. 11. 12. 13. 14. 15. 16. 17. 18. 19. 20. 21. 22. 23. 24. Service provider……………………………………………………Phone…………………………………………….. Monitoring station………………………………………….……... Phone…………………………………………….. System type.……………………… ……………………………...Date of installation…………………………….. Hills – VoiceNav V0.6 - 22 -