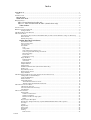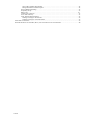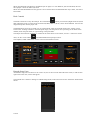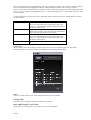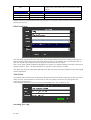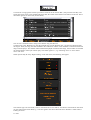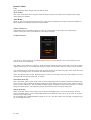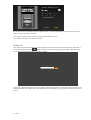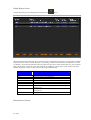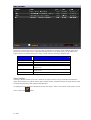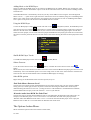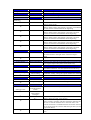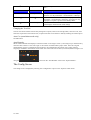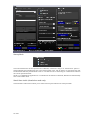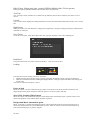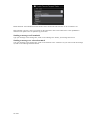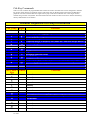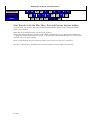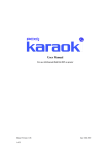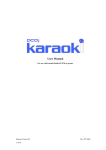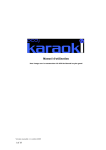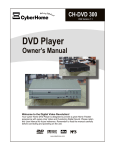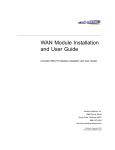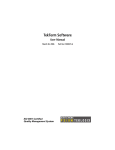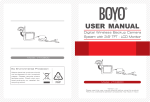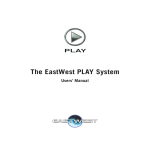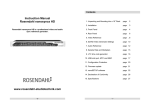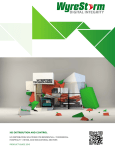Download User Manual
Transcript
User Manual For use with Karaoki Build 0.6.4435 or greater Manual Version 1.08 1 of 28 February 27th 2012 Index USER M ANUAL ......................................................................................................................................... 1 Index .................................................................................................................................................... 2 INTRODUCTION ......................................................................................................................................... 4 Plug-in mode........................................................................................................................................ 4 Stand–alone mode................................................................................................................................ 4 REQUIREMENTS ......................................................................................................................................... 4 MP3+G based karaoke & audio only ..................................................................................................... 4 MP3+G / Video based karaoke & audio (Stand-Alone only) ......................................................... 4 Video Codecs ......................................................................................................................................... 4 INSTALLATION .......................................................................................................................................... 4 BEFORE STARTING KARAOKI ..................................................................................................................... 5 In Plug-in Mode. ...................................................................................................................................... 5 THE MODE SELECTION SCREEN. ................................................................................................................ 5 THE MAIN SCREEN..................................................................................................................................... 5 Selecting the player in DEX or Red Mobile that you wish to use for Karaoke. (“Plug–in” Mode only) ........ 5 Deck Controls .......................................................................................................................................... 6 Karaoke Song Cases................................................................................................................................. 6 Online Karaoke Track Stores .......................................................................................................... 7 The Karaoke Locker................................................................................................................................. 7 Select-A-Track Store................................................................................................................................ 7 Case Song List ......................................................................................................................................... 7 Scan Folder.............................................................................................................................................. 8 Scan .................................................................................................................................................... 8 Change Path......................................................................................................................................... 8 Only Add If Song Is Not In Case .......................................................................................................... 8 Scan Using ‘Karaoke Naming Conventions’ ......................................................................................... 9 Edit Track Popup. .............................................................................................................................. 10 Trim Tracks ....................................................................................................................................... 10 Searching for a song........................................................................................................................... 10 Singer Rotation ...................................................................................................................................... 12 Rotation Modes.................................................................................................................................. 13 Auto Delete ....................................................................................................................................... 13 Singers Displayed .................................................................................................................................. 13 Graphics Buttons.................................................................................................................................... 13 Output Screen. ....................................................................................................................................... 14 MultiPlexed Karaoke Files (Stand-Alone Mode Only) ............................................................................. 14 Drunk Lock............................................................................................................................................ 15 Played History Screen ............................................................................................................................ 16 History Review Screen ........................................................................................................................... 16 Singer Database ..................................................................................................................................... 17 THE BACKGROUND MUSIC PLAYER (STAND-ALONE MODE ONLY)............................................................. 18 Adding Music to the BGM Player. .......................................................................................................... 19 Using the BGM Player ........................................................................................................................... 19 Silence Detector..................................................................................................................................... 19 Other BGM options................................................................................................................................ 19 ‘End Fade Silence Detector Level’...................................................................................................... 19 ‘Karaoke Audio Start BGM Pre-Fade Time’ ....................................................................................... 19 THE OPTIONS BUTTON MENU................................................................................................................... 19 Changing the Text Size........................................................................................................................... 21 Auto Cue (stand-alone mode only).......................................................................................................... 21 Auto Karaoke......................................................................................................................................... 21 THE CONFIG SCREEN ............................................................................................................................... 21 Startup Mode ......................................................................................................................................... 22 Selection a sound device..................................................................................................................... 23 Speaker Assignment........................................................................................................................... 23 Refresh VU Meter at 10fps option ...................................................................................................... 23 Buffer................................................................................................................................................ 23 Player Progress Bar Option..................................................................................................................... 23 Hide DJ App. (Plugin mode only, requires DEX/Red Mobile build # 7094 or greater) .............................. 24 Tool Tips ............................................................................................................................................... 24 Console.................................................................................................................................................. 24 High Priority.......................................................................................................................................... 24 News Ticker........................................................................................................................................... 24 Pitch Bend ............................................................................................................................................. 24 Loading ................................................................................................................................................. 24 Pause on load..................................................................................................................................... 24 2 of 28 Show CDG Graphics When Paused. ................................................................................................... 24 Background Music Automation option................................................................................................ 24 Screen 2 Background Image ................................................................................................................... 25 Tempo/Key Set up.................................................................................................................................. 25 Menu Color............................................................................................................................................ 25 ‘Drunk Lock’ Password.......................................................................................................................... 25 Lower Search Priority............................................................................................................................. 25 Using ‘Remote Request Stations ............................................................................................................. 25 Sending a message to all terminals...................................................................................................... 26 Sending a message to a selected terminal ............................................................................................ 26 CTRL-KEY COMMANDS ........................................................................................................................... 27 START KARAOKI WITH THE MIN, MAX, EXIT AND OPTIONS BUTTONS HIDDEN ........................................... 28 3 of 28 Introduction Karaoki is a Karaoke player that is designed as stand-alone player or to integrate with PCDJ DEX and Red Mobile as a plug in. Plug-in mode. Karaoki lets DEX/RED Mobile handle the audio by interfacing to it via the Lightdecks port. Karaoki loads the karaoke graphics then tells DEX/RED M what audio file to load, in return DEX/RED M tells Karaoki the audio status, e.g. Playing, Pause, Song position (so the graphics can be kept in sync with the audio), and a lot of other information. Karaoki can also automatically fade down and back up to a pre-set level any background audio playing on players 1 and 2 on DEX Stand–alone mode. In Stand –alone mode Karaoki has its own automated background music player (BGM Player), once music is added to the BGM player simply click on the play button and the player will automatically work its way through the tracks in the player. There is an autofade option so Karaoki can also automatically fade the BGM down and back up to a pre-set level when the karaoke deck starts and stops, there is also a silence detector so the automated fades happen as the karaoke sound starts and stops. In both modes Karaoki also has the ability to interface to a remote request terminal (software available separately as a free download). When a singer makes a request using a request terminal the request is automatically placed in the singer rotation list, to load and play the song the Karaoki simply clicks on the ‘Load Next Singer’ button. Requirements MP3+G based karaoke & audio only PC/Laptop with dual head video card with 64MB of dedicated video ram (Not Shared), Pentium class dual core processor or equivalent (not Atom, Celeron/Sempron Dual Core), 1gig Ram Windows XP (sp3 or higher) or Vista (32 or 64 bit version) or Windows 7 (32 or 64 bit version) (computer performance rating 3 or higher recommended), shared graphics memory is NOT Recommended. PCDJ DEX or Red Mobile. (Plug-in Mode) Sound Card (Stand-alone Mode) MP3+G / Video based karaoke & audio (Stand-Alone only) PC/Laptop with dual head video card with 128MB of dedicated video ram (Not Shared), Pentium class dual core or equivalent CPU, 2gig Ram Windows XP (sp3 or higher) or Vista (32 or 64 bit version) or Windows 7 (32 or 64 bit version) (computer performance rating 3 or higher recommended), shared graphics memory is NOT Recommended. Sound Card Video Codecs Karaoki doesn’t install any video codecs, so if you want to play video files you MUST install them yourself. We have had good results using the free ffdshow codecs, although they can be time consuming setting them up correctly and if using win7 you will also need the Win7DSFilterTweeaker program to disable win7s default codecs as these do not work well with Karaoki. If the codecs are not installed correctly or missing Karaoki WILL crash when you try to play a video format that has not got a correctly functioning codec. The installation of codecs is outside the scope of this manual; information must be obtained from the codec vendor. (For more information visit the PCDJ forum.) Installation Click on the Karaoki “setup.exe”, follow the instructions on the screen. 4 of 28 Before starting Karaoki In Plug-in Mode. In this manual it is assumes that you have a working knowledge of DEX or Red Mobile, if this is not the case please familiarise yourself with one of these products before you continue. You may wish to turn off the ‘Auto Cue’ option on the ‘General’ page of the software’s ‘Options’ menu as Karaoke tracks tend to have silence at the beginning of the song, this will be lost if the ‘Auto Cue’ option is left turned on. The Mode Selection Screen. Once the software registration has been checked Karaoki will check to see if you have a compatible DJ Applications installed, If this the case you will be asked if you wish to run Karaoki as a “stand-alone” application or as a “Plug-in”. If you do not have a compatible DJ Applications installed Karaoki will start in “Stand-alone“ mode If the “Don’t Ask Me Again” option is set, Karaoki will always start in the selected mode and this message will not be shown again. These settings can be reset on the config screen. If you choose “Plug-In” Karaoki will start your DJ application (DEX / RED Mobile) for you. If you have more than one compatible DJ application installed on your PC Karaoki will ask you to select the one you wish to use, it will than start the DJ application in the correct mode for you. The main Screen. Above is a picture of Karaoki’s main screen (in Stand-Alone mode); its controls will now be explained in more detail. Selecting the player in DEX or Red Mobile that you wish to use for Karaoke. (“Plug–in” Mode only) The player that is to be used for Karaoke is selected by clicking the “Options” button, click on “Select DJ App Deck” Then select the deck you wish to use from the list. 5 of 28 When using Karaoki with DEX we recommend you use player 3 or 4 on DEX for your karaoke deck, this will leave players 1 and 2 for audio (DJ) work. When used with Red Mobile will only options 1 and 2 will be shown as Red Mobile has only 2 decks, Use deck 2 for Karaoki. Deck Controls The deck Controls are as any other Player. The Load button allows you to browse (Right mouse click) and load (Left mouse click, to Load current selected track) MP3, MP3+G, WAV, WAV+G and ZIP files. You can also drag and drop files into the player area. The Bend buttons can be set to Fixed (7%) or constant bend, select the required mode on the ‘Config’ screen. Click on the ‘P. Range’ number to select the pitch range, reset the pitch to zero by clicking on the ‘Pitch value’ number (under the pitch slider) or right clicking in the pitch fader. The tempo control allows the tempo to ‘Locked to the value shown on the control, Use the +/- buttons to set the value, use the ‘Lock’ button to Enable/Disable the Key/tempo control. The Graphics, Offset and Rotation will be covered in the Rotation section. Karaoke Song Cases All Karaoke song cases are shown in the ‘Cases’ list, this is the list to the left of the main screen, to edit the case right click on the case, a menu will appear. The selected case is shown in Orange on a Black background, to add a new case use the “Add Case” button below the list. 6 of 28 Menu options are as follows: Menu Item Function Clear Case Clears selected Case’s contents Delete Case Removes selected case from computer’s hard drive Print Case Prints out the selected case’s contents Save Case As Saves the selected case using a new name, Leaves the selected case intact. Scan Case using This allows the user to re-scan the selected case using one of a number of the standard Naming Convention Karaoke file naming conventions. Online Karaoke Track Stores Karaoki supports a number of online stores, depending on the version you are using and if an Internet connection is available then purchases may be made one of the stores. The Karaoke Locker If an Internet connection is available when Karaoki is running it will download the stores inventory and tracks can be purchased from the store direct using Karaoki’s “Karaoke Locker” case. Tracks available for purchase are shown in the case with the letters ‘KL’ (in red) in the media column of the case, to purchase a track, right click on the track and select the ‘Purchase Track’ option, then fill in the order form, the track will automatically be downloaded and marked as a purchased (local) track once the download is complete it can then be played. Purchased tracks are displayed in white (as any other local track in the case) with the letter ‘K’ in the media type column. Select-A-Track Store If an Internet connection is available when Karaoki is running it will download the stores inventory and tracks can be purchased from the store using Karaoki’s “Select-A-Track” case. Tracks available for purchase are shown in the case with the letters ‘SAT’ (in red) in the media column of the case, to purchase a track, right click on the track and select the ‘Purchase Track’ option, then fill in the order form, the track will automatically be downloaded and marked as a purchased (local) track once the download is complete it can then be played. Purchased tracks are displayed in white (as any other local track in the case) with the letter ‘K’ in the media type column. Most tracks can be previewed before purchase, simply click on the “Preview Track” option. Purchased tracks are shown in the “>>Purchases” case. Case Song List The ‘Case Song List’ shows the songs in the selected case, it is the centre list on the screen. 7 of 28 Drag a selected song into the Karaoke deck to load it into the player or drag it into the singer rotation to add it to the list; the selected song is highlighted in Blue on a Black background. If the link to the song’s MP3+G, WAV+G or ZIP files is broken the text for the broken link will turn red, the right most column displays the media type, K = mp3+g (zipped and unzipped) Karaoke, V = Video (video Karaoke), A = Audio (MP3, Wave etc.) and X = missing file. To add Tracks/songs to a case click on the “Add Songs” button, select the option you need from the list, details are shown below Menu Item Scan Folder Import M3U Scan Single Track Add Track Manually Function Scans a folder for MP3 or ZIP files, where possible extracts ID3v1 and v2 data from files and places the data in the ‘Song List’, if the ID3 data cannot be obtained the song’s File name is used instead. Imports M3U Play lists into the Song list, adding ID3v1 and v2 data where possible, if the data cannot be extracted the song’s file name Add Tracks is used instead. Scans a single MP3 or ZIP file, where possible extracts ID3v1 and v2 data from files and places the data in the ‘Song List’, if the ID3 data cannot be obtained the song’s File name is used instead. Manually add Artist, Song, Genre and file data to the song list. Scan Folder. When selected you will be prompted to select a start path to scan, then the following screen will appear. Select the format(s) you wish to scan for by checking the corresponding check box(es). Scan The ‘Scan’ button starts the scan of the selected folder and all its sub folders. Change Path Allows the user to change the path of the folders to be scanned. Only Add If Song Is Not In Case When selected only songs that are not already in the case will be added. 8 of 28 Once the scanning is completed you will be prompted “Scan new songs using ‘Naming conventions’ or ID3 tag extraction”, if you select “yes” the screen below will be shown. You may re-scan the case at a later date if required. Scan Using ‘Karaoke Naming Conventions’ Cases can be scanned using ‘Karaoke Naming Conventions’ or ID3 tags, simply select the name format from the drop down list, and click ‘Go’, the tracks will be scanned The ‘Only If Starts With’ filter allows you to only scan tracks that start with a specific set of characters. For example most Sunfly karaoke DiscID’s start with SF, so putting SF in the filter will only rename the tracks using the selected format if the first two letters to the discID are SF. Up to five filter can be used at a time, use a semicolon to separate the filters e.g. SF; ZM; Z8 By default Karaoki scans with “ – “ (Space – Space), the spaces can be removed by un-checking the ‘Use “space – space”’ option. When the ‘Selected Tracks Only’ option is set only tracks that have been selected in the displayed case track list will be scanned. Note: - Naming conventions are only applied to songs that have the ‘Artist’ column empty. To edit the songs in the list right click on the list or selected song, an active menu will appear, select the Function you wish to use from the menus list. Main Menu Item Edit Track Ä Trim Tracks Ä Remove Track Function Edit the selected song’s Artist, Track and Genre data. See Picture below. Scans case and trims unwanted text from the title and artists fields. Removes the selected song from the song list Genre Path Filename DiskID Show or Hide the Genre column Show or Hide the File Path column Show or Hide the Filename column Show or Hide the DiskID column Show /Hide Columns Ä Ä Ä Sub Menu Item Edit Track View ID3 Tag ð Displays ID3 tag information (not displayed if video file) Mark Track As Bad ð Marks Track In Player as Bad ð Marks the selected track as bad, adds the track to the ‘Bad Track.txt’ file in “My Documents/PCDJ Karaoki” As Above, but marks the loaded track as bad, only shown if a track is loaded in the player. 9 of 28 ð Un Mark Track As Bad Swap Ä Ä Artist <-> Title Artist <-> DiskID Title <-> DiskID Un marks a track as bad and removes it from the ‘Bad Tracks.txt’ file, Only shown when a track marked as bad is selected. Swaps the Artist and Title fields Swaps the Artist and DiskID fields Swaps the Title and DiskID fields. Tracks can also be removed from the main case song list by selecting the tracks you want to remove and then pressing the ‘Del’ key. Edit Track Popup. The ‘Edit Track’ popup allows you to edit Artist, Title, DiskID and Genre data for the selected song. If you are editing a single Artist or Genre you can lock the data by clicking on the ‘Padlock’ next to the field you wish to lock, you can then step through the song list using the ‘Next’ and ‘Previous’ buttons. If the ‘Artist’ field is blank an additional dropdown list is shown so a ‘Karaoki Naming Convention’ filter can be applied if required. Note: - the Name format box is only shown if the Artist box is empty. The ‘Write ID3’ saves the edited track data back to the ‘ID3’ tag in the mp3 file, this function works with zipped and non-zipped files. Trim Tracks The trimmer Scans case and trims unwanted text from the title and artists fields, simply type the text you wish to remove into the “Text To Remove” box and click on trim, the trimmer will work its way through the case removing the unwanted text. The trim button will only be visible once text has been added to the “Text To Remove” box. Searching for a song. 10 of 28 To search for a song type the text that you wish to search for in the ‘Search Box’, then press the enter Key. The search will search Artist, Title, DiskID and Genre data; the results will be shown in the Search results list. This is the bottom right list on the screen (shown below). The ‘In Case’ column shows the ‘Song Case’ that the song was found in. To add a song to the ‘Rotation List’ drag the selected song into the ‘Rotation List’ you will be prompted to add the singers’ name, the song will then be added to the rotation list and the screen undated. To load a selected track drag it onto the player. The number of Search Results displayed is limited to 500 songs, if this number is exceeded you will be asked to refine your search query. The Search ignores "'", e.g. Searching "ain't" or "aint" returns "ain't" and "aint". Search options may be set by ‘Right clicking’ on the search box, the following will appear. The “Search Type” has two modes, “Exact” will search for an exact match, “All Words” will search for each word (or part) typed in the search field, e.g. ‘rone san’ typed in the search field will return ‘Ronettes - Santa Claus Is Coming To Town’. 11 of 28 Stand-alone mode only: The BGM Search Options are only shown in stand-alone mode, when set the ‘Search Saved Cases’ option enables all saved BGM cases to be searched, by default only the loaded BGM case is searched. If the background music player (BGM Player) is being displayed the search will search the background music and NOT the karaoke cases, drag the result onto the BGM play button to load the track into the BGM Player. Singer Rotation As singers are added to the ‘Rotation List’ up to the top 5 singers (number set on config screen) can be shown on the local ‘Monitor Screen’ and ‘Singers Monitor’ (Screen 2). Singers can be moved up and down the list by dragging them to the required position, right clicking on the list will display an active popup menu. If you are using Remote Terminals, singer’s requests will automatically be added to the rotation list. Double clicking on a singer’s name will show the singers database data. Active Menu Item Function Edit Singer Delete Singer Refresh Display Clear List Key + Key Load History View ID3 Tag New Show Edits singers name Removes singer from rotation list Refreshes the singer display and KJ Monitor Removes all singers from rotation Increases the song key by the amount set on the config screen. Decreases the song key by the amount set on the config screen. Loads saved history into the rotation list. Displays ID3 tag information (not displayed if video file) Clears the rotation, history and singer lists making them ready for a new show but does not clear the singer database. Displays “Singers displayed” and “Auto delete” options as below Rotation Options 12 of 28 Rotation Modes List This is the default mode; Singer and song data are listed. Solo Artist Duo / Solo Artist' mode: when using this mode the singer column on the rotation list is hidden and the 'singer name' dialogs are disabled. Auto Delete When set, after 20 seconds of singing the current singer will be deleted from the singer rotation and added to or details updated in the played history and singer database. Singers Displayed These Buttons sets the maximum number of ‘next up’ singers shown on the singer screen and monitor window, setting the control to 0 disables the ‘Next singer’ message. Graphics Buttons The ‘Screen 2’ button toggles on and off the Singers screen, if a second monitor is not connected the screens output is show in a new window. The ‘Offset’ control allows the graphics to be advanced and retarded in relation to the audio, having the graphics slightly advanced (0.2 to 0.3 seconds) can help some singers, the maximum values for video is 0 to 0.5 seconds. The ‘Load Next Singer’ loads the singer at the top of the rotation list and starts the player. If the ‘Pause On Load’ option on the config screen is set the track will load and then pause. If the ‘Auto Delete’ option on the ‘Rotation Options’ screen is set the singer on the top of the ‘Rotation List’ will be deleted after the song has played for 20 seconds. Stand-alone mode only. If the ‘Auto Fade’ option on the config screen is set the background music will faded out when the karaoke song starts. Once the song has finished the background music will be faded up to the level set by the ‘Fade To Volume’ control on the Config screen. The point when the fades happen will depend on if the silence detector is set on the background music player, if set the fades will take place when the silence transitions take place. Plug-in mode only. If the ‘Auto Fade’ option on the config screen is set Dex/ Red Mobile players 1 and 2 are faded out. Once the song has finished players 1 and 2 on DEX/Red Mobile will be faded up to the level set by the ‘Fade To Volume’ control on the Config screen. We recommend that in DEX/Red Mobile a folder is set to an ‘Auto Play’ folder and ‘Auto Play is engaged to give you your background music. 13 of 28 Output Screen. Above is the Singers screen (Screen 2), if a second monitor is connected the singers screen will detect the monitor and auto resize to fill the monitor, the screen is optomised for resulutions of 800x600 (standard 4 by 3) and 1440x900 (widescreen16 by 9) although the screen should rescail to any size screen. The screen shows the next 5 singers when a MP3+G song is not playing, when playing it will show the song graphics. The information on the screen is also shown on the KJ’s output monitor screen. The text along the botom of the screen is a ‘News Ticker’, this can be used for displaying information to your audience. To enable the ticker check the ‘Enable Ticker’ box on the ‘Config’ screen.To edit the text type your message in the ‘Ticker’ message box on the ‘Config’ screen. MultiPlexed Karaoke Files (Stand-Alone Mode Only) In stand-alone mode Karaoki can play multiplexed audio karaoke files. Note: The Multiplex controls will only be displayed when in ‘Stand-Alone’ mode. Load the song into the Karaoke deck as normal, use the L, R, O, A buttons to control the audio channels, the settings will be remembered so when the track is re-loaded the previous settings will restored, the button functions are as follows. • L = Play Left, the left channel on the karaoke track is played on both left and right speakers, the right channel on the karaoke track is muted. • R = Play Right, the right channel on the karaoke track is played on both left and right speakers, the left channel on the karaoke track is muted. • O = Off, the karaoke track is played as normal. • A = Advanced, when clicked the advanced controls will be displayed. See Below. 14 of 28 Pre-set options can be selected from the dropdown menu, or manual adjustments can be made on the control panel. Only pre-set options are saved. The ‘Enable / Disable’ button enables or disables the multiplex control. The ‘Hide’ button hides the advanced controls. Drunk Lock The ‘drunk lock’ hides the computers primary display and shows a password screen instead, the drunk lock is activated by double clicking on (Hand Icon) next to the PCDJ logo at the botom right of Karaoki’s main screen. When activated the following display is shown. The screen is displayed until the correct password is entered, the password is set on the Config screen and is by default left blank, until a password is set clicking on the ‘OK’ button or pressing the ‘enter’ key will clear the screen. 15 of 28 Played History Screen The Played history screen is displayed by clicking on the button. When a karaoke track loaded with the “Load Next Singer” button has been playing for 20 seconds it is added to the history, the history is saved whenever a singer/song is added to the history list, by default this is saved as “Default”. At the end of a karaoke session you may save the history under another name so it can be loaded back into the singer rotation at a later date using the “Load History” menu option on the rotation list menu. Double clicking on a singer’s name will show the singers database data. Button Function Open Save Clear Del To Rotation Load Key - Loads existing saved history so it can be edited Saves the history to the hard drive Clears the history Deletes the selected item from the history Adds the selected item to the singer rotation list Loads the selected item into the Karaoke player Decreases the selected song’s key by the amount set on the config screen. Increases the selected song’s key by the amount set on the config screen. Displays the history review screen Key + Review History Review Screen 16 of 28 The history review allows you to review previously saved histories by means of the dropdown menu while keeping the current history intact. Single selected songs/singers or the whole history can be added to the singer rotation list. Double clicking on a singer’s name will show the singers database data. Button Function Append All To Rotation Load Key - Adds all the items in the list to the singer rotation list Adds the selected item to the singer rotation list Loads the selected item into the Karaoke player Decreases the selected song’s key by the amount set on the config screen. Increases the selected song’s key by the amount set on the config screen. Displays the history screen Key + Review Singer Database The singer database enables you to store details for all singers that have sung. Stored data includes there singer Screen Name, First and last names, Phone number, Email, Comments and all the songs that the singer has sung along with Key, Date Sung and File/Path data. To display the singer database either double click on the singers’ name in the rotation, history/history review lists or click on the 17 of 28 button. The New and Remove buttons allow singers to be manually added or deleted, a singers information can be manually selected from the database using the dropdown screen name list, all other buttons are as the ‘Played History’ screen. To reset the counter double click on the count number Multiple tracks can be selected on the list by holding down the shift key and clicking on the tracks to select then added to the singer rotation list on the main screen, once selected click on the ‘To Rotation’ button. The Background Music Player (Stand-Alone mode only) The Background music player is display by clicking on the 18 of 28 button on the main screen. Adding Music to the BGM Player. Songs are added to the BGM player list by selecting the BGM using the “BGM” Button, then clicking the “Add Songs”button, and then “Scan Folder” option or one of the other menu items. This is the same as adding tracks to a karaoke case. The default BGM case is automaticaly saved, but you may create different cases using the “Save Background Music Case as…..” option on the right click menu. Saved cases can be re-loaded by using the “Load Background Music Case” option on the right click menu, and selecting the case from the list. The “Load Background Music Case” option is only shown on the menu if saved BGM cases are avalible. Using the BGM Player To start the BGM player simply select a track and click on the (Play/Pause) button, the BGM Player will play each track in turn untill the (Stop) button is clicked. When a track has played, a blue tick is placed in the box to the left of the Artists name in the list, the track will not be automaticaly played again until all other tracks have been played, once all tracks have been played the BGM will start playing the tracks for a second time, this time a red tick is placed in the box to the left of the Artists name showing the track has been played more than once. Shuffle BGM Player Tracks. To shuffle the BGM player tracks click on the (Shuffle) Button. Silence Detector button, to disable the silence detector click on the To use the silence detector click on the button. When selected, the silence detector will detect the silence at the end of the BGM track playing and start next track automaticaly. Also if the autofade option is set on the config screen as well as the silence detector will detect the silence at start and end of the Karaoki music and fade the BGM player acordingly. Other BGM options Right clicking on the BGM deck shows two more options, they are: ‘End Fade Silence Detector Level’ This sets the level volume at witch the BGM detects the end of the playing track, for most users the default setting (level 5) is about right, however if you have tracks that have long exit fades better results may be obtained setting the detector to level 2 or 3, setting the level to ‘Off’ disables the ‘End Fade Silence Detector’, and the BGM tracks will play to the end of the file: - even if is just dead air. ‘Karaoke Audio Start BGM Pre-Fade Time’ This sets the time in seconds that the BGM will start to auto fade before the Karaoke tracks audio starts, for example, if the Karaoke player is set to cue a track to 3 seconds before the audio starts playing and the ‘Karaoke Audio Start BGM Pre-Fade Time’ is set to 1.5 seconds when the karaoke player starts to play the BGM will start to fade out 1.5 seconds before the Karaoke track audio starts. The Options button Menu. When clicked the Options button will show the menu below, 19 of 28 Main Menu Item Configuration Sub Menu Item Function Shows the configuration screen Text Size 8,9,10,12,14,16,Bold Allows the used to change the text size Auto Cue (stand-alone mode only) Off Turns the Karaoki Auto Cue Off Ä 0 Ä -1 Ä -2 Ä -3 Ä -4 Ä -5 When 0 is set the auto cue will cue/start the track at the point where it detects audio. When -1 is set the auto cue will cue/start the track 1 second before it detects audio, if the silence is less than 1 second then the track will be cued/started from the beginning. When -2 is set the auto cue will cue/start the track 2 seconds before it detects audio, if the silence is less than 2 seconds then the track will be cued/started from the beginning. When -3 is set the auto cue will cue/start the track 3 seconds before it detects audio, if the silence is less than 3 seconds then the track will be cued/started from the beginning. When -4 is set the auto cue will cue/start the track 4 seconds before it detects audio, if the silence is less than 4 seconds then the track will be cued/started from the beginning. When -5 is set the auto cue will cue/start the track 5 seconds before it detects audio, if the silence is less than 5 seconds then the track will be cued/started from the beginning. Auto Karaoke Run Ä Set Timer Video Options Keep Aspect Ratio When set, this option forces the video output to be displayed in its original aspect ratio (Stand-Alone mode only) End Silence Detection 5 to 30 seconds This option sets the time from the end of the track when the ‘End silence Detection’ activates (Stand-Alone mode only) File Checking Disable Automatic File Checking Check Now Ä Skin Ä Karaoke Locker Ä Enable Download From Show When Online Ask Before Downloading Catalogue Save Downloads To…. Search Store Ä Hide Case Select-A-Track Ä Ä 20 of 28 Default Simple Orange Enables/Disables Auto karaoke mode, when enabled a blue dot will be shown to the right of the “Load next singer” button Displays the Set Timer screen. When a case is loaded the links to the tracks are automatically checked for validity, setting this option disables this checking Check the tracks in the case for dead links Sets the skin to the ‘old’ Dex 1.x style skin Sets the skin to the ‘New Default’ Orange skin Enables Karaoki Inventory download When set the used will be prompted when on line Sets the download path for tracks purchased from ‘Karaoke Locker / Select-A-Track’ to be saved to. When set the search engine will search ‘Karaoke Locker / Select-A-Track’ inventory and show results for items that are ‘In store’ as well as items that are in the local cases, if an internet connection is available Items that are found ‘In Store’ but not on the local drive will be offered for purchase (use the Right Click Menu). This option Hides the ‘Karaoke Locker / Select-A-Track’ cases Ä Update Now Utilities Backup / Restore ò Ä Ä Check For Updates This option Updates the ‘Karaoke Locker / Select-A-Track’ cases. Backup Data: Save Karaoki’s configuration data to a zip file and saves it to ‘My Documents > PCDJ Karaoki > Backups’. Restore Data: Restores data from any backup zip files in ‘My Documents > PCDJ Karaoki > Backups’. \this option is only displayed if a zip file is present in the Backup folder. Checks the PCDJ servers for newer versions of Karaoki, If found displays download and install dialogs Changing the Text Size. The text size for the menus and lists may changed as required, Click on the Config button, select text size, then select the required text size from the list, if required the text can be shown in bold by checking the ‘Bold’ option. Auto Cue (stand-alone mode only) See table above Auto Karaoke. When enabled Karaoki will display a count down timer on the singers screen (“ Next Singer up in XX Seconds”), when the timer reaches ‘0’ the next singer in the rotation is loaded and the player starts. Once the song has completed the process is repeated and will continue to be repeated until the rotation list is empty. When a song/singer is added to the rotation list the timer will restart. The interval time (in seconds) between singers is set using the control on the ‘Auto Karaoke’ item on the ‘Options Button’. The Config Screen The config screen is displayed by selecting the ‘Configuration’ option in the ‘Options’ button menu. 21 of 28 Startup Mode This control determines the start-up behaviour of Karaoki, if either the ‘Plug-in’ or ‘Stand-Alone’ option is selected Karaoki will automatically start in the selected mode, if the ‘Ask At Startup’ is selected the user will be asked what mode they wish Karaoki to start in. The blue dot next to either Plug-in or Stand-alone indicates the current operational mode. NOTE: if a compatible DJ application is not installed on the same PC as Karaoki, Karaoki will automatically start in stand-alone mode. Stand-Alone Audio (Stand-alone mode only) The stand-alone audio section allows you to select and set-up the audio device used by Karaoki. 22 of 28 Selection a sound device. The sound device (Card) for either the karaoke or BGM player is selected by selecting the device you wish to use from the ‘Sound Device’ dropdown list, different audio devices (Cards) may be used by the Karaoki and Background music players. Speaker Assignment You may select the speaker outputs you use on the selected sound device (Card), simply select the speaker output(s) from the ‘Speaker Assignment’ dropdown list. The list options change if you have ‘Mono Mode’ selected so the sound can be directed to individual speaker channel outputs. Stereo Mode Mono Mode Refresh VU Meter at 10fps option By default the VU meters are refreshed 25 times per second, to improve performance on lower specification PC’s this can be reduced to 10 times per second by setting this option. Buffer This control allows the buffer size (in ms) to be adjusted, the smaller the number the faster Karaoki will respond (Lower Latency), but if the buffer size is set low for your hardware you may get stutter/skipping, if this is the case increase the buffer size. Player Progress Bar Option This option switches the player progress bar between bar and dot mode. 23 of 28 Hide DJ App. (Plugin mode only, requires DEX/Red Mobile build # 7094 or greater) Setting this option, DEX/Red Mobile will be hidden when using Karaoki. Tool Tips The ‘Tool Tips’ button switches On or Off the tool tip balloons that are shown whenever the mouse is over a control. Console The ‘Console’ button displays the debug information console, the build number of karaoki is shown on the second line. High Priority Setting this option will start Karaoki as a high priorty application, using this setting may help the performanance of karaoki on some PCs. News Ticker To use the news ticker, check the enable Ticker box, type your message in the Ticker Message box. Pitch Bend The pitch bend can be set to either continuous bend (0 – 10%) or fixed 7% bend. Loading The two buttons in the loading section are as follows; 1. Disable warning message when trying to load a track while the karaoke player is playing (Left button) 2. Hide case and search lists while loading data (Right Button), setting this option decreases case loading and search times. The red cross indicates the option is active Pause on load When this option is set the ‘Load Next Singer’ button on the main screen when pressed will load the next Singer/Song and the player will pause. When the option is not set, the player will play. Show CDG Graphics When Paused. When this option is set the Karaoke graphics will be shown when the karaoke player is paused, when not set the karaoke graphics will be hidden when the player is paused. Background Music Automation option When ‘Auto Fade’ is selected the background music will automatically fade out when the karaoke player is started, the background music will be faded back up to the ‘Fade To Volume’ level when the karaoke song ends or the karaoke player is pause or stopped. 24 of 28 Screen 2 Background Image The ‘Change’ button allows the user to change the backgroung immage displayed on the singers screen. The ‘Default’ button resets the background image. Tempo/Key Set up These option buttons set the Key/Tempo ‘change per click’ of the Key/Tempo +/- buttons. Menu Color This control sets the ‘Right click’ menu text color. ‘Drunk Lock’ Password This field is used to set the password, Leave blank to disable password. Lower Search Priority This option lowers the search priority; setting this option can help when searching causes graphics freezing on lower spec PC’s. Using ‘Remote Request Stations To use request stations enable the stations using the ‘Enable Remote Request Stations’ option on the ‘Config’ screen. Set the port on the stations to the same value as the port on the ‘Config’screen, the default value is 6000 but can be changed if this is already in use. Set the IP on the ‘Request Station’ to the same value as the one shown on the ‘Config’ screen, this is a fixed value and cannot be changed by the program. Select the Case that you wish to display on the Request Stations from the ‘Use Case’ dropdown box, All cases will be shown on the dropdown box. 25 of 28 Restart Karaoki. All avaliable terminals should connect to Karaoki and be shown on the ‘Terminals’ list. If the selected ‘Use Case’ case is not present on the terminals or has a been edited since it was uploaded the terminals will upload a new or updated copy of the case. Sending a message to all terminals Type your message in the message box, Click on the ‘Message All’ button, you message will be sent. Sending a message to a selected terminal Type your message in the message box, Click on the terminal in the ‘Terminal’ list you wish to send the message to, click on the ‘Message Selected’ button. 26 of 28 Ctrl-Key Commands There are now a number of programmable foot switches and other controllers that can be configured to emulate key presses, these devices are useful for singers and artists who use backing tracks and wish to use Karaoki to play them. The foot switch enables the singer/artist to play tracks from a selected case or the singer rotation without using a mouse or keyboard. The footswitch/Controller needs to be able to send Ctrl and the desired key; the key combinations are as follows. Karaoki Keyboard Ctrl-Key Commands Ctrl + Key b d f g i k n o p q s t u w Value 2 4 6 7 9 11 14 15 16 17 19 20 21 23 Function Unused Pause BGM Player Load and play next BGM Track Shuffle BGM Player Tracks Load Next Singer in Rotation list (Same as Load Next Singer button) Load and play Selected track Unused Pause Karaoke Play Karaoke Increment Selection in list Start BGM Player Load Selected track Load and play Selected track, Increment selected track position Decrement Selection in list Ctrl + Shift + Value Function Key Unused B Unused D Unused F Unused G Unused I Unused K Unused N Hide Min, Max, Exit and Options buttons O When Hidden restores Min, Max, Exit and Options buttons P Quit Karaoki Q Unused S Unused T Unused U Unused W 27 of 28 Qwerty key locations are shown below. Unavailable Unused Used Q W A E S Z R D X T F C Y G V U H B I J N O K P L M Start Karaoki with the Min, Max, Exit and Options buttons hidden To start Karaoki with the Min, Max, Exit and Options buttons hidden you will need to modify the Karaoki shortcut on the desktop, Right click on the Karaoki shortcut, and then select properties. Click on the 'Shortcut tab' in the 'Target' box add " /lock" after Karaoki.exe" so it should read something like "C:\Program Files\Karaoki\Karaoki.exe" /lock or "C:\Program Files (x86)\Karaoki\Karaoki.exe" /lock for 64 bit windows, then click 'Apply' and OK. When you start Karaoki using the shortcut the buttons will not show until you press 'ctrl+shift+P'. The 'Start > All Programs > PCDJ Karaoki > Karaoki' properties can be changed in the same way. 28 of 28