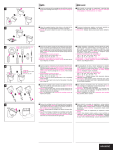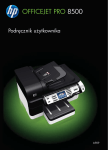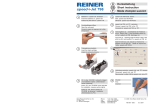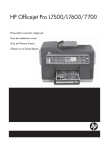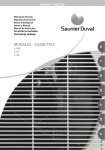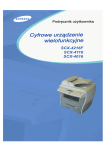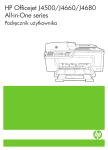Download HP Officejet 100 Mobile Printer L411 User Guide
Transcript
Przewodnik użytkownika HP Officejet 100 Drukarka przenośna HP Officejet 100 (L411) PU]HZRGQLN Użytkownika Informacje dotyczące praw autorskich © 2014 Copyright Hewlett-Packard Development Company, L.P. Wydanie 2, 1/2014 Oświadczenia firmy Hewlett-Packard Informacje zawarte w niniejszym dokumencie mogą ulec zmianie bez powiadomienia. Wszelkie prawa zastrzeżone. Kopiowanie, adaptacja lub tłumaczenie tych materiałów nie jest dozwolone bez uprzedniej pisemnej zgody firmy Hewlett-Packard, z wyjątkiem przypadków dozwolonych w ramach praw autorskich. Jedyne gwarancje, jakich HP udziela na produkty i usługi, są określone w oświadczeniach gwarancyjnych dostarczanych wraz z takimi produktami i usługami. Żadne informacje tu zawarte nie mogą być rozumiane jako zawierające dodatkowe gwarancje. HP nie będzie odpowiedzialne za błędy techniczne czy edytorskie lub pominięcia zawarte w dokumencie. Znaki towarowe Bluetooth jest nazwą handlową należącą do swojego właściciela iużywaną przez firmę Hewlett-Packard Company pod licencją. ENERGY STAR oraz logo ENERGY STAR są znakami zarejestrowanymi wUSA. Microsoft, Windows, Windows XP, Windows Vista, Windows Mobile, Windows 7 i Windows 8 są zarejestrowanymi w USA znakami towarowymi firmy Microsoft Corporation. Informacje dotyczące bezpieczeństwa Podczas korzystania z produktu zawsze należy przestrzegać podstawowych zasad bezpieczeństwa w celu zmniejszenia ryzyka doznania obrażeń na skutek działania ognia lub porażenia elektrycznego. 1. Należy przeczytać iprzyswoić sobie wszystkie instrukcje zawarte wdokumentacji dostarczonej wraz zdrukarką. 2. Należy przestrzegać wszystkich ostrzeżeń i zaleceń umieszczonych na produkcie. 3. Przed czyszczeniem należy odłączyć urządzenie od gniazda sieciowego. 4. Nie wolno instalować ani używać tego produktu w pobliżu wody ani mając mokre ręce. 5. Należy ustawić urządzenie na stabilnej powierzchni. 6. Produkt należy zainstalować w bezpiecznym miejscu, w którym przewód zasilania nie będzie narażony na uszkodzenie ani nadepnięcie i w którym nie będzie się można o niego potknąć. 7. Jeśli produkt nie działa prawidłowo, zob. Rozwiąż problem. 8. Wewnątrz urządzenia nie ma części, które mógłby naprawić użytkownik. Naprawą urządzenia powinni zajmować się tylko wykwalifikowani pracownicy serwisu. Spis treści 1 Rozpoczęcie pracy Ułatwienia dostępu.....................................................................................................................7 Ochrona środowiska...................................................................................................................8 Prezentacja części drukarki........................................................................................................9 Widok zprzodu......................................................................................................................9 Widok ztyłu iz boku.............................................................................................................10 Obszar materiałów eksploatacyjnych.................................................................................11 Panel sterowania................................................................................................................11 Widok zdołu........................................................................................................................12 Odnajdywanie numeru modelu drukarki...................................................................................13 Wybór materiałów do drukowania............................................................................................13 Zalecane rodzaje papieru do drukowania ikopiowania.......................................................13 Zalecane rodzaje papieru do drukowania zdjęć.................................................................15 Wskazówki pomocne przy wyborze materiałów.................................................................15 Ładowanie nośników................................................................................................................16 Ładowanie nośników wformacie standardowym................................................................16 Ładowanie kopert...............................................................................................................17 Ładowanie kart ipapieru fotograficznego............................................................................18 Ładowanie materiału oniestandardowych rozmiarach........................................................19 Instalowanie iużywanie baterii..................................................................................................19 Bezpieczeństwo baterii.......................................................................................................19 Opis baterii..........................................................................................................................21 Ładowanie iużywanie baterii...............................................................................................21 Podłączanie pamięci zewnętrznej lub aparatu fotograficznego................................................22 Podłączanie urządzenia pamięci masowej.........................................................................22 Podłączanie aparatu fotograficznego zgodnego z PictBridge............................................23 Aby przesłać zdjęcia do komputera....................................................................................23 Drukowanie z telefonów komórkowych....................................................................................23 Konserwacja drukarki...............................................................................................................23 Czyszczenie drukarki..........................................................................................................24 Wyłączanie drukarki..................................................................................................................24 2 Drukowanie Drukowanie dokumentów.........................................................................................................25 Drukowanie dokumentów (Windows).................................................................................25 Drukowanie dokumentów (Mac OS X)...............................................................................26 Drukowanie ulotek....................................................................................................................26 Drukowanie ulotek (Windows)............................................................................................26 Drukowanie ulotek (Mac OS X)..........................................................................................26 Drukowanie na kopertach.........................................................................................................27 Drukowanie na kopertach (Windows).................................................................................27 Drukowanie na kopertach (Mac OS X)...............................................................................28 1 Drukowanie zdjęć.....................................................................................................................28 Drukowanie zdjęć na papierze fotograficznym (Windows).................................................28 Drukowanie zdjęć na papierze fotograficznym (Mac OS X)...............................................28 Drukowanie na papierze orozmiarze niestandardowym...........................................................29 Drukowanie na papierze orozmiarze niestandardowym (Mac OS X).................................29 Drukowanie dokumentów bez obramowania............................................................................30 Drukowanie dokumentów bez obramowania (Windows)....................................................30 Drukowanie dokumentów bez obramowania (Mac OS X)..................................................31 Drukowanie dwustronne (dupleks)...........................................................................................31 Jak drukować dwustronnie (Windows)...............................................................................32 Drukowanie dwustronne (Mac OS X).................................................................................32 3 Korzystanie zpojemników ztuszem Informacje na temat pojemników z tuszem..............................................................................33 Sprawdzanie szacowanego poziomu tuszu w pojemnikach.....................................................34 Obsługa pojemników z tuszem.................................................................................................35 Wymiana pojemników z tuszem...............................................................................................35 Drukowanie przy użyciu jednego wkładu atramentowego........................................................38 Przechowywanie materiałów eksploatacyjnych........................................................................39 Konserwacja wkładów atramentowych.....................................................................................39 Wyrównywanie wkładów atramentowych...........................................................................39 Kalibracja kolorów...............................................................................................................39 Czyszczenie wkładów atramentowych...............................................................................40 Automatyczne czyszczenie wkładów atramentowych..................................................40 4 Rozwiąż problem Pomoc techniczna firmy HP......................................................................................................43 Uzyskiwanie wsparcia technicznego drogą elektroniczną..................................................43 Telefoniczna obsługa klientów HP......................................................................................44 Zanim zadzwonisz........................................................................................................44 Okres obsługi telefonicznej...........................................................................................45 Numery wsparcia telefonicznego..................................................................................45 Po upływie okresu obsługi telefonicznej.......................................................................47 Wskazówki i zasoby dotyczące rozwiązywania problemów.....................................................47 Rozwiązywanie problemów z drukowaniem.............................................................................48 Drukarka niespodziewanie wyłącza się..............................................................................48 Wszystkie wskaźniki drukarki migają..................................................................................48 Drukarka nie odpowiada (nie drukuje)................................................................................48 Drukarka nie akceptuje wkładu atramentowego.................................................................49 Drukarka drukuje bardzo wolno..........................................................................................50 Jest drukowana pusta lub niekompletna strona.................................................................50 Brak niektórych fragmentów wydruku lub wydruki są nieprawidłowe.................................51 Nieprawidłowe rozmieszczenie tekstu lub grafik................................................................52 2 Spis treści Słaba jakość druku i nieoczekiwane wydruki............................................................................53 Wskazówki ogólne..............................................................................................................53 Drukowane są niezrozumiałe znaki....................................................................................54 Atrament się rozmazuje......................................................................................................55 Atrament nie wypełnia całkowicie tekstu lub grafiki............................................................56 Wydruk jest wyblakły lub kolory są matowe.......................................................................56 Kolory są drukowane w trybie czarno-białym.....................................................................57 Drukowane są niewłaściwe kolory......................................................................................57 Na wydrukach kolory zalewają się nawzajem....................................................................58 Kolory nie są właściwie wyrównane...................................................................................58 Smugi lub linie na wydrukach.............................................................................................59 Zaawansowana konserwacja pojemnika z tuszem...................................................................59 Czyszczenie styków wkładu atramentowego.....................................................................60 Czyszczenie obszaru wokół dysz.......................................................................................61 Wymiana zbiornika zużytego tuszu....................................................................................63 Rozwiązywanie problemów z podawaniem papieru.................................................................63 Nośniki nieobsługiwane przez drukarkę ............................................................................63 Materiały nie są pobierane.................................................................................................64 Materiały nie są poprawnie wysuwane...............................................................................64 Strony są przekrzywione.....................................................................................................64 Pobieranych jest kilka stron naraz......................................................................................64 Rozwiązywanie problemów z instalacją...................................................................................64 Sugestie dotyczące instalacji sprzętu.................................................................................65 Sugestie dotyczące instalacji oprogramowania..................................................................65 Problemy zkonfiguracją komunikacji bezprzewodowej Bluetooth......................................66 Sprawdzanie ustawień Bluetooth.................................................................................66 Sprawdzanie sygnału komunikacji bezprzewodowej Bluetooth....................................66 Strony informacyjne drukarki....................................................................................................66 Drukowanie stron informacyjnych drukarki zpoziomu panelu sterowania..........................67 Drukowanie stron informacyjnych drukarki zpoziomu oprogramowania tego urządzenia..........................................................................................................................67 Usuwanie zacięć.......................................................................................................................68 Usuwanie zaciętego papieru zdrukarki...............................................................................68 Wskazówki, jak unikać zacięć.............................................................................................69 Informacje na temat wskaźników na panelu sterowania..........................................................70 A Informacje techniczne Informacje gwarancyjne............................................................................................................77 Oświadczenie o ograniczonej gwarancji firmy Hewlett-Packard........................................78 Gwarancja na wkłady atramentowe....................................................................................79 3 Dane techniczne drukarki.........................................................................................................80 Specyfikacje techniczne.....................................................................................................80 Cechy, funkcje iwydajność drukarki....................................................................................80 Specyfikacje procesorów i pamięci.....................................................................................80 Wymagania systemowe......................................................................................................80 Dane techniczne urządzenia pamięci masowej..................................................................81 Informacje o drukowaniu z telefonów komórkowych..........................................................81 Dane dotyczące nośników..................................................................................................81 Specyfikacje obsługiwanych materiałów......................................................................82 Ustawianie minimalnych marginesów...........................................................................84 Wskazówki dotyczące druku dwustronnego (dupleks).................................................84 Rozdzielczość druku...........................................................................................................85 Środowisko pracy...............................................................................................................85 Wymagania elektryczne......................................................................................................85 Emisja dźwięku...................................................................................................................85 Informacje wymagane prawem.................................................................................................87 Kontrolny numer modelu....................................................................................................87 Oświadczenie FCC.............................................................................................................88 Informacja dla użytkowników wKorei..................................................................................88 Oświadczenie ozgodności zVCCI (Class B) dla użytkowników wJaponii...........................88 Uwaga dla użytkowników wJaponii dotycząca przewodu zasilającego..............................89 Oświadczenie iemisji hałasu dla Niemiec...........................................................................89 Oświadczenie owskaźnikach LED......................................................................................89 Informacje obłyszczących obudowach urządzeń peryferyjnych (Niemcy)..........................89 Informacje wymagane prawem dla produktów bezprzewodowych.....................................89 Promieniowanie fal radiowych......................................................................................89 Informacje dla użytkowników w Brazylii........................................................................90 Informacje dla użytkowników w Kanadzie....................................................................90 Informacje dla użytkowników na Tajwanie...................................................................90 Uwagi regulacyjne dla użytkowników z Unii Europejskiej...................................................90 Program ochrony środowiska naturalnego...............................................................................92 Zużycie papieru..................................................................................................................92 Tworzywa sztuczne............................................................................................................92 Informacje obezpieczeństwie materiałów...........................................................................92 Program recyklingu.............................................................................................................92 Program recyklingu materiałów eksploatacyjnych do drukarek atramentowych HP..........92 Utylizacja wyeksploatowanych urządzeń przez prywatnych użytkowników wUnii Europejskiej........................................................................................................................93 Pobór mocy.........................................................................................................................93 Substancje chemiczne........................................................................................................94 Informacje o baterii.............................................................................................................94 Oświadczenia oRoHS (tylko Chiny)....................................................................................95 Licencje udzielane przez inne firmy..........................................................................................96 Drukarka przenośna HP Officejet 100 (L411).....................................................................96 B 4 Materiały eksploatacyjne iakcesoria firmy HP Zamawianie materiałów eksploatacyjnych wtrybie online........................................................99 Akcesoria..................................................................................................................................99 Materiały eksploatacyjne..........................................................................................................99 Kasety z atramentem........................................................................................................100 Papiery HP........................................................................................................................100 Spis treści C Konfigurowanie łączności Bluetooth drukarki Konfigurowanie połączenia bezprzewodowego Bluetooth.....................................................101 Konfigurowanie zabezpieczeń Bluetooth drukarki..................................................................102 Używanie klucza dostępu do uwierzytelniania urządzeń Bluetooth.................................102 Konfigurowanie drukarki, tak aby była widoczna lub niewidoczna dla urządzeń Bluetooth..........................................................................................................................102 Aby wyzerować drukarkę do standardowych ustawień fabrycznych................................102 D Narzędzia zarządzania drukarką Przybornik (Windows).............................................................................................................103 HP Utility (Mac OS X).............................................................................................................103 Przybornik do urządzeń podręcznych PDA (Microsoft Windows Mobile)...............................103 Odinstaluj izainstaluj oprogramowanie HP ponownie.............................................................104 Indeks..........................................................................................................................................115 5 6 1 Rozpoczęcie pracy W niniejszej instrukcji podano szczegółowe informacje dotyczące korzystania z drukarki irozwiązywania problemów. • • • • • • • • • • • Ułatwienia dostępu Ochrona środowiska Prezentacja części drukarki Odnajdywanie numeru modelu drukarki Wybór materiałów do drukowania Ładowanie nośników Instalowanie iużywanie baterii Podłączanie pamięci zewnętrznej lub aparatu fotograficznego Drukowanie z telefonów komórkowych Konserwacja drukarki Wyłączanie drukarki Ułatwienia dostępu Drukarka posiada kilka funkcji, które sprawiają, że mogą z niej korzystać osoby niepełnosprawne. Wzrokowe Oprogramowanie HP dostarczone zdrukarką zostało dostosowane do potrzeb osób niedowidzących dzięki zastosowaniu opcji ifunkcji ułatwień dostępu systemu operacyjnego. Oprogramowanie obsługuje także większość technologii dla osób niepełnosprawnych, m.in. czytniki ekranu, czytniki brajla iaplikacje zamieniające głos na tekst. Wprzypadku użytkowników, którzy nie rozróżniają kolorów, wszystkim kolorowym przyciskom ikartom na panelu sterowania iw oprogramowaniu HP towarzyszy prosty tekst lub ikona, które wskazują odpowiednią czynność. Zdolność poruszania się W przypadku użytkowników z upośledzeniem ruchu, funkcje oprogramowania można wywoływać poleceniami z klawiatury. Oprogramowanie HP obsługuje także funkcje ułatwień dostępu systemu Microsoft® Windows®, takie jak Klawisze trwałe, Klawisze filtru i Klawisze myszy. Drzwiczki drukarki, przyciski, podajniki i prowadnice papieru mogą być obsługiwane przez osoby z ograniczoną siłą i zakresem ruchów. Pomoc techniczna Aby uzyskać szczegółowe informacje na temat ułatwień dostępu wprowadzonych wtej drukarce oraz zaangażowania firmy HP wprodukcję urządzeń zułatwieniami dostępu, odwiedź stronę internetową HP pod adresem www.hp.com/accessibility. Aby uzyskać informacje oułatwieniach dostępu wsystemach operacyjnych Macintosh, należy odwiedzić stronę firmy Apple pod adresem www.apple.com/accessibility. Rozpoczęcie pracy 7 Rozdział 1 Ochrona środowiska Firma Hewlett-Packard dokłada wszelkich starań, aby dostarczać wysokiej jakości produkty o znikomym stopniu szkodliwości dla środowiska. W projekcie tego produktu uwzględniono recykling materiałów. Aby uzyskać więcej informacji, zob. Program ochrony środowiska naturalnego. HP działa na rzecz ochrony środowiska naturalnego i zachęca do tego wszystkich użytkowników. Przedstawione poniżej funkcje mają ułatwić dokonanie oceny i ograniczenie wpływu eksploatowanych urządzeń na środowisko naturalne. Aby uzyskać informacje dotyczące inicjatyw HP w zakresie ochrony środowiska, zobacz www.hp.com/hpinfo/globalcitizenship/environment/. Zarządzanie zasilaniem Aby umożliwić oszczędzanie energii i wydłużyć czas korzystania z drukarki, urządzenie wyposażono w następujące funkcje: • • Tryb uśpienia Zużycie energii jest ograniczone w trybie uśpienia. Po zakończeniu wstępnej konfiguracji drukarka przejdzie w tryb uśpienia po 10 minutach nieaktywności. Czasu, po którym następuje przejście w tryb uśpienia, nie można zmienić. Automatyczne wyłączanie Automatyczne wyłączanie jest domyślnie automatycznie włączone po włączeniu drukarki. Gdy automatyczne wyłączanie działa, drukarka wyłączy się automatycznie po 15 minutach bezczynności w celu ograniczenia zużycia energii. Funkcja jest włączona niezależnie od tego, czy drukarka jest zasilana z baterii, czy podłączona do sieci elektrycznej. Ustawienie można zmienić za pomocą panelu sterowania. Po zmianie ustawień drukarka zachowa wybrane ustawienie. Automatyczne wyłączanie całkowicie wyłącza drukarkę, konieczne jest więc użycie przycisku zasilania w celu ponownego jej włączenia. ◦ Zmiana ustawienia automatycznego wyłączania za pomocą panelu sterowania drukarki Aby wyłączyć funkcję, naciśnij i przytrzymaj jednocześnie przez przynajmniej 5 sekund (Bluetooth) i przycisk (Anuluj), a następnie zwolnij przyciski. Powtórz tę czynność, aby włączyć funkcję. Uwaga Aby sprawdzić aktualnie ustawioną godzinę, w trybie gotowości drukarki naciśnij i przytrzymaj przez przynajmniej 3 sekundy przycisk (Anuluj). Zostanie wydrukowana strona ze wskazaną godziną. Nawet jeśli automatyczne wyłączanie jest wyłączone, drukarka przejdzie w tryb uśpienia po 10 minutach bezczynności. ◦ 8 Zmiana ustawienia automatycznego wyłączania za pomocą oprogramowania drukarki System Windows: Otwórz Przybornik. (Aby uzyskać więcej informacji, zobacz część Przybornik (Windows)). Na karcie Usługi kliknij opcję Ustawienia zasilania, a następnie wybierz preferowany okres. Mac OS X: Otwórz program HP Utility. (Aby uzyskać więcej informacji, zobacz część HP Utility (Mac OS X)). W sekcji Ustawienia drukarki kliknij przycisk Zarządzanie zasilaniem, a następnie wybierz preferowany okres. Rozpoczęcie pracy Dodatkowo dostępne są następujące ustawienia: • • Wyłącz funkcję Bluetooth, gdy z niej nie korzystasz. Aby wyłączyć moduł Bluetooth, naciśnij (Bluetooth) znajdujący się na panelu sterowania drukarki. Aby jak najbardziej wydłużyć czas eksploatacji i zmaksymalizować pojemność baterii, należy ładować, przechowywać ją i używać jej w miejscach spełniających wymagania dotyczące zalecanej temperatury. Aby uzyskać więcej informacji na temat baterii, zobacz Instalowanie iużywanie baterii. Oszczędzanie materiałów eksploatacyjnych Aby oszczędzać materiały eksploatacyjne, takie jak atrament i papier, wykonaj następujące czynności: • • • Zmień tryb drukowania na roboczy. Zmniejsza to zużycie atramentu. Nie należy czyścić pojemników z tuszem, jeśli nie zachodzi taka potrzeba. Niepotrzebne czyszczenie powoduje utratę tuszu oraz skraca trwałość pojemników. Ogranicz zużycie papieru, drukując na obu stronach arkuszy papieru. Więcej informacji znajdziesz w Drukowanie dwustronne (dupleks). Prezentacja części drukarki • • • • • Widok zprzodu Widok ztyłu iz boku Obszar materiałów eksploatacyjnych Panel sterowania Widok zdołu Widok zprzodu Prezentacja części drukarki 9 Rozdział 1 1 Ogranicznik szerokości materiałów – przesuwa się on wzależności od formatu wkładanego materiału. 2 Podajnik wejściowy – podaje materiały. Należy wyjąć materiały izamknąć ten podajnik kiedy drukarka nie jest używana. Uwaga Jeśli wkładasz papier większego formatu, wyciągnij przedłużenie zasobnika wejściowego. 3 Prowadnica materiałów wąskiego formatu — podczas przesuwania prowadnicy szerokości w prawo w przypadku materiałów wąskiego lub małego formatu prowadnica ta przestawia się lekko w lewo. 4 Przednia pokrywa — zapewnia dostęp do wkładów atramentowych iumożliwia usunięcie zaciętego papieru. Pokrywa ta musi być zamknięta, aby było możliwe drukowanie. 5 Szczelina wyjściowa — tędy zdrukarki wysuwane są nośniki. 6 Drzwiczki wyjściowe — zasłaniają otwór wyjściowy, gdy drukarka nie jest używana. Otwierają się automatycznie wraz z włączeniem drukarki. Widok ztyłu iz boku 10 1 Port hosta PictBridge/USB — służy do podłączania urządzeń obsługujących technologię PictBridge, takich jak aparaty cyfrowe czy dysk flash USB. 2 Pokrywa styków baterii – przykrywa styki baterii podczas nieobecności opcjonalnej baterii. 3 Port USB – tu należy podłączyć kabel USB. 4 Gniazdo baterii — tutaj można zainstalować opcjonalną baterię. 5 Złącze na kabel zasilania – tu należy podłączyć kabel zasilania. Rozpoczęcie pracy Obszar materiałów eksploatacyjnych 2 3 1 1 Przednia pokrywa — zapewnia dostęp do wkładów atramentowych i umożliwia usunięcie zaciętego papieru. Pokrywa ta musi być zamknięta, aby móc drukować. 2 Zatrzaski pojemników z tuszem — unoszą się w celu ułatwiania wyjmowania i wkładania pojemników z tuszem. 3 Kosze pojemników z tuszem — każdy kosz mieści swój pojemnik z tuszem. Panel sterowania 1 Wskaźnik stanu baterii — wskazuje stan naładowania baterii: • • Czerwony — poziom naładowania baterii wynosi mniej niż 10%, Bursztynowy — poziom naładowania baterii wynosi 10–40%, Prezentacja części drukarki 11 Rozdział 1 (ciąg dalszy) • • Zielony — poziom naładowania baterii wynosi 41–100%. nie świeci, jeśli opcjonalna bateria nie jest zainstalowana lub nie została wykryta. 2 Wskaźnik ładowania baterii — świeci na bursztynowo, jeśli bateria jest ładowana. świeci na czerwono, jeśli bateria jest uszkodzona. 3 Wskaźnik wkładu atramentowego po lewej stronie — miga, jeśli wkład atramentowy po lewej stronie nie został zainstalowany lub działa nieprawidłowo. Kontrolka świeci bez przerwy, gdy poziom tuszu w pojemniku jest niski. 4 Wskaźnik wkładu atramentowego po prawej stronie — miga, jeśli wkład atramentowy po prawej stronie nie został zainstalowany lub działa nieprawidłowo. Kontrolka świeci bez przerwy, gdy poziom tuszu w pojemniku jest niski. 5 Wskaźnik i przycisk Bluetooth — włącza i wyłącza komunikację Bluetooth. Świeci na niebiesko, gdy łączność Bluetooth jest włączona. 6 (przycisk Anuluj) — służy do anulowania bieżącego zadania drukowania. Czas anulowania zależy od wielkości zadania drukowania. Aby anulować zadanie drukowania znajdujące się w kolejce, naciśnij ten przycisk tylko raz. 7 Wskaźnik i przycisk Wznów — wznawia zadanie drukowania, które oczekuje lub zostało przerwane (np. przez włożenie do drukarki dodatkowych nośników). Świeci na pomarańczowo, kiedy zadanie drukowania oczekuje na realizację; miga lub włącza się, aby wskazać stan drukarki lub potrzebę interwencji użytkownika. 8 Wskaźnik i przycisk zasilania — służy do włączania lub wyłączania drukarki. Świeci, kiedy drukarka jest włączona, miga podczas drukowania, uruchamiania, wyłączania lub innego rodzaju aktywności. Ten wskaźnik miga również gdy drukarka jest wtrybie uśpienia. Widok zdołu 12 1 Pokrywa wymiennego zbiornika zużytego atramentu – umożliwia dostęp do zbiornika zużytego atramentu. (Zobacz część pt. Wymiana zbiornika zużytego tuszu.) 2 Otwór na wizytówki – mieści on wizytówkę lub kartkę znazwiskiem. Rozpoczęcie pracy Odnajdywanie numeru modelu drukarki Oprócz nazwy modelu (znajdującej się zprzodu drukarki), drukarka ta ma przypisany określony numer modelu. Tego numeru można użyć wprocesie uzyskiwania pomocy technicznej oraz wcelu określenia rodzaju materiałów eksploatacyjnych lub akcesoriów dostępnych do danej drukarki. Numer modelu jest wydrukowany na etykiecie znajdującej się wewnątrz drukarki, obok obszaru kaset zatramentem. Wybór materiałów do drukowania Drukarka pozwala na stosowanie większości rodzajów papieru stosowanych wbiurach. Przed kupieniem większej ilości wybranego nośnika najlepiej wypróbować kilka jego rodzajów. Nośniki firmy HP zapewniają optymalną jakość druku. Zapraszamy na stronę internetową HP pod adresem www.hp.com, gdzie można zapoznać się zdodatkowymi informacjami na temat materiałów eksploatacyjnych HP. Firma HP zaleca używanie zwykłego papieru oznaczonych logiem ColorLok do codziennego drukowania ikopiowania dokumentów. Wszystkie papiery zlogiem ColorLok są niezależnie testowane tak, aby spełniały wysokie wymagania co do niezawodności ijakości wydruków oraz zapewniają wyraźne iżywe kolory wydruku, głęboką czerń iszybsze wysychanie wporównaniu ze zwykłym papierem. Papier zlogiem ColorLok można znaleźć wróżnych gramaturach iformatach wofercie różnych procentów. W tym rozdziale opisano następujące zagadnienia: • • • Zalecane rodzaje papieru do drukowania ikopiowania Zalecane rodzaje papieru do drukowania zdjęć Wskazówki pomocne przy wyborze materiałów Zalecane rodzaje papieru do drukowania ikopiowania Wcelu osiągnięcia najwyższej jakości druku zaleca się korzystanie zpapieru firmy HP przeznaczonego specjalnie do danego rodzaju projektu. Wzależności od kraju/regionu niektóre rodzaje papieru mogą być niedostępne. Papier HP Brochure Papier HP Superior Inkjet Papier HP Bright White do drukarek atramentowych Papiery te są błyszczące lub matowe zobu stron do drukowania dwustronnego. Doskonale nadaje się do tworzenia reprodukcji ojakości zbliżonej do fotograficznej igrafiki na potrzeby firmy: stron tytułowych raportów, prezentacji specjalnych, broszur, ulotek ikalendarzy. Papier HP Bright White do drukarek atramentowych gwarantuje wysoki kontrast kolorów iostrość tekstu. Jest wystarczająco nieprzejrzysty na potrzeby dwustronnego druku wkolorze, nie dopuszczając do przebijania kolorów na drugą stronę, dzięki czemu doskonale nadaje się do drukowania biuletynów, sprawozdań iulotek. Wybór materiałów do drukowania 13 Rozdział 1 (ciąg dalszy) Posiada technologię ColorLok by zapobiegać rozmazywaniu izapewniać głębszą czerń iżywsze kolory. Papier HP Printing HP Printing to wysokiej jakości papier wielofunkcyjny. Wydrukowane na nim dokumenty wyglądają solidniej niż dokumenty wydrukowane na zwykłym papierze wielofunkcyjnym lub do kopiowania. Zastosowana wjego przypadku technologia ColorLok sprawia, że efekt drukowania mniej się rozmazuje, ma głębszą czerń iżywe kolory. Jest to papier bezkwasowy do drukowania dokumentów oprzedłużonej trwałości. Papier HP Office HP Office to wysokiej jakości papier wielofunkcyjny. Nadaje się do drukowania wersji roboczych, kolejnych kopii, notatek lub innych standardowych dokumentów. Zastosowana wjego przypadku technologia ColorLok sprawia, że efekt drukowania mniej się rozmazuje, ma głębszą czerń iżywe kolory. Jest to papier bezkwasowy do drukowania dokumentów oprzedłużonej trwałości. Papier HP Office Recycled Papier HP Office Recycled to papier wielofunkcyjny owysokiej jakości wykonany w30% zodzyskanych włókien. Zastosowana wjego przypadku technologia ColorLok sprawia, że efekt drukowania mniej się rozmazuje, ma głębszą czerń iżywe kolory. Jest to papier bezkwasowy do drukowania dokumentów oprzedłużonej trwałości. Papier HP Premium Presentation Papiery te to papiery owysokiej gramaturze, dwustronnie matowe doskonałe do prezentacji, propozycji, raportów ibiuletynów. Ich wysoka gramatura robi imponujące wrażenie. Papier HP Professional Papier fotograficzny HP Advanced Photo Gruby papier fotograficzny, który bardzo szybko schnie, dzięki czemu podczas używania efekt drukowania nie rozmazuje się. Jest odporny na wodę, zabrudzenia, odciski palców i wilgoć. W tym przypadku wydruki można porównać ze zdjęciami wykonanymi w zakładzie fotograficznym. Jest dostępny w kilku formatach, między innymi A4, 8,5 x 11 cali i 10 x 15 cm (4 x 6 cali), 13 x 18 cm (5 x 7 cali) z wykończeniem błyszczącym lub lekko błyszczącym (satynowomatowym). Jest to papier bezkwasowy do drukowania dokumentów o przedłużonej trwałości. Papier fotograficzny HP Everyday Przeznaczony do drukowania kolorowych, standardowych fotografii po niskim koszcie. Przystępny cenowo, szybko schnie i jest łatwy w użytkowaniu. Zastosowany w drukarkach atramentowych zapewnia ostre i wyraźne obrazy. Dostępny w wersji półbłyszczącej w rozmiarach 8,5 x 11 cali, A4, 4 x 6 cali oraz 10 x 15 cm. Jest bezkwasowy dla zapewnienia dłuższej trwałości dokumentów. Nadruki na koszulki HP Nadruki na koszulki HP (do tkanin kolorowych lub do tkanin lekkich bądź białych) stanowią idealny sposób wykorzystania fotografii do tworzenia oryginalnych koszulek. Zamówienia na papiery iinne materiały eksploatacyjne HP można składać na stronie www.hp.com/buy/supplies. Jeśli zostanie wyświetlony odpowiedni monit, wybierz swój kraj/region, postępuj zgodnie zinstrukcjami zkolejnych monitów, anastępnie kliknij jedno zdostępnych na stronie łączy umożliwiających zakupy. Uwaga Obecnie części strony internetowej firmy HP są dostępne tylko wjęzyku angielskim. 14 Rozpoczęcie pracy Zalecane rodzaje papieru do drukowania zdjęć Wcelu osiągnięcia najwyższej jakości druku zaleca się korzystanie zpapieru firmy HP przeznaczonego specjalnie do danego rodzaju projektu. Wzależności od kraju/regionu niektóre rodzaje papieru mogą być niedostępne. Papier fotograficzny HP Advanced Photo Gruby papier fotograficzny, który bardzo szybko schnie, dzięki czemu podczas używania efekt drukowania nie rozmazuje się. Jest odporny na wodę, zabrudzenia, odciski palców iwilgoć. Wtym przypadku wydruki można porównać ze zdjęciami wykonanymi wzakładzie fotograficznym. Jest dostępny wkilku formatach, między innymi A4, 8,5 x11 cali i10 x15 cm (4 x6 cali), 13 x18 cm (5 x7 cali) zwykończeniem błyszczącym lub lekko błyszczącym (satynowo-matowym). Jest to papier bezkwasowy do drukowania dokumentów oprzedłużonej trwałości. Papier fotograficzny HP Everyday Przeznaczony do drukowania kolorowych, standardowych fotografii po niskim koszcie. Przystępny cenowo, szybko schnie ijest łatwy wużytkowaniu. Zastosowany wdrukarkach atramentowych zapewnia ostre iwyraźne obrazy. Dostępny wwersji półbłyszczącej wrozmiarach 8,5 x11 cali, A4, 4 x6 cali oraz 10 x15 cm. Jest bezkwasowy dla zapewnienia dłuższej trwałości dokumentów. Zestawy HP Photo Value Pack Zestawy HP Photo Value Pack obejmują oryginalne pojemniki z tuszem HP oraz papier HP Advanced Photo. Dzięki temu użytkownicy drukarek HP mogą szybko i pewnie, przy niskich kosztach, drukować profesjonalnej jakości zdjęcia. Oryginalne tusze HP oraz papier HP Advanced Photo doskonale ze sobą współdziałają i pozwalają na drukowanie trwałych i wyrazistych zdjęć, jedno po drugim. Znakomicie nadają się do drukowania fotografii z wakacji lub dużej ilości kopii dla współpracowników lub znajomych. Zamówienia na papiery iinne materiały eksploatacyjne HP można składać na stronie www.hp.com/buy/supplies. Jeśli zostanie wyświetlony odpowiedni monit, wybierz swój kraj/region, postępuj zgodnie zinstrukcjami zkolejnych monitów, anastępnie kliknij jedno zdostępnych na stronie łączy umożliwiających zakupy. Uwaga Obecnie części strony internetowej firmy HP są dostępne tylko wjęzyku angielskim. Wskazówki pomocne przy wyborze materiałów Aby uzyskać najlepsze wyniki, należy przestrzegać następujących zaleceń: • • • Zawsze stosuj nośniki, które odpowiadają specyfikacjom drukarki. Więcej informacji znajdziesz wDane dotyczące nośników. Do podajnika należy wkładać tylko jeden rodzaj nośnika. Po załadowaniu nośników do zasobnika sprawdź, czy zostały one włożone poprawnie. Więcej informacji znajdziesz wŁadowanie nośników. Wybór materiałów do drukowania 15 Rozdział 1 • • Nie przepełniaj podajnika. Więcej informacji znajdziesz wDane dotyczące nośników. Aby zapobiec zacięciom, słabej jakości druku iinnym problemom zdrukowaniem, unikaj ładowania do zasobnika następujących nośników: ◦ Formularze wieloczęściowe ◦ Materiały uszkodzone, pogięte lub pomarszczone ◦ Materiały z wycięciami i perforacją ◦ Materiały o głębokiej teksturze, wypukłościach i takie, które nie przyjmują dobrze atramentu ◦ Materiały o za małej gramaturze lub łatwo się rozciągające ◦ Materiały zawierające zszywki lub spinacze Ładowanie nośników W tej części zamieszczono instrukcje dotyczące ładowania materiałów do drukarki. Przestroga Używaj tylko takich nośników, które są obsługiwane przez drukarkę. Aby uzyskać więcej informacji, zobacz część Dane dotyczące nośników. Wtym rozdziale opisano następujące zagadnienia: • • • • Ładowanie nośników wformacie standardowym Ładowanie kopert Ładowanie kart ipapieru fotograficznego Ładowanie materiału oniestandardowych rozmiarach Ładowanie nośników wformacie standardowym Ładowanie materiałów Aby załadować nośnik ostandardowym formacie, postępuj zgodnie ztymi instrukcjami. 1. 2. Podnieś zasobnik wejściowy. Przesuń jak najdalej prowadnicę papieru. Uwaga Jeśli ładujesz nośnik owiększym rozmiarze, wyciągnij zasobnik wejściowy by go powiększyć. 16 Rozpoczęcie pracy 3. Włóż zwykły papier do podajnika stroną do druku w górę i wyrównaj go dokładnie do prowadnicy. Uwaga Nie należy ładować papieru, kiedy drukarka drukuje. 4. Dosuń prowadnicę szerokości papieru do krawędzi materiału. Ładowanie kopert Ładowanie kopert Aby załadować kopertę, postępuj zgodnie ztymi instrukcjami. 1. 2. Podnieś zasobnik wejściowy. Przesuń jak najdalej prowadnicę papieru. Uwaga Jeśli wkładasz koperty większego formatu, wyciągnij przedłużenie zasobnika wejściowego. Ładowanie nośników 17 Rozdział 1 3. Koperty załaduj do podajnika tak, jak pokazano na rysunku. Uwaga Nie należy ładować kopert, gdy urządzenie drukuje. 4. Ustaw prowadnicę szerokości, tak aby dobrze przylegała do boków koperty. Ładowanie kart ipapieru fotograficznego Ładowanie kart ipapieru fotograficznego Aby załadować papier, postępuj zgodnie ztymi instrukcjami. 1. 2. Podnieś zasobnik wejściowy. Przesuń jak najdalej prowadnicę papieru. Uwaga Jeśli ładujesz nośnik owiększym rozmiarze, wyciągnij zasobnik wejściowy by go powiększyć. 3. Włóż materiał do podajnika stroną do druku w górę i wyrównaj go dokładnie do prowadnicy papieru. Jeśli papier fotograficzny zawiera zakładkę wzdłuż jednej z krawędzi, sprawdź, czy zakładka jest skierowana do góry. Uwaga Nie należy ładować papieru, kiedy drukarka drukuje. 4. 18 Dosuń prowadnicę szerokości papieru do krawędzi materiału. Rozpoczęcie pracy Ładowanie materiału oniestandardowych rozmiarach Ładowanie kart ipapieru fotograficznego Aby załadować nośnik oniestandardowym rozmiarze, postępuj zgodnie ztymi instrukcjami. Przestroga Używaj tylko takich materiałów o niestandardowych rozmiarach, które są obsługiwane przez drukarkę. Więcej informacji znajdziesz wDane dotyczące nośników. 1. 2. Podnieś zasobnik wejściowy. Przesuń jak najdalej prowadnicę papieru. Uwaga Jeśli ładujesz nośnik owiększym rozmiarze, wyciągnij zasobnik wejściowy by go powiększyć. 3. Włóż materiał do podajnika stroną do druku w górę i wyrównaj go dokładnie do prowadnicy papieru. Uwaga Nie należy ładować papieru, kiedy drukarka drukuje. 4. Dosuń prowadnicę szerokości papieru do krawędzi materiału. Instalowanie iużywanie baterii W niektórych krajach/regionach akumulator litowo-jonowy jest dostarczany z drukarką przenośną HP Officejet 100, zaś w innych jest on opcjonalnym akcesorium i można go zakupić oddzielnie. Aby uzyskać więcej informacji, zobacz Materiały eksploatacyjne iakcesoria firmy HP. Wtym rozdziale opisano następujące zagadnienia: • • • Bezpieczeństwo baterii Opis baterii Ładowanie iużywanie baterii Bezpieczeństwo baterii • • • • Wdrukarce należy stosować tylko baterię przeznaczoną do użycia ztą drukarką. Dalsze informacje na ten temat znajdziesz wMateriały eksploatacyjne iakcesoria firmy HP iDane techniczne drukarki. Przy pozbywaniu się baterii należy skontaktować się zmiejscowym usługodawcą usuwającym odpady, wsprawie lokalnych ograniczeń dotyczących wyrzucenia lub odzysku baterii. Aczkolwiek doładowywalna bateria litowo-jonowa nie zawiera rtęci, może ona wymagać oddawania do wtórnego przerobu lub pozbywania się we właściwy sposób po jej zużyciu. Aby uzyskać więcej informacji, zob. część Program recyklingu. Jeśli bateria zostanie nieprawidłowo włożona lub wrzucona do ognia, może wybuchnąć. Nie powoduj zwarcia baterii. Aby uzyskać baterie wymienną, skontaktuj się zlokalnym sprzedawcą lub biurem sprzedaży HP. Aby uzyskać więcej informacji, zob. część Materiały eksploatacyjne iakcesoria firmy HP. Instalowanie iużywanie baterii 19 Rozdział 1 • • • • Aby uniknąć ryzyka pożaru, poparzeń albo uszkodzenia baterii, uważaj, aby metalowe obiekty nie dotykały jej styków. Nie należy rozbierać baterii. Wbaterii nie ma żadnych elementów, które można by było serwisować. Należy obchodzić się bardzo ostrożnie zuszkodzoną lub cieknącą baterią. Wprzypadku kontaktu ciała zelektrolitem, spłucz narażone miejsce wodą zmydłem. Wprzypadku kontaktu elektrolitu zokiem, przepłucz oko wodą przez 15 minut iudaj się do lekarza. Nie ładuj, nie przechowuj ani nie używaj baterii w miejscach, w których temperatura jest poza zakresem określonym w części Środowisko pracy. Ważne uwagi Należy zapoznać się zponiższymi wskazówkami dotyczącymi ładowania iużytkowania baterii: • • • • • • • • 20 Przed pierwszym korzystaniem z baterii, należy ją naładować przez 4 godziny. Każde kolejna pełne naładowanie baterii zajmuje około 3 godzin. Kiedy bateria ładuje się, wskaźnik ładowania świeci na bursztynowo. Jeżeli kontrolka świeci się na czerwono, może to oznaczać, że bateria jest wadliwa inależy ją wymienić. Wskaźnik stanu baterii świeci na zielono, gdy jest ona naładowana w 41–100%, na bursztynowo, gdy jest naładowana w 10–40%, na czerwono, kiedy jest naładowana w mniej niż 10%, lub miga na czerwono, gdy bateria jest naładowana w mniej niż 2%. Baterię należy naładować wtedy, gdy kontrolka stanu baterii świeci na żółto. Jeżeli kontrolka świeci na czerwono, należy jak najszybciej naładować baterię. Stan baterii jest wyświetlany również w aplikacji Przybornik (Windows) i w narzędziu HP Utility (Mac OS X). Jeśli używasz urządzenia z systemem Microsoft Windows Mobile®, możesz korzystać z programu Przybornik do urządzeń PDA. Więcej informacji znajdziesz w Narzędzia zarządzania drukarką. Jeśli bateria zaczyna się wyczerpywać, podłącz zasilacz, aby ją naładować, lub wymień ją na naładowaną. Przy w pełni naładowanej baterii można wydrukować maksymalnie około 500 stron, w zależności od stopnia złożoności wydruku. Podczas zasilania z baterii w celu oszczędzania energii drukarka domyślnie wyłącza się po 15 minutach bezczynności. Funkcję tę można skonfigurować w aplikacji Przybornik (Windows), narzędziu HP Utility (Mac OS X) lub oprogramowaniu Przybornik do urządzeń PDA (Windows Mobile). Więcej informacji znajdziesz w Narzędzia zarządzania drukarką. Należy wpełni naładować baterię przed przechowywaniem na dłuższy okres. Nie należy pozostawiać baterii wstanie rozładowanym (pustej) na okres dłuższy niż 6 miesięcy. Aby maksymalnie wydłużyć czas eksploatacji baterii, ładuj, przechowuj baterię i używaj jej w miejscach, które spełniają wymagania określone w wytycznych z części Środowisko pracy. Rozpoczęcie pracy Opis baterii 1 Bateria — zapewnia zasilanie drukarki. 2 Suwak uwalniający baterię – przesuwa się wcelu uwolnienia baterii. Ładowanie iużywanie baterii Ostrzeżenie Przed pierwszym korzystaniem zbaterii, należy ją naładować przez 4 godziny. Bateria jest ciepła podczas ładowania, więc nie ładuj baterii wteczce lub innym zamkniętym miejscu, ponieważ bateria może się przegrzać. Uwaga Zasilacz prądu zmiennego zwykle jest ciepły przy dotyku podczas, gdy jest podłączony do gniazdka zasilania. Uwaga Drukowanie przez połączenie Bluetooth zużywa więcej energii niż drukowanie za pośrednictwem kabla. Informacje na temat sprawdzenia stanu naładowania baterii znajdują się w części Instalowanie iużywanie baterii. Aby zainstalować baterię Uwaga Drukarka może być włączona lub wyłączona podczas instalacji baterii. 1. Wsuń baterię wjej gniazdo pod kątem, aż styki baterii znajdą się na równi ze stykami gniazda. Otworzy się pokrywa styków baterii. 2. Wsuń baterię do jej gniazda, aż bateria zaskoczy na swoje miejsce. Instalowanie iużywanie baterii 21 Rozdział 1 3. Podłącz zasilacz do gniazdka zasilania iwłącz drukarkę. Przed pierwszym korzystaniem zbaterii, należy ją naładować przez cztery godziny. Uwaga Po pierwszym ładowaniu wskaźnik ładowania baterii świeci na zielono podczas ładowania igaśnie, kiedy bateria zostanie wpełni naładowana. 4. Po pełnym naładowaniu baterii można korzystać zdrukarki bez konieczności podłączania jej do zasilacza. Aby wyjąć baterię Aby wyjąć baterię, postępuj zgodnie zponiższymi instrukcjami. 1. 2. Przesuń suwak uwalniający baterię wkierunku strzałki. Wyjmij baterię. Podłączanie pamięci zewnętrznej lub aparatu fotograficznego Pamięć zewnętrzną USB można podłączyć do portu USB z tyłu drukarki. Można również drukować zdjęcia z podłączonego aparatu fotograficznego zgodnego z PictBridge. Istnieje także możliwość przesyłania plików z urządzenia pamięci masowej do komputera. Więcej informacji na temat obsługiwanych urządzeń pamięci masowej można znaleźć w części Dane techniczne urządzenia pamięci masowej. Niniejszy rozdział zawiera następujące tematy: • • • Podłączanie urządzenia pamięci masowej Podłączanie aparatu fotograficznego zgodnego z PictBridge Aby przesłać zdjęcia do komputera Podłączanie urządzenia pamięci masowej Podłącz urządzenie pamięci masowej USB do portu USB z tyłu drukarki . 22 Rozpoczęcie pracy Uwaga Jeśli Twoje urządzenie USB nie pasuje do tego portu, ponieważ ma inny rozmiar, lub jeśli złącze urządzenia jest krótsze niż 11 mm, konieczny będzie zakup przedłużacza USB, aby urządzenie mogło być używane z tym portem. Aby uzyskać więcej informacji o obsługiwanych urządzeniach USB, zob. Dane techniczne urządzenia pamięci masowej. Podłączanie aparatu fotograficznego zgodnego z PictBridge Drukarka obsługuje standardowe funkcje aparatów typu PictBridge. Dodatkowe informacje na temat korzystania z funkcji typu PictBridge znajdują się w dokumentacji aparatu fotograficznego. 1. 2. Podłącz aparat do drukarki za pomocą kabla USB dostarczonego wraz z aparatem. Nastąpi proces porównywania kompatybilnych funkcji drukarki i aparatu, które następnie pojawią się na wyświetlaczu aparatu. Należy przechodzić przez poszczególne menu aparatu, aby wydrukować zdjęcia z pożądanymi właściwościami. Aby przesłać zdjęcia do komputera Uwaga Podczas połączenia przy użyciu kabla USB sterownik drukarki umożliwia komputerowi odczytywanie urządzeń pamięci masowej włożonych do drukarki jako fizycznych stacji dysków. Następnie można uruchamiać pliki ze zdjęciami i drukować je w dowolnym programie przeznaczonym do tego celu. 1. 2. Podłącz pamięć zewnętrzną do portu USB z tyłu drukarki . Naciśnij (przycisk Anuluj), aby anulować bezpośrednie drukowanie z karty pamięci. Jeżeli komputer jest podłączony do drukarki poprzez połączenie USB, karta następnie pojawi się jako dysk w Eksploratorze Windows lub na pulpicie systemu Mac OS X. Następnie można przesyłać pliki ze zdjęciami do innego dysku komputera, albo można uruchamiać i drukować zdjęcia w dowolnym programie przeznaczonym do tego celu. Drukowanie z telefonów komórkowych W przypadku telefonu komórkowego, który obsługuje łączność Bluetooth, można zakupić oprogramowanie umożliwiające drukowanie dokumentów i zdjęć z telefonu. Uwaga Użytkownicy telefonów komórkowych z systemem Windows Mobile mogą zainstalować oprogramowanie drukarki z dysku CD z oprogramowaniem HP. Listę telefonów komórkowych i oprogramowania drukarki oraz informacje o pobieraniu oprogramowania można znaleźć w części Informacje o drukowaniu z telefonów komórkowych. Konserwacja drukarki Drukarka ta nie wymaga regularnej konserwacji., zwyjątkiem wymiany zbiornika zużytego tuszu. Więcej informacji znajdziesz wWymiana zbiornika zużytego tuszu. Konserwacja drukarki 23 Rozdział 1 Należy jednak oczyszczać drukarkę zkurzu iinnych pyłów. Zapewnia to sprawność drukarki imoże ułatwiać diagnozowanie problemów. Ostrzeżenie Przed czyszczeniem drukarki należy wyłączyć ją iodłączyć kabel zasilania. Jeśli korzystasz zzasilania bateryjnego, przed przystąpieniem do czyszczenia drukarki wyłącz ją, odłącz kabel zasilający iwyjmij baterię. Niniejszy rozdział zawiera następujące tematy: • Czyszczenie drukarki Czyszczenie drukarki Czyszcząc drukarkę należy przestrzegać następujących wskazówek: • Obudowę drukarki należy czyścić miękką ściereczką, zwilżoną roztworem łagodnego środka czyszczącego zwodą. Uwaga Do czyszczenia drukarki można używać wyłącznie wody lub roztworu łagodnego środka czyszczącego zwodą. Użycie innych środków chemicznych lub alkoholu może spowodować uszkodzenie urządzenia. • Wnętrze pod przednią pokrywą należy czyścić suchą ściereczką, która nie pozostawia włókien. Przestroga Nie wolno dotykać rolek. Odciski palców pozostawione na rolkach mogą być przyczyną problemów zjakością druku. Wyłączanie drukarki Wyłącz drukarkę, naciskając przycisk (Zasilanie) znajdujący się na drukarce. Zaczekaj aż wskaźnik zasilania zgaśnie, zanim odłączysz przewód zasilający lub wyłączysz listwę zasilającą. Jeśli drukarka zostanie wyłączona w nieprawidłowy sposób, karetka może nie wrócić do właściwego położenia, powodując problemy z wkładami atramentowymi i jakością druku. 24 Rozpoczęcie pracy 2 Drukowanie Większość ustawień drukowania jest obsługiwana automatycznie przez aplikację. Ustawienia zmieniaj ręcznie tylko wtedy, gdy chcesz zmienić jakość druku, drukować na określonych rodzajach papieru albo skorzystać zfunkcji specjalnych. Więcej informacji na temat wybierania najlepszych nośników do drukowania dokumentów znajdziesz wrozdziale Dane dotyczące nośników. W tym rozdziale opisano następujące zagadnienia: • • • • • • • Drukowanie dokumentów Drukowanie ulotek Drukowanie na kopertach Drukowanie zdjęć Drukowanie na papierze orozmiarze niestandardowym Drukowanie dokumentów bez obramowania Drukowanie dwustronne (dupleks) Drukowanie dokumentów Uwaga W przypadku niektórych rodzajów papieru można drukować po obu stronach kartki (tzw. „drukowanie dwustronne” lub „dupleks”). Aby uzyskać więcej informacji, zob. część Drukowanie dwustronne (dupleks). Aby to zrobić, wykonaj stosowne czynności dla danego systemu operacyjnego. • • Drukowanie dokumentów (Windows) Drukowanie dokumentów (Mac OS X) Drukowanie dokumentów (Windows) 1. 2. 3. 4. 5. 6. Załaduj papier do zasobnika. Więcej informacji znajdziesz wŁadowanie nośników. Wmenu Plik używanej aplikacji kliknij polecenie Drukuj. Wybierz drukarkę, której chcesz użyć. Wcelu zmiany ustawień kliknij przycisk otwierający okno dialogowe Właściwości. Wzależności od programu przycisk ten może nazywać się Właściwości, Opcje, Ustawienia drukarki, Drukarka lub Preferencje. Kliknij rodzaj zadania na liście Skróty drukowania. Zostaną wyświetlone fabryczne ustawienia domyślne skrótów. Jeśli zmienisz jakieś ustawienie na karcie Skróty drukowania, możesz zapisać swoje ustawienia jako nowy skrót drukowania. a. Wybierz skrót i kliknij przycisk Zapisz jako. b. Aby usunąć skrót, wybierz skrót ikliknij przycisk Usuń. Wskazówka Możesz zmienić dodatkowe opcje dla zadania drukowania za pomocą funkcji dostępnych na innych kartach okna dialogowego. 7. 8. Kliknij OK. Kliknij przycisk Drukuj lub OK, aby rozpocząć drukowanie. Drukowanie 25 Rozdział 2 Drukowanie dokumentów (Mac OS X) 1. 2. 3. 4. Załaduj papier do zasobnika. Więcej informacji znajdziesz wŁadowanie nośników. Wmenu Plik używanej aplikacji kliknij polecenie Drukuj. Sprawdź, czy drukarka, zktórej chcesz skorzystać została wybrana. Wmenu rozwijanym zmień ustawienia drukowania odpowiednio dla danego projektu. Uwaga Kliknij niebieski trójkąt przycisku rozwijania obok wyboru Drukarki by uzyskać te opcje. 5. Kliknij opcję Drukuj, aby rozpocząć drukowanie. Drukowanie ulotek Aby to zrobić, wykonaj stosowne czynności dla danego systemu operacyjnego. • • Drukowanie ulotek (Windows) Drukowanie ulotek (Mac OS X) Drukowanie ulotek (Windows) Uwaga Aby określić ustawienia druku dla wszystkich zadań drukowania, dokonaj zmian w oprogramowaniu HP dostarczonym zdrukarką. Dodatkowe informacje na temat oprogramowania HP znajdziesz wNarzędzia zarządzania drukarką. 1. 2. 3. 4. 5. 6. Załaduj papier do zasobnika. Więcej informacji znajdziesz wŁadowanie nośników. Wmenu Plik używanej aplikacji kliknij polecenie Drukuj. Wybierz drukarkę, której chcesz użyć. Wcelu zmiany ustawień kliknij przycisk otwierający okno dialogowe Właściwości. Wzależności od programu przycisk ten może nazywać się Właściwości, Opcje, Ustawienia drukarki, Drukarka lub Preferencje. W menu rozwijanym Rozmiar wybierz rozmiar bez obramowania. W menu rozwijanym Rodzaj papieru wybierz typ broszurowy. Zmień inne ustawienia drukowania. Wskazówka Możesz zmienić dodatkowe opcje dla zadania drukowania za pomocą funkcji dostępnych na innych kartach okna dialogowego. 7. Kliknij opcję Drukuj, aby rozpocząć drukowanie. Drukowanie ulotek (Mac OS X) 1. 2. 3. 26 Załaduj papier do zasobnika. Więcej informacji znajdziesz wŁadowanie nośników. Wmenu Plik używanej aplikacji kliknij polecenie Drukuj. Sprawdź, czy drukarka, zktórej chcesz skorzystać została wybrana. Drukowanie 4. Wybierz opcję Rodzaj papieru/jakość lub Funkcje drukarki z menu rozwijanego (znajduje się pod ustawieniem Orientacja) i wybierz następujące ustawienia: • Rodzaj papieru: odpowiedni rodzaj papieru broszurowego • Jakość: Normalna lub Najlepsza Uwaga Kliknij niebieski trójkąt przycisku rozwijania obok wyboru Drukarki by uzyskać te opcje. 5. Określ pozostałe ustawienia drukowania, anastępnie kliknij przycisk Drukuj, aby rozpocząć drukowanie. Drukowanie na kopertach Podczas wybierania kopert unikaj takich, które mają bardzo śliskie wykończenie, samoprzylepne elementy, zapięcia iokienka. Unikaj także kartek kopert ogrubych, nieregularnych lub zwiniętych krawędziach oraz posiadających pomarszczone obszary, rozdarcia lub uszkodzonych winny sposób. Sprawdź, czy koperty załadowane do drukarki są porządnie wykonane iczy zagięcia są dobrze spłaszczone. Uwaga Więcej informacji na temat drukowania na kopertach można znaleźć wdokumentacji używanego oprogramowania. Aby to zrobić, wykonaj stosowne czynności dla danego systemu operacyjnego. • • Drukowanie na kopertach (Windows) Drukowanie na kopertach (Mac OS X) Drukowanie na kopertach (Windows) 1. 2. 3. 4. 5. 6. Załaduj koperty do zasobnika. Aby uzyskać więcej informacji, zobacz Ładowanie nośników. Wmenu Plik używanej aplikacji kliknij polecenie Drukuj. Wybierz drukarkę, której chcesz użyć. Wcelu zmiany ustawień kliknij przycisk otwierający okno dialogowe Właściwości. Wzależności od programu przycisk ten może nazywać się Właściwości, Opcje, Ustawienia drukarki, Drukarka lub Preferencje. Na karcie Funkcje wybierz orientację Poziomą. Wobszarze Opcje podstawowe na liście rozwijanej Rozmiar wybierz opcję Więcej. Następnie wybierz odpowiedni rodzaj koperty. Wskazówka Możesz zmienić dodatkowe opcje dla zadania drukowania za pomocą funkcji dostępnych na innych kartach okna dialogowego. 7. Kliknij przycisk OK, anastępnie przycisk Drukuj lub OK by rozpocząć drukowanie. Drukowanie na kopertach 27 Rozdział 2 Drukowanie na kopertach (Mac OS X) 1. 2. 3. 4. Załaduj koperty do zasobnika. Aby uzyskać więcej informacji, zob. Ładowanie nośników. Wmenu Plik używanej aplikacji kliknij polecenie Drukuj. Sprawdź, czy drukarka, zktórej chcesz skorzystać została wybrana. Zmenu podręcznego Rozmiar papieru wybierz odpowiedni rozmiar koperty. Uwaga Kliknij niebieski trójkąt przycisku rozwijania obok wyboru Drukarki by uzyskać te opcje. 5. 6. Wybierz opcję Orientacja odpowiednią dla używanego rodzaju koperty. Określ pozostałe ustawienia drukowania, anastępnie kliknij przycisk Drukuj, aby rozpocząć drukowanie. Drukowanie zdjęć Nie należy pozostawiać niewykorzystanego papieru fotograficznego wzasobniku wejściowym. Papier może się marszczyć, co spowodowałoby obniżenie jakości wydruku. Papier fotograficzny należy wyprostować przed użyciem. Aby to zrobić, wykonaj stosowne czynności dla danego systemu operacyjnego. • • Drukowanie zdjęć na papierze fotograficznym (Windows) Drukowanie zdjęć na papierze fotograficznym (Mac OS X) Drukowanie zdjęć na papierze fotograficznym (Windows) 1. 2. 3. 4. 5. 6. Załaduj papier do zasobnika. Więcej informacji znajdziesz wŁadowanie nośników. Wmenu Plik używanej aplikacji kliknij polecenie Drukuj. Wybierz drukarkę, której chcesz użyć. Wcelu zmiany ustawień kliknij przycisk otwierający okno dialogowe Właściwości. Wzależności od programu przycisk ten może nazywać się Właściwości, Opcje, Ustawienia drukarki, Drukarka lub Preferencje. Jeśli chcesz wydrukować zdjęcie wczerni ibieli kliknij kartę Funkcje, anastępnie zopcji menu Kolor wybierz Drukuj wskali szarości. Kliknij przycisk OK, anastępnie przycisk Drukuj lub OK by rozpocząć drukowanie. Drukowanie zdjęć na papierze fotograficznym (Mac OS X) 1. 2. 3. 4. Załaduj papier do zasobnika. Więcej informacji znajdziesz wŁadowanie nośników. Wmenu Plik używanej aplikacji kliknij polecenie Drukuj. Sprawdź, czy drukarka, zktórej chcesz skorzystać została wybrana. Wybierz opcję Rodzaj papieru/jakość lub Funkcje drukarki z menu rozwijanego (znajduje się poniżej ustawienia Orientacja), a następnie wybierz żądane wartości ustawień Rodzaj papieru i Jakość. Uwaga Kliknij niebieski trójkąt przycisku rozwijania obok wyboru Drukarki by uzyskać te opcje. 28 Drukowanie 5. 6. 7. 8. Jeśli potrzeba, kliknij trójkąt rozwijania obok Opcji koloru. Określ pozostałe ustawienia drukowania, anastępnie kliknij przycisk Drukuj, aby rozpocząć drukowanie. Aby poprawić obraz, automatycznie powiększając lub pomniejszając zdjęcie i lekko korygując jego ostrość, użyj funkcji Poprawa zdjęć. Aby przejść do funkcji Poprawa zdjęć, wybierz opcję Podstawowa z menu rozwijanego Poprawa zdjęć. – lub – Wybierz opcję Technologie HP Real Life z menu rozwijanego Zestawy funkcji, a następnie wybierz ustawienie Podstawowa z menu rozwijanego Poprawa zdjęć. Aby wydrukować zdjęcie w czerni, w menu podręcznym Kolor kliknij opcję Skala szarości, a następnie wybierz opcję Wysoka jakość. – lub – Wybierz opcję Opcje koloru z menu rozwijanegoZestawy funkcji, a następnie wybierz ustawienie Wysoka jakość z menu rozwijanego Tryb skali szarości. Wybranie opcji Wysoka jakość powoduje użycie wszystkich dostępnych kolorów w celu wydrukowania zdjęcia w skali szarości. Dzięki temu otrzymuje się gładkie i naturalne odcienie szarości. Określ pozostałe ustawienia drukowania, a następnie kliknij przycisk Drukuj, aby rozpocząć drukowanie. Drukowanie na papierze orozmiarze niestandardowym Jeśli aplikacja obsługuje papier wformatach niestandardowych, przed wydrukowaniem dokumentu należy ustawić jego format waplikacji. Jeżeli nie, należy dokonać ustawienia wsterowniku drukarki. Aby istniejące dokumenty dało się poprawnie wydrukować na papierze wformatach niestandardowych, może być konieczna zmiana formatu dokumentów. Używaj tylko takich papierów o niestandardowych rozmiarach, które są obsługiwane przez drukarkę. Więcej informacji znajdziesz wDane dotyczące nośników. Uwaga W przypadku niektórych rodzajów papieru można drukować po obu stronach kartki (tzw. „drukowanie dwustronne” lub „dupleks”). Aby uzyskać więcej informacji, zob. część Drukowanie dwustronne (dupleks). Aby to zrobić, wykonaj stosowne czynności dla danego systemu operacyjnego. • Drukowanie na papierze orozmiarze niestandardowym (Mac OS X) Drukowanie na papierze orozmiarze niestandardowym (Mac OS X) Uwaga Zanim będzie można drukować na niestandardowym formacie papieru, musisz ustawić format niestandardowy woprogramowaniu HP dołączonym do drukarki. Szczegółowe instrukcje są dostępne wUstawianie formatów niestandardowych (Mac OS X). 1. 2. Załaduj odpowiedni papier do podajnika. Więcej informacji znajdziesz wŁadowanie nośników. Wmenu Plik używanej aplikacji kliknij polecenie Drukuj. Drukowanie na papierze orozmiarze niestandardowym 29 Rozdział 2 3. 4. Sprawdź, czy drukarka, zktórej chcesz skorzystać została wybrana. Wybierz opcję Obsługa papieru z menu rozwijanego (znajduje się pod ustawieniem Orientacja) w obszarze Docelowy rozmiar papieru kliknij opcję Skaluj do formatu papieru, a następnie wybierz niestandardowy rozmiar. Uwaga Kliknij niebieski trójkąt przycisku rozwijania obok wyboru Drukarki by uzyskać te opcje. 5. Określ pozostałe ustawienia drukowania, anastępnie kliknij przycisk Drukuj, aby rozpocząć drukowanie. Zmień odpowiednie ustawienia i kliknij przycisk Drukuj by rozpocząć drukowanie. Ustawianie formatów niestandardowych (Mac OS X) 1. 2. Wmenu Plik używanej aplikacji kliknij polecenie Drukuj. Wybierz Zarządzaj niestandardowymi rozmiarami w menu rozwijanym Rozmiar papieru. Uwaga Kliknij niebieski trójkąt przycisku rozwijania obok wyboru Drukarki by uzyskać te opcje. 3. 4. 5. Kliknij znak + zlewej strony ekranu, kliknij dwukrotnie Bez nazwy iwpisz nazwę nowego, niestandardowego rozmiaru. W polach Szerokość i Wysokość wpisz wymiary i, jeśli to konieczne, ustaw marginesy. Kliknij OK. Drukowanie dokumentów bez obramowania Drukowanie bez obramowania umożliwia drukowanie na krawędziach niektórych rodzajów materiałów fotograficznych iwzakresie rozmiarów standardowych. Uwaga Nie można drukować dokumentów bez obramowania, jeśli Zwykły papier jest ustawiony jako rodzaj papieru. Uwaga Przed drukowaniem dokumentu bez obramowania, otwórz plik waplikacji iprzypisz rozmiar obrazu. Sprawdź, czy rozmiar odpowiada rozmiarowi materiału, na którym chcesz wydrukować obraz. Uwaga Nie wszystkie aplikacje i formaty nośników obsługują drukowanie bez obramowań. Aby to zrobić, wykonaj stosowne czynności dla danego systemu operacyjnego. • • Drukowanie dokumentów bez obramowania (Windows) Drukowanie dokumentów bez obramowania (Mac OS X) Drukowanie dokumentów bez obramowania (Windows) 1. 2. 3. 30 Załaduj papier do zasobnika. Więcej informacji znajdziesz wŁadowanie nośników. Wmenu Plik używanej aplikacji kliknij polecenie Drukuj. Wybierz drukarkę, której chcesz użyć. Drukowanie 4. 5. 6. 7. 8. 9. Wcelu zmiany ustawień kliknij przycisk otwierający okno dialogowe Właściwości. Wzależności od programu przycisk ten może nazywać się Właściwości, Opcje, Ustawienia drukarki, Drukarka lub Preferencje. Kliknij kartę Funkcje. Na liście Rozmiar kliknij opcję Więcej, anastępnie wybierz rozmiar papieru bez obramowania załadowanego do podajnika. Jeśli obraz bez obramowania można wydrukować wwybranym formacie, pole wyboru Bez obramowania jest zaznaczone. Na liście rozwijanej Rodzaj papieru kliknij opcję Więcej, anastępnie wybierz odpowiedni rodzaj papieru. Zaznacz pole wyboru Bez obramowania, jeśli nie jest jeszcze zaznaczone. Jeśli rozmiar papieru bez obramowania irodzaj papieru nie są ze sobą zgodne, oprogramowanie drukarki wyświetli alert izezwoli na wybranie innego rodzaju lub rozmiaru. Kliknij przycisk OK, anastępnie przycisk Drukuj lub OK by rozpocząć drukowanie. Drukowanie dokumentów bez obramowania (Mac OS X) 1. 2. 3. 4. Załaduj papier do zasobnika. Więcej informacji znajdziesz wŁadowanie nośników. Wmenu Plik używanej aplikacji kliknij polecenie Drukuj. Sprawdź, czy drukarka, zktórej chcesz skorzystać została wybrana. Wybierz opcję Rodzaj papieru/jakość lub Funkcje drukarki z menu rozwijanego (znajduje się pod ustawieniem Orientacja) i wybierz następujące ustawienia: • Rodzaj papieru: Odpowiedni rodzaj papieru • Jakość: Najlepsza lub Maksymalna rozdzielczość Uwaga Kliknij niebieski trójkąt przycisku rozwijania obok wyboru Drukarki by uzyskać te opcje. 5. 6. W menu rozwijanym Rozmiar papieru wybierz rozmiar papieru bez obramowania. Określ pozostałe ustawienia drukowania, anastępnie kliknij przycisk Drukuj, aby rozpocząć drukowanie. Drukowanie dwustronne (dupleks) Można ręcznie drukować na obu stronach arkusza za pomocą oprogramowania drukarki wsystemie Windows. Wsystemie Mac OS można drukować na obu stronach arkusza, zadrukowując najpierw strony nieparzyste, anastępnie odwracając arkusze idrukując na stronach parzystych. • • Jak drukować dwustronnie (Windows) Drukowanie dwustronne (Mac OS X) Drukowanie dwustronne (dupleks) 31 Rozdział 2 Jak drukować dwustronnie (Windows) 1. 2. 3. 4. 5. 6. 7. 8. 9. 10. Włóż odpowiedni materiał do drukarki. Zobacz części pt. Wskazówki dotyczące druku dwustronnego (dupleks) iŁadowanie nośników. Podczas gdy dokument jest otwarty, wmenu Plik, kliknij Drukuj, anastępnie kliknij Właściwości. Kliknij kartę Features (Funkcje). Zlisty rozwijanej drukowania dwustronnego wybierz Ręcznie. Aby automatycznie dostosować rozmiar każdej strony do układu dokumentu na ekranie, wybierz opcję Zachowaj układ. Brak zaznaczenia tej opcji może spowodować niepożądane podziały stron. Postaw lub usuń zaznaczenie wpolu wyboru Odwróć strony górą, aby zmienić orientację łączenia stron. Aby zapoznać się zprzykładami, zobacz rysunki wsterowniku drukarki. Wrazie potrzeby zmień również inne ustawienia, anastępnie kliknij OK. Wydrukuj dokument. Po wydrukowaniu pierwszej strony dokumentu, postępuj zgodnie zinstrukcjami wyświetlanymi na ekranie iponownie włóż papier do podajnika, aby zakończyć wydruk. Po włożeniu papieru, kliknij przycisk Kontynuuj winstrukcjach wyświetlanych na ekranie, aby kontynuować wydruk. Drukowanie dwustronne (Mac OS X) 1. 2. 3. Załaduj odpowiednie materiały. Więcej informacji znajduje się wWskazówki dotyczące druku dwustronnego (dupleks) oraz Ładowanie nośników. Otwórz dokument, anastępnie kliknij polecenie Drukuj wmenu Plik. Z listy rozwijanej wybierz opcję Obsługa papieru kliknij ustawienie Tylko nieparzyste w menu rozwijanym Strony do wydruku, a następnie kliknij przycisk Drukuj. Uwaga Kliknij niebieski trójkąt przycisku rozwijania obok wyboru Drukarki by uzyskać te opcje. 4. 32 Odwróć arkusz, anastępnie wydrukuj strony parzyste. Drukowanie 3 Korzystanie zpojemników ztuszem Aby zapewnić najlepszą jakość drukowania z drukarki, należy wykonać kilka prostych czynności konserwacyjnych. W tej części znajdują się wskazówki dotyczące obsługi pojemników z tuszem i instrukcje wymiany pojemników, oraz wyrównywania i czyszczenia głowicy drukującej. W tym rozdziale opisano następujące zagadnienia: • • • • • • • Informacje na temat pojemników z tuszem Sprawdzanie szacowanego poziomu tuszu w pojemnikach Obsługa pojemników z tuszem Wymiana pojemników z tuszem Drukowanie przy użyciu jednego wkładu atramentowego Przechowywanie materiałów eksploatacyjnych Konserwacja wkładów atramentowych Informacje na temat pojemników z tuszem Poniższe wskazówki mogą być pomocne przy konserwacji pojemników HP i zapewnieniu stałej jakość wydruków. • Jeśli konieczna jest wymiana pojemnika z tuszem, zaczekaj aż będzie dostępny nowy pojemnik z tuszem do instalacji zanim wyjmiesz stary pojemnik. Przestroga Nie pozostawiaj niezabezpieczonych pojemników z tuszem poza urządzeniem na dłuższy czas. Może to spowodować jego uszkodzenie. • Pojemniki z tuszem przechowuj zamknięte w oryginalnym opakowaniu, aż do momentu ich użycia. • (Zasilanie) znajdujący się na Wyłącz drukarkę, naciskając przycisk urządzeniu. Zaczekaj aż wskaźnik zasilania zgaśnie, zanim odłączysz przewód zasilający lub wyłączysz listwę zasilającą. W przypadku nieprawidłowego wyłączenia drukarki karetka może nie wrócić do prawidłowego położenia, powodując problemy z pojemnikami z tuszem i jakością druku. Więcej informacji znajdziesz w Wyłączanie drukarki. Pojemniki z tuszem przechowuj w temperaturze pokojowej (15-35°C lub 59– 95°F). Nie musisz wymieniać pojemników dopóki nie spadnie jakość druku, ale istotne obniżenie jakości druku może być przyczyną zużycia jednego lub kilku pojemników. Możliwe rozwiązania obejmują sprawdzanie szacunkowych poziomów tuszu pozostałego w pojemnikach i czyszczenie pojemników z tuszem. Czyszczenie pojemnika powoduje zużycie tuszu. Więcej informacji znajdziesz w Czyszczenie wkładów atramentowych. Nie należy czyścić pojemników z tuszem, jeśli nie zachodzi taka potrzeba. Niepotrzebne czyszczenie powoduje utratę tuszu oraz skraca trwałość pojemników. • • • Korzystanie zpojemników ztuszem 33 Rozdział 3 • • Obchodź się ostrożnie z pojemnikami z tuszem. Upuszczanie, potrząsanie lub nieostrożne obchodzenie się z pojemnikami podczas instalacji może powodować tymczasowe problemy z drukowaniem. Jeśli przewozisz urządzenie, wykonaj następujące czynności by uniknąć wycieku tuszu z głowicy drukującej lub innych uszkodzeń urządzenia: ◦ Sprawdź, czy urządzenie jest wyłączone, naciskając przycisk (Zasilanie). ◦ Karetka drukująca powinna przesunąć się na prawą stronę urządzenia do stacji serwisowej. Sprawdź, czy pojemniki z tuszem są zainstalowane w urządzeniu. Tematy pokrewne Sprawdzanie szacowanego poziomu tuszu w pojemnikach • • Czyszczenie wkładów atramentowych Sprawdzanie szacowanego poziomu tuszu w pojemnikach Możesz sprawdzić szacowane poziomy tuszu w Przyborniku (Windows), narzędziu HP Utility (Mac OS X) lub Przyborniku dla urządzeń PDA. Aby uzyskać informacje na temat obsługi tych narzędzi, zobacz Narzędzia zarządzania drukarką. Możesz także wydrukować stronę Stan drukarki, aby obejrzeć ten informacje (zob. Strony informacyjne drukarki). Uwaga Ostrzeżenia o poziomie tuszu i wskaźniki podają przybliżone dane wyłącznie w celu planowania. Gdy pojawi się ostrzeżenie o niskim poziomie tuszu postaraj się zaopatrzyć w zamienny pojemnik, by uniknąć opóźnień w drukowaniu. Nie musisz wymieniać pojemników do czasu pogorszenia jakości wydruku. Uwaga Jeśli został zainstalowany napełniany lub regenerowany pojemnik z tuszem, lub gdy pojemnik był używany w innej drukarce, wskaźnik poziomu tuszu może być niedokładny lub niedostępny. Uwaga Tusz z pojemników jest wykorzystywany na szereg sposobów w procesie drukowania, w tym w procesie inicjalizacji, który przygotowuje urządzenie i pojemniki do drukowania, podczas serwisowania głowicy, która utrzymuje czystość dysz i prawidłowy przepływ atramentu. W zużytym pojemniku pozostają resztki atramentu. Więcej informacji znajdziesz na stronie www.hp.com/go/inkusage. 34 Korzystanie zpojemników ztuszem Obsługa pojemników z tuszem Przed wymianą lub rozpoczęciem czyszczenia pojemnika z tuszem należy zapoznać się znazwami części oraz sposobem postępowania zpojemnikami. 1 Styki wkolorze miedzi 2 Plastikowa taśma zróżową końcówką (musi zostać zerwana przed instalacją kasety drukującej) 3 Dysze zaklejone taśmą Trzymaj pojemniki z tuszem za czarne, plastikowe boki etykietą do góry. Nie dotykaj dysz atramentowych ani styków wkolorze miedzi. Uwaga Pojemniki z tuszem należy obsługiwać ostrożnie. Upuszczenie pojemnika lub wstrząśnięcie nim może spowodować tymczasowe problemy zdrukowaniem, anawet trwałe uszkodzenie. Wymiana pojemników z tuszem Jeśli poziom tuszu jest niski, należy wykonać następujące instrukcje. Uwaga Gdy poziomie tuszu w pojemniku będzie bardzo niski, pojawi się komunikat na wyświetlaczu. Poziomy atramentu można sprawdzić, korzystając z Przybornika (Windows), programu HP Utility (Mac OS X) lub Przybornika do urządzeń PDA. Więcej informacji na temat obsługi tych narzędzi można znaleźć w części Narzędzia zarządzania drukarką. Wymiana pojemników z tuszem 35 Rozdział 3 Uwaga Tusz znajdujący się w pojemniku jest używany podczas drukowania na wiele sposobów, między innymi podczas przygotowywania drukarki ipojemników do drukowania oraz do serwisowania głowic drukujących. Wzużytym pojemniku pozostają resztki tuszu. Więcej informacji znajduje się na stronie www.hp.com/go/ inkusage. Ostrzeżenia o poziomie tuszu i wskaźniki podają przybliżone dane wyłącznie w celu planowania. Gdy pojawi się ostrzeżenie o niskim poziomie tuszu postaraj się zaopatrzyć w zamienny pojemnik z tuszem, by uniknąć opóźnień w drukowaniu. Nie potrzeba wymieniać pojemników z tuszem do czasu spadku jakości druku. Aby uzyskać więcej informacji na temat zamawiania pojemników z tuszem dla urządzenia, zobacz Zamawianie materiałów eksploatacyjnych wtrybie online. Wymiana pojemników ztuszem Aby załadować wymienić wkład atramentowy, postępuj zgodnie ztymi instrukcjami. 1. 2. Wyjmij nowy wkład atramentowy zopakowania ipociągnij za kolorowy języczek, aby usunąć folię ochronną zwkładu. 1 Styki w kolorze miedzi 2 Plastikowa taśma z różową końcówką (musi zostać zerwana przed instalacją kasety drukującej) 3 Dysze zaklejone taśmą Przy włączonej drukarce, unieś przednią pokrywę. Poczekaj na zatrzymanie się karetki Powinno to potrwać tylko kilka sekund. Przestroga Wyjmuj iinstaluj wkłady atramentowe tylko wtedy, gdy karetka się nie porusza. 36 Korzystanie zpojemników ztuszem 3. Podnieś zatrzask wkładu atramentowego, aby go otworzyć, anastępnie delikatnie usuń wkład zkomory. 4. Włóż nowy wkład atramentowy do komory pod takim samym kontem, pod jakim stary wkład był wyjmowany. Porównaj symbol na zatrzasku zsymbolem na wkładzie atramentowym, aby upewnić się, że instalujesz właściwy wkład. 5. Zamknij zatrzask wkładu atramentowego. Jeżeli wkład został włożony prawidłowo, zamknięcie zatrzasku spowoduje łagodne wepchnięcie wkładu do Wymiana pojemników z tuszem 37 Rozdział 3 swojego kosza. Przyciśnij zatrzask, aby upewnić się, że jest on osadzony równo na wkładzie. 6. 7. Zamknij przednią pokrywę. Zanim zaczniesz używać drukarki, zaczekaj, aż zostanie zakończona procedura inicjowania działania wkładu atramentowego, awkład wróci do swojego początkowego położenia, po lewej stronie drukarki. Uwaga Nie otwieraj pokrywy zprzodu drukarki, dopóki procedura inicjowania działania wkładu atramentowego nie zostanie zakończona. 8. Wyrównaj pojemniki z tuszem. Więcej informacji znajdziesz w Wyrównywanie wkładów atramentowych. Drukowanie przy użyciu jednego wkładu atramentowego Jeśli atrament wjednym zwkładów skończy się, zanim zdążysz go wymienić, nadal możesz drukować przy użyciu jednego wkładu atramentowego. Wyjęty wkład atramentowy Stosowane wkłady Uzyskany wydruk Zczarnym atramentem Drukowanie tylko przy użyciu trójkolorowego wkładu atramentowego Kolor iskala szarości Trójkolorowy Drukowanie tylko przy użyciu czarnego lub fotograficznego wkładu atramentowego Wszystkie dokumenty są drukowane wskali szarości Fotograficzny Drukowanie tylko przy użyciu trójkolorowego wkładu atramentowego Kolor iskala szarości Uwaga Drukowanie przy użyciu tylko jednego wkładu atramentowego może przebiegać wolniej, ajakość druku może być niższa. Zaleca się drukowanie przy użyciu obu wkładów atramentowych. Drukowanie bez marginesów jest możliwe tylko wtedy, gdy jest zainstalowany trójkolorowy wkład atramentowy. 38 Korzystanie zpojemników ztuszem Przechowywanie materiałów eksploatacyjnych Pojemniki z tuszem można pozostawić w urządzeniu przez dłuższy czas. Aby jednak zapewnić ich optymalny stan, należy we właściwy sposób wyłączać urządzenie. Więcej informacji znajdziesz w Wyłączanie drukarki. Konserwacja wkładów atramentowych W tym rozdziale opisano następujące zagadnienia: • • • Wyrównywanie wkładów atramentowych Kalibracja kolorów Czyszczenie wkładów atramentowych Wyrównywanie wkładów atramentowych Za każdym razem, gdy zainstalujesz nowy pojemnik z tuszem, wyrównaj pojemniki z tuszem, aby uzyskać jak najlepszą jakość druku. Jeśli wydruk jest ziarnisty, są na nim niepożądane punkty, ma postrzępione krawędzie albo jego kolory nakładają się na siebie, możesz ponownie wyrównać pojemniki w aplikacji Przybornik albo sterowniku drukowania (Windows), narzędziu HP Utility (Mac OS X) lub w oprogramowaniu Przybornik dla urządzeń PDA (Windows Mobile). Aby uzyskać informacje na temat obsługi tych narzędzi, zobacz Narzędzia zarządzania drukarką. Uwaga Przed rozpoczęciem wyrównywania wkładów atramentowych włóż do zasobnika czyste arkusze białego papieru. Podczas procesu wyrównywania zostanie wydrukowana strona zawierająca wzory wyrównania. • • Zestaw narzędzi (Windows): Otwórz Przybornik. Więcej informacji znajdziesz w Przybornik (Windows). Kliknij kartę Usługi, a następnie kliknij opcję Wyrównaj pojemniki z tuszem i postępuj zgodnie z instrukcjami wyświetlanymi na ekranie. HP Utility (Mac OS X): Otwórz program HP Utility. Więcej informacji znajdziesz w HP Utility (Mac OS X). Kliknij przycisk Align (Wyrównaj) i postępuj zgodnie z instrukcjami wyświetlanymi na ekranie. Kalibracja kolorów Jeżeli wynik kalibracji nie jest zadowalający, kolory można kalibrować ręcznie w celu zapewnienia najlepszej jakości druku. Uwaga Kalibrację kolorów należy przeprowadzać tylko wtedy, gdy zainstalowane są wkłady atramentowe: trójkolorowy i fotograficzny. Fotograficzny wkład atramentowy można zakupić osobno. Aby uzyskać więcej informacji, zob. część Materiały eksploatacyjne iakcesoria firmy HP. Wskazówka Użytkownicy urządzeń z systemem Windows Mobile mogą przeprowadzić kalibrację kolorów za pomocą oprogramowania Przybornik do urządzeń podręcznych PDA. Aby uzyskać więcej informacji, zob. część Przybornik do urządzeń podręcznych PDA (Microsoft Windows Mobile). Konserwacja wkładów atramentowych 39 Rozdział 3 Kalibracja kolorów reguluje odcienie kolorów na wydruku. Należy wykonać tę procedurę tylko w przypadku, gdy: • • Występuje wyraźna zmiana odcieni kolorów na wydruku na odcień żółty, turkusowy lub karmazynowy. Kolory mają szary odcień. Niskie poziomy atramentów we wkładach mogą być przyczyną niewłaściwego odwzorowania kolorów. • • Zestaw narzędzi (Windows): Otwórz Przybornik. Więcej informacji znajdziesz w Przybornik (Windows). Kliknij kartę Usługi, a następnie kliknij opcję Kalibracja kolorów i postępuj zgodnie z instrukcjami wyświetlanymi na ekranie. HP Utility (Mac OS X): Otwórz program HP Utility. Więcej informacji znajdziesz w HP Utility (Mac OS X). Kliknij opcję Kalibracja kolorów i postępuj zgodnie z instrukcjami wyświetlanymi na ekranie. Czyszczenie wkładów atramentowych Jeśli drukowane znaki są niekompletne lub jeśli na wydrukach brakuje punktów lub linii, konieczne może być wyczyszczenie wkładów atramentowych. Powyższe objawy wskazują na zatkanie dysz zpowodu zaschnięcia atramentu na skutek zbyt długiego działania powietrza. Uwaga Przed rozpoczęciem czyszczenia wkładów atramentowych upewnij się, że jest w nich atrament i że jego poziom nie jest niski. Niski poziom tuszu może spowodować niepełne znaki, brak kropek lub linii na wydrukach. Sprawdź wskaźniki wkładów, aby upewnić się, że nie świecą. Więcej informacji znajdziesz w Informacje na temat wskaźników na panelu sterowania. Stan wkładów atramentowych możesz też sprawdzić na karcie Stan drukarki aplikacji Przybornik (Windows), w narzędziu HP Utility (Mac OS) lub w oprogramowaniu Przybornik do urządzeń PDA. Wymień pojemniki z niskim poziomem tuszu. Więcej informacji znajdziesz w Wymiana pojemników z tuszem. Wtym rozdziale opisano następujące zagadnienia: • Automatyczne czyszczenie wkładów atramentowych Automatyczne czyszczenie wkładów atramentowych Uwaga Czyść wkłady atramentowe tylko wtedy, kiedy jakość druku jest niska. Podczas czyszczenia zużywany jest atrament, wzwiązku zczym czas eksploatacji wkładów ulega skróceniu. Istnieją trzy poziomy czyszczenia. Do kolejnego poziomu czyszczenia należy przejść tylko wprzypadku, gdy czyszczenie na poprzednim poziomie nie dało zadowalających wyników. 40 Korzystanie zpojemników ztuszem Panel sterowania 1. Naciśnij iprzytrzymaj (przycisk Zasilanie). 2. Wczasie przytrzymywania przycisku, wykonaj jedną zponiższych czynności. Należy przejść do kolejnego poziomu czyszczenia tylko wprzypadku, gdy czyszczenie na poprzednim poziomie nie dało zadowalających wyników. a. Instrukcje czyszczenia na poziomie 1: Naciśnij dwukrotnie (przycisk Anuluj). b. Instrukcje czyszczenia na poziomie 2: Naciśnij dwukrotnie (przycisk Anuluj) ijednokrotnie (przycisk Wznów). c. Instrukcje czyszczenia na poziomie 3: Naciśnij dwukrotnie (przycisk Anuluj) idwukrotnie (przycisk Wznów). (przycisk Zasilanie). 3. Zwolnij Drukarka rozpocznie procedurę czyszczenia. Przybornik (Windows) 1. Otwórz Przybornik. Więcej informacji znajdziesz w Przybornik (Windows). 2. Kliknij kartę Usługi, a następnie kliknij opcję Oczyść poj. z tuszem i postępuj zgodnie z instrukcjami wyświetlanymi na ekranie. HP Utility (Mac OS X) 1. Otwórz program HP Utility. Więcej informacji znajdziesz w HP Utility (Mac OS X). 2. Kliknij przycisk Clean (Wyczyść) ipostępuj zgodnie zinstrukcjami wyświetlanymi na ekranie. Konserwacja wkładów atramentowych 41 Rozdział 3 42 Korzystanie zpojemników ztuszem 4 Rozwiąż problem W tym rozdziale opisano następujące zagadnienia: • • • • • • • • • • Pomoc techniczna firmy HP Wskazówki i zasoby dotyczące rozwiązywania problemów Rozwiązywanie problemów z drukowaniem Słaba jakość druku i nieoczekiwane wydruki Zaawansowana konserwacja pojemnika z tuszem Rozwiązywanie problemów z podawaniem papieru Rozwiązywanie problemów z instalacją Strony informacyjne drukarki Usuwanie zacięć Informacje na temat wskaźników na panelu sterowania Pomoc techniczna firmy HP Wprzypadku wystąpienia problemu należy wykonać następujące czynności: 1. Zapoznaj się zdokumentacją dołączoną do drukarki. 2. Odwiedź stronę internetową pomocy firmy HP pod adresem www.hp.com/go/ customercare. Zpomocy online mogą korzystać wszyscy klienci firmy HP. Jest to najszybsze źródło aktualnych informacji odrukarce oraz wykwalifikowanej pomocy iobejmuje: • Szybki dostęp do wykwalifikowanych specjalistów wsparcia • Aktualizacje sterowników ioprogramowania do drukarek HP • Ważne informacje dotyczące rozwiązywania często występujących problemów • Proaktywne uaktualnienia drukarki, powiadomienia wsparcia oraz wiadomości od HP udostępnianie po zarejestrowaniu urządzenia HP All-inOne Więcej informacji znajdziesz w Uzyskiwanie wsparcia technicznego drogą elektroniczną. 3. Zadzwoń do działu pomocy technicznej firmy HP. Opcje oraz dostępność pomocy technicznej zależą od drukarki, kraju/regionu i języka. Więcej informacji znajdziesz w Telefoniczna obsługa klientów HP. Uzyskiwanie wsparcia technicznego drogą elektroniczną Informacje dotyczące pomocy technicznej igwarancji można znaleźć wwitrynie firmy HP wsieci Web pod adresem www.hp.com/go/customercare. Gdy zostanie wyświetlony monit, wybierz swój kraj/region, anastępnie kliknij Kontakt zfirmą HP, aby uzyskać informacje opomocy technicznej. Rozwiąż problem 43 Rozdział 4 W witrynie internetowej można również znaleźć wsparcie techniczne, sterowniki, materiały eksploatacyjne, informacje o zamawianiu oraz skorzystać z innych opcji, w tym: • • • • Uzyskać dostęp do internetowych stron wsparcia technicznego. Aby uzyskać odpowiedzi na swoje pytania, wyślij HP wiadomość e-mail. Skontaktować się online z pracownikiem technicznym firmy HP. Sprawdź dostępność aktualizacji oprogramowania HP. Można także uzyskać pomoc za pomocą oprogramowania HP (Windows) lub narzędzia HP Utility (Mac OS X), które zapewniają dostęp do szczegółowych rozwiązań często występujących problemów. Więcej informacji znajduje się wczęści Narzędzia zarządzania drukarką lub HP Utility (Mac OS X). Opcje oraz dostępność pomocy technicznej zależą od drukarki, kraju/regionu i języka. Telefoniczna obsługa klientów HP Numery telefonów pomocy technicznej izwiązane znimi koszty połączeń są aktualne wmomencie publikacji idotyczą połączeń wykonywanych zlinii stacjonarnych. Wprzypadku telefonów komórkowych zastosowanie mogą mieć inne stawki. Aktualne numery telefonów pomocy technicznej HP można znaleźć pod adresem www.hp.com/go/customercare. Wokresie gwarancyjnym można uzyskać pomoc wCentrum Obsługi Klienta HP. Uwaga HP nie oferuje wsparcia telefonicznego dla drukowania wsystemie Linux. Wszelka pomoc jest dostępna wInternecie na następującej stronie internetowej: https://launchpad.net/hplip. Kliknij przycisk Ask aquestion (Zadaj pytanie), aby rozpocząć procedurę wsparcia. Witryna internetowa HPLIP nie zapewnia pomocy technicznej do systemów Windows lub Mac OS X. Jeżeli korzystasz z tych systemów operacyjnych, zobacz www.hp.com/go/customercare. W tym rozdziale opisano następujące zagadnienia: • • • • Zanim zadzwonisz Okres obsługi telefonicznej Numery wsparcia telefonicznego Po upływie okresu obsługi telefonicznej Zanim zadzwonisz Skontaktuj się telefonicznie zdziałem pomocy technicznej HP, gdy jesteś przy komputerze iurządzeniu HP All-in-One. Przygotuj informacje dotyczące: • • • • 44 Numer modelu (dodatkowe informacje znajdziesz wOdnajdywanie numeru modelu drukarki) Numer seryjny (umieszczony ztyłu lub na spodzie drukarki) Komunikaty wyświetlane podczas występowania problemu Odpowiedzi na poniższe pytania: ◦ Czy sytuacja taka miała już wcześniej miejsce? ◦ Czy potrafisz doprowadzić do jej wystąpienia ponownie? Rozwiąż problem ◦ ◦ Czy wokresie, wktórym zaistniała ta sytuacja do komputera zostały dodane nowe składniki sprzętowe lub programowe? Czy przed wystąpieniem problemu coś się stało lub występowały inne symptomy (np. była burza, urządzenie HP All-in-One zostało przesunięte itp.)? Okres obsługi telefonicznej Użytkownicy zAmeryki Północnej, regionu Azji iPacyfiku oraz Ameryki Łacińskiej (także Meksyku) mogą przez rok korzystać zusług telefonicznej pomocy technicznej. Numery wsparcia telefonicznego Wwielu miejscach firma HP udostępnia darmowy numer pomocy technicznej wokresie gwarancji. Jednak niektóre numery pomocy mogą być płatne. Pomoc techniczna firmy HP 45 Rozdział 4 Aby uzyskać aktualną listę numerów wsparcia telefonicznego, zobacz www.hp.com/go/ customercare. www.hp.com/support $IULFD(QJOLVKVSHDNLQJ $IULTXHIUDQFRSKRQH $OJ«ULH $UJHQWLQD%XHQRV$LUHV $UJHQWLQD $XVWUDOLD $XVWUDOLDRXWRIZDUUDQW\ VWHUUHLFK ﺍﻟﺠﺰﺍﺋﺮ 0DGDJDVFDU 0DJ\DURUV]£J ﺍﻟﺒﺤﺮﻳﻦ 3HDN+RXUVP/RZ+RXUV P &HQWUDO$PHULFD7KH &DULEEHDQ &KLOH Ё Ё &RORPELD%RJRW£ &RORPELD &RVWD5LFD ÎHVN£UHSXEOLND +8)SHUFYH]HW«NHVWHOHIRQUD 3HDN+RXUVSP /RZ+RXUVSP %UDVLO6DR3DXOR %UDVLO &DQDGD KS LQYHQW ZZZKSFRPODVRSRUWH 0DOD\VLD 0DXULWLXV 0«[LFR&LXGDGGH0«[LFR 0«[LFR 0DURF 1HGHUODQG 0LQ 1HZ=HDODQG 1LJHULD 1RUJH VWDUWHUS§.USHUPLQ GHUHWWHU.USHUPLQ )UDPRELOWHOHIRQJMHOGHU PRELOWHOHIRQWDNVWHU 3DQDP£ 3DUDJXD\ 3HU¼ 3KLOLSSLQHV 3ROVND 3RUWXJDO 2SNDOGNUSUPLQ 3UPLQPDQOºU 3UPLQºYULJHWLGVSXQNWHU (FXDGRU$QGLQDWHO (FXDGRU3DFLILWHO ℡ ℡ )UDQFH SP 'HXWVFKODQG ˃˨˨˙ˡ˞ ˈ˺˭ˮˬ˯ *XDWHPDOD 佭␃⡍߹㸠ᬓऔ ,QGLD ,QGLD ,QGRQHVLD 0LQDXVGHPGHXWVFKHQ )HVWQHW]EHL$QUXIHQDXV 0RELOIXQNQHW]HQN¸QQHQDQGHUH 3UHLVHJHOWHQ ﺍﻟﻴﻤﻦ FRVWRWHOHIRQLFRORFDOH -DPDLFD 㡴㦻 46 Rozwiąż problem &+)PLQ 㟎☷ &DOOVFRVW&RVWFHQWSHDN FHQWRIISHDNSHUPLQXWH ,WDOLD ﺍﻟﺴﻌﻮﺑﻴﺔ NUPLQ ﺍﻟﻌﺮﺍﻕ ﺍﻟﻜﻮﻳﺖ ﻟﺒﻨﺎﻥ ﻗﻄﺮ ,UHODQG &XVWRF¬QWLPRVQRSULPHLUR PLQXWRHF¬QWLPRVUHVWDQWHV PLQXWRV ̷͕͘͘͏̳͕͉͇ͦ͑͘ ̷͕͘͘͏̸̶͇͔͙͙͈͚ͦ͑͌͌͗͗͊ 6LQJDSRUH 6ORYHQVN£UHSXEOLND 6RXWK$IULFD56$ 6XRPL 6YHULJH 6ZLW]HUODQG 3XHUWR5LFR 5HS¼EOLFD'RPLQLFDQD 5HXQLRQ 5RP¤QLD ﻣﺼﺮ (O6DOYDGRU (VSD³D ُﻋﻤﺎﻥ .RV]WSRĄÇF]HQLD]WHO VWDFMRQDUQHJRMDN]DLPSXOVZJ WDU\I\RSHUDWRUD]WHO NRPµUNRZHJRZJWDU\I\RSHUDWRUD &=1PLQ 'DQPDUN 0LQ %HOJLTXH ﺍﻷﺭﺩﻥ PLQ /X[HPEXUJ'HXWVFK GRSSHOWHU2UWVWDULI %HOJL 뼑霢 /X[HPERXUJ)UDQ©DLV ࡷࡎ࡙ ܡ䊏 7ULQLGDG7REDJR 7XQLVLH 7¾UNL\HòVWDQEXO$QNDUD ò]PLU%XUVD ̺͇͔͇͑͗ͭ 8QLWHG.LQJGRP ﺗﻮﻧﺲ <HUHOQXPDUD ﺍﻹﻣﺎﺭﺍﺕ ﺍﻟﻌﺮﺑﻴﺔ ﺍﻟﻤﺘﺤﺪﺓ 8QLWHG6WDWHV 8UXJXD\ 9HQH]XHOD&DUDFDV 9HQH]XHOD 9L¬W1DP eSP Po upływie okresu obsługi telefonicznej Po zakończeniu okresu zapewniania pomocy telefonicznej usługi pomocy technicznej HP są dostępne za dodatkową opłatą. Pomoc można również uzyskać wwitrynie pomocy technicznej HP: www.hp.com/go/customercare. Aby dowiedzieć się więcej na temat opcji pomocy technicznej, skontaktuj się ze sprzedawcą detalicznym produktów HP lub zatelefonuj pod numer właściwy dla swojego kraju/regionu. Wskazówki i zasoby dotyczące rozwiązywania problemów Zamieszczone tu wskazówki i zasoby ułatwiają rozwiązywanie problemów z drukowaniem. • • • • • • • • • • • • • W przypadku zacięcia się papieru zobacz Usuwanie zacięć. W razie problemów z podawaniem papieru, takich jak przekrzywianie papieru czy pobieranie kilku arkuszy jednocześnie, zobacz Rozwiązywanie problemów z podawaniem papieru. Upewnij się, że drukarka jest wstanie gotowości. Jeżeli kontrolki świecą się lub mrugają, zobacz rozdział pt. Informacje na temat wskaźników na panelu sterowania. Kabel zasilający i pozostałe kable są sprawne i poprawnie połączone z drukarką. Sprawdź, czy kabel jest dobrze podłączony do działającego gniazdka prądu przemiennego, iczy drukarka jest włączona. Wymagania dotyczące zasilania znajdziesz wWymagania elektryczne. Materiały do druku są prawidłowo załadowane do podajnika inie zacięły się wdrukarce. Sprawdź, czy wkłady atramentowe są zainstalowane wdrukarce prawidłowo iwe właściwych gniazdach. Przyciśnij zatrzask, aby upewnić się, że jest on osadzony równo na wkładzie. Upewnij się, że taśma ochronna została usunięta ze wszystkich wkładów. Wszystkie pokrywy są zamknięte. Wszystkie taśmy i materiały pakunkowe zostały usunięte. Sprawdź, czy drukarka może wydrukować stronę diagnostyczną autotestu. Więcej informacji znajdziesz wStrony informacyjne drukarki. Drukarka jest ustawiona jako bieżąca lub domyślna drukarka. W systemie Windows ustaw urządzenie jako domyślne w folderze Drukarki. Jeśli korzystasz z systemu Mac OS X, ustaw ją jako domyślną w sekcji Print & Fax (Drukowanie i faksowanie). Więcej informacji można znaleźć w dokumentacji komputera. Jeśli korzystasz z komputera z systemem Windows, nie jest wybrana opcja Wstrzymaj drukowanie. Wykonując zadanie drukowania, nie masz uruchomionych zbyt wielu programów. Przed ponowną próbą wykonania zadania zamknij nieużywane programy lub uruchom ponownie komputer. W przypadku połączenia Bluetooth niezbędne oprogramowanie jest instalowane w urządzeniu. Upewnij się, że ustawienia komunikacji Bluetooth są poprawne. Aby uzyskać więcej informacji, zob. część Konfigurowanie łączności Bluetooth drukarki. Niektóre problemy może rozwiązać zresetowanie drukarki. Wskazówki i zasoby dotyczące rozwiązywania problemów 47 Rozdział 4 Rozwiązywanie problemów z drukowaniem Wtym rozdziale opisano następujące zagadnienia: • • • • • • • • Drukarka niespodziewanie wyłącza się Wszystkie wskaźniki drukarki migają Drukarka nie odpowiada (nie drukuje) Drukarka nie akceptuje wkładu atramentowego Drukarka drukuje bardzo wolno Jest drukowana pusta lub niekompletna strona Brak niektórych fragmentów wydruku lub wydruki są nieprawidłowe Nieprawidłowe rozmieszczenie tekstu lub grafik Drukarka niespodziewanie wyłącza się Sprawdź zasilanie ipołączenia kabli zasilania • Sprawdź, czy kabel zasilający jest dobrze podłączona do działającego gniazdka prądu przemiennego. Wymagania dotyczące zasilania znajdziesz wWymagania elektryczne. • Jeśli korzystasz zbaterii, upewnij się, że jest prawidłowo zainstalowana. Wszystkie wskaźniki drukarki migają Wystąpił błąd nieodwracalny Odłącz wszystkie kable (np. zasilający, sieciowy i USB), wyjmij baterię, zaczekaj ok. 20 sekund, podłącz kable ponownie i włóż baterię, a następnie naciśnij dowolny przycisk na panelu sterowania. Jeśli problem będzie się utrzymywał, odwiedź witrynę internetową HP (www.hp.com/go/customercare), aby znaleźć najnowsze informacje na temat rozwiązywania problemów lub poprawki i aktualizacje oprogramowania drukarki. Drukarka nie odpowiada (nie drukuje) Sprawdź kolejkę wydruku Zadanie drukowania może być zablokowane wkolejce wydruku. Aby rozwiązać ten problem, otwórz kolejkę wydruku, anuluj drukowanie wszystkich dokumentów wkolejce, anastępnie dokonaj ponownego rozruchu komputera. Po dokonaniu rozruchu ponów próbę drukowania. Informacje na temat otwierania kolejki drukowania ianulowania zadań drukowania znajdziesz wpomocy systemu operacyjnego. Sprawdź ustawienia drukarki Więcej informacji zawiera Wskazówki i zasoby dotyczące rozwiązywania problemów. Sprawdź instalację oprogramowania drukarki Jeśli drukarka zostanie wyłączona podczas drukowania, na ekranie komputera powinien zostać wyświetlony alert; jeśli tak się nie stanie, oprogramowanie HP drukarki prawdopodobnie jest zainstalowane niepoprawnie. Aby rozwiązać ten problem, 48 Rozwiąż problem odinstaluj całkowicie oprogramowanie drukarki, anastępnie ponownie je zainstaluj. Więcej informacji znajdziesz wOdinstaluj izainstaluj oprogramowanie HP ponownie. Sprawdź połączenia kabli Upewnij się, że oba końce kabla USB są prawidłowo podłączone. Sprawdź wszelkie zainstalowane na komputerze osobiste oprogramowanie typu firewall (zapora) Zapora to oprogramowanie, które chroni komputer przed niepożądanym dostępem realizowanym z sieci. Zapora taka może jednak blokować komunikację pomiędzy komputerem a drukarką. W przypadku problemu z komunikacją z drukarką, należy spróbować tymczasowo wyłączyć zaporę. Jeśli to nie pomoże, źródłem problemu z komunikacją nie jest zapora i należy ją ponownie włączyć. Jeśli wyłączenie zapory umożliwia komunikację zdrukarką, należy jej przypisać stały adres IP, anastępnie ponownie włączyć zaporę. Sprawdzanie bezprzewodowego połączenia Bluetooth Drukowanie większych plików przy użyciu bezprzewodowego połączenia Bluetooth może czasem zakończyć się niepowodzeniem. Spróbuj drukować mniejsze pliki. Więcej informacji znajdziesz w Problemy zkonfiguracją komunikacji bezprzewodowej Bluetooth. Drukarka nie akceptuje wkładu atramentowego Sprawdzanie wkładu atramentowego • Wyjmij iwłóż wkład atramentowy. • Upewnij się, że wkład atramentowy jest włożony do właściwego gniazda. Upewnij się, że taśma ochronna została wcałości usunięta zwkładu atramentowego. Więcej informacji znajdziesz wWymiana pojemników z tuszem. Ręczne czyszczenie wkładu atramentowego Przeprowadź procedurę czyszczenia wkładów atramentowych. Aby uzyskać więcej informacji, zobacz Zaawansowana konserwacja pojemnika z tuszem. Wyłączanie drukarki po wyjęciu wkładu atramentowego Po wyjęciu wkładu atramentowego wyłącz drukarkę, zaczekaj około 20 sekund, anastępnie włącz ją ponownie bez zainstalowanego wkładu. Po ponownym uruchomieniu drukarki włóż wkład atramentowy zpowrotem. Rozwiązywanie problemów z drukowaniem 49 Rozdział 4 Drukarka drukuje bardzo wolno Sprawdź zasoby systemu • Upewnij się, że komputer dysponuje zasobami wystarczającymi do wydrukowania dokumentu w rozsądnym czasie. Jeśli komputer spełnia tylko minimalne wymagania systemowe, drukowanie dokumentów może potrwać dłużej. Aby uzyskać więcej informacji dotyczących minimalnych i zalecanych wymagań systemowych, zobacz Wymagania systemowe. • Jeśli komputer jest zbyt zajęty wykonywaniem innych programów, dokumenty mogą być drukowane powoli. Spróbuj zamknąć niektóre programy, anastępnie wydrukować dokument ponownie. Sprawdź ustawienia oprogramowania drukarki Urządzenie drukuje wolniej, gdy jest wybrana opcja jakości Najlepsza lub Maksymalna rozdzielczość. Aby zwiększyć prędkość drukowania, wybierz inne ustawienia druku wsterowniku drukowania. Więcej informacji znajdziesz wDrukowanie. Sprawdź, czy nie ma zakłóceń radiowych Jeśli drukarka jest podłączona przy użyciu bezprzewodowego połączenia Bluetooth i drukuje powoli, może to oznaczać, że sygnał radiowy jest słaby. Więcej informacji znajdziesz w Problemy zkonfiguracją komunikacji bezprzewodowej Bluetooth. Sprawdzanie bezprzewodowego połączenia Bluetooth Drukowanie większych plików przy użyciu bezprzewodowego połączenia Bluetooth może czasem zakończyć się niepowodzeniem. Spróbuj drukować mniejsze pliki. Więcej informacji znajdziesz w Problemy zkonfiguracją komunikacji bezprzewodowej Bluetooth. Jest drukowana pusta lub niekompletna strona Wyczyść wkład atramentowy Przeprowadź procedurę czyszczenia wkładów atramentowych. Więcej informacji znajdziesz wCzyszczenie wkładów atramentowych. Sprawdź ustawienia materiałów • Upewnij się, że w sterowniku drukowania wybrane zostały ustawienia jakości druku odpowiednie do nośnika załadowanego do zasobników. • Upewnij się, że ustawienia strony w sterowniku drukowania są zgodne z rozmiarem nośników załadowanych do zasobnika. Sprawdzanie bezprzewodowego połączenia Bluetooth Drukowanie większych plików przy użyciu bezprzewodowego połączenia Bluetooth może czasem zakończyć się niepowodzeniem. Spróbuj drukować mniejsze pliki. Więcej informacji znajdziesz w Problemy zkonfiguracją komunikacji bezprzewodowej Bluetooth. 50 Rozwiąż problem Drukarka pobiera więcej niż jeden arkusz naraz Aby uzyskać więcej informacji na temat problemów zpodawaniem papieru, zob. część Rozwiązywanie problemów z podawaniem papieru. Wpliku znajduje się pusta strona Sprawdź plik, aby upewnić się, że nie zawiera pustej strony. Brak niektórych fragmentów wydruku lub wydruki są nieprawidłowe Sprawdź wkłady atramentowe • Sprawdź, czy obydwa wkłady drukujące są zainstalowane ifunkcjonują prawidłowo. • Być może w pojemniku z tuszem kończy się atrament. Aby uzyskać więcej informacji, zob. część Czyszczenie wkładów atramentowych. • Być może w pojemniku z tuszem kończy się atrament. Wymień pojemniki z niskim poziomem tuszu. Aby uzyskać więcej informacji, zob. część Wymiana pojemników z tuszem. Sprawdź ustawienia marginesów Sprawdź, czy ustawienia marginesów wdokumencie nie przekraczają obszaru wydruku wdrukarce. Więcej informacji znajdziesz wUstawianie minimalnych marginesów. Sprawdź ustawienia drukowania w kolorze Upewnij się, że w sterowniku drukarki nie jest wybrana opcja Druk w skali szarości. Otwórz okno dialogowe Właściwości drukarki, kliknij kartę Funkcje, a następnie upewnij się, że opcja Drukuj w skali szarości w menu Kolor nie jest zaznaczona. Sprawdź miejsce ustawienia drukarki idługość kabla USB Silne pola elektromagnetyczne (takie jak te generowane przez monitory, silniki, wiatraki, telewizory iinne, podobne urządzenia) mogą czasem powodować niewielkie zniekształcenia na wydrukach. Przesuń drukarkę zdala od źródła pól elektromagnetycznych. Zaleca się także by kabel USB nie był dłuższy niż 3 metry wcelu ograniczenia wpływu tych pól. Sprawdź ustawienia urządzenia PictBridge Jeśli drukujesz przy użyciu technologii PictBridge, upewnij się, że ustawienia nośnika w drukarce są prawidłowe lub domyślnie dostosowywane do bieżących ustawień drukarki. Aby sprawdzić bieżące ustawienia drukarki, zobacz Strony informacyjne drukarki. Sprawdź ustawienia druku bez obramowania Jeśli drukujesz przy użyciu technologii PictBridge, upewnij się, że ustawienia nośnika w drukarce są prawidłowe lub domyślnie dostosowywane do bieżących ustawień drukarki. Aby sprawdzić bieżące ustawienia drukarki, zobacz Strony informacyjne drukarki. Rozwiązywanie problemów z drukowaniem 51 Rozdział 4 Sprawdzanie bezprzewodowego połączenia Bluetooth Drukowanie większych plików przy użyciu bezprzewodowego połączenia Bluetooth może czasem zakończyć się niepowodzeniem. Spróbuj drukować mniejsze pliki. Więcej informacji znajdziesz w Problemy zkonfiguracją komunikacji bezprzewodowej Bluetooth. Sprawdź czcionkę dla telefonu komórkowego Wprzypadku urządzeń zakupionych poza Azją podczas próby wydrukowania czcionek azjatyckich ztelefonu komórkowego mogą pojawić się kratki. Podczas drukowania ztelefonu komórkowego przy użyciu łączności Bluetooth czcionki azjatyckie są obsługiwane tylko wmodelach zakupionych wAzji. Nieprawidłowe rozmieszczenie tekstu lub grafik Sprawdź sposób załadowania materiału Upewnij się, że ograniczniki szerokości i długości materiału są dobrze dociśnięte do krawędzi stosu materiałów, a podajniki nie są przepełnione. Więcej informacji zawiera Ładowanie nośników. Sprawdź rozmiar materiałów • Zawartość strony może być obcięta, jeśli rozmiar dokumentu jest większy niż rozmiar używanych materiałów. • Upewnij się, że rozmiar nośnika wybrany wsterowniku drukowania odpowiada rozmiarowi nośnika wzasobniku. Sprawdź ustawienia marginesów Jeżeli tekst lub elementy graficzne są obcięte na brzegach papieru, upewnij się, że ustawienia marginesów dla dokumentu nie przekraczają obszaru wydruku drukarki. Więcej informacji znajdziesz wUstawianie minimalnych marginesów. Sprawdź ustawienie orientacji strony Upewnij się, że rozmiar nośnika i orientacja strony wybrane w aplikacji są zgodne z ustawieniami w sterowniku drukowania. Więcej informacji znajdziesz w Drukowanie. Sprawdź miejsce ustawienia drukarki idługość kabla USB Silne pola elektromagnetyczne (takie jak te generowane przez monitory, silniki, wiatraki, telewizory iinne, podobne urządzenia) mogą czasem powodować niewielkie zniekształcenia na wydrukach. Przesuń drukarkę zdala od źródła pól elektromagnetycznych. Zaleca się także by kabel USB nie był dłuższy niż 3 metry wcelu ograniczenia wpływu tych pól. Jeśli powyższe rozwiązania zawiodą, przyczyną problemu może być to, że aplikacja nie potrafi poprawnie zinterpretować ustawień drukowania. Wtakiej sytuacji należy wyszukać opisy znanych konfliktów zoprogramowaniem winformacjach owersji, zapoznać się zdokumentacją aplikacji lub skontaktować się zproducentem oprogramowania. 52 Rozwiąż problem Słaba jakość druku i nieoczekiwane wydruki Niniejszy rozdział zawiera następujące tematy: • • • • • • • • • • Wskazówki ogólne Drukowane są niezrozumiałe znaki Atrament się rozmazuje Atrament nie wypełnia całkowicie tekstu lub grafiki Wydruk jest wyblakły lub kolory są matowe Kolory są drukowane w trybie czarno-białym Drukowane są niewłaściwe kolory Na wydrukach kolory zalewają się nawzajem Kolory nie są właściwie wyrównane Smugi lub linie na wydrukach Wskazówki ogólne Sprawdź wkłady atramentowe • Sprawdź, czy obydwa wkłady drukujące są zainstalowane ifunkcjonują prawidłowo. • Konieczne może być wyczyszczenie wkładów atramentowych. Patrz Czyszczenie wkładów atramentowych. • Być może w pojemniku z tuszem kończy się atrament. Wymień pojemniki z niskim poziomem tuszu. Spróbuj wyjąć pojemniki z tuszem i ponownie je włożyć, upewniając się, czy zaskoczyły one dokładnie na swoje miejsce. Aby uzyskać więcej informacji, zob. część Wymiana pojemników z tuszem. • Za każdym razem, gdy zainstalujesz nowy wkład atramentowy, wyrównaj wkłady atramentowe, aby uzyskać jak najlepszą jakość druku. Jeśli wydruk jest ziarnisty, są na nim niepożądane punkty, ma postrzępione krawędzie albo jego kolory nakładają się na siebie, możesz ponownie wyrównać wkłady w aplikacji Przybornik albo sterowniku drukowania (Windows), narzędziu HP Utility (Mac OS X) lub w oprogramowaniu Przybornik do urządzeń PDA (Windows Mobile). Więcej informacji znajdziesz w Wyrównywanie wkładów atramentowych. • Upuszczenie lub uderzenie wkładów drukujących może spowodować przejściowe problemy zjakością druku. Aby rozwiązać ten problem, pozostaw wkład atramentowy wdrukarce na czas od 2 do 24 godzin. • Używaj wkładu atramentowego odpowiedniego do danego zadania. Aby uzyskać najlepsze wyniki, używaj wkładu HP zczarnym atramentem do drukowania dokumentów tekstowych, awkładów HP zatramentem fotograficznym lub szarym — do drukowania zdjęć wkolorze lub wczerni. • Upewnij się, że wkłady atramentowe są nienaruszone. Ponowne napełnianie lub używanie niezgodnych atramentów może spowodować nieprawidłowe działanie systemu druku, atym samym obniżenie jakości druku iuszkodzenie drukarki lub wkładu atramentowego. Firma HP nie gwarantuje ani nie obsługuje napełnianych ponownie pojemników ztuszem. Aby uzyskać informacje dotyczące zamawiania, patrz część Materiały eksploatacyjne iakcesoria firmy HP. Słaba jakość druku i nieoczekiwane wydruki 53 Rozdział 4 Sprawdź jakość papieru Papier może być zbyt wilgotny lub zbyt szorstki. Upewnij się, że materiały są zgodne ze specyfikacjami HP, i ponów próbę drukowania. Więcej informacji zawiera Dane dotyczące nośników. Sprawdź rodzaj materiałów załadowanych do drukarki • Upewnij się, że załadowane materiały są obsługiwane przez użyte podajniki. Więcej informacji zawiera Dane dotyczące nośników. • Upewnij się, że w sterowniku drukarki jest wybrany ten podajnik, który zawiera materiały przewidziane do użycia. Sprawdź rolki drukarki Rolki wdrukarce mogą być brudne, wzwiązku zczym na wydrukach pojawiają się linie ismugi. Wyłącz drukarkę, wyjmij baterię, anastępnie odłącz kabel zasilający. Wyczyść rolki drukarki prowadzące wydruk wilgotną szmatką niepozostawiającą włókien ispróbuj wydrukować materiały ponownie. Sprawdź miejsce ustawienia drukarki idługość kabla USB Silne pola elektromagnetyczne (takie jak te generowane przez monitory, silniki, wiatraki, telewizory iinne, podobne urządzenia) mogą czasem powodować niewielkie zniekształcenia na wydrukach. Przesuń drukarkę zdala od źródła pól elektromagnetycznych. Zaleca się także by kabel USB nie był dłuższy niż 3 metry wcelu ograniczenia wpływu tych pól. Sprawdzanie bezprzewodowego połączenia Bluetooth Drukowanie większych plików przy użyciu bezprzewodowego połączenia Bluetooth może czasem zakończyć się niepowodzeniem. Spróbuj drukować mniejsze pliki. Więcej informacji znajdziesz w Problemy zkonfiguracją komunikacji bezprzewodowej Bluetooth. Drukowane są niezrozumiałe znaki Wprzypadku wystąpienia przerwy wwykonywaniu zadania, drukarka może nie rozpoznać reszty zadania. Anuluj zlecenie druku ipoczekaj, aż drukarka powróci do stanu gotowości. Jeśli drukarka nie wraca do stanu gotowości, anuluj wszystkie zadania iznów zaczekaj. Gdy drukarka będzie gotowa, wyślij ponownie zadanie. Jeśli pojawi się monit opowtórzenie próby wydruku zlecenia , kliknij Anuluj. Sprawdź połączenia kabli Jeśli drukarka ikomputer są połączone kablem USB, problem może wynikać ze złego połączenia. Upewnij się, że kabel jest zobu stron poprawnie podłączony. Jeśli problem nadal występuje, wyłącz drukarkę, odłącz kabel od drukarki, włącz drukarkę nie podłączając kabla iusuń wszystkie pozostałe zlecenia zbufora drukowania. Kiedy kontrolka zasilania będzie się świecić, anie migać, ponownie podłącz kabel. 54 Rozwiąż problem Sprawdź plik dokumentu Plik dokumentu może być uszkodzony. Jeśli zpoziomu tej samej aplikacji możesz wydrukować inne materiały, spróbuj wydrukować kopię zapasową danego dokumentu, jeśli jest dostępna. Sprawdź czcionkę dla telefonu komórkowego Mogą pojawić się kratki podczas próby drukowania czcionek azjatyckich wprzypadku drukarek zakupionych poza Azją. Podczas drukowania ztelefonu komórkowego przy użyciu łączności Bluetooth czcionki azjatyckie są obsługiwane tylko wmodelach zakupionych wAzji. Atrament się rozmazuje Sprawdź ustawienia drukowania • Jeśli drukujesz dokumenty wymagające zużycia dużych ilości atramentu lub drukujesz na mniej chłonnych nośnikach, przed dalszą obróbką pozostaw dokumenty do wyschnięcia. W sterowniku drukowania wybierz jakość druku Najlepsza, wydłuż czas schnięcia atramentu i przy użyciu opcji wyboru ilości atramentu zmniejsz nasycenie. Możesz to zrobić w funkcjach zaawansowanych (Windows) lub funkcjach związanych z atramentem (Mac OS X). Należy jednak zauważyć, że zmniejszenie nasycenia atramentem może spowodować wyblakły wygląd wydruków. • Dokumenty kolorowe o żywych, mieszanych barwach mogą się marszczyć lub rozmazywać, gdy są drukowane z jakością Najlepsza. Spróbuj drukować w innych trybach, na przykład w trybie Normalnym, aby zmniejszyć ilość atramentu, albo użyj papieru HP Premium przeznaczonego do drukowania kolorowych dokumentów o żywych barwach. Więcej informacji zawiera Drukowanie. Sprawdź format irodzaj materiału • Nie powinno się drukować na materiale oformacie mniejszym, niż format wydruku. Wprzypadku drukowania bez obramowania, upewnij się, czy wpodajniku znajduje się materiał właściwego formatu. Jeżeli korzystasz zmateriału niewłaściwego formatu, plamy zatramentu mogą pojawić się udołu strony wkolejnych wydrukach. • Niektóre rodzaje materiałów mogą źle wchłaniać tusz. Na takich nośnikach atrament będzie sechł wolniej, więc może się rozmazywać. Więcej informacji znajdziesz wDane dotyczące nośników. Sprawdź zbiornik zużytego atramentu Wyjmij zbiornik zużytego atramentu isprawdź, czy jest pełny. Jeżeli nie jest pełny, załóż zbiornik zpowrotem. Jeżeli jest pełny, wymień go na nowy. Aby uzyskać informacje na temat wyjmowania iwymiany zbiornika zużytego atramentu, zobacz część pt. Wymiana zbiornika zużytego tuszu. Wyczyść pojemniki ztuszem Konieczne może być wyczyszczenie wkładów atramentowych. Więcej informacji znajdziesz wCzyszczenie wkładów atramentowych. Słaba jakość druku i nieoczekiwane wydruki 55 Rozdział 4 Atrament nie wypełnia całkowicie tekstu lub grafiki Sprawdź wkłady atramentowe • Sprawdź, czy zainstalowane są oba wkłady — zczarnym atramentem oraz ztrzema kolorami atramentów — iczy działają poprawnie. • Konieczne może być wyczyszczenie wkładów atramentowych. Patrz Czyszczenie wkładów atramentowych. • Być może w pojemniku z tuszem kończy się atrament. Wymień pojemniki z niskim poziomem tuszu. Spróbuj wyjąć pojemniki z tuszem i ponownie je włożyć, upewniając się, czy zaskoczyły one dokładnie na swoje miejsce. Aby uzyskać więcej informacji, zob. część Wymiana pojemników z tuszem. • Upewnij się, że wkłady atramentowe są nienaruszone. Ponowne napełnianie lub używanie niezgodnych atramentów może spowodować nieprawidłowe działanie systemu druku, atym samym obniżenie jakości druku iuszkodzenie drukarki lub wkładu atramentowego. Firma HP nie gwarantuje ani nie obsługuje napełnianych ponownie pojemników ztuszem. Aby uzyskać informacje dotyczące zamawiania, patrz część Materiały eksploatacyjne iakcesoria firmy HP. Sprawdź rodzaj materiału Niektóre rodzaje materiałów nie są odpowiednie do użycia wtej drukarce. Więcej informacji znajdziesz wDane dotyczące nośników. Wydruk jest wyblakły lub kolory są matowe Sprawdź tryb drukowania Tryby Wersja robocza lub Szybko w sterowniku drukowania umożliwiają szybsze drukowanie, które jest dobre do drukowania wersji roboczych. Aby uzyskać lepsze rezultaty, wybierz ustawienie Normalna lub Najlepsza. Więcej informacji znajdziesz w Drukowanie. Sprawdź ustawienia rodzaju papieru Aby drukować na nośniku specjalnym, wybierz w sterowniku drukarki odpowiedni rodzaj materiału. Więcej informacji znajdziesz w Drukowanie na papierze orozmiarze niestandardowym. Sprawdź wkłady atramentowe • Sprawdź, czy zainstalowane są oba wkłady — zczarnym atramentem oraz ztrzema kolorami atramentów — iczy działają poprawnie. • Konieczne może być wyczyszczenie wkładów atramentowych. Patrz Czyszczenie wkładów atramentowych. 56 Rozwiąż problem • • Być może w pojemniku z tuszem kończy się atrament. Wymień pojemniki z niskim poziomem tuszu. Spróbuj wyjąć pojemniki z tuszem i ponownie je włożyć, upewniając się, czy zaskoczyły one dokładnie na swoje miejsce. Aby uzyskać więcej informacji, zob. część Wymiana pojemników z tuszem. Upewnij się, że wkłady atramentowe są nienaruszone. Ponowne napełnianie lub używanie niezgodnych atramentów może spowodować nieprawidłowe działanie systemu druku, atym samym obniżenie jakości druku iuszkodzenie drukarki lub wkładu atramentowego. Firma HP nie gwarantuje ani nie obsługuje napełnianych ponownie pojemników ztuszem. Aby uzyskać informacje dotyczące zamawiania, patrz część Materiały eksploatacyjne iakcesoria firmy HP. Kolory są drukowane w trybie czarno-białym Sprawdź ustawienia drukowania Upewnij się, że w sterowniku drukarki nie jest wybrana opcja Druk w skali szarości. Otwórz okno dialogowe Właściwości drukarki, kliknij kartę Funkcje, a następnie upewnij się, że opcja Drukuj w skali szarości w menu Kolor nie jest zaznaczona. Sprawdź wkłady atramentowe • Sprawdź, czy zainstalowane są oba wkłady — zczarnym atramentem oraz ztrzema kolorami atramentów — iczy działają poprawnie. • Konieczne może być wyczyszczenie wkładów atramentowych. Patrz Czyszczenie wkładów atramentowych. • Być może w pojemniku z tuszem kończy się atrament. Wymień pojemniki z niskim poziomem tuszu. Spróbuj wyjąć pojemniki z tuszem i ponownie je włożyć, upewniając się, czy zaskoczyły one dokładnie na swoje miejsce. Aby uzyskać więcej informacji, zob. część Wymiana pojemników z tuszem. • Upewnij się, że wkłady atramentowe są nienaruszone. Ponowne napełnianie lub używanie niezgodnych atramentów może spowodować nieprawidłowe działanie systemu druku, atym samym obniżenie jakości druku iuszkodzenie drukarki lub wkładu atramentowego. Firma HP nie gwarantuje ani nie obsługuje napełnianych ponownie pojemników ztuszem. Aby uzyskać informacje dotyczące zamawiania, patrz część Materiały eksploatacyjne iakcesoria firmy HP. Drukowane są niewłaściwe kolory Sprawdź ustawienia drukowania Upewnij się, że w sterowniku drukarki nie jest wybrana opcja Druk w skali szarości. Otwórz okno dialogowe Właściwości drukarki, kliknij kartę Funkcje, a następnie upewnij się, że opcja Drukuj w skali szarości w menu Kolor nie jest zaznaczona. Sprawdź wkłady atramentowe • Sprawdź, czy zainstalowane są oba wkłady — zczarnym atramentem oraz ztrzema kolorami atramentów — iczy działają poprawnie. • Konieczne może być wyczyszczenie wkładów atramentowych. Patrz Czyszczenie wkładów atramentowych. Słaba jakość druku i nieoczekiwane wydruki 57 Rozdział 4 • • Być może w pojemniku z tuszem kończy się atrament. Wymień pojemniki z niskim poziomem tuszu. Spróbuj wyjąć pojemniki z tuszem i ponownie je włożyć, upewniając się, czy zaskoczyły one dokładnie na swoje miejsce. Aby uzyskać więcej informacji, zobacz Wymiana pojemników z tuszem. Upewnij się, że wkłady atramentowe są nienaruszone. Ponowne napełnianie lub używanie niezgodnych atramentów może spowodować nieprawidłowe działanie systemu druku, atym samym obniżenie jakości druku iuszkodzenie drukarki lub wkładu atramentowego. Firma HP nie gwarantuje ani nie obsługuje napełnianych ponownie pojemników ztuszem. Aby uzyskać informacje dotyczące zamawiania, patrz część Materiały eksploatacyjne iakcesoria firmy HP. Na wydrukach kolory zalewają się nawzajem Sprawdź wkłady atramentowe • Sprawdź, czy zainstalowane są oba wkłady — zczarnym atramentem oraz ztrzema kolorami atramentów — iczy działają poprawnie. • Konieczne może być wyczyszczenie wkładów atramentowych. Patrz Czyszczenie wkładów atramentowych. • Być może w pojemniku z tuszem kończy się atrament. Wymień pojemniki z niskim poziomem tuszu. Spróbuj wyjąć pojemniki z tuszem i ponownie je włożyć, upewniając się, czy zaskoczyły one dokładnie na swoje miejsce. Aby uzyskać więcej informacji, zob. część Wymiana pojemników z tuszem. • Upewnij się, że wkłady atramentowe są nienaruszone. Ponowne napełnianie lub używanie niezgodnych atramentów może spowodować nieprawidłowe działanie systemu druku, atym samym obniżenie jakości druku iuszkodzenie drukarki lub wkładu atramentowego. Firma HP nie gwarantuje ani nie obsługuje napełnianych ponownie pojemników ztuszem. Aby uzyskać informacje dotyczące zamawiania, patrz część Materiały eksploatacyjne iakcesoria firmy HP. Sprawdź rodzaj materiału Niektóre rodzaje materiałów nie są odpowiednie do użycia wtej drukarce. Więcej informacji znajdziesz wDane dotyczące nośników. Kolory nie są właściwie wyrównane Sprawdź wkłady atramentowe • Sprawdź, czy zainstalowane są oba wkłady — zczarnym atramentem oraz ztrzema kolorami atramentów — iczy działają poprawnie. • Konieczne może być wyczyszczenie wkładów atramentowych. Patrz Czyszczenie wkładów atramentowych. • Być może w pojemniku z tuszem kończy się atrament. Wymień pojemniki z niskim poziomem tuszu. Spróbuj wyjąć pojemniki z tuszem i ponownie je włożyć, upewniając się, czy zaskoczyły one dokładnie na swoje miejsce. Aby uzyskać więcej informacji, zob. część Wymiana pojemników z tuszem. 58 Rozwiąż problem • • Za każdym razem, gdy zainstalujesz nowy wkład atramentowy, wyrównaj wkłady atramentowe, aby uzyskać jak najlepszą jakość druku. Jeśli wydruk jest ziarnisty, są na nim niepożądane punkty, ma postrzępione krawędzie albo jego kolory nakładają się na siebie, możesz ponownie wyrównać wkłady w aplikacji Przybornik albo sterowniku drukowania (Windows), narzędziu HP Utility (Mac OS X) lub w oprogramowaniu Przybornik do urządzeń PDA (Windows Mobile). Więcej informacji znajdziesz w Wyrównywanie wkładów atramentowych. Upewnij się, że wkłady atramentowe są nienaruszone. Ponowne napełnianie lub używanie niezgodnych atramentów może spowodować nieprawidłowe działanie systemu druku, atym samym obniżenie jakości druku iuszkodzenie drukarki lub wkładu atramentowego. Firma HP nie gwarantuje ani nie obsługuje napełnianych ponownie pojemników ztuszem. Aby uzyskać informacje dotyczące zamawiania, patrz część Materiały eksploatacyjne iakcesoria firmy HP. Sprawdź rozmieszczenie rysunków Użyj funkcji powiększania lub podglądu wydruku oprogramowania drukarki, aby sprawdzić, czy rozmieszczenie grafik na stronie jest poprawne. Smugi lub linie na wydrukach Sprawdź tryb drukowania Spróbuj włączyć w sterowniku drukowania tryb Najlepsza. Więcej informacji znajdziesz w Drukowanie. Sprawdź wkłady atramentowe • Wyczyść wkłady atramentowe. Więcej informacji znajdziesz wCzyszczenie wkładów atramentowych. • Za każdym razem, gdy zainstalujesz nowy wkład atramentowy, wyrównaj wkłady atramentowe, aby uzyskać jak najlepszą jakość druku. Jeśli wydruk jest ziarnisty, są na nim niepożądane punkty, ma postrzępione krawędzie albo jego kolory nakładają się na siebie, możesz ponownie wyrównać wkłady w aplikacji Przybornik albo sterowniku drukowania (Windows), narzędziu HP Utility (Mac OS X) lub w oprogramowaniu Przybornik do urządzeń PDA (Windows Mobile). Więcej informacji znajdziesz w Wyrównywanie wkładów atramentowych. • Upewnij się, że wkłady atramentowe są nienaruszone. Ponowne napełnianie lub używanie niezgodnych atramentów może spowodować nieprawidłowe działanie systemu druku, atym samym obniżenie jakości druku iuszkodzenie drukarki lub wkładu atramentowego. Firma HP nie gwarantuje ani nie obsługuje napełnianych ponownie pojemników ztuszem. Aby uzyskać informacje dotyczące zamawiania, patrz część Materiały eksploatacyjne iakcesoria firmy HP. Zaawansowana konserwacja pojemnika z tuszem W tym rozdziale opisano następujące zagadnienia: • • • Czyszczenie styków wkładu atramentowego Czyszczenie obszaru wokół dysz Wymiana zbiornika zużytego tuszu Zaawansowana konserwacja pojemnika z tuszem 59 Rozdział 4 Czyszczenie styków wkładu atramentowego Przed czyszczeniem styków wkładu atramentowego wyjmij go i sprawdź, czy nic ich nie zakrywa, po czym włóż wkład z powrotem do urządzenia. Sprawdź, czy dysponujesz następującymi materiałami: • Sucha gąbka, niepostrzępiona ściereczka lub inny miękki materiał, który nie rozpadnie się wrękach inie zostawi kłaczków. Wskazówka Filtry do ekspresu do kawy nie strzępią się inadają się do czyszczenia wkładów atramentowych. • Woda destylowana, filtrowana lub mineralna (woda zkranu może zawierać zanieczyszczenia, które mogą uszkodzić pojemniki ztuszem). Przestroga Do czyszczenia styków nie wolno używać środków czyszczących ani alkoholu. Środki te mogą uszkodzić pojemniki z tuszem lub drukarkę. Czyszczenie styków pojemnika ztuszem 1. Włącz urządzenie i otwórz przednią pokrywę. Karetka przesunie się na środek drukarki. 2. Poczekaj na zatrzymanie karetki wpołożeniu spoczynkowym, anastępnie wyjmij wtyczkę zasilacza zgniazda wtylnej części urządzenia. 3. Podnieś zatrzask wkładu atramentowego, aby go otworzyć, a następnie delikatnie usuń wkład z komory. 4. Sprawdź, czy na stykach pojemnika ztuszem nie osadził się tusz lub brud. 5. Zmocz czystą gąbkę lub ściereczkę wwodzie destylowanej iwyciśnij. 6. Trzymaj wkład atramentowy za boki. 7. Wyczyść tylko styki w kolorze miedzi. Pozostaw wkłady atramentowe na około dziesięć minut do wyschnięcia. 60 1 Styki wkolorze miedzi 2 Dysze (nie czyścić) Rozwiąż problem 8. 9. 10. 11. 12. Włóż pojemnik z tuszem do komory pod takim samym kątem, pod jakim był wyjmowany stary wkład. Zamknij zatrzask wkładu atramentowego. Jeżeli pojemnik został włożony prawidłowo, zamknięcie zatrzasku spowoduje łagodne wepchnięcie pojemnika do swojego kosza. Przyciśnij zatrzask, aby upewnić się, że jest on osadzony równo na pojemniku. Jeśli to konieczne, wykonaj powyższe czynności dla pozostałych wkładów atramentowych. Zamknij przednią pokrywę i ponownie podłącz przewód zasilania z tyłu urządzenia. Zanim zaczniesz używać drukarki, zaczekaj, aż zostanie zakończona procedura inicjowania działania wkładu atramentowego, a wkład wróci do swojego początkowego położenia, po lewej stronie drukarki. Uwaga Nie otwieraj pokrywy z przodu drukarki, dopóki procedura inicjowania działania wkładu atramentowego nie zostanie zakończona. 13. Wyrównaj pojemniki z tuszem. Więcej informacji znajdziesz w Wyrównywanie wkładów atramentowych. Czyszczenie obszaru wokół dysz Jeśli drukarka jest używana w zapylonym pomieszczeniu, w środku może gromadzić się niewielka ilość osadów. Na osady mogą składać się kurz, włosy, włókna dywanów lub ubrań. Jeśli osady te dostaną się na wkładach atramentowych, na drukowanych stronach mogą powstawać zacieki lub smugi atramentu. Wycieki atramentu można usunąć, czyszcząc obszar wokół dysz atramentowych zgodnie z opisem w niniejszym dokumencie. Uwaga Obszar wokół dysz należy czyścić, tylko jeśli zacieki i smugi atramentu występują na wydrukowanych stronach po wyczyszczeniu pojemników z tuszem za pomocą oprogramowania zainstalowanego wraz z drukarką. Aby uzyskać więcej informacji, zob. część Czyszczenie wkładów atramentowych. Sprawdź, czy dysponujesz następującymi materiałami: • Sucha gąbka, niepostrzępiona ściereczka lub inny miękki materiał, który nie rozpadnie się wrękach inie zostawi kłaczków. Wskazówka Filtry do ekspresu do kawy nie strzępią się inadają się do czyszczenia wkładów atramentowych. • Woda destylowana, filtrowana lub mineralna (woda zkranu może zawierać zanieczyszczenia, które mogą uszkodzić pojemniki ztuszem). Przestroga Nie należy dotykać styków miedzianych oraz dysz głowicy drukującej. Dotykanie tych części może spowodować zapychanie się dysz, brak podawania tuszu, oraz zawodność styków elektrycznych. Zaawansowana konserwacja pojemnika z tuszem 61 Rozdział 4 Czyszczenie obszaru wokół dysz 1. Włącz drukarkę i otwórz przednią pokrywę. Karetka przesunie się na środek drukarki. 2. Poczekaj na zatrzymanie karetki wpołożeniu spoczynkowym, anastępnie wyjmij wtyczkę zasilacza zgniazda wtylnej części urządzenia. 3. Podnieś zatrzask wkładu atramentowego, aby go otworzyć, a następnie delikatnie usuń wkład z komory. Uwaga Nie wyjmuj równocześnie obu wkładów atramentowych. Pojemniki z tuszem należy wyjmować i czyścić osobno. Nie pozostawiaj pojemnika z tuszem poza drukarką dłużej niż przez 30 minut. 4. 5. 6. Połóż wkład atramentowy na papierze, tak aby dysze były skierowane wgórę. Lekko zwilż czystą gąbkę w wodzie destylowanej i wyciśnij nadmiar wody. Za pomocą wacika oczyść przód ikrawędzie wokół obszaru dysz, jak pokazano poniżej. 1 Płytka dyszy (nie czyścić) 2 Przednia strona ikrawędzie wokół obszaru dysz Przestroga Nie należy czyścić płytki dyszy. 7. 8. 9. 10. 62 Włóż pojemnik z tuszem do komory pod takim samym kątem, pod jakim był wyjmowany stary wkład. Zamknij zatrzask wkładu atramentowego. Jeżeli pojemnik został włożony prawidłowo, zamknięcie zatrzasku spowoduje łagodne wepchnięcie pojemnika do swojego kosza. Przyciśnij zatrzask, aby upewnić się, że jest on osadzony równo na pojemniku. Jeśli to konieczne, wykonaj powyższe czynności dla pozostałych wkładów atramentowych. Zamknij przednią pokrywę i ponownie podłącz przewód zasilania z tyłu urządzenia. Rozwiąż problem 11. Zanim zaczniesz używać drukarki, zaczekaj, aż zostanie zakończona procedura inicjowania działania wkładu atramentowego, a wkład wróci do swojego początkowego położenia, po lewej stronie drukarki. Uwaga Nie otwieraj pokrywy z przodu drukarki, dopóki procedura inicjowania działania wkładu atramentowego nie zostanie zakończona. 12. Wyrównaj pojemniki z tuszem. Więcej informacji znajdziesz w Wyrównywanie wkładów atramentowych. Wymiana zbiornika zużytego tuszu W wymiennym module serwisowym atramentu znajduje się zużyty atrament z wkładu z czarnym atramentem. Kiedy moduł serwisowy atramentu jest niemal pełny, wskaźniki drukarki świecą, wskazując na konieczność wymiany modułu. Aby uzyskać więcej informacji, zob. część Informacje na temat wskaźników na panelu sterowania. Gdy na panelu sterowania zostanie wyświetlona informacja, że zbiornik zużytego tuszu jest pełny, skontaktuj się z HP w celu uzyskania nowego modułu. Aby uzyskać więcej informacji, zobacz Pomoc techniczna firmy HP. Jeśli masz nowy moduł serwisowy drukarki, zainstaluj go natychmiast, postępując zgodnie z dołączonymi do niego instrukcjami. Wskazówka Kiedy moduł serwisowy atramentu jest pełny, drukarka przestaje drukować. Do momentu dostarczenia modułu na wymianę możesz nadal drukować przy użyciu samego pojemnika z trójkolorowym tuszem po wyjęciu pojemnika z czarnym tuszem. Może to jednak spowodować obniżenie jakości kolorów oraz mniejszą szybkość drukowania. Aby uzyskać więcej informacji na temat drukowania przy użyciu pojedynczych pojemników z tuszem, zobacz część Drukowanie przy użyciu jednego wkładu atramentowego. Przestroga Czarny tusz może się rozlać, jeżeli zbiornik zużytego tuszu jest pełny. Uważaj, żeby nie rozlać tuszu w zbiorniku. Tusz może trwale splamić tkaniny i inne materiały. Rozwiązywanie problemów z podawaniem papieru Aby uzyskać informacje na temat usuwania zacięć, zobacz Usuwanie zacięć. W tym rozdziale opisano następujące zagadnienia: • • • • • Nośniki nieobsługiwane przez drukarkę Materiały nie są pobierane Materiały nie są poprawnie wysuwane Strony są przekrzywione Pobieranych jest kilka stron naraz Nośniki nieobsługiwane przez drukarkę Używaj tylko takich materiałów, jakie są odpowiednie dla drukarki iużywanego obecnie zasobnika. Więcej informacji znajdziesz wDane dotyczące nośników. Rozwiązywanie problemów z podawaniem papieru 63 Rozdział 4 Materiały nie są pobierane • • • • Upewnij się, że materiały są włożone do podajnika. Aby uzyskać więcej informacji, zob. część Ładowanie nośników. Kartkuj materiały przed załadowaniem. Upewnij się, że prowadnice papieru są ustawione zgodnie zoznaczeniami wpodajniku, odpowiednio do rozmiaru ładowanych materiałów. Upewnij się także, że ograniczniki nie są dosunięte zbyt mocno do stosu materiałów. Upewnij się, że materiały wpodajniku nie są zwinięte. Rozprostuj papier, wyginając go wprzeciwną stronę. Wyciągnij całkowicie przedłużenie podajnika, oile drukarka wyposażona jest wtakie przedłużenie. Materiały nie są poprawnie wysuwane Usuń nadmiar materiału zobszaru wylotowego. Jeśli przed szczeliną wyjściową drukarki leży stos zadrukowanych nośników, może to ją zablokować. Strony są przekrzywione • • • Upewnij się, że materiały załadowane do podajnika są wyrównane do prowadnic papieru. Ładuj materiały do drukarki, tylko jeśli drukarka nie drukuje. Wyciągnij całkowicie przedłużenie podajnika, oile drukarka wyposażona jest wtakie przedłużenie. Pobieranych jest kilka stron naraz • • • • Kartkuj materiały przed załadowaniem. Upewnij się, że prowadnice papieru są ustawione zgodnie zoznaczeniami wpodajniku, odpowiednio do rozmiaru ładowanych materiałów. Upewnij się także, że ograniczniki nie są dosunięte zbyt mocno do stosu materiałów. Sprawdź, czy wpodajniku nie ma zbyt wiele papieru. Wcelu zapewnienia optymalnej wydajności iefektywności należy używać materiałów firmy HP. Rozwiązywanie problemów z instalacją Jeśli następujące informacje okażą się niewystarczające, zobacz Pomoc techniczna firmy HP, gdzie można się zapoznać z informacjami dotyczącymi pomocy technicznej HP. • • • 64 Sugestie dotyczące instalacji sprzętu Sugestie dotyczące instalacji oprogramowania Problemy zkonfiguracją komunikacji bezprzewodowej Bluetooth Rozwiąż problem Sugestie dotyczące instalacji sprzętu Sprawdź drukarkę • Upewnij się, że wszystkie taśmy i materiały pakunkowe zostały usunięte zarówno z zewnętrznej strony drukarki, jak i z jej wnętrza. • Upewnij się, że do drukarki włożono papier. • Upewnij się, że nie świecą się ani nie migają żadne wskaźniki z wyjątkiem wskaźnika Zasilanie, który powinien się świecić w sposób ciągły. Jeżeli lampka inna niż Zasilanie świeci lub miga, wystąpił błąd. Więcej informacji zawiera Informacje na temat wskaźników na panelu sterowania. • Sprawdź, czy drukarka może wydrukować stronę diagnostyczną autotestu. Sprawdź połączenia sprzętu • Upewnij się, że wszystkie używane przewody i kable są w dobrym stanie. • Upewnij się, że kabel zasilający jest pewnie podłączony zarówno do drukarki, jak i do sprawnego gniazdka sieci elektrycznej. Sprawdź wkłady atramentowe • Za każdym razem, gdy zainstalujesz nowy wkład atramentowy, drukarka automatycznie wyrównuje wkłady. Jeśli wyrównanie się nie powiedzie, sprawdź czy pojemniki ztuszem są prawidłowo zainstalowane irozpocznij wyrównywanie pojemnika. Więcej informacji znajdziesz wWyrównywanie wkładów atramentowych. • Upewnij się, że wszystkie zatrzaski i pokrywy są poprawnie zamknięte. Sugestie dotyczące instalacji oprogramowania Sprawdź komputer • Upewnij się, że na komputerze zainstalowany jest jeden zobsługiwanych systemów operacyjnych. • Upewnij się, że komputer spełnia minimalne wymagania systemowe. • W Menedżerze urządzeń systemu Windows upewnij się, że sterowniki USB nie zostały wyłączone. • Jeżeli używasz komputera z systemem Windows, który nie może wykryć drukarki, uruchom narzędzie do odinstalowywania (plik util\ccc\uninstall.bat na dysku instalacyjnym Starter CD), aby odinstalować sterownik drukowania wcałości. Uruchom komputer ponownie ijeszcze raz zainstaluj sterownik drukarki. Sprawdź wstępne wymagania instalacji • Upewnij się, że używasz dysku Starter CD zawierającego oprogramowanie instalacyjne właściwe dla używanego systemu operacyjnego. • Przed przystąpieniem do instalowania oprogramowania upewnij się, że wszystkie inne programy są zamknięte. Rozwiązywanie problemów z instalacją 65 Rozdział 4 • • Jeśli komputer nie rozpoznaje wpisanej ścieżki dostępu do stacji CD-ROM, to sprawdź, czy została określona właściwa litera dysku. Jeśli komputer nie rozpoznaje dysku Starter CD wstacji dysków CD-ROM, sprawdź, czy dysk Starter CD nie jest uszkodzony. Sterowniki drukarki można pobrać ze strony internetowej firmy HP (www.hp.com/go/customercare). Uwaga Po usunięciu problemów należy ponownie uruchomić program instalacyjny. Problemy zkonfiguracją komunikacji bezprzewodowej Bluetooth Jeśli masz problemy z drukowaniem przy użyciu bezprzewodowego połączenia Bluetooth, wypróbuj następujące sposoby. Aby uzyskać więcej informacji na temat konfigurowania ustawień komunikacji bezprzewodowej, zobacz Konfigurowanie łączności Bluetooth drukarki. Windows ▲ Sprawdź ustawienia komunikacji bezprzewodowej Bluetooth. Aby uzyskać więcej informacji, zobacz Konfigurowanie łączności Bluetooth drukarki. Mac OS X ▲ Usuń i ponownie dodaj drukarkę w oknie Print & Fax (Drukowanie i faksowanie). Sprawdzanie ustawień Bluetooth • Sprawdź ustawienia komunikacji Bluetooth. Aby uzyskać więcej informacji, zobacz Konfigurowanie łączności Bluetooth drukarki. • Aby skonfigurować łączność Bluetooth lub monitorować stan drukarki (np. poziomy atramentów) przy użyciu aplikacji Przybornik (Windows), musisz podłączyć drukarkę do komputera przy użyciu kabla USB. Sprawdzanie sygnału komunikacji bezprzewodowej Bluetooth Komunikacja bezprzewodowa może zostać przerwana lub być niedostępna, jeśli sygnał jest zakłócany, zbyt słaby, urządzenia są zbyt daleko od siebie lub drukarka nie jest gotowa. • • Upewnij się, że drukarka znajduje się wzasięgu urządzenia Bluetooth nadającego sygnał. Maksymalny zasięg drukowania wtrybie łączności bezprzewodowej Bluetooth wynosi 10 metrów. Jeżeli dokument nie zostanie wydrukowany, być może, że sygnał został przerwany. Jeżeli komputer wyświetla komunikat ostrzegający, że wystąpił problem zsygnałem, anuluj zlecenie druku, anastępnie prześlij je ponownie zkomputera. Strony informacyjne drukarki Strony informacyjne drukarki zawierają szczegółowe informacje otym urządzeniu, wtym onumerze wersji oprogramowania układowego, numerze seryjnym, identyfikatorze serwisowym, wkładach drukujących, domyślnych ustawieniach strony oraz ustawień nośnika drukarki. 66 Rozwiąż problem Strona konfiguracji łączności Bluetooth zawiera informacje na temat tej metody połączeń. Uwaga Podczas drukowania strony konfiguracji lub strony diagnostycznej drukarka nie może być wtrakcie przetwarzania zadania drukowania. Jeżeli zajdzie potrzeba skontaktowania się zHP, pomocny jest uprzedni wydruk stron diagnostycznych ikonfiguracji. Drukowanie stron informacyjnych drukarki zpoziomu panelu sterowania Zpoziomu panelu sterowania drukarki bez połączenia zkomputerem można wydrukować wymienione poniżej strony informacyjne drukarki. Aby wydrukować stronę diagnostyczną Naciśnij iprzytrzymaj przez trzy sekundy (przycisk Anuluj). Wydrukuj stronę diagnostyczną, aby przejrzeć informacje oaktualnych ustawieniach drukarki, poziomach atramentów, stanie wkładów atramentowych oraz aby rozwiązywać problemy zdrukarką. Aby wydrukować stronę konfiguracji (przycisk Wznów) oraz (przycisk Naciśnij i przytrzymaj przez trzy sekundy Bluetooth). Użyj strony konfiguracji, aby wyświetlić informacje na temat ustawień nośnika drukarki istanu wskaźników LED. Drukowanie strony konfiguracji Bluetooth Naciśnij i przytrzymaj przez trzy sekundy (przycisk Bluetooth). Użyj strony konfiguracji Bluetooth, aby przejrzeć informacje na temat łączności Bluetooth, takie jak nazwa urządzenia Bluetooth. Drukowanie stron informacyjnych drukarki zpoziomu oprogramowania tego urządzenia Zpoziomu oprogramowania drukarki można wydrukować wymienione poniżej strony informacyjne. Aby wydrukować stronę testową z Przybornika (Windows) 1. Otwórz Przybornik. Więcej informacji znajdziesz w Przybornik (Windows). 2. Kliknij kartę Usługi. 3. Kliknij polecenie Drukuj stronę konfiguracji. Uwaga Użytkownicy urządzeń z systemem Windows Mobile mogą korzystać z Przybornika do urządzeń podręcznych PDA. Aby uzyskać więcej informacji, zobacz Przybornik do urządzeń podręcznych PDA (Microsoft Windows Mobile). Strony informacyjne drukarki 67 Rozdział 4 Drukowanie strony konfiguracji zpoziomu sterownika drukarki (Windows) 1. Otwórz sterownik drukowania. 2. Kliknij opcję Właściwości. 3. Kliknij kartę Usługi. 4. Kliknij Wydrukuj stronę konfiguracji. Drukowanie strony testowej z narzędzia HP Utility (Mac OS X) 1. Otwórz program HP Utility. Zobacz część pt. HP Utility (Mac OS X) 2. Na panelu “Test”, kliknij przycisk Print Test Page (Wydrukuj stronę testową). Usuwanie zacięć Niekiedy, gdy jest wykonywane jakieś zadanie, może wystąpić zacięcie się materiałów. Aby zmniejszyć liczbę przypadków zacięcia papieru, spróbuj wykonać następujące czynności: • • • Upewnij się, że drukowanie odbywa się na materiałach odpowiadających specyfikacjom. Więcej informacji zawiera Dane dotyczące nośników. Upewnij się, że nie drukujesz na materiałach pomarszczonych, zagiętych lub uszkodzonych. Upewnij się, że nośniki zostały poprawnie włożone do podajnika iże nie jest on przepełniony. Aby uzyskać więcej informacji, zob. część Ładowanie nośników. Wtym rozdziale opisano następujące zagadnienia: • • Usuwanie zaciętego papieru zdrukarki Wskazówki, jak unikać zacięć Usuwanie zaciętego papieru zdrukarki Jak usunąć zacięcie Aby usunąć zacięty papier, postępuj zgodnie zponiższymi instrukcjami. 1. 2. 3. Wyłącz drukarkę. Odłącz drukarkę od źródła zasilania. Wyjmij nie zacięty materiał zpodajnika iotworu wylotowego. Uwaga Nie wkładaj rąk do podajnika. Posługuj się pincetą iuważaj, żeby nie rysować wnętrz drukarki. 4. 5. Znajdź zacięty materiał. Jeżeli materiał jest widoczny zotworu wyjściowego, wyciągnij go zotworu. Jeżeli materiał nie jest widoczny, otwórz przednią pokrywę iusuń zacięty materiał. Uwaga Wyjmij zacięty materiał powoli iciągłym ruchem, aby nie dopuścić do porwania się materiału. 68 Rozwiąż problem 6. Jeżeli karetka blokuje dostęp do zaciętego materiału, ostrożnie przesuń ją wbok iwyjmij materiał. 7. Jeśli zacięty nośnik nie jest widoczny wobszarze drukowania wdrukarce, usuń tę część, która jest widoczna wzasobniku. Po usunięciu zaciętego papieru, zamknij przednie drzwiczki, włącz drukarkę, (przycisk Wznów), aby kontynuować zadanie drukowania. anastępnie naciśnij Drukarka kontynuuje zadanie drukowania na kolejnej stronie. Ponownie wyślij do stronę lub strony, które zacięły się wdrukarce. 8. Wskazówki, jak unikać zacięć • • • • • • • • Upewnij się, że nic nie blokuje ścieżki papieru. Nie należy przepełniać podajników. Więcej informacji zawiera Dane dotyczące nośników. Załaduj papier prawidłowo, kiedy drukarka nie drukuje. Więcej informacji znajdziesz wŁadowanie nośników. Nie używaj materiałów zawiniętych ani pomarszczonych. Zawsze używaj materiałów zgodnych ze specyfikacją. Więcej informacji zawiera Dane dotyczące nośników. Sprawdź, czy materiały są wyrównane do prawej strony podajnika. Sprawdź, czy prowadnice materiałów są dociśnięte do materiałów, lecz nie marszczą ich ani nie wyginają. Sprawdź, czy spinacze, zszywki, pinezki iinne przedmioty dołączone do papieru zostały usunięte. Usuwanie zacięć 69 Rozdział 4 Informacje na temat wskaźników na panelu sterowania Aby uzyskać więcej informacji, odwiedź witrynę internetową HP (www.hp.com/go/ customercare), wktórej znajdują się najnowsze rozwiązania problemów lub poprawki iaktualizacje oprogramowania drukarki. Opis lampki/kombinacji lampek Wyjaśnienie i zalecane czynności Lampka Zasilanie jest włączona. Jeżeli drukarka zasilana jest prądem: Drukarka jest włączona ibezczynna. Jeżeli drukarka zasilana jest baterią: Wskaźnik stanu baterii informuje opoziomie jej naładowania. Nie jest wymagana żadna czynność. Wskaźnik zasilania pulsuje białym światłem. Drukarka jest wtrybie uśpienia. Nie są wymagane żadne czynności. Wskaźnik stanu baterii świeci na zielono. Bateria jest naładowana w zakresie od 41– 100%, a drukarka jest włączona i bezczynna. Przewód zasilający nie jest podłączony. Nie są wymagane żadne czynności. Wskaźnik stanu baterii świeci na bursztynowo. Bateria jest naładowana w zakresie od 10 do 40%, a drukarka jest włączona i bezczynna. Przewód zasilający nie jest podłączony. Podłącz przewód zasilający, aby rozpocząć ładowanie baterii. Zob. część Instalowanie iużywanie baterii. Wskaźnik stanu baterii świeci na czerwono. Bateria jest naładowana w mniej niż 10%, a drukarka jest włączona i bezczynna. Przewód zasilający nie jest podłączony. Podłącz przewód zasilający, aby rozpocząć ładowanie baterii. Zob. część Instalowanie iużywanie baterii. 70 Rozwiąż problem (ciąg dalszy) Opis lampki/kombinacji lampek Wyjaśnienie i zalecane czynności Wskaźnik stanu baterii miga na czerwono. Poziom naładowania baterii wynosi 2%, a drukarka jest włączona i bezczynna. Przewód zasilający nie jest podłączony. Podłącz przewód zasilający, aby rozpocząć ładowanie baterii. Zob. część Instalowanie iużywanie baterii. Kontrolka stanu ładowania baterii jest bursztynowa; kontrolka stanu baterii jest zielona, bursztynowa lub czerwona. Bateria jest wtoku ładowania. Wskaźnik stanu baterii informuje opoziomie jej naładowania. Uwaga Gdy bateria jest w pełni naładowana, kontrolka ładowania baterii jest wyłączona. Nie jest wymagane żadne działanie. Wskaźnik ładowania baterii świeci na czerwono. Przewód zasilający jest podłączony, a bateria jest wykrywana, lecz uszkodzona. Wymień baterię. Zob. część Materiały eksploatacyjne iakcesoria firmy HP. Kontrolka zasilania mruga. Drukarka drukuje, włącza się lub wyłącza albo czeka na wyschnięcie atramentu. Nie jest wymagana żadna czynność. Wskaźnik zasilania świeci, a wskaźnik Bluetooth ma kolor niebieski. Bezprzewodowa łączność Bluetooth jest włączona. Nie są wymagane żadne czynności. Wskaźnik zasilania świeci, a kontrolka wznowienia mruga. Działanie drukarki zostało wstrzymane w związku z brakiem papieru lub niezgodnością szerokości nośnika. Jeśli zabrakło papieru, załaduj go. W przypadku niezgodności szerokości nośnika załaduj właściwy papier. Po wykonaniu odpowiedniej czynności naciśnij przycisk (przycisk Wznów), aby kontynuować zadanie drukowania. Informacje na temat wskaźników na panelu sterowania 71 Rozdział 4 (ciąg dalszy) Opis lampki/kombinacji lampek Wskaźniki wznowienia i zasilania świecą. Wyjaśnienie i zalecane czynności Otwarte są drzwiczki lub pokrywa drukarki. Zamknij drzwiczki ipokrywę drukarki. Wskaźnik prawego lub lewego pojemnika z tuszem miga, a wskaźnik zasilania świeci. Błąd druku bez obramowania; awaria lub brak pojemnika z tuszem; pojemnik z tuszem jest w niewłaściwym gnieździe; pojemnik jest nieprawidłowo zainstalowany. Wskaźnik prawego lub lewego wkładu atramentowego określa, czy problem dotyczy wkładu z atramentami w trzech kolorach czy wkładu z atramentem czarnym/ fotograficznym. Postępuj zgodnie z instrukcjami zamieszczonymi w komunikatach oprogramowania HP zainstalowanego na komputerze. Wskaźnik prawego lub lewego pojemnika z tuszem miga, wskaźnik wznowienia miga, wskaźnik zasilania świeci. Pojemnik z tuszem jest podrabiany, był wcześniej używany lub poziom tuszu jest bardzo niski. Wskaźnik prawego lub lewego pojemnika z tuszem określa, czy problem dotyczy wkładu z atramentem trójkolorowym, czy też wkładu z atramentem czarnym/fotograficznym. Wymień wkład. Aby uzyskać więcej informacji, zob. część Wymiana pojemników z tuszem. Jeśli produkt został sprzedany jako nowy, oryginalny pojemnik HP, może być podrobiony. Skontaktuj się ze sklepem, w którym zakupiono ten pojemnik, lub z firmą HP pod adresem: www.hp.com/go/ anticounterfeit w celu uzyskania dalszych informacji lub zgłoszenia podejrzenia oszustwa. Uwaga: Gwarancja HP na pojemniki z tuszem • • • 72 Rozwiąż problem nie obejmuje wkładów z atramentem firm innych niż HP lub pojemników innych producentów. Gwarancja HP na drukarkę nie obejmuje napraw lub czynności serwisowych wynikających z używania wkładów z atramentem firm innych niż HP lub pojemników innych producentów. HP nie gwarantuje jakości ani niezawodności atramentu innych producentów. (ciąg dalszy) Opis lampki/kombinacji lampek Wyjaśnienie i zalecane czynności Uwaga Informacje o poziomach atramentu będą niedostępne. Wskaźnik prawego lub lewego pojemnika z tuszem świeci, wskaźnik zasilania świeci. Niski poziom atramentu we wkładzie. Wskaźnik prawego lub lewego wkładu atramentowego określa, czy problem dotyczy wkładu zatramentami wtrzech kolorach czy wkładu zatramentem czarnym/ fotograficznym. Możesz kontynuować drukowanie, ale wkrótce konieczna będzie wymiana wkładu. Aby uzyskać więcej informacji, zob. część Wymiana pojemników z tuszem. Wskaźnik prawego lub lewego pojemnika z tuszem miga, wskaźnik zasilania miga. Wkład z atramentem w trzech kolorach lub wkład atramentowy po prawej stronie wymaga uwagi. Wskaźnik prawego lub lewego wkładu atramentowego określa, czy problem dotyczy wkładu z atramentami w trzech kolorach, czy wkładu z atramentem czarnym/fotograficznym. Zainstaluj wkład atramentowy ponownie i spróbuj drukować. Jeżeli błąd nie zniknie, wymień pojemnik. Aby uzyskać więcej informacji, zob. część Wymiana pojemników z tuszem. Wskaźnik zasilania mruga, wskaźnik wznowienia mruga. Zacięty materiał lub utknięcie karetki. Wyjmij zacięty papier. Więcej informacji znajdziesz w Zacięcie papieru. Po usunięciu zaciętego papieru naciśnij przycisk (przycisk Wznów), aby kontynuować zadanie drukowania. Jeśli w drukarce nie ma zaciętego papieru, naciśnij przycisk (przycisk Wznów). Jeśli to nie pomoże, wyłącz drukarkę i włącz ją ponownie, a następnie ponownie wyślij zadanie drukowania. Wskaźnik zasilania nie świeci, wskaźnik wznowienia mruga. Do drukarki podłączono nieobsługiwane urządzenie USB. Odłącz urządzenie USB. Więcej informacji o obsługiwanych urządzeniach można znaleźć w części Dane techniczne urządzenia pamięci masowej. Informacje na temat wskaźników na panelu sterowania 73 Rozdział 4 (ciąg dalszy) Opis lampki/kombinacji lampek Wyjaśnienie i zalecane czynności Wskaźnik zasilania nie świeci, wskaźnik wznowienia świeci. Do drukarki jest podłączony nieobsługiwany koncentrator USB. Odłącz koncentrator. Więcej informacji o obsługiwanych urządzeniach można znaleźć w części Dane techniczne urządzenia pamięci masowej. Wskaźnik zasilania mruga, wskaźnik wznowienia mruga. Po naciśnięciu i przytrzymaniu przez trzy sekundy (przycisk Anuluj), włączają się lub zaczynają mrugać wskaźniki prawego i lewego wkładu atramentowego. Utknięcie punktu obsługi. Może to być wiele przyczyn takiego stanu, np.: • • Zatrzaski wkładów nie są zabezpieczone (wskaźniki wkładów po prawej i po lewej stronie świecą). Zacięcia papieru. Upewnij się, że wszystkie zatrzaski pojemników z tuszem są zamknięte, a papier nie zaciął się w drukarce. Jeśli w drukarce nie ma zaciętego papieru, naciśnij przycisk (przycisk Wznów). Jeśli to nie pomoże, wyłącz drukarkę i włącz ją ponownie, a następnie ponownie wyślij zadanie drukowania. Wskaźnik zasilania mruga, wskaźnik wznowienia mruga. Po naciśnięciu i przytrzymaniu przez trzy sekundy (przycisk Anuluj), włącza się wskaźnik lewego wkładu atramentowego, a wskaźnik prawego wkładu atramentowego mruga. Zbiornik zużytego tuszu jest prawie pełny. W wymiennym module serwisowym atramentu znajduje się zużyty atrament z wkładu z czarnym atramentem. Gdy zbiornik zużytego tuszu będzie prawie pełny, skontaktuj się z HP w celu uzyskania nowego modułu. Aby uzyskać więcej informacji, zob. część Pomoc techniczna firmy HP. Jeśli masz nowy moduł serwisowy drukarki, zainstaluj go natychmiast, postępując zgodnie z dołączonymi do niego instrukcjami. Aby uzyskać więcej informacji, zob. część Wymiana zbiornika zużytego tuszu. Wskaźnik zasilania mruga, wskaźnik wznowienia mruga. Po naciśnięciu i przytrzymaniu przez trzy sekundy (przycisk 74 Rozwiąż problem Zbiornik zużytego tuszu jest pełny. W wymiennym module serwisowym atramentu znajduje się zużyty atrament z wkładu z czarnym atramentem. Zbiornik zużytego tuszu jest już pełny. Drukowanie przy użyciu pojemnika z czarnym tuszem będzie możliwe dopiero po wymianie pustego pojemnika zużytego tuszu. (ciąg dalszy) Opis lampki/kombinacji lampek Wyjaśnienie i zalecane czynności Anuluj), wskaźniki prawego i lewego wkładu atramentowego zaczynają mrugać. Skontaktuj się pomocą techniczną HP, aby uzyskać nowy moduł. Aby uzyskać więcej informacji, zobacz Pomoc techniczna firmy HP. Jeśli masz nowy moduł serwisowy drukarki, zainstaluj go natychmiast, postępując zgodnie z dołączonymi do niego instrukcjami. Wskazówka Kiedy moduł serwisowy atramentu jest pełny, drukarka przestaje drukować. Do momentu dostarczenia modułu na wymianę możesz nadal drukować przy użyciu samego pojemnika z trójkolorowym tuszem po wyjęciu pojemnika z czarnym tuszem. Może to jednak spowodować obniżenie jakości kolorów oraz mniejszą szybkość drukowania. Aby uzyskać więcej informacji na temat drukowania przy użyciu pojedynczych pojemników z tuszem, zobacz część Drukowanie przy użyciu jednego wkładu atramentowego. Aby uzyskać więcej informacji, zobacz Wymiana zbiornika zużytego tuszu. Informacje na temat wskaźników na panelu sterowania 75 Rozdział 4 76 Rozwiąż problem A Informacje techniczne W tym rozdziale opisano następujące zagadnienia: • Informacje gwarancyjne • Dane techniczne drukarki • Informacje wymagane prawem • Program ochrony środowiska naturalnego • Licencje udzielane przez inne firmy Informacje gwarancyjne W tym rozdziale opisano następujące zagadnienia: • Oświadczenie o ograniczonej gwarancji firmy Hewlett-Packard • Gwarancja na wkłady atramentowe Informacje techniczne 77 Załącznik A Oświadczenie o ograniczonej gwarancji firmy Hewlett-Packard Produkt HP Okres gwarancji Nośniki oprogramowania Drukarka Kasety drukujące lub kasety z atramentem 90 dni 1 rok Do wystąpienia wcześniejszego z dwóch zdarzeń wyczerpania się atramentu HP lub zakończenia się okresu gwarancyjnego nadrukowanego na wkładzie drukującym. Ta gwarancja nie odnosi się do wkładów drukujących firmy HP, które były powtórnie napełniane, reprodukowane, odnawiane, niewłaściwie użytkowane lub w jakikolwiek sposób przerabiane. 1 rok Głowice drukujące (dotyczy tylko produktów z możliwościa wymiany głowic przez klienta) Akcesoria 1 rok, jeżeli nie określono inaczej A. Zakres gwarancji 1. Firma Hewlett-Packard (HP) gwarantuje klientowi-użytkownikowi końcowemu, że wymienione wyżej produkty HP będą wolne od wad materiałowych i wykonawczych przez podany powyżej okres, licząc od daty zakupu. 2. Gwarancja HP dotycząca oprogramowania odnosi się wyłącznie do działania oprogramowania (wykonywania instrukcji programowych). Firma HP nie gwarantuje, że działanie produktu będzie wolne od zakłóceń i błędów. 3. Gwarancja HP obejmuje tylko te wady, które zostaną ujawnione podczas normalnego użytkowania produktu. Nie obejmuje ona innych problemów, w tym będących wynikiem: a. niewłaściwej obsługi lub niefachowo wykonanych modyfikacji; b. używania oprogramowania, nośników, części lub materiałów eksploatacyjnych, które nie pochodzą od firmy HP lub nie są obsługiwane przez produkty HP; c. eksploatacji niezgodnej z przeznaczeniem; d. nieautoryzowanej modyfikacji lub niewłaściwego użytkowania. 4. W odniesieniu do drukarek HP, używanie kaset pochodzących od innego producenta lub ponownie napełnianych nie narusza warunków gwarancji ani zasad pomocy technicznej oferowanej nabywcy. Jeśli jednak błędna praca drukarki lub jej uszkodzenie jest wynikiem używania kaset innych producentów, kaset ponownie napełnianych lub kaset z atramentem, których termin przydatności upłynął, firma HP zastrzega sobie prawo do obciążenia nabywcy kosztami robocizny oraz materiałów użytych do usunięcia awarii lub uszkodzenia. 5. Jeśli w czasie obowiązywania gwarancji firma HP zostanie powiadomiona o defektach w produkcie, który jest objęty gwarancją HP, dokonana zostanie naprawa lub wymiana produktu, przy czym wybór usługi leży w gestii firmy HP. 6. Gdyby firma HP nie była w stanie naprawić lub wymienić wadliwego produktu objętego gwarancją HP, zobowiązuje się do wypłacenia równowartości ceny nabycia produktu w stosownym czasie od momentu zgłoszenia usterki. 7. Firma HP nie jest zobowiązana do naprawy, wymiany produktu lub zwrotu jego równowartości w przypadku niedostarczenia wadliwego produktu do przedstawicielstwa HP. 8. Produkt oferowany zamiennie może być nowy lub prawie nowy, jednak pod względem funkcjonalności co najmniej równy produktowi podlegającemu wymianie. 9. Produkty HP mogą zawierać części, elementy i materiały pochodzące z odzysku, równoważne w działaniu częściom nowym. 10. Umowa gwarancyjna HP jest ważna w każdym kraju, w którym firma HP prowadzi dystrybucję produktu. Umowy dotyczące dodatkowego serwisu gwarancyjnego, w tym naprawy w miejscu użytkowania sprzętu, mogą być zawierane w każdym autoryzowanym punkcie serwisowym HP na terenie krajów, gdzie prowadzona jest dystrybucja danego produktu przez firmę HP lub autoryzowanego importera. B. Ograniczenia gwarancji W STOPNIU DOPUSZCZALNYM PRZEZ OBOWIĄZUJĄCE PRAWO LOKALNE ANI FIRMA HP, ANI WSPÓŁPRACUJĄCY Z NIĄ DYSTRYBUTORZY NIE UDZIELAJĄ ŻADNYCH INNYCH GWARANCJI, ANI NIE ZMIENIAJĄ WARUNKÓW GWARANCJI JUŻ ISTNIEJĄCYCH, ZARÓWNO JAWNYCH JAK I DOMNIEMANYCH GWARANCJI SPRZEDAWALNOŚCI, ZADOWALAJĄCEJ JAKOŚCI I PRZYDATNOŚCI DO OKREŚLONEGO CELU. C. Ograniczenia rękojmi 1. W stopniu dopuszczalnym przez obowiązujące prawo lokalne, rekompensaty określone w postanowieniach niniejszej umowy gwarancyjnej są jedynymi i wyłącznymi rekompensatami, jakie przysługują klientom HP. 2. W STOPNIU DOPUSZCZALNYM PRZEZ OBOWIĄZUJĄCE PRAWO LOKALNE, Z WYŁĄCZENIEM ZOBOWIĄZAŃ JAWNIE WYRAŻONYCH W NINIEJSZEJ UMOWIE GWARANCYJNEJ, ANI FIRMA HP, ANI WSPÓŁPRACUJĄCY Z NIĄ DYSTRYBUTORZY NIE PONOSZĄ ODPOWIEDZIALNOŚCI ZA SZKODY BEZPOŚREDNIE, POŚREDNIE, CELOWE, PRZYPADKOWE I WYNIKOWE, NIEZALEŻNIE OD TEGO, CZY EWENTUALNE ROSZCZENIA ZNAJDĄ OPARCIE W GWARANCJI, KONTRAKCIE LUB INNYCH OGÓLNYCH ZASADACH PRAWNYCH, A TAKŻE W PRZYPADKU POWIADOMIENIA FIRMY O MOŻLIWOŚCI WYSTĄPIENIA TAKICH USZKODZEŃ. D. Prawo lokalne 1. Umowa gwarancyjna daje nabywcy określone prawa. Nabywca może też posiadać dodatkowe prawa, zależnie od prawa stanowego w USA, prawa obowiązującego w poszczególnych prowincjach Kanady, a także od stanu prawnego w poszczególnych krajach świata. 2. Jeśli postanowienia niniejszej gwarancji nie są spójne z prawem lokalnym, niniejsza umowa gwarancyjna może zostać zmodyfikowana w stopniu zapewniającym zgodność z prawem lokalnym. W konkretnym systemie prawnym pewne zastrzeżenia i ograniczenia niniejszej gwarancji mogą nie mieć zastosowania. Na przykład w niektórych stanach USA, jak również w niektórych systemach prawnych poza USA (m.in. w prowincjach Kanady), mogą zostać przyjęte inne rozwiązania prawne, czyli: a. wykluczenie tych zastrzeżeń i ograniczeń niniejszej gwarancji, które ograniczają ustawowe prawa nabywcy (np. w Wielkiej Brytanii); b. ograniczenie w inny sposób możliwości producenta do egzekwowania takich zastrzeżeń i ograniczeń; c. przyznanie nabywcy dodatkowych praw, określenie czasu obowiązywania domniemanych gwarancji, których producent nie może odrzucić lub zniesienie ograniczeń co do czasu trwania gwarancji domniemanych. 3. WARUNKI NINIEJSZEJ UMOWY GWARANCYJNEJ, Z POMINIĘCIEM DOPUSZCZALNYCH PRZEZ PRAWO WYJĄTKÓW, NIE WYKLUCZAJĄ, NIE OGRANICZAJĄ I NIE MODYFIKUJĄ OBOWIĄZUJĄCYCH W TYCH KRAJACH PRZEPISÓW PRAWA HANDLOWEGO. WARUNKI GWARANCJI STANOWIĄ NATOMIAST UZUPEŁNIENIE TYCH PRZEPISÓW W ZASTOSOWANIU DO SPRZEDAŻY PRODUKTÓW HP OBJĘTYCH JEJ POSTANOWIENIAMI. Szanowny Kliencie! W załączeniu przedstawiamy nazwy i adresy spółek HP, które udzielają gwarancji HP w Państwa kraju. HP informuje, że na podstawie umowy sprzedaży mogą Państwu przysługiwać ustawowe prawa wobec sprzedawcy dodatkowo do gwarancji. Gwarancja HP nie wyłącza, nie ogranicza ani nie zawiesza uprawnień kupującego wynikających z niezgodności towaru z umową. Polska: Hewlett-Packard Polska Sp. z o.o., ul. Szturmowa 2A, 02-678 Warszawa wpisana do rejestru przedsiębiorców w Sądzie Rejonowym dla m.st. Warszawy, XX Wydział Gospodarczy pod numerem KRS 0000016370 78 Informacje techniczne Gwarancja na wkłady atramentowe Gwarancja na wkłady HP ma zastosowanie, kiedy produkt jest używany zodpowiednią drukarką HP. Gwarancja ta nie obejmuje wkładów atramentowych HP, które były ponownie napełniane, przetwarzane lub odnawiane, nieprawidłowo używane lub winny sposób naruszone. Wokresie obowiązywania gwarancji produkt podlega takiej gwarancji dopóty, dopóki atrament HP nie wyczerpał się. Termin wygaśnięcia gwarancji (w formacie YYYY/MM) można znaleźć na produkcie: Informacje gwarancyjne 79 Załącznik A Dane techniczne drukarki W tym rozdziale opisano następujące zagadnienia: • • • • • • • • • • • Specyfikacje techniczne Cechy, funkcje iwydajność drukarki Specyfikacje procesorów i pamięci Wymagania systemowe Dane techniczne urządzenia pamięci masowej Informacje o drukowaniu z telefonów komórkowych Dane dotyczące nośników Rozdzielczość druku Środowisko pracy Wymagania elektryczne Emisja dźwięku Specyfikacje techniczne Rozmiar (szerokość x głębokość x wysokość) • Drukarka: 347,9 x175,5 x84,4 mm (13,70 x6,91 x3,32 cala) • Drukarka z baterią: 347,9 x197,5 x84,4 mm (13,70 x7,78 x3,32 cala) Ciężar (bez materiałów eksploatacyjnych) • Drukarka: 2,3 kg (5.1 funtów) • Drukarka z baterią: 2,5 kg (5.5 funtów) Cechy, funkcje iwydajność drukarki Funkcja Pojemność Możliwości podłączenia • • • Urządzenie zgodne ze standardem USB 2.0 (High-Speed) Port PictBridge/USB 2.(High-Speed) Bluetooth 2.0 Enhanced Data Rate, wsteczna zgodność ze standardem 1.0 (Obsługiwane profile Bluetooth: HCRP, BIP, OPP, SPP) Pojemniki ztuszem Wkłady zatramentem czarnym, trójkolorowym ifotograficznym Wydajność materiałów eksploatacyjnych Odwiedź stronę www.hp.com/pageyield/, aby uzyskać więcej informacji dotyczących szacowanej wydajności pojemników ztuszem. Języki obsługiwane przez drukarkę Interfejs użytkownika HP PCL 3 Specyfikacje procesorów i pamięci Procesor: 220 MHz rdzeń ARM9 Pamięć: 64 MB pamięci DDR2 Wymagania systemowe Uwaga Najbardziej aktualne informacje o obsługiwanych systemach operacyjnych i wymaganiach systemowych są dostępne pod adresem www.hp.com/support/. 80 Informacje techniczne Uwaga Informacje o pomocy technicznej w systemie Microsoft® Windows® 8 można znaleźć pod adresem www.hp.com/go/printerinstall. Zgodność z systemami operacyjnymi • Mac OS X wer. 10.6, OS X Lion, OS X Mountain Lion • • Microsoft® Windows® 8, Windows® 7, Windows Vista®, Windows® XP (32-bitowy) z dodatkiem Service Pack 2 Linux (Dodatkowe informacje, patrz http://hplipopensource.com/hplip-web/index.html). Minimalne wymagania • Microsoft® Windows® 7: Procesor 1 GHz, 32-bitowy (x86) lub 64-bitowy (x64); 1,1 GB wolnego miejsca na dysku twardym; Napęd CD-ROM/DVD lub połączenie z Internetem; port USB • Microsoft® Windows® Vista: Procesor 800 MHz, 32-bitowy (x86) lub 64-bitowy (x64); 1,0 GB wolnego miejsca na dysku twardym; Napęd CD-ROM/DVD lub połączenie z Internetem; port USB • Microsoft® Windows® XP (wersja 32-bitowa) z dodatkiem Service Pack 2: Procesor Intel® Pentium® II, Celeron® lub zgodny; 233 MHz lub szybszy; 600 MB wolnego miejsca na dysku twardym; Napęd CD-ROM/DVD lub połączenie z Internetem; port USB Dane techniczne urządzenia pamięci masowej dyski flash USB Uwaga Drukarka obsługuje wyłącznie urządzenia pamięci sformatowane przy użyciu systemu plików FAT, FAT32 lub EX_FAT. Firma HP dokładnie sprawdziła, czy drukarka obsługuje poniższe dyski flash USB: • • Kingston: Pamięć flash Data Traveler 100 USB 2.0 (4 GB, 8 GB i 16 GB) Lexar JumpDrive Traveler: 1 GB • Imation: Pamięć USB Swivel o pojemności 1 GB • • Sandisk: Pamięć flash Cruzer Micro Skin USB (4 GB) HP: Pamięć flash HI-SPEED USB v100w (8 GB) Uwaga Drukarka może obsługiwać inne dyski flash USB. HP nie może jednak zagwarantować prawidłowego działania takich dysków z drukarką, ponieważ nie zostały one w pełni przetestowane. Informacje o drukowaniu z telefonów komórkowych Oprogramowanie tej drukarki jest dostępne w przypadku następujących telefonów komórkowych: Telefon komórkowy Oprogramowanie witryna internetowa Windows Mobile* Westtek JETCET http://www.westtek.com/ pocketpc/jetcet/ Blackberry Repligo Professional http://www.cerience.com/ products/pro * Oprogramowanie drukarki do systemu Windows Mobile jest dostępne na dysku CD z oprogramowaniem HP. Dane dotyczące nośników Użyj tabeli Obsługiwane formaty i Obsługiwane rodzaje i gramatury nośników, aby określić nośniki odpowiednie do danej drukarki oraz działające z nimi funkcje. W sekcji Ustawianie minimalnych marginesów znajdują się informacje na temat marginesów drukowania używanych przez Dane techniczne drukarki 81 Załącznik A drukarkę, zaś w sekcji Wskazówki dotyczące druku dwustronnego (dupleks) znajdują się wskazówki przydatne podczas drukowania po obu stronach kartki. Specyfikacje obsługiwanych materiałów Zawsze używaj prawidłowego ustawienia rodzaju nośników wsterowniku drukowania iwkładaj do zasobników odpowiednie materiały. HP zaleca przetestowanie danego rodzaju papieru przed zakupieniem jego większych ilości. • Obsługiwane formaty • Obsługiwane rodzaje i gramatury nośników Obsługiwane formaty Rozmiar materiału Standardowe formaty materiałów U.S. Letter (216 x 279 mm; 8,5 x 11 cali) U.S. Legal (216 x 356 mm; 8,5 x 14 cali) A4 (210 x 297 mm; 8,3 x 11,7 cala) U.S. Executive (184 x 267 mm; 7,25 x 10,5 cala) B5 (JIS) (182 x 257 mm; 7,17 x 10,12 cala) A5 (148 x 210 mm; 5,8 x 8,3 cala) A6 (105 x 148 mm; 4,13 x 5,83 cala) U.S. Statement (140 x 216 mm; (5,5 x 8,5 cala) Koperty Koperta U.S. #10 (105 x241 mm; 4,12 x9,5 cala) Koperta C6 (114 x162 mm; 4,5 x6,4 cali) Japońska koperta Chou #3 (120 x 235 mm; 4,7 x 9,3 cali) Japońska koperta Chou #4 (90 x 205 mm; 3,5 x 8,1 cali) Koperta Monarch (3,88 x7,5 cala) Koperta A2 (111 x 146 mm; 4,37 x 5,75 cala) Koperta DL (110 x 220 mm; 4,3 x 8,7 cala) Karty Karty katalogowe (76,2 x127 mm; 3 x5 cali) Karty katalogowe (102 x152 mm; 4 x6 cali) Karty katalogowe (127 x203 mm; 5 x8 cali) Materiały fotograficzne 4 x 6 (102 x 152 mm; 4 x 6 cali)* 5 x 7 (13 x 18 cm; 5 x 7 cali) 8 x 10 (8 x 10 cali) 82 Informacje techniczne (ciąg dalszy) Rozmiar materiału 13 x 18 cm (5 x 7 cali) (10 x 15 cm)* Zzakładkami (10 x15 cm) * Papier fotograficzny L (89 x 127 mm)* 2L (178 x127 mm; 7,0 x5,0 cali) 3,5 x 5 (88,9 x 127 mm)* 3 x 5 (76,2 x 127 mm)* 8,5 x 13 (215,9 x 330,2 mm) Karta 4 x 6 (102 x 152 mm; 4 x 6 cali)* Z zakładkami 4 x 8 (10 x 20 cm)* Inne nośniki Nośniki niestandardowe oszerokości od 76,2 do 216 mm oraz długości od 101 do 355,6 mm * Obsługiwane drukowanie bez obramowania. Obsługiwane rodzaje i gramatury nośników Typ Gramatura Papier od 64 do 90 g/m Pojemność 2 (typu Bond, od 16 do 24 funtów) Materiały fotograficzne 250 g/m2 Maksymalnie 50 arkuszy zwykłego papieru (stos o wysokości 5 mm lub 0.2 cala) Do 5 arkuszy (66 funtów, typu Bond) Koperty od 75 do 90 g/m2 Maksymalnie 3 kopert (koperta typu Bond, od 20 do 24 funtów) Karty Do 200 g/m2 Maksymalnie 5 kart (indeksowe, 110 funtów) Dane techniczne drukarki 83 Załącznik A Ustawianie minimalnych marginesów Marginesy dokumentu muszą być zgodne z ustawieniami marginesów w orientacji pionowej (lub większe). Materiał (1) Lewy margines (2) Prawy margines (3) Górny margines (4) Dolny margines A4 3,3 mm (0,13 cala) 3,3 mm (0,13 cala) 3 mm (0,12 cala) 3 mm (0,12 cala)* 6,35 mm (0,25 cala) 6,35 mm (0,25 cala) 3 mm (0,12 cali) 3 mm (0,12 cali)* 2 mm (0,08 cala) 2 mm (0,08 cala) 3 mm (0,12 cala) 3 mm (0,12 cala) 3,3 mm (0,13 cala) 3,3 mm (0,13 cala) 14,2 mm (0,56 cala) 14,2 mm (0,56 cala) U.S. Executive U.S. Statement B5 A5 U.S. Letter U.S. Legal Nośnik o niestandardowym rozmiarze 8,5 x 13 cali Karty Materiały fotograficzne A6 Koperty * Jeśli używasz komputera zsystemem Windows, możesz zmienić ustawienia drukarki tak, aby używała minimalnych marginesów oszerokości 3,0 mm (0,12 cala). Aby to zrobić, wsterowniku drukowania kliknij kartę Zaawansowane, anastępnie wybierz polecenie Minimalizuj marginesy. Wskazówki dotyczące druku dwustronnego (dupleks) 84 • Zawsze stosuj nośniki, które odpowiadają specyfikacjom drukarki. Aby uzyskać więcej informacji, zob. część Dane dotyczące nośników. • W aplikacji lub sterowniku drukowania określ opcje druku dwustronnego. Informacje techniczne • Nie należy drukować dwustronnie na kopertach, papierze fotograficznym, błyszczącym lub zwykłym (bond) o gramaturze mniejszej niż 75g/m2 (18 funtów). Materiały tego rodzaju mogą się zacinać. • Niektóre rodzaje nośników (m.in. papier firmowy, papier z nadrukiem, papier ze znakami wodnymi i perforowany) wymagają zachowania określonej orientacji podczas drukowania na obu stronach arkusza. Jeśli druk odbywa się z komputera z systemem Windows, drukarka najpierw drukuje na pierwszej stronie nośnika. Jeśli wydruk odbywa się z komputera z systemem Mac OS X, to drukarka najpierw drukuje na drugiej stronie. Nośniki należy włożyć skierowane stroną przeznaczoną do zadrukowania w dół. Rozdzielczość druku Rozdzielczość druku w czerni Rozdzielczość interpretowana do 600 dpi wczerni (drukowanie zkomputera) Rozdzielczość druku w kolorze Drukowanie wkolorze zrozdzielczością optymalizowaną do 4800 x1200 dpi na wybranych papierach fotograficznych HP (rozdzielczość wejściowa 1200 dpi). Papiery fotograficzne: ◦ HP Premium Plus Photo ◦ HP Premium Photo ◦ HP Advanced Photo Środowisko pracy Środowisko pracy Zalecana wilgotność względna: od 15% do 90%, bez kondensacji Zalecana temperatura pracy: od 15° do 32°C (od 59° do 90°F) Maksymalna temperatura podczas pracy: od 0° do 55°C (od 32° do 131°F) Temperatura baterii podczas ładowania: od 2,5° do 40°C Temperatura baterii podczas użytkowania: od -5° do 50°C Środowisko magazynowania Wilgotność względna magazynowania: Do 90% bez kondensowania w temperaturze 65°C (150°F) Temperatura przechowywania: od -40° do 60°C (od -40° do 140°F) Temperatura przechowywania baterii: od -20° do 60°C (od -4° do 140°F) Wymagania elektryczne Zasilacz Uniwersalny zasilacz (zewnętrzny) Wymagania dotyczące zasilania Napięcie wejściowe: od 100 to 240 V prąd zmienny (± 10%), 50/60 Hz (± 3Hz) Napięcie wyjściowe: 18,5 V (prąd stały), 3,5 A Pobór mocy 15,2 W podczas druku (Tryb szybka robocza) Emisja dźwięku Drukowanie wtrybie roboczym, poziom hałasu wg normy ISO 7779 Ciśnienie akustyczne (pozycja obserwatora) LpAm 51 (dBA) Dane techniczne drukarki 85 Załącznik A Moc akustyczna LwAd 6,5 (BA) 86 Informacje techniczne Informacje wymagane prawem Drukarka spełnia wymagania określone przepisami obowiązującymi wkraju/regionie użytkownika. W tym rozdziale opisano następujące zagadnienia: • • Kontrolny numer modelu Oświadczenie FCC • Informacja dla użytkowników wKorei • • Oświadczenie ozgodności zVCCI (Class B) dla użytkowników wJaponii Uwaga dla użytkowników wJaponii dotycząca przewodu zasilającego • Oświadczenie iemisji hałasu dla Niemiec • • Oświadczenie owskaźnikach LED Informacje obłyszczących obudowach urządzeń peryferyjnych (Niemcy) • Informacje wymagane prawem dla produktów bezprzewodowych • Uwagi regulacyjne dla użytkowników z Unii Europejskiej Kontrolny numer modelu Ze względu na obowiązek identyfikacji, produktowi nadano prawny numer modelu (Regulatory Model Number). Zgodny z przepisami numer modelu produktu to SNPRC-1003-01. Tego numeru modelu nie należy mylić z nazwą marketingową — Drukarka przenośna HP Officejet 100 (L411) — ani numerem produktu. Informacje wymagane prawem 87 Załącznik A Oświadczenie FCC FCC statement The United States Federal Communications Commission (in 47 CFR 15.105) has specified that the following notice be brought to the attention of users of this product. This equipment has been tested and found to comply with the limits for a Class B digital device, pursuant to Part 15 of the FCC Rules. These limits are designed to provide reasonable protection against harmful interference in a residential installation. This equipment generates, uses and can radiate radio frequency energy and, if not installed and used in accordance with the instructions, may cause harmful interference to radio communications. However, there is no guarantee that interference will not occur in a particular installation. If this equipment does cause harmful interference to radio or television reception, which can be determined by turning the equipment off and on, the user is encouraged to try to correct the interference by one or more of the following measures: • • • • Reorient the receiving antenna. Increase the separation between the equipment and the receiver. Connect the equipment into an outlet on a circuit different from that to which the receiver is connected. Consult the dealer or an experienced radio/TV technician for help. For further information, contact: Manager of Corporate Product Regulations Hewlett-Packard Company 3000 Hanover Street Palo Alto, Ca 94304 (650) 857-1501 Modifications (part 15.21) The FCC requires the user to be notified that any changes or modifications made to this device that are not expressly approved by HP may void the user's authority to operate the equipment. This device complies with Part 15 of the FCC Rules. Operation is subject to the following two conditions: (1) this device may not cause harmful interference, and (2) this device must accept any interference received, including interference that may cause undesired operation. Informacja dla użytkowników wKorei Oświadczenie ozgodności zVCCI (Class B) dla użytkowników wJaponii 䈖䈱ⵝ⟎䈲䇮䉪䊤䉴Bᖱႎᛛⴚⵝ⟎䈪䈜䇯䈖䈱ⵝ⟎䈲䇮ኅᐸⅣႺ䈪↪䈜䉎䈖䈫䉕⋡⊛䈫䈚䈩 䈇䉁䈜䈏䇮䈖䈱ⵝ⟎䈏䊤䉳䉥䉇䊁䊧䊎䉳䊢䊮ฃାᯏ䈮ㄭធ䈚䈩↪䈘䉏䉎䈫䇮ฃା㓚ኂ䉕ᒁ䈐 䈖䈜䈖䈫䈏䈅䉍䉁䈜䇯ขᛒ⺑ᦠ䈮ᓥ䈦䈩ᱜ䈚䈇ข䉍ᛒ䈇䉕䈚䈩ਅ䈘䈇䇯 VCCI-B 88 Informacje techniczne Uwaga dla użytkowników wJaponii dotycząca przewodu zasilającego Oświadczenie iemisji hałasu dla Niemiec Geräuschemission LpA < 70 dB am Arbeitsplatz im Normalbetrieb nach DIN 45635 T. 19 Oświadczenie owskaźnikach LED Informacje obłyszczących obudowach urządzeń peryferyjnych (Niemcy) Informacje wymagane prawem dla produktów bezprzewodowych Ten rozdział zawiera następujące informacje prawne dotyczące produktów bezprzewodowych: • Promieniowanie fal radiowych • Informacje dla użytkowników w Brazylii • Informacje dla użytkowników w Kanadzie • Informacje dla użytkowników na Tajwanie Promieniowanie fal radiowych Exposure to radio frequency radiation Caution The radiated output power of this device is far below the FCC radio frequency exposure limits. Nevertheless, the device shall be used in such a manner that the potential for human contact during normal operation is minimized. This product and any attached external antenna, if supported, shall be placed in such a manner to minimize the potential for human contact during normal operation. In order to avoid the possibility of exceeding the FCC radio frequency exposure limits, human proximity to the antenna shall not be less than 20 cm (8 inches) during normal operation. Informacje wymagane prawem 89 Załącznik A Informacje dla użytkowników w Brazylii Aviso aos usuários no Brasil Este equipamento opera em caráter secundário, isto é, não tem direito à proteção contra interferência prejudicial, mesmo de estações do mesmo tipo, e não pode causar interferência a sistemas operando em caráter primário. (Res.ANATEL 282/2001). Informacje dla użytkowników w Kanadzie Notice to users in Canada/Note à l'attention des utilisateurs canadiens For Indoor Use. This digital apparatus does not exceed the Class B limits for radio noise emissions from the digital apparatus set out in the Radio Interference Regulations of the Canadian Department of Communications. The internal wireless radio complies with RSS 210 and RSS GEN of Industry Canada. Utiliser à l'intérieur. Le présent appareil numérique n'émet pas de bruit radioélectrique dépassant les limites applicables aux appareils numériques de la classe B prescrites dans le Règlement sur le brouillage radioélectrique édicté par le ministère des Communications du Canada. Le composant RF interne est conforme a la norme RSS-210 and RSS GEN d'Industrie Canada. Informacje dla użytkowników na Tajwanie Uwagi regulacyjne dla użytkowników z Unii Europejskiej Produkty noszące oznaczenia CE są zgodne z następującymi dyrektywami UE: • Dyrektywa dotycząca niskiego napięcia 2006/95/EC • Dyrektywa EMC 2004/108/EC • Dyrektywa Ecodesign 2009/125/EC, jeżeli dotyczy Zgodność z CE dla tego urządzenia ma zastosowanie tylko wtedy, gdy jest ono zasilane odpowiednim, oznaczonym logo CE, zasilaczem prądu zmiennego dostarczonym przez firmę HP. Jeśli te urządzenie posiada funkcje telekomunikacyjne, jest także zgodne z podstawowymi wymaganiami poniższej dyrektywy UE: Dyrektywa R&TTE 1999/5/EC Zgodność z tymi dyrektywami oznacza zgodność z odpowiednimi, zharmonizowanymi europejskimi standardami (Normy europejskie) wymienionymi w Deklaracji zgodności Unii 90 Informacje techniczne Europejskiej wystawionymi przez firmę HP dla tego urządzenia lub rodziny urządzeń i dostępnymi (tylko w języku angielskim) w dokumentacji urządzenia lub na poniższej stronie internetowej: www.hp.com/go/certificates (wprowadź numer produktu w polu wyszukiwania). Zgodność wskazywana jest przez jedno z poniższych oznaczeń zgodności umieszczonych na urządzeniu: Przeznaczone dla urządzeń nie związanych z telekomunikacją i urządzeń telekomunikacyjnych zharmonizowanych w UE, takich jak Bluetooth® z mocą poniżej 10mW. Przeznaczone dla niezharmonizowanych urządzeń telekomunikacyjnych w UE (jeśli dotyczy, pomiędzy CE a znakiem ! znajduje się 4 cyfrowy numer zaangażowanej agencji). Sprawdź etykietę zgodności z normami znajdującą się na urządzeniu. Można korzystać z funkcji telekomunikacyjnych tego urządzenia w poniższych krajach UE i EFTA: Austria, Belgia, Bułgaria, Cypr, Czechy, Dania, Estonia, Finlandia, Francja, Grecja, Hiszpania, Holandia, Irlandia, Islandia, Lichtenstein, Litwa, Luksemburg, Łotwa, Malta, Niemcy, Norwegia, Polska, Portugalia, Rumunia, Słowacja, Słowenia, Szwajcaria, Szwecja, Węgry, Wielka Brytania oraz Włochy. Złącze telefoniczne (niedostępne we wszystkich urządzeniach) przeznaczone jest do łączenia z analogowymi sieciami telefonicznymi. Urządzenia wyposażone w sieć bezprzewodową Niektóre kraje posiadają konkretne obowiązki lub specjalne wymagania dotyczące wykorzystania sieci bezprzewodowych, takie jak wykorzystanie wyłącznie wewnątrz budynków lub ograniczenie dostępności kanałów. Sprawdź, czy ustawienia kraju dla sieci bezprzewodowej są odpowiednie. Francja W przypadku wykorzystania sieci bezprzewodowej 2,4 GHz przez urządzenie zastosowanie mają pewne ograniczenia: Urządzenie to może być używane wewnątrz we wszystkich zakresach od 2400 do 2483,5 MHz (kanały 1-13). W przypadku wykorzystania na zewnątrz wykorzystywać można jedynie zakres częstotliwości od 2454 do 2483,5 MHz (kanały 1-7). Najnowsze wymagania znajdują się na stronie www.arcep.fr. Punktem kontaktowym w sprawach związanych ze zgodnością z normami jest: Hewlett-Packard GmbH, Dept./MS: HQ-TRE, Herrenberger Strasse 140, 71034 Boeblingen, NIEMCY Informacje wymagane prawem 91 Załącznik A Program ochrony środowiska naturalnego Firma Hewlett-Packard dokłada wszelkich starań, aby dostarczać wysokiej jakości produkty oznikomym stopniu szkodliwości dla środowiska. Wprojekcie urządzenia uwzględniono kwestię recyklingu. Liczba surowców została ograniczona do minimum przy jednoczesnym zapewnieniu odpowiedniej funkcjonalności iniezawodności urządzenia. Materiały odmiennego typu są łatwe do oddzielenia. Przewidziano łatwy dostęp do elementów mocujących iinnych łączników, jak też łatwe ich usuwanie za pomocą typowych narzędzi. Części owiększym znaczeniu są łatwo dostępne iumożliwiają sprawny demontaż oraz naprawę. Dodatkowe informacje oprogramie firmy HP dotyczącym ochrony środowiska można znaleźć wwitrynie sieci Web pod adresem: www.hp.com/hpinfo/globalcitizenship/environment/index.html W tym rozdziale opisano następujące zagadnienia: • • • • • • • • • • Zużycie papieru Tworzywa sztuczne Informacje obezpieczeństwie materiałów Program recyklingu Program recyklingu materiałów eksploatacyjnych do drukarek atramentowych HP Utylizacja wyeksploatowanych urządzeń przez prywatnych użytkowników wUnii Europejskiej Pobór mocy Substancje chemiczne Informacje o baterii Oświadczenia oRoHS (tylko Chiny) Zużycie papieru Ta drukarka jest dostosowana do druku na papierze makulaturowym zgodnie znormami DIN 19309 iEN 12281:2002. Tworzywa sztuczne Elementy ztworzyw sztucznych owadze przekraczającej 25 gramów są oznaczone zgodnie zmiędzynarodowymi standardami, które zwiększają możliwość identyfikacji tworzyw sztucznych do przetworzenia po zużyciu produktu. Informacje obezpieczeństwie materiałów Karty charakterystyki substancji niebezpiecznych (MSDS) dostępne są wwitrynie sieci Web firmy HP pod adresem: www.hp.com/go/msds Program recyklingu Firma HP podejmuje wwielu krajach/regionach coraz więcej inicjatyw dotyczących zwrotu oraz recyklingu swoich produktów, atakże współpracuje znajwiększymi na świecie ośrodkami recyklingu urządzeń elektronicznych. Firma HP oszczędza zasoby naturalne, ponownie sprzedając niektóre spośród swoich najbardziej popularnych produktów. Więcej informacji dotyczących recyklingu produktów HP można znaleźć pod adresem: www.hp.com/hpinfo/globalcitizenship/environment/recycle/ Program recyklingu materiałów eksploatacyjnych do drukarek atramentowych HP Firma HP dokłada wszelkich starań wcelu ochrony środowiska. Program recyklingu materiałów eksploatacyjnych dla drukarek atramentowych HP obowiązuje wwielu krajach/regionach iumożliwia klientom bezpłatny recykling zużytych wkładów atramentowych. Więcej informacji można uzyskać wwitrynie: 92 Informacje techniczne www.hp.com/hpinfo/globalcitizenship/environment/recycle/ English Français Deutsch Italiano Español Eliminación de residuos de aparatos eléctricos y electrónicos por parte de usuarios domésticos en la Unión Europea Este símbolo en el producto o en el embalaje indica que no se puede desechar el producto junto con los residuos domésticos. Por el contrario, si debe eliminar este tipo de residuo, es responsabilidad del usuario entregarlo en un punto de recogida designado de reciclado de aparatos electrónicos y eléctricos. El reciclaje y la recogida por separado de estos residuos en el momento de la eliminación ayudará a preservar recursos naturales y a garantizar que el reciclaje proteja la salud y el medio ambiente. Si desea información adicional sobre los lugares donde puede dejar estos residuos para su reciclado, póngase en contacto con las autoridades locales de su ciudad, con el servicio de gestión de residuos domésticos o con la tienda donde adquirió el producto. Česky Likvidace vysloužilého zařízení uživateli v domácnosti v zemích EU Tato značka na produktu nebo na jeho obalu označuje, že tento produkt nesmí být likvidován prostým vyhozením do běžného domovního odpadu. Odpovídáte za to, že vysloužilé zařízení bude předáno k likvidaci do stanovených sběrných míst určených k recyklaci vysloužilých elektrických a elektronických zařízení. Likvidace vysloužilého zařízení samostatným sběrem a recyklací napomáhá zachování přírodních zdrojů a zajišťuje, že recyklace proběhne způsobem chránícím lidské zdraví a životní prostředí. Další informace o tom, kam můžete vysloužilé zařízení předat k recyklaci, můžete získat od úřadů místní samosprávy, od společnosti provádějící svoz a likvidaci domovního odpadu nebo v obchodě, kde jste produkt zakoupili. Dansk Bortskaffelse af affaldsudstyr for brugere i private husholdninger i EU Dette symbol på produktet eller på dets emballage indikerer, at produktet ikke må bortskaffes sammen med andet husholdningsaffald. I stedet er det dit ansvar at bortskaffe affaldsudstyr ved at aflevere det på dertil beregnede indsamlingssteder med henblik på genbrug af elektrisk og elektronisk affaldsudstyr. Den separate indsamling og genbrug af dit affaldsudstyr på tidspunktet for bortskaffelse er med til at bevare naturlige ressourcer og sikre, at genbrug finder sted på en måde, der beskytter menneskers helbred samt miljøet. Hvis du vil vide mere om, hvor du kan aflevere dit affaldsudstyr til genbrug, kan du kontakte kommunen, det lokale renovationsvæsen eller den forretning, hvor du købte produktet. Nederlands Afvoer van afgedankte apparatuur door gebruikers in particuliere huishoudens in de Europese Unie Dit symbool op het product of de verpakking geeft aan dat dit product niet mag worden afgevoerd met het huishoudelijk afval. Het is uw verantwoordelijkheid uw afgedankte apparatuur af te leveren op een aangewezen inzamelpunt voor de verwerking van afgedankte elektrische en elektronische apparatuur. De gescheiden inzameling en verwerking van uw afgedankte apparatuur draagt bij tot het sparen van natuurlijke bronnen en tot het hergebruik van materiaal op een wijze die de volksgezondheid en het milieu beschermt. Voor meer informatie over waar u uw afgedankte apparatuur kunt inleveren voor recycling kunt u contact opnemen met het gemeentehuis in uw woonplaats, de reinigingsdienst of de winkel waar u het product hebt aangeschaft. Eesti Eramajapidamistes kasutuselt kõrvaldatavate seadmete käitlemine Euroopa Liidus Kui tootel või toote pakendil on see sümbol, ei tohi seda toodet visata olmejäätmete hulka. Teie kohus on viia tarbetuks muutunud seade selleks ettenähtud elektri- ja elektroonikaseadmete utiliseerimiskohta. Utiliseeritavate seadmete eraldi kogumine ja käitlemine aitab säästa loodusvarasid ning tagada, et käitlemine toimub inimeste tervisele ja keskkonnale ohutult. Lisateavet selle kohta, kuhu saate utiliseeritava seadme käitlemiseks viia, saate küsida kohalikust omavalitsusest, olmejäätmete utiliseerimispunktist või kauplusest, kust te seadme ostsite. Suomi Hävitettävien laitteiden käsittely kotitalouksissa Euroopan unionin alueella Tämä tuotteessa tai sen pakkauksessa oleva merkintä osoittaa, että tuotetta ei saa hävittää talousjätteiden mukana. Käyttäjän velvollisuus on huolehtia siitä, että hävitettävä laite toimitetaan sähkö- ja elektroniikkalaiteromun keräyspisteeseen. Hävitettävien laitteiden erillinen keräys ja kierrätys säästää luonnonvaroja. Näin toimimalla varmistetaan myös, että kierrätys tapahtuu tavalla, joka suojelee ihmisten terveyttä ja ympäristöä. Saat tarvittaessa lisätietoja jätteiden kierrätyspaikoista paikallisilta viranomaisilta, jäteyhtiöiltä tai tuotteen jälleenmyyjältä. Ελληνικά Απόρριψη άχρηστων συσκευών στην Ευρωπαϊκή Ένωση Το παρόν σύμβολο στον εξοπλισμό ή στη συσκευασία του υποδεικνύει ότι το προϊόν αυτό δεν πρέπει να πεταχτεί μαζί με άλλα οικιακά απορρίμματα. Αντίθετα, ευθύνη σας είναι να απορρίψετε τις άχρηστες συσκευές σε μια καθορισμένη μονάδα συλλογής απορριμμάτων για την ανακύκλωση άχρηστου ηλεκτρικού και ηλεκτρονικού εξοπλισμού. Η χωριστή συλλογή και ανακύκλωση των άχρηστων συσκευών θα συμβάλει στη διατήρηση των φυσικών πόρων και στη διασφάλιση ότι θα ανακυκλωθούν με τέτοιον τρόπο, ώστε να προστατεύεται η υγεία των ανθρώπων και το περιβάλλον. Για περισσότερες πληροφορίες σχετικά με το πού μπορείτε να απορρίψετε τις άχρηστες συσκευές για ανακύκλωση, επικοινωνήστε με τις κατά τόπους αρμόδιες αρχές ή με το κατάστημα από το οποίο αγοράσατε το προϊόν. Magyar A hulladékanyagok kezelése a magánháztartásokban az Európai Unióban Ez a szimbólum, amely a terméken vagy annak csomagolásán van feltüntetve, azt jelzi, hogy a termék nem kezelhető együtt az egyéb háztartási hulladékkal. Az Ön feladata, hogy a készülék hulladékanyagait eljuttassa olyan kijelölt gyűjtőhelyre, amely az elektromos hulladékanyagok és az elektronikus berendezések újrahasznosításával foglalkozik. A hulladékanyagok elkülönített gyűjtése és újrahasznosítása hozzájárul a természeti erőforrások megőrzéséhez, egyúttal azt is biztosítja, hogy a hulladék újrahasznosítása az egészségre és a környezetre nem ártalmas módon történik. Ha tájékoztatást szeretne kapni azokról a helyekről, ahol leadhatja újrahasznosításra a hulladékanyagokat, forduljon a helyi önkormányzathoz, a háztartási hulladék begyűjtésével foglalkozó vállalathoz vagy a termék forgalmazójához. Latviski Lietotāju atbrīvošanās no nederīgām ierīcēm Eiropas Savienības privātajās mājsaimniecībās Šis simbols uz ierīces vai tās iepakojuma norāda, ka šo ierīci nedrīkst izmest kopā ar pārējiem mājsaimniecības atkritumiem. Jūs esat atbildīgs par atbrīvošanos no nederīgās ierīces, to nododot norādītajā savākšanas vietā, lai tiktu veikta nederīgā elektriskā un elektroniskā aprīkojuma otrreizējā pārstrāde. Speciāla nederīgās ierīces savākšana un otrreizējā pārstrāde palīdz taupīt dabas resursus un nodrošina tādu otrreizējo pārstrādi, kas sargā cilvēku veselību un apkārtējo vidi. Lai iegūtu papildu informāciju par to, kur otrreizējai pārstrādei var nogādāt nederīgo ierīci, lūdzu, sazinieties ar vietējo pašvaldību, mājsaimniecības atkritumu savākšanas dienestu vai veikalu, kurā iegādājāties šo ierīci. Lietuviškai Europos Sąjungos vartotojų ir privačių namų ūkių atliekamos įrangos išmetimas Šis simbolis ant produkto arba jo pakuotės nurodo, kad produktas negali būti išmestas kartu su kitomis namų ūkio atliekomis. Jūs privalote išmesti savo atliekamą įrangą atiduodami ją į atliekamos elektronikos ir elektros įrangos perdirbimo punktus. Jei atliekama įranga bus atskirai surenkama ir perdirbama, bus išsaugomi natūralūs ištekliai ir užtikrinama, kad įranga yra perdirbta žmogaus sveikatą ir gamtą tausojančiu būdu. Dėl informacijos apie tai, kur galite išmesti atliekamą perdirbti skirtą įrangą kreipkitės į atitinkamą vietos tarnybą, namų ūkio atliekų išvežimo tarnybą arba į parduotuvę, kurioje pirkote produktą. Utylizacja zużytego sprzętu przez użytkowników domowych w Unii Europejskiej Symbol ten umieszczony na produkcie lub opakowaniu oznacza, że tego produktu nie należy wyrzucać razem z innymi odpadami domowymi. Użytkownik jest odpowiedzialny za dostarczenie zużytego sprzętu do wyznaczonego punktu gromadzenia zużytych urządzeń elektrycznych i elektronicznych. Gromadzenie osobno i recykling tego typu odpadów przyczynia się do ochrony zasobów naturalnych i jest bezpieczny dla zdrowia i środowiska naturalnego. Dalsze informacje na temat sposobu utylizacji zużytych urządzeń można uzyskać u odpowiednich władz lokalnych, w przedsiębiorstwie zajmującym się usuwaniem odpadów lub w miejscu zakupu produktu. Português Smaltimento di apparecchiature da rottamare da parte di privati nell'Unione Europea Questo simbolo che appare sul prodotto o sulla confezione indica che il prodotto non deve essere smaltito assieme agli altri rifiuti domestici. Gli utenti devono provvedere allo smaltimento delle apparecchiature da rottamare portandole al luogo di raccolta indicato per il riciclaggio delle apparecchiature elettriche ed elettroniche. La raccolta e il riciclaggio separati delle apparecchiature da rottamare in fase di smaltimento favoriscono la conservazione delle risorse naturali e garantiscono che tali apparecchiature vengano rottamate nel rispetto dell'ambiente e della tutela della salute. Per ulteriori informazioni sui punti di raccolta delle apparecchiature da rottamare, contattare il proprio comune di residenza, il servizio di smaltimento dei rifiuti locale o il negozio presso il quale è stato acquistato il prodotto. Descarte de equipamentos por usuários em residências da União Européia Este símbolo no produto ou na embalagem indica que o produto não pode ser descartado junto com o lixo doméstico. No entanto, é sua responsabilidade levar os equipamentos a serem descartados a um ponto de coleta designado para a reciclagem de equipamentos eletro-eletrônicos. A coleta separada e a reciclagem dos equipamentos no momento do descarte ajudam na conservação dos recursos naturais e garantem que os equipamentos serão reciclados de forma a proteger a saúde das pessoas e o meio ambiente. Para obter mais informações sobre onde descartar equipamentos para reciclagem, entre em contato com o escritório local de sua cidade, o serviço de limpeza pública de seu bairro ou a loja em que adquiriu o produto. Slovenčina Entsorgung von Elektrogeräten durch Benutzer in privaten Haushalten in der EU Dieses Symbol auf dem Produkt oder dessen Verpackung gibt an, dass das Produkt nicht zusammen mit dem Restmüll entsorgt werden darf. Es obliegt daher Ihrer Verantwortung, das Gerät an einer entsprechenden Stelle für die Entsorgung oder Wiederverwertung von Elektrogeräten aller Art abzugeben (z.B. ein Wertstoffhof). Die separate Sammlung und das Recyceln Ihrer alten Elektrogeräte zum Zeitpunkt ihrer Entsorgung trägt zum Schutz der Umwelt bei und gewährleistet, dass sie auf eine Art und Weise recycelt werden, die keine Gefährdung für die Gesundheit des Menschen und der Umwelt darstellt. Weitere Informationen darüber, wo Sie alte Elektrogeräte zum Recyceln abgeben können, erhalten Sie bei den örtlichen Behörden, Wertstoffhöfen oder dort, wo Sie das Gerät erworben haben. Postup používateľov v krajinách Európskej únie pri vyhadzovaní zariadenia v domácom používaní do odpadu Tento symbol na produkte alebo na jeho obale znamená, že nesmie by vyhodený s iným komunálnym odpadom. Namiesto toho máte povinnos odovzda toto zariadenie na zbernom mieste, kde sa zabezpečuje recyklácia elektrických a elektronických zariadení. Separovaný zber a recyklácia zariadenia určeného na odpad pomôže chráni prírodné zdroje a zabezpečí taký spôsob recyklácie, ktorý bude chráni ľudské zdravie a životné prostredie. Ďalšie informácie o separovanom zbere a recyklácii získate na miestnom obecnom úrade, vo firme zabezpečujúcej zber vášho komunálneho odpadu alebo v predajni, kde ste produkt kúpili. Slovenščina Évacuation des équipements usagés par les utilisateurs dans les foyers privés au sein de l'Union européenne La présence de ce symbole sur le produit ou sur son emballage indique que vous ne pouvez pas vous débarrasser de ce produit de la même façon que vos déchets courants. Au contraire, vous êtes responsable de l'évacuation de vos équipements usagés et, à cet effet, vous êtes tenu de les remettre à un point de collecte agréé pour le recyclage des équipements électriques et électroniques usagés. Le tri, l'évacuation et le recyclage séparés de vos équipements usagés permettent de préserver les ressources naturelles et de s'assurer que ces équipements sont recyclés dans le respect de la santé humaine et de l'environnement. Pour plus d'informations sur les lieux de collecte des équipements usagés, veuillez contacter votre mairie, votre service de traitement des déchets ménagers ou le magasin où vous avez acheté le produit. Ravnanje z odpadno opremo v gospodinjstvih znotraj Evropske unije Ta znak na izdelku ali embalaži izdelka pomeni, da izdelka ne smete odlagati skupaj z drugimi gospodinjskimi odpadki. Odpadno opremo ste dolžni oddati na določenem zbirnem mestu za recikliranje odpadne električne in elektronske opreme. Z ločenim zbiranjem in recikliranjem odpadne opreme ob odlaganju boste pomagali ohraniti naravne vire in zagotovili, da bo odpadna oprema reciklirana tako, da se varuje zdravje ljudi in okolje. Več informacij o mestih, kjer lahko oddate odpadno opremo za recikliranje, lahko dobite na občini, v komunalnem podjetju ali trgovini, kjer ste izdelek kupili. Svenska Disposal of Waste Equipment by Users in Private Households in the European Union This symbol on the product or on its packaging indicates that this product must not be disposed of with your other household waste. Instead, it is your responsibility to dispose of your waste equipment by handing it over to a designated collection point for the recycling of waste electrical and electronic equipment. The separate collection and recycling of your waste equipment at the time of disposal will help to conserve natural resources and ensure that it is recycled in a manner that protects human health and the environment. For more information about where you can drop off your waste equipment for recycling, please contact your local city office, your household waste disposal service or the shop where you purchased the product. Polski Utylizacja wyeksploatowanych urządzeń przez prywatnych użytkowników wUnii Europejskiej Kassering av förbrukningsmaterial, för hem- och privatanvändare i EU Produkter eller produktförpackningar med den här symbolen får inte kasseras med vanligt hushållsavfall. I stället har du ansvar för att produkten lämnas till en behörig återvinningsstation för hantering av el- och elektronikprodukter. Genom att lämna kasserade produkter till återvinning hjälper du till att bevara våra gemensamma naturresurser. Dessutom skyddas både människor och miljön när produkter återvinns på rätt sätt. Kommunala myndigheter, sophanteringsföretag eller butiken där varan köptes kan ge mer information om var du lämnar kasserade produkter för återvinning. Pobór mocy Sprzęt do drukowania iprzetwarzania obrazu firmy Hewlett-Packard oznaczy logo ENERGY STAR® jest zgodny ze specyfikacjami ENERGY STAR amerykańskiej agencji Environmental Program ochrony środowiska naturalnego 93 Załącznik A Protection Agency dla sprzętu do przetwarzania obrazu. Poniższe oznaczenie znajduje się na produktach do przetwarzania obrazu zgodnych znormą ENERGY STAR: ENERGY STAR jest zastrzeżonym wUSA znakiem usługowym agencji EPA. Jako partner programu ENERGY STAR HP stwierdza, że niniejszy produkt spełnia zalecenia programu ENERGY STAR dotyczące oszczędności energii. Dodatkowe informacje ourządzeniach zgodnych znormą ENERGY STAR znajdują się pod adresem: www.hp.com/go/energystar Substancje chemiczne Firma HP dokłada wszelkich starań, aby przekazywać klientom informacje osubstancjach chemicznych wykorzystywanych wswoich produktach zgodnie zobowiązującymi przepisami, np. zZasadami rejestracji substancji chemicznych (REACH, dyrektywa 1907/2006/WE Parlamentu Europejskiego iRady Unii Europejskiej). Raport chemiczny dla tego produktu można znaleźć pod adresem: www.hp.com/go/reach Informacje o baterii Drukarka jest dostarczana wraz z akumulatorem litowo-jonowym. Bateria może wymagać specjalnego postępowania i utylizacji. Firma HP zachęca do utylizowania zużytego sprzętu elektronicznego, oryginalnych pojemników z tuszem firmy HP i akumulatorów. Więcej informacji na temat programów recyklingu można znaleźć na stronie www.hp.com/recycle. Więcej informacji zawiera instrukcja obsługi. Podręcznik użytkownika jest dostępny po zainstalowaniu oprogramowania na komputerze. Uwaga do użytkowników w Kalifornii Baterie dostarczone wraz z produktem mogą zawierać nadchloran. Może być wymagany specjalny sposób postępowania. Więcej informacji można uzyskać w witrynie: www.dtsc.ca.gov/ hazardouswaste/perchlorate. 94 Informacje techniczne Oświadczenia oRoHS (tylko Chiny) Tabela substancji toksycznych iniebezpiecznych Program ochrony środowiska naturalnego 95 Załącznik A Licencje udzielane przez inne firmy W tym rozdziale opisano następujące zagadnienia: • Drukarka przenośna HP Officejet 100 (L411) Drukarka przenośna HP Officejet 100 (L411) Third-party licences Zlib --------Copyright (C) 1995-1998 Jean-loup Gailly and Mark Adler This software is provided 'as-is', without any express or implied warranty. In no event will the authors be held liable for any damages arising from the use of this software. Permission is granted to anyone to use this software for any purpose, including commercial applications, and to alter it and redistribute it freely, subject to the following restrictions: 1. The origin of this software must not be misrepresented; you must not claim that you wrote the original software. If you use this software in a product, an acknowledgment in the product documentation would be appreciated but is not required. 2. Altered source versions must be plainly marked as such, and must not be misrepresented as being the original software 3. This notice may not be removed or altered from any source distribution. Jean-loup Gailly Mark Adler [email protected] [email protected] The data format used by the zlib library is described by RFCs (Request for Comments) 1950 to 1952 in the files ftp:// ds.internic.net/rfc/rfc1950.txt (zlib format), rfc1951.txt (deflate format) and rfc1952.txt (gzip format). Independent JPEG Group's free JPEG software ------------------------------------------* Copyright (C) 1991-1998, Thomas G. Lane. * This file is part of the Independent JPEG Group's software. * For conditions of distribution and use, see the accompanying README file. 96 Informacje techniczne Readme File Independent JPEG Group's free JPEG software ------------------------------------------This package contains C software to implement JPEG image encoding, decoding, and transcoding. JPEG is a standardized compression method for full-color and gray-scale images. The distributed programs provide conversion between JPEG "JFIF" format and image files in PBMPLUS PPM/PGM, GIF, BMP, and Targa file formats. The core compression and decompression library can easily be reused in other programs, such as image viewers. The package is highly portable C code; we have tested it on many machines ranging from PCs to Crays. We are releasing this software for both noncommercial and commercial use. Companies are welcome to use it as the basis for JPEG-related products. We do not ask a royalty, although we do ask for an acknowledgement in product literature (see the README file in the distribution for details). We hope to make this software industrial-quality --- although, as with anything that's free, we offer no warranty and accept no liability. For more information, contact [email protected] LIBTIFF ---------Copyright (c) 1991-1996 Silicon Graphics, Inc. Permission to use, copy, modify, distribute, and sell this software and its documentation for any purpose is hereby granted without fee, provided that (i) the above copyright notices and this permission notice appear in all copies of the software and related documentation, and (ii) the names of Sam Leffler and Silicon Graphics may not be used in any advertising or publicity relating to the software without the specific, prior written permission of Sam Leffler and Silicon Graphics. THE SOFTWARE IS PROVIDED "AS-IS" AND WITHOUT WARRANTY OF ANY KIND, EXPRESS, IMPLIED OR OTHERWISE, INCLUDING WITHOUT LIMITATION, ANY WARRANTY OF MERCHANTABILITY OR FITNESS FOR A PARTICULAR PURPOSE. IN NO EVENT SHALL SAM LEFFLER OR SILICON GRAPHICS BE LIABLE FOR ANY SPECIAL, INCIDENTAL, INDIRECT OR CONSEQUENTIAL DAMAGES OF ANY KIND, OR ANY DAMAGES WHATSOEVER RESULTING FROM LOSS OF USE, DATA OR PROFITS,WHETHER OR NOT ADVISED OF THE POSSIBILITY OF Licencje udzielane przez inne firmy 97 Załącznik A DAMAGE, AND ON ANY THEORY OF LIABILITY, ARISING OUT OF OR IN CONNECTION WITH THE USE OR PERFORMANCE OF THIS SOFTWARE. TIFF Library. Rev 5.0 Lempel-Ziv & Welch Compression Support This code is derived from the compress program whose code is derived from software contributed to Berkeley by James A. Woods, derived from original work by Spencer Thomas and Joseph Orost. The original Berkeley copyright notice appears below in its entirety. Copyright (c) 1985, 1986 The Regents of the University of California.All rights reserved. This code is derived from software contributed to Berkeley by James A. Woods, derived from original work by Spencer Thomas and Joseph Orost. Redistribution and use in source and binary forms are permitted provided that the above copyright notice and this paragraph are duplicated in all such forms and that any documentation, advertising materials, and other materials related to such distribution and use acknowledge that the software was developed by the University of California, Berkeley. The name of the University may not be used to endorse or promote products derived from this software without specific prior written permission. THIS SOFTWARE IS PROVIDED ``AS IS AND WITHOUT ANY EXPRESS OR IMPLIED WARRANTIES, INCLUDING, WITHOUT LIMITATION, THE IMPLIED WARRANTIES OF MERCHANTIBILITY AND FITNESS FOR A PARTICULAR PURPOSE. 98 Informacje techniczne B Materiały eksploatacyjne iakcesoria firmy HP Wtym rozdziale przedstawiono informacje dotyczące materiałów eksploatacyjnych iakcesoriów przeznaczonych dla drukarki. Informacje te ulegają zmianom, dlatego warto odwiedzić stronę HP (www.hpshopping.com) wcelu uzyskania najnowszych aktualizacji. Zakupów można również dokonywać wwitrynie internetowej. W tym rozdziale opisano następujące zagadnienia: Zamawianie materiałów eksploatacyjnych wtrybie online • • Akcesoria • Materiały eksploatacyjne Zamawianie materiałów eksploatacyjnych wtrybie online Aby zamówić materiały eksploatacyjne online lub stworzyć listę zakupów do wydrukowania, otwórz oprogramowanie HP dostarczone razem z drukarką. W systemie Windows otwórz aplikację Przybornik, wybierz kartę Szacowany poziom atramentu, a następnie kliknij polecenie Kup online. W systemie Mac kliknij Shopping (Zakupy), a następnie wybierz polecenie Shop for Supplies Online (Kup materiały eksploatacyjne online). Za zgodą użytkownika oprogramowanie HP przesyła informacje o drukarce, w tym o numerze modelu, numerze seryjnym i szacowanych poziomach atramentu. Materiały eksploatacyjne, które mogą być użyte w danym modelu drukarki, zostają wstępnie wybrane. Można zmieniać ilość zakupów, dodawać lub usuwać pozycje, a następnie wydrukować listę zakupów lub w trybie online dokonać zakupu w sklepie HP lub u innych sprzedawców internetowych (dostępne opcje różnią się w zależności od lokalizacji geograficznej). Informacje na temat pojemników oraz łącza do sklepów internetowych są również wyświetlane w komunikatach o zużyciu tuszu. Zamówienia można również składać wtrybie online na stronie www.hp.com/buy/supplies. Po wyświetleniu stosownego monitu należy wybrać kraj lub region, anastępnie postępować zgodnie zwyświetlonymi instrukcjami, aby wybrać drukarkę ipotrzebne materiały eksploatacyjne. Uwaga Składanie w trybie online zamówień na wkłady nie jest możliwe we wszystkich lokalizacjach geograficznych. W przypadku wielu krajów/regionów dostępne są informacje na temat zamawiania przez telefon, umiejscowieniu lokalnego sklepu i drukowaniu listy zakupów. Ponadto można wybrać znajdującą się w górnej części strony www.hp.com/buy/supplies opcję Jak kupić, aby uzyskać szczegółowe informacje na temat możliwości nabycia urządzeń HP w danym kraju. Akcesoria Z drukarką przenośną HP Officejet można używać następujących akcesoriów: Bateria HP do drukarki przenośnej Officejet CQ775A Drukarka przenośna HP i futerał na notebook Q6282A Materiały eksploatacyjne Niniejszy rozdział zawiera następujące tematy: • Kasety z atramentem • Papiery HP Materiały eksploatacyjne iakcesoria firmy HP 99 Załącznik B Kasety z atramentem Składanie wtrybie online zamówień na wkłady nie jest możliwe we wszystkich lokalizacjach geograficznych. Wprzypadku wielu krajów/regionów dostępne są informacje na temat zamawiania przez telefon, umiejscowieniu lokalnego sklepu idrukowaniu listy zakupów. Ponadto można wybrać znajdującą się wgórnej części strony www.hp.com/buy/supplies opcję 'Jak kupić', aby uzyskać szczegółowe informacje na temat możliwości nabycia urządzeń HP wdanym kraju. Numer wkładu atramentowego można znaleźć w następujących miejscach: • Na etykiecie wkładu atramentowego, który wymieniasz. • Na stronie stanu drukarki (zob. Strony informacyjne drukarki). • Przy użyciu funkcji Szczegółowe informacje o wkładach w oprogramowaniu HP. W każdym kraju sprzedawane są wkłady z innymi numerami. Aby uzyskać pełną listę numerów wkładów sprzedawanych w każdym kraju/regionie, wybierz opcję Informacje przydatne w podróży w aplikacji Przybornik (Windows) lub Travel Info (Informacje podróżne) w narzędziu HP Utility (Mac OS X). Więcej informacji znajdziesz w Narzędzia zarządzania drukarką. Uwaga Ostrzeżenia i wskaźniki dotyczące poziomu atramentu służą jedynie jako informacje orientacyjne do celów związanych z planowaniem. Po wyświetleniu ostrzeżenia o niskim poziomie atramentu warto przygotować zapasowy wkład drukujący, aby uniknąć ewentualnych przestojów. Nie ma potrzeby wymieniania wkładów, dopóki jakość wydruku jest dobra. Papiery HP Zamówienia na nośniki (np. papier HP Premium) można składać wwitrynie www.hp.com. Firma HP zaleca używanie zwykłego papieru oznaczonych logiem ColorLok do codziennego drukowania ikopiowania dokumentów. Wszystkie papiery zlogiem ColorLok są niezależnie testowane tak, aby spełniały wysokie wymagania co do niezawodności ijakości wydruków oraz zapewniają wyraźne iżywe kolory wydruku, głęboką czerń iszybsze wysychanie wporównaniu ze zwykłym papierem. Papier zlogiem ColorLok można znaleźć wróżnych gramaturach iformatach wofercie różnych procentów. 100 Materiały eksploatacyjne iakcesoria firmy HP C Konfigurowanie łączności Bluetooth drukarki Adapter HP Bluetooth Wireless Printer Adapter pozwala drukować dokumenty z urządzeń Bluetooth bez korzystania z połączenia przewodowego. Możesz łatwo drukować z urządzenia Bluetooth, takiego jak urządzenie PDA lub telefon komórkowy z aparatem cyfrowym. Do drukowania dokumentów z komputera możesz też użyć łączności Bluetooth. Konfigurowanie połączenia bezprzewodowego Bluetooth Niniejsza część zawiera instrukcje konfiguracji urządzenia w celu drukowania w trybie łączności bezprzewodowej Bluetooth. Ustawienia łączności bezprzewodowej Bluetooth można skonfigurować podczas instalowania oprogramowania albo później za pomocą Przybornika (system Windows), narzędzia HP Utility (system Mac OS X) lub aplikacji Przybornik do urządzeń podręcznych PDA (system Windows Mobile). Więcej informacji znajdziesz w Narzędzia zarządzania drukarką. Podłączanie drukarki przy użyciu łączności Bluetooth (Windows) Uwaga Jeśli używasz zewnętrznego adaptera Bluetooth do komputera, instrukcje dodawania drukarki mogą być inne. Aby uzyskać więcej informacji, zob. dokumentację lub program narzędziowy dostarczony z adapterem Bluetooth. 1. Jeśli komputer korzysta z zewnętrznego adaptera Bluetooth, upewnij się, że komputer jest uruchomiony, i ponownie podłącz adapter Bluetooth do gniazda USB komputera. Jeśli komputer ma wbudowany moduł Bluetooth, upewnij się, że komputer jest uruchomiony, a Bluetooth włączony. 2. Na pasku zadań systemu Windows kliknij przycisk Start, kliknij polecenie Panel sterowania, a następnie kliknij polecenie Sprzęt i dźwięk i łącze Dodaj drukarkę. - Lub Kliknij przycisk Start, kliknij polecenie Drukarka lub Drukarki i faksy, a następnie kliknij dwukrotnie ikonę Dodaj drukarkę lub łącze Dodaj drukarkę. 3. Postępuj zgodnie z instrukcjami na ekranie, aby zakończyć instalację. Podłączanie drukarki przy użyciu łączności Bluetooth (Mac OS X) 1. Jeśli komputer korzysta z zewnętrznego adaptera Bluetooth, upewnij się, że komputer jest uruchomiony, i ponownie podłącz adapter Bluetooth do gniazda USB komputera. Jeśli komputer ma wbudowany moduł Bluetooth, upewnij się, że komputer jest uruchomiony, a Bluetooth włączony. 2. W menu Dock kliknij opcję System Preferences (Preferencje systemu), a następnie kliknij opcję Print & Fax (Drukuj i faksuj). 3. Kliknij przycisk + (Dodaj). 4. Wybierz z listy drukarkę oznaczoną jako Bluetooth obok nazwy, a następnie kliknij przycisk Dodaj. Postępuj zgodnie z instrukcjami na ekranie, aby zakończyć instalację. 5. Konfigurowanie łączności Bluetooth drukarki 101 Załącznik C Konfigurowanie zabezpieczeń Bluetooth drukarki Możesz zmienić następujące ustawienia zabezpieczeń drukarki: • Należy ustawić żądanie uwierzytelnienia za pomocą hasła, zanim dany użytkownik będzie mógł drukować na urządzeniu przy użyciu urządzenia Bluetooth. • Zmień ustawienia, aby drukarka była widoczna lub ukryta dla drukarek Bluetooth znajdujących się w zasięgu. • Ustawienia te można skonfigurować w aplikacji Przybornik (Windows), narzędziu HP Utility (Mac OS X) lub oprogramowaniu Przybornik do urządzeń PDA (Windows Mobile). Więcej informacji znajdziesz w Narzędzia zarządzania drukarką. Używanie klucza dostępu do uwierzytelniania urządzeń Bluetooth Poziom zabezpieczeń drukarki możesz ustawić na Wysoki lub Niski. • Niski: Drukarka nie wymaga podania hasła. Można na niej drukować przy użyciu dowolnego urządzenia Bluetooth znajdującego się w zasięgu. Uwaga Domyślne ustawienie zabezpieczeń to Niski. Ustawienie niskiego poziomu zabezpieczeń nie wymaga użycia uwierzytelnienia. • Wysoki: Drukarka wymaga od urządzenia Bluetooth podania hasła, zanim zezwoli na przesłanie zadania drukowania. Uwaga Hasło drukarki jest wstępnie zdefiniowane — jest to sześć zer (000000). Konfigurowanie drukarki, tak aby była widoczna lub niewidoczna dla urządzeń Bluetooth Drukarka może być widoczna dla urządzeń Bluetooth (publiczna) lub niewidoczna (prywatna). • Visible (Widoczne): Dowolne urządzenie Bluetooth znajdujące się w zasięgu może drukować na drukarce. • Not visible (Nie widoczne): Na drukarce mogą drukować jedynie te urządzenia Bluetooth, na których jest zapisany adres drukarki. Uwaga Domyślnie ustawionym w drukarce poziomem dostępności jest Widoczna. Aby wyzerować drukarkę do standardowych ustawień fabrycznych Uwaga Następujące instrukcje służą tylko do wyzerowania ustawień łączności bezprzewodowej Bluetooth urządzenia. 1. Naciśnij iprzytrzymaj (przycisk Zasilanie). 2. Trzymając wciśnięty (przycisk Zasilanie), naciśnij 4 razy 3. 102 6 razy (przycisk Wznów). Zwolnij (przycisk Zasilanie). Konfigurowanie łączności Bluetooth drukarki (przycisk Anuluj), anastępnie D Narzędzia zarządzania drukarką W tym rozdziale opisano następujące zagadnienia: • • • • Przybornik (Windows) HP Utility (Mac OS X) Przybornik do urządzeń podręcznych PDA (Microsoft Windows Mobile) Odinstaluj izainstaluj oprogramowanie HP ponownie Przybornik (Windows) Przybornik zapewnia informacje o konserwacji drukarki. Uwaga Zestaw narzędzi można zainstalować z dysku CD z oprogramowaniem HP po wybraniu opcji pełnej instalacji, jeżeli komputer spełnia wymagania systemowe. Otwieranie Przybornika Przybornik można otworzyć, korzystając z jednego następujących sposobów: • Kliknij przycisk Start, wybierz polecenie Programy lub Wszystkie programy, kliknij pozycję HP, kliknij folder drukarki, a następnie kliknij polecenie Przybornik. • Na pasku zadań kliknij prawym przyciskiem myszy ikonę programu HP Digital Imaging Monitor, wpolu Nazwa modelu drukarki wskaż odpowiedni model, anastępnie kliknij opcję Wyświetl przybornik drukarki. • Woknie dialogowym właściwości drukowania kliknij kartę Features (Funkcje), anastępnie Printer Services (Usługi drukarki). HP Utility (Mac OS X) Program HP Utility udostępnia narzędzia umożliwiające konfigurowanie ustawień druku, kalibrowanie urządzenia, zamawianie materiałów eksploatacyjnych online i wyszukiwanie informacji pomocy technicznej w Internecie. Uwaga Funkcje dostępne w oprogramowaniu HP Utility zależą od wybranej drukarki. Ostrzeżenia i wskaźniki dotyczące poziomu atramentu służą jedynie jako informacje orientacyjne do celów związanych z planowaniem. Gdy pojawi się komunikat o niskim poziomie atramentu, postaraj się zaopatrzyć w zamienny wkład, by uniknąć opóźnień w drukowaniu. Do momentu wyświetlenia stosownego monitu nie trzeba wymieniać wkładów. Otwórz HP Utility Aby otworzyć program HP Utility, kliknij dwukrotnie ikonę HP Utility. Ta ikona znajduje się w folderze Hewlett-Packard w folderze Applications (Aplikacje) na najwyższym poziomie drzewa dla danego dysku twardego. Przybornik do urządzeń podręcznych PDA (Microsoft Windows Mobile) Przybornik do urządzeń podręcznych PDA z systemem Windows Mobile udostępnia informacje o stanie i wymaganiach konserwacyjnych drukarki. Możesz wyświetlić poziomy atramentu i naładowania baterii, wyrównać wkłady drukujące i skonfigurować ustawienia łączności Bluetooth w celu drukowania bezprzewodowego. Więcej informacji na temat korzystania zPrzybornika można znaleźć wjego dokumentacji lub wwitrynie www.hp.com/go/customercare. Narzędzia zarządzania drukarką 103 Załącznik D Odinstaluj izainstaluj oprogramowanie HP ponownie Wprzypadku niekompletnej instalacji lub jeśli przewód USB został podłączony do komputera przed wyświetleniem monitu instalatora oprogramowania HP, może zajść konieczność odinstalowania iponownego zainstalowania oprogramowania HP dołączonego do drukarki. Nie usuwaj plików aplikacji drukarki zkomputera samodzielnie. Jedyny poprawny sposób odinstalowania oprogramowania polega na użyciu programu do odinstalowywania, dołączonego podczas instalacji oprogramowania HP. Istnieją trzy metody odinstalowania oprogramowania HP z komputera z Windows i jedna z komputera Macintosh. Odinstalowywanie zkomputera zsystemem Windows, sposób 1 1. Odłącz drukarkę od komputera. Nie podłączaj drukarki do komputera do momentu, gdy wtrakcie ponownej instalacji oprogramowanie HP wyświetli odpowiedni monit. 2. Na pasku zadań systemu Windows kliknij polecenie Start, wybierz Programy lub Wszystkie programy, wybierz HP inazwę drukarki, anastępnie kliknij polecenie Odinstaluj. 3. Postępuj zgodnie z instrukcjami wyświetlanymi na ekranie. 4. Po wyświetleniu zapytania, czy chcesz usunąć udostępnione pliki, kliknij Nie. W przypadku usunięcia tych plików korzystające z nich programy mogłyby nie działać prawidłowo. 5. Uruchom komputer ponownie. 6. Aby ponownie zainstalować oprogramowanie HP, włóż dysk CD z oprogramowaniem HP do napędu komputera i postępuj zgodnie z instrukcjami wyświetlanymi na ekranie. 7. 8. Podłącz drukarkę do komputera na żądanie oprogramowania HP. Naciśnij przycisk Zasilanie by włączyć drukarkę. Po podłączeniu drukarki i włączeniu zasilania trzeba czasem odczekać kilka minut na zakończenie działania mechanizmu Plug and Play. 9. Postępuj zgodnie z instrukcjami wyświetlanymi na ekranie. Gdy zakończy się instalacja oprogramowania HP, ikona HP Digital Imaging Monitor pojawi się na pasku zadań Windows. Dezinstalacja w przypadku komputera z systemem Windows, sposób 2 Uwaga Z tej metody należy korzystać, jeżeli ikona Odinstaluj nie jest dostępna w menu Start systemu Windows. 1. Odłącz drukarkę od komputera. Uwaga Ważne jest, by odłączyć drukarkę przed ponownym uruchomieniem komputera. Nie podłączaj drukarki do komputera do momentu, gdy wtrakcie instalacji oprogramowanie HP wyświetli odpowiedni monit. 104 2. Na pasku zadań systemu Windows kliknij przycisk Start, wybierz polecenie Ustawienia, Panel sterowania, a następnie kliknij ikonę Dodaj/usuń programy. -lubKliknij przycisk Start, kliknij polecenie Panel sterowania, anastępnie kliknij dwukrotnie ikonę Programy ifunkcje. 3. Wybierz nazwę drukarki, anastępnie kliknij Zmień/usuń lub Odinstaluj/zmień. Postępuj zgodnie z instrukcjami wyświetlanymi na ekranie. 4. 5. Uruchom komputer ponownie. Włóż dysk CD z oprogramowaniem HP do napędu komputera, a następnie uruchom program instalacyjny. 6. Postępuj zgodnie z instrukcjami wyświetlanymi na ekranie. Narzędzia zarządzania drukarką Dezinstalacja w przypadku komputera z systemem Windows, sposób 3 Uwaga Z tej metody należy korzystać, jeżeli ikona Odinstaluj nie jest dostępna w menu Start systemu Windows. 1. Włóż dysk CD z oprogramowaniem HP do napędu komputera, a następnie uruchom program instalacyjny. 2. Odłącz drukarkę od komputera. Nie podłączaj drukarki do komputera do momentu, gdy wtrakcie ponownej instalacji oprogramowanie HP wyświetli odpowiedni monit. 3. 4. Wybierz Odinstaluj i postępuj zgodnie ze wskazówkami wyświetlanymi na ekranie. Uruchom komputer ponownie. 5. Uruchom ponownie program Setup dla drukarki. 6. 7. Wybierz opcję Instalowanie. Postępuj zgodnie z instrukcjami wyświetlanymi na ekranie. Odinstalowywanie zkomputera Mac, sposób 1 1. Otwórz program HP Utility. Szczegółowe instrukcje są dostępne w Otwórz HP Utility. 2. Kliknij ikonę Aplikacja na pasku narzędzi. 3. Kliknij dwukrotnie HP Uninstaller (Deinstalator HP). Postępuj zgodnie z instrukcjami wyświetlanymi na ekranie. 4. Po odinstalowaniu oprogramowania HP, uruchom komputer ponownie. 5. Aby ponownie zainstalować oprogramowanie HP, włóż dysk CD z oprogramowaniem HP do napędu komputera. 6. Na pulpicie otwórz folder płyty CD ikliknij dwukrotnie HP Installer (Instalator HP). 7. Postępuj zgodnie z instrukcjami wyświetlanymi na ekranie. Dezinstalacja wprzypadku komputera zsystemem Macintosh, sposób 2 1. Uruchom Finder. 2. Kliknij dwukrotnie ikonę Applications (Aplikacje). 3. Kliknij dwukrotnie opcję Hewlett-Packard. 4. Kliknij dwukrotnie HP Uninstaller (Deinstalator HP). 5. Wybierz drukarkę ikliknij dwukrotnie Uninstall (Odinstaluj). Odinstaluj izainstaluj oprogramowanie HP ponownie 105 Załącznik D 106 Narzędzia zarządzania drukarką E W jaki sposób? • Rozpoczęcie pracy • Drukowanie • Korzystanie zpojemników ztuszem • Rozwiąż problem W jaki sposób? 107 Załącznik E 108 W jaki sposób? F Błędy (Windows) Na liście wymieniono niektóre błędy, które mogą być wyświetlane na ekranie komputera (Windows), oraz sposoby ich usunięcia. Drukarka odłączona • • Ostrzeżenie o poziomie tuszu • • Problem z pojemnikiem Niewłaściwy rodzaj papieru • Karetka z pojemnikami nie może się przesunąć • • Zacięcie papieru W drukarce skończył się papier • Drukarka jest w trybie Offline • • Drukarka wstrzymana Nie udało się wydrukować dokumentu • Zbiornik zużytego tuszu jest prawie pełny • • Wymień natychmiast zbiornik zużytego tuszu Niski poziom naładowania baterii drukarki Drukarka odłączona Komputer nie może komunikować się z drukarką z jednej z następujących przyczyn: • Drukarka została wyłączona. • Kabel USB łączący komputer z drukarką został odłączony. Aby rozwiązać ten problem, wykonaj następujące czynności: • Upewnij się, że drukarka jest włączona i że wskaźnik (Zasilanie) świeci. • Upewnij się, że kabel zasilania i inne przewody działają i są dobrze podłączone do drukarki. • Sprawdź, czy przewód zasilający jest dobrze podłączony do działającego gniazdka. Ostrzeżenie o poziomie tuszu We wskazanym komunikatem pojemniku z tuszem brakuje tuszu. Ostrzeżenia i wskaźniki dotyczące poziomu atramentu służą jedynie jako informacje orientacyjne do celów związanych z planowaniem. Po wyświetleniu ostrzeżenia o niskim poziomie atramentu warto przygotować zapasowy wkład drukujący, aby uniknąć ewentualnych przestojów. Nie ma potrzeby wymieniania wkładów atramentowych, dopóki jakość wydruku jest dobra. Informacje o wymianie pojemników z tuszem znajdują się w części Wymiana pojemników z tuszem. Informacje o zamawianiu pojemników z tuszem znajdują się w części Materiały eksploatacyjne iakcesoria firmy HP. Informacje na temat recyklingu zużytych materiałów eksploatacyjnych znajdują się w części Program recyklingu materiałów eksploatacyjnych do drukarek atramentowych HP. Uwaga Atrament z wkładów jest używany w trakcie drukowania na wiele różnych sposobów, np. do procesu inicjowania, który przygotowuje drukarkę i wkłady do drukowania. Dodatkowo, po zakończeniu używania pojemnika pozostaje w nim niewielka ilość tuszu. Więcej informacji można znaleźć się na stronie www.hp.com/go/inkusage. Błędy (Windows) 109 Załącznik F Problem z pojemnikiem Wkład, którego dotyczy komunikat, jest nieobecny, uszkodzony, włożony do niewłaściwego gniazda drukarki lub jego styki elektryczne nie dotykają odpowiednio powierzchni w drukarce. Aby rozwiązać ten problem, wykonaj następujące czynności. Rozwiązania są ustawione od najbardziej prawdopodobnego. Jeśli pierwsze z rozwiązań nie pomaga, przechodź do kolejnych do czasu rozwiązania problemu. • Rozwiązanie 1: Upewnij się, wkłady atramentowe zostały zainstalowane poprawnie Rozwiązanie 2: Włącz i wyłącz drukarkę • Rozwiązanie 3: Oczyść styki elektryczne • Rozwiązanie 4: Wymień pojemnik z tuszem • Rozwiązanie 1: Upewnij się, wkłady atramentowe zostały zainstalowane poprawnie 1. Sprawdź, czy drukarka jest włączona. Przestroga Jeśli drukarka jest wyłączona podczas otwierania przednich drzwiczek w celu uzyskania dostępu do wkładów atramentowych, nie może zwolnić wkładów i umożliwić ich wymiany. Jeśli podczas próby wymiany wkłady atramentowe nie są bezpiecznie zaparkowane, drukarka może ulec uszkodzeniu. 110 2. Otwórz przednie drzwiczki urządzenia. Karetka przesuwa się daleko do prawej strony drukarki. 3. Zaczekaj, aż karetka przestanie się poruszać i nie będzie słychać żadnych dźwięków, a następnie podnieś zatrzask pojemnika z tuszem, aby go zwolnić. Błędy (Windows) 4. Wyjmij pojemnik z gniazda, pociągając do siebie. Przestroga Nie należy dotykać styków miedzianych oraz dysz głowicy drukującej. Dotykanie tych części może spowodować zatkanie dyszy, problemy z atramentem lub wadliwe połączenie elektryczne. 5. Przytrzymaj pojemnik z tuszem logo firmy HP do góry i włóż go ponownie. Dociśnij pojemnik z tuszem mocno, aż do zatrzaśnięcia. 6. Zamknij przednie drzwiczki i sprawdź, czy komunikat o błędzie zniknął. Jeśli problem nadal występuje, wypróbuj kolejne rozwiązanie. Rozwiązanie 2: Włącz i wyłącz drukarkę Wyłącz drukarkę, a następnie włącz ją ponownie. Jeśli problem nadal występuje, wypróbuj kolejne rozwiązanie. Rozwiązanie 3: Oczyść styki elektryczne Oczyść styki elektryczne na pojemniku z tuszem. Aby uzyskać więcej informacji, zob. część Czyszczenie styków wkładu atramentowego. Jeśli problem nadal występuje, wypróbuj kolejne rozwiązanie. Rozwiązanie 4: Wymień pojemnik z tuszem Wymień wskazany pojemnik z tuszem. Więcej informacji znajdziesz w Materiały eksploatacyjne iakcesoria firmy HP. Uwaga Jeśli wkład nadal jest objęty gwarancją, skontaktuj się z pomocą techniczną HP, aby skorzystać z usług serwisu lub wymiany. Informacje na temat gwarancji na pojemniki z tuszem znajdują się w Gwarancja na wkłady atramentowe. Jeśli problem będzie występować po wymianie pojemnika, skontaktuj się z pomocą techniczną firmy HP. Więcej informacji znajdziesz w Pomoc techniczna firmy HP. Problem z pojemnikiem 111 Załącznik F Niewłaściwy rodzaj papieru Rozmiar lub rodzaj papieru wybrany w sterowniku drukarki nie jest zgodny z nośnikiem załadowanym do drukarki. Aby rozwiązać ten problem, wypróbuj jedną z następujących metod: • Załaduj odpowiedni papier do drukarki, a następnie naciśnij informacje znajdują się w Ładowanie nośników • Naciśnij (przycisk Anuluj) na panelu sterowania drukarki, wybierz w sterowniku drukarki inny rozmiar papieru, a następnie wydrukuj dokument ponownie. (przycisk Wznów). Dalsze Karetka z pojemnikami nie może się przesunąć Coś blokuje komorę wkładów atramentowych (komora, w której umieszczone są wkłady). Aby (Zasilanie), aby wyłączyć drukarkę, a następnie sprawdź, usunąć problem, naciśnij przycisk czy w drukarce nie zaciął się papier. Aby uzyskać więcej informacji, zob. Usuwanie zacięć. Zacięcie papieru Papier zaciął się w drukarce. Zanim usuniesz zacięcie, sprawdź: • Sprawdź, czy załadowany papier spełnia wymagania i nie jest pofałdowany, zagięty czy uszkodzony. Więcej informacji znajdziesz w Dane dotyczące nośników. • Upewnij się, że drukarka jest czysta. Aby uzyskać więcej informacji, zob. Czyszczenie drukarki. • Upewnij się, że materiały są poprawnie włożone do podajników, a te nie są zbytnio zapełnione. Więcej informacji znajdziesz w Ładowanie nośników. Instrukcje usuwania blokad, a także informacje o tym, jak unikać blokad znajdują się w Usuwanie zacięć. W drukarce skończył się papier Domyślny podajnik jest pusty. Załaduj więcej papieru i naciśnij przycisk OK. Więcej informacji znajdziesz w Ładowanie nośników. Drukarka jest w trybie Offline Drukarka jest obecnie w trybie offline. Drukarki nie można używać w trybie offline. Aby zmienić stan drukarki, wykonaj poniższe czynności. 112 1. Kliknij przycisk Start, wskaż polecenie Ustawienia, a następnie kliknij polecenie Drukarki lub Drukarki i faksy. - Lub Kliknij przycisk Start, kliknij polecenie Panel sterowania, anastępnie kliknij dwukrotnie ikonę Drukarki. 2. Jeśli drukarki wymienione w oknie dialogowym nie są wyświetlane w widoku Szczegóły, kliknij menu Widok, a następnie opcję Szczegóły. 3. Jeśli drukarka znajduje się w trybie Offline, kliknij ją prawym przyciskiem i wybierz Użyj drukarki online. 4. Spróbuj użyć drukarki jeszcze raz. Błędy (Windows) Drukarka wstrzymana Działanie drukarki jest obecnie wstrzymane. Gdy urządzenie jest wstrzymane, można dodawać nowe zadanie do kolejki, ale nie są one drukowane. Aby zmienić stan drukarki, wykonaj poniższe czynności. 1. Kliknij przycisk Start, wskaż polecenie Ustawienia, a następnie kliknij polecenie Drukarki lub Drukarki i faksy. - lub Kliknij przycisk Start, kliknij polecenie Panel sterowania, anastępnie kliknij dwukrotnie ikonę Drukarki. 2. Jeśli drukarki wymienione w oknie dialogowym nie są wyświetlane w widoku Szczegóły, kliknij menu Widok, a następnie opcję Szczegóły. 3. Jeśli drukarka znajduje się w stanie Wstrzymano, kliknij ją prawym przyciskiem i kliknij Wznów drukowanie. 4. Spróbuj użyć drukarki jeszcze raz. Nie udało się wydrukować dokumentu Drukarka nie mogła wydrukować dokumentu, ponieważ w systemie druku wystąpił problem. Informacje na temat rozwiązywania problemów z systemem drukującym znajdują się w Rozwiązywanie problemów z drukowaniem. Zbiornik zużytego tuszu jest prawie pełny W wymiennym module serwisowym atramentu znajduje się zużyty atrament z wkładu z czarnym atramentem. Gdy zbiornik zużytego tuszu będzie prawie pełny, skontaktuj się z HP w celu uzyskania nowego modułu. Aby uzyskać więcej informacji, zobacz Pomoc techniczna firmy HP. Jeśli masz nowy moduł serwisowy drukarki, zainstaluj go natychmiast, postępując zgodnie z dołączonymi do niego instrukcjami. Aby uzyskać więcej informacji, zobacz Wymiana zbiornika zużytego tuszu. Wymień natychmiast zbiornik zużytego tuszu W wymiennym module serwisowym atramentu znajduje się zużyty atrament z wkładu z czarnym atramentem. Zbiornik zużytego tuszu jest już pełny. Drukowanie przy użyciu pojemnika z czarnym tuszem będzie możliwe dopiero po wymianie pustego pojemnika zużytego tuszu. Skontaktuj się pomocą techniczną HP, aby uzyskać nowy moduł. Aby uzyskać więcej informacji, zobacz Pomoc techniczna firmy HP. Jeśli masz nowy moduł serwisowy drukarki, zainstaluj go natychmiast, postępując zgodnie z dołączonymi do niego instrukcjami. Wskazówka Kiedy moduł serwisowy atramentu jest pełny, drukarka przestaje drukować. Do momentu dostarczenia modułu na wymianę możesz nadal drukować przy użyciu samego pojemnika z trójkolorowym tuszem po wyjęciu pojemnika z czarnym tuszem. Może to jednak spowodować obniżenie jakości kolorów oraz mniejszą szybkość drukowania. Aby uzyskać więcej informacji na temat drukowania przy użyciu pojedynczych pojemników z tuszem, zobacz część Drukowanie przy użyciu jednego wkładu atramentowego. Aby uzyskać więcej informacji, zobacz Wymiana zbiornika zużytego tuszu. Niski poziom naładowania baterii drukarki Wskaźnik stanu baterii świeci na zielono, kiedy jest ona naładowana w 41–100%; na bursztynowo, kiedy jest naładowana w 10–40%; na czerwono, kiedy jest naładowana w mniej niż Niski poziom naładowania baterii drukarki 113 Załącznik F 10%; miga na czerwono, kiedy bateria jest naładowana w mniej niż 2%. Baterię należy naładować wtedy, gdy kontrolka stanu baterii świeci na żółto. Jeżeli kontrolka świeci się na czerwono, należy jak najszybciej naładować baterię. Stan baterii jest także wyświetlany w Przyborniku (Windows). Użytkownicy urządzeń z systemem Windows Mobile mogą korzystać z Przybornika do urządzeń podręcznych PDA. Aby uzyskać więcej informacji, zobacz Narzędzia zarządzania drukarką. Podłącz przewód zasilający, aby rozpocząć ładowanie baterii. Zob. część Instalowanie iużywanie baterii. 114 Błędy (Windows) Indeks A akcesoria gwarancja 78 aparat fotograficzny 22 B bateria bezpieczeństwo 19 instalowanie 19 ładowanie 21 recykling 19 wyjmowanie 22 bezpieczeństwo Bluetooth 102 blokada zabezpieczająca 10 Bluetooth konfiguracja 101 rozwiązywanie problemów 66 ustawienia zabezpieczeń 102 brak linii lub punktów, rozwiązywanie problemów 59 C ciśnienie akustyczne 85 czyszczenie obszar dysz wkładu atramentowego 61 styki wkładu atramentowego 60 wkłady atramentowe 40 D dane techniczne elektryczność 85 emisje akustyczne 85 fizyczne 80 nośniki 81 dane techniczne środowiska pracy 85 dane techniczne zasilania 85 drukowanie Bluetooth 101 dwustronne 31 rozwiązywanie problemów 48 wolne 50 drukowanie, na obu stronach 31 Drukowanie bez obramowania Mac OS 31 Windows 30 drukowanie dwustronne 31 Drukowanie fotografii Mac OS 28 Windows 28 Drukowanie kopert 27 Drukowanie na kopertach Mac OS 28 Drukowanie ulotek drukowanie 26 drzwiczki dostępu do karetki, umiejscowienie 11 drzwiczki pojemników z tuszem, umiejscowienie 11 dupleks 31 dwustronne drukowanie 31 E emisje akustyczne 85 G głowice drukujące numery katalogowe 100 zamawianie przez Internet 99 gniazdo baterii 10 gniazdo zasilania, lokalizacja 10 grafika atrament nie wypełnia 56 grafiki brak linii lub punktów 59 H HP Utility (Mac OS X) otwieranie 103 I informacje dotyczące przepisów prawnych 87, 89 informacje ohałasie 85 instalacja rozwiązywanie problemów 64 J jakość, rozwiązywanie problemów drukowanie 53 jakość druku rozwiązywanie problemów 53 język, drukarka 80 K kalibracja kolorów 39 karty obsługiwane rozmiary 82 podajniki obsługujące 83 kasety zatramentem numery katalogowe 100 zamawianie przez Internet 99 kolor, kalibracja 39 kolory niewłaściwe 57 rozwiązywanie problemów 58 wyblakłe lub matowe 56 wydruki czarno-białe, rozwiązywanie problemów 57 zalewające 58 komunikacja bezprzewodowa Bluetooth 101 informacje dotyczące przepisów prawnych 89 konfiguracja Bluetooth 101 115 konserwacja sprawdzanie poziomów tuszu 34 wymiana pojemników z tuszem 35 kontrolny numer modelu 87 koperty obsługiwane rozmiary 82 podajniki obsługujące 83 Ł ładowanie fotografia 18, 19 podajnik 16 zasobnik 17 ładowanie kart 18, 19 ładowanie kopert 17 ładowanie materiałów 16 M Mac OS Drukowanie bez obramowania 31 Drukowanie fotografii 28 papier oniestandardowym rozmiarze 29, 30 ustawienia drukowania 26 Mac OS X HP Utility 103 odinstalowanie oprogramowania 105 marginesy ustawienie, specyfikacje 84 materiały dupleks 31 specyfikacje 82 usuwanie zacięć 68 wybór 15 materiały eksploatacyjne wydajność 80 zamawianie przez Internet 99 materiały fotograficzne obsługiwane rozmiary 82 moc dane techniczne 85 N niepoprawne informacje lub ich brak, rozwiązywanie problemów 51 116 nośnik drukowanie na nośniku oniestandardowym rozmiarze 29 nośniki dane techniczne 81 ładowanie podajnika 16 obsługiwane formaty 82 obsługiwane rodzaje i gramatury 83 nośniki orozmiarze niestandardowym obsługiwane rozmiary 83 numery części, materiały eksploatacyjne iakcesoria 99 O obsługa 43 obsługa języka PCL 3 80 obsługa klientów elektroniczna 43 obsługa telefoniczna 44 obsługiwane systemy operacyjne 80 odinstalowanie oprogramowania HP Mac OS X 105 Windows 104 okres obsługi telefonicznej okres obsługi 45 oprogramowanie gwarancja 78 odinstalowanie wsystemie Mac OS X 105 odinstalowanie w systemie Windows 104 oprogramowanie drukarki (Windows) informacje 103 Oświadczenia firmy HewlettPackard 3 otoczenie robocze, parametry 85 P pamięć zewnętrzna 22 panel sterowania umiejscowienie 9 papier zamawianie 100 papier oniestandardowym rozmiarze drukowanie na 29 Mac OS 29, 30 parametry związane znapięciem 85 PictBridge 51 podajnik obsługiwane formaty nośników 82 obsługiwane rodzaje i gramatury nośników 83 pojemność 83 podajniki ładowanie nośników 16 obsługiwane formaty nośników 82 pojemność 83 prowadnice papieru, ilustracja 9 umiejscowienie 9 podajnik wyjściowy umiejscowienie 9 podawanie wielu stron, rozwiązywanie problemów 64 pojemniki ztuszem obsługiwane 80 wydajność 80 pojemniki z tuszem nazwy części 35 obsługa 35 sprawdzanie poziomów tuszu 34 umiejscowienie 11 wskazówki 33 wymiana 35 pojemność podajnik 83 połączenia Bluetooth 101 połączenie PictBridge 10 połączenie przez port USB dane techniczne 80 połączenie USB port, lokalizacja 10 porty, specyfikacje 80 po upływie okresu obsługi 47 poziomy tuszu, sprawdzanie 34 problemy z podawaniem papieru, rozwiązywanie problemów 63 Indeks procesory, specyfikacje 80 program ochrony środowiska 92 przekrzywione strony, rozwiązywanie problemów 64 Przybornik (Windows) informacje 103 otwieranie 103 puste strony, rozwiązywanie problemów drukowanie 50 R recykling wkłady atramentowe 92 rozmazywanie się atramentu, rozwiązywanie problemów 55 rozmieszczenie grafik, rozwiązywanie problemów 52 rozmieszczenie tekstu, rozwiązywanie problemów 52 rozwiązywanie problemów atrament nie wypełnia całkowicie tekstu lub grafiki 56 Bluetooth 66 brak linii lub punktów 59 drukarka wyłącza się 48 drukowanie 48 drukowanie pustych stron 50 instalacja 64 jakość druku 53 kolory 56, 58 materiały nie są pobierane 64 materiały nie są poprawnie wysuwane 64 nieobsługiwane nośniki 63 niepoprawne informacje lub ich brak 51 niezrozumiałe znaki na wydruku 54 Pobieranych jest kilka stron naraz 64 porady 47 problemy z podawaniem papieru 63 przekrzywione strony 64 rozmazywanie się atramentu 55 smugi lub linie 59 ucięte strony, nieprawidłowe rozmieszczenie tekstu lub grafik 52 urządzenia obsługujące komunikację bezprzewodową Bluetooth 66 urządzenie nie drukuje 48 wkład atramentowy 49 wolne drukowanie 50 wskaźniki są włączone lub migają 48 zalewanie kolorów 58 zapory 49 rozwiązywanie problemów zzasobami strony informacyjne drukarki 66 S sieci zapory, rozwiązywanie problemów 49 sieć informacje odrukarce 66 smugi lub linie, rozwiązywanie problemów 59 specyfikacje materiały 82 procesor i pamięć 80 środowisko magazynowania 85 środowisko pracy 85 wymagania systemowe 80 specyfikacje temperatury 85 specyfikacje wilgotności 85 sterownik gwarancja 78 sterownik drukowania gwarancja 78 strony czarno-białe rozwiązywanie problemów 57 strony informacyjne drukarki drukowanie, informacje 66 strony internetowe informacje oułatwieniach dostępu 7 obsługa klientów 43 programy ochrony środowiska 92 szybkość rozwiązywanie problemów z drukowaniem 50 Ś środowisko magazynowania, specyfikacje 85 T tekst rozwiązywanie problemów 52, 56, 59 U ucięte strony, rozwiązywanie problemów 52 ułatwienia dostępu 7 urządzenia obsługujące komunikację bezprzewodową rozwiązywanie problemów 66 uwierzytelnianie za pomocą hasła, Bluetooth 102 W warranty 78 Windows bez marginesu 30 Drukowanie fotografii 28 drukowanie ulotek 26 dupleks 32 odinstalowanie oprogramowania HP 104 ustawienia drukowania 25 wymagania systemowe 80 witryny internetowe dane techniczne dotyczące wydajności materiałów eksploatacyjnych 80 witryny sieci Web zamawianie materiałów eksploatacyjnych iakcesoriów 99 wkład atramentowy rozwiązywanie problemów 49 117 wkłady atramentowe czyszczenie 40 czyszczenie obszaru dysz 61 czyszczenie styków 60 gwarancja 78 wyrównywanie 39 wolne drukowanie, rozwiązywanie problemów 50 wymagania systemowe 80 wymiana pojemników z tuszem 35 wyrównywanie wkładów atramentowych 39 Z zacięcia nośniki, których należy unikać 16 usuwanie 68 zapobieganie 69 zakłócenia radiowe informacje dotyczące przepisów prawnych 89 zapory, rozwiązywanie problemów 49 zatrzask pojemnika z tuszem, umiejscowienie 11 złącza, lokalizacja 10 118