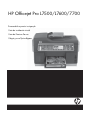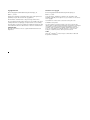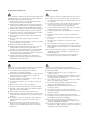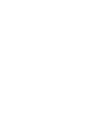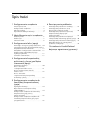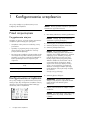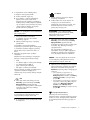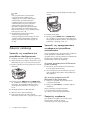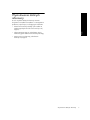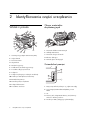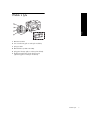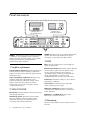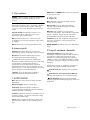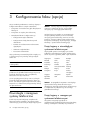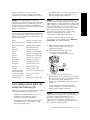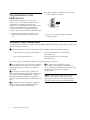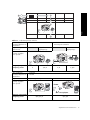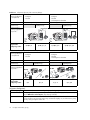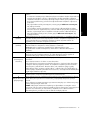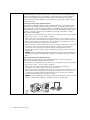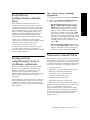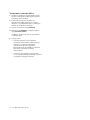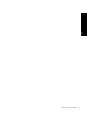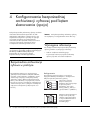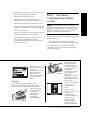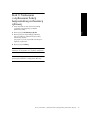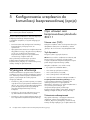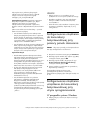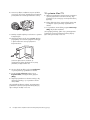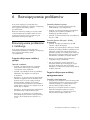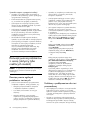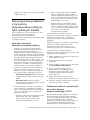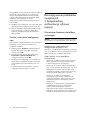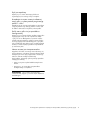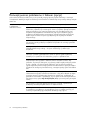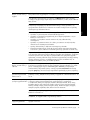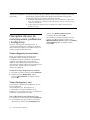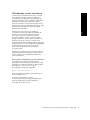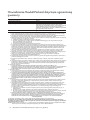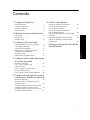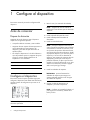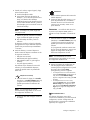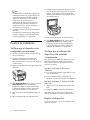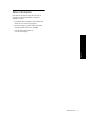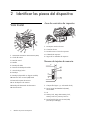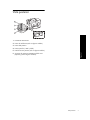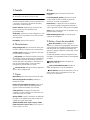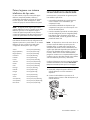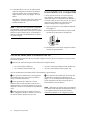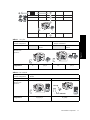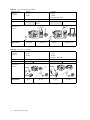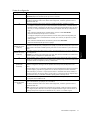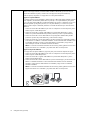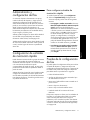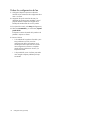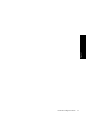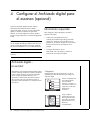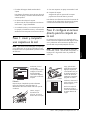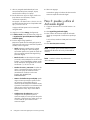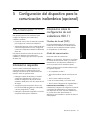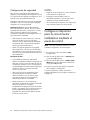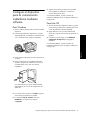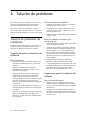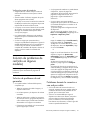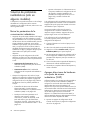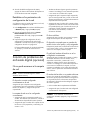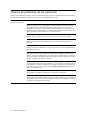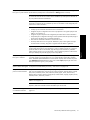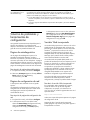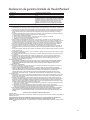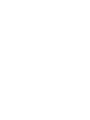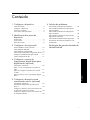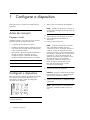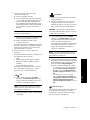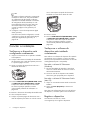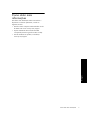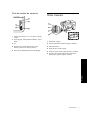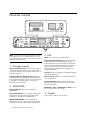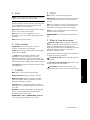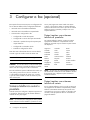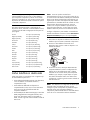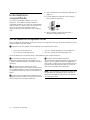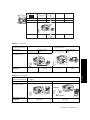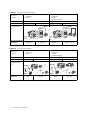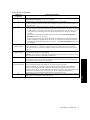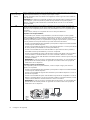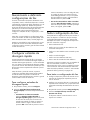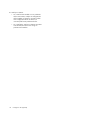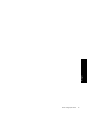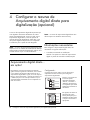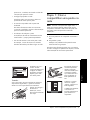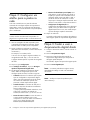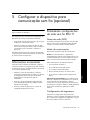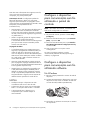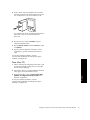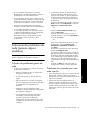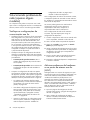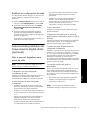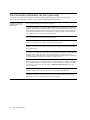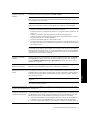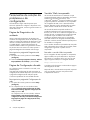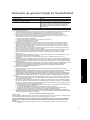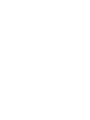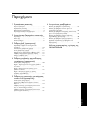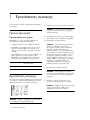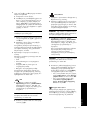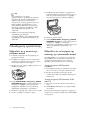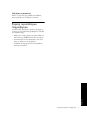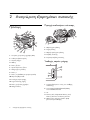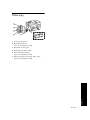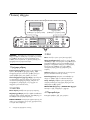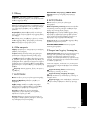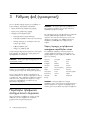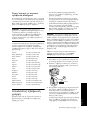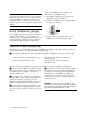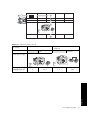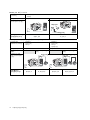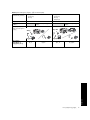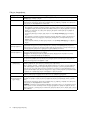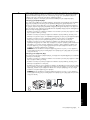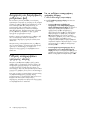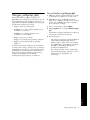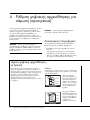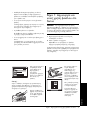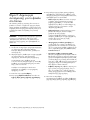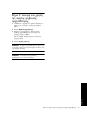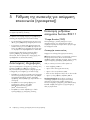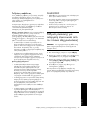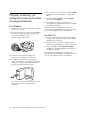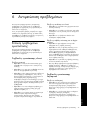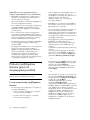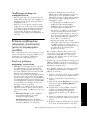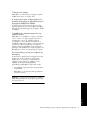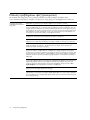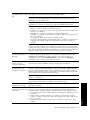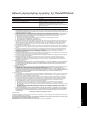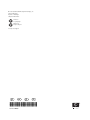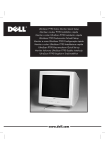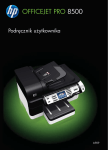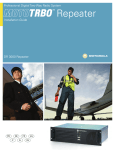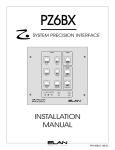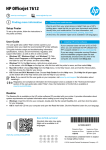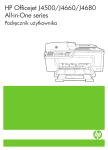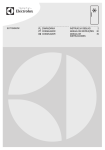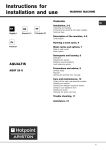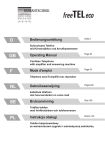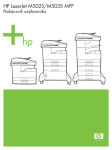Download HP Officejet Pro L7500/L7600/7700
Transcript
HP Officejet Pro L7500/L7600/7700
Przewodnik czynnoci wstpnych
Guía de instalación inicial
Guia de Pimeiros Passos
μ
Copyright Information
Informations sur le copyright
© 2007 Copyright Hewlett-Packard Development Company, L.P.
© 2007 Copyright Hewlett-Packard Development Company, L.P.
Edition 1, 2/2007
Édition 1, 2/2007
Reproduction, adaptation or translation without prior written permission is
prohibited, except as allowed under the copyright laws.
Toute reproduction, adaptation ou traduction sans autorisation écrite
préalable est interdite, à l’exception de ce qui est autorisé en vertu des lois
sur le copyright.
The information contained herein is subject to change without notice.
The only warranties for HP products and services are set forth in the express
warranty statements accompanying such products and services. Nothing
herein should be construed as constituting an additional warranty. HP shall
not be liable for technical or editorial errors or omissions contained herein.
Trademark credits
Microsoft® and Windows® are U.S. registered trademarks of Microsoft
Corporation.
Les informations contenues dans ce document sont sujettes à des
modifications sans préavis.
Les seules garanties couvrant les produits et les services HP sont celles
stipulées de façon explicite dans les déclarations de garantie accompagnant
ces produits et services. Rien dans le présent document ne peut être
considéré comme constituant une garantie supplémentaire. HP n’est en
aucun cas responsable des éventuelles omissions ou erreurs d’ordre
technique ou éditorial contenues dans le présent document.
Crédits
Microsoft® et Windows® sont des marques commerciales de Microsoft
Corporation aux Etats-Unis.
Informacje dotyczce bezpieczestwa
Información de seguridad
Podczas korzystania z produktu zawsze naley przestrzegać podstawowych
zasad bezpieczestwa w celu zmniejszenia ryzyka doznania obrae na
skutek działania ognia lub poraenia elektrycznego.
Tome las precauciones básicas de seguridad siempre que vaya a usar este
producto para reducir el riesgo de daños por fuego o descarga eléctrica.
1.
Naley przeczytać i przyswoić sobie wszystkie instrukcje zawarte w
dokumentacji dostarczonej wraz z urzdzeniem.
2.
Urzdzenie naley podłczać tylko do uziemionego gniazda prdu
elektrycznego. W razie braku pewnoci, czy gniazdo elektryczne jest
uziemione, naley zasignć porady wykwalifikowanego elektryka.
3.
Urzdzenie naley podłczać do gniazda sieci elektrycznej wyłcznie
za pomoc przewodu zasilania dostarczonego wraz z urzdzeniem.
4.
Jeli urzdzenie wyposaono w funkcj faksowania, naley korzystać
z dostarczonego wraz z nim przewodu telefonicznego.
5.
Naley przestrzegać wszystkich ostrzee i zalece umieszczonych
na urzdzeniu.
6.
Przed czyszczeniem naley odłczyć urzdzenie od gniazda
sieciowego.
7.
Nie wolno instalować ani uywać urzdzenia w pobliu wody, a take
nie wolno obsługiwać go mokrymi rkoma.
8.
Naley umiecić produkt na stabilnej powierzchni.
9.
Urzdzenie naley zainstalować w bezpiecznym miejscu, w którym
przewód zasilania nie bdzie naraony na uszkodzenie ani
nadepnicie i w którym nie bdzie mona si o ten przewód potknć.
10. Jeli urzdzenie nie funkcjonuje prawidłowo, naley zapoznać si
z czci „Konserwacja i rozwizywanie problemów” w elektronicznej
wersji instrukcji obsługi na dysku Starter CD.
11. Wewntrz urzdzenia nie ma adnych czci, które mog być
naprawiane przez uytkownika. Czynnoci serwisowe naley zlecać
wykwalifikowanym pracownikom serwisu.
1.
Lea y comprenda todas las instrucciones de la documentación que viene
con el dispositivo.
2.
Al conectar este producto a una fuente de poder, utilice solamente una
toma de corriente con conexión a tierra. Si no sabe si la toma tiene
conexión a tierra, verifíquelo con un electricista calificado.
3.
Al conectar el dispositivo a la toma de corriente, utilice sólo el cable de
alimentación proporcionado con el dispositivo.
4.
Si el dispositivo admite el fax, utilice el cable telefónico que incluye el
dispositivo.
5.
Tenga presente todos los avisos y las instrucciones indicadas en el
dispositivo.
6.
Antes de proceder a su limpieza, desenchufe este dispositivo de la toma
de corriente.
7.
No instale ni utilice este dispositivo cerca del agua o cuando
esté mojado.
8.
Instale el dispositivo de manera segura sobre una superficie estable.
9.
Instale el dispositivo en un lugar protegido donde nadie pueda pisar el
cable de alimentación eléctrica ni tropezar con él y donde dicho cable
no sufra daños.
10. En caso de que el dispositivo no funcione con normalidad, consulte
“Mantenimiento y solución de problemas” en la guía del usuario en
pantalla del Starter CD.
11. Dentro del producto no hay piezas que el usuario pueda reparar.
Confíe las tareas de servicio a personal de servicio calificado.
Informações de segurança
Sempre obedeça às precauções básicas de segurança ao usar este produto
para diminuir o risco de queimaduras ou choques elétricos.
μ
μ
!, μ μ
μ
μ"
#
$.
1.
Leia e certifique-se de que entende todas as instruções na
documentação que acompanha a dispositivo.
2.
Utilize somente uma tomada elétrica aterrada ao conectar este produto
a uma fonte de energia. Se você não souber se a tomada está
aterrada, peça ajuda a um eletricista.
3.
4.
1.
Δ
μ# " .
2.
Ao conectar o dispositivo à tomada elétrica, use apenas o cabo de
alimentação fornecido com o dispositivo.
&μ
μ #μ ' !
. ( # #'
'
#μ, #
.
3.
Se seu dispositivo suportar fax, use o cabo telefônico incluído com
o dispositivo.
) " ', μ
μ "μ
μ' μ .
4.
* ' $, μ
μ
μ' μ .
5.
+ μ
- " .
6.
' μ.
7.
/ μ
.
8.
*
! μ μ .
9.
0
μ , μ μ .
5.
Obedeça a todos os avisos e instruções do dispositivo.
6.
Desconecte este dispositivo da tomada da parede antes de limpá-lo.
7.
Não instale ou utilize este dispositivo perto de substâncias líquidas ou
quando estiver com as mãos molhadas.
8.
Instale o produto com segurança em uma superfície estável.
9.
Instale o dispositivo em um local protegido onde ninguém possa pisar
ou tropeçar no cabo de alimentação e onde esse cabo não possa ser
danificado.
10. Se o dispositivo não funcionar corretamente, consulte "Manutenção
e solução de problemas" no guia do usuário exibido na tela do
Starter CD.
11. O produto não contém peças que possam ser reaproveitadas
pelo usuário. Em caso de problemas com a impressora, entre em
contato com o pessoal qualificado para assistência e manutenção
da impressora.
10. * , $
“(
μ
μ
#” μ
Starter CD.
11. Δ μμ #
#
μ . μ # $.
Spis treci
6 Rozwizywanie problemów
Przed rozpoczciem . . . . . . . . . . . . . . . . . .
Konfigurowanie urzdzenia. . . . . . . . . . . . .
Zakocz instalacj . . . . . . . . . . . . . . . . . . .
Wyszukiwanie dalszych informacji . . . . . . . .
..
..
..
..
2
2
4
5
2 Identyfikowanie czci urzdzenia
Widok z przodu. . . . . . . . . . . . . . . . . . . . . . . 6
Widok z tyłu . . . . . . . . . . . . . . . . . . . . . . . . . 7
Panel sterowania . . . . . . . . . . . . . . . . . . . . . . 8
3 Konfigurowanie faksu (opcja)
Równoległe i szeregowe systemy telefoniczne .
Linia telefoniczna tylko dla połcze faksowych
Współdzielona linia telefoniczna . . . . . . . . . .
Zarzdzanie i konfigurowanie ustawie faksu .
Konfigurowanie indywidualnych pozycji
szybkiego wybierania . . . . . . . . . . . . . . . . . .
Testowanie ustawie faksu. . . . . . . . . . . . . . .
10
11
12
17
Rozwizywanie problemów z instalacj . . . . .
Rozwizywanie problemów z sieci
(dotyczy tylko niektórych modeli) . . . . . . . . . .
Rozwizywanie problemów z łcznoci
bezprzewodow (dotyczy tylko
niektórych modeli) . . . . . . . . . . . . . . . . . . . .
Rozwizywanie problemów zwizanych
z bezporedni archiwizacj cyfrow (opcja) .
Rozwizywanie problemów z faksem (opcja). .
Narzdzia słuce do rozwizywania
problemów i konfiguracji. . . . . . . . . . . . . . . .
27
28
29
30
32
34
Owiadczenie Hewlett-Packard
dotyczce ograniczonej gwarancji
17
17
4 Konfigurowanie bezporedniej
archiwizacji cyfrowej pod ktem
skanowania (opcja)
Wymagane informacje . . . . . . . . . . .
Krok 1: Tworzenie
i udostpnianie folderu w sieci . . . . . .
Krok 2: Konfigurowanie skrótu do
folderu w sieci . . . . . . . . . . . . . . . . .
Krok 3: Testowanie
i uytkowanie funkcji bezporedniej
archiwizacji cyfrowej . . . . . . . . . . . .
. . . . . . 20
. . . . . . 21
. . . . . . 22
. . . . . . 23
5 Konfigurowanie urzdzenia do
komunikacji bezprzewodowej
(opcja)
Wymagane informacje . . . . . . . . . . . . . . . . .
Opis ustawie sieci bezprzewodowej
standardu 802.11 . . . . . . . . . . . . . . . . . . . .
Konfigurowanie urzdzenia do komunikacji
bezprzewodowej przy pomocy
panelu sterowania. . . . . . . . . . . . . . . . . . . . .
Konfigurowanie urzdzenia urzdzenie do
komunikacji bezprzewodowej przy uyciu
oprogramowania . . . . . . . . . . . . . . . . . . . . .
24
24
25
25
1
Polski
1 Konfigurowanie urzdzenia
1
Konfigurowanie urzdzenia
W tej sekcji znajduje si podsumowanie procesu
konfiguracji dla urzdzenia.
Przed rozpoczciem
Przygotowanie miejsca
Sprawd, czy miejsce, w którym zostanie umieszczone
urzdzenie spełnia nastpujce wymagania.
• Urzdzenie naley umiecić na stabilnej, równej
powierzchni.
• Sprawd, czy wystarczy miejsca, aby uzyskać
dostp do tylnej czci urzdzenia i otworzyć
pokryw skanera płaskiego.
• Nie umieszczaj urzdzenia w bezporednim wietle
słonecznym lub w pobliu substancji chemicznych.
Sprawd, czy w miejscu ustawienia urzdzenia nie
bdzie gwałtownych skoków temperatury lub
wilgotnoci.
Temperatura
od 15° do 35°C (od 59° do
95°F)
Wilgotnoć wzgldna 10% do 80%
UWAGA: Naley sprawdzić zawartoć opakowania i
zainstalować opcjonalne akcesoria.
1. Usu tam pakunkow i elementy opakowania.
UWAGA: Pamitaj, aby usunć kartonowe
opakowanie z głowicy drukujcej.
2. Zainstaluj płyt czołow panelu sterowania.
3. Zainstaluj zasobnik podajnika dokumentów.
4. Zainstaluj wkłady atramentowe.
UWAGA: Aby umoliwić działanie
urzdzenia, naley poprawnie zainstalować
wszystkie cztery wkłady atramentowe. Atrament
znajdujcy si we wkładzie jest uywany
podczas drukowania na wiele sposobów,
midzy innymi podczas przygotowywania
drukarki i wkładów do drukowania oraz do
serwisowania głowic drukujcych. Dziki
czynnociom serwisowym dysze pozostaj
czyste i nie ma problemów z przepływem
atramentu. W zuytym wkładzie pozostaj
resztki atramentu. Wicej informacji znajduje
si na stronie
www.hp.com/go/inkusage.
5. Zainstaluj głowice drukujce.
Konfigurowanie urzdzenia
W tej sekcji znajduje si podsumowanie kroków, które
naley podjć, aby skonfigurować urzdzenie. Wicej
informacji na ten temat zawiera plakat instalacyjny
dostarczony wraz z urzdzeniem.
OSTRZEENIE: Docinij mocno głowice
drukujce, aby zapewnić odpowiedni kontakt
przed zamkniciem zatrzasku głowic
drukujcych.
6. Podłcz przewód zasilania i adapter i włcz
urzdzenie.
UWAGA: Na wywietlaczu ustaw jzyk i kraj/
region (zalenie od potrzeb), a take dat
i godzin.
2
Konfigurowanie urzdzenia
7. Po wywietleniu monitu załaduj papier,
Sieć Ethernet
a nastpnie nacinij przycisk OK.
b. Do podajnika 1 włó do 250 arkuszy
papieru, zwróconych w dół stron
przeznaczon do wydruku, prowadzc je
wzdłu prawej cianki podajnika. Sprawd,
czy stos papieru jest wyrównany do prawej
i tylnej cianki podajnika i nie wystaje
ponad znak linii w podajniku.
UWAGA: Do podajnika 2 mona załadować
tylko zwykły papier.
c. Przesu prowadnice materiałów
w podajniku stosownie do rozmiaru
ładowanego papieru.
d. Obni pojemnik wyjciowy i wycignij
przedłuenie.
W urzdzeniu jest przeprowadzana
inicjalizacja i wyrównanie głowic drukujcych,
co umoliwia uzyskanie najlepszej moliwej
jakoci druku. Ta procedura trwa około 12
minut.
8. Zainstaluj oprogramowanie i podłcz
urzdzenie.
Urzdzenie mona podłczyć, korzystajc z
jednego z nastpujcych rodzajów łczy:
• USB;
• sieć Ethernet (tylko w niektórych modelach);
• sieć bezprzewodowa 802.11
(tylko w niektórych modelach);
• faks (tylko w niektórych modelach).
Wicej informacji na temat oprogramowania
i połcze urzdzenia znajduje si w
elektronicznej wersji instrukcji obsługi na dysku
Starter CD.
a. Zdejmij pokryw ochronn ze złcza
sieciowego urzdzenia.
b. Podłcz kabel sieciowy do złcza i do
wolnego portu na koncentratorze,
przełczniku lub routerze sieciowym. Jeli
kontrolka złcza nie zacznie wiecić,
spróbuj uyć innego portu.
OSTRZEENIE: Nie podłczaj kabla
sieciowego do portu oznaczonego WAN,
Uplink lub Internet w koncentratorze,
przełczniku lub routerze.
c. Włó dysk Starter CD, kliknij polecenie
Zainstaluj (system Windows) lub Instaluj
Oprogramowanie (system Mac OS),
a nastpnie postpuj zgodnie z instrukcjami
na ekranie, aby zakoczyć instalacj
oprogramowania.
Jeli w programie instalacyjnym jest
wywietlane wicej ni jedno wystpienie
urzdzenia, wydrukuj stron konfiguracji
sieci, aby wybrać właciwe urzdzenie.
UWAGA: Jeli menu dysku CD nie uruchomi
si automatycznie, kliknij dwukrotnie ikon
Setup (Instalator) na dysku Starter CD.
d. Wydrukuj stron konfiguracji sieci. Ta strona
zawiera informacje potrzebne do instalacji.
Na panelu sterowania nacinij przycisk
Ustawienia i wykonaj jedn z nastpujcych
czynnoci:
•
USB
a. Włó dysk Starter CD, kliknij polecenie
Zainstaluj (system Windows) lub Instaluj
Oprogramowanie (system Mac OS),
a nastpnie postpuj zgodnie z instrukcjami
na ekranie, aby zakoczyć instalacj
oprogramowania.
UWAGA: Jeli menu dysku CD nie uruchomi
si automatycznie, kliknij dwukrotnie ikon
Setup (Instalator) na dysku Starter CD.
b. Po wywietleniu monitu podłcz kabel USB
do komputera.
Polski
a. Podnie zasobnik wyjciowy.
•
Jeli urzdzenie jest wyposaone w
wywietlacz dwuliniowy, wybierz opcj
Konfiguracja sieci, nastpnie opcj Drukuj
ustawienia sieciowe, a nastpnie kliknij
przycisk OK.
Jeli urzdzenie jest wyposaone w kolorowy
wywietlacz, wybierz opcj Sieć, nastpnie
wybierz opcj Wywietl ustawienia
sieciowe, wybierz Drukuj stron
konfiguracji sieciowej, a nastpnie nacinij
przycisk OK.
Sieć bezprzewodowa 802.11
Informacje na temat komunikacji
bezprzewodowej i instrukcji konfiguracji mona
znaleć w czci „Konfigurowanie urzdzenia
do komunikacji bezprzewodowej (opcja)” na
str. 24.
Konfigurowanie urzdzenia
3
Faks
Jeli oprogramowanie jest instalowane
z uyciem programu instalacyjnego
znajdujcego si na dysku Starter CD, po
zainstalowaniu oprogramowania dla
urzdzenia bdzie mona skonfigurować
ustawienia faksu przy pomocy Kreatora
ustawie faksu (system Windows) lub
Menedera urzdze HP (system Mac OS).
Wicej informacji na temat konfigurowania
faksu mona znaleć w czci „Konfigurowanie
faksu (opcja)” na str. 10.
9. Konfigurowanie funkcji bezporedniej
archiwizacji cyfrowej (opcja)
Instrukcje konfiguracji mona znaleć w czci
„Konfigurowanie bezporedniej archiwizacji
cyfrowej pod ktem skanowania (opcja)” na
str. 20.
Zakocz instalacj
Sprawd, czy urzdzenie jest
prawidłowo skonfigurowane
1. Wydrukuj dokument z czsto uywanej aplikacji.
2. Umieć dokument w podajniku dokumentów stron
drukowan do góry i z pierwsz stron na górze.
3. Dopasuj regulatory szerokoci papieru do rozmiaru
dokumentu.
umieszczonym w prawym dolnym naroniku szyby
skanera.
8. Zamknij skaner płaski.
9. Nacinij przycisk KOPIUJ mono lub KOPIUJ kolor.
W urzdzeniu jest wykonywana kopia dokumentu.
W przypadku problemów zobacz „Rozwizywanie
problemów z instalacj” na str. 27.
Sprawd, czy oprogramowanie
urzdzenia jest prawidłowo
zainstalowane
W celu sprawdzenia czy oprogramowanie urzdzenia
zostało prawidłowo zainstalowane, uruchom
oprogramowanie i wykonaj podstawowe zadania (takie
jak drukowanie dokumentu lub wysyłanie
zeskanowanego obrazu do komputera).
Otwieranie oprogramowania HP Photosmart
(system Windows)
1. Na pulpicie systemu Windows kliknij dwukrotnie
ikon programu HP Photosmart.
2. Jeli na komputerze jest zainstalowane wicej ni
jedno urzdzenie HP, wybierz odpowiedni kart
dla urzdzenia.
Aby otworzyć oprogramowanie HP
Photosmart Studio (system Mac)
4. Nacinij przycisk KOPIUJ mono lub KOPIUJ kolor.
W urzdzeniu urzdzenie jest wykonywana kopia
dokumentu. W przypadku problemów zobacz
„Rozwizywanie problemów z instalacj” na
str. 27.
1. Kliknij ikon programu HP Photosmart Studio
w obszarze dokowania.
2. Kliknij pozycj Urzdzenie, a nastpnie wybierz
urzdzenie.
6. Otwórz pokryw skanera płaskiego.
Wicej informacji na temat korzystania
z oprogramowania urzdzenia znajduje
si w pomocy ekranowej oprogramowania.
7. Połó pierwsz stron na szybie skanera,
drukowan stron do dołu, z górnym lewym rogiem
Zarejestruj urzdzenie
5. Wycignij dokument z odbiornika ADF.
Jeli urzdzenie urzdzenie nie zostało jeszcze
zarejestrowane, przejd do witryny
www.register.hp.com i dokonaj rejestracji.
4
Konfigurowanie urzdzenia
Wyszukiwanie dalszych
informacji
W celu uzyskania dalszych informacji na temat
korzystania z urzdzenia urzdzenie i rozwizywania
problemów, zapoznaj si z nastpujcymi zasobami:
Polski
• elektroniczna instrukcja obsługi i plik readme na
instalacyjnym dysku CD lub serwis www.hp.com/
support;
• usługa HP Instant Support i wbudowany serwer
internetowy (patrz elektroniczna instrukcja obsługi);
• witryna pomocy technicznej pod adresem
www.hp.com/support.
Wyszukiwanie dalszych informacji
5
2
Identyfikowanie czci urzdzenia
Widok z przodu
Obszar materiałów
eksploatacyjnych
1 Drzwiczki wkładów atramentowych
2 Wkłady atramentowe
1 Automatyczny podajnik dokumentów (ADF)
2 Szyba skanera
3 Panel sterowania
4 Wywietlacz
5 Zasobnik wyjciowy
3 Drzwiczki dostpu do karetki
4 Głowice drukujce
5 Zatrzask głowic drukujcych
Gniazda kart pamici
6 Przedłuenie zasobnika wyjciowego
7 Prowadnice długoci/szerokoci
8 Podajnik 1
9 Podajnik 2 (dostpny w niektórych modelach)
10 Przedni port USB (Universal Serial Bus)
11 Gniazda kart pamici
12 Kontrolka pamici urzdzenia
13 Podajnik dokumentów
14 Prowadnice szerokoci
1 Karty Compact flash (rodzaje I i II, jedynie stan stały)
2 Secure Digital, MultimediaCard (MMC), Secure
MMC
3 xD
4 Memory Stick, Magic Gate Memory Stick, Memory
Stick Duo i Memory Stick Pro
5 Przedni port USB (obsługujcy tryb PictBridge)
6
Identyfikowanie czci urzdzenia
Widok z tyłu
1
2
3
Polski
5
6
4
1 Gniazdo zasilania
2 Port sieci Ethernet (tylko w niektórych modelach)
3 Tylny port USB
4 Gniazda faksu (1-LINE oraz 2-EXT)
5 Tylny panel dostpu (tylko w niektórych modelach)
6 Moduł automatycznego druku dwustronnego
(duplekser) (tylko w niektórych modelach)
Widok z tyłu
7
Panel sterowania
Wywietlacz dwuliniowy
(dostpny tylko w
niektórych modelach)
UWAGA: Układ i funkcje panelu sterowania róni si
w zalenoci od posiadanego modelu urzdzenia.
Niektóre przyciski i kontrolki opisane w tym rozdziale
mog być niedostpne w posiadanym przez
uytkownika modelu urzdzenia.
1 Szybkie wybieranie
Przyciski szybkiego wybierania: Umoliwiaj dostp do
pierwszych piciu numerów szybkiego wybierania.
Pozycja moe być numerem faksu lub grup numerów,
lub folderem w sieci.
Lista pozycji szybkiego wybierania: Okrela pozycje
szybkiego wybierania odpowiadajce piciu
przyciskom szybkiego wybierania. Pozycje mona
zapisać na dostarczonym papierze w linie lub
wydrukować w postaci listy, a nastpnie umiecić
w odpowiednim miejscu.
2 SKANOWANIE
Menu Skanuj: Umoliwia wybranie miejsca docelowego
skanowanego dokumentu.
Archiwizacja cyfrowa: Umoliwia otwarcie ksiki
adresowej szybkiego wybierania bezporedniej
archiwizacji cyfrowej w celu wybrania miejsca
docelowego skanowanego dokumentu.
8
Identyfikowanie czci urzdzenia
Wywietlacz kolorowy
(dostpny tylko w
niektórych modelach)
SKANUJ: Umoliwia rozpoczcie zadania skanowania i
wysłanie zeskanowanego dokumentu do miejsca
docelowego z uyciem przycisku Menu Skanuj.
3 FAKS
Menu: Słuy do otwierania menu umoliwiajcego
dostp do funkcji faksu.
Blokada numerów faksów: Umoliwia otwarcie blokady
numerów faksów, gdzie mona dodać lub usunć
numery z listy blokowanych numerów faksów
i przegldać raporty. Ta funkcja jest dostpna tylko
wtedy, gdy identyfikator rozmówcy został
skonfigurowany przez operatora sieci telefonicznej.
Rozdzielczoć: Ustawianie szybkoci i jakoci faksów
wysyłanych z urzdzenia.
Ponów/Pauza: Uruchamia ponowne wybieranie
ostatnio wybranego numeru faksu.
Odbieranie automatyczne: Ustawia funkcj faksu
automatycznego odbierania telefonu po okrelonej
liczbie dzwonków.
FAKSUJ mono lub FAKSUJ kolor: Rozpoczyna
faksowanie w czerni lub w kolorze.
4 Klawiatura
Umoliwia wprowadzanie numerów faksów, wartoci
lub tekstu.
5 Wywietlacz
KOPIUJ mono lub KOPIUJ kolor: Rozpocznij kopiowanie
w czerni lub w kolorze.
UWAGA: Niektóre modele urzdzenia urzdzenie s
wyposaone w wywietlacz dwuliniowy, inne w
kolorowy.
8 ZDJCIE
Wywietla komunikaty o stanie i komunikaty o błdach,
menu trybu i ustawie wraz z opcjami, informacje
o pomocy oraz poziomy atramentu w pojemnikach z
tuszem.
Arkusz próbny: Słuy do drukowania arkusza
próbnego, gdy do gniazda kart pamici została
włoona karta pamici.
Przyciski strzałek: Umoliwiaj poruszanie si po
opcjach menu lub po zdjciach na kolorowym
wywietlaczu (jeeli jest dostpny).
Obracanie: Jeli urzdzenie jest wyposaone
w kolorowy wywietlacz, obraca aktualnie wywietlane
zdjcie o 90 stopni. Kolejne nacinicia przycisku
powoduj dalsze obracanie zdjcia o 90 stopni.
OK: Umoliwia wybór menu, ustawienia lub, jeli
w urzdzeniu jest kolorowy wywietlacz, wybór zdjć
do wydruku.
Powikszenie (- i +): Jeli urzdzenie jest wyposaone
w kolorowy wywietlacz, mona powikszyć lub
zmniejszyć obraz.
Wstecz: Umoliwia powrót do poprzedniego menu.
DRUKUJ ZDJCIA: Umoliwia rozpoczcie drukowania
zdjć.
6 Inne przyciski
Ustawienia: Umoliwia dostp do systemu menu
zawierajcego raporty, ustawienia i opcje konserwacji.
Dwustronne: Umoliwia wybranie dwustronnego
drukowania (jeli zainstalowano duplekser).
Pomoc: Umoliwia wywietlenie dodatkowych
informacji na temat komunikatów lub menu widocznych
na wywietlaczu. W przypadku problemów
sprztowych umoliwia wywietlenie komunikatu
wyjaniajcego problem. Jeli w urzdzeniu nie ma
przycisku Pomoc, w celu uzyskania dostpu do pomocy
mona skorzystać z przycisku Ustawienia.
Anuluj: Słuy do zatrzymywania zadania,
zamykania menu lub anulowania ustawie.
7 KOPIOWANIE
Menu: Otwarcie menu umoliwia dostp do funkcji
kopiowania.
9 Przycisk zasilania i kontrolki
Przycisk zasilania: Umoliwia włczanie
i wyłczanie urzdzenia urzdzenie. Gdy urzdzenie
jest wyłczone, nadal jest dostarczana do niego
niewielka iloć energii elektrycznej. Aby całkowicie
odłczyć zasilanie od urzdzenia urzdzenie, naley
je wyłczyć, a nastpnie odłczyć od niego przewód
zasilajcy.
Podwietlenie oznacza, e urzdzenie jest włczone.
W trakcie wykonywania zadania miga kontrolka.
Kontrolka stanu sieci: Wskazuje stan urzdzenia
w sieci.
Kontrolka stanu sieci bezprzewodowej (802.11):
Wskazuje stan urzdzenia w sieci bezprzewodowej.
Kontrolka Uwaga: Migajca kontrolka Uwaga
wskazuje wystpienie błdu wymagajcego interwencji
uytkownika.
Zmniejsz/Powiksz: Zmienia rozmiar kopii.
Liczba kopii: Umoliwia wybranie liczby kopii
z uyciem klawiszy strzałek lub przez wprowadzenie
liczby bezporednio z klawiatury.
Sortowanie: Umoliwia ułoenie skopiowanych stron w
tej samej kolejnoci, co kolejnoć skanowania z szyby
skanera lub podajnika ADF.
Jakoć: Kontrola szybkoci kopiowania i jakoć kopii.
Kontrolka jakoci zapala si obok wybranej jakoci
kopii.
Panel sterowania
9
Polski
Menu: Otwarcie tego menu umoliwia uzyskanie
dostpu do funkcji Zdjcie.
3
Konfigurowanie faksu (opcja)
W tym rozdziale przedstawiono instrukcje dotyczce
konfigurowania faksu w rónych ustawieniach.
• Korzystanie z linii telefonicznej tylko dla połcze
faksowych
UWAGA: Instrukcje dotyczce konfiguracji faksowania
róni si w zalenoci od tego, czy posiadasz
szeregowy czy równoległy system telefoniczny.
• Korzystanie ze wspólnej linii telefonicznej
• Zarzdzanie faksem i konfigurowanie go
• Konfigurowanie trybu odbierania
• Konfigurowanie liczby dzwonków przed
odebraniem
• Zmiana wzorca dzwonienia na dzwonienie
dystynktywne
• Ustawienie nagłówka faksu
• Testowanie ustawie faksu
Wicej informacji na temat funkcji faksu znajduje si
w elektronicznej wersji instrukcji obsługi na dysku
Starter CD.
UWAGA: Tylko niektóre modele zostały wyposaone
w funkcj faksu.
Jeli kraj/region nie znajduje si w nastpujcych
sekcjach, prawdopodobnie jest w nim stosowany
szeregowy system telefoniczny. Jeeli nie nie masz
pewnoci, z którego rodzaju systemu telefonicznego
korzystasz (równoległego czy szeregowego), zasignij
informacji u operatora telekomunikacyjnego.
Kraje/regiony z równoległymi
systemami telefonicznymi
W przypadku systemu równoległego jest moliwe
podłczenie współdzielonego sprztu telefonicznego
do linii za pomoc gniazda „2-EXT” z tyłu urzdzenia.
Argentyna
Australia
Brazylia
Kanada
Chile
Chiny
Kolumbia
Grecja
Indie
Indonezja
Irlandia
Japonia
Korea
Ameryka Łaciska Malezja
Meksyk
Filipiny
Polska
OSTRZEENIE: Jeli urzdzenie nie zostało
podłczone do gniazdka telefonicznego za pomoc
przewodu dostarczonego wraz z urzdzeniem,
faksowanie moe być niemoliwe.
Portugalia
Rosja
Arabia
Saudyjska
Singapur
Hiszpania
Tajwan
Tajlandia
USA
Wenezuela
Jest to specjalny przewód, który róni si od innych
przewodów telefonicznych dostpnych w domu czy
biurze. Jeli dołczony przewód jest za krótki, naley
zapoznać si z elektroniczn wersj instrukcji obsługi
na dysku Starter CD.
Wietnam
Równoległe i szeregowe
systemy telefoniczne
Przed rozpoczciem konfiguracji urzdzenia do
faksowania naley sprawdzić, jaki rodzaj systemu
telefonicznego jest stosowany w danym kraju/regionie.
10
Konfigurowanie faksu (opcja)
UWAGA: W przypadku korzystania z równoległego
systemu telefonicznego firma HP zaleca uycie
dwuyłowego przewodu telefonicznego dostarczonego
z urzdzeniem do podłczenia go do ciennego
gniazdka telefonicznego.
Kraje/regiony z szeregowymi
systemami telefonicznymi
W systemie szeregowym typ złcza we
współdzielonych urzdzeniach telefonicznych (modemy,
telefony, automatyczne sekretarki) nie pozwala na
• Linia PBX lub ISDN. Wicej informacji na temat linii
PBX i ISDN znajduje si w elektronicznej wersji
instrukcji obsługi na dysku Starter CD.
UWAGA: W krajach/regionach, w których
wykorzystuje si szeregowy system telefoniczny, kabel
telefoniczny dostarczony z urzdzeniem moe mieć
dodatkow wtyczk. Umoliwia ona podłczenie
innych urzdze telefonicznych do gniazda, do którego
podłczono urzdzenie.
UWAGA: Jeeli do odbioru połcze faksowych jest
uywana linia z usług poczty głosowej, nie mona
odbierać faksów w sposób automatyczny. Faksy trzeba
bdzie odbierać rcznie. Oznacza to, e konieczna jest
obecnoć uytkownika, który osobicie odbiera
połczenia przychodzce. Aby zamiast tego odbierać
faksy automatycznie, naley skontaktować si
z operatorem sieci telefonicznej i wykupić usług
dzwonienia dystynktywnego lub uzyskać
oddzieln lini telefoniczn do faksowania.
Informacje na temat konfigurowania urzdzenia przy
pomocy szeregowego systemu telefonicznego mona
znaleć na stronie internetowej konfiguracji faksu dla
danego kraju/regionu.
Austria
www.hp.com/at/faxconfig
Skonfiguruj urzdzenie, aby odbierać rozmowy
przychodzce rcznie. Nacinij przycisk Odbieranie
automatyczne, aby wyłczyć kontrolk.
Belgia (j. holenderski) www.hp.be/nl/faxconfig
Belgia (j. francuski)
www.hp.be/fr/faxconfig
Dania
www.hp.dk/faxconfig
Finlandia
www.hp.fi/faxconfig
Francja
www.hp.com/fr/faxconfig
Niemcy
www.hp.com/de/faxconfig
Irlandia
www.hp.com/ie/faxconfig
Włochy
www.hp.com/it/faxconfig
Norwegia
www.hp.no/faxconfig
Holandia
www.hp.nl/faxconfig
Portugalia
www.hp.pt/faxconfig
Hiszpania
www.hp.es/faxconfig
Szwecja
www.hp.se/faxconfig
Szwajcaria (region
francuskojzyczny)
www.hp.com/ch/fr/faxconfig
Szwajcaria (region
niemieckojzyczny)
www.hp.com/ch/de/
faxconfig
Wielka Brytania
www.hp.com/uk/faxconfig
Linia telefoniczna tylko dla
połcze faksowych
W niniejszej sekcji opisano korzystanie faksu z uyciem
nastpujcych rodzajów linii telefonicznych:
• Oddzielna linia telefoniczna (do której nie s
podłczone inne urzdzenia, takie jak
telefon lub automatyczna sekretarka).
• Linia telefoniczna tylko dla połcze faksowych,
współdzielca lini ale korzystajca z usługi
dzwonienia dystynktywnego.
1. Odłcz wszystkie urzdzenia telefoniczne
z gniazda telefonicznego, do którego jest
podłczane urzdzenie.
2. Podłcz kabel telefoniczny dostarczony
z urzadzeniem do portu 1-LINE
w urzdzeniu i do gniazda telefonicznego.
1-LINE
3. Jeli jest wykupiona usługa dzwonienia
dystynktywnego, zmie ustawienia wzorca sygnału
dzwonka na wzorzec, który został przydzielony dla
tego numeru faksu przez operatora sieci
telefonicznej, na przykład podwójne lub potrójne
dzwonki.
Wicej informacji na temat zmieniania tego
ustawienia znajduje si w elektronicznej wersji
instrukcji obsługi na dysku Starter CD.
UWAGA: Fabrycznym ustawieniem urzdzenia jest
odpowiadanie na wszystkie wzorce dzwonienia. Jeli
nie zostanie ustawiony prawidłowy wzorzec
dzwonienia, przypisany przez operatora sieci
telefonicznej do numeru faksu, urzdzenie moe
odbierać zarówno połczenia głosowe, jak i faksowe,
lub nie odbierać adnych połcze.
Linia telefoniczna tylko dla połcze faksowych
11
Polski
fizyczne podłczenie go do portu „2-EXT”
w urzdzeniu. Wszystkie urzdzenia musz być
podłczone do ciennego gniazdka telefonicznego.
Współdzielona linia
telefoniczna
Jeli faks bdzie podłczony do tej samej linii
telefonicznej co inne urzdzenia, takie jak telefon,
automatyczna sekretarka, komputer/modem
komputerowy czy identyfikator rozmówcy, lub jeli do
odbioru połcze faksowych jest uywana linia
z usług poczty głosowej, wykonaj nastpujce
czynnoci, aby okrelić, jak naley skonfigurować faks.
1. Wykonaj czynnoci opisane w punkcie „Linia
telefoniczna tylko dla połcze faksowych” na
str. 11.
2. Podłcz dodatkowe urzdzenia do portu 2-EXT
z tyłu urzdzenia urzdzenie.
2-EXT
3. Przy pomocy poniszych tabel okrel dalsz
konfiguracj faksu.
Skorzystaj z tabel ustawie faksu
W konfigurowaniu funkcji faksu w urzdzeniu bd przydatne tabele ustawie faksu. Aby skorzystać z tabel, naley
wykonać nastpujce czynnoci:
� Okrel, jak bdziesz uywać linii telefonicznej, do której bdzie podłczone urzdzenie faksujce:
• Połczenia głosowe i faksowe (patrz Tabela 3-1) • Połczenia głosowe, faks i Internet (dial-up)
(patrz Tabela 3-3)
• Faks i Internet (patrz Tabela 3-2)
• Połczenia głosowe, faks i Internet (DSL)
(patrz Tabela 3-4)
Po okreleniu sposobu uywania linii telefonicznej wykonaj nastpujce czynnoci:
� W pierwszym wierszu okrel, jakie inne urzdzenia
bd współdzielić lini telefoniczn z urzdzeniem
wielofunkcyjnym (telefon, komputer, automatyczna
sekretarka).
� W kolejnych wierszach okrel, czy dla tej linii
telefonicznej s uruchomione specjalne usługi (poczta
głosowa lub dzwonienie dystynktywne) i, jeli linia
telefoniczna bdzie współdzielona z komputerem,
sprawd, czy komputer korzysta z modemu dial-up czy
DSL.
� W nastpnym wierszu znajduj si przykładowe
ustawienia faksu w zakresie podłczania rónych
urzdze do urzdzenia wielofunkcyjnego.
12
Konfigurowanie faksu (opcja)
� W ostatnim wierszu znajduj si liczby
odpowiadajce tabeli Wytyczne konfiguracji, na
str. 14. Skorzystaj z tabeli Wytyczne konfiguracji, aby
najefektywniej skonfigurować urzdzenie
wielofunkcyjne.
UWAGA: Naley przestrzegać kolejnoci liczb w
ostatnim wierszu kadej z tabeli ustawie faksu.
Wykonywanie czynnoci w niewłaciwej kolejnoci
moe spowodować problemy z ustawieniami faksu.
Polski
Tabela 3-1 Połczenia głosowe i faksowe
Jakie urzdzenia
Telefon
zostan podłczone do
urzdzenia?
Czy dla linii jest
uruchomiona...
• Telefon
• Automatyczna sekretarka
Usługa dzwonienia
dystynktywnego
Usługa dzwonienia
dystynktywnego
Ustawienia faksu
powinny wygldać
w ten sposób...
Nastpnie przeprowad
konfiguracj numer
3
1, 9, 2
1, 7
1, 9, 7
Tabela 3-2 Faks i Internet
Jakie urzdzenia
• Komputer
zostan podłczone do • Modem
urzdzenia?
Czy linia to...
połczenie typu dial-up
Ustawienia faksu
powinny wygldać
w ten sposób...
DSL
filtr DSL
Rozgałziacz
Nastpnie przeprowad
konfiguracj numer
4, 5, 1, 2, 6
8, 1, 2, 6
Współdzielona linia telefoniczna
13
Tabela 3-3
Połczenia głosowe, faks i Internet (dial-up)
Jakie urzdzenia
zostan podłczone
do urzdzenia?
• Telefon
• Komputer
• Modem
•
•
•
•
Czy linia to...
połczenie typu dial-up
połczenie typu dial-up
Usługa dzwonienia
dystynktywnego
Czy dla linii jest
uruchomiona...
Ustawienia faksu
powinny wygldać w
ten sposób...
Usługa dzwonienia
dystynktywnego
Rozgałziacz
Nastpnie
przeprowad
konfiguracj numer
Tabela 3-4
Telefon
Komputer
Modem
Automatyczna sekretarka
4, 10, 5, 3
Rozgałziacz
4, 10, 5, 3, 9
4, 10, 5, 1, 7
4, 10, 5, 1, 9, 7
Połczenia głosowe, faks i Internet (DSL)
Jakie urzdzenia
zostan podłczone
do urzdzenia?
• Telefon
• Komputer
• Modem
•
•
•
•
Czy linia to...
DSL
DSL
Telefon
Komputer
Modem
Automatyczna sekretarka
Usługa dzwonienia
dystynktywnego
Czy dla linii jest
uruchomiona...
Ustawienia faksu
powinny wygldać w
ten sposób...
filtr DSL
Usługa dzwonienia
dystynktywnego
filtr DSL
3
3
2
2
Rozgałziacz
Rozgałziacz
Nastpnie
przeprowad
konfiguracj numer
8, 3
8, 3, 9
8, 1, 7
8, 1, 9, 7
Wytyczne konfiguracji
Nr konfiguracji
Instrukcje dotyczce konfiguracji
1
Skonfiguruj urzdzenie, aby automatycznie odbierać połczenia przychodzce. Nacinij
przycisk Odbieranie automatyczne, aby włczyć kontrolk.
2
(Opcjonalne) Zmie ustawienie Dzwon. do odebr. na jeden lub dwa dzwonki.
Wicej informacji na temat zmieniania tego ustawienia znajduje si w elektronicznej wersji
instrukcji obsługi na dysku Starter CD.
14
Konfigurowanie faksu (opcja)
3
Okrel, jak w urzdzeniu urzdzenie maj być odbierane połczenia: automatycznie czy
rcznie.
• Po ustawieniu automatycznego odbierania połcze urzdzenie bdzie odpowiadać na
wszystkie przychodzce rozmowy i odbierać faksy. W takim przypadku urzdzenie
urzdzenie nie bdzie rozróniać połcze głosowych i faksów; jeeli połczenie moe
być rozmow telefoniczn, jest konieczna odpowied zanim urzdzenie odpowie na
połczenie.
Aby odpowiadać na faksy automatycznie, nacinij przycisk Odbieranie automatyczne,
aby włczyć kontrolk.
4
(Modem)
5
(Modem)
Polski
• Jeli urzadzenie zostanie przestawione w tryb rcznego odbierania faksów, bdzie
konieczna obecnoć uytkownika, który osobicie odbierze przychodzce połczenia
faksowe, w przeciwnym razie w urzdzeniu nie bdzie moliwe odbieranie faksów.
Aby odpowiadać na faksy rcznie, nacinij przycisk Odbieranie automatyczne, aby
wyłczyć kontrolk.
Modem komputerowy jest uywany na tej samej linii telefonicznej, co urzdzenie, tak wic
nie bdzie moliwe równoczesne wykorzystanie modemu i urzdzenia. Przykładowo, nie
mona przesyłać faksów z urzdzenia urzdzenie podczas uywania modemu do
wysyłania poczty e–mail albo korzystania z Internetu.
Jeli oprogramowanie modemu jest skonfigurowane na potrzeby automatycznego
odbierania faksów w komputerze, naley wyłczyć to ustawienie.
Przestroga: Jeeli nie wyłczysz automatycznego odbierania faksów przez
oprogramowanie modemu na komputerze, uniemoliwi to odbieranie faksów przez
urzdzenie.
6
Kiedy telefon dzwoni, urzdzenie odbiera połczenie automatycznie po liczbie dzwonków
okrelonej za pomoc ustawienia Dzwon. do odebr. Nastpnie zacznie wysyłać do
urzdzenia faksujcego nadawcy tony faksowania oraz odbierze faks.
7
Skonfiguruj automatyczn sekretark tak, aby odpowiadała po czterech lub mniej
dzwonkach.
(Automatyczna
sekretarka)
Zmie ustawienie Dzwon. do odebr. na szeć dzwonków.
Kiedy telefon dzwoni, automatyczna sekretarka odpowie po okrelonej liczbie dzwonków,
a nastpnie odtworzy nagrane powitanie. W urzdzeniu urzdzenie jest monitorowana
rozmowa przez „nasłuchiwanie” dwików faksu. Jeli urzdzenie wykryje sygnały
nadchodzcego faksu, wyemituje sygnały odbioru i odbierze faks. Jeli sygnały faksu nie
zostan wykryte, urzdzenie przestanie monitorować lini i automatyczna sekretarka bdzie
mogła nagrać wiadomoć głosow.
8
Wyłcznie linie DSL: Bdzie konieczne kupno dodatkowych filtrów DSL dla wszystkich
urzdze (telefon, komputer) współdzielcych lini telefoniczn DSL.
9
Zmie ustawienia wzorca sygnału dzwonka na wzorzec, który został przydzielony dla tego
(Usługa dzwonienia numeru faksu przez operatora sieci telefonicznej, na przykład podwójne lub potrójne
dzwonki.
dystynktywnego)
Wicej informacji na temat zmieniania tego ustawienia znajduje si w elektronicznej wersji
instrukcji obsługi na dysku Starter CD.
UWAGA: Fabrycznym ustawieniem urzdzenia jest odpowiadanie na wszystkie wzorce
dzwonienia. Jeli nie zostanie ustawiony prawidłowy wzorzec dzwonienia, przypisany przez
operatora sieci telefonicznej do numeru faksu, urzdzenie moe odbierać zarówno
połczenia głosowe, jak i faksowe, lub nie odbierać adnych połcze.
Współdzielona linia telefoniczna
15
10
Istniej dwa róne sposoby konfiguracji urzdzenia z komputerem, zalene od tego, w ile
gniazd telefonicznych jest wyposaony komputer. Konieczne s równie dodatkowe kable
telefoniczne (przynajmniej trzy, jeli komputer jest wyposaony tylko w jedno gniazdko
telefoniczne i przynajmniej dwa, jeli jest wyposaony w dwa gniazda telefoniczne).
Przed rozpoczciem naley sprawdzić, czy komputer jest wyposaony w jedno, czy dwa
gniazda telefoniczne:
Komputer wyposaony w jedno gniazdo telefoniczne
Jeli komputer jest wyposaony tylko w jedno gniazdo telefoniczne, jest konieczny zakup
rozdzielacza równoległego (zwanego take sprzgaczem). Równoległy rozdzielacz ma
jedno gniazdo RJ-11 z przodu i dwa gniazda RJ-11 z tyłu. Nie naley uywać dwuliniowego
rozdzielacza telefonicznego, rozdzielacza szeregowego lub równoległego, który ma dwa
porty RJ-11 z przodu i wtyczk z tyłu. Rozdzielacz równoległy mona kupić w sklepie
z akcesoriami telefonicznymi.
1. Podłcz jeden koniec kabla telefonicznego dostarczonego z urzdzeniem do ciennego gniazdka
telefonicznego, a drugi — do portu 1-LINE w urzdzeniu.
2. Podłcz jeden koniec drugiego kabla do portu 2-EXT znajdujcego si na urzdzeniu, a drugi
koniec do przedniej czci rozdzielacza równoległego (po stronie z jednym portem telefonicznym).
3. Podłcz jeden koniec trzeciego kabla do tylnej czci rozdzielacza równoległego (po stronie z
dwoma portami telefonicznymi), a drugi koniec do komputera.
4. Podłcz jeden koniec czwartego kabla telefonicznego do ostatniego otwartego portu rozdzielacza
równoległego, a drugi koniec do telefonu lub automatycznej sekretarki. Jeli s podłczane
równoczenie telefon i automatyczna sekretarka, podłcz czwarty kabel telefoniczny do
automatycznej sekretarki, a nastpnie podłcz automatyczn sekretark do telefonu za pomoc
pitego kabla.
UWAGA: Jeeli nie podłczysz automatycznej sekretarki w ten sposób, na automatycznej
sekretarce mog nagrać si dwiki faksu nadawcy, a urzdzenie moe nie odebrać
faksu.
Komputer wyposaony w dwa gniazda telefoniczne
Jeeli komputer jest wyposaony w dwa gniazda telefoniczne, wykonaj nastpujce
czynnoci, aby podłczyć urzdzenie do komputera:
1. Podłcz jeden koniec kabla telefonicznego dostarczonego z urzdzeniem do ciennego gniazdka
telefonicznego, a drugi — do portu 1-LINE w urzdzeniu.
2. Podłcz jeden koniec drugiego kabla telefonicznego do portu 2-EXT, znajdujcego si
w urzdzeniu, a drugi koniec do portu wejciowego w komputerze.
3. Podłcz jeden koniec trzeciego kabla telefonicznego do portu wyjciowego w komputerze, a drugi
koniec do telefonu lub do automatycznej sekretarki. Jeli s podłczane równoczenie telefon
i automatyczna sekretarka, podłcz czwarty kabel telefoniczny do automatycznej sekretarki,
a nastpnie podłcz automatyczn sekretark do telefonu.
UWAGA: Jeeli nie podłczysz automatycznej sekretarki w ten sposób, mog si na niej
nagrać si dwiki faksu nadawcy, a urzdzenie moe nie odebrać faksu.
16
Konfigurowanie faksu (opcja)
Jeli podłczasz urzdzenie bezporednio do
komputera, zainstaluj oprogramowanie urzdzenia,
a nastpnie uruchom Kreatora ustawie faksu (system
Windows) lub Menedera urzdze HP (system Mac
OS). Te narzdzia mog być uruchomione w innym
terminie z Centrum obsługi (system Windows) lub
Menedera urzdze HP (system Mac OS). Z tych
narzdzi mona korzystać przy konfigurowaniu
nagłówka faksu, kraju/regionu oraz daty i godziny.
Mona równie skonfigurować ustawienia faksu
z wbudowanego serwera internetowego (EWS). Wicej
informacji na temat wbudowanego serwera
internetowego mona znaleć na str. 35.
Te ustawienia mona take konfigurować z panelu
sterowania. Wicej informacji na temat panelu
sterowania znajduje si w elektronicznej wersji instrukcji
obsługi na dysku Starter CD.
Konfigurowanie
indywidualnych pozycji
szybkiego wybierania
Mona zapisać numery faksów lub grupy numerów
faksów jako wpisy szybkiego wybierania. Wpisy
szybkiego wybierania o numerach od 1 do 5 s
zwizane z picioma przyciskami szybkiego
wybierania na panelu sterowania. Dziki temu bdzie
mona je szybko wybierać za pomoc panelu
sterowania.
Wpisy szybkiego wybierania mona take ustawić za
pomoc wbudowanego serwera internetowego oraz
oprogramowania HP Photosmart. Wicej informacji
znajduje si w elektronicznej wersji instrukcji obsługi na
dysku Starter CD.
1. Na panelu sterowania nacinij przycisk Ustawienia.
2. Wybierz opcj Ustawienia szybkiego wybierania
i wykonaj jedn z poniszych czynnoci:
• Aby dodać lub zmienić wpis: Wybierz opcj
Osoba — szybkie wyb. lub Grupa szybkiego
wybierania i za pomoc przycisków strzałek
wybierz niewykorzystany numer pozycji lub
wpisz ten numer na klawiaturze. Wprowad
numer faksu, a nastpnie nacinij przycisk OK.
Dołcz wszelkie pauzy i inne dane numery,
takie jak numer kierunkowy, kod dostpu do linii
zewntrznej w systemie PBX (zazwyczaj 9 lub 0)
lub prefiks operatora. Wprowad nazw
z klawiatury numerycznej, a nastpnie nacinij
przycisk OK.
• Aby usunć jeden lub wszystkie wpisy: Wybierz
polecenie Usu
szybkie wybier., wybierz wpisy
szybkiego wybierania za pomoc przycisków
strzałek, a nastpnie nacinij przycisk OK.
Testowanie ustawie faksu
Ustawienia faksu mona przetestować, aby sprawdzić
stan urzdzenie i upewnić si, e jest ono odpowiednio
skonfigurowane do faksowania. Test naley uruchomić
po zakoczeniu konfiguracji urzdzenie do faksowania.
Podczas testu wykonywane s nastpujce operacje:
• Sprawdzenie sprztu.
• Sprawdzenie, czy do urzdzenie podłczony jest
prawidłowy rodzaj kabla telefonicznego.
• Sprawdzenie, czy kabel telefoniczny jest
podłczony do właciwego portu.
• Sprawdzenie sygnału wybierania.
• Sprawdzenie aktywnej linii telefonicznej.
• Sprawdzenie stanu połczenia linii telefonicznej
Urzdzenie urzdzenie drukuje raport z wynikami testu.
Jeli test si nie powiedzie, przejrzyj raport
w poszukiwaniu informacji o sposobie rozwizania
problemu i ponownie uruchom test. Wicej informacji
dotyczcych rozwizywania problemów znajduje si
w czci „Rozwizywanie problemów z faksem
(opcja)” na str. 32.
Zarzdzanie i konfigurowanie ustawie faksu
17
Polski
Zarzdzanie i
konfigurowanie ustawie
faksu
Aby ustawić wpisy szybkiego
wybierania
Testowanie ustawie faksu
1. Skonfiguruj urzdzenie na potrzeby faksowania,
zgodnie z instrukcjami konfiguracji dotyczcymi
konkretnego domu lub biura.
2. Przed rozpoczciem testu sprawd, czy
zainstalowano wkłady atramentowe i głowice
drukujce i czy załadowano papier o właciwym
formacie do podajnika wejciowego.
3. Z panelu sterowania nacinij Ustawienia.
4. Wybierz opcj Narzdzia, a nastpnie wybierz
opcj Uruchom test faksu.
urzdzenie wywietli stan testu na wywietlaczu
i wydrukuje raport.
5. Przejrzyj raport.
• Jeeli test zakoczył si powodzeniem,
a problemy z faksowaniem nadal wystpuj,
sprawd, czy ustawienia faksowania
wymienione w raporcie s poprawne.
Niewypełnione lub nieprawidłowe ustawienie
faksu moe powodować problemy
z faksowaniem.
• Jeli test si nie powiedzie, przejrzyj raport
w celu uzyskania dalszych informacji o sposobie
rozwizania wykrytych problemów.
18
Konfigurowanie faksu (opcja)
Polski
Testowanie ustawie faksu
19
4
Konfigurowanie bezporedniej
archiwizacji cyfrowej pod ktem
skanowania (opcja)
Funkcja bezporedniej archiwizacji cyfrowej umoliwia
skanowanie dokumentów bezporednio do kilku
(maksymalnie 10) folderów udostpnionych w sieci
uytkownika. Korzystanie z tej funkcji nie wymaga
stosowania specjalnego oprogramowania do
skanowania, a take pozwala uniknć koniecznoci
rcznego przenoszenia skanowanych plików
z komputera do wskazanego folderu w sieci.
UWAGA: Funkcja bezporedniej archiwizacji cyfrowej
jest dostpna w przypadku urzdze wielofunkcyjnych
HP Officejet L7600 i L7700 podłczonych
bezporednio do sieci za pomoc łcza
bezprzewodowego lub kabla typu Ethernet.
UWAGA: Funkcja bezporedniej archiwizacji cyfrowej
nie współpracuje z usług Windows Active Directory.
Wymagane informacje
Do skonfigurowania funkcji bezporedniej archiwizacji
cyfrowej potrzebne s nastpujce informacje:
• Adres IP urzdzenia wielofunkcyjnego.
Po pierwszym naciniciu przycisku archiwizacji
cyfrowej na panelu sterowania urzdzenia
Bezporednia archiwizacja
cyfrowa w praktyce
Niewielka firma zajmujca si projektowaniem
graficznym zaczła niedawno zarzdzać fakturami,
umowami i sprawozdaniami o wydatkach w sposób
elektroniczny, korzystajc z funkcji bezporedniej
archiwizacji cyfrowej. Obecnie zamiast umieszczać
faktury i inne dokumenty w segregatorach, kierownik
biura tworzy za pomoc urzdzenia wielofunkcyjnego
elektroniczne kopie, które s nastpnie automatycznie
zapisywane na komputerze podłczonym do sieci
biurowej.
Konfigurowanie
Kierownik biura poprosiła jednego z pracowników
majcych kwalifikacje informatyczne o skonfigurowanie
funkcji bezporedniej archiwizacji cyfrowej.
Pracownik w pierwszej
kolejnoci utworzył na
komputerze, który miał posłuyć
do przechowywania
dokumentów, trzy osobne
foldery („Faktury”, „Umowy” i
„Sprawozdania o wydatkach”).
Nastpnie zmienił uprawnienia
dostpu w taki sposób, aby
umoliwić zapisywanie plików
w odpowiednich folderach za
pomoc urzdzenia
wielofunkcyjnego.
20
Konfigurowanie bezporedniej archiwizacji cyfrowej pod ktem skanowania (opcja)
wielofunkcyjnego adres IP zostaje wywietlony na
kocu instrukcji dostpnych na ekranie.
• Odpowiednie uprawnienia w sieci.
Uytkownik musi mieć moliwoć tworzenia
folderów oraz zmiany uprawnie dostpu do nich.
Krok 1: Tworzenie
i udostpnianie folderu
w sieci
Informacje na temat znajdowania nazwy komputera
znajduj si w dokumentacji systemu operacyjnego.
• Adres sieciowy folderu.
Adresy sieciowe zapisuje si zazwyczaj w formacie
\\nazwa_komputera\udostpniony_folder.
• Nazwa uytkownika i hasło dostpu do sieci.
Moe to być na przykład nazwa i hasło
uytkownika systemu Windows NT, które słu do
logowania si do sieci.
UWAGA: Aby skorzystać z funkcji bezporedniej
archiwizacji cyfrowej, naley wczeniej utworzyć na
komputerze podłczonym do sieci odpowiedni folder.
Folderu nie mona utworzyć za pomoc panelu
sterowania urzdzenia wielofunkcyjnego.
1. Utwórz folder na komputerze podłczonym do sieci.
2. Udostpnij folder.
Naley dopilnować, aby preferencje folderu
umoliwiały dostp z prawem do odczytu i zapisu.
Wicej informacji na temat tworzenia folderów
i ustawiania ich preferencji zawiera dokumentacja
systemu operacyjnego.
Na zakoczenie
pracownik skonfigurował
za pomoc
wbudowanego serwera
internetowego skróty
(wpisy szybkiego
wybierania) prowadzce
do poszczególnych
folderów.
Testowanie
Po skonfigurowaniu przez informatyka funkcji
bezporedniej archiwizacji cyfrowej kierownik biura
postanowiła utworzyć kopi elektroniczn faktury.
W tym celu najpierw
umieciła dokument
w urzdzeniu
wielofunkcyjnym,
podobnie jak
w przypadku
wykonywania kopii.
Nastpnie nacisnła
przycisk archiwizacji
cyfrowej na panelu
sterowania urzdzenia
wielofunkcyjnego, co
spowodowało
wywietlenie na ekranie
wpisów szybkiego
wybierania
(skonfigurowanych przez
informatyka za pomoc
wbudowanego serwera
internetowego).
Na zakoczenie wybrała
opcj „Faktury”
i nacisnła przycisk
Skanuj.
Dokument został
zeskanowany za pomoc
urzdzenia
wielofunkcyjnego,
a nastpnie przesłany
bezporednio do
umieszczonego na
komputerze folderu
przeznaczonego do
przechowywania faktur.
Krok 1: Tworzenie i udostpnianie folderu w sieci
21
Polski
• Nazwa komputera, na którym znajduje si folder.
Krok 2: Konfigurowanie
skrótu do folderu w sieci
Powizania midzy urzdzeniem wielofunkcyjnym
a folderami w sieci okrela si jako „wpisy szybkiego
wybierania bezporedniej archiwizacji cyfrowej”. Do
tworzenia wpisów szybkiego wybierania i zarzdzania
nimi słuy wbudowany serwer internetowy urzdzenia
wielofunkcyjnego.
UWAGA: Wicej informacji na temat korzystania
z wbudowanego serwera internetowego mona
znaleć w punkcie „Wbudowany serwer internetowy”
na str. 35 lub w elektronicznej wersji instrukcji obsługi
na dysku Starter CD.
1. Otwórz na komputerze obsługiwan przegldark
internetow (tak jak Microsoft Internet Explorer,
Netscape, Opera, Mozilla Firefox lub Safari).
2. Wpisz adres IP urzdzenia wielofunkcyjnego.
Wicej informacji na ten temat mona znaleć
w czci “Wymagane informacje” .
Na przykład jeli adres IP to 123.123.123.123,
wpisz w przegldarce nastpujcy adres:
http://123.123.123.123.
W oknie przegldarki zostanie wywietlona strona
wbudowanego serwera internetowego.
3. Kliknij kart Ustawienia.
• Sieciowa cieka dostpu: Okrel ciek
dostpu do folderu w sieci. cieki dostpu
w sieci zapisuje si zazwyczaj w formacie
\\nazwa_komputera\udostpniony_folder.
Ponadto mona wpisać adres IP urzdzenia
wielofunkcyjnego w formacie
\\123.123.123.123.
• Nazwa uytkownika i hasło: Wpisz nazw
uytkownika i hasło słuce do logowania si na
komputerze. Nazw uytkownika zazwyczaj
zapisuje si w formacie Jan,
KOMPUTERJANA\Jan lub DOMENAJANA\Jan.
• Kod PIN: Ewentualnie nadaj opcjonalny numer
identyfikacyjny (kod PIN), który pozwala
uniemoliwić osobom nieupowanionym
korzystanie z wpisów szybkiego wybierania. Po
ustawieniu kodu PIN przed kadorazowym
uyciem wpisu szybkiego wybierania na panelu
sterowania urzdzenia bdzie wywietlany
monit o podanie numeru PIN. Aby wyłczyć kod
PIN, pozostaw pole PIN puste.
• Ustawienia skanowania: Ustaw parametry
skanowania powizane z danym wpisem
szybkiego wybierania (takie jak typ dokumentu
i opcje skanowania dwustronnego), które maj
być stosowane za kadym razem, gdy wpis ten
zostanie wybrany.
6. Kliknij przycisk Dodaj.
Wpis jest dodawany do ksiki adresowej
szybkiego wybierania bezporedniej archiwizacji
cyfrowej.
4. W obszarze Ksika adresowa kliknij opcj Szybkie
wybieranie bezpoœredniej archiwizacji cyfrowej.
5. Korzystajc z opcji szybkiego wybierania
bezporedniej archiwizacji cyfrowej, skonfiguruj
ustawienia nowego wpisu szybkiego wybierania na
wbudowanym serwerze WWW, w tym nastpujce
parametry:
• Przyjazna nazwa: Dodaj łatw do zapamitania
nazw folderu. Po skonfigurowaniu funkcji
bezporedniej archiwizacji cyfrowej nazwa ta
bdzie wywietlana na ekranie panelu
sterowania urzdzenia wielofunkcyjnego po
naciniciu przycisku archiwizacji cyfrowej.
22
Konfigurowanie bezporedniej archiwizacji cyfrowej pod ktem skanowania (opcja)
Krok 3: Testowanie
i uytkowanie funkcji
bezporedniej archiwizacji
cyfrowej
1. Połó dokument na szkle skanera lub załaduj
oryginał do automatycznego podajnika
dokumentów (ADF).
Polski
2. Nacinij przycisk Archiwizacja cyfrowa.
3. Nacinij przycisk odpowiadajcy danemu
wpisowi szybkiego wybierania bezporedniej
archiwizacji cyfrowej.
Jeli pojawi si monit, wprowad kod PIN wpisu
szybkiego wybierania.
4. Nacinij przycisk Skanuj.
UWAGA: Połczenie moe zajć troch czasu, w
zalenoci od obcienia sieci i szybkoci połczenia.
UWAGA: Naley zapoznać si z informacjami
dotyczcymi problemów z usług Active Directory.
Krok 3: Testowanie i uytkowanie funkcji bezporedniej archiwizacji cyfrowej
23
5
Konfigurowanie urzdzenia do
komunikacji bezprzewodowej (opcja)
UWAGA: Komunikacja bezprzewodowa jest dostpna
tylko w niektórych modelach urzdzenia.
W tym rozdziale przedstawiono zalecenia dotyczce
konfiguracji komunikacji bezprzewodowej
w urzdzeniu urzdzenie, z uyciem nastpujcych
narzdzi:
• Panel sterowania: Aby skonfigurować komunikacj
bezprzewodow, skorzystaj z menu na
wywietlaczu.
• Oprogramowanie umieszczone na dysku Starter CD:
Uyj kabla sieciowego, aby tymczasowo podłczyć
si do sieci i skonfigurować komunikacj
bezprzewodow za pomoc oprogramowania
umieszczonego na dysku Starter CD.
Wicej informacji na temat innych sposobów
konfigurowania urzdzenia do komunikacji
bezprzewodowej znajduje si w elektronicznej wersji
instrukcji obsługi na dysku Starter CD.
Opis ustawie sieci
bezprzewodowej standardu
802.11
Nazwa sieci (SSID)
Domylnie urzdzenie szuka sieci bezprzewodowej lub
identyfikatora SSID (Service Set Identifier) o nazwie
„hpsetup”. Ta sieć moe mieć inny identyfikator SSID.
Tryb łcznoci
Dostpne s dwie opcje trybu łcznoci:
Ad hoc: W sieci ad hoc urzdzenie ma ustawiony tryb
łcznoci ad hoc i komunikuje si bezporednio
z innymi urzdzeniami bezprzewodowymi bez uycia
punktu dostpu bezprzewodowego (WAP).
Wszystkie urzdzenia w sieci ad hoc musz:
Wymagane informacje
Przed zainstalowaniem oprogramowania urzdzenia
urzdzenie moe być potrzebne sprawdzenie ustawie
sieci. Informacje te mona uzyskać od administratora
systemu; w przeciwnym razie naley wykonać
nastpujce zadania:
• Dowiedz si, jaka jest nazwa uywanej sieci (SSID)
i tryb łcznoci (z wykorzystaniem infrastruktury lub
ad hoc); uyj w tym celu narzdzia konfigurowania
punktu dostpu bezprzewodowego (WAP) lub
narzdzia konfigurowania karty sieciowej
komputera.
• Dowiedz si, jaki jest typ szyfrowania w tej sieci,
np. WEP lub Wi-Fi Protected Access (WPA).
• Dowiedz si, jakie jest hasło zabezpieczajce lub
klucz szyfrowania urzdzenia bezprzewodowego.
24
• być zgodne ze standardem 802.11,
• mieć ustawiony tryb łcznoci ad hoc,
• mieć t sam nazw sieci (SSID),
• mieć t sam podsieć i taki sam kanał,
• mieć takie same ustawienia zabezpiecze 802.11.
Z wykorzystaniem infrastruktury (zalecany): W sieci
z wykorzystaniem infrastruktury urzdzenie ma
ustawiony tryb łcznoci z wykorzystaniem
infrastruktury i komunikuje si z innymi urzdzeniami w
sieci (zarówno przewodowymi, jak
i bezprzewodowymi) przez punkt dostpu
bezprzewodowego (WAP). Punkty WAP zazwyczaj
działaj w małych sieciach jak routery lub bramy.
Ustawienia zabezpiecze
Aby uzyskać informacje o dostpnych ustawieniach
urzdzenia, zobacz stron konfiguracji sieci w
rozdziale „Opis strony konfiguracji" w elektronicznej
instrukcji obsługi znajdujcej si na dysku Starter CD.
Konfigurowanie urzdzenia do komunikacji bezprzewodowej (opcja)
Aby uzyskać wicej informacji dotyczcych
zabezpiecze sieci bezprzewodowej, odwied
witryn www.weca.net/opensection/pdf/
whitepaper_wifi_security4-29-03.pdf.
UWAGI
Uwierzytelnianie sieciowe: Domylnym ustawieniem
fabrycznym urzdzenia urzdzenie jest „Open”
(Otwarte), przy którym nie s wymagane
zabezpieczenia uwierzytelniania i szyfrowania.
Moliwe wartoci to OpenThenShared, Shared i WPAPSK
(Wi-Fi Protected Access Pre-Shared Key — protokół
WPA z kluczem wspólnym).
• Urzdzenie wysyłajce musi mieć wbudowane
funkcje sieci 802.11 lub zainstalowan kart
sieciow 802.11.
• Protokół WPA zwiksza poziom zabezpiecze
danych przesyłanych bezprzewodowo i zapewnia
kontrol dostpu do istniejcych i przyszłych sieci
Wi-Fi. Rozwizuje take wszystkie znane problemy
z protokołem WEP, oryginalnym mechanizmem
zabezpiecze w standardzie 802.11.
Konfigurowanie urzdzenia
do komunikacji
bezprzewodowej przy
pomocy panelu sterowania
• Protokół WPA2 jest drug generacj zabezpiecze
WPA; zapewnia korporacyjnym i indywidualnym
uytkownikom sieci Wi-Fi wysoki poziom pewnoci,
e tylko autoryzowani uytkownicy mog uzyskać
dostp do ich sieci bezprzewodowych.
• Naley upewnić si, e urzdzenie nie jest
podłczone do sieci za pomoc kabla sieciowego.
UWAGA: Aby uyć tej metody, sieć bezprzewodowa
musi być skonfigurowana i uruchomiona.
Szyfrowanie danych:
• Metoda WEP zapewnia zabezpieczenia dziki
szyfrowaniu danych przesyłanych za pomoc fal
radiowych midzy dwoma urzdzeniami
bezprzewodowymi. Urzdzenia pracujce w sieci z
obsług WEP do szyfrowania danych uywaj
kluczy WEP. Jeli dana sieć korzysta z szyfrowania
WEP, trzeba znać stosowane w niej klucze WEP.
• W protokole WPA wykorzystywany jest protokół
TKIP (Temporal Key Integrity Protocol) do
szyfrowania oraz uwierzytelnianie 802.1X za
pomoc jednego z dostpnych dzisiaj
standardowych typów protokołu EAP (Extensible
Authentication Protocol).
• Protokół WPA2 zapewnia nowy schemat
szyfrowania w standardzie AES (Advanced
Encryption Standard). Standard AES jest
definiowany w trybie łacucha bloków szyfru (CCM)
i obsługuje zestaw niezalenych usług
podstawowych IBSS (Independent Basic Service Set),
umoliwiajcymi zabezpieczenia pomidzy
stacjami roboczymi klienta, działajcymi w trybie
„ad hoc”.
1. Na panelu sterowania nacinij przycisk Ustawienia.
2. Naciskaj przyciski strzałek, aby wybrać opcj Sieć,
a nastpnie nacinij przycisk OK.
3. Naciskaj przycisk strzałki, aby przejć do opcji
Kreator konfiguracji łcza bezprzewodowego,
a nastpnie nacinij przycisk OK.
4. Postpuj zgodnie z instrukcjami na wywietlaczu,
aby zakoczyć instalacj.
W przypadku problemów zobacz czć
„Rozwizywanie problemów z łcznoci
bezprzewodow (dotyczy tylko niektórych modeli)” na
str. 29.
Konfigurowanie urzdzenia
urzdzenie do komunikacji
bezprzewodowej przy
uyciu oprogramowania
W przypadku systemu Windows
1. Zdejmij pokryw ochronn ze złcza sieciowego
urzdzenie.
Konfigurowanie urzdzenia do komunikacji bezprzewodowej przy pomocy panelu sterowania.
25
Polski
• Firma HP zaleca, aby urzdzenie i komputery, które
korzystaj z urzdzenia, znajdowały si w tej
samej podsieci.
2. Czasowo podłcz urzdzenie za pomoc kabla
sieciowego do wolnego gniazda na koncentratorze,
przełczniku lub routerze (sprzedawane osobno).
W systemie Mac OS
1. Otwórz program AirPort Setup Assistant, a nastpnie
wykonaj wywietlane na ekranie instrukcje, aby
przyłczyć si do istniejcej sieci bezprzewodowej
(hpsetup).
2. Kliknij dwukrotnie ikon Setup na dysku Starter CD,
a nastpnie wykonaj instrukcje wywietlane na
ekranie.
3. Po wywietleniu monitu kliknij program Printer Setup
Utility, aby dodać urzdzenie.
3. Zamknij wszystkie aplikacje uruchomione w systemie
komputerowym.
Jeli wystpi problemy, patrz czć „Rozwizywanie
problemów z łcznoci bezprzewodow (dotyczy
tylko niektórych modeli)” na str. 29.
4. Włó dysk Starter CD do stacji CD-ROM. Naley
przynajmniej raz uruchomić program instalacyjny
z dysku Starter CD i utworzyć połczenie
bezprzewodowe.
Jeli menu dysku CD nie uruchomi si
automatycznie, kliknij dwukrotnie ikon Setup
(Instalator) na dysku Starter CD.
5. W menu dysku CD kliknij polecenie Instalowanie
i wykonaj instrukcje wywietlane na ekranie.
6. Na ekranie Typ połczenia wybierz opcj
Bezprzewodowe, a nastpnie kliknij przycisk
(Dalej).
7. Wykonaj wywietlane na ekranie instrukcje, aby
dokoczyć instalacj, i po wywietleniu monitu
odłcz kabel.
W przypadku problemów zobacz „Rozwizywanie
problemów z łcznoci bezprzewodow (dotyczy
tylko niektórych modeli)” na str. 29.
26
Konfigurowanie urzdzenia do komunikacji bezprzewodowej (opcja)
Rozwizywanie problemów
W tej czci znajduj si porady dotyczce
rozwizywania problemów z instalacj i konfiguracj,
które s typowe dla instalacji sprztu i
oprogramowania.
Najnowsze informacje znajduj si w pliku readme
i notach wydawniczych na dysku Starter CD oraz
w witrynie internetowej pomocy technicznej pod
adresem URL www.hp.com/support.
Rozwizywanie problemów
z instalacj
Sprawd połczenia sprztu
• Upewnij si, e wszystkie uywane przewody
i kable działaj i s w dobrym stanie.
• Sprawd, czy przewód zasilajcy jest prawidłowo
podłczony do urzdzenia urzdzenie i do
działajcego gniazda zasilania.
• Sprawd, czy przewód telefoniczny jest podłczony
do portu 1-LINE.
Sprawd głowice drukujce i wkłady
atramentowe
• Sprawd, czy zdjto pomaraczowe nasadki
ochronne z głowic drukujcych.
W tej czci znajduj si porady dotyczce
rozwizywania problemów z instalacj i konfiguracj,
które s typowe dla instalacji sprztu
i oprogramowania.
• Sprawd, czy wszystkie głowice drukujce i wkłady
atramentowe zostały prawidłowo zainstalowane we
właciwym, oznaczonym odpowiednim kolorem
gniedzie. Nacinij mocno kady z tych elementów,
aby zapewnić poprawny kontakt. Jeli nie zostan
zainstalowane, urzdzenie nie bdzie działać.
Sugestie dotyczce instalacji
sprztu
• Upewnij si, e zatrzask głowicy drukujcej
i wszystkie pokrywy s zamknite.
Sprawd urzdzenie
• Sprawd, czy tama pakunkowa i oryginalne
opakowanie zostały usunite z zewntrznej
i wewntrznej czci urzdzenia.
• Sprawd, czy materiały do druku s prawidłowo
załadowane do podajnika i nie zaciły si
w urzdzeniu.
• Upewnij si, e nie wiec ani nie migaj adne
wskaniki z wyjtkiem kontrolki zasilania, która
powinna wiecić w sposób cigły. Jeli miga
kontrolka Uwaga, sprawd, czy na panelu
sterowania nie ma komunikatów. Jeli urzdzenie
zostało dopiero włczone, musi upłynć około 45
sekund, aby si nagrzało.
• Upewnij si, e tylny panel dostpu lub duplekser
jest zablokowany w odpowiedniej pozycji.
• Upewnij si, e urzdzenie moe wydrukować
stron diagnostyczn autotestu. Wicej informacji
zawiera „Strona diagnostyczna autotestu” na
str. 34.
• Jeli na wywietlaczu zostanie wywietlony
komunikat o błdzie głowic drukujcych, oczyć
styki głowic drukujcych. Wicej informacji
znajduje si w elektronicznej wersji instrukcji obsługi
na dysku Starter CD.
Sugestie dotyczce instalacji
oprogramowania
Sprawd system komputera
• Sprawd, czy na komputerze jest uruchomiony jeden
z obsługiwanych systemów operacyjnych. Wicej
informacji znajduje si w elektronicznej wersji
instrukcji obsługi na dysku Starter CD.
• Upewnij si, e komputer spełnia co najmniej
minimalne wymagania systemowe. Wicej
informacji znajduje si w elektronicznej wersji
instrukcji obsługi na dysku Starter CD.
Rozwizywanie problemów z instalacj
27
Polski
6
Sprawd wstpne wymagania instalacji
• Sprawd, czy na dysku Starter CD znajduje si
prawidłowe dla posiadanego systemu operacyjnego
oprogramowanie instalacyjne.
• Przed zainstalowaniem oprogramowania upewnij
si, e wszelkie inne programy s zamknite.
• Jeli komputer nie rozpoznaje wpisanej cieki
dostpu do stacji CD-ROM, sprawd, czy została
okrelona właciwa litera dysku.
• Jeli komputer nie rozpoznaje dysku Starter CD
w stacji dysków CD-ROM, sprawd, czy dysk Starter
CD nie jest uszkodzony. Sterownik urzdzenia
urzdzenie mona pobrać ze strony internetowej
www.hp.com/support.
• W Menederze urzdze systemu Windows
sprawd, czy sterowniki USB nie zostały wyłczone.
• Jeeli uywany jest komputer z systemem Windows,
a komputer nie moe wykryć urzdzenia, uruchom
narzdzie do odinstalowywania (plik
util\ccc\uninstall.bat na dysku Starter CD), aby
wykonać czyste odinstalowanie sterownika
urzdzenia. Ponownie uruchom komputer
i ponownie zainstaluj sterownik urzdzenia.
• Sprawd, czy urzdzenie jest instalowane w tej
samej podsieci co komputery, które bd
korzystać z urzdzenia.
• Jeeli program instalacyjny nie moe wykryć
urzdzenia, wydrukuj stron konfiguracji sieci
(zobacz czć „Aby wydrukować stron
konfiguracji sieci” na str. 34) i wprowad rcznie
adres IP do programu instalacyjnego.
• Jeli uywasz komputera z systemem Windows,
sprawd, czy porty sieciowe utworzone
w sterowniku urzdzenia s zgodne z adresem
IP urzdzenia:
1) Wydrukuj stron konfiguracji sieci urzdzenia.
2) Na pulpicie systemu Windows kliknij przycisk
Start, wska element Ustawienia, a nastpnie
kliknij element Drukarki lub Drukarki i faksy.
lub
Kliknij przycisk Start, wybierz element Panel
sterowania, a nastpnie dwukrotnie kliknij
element Drukarki.
3) Kliknij prawym przyciskiem myszy ikon
urzdzenia, kliknij polecenie Właciwoci,
a nastpnie kliknij kart Porty.
lub
Rozwizywanie problemów
z sieci (dotyczy tylko
niektórych modeli)
UWAGA: Po poprawieniu jakichkolwiek z poniszych
błdów naley ponownie uruchomić program
instalacyjny.
Rozwizywanie ogólnych
problemów sieciowych
• Jeli nie mona zainstalować oprogramowania
urzdzenia urzdzenie, naley sprawdzić, czy:
• Wszystkie połczenia kablowe komputera
i urzdzenia urzdzenie s stabilne.
• Sieć działa, a koncentrator sieciowy jest
włczony.
• Wszystkie aplikacje, w tym programy
antywirusowe, programy antyszpiegowskie
i zapory sieciowe, s zamknite i wyłczone
(dotyczy komputerów z systemem Windows).
28
Rozwizywanie problemów
Kliknij prawym przyciskiem myszy ikon
urzdzenia, wybierz kolejno elementy Uruchom
jako administrator Właciwoci Kontynuuj,
a nastpnie kliknij kart Porty.
4) Wybierz port TCP/IP dla urzdzenia
urzdzenie, a nastpnie kliknij przycisk
Konfiguruj port.
5) Porównaj adres IP wywietlony w oknie
dialogowym (i upewnij si, e jest identyczny)
z adresem IP znajdujcym si na stronie
konfiguracji sieci. Jeli adresy IP róni si,
zmie adres IP w oknie dialogowym na adres
zgodny z adresem na stronie konfiguracji sieci.
6) Kliknij dwa razy przycisk OK, aby zapisać
ustawienia i zamknć okna dialogowe.
Problemy z podłczaniem do sieci
przewodowej
• Jeli znajdujca si na złczu sieciowym kontrolka
połczenia nie wieci, upewnij si, e zostały
spełnione wszystkie warunki wymienione powyej
w punkcie „Rozwizywanie ogólnych problemów
sieciowych”.
• Chocia nie jest zalecane, aby przypisywać do
urzdzenia statyczny adres IP, niektóre problemy z
instalacj (takie jak konflikt z zapor osobist)
mona w ten sposób rozwizać. Wicej informacji
Rozwizywanie problemów
z łcznoci
bezprzewodow (dotyczy
tylko niektórych modeli)
Jeeli urzdzenie nie moe komunikować si z sieci
po ukoczeniu konfiguracji połczenia
bezprzewodowego i po zainstalowaniu
oprogramowania, naley wykonać przynajmniej jedn
z poniszych czynnoci.
Sprawd ustawienia
komunikacji bezprzewodowej
• Sprawd, czy stosowana w komputerze karta
umoliwiajca komunikacj bezprzewodow jest
przypisana do właciwego profilu pracy
bezprzewodowej. Profil pracy bezprzewodowej to
zestaw ustawie sieciowych specyficznych dla danej
sieci. Z jedn kart sieci bezprzewodowej moe być
powizanych kilka profili pracy bezprzewodowej
(na przykład jeden dla sieci w domu, a drugi — dla
sieci w biurze). Otwórz narzdzie konfiguracyjne
przeznaczone dla karty sieciowej zainstalowanej
w komputerze i sprawd, czy wybrany profil jest
właciwy dla sieci, w której pracuje urzdzenie.
• Sprawd, czy ustawienia sieciowe urzdzenia s
zgodne z ustawieniami uywanej sieci. Aby
dowiedzieć si, jakie ustawienia obowizuj dla
sieci, wykonaj jedn z nastpujcych czynnoci:
• Komunikacja z infrastruktur: Otwórz narzdzie
konfiguracji punktu dostpu bezprzewodowego
(WAP).
• Komunikacja ad hoc: Otwórz narzdzie
konfiguracyjne przeznaczone dla karty sieciowej
zainstalowanej w komputerze.
• Porównaj ustawienia sieci karty z ustawieniami na
stronie konfiguracji sieci urzdzenia urzdzenie
(zobacz czć „Aby wydrukować stron konfiguracji
sieci” na str. 34) i zanotuj rónice. Moliwe s
nastpujce problemy:
• Zwizane z adresami sprztowymi filtrów WAP
(adresy MAC). Patrz czć „Dodawanie
adresów sprztowych do punktu dostpu
bezprzewodowego (WAP)” na str. 29.
• Jedno z nastpujcych ustawie urzdzenia
moe być niepoprawne: tryb komunikacji,
nazwa sieci (SSID), kanał (tylko sieci typu „ad
hoc”), typ uwierzytelniania, szyfrowanie. Patrz
czć „Opis ustawie sieci bezprzewodowej
standardu 802.11” na str. 24.
• Wydrukuj dokument. Jeli nadal nie mona
wydrukować dokumentu, zresetuj ustawienia
sieciowe urzdzenia (zobacz instrukcje podane
w sekcji „Zresetuj ustawienia konfiguracji sieci”
na str. 30) i ponownie zainstaluj
oprogramowanie urzdzenia.
Jeeli ustawienia sieci bezprzewodowej s
poprawne, komputer moe być skojarzony z inn sieci
bezprzewodow. Upewnij si, e komputer jest
skojarzony z t sam sieci bezprzewodow, co
urzdzenie.
Uytkownicy mog si o tym przekonać, sprawdzajc
ustawienia sieci bezprzewodowej na swoich
komputerach. Ponadto naley upewnić si, e
komputery maj dostp do sieci bezprzewodowej.
Jeeli ustawienia sieci bezprzewodowej s
niepoprawne, naley wykonać ponisze czynnoci, aby
poprawić ustawienia urzdzenia:
1. Podłcz urzdzenie do sieci albo do komputera za
pomoc kabla sieciowego.
2. Otwórz wbudowany serwer internetowy
urzdzenia.
3. Kliknij kart Sieć, a nastpnie w lewej ramce kliknij
opcj Sieć bezprzewodowa (802.11).
4. Za pomoc Kreatora konfiguracji sieci
bezprzewodowej, uruchamianego z karty
Konfiguracja sieci bezprzewodowej, zmie
ustawienia urzdzenia, aby były zgodne z
ustawieniami sieci.
5. Zamknij wbudowany serwer internetowy
urzdzenia, a nastpnie odłcz przewód sieciowy.
6. Całkowicie odinstaluj oprogramowanie urzdzenia,
a nastpnie ponownie je zainstaluj.
Dodawanie adresów sprztowych
do punktu dostpu
bezprzewodowego (WAP)
Filtrowanie MAC to funkcja zabezpiecze, w ramach
której punkt dostpu bezprzewodowego (Wireless
Access Point, WAP) jest konfigurowany na podstawie
listy adresów MAC (zwanych te „adresami
sprztowymi”) urzdze majcych prawo dostpu do
sieci za porednictwem takiego punktu dostpu
bezprzewodowego. Jeli bezprzewodowy punkt
Rozwizywanie problemów z łcznoci bezprzewodow (dotyczy tylko niektórych modeli)
29
Polski
znajduje si w elektronicznej wersji instrukcji obsługi
na dysku Starter CD.
dostpu (WAP) nie zna sprztowego adresu urzdzenia
usiłujcego uzyskać dostp do sieci, odmawia mu
dostpu. W przypadku filtrowania adresów MAC
w punkcie dostpu bezprzewodowego adres MAC
urzdzenia musi znajdować si na licie
akceptowanych adresów MAC uywanej przez ten
punkt dostpu.
1. Wydrukuj stron konfiguracji sieci. Patrz czć „Aby
wydrukować stron konfiguracji sieci” na str. 34.
2. Otwórz narzdzie konfigurowania punktu dostpu
bezprzewodowego, a nastpnie dodaj adres
sprztowy urzdzenia do listy akceptowanych
adresów MAC.
Zresetuj ustawienia konfiguracji
sieci
Jeli urzdzenie urzdzenie nadal nie moe nawizać
komunikacji z sieci, zresetuj ustawienia sieci
urzdzenia urzdzenie.
1. Nacinij przycisk Ustawienia. Naciskaj przyciski
strzałek, aby wybrać opcj Sieć, a nastpnie
nacinij przycisk OK.
2. Naciskaj przyciski strzałek, aby wybrać opcj
Przywracanie ustawie
domylnych sieci,
a nastpnie nacinij przycisk OK.
3. Wydrukuj stron konfiguracji sieci i sprawd, czy
ustawienia sieci zostały zresetowane. Patrz czć
„Aby wydrukować stron konfiguracji sieci” na
str. 34.
Domylna nazwa sieciowa (SSID) to „hpsetup”,
a domylny tryb komunikacji to „ad hoc”.
Rozwizywanie problemów
zwizanych
z bezporedni
archiwizacj cyfrow
(opcja)
Nie mona skanować do folderu
sieciowego
UWAGA: Funkcja bezporedniej archiwizacji cyfrowej
nie współpracuje z usług Windows Active Directory.
Urzdzenie nie zostało poprawnie
skonfigurowane do pracy w sieci
Upewnij si, e konfiguracja urzdzenia jest poprawna
i jest ono podłczone do sieci. Korzystajc z polecenia
PING, sprawd, czy urzdzenie odpowiada.
Folder sieciowy nie jest prawidłowo
skonfigurowany
• Upewnij si, e folder jest utworzony na serwerze.
Wicej informacji na ten temat mona znaleć
w dokumentacji systemu operacyjnego.
• Upewnij si, e w nazwie folderu wystpuj tylko
litery od A do Z (wielkie lub małe) i cyfry od 1 do 9.
• Obsługiwane s równie niektóre zwykłe znaki
przestankowe. Jednak w nazwie folderu nie mog
wystpować znaki diakrytyczne i specjalne.
• Upewnij si, e folder jest udostpniony
i uytkownicy mog zarówno odczytywać, jak
i zapisywać w folderze. Wicej informacji na ten
temat mona znaleć w dokumentacji systemu
operacyjnego.
• Upewnij si, e nazwa folderu jest wprowadzona
w prawidłowym formacie we wbudowanym
serwerze internetowym (EWS), a nazwa
uytkownika i hasło równie s wprowadzone
prawidłowo. Wicej informacji na ten temat mona
znaleć we wbudowanym serwerze internetowym.
30
Rozwizywanie problemów
Dysk jest zapełniony
Upewnij si, e serwer zawierajcy folder ma
wystarczajc iloć wolnego miejsca na dysku.
Urzdzenie nie moe utworzyć unikatowej
nazwy pliku z wykorzystaniem przypisanego
prefiksu i sufiksu
Urzdzenie moe utworzyć maksymalnie 9 999 plików
z wykorzystaniem tego samego prefiksu i sufiksu. Jeli
do folderu skanowano wiele plików, zmie prefiks.
Polski
Prefiks nazwy pliku nie jest prawidłowo
skonfigurowany
Upewnij si, e w nazwie folderu i prefiksie nazwy pliku
wystpuj tylko litery od A do Z (wielkie lub małe)
i cyfry od 1 do 9. Obsługiwane s równie niektóre
zwykłe znaki przestankowe. Jednak w nazwie folderu
nie mog wystpować znaki diakrytyczne i specjalne.
Jeli w prefiksach nazw plików uyto nieobsługiwanych
znaków, to znaki te bd wywietlane nieprawidłowo
po utworzeniu pliku.
Nazwa serwera jest nierozpoznawalna
Wysyłanie do folderu sieciowego moe zakoczyć si
niepowodzeniem, jeli nazwa serwera podana podczas
konfiguracji nie moe być przypisana do okrelonego
adresu IP. Podczas konfigurowania funkcji
bezporedniej archiwizacji cyfrowej naley sprawdzić
nastpujce elementy:
• Staraj si uywać w pełni kwalifikowanych nazw
domen.
• Upewnij si, e serwer DNS jest prawidłowo
skonfigurowany w urzdzeniu.
WSKAZÓWKA: Jeeli ostatnio zmieniane były
ustawienia DNS, wyłcz i ponownie włcz urzdzenie
wielofunkcyjne.
Rozwizywanie problemów zwizanych z bezporedni archiwizacj cyfrow (opcja)
31
Rozwizywanie problemów z faksem (opcja)
Jeli został uruchomiony test faksu, który si nie powiódł, przejrzyj raport by uzyskać informacje o moliwych
rozwizaniach. Bardziej szczegółowe informacje mona znaleć w elektronicznej wersji instrukcji obsługi na dysku
Starter CD.
Urzdzenie ma problemy
z wysyłaniem i
odbieraniem faksów
Upewnij si, e uywany jest kabel telefoniczny dostarczony z urzdzeniem.
Być moe linia jest zajta przez inne urzdzenia korzystajce z tej samej linii
telefonicznej. Sprawd, czy nie blokuj linii lub nie s uywane aparaty wewntrzne
(telefony korzystajce z tej samej linii telefonicznej, ale niepodłczone) lub inne
urzdzenie. Na przykład nie mona faksować przy uyciu urzdzenia, gdy jest
podniesiona słuchawka telefonu wewntrznego lub gdy uytkownik wysyła poczt
bd korzysta z Internetu za pomoc podłczonego do tej samej linii modemu
komputerowego.
Rozdzielacz linii telefonicznej moe być przyczyn problemów z faksowaniem, jeli
jest uywany. Spróbuj podłczyć urzdzenie bezporednio do ciennego gniazdka
telefonicznego.
Upewnij si, e jeden koniec kabla telefonicznego jest podłczony do ciennego
gniazdka telefonicznego a drugi — do portu oznaczonego „1-LINE” z tyłu
urzdzenia.
Spróbuj podłczyć działajcy telefon bezporednio do telefonicznego gniazda
ciennego i sprawd sygnał wybierania. Jeeli nie słychać sygnału wybierania,
skontaktuj si z operatorem sieci telefonicznej i popro o sprawdzenie linii.
Upewnij si, e urzdzenie jest podłczone do analogowej linii telefonicznej.
W przeciwnym razie wysyłanie i odbieranie faksów nie bdzie moliwe. Aby
sprawdzić, czy linia jest analogowa, czy cyfrowa, podłcz zwykły analogowy telefon
do linii i sprawd, czy słychać sygnał wybierania. Jeli nie słychać normalnego
sygnału wybierania, linia moe być przeznaczona dla telefonów cyfrowych. Podłcz
urzdzenie do analogowej linii telefonicznej, a nastpnie spróbuj wysłać lub odebrać
faks.
Na linii telefonicznej mog wystpować zakłócenia. ródłem problemów
z faksowaniem mog być równie linie telefoniczne o złej jakoci dwiku (z duym
poziomem szumów). Sprawd jakoć dwiku linii telefonicznej, podłczajc do
gniazdka w cianie telefon i sprawdzajc, czy nie słychać szumu lub innych zakłóce.
Jeli słyszysz szum, wyłcz Tryb korekcji błdów (ECM) i ponownie spróbuj skorzystać
z faksu.
Jeli korzystasz z usługi DSL (Digital Subscriber Line), sprawd, czy filtr DSL jest
podłczony. Bez filtra przesyłanie faksów nie bdzie moliwe.
Jeli korzystasz z centrali PBX lub konwertera/adaptera kocowego ISDN, upewnij si,
e urzdzenie jest podłczone do prawidłowego portu i e adapter kocowy jest
ustawiony na prawidłowy typ przełcznika dla danego kraju/regionu.
32
Rozwizywanie problemów
Urzdzenie nie odbiera
faksów, chocia moe je
wysyłać
Jeli usługa dzwonienia dystynktywnego nie jest uywana, naley upewnić si, e
funkcja Dzwonienie dystynktywne w urzdzeniu jest ustawiona na Wszystkie dzwonki.
Jeli odbieranie automatyczne jest ustawione na Wyłczone lub jeli korzystasz
z usługi poczty głosowej pod tym samym numerem telefonu, co faks, musisz odbierać
faksy rcznie.
Jeli na linii, do której jest podłczone urzdzenie, działa równie modem
komputerowy korzystajcy z połczenia telefonicznego, naley sprawdzić, czy
oprogramowanie dostarczone z modemem nie zostało skonfigurowane na potrzeby
automatycznego odbierania faksów.
Polski
Jeli automatyczna sekretarka i urzdzenie s podłczone do tej samej linii:
• Sprawd, czy automatyczna sekretarka działa poprawnie.
• Sprawd, czy konfiguracja wyglda tak, jak na drugim przykładzie w czci
Tabela 3-1 na stronie 13.
• Sprawd, czy urzdzenie zostało ustawione tak, aby odbierało faksy
automatyczne.
• Sprawd, czy ustawienie Dzwon. do odebr. jest ustawione na wiksz liczb
dzwonków ni automatyczna sekretarka.
• Spróbuj odebrać faks po odłczeniu automatycznej sekretarki.
• Nagraj komunikat trwajcy około 10 sekund. Podczas nagrywania komunikatu
mów wolno i głono. Na kocu komunikatu głosowego pozostaw 5 sekund ciszy.
Niepowodzenie testu moe być spowodowane przez inne urzdzenia korzystajce
z tej samej linii telefonicznej. Mona odłczyć wszystkie inne urzdzenia, a nastpnie
uruchomić ponownie test. Jeli udaje si przeprowadzić test wykrywania sygnału
wybierania, wówczas jeden lub wicej elementów wyposaenia powoduje problemy.
Spróbuj dołczać je kolejno i za kadym razem ponownie uruchamiać test, a
odnajdziesz urzdzenie, które jest ródłem problemu.
Urzdzenie nie wysyła
faksów, chocia moe je
odbierać
Urzdzenie moe wybierać numer zbyt szybko lub zbyt wczenie. Na przykład jeli
konieczne jest uzyskanie dostpu do linii zewntrznej poprzez wybranie „9”, wstaw
pauz w nastpujcym miejscu: 9-XXX-XXXX (gdzie XXX-XXXX jest wybieranym
numerem faksu). Aby wstawić pauz, nacinij przycisk Ponów/Pauza lub naciskaj
przycisk Spacja (#), a na kolorowym wywietlaczu graficznym pojawi si mylnik (-).
Na wywietlaczu zawsze
jest widoczny komunikat
Podniesiona sł.
Uywasz niewłaciwego rodzaju kabla telefonicznego. Zobacz dwa pierwsze
problemy w sekcji „Urzdzenie ma problemy z wysyłaniem i odbieraniem faksów” na
str. 32.
Urzdzenie ma problemy z Wspomniane moliwe rozwizanie problemu dotyczy wyłcznie krajów/regionów,
rcznym wysyłaniem faksu w których 2-yłowy przewód telefoniczny jest dostarczony w opakowaniu
z urzdzeniem, takich jak: Argentyna, Australia, Brazylia, Kanada, Chile, Chiny,
Kolumbia, Grecja, Indie, Indonezja, Irlandia, Japonia, Korea, Ameryka Łaciska,
Malezja, Meksyk, Filipiny, Polska, Portugalia, Rosja, Arabia Saudyjska, Singapur,
Hiszpania, Tajwan, Tajlandia, USA, Wenezuela oraz Wietnam.
Sprawd, czy konfiguracja wyglda jak na pierwszym przykładzie w czci
Tabela 3-1 na stronie 13.
W przypadku rcznego wysyłania faksu z telefonu podłczonego bezporednio do
urzdzenia, do wysyłania faksu uyj klawiatury telefonu.
Automatyczna sekretarka
nagrywa sygnał faksu
Zobacz czwarty problem w sekcji „Urzdzenie nie odbiera faksów, chocia moe je
wysyłać” na str. 33.
Rozwizywanie problemów z faksem (opcja)
33
Kabel telefoniczny
Jeli przewód telefoniczny dostarczony z urzdzeniem jest za krótki, moesz
dostarczony z urzdzeniem skorzystać ze złczki, aby go przedłuyć. Mona j kupić w sklepie z akcesoriami
jest za krótki
telefonicznymi. Potrzebny bdzie take drugi przewód telefoniczny (wystarczy
standardowy kabel czsto spotykany w domach i biurach).
1. Korzystajc z kabla telefonicznego dostarczonego wraz z urzdzeniem, podłcz jeden
koniec do rozgałziacza, a nastpnie podłcz drugi koniec do portu oznaczonego jako
1-LINE z tyłu urzdzenia.
2. Podłcz drugi przewód telefoniczny do otwartego portu złczki i do telefonicznego
gniazdka ciennego.
Narzdzia słuce do
rozwizywania problemów
i konfiguracji
Dostpne s nastpujce narzdzia słuce do
rozwizywania problemów i konfiguracji urzdzenia.
Wicej informacji znajduje si w elektronicznej wersji
instrukcji obsługi na dysku Starter CD.
Strona diagnostyczna autotestu
Dziki stronie diagnostycznej autotestu mona
przegldać aktualne ustawienia urzdzenia,
rozwizywać problemy urzdzenia oraz sprawdzać
instalacj opcjonalnych akcesoriów, takich jak
duplekser. Strona diagnostyczna autotestu zawiera
take dziennik ostatnich zdarze. Stron diagnostyczn
autotestu warto wydrukować przed rozmow
telefoniczn z firm HP.
Drukowanie strony diagnostycznej autotestu
1. Na panelu sterowania nacinij przycisk Ustawienia.
2. Wybierz polecenie Drukuj raport, wybierz
polecenie Raport autotestu, a nastpnie nacinij
przycisk OK.
Strona konfiguracji sieci
Jeli urzdzenie urzdzenie jest podłczone do sieci,
mona wydrukować
stron konfiguracji sieci, aby zapoznać si
z ustawieniami sieciowymi urzdzenia. Strona
konfiguracji sieci moe być pomocna w rozwizywaniu
problemów z połczeniami sieciowymi.
Aby wydrukować stron konfiguracji sieci
1. Na panelu sterowania nacinij przycisk Ustawienia.
2. Jeli urzdzenie jest wyposaone w wywietlacz
dwuwierszowy, wybierz opcj Konfiguracja sieci,
34
Rozwizywanie problemów
wybierz opcj Drukuj ustawienia sieciowe,
a nastpnie nacinij przycisk OK.
Jeli urzdzenie posiada wywietlacz kolorowy,
wybierz opcj Sieć, nastpnie wybierz opcj
Wywietl ustawienia sieciowe, wybierz opcj Drukuj
stron konfiguracji sieci, a nastpnie nacinij
przycisk OK.
Wbudowany serwer internetowy
Serwer internetowy zapewnia rodowisko, w którym
mog działać programy internetowe. Działa on
w podobny sposób, jak system operacyjny (taki jak
Microsoft Windows), który umoliwia uruchamianie
programów na komputerze uytkownika. Dane
wyjciowe uzyskane z serwera internetowego mona
wywietlać za pomoc przegldarki internetowej, takiej
jak Microsoft Internet Explorer, Netscape, Opera,
Mozilla Firefox lub Safari.
Polski
Wbudowany serwer internetowy znajduje si
w urzdzeniu sprztowym (takim jak drukarka) lub
stanowi element oprogramowania sprztowego,
w zwizku z czym nie jest ładowany w formie
oprogramowania na serwerze sieciowym. Zalet
takiego rozwizania jest udostpnienie interfejsu do
produktu, który moe otworzyć i z którego moe
skorzystać kady uytkownik dysponujcy komputerem
podłczonym do sieci oraz standardow przegldark
internetow. Dziki temu nie ma koniecznoci
instalowania ani konfigurowania specjalnego
oprogramowania.
Wbudowany serwer internetowy oferowany przez HP
umoliwia wywietlanie informacji o stanie produktu,
zmian ustawie oraz zarzdzanie produktem za
pomoc komputera.
Aby otworzyć wbudowany serwer internetowy
W uruchomionej na komputerze obsługiwanej
przegldarce internetowej wpisz adres IP, który został
przypisany do urzdzenia urzdzenie. Na przykład
jeli adres IP to 123.123.123.123, wpisz
w przegldarce nastpujcy adres URL:
http://123.123.123.123
Adres IP urzdzenia urzdzenie jest wymieniony na
stronie konfiguracji sieci.
Po otwarciu wbudowanego serwera
internetowego mona go oznaczyć zakładk (lub
dodać do Ulubionych), tak aby w przyszłoci
móc szybko do niego powrócić.
Narzdzia słuce do rozwizywania problemów i konfiguracji
35
Owiadczenie Hewlett-Packard dotyczce ograniczonej
gwarancji
Produkt HP
Okres gwarancji
Nośniki oprogramowania
Drukarka
Kasety drukujące lub kasety z atramentem
90 dni
1 rok
Do wystąpienia wcześniejszego z dwóch zdarzeń wyczerpania się
atramentu HP lub zakończenia się okresu gwarancyjnego
nadrukowanego na wkładzie drukującym. Ta gwarancja nie odnosi
się do wkładów drukujących firmy HP, które były powtórnie
napełniane, reprodukowane, odnawiane, niewłaściwie użytkowane
lub w jakikolwiek sposób przerabiane.
1 rok, jeżeli nie określono inaczej
Akcesoria
A. Zakres gwarancji
1. Firma Hewlett-Packard (HP) gwarantuje klientowi-użytkownikowi końcowemu, że wymienione wyżej produkty HP będą
wolne od wad materiałowych i wykonawczych przez podany powyżej okres, licząc od daty zakupu.
2. Gwarancja HP dotycząca oprogramowania odnosi się wyłącznie do działania oprogramowania (wykonywania instrukcji
programowych). Firma HP nie gwarantuje, że działanie produktu będzie wolne od zakłóceń i błędów.
3. Gwarancja HP obejmuje tylko te wady, które zostaną ujawnione podczas normalnego użytkowania produktu. Nie obejmuje
ona innych problemów, w tym będących wynikiem:
a. niewłaściwej obsługi lub niefachowo wykonanych modyfikacji;
b. używania oprogramowania, nośników, części lub materiałów eksploatacyjnych, które nie pochodzą od firmy HP
lub nie są obsługiwane przez produkty HP;
c. eksploatacji niezgodnej z przeznaczeniem;
d. nieautoryzowanej modyfikacji lub niewłaściwego użytkowania.
4. W odniesieniu do drukarek HP, używanie kaset pochodzących od innego producenta lub ponownie napełnianych nie
narusza warunków gwarancji ani zasad pomocy technicznej oferowanej nabywcy. Jeśli jednak błędna praca drukarki lub jej
uszkodzenie jest wynikiem używania kaset innych producentów, kaset ponownie napełnianych lub kaset z atramentem,
których termin przydatności upłynął, firma HP zastrzega sobie prawo do obciążenia nabywcy kosztami robocizny oraz
materiałów użytych do usunięcia awarii lub uszkodzenia.
5. Jeśli w czasie obowiązywania gwarancji firma HP zostanie powiadomiona o defektach w produkcie, który jest objęty
gwarancją HP, dokonana zostanie naprawa lub wymiana produktu, przy czym wybór usługi leży w gestii firmy HP.
6. Gdyby firma HP nie była w stanie naprawić lub wymienić wadliwego produktu objętego gwarancją HP, zobowiązuje się do
wypłacenia równowartości ceny nabycia produktu w stosownym czasie od momentu zgłoszenia usterki.
7. Firma HP nie jest zobowiązana do naprawy, wymiany produktu lub zwrotu jego równowartości w przypadku
niedostarczenia wadliwego produktu do przedstawicielstwa HP.
8. Produkt oferowany zamiennie może być nowy lub prawie nowy, jednak pod względem funkcjonalności co najmniej równy
produktowi podlegającemu wymianie.
9. Produkty HP mogą zawierać części, elementy i materiały pochodzące z odzysku, równoważne w działaniu częściom
nowym.
10. Umowa gwarancyjna HP jest ważna w każdym kraju, w którym firma HP prowadzi dystrybucję produktu. Umowy dotyczące
dodatkowego serwisu gwarancyjnego, w tym naprawy w miejscu użytkowania sprzętu, mogą być zawierane w każdym
autoryzowanym punkcie serwisowym HP na terenie krajów, gdzie prowadzona jest dystrybucja danego produktu przez
firmę HP lub autoryzowanego importera.
B. Ograniczenia gwarancji
W STOPNIU DOPUSZCZALNYM PRZEZ OBOWIĄZUJĄCE PRAWO LOKALNE ANI FIRMA HP, ANI
WSPÓŁPRACUJĄCY Z NIĄ DYSTRYBUTORZY NIE UDZIELAJĄ ŻADNYCH INNYCH GWARANCJI, ANI NIE ZMIENIAJĄ
WARUNKÓW GWARANCJI JUŻ ISTNIEJĄCYCH, ZARÓWNO JAWNYCH JAK I DOMNIEMANYCH GWARANCJI
SPRZEDAWALNOŚCI, ZADOWALAJĄCEJ JAKOŚCI I PRZYDATNOŚCI DO OKREŚLONEGO CELU.
C. Ograniczenia rękojmi
1. W stopniu dopuszczalnym przez obowiązujące prawo lokalne, rekompensaty określone w postanowieniach niniejszej
umowy gwarancyjnej są jedynymi i wyłącznymi rekompensatami, jakie przysługują klientom HP.
2. W STOPNIU DOPUSZCZALNYM PRZEZ OBOWIĄZUJĄCE PRAWO LOKALNE, Z WYŁĄCZENIEM ZOBOWIĄZAŃ
JAWNIE WYRAŻONYCH W NINIEJSZEJ UMOWIE GWARANCYJNEJ, ANI FIRMA HP, ANI WSPÓŁPRACUJĄCY Z NIĄ
DYSTRYBUTORZY NIE PONOSZĄ ODPOWIEDZIALNOŚCI ZA SZKODY BEZPOŚREDNIE, POŚREDNIE, CELOWE,
PRZYPADKOWE I WYNIKOWE, NIEZALEŻNIE OD TEGO, CZY EWENTUALNE ROSZCZENIA ZNAJDĄ OPARCIE W
GWARANCJI, KONTRAKCIE LUB INNYCH OGÓLNYCH ZASADACH PRAWNYCH, A TAKŻE W PRZYPADKU
POWIADOMIENIA FIRMY O MOŻLIWOŚCI WYSTĄPIENIA TAKICH USZKODZEŃ.
D. Prawo lokalne
1. Umowa gwarancyjna daje nabywcy określone prawa. Nabywca może też posiadać dodatkowe prawa, zależnie od prawa
stanowego w USA, prawa obowiązującego w poszczególnych prowincjach Kanady, a także od stanu prawnego w
poszczególnych krajach świata.
2. Jeśli postanowienia niniejszej gwarancji nie są spójne z prawem lokalnym, niniejsza umowa gwarancyjna może zostać
zmodyfikowana w stopniu zapewniającym zgodność z prawem lokalnym. W konkretnym systemie prawnym pewne
zastrzeżenia i ograniczenia niniejszej gwarancji mogą nie mieć zastosowania. Na przykład w niektórych stanach USA, jak
również w niektórych systemach prawnych poza USA (m.in. w prowincjach Kanady), mogą zostać przyjęte inne
rozwiązania prawne, czyli:
a. wykluczenie tych zastrzeżeń i ograniczeń niniejszej gwarancji, które ograniczają ustawowe prawa nabywcy (np. w
Wielkiej Brytanii);
b. ograniczenie w inny sposób możliwości producenta do egzekwowania takich zastrzeżeń i ograniczeń;
c. przyznanie nabywcy dodatkowych praw, określenie czasu obowiązywania domniemanych gwarancji, których producent
nie może odrzucić lub zniesienie ograniczeń co do czasu trwania gwarancji domniemanych.
3. WARUNKI NINIEJSZEJ UMOWY GWARANCYJNEJ, Z POMINIĘCIEM DOPUSZCZALNYCH PRZEZ PRAWO
WYJĄTKÓW, NIE WYKLUCZAJĄ, NIE OGRANICZAJĄ I NIE MODYFIKUJĄ OBOWIĄZUJĄCYCH W TYCH KRAJACH
PRZEPISÓW PRAWA HANDLOWEGO. WARUNKI GWARANCJI STANOWIĄ NATOMIAST UZUPEŁNIENIE TYCH
PRZEPISÓW W ZASTOSOWANIU DO SPRZEDAŻY PRODUKTÓW HP OBJĘTYCH JEJ POSTANOWIENIAMI.
Szanowny Kliencie!
W załączeniu przedstawiamy nazwy i adresy spółek HP, które udzielają gwarancji HP w Państwa kraju.
HP informuje, że na podstawie umowy sprzedaży mogą Państwu przysługiwać ustawowe prawa wobec sprzedawcy
dodatkowo do gwarancji. Gwarancja HP nie wyłącza, nie ogranicza ani nie zawiesza uprawnień kupującego wynikających
z niezgodności towaru z umową.
Polska: Hewlett-Packard Polska Sp. z o.o., ul. Szturmowa 2A, 02-678 Warszawa wpisana do rejestru przedsiębiorców w Sądzie
Rejonowym dla m.st. Warszawy, XX Wydział Gospodarczy pod numerem KRS 0000016370
36
Owiadczenie Hewlett-Packard dotyczce ograniczonej gwarancji
Contenido
1 Configure el dispositivo
.
.
.
.
.
.
.
.
.
.
.
.
.
.
.
.
.
.
.
.
.
.
.
.
.
.
.
.
.
.
.
.
.
.
.
.
.
.
.
.
.
.
.
.
.
.
.
.
.
.
.
.
.
.
.
.
.
.
.
.
.
.
.
.
.
.
.
.
2
2
4
5
2 Identificar las piezas del dispositivo
Vista frontal . . . . . . . . . . . . . . . . . . . . . . . . . . 6
Vista posterior . . . . . . . . . . . . . . . . . . . . . . . . 7
Panel de control . . . . . . . . . . . . . . . . . . . . . . . 8
3 Configurar el fax (opcional)
Sistemas telefónicos en serie y en paralelo
Línea telefónica dedicada . . . . . . . . . . . .
Línea telefónica compartida . . . . . . . . . . .
Administración y configuración del fax . . .
Configuración de entradas de
marcación rápida . . . . . . . . . . . . . . . . . .
Prueba de la configuración de fax . . . . . .
.
.
.
.
.
.
.
.
.
.
.
.
10
11
12
17
Solución de problemas de instalación . . . . .
Solución de problemas de red
(sólo en algunos modelos) . . . . . . . . . . . . .
Solución de problemas inalámbricos
(sólo en algunos modelos) . . . . . . . . . . . . .
Solución de problemas del archivado digital
(opcional) . . . . . . . . . . . . . . . . . . . . . . . .
Solución de problemas de fax (opcional). . .
Solución de problemas y herramientas de
configuración . . . . . . . . . . . . . . . . . . . . . .
. . 26
. . 27
. . 28
. . 29
. . 30
. . 32
Declaración de garantía limitada de
Hewlett-Packard
. . . 17
. . . 17
Español
Antes de comenzar . . . .
Configure el dispositivo .
Finalice la instalación . .
Más información . . . . .
6 Solución de problemas
4 Configurar el Archivado digital para
el escaneo (opcional)
Información requerida. . . . . . . . . . . . . . . .
Paso 1: crear y compartir una
carpeta en la red . . . . . . . . . . . . . . . . . . .
Paso 2: configure un acceso directo
para la carpeta en la red . . . . . . . . . . . . .
Paso 3: pruebe y utilice el Archivado digital
. . 20
. . 21
. . 21
. . 22
5 Configuración del dispositivo para la
comunicación inalámbrica (opcional)
Información requerida. . . . . . . . . . . . . . . . . .
Información sobre la configuración de red
inalámbrica 802.11 . . . . . . . . . . . . . . . . . . .
Configure el dispositivo para la comunicación
inalámbrica mediante el panel de control . . . .
Configure el dispositivo para la comunicación
inalámbrica mediante software . . . . . . . . . . .
23
23
24
25
1
1
Configure el dispositivo
Esta sección resume el proceso de configuración del
dispositivo.
Antes de comenzar
Prepare la ubicación
Asegúrese de que la ubicación para el dispositivo
cumpla con los siguientes requisitos:
• La superficie debe ser resistente y estar nivelada.
• Asegúrese de tener espacio suficiente para tener un
acceso despejado a la parte posterior del
dispositivo y para abrir la tapa del escáner de
superficie plana.
• No coloque el dispositivo a la luz del sol directa ni
cerca de productos químicos. Asegúrese de que en
el lugar no ocurran cambios drásticos en la
temperatura o en la humedad.
Temperatura
15° a 35° C (59° a 95° F)
Humedad relativa
Del 10 al 80%
1. Retire la cinta y los materiales de embalaje.
NOTA: asegúrese de sacar el material de
embalaje de cartón del área para el cabezal de
impresión.
2. Instale la plantilla del panel de control.
3. Instale la bandeja del alimentador de
documentos.
4. Instale los cartuchos de tinta.
NOTA: para que el dispositivo funcione, los
cuatro cartuchos de tinta deben estar instalados
correctamente. La tinta de los cartuchos se usa
en el proceso de impresión de diversas formas,
que incluyen el proceso de inicialización, donde
se prepara el dispositivo y los cartuchos para la
impresión y el servicio de los cabezales de
impresión, que mantiene los inyectores de tinta
despejados y permite que la tinta fluya sin
problemas. Además, se deja un poco de tinta
residual en el cartucho después de su uso. Para
obtener más información, consulte la página
Web www.hp.com/go/inkusage.
5. Instale los cabezales de impresión.
Configure el dispositivo
Esta sección resume los pasos que debe seguir para
configurar el dispositivo. Para obtener más información,
consulte el póster de configuración que viene con el
dispositivo.
PRECAUCIÓN: presione firmemente los
cabezales de impresión para asegurar un
contacto adecuado antes de cerrar el seguro
del cabezal de impresión.
6. Conecte el cable de alimentación y el
adaptador y encienda el dispositivo.
NOTA: Configure en la pantalla el idioma y el
país/región (si es necesario), además de la
fecha y la hora.
NOTA: Verifique el contenido del paquete e instale los
accesorios opcionales.
2
Configure el dispositivo
7. Cuando se le solicite, cargue el papel y luego
Red Ethernet
pulse el botón Aceptar.
b. Inserte hasta 250 hojas de papel en la
bandeja 1, con la cara de impresión hacia
abajo, a la derecha de la bandeja.
Asegúrese de que la pila de papel se alinee
con los bordes del lado derecho y posterior
de la bandeja y que no exceda la marca de
línea de la bandeja.
NOTA: La bandeja 2 se puede cargar sólo
con papel normal.
c. Deslice las guías de sustrato de la bandeja
según el tamaño del papel que cargue.
d. Baje la bandeja de salida y tire de la
extensión.
El dispositivo inicializa y alinea los cabezales
para garantizar la mejor calidad de impresión
posible. Este proceso dura aproximadamente
12 minutos.
8. Instale el software y conecte el dispositivo.
Puede conectar el dispositivo mediante una de
las siguientes conexiones:
• USB (bus serie universal)
• Red Ethernet (sólo algunos modelos).
• Red inalámbrica (802.11) (sólo algunos
modelos).
• Fax (sólo algunos modelos).
Para obtener mayor información acerca del
software y la conectividad del dispositivo,
consulte la guía del usuario en pantalla del
Starter CD.
a. Retire la cubierta protectora del conector de
red del dispositivo.
b. Conecte el cable de red al conector y a un
puerto disponible del hub, conmutador o
enrutador de red. Si la luz de enlace del
conector no se enciende, intente con un
puerto diferente.
PRECAUCIÓN: no enchufe el cable de red en
un puerto con la etiqueta WAN, Uplink o
Internet en el hub, conmutador o enrutador de
red.
c. Inserte el Starter CD, haga clic en Instalar
(Windows) o en Instalar software (Mac OS)
y siga las instrucciones que aparecen en
pantalla para realizar la instalación del
software.
Si el programa de instalación muestra más
de una versión del dispositivo, imprima una
página de configuración de red para
seleccionar el dispositivo correcto.
NOTA: si el menú del CD no se inicia
automáticamente, haga doble clic en el icono
de configuración del Starter CD.
d. Imprima una página de configuración de
red. Esta página contiene información
necesaria para la configuración. En el panel
de control, pulse el botón Setup
(Configuración) y realice lo siguiente:
•
USB (bus serie universal)
a. Inserte el Starter CD, haga clic en Instalar
(Windows) o en Instalar software (Mac OS)
y siga las instrucciones que aparecen en
pantalla para realizar la instalación del
software.
NOTA: si el menú del CD no se inicia
automáticamente, haga doble clic en el icono
de configuración del Starter CD.
b. Conecte el cable USB al equipo cuando se
le indique.
Español
a. Suelte la bandeja de salida.
•
Si el dispositivo tiene un visor de dos líneas,
seleccione Network Setup (Configuración de
red), seleccione Print Network Settings
(Imprimir configuración de la red) y pulse OK
(Aceptar).
Si el dispositivo tiene un visor en color,
seleccione Network (Red), seleccione View
Network Settings (Ver configuración de la
red), seleccione Print Network Configuration
Page (Imprimir página de configuración en
red) y pulse OK.
Red inalámbrica 802.11
Para obtener información acerca de la
comunicación inalámbrica y las instrucciones de
configuración, consulte “Configuración del
dispositivo para la comunicación inalámbrica
(opcional)” en la página 23.
Configure el dispositivo
3
Fax
Si instala el software mediante el programa de
instalación del Starter CD, puede configurar los
valores del fax después de haber instalado el
software del dispositivo con el Asistente de
configuración de fax (Windows) o el
Administrador de dispositivos HP (Mac OS).
Para obtener más información acerca de la
configuración del fax, consulte “Configurar el
fax (opcional)” en la página 10.
7. Coloque la primera página del documento con la
cara de impresión hacia abajo sobre el cristal del
escáner, con la esquina superior izquierda del
documento ubicada en la esquina inferior derecha
del cristal del escáner.
9. Configure la característica de Archivado digital
(opcional).
Para obtener las instrucciones de configuración,
consulte “Configurar el Archivado digital para
el escaneo (opcional)” en la página 20.
Finalice la instalación
Verifique que el dispositivo esté
configurado correctamente
1. Imprima un documento desde una aplicación que
utilice con frecuencia.
2. Coloque el documento en la bandeja del
alimentador de documentos con el lado de
impresión hacia arriba y con la primera página en
la parte superior.
3. Regule los ajustadores de ancho según tamaño del
documento.
8. Cierre la tapa del escáner de superficie plana.
9. Pulse START COPY Black (Iniciar copia en negro)
o START COPY Color (Iniciar copia en color).
El dispositivo realiza una copia del documento.
Si encuentra problemas, consulte “Solución de
problemas de instalación” en la página 26.
Verifique que el software del
dispositivo esté instalado
correctamente
Para verificar que el software del dispositivo se haya
instalado correctamente, inícielo y realice tareas
básicas (como imprimir un documento o enviar un
escaneo a su equipo).
Para abrir el software HP Photosmart
(Windows)
1. En el escritorio de Windows, haga doble clic en el
icono HP Photosmart.
2. Si tiene instalado más de un dispositivo HP,
seleccione la ficha correspondiente a su dispositivo.
4. Pulse START COPY Black (Iniciar copia en negro) o
START COPY Color (Iniciar copia en color).
El dispositivo realiza una copia del documento.
Si encuentra problemas, consulte “Solución de
problemas de instalación” en la página 26.
5. Retire el documento de la bandeja de salida del
AAD.
6. Abra la tapa del escáner de superficie plana.
Para abrir el software HP Photosmart Studio
(Mac OS)
1. Haga clic en el icono HP Photosmart Studio en el
Dock.
2. Haga clic en Device y luego elija un dispositivo.
Para obtener más información acerca del uso del
software del dispositivo, consulte la ayuda en línea.
Registre el dispositivo
Si aún no lo ha hecho, vaya a www.register.hp.com y
registre el dispositivo.
4
Configure el dispositivo
Más información
Para obtener información acerca de cómo usar el
dispositivo y solucionar problemas, consulte los
siguientes recursos:
• Guía del usuario en pantalla y archivo léame del
Starter CD o en www.hp.com/support
• HP Instant Support y servidor Web incorporado
(consulte la guía del usuario en pantalla)
Español
• Sitio de soporte del producto en
www.hp.com/support
Más información
5
2
Identificar las piezas del dispositivo
Vista frontal
Área de suministros de impresión
1 Puerta para cartuchos de tinta
2 Cartuchos de tinta
3 Puerta de acceso al carro de impresión
1 Alimentador automático de documentos (AAD)
2 Cristal del escáner
3 Panel de control
4 Pantalla
4 Cabezales de impresión
5 Seguro de los cabezales de impresión
Ranuras de tarjetas de memoria
5 Bandeja de salida
6 Extensión de bandeja de salida
7 Guías de largo/ancho
8 Bandeja 1
9 Bandeja 2 (disponible con algunos modelos)
10 Puerto bus serie universal (USB) frontal
11 Ranuras de tarjetas de memoria
12 Luz de dispositivo de memoria
13 Bandeja del alimentador de documentos
1 Compact flash (tipos I y II, sólo estado sólido)
14 Guías de ancho
2 Secure Digital, MultiMediaCard (MMC),
Secure MMC
3 xD
4 Memory Stick, Magic Gate Memory Stick,
Memory Stick Duo y Memory Stick Pro
5 Puerto frontal de bus serie universal (USB)
(activado por PictBridge)
6
Identificar las piezas del dispositivo
Vista posterior
1
2
3
5
6
4
1 Entrada de alimentación
2 Puerto de red Ethernet (sólo en algunos modelos)
3 Puerto USB posterior
4 Puertos para fax (1-LINE y 2-EXT)
5 Panel de acceso posterior (sólo en algunos modelos)
Español
6 Accesorio de impresión automática a doble cara
(duplexer), (sólo en algunos modelos)
Vista posterior
7
Panel de control
Visor de texto de dos líneas
(disponible sólo en algunos modelos)
NOTA: la disposición y características del panel de
control varían dependiendo del modelo de dispositivo
que tenga. Es posible que su dispositivo no tenga todos
los botones y luces que se describen en esta sección.
1 Marcación rápida
Botones de marcación rápida: acceda a los primeros
cinco números de marcación rápida. Una entrada
puede ser un número de fax o un grupo de números de
fax o una carpeta de la red.
Lista de entradas de marcación rápida: identifique las
entradas de marcación rápida correspondientes a los
cinco botones de marcación rápida. Puede escribir las
entradas en el papel trazado que se proporciona
o imprimir las listas para insertarlas.
2 Escáner
Menú escanear: seleccione un destino de escaneo.
Archivado digital: abra la libreta de direcciones de
marcación rápida del Archivado digital para
seleccionar un destino de escaneo.
START SCAN (Iniciar escaneo): inicie un trabajo de
escaneo y envíelo al destino que seleccionó con el
botón Scan Menu (Menú escanear).
8
Identificar las piezas del dispositivo
Visor en color (disponible sólo
en algunos modelos)
3 Fax
Menu (Menú): abra el menú para la función de fax.
Junk Fax Blocker (Bloqueo de fax no deseado): abra el
menú Junk Fax Blocker (Bloqueo de fax no deseado),
donde podrá agregar o eliminar números de una lista
de números de fax bloqueados y ver informes. Esta
característica está disponible sólo si tiene configurada
la identificación de llamadas a través de su compañía
telefónica.
Resolución: ajuste la velocidad y calidad de los faxes
que se envían desde el dispositivo.
Redial/Pause (Rellamada/Pausa): remarque el último
número de fax que se marcó.
Auto Answer (Respuesta automática): ajuste la función
de fax para responder el teléfono automáticamente
después de un número específico de timbres.
START FAX Black (Iniciar fax en negro) o START FAX
Color (Iniciar fax en color): inicie el fax en blanco y
negro o en color.
4 Teclado numérico
ingrese números de fax, valores o texto.
NOTA: algunos modelos de dispositivo tienen un visor
de dos líneas y otros tienen un visor en color.
Muestra mensajes de estado y de error, menús de inicio
y de modo y sus opciones, información de ayuda y
niveles de los cartuchos de tinta.
Botones de flecha: desplácese por las opciones del
menú o por las fotos en la pantalla a color
(si está disponible).
8 Foto
Menu (Menú): abra el menú para la función de
fotografía.
Proof Sheet (Hoja de prueba): imprima una hoja de
prueba cuando se haya insertado una tarjeta de
memoria en la ranura correspondiente.
Rotate (Girar): si el dispositivo tiene una pantalla a
color, gira en 90 grados la fotografía en pantalla. Si
vuelve a presionar la tecla, la foto gira otros 90 grados.
Zoom (- y +): si el dispositivo tiene una pantalla a color,
amplía o reduce la imagen.
OK (Aceptar): seleccione un menú, configuración o, si el
dispositivo tiene una pantalla a color, seleccione fotos
para imprimirlas.
PRINT PHOTOS (Imprimir foto): inicie el trabajo de
impresión de la fotografía.
Back (Atrás): regresa al menú anterior.
9 Botón y luces de encendido
6 Otros botones
Botón de encendido: encienda o apague el
dispositivo. Si el dispositivo está apagado, el dispositivo
sigue recibiendo una cantidad mínima de alimentación.
Para desconectar por completo la alimentación del
dispositivo, apague el dispositivo y desenchufe el cable
de alimentación.
Setup (Configuración): abra el sistema de menús para
acceder a informes, configuraciones y mantenimiento.
2-sided (2 caras): seleccione la impresión a dos caras
(si está instalado un duplexor).
Help (Ayuda): vea información adicional acerca de
los mensajes o menús que aparecen en la pantalla. En
caso de haber problemas de hardware, mostrará un
mensaje que explica el problema. Si el dispositivo no
tiene un botón Help (Ayuda), use el botón Setup
(Configuración) para acceder a la ayuda.
Cancel (Cancelar): detenga un trabajo, salga de un
menú o de las configuraciones.
7 Copia
Cuando está prendida, indica que el dispositivo está
encendido. La luz parpadea cuando se está realizando
un trabajo.
Luz del estado de red: indica el estado del
dispositivo en una red.
Luz de estado inalámbrica (802.11): indica el
estado del dispositivo en una red inalámbrica.
Luz de Atención: cuando está intermitente, la luz de
atención indica que se ha producido un error que
necesita de su intervención.
Menu (Menú): abra el menú para la función de copia.
Reduce/Enlarge (Reducir/Ampliar): modifique el
tamaño de la copia.
Number Of Copies (Número de copias): seleccione el
número de copias mediante las teclas de flecha o
ingrese el número directamente con el teclado.
Collate (Clasificar): compagine las impresiones
copiadas en el mismo orden que se escanearon en el
cristal del escáner o en el AAD.
Quality Calidad: controle la velocidad y la calidad de
las copias. La luz Calidad se enciende al lado de la
calidad de la copia seleccionada.
START COPY Black (Iniciar copia en negro) o START
COPY Color (Iniciar copia en color): inicie la copia en
blanco y negro o en color.
Panel de control
9
Español
5 Pantalla
3
Configurar el fax (opcional)
Este capítulo proporciona instrucciones para configurar
diferentes ajustes del fax.
• Uso de una línea telefónica dedicada
• Uso de una línea telefónica compartida
• Administración y configuración del fax
• Configuración del modo de contestación
• Configuración de los timbres antes de responder
• Cambio del patrón de timbre de contestación
para lograr un timbre distintivo
Sistemas telefónicos en
serie y en paralelo
Antes de empezar a configurar el dispositivo para el
envío y recepción de faxes, determine qué tipo de
sistema telefónico se utiliza en su país/región.
NOTA: Las instrucciones para configurar el envío y
recepción de faxes varían en función de si el sistema
telefónico es en serie o tipo paralelo.
• Configuración del encabezado del fax
• Prueba de la configuración del fax
Para obtener más información acerca de las
características del fax, consulte la guía del usuario en
pantalla del Starter CD.
NOTA:
El fax sólo se admite en algunos modelos.
PRECAUCIÓN: si no utiliza el cable suministrado para
conectar el dispositivo al enchufe del teléfono de la
pared, es posible que el fax no funcione correctamente.
Este cable telefónico especial es diferente a los cables
telefónicos que quizás ya tenga en su hogar u oficina.
Si el cable telefónico suministrado es demasiado corto,
consulte la guía del usuario en pantalla del Starter CD
para obtener información.
Si su país/región no aparece en las siguientes
secciones, es probable que disponga de un sistema
telefónico en serie. Si no está seguro del tipo de sistema
telefónico de que dispone (serie o paralelo), consulte a
la compañía telefónica.
Países o regiones con sistemas
telefónicos de tipo paralelo
En un sistema telefónico de tipo paralelo puede
conectar el equipo telefónico compartido a la línea
telefónica a través del puerto "2-EXT" que se encuentra
en la parte posterior del dispositivo.
Argentina
Australia
Brasil
Canadá
Chile
China
Colombia
Grecia
India
Indonesia
Irlanda
Japón
Corea
América Latina
Malasia
México
Filipinas
Polonia
Portugal
Rusia
Arabia Saudita
Singapur
España
Taiwán
Tailandia
EE.UU.
Venezuela
Vietnam
NOTA: Si dispone de un sistema telefónico de tipo
paralelo, HP le recomienda que utilice el cable
telefónico de 2 hilos, suministrado con el dispositivo,
para conectarlo al conector telefónico de pared.
10
Configurar el fax (opcional)
En estos sistemas, el tipo de conector del equipo
telefónico compartido (módems, teléfonos y
contestadores automáticos) no permite la conexión
física en el puerto "2-EXT" del dispositivo. Debe
conectar el equipo al conector telefónico de pared.
NOTA: En algunos países/regiones que utilizan
sistemas telefónicos en serie, es posible que el cable
telefónico que viene con el dispositivo tenga un
conector de pared incorporado. Esto le permitirá
conectar otros dispositivos de telecomunicaciones al
conector de pared donde conectará el dispositivo.
Para obtener información sobre la configuración del
dispositivo para enviar y recibir faxes con un sistema
telefónico en serie, consulte el sitio Web sobre
configuración del fax para su país o región.
Austria
www.hp.com/at/faxconfig
Bélgica (holandés)
www.hp.be/nl/faxconfig
Bélgica (francés)
www.hp.be/fr/faxconfig
Dinamarca
www.hp.dk/faxconfig
Finlandia
www.hp.fi/faxconfig
Francia
www.hp.com/fr/faxconfig
Alemania
www.hp.com/de/faxconfig
Irlanda
www.hp.com/ie/faxconfig
Italia
www.hp.com/it/faxconfig
Noruega
www.hp.no/faxconfig
Holanda
www.hp.nl/faxconfig
Portugal
www.hp.pt/faxconfig
España
www.hp.es/faxconfig
Suecia
www.hp.se/faxconfig
Suiza (francés)
www.hp.com/ch/fr/faxconfig
Suiza (alemán)
www.hp.com/ch/de/faxconfig
Reino Unido
www.hp.com/uk/faxconfig
Línea telefónica dedicada
Lea esta sección si piensa utilizar el siguiente tipo de
línea telefónica para el fax:
• Línea telefónica dedicada (sin otros dispositivos,
como un teléfono o una contestadora, que
compartan la línea).
• Línea telefónica dedicada sin dispositivos que
compartan la línea, pero con una suscripción a un
servicio de timbre especial.
• Línea de intercambio privado de sucursales (PBX) o
línea de red digital de servicios integrados (ISDN).
Para obtener mayor información acerca de las
líneas PBX e ISDN, consulte la guía del usuario en
pantalla del Starter CD.
NOTA: Si dispone de un servicio de correo de voz en
el mismo número de teléfono que utiliza para las
llamadas de fax, no puede recibir faxes de forma
automática Debe recibir los faxes manualmente; esto
significa que debe estar disponible para responder en
persona a las llamadas de fax entrantes. Si, por el
contrario, desea recibir los faxes automáticamente,
póngase en contacto con su compañía telefónica para
contratar un servicio de timbre especial o para obtener
otra línea telefónica para enviar y recibir faxes.
Configure el dispositivo para que conteste las llamadas
entrantes manualmente. Pulse el botón Auto Answer
(Respuesta automática) hasta que la luz se apague.
1. Desenchufe cualquier dispositivo telefónico del
enchufe telefónico en el cual conectará el
dispositivo.
2. Conecte el cable telefónico que viene con el
dispositivo entre el puerto 1-LINE del dispositivo y el
enchufe telefónico.
1-LINE
Línea telefónica dedicada
11
Español
Países/regiones con sistemas
telefónicos de tipo serie
3. Si está abonado a un servicio de timbre especial,
cambie la configuración del Patrón de timbre de
respuesta al patrón que la compañía telefónica
asignó al número de fax, por ejemplo, dos o tres
timbres.
Para obtener información sobre cómo cambiar esta
configuración, consulte la guía del usuario en
pantalla del Starter CD.
NOTA: el dispositivo está originalmente configurado
para responder a todos los patrones de timbre. Si no
configura el patrón de timbre correcto que la compañía
telefónica asignó al número de fax, es posible que el
dispositivo responda a las llamadas de voz y de fax o
no conteste ninguna.
Línea telefónica compartida
Si el fax compartirá la línea con otros dispositivos,
como teléfonos, contestador automático, equipos/
módem para equipos o identificadores de llamadas, o
si la línea incluye un servicio de correo de voz, siga las
instrucciones que aparecen a continuación para
determinar de qué forma configurará el fax.
1. Siga los pasos para la “Línea telefónica dedicada”
en la página 11.
2. Enchufe dispositivos adicionales en el puerto 2-EXT,
que está en la parte posterior del dispositivo.
2-EXT
3. Para determinar el resto de la configuración del fax,
consulte las siguientes tablas.
Uso de las tablas para la instalación del fax
Utilice las tablas de instalación del fax para poder configurar la función de fax en el dispositivo. Siga estos pasos
para utilizar las tablas:
� Determine de qué forma utilizará la línea telefónica de la máquina de fax:
• Voz y fax (consulte la Tabla 3-1)
• Voz, fax e Internet (conmutada) (consulte la Tabla 3-3)
• Fax e Internet (consulte la Tabla 3-2)
• Voz, fax e Internet (DSL) (consulte la Tabla 3-4)
Una vez que determine cómo desea utilizar la línea telefónica, siga estos pasos:
� En la primera fila, determine los otros dispositivos
que compartirán la línea con el All-in-one (teléfono,
equipo, contestador automático).
� En las siguientes filas, determine si la línea
telefónica tiene servicios especiales (correo de voz o
timbre especial) y, si la línea se utilizará con un equipo,
determine si cuenta con un módem de acceso telefónico
o DSL.
� La fila siguiente entrega un ejemplo de cómo se
verá la configuración del fax en relación con la forma
de conectar distintos dispositivos al All-in-one.
12
Configurar el fax (opcional)
� En la última fila de la tabla están los números que
corresponden a la Pautas de configuración en la
página 15. Use la tabla Pautas de configuración para
que la configuración del All-in-one permita que su
funcionamiento sea el más efectivo.
NOTA: debe seguir los números según cómo aparecen
en la última fila de cada tabla de configuración de fax.
Si no respeta la secuencia de los pasos podrían
presentarse problemas con la configuración del fax.
Tabla 3-1
Voz y fax
¿Qué dispositivos
conectará al dispositivo?
Teléfono
Teléfono
Máquina contestadora
•
•
Servicio de timbre
distintivo
Su línea tiene...
Servicio de timbre
distintivo
Español
La configuración del fax
debe tener esta
apariencia…
Entonces, siga la
configuración Nº
Tabla 3-2
3
1, 9, 2
1, 7
1, 9, 7
Fax e Internet
¿Qué dispositivos
conectará al dispositivo?
•
•
Equipo
Módem
Su línea es...
Conmutada
DSL
La configuración del fax
debe tener esta
apariencia…
Filtro DSL
Bifurcador
Entonces, siga la
configuración Nº
4, 5, 1, 2, 6
8, 1, 2, 6
Línea telefónica compartida
13
Tabla 3-3
Voz, fax e Internet (conmutada)
¿Qué dispositivos
conectará al
dispositivo?
•
•
•
Teléfono
Equipo
Módem
Su línea es...
Conmutada
Teléfono
Equipo
Módem
Máquina contestadora
Conmutada
Servicio de timbre
distintivo
Su línea tiene...
La configuración del fax
debe tener esta
apariencia…
Servicio de timbre distintivo
Bifurcador
Entonces, siga la
configuración Nº
Tabla 3-4
•
•
•
•
4, 10, 5, 3
Bifurcador
4, 10, 5, 3, 9
4, 10, 5, 1, 7
Voz, fax e Internet (DSL)
¿Qué dispositivos
conectará al
dispositivo?
•
•
•
Su línea es...
DSL
Teléfono
Equipo
Módem
•
•
•
•
Teléfono
Equipo
Módem
Máquina contestadora
DSL
Servicio de timbre distintivo
Su línea tiene...
La configuración del fax
debe tener esta
apariencia…
Servicio de timbre distintivo
Filtro DSL
Filtro DSL
3
3
2
2
Bifurcador
Entonces, siga la
configuración Nº
14
4, 10, 5, 1, 9, 7
8, 3
Configurar el fax (opcional)
Bifurcador
8, 3, 9
8, 1, 7
8, 1, 9, 7
Pautas de configuración
Configuración Nº
Instrucciones de configuración
1
Configure el dispositivo para que conteste las llamadas entrantes de manera automática. Pulse el botón
Auto Answer (Respuesta automática) hasta que la luz se encienda.
2
(Opcional) Cambie la configuración Rings to Answer (Timbres antes de responder) a uno o dos timbres.
Para obtener información sobre cómo cambiar esta configuración, consulte la guía del usuario en
pantalla del Starter CD.
4
(Módem de acceso
telefónico)
5
(Módem de acceso
telefónico)
Determine de qué forma desea que el dispositivo conteste las llamadas: automática o manual.
•
Si configura el dispositivo para que conteste las llamadas automáticamente, contestará todas las
llamadas entrantes y recibirá faxes. El dispositivo no distinguirá entre llamadas de fax y de voz en
este caso; si cree que la llamada es de voz, tendrá que responder antes de que el dispositivo lo
haga.
Para contestar las llamadas de fax automáticamente, presione el botón Auto Answer
(Respuesta automática) hasta que la luz se encienda.
•
Si configura el dispositivo para que reciba faxes en forma manual, debe estar disponible para
responder en persona a las llamadas de fax entrantes, de lo contrario, el dispositivo no podrá
recibir los faxes.
Para contestar las llamadas de fax manualmente, pulse el botón Auto Answer
(Respuesta automática) hasta que la luz se apague.
Dado que el módem para PC comparte la línea telefónica con el dispositivo, no podrá utilizar en forma
simultánea el módem para PC y el dispositivo. Por ejemplo, no puede utilizar el dispositivo para enviar
o recibir faxes si está usando el módem para PC para enviar un correo electrónico o para conectarse a
Internet.
Si su módem para PC está configurado para recibir automáticamente faxes en su equipo, desactive
dicha configuración.
Precaución: si no desactiva la configuración para recibir faxes en forma automática en el software de
su módem para PC, el dispositivo no podrá recibir faxes.
6
Cuando el teléfono suene, el dispositivo contestara automáticamente después del número de timbres
definido en la configuración Rings to Answer (Timbres para contestar). Luego, comenzará a emitir tonos
de recepción de fax a la máquina que envía, y recibirá el fax.
7
Configure el contestador automático para que responda después de cuatro timbres o menos.
(Contestador
automático)
Cambie la configuración de Rings to Answer (Timbres antes de responder) del dispositivo a seis
timbres.
Cuando el teléfono suene, el contestador automático tomará la llamada después del número de timbres
que usted configuró y reproducirá la grabación de su saludo. El dispositivo monitorea la llamada
durante este tiempo y “escucha” si es que hay tonos de fax. Si se detectan tonos de fax entrante, el
dispositivo emite tonos de recepción de fax y recibe el fax; si no hay tonos de fax, el dispositivo deja
de monitorear la línea y el contestador automático puede grabar un mensaje de voz.
8
Sólo líneas DSL: deberá adquirir filtros DSL adicionales para todos los dispositivos (teléfono, equipo)
que compartan la línea telefónica DSL.
9
Cambie la configuración del Patrón de timbre de respuesta al patrón que la compañía telefónica
asignó al número de fax, por ejemplo, dos o tres timbres.
(Servicio de timbre
especial)
Para obtener información sobre cómo cambiar esta configuración, consulte la guía del usuario en
pantalla del Starter CD.
NOTA: el dispositivo está originalmente configurado para responder a todos los patrones de timbre.
Si no configura el patrón de timbre correcto que la compañía telefónica asignó al número de fax, es
posible que el dispositivo responda a las llamadas de voz y de fax o no conteste ninguna.
Línea telefónica compartida
15
Español
3
10
Existen dos modos distintos de configurar el dispositivo con el equipo según el número de puertos
telefónicos del equipo. Además, necesitará cables de teléfono adicionales (por lo menos tres si el
equipo tiene solamente un puerto y al menos dos si el equipo tiene dos puertos telefónicos).
Antes de empezar, compruebe si su equipo tiene uno o dos puertos telefónicos:
Equipo con un puerto telefónico
Si el equipo sólo tiene un puerto telefónico, deberá comprar un bifurcador paralelo (también conocido
como acoplador). Un bifurcador paralelo tiene un puerto RJ-11 en la parte delantera y dos puertos
RJ-11 en la parte posterior. No utilice un bifurcador telefónico de 2 líneas, un bifurcador en serie ni un
bifurcador paralelo que tenga dos puertos RJ-11 en la parte delantera y un conector en la parte
posterior. Podrá comprar un bifurcador paralelo en una tienda de electrónica que venda accesorios
telefónicos.
1. Conecte un extremo del cable telefónico que viene con el dispositivo a la toma de pared y el otro
extremo al puerto 1-LINE del dispositivo.
2. Conecte un extremo de un segundo cable telefónico al puerto 2-EXT del dispositivo y el otro
extremo en la parte frontal del bifurcador paralelo (el extremo que tiene un puerto telefónico).
3. Conecte un extremo de un tercer cable telefónico a la parte posterior del bifurcador paralelo
(el extremo que tiene dos puertos telefónicos) y el otro extremo al equipo.
4. Conecte un extremo de un cuarto cable telefónico al último puerto libre en el bifurcador paralelo y
el otro extremo a un teléfono o contestador automático. Si está conectando tanto el teléfono como
el contestador automático, conecte el cuarto cable telefónico al contestador y luego utilice un
quinto cable para conectar el contestador automático al teléfono.
NOTA: si no conecta el contestador automático de esta manera, podrían grabarse los tonos de un
equipo emisor de fax en su contestador y no podría recibir faxes con el dispositivo.
Equipo con dos puertos telefónicos
Si el equipo tiene dos puertos telefónicos, siga estos pasos para conectar el dispositivo al equipo:
1. Conecte un extremo del cable telefónico que viene con el dispositivo a la toma de pared y el otro
extremo al puerto 1-LINE del dispositivo.
2. Conecte un extremo de un segundo cable telefónico al puerto 2-EXT del dispositivo y el otro
extremo al puerto IN del equipo.
3. Conecte un extremo de un tercer cable telefónico a puerto OUT del equipo y el otro extremo a un
teléfono o contestador automático. Si está conectando tanto el teléfono como el contestador
automático, conecte el tercer cable telefónico al contestador y luego conecte el contestador
automático al teléfono.
NOTA: si no conecta el contestador automático de esta manera, podrían grabarse los tonos de un
equipo emisor de fax en su contestador y no podría recibir faxes con el dispositivo.
16
Configurar el fax (opcional)
Si conecta el dispositivo directamente a un equipo,
instale el software del dispositivo y luego ejecute el
Asistente de configuración de fax (Windows) o el
Administrador de dispositivos HP (Mac OS). También
puede, en otro momento, ejecutar estas herramientas
desde el Centro de soluciones (Windows) o el
Administrador de dispositivo HP (Mac OS). Utilice estas
herramientas para determinar el encabezado de fax,
el país o región y la fecha y hora.
Además, puede configurar los valores del fax desde el
servidor Web incorporado (EWS). Para obtener
información sobre el EWS, consulte página 32.
También puede configurar estos valores desde el panel
de control. Para obtener información sobre el panel de
control, consulte la guía del usuario en pantalla del
Starter CD.
Configuración de entradas
de marcación rápida
Puede almacenar números de fax o grupos de números
de fax como entradas de marcación rápida. Las
entradas de marcación rápida 1 a la 5 están asociadas
a los cinco botones de marcación rápida
correspondientes del panel de control. De este modo,
puede marcar dichos números rápidamente desde el
panel de control.
Además de utilizar el panel de control, también puede
configurar las entradas de marcación rápida con el
servidor Web incorporado y el software HP Photosmart.
Para obtener información, consulte la guía del usuario
en pantalla del Starter CD.
1. Desde el panel de control, pulse Configuración.
2. Seleccione Speed Dial Setup (Configuración de
marcación rápida) y realice una de las siguientes
acciones:
• Para agregar o cambiar una entrada: seleccione
Marcación rápida individual o Marcación rápida
grupal y pulse las teclas de flecha para
desplazarse a un número de entrada no utilizado
o escriba un número en el teclado. Escriba el
número de fax y pulse OK. Incluya las pausas o
los demás números que necesite, como por
ejemplo, un código de área, un código de
acceso para números que se encuentran fuera de
un sistema de PBX (generalmente 9 ó 0) o un
prefijo de llamada de larga distancia. Escriba el
nombre con el teclado numérico y pulse OK.
• Para eliminar una entrada o todas la entradas:
seleccione Eliminar marcado rápido, pulse las
teclas de flecha para moverse a la entrada de
marcado rápido que desea eliminar y luego
pulse Aceptar.
Prueba de la configuración
de fax
Es posible probar la configuración de fax para verificar
el estado del dispositivo y asegurarse de que esté
configurado correctamente para el envío y recepción de
fax. Realice esta prueba tras configurar el dispositivo
para dichas tareas. La prueba hace lo siguiente:
• Evalúa el hardware del fax
• Verifica que el dispositivo tenga conectado el tipo
de cable telefónico correcto
• Revisa que el cable telefónico esté conectado en el
puerto correcto
• Revisa si hay tono de marcación
• Revisa si hay una línea de teléfono activa
• Prueba el estado de la conexión de la línea
telefónica
El dispositivo imprime un informe con los resultados de
la prueba. Si se produce alguna falla en la prueba,
revise el informe para saber cómo corregir los
problemas y volver a realizar la prueba. Para obtener
información adicional sobre la solución de problemas,
consulte el “Solución de problemas de fax (opcional)”
en la página 30.
Administración y configuración del fax
17
Español
Administración y
configuración del fax
Para configurar entradas de
marcación rápida
Probar la configuración de fax
1. Configure el dispositivo para enviar faxes de
acuerdo con las instrucciones de configuración de su
casa o su oficina.
2. Asegúrese de que los cartuchos de tinta y los
cabezales de impresión estén instalados y que el
papel de tamaño completo esté cargado en la
bandeja de entrada antes de iniciar la prueba.
3. En el panel de control, pulse Setup (Configuración).
4. Seleccione Herramientas y, a continuación, Ejecutar
prueba de fax.
El dispositivo muestra el estado de la prueba en la
pantalla e imprime un informe.
5. Revise el informe.
• Si el resultado de la prueba es favorable y aún
tiene problemas con el fax, revise las
configuraciones de fax que aparecen en el
informe para verificar que sean las correctas.
Una configuración incorrecta o incompleta
puede provocar problemas en el envío y la
recepción de faxes.
• Si la prueba falla, revise el informe para saber
cómo arreglar cualquier problema que haya
encontrado.
18
Configurar el fax (opcional)
Español
Prueba de la configuración de fax
19
4
Configurar el Archivado digital para
el escaneo (opcional)
La función Archivado digital le permite explorar
documentos directamente de varias carpetas
compartidas (hasta 10) en la red. Con el Archivado
digital, no necesita un software de exploración.
Además, no necesita explorar los archivos desde el
equipo y luego transferirlos a la carpeta designada de
la red.
NOTA: la función Archivado digital está disponible
con los modelos HP Officejet L7600/L7700 all-in-one
que se conectan directamente a la red por medio de
una conexión inalámbrica o con un cable de Ethernet.
Información requerida
Para configurar el Archivado digital, necesita la
siguiente información:
• La dirección IP asignada al all-in-one.
Cuando pulsa el botón Digital Filing (Archivado
digital) en el panel de control del All-in-one por
primera vez, la dirección IP aparece en una lista al
final de las instrucciones que aparecen en la
pantalla.
• Privilegios adecuados en la red.
NOTA: el Archivado digital no admite Windows Active
Directory.
Debe poder crear una carpeta y cambiar los
permisos de acceso para la carpeta.
Archivado digital...
en acción!
Recientemente, una pequeña empresa de diseño gráfico
comenzó a manejar sus facturas, contratos e informes de
costos en forma electrónica con el Archivado digital.
Ahora, en lugar de completar facturas y otros
documentos, el administrador de la oficina utiliza el
All-in-one para crear una copia electrónica que se
almacena en forma automática en un equipo de la red
de la oficina.
Configurarlo…
El administrador de la oficina le solicitó a uno de los
empleados que saben de informática que configure el
Archivado digital.
Primero, el empleado creó
tres carpetas distintas
(con los nombres
“Facturas“, “Contratos“ e
“Informes de costos“) en el
equipo que se usan para
almacenar los
documentos.
Luego, cambió los
permisos de acceso de
estas carpetas de modo
que el All-in-one pueda
guardar archivos en los
directorios
correspondientes.
20
Configurar el Archivado digital para el escaneo (opcional)
Para obtener información acerca de cómo buscar el
nombre del equipo, consulte la documentación del
sistema operativo.
• La dirección de red para la carpeta.
Las direcciones de red normalmente se escriben en
este formato: \\mypc\sharedfolder
• Un nombre de usuario y una contraseña para la red.
Por ejemplo, el nombre de usuario y contraseña de
Windows NT se usan para iniciar sesión en la red.
Paso 1: crear y compartir
una carpeta en la red
NOTA: para utilizar Archivado digital, la carpeta que
usa ya debe existir en un equipo conectado a la red.
No puede crear una carpeta desde el panel de control
del All-in-one.
Finalmente, él usó el
servidor Web
incorporado (EWS) para
configurar los accesos
directos (llamados
“marcaciones rápidas“)
para cada una de estas
carpetas
Probarlo…
Después de que el empleado que sabe informática
terminó de configurar el Archivado digital, el
administrador de la oficina decidió crear una copia de
una factura.
Primero, cargó el
documento en el
All-in-one, tal como si
fuera a sacar una copia.
1. Cree una carpeta en un equipo conectado a la red.
2. Comparta la carpeta.
Asegúrese de que las opciones de la carpeta
proporcionen acceso de lectura y escritura.
Para obtener más información acerca de la creación de
carpetas y de la configuración de opciones de carpeta,
consulte la documentación del sistema operativo.
Paso 2: configure un acceso
directo para la carpeta en
la red
Los enlaces entre el All-in-one y la carpeta de red se
llaman “Marcación rápida de archivado digital”. Puede
crear y administrar estas marcaciones rápidas con el
servidor Web incorporado (EWS) del All-in-one.
NOTA: para obtener mayor información acerca del
uso del EWS, consulte “Servidor Web incorporado” en
la página 32 o la guía del usuario en pantalla del
Starter CD.
Luego, pulsó el botón
Digital Filing (Archivado
digital) en el panel de
control del All-in-one y en
la pantalla aparecen los
números de marcación
rápida que el empleado
programó en el EWS.
Finalmente, seleccionó la
opción “Facturas“ y pulsó
el botón Explorar.
El All-in-one exploró el
documento y luego lo
transmitió directamente a
la carpeta facturas del
equipo.
Paso 1: crear y compartir una carpeta en la red
21
Español
• El nombre del equipo donde está ubicada la
carpeta
1. Abra un navegador Web admitido (tal como
Microsoft Internet Explorer, Netscape, Opera,
Mozilla Firefox o Safari) en el equipo.
2. Escriba la dirección IP que se asignó al All-in-one.
(Para obtener más información, consulte
“Información requerida” ).
Por ejemplo, si la dirección IP es 123.123.123.123,
escriba la siguiente dirección en el explorador Web:
http://123.123.123.123
La página del EWS aparece en la ventana del
navegador Web.
3. Haga clic en la ficha Settings (Configuración).
4. En Address Book (Libreta de direcciones), haga clic
en Digital Archive Speed-dial (Marcación rápida de
archivado digital).
5. En Direct Digital Filing Speed-dial
(Marcación rápida de archivado digital) ajuste las
configuraciones para la nueva marcación rápida en
el EWS, incluso lo siguiente:
• Apodo: Agregue un apodo para la carpeta.
Después de configurar el Archivado digital,
este nombre aparece en el panel de control del
All-in-one cuando pulsa el botón Digital Filing
(Archivado digital).
• Ruta de la red:La ruta de red para la carpeta.
La ruta de la red normalmente se escribe en este
formato: \\mypc\sharedfolder. Además, puede
escribir la dirección IP asignada al All-in-one en
este formato: \\123.123.123.123.
• Nombre de usuario y contraseña: el nombre de
usuario y contraseña que utiliza cuando inicia
sesión en el equipo. El nombre de usuario
normalmente se escribe en uno de estos
formatos: Bob, BOBSPC\Bob,
BOBDOMAIN\Bob
• Número de identificación personal (PIN): puede
asignar un PIN opcional para ayudar a evitar
que personas no autorizadas utilicen la
marcación rápida. Después de establecer el PIN,
el panel de control del All-in-one solicitará el PIN
cada vez que se utilice la marcación rápida.
Para desactivar el PIN, deje la casilla PIN en
blanco.
• Configuraciones de exploración: ajuste las
configuraciones de exploración para la
marcación rápida, tal como opciones de tipo de
documento y exploración por ambas caras, que
se usan cada vez que se seleccione ésta
marcación rápida.
22
Configurar el Archivado digital para el escaneo (opcional)
6. Seleccione Agregar.
La entrada se agrega a la Libreta de direcciones de
marcación rápida de archivado digital.
Paso 3: pruebe y utilice el
Archivado digital
1. Cargue el documento en el cristal del escáner o en
el ADF.
2. Pulse Digital Filing (Archivado digital).
3. Pulse el botón de marcación rápida de archivado
digital que corresponda a la marcación rápida que
desee.
Si se le solicita, introduzca el PIN para la marcación
rápida.
4. Pulse Start Scan (Iniciar escaneo).
NOTA: Es posible que la conexión demore un poco,
dependiendo del tráfico de la red y la velocidad de
conexión.
NOTA: consulte la solución de problemas de
“Active directory”.
Configuración del dispositivo para la
comunicación inalámbrica (opcional)
NOTA: la comunicación inalámbrica está disponible
con algunos modelos de dispositivo.
Este capítulo proporciona las instrucciones para
configurar el dispositivo para comunicación
inalámbrica mediante:
• El panel de control: utilice los menús de la pantalla
para configurar la comunicación inalámbrica.
• Software del Starter CD: utilice un cable de red para
conectarse temporalmente a la red y configurar la
comunicación inalámbrica mediante el software del
Starter CD.
Para obtener información acerca de otras formas de
configurar el dispositivo para comunicación
inalámbrica, consulte la guía del usuario en pantalla
del Starter CD.
Información requerida
Antes de instalar el software del dispositivo, se
recomienda verificar la configuración de la red.
Obtenga la información de los administradores del
sistema o realice las siguientes tareas:
• Obtenga el nombre de red (SSID) y el modo de
comunicación (infraestructura o ad hoc) en la
utilidad de configuración del punto de acceso
inalámbrico (WAP) de la red o de la tarjeta de red
del equipo.
• Averigüe qué tipo de encriptación utiliza su red,
tal como Privacidad equivalente por cable (WEP)
o Acceso protegido Wi-Fi® (WPA).
• Obtenga la contraseña de seguridad o la clave de
encriptación del dispositivo inalámbrico.
Información sobre la
configuración de red
inalámbrica 802.11
Nombre de la red (SSID)
En forma predeterminada, el dispositivo busca el
nombre de la red inalámbrica o el Identificador de
conjunto de servicio (SSID) denominado “hpsetup”.
Su red puede tener un SSID distinto.
Modo de comunicación
Español
5
Existen dos modos de comunicación:
Ad hoc: en una red ad hoc, el dispositivo se configura
en el modo de comunicación ad hoc y se comunica
directamente con otros dispositivos inalámbricos sin
utilizar un punto de acceso inalámbrico (WAP):
Todos los dispositivos de la red ad hoc deben cumplir
los siguientes requisitos:
• Ser compatibles con 802.11
• Tener seleccionado el modo de comunicación ad
hoc
• Tener el mismo nombre de red (SSID)
• Estar en la misma subred y en el mismo canal
• Tener la misma configuración de seguridad 802.11
Infraestructura (recomendado): en una red de
infraestructura, el dispositivo se configura en el modo de
comunicación de infraestructura y se comunica con
otros dispositivos de la red, sean éstos inalámbricos o
no, a través de un WAP. Generalmente, los
WAP actúan como enrutadores o puertas de enlace en
redes pequeñas.
Información requerida
23
Configuración de seguridad
NOTAS
Para conocer la configuración disponible para el
dispositivo, consulte la página de configuración de red
en “Comprensión de la página de configuración” en la
guía del usuario en pantalla del Starter CD.
• Asegúrese de que el dispositivo no esté conectado a
la red mediante un cable de red.
Para obtener más información acerca de la seguridad
inalámbrica, visite www.weca.net/opensection/pdf/
whitepaper_wifi_security4-29-03.pdf.
Autenticación de red: el valor predeterminado de
fábrica del dispositivo es Abierta, el cual no requiere
seguridad para autorización o encriptación. Los otros
valores posibles son Abierta luego compartida,
Compartida y WPA-PSK (Acceso protegido Wi-Fi® con
clave previamente compartida).
• WPA aumenta el nivel de protección y control de
acceso de los datos vía aire en redes Wi-Fi
existentes y futuras. Abarca todas las debilidades
conocidas de WEP, el mecanismo de seguridad
nativa original del estándar 802.11.
• WPA2 es la segunda generación de seguridad
WPA; proporciona a usuarios Wi-Fi de empresas y
consumidores un alto nivel de garantía en cuanto a
que sólo usuarios autorizados pueden acceder a sus
redes inalámbricas.
Encriptación de datos:
• La privacidad equivalente por cable (WEP)
proporciona seguridad mediante la encriptación de
datos que se envían a través de ondas de radio de
un dispositivo inalámbrico a otro. Los dispositivos en
una red habilitada para WEP usan claves WEP para
codificar los datos. Si su red usa WEP, debe
conocer sus claves WEP.
• WPA usa el Protocolo de integridad de clave
temporal (TKIP) para encriptación y emplea
autenticación 802.1X con uno de los tipos de
Protocolos de autenticación extensible (EAP)
estándar disponibles en la actualidad.
• El dispositivo transmisor debe contar con
capacidades para 802.11 incorporadas o tener
instalada una tarjeta inalámbrica 802.11.
• HP recomienda que el dispositivo y los equipos que
usen el dispositivo estén en la misma subred.
Configure el dispositivo
para la comunicación
inalámbrica mediante el
panel de control
NOTA: para usar este método, debe tener una red
inalámbrica configurada y en funcionamiento.
1. En el panel de control, pulse el botón Setup
(Configuración).
2. Pulse un botón de flecha para ir a Network (Red)
y luego pulse OK (Aceptar).
3. Pulse un botón de flecha para ir a Wireless Setup
Wizard (Asistente de configuración inalámbrica)
y luego pulse OK (Aceptar).
4. Siga las instrucciones que aparecen en pantalla
para completar la configuración.
Si encuentra problemas, consulte “Solución de
problemas inalámbricos (sólo en algunos modelos)” en
la página 28.
• WPA2 proporciona un nuevo esquema de
encriptación, el Estándar de encriptación avanzada
(AES). AES se define en el modo de
encadenamiento de bloques de cifrado de contador
(CCM) y es compatible con el Conjunto de servicios
básicos independientes (IBSS) para permitir la
seguridad entre estaciones de trabajo cliente que
funcionan en modo ad hoc.
24
Configuración del dispositivo para la comunicación inalámbrica (opcional)
Configure el dispositivo
para la comunicación
inalámbrica mediante
software
Para Windows
1. Retire la cubierta protectora del conector de red del
dispositivo.
2. Conecte temporalmente el dispositivo a un puerto
disponible del hub, conmutador o enrutador de red
con un cable de red (se vende por separado).
7. Siga las instrucciones que aparecen en pantalla
para completar la instalación y, cuando se le
solicite, desconecte el cable.
Si encuentra problemas, consulte “Solución de
problemas inalámbricos (sólo en algunos modelos)” en
la página 28.
Para Mac OS
1. Abra el Asistente de configuración AirPort y siga las
instrucciones que aparecen en pantalla para unirse
a una red inalámbrica existente (hpsetup).
2. Haga doble clic en el icono de instalación del
Starter CD y siga las instrucciones que aparecen en
pantalla.
3. Cuando se le solicite, haga clic en Utilidad de
configuración de impresora para agregar el
dispositivo.
Español
Si encuentra problemas, consulte “Solución de
problemas inalámbricos (sólo en algunos modelos)” en
la página 28.
3. Cierre cualquier aplicación que esté en ejecución en
su equipo.
4. Inserte el Starter CD en la unidad de CD. Debe
ejecutar el programa de instalación al menos una
vez desde Starter CD y crear una conexión
inalámbrica.
Si el menú del CD no se inicia automáticamente,
haga doble clic en el icono de configuración del
Starter CD.
5. En el menú del CD, haga clic en Instalar y siga las
instrucciones que aparecen en pantalla.
6. En la pantalla Tipo de conexión, seleccione
Inalámbrica y, a continuación, haga clic
en Siguiente.
Configure el dispositivo para la comunicación inalámbrica mediante software
25
6
Solución de problemas
Esta sección proporciona sugerencias para la solución
de algunos de los problemas más comunes que se
asocian a la instalación de hardware y software.
Revise las conexiones del hardware
Para obtener información actualizada, consulte el
archivo Léame y las notas del Starter CD o visite el sitio
Web de soporte del producto en www.hp.com/support.
• Asegúrese de que el cable de alimentación esté
conectado en forma segura al dispositivo y a una
toma de corriente activa.
• Asegúrese de que todos los cables en uso estén en
el orden correcto y funcionen bien.
• Asegúrese de que el cable telefónico esté conectado
al puerto 1-LINE.
Solución de problemas de
instalación
Esta sección proporciona sugerencias para la solución
de algunos de los problemas más comunes que se
asocian a la instalación de hardware y software.
Sugerencias para la instalación de
hardware
Revise el dispositivo
• Asegúrese de que se haya retirado toda la cinta y
materiales de embalaje del interior y exterior del
dispositivo.
• Asegúrese de que el papel está cargado
correctamente en la bandeja y de que no está
atascado en el dispositivo.
• Asegúrese de que no haya luces encendidas o
parpadeando, excepto la luz de Alimentación,
la que sí debe estar encendida. Si la luz de
Atención parpadea, revise los mensajes en el panel
de control. La primera vez que se enciende el
dispositivo, demora aproximadamente 45 segundos
en calentarse.
• Asegúrese de que el panel de acceso posterior o la
unidad de impresión a doble cara esté asegurada
en su lugar.
• Asegúrese de que el dispositivo puede imprimir una
página de Autodiagnóstico. Para obtener más
información, consulte “Página de autodiagnóstico”
en la página 32.
26
Solución de problemas
Revise los cabezales de impresión y los
cartuchos de tinta
• Asegúrese de haber retirado las tapas anaranjadas
de los cabezales de impresión.
• Asegúrese de que todos los cabezales y cartuchos
de tinta se encuentren instalados firmemente en sus
ranuras correctas, con el mismo código de color.
Presione cada uno de estos elementos firmemente,
para asegurarse de que estén haciendo un contacto
adecuado. El dispositivo no puede funcionar si no
están instalados.
• Asegúrese de que el pestillo del cabezal de
impresión y todas las cubiertas estén cerradas.
• Si en la pantalla aparece un mensaje de error sobre
los cabezales de impresión, limpie los contactos de
éstos. Para obtener más información, consulte la
guía del usuario en pantalla del Starter CD.
Sugerencias para la instalación de
software
Revise el sistema del equipo
• Asegúrese de que su equipo ejecuta uno de los
sistemas operativos compatibles. Para obtener más
información, consulte la guía del usuario en pantalla
del Starter CD.
• Asegúrese de que el equipo cumple al menos con
los requisitos mínimos del sistema. Para obtener más
información, consulte la guía del usuario en pantalla
del Starter CD.
• Asegúrese de usar el Starter CD que contiene el
software de instalación correcto para su sistema
operativo.
• Antes de instalar el software, asegúrese de que los
demás programas estén cerrados.
• Si el equipo no reconoce la ruta hacia la unidad de
CD-ROM que usted escribió, asegúrese de que está
especificando la letra de unidad correcta.
• Si el equipo no reconoce el Starter CD en la unidad
de CD-ROM, revise que éste no esté dañado. Puede
descargar el controlador del dispositivo desde
www.hp.com/support.
• En el Administrador de dispositivos de Windows,
asegúrese de que los controladores USB no estén
desactivados.
• Si utiliza un equipo que ejecuta Windows y
el equipo no puede detectar el dispositivo, ejecute la
utilidad de desinstalación (util\ccc\uninstall.bat en
el Starter CD) para realizar una desinstalación
completa del controlador del dispositivo. Reinicie el
equipo y vuelva a instalar el controlador del
dispositivo.
Solución de problemas de
red (sólo en algunos
modelos)
NOTA: Luego de corregir cualquiera de los siguientes
problemas, ejecute nuevamente el programa de
instalación.
Solución de problemas de red
generales
• Si no puede instalar el software del dispositivo,
compruebe que:
• Todas las conexiones de cable al equipo y al
dispositivo estén firmes.
• La red esté operativa y el dispositivo de red esté
encendido.
• Todas las aplicaciones, incluidos los programas
de protección antivirus, programas de protección
contra software espía y firewall estén cerrados o
desactivados en los equipos con Windows.
• Si el programa de instalación no puede detectar
el dispositivo, imprima la página de
configuración de red (consulte “Para imprimir la
página de configuración de red” en la
página 32) e ingrese manualmente la
dirección IP.
• Si usa un equipo que ejecuta Windows,
asegúrese de que los puertos de red creados en
el controlador del dispositivo coincidan con la
dirección IP de éste:
1) Imprima la página de configuración de red
del dispositivo.
2) En el escritorio de Windows, haga clic en
Inicio, señale Configuración y luego haga clic en
Impresoras o Impresoras y faxes.
O
Haga clic en Inicio, luego en Panel de control y
luego haga doble clic en Impresoras.
3) Haga clic con el botón derecho en el icono
del dispositivo, seleccione Propiedades y haga
clic en la ficha Puertos .
O
Haga clic con el botón derecho en el icono del
dispositivo, haga clic en Ejecutar como
administrador, haga clic en Propiedades, haga
clic en Continuar luego haga clic en la ficha
Puertos.
4) Seleccione el puerto TCP/IP para el
dispositivo y luego haga clic en Configurar
puerto.
5) Compare la dirección IP que aparece en el
cuadro de diálogo y asegúrese de que coincida
con la de la página de configuración de red.
Si las direcciones IP son diferentes, cambie la del
cuadro de diálogo para que coincida con la que
aparece en la página de configuración de red.
6) Haga clic dos veces en Aceptar para guardar
la configuración y cerrar los cuadros de dialogo.
Problemas durante la conexión a
una red por cable
• Si la luz de Enlace del conector de red no se
enciende, asegúrese de que se cumplan todas las
condiciones de “Solución de problemas de red
general” que se mencionaron antes.
• Si bien no es recomendable que asigne al
dispositivo una dirección IP estática, esto podría
solucionar algunos problemas de instalación
(como un conflicto con un firewall personal).
Para obtener más información, consulte la guía del
usuario en pantalla del Starter CD.
• El dispositivo está instalado en la misma subred
que los equipos que lo usarán.
Solución de problemas de red (sólo en algunos modelos)
27
Español
Verifique las pautas de instalación
Solución de problemas
inalámbricos (sólo en
algunos modelos)
• Imprima un documento. Si el documento aún no
se imprime, restablezca la configuración de red
del dispositivo (consulte “Restablezca los
parámetros de configuración de la red” en la
página 29) y reinstale el software del
dispositivo.
Si el dispositivo no puede comunicarse con la red luego
de establecer la configuración de la conexión
inalámbrica y de instalar el software, realice una o más
de las siguientes tareas.
Si la configuración de la red inalámbrica está correcta,
el equipo puede estar asociado a otra red inalámbrica.
Asegúrese de que el equipo esté asociado a la misma
red inalámbrica que el dispositivo.
Revise los parámetros de la
comunicación inalámbrica
Los usuarios pueden verificar esto al revisar la
configuración de la conexión inalámbrica en sus
respectivos equipos. Además, asegúrese de que los
equipos tengan acceso a la red inalámbrica.
• Asegúrese de que la tarjeta inalámbrica del equipo
esté configurada en el perfil inalámbrico correcto.
Un perfil inalámbrico es un conjunto de parámetros
de red exclusivo de una red determinada. Una sola
tarjeta inalámbrica puede tener varios perfiles
inalámbricos (por ejemplo, uno para una red en la
casa y uno para una red en la oficina). Abra la
utilidad de Configuración para la tarjeta de red
instalada en su equipo y asegúrese de que el perfil
seleccionado sea el perfil para la red del
dispositivo.
• Asegúrese de que la configuración de red del
dispositivo coincida con la de su red. Realice uno de
los siguientes pasos para conocer los parámetros de
su red:
• Comunicación de infraestructura: abra la
utilidad de Configuración del punto de acceso
inalámbrico (WAP).
• Comunicación ad hoc: abra la utilidad de
Configuración de la tarjeta de red instalada en
su equipo.
• Compare la configuración de la red con la que
aparece en la página de configuración de red del
dispositivo (consulte “Para imprimir la página de
configuración de red” en la página 32) y observe
las diferencias. Entre los posibles problemas se
incluyen:
• El WAP filtra las direcciones de hardware
(direcciones MAC). Consulte “Agregue
direcciones de hardware a un punto de acceso
inalámbrico (WAP)” en la página 28.
• Puede que uno de estos parámetros en el
dispositivo esté incorrecto: modo de
comunicación, nombre de red (SSID), canal
(sólo redes ad hoc), tipo de autenticación,
encriptación. Consulte “Información sobre la
configuración de red inalámbrica 802.11” en la
página 23.
28
Solución de problemas
Si la configuración de la red inalámbrica está
incorrecta, siga estos pasos para corregir la
configuración del dispositivo:
1. Conecte el dispositivo a la red o al equipo con un
cable de red.
2. Abra el servidor Web incorporado del dispositivo.
3. Haga clic en la ficha Conexión en red y luego en
Inalámbrica (802.11) en el panel izquierdo.
4. Use el asistente de Configuración inalámbrica de la
ficha Configuración inalámbrica para cambiar los
parámetros del dispositivo para que coincidan con
los de la red.
5. Cierre el servidor Web incorporado del dispositivo y
desconecte el cable de red del dispositivo.
6. Desinstale por completo el software del dispositivo y
vuelva a instalarlo.
Agregue direcciones de hardware
a un punto de acceso
inalámbrico (WAP)
La filtración MAC es una característica de seguridad en
la cual un punto de acceso inalámbrico (WAP) se
configura con una lista de direcciones MAC (también
denominadas “direcciones de hardware”) de
dispositivos a los que se les permite obtener acceso a la
red a través de WAP. Si el WAP no tiene la dirección de
hardware de un dispositivo que intenta acceder a la
red, el WAP niega el acceso a la red a dicho
dispositivo. Si el WAP filtra las direcciones MAC, la
dirección MAC del dispositivo debe agregarse a la lista
de direcciones MAC aceptadas de WAP.
1. Imprima una página de configuración de red.
Consulte “Para imprimir la página de configuración
de red” en la página 32.
2. Abra la utilidad de configuración de WAP y
agregue la dirección de hardware del dispositivo a
la lista de direcciones MAC aceptadas.
• También se admiten algunos signos de puntuación
comunes. Sin embargo, no use caracteres especiales
o con acento en el nombre de la carpeta.
Restablezca los parámetros de
configuración de la red
• Asegúrese de que la carpeta se haya compartido y
que los usuarios pueden leer y escribir en ella. Para
obtener más información, consulte la documentación
disponible del sistema operativo.
1. Pulse Configuración. Pulse un botón de flecha para ir
a Network (Red) y luego pulse OK (Aceptar).
2. Presione un botón de flecha para ir a Restore
Network Defaults (Restablecer valores
predeterminados de la red) y luego presione OK
(Aceptar).
3. Imprima la página de configuración de red y
verifique que la configuración de red se haya
restablecido. Consulte “Para imprimir la página de
configuración de red” en la página 32.
En forma predeterminada, el nombre de red (SSID)
es “hpsetup” y el modo de comunicación es
“ad hoc”.
Solución de problemas del
archivado digital (opcional)
No se pudo escanear a la carpeta
de red
NOTA: La función Archivado digital no admite
Windows Active Directory.
El dispositivo no está configurado
correctamente en la red
Asegúrese de que el dispositivo esté configurado
correctamente y que esté conectado a la red. Realice un
PING en el dispositivo y asegúrese de que esté
respondiendo.
La carpeta de red no se ha configurado
correctamente
• Asegúrese de que la carpeta esté creada en el
servidor. Para obtener más información, consulte la
documentación disponible del sistema operativo.
• Asegúrese de que el nombre de la carpeta se haya
ingresado en el formato correcto en el servidor Web
incorporado (EWS) y que el nombre de usuario y la
contraseña se hayan ingresado correctamente.
Para obtener más información, consulte la
información del EWS.
El disco está lleno
Asegúrese de que el servidor que contiene la carpeta
tenga suficiente espacio de disco disponible.
El dispositivo no puede crear un nombre de
archivo único con el prefijo y sufijo asignados
El dispositivo puede crear un máximo de 9.999 archivos
con el mismo prefijo y sufijo. Si ha escaneado varios
archivos en una carpeta, cambie el prefijo.
El prefijo del nombre del archivo no se ha
configurado correctamente
Asegúrese de que el nombre de la carpeta y el prefijo
del nombre del archivo usen sólo letras A a la Z,
mayúsculas o minúsculas, y números del 1 al 9.
También se admiten algunos signos de puntuación
comunes. Sin embargo, no use caracteres especiales o
con acento en el nombre de la carpeta. Si se usan
caracteres no admitidos en los prefijos del nombre del
archivo, estos no aparecerán correctamente cuando se
cree el archivo.
El nombre del servidor no se puede solucionar
El envío a la carpeta de red puede fallar si el nombre
de servidor que se proporcionó durante la configuración
no se puede solucionar en direcciones IP específicas.
Al configurar la función de Archivado digital, asegúrese
de hacer lo siguiente:
• Utilice nombres DNS completamente calificados.
• Asegúrese de que el servidor DNS esté configurado
correctamente en el dispositivo.
CONSEJO: si ha cambiado recientemente la
configuración del DNS, apáguelo y luego encienda el
All-in-One.
• Asegúrese de que el nombre de la carpeta sólo use
las letras A a la Z (mayúsculas y minúsculas) y los
números 1 al 9.
Solución de problemas del archivado digital (opcional)
29
Español
Si el dispositivo aún no puede comunicarse con la red,
restablezca su configuración de red.
Solución de problemas de fax (opcional)
Si realizó una prueba de fax y falló, consulte el informe de prueba para buscar posibles soluciones. Para obtener
información más detallada, consulte la guía del usuario en pantalla del Starter CD.
El dispositivo tiene dificultades Asegúrese de usar el cable telefónico que viene con el dispositivo.
para enviar y recibir faxes
Es posible que se esté utilizando otro equipo conectado a la misma línea de teléfono que el
dispositivo. Asegúrese de que ningún teléfono de extensión (teléfonos conectados a la misma
línea telefónica, pero no conectados al dispositivo) u otros equipos estén en uso o estén
descolgados. Por ejemplo, no se puede utilizar el dispositivo para enviar o recibir faxes si un
teléfono de extensión está descolgado o si se está usando el módem de acceso telefónico de
equipo para enviar correos electrónicos o para acceder a Internet.
Si utiliza un bifurcador telefónico, éste podría ser la causa de los problemas en el envío y la
recepción de faxes. Intente conectar el dispositivo directamente a la clavija de teléfono.
Asegúrese de que un extremo del cable telefónico esté conectado al conector telefónico de
pared y que el otro extremo esté conectado al puerto “1-LINE” en la parte posterior del
dispositivo.
Intente conectar un teléfono que funcione directamente al conector telefónico de pared y
verifique que tenga tono de llamada; si no hay tono, comuníquese con la compañía telefónica
para que revisen la línea.
Asegúrese de conectar el dispositivo a una línea telefónica análoga o no podrá enviar ni recibir
faxes. Para comprobar si su línea telefónica es digital, conecte un teléfono analógico corriente a
la línea y escuche el tono de llamada. Si no se oye un tono de llamada normal, es posible que
sea una línea telefónica configurada para teléfonos digitales. Conecte el dispositivo a una línea
telefónica analógica e intente enviar o recibir fax.
La conexión de la línea telefónica puede tener ruido. Las líneas telefónicas con una calidad de
sonido deficiente (ruido) pueden causar problemas con el fax. Verifique la calidad de sonido de
la línea telefónica conectando un teléfono a la toma telefónica de pared y comprobando si hay
ruido estático o de otro tipo. Si oye ruido, desactive Modo corrección errores (ECM) e intente
enviar o recibir faxes de nuevo.
Si utiliza un servicio de línea digital de abonado (DSL), asegúrese de que cuenta con un filtro
DSL conectado. Sin este filtro, no podrá enviar ni recibir faxes correctamente.
Si utiliza un sistema telefónico de intercambio privado de sucursales (PBX) o un adaptador de
red digital de servicios integrados (RDSI) de conversor/terminal, asegúrese de que el dispositivo
esté conectado al puerto correcto y que el adaptador de terminal esté configurado en el tipo de
conmutación correspondiente al país o región.
30
Solución de problemas
El dispositivo puede enviar
Si no utiliza un servicio de timbre especial, asegúrese de que la función Distinctive Ring
faxes, pero no puede recibirlos (Timbre distintivo) del dispositivo esté establecida en All Rings (Todos los timbres).
Si la opción Auto Answer (Respuesta automática) está configurada en Off (Desactivado) o tiene
un servicio de correo de voz en el mismo número de teléfono que utiliza para las llamadas de
fax, sólo podrá recibir faxes manualmente.
Si tiene un equipo con módem de acceso telefónico de equipo en la misma línea telefónica que
el dispositivo, asegúrese de que el software que viene con el módem no esté configurado para
recibir faxes en forma automática.
Si tiene un contestador automático en la misma línea telefónica que el dispositivo:
•
•
•
•
Verifique que el contestador automático funcione correctamente.
Asegúrese de que la configuración sea como la que aparece en el segundo ejemplo de la
Tabla 3-1 en la página 13.
Asegúrese de que el dispositivo esté configurado para recibir faxes en forma automática.
Compruebe que la configuración de Rings to Answer (Timbres antes de responder) tenga un
número mayor de timbres que el contestador automático.
Desconecte el contestador automático e intente recibir un fax.
El mensaje debe durar unos 10 segundos. Hable lento y bajo cuando grabe el mensaje.
Cuando termine el mensaje, deje pasar 5 segundos antes de detener la grabación.
Es posible que otro equipo que utiliza la misma línea telefónica esté provocando el error de la
prueba. Puede desconectar los otros dispositivos y volver a realizar la prueba. Si se supera la
prueba de detección de tono de llamada, algún otro equipo está causando los problemas.
Intente conectar de nuevo una a una las piezas y vuelva a realizar la prueba en cada ocasión
hasta que identifique la pieza del equipo que causa el problema.
El dispositivo no puede enviar Es posible que el dispositivo marque demasiado rápido o demasiado pronto. Por ejemplo,
faxes, pero sí recibirlos
si necesita acceder a una línea externa con el “9,” intente introducir pausas de la siguiente
forma: 9-XXX-XXXX (donde XXX-XXXX es el número de fax receptor). Para introducir una pausa
pulse Redial/Pause (Rellamada/Pausa) o bien pulse el botón Space (Espacio) (#) varias veces
hasta que aparezca un guión (-) en la pantalla.
En la pantalla siempre
Está utilizando un tipo de cable telefónico incorrecto. Vea los dos primeros problemas en
aparece Teléfono descolgado “El dispositivo tiene dificultades para enviar y recibir faxes” en la página 30.
El dispositivo tiene dificultades Esta posible solución sólo se aplica en los países/regiones que reciben un cable telefónico de 2
para enviar faxes manuales
hilos en la caja del dispositivo, entre los que se incluyen: Argentina, Australia, Brasil, Canadá,
Chile, China, Colombia, Grecia, India, Indonesia, Irlanda, Japón, Corea, América Latina,
Malasia, México, Filipinas, Polonia, Portugal, Rusia, Arabia Saudita, Singapur, España, Taiwán,
Tailandia, EE.UU., Venezuela y Vietnam.
Asegúrese de que la configuración sea como la que aparece en el primer ejemplo de la
Tabla 3-1 en la página 13.
Si envía un fax en forma manual desde su teléfono que está conectado directamente al
dispositivo, debe usar el teclado numérico del teléfono para enviar el fax.
Los tonos de fax se graban en Vea el cuarto problema en “El dispositivo puede enviar faxes, pero no puede recibirlos” en la
el contestador automático
página 31.
Solución de problemas de fax (opcional)
31
Español
•
•
El cable telefónico que viene
con el dispositivo no es lo
suficientemente largo
Si el cable telefónico que viene con el dispositivo no es lo suficientemente largo, puede utilizar
un acoplador para ampliar la longitud. Podrá comprar un acoplador en una tienda de
electrónica que venda accesorios telefónicos. También necesitará otro cable telefónico, que
puede ser uno estándar que ya tenga en su casa u oficina.
1. Con el cable telefónico que se suministra en la caja del dispositivo, conecte uno de sus
extremos al acoplador y el otro extremo, al puerto 1-LINE ubicado en la parte posterior del
dispositivo.
2. Conecte un segundo cable telefónico al puerto libre del acoplador y al conector telefónico
de pared.
Solución de problemas y
herramientas de
configuración
Las siguientes herramientas están disponibles para la
solución de problemas o la configuración del
dispositivo. Para obtener más información, consulte la
guía del usuario en pantalla del Starter CD.
Página de autodiagnóstico
Use la página de autodiagnóstico para ver los
parámetros actuales del dispositivo, ayudar a
solucionar los problemas y verificar la instalación de
accesorios opcionales, tal como el duplexor. La página
de autodiagnóstico también contiene un registro de los
eventos recientes. Si necesita llamar a HP, imprima una
página de autodiagnóstico antes de hacer la llamada.
Para imprimir la página de autodiagnóstico
1. En el panel de control, pulse el botón Configurar.
2. Seleccione Print Report (Imprimir informe), Self-Test
Report (Informe de comprobación) y,
a continuación, pulse OK.
Página de configuración de red
Si el dispositivo está conectado a una red, puede
imprimir
una Página de configuración de la red para ver las
configuraciones de red del dispositivo. Puede utilizar
esta página para resolver los problemas de
conectividad de la red.
Si el dispositivo tiene un visor en color, seleccione
Network (Red), seleccione View Network Settings
(Ver configuración de la red), seleccione Print
Network Configuration Page (Imprimir página de
configuración en red) y pulse OK.
Servidor Web incorporado
Un servidor Web proporciona un entorno en el cual se
pueden ejecutar los programas Web, en forma muy
parecida a un sistema operativo, tal como Microsoft®
Windows®, proporciona un entorno en el cual los
programas se pueden ejecutar en el equipo. Un
navegador Web, tal como Microsoft Internet Explorer,
Netscape, Opera, Mozilla Firefox o Safari pueden
mostrar elementos desde un servidor Web.
Un servidor Web incorporado (EWS) reside en un
producto de hardware (tal como una impresora) o en el
firmware, en lugar de ser un software cargado en un
servidor de red. La ventaja de un servidor Web
incorporado es que proporciona una interfaz al
producto que puede abrir y utilizar cualquier usuario
que disponga de un PC conectado a una red y un
navegador Web estándar. No se requiere tener
instalado ni configurado ningún software especial.
Con el Servidor Web incorporado HP, puede ver
información de estado del producto, cambiar
configuraciones y manejar el producto desde el equipo.
Para abrir el servidor Web incorporado
En un explorador Web compatible de su equipo,
escriba la dirección IP que ha sido asignada
al dispositivo. Por ejemplo, si la dirección IP es
123.123.123.123, escriba la siguiente dirección en el
explorador Web:
Para imprimir la página de configuración de
red
http://123.123.123.123
2. Si el dispositivo tiene un visor de dos líneas,
seleccione Network Setup (Configuración de red),
seleccione Print Network Settings (Imprimir
configuración de la red) y pulse OK (Aceptar).
Después de abrir el servidor Web incorporado,
puede agregarlo a los favoritos para poder regresar a
él rápidamente en el futuro.
1. En el panel de control, pulse el botón Configurar.
32
Solución de problemas
La dirección IP para el dispositivo aparece en la página
de configuración de red.
Declaración de garantía limitada de Hewlett-Packard
Producto HP
Medio de almacenamiento del software
Impresora
Cartuchos de tinta o impresión
Accesorios
Duración de la garantía limitada
90 días
1 año
La garantía es válida hasta que se agote la tinta HP o hasta que
se alcance la fecha de “fin de garantía” indicada en el cartucho,
cualquiera de los hechos que se produzca en primer lugar. Esta
garantía no cubrirá los productos de tinta HP que se hayan
rellenado o manipulado, se hayan vuelto a limpiar, se hayan
utilizado incorrectamente o se haya alterado su composición.
1 año, a no ser que se especifique otro dato
Español
A. Alcance de la garantía limitada
1. Hewlett-Packard (HP) garantiza al usuario final que el producto de HP especificado no tendrá defectos de materiales ni
mano de obra por el periodo anteriormente indicado, cuya duración empieza el día de la compra por parte del cliente.
2. Para los productos de software, la garantía limitada de HP se aplica únicamente a la incapacidad del programa para
ejecutar las instrucciones. HP no garantiza que el funcionamiento de los productos se interrumpa o no contenga
errores.
3. La garantía limitada de HP abarca sólo los defectos que se originen como consecuencia del uso normal del producto,
y no cubre otros problemas, incluyendo los originados como consecuencia de:
a. Mantenimiento o modificación indebidos;
b. Software, soportes de impresión, piezas o consumibles que HP no proporcione o no admita;
c. Uso que no se ajuste a las especificaciones del producto;
d. Modificación o uso incorrecto no autorizados.
4. Para los productos de impresoras de HP, el uso de un cartucho que no sea de HP o de un cartucho recargado no
afecta ni a la garantía del cliente ni a cualquier otro contrato de asistencia de HP con el cliente. No obstante, si el error
o el desperfecto en la impresora se atribuye al uso de un cartucho que no sea de HP, un cartucho recargado o un
cartucho de tinta caducado, HP cobrará aparte el tiempo y los materiales de servicio para dicho error o desperfecto.
5. Si durante la vigencia de la garantía aplicable, HP recibe un aviso de que cualquier producto presenta un defecto
cubierto por la garantía, HP reparará o sustituirá el producto defectuoso como considere conveniente.
6. Si HP no logra reparar o sustituir, según corresponda, un producto defectuoso que esté cubierto por la garantía, HP
reembolsará al cliente el precio de compra del producto, dentro de un plazo razonable tras recibir la notificación del
defecto.
7. HP no tendrá obligación alguna de reparar, sustituir o reembolsar el precio del producto defectuoso hasta que el cliente
lo haya devuelto a HP.
8. Los productos de sustitución pueden ser nuevos o seminuevos, siempre que sus prestaciones sean iguales o mayores
que las del producto sustituido.
9. Los productos HP podrían incluir piezas, componentes o materiales refabricados equivalentes a los nuevos en cuanto
al rendimiento.
10. La Declaración de garantía limitada de HP es válida en cualquier país en que los productos HP cubiertos sean
distribuidos por HP. Es posible que existan contratos disponibles para servicios de garantía adicionales, como el
servicio in situ, en cualquier suministrador de servicios autorizado por HP, en aquellos países donde HP o un
importador autorizado distribuyan el producto.
B. Limitaciones de la garantía
HASTA DONDE LO PERMITAN LAS LEYES LOCALES, NI HP NI SUS TERCEROS PROVEEDORES OTORGAN
NINGUNA OTRA GARANTÍA O CONDICIÓN DE NINGÚN TIPO, YA SEAN GARANTÍAS O CONDICIONES DE
COMERCIABILIDAD EXPRESAS O IMPLÍCITAS, CALIDAD SATISFACTORIA E IDONEIDAD PARA UN FIN
DETERMINADO.
C. Limitaciones de responsabilidad
1. Hasta donde lo permitan las leyes locales, los recursos indicados en esta Declaración de garantía son los únicos y
exclusivos recursos de los que dispone el cliente.
2. HASTA EL PUNTO PERMITIDO POR LA LEY LOCAL, EXCEPTO PARA LAS OBLIGACIONES EXPUESTAS
ESPECÍFICAMENTE EN ESTA DECLARACIÓN DE GARANTÍA, EN NINGÚN CASO HP O SUS PROVEEDORES
SERÁN RESPONSABLES DE LOS DAÑOS DIRECTOS, INDIRECTOS, ESPECIALES, INCIDENTALES O
CONSECUENCIALES, YA ESTÉ BASADO EN CONTRATO, RESPONSABILIDAD EXTRACONTRACTUAL O
CUALQUIER OTRA TEORÍA LEGAL, Y AUNQUE SE HAYA AVISADO DE LA POSIBILIDAD DE TALES DAÑOS.
D. Legislación local
1. Esta Declaración de garantía confiere derechos legales específicos al cliente. El cliente podría también gozar de otros
derechos que varían según el estado (en Estados Unidos), la provincia (en Canadá), o la entidad gubernamental en
cualquier otro país del mundo.
2. Hasta donde se establezca que esta Declaración de garantía contraviene las leyes locales, dicha Declaración de
garantía se considerará modificada para acatar tales leyes locales. Bajo dichas leyes locales, puede que algunas de
las declinaciones de responsabilidad y limitaciones estipuladas en esta Declaración de garantía no se apliquen al
cliente. Por ejemplo, algunos estados en Estados Unidos, así como ciertas entidades gubernamentales en el exterior
de Estados Unidos (incluidas las provincias de Canadá) pueden:
a. Evitar que las renuncias y limitaciones de esta Declaración de garantía limiten los derechos estatutarios del cliente
(por ejemplo, en el Reino Unido);
b. Restringir de otro modo la capacidad de un fabricante de aumentar dichas renuncias o limitaciones; u
c. Ofrecer al usuario derechos adicionales de garantía, especificar la duración de las garantías implícitas a las que no
puede renunciar el fabricante o permitir limitaciones en la duración de las garantías implícitas.
3. LOS TÉRMINOS ENUNCIADOS EN ESTA DECLARACIÓN DE GARANTÍA, SALVO HASTA DONDE LO PERMITA
LA LEY, NO EXCLUYEN, RESTRINGEN NI MODIFICAN LOS DERECHOS ESTATUTARIOS OBLIGATORIOS
PERTINENTES A LA VENTA DE PRODUCTOS HP A DICHOS CLIENTES, SINO QUE SON ADICIONALES A LOS
MISMOS.
Información sobre la Garantía Limitada del Fabricante HP
Estimado Cliente:
Adjunto puede encontrar el nombre y dirección de las entidades HP que proporcionan la Garantía Limitada de HP (garantía del
fabricante) en su país.
Usted puede tener también frente al vendedor los derechos que la ley le conceda, conforme a lo estipulado en el
contrato de compra, que son adicionales a la garantía del fabricante y no quedan limitados por ésta.
España: Hewlett-Packard Española S.L., C/ Vicente Aleixandre 1, Parque Empresarial Madrid - Las Rozas, 28230 Las Rozas,
Madrid
33
Conteúdo
1 Configurar o dispositivo
6 Solução de problemas
Antes de começar. . . . . . . . . . . . . . . . . . . . . .
Configurar o dispositivo . . . . . . . . . . . . . . . . .
Concluir a instalação . . . . . . . . . . . . . . . . . . .
Como obter mais informações . . . . . . . . . . . . .
2
2
4
5
2 Identificação das peças do
dispositivo
Visão frontal . . . . . . . . . . . . . . . . . . . . . . . . . 6
Visão traseira. . . . . . . . . . . . . . . . . . . . . . . . . 7
Painel de controle . . . . . . . . . . . . . . . . . . . . . . 8
3 Configurar o fax (opcional)
Sistema telefônico serial x paralelo . . . . . . . . .
Linha telefônica dedicada . . . . . . . . . . . . . . .
Linha telefônica compartilhada. . . . . . . . . . . .
Gerenciando e definindo configurações de fax
Configurar entradas de discagem rápida . . . .
Testar configuração do fax . . . . . . . . . . . . . .
10
11
12
17
17
17
Solucionando problemas de instalação . . . . .
Solucionando problemas de rede (apenas
alguns modelos) . . . . . . . . . . . . . . . . . . . . .
Solucionando problemas de rede (apenas
alguns modelos) . . . . . . . . . . . . . . . . . . . . .
Solucionando problemas de Arquivamento
digital direto (opcional) . . . . . . . . . . . . . . . .
Solucionando problemas de fax (opcional) . .
Ferramentas de solução de problemas e de
configuração . . . . . . . . . . . . . . . . . . . . . . .
. 26
. 27
. 28
. 29
. 30
. 32
Declaração de garantia limitada da
Hewlett-Packard
4 Configurar o recurso de
Arquivamento digital direto para
digitalização (opcional)
. 20
. 21
. 22
. 22
Português
Informações necessárias . . . . . . . . . . . . . . .
Etapa 1: Criar e compartilhar uma pasta na
rede . . . . . . . . . . . . . . . . . . . . . . . . . . . . .
Etapa 2: Configurar um atalho para a pasta
na rede . . . . . . . . . . . . . . . . . . . . . . . . . . .
Etapa 3: Testar e usar o Arquivamento digital
direto . . . . . . . . . . . . . . . . . . . . . . . . . . . .
5 Configurar o dispositivo para
comunicação sem fio (opcional)
Informações necessárias . . . . . . . . . . . . . . . .
Entendendo configurações de rede sem fio
802.11 . . . . . . . . . . . . . . . . . . . . . . . . . . . .
Configure o dispositivo para comunicação sem
fio utilizando o painel de controle . . . . . . . . .
Configure o dispositivo para comunicação sem
fio utilizando software. . . . . . . . . . . . . . . . . .
23
23
24
24
1
1
Configurar o dispositivo
Esta seção resume o processo de configuração do
dispositivo.
Antes de começar
1. Remova a fita e os materiais de embalagem.
NOTA: Certifique-se de remover a espuma ou
o material de embalagem da área do cabeçote
de impressão.
2. Instale a face de vidro do painel de controle.
Prepare o local
3. Instale a bandeja do alimentador de
Certifique-se de que o local em que você colocará o
dispositivo atenda aos seguintes requisitos.
• A superfície deve ser resistente e plana.
• Certifique-se de deixar espaço suficiente para que
você possa mexer na parte traseira do dispositivo
e abrir a tampa do scanner.
• Não coloque o dispositivo exposta diretamente à
luz solar ou próximo a produtos químicos.
Certifique-se de que o ambiente não enfrente
alterações abruptas de temperatura ou umidade.
Temperatura
15° a 35° C (59° a 95° F)
Umidade relativa
10% a 80%
documentos.
4. Instale os cartuchos de tinta.
NOTA: Os quatro cartuchos de tinta devem
estar corretamente instalados para que
o dispositivo funcione. A tinta dos cartuchos é
usada no processo de impressão de várias
maneiras, incluindo o processo de inicialização
que prepara o dispositivo e os cartuchos para
impressão, e o serviço de manutenção do
cabeçote de impressão, que mantém os bicos
de impressão limpos e a tinta fluindo
normalmente. Além disso, sempre fica um
pouco de tinta no cartucho após seu uso.
Para obter mais informações, consulte
www.hp.com/go/inkusage.
5. Instale os cabeçotes de impressão.
Configurar o dispositivo
Esta seção resume as etapas que devem ser seguidas
para configurar o dispositivo. Para obter mais
informações, consulte o pôster de configuração
fornecido com o dispositivo.
CUIDADO: Pressione o cabeçote de impressão
firmemente para garantir o contato adequado
antes de fechar a trava do cabeçote.
6. Conecte o cabo de força e o adaptador e ligue
o dispositivo.
NOTA: Defina o idioma e o país/região (se
necessário), e também a data e a hora, no
visor.
NOTA: Verifique o conteúdo do pacote e instale
acessórios opcionais.
2
Configurar o dispositivo
7. Quando solicitado, carregue o papel
Rede Ethernet
e pressione o botão OK.
b. Insira até 250 folhas de papel na bandeja
1, com o lado de impressão para baixo, no
lado direito da bandeja. Certifique-se de
que a pilha de papel está alinhada com as
extremidades direita e traseira da bandeja,
e não excede a marcação de linha da
bandeja.
NOTA: A bandeja 2 pode ser carregada
somente com papel comum.
c. Deslize as guias de papel na bandeja para
o tamanho que está sendo colocado.
d. Abaixe a bandeja de saída e puxe
a extensão para fora.
Para garantir a melhor qualidade de impressão
possível, o dispositivo é inicializada e alinha os
cabeçotes de impressão. Esse processo leva
aproximadamente 12 minutos.
8. Instale o software e conecte o dispositivo
dispositivo.
Você pode conectar o dispositivo utilizando um
dos seguintes tipos de conexão:
• USB
• Rede Ethernet (apenas alguns modelos).
• Rede sem fio (802.11) (apenas alguns
modelos).
• Fax (apenas alguns modelos).
Para obter mais informações sobre o software
e a conectividade do dispositivo, consulte o
guia do usuário na tela do Starter CD.
USB
a. Insira o Starter CD, clique em Instalar
(Windows) ou Instalar software (Mac OS)
e siga as instruções exibidas na tela para
concluir a instalação do software.
NOTA: Se o menu do CD não for iniciado
automaticamente, clique duas vezes no ícone
de instalação no Starter CD.
b. Quando solicitado, conecte o cabo USB ao
computador.
a. Remova a tampa protetora do conector de
rede do dispositivo.
b. Conecte o cabo de rede ao conector e a
uma porta disponível no hub, switch ou
roteador da rede. Se a luz Link do conector
não for acesa, tente uma porta diferente.
CUIDADO: Não conecte o cabo de rede a
uma porta nomeada WAN, Uplink ou Internet
no hub, switch ou roteador.
c. Insira o Starter CD, clique em Instalar
(Windows) ou Instalar software (Mac OS)
e siga as instruções exibidas na tela para
concluir a instalação do software.
Se o programa de instalação exibir mais de
um exemplo de dispositivo, imprima uma
página de configuração de rede para
selecionar o adequado.
NOTA: Se o menu do CD não for iniciado
automaticamente, clique duas vezes no ícone
de instalação no Starter CD.
d. Imprima a página de Configuração da rede.
Esta página contém informações necessárias
para configuração. No painel de controle,
pressione o botão Setup (Configurar)
e execute um dos procedimentos a seguir:
•
•
Se o dispositivo tiver um visor de duas linhas,
selecione Network Settings (Configurações
da rede), selecione Print Network Settings
(Imprimir configurações da rede) e pressione
OK.
Se a dispositivo tiver um visor colorido,
selecione Network (Rede), View Network
Settings (Exibir configurações de rede), Print
Network Configuration Page (Imprimir
página de configuração de rede) e pressione
OK.
Português
a. Levante a bandeja de saída.
Rede sem fio 802.11
Para obter informações sobre comunicação sem
fio e instruções de configuração, consulte
“Configurar o dispositivo para comunicação
sem fio (opcional)” na página 23.
Configurar o dispositivo
3
Fax
com o canto superior esquerdo do documento
localizado no canto inferior direito do vidro.
Se instalar o software utilizando o programa de
instalação no Starter CD, será possível definir
as configurações de fax quando o software
dispositivo for instalado utilizando o Assistente
de configuração de fax (Windows) ou o HP
Device Manager (Mac OS). Para obter mais
informações sobre como configurar o fax,
consulte “Configurar o fax (opcional)” na
página 10.
9. Configurar o recurso de Arquivamento digital
direto (opcional).
Para obter instruções de configuração, consulte
“Configurar o recurso de Arquivamento digital
direto para digitalização (opcional)” na
página 20.
Concluir a instalação
Verifique se o dispositivo está
configurada corretamente
1. Imprimir um documento em um aplicativo utilizado
com freqüência.
2. Coloque o documento na bandeja do alimentador
de documentos com o lado de impressão para cima
e a primeira página em cima.
3. Ajuste os controles de largura de acordo com o
tamanho do documento.
8. Feche o scanner.
9. Pressione START COPY Black (INICIAR CÓPIA - Preta)
ou START COPY Color (INICIAR CÓPIA - Colorida.
O dispositivo realiza uma cópia do documento.
Se você tiver qualquer problema, consulte
“Solucionando problemas de instalação” na
página 26.
Verifique se o software do
dispositivo está instalado
corretamente
Para verificar se o software do dispositivo foi instalado
corretamente, inicie o software e conclua as tarefas
básicas (como impressão de um documento ou envio de
uma digitalização para o computador).
Para abrir o software HP Photosmart
(Windows)
1. Na área de trabalho do Windows, clique duas
vezes com o botão direito do mouse no ícone so
software HP Photosmart.
2. Se houver mais de um dispositivo HP instalado,
selecione a guia apropriada para o dispositivo.
4. Pressione START COPY Black (INICIAR CÓPIA - Preta)
ou START COPY Color (INICIAR CÓPIA - Colorida.
O dispositivo realiza uma cópia do documento.
Se você tiver qualquer problema, consulte
“Solucionando problemas de instalação” na
página 26.
5. Remover o documento da bandeja de saída do ADF.
6. Abra a tampa do scanner.
7. Coloque a primeira página do documento com o
lado de impressão para baixo no vidro do scanner
4
Configurar o dispositivo
Para abrir o software HP Photosmart Studio
(Mac OS)
1. Clique no ícone HP Photosmart Studio na Área de
trabalho.
2. Clique em Device (Dispositivo) e selecione um
dispositivo.
Para obter mais informações sobre o uso do software
do dispositivo, consulte a ajuda on-line do software.
Registre o dispositivo
Se ainda não tiver feito isso, acesse
www.register.hp.com e registre o dispositivo.
Como obter mais
informações
Para obter mais informações sobre como utilizar o
dispositivo e solucionar problemas, consulte os
seguintes recursos:
• Guia do usuário e arquivo Leiame exibidos na tela
do Starter CD ou em www.hp.com/support
• Suporte instantâneo HP e servidor da Web
incorporado (consulte o guia do usuário na tela)
Português
• Site de assistência ao produto, no endereço
www.hp.com/support
Como obter mais informações
5
2
Identificação das peças do
dispositivo
Visão frontal
Áreas de suprimentos de
impressão
1 Porta do cartucho de tinta
2 Cartuchos de tinta
1 Alimentador automático de documentos (ADF,
Automatic Document Feeder)
2 Vidro do scanner
3 Painel de controle
4 Visor
5 Bandeja de saída
6 Extensão da bandeja de saída
7 Guias de tamanho/largura
8 Bandeja 1
9 Bandeja 2 (disponível em alguns modelos)
10 Porta frontal USB (Universal Serial Bus)
11 Slots de cartão de memória
12 Luz do dispositivo de memória
13 Bandeja do alimentador de documentos
14 Guias de largura
6
Identificação das peças do dispositivo
3 Porta de acesso do cartucho de impressão
4 Cabeçotes de impressão
5 Trava do cabeçote de impressão
Slots de cartão de memória
Visão traseira
1
2
3
5
6
4
1 Flash compacto (tipos I e II, somente em estado
sólido)
2 Secure Digital, MultimediaCard (MMC), Secure
MMC
1 Entrada de energia
3 xD
2 Porta de rede Ethernet (apenas alguns modelos)
4 Memory Stick, Magic Gate Memory Stick,
Memory Stick Duo e Memory Stick Pro
3 Porta USB traseira
4 Portas de fax (1-LINE e 2-EXT)
5 Painel de acesso traseiro (apenas alguns modelos)
6 Acessório de impressão dupla-face automático
(duplexador), (apenas alguns modelos)
Português
5 Porta frontal USB (habilitada para PictBridge)
Visão traseira
7
Painel de controle
Visor de texto de duas linhas
(disponível em alguns modelos)
NOTA: O layout e os recursos do painel de controle
variam de acordo com o modelo do dispositivo que
você tem. O dispositivo pode não ter todos os botões e
luzes descritos nesta seção.
1 - Discagem rápida
Botões de discagem rápida: Acesse os cinco primeiros
números de discagem rápida. Uma entrada pode ser
um número de fax ou um grupo de números de fax ou
uma pasta da rede.
Lista de entradas de discagem rápida: Identifique as
entradas de discagem rápida que correspondem aos
cinco botões de discagem rápida. Você pode escrever
as entradas no papel fornecido, ou nas listas de
impressão a serem inseridas.
2 - DIGITALIZAR
Menu Digitalização: Selecione um destino de
digitalização.
Arquivamento digital: Abra o catálogo de endereços
de discagem do Arquivamento digital direto para
selecionar um destino para a digitalização.
INICIAR DIGITALIZAÇÃO: Inicie um trabalho de
digitalização ou envie-o para o destino selecionado
utilizando o botão Scan Menu (Menu Digitalização).
8
Identificação das peças do dispositivo
Visor colorido
(disponível em alguns modelos)
3 - FAX
Menu: Abra o menu para a função do fax.
Bloqueador de fax indesejado: Abra o menu Junk Fax
Blocker (Bloqueador de fax indesejado) em que é
possível adicionar ou excluir números de uma lista de
números de fax bloqueados e relatórios de exibição.
Esse recurso estará disponível apenas se o ID do
responsável pela chamada estiver configurado na
empresa de telefonia.
Resolução: Ajuste a velocidade e a qualidade de faxes
enviados do dispositivo.
Rediscar/Pausar: Redisque o número de fax discado
mais recentemente.
Resposta automática: Defina a função de fax para
atender automaticamente o telefone após um número
específico de toques.
INICIAR FAX - Preto ou INICIAR FAX - Colorido: Inicie o
fax, em preto-e-branco ou colorido.
4 - Teclado
Digite números, valores ou texto de fax.
5 - Visor
NOTA: Alguns modelos do dispositivo têm um visor de
duas linhas e outros têm um visor colorido.
Mostrar mensagens de status e de erro, menus de modo
e de configuração e suas opções, informações de
ajuda e níveis do cartucho de tinta.
Botões de seta: Mova entre as opções do menu ou entre
fotos no visor colorido (se disponível).
8 - FOTO
Menu: Abra o menu para a função de foto.
Índice de fotos: Imprime um índice de fotos quando um
cartão de memória é inserido no slot de cartão de
memória.
Girar: Se o dispositivo tiver um visor colorido, gire 90
graus a foto exibida no momento. Pressionamentos
subseqüentes continuam girando a foto 90 graus.
Zoom (- e +): Se o dispositivo tiver um visor colorido,
aumente ou reduza a imagem.
OK: Selecione um menu, configuração ou, se o
dispositivo tiver um visor colorido, selecione fotos para
impressão.
IMPRIMIR FOTOS: Inicia o trabalho de impressão da
foto.
Voltar: Retorna ao menu anterior.
9 - Botão e luzes de energia
6 - Outros botões
Botão de energia: Ligue ou desligue o dispositivo.
Quando o dispositivo estiver desligada, uma quantia
mínima de energia ainda será fornecida para o
dispositivo. Para desconectar completamente a fonte de
energia do dispositivo, desligue o dispositivo e
desconecte o cabo de força.
Configuração: Acesse o sistema do menu para
relatórios, configurações e manutenção.
2 lados: Selecione saída de dois lados (se uma unidade
dúplex estiver instalada).
Ajuda: Mostra informações adicionais sobre
mensagens ou menus mostrados no visor. Para
problemas de hardware, mostra uma mensagem que
explica o problema. Se o dispositivo não tiver um botão
Ajuda, utilize o botão Configurar para acessar a ajuda.
Cancelar: Interromper um trabalho, fechar um menu
ou configurações.
7 - COPIAR
Quando acesa, indica que o dispositivo está ligada. A
luz pisca ao executar um trabalho.
Luz de status da rede: Indica o status do dispositivo
de uma rede.
Luz status da rede sem fio (802.11): Indica o status
do dispositivo de uma rede sem fio.
Luz de atenção: Quando está piscando, a luz
Atenção indica que ocorreu um erro que exige atenção.
Menu: Abra o menu para a função de cópia.
Português
Reduzir/aumentar: Aumenta o tamanho da cópia.
Número de cópias: Seleciona o número de cópias,
utilizando as teclas de seta ou digitando o número
diretamente utilizando o teclado.
Intercalar: Definir a seqüência da saída copiada na
ordem exata em que é digitalizada no vidro do scanner
ou no ADF.
Qualidade: Controla a velocidade e a qualidade das
cópias. A luz de qualidade acende próximo da
qualidade de cópia selecionada.
INICIAR CÓPIA - Preta ou INICIAR CÓPIA - Colorida:
Inicie a cópia, em preto-e-branco ou colorido.
Painel de controle
9
3
Configurar o fax (opcional)
Este capítulo fornece instruções para a configuração do
fax em diversas definições de configuração diferentes.
• Utilizando uma linha telefônica dedicada
• Utilizando uma linha telefônica compartilhada
• Gerenciando e configurando o fax
• Configurando o modo de resposta
• Configurando o número de toques até atender
• Alterando o padrão de toque de resposta para
toques distintivos
• Configurando o cabeçalho do fax
• Testando a configuração do fax
Para obter mais informações sobre os recursos de fax,
consulte o guia do usuário na tela do Starter CD.
NOTA:
O fax é suportado apenas em alguns modelos.
CUIDADO: Se você não utilizar o cabo fornecido para
conectar o dispositivo à tomada do telefone na parede,
talvez você não consiga enviar fax corretamente.
Este cabo telefônico especial é diferente dos cabos que
você pode já possuir em sua casa ou escritório. Se
o cabo telefônico fornecido for muito curto, consulte
o guia do usuário exibido na tela do Starter CD para
obter informações.
Sistema telefônico serial x
paralelo
Antes de começar a configurar o dispositivo para enviar
e receber fax, determine o tipo de sistema telefônico
utilizado em seu país/região.
NOTA: As instruções para configuração do fax podem
variar conforme o sistema telefônico, paralelo ou serial.
10
Configurar o fax (opcional)
Se seu país/região não estiver listado nas seções
a seguir, é provável que tenha um sistema telefônico
serial. Se não estiver certo sobre o tipo do seu sistema
telefônico (serial ou paralelo), verifique com a sua
empresa telefônica.
Países/regiões com sistemas
telefônicos paralelos
No sistema telefônico paralelo, é possível conectar
equipamentos telefônicos compartilhados à linha
telefônica, utilizando a porta “2-EXT” na parte traseira
do dispositivo.
Argentina
Austrália
Brasil
Canadá
Chile
China
Colômbia
Grécia
Índia
Indonésia
Irlanda
Japan
Korea
América Latina
Malásia
México
Filipinas
Polônia
Portugal
Rússia
Arábia Saudita
Cingapura
Espanha
Taiwan
Tailândia
EUA
Venezuela
Vietnã
NOTA: Se você tiver um sistema telefônico paralelo, a
HP recomenda a utilização do cabo telefônico de dois
fios fornecido com o dispositivo para conectá-lo à
tomada de telefone.
Países/regiões com sistemas
telefônicos seriais
Em um sistema telefônico serial, o tipo de conector em
seu equipamento de telefone compartilhado (modems,
telefones e secretárias eletrônicas) não permite uma
conexão física com a porta “2-EXT” no dispositivo. Em
vez disto, todo equipamento deve ser conectado ao
plugue do telefone.
Para obter informações sobre a configuração do
dispositivo de fax, utilizando o sistema telefônico serial,
consulte o site da Web Configuração de fax para seu
país/região.
Áustria
www.hp.com/at/faxconfig
Bélgica (holandês)
www.hp.be/nl/faxconfig
Bélgica (francês)
www.hp.be/fr/faxconfig
Dinamarca
www.hp.dk/faxconfig
Finlândia
www.hp.fi/faxconfig
França
www.hp.com/fr/faxconfig
Alemanha
www.hp.com/de/faxconfig
Irlanda
www.hp.com/ie/faxconfig
Itália
www.hp.com/it/faxconfig
Noruega
www.hp.no/faxconfig
Holanda
www.hp.nl/faxconfig
Portugal
www.hp.pt/faxconfig
Espanha
www.hp.es/faxconfig
Suécia
www.hp.se/faxconfig
Suíça (francês)
www.hp.com/ch/fr/faxconfig
Suíça (alemão)
www.hp.com/ch/de/faxconfig
Reino Unido
www.hp.com/uk/faxconfig
Linha telefônica dedicada
Utilize esta seção se você planeja usar o seguinte tipo
de linha telefônica para o fax:
• Linha telefônica dedicada (nenhum outro dispositivo,
como um telefone ou secretária eletrônica,
compartilha a linha).
• Linha telefônica dedicada sem dispositivos
compartilhando a linha, mas com uma assinatura
para um serviço de toque diferenciado da
companhia telefônica.
• Sistema PBX (Private Branch Exchange) ou uma linha
ISDN (Integrated Services Digital Network). Para
obter mais informações sobre as linhas PBX ou
ISDN, consulte o guia do usuário exibido na tela do
Starter CD.
NOTA: Você não poderá receber faxes
automaticamente se tiver um serviço de correio de voz
no mesmo número de telefone utilizado para chamadas
de fax. Você deverá receber faxes manualmente; isso
significa que você deve estar disponível para atender
pessoalmente a chamadas de fax de entrada. Se você
deseja receber faxes automaticamente, entre em
contato com a empresa telefônica para assinar um
serviço de toque distintivo, ou para obter uma linha
telefônica exclusiva para envio e recebimento de fax.
Configure o dispositivo para atender a chamadas de
entrada manualmente. Pressione o botão Auto Answer
(Resposta automática) até que a luz seja desligada.
1. Desconecte os dispositivos telefônicos da tomada do
telefone à qual você está conectando o dispositivo.
2. Conecte o cabo telefônico fornecido com o
dispositivo entre a porta 1-LINE no dispositivo e a
tomada do telefone.
1-LINE
3. Se assinar um serviço de toque diferenciado da
companhia telefônica, altere a configuração do
Padrão do tom de atendimento para o padrão
assinado ao seu número de fax pela compainha
telefônica, por exemplo, toques duplos ou triplos.
Para obter informações sobre como alterar essa
confguração, consulte o guia do usuário exibido na
tela do Starter CD.
NOTA: Seu dispositivo é configurado na fábrica para
responder todos os padrões de toques. Se não
configurar o para corresponder ao padrão de toque
atribuído ao fax pela compainha telefônica,
o dispositivo poderá atender tanto a chamadas de fax
como de voz ou não atender nenhuma chamada.
Linha telefônica dedicada
11
Português
NOTA: Em alguns países/regiões que utilizam
sistemas telefônicos do tipo serial, o cabo telefônico
que acompanha o dispositivo pode ter uma tomada
adicional conectada a ele. Isso permite conectar outros
dispositivos de telecomunicações à tomada na qual foi
conectado o dispositivo.
Linha telefônica
compartilhada
1. Siga as etapas para “Linha telefônica dedicada” na
página 11.
2. Conecte dispositivos adicionais à porta 2-EXT na
parte traseira do dispositivo.
Se o fax for compartilhar o telefone com outros
dispositivos, como telefone, secretária eletrônica,
computador/modem de ou caixa do ID do responsável
pela chamada ou se possuir serviço de correio de voz
incluso em sua linha, será necessário seguir as
seguintes instruções para determinar como configurar
o fax.
2-EXT
3. Utilize as tabelas a seguir para determinar o
restante da configuração do fax.
Uso da tabelas de configuração de fax
Utilize as tabelas de configuração de fax para auxiliá-lo na configuração da função do fax de seu dispositivo. Para
utilizar as tabelas, siga estas etapas:
� Determine como será utilizada a linha telefônica que o aparelha de fax usará:
• Voz e Fax (consulte Tabela 3-1)
• Voz, Fax e Internet (discagem) (consulte Tabela 3-3)
• Fax e Internet (consulte Tabela 3-2)
• Voz, Fax e Internet (DSL) (consulte Tabela 3-4)
Assim que determinar como deseja utilizar a linha telefônica, siga as seguintes etapas:
� Na primeira linha, determine quais outros
dispositivos compartilharão da linha telefônica com
o produto multifunção (telefone, computador, secretária
eletrônica).
� Nas próximas linhas, determine se a linha
telefônica possui algum serviço especial (correio de voz
ou toque diferenciado) e se essa linha será usada com
um computador; determine se possui um modem DSL ou
dial-up.
� Forneça nas linhas seguintes um exemplo de qual
configuração de fax se parece com aquela que conecta
diversos dispositivos ao produto multifunção.
12
Configurar o fax (opcional)
� Na última linha da tabela há números
correspondentes à tabela Instruções de configuração da
página 15. Use a tabela Instruções de configuração
para ajudar a configurar seu produto multifunção para
que este funcione de modo mais efetivo com base no
modo como seu produto está configurado.
NOTA: Siga os números que aparecem na última linha
de cada tabela de configuração de fax. Executar as
etapas fora da seqüência pode resultar em problemas
na configuração de fax.
Tabela 3-1 Voz e Fax
Que dispositivos você
conectará ao dispositivo?
Telefone
Telefone
Secretária eletrônica
•
•
Serviço de toque
distintivo
Sua linha tem…
Serviço de toque
distintivo
A configuração de seu fax
se parece com esta...
Então, siga o número da
configuração
1, 9, 2
1, 7
1, 9, 7
Fax e Internet
Que dispositivos você
conectará ao dispositivo?
•
•
Sua linha telefônica é…
Discagem
Português
Tabela 3-2
3
Computador
Modem
DSL
A configuração de seu fax
se parece com esta...
Filtro DSL
Divisor
Então, siga o número da
configuração
4, 5, 1, 2, 6
8, 1, 2, 6
Linha telefônica compartilhada
13
Tabela 3-3
Voz, Fax e Internet (discagem)
Que dispositivos você
conectará ao
dispositivo?
•
•
•
Telefone
Computador
Modem
•
•
•
•
Sua linha telefônica é… Discagem
Discagem
Serviço de toque distintivo
Sua linha tem…
A configuração de seu
fax se parece com
esta...
Serviço de toque distintivo
Divisor
Divisor
Então, siga o número da
configuração
Tabela 3-4
Telefone
Computador
Modem
Secretária eletrônica
4, 10, 5, 3
4, 10, 5, 3, 9
4, 10, 5, 1, 7
Voz, Fax e Internet (DSL)
Que dispositivos você
conectará ao
dispositivo?
•
•
•
Telefone
Computador
Modem
•
•
•
•
Sua linha telefônica é… DSL
A configuração de seu
fax se parece com
esta...
Telefone
Computador
Modem
Secretária eletrônica
DSL
Serviço de toque distintivo
Sua linha tem…
Serviço de toque distintivo
Filtro DSL
Filtro DSL
3
3
2
2
Divisor
Então, siga o número da
configuração
14
4, 10, 5, 1, 9, 7
8, 3
Configurar o fax (opcional)
Divisor
8, 3, 9
8, 1, 7
8, 1, 9, 7
Instruções de configuração
Número da
configuração
Instruções de configuração
1
Configure o dispositivo para atender chamadas de entrada automaticamente. Pressione o botão Auto
Answer (Resposta automática) até que a luz seja acesa.
2
(Opcional) Altere a configuração Toques para atender para um ou dois toques.
Para obter informações sobre como alterar essa confguração, consulte o guia do usuário exibido na
tela do Starter CD.
3
4
(Modem dial-up)
5
(Modem dial-up)
Determine como você deseja que o dispositivo atenda as chamadas: automática ou manualmente.
•
Se você configurar o dispositivo para atender chamadas automaticamente, ela atenderá chamadas
e receberá faxes. O dispositivo não distingüirá entre chamadas de fax e de voz nesse caso; se
você suspeitar que a chamada seja de voz, deverá atender antes que o dispositivo atenda a
chamada.
Para atender chamadas de fax automaticamente, pressione o botão Auto Answer (Resposta
Automática) até que a luz seja acesa.
•
Se você configurar o dispositivo para receber faxes manualmente, deverá estar disponível para
atender pessoalmente chamadas de fax de entrada, ou o dispositivo não poderá receber faxes.
Para atender chamadas de fax manualmente, pressione o botão Resposta automática até que a luz
seja desligada.
Como o modem do PC compartilha a mesma linha telefônica com o dispositivo, você não poderá
utilizar o modem de PC e o dispositivo simultaneamente. Por exemplo, não será possível acessar
o dispositivo para fax se você estiver utilizando o modem do PC para enviar um e-mail ou acessar
a Internet.
Se o software do modem do PC estiver configurado para receber faxes no computador
automaticamente, desative essa configuração.
Cuidado: Se não desativar a configuração de recebimento automático de fax no software do modem
para computador, o dispositivo não poderá receber faxes.
6
Quando o telefone tocar, o dispositivo atenderá automaticamente após o número de toques definido
na configuração Toques para atender. Em seguida, ela começará a emitir tons de recepção de fax
para a máquina de envio de fax, e receberá o fax.
7
Configure sua secretária eletrônica para atender após quatro ou menos toques.
(Secretária eletrônica) Altere a configuração Toques para atender em seu dispositivo para seis toques.
8
Somente linhas DSL. Será necessário adquirir filtros DSL adicionais para todos os dispositivos (telefone,
computador) que compartilhem a linha telefônica DSL.
Linha telefônica compartilhada
15
Português
Quando o telefone tocar, a secretária eletrônica atenderá após o número de toques definido, e
reproduzirá sua saudação gravada. O dispositivo monitorará a chamada durante esse tempo,
“escutando” os tons de fax. Se forem detectados tons de fax de entrada, o dispositivo emitirá tons de
recepção de fax e receberá o fax; se não houver tons de fax, o dispositivo interromperá a
monitoração, e a secretária eletrônica poderá gravar uma mensagem de voz.
9
(Serviço de toque
distinto)
Altere a configuração do Padrão do tom de atendimento para o padrão assinado ao seu número de
fax pela compainha telefônica, por exemplo, toques duplos ou triplos.
Para obter informações sobre como alterar essa confguração, consulte o guia do usuário exibido na
tela do Starter CD.
OBSERVAÇÃO: Seu dispositivo é configurado na fábrica para responder todos os padrões de toques.
Se não configurar o para corresponder ao padrão de toque atribuído ao fax pela compainha
telefônica, o dispositivo poderá atender tanto a chamadas de fax como de voz ou não atender
nenhuma chamada.
10
Há duas maneiras diferentes para configurar o dispositivo com o seu computador de acordo com
o número de portas telefônicas que ele possui. Também serão necessários cabos de telefone (pelo
menos três, se seu computador possuir somente uma porta telefônica e dois se o computador possuir
duas portas).
Antes de começar, verifique se o computador tem uma ou duas portas telefônicas:
Computador com uma porta telefônica
Se o computador possui somente uma porta telefônica, você deverá comprar um divisor paralelo
(também chamado de acoplador). Um divisor paralelo tem uma porta RJ-11 na parte frontal e duas na
parte traseira. Não utilize um divisor telefônico de duas linhas, um divisor serial nem um divisor
paralelo que tenha duas portas RJ-11 na parte frontal e um plugue na parte traseira. É possível adquirir
um divisor paralelo em uma loja de eletrônicos que cuida de acessórios de telefone.
1. Conecte uma extremidade do cabo de telefone que acompanha o dispositivo à tomada de telefone
e a outra à porta 1-LINE do dispositivo.
2. Conecte uma extremidade do segundo cabo à porta 2-EXT do dispositivo e a outra à parte frontal
do divisor paralelo (a extremidade com a única porta telefônica).
3. Conecte uma extremidade do terceiro cabo de telefone na parte traseira do divisor paralelo (a
extremidade com duas portas telefônicas) e a outra ao computador.
4. Conecte uma extremidade do quartro cabo de telefone à última porta aberta no divisor paralelo e
a outra ao telefone ou secretária eletrônica. Se estiver conectando o telefone e a secretária
eletrônica, conecte o quarto cabo de telefone à secretária eletrônica e utilize um quinto cabo para
conectá-la ao telefone.
OBSERVAÇÃO: Se você não conectar a secretária eletrônica dessa forma, os sinais emitidos pelo
aparelho de fax do remetente poderão ser registrados na secretária e talvez não seja possível
receber faxes com seu dispositivo.
Computador com duas portas telefônicas
Se seu computador possuir duas portas telefônicas, conclua as etapas a seguir para conectar o
dispositivo ao computador:
1. Conecte uma extremidade do cabo de telefone que acompanha o dispositivo à tomada de telefone
e a outra à porta 1-LINE do dispositivo.
2. Conecte uma extremidade do segundo cabo de telefone à porta 2-EXT do dispositivo e a outra à
porta IN do computador.
3. Conecte uma extremidade do quartro cabo de telefone à porta OUT do computador e a outra ao
telefone ou secretária eletrônica. Se estiver conectando o telefone e a secretária eletrônica, conecte
o terceiro cabo de telefone à secretária eletrônica e conecte-a ao telefone.
OBSERVAÇÃO: Se você não conectar a secretária eletrônica dessa forma, os sinais emitidos pelo
aparelho de fax do remetente poderão ser registrados na secretária e talvez não seja possível
receber faxes com seu dispositivo.
16
Configurar o fax (opcional)
Se estiver conectando o dispositivo diretamente a um
computador, instale o software do dispositivo e execute
o Assistente de configuração de fax (Windows) ou o HP
Device Manager (Mac OS). Também será possível
ativar essas ferramentas a partir da Central de Soluções
(Windows) ou do HP Device Manager (Mac OS)
posteriormente. Utilize essas ferramentas para
configurar o cabeçalho do fax, a região/país, a data
e a hora.
Além disso, é possível definir as configurações de fax
a partir do servidor da Web incorporado (EWS). Para
obter informações sobre o EWS, consulte página 32.
Também é possível definir essas configurações a partir
do painel de controle. Para obter informações sobre
o painel de controle, consulte o guia do usuário exibido
na tela do Starter CD.
Configurar entradas de
discagem rápida
É possível armazenar números de fax ou grupos de
números de fax como entradas de discagem rápida. As
entradas de discagem rápida de 1 a 5 são associadas
aos cinco botões correspondentes de discagem rápida
no painel de controle. Essa atribuição permite que você
disque esses números rapidamente utilizando o painel
de controle.
Além de utilizar o painel de controle, é possível
configurar as entradas de discagem rápida usando o
servidor da Web incorporado e o software HP
Photosmart . Para obter informações, consulte o guia do
usuário exibido na tela do Starter CD.
Para configurar entradas de
discagem rápida
1. No painel de controle, pressione Configurar.
2. Selecione Speed Dial Setup (Configuração de
discagem rápida) e execute um dos procedimentos a
seguir:
• Para adicionar ou alterar uma entrada:
Selecione Discagem rápida individual ou
Discagem rápida de grupo e pressione as teclas
de seta a fim de mover para um número de
entrada não utilizado ou digite um número no
teclado numérico. Digite o número de fax e
pressione OK. Inclua todas as pausas ou outros
• Para excluir uma entrada ou todas as entradas:
Selecione Excluir discagem rápida, pressione as
teclas de seta para realçar a entrada que deseja
excluir, em seguida, pressione OK.
Testar configuração do fax
Você pode testar a cofiguração do fax para verificar o
status do dispositivo e certificar-se de que ela esteja
configurada adequadamente para fax. Execute este
teste depois de concluir a configuração do dispositivo
para fax. O teste faz o seguinte:
• Testa o hardware do fax
• Verifica se o tipo correto de cabo telefônico está
conectado ao dispositivo
• Verifica se o cabo telefônico está conectado à porta
correta
• Verifica o tom de discagem
• Verifica se a linha telefônica está ativa
• Testa o status da conexão da linha telefônica
O dispositivo imprime um relatório com os resultados do
teste. Se o teste falhar, examine no relatório as
informações sobre como corrigir o problema e execute
o teste novamente. Para obter informações adicionais
sobre solução de problemas, consulte o “Solucionando
problemas de fax (opcional)” na página 30.
Para testar a configuração do fax
1. Configure o dispositivo para fax de acordo com as
instruções de configuração específicas para sua
casa ou escritório.
2. Verifique se os cartuchos de tinta e os cabeçotes de
impressão estão instalados e se o papel inteiro está
carregado na bandeja de entrada antes de iniciar o
teste.
3. No painel de controle, pressione Setup (Configurar).
4. Selecione Tools (Ferramentas) e Run Fax Test
(Executar teste de fax).
O dispositivo exibirá o status do teste no visor e
imprimirá um relatório.
Gerenciando e definindo configurações de fax
17
Português
Gerenciando e definindo
configurações de fax
números necessários, como um código de área,
um código de acesso para números fora do
sistema PBX (geralmente 9 ou 0) ou um prefixo
de longa distância. Digite o nome utilizando o
teclado numérico e pressione OK.
5. Verifique o relatório.
• Se o teste for bem-sucedido e se os problemas
de fax continuarem, verifique as configurações
de fax listadas no relatório e se estão corretas.
Uma configuração de fax em branco ou
incorreta pode causar problemas de fax.
• Se o teste falhar, verifique o relatório para obter
mais informações sobre como corrigir os
problemas encontrados.
18
Configurar o fax (opcional)
Português
Testar configuração do fax
19
4
Configurar o recurso de
Arquivamento digital direto para
digitalização (opcional)
O recurso de Arquivamento digital direto permite que
você digitalize documentos diretamente em várias
pastas compartilhadas (até 10) em sua rede. Com o
Arquivamento digital direto, você não precisa de
nenhum software de digitalização. Além disso, você
não precisa digitalizar arquivos do seu computador
e transferi-los para a pasta de rede designada.
NOTA: O recurso de Arquivamento digital direto está
disponível com os modelos de multifunção HP Officejet
L7600/L7700 conectados diretamente à rede por uma
conexão sem fio ou por um cabo de Ethernet.
NOTA: O recurso de Arquivamento digital direto não
oferece suporte ao Windows Active Directory.
Informações necessárias
Para configurar o Arquivamento digital direto, são
necessárias as seguintes informações:
• O endereço IP atribuído ao multifunção.
Quando você pressiona o botão de Arquivamento
digital no painel de controle do multifunção pela
Arquivamento digital direto...
em ação!
Recentemente, uma pequena empresa de desenho
gráfico começou a gerenciar suas faturas, seus contratos
e seus relatórios de despesas eletronicamente com o
Arquivamento digital direto. Agora, em vez de arquivar
faturas e outros documentos, o gerente do escritório usa
o multifunção para criar uma cópia eletrônica que é
automaticamente armazenada em um computador na
rede do escritório.
Configurando…
O gerente do escritório pediu a um dos funcionários
especialistas em TI do escritório para configurar o
Arquivamento digital direto.
Primeiro, o funcionário de
TI criou três pastas
separadas (chamadas
“Faturas”, “Contratos” e
“Relatórios de Despesas”)
no computador que seriam
usadas para armazenar os
documentos.
Em seguida, ele alterou as
permissões de acesso
nessas pastas para que o
multifunção pudesse salvar
os arquivos nos diretórios
apropriados.
20
Configurar o recurso de Arquivamento digital direto para digitalização (opcional)
primeira vez, o endereço IP é listado no final das
instruções que aparecem na tela.
• Privilégios apropriados na rede.
Você deve poder criar uma pasta e alterar as
permissões de acesso para a pasta.
• O nome do computador onde a pasta está
localizada
Para obter informações sobre como encontrar
o nome do computador, consulte a documentação
para seu sistema operacional.
• O endereço de rede para a pasta.
Os endereços da rede são normalmente escritos
neste formato: \\meupc\pastacompartilhada
• Um nome de usuário e uma senha para a rede.
Por exemplo, o nome de usuário e a senha do
Windows NT usados para efetuar logon na rede.
Etapa 1: Criar e
compartilhar uma pasta na
rede
NOTA: Para usar o Arquivamento digital direto, a
pasta que você está usando já deve existir em um
computador conectado à rede. Você não pode criar
uma pasta a partir do painel de controle do
multifunção.
1. Crie uma pasta em um computador conectado à
rede.
2. Compartilhe a pasta.
Verifique se as preferências da pasta fornecem
acesso de leitura e gravação.
Finalmente, ele usou o
servidor da Web
incorporado (EWS) para
configurar os atalhos
(chamados “discagens
rápidas”) para cada
uma dessas pastas
Testando…
Após o funcionário de TI ter terminado de configurar o
Arquivamento digital direto, o gerente do escritório
decidiu criar uma cópia eletrônica de uma fatura.
Primeiro, ele carregou o
documento no
multifunção, como o
faria se estivesse fazendo
uma cópia.
Em seguida, pressionou
o botão Arquivamento
digital no painel de
controle do multifunção e
as discagens rápidas
que o funcionário de TI
havia configurado no
EWS apareceram na
tela.
Finalmente, o gerente
selecionou a opção
“Faturas” e pressionou o
botão Digitalizar.
O multifunção digitalizou
o documento e o
transmitiu diretamente à
pasta de faturas no
computador.
Etapa 1: Criar e compartilhar uma pasta na rede
21
Português
Para obter mais informações sobre como criar pastas
na rede e configurar as preferências de pasta, consulte
a documentação do seu sistema operacional.
Etapa 2: Configurar um
atalho para a pasta na
rede
Links entre o multifunção e a pasta da rede são
chamados de “Discagens rápidas do Arquivamento
digital direto”. Você cria e gerencia essas discagens
rápidas usando o servidor da Web incorporado (EWS)
para o multifunção.
NOTA: Para obter mais informações sobre como usar
o EWS, consulte “Servidor Web incorporado” na
página 32 ou o guia do usuário na tela do Starter CD.
1. Abra um navegador da Web suportado (como
o Microsoft Internet Explorer, Netscape, Opera,
Mozilla Firefox ou Safari) em seu computador.
2. Digite o endereço IP atribuído ao multifunção.
(Para obter mais informações, consulte “Informações
necessárias” .)
Por exemplo, se o endereço IP for
123.123.123.123, digite o seguinte endereço no
navegador da Web: http://123.123.123.123
A página do EWS aparece na janela do navegador
da Web.
3. Clique na guia Configurações.
4. Em Catálogo de endereços, clique em Discagem
rápida do Arquivamento digital direto.
5. Na Discagem rápida do Arquivamento digital
direto, defina as configurações para a nova
discagem rápida no EWS, incluindo o seguinte:
• Codinome: Adicione um codinome para a pasta.
Após ter configurado o Arquivamento digital
direto, esse nome aparecerá na tela do painel
de controle do multifunção quando você
pressionar o botão Arquivamento digital.
• Número de identificação pessoal (PIN): Você
pode atribuir um PIN opcional para ajudar a
impedir que pessoas não autorizadas usem a
discagem rápida. Após você definir o PIN, o
painel de controle do multifunção o solicita
sempre que a discagem rápida é utilizada. Para
desativar o PIN, deixe o campo dele em branco.
• Configurações de digitalização: As
configurações de digitalização para a discagem
rápida, como tipo de documento e opções de
digitalização frente e verso, são usadas sempre
que essa discagem rápida é selecionada.
6. Clique em Adicionar.
A entrada é adicionada ao Catálogo de endereços
de Discagem rápida do arquivamento digital direto.
Etapa 3: Testar e usar o
Arquivamento digital direto
1. Coloque o documento sobre o vidro do scanner ou
no ADF.
2. Pressione Arquivamento digital.
3. Pressione o botão de discagem rápida do
Arquivamento digital direto que corresponde à
discagem rápida desejada.
Se solicitado, digite o PIN para a discagem rápida.
4. Pressione Iniciar digitalização.
NOTA: A conexão pode demorar alguns minutos,
dependendo do tráfego na rede e da velocidade
de conexão.
NOTA: Verifique a solução de problemas para
“Active directory”.
• Caminho da rede: O caminho da rede para a
pasta. Os caminhos da rede são normalmente
escritos neste formato:
\\meupc\pastacompartilhada. Além disso, você
pode inserir o endereço IP atribuído ao
multifunção neste formato: \\123.123.123.123.
• Nome de usuário e senha: O nome de usuário e
a senha usados ao efetuar logon no seu
computador. O nome de usuário é normalmente
escrito em um destes formatos: Bob,
BOBSPC\Bob, BOBDOMAIN\Bob
22
Configurar o recurso de Arquivamento digital direto para digitalização (opcional)
Configurar o dispositivo para
comunicação sem fio (opcional)
NOTA: A comunicação sem fio está disponível em
alguns modelos do dispositivo.
Este capítulo fornece instruções para configuração do
dispositivo para comunicação sem fio utilizando:
• O painel de controle: Utilize os menus do visor para
configurar a comunicação sem fio.
• Software no Starter CD: Utilize um cabo de rede
para conectar temporariamente a rede e configurar
comunicação sem fio utilizando o software no
Starter CD.
Para obter informações sobre as formas de configurar
o dispositivo para comunicação sem fio, consulte o guia
do usuário na tela no Starter CD.
Informações necessárias
Entendendo configurações
de rede sem fio 802.11
Nome da rede (SSID)
Por padrão, o dispositivo procura pelo nome da rede
sem fio ou do Service Set Identifier (SSID) chamado
“hpsetup”. Sua rede pode ter um SSID diferente.
Modo de comunicação
Existem duas opções do modo de comunicação:
Ad hoc: Em uma rede ad hoc, o dispositivo é
configurada para modo de comunicação ad hoc e se
comunica diretamente com outros dispositivos sem fio
sem o uso de um ponto de acesso sem fio (WAP):
Todos os dispositivos na rede ad hoc devem:
Antes de instalar o software do dispositivo, pode ser
necessário localizar as configurações da rede. Obtenha
as informações a partir dos administradores do sistema
ou conclua as seguintes tarefas:
• Ser compatíveis com 802.11
• Obtenha o nome da rede (SSID) e o modo de
comunicação (infra-estrutura ou ad hoc) no utilitário
de configuração para o Wireless Access Point
(WAP) da rede ou da placa de rede do
computador.
• Estar na mesma sub-rede e no mesmo canal
• Encontre o tipo de criptografia usado pela rede,
como Wired Equivalent Privacy (WEP) ou Wi-Fi®
Protected Access (WPA).
• Encontre a senha de segurança ou a chave de
criptografia do dispositivo sem fio.
• Ter o modo de comunicação ad hoc
• Ter o mesmo nome de rede (SSID)
• Ter as mesmas configurações de segurança de
802.11
Infra-estrutura (recomendado): Em uma rede de infraestrutura, o dispositivo é configurada com o modo de
comunicação de tipo infra-estrutura e passa a
comunicar-se com outros dispositivos da rede (com fio
ou sem fio) por meio de um WAP. Os WAPs geralmente
atuam como roteadores ou gateways em redes
menores.
Configurações de segurança
Para obter as configurações disponíveis para o
dispositivo, consulte a página de Configuração de rede
em “Conhecendo a página de configuração” no guia
do usuário exibido na tela no Starter CD.
Informações necessárias
23
Português
5
Para obter mais informações sobre segurança sem fio,
visite www.weca.net/opensection/pdf/
whitepaper_wifi_security4-29-03.pdf.
Autenticação de rede: A configuração padrão de
fábrica do dispositivo é Aberto, que não requer
segurança para autorização ou criptografia. Outros
valores possíveis são OpenThenShared, Shared e WPAPSK (Chave pré-compartilhada Wi-Fi®
Protected Access).
• WPA aumenta o nível de proteção de dados pelo ar
e controle de acesso em redes Wi-Fi existentes
e futuras. Ele resolve todas as fraquezas conhecidas
do WEP, o mecanismo de segurança original nativo
no padrão 802.11.
• WPA2 é a segunda geração de segurança WPA;
fornecendo aos usuários empresariais
e consumidores de Wi-Fi um alto nível de segurança
para que somente usuários autorizados possam
acessar suas redes sem fio.
Criptografia de dados:
• O Wired Equivalent Privacy (WEP) proporciona
segurança, criptografando os dados enviados por
ondas de rádio de um dispositivo sem fio para
outro. Os dispositivos de uma rede habilitada para
WEP utilizam chaves WEP para codificar os dados.
Se a rede utiliza o WEP, você deve conhecer as
chaves WEP utilizadas.
• WPA usa o TKIP (Temporal Key Integrity Protocol)
para criptografia e emprega autenticação 802.1X
com um dos tipos de EAP (Extensible Authentication
Protocol) padrão disponíveis hoje.
• WPA2 fornece um esquema de criptografia novo,
o AES (Advanced Encryption Standard). AES é
definido em CCM (counter cipher-block chaining
mode) e suporta IBSS (Independent Basic Service
Set) para habilitar a segurança entre estações de
trabalho clientes operando em modo ad hoc.
NOTAS
• Certifique-se de que o dispositivo não está
conectada à rede com um cabo de rede.
Configure o dispositivo
para comunicação sem fio
utilizando o painel de
controle
NOTA: Para utilizar esse método, é necessária uma
rede sem fio configurada e em execução.
1. No painel de controle, pressione o botão Setup
(Configurar).
2. Pressione um botão de seta para ir para Network
(Rede), e pressione OK.
3. Pressione um botão de seta para ir para Wireless
Setup Wizard (Assistente de configuração sem fio),
e pressione OK.
4. Siga as instruções no visor para concluir
a configuração.
Se você tiver qualquer problema, consulte
“Solucionando problemas de rede (apenas alguns
modelos)” na página 28.
Configure o dispositivo
para comunicação sem fio
utilizando software
No Windows
1. Remova a tampa protetora do conector de rede do
dispositivo.
2. Conecte temporariamente o dispositivo a uma porta
disponível no hub, switch ou roteador da rede com
um cabo de rede (vendido separadamente).
• O dispositivo de envio possui recursos embutidos
802.11 ou uma placa sem fio 802.11 instalada.
• A HP recomenda que o dispositivo e os
computadores que a utilizam estejam na
mesma subrede.
3. Feche todos os aplicativos em execução no sistema
do computador.
24
Configurar o dispositivo para comunicação sem fio (opcional)
4. Insira o Starter CD na unidade de CD. Você deve
executar o programa de instalação pelo menos uma
vez no Starter CD e criar uma conexão sem fio.
Se o menu do CD não for iniciado automaticamente,
clique duas vezes no ícone de instalação no
Starter CD.
5. No menu do CD, clique em Instalar e siga as
instruções exibidas na tela.
6. Na tela Tipo de conexão, selecione Sem fio e clique
em Avançar.
7. Siga as instruções exibidas na tela para concluir
a instalação e, quando solicitado, desconecte o
cabo.
Se você tiver qualquer problema, consulte
“Solucionando problemas de rede (apenas alguns
modelos)” na página 28.
Para Mac OS
1. Abra o Assistente de configuração do AirPort e siga
as instruções exibidas na tela para unir uma rede
sem fio existente (hpsetup).
2. Clique duas vezes no ícone de instalação do Starter
CD e siga as instruções exibidas na tela.
Português
3. Quando solicitado, clique em Printer Setup Utility
(Utilitário de configuração da impressora) para
adicionar o dispositivo.
Se você tiver qualquer problema, consulte
“Solucionando problemas de rede (apenas alguns
modelos)” na página 28.
Configure o dispositivo para comunicação sem fio utilizando software
25
6
Solução de problemas
Esta seção fornece sugestões para solução dos
problemas mais comuns associados à instalação de
hardware e software.
• Certifique-se de que o cabo de força esteja
firmemente conectado ao dispositivo e a uma
tomada elétrica em funcionamento.
Para obter informações mais recentes, consulte
o arquivo Leiame e as notas de versão no Starter CD,
ou visite o site da Web de assistência ao produto em
www.hp.com/support.
• Certifique-se de que o fio telefônico esteja
conectado à porta 1-LINHA.
Solucionando problemas de
instalação
Esta seção fornece sugestões para solução dos
problemas mais comuns associados à instalação de
hardware e software.
Sugestões de instalação de
hardware
Verifique o dispositivo
• Certifique-se de que toda a fita e o material de
embalagem tenham sido removidos dentro e fora do
dispositivo.
• Verifique se o papel está carregado corretamente na
bandeja e não está congestionado no dispositivo.
• Certifique-se de que nenhuma luz esteja acesa ou
piscando, exceto a luz Liga/Desliga, que deve estar
ligada. Se a luz Attention (Atenção) estiver
piscando, verifique as mensagens no painel de
controle. Ao ser ligado pela primeira vez,
o dispositivo demora aproximadamente 45
segundos para ficar pronto.
• Verifique se o painel de acesso traseiro ou
o duplexador estão encaixados corretamente.
• Verifique se o dispositivo pode imprimir uma página
de diagnóstico de autoteste. Para obter mais
informações, consulte “Página de Diagnóstico de
autoteste” na página 32.
Verifique as conexões de hardware
• Verifique se os fios e cabos que você está utilizando
estejam em bom estado.
26
Solução de problemas
Verifique os cabeçotes de impressão e os
cartuchos de tinta
• Certifique-se de ter removido as tampas laranjas dos
cabeçotes de impressão.
• Certifique-se de que todos os cabeçotes de
impressão e os cartuchos de tinta estejam
firmemente instalados no slot codificado por cores
correto. Pressione-os firmemente para assegurar o
contato adequado. O dispositivo não funciona se os
cabeçotes de impressão não estiverem instalados.
• Verifique se a trava do cabeçote de impressão e
todas as tampas estão fechadas.
• Se o visor mostrar uma mensagem de erro do
cabeçote de impressão, limpe os contatos nos
cabeçotes de impressão. Para obter mais
informações, consulte o guia do usuário na tela do
Starter CD.
Sugestões de instalação de
software
Verificar o sistema do computador
• Certifique-se de que o computador esteja
executando um dos sistemas operacionais
suportados. Para obter mais informações, consulte o
guia do usuário na tela do Starter CD.
• Certifique-se de que o computador atenda aos
requisitos mínimos do sistema. Para obter mais
informações, consulte o guia do usuário na tela do
Starter CD.
Verificar preliminares de instalação
• Certifique-se de utilizar o Starter CD que contém o
software de instalação correto para o sistema
operacional.
• Antes de instalar o software, verifique se todos os
demais programas estão fechados.
• Se o computador não reconhecer o Starter CD na
unidade de CD-ROM, verifique se o Starter CD está
danificado. É possível fazer o download do driver
do dispositivo no endereço www.hp.com/support..
• No Gerenciador de dispositivos do Windows,
verifique se os drivers USB não foram desabilitados.
• Se você estiver utilizando o Windows e
o computador não detectar o dispositivo, execute
o utilitário de desinstalação (util\ccc\uninstall.bat
no CD de inicialização) para executar a
desinstalação do driver do dispositivo. Reinicie
o computador e instale novamente o driver
do dispositivo.
Solucionando problemas de
rede (apenas alguns
modelos)
NOTA: Depois de corrigir os problemas a seguir,
execute o programa de instalação novamente.
Solução de problemas gerais de
rede
• Se não for possível instalar o software do software
do dispositivo, verifique se:
• Todas as conexões de cabo ao computador e
à idispositivo estão firmes.
• A rede está operante e o hub de rede está
ligado.
• Todos os aplicativos, incluindo os programas
antivírus, anti-spyware e firewalls são fechados
ou desativados nos computadores com
Windows.
• Certifique-se de que o dispositivo esteja
instalada na mesma subrede dos computadores
que utilizarão o dispositivo.
• Se você estiver usando um computador que
executa o Windows, certifique-se de que as
portas de rede criadas no driver do dispositivo
correspondem ao endereço IP do dispositivo:
1) Imprima a página de configuração da rede
do dispositivo.
2) Na área de trabalho do Windows, clique em
Iniciar, aponte para Configurações e clique em
Impressoras ou Impressoras e faxes.
Ou
Clique em Iniciar, Painel de controle e duas
vezes em Impressoras.
3) Clique com o botão direito do mouse no
ícone do dispositivo, clique em Propriedades e
clique na guia Portas .
Ou
Clique com o botão direito do mouse no ícone
do dispositivo, clique em Executar como
administrador, Propriedades, Continuar e na
guia Portas.
4) Selecione a porta TCP/IP para o dispositivo
e clique em Configurar porta.
5) Compare o endereço IP listado na caixa de
diálogo e verifique se corresponde ao endereço
IP listado na página de configuração de rede.
Se os endereços de IP forem diferentes, altere o
endereço IP na caixa de diálogo para que
corresponda ao da página de Configuração da
rede.
6) Clique em OK duas vezes para salvar as
configurações e fechar as caixas de diálogo.
Problemas na conexão com uma
rede com fio
• Se o indicador luminoso de link no conector de rede
não acender, verifique se todas as condições
listadas acima em “Solução de problemas gerais de
rede” foram atendidas.
• Embora não seja recomendado atribuir um
endereço IP estático ao dispositivo, isso permite
solucionar alguns problemas de instalação, como
conflito com um firewall pessoal. Para obter mais
informações, consulte o guia do usuário na tela do
Starter CD.
• Se o programa de instalação não detectar
o dispositivo, imprima a página de rede
(consulte “Para imprimir a página de
Configuração da rede” na página 32) e insira
o endereço IP manualmente no programa de
instalação.
Solucionando problemas de rede (apenas alguns modelos)
27
Português
• Se o computador não reconhecer o caminho
digitado para a unidade de CD-ROM, certifique-se
de especificar a letra de unidade correta.
Solucionando problemas de
rede (apenas alguns
modelos)
Se o dispositivo não puder se comunicar com a rede
após concluir a configuração sem fio e a instalação do
software, execute uma ou mais das seguintes tarefas.
Verifique as configurações de
comunicação sem fio
• Certifique-se de que a placa sem fio do computador
está configurada com o perfil sem fio correto. Um
perfil sem fio é um conjunto de configurações de
rede exclusivas de uma determinada rede. Uma
única placa sem fio pode conter vários perfis sem
fio, por exemplo, um para uma rede residencial
e outro para uma rede do escritório. Abra o utilitário
de Configuração da placa de rede instalada no
computador e verifique se o perfil selecionado é
o perfil da rede do dispositivo.
• Certifique-se de que as configurações de rede do
dispositivo correspondem às da rede. Para localizar
as configurações de rede, execute um dos seguintes
procedimentos:
• Comunicação de tipo infra-estrutura: Abra o
utilitário de Configuração do ponto de acesso
sem fio (WAP).
• Comunicação de tipo ad hoc: Abra o utilitário de
Configuração da placa de rede instalada no
computador.
• Compare as configurações de rede com aquelas
que aparecem na página de configuração de rede
do dispositivo (consulte “Para imprimir a página de
Configuração da rede” na página 32) e observe as
diferenças. Possíveis problemas incluem o seguinte:
• Os endereços de hardware dos filtros WAP
(endereços MAC). Consulte “Adicione endereços
de hardware a um ponto de acesso sem fio
(WAP)” na página 28.
• Uma destas configurações do dispositivo podem
estar incorretas: modo de comunicação, nome
da rede (SSID), canal (redes ad hoc somente),
tipo de autenticação, criptografia. Consulte
“Entendendo configurações de rede sem fio
802.11” na página 23.
• Imprima um documento. Se o documento ainda
não for impresso, redefina as configurações do
rede do dispositivo (consulte “Redefina as
28
Solução de problemas
configurações da rede” na página 29) e
reinstale o software do dispositivo.
Se as configurações de rede sem fio estiverem corretas,
o computador poderá ser associado a outra rede sem
fio. Verifique se o computador está associado à mesma
rede sem fio do dispositivo.
Os usuários podem garantir isso verificando as
configurações sem fio em seus respectivos
computadores. Além disso, verifique se os
computadores têm acesso à rede sem fio.
Se as configurações de rede sem fio estiverem
incorretas, siga estas etapas para corrigir as
configurações do dispositivo:
1. Conecte o dispositivo à rede com um cabo de rede
ou ao computador, utilizando o cabo de rede.
2. Abra o servidor Web incorporado do dispositivo.
3. Clique na guia Rede e, em seguida, em Sem fio
(802.11) no painel esquerdo.
4. Utilize o assistente de Configuração sem fio na guia
Configuração sem fio para alterar as configurações
do dispositivo, de modo que correspondam às
configurações da rede.
5. Feche o servidor Web incorporado do dispositivo
e desconecte o cabo de rede do dispositivo.
6. Desinstale o software do dispositivo completamente
e reinstale o software.
Adicione endereços de hardware
a um ponto de acesso sem fio
(WAP)
A filtragem MAC é um recurso de segurança na qual
um ponto de acesso sem fio (WAP) é configurado com
uma lista de endereços MAC (também chamados
“endereços de hardware”) de dispositivos com
permissão para acessar a rede por meio do WAP.
Se o WAP não tiver o endereço de hardware do
dispositivo que está tentando acessar a rede, negará o
acesso. Se o WAP filtra endereços MAC, o endereço
MAC do dispositivo deve ser adicionado à lista de
endereços MAC aceitos do WAP.
1. Imprima a página de Configuração da rede.
Consulte “Para imprimir a página de Configuração
da rede” na página 32.
2. Abra o utilitário de configuração do WAP e
adicione o endereço de hardware da dispositivo
à lista de endereços MAC aceitos.
Se o dispositivo ainda não conseguir se comunicar com
a rede, redefina as configurações de rede do
dispositivo.
1. Pressione Setup (Configurar). Pressione um botão de
seta para ir para Network (Rede), e pressione OK.
2. Pressione um botão de seta para ir para Restore
Network Defaults (Restaurar padrões de rede),
e pressione OK.
3. Imprima a página de Configuração da rede e
verifique se as configurações foram redefinidas.
Consulte “Para imprimir a página de Configuração
da rede” na página 32.
Por padrão, o nome da rede (SSID) é “hpsetup” e o
modo de comunicação é “ad hoc”.
Solucionando problemas de
Arquivamento digital direto
(opcional)
Não é possível digitalizar para
pasta de rede
gravação. Para obter mais informações, consulte
a documentação disponível para seu sistema
operacional.
• Verifique se o nome da pasta foi digitado no
formato correto no EWS (servidor da Web
incorporado) e se o nome de usuário e senha foram
inseridos corretamente. Para obter mais
informações, consulte as informações no EWS.
O disco está cheio
Verifique se o servidor contendo a pasta tem espaço
disponível suficiente.
O dispositivo não pode criar um nome de
arquivo exclusivo utilizando o prefixo ou sufixo
atribuído
O dispositivo pode criar até 9.999 arquivos utilizando o
mesmo prefixo e sufixo. Se você digitalizou muitos
arquivos para uma pasta, altere o prefixo.
O prefixo do nome da pasta não está
configurado corretamente
Verifique se o prefixo do nome da pasta utiliza somente
letras de A a Z, maiúsculas ou minúsculas, e números
de 1 a 9. Alguns sinais de pontuação comuns também
são suportados. Entretanto, não utilize caracteres
acentuados ou especiais no nome da pasta.
Se caracteres não suportados forem usados nos prefixos
de nome de arquivo, eles não aparecerão corretamente
quando o arquivo for criado.
NOTA: O recurso Arquivamento digital direto não
oferece suporte ao Windows Active Directory.
O nome do servidor não pode ser
determinado
O dispositivo não está configurado
corretamente na rede
O envio para a pasta de rede pode falhar se o nome
do servidor fornecido durante a configuração não
puder ser determinado para endereços IP específicos.
Ao configurar o recurso de Arquivamento digital direto,
faça o seguinte:
Verifique se o dispositivo está configurado de maneira
adequada e se está conectado à rede. Utilize o
comando PING e verifique se o dispositivo responde.
A pasta de rede não está configurada
corretamente
• Verifique se a pasta foi criada no servidor. Para
obter mais informações, consulte a documentação
disponível para seu sistema operacional.
• Tente utilizar nomes DNS totalmente qualificados
• Verifique se o servidor DNS está configurado
corretamente no dispositivo.
DICAS: Se você alterou as configurações DNS
recentemente, desligue e depois ligue o All-in-One.
• Verifique se o nome da pasta utiliza somente letras
de A a Z (maiúsculas ou minúsculas) de números de
1 a 9.
• Alguns sinais de pontuação comuns também são
suportados. Entretanto, não utilize caracteres
acentuados ou especiais no nome da pasta.
• Verifique se a pasta está sendo compartilhada e se
os usuários têm acesso à pasta para leitura e
Solucionando problemas de Arquivamento digital direto (opcional)
29
Português
Redefina as configurações da rede
Solucionando problemas de fax (opcional)
Se executou um teste de fax e este falhou, consulte o relatório para obter as possíveis causas. Para obter
informações mais detalhadas, consulte o guia do usuário exibido na tela do Starter CD.
O dispositivo está tendo
problemas para enviar e
receber faxes
Utilize o cabo telefônico que acompanha o dispositivo.
Talvez esteja sendo utilizado outro equipamento que compartilha a mesma linha telefônica que
o dispositivo. Verifique se as extensões telefônicas (telefones que compartilham a mesma linha
telefônica, mas não estão conectados ao dispositivo) ou outro equipamento não está em uso ou
fora do gancho. Por exemplo, não será possível utilizar o dispositivo para enviar e receber fax
se uma extensão telefônica estiver fora do gancho ou se estiver utilizando o modem dial-up do
computador para enviar e-mail ou para acessar a Internet.
Se estiver utilizando um divisor de linha telefônica, poderão ocorrer problemas no fax. Tente
conectar o dispositivo diretamente à tomada de telefone.
Verifique se uma extremidade do cabo de telefone está conectado à tomada de telefone e a
outra à porta rotulada como “1-LINE” na parte traseira do dispositivo.
Tente conectar um telefone diretamente a uma tomada de telefone e verifique se há sinal de
discagem – se não ouvir um sinal de discagem, entre em contato com sua empresa de telefone
para verificar a linha.
Verifique se conectou o dispositivo a uma linha telefônica analógica; caso contrário, não será
possível enviar ou receber fax. Para verificar se a linha telefônica é digital, conecte um telefone
analógico comum à linha e observe se há tom de discagem. Caso não haja um tom de
discagem normal, a linha pode estar configurada para telefones digitais. Conecte o dispositivo
a uma linha telefônica analógica e tente enviar ou receber um fax.
A conexão da linha telefônica pode estar com ruído. As linhas telefônicas com baixa qualidade
de som (ruído) podem causar problemas de envio e recebimento de fax. Verifique a qualidade
do som da linha telefônica conectando um telefone à tomada telefônica e ouvindo se há estática
ou outro ruído. Se você ouvir um ruído, desligue o Modo de correção de erro (ECM) e tente
enviar e receber fax.
Se estiver utilizando um serviço de linha de assinante digital (DSL), certifique-se de que há um
filtro DSL conectado. Sem esse filtro, não será possível enviar fax adequadamente.
Se você estiver utilizando um sistema PBX ou um adaptador de terminal/conversor ISDN,
verifique se o dispositivo está conectado à porta correta e se o adaptador de terminal está
definido como o tipo correto de comutação para seu país/região.
30
Solução de problemas
O dispositivo não consegue
enviar faxes, mas pode
recebê-los
Caso não esteja utilizando um serviço de toque diferenciado, verifique se o recurso de Toque
diferenciado no dispositivo está definido como Todos os toques.
Se a opção Resposta automática estiver definida para Off (Desativada) ou se possuir um serviço
de correio de voz no mesmo número de telefone utilizado para chamadas de fax, só será
possível receber faxes manualmente.
Se você tiver um modem dial-up de computador na mesma linha que o dispositivo, verifique se o
software que acompanha o modem não está definido para receber fax automaticamente.
Se houver uma secretária eletrônica na mesma linha telefônica com o dispositivo:
•
•
•
•
•
•
Verifique se a secretária eletrônica está funcionando corretamente.
Certifique-se de que suas configurações parecem com o segundo exemplo na Tabela 3-1 da
página 13.
Verifique se o dispositivo está configurado para receber fax automaticamente.
Certifique-se de que a configuração Toques para atender esteja definida para um número
de toques maior do que a secretária eletrônica.
Desconecte a secretária eletrônica e tente receber um fax.
Grave uma mensagem com aproximadamente 10 segundos de duração Fale devagar e em
um volume baixo ao gravar a mensagem. Deixe pelo menos 5 segundos de silêncio no final
da mensagem de voz.
O dispositivo não consegue
enviar faxes, mas pode
recebê-los
O dispositivo pode estar discando muito rápido ou antecipadamente. Por exemplo, se precisar
de acesso a uma linha externa discando “9”, tente inserir pausas como a seguir: 9-XXX-XXXX
(onde XXX-XXXX é o número para o qual está sendo enviado o fax). Para inserir uma pausa,
pressione Redial/Pause (Rediscar/Pausa) ou Space (Espaço) (#) várias vezes, até um traço (-)
aparecer no visor gráfico.
O visor sempre mostra
Telefone fora do gancho
Você está usando o cabo telefônico errado. Consulte os dois primeiros problemas em “O
dispositivo está tendo problemas para enviar e receber faxes” na página 30.
Esta possível solução se aplica somente a países/regiões que recebem com o dispositivo um
O dispositivo está tendo
problemas para enviar um fax cabo telefônico de dois fios, incluindo: Argentina, Austrália, Brasil, Canadá, Chile, China,
manual
Colômbia, Grécia, Índia, Indonésia, Irlanda, Japão, Coréia, América Latina, Malásia, México,
Filipinas, Polônia, Portugal, Rússia, Arábia Saudita, Cingapura, Espanha, Taiwan, Tailândia,
EUA, Venezuela e Vietnã.
Certifique-se de que suas configurações parecem com o primeiro exemplo na Tabela 3-1 da
página 13.
Se você está enviando um fax manualmente do telefone conectado diretamente ao dispositivo,
deve utilizar o teclado do telefone.
Os tons de fax são gravados Consulte o quarto problema em “O dispositivo não consegue enviar faxes, mas pode recebêem minha secretária eletrônica los” na página 31.
O cabo de telefone que
Se o cabo telefônico que acompanha o dispositivo não for comprido o suficiente, você poderá
acompanha o dispositivo não utilizar um acoplador para aumentar o comprimento. Você pode adquirir um acoplador em uma
é suficientemente comprido
loja de eletrônicos que cuida de acessórios de telefone. Você precisa também de outro cabo
telefônico, que pode ser um cabo padrão que já exista em sua casa ou no escritório.
1. Utilizando o cabo telefônico que acompanha o dispositivo, conecte uma extremidade ao
acoplador e a outra à porta identificada como 1-LINE na parte traseira do dispositivo.
2. Conecte um segundo cabo telefônico à porta aberta no acoplador e à tomada telefônica.
Solucionando problemas de fax (opcional)
31
Português
Outros equipamentos que usam a mesma linha telefônica, podendo causar falhas no teste. É
possível desconectar todos os demais dispositivos e executar o teste novamente. Se o Teste de
detecção de tom de discagem passar, um ou mais equipamentos estão causando os problemas.
Tente adicioná-los novamente, um por vez, executando o teste a cada vez, até que identifique o
equipamento que está causando o problema.
Ferramentas de solução de
problemas e de
configuração
As ferramentas a seguir estão disponíveis para
solucionar problemas e configurar o dispositivo. Para
obter mais informações, consulte o guia do usuário na
tela do Starter CD.
Página de Diagnóstico de
autoteste
Utilize a página de Diagnóstico de autoteste para
visualizar as configurações atuais do dispositivo, para
ajudar na solução de problemas do dispositivo e para
verificar a instalação de acessórios opcionais, como
a unidade dúplex. A página de Diagnóstico de
autoteste também contém um log de eventos recentes.
Se precisar entrar em contato com a HP, imprima a
página de Diagnóstico de autoteste antes de ligar.
Para imprimir a página de Diagnóstico de
autoteste
1. No painel de controle, pressione o botão Setup
(Configurar).
2. Selecione Print Report (Imprimir relatórios), Self-Test
Report (Relatório de autoteste) e pressione OK.
Página de Configuração da rede
Se o dispositivo estiver conectado a uma rede, você
poderá imprimir
uma página de configuração de rede para exibir as
configurações da rede do dispositivo. É possível utilizar
a página de Configuração da rede para ajudar
a solucionar problemas de conectividade da rede.
Para imprimir a página de Configuração da
rede
1. No painel de controle, pressione o botão Setup
(Configurar).
2. Se o dispositivo tiver um visor de duas linhas,
selecione Network Setup (Configuração da rede),
Print Network Settings (Imprimir configurações da
rede) e pressione OK.
Se o dispositivo tiver um visor colorido, selecione
Network (Rede), View Network Settings (Exibir
configurações da rede), Print Network Configuration
Page (Imprimir página de configuração da rede)
e pressione OK.
32
Solução de problemas
Servidor Web incorporado
Um servidor da Web fornece um ambiente no qual
programas da Web podem ser executados, da mesma
maneira que um sistema operacional, como
o Microsoft® Windows®, fornece um ambiente no qual
programas podem ser executados em seu computador.
Um navegador da Web, como o Microsoft Internet
Explorer, Netscape, Opera, Mozilla Firefox ou Safari
podem mostrar a saída de um servidor da Web.
Um servidor da Web incorporado reside em um
produto de hardware (como uma impressora) ou no
firmware, em vez de ser um software carregado em um
servidor de rede. A vantagem de um servidor da Web
incorporado é que ele oferece uma interface ao
produto que qualquer pessoa com um computador
conectado à rede e um navegador da Web padrão
pode abrir e utilizar. Nenhum software especial precisa
ser instalado ou configurado.
Com o servidor da Web incorporado da HP, você pode
exibir informações sobre o status de um produto, alterar
configurações e gerenciar o produto em seu
computador.
Para abrir o servidor Web incorporado
Em um navegador da Web suportado no computador,
digite o endereço IP que foi atribuído ao dispositivo.
Por exemplo, se o endereço IP for 123.123.123.123,
digite o seguinte endereço no navegador da Web:
http://123.123.123.123
O endereço IP do dispositivo é relacionado na página
de Configuração da rede.
Depois de abrir o servidor Web incorporado, é possível
criar um marcador para que você possa acessálo rapidamente no futuro.
Declaração de garantia limitada da Hewlett-Packard
Produto HP
Duração da garantia limitada
Mídia de software
90 dias
Impressora
1 ano
Cartuchos de impressão ou de tinta
Até que a tinta HP acabe ou até a data do “fim da garantia”
impressa no cartucho, o que ocorrer primeiro. Esta garantia não
cobre produtos de tinta HP que tenham sido reabastecidos,
refabricados, recondicionados, adulterados ou utilizados de
forma incorreta.
Acessórios
1 ano, a não ser que haja outra indicação
Português
A. Extensão da garantia limitada
1. A Hewlett-Packard (HP) garante ao cliente final que os produtos HP especificados acima estarão livres de defeitos de
materiais e fabricação pelo período mencionado acima, que se inicia na data da compra pelo cliente.
2. No caso de produtos de software, a garantia limitada HP cobre apenas falhas de execução de instruções de
programação. A HP não garante que a operação de qualquer produto será ininterrupta ou livre de erros.
3. A garantia limitada HP cobre somente os defeitos surgidos como resultado de uso normal do produto, e não cobre
outros problemas, incluindo os que surgirem como resultado de:
a. Manutenção ou modificação inadequada;
b. Software, mídia, peças ou suprimentos não fornecidos ou aceitos pela HP;
c. Operação fora das especificações do produto;
d. Modificação não autorizada ou uso indevido.
4. Para produtos de impressoras HP, o uso de um cartucho não-HP ou de um cartucho recondicionado não afeta a
garantia ao cliente nem qualquer contrato de suporte HP com o cliente. No entanto, se uma falha ou um dano da
impressora puderem ser atribuídos ao uso de um cartucho não-HP ou recondicionado ou a um cartucho de tinta
expirado, a HP cobrará suas taxas padrão referentes a tempo e materiais para fazer a manutenção na impressora
quanto à falha ou ao dano em questão.
5. Se a HP for informada, durante o período de garantia aplicável, sobre um defeito em qualquer produto coberto pela
garantia HP, poderá optar por substituir ou consertar o produto.
6. Se a HP não puder consertar ou substituir o produto defeituoso coberto pela garantia HP, como for aplicável, ela irá,
dentro de um período de tempo razoável após a notificação do defeito, ressarcir o valor pago pelo produto.
7. A HP não tem obrigação de consertar, substituir ou ressarcir o valor pago até o cliente retornar o produto
defeituoso à HP.
8. Qualquer produto de reposição pode ser novo ou em estado de novo, desde que a sua funcionalidade seja ao menos
igual àquela do produto que está sendo substituído.
9. Os produtos HP podem conter peças manufaturadas, componentes, ou materiais equivalentes a novos no
desempenho.
10. A Declaração de garantia limitada da HP é válida em qualquer país onde o produto coberto HP for distribuído pela HP.
Contratos para serviços de garantia adicionais, como serviços nas instalações do cliente, podem estar disponíveis em
qualquer representante de serviços HP em países onde o produto é distribuído pela HP ou por importador autorizado.
B. Limitações da garantia
DENTRO DOS LIMITES PERMITIDOS PELAS LEIS LOCAIS, NEM A HP NEM OS SEUS FORNECEDORES FAZEM
QUALQUER OUTRA GARANTIA OU CONDIÇÃO DE QUALQUER NATUREZA, EXPRESSA OU IMPLÍCITA,
GARANTIAS OU CONDIÇÕES IMPLÍCITAS DE COMERCIABILIDADE, QUALIDADE SATISFATÓRIA E
ADEQUAÇÃO A UM PROPÓSITO PARTICULAR.
C. Limitações de responsabilidade
1. Para a extensão permitida pela lei local, as soluções fornecidas nesta Declaração de Garantia são as únicas e
exclusivas do cliente.
2. DENTRO DOS LIMITES PERMITIDOS PELAS LEIS LOCAIS, EXCETO PELAS OBRIGAÇÕES ESPECIFICAMENTE
MENCIONADAS NESTA DECLARAÇÃO DE GARANTIA, EM HIPÓTESE ALGUMA A HP OU OS SEUS
FORNECEDORES SERÃO RESPONSÁVEIS POR DANOS DIRETOS, INDIRETOS, ESPECIAIS, INCIDENTAIS OU
CONSEQÜENCIAIS, SEJAM ELES BASEADOS EM CONTRATO, AÇÃO DE PERDAS E DANOS OU QUALQUER
OUTRO RECURSO JURÍDICO, MESMO QUE HP TENHA SIDO AVISADA DA POSSIBILIDADE DE TAIS DANOS.
D. Lei local
1. Esta Declaração de Garantia fornece ao cliente direitos legais específicos. O cliente pode também ter outros direitos
que podem variar de estado para estado nos Estados Unidos, de província para província no Canadá e de país para
país em outros lugares no mundo.
2. Na medida em que esta declaração de garantia for inconsistente com as leis locais, deve ser considerada emendada
para se tornar consistente com tais leis. Sob elas, certas limitações desta declaração e isenções de responsabilidade
podem não ser aplicáveis ao cliente. Por exemplo, alguns estados dos Estados Unidos, assim como alguns governos
fora dos EUA (incluindo províncias canadenses), poderão:
a. Impedir que isenções de responsabilidades e limitações nesta Declaração de garantia limitem os direitos legais de
um consumidor (por exemplo, Reino Unido);
b. Ou restringir a capacidade de um fabricante para impor tais renúncias ou limitações; ou
c. Conceder ao cliente direitos de garantia adicionais, especificar a duração de garantias implícitas das quais
fabricantes não podem isentar-se ou permitir limitações na duração de garantias implícitas.
3. OS TERMOS DESTA DECLARAÇÃO DE GARANTIA, EXCETO PARA OS LIMITES LEGALMENTE PERMITIDOS,
NÃO EXCLUEM, RESTRIGEM OU SE MODIFICAM, E SÃO UM ACRÉSCIMO AOS DIREITOS LEGAIS APLICÁVEIS
À VENDA DE PRODUTOS HP A TAIS CLIENTES.
Informações relativas à Garantia Limitada da HP
Estimado Cliente,
Anexa à presente declaração encontra-se uma lista das empresas HP de entre as quais consta o nome e morada da empresa
responsével pela prestação da Garantia Limitada da HP (garantia do fabricante) no- seu país.
Além da referida garantia do fabricante prestada pela HP, poderá também. Beneficiar, nos termos da legislação em
vigor, de outros direitos adicionais de garantia, perante o vendedor, ao abrigo do respectivo Contrato de Compra
e Venda.
Portugal: Hewlett-Packard Portugal, Lda., Edificio D. Sancho I, Quinta da Fonte, Porto Salvo, 2780-730 Paco de Arcos,
P-Oeiras
33
!μ
1 . . . . . . . . . . . . .
. . . . . . . . .
. . . . . .
6 μ +μ
.
.
.
.
.
.
.
.
.
.
.
.
.
.
.
.
.
.
.
.
.
.
.
.
.
.
.
.
.
.
.
.
.
.
.
.
2
2
4
5
2 μ . . . . . . . . . . . . . . . . . . . . . . . . . . . . 6
. . . . . . . . . . . . . . . . . . . . . . . . . . . 7
! . . . . . . . . . . . . . . . . . . . . . . . 8
3 "#μ (
)
μ
. . . . . . . . . . . . . . . . . . . . . . . . . . .
μμ . . . . . . . . . .
$ μμ . . . . . . . . . . . . . . .
Δ
! &
μ #μ . . .
"#μ ! . . . .
'! #μ . . . . . . . . . . . . . . . . .
10
11
12
18
18
19
+μ . . . . . . . .
+μ & (μ μ
μ
) . . . . . . . . . . . . . . . . . .
+μ μ
(μ μ
μ
) . . . . . . . . . . .
+μ μ !# (
) . . . . . . . . . . . . . .
+μ (
) . . . . .
μ +μ &
μ . . . . . . . . . . . . . . . . . . . . . . . .
27
28
29
30
32
34
Δ μ Hewlett-Packard
4 "#μ !#
(
)
μ . . . . . . . . . . . . . .
*μ
1: Δμ
! & . . . . . . . . . . . . . . . . . . . . . . . . .
*μ
2: Δμ
μ &. . . . . . . . . . . . . . . . . . . .
*μ
3: Δμ ! μ
!# . . . . . . . . . . . . . . .
. 20
. 21
. 22
. 23
5 "#μ μ
(
)
. 24
. 24
. 25
. 26
μ . . . . . . . . . . . . . .
$
#μ μ
&
802.11 . . . . . . . . . . . . . . . . . . . . . . . . . . .
"#μ μ
! . . . . . . . . . .
"#μ μ
μ μ . . . . . . . . . . . . . . .
1
1
, / &
&
.
μ
!
*+
# ! #
# .
• , # &.
• *+
# ! ! μ ! +
μ μμ
&
.
• ; # ! #μ μ !μ .
*+
# + & μ
μ μ
+ #μ
.
>μ
15°C 35°C
(59°F 95°F)
?! 10% 80%
, / +μ
. <
, & & .
1. .
: ; !
! .
2. !.
3. & &
.
4. &!
μ
.
: $
&!
μ
## . $
&
&
!μ
μ μ
& , &
&
μ
, μ/ &!
, # , &
#
μ. , μ !, &!
μ μμ
μ. <
, &# www.hp.com/go/inkusage.
5. .
: # &
, μμ
.
6. ?& & &
& .
: "#μ !
/
! ( !/
), # μμ
#.
: !μ # .
2
7. B
/#, # !
Δ Ethernet
μ $.
b. D# 250 !
Δ 1, μ , μ & &. *+
# &μ&
!
#
μμ/
μ & & & +
μ&
μμ &.
: ? & 2 μ # μ !
.
c. ? & μ & μ μ# !
#.
d. $
+ & & +
.
<
+ &
, μ
#μμ
. &
&
&
12 .
8. μ & .
; & μ :
• USB
• Δ Ethernet (μ μ
μ
).
• μ
(802.11) & (μ μ
μ
).
• I
(μ μ
μ
).
<
! μ μ &μ
,
& ! μ+
Starter CD.
USB
a. D# Starter CD, (Windows) Install Software
(
μ - Mac OS), # & # μ.
: μ CD & μ
, & &
Starter CD.
a. μμ
#
& .
b. ?& & & &!
μ
&
#μ #
&
μ
,
μ
&μ &. & !
& &!,
&μ &
#
.
: ; & & &
#
μ & WAN, Uplink Internet &
μ
, μ
&μ.
c. D# Starter CD, (Windows) Install Software
(
μ - Mac OS), # & # μ.
μμ
μ
μ
, μ
&
&
μ & .
: μ CD & μ
, & &
Starter CD.
d. &
&
μ &.
&
μ+ . ?
! μ μ
μ
:
•
•
&
# # & μμ,
μ , μ OK.
&
# !μ #,
Δ, !"# μ
, "$ μ%&$
OK.
'μ 802.11
<
! μ μ
& #μ,
& “"#μ μ
(
)” &
24.
a. & &.
b. ?& & USB ,
/#.
3
,;
μ
!μ
μμ
Starter CD, μ &
μ #μ μ μ , !μ
& #μ (Windows) HP
Device Manager (Mac OS). <
! μ #μ ,
& “"#μ (
)” &
10.
7. D# &
μ & .
9. "#μ μ !# (
).
<
& #μ, & “"#μ !# (
)” &
20.
*+
# !
#μ 1. μ
μ !μ !.
2. D# & &
μ &
μ.
3. μ & #μ μ# .
8. $ & .
9. (') '(*+. '%μ (')
'(*+', -/μ. , &μ . +μ
, “ +μ ” &
27.
*+
# μ ! # <
++
# μ !
# , μ +
( ).
Qμ
μ HP Photosmart
(Windows)
1. ? Windows, &
& μ HP Photosmart.
2. ! μ
HP, .
4. (') '(*+. '%μ (')
'(*+', -/μ. , &μ . +μ
, “
+μ ” &
27.
5. & & ADF.
6. μμ
& .
4
Qμ
μ HP Photosmart Studio
(Mac OS)
1. $ & HP Photosmart Studio Dock.
2. Device (?) !
μ
.
<
! μ ! μ , online +#
μ.
Δ & ! &, μ
+ &#
www.register.hp.com & .
<
! μ ! μ +μ, :
• , & ! ! readme Starter CD &# www.hp.com/support
• HP Instant Support μ
μ web server
(& & !)
• D#
R &#
www.hp.com/support
5
2
μ ! μ 1 >
&! μ
2 Δ!
μ
3 >
&! μ
1 μ
& (ADF)
2 < 3 !
4 #
4 $
5 $μμ
T&! μμ
5 Δ &
6 & &
7 & μ/
8 Δ 1
9 Δ 2 (&
#
μ μ
μ
)
10 ; #
USB
11 T&! μμ
12 V!
μμ
13 Δ & 14 & 1 Compact flash ( I II, μ #
)
2 Secure Digital, MultiMediaCard (MMC),
Secure MultiMedia Card
3 xD
4 Memory Stick, Magic Gate Memory Stick,
Memory Stick Duo Memory Stick Pro
5 >
&
(USB)
(μ &
PictBridge)
6
μ 1
2
3
5
6
4
1 T&! &
2 >
& Ethernet
(μ μ
μ
)
3 >
USB μ
4 > (1-LINE 2-EXT)
5 μμ
+
(μ μ
μ
)
6 μ
μ
& ,
(μ μ
μ
)
7
!
# & μμ
(&
#μ μ
μ
)
: , &
! &
μ μ &
#. , & &!
μ
&
# μ & .
1 < <μ #$ "#$: ! +
#μ . $#
! μ #μ , μ
μ&
#μ &.
= /# #$ "#$: &
! !
μ . ; ! !
!
.
2 ?"\?,
: μ .
>&# /?: ++ &#
μ !# μ .
(') ': ] μ
μ μ, !μ
μ "; ?".
8
μ '!μ #
(&
#μ μ
μ
)
3 I]
: μ .
,# μ &;: μ "I
#μ " μ # &
#μ #μ μ
+ . , μ
&
#μ μ &
#
μ .
'": "#μ !
.
"/: ; + #μ .
'%μ. : "#μ μ
!μ μ #μ #μ !.
(') ,') '%μ (') ,') -/μ:
] , μ
!μ.
4 #μ , μ μ.
5 #
: μ
μ
&
# # & μμ, μ
μ
&
# !μ #.
μ
/ μμ
μ, μ
#μ ! , +#
, #μ μ
.
<μ !?"$: ;
# μ
μ μ
!μ #
(
!).
OK: μ, μ
#μ, &
# !μ #, .
: μ μ.
6 Q
μ
μ: +
μ
μ ,
#μ .
2 %A: & ( !
μ
& ).
B#: μ
/ # !
μ μμ
μ μ
/
#. <
+μ
, μ
/ μμ
+μ
. & &
# μ +#
,
!μ μ ""#μ" +
+#
.
': Δ
, & μ #μ.
7 _D`<"I,
: μ .
μ/?: μ# .
(') '(*+. '%μ (') '(*+.
-/μ: ] , μ
!μ.
8 I\D<"I`
: μ .
,"" μ#$ $: &μ
! # μμ &! μμ.
&#: &
# !μ #,
μ
/μ 90
μ. D
μ
μ
!/ 90 μ.
Cμ (- +): &
# !μ #,
μ# μ .
<*L ,*
+',(: ] .
9 $μ ! <μ "$: . B
μ,
!/ &
μ ! . <
&
&
, &
& &
.
B
μμ, & μ. , !
++ μ
.
=/ $ : T& &.
=/ $ μ$ "$
(802.11): T& μ
&.
=/ /#$: B
++, &
μ
!
.
'μ%$ .: #μ !μ
+ μ #
! #μ μ .
&#: D# ,
&
ADF.
%: ! !
. + & !
μ .
!
9
3
"#μ (
)
! & #μ & &
μ μ.
• j μμ
: & ! μ #μ , &
μ ! μ
.
• j μμ
• Δ
! &
μ • Δ
μ • Δ
μ #μ • &
μ &
! • "#μ &
• '! #μ !
/! & μ
/
, #
! μ
. & μ
&
# (
), ## .
j/! μ μ
<
! μ , & ! μ+
Starter CD.
? μ
, μ & μ ! μμ μ #
“2-EXT“ μ .
: , /
μ μ
μ
.
*
/
$
&
j
$
$μ+
&
`&
`&
`
&
`
: & !μ !μ
& & /
, μ μ &
.
$
V
μ
;
;
I
"
?
& +
& & &
&
μ ! & . !μ &
, &
! μ+
Starter CD, .
?
`
D
R+
D
R&
,
*/
μ
#μ/ ,
# & μ
!μ
!
/! .
10
"#μ (
)
*μ
: ! μ
, HP !μ & 2 μ !
μ , & /
.
j/! μ μ
• μμ (
μ
, , & ! μμ).
? μ
, &!
μ (μμ, ) & & μ #
“2-EXT“ . #
, μ
&# /
.
• μμ ! !μ μμ μ
&μ &
! .
<
! μ #μ μ !
μ
, #
&
μ Web & !
/!.
www.hp.com/at/faxconfig
* (
&)
www.hp.be/nl/faxconfig
* (<
)
www.hp.be/fr/faxconfig
Δ
www.hp.dk/faxconfig
I
&
www.hp.fi/faxconfig
<
www.hp.com/fr/faxconfig
<μ
www.hp.com/de/faxconfig
`
&
www.hp.com/ie/faxconfig
`
www.hp.com/it/faxconfig
_+
www.hp.no/faxconfig
&
www.hp.nl/faxconfig
www.hp.pt/faxconfig
`
www.hp.es/faxconfig
?&
www.hp.se/faxconfig
+
(<
)
www.hp.com/ch/fr/faxconfig
+
(<μ
)
www.hp.com/ch/de/faxconfig
,μ *
www.hp.com/uk/faxconfig
μμ
jμ !μ # μμ :
: Δ μ + μ
,
! !&μ &
#μ !μ .
μ+ μ μ
. μ
&
#μ & !μ . # μ+ μ
, μ / &
! ! μμ .
"#μ μ μ
!μ . μ '%μ.
μ! + &.
1. & &! & .
2. ?& & & μ
#
1-LINE &! .
1-LINE
3. &μ &
! , #μ “ &
μ “ / μ &
μ ! !# #μ , &μ
,
& .
<
! μ #μ, & ! μ+
Starter CD.
μμ
11
: ? μ !/! !μ μ
,
& !
μ
/ μ &!
&
# # +μ
!. & /
& .
• Private Branch Exchange (PBX) μμ & μ (ISDN).
<
! μ μμ
PBX ISDN, &
! μ+
Starter CD.
: , ! #μ &
μ
. & &
μ ! !# #μ , μ , μ #.
# & # #μ .
1. # +μ
“
μμ” &
11.
2. ?& # #
2-EXT μ .
2-EXT
$ μμ
#
!μ μμ μ , .!. , , /μμ , μ
, μμ μ+
!&μ,
3. jμ # &
μ .
j #μ jμ #μ +## #μ .
<
!μ , # +μ
:
� & #
!μ μμ #
!μ
:
• I (& 3-1)
• I , Internet(dial-up)
(& 3-3)
• I
Internet (& 3-2)
• I , Internet (DSL)
(& 3-4)
& # !μ μμ, # +μ
:
� ? , # #
!μ μμ
μ all-in-one (, ,
μ
).
� ? μ , # μμ &
# & (
!&μ &
! ), , μμ #
!μ# μ ,
# ! μμ & dial-up DSL.
� , μ ! &μ
&!
#μ & &
all-in-one.
12
"#μ (
)
� ? ! #μ
! & &
μ
&
16. jμ &
&
μ +## #μ all-in-one μ μ
+ #μ all-in-one.
: #μ μ
/
# #μ
. , +μ μ &!
+μ
#μ .
$ 3-1
I D #
&
;
D
, μμ &
#…
•
•
D
D
T
&
!
T
&
! , #μ …
3
1, 9, 2
1, 7
1, 9, 7
?/, "#
μ%& ' .
$ μμ
13
$ 3-2
I
Internet
D #
&
;
•
•
T
;μ
, μμ …
Dial-up
DSL
, #μ …
," DSL
Δ/#$
?/, "#
μ%& ' .
$ 3-3
4, 5, 1, 2, 6
I , Internet(dial-up)
D #
& ;
•
•
•
, μμ …
Dial-up
D
T
;μ
D
Dial-up
T
&
!
, #μ …
?/,
"# μ%& ' .
•
•
•
•
D
T
;μ
, μμ &
#…
14
8, 1, 2, 6
T
&
!
Δ/#$
4, 10, 5, 3
"#μ (
)
4, 10, 5, 3, 9
Δ/#$
4, 10, 5, 1, 7
4, 10, 5, 1, 9, 7
I , Internet (DSL)
D #
& ;
•
•
•
, μμ …
DSL
D
T
;μ
D
DSL
, μμ &
#…
, #μ …
•
•
•
•
D
T
;μ
T
&
!
T
&
!
," DSL
,"
3
3
2
2
Δ/#$
Δ/#$
?/,
"# μ%& ' .
8, 3
8, 3, 9
8, 1, 7
8, 1, 9, 7
$ 3-4
$ μμ
15
& &
μ
Δμ%& ' .
$ μ%&$
1
"#μ μ
!μ . μ '%μ.
μ! !
.
2
(
) #μ «$. /» & .
<
! μ #μ, & ! μ+
Starter CD.
3
$
# # : μ
μ μ
.
• #μ μ
, !μ μ+ . , & #
# &
. , #
+ .
<
μ
, μ '%μ. μ! !
.
• #μ μ μ
, #
! &
!μ , &
& #
μ μ+ .
<
μ μ
, μ '%μ. μ! + !
.
4
(;μ )
& μμ μ/
&
μμ, & #
μ !μ !
μμ . <
&μ
, & μ !μ !μ μμ μμ
!&μ +
Internet.
5
(;μ )
μ μμ ! #μ , μ+ μ
, #μ.
/#: & #μ μ
μ μμ
, & #
μ + .
6
7
(D)
8
9
(T
&
! )
16
B
! , #
μ
μ #μ ! #μ «$. /». ? !
, μ ! μ+ .
"#μ μ
μ .
#μ «$. /» .
B
!, #
μ ! #
#
μμ
! . D &
, # ! . !μ , #
μ #
+ . & ! , μ
#
μμ μ μμ
.
% μμ?$ DSL: >
!
#
DSL (, ) !μ μμ DSL.
#μ “ &
μ “ / μ &
μ !
!# #μ , &μ
, & .
<
! μ #μ, & ! μ+
Starter CD.
: , #μμ &
μ .
& &
μ ! !# #μ , μ , μ
#.
"#μ (
)
T! & &
& , #μ # ! . , #
!
&
(! ! μ μ
#
! & ! & #).
, & &
# μ
& #:
L"#$ μ μ "&# &
# μ μ
#
, #
!
μ# &
! (μ
/μ /). '
&
! ! μ
#
RJ-11 μ μ & # RJ-11 μ. !μ &
! & μμ, &
! &
! ! & # RJ-11 μ
μ /
. ; μ# &
! μ
μ
& μ
.
1. ?& & & /
#
1-LINE .
2. ?& & & #
2-EXT μ μ &
! ( μ μ
#
).
3. ?& & μ &
! ( μ & #) .
4. ?& & #
&
! μ
. & μ
, & & μ
, !
!μ μ & & μ
μ .
: & & μ
μ , μ μ &
.
L"#$ μ "&?$ $
! & #, +μ
&
:
1. ?& & & /
#
1-LINE .
2. ?& & & #
2-EXT #
IN .
3. ?& & #
OUT μ
. & μ
, & & μ
, !
& μ
μ .
: & & μ
μ , μ μ &
.
10
$ μμ
17
Δ
! &
μ
#μ & #
,
μ !
& #μ (Windows) HP
Device Manager (Mac OS). ; $
(Windows) HP Device Manager
(Mac OS) . jμ #μ &
, !
/
! μμ
.
, μ &
μ #μ μ
μ Web server (EWS). <
! μ EWS, &
&
34.
; &
μ #μ
!. <
! μ !, & ! μ+
Starter CD.
"#μ !
; # #μ μ&
#μ ! . ! 1 5 !
!
μ !. & &
#μ !.
! !, μ #μ ! !μ
μ
μ Web server μ HP Photosmart. <
, & !
μ+
Starter CD.
18
"#μ (
)
<
#μ !
1. '% "?/, # μ.
2. μ #$ "#$ :
• + ? # ""; μ
/Q: μμ? #o
"# μ# # "# μ + μ
+ !μ #μ ! #μ .
#μ , OK. ?μ+ ! #μ, & !,
& +
#μ μ
"*j (# 9 0) #μ
. μ
!μ
#μ OK.
• + A μ /Q # %"$ $
/#$: Δ&# #$
"#$ μ + μ
+ ! # &
OK.
; #μ ++
# #μμ . μ
! #μ . ! μ
:
• ! • # & &&μ • # & &&μ #
• ! ! • ! μμ • ! & μμ
, μ
μ μ
!. ! !, & ! μ μ +μ !. <
! μ μ +μ, & “
+μ (
)” &
32.
1. "#μ μ &
μ .
2. *+
# ! ## μ
, &
& ! ## !
μ#
!.
3. ! μ.
4. " !
?" "?/
&;.
, ! μ
/
# μ
.
5. Δ .
• ! ! # μ/ +μ
, #μ μ
/
++
# #μ .
;
# #μ μ +μ
.
• ! !, & ! μ μ +μ .
'! #μ <
#μ '! #μ 19
4
"#μ !# (
)
, μ !# &
&
#
! ( 10) &
. ; μ !#, &
!/ μ . , &
!/
!
!
μ
#μ
&.
: , μ !# &
#μ μ
all-in-one HP Officejet L7600/L7700 &
#
&, μ μ
& μ
& Ethernet.
: , μ !# &
/ Windows Active Directory.
μ <
#μ μ !#,
/ :
• D &# IP ! !# all-in-one.
B
μ “}
!#“ ! all-in-one, &# `" #
& #
μ
#.
Qμ !#...
&!
, μ
μ !&
! &
!/
μ
, & , !μ
μ !#. D
, &
! , !# μ
, !μ all-in-one &μ , #
μ
&
.
"#μ…
&
! / μ
#μ μ
!#.
!, &μ ! (μ
μ
“Dμ
“,
“
“ “
&“) #
!μ
# .
? !
, &
μ
+
, all-in-one
μ #
!
.
20
"#μ !# (
)
• $
&
μ
+
&.
# &μ &
μ
+
.
• D μ
+
<
! μ μ
, μ μ
.
• D &# & .
&# & # μ μ: \\mypc\sharedfolder
• D μ
! & +
&.
<
&μ
, μ
! &
+
Windows NT !μ
& &.
*μ
1: Δμ
! &
: <
!μ μ
!#, !μ
! & &&μ
&. Δ μ &μ ! all-in-one.
1. Δμ &&μ &.
2. $ !.
*+
# μ ! +
.
<
! μ &μ
& #μ μ , μ μ
.
Δμ…
μ !#, &
! &μ μ.
!, # allin-one, #
# +
.
? !
, μ “}
!#“ ! all-in-one ! μ
μ web
server, μ
#.
D, “Dμ
“ μ “?“.
, all-in-one
!
μ
#
“Dμ
“ .
D, !μ μ
μ Web
server (EWS) &μ μ
(μ/
“
“) # *μ
1: Δμ
! &
21
*μ
2: Δμ
μ &
& μ
all-in-one & μ/
“< μ !#“. , &μ
&
! μ μ
μ Web server (EWS) all-in-one.
: <
! μ
! μ
μ Web server, &
“μ
μ web server” &
34 & ! μ+
Starter CD.
1. /μ μμ
web ( Microsoft Internet Explorer,
Netscape, Opera, Mozilla Firefox, Safari) .
2. &# IP ! !#
all-in-one. (<
, & μ )
<
&μ
, &# IP 123.123.123.123, #
&# μμ
Web:
http://123.123.123.123
, &
μ
μ Web server
μ
/
# μμ
web.
3. $ μ$.
4. ? ! B!" , +# "# μ$ A&#$ /?$.
22
"#μ !# (
)
5. ? “< μ !#“ &
μ #μ μ
μ Web server,
μ+
μ #:
• %μ: # μ
. μ
!#, μ
#
μ
/
# ! all-in-one, μ
“}
!#“.
• Δμ# : , &
&μ & . &
&μ & #
μ μ:
\\mypc\sharedfolder. , μ &# `" ! !# all-in-one μ μ:
\\123.123.123.123.
• Rμ /# %$ %!$: D
μ
! & +
!μ & . D μ
! # μ μ
μ: Bob, BOBSPC\Bob,
BOBDOMAIN\Bob
• %$ μ%$ Q$ (PIN):
; ! PIN #
μ&/ ! μ &μ
μ
. PIN,
! all-in-one #
/ PIN, # !μ
. <
PIN, PIN .
• μ$ $: #μ ! , & & , !μ
# .
6. $ #.
, ! #
++ &#
μ !#.
*μ
3: Δμ !
μ !#
1. D# μ
& (ADF).
2. >&# /?.
3. μ μ
!# ! #.
/#, PIN .
4. -; $.
: &!
!
! &, μ & !
&.
: μ
+μ “Active directory“.
*μ
3: Δμ ! μ !#
23
5
"#μ μ
(
)
: , μ
&
#μ
μ
μ
.
D ! & #μ μ
:
• D !: jμ μ # #μ μ
.
• D μ Starter CD: jμ & & &# & #μ μ
μ
μ μ+
Starter CD.
<
! μ #μ μ
, & & ! μ+
Starter CD.
μ $
#μ
μ
& 802.11
Bμ
& (SSID)
, / μ
μ
& SSID μ/
“hpsetup”. D & μ !
&
SSID.
V
T! & :
Ad hoc: ? & ad hoc, ! ad hoc #
μ μ
, ! !
μ μ
+
(WAP).
B & ad hoc :
μ , !
μ# #μ &
. ; &
! μ
:
• μ+
μ 802.11
• _
+ μ
& (SSID) (&μ ad hoc) +#
μμ
&
μ μ μ
+
& (WAP) & .
• & & & & • _
μ# !μ &, WEP
(Wired Equivalent Privacy) WPA
(Wi-Fi® Protected Access).
• '! ad hoc • '! & μ
& (SSID)
• '! & #μ 802.11
Lμ# (): ? & &μ, ! #μ &μ μ &, μ
μ
, μ WAP.
D
WAP # &μ μ &
.
• _
μ# & &
μ
.
24
"#μ μ
(
)
"#μ ?,;`\?`?
<
&
#μ #μ , &
&
μ &, “$
&
&
μ” & ! μ+
Starter CD.
• *+
# & &&μ & μ & &.
<
! μ μ
, # #
www.weca.net/opensection/pdf/
whitepaper_wifi_security4-29-03.pdf.
• , HP !μ & & &.
-"/$ %$ : , #μ
““, &
! . #
μ “
!“, “$!“ “WPA-PSK“
(Wi-Fi® Protected Access Pre-Shared Key).
• D WPA & ! +
&&μ &
μ & !
μ
&
Wi-Fi. μ/ &
μ WEP, μ!
μ & 802.11.
• D WPA2 WPA & ,
!
! ! Wi-Fi & μ &μ ! μ ! +
μ
& .
<& μ?:
• D WEP (Wired Equivalent Privacy) !
μ &&μ μ &μ μ
μ
μ
.
? & μ &
WEP
!μ & WEP &
&&μ. & !μ WEP, / & WEP !μ.
• , ! μ
μ
&
802.11 ! μ μ
μ
802.11.
"#μ μ
!
: <
!μ μ#& ,
! μ
&.
1. ? !, μ μ.
2. μ μ + μ
+ Δ , !
, OK.
3. μ μ + μ
+ %$ μ$ μ$ $, !
OK.
4. # & # #μ.
+μ
, “ +μ μ
(μ μ
μ
)” &
29.
• D WPA !μ Temporal Key
Integrity Protocol (TKIP) !μ ! 802.1X μ #μ Extensible
Authentication Protocol (EAP) &
#μ
μ
.
• D WPA2 ! μ
μ#& ,
Advanced Encryption Standard (AES). ,
AES #/
CCM /
Independent Basic Service Set (IBSS) μ
#μ -
ad hoc.
"#μ μ
!
25
"#μ μ
μ
μ
<
Windows
5. μ CD Install
(
) # & #.
6. ? # *$ $ 'μ
%μ.
7. # & # /#,
& &.
1. μμ
#
& .
+μ
, “ +μ μ
(μ μ
μ
)” &
29.
2. ?& μ
&
#μ
#
&
μ
, μ
&μ
& μ & &
(&
#
!).
<
Mac OS
1. AirPort Setup Assistant #
& # & !
μ
& (hpsetup).
2. $ & & Starter CD # & #.
3. B
/#, Printer Setup Utility
(*# μμ
#μ ) # .
3. $ ! μμ
μ
.
+μ
, “ +μ μ
(μ μ
μ
)” &
29.
4. D# Starter CD μ&
CD.
μμ
! μ
Starter CD &μ μ
μ
&.
μ CD & μ
, & & Starter CD.
26
"#μ μ
(
)
μ +μ
, ! μ
+μ μ
#
+μ
!/
μ μ.
<
, !
readme μ & Starter CD # #
R
&# www.hp.com/support.
+μ
, ! μ
+μ μ
#
+μ
!/
μ μ.
?μ+ • *+
# !
# .
• *+
# !
! ## & & ! μ
.
• *+
# & ! & μμ ++, & , μμ. !
!
++, ! !
μμ
. B
# , !/
45 &
#μ
#.
• *+
# μμ
+
μμ
μ
& !
# .
• *+
# μ μ
&
μ
&
!.
<
& “?&
μ
&
!” &
34.
& • *+
# &
!μ .
• *+
# & &
&&μ /
.
• *+
# & &&μ #
-1LINE.
&!
μ
• *+
# ! μμ
.
• *+
# &!
μ
# #μ
, !μ
&μ &!.
#
! ++
# ! ## . , & & #μ
&!
μ
.
• *+
# μ&
.
• # μ
/
μμ
μ
, #
. <
,
& ! μ+
Starter CD.
?μ+ μ
• *+
# /μ
μ
.
<
, & ! μ+
Starter CD.
• *+
# !
! μ
.
<
, & ! μ+
Starter CD.
6
+μ 27
*+
# ! μ
μ
• *+
# !μ Starter CD ! μ & μ
.
• μ, ++
# μμ
.
• & / &
&μ μ&
CD-ROM ! ,
++
# ! # μμ
μ&
&.
• & μ Starter CD μ&
CD-ROM, μ Starter CD μ
. ; μμ
& #
www.hp.com/support.
• ? &
! Windows, ++
#
μμ
& USB & !
#.
• !μ Windows &
μ , +# μμ
(util\ccc\uninstall.bat Starter CD) μμ
& . $
μμ
& .
+μ
& (μ μ
μ
)
: ; &# ,
μμ
.
< μ +μ
&
• & μ μ , ++
# :
• B & & #.
• D & &
μ
& μ.
28
μ +μ
• B μ, μ
μ+
μ μμ , μμ spyware ! , μ μ
Windows.
• *+
# ! # & & & μ #
!μ .
• μμ
& μ , &
&
μ & (& “<
&
&
μ &” &
34)
! &# IP μ μ
μμ
.
• !μ μ Windows,
++
# # & &μ
μμ
& / μ &# `" :
1) &
&
μ & .
2) Windows,
μ -;, # & μ$ μ ?$ ?$ &;.
$ μ -;, $ "?/ !
& ?$.
3) $ & & ,
%$ X$.
$ & & , ?" $ /#$, !
%$, ?/
X$.
4) #
TCP/IP Δμ%& $.
5) ? &# `" μ
/
# &
++
# /
μ &# `" ! &
&
μ &. &# IP &
, &# `" # &
/ μ &# &
&
μ &.
6) $ OK & # #μ #
&
.
• !
& &! & &
+, # “< μ
+μ &“.
• & ! &# IP , &!
# μ
+μ
( & μ ! ).
<
, & ! μ+
Starter CD.
+μ
μ
(μ μ
μ
)
• ? #μ & μ μ
/
&
&
μ & (& “<
&
&
μ &” &
34) μ
! &
. #
+μ
μ μ+ :
• D WAP &# (&# MAC). Δ “#
&# μ μ
+
(WAP)” &
30.
• ;
#μ μ
μ : ,
μ
& (SSID), (μ &
ad
hoc), ! , .
Δ “$
#μ μ
& 802.11” &
24.
• . # μ , #μ & (&
“
#μ &
μ &”
&
30) μ .
& μ μ &
μ μ
#μ μ, μ
.
#μ μ
& ,
&&μ μ
&. *+
# &
& μ
& μ &&μ .
#μ
μ
! μ ++
!
#μ μ
!
. , !
+
μ
&.
• *+
# μ
#μμ μ
. μ
#μ & μ
& #
&&μ &. $# μ
μ ! μ
(, & !
& ). +#
μμ
&
μ & #μ , ++
#
μ ! & .
• *+
# #μ & / μ &. $ + #μ & &:
• μ#$: +#
μμ
&
μ μ
μ
+
(WAP).
• ad hoc: +#
μμ
&
μ &
#μ .
#μ μ
& & ,
# +μ
&# #μ :
1. ?& & μ &
& μ & &.
2. μ
μ &
μ web .
3. $ Δ !
'μ (802.11) #.
4. jμ & #μ μ
& “"#μ μ
&“ #μ / μ #μ &.
5. $ μ
μ Web server & & & .
6. $
μ
μ.
+μ μ
(μ μ
μ
)
29
+μ
& μ
&
# &# μ μ
+
(WAP)
D μ
MAC μ
&
μ μ
+
(WAP)
&
μ
μ μ
&# MAC
(μ/
“&# ”) +
&
μ WAP. WAP & ! &# # +
&, WAP +
&. WAP &# MAC,
&# MAC #
WAP μ & &# MAC.
1. &
&
μ &. Δ
“<
&
&
μ &”
&
34.
+μ
μ !#
(
)
Δ &
&
: , μ !# & / Windows Active
Directory.
2. +# μμ
&
μ
WAP # &# & &#
MAC.
, & ! #μ &
#μ
&
μ &
& & ! #μ # μ ! &
μ &, #μ
& .
1. μ. μ μ + μ
+ Δ , !
,
OK.
2. μ μ + μ
+ & "Q ,
!
, OK.
3. &
&
μ & ++
# ! #μ &. Δ “<
&
&
μ &” &
34.
, μ
& (SSID) “hpsetup” “ad hoc”.
30
μ +μ
*+
# ! #μ &&μ &. jμ PING ++
# .
• *+
# ! &μ# &
μ. <
, & μ μ
.
• *+
# μ
!μ
μ μμ
A Z (
/)
#μ 1 9.
• /
#μ
μ
. \, μ !μ μ & !
μ
.
• *+
# ! # !
! μ μ
. <
, & μ
! ! &
#.
• *+
# μ
! !#
μ μ
μ web server
(EWS) μ
! &
+
! !# . <
, EWS.
& μ
*+
# &
μ ! &
# ! &.
, & μ &μ μ
& μ
! !μ
!μ #μ
#μ
, μ &μ 9.999
!
!μ
& #μ
#μ
.
! !
, #μ
.
D #μ
μ
! & !
#μ *+
# #μ
μ
μ
! !μ μ μμ
A Z, / #μ 1 9. /
#μ
μ
. \, μ !μ
μ & !
μ
. !μ# μ /μ
!
#μ
μ !, &
#
μ
, &μ
!.
Δ &
μ
&
μ
, & &!
!,
& &
μ
&# `" μ
&
μ !
&
#μ. B
#μ/ μ !#, ++
# ! :
• # !μ μ
μ
DNS.
• *+
# &
μ DNS ! #μ
.
μ!"#: ! #μ
DNS, !
all-in-one.
+μ μ !# (
)
31
+μ (
)
! !, ! #
.
<
, & ! μ+
Starter CD.
, /
+μ
*+
# !μ & & .
Q μ !μ &
μμ μ μ . *+
# ( &&μ &
μμ, ! &&μ ) μ & ! !.
<
&μ
, & μ !μ &
μμ ! !μ μμ e-mail +
Internet.
!μ &
! , μ +μ
μ .
Δμ & #
/
.
*+
# & &&μ /
, #
μ & “1-LINE” μ .
Δμ & /
μ
! –- & , μ ! μμ.
*+
# & μμ , &
& #
μ + . <
μμ ,
& μμ ! . & ! , μμ μ ! #μ . ?& μμ &μ + .
, & μμ μ ! μ+. μμ μ !
μ
! (#+) μ +μ
. ! μμ &
μ
/
! #+. μ+, =.
%. &"μ$ &μ + .
!μ DSL, ++
# ! & DSL. j , & !.
!μ μ
/
μ
μ
μ
& (PBX) & μ (ISDN), ++
# &&μ
#
μ
μ
! &
& !
/!.
32
μ +μ
, μ & !μ &
! , ++
# &
&
, & μ + ! ! #μ R" .
“μ. “ ! #μ ' ! !&μ & #μ !μ , μ + μ μ μ μ
.
! μμ &
μμ μ ,
++
# μ μμ & ! #μ μ+ μ
.
! μ
&
μμ μ :
• μ
.
• *+
# #μ μ
/
& &μ
3-1 &
13.
• *+
# #μμ μ+ μ
.
• *+
# #μ «$. /» ! #μ μ
.
• & &μ + .
• μμ
&
10 & . μμ
!
μ . ! 5 &
μμ
.
Q μ !μ &
μμ μ #
!
!. ; & !. ! ! !, μ
+μ
. # & μ
μ
, &μ/
# + , +μ
.
, & μ , μ + , &!
. <
&μ
, !/
!
+
μμ “9,” &μ μ+ :
9-XXX-XXXX ( XXX-XXXX #μ ). <
μ+ μ
, "/ μ Δμ (#)
μμ
μ! μ
μ
(-) #.
? # μ
/
!
μμ
“, & μ
“
Δ !μ &. & #μ
“, / +μ
” &
32.
, μ/
+μ
μ
μ
#
! μ !/! !
& 2 μ, μ
μ+
μ : , , *
/
, $
&,
j, $
, $μ+
, &
, `&
, `&
, `
&
, `
, $
, V
μ,
;
, ;, I, , , "
, ?
& +
, ?
,
`
, D
R+, D
R&, ,, */
*μ.
*+
# #μ μ
/
&μ
3-1 &
13.
μ μ
#
&&μ , !μ , .
#μ
“, μ , & μ + ” &
33.
D & & & !
μ
& & & μ
, μ !μ
/ . ; μ# / μ
μ
& μ
. j/ &,
μ & &!
&
# & .
1. jμ
& !
,
& / #
μ & 1-LINE μ .
? μ
2. ?& & & #
/ /
.
+μ (
)
33
μ
+μ &
μ
D
&
#μ
μ
+μ &
μ .
<
, & ! μ+
Starter CD.
?&
μ
&
!
jμ &
μ
&
! + ! #μ , +## μ
+μ , ++
# μ,
μ
& . , &
μ
&
! ! ! μ+. #
μ HP, &
μ
&
! .
<
&
μ
&
!
1. ? !, μ μ.
2. &$, '&
"?/ "$ !
OK.
?&
&
μ &
&&μ &, μ μ
&
&
μ &,
μ & #μ & . ; !μ &
&
μ & +## μ +μ &μ
&.
<
&
&
μ
&
1. ? !, μ μ.
2. &
# # & μμ, μ , μ
!
OK.
&
# !μ #, Δ, !"# μ ,
"$ μ%&$ OK.
34
μ +μ
μ
μ web server
'
&
μ Web ! + μ μμ
Web, ’
μ
, .!.
Microsoft® Windows®, ! + μ μμ
. '
μμ
web, .!.
Microsoft Internet Explorer, Netscape, Opera, Mozilla
Firefox, Safari, μ μ
μ
&
μ Web.
'
μ
μ &
μ Web (EWS) R ( ) firmware !
μ, &
μ &.
D μ
μ
μ &
μ Web
&
& μ R, μ !μ &
! &&μ & μμ
Web. Δ !/
# &
μ# & μ.
; μ
μ &
μ Web HP, μ
+ R, #μ &
!/ R .
<
μ
μ web server
? /μ μμ
Web
, &# "
! !# . <
&μ
, &# IP 123.123.123.123, # &# μμ
Web:
http://123.123.123.123
, &# IP &
&
μ &.
μ
μ web server,
μ && , μ .
Δ μ Hewlett-Packard
Προϊόν HP
Διάρκεια περιορισμένης εγγύησης
Μέσα λογισμικού
90 ημέρες
Εκτυπωτής
1 έτος
Κεφαλές εκτύπωσης/δοχεία μελάνης
Μέχρι να εξαντληθεί η μελάνη HP ή να παρέλθει η "λήξη της
εγγύησης", οποιοδήποτε από τα δύο συμβεί πρώτο. Η παρούσα
εγγύηση δεν καλύπτει προϊόντα μελάνης HP που έχουν
αναπληρωθεί, ανακατασκευαστεί, χρησιμοποιηθεί με ακατάλληλο
τρόπο ή αλλοιωθεί.
1 έτος εκτός και αν αναφέρεται διαφορετικά
Βοηθήματα
A. Εύρος περιορισμένης εγγύησης
1. Η Hewlett-Packard (HP) εγγυάται στον πελάτη-τελικό χρήστη ότι τα προϊόντα HP που καθορίζονται παραπάνω δεν θα
παρουσιάσουν ελαττώματα υλικών ή κατασκευής για την περίοδο που καθορίζεται παραπάνω και η οποία ξεκινάει από την
ημερομηνία αγοράς από τον πελάτη.
2. Για προϊόντα λογισμικού, η περιορισμένη ευθύνη της HP ισχύει μόνο για αδυναμία εκτέλεσης οδηγιών προγραμματισμού.
Η HP δεν εγγυάται ότι η λειτουργία οποιουδήποτε προϊόντος θα γίνεται χωρίς διακοπές ή σφάλματα.
3. Η περιορισμένη εγγύηση της HP καλύπτει μόνο τα ελαττώματα εκείνα που προκύπτουν από την κανονική χρήση του
προϊόντος και δεν καλύπτει άλλα προβλήματα, συμπεριλαμβανομένων εκείνων που προκύπτουν από:
α. Ακατάλληλη συντήρηση ή τροποποίηση,
β. Λογισμικό, μέσα, εξαρτήματα ή αναλώσιμα που δεν παρέχονται ή δεν υποστηρίζονται από τη HP,
γ. Λειτουργία εκτός των προδιαγραφών του προϊόντος,
δ. Μη εξουσιοδοτημένη τροποποίηση ή ακατάλληλη χρήση.
4. Για προϊόντα εκτυπωτών HP, η χρήση κασέτας που δεν είναι HP ή κασέτας που έχει ξαναγεμίσει δεν επηρεάζει ούτε την
εγγύηση προς τον πελάτη ούτε τη σύμβαση υποστήριξης της HP με τον πελάτη. Ωστόσο, αν η αποτυχία ή η βλάβη του
εκτυπωτή οφείλεται στη χρήση κασέτας που δεν είναι HP ή κασέτας που έχει ξαναγεμίσει ή κασέτας μελάνης που έχει
λήξει, θα οφείλεται στην HP η συνήθης χρέωση για το χρόνο και τα υλικά για την επιδιόρθωση του εκτυπωτή για τη
συγκεκριμένη αποτυχία ή βλάβη.
5. Σε περίπτωση που, κατά την περίοδο ισχύος της εγγύησης, η HP λάβει ειδοποίηση για κάποιο ελάττωμα σε οποιοδήποτε
προϊόν καλύπτεται από την εγγύηση της HP, η HP έχει τη διακριτική ευχέρεια είτε να επισκευάσει είτε να αντικαταστήσει το
προϊόν.
6. Σε περίπτωση αδυναμίας της HP να επισκευάσει ή να αντικαταστήσει, κατά περίπτωση, ένα ελαττωματικό προϊόν που
καλύπτεται από την εγγύηση της HP, εντός εύλογου χρονικού διαστήματος μετά την ειδοποίηση για τη βλάβη, η HP θα
αποζημιώσει τον πελάτη με ποσό ίσο με την τιμή αγοράς του προϊόντος.
7. Η HP δεν φέρει καμία ευθύνη επισκευής, αντικατάστασης ή αποζημίωσης, μέχρις ότου ο πελάτης επιστρέψει το
ελαττωματικό προϊόν στη HP.
8. Οποιοδήποτε ανταλλακτικό προϊόν μπορεί να είναι καινούργιο ή σαν καινούργιο, με την προϋπόθεση ότι η λειτουργία του
θα είναι τουλάχιστον εφάμιλλη με αυτή του προϊόντος που θα αντικατασταθεί.
9. Στα προϊόντα της HP ενδέχεται να χρησιμοποιούνται ανακατασκευασμένα ανταλλακτικά, εξαρτήματα ή υλικά, ισοδύναμα
ως προς την απόδοση με καινούργια.
10. Η Δήλωση Περιορισμένης Εγγύησης της HP ισχύει σε κάθε χώρα ή περιοχή στην οποία η HP διαθέτει το προϊόν.
Τα συμβόλαια για πρόσθετες υπηρεσίες εγγύησης, όπως είναι η επί τόπου επισκευή, μπορεί να είναι διαθέσιμα από
οποιαδήποτε εξουσιοδοτημένη υπηρεσία συντήρησης της HP σε χώρες όπου το προϊόν διατίθεται από τη HP ή από
εξουσιοδοτημένο εισαγωγέα.
Β. Περιορισμοί της εγγύησης
ΣΤΟ ΒΑΘΜΟ ΠΟΥ ΕΠΙΤΡΕΠΕΤΑΙ ΑΠΟ ΤΗΝ ΤΟΠΙΚΗ ΝΟΜΟΘΕΣΙΑ, Η HP ΚΑΙ ΟΙ ΠΡΟΜΗΘΕΥΤΕΣ ΤΩΝ ΠΡΟΪΟΝΤΩΝ
ΤΗΣ ΔΕΝ ΠΑΡΕΧΟΥΝ ΚΑΜΙΑ ΑΛΛΗ ΕΓΓΥΗΣΗ Ή ΟΡΟ ΟΠΟΙΟΥΔΗΠΟΤΕ ΕΙΔΟΥΣ, ΕΙΤΕ ΡΗΤΕΣ ΕΙΤΕ ΣΙΩΠΗΡΕΣ
ΕΓΓΥΗΣΕΙΣ Ή ΟΡΟΥΣ ΠΕΡΙ ΕΜΠΟΡΕΥΣΙΜΟΤΗΤΑΣ, ΙΚΑΝΟΠΟΙΗΤΙΚΗΣ ΠΟΙΟΤΗΤΑΣ ΚΑΙ ΚΑΤΑΛΛΗΛΟΤΗΤΑΣ ΓΙΑ
ΣΥΓΚΕΚΡΙΜΕΝΟ ΣΚΟΠΟ.
Γ. Περιορισμοί της ευθύνης
1. Στο βαθμό που επιτρέπεται από την τοπική νομοθεσία, οι αποζημιώσεις που αναγράφονται σε αυτή τη δήλωση εγγύησης
αποτελούν τις μοναδικές και αποκλειστικές αποζημιώσεις προς τον πελάτη.
2. ΣΤΟ ΒΑΘΜΟ ΠΟΥ ΕΠΙΤΡΕΠΕΤΑΙ ΑΠΟ ΤΗΝ ΤΟΠΙΚΗ ΝΟΜΟΘΕΣΙΑ, ΜΕ ΕΞΑΙΡΕΣΗ ΤΙΣ ΥΠΟΧΡΕΩΣΕΙΣ ΠΟΥ
ΟΡΙΖΟΝΤΑΙ ΡΗΤΑ ΣΤΗΝ ΠΑΡΟΥΣΑ ΔΗΛΩΣΗ ΕΥΘΥΝΗΣ, ΣΕ ΚΑΜΙΑ ΠΕΡΙΠΤΩΣΗ Η HP Ή ΟΙ ΠΡΟΜΗΘΕΥΤΕΣ ΤΩΝ
ΠΡΟΪΟΝΤΩΝ ΤΗΣ ΔΕΝ ΕΥΘΥΝΟΝΤΑΙ ΓΙΑ ΑΜΕΣΕΣ, ΕΜΜΕΣΕΣ, ΕΙΔΙΚΕΣ, ΤΥΧΑΙΕΣ Ή ΠΑΡΕΠΟΜΕΝΕΣ ΖΗΜΙΕΣ, ΕΙΤΕ
ΒΑΣΙΖΟΝΤΑΙ ΣΕ ΣΥΜΒΑΣΗ, ΑΔΙΚΟΠΡΑΞΙΑ Ή ΑΛΛΗ ΝΟΜΙΚΗ ΒΑΣΗ ΕΙΤΕ ΕΧΟΥΝ ΕΙΔΟΠΟΙΗΘΕΙ ΓΙΑ ΤΗΝ
ΠΙΘΑΝΟΤΗΤΑ ΤΕΤΟΙΩΝ ΖΗΜΙΩΝ.
Δ. Τοπική νομοθεσία
1. Η παρούσα δήλωση εγγύησης παρέχει στον πελάτη συγκεκριμένα νομικά δικαιώματα. Ο πελάτης ενδέχεται επίσης να έχει
άλλα δικαιώματα τα οποία διαφέρουν από πολιτεία σε πολιτεία στις Ηνωμένες Πολιτείες, από επαρχία σε επαρχία στον
Καναδά, και από χώρα σε χώρα στον υπόλοιπο κόσμο.
2. Στο βαθμό που η παρούσα δήλωση εγγύησης αντίκειται στην τοπική νομοθεσία, η παρούσα δήλωση θα τροποποιηθεί
ώστε να συμμορφώνεται με την τοπική νομοθεσία. Σύμφωνα με την εκάστοτε τοπική νομοθεσία, ορισμένες δηλώσεις
αποποίησης της ευθύνης και περιορισμοί της παρούσας δήλωσης εγγύησης ενδέχεται να μην ισχύουν για τον πελάτη.
Για παράδειγμα, ορισμένες πολιτείες στις ΗΠΑ, καθώς και κάποιες κυβερνήσεις εκτός των Ηνωμένων Πολιτειών
(συμπεριλαμβανομένων ορισμένων επαρχιών στον Καναδά), ενδέχεται:
α. Να μην επιτρέπουν τον περιορισμό των κατακυρωμένων δικαιωμάτων του καταναλωτή μέσω των δηλώσεων
αποποίησης ευθύνης και των περιορισμών της παρούσας δήλωσης εγγύησης (π.χ. το Ηνωμένο Βασίλειο),
β. Να περιορίζουν με άλλο τρόπο τη δυνατότητα του κατασκευαστή να επιβάλλει τέτοιες δηλώσεις αποποίησης ευθύνης ή
περιορισμούς, ή
γ. Να παραχωρούν στον πελάτη πρόσθετα δικαιώματα εγγύησης, να προσδιορίζουν τη διάρκεια των σιωπηρών
εγγυήσεων τις οποίες ο κατασκευαστής δεν μπορεί να αποποιηθεί ή να επιτρέπουν περιορισμούς για τη διάρκεια των
σιωπηρών εγγυήσεων.
3. ΟΙ ΟΡΟΙ ΣΤΗΝ ΠΑΡΟΥΣΑ ΔΗΛΩΣΗ ΠΕΡΙΟΡΙΣΜΕΝΗΣ ΕΥΘΥΝΗΣ, ΜΕ ΕΞΑΙΡΕΣΗ ΣΤΟ ΒΑΘΜΟ ΠΟΥ ΕΠΙΤΡΕΠΕΤΑΙ
ΑΠΟ ΤΟ ΝΟΜΟ, ΔΕΝ ΕΞΑΙΡΟΥΝ, ΠΕΡΙΟΡΙΖΟΥΝ Ή ΤΡΟΠΟΠΟΙΟΥΝ, ΑΛΛΑ ΣΥΜΠΛΗΡΩΝΟΥΝ ΤΑ ΚΑΤΑΚΥΡΩΜΕΝΑ
ΔΙΚΑΙΩΜΑΤΑ ΠΟΥ ΙΣΧΥΟΥΝ ΑΝΑΦΟΡΙΚΑ ΜΕ ΤΗΝ ΠΩΛΗΣΗ ΤΩΝ ΠΡΟΪΟΝΤΩΝ ΠΟΥ ΚΑΛΥΠΤΕΙ Η HP ΣΤΟΥΣ ΕΝ
ΛΟΓΩ ΠΕΛΑΤΕΣ.
Πληροφορίες Περιορισμένης Εγγύησης της HP
Αγαπητέ πελάτη,
Συνημμένα αναφέρονται οι επωνυμίες και οι διευθύνσεις των εταιρειών της ΗΡ που παρέχουν την Περιορισμένη Εγγύηση της ΗΡ
(εγγύηση κατασκευαστή) στην χώρα σας.
Η εγγύηση κατασκευαστή δεν περιορίζει τα επιπλέον νόμιμα δικαιώματα που μπορεί να έχετε έναντι του πωλητή, όπως
αυτά καθορίζονται στην σύμβαση αγοράς του προϊόντος.
Ελλάδα/ Κύπρος: Hewlett-Packard Hellas Ε.Π.Ε., Βορείου Ηπείρου 76, 151 25 ΜΑΡΟΥΣΙ
35
© 2007 Hewlett-Packard Development Company, L.P.
Printed in Germany
Imprimé en Allemagne
Stampato in Germania
Printed on
recycled paper
Imprimé sur
le Papier Recyclé
www.hp.com/support
PL
ES
PT
EL
*C8187-90003*
*C8187-90003*
C8187-90003