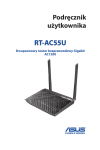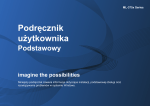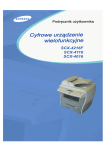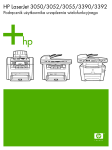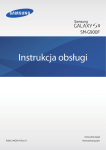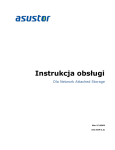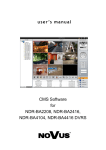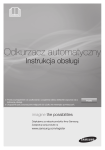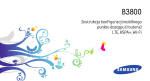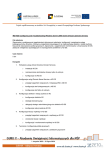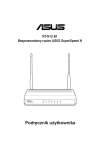Download Linksys E2000 User Guide
Transcript
Podręcznik użytkownika Linksys E2000 Zaawansowany router Wireless-N Linksys E2000 Spis treści Spis treści Rozdział 1: Opis produktu 1 Góra . . . . . . . . . . . . . . . . . . . . . . . . . . . . . . . . . . . . . . . . . . . . . . . . . . . . . . . . . . . . . 1 Tył . . . . . . . . . . . . . . . . . . . . . . . . . . . . . . . . . . . . . . . . . . . . . . . . . . . . . . . . . . . . . . 1 Ułożenie poziome . . . . . . . . . . . . . . . . . . . . . . . . . . . . . . . . . . . . . . . . . . . . . . . . . . . . 2 Mocowanie do ściany . . . . . . . . . . . . . . . . . . . . . . . . . . . . . . . . . . . . . . . . . . . . . . . . . . 2 Rozdział 2: Configuracja zaawansowana 3 Dostęp do narzędzia WWW . . . . . . . . . . . . . . . . . . . . . . . . . . . . . . . . . . . . . . . . . . . . . . 3 Setup > Basic Setup (Konfiguracja > Konfiguracja podstawowa) . . . . . . . . . . . . . . . . . . . . . . . 3 Setup > DDNS (Konfiguracja > DDNS) . . . . . . . . . . . . . . . . . . . . . . . . . . . . . . . . . . . . . . . . 7 Setup > MAC Address Clone (Konfiguracja > Klon adresu MAC) . . . . . . . . . . . . . . . . . . . . . . . 8 Setup > Advanced Routing (Konfiguracja / Zaawansowany routing) . . . . . . . . . . . . . . . . . . . . 9 Wireless > Basic Wireless Settings (Połączenie bezprzewodowe > Podstawowe ustawienia bezprzewodowe) . . . . . . . . . . . . . . . . . . . . . . . . . . . . . . . . . . . . . . . . . . . . . . . . . . . . 10 Wireless > Wireless Security (Połączenie bezprzewodowe > Zabezpieczenia sieci bezprzewodowej) . . . . . . . . . . . . . . . . . . . . . . . . . . . . . . . . . . . . . . . . . . . . . . . . . . . . 11 Wireless > Wireless MAC Filter (Połączenie bezprzewodowe / Filtr adresów MAC sieci bezprzewodowej) . . . . . . . . . . . . . . . . . . . . . . . . . . . . . . . . . . . . . . . . . . . . . . . . . . . . 14 Wireless > Advanced Wireless Settings (Połączenie bezprzewodowe > Zaawansowane ustawienia bezprzewodowe) . . . . . . . . . . . . . . . . . . . . . . . . . . . . . . . . . . . . . . . . . . . . . . . . . . . . 15 Security > Firewall (Zabezpieczenia > Zapora) . . . . . . . . . . . . . . . . . . . . . . . . . . . . . . . . . 16 Security > VPN Passthrough (Zabezpieczenia > VPN Passthrough) . . . . . . . . . . . . . . . . . . . . . 17 Access Restrictions > Internet Access (Ograniczenia dostępu > Dostęp do Internetu) . . . . . . . . . 17 Applications and Gaming > Single Port Forwarding (Aplikacje i gry > Przekierowanie pojedynczego portu) . . . . . . . . . . . . . . . . . . . . . . . . . . . . . . . . . . . . . . . . . . . . . . . . . 19 Applications and Gaming > Port Range Forwarding (Aplikacje i gry > Przekierowanie zakresu portów) . . . . . . . . . . . . . . . . . . . . . . . . . . . . . . . . . . . . . . . . . . . . . . . . . . . . . . . . . . 19 Applications & Gaming > Port Range Triggering (Aplikacje i gry > Wyzwalanie zakresu portów) . . . . . 20 Applications and Gaming > DMZ (Aplikacje i gry > DMZ) . . . . . . . . . . . . . . . . . . . . . . . . . . 20 Applications and Gaming > QoS (Aplikacje i gry > QoS) . . . . . . . . . . . . . . . . . . . . . . . . . . . 21 Administration > Management (Administracja > Zarządzanie) . . . . . . . . . . . . . . . . . . . . . . . 23 Administration > Log (Administracja > Dziennik) . . . . . . . . . . . . . . . . . . . . . . . . . . . . . . . . 24 Administration > Diagnostics (Administracja > Diagnostyka) . . . . . . . . . . . . . . . . . . . . . . . . 25 Administration > Factory Defaults (Administracja > Domyślne ustawienia fabryczne) . . . . . . . . 25 Administration > Firmware Upgrade (Administracja > Uaktualnienie oprogramowania sprzętowego) . . . . . . . . . . . . . . . . . . . . . . . . . . . . . . . . . . . . . . . . . . . . . . . . . . . . . . 26 Status > Router (Stan > Router) . . . . . . . . . . . . . . . . . . . . . . . . . . . . . . . . . . . . . . . . . . . 26 Status > Local Network (Stan > Sieć lokalna) . . . . . . . . . . . . . . . . . . . . . . . . . . . . . . . . . . . 27 Status > Wireless Network (Stan > Sieć bezprzewodowa) . . . . . . . . . . . . . . . . . . . . . . . . . . . 27 Zaawansowany router Wireless-N Dodatek A: Rozwiązywanie problemów 28 Dodatek B: Dane techniczne 30 ii Linksys E2000 Rozdział 1: Opis produktu Rozdział 1: Opis produktu Połączenie bezprzewodowe (kolor niebieski) Dioda LED połączenia bezprzewodowego zapala się, gdy włączana jest funkcja połączenia bezprzewodowego. Jeśli dioda LED miga, oznacza to, że router przesyła lub odbiera dane przez sieć bezprzewodową. Dziękujemy za wybranie zaawansowanego bezprzewodowego routera Wireless-N Linksys E2000. Router umożliwia dostęp do Internetu z wykorzystaniem połączenia bezprzewodowego lub za pomocą jednego z czterech komutowanych portów Gigabit Ethernet. Może on również służyć do udostępniania zasobów, takich jak komputery, drukarki i pliki. Funkcje zabezpieczające pomagają chronić dane oraz prywatność w trakcie korzystania z Internetu. Funkcje zabezpieczające to między innymi zabezpieczenie Wi-Fi Protected Access 2 (WPA2), które szyfruje dane w sieci bezprzewodowej, zapora SPI (Stateful Packet Inspection), pomagająca blokować nieautoryzowany dostęp do routera, a także technologia NAT (Network Address Translation), która zwiększa bezpieczeństwo sieci, umożliwiając komputerom współużytkowanie dostępu do Internetu przy użyciu pojedynczego, publicznego adresu internetowego IP. Konfiguracja i użycie routera są bardzo proste dzięki użycia oprogramowania Cisco Connect, które jest instalowane po uruchomieniu dołączonej płyty CD. Zaawansowana konfiguracja routera odbywa się za pomocą dołączonego‑narzędzia WWW. Góra Internet (kolor niebieski) Dioda LED Internetu zapala się, gdy nawiązywane jest połączenie przez port internetowy. Jeśli dioda LED miga, oznacza to, że port internetowy obsługuje ruch sieciowy. Zasilanie (kolor niebieski) Dioda LED zasilania zapala się, gdy zostanie włączone zasilanie routera. Gdy router, każdorazowo podczas uruchamiania, pracuje w trybie autodiagnostycznym, dioda miga. Po ukończeniu diagnostyki dioda zaczyna świecić stale. Tył Internet 4 3 Ethernet 2 1 Reset 12VDC Power Internet Ten port służy do podłączania routera za pomocą kabla Ethernet (nazywanego także kablem sieciowym lub internetowym) do Internetu, zwykle za pośrednictwem modemu kablowego lub DSL (Digital Subscriber Line). 4, 3, 2, 1 Te porty (4, 3, 2, 1) służą do łączenia routera z komputerami i innymi urządzeniami przewodowej sieci Ethernet za pomocą kabli Ethernet. 1, 2, 3, 4 (kolor zielony/niebieski) Te numerowane diody LED, odpowiadające numerowanym portom na tylnym panelu routera, spełniają dwie funkcje. Dioda LED świeci stale, gdy router jest połączony z innym urządzeniem przez odpowiadający jej port. Jeśli dioda miga, oznacza to, że dany port obsługuje ruch sieciowy. Dioda LED świeci w kolorze zielonym, kiedy port jest połączony z portem Gigabit, lub świeci w kolorze niebieskim, kiedy port jest połączony z portem 10/100. Przycisk chronionej konfiguracji sieci Wi-Fi Jeśli w sieci znajdują się urządzenia klienckie, na przykład karty bezprzewodowe obsługujące chronioną konfigurację sieci Wi-Fi, można użyć przycisku chronionej konfiguracji sieci Wi-Fi w celu automatycznego skonfigurowania zabezpieczeń sieci bezprzewodowych. Reset Istnieją dwa sposoby przywrócenia domyślnych ustawień fabrycznych routera. Można nacisnąć przycisk Reset i przytrzymać go przez pięć sekund lub przywrócić ustawienia fabryczne z poziomu ekranu Administration > Factory Defaults (Administracja > Ustawienia fabryczne) wchodzącego w skład narzędzia WWW do konfiguracji routera (instrukcje znajdują się w części „Administration > Factory Defaults (Administracja > Domyślne ustawienia fabryczne)" na stronie 25). Zasilanie Port zasilania służy do podłączania dostarczonego zasilacza. Aby zastosować chronioną konfigurację sieci Wi-Fi, postępuj zgodnie z instrukcjami w części „Chroniona konfiguracja sieci Wi-Fi" na stronie 11. Zaawansowany router Wireless-N 1 Linksys E2000 Rozdział 1: Opis produktu Ułożenie poziome Należy postępować zgodnie z następującymi instrukcjami: Router ma cztery gumowe stopki na dolnym panelu. Router należy umieścić na płaskiej powierzchni, blisko gniazdka elektrycznego. 1. Ustal miejsce, w którym chcesz zamocować router. Upewnij się, że ściana, która ma być użyta, jest gładka, płaska, sucha oraz solidna. Upewnij się, że wybrane miejsce znajduje się w zasięgu gniazdka elektrycznego. 2. Wywierć dwa otwory w ścianie. Sprawdź, czy otwory są od siebie oddalone o 152 mm. 3. Wkręć wkręty w otwory, pozostawiając po 3 mm z każdego na wierzchu. 4. Ustaw router tak, aby wyrównać położenie szczelin z dwoma wkrętami. 5. Umieść szczeliny do mocowania nad wkrętami i przesuń router tak, aby wkręty wpasowały się dokładnie w szczeliny. Mocowanie do ściany Na dolnym panelu routera znajdują się dwie szczeliny umożliwiające zamocowanie na ścianie. Odległość pomiędzy nimi wynosi 152 mm (6 cali). Do zamocowania routera potrzebne są dwa wkręty. Sprzęt zalecany przy montażu 2,5-3,0 mm 4-5 mm 1-1,5 mm UWAGA: Firma Cisco nie odpowiada za uszkodzenia wynikające z nieprawidłowego zamocowania sprzętu na ścianie. 152 mm Wydrukuj tę stronę w skali 1:1. Wytnij wzdłuż linii kropkowanej i przyłóż do ściany, aby precyzyjnie wywiercić otwory. Matryca mocowania do ściany Zaawansowany router Wireless-N 2 Linksys E2000 Rozdział 2: Configuracja zaawansowana Rozdział 2: Configuracja zaawansowana Po skonfigurowaniu routera za pomocą oprogramowania instalacyjnego (znajdującego się na płycie CD-ROM) będzie on gotowy do użytku. Aby zmienić ustawienia zaawansowane, należy skorzystać z narzędzia WWW do konfiguracji routera. W tym rozdziale opisano poszczególne strony narzędzia oraz kluczowe funkcje każdej z nich. Dostęp do narzędzia można uzyskać za pomocą przeglądarki internetowej komputera podłączonego do routera Setup > Basic Setup (Konfiguracja > Konfiguracja podstawowa) Jako pierwszy jest wyświetlany ekran Basic Setup (Konfiguracja podstawowa). Pozwala on na przeprowadzenie zmian w ustawieniach ogólnych routera. Narzędzie WWW ma następujące główne karty: Setup (Konfiguracja), Wireless (Połączenie bezprzewodowe), Security (Zabezpieczenia), Access Restrictions (Ograniczenia dostępu), Applications & Gaming (Aplikacje i gry), Administration (Administracja) i Status (Stan). Dodatkowe karty są dostępne po kliknięciu jednej z głównych kart. Dostęp do narzędzia WWW Aby uzyskać dostęp do narzędzia WWW, uruchom na komputerze przeglądarkę internetową i wpisz w polu Adres domyślny adres IP (Internet Protocol) routera: 192.168.1.1. Następnie naciśnij klawisz Enter. UWAGA: Na komputerach z systemem Windows dostęp do narzędzia WWW można także uzyskać, wpisując nazwę urządzenia w polu Adres. Informacje znajdują się w sekcji Device Name (Nazwa urządzenia) w części „Router IP (Adres IP routera)" na stronie 6. Zostanie wyświetlony ekran logowania. (Podobny ekran zostanie wyświetlony w przypadku używania innego systemu operacyjnego niż Windows 7). W polu User name (Nazwa użytkownika) wpisz admin. Następnie wprowadź hasło utworzone podczas konfigurowania oprogramowania. (Jeżeli oprogramowanie instalacyjne nie zostało użyte, należy użyć domyślnego hasła admin. Nowe hasło można ustawić na ekranie Administration > Management (Administracja > Zarządzanie). Więcej informacji znajduje się w części „Administration > Management (Administracja > Zarządzanie)" na stronie 23). Kliknij przycisk OK, aby kontynuować. Setup > Basic Setup (Konfiguracja > Konfiguracja podstawowa) Język Language (Język) Aby zmienić używany język, wybierz odpowiednią pozycję z menu rozwijanego. Zmiana języka narzędzia WWW zostanie uwzględniona po upływie pięciu sekund od dokonania wyboru. Aby zastosować zmiany, kliknij przycisk Save Settings (Zapisz ustawienia). W przeciwnym razie kliknij przycisk Cancel Changes (Anuluj zmiany). Ustawienia Internetu Sekcja Internet Setup (Ustawienia Internetu) służy do konfiguracji połączenia routera z Internetem. Większość tych informacji można uzyskać od usługodawcy internetowego. Typ połączenia internetowego Ekran logowania UWAGA: Dostęp do narzędzia WWW można także uzyskać z poziomu programu Cisco Connect. Zaawansowany router Wireless-N Z menu rozwijanego wybierz typ dostarczanego przez usługodawcę połączenia internetowego. Dostępne są następujące typy: •• Automatic Configuration - DHCP (Konfiguracja automatyczna - DHCP) •• Static IP (Statyczny adres IP) •• PPPoE •• PPTP •• L2TP •• Telstra Cable 3 Linksys E2000 Automatic Configuration - DHCP (Konfiguracja automatyczna - DHCP) Domyślnym typem połączenia internetowego jest Automatic Configuration - DHCP (Konfiguracja automatyczna - DHCP). Domyślny typ należy zachować tylko wtedy, jeśli usługodawca internetowy obsługuje DHCP lub jeśli połączenie z Internetem odbywa się przy użyciu dynamicznego adresu IP. (opcja ta dotyczy z reguły połączeń kablowych). Internet Connection Type > Automatic Configuration - DHCP (Typ połączenia internetowego > Konfiguracja automatyczna - DHCP) Static IP (Statyczny adres IP) Jeśli wymagane jest łączenie z Internetem przy użyciu stałego adresu IP, zaznacz opcję Static IP (Statyczny adres IP). Rozdział 2: Configuracja zaawansowana Connect on Demand: Max Idle Time (Połączenie na żądanie: Maks. czas bezczynności) Router można skonfigurować w taki sposób, aby przerywał połączenie z Internetem po upływie określonego czasu braku aktywności (Maks. czas bezczynności). Jeśli połączenie z Internetem zostanie zakończone z powodu braku aktywności, opcja Connect on Demand (Połączenie na żądanie) umożliwia ponowne nawiązanie połączenia przez router przy następnej próbie uzyskania przez użytkownika dostępu do Internetu. Aby skorzystać z tej opcji, wybierz pozycję Connect on Demand (Połączenie na żądanie). W polu Max Idle Time (Maks. czas bezczynności) wprowadź liczbę minut, po upływie których nieaktywne połączenie internetowe powinno zostać przerwane. Wartość domyślna to 5 minut. Keep Alive: Redial Period (Utrzymywanie aktywności: Ponowne wybieranie numeru co) Wybór tej opcji spowoduje, że router okresowo będzie sprawdzać połączenie z Internetem. W przypadku wykrycia rozłączenia router automatycznie ustanowi połączenie ponownie. Aby skorzystać z tej opcji, wybierz pozycję Keep Alive (Utrzymywanie aktywności). W polu Redial Period (Ponowne wybieranie numeru co) określ częstotliwość, z jaką router ma sprawdzać połączenie internetowe. Wartość domyślna to 30 sekund. PPTP Point-to-Point Tunneling Protocol (Protokół PPTP) to usługa odnosząca się wyłącznie do połączeń w Europie. Internet Connection Type > Static IP (Typ połączenia internetowego > Statyczny adres IP) Internet IP Address (Internetowy adres IP) Jest to adres IP routera widoczny w Internecie. Adres IP, który powinien zostać podany w tym miejscu, można uzyskać od usługodawcy internetowego. Subnet Mask (Maska podsieci) Jest to maska podsieci routera widoczna dla użytkowników Internetu (również usługodawcy internetowego). Informację dotyczącą maski podsieci można uzyskać od usługodawcy internetowego. Default Gateway (Brama domyślna) Usługodawca internetowy poda adres bramy, który jest adresem IP serwera usługodawcy. DNS 1-3 Przynajmniej jeden adres IP serwera DNS (Domain Name System, system nazw domenowych) można uzyskać od usługodawcy internetowego. PPPoE Niektórzy usługodawcy łącz DSL zestawiają połączenia internetowe przy użyciu protokołu PPPoE (Point-to-Point Protocol over Ethernet). Jeśli łączysz się z Internetem przez łącze DSL, sprawdź, czy usługodawca internetowy używa protokołu PPPoE. Jeśli tak, należy włączyć obsługę protokołu PPPoE. Internet Connection Type > PPTP (Typ połączenia internetowego > PPTP) Jeśli usługodawca internetowy obsługuje protokół DHCP lub połączenie internetowe korzysta z dynamicznego adresu IP, zaznacz opcję Obtain an IP Address Automatically (Uzyskaj adres IP automatycznie). Jeśli wymagane jest łączenie z Internetem przy użyciu stałego adresu IP, zaznacz opcję Specify an IP Address (Określ adres IP). Następnie skonfiguruj następujące opcje: Specify an IP Address (Określ adres IP) Jest to adres IP routera widoczny w Internecie. Adres IP, który powinien zostać podany w tym miejscu, można uzyskać od usługodawcy internetowego. Subnet Mask (Maska podsieci) Jest to maska podsieci routera widoczna dla użytkowników Internetu (również usługodawcy internetowego). Informację dotyczącą maski podsieci można uzyskać od usługodawcy internetowego. Internet Connection Type > PPPoE (Typ połączenia internetowego > PPPoE) Username and Password (Nazwa użytkownika i hasło) Wprowadź nazwę użytkownika i hasło, dostarczone przez usługodawcę internetowego. Service Name (Nazwa usługi) Wprowadź nazwę usługi, jeśli została podana przez usługodawcę internetowego. Zaawansowany router Wireless-N Default Gateway (Brama domyślna) Usługodawca internetowy poda adres bramy, który jest adresem IP serwera usługodawcy. DNS 1-3 Przynajmniej jeden adres IP serwera DNS (Domain Name System, system nazw domenowych) można uzyskać od usługodawcy internetowego. PPTP Server IP Address (Adres IP serwera PPTP) Adres IP serwera PPTP można uzyskać od usługodawcy internetowego. 4 Linksys E2000 Username and Password (Nazwa użytkownika i hasło) Wprowadź nazwę użytkownika i hasło, dostarczone przez usługodawcę internetowego. Connect on Demand: Max Idle Time (Połączenie na żądanie: Maks. czas bezczynności) Router można skonfigurować w taki sposób, aby przerywał połączenie z Internetem po upływie określonego czasu braku aktywności (Maks. czas bezczynności). Jeśli połączenie z Internetem zostanie zakończone z powodu braku aktywności, opcja Connect on Demand (Połączenie na żądanie) umożliwia ponowne nawiązanie połączenia przez router przy następnej próbie uzyskania przez użytkownika dostępu do Internetu. Aby skorzystać z tej opcji, wybierz pozycję Connect on Demand (Połączenie na żądanie). W polu Max Idle Time (Maks. czas bezczynności) wprowadź liczbę minut, po upływie których nieaktywne połączenie internetowe powinno zostać przerwane. Wartość domyślna to 5 minut. Keep Alive: Redial Period (Utrzymywanie aktywności: Ponowne wybieranie numeru co) Wybór tej opcji spowoduje, że router okresowo będzie sprawdzać połączenie z Internetem. W przypadku wykrycia rozłączenia router automatycznie ustanowi połączenie ponownie. Aby skorzystać z tej opcji, wybierz pozycję Keep Alive (Utrzymywanie aktywności). W polu Redial Period (Ponowne wybieranie numeru co) określ częstotliwość, z jaką router ma sprawdzać połączenie internetowe. Wartość domyślna to 30 sekund. L2TP Layer 2 Tunneling Protocol (L2TP) to usługa odnosząca się wyłącznie do połączeń w Izraelu. Internet Connection Type > L2TP (Typ połączenia internetowego > L2TP) Server IP Address (Adres IP serwera) Jest to adres IP serwera L2TP. Adres IP, który powinien zostać podany w tym miejscu, można uzyskać od usługodawcy internetowego. Username and Password (Nazwa użytkownika i hasło) Wprowadź nazwę użytkownika i hasło, dostarczone przez usługodawcę internetowego. Connect on Demand: Max Idle Time (Połączenie na żądanie: Maks. czas bezczynności) Router można skonfigurować w taki sposób, aby przerywał połączenie z Internetem po upływie określonego czasu braku aktywności (Maks. czas bezczynności). Jeśli połączenie z Internetem zostanie zakończone z powodu braku aktywności, opcja Connect on Demand (Połączenie na żądanie) umożliwia ponowne nawiązanie połączenia przez router przy następnej próbie uzyskania przez użytkownika dostępu do Internetu. Aby skorzystać z tej opcji, wybierz pozycję Connect on Demand (Połączenie na żądanie). W polu Max Idle Time (Maks. czas bezczynności) wprowadź liczbę minut, po upływie których nieaktywne połączenie internetowe powinno zostać przerwane. Wartość domyślna to 5 minut. Zaawansowany router Wireless-N Rozdział 2: Configuracja zaawansowana Keep Alive: Redial Period (Utrzymywanie aktywności: Ponowne wybieranie numeru co) Wybór tej opcji spowoduje, że router okresowo będzie sprawdzać połączenie z Internetem. W przypadku wykrycia rozłączenia router automatycznie ustanowi połączenie ponownie. Aby skorzystać z tej opcji, wybierz pozycję Keep Alive (Utrzymywanie aktywności). W polu Redial Period (Ponowne wybieranie numeru co) określ częstotliwość, z jaką router ma sprawdzać połączenie internetowe. Wartość domyślna to 30 sekund. Telstra Cable Telstra Cable to usługa odnosząca się wyłącznie do połączeń w Australii. Internet Connection Type > Telstra Cable (Typ połączenia internetowego > Telstra Cable) Server IP Address (Adres IP serwera) Jest to adres IP serwera Telstra Cable. Adres IP, który powinien zostać podany w tym miejscu, można uzyskać od usługodawcy internetowego. Username and Password (Nazwa użytkownika i hasło) Wprowadź nazwę użytkownika i hasło, dostarczone przez usługodawcę internetowego. Connect on Demand: Max Idle Time (Połączenie na żądanie: Maks. czas bezczynności) Router można skonfigurować w taki sposób, aby przerywał połączenie z Internetem po upływie określonego czasu braku aktywności (Maks. czas bezczynności). Jeśli połączenie z Internetem zostanie zakończone z powodu braku aktywności, opcja Połączenie na żądanie pozwala routerowi na automatyczne ponowne nawiązanie połączenia przy następnej próbie uzyskania przez użytkownika dostępu do Internetu. Aby skorzystać z tej opcji, wybierz pozycję Connect on Demand (Połączenie na żądanie). W polu Max Idle Time (Maks. czas bezczynności) wprowadź liczbę minut, po upływie których nieaktywne połączenie internetowe powinno zostać przerwane. Wartość domyślna to 5 minut. Keep Alive: Redial Period (Utrzymywanie aktywności: Ponowne wybieranie numeru co) Wybór tej opcji spowoduje, że router okresowo będzie sprawdzać połączenie z Internetem. W przypadku wykrycia rozłączenia router automatycznie ustanowi połączenie ponownie. Aby skorzystać z tej opcji, wybierz pozycję Keep Alive (Utrzymywanie aktywności). W polu Redial Period (Ponowne wybieranie numeru co) określ częstotliwość, z jaką router ma sprawdzać połączenie internetowe. Wartość domyślna to 30 sekund. 5 Linksys E2000 Rozdział 2: Configuracja zaawansowana Ustawienia opcjonalne DHCP Server Settings (Ustawienia serwera DHCP) Usługodawca internetowy może wymagać niektórych spośród tych ustawień. Przed wprowadzeniem zmian skonsultuj się z usługodawcą internetowym. Te ustawienia umożliwiają skonfigurowanie funkcji serwera DHCP routera. Router może pełnić rolę serwera DHCP dla sieci. Serwer DHCP pozwala automatycznie przypisywać adresy IP poszczególnym komputerom lub urządzeniom w sieci. UWAGA: Decydując się na włączenie opcji serwera DHCP routera, należy sprawdzić, czy w sieci nie istnieje już taki serwer. Ustawienia opcjonalne Host Name (Nazwa hosta) i Domain Name (Nazwa domeny) Te pola pozwalają dostarczyć routerowi informacje o hoście i domenie. Niektórzy usługodawcy internetowi, zazwyczaj dostarczający usługi dostępu przewodowego, wymagają tych nazw jako identyfikacji. Sprawdzenie, czy w konfiguracji usługi szerokopasmowego dostępu do Internetu podano nazwę hosta i domeny, może wymagać kontaktu z usługodawcą. W większości przypadków można nie wypełniać tych pól. MTU MTU to skrót oznaczający największą jednostkę transmisji (Maximum Transmission Unit). Jest to określenie maksymalnego rozmiaru pakietu, jakiego można użyć w transmisji internetowej. Wybierz opcję Manual (Ręcznie), jeśli chcesz samodzielnie wprowadzić maksymalny rozmiar transmitowanego pakietu. Aby router wybrał optymalną wartość MTU dla posiadanego połączenia internetowego, zachowaj ustawienie domyślne, Auto (Automatycznie). Size (Rozmiar) Jeśli w polu MTU zaznaczona jest opcja Ręcznie, ta opcja jest aktywna. Wartość tego ustawienia powinna mieścić się w zakresie 1200–1500. Rozmiar domyślny jest uzależniony od typu połączenia internetowego: •• DHCP, Static IP lub Telstra: 1500 •• PPPoE: 1492 •• PPTP lub L2TP: 1460 DHCP Server Settings (Ustawienia serwera DHCP) DHCP Server (Serwer DHCP) Opcja serwera DHCP jest domyślnie włączona. Jeśli w sieci jest już serwer DHCP lub nie chcesz włączać tej opcji, zaznacz pozycję Disabled (Wył.) (żadna inna funkcja DHCP nie będzie dostępna). DHCP Reservation (Rezerwacja DHCP) Kliknij opcję DHCP Reservation (Rezerwacja DHCP), jeśli chcesz przypisać stały lokalny adres IP dla określonego urządzenia w sieci. Jest to przydatne w przypadku urządzenia, które zawsze powinno być dostępne pod tym samym adresem, takiego jak serwer multimediów lub serwer druku. Adres IP można zarezerwować dla określonego urządzenia, wybierając je z listy urządzeń, lub ręcznie wprowadzając adres MAC urządzenia. DHCP Reservation (Rezerwacja DHCP) Zostanie wyświetlona lista klientów DHCP wraz z następującymi danymi: Client Name (nazwa klienta), Interface (interfejs), IP Address (adres IP) oraz MAC Address (adres MAC). Konfiguracja sieci Sekcja Network Setup (Konfiguracja sieci) służy do konfiguracji ustawień IP sieci lokalnej. Router IP (Adres IP routera) IP Address (Adres IP) Adres IP routera w postaci widocznej w danej sieci. Domyślny adres IP routera to 192.168.1.1. Subnet Mask (Maska podsieci) Maska w postaci widocznej w danej sieci. podsieci routera Device name (Nazwa urządzenia) Aby uzyskać dostęp do narzędzia WWW, należy wprowadzić nazwę urządzenia lub adres IP routera. Ustawienie domyślne to Ciscoxxxxx (xxxxx to pięć ostatnich cyfr numeru seryjnego routera, który można znaleźć na etykiecie produktu umieszczonej po lewej stronie dolnego panelu routera). Aby zmienić wartość domyślną, wprowadź nową nazwę urządzenia. (Nazwa urządzenia stanowi również nazwę NetBIOS routera). DHCP Reservation (Rezerwacja DHCP) Router IP (Adres IP routera) Zaawansowany router Wireless-N •• Select Clients from DHCP Table (Wybierz klientów z tablicy DHCP) Aby zarezerwować adres IP klienta, kliknij pole wyboru Select (Zaznacz). Następnie kliknij przycisk Add Clients (Dodaj klientów). 6 Linksys E2000 •• Manually Adding Client (Ręczne dodawanie klienta) Aby przypisać adres IP ręcznie, wpisz nazwę klienta w polu Enter Client Name (Wprowadź nazwę klienta). Wybrany adres IP wprowadź w polu Assign IP Address (Przydziel adres IP). Wprowadź jego adres MAC w polu To This MAC Address (Do tego adresu MAC). Następnie kliknij przycisk Add (Dodaj). Clients Already Reserved (Klienci zostali już zarezerwowani) Lista klientów DHCP i ich stałych lokalnych adresów IP jest wyświetlana u dołu ekranu. Aby usunąć klienta z tej listy, kliknij przycisk Remove (Usuń). Aby zastosować zmiany, kliknij przycisk Save Settings (Zapisz ustawienia). W przeciwnym razie kliknij przycisk Cancel Changes (Anuluj zmiany). Aby wyświetlić najbardziej aktualne informacje, kliknij przycisk Refresh (Odśwież). Aby zamknąć ekran, kliknij przycisk Close (Zamknij). Rozdział 2: Configuracja zaawansowana Time Settings (Ustawienia czasu) Time Setting (Ustawienie czasu) Time Zone (Strefa czasowa) Wybierz z menu rozwijanego strefę czasową, w której funkcjonuje sieć. Automatically adjust clock for daylight saving changes (Automatycznie uwzględniaj czas letni) Wybierz tę opcję, aby router automatycznie uwzględniał czas letni. Reboot (Uruchom ponownie) Reboot (Uruchom ponownie) Start IP Address (Początkowy adres IP) Jest to początkowy adres IP zakresu adresów przypisywanych przez router, kiedy pełni on rolę serwera DHCP. (Pierwszy adres IP przypisany przez router zostanie wybrany losowo z określonego zakresu). Ponieważ domyślny adres IP routera to 192.168.1.1, początkowym adresem IP musi być 192.168.1.2 lub wyższy adres, niższy jednak od 192.168.1.254. Domyślny początkowy adres IP to 192.168.1.100. Reboot (Uruchom ponownie) Aby ponownie uruchomić router, kliknij przycisk Reboot (Uruchom ponownie). Maximum Number of Users (Maksymalna liczba użytkowników) Wprowadź maksymalną liczbę komputerów, którym serwer DHCP ma przypisać adresy IP. Liczba ta nie może być większa niż 253. Wartość domyślna to 50. Router wyposażony jest w funkcję Dynamic Domain Name System (DDNS). Funkcja DDNS umożliwia przypisanie stałej nazwy hosta i domeny do dynamicznego internetowego adresu IP Jest ona przydatna w przypadku hostingu własnej strony internetowej, serwera FTP (File Transfer Protocol) lub innego serwera poza routerem. IP Address Range (Zakres adresów IP) W tym miejscu wyświetlony jest zakres dostępnych adresów IP. Client Lease Time (Czas dzierżawy klienta) Okres dzierżawy klienta to czas, przez jaki użytkownik sieci będzie mógł łączyć się z routerem przy użyciu bieżącego dynamicznego adresu IP. Wprowadź wyrażony w minutach czas, na jaki zostanie użytkownikowi wydzierżawiony ten dynamiczny adres IP. Po upływie tego czasu użytkownikowi zostanie automatycznie przypisany nowy dynamiczny adres IP lub dzierżawa zostanie odnowiona. Domyślne ustawienie to 0 minut, co oznacza 1 dzień. Static DNS 1-3 (Statyczny DNS 1-3) System nazw domenowych (Domain Name System, DNS) określa sposób tłumaczenia przez Internet nazw domen lub stron internetowych na adresy internetowe lub adresy URL (Uniform Resource Locators). Przynajmniej jeden adres IP serwera DNS można uzyskać od usługodawcy internetowego. Aby używać innego adresu IP, wpisz go w jednym z pól. Maksymalnie można w tym miejscu wprowadzić 3 adresy IP serwera DNS. Router będzie z nich korzystać w celu szybszego uzyskania dostępu do działających serwerów DNS. Aby zastosować zmiany, kliknij przycisk Save Settings (Zapisz ustawienia). W przeciwnym razie kliknij przycisk Cancel Changes (Anuluj zmiany). Setup > DDNS (Konfiguracja > DDNS) Aby skorzystać z tej funkcji, trzeba najpierw zarejestrować się i zamówić usługę DDNS u usługodawcy DDNS, www.dyndns.org lub www.TZO.com. Jeśli nie chcesz korzystać z tej opcji, zachowaj ustawienie domyślne Disabled (Wył). DDNS Usługa DDNS Jeśli usługę DDNS dostarcza firma DynDNS.org, wybierz z menu rozwijanego opcję DynDNS.org. Jeśli usługę DDNS dostarcza firma TZO, wybierz opcję TZO.com. Wyświetlane na ekranie dostępne funkcje usługi DDNS są różne, w zależności od usługodawcy DDNS. WINS Windows Internet Naming Service (WINS) to usługa zarządzająca wszystkimi interakcjami między komputerem a Internetem. Jeśli serwer WINS jest używany, wprowadź tu jego adres IP. W przeciwnym wypadku pozostaw to pole niewypełnione. Zaawansowany router Wireless-N 7 Linksys E2000 Rozdział 2: Configuracja zaawansowana DynDNS.org TZO.com Setup > DDNS > TZO (Konfiguracja > DDNS > TZO) Setup > DDNS > DynDNS (Konfiguracja > DDNS > DynDNS) Username (Nazwa użytkownika) Wprowadź użytkownika przypisaną do konta DDNS. nazwę Password (Hasło) Wprowadź hasło do konta DDNS. Host Name (Nazwa hosta) Adres URL DDNS przypisany przez usługę DDNS. System Wybierz rodzaj używanej usługi DynDNS: Dynamic (Dynamiczna), Static (Statyczna) lub Custom (Niestandardowa). Domyślnie zaznaczona jest usługa Dynamic (Dynamiczna). Mail Exchange (Optional) (Wymiana poczty (funkcja opcjonalna)) Wpisz adres serwera wymiany poczty, aby wiadomości e-mail kierowane na adres DynDNS trafiały na serwer pocztowy. Backup MX (Kopia bezpieczeństwa MX) Ta opcja pozwala na określenie zapasowego serwera wymiany poczty (MX). Jeśli funkcja ma pozostać wyłączona, pozostaw ustawienie domyślne, Disabled (Wył.). Aby włączyć tę funkcję, zaznacz opcję Enabled (Wł.). Jeśli nie masz pewności, którą z opcji wybrać, pozostaw ustawienie domyślne, Disabled (Wył.). Wildcard (Symbole wieloznaczne) To ustawienie służy do włączania i wyłączania obsługi symboli wieloznacznych na serwerze. Na przykład jeśli adres serwera DDNS to myplace.dyndns.org, a obsługa symboli wieloznacznych jest włączona, to adres x.myplace.dyndns.org będzie również działać (x jest symbolem wieloznacznym). Jeśli obsługa symboli wieloznacznych ma pozostać wyłączona, pozostaw ustawienie domyślne, Disabled (Wył.). Aby włączyć obsługę symboli wieloznacznych, zaznacz opcję Enabled (Wł.). Jeśli nie masz pewności, którą z opcji wybrać, pozostaw ustawienie domyślne, Disabled (Wył.). E-mail Address, TZO Key, and Domain Name (Adres e-mail, klucz TZO i nazwa domeny) Wprowadź parametry konta zakładanego w firmie TZO. Internet IP Address (Internetowy adres IP) W tym miejscu wyświetlany jest internetowy adres IP routera. Ponieważ jest to adres dynamiczny, będzie się on zmieniać. Status (Stan) W tym miejscu wyświetlany jest stan połączenia usługi DDNS. Update (Aktualizuj) Aby ręcznie wywołać aktualizację, kliknij przycisk Update (Aktualizuj). Aby zastosować zmiany, kliknij przycisk Save Settings (Zapisz ustawienia). W przeciwnym razie kliknij przycisk Cancel Changes (Anuluj zmiany). Setup > MAC Address Clone (Konfiguracja > Klon adresu MAC) Adres MAC (Media Access Control) to 12-cyfrowy kod, przypisany określonemu egzemplarzowi sprzętu w celach identyfikacyjnych. Niektórzy usługodawcy internetowi wymagają zarejestrowania adresu MAC od osób, które chcą uzyskać dostęp do Internetu. Jeśli adres MAC komputera został zarejestrowany u usługodawcy internetowego i nie chcesz ponownie rejestrować adresu MAC, możesz przypisać zarejestrowany adres MAC do routera za pomocą funkcji MAC Address Clone (Klon adresu MAC). Internet IP Address (Internetowy adres IP) W tym miejscu wyświetlany jest internetowy adres IP routera. Ponieważ jest to adres dynamiczny, będzie się on zmieniać. Status (Stan) W tym miejscu wyświetlany jest stan połączenia usługi DDNS. Update (Aktualizuj) Aby ręcznie wywołać aktualizację, kliknij przycisk Update (Aktualizuj). Aby zastosować zmiany, kliknij przycisk Save Settings (Zapisz ustawienia). W przeciwnym razie kliknij przycisk Cancel Changes (Anuluj zmiany). Setup > MAC Address Clone (Konfiguracja > Klon adresu MAC) Klon adresu MAC Enabled/Disabled (Wł./Wył.) Aby wybierz opcję Enabled (Wł.). klonować adres MAC, MAC Address (Adres MAC) W tym miejscu wprowadź adres MAC zarejestrowany u usługodawcy internetowego. Clone My PC’s MAC (Klonuj adres MAC mojego komputera) Kliknij tę opcję, aby klonować adres MAC używanego komputera. Zaawansowany router Wireless-N 8 Linksys E2000 Aby zastosować zmiany, kliknij przycisk Save Settings (Zapisz ustawienia). W przeciwnym razie kliknij przycisk Cancel Changes (Anuluj zmiany). Setup > Advanced Routing (Konfiguracja / Zaawansowany routing) Ten ekran służy do konfigurowania zaawansowanych funkcji routera. Tryb działania pozwala wybrać rodzaje używanych funkcji zaawansowanych. Funkcja Dynamic Routing (Dynamiczny routing) automatycznie wybiera sposób transmisji pakietów w sieci. Statyczny routing pozwala ustawić stałą trasę do innego miejsca docelowego w sieci. Rozdział 2: Configuracja zaawansowana Statyczny routing Trasa statyczna to wstępnie określona ścieżka, którą w sieci muszą pokonywać dane, aby trafić do określonego hosta lub sieci. Aby skonfigurować nową trasę statyczną, wprowadź informacje opisane poniżej. Route Entries (Wpisy tras) Aby skonfigurować trasę statyczną od routera do innej sieci, wybierz liczbę z listy rozwijanej. Aby usunąć trasę statyczną, kliknij przycisk Delete This Entry (Usuń ten wpis). Enter Route Name (Wprowadź nazwę trasy) W tym miejscu wpisz nazwę trasy, składającą się z co najwyżej 25 znaków alfanumerycznych. Destination LAN IP (Adres IP docelowej sieci LAN) Adres IP docelowej sieci LAN to adres zdalnej sieci lub zdalnego hosta, do których trasa statyczna ma zostać przypisana. Subnet Mask (Maska podsieci) Maska podsieci określa, która część adresu IP docelowej sieci LAN należy do sieci, a która oznacza hosta. Gateway (Brama) Jest to adres IP urządzenia bramy, który umożliwia komunikację między routerem i zdalną siecią lub hostem. Interface (Interfejs) Ten interfejs informuje o tym, czy docelowy adres IP znajduje się w obrębie sieci LAN & Wireless (sieci typu Ethernet i bezprzewodowe) czy w sieci Internet (WAN). (WAN oznacza Wide Area Network). Setup > Advanced Routing (Konfiguracja / Zaawansowany routing) Aby wyświetlić wszystkie zdefiniowane trasy statyczne, kliknij przycisk Show Routing Table (Pokaż tablicę routingu). Zaawansowany routing NAT Enabled/Disabled (Wł./Wył.) Jeśli router ma zapewniać połączenie z Internetem, zachowaj opcję domyślną, Enabled (Wł.). Jeśli w sieci występuje inny router, wybierz opcję Disabled (Wył.). Jeśli ustawienie NAT jest wyłączone, dostępny jest dynamiczny routing. Dynamic Routing (RIP) (Dynamiczny routing (RIP)) Dynamiczny routing korzysta z protokołu RIP (Routing Information Protocol). Ta opcja pozwala routerowi automatycznie dostosowywać się do fizycznych zmian układu sieci i wymieniać tablice routingu z innymi routerami. Router określa trasy pakietów w sieci w oparciu o najniższą liczbę przeskoków między punktem początkowym i punktem docelowym. Enabled/Disabled (Wł./Wył.) Jeśli ustawienie NAT jest włączone, funkcja dynamicznego routingu zostaje automatycznie wyłączona. Jeśli ustawienie NAT jest wyłączone, opcja ta jest dostępna. Aby korzystać z opcji dynamicznego routingu, zaznacz opcję Enabled (Wł.). Zaawansowany router Wireless-N Advanced Routing > Routing Table (Zaawansowany routing > Tablica routingu) Tablica routingu Dla każdej trasy wyświetlane są informacje o adresie IP docelowej sieci LAN, masce podsieci, bramie i interfejsie. Aby uzyskać najnowsze informacje, kliknij przycisk Refresh (Odśwież). Aby zamknąć ekran, kliknij przycisk Close (Zamknij). Aby zastosować zmiany, kliknij przycisk Save Settings (Zapisz ustawienia). W przeciwnym razie kliknij przycisk Cancel Changes (Anuluj zmiany). 9 Linksys E2000 Rozdział 2: Configuracja zaawansowana Wireless > Basic Wireless Settings (Połączenie bezprzewodowe > Podstawowe ustawienia bezprzewodowe) Ustawienia podstawowe sieci bezprzewodowych konfigurowane są na tym ekranie. Istnieją dwa warianty konfiguracji sieci bezprzewodowych w routerze: konfiguracja ręczna i Wi-Fi Protected Setup (chroniona konfiguracja sieci Wi-Fi). Wi-Fi Protected Setup (Chroniona konfiguracja sieci Wi-Fi) to funkcja, która ułatwia dokonywanie ustawień sieci bezprzewodowych. Jeśli używane są urządzenia klienckie, na przykład bezprzewodowe karty sieciowe, obsługujące chronioną konfigurację sieci Wi-Fi, można zastosować chronioną konfigurację sieci Wi-Fi. Configuration View (Widok konfiguracji) Aby skonfigurować sieć bezprzewodową samodzielnie, wybierz opcję Manual (Ręcznie). Przejdź do sekcji Manual Setup (Konfiguracja ręczna). Aby zastosować chronioną konfigurację sieci Wi-Fi, wybierz opcję Wi-Fi Protected Setup (Chroniona konfiguracja sieci Wi-Fi). Przejdź do części „Chroniona konfiguracja sieci Wi-Fi" na stronie 11. Manual Setup (Konfiguracja ręczna) Jeśli opcję Configuration View (Widok konfiguracji) ustawiono na wartość Manual (Ręcznie), na ekranie Basic Wireless Settings (Podstawowe ustawienia bezprzewodowe) zostają wyświetlone następujące pola. •• Wireless-G Only (Tylko Wireless-G) Jeśli w sieci używane są tylko urządzenia zgodne ze standardem Wireless-G, zaznacz opcję Wireless-G Only (Tylko Wireless-G). •• Wireless-B Only (Tylko Wireless-B) Jeśli w sieci używane są tylko urządzenia zgodne ze standardem Wireless-B, zaznacz opcję Wireless-B Only (Tylko Wireless-B). •• Disabled (Wył.) Jeśli w sieci nie jest używane żadne urządzenie bezprzewodowe, wybierz opcję Disabled (Wył.). UWAGA: Jeśli nie masz pewności, który tryb wybrać, pozostaw ustawienie domyślne, Mixed (Mieszany). Network Name (SSID) (Nazwa sieci (SSID)) SSID (Service Set Identifier) to nazwa sieci wspólna dla wszystkich urządzeń w sieci bezprzewodowej. Wielkość użytych w niej znaków ma znaczenie, a jej długość nie może przekraczać 32 znaków klawiatury. Ustawienie domyślne to Ciscoxxxxx (xxxxx to pięć ostatnich cyfr numeru seryjnego routera, który można znaleźć na etykiecie produktu umieszczonej po lewej stronie dolnego panelu routera). Oprogramowanie instalacyjne, które jest używane do zainstalowania routera i skonfigurowania sieci bezprzewodowej, zmienia domyślną nazwę sieci na łatwą do zapamiętania nazwę. UWAGA: W przypadku przywrócenia domyślnych ustawień fabrycznych routera (przez naciśnięcie przycisku resetowania lub użycie ekranu Administration > Factory Defaults (Administracja > Domyślne ustawienia fabryczne)), zostanie przywrócona domyślna nazwa sieci, a wszystkie urządzenia w sieci bezprzewodowej będą wymagały ponownego przyłączenia. Channel Width (Zasięg kanału) Kiedy używane jest pasmo 2,4 GHz, zaznacz opcję Auto (Automatycznie), jeśli router ma automatycznie określać właściwy zasięg używanego kanału (20 MHz lub 40 MHz), albo zaznacz opcję 20 MHz only (Tylko 20 MHz, ustawienie domyślne), jeśli router ma działać tylko w trybach Wireless-B i Wireless-G. Ze względu na wydajność zaleca się ustawienie Auto (Automatycznie). Wireless > Basic Wireless Settings (Manual Setup) (Połączenie bezprzewodowe > Podstawowe ustawienia bezprzewodowe (konfiguracja ręczna)) Wireless Band (Pasmo sieci bezprzewodowej) Ta umożliwia wybór pasma 2,4 GHz lub 5 GHz. opcja Network Mode (Tryb sieciowy) W tym menu rozwijanym można wybrać działające w sieci standardy bezprzewodowe. •• Mixed (Mieszany) Jeśli w sieci używane są urządzenia zgodne ze standardami Wireless-N, Wireless-G i Wireless-B, zachowaj ustawienie domyślne, Mixed (Mieszany). •• BG-Mixed (Mieszany BG) Jeśli w sieci używane są tylko urządzenia zgodne ze standardami Wireless-G i Wireless-B, zaznacz opcję BG-Mixed (Mieszany BG). •• Wireless-N Only (Tylko Wireless-N) Jeśli w sieci używane są tylko urządzenia zgodne ze standardem Wireless-N, zaznacz opcję Wireless-N Only (Tylko Wireless-N). Zaawansowany router Wireless-N Kiedy używane jest pasmo 5 GHz, zaznacz opcję Auto (Automatycznie), jeśli router ma automatycznie określać właściwy zasięg używanego kanału (20 MHz lub 40 MHz), zaznacz opcję 20 MHz only (Tylko 20 MHz, ustawienie domyślne), jeśli router ma działać tylko w trybach Wireless-B i Wireless-G, lub zaznacz opcję 40 MHz only (Tylko 40 MHz), jeśli router ma działać tylko w trybie Wireless-N. Ze względu na wydajność zaleca się ustawienie Auto (Automatycznie). Channel (Kanał) Wybierz kanał dla sieci bezprzewodowej (od 1 do 11). Jeśli nie masz pewności, który kanał wybrać, pozostaw ustawienie domyślne, Auto (Automatycznie). SSID Broadcast (Rozgłaszanie SSID) Klienci bezprzewodowi, badając otoczenie w poszukiwaniu sieci bezprzewodowych, do których można się przyłączyć, będą wykrywać rozgłaszanie SSID przez router. Aby rozgłaszać nazwę SSID routera, zachowaj ustawienie domyślne, Enabled (Wł.). Jeśli nie chcesz, aby nazwa SSID routera była rozgłaszana, zaznacz opcję Disabled (Wył.). Aby zastosować zmiany, kliknij przycisk Save Settings (Zapisz ustawienia). W przeciwnym razie kliknij przycisk Cancel Changes (Anuluj zmiany). 10 Linksys E2000 Chroniona konfiguracja sieci Wi-Fi Rozdział 2: Configuracja zaawansowana •• Istnieją trzy możliwe metody. Zastosuj metodę odpowiednią dla urządzenia klienckiego, które konfigurujesz. •• Wireless > Basic Wireless Settings (Wi-Fi Protected Setup) (Połączenie bezprzewodowe > Podstawowe ustawienia bezprzewodowe (Chroniona konfiguracja sieci Wi-Fi)) UWAGA: Wi-Fi Protected Setup (chroniona konfiguracja sieci Wi-Fi) obejmuje każdorazowo tylko jedno urządzenie klienckie. Powtórz procedurę dla każdego urządzenia klienckiego obsługującego chronioną konfigurację sieci Wi-Fi. •• Wprowadzanie numeru PIN urządzenia klienckiego na routerze Metodę tę stosuje się w przypadku, gdy urządzenie klienckie ma numer PIN funkcji chronionej konfiguracji sieci Wi-Fi. a. Wprowadź numer PIN urządzenia klienckiego w polu na ekranie routera Wi-Fi Protected Setup (Chroniona konfiguracja sieci Wi-Fi). b. Kliknij przycisk Register (Zarejestruj) na ekranie routera Wi-Fi Protected Setup (Chroniona konfiguracja sieci Wi-Fi). c. Po skonfigurowaniu urządzenia klienckiego kliknij przycisk OK na ekranie routera Wi-Fi Protected Setup (Chroniona konfiguracja sieci Wi-Fi). Aby poznać dalsze kroki postępowania, zapoznaj się z instrukcjami zamieszczonymi na urządzeniu klienckim albo w jego dokumentacji. Wprowadzanie numeru PIN routera na urządzeniu klienckim Metodę tę stosuje się w przypadku, gdy urządzenie klienckie wyświetla monit o podanie numeru PIN routera. a. Na urządzeniu klienckim wprowadź numer PIN wyświetlony na ekranie routera Wi-Fi Protected Setup (Chroniona konfiguracja sieci Wi-Fi). (Jest on umieszczony również na etykiecie na spodzie routera). b. Po skonfigurowaniu urządzenia klienckiego kliknij przycisk OK na ekranie routera Wi-Fi Protected Setup (Chroniona konfiguracja sieci Wi-Fi). Aby poznać dalsze kroki postępowania, zapoznaj się z instrukcjami zamieszczonymi na urządzeniu klienckim albo w jego dokumentacji. Nazwa sieci (SSID), zabezpieczenia, hasło i pasmo sieci bezprzewodowej są wyświetlane u dołu ekranu. Przycisk Wi-Fi Protected Setup (Chroniona konfiguracja sieci Wi-Fi) Metodę tę stosuje się w przypadku urządzeń klienckich z przyciskiem Wi-Fi Protected Setup (Chroniona konfiguracja sieci Wi-Fi). a. Kliknij lub naciśnij przycisk Wi-Fi Protected Setup (Chroniona konfiguracja sieci Wi-Fi) znajdujący się na urządzeniu klienckim. b. Kliknij przycisk Wi‑Fi Protected Setup (Chroniona konfiguracja sieci Wi-Fi) na ekranie routera Wi-Fi Protected Setup (Chroniona konfiguracja sieci Wi-Fi). Podczas procesu konfiguracji dioda LED Wi-Fi Protected Setup LED (Chroniona konfiguracja sieci Wi-Fi) przed dwie minuty miga w kolorze niebieskim i zaczyna świecić w kolorze niebieskim po pomyślnym zakończeniu procesu chronionej konfiguracji sieci Wi-Fi. Dioda LED zapala się na żółto, jeśli podczas procesu chronionej konfiguracji sieci Wi-Fi występuje błąd. Upewnij się, że urządzenie klienckie obsługuje chronioną konfigurację sieci Wi‑Fi. Zaczekaj aż dioda LED przestanie świecić i spróbuj ponownie. Dioda LED miga, gdy sesja chronionej konfiguracji Wi‑Fi jest aktywna. Router umożliwia przeprowadzenie tylko jednej sesji w określonym czasie. Przed rozpoczęciem kolejnej sesji chronionej konfiguracji sieci Wi-Fi zaczekaj, aż dioda LED zaświeci światłem ciągłym lub zgaśnie. c. Po skonfigurowaniu urządzenia klienckiego kliknij przycisk OK na ekranie routera Wi-Fi Protected Setup (Chroniona konfiguracja sieci Wi-Fi). Aby poznać dalsze kroki postępowania, zapoznaj się z instrukcjami zamieszczonymi na urządzeniu klienckim albo w jego dokumentacji. Zaawansowany router Wireless-N UWAGA: jeśli posiadane urządzenia klienckie nie obsługują chronionej konfiguracji sieci Wi-Fi, wykonaj ustawienia bezprzewodowe, a następnie skonfiguruj te urządzenia klienckie ręcznie. Wireless > Wireless Security (Połączenie bezprzewodowe > Zabezpieczenia sieci bezprzewodowej) Ustawienia Wireless Security (Zabezpieczenia sieci bezprzewodowej) służą do konfiguracji zabezpieczeń sieci bezprzewodowej. Router obsługuje następujące opcje zabezpieczeń sieci bezprzewodowej: tryb mieszany WPA2/ WPA, WPA2 Personal, WPA Personal, tryb mieszany WPA2/WPA Enterprise, WPA2 Enterprise, WPA Enterprise, WEP i RADIUS. (WPA oznacza Wi-Fi Protected Access. WEP oznacza Wired Equivalent Privacy. RADIUS oznacza Remote Authentication Dial-In User Service (uwierzytelnianie zdalne użytkowników telefonicznych)). Opcje osobiste Opcja zabezpieczeń Siła WPA2 Personal Najsilniejsza WPA2/WPA Mixed Mode (Tryb mieszany WPA2/WPA) WPA2: najsilniejsza WPA: silna WPA Personal Silna WEP Podstawowa 11 Linksys E2000 Rozdział 2: Configuracja zaawansowana Opcje biurowe Opcje biurowe są dostępne dla sieci korzystających z serwera RADIUS w celu uwierzytelnienia. Opcje biurowe są silniejsze od opcji osobistych, ponieważ funkcje WPA2 i WPA zapewniają szyfrowanie, natomiast opcja RADIUS zapewnia uwierzytelnianie. Opcja zabezpieczeń Siła WPA2 Enterprise Najsilniejsza Tryb mieszany WPA2/WPA Enterprise WPA2: najsilniejsza WPA: silna WPA Enterprise Silna RADIUS Podstawowa Security Mode (Tryb zabezpieczenia) Wybierz metodę zabezpieczenia sieci bezprzewodowej. WPA/WPA2 Mixed Mode (Tryb mieszany WPA2/ WPA) UWAGA: Jeśli dla opcji Security Mode (Tryb zabezpieczenia) zostanie wybrane ustawienie WPA2/WPA Mixed Mode (Tryb mieszany WPA2/ WPA), wszystkie urządzenia w sieci bezprzewodowej MUSZĄ używać WPA2/WPA i tego samego hasła. Wireless Security > WPA2 Personal (Zabezpieczenia sieci bezprzewodowej > WPA2 Personal) Passphrase (Hasło) Wprowadź hasło składające się z 8 do 63 znaków. Hasło domyślne to password. Oprogramowanie instalacyjne, które jest używane do zainstalowania routera i skonfigurowania sieci bezprzewodowej, zmienia domyślne hasło. Aby zastosować zmiany, kliknij przycisk Save Settings (Zapisz ustawienia). W przeciwnym razie kliknij przycisk Cancel Changes (Anuluj zmiany). WPA Personal UWAGA: Jeśli dla opcji Security Mode (Tryb zabezpieczenia) zostanie wybrane ustawienie WPA Personal, wszystkie urządzenia w sieci bezprzewodowej MUSZĄ używać funkcji WPA Personal oraz tego samego hasła. Wireless Security > WPA/WPA2 Mixed Mode (Zabezpieczenia sieci bezprzewodowej > Tryb mieszany WPA2/WPA) Passphrase (Hasło) Wprowadź hasło składające się z 8 do 63 znaków. Hasło domyślne to password. Oprogramowanie instalacyjne, które jest używane do zainstalowania routera i skonfigurowania sieci bezprzewodowej, zmienia domyślne hasło. Aby zastosować zmiany, kliknij przycisk Save Settings (Zapisz ustawienia). W przeciwnym razie kliknij przycisk Cancel Changes (Anuluj zmiany). WPA2 Personal UWAGA: Jeśli dla opcji Security Mode (Tryb zabezpieczenia) zostanie wybrane ustawienie WPA2 Personal, wszystkie urządzenia w sieci bezprzewodowej MUSZĄ używać funkcji WPA2 Personal oraz tego samego hasła. Zaawansowany router Wireless-N Wireless Security > WPA Personal (Zabezpieczenia sieci bezprzewodowej > WPA Personal) Passphrase (Hasło) Wprowadź hasło składające się z 8 do 63 znaków. Hasło domyślne to password. Oprogramowanie instalacyjne, które jest używane do zainstalowania routera i skonfigurowania sieci bezprzewodowej, zmienia domyślne hasło. Aby zastosować zmiany, kliknij przycisk Save Settings (Zapisz ustawienia). W przeciwnym razie kliknij przycisk Cancel Changes (Anuluj zmiany). Tryb mieszany WPA2/WPA Enterprise Ta opcja wykorzystuje tryb WPA2/WPA w połączeniu z serwerem RADIUS. (można z niej korzystać tylko wtedy, gdy do routera jest podłączony serwer RADIUS). 12 Linksys E2000 Rozdział 2: Configuracja zaawansowana UWAGA: Jeśli dla opcji Security Mode (Tryb zabezpieczenia) zostanie wybrane ustawienie WPA2/WPA Enterprise Mixed Mode (Tryb mieszany WPA2/WPA Enterprise), wszystkie urządzenia w sieci bezprzewodowej MUSZĄ używać WPA2/WPA i tego samego klucza wspólnego. Aby zastosować zmiany, kliknij przycisk Save Settings (Zapisz ustawienia). W przeciwnym razie kliknij przycisk Cancel Changes (Anuluj zmiany). WPA Enterprise Ta opcja wykorzystuje tryb WPA w połączeniu z serwerem RADIUS (można z niej korzystać tylko wtedy, gdy do routera jest podłączony serwer RADIUS). UWAGA: Jeśli dla opcji Security Mode (Tryb zabezpieczenia) zostanie wybrane ustawienie WPA Enterprise, wszystkie urządzenia w sieci bezprzewodowej MUSZĄ używać funkcji WPA Enterprise oraz tego samego klucza wspólnego. Tryb mieszany WPA2/WPA Enterprise RADIUS Server (Serwer RADIUS) Wprowadź adres IP serwera RADIUS. RADIUS Port (Port RADIUS) Wprowadź numer portu serwera RADIUS. Wartość domyślna to 1812. Shared Secret (Wspólny klucz) Wprowadź klucz wspólny dla routera i serwera. Aby zastosować zmiany, kliknij przycisk Save Settings (Zapisz ustawienia). W przeciwnym razie kliknij przycisk Cancel Changes (Anuluj zmiany). WPA2 Enterprise Ta opcja wykorzystuje tryb WPA2 w połączeniu z serwerem RADIUS (można z niej korzystać tylko wtedy, gdy do routera jest podłączony serwer RADIUS). UWAGA: Jeśli dla opcji Security Mode (Tryb zabezpieczenia) zostanie wybrane ustawienie WPA2 Enterprise, wszystkie urządzenia w sieci bezprzewodowej MUSZĄ używać funkcji WPA2 Enterprise oraz tego samego klucza wspólnego. WPA Enterprise RADIUS Server (Serwer RADIUS) Wprowadź adres IP serwera RADIUS. RADIUS Port (Port RADIUS) Wprowadź numer portu serwera RADIUS. Wartość domyślna to 1812. Shared Secret (Wspólny klucz) Wprowadź klucz wspólny dla routera i serwera. Aby zastosować zmiany, kliknij przycisk Save Settings (Zapisz ustawienia). W przeciwnym razie kliknij przycisk Cancel Changes (Anuluj zmiany). WEP WEP to podstawowa metoda szyfrowania, która nie zapewnia tak wysokiego poziomu bezpieczeństwa jak WPA. UWAGA: Jeśli dla opcji Security Mode (Tryb zabezpieczenia) zostanie wybrane ustawienie WEP, wszystkie urządzenia w sieci bezprzewodowej MUSZĄ używać funkcji WEP oraz tego samego typu szyfrowania i hasła. WPA2 Enterprise RADIUS Server (Serwer RADIUS) Wprowadź adres IP serwera RADIUS. RADIUS Port (Port RADIUS) Wprowadź numer portu serwera RADIUS. Wartość domyślna to 1812. Shared Secret (Wspólny klucz) Wprowadź klucz wspólny dla routera i serwera. Zaawansowany router Wireless-N 13 Linksys E2000 Rozdział 2: Configuracja zaawansowana Encryption (Szyfrowanie) Wybierz poziom szyfrowania WEP, 40/64 bits (10 hex digits) (40/64 bity (10 cyfr szesnastkowych)) lub 104/128 bits (26 hex digits) (104/128 bitów (26 cyfr szesnastkowych)). Poziom domyślny to 40/64 bits (10 hex digits) (40/64 bity (10 cyfr szesnastkowych)). Passphrase (Hasło) Wprowadź hasło, aby automatycznie wygenerować klucze WEP. Następnie kliknij przycisk Generate (Generuj). Key 2 (Klucz 2) Jeśli hasło nie zostało wprowadzone, wpisz klucz WEP ręcznie. Wireless Security > WEP (Zabezpieczenia sieci bezprzewodowej > WEP) Encryption (Szyfrowanie) Wybierz poziom szyfrowania WEP, 40/64 bits (10 hex digits) (40/64 bity (10 cyfr szesnastkowych)) lub 104/128 bits (26 hex digits) (104/128 bitów (26 cyfr szesnastkowych)). Poziom domyślny to 40/64 bits (10 hex digits) (40/64 bity (10 cyfr szesnastkowych)). Passphrase (Hasło) Wprowadź hasło, aby automatycznie wygenerować klucze WEP. Następnie kliknij przycisk Generate (Generuj). Key 1 (Klucz 1) Jeśli hasło nie zostało wprowadzone, wpisz klucz WEP ręcznie. RADIUS Aby zastosować zmiany, kliknij przycisk Save Settings (Zapisz ustawienia). W przeciwnym razie kliknij przycisk Cancel Changes (Anuluj zmiany). Wyłączony Jeżeli zabezpieczenia sieci bezprzewodowej zostaną wyłączone, przy pierwszej próbie połączenia z Internetem pojawi się informacja o wyłączeniu zabezpieczeń sieci bezprzewodowej. Użytkownik będzie miał opcję włączenia zabezpieczeń sieci bezprzewodowej albo potwierdzenia, że rozumie ryzyko, ale chce kontynuować pracę bez tych zabezpieczeń. UWAGA: Po wyłączeniu zabezpieczeń sieci bezprzewodowej każdy może mieć dostęp do twojej sieci bezprzewodowej. Ta opcja wykorzystuje tryb WEP w połączeniu z serwerem RADIUS. (można z niej korzystać tylko wtedy, gdy do routera jest podłączony serwer RADIUS). UWAGA: Jeśli dla opcji Security Mode (Tryb zabezpieczenia) zostanie wybrane ustawienie RADIUS, wszystkie urządzenia w sieci bezprzewodowej MUSZĄ używać funkcji RADIUS oraz tego samego typu szyfrowania i tajnego klucza wspólnego. Wyłączony Aby zastosować zmiany, kliknij przycisk Save Settings (Zapisz ustawienia). W przeciwnym razie kliknij przycisk Cancel Changes (Anuluj zmiany). Wireless > Wireless MAC Filter (Połączenie bezprzewodowe / Filtr adresów MAC sieci bezprzewodowej) Dostęp bezprzewodowy można filtrować (ograniczać) przez określanie adresów MAC urządzeń sieciowych, które znajdują się w sieci bezprzewodowej. Wireless Security > RADIUS (Zabezpieczenia sieci bezprzewodowej > RADIUS) RADIUS Server (Serwer RADIUS) Wprowadź adres IP serwera RADIUS. RADIUS Port (Port RADIUS) Wprowadź numer portu serwera RADIUS. Wartość domyślna to 1812. Shared Secret (Wspólny klucz) Wprowadź klucz wspólny dla routera i serwera. Zaawansowany router Wireless-N 14 Linksys E2000 Rozdział 2: Configuracja zaawansowana Lista klientów bezprzewodowych Lista klientów bezprzewodowych Na tym ekranie wyświetlane są komputery i inne urządzenia działające w sieci bezprzewodowej. Listę tę można sortować według nazwy klienta, interfejsu, adresu IP, adresu MAC i stanu. W przypadku urządzeń, które mają zostać wpisane na listę filtra adresów MAC, wybierz polecenie Save to MAC Address Filter List (Zapisz na liście filtra adresów MAC). Następnie kliknij przycisk Add (Dodaj). Aby zaktualizować informacje wyświetlane na ekranie, kliknij przycisk Refresh (Odśwież). Aby opuścić ten ekran i powrócić do ekranu Wireless MAC Filter (Filtr adresów MAC sieci bezprzewodowej), kliknij przycisk Close (Zamknij). Wireless > Wireless MAC Filter (Połączenie bezprzewodowe / Filtr adresów MAC sieci bezprzewodowej) Filtr adresów MAC sieci bezprzewodowej Enabled/Disabled (Wł./Wył.) Aby filtrować użytkowników sieci bezprzewodowej na podstawie adresów MAC ich komputerów lub urządzeń, wybierz opcję Enabled (Wł.). W przeciwnym razie zachowaj ustawienie domyślne, Disabled (Wył.). MAC 01-50 (Adresy MAC 01-50) Wprowadź adresy MAC urządzeń, których dostęp bezprzewodowy chcesz kontrolować. Aby zastosować zmiany, kliknij przycisk Save Settings (Zapisz ustawienia). W przeciwnym razie kliknij przycisk Cancel Changes (Anuluj zmiany). Ograniczenie dostępu Wireless > Advanced Wireless Settings (Połączenie bezprzewodowe > Zaawansowane ustawienia bezprzewodowe) Prevent PCs listed below access to the wireless network (Blokowanie dostępu do sieci bezprzewodowej dla wymienionych poniżej komputerów) Kiedy opcja Wireless MAC Filter (Filtr adresów MAC sieci bezprzewodowej) jest włączona i zostanie wybrana ta opcja, komputery znajdujące się na liście filtru adresów MAC nie będą mogły uzyskać dostęp do sieci bezprzewodowej. Ekran Advanced Wireless Settings (Zaawansowane ustawienia bezprzewodowe) służy do konfigurowania zaawansowanych funkcji bezprzewodowych routera. Ustawienia te powinny być zmieniane wyłącznie przez zaawansowanego użytkownika, ponieważ nieprawidłowe wartości mogą zmniejszyć wydajność sieci bezprzewodowej. W większości przypadków należy zachować ustawienia domyślne. Permit PCs listed below access to the wireless network (Zezwalanie na dostęp do sieci bezprzewodowej przez wymienione poniżej komputery) Kiedy opcja Wireless MAC Filter (Filtr adresów MAC sieci bezprzewodowej) jest włączona i zostanie wybrana ta opcja, tylko komputery znajdujące się na liście filtru adresów MAC będą mogły uzyskać dostęp do sieci bezprzewodowej. Lista filtra adresów MAC Wireless Client List (Lista klientów bezprzewodowych) Kliknij tę opcję, aby otworzyć ekran Wireless Client List (Lista klientów bezprzewodowych). Wireless > Advanced Wireless Settings (Połączenie bezprzewodowe > Zaawansowane ustawienia bezprzewodowe) Zaawansowany router Wireless-N 15 Linksys E2000 Zaawansowane ustawienia bezprzewodowe AP Isolation (Izolacja punktu dostępowego) Funkcja AP Isolation (Izolacja punktu dostępowego) pozwala na wzajemne izolowanie wszystkich klientów i urządzeń bezprzewodowych działających w sieci. Urządzenia bezprzewodowe będą komunikować się z routerem, ale nie z innymi urządzeniami bezprzewodowymi. Aby użyć tej opcji, wybierz opcję Enabled (Wł.). Domyślnie izolacja punktu dostępowego jest wyłączona. Frame Burst (Przesyłanie ramek wiązkami) Włączenie tej funkcji powinno skutkować zwiększeniem wydajności sieci, w zależności od producenta sprzętu bezprzewodowego. Aby ta funkcja była aktywna, zachowaj ustawienie domyślne, Enabled (Wł.). W przeciwnym razie zaznacz opcję Disabled (Wył.). Authentication Type (Typ uwierzytelniania) Opcja typu uwierzytelniania jest dostępna, jeśli ustawienie Security Mode (Tryb zabezpieczeń) ma wartość RADIUS lub WEP. Ustawienie domyślne to Auto (Automatycznie), co pozwala na stosowanie uwierzytelniania Open System (otwartego) lub Shared Key (kluczem wspólnym). W przypadku uwierzytelniania otwartego (Open System) nadawca i odbiorca NIE używają klucza WEP do uwierzytelniania. W przypadku uwierzytelniania z kluczem wspólnym nadawca i odbiorca używają klucza WEP do uwierzytelniania. Zaznacz opcję Shared Key (Klucz wspólny), aby stosować tylko uwierzytelnianie z kluczem wspólnym. Basic Rate (Podstawowa prędkość) Ustawienie to nie określa tylko jednej prędkości transmisji, ale szereg możliwych prędkości transmisji routera. (Podstawowa prędkość nie stanowi rzeczywistej prędkości transmisji danych. Aby określić prędkość transmisji danych routera, należy skonfigurować ustawienie Transmission Rate (Prędkość transmisji)). Router rozgłasza podstawową prędkość do innych urządzeń bezprzewodowych w sieci, które dzięki temu rozpoznają, jakie prędkości będą używane. Router rozgłasza także, że będzie automatycznie wybierać najlepszą prędkość transmisji. Domyślne ustawienie to Default (Domyślnie). Pozwala ono routerowi na transmisje ze wszystkimi standardowymi prędkościami sieci bezprzewodowej (1-2 Mb/s, 5,5 Mb/s, 11 Mb/s, 18 Mb/s i 24 Mb/s). Wybierz opcję 1-2Mbps (1-2 Mb/s), aby korzystać ze starszej technologii bezprzewodowej. Wybierz opcję All (Wszystkie), jeśli router obsługuje transmisje z wszystkimi prędkościami sieci bezprzewodowej. Transmission Rate (Prędkość transmisji) Opcja prędkości transmisji jest dostępna, jeśli ustawienie Network Mode (Tryb sieci) ma wartość BG-Mixed (Mieszany BG), Wireless-G Only (Tylko Wireless-G) lub Wireless-B Only (Tylko Wireless-B). Ustawienie prędkości transmisji danych powinno zależeć od szybkości sieci bezprzewodowej. Można wybrać jedną z dostępnych prędkości transmisji lub zaznaczyć opcję Auto (Automatycznie), aby router automatycznie używał najwyższej dostępnej prędkości i włączył funkcję Auto-Fallback. Funkcja Auto-Fallback negocjuje najwyższą możliwą prędkość połączenia pomiędzy routerem a klientem bezprzewodowym. N Transmission Rate (Prędkość transmisji N) Opcja prędkości transmisji N jest dostępna, jeśli ustawienie Network Mode (Tryb sieci) ma wartość Mixed (Mieszany) lub Wireless-N Only (Tylko Wireless-N). Ustawienie prędkości transmisji danych powinno zależeć od szybkości sieci Wireless-N. Można wybrać jedną z dostępnych prędkości transmisji lub zaznaczyć opcję Auto (Automatycznie), aby router automatycznie używał najwyższej dostępnej prędkości i włączył funkcję Auto-Fallback. Funkcja Auto-Fallback negocjuje najwyższą możliwą prędkość połączenia pomiędzy routerem a klientem bezprzewodowym. Zaawansowany router Wireless-N Rozdział 2: Configuracja zaawansowana CTS Protection Mode (Tryb ochrony CTS) Jeśli urządzenia Wireless-N i Wireless-G napotkają poważne problemy i nie będą mogły przesyłać danych do routera w środowisku ze znacznym ruchem w standardzie 802.11b, router będzie automatycznie stosować tryb ochrony CTS (Clear-To-Send). Funkcja ta znacznie zwiększa możliwości routera w zakresie przechwytywania wszystkich transmisji sprzętu Wireless-N i Wireless-G, ale powoduje istotne obniżenie wydajności. Aby korzystać z tej opcji, zachowaj ustawienie domyślne, Auto (Automatycznie). Aby wyłączyć tę opcję, wybierz ustawienie Disabled (Wył). Beacon Interval (Interwał sygnałów) Wysyłanie sygnałów identyfikacyjnych oznacza rozsyłanie przez router pakietów w celu zsynchronizowania sieci bezprzewodowej. Wartość interwału sygnałów wskazuje częstotliwość wysyłania sygnałów identyfikacyjnych. Wprowadź wartość mieszczącą się w zakresie od 20 do 65 535 milisekund. Wartością domyślną jest 100. DTIM Interval (Interwał DTIM) Wartość ta, mieszcząca się w zakresie od 1 do 255, określa interwał funkcji Delivery Traffic Indication Message (DTIM) (sygnał informujący o dostarczaniu informacji). Pole DTIM jest licznikiem informującym klientów z następnego okna o słuchaniu komunikatów typu broadcast i multicast. Gdy w buforze routera zostaną zgromadzone komunikaty typu broadcast lub multicast, przeznaczone dla skojarzonych klientów, router wyśle następny komunikat DTIM z wartością interwału DTIM. Po odebraniu sygnałów identyfikacyjnych klienci odbierają komunikaty broadcast i multicast. Wartością domyślną jest 1. Fragmentation Threshold (Próg fragmentacji) Wartość ta określa maksymalny rozmiar pakietu, powyżej którego dane rozdzielane są na wiele pakietów. W razie wystąpienia dużej liczby błędów pakietów można nieznacznie podnieść wartość progu fragmentacji. Zbyt niskie ustawienie tego parametru może spowodować słabą wydajność sieci. Zalecane jest tylko niewielkie zmniejszenie wartości domyślnej. W większości przypadków właściwe jest pozostawienie wartości domyślnej, wynoszącej 2346. RTS Threshold (Próg RTS) W przypadku wystąpienia nierównomiernego przepływu danych zalecane jest niewielkie zmniejszenie wartości tego parametru, wynoszącej domyślnie 2347. Jeśli rozmiar pakietu sieciowego jest mniejszy niż wstępnie ustawiony rozmiar progu RTS (Request to Send), mechanizm RTS/CTS (Clear to Send) nie zostanie włączony. Router wysyła ramki RTS do określonej stacji odbiorczej i negocjuje wysłanie ramki danych. Po odebraniu ramki RTS stacja bezprzewodowa odpowiada ramką CTS (Clear to Send), aby potwierdzić prawo do rozpoczęcia transmisji. Wartość progu RTS powinna pozostać na poziomie domyślnym, wynoszącym 2347. Aby zastosować zmiany, kliknij przycisk Save Settings (Zapisz ustawienia). W przeciwnym razie kliknij przycisk Cancel Changes (Anuluj zmiany). Security > Firewall (Zabezpieczenia > Zapora) Ekran Firewall (Zapora) służy do konfiguracji zapory, która pozwala filtrować różne rodzaje niechcianego ruchu w sieci lokalnej routera. 16 Linksys E2000 Rozdział 2: Configuracja zaawansowana ActiveX ActiveX to język programowania przeznaczony dla witryn internetowych. Zablokowanie języka ActiveX powoduje ryzyko braku dostępu do witryn internetowych utworzonych z jego wykorzystaniem. Zaznacz tę opcję, aby włączyć filtrowanie ActiveX. Usuń zaznaczenie tej opcji, aby zezwolić na korzystanie z technologii ActiveX. Cookies (Pliki cookie) Plik cookie zawiera dane przechowywane na komputerze użytkownika i wykorzystywane przez witryny internetowe podczas ich przeglądania. Zaznacz tę opcję, aby filtrować pliki cookie. Usuń zaznaczenie tej opcji, aby zezwolić na korzystanie z plików cookie. Security > Firewall (Zabezpieczenia > Zapora) Zapora SPI Firewall Protection (Ochrona przez zaporę SPI) Aby ochrona przez zaporę była aktywna, zachowaj zaznaczenie domyślne, Enabled (Wł.). Aby wyłączyć ochronę przez zaporę, zaznacz opcję Disabled (Wył.). Aby zastosować zmiany, kliknij przycisk Save Settings (Zapisz ustawienia). W przeciwnym razie kliknij przycisk Cancel Changes (Anuluj zmiany). Security > VPN Passthrough (Zabezpieczenia > VPN Passthrough) Ekran VPN Passthrough pozwala na zestawienie tuneli VPN przy użyciu protokołu IPSec, PPTP lub L2TP w celu umożliwienia przejścia przez zaporę routera. Internet Filter (Filtr internetowy) Filter Anonymous Internet Requests (Filtrowanie anonimowych żądań internetowych) Opcja ta utrudnia użytkownikom zewnętrznym dostęp do sieci wewnętrznej. Domyślnie ta opcja jest włączona. Wyłącz tę opcję, aby zezwolić na anonimowe żądania internetowe. Filter Multicast (Filtrowanie komunikatów typu multicast) Funkcja rozsyłania grupowego umożliwia wykonywanie wielu transmisji do określonych odbiorców w tym samym czasie. Jeśli multicasting jest aktywny, router będzie zezwalać na przekierowywanie pakietów multicast IP do odpowiednich komputerów. Zaznacz tę opcję, aby włączyć filtr. Domyślnie opcja ta jest wyłączona. Filter Internet NAT Redirection (Filtrowanie przekierowań internetowych NAT) Ta opcja uniemożliwia komputerowi lokalnemu użycie adresu URL lub adresu internetowego w celu uzyskania dostępu do serwera lokalnego. Zaznacz tę opcję, aby włączyć filtr. Domyślnie opcja ta jest wyłączona. Filter IDENT (Port 113) (Filtrowanie protokołu IDENT (port 113)) Opcja Filter IDENT (Port 113) (Filtrowanie protokołu IDENT (port 113)) zapobiega skanowaniu portu 113 przez urządzenia spoza sieci lokalnej. Domyślnie ta opcja jest włączona. Wyłącz tę opcję, aby umożliwić skanowanie portu 113. Web Filter (Filtr sieciowy) Proxy Stosowanie serwerów proxy sieci WAN może wpływać negatywnie na bezpieczeństwo bramy. Odmowa stosowania funkcji Proxy spowoduje zablokowanie dostępu do wszystkich serwerów proxy sieci WAN. Zaznacz tę opcję, aby włączyć filtrowanie serwerów proxy. Usuń zaznaczenie tej opcji, aby zezwolić na dostęp do serwerów proxy. Java Java to język programowania przeznaczony dla witryn internetowych. Zablokowanie języka Java powoduje ryzyko braku dostępu do witryn internetowych utworzonych z jego wykorzystaniem. Zaznacz tę opcję, aby włączyć filtrowanie języka Java. Usuń zaznaczenie tej opcji, aby zezwolić na korzystanie z języka Java. Zaawansowany router Wireless-N Security > VPN Passthrough (Zabezpieczenia > VPN Passthrough) VPN Passthrough IPSec Passthrough Standard IPSec (Internet Protocol Security) to zestaw protokołów służących do implementacji bezpiecznej wymiany pakietów w warstwie IP. Aby zezwolić na przechodzenie tuneli IPSec przez router, zachowaj ustawienie domyślne, Enabled (Wł.). PPTP Passthrough Point-to-Point Tunneling Protocol (Protokół PPTP) umożliwia tunelowanie PPP w sieci IP. Aby zezwolić na przechodzenie tuneli PPTP przez router, zachowaj ustawienie domyślne, Enabled (Wł.). L2TP Passthrough Protokół L2TP (Layer 2 Tunneling Protocol) to metoda aktywowania sesji Point-to-Point przez Internet na poziomie warstwy 2. Aby zezwolić na przechodzenie tuneli L2TP przez router, zachowaj ustawienie domyślne, Enabled (Wł.). Aby zastosować zmiany, kliknij przycisk Save Settings (Zapisz ustawienia). W przeciwnym razie kliknij przycisk Cancel Changes (Anuluj zmiany). Access Restrictions > Internet Access (Ograniczenia dostępu > Dostęp do Internetu) Ekran Internet Access (Dostęp do Internetu) umożliwia odrzucenie lub dopuszczenie określonego sposobu wykorzystania Internetu oraz ruchu w Internecie. Dotyczy to dostępu do Internetu, wskazanych usług oraz witryn internetowych w określonych dniach i godzinach. 17 Linksys E2000 Rozdział 2: Configuracja zaawansowana Status Domyślnie zasady są wyłączone. Aby włączyć zasadę, wybierz jej numer z menu rozwijanego i zaznacz opcję Enabled (Wł.). Aby utworzyć zasadę, wykonaj czynności opisane w punktach 1-11. Aby utworzyć dalsze zasady, jedną za każdym razem, powtórz te czynności. 1. Wybierz numer z menu rozwijanego Access Policy (Zasady dostępu). 2. W wyświetlonym polu wprowadź nazwę zasad. 3. Aby włączyć zasadę, zaznacz opcję Enabled (Wł.). 4. Kliknij przycisk Edit List (Edytuj listę), aby wybrać komputery, których zasada będzie dotyczyć. Zostanie wyświetlony ekran List of PCs (Lista komputerów). Komputery można wybierać według adresu MAC lub IP. Jeśli zasady mają dotyczyć grupy komputerów, można także wprowadzić zakres adresów IP. Po wprowadzeniu zmian, aby je zachować, kliknij przycisk Save Settings (Zapisz ustawienia). Aby je usunąć, kliknij przycisk Cancel Changes (Anuluj zmiany). Następnie kliknij przycisk Close (Zamknij). Access Restrictions > Internet Access (Ograniczenia dostępu > Dostęp do Internetu) Zasady dostępu do Internetu Access Policy (Zasady dostępu) Zarządzanie dostępem może odbywać się przy użyciu zasad. Ustawienia na tym ekranie pozwalają określić zasady dostępu (wymagane jest potwierdzenie przez kliknięcie przycisku Save Settings (Zapisz ustawienia)). Ustawienia zasad wyświetlane są po wybraniu odpowiedniej pozycji z menu rozwijanego. Aby usunąć zasadę, zaznacz jej numer i kliknij przycisk Delete This Policy (Usuń tę zasadę). Aby wyświetlić wszystkie zasady, kliknij przycisk Summary (Podsumowanie). Podsumowanie Zasady w wykazie wyświetlane są wraz z następującymi informacjami: No. (numer), Policy Name (nazwa zasady), Access (dostęp), Days (dni), Time (godzina) i status (Enabled, Wł.). Aby włączyć zasadę, zaznacz opcję Enabled (Wł.). Aby usunąć zasadę, kliknij przycisk Delete (Usuń). Aby zapisać zmiany, kliknij przycisk Save Settings (Zapisz ustawienia). W przeciwnym razie kliknij przycisk Cancel Changes (Anuluj zmiany). Aby powrócić do ekranu Internet Access Policy (Zasady dostępu do Internetu), kliknij przycisk Close (Zamknij). Podsumowanie Zaawansowany router Wireless-N Lista komputerów 5. Kliknij odpowiednio opcję Deny (Odmawiaj) lub Allow (Zezwalaj), w zależności od tego, czy dostęp do Internetu dla komputerów z listy na ekranie List of PCs (Lista komputerów) ma być zablokowany, czy dozwolony. 6. Określ dni i godziny, w których ma być egzekwowana zasada. Zaznacz poszczególne dni obowiązywania zasady lub wybierz opcję Everyday (Codziennie). Następnie wprowadź zakres godzin i minut, w którym zasada ma obowiązywać, lub zaznacz opcję 24 Hours (24 godziny). 7. Istnieje możliwość blokowania witryn internetowych o określonych adresach URL. Wprowadź każdy z adresów URL w oddzielnym polu Website Blocking by URL Address (Blokowanie witryn internetowych na podstawie adresu URL). 8. Można także blokować witryny internetowe przy użyciu określonych słów kluczowych. Wprowadź każde słowo kluczowe w oddzielnym polu Website Blocking by Keyword (Blokowanie witryn internetowych na podstawie słów kluczowych). 9. Można filtrować dostęp przez Internet do różnych usług, takich jak FTP czy telnet (W ramach pojedynczej zasady można zablokować co najwyżej trzy aplikacje). Wybierz z listy Applications list (Lista aplikacji) tę, która ma być blokowana. Następnie kliknij przycisk >>, aby przenieść ją na listę Blocked List (Lista zablokowanych). Aby usunąć aplikację z listy Blocked List (Lista zablokowanych), zaznacz ją i kliknij przycisk <<. 18 Linksys E2000 10. Jeśli aplikacja, która ma zostać zablokowana, nie figuruje na liście lub gdy ustawienia usługi wymagają edycji, wprowadź nazwę aplikacji w polu Application Name (Nazwa aplikacji). Wprowadź jej zakres w polach Port Range (Zakres portów). Wybierz jej protokół z menu rozwijanego Protocol (Protokół). Następnie kliknij przycisk Add (Dodaj). Aby zmodyfikować usługę, wybierz ją z listy Application list (Lista aplikacji). Zmień jej nazwę, zakres portów i/lub ustawienie protokołu. Następnie kliknij przycisk Modify (Modyfikuj). Aby usunąć usługę, wybierz ją z listy Application list (Listy aplikacji). Następnie kliknij przycisk Delete (Usuń). 11. Aby zapisać ustawienia zasady, kliknij przycisk Save Settings (Zapisz ustawienia). Aby odwołać zmiany ustawień zasady, kliknij przycisk Cancel Changes (Anuluj zmiany). Applications and Gaming > Single Port Forwarding (Aplikacje i gry > Przekierowanie pojedynczego portu) Ekran Single Port Forwarding (Przekierowanie pojedynczego portu) pozwala na dostosowanie usług portów dla różnych aplikacji. Router będzie przekierowywać żądania tego typu, wysyłane przez użytkowników za pośrednictwem Internetu, do odpowiednich komputerów (nazywanych także serwerami). Przed aktywacją przekierowywania należy przypisać statyczne adresy IP wskazanym komputerom (użyj opcji DHCP Reservation (Rezerwacja DHCP) na ekranie Basic Setup (Konfiguracja podstawowa). Informacje na ten temat znajdują się w części „DHCP Reservation (Rezerwacja DHCP)" na stronie 6). Applications and Gaming > Single Port Forwarding (Aplikacje i gry > Przekierowanie pojedynczego portu) Rozdział 2: Configuracja zaawansowana Enabled (Wł.) Wybierz opcję Enabled (Wł.), aby włączyć przekierowanie portu. Istnieje możliwość dostosowania wpisów dla dodatkowych aplikacji. Dla każdego wpisu wykonaj następujące czynności: Application Name (Nazwa aplikacji) Wpisz nazwę, którą ma nosić aplikacja. Każda nazwa może składać się z co najwyżej 12 znaków. External Port (Port zewnętrzny) Wpisz numer portu zewnętrznego, z którego korzysta komputer lub aplikacja internetowa. Więcej informacji można znaleźć w dokumentacji aplikacji internetowej. Internal Port (Port wewnętrzny) Wpisz numer portu wewnętrznego, z którego korzysta komputer lub aplikacja internetowa. Więcej informacji można znaleźć w dokumentacji aplikacji internetowej. Protocol (Protokół) Wybierz protokoły, które są używane przez tę aplikację: TCP (Transmission Control Protocol), UDP (User Datagram Protocol) lub Both (Oba). To IP Address (Adres IP przychodzący) Wpisz adres IP komputera, który ma odbierać żądania. Jeśli do komputera został przypisany statyczny adres IP, można go wyświetlić zgodnie z instrukcjami znajdującymi się w części „DHCP Reservation (Rezerwacja DHCP)" na stronie 6. Enabled (Wł.) Wybierz opcję Enabled (Wł.), aby włączyć przekierowanie portu. Aby zastosować zmiany, kliknij przycisk Save Settings (Zapisz ustawienia). W przeciwnym razie kliknij przycisk Cancel Changes (Anuluj zmiany). Applications and Gaming > Port Range Forwarding (Aplikacje i gry > Przekierowanie zakresu portów) Ekran Port Range Forwarding (Przekierowanie zakresu portów) umożliwia skonfigurowanie w sieci usług publicznych, takich jak serwery sieciowe, serwery ftp, serwery e-mail i inne wyspecjalizowane aplikacje internetowe (wyspecjalizowane aplikacje internetowe to aplikacje wykorzystujące dostęp do Internetu w celu wykonywania takich czynności, jak obsługa wideokonferencji czy gry online; niektóre aplikacje internetowe mogą nie potrzebować przekierowywania). Tego typu żądania wysyłane przez użytkowników za pośrednictwem Internetu router będzie przekierowywać do odpowiednich komputerów (nazywanych także serwerami). Przed aktywacją przekierowywania należy przypisać statyczne adresy IP wskazanym komputerom (użyj opcji DHCP Reservation (Rezerwacja DHCP) na ekranie Basic Setup (Konfiguracja podstawowa). Informacje na ten temat znajdują się w części „DHCP Reservation (Rezerwacja DHCP)" na stronie 6). W razie potrzeby przekierowania wszystkich portów do jednego komputera kliknij kartę DMZ. Przekierowanie pojedynczego portu Wstępnie ustawione aplikacje są dostępne dla pierwszych 5 wpisów. Dla każdego wpisu wykonaj następujące czynności: Application Name (Nazwa aplikacji) Wybierz odpowiednią aplikację. To IP Address (Adres IP przychodzący) Wpisz adres IP komputera, który ma odbierać żądania. Jeśli do komputera został przypisany statyczny adres IP, można go wyświetlić zgodnie z instrukcjami znajdującymi się w części „DHCP Reservation (Rezerwacja DHCP)" na stronie 6. Zaawansowany router Wireless-N 19 Linksys E2000 Applications and Gaming > Port Range Forwarding (Aplikacje i gry > Przekierowanie zakresu portów) Rozdział 2: Configuracja zaawansowana Applications & Gaming > Port Range Triggering (Aplikacje i gry > Wyzwalanie zakresu portów) Przekierowanie zakresu portów Wyzwalanie zakresu portów Dla każdego wpisu wykonaj następujące czynności: Dla każdego wpisu wykonaj następujące czynności: Application Name (Nazwa aplikacji) Wpisz nazwę, którą ma nosić aplikacja. Każda nazwa może składać się z co najwyżej 12 znaków. Application Name (Nazwa aplikacji) Wpisz nazwę aplikacji wyzwalania. Start~End Port (Port początkowy~końcowy) Wpisz liczbę lub zakres portów, z których korzysta aplikacja internetowa lub serwer. Więcej informacji można znaleźć w dokumentacji aplikacji internetowej. Protocol (Protokół) Wybierz protokoły, które są używane przez tę aplikację: TCP, UDP lub Both (Oba). To IP Address (Adres IP przychodzący) Wpisz adres IP komputera, na którym uruchomiona jest określona aplikacja. Jeśli do komputera został przypisany statyczny adres IP, można go wyświetlić zgodnie z instrukcjami znajdującymi się w części „DHCP Reservation (Rezerwacja DHCP)" na stronie 6. Enabled (Wł.) Wybierz opcję Enabled (Wł.), aby włączyć przekierowanie portu. Aby zastosować zmiany, kliknij przycisk Save Settings (Zapisz ustawienia). W przeciwnym razie kliknij przycisk Cancel Changes (Anuluj zmiany). Applications & Gaming > Port Range Triggering (Aplikacje i gry > Wyzwalanie zakresu portów) Ekran Port Range Triggering (Wyzwalanie zakresu portów) umożliwia nadzór routera nad danymi wychodzącymi, pod kątem określonych numerów portów. Router zapamiętuje adres IP komputera wysyłającego pasujące dane, dzięki czemu żądania, które powracają za pośrednictwem routera, są odsyłane do właściwego komputera przy wykorzystaniu adresu IP i reguł mapowania portów. Triggered Range (Wyzwalany zakres) Wpisz numery portów początkowego i końcowego z zakresu wyzwalanych numerów portów. Numery potrzebnych portów można znaleźć w dokumentacji aplikacji internetowej. Forwarded Range (Zakres przekierowanych) Wpisz numery portów początkowego i końcowego z zakresu przekierowywanych numerów portów. Numery potrzebnych portów można znaleźć w dokumentacji aplikacji internetowej. Enabled (Wł.) Wybierz opcję Enabled (Wł.), aby włączyć wyzwalanie portu. Aby zastosować zmiany, kliknij przycisk Save Settings (Zapisz ustawienia). W przeciwnym razie kliknij przycisk Cancel Changes (Anuluj zmiany). Applications and Gaming > DMZ (Aplikacje i gry > DMZ) Funkcja DMZ (Demilitarized Zone) umożliwia uwidocznienie użytkownika sieci w Internecie w celu skorzystania ze specjalnych usług, takich jak gry internetowe i wideokonferencje. Hosting DMZ przekazuje jednocześnie wszystkie porty do jednego komputera. Funkcja Przekierowanie zakresu portów jest bezpieczniejsza, ponieważ otwiera tylko te porty, które chce otworzyć użytkownik, podczas gdy funkcja hostingu DMZ otwiera wszystkie porty pojedynczego komputera, udostępniając go dla Internetu. Applications and Gaming > DMZ (Aplikacje i gry > DMZ) Zaawansowany router Wireless-N 20 Linksys E2000 Rozdział 2: Configuracja zaawansowana DMZ Każdy komputer, którego port jest przekierowywany, musi mieć wyłączoną funkcję klienta DHCP i powinien mieć przypisany nowy statyczny adres IP, ponieważ w przypadku korzystania z funkcji DHCP adres IP może się zmieniać. Wł./Wył. Aby wyłączyć hosting DMZ, zaznacz opcję Disabled (Wył.). Aby uwidocznić 1 komputer, zaznacz opcję Enabled (Wł.). Następnie skonfiguruj następujące ustawienia: Source IP Address (Adres IP źródłowy) Jeśli źródłem ma być dowolny adres IP, zaznacz opcję Any IP Address (Dowolny adres IP). Jeśli jako źródło ma zostać określony konkretny adres IP lub zakres adresów IP, zaznacz i wypełnij pola Zakres adresów IP. Destination (Adres docelowy) Jeśli host DMZ ma zostać określony według adresu IP, zaznacz opcję IP Address (Adres IP) i wpisz adres IP w odpowiednim polu. Jeśli host DMZ ma zostać określony według adresu MAC, zaznacz opcję MAC Address (Adres MAC) i wpisz adres MAC w odpowiednim polu. Aby wyszukać tę informację, kliknij opcję DHCP Client Table (Tablica klientów DHCP). Applications and Gaming > QoS (Aplikacje i gry > QoS) QoS (Quality of Service) (Usługa QoS (ang. Quality of Service — jakość usług)) Bezprzewodowa WMM Support (Obsługa standardu WMM) Wi-Fi Multimedia (WMM) to bezprzewodowa funkcja QoS, która podnosi jakość w aplikacjach audio, wideo i głosowych poprzez określenie priorytetów dla ruchu bezprzewodowego. Aby skorzystać z tej funkcji, bezprzewodowe urządzenia klienckie w sieci muszą obsługiwać standard Wireless WMM. Aby wyłączyć tę opcję, wybierz ustawienie Disabled (Wył.). W przeciwnym razie zachowaj ustawienie domyślne, Enabled (Wł.). DMZ > DHCP Client Table (DMZ > Tablica klientów DHCP) Tablica klientów DHCP DHCP Client Table (Tablica klientów DHCP) obejmuje komputery i inne urządzenia, którym router przypisał adresy IP. Listę tę można sortować według nazwy klienta, interfejsu, adresu IP i adresu MAC. Aby wybrać klienta DHCP, kliknij przycisk Select (Zaznacz). Aby zaktualizować informacje wyświetlane na ekranie, kliknij przycisk Refresh (Odśwież). Aby opuścić ten ekran i powrócić do ekranu DMZ, kliknij przycisk Close (Zamknij). Aby zastosować zmiany, kliknij przycisk Save Settings (Zapisz ustawienia). W przeciwnym razie kliknij przycisk Cancel Changes (Anuluj zmiany). No Acknowledgement (Bez potwierdzania) Jeśli funkcja Potwierdzanie w routerze ma być wyłączona, przez co router nie będzie ponownie wysyłać danych w razie wystąpienia błędu, zaznacz opcję Enabled (Wł.). W przeciwnym razie zachowaj ustawienie domyślne, Disabled (Wył.). Priorytet dostępu do Internetu W tej sekcji można ustalić priorytety przepustowości dla różnych aplikacji i urządzeń. Istnieją 4 poziomy priorytetów: High (Wysoki), Medium (Średni), Normal (Normalny) i Low (Niski). Nie powinno się przypisywać wszystkim aplikacjom wysokiego priorytetu, gdyż zniweczyłoby to cel przydzielania dostępnej przepustowości. Chcąc wybrać przepustowość niższą od normalnej, zaznacz opcję Low (Niski). Różne aplikacje mogą wymagać kilku prób ustalenia prawidłowego priorytetu przepustowości. Applications and Gaming > QoS (Aplikacje i gry > QoS) Enabled/Disabled (Wł./Wył.) Aby stosować skonfigurowane zasady QoS, wybierz ustawienie Enabled (Wł.). W przeciwnym razie zachowaj ustawienie domyślne, Disabled (Wył.). Funkcja QoS (Quality of Service) to metoda umożliwiająca przypisywanie priorytetu do określonych typów ruchu sieciowego; zwykle są to wymagające aplikacje czasu rzeczywistego, takie jak gry, wideokonferencje, strumieniowe odtwarzanie wideo i telefonia VoIP (Voice over Internet Protocol). Funkcja QoS pomaga zapewnić optymalną wydajność takich typów zastosowań. Upstream Bandwidth (Szerokość pasma ruchu wychodzącego) Ta opcja ustawia maksymalną wychodzącą szerokość pasma, której mogą użyć aplikacje. Aby umożliwić routerowi ustawienie maksymalnej wartości, zachowaj ustawienie domyślne, Auto (Automatycznie). Aby określić maksymalną wartość, wybierz opcję Manual (Ręcznie). Następnie wprowadź odpowiednią wartość i wybierz opcję Kbps (Kb/s) lub Mbps (Mb/s). Zaawansowany router Wireless-N 21 Linksys E2000 Kategoria Istnieje możliwość zdefiniowania poziomu priorytetu dostępu do Internetu dla dowolnej liczby kategorii. W sekcji Summary (Podsumowanie) wyświetlane są wszystkie priorytety, jakie zostały wprowadzone. Dokonaj wyboru spośród następujących kategorii: •• Applications (Aplikacje) Umożliwia przypisanie poziomu priorytetu dla wstępnie zdefiniowanej aplikacji lub aplikacji dodanej przez użytkownika •• Online Games (Gry online) Umożliwia przypisanie poziomu priorytetu dla wstępnie zdefiniowanej gry lub gry dodanej przez użytkownika •• MAC Address (Adres MAC) Ta opcja umożliwia określenie priorytetów ruchu sieciowego na podstawie urządzenia uzyskującego dostęp do sieci. Na przykład aby konsola do gier miała wyższy priorytet dostępu do Internetu niż komputer, można przypisać poziomy priorytetów przy użyciu odpowiednich adresów MAC. •• Voice Device (Urządzenie głosowe) Urządzenie głosowe wymaga wyższego poziomu priorytetu. Wyższy poziom priorytetu można przypisać do urządzeń głosowych przy użyciu odpowiednich adresów MAC. Podsumowanie Rozdział 2: Configuracja zaawansowana Wybierz protokół TCP lub UDP albo wybierz opcję Both (Oba). Priority (Priorytet) Zaznacz właściwy priorytet: High (Wysoki), Medium (Recommend) (Średni (zalecany)), Normal (Normalny) lub Low (Niski). Aby zapisać zmiany, kliknij przycisk Add (Dodaj). Nowy wpis pojawi się na liście Summary (Podsumowanie). Gry online QoS > Online Games (QoS > Gry online) Game (Gra) Wybierz odpowiednią grę. W przypadku wyboru opcji Add a New Game (Dodaj nową grę), należy wykonaj instrukcje znajdujące się w sekcji Add a New Game (Dodaj nową grę). Priority (Priorytet) Zaznacz właściwy priorytet: High (Wysoki), Medium (Recommend) (Średni (zalecany)), Normal (Normalny) lub Low (Niski). Aby zapisać zmiany, kliknij przycisk Add (Dodaj). Nowy wpis pojawi się na liście Summary (Podsumowanie). Add a New Game (Dodaj nową grę) Obejmuje ono wpisy QoS, które zostały utworzone dla aplikacji i urządzeń Więcej informacji na ten temat znajduje się w części „Podsumowanie" na stronie 23. Aplikacje Applications (Aplikacje) Zaznacz właściwą aplikację. W przypadku wyboru opcji Add a New Application (Dodaj nową aplikację), należy wykonaj instrukcje znajdujące się w sekcji Add a New Application (Dodaj nową aplikację). Priority (Priorytet) Zaznacz właściwy priorytet: High (Wysoki), Medium (Recommend) (Średni (zalecany)), Normal (Normalny) lub Low (Niski). Aby zapisać zmiany, kliknij przycisk Add (Dodaj). Nowy wpis pojawi się na liście Summary (Podsumowanie). Add a New Application (Dodaj nową aplikację) QoS > Add a New Game (QoS > Dodaj nową grę) Enter a Name (Wprowadź nazwę) Wpisz dowolną nazwę dla wpisu. Port Range (Zakres portów) Wpisz zakres portów, z których będzie korzystać gra. Przydzielając pasmo można podać maksymalnie 3 zakresy. Numery portów mieszczą się w zakresie od 1 do 65535. Szczegółowe informacje na temat używanych portów usług znajdują się w dokumentacji dotyczącej aplikacji. Wybierz protokół TCP lub UDP albo wybierz opcję Both (Oba). Priority (Priorytet) Zaznacz właściwy priorytet: High (Wysoki), Medium (Recommend) (Średni (zalecany)), Normal (Normalny) lub Low (Niski). Aby zapisać zmiany, kliknij przycisk Add (Dodaj). Nowy wpis pojawi się na liście Summary (Podsumowanie). Adres MAC QoS > Add a New Application (QoS > Dodaj nową aplikację) Enter a Name (Wprowadź nazwę) Wpisz nazwę aplikacji. Port Range (Zakres portów) Wpisz zakres portów, z których aplikacja będzie korzystać. Na przykład przydzielając pasmo usłudze FTP można wpisać zakres 21-21. Jeśli potrzebne są usługi dla aplikacji korzystającej z portów od 1000 do 1250, należy wpisać ustawienie 1000-1250. Przydzielając pasmo można podać maksymalnie 3 zakresy. Numery portów mieszczą się w zakresie od 1 do 65535. Szczegółowe informacje na temat używanych portów usług znajdują się w dokumentacji dotyczącej aplikacji. Zaawansowany router Wireless-N QoS > MAC Address (QoS > Adres MAC) Wyświetlany jest adres MAC używanego komputera. Enter a Name (Wprowadź nazwę) Wpisz nazwę urządzenia. MAC Address (Adres MAC) Wpisz adres MAC urządzenia. 22 Linksys E2000 Rozdział 2: Configuracja zaawansowana Priority (Priorytet) Zaznacz właściwy priorytet: High (Wysoki), Medium (Recommend) (Średni (zalecany)), Normal (Normalny) lub Low (Niski). Aby zapisać zmiany, kliknij przycisk Add (Dodaj). Nowy wpis pojawi się na liście Summary (Podsumowanie). Urządzenie głosowe QoS > Voice Device (QoS > Urządzenie głosowe) Enter a Name (Wprowadź nazwę) Wpisz nazwę urządzenia głosowego. MAC Address (Adres MAC) Wpisz adres MAC urządzenia głosowego. właściwy priorytet: High Priority (Priorytet) Zaznacz (Recommend) (Wysoki (zalecany)), Medium (Średni), Normal (Normalny) lub Low (Niski). Aby zapisać zmiany, kliknij przycisk Add (Dodaj). Nowy wpis pojawi się na liście Summary (Podsumowanie). Administration > Management (Administracja > Zarządzanie) Zarządzanie Podsumowanie Ze względu na bezpieczeństwo routera, aby uzyskać dostęp do narzędzia WWW routera, należy podać hasło. Domyślne hasło to admin. Obejmuje ono wpisy QoS, które zostały utworzone dla aplikacji i urządzeń Router Password (Hasło routera) Wprowadź nowe hasło dostępu do routera. Priority (Priorytet) W tej kolumnie znajdują się priorytety przepustowości: High (Wysoki), Medium (Średni), Normal (Normalny) lub Low (Niski). Name (Nazwa) W tej kolumnie znajduje się nazwa aplikacji, gry, urządzenia lub portu. Information (Informacja) W tej kolumnie znajduje się zakres portów lub adres MAC dotyczący wpisu. Jeśli wybrana została wstępnie skonfigurowana aplikacja bądź gra, w tej sekcji nie będzie pokazany żaden ważny wpis. Remove (Usuń) Kliknij tę opcję, aby usunąć wpis. Edit (Edytuj) Kliknij tę opcję, aby dokonać zmian. Aby zastosować zmiany, kliknij przycisk Save Settings (Zapisz ustawienia). W przeciwnym razie kliknij przycisk Cancel Changes (Anuluj zmiany). Administration > Management (Administracja > Zarządzanie) Ekran Management (Zarządzanie) umożliwia administratorowi sieci zarządzanie określonymi funkcjami routera, związanymi z dostępem i zabezpieczeniami. Re-enter to confirm (Wprowadź ponownie, aby potwierdzić) Wprowadź hasło ponownie w celu potwierdzenia. Web Access (Dostęp do sieci) Web Utility Access (Dostęp do narzędzia www) HTTP (HyperText Transport Protocol) to protokół komunikacyjny używany do łączenia z serwerami sieci WWW. Połączenie HTTPS używa protokołu SSL (Secured Socket Layer) w celu szyfrowania przesyłanych danych, aby podnieść poziom bezpieczeństwa. Wybierz protokół HTTP lub HTTPS. Ustawienie domyślne to HTTP. Web Utility Access via Wireless (Dostęp do narzędzia przez sieć bezprzewodową) Używając routera w domenie publicznej i zapewniając gościom dostęp bezprzewodowy, można wyłączyć dostęp bezprzewodowy do narzędzia WWW routera. Po wyłączeniu tej opcji dostęp do narzędzia będzie możliwy tylko przez połączenie przewodowe. Aby zezwolić na dostęp bezprzewodowy do narzędzia, zachowaj ustawienie domyślne, Enabled (Wł.) Aby uniemożliwić dostęp bezprzewodowy do narzędzia, zaznacz opcję Disabled (Wył.). Dostęp zdalny Remote Management (Zarządzanie zdalne) Aby zezwolić na zdalny dostęp do routera z Internetu (spoza sieci lokalnej) zaznacz opcję Enabled (Wł.). W przeciwnym razie zachowaj ustawienie domyślne, Disabled (Wył.). Web Utility Access (Dostęp do narzędzia www) HTTP (HyperText Transport Protocol) to protokół komunikacyjny używany do łączenia z serwerami sieci WWW. Połączenie HTTPS używa protokołu SSL (Secured Socket Layer) w celu szyfrowania przesyłanych danych, aby podnieść poziom bezpieczeństwa. Wybierz protokół HTTP lub HTTPS. HTTP jest protokołem domyślnym. Zaawansowany router Wireless-N 23 Linksys E2000 Remote Upgrade (Uaktualnienie zdalne) Jeśli ma być możliwe uaktualnienie routera przez Internet (spoza sieci lokalnej), zaznacz opcję Enabled (Wł.). (W tym celu musi być również włączona funkcja Remote Management (Zarządzanie zdalne).) W przeciwnym razie zachowaj ustawienie domyślne, Disabled (Wył.). Rozdział 2: Configuracja zaawansowana Administration > Log (Administracja > Dziennik) Router może przechowywać dzienniki całego ruchu w Internecie. Allowed Remote IP Address (Dozwolony zdalny adres IP) Jeśli ma być możliwy dostęp do routera z dowolnego zewnętrznego adresu IP, zaznacz opcję Any IP Address (Dowolny adres IP). Jeśli ma być określony zewnętrzny adres IP lub zakres adresów IP, zaznacz drugą z opcji i wypełnij odpowiednie pola. Remote Management Port (Port zarządzania zdalnego) Wprowadź numer portu, który będzie otwarty na dostęp z zewnątrz. (Aby uzyskać dostęp do routera, konieczne będzie wprowadzenie hasła routera). UWAGA: Aby zarządzać routerem z lokalizacji zdalnej, należy wprowadzić adres http://xxx.xxx.xxx.xxx:yyyy lub https://xxx.xxx.xxx.xxx:yyyy, w zależności od używanego protokołu (HTTP lub HTTPS). Zamiast ciągu xxx.xxx.xxx.xxx wprowadź internetowy adres IP routera, a zamiast ciągu yyyy wprowadź numer portu zarządzania zdalnego. UPnP Administration > Log (Administracja > Dziennik) Dziennik Log (Dziennik) Aby wyłączyć funkcję Dziennik, zaznacz opcję Disabled (Wył.). Aby monitorować ruch na linii sieć-Internet, zachowaj ustawienie domyślne, Enabled (Wł.). Jeśli funkcja Dziennik jest włączona, istnieje możliwość przeglądania dzienników tymczasowych. View Log (Wyświetl dziennik) Aby przejrzeć dzienniki, kliknij przycisk View Log (Wyświetl dziennik). Technologia Universal Plug and Play (UPnP) w odpowiednim systemie operacyjnym Windows umożliwia automatyczną konfigurację routera do różnych aplikacji internetowych, takich jak gry czy wideokonferencje. UPnP Aby korzystać z UPnP, zachowaj ustawienie domyślne, Enabled (Wł). W przeciwnym razie zaznacz opcję Disabled (Wył.). Allow Users to Configure (Zezwól na konfiguracje użytkowników) Jeśli ma być możliwe ręczne dokonywanie zmian w routerze, przy korzystaniu z funkcji UPnP, zachowaj ustawienie domyślne, Enabled (Wł.). W przeciwnym razie zaznacz opcję Disabled (Wył.). Allow Users to Disable Internet Access (Zezwól użytkownikom na wyłączanie dostępu do Internetu) Jeśli ma być możliwość zakazywania wszelkich połączeń z Internetem, zaznacz opcję Enabled (Wł.). W przeciwnym razie zachowaj ustawienie domyślne, Disabled (Wył.). Tworzenie i przywracanie kopii zapasowych Backup Configurations (Kopia zapasowa konfiguracji) Aby utworzyć kopię zapasową ustawień konfiguracyjnych routera, kliknij ten przycisk i postępuj według instrukcji wyświetlonych na ekranie. Restore Configurations (Przywracanie konfiguracji) Aby przywrócić ustawienia konfiguracyjne routera, kliknij ten przycisk i postępuj według instrukcji wyświetlonych na ekranie. (Jest to możliwe pod warunkiem, że wcześniej wykonano kopię zapasową ustawień konfiguracyjnych routera). Aby zastosować zmiany, kliknij przycisk Save Settings (Zapisz ustawienia). W przeciwnym razie kliknij przycisk Cancel Changes (Anuluj zmiany). Zaawansowany router Wireless-N Administration > Log > View Log (Administracja > Dziennik > Wyświetl dziennik) Dziennik •• Type (Typ) Zaznacz Incoming Log (Dziennik przychodzących), Outgoing Log (Dziennik wychodzących), Security Log (Dziennik zabezpieczeń) lub DHCP Client Log (Dziennik klienta DHCP). •• <Type> Log (Dziennik <typ>) Opcja Incoming Log (Dziennik przychodzących) umożliwia wyświetlenie tymczasowego dziennika zawierającego źródłowe adresy IP i numery portów docelowych internetowego ruchu przychodzącego. Opcja Outgoing Log (Dziennik wychodzących) umożliwia wyświetlenie tymczasowego dziennika zawierającego lokalne adresy IP, docelowe adresy URL/IP i numery usług/portów internetowego ruchu wychodzącego. Opcja Security Log (Dziennik zabezpieczeń) umożliwia wyświetlenie informacji o logowaniu do narzędzia WWW. Opcja DHCP Client Log (Dziennik klienta DHCP) umożliwia wyświetlenie informacji o stanie serwera DHCP sieci LAN. Aby zapisać te informacje w pliku na dysku twardym komputera, kliknij przycisk Save the Log (Zapisz dziennik). Aby zaktualizować dziennik, kliknij przycisk Refresh (Odśwież). Aby usunąć wszystkie wyświetlone informacje, kliknij przycisk Clear (Wyczyść). 24 Linksys E2000 Rozdział 2: Configuracja zaawansowana Aby zastosować zmiany, kliknij przycisk Save Settings (Zapisz ustawienia). W przeciwnym razie kliknij przycisk Cancel Changes (Anuluj zmiany). Administration > Diagnostics (Administracja > Diagnostyka) Start to Traceroute (Rozpoczęcie testu Traceroute) Kliknij tę opcję, aby wykonać test. Jeśli test został zakończony pomyślnie, pojawi się ekran Traceroute. Kliknij przycisk Close (Zamknij), aby powrócić do ekranu Diagnostics (Diagnostyka). Kliknij przycisk Stop (Zatrzymaj), aby zatrzymać test. Testy diagnostyczne (Ping i Traceroute) umożliwiają sprawdzenie połączeń urządzeń sieciowych, w tym połączenia z Internetem. Ekran ten pozwala także na zresetowanie routera. Administration > Diagnostics (Administracja > Diagnostyka) Diagnostyka Diagnostics > Traceroute (Diagnostyka > Traceroute) Test pingowania Test pingowania służy do sprawdzania stanu połączenia. IP or URL Address (Adres IP lub URL) Wprowadź adres komputera, urządzenia lub witryny internetowej, których połączenie ma zostać przetestowane. Packet Size (Rozmiar pakietu) Wpisz pakietu. Wartość domyślna to 32 bajty. pożądany rozmiar Administration > Factory Defaults (Administracja > Domyślne ustawienia fabryczne) Ekran Factory Defaults (Domyślne ustawienia fabryczne) umożliwia przywracanie domyślnych fabrycznych ustawień konfiguracyjnych routera. Times to Ping (Liczba komunikatów ping) Określ, ile razy ma być sprawdzany stan połączenia. Wartość domyślna to 5. Start to Ping (Rozpoczęcie pingowania) Kliknij tę opcję, aby wykonać test. Jeśli test został zakończony pomyślnie, pojawi się ekran Ping Test (Test pingowania). Kliknij przycisk Close (Zamknij), aby powrócić do ekranu Diagnostics (Diagnostyka). Kliknij przycisk Stop (Zatrzymaj), aby zatrzymać test. Administration > Factory Defaults (Administracja > Domyślne ustawienia fabryczne) UWAGA: Domyślne ustawienia fabryczne należy przywracać tylko wówczas, gdy występują problemy z routerem, a wszystkie inne metody rozwiązywania problemów zawiodły. Po zresetowaniu routera trzeba ponownie wprowadzić wszystkie ustawienia konfiguracyjne. Diagnostics > Ping (Diagnostyka > ping) Traceroute Test (Test Traceroute) Program Traceroute służy do testowania wydajności połączenia. IP or URL Address (Adres IP lub URL) Wprowadź adres komputera, urządzenia lub witryny internetowej, których połączenie ma zostać przetestowane. Zaawansowany router Wireless-N Domyślne ustawienia fabryczne Restore All Settings (Przywróć wszystkie ustawienia) Aby zresetować router w celu przywrócenia ustawień domyślnych, kliknij tę opcję i postępuj zgodnie z instrukcjami wyświetlanymi na ekranie. Po przywróceniu ustawień domyślnych zostaną utracone wszelkie zapisane ustawienia. 25 Linksys E2000 Administration > Firmware Upgrade (Administracja > Uaktualnienie oprogramowania sprzętowego) Rozdział 2: Configuracja zaawansowana Status > Router (Stan > Router) Na ekranie Router wyświetlane są informacje dotyczące routera i jego bieżących ustawień. Ekran Firmware Upgrade (Uaktualnienie oprogramowania sprzętowego) umożliwia uaktualnianie oprogramowania sprzętowego routera. Oprogramowanie sprzętowe należy uaktualniać tylko wówczas, gdy występują problemy z routerem lub gdy nowa wersja oprogramowania sprzętowego zawiera funkcję interesującą użytkownika. Administration > Firmware Upgrade (Administracja > Uaktualnienie oprogramowania sprzętowego) UWAGA: Zindywidualizowane ustawienia routera mogą zostać utracone. Przed uaktualnieniem oprogramowania sprzętowego zanotuj wszystkie niestandardowe ustawienia. Po uaktualnieniu oprogramowania sprzętowego trzeba ponownie ‑wprowadzić wszystkie ustawienia konfiguracyjne. Uaktualnienie oprogramowania sprzętowego Przed uaktualnieniem oprogramowania sprzętowego pobierz plik uaktualnienia oprogramowania sprzętowego routera z witryny internetowej znajdującej się pod adresem www.linksys.com/support. Status > Router (Stan > Router) Router Information (Informacje o routerze) Firmware Version (Wersja oprogramowania sprzętowego) Numer wersji oprogramowania sprzętowego routera. Firmware Verification (Weryfikacja oprogramowania sprzętowego) Unikatowy identyfikator oprogramowania sprzętowego. Current Time (Aktualna godzina) Czas ustawiony w routerze. Internet MAC Address (Internetowy adres MAC) Adres MAC routera w postaci widocznej dla usługodawcy internetowego. Host Name (Nazwa hosta) Nazwa hosta routera (o ile wprowadzono ją na ekranie Setup > Basic Setup (Konfiguracja > Konfiguracja podstawowa). Zaznacz plik uaktualnienia oprogramowania sprzętowego Kliknij przycisk Browse (Przeglądaj) i zaznacz wypakowany plik uaktualnienia oprogramowania sprzętowego. Domain Name (Nazwa domeny) Nazwa domeny routera (o ile wprowadzono ją na ekranie Setup > Basic Setup (Konfiguracja > Konfiguracja podstawowa). Start to Upgrade (Rozpocznij uaktualnienie) Po wybraniu odpowiedniego pliku kliknij tę opcję i wykonaj instrukcje wyświetlane na ekranie. Połączenie internetowe OSTRZEŻENIE: Nie przerywaj uaktualniania! Podczas procesu uaktualniania nie wyłączaj zasilania, ani nie naciskaj przycisku resetowania. Może to spowodować wyłączenie routera. W sekcji tej wyświetlane są bieżące informacje o sieci przechowywane przez router. Informacje te różnią się w zależności od typu połączenia internetowego, które zostało wybrane na ekranie Setup > Basic Setup (Konfiguracja > Konfiguracja podstawowa). W przypadku połączenia DHCP wybierz opcję IP Address Release (Zwolnij adres IP) lub IP Address Renew (Odnów adres IP), aby odpowiednio zwolnić lub odnowić dzierżawę DHCP. W przypadku połączenia PPPoE lub podobnego wybierz opcję Connect (Połącz) lub Disconnect (Rozłącz), aby odpowiednio nawiązać lub rozłączyć połączenie z Internetem. Kliknij przycisk Refresh (Odśwież), aby zaktualizować dane wyświetlane na ekranie. Zaawansowany router Wireless-N 26 Linksys E2000 Status > Local Network (Stan > Sieć lokalna) Na ekranie Local Network (Sieć lokalna) wyświetlane są informacje o sieci lokalnej. Rozdział 2: Configuracja zaawansowana Tablica klientów DHCP DHCP Client Table (Tablica klientów DHCP) obejmuje komputery i inne urządzenia, którym router przypisał adresy IP. Listę tę można sortować według nazwy klienta, interfejsu, adresu IP i adresu MAC. Aby usunąć klienta DHCP, kliknij przycisk Delete (Usuń). Aby zaktualizować informacje wyświetlane na ekranie, kliknij przycisk Refresh (Odśwież). Aby opuścić ten ekran i powrócić do ekranu Local Network (Sieć lokalna), kliknij przycisk Close (Zamknij). Status > Wireless Network (Stan > Sieć bezprzewodowa) Na ekranie Wireless Network (Sieć bezprzewodowa) wyświetlane są informacje o sieci bezprzewodowej. Status > Local Network (Stan > Sieć lokalna) Sieć lokalna Local MAC Address (Lokalny adres MAC) Adres MAC lokalnego interfejsu przewodowego routera. Router IP Address (Adres IP routera) Adres IP routera, który jest widoczny w sieci lokalnej. Subnet Mask (Maska podsieci) Maska podsieci routera. Serwer DHCP DHCP Server (Serwer DHCP) Stan funkcji serwera DHCP routera. Start IP Address (Początkowy adres IP) Początkowy adres IP zakresu adresów IP używanego przez urządzenia działające w sieci lokalnej. End IP Address (Końcowy adres IP) Końcowy adres IP zakresu adresów IP używanego przez urządzenia działające w sieci lokalnej. DHCP Client Table (Tablica klientów DHCP) Kliknij tę opcję, aby wyświetlić listę komputerów lub innych urządzeń, które używają routera jako serwera DHCP. Status > Wireless Network (Stan > Sieć bezprzewodowa) Sieć bezprzewodowa MAC Address (Adres MAC) Adres MAC lokalnego interfejsu bezprzewodowego routera. Mode (Tryb) Tryb sieci bezprzewodowej używany w sieci. Network Name (SSID) (Nazwa sieci (SSID)) Nazwa sieci bezprzewodowej, określana również jako SSID. Channel Width (Szerokość kanału) Wartość ustawienia Channel Width (Szerokość kanału) wybranego na ekranie Wireless > Basic Wireless Settings (Sieć bezprzewodowa > Podstawowe ustawienia sieci bezprzewodowej). Channel (Kanał) Wyświetlane jest ustawienie kanału wybrane na ekranie Podstawowe ustawienia sieci bezprzewodowej. Security (Zabezpieczenia) Metoda zabezpieczeń bezprzewodowej, z której korzysta router. w sieci SSID Broadcast (Rozgłaszanie SSID) Stan opcji SSID Broadcast (Rozgłaszanie SSID). DHCP Client Table (Tablica klientów DHCP) Zaawansowany router Wireless-N 27 Linksys E2000 Dodatek A: Rozwiązywanie problemów Dodatek A: Rozwiązywanie problemów Po dwukrotnym kliknięciu ikony przeglądarki użytkownik jest poproszony o podanie nazwy użytkownika oraz hasła. Jeśli ten monit nie ma być wyświetlany, należy wykonać poniższe instrukcje. Komputer nie może nawiązać połączenia z Internetem. Uruchom przeglądarkę i wykonaj następującą procedurę (dotyczy ona przeglądarki Internet Explorer, lecz ma podobny przebieg w przypadku innych przeglądarek): Wykonuj poniższe czynności do czasu, aż komputer nawiąże połączenie z Internetem: •• •• Sprawdź, czy zasilacz jest podłączony do routera i gniazdka elektrycznego. Jeśli zasilacz jest podłączony do listwy zasilającej, upewnij się, że listwa zasilająca jest włączona. Upewnij się, że diody LED zasilania, Internetu i połączenia bezprzewodowego świecą się. Jeśli do routera podłączone są komputery przewodowe, upewnij się, że dioda LED odpowiedniego portu świeci się. UWAGA: Dioda LED zasilania miga po podłączeniu kabla zasilającego routera. Jeśli dioda LED miga przez ponad 30 sekund, może to wskazywać, że router nie działa prawidłowo. Aby uzyskać pomoc, użyj komputera lub urządzenia z dostępem do Internetu, aby odwiedzić sekcję pomocy technicznej dla routera Linksys E2000 w Internecie pod adresem www.linksys.com/support/E2000. •• Upewnij się, że modem DSL lub kablowy jest podłączony do portu Internet routera przy użyciu kabla Ethernet. •• Zresetuj wszystkie urządzenia w sieci. 1. Wyłącz wszystkie komputery i urządzenia sieciowe, a następnie odłącz zasilacz od routera. 2. Odłącz kabel zasilający modemu (oraz kabel koncentryczny w przypadku modemu kablowego) i odczekaj dwie minuty. Podłącz ponownie kabel zasilający (i kabel koncentryczny), a następnie odczekaj dwie kolejne minuty. Podłącz ponownie zasilacz do routera, a następnie włącz wszystkie komputery i urządzenia sieciowe. 3. 4. Modem nie jest wyposażony w port Ethernet. 1. Wybierz kolejno opcje Narzędzia > Opcje internetowe. 2. Kliknij kartę Połączenia. 3. Zaznacz opcję Nigdy nie wybieraj połączenia. 4. Kliknij przycisk OK. Router nie jest wyposażony w port koncentryczny do połączeń kablowych. Router nie zastępuje modemu. Modem kablowy jest niezbędny, aby używać routera. Podłącz połączenie kablowe do modemu kablowego, a następnie umieść płytę instalacyjną CD w napędzie komputera. Kliknij opcję Set up your Linksys Router (Skonfiguruj router Linksys) i postępuj zgodnie z instrukcjami wyświetlanymi na ekranie. Komputer nie może nawiązać bezprzewodowego połączenia z Internetem. Upewnij się, że nazwa sieci bezprzewodowej lub SSID jest taka sama w komputerze oraz w routerze. Jeśli są włączone zabezpieczenia sieci bezprzewodowej, upewnij się, że w komputerze oraz w routerze są używane te same metody oraz klucze zabezpieczające. Konieczna jest zmiana ustawień routera. Ustawienia sieci bezprzewodowej można zmienić za pomocą programu Cisco Connect. Aby zmienić zaawansowane ustawienia routera, zapoznaj się z częścią „Dostęp do narzędzia WWW" na stronie 3. Próbujesz uzyskać dostęp do narzędzia WWW z poziomu programu Cisco Connect. Aby przejść do narzędzia WWW z poziomu programu Cisco Connect, wykonaj następujące czynności: Jest to tradycyjny modem do połączeń telefonicznych. Aby używać routera, konieczne jest posiadanie modemu kablowego lub modemu DSL i szerokopasmowego połączenia z Internetem. 1. Otwórz program Cisco Connect. Nie można używać usługi DSL do ręcznego połączenia z Internetem 3. Kliknij opcję zaawansowane). Po instalacji router automatycznie połączy się z usługodawcą internetowym, co eliminuje konieczność łączenia ręcznego. Łącze telefoniczne DSL nie pasuje do portu internetowego routera. Router nie zastępuje modemu. Modem DSL jest niezbędny, aby używać routera. Podłącz łącze telefoniczne do modemu DSL, a następnie umieść płytę instalacyjną CD w napędzie komputera. Kliknij opcję Set up your Linksys Router (Skonfiguruj router Linksys) i postępuj zgodnie z instrukcjami wyświetlanymi na ekranie. Zaawansowany router Wireless-N 2. W menu głównym kliknij opcję Router settings (Ustawienia routera). Advanced settings (Ustawienia 4. Zapisz wyświetloną nazwę użytkownika i hasło. (Aby chronić swoje hasło, możesz skopiować je do schowka, klikając przycisk Copy password (Kopiuj hasło)). 5. Kliknij przycisk OK. 6. Zostanie automatycznie otwarta przeglądarka internetowa. Wprowadź nazwę użytkownika i hasło, a następnie kliknij przycisk OK. (Jeśli w kroku 4 skopiowano hasło do schowka, naciśnij klawisze Ctrl-V, aby wkleić hasło do pola Password (Hasło)). 28 Linksys E2000 Dodatek A: Rozwiązywanie problemów Hasło nie działa podczas próby zalogowania się do narzędzia WWW. Hasło zabezpieczeń sieci bezprzewodowej służy również jako hasło logowania do narzędzia WWW. Aby wyświetlić to hasło: 1. Otwórz program Cisco Connect. 2. W menu głównym kliknij opcję Router settings (Ustawienia routera). 3. Hasło zostanie wyświetlone po lewej stronie ekranu. SIEĆ: Jeśli w tym rozdziale nie ma odpowiedzi na określone pytanie, należy przejść do sekcji pomocy technicznej dla routera Linksys E2000 pod adresem www.linksys.com/support/E2000. Zaawansowany router Wireless-N 29 Linksys E2000 Dodatek B: Dane techniczne Dodatek B: Dane techniczne Nazwa modelu Linksys E2000 Opis Zaawansowany router bezprzewodowy Wireless-N Numer modelu E2000 Standardy 802.11n, 802.11a, 802.11g, 802.11b, 802.3, 802.3u, 802.3ab Porty Zasilanie, Internet i Ethernet Przyciski Reset, bezpieczna konfiguracja Wi-Fi Diody LED Ethernet (1-4), chroniona konfiguracja sieci Wi-Fi, połączenie bezprzewodowe, Internet, zasilanie Rodzaj okablowania CAT 5e Liczba anten 3 Zysk anteny w dBi 2,4 GHz: ≤ 2 dBi 5 GHz: ≤ 5 dBi Protokół UPnP obsługa/certyfikat Obsługa Funkcje zabezpieczeń Usługi WEP, WPA, WPA2 Klucz zabezpieczeń Maks. 128-bitowy Środowisko użytkowania Wymiary 202 x 160 x 34 mm Waga 300 g Zasilanie 12 V Certyfikaty FCC, CE, IC-03, Wi-Fi Temp. pracy Od 0 do 40ºC Temp. przechowywania Od -20 do 60ºC Wilgotność podczas pracy Od 10 do 85% (bez kondensacji) Wilgotność podczas przechowywania Od 5 do 90% (bez kondensacji) Dane techniczne mogą ulec zmianie bez powiadomienia. 10082610NC-JL Zaawansowany router Wireless-N 30 www.linksys.com/support Cisco, logo Cisco oraz Linksys są znakami towarowymi lub zastrzeżonymi znakami towarowymi firmy Cisco i/lub jej spółek zależnych w Stanach Zjednoczonych i niektórych innych państwach. Wszelkie inne znaki towarowe użyte w niniejszym dokumencie lub w witrynie należą do odpowiednich właścicieli. © 2010 Cisco i/lub jej spółki zależne. Wszelkie prawa zastrzeżone.