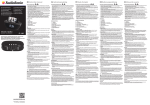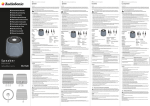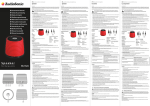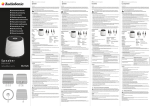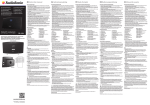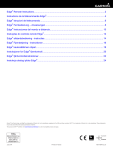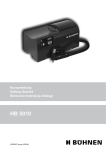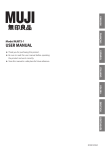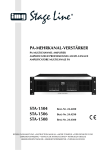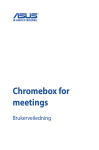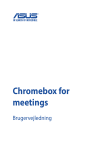Download ASUS PL9152 User's Manual
Transcript
Chromebox for meetings Podręcznik użytkownika PL9152 Wydanie poprawione V2 Grudzień 2014 Informacje o prawach autorskich Żadnej z części tego podręcznika, włącznie z opisami produktów i oprogramowania, nie można powielać, transmitować, przetwarzać, przechowywać w systemie odzyskiwania danych lub tłumaczyć na żadne języki, w jakiejkolwiek formie lub w jakikolwiek sposób, bez wyraźnego pisemnego pozwolenia ASUSTeK COMPUTER, INC. (“ASUS”). ASUS UDOSTĘPNIA TEN PODRĘCZNIK W STANIE “JAKI JEST”, BEZ UDZIELANIA JAKICHKOLWIEK GWARANCJI, ZARÓWNO WYRAŹNYCH JAK I DOMNIEMANYCH, WŁĄCZNIE, ALE NIE TYLKO Z DOMNIEMANYMI GWARANCJAMI LUB WARUNKAMI PRZYDATNOŚCI HANDLOWEJ LUB DOPASOWANIA DO OKREŚLONEGO CELU. W ŻADNYM PRZYPADKU FIRMA ASUS, JEJ DYREKTORZY, KIEROWNICY, PRACOWNICY LUB AGENCI NIE BĘDĄ ODPOWIADAĆ ZA JAKIEKOLWIEK NIEBEZPOŚREDNIE, SPECJALNE, PRZYPADKOWE LUB KONSEKWENTNE SZKODY (WŁĄCZNIE Z UTRATĄ ZYSKÓW, TRANSAKCJI BIZNESOWYCH, UTRATĄ MOŻLIWOŚCI KORZYSTANIA LUB UTRACENIEM DANYCH, PRZERWAMI W PROWADZENIU DZIAŁANOŚCI ITP.) NAWET, JEŚLI FIRMA ASUS UPRZEDZAŁA O MOŻLIWOŚCI ZAISTNIENIA TAKICH SZKÓD, W WYNIKU JAKICHKOLWIEK DEFEKTÓW LUB BŁĘDÓW W NINIEJSZYM PODRĘCZNIKU LUB PRODUKCIE. Produkty i nazwy firm pojawiające się w tym podręczniku mogą, ale nie muszą być zastrzeżonymi znakami towarowymi lub prawami autorskimi ich odpowiednich właścicieli i używane są wyłącznie w celu identyfikacji lub wyjaśnienia z korzyścią dla ich właścicieli i bez naruszania ich praw. SPECYFIKACJE I INFORMACJE ZNAJDUJĄCE SIĘ W TYM PODRĘCZNIKU, SŁUŻĄ WYŁĄCZNIE CELOM INFORMACYJNYM I MOGĄ ZOSTAĆ ZMIENIONE W DOWOLNYM CZASIE, BEZ POWIADOMIENIA, DLATEGO TEŻ, NIE MOGĄ BYĆ INTERPRETOWANE JAKO WIĄŻĄCE FIRMĘ ASUS DO ODPOWIEDZIALNOŚCI.ASUS NIE ODPOWIADA ZA JAKIEKOLWIEK BŁĘDY I NIEDOKŁADNOŚCI, KTÓRE MOGĄ WYSTĄPIĆ W TYM PODRĘCZNIKU, WŁĄCZNIE Z OPISANYMI W NIM PRODUKTAMI I OPROGRAMOWANIEM. Copyright © 2014 ASUSTeK COMPUTER INC. Wszelkie prawa zastrzeżone. Ograniczenie odpowiedzialności W przypadku wystąpienia określonych okoliczności, za które odpowiedzialność ponosi ASUS, a w wyniku których wystąpiły szkody, właściciel będzie uprawniony do uzyskania od firmy ASUS odszkodowania.W każdym takim przypadku niezależnie od podstawy roszczenia od firmy ASUS, odpowiada ona jedynie za uszkodzenia ciała (włącznie ze śmiercią), szkody nieruchomości i rzeczywiste szkody osobiste; lub za wszelkie inne, rzeczywiste i bezpośrednie szkody, wynikające z pominięcia lub niewykonania czynności prawnych wynikających z tego oświadczenia gwarancji, do kwoty określonej w umowie kupna dla każdego produktu. ASUS odpowiada lub udziela rekompensaty wyłącznie za stratę, szkody lub roszczenia w oparciu o umowę, odpowiedzialność za szkodę lub naruszenie praw wynikających z niniejszego oświadczenia gwarancyjnego. To ograniczenie stosuje się także do dostawców i sprzedawców ASUS. Jest to maksymalny pułap zbiorowej odpowiedzialności firmy ASUS, jej dostawców i sprzedawców. BEZ WZGLĘDU NA OKOLICZNOŚCI FIRMA ASUS NIE ODPOWIADA ZA: (1) ROSZCZENIA STRON TRZECICH OD UŻYTKOWNIKA DOTYCZĄCE SZKÓD; (2) UTRATĘ LUB USZKODZENIE NAGRAŃ LUB DANYCH; ALBO (3) SPECJALNE, PRZYPADKOWE LUB NIEBEZPOŚREDNIE SZKODY LUB ZA EKONOMICZNE KONSEKWENCJE SZKÓD (WŁĄCZNIE Z UTRATĄ ZYSKÓW LUB OSZCZĘDNOŚCI), NAWET JEŚLI FIRMA ASUS, JEJ DOSTAWCY LUB SPRZEDAWCY ZOSTANĄ POINFORMOWANI O ICH ODPOWIEDZIALNOŚCI. Serwis i pomoc techniczna Odwiedź naszą wielojęzyczną stronę sieci web, pod adresem http://support.asus.com Spis treści Informacje dotyczące tego Podręcznika.................................................... 4 Zawartość opakowania..................................................................................... 5 Poznanie budowy Chromebox for meetings Funkcje.................................................................................................................... 8 Widok z przodu.................................................................................................. 8 Widok z lewej strony......................................................................................... 9 Widok z tyłu.......................................................................................................10 Używanie Chromebox for meetings Przygotowanie urządzenia............................................................................14 Podłączenie do Chromebox for meetings panela wyświetlacza.......14 Podłączanie telefonu głośnomówiącego...............................................15 Podłączanie kamery ......................................................................................16 Podłączanie odbiornika zdalnego sterowania......................................17 Podłączenie adaptera prądu zmiennego do Chromebox for meetings................................................................................18 Włączanie Chromebox for meetings...........................................................20 Konfiguracja urządzenia Chromebox for meetings Przed rozpoczęciem używania urządzenia do obsługi wideokonferencji...22 Wymagania dotyczące instalacji................................................................22 Instalacja systemu...........................................................................................24 Rejestracja urządzenia...................................................................................27 Nawiązywanie połączenia wideo................................................................30 Tworzenie połączenia wideo.......................................................................30 Opuszczanie połączenia wideo..................................................................30 Zarządzanie urządzeniami i salami.............................................................31 Rozwiązywanie problemów Rozwiązywanie problemów..........................................................................40 Pomoc i wsparcie..............................................................................................40 Załączniki Informacje dotyczące bezpieczeństwa.....................................................42 Uwagi prawne....................................................................................................44 Informacje kontaktowe producenta..........................................................51 Chromebox for meetings 3 Informacje dotyczące tego Podręcznika Niniejszy podręcznik użytkownika zawiera informacje o cechach sprzętu i funkcjach oprogramowania komputera Chromebox for meetings, które zostały pogrupowane tematycznie w następujące rozdziały: Rozdział 1: Poznanie budowy Chromebox for meetings Ten rozdział zawiera szczegółowy opis komponentów Chromebox for meetings. Rozdział 2: Używanie Chromebox for meetings Ten rozdział zawiera informacje dotyczące używania Chromebox for meetings. Rozdział 3: Konfiguracja urządzenia Chromebox for meetings W rozdziale tym znajdują się informacje dotyczące konfiguracji urządzenia Chromebox for meetings w celu obsługi wideokonferencji. Rozwiązywanie problemów W części tej znajdują się instrukcje dotyczące rozwiązywania problemów, które mogą wystąpić podczas korzystania z urządzenia Chromebox for meetings. Załączniki W tym rozdziale zawarte są informacje prawne i oświadczenia o bezpieczeństwie Chromebox for meetings. Konwencje stosowane w niniejszym Podręczniku W celu wyróżnienia kluczowych informacji zawartych w tym Podręczniku, komunikaty prezentowane są w następujący sposób: WAŻNE! Ten komunikat zawiera istotne informacje, do których należy się zastosować, aby dokończyć zadanie. UWAGA: Ten komunikat zawiera dodatkowe ważne informacje i wskazówki, pomocne w dokończeniu zadań. WSKAZÓWKA: Komunikat ten zawiera poradę, która może pomóc w wykonaniu zadania. OSTRZEŻENIE! Ten komunikat zawiera ważne informacje, do których należy się zastosować, aby zachować bezpieczeństwo podczas wykonywania niektórych zadań i zapobiec uszkodzeniu danych i komponentów Chromebox for meetings. 4 Chromebox for meetings Zawartość opakowania Opakowanie Chromebox for meetings zawiera następujące elementy: Pilot i odbiornik zdalnego sterowania Chromebox for meetings Kamera Adapter zasilania prądem zmiennym* Głośnik Kabel HDMI 6 stóp Kabel CAT5e Ethernet 15 stóp Pasywny przedłużacz USB 15 stóp Wspornik montażowy w kształcie litery L Dokumentacja techniczna Mata stołowa Elementy montażowe *Dołączony zasilacz sieciowy może różnić się w zależności od regionu. Chromebox for meetings 5 UWAGI: • Jeśli urządzenie lub jego komponenty ulegną awarii lub zaczną działać nieprawidłowo podczas normalnego i prawidłowego używania w okresie gwarancyjnym, należy dostarczyć kartę gwarancyjną do punktu serwisowego ASUS w celu wymiany uszkodzonych komponentów. • Niektóre dołączone akcesoria mogą różnić się w zależności od modelu. Szczegółowe informacje na temat tych akcesoriów można znaleźć w dołączonych do nich podręcznikach użytkownika. 6 Chromebox for meetings Poznanie budowy Chromebox for meetings 1 Funkcje Widok z przodu Przycisk zasilania Przycisk zasilania umożliwia włączenie, wyłączenie lub zablokowanie urządzenia Chromebox for meetings. Po zalogowaniu naciśnij przycisk zasilania, aby zablokować urządzenie Chromebox for meetings; następnie wyświetlony zostanie monit o wprowadzenie hasła do konta. Po wyświetleniu ekranu logowania lub podczas korzystania z Hangouts naciśnij przycisk zasilania, aby wyłączyć urządzenie Chromebox for meetings. Złącze USB 3.0 Port Uniwersalna magistrala szeregowa 3.0 (USB 3.0), zapewnia szybkość transferu danych do 5 Gbit/s i jest wstecznie zgodny ze standardem USB 2.0. Porty te obsługują także technologię ładowania baterii 1.2, która umożliwia ładowanie urządzeń USB. 8 Chromebox for meetings Widok z lewej strony Gniazdo zabezpieczenia Kensington Gniazdo zabezpieczenia Kensington umożliwia zabezpieczenie komputera Chromebox for meetings z wykorzystaniem produktów zabezpieczeń Kensington®. Czytnik kart pamięci Flash Wbudowany czytnik kart pamięci umożliwia odczytywanie i zapisywanie danych przez Chromebox for meetings do i z kart MMC/SD. Chromebox for meetings 9 Widok z tyłu Szczeliny wentylacyjne Otwory wentylacyjne zapewniają dostęp chłodzącego powietrza do obudowy komputera Chromebox for meetings. WAŻNE: Dla zapewnienia optymalnego rozpraszania ciepła i wentylacji powietrza, należy sprawdzić, czy są drożne szczeliny wentylacyjne. Wejście zasilania Dostarczony adapter zasilania konwertuje prąd zmienny na prąd stały, wymagany przez to gniazdo. Zasilanie dostarczane przez to gniazdo, służy do zasilania Chromebox for meetings. Aby zapobiec uszkodzeniu Chromebox for meetings należy zawsze używać dostarczonego adaptera zasilania. OSTRZEŻENIE!Używany adapter zasilania może być gorący. Nie należy przykrywać adaptera i należy go trzymać z dala od ciała. 10 Chromebox for meetings Port sieci LAN Ośmio-pinowy port LAN RJ-45 obsluguje standardowy kabel Ethernet do połączenia z siecią lokalną. Złącze USB 3.0 Port Uniwersalna magistrala szeregowa 3.0 (USB 3.0), zapewnia szybkość transferu danych do 5 Gbit/s i jest wstecznie zgodny ze standardem USB 2.0. Port HDMI Port HDMI (High Definition Multimedia Interface) obsługuje urządzenie Full-HD takie jak telewizor LCD lub monitor, co umożliwia oglądanie na większym zewnętrznym wyświetlaczu. DisplayPort Za pomocą złącza DisplayPort wysokiej jakości sygnał cyfrowy jest wysyłany z komputera Chromebox for meetings do urządzenia wyświetlającego, takiego jak telewizor LCD lub monitor HD. Gniazdo słuchawek/Port combo mikrofonu Port combo słuchawek/mikrofonu stereo służy do podłączania sygnału wejścia/wyjścia audio systemu do głośników ze wzmacniaczem, słuchawek lub telefonu głośnomówiącego. Chromebox for meetings 11 12 Chromebox for meetings Używanie Chromebox for meetings 2 Przygotowanie urządzenia Podłączenie do Chromebox for meetings panela wyświetlacza Do Chromebox for meetings można podłączyć panel wyświetlacza lub projektor, z następującymi złączami: • Złącze HDMI • DisplayPort • Złącze DVI (używane z adapterem HDMI–DVI) UWAGA: Adapter HDMI–DVI jest sprzedawany oddzielnie. W celu podłączenia do Chromebox for meetings panela wyświetlacza: Podłącz kabel wyświetlacza do portu HDMI lub do DisplayPort. Podłączenie wyświetlacza przez port HDMI Podłączenie wyświetlacza przez DisplayPort 14 Chromebox for meetings Podłączanie telefonu głośnomówiącego Telefon głośnomówiący można podłączyć do dowolnego portu USB 3.0 urządzenia Chromebox for meetings. UWAGA: W przypadku podłączania telefonu głośnomówiącego należy zapoznać się z następującą dokumentacją techniczną: http:// www.jabra.com/products/pc_headsets/jabra_speak__410_series/ jabra_speak_410_ms. Chromebox for meetings 15 Podłączanie kamery Kamerę można podłączyć do dowolnego portu USB 3.0 urządzenia Chromebox for meetings. UWAGA: W przypadku podłączania kamery głośnomówiącego należy zapoznać się z następującą dokumentacją techniczną: http://www. logitech.com/assets/45920/hd-pro-webcam-c920-quick-start-guide. pdf. 16 Chromebox for meetings Podłączanie odbiornika zdalnego sterowania Włóż klucz sprzętowy odbiornika zdalnego sterowania do portu USB 3.0 na panelu przednim urządzenia Chromebox for meetings. Wyjmij osłonę zapobiegającą rozładowaniu baterii pilota zdalnego sterowania UWAGA: Pilot oraz odbiornik zdalnego sterowania sparowano fabrycznie; urządzenia te powinny zostać sparowane automatycznie po włączeniu. Chromebox for meetings 17 Podłączenie adaptera prądu zmiennego do Chromebox for meetings W celu podłączenia adaptera prądu zmiennego do Chromebox for meetings: A. Podłącz zasilacz do gniazdka elektrycznego (100 -240 V). B. Podłącz końcówkę zasilania DC do wejścia zasilania (DC) w Chromebox for meetings. UWAGA: Wygląd adaptera zasilania zależy od modelu i regionu. 18 Chromebox for meetings WAŻNE! • Stanowczo zalecamy używania wyłączenie adaptera prądu zmiennego i kabla dostarczonego z Chromebox for meetings. • Stanowczo zalecamy używanie uziemionego gniazdka ściennego do zasilania Chromebox for meetings. • Gniazdo elektryczne musi być łatwo dostępne i znajdować się w pobliżu Chromebox for meetings. • W celu odłączenia Chromebox for meetings od głównego źródła zasilania należy go odłączyć od gniazda elektrycznego. UWAGA: Informacje na temat zasilacza: • Napięcie wejściowe: 100-240Vac • Częstotliwość wejściowa: 50-60Hz • Parametry wyjścia: 3.42A (65W) • Parametry napięcia wyjścia: Napięcie stałe 19Vdc Chromebox for meetings 19 Włączanie Chromebox for meetings. Naciśnij przycisk zasilania w celu włączenia Chromebox for meetings. WAŻNE: Przed włączeniem urządzenia Chromebox for meetings należy upewnić się, że wszystkie urządzenia peryferyjne (telefon głośnomówiący, kamera, pilot i odbiornik zdalnego sterowania) oraz adapter prądu zmiennego są podłączone w prawidłowy sposób. 20 Chromebox for meetings Konfiguracja urządzeniaChromebox for meetings Chromebox for meetings 3 21 Przed rozpoczęciem używania urządzenia do obsługi wideokonferencji Wymagania dotyczące instalacji Wielkość sali oraz instalacja Urządzenie Chromebox for meetings jest przeznaczone do użytku w 3–6-osobowych salach konferencyjnych, ale sprawdza się ono także w salach na 2–10 osób. Zalecana jest sala z długim stołem z monitorem na jednym z jego końców (optymalnie) lub z okrągłym stołem. Nie zaleca się używania urządzenia Chromebox for meetings w salach zorganizowanych w stylu klasy szkolnej. Sala musi być wyposażona w następujące elementy: • Port Live Ethernet (do obsługi przewodowych połączeń sieciowych) • Gniazdo zasilania prądem zmiennym Wymagania sieciowe Urządzenie Chromebox for meetings działa w sieciach przewodowych i bezprzewodowych. Wymagania sieciowe są takie same jak w przypadku Hangouts. Ponadto minimalna zalecana przepustowość w przypadku grupowych wideokonferencji wynosi 1 Mb/s lub 2 Mb/s (przesyłanie/pobieranie). WSKAZÓWKA: Pomimo tego, że urządzenie Chromebox for meetings może być używane w sieci bezprzewodowej, zalecane jest skonfigurowanie przewodowego połączenia sieciowego w celu zapewnienia najwyższej jakości dźwięku i obrazu. Wymagania dotyczące miejsca • W celu zamontowania urządzenia Chromebox for meetings lub umieszczenia go na stole wymagane jest miejsce o wymiarach 50 mm x 145 mm x 145 mm/1,97 cala x 5,71 cala x 5,71 cala (W x S x D). • W celu umieszczenia telefonu głośnomówiącego na stole lub zamocowania go na ścianie wymagane jest miejsce o minimalnych wymiarach 55 mm x 140 mm x 150 mm/2,17 cala x 5,51 cala x 5,91 cala (W x S x D). • Uniwersalny zaczep haczykowy kamery pasuje pod względem szerokości do większości standardowych monitorów. 22 Chromebox for meetings Wymagania dotyczące urządzenia wyświetlającego i jego umiejscowienia Urządzenie Chromebox for meetings może być używana z monitorami oraz telewizorami LCD, LED, plazmowymi i projekcyjnymi. Urządzenie wyświetlające musi być wyposażone w wejście HDMI lub DisplayPort. Rozdzielczość ekranu musi wynosić co najmniej 1280 x 720 pikseli. W celu zapewnienia najwyższej jakości wideo zalecana jest rozdzielczość 1920 x 1080 pikseli. Urządzenie wyświetlające można postawić na stole przy ścianie albo zamocować na ścianie lub suficie do obsługi projektora. Należy pamiętać, że w przypadku montażu urządzenia wyświetlającego może być konieczne wywiercenie dziur i ukrycie kabli. Jeśli w danej sali dostępny jest system do obsługi wideokonferencji, może się okazać, że wystarczy zmienić istniejącą konfigurację w celu jej dostosowania do systemu Chromebox for meetings. Lokalizacja telefonu głośnomówiącego Najlepsza lokalizacja telefonu głośnomówiącego zależy od wielkości i układu sali konferencyjnej: • W salach, w których uczestnicy siedzą po jednej stronie pomieszczenia i są skierowani w stronę urządzenia wyświetlającego, zalecane jest umieszczenie telefonu głośnomówiącego na końcu stołu, tuż przy urządzeniu Chromebox for meetings i urządzeniu wyświetlającym. • W przypadku większych sal, w których uczestnicy siedzą przy stole niezależnie od lokalizacji urządzenia wyświetlającego, zalecane jest umieszczenie telefonu głośnomówiącego na środku stołu. Złącza i akcesoria W zależności od instalacji mogą być wymagane następujące elementy: • Kabel CAT5e Ethernet do obsługi przewodowego połączenia sieciowego (dołączony) • Zestaw do montażu urządzenia Chromebox for meetings na ścianie (dołączony) • Przedłużacz USB do kamery w przypadku odległości przekraczającej 5 stóp (jeden kabel dołączony) • Przedłużacz USB do telefonu głośnomówiącego w przypadku odległości przekraczającej 3 stopy (jeden kabel dołączony) WSKAZÓWKA: W przypadku konieczności użycia przedłużacza do kamery i telefonu głośnomówiącego dodatkowy kabel można kupić oddzielnie. Chromebox for meetings 23 • Maskownice do kabli, o ile są potrzebne w przypadku montażu ściennego UWAGA: Maskownice do kabli używane w przypadku montażu ściennego nie są dołączone; należy kupić je oddzielnie. WAŻNE: Dołączony kabel do kamery ma długość 5 stóp, a dołączony kabel do telefonu głośnomówiącego ma długość 3 stóp. Jeśli w przypadku danej konfiguracji urządzenia wyświetlającego, urządzenia Chromebox for meetings i urządzeń peryferyjnych wymagane są większe odległości, może być konieczne zakupienie dodatkowych przedłużaczy USB. Instalacja systemu Montaż urządzenia Chromebox for meetings Urządzenie Chromebox for meetings można zamontować za urządzeniem wyświetlającym. Urządzenie Chromebox for meetings należy przymocować do urządzenia wyświetlającego lub dowolnego zestawu zgodnego ze standardem VESA (100 mm) za pomocą wspornika montażowego. Wspornik montażowy jest dołączony do urządzenia Chromebox for meetings. Umieszczanie kamery Kamerę należy umieścić na górze urządzenia wyświetlającego. WSKAZÓWKA: Kamera powinna znajdować się możliwie najbliżej poziomu oczu. 24 Chromebox for meetings Podłączanie kabli Podłącz urządzenie Chromebox for meetings do pozostałych elementów systemu za pomocą dołączonych kabli i czujnika: 6 1 2 3 4 5 7 1 1 2 2 3 3 4 4 5 Złącze DisplayPort umożliwia podłączenie urządzenia wyświetlającego ze złączem DisplayPort. Złącze HDMI umożliwia podłączenie urządzenia wyświetlającego ze złączem HDMI. Chromebox for meetings 25 1 1 1 2 2 2 3 3 3 4 4 1 4 5 5 2 5 6 6 3 6 1 7 7 4 7 2 5 3 6 4 7 5 6 7 Port USB 3.0 umożliwia podłączenie kamery. Port USB 3.0 umożliwia podłączenie telefonu głośnomówiącego. Port LAN umożliwia podłączenie routera. WSKAZÓWKA: Pomimo tego, że urządzenie Chromebox for meetings może być używane w sieci bezprzewodowej, zalecane jest skonfigurowanie przewodowego połączenia sieciowego w celu zapewnienia najwyższej jakości dźwięku i obrazu. Port zasilania umożliwia podłączenie do gniazda zasilania. WAŻNE: Urządzenie należy podłączyć do gniazda zasilania na samym końcu, po wykonaniu wszystkich innych podłączeń. Port USB 3.0 umożliwia podłączenie odbiornika zdalnego sterowania. Instrukcje dotyczące połączeń dla określonego modelu można znaleźć na stronie produktu Chromebox for meetings. 26 Chromebox for meetings Rejestracja urządzenia Wykonywanie podstawowej rejestracji W części tej wyjaśniono procedurę podstawowej rejestracji, odpowiedniej dla większości użytkowników. W celu zapoznania się z innymi opcjami dostępnymi podczas procedury rejestracji należy przejść do części Select other enrollment options (Wybór innych opcji rejestracji). WSKAZÓWKA: W celu ułatwienia wprowadzania danych rejestracyjnych zalecane jest podłączenie klawiatury USB. Poniżej przedstawiono sposób poruszania się po ekranie w przypadku korzystania z pilota zdalnego sterowania: • Naciśnij przycisk w prawo, aby przejść do następnego pola. • Naciśnij przycisk w lewo, aby wrócić do poprzedniego pola. • Naciśnij przycisk w górę lub w dół, aby przewinąć listę dla każdego pola. • Naciśnij przycisk Select (Wybierz), aby wybrać. Aby wykonać podstawową rejestrację: 1. Włącz urządzenie wyświetlające. 2. Włącz urządzenie Chromebox for meetings. 3. Potwierdź lub zmień język, układ klawiatury i sieć. WSKAZÓWKA: Jeśli sieć nie będzie widoczna na liście Select a network (Wybierz sieć), wybierz pozycję Join Network (Dołącz sieć) i wprowadź prawidłowe ustawienia. Jeśli nie znasz tych ustawień, zapytaj o nie administratora sieci. Chromebox for meetings 27 4. Wybierz pozycję Continue (Kontynuuj). 5. Wybierz pozycję Accept (Akceptuję) dla warunków użytkowania systemu operacyjnego Google Chrome OS. 6. Zaloguj się za pomocą adresu e-mail i hasła usługi Google Apps. WSKAZÓWKA: W przypadku wprowadzania hasła przy użyciu pilota zdalnego sterowania całe hasło może być widoczne na ekranie. Aby hasło było ukrywane podczas wpisywania, należy użyć klawiatury USB. 7. Proces rejestracji rozpocznie się automatycznie. Po zakończeniu procesu kliknij przycisk Done (Gotowe). 8. Po pojawieniu się ekranu Hangouts wykonaj instrukcje ekranowe, aby przetestować kamerę i telefon głośnomówiący. WSKAZÓWKA: Jeśli podczas testu nie widać obrazu lub nie słychać dźwięku: • Należy upewnić się, że kamera i telefon głośnomówiący zostały podłączone do urządzenia Chromebox for meetings przed jego włączeniem. • Należy upewnić się, że kamera i telefon głośnomówiący zostały podłączone do urządzenia w prawidłowy sposób. • Należy odłączyć kable i podłączyć je ponownie, a następnie uruchomić ponownie urządzenie. 28 Chromebox for meetings 9. Wyświetl kolejne ekrany, klikając je, aby zapoznać się ze wskazówkami dotyczącymi używania urządzenia Chromebox for meetings. Pod koniec rejestracji urządzenia na ekranie wyświetlony zostanie adres URL strony urządzenia w konsoli administracyjnej urządzenia Chromebox for meetings. Ten adres URL musi zostać użyty przez użytkownika będącego administratorem do dodania do urządzenia kalendarza online sali w celu uaktywnienia zaplanowanych spotkań. Wybór innych opcji rejestracji Większość użytkowników może skorzystać z prostej procedury rejestracji opisanej w części Wykonywanie podstawowej rejestracji. Opcje są dostępne dla użytkowników, którzy chcą dostosować konfigurację lub dowiedzieć się więcej. Opcje te są dostępne na drugim ekranie rejestracji, oprócz pozycji ułatwień dostępu, która jest widoczna zarówno na pierwszym, jak i na drugim ekranie: Accessibility (Ułatwienia dostępu). Do opcji ułatwień dostępu należy większy rozmiar czcionki i kursora, monity głosowe itp. Wybrane tu opcje dotyczą wyłącznie procesu konfiguracji, a nie korzystania z urządzenia Chromebox for meetings. Aby wybrać łącze Accessibility (Ułatwienia dostępu) za pomocą pilota zdalnego sterowania, przejdź do przycisku Continue (Kontynuuj) lub Accept and continue (Zaakceptuj i kontynuuj), a następnie naciśnij przycisk w prawo. Send usage and crash info to Google (Wysyłaj informacje o użyciu i awariach do firmy Google). Dzięki zezwoleniu na wysyłanie przez urządzenie informacji do firmy Google możliwa jest poprawa jakości działania systemu Chrome OS dla wszystkich użytkowników. Aby dowiedzieć się więcej o tej opcji, kliknij widoczne na ekranie łącze Learn more (Dowiedz się więcej). System security setting (Ustawienia zabezpieczeń systemu): Zapoznaj się z dalszymi informacjami o ustawieniach zabezpieczeń urządzenia Chromebox for meetings. Google Chrome OS Terms (Warunki użytkowania systemu operacyjnego Google Chrome OS): Jeśli korzystasz z pilota zdalnego sterowania, przejdź do przycisku Accept and continue (Zaakceptuj i kontynuuj), a następnie naciśnij przycisk w prawo, aby umieścić kursor w oknie warunków. Po wykonaniu tej czynności można przewinąć warunki w górę lub w dół w celu ich przejrzenia. Chromebox for meetings 29 Nawiązywanie połączenia wideo Tworzenie połączenia wideo Planowanie spotkania, w ramach którego ma zostać nawiązane połączenie wideo, jest proste. Zaproszenie z kalendarza zawiera wszystkie niezbędne informacje, umożliwiające osobom dołączanie się z sali lub za pomocą urządzenia osobistego. 1. Zaloguj się za pomocą konta usługi Google Apps. 2. Otwórz Kalendarz Google lub wprowadź google.com/calendar w pasku adresu. 3. Kliknij przycisk Create (Utwórz), aby zaplanować wydarzenie. 4. Wprowadź szczegóły wydarzenia — tytuł, datę, godzinę i gości wydarzenia. 5. Kliknij pozycję Rooms, etc. (Sale itp.) w prawej części strony. 6. Wprowadź nazwę sali, w której znajduje się urządzenie Chromebox for meetings, a następnie kliknij przycisk Add (Dodaj). 7. Po zarezerwowaniu sali kliknij pozycję Add video call (Dodaj rozmowę wideo). 8. Wprowadź dowolną nazwę połączenia wideo, ale pamiętaj, aby była krótka i treściwa. (Nazwa może składać się z maksymalnie 15 znaków). 9. Kliknij przycisk Save (Zapisz), aby wysłać zaproszenia z łączem do połączenia wideo. Opuszczanie połączenia wideo Nawet w przypadku osoby, która ustanowiła połączenie wideo, opuszczenie połączenia nie oznacza jego zakończenia dla innych uczestników spotkania. Oznacza to tylko opuszczenie połączenia. Połączenie wideo będzie trwało, do momentu opuszczenia go przez ostatnią osobę. W sali Naciśnij czerwoną ikonę słuchawki na pilocie zdalnego sterowania lub głośniku. 30 Chromebox for meetings Zarządzanie urządzeniami i salami Sprawdzanie ustawień konsoli administracyjnej dla urządzeń obsługujących wideokonferencje Google Aby móc zarządzać urządzeniami Chromebox for meetings za pomocą konsoli administracyjnej, należy upewnić się, że ustawiono prawidłową strefę czasową. Można także wybrać ponowne uruchamianie urządzeń Chromebox for meetings w zaplanowanych odstępach czasu. 1. Za pomocą laptopa lub innego urządzenia zaloguj się do konsoli administracyjnej Google. 2. Kliknij pozycję Device management (Zarządzanie urządzeniami), a następnie kliknij znajdującą się po prawej stronie pozycji Hangouts device management (Zarządzanie urządzeniami Hangouts) pozycję Settings (Ustawienia). 3. (Opcjonalnie) W polu Scheduled reboot (Zaplanowane ponowne uruchamianie) wprowadź liczbę dni do ponownego uruchomienia. Na przykład, jeśli chcesz, aby Twoje urządzenia uruchamiały się ponownie co pięć dni, wprowadź 5. 4. Upewnij się, że strefa czasowa ustawiona w polu Time Zone (Strefa czasowa) na dole ekranu jest prawidłowa. Powiązanie urządzenia do obsługi wideokonferencji Google z kalendarzem online sali Po zarejestrowaniu przez użytkownika urządzenia Chromebox for meetings w sali, użytkownik będący administratorem musi powiązać urządzenie z kalendarzem online danej sali. Umożliwia to użytkownikom planowanie wideokonferencji za pomocą urządzenia Chromebox for meetings. WSKAZÓWKA: Powiązanie urządzenia Chromebox for meetings z kalendarzem sali nie jest konieczne w celu jego używania podczas spotkań doraźnych. Pod koniec rejestracji urządzenia na ekranie wyświetlony zostanie adres URL konsoli administracyjnej urządzenia Chromebox for meetings. Wykonaj poniższe czynności, jeśli jesteś użytkownikiem będącym administratorem: 1. Skopiuj adres URL konsoli administracyjnej do przeglądarki internetowej laptopa lub innego urządzenia. 2. Po pojawieniu się ekranu logowania zaloguj się do konsoli administracyjnej za pomocą konta usługi Google Apps. Ekran ten nie zostanie wyświetlony, jeśli użytkownik jest już zalogowany do konta. Chromebox for meetings 31 3. Wyświetlony zostanie ekran zarządzania urządzeniami dla urządzenia Chromebox for meetings. Kliknij pozycję Add calendar and room resource (Dodaj kalendarz i salę). 4. Kliknij znajdującą się po prawej stronie ekranu pozycję Unassigned (Nie powiązano) i wykonaj jedną z poniższych czynności: •• Jeśli na liście widoczna jest sala, w której znajduje się urządzenie Chromebox for meetings, kliknij nazwę sali. Kliknij przycisk Save (Zapisz). •• Jeśli sala nie jest widoczna na liście, kliknij pozycję Create Resource (Utwórz zasoby). Wprowadź nazwę sali oraz, opcjonalnie, typ i opis zasobów. Kliknij przycisk Save (Zapisz). Aby powiązać urządzenie Chromebox for meetings z kalendarzem sali, kliknij pozycję Unassigned (Nie powiązano), kliknij nazwę sali, a następnie kliknij przycisk Save (Zapisz). 32 Chromebox for meetings Edycja nazwy urządzenia 1. Za pomocą laptopa lub innego urządzenia zaloguj się do konsoli administracyjnej Google. 2. Kliknij pozycję Device management (Zarządzanie urządzeniami), a następnie kliknij znajdującą się po prawej stronie pozycji Hangouts device management (Zarządzanie urządzeniami Hangouts) pozycję Devices (Urządzenia). 3. Wyświetlony zostanie ekran z aktywnymi urządzeniami Chromebox for meetings. Kliknij urządzenie, którego nazwę chcesz zmienić. 4. Kliknij strzałkę po prawej stronie nazwy urządzenia. 5. Kliknij pozycję Edit device name (Edytuj nazwę urządzenia). 6. Wprowadź nową nazwę i kliknij przycisk Save (Zapisz). 7. Wyświetlony zostanie ekran z pytaniem o aktualizację nazwy kalendarza w celu jej dostosowania do nowej nazwy urządzenia. Wybierz opcję Yes (Tak) lub No (Nie). WSKAZÓWKA: Jeśli nazwa urządzenia jest taka sama, jak nazwa kalendarza, ułatwia to identyfikację zasobów różnych urządzeń. Chromebox for meetings 33 Wyświetlanie informacji o urządzeniu 1. Za pomocą laptopa lub innego urządzenia zaloguj się do konsoli administracyjnej Google. 2. Kliknij pozycję Device management (Zarządzanie urządzeniami), a następnie kliknij znajdującą się po prawej stronie pozycji Hangouts device management (Zarządzanie urządzeniami Hangouts) pozycję Devices (Urządzenia). 3. Wyświetlony zostanie ekran z aktywnymi urządzeniami Chromebox for meetings. Kliknij urządzenie, którego informacje chcesz wyświetlić. 4. Kliknij pozycję Hardware and Os (Sprzęt i system operacyjny). Po prawej stronie ekranu wyświetlone zostaną informacje o urządzeniu, takie jak model, numer seryjny, MEID itp. 34 Chromebox for meetings Wprowadzanie informacji identyfikujących urządzenie 1. Za pomocą laptopa lub innego urządzenia zaloguj się do konsoli administracyjnej Google. 2. Kliknij pozycję Device management (Zarządzanie urządzeniami), a następnie kliknij znajdującą się po prawej stronie pozycji Hangouts device management (Zarządzanie urządzeniami Hangouts) pozycję Devices (Urządzenia). 3. Wyświetlony zostanie ekran z aktywnymi urządzeniami Chromebox for meetings. Kliknij urządzenie, którego informacje chcesz dodać. 4. Kliknij pozycję Notes (Uwagi). 5. Kliknij znajdującą się po prawej stronie ekranu pozycję Edit (Edytuj). 6. Wprowadź żądane informacje w polu User (Użytkownik), Note (Uwaga) i/lub Location (Lokalizacja). 7. Kliknij przycisk Save (Zapisz). Chromebox for meetings 35 Powiązanie urządzenia z kalendarzem innej sali lub usuwanie powiązania urządzenia z salą Po przeniesieniu urządzenia Chromebox for meetings do innej sali należy powiązać je z kalendarzem nowej sali. W przypadku zakończenia używania urządzenia Chromebox for meetings można także usunąć powiązanie urządzenia z salą. 1. Za pomocą laptopa lub innego urządzenia zaloguj się do konsoli administracyjnej Google. 2. Kliknij pozycję Device management (Zarządzanie urządzeniami), a następnie kliknij znajdującą się po prawej stronie pozycji Hangouts device management (Zarządzanie urządzeniami Hangouts) pozycję Devices (Urządzenia). 3. Wyświetlony zostanie ekran z aktywnymi urządzeniami Chromebox for meetings. Kliknij urządzenie, które chcesz powiązać ponownie lub którego powiązanie chcesz usunąć. 4. Kliknij pozycję Add calendar and room resource (Dodaj kalendarz i salę). 5. Kliknij widoczną po prawej stronie ekranu salę, z którą urządzenie Chromebox for meetings jest aktualnie powiązane i wykonaj jedną z poniższych czynności: •• Aby powiązać urządzenie Chromebox for meetings z kalendarzem innej sali, kliknij nazwę sali. •• Aby usunąć powiązanie urządzenia Chromebox for meetings z salą, kliknij pozycję Unassign (Usuń powiązanie). 6. Kliknij przycisk Save (Zapisz). 36 Chromebox for meetings Edycja nazwy, typu lub opisu sali 1. Za pomocą laptopa lub innego urządzenia zaloguj się do konsoli administracyjnej Google. 2. Kliknij pozycję Device management (Zarządzanie urządzeniami), a następnie kliknij znajdującą się po prawej stronie pozycji Hangouts device management (Zarządzanie urządzeniami Hangouts) pozycję Devices (Urządzenia). 3. Wyświetlony zostanie ekran z aktywnymi urządzeniami Chromebox for meetings. Kliknij urządzenie znajdujące się w sali, której informacje chcesz edytować. 4. Kliknij pozycję Add calendar and room resource (Dodaj kalendarz i salę). 5. Wykonaj jedną z poniższych czynności po prawej stronie ekranu: •• Aby edytować aktualnie powiązaną salę, kliknij pozycję Edit Resource (Edytuj zasoby) z prawej strony nazwy sali. Dokonaj edycji nazwy, typu i/lub opisu, a następnie kliknij przycisk Save (Zapisz). •• Aby edytować inną salę lub inne zasoby, kliknij nazwę aktualnie powiązanej sali, a następnie kliknij pozycję Manage Resource (Zarządzaj zasobami). Wyświetlona zostanie strona ustawień kalendarza, za pomocą której można dokonać edycji nazwy, typu lub opisu zasobów; utworzyć nowe zasoby; lub usunąć istniejące. Chromebox for meetings 37 38 Chromebox for meetings Rozwiązywanie problemów Chromebox for meetings 39 Rozwiązywanie problemów Zarządzanie urządzeniami i salami Nie wiem, jak zidentyfikować żądane urządzenie Chromebox for meetings na ekranie z listą urządzeń. Jeśli nie masz pewności, które urządzenie kliknąć, możesz zidentyfikować je po numerze seryjnym. Numer seryjny urządzenia znajduje się na karcie dołączonej do opakowania oraz na spodzie urządzenia. Pomoc i wsparcie Przejdź na stronę support.google.com/video conferencing w celu uzyskania bardziej szczegółowych instrukcji dotyczących konfiguracji i obsługi oraz informacji o regulowanych matach stołowych lub w celu wydrukowania podręczników użytkownika. 40 Chromebox for meetings Załączniki Informacje dotyczące bezpieczeństwa Chromebox for meetings został zaprojektowany i poddany testom spełniania wymagań najnowszych standardów bezpieczeństwa urządzeń technologii informatycznej. Jednakże, aby zapewnić bezpieczeństwo użytkownika, należy przestrzegać następujących instrukcji dotyczących bezpieczeństwa. Instalacja systemu • Przed rozpoczęciem używania systemu należy przeczytać i zastosować się do wszystkich instrukcji w dokuementacji. • Tego produktu nie należy używać w pobliżu wody lub źródeł ciepła. • System należy ustawić na stabilnej powierzchni. • Szczeliny w obudowie służą do wentylacji. Nie należy blokować lub przykrywać tych szczelin. Upewnij się, że dookoła systemu znajduje się wystarczająco dużo miejsca na wentylację. Do szczelin wentylacyjnych nigdy nie należy wkładać żadnych obiektów. • Ten produkt należy używać w miejscach o temperaturze otoczenia w zakresie 0˚C do 35˚C. • Jeśli używany jest przedłużacz, należy się upewnić, że łączny amperaż urządzeń podłączonych do przedłużacza nie przekroczy amperażu przedłużacza. Opieka podczas używania • Nie należy chodzić po przewodzie zasilającym lub czegokolwiek ustawiać na nim. • Nie należy dopuścić do wylania na system wody lub jakichkolwiek płynów. • Po wyłączeniu systemu, w jego obwodach nadal przepływa niewielka ilość prądu elektrycznego. Przed czyszczeniem systemu należy odłączyć od zasilania przewód zasilający. • Jeśli wystąpią problemy techniczne związane z działaniem produktu należy odłączyć przewód zasilający i skontaktować się z wykwalifikowanym technikiem serwisu lub sprzedawcą. – Uszkodzony przewód zasilający lub wtyczka. – Na system został wylany płyn. –System nie działa prawidłowo nawet po wykonaniu instrukcji działania. 42 Chromebox for meetings – – System został upuszczony lub uszkodzona została obudowa. Pogorszeniu uległa jakość działania systemu. Ostrzeżenie dotyczące baterii litowo-metalowej OSTRZEŻENIE: Nieprawidłowa wymiana może spowodować wybuch baterii. Baterię można wymienić na baterię tego samego lub zamiennego typu, zalecanego przez producenta. Zużyte baterie należy utylizować zgodnie z instrukcjami producenta. Nie wolno połknąć baterii — ryzyko oparzeń chemicznych W dołączonym do produktu pilocie zdalnego sterowania znajduje się bateria pastylkowa. Połknięcie baterii pastylkowej grozi poważnymi oparzeniami wewnętrznymi, które mogą wystąpić w ciągu zaledwie 2 godzin i doprowadzić do śmierci. Nowe i zużyte baterie należy przechowywać poza zasięgiem dzieci. Jeśli wnęka na baterię nie zamyka się do końca, należy zakończyć korzystanie z urządzenia i przechowywać je poza zasięgiem dzieci. W przypadku podejrzenia połknięcia baterii lub dostania się jej do wnętrza ciała w inny sposób należy niezwłocznie skontaktować się z lekarzem. NIE WOLNO DEMONTOWAĆ Gwarancja nie obejmuje produktów demontowanych przez użytkowników NIE NALEŻY wyrzucać Chromebox for meetings do śmieci. Produkt ten został opracowany w taki sposób, aby umożliwić właściwe ponowne wykorzystanie części i jego utylizację. Symbol przekreślonego kosza na kółkach wskazuje, że dany produkt (sprzęt elektryczny, elektroniczny oraz akumulatory z zawartością rtęci) nie mogą być wyrzucane wraz z odpadami domowymi. Należy sprawdzić lokalne przepisy dotyczące usuwania produktów elektronicznych. Chromebox for meetings 43 Uwagi prawne REACH Zgodnie z systemem regulacji REACH (Rejestracja, ocena, autoryzacja i ograniczenie chemikaliów), na stronie sieci web ASUS REACH, pod adresem http://csr.asus.com/english/REACH.htm opublikowaliśmy substancje chemiczne znajdujące się w naszych produktach. Recycling ASUS / Serwis odbioru Programy recyklingu i odbioru ASUS wynikają z naszego zaangażowania w zapewnienie najwyższych norm ochrony środowiska. Wierzymy w oferowanie naszym klientom rozwiązań umożliwiających odpowiedzialny recykling naszych produktów, baterii oraz pozostałych elementów jak również materiałów opakowaniowych. Szczegółowe informacje o recyklingu dla poszczególnych regionów znajdują się na stronie http://csr.asus.com/english/Takeback.htm. Informacje dotyczące powłoki zewnętrznej WAŻNE! Aby zapewnić izolację elektryczną i zachowanie bezpieczeństwa elektrycznego, cały komputer notebook PC oprócz miejsc lokalizacji portów We/We na bokach, jest pokryty warstwą izolacyjną. Oświadczenie o zgodności z przepisami Federal Communications Commission (FCC) Urządzenie to jest zgodne z częścią 15 zasad FCC. Jego działanie podlega następującym dwóm warunkom: 44 • Urządzenie to nie może powodować zakłóceń. • Urządzenie to musi przyjmować wszelkie odebrane zakłócenia, z uwzględnieniem zakłóceń, które mogą powodować niepożądane działanie. Chromebox for meetings To urządzenie zostało poddane testom i uznane za spełniające wymogi dla urządzeń cyfrowych klasy B, zgodnie z częścią 15 zasad FCC. Ograniczenia te zostały opracowane w celu zapewnienia ochrony przed szkodliwymi zakłóceniami w instalacjach domowych. Urządzenie to wytwarza, używa i może emitować promieniowanie o częstotliwości fal radiowych i jeśli zostanie zainstalowane lub eksploatowane niezgodnie z zaleceniami, może powodować zakłócenia w łączności radiowej. Nie ma jednak gwarancji, że zakłócenia nie wystąpią w przypadku określonej instalacji. Jeśli urządzenie to jest źródłem zakłóceń sygnału radiowego lub telewizyjnego (co można sprawdzić przez włączenie i wyłączenie tego urządzenia), należy spróbować wyeliminować zakłócenia, korzystając z poniższych metod: • Zmiana orientacji lub położenia anteny odbiorczej. • Zwiększenie odległości między urządzeniem a odbiornikiem. • Podłączenie sprzętu do gniazda zasilania w innym obwodzie niż ten, do którego podłączony jest odbiornik. • Skontaktowanie się z dostawcą lub doświadczonym technikiem radiowo/telewizyjnym w celu uzyskania pomocy. PRZESTROGA: Wszelkie zmiany lub modyfikacje wykonane bez wyraźnego pozwolenia strony gwaranta tego urządzenia, mogą spowodować pozbawienie użytkownika prawa do używania tego urządzenia. Ostrzeżenie o ekspozycji RF To urządzenie musi zostać zainstalowane i może być używane zgodnie z dostarczonymi instrukcjami, a antena(y) używana do tego nadajnika musi zostać zainstalowana w odległości, co najmniej 20 cm od wszystkich osób i nie może być zmieniane miejsce jej lokalizacji lub nie może być używana w połączeniu z inną anteną lub nadajnikiem. Aby zapewnić zgodność z wymaganiami dotyczącymi ekspozycji RF, użytkownicy i instalatorzy muszą posiadać instrukcje instalacji anteny i warunki działania nadajnika. Chromebox for meetings 45 Deklaracja zgodności (Dyrektywa R&TTE 1999/5/EC) Następujące elementy zostały zebrane i uznane jako właściwe i wystarczające: • Istotne wymagania, zgodnie z [Paragraf 3] • Wymagania dotyczące zabezpieczenia zdrowia i bezpieczeństwa, zgodnie z [Paragraf 3.1a] • Test bezpieczeństwa elektrycznego, zgodnie z [EN 60950] • Wymagania dotyczące zabezpieczenia zgodności elektromagnetycznej w [Paragraf 3.1b] • Test zgodności elektromagnetycznej w [EN 301 489-1] oraz [EN 301 489-17] • Efektywne stosowanie widma radiowego, zgodnie z [Paragraf 3.2] • Testy radiowe, według [EN 300 328-2] Ograniczenie pasma częstotliwości bezprzewodowych we Francji Niektóre obszary we Francji mają ograniczone pasmo częstotliwości. W najgorszym przypadku, maksymalna, autoryzowana moc wewnątrz pomieszczeń może wynosić: • • 10mW dla całego pasma 2,4 GHz (2400 MHz - 2483.5 MHz) 100mW dla częstotliwości pomiędzy 2446,5 MHz i 2483,5 MHz UWAGA: Kanały 10 do 13 działają w paśmie 2446,6 MHz do 2483,5 MHz. Dostępnych jest kilka możliwości używania na zewnątrz pomieszczeń: Na terenie prywatnych posiadłości lub na terenie prywatnych posiadłości osób publicznych, używanie podlega wstępnej procedurze autoryzacji przez Ministerstwo Obrony, przy minimalnej autoryzowanej mocy 100mW w paśmie 2446,5 - 2483,5 MHz. Używanie na zewnątrz pomieszczeń w miejscach publicznych nie jest dozwolone. 46 Chromebox for meetings W wymienionych poniżej departamentach, dla całego pasma 2,4 GHz: • Maksymalna autoryzowana moc wewnątrz pomieszczeń wynosi 100mW • Maksymalna autoryzowana moc na zewnątrz pomieszczeń wynosi 10mW W departamentach, w których dozwolone jest używanie pasma 2400 - 2483,5 MHz z EIRP wewnątrz pomieszczeń mniejszym niż 100mW i na zewnątrz mniejszym niż 10mW: 01 05 11 24 32 41 55 60 64 Ain Hautes Alpes Aude Dordogne Gers Loir et Cher Meuse Oise Pyrénées Atlantique 02 08 12 25 36 45 58 61 66 Aisne Ardennes Aveyron Doubs Indre Loiret Nièvre Orne Pyrénées Orientales 03 09 16 26 37 50 59 63 67 Allier Ariège Charente Drôme Indre et Loire Manche Nord Puy du Dôme Bas Rhin 70 82 89 Haute Saône Tarn et Garonne Yonne 71 84 90 Saône et Loire 75 Vaucluse 88 Territoire de 94 Belfort Paris Vosges Val de Marne To wymaganie może z czasem ulec zmianie, umożliwiając korzystanie z kart bezprzewodowych sieci LAN na dalszych terenach w obrębie Francji. W celu uzyskania najnowszych informacji należy skontaktować się z ART (www.arcep.fr). UWAGA: Moc transmisji karty WLAN jest niższa niż 100mW, ale wyższa od 10mW. Chromebox for meetings 47 Oświadczenie Canadian Department of Communications (Kanadyjski Departament Komunikacji) To urządzenie cyfrowe nie przekracza ograniczeń klasy B dla emisji zakłóceń radiowych, ustalonych przez Radio Interference Regulations of the Canadian Department of Communications (Przepisy dotyczące zakłóceń radiowych Kanadyjskiego Departamentu Komunikacji). To urządzenie cyfrowe klasy B jest zgodne z kanadyjską normą ICES003. Oświadczenie IC dotyczące ekspozycji promieniowania na terenie Kanady To urządzenie jest zgodne z limitami IC ekspozycji promieniowania ustanowionymi dla niekontrolowanego środowiska. W celu zachowania zgodności z wymaganiami IC dotyczącymi ekspozycji RF należy unikać bezpośredniego kontaktu z anteną nadawczą podczas transmisji. W celu uzyskania właściwej zgodności ekspozycji RF, użytkownik musi wykonać określone instrukcje. Działanie podlega następującym dwóm warunkom: • Urządzenie to nie może powodować zakłóceń i • 48 Urządzenie to musi przyjmować wszelkie odebrane zakłócenia, z uwzględnieniem zakłóceń, które mogą powodować niepożądane działanie. Chromebox for meetings Oznakowanie CE Oznakowanie CE dla urządzeń bez obsługi bezprzewodowej sieci LAN/funkcji Bluetooth Dostarczana wersja tego urządzenia jest zgodna z wymogami dyrektyw dotyczących „Kompatybilności elektromagnetycznej” EEC 2004/108/EC i „Dyrektywą niskonapięciową” 2006/95/EC. Oznakowanie CE dla urządzeń z obsługą bezprzewodowej sieci LAN/funkcji Bluetooth Niniejsze urządzenie jest zgodne z wymogami dyrektywy 1999/5/ EC Parlamentu Europejskiego i Komisji Europejskiej z 9 marca 1999 r. dotyczącej urządzeń radiowych i telekomunikacyjnych oraz wzajemnego uznawania zgodności. Kanał operacji bezprzewodowych dla różnych domen Ameryka Północna 2.412-2.462 GHz Kanał 01 do 11 Japonia 2.412-2.484 GHz Kanał 01 do 14 Europa ETSI 2.412-2.472 GHz Kanał 01 do 13 Chromebox for meetings 49 Produkt zgodny z ENERGY STAR ENERGY STAR to wspólny program Agencji Ochrony Środowiska USA i Departamentu Energii USA, pomagający w uzyskaniu oszczędności i chroniący środowisko naturalne, poprzez promowanie produktów i działań efektywnych energetycznie. Wszystkie produkty ASUS z logo ENERGY STAR, są zgodne ze standardem ENERGY STAR, a funkcja zarządzania energią jest włączona domyślnie. Monitor i komputer sa automatycznie ustawiane na uruchomienie trybu uspienia po 10 i 30 minutach braku aktywnosci u0ytkownika. W celu wybudzenia komputera, kliknij myszą lub naciśnij dowolny przycisk na klawiaturze. Szczegółowe informacje dotyczące zarządzania energią i wynikające z niego korzyści dla środowiska, można uzyskać pod adresem http:// www.energy.gov/powermanagement. Dodatkowo, szczegółowe informacje dotyczące możliwości przyłączenia do programu ENERGY STAR, można uzyskać pod adresem http://www.energystar.gov. UWAGA:Program Energy Star NIE jest obsługiwany w produktach działajacych na bazie systemów Freedos i Linux. 50 Chromebox for meetings Informacje kontaktowe producenta ASUSTeK COMPUTER INC. Adres 15 Li-Te Road, Peitou, Taipei, Taiwan 11259 Telefon +886-2-2894-3447 Faks +886-2-2890-7798 [email protected] Strona internetowa www.asus.com.tw Pomoc techniczna Telefon Faks Wsparcie online +86-21-38429911 +86-21-58668722, nr wew. 9101# http://support.asus.com/techserv/techserv.aspx ASUS COMPUTER INTERNATIONAL (Ameryka) Adres Telefon Faks Strona internetowa 800 Corporate Way, Fremont, CA 94539, USA +1-510-739-3777 +1-510-608-4555 http://usa.asus.com Pomoc techniczna Fax (wsparcie) Pomoc ogólna Wsparcie online +1-812-284-0883 +1-812-282-2787 http://www.service.asus.com ASUS COMPUTER GmbH (Niemcy & Austria) Adres Faks Strona internetowa Kontakt online Harkort Str. 21-23, D-40880 Ratingen, Germany +49-2102-959931 http://www.asus.com/de http://eu-rma.asus.com/sales Pomoc techniczna Telefon (Podzespół) Fax (wsparcie) Wsparcie online +49-2102-5789555 +49-2102-959911 http://support.asus.com/techserv/techserv.aspx Producent Autoryzowany przedstawiciel w Europie ASUSTeK Computer Inc. Telefon: +886-2-2894-3447 Adres: 4F, No. 150, LI-TE RD., PEITOU, TAIPEI 112, TAIWAN R.O.C ASUSTeK Computer GmbH Adres: HARKORT STR. 21-23, 40880 RATINGEN, GERMANY Chromebox for meetings 51 EC Declaration of Conformity We, the undersigned, Manufacturer: ASUSTeK COMPUTER INC. Address, City: 4F, No. 150, LI-TE Rd., PEITOU, TAIPEI 112, TAIWAN Country: TAIWAN Authorized representative in Europe: ASUS COMPUTER GmbH Address, City: HARKORT STR. 21-23, 40880 RATINGEN Country: GERMANY declare the following apparatus: Product name : Chromebox Model name : Chromebox XXXXXXXXXXXXXXXXXXXX (X can be 0~9,a~z,A~Z,- , / or blank) conform with the essential requirements of the following directives: 2004/108/EC-EMC Directive EN 55022:2010+AC:2011 EN 61000-3-2:2006+A2:2009 EN 55013:2001+A1:2003+A2:2006 EN 55024:2010 EN 61000-3-3:2008 EN 55020:2007+A11:2011 1999/5/EC-R &TTE Directive EN 300 328 V1.7.1(2006-10) EN 300 440-1 V1.6.1(2010-08) EN 300 440-2 V1.4.1(2010-08) EN 301 511 V9.0.2(2003-03) EN 301 908-1 V5.2.1(2011-05) EN 301 908-2 V5.2.1(2011-07) EN 301 893 V1.6.1(2011-11) EN 302 544-2 V1.1.1(2009-01) EN 302 623 V1.1.1(2009-01) EN 50360:2001 EN 62479:2010 EN 50385:2002 EN 62311:2008 EN 301 489-1 V1.9.2(2011-09) EN 301 489-3 V1.4.1(2002-08) EN 301 489-4 V1.4.1(2009-05) EN 301 489-7 V1.3.1(2005-11) EN 301 489-9 V1.4.1(2007-11) EN 301 489-17 V2.2.1(2012-09) EN 301 489-24 V1.5.1(2010-09) EN 302 326-2 V1.2.2(2007-06) EN 302 326-3 V1.3.1(2007-09) EN 301 357-2 V1.4.1(2008-11) EN 302 291-1 V1.1.1(2005-07) EN 302 291-2 V1.1.1(2005-07) 2006/95/EC-LVD Directive EN 60950-1 / A12:2011 EN 60065:2002 / A12:2011 2009/125/EC-ErP Directive Regulation (EC) No. 1275/2008 Regulation (EC) No. 278/2009 Regulation (EC) No. 642/2009 Regulation (EC) No. 617/2013 2011/65/EU-RoHS Directive Ver. 130816 CE marking (EC conformity marking) Position : Name : Declaration Date: 27/02/2014 Year to begin affixing CE marking: 2014 52 Chromebox for meetings CEO Jerry Shen Signature : __________ DECLARATION OF CONFORMITY Per FCC Part 2 Section 2. 1077(a) Asus Computer International Responsible Party Name: 800 Corporate Way, Fremont, CA 94539. Address: Phone/Fax No: (510)739-3777/(510)608-4555 hereby declares that the product Product Name : Chromebox Model Number : Chromebox XXXXXXXXXXXXXXXXXXXX (X can be 0~9,a~z,A~Z,- , / or blank) Conforms to the following specifications: FCC Part 15, Subpart B, Unintentional Radiators Supplementary Information: This device complies with part 15 of the FCC Rules. Operation is subject to the following two conditions: (1) This device may not cause harmful interference, and (2) this device must accept any interference received, including interference that may cause undesired operation. Representative Person’s Name : Steve Chang / President Signature : Date : Feb. 27, 2014 Ver. 120601 Chromebox for meetings 53 54 Chromebox for meetings