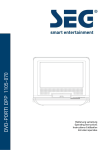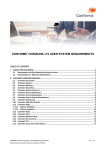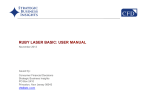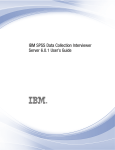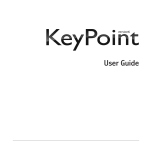Download Interviewer Server Administration User's Guide
Transcript
i
IBM SPSS Data Collection Interviewer
Server Administration 6.0.1 User’s
Guide
Note: Before using this information and the product it supports, read the general information
under Notices on p. 161.
This edition applies to IBM SPSS Data Collection Interviewer Server Administration 6.0.1 and to
all subsequent releases and modifications until otherwise indicated in new editions.
Adobe product screenshot(s) reprinted with permission from Adobe Systems Incorporated.
Microsoft product screenshot(s) reprinted with permission from Microsoft Corporation.
Licensed Materials - Property of IBM
Licensed Materials - Property of IBM © Copyright IBM Corporation 2000, 2011
Licensed Materials - Property of IBM © Copyright IBM Corporation 2000, 2011
U.S. Government Users Restricted Rights - Use, duplication or disclosure restricted by GSA ADP
Schedule Contract with IBM Corp.
Preface
Welcome to the IBM® SPSS® Data Collection Interviewer Server Administration 6.0.1 User’s
Guide. This guide provides information on using IBM® SPSS® Data Collection Interviewer
Server Administration . For information about installing the application, see the IBM SPSS Data
Collection Server 6.0.1 Installation Guide.
Adobe Portable Document Format (.pdf) versions of the guides are available on the IBM SPSS
Data Collection Server DVD-ROM. Viewing and printing the documents requires Adobe Reader.
If necessary, you can download it at no cost from www.adobe.com. Use the Adobe Reader online
Help for answers to your questions regarding viewing and navigating the documents.
Notice: IBM® SPSS® Data Collection offers many powerful functions and features for use in
the business of our customers. IBM is not responsible for determining the requirements of laws
applicable to any licensee’s business, including those relating to Data Collection Program, nor that
IBM’s provision of (or any licensee’s receipt of) the Program meets the requirements of such laws.
All licensees shall comply with all laws applicable to use and access of the Program, whether such
use or access is standalone or in conjunction with any third party product or service.
About IBM Business Analytics
IBM Business Analytics software delivers complete, consistent and accurate information that
decision-makers trust to improve business performance. A comprehensive portfolio of business
intelligence, predictive analytics, financial performance and strategy management, and analytic
applications provides clear, immediate and actionable insights into current performance and the
ability to predict future outcomes. Combined with rich industry solutions, proven practices and
professional services, organizations of every size can drive the highest productivity, confidently
automate decisions and deliver better results.
As part of this portfolio, IBM SPSS Predictive Analytics software helps organizations predict
future events and proactively act upon that insight to drive better business outcomes. Commercial,
government and academic customers worldwide rely on IBM SPSS technology as a competitive
advantage in attracting, retaining and growing customers, while reducing fraud and mitigating
risk. By incorporating IBM SPSS software into their daily operations, organizations become
predictive enterprises – able to direct and automate decisions to meet business goals and achieve
measurable competitive advantage. For further information or to reach a representative visit
http://www.ibm.com/spss.
Technical support
Technical support is available to maintenance customers. Customers may contact Technical
Support for assistance in using IBM Corp. products or for installation help for one of the
supported hardware environments. To reach Technical Support, see the IBM Corp. web site
at http://www.ibm.com/support. Be prepared to identify yourself, your organization, and your
support agreement when requesting assistance.
Licensed Materials - Property of IBM ©
Copyright IBM Corporation 2000, 2011
iii
Contents
1
IBM SPSS Data Collection Interviewer Server Administration
User’s Guide
1
Welcome to IBM SPSS Data Collection Interviewer Server Administration . . . . . . . . . . . . . . . . . . 1
What’s new in IBM SPSS Data Collection Interviewer Server Administration 6.0.1 . . . . . . . . . . . . 1
Starting IBM SPSS Data Collection Interviewer Server Administration . . . . . . . . . . . . . . . . . . . . . 2
Recommended browser settings for IBM SPSS Data Collection Interviewer Server Administration 3
IBM SPSS Data Collection Interviewer Server Administration in other languages . . . . . . . . . . . . . 4
The IBM SPSS Data Collection Interviewer Server Administration screen. . . . . . . . . . . . . . . . . . . 4
Changing your password . . . . . . . . . . . . . . . . . . . . . . . . . . . . . . . . . . . . . . . . . . . . . . . . . . . . . . . 7
Setting IBM SPSS Data Collection Interviewer Server Administration options. . . . . . . . . . . . . . . . 8
The project list . . . . . . . . . . . . . . . . . . . . . . . . . . . . . . . . . . . . . . . . . . . . . . . . . . . . . . . . . . . . . . . 9
Navigating in the project list . . . . . . . . . .
Expanding and collapsing project folders.
Moving existing projects into folders . . . .
Renaming projects and folders . . . . . . . .
Refreshing the project list . . . . . . . . . . . .
Creating a new project . . . . . . . . . . . . . . . . . .
...
...
...
...
...
...
...
...
...
...
...
...
...
...
...
...
...
...
...
...
...
...
...
...
...
...
...
...
...
...
...
...
...
...
...
...
...
...
...
...
...
...
...
...
...
...
...
...
...
...
...
...
...
...
...
...
...
...
...
...
...
...
...
...
...
...
...
...
...
...
...
...
...
...
...
...
...
...
9
10
10
11
11
11
Creating a new Interviewer Server project. . . . . . . . . . . . . . . . . . . . . . . . . . . . . . . . . . . . . . . 12
Creating a New Analysis Project . . . . . . . . . . . . . . . . . . . . . . . . . . . . . . . . . . . . . . . . . . . . . . 14
Setting up a IBM SPSS Data Collection Interviewer project . . . . . . . . . . . . . . . . . . . . . . . . . . . . . 40
Modifying web service settings . . . . . . . . . . . . . . . . . . . . . . . . . . . . . . . . . . . . . . . . . . . . . . . 41
Custom project setup for IBM SPSS Data Collection Interviewer projects . . . . . . . . . . . . . . . 41
Deleting projects . . . . . . . . . . . . . . . . . . . . . . . . . . . . . . . . . . . . . . . . . . . . . . . . . . . . . . . . . . . . . 41
Locking and unlocking projects. . . . . . . . . . . . . . . . . . . . . . . . . . . . . . . . . . . . . . . . . . . . . . . . . . . 42
Unlocking other people’s projects . . . . . . . . . . . . . . . . . . . . . . . . . . . . . . . . . . . . . . . . . . . . . . . . . 43
Logging in as a different user . . . . . . . . . . . . . . . . . . . . . . . . . . . . . . . . . . . . . . . . . . . . . . . . . . . . 43
Concurrent Usage report . . . . . . . . . . . . . . . . . . . . . . . . . . . . . . . . . . . . . . . . . . . . . . . . . . . . . . . 44
Web Explorer . . . . . . . . . . . . . . . . . . . . . . . . . . . . . . . . . . . . . . . . . . . . . . . . . . . . . . . . . . . . . . . . 44
Edit Project. . . . . . . . . . . . . . . . . . . . . . . . . . . . . . . . . . . . . . . . . . . . . . . . . . . . . . . . . . . . . . . . . . 45
Starting Edit Project. . . . . . . . . . . . . . . . . . . .
Changing Project Details . . . . . . . . . . . . . . . .
Changing Permissions . . . . . . . . . . . . . . . . . .
Changing Connection Properties . . . . . . . . . .
Working with Project Properties . . . . . . . . . .
Adding Project Properties . . . . . . . . . . . . . . .
Deleting Project Properties . . . . . . . . . . . . . .
Changing Project Properties . . . . . . . . . . . . .
Importing Properties from Another Project. . .
Project Properties . . . . . . . . . . . . . . . . . . . . .
iv
...
...
...
...
...
...
...
...
...
...
...
...
...
...
...
...
...
...
...
...
...
...
...
...
...
...
...
...
...
...
...
...
...
...
...
...
...
...
...
...
...
...
...
...
...
...
...
...
...
...
...
...
...
...
...
...
...
...
...
...
...
...
...
...
...
...
...
...
...
...
...
...
...
...
...
...
...
...
...
...
...
...
...
...
...
...
...
...
...
...
...
...
...
...
...
...
...
...
...
...
...
...
...
...
...
...
...
...
...
...
...
...
...
...
...
...
...
...
...
...
46
46
46
47
49
49
50
50
51
51
User Administration . . . . . . . . . . . . . . . . . . . . . . . . . . . . . . . . . . . . . . . . . . . . . . . . . . . . . . . . . . . 56
Starting User Administration . . . . . . . . . . . . . . . .
Adding customer accounts . . . . . . . . . . . . . . . . .
Editing customer accounts . . . . . . . . . . . . . . . . .
Removing customer accounts . . . . . . . . . . . . . . .
Adding users . . . . . . . . . . . . . . . . . . . . . . . . . . . .
Removing users . . . . . . . . . . . . . . . . . . . . . . . . . .
Adding roles . . . . . . . . . . . . . . . . . . . . . . . . . . . .
Removing roles . . . . . . . . . . . . . . . . . . . . . . . . . .
Assigning users to roles. . . . . . . . . . . . . . . . . . . .
Removing users from roles . . . . . . . . . . . . . . . . .
Modifying user accounts . . . . . . . . . . . . . . . . . . .
Creating user property groups . . . . . . . . . . . . . . .
Deleting user property groups . . . . . . . . . . . . . . .
Adding properties to user property groups . . . . . .
Changing a user property’s definition . . . . . . . . . .
Deleting a user property . . . . . . . . . . . . . . . . . . .
Importing users and roles . . . . . . . . . . . . . . . . . .
Exporting users, roles, and permissions . . . . . . . .
Assigning users or roles to activities . . . . . . . . . .
Unassigning users or roles from activities . . . . . .
Assigning users or roles to activity features. . . . .
Removing users or roles from activity features. . .
Assigning activities to a user or role . . . . . . . . . .
Assigning users or roles to a project . . . . . . . . . .
Unassigning users or roles from projects . . . . . . .
No Choice No Action . . . . . . . . . . . . . . . . . . . . . .
Setting up global filters . . . . . . . . . . . . . . . . . . . .
User Properties Report . . . . . . . . . . . . . . . . . . . .
User Roles Report . . . . . . . . . . . . . . . . . . . . . . . .
Configuring account lockout settings . . . . . . . . . .
Files . . . . . . . . . . . . . . . . . . . . . . . . . . . . . . . . . . . . . .
...
...
...
...
...
...
...
...
...
...
...
...
...
...
...
...
...
...
...
...
...
...
...
...
...
...
...
...
...
...
...
...
...
...
...
...
...
...
...
...
...
...
...
...
...
...
...
...
...
...
...
...
...
...
...
...
...
...
...
...
...
...
...
...
...
...
...
...
...
...
...
...
...
...
...
...
...
...
...
...
...
...
...
...
...
...
...
...
...
...
...
...
...
...
...
...
...
...
...
...
...
...
...
...
...
...
...
...
...
...
...
...
...
...
...
...
...
...
...
...
...
...
...
...
...
...
...
...
...
...
...
...
...
...
...
...
...
...
...
...
...
...
...
...
...
...
...
...
...
...
...
...
...
...
...
...
...
...
...
...
...
...
...
...
...
...
...
...
...
...
...
...
...
...
...
...
...
...
...
...
...
...
...
...
...
...
...
...
...
...
...
...
...
...
...
...
...
...
...
...
...
...
...
...
...
...
...
...
...
...
...
...
...
...
...
...
...
...
...
...
...
...
...
...
...
...
...
...
...
...
...
...
...
...
...
...
...
...
...
...
...
...
...
...
...
...
...
...
...
...
...
...
...
...
...
...
...
...
...
...
...
...
...
...
...
...
...
...
...
...
...
...
...
...
...
...
...
...
...
...
...
...
...
...
...
...
...
...
...
...
...
...
...
...
...
...
...
...
...
...
...
...
...
...
...
...
...
...
...
...
File Management: IBM SPSS Data Collection Interviewer Server . . . . . . . . . . . . . . . . . .
File Management: IBM SPSS Data Collection Survey Tabulation . . . . . . . . . . . . . . . . . . .
Starting Files . . . . . . . . . . . . . . . . . . . . . . . . . . . . . . . . . . . . . . . . . . . . . . . . . . . . . . . . . .
Viewing File Details . . . . . . . . . . . . . . . . . . . . . . . . . . . . . . . . . . . . . . . . . . . . . . . . . . . . .
Checking Files In to the Shared Folder . . . . . . . . . . . . . . . . . . . . . . . . . . . . . . . . . . . . . . .
Checking Files Out from the Shared Folder . . . . . . . . . . . . . . . . . . . . . . . . . . . . . . . . . . . .
Undoing Check-outs . . . . . . . . . . . . . . . . . . . . . . . . . . . . . . . . . . . . . . . . . . . . . . . . . . . .
When to Check Files In and Out . . . . . . . . . . . . . . . . . . . . . . . . . . . . . . . . . . . . . . . . . . . .
Uploading Files from your Computer into your User Folder . . . . . . . . . . . . . . . . . . . . . . . .
Uploading Files Created with IBM SPSS Data Collection Interviewer Server Desktop
Applications . . . . . . . . . . . . . . . . . . . . . . . . . . . . . . . . . . . . . . . . . . . . . . . . . . . . . . . . . .
v
. . . 61
. . . 62
. . . 71
. . . 71
. . . 71
. . . 75
. . . 75
. . . 78
. . . 78
. . . 83
. . . 84
. . . 86
. . . 88
. . . 89
. . . 92
. . . 93
. . . 95
. . 107
. . 107
. . 111
. . 113
. . 125
. . 127
. . 129
. . 133
. . 135
. . 136
. . 141
. . 142
. . 143
. . 144
..
..
..
..
..
..
..
..
..
144
145
145
145
146
147
147
148
150
. . 153
Downloading Files onto your Computer . . . . . . . . . . . . . . . . . . . . . . . . . . . . . . . . . . . . . . . . 153
Deleting Private Files . . . . . . . . . . . . . . . . . . . . . . . . . . . . . . . . . . . . . . . . . . . . . . . . . . . . . . 154
Activation Settings . . . . . . . . . . . . . . . . . . . . . . . . . . . . . . . . . . . . . . . . . . . . . . . . . . . . . . . . . . . 154
Manage Logs . . . . . . . . . . . . . . . . . . . . . . . . . . . . . . . . . . . . . . . . . . . . . . . . . . . . . . . . . . . . . . . 155
Starting Manage Logs . . .
View Settings . . . . . . . . .
Viewing Log Files . . . . . . .
Downloading Log Files . . .
What’s in the Zip File . . . .
...
...
...
...
...
...
...
...
...
...
...
...
...
...
...
...
...
...
...
...
...
...
...
...
...
...
...
...
...
...
...
...
...
...
...
...
...
...
...
...
...
...
...
...
...
...
...
...
...
...
...
...
...
...
...
...
...
...
...
...
...
...
...
...
...
...
...
...
...
...
...
...
...
...
...
...
...
...
...
...
..
..
..
..
..
155
155
156
158
159
Appendix
A Notices
161
Index
164
vi
Chapter
1
IBM SPSS Data Collection Interviewer
Server Administration User’s Guide
Welcome to IBM SPSS Data Collection Interviewer Server
Administration
IBM® SPSS® Data Collection Interviewer Server Administration is an easy-to-use tool for
running a variety of IBM® SPSS® Data Collection Web activities on a project of your choice. It
also provides the following management and maintenance facilities:
EditProject for setting and changing project properties.
User Administration for maintaining user and group accounts, and for determining which user
groups have access to a project and who can use certain features within an activity
Files for copying project files between your working folder and the shared project folder and
between Interviewer Server Administration and your computer.
Concurrent Usage report provides information on the number of users who have used the
various Interviewer Server Administration activities during a particular time period.
Manage Logs for viewing log files for Interviewer Server Administration and the activities
that run inside it.
What’s new in IBM SPSS Data Collection Interviewer Server
Administration 6.0.1
This topic summarizes changes in IBM® SPSS® Data Collection Interviewer Server
Administration 6.0.1.
Support for reserved names and keywords in metadata. IBM® SPSS® Data Collection now
provides full support for SQL and mrScript reserved names and keywords in metadata variables.
In previous releases, the use of reserved SQL keywords could cause issues when using the IBM®
SPSS® Data Collection Data Model to query data for processes such as DMOM; the use of
reserved mrScript keywords could cause syntax errors when referenced within a routing script.
Refer to the Reserved Keywords and Keyword Summary topics in the IBM® SPSS® Data
Collection Developer Library for more information.
Concurrent Usage report
The new Concurrent Usage report provides information on the number of users who have used
the various IBM® SPSS® Data Collection Interviewer Server Administration activities during a
particular time period. For more information, see the topic Concurrent Usage report on p. 44.
Licensed Materials - Property of IBM © Copyright
IBM Corporation 2000, 2011
1
2
Chapter 1
User Administration
The following User Administration features and enhancements were implemented in version 6.0.1.
Export Data activity feature. The following activity feature is new:
Export Data > Can alter data link connection properties This feature allows you to provide
inputs for custom properties, allowing you to define the mr Init Custom portion of both the
input and output connection strings.
Customer accounts enhancements. You are now provided more customization options when
working with customer accounts. You can now specify the following attributes:
Product name images
Logo images
Default page picture images
Banner images
Banner background tile images
Tab images .zip files
Rounded table images .zip file
For more information, see the topic Adding customer accounts on p. 62.
x64 64-bit support. x64 64-bit editions are now provided for the Data Collection applications (note
that IBM® SPSS® Data Collection Author Server Edition and IBM® SPSS® Data Collection
Survey Reporter Server Edition are only provided as x86 32-bit). Refer to the appropriate Data
Collection installation guide for more information.
Fix pack and hotfix information. You can now view information regarding which fix packs and
hotfixes are installed via the application’s Help menu.
Help > About Data Collection... > Details...
What’s New Information for Previous Releases
What’s New information for previous Data Collection\Dimensions releases can be found in the
Data Collection\Dimensions What’s New document.
The document is in Adobe Portable Document Format (.pdf) Viewing and printing the document
requires Adobe Reader. If necessary, you can download it at no cost from www.adobe.com. Use
the Adobe Reader online Help for answers to your questions regarding viewing and navigating
the document.
Starting IBM SPSS Data Collection Interviewer Server Administration
E In your browser type http://server_name/SPSSMR/DimensionNet/default.aspx
This displays the IBM® SPSS® Data Collection Interviewer Server Administration login page.
E Enter your user name and password.
3
IBM SPSS Data Collection Interviewer Server Administration User’s Guide
E Optionally, select Remember my user name for future logins. With this selected, Interviewer Server
Administration automatically displays your user name so you just have to enter your password.
E Click Login.
The main Interviewer Server Administration page is displayed.
E Do one of the following.
To work on an existing project, select the project in the project list.
To create a new project, click the New Project icon in the toolbar above the project list.
Note: If you want to simultaneously login to separate Interviewer Server Administration sessions
as different users, select the Internet Explorer File → New Session option.
Recommended browser settings for IBM SPSS Data Collection
Interviewer Server Administration
Recommended browser settings for running IBM® SPSS® Data Collection Interviewer Server
Administration are as follows:
Clear the browser’s cache (you should do this each time a new version is installed)
Load pages on each visit
Do not display friendly HTTP error messages
Cookies enabled
Configuring your browser
E Open your browser and select
Tools > Internet Options
This displays the Internet options dialog box.
E Make some or all of the following changes.
Setting
Clearing the cache
Loading pages
Friendly HTTP error messages
Enabling cookies
Action
On the General tab, click Delete Files and confirm
your request when asked to do so (it is up to you
whether you also choose to delete offline content).
On the General tab, click Settings. Then select
Every visit to the page and click OK. This makes the
browser reload a page each time you visit it rather
than loading the previous version of that page from
its cache.
On the Advanced tab, deselect Show friendly HTTP
error messages in the list of Browsing options and
click OK.
The Privacy tab reports your security setting and
what, if any, cookies your browser allows. If your
browser disallows all cookies, click Advanced and
select the options to allow cookies.
4
Chapter 1
IBM SPSS Data Collection Interviewer Server Administration in other
languages
You can display the application in a language other than English. You can change the language at
any time by following the appropriate instructions below. Close the application before making
these changes. You can change the language back to English at any time or even switch back and
forth between supported languages.
To change the display language
1. Open Internet Explorer and select:
Tools > Internet Options
2. Click the Languages button and select the appropriate language from the Language Preference
list. If the desired language does not display in the list, click Add... and select the language in
the Add Language dialog.
3. Use the Move up and Move down buttons to control the language order preference. The language at
the top of the list will be used as the default language.
4. Click OK to save your changes.
The IBM SPSS Data Collection Interviewer Server Administration
screen
The IBM® SPSS® Data Collection Interviewer Server Administration screen is divided into two
sections. On the left is the project list, showing the projects you may work on. On the right is the
activity list for the project you have chosen.
5
IBM SPSS Data Collection Interviewer Server Administration User’s Guide
The Project list
The project list displays all projects that exist in DPM and that you can access. An icon in front of
each project name tell you about the project’s status.
Inactive. The project is not yet available for
interviewing, or is a project that is for use in IBM®
SPSS® Data Collection Survey Tabulation only.
Test. The project can be used for running test
interviews.
Active. The project can be used for live
interviewing.
Inactive and locked.
Test and locked.
Active and locked.
If you hover over an icon or a project name, Interviewer Server Administration displays a
pop-up showing the project’s type (IBM® SPSS® Data Collection Interviewer Server or Survey
Tabulation) and status. If the project is locked, the pop-up tells you who has locked it.
For further information about the project list see The Project List.
6
Chapter 1
The Activity Information panel
Whenever an activity starts, the Activity Information Panel is displayed in the upper right portion
of the screen. It lists the name, ID and description of the current project and provides brief help
about what to do next. You can shrink the panel so that only the title bar is visible by clicking the
button on the right of the title bar. Clicking the button again reopens the panel.
The Activity list
The activities that are available for a project depend on which products are available, what you
are allowed to access, whether the project is locked by another user and, for Interviewer Server
projects, the project’s status and requirements:
You will not see Survey Tabulation in the list of activities if it has not been installed. Similarly,
the Interviewer Server activities will not be shown if Interviewer Server has not been installed.
Access to Interviewer Server Administration activities is controlled by roles and each role has
access to a different set of projects and activities. Some users may have one role and others
several roles. How the roles are set up will vary. For example, users who belong to the
ScriptWriterGroupA role might have access to a different set of projects and activities from a
user who belongs to the AnalysisGroupB role. The ProjectManagerGroupA role might have
access to the same activities but a different set of projects from the ProjectManagerGroupB,
and so on.
When a project is locked by another user, some activities that you can normally access may
not be available.
For Interviewer Server projects, if the project has not been activated, you will see the activities
related to setting up a project, including Build, Launch, Participants, and Files, but not those
associated with viewing or exporting data. Similarly, if the project has been activated but does
not use Sample Management or Quota Control, there may be a link for the Survey Results
activity so that you can view data for the project, but Quotas or Participant Rules will not
be displayed because they are not relevant to this project.
Some activities work with certain browsers only. Activities that do not work with the browser you
are using are marked with the following icon:
Figure 1-1
Icon for activities that do not work in the current browser
Icons common to all IBM SPSS Data Collection Interviewer Server Administration activities
The following icons are available for all Interviewer Server Administration activities.
Close the activity
Open online help in a new browser window.
Display project information: name and ID, status,
description, connection string, who has locked the
project, and notes. The information appears in a
pop-up when you hover over the icon.
7
IBM SPSS Data Collection Interviewer Server Administration User’s Guide
Changing your password
The administrator sets your password when he/she creates your IBM® SPSS® Data Collection
Interviewer Server Administration user account, and can specify whether or not you may change
it. Sometimes, you will be asked to change your password the first time that you log in.
If you are allowed to change your password at other times you will see an option in the Tools
menu for doing so.
Administrators may change any user’s password, so if you have forgotten your password you
can ask your administrator to assign you a new one.
E To change your password, choose
Options > Change Password
This opens the Change Password dialog box.
E Enter your current password and the new password. Confirm the new password.
E Click Change to make the change and close the dialog box.
Changing other peoples’ passwords
If you run Change Password as an administrator, the dialog box that is displayed has a User
Name text box in which you select the name of the user whose password you want to change.
There is no prompt for the user’s existing password as this may not be known. Just enter and
confirm the new password.
8
Chapter 1
Setting IBM SPSS Data Collection Interviewer Server Administration
options
IBM® SPSS® Data Collection Interviewer Server Administration options control the following
aspects of Interviewer Server Administration behavior:
Project list. You can control which types of projects you see in your project list and the order
in which they are shown. Folders are always sorted in alphabetical order, but within folders
projects can be sorted by name or status, and you can choose to exclude projects with certain
statuses from the list.
Activities list. You can sort activities by name or type, and can suppress their descriptions.
Language. The text in the Interviewer Server Administration GUI is normally displayed in
English, but translations in other languages are available. If your browser’s language is set to
a language that is available in Interviewer Server Administration, then your Interviewer Server
Administration language will be set to match the browser language. For more information, see the
topic IBM SPSS Data Collection Interviewer Server Administration in other languages on p. 4.
If you have your browser set to work in one language but want to run Interviewer Server
Administration in a different language, you may set the language within Interviewer Server
Administration. For example, if your browser runs in Japanese, then Interviewer Server
Administration will automatically run in Japanese too. If your browser runs in English and you
want to run Interviewer Server Administration in Japanese, set the language to Japanese in
Interviewer Server Administration.
Browser favorite. You can add Interviewer Server Administration to your browser’s Favorites.
Controlling how Interviewer Server Administration displays projects and activities:
E Choose:
Options > Preferences
This opens the Project Options page.
E Choose the Project and Activity options you want.
9
IBM SPSS Data Collection Interviewer Server Administration User’s Guide
E In “Select your preferred language”, choose the language in which you want the Interviewer
Server Administration GUI texts such a menu names and error messages to be displayed.
E Uncheck Show Activity Descriptions if you do not want to see descriptions for each activity.
E If you want to add Interviewer Server Administration to your browser’s Favorites list, do the
following:
Click Add to Favorites. This opens the standard browser Add Favorite dialog box.
Choose where the link should appear in the favorites list and click OK.
E Click Apply Changes.
The project list
The project list displays all the projects that you can access using IBM® SPSS® Data Collection
Interviewer Server Administration activities. These may be projects that you have created yourself
or projects that others have created and that you have permission to use. If you create projects that
only certain people may access (for example, people who work on the same client’s projects) no
one except those people will see those projects in their project list.
The project list may be a simple list of project names or it may be organized into a hierarchical
structure in which similar or related projects are grouped within folders of by customer account.
Folder creation and deletion is directly related to the creation and deletion of projects: you cannot
create or delete empty folders. When you create a project, you can (if you have the appropriate
permissions) create a new folder in which to place the project or you can place the project in
an existing folder. When you delete projects in folders, Interviewer Server Administration
automatically deletes the folder when you delete the last project from the folder.
The project list is sorted in alphabetical order, folders first, similar to Windows Explorer. If you
sort the list by project status, projects are sorted by name within their status groups.
Note: The hierarchical project list is a display feature only. It does not create a hierarchical
structure on the disk. All projects are created in the user’s working folder (for example, in
Users\ben\Projects) even if they are displayed as being in a folder in the project list.
The following permissions levels control how you can work with the project list:
Users with no special permissions can create projects at the top level of the hierarchy or in an
existing folder, but cannot rename projects, move them to different folders, or delete them.
Users with “Can manage project folders” permission can create new folders when they create
projects, can move projects into folders or from one folder to another, and can rename and
delete project folders.
Your IBM® SPSS® Data Collection administrator will tell you what permissions you have.
Navigating in the project list
You can use standard Windows methods for navigating in the project list.
Using the mouse, scroll through the list and click to select a folder or project.
Using the keyboard, press ↑ and ↓ to move through the list and press the space bar to select
a project or folder.
10
Chapter 1
Expanding and collapsing project folders
Figure 1-2
Expand All Folders icon
Figure 1-3
Collapse All Folders icon
If the project list contains folders, the list is shown fully collapsed the first time you start IBM®
SPSS® Data Collection Interviewer Server Administration so that only the names of folders and
projects that are not part of folders are visible. You can see more projects by expanding some or
all folders. When you close Interviewer Server Administration, it remembers your project list
settings and displays it that way in your next session.
To expand or collapse a single folder, click the small plus or minus icon next to the folder or
double-click the folder icon. If you would rather use your keyboard, press → to expand a
folder or ← to collapse it.
To expand or collapse all folders, click the Expand All Folders or Collapse All Folders icon
as appropriate.
Moving existing projects into folders
Figure 1-4
Cut icon
Figure 1-5
Paste icon
If you have the right permissions, you can move projects into folders or from one folder to
another. The easiest way to move a project is to drag it from its current location to the new one.
Alternatively, proceed as follows:
E Select the project.
E Click the Cut icon.
The project’s name is dimmed.
E Select the new project location.
E Click the Paste icon.
Note: Drag-and-drop is not supported for Firefox browsers.
11
IBM SPSS Data Collection Interviewer Server Administration User’s Guide
Renaming projects and folders
To rename a project, select it and click the Edit Project Properties icon. For more information,
see the topic Changing Project Details on p. 46.
To rename a folder, double-click on the folder name and enter the new name in the box that
appears around the folder name. Press Enter to save the change.
Note: If you rename a folder that contains some projects that you cannot access, IBM® SPSS®
Data Collection Interviewer Server Administration creates a copy of the original folder with the
new name you have given it and moves all the projects you can access from the original folder
into the new one. The projects that you cannot access remain in the original folder. You will see
only the new folder with the projects you can access. Users who can access all projects will see
your new folder as well as the original folder with the projects that only they can access.
Refreshing the project list
Figure 1-6
Refresh icon
Normally, IBM® SPSS® Data Collection Interviewer Server Administration redraws the project
list to reflect the changes you make. If this doesn’t happen, click the Refresh icon to refresh the
project list manually.
Creating a new project
When you create a new project, you define what type of project it is, give it a name and description,
specify a customer account, and define who may work on it. You may also place the project
in a folder of similar or related projects — for example, in a folder of projects for a particular
customer, or in a folder of projects to do with a particular topic.
Note: Folders are a visual management tool only. Placing a project in a folder does not create a
subfolder in your projects folder on the disk.
There are two types of projects:
Interviewer Server. These are projects for which you will be using IBM® SPSS® Data
Collection Interviewer Server to gather data. (Interviewer Server includes tools for building
the questionnaire, running test interviews, and viewing topline tables.) If you also have IBM®
SPSS® Data Collection Survey Tabulation, you can use Survey Tabulation to analyze the
survey data that you collect using Interviewer Server.
Analyze existing data. These are projects for which you want to use Survey Tabulation to
perform in-depth analysis of survey data after it has been collected (for example, using
another data collection tool). The data can be in any format supported by the IBM® SPSS®
Data Collection Data Model.
The instructions for setting up the Interviewer Server and analysis projects are given separately,
because the procedures are somewhat different.
12
Chapter 1
Creating a new Interviewer Server project
These instructions cover setting up a project for use with IBM® SPSS® Data Collection
Interviewer Server. If you also have IBM® SPSS® Data Collection Survey Tabulation installed,
the project will automatically be set up for use with Survey Tabulation. This means that you will
be able to define your analyses in Survey Tabulation even before you start interviewing. It is
safe to use Survey Tabulation to analyze your data while you are collecting it, because Survey
Tabulation always opens the data in read-only mode. (When you create new variables in Survey
Tabulation, they are stored separately from the main project data.)
Note: Project names are unique to each customer account. After deleting a project, other users
will not be able to create a new project, with the same name as the deleted project, unless they are
assigned to the same customer account in which the deleted project was created.
Project names and IDs
Every project has a name and an ID. The name is the name by which the project will be
identified in IBM® SPSS® Data Collection Interviewer Server Administration. It is for display
purposes only and you can change it at any point in the project’s life cycle. The ID is the name
that the Interviewer Server Administration activities will use when creating files associated with
the project, so it is usual to make it the same as the project name if possible. Once the ID has been
set you cannot change it even if you change the project name.
Because the project ID is used in filenames it has to be something that is valid for filenames.
The rules are these:
The ID must be unique.
It must start with an English letter (A to Z, a to z).
The rest of the name may contain English letters and the digits 0 to 9.
If the project name meets these criteria, Interviewer Server Administration uses it as the project ID
(you can change this if you wish). If not, Interviewer Server Administration copies the name and
then makes the following changes in an attempt to make it acceptable. Once an acceptable ID
emerges, no further changes are made.
1. Remove invalid characters (non-English letters or punctuation, for instance). If this results in a
zero-length ID, Interviewer Server Administration generates an ID based on your user name
as described below.
2. If the ID starts with a number Interviewer Server Administration inserts the letter A at the start
of the ID.
3. If the ID is longer than 64 characters it is truncated to that length.
4. If the ID is not unique Interviewer Server Administration appends a number in the range 1 to 999.
Numbers are chosen in sequence starting with 1 so this allows for 999 files with the same root
to the filename (ID_1 to ID_999, for instance). If adding a number would make the ID longer
than 64 characters, Interviewer Server Administration removes characters from the end of the ID
before appending the number.
13
IBM SPSS Data Collection Interviewer Server Administration User’s Guide
If none of these changes results in a valid project ID, Interviewer Server Administration generates
an ID based your user name and the date and time, modifying it to produce a unique and valid ID
if necessary — for example, ben0501191226.
Note: When customer accounts are employed, the generated ID is prefixed by the customer
account name (for example, customeraccountname_ben0501191226).
Creating a new Interviewer Server project
E Click the New Project icon. This opens the New Project dialog box.
E In Project Type, choose Interviewer Server (Data Collection).
E In Name, enter the project’s name as you want it to appear in the project list.
E In Customer Account, select a customer account for the project. If you are not using customer
accounts, select the System account.
E Optionally, in Description, type a more detailed description of the project.
E If you want to do any of the following, click Advanced. If not, click OK to create the project
using the default settings.
Specify additional project details such as the project ID or the project folder.
Specify which roles may access the project. The default is for only the creator and members
of the DPMAdmins and CustomerAccountAdmins roles to have access.
E To specify additional project details, select the Project tab.
E If you do not like the Project ID that Interviewer Server Administration has chosen, enter the name
that you want to use as the basename for all files associated with this project.
E Click Check to verify that the name you have chosen is valid.
E The Project Folder field allows you to group projects using characteristics of your choice. How
you use this field depends on your permissions.
14
Chapter 1
Everyone can choose an existing folder name to place the project in that folder, or <Top level>
to create a project in the top level of the project hierarchy.
If you have permission to manage project folders, you may choose <Create new folder> to
place the project in a new folder with a name of your choice (enter the folder name when
prompted to do so).
Note: The hierarchical project list is a display feature only. It does not create a hierarchical
structure on the disk. All projects are created in your user folder (for example, in
Users\ben\Projects) even if they are displayed as being in a folder in the project list.
E To specify which roles may access the project, select the Permissions tab and then select roles
as appropriate.
E Click OK to close the Advanced dialog box and then click OK again to create the project.
Creating a New Analysis Project
This section covers creating a non-IBM® SPSS® Data Collection Interviewer Server project.
Before you set up a non-Interviewer Server project, you need to identify the data files you are
going to use and, if necessary, prepare them for uploading. For more information, see the topic
Preparing Your Data Files For Uploading on p. 15.
E Setting up a project involves three main steps:
Create the new project
Check the uploaded files into the Shared folder
Create and populate a test table
After you have followed these steps, your project will be available to all users who belong to the
roles you selected as having access to the project.
Tip: Sample data is included with the IBM® SPSS® Data Collection Developer Library, which
is available as a separate installation and as a free download. The samples include a backed-up
relational MR (RDB) database and associated Metadata Document (.mdd) file, IBM® SPSS®
Quanvert™ databases, IBM® SPSS® Data Collection XML data sets, IBM® SPSS® Statistics
15
IBM SPSS Data Collection Interviewer Server Administration User’s Guide
.sav, and IBM® SPSS® Quancept™ .qdi and .drs files. The Data Collection Developer Library
provides detailed step-by-step instructions for setting up IBM® SPSS® Data Collection
Interviewer Server Administration projects for each of the main sample data sets.
Preparing Your Data Files For Uploading
Before you create your (non-IBM® SPSS® Data Collection Interviewer Server) data analysis
project in IBM® SPSS® Data Collection Interviewer Server Administration, you need to make
sure that any data files that are required are ready for uploading. You can upload files individually
or in a .zip file. Using a .zip file is recommended when you upload large files. If you use a .zip
file, Interviewer Server Administration will automatically unzip the .zip file and delete it, after
the upload is finished. You can upload files from your own machine or from any other suitable
network location.
IBM® SPSS® Data Collection Survey Tabulation uses the IBM® SPSS® Data Collection Data
Model to access the underlying data, which can be, for example, an SPSS .sav file, a IBM®
SPSS® Quanvert™ database, a relational MR (RDB) database, IBM® SPSS® Quancept™ data
stored in .qdi and .drs files, etc. The Data Model handles case data (which stores the actual
responses) and metadata (which describes the case data and stores the question and category
texts, etc.) separately. Survey Tabulation requires a metadata source as well as a case data source.
The metadata source can be an IBM® SPSS® Data Collection Metadata Document (.mdd) file
or any other metadata format for which a suitable read-enabled Metadata Source Component
(MDSC) is available. The case data can be in any format for which a suitable read-enabled Case
Data Source Component (CDSC) is available.
Although Survey Tabulation can read metadata in any format for which a suitable read-enabled
MDSC is available, there are performance advantages in using metadata in an .mdd file. This is
because when the metadata for the project is stored in an .mdd file, Survey Tabulation caches the
metadata and this leads to significantly improved performance. The caching persists between
sessions and is updated when you create and edit variables.
Survey Tabulation does not cache the metadata when it is stored in a proprietary format (such as
Quanvert, Quancept .qdi, or SPSS .sav). However, you can use MDM Explorer to create an .mdd
from the proprietary metadata for use in the Survey Tabulation project. You would then need to
upload the .mdd file you create with the other data files for the project, and configure the project to
use the .mdd file. MDM Explorer is a tool that comes with the IBM® SPSS® Data Collection
Developer Library, which is available on the IBM SPSS Data Collection Server DVD-ROM and
also as a free download from Data Collection Developer Library.
Here are some notes to help you prepare data files of the main data formats that are suitable for
use with Survey Tabulation:
Quanvert database. Quanvert databases come in two formats—packed and unpacked. You can
tell the difference between a packed and unpacked Quanvert database because a packed database
consists of a single file with a .pkd filename extension whereas an unpacked database consists
of many files including a header file called qvinfo. Survey Tabulation can support both formats.
16
Chapter 1
When using the unpacked format it is advisable to pack the files before uploading, but note that
the packed format is not supported for Quanvert multiprojects.
There are some additional manual steps for setting up Quanvert multiprojects for use in Survey
Tabulation. For more information, see the topic Setting up a IBM SPSS Quanvert Multiproject for
Use in IBM SPSS Data Collection Survey Tabulation on p. 22.
SPSS .sav file. When you are using a .sav file that you created using the Data Model (for example,
using IBM® SPSS® Data Collection Paper - Scan Add-on Transfer or exporting Interviewer
Server data), it is always preferable to read it using the .mdd file that was used when creating it
(that is the output metadata file if you created the .sav file using a DMS file). This means that
the variables (and their names) will match those in the .mdd file and will therefore be easier to
understand. For example, several variables may be created in the .sav file from a single text
variable in the .mdd file. When you access the .sav file in Survey Tabulation using the .mdd file,
these variables will be recombined and presented as one variable.
Note: For some languages you will also need to upload a .sav.ini file specifying the language of
the .sav file so that Survey Tabulation can read it, for example:
[mrSavDsc]
SavLanguage=JPN
The name of this file must be <savfilename>.sav.ini, for example, myproject.sav.ini.
For further details, see the Language Handling by SPSS Statistics SAV DSC section in the Data
Collection Developer Library.
Quancept QDI/DRS file. When you are using Quancept data, generally the metadata is in the form of
a .qdi file and the case data is in a .drs, .drz or .dru file.
Data Collection XML format. By default, Survey Tabulation uses the hierarchical view when you
work with case data in the XML format. However, when you export data to XML, the data is
generally written in the flat (VDATA) format. The Data Collection Developer Library comes
with a sample mrScriptBasic file (called CdscHdataTransfer.mrs) that you can use to export
hierarchical data to an XML file in the hierarchical (HDATA) format. Alternatively, you can
select the flat view within Survey Tabulation. When you use case data in the XML format, the
metadata is generally in the form of an .mdd file.
Relational MR database. When the case data is stored in a relational MR database, the metadata is
generally stored in an .mdd file and is generally the only file you need to upload. If the database is
in the form of an SQL Server backup, you need to restore it.
Surveycraft QDT/VQ files. When you upload IBM® SPSS® Surveycraft™ data, you must upload
both the .qdt and .vq files. You may also want to create a metadata (.mdd) file and upload that as
well. This does not increase the initial speed of Survey Tabulation, but can improve performance
when you next open the project in Survey Tabulation. You must have write access to the .qdt
and .vq files that you want to upload.
17
IBM SPSS Data Collection Interviewer Server Administration User’s Guide
For detailed information about the DSCs that come with the Data Model and how they interpret
the underlying data, see the Data Collection Developer Library.
Creating the New Project in IBM SPSS Data Collection Interviewer Server Administration
This topic provides information about creating a IBM® SPSS® Data Collection Interviewer
Server Administration project that uses data that is not part of an IBM® SPSS® Data Collection
Interviewer Server project. For instructions on creating a new questionnaire project, see Creating
a New Questionnaire Project.
Project Names and IDs
Every project has a name and an ID. The name is the name by which the project will be
identified in Interviewer Server Administration. It is for display purposes only and you can
change it at any point in the project’s life cycle. The ID is the name that the Interviewer Server
Administration activities will use when creating files associated with the project, so it is usual to
make it the same as the project name if possible. Once the ID has been set you cannot change it
even if you change the project name.
Because the project ID is used in filenames it has to be something that is valid for filenames.
The rules are these:
The ID must be unique.
It must start with an English letter (A to Z, a to z).
The rest of the name may contain English letters and the digits 0 to 9.
If the project name meets these criteria, Interviewer Server Administration uses it as the project ID
(you can change this if you wish). If not, Interviewer Server Administration copies the name and
then makes the following changes in an attempt to make it acceptable. Once an acceptable ID
emerges, no further changes are made.
1. Remove invalid characters (non-English letters or punctuation, for instance). If this results in a
zero-length ID, Interviewer Server Administration generates an ID based on your user name
as described below.
2. If the ID starts with a number Interviewer Server Administration inserts the letter A at the start
of the ID.
3. If the ID is longer than 64 characters it is truncated to that length.
4. If the ID is not unique Interviewer Server Administration appends a number in the range 1 to 999.
Numbers are chosen in sequence starting with 1 so this allows for 999 files with the same root
to the filename (ID_1 to ID_999, for instance). If adding a number would make the ID longer
than 64 characters, Interviewer Server Administration removes characters from the end of the ID
before appending the number.
If none of these changes results in a valid project ID, Interviewer Server Administration generates
an ID based your user name and the date and time, modifying it to produce a unique and valid ID
if necessary — for example, ben0501191226.
Note: When customer accounts are employed, the generated ID is prefixed by the customer
account name (for example, customeraccountname_ben0501191226).
18
Chapter 1
To Create the New Project in Interviewer Server Administration:
E Make sure that your data files are ready for uploading. For more information, see the topic
Preparing Your Data Files For Uploading on p. 15.
E On the toolbar at the top of the My Projects list, click the New Project button:
Figure 1-7
New Project button
This opens the New Project dialog box.
E From the Project Type drop-down list, select Analyze existing data.
E In Name, enter the project’s name as you want it to appear in the project list.
E In Customer Account, select a customer account for the project. If you are not using customer
accounts, select the System account.
E Optionally, in Description, type a more detailed description of the project.
E If you want to do any of the following, click Advanced. If not, click OK to create the project
using the default settings.
Specify additional project details such as the project ID or the project folder.
Specify which roles may access the project. The default is for only the creator and members
of the DPMAdmins and CustomerAccountAdmins roles to have access.
E To specify additional project details, select the Project tab.
19
IBM SPSS Data Collection Interviewer Server Administration User’s Guide
E If you do not like the Project ID that Interviewer Server Administration has chosen, enter the name
that you want to use as the basename for all files associated with this project.
E Click Check to verify that the name you have chosen is valid.
E The Project Folder field allows you to group projects using characteristics of your choice. How
you use this field depends on your permissions.
Everyone can choose an existing folder name to place the project in that folder, or <Top level>
to create a project in the top level of the project hierarchy.
If you have permission to manage project folders, you may choose <Create new folder> to
place the project in a new folder with a name of your choice (enter the folder name when
prompted to do so).
Note: The hierarchical project list is a display feature only. It does not create a hierarchical
structure on the disk. All projects are created in your user folder (for example, in
Users\ben\Projects) even if they are displayed as being in a folder in the project list.
E To specify which roles may access the project, select the Permissions tab and then select roles
as appropriate.
E Click OK to close the Advanced dialog box and then click OK again to create the project.
This opens the Upload Existing Data dialog box.
E In Data Type, select the type of data you will be uploading.
20
Chapter 1
E In File to upload, click Browse. Then browse to where your data files are located and double-click
the file you want to upload. The file begins to upload immediately. When the upload is complete,
the name of the file appears in the File(s) uploaded list.
You can upload only one file at a time, but when each file has been uploaded, you have the option
to upload another one. If you upload a .zip file, Interviewer Server Administration automatically
unzips the file and deletes it when the upload is complete.
E After uploading an .mdd file whose name is different from the project ID, you will be asked
whether you want to change the name of the .mdd file to match the project ID. Select Cancel.
E If you want to check that Interviewer Server Administration can connect to the data files you have
uploaded, click Test Connection. In most cases the connection will work straight away and you
will see a message confirming this. If the connection fails, you will need to use EditProject to
change the connection properties. For more information, see the topic Changing Connection
Properties on p. 47.
E Click Finish.
This creates the project and adds it to the list of Interviewer Server Administration projects.
Checking the Uploaded Files into the Shared Folder
This topic provides information about a step that you need to perform to make a project available
to other users. This step is not necessary if you do not want other users to have access to
the project or when you are setting up an IBM® SPSS® Data Collection Interviewer Server
projects that will also be used with IBM® SPSS® Data Collection Survey Tabulation. For more
information, see the topic Creating a new Interviewer Server project on p. 12.
After you have uploaded your data files and created the IBM® SPSS® Data Collection Interviewer
Server Administration project, you need to check the uploaded files into the shared folder in order
for other users to be able to work with this project.
To Check the Uploaded Files into the Shared Folder:
E Select the new project in the Interviewer Server Administration project list and click Files.
This opens the Files activity, which lists the uploaded files.
E Select each file that is required by the project.
E Choose
Actions > Check In
This checks the files into the shared folder.
E Click the Home button on the Files toolbar to close the activity.
E Select the project in the Interviewer Server Administration project list.
E Click the Unlock Project button:
21
IBM SPSS Data Collection Interviewer Server Administration User’s Guide
Your project will now be available to the users who have the roles you selected for the project.
Creating and Populating a Test Table
After setting up a non-IBM® SPSS® Data Collection Interviewer Server project for use in IBM®
SPSS® Data Collection Survey Tabulation, you should open the project in Survey Tabulation
in order to test that the connection string has been set up correctly and the data is accessible.
This step is not generally necessary when you are using an Interviewer Server project in Survey
Tabulation, because the connection string is created for you.
To Create and Populate a Test Table in Survey Tabulation:
E Select the new project and click Survey Tabulation.
There will be a short delay while Survey Tabulation initializes.
E If you see the message “Server error: Failed to load data”, it indicates that Survey Tabulation was
not able to connect to the metadata. You will be returned to IBM® SPSS® Data Collection
Interviewer Server Administration, where you should first check that you have checked the
project’s data files into the shared folder. If the files have been checked in, use the project editor
to check and, if necessary, correct the connection properties for the metadata source. For more
information, see the topic Edit Project on p. 45.
E If you see the main Survey Tabulation screen, including the list of variables, it means that Survey
Tabulation is able to connect to the project’s metadata correctly. You now need to create and
populate a simple table (for example, one that crosstabulates two simple categorical variables)
to check that Survey Tabulation is able to connect to the project’s case data. For information on
creating and populating a table, see the Survey Tabulation documentation.
E If the table populates without a problem, it means that the project is set up correctly.
E If you get an error when you attempt to populate the table, you should make a note of the error
message, return to Interviewer Server Administration, and then use the project editor to check and,
if necessary, correct the connection properties for the case data source. For more information,
see the topic Edit Project on p. 45.
Tips:
When there is an error populating a simple table immediately after setting up the project, it
generally means that there is a problem connecting to the case data. This may be because there
is an error in the connection properties for the case data, a problem with the case data itself, or
incorrect access permissions.
Generally the first part of the error message comes from the Table Object Model (TOM) and the
related Table Aggregator component. Sometimes there is an additional error message from the
CDSC that is used to access the case data, and this can sometimes give a clue to the cause of
the specific problem.
22
Chapter 1
Aggregator Error 296: Input data doesn’t exist (neither VDATA nor HDATA found). This generally means
the case data specified in the connection string cannot be found. If you are using a file-based case
data format, check that you specified the correct file and location and that the file is present.
Check that you specified the right type of data (that you didn’t select SPSS Statistics SAV DSC
when you meant IBM® SPSS® Data Collection DRS DSC, etc.) If you are using RDB DSC 2,
check the following:
In the OLE DB connection string specified for the Case Data Location, is the Initial Catalog
property set to the name of the database?
In the OLE DB connection string specified for the Case Data Location, is the Data Source
property set to the name of the server on which the SQL Server database is located?
Is the Case Data Project correct? In a project that originated in Interviewer Server, this is
typically the same as the database name.
Do you have appropriate access permissions for the SQL Server database?
Aggregator Error 239: Failed to initialize CDSC. This message is generally followed by a message
from the CDSC that should provide more information about the problem. When attempting to
connect to an XML file, this message may indicate that the specified file does not exist. When
attempting to connect to an RDB database, this message may indicate that you have specified
the Case Data Project incorrectly.
Aggregator Error 278: Data table HDATA requested but not available. If you are attempting to connect
to an XML file, this generally means that data is in the flat (VDATA) format. This means you need
to change to use the flat view within Survey Tabulation. For more information, see the topic
Preparing Your Data Files For Uploading on p. 15. Sometimes this error message also occurs
when you have selected the wrong case data type (for example, if you accidentally select RDB
DSC 2 instead of SPSS Statistics SAV DSC).
For detailed information about the CDSCs that come with the IBM® SPSS® Data Collection
Data Model, their error messages, and known problems, see the IBM® SPSS® Data Collection
Developer Library.
Setting up a IBM SPSS Quanvert Multiproject for Use in IBM SPSS Data Collection Survey
Tabulation
Setting Up the Multiproject in IBM® SPSS® Quanvert™
If you want to use a Quanvert multiproject in IBM® SPSS® Data Collection Survey Tabulation,
you need to make sure that the subprojects are in subfolders of the main folder you specify when
you create the multiproject and that this folder is given the name you want to use for the project
in IBM® SPSS® Data Collection Interviewer Server Administration. This means that you
must make sure that the folder name you specify when you create the multiproject in Quanvert
meets the requirements for a valid Interviewer Server Administration project name. For more
information, see the topic Creating the New Project in IBM SPSS Data Collection Interviewer
Server Administration on p. 17.
23
IBM SPSS Data Collection Interviewer Server Administration User’s Guide
For example, suppose you create the multiproject in the following folder:
C:\QVTW\MYPROJECT
The subprojects would need to be located in:
C:\QVTW\MYPROJECT\MySubproject1
C:\QVTW\MYPROJECT\MySubproject2
C:\QVTW\MYPROJECT\MySubproject3
where MYPROJECT is the name you are going to use for the Interviewer Server Administration
project and MySubproject1, MySubproject2, and MySubproject3 are the names of the subproject
folders.
Note that this folder structure is not recommended for use in Quanvert, because it makes it easy to
delete the subprojects accidentally. However, this folder structure is a requirement for using a
Quanvert multiproject in Survey Tabulation.
Setting Up the Project in Interviewer Server Administration
Rather than uploading the files in Interviewer Server Administration, you need to ask your system
administrator to copy the files manually to the shared folder for this project on the Interviewer
Server Administration server so that the relative folder structure is maintained. The folder
structure on Interviewer Server Administration should then look like this:
\\fmroot\Shared\Projects\MYPROJECT
\\FMRoot\Shared\Projects\MYPROJECT\MySubproject1
\\FMRoot\Shared\Projects\MYPROJECT\MySubproject2
\\FMRoot\Shared\Projects\MYPROJECT\MySubproject3
You can now follow the normal steps for setting up your Survey Tabulation project in Interviewer
Server Administration, but skipping the steps for uploading files and checking the uploaded
files into the shared folder.
Data Link Properties Dialog Box
When you access data using the IBM® SPSS® Data Collection Data Model, there are a number of
connection properties that need to be specified. The Data Link Properties dialog box makes it easy
to set up the connection properties.
The Data Link Properties dialog box has three tabs—Connection, Advanced, and All.
Data Link Properties Dialog Box: Connection Tab
You use the Connection tab to define the name, location, and type of the data to which you want
to connect.
24
Chapter 1
Metadata Type. Defines the type of metadata. The drop-down list shows the types of metadata for
which you have a metadata source component (MDSC). The default options are:
None. Choose this option if you want to connect to case data only.
MR Metadata Document. Selects metadata that is in the standard IBM® SPSS® Data Collection
Data Model format, which is a questionnaire definition (.mdd) file.
ADO Database. Selects metadata that is in an ActiveX Data Objects (ADO) data source.
Data Collection Log File. Selects metadata in a standard IBM® SPSS® Data Collection log file.
Data Collection Participation Database. Selects metadata that is in a IBM® SPSS® Data
Collection Interviewer Server Administration project’s Sample and HistoryTable tables.
Data Collection Scripting File. Selects metadata that is in a mrScriptMetadata file.
In2data Database. Selects metadata that is in an In2data database (.i2d) file.
Quancept Definitions File (QDI). Selects metadata in a IBM® SPSS® Quancept™ .qdi file
using the QDI/DRS DSC.
Quancept Script File. Writes the metadata in an MDM document to a Quancept script (.qqc) file.
Quantum Specification. Writes the metadata in an MDM document to a IBM® SPSS®
Quantum™ specification.
Quanvert Database. Selects metadata that is in a IBM® SPSS® Quanvert™ database.
Routing Script File. Writes the routing section of an MDM document to a script that defines the
routing required for interviewing.
25
IBM SPSS Data Collection Interviewer Server Administration User’s Guide
SPSS Statistics File (SAV). Selects metadata that is in an IBM® SPSS® Statistics .sav file.
Surveycraft File. Selects metadata that is in a IBM® SPSS® Surveycraft™ Validated
Questionnaire (.vq) file.
Metadata Location. The name and location of the metadata. The way you specify this depends on
the type of metadata that you selected in the previous drop-down list:
Data Collection Metadata Document. The name and location of the .mdd file.
ADO Database. The name and location of a .adoinfo file, which is an XML file that specifies the
connection string for the target data source and the name of the target table in that data source.
Data Collection Log File. The name and location of the log file. Typically log files have a
.tmp filename extension. However, some log files may have another filename extension. If
necessary, you can rename the file so that it has a .tmp filename extension.
Data Collection Participation Database. The name and location of a Participants Report
Document (.prd) file, which is an XML file that specifies the connection string and the names
of the table and columns to be used.
Data Collection Scripting File. The name and location of the mrScriptMetadata file. Typically
these files have an .mdd or .dms filename extension.
In2data Database. The name and location of the .i2d file.
Quancept Definitions File (QDI). The name and location of the .qdi file.
Quancept Script File. The name and location of the .qqc file.
Quantum Specification. The location of the Quantum specification files.
Quanvert Database. The name and location of the qvinfo or .pkd file.
Routing Script File. The name and location of the routing script file.
SPSS Statistics File (SAV). The name and location of the .sav file.
Surveycraft File. The name and location of the .vq file.
Click Browse to select the file in the Open dialog box.
Open Metadata Read/Write. By default, the metadata is opened in read-only mode. Select this
option if you want to be able to write to it. When you open some types of data (for example, a
Quanvert database) the metadata is always opened in read-only mode.
Edit MDM Properties. Click this button to open the MDM Properties dialog box, in which you can
specify the versions, language, context, and label type to use. For more information, see the topic
Data Link Properties: MDM Properties on p. 27.
Case Data Type. Defines the type of case data. The drop-down list shows all of the types of case
data for which you have a case data source component (CDSC). The default options are:
ADO Database. Reads case data from an ActiveX Data Objects (ADO) data source.
Delimited Text File (Excel). Writes case data in tab-delimited format to a .csv file.
Data Collection Database (MS SQL Server). Reads and writes case data in a Data Collection
relational database in SQL Server. This option can be used to read data collected using IBM®
SPSS® Data Collection Interviewer Server.
Data Collection Log File. Selects the Log DSC, which enables you to read Data Collection
log files.
26
Chapter 1
Data Collection XML Data File. Reads and writes case data in an XML file. Typically, you use
this option when you want to transfer case data to another location.
In2data Database. Reads case data from an In2data Database (.i2d ) file.
Quancept Data File (DRS). Reads case data in a Quancept.drs, .drz, or .dru file using the
QDI/DRS DSC.
Quantum Data File (DAT). Selects the Quantum DSC, which reads and writes case data in a
Quantum-format ASCII file.
Quanvert Database. Selects the Quanvert DSC, which reads data in a Quanvert database.
SPSS Statistics File (SAV). Reads and writes case data in an SPSS Statistics .sav file.
Surveycraft File. Reads case data from a Surveycraft data file.
Tip: If you have specified a Metadata Type and a Metadata Location, and the default data source
in your metadata refers to the case data that you want to connect to, you don’t need to specify
a Case Data Type or a Case Data Location.
Case Data Location. The name and location of the case data. The way you specify this depends on
the type of case data that you selected in the previous drop-down list:
ADO Database. The OLE DB connection string for the ADO data source. To build this string,
click Browse, which opens a second Data Link Properties dialog box in which you can choose
the options for your data source. For example, to connect to a Microsoft Access database or a
Microsoft Excel file, select Microsoft OLE DB Provider for ODBC Drivers in the Provider tab and
click the Build button in the Connection tab to build a connection string that uses the Machine
Data Source called “MS Access Database” or “Excel Files” as appropriate. If your data source
is a Microsoft SQL Server database that is not a Data Collection relational database, select
Microsoft OLE DB Provider for SQL Server in the Provider tab and enter the server name and
database name in the Connection tab. Then click OK to close the second Data Link Properties
dialog box and return to the Connection tab of the first Data Link Properties dialog box.
Delimited Text File (Excel). The name and location of the .csv file.
Data Collection Database (MS SQL Server). This must be an OLE DB connection string. For
more information, see the topic Connecting to a Relational MR Database Using RDB DSC 2
on p. 31.
Data Collection Log File. The name and location of the log file. Typically log files have a
.tmp filename extension. However, some log files may have another filename extension. If
necessary, you can rename the file so that it has a .tmp filename extension.
Data Collection XML Data File. The name and location of the .xml file.
In2data Database. The name and location of the .i2d file.
Quancept Data File (DRS). The name and location of the .drs, .drz, or .dru file.
Quantum Data File (DAT). The name and location of the .dat file. If a .dau file is created, it will
have the same name, but with the file name extension of .dau.
Quanvert Database. The name and location of the qvinfo or .pkd file.
27
IBM SPSS Data Collection Interviewer Server Administration User’s Guide
SPSS Statistics File (SAV). The name and location of the .sav file.
Surveycraft File. The name and location of the Surveycraft Validated Questionnaire (.vq) file.
The Surveycraft .qdt file, which contains the actual case data, must be in the same folder
as the .vq file.
Click Browse if you want to browse to the location of the case data in a dialog box.
Case Data Project. This text box should be blank, unless you are connecting to one of the
following case data types:
ADO Database. If you are connecting to a Microsoft SQL Server database (that is not a Data
Collection relational database) or a Microsoft Access database, enter the name of the database
table that you want to use. If you are connecting to a Microsoft Excel file, enter the name of
the worksheet that you want to use, for example, Sheet1. Depending on the version of Excel
installed, you may have to add a dollar sign ($) after the worksheet name for the connection to
be successful, for example, Sheet1$.
Data Collection Database (MS SQL Server). Enter the name of the project that you want to use.
For detailed information about the DSCs that come with the Data Model and how they interpret
the underlying data, see the IBM® SPSS® Data Collection Developer Library.
Data Link Properties: MDM Properties
You use the MDM Properties dialog box to specify the version, language, context, and label type
that you want to use when you connect to a questionnaire definition (.mdd) file (also known as
IBM® SPSS® Data Collection Metadata Document file). You open this dialog box by clicking
Edit MDM Properties on the Connection tab in the Data Link Properties dialog box.
Questionnaire definition (.mdd) files typically contain versions, which record any changes to the
content of the questionnaire. Typically, when the questionnaire changes (for example, a question
or category is added or deleted), a new version is created and when the changes are complete,
the version is locked.
Using a combination of some or all of the versions is useful when, for example, you want to export
case data for more than one version and there have been changes to the variable and category
definitions that mean that case data collected with one version is not valid in another version.
Selecting all of the versions for which you want to export the case data, means that generally
you can export the case data collected with the different versions at the same time without
encountering validity errors due to the differences between the versions. However, depending on
the version changes, some validity errors may still be encountered.
28
Chapter 1
Current version. Displays an expression that represents the selection you have chosen. You can
optionally select the versions you want to use by typing an expression directly into the text box.
Syntax
..
v1, v2, v3, v4
v1..v2
^v1..v2
Description
Specifies all versions
Specifies individual versions
Specifies an inclusive range of versions
Excludes a range of versions
Specifies the most recent version.
You can specify a combination of individual versions, and ranges to include or exclude. For
example, the following specifies version 3:2 and all versions from 4:5 to 7:3 with the exception
of versions 7 through 7:2:
3:2, 4:5..7:3, ^7..7:2
29
IBM SPSS Data Collection Interviewer Server Administration User’s Guide
When there is a conflict between the versions, the order of precedence is taken from the order in
which versions are specified in the expression, with the rightmost versions taking precedence over
the leftmost. For example, if a category label differs in the versions you select, the text in the
version with the higher precedence will be used. However the order of questions and categories
is always taken from the most recent version and there is special handling of changes to loop
definition ranges and the minimum and maximum values of variables.
For more information, see the topic Version Expressions on p. 29.
Latest. Select this option if you want to use the most recent version.
All. Select this option if you want to use a combination (superset) of all of the available versions.
(This is sometimes called a superversion).
Versions. A list of all of the versions that are available. For each version, the following
information is shown:
Name. The version name. Version names are made up of a combination of the major version
and minor version numbers in the form Major#:Minor#, where Major# is the number of the
major version and Minor# is the number of the minor version. Changes in the major version
number indicate that the structure of the case data has changed (for example, variables or
categories have been added or deleted) whereas changes in the minor version number indicate
that the changes affect the metadata only (for example, a question text has been changed).
Version names are created automatically when a version is locked. A version that has not
been locked is always called LATEST.
Created by. The ID of the user who created the version.
Created Date. This shows the date and time at which the version was locked.
Description. When present, this is a text that gives information about the version.
Languages. Select the language you want to use. You can change the language only if there
is more than one language defined.
Contexts. Select the user context you want to use. The user context controls which texts are
displayed. For example, select Question to display question texts, or Analysis to display shorter
texts suitable for displaying when analyzing the data.
LabelTypes. Select the label type you want to use. You should generally select the Label option.
Version Expressions
When you open a metadata (.mdd) file, you can specify the version or versions you want to use.
This topic describes the syntax that you use to specify the version or versions.
You can specify a single version using its name. Version names are made up of a combination of
the major version and minor version numbers in the form Major#:Minor#, where Major# is the
number of the major version and Minor# is the number of the minor version. Changes in the major
version number indicate that the structure of the case data has changed (for example, variables or
categories have been added or deleted) whereas changes in the minor version number indicate that
the changes affect the metadata only (for example, a question text has been changed). Version
30
Chapter 1
names are created automatically when a version is locked. A version that has not been locked
is always called LATEST.
You can open the latest minor version that belongs to a specified major version by entering the
major version number followed by a colon. For example, if there are minor versions 2:1, 2:2, and
2:3, specifying 2: will open minor version 2:3.
You can use an expression to open a superset (sometimes called a superversion) of two or more
versions. The order in which you specify the versions determines the order of precedence that is
used when there is a conflict between versions. (The rightmost versions in the expression take
precedence over the leftmost.) For example, if a category label differs in the versions you select,
the text in the version with the highest precedence will be used. However the order of questions
and categories is always taken from the most recent version and there is special handling of
changes to loop definition ranges and the minimum and maximum values of variables between the
versions.
The version expression syntax is:
{<version> (, <version>)*}
<version>::= VersionName | [^] [VersionName] .. [VersionName]
where VersionName is the name of a major or minor version and ^ indicates that the following
range is to be excluded.
You can specify the name of versions that do not exist in a range. MDM will then automatically
use the next highest or lowest name it encounters, depending on whether the name is specified at
the start or end of the range and whether the range is in ascending or descending sequence.
Examples
Expression
{..}
{2, 3, 7}
{5..1}
{2..7,9}
{2..11,^3:1..5:4}
{}
{LATEST}
{LASTLOCKED}
Description
Include all versions in the MDM Document. If
there are no versions, this selects the unversioned
Document.
Include versions 2, 3, and 7 and give highest
precedence to version 7, the next highest precedence
to version 3, and the lowest precedence to version 2.
Include versions 5 through 1, giving the highest
precedence to version 1.
Include versions 2 through 7 and version 9.
Include versions 2 through 11 but exclude versions
3:1 to 5:4 inclusive.
Include the most recent version in the MDM
Document.
Select the most recent version in the versions
collection, whether or not it is named LATEST. If
there are no versions, this selects the unversioned
document.
Include the most recent locked version in the MDM
Document.
31
IBM SPSS Data Collection Interviewer Server Administration User’s Guide
EBNF Definition
The syntax for specifying the version or versions to open can be specified using the following
Extended Backus-Naur Form (EBNF), which is a notation for specifying the syntax of a language
succinctly and precisely:
<versionname> ::= <version> | (<vername>:) | <range>
<range> ::= { <range_item>(, <range_item>)* }
<range_item>::= [^]((<version>[..])|([<version>]..[<version>]))
<version> ::= (<vername>[:<vername>]) | LATEST | LASTLOCKED
<vername> ::= Any positive integer value
Connecting to a Relational MR Database Using RDB DSC 2
Location connection property
When connecting to a relational MR database using RDB DSC 2, you need to specify the Location
connection property using an OLE DB connection string. This should specify the parameters
shown in the following table.
Parameter
Provider
Integrated Security
Persist Security
Initial Catalog
Data Source
Description
This must be set to SQLOLEDB.1.
This should be set to SSPI.
This should be set to False.
The name of the database.
The name of the server.
Here is an example of an OLE DB connection string that connects to the Short Drinks sample
database:
Provider=SQLOLEDB.1;
Integrated Security=SSPI;
Persist Security Info=False;
Initial Catalog=short_drinks;
Data Source=LocalHost
MR Init Custom connection property
The MR Init Custom connection property can be used to specify whether the connection should
favor memory use or speed. The valid settings are:
FavorMemory. Uses server-side cursors so that a single SQL Server connection can be re-used
across multiple commands. This mode is slower, but uses less memory (and fewer SQL
Server connections) as the number of concurrent commands increases.
FavorSpeed. Uses default cursors, requiring a new connection for each command. This mode is
considerably faster than the FavorMemory mode, but does use more memory. The FavorSpeed
option also optimizes binding look-up by creating a look-up vector. This is the default setting.
32
Chapter 1
To set this property in the Data Link Properties dialog box, select the All tab, and then double-click
the MR Init Custom property. Type the required setting into the Property Value text box and then
click OK.
Complete example
The following is a complete connection string for the Short Drinks sample database. Notice that
the Data Source property is set to mrRdbDsc2 and the MR Init Custom property is set to favor
memory:
Provider=mrOleDB.Provider.2;
Data Source=mrRdbDsc2;
Location="Provider=SQLOLEDB.1;Integrated Security=SSPI;Persist Security Info=False;Initial Catalog=short_drinks;Data Source=LocalHo
Initial Catalog=[INSTALL_FOLDER]\IBM\SPSS\DataCollection\6\DDL\Data\Mdd\short_drinks.mdd;
MR Init Project=short_drinks;
MR Init Custom=FavorMemory
Note that in these examples, each connection property is presented on a separate line for clarity. In
practice you should specify the connection string without line breaks.
Data Link Properties: Advanced
You use the Advanced tab in the Data Link Properties dialog box to define additional connection
properties.
33
IBM SPSS Data Collection Interviewer Server Administration User’s Guide
Metadata Source when Location is Different. The Data Model uses the DataSource object to store
details about case data that is associated with an MDM Document (.mdd file). This option specifies
what should happen if there is no DataSource object in the MDM Document with the same case
data type whose location matches the case data location specified on the Connection tab:
Use the Data Source (except for location). This is the default behavior. Select this option if
you want to use the first DataSource object of the same type that is encountered and do not
want to store the new case data location in it.
Use the Data Source and store the new location. Select this option if you want to use the first
DataSource object of the same type that is encountered and store the new case data location
in it.
Create a new Data Source. Select this option if you want to create a new DataSource object.
This is useful when you do not want to use the same variable names when exporting to SPSS
.sav as used previously.
Raise an Error. Select this option if you want the connection to fail.
For more information, see the IBM® SPSS® Data Collection Developer Library.
Categorical variables. Specifies whether to display the categories of categorical variables as
numeric values or names.
Validation. Select if you want case data to be validated before it is written. Deselect if you do not
want any validity checks to be performed on case data before it is written.
Allow Dirty. Select if you have chosen data validation, and you want to run in dirty mode. This
means that data is accepted even if it has some inconsistencies. Deselect this option to run in
clean mode, which means that data is rejected if it contains any inconsistencies (for example, if
more than one response has been selected in answer to a single response question). The validation
that is performed varies according to the CDSC that is selected.
User name. If required, enter your User ID.
Password. If required, enter your password.
Data Link Properties: All
You can use the All tab in the Data Link Properties dialog box to edit all of the available
connection properties. However, generally you define the values for the properties on the
Connection and Advanced tabs. The following table lists all of the available connection properties.
Property Name
Connect Timeout
Data Source
Data Type
Description
Long
The length of time, in seconds,
to wait for the initialization to
complete.
The CDSC name to be used
String
with the connection. This is the
internal name of the CDSC (for
example, mrRdbDsc2). For more
information, see the topic DSCs
Supplied with the IBM SPSS Data
Collection Data Model on p. 38.
34
Chapter 1
Property Name
Initial Catalog
Location
Mode
Password
User ID
MR Init Allow Dirty
MR Init Category Names
Description
The full or relative path to an
MDM document (.mdd) file or
a metadata source for which an
MDSC is available (in which case
the name of the MDSC should
be given in the MR Init MDSC
property).
The name or location of the data
source. For file or directory-based
data stores, this is the path to
the file or directory. The Data
Model will treat a relative path
as being relative to the metadata
file specified in the Initial Catalog
property. If Initial Catalog is not
set, the Data Model will treat a
relative path as being relative to
the current directory. The Data
Model resolves a relative path to
an absolute path before passing it
to the CDSC. For OLE DB-based
data stores, this is the OLE DB
connection string.
This is used internally to filter
the CDSCs in the Data Link
Properties dialog box, so that only
read-enabled CDSCs are listed
when the Mode setting is read,
for example. Other uses of this
property are reserved for future
use.
The password used to connect to
the data source.
The User ID used to connect to
the data source.
The dirty data write mode.
Allowing dirty data generates
warnings rather than errors when
dirty data is encountered. This
setting is ignored if the value of
the MR Init Validation setting is
False. The default value is False.
Specifies whether the Data Model
is to output category values or
names. The default value of 0
indicates that the values are used.
A value of 1 indicates that the
names are used. This property
can be used only if MDM mapped
values are selected for the MR Init
Category Values property.
Data Type
String
String
String
String
String
Boolean
Long
35
IBM SPSS Data Collection Interviewer Server Administration User’s Guide
Property Name
MR Init Category Values
MR Init Custom
MR Init Input Locale
Description
Specifies whether the MDM
mapped category value are used
or whether the native values are
used. The default value of 0
indicates that the MDM mapped
category values should be used. A
value of 1 indicates that the native
values should be used. If no
MDM Document is available, the
native values are used. What the
native values represent depends
upon the DSC and the nature of
the underlying case data. The
native values may represent the
actual raw values stored in the
case data. However, this is not
always possible and then the
native values are identifiers for
the categories.
This property is used by several
IBM® SPSS® Data Collection
DSCs to access special settings
provided by the client application.
For example, this property is
used by RDB DSC 2 to specify
whether the connection mode
should favor memory usage
or speed. (The default favors
speed.) For more information,
search the IBM® SPSS® Data
Collection Developer Library
(DDL) documentation for the
following topics:
• Connecting to a Relational MR
Database Using RDB DSC 2
• Custom Connection Properties
Used by the IBM SPSS Data
Collection Data File CDSC
• Properties and Settings Used by
the SPSS SAV DSC
• Custom Connection Properties
Used by QDI/DRS DSC
• Custom Connection Properties
Used by Log DSC
• Custom Connection Properties
Used by the Triple-S DSC
• Custom Connection Properties
Used by the Delimited Text DSC
• Properties and Settings Used by
SAS DSC
This property can also be used
by third party DSC developers
to pass custom initialization
information to their DSCs.
The locale ID to use when parsing
input data.
Data Type
Long
String
Long
36
Chapter 1
Property Name
MR Init MDM Access
MR Init MDM Context
MR Init MDM DataSource Use
MR Init MDM Label Type
MR Init MDM Language
MR Init MDM Version
Description
Specifies the access mode for the
MDM document being loaded
from a .mdd file. A value of 0
specifies that the MDM document
should be opened for read-only
access. A value of 1 specifies
that the MDM document should
be opened for read/write access,
and any changes will be written
back to the .mdd file when the
connection is closed. A value of 2
specifies that the MDM document
should be opened for read/write
access, but any changes will not
be written back to the .mdd file.
The default access mode is 0,
read-only access.
The current context to be used for
the connection.
The Data Model automatically
searches the MDM Document
for a DataSource object whose
CDSCName property matches the
value specified in the Data Source
connection property and whose
DBLocation property matches
the Location connection property.
This property defines what action
the Data Model is to take if a
matching DataSource object is
not found.
The current label type to be used
for the connection.
The current language to be used
for the connection.
The version of the MDM
document to load. The value
of this property can also be an
expression that defines two or
more versions to be combined as
a superversion to load. For more
information, see the topic Version
Expressions on p. 29.
Data Type
Long
String
Long
String
String
String
37
IBM SPSS Data Collection Interviewer Server Administration User’s Guide
Property Name
MR Init MDM Version Variable
MR Init MDSC
MR Init MDSC Access
MR Init Native Schema
Description
This property is used to specify
whether the MDM version variable should be enabled. The MDM
version variable is an autogenerated derived variable that is
enabled using the IDocument.EnableMetadataVersionVariable
property. The default value of
False indicates that the version
variable is not enabled and a value
of True indicates that the version
variable is enabled. The version
variable is named DataCollection.MetadataVersion.
The MDSC to be used to load
the metadata defined in the Initial
Catalog setting. This property is
ignored if Initial Catalog is not
specified. For more information,
see the topic DSCs Supplied with
the IBM SPSS Data Collection
Data Model on p. 38.
Specifies the access mode for the
MDM document being generated
by the MDSC. A value of 0
specifies that the MDM document
should be opened for read-only
access. A value of 1 specifies
that the MDM document should
be opened for read/write access,
and any changes will be written
back to the MDSC when the
connection is closed. A value of 2
specifies that the MDM document
should be opened for read/write
access, but any changes will not
be written back to the MDSC. The
default access mode is 2.
When an MDSC is being used to
generate the MDM document, the
Data Model ignores the MR Init
MDM Access setting.
Specifies whether the native
objects in the underlying database
should be exposed directly as Data
Model variables, without any
interpretation. The default value
of False indicates that the DSC
should represent native database
objects in a way that makes most
sense in the Data Model. A value
of True indicates that the DSC
should expose native database
objects without interpretation.
For example, if a value of
True is specified, a multiple
dichotomy set in a .sav file would
be represented as several long
Data Type
Boolean
String
Long
Boolean
38
Chapter 1
Property Name
Description
or text variables instead of one
categorical variable.
Data Type
MR Init Output Locale
The locale ID to use when
formatting output data, such as
error or warning messages.
Specifies whether the CDSC
deletes the output data if it exists,
before writing new data. The
default value of 0 indicates that
the CDSC should not overwrite
existing data, but only append
to the output data, if it exists.
A value of 1 indicates that the
CDSC should delete the output
data and schema, which allows
output data to be created with a
different schema. A value of 2
indicates that the CDSC should
delete any existing data records,
but retain the native schema if
possible. For some CDSCs, such
as the Delimited Text DSC, the
schema will be lost when the data
is deleted, so the result will be the
same for values of 1 and 2.
For CDSCs that support multiple
projects, this property is used to
specify the project to connect to.
Enables or disables any data
validation performed during a
write. The default value is True.
Long
MR Init Overwrite
MR Init Project
MR Init Validation
Long
String
Boolean
DSCs Supplied with the IBM SPSS Data Collection Data Model
DSC
ADO DSC
Delimited Text DSC
IBM SPSS Data Collection Data
File CDSC
Description
Reads case data and metadata
from ADO files.
Reads and writes tab-delimited,
variable length, case data records
to a text file.
Reads and writes case data to a
IBM® SPSS® Data Collection
file-based database. The IBM
SPSS Data Collection Data File
CDSC has all the features of
the Relational MR Database
(RDB) CDSC, but does not
require a separate relational
database management system.
IBM SPSS Data Collection
Data Files therefore provide
a simpler and more portable
format for the storage of “offline”
Internal Name
mrAdoDsc
mrCsvDsc
mrDataFileDsc
39
IBM SPSS Data Collection Interviewer Server Administration User’s Guide
DSC
Description
IBM® SPSS® Data Collection
Interviewer Server data.
Internal Name
In2data DSC
Reads In2data case data and
metadata.
Reads standard Data Collection
log files.
Reads case data and metadata
in the standard IBM® SPSS®
Quancept™ QDI/DRS format.
Reads and writes case data in a
Quantum-format ASCII data file.
Writes metadata in the form of a
basic Quantum specification.
Reads metadata and case data in
a Quanvert database.
Reads and writes case data to
a Data Collection relational
database. The RDB DSC
currently supports SQL Server
databases only. This is the CDSC
that Interviewer Server uses to
write response data.
Reads and writes metadata and
case data in a IBM® SPSS®
Statistics .sav file.
Reads Surveycraft case data and
metadata.
Reads and writes case data in a
fixed-format or comma-separated
text file that meets the version 1.2
or 2.0 Triple-S standard. Reads
and writes metadata in a version
1.2 or 2.0 Triple-S XML file.
Reads and writes case data to
an XML file. Typically, you use
this CDSC when you want to
demonstrate or test the tabulation
of small volumes of case data.
To tabulate “offline” production
data, use the IBM SPSS Data
Collection Data File CDSC.
mrI2dDsc
Log DSC
QDI/DRS DSC
IBM® SPSS® Quantum™ DSC
IBM® SPSS® Quanvert™ DSC
Relational MR (RDB) Database
CDSC
SPSS Statistics SAV DSC
IBM® SPSS® Surveycraft™ DSC
Triple-S DSC
XML CDSC
mrLogDsc
mrQdiDrsDsc
mrPunchDsc.
mrQvDsc
mrRdbDsc2
mrSavDsc
mrScDsc
mrTripleSDsc
mrXmlDsc
For detailed information about these DSCs and how they interpret the underlying data, see the
IBM® SPSS® Data Collection Developer Library (DDL) documentation.
Displaying Short Names for Variables that use Namespaces
If your variable names use namespaces, you may want to display the variables in
IBM® SPSS® Data Collection Survey Tabulation without using the full namespace,
to improve the table display. For example, if your variables have names such as
CompanyName.DivisionName.SurveyName.VariableName, you may only want the VariableName
part to be displayed in the tables you create.
40
Chapter 1
You can restrict the number of levels from the full namespace that are displayed in Survey
Tabulation by editing the project properties in IBM® SPSS® Data Collection Interviewer Server
Administration. The changes you make apply to all of the variables in a project.
To Change the Number of Namespace Levels Displayed in Variable Names
E In Interviewer Server Administration, select the project and click the Edit Project Properties icon.
Figure 1-8
Edit Project Properties icon
E In the Edit Project window, click the Properties tab.
E In the Name field, choose <Click here to add property>.
E Enter LevelsShown as the name of the property.
E In the Value field, enter the number of levels from the namespace that you want to appear in
Survey Tabulation. For example, type 1 to display only the final level from the namespace.
Note: For projects containing grid variables, enter a value of at least 2 to ensure that the full
grid name is displayed.
E Click the Home button to return to the Interviewer Server Administration activities list.
Figure 1-9
Home button
Setting up a IBM SPSS Data Collection Interviewer project
This section describes how to set up a project for IBM® SPSS® Data Collection Interviewer. In
order for a project to be considered a Interviewer project, it must have the IsMobile property set
to True in the Distributed Property Management (DPM) system. If this property is not set, the
project is not synchronized to remote devices.
Setting the IsMobile property:
E Select the project in the project list and click the Edit Project Properties button.
E On the Properties tab, scroll down to the bottom of the list of properties and click Click here to add
property. A new property with placeholder values is added to the list.
E Select NewProperty and replace it with IsMobile.
E Select SomeValue and replace it with True.
E Select Boolean from the Type menu.
41
IBM SPSS Data Collection Interviewer Server Administration User’s Guide
Modifying web service settings
You may also need to alter the default configuration of SyncWebService. If this service will run
on a server that does not also host Web interviews, the web.config file should be modified so that
the ShouldHostTransferService setting is set to True. Without this change, the case data sent to the
server will not be merged into the database.
For more information, see “Modifying the Default Web Service Settings for IBM® SPSS® Data
Collection Remote Administration” in the IBM® SPSS® Data Collection Interviewer Server
Installation Instructions and Configuration Notes.
Custom project setup for IBM SPSS Data Collection Interviewer projects
IBM® SPSS® Data Collection Interviewer allows you to run a custom setup script when the user
first downloads a project. To run a custom setup script, provide a file named runonce.mrs in the
same directory as the project (.mdd) file. When the project is synchronized with a remote device
for the first time, the synchronization process attempts to run the runonce.mrs file as an mrScript.
The script is not run again unless it is changed on the server.
For more information on the synchronization process, see the Interviewer Architecture section
in the IBM® SPSS® Data Collection Interviewer Server section of the IBM® SPSS® Data
Collection Developer Library.
Deleting projects
Deleting a project removes it from IBM® SPSS® Data Collection Interviewer Server
Administration and Interviewer Server Administration’s distributed property management system
(DPM). You can also delete the project’s files and its case data, sample management and quota
databases.
Note: The Firefox browser does not support project deletion. Contact your IBM® SPSS® Data
Collection administrator to find out how to do this.
If the project uses sample management, the sample management object is also deleted. If you
have projects that share sample management objects, you should ask your Interviewer Server
Administration administrator to change this behavior so that deleting a project does not delete the
sample management object.
It is recommended that projects to be deleted are in the Inactive state. If you try to delete a
project that is not in this state, the deletion procedure will ask whether you want to change the
project’s state before deleting it.
When you activate a project, the activation process creates a project folder in the Projects
subfolder of the IBM® SPSS® Data Collection Interviewer Server installation folder, and
places a copy of the project’s .mdd file in this folder. This folder exists on every machine
running the interviewing server and is updated automatically by the activation process.
For example, if you activate the tea project every interviewing server will contain the file
[INSTALL_FOLDER]\IBM\SPSS\DataCollection\6\Interviewer Server\Projects\tea\tea.mdd.
42
Chapter 1
These folders and files are not deleted when you delete a project in Interviewer Server
Administration, but you may delete them manually afterwards.
If your company uses a hierarchical project list, deleting the last project from a folder
automatically deletes the folder too. If you delete the last project and the folder is not deleted,
this is because the folder contains other projects that are invisible to you because you do not
have permission to use them.
Deleting a project
E Select the project in the Interviewer Server Administration project list.
E Click the Delete icon.
E If the project is not Inactive, Interviewer Server Administration displays a reminder that this is
recommended and asks whether you want to change the project’s status now. Click Yes to change
the status and then delete the project, No to leave the project’s state as it is and then delete the
project, or Cancel to cancel the deletion request.
E Next, you are asked whether you want to delete the case data and other files associated with the
project. The default is to delete the project from Interviewer Server Administration and DPM
but not to delete any files. To delete the case data, sample management, and quota files, select
Delete will remove existing files and the case data database. If you do not want to delete sample
management or quota files, cancel the check boxes that this option has selected for you. Click
Continue. If you have any doubts about deleting the project, click Cancel as this is your last
opportunity to cancel the deletion request.
Note: Project names are unique to each customer account. After deleting a project, other users
will not be able to create a new project, with the same name as the deleted project, unless they are
assigned to the same customer account in which the deleted project was created.
Interviewer Server Administration processes your deletion request and displays a message box
when the project has been deleted.
E Click Close to close the message box.
Locking and unlocking projects
IBM® SPSS® Data Collection Interviewer Server Administration automatically locks a project
when you use an activity that can change the project files. When a project is locked, everyone
except the person who locked the project has restricted access to the project, and most activities
will be unavailable to them. This is an important safety mechanism designed to prevent one user
accidentally overwriting another user’s files.
Interviewer Server Administration does not automatically unlock a project when you close
the activity that locked it. If you are working on a project that is shared with other users, you
should unlock the project when you have finished working on it. Unlocking the project makes it
fully available to other users. If you have changed any of the project files, you should use the
Files activity to check them in to the shared area so that your changes are visible to other users.
Normally you should do this before you unlock the project.
43
IBM SPSS Data Collection Interviewer Server Administration User’s Guide
Note that using IBM® SPSS® Data Collection Survey Tabulation does not lock a project, because
Survey Tabulation never writes data to the main project files. (When you create new variables in
Survey Tabulation, they are stored separately from the main project data.) This means that you
can use Survey Tabulation on a project that is locked.
Locking a project:
E Select the project in the project list.
E Click the Lock Project icon.
Unlocking a project:
E Select the project in the Interviewer Server Administration project list.
E Click the Unlock Project icon.
Unlocking other people’s projects
Some users (usually managers) have permission to unlock other people’s projects. If you unlock a
project that is locked by another user, any project files in the shared folder become available to
other users. Files that the user has in his/her user folder remain there and do not become available
to other users. If these files have been changed more recently than the files in the shared folder
then there is the possibility that whoever works on the project next will be using out of date files.
Here is a very simple example that clearly illustrates why project locking is so important and
why you should not unlock other users’ projects unless it is really necessary.
Ben creates a new project and uses Build to build the questionnaire. IBM® SPSS® Data
Collection Interviewer Server Administration locks the project as soon as Ben uses Build.
Ben knows that it will take a few days to complete the questionnaire so he decides to check
his files in at the end of each day but to leave the project locked until he has completed the
questionnaire.
Michael unlocks Ben’s project and opens it in Build. He makes some changes to the
questionnaire, checks in the files, and unlocks the project.
Ben does not know that Michael worked on the project, and continues building the
questionnaire using the files in his User folder. He checks his files in at the end of the second
day. Ben’s files overwrite the files that Michael checked in and all Michael’s changes are lost.
This situation could have been avoided if Michael had told Ben that he wanted to work on the
project. Ideally, he should have asked Ben to unlock the project. If Ben was not available to do
this, Michael should either have left the project locked, or he should have told Ben that he had
worked on the project. In either case, Ben would then have known to check out the latest files
from the shared folder before adding new questions to the questionnaire.
Logging in as a different user
If you are logged in to IBM® SPSS® Data Collection Interviewer Server Administration under
one user name and you need to do some work using a different user name, there is no need to close
your existing session. Instead, you can return to the login page and enter a different user name
44
Chapter 1
and password. This is a handy time-saver for administrators who also have another Interviewer
Server Administration account for non-administration work.
Logging in as a different user
E Click the Logout icon in the Interviewer Server Administration menu bar.
E On the Login page, enter a user name and password and click Login.
Concurrent Usage report
The Concurrent Usage report provides information on the number of users who have used the
various IBM® SPSS® Data Collection Interviewer Server Administration activities during a
particular time period.
Viewing the Concurrent Usage report
From the Interviewer Server Administration menus, select:
Reports > Concurrent Usage Report
The report provides statistics based on hourly, daily, and monthly activity usage.
Note: You must be assigned to the Concurrent Usage Report activity in order to view the report.
When assigned to the CustomerAccountAdmins role, you have unlimited access to all users, roles,
projects, activities, and activity features (including concurrent usage reports) for your defined
customer account(s). For more information, see the topic User Administration on p. 56.
Creating a Concurrent Usage report
E Select one or more activities in the activity list.
E In Customer Account, select the account you want to view, or select All to view the report across all
accounts.
E In Units of time, select Hourly, Daily, or Monthly.
E In the Starting on and Ending on fields, select the time period that the report will cover.
Note: The selected time is UTC time.
E Click Apply to generate the report. The report displays on the right-side of the screen.
Web Explorer
Use the Web Explorer to manage files within your projects. Depending on the menu option that
you use to access the Web Explorer, it appears as an Open or Save dialog box. The Web Explorer
gives you access to files in your user folder for the currently open project. You can use the Web
Explorer to open and save table document (.mtd) files, and to manage files by renaming them,
moving them, and organizing them into folders.
45
IBM SPSS Data Collection Interviewer Server Administration User’s Guide
If you have the appropriate access permissions, you can also access files in the shared folder, so
that, for example, you can save files for use by colleagues or open files created by colleagues.
Edit Project
IBM® SPSS® Data Collection Interviewer Server Administration stores properties for each
project. The properties are stored in the Distributed Property Management (DPM) system.
Project properties store information that is needed by Interviewer Server Administration and
other activities. For example, the UseSampleManagement property specifies whether an IBM®
SPSS® Data Collection Interviewer Server project uses Sample Management, while the
ProjectInactivePage property specifies the URL or template to display when a user tries to run
an interview on an inactive project.
You use Edit Project to add, delete or change project properties, and also to change the basic
project details that you entered when the project was created.
Edit Project has the following tabs:
Project. Lets you change the project’s name, description, status and project folder.
Permissions. Lets you check which roles have access to the project and remove any which should
not have access.
Connection. Lets you change the project’s connection properties. Generally, you should not change
the connection properties for Interviewer Server projects. For IBM® SPSS® Data Collection
Survey Tabulation projects, you might want to change the connection properties during the initial
stages of setting up the project, but should not normally do so afterwards. For more information,
see the topic Changing Connection Properties on p. 47.
Properties. Lets you inspect and, if necessary, change the project’s properties. For more
information, see the topic Working with Project Properties on p. 49.
When you have finished using Edit Project, click the Home icon in the menu bar.
46
Chapter 1
Starting Edit Project
E Select a project in the project list.
E Click the Edit Project icon in the toolbar at the top of the project list.
Changing Project Details
You can change a project’s name, description or status. You cannot change the project ID because
this is used in the names of files associated with the project.
If you change the project’s name, any files created for the project after that point will still be
created using the project ID. For example, suppose you created a new project called holidays
whose project ID was also holidays. Files belonging to this project will have ‘holidays’ in their
names. If you change the project name to skihols, it will appear as skihols throughout IBM®
SPSS® Data Collection Interviewer Server Administration but the files will still be referred
to as ‘holidays’.
E Select the Project tab and make your changes.
Changing Permissions
You can change the roles that have permission to access the project. The Permissions tab lists all
roles; those roles that currently have permission to access the project are checked.
E On the Permissions tab, select the roles that are to have access to the project and deselect any
whose access is to be removed.
47
IBM SPSS Data Collection Interviewer Server Administration User’s Guide
Changing Connection Properties
You can use the Connection tab in Edit Project to view and, if necessary, change the project’s
connection properties. Generally, you should not change the connection properties for an IBM®
SPSS® Data Collection Interviewer Server project. For an IBM® SPSS® Data Collection Survey
Tabulation project, you might want to change the connection properties during the initial stages of
setting up the project, but should not normally do so afterwards.
To Change the Connection Properties:
E Select the Connection tab.
E In the top right corner, click Edit.
This opens the Connection tab in the Data Link Properties dialog box. For more information, see
the topic Data Link Properties Dialog Box: Connection Tab on p. 23.
48
Chapter 1
E From the Metadata Type drop-down list, select the type of metadata you want to use for the project.
E Enter the Metadata Location by clicking Browse and selecting the metadata file in the Select dialog
box. (If you cannot see the file you want to use, you may need to upload it first. You can do this
using the Upload button in the top left corner.)
E If you are using an .mdd file and want to change the default language or user context, click Edit
MDM Properties and then select the required options. For more information, see the topic Data
Link Properties: MDM Properties on p. 27.
Note that the MDM Properties dialog box enables you to select the version or versions to use.
However, if there is more than one version, Survey Tabulation always uses a combination of all of
the available versions (this is sometimes called the superversion), regardless what you select in
this dialog box.
E From the Case Data Type drop-down list, select the type of case data you are using for the project.
If the case data is stored in a relational MR (RDB) database, make sure you select SPSS MR
Relational MR database 2.
E Enter the Case Data Location. How you enter the location depends on the case data type. When the
case data format is file based, you can click Browse and then select the file in the Select dialog box.
If necessary, use the Upload button to upload the files. If the case data is stored in a relational MR
database, see Connecting to a Relational MR Database Using RDB DSC 2 for more information.
E If the case data is stored in a relational MR database, enter the Case Data Project. For all other
case data types, clear this text box.
49
IBM SPSS Data Collection Interviewer Server Administration User’s Guide
E Click OK.
Working with Project Properties
IBM® SPSS® Data Collection Interviewer Server Administration stores properties for each
project in the Distributed Property Management (DPM) system. Project properties store
information that is needed by Interviewer Server Administration and other activities. For example,
the UseSampleManagement property specifies whether an IBM® SPSS® Data Collection
Interviewer Server project uses Sample Management, while the ProjectInactivePage property
specifies the URL or template to display when a user tries to run an interview on an inactive project.
You use the Properties tab in Edit Project to view and, if necessary, add, change, and delete
project properties. However, note that changing the project properties in this way will change the
properties for the whole project, including any live interviews that are in progress, and for all users.
Adding Project Properties
When you create a project in IBM® SPSS® Data Collection Interviewer Server Administration
and you specify the application type, this places the appropriate set of default properties in DPM
for that project. If you want to use a project for both data gathering and analysis you must add a
second application type and then specify the necessary properties for that application type.
50
Chapter 1
You can also add other properties of your choice, for example, if you have added your own
properties to DPM to store customized information about a project. This is how you set up the
QuotaAutoCommit facility for projects that use Quota Control with Sample Management. This
causes the counts of completed and rolled back interviews to be incremented at the end of an
interview and the corresponding pending counts to be decremented, as happens automatically in
projects that use Quota Control but not Sample Management. For further information about quota
control refer to ‘How the Quota System Works’ in IBM® SPSS® Data Collection Interviewer
Server User’s Guide.
To Add an Application Type to a Project:
E Click Add Application at the top of the properties list. This opens the Select Application dialog box.
E Choose an application type from the list and click OK.
The application type is added to the project and its property list is displayed at the foot of the page.
To Add a Project Property:
E On the Properties tab, in Project Type, choose the project type to which you want to add properties.
E Click the Add icon at the top of the properties list, or click Click here to add property at the foot
of the list.
A new line is added to the end of the list.
E In this new line, click NewProperty and type the name of the property you want to add.
E Click Some Value and type the value that the new property is to have.
E In the Type column, set the data type for the new property.
Deleting Project Properties
E On the Properties tab, select the property and click the Delete icon at the top of the properties list.
Changing Project Properties
You can change the value of a project property at any time, but not its name or type. To change
property names or types you must delete the existing property and then create a new property with
the required name and/or data type.
For information about the function of individual properties, see Project Properties.
To Change the Value of a Project Property:
E On the Properties tab, click the property value you want to change and type the new value.
Note: If a property name is displayed in light blue, the property is a read-only property and
cannot be changed.
51
IBM SPSS Data Collection Interviewer Server Administration User’s Guide
Importing Properties from Another Project
If you have added properties to one project that you want to add to other projects, you can save
yourself time and reduce the likelihood of errors by importing the new properties from one
project into another.
E On the Properties tab, click the Import icon at the top of the properties list.
This opens the Import Properties dialog box.
E In Project ID, choose the project from which to import properties.
E In Application, choose the application type to which the properties belong.
E In the list of properties, select the properties to be imported.
E Click OK.
Project Properties
IBM® SPSS® Data Collection Interviewer Server Project Properties
The following table lists the project properties that apply to Interviewer Server. The
following properties are listed as Standard application properties: ClusterList, ProjectLocked,
ProjectLockedBy, InterviewScriptType, ShowInterviewApps, ShowTableApps. All others are
listed as Interviewer Server properties. For further information about these properties refer to
52
Chapter 1
“Project and Interview Properties” in the Interview Scripting Reference section of the IBM®
SPSS® Data Collection Developer Library.
Property
ActiveVersion
AppointmentCode
AuthenticatePage
AuthenticateType
AuthFailedPage
AuthFailedType
AuthRetryPage
AuthRetryType
AutoDialTimeout
AutoUpdateDataModel
CallerID
CancelCode
Description
The active metadata version to use for interviewing.
If not specified, the latest version is used. Exists for
IBM® SPSS® Data Collection projects only.
The call outcome code that prompts CATI
interviewers to arrange an appointment with
the respondent. Set when a project is activated
with CATI. By default this corresponds to the
APPOINTMENT call outcome. Set when a project
is activated with CATI.
The page to be used for authentication.
This can be in the form of a URL or
the name of a template (for example,
http://www.abc.com/interview/urls/auth.html
or authtemplate.htm). However, it is recommended
that you use a template and not a URL for this page.
The form of the AuthenticatePage property;
valid states are URL or TEMPLATE.
The page to be shown when authentication fails.
This can be in the form of a URL or the name of
a template.
The form of the AuthFailedPage property; valid
states are URL or TEMPLATE.
The page to be used when a respondent accesses
authentication for the second and subsequent
times. This can be in the form of a URL
or the name of a template—for example,
http://www.abc.com/interview/urls/auth.html or
authtemplate.htm. However, it is recommended that
you use a template and not a URL for this page.
The form of the AuthRetryPage property; valid
states are URL or TEMPLATE.
The number of seconds that auto-dialing should
continue trying to dial numbers for an Interviewer.
The default is 600 seconds (10 minutes).
Whether data is written immediately to the data
model. 0=do not write immediately, 1=write to the
data model for each submitted page (the default),
2=write to the data model immediately for each
value. For further information refer to “The Value
Cache” in the Data Collection Developer Library.
The phone number to send as the caller’s
identification when calls are made using an
autodialer. If set to 0, no caller ID is sent. If set to
1, the dialer’s phone number is sent. Otherwise the
contents of this field are sent as the ID.
The call outcome code that can be used to terminate
a CATI interview when the respondent no longer
wishes to continue. By default, this corresponds
to the ABANDONED call outcome. Set when a
project is activated with CATI.
53
IBM SPSS Data Collection Interviewer Server Administration User’s Guide
Property
ClusterList
CompletedInterviewPage
CompletedInterviewType
ConfirmHangupOutcomes
DefaultCategoryType
DefaultPresentationTemplate
DialingProvider
ExpiryDateTime
HiddenCodesList
InterviewRejectedPage
InterviewRejectedType
InterviewRestart
InterviewScriptType
InterviewStartURL
InterviewStoppedPage
Description
Names the cluster on which the project is activated.
Currently, all projects are activated to the same
cluster which is called DefaultCluster.
The page to be shown at the end of a completed
interview. This can be in the form of a URL or the
name of a template.
The form of the CompletedInterviewPage
property; valid states are URL or TEMPLATE.
A semicolon separated list that includes all call
outcomes that do not immediately disconnect the
call. This property is only employed when used with
IBM® SPSS® Data Collection Dialer. Interviewers
will need to exit and re-enter the Phone participants
activity in order to pick up changes to this property.
By default, this corresponds to the TransferToWeb
call outcome.
In the Build activity, the response type for
categorical responses if none is selected.
In the Build activity, the name of the presentation
template file to use when a question has no other
template defined.
The name of the dialing sample
management provider to use, specified as
the ProgID of the provider class. Existing
names are QsampExtSM.Provider and
QSampGroupSM.Provider. The property is empty
when the project does not use a dialer.
Specifies a project expiry time that controls the last
time that an interview can occur for a project in web
or phone mode including prohibiting appointments
to be set after the expiry time.
Call outcome codes that should not be displayed
in the list that interviewers see. This list contains
codes, such as COMPLETED, that are normally
assigned by the interviewing program itself or by
the project’s sample management script.
Supervisors can view and change this list using
the Phone Surveys activity; Data Collection
administrators can view and change it using DPM
Explorer.
The page to be shown when authentication fails and
no retries are to be offered. This can be in the form
of a URL or the name of a template.
The form of the InterviewRejectedPage
property; valid states are URL or TEMPLATE.
Whether an interview should be restarted using the
version it started on, or the active version. 0=Restart
on initial version, 1=Restart on active version. The
default is 0. Exists for Data Collection projects only.
The script type. Always Data Collection.
The URL used to start an interview on the project.
The page to be shown when a respondent selects the
Stop button during an interview. This can be in the
form of a URL or the name of a template.
54
Chapter 1
Property
InterviewStoppedType
LastActivatedBy
MaxAuthRetries
MonitoringAllowed
Interviewer Server
NoAnswerTimeout
Notes
PercentCallsRecorded
ProjectInactivePage
ProjectInactiveType
ProjectLocked
ProjectLockedBy
QuotaFullPage
QuotaFullType
QuotaProjectName
RaisePositionError
RoutingContext
Description
The form of the InterviewStoppedPage
property; valid states are URL or TEMPLATE.
The name of the user who last activated the project.
Exists for Data Collection projects only, and is set
during activation. Not available for importing.
The maximum number of times a respondent may
retry authentication after failing the initial attempt.
The default is 5.
Whether interviewers may be monitored. Possible
settings are: 0=Never allowed; 1=Always allowed;
2=Ask participant. The default is 2.
Properties associated with Interviewer Server itself.
The number of seconds for the dialer to let a number
ring before it is considered to be unanswered. The
default is 15 seconds.
Notes about the project. Used, for example, to
explain the differences between different versions
of the project.
The percentage of calls to be recorded per project
between 0 and 100. The default is 0.
The page to be shown when a respondent attempts to
access a project that is not available for interviewing.
This can be in the form of a URL or the name of
a template.
The form of the ProjectInactivePage property;
valid states are URL or TEMPLATE.
Whether the project is locked. 0=No, 1=Yes. When
a project is locked by one user, some activities that
would normally by available to other users of the
project will no longer be available. Not available
for importing.
The name of the user who has locked the project.
Not available for importing.
The page to be shown when an interview terminates
because the quota is full. This can be in the form of
a URL or the name of a template.
The form of the QuotaFullPage property; valid
states are URL or TEMPLATE.
The name of the quota project associated with this
project. Blank if quota is not used.
Whether to prevent interviewers logging in
on positions that are not defined in the dialer
configuration file. If this property is False,
interviewers logging in on positions not in the dialer
configuration file see a warning but may continue
to work.
The default routing context for the project. Set when
a project is activated. Typical routing contexts are
Paper for printed questionnaires, Web for inbound
interviews, and CATI for outbound calling.
55
IBM SPSS Data Collection Interviewer Server Administration User’s Guide
Property
RunningCodesList
RunningCodesList
SampleManagementProvider
ShowInterviewApps
ShowTableApps
SilentCallAudioFile
TestUseQuota
TestUseSampleMgmt
TestVersion
TimeLastActivated
UseCATI
UseDataModel
UseDefaultURLs
UseImageCache
UseInMemoryCache
UsePlayerNavigation
UseSampleMgmt
Description
Call outcome codes that are available during
interviews. Defaults to the codes that represent
ABANDONED, APPOINTMENT, and
TRANSFERTOWEB.
Call outcome codes that are available while
interviews are running. Created when a project is
activated with CATI.
The name of the sample management provider to
use; for example, VBScriptSM.Provider. Used for
Data Collection projects only.
Whether to display interviewing activities in the
activities list. 0=No, 1=Yes. The default is 1 for
questionnaire projects.
Whether to display tabulation activities in the
activities list. 0=No, 1=Yes. The default is for 0
questionnaire projects.
The name of a .wav file to play to a participant if
predictive dialing results in a silent call.
Whether to use quota control for test interviews.
0=No, 1=Yes. The default is 1.
Whether to use sample management in test
interviews. 0=No, 1=Yes. The default is 1.
The metadata version to use for test interviews. If
not specified, the latest version is used. Exists for
Data Collection projects only.
The date and time at which the project was last
activated. Set when a project is activated. Not
available for importing.
Whether the project has been activated for CATI.
0=No, 1=Yes. The default is 0. Not available for
importing.
Whether the project uses the Data Collection Data
Model. 0=No, 1=Yes. The default is 1.
Note: This property is obsolete in Interviewer
Server 2.1 and later.
Whether the project uses the default templates and
URLs. 0=No, 1=Yes.
Whether or not to use the image cache for project
templates and images. 0=No, 1=Yes. The default
is 1.
Whether the data cache should be held in memory
only. There is no automatic restart on fail-over
when the in-memory cache is used. 0=No, 1=Yes.
The default is 0.
Indicates whether the player can post previous
questions. For example, in the case of a browser,
the browser Back button can be used to return to a
previous page of the interview. 0=No, 1=Yes. The
default is 1.
Whether the project uses Sample Management.
0=No, 1=Yes.
IBM® SPSS® Data Collection Survey Tabulation Project Properties
56
Chapter 1
The following table lists the project properties that apply only to Survey Tabulation.
Property
CurrentTablesFilename
DataLocation
LevelsShown
MetadataScript
Description
The user’s current tables document (.mtd) file.
The project’s connection string.
Specifies the number of levels of a variable name
to display in Survey Tabulation. Use this property
to limit the length of variable names when your
variables use namespaces; for example, select 1 to
display only the final level from the namespace. For
projects containing grid variables, enter a value of at
least 2 to ensure that the full grid name is displayed.
Stores an XML document that contains details of
any new variables and modifications to existing
variables made by the user in Survey Tabulation.
User Administration
You use User Administration to set up and maintain customer accounts for IBM® SPSS® Data
Collection Interviewer Server Administration users, to set up and maintain user groups (known as
roles in Interviewer Server Administration), and to specify access rights to projects, case data, and
activity features for different customer accounts, users, and roles.
All information about projects, activity features, and access rights is stored as properties in the
Distributed Property Management system (DPM). User Administration displays this information
using a tree structure similar to that of Windows Explorer and provides a flexible method of
changing and adding information.
Notes
If you want to use User Administration, you must be authorized in Interviewer Server
Administration to use the activity. For further details, open the IBM® SPSS® Data Collection
Developer Library documentation and search for the topic entitled “Who Can Run User
Administration.”
DPM can support up to 5000 users before any noticeable loss in performance.
When Interviewer Server Administration is installed, the following special roles are created:
Analyst This role is for IBM® SPSS® Data Collection Author users and allows analysts to
define the way each question should be reported (change the analysis context) but not add or
remove questions. The role provides access to the following Author activity features:
– Can save edited questionnaire file to server
– Can edit labels
– Can edit base language
– Can manage context
– Can edit Analysis context
– Can view routing
– Can view question properties
– Can view advanced properties
– Can view custom properties
57
IBM SPSS Data Collection Interviewer Server Administration User’s Guide
– Can edit translator notes
– Can run Auto Answer
– Files
CATIinterviewer This role is for CATI Interviewers and is set up to give access only to
Interviewer Server Administration (excluding the “Allow unlock project” feature) and the
Phone Participants activity (excluding the “Can set up interviewer stations” feature). You must
make your interviewers members of this role if you want IBM® SPSS® Data Collection
Interviewer Server to take interviewer qualifications into account when assigning calls to
interviewers.
Note: In order to use the Appointment tab options in the Phone Survey activity, you must first
assign one time zone and one appointment schedule to at least one applicable user.
CATIsupervisor This role is for CATI supervisors and is set up to provide access to the
following activities:
– Interviewer Server Administration (excluding the “Allow unlock project” feature)
– Interviewer Monitoring (including the “Can set up supervisor stations” feature)
– Dialer Administration
– View Survey Link
– Launch (excluding the “Allow upload/edit sample script” and “Allow access via Interviewer
Server Administration” features)
– Participants (including all features except “Can create databases” and “Can delete
participants” 1)
– Email
– Phone Surveys (including all features except “Can edit fields”, “Can edit call outcomes”,
and “Can delete call outcomes”)
– Quotas (including only the “Allow editing quota targets, completes, and prioritization”
and “Allow editing quota targets” features)
– Phone Participants (including the “Can set up interviewer stations” feature)
– Export Data
– Survey Results
– Status
– Phone (including only the “Can view all interviewers’ data” feature)
CustomerAccountAdmins This is an administration role for administering customer accounts.
Anyone who is part of this group has unlimited access to all users, roles, projects, activities,
and activity features for their defined customer account(s).
DPMAdmins This is an administration role and the user named as the DPM administrator
during installation is made a member of this group. Anyone who is part of this group has
unlimited access to all projects, activities, and activity features.
ProjectManager This role is for Author users and allows project managers to run surveys at
any time. Project managers cannot add or change any survey element. The role provides
access to the following Author activity features:
– Can activate in test mode
– Can view advanced activation settings
– Can view routing
– Can view question properties
58
Chapter 1
– Can view advanced properties
– Can view custom properties
– Can run Auto Answer
– Files
– Export Data activity feature - Can alter data link connection properties
SampleManager This role is for Author users and allows sample managers to create and upload
samples to Interviewer Server Administration. The role provides access to the following
Author activity features:
– Can activate in test mode
– Can activate in go-live mode
– Can edit advanced activation settings
– Can view advanced activation settings
– Can upload participants
– Allow user download accessories
SurveyCreator This role is for Author users and allows survey creators to create surveys using
a combination of library items and new questions. Library items can be added to the survey
but cannot be changed. Survey creators can create and change new items, but they cannot
write scripts. The role provides access to the following Author activity features:
– Can save questionnaire file to local directory
– Can save edited questionnaire file to server
– Can edit labels
– Can edit base language
– Can manage language
– Can edit Question context
– Can edit Analysis context
– Can view routing
– Can edit routing structure
– Can edit routing item
– Can insert routing item
– Can delete routing item
– Can insert a new routing
– Can delete routing
– Can edit a question structure
– Can insert a question
– Can delete a question
– Can edit a shared list
– Can insert a shared list
– Can delete a shared list
– Can view question properties
– Can edit question properties
– Can view advanced properties
– Can edit advanced properties
– Can edit translator notes
– Can set up connection to repository
– Can insert from library
59
IBM SPSS Data Collection Interviewer Server Administration User’s Guide
– Can activate in test mode
– Can run Auto Answer
– Can apply project templates
– Allow user download accessories
– Files
SurveyCreatorAdvanced This role is for Author users and allows survey creators to enhance
surveys by changing standard questions, adding new questions, and writing scripts. The role
provides access to all Author activity features, as well as the Export Data activity feature
– Can alter data link connection properties.
SurveyLauncher This role is for Author users and allows these users to activate surveys. The
role provides access to the following Author activity features:
– Can activate in test mode
– Can activate in go-live mode
– Can view advanced activation settings
– Can edit advanced activation settings
– Can upload participants
SurveyReviewer The role is for Author users and allows these users to view routings and
properties in Author in read-only mode. Users cannot edit, save, or activate. This role can
utilized by upper-level managers, customers, and so on. The role provides access to the
following Author activity features:
– Can view routing
– Can view question properties
– Can view advanced properties
– Can view custom properties
TabulationFullAccess This role is for users who require access to all of the IBM® SPSS®
Data Collection Survey Tabulation and IBM® SPSS® Data Collection Survey Reporter
functionality. Access is provided to the following activities:
– Interviewer Server Administration (including the “Allow unlock project” feature)
– Project Editor (including the “Allow modifying properties”, “Allow creating new projects”,
and “Allow changing the project state” features)
– Export Data (including the “Can view advanced properties” feature)
– Files
– Delete (including the “Allow delete project” feature)
– Survey Tabulation (including the “Full access” feature)
– Survey Reporter
TabulationMediumAccess This role is for Survey Tabulation users and Survey Reporter users
who need to set up their own projects and tables and edit variables on individual tables, but
who do not need to edit variables at project level. Access is provided to the same activities
as for the TabulationFullAccess role, except that the Survey Tabulation activity and Survey
Reporter activity includes the “Medium access” feature instead of the “Full access” feature.
TabulationMinimumAccess This role is for Survey Tabulation users and Survey Reporter users
who do not need to set up their own projects or tables, or edit variables. Access is provided
to the following activities:
– Interviewer Server Administration (excluding the “Allow unlock project” feature)
60
Chapter 1
– Survey Tabulation (including the “Minimum access” feature)
– Survey Reporter
Translator This role is for Author users and allows translators to add translations to existing
questions. Translators cannot add questions or remove questions. The role provides access
to the following activity features:
– Can save edited questionnaire file to server
– Can edit labels
– Can edit Question context
– Can edit Analysis context
– Can edit translator notes
– Allow user download accessories
– Files
User properties
User properties define any special abilities or qualifications that a user has in relation to the
requirements of one or more activities. One of the most common uses of user properties is for
interviewer qualifications which help to determine which records are allocated to each interviewer
for calling. For example, if a participant record indicates that the participant’s usual language
is French, the project’s Sample Management script can ensure that the record is allocated to a
French-speaking interviewer.
User properties are defined as part of property groups, each of which is associated with a
specific role. Only members of the role may have user properties assigned to them from groups
associated with that role. Currently, interviewer qualifications are the only user properties that
the standard IBM® SPSS® Data Collection activities recognize. To use them, you must create a
property group called InterviewerQualifications and associate it with the CATIinterviewer role.
You can then assign interviewer qualifications to all members of the CATIinterviewer role. If your
company has added its own activities, and these activities recognize user qualifications, you may
create other types of properties for use with those activities.
There are three stages to setting up user properties, some of which you will do more than others:
Create a property group (for example, InterviewerQualifications)
Add properties to the property group (for example, Language spoken, Refusal converter)
Assign properties to users. (For existing users, simply modify the user’s account and click
the User Properties button to assign the properties; when creating new users, you will be
prompted to assign properties as part of the user-creation process.)
You can also change the definitions of properties within a group, delete properties from a group,
and delete property groups.
Although it is browser based, User Administration works in a similar way to Windows Explorer.
It displays an expandable tree-like structure on the left of the page for viewing current user and
group details, and uses the right-hand side of the page for displaying more detailed information
and links for possible actions.
61
IBM SPSS Data Collection Interviewer Server Administration User’s Guide
When you have finished using User Administration, click the Home icon in the menu bar.
Note: If you want to use User Administration, you must be authorized in Interviewer Server
Administration to use it and must be a member of the role named in the
HKEY_LOCAL_MACHINE\SOFTWARE\SPSS\MRUserManagement\UserMgtAdministratorRole
registry key (which is the DPMAdmins role by default). For further details open the Data
Collection Developer Library documentation and search for the topic entitled “Who Can Run
User Administration”.
1 Deleting participants from telephone interviewing projects can cause phone reports to show
unexpected results. If a user or role is assigned to telephone interviewing projects, do not assign
that user or role to the “Can Delete Participants” feature.
Starting User Administration
E From the IBM® SPSS® Data Collection Interviewer Server Administration menu, choose
Tools > User Administration
Note: If you want to use User Administration, you must be authorized in Interviewer Server
Administration to use it and must be a member of the role named in the
HKEY_LOCAL_MACHINE\SOFTWARE\SPSS\MRUserManagement\UserMgtAdministratorRole
registry key (which is the DPMAdmins role by default). For further details open the IBM®
62
Chapter 1
SPSS® Data Collection Developer Library documentation and search for the topic
entitled “Who Can Run User Administration”.
Adding customer accounts
IBM® SPSS® Data Collection administrators can create individual accounts for each customer.
These customer accounts effectively group users, roles, project and project activities and allow
administrators to:
Group user, role and activity user projects and system projects by customer accounts.
Manage users in hierarchy structure.
Provide tailored branding options for Data Collection products by customer account. Branding
information, such as company logos, default page pictures, home page site links and CSS
files can be set for each customer by users who are assigned the CanEditCustomerAccount
activity feature. System account users can modify branding information for all customers;
customer account users can only modify branding information for specified customer
accounts. Common users in a customer account can only view branding information for
their customer account. This allows users from specific customer accounts to view tailored
branding information in all of the Data Collection Web activities.
Note: The canCreateCustomerAccount and canRemoveCustomerAccount activity features are
only effective for system account users. Customer account users cannot create or remove customer
accounts.
Track the number of concurrent users for all activities.
Notes
When branding options are defined, and you use the server name instead of the IP address,
you must ensure that the primary server name is added to the hosts file or you must register
the primary server name on your Domain Name Server (DNS).
IBM® SPSS® Data Collection Interviewer Server Administration is installed with a default
System customer account. If you do not want to create individual customer accounts, you will
define user, role, project, and activity properties under the System customer account.
The System customer account cannot be removed or deleted.
Adding a customer account:
E In the left tree, click the New Customer Account button.
Figure 1-10
New Customer Account button
63
IBM SPSS Data Collection Interviewer Server Administration User’s Guide
The Customer Account dialog displays, providing options for configuring the account parameters:
Figure 1-11
New Customer Account dialog
Name: The customer account name. Enter an appropriate name (customer account names must
be unique).
DisplayName: The customer account name as it will display for users. Enter an appropriate name.
Description: The customer account description. Enter an appropriate description.
Product Name: Identifies a product name image to use for the customer account. The default
image size is 379 x 35.
Logo: Identifies a company logo image to use for the customer account. The logo displays as the
top banner for most Data Collection web-based applications. The default image size is 41 x 15.
Default Page Picture: Identifies the default image that displays when each IBM® SPSS® Data
Collection Interviewer Server activity launches. The default image size is 450 x 300.
Banner Background Tile: Identifies the banner’s background image. The default image size is 1
x 45.
Banner Image: Identifies the banner image. The default image size is 577 x 45.
64
Chapter 1
Tab Images Zip: Identifies a zip file that must contain a folder that includes the following files
names:
tab.off.off.png (the default image
size is 16 x 32)
tabend.off.png (the default image
size is 13 x 32)
tabfirst.on.png (the default image
size is 15 x 32)
tab.off.on.png (the default image
size is 16 x 32)
tabend.on.png (the default image
size is 13 x 32)
tabmain.off.png (the default
image size is 2 x 32)
tab.on.off.png (the default image size
is 16 x 32)
tabfirst.off.png (the default image size
is 15 x 32)
tabmain.on.png (the default image size
is 2 x 32)
The images contained in the folder are used by the Tab control.
Rounded Table Images Zip: Identifies a zip file that must contain a folder that includes the following
files names:
dark_shading.png (the default image
size is 10 x 29)
dark_topright.png (the default image
size is 10 x 30)
light_bottomright.png (the default
image size is 10 x 10)
light_topleft.png (the default image size
is 10 x 30)
dark_topleft.png (the default image size is 10 x 30)
light_bottomleft.png (the default image size is 10
x 10)
light_shading.png (the default image size is 8 x 30)
light_topright.png (the default image size is 10 x
30)
The images contained in the folder are used by the Rounded table control.
CSS File: The cascading style sheet (CSS) that the customer account will use. The CSS file dictates
the Data Collection web page layout, color, and fonts.
Browse and Download buttons
Click Browse... to upload an existing file from your local file system to the Interviewer Server.
Uploaded files are stored to the Interviewer Server in the FMRoot\Shared\DataCollectionStyles
directory.
Click Download... to download the default file from the Interviewer Server to your local file
system. You can modify the default file and upload it back to the Interviewer Server.
Home Page: Identifies the home page URL for the specified customer. For example, if a customer
account was created for IBM, the home page could be defined as http://www.ibm.com. Enter an
appropriate home page URL.
Status: Indicates the customer account status. Select the appropriate setting.
E After defining the appropriate customer account settings, click OK to create new customer account.
The new account displays in the My Projects pane.
Interviewer Server Administration creates a folder for the new customer account in
FMRoot\Shared\DataCollectionStyles with the same name as the customer account name. User
uploaded files for custom account branding are saved to this folder.
Note: Refer to Customer account customization for more detailed customization information.
65
IBM SPSS Data Collection Interviewer Server Administration User’s Guide
Customer account customization
Much of the IBM® SPSS® Data Collection Interviewer Server Administration interface is
customizable using a combination of .css files and uploaded images.
Basic Customization
Basic customization is accomplished through the User Administration activity. After launching
the User Administration activity, select the account you would like to re-brand from the list on
the left, and then select the edit properties icon from the toolbar above the account list. You are
presented with a dialog that allows you to specify, upload, or download the following items:
Name (read-only)
Display name
Description
CSS file – you can specify styling for any item in the Interviewer Server Administration
interface
Logo – you can specify a new logo to replace the IBM logo (default dimensions are
height:15px; width:41px)
Default page picture – serves as the background image for activity launch pages (default
dimensions are height:300px; width:450px)
Display name image – displays the specified image instead of the default Interviewer Server
Administration image
Banner background image – changes the image used for the banner background
Banner overlay image – changes the image that is centered on the banner
Home page (read-only)
Tab images – you can upload a zip file that contains a collection of images that is used to build
the tabs within the Interviewer Server Administration interface
Changing the logo
By default, the logo is a 41px(width) by 15px(height) IBM logo. You may specify a new image
in the Edit Customer Account dialog. The new image does not have to remain 15px by 41px.
However, if you want an image of a different size, you will need to upload a .css file and specify
something like the following:
#IsaBanner1_logo {height: HHpx;width:WWpx;margin-top:-Hpx;position:absolute;top:50%;right:10px}
IsaBanner1_logo is the ID of the logo <img/> tag
HH is the new image height
WW is the new image width
H is half the height of the new image
66
Chapter 1
The new specification ensures that the image is centered vertically on the banner and 10px from
the right edge of the browser window. It is recommended that the logo does not exceed the
height of the banner (35px).
Changing the default page picture
By default, the page picture is 450px(width) by 300px(height). You should keep the same
dimensions for this image when you customize it. You can upload the customized image via
the Edit Customer Account dialog.
Changing the display name image
By default, the display name image is 35px tall. Depending on the browser width, this image will
disappear if it begins to crowd the other banner elements. You can upload the customized image
via the Edit Customer Account dialog. It is recommended that the image height does not exceed
35px. However, if you would like a shorter image you should specify the appropriate styling in
the .css file in order to keep the image positioned properly. You could specify something like
the following:
#IsaBanner1_bannerContainer{height:HHpx;margin-top:Hpx;position:relative:top:50%;}
IsaBanner1_bannerContainer is the ID of the display name image
HH is the new image height
H is half the height of the new image
The new image can be any image mime type, although it is easier to use a mime type that supports
transparency (such a .png).
Changing the banner background image
The banner background image is repeated along the x-axis of the control. As such, you should can
keep it thin (1px) to help reduce download times. You can upload the customized image via the
Edit Customer Account dialog. The new image can be any image mime type.
Changing the banner overlay image
By default, the banner overlay image is 577px(wide) by 45px(tall). Only the top 35px are
visible in Interviewer Server Administration; the remaining 10px are clipped by the banner.
When customizing this image, it is recommended to keep the image 577px wide and at least
35px tall. You can upload the customized image via the Edit Customer Account dialog. If you
upload an image that is not the recommended size, you will need to create new rules in the .css
file to properly handle the image. The banner overlay image uses an <img> tag with an ID of
IsaBanner1_swoosh. The new image can be any image mime type.
67
IBM SPSS Data Collection Interviewer Server Administration User’s Guide
Changing the tab images
The tab images must maintain the following names, file types, and sizes in order to work properly:
File name
tab.off.off.png
tab.off.on.png
tab.on.off.png
tabend.off.png
tabend.on.png
tabfirst.off.png
tabfirst.on.png
tabmain.off.png
tabmain.on.png
Width
16
16
16
13
13
15
15
2
2
Height
32
32
32
32
32
32
32
32
32
The customized tab images can be archived into a .zip file and uploaded via the Edit Customer
Account dialog.
Advanced customization
When a customer account is created, a new folder is created in the shared location at
FMRoot\Shared\DataCollectionStyles\CustomerName. Within this folder a configure.xml file, that
drives the Edit Customer Account dialog, is also created. The configure.xml file provides advanced
users finer control of the account re-branding settings. For example:
<Properties>
<Property Name="Logo File">ibmLogo.png</Property>
<Property Name="CSS File">ibmCSS.css</Property>
<Property Name="Default Page Picture">ibmDefault.png</Property>
<Property Name="Home Page Url">http://www.ibm.com/home.aspx</Property>
<Property Name="BannerBG">mbbanner-bg.png</Property>
<Property Name="BannerSwoosh">mbbanner-swoosh.png</Property>
<Property Name="ProductName">mbproduct.png</Property>
<Property Name="TabImages">TabImages</Property>
</Properties>
Property name
Logo file
CSS File
Default Page Picture
Home Page Url
BannerBG
BannerSwoosh
Edit customer
account field
Logo
CSS file
Relative path to file or directory
from customer account directory
ibmLogo.png
ibmCss.css
Default page picture
Home page
Banner background
image
Banner overlay
image
ibmDefault.png
http://www.ibm.com/home.aspx
mbbanner-bg.png
mbbanner-swoosh.png
Notes
Replaces the ibm logo.
CSS stylesheet defining the custom
style rules for the Interviewer Server
Administration interface
Launch page background image.
Customer web page.
Background image for top the banner.
Background image in the center of the top
banner.
68
Chapter 1
Property name
ProductName
Edit customer
account field
Product name image
Relative path to file or directory
from customer account directory
mbproduct.png
TabImages
Tabs images
TabImages
Notes
The product name as an image in the top
banner.
Directory containing all the images used to
create the tabs.
It is possible to organize a customer account using directories. For instance, you can
create an images directory to store all your account images. You will need to update
the configure.xml file when using directories (for example, <Property Name="Logo
File">images/ibmLogo.png</Property>).
Restyling IBM SPSS Data Collection Interviewer Server Administration interface elements in .css
Finer control of the Interviewer Server Administration interface style can be accomplished via a
custom .css file. Basic elements such as the logo image may be re-dimensioned or repositioned
through the .css file. More complex elements can be restyled as well.
Rounded tables
Rounded tables are created using a collection of .css classes that define Dark (dark headers) or
Light (light headers) tables, and are based on the HTML table structure. The outline color of the
table is set using a special class and the inside background color is also set using a class name.
Figure 1-12
Rounded table example
The previous example includes all of the different class names used to style the rounded table
elements. The following table provides a short description for each class.
Class name
.RoundedTable
.RoundedTableDarkHeaderTL
.RoundedTableDarkHeader
.RoundedTableDarkHeaderTR
.RoundedTableLightHeaderTL
Description
Table element representing a rounded table.
Top-left corner of a dark headed rounded table.
Middle part of the top banner in a dark headed rounded table.
Top-right corner of a dark headed rounded table.
Top-left corner of a lightheaded rounded table.
69
IBM SPSS Data Collection Interviewer Server Administration User’s Guide
Class name
.RoundedTableLightHeader
.RoundedTableLightHeaderTR
.RoundedTableDarkInfo
.RoundedTableLightInfo
.RoundedTableOuterBorder
Description
Middle part of the top banner in a light headed rounded table.
Top-right corner of a light headed rounded table.
Cells in rounded table that should have a darker background. The cells in the last
row of a rounded table always have this class name.
Cells in a rounded table that should have a lighter background.
Cells in a rounded table that act as a border.
If they act as a top or bottom border, they span multiple columns and have
a 1px height.
If they act as a side border, they span multiple rows and have a width of 1px.
The following CSS example can be used to add a new CSS3 box –shadow to the rounded table
control, change the background images used in the headers, and change the color of the table
body cells.
Note: The .css file should be saved to the customer account directory, and the table background
images can be stored in a Tables directory within the customer account directory:
/*Rounded Tables ****************************/
.RoundedTable {background-color:transparent;font-family:helvetica,tahoma,arial;
-moz-box-shadow:3px 3px 5px #333;
-webkit-box-shadow:3px 3px 5px #333;
box-shadow:3px 3px 5px #333;
}
.RoundedTable td.RoundedTableOuterBorder {background-color:#000}
/*header*/
/*Dark Headers for rounded tables*/
.RoundedTable td.RoundedTableDarkHeader, .RoundedTable td.RoundedTableDarkHeaderTL, .RoundedTable td.R
margin:0;padding:0
}
.RoundedTable td.RoundedTableDarkHeader {background-image:url(Tables/tabmainon.png);}
.RoundedTable td.RoundedTableDarkHeaderTL {background-image:url(Tables/tabfirston.png);}
.RoundedTable td.RoundedTableDarkHeaderTR {background-image:url(Tables/tabendon.png);background-positi
/*Light Headers for rounded tables*/
.RoundedTable td.RoundedTableLightHeader, .RoundedTable td.RoundedTableLightHeaderTL, .RoundedTable td
margin:0;padding:0;border-bottom:1px solid #888;
}
.RoundedTable td.RoundedTableLightHeader {background-image:url(Tables/tabmainoff.png);}
.RoundedTable td.RoundedTableLightHeaderTL {background-image:url(Tables/tabfirstoff.png);background-po
.RoundedTable td.RoundedTableLightHeaderTR {background-image:url(Tables/tabendoff.png);background-posi
/*Table-body for rounded tables*/
.RoundedTable td.RoundedTableDarkInfo {background-image:none;background-color:#EEE}
.RoundedTable td.RoundedTableLightInfo {background-image:none;background-color:#F5F5F5}
/*footer for rounded tables*/
.RoundedTable td.RoundedTableDarkFooter {background-image:none;background-color:#EEE}
.RoundedTable td.RoundedTableDarkFooterBL, .RoundedTable td.RoundedTableDarkFooterBR {background-image
.RoundedTable td.RoundedTableDarkFooterBL div, .RoundedTable td.RoundedTableDarkFooterBR div {margin:0
.RoundedTable td.RoundedTableDarkFooterBL div {border-left:1px solid #000;}
.RoundedTable td.RoundedTableDarkFooterBR div {border-right:1px solid #000;}
Top menu items
The drop-down menu system at the top of most Interviewer Server Administration pages consists
of a collection of div elements with various class names.
70
Chapter 1
Figure 1-13
Menu elements example
The previous example includes all of the different class names used to style the menu elements.
The following table provides a short description for each class.
Class name
.clActiveMenuItemBorder0
.clActiveMenuItemBorder1
.clActiveMenuItemOn
.clActiveMenuItemOff
Description
Each menu item at the top level of the menu system is contained by a div with
this class name.
The drop-down container for the submenu items is a div with this class name.
Menu items that are hovered or active have this class name.
The normal state for menu items that use this class name.
The following .css example sets different colors, adds a css3 transition effect for the menu items
based on whether they are active or inactive, and adds a rounded border to active top-level menu
items.
/*Menus *****************************************/
/*General menu item properties */
.clActiveMenuItemOff, .clActiveMenuItemOn, .clInactiveMenuItem{
position: absolute;margin:0;padding:0 3px;font-family: helvetica,tahoma,arial;font-weight: normal;
cursor: hand;font-weight:bold;
}
/*Active MAIN menu item*/
.clActiveMenuItemBorder0 .clActiveMenuItemOn {
background-color:#666;opacity:1;background-repeat:repeat-x;border:1px solid black;
-moz-border-radius: 5px;
-webkit-border-radius:5px;
border-radius:5px;
-moz-transition:all .3s ease-in-out;
-webkit-transition:all .3s ease-in-out;
transition:all .3s ease-in-out;
}
/*Inactive MAIN menu item*/
.clActiveMenuItemBorder0 .clActiveMenuItemOff {}
#oCMenu_mnuExitToLogin img, #oCMenu_mnuRefresh input {
visibility:hidden;
}
/*Submenu container */
.clActiveMenuItemBorder1 {background-color:#888;border:#333;
-moz-box-shadow:2px 2px 5px #000;
-webkit-box-shadow:2px 2px 5px #000;
}
/*all submenu items */
.clActiveMenuItemBorder1 .clActiveMenuItemOn, .clActiveMenuItemBorder1 .clActiveMenuItemOff{
border:1px solid #888;
}
/*submenu, non selected items */
.clActiveMenuItemBorder1 .clActiveMenuItemOff {background-color:#888;
-moz-transition:background-color .3s ease-in-out;
-webkit-transition:background-color .3s ease-in-out;
transition:background-color .3s ease-in-out;}
/*Active submenu item*/
.clActiveMenuItemBorder1 .clActiveMenuItemOn {background-color:#666;
71
IBM SPSS Data Collection Interviewer Server Administration User’s Guide
-moz-transition:background-color .3s ease-in-out;
-webkit-transition:background-color .3s ease-in-out;
transition:background-color .3s ease-in-out;}
Sample customization themes
Two customization themes are installed with the IBM® SPSS® Data Collection Developer
Library that allow you to customize the user interface for customer accounts.
Black - This new black theme can be used to customize the user interface for customer
accounts.
Simple - This new simple theme can be used to customize the user interface for customer
accounts.
The samples are installed with the Data Collection Developer Library at:
[INSTALL_FOLDER]\IBM\SPSS\DataCollection\6\DDL\ISA Rebranding.
Editing customer accounts
E In the left tree, select the appropriate customer account.
E Click the Edit Customer Account button.
Figure 1-14
E Make the appropriate changes and click OK when finished.
You can change all settings except for the customer account name. Refer to Adding customer
accounts for more detailed information on each customer account option.
Removing customer accounts
Removing a customer account effectively removes all of the account’s users, roles, and projects.
E In the left tree, select the appropriate customer account.
E Click the Remove button.
E Confirm the request when prompted to do so.
Adding users
Each IBM® SPSS® Data Collection Interviewer Server Administration user must have a unique
name and password. The name must be unique not just within the collection of user names but
also within the Interviewer Server Administration role names. When you add a user, you define
that user’s Interviewer Server Administration password and specify whether the user can change
that password and whether this must be done the first time that the user logs in. Users who are
allowed to change their passwords will see a Change Password option in the Tools menu. You
may also assign the user to one or more roles.
72
Chapter 1
Note: If you are using customer accounts, users added to a specific customer account will only
have access to the roles, projects, and activities that are defined for the specific customer account.
Refer to Adding customer accounts for more information regarding customer accounts.
The names that you set up can be domain or workgroup names, or they can be other names that
exist in Interviewer Server Administration only. For example, a user called Ben Johnson might
log in to the domain as SPSS\bjohnson but might have an Interviewer Server Administration
user name of ben.
Interviewer Server Administration creates a folder for the new user in FMRoot\Users with the
same name as the user name. If you are using domain or workgroup user names as Interviewer
Server Administration login names, the \ in the domain or workgroup name is converted
to an underscore in the folder name. For example, the folder name for SPSS\bjohnson is
SPSS_bjohnson. Because of this, do not create Interviewer Server Administration user names that
result in folder names that match those required for domain or workgroup names. In the example,
avoid SPSS_bjohnson as a Interviewer Server Administration user name.
When a user creates a new project, Interviewer Server Administration creates a project folder
with unique name based on the user’s Interviewer Server Administration user name. Interviewer
Server Administration does not support Japanese characters in pathnames, so make sure that any
user accounts that you create do not contain Japanese characters.
Users can optionally have user properties assigned to them. These define special abilities or
qualifications that the user has in relation to one or more activities. Typically, they are used to
set up interviewer qualifications that are used in determining which records each interviewer
receives for calling.
73
IBM SPSS Data Collection Interviewer Server Administration User’s Guide
Adding a new user:
E In the left tree, click Users under the appropriate customer account. If you are not using customer
accounts, click Users under the System account.
A list of current user names appears on the right of the screen.
E Click New User....
This opens the User Administration dialog box.
E Complete the fields in the dialog box and click OK.
E On the next dialog box, select the roles, projects, and activities to which the user should be
added and click OK. If you are creating an interviewer account, you must assign that user to the
CATIinterviewer role if you want IBM® SPSS® Data Collection Interviewer Server to take
interviewer qualifications into account when assigning calls to that interviewer.
E If user property groups exist for the role you have chosen, you are presented a dialog box for each
group listing the properties that can be set within that group.
74
Chapter 1
To assign properties, select them in the Options lists. User Administration selects the
applicable check box for each property you set.
To cancel a property assignment, click the applicable check box for that property.
Click OK when you are ready to continue. If there is more than one property group, the
Assign User Properties dialog box is displayed for the next property group, otherwise you are
returned to the main user details dialog box.
E Click OK to create the user account.
75
IBM SPSS Data Collection Interviewer Server Administration User’s Guide
Removing users
E In the left tree, click Users under the appropriate customer account. If you are not using customer
accounts, click Users under the System account.
A list of current user names appears on the right of the screen.
E Click Remove on the line for the user you want to remove.
E Confirm the request when prompted to do so.
Adding roles
Roles group users into functional groups usually based on the activities that the user needs to
run within IBM® SPSS® Data Collection Interviewer Server Administration. For example,
members of the Scriptwriters role may be able to run activities to do with designing and building
questionnaires, such as Build, and Launch, but not other activities, whereas members of the
Analysts role may be able to run activities to do with viewing and exporting interview data, such
as Survey Results and Export Data, but not the design and build activities.
Role names must be completely unique: you cannot create a role with the same name as a user.
76
Chapter 1
Note: If you are using customer accounts, roles added to a specific customer account will only
have access to the users, projects, and activities that are defined for the specific customer account.
Refer to Adding customer accounts for more information regarding customer accounts.
E In the left tree, click Roles under the appropriate customer account. If you are not using customer
accounts, click Roles under the System account.
A list of current role names appears on the right of the screen.
77
IBM SPSS Data Collection Interviewer Server Administration User’s Guide
E Click New Role....
This opens the User Administration dialog box.
E Complete the fields in the dialog box and click OK to create the new account.
In the dialog box, Assign this role to the Interviewer Server Administration application is selected
by default to ensure that members of this role can run Interviewer Server Administration. You
should not normally need to cancel this option.
E On the next dialog box, select the users, projects, and activities that should be added to this
role and click OK.
78
Chapter 1
Removing roles
E In the left tree, click Roles under the appropriate customer account. If you are not using customer
accounts, click Roles under the System account.
A list of current roles appears on the right of the screen.
E Click Remove on the line for the role you want to remove.
E Confirm the request when prompted to do so.
Assigning users to roles
You can assign users to roles when you add the user to IBM® SPSS® Data Collection Interviewer
Server Administration, or as a separate task at a later date.
Note: If you want IBM® SPSS® Data Collection Interviewer Server to take interviewer
qualifications into account when assigning calls to interviewers, you must make interviewers
members of the CATIinterviewer role.
79
IBM SPSS Data Collection Interviewer Server Administration User’s Guide
Either:
E In the left tree, click Roles under the appropriate customer account. If you are not using customer
accounts, click Roles under the System account.
A list of current roles appears on the right-hand side of the page.
E Select the roles that you want to assign to the users.
80
Chapter 1
E Click Add/Remove.
This opens the Add User dialog box.
E Select the user names to be assigned to the role(s) and click OK.
81
IBM SPSS Data Collection Interviewer Server Administration User’s Guide
Or:
E In the left tree, click Users under the appropriate customer account. If you are not using customer
accounts, click Users under the System account.
A list of current users displays in the right-hand side of the page.
E Select the users that you want to assign to the roles.
82
Chapter 1
E Click Add/Remove.
This opens the Add Role dialog box.
E Select the roles to which the user should be added and click OK.
83
IBM SPSS Data Collection Interviewer Server Administration User’s Guide
Removing users from roles
Either:
E In the left tree, click Roles under the appropriate customer account. If you are not using customer
accounts, click Roles under the System account.
A list of current roles appears on the right-hand side of the page.
E Select the roles from which you want to remove users.
E A list of assigned users appears in the right-tab.
E Deselect the users you want to remove from the selected roles, and click OK.
84
Chapter 1
Or:
E In the left tree, click Users under the appropriate customer account. If you are not using customer
accounts, click Users under the System account.
A list of current users displays in the right-hand side of the page.
E Select the users for which you want to removes roles.
E A list of assigned roles appears in the right-tab.
E Deselect the roles you want to remove from the selected users, and click OK.
Modifying user accounts
You can change the details stored for a user account, the properties assigned to that user, and the
roles to which that user is a member.
You can change a user’s password by modifying the user’s account details. Edit the user account
and select the Change Password check box
E In the left tree, click Users under the appropriate customer account. If you are not using customer
accounts, click Users under the System account.
85
IBM SPSS Data Collection Interviewer Server Administration User’s Guide
E A list of current role members appears on the right-hand side of the page.
E To change the user’s account details:
Select the user that you want to modify from left tab and click Modify.
The User Administration dialog box displays the current account settings.
E Make your changes (you cannot change the user name).
If user properties have been defined in IBM® SPSS® Data Collection Interviewer Server
Administration, the User Properties button is displayed. To assign new properties to this user or
86
Chapter 1
change existing assignments, click this button to open the Assign User Properties dialog box, and
then make your changes and click OK to return to the user details dialog box.
E Click OK.
E To assign the user to one or more roles:
Click Add/Remove.
This opens the Add Role dialog box.
Select the roles to which you want to add the user and click OK.
Creating user property groups
Figure 1-15
Edit user properties icon
Figure 1-16
Add property group icon
87
IBM SPSS Data Collection Interviewer Server Administration User’s Guide
E Click the Edit user properties icon in the toolbar.
This opens the Edit User Properties dialog box.
Figure 1-17
Choose role for property group
E In Define a group of user properties for:, select the role to which the property group refers.
E In the Property Groups frame, click the Add property group icon in the title bar or click <Click
here to add new>.
This opens a new page in the dialog box.
Figure 1-18
Create group dialog box
E In Group Name, type a name for the group you are creating. The group name for interviewer
qualifications must be InterviewerQualifications.
E In Group Description, type a description of the group’s function.
E Click Create.
You are returned to the previous page of the dialog box, which now provides facilities for adding
properties to the group.
88
Chapter 1
Figure 1-19
Empty property group page
Deleting user property groups
Figure 1-20
Edit user properties icon
Figure 1-21
Delete property group icon
E Click the Edit user properties icon in the toolbar.
This opens the Edit User Properties dialog box.
Figure 1-22
Choose role for property group
E In the Property Groups frame, select the property group you want to delete and click the Delete
property group icon in the title bar.
E Confirm or cancel your request when asked to do so.
89
IBM SPSS Data Collection Interviewer Server Administration User’s Guide
Adding properties to user property groups
Figure 1-23
Edit user properties icon
Figure 1-24
Add property group icon
User properties have the following components:
A name that is used internally by IBM® SPSS® Data Collection Interviewer Server
Administration and IBM® SPSS® Data Collection Interviewer Server activities.
A description that is used in screens and dialog boxes displayed by activities.
A data type. This is either Bool for a boolean (true/false) property or Category for a single
text value or list of values.
A selection type that specifies how many values the property may have.
A list of possible values.
A default value. This may be one of the values you define when you create the property or
the special “Matches Any” setting. Use “Matches Any” when you do not want to choose
any of the predefined values as the default. This default applies across all projects that an
interviewer works on.
Interviewer qualifications
There are two types of interviewer qualification: those that are linked to a queue and those that
are not. Qualifications related to queues must be called HandleQueue_QueueName; for example,
HandleQueue_REFUSED for interviewers who are skilled at persuading respondents who have
refused to be interviewed to reconsider their decision.
Interviewer qualifications that are not linked to queues are typically related to information
present in the participant records. These qualifications must have the same name as the field in
the sample record that stores the appropriate item of participant information. For example, if the
interviewer qualification called Language defines the languages that an interviewer speaks, the
field in the sample record that contains the respondent’s native language must also be called
Language. If you will be setting up this type of interviewer qualification you may need to liaise
with whoever deals with participant records to ensure that the qualification names and sample
field names match.
90
Chapter 1
E Click the Edit user properties icon in the toolbar.
This opens the Edit User Properties dialog box.
Figure 1-25
Choose role for property group
E In the Property Groups frame, click the group to which you want to add properties and, when the
line is shaded in grey, click the Edit property icon in the frame’s title bar.
This opens a new page listing the properties defined for the group.
Figure 1-26
Create/edit user properties
E In the User Properties frame, click the Add property group icon in the title bar or click <Click
here to add new>.
This displays a dialog for adding a new property.
91
IBM SPSS Data Collection Interviewer Server Administration User’s Guide
Figure 1-27
Add property to property group
E In Property, type a name for the property. Names may not contain spaces.
E In Description, type a description of the property.
E In Type, choose the property’s data type. This must be one of:
Category. The equivalent of the response list to a categorical question. Used for properties
such as languages spoken, gender, level of experience.
Bool. A pair of boolean values. Used for properties with Yes/No values, such as whether the
interviewer is a refusal converter.
E In Selection Type, choose single if an interviewer may have only one of the property’s values set,
or multiple if interviewers may have more than one of the property’s values set.
E In the Options box, type the possible values for this property. Values may be entered on separate
lines or as a single, comma-separated list. You must enter at least one value. Options for boolean
properties are displayed automatically.
E In the Default box, select the default value for the property. If you do not want to set a default
value, choose Matches Any. When you create new user accounts, the default setting will be
assigned to any interviewer for whom a more specific qualification is not set. For example, if
you set Matches Any for a language qualification, any interviewer who does not have a specific
language qualification set will be able to receive calls for respondents who speak any language
at all.
E Click Apply.
E Repeat these steps to add other properties to the same group.
E Click Close to return to the Manage Users Properties page.
92
Chapter 1
Changing a user property’s definition
Figure 1-28
Edit user properties icon
E Click the Edit user properties icon in the toolbar.
This opens the Edit User Properties dialog box.
Figure 1-29
Choose role for property group
E In the Property Groups frame, click the group whose properties you want to change and, when the
line is shaded in grey, click the Edit property icon in the frame’s title bar.
This opens a new page listing the properties defined for the group.
Figure 1-30
Create/edit user properties
93
IBM SPSS Data Collection Interviewer Server Administration User’s Guide
E In the User Properties frame, click the property you want to change and, when the line is shaded in
grey, click the Edit property icon in the frame’s title bar.
This opens the property’s definition for editing.
Figure 1-31
Add property to property group
E Make your changes as for creating new properties. If you add options in the middle of the list,
they will appear at the end of the list when the pages are redrawn.
Note: If you change a property’s data type, User Administration warns you that this will invalidate
all user assignments of this property and asks you to confirm that you wish to make this change. If
you need to change the data type, you may find it easier to create a new property with a different
name or to delete the property and recreate it with the new data type.
E Click Apply to save the changes and return to the properties list.
E Repeat these steps to change other properties.
E Click Close to return to the Manage Users Properties page.
Deleting a user property
Figure 1-32
Edit user properties icon
94
Chapter 1
E Click the Edit user properties icon in the toolbar.
This opens the Edit User Properties dialog box.
Figure 1-33
Choose role for property group
E In the Property Groups frame, click the group containing the property you want to delete and,
when the line is shaded in grey, click the Edit property icon in the frame’s title bar.
This opens a new page listing the properties defined for the group.
Figure 1-34
Create/edit user properties
E In the User Properties frame, click the property you want to delete and, when the line is shaded
in grey, click the Delete property icon in the frame’s title bar.
E Confirm or cancel your request when asked to do so.
E Click Close to return to the Manage Users Properties page.
95
IBM SPSS Data Collection Interviewer Server Administration User’s Guide
Importing users and roles
When you first install IBM® SPSS® Data Collection Interviewer Server Administration it can be
a tedious process to add each user and role manually, and then to assign users to roles and roles to
projects. To help you with this, User Administration provides an import facility that lets you import
this information from an Excel spreadsheet. Once you have the basic information in Interviewer
Server Administration, you can then make more specific changes manually in the usual way.
If you import user and role settings that already exist, the following rules apply:
Password definitions apply only to new accounts that are created by the import process.
Passwords are never changed or removed for existing users even if the password column
contains a value.
If a description is defined for an existing user or role, the new description overwrites the
existing one.
If a role or project is specified for an existing user, the assignments are treated as additions
to the user’s current settings. For example, specifying the Manager2 role for a user who is
already a member of the Manager1 role makes that user a member of both roles.
Entering a blank role, project, or activity setting for a user does not delete the existing settings
for that user. The only way to delete existing settings is to remove them manually using
User Administration.
Any users, roles, projects, activities, or user settings that are not mentioned in the spreadsheet
remain unchanged. Any deletions must be made manually using the appropriate activity.
Microsoft Excel 2007 files can only be used for importing users and/or roles when Microsoft
Office 2007 or Microsoft Office Access Database Engine 2007 is installed on the server.
Microsoft Office Access Database Engine 2007 can be downloaded directly from Microsoft
(http://www.microsoft.com/downloads/details.aspx?displaylang=en&FamilyID=7554f536-8c28-4598-9b72-ef94
E Create the spreadsheet.
E In the left tree, select the appropriate customer account. If you are not using customer accounts,
select the System account.
E Select Import from the Files menu. This displays the Upload File dialog box.
E Enter the full pathname of the Excel spreadsheet file or use the Browse button to select it and
then click OK.
E User Administration reads the file and checks it for errors and inconsistencies. If it finds anything
amiss, it reports it in a message box and asks whether you wish to continue with the import.
Typical errors are naming nonexistent properties or projects, and naming users that do not
currently exist in Interviewer Server Administration and that are not created by the spreadsheet.
Click OK to continue or Cancel to stop without importing anything.
If you continue with the import, a progress dialog box displays confirmation messages as each
stage of the import process completes. At the end of the import, a list of errors is displayed.
Click Close to close the dialog box.
96
Chapter 1
Setting up the spreadsheet
IBM® SPSS® Data Collection Developer Library comes with a sample spreadsheet you can
modify to suit your needs. It contains basic documentation about how the spreadsheet is set up and
which columns you must create. The file is called UsersAndRoles.xls and it is normally installed
in [INSTALL_FOLDER]\IBM\SPSS\DataCollection\6\DDL\Administration Tools.
The Excel spreadsheet can have any or all of the following worksheets: Roles, Users, Projects,
Activities, UserProperties, and GlobalFilters. If a worksheet does not exist then that part of the
import process is not run. The worksheets must be set up as follows:
Roles
Names the roles to be added to IBM® SPSS® Data Collection Interviewer Server Administration.
It must contain a column called RoleName that names the roles you want to add. It is also a
good idea to include a Description column that describes the roles. Descriptions of up to 250
characters are valid. For example:
RoleName
ProjMan
Scriptwriter
Analysis
Description
Project Managers
Scriptwriters
Data export and analysis
If you import an existing role, the description in the spreadsheet overwrites the existing one in the
Interviewer Server Administration database.
Users
Names the users to be added to Interviewer Server Administration. The worksheet must contain a
column called UserName that names the users you want to add. It may also contain Description,
Password, Roles, Action, and Position columns. Descriptions may be up to 250 characters long.
The Roles column lists the roles of which each user is a member. If the user is a member of
more than one role, the names must be separated by semicolons. The Action column has three
options: Disable/D (disable an existing user), Remove/R (remove an existing user), Add/A (add a
new user). The Position column indicates the interviewer’s position in the telephone room (seat
number, for instance). For example:
UserName
benjamin
jose
davinder
Description
Benjamin
Brown
Jose Mendoza
Davinder Patel
Password
Rabb1ts
Roles
Action
Add (or A)
ProjMan;Scriptwriter;Analysis
Position
1
J6KTSY
Pandora99
Scriptwriter
Analysis
2
3
Disable (or D)
Remove (or R)
Notes:
If the Action column is not defined in the spreadsheet, the user records are processed as
normal. This means that when the user exists in user database, the user description, password,
and role assignment are updated. Otherwise the user is added to the user database.
The Position column is required when using the IBM® SPSS® Data Collection Load Tool
Interviewer Logins interface. Refer to the Load Tool Object Model Reference for more
information.
97
IBM SPSS Data Collection Interviewer Server Administration User’s Guide
If you import an existing user, the description in the spreadsheet overwrites the existing one in the
Interviewer Server Administration database. If roles are specified, the user is added to these roles
if hew/she is not already a member; for example, specifying the Manager2 role for a user who
is already a member of the Manager1 role makes that user a member of both roles. Leaving the
role column blank does not remove the user from the roles to which he/she currently belongs:
you must do this manually.
Password definitions apply only to new accounts that are created by the import process.
Passwords are never changed or removed for existing users even if the password column contains
a value.
Projects
Assigns roles to projects. The worksheet must contain two columns called ProjectID and Roles
listing the project names and the roles to be assigned to each project. Role names in a list must be
separated by semicolons. The ProjectID field must contain the project’s uppercase ID, not it’s
name. By default, Interviewer Server Administration creates projects with the same name and ID,
except that the ID is in upper case. For example:
Roles
ProjMan;Scriptwriter;CATIsupervisor;CATIinterviewer;Analysis
ProjMan;Scriptwriter;Analysis
ProjectID
SOFTDRINKS
TRAVEL
Role assignments for existing projects are added to the current settings. The only way to delete
roles from projects is to remove the roles manually using User Administration.
Activities
Activities and activity features available to each role. The worksheet must contain two columns
called Activity and Roles, but may also contain a Features column. Each line defines one activity
or activity and feature combination, and the roles that may use that activity or feature. Roles in a
list must be separated by semicolons. For example:
Activity
Launch
Launch
ProjectEditor
ProjectEditor
ProjectEditor
ProjectEditor
Feature
canUnlockProject
canCreateProjects
canSetProjectState
canAlterProperties
Roles
ProjMan;Scriptwriter;Analysis
ProjMan;Scriptwriter
ProjMan;Scriptwriter;Analysis
ProjMan;Scriptwriter;Analysis
ProjMan;Scriptwriter;Analysis
ProjMan
Activities and activity features have two names: an internal one that Interviewer Server
Administration uses, and an external one that is more descriptive and that you see on the
Interviewer Server Administration screens. You must use Interviewer Server Administration’s
internal names in the spreadsheet.
Display name
Internal name
Activation
Activation
Roles assigned to this
activity or feature by
default1
98
Chapter 1
Display name
Internal name
— Can activate in test mode
CanActivateInTestMode
— Can activate in go-live
mode 4
(dependent on permission to
Can activate in test mode)
— Can activate restricted
script 4
— Can edit advanced
activation settings 4
(dependent on permission
to Can view advanced
activation settings)
— Can view advanced
activation settings 4
CanActivateInLiveMode
4
Activation History
Author
Create/Open/Save
Questionnaire
— Can save questionnaire
file to local directory
— Can save edited
questionnaire file to server
Manage Languages and
Contexts
— Can edit labels
CanActivateRestrictedScript
CanEditAdvancedSettings
SampleManager
SurveyCreatorAdvanced
SurveyLauncher
CanViewAdvancedSettings
ProjectManager
SampleManager
SurveyCreatorAdvanced
SurveyLauncher
ActivateReporter
Author
— CanSaveFileToLocalDirectory
— CanSaveFileToServer
— CanEditLabels
— Can edit base language
(dependent on permission to
Can edit labels)
— Can manage context 4
— CanManageContext
— Can manage language 4
— CanManageLanguage
— CanEditBaseLanguage
— Can edit Question context — CanEditQuestionContext
4
Roles assigned to this
activity or feature by
default1
ProjectManager
SampleManager
SurveyCreator
SurveyCreatorAdvanced
SurveyLauncher
SampleManager
SurveyCreatorAdvanced
SurveyLauncher
Analyst
ProjectManager
SampleManager
SurveyCreator
SurveyCreatorAdvanced
SurveyLauncher
Translator
SurveyCreator
SurveyCreatorAdvanced
Analyst
SurveyCreator
SurveyCreatorAdvanced
Translator
Analyst
SurveyCreator
SurveyCreatorAdvanced
Translator
Analyst
SurveyCreator
SurveyCreatorAdvanced
Analyst
SurveyCreatorAdvanced
SurveyCreator
SurveyCreatorAdvanced
SurveyCreator
SurveyCreatorAdvanced
Translator
99
IBM SPSS Data Collection Interviewer Server Administration User’s Guide
Display name
Internal name
— Can edit Analysis context — CanEditAnalysisContext
4
Work with Questionnaire
Routing
— Can view routing 4
— CanViewRouting
— Can edit routing structure — CanEditRoutingStructure
4
(dependent on permission to
Can view routing)
— Can edit routing item 4
(dependent on permission to
Can edit routing structure)
— Can insert routing item 4
(dependent on permission to
Can edit routing item)
— Can delete routing item 4
(dependent on permission to
Can edit routing item)
— Can edit script items 4
(dependent on permission to
Can edit routing item)
— Can insert script items 4
(dependent on permission to
Can edit script item)
— Can delete script items 4
(dependent on permission to
Can edit script item)
–– Can edit restricted script
(dependent on permission to
Can edit script item)
— Can insert a new routing
(dependent on permission to
Can edit routing structure)
— Can delete routing
(dependent on permission to
Can edit routing structure)
Work with Standard
Question Constructs
— Can edit a question
structure
(for protected questions, is
dependent on the permission
to edit a protected question)
— Can insert a question 4
(dependent on permission to
Can edit question structure)
Roles assigned to this
activity or feature by
default1
Analyst
SurveyCreatorAdvanced
Translator
Analyst
ProjectManager
SurveyCreator
SurveyCreatorAdvanced
SurveyReviewer
SurveyCreator
SurveyCreatorAdvanced
— CanEditRoutingItem
SurveyCreator
SurveyCreatorAdvanced
— CanInsertRoutingItem
SurveyCreator
SurveyCreatorAdvanced
— CanDeleteRoutingItem
SurveyCreator
SurveyCreatorAdvanced
— CanEditScriptItem
SurveyCreatorAdvanced
— CanInsertScriptItem
SurveyCreatorAdvanced
— CanDeleteScriptItem
SurveyCreatorAdvanced
–– CanEditRestrictedScript
— CanInsertRouting
SurveyCreator
SurveyCreatorAdvanced
— CanDeleteRouting
SurveyCreator
SurveyCreatorAdvanced
— CanEditQuestionStructure
SurveyCreator
SurveyCreatorAdvanced
— CanInsertQuestion
SurveyCreator
SurveyCreatorAdvanced
100
Chapter 1
Display name
Internal name
— Can delete a question 4
(dependent on permission to
Can edit question structure)
— Can edit a shared list 4
— CanDeleteQuestion
— CanEditSharedList
— Can insert a shared list 4
(dependent on permission to
Can edit shared list)
— Can delete a shared list 4
(dependent on permission to
Can edit shared list)
Database Questions
— Can edit database
question settings 4
(dependent on permission to
Can edit question structure;
for protected questions, is
dependent on the permission
to edit a protected question)
Define Advanced Question
Properties
— Can view question
properties
— CanInsertSharedList
— Can edit question
properties
(dependent on permission
to Can view question
properties)
— Can view advanced
properties
— CanEditQuestionProperties
— Can edit advanced
properties (dependent on
permission to Can view
advanced properties)
— Can view custom
properties
— CanEditAdvancedProperties
Roles assigned to this
activity or feature by
default1
SurveyCreator
SurveyCreatorAdvanced
SurveyCreator
SurveyCreatorAdvanced
SurveyCreator
SurveyCreatorAdvanced
— CanDeleteSharedList
SurveyCreator
SurveyCreatorAdvanced
— CanEditDBSettings
SurveyCreatorAdvanced
— CanViewQuestionProperties
Analyst
ProjectManager
SurveyCreator
SurveyCreatorAdvanced
SurveyReviewer
SurveyCreator
SurveyCreatorAdvanced
— CanViewAdvancedProperties
— CanViewCustomProperties
— Can edit custom
— CanEditCustomProperties
properties
(dependent on permission to
Can view custom properties)
— Can edit translator notes 4 — CanEditTranslatorNotes
Analyst
ProjectManager
SurveyCreator
SurveyCreatorAdvanced
SurveyReviewer
SurveyCreator
SurveyCreatorAdvanced
Analyst
ProjectManager
SurveyCreatorAdvanced
SurveyReviewer
SurveyCreatorAdvanced
Analyst
SurveyCreator
SurveyCreatorAdvanced
Translator
101
IBM SPSS Data Collection Interviewer Server Administration User’s Guide
Display name
Internal name
Roles assigned to this
activity or feature by
default1
Work with
Repository/C&DS
— Can set up connection to
repository
Work with Library
— Can insert from library 4
—
CanSetUpRepositoryConnection
SurveyCreator
SurveyCreatorAdvanced
— CanInsertFromLibrary
SurveyCreator
SurveyCreatorAdvanced
— CanDeployProjectLocally
SurveyCreatorAdvanced
— CanRunAutoAnswer
Analyst
ProjectManager
SurveyCreator
SurveyCreatorAdvanced
— CanApplyProjectTemplates
SurveyCreator
SurveyCreatorAdvanced
— CanEditProtectedQuestions
SurveyCreatorAdvanced
Tools
— Can deploy a project
locally 4
— Can run Auto Answer 4
Work with Templates
— Can apply project
templates 4
Protected Questions
— Can edit protected
questions
Build
— Allow activating from
activity
InterviewBuilder
— canActivate
Delete
BackupAndRestore
— Allow delete project
— canDeleteProjects
Dialer Administration
Email
Export Data
DialerAdmin
SampleEmailManager
InterviewExporter
— Can alter data link
connection properties
canAlterConnectionProperties
Files
ManageFiles
Interviewer Monitoring
CatiMonitoring
— canSetupSupervisorStations
— Can set up supervisor
stations
Interviewer Server
Administration
Launcher
— Allow unlock project
— canUnlockProject
— Allow user download
accessories
— canDownloadAccessories
TabulationFullAccess
TabulationMediumAccess
TabulationFullAccess
TabulationMediumAccess
CATISupervisor
CATISupervisor
CATISupervisor
TabulationFullAccess
CATISupervisor
ProjectManager
SurveyCreatorAdvanced
TabulationFullAccess
TabulationFullAccess
TabulationMediumAccess
CATISupervisor
CATISupervisor
CATISupervisor
CATIInterviewer
TabulationFullAccess
TabulationMediumAccess
TabulationMinimumAccess
TabulationFullAccess
TabulationMediumAccess
102
Chapter 1
Display name
Internal name
— Allow user to manage
folders
–– No choice, no action
— canManageProjectFolders
Interviewing Activity Report
Launch
–– hasNoChoiceNoAction
SessionEngineReports
WebActivate
— canViewInLauncher
— Allow access via
Interviewer Server
Administration
— Allow upload/edit sample — canEditSampleScript
script
Manage Logs
managelogs
Participant Rules
SampleManEditor
Participants
SampleUpload
–– Can advanced edit
— canAdvancedEditSample
participants
— Can create databases
— canCreateDatabase
3
–– Can delete participants
— canDeleteSample
— Can download
— canDownload
participants
— Can edit participants
— canEditSample
— Can upload participants
— canUpload
— Can view participants
— Can view summary
— canViewSample
— canViewSummary
Phone
CatiReports
— Can display charts
— canDisplayCharts
— Can view all interviewers’ — canViewAllInterviewersData
data
Phone Participants
CatiInterview
Roles assigned to this
activity or feature by
default1
CATISupervisor
CATISupervisor
CATISupervisor
CATISupervisor
CATISupervisor
CATISupervisor
SurveyCreatorAdvanced
SampleManager
SurveyLauncher
CATISupervisor
CATISupervisor
CATISupervisor
CATISupervisor
— Can set up interviewer
stations
— canSetUpInterviewerStations
Phone Surveys
CatiSupervisor
— canDeleteCallOutcomes
— canEditAppointment
CATISupervisor
CATIInterviewer
CATISupervisor
CATIInterviewer
CATISupervisor
CATISupervisor
CATISupervisor
— canEditCallOutcomes
— canEditTimes
— canEditOtherSettings
— canEditFields
— canEditInterviewerSettings
CATISupervisor
CATISupervisor
CATISupervisor
CATISupervisor
CATISupervisor
— canEditOrdering
— canEditOverrides
CATISupervisor
CATISupervisor
— Can delete call outcomes
— Can edit appointment
settings
— Can edit call outcomes
— Can edit call times
— Can edit dialer settings
— Can edit fields
— Can edit interview
settings
— Can edit ordering
— Can edit overrides
103
IBM SPSS Data Collection Interviewer Server Administration User’s Guide
Display name
Internal name
— Can edit parameters
— Can save appointment
schedule
— Can save day parts
— Can view appointment
settings
— Can view call outcomes
— Can view call times
— Can view dialer settings
— Can view fields
— Can view interview
settings
— Can view ordering
— Can view overrides
— Can view parameters
— canEditParameters
— canSaveAppointmentSchedule
Roles assigned to this
activity or feature by
default1
CATISupervisor
CATISupervisor
— canSaveDayParts
— canViewAppointment
CATISupervisor
CATISupervisor
— canViewCallOutcomes
— canViewTimes
— canViewOtherSettings
— canViewFields
— canViewInterviewerSettings
CATISupervisor
CATISupervisor
CATISupervisor
CATISupervisor
CATISupervisor
— canViewOrdering
— canViewOverrides
— canViewParameters
ProjectEditor
CATISupervisor
CATISupervisor
CATISupervisor
TabulationFullAccess
TabulationMediumAccess
TabulationFullAccess
TabulationMediumAccess
TabulationFullAccess
TabulationMediumAccess
TabulationFullAccess
TabulationMediumAccess
Project Editor
— Allow changing the
project state
— Allow creating new
projects
— Allow modifying
properties
— canSetProjectState
Promote Project
Quotas
WebSiteToSiteActivate
ReviewQuotas
— canEditPrioritization
CATISupervisor
— canEditTargets
CATISupervisor
— canEditAll
CATISupervisor
RemoteManager
ReviewInterview
— canSetupSupervisorStations
CATISupervisor
— Allow editing quota
prioritization
— Allow editing quota
targets
— Allow editing quota
targets, completes, and
prioritization
Remote Administrator
Review Interviews
— Can set up supervisor
stations
— canCreateProjects
— canAlterProperties
Status
Survey Reporter Server
Edition
ReviewProject
Reporter
— Can display charts
— Can manage shared
— canDisplayCharts
— canManageShared
— Has full access
— Has medium access
— Has minimum access
— FullAccess
— MediumAccess
— MinimumAccess
CATISupervisor
TabulationFullAccess
TabulationMediumAccess
TabulationMinimumAccess
TabulationFullAccess
TabulationMediumAccess
TabulationFullAccess
TabulationMediumAccess
TabulationMinimumAccess
104
Chapter 1
Display name
Internal name
Survey Results
Survey Tabulation
InterviewReporter
mrTables
— Can display charts
— Can manage shared
— canDisplayCharts
— canManageShared
— Has full access
— Has medium access
— Has minimum access
— FullAccess
— MediumAccess
— MinimumAccess
UserAdministration
— canAddRole
— canAddUser
— canAssignActivity
— canAssignProject
— canAssignRole
— canCreateCustomerAccount
User Administration
— Can add role
— Can add user
— Can assign activity
— Can assign project
— Can assign role
— Can create customer
account
— Can edit customer
account
— Can remove customer
account
— Can remove role
— Can remove user
— Can unassign activity
— Can unassign project
— Can unassign role
View Survey Link
Roles assigned to this
activity or feature by
default1
CATISupervisor
TabulationFullAccess
TabulationMediumAccess
TabulationMinimumAccess
TabulationFullAccess
TabulationMediumAccess
TabulationFullAccess
TabulationMediumAccess
TabulationMinimumAccess
CATISupervisor
CATISupervisor
CATISupervisor
CATISupervisor
CATISupervisor
— canEditCustomerAccount
— canRemoveCustomerAccount
— canRemoveRole
— canRemoveUser
— canUnassignActivity
— canUnassignProject
— canUnassignRole
TestInterview
CATISupervisor
CATISupervisor
CATISupervisor
CATISupervisor
CATISupervisor
1 By default, the DPMAdmins and CustomerAccountAdmins roles are assigned to all activities
and features.
2 Users who are assigned to this activity can create local deployment packages even when they
have read-only access to the source files (do not have authority to save the source files). In these
cases, the source files will not be affected, but a local deployment package will be created.
3 Deleting participants from telephone interviewing projects can cause phone reports to show
unexpected results. If a user or role is assigned to telephone interviewing projects, do not assign
that user or role to the “Can Delete Participants” feature.
4 These features are new as of IBM® SPSS® Data Collection 6 Patch 1.
105
IBM SPSS Data Collection Interviewer Server Administration User’s Guide
New Activity/Feature migration behavior
New roles were added in IBM® SPSS® Data Collection 6.0.1 Patch 1. As a result, the roles
have been grouped in Interviewer Server Administration based on their function. The migration
behavior of these new roles is as follows:
E For split features, the deprecated feature is replaced with the new corresponding features. The
following features have been split:
Can activate project is replaced with the Can activate in test mode, Can activate in go-live
mode, Can view advanced activation settings, and Can edit advanced activation settings
features.
Can manage context and language is replaced with the Can manage context and Can manage
language features.
Can insert/edit script items is replaced with the Can edit script item, Can insert script item,
and Can delete script item features.
E For new features, a Interviewer Server Administration administrator will need to manually add
the features to the appropriate roles.
E Users or roles who have access to IBM® SPSS® Data Collection Author will be automatically
granted the newly added features; users or roles who have access to the Can Manage Context
And Language or Can Activate Project features will be automatically granted the associated
split features.
E Some of the new features are not intended for every user or role. You can manually remove
any unneeded permissions by utilizing the provided InitializeRoleBase.mrs script. The script
allows you to batch add or remove the feature permissions for existing users and roles. The
script is located at: [INSTALL_FOLDER]\IBM\SPSS\DataCollection\6\Interviewer Server
Administration\RoleBasedAccess. There are two files in the RoleBasedAccess directory:
InitializeRoleBase.mrs - Run this script to add or remove feature permissions for users and
roles defined in the InitializeRoleBase.xls file. Before you run the script, you will will need to
specify the ExcelFilePath parameter in the script.
InitializeRoleBase.xls - Identifies the feature permissions to add or remove for existing users or
roles. For example:
Activity
Author
Author
Author
Feature
CanManageContext
CanManageLanguage
Roles
SampleManager;SurveyLauncher
SurveyCreator;Translator;ProjectManager
Translator;Analyst;ProjectManager
Action
Remove
Remove
Remove
Activity - Identifies the activity.
Feature - Identifies the corresponding activity feature.
Roles - Specifies users or roles for the activity feature. Users and roles are separated via
semicolons.
Action - Specifies whether to Add or Remove the defined activity features for the specified
users and roles.
106
Chapter 1
Configure the spreadsheet to define the custom access levels for any user-created users or roles.
Note: Running InitializeRoleBase.mrs with the predefined InitializeRoleBase.xls spreadsheet
will restore the default activity feature permissions for the existing Data Collection roles.
For more information, see the topic Assigning users or roles to activity features on p. 113.
Entering a blank role specification for an existing activity or feature does not remove the
role’s permission to use those activities or features. This must be done manually using User
Administration.
UserProperties
Property settings for each user. The worksheet should contain one column listing user names and
then as many columns as there are role and property combinations to set. Each property column
for a role refers to one property in one property group and contains an appropriate value for
that property (for example, true/false for a boolean property or a list of categorical values for a
categorical property). The first column contains values for Role1:PropertyGroup1:Property1; the
second column contains values for Role1:PropertyGroup1:Property2, and so on. If a property
does not apply to a user, leave that cell of the worksheet blank. For example:
UserName
benjamin
jose
ProjMan:PGroup1: ProjMan:PGroup1:Prop2
Scriptwriter:PGroup1:Prop1
Scriptwriter:PGroup1:Prop2
Prop1
english;french;germantrue
english;spanish
value1;value2
If a user already has user properties set, the settings in the spreadsheet are added to the existing
settings. If you want to change or delete settings you must do so manually.
GlobalFilters
Defines global filters for a user or role for a particular project. The worksheet must contain three
columns called ProjectID, RoleOrUserNames, and Filter listing the filter to be applied for each
user or role when working on a project. The ProjectID field must contain the project’s uppercase
ID, not it’s name. By default, Interviewer Server Administration creates projects with the same
name and ID, except that the ID is in upper case. User and role names in a list must be separated
by semicolons. For example:
ProjectID
TRAVEL
TRAVEL
UserOrRoleNames
ProjManEast;AnalysisEast
ProjManWest;AnalysisWest
Filter
Region.ContainsAny({East})
Region.ContainsAny({West})
If a user who has a global filter is also a member of a role that has a different global filter, the filter
at the user level overrides the role-level filter. The two filters are not combined.
The columns mentioned for each worksheet are the ones that the import process requires. You
can include other columns for your own purposes if you wish, and the import process will ignore
them. Note, also, that you must create any properties and property groups before you import users
and roles as the import process cannot create any that do not exist.
For more information, see the topic Setting up global filters on p. 136.
107
IBM SPSS Data Collection Interviewer Server Administration User’s Guide
Exporting users, roles, and permissions
When you have a lot of users and roles, checking who is a member of each role and which
permissions and qualifications each user or role has can be quite difficult to do on-screen, so User
Administration provides an export facility that writes this information out in spreadsheet form.
The spreadsheet is called UsersAndRoles.xls and has the same format as the one that you create
for importing users. For more information, see the topic Setting up the spreadsheet on p. 96.
E In the left tree, select the appropriate customer account. If you are not using customer accounts,
select the System account.
E Select Export from the Files menu.
This displays the Exporting message box while the file is being created, followed by a File
Download dialog box which offers you the option of opening the spreadsheet or saving it on
your computer.
E To open the file, click Open; to save the file, click Save and choose where you want to save the file
(you may rename it at this point too if you wish).
E Click OK to close the Exporting box.
Assigning users or roles to activities
Do one of the following. Either:
E In the left tree, click Users (under the appropriate customer account) if you want to assign an
individual user to an activity, or click Roles (under the appropriate customer account) if you want
to assign all members of a role to an activity. If you are not using customer accounts, click Users
or Roles under the System account.
A list of current user or role members appears on the right-hand side of the page.
E Select the users or roles, in the left table, to assign and select the Activities tab in the right table.
This displays the activities, and activity features, to which this user or role is currently assigned.
108
Chapter 1
E Click Add/Remove.
This opens the Add Activity dialog box.
109
IBM SPSS Data Collection Interviewer Server Administration User’s Guide
E Choose the activities to which this user or role should be assigned and click OK.
Or:
E In the left tree , click Activities under the appropriate customer account. If you are not using
customer accounts, click Activities under the System account.
The activities and activity features appears on the right-hand side of the page.
E Select the activities that you want to assign, then select the Users or Roles tab in the right table.
This displays the users or roles to which the selected activities are currently assigned.
110
Chapter 1
E Click Add/Remove.
This opens the Add User or Add Roles dialog box.
111
IBM SPSS Data Collection Interviewer Server Administration User’s Guide
E Choose the users or roles you want to assign to this activity and click OK.
Unassigning users or roles from activities
Do one of the following. Either:
E In the left tree , click Users (under the appropriate customer account) if you want to unassign an
individual user from an activity, or click Roles (under the appropriate customer account) if you
want to unassign all members of a role from an activity. If you are not using customer accounts,
click Users or Roles under the System account.
A list of current user or role members appears on the right-hand side of the page.
E Select the users or roles that you want to unassign, then select the Activities tab in the right table.
This displays the activities and activity features to which this user or role is currently assigned.
112
Chapter 1
E Deselect the activities you want to unassign and click OK.
You can also click Add/Remove to open the Add Activity dialog box. Deselect the activities
you want to unassign and click OK.
Or:
E In the left tree , click Activities under the appropriate customer account. If you are not using
customer accounts, click Activities under the System account.
The activities and activity features appear on the right-hand side of the page.
E Select the activities that you want to unassign, then select the Users or Roles tab in the right table.
This displays the users and roles to which the activities are currently assigned.
E Deselect the users or roles you want to unassign and click OK.
You can also click Add/Remove to open the Add User or Add Role dialog box. Deselect the users
or roles that you want to unassign and click OK.
113
IBM SPSS Data Collection Interviewer Server Administration User’s Guide
Assigning users or roles to activity features
Activity features allow you to restrict access to key features within an activity to certain users
only. For example, in Project Editor, you might want to restrict the ability to delete projects
to project managers only. Each activity and activity feature has two names: the one by which
it is known internally by Interviewer Server Administration and the one that is displayed. The
following table shows the internal and display names of all the activity features you can set and
the roles that are assigned to each feature by default:
Display name
Internal name
Activation
Activation
CanActivateInTestMode
— Can activate in test mode
4
— Can activate in go-live
mode 4
(dependent on permission to
Can activate in test mode)
— Can activate restricted
script 4
— Can edit advanced
activation settings 4
(dependent on permission
to Can view advanced
activation settings)
— Can view advanced
activation settings 4
Activation History
Author
Create/Open/Save
Questionnaire
— Can save questionnaire
file to local directory
— Can save edited
questionnaire file to server
Manage Languages and
Contexts
CanActivateInLiveMode
Roles assigned to this
activity or feature by
default1
ProjectManager
SampleManager
SurveyCreator
SurveyCreatorAdvanced
SurveyLauncher
SampleManager
SurveyCreatorAdvanced
SurveyLauncher
CanActivateRestrictedScript
CanEditAdvancedSettings
SampleManager
SurveyCreatorAdvanced
SurveyLauncher
CanViewAdvancedSettings
ProjectManager
SampleManager
SurveyCreatorAdvanced
SurveyLauncher
ActivateReporter
Author
— CanSaveFileToLocalDirectory
— CanSaveFileToServer
Analyst
ProjectManager
SampleManager
SurveyCreator
SurveyCreatorAdvanced
SurveyLauncher
Translator
SurveyCreator
SurveyCreatorAdvanced
Analyst
SurveyCreator
SurveyCreatorAdvanced
Translator
114
Chapter 1
Display name
Internal name
— Can edit labels
— CanEditLabels
— Can edit base language
(dependent on permission to
Can edit labels)
— Can manage context 4
— CanEditBaseLanguage
— CanManageContext
— Can manage language 4
— CanManageLanguage
— Can edit Question context — CanEditQuestionContext
4
— Can edit Analysis context — CanEditAnalysisContext
4
Work with Questionnaire
Routing
— Can view routing 4
— CanViewRouting
— Can edit routing structure — CanEditRoutingStructure
4
(dependent on permission to
Can view routing)
— Can edit routing item 4
(dependent on permission to
Can edit routing structure)
— Can insert routing item 4
(dependent on permission to
Can edit routing item)
— Can delete routing item 4
(dependent on permission to
Can edit routing item)
— Can edit script items 4
(dependent on permission to
Can edit routing item)
— Can insert script items 4
(dependent on permission to
Can edit script item)
— Can delete script items 4
(dependent on permission to
Can edit script item)
–– Can edit restricted script
(dependent on permission to
Can edit script item)
Roles assigned to this
activity or feature by
default1
Analyst
SurveyCreator
SurveyCreatorAdvanced
Translator
Analyst
SurveyCreator
SurveyCreatorAdvanced
Analyst
SurveyCreatorAdvanced
SurveyCreator
SurveyCreatorAdvanced
SurveyCreator
SurveyCreatorAdvanced
Translator
Analyst
SurveyCreatorAdvanced
Translator
Analyst
ProjectManager
SurveyCreator
SurveyCreatorAdvanced
SurveyReviewer
SurveyCreator
SurveyCreatorAdvanced
— CanEditRoutingItem
SurveyCreator
SurveyCreatorAdvanced
— CanInsertRoutingItem
SurveyCreator
SurveyCreatorAdvanced
— CanDeleteRoutingItem
SurveyCreator
SurveyCreatorAdvanced
— CanEditScriptItem
SurveyCreatorAdvanced
— CanInsertScriptItem
SurveyCreatorAdvanced
— CanDeleteScriptItem
SurveyCreatorAdvanced
–– CanEditRestrictedScript
115
IBM SPSS Data Collection Interviewer Server Administration User’s Guide
Display name
Internal name
— Can insert a new routing
(dependent on permission to
Can edit routing structure)
— Can delete routing
(dependent on permission to
Can edit routing structure)
Work with Standard
Question Constructs
— Can edit a question
structure
(for protected questions, is
dependent on the permission
to edit a protected question)
— Can insert a question 4
(dependent on permission to
Can edit question structure)
— Can delete a question 4
(dependent on permission to
Can edit question structure)
— Can edit a shared list 4
— CanInsertRouting
— Can insert a shared list 4
(dependent on permission to
Can edit shared list)
— Can delete a shared list 4
(dependent on permission to
Can edit shared list)
Database Questions
— Can edit database
question settings 4
(dependent on permission to
Can edit question structure;
for protected questions, is
dependent on the permission
to edit a protected question)
Define Advanced Question
Properties
— Can view question
properties
— Can edit question
properties
(dependent on permission
to Can view question
properties)
— Can view advanced
properties
Roles assigned to this
activity or feature by
default1
SurveyCreator
SurveyCreatorAdvanced
— CanDeleteRouting
SurveyCreator
SurveyCreatorAdvanced
— CanEditQuestionStructure
SurveyCreator
SurveyCreatorAdvanced
— CanInsertQuestion
SurveyCreator
SurveyCreatorAdvanced
— CanDeleteQuestion
SurveyCreator
SurveyCreatorAdvanced
— CanEditSharedList
SurveyCreator
SurveyCreatorAdvanced
SurveyCreator
SurveyCreatorAdvanced
— CanInsertSharedList
— CanDeleteSharedList
SurveyCreator
SurveyCreatorAdvanced
— CanEditDBSettings
SurveyCreatorAdvanced
— CanViewQuestionProperties
Analyst
ProjectManager
SurveyCreator
SurveyCreatorAdvanced
SurveyReviewer
SurveyCreator
SurveyCreatorAdvanced
— CanEditQuestionProperties
— CanViewAdvancedProperties
Analyst
ProjectManager
SurveyCreator
SurveyCreatorAdvanced
SurveyReviewer
116
Chapter 1
Display name
Internal name
— Can edit advanced
properties (dependent on
permission to Can view
advanced properties)
— Can view custom
properties
— CanEditAdvancedProperties
— CanViewCustomProperties
— Can edit custom
— CanEditCustomProperties
properties
(dependent on permission to
Can view custom properties)
— Can edit translator notes 4 — CanEditTranslatorNotes
Work with
Repository/C&DS
— Can set up connection to
repository
Work with Library
— Can insert from library 4
Tools
— Can deploy a project
locally 4
— Can run Auto Answer 4
Work with Templates
— Can apply project
templates 4
Protected Questions
— Can edit protected
questions
Build
— Allow activating from
activity
Roles assigned to this
activity or feature by
default1
SurveyCreator
SurveyCreatorAdvanced
Analyst
ProjectManager
SurveyCreatorAdvanced
SurveyReviewer
SurveyCreatorAdvanced
Analyst
SurveyCreator
SurveyCreatorAdvanced
Translator
—
CanSetUpRepositoryConnection
SurveyCreator
SurveyCreatorAdvanced
— CanInsertFromLibrary
SurveyCreator
SurveyCreatorAdvanced
— CanDeployProjectLocally
SurveyCreatorAdvanced
— CanRunAutoAnswer
Analyst
ProjectManager
SurveyCreator
SurveyCreatorAdvanced
— CanApplyProjectTemplates
SurveyCreator
SurveyCreatorAdvanced
— CanEditProtectedQuestions
SurveyCreatorAdvanced
InterviewBuilder
— canActivate
Delete
BackupAndRestore
— Allow delete project
— canDeleteProjects
Dialer Administration
Email
Export Data
DialerAdmin
SampleEmailManager
InterviewExporter
TabulationFullAccess
TabulationMediumAccess
TabulationFullAccess
TabulationMediumAccess
CATISupervisor
CATISupervisor
CATISupervisor
TabulationFullAccess
117
IBM SPSS Data Collection Interviewer Server Administration User’s Guide
Display name
Internal name
— Can alter data link
connection properties
canAlterConnectionProperties
Files
ManageFiles
Interviewer Monitoring
CatiMonitoring
— canSetupSupervisorStations
— Can set up supervisor
stations
Interviewer Server
Administration
Launcher
— Allow unlock project
— canUnlockProject
— Allow user download
accessories
— Allow user to manage
folders
–– No choice, no action
— canDownloadAccessories
Interviewing Activity Report
Launch
CATISupervisor
CATIInterviewer
TabulationFullAccess
TabulationMediumAccess
TabulationMinimumAccess
TabulationFullAccess
TabulationMediumAccess
— canManageProjectFolders
–– hasNoChoiceNoAction
SessionEngineReports
WebActivate
— canViewInLauncher
— Allow access via
Interviewer Server
Administration
— Allow upload/edit sample — canEditSampleScript
script
Manage Logs
managelogs
Participant Rules
SampleManEditor
Participants
SampleUpload
–– Can advanced edit
— canAdvancedEditSample
participants
— Can create databases
— canCreateDatabase
–– Can delete participants3
— canDeleteSample
— Can download
— canDownload
participants
— Can edit participants
— canEditSample
— Can upload participants
— canUpload
— Can view participants
— Can view summary
Roles assigned to this
activity or feature by
default1
CATISupervisor
ProjectManager
SurveyCreatorAdvanced
TabulationFullAccess
TabulationFullAccess
TabulationMediumAccess
CATISupervisor
CATISupervisor
— canViewSample
— canViewSummary
Phone
CatiReports
— Can display charts
— canDisplayCharts
— Can view all interviewers’ — canViewAllInterviewersData
data
CATISupervisor
CATISupervisor
CATISupervisor
CATISupervisor
CATISupervisor
CATISupervisor
SurveyCreatorAdvanced
SampleManager
SurveyLauncher
CATISupervisor
CATISupervisor
CATISupervisor
CATISupervisor
118
Chapter 1
Display name
Internal name
Phone Participants
CatiInterview
— Can set up interviewer
stations
— canSetUpInterviewerStations
Phone Surveys
CatiSupervisor
— canDeleteCallOutcomes
— canEditAppointment
Roles assigned to this
activity or feature by
default1
CATISupervisor
CATIInterviewer
CATISupervisor
CATIInterviewer
CATISupervisor
CATISupervisor
CATISupervisor
— canEditCallOutcomes
— canEditTimes
— canEditOtherSettings
— canEditFields
— canEditInterviewerSettings
CATISupervisor
CATISupervisor
CATISupervisor
CATISupervisor
CATISupervisor
— canEditOrdering
— canEditOverrides
— canEditParameters
— canSaveAppointmentSchedule
CATISupervisor
CATISupervisor
CATISupervisor
CATISupervisor
— canSaveDayParts
— canViewAppointment
CATISupervisor
CATISupervisor
— canViewCallOutcomes
— canViewTimes
— canViewOtherSettings
— canViewFields
— canViewInterviewerSettings
CATISupervisor
CATISupervisor
CATISupervisor
CATISupervisor
CATISupervisor
— canViewOrdering
— canViewOverrides
— canViewParameters
ProjectEditor
CATISupervisor
CATISupervisor
CATISupervisor
TabulationFullAccess
TabulationMediumAccess
TabulationFullAccess
TabulationMediumAccess
TabulationFullAccess
TabulationMediumAccess
TabulationFullAccess
TabulationMediumAccess
— Can delete call outcomes
— Can edit appointment
settings
— Can edit call outcomes
— Can edit call times
— Can edit dialer settings
— Can edit fields
— Can edit interview
settings
— Can edit ordering
— Can edit overrides
— Can edit parameters
— Can save appointment
schedule
— Can save day parts
— Can view appointment
settings
— Can view call outcomes
— Can view call times
— Can view dialer settings
— Can view fields
— Can view interview
settings
— Can view ordering
— Can view overrides
— Can view parameters
Project Editor
— Allow changing the
project state
— Allow creating new
projects
— Allow modifying
properties
— canSetProjectState
Promote Project
Quotas
WebSiteToSiteActivate
ReviewQuotas
— canEditPrioritization
CATISupervisor
— canEditTargets
CATISupervisor
— Allow editing quota
prioritization
— Allow editing quota
targets
— canCreateProjects
— canAlterProperties
119
IBM SPSS Data Collection Interviewer Server Administration User’s Guide
Display name
Internal name
— Allow editing quota
targets, completes, and
prioritization
— canEditAll
Remote Administrator
Review Interviews
RemoteManager
ReviewInterview
— canSetupSupervisorStations
— Can set up supervisor
stations
Status
Survey Reporter Server
Edition
ReviewProject
Reporter
— Can display charts
— Can manage shared
— canDisplayCharts
— canManageShared
— Has full access
— Has medium access
— Has minimum access
Survey Results
Survey Tabulation
— FullAccess
— MediumAccess
— MinimumAccess
InterviewReporter
mrTables
— Can display charts
— Can manage shared
— canDisplayCharts
— canManageShared
— Has full access
— Has medium access
— Has minimum access
— FullAccess
— MediumAccess
— MinimumAccess
UserAdministration
— canAddRole
— canAddUser
— canAssignActivity
— canAssignProject
— canAssignRole
— canCreateCustomerAccount
User Administration
— Can add role
— Can add user
— Can assign activity
— Can assign project
— Can assign role
— Can create customer
account
— Can edit customer
account
— Can remove customer
account
— Can remove role
— Can remove user
— Can unassign activity
— Can unassign project
— Can unassign role
View Survey Link
Roles assigned to this
activity or feature by
default1
CATISupervisor
CATISupervisor
CATISupervisor
TabulationFullAccess
TabulationMediumAccess
TabulationMinimumAccess
TabulationFullAccess
TabulationMediumAccess
TabulationFullAccess
TabulationMediumAccess
TabulationMinimumAccess
CATISupervisor
TabulationFullAccess
TabulationMediumAccess
TabulationMinimumAccess
TabulationFullAccess
TabulationMediumAccess
TabulationFullAccess
TabulationMediumAccess
TabulationMinimumAccess
CATISupervisor
CATISupervisor
CATISupervisor
CATISupervisor
CATISupervisor
— canEditCustomerAccount
— canRemoveCustomerAccount
— canRemoveRole
— canRemoveUser
— canUnassignActivity
— canUnassignProject
— canUnassignRole
TestInterview
CATISupervisor
CATISupervisor
CATISupervisor
CATISupervisor
CATISupervisor
120
Chapter 1
1 By default, the DPMAdmins and CustomerAccountAdmins roles are assigned to all activities
and features.
2 Users who are assigned to this activity can create local deployment packages even when they
have read-only access to the source files (do not have authority to save the source files). In these
cases, the source files will not be affected, but a local deployment package will be created.
3 Deleting participants from telephone interviewing projects can cause phone reports to show
unexpected results. If a user or role is assigned to telephone interviewing projects, do not assign
that user or role to the “Can Delete Participants” feature.
4 These features are new as of IBM® SPSS® Data Collection 6 Patch 1.
New Activity/Feature migration behavior
New roles were added in IBM® SPSS® Data Collection 6.0.1 Patch 1. As a result, the roles have
been grouped in IBM® SPSS® Data Collection Interviewer Server Administration based on their
function. The migration behavior of these new roles is as follows:
E For split features, the deprecated feature is replaced with the new corresponding features. The
following features have been split:
Can activate project is replaced with the Can activate in test mode, Can activate in go-live
mode, Can view advanced activation settings, and Can edit advanced activation settings
features.
Can manage context and language is replaced with the Can manage context and Can manage
language features.
Can insert/edit script items is replaced with the Can edit script item, Can insert script item,
and Can delete script item features.
E For new features, a Interviewer Server Administration administrator will need to manually add
the features to the appropriate roles.
E Users or roles who have access to IBM® SPSS® Data Collection Author will be automatically
granted the newly added features; users or roles who have access to the Can Manage Context
And Language or Can Activate Project features will be automatically granted the associated
split features.
E Some of the new features are not intended for every user or role. You can manually remove
any unneeded permissions by utilizing the provided InitializeRoleBase.mrs script. The script
allows you to batch add or remove the feature permissions for existing users and roles. The
script is located at: [INSTALL_FOLDER]\IBM\SPSS\DataCollection\6\Interviewer Server
Administration\RoleBasedAccess. There are two files in the RoleBasedAccess directory:
InitializeRoleBase.mrs - Run this script to add or remove feature permissions for users and
roles defined in the InitializeRoleBase.xls file. Before you run the script, you will will need to
specify the ExcelFilePath parameter in the script.
InitializeRoleBase.xls - Identifies the feature permissions to add or remove for existing users or
roles. For example:
Activity
Author
Feature
Roles
SampleManager;SurveyLauncher
Action
Remove
121
IBM SPSS Data Collection Interviewer Server Administration User’s Guide
Activity
Author
Author
Feature
CanManageContext
CanManageLanguage
Roles
SurveyCreator;Translator;ProjectManager
Translator;Analyst;ProjectManager
Action
Remove
Remove
Activity - Identifies the activity.
Feature - Identifies the corresponding activity feature.
Roles - Specifies users or roles for the activity feature. Users and roles are separated via
semicolons.
Action - Specifies whether to Add or Remove the defined activity features for the specified
users and roles.
Configure the spreadsheet to define the custom access levels for any user-created users or roles.
Note: Running InitializeRoleBase.mrs with the predefined InitializeRoleBase.xls spreadsheet
will restore the default activity feature permissions for the existing Data Collection roles.
For more information, see the topic Assigning users or roles to activity features on p. 113.
Assigning users or roles to features
Do one of the following. Either:
E In the left tree, click Users (under the appropriate customer account) to assign users to Features, or
Roles (under the appropriate customer account) to assign all members of a role to Features. If you
are not using customer accounts, click Users or Roles under the System account.
A list of current user or role members appears on the right-hand side of the page.
E Select the users or roles that you want to assign, then select the Activities tab in the right table.
This displays the activities and activity features to which this user or role is currently assigned.
122
Chapter 1
E Click Add/Remove.
This opens the Add Activity dialog box.
123
IBM SPSS Data Collection Interviewer Server Administration User’s Guide
E Select the activity features to which this user or role should be assigned and click OK.
Or:
E In the left tree , click Activities under the appropriate customer account. If you are not using
customer accounts, click Activities under the System account.
The activities and activity features appear on the right-hand side of the page.
E Select the activities that you want to assign, then select the Users or Roles tab in the right table.
This displays the users and roles to which the activities are currently assigned.
124
Chapter 1
E Click Add/Remove.
This opens the Add User or Add Role dialog box.
125
IBM SPSS Data Collection Interviewer Server Administration User’s Guide
E Select the users or roles you want to assign to the activity and click OK.
Removing users or roles from activity features
Do one of the following. Either:
E In the left tree, click Users (under the appropriate customer account) if you want to unassign an
individual user from an activity feature, or click Roles (under the appropriate customer account) if
you want to unassign all members of a role from an activity feature. If you are not using customer
accounts, click Users or Roles under the System account.
A list of current user or role members appears on the right-hand side of the page.
E Select the users or roles that you want to unassign, then select the Activities tab in the right table.
This displays the activities and activity features to which this user or role is currently assigned.
126
Chapter 1
E Deselect the activity features that you want to unassign and click OK.
You can also click Add/Remove to open the Add Activity dialog box. Deselect the activity features
that you want to unassign and click OK.
Or:
E In the left tree, click Activities.
The tree activities and activity features appears on the right-hand side of the page.
E Select the activity feature that you want to unassign, then select the Users or Roles tab in the right
table. This displays the users or roles to which the selected activity feature is currently assigned.
127
IBM SPSS Data Collection Interviewer Server Administration User’s Guide
E Deselect the user or roles that you want to unassign and click OK.
You can also click Add/Remove to open the Add User or Add Role dialog box. Deselect the users
or roles that you want to unassign and click OK.
Assigning activities to a user or role
E In the left tree , click Activities under the appropriate customer account. If you are not using
customer accounts, click Activities under the System account.
The activities and activity features appear on the right-hand side of the page.
E Select the activities that you want to assign, then select the Users or Roles tab in the right table.
This displays the users and roles to which the activities are currently assigned.
128
Chapter 1
E Click Add/Remove.
This opens the Add User or Add Role dialog box.
129
IBM SPSS Data Collection Interviewer Server Administration User’s Guide
E Select the users or roles you want to assign to the activity and click OK.
Assigning users or roles to a project
Do one of the following. Either:
E In the left tree, click Users (under the appropriate customer account) to assign users to a project, or
Roles (under the appropriate customer account) to assign all members of a role to a project. If you
are not using customer accounts, click Users or Roles under the System account.
A list of current user or role members appears on the right-hand side of the page.
E Select the users or roles that you want to assign, then select the Projects tab in the right table. This
displays the projects to which this user or role is currently assigned.
130
Chapter 1
131
IBM SPSS Data Collection Interviewer Server Administration User’s Guide
E Click Add/Remove.
This opens the Add Project dialog box.
E Select the projects to which this user or role should be assigned and click OK.
Or:
E In the left tree, click Projects under the appropriate customer account. If you are not using
customer accounts, click Projects under the System account.
A list of current projects appears on the right-hand side of the page.
E Select the project that you want to assign, then select the Users or Roles tab in the right table. This
displays the users or roles to which the selected project is currently assigned.
132
Chapter 1
133
IBM SPSS Data Collection Interviewer Server Administration User’s Guide
E Click Add/Remove.
This opens the Add User or Add Role dialog box.
E Select the users or roles to which this project should be assigned and click OK.
Unassigning users or roles from projects
Do one of the following. Either:
E In the left tree, click Users (under the appropriate customer account) to unassign users to a project,
or Roles (under the appropriate customer account) to unassign all members of a role to a project.
If you are not using customer accounts, click Users or Roles under the System account.
A list of current user or role members appears on the right-hand side of the page.
E Select the users or roles that you want to unassign, then select the Projects tab in the right table.
This displays the projects to which this user or role is currently assigned.
134
Chapter 1
E Deselect the appropriate projects and click OK.
You can also click Add/Remove to display the Add Project dialog box. Deselect the appropriate
projects for the selected user or group, and click OK.
Or:
E In the left tree, click Projects under the appropriate customer account. If you are not using
customer accounts, click Projects under the System account.
A list of current projects appears on the right-hand side of the page.
E Select the project that you want to unassign, then select the Users or Roles tab in the right table.
This displays the users or roles to which the selected project is currently assigned.
135
IBM SPSS Data Collection Interviewer Server Administration User’s Guide
E Deselect the appropriate users or roles and click OK.
You can also click Add/Remove to display the Add User or Add Role dialog box. Deselect the
appropriate users or roles for the selected project, and click OK.
No Choice No Action
Every second is important in CATI interviewing, including the time it takes a user to login to the
IBM® SPSS® Data Collection applications, select a project to work with, and then select the
Phone Participants activity. While this wasted time may appear to be miniscule, every second lost
has a measurable economic impact.
In order to minimize this impact, and maximize phone participants (as well as all users) efficiency,
Data Collection has eliminated the need for users to take action (click) when there are no
actionable projects or activities. When a user or role has access to only one project and one
activity, and is assigned the No Choice No Action option, the user directly enters the project or
activity after logging in. When the user logs off, the system logs the user out of Data Collection.
136
Chapter 1
Assigning the No Choice No Action Feature
The No Choice No Action feature is listed under the IBM® SPSS® Data Collection Interviewer
Server Administration activity. For more information, see the topic Assigning users or roles to
activity features on p. 113.
Setting up global filters
Global filters are user-level or role-level filters that control access to case data in a project.
For example, in a company that provides insurance services you may have roles associated
with different types of insurance. The Household role may have a global filter that restricts
group members to seeing data associated with household insurance such as building or contents
insurance; the Personal role may have a global filter that selects only data associated with life and
earnings protection insurance; and so on. Alternatively, you might decide to set up filters based
on sales regions, so that members of the Eastern sales group can see details about all insurance
types, but only for clients in their area.
For any user or role, you may set the same global filter for all projects or you may vary them
between projects. Activities that use global filters include Survey Results, Export Data, and
IBM® SPSS® Data Collection Survey Reporter.
If a user who has a global filter is also a member of a role that has a different global filter,
the filter at the user level overrides the role-level filter. If a user is a member of two roles that
have different filters for a project, the filters are combined so that he/she sees data selected by at
least one of the filters.
Suppose you have the following users and roles:
UserA belongs to Role1 and Role2
UserB belongs to Role2 and Role3
UserC belongs to Role2 and Role4
and you set up the following global filters:
Project Id
ProjectA
ProjectA
User name
UserA
Role name
Role1
Role2
Role3
Role4
Global filter
Region.ContainsAny({Eastern})
Region.ContainsAny({Western})
Region.ContainsAny({Southern})
Region.ContainsAny({Northern})
NOT
Region.ContainsAny({Northern})
When the users access the case data for project A, the following filters are applied:
UserA: the filter is Region.ContainsAny({Eastern})
UserB: the filter is Region.ContainsAny({Southern }) OR Region.ContainsAny({Northern})
UserC: the filter is Region.ContainsAny({Southern }) OR (NOT
Region.ContainsAny({Northern}))
Global filters are based on questions in the project’s questionnaire script. In the first example,
the case data would need to include a question that says what type of insurance the data refers to;
in the second example, the case data would need a question that identifies the region in which
137
IBM SPSS Data Collection Interviewer Server Administration User’s Guide
each respondent lives. The syntax for defining global filters varies slightly depending on the
type of question you are filtering on.
Numeric questions
To filter on a numeric question, type:
QuestionName Operator Value
where:
QuestionName is the name of a question in the project’s questionnaire file.
Value is a number.
Operator is one of the following:
Equal to
Unequal to
Less than
Less than or equal to
Greater than
Greater than or equal to
=
<>
<
<=
>
>=
For example Age>60 restricts the user/role to seeing data for respondents who are older than 60.
Text questions
To filter on a text question, type:
QuestionName Like "Pattern"
where:
QuestionName is the name of a question in the project’s questionnaire file.
Pattern is the text with which the data is to be compared. An underscore in the text matches
any single character, and a percent sign matches any number of characters, including zero.
For example, Postcode Like "TN%" allows the user/role to access all data for postal codes
that start with the letters TN.
Categorical questions
To define filters for categorical questions (single choice or multiple choice responses), type one of
the following:
QuestionName Operator Value
QuestionName.Function({Value})
where:
QuestionName is the name of a question in the project’s questionnaire file.
Value is the name of a response in the question’s response list. You may enter more than one
response name as long as the names are separated by commas.
138
Chapter 1
Operator is one of the following.
Selects data that exactly matches the given value.
Selects data does not exactly match the given value.
Selects data that contains a subset of the listed
answers but not all of them.
Selects data that contains one or more of the listed
answers.
Selects data that contains all the listed answers and
at least one other answer.
Selects data that contains all specified answers, with
or without additional answers.
=
<>
<
<=
>
>=
Function is one of the following:
ContainsAll
ContainsAny
Selects data that contains all the specified answers.
Selects data that contains at least one of the specified
answers.
For example:
InsuranceType={Household}
gives access to data where the value of InsuranceType is Household and nothing else, whereas:
InsuranceType.ContainsAny({Household})
gives access to data where the value of InsuranceType is just Household or Household and some
other type of insurance.
Note: ContainsAny and ContainsAll are the most commonly used functions for setting up
filters, but you may use any function in the IBM® SPSS® Data Collection Function Library. If
you are unable to set up the filters you want using the methods shown in this topic, refer to the
“Data Collection Function Library” topic in the IBM® SPSS® Data Collection Developer Library
documentation for details of further filtering keywords.
You can create filters that combine two or more criteria; for example, household insurance in
the east. To do this, type the two filter expressions one after the other, separated with either
“And” or “Or”:
And
Or
Both expressions must be true in order for the
user/role to see the data.
One or both expressions must be true in order for
the user/role to see the data.
The filter for household insurance in the east might be:
InsuranceType.ContainsAny({Household}) And Region={East}
Compare this with:
InsuranceType.ContainsAny({Household} Or Region={East}
which gives access to all household data for the eastern region, but also to all data about household
insurance in any region and all data about any type of insurance in the eastern region.
139
IBM SPSS Data Collection Interviewer Server Administration User’s Guide
Setting up global filters
E Launch the User Administration activity from the Tools menu.
E In the left tree, click the Users, Roles, or Projects (under the appropriate customer account) for
which you want to define a global filter. If you are not using customer accounts, click Users, Roles,
or Projects under the System account. There are various ways of doing this:
E In the left tree, click Users or Roles (under the appropriate customer account). If you are not using
customer accounts, click Users or Roles under the System account.
A list of current user or role members appears on the right-hand side of the page.
E Select the appropriate users or roles in the left table, then select the Projects tab in the right table.
This displays the projects to which the selected user or role is currently assigned.
Or:
E In the left tree, click Projects under the appropriate customer account. If you are not using
customer accounts, click Projects under the System account.
A list of current projects appears on the right-hand side of the page.
E Select the appropriate project in the left table, then select the Users or Roles tab in the right table.
This displays the users or roles to which the selected project is currently assigned.
140
Chapter 1
Figure 1-35
E Click Edit (located under the Global Filter column) next to the appropriate user or role. This opens
the Global Filter Editor dialog box.
E Type the filter specification and click OK.
User Administration checks that the filter syntax is correct and then adds the filter to the frame on
the right of the page.
Note: User Administration cannot check that the question exists in the project or that the value you
have entered is valid for the question. If the question does not exist, the user/role will have access
to all data. If the question exists but the value is not valid, which data the user/role sees (if any)
will depend on the meaning of the expression as a whole. If the filter is Region={SouthWest},
for instance, and there is no such category, no data will be available because there is nothing that
matches the filter. On the other hand, if the filter is Region<>{SouthWest}, all data will be
available because all records will have a value other than SouthWest.
If you have a lot of global filters to set up, you may find it easier to import them from a spreadsheet
rather than specifying them manually one by one. Refer to “Importing Users and Roles” in the
User Administration help for details.
Changing a global filter
141
IBM SPSS Data Collection Interviewer Server Administration User’s Guide
E Follow the steps for creating filters. When you click Edit, the dialog box shows the previous
filter value. Enter the new filter and click OK to have the new filter replace the existing one in
the main frame.
Deleting a global filter
E Follow the steps for creating filters. When you click Edit, the dialog box shows the previous filter
value. Remove the filter value and clickOK.
User Properties Report
The User Properties Report displays user properties (as columns) grouped into IBM® SPSS®
Data Collection Interviewer Qualifications and other properties (such as Location), for each
interviewer (as rows). The User Properties Report is simply a listing of all user properties for the
specified filtering role (and the role’s users).
To run the User Properties Report:
E In the left tree, select the appropriate customer account. If you are not using customer accounts,
select the System account.
E Select User Properties from the Reports menu.
Figure 1-36
This opens the Select Role for Report dialog box.
Figure 1-37
E Select the appropriate role for the report and click Create Report.
The User Properties Report is generated based on the selected role.
Figure 1-38
142
Chapter 1
User Roles Report
The User Roles Report displays roles (as columns), for each user (as rows). The user members
of the role shown in the report are limited to those whom the Supervisor or IBM® SPSS® Data
Collection Interviewer Server Administration User has access.
To run the User Roles Report:
E In the left tree, select the appropriate customer account. If you are not using customer accounts,
select the System account.
E Select User Roles from the Reports menu.
Figure 1-39
This opens the Select Roles for User Roles Report dialog box.
Figure 1-40
E Select one or more roles for the report and click Create Report.
The User Roles Report is generated based on the selected roles.
143
IBM SPSS Data Collection Interviewer Server Administration User’s Guide
Figure 1-41
Configuring account lockout settings
IBM® SPSS® Data Collection will lockout a user’s account after three failed login attempts. The
lock automatically clears after two hours (during this period if user attempts to login with the
correct credentials, the login will fail). After two hours, users can again login to their accounts
provided the appropriate credentials are entered.
Configuring the number of failed login attempts
E On the IBM® SPSS® Data Collection Interviewer Server, change the following registry entry:
HKLM > Software > SPSS > MRUserManagement > Database > Users >
MaxFailedLogInAttempts >
The default key value is 3.
Configuring the user account lockout duration
E On the Interviewer Server, change the following registry entry:
HKLM > Software > SPSS > MRUserManagement > Database > Users > LockOutTimeSpan >
The default key value is 2 (hours).
Manually unlocking a user account
You do not have to wait for the specified lockout duration.
E Enter the User Administration activity.
E Select a locked user from the left pane.
E Click Modify in the right pane.
E Deselect the User Account is Locked Out setting, then click OK.
144
Chapter 1
Files
Files is a simple tool for managing files belonging to a project.
IBM® SPSS® Data Collection Interviewer Server Administration stores the files for each project
in two or three locations, depending on the project type:
Shared folder. Files in this folder are visible to anyone who has permission to access the
project. The location of this folder is FMRoot\Shared\Projects\project_name, where
project_name is the name of the project.
User folder. A separate user folder exists for each user who accesses the project. Files in this
folder are private files that are visible only to the named user. The location of this folder is
FMRoot\Users\user_name\Projects\project_name, where user_name is the Interviewer Server
Administration user name.
Master folder. This folder is used for IBM® SPSS® Data Collection Interviewer Server
projects only. Whenever you activate a project, the activation process copies all files from
the shared folder into the master folder. When a project is activated in Active mode, the
activation process also sends a message to all Interviewing servers in the cluster telling them
to update their copy of the project’s files by copying files from this folder. Files in this folder
are visible to anyone who has permission to access the project. The location of this folder
is FMRoot\Master\Projects\project_name.
The way that files are managed varies, depending on whether you are using Interviewer Server or
IBM® SPSS® Data Collection Survey Tabulation:
File Management: IBM SPSS Data Collection Interviewer Server
File Management: IBM SPSS Data Collection Survey Tabulation
When you have finished using Files, click the Home icon in the menu bar.
File Management: IBM SPSS Data Collection Interviewer Server
The default file management behavior for IBM® SPSS® Data Collection Interviewer Server is
as follows:
When an activity starts, it checks the user’s folder for the files it needs. If the files exist these
are the ones that the activity uses.
If the files do not exist in the user’s folder, the activity checks for them in the shared folder.
Any files that exist here but not in the user’s folder are copied into the user’s folder.
If a required file does not exist in either location, the activity either creates it or issues an error
message. (Normally you should not see error messages for missing files because the activity
should not be available if the required files do not exist.)
If the activity uses optional files such as templates, it follows these same rules to copy any optional
files that exist. For example, the Launch activity requires a .mdd file and a .sif file, but can also use
template files (.htm, .html, and .xml), image files (.jpg, .jpeg, .png, and .mov) and quota files (.mqd,
.mdd), and copies any of these files that do not exist in the user’s folder from the shared folder.
145
IBM SPSS Data Collection Interviewer Server Administration User’s Guide
When an activity closes it leaves all files in the user’s folder. If you want to make any changes or
new files available to other users, you must check those files in to the shared folder.
Note: When you are working on a project, the project is locked so that other users can read files
but not change them. When you have finished working on a project, you should not only check in
the new or revised files but also unlock the project.
File Management: IBM SPSS Data Collection Survey Tabulation
IBM® SPSS® Data Collection Survey Tabulation handles the IBM® SPSS® Data Collection
Interviewer Server Administration file management differently from the IBM® SPSS® Data
Collection Interviewer Server activities, because Survey Tabulation always opens the data files in
read-only mode. (When you create new variables in Survey Tabulation, they are stored separately
from the main project data.)
The default File Management behavior for Survey Tabulation data files is as follows:
When Survey Tabulation starts, it checks the user’s folder for the files it needs. If the files
exist, these are the ones that Survey Tabulation uses.
If the files do not exist in the user’s folder, Survey Tabulation checks for them in the shared
folder. If the files exist, these are the ones that Survey Tabulation uses. Unlike the Interviewer
Server activities, Survey Tabulation does not copy the files into the user’s folder.
If the files exist in neither location, you will get an error.
For information about how Survey Tabulation manages Tables Document (.mtd) files, see the
Survey Tabulation documentation.
Starting Files
E Choose the project whose files you want to work with and click Files.
Viewing File Details
146
Chapter 1
The frame in the center of the Files page lists the names of all files that you can access associated
with the current project.
Private files exist only in your user folder and are not visible to any other users.
Files that are Checked In exist only in the shared folder and are visible to all users who have
suitable access permissions. These files are tagged with an icon depicting two faces.
Files that are Checked Out exist in both your private folder and the shared folder. Because a
version of the file exists in the shared folder these files are also tagged with an icon depicting
two faces.
When you hover over a filename in the list, details about that file are displayed in the yellow box
on the right of the page. In this way, you can check which is the latest version of a Checked
Out file, and when changes were last made.
You can sort the file list based on the values in any of the columns in the list. Just click on a
column heading to sort the list according to the values in that column. The first time you click a
heading, the values are sorted in ascending order — for example, from A to Z. If you click the
same column heading again, the sort order is reversed.
You can select or deselect files in the file list by clicking their check boxes. To select or deselect
all files in one go, click the check box in the title bar of the file list box.
If the project’s folder contains subfolders, these are displayed at the top of the central frame.
Click on a subfolder entry to step down into that folder and view its contents. Files updates
the pathname in the frame’s title bar and displays an “Up One Level” entry for returning to the
parent folder.
Figure 1-42
Central frame of Files activity page showing subfolders and Up One Level link
Checking Files In to the Shared Folder
When you check a file in to the shared folder, it is moved from your user folder into the shared
folder and becomes available to anyone who has access to the project. The file’s status becomes
Checked In. All files that exist in the shared folder have an icon with two faces next to them. This
indicates that a version of the file is available to other users.
When you have changed a file or created a new one and you want that file to be available to
other users, you must check it in to the shared area. This is particularly important if you are
working on a project with other people. A number of activities default to using files from the
user’s working folder if they exist, so it is important that you check in any files that you have in
your user folder, so that other users can then check them out from the shared folder into their own
user folders before starting work.
For recommendations about when to check in files see When to Check Files In and Out.
147
IBM SPSS Data Collection Interviewer Server Administration User’s Guide
To Check Files In to the Shared Folder:
E In the list of project files, select the Private or Checked Out files you want to check in.
E From the Files menu, choose:
Actions > Check In
E If the file is an .mdd file and there is already an .mdd file in the shared folder, the Files
activity merges new or changed information into the existing file to form a new version of the
questionnaire.
Checking Files Out from the Shared Folder
When you check a file out from the shared folder, it is copied from the shared folder into your
user folder. Any changes made to this copy of the file remain private to your user folder until you
check the file back in to the shared folder. The file’s status in the file list changes to Checked Out.
When you work in IBM® SPSS® Data Collection Interviewer Server, you should check files
out the first time you work on a project that was created by someone else. It is also important
to check out files when you are working on a project with other people. A number of activities
default to using files that exist in your user folder. If you created the original files, and then
checked them in for someone else to work on, and you then want to work on those files again,
you must check out the latest versions of the files from the shared area otherwise you may find
yourself working on out of date files.
To Check Files Out from the Shared Folder:
E In the list of project files select the Checked In files you want to copy.
E From the Files menu, choose:
Actions > Check Out
Undoing Check-outs
If you have checked a file out from the shared folder there will be a copy of the file in the shared
folder and a copy of the file in your user folder. The content of the two files may be different. If
you want to remove the copy of the file from your user folder without updating the version in
the shared folder you can undo the check-out.
To Undo Check-outs:
E In the list of project files, select the Checked Out files.
E From the Files menu, choose:
Actions > Undo Check Out
148
Chapter 1
When to Check Files In and Out
Some users find the concept of checking files in and out confusing, and often worry that they will
lose their work either because someone else overwrites a file with a different version, or because
they start working on the wrong version of a file without realizing it. The rules for checking files
in and out can vary between and within companies, depending on the number of people involved
in a project’s development, so it is hard to give fixed rules about when to check files in and out.
This topic gives some recommendations on good practise regarding checking files in and out, and
provides an example that may help to clarify the situation further.
If you are worried about losing work, remember that all the time you have a project locked,
very few of the project files will be available to any user who does not have administrative
privileges. However, do not fall into the trap of keeping a project locked indefinitely as this
can be annoying and counterproductive too.
Overview
When you work on a project, you always work on files in your personal User folder. Activities
such as Build, that create questionnaires, always look for files in your User folder first, and will
open those files if they exist. If an activity cannot find the files it needs in your User folder, it
looks for those files in the Shared folder. If the activity finds the files it wants in the Shared folder,
it copies them into your User folder and opens them. If the files cannot be found in your User
folder or in the Shared folder, the activity creates a new file in your User folder and opens that file.
Certain options within activities create files in the Shared folder as well as in your User folder.
For example, if you activate a questionnaire from within Build, the project’s .mdd is checked in to
the Shared area as part of the activation process. However, as long as you have the project locked,
no one else can access the files in the Shared folder, so you can continue working on the project,
knowing that nobody else has access to the files.
You can check files in to and out of the Shared folder whenever you wish, simply by running
Files. If you are the only person working on a project, it is not important when you check files in
because you will always have the files you need in your User folder. This is not the case when you
are working on a project with other people. In that situation, it is important that you check files in
and out regularly and at the appropriate points in the project’s development cycle, as this ensures
that each user has access to the latest versions of the project’s files.
Recommendations
The following recommendations should ensure that everyone working on a project has access
to the latest versions of the project files.
When you start work on an existing project, always run Files and look to see whether there
are any project files in the Shared folder. If so, check these files out. This places copies
of those files in your User folder.
When you start work on a new project, check your files in regularly. For example, if you are
designing a new questionnaire using Build, you might want to check your files in when you
have finished the first draft of the questionnaire.
If you have finished working on the project for the time being and have checked all your files
in, unlock the project so that other users know that they can use the files.
149
IBM SPSS Data Collection Interviewer Server Administration User’s Guide
It is possible to unlock a project without checking in files, but this is bad practise as this is
how newer files can be overwritten with out of date ones. If you unlock a project that already
has files in the Shared folder, and you are interrupted before you have time to check in your
latest files, someone else may check out the old files from the Shared folder. If you then
check in your files, they will be overwritten when the other person checks in their changes,
and your changes will be lost. Get into the habit of checking in files and then unlocking the
project. If in doubt, do not unlock the project.
As soon as you run an activity on a project, the project is locked and other users will not be
able to access the files. If you are ready to work on a project but cannot run an activity straight
away, lock the project to prevent other users using the files.
Example
Here is an example that illustrates how an questionnaire designer, a translator, and a scriptwriter
can all work on a project together.
The questionnaire designer creates the project and runs Build to build the basic questionnaire.
It takes the designer two days to complete the first draft of the questionnaire. The project is
automatically locked by questionnaire designer, so the translator and scriptwriter cannot access
any of the files that Build creates. (In any case, until the questionnaire designer checks the
files in manually or tests or activates the questionnaire, the files exist only in the User folder.)
The questionnaire designer tests the questionnaire, which automatically copies files from
the User folder into the Shared folder. However, because the project is still locked, no one
else can access these files.
The questionnaire designer continues the cycle of testing and modifying the questionnaire.
Because no one else has yet worked on the project, and because Build always uses the files in
the User folder if they exist, there is no need for the questionnaire designer to check in the
files during this process.
At the end of the second day, the questionnaire designer has finished all she can do on the
questionnaire and is ready to pass it to the scriptwriter for the final changes to be made prior
to translation. She therefore uses Files to check all the files in her User folder into the Shared
folder, and then unlocks the project. At this stage, the files in the Shared folder become
available to the scriptwriter and the translator.
On the third day, the scriptwriter checks the project files out from the Shared folder into her
User folder. Because she will not be able to work on the files straight away she locks the
project to ensure that no one else can check out the Shared files and start working on them.
Later that day, the scriptwriter makes some additions to the questionnaire and runs some final
tests. She does not check the files in after every change because she has the project locked
and knows that no one else can access the Shared files. When the scriptwriter is satisfied that
the questionnaire is finished, she checks all the project files that are in her User folder into
the Shared folder and unlocks the project. This makes the files in the Shared folder available
to other users.
The translator checks out the .mdd file and locks the project, even though she cannot use
IBM® SPSS® Translation Utility through IBM® SPSS® Data Collection Interviewer Server
Administration. She then downloads the file onto her computer and translates the texts. When
she has finished, she uses Files to upload the translated file into her User folder and then
checks it in to the Shared folder. Finally, she unlocks the project.
150
Chapter 1
The scriptwriter checks all the project files out into her User folder and runs some final tests to
ensure that the script appears correctly in the various translations. She works on the project
as soon as she has checked out the files, so she lets Interviewer Server Administration lock
the project for her automatically.
The scriptwriter activates the project in Active mode, and the project becomes available for
live interviewing. If the scriptwriter made any changes to the questionnaire, she checks the
files back in before unlocking the project.
Some users (usually managers) have permission to unlock other people’s projects. If you have this
permission, be very careful when you use it and what you do with the project files after you have
unlocked the project. For information about unlocking other people’s files, and an example that
illustrates the possible pitfalls of careless unlocking, see Unlocking Other Peoples’ Projects.
Uploading Files from your Computer into your User Folder
You can upload files from your computer into your user folder on the IBM® SPSS® Data
Collection Interviewer Server Administration server. This allows you to use files such as
templates or image files that have been created outside of Interviewer Server Administration. You
can upload up to ten files at a time. Manage Files can upload files whose full pathnames are no
longer than 128 characters. If you have files whose pathnames are longer than this you will need
to rename them before uploading.
The Files activity uploads files in two stages. First it makes a copy of each file in a temporary
folder. Each file is given a unique temporary name so that there is no chance that two people
uploading files with the same name will overwrite each other’s files. Then, it copies each file in
turn into the project’s folder in your user folder, renaming the file as it does so, and deletes the
temporary file from the Temp folder. (The name of the temporary folder is defined in the registry
in the DimensionNetUploadFolder key and defaults to c:\InetPub\wwwroot\SPSSMR\Temp.)
Files makes the following checks as it copies files into your user folder:
Filenames. All files belonging to a project must have a name whose root matches the project ID;
that is, they must be called ProjectID.xxx. Activities locate the files they need to use by taking the
project’s ID and looking for files whose root matches that name. When creating files, activities
name them by using the project ID with an appropriate extension. The exceptions are template
files, which are often shared between many projects, and sample files.
When you upload a file that has an extension that Interviewer Server Administration recognizes
as a project file extension, and its name does not match the ID of the current project, Files asks
you whether you want it to rename the file. You should normally answer Yes to this question.
Existing files. If a file already exists in your user folder, Files asks whether to overwrite it with
the uploaded file. If you answer No, the file is not uploaded.
.mdd files. The procedure for existing files applies, but Files does not upload the file if its format
is invalid or if it was created with a later version of IBM® SPSS® Data Collection that you are
using now. (Technically, the test is whether the file’s version number is greater than the version
number of the MDMLib component that is installed on your computer.)
Empty files. Files issues a warning and ignores the file.
151
IBM SPSS Data Collection Interviewer Server Administration User’s Guide
Zipped files. Files unzips the contents of the zipped file so that the component files are available
separately in your user folder (the exception is if the zipped file contains another zipped file; in
this case the second zipped file is not unzipped). All checks for non-zipped files are carried out on
the individual files in a zipped file so, for example, if the zipped file contains an .mdd file that
already exists in your user folder you will be asked whether to overwrite the existing file or
merge the uploaded file into the existing file.
If the zipped file contains a folder structure, Files creates new subfolders within the project
folder to match this structure. This ensures that the relationships between the files in the zipped
file are maintained when the files are uploaded.
You can create subfolders within the project folder and upload files into subfolders. You might
want to do this if you want to keep template files and stylesheets separate from the other project
files, or if you have language-specific files that you want to store separately.
Notes:
The Files activity does not support pathnames or filenames containing Japanese characters. If
you want to upload a file whose name contains Japanese characters you should rename it first.
If you are using Internet Explorer with a pop-up blocker installed and you are uploading files
from different machines using the IP addresses of those machines, you must turn off the
pop-up blocker if you want to upload zipped files.
To Upload Files into your User Folder:
E If necessary, navigate to the subfolder into which you want to upload files.
E From the Files menu, choose:
Actions > Upload
This opens the Upload Files dialog box. The Files to Upload list is empty when you start but will
later display the names of the files you have chosen to upload.
E Click Browse.
This opens a standard Windows Choose file dialog box.
E Select the file you want to upload and click Open.
152
Chapter 1
The filename is added to the Files to Upload list. If you choose a file whose name already exists in
the Files to Upload list (even if the file is from a different location) an error message is displayed
and your selection is ignored.
E Repeat these steps to select more files. The Browse button is disabled once you have chosen ten
files.
E If you need to remove a file from the upload list, click the red cancel icon next to the filename. If
you decide not to upload any files at all click Cancel.
E When you have finished choosing files, click Upload.
A progress dialog box shows the status of the upload process and the name of the file currently
being uploaded.
You can cancel the upload at any time by clicking Cancel. This stops copying files and deletes any
that have already been copied into the Temp folder.
When all files have been uploaded, you are returned to the main screen where you will see the
uploaded files tagged as Private in the file list.
To Create a Subfolder to Upload into:
E From the Files menu, choose:
Actions > Upload
This opens the Upload Files dialog box.
E Click Browse.
This opens a standard Windows Choose file dialog box.
E Click the Create New Folder icon and then replace the default folder name with a name of your
choice.
E Click Open to create the subfolder.
E Click Cancel to close the Choose file dialog box.
153
IBM SPSS Data Collection Interviewer Server Administration User’s Guide
E Click Cancel to close the Upload Files dialog box.
Uploading Files Created with IBM SPSS Data Collection Interviewer Server Desktop
Applications
The Files activity allows you to upload any project files of your choice into the IBM® SPSS®
Data Collection Interviewer Server Administration project folder. If the files have different
filenames to the Interviewer Server Administration project, you can choose to rename the files
as you upload them.
In most cases, renaming files has no effect on the way those files can be used in Interviewer
Server Administration, because the files do not normally contain their names or the names of other
files. The exception is files to do with quotas: these are typically the .mqd file that contains the
project’s quota definitions and the *_sm.mdd file that is created when a project’s quotas are based
on variables in the sample records. If you are uploading files for a project that uses Quota Control,
you must be very careful about renaming files.
The .mqd file contains the name of the questionnaire definition (.mdd) file that it relates to. It
also contains the name of the *_sm.mdd file if there is one. When you upload these files, the Files
activity can rename them but it cannot change the filenames that are stored in the .mqd file, and
this name mismatch will cause activation in Interviewer Server Administration to fail.
The easiest (and recommended) way to avoid this problem is not to mix Interviewer Server
Administration and desktop activities during the script creation and activation stages of a
project. If you create a questionnaire script using a text editor, you should activate it using
the scriptwriter’s desktop program or the command-line activate program. If you create a
questionnaire script using the Build activity in Interviewer Server Administration, you should
activate it in Interviewer Server Administration too. Do not create questionnaires using desktop
programs and then activate in Interviewer Server Administration, or vice versa. This will ensure
that all files are created with the appropriate names, and that those names appear correctly in files
that need to store project filenames.
When a Interviewer Server Administration project uses Quota Control, the recommended
procedure for creating the .mqd file and making it available to Interviewer Server Administration
is as follows:
E Create the questionnaire script using Build or IBM® SPSS® Data Collection Base Professional.
E Download the .mdd file onto your local machine.
E Run IBM® SPSS® Data Collection Quota Setup to create the .mqd and, if appropriate, the
*_sm.mdd files using the downloaded .mdd file.
E Upload the .mqd and *_sm.mdd files into the Interviewer Server Administration project folder.
Since the filenames already match the project name no renaming will be necessary.
Downloading Files onto your Computer
If you want to make changes to a template or other file that is not normally available to IBM®
SPSS® Data Collection Interviewer Server Administration, you can download the file from your
user folder or from the shared folder onto your computer, make whatever changes are necessary
154
Chapter 1
and then upload the file into your user folder. You can then check the file in to the shared folder
from your user folder.
If you choose a subfolder to download, Files creates a zipped file whose name is based on the
activity name and the current date and time. You can save the file with this name or rename it
before saving. If the subfolder contains other folders, the folder structure will be preserved when
the zipped file is created.
To Download Files onto your Computer:
E In the list of filenames, select the file you want to download.
E From the Files menu, choose:
Actions > Download
This opens the standard Windows File Download dialog box.
E Click Open to open the file or Save to save the file in a location of your choice.
Deleting Private Files
You can delete files that exist in your user folder and that are marked as Private. You cannot delete
files that are marked as Checked In or Checked Out.
To Delete Private Files:
E In the list of filenames, select the file you want to delete.
E From the Files menu, choose:
Actions > Delete
E Confirm your request when prompted to do so.
Activation Settings
Activation Settings provides options for defining how projects that are activated to the IBM®
SPSS® Data Collection Interviewer Server are handled. You can view Activation Settings in
IBM® SPSS® Data Collection Interviewer Server Administration via:
Options > Activation Settings
Note: The Activation Settings option only displays for users who belong to the DPMAdmins role.
Activation Settings fields
Number of Threads. The number of processing threads used for project activation. The default
value is 1.
Delay between Activations. The amount of time, in milliseconds, to wait between activations.
The default value is 10 milliseconds.
155
IBM SPSS Data Collection Interviewer Server Administration User’s Guide
Default Date Range. The date range to display in the Activation History activity’s Activation
Report. The default value is 30 days.
Default Message Range. The message date range to display in the Activation History activity’s
Activation Report. The default value is 30 days.
Activation Report Refresh Interval The amount of time before the Activation History activity’s
Activation Report automatically refreshes. The default value is 180 seconds.
Refer to “Activation History” topic in the Interviewer Server User’s Guide for more information.
Manage Logs
IBM® SPSS® Data Collection Interviewer Server Administration and the activities and
applications that run inside it create a number of log files that provide an audit trail of what each
activity has done. If you experience problems with IBM® SPSS® Data Collection Interviewer
Server, the IBM® SPSS® Data Collection administrator or a IBM Corp. support representative
will need to look at these files to find out what is causing the problems. In a small installation
where everything is installed on a single machine, all the log files will be stored in a single folder
and can be viewed easily using any text editor. On clustered installations, log files are created on
each machine in the cluster, which makes viewing them and matching up records between files
quite difficult.
Manage Logs provides an easy method of viewing log files, and can be used to create a zip
file containing logs of your choice for sending to an IBM Corp. support representative if you
have problems that need investigation.
Note: Although the primary purpose of log files is to record events, some log entries may
contain actual data or respondent details or references that enable data or respondent details to
be extracted from other files. In addition, log files are not project specific and many log entries
contain the project name, making it easy to locate information for a particular project.
Since these things are likely to be security issues in companies that provide Data Collection
services to a number of external clients or where different teams work on different clients’
projects, this first release of Manage Logs is available only to Data Collection administrators.
It is planned that future releases will automatically filter log entries so that users see only the
entries that refer either to the system as a whole or to their own projects. Administrators will, of
course, still have access to all records.
Starting Manage Logs
E From the IBM® SPSS® Data Collection Interviewer Server Administration menu, choose
Tools > Manage Logs
View Settings
The View Settings tab is where you specify the types of records you want to view and the number
of records to display per page. You can also specify a date range. This applies to the log files
themselves, not to the records they contain. The start date is the date on which the file was created
156
Chapter 1
and the end date is the date that the file was last modified. Some log files grow more quickly than
others, so in order to see records for a problem that arose on 26 October you may need to request
log files for the period 20 to 27 October to see everything that happened.
Figure 1-43
View Settings tab
To Specify the View Settings
E Select the View Settings tab.
E In Number of records per page, choose whether to display 50, 100, 500, or 800 records per page.
E In Log file types, choose the log files whose records you want to see.
Select
IBM® SPSS® Data Collection Interviewer Server
(ISE)
Interviewer Server Components (IVW)
Others
For
Records related to the interview engine.
Records related to interviews.
Records from log files for other activities such as
Participants or Export Data.
E In Log files date filter, choose the date range for the files you want to use. Possibilities are the last
two, 12, or 24 hours, the last two days, or the last week. The default is the last two days. If you
would rather specify your own date range, select Custom and then choose the start and end dates
in the new fields that Manage Logs displays.
E Click Apply to save your changes.
Viewing Log Files
User the View Logs tab to look at individual records in log files.
157
IBM SPSS Data Collection Interviewer Server Administration User’s Guide
Figure 1-44
View Logs tab
Initially, records are filtered according to the settings on the View Settings tab so that, for
example, you may see only records from certain files and for certain dates. Within these
restrictions, you can request records from a selected machine only and can filter the records
using an SQL query. This allows you, for example, to select only records that are flagged as
belonging to a particular project, or that relate to events between noon and 5pm on a certain day.
The default is to display all records logged at the Info, Warning, Error, or Fatal logging levels
and to sort them in ascending date and time order. If you want more information about logging
levels, refer to “Logging Level” in the Log DSC section of the IBM® SPSS® Data Collection
Developer Library documentation.
To View Log Records
E Select the View Logs tab.
E In Machines, choose the machine whose log records you want to see.
E In SQL query, type the query you want to use for selecting and displaying records.
E Click View Logs.
E If there is more than one page of records, use the buttons and links below the list frame to see
those pages. If there are no records that match your selection criteria, the words “No records” are
displayed.
158
Chapter 1
E To see the full text of an error message without scrolling, click the message text and it will be
displayed in a pop-up dialog box.
Downloading Log Files
If there are problems with your installation that you cannot solve, you may be asked to send the
log files to your SPSS support representative. The easiest way to do this is to use the Download
tab to create a zip (compressed) file that you can then send by email.
The download process copies all files that were created on or after a given start date or that were
last modified on or before a given end date. When choosing dates, remember that some files grow
more quickly than others so you may need to extend the date range outside the period when the
problem actually existed. The download process also creates a ReadMe file containing information
related to the problem. You provide some of this information and some comes from DPM.
Zipped files are named SiteName_yyyy–mm–dd.zip (for example, BJH_2007–10–26.zip).
Once the file has been created, Manage Logs displays a standard Windows download message box
asking whether you want to open or save the file.
The date range, the file types downloaded, and the setting for Windows event files are saved in
DPM as application settings so that they become the defaults the next time you run Manage Logs.
Notes
Although downloading is usually quite fast, it may take some time if you download a lot of
very large log files or you download Windows event logs. You will not be able to use IBM®
SPSS® Data Collection Interviewer Server Administration while the download is in progress.
If you have a number of people with administrator privileges, only one of those users can
download log files at a time.
To Zip and Download Log Files
E Select the Download Logs tab.
E In Machines, choose the machines whose log records you want to download.
E In Log file types, choose the types of log files you want to download:
Select
IBM® SPSS® Data Collection Interviewer Server
(ISE)
Interviewer Server Components (IVW)
Others
For
Records related to the interview engine.
Records related to interviews.
Records from log files for other activities such as
Participants or Export Data. Select the appropriate
log files from the list (Shift+Left Click or Ctrl+Left
Click).
E In Log files date filter, choose the date range you want to see. Possibilities are the last two, 12, or
24 hours, the last two days, the last week, or the latest (the last modified log file for each selected
log file type). The default is the last two days. If you would rather specify your own date range,
select Custom and then choose the start and end dates in the new fields that Manage Logs displays.
159
IBM SPSS Data Collection Interviewer Server Administration User’s Guide
Note: The date range applies to the creation and last modified dates of the log files themselves, not
to the dates that the log entries were written. On a lightly loaded system this may mean that some
files contain information that is not relevant to the current issue.
E Select Include windows event logs? if you want to download the Windows system and application
logs. The default is to download these files as they often contain useful information about what
has been happening on a machine while Interviewer Server Administration has been running.
E Select Use regular expression to filter? if you want to define a regular text expression upon which
to search. When selected, you can enter a text expression in the provided field. Only log files
that contain the defined text will be returned.
E Use the check boxes in the ReadMe content section to specify information to be added to the
ReadMe file that is created to accompany the log files.
In Priority, select the job’s importance to you.
In Contact details, type the name and telephone number or email address of the person that
the support representative should contact about the problem.
In Description of problem, type a clear and concise description of the problem that has been
observed. If you have other information that will be helpful, make a note of it here. For
example, if a sample management script has recently been changed or the problem occurred
after a system upgrade, add it to this field so that the support representative is aware of the
issue.
E Click Download Logs.
What’s in the Zip File
The zip file that Manage Logs creates contains the following files in the order shown:
Filename
dpm_out.txt
ReadMe.html
ApplicationEvents.csv
SystemEvents.csv
*.tmp
Description
A text file listing the contents of DPM.
Additional information about the files.
The Windows application and system event logs,
if requested.
IBM® SPSS® Data Collection log files. The exact
files depend what was requested.
The ReadMe File
The ReadMe.html file contains the following information:
When the zip file was created and by which version of the log tool.
Which versions of IBM® SPSS® Data Collection Interviewer Server Administration and its
associated applications are installed.
The names of the machines whose log files have been included, the function of each machine
in the cluster (interviewing server, for instance), each machine’s time zone, and how many log
files have been collected from each machine.
Information that you entered on the Download tab.
160
Chapter 1
If you need to amend the problem description, you may do so by editing the file and saving it
back into the zip file. There is no need to rerun the download simply for this.
Appendix
A
Notices
This information was developed for products and services offered worldwide.
IBM may not offer the products, services, or features discussed in this document in other countries.
Consult your local IBM representative for information on the products and services currently
available in your area. Any reference to an IBM product, program, or service is not intended to
state or imply that only that IBM product, program, or service may be used. Any functionally
equivalent product, program, or service that does not infringe any IBM intellectual property right
may be used instead. However, it is the user’s responsibility to evaluate and verify the operation
of any non-IBM product, program, or service.
IBM may have patents or pending patent applications covering subject matter described in this
document. The furnishing of this document does not grant you any license to these patents.
You can send license inquiries, in writing, to:
IBM Director of Licensing, IBM Corporation, North Castle Drive, Armonk, NY 10504-1785,
U.S.A.
For license inquiries regarding double-byte character set (DBCS) information, contact the IBM
Intellectual Property Department in your country or send inquiries, in writing, to:
Intellectual Property Licensing, Legal and Intellectual Property Law, IBM Japan Ltd., 1623-14,
Shimotsuruma, Yamato-shi, Kanagawa 242-8502 Japan.
The following paragraph does not apply to the United Kingdom or any other country where such
provisions are inconsistent with local law: INTERNATIONAL BUSINESS MACHINES
PROVIDES THIS PUBLICATION “AS IS” WITHOUT WARRANTY OF ANY KIND,
EITHER EXPRESS OR IMPLIED, INCLUDING, BUT NOT LIMITED TO, THE IMPLIED
WARRANTIES OF NON-INFRINGEMENT, MERCHANTABILITY OR FITNESS FOR A
PARTICULAR PURPOSE. Some states do not allow disclaimer of express or implied warranties
in certain transactions, therefore, this statement may not apply to you.
This information could include technical inaccuracies or typographical errors. Changes are
periodically made to the information herein; these changes will be incorporated in new editions
of the publication. IBM may make improvements and/or changes in the product(s) and/or the
program(s) described in this publication at any time without notice.
Any references in this information to non-IBM Web sites are provided for convenience only and
do not in any manner serve as an endorsement of those Web sites. The materials at those Web sites
are not part of the materials for this IBM product and use of those Web sites is at your own risk.
IBM may use or distribute any of the information you supply in any way it believes appropriate
without incurring any obligation to you.
Licensees of this program who wish to have information about it for the purpose of enabling: (i) the
exchange of information between independently created programs and other programs (including
this one) and (ii) the mutual use of the information which has been exchanged, should contact:
IBM Software Group, Attention: Licensing, 233 S. Wacker Dr., Chicago, IL 60606, USA.
Licensed Materials - Property of IBM © Copyright
IBM Corporation 2000, 2011
161
162
Appendix A
Such information may be available, subject to appropriate terms and conditions, including in
some cases, payment of a fee.
The licensed program described in this document and all licensed material available for it are
provided by IBM under terms of the IBM Customer Agreement, IBM International Program
License Agreement or any equivalent agreement between us.
Any performance data contained herein was determined in a controlled environment. Therefore,
the results obtained in other operating environments may vary significantly. Some measurements
may have been made on development-level systems and there is no guarantee that these
measurements will be the same on generally available systems. Furthermore, some measurements
may have been estimated through extrapolation. Actual results may vary. Users of this document
should verify the applicable data for their specific environment.
Information concerning non-IBM products was obtained from the suppliers of those products,
their published announcements or other publicly available sources. IBM has not tested those
products and cannot confirm the accuracy of performance, compatibility or any other claims
related to non-IBM products. Questions on the capabilities of non-IBM products should be
addressed to the suppliers of those products.
All statements regarding IBM’s future direction or intent are subject to change or withdrawal
without notice, and represent goals and objectives only.
This information contains examples of data and reports used in daily business operations.
To illustrate them as completely as possible, the examples include the names of individuals,
companies, brands, and products. All of these names are fictitious and any similarity to the names
and addresses used by an actual business enterprise is entirely coincidental.
If you are viewing this information softcopy, the photographs and color illustrations may not
appear.
Trademarks
IBM, the IBM logo, ibm.com, and SPSS are trademarks of IBM Corporation, registered in
many jurisdictions worldwide. A current list of IBM trademarks is available on the Web at
http://www.ibm.com/legal/copytrade.shtml.
Adobe, the Adobe logo, PostScript, and the PostScript logo are either registered trademarks or
trademarks of Adobe Systems Incorporated in the United States, and/or other countries.
Intel, Intel logo, Intel Inside, Intel Inside logo, Intel Centrino, Intel Centrino logo, Celeron, Intel
Xeon, Intel SpeedStep, Itanium, and Pentium are trademarks or registered trademarks of Intel
Corporation or its subsidiaries in the United States and other countries.
Microsoft, Windows, Windows NT, and the Windows logo are trademarks of Microsoft
Corporation in the United States, other countries, or both.
Java and all Java-based trademarks and logos are trademarks of Sun Microsystems, Inc. in the
United States, other countries, or both.
163
Notices
Other product and service names might be trademarks of IBM or other companies.
Index
account lockout, 143
Activation settings, 154
Activities
assigning to users/roles, 127
assigning users/roles to, 107
how to display in IBM SPSS Data Collection Interviewer
Server Administration, 8
show/hide activity descriptions, 8
unassigning users/roles from, 111
activity feature
migration, 105, 120
Activity features
assigning users/roles to, 113
removing users/roles from, 125
Activity information panel, 4
Activity list, 4
adding
customer accounts, 65
analysis
creating projects for, 14
Analyst role, 56
CATIinterviewer role, 57
assigning interviewers to, 78
CATIsupervisor role, 57
assigning supervisors to, 78
Check-outs, 147
Checking files In to the shared folder, 146
Checking files out from the shared folder, 147
Clean mode
selecting, 32
Concurrent Usage Report, 44
configuring
account lockout settings, 143
Connection properties
advanced, 32
full list, 33
internal DSC names, 38
setting in Data Link Properties dialog box, 23
Contexts
selecting, 27
creating
customer accounts, 65
customer account
customization, 71
customer accounts, 65
removing, 71
CustomerAccountAdmins role, 57
customization
customer accounts, 71
Data link properties
Advanced tab, 32
All tab, 33
Connection tab, 23
MDM properties, 27
Data sources
location, 31
Dirty mode
selecting, 32
Downloading mtd files
how to, 44
DPMAdmins role, 57
DSCs
internal names, 38
Edit Project
overview, 45
starting, 46
Expressions
for specifying versions, 29
Files
checking in, 146
checking out, 147
deleting, 154
downloading onto computer, 153
making available to other users, 145–146
undoing check-outs, 147
uploading from IBM SPSS Data Collection Interviewer
Server desktop applications, 153
uploading into user folder, 150
viewing details, 145
when to check in/out, 148
working with IBM SPSS Data Collection Interviewer
Server files, 144
working with IBM SPSS Data Collection Survey
Tabulation files, 145
Files activity
overview, 144
starting, 145, 155
Folders
placing projects in, 10
renaming, 11
Global filters
creating, 136
IBM SPSS Data Collection Interviewer Server
creating projects for, 12
how file management works, 144
project properties, 51
IBM SPSS Data Collection Interviewer Server
Administration
adding as a browser Favorite, 8
allowing access to, 77
browser settings, 3
Concurrent Usage Report, 44
displaying a different language, 4
164
165
Index
language for GUI, 8
localization, 4
logging in as a different user, 43
project list, 9
starting, 2
IBM SPSS Data Collection Survey Tabulation
checking the uploaded files into the shared folder, 20
creating a test table, 21
how file management works, 145
IBM SPSS Quanvert multiprojects, 22
preparing data for uploading, 15
project properties, 51
Icons, 6
InitializeRoleBase.mrs, 105, 120
InitializeRoleBase.xls, 105, 120
Interviewer qualifications
group name for, 87
role required for, 57
setting up, 60, 89
Interviewers
assigning to CATIinterviewer role, 78
IsMobile, 40
LabelTypes
selecting, 27
language
changing, 4
Languages
selecting, 27
legal notices, 161
LevelsShown
project property, 39
Localization
IBM SPSS Data Collection Interviewer Server
Administration, 4
lockout
user account, 143
Manage Logs
downloading log files, 158
overview, 155
view settings, 155
viewing log files, 156
zip file contents, 159
Master folder
purpose of, 144
migration
activity features, 105, 120
mtd files
opening, 44
saving, 44
Namespaces
removing from variable names in IBM SPSS Data
Collection Survey Tabulation, 39
no choice no action, 135
Passwords
allowing users to change, 71
changing, 7, 84
Permissions
changing, 46
Project description
changing, 46
Project list, 4, 9, 11
expanding/collapsing folders, 10
moving projects, 10
navigating, 9
renaming projects/folders, 11
Project name
changing, 46
Project properties
adding, 49
changing, 50–51
connection, 47
deleting, 50
full list, 51
importing from another project, 51
working with, 49
Project status
changing, 46
ProjectManager role, 57
Projects
assigning users/roles to, 129
creating, 11
creating for analysis, 14
creating for IBM SPSS Data Collection Interviewer
Server, 12
deleting, 41
how to display in project list, 8
IBM SPSS Data Collection Interviewer, 40
locking/unlocking, 42–43
moving to different folders, 9
placing in folders, 10
renaming, 11
unassigning users/roles from, 133
QuotaAutoCommit
setting for a project, 49
refreshing, 11
Relational databases
connecting using RDB DSC 2, 31
Relational MR Database (RDB) CDSC
connecting using RDB DSC 2, 31
setting FavorMemory and FavorSpeed options, 31
removing
customer accounts, 71
Roles
adding, 75
assigning activities to, 127
assigning to activities, 107
assigning to activity features, 113
assigning to projects, 129
166
Index
assigning users to, 78
removing, 78
removing from activity features, 125
removing users from, 83
unassigning from activities, 111
unassigning from projects, 133
runonce.mrs, 41
Sample data
IBM SPSS Data Collection Survey Reporter, 14
IBM SPSS Data Collection Survey Tabulation, 14
SampleManager role, 58
Screen layout, 4
Shared folder
checking files out, 147
copying files into, 146
purpose of, 144
undoing check-outs, 147
Superversions
expressions for, 29
selecting in Data Link Properties dialog box, 27
Supervisors
assigning to CATIsupervisor role, 78
SurveyCreator role, 58
SurveyCreatorAdvanced role, 59
SurveyLauncher role, 59
SurveyReviewer role, 59
Table documents
opening, 44
saving, 44
TabulationFullAccess role, 59
TabulationMediumAccess role, 59
TabulationMinimumAccess role, 59
trademarks, 162
Translations
selecting, 27
Translator role, 60
undoing, 147
Uploading mtd files
how to, 44
user account
lockout, 143
User Administration
allow use without allowing other administrative
privileges, 113
customer accounts, 65, 71
exporting users/roles, 107
importing users/roles, 95
interviewer qualifications, 60
no choice no action, 135
overview, 56
spreadsheet format, 96
starting, 61
User Properties Report, 141
User Roles Report, 142
User folder
downloading files from, 153
purpose of, 144
uploading files into, 150
User properties
setting/changing, 84
User Properties Report, 141
User Roles Report, 142
Users
adding, 71
assigning activities to, 127
assigning to activities, 107
assigning to activity features, 113
assigning to projects, 129
modifying, 84
removing, 75
removing from activity features, 125
unassigning from activities, 111
unassigning from projects, 133
Validating mode
selecting, 32
Versions
expressions for superversions, 29
selecting, 27
Viewing file details, 145
what’s new
installing, 2