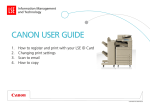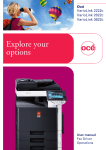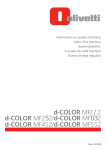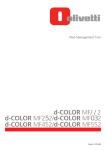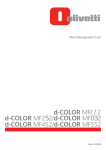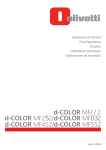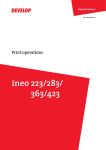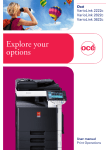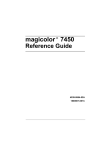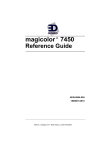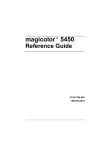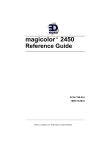Download bizhub C3850/C3350 USER'S GUIDE
Transcript
bizhub C3850/C3350
USER’S GUIDE
Applied Functions
Table of contents
1
Using Web Connection
1.1
Web Connection.............................................................................................................................. 1-3
Web Connection ................................................................................................................................ 1-3
Operating environment ...................................................................................................................... 1-3
1.2
1.2.1
Operations required to use this function ...................................................................................... 1-4
Configuring network environment settings .........................................................................................1-4
Assigning an IP address .................................................................................................................... 1-4
Confirming the IP address ................................................................................................................. 1-4
1.2.2
1.3
1.3.1
1.3.2
1.3.3
1.3.4
Checking Web browser settings .........................................................................................................1-4
Basic usage ..................................................................................................................................... 1-5
How to access ....................................................................................................................................1-5
Web Connection screen configuration ...............................................................................................1-6
Status display .....................................................................................................................................1-7
Login methods ....................................................................................................................................1-8
Login screen ...................................................................................................................................... 1-8
Login mode ........................................................................................................................................ 1-9
Logging in to Administrator mode ..................................................................................................... 1-9
Logging in to User mode ................................................................................................................. 1-10
1.4
1.4.1
1.4.2
1.4.3
1.4.4
1.4.5
1.5
1.5.1
Available operations in User mode ............................................................................................. 1-11
[System] tab ......................................................................................................................................1-11
[Job] tab ............................................................................................................................................1-11
[Print] tab...........................................................................................................................................1-12
[Storage] tab .....................................................................................................................................1-12
[Address] tab.....................................................................................................................................1-13
Available operations in Administrator mode .............................................................................. 1-14
[System] tab ......................................................................................................................................1-14
[Device Information] ......................................................................................................................... 1-14
[Counter] .......................................................................................................................................... 1-14
[Online Assistance]........................................................................................................................... 1-15
[Import/Export] - [Authentication]..................................................................................................... 1-15
[Import/Export] - [Address] .............................................................................................................. 1-16
[Date/Time Settings] - [Manual Settings] ......................................................................................... 1-16
[Date/Time Settings] - [Time Adjustment Settings] .......................................................................... 1-17
[Date/Time Settings] - [Daylight Saving Time Settings] ................................................................... 1-17
[Machine Settings] ........................................................................................................................... 1-18
[ROM Version] .................................................................................................................................. 1-19
[Maintenance] - [Clear Settings]....................................................................................................... 1-19
[Maintenance] - [Reset] .................................................................................................................... 1-19
[Notification Settings] - [Status Notification Settings]...................................................................... 1-20
[Notification Settings] - [Total Counter Notification Settings] .......................................................... 1-21
[Job Log] - [Job Log Settings] ......................................................................................................... 1-21
[Job Log] - [Create Job Log] ............................................................................................................ 1-21
[Job Log] - [Download Job Log] ...................................................................................................... 1-21
[Job Log] - [Erase Job Log].............................................................................................................. 1-22
[Sender Registration] ....................................................................................................................... 1-22
[License Settings] - [Enabler] ........................................................................................................... 1-22
1.5.2
[Security] tab .....................................................................................................................................1-23
[Authentication] - [General Settings] ................................................................................................ 1-23
[Authentication] - [User List]............................................................................................................. 1-24
[Authentication] - [Account Track List]............................................................................................. 1-25
[Authentication] - [External Server List]............................................................................................ 1-25
[Authentication] - [Scan to Home Settings]...................................................................................... 1-27
[Authentication] - [Default Function Permission].............................................................................. 1-27
[Authentication] - [Public User Registration] .................................................................................... 1-28
[ID & Print Settings] .......................................................................................................................... 1-28
[Authentication Device Settings] - [General Settings] ...................................................................... 1-29
bizhub C3850/C3350
Contents-1
[PKI Settings] - [Device Certificate].................................................................................................. 1-29
[PKI Settings] - [SSL/TLS Settings].................................................................................................. 1-29
[PKI Settings] - [Protocol Settings] .................................................................................................. 1-30
[PKI Settings] - [External Certificate]................................................................................................ 1-35
[PKI Settings] - [Validate Certificate] ................................................................................................ 1-35
[IPsec] .............................................................................................................................................. 1-36
[IP Address Filtering] ........................................................................................................................ 1-39
[IEEE802.1X]..................................................................................................................................... 1-40
[Limiting Access to Destination] - [Restrict User Access]................................................................ 1-41
[Auto Logout] ................................................................................................................................... 1-41
[Administrator Password]................................................................................................................. 1-41
1.5.3
[Job] tab ............................................................................................................................................1-42
[Current Jobs] .................................................................................................................................. 1-42
[Job History]..................................................................................................................................... 1-42
[Communication List] ....................................................................................................................... 1-42
1.5.4
[Print] tab...........................................................................................................................................1-43
[Default Settings] - [General Settings].............................................................................................. 1-43
[Default Settings] - [Paper Source Settings] .................................................................................... 1-44
[Default Settings] - [Tray Mapping Settings] .................................................................................... 1-44
[Default Settings] - [PCL Settings] ................................................................................................... 1-45
[Default Settings] - [PostScript Settings] ......................................................................................... 1-46
[Default Settings] - [XPS Settings] ................................................................................................... 1-47
[Default Settings] - [Print Quality Settings]....................................................................................... 1-48
[Default Settings] - [OOXML Settings] ............................................................................................. 1-49
[Default Settings] - [Page Layout Settings] ...................................................................................... 1-49
[Default Settings] - [Barcode Settings]............................................................................................. 1-50
[Font/Form] ...................................................................................................................................... 1-50
[Download Font/Form] ..................................................................................................................... 1-50
[Report Types].................................................................................................................................. 1-51
[Direct Print] ..................................................................................................................................... 1-51
1.5.5
[Storage] tab .....................................................................................................................................1-51
[Scan to HDD] .................................................................................................................................. 1-51
[PC-Fax] ........................................................................................................................................... 1-51
1.5.6
[Address] tab.....................................................................................................................................1-52
[Address Book]................................................................................................................................. 1-52
[Group] ............................................................................................................................................. 1-52
[Program] ......................................................................................................................................... 1-52
[Subject] ........................................................................................................................................... 1-52
[Text] ................................................................................................................................................ 1-52
1.5.7
[Network] tab.....................................................................................................................................1-53
[General Settings] - [Ethernet Settings]............................................................................................ 1-53
[General Settings] - [Local Interface Settings] ................................................................................. 1-53
[TCP/IP Settings] - [TCP/IP Settings]............................................................................................... 1-53
[TCP/IP Settings] - [IPv4 Settings] ................................................................................................... 1-53
[TCP/IP Settings] - [IPv6 Settings] ................................................................................................... 1-54
[TCP/IP Settings] - [Raw Port Settings] ........................................................................................... 1-54
[TCP/IP Settings] - [DNS Settings]................................................................................................... 1-55
[E-mail Settings] - [E-mail TX (SMTP)] ............................................................................................. 1-56
[E-mail Settings] - [E-mail RX (POP)]................................................................................................ 1-57
[E-mail Settings] - [S/MIME]............................................................................................................. 1-58
[LDAP Settings] - [LDAP Settings] ................................................................................................... 1-58
[LDAP Settings] - [LDAP Server Registration].................................................................................. 1-59
[HTTP Settings] - [HTTP Server Settings] ........................................................................................ 1-60
[IPP Settings].................................................................................................................................... 1-60
[FTP Settings] - [FTP Server Settings] ............................................................................................. 1-61
[FTP Settings] - [FTP TX Settings] ................................................................................................... 1-61
[SNMP Settings]............................................................................................................................... 1-62
[SMB Settings] - [WINS/NetBIOS Settings] ..................................................................................... 1-64
[SMB Settings] - [SMB Client Settings]............................................................................................ 1-64
[SMB Settings] - [Direct Hosting Settings]....................................................................................... 1-65
[Web Service Settings] - [Common Settings] .................................................................................. 1-65
[Web Service Settings] - [Printer Settings]....................................................................................... 1-65
[Web Service Settings] - [Scanner Settings] .................................................................................... 1-65
[Bonjour Settings]............................................................................................................................. 1-66
Contents-2
bizhub C3850/C3350
[Network Fax Settings] - [Network Fax Function Settings] .............................................................. 1-66
[Network Fax Settings] - [Internet Fax RX Ability] ............................................................................ 1-66
[Network Fax Settings] - [I-Fax Advanced Setting].......................................................................... 1-67
[WebDAV Settings] - [WebDAV Client Settings] .............................................................................. 1-68
[OpenAPI Settings]........................................................................................................................... 1-68
[TCP Socket Settings] ...................................................................................................................... 1-69
[LLTD Settings]................................................................................................................................. 1-70
2
Configuring the Operating Environment of This Machine
2.1
Configuring the Scan to E-mail operating environment.............................................................. 2-3
Overview ............................................................................................................................................ 2-3
Configuring basic settings for Scan to E-mail ................................................................................... 2-4
Using an SSL/TLS communication .................................................................................................... 2-5
Using SMTP authentication ............................................................................................................... 2-5
Using POP Before SMTP authentication ........................................................................................... 2-6
Using S/MIME .................................................................................................................................... 2-7
2.2
Configuring the SMB send operating environment ..................................................................... 2-8
Overview ............................................................................................................................................ 2-8
Configuring basic settings for SMB send .......................................................................................... 2-9
Using the WINS server....................................................................................................................... 2-9
Using the direct hosting SMB service.............................................................................................. 2-10
Resolving the name using LLMNR................................................................................................... 2-10
Using in the DFS environment ......................................................................................................... 2-10
2.3
Configuring the FTP send operating environment..................................................................... 2-11
Overview .......................................................................................................................................... 2-11
Configuring basic settings for the FTP transmission ....................................................................... 2-11
Using the proxy server ..................................................................................................................... 2-11
2.4
Configuring the WebDAV send operating environment ............................................................ 2-12
Overview .......................................................................................................................................... 2-12
Configure basic settings for WebDAV send..................................................................................... 2-12
Using the proxy server ..................................................................................................................... 2-13
Using SSL communication .............................................................................................................. 2-13
2.5
Configuring the WS Scan operating environment ..................................................................... 2-14
Overview .......................................................................................................................................... 2-14
Configuring the basic settings for the WS scan transmission ......................................................... 2-14
Using SSL communication .............................................................................................................. 2-15
2.6
Configuring the WS print operating environment ...................................................................... 2-16
Overview .......................................................................................................................................... 2-16
Configuring basic settings for the WS printing ................................................................................ 2-16
Using SSL communication .............................................................................................................. 2-17
2.7
Configuring the Internet fax operating environment ................................................................. 2-18
Overview .......................................................................................................................................... 2-18
Configuring basic settings for sending and receiving an Internet fax.............................................. 2-19
Checking a fax reception ................................................................................................................. 2-20
Specifying the reception ability of this machine .............................................................................. 2-21
Using an SSL/TLS communication .................................................................................................. 2-21
Using SMTP authentication ............................................................................................................. 2-21
Using POP Before SMTP authentication ......................................................................................... 2-22
2.8
Searching for a destination using the LDAP server................................................................... 2-23
Overview .......................................................................................................................................... 2-23
Configuring basic settings for the LDAP search .............................................................................. 2-23
Using SSL communication .............................................................................................................. 2-25
2.9
2.9.1
Registering a destination ............................................................................................................. 2-26
Registering an address book ............................................................................................................2-26
Registering E-mail addresses .......................................................................................................... 2-26
Registering an FTP destination ........................................................................................................ 2-26
Registering an SMB destination ...................................................................................................... 2-27
Registering a WebDAV destination .................................................................................................. 2-28
Registering a fax destination ........................................................................................................... 2-28
Registering an Internet fax address ................................................................................................. 2-29
2.9.2
Registering a group...........................................................................................................................2-30
bizhub C3850/C3350
Contents-3
3
4
2.9.3
2.10
Registering a program ......................................................................................................................2-30
Employing MFP authentication.................................................................................................... 2-32
Overview .......................................................................................................................................... 2-32
Configuring basic settings for the user authentication .................................................................... 2-32
2.11
Employing Active Directory authentication ................................................................................ 2-34
Overview .......................................................................................................................................... 2-34
Configuring basic settings for the Active Directory authentication.................................................. 2-34
2.12
Employing account track ............................................................................................................. 2-35
Overview .......................................................................................................................................... 2-35
Configuring basic account track settings ........................................................................................ 2-35
2.13
2.13.1
Using the certificate of this machine .......................................................................................... 2-36
Creating a certificate for this machine to communicate via SSL......................................................2-36
Overview .......................................................................................................................................... 2-36
Self-creating a certificate ................................................................................................................. 2-36
Requesting CA for a certificate issuance......................................................................................... 2-37
2.13.2
Managing the certificates for this machine .......................................................................................2-38
Exporting a certificate ...................................................................................................................... 2-38
Importing a certificate ...................................................................................................................... 2-38
Deleting a certificate ........................................................................................................................ 2-38
Manually Installing the Printer Driver (for Windows)
3.1
Checking the connection method ................................................................................................. 3-3
In Windows Vista/7/8/Server 2008/Server 2008 R2/Server 2012 ...................................................... 3-3
In Windows XP/Server 2003 .............................................................................................................. 3-4
3.2
Using LPR/Port9100 connection for installation.......................................................................... 3-5
Operations required to use this function (for administrators) ............................................................ 3-5
3.2.1
Installing the printer driver by automatically detecting the printer......................................................3-5
In Windows 8/Server 2012................................................................................................................. 3-5
In Windows Vista/7/Server 2008/Server 2008 R2.............................................................................. 3-6
3.2.2
Installing the printer driver by creating a new port .............................................................................3-7
In Windows 8/Server 2012................................................................................................................. 3-7
In Windows Vista/7/Server 2008/Server 2008 R2.............................................................................. 3-8
In Windows XP/Server 2003 .............................................................................................................. 3-9
3.3
Using IPP connection for installation.......................................................................................... 3-11
Operations required to use this function (for administrators) .......................................................... 3-11
In Windows 8/Server 2012............................................................................................................... 3-11
In Windows Vista/7/Server 2008/Server 2008 R2............................................................................ 3-12
In Windows XP/Server 2003 ............................................................................................................ 3-13
3.4
Using the Web service connection for installation .................................................................... 3-14
Web service ..................................................................................................................................... 3-14
Operations required to use this function (for administrators) .......................................................... 3-14
Installation methods......................................................................................................................... 3-14
3.5
Using USB connection for installation ........................................................................................ 3-15
In Windows Vista/7/8/Server 2008/Server 2008 R2/Server 2012 .................................................... 3-15
In Windows XP/Server 2003 ............................................................................................................ 3-15
Updating the printer driver ............................................................................................................... 3-16
3.6
Manually uninstalling the printer driver ...................................................................................... 3-17
Adding a Printer Using LPR/IPP Connection (Mac OS Environment)
4.1
Using LPR connection .................................................................................................................... 4-3
Operations required to use this function (for administrators) ............................................................ 4-3
In Mac OS X 10.4 and later ................................................................................................................ 4-3
In Mac OS X 10.3 ............................................................................................................................... 4-4
4.2
Using IPP connection ..................................................................................................................... 4-5
Operations required to use this function (for administrators) ............................................................ 4-5
In Mac OS X 10.4 and later ................................................................................................................ 4-5
In Mac OS X 10.3 ............................................................................................................................... 4-6
Contents-4
bizhub C3850/C3350
5
6
7
Printing in the Linux Environment
5.1
5.2
5.2.1
5.2.2
System environment requirements ............................................................................................... 5-3
Preparation for printing .................................................................................................................. 5-4
Adding the printer ...............................................................................................................................5-4
Manually adding the printer driver ......................................................................................................5-5
Manually installing the PPD file.......................................................................................................... 5-5
Adding a printer from CUPS Administration Web Page .................................................................... 5-5
5.2.3
Configuring the default settings of the printer driver ..........................................................................5-6
[Options Installed] .............................................................................................................................. 5-6
[General]............................................................................................................................................. 5-6
[Image Options].................................................................................................................................. 5-7
[Text Options]..................................................................................................................................... 5-7
[Graphics Options] ............................................................................................................................. 5-7
[Simulation] ........................................................................................................................................ 5-8
5.3
Printing procedure .......................................................................................................................... 5-9
Using the Authentication Unit (IC Card Type)
6.1
6.2
6.2.1
6.2.2
Authentication Unit (IC card type) ................................................................................................. 6-3
Operations required to use this function (for Administrators).................................................... 6-4
Configuring authentication settings of this machine...........................................................................6-4
Registering user authentication information .......................................................................................6-5
Data Administrator ............................................................................................................................. 6-5
Setting up Data Administrator............................................................................................................ 6-5
Registering user authentication information ...................................................................................... 6-6
Associating user information with the card ID ................................................................................... 6-7
6.3
Logging in to this machine............................................................................................................. 6-8
Index
bizhub C3850/C3350
Contents-5
Contents-6
bizhub C3850/C3350
1
Using Web Connection
1.1
1
Web Connection
1
Using Web Connection
1.1
Web Connection
Web Connection
Web Connection is a built-in utility software product for management use.
By using a Web browser on your computer, you can easily confirm the status of this machine and configure
various machine settings.
Although character input such as address entry and network setting is a difficult process using the touch panel, it can be carried out easily if you use the computer.
Operating environment
Item
Specifications
Network
Ethernet (TCP/IP)
Web Browser
For Windows
• Microsoft Internet Explorer 8 or later
• Mozilla Firefox 18 or later
For Mac OS
• Mozilla Firefox 18 or later
On Linux
• Mozilla Firefox 18 or later
bizhub C3850/C3350
1-3
1
Operations required to use this function
1.2
Operations required to use this function
1.2.1
Configuring network environment settings
1.2
Assigning an IP address
If this machine has a fixed IP address, manually enter the IP address, subnet mask, and default gateway address.
In the Control Panel, select [Utility] - [Administrator Settings] - [Network Settings] - [TCP/IP Setting] - [IPv4
Settings], then configure the following settings.
Settings
Description
[IP Address]
When manually specifying the IP address, enter the fixed IP address assigned
to the machine.
[Subnet Mask]
When manually specifying the IP address, enter the subnet mask.
[Default Gateway]
When manually specifying the IP address, enter the default gateway.
[IP Application Method
Auto Setting]
When automatically specifying the IP address, select the method for automatic
retrieval.
• [DHCP Settings]: [ON] is specified by default.
• [BOOTP Settings]: [OFF] is specified by default.
• [ARP/PING Settings]: [OFF] is specified by default.
• [AUTO IP Settings]: Fixed to [Enable].
Tips
If the IP address of this machine is changed and the network settings are completed, this machine restarts.
Confirming the IP address
Print out the Configuration Page, then check that an IP address is assigned to this machine.
To print out the Configuration Page, select [Utility] - [User Settings] - [Printer Settings] - [Print Reports] - [Configuration Page].
1.2.2
Checking Web browser settings
If your PC is connected to the Internet via a proxy server in your network environment, register this machine
as an exception under the proxy settings of the Web browser.
-
If you are using Internet Explorer, select [Internet options] from the [Tools] menu. In the [Connections]
tab, click [LAN settings], and click [Advanced] under [Proxy server]. In the [Exceptions] text box, enter
the IP address or the host name of this machine and click [OK].
-
If you are using Firefox (Windows), select [Options] from the [Tools] menu. Click [Settings] in the [Network] tab under the [Advanced] menu, and select [Manual proxy configuration]. In the [No Proxy for] text
box, enter the IP address or the host name of this machine and click [OK].
-
If you are using Firefox (Mac OS), select [Preferences...] from the [Firefox] menu. Click [Settings...] in the
[Network] tab under the [Advanced] menu, and select [Manual proxy configuration]. In the [No Proxy for]
text box, enter the IP address or the host name of this machine and click [OK].
dReference
For details, refer to the Help of your Web browser.
1-4
bizhub C3850/C3350
1.3
Basic usage
1.3
Basic usage
1.3.1
How to access
1
This section describes how to access Web Connection.
1
Start the Web browser.
2
Enter the IP address of the machine in the URL field, then press [Enter].
% Example: When the IP address of this machine is 192.168.1.20, enter "http://192.168.1.20/". To use
SSL communication, enter "https://192.168.1.20/".
% For details on how to confirm the IP address of this machine, refer to page 1-4.
The Web Connection screen appears.
Tips
-
If the WINS server is installed to resolve the name, you can gain access by specifying the host name of
this machine. The host name of this machine is registered in the hosts file on the computer (C:\Windows\System32\drivers\etc\hosts), and is usually assigned by the administrator. For details, contact
the machine administrator.
-
If you use Internet Explorer 6 in the IPv6 environment, correct the hosts file (C:\Windows\System32\drivers\etc\hosts), then enter the host name in the URL field.
Example: When the IPv6 address of this machine is fe80::220:6bff:fe10:2f16, add
"fe80::220:6bff:fe10:2f16 IPv6_MFP_1" to the hosts file, and enter "http://IPv6_MFP_1" in the URL field.
-
If you use Internet Explorer 7/8/9 or a Web browser other than Internet Explorer in the IPv6 environment,
enclose the IPv6 address in [ ].
Example: When the IPv6 address of this machine is fe80::220:6bff:fe10:2f16, enter
"http://[fe80::220:6bff:fe10:2f16] /".
bizhub C3850/C3350
1-5
1
1.3.2
Basic usage
1.3
Web Connection screen configuration
The Web Connection screen primarily consists of the following three parts.
-
Top of the screen: Displays the name of the login user and the status of the machine.
-
Left of the screen: Displays the function menu of Web Connection.
-
Right of the screen: Displays the contents of the selected menu.
This example shows the items in [System] - [Device Information] - [Summary] to explain sections of each
screen.
1
2
3
9
4
8
7
6
5
1-6
No.
Item
Description
1
Login user name
Displays the login mode and user name.
Click the user name when you log on as a registered user to confirm
the user information.
2
Status display
Displays the status of this machine.
Displays the status of the printer and scanner sections of this machine
with icons and messages. For details, refer to page 1-7.
3
[Log out]
Click this button to log out of Web Connection.
4
Refresh
Click this button to update the screen.
5
Information and settings
Click the menu at the left-hand side of the screen, and the contents of
that menu will appear.
6
Menu
Click the category of the menu to display the menu items of that category.
7
Menu category
Menu items are divided into some categories depending on each content.
8
Web Connection logo
Click this logo to display the version information of Web Connection.
9
KONICA MINOLTA logo
Click the logo to jump to the KONICA MINOLTA site
(http://www.konicaminolta.com/).
bizhub C3850/C3350
1.3
1.3.3
1
Basic usage
Status display
The current status of this machine is always shown at the top of the screen. The following icons represent
the types of status.
Icon
bizhub C3850/C3350
Status
Description
Ready
This machine is on-line, and ready for printing, or the
machine is printing.
Alert
You need to exercise care, however, printing can be
continued.
Error
Exercise care before printing.
Fatal error
This machine needs to be restarted.
If this error persists after restarting the machine, this
machine needs to be repaired. Contact your service
representative.
1-7
1
1.3.4
Basic usage
1.3
Login methods
Login screen
When you access Web Connection, this screen appears first. Enter the required information such as a user
name, and log in to Web Connection.
Item
Description
[Language]
Select a language to be used to display the Web Connection.
[Login]
Select a mode to log in. The login mode differs depending on the user type.
The user mode and administrator mode are available as login modes. For details, refer to page 1-9.
Tips
The screen that appears differs depending on whether Authentication is enabled on this machine. Also, operations available after you log in differ depending on the information you enter on this Login screen.
1-8
bizhub C3850/C3350
1.3
1
Basic usage
Login mode
Web Connection has multiple login modes, and available operations differ depending on the mode.
Two Web Connection login modes are provided: the "administrator mode", which is used to configure settings of this machine, and the "user mode" that enables use of the functions of this machine.
Login mode
Description
Administrator Mode
Enables the machine administrator to log in to configure settings of this machine.
To log in, you need to enter the administrator password of this machine.
Logging in as the administrator enables you to use the following category menus.
• [System]
• [Security]
• [Job]
• [Print]
• [Storage]
• [Address]
• [Network]
User mode
Enables a user such as a registered user, or public user to log in to this machine.
You can check the status of this machine, check jobs, use files in the HDD, perform direct print, register an address, and other functions of this machine.
[Registered User]
Enables a user or account track registered to this machine to log in.
To log in, enable the authentication setting on this machine and register the
user or account track.
Logging in as a registered user enables you to use the following category menus.
• [System]
• [Job]
• [Print]
• [Storage]
• [Address]
[Public User]
Enables a user who is not registered on this machine to log in as a public user.
If the user is not permitted to use public users on this machine, this mode is
not available.
Tips
-
A maximum of 100 clients can be connected at a time, including users and administrators. Also, multiple number of users and administrators can log in at a time.
-
If you do not operate this machine for a given period of time after you log in to Web Connection, you
will automatically be logged out.
-
If the authentication setting is changed on the Control Panel while you are logging in to the user mode
of Web Connection, you will automatically be logged out.
Logging in to Administrator mode
Logging in to the administrator mode enables you to configure settings for this machine.
1
On the Login screen, select [Administrator] and click [Login].
2
Enter the administrator password, then click [OK].
The administrator mode window appears.
bizhub C3850/C3350
1-9
1
Basic usage
1.3
Logging in to User mode
You can log in as a registered user or public user.
1
To log in as a registered user, select [Registered User] on the Log in screen.
% To log in as a public user, select [Public User], then click [Login] on the Log in screen.
2
Enter the user name and password, then click [Login].
The user mode window appears.
Tips
When an external authentication server is used, select the server.
1-10
bizhub C3850/C3350
1.4
1
Available operations in User mode
1.4
Available operations in User mode
1.4.1
[System] tab
To display: User mode - [System]
Enables you to confirm the information on the system configuration and settings of this machine.
Item
Description
[Device Information]
Enables you to confirm information such as the status of this machine and optional devices that are installed on this machine.
[Summary]
Displays the components of this machine and the installation status of optional
devices.
[Paper Source]
Displays the status of the machine's paper tray and information about paper in
the tray.
[Output Tray]
Displays the status of the machine's output tray.
[Storage]
Displays the capacity of the machine's HDD.
[Interface Information]
Displays the machine's network settings.
[Consumables]
Displays the status of the machine's consumables.
[Eco Info]
Displays the machine's Eco Info, such as the ratio of color print jobs to all print
jobs, the ratio of paper saving as a result of two-sided printing or the page
combine function, or a transition of power consumption.
[Counter]
1.4.2
Enables you to confirm the machine's counter information.
[Total Counter]
Displays the total number of sheets of paper printed on this machine by function.
[Sheets Printed by
Paper Size]
Displays the total number of sheets of paper that has been printed on this machine by paper size.
[Sheets Printed by
Paper Type]
Displays the total number of sheets of paper that has been printed on this machine by paper type.
[Online Assistance]
Enables you to check the online assistance about this product.
[Authentication]
Displays the authentication information of the login user. If you are logging in
as a registered user, you can change the password.
[User Password
Change]
Enables you to change the password of a user who logs in to the computer.
[Registration Information]
Enables you to view the registered information of a user who logs in to the
computer.
[Job] tab
To display: User mode - [Job]
Enables you to check the job that is currently being performed and the job log.
Item
Description
[Current jobs]
Displays the print jobs, send jobs, receive jobs, and save jobs that are currently
being processed on this machine.
[Job History]
Displays the print jobs, send jobs, receive jobs, and save jobs that have been
processed on this machine.
[Communication List]
Displays the communication start times or communication results of scan send
jobs, fax send jobs, and fax receive jobs.
bizhub C3850/C3350
1-11
1
1.4.3
Available operations in User mode
1.4
[Print] tab
To display: User mode - [Print]
Enables you to confirm the printer settings of this machine, print reports, and use the direct print function.
Item
Description
[Default Settings]
Enables you to check the printer-related setting values of this machine.
[General Settings]
Displays the print settings that are used in common for print functions.
[Paper Source Settings]
Displays the paper settings for each paper tray.
[Tray Mapping Settings]
Displays the settings related to the tray mapping.
[PCL Settings]
Displays the settings related to the PCL printing.
[PostScript Settings]
Displays the settings related to the PS printing.
[XPS Settings]
Displays the settings related to the XPS printing.
[Print Quality Settings]
Displays the settings related to the image quality.
[OOXML Settings]
Displays the settings related to OOXML printing.
[Page Layout Settings]
Displays the settings related to the page layout.
[Font/Form]
1.4.4
Enables you to check the font, form and profile information saved on this machine.
[PCL Font]
Displays the list of PCL fonts saved on this machine.
[PostScript Font]
Displays the list of PS fonts saved on this machine.
[Form Overlay]
Displays the list of forms saved on this machine.
[Color Profile]
Displays the list of color profiles saved on this machine.
[Report Types]
Prints various reports.
Select the report that you want to print, and click [Print].
[Direct Print]
Prints the file on the computer by directly sending it to this machine.
For details, refer to [User's Guide Print Functions].
[Storage] tab
To display: User mode - [Storage]
Enables you to check the job that is currently being performed and the job log.
1-12
Item
Description
[Scan to HDD]
Enables you to check, download, or delete the data saved by the Save to HDD
function.
For details, refer to [User's Guide Scan Functions].
[PC-Fax]
Enables you to print, download, or delete fax documents saved by PC-Fax RX
or Memory RX.
For details, refer to [User's Guide Fax Functions].
bizhub C3850/C3350
1.4
1.4.5
1
Available operations in User mode
[Address] tab
To display: User mode - [Address]
Enables you to register frequently used destinations and edit the registered information.
Item
Description
[Address Book List]
Enables you to register frequently-used destinations on this machine. Also, it
enables you to confirm or edit the registered content of the destination registered on this machine.
For details, refer to page 2-26.
[Group]
Enables you to register multiple destinations as a group. Also, it enables you
to confirm or edit the registered content of the group destination registered on
this machine.
For details, refer to page 2-30.
[Program]
Enables you to register a combination of frequently used option settings as a
recall key (program). Also, it enables you to confirm or edit the registered information of the program that is saved on this machine.
For details, refer to page 2-30.
[Subject]
Enables you to register subjects that are used when E-mails are being sent. Also, it enables you to confirm or edit the registered information of the title that
is saved on this machine.
[Text]
Enables you to register body messages that are used when sending E-mails.
Also, it enables you to confirm or edit the registered information of the body
that is saved on this machine.
bizhub C3850/C3350
1-13
1
Available operations in Administrator mode
1.5
Available operations in Administrator mode
1.5.1
[System] tab
1.5
[Device Information]
To display: Administrator mode - [System] - [Device Information]
Enables you to confirm information such as the status of this machine and optional devices that are installed
on this machine.
Item
Description
[Summary]
Displays the components of this machine and the installation status of optional
devices.
[Paper Source]
Displays the status of the machine's paper tray and information about paper in
the tray.
[Output Tray]
Displays the status of the machine's output tray.
[Storage]
Displays the capacity of the machine's HDD.
[Interface Information]
Displays the machine's network settings.
[Consumables]
Displays the status of the machine's consumables.
[Eco Info]
Displays the machine's Eco Info, such as the ratio of color print jobs to all print
jobs, the ratio of paper saving as a result of two-sided printing or the page
combine function, or a transition of power consumption.
[Counter]
To display: Administrator mode - [System] - [Counter]
Enables you to confirm the machine's counter information.
1-14
Item
Description
[Total Counter]
Displays the total number of sheets of paper printed on this machine by function.
[Sheets Printer by Paper Size]
Displays the total number of sheets of paper that has been printed on this machine by paper size.
[Sheets Printer by Paper Type]
Displays the total number of sheets of paper that has been printed on this machine by paper type.
bizhub C3850/C3350
1.5
1
Available operations in Administrator mode
[Online Assistance]
To display: Administrator mode - [System] - [Online Assistance]
Register the support information of the machine, such as contact information for the machine or a product
support URL.
When the support information is registered, you can confirm it by selecting [System] - [Online Assistance] in
user mode of Web Connection.
Item
Description
[Contact Name]
Enter the contact name of this machine (using up to 63 bytes).
[Contact Information]
Enter the contact information of this machine, such as the phone number or
URL (using up to 127 bytes).
[Product Help URL]
Enter the Product Assistance URL of this machine (using up to 127 bytes).
[Corporate URL]
Enter the URL of the Web page for the manufacturer of this machine (using up
to 127 bytes).
[Supplies and Accessories]
Enter information of the consumables supplier (using up to 127 bytes).
[Contact Utility Link]
Enter the URL of the Web page for the Device Management Utility (using up to
127 bytes).
[Driver URL]
If necessary, enter the URL of the location where the driver of this machine is
stored (using up to 127 bytes).
Enter an appropriate URL to suit your environment.
[Import/Export] - [Authentication]
To display: Administrator mode - [System] - [Import/Export] - [Authentication]
Enables you to import or export the authentication information that is registered on this machine in an environment where user authentication and account track are employed.
(This menu is displayed when user authentication or account track is set up on this machine.)
Item
Description
[Import]
Imports the authentication information file on a computer to this machine.
Click [Browse] to select a file to import, then click [Import].
[Export]
Exports the authentication information file of this machine to a computer.
[Clear]
Deletes the registered authentication information saved on this machine.
Tips
You cannot edit the exported files.
bizhub C3850/C3350
1-15
1
Available operations in Administrator mode
1.5
[Import/Export] - [Address]
To display: Administrator mode - [System] - [Import/Export] - [Address]
Enables you to import or export the address information (address book, group, or program) registered on this
machine.
Item
Description
[Import]
Imports the address information file on a computer to this machine.
Click [Browse] to select a file to import, then click [Import].
[Export]
Exports the address information file of this machine to a computer.
[Clear]
Deletes the registered address information of this machine.
Tips
You cannot edit the exported files.
[Date/Time Settings] - [Manual Settings]
To display: Administrator mode - [System] - [Date/Time Settings] - [Manual Settings]
Manually specify the current date and time of this machine.
1-16
Item
Description
[Year]
Enter the year.
[Month]
Enter the month.
[Day]
Enter the day.
[Hour]
Enter the hour.
[Minute]
Enter the minute.
[Time Zone]
Select a time zone (time difference from world standard time) to suit your environment.
[GMT] is specified by default.
bizhub C3850/C3350
1.5
1
Available operations in Administrator mode
[Date/Time Settings] - [Time Adjustment Settings]
To display: Administrator mode - [System] - [Date/Time Settings] - [Time Adjustment Settings]
Using the NTP (Network Time Protocol) server, you can automatically adjust the date and time of this machine.
Register the NTP server used. To periodically adjust the date and time by connecting to the NTP server, specify an interval for adjusting the date and time.
Item
Description
[Time Adjustment]
To automatically adjust the date and time of this machine using the NTP server,
select [Enable].
[Disable] is specified by default.
[NTP Server Address]
Enter the NTP server address.
Use one of the following formats.
• Example of host name entry: "host.example.com"
• Example of IP address (IPv4) entry: "192.168.1.1"
• Example of IP address (IPv6) entry: "fe80::220:6bff:fe10:2f16"
[Port Number]
If necessary, change the NTP server port number.
Normally, you can use the original port number.
[123] is specified by default.
[Time Zone]
Select a time zone (time difference from world standard time) to suit your environment.
[GMT] is specified by default.
[Adjustment Time]
Displays the latest date and time at which time correction was performed by
connecting to the NTP server.
Tips
If time zone is specified, the standard time obtained from the server adjusted to your time zone is specified
as the correction time.
[Date/Time Settings] - [Daylight Saving Time Settings]
To display: Administrator mode - [System] - [Date/Time Settings] - [Daylight Saving Time Settings]
Specifies daylight saving time for the current country setting.
Item
Description
[Daylight Saving Time]
Select [Enable] to use daylight saving time.
Also enter the time to be adjusted for daylight saving time (in minutes).
[Disable] is specified by default.
bizhub C3850/C3350
1-17
1
Available operations in Administrator mode
1.5
[Machine Settings]
To display: Administrator mode - [System] - [Machine Settings] - [Machine Settings]
Register device information of this machine, such as the name, installed place, and information of the administrator.
1-18
Item
Description
[Device Name]
Enter the name of this machine (using up to 127 bytes).
The name specified here is used as a part of the subject of Internet fax.
[Device Location]
Enter the location of this machine (using up to 127 bytes).
[Device Information]
Enter the information of this machine (using up to 127 bytes).
[Administrator Name]
Enter the machine administrator name (using up to 127 bytes).
[Administrator E-mail
Address]
Enter the E-mail address of the machine administrator (using ASCII characters
of up to 320 bytes).
[Do Startup Page]
Select whether or not to print the start page when this machine is turned on.
[Off] is specified by default.
[Unit of Measure]
Select a system of units that are normally used.
The default value depends on the region the machine is used in.
[Sleep Mode Settings]
Select whether or not to enable the Sleep mode.
[On] is specified by default.
[Sleep Mode Time]
Change the time required to automatically change to Sleep mode after you did
not operate this machine.
The default value depends on the region the machine is used in.
[Low Power Time]
Change the time period before the machine status is automatically changed to
Low Power mode if it is not used for the specified length of time.
The default value depends on the region the machine is used in.
[Entering Power Save
Mode]
When this machine receives a print job from a fax machine or computer in
Power Save mode, select the timing to switch to Power Save mode after the
print job has completed.
• [Normal]: Switches the machine status at the time specified in [Low Power
Time] or [Sleep Mode Time].
• [Immediately]: Switches to Power Save mode immediately after a print job
has ended.
[Immediately] is specified by default.
[Power Consumption in
Sleep Mode]
Select whether or not to reduce the power consumption in Sleep mode.
• [Enable]: Further reduces power consumption in Sleep mode. Select [Enable] in normal conditions.
• [Disable]: Select this option if a smooth network communication is not established while [Enable] is specified.
[Enable] is specified by default.
[Power Key Setting]
Select whether to use the Power key on the Control Panel as a sub power
OFF key or as a power save key.
• [Power Save]: Press the Power key briefly to shift to Power Save mode
(Low Power or Sleep mode). Hold down the Power key to turn the sub power off.
• [Sub Power Off]: Press the Power key briefly to turn the sub power off. If
the Power key is held down, Power Save mode shifts to ErP Auto Power
Off mode (near the status when the main power is turned off), which offers
a higher power saving effect than that in Sub Power Off mode.
The default value depends on the region the machine is used in.
[Power Save Setting]
Select the type of power save mode when pressing the Power key on the Control Panel.
• [Low Power]: Switches to Low Power mode. Turns off the Touch Panel
display to reduce power use.
• [Sleep]: Switches to Sleep mode. Sleep mode provides a greater power
saving effect than Low Power mode. However, the time required to return
to the normal mode is longer than the time required to recover from Low
Power mode.
[Low Power] is specified by default.
[Hide Personal Information]
Select whether or not to hide document names, in the [Job] tab.
[Off] is specified by default.
bizhub C3850/C3350
1.5
Available operations in Administrator mode
Item
Description
[PDF/A Setting]
Select whether or not to enable PDF/A when a PDF file is saved.
[Off] is specified by default.
1
[ROM Version]
To display: Administrator mode - [System] - [ROM Version] - [ROM Version]
Enables you to check the ROM version of this machine.
[Maintenance] - [Clear Settings]
To display: Administrator mode - [System] - [Maintenance] - [Clear Settings]
Initializes the network settings and system settings.
Item
Description
[System Settings]
Initializes the system settings.
When this option is selected, this machine restarts automatically.
[Network Settings]
Initializes the network settings.
When this option is selected, this machine restarts automatically.
[All Settings]
Initializes the all settings.
When this option is selected, this machine restarts automatically.
[Maintenance] - [Reset]
To display: Administrator mode - [System] - [Maintenance] - [Reset]
Resets the controller.
bizhub C3850/C3350
1-19
1
Available operations in Administrator mode
1.5
[Notification Settings] - [Status Notification Settings]
To display: Administrator mode - [System] - [Notification Settings] - [Status Notification Settings]
If a warning, such as paper addition, toner replacement, or paper jam, occurs on this machine, it can be sent
to a registered E-mail address.
Item
Description
[IP Address]
Specify the destination IP address to send a notification of the machine status
using the SNMP TRAP function.
For details on how to specify the SNMP TRAP function, refer to page 1-62.
[Notification Address]
Enter the IP address (IPv4), IP address (IPv6), or host name.
[Port Number]
If necessary, change the port number.
[162] is specified by default.
[Community Name]
Enter the community name.
[public] is specified by default.
[E-mail Address]
[Notification Address]
[Alert]
1-20
Specify the destination E-mail address to send the machine status via E-mail.
For details on the E-mail environment settings, refer to page 2-3.
Enter the E-mail address as a destination (using ASCII characters of up to 320
bytes).
Select an item to be notified automatically.
[Paper Empty]
Select whether or not to send a notification when the tray is out of paper.
[Enable] is specified by default.
[Paper Jam]
Select whether or not to send a notification when a paper jam occurs.
[Enable] is specified by default.
[Maintenance]
Select whether or not to send a notification when periodic inspection is required.
[Enable] is specified by default.
[Toner Out]
Select whether or not to send a notification when toner runs out.
[Enable] is specified by default.
[Output Tray Full]
Select whether or not to send a notification when the output tray is overloaded.
[Enable] is specified by default.
[Fuser Unit End]
Select whether or not to send a notification when the finishing unit must be replaced.
[Enable] is specified by default.
[Operator Call]
Select whether or not to send a notification when an error occurs.
[Enable] is specified by default.
[Service Call]
Select whether or not to send a notification when a service call occurs.
[Enable] is specified by default.
[Job Complete]
Select whether or not to send a notification when a job is completed.
[Enable] is specified by default.
[Job Error]
Select whether or not to send a notification when a job has terminated abnormally.
[Enable] is specified by default.
bizhub C3850/C3350
1.5
1
Available operations in Administrator mode
[Notification Settings] - [Total Counter Notification Settings]
To display: Administrator mode - [System] - [Notification Settings] - [Total Counter Notification Settings]
The counter information managed by this machine can be sent to the registered E-mail address. The information is useful for gaining an overall picture of the machine operating status.
Item
Description
[Model Name]
Enter a model name to be included in the notification mail message (using ASCII characters of up to 20 bytes).
[Schedule Setting]
Specify the notification schedule by day, week, or month.
Up to two schedules can be registered. You can use different schedules for different purposes.
[Register Notification
Address]
Enter a destination E-mail address.
Select the notification schedule for each destination.
Tips
After the setting is complete, a test notification is sent to the registered mail addresses when you click [Send
Now].
[Job Log] - [Job Log Settings]
To display: Administrator mode - [System] - [Job Log] - [Job Log Settings]
Configure settings for obtain a job log.
Item
Description
[Job Log]
Select whether or not to obtain a job log.
[Disable] is specified by default.
[Accounting Log]
Select whether or not to obtain an accounting log. You can obtain information
relevant to paper consumption for each user or account.
[Enable] is specified by default.
[Counting Log]
Select whether or not to obtain a counting log. You can obtain information
about paper consumption and the reduction rate of paper used for printing.
[Enable] is specified by default.
[Audit Log]
Select whether or not to obtain an audit log. You can obtain user operation or
job history. Your can track unauthorized actions or the leakage of information.
[Enable] is specified by default.
[Overwrite Setting]
Select whether or not to allow the oldest job log to be overwritten by a new job
log when the hard disk becomes full.
[Do not Overwrite] is specified by default.
[Job Log] - [Create Job Log]
To display: Administrator mode - [System] - [Job Log] - [Create Job Log]
Creates a job log file based on the log information of this machine.
Tips
If there is a job log file that has not been downloaded since it was created, a confirmation dialog box appears,
asking whether or not to delete the current job log file and create new job log file.
[Job Log] - [Download Job Log]
To display: Administrator mode - [System] - [Job Log] - [Download Job Log]
Downloads the job log file created in [Create Job Log].
bizhub C3850/C3350
1-21
1
Available operations in Administrator mode
1.5
[Job Log] - [Erase Job Log]
To display: Administrator mode - [System] - [Job Log] - [Erase Job Log]
Deletes a job log file on this machine.
[Sender Registration]
To display: Administrator mode - [System] - [Sender Registration] - [Sender Registration]
Enter the machine name, your company name (sender name) that are to be printed as TTI when faxes are
transmitted (using up to 30 bytes).
[License Settings] - [Enabler]
To display: Administrator mode - [System] - [License Settings] - [Enabler]
Register the function and license code, which were obtained from the License Management Server, with this
machine and enable the expansion function.
1-22
bizhub C3850/C3350
1.5
1.5.2
1
Available operations in Administrator mode
[Security] tab
[Authentication] - [General Settings]
To display: Administrator mode - [Security] - [Authentication] - [General Settings]
Configure the setting relevant to User Authentication/Account Track.
Item
Description
[User Authentication]
Select whether or not to use user authentication.
• [Device]: Select this option to use the authentication function of this machine.
• [External Server]: Select this option to use an external authentication server.
[Off] is specified by default.
[Public Access]
Select whether or not to permit that public users (unregistered users) to use
this machine.
• [Allow]: Select this option to use the authentication function of this machine. When a public user uses this machine, press [Public User] on the
Login screen to log in to this machine.
• [Allow (without Login)]: A public user can use this machine without logging
in to this machine. Using this option, you do not need to log in to this machine even when there are many public users.
• [Restrict]: Does not permit to use this machine by public users.
[Allow] is specified by default.
[Ticket Hold Time (Active Directory)]
Change the retention time for a Kerberos authentication ticket if authentication
is performed by Active Directory.
[600] minutes is specified by default.
[Account Track]
Select whether or not to use account track.
[Off] is specified by default.
[Account Track Method]
Select an account authentication method. This setting is required when you
only use the account track function.
[Account Name & Password] is specified by default.
[Synchronize User Authentication & Account
Track]
When using user authentication and account track in conjunction, select
whether or not to synchronize user authentication and account track.
[Synchronize] is specified by default.
[Number of Counters
Assigned for Users]
When using user authentication and account track in conjunction, enter the
number of counters to be assigned to the user.
[500] is specified by default.
[Print without Authentication]
Select whether or not to allow print jobs that do not contain authentication information (jobs of which printing is requested without correctly configuring
user authentication or account track settings in the printer driver).
• [Allow]: Prints a received job as it is.
• [Restrict]: Deletes a received job.
[Restrict] is specified by default.
[Counter]
Click [Reset] to reset the counters for all users and all accounts.
dReference
For details on how to set the user authentication (MFP authentication), refer to page 2-32.
For details on how to set the user authentication (Active Directory), refer to page 2-34.
For details on how to set the account track, refer to page 2-35.
bizhub C3850/C3350
1-23
1
Available operations in Administrator mode
1.5
[Authentication] - [User List]
To display: Administrator mode - [Security] - [Authentication] - [User List]
(This menu is displayed when selecting [Device] or [External Server] in Administrator mode - [Security] - [Authentication] - [General Settings] - [User Authentication]. )
Displays the list of users registered on this machine. You can register, edit, or delete users.
To register or edit users, specify the following information.
1-24
Item
Description
[No.]
User registration number. The smallest available number that is not used is automatically assigned.
[User Name]
Enter the user name to log in to this machine (using up to 64 characters).
You cannot specify a duplicate name. Also, you cannot specify [Public].
[External Server Name]
Displays the name of the authentication server when external server authentication is employed.
[E-mail Address]
Enter the user's E-mail address (using ASCII characters of up to 320 bytes).
[Password]
Enter the password to log in to this machine (using up to 64 bytes, excluding
spaces and ").
To enter (change) the password, select the [Change Password] check box,
then enter a new password.
[Account Track Number]
Specify the department of a user by registration number of the department if
the user authentication and account track functions are synchronized.
[Function Permission]
Restrict functions available to users.
• [Copy]: Select whether or not to allow use of the copy function. [Allow] is
specified by default.
• [Scan to Network]: Select whether or not to allow use of the network TX
function. [Allow] is specified by default.
• [Scan to HDD]: Select whether or not to enable to save files on the HDD of
this machine. [Allow] is specified by default.
• [Scan to USB Memory]: Select whether or not to enable to save files on a
USB memory. [Allow] is specified by default.
• [Fax]: Select whether or not to allow use of the fax and Internet fax functions. [Allow] is specified by default.
• [Print]: Select whether or not to allow print operations. [Allow] is specified
by default.
• [Manual Destination Input]: Select whether or not to allow direct input of a
destination. [Allow] is specified by default.
[Output Permission
(Print)]
Select whether or not to allow color printing and black and white printing, respectively.
• [Color]: Select whether or not to allow color printing. Selecting [Economy
Print Mode Only] only allows printing specified with [Toner Save]. [Allow] is
specified by default.
• [Black]: Select whether or not to allow black and white printing. [Allow] is
specified by default.
[Output Permission
(Scan)]
Select whether or not to allow color scan.
[Allow] is specified by default.
[Max. Allowance Set]
Set the maximum number of pages that can be printed.
• [Total]: To manage the upper limit according to a total number of copies in
color, and black and white, select this check box, then enter the maximum
allowance.
• [Color]: To manage the upper limit for color printing, select this check box,
then enter the maximum allowance.
• [Black]: To manage the upper limit for black and white printing, select this
check box, then enter the maximum allowance.
[Counter]
Click [Reset] to reset the counters for the user.
[Authentication Device
Settings]
Displays whether the information on the authentication device is registered.
bizhub C3850/C3350
1.5
1
Available operations in Administrator mode
[Authentication] - [Account Track List]
To display: Administrator mode - [Security] - [Authentication] - [Account Track List]
(This menu is displayed when selecting [On] in Administrator mode - [Security] - [Authentication] - [General
Settings] - [Account Track]. )
Displays the list of accounts registered on this machine. You can register, edit, or delete accounts.
To register or edit accounts, specify the following information.
Item
Description
[No.]
Account registration number. The smallest available number that is not used is
automatically assigned.
[Account Name]
Enter the account name to log in to this machine (using ASCII characters of up
to 8 bytes, excluding spaces and ").
You cannot specify a duplicate name.
[Password]
Enter the password to log in to this machine (using ASCII characters of up to
8 bytes, excluding spaces and ").
To enter (change) the password, select the [Change Password] check box,
then enter a new password.
[Output Permission
(Print)]
Select whether or not to allow color printing and black and white printing, respectively.
• [Color]: Select whether or not to allow color printing. Selecting [Economy
Print Mode Only] only allows printing specified with [Toner Save]. [Allow] is
specified by default.
• [Black]: Select whether or not to allow black and white printing. [Allow] is
specified by default.
[Output Permission
(Scan)]
Select whether or not to allow color scan.
[Allow] is specified by default.
[Max. Allowance Set]
Set the maximum number of pages that can be printed.
• [Total]: To manage the upper limit according to a total number of copies in
color, and black and white, select this check box, then enter the maximum
allowance.
• [Color]: To manage the upper limit for color printing, select this check box,
then enter the maximum allowance.
• [Black]: To manage the upper limit for black and white printing, select this
check box, then enter the maximum allowance.
[Counter]
Click [Reset] to reset the counters for the account.
[Authentication] - [External Server List]
To display: Administrator mode - [Security] - [Authentication] - [External Server List]
(This menu is displayed when selecting [External Server] in Administrator mode - [Security] - [Authentication]
- [General Settings] - [User Authentication]. )
Displays the list of external authentication servers registered on this machine. You can register, edit, or delete
authentication servers.
To register external authentication servers, specify the following information according to the type of authentication server.
When you have selected [Active Directory]
Item
Description
[No.]
Registration number of the authentication server.
[Name]
Enter the name of your authentication server (using ASCII characters of up to
32 bytes).
[Server Type]
Displays the type of authentication server.
[Default Domain Name]
Enter the default domain name of your authentication server (using ASCII characters of up to 64 bytes).
bizhub C3850/C3350
1-25
1
Available operations in Administrator mode
1.5
When you have selected [NTLM]
Item
Description
[No.]
Registration number of the authentication server.
[Name]
Enter the name of your authentication server (using ASCII characters of up to
32 bytes).
[Server Type]
Select the type of authentication server from [NTLMv1] and [NTLMv2].
[NTLMv1] is specified by default.
[Default Domain Name]
Enter the default domain name of your authentication server (using ASCII characters of up to 64 bytes).
When you have selected [NDS]
Item
Description
[No.]
Registration number of the authentication server.
[Name]
Enter the name of your authentication server (using ASCII characters of up to
32 bytes).
[Server Type]
Select the type of authentication server. This machine supports [NDS over
TCP/IP] only.
[Default Tree]
Enter the default NDS tree name (using ASCII characters of up to 63 bytes).
[Default Context]
Enter the default NDS context name (using ASCII characters of up to 191
bytes).
When you have selected [LDAP]
1-26
Item
Description
[No.]
Registration number of the authentication server.
[Name]
Enter the name of your authentication server (using ASCII characters of up to
32 bytes).
[Server Type]
Displays the type of authentication server.
[Server Address]
Enter your LDAP server address.
Use one of the following formats.
• Example of host name entry: "host.example.com"
• Example of IP address (IPv4) entry: "192.168.1.1"
• Example of IP address (IPv6) entry: "fe80::220:6bff:fe10:2f16"
[Port Number]
If necessary, change the LDAP server port number.
[389] is specified by default.
[SSL]
Select whether or not to use SSL communication.
[Disable] is specified by default.
[Port Number (SSL)]
If necessary, change the SSL communication port number.
[636] is specified by default.
[Search Base]
Specify the starting point to search for a user (using ASCII characters of up to
255 bytes).
The range from the entered origin point, including the following tree structure,
is searched.
Example of entry: "cn=users,dc=example,dc=com"
[Timeout]
If necessary, change the time-out time to limit a communication with the LDAP
server.
[60] sec. is specified by default.
[Authentication Method]
Select the authentication method to log in to the LDAP server.
Select one appropriate for the authentication method used for your LDAP server.
[Digest-MD5] is specified by default.
[Search Attribute]
Enter the search attribute that is used in user account search.
[uid] is specified by default.
bizhub C3850/C3350
1.5
1
Available operations in Administrator mode
[Authentication] - [Scan to Home Settings]
To display: Administrator mode - [Security] - [Authentication] - [Scan to Home Settings]
Select whether or not to enable the Scan to Home function.
[Disable] is specified by default.
[Authentication] - [Default Function Permission]
To display: Administrator mode - [Security] - [Authentication] - [Default Function Permission]
(This menu is displayed when selecting [External Server] in Administrator mode - [Security] - [Authentication]
- [General Settings] - [User Authentication]. )
Specify the default function permission applied to users when an external authentication server is used.
Functions available to users who log in to this machine for the first time are limited according to the settings
configured here.
Item
Description
[Copy]
Select whether or not to allow use of the copy function.
[Allow] is specified by default.
[Scan to Network]
Select whether or not to allow use of the network TX function.
[Allow] is specified by default.
[Scan to HDD]
Select whether or not to enable to save files on the HDD of this machine.
[Allow] is specified by default.
[Scan to USB Memory]
Select whether or not to enable saving of files on a USB memory.
[Allow] is specified by default.
[Fax]
Select whether or not to allow use of the fax and Internet fax functions.
[Allow] is specified by default.
[Print]
Select whether or not to allow print operations.
[Allow] is specified by default.
[Manual Destination Input]
Select whether or not to allow direct input of a destination.
[Allow] is specified by default.
bizhub C3850/C3350
1-27
1
Available operations in Administrator mode
1.5
[Authentication] - [Public User Registration]
To display: Administrator mode - [Security] - [Authentication] - [Public User Registration]
(This menu is displayed when access to this machine by public users is permitted in Administrator mode [Security] - [Authentication] - [General Settings] - [Public Access]. )
Restricts functions available to public users.
Item
Description
[Function Permission]
Restrict functions available to users.
• [Copy]: Select whether or not to allow use of the copy function. [Allow] is
specified by default.
• [Scan to Network]: Select whether or not to allow use of the network TX
function. [Allow] is specified by default.
• [Scan to HDD]: Select whether or not to enable to save files on the HDD of
this machine. [Allow] is specified by default.
• [Scan to USB Memory]: Select whether or not to allow users to save files
on a USB memory. [Allow] is specified by default.
• [Fax]: Select whether or not to allow use of the fax and Internet fax functions. [Allow] is specified by default.
• [Print]: Select whether or not to allow print operations. [Allow] is specified
by default.
• [Manual Destination Input]: Select whether or not to allow direct input of a
destination. [Allow] is specified by default.
[Output Permission
(Print)]
Select whether or not to allow color printing and black and white printing, respectively.
• [Color]: Select whether or not to allow color printing. Selecting [Economy
Print Mode Only] only allows printing specified with [Toner Save]. [Allow] is
specified by default.
• [Black]: Select whether or not to allow black and white printing. [Allow] is
specified by default.
[Output Permission
(Scan)]
Select whether or not to allow color scan.
[Allow] is specified by default.
[ID & Print Settings]
To display: Administrator mode - [Security] - [ID & Print Settings] - [ID & Print Settings]
(This menu is displayed when selecting [Device] or [External Server] in Administrator mode - [Security] - [Authentication] - [General Settings] - [User Authentication]. )
Specify the operations of the ID & Print function.
1-28
Item
Description
[ID & Print]
Select whether or not to handle jobs normally printed from the printer driver as
ID & Print jobs.
• [Enable]: Jobs that are normally printed are handled as ID & Print jobs.
• [Disable]: Only jobs for which ID & Print is set are handled as ID & Print jobs.
[Disable] is specified by default.
[Public User]
Select the processing method to perform when a public user job is received.
• [Print Immediately]: Prints the job without saving it on the HDD.
• [Save]: Saves to the HDD.
[Save] is specified by default.
[Default Operation Selection]
Select the default value for the operation that is performed after the authentication process is carried out on the login screen.
• [Begin Printing]: Prints an ID & Print job without logging in to this machine
if there is an ID & Print job. If there is no ID & Print job, log in to this machine.
• [Access Basic Screen]: Log in to this machine. The ID & Print job is not executed.
[Begin Printing] is specified by default.
bizhub C3850/C3350
1.5
1
Available operations in Administrator mode
[Authentication Device Settings] - [General Settings]
To display: Administrator mode - [Security] - [Authentication Device Settings] - [General Settings]
(This menu is displayed when the optional Authentication Unit AU-201 is installed.)
Configure the setting relevant to IC card authentication.
Item
Description
[Authentication Type]
Select how to log in to this machine.
• [Card Authentication]: Allows the user to log in by simply placing the IC
card.
• [Card Authentication+Password]: Allows the user to log in by placing the IC
card and entering the password.
[None] is specified by default.
Tips
If this menu is changed, the card information saved on this machine is deleted.
[PKI Settings] - [Device Certificate]
To display: Administrator mode - [Security] - [PKI Settings] - [Device Certificate]
You can self-create a new certificate of this machine or install a certificate issued by the Certificate Authority
(CA).
For details, refer to page 2-36.
[PKI Settings] - [SSL/TLS Settings]
To display: Administrator mode - [Security] - [PKI Settings] - [SSL/TLS Settings]
Select whether or not to enable SSL communication. Also select the SSL encryption strength.
Item
Description
[SSL/TLS]
Select whether or not to enable SSL communication.
[Disable] is specified by default.
[Encryption Strength]
Select the SSL encryption strength. Select the appropriate strength to suit your
environment.
[AES-256, 3DES, RC4-128] is specified by default.
[SSL/TLS Version]
Select the version of the SSL to be used. Select the appropriate version to suit
your environment.
bizhub C3850/C3350
1-29
1
Available operations in Administrator mode
1.5
[PKI Settings] - [Protocol Settings]
To display: Administrator mode - [Security] - [PKI Settings] - [Protocol Settings]
This machine can manage multiple certificates and use different certificates depending on the application
(protocol). Select a certificate that is used for the protocol.
To use [IEEE802.1X]
Item
Description
[Protocol]
[IEEE802.1X]
[Certificate Verification
Settings]
To verify the certificate, select items to be verified.
If you select [Enable] at each item, the certificate is verified for each item.
• [Validity Period]: Check whether or not the certificate is within the validity
period.
[Enable] is specified by default.
• [CN]: Check whether or not CN (Common Name) of the certificate matches
the server address.
[Disable] is specified by default.
• [Chain]: Check whether or not there is any problem in the certificate chain
(certificate path). The chain is validated by referencing the external certificates that are managed on this machine.
[Disable] is specified by default.
[Device Certificate]
Select the certificate to be used.
To use [S/MIME]
Item
Description
[Protocol]
[S/MIME]
[Certificate Verification
Settings]
To verify the certificate, select items to be verified.
If you select [Enable] at each item, the certificate is verified for each item.
• [Validity Period]: Check whether or not the certificate is within the validity
period.
[Enable] is specified by default.
• [Chain]: Check whether or not there is any problem in the certificate chain
(certificate path). The chain is validated by referencing the external certificates that are managed on this machine.
[Disable] is specified by default.
• [Key Usage]: Check whether or not the certificate is used according to the
intended purpose approved by the certificate issuer.
[Disable] is specified by default.
• [Check CRL Expiration]: Check whether or not the certificate has expired
with CRL (Certificate Revocation List).
[Disable] is specified by default.
• [Check OCSP Expiration]: Check whether or not the certificate has expired
with the OCSP (Online Certificate Status Protocol) service.
[Disable] is specified by default.
[Device Certificate]
Select the certificate to be used.
To use [HTTP Server]
1-30
Item
Description
[Protocol]
[HTTP Server]
[Device Certificate]
Select the certificate to be used.
bizhub C3850/C3350
1.5
1
Available operations in Administrator mode
To use [E-mail Send (SMTP)]
Item
Description
[Protocol]
[E-mail Send (SMTP)]
[Certificate Verification
Settings]
To verify the certificate, select items to be verified.
If you select [Enable] at each item, the certificate is verified for each item.
• [Validity Period]: Check whether or not the certificate is within the validity
period.
[Enable] is specified by default.
• [CN]: Check whether or not CN (Common Name) of the certificate matches
the server address.
[Disable] is specified by default.
• [Chain]: Check whether or not there is any problem in the certificate chain
(certificate path). The chain is validated by referencing the external certificates that are managed on this machine.
[Disable] is specified by default.
• [Key Usage]: Check whether or not the certificate is used according to the
intended purpose approved by the certificate issuer.
[Disable] is specified by default.
• [Check CRL Expiration]: Check whether or not the certificate has expired
with CRL (Certificate Revocation List).
[Disable] is specified by default.
• [Check OCSP Expiration]: Check whether or not the certificate has expired
with the OCSP (Online Certificate Status Protocol) service.
[Disable] is specified by default.
[Device Certificate]
Select the certificate to be used.
To use [E-mail Receive (POP)]
Item
Description
[Protocol]
[E-mail Receive (POP)]
[Certificate Verification
Settings]
To verify the certificate, select items to be verified.
If you select [Enable] at each item, the certificate is verified for each item.
• [Validity Period]: Check whether or not the certificate is within the validity
period.
[Enable] is specified by default.
• [CN]: Check whether or not CN (Common Name) of the certificate matches
the server address.
[Disable] is specified by default.
• [Chain]: Check whether or not there is any problem in the certificate chain
(certificate path). The chain is validated by referencing the external certificates that are managed on this machine.
[Disable] is specified by default.
• [Key Usage]: Check whether or not the certificate is used according to the
intended purpose approved by the certificate issuer.
[Disable] is specified by default.
• [Check CRL Expiration]: Check whether or not the certificate has expired
with CRL (Certificate Revocation List).
[Disable] is specified by default.
• [Check OCSP Expiration]: Check whether or not the certificate has expired
with the OCSP (Online Certificate Status Protocol) service.
[Disable] is specified by default.
[Device Certificate]
Select the certificate to be used.
To use [TCP Socket]
Item
Description
[Protocol]
[TCP Socket]
[Device Certificate]
Select the certificate to be used.
bizhub C3850/C3350
1-31
1
Available operations in Administrator mode
1.5
To use [LDAP]
Item
Description
[Protocol]
[LDAP]
[Certificate Verification
Settings]
To verify the certificate, select items to be verified.
If you select [Enable] at each item, the certificate is verified for each item.
• [Validity Period]: Check whether or not the certificate is within the validity
period.
[Enable] is specified by default.
• [CN]: Check whether or not CN (Common Name) of the certificate matches
the server address.
[Disable] is specified by default.
• [Chain]: Check whether or not there is any problem in the certificate chain
(certificate path). The chain is validated by referencing the external certificates that are managed on this machine.
[Disable] is specified by default.
• [Key Usage]: Check whether or not the certificate is used according to the
intended purpose approved by the certificate issuer.
[Disable] is specified by default.
• [Check CRL Expiration]: Check whether or not the certificate has expired
with CRL (Certificate Revocation List).
[Disable] is specified by default.
• [Check OCSP Expiration]: Check whether or not the certificate has expired
with the OCSP (Online Certificate Status Protocol) service.
[Disable] is specified by default.
[Device Certificate]
Select the certificate to be used.
To use [WebDAV Client]
1-32
Item
Description
[Protocol]
[WebDAV Client]
[Certificate Verification
Settings]
To verify the certificate, select items to be verified.
If you select [Enable] at each item, the certificate is verified for each item.
• [Validity Period]: Check whether or not the certificate is within the validity
period.
[Enable] is specified by default.
• [CN]: Check whether or not CN (Common Name) of the certificate matches
the server address.
[Disable] is specified by default.
• [Chain]: Check whether or not there is any problem in the certificate chain
(certificate path). The chain is validated by referencing the external certificates that are managed on this machine.
[Disable] is specified by default.
• [Key Usage]: Check whether or not the certificate is used according to the
intended purpose approved by the certificate issuer.
[Disable] is specified by default.
• [Check CRL Expiration]: Check whether or not the certificate has expired
with CRL (Certificate Revocation List).
[Disable] is specified by default.
• [Check OCSP Expiration]: Check whether or not the certificate has expired
with the OCSP (Online Certificate Status Protocol) service.
[Disable] is specified by default.
[Device Certificate]
Select the certificate to be used.
bizhub C3850/C3350
1.5
1
Available operations in Administrator mode
To use [OpenAPI]
Item
Description
[Protocol]
[OpenAPI]
[Certificate Verification
Settings]
To verify the certificate, select items to be verified.
If you select [Enable] at each item, the certificate is verified for each item.
• [Validity Period]: Check whether or not the certificate is within the validity
period.
[Enable] is specified by default.
• [CN]: Check whether or not CN (Common Name) of the certificate matches
the server address.
[Disable] is specified by default.
• [Chain]: Check whether or not there is any problem in the certificate chain
(certificate path). The chain is validated by referencing the external certificates that are managed on this machine.
[Disable] is specified by default.
• [Key Usage]: Check whether or not the certificate is used according to the
intended purpose approved by the certificate issuer.
[Disable] is specified by default.
• [Check CRL Expiration]: Check whether or not the certificate has expired
with CRL (Certificate Revocation List).
[Disable] is specified by default.
• [Check OCSP Expiration]: Check whether or not the certificate has expired
with the OCSP (Online Certificate Status Protocol) service.
[Disable] is specified by default.
• [Client Certificate]: Select whether or not to request a certificate from clients that connect to this machine.
[Disable] is specified by default.
[Device Certificate]
Select the certificate to be used.
To use [Web Service]
Item
Description
[Protocol]
[Web Service]
[Certificate Verification
Settings]
To verify the certificate, select items to be verified.
If you select [Enable] at each item, the certificate is verified for each item.
• [Validity Period]: Check whether or not the certificate is within the validity
period.
[Enable] is specified by default.
• [Chain]: Check whether or not there is any problem in the certificate chain
(certificate path). The chain is validated by referencing the external certificates that are managed on this machine.
[Disable] is specified by default.
• [Key Usage]: Check whether or not the certificate is used according to the
intended purpose approved by the certificate issuer.
[Disable] is specified by default.
• [Check CRL Expiration]: Check whether or not the certificate has expired
with CRL (Certificate Revocation List).
[Disable] is specified by default.
• [Check OCSP Expiration]: Check whether or not the certificate has expired
with the OCSP (Online Certificate Status Protocol) service.
[Disable] is specified by default.
• [Client Certificate]: Select whether or not to request a certificate from clients that connect to this machine.
[Disable] is specified by default.
[Device Certificate]
Select the certificate to be used.
bizhub C3850/C3350
1-33
1
Available operations in Administrator mode
1.5
To use [IPsec]
Item
Description
[Protocol]
[IPsec]
[Certificate Verification
Settings]
To verify the certificate, select items to be verified.
If you select [Enable] at each item, the certificate is verified for each item.
• [Validity Period]: Check whether or not the certificate is within the validity
period.
[Enable] is specified by default.
• [Chain]: Check whether or not there is any problem in the certificate chain
(certificate path). The chain is validated by referencing the external certificates that are managed on this machine.
[Disable] is specified by default.
• [Key Usage]: Check whether or not the certificate is used according to the
intended purpose approved by the certificate issuer.
[Disable] is specified by default.
• [Check CRL Expiration]: Check whether or not the certificate has expired
with CRL (Certificate Revocation List).
[Disable] is specified by default.
• [Check OCSP Expiration]: Check whether or not the certificate has expired
with the OCSP (Online Certificate Status Protocol) service.
[Disable] is specified by default.
[Device Certificate]
Select the certificate to be used.
To use [ThinPrint]
Item
Description
[Protocol]
[ThinPrint]
[Certificate Verification
Settings]
To verify the certificate, select items to be verified.
If you select [Enable] at each item, the certificate is verified for each item.
• [Validity Period]: Check whether or not the certificate is within the validityperiod.
[Enable] is specified by default.
• [CN]: Check whether or not CN (Common Name) of the certificate matches
the server address.
[Disable] is specified by default.
• [Chain]: Check whether or not there is any problem in the certificate chain
(certificate path). The chain is validated by referencing the external certificates that are managed on this machine.
[Disable] is specified by default.
• [Key Usage]: Check whether or not the certificate is used according to the
intended purpose approved by the certificate issuer.
[Disable] is specified by default.
• [Check CRL Expiration]: Check whether or not the certificate has expired
with CRL (Certificate Revocation List).
[Disable] is specified by default.
• [Check OCSP Expiration]: Check whether or not the certificate has expired
with the OCSP (Online Certificate Status Protocol) service.
[Disable] is specified by default.
[Device Certificate]
Select the certificate to be used.
Tips
An optional i-Option LK-111 is required to use the ThinPrint function.
1-34
bizhub C3850/C3350
1.5
1
Available operations in Administrator mode
[PKI Settings] - [External Certificate]
To display: Administrator mode - [Security] - [PKI Settings] - [External Certificate]
Displays the list of external certificates registered on this machine.
Click [New Registration] to register a new external certificate to this machine.
Item
Description
[Certification Type]
Select a type of new external certificate to be registered.
• [Trusted Root Certification Authorities]: Register the certificate of the CA
that issued the certificate.
• [Trusted Intermediate Certification Authorities]: Register the trusted certificate of the intermediate CA.
• [Trusted Certificate]: Register the trusted certificate individually.
• [Untrusted Certificate]: Register the untrusted certificate individually.
[File]
Click [Browse], and specify the location of the external certificate to be registered.
[PKI Settings] - [Validate Certificate]
To display: Administrator mode - [Security] - [PKI Settings] - [Validate Certificate]
You can configure the settings for verifying reliability of the certificate (expiration date, CN, key usage, etc.)
for the peers.
Item
Description
[Certificate Verification
Settings]
Configure the certificate verification settings.
[Certificate Verification]
Select whether or not to verify the reliability of the certificate for a peer.
[Enable] is specified by default.
[Timeout]
Change the time-out time of certificate expiration confirmation.
[30] sec. is specified by default.
[OCSP Service]
Select whether or not to use the OCSP service.
Using the Online Certificate Status Protocol (OCSP) service, you can check online to find whether or not the certificate has expired.
[Disable] is specified by default.
[URL]
To use the OCSP service, enter the URL of the OCSP service (using up to 511
bytes).
If [URL] is left blank, the URL of the OCSP service embedded in the certificate
will be used.
[Proxy Settings]
When confirming the expiration date via a proxy server, register the currently
used proxy server.
[Proxy Server Address]
Enter the address of the proxy server you are using.
Use one of the following formats.
• Example of host name entry: "host.example.com"
• Example of IP address (IPv4) entry: "192.168.1.1"
• Example of IP address (IPv6) entry: "fe80::220:6bff:fe10:2f16"
[Proxy Server Port
Number]
If necessary, change the proxy server port number.
[8080] is specified by default.
[User Name]
Enter the user name to log in to the proxy server (using ASCII characters of up
to 63 bytes).
[Password]
Enter the password (using ASCII characters of up to 63 bytes).
To enter (change) the password, select the [Change Password] check box,
then enter a new password.
[No Proxy for following domain]
If necessary, enter the address that does not use the proxy server.
Use one of the following formats.
• Example of host name entry: "host.example.com"
• Example of IP address (IPv4) entry: "192.168.1.1"
• Example of IP address (IPv6) entry: "fe80::220:6bff:fe10:2f16"
bizhub C3850/C3350
1-35
1
Available operations in Administrator mode
1.5
[IPsec]
The IPsec technology prevents the falsification or leakage of data on the IP packet basis using encryption
technology.
Configure the settings if IPsec is installed in your environment.
1
In the administrator mode, select [Security] - [IPsec] - [IPsec], then click [Edit] in [IPsec Settings].
The [IPsec Settings] screen appears.
2
3
Click [Edit] from [IKEv1] or [IKEv2] on the [IPsec Settings] screen, then configure the following settings.
Item
Description
[Encryption Algorithm]
Select the encryption algorithm used for generating a common key used
in communication.
[Authentication Algorithm]
Select the authentication algorithm used for generating a common key
used in communication.
[Encryption Key Validity Period]
Enter a validation period of a common key used for encrypted communication.
When this period has expired, a new key is created. This can secure the
communication.
[28800] sec. is specified by default.
[Diffie-Hellman Group]
Select the Diffie-Hellman group.
[Group 2] is specified by default.
[Negotiation Mode]
Select the method to securely generate a common key used for encrypted
communication.
[Main Mode] is selected by default.
Click [Edit] from [SA] on the [IPsec Settings] screen, then register the Security Association (SA).
% Up to 10 groups can be registered for the [SA].
1-36
Item
Description
[Name]
Enter the SA name (using up to 10 characters).
[Encapsulation Mode]
Select an IPsec operation mode.
[Transport] is specified by default.
[Security Protocol]
Select a security protocol.
[AH] is specified by default.
[Key Exchange Method]
Select the key replacement method to securely create a common key
used to encrypt communications.
[IKEv1] is specified by default.
[Tunnel End Point]
Enter the IP address of the peer's IPsec gateway.
This is required when [Tunnel] is selected in [Encapsulation Mode].
[IKE Settings]
Configure IKE settings used for this SA.
This is required when [IKEv1] or [IKEv2] is selected in [Key Exchange
Method].
bizhub C3850/C3350
1.5
1
Available operations in Administrator mode
Item
[Authentication
Method]
Select an authentication method.
[Pre-Shared Key] is specified by default.
[Replay Detection]
Select whether or not to protect from replay attacks.
[Disable] is specified by default.
[ESN]
If you select [Enable] for [Replay Detection], select whether or not to apply
extended sequence numbering for IPsec communication.
[Disable] is specified by default.
[ESP Encryption
Algorithm]
If you select [ESP] for [Security Protocol], configure the ESP encryption algorithm.
[ESP Authentication Algorithm]
If you select [ESP] for [Security Protocol], configure the ESP authentication algorithm.
[AH Authentication
Algorithm]
If you select [AH] for [Security Protocol], configure the AH authentication
algorithm.
[Perfect Forward
Secrecy]
Select this check box if you wish to increase the IKE strength.
Selecting this check box increases the time spent for communication.
[Diffie-Hellman
Group]
Select the Diffie-Hellman group.
[Group 2] is specified by default.
[Lifetime After Establishing SA]
Enter the lifetime of a common key used to encrypt communications.
[3600] sec. is specified by default.
[Manual Key Settings]
bizhub C3850/C3350
Description
When using a device that does not support automatic key exchange using
IKE, configure each parameter manually.
This is required when [Manual Key] is selected in [Key Exchange Method].
[Encryption Algorithm]
If you select [ESP] for [Security Protocol], select the algorithm to be used
for encryption.
If you select [AES_CBC] for [Encryption Algorithm], specify the [Key
Length].
[Authentication Algorithm]
Select the algorithm to be used for authentication.
If you select [SHA2] for [Authentication Algorithm], specify the [Key
Length].
[SA Index]
Specify the SA Security Parameter Index to be added to the IPsec header.
You can specify different security parameter indexes respectively for send
and receive.
[Common Key Encryption]
Specify the common key used for encryption.
You can specify different common keys respectively for send and receive.
[Common Key Authentication]
Specify the common key used for authentication.
You can specify different common keys respectively for send and receive.
1-37
1
Available operations in Administrator mode
4
1.5
From [Peer] on the [IPsec Settings] screen, click [Edit] and register peers of this machine.
% Up to 10 [Peer] can be registered.
5
Item
Description
[Name]
Enter a peer name (using up to 10 characters).
[Set IP Address]
Select the method to specify the peer address. Specify the IP address of
the peer depending on the selected method.
[Pre-Shared Key Text]
Enter the Pre-Shared Key text to be shared with the peer (using ASCII
characters of up to 128 bytes).
To enter text in HEX code, select the [HEX Format] check box, then enter
the text.
Specify the same text as that for the peer.
[Key-ID String]
Enter the Key-ID to be specified for the Pre-Shared Key (using ASCII characters of up to 128 bytes).
From [Protocol Setting] on the [IPsec Settings] screen, click [Edit] and specify the protocol used for IPsec communication.
% In [Protocol Setting], up to 10 items can be registered.
1-38
Item
Description
[Name]
Enter the protocol name (using up to 10 characters).
[Protocol Identification Setting]
Select a protocol used for IPsec communication.
[Port No.]
If [TCP] or [UDP] has been selected in [Protocol Identification Setting],
specify the port number used for IPsec communication.
6
Click [Apply], and close the [IPsec Settings] screen.
7
In the Administrator mode, select [Security] - [IPsec] - [IPsec] - [General Settings], then configure the
following settings.
Item
Description
[IPsec]
Select whether or not to enable IPsec.
[Disable] is specified by default.
[Dead Peer Detection]
If no response can be confirmed from the peer in a certain period, the SA
with the peer is deleted.
Select a time that elapses before sending survival confirmation information to the peer how has not responded.
[60] is specified by default.
[Cookies]
Select whether or not to enable the defense using Cookies against denialof-service attacks.
[Disable] is specified by default.
[ICMP Pass]
Select whether or not to apply IPsec to the Internet Control Message Protocol (ICMP).
Select [Enable] to allow the ICMP packets to pass without applying IPsec
to the ICMP.
[Enable] is specified by default.
[ICMPv6 Pass]
Select whether or not to apply IPsec to the Internet Control Message Protocol for IPv6 (ICMPv6).
Select [Enable] to allow the ICMPv6 packets to pass without applying IPsec to the ICMPv6.
[Enable] is specified by default.
[Default Action]
Select an action to be taken if no settings meet the [IPsec Policy] while IPsec communication is enabled.
Select [Deny] to discard IP packets that do not meet the [IPsec Policy] settings.
[Allow] is specified by default.
bizhub C3850/C3350
1.5
1
Available operations in Administrator mode
8
9
From [IPsec Policy] on [IPsec] screen, click [Edit], then configure the following settings.
Item
Description
[Name]
Enter a name for the IPsec policy (using up to 10 characters).
[Peer]
Select a peer setting.
Select the setting from those registered in [Peer] on the [IPsec Settings]
screen.
[Protocol Setting]
Select an appropriate protocol.
Select the setting from those registered in [Protocol Setting] on the [IPsec
Settings] screen.
[SA]
Select a peer setting.
Select the setting from those registered in [SA] on the [IPsec Settings]
screen.
[Communication
Type]
Select a direction of IPsec communication.
[Action]
Select an action to be taken for the IP packets that met [Peer], [Protocol
Setting], and [Communication Type].
• [Protected]: Protect the IP packets that met the conditions.
• [Allow]: Do not protect the IP packets that met the conditions.
• [Deny]: Discard the IP packets that met the conditions.
• [Refuse]: Refuse the IP packets that met the conditions.
In the administrator mode, select [Security] - [IPsec] - [Communication Check], then check that a connection with a peer can be established normally by the specified setting.
% Enter the peer's IP address into [IP Address], then click [Check Connection].
[IP Address Filtering]
To display: Administrator mode - [Security] - [IP Address Filtering]
You can specify both IP addresses that are permitted to access this machine and those that are refused access to the machine.
Item
Description
[Access Permission Address]
Select [Enable] to specify IP addresses that are permitted to access. Also enter
the range of IP addresses permitted to access.
If a single IP address is permitted to access, you can only enter the address in
one side of the range.
• Example of entry: "192.168.1.1"
[Disable] is specified by default.
[Access Refuse Address]
Select [Enable] to specify IP addresses refused to access. Also enter the range
of IP addresses.
If a single IP address is refused to access, you can only enter the address in
one side of the range.
• Example of entry: "192.168.1.1"
[Disable] is specified by default.
[Exclusion Protocol]
Select the check box for the protocol that you want to exclude from access restriction using the IP address filtering.
[OFF] (not selected) is specified by default.
Tips
IP address filtering is not supported in the IPv6 environment.
bizhub C3850/C3350
1-39
1
Available operations in Administrator mode
1.5
[IEEE802.1X]
To display: Administrator mode - [Security] - [IEEE802.1X]
Using IEEE802.1X authentication, you can connect devices that are only authorized by administrators to the
LAN environment.
If IEEE802.1X authentication is installed in your environment, configure the following settings.
1-40
Item
Description
[IEEE802.1X]
Select [Enable] to use the IEEE802.1X authentication.
[Disable] is specified by default.
[EAP Type]
Select an EAP authentication method.
• [Server Specification]: The EAP type provided by the authentication server
will be used for authentication. Configure the supplicant settings as required for this machine according to the EAP type that is provided by the
authentication server.
• Do not select [None].
[None] is specified by default.
[User ID]
Enter the user ID (using ASCII characters of up to 128 bytes).
This user ID is used for all EAP types.
[Password]
Enter the password (using ASCII characters of up to 128 bytes).
The password is used for all EAP types other than [EAP-TLS].
To enter (change) the password, select the [Change Password] check box,
then enter a new password.
[TTLS Anonymous
Name]
Enter the anonymous name used for EAP-TTLS authentication (using ASCII
characters of up to 128 bytes) if [EAP Type] is set to [EAP-TTLS] or [Server
Specification].
[anonymous] is specified by default.
[TTLS Authentication
Type]
Select an internal authentication protocol for EAP-TTLS if [EAP Type] is set to
[EAP-TTLS] or [Server Specification].
[MS-CHAPv2] is specified by default.
[Send Client Certificate]
Select whether or not to encrypt the authentication information using a certificate for this machine, if necessary.
This setting can be configured if the following conditions are satisfied:
• The certificate is registered on this machine
• [EAP-TTLS], [PEAP], or [Server Specification] is selected from [EAP Type].
[Server ID]
To verify CN of the certificate, enter the server ID (using ASCII characters of up
to 64 bytes).
[Encryption Strength]
If [EAP-TLS], [EAP-TTLS], [PEAP], or [Server Specification] is selected from
[EAP Type], select an encryption strength for encryption by TLS, if necessary.
• [Medium]: Keys that are more than 56 bits in length are used for communication.
• [High]: Keys that are more than 128 bits in length are used for communication.
[Medium] is specified by default.
[Network Stop]
Specify the delay time between the start of an authentication process and the
end of network communication, if necessary.
If an authentication process does not succeed within the specified time, all network communication will stop.
To specify the delay time, set [Network Stop] to [Enable], and enter the delay
(sec.) in [Limit Time].
To restart the authentication process after network communication stopped,
reboot this machine.
[Disable] is specified by default.
bizhub C3850/C3350
1.5
1
Available operations in Administrator mode
[Limiting Access to Destination] - [Restrict User Access]
To display: Administrator mode - [Security] - [Limiting Access to Destination] - [Restrict User Access]
Specify the functions for which user operation is restricted.
Item
Description
[Registering and
Changing Addresses]
Select whether or not to allow the user to register or change destinations.
[Allow] is specified by default.
[Changing the "From"
Address]
To disable changing the sender's address ("From" address) by user for E-mail
transmissions, select [Administrator E-mail Address] or [Login User Address].
• [Administrator E-mail Address]: Set the administrator's E-mail address to
"From" address.
• [Login User Address]: When user authentication is employed, set the user's
E-mail address to "From" address. If the user's E-mail address is not registered, Set the machine's E-mail address to "From" address.
[Allow] is specified by default.
[Auto Logout]
To display: Administrator mode - [Security] - [Auto Logout] - [Auto Logout]
If you do not operate this machine for a given period of time after you log in to Web Connection, you will
automatically be logged out. If necessary, you can change the time period before you are automatically
logged out.
Item
Description
[Admin Mode Logout
Time]
Select a time period until the user is automatically logged out of the administrator mode.
[10] minutes is specified by default.
[User Mode Logout
Time]
Select a time period until the user is automatically logged out of the user mode.
[60] minutes is specified by default.
[Administrator Password]
To display: Administrator mode - [Security] - [Administrator Password] - [Administrator Password]
(This menu is displayed when [SSL/TLS] is set to [Enable] in Administrator Mode - [Security] - [PKI Settings]
- [SSL/TLS Settings], and a connection is established via HTTPS.)
You can change the administrator password of this machine from Web Connection.
Item
Description
[Current Password]
Enter the current administrator password (using up to eight characters).
[New Password]
Enter a new administrator password (using up to eight characters).
[Retype New Password]
Retype the new administrator password for confirmation (using up to eight
characters).
Tips
If [Password Rules] is enabled, you cannot specify a password of less than eight characters.
bizhub C3850/C3350
1-41
1
1.5.3
Available operations in Administrator mode
1.5
[Job] tab
[Current Jobs]
To display: Administrator mode - [Job] - [Current Jobs]
Displays the print jobs, send jobs, receive jobs, and save jobs that are currently being processed on this machine.
Item
Description
[No.]
Displays the ID No. of the job.
[User Name]
Displays the user name of the job.
[Document Name]
Displays the name of the job.
[Status]
Displays the current status of the job.
[Time Stored]
Displays the time by which the job is registered.
[Delete]
Deletes the selected job.
[Job History]
To display: Administrator mode - [Job] - [Job History]
Displays the print jobs, send jobs, receive jobs, and save jobs that have been processed on this machine.
Item
Description
[No.]
Displays the ID No. of the job.
[User Name]
Displays the user name of the job.
[Document Name]
Displays the name of the job.
[Result]
Displays the execution result of the job.
[Detail]
Displays the detailed information of the job.
[Communication List]
To display: Administrator mode - [Job] - [Communication List]
Displays the communication start times or communication results of scan send jobs, fax send jobs, and fax
receive jobs.
1-42
Item
Description
[No.]
Displays the communication ID.
[Destination]
Displays the communication destination.
[Start Time]
Displays the transmission start time of the job.
[Result]
Displays the execution result of the job.
[Detail]
Displays the detailed information of the job.
bizhub C3850/C3350
1.5
1.5.4
1
Available operations in Administrator mode
[Print] tab
[Default Settings] - [General Settings]
To display: Administrator mode - [Print] - [Default Settings] - [General Settings]
Configure the paper and paper tray settings used for printing, and the setting on printing condition if no setting is specified by the printer driver.
Item
Description
[PDL]
Select the Page Description Language. When you select [Auto], this machine
automatically switches between PCL and PS.
[Auto] is specified by default.
[Paper Source]
Select the paper tray for the printing paper.
[Tray 1] is specified by default.
[Duplex]
Select whether or not to print an original on both sides of paper when data containing multiple pages is printed.
[Off] is specified by default.
[Output Tray]
Displays the primary output tray.
[Copies]
Enter the number of copies to be printed.
[1] is specified by default.
[Paper Size]
Select the size of paper for printing.
The default value depends on the region the machine is used in.
[Width] / [Length]
When you have selected [Custom Size] in [Paper Size], enter the width and
length of the paper.
[Paper Type]
Select the paper type used for printing.
[Plain Paper] is specified by default.
[Collate]
When multiple sets of copies are printed, select whether the paper output position of each set is staggered to help you locate the first page of each set.
[Off] is specified by default.
[Auto Continue]
Select whether or not to continue printing when the paper size and type of the
print job are different from that of the paper loaded in the paper tray.
[Off] is specified by default.
[Hold Job Timeout]
Specify the time period during which a print job is stored in the HDD.
[Disabled] is specified by default.
[Grayscale Page]
Select the printing method of black-and-white page when color printing is carried out.
• [Auto]: Prints according to the setting of the first page.
• [Grayscale Page]: Prints by detecting that the page is black and white for
each page.
• [Color Print]: Prints the black-and-white page as color page.
[Auto] is specified by default.
[Original Direction]
Select the orientation of the image to be printed.
[Portrait] is specified by default.
[Minimal Print]
Select whether or not to slightly reduce the full page size when directly printing
a PDF, PPML, or OOXML (docx, xlsx, or pptx) file. This function is available
when printing the entire original image, including its edges.
[Off] is specified by default.
[TIFF Auto Paper Select]
Specify the method for determining the paper to use when a TIFF, JPEG, or
PDF file is directly printed.
• [Auto]: Prints on the paper that matches the image size.
• [Priority Paper Size]: Prints on papers of the size you want to use preferentially.
[Priority Paper Size] is specified by default.
bizhub C3850/C3350
1-43
1
Available operations in Administrator mode
1.5
[Default Settings] - [Paper Source Settings]
To display: Administrator mode - [Print] - [Default Settings] - [Paper Source Settings]
Configure the settings on the paper tray. This machine operates according to these settings unless the printer
driver specifies the print settings.
Item
Description
[Manual]
Specify the size and type of the paper loaded in the bypass tray.
• [Paper Size]: When loading a standard size paper, select the paper size.
• [Width]/[Length]: When you have selected [Custom Size] in [Paper Size],
enter the width and length of the paper.
• [Paper Type]: Select the type of the paper loaded in the tray.
[Tray 1]
Specify the size and type of the paper loaded in tray 1.
• [Paper Size]: When loading a standard size paper, select the paper size.
• [Paper Type]: Select the type of the paper loaded in the tray.
[Tray 2]
Specify the size and type of paper loaded in tray 2.
• [Paper Size]: When loading a standard size paper, select the paper size.
• [Paper Type]: Select the type of the paper loaded in the tray.
[Tray 3]
Specify the size and type of paper loaded in tray 3.
• [Paper Size]: When loading a standard size paper, select the paper size.
• [Paper Type]: Select the type of the paper loaded in the tray.
[Tray Chaining]
When the paper tray has become empty during printing, select whether or not
to enable automatic switching to the paper tray that contains paper of the
same size, orientation and type.
[Enable] is specified by default.
Tips
[Tray 2] and [Tray 3] are available when the optional Paper Feed Unit is installed.
[Default Settings] - [Tray Mapping Settings]
To display: Administrator mode - [Print] - [Default Settings] - [Tray Mapping Settings]
Specify the paper tray to be used for printing when a print job is received by the printer driver of other companies.
1-44
Item
Description
[Tray Mapping Mode]
Select whether or not to enable the tray mapping.
[Off] is specified by default.
[Logical Tray 0] to [Logical Tray 9]
Assigns logical trays 0 to 9 to physical trays.
bizhub C3850/C3350
1.5
1
Available operations in Administrator mode
[Default Settings] - [PCL Settings]
To display: Administrator mode - [Print] - [Default Settings] - [PCL Settings]
Configure the PCL settings.
Item
Description
[PCL Settings]
Specify the default values for PCL printing.
[Font Number]
Specify the default font. The displayed font number corresponds to the PCL
font list.
[0] is specified by default.
[Symbol Set]
Select the font symbol set to be used.
[PC-8] is specified by default.
[Lines Per page]
Enter the number of lines of text data to be printed on one page.
[60] is specified by default.
[Font Point Size]
Enter the font size (in points) for proportional fonts (with different widths for
each character).
[12.00] is specified by default.
[Font Pitch Size]
Enter the font width (in pitches) for typewriter fonts (with the same width for
each character).
[10.00] is specified by default.
[CR/LF Mapping]
Select whether or not to replace the line feed codes when printing text data.
When you want to replace the line feed codes, select the replacement method.
[CR=CR LF=LF] is selected by default.
[Print Quality Settings]
Adjust the image quality for PCL printing.
[Contrast]
Adjust the contrast of the printed image.
[0] is specified by default.
[Image Printing]
Select the RGB image data processing method.
• [Source]: Specify the color space of the input RGB. [sRGB] is specified by
default.
• [Intent]: Specify the color conversion property that is changed from input
RGB to device CMYK. [Photographic] is specified by default.
• [Gray Treatment]: Specify the printing method of black and gray colors.
[Composite Black] is specified by default.
[Text Printing]
Select the RGB text data processing method.
• [Source]: Specify the color space of the input RGB. [sRGB] is specified by
default.
• [Intent]: Specify the color conversion property that is changed from input
RGB to device CMYK. [Vivid] is specified by default.
• [Gray Treatment]: Specify the printing method of black and gray colors.
[Black and Gray] is specified by default.
[Graphics Printing]
Select the RGB graphic data processing method.
• [Source]: Specify the color space of the input RGB. [sRGB] is specified by
default.
• [Intent]: Specify the color conversion property that is changed from input
RGB to device CMYK. [Vivid] is specified by default.
• [Gray Treatment]: Specify the printing method of black and gray colors.
[Black and Gray] is specified by default.
bizhub C3850/C3350
1-45
1
Available operations in Administrator mode
1.5
[Default Settings] - [PostScript Settings]
To display: Administrator mode - [Print] - [Default Settings] - [PostScript Settings]
Configure the PostScript print settings.
Item
Description
[PostScript Settings]
Specify the default values for PostScript print settings.
[Wait Timeout]
Specify the time-out period after it is judged as PS error.
If you select [0], time-out will not work.
[0] is specified by default.
[PS Protocol]
Select the protocol that is used for PS data communication.
If you select [Auto], an appropriate protocol is automatically determined from
the PS print jobs.
[Auto] is specified by default.
[Print to PS Error]
Select whether or not to print error information when an error occurs during PS
rasterization.
[Off] is specified by default.
[Auto Trapping]
Select whether or not to enable the auto trapping.
If you enable the auto trapping, printing is carried out by superimposing neighboring colors so as to prevent white space being generated around a picture.
[Off] is specified by default.
[Black Overprint]
Select whether or not to enable the black overprint.
Enable the black overprint to superimpose black color on a neighboring color
to print so as to prevent white space being generated around black characters
or figures.
• [Text]: Printing is carried out by superimposing black color on neighboring
colors only in the text portion.
• [Text/Graphic]: Printing is carried out by superimposing black color on
neighboring colors in both of the text portion and figure portion.
[Off] is specified by default.
[Print Quality Settings]
1-46
Adjust the image quality for PostScript printing.
bizhub C3850/C3350
1.5
1
Available operations in Administrator mode
Item
Description
[Image Printing]
Select the RGB image data processing method.
• [RGB Source]: Specify the color space of the input RGB. [sRGB] is specified by default.
• [RGB Intent]: Specify the color conversion property that is changed from input RGB to device CMYK. [Photographic] is specified by default.
• [RGB Gray Treatment]: Specify the printing method of black and gray
colors. [Composite Black] is specified by default.
• [Destination Profile]: Specify the output profile. [Auto] is specified by default.
[Text Printing]
Select the RGB text data processing method.
• [RGB Source]: Specify the color space of the input RGB. [sRGB] is specified by default.
• [RGB Intent]: Specify the color conversion property that is changed from input RGB to device CMYK. [Vivid] is specified by default.
• [RGB Gray Treatment]: Specify the printing method of black and gray
colors. [Black and Gray] is specified by default.
• [Destination Profile]: Specify the output profile. [Auto] is specified by default.
[Graphics Printing]
Select the RGB graphic data processing method.
• [RGB Source]: Specify the color space of the input RGB. [sRGB] is specified by default.
• [RGB Intent]: Specify the color conversion property that is changed from input RGB to device CMYK. [Vivid] is specified by default.
• [RGB Gray Treatment]: Specify the printing method of black and gray
colors. [Black and Gray] is specified by default.
• [Destination Profile]: Specify the output profile. [Auto] is specified by default.
[Simulation]
Configure the simulation settings.
• [Profile]: Select the simulation profile for input CMYK. [None] is specified by
default.
• [Intent]: Specify the color conversion property for simulation. [Relative
Color] is specified by default.
• [CMYK Gray Treatment]: Specify the printing method of plate K in the
CMYK input data for simulation. [Composite Black] is specified by default.
[Default Settings] - [XPS Settings]
To display: Administrator mode - [Print] - [Default Settings] - [XPS Settings]
Specify whether or not to perform the verification of a digital signature or printing of error information when
directly printing an XPS file.
Item
Description
[Digital Signature]
Select whether or not to verify a digital signature when an XPS file with a digital
signature is printed.
When [Enable] is selected, the data is not printed if the signature is invalid.
[Disable] is specified by default.
[Print to XPS Error]
Select whether or not to print error information when an error occurs when an
XPS file is being printed.
[On] is specified by default.
bizhub C3850/C3350
1-47
1
Available operations in Administrator mode
1.5
[Default Settings] - [Print Quality Settings]
To display: Administrator mode - [Print] - [Default Settings] - [Print Quality Settings]
Adjust the image quality of the printed image.
Item
Description
[Print Quality Settings]
Specify the default value for image quality.
[Color Mode]
Select whether to print in color or gray scale.
[Color] is specified by default.
[Color Separation]
Select whether or not to enable the color separation. If the color separation is
enabled, one page is divided into each color element of CMYK, and the divided
images are printed in 4 pages in black.
[Off] is specified by default.
[Brightness]
Adjust the brightness of the printed image.
[0] is specified by default.
[Halftone]
Select the half-tone image processing method for each of [Image Printing],
[Text Printing], and [Graphics Printing] categories.
• [Line Art]: Intermediate colors are reproduced with high precision.
• [Detail]: Intermediate colors are reproduced with precision.
• [Smooth]: Intermediate colors are reproduced smoothly.
The following shows the default settings.
• [Image Printing]: [Detail]
• [Text Printing]: [Line Art]
• [Graphics Printing]: [Detail]
[Edge Enhancement]
Select whether or not to sharpen the edges for each of [Image Printing], [Text
Printing], and [Graphics Printing] categories.
The following shows the default settings.
• [Image Printing]: [Off]
• [Text Printing]: [On]
• [Graphics Printing]: [On]
[Edge Strength]
Select the degree of edge enhancement when sharpening the edges.
[Middle] is specified by default.
[Economy Print
Mode]
Select whether or not to adjust the printing density in order to save the amount
of toner consumed.
[Off] is specified by default.
[Calibration Settings]
1-48
Adjust the printing quality.
[Tone Calibration]
Select whether or not to enable the density adjustment.
[On] is specified by default.
[Cyan Density]
Adjust the density of cyan in highlight portions, intermediate portions, and
shadow portions.
[0] is specified by default in every case.
[Magenta Density]
Adjust the density of magenta in highlight portions, intermediate portions, and
shadow portions.
[0] is specified by default in every case.
[Yellow Density]
Adjust the density of yellow in highlight portions, intermediate portions, and
shadow portions.
[0] is specified by default in every case.
[Black Density]
Adjust the density of black in highlight portions, intermediate portions, and
shadow portions.
[0] is specified by default in every case.
bizhub C3850/C3350
1.5
1
Available operations in Administrator mode
[Default Settings] - [OOXML Settings]
To display: Administrator mode - [Print] - [Default Settings] - [OOXML Settings]
Configure the default print settings when directly printing OOXML (docx, xlsx, pptx) files.
Item
Description
[Print Mode]
Select whether to give priority to either image quality or speed when an
OOXML (docx, xlsx, or pptx) file is directly printed.
[Speed] is specified by default.
[Print Sheet/Book]
Select whether to print the currently selected sheet or the entire book when
handling an Excel file.
[Sheet] is specified by default.
[Paper Size]
Select a paper size to print an OOXML (docx, xlsx, or pptx) file.
[Auto] is specified by default.
[Paper Type]
Select a paper type to print an OOXML (docx, xlsx, or pptx) file.
[Plain Paper] is specified by default.
[Default Settings] - [Page Layout Settings]
To display: Administrator mode - [Print] - [Default Settings] - [Page Layout Settings]
Configure the default combination settings for direct printing.
Item
Description
[Page Layout]
Select [Enable] to reduce multiple pages onto one sheet for printing.
[Disable] is specified by default.
[Row]
Enter a number of pages to be placed in horizontal direction.
[1] is specified by default.
[Column]
Enter a number of pages to be placed in vertical direction.
[1] is specified by default.
[Combination Method]
Select a method to arrange pages.
[Horizontal] is specified by default.
[Combination Orientation]
Select a direction of page layout.
[Top Left to Bottom Right] is specified by default.
[Space]
Enter the page space in the row and column directions.
[0] mm is specified by default in every case.
[Margin]
Enter page margins at the top, bottom, right-, and left-hand sides.
[0] mm is specified by default in every case.
[Zoom]
Select whether to automatically adjust the zoom ratio or specify any zoom ratio
to enlarge or reduce a page.
[Auto] is specified by default.
[Frame]
Select whether or not to print a border line between pages.
[Disable] is specified by default.
bizhub C3850/C3350
1-49
1
Available operations in Administrator mode
1.5
[Default Settings] - [Barcode Settings]
To display: Administrator mode - [Print] - [Default Settings] - [Barcode Settings]
Configure the bar code font settings.
Item
Description
[Width of the Bar]
Specify the line width for bar code font.
[0] is specified by default.
[Width of the Space]
Specify the space width for bar code font.
[0] is specified by default.
Tips
An optional i-Option LK-106 is required to use the bar code font.
[Font/Form]
To display: Administrator mode - [Print] - [Font/Form]
Enables you to check the font, form and profile information saved on this machine.
Item
Description
[PCL Font]
Displays the list of PCL fonts saved on this machine.
[PostScript Font]
Displays the list of PS fonts saved on this machine.
[Form Overlay]
Displays the list of forms saved on this machine.
[Color Profile]
Displays the list of color profiles saved on this machine.
[Download Font/Form]
To display: Administrator mode - [Print] - [Download Font/Form]
Manage the fonts, forms and profiles that are saved on the HDD of this machine.
Item
Description
[PostScript Font]
Manage the PostScript fonts.
[Download PostScript Font]
Download PostScript fonts to the HDD of this machine.
Specify the storage location and the font to be downloaded, and click [Download].
[Delete PostScript
Font]
Delete the PostScript fonts that are saved on the HDD of this machine.
In the list of PostScript fonts, select the check box of the font you want to delete, and click [Delete].
[Form Overlay]
[Download Form
Overlay]
Download forms to the HDD of this machine.
Specify the storage location and the form to be downloaded, and click [Download].
[Delete Form Overlay]
Delete the forms that are saved on the HDD of this machine.
In the list of forms, select the check box of the form you want to delete, and
click [Delete].
[Color Profile]
1-50
Manage the forms.
Manage the color profiles.
[Download Color
Profile]
Download color profiles to the HDD of this machine.
Specify the storage location and the color profile to be downloaded, and click
[Download].
You can download up to 20 color profiles to the HDD.
[Delete Color Profile]
Delete the color profiles that are saved on the HDD of this machine.
In the list of color profiles, select the check box of the color profile you want to
delete, and click [Delete].
bizhub C3850/C3350
1.5
1
Available operations in Administrator mode
[Report Types]
To display: Administrator mode - [Print] - [Report Types] - [Report Types]
Prints various reports. Select the report that you want to print, and click [Print].
Item
Description
[Configuration Page]
Prints a list that contains information and settings of this machine.
[PCL Font Page]
Prints the PCL font list.
[PostScript Font Page]
Prints the PostScript font list.
[Statistics Page]
Prints a list that contains statistics information, such as the number of pages
printed.
[Directory Listing Page]
Prints a list of HDD directories.
[Direct Print]
To display: Administrator mode - [Print] - [Direct Print] - [Direct Print]
Prints the file on the computer by directly sending it to this machine.
For details, refer to Chapter 4 in [User's Guide Print].
1.5.5
[Storage] tab
[Scan to HDD]
To display: Administrator mode - [Storage] - [Scan to HDD]
Enables you to check, download, or delete the data saved by the Save to HDD function.
For details, refer to Chapter 6 in [User's Guide Scan].
[PC-Fax]
To display: Administrator mode - [Storage] - [PC-Fax]
Enables you to print, download, or delete fax documents saved by PC-Fax RX or Memory RX.
For details, refer to Chapter 6 in [User's Guide Fax].
bizhub C3850/C3350
1-51
1
1.5.6
Available operations in Administrator mode
1.5
[Address] tab
[Address Book]
To display: Administrator mode - [Address] - [Address Book] - [Address Book List]
Enables you to register frequently-used destinations on this machine. Also, it enables you to confirm or edit
the registered content of the destination registered on this machine.
To register an address, click [New Registration]. For details on registration information, refer to page 2-26.
[Group]
To display: Administrator mode - [Address] - [Group] - [Group List]
Enables you to register multiple destinations as a group. Also, it enables you to confirm or edit the registered
content of the group destination registered on this machine.
To register a group address, click [New Registration]. For details on registration information, refer to
page 2-30.
[Program]
To display: Administrator mode - [Address] - [Program] - [Program List]
Enables you to register a combination of frequently used option settings as a recall key (program). Also, it
enables you to confirm or edit the registered information of the program that is saved on this machine.
To register a program, click [Edit]. For details on registration information, refer to page 2-30.
[Subject]
To display: Administrator mode - [Address] - [Subject] - [Subject List]
Enables you to register subjects that are used when E-mails are being sent. Also, it enables you to confirm
or edit the registered information of the title that is saved on this machine.
To register a subject, click [Edit], then enter a subject to be registered (using up to 64 characters).
Tips
-
Up to 10 subjects can be registered, and a subject can be selected from them before transmission.
-
By selecting [E-mail Default] in the subject list, you can specify the default subject that is used for Email transmission.
[Text]
To display: Administrator mode - [Address] - [Text] - [Text List]
Enables you to register body messages that are used when sending E-mails. Also, it enables you to confirm
or edit the registered information of the body that is saved on this machine.
To register message text, click [Edit], then enter message text to be registered (using up to 256 characters).
Tips
1-52
-
Up to 10 bodies can be registered, and a body can be selected from them before transmission.
-
By selecting [E-mail Default] in the body list, you can specify the default body that is used for E-mail
transmission.
bizhub C3850/C3350
1.5
1.5.7
1
Available operations in Administrator mode
[Network] tab
[General Settings] - [Ethernet Settings]
To display: Administrator mode - [Network] - [General Settings] - [Ethernet Settings]
Specify the network speed, and check the MAC address.
Item
Description
[Speed/Duplex]
Select the network speed according to your environment.
[Auto] is specified by default.
[MAC Address]
Displays the MAC address of the network interface card of this machine.
[General Settings] - [Local Interface Settings]
To display: Administrator mode - [Network] - [General Settings] - [Local Interface Settings]
Change the time-out time to limit a communication with the computer.
Item
Description
[I/O Timeout]
When this machine is connected via a USB device to the computer, change the
communication time-out time if necessary.
[60] sec. is specified by default.
[TCP/IP Settings] - [TCP/IP Settings]
To display: Administrator mode - [Network] - [TCP/IP Settings] - [TCP/IP Settings]
Configure the TCP/IP settings.
Item
Description
[TCP/IP]
Select whether or not to use TCP/IP.
[Enable] is specified by default.
[LPD]
Select whether or not to use LPD (Line Printer Daemon).
[Enable] is specified by default.
[SLP]
Select whether or not to use SLP (Service Location Protocol).
[Enable] is specified by default.
[LLMNR]
Select whether or not to use LLMNR (Link-local Multicast Name Resolution).
[Enable] is specified by default.
[TCP/IP Settings] - [IPv4 Settings]
To display: Administrator mode - [Network] - [TCP/IP Settings] - [IPv4 Settings]
Assign an IP address (IPv4) to this machine.
Item
Description
[IP Address Setting
Method]
When automatically specifying the IP address, select the method for automatic
retrieval.
• [DHCP]: [ON] (selected) is specified by default.
• [BootP]: [OFF] (not selected) is specified by default.
• [ARP/PING]: [OFF] (not selected) is specified by default.
• [Auto IP]: [ON] (selected) is specified by default.
[IP Address]
When manually specifying the IP address, enter the fixed IP address.
[Subnet Mask]
When manually specifying the IP address, enter the subnet mask.
[Default Gateway]
When manually specifying the IP address, enter the default gateway.
[Domain Name Automatic Acquisition]
When using the DHCP or other protocols, select whether or not to automatically retrieve the domain name.
[Enable] is specified by default.
[DNS Server Automatic
Acquisition]
Select whether or not to automatically obtain the address of the DNS server.
[Enable] is specified by default.
bizhub C3850/C3350
1-53
1
Available operations in Administrator mode
1.5
[TCP/IP Settings] - [IPv6 Settings]
To display: Administrator mode - [Network] - [TCP/IP Settings] - [IPv6 Settings]
Assign an IP address (IPv6) to this machine.
Item
Description
[IPv6]
Select whether or not to use IPv6.
[Enable] is specified by default.
[Auto Setting]
Select whether or not to automatically assign the IPv6 global address of this
machine.
[Enable] is specified by default.
[Link Local Address]
Displays the link-local address that is automatically specified from the MAC
address of this machine.
[Global Address]
When manually specifying the IPv6 address, enter the IPv6 global address.
[Gateway Address]
When manually specifying the IPv6 address, enter the gateway address.
[DHCPv6]
Select whether or not to automatically assign the IPv6 global address using
DHCPv6.
[Enable] is specified by default.
[DNS Server Automatic
Acquisition]
Select whether or not to automatically obtain the address of the DNS server.
When using DHCPv6, the DNS server address can be specified automatically.
[Enable] is specified by default.
[Search Domain Name
Automatic Acquisition]
When using the DHCP or other protocols, select whether or not to automatically retrieve the domain name.
[Enable] is specified by default.
[NTP Server Automatic
Acquisition]
In the IPv6 environment, select whether or not to automatically specify the NTP
server address by DHCPv6.
[Enable] is specified by default.
[TCP/IP Settings] - [Raw Port Settings]
To display: Administrator mode - [Network] - [TCP/IP Settings] - [Raw Port Settings]
Specify a RAW port number required for Port9100 printing.
1-54
Item
Description
[RAW Port]
Select whether or not to use the RAW port.
[Enable] is specified by default.
[Port Number]
If necessary, change the RAW port number.
[9100] is specified by default.
[Bidirectional]
Select whether or not to enable bidirectional communication of the RAW port.
[Disable] is specified by default.
bizhub C3850/C3350
1.5
1
Available operations in Administrator mode
[TCP/IP Settings] - [DNS Settings]
To display: Administrator mode - [Network] - [TCP/IP Settings] - [DNS Settings]
Configure the DNS settings when a DNS server is used.
Item
Description
[Host Name]
Enter the host name of this machine (using ASCII characters of up to 63 bytes,
including only - for symbol marks).
If your DNS server does not support the Dynamic DNS function, register the
host name of this machine on the DNS server.
[Domain Name]
When not automatically retrieving the default domain name, enter the default
domain name of this machine (using ASCII characters of up to 63 bytes, including only - for symbol marks).
[DNS Server Address
(IPv4)]
Enter the address (IPv4) of your DNS server. You can register up to three addresses.
[DNS Server Address
(IPv6)]
Enter the address (IPv6) of your DNS server. You can register up to three addresses.
[Search Domain Name]
When not automatically retrieving the search domain name, enter the search
domain name of this machine (using ASCII characters of up to 251 bytes, including only - for symbol marks).
[Dynamic DNS]
Select whether or not to enable the Dynamic DNS function.
When your DNS server supports the Dynamic DNS function, the specified host
name can be automatically registered on the DNS server or changes can be
automatically updated as long as [Enable] is selected.
[Disable] is specified by default.
bizhub C3850/C3350
1-55
1
Available operations in Administrator mode
1.5
[E-mail Settings] - [E-mail TX (SMTP)]
To display: Administrator mode - [Network] - [E-mail Settings] - [E-mail TX (SMTP)]
Configure the settings on the E-mail transmission function of this machine.
Item
Description
[E-mail TX (SMTP)]
Configure the settings to send an E-mail from this machine.
[E-mail TX (SMTP)]
Select whether or not to send an E-mail from this machine.
[Enable] is specified by default.
[Scan to E-mail]
Select whether or not to use the E-mail transmission function.
Using this function, you can send the scanned original data as an E-mail attachment.
[Enable] is specified by default.
[E-mail Notification]
Select whether or not to use the E-mail notification function.
If a warning such as paper addition, toner replacement, or paper jam occurs
on this machine, it can be sent to a registered E-mail address.
[Enable] is specified by default.
[Total counter Notification]
Select whether or not to use the total counter notification function.
Using this function, you can send counter information managed by this machine to the registered E-mail address.
[Enable] is specified by default.
[SMTP Server Automatic Acquisition]
When using the DNS server, select whether or not to automatically retrieve the
E-mail server (SMTP) address.
[Disable] is specified by default.
[SMTP Server Address]
Enter the address of your E-mail server (SMTP).
Use one of the following formats.
• Example of host name entry: "host.example.com"
• Example of IP address (IPv4) entry: "192.168.1.1"
• Example of IP address (IPv6) entry: "fe80::220:6bff:fe10:2f16"
Note
To specify [SMTP Server Address], you need to enter [Device E-mail Address].
[Port Number]
If necessary, change the port number of the E-mail server (SMTP).
[25] is specified by default.
[SSL/TLS]
Select the method to encrypt communications with the E-mail server (SMTP).
Select [Enable] or [Start TLS] according to your environment.
[Disable] is specified by default.
[Port Number (SSL)]
If necessary, change the SSL communication port number.
This is required when [Enable] is selected in [SSL/TLS].
[465] is specified by default.
[Connection Timeout]
Change the time-out time to communicate with the E-mail server (SMTP), if
necessary.
[60 sec.] is specified by default.
[Administrator Email Address]
Displays the E-mail address of the administrator.
[Device E-mail Address]
Enter the E-mail address of this machine (using ASCII characters of up to 320
bytes).
[Max Mail Size]
Select whether or not to limit the maximum E-mail size.
[No Limit] is specified by default.
[Server Capacity]
If you select [Limit] in [Max Mail Size], enter the maximum E-mail size that is
available in the E-mail server (SMTP).
E-mails that have been exceeded the specified size will be discarded.
[Binary Division]
Select whether or not to divide a large E-mail before sending it.
This item is necessary if the maximum capacity of an E-mail to be sent is restricted in the E-mail server.
[Off] is specified by default.
[Divided Mail Size]
Enter the size to divide an E-mail when selecting [On] in [Binary Division].
[500] KB is specified by default.
[POP Before SMTP]
1-56
Configure the setting if your environment requires the POP Before SMTP Authentication for sending an E-mail.
bizhub C3850/C3350
1.5
1
Available operations in Administrator mode
Item
Description
[POP Before SMTP]
Select whether or not to use POP before SMTP.
Configure the setting if your environment requires the POP Before SMTP Authentication for sending an E-mail.
[Disable] is specified by default.
[POP Before SMTP
Time]
If necessary, change the waiting time until starting E-mail transmission after
the POP authentication is successful.
[5] sec. is specified by default.
[SMTP Authentication]
Configure the setting if your environment requires the SMTP authentication for
sending an E-mail.
[SMTP Authentication]
Select whether or not to use SMTP authentication.
[Disable] is specified by default.
[Account]
When you have selected [Enable] in [SMTP Authentication], enter the user ID
for SMTP authentication (using up to 255 bytes).
[Password]
When you have selected [Enable] in [SMTP Authentication], enter the password (using up to 128 bytes).
To enter (change) the password, select the [Change Password] check box,
then enter a new password.
[Domain Name]
When you have selected [Enable] in [SMTP Authentication], enter the domain
name (realm) for SMTP authentication (using ASCII characters of up to 255
bytes).
This item is necessary when the SMTP authentication method is Digest-MD5.
[E-mail Settings] - [E-mail RX (POP)]
To display: Administrator mode - [Network] - [E-mail Settings] - [E-mail RX (POP)]
Configure the settings on the E-mail reception function of this machine.
Item
Description
[E-mail RX (POP)]
Select whether or not to enable this machine to receive E-mails.
[Enable] is specified by default.
[POP Server Address]
Enter the address of your E-mail server (POP).
Use one of the following formats.
• Example of host name entry: "host.example.com"
• Example of IP address (IPv4) entry: "192.168.1.1"
• Example of IP address (IPv6) entry: "fe80::220:6bff:fe10:2f16"
[Port Number]
If necessary, change the port number of the E-mail server (POP).
[110] is specified by default.
[SSL/TLS]
Select whether or not to use SSL for communication with the E-mail server
(POP).
[Disable] is specified by default.
[Port Number (SSL)]
If necessary, change the SSL communication port number.
[995] is specified by default.
[Login Name]
Enter the login name when E-mails are received using the E-mail server (POP)
(using ASCII characters of up to 63 bytes).
[Password]
Enter the password (using ASCII characters of up to 15 bytes).
To enter (change) the password, select the [Change Password] check box,
then enter a new password.
[Connection Timeout]
Change the time-out time to communicate with the E-mail server (POP), if necessary.
[60 sec.] is specified by default.
[APOP Authentication]
Select whether or not to enable APOP authentication when logging in to the Email server (POP).
This item is available when using APOP in your environment.
[Disable] is specified by default.
[Auto Check of Arrival]
Select whether or not to check for incoming E-mails by periodically connecting
this machine to the E-mail server (POP).
[Disable] is specified by default.
bizhub C3850/C3350
1-57
1
Available operations in Administrator mode
1.5
Item
Description
[Polling Rate]
Specify the interval to connect to the E-mail server (POP) when [Enable] is selected in [Auto Check of Arrival].
[15] minutes is specified by default.
[E-mail Settings] - [S/MIME]
To display: Administrator mode - [Network] - [E-mail Settings] - [S/MIME]
Configure settings to enable use of S/MIME on this machine.
Item
Description
[S/MIME]
Select whether or not to use S/MIME.
[Disable] is specified by default.
[Digital Signature]
To add digital signature when E-mails are being sent, select a method to add it.
• [Do not add signature]: Does not add the signature.
• [Always add signature]: Always adds the signature. The digital signature is
automatically added without performing special setting before sending an
E-mail.
• [Select when sending]: The user must select whether or not to add digital
signature before sending an E-mail.
[Do not add signature] is specified by default.
[E-mail Text Encryption
Method]
Select the method to encrypt the E-mail text.
[3DES] is specified by default.
[Digital Signature Type]
To add a digital signature when sending E-mails, select its authentication
method.
[SHA-1] is specified by default.
[LDAP Settings] - [LDAP Settings]
To display: Administrator mode - [Network] - [LDAP Settings] - [LDAP Settings]
Configure settings so that you can search for a destination from the LDAP server.
1-58
Item
Description
[LDAP]
Select whether or not to use the LDAP server to search for a destination.
[Disable] is specified by default.
bizhub C3850/C3350
1.5
1
Available operations in Administrator mode
[LDAP Settings] - [LDAP Server Registration]
To display: Administrator mode - [Network] - [LDAP Settings] - [LDAP Server Registration]
Register the LDAP server used to search for a destination.
Item
Description
[LDAP Server Registration]
Register the LDAP server used to search for a destination.
[Server Address]
Enter the LDAP server address.
Use one of the following formats.
• Example of host name entry: "host.example.com"
• Example of IP address (IPv4) entry: "192.168.1.1"
• Example of IP address (IPv6) entry: "fe80::220:6bff:fe10:2f16"
[Port Number]
If necessary, change the LDAP server port number.
[389] is specified by default.
[SSL/TLS]
Select whether or not to use SSL for communication with the LDAP server.
[Disable] is specified by default.
[Port Number (SSL)]
If necessary, change the SSL communication port number.
[636] is specified by default.
[Search Base]
Specify the starting point to search for a user to be authenticated (using ASCII
characters of up to 255 bytes).
The range from the entered origin point, including the following tree structure,
is searched.
Example of entry: "cn=users,dc=example,dc=com"
[Timeout]
If necessary, change the time-out time to limit a communication with the LDAP
server.
[60] sec. is specified by default.
[Max. Search Result]
Change the maximum number of destinations to be displayed as search results, if necessary.
[100] is specified by default.
[Authentication
Method]
Select the authentication method to log in to the LDAP server.
Select one appropriate for the authentication method used for your LDAP server.
[anonymous] is specified by default.
[Login Name]
Log in to the LDAP server, and enter the login name to search for a destination
(using up to 255 bytes).
[Password]
Enter the password (using up to 128 bytes).
To enter (change) the password, select the [Change Password] check box,
then enter a new password.
[Domain Name]
Enter the domain name to log in to the LDAP server (using ASCII characters of
up to 64 bytes).
If [GSS-SPNEGO] is selected in [Authentication Method], enter the domain
name of Active Directory.
[Select Server Authentication Method]
Select the LDAP server authentication method.
• [Set Value]: Use the settings of [Login Name], [Password], and [Domain
Name].
• [Dynamic Authentication]: The system prompts you to enter the user name
and password when Address Search (LDAP) is carried out.
[Set Value] is specified by default.
[Use Referral]
Select whether or not to use the referral function, if necessary.
Make an appropriate choice to fit the LDAP server environment.
[On] is specified by default.
[Search Condition
Attributes]
Select attributes to be specified when the LDAP search is carried out. The setting can be switched between [Name] (cn) and [Nickname] (displayName).
[Name] is specified by default.
[Initial Setting for
Search Details]
bizhub C3850/C3350
Specify LDAP search conditions.
[OR] is specified by default in every case.
1-59
1
Available operations in Administrator mode
1.5
[HTTP Settings] - [HTTP Server Settings]
To display: Administrator mode - [Network] - [HTTP Settings] - [HTTP Server Settings]
Configure the settings on the HTTP server function of this machine.
Item
Description
[HTTP Server]
Select whether or not to use this machine as an HTTP server.
If you select [Disable], you cannot use Web Connection.
[Enable] is specified by default.
[Port Number]
If necessary, change the HTTP server port number.
[80] is specified by default.
[SSL/TLS]
Select whether or not to use SSL for communication with the HTTP server.
[Disable] is specified by default.
[Port Number (SSL)]
If necessary, change the SSL communication port number.
[443] is specified by default.
[IPP Settings]
To display: Administrator mode - [Network] - [IPP Settings] - [IPP Settings]
Configure the operating environment for IPP printing.
1-60
Item
Description
[IPP Print]
Select whether or not to use IPP printing.
[Enable] is specified by default.
[Accept IPP Job]
Select whether or not to enable reception of the IPP job.
[Enable] is specified by default.
[Printer Name]
If necessary, enter a printer name of this machine (using up to 127 bytes).
[Printer Location]
If necessary, enter the installation location of this machine (using up to 127
bytes).
[Printer Information]
If necessary, enter the printer information of this machine (using up to 127
bytes).
[Printer URI]
Displays the URI of the printers that can print data using the IPP.
[Operational Support]
Select whether or not to allow the following IPP operations.
• [Print Job]: Allows a print job.
• [Validate Job]: Allows you to check a valid job.
• [Cancel Job]: Allows you to cancel a job.
• [Get Job Attributes]: Allows you to obtain job attributes.
• [Get Jobs]: Allows you to obtain a list of job attributes.
• [Get Print Attributes]: Allows you to obtain printer attributes.
[ON] (selected) is specified by default in every case.
[IPP Authentication]
Select the IPP authentication method.
[Requesting-user-name] is specified by default.
[User Name]
Enter the user name (using ASCII characters of up to 20 bytes, excluding a colon (:)).
This entry is required if you have selected [Basic] or [Digest] in [IPP Authentication].
[Password]
Enter the password (using ASCII characters of up to 20 bytes).
To enter (change) the password, select the [Change Password] check box,
then enter a new password.
This entry is required if you have selected [Basic] or [Digest] in [IPP Authentication].
[Realm]
Enter the domain (realm) (using ASCII characters of up to 127 bytes).
This entry is required if you have selected [Digest] in [IPP Authentication].
bizhub C3850/C3350
1.5
1
Available operations in Administrator mode
[FTP Settings] - [FTP Server Settings]
To display: Administrator mode - [Network] - [FTP Settings] - [FTP Server Settings]
To use application software with which the FTP server of this machine is used to communicate, configure the
FTP server.
Item
Description
[FTP Server]
Select whether or not to use the FTP server function of this machine.
[Enable] is specified by default.
[Port Number]
If necessary, change the FTP server port number.
[21] is specified by default.
[Command Prohibit]
Select a command to deny a receiving job from an FTP client when using the
FTP server of this machine.
Set this option to return an error when a PORT/EPRT command or PASV/EPSV
command is sent from an FTP client to this machine.
[Allow] is specified by default.
[PORT Command Enhanced Security]
Select whether or not to enable the security of this machine against FTP
bounce attacks. This option is not available if [Command Prohibit] is set to
[PORT/EPRT].
When a PORT/EPRT command is sent from an FTP client, the data connection
is established only if both of the following conditions are satisfied:
• A port number less than 1024 is not specified.
• The IP address specified by the command is same as that specified when
a control connection is established.
[Enable] is specified by default.
[FTP Settings] - [FTP TX Settings]
To display: Administrator mode - [Network] - [FTP Settings] - [FTP TX Settings]
Configure settings to enable use of the FTP transmission function on this machine.
Item
Description
[FTP TX]
Select whether or not to use the FTP transmission function of this machine.
Selecting this option sends the scanned original data to the FTP server.
[Enable] is specified by default.
[Connection Timeout]
If necessary, change the time-out time to limit a communication with the FTP
server.
[60] sec. is specified by default.
[Proxy Server Address]
To access to the FTP server via a proxy server, enter the proxy server address.
Use one of the following formats.
• Example of host name entry: "host.example.com"
• Example of IP address (IPv4) entry: "192.168.1.1"
• Example of IP address (IPv6) entry: "fe80::220:6bff:fe10:2f16"
[Proxy Server Port
Number]
If necessary, change the proxy server port number.
[21] is specified by default.
bizhub C3850/C3350
1-61
1
Available operations in Administrator mode
1.5
[SNMP Settings]
To display: Administrator mode - [Network] - [SNMP Settings] - [SNMP Settings]
Configure the settings for obtaining the machine information and monitoring the machine using SNMP (Simple Network Management Protocol).
Item
Description
[SNMP Settings]
Configure the SNMP settings.
[SNMP]
Select whether or not to use SNMP.
[Enable] is specified by default.
[SNMP v1/v2c (IP)]
Select whether or not to use SNMP v1 or SNMP v2.
[Enable] is specified by default.
[SNMP v3 (IP)]
Select whether or not to use SNMP v3.
[Enable] is specified by default.
[UDP Port]
If necessary, change the UDP port number.
[161] is specified by default.
[SNMP v1/v2c Settings]
[Read Community
Name]
Enter a read-only community name (using ASCII characters of up to 15 bytes,
excluding spaces, \, ,' ,", and #).
[public] is specified by default.
[Write]
Select whether or not to enable the read and write functions.
[Enable] is specified by default.
[Write Community
Name]
If [Write] is set to [Enable], enter the community name in the read-write enable
state (using ASCII characters of up to 15 bytes, excluding spaces, \, ,' ,", and
#).
[private] is specified by default.
[SNMP v3 Settings]
1-62
Configure the SNMP v1/v2c settings.
Configure the SNMP v3 settings.
bizhub C3850/C3350
1.5
1
Available operations in Administrator mode
Item
Description
[Context Name]
Enter a context name (using ASCII characters of up to 63 bytes, excluding
spaces, \, ,' ,", and #).
[Discovery]
Select whether or not to allow a user for detection.
[Enable] is specified by default.
[Discovery User
Name]
If [Discovery] is set to [Enable], enter a user name for detection (using ASCII
characters of up to 32 bytes, excluding spaces, \, ,' ,", and #).
[public] is specified by default.
[Read User Name]
Enter a read-only user name (ASCII characters of up to 32 bytes, excluding
spaces, \, ,' ,", and #).
[initial] is specified by default.
[Security Level]
Select a security level for the read-only user.
[Auth-password/Priv-password] is specified by default.
[auth-password]
Enter an authentication password for the read-only user (using ASCII characters between 8 and 32 bytes, excluding spaces, \, ,' ,", and #).
To enter (change) the password, select the [Change Password] check box,
then enter a new password.
[priv-password]
Enter a privacy password for the read-only user (using ASCII characters between 8 and 32 bytes, excluding spaces, \, ,' ,", and #).
To enter (change) the password, select the [Change Password] check box,
then enter a new password.
[Write User Name]
Enter a user name used by the read and write user (using ASCII characters of
up to 32 bytes, excluding spaces, \, ', ", and #).
[restrict] is specified by default.
[Security Level]
Select a security level of the read and write user.
[Auth-password/Priv-password] is specified by default.
[auth-password]
Enter an authentication password for the read and write user (using ASCII
characters between 8 and 32 bytes, excluding spaces, \, ,' ,", and #).
To enter (change) the password, select the [Change Password] check box,
then enter a new password.
[priv-password]
Enter a privacy password for the read and write user (using ASCII characters
between 8 and 32 bytes, excluding spaces, \, ,' ,", and #).
To enter (change) the password, select the [Change Password] check box,
then enter a new password.
[Encryption Algorithm]
Select an encryption algorithm.
[DES] is specified by default.
[Authentication
Method]
Select an authentication algorithm.
[MD5] is specified by default.
[Trap Settings]
Configure the settings on the SNMP TRAP function.
[Allow Setting]
Select whether or not to allow a notification of the status of this machine using
the SNMP TRAP function.
[Enable] is specified by default.
[Trap Setting when
Authentication
Fails]
Select whether or not to send TRAP when authentication fails.
[Disable] is specified by default.
bizhub C3850/C3350
1-63
1
Available operations in Administrator mode
1.5
[SMB Settings] - [WINS/NetBIOS Settings]
To display: Administrator mode - [Network] - [SMB Settings] - [WINS/NetBIOS Settings]
Register the WINS server when it is installed to resolve the name.
Item
Description
[WINS/NetBIOS]
Select whether or not to use the WINS server.
[Enable] is specified by default.
[WINS Automatic Retrieval]
Select whether or not to automatically obtain the address of the WINS server.
This item is necessary when DHCP is enabled.
[Enable] is specified by default.
[WINS Server Address
1]
[WINS Server Address
2]
Enter the WINS server address when manually specifying it.
Use the following entry formats.
• Example of entry: "192.168.1.1"
[Node Type]
Select the name resolution method.
• [B Node]: Query by broadcast.
• [P Node]: Makes inquires to the WINS server.
• [M Node]: Makes inquiries to the broadcast and WINS server in sequence.
• [H Node]: Makes inquiries to the WINS server and broadcast in sequence.
[H Node] is specified by default.
[SMB Settings] - [SMB Client Settings]
To display: Administrator mode - [Network] - [SMB Settings] - [SMB Client Settings]
Configure settings to enable use of the SMB client function of this machine.
1-64
Item
Description
[SMB Client]
Select whether or not to use the SMB client function of this machine.
Using this function, you can to send the scanned original data to a shared folder of a computer.
[Enable] is specified by default.
[Authentication]
Select an authentication method for SMB transmission according to your environment.
• [NTLM v1]: Performs the NTLMv1 authentication. This option is available in
the NT domain environment.
• [NTLM v2]: Performs NTLMv2 authentication. This option is available in the
NT domain environment.
• [NTLMv1/v2]: Performs NTLMv1 authentication when NTLMv2 authentication fails. This option is available in the NT domain environment.
• [Kerberos]: Performs Kerberos authentication. This option is available in
the Active Directory domain environment.
• [Kerberos, NTLMv1/v2]: NTLMv2 authentication is performed when Kerberos authentication fails, and NTLMv1 authentication is performed when
NTLMv2 authentication fails. This option is available when both the Active
Directory and NT domains are specified.
[NTLM v1] is specified by default.
[DFS]
Select whether or not to use DFS when the distributed file system (DFS) is employed.
[Enable] is specified by default.
[Default Domain Name]
Enter the default domain name to be added to the destination host name when
data is sent using SMB (using ASCII characters of up to 64 bytes).
If the domain name of the destination is not specified by the user when sending
data using SMB, the domain name specified here is added. This item is not required when Active Directory is used as an authentication server.
bizhub C3850/C3350
1.5
1
Available operations in Administrator mode
[SMB Settings] - [Direct Hosting Settings]
To display: Administrator mode - [Network] - [SMB Settings] - [Direct Hosting Settings]
Select whether or not to enable the direct hosting SMB service. If enabled, you can specify destination using
the IP address (IPv4 or IPv6) or host name.
[Enable] is specified by default.
[Web Service Settings] - [Common Settings]
To display: Administrator mode - [Network] - [Web Service Settings] - [Common Settings]
Register the WINS server when it is installed to resolve the name.
Item
Description
[Friendly Name]
Enter the name of this machine to be displayed when this machine is searched
for using the Web service through a computer (using up to 127 bytes).
[Secure Mode]
Select whether or not to use the SSL for Web service communication.
[Disable] is specified by default.
[Web Service Settings] - [Printer Settings]
To display: Administrator mode - [Network] - [Web Service Settings] - [Printer Settings]
Configure settings to perform Web service printing.
Item
Description
[Print Function]
Select whether or not to use the WS print function.
[Enable] is specified by default.
[Printer Name]
Enter the name of this machine when using it as a WS printer (using up to 127
bytes, excluding !, \, and ,).
[Printer Location]
If necessary, enter the installation location of the printer (using up to 127
bytes).
[Printer Information]
If necessary, enter the printer information (using up to 127 bytes).
[Web Service Settings] - [Scanner Settings]
To display: Administrator mode - [Network] - [Web Service Settings] - [Scanner Settings]
Configure settings to perform Web service scanning.
Item
Description
[Scan Function]
Select whether or not to use the WS scan transmission function.
[Enable] is specified by default.
[Scanner Name]
Enter the name of this machine when using it as the WS scanner (using up to
127 bytes).
[Scanner Location]
If necessary, enter the installation location of the scanner (using up to 127
bytes).
[Scanner Information]
If necessary, enter the scanner information (using up to 127 bytes).
[Connection Timeout]
Change the time-out time to limit a communication with the computer if necessary.
[120] sec. is specified by default.
bizhub C3850/C3350
1-65
1
Available operations in Administrator mode
1.5
[Bonjour Settings]
To display: Administrator mode - [Network] - [Bonjour Settings] - [Bonjour Settings]
Configure the Bonjour operating environment when using this machine in the Mac OS control.
Item
Description
[Bonjour]
Select whether or not to use Bonjour.
[Enable] is specified by default.
[Printer Name]
Enter a Bonjour name that is to be displayed as the name of connected device
(using up to 63 bytes).
[Priority Protocol]
Select the protocol preferentially used for connection by Bonjour.
[RAW Port] is specified by default.
[Network Fax Settings] - [Network Fax Function Settings]
To display: Administrator mode - [Network] - [Network Fax Settings] - [Network Fax Function Settings]
Select whether or not to use Internet fax.
[Enable] is specified by default.
Tips
To use the Internet fax function, optional units must be installed except in certain regions.
-
For bizhub C3850: The optional Fax Kit FK-512 and Mount Kit MK-738 are required, excluding models used in North America.
-
For bizhub C3350: The optional Fax Kit FK-512 and Mount Kit MK-738 are required.
[Network Fax Settings] - [Internet Fax RX Ability]
To display: Administrator mode - [Network] - [Network Fax Settings] - [Internet Fax RX Ability]
This machine notifies its reception capability when returning a MDN message if you are using the Internet Fax
function. If necessary, change the reception capability of this machine, which is notified upon returning a
MDN message.
Item
Description
[Compression Type]
Change the compression type of a fax job the machine can receive.
[Paper Size]
Displays the paper size of a fax job the machine can receive.
[Resolution]
Change the resolution of a fax job the machine can receive.
Tips
To use the Internet fax function, optional units must be installed except in certain regions.
1-66
-
For bizhub C3850: The optional Fax Kit FK-512 and Mount Kit MK-738 are required, excluding models used in North America.
-
For bizhub C3350: The optional Fax Kit FK-512 and Mount Kit MK-738 are required.
bizhub C3850/C3350
1.5
1
Available operations in Administrator mode
[Network Fax Settings] - [I-Fax Advanced Setting]
To display: Administrator mode - [Network] - [Network Fax Settings] - [I-Fax Advanced Setting]
Configure settings for fax reception confirmation (MDN/DSN) to be sent by this machine if you are using the
Internet fax function.
Item
Description
[MDN Request]
Select whether or not to request for fax reception result (MDN request) to the
destination.
If a MDN request is sent, the recipient machine returns a response message
upon reception of a fax, so that you can check that the fax is successfully received by the destination.
Also, by receiving a response message from the destination, you can obtain
the reception capability information of the destination. When new response
message is received from a destination registered in the address book, the capability information is overwritten with new one.
[On] is specified by default.
[DSN Request]
Select whether or not to request for fax reception result (DSN request) to the
destination mail server.
If you select [On] for [MDN Request], priority is given to the MDN request.
[Off] is specified by default.
[MDN Response]
Select whether or not to return a response message when a sender requests
for fax reception result (MDN request) to this machine.
[On] is specified by default.
[MDN/DSN Response
Monitoring Setting]
Select this check box to specify the waiting time for a response from the destination after a MDN request or DSN request is sent by this machine.
If necessary, change the waiting time for a response from the destination at
[Monitoring Time].
If a response message is received after the specified waiting time, the machine
ignores the message.
[ON] (selected) is specified by default.
Tips
To use the Internet fax function, optional units must be installed except in certain regions.
-
For bizhub C3850: The optional Fax Kit FK-512 and Mount Kit MK-738 are required, excluding models used in North America.
-
For bizhub C3350: The optional Fax Kit FK-512 and Mount Kit MK-738 are required.
bizhub C3850/C3350
1-67
1
Available operations in Administrator mode
1.5
[WebDAV Settings] - [WebDAV Client Settings]
To display: Administrator mode - [Network] - [WebDAV Settings] - [WebDAV Client Settings]
Configure settings to enable use of the WebDAV client function of this machine.
Item
Description
[WebDAV Client Settings]
Select whether or not to use the WebDAV client function of this machine.
Selecting this option sends the scanned original data to the WebDAV server.
[Enable] is specified by default.
[Proxy]
To access to the WebDAV server via a proxy server, register your proxy server.
[Proxy Server Address]
To access to the WebDAV server via a proxy server, enter the proxy server address.
Use one of the following formats.
• Example of host name entry: "host.example.com"
• Example of IP address (IPv4) entry: "192.168.1.1"
• Example of IP address (IPv6) entry: "fe80::220:6bff:fe10:2f16"
[Proxy Server Port
Number]
If necessary, change the proxy server port number.
[8080] is specified by default.
[Proxy Server User
Name]
Enter the user name to log in to the proxy server (using ASCII characters of up
to 63 bytes).
[Proxy Server Password]
Enter the password (using ASCII characters of up to 63 bytes).
To enter (change) the password, select the [Change Password] check box,
then enter a new password.
[Connection Timeout]
If necessary, change the time-out time to limit a communication with the WebDAV server.
[60] sec. is specified by default.
[Authentication]
Select an authentication method for WebDAV transmission according to your
environment.
[Domain Name]
Enter the default domain name to be added to the destination host name when
data is sent using WebDAV (using ASCII characters of up to 64 bytes).
[OpenAPI Settings]
To display: Administrator mode - [Network] - [OpenAPI Settings] - [OpenAPI Settings]
To use application software that communicates with this machine via OpenAPI, configure the OpenAPI settings of this machine.
1-68
Item
Description
[OpenAPI]
Select whether or not to use OpenAPI on this machine.
[Enable] is specified by default.
[OpenAPI External]
Select whether or not to connect to external application software via OpenAPI.
[Enable] is specified by default.
[Port Number]
If necessary, change the OpenAPI communication port number.
[50001] is specified by default.
[SSL/TLS]
Select whether or not to use SSL for a communication via OpenAPI.
This setting is available when the certification of this machine is registered.
[Non-SSL Only] is specified by default.
[Port Number
(SSL/TLS)]
If necessary, change the SSL communication port number.
[50003] is specified by default.
[Authentication]
Select whether or not to authenticate users accessing via OpenAPI. To authenticate, enter the login name and password in [Login Name] and [Password].
[Off] is specified by default.
[Login Name]
Enter the login name that is used for OpenAPI authentication (using ASCII
characters of up to eight bytes, excluding symbols).
[Password]
Enter the password that is used for OpenAPI authentication (using ASCII characters of up to eight bytes, excluding symbols).
To enter (change) the password, select the [Change Password] check box,
then enter a new password.
bizhub C3850/C3350
1.5
1
Available operations in Administrator mode
Item
Description
[Proxy]
Configure a setting for the required proxy server if you want associate this machine with a different system that supports OpenAPI.
[Proxy Server Address]
Enter the proxy server address.
Use one of the following formats.
• Example of host name entry: "host.example.com"
• Example of IP address (IPv4) entry: "192.168.1.1"
• Example of IP address (IPv6) entry: "fe80::220:6bff:fe10:2f16"
[Proxy Server Port
Number (HTTP)]
If necessary, change the proxy server port number for HTTP.
[8080] is specified by default.
[Proxy Server Port
Number (HTTPS)]
If necessary, change the proxy server port number for HTTPS.
[8080] is specified by default.
[Proxy Server Port
Number (FTP)]
If necessary, change the proxy server port number for FTP.
[21] is specified by default.
[Proxy Server User
Name]
Enter the user name to log in to the proxy server (using ASCII characters of up
to 63 bytes).
[Proxy Server Password]
Enter the password (using ASCII characters of up to 63 bytes).
To enter (change) the password, select the [Change Password] check box,
then enter a new password.
[Specified Application
Start Setting]
Configure settings for starting the OpenAPI application if you are using an
OpenAPI application.
[Specified Application]
Select whether or not to launch only the prespecified OpenAPI application
when this machine has started up.
[Disable] is specified by default.
Note
When the OpenAPI application is selected in [Default Application Selection],
the setting can be changed.
[Default Application
Selection]
When you use this function, specify the OpenAPI application to be launched.
[None] is selected by default.
[Basic Functions
Setting]
When using this function, select whether or not to use the basic functions of
this machine.
[Restrict] is specified by default.
[TCP Socket Settings]
To display: Administrator mode - [Network] - [TCP Socket Settings] - [TCP Socket Settings]
Configure the TCP Socket operating environment.
Settings
Description
[TCP Socket]
Select whether or not to use TCP Socket on this machine.
[Enable] is specified by default.
[Port Number]
If necessary, change the TCP Socket port number.
[59158] is specified by default.
[SSL/TLS]
Select whether or not to use SSL for a communication via TCP Socket.
This setting is available when the certification of this machine is registered.
[Non-SSL Only] is specified by default.
Note
When [Security] - [PKI Settings] - [SSL/TLS Settings] - [SSL/TLS] is set to [Enable], the setting can be changed.
[Port Number
(SSL/TLS)]
bizhub C3850/C3350
If necessary, change the SSL communication port number.
[59159] is specified by default.
1-69
1
Available operations in Administrator mode
1.5
[LLTD Settings]
To display: Administrator mode - [Network] - [LLTD Settings] - [LLTD Settings]
Select whether or not to use LLTD (Link Layer Topology Discovery).
Using LLTD, you can display this machine on the network map if your computer is equipped with Windows
Vista or later (Windows Vista/7/8/Server 2008/Server 2008 R2/Server 2012).
[Enable] is specified by default.
1-70
bizhub C3850/C3350
2
Configuring the Operating
Environment of This Machine
2.1
2
Configuring the Scan to E-mail operating environment
2
Configuring the Operating Environment of This
Machine
2.1
Configuring the Scan to E-mail operating environment
Overview
The Scan to E-mail is a function that transmits original data scanned on this machine as an E-mail attachment.
Since this machine supports S/MIME and SSL/TLS encryption, and POP before SMTP authentication, security can be assured.
When using the Scan to E-mail, follow the below procedure to configure the settings.
1
Configure settings for connecting to the network such as setting of the IP address of this machine
% For details on configuring the setting, refer to page 1-4.
2
Configuring basic settings for Scan to E-mail
% For details on configuring the setting, refer to page 2-4.
3
Set the following options according to your environment
Purpose
Reference
Communicate with the E-mail server using SSL/TLS
page 2-5
Use of SMTP Authentication when sending E-mails
page 2-5
Use of POP Before SMTP Authentication when sending E-mails
page 2-6
Addition of a digital signature by encrypting E-mails with S/MIME
page 2-7
bizhub C3850/C3350
2-3
2
Configuring the Scan to E-mail operating environment
2.1
Configuring basic settings for Scan to E-mail
Register the E-mail server (SMTP) address and the administrator's E-mail address.
In the administrator mode, select [Network] - [E-mail Settings] - [E-mail TX (SMTP)], then configure the following settings.
Settings
Description
[E-mail TX (SMTP)]
Select [Enable] to transmit E-mails.
[Enable] is specified by default.
[Scan to E-mail]
Select [Enable] to use the Scan to E-mail.
[Enable] is specified by default.
[SMTP Server Address]
Enter the address of your E-mail server (SMTP).
Use one of the following formats.
• Example of host name entry: "host.example.com"
• Example of IP address (IPv4) entry: "192.168.1.1"
• Example of IP address (IPv6) entry: "fe80::220:6bff:fe10:2f16"
[Port Number]
If necessary, change the port number of the E-mail server (SMTP).
Normally, you can use the original port number.
[25] is specified by default.
[Connection Timeout]
Change the time-out time to communicate with the E-mail server (SMTP), if
necessary.
[60 sec.] is specified by default.
[Device E-mail Address]
Enter the E-mail address of this machine (using ASCII characters of up to 320
bytes).
The E-mail address entered here is used as a sender address (From address)
of E-mails to be sent from this machine.
[Max Mail Size]
If you restrict the size of an E-mail to be sent in your environment, select [Limit].
[No Limit] is specified by default.
[Server Capacity]
If you select [Limit] at [Max Mail Size], enter the maximum E-mail size including
attachment.
E-mails that have been exceeded the specified size will be discarded.
If you select [Binary Division] to divide an E-mail, this setting is invalid.
[Binary Division]
Select this check box to divide an E-mail. The E-mail is divided according to
the size specified at [Divided Mail Size]. This item is necessary if you occasionally send E-mails exceeding the maximum size specified on the E-mail server
side.
To read a divided E-mail, the mail soft receiving E-mails must have a function
to restore the divided E-mail. The mail soft without the restore function may not
read the divided E-mail.
[Off] is specified by default.
[Divided Mail Size]
Enter the size to divide an E-mail. This item is necessary when [Binary Division]
is enabled.
[500] KB is specified by default.
Tips
2-4
-
The sender E-mail address can be changed on the Control Panel before sending the E-mail, if necessary.
-
If user authentication is employed on this machine, the E-mail address of the login user is used as the
sender's E-mail address.
bizhub C3850/C3350
2.1
2
Configuring the Scan to E-mail operating environment
Using an SSL/TLS communication
Encrypt communications between this machine and the E-mail server (SMTP) using SSL or TLS. This machine supports the SMTP over SSL and Start TLS.
Configure the setting if your environment requires SSL/TLS encryption communication with the E-mail server.
In the administrator mode, select [Network] - [E-mail Settings] - [E-mail TX (SMTP)], then configure the following settings.
Settings
Description
[SSL/TLS]
Select the method to encrypt communications with the E-mail server (SMTP).
Select [Enable] or [Start TLS] according to your environment.
[Disable] is specified by default.
[Port Number (SSL)]
If you select [Enable] in [SSL/TLS], change the communication port number, if
necessary.
Normally, you can use the original port number.
[465] is specified by default.
Using SMTP authentication
Configure the setting if your environment requires the SMTP authentication for sending an E-mail.
If the SMTP authentication is used, the user ID and password is sent from this machine when sending an Email to perform authentication.
To use the SMTP authentication, enable the SMTP authentication on this machine. In addition, enter information required for authentication.
In the administrator mode, select [Network] - [E-mail Settings] - [E-mail TX (SMTP)], then configure the following settings.
Settings
Description
[SMTP Authentication]
Select [Enable] to use the SMTP authentication.
[Disable] is specified by default.
[Account]
When you have selected [Enable] in [SMTP Authentication], enter the user ID
for SMTP authentication (using up to 255 bytes).
[Password]
When you have selected [Enable] in [SMTP Authentication], enter the password (using up to 128 bytes).
To enter (change) the password, select the [Change Password] check box,
then enter a new password.
[Domain Name]
When you have selected [Enable] in [SMTP Authentication], enter the domain
name (realm) for SMTP authentication (using ASCII characters of up to 255
bytes).
This item is necessary when the SMTP authentication method is Digest-MD5.
bizhub C3850/C3350
2-5
2
Configuring the Scan to E-mail operating environment
2.1
Using POP Before SMTP authentication
Configure the setting if your environment requires the POP Before SMTP Authentication for sending an Email.
The POP Before SMTP authentication is a function that performs POP authentication using the E-mail server
(POP) before sending an E-mail, and permits E-mail transmission only when the authentication is successful.
To use the POP Before SMTP authentication, enable the POP Before SMTP on this machine. In addition, configure settings for connecting to the E-mail server (POP) that is used for authentication.
1
2
3
2-6
In the administrator mode, select [Network] - [E-mail Settings] - [E-mail TX (SMTP)], then configure the
following settings.
Settings
Description
[POP Before SMTP]
Select [Enable] to use POP Before SMTP.
[Disable] is specified by default.
[POP Before SMTP
Time]
If necessary, change the waiting time until starting E-mail transmission after the POP authentication is successful.
Depending on your environment, it may take time before the E-mail transmission is permitted after the POP authentication is successful. In that
case, if a time period that is too short is specified, E-mail transmission may
fail.
[5] sec. is specified by default.
In the administrator mode, select [Network] - [E-mail Settings] - [E-mail RX (POP)], then configure the
following settings.
Settings
Description
[E-mail RX (POP)]
Select [Enable] to use POP Before SMTP.
[Enable] is specified by default.
[POP Server Address]
Enter the address of your E-mail server (POP).
Use one of the following formats.
• Example of host name entry: "host.example.com"
• Example of IP address (IPv4) entry: "192.168.1.1"
• Example of IP address (IPv6) entry: "fe80::220:6bff:fe10:2f16"
[Port Number]
If necessary, change the port number of the E-mail server (POP).
Normally, you can use the original port number.
[110] is specified by default.
[Login Name]
Enter the login name when E-mails are received using the E-mail server
(POP) (using ASCII characters of up to 63 bytes).
[Password]
Enter the password (using ASCII characters of up to 15 bytes).
To enter (change) the password, select the [Change Password] check box,
then enter a new password.
[Connection Timeout]
Change the time-out time to communicate with the E-mail server (POP), if
necessary.
[60 sec.] is specified by default.
Set the POP over SSL and APOP settings according to your environment. In the administrator mode,
select [Network] - [E-mail Settings] - [E-mail RX (POP)], then configure the following settings.
Settings
Description
[SSL/TLS]
When using SSL to encrypt a communication with the E-mail server (POP),
select [Enable].
[Disable] is specified by default.
[Port Number (SSL)]
If necessary, change the SSL communication port number.
Normally, you can use the original port number.
[995] is specified by default.
[APOP Authentication]
If you use APOP in your E-mail server (POP), select [Enable].
[Disable] is specified by default.
bizhub C3850/C3350
2.1
2
Configuring the Scan to E-mail operating environment
Using S/MIME
The S/MIME is one of E-mail encryption methods. By using this function, you can add the E-mail encryption
and digital signature functions to avoid the risk such as interception of E-mails or spoofing other sender.
To use the S/MIME, register a certificate on this machine. In addition, enable S/MIME on this machine.
1
Register a certificate used for E-mail encryption to the destination of E-mail transmission.
% For details, refer to page 2-26.
2
Register the certificate of this machine to be added to E-mails as a digital signature.
% For details, refer to page 2-36.
3
In the administrator mode, select [Network] - [E-mail Settings] - [S/MIME], then configure the following
settings.
Settings
Description
[S/MIME]
Select [Enable] to use the S/MIME.
[Disable] is specified by default.
[Digital Signature]
To add digital signature when E-mails are being sent, select a method to
add it.
• [Do not add signature]: Does not add the signature.
• [Always add signature]: Always adds the signature. The digital signature is automatically added without performing special setting before
sending an E-mail.
• [Select when sending]: The user must select whether or not to add digital signature before sending an E-mail.
[Do not add signature] is specified by default.
[E-mail Text Encryption Method]
Select the method to encrypt the E-mail text.
[3DES] is specified by default.
[Digital Signature
Type]
To add a digital signature when sending E-mails, select its authentication
method.
[SHA-1] is specified by default.
Tips
When using the S/MIME function, the E-mail address of the administrator (E-mail address of the certificate
of this machine) is used as the sender address.
bizhub C3850/C3350
2-7
2
2.2
Configuring the SMB send operating environment
2.2
Configuring the SMB send operating environment
Overview
The SMB Send is a function that transmits original data scanned on this machine to a shared folder on a specified computer. The shared folder is shared using the SMB (Server Message Block) protocol.
If the WINS server is employed to resolve the name, register it.
If the direct hosting SMB service is enabled, communications can be carried out using the IP address
(IPv4/IPv6) or host name. If this service is enabled, you can use the SMB transmission function even in the
IPv6 environment.
Using LLMNR (Link-local Multicast Name Resolution), you can resolve the name even in an environment with
no DNS server. This function is supported in an operating system of Windows Vista or later (Windows Vista/7/8/Server 2008/Server 2008 R2/Server 2012). It is useful to resolve the name in the IPv6 environment.
When using the SMB transmission function, follow the below procedure to configure the settings.
1
Configure settings for connecting to the network such as setting of the IP address of this machine
% For details on configuring the setting, refer to page 1-4.
2
Configuring basic settings for SMB Send
% For details on configuring the setting, refer to page 2-9.
3
Set the following options according to your environment
Purpose
Reference
Resolve the name using the WINS server
page 2-9
Specify a destination computer using the IP address and host name (FQDN)
page 2-10
Use the SMB transmission function in the IPv6 environment
page 2-10
Specify a destination with a host name in an environment where the DNS server
is not running (supported on the computer loaded with Windows Vista or later)
page 2-10
Use the SMB transmission function in the DFS environment
page 2-10
Tips
2-8
-
To use the SMB transmission function in IPv6 environment, you need to enable the direct hosting SMB
service.
-
In the IPv4 environment, the SMB transmission function can be used regardless of whether or not the
direct hosting SMB service is enabled.
-
If the direct hosting SMB service is enabled, the system operates as shown below (common to IPv4
and IPv6 environments).
A destination computer can be specified using the IP address (IPv4 or IPv6).
If a destination computer is specified using the host name or computer name (NetBIOS name), name
resolution is performed in the order of DNS, LLMNR, and NetBIOS (port 137 of a destination computer).
Connection is attempted to ports 445 and 139 of a destination computer in this order, and transmission
is carried out.
-
If the direct hosting SMB service is disabled, the system operates as shown below.
A destination computer can be specified using the IP address (IPv4 only).
If a destination computer is specified with the computer name (NetBIOS name) or host name, name resolution is performed in the order of NetBIOS (port 137 of a destination computer) and DNS.
A connection with port 139 of a destination computer is established, and a transmission is carried out.
-
To specify a destination computer using the host name, configure the appropriate machine settings and
prepare the appropriate environment so that name resolution can be performed with DNS or LLMNR.
To perform name resolution using DNS, a destination computer can be specified with "Host Name (example: host1)" or "FQDN (example: host1.test.local)".
To perform name resolution with LLMNR, a destination computer can be specified only with "Host
Name (example: host1)".
bizhub C3850/C3350
2.2
2
Configuring the SMB send operating environment
Configuring basic settings for SMB send
Enable the SMB transmission function. In addition, select the authentication method for SMB transmission.
In the administrator mode, select [Network] - [SMB Settings] - [SMB Client Settings], then configure the following settings.
Settings
Description
[SMB Client]
Select [Enable] to use the SMB transmission function.
[Enable] is specified by default.
[Authentication]
Select an authentication method for SMB transmission according to your environment.
• [NTLM v1]/[NTLM v2]/[NTLMv1/v2]: Select this to use the function in the NT
domain environment. If you select [NTLMv1/v2], NTLMv1 authentication is
performed when NTLMv2 authentication fails.
• [Kerberos]: Select this to use the function in the Active Directory domain
environment.
• [Kerberos, NTLMv1/v2]: Select this to use the function in an environment
both the Active Directory domain and NT domain exist in. NTLMv2 authentication is performed when Kerberos authentication fails, and NTLMv1 authentication is performed when NTLMv2 authentication fails.
[NTLM v1] is specified by default.
[Default Domain Name]
Enter the default domain name to be added to the destination host name when
data is sent using SMB (using ASCII characters of up to 64 bytes).
If the domain name of the destination is not specified by the user when sending
data using SMB, the domain name specified here is added. This item is not required when Active Directory is used as an authentication server.
Tips
-
In Mac OS X 10.7/10.8, set [Authentication] to [NTLMv1/v2].
-
In Mac OS X 10.7/10.8, the direct hosting SMB service must be enabled (default: [Enable]). For details,
refer to page 2-10.
Using the WINS server
If the WINS server is installed to resolve the name, set the WINS server address and the name resolution
method.
In the administrator mode, select [Network] - [SMB Settings] - [WINS/NetBIOS Settings], then configure the
following settings.
Settings
Description
[WINS/NetBIOS]
Select [Enable] to use the WINS server.
[Enable] is specified by default.
[WINS Automatic Retrieval]
Select [Enable] to automatically obtain the WINS server address.
This item is necessary when DHCP is enabled.
[Enable] is specified by default.
[WINS Server Address
1]
[WINS Server Address
2]
Enter the WINS server address.
This item is necessary when you do not automatically obtain the WINS server
address using the DHCP.
Use the following entry formats.
• Example of entry: "192.168.1.1"
[Node Type]
Select the name resolution method.
• [B Node]: Query by broadcast
• [P Node]: Query the WINS server
• [M Node]: Query by broadcast, and then query the WINS server
• [H Node]: Query the WINS server, and then query by broadcast
[H Node] is specified by default.
bizhub C3850/C3350
2-9
2
Configuring the SMB send operating environment
2.2
Using the direct hosting SMB service
If the direct hosting SMB service is enabled, you can specify the destination using the IP address (IPv4/IPv6)
or host name.
In the administrator mode, select [Network] - [SMB Settings] - [Direct Hosting Settings], and then set [Direct
Hosting] to [Enable].
Resolving the name using LLMNR
Using LLMNR (Link-local Multicast Name Resolution), you can resolve the name even in an environment with
no DNS server. This function is supported in an operating system of Windows Vista or later (Windows Vista/7/8/Server 2008/Server 2008 R2/Server 2012). It is useful to resolve the name in the IPv6 environment.
In the administrator mode, select [Network] - [TCP/IP Settings] - [TCP/IP Settings], and set [LLMNR] to [Enable].
Tips
To perform name resolution using LLMNR, enable the direct hosting SMB service.
Using in the DFS environment
Configure setting when a distributed file system (DFS, Distributed File System) is employed in your environment.
In the administrator mode, select [Network] - [SMB Settings] - [SMB Client Settings], and set [DFS] to [Enable].
2-10
bizhub C3850/C3350
2.3
2.3
2
Configuring the FTP send operating environment
Configuring the FTP send operating environment
Overview
The FTP transmission is a function that transmits original data scanned on this machine to a specified folder
in the FTP server.
When the proxy server is used, you can configure settings so that the FTP server is accessed via the proxy
server.
When using the FTP transmission, follow the below procedure to configure the settings.
1
Configure settings for connecting to the network such as setting of the IP address of this machine
% For details on configuring the setting, refer to page 1-4.
2
Configuring basic settings for the FTP transmission
% For details on configuring the setting, refer to page 2-11.
3
Set the following options according to your environment
Purpose
Reference
Send files to the FTP server via the proxy server
page 2-11
Configuring basic settings for the FTP transmission
Enable the FTP transmission. In addition, configure settings for connecting to the FTP server.
In the administrator mode, select [Network] - [FTP Settings] - [FTP TX Settings], then configure the following
settings.
Settings
Description
[FTP TX]
Select [Enable] to use the FTP transmission function.
[Enable] is specified by default.
[Connection Timeout]
If necessary, change the time-out time to limit a communication with the FTP
server.
[60] sec. is specified by default.
Using the proxy server
When the proxy server is used in your network environment, you can configure settings so that the FTP server
is accessed via the proxy server.
To use the proxy server, register the proxy server information on this machine.
In the administrator mode, select [Network] - [FTP Settings] - [FTP TX Settings], then configure the following
settings.
Settings
Description
[Proxy Server Address]
Enter the proxy server address.
Use one of the following formats.
• Example of host name entry: "host.example.com"
• Example of IP address (IPv4) entry: "192.168.1.1"
• Example of IP address (IPv6) entry: "fe80::220:6bff:fe10:2f16"
[Proxy Server Port
Number]
If necessary, change the proxy server port number.
[21] is specified by default.
bizhub C3850/C3350
2-11
2
2.4
Configuring the WebDAV send operating environment
2.4
Configuring the WebDAV send operating environment
Overview
The WebDAV transmission is a function that transmits original data scanned on this machine to a specified
folder in the WebDAV Server.
WebDAV, which is an extension to the HTTP specification, provides the same security technologies as HTTP.
Use SSL to encrypt a communication with the WebDAV server; you can send a file more securely.
When using the WebDAV transmission, follow the below procedure to configure the settings.
1
Configure settings for connecting to the network such as setting of the IP address of this machine
% For details on configuring the setting, refer to page 1-4.
2
Configure basic settings for WebDAV Send
% For details on configuring the setting, refer to page 2-12.
3
Set the following options according to your environment
Purpose
Reference
Send files to the WebDAV server via the proxy server
page 2-13
Communicate with the WebDAV server using SSL
page 2-13
Configure basic settings for WebDAV send
Enable WebDAV Send. In addition, configure the settings for connecting to the WebDAV server.
In the administrator mode, select [Network] - [WebDAV Settings] - [WebDAV Client Settings], then configure
the following settings.
2-12
Settings
Description
[WebDAV Client Settings]
Select [Enable] to use the WebDAV Send function.
[Enable] is specified by default.
[Connection Timeout]
If necessary, change the time-out time to limit a communication with the WebDAV server.
[60] sec. is specified by default.
[Domain Name]
Enter the default domain name to be added to the destination host name when
data is sent using WebDAV (using ASCII characters of up to 64 bytes).
bizhub C3850/C3350
2.4
2
Configuring the WebDAV send operating environment
Using the proxy server
When the proxy server is used in your network environment, you can configure settings so that the WebDAV
server is accessed via the proxy server.
To use the proxy server, register the proxy server information on this machine. In addition, configure the settings for connection to the proxy server.
In the administrator mode, select [Network] - [WebDAV Settings] - [WebDAV Client Settings], then configure
the following settings.
Settings
Description
[Proxy Server Address]
Enter the proxy server address.
Use one of the following formats.
• Example of host name entry: "host.example.com"
• Example of IP address (IPv4) entry: "192.168.1.1"
• Example of IP address (IPv6) entry: "fe80::220:6bff:fe10:2f16"
[Proxy Server Port
Number]
If necessary, change the proxy server port number.
[8080] is specified by default.
[Proxy Server User
Name]
Enter the user name to log in to the proxy server (using ASCII characters of up
to 63 bytes).
[Proxy Server Password]
Enter the password (using ASCII characters of up to 63 bytes).
To enter (change) the password, select the [Change Password] check box,
then enter a new password.
Using SSL communication
Communication between this machine and the WebDAV server is encrypted with SSL.
Configure the setting if your environment requires SSL encryption communication with the WebDAV server.
In the administrator mode, select [Address] - [Address Book] - [WebDAV], and set [SSL] to [On] (Default: [Off]).
bizhub C3850/C3350
2-13
2
2.5
Configuring the WS Scan operating environment
2.5
Configuring the WS Scan operating environment
Overview
The WS scan transmission is a function that transmits original data scanned on this machine to the computer
on the network on the computer loaded with Windows Vista or later (Windows Vista/7/8/Server 2008/Server
2008 R2/Server 2012).
The computer uses the Web service function of Windows to automatically detect this machine connected to
the network and smoothly install this function as a Web service scanner.
HTTP is used for communication between this machine and the computer. Use SSL to encrypt a communication between the this machine and the computer; you can send a file more securely.
When using the WS scan transmission, follow the below procedure to configure the settings.
1
Configure settings for connecting to the network such as setting of the IP address of this machine
% For details on configuring the setting, refer to page 1-4.
2
Configuring the basic settings for the WS scan transmission
% For details on configuring the setting, refer to page 2-14.
3
Set the following options according to your environment
Purpose
Reference
Communicate with the computer using SSL
page 2-15
dReference
For details on how to configure settings on the computer, refer to [User's Guide Scan Functions].
Configuring the basic settings for the WS scan transmission
Enable the scan using the Web service. In addition, configure settings used to detect this machine using the
Web service, information for this machine as a scanner, and the method to connect to this machine.
1
2
2-14
In the administrator mode, select [Network] - [Web Service Settings] - [Common Settings], then configure the following settings.
Settings
Description
[Friendly Name]
Enter the name of this machine to be displayed when this machine is
searched for using the Web service through a computer (using up to 127
bytes).
In the administrator mode, select [Network] - [Web Service Settings] - [Scanner Settings], then configure the following settings.
Settings
Description
[Scan Function]
Select [Enable] to use the WS scan transmission function.
[Enable] is specified by default.
[Scanner Name]
Enter the name of this machine when using it as the WS scanner (using up
to 127 bytes).
[Scanner Location]
If necessary, enter the installation location of the scanner (using up to 127
bytes).
[Scanner Information]
If necessary, enter the scanner information (using up to 127 bytes).
[Connection Timeout]
Change the time-out time to limit a communication with the computer if
necessary.
[120] sec. is specified by default.
bizhub C3850/C3350
2.5
2
Configuring the WS Scan operating environment
Using SSL communication
Communication between this machine and the computer is encrypted with SSL.
To encrypt SSL communication between this machine and the computer, you must set the bidirectional SSL
communication between them. Before starting this procedure, confirm the following.
-
Name resolution must have been performed in the DNS server.
-
If the certificate of this machine is not issued by the Certificate Authority (CA), you must register the
certificate of this machine in [Trusted Root Certification Authorities] of the computer.
-
Create a certificate on the computer in advance, and associate it with the TCP/IP communication port
(default port number: 5358).
To make SSL communications, enable SSL.
In the administrator mode, select [Network] - [Web Service Settings] - [Common Settings], then configure the
following settings.
Settings
Description
[Secure Mode]
Select [Enable] to use SSL communication.
[Disable] is specified by default.
Tips
In Windows 8, a communication using the Web service cannot be encrypted using SSL.
bizhub C3850/C3350
2-15
2
2.6
Configuring the WS print operating environment
2.6
Configuring the WS print operating environment
Overview
If the Web service function that is available in Windows Vista or later (Windows Vista/7/8/Server 2008/Server
2008 R2/Server 2012) is used, this machine that is connected to the network is automatically detected and
easily installed as a Web service printer.
HTTP is used for communication between this machine and the computer. In addition, using SSL to encrypt
a communication between the this machine and the computer enables more secure printing.
When using the WS printing function, follow the below procedure to configure the settings.
1
Configure settings for connecting to the network such as setting of the IP address of this machine
% For details on configuring the setting, refer to page 1-4.
2
Configuring basic settings for the WS printing
% For details on configuring the setting, refer to page 2-16.
3
Set the following options according to your environment
Purpose
Reference
Communicate with the computer using SSL
page 2-17
dReference
For details on how to configure settings on the computer, refer to page 3-14.
Configuring basic settings for the WS printing
Enable printing using the Web service. Also, configure settings used to detect this machine using the Web
service, and define information of this machine used as a printer.
1
2
2-16
In the administrator mode, select [Network] - [Web Service Settings] - [Common Settings], then configure the following settings.
Settings
Description
[Friendly Name]
Enter the name of this machine to be displayed when this machine is
searched for using the Web service through a computer (using up to 127
bytes).
In the administrator mode, select [Network] - [Web Service Settings] - [Printer Settings], then configure
the following settings.
Settings
Description
[Print Function]
Select [Enable] to use the WS print function.
[Enable] is specified by default.
[Printer Name]
Enter the name of this machine when using it as a WS printer, (using up to
127 bytes, excluding !, \, and ,).
[Printer Location]
If necessary, enter the installation location of the printer (using up to 127
bytes).
[Printer Information]
If necessary, enter the printer information (using up to 127 bytes).
bizhub C3850/C3350
2.6
2
Configuring the WS print operating environment
Using SSL communication
Communication between this machine and the computer is encrypted with SSL.
To encrypt SSL communication between this machine and the computer, you must set the bidirectional SSL
communication between them. Before starting this procedure, confirm the following.
-
Name resolution must have been performed in the DNS server.
-
If the certificate of this machine is not issued by the Certificate Authority (CA), you must register the
certificate of this machine in [Trusted Root Certification Authorities] of the computer.
-
Create a certificate on the computer in advance, and associate it with the TCP/IP communication port
(default port number: 5358).
To make SSL communications, enable SSL.
In the administrator mode, select [Network] - [Web Service Settings] - [Common Settings], then configure the
following settings.
Settings
Description
[Secure Mode]
Select [Enable] to use SSL communication.
[Disable] is specified by default.
Tips
In Windows 8, a communication using the Web service cannot be encrypted using SSL.
bizhub C3850/C3350
2-17
2
2.7
Configuring the Internet fax operating environment
2.7
Configuring the Internet fax operating environment
Overview
Internet fax is a function used to send and receive faxes via enterprise network and Internet. Internet fax is
sent or received via E-mail. The same network as computer network is used for fax transmission. Therefore,
you can send and receive faxes without having to worry about receiving large bills for communication to distant locations, or to send a large number of pages.
Since this machine supports SSL/TLS encryption, and POP before SMTP authentication, security can be assured.
Tips
To use the Internet fax function, optional units must be installed except in certain regions.
-
For bizhub C3850: The optional Fax Kit FK-512 and Mount Kit MK-738 are required, excluding models used in North America.
-
For bizhub C3350: The optional Fax Kit FK-512 and Mount Kit MK-738 are required.
When using Internet fax, follow the below procedure to configure the settings.
1
Configure settings for connecting to the network such as setting of the IP address of this machine
% For details on configuring the setting, refer to page 1-4.
2
Configuring basic settings for sending and receiving an Internet fax
% For details on configuring the setting, refer to page 2-19.
3
2-18
Set the following options according to your environment
Purpose
Reference
Check of a fax reception
page 2-20
Change of the reception capability of this machine that is notified to a peer
page 2-21
Communicate with the E-mail server using SSL/TLS
page 2-21
Use of SMTP Authentication when sending E-mails
page 2-21
Use of POP Before SMTP Authentication when sending E-mails
page 2-22
bizhub C3850/C3350
2.7
2
Configuring the Internet fax operating environment
Configuring basic settings for sending and receiving an Internet fax
Enable the Internet fax function. In addition, specify the information of this machine and settings required to
send and receive E-mail.
1
In the administrator mode, select [Network] - [Network Fax Settings] - [Network Fax Function Settings],
and set [I-Fax] to [Enable].
2
In the administrator mode, select [System] - [Machine Settings], then configure the following settings.
3
4
Settings
Description
[Device Name]
Enter the name of this machine (using up to 127 bytes).
The name specified here is used as a part of the subject of Internet fax.
In the administrator mode, select [System] - [Sender Registration] - [Sender Registration], then configure the following settings.
Settings
Description
[Sender]
Enter the machine name, your company name (sender name) that are to
be printed as TTI when faxes are transmitted (using up to 30 bytes).
In the administrator mode, select [Network] - [E-mail Settings] - [E-mail TX (SMTP)], then configure the
following settings.
Settings
Description
[E-mail TX (SMTP)]
Select [Enable] to use the Internet fax.
[Enable] is specified by default.
[Scan to E-mail]
Select [Enable] to use the Internet fax.
[Enable] is specified by default.
[SMTP Server Address]
Enter the address of your E-mail server (SMTP).
Use one of the following formats.
• Example of host name entry: "host.example.com"
• Example of IP address (IPv4) entry: "192.168.1.1"
• Example of IP address (IPv6) entry: "fe80::220:6bff:fe10:2f16"
[Port Number]
If necessary, change the port number of the E-mail server (SMTP).
Normally, you can use the original port number.
[25] is specified by default.
[Connection Timeout]
Change the time-out time to communicate with the E-mail server (SMTP),
if necessary.
[60 sec.] is specified by default.
[Device E-mail Address]
Enter the E-mail address of this machine (using ASCII characters of up to
320 bytes).
This E-mail address is used as sender Internet fax address.
[Max Mail Size]
If you restrict the size of an E-mail to be sent in your environment, select
[Limit].
[No Limit] is specified by default.
[Server Capacity]
If you select [Limit] at [Max Mail Size], enter the maximum E-mail size including attachment.
E-mails that have been exceeded the specified size will be discarded.
If you select [Binary Division] to divide an E-mail, this setting is invalid.
[Binary Division]
Select [On] to divide an E-mail. The E-mail is divided according to the size
specified at [Divided mail Size]. This item is necessary if you occasionally
send E-mails exceeding the maximum size specified on the E-mail server
side.
To read a divided E-mail, the mail soft receiving E-mails must have a function to restore the divided E-mail. The mail soft without the restore function may not read the divided E-mail.
[Off] is specified by default.
[Divided mail Size]
Enter the size to divide an E-mail. This item is necessary when [Binary Division] is enabled.
[500] KB is specified by default.
bizhub C3850/C3350
2-19
2
Configuring the Internet fax operating environment
5
2.7
In the administrator mode, select [Network] - [E-mail Settings] - [E-mail RX (POP)], then configure the
following settings.
Settings
Description
[E-mail RX (POP)]
Select [Enable] to use the Internet fax.
[Enable] is specified by default.
[POP Server Address]
Enter the address of your E-mail server (POP).
Use one of the following formats.
• Example of host name entry: "host.example.com"
• Example of IP address (IPv4) entry: "192.168.1.1"
• Example of IP address (IPv6) entry: "fe80::220:6bff:fe10:2f16"
[Port Number]
If necessary, change the port number of the E-mail server (POP).
Normally, you can use the original port number.
[110] is specified by default.
[Login Name]
Enter the login name when E-mails are received using the E-mail server
(POP) (using ASCII characters of up to 63 bytes).
[Password]
Enter the password (using ASCII characters of up to 15 bytes).
To enter (change) the password, select the [Change Password] check box,
then enter a new password.
[Connection Timeout]
Change the time-out time to communicate with the E-mail server (POP), if
necessary.
[60 sec.] is specified by default.
[Auto Check of Arrival]
Select whether or not to check for incoming faxes by periodically connecting this machine to the E-mail server (POP).
[Disable] is specified by default.
[Polling Rate]
Specify the interval to connect to the E-mail server (POP) when [Enable] is
selected for [Auto Check of Arrival].
[15] minutes is specified by default.
Checking a fax reception
Configure the settings for requesting or responding the Internet fax transmission result, and the setting regarding the exchange of capability information between machines.
In the administrator mode, select [Network] - [Network Fax Settings] - [I-Fax Advanced Setting], then configure the following settings.
2-20
Settings
Description
[MDN Request]
Select whether or not to request for fax reception result (MDN request) to the
destination.
If a MDN request is sent, the recipient machine returns a response message
upon reception of a fax, so that you can check that the fax is successfully received by the destination.
Also, by receiving a response message from the destination, you can obtain
the reception capability information of the destination. When new response
message is received from a destination registered in the address book, the capability information is overwritten with new one.
[On] is specified by default.
[DSN Request]
Select whether or not to request for fax reception result (DSN request) to the
destination mail server.
If you select [On] for [MDN Request], priority is given to the MDN request.
[Off] is specified by default.
[MDN Response]
Select whether or not to return a response message when a sender requests
for fax reception result (MDN request) to this machine.
[On] is specified by default.
[MDN/DSN Response
Monitoring Setting]
Select this check box to specify the waiting time for a response from the destination after a MDN request or DSN request is sent by this machine.
If necessary, change the waiting time for a response from the destination at
[Monitoring Time].
If a response message is received after the specified waiting time, the machine
ignores the message.
[ON] (selected) is specified by default.
bizhub C3850/C3350
2.7
2
Configuring the Internet fax operating environment
Specifying the reception ability of this machine
This machine notifies its reception capability when returning a MDN response. Change the contents that are
notified upon return of an MDN response, if necessary.
In the administrator mode, select [Network] - [Network Fax Settings] - [Internet Fax RX Ability], then configure
the following settings.
Settings
Description
[Compression Type]
Change the compression type of a fax job the machine can receive.
[Paper Size]
Displays the paper size for a fax job the machine can receive.
[Resolution]
Change the resolution of a fax job the machine can receive.
Using an SSL/TLS communication
Encrypt communications between this machine and the E-mail server (SMTP) using SSL or TLS. This machine supports the SMTP over SSL and Start TLS.
Configure the setting if your environment requires SSL/TLS encryption communication with the E-mail server.
In the administrator mode, select [Network] - [E-mail Settings] - [E-mail TX (SMTP)], then configure the following settings.
Settings
Description
[SSL/TLS]
Select the method to encrypt communications with the E-mail server (SMTP).
Select [Enable] or [Start TLS] according to your environment.
[Disable] is specified by default.
[Port Number (SSL)]
If you select [Enable] in [SSL/TLS], change the communication port number, if
necessary.
Normally, you can use the original port number.
[465] is specified by default.
NOTICE
To send to another company product, do not use SSL/TLS. Using SSL/TLS results in a sending error.
Using SMTP authentication
Configure the setting if your environment requires the SMTP authentication for sending an E-mail.
If the SMTP authentication is used, the user ID and password is sent from this machine when sending an Email to perform authentication.
To use the SMTP authentication, enable the SMTP authentication on this machine. In addition, enter information required for authentication.
In the administrator mode, select [Network] - [E-mail Settings] - [E-mail TX (SMTP)], then configure the following settings.
Settings
Description
[SMTP Authentication]
Select [Enable] to use the SMTP authentication.
[Disable] is specified by default.
[Account]
When you have selected [Enable] in [SMTP Authentication], enter the user ID
for SMTP authentication (using up to 255 bytes).
[Password]
When you have selected [Enable] in [SMTP Authentication], enter the password (using up to 128 bytes).
To enter (change) the password, select the [Change Password] check box,
then enter a new password.
[Domain Name]
When you have selected [Enable] in [SMTP Authentication], enter the domain
name (realm) for SMTP authentication (using ASCII characters of up to 255
bytes).
This item is necessary when the SMTP authentication method is Digest-MD5.
bizhub C3850/C3350
2-21
2
Configuring the Internet fax operating environment
2.7
Using POP Before SMTP authentication
Configure the setting if your environment requires the POP Before SMTP Authentication for sending an Email.
The POP Before SMTP authentication is a function that performs POP authentication using the E-mail server
(POP) before sending an E-mail, and permits E-mail transmission only when the authentication is successful.
To use the POP Before SMTP authentication, enable the POP Before SMTP on this machine. In addition, configure settings for connecting to the E-mail server (POP) that is used for authentication.
1
2
3
2-22
In the administrator mode, select [Network] - [E-mail Settings] - [E-mail TX (SMTP)], then configure the
following settings.
Settings
Description
[POP Before SMTP]
Select [Enable] to use POP Before SMTP.
[Disable] is specified by default.
[POP Before SMTP
Time]
If necessary, change the waiting time until starting E-mail transmission after the POP authentication is successful.
Depending on your environment, it may take time before the E-mail transmission is permitted after the POP authentication is successful. In that
case, if a time period that is too short is specified, E-mail transmission may
fail.
[5] sec. is specified by default.
In the administrator mode, select [Network] - [E-mail Settings] - [E-mail RX (POP)], then configure the
following settings.
Settings
Description
[E-mail RX (POP)]
Select [Enable] to use POP Before SMTP.
[Enable] is specified by default.
[POP Server Address]
Enter the address of your E-mail server (POP).
Use one of the following formats.
• Example of host name entry: "host.example.com"
• Example of IP address (IPv4) entry: "192.168.1.1"
• Example of IP address (IPv6) entry: "fe80::220:6bff:fe10:2f16"
[Port Number]
If necessary, change the port number of the E-mail server (POP).
Normally, you can use the original port number.
[110] is specified by default.
[Login Name]
Enter the login name when E-mails are received using the E-mail server
(POP) (using ASCII characters of up to 63 bytes).
[Password]
Enter the password (using ASCII characters of up to 15 bytes).
To enter (change) the password, select the [Change Password] check box,
then enter a new password.
[Connection Timeout]
Change the time-out time to communicate with the E-mail server (POP), if
necessary.
[60 sec.] sec. is specified by default.
Set the POP over SSL and APOP settings according to your environment. In the administrator mode,
select [Network] - [E-mail Settings] - [E-mail RX (POP)], then configure the following settings.
Settings
Description
[SSL/TLS]
When using SSL to encrypt a communication with the E-mail server (POP),
select [Enable].
[Disable] is specified by default.
[Port Number (SSL)]
If necessary, change the SSL communication port number.
Normally, you can use the original port number.
[995] is specified by default.
[APOP Authentication]
If you use APOP in your E-mail server (POP), select [Enable].
[Disable] is specified by default.
bizhub C3850/C3350
2.8
2.8
2
Searching for a destination using the LDAP server
Searching for a destination using the LDAP server
Overview
When a directory server such as the LDAP server or Active Directory is used for user management, you can
search for a destination (E-mail address or fax number) from the server.
Use SSL to encrypt a communication with the server; you can make communications more securely.
When using the LDAP server to search for a destination, follow the below procedure to configure the settings.
0
To use the LDAP function of the Active Directory server, you must register the DNS server that synchronizes the Active Directory on this machine before starting the procedure.
0
To use the LDAP function of the Active Directory server, you must match the date and time of this machine to that of Active Directory.
1
Configure settings for connecting to the network such as setting of the IP address of this machine
% For details on configuring the setting, refer to page 1-4.
2
Configuring basic settings for the LDAP search
% For details on configuring the setting, refer to page 2-23.
3
Set the following options according to your environment
Purpose
Reference
Communicate with the LDAP server using SSL
page 2-25
Configuring basic settings for the LDAP search
Configure settings so that you can search for a destination from the LDAP server. In addition, register your
LDAP server, configure settings for connecting to the LDAP and search method.
1
2
In the administrator mode, select [Network] - [LDAP Settings] - [LDAP Settings], then configure the following settings.
Settings
Description
[LDAP]
Select [Enable] to use the LDAP search.
[Disable] is specified by default.
In the administrator mode, select [Network] - [LDAP Settings] - [LDAP Server Registration], then configure the following settings.
Item
Description
[LDAP Server Registration]
Register the LDAP server used to search for a destination.
bizhub C3850/C3350
2-23
2
Searching for a destination using the LDAP server
Item
Description
[Server Address]
Enter the LDAP server address.
Use one of the following formats.
• Example of host name entry: "host.example.com"
• Example of IP address (IPv4) entry: "192.168.1.1"
• Example of IP address (IPv6) entry: "fe80::220:6bff:fe10:2f16"
[Port Number]
If necessary, change the LDAP server port number.
Normally, you can use the original port number.
[389] is specified by default.
[Search Base]
Specify the starting point to search for a user to be authenticated (using
ASCII characters of up to 255 bytes).
The range from the entered origin point, including the following tree structure, is searched.
Example of entry: "cn=users,dc=example,dc=com"
[Timeout]
If necessary, change the time-out time to limit a communication with the
LDAP server.
[60] sec. is specified by default.
[Max. Search Result]
Change the maximum number of destinations to be displayed as search
results, if necessary.
[100] is specified by default.
[Authentication
Method]
Select the authentication method to log in to the LDAP server.
Select one appropriate for the authentication method used for your LDAP
server.
[anonymous] is specified by default.
[Login Name]
Log in to the LDAP server, and enter the login name to search for a destination (using up to 255 bytes).
[Password]
Enter the password (using up to 128 bytes).
To enter (change) the password, select the [Change Password] check box,
then enter a new password.
[Domain Name]
Enter the domain name to log in to the LDAP server (using ASCII characters of up to 64 bytes).
If [GSS-SPNEGO] is selected in [Authentication Method], enter the domain
name of Active Directory.
[Select Server Authentication Method]
Select the LDAP server authentication method.
• [Set Value]: Use the settings of [Login Name], [Password], and [Domain
Name].
• [Dynamic Authentication]: The system prompts you to enter the user
name and password when Address Search (LDAP) is carried out.
[Set Value] is specified by default.
[Use Referral]
Select whether or not to use the referral function, if necessary.
Make an appropriate choice to fit the LDAP server environment.
[On] is specified by default.
[Search Condition
Attributes]
Select attributes to be specified when the LDAP search is carried out. The
setting can be switched between [Name] (cn) and [Nickname] (displayName).
[Name] is specified by default.
[Initial Setting for
Search Details]
2-24
2.8
Specify LDAP search conditions.
[OR] is specified by default in every case.
bizhub C3850/C3350
2.8
Searching for a destination using the LDAP server
2
Using SSL communication
Communication between this machine and the LDAP server is encrypted with SSL.
Configure the setting if your environment requires SSL encryption communication with the LDAP server. To
make SSL communications, enable SSL.
In the administrator mode, select [Network] - [LDAP Settings] - [LDAP Server Registration], then configure the
following settings.
Settings
Description
[SSL/TLS]
Select [Enable] to use SSL communication.
[Disable] is specified by default.
[Port Number (SSL)]
If necessary, change the SSL communication port number.
Normally, you can use the original port number.
[636] is specified by default.
bizhub C3850/C3350
2-25
2
Registering a destination
2.9
Registering a destination
2.9.1
Registering an address book
2.9
Registering E-mail addresses
E-mail addresses can be registered or edited using Web Connection.
When using S/MIME function, you can register a user certificate an the E-mail address.
In the administrator mode, select [Address] - [Address Book] - [Address Book List] - [New Registration] - [Email] - [Next], then configure the following settings.
Settings
Description
[No.]
Destination registration number. If you enter 0, the smallest available number
is automatically assigned. If you want to specify a number, enter the number
within the range of 1 to 2000.
[Name]
Enter the destination name (using up to 72 bytes).
[Index]
Select a corresponding character so that the destination can be index
searched by registration name.
If the [Main] check box is selected, you can easily specify a destination.
[E-mail Address]
Enter the E-mail address as a destination (using ASCII characters of up to 320
bytes).
[S/MIME Certification]
Register or delete the certificate to be used for S/MIME.
Select the [Edit a Certification] check box, then select [Register a Certification]
or [Delete a Certification].
• To register the certificate, the E-mail address of the destination to be registered and that in the certificate must be identical.
• Only the DER (Distinguished Encoding Rules) format is supported as a file
of certificate information.
Registering an FTP destination
An FTP destination can be registered or edited using Web Connection.
In the administrator mode, select [Address] - [Address Book] - [Address Book List] - [New Registration] - [FTP]
- [Next], then configure the following settings.
2-26
Settings
Description
[No.]
Destination registration number. If you enter 0, the smallest available number
is automatically assigned. If you want to specify a number, enter the number
within the range of 1 to 2000.
[Name]
Enter the destination name (using up to 72 bytes).
[Index]
Select a corresponding character so that the destination can be index
searched by registration name.
If the [Main] check box is selected, you can easily specify a destination.
[Host Address]
Enter the host name or IP address of the destination FTP server.
• Example of host name entry: "host.example.com"
• Example of IP address (IPv4) entry: "192.168.1.1"
• Example of IP address (IPv6) entry: "fe80::220:6bff:fe10:2f16"
[File Path]
Enter the name of a destination folder in the FTP server specified in [Host Address] (using up to 127 bytes).
• Entry example: "scan"
When specifying a folder in the FTP folder, insert a symbol, "/", between the
folder names.
• Entry example: "scan/document"
When the file path is not specified, only enter the "/".
• Entry example: "/"
[anonymous]
When authentication is not required for the destination FTP server, select [On].
[Off] is specified by default.
[User ID]
If authentication is required in the destination FTP server, enter the available
user name to log in (using ASCII characters of up to 63 bytes).
bizhub C3850/C3350
2.9
2
Registering a destination
Settings
Description
[Password]
Enter the password (using ASCII characters of up to 63 bytes).
To enter (change) the password, select the [Change Password] check box,
then enter a new password.
[PASV Mode]
Enter the E-mail address as a destination (using ASCII characters of up to 320
bytes).
[On] is specified by default.
[Proxy]
When a proxy server is used in your environment, select [On].
[Off] is specified by default.
[Port Number]
If necessary, change the port number.
Normally, you can use the original port number.
[21] is specified by default.
Registering an SMB destination
An FTP destination can be registered or edited using Web Connection.
In the administrator mode, select [Address] - [Address Book] - [Address Book List] - [New Registration] [SMB] - [Next], then configure the following settings.
Settings
Description
[No.]
Destination registration number. If you enter 0, the smallest available number
is automatically assigned. If you want to specify a number, enter the number
within the range of 1 to 2000.
[Name]
Enter the destination name (using up to 72 bytes).
[Index]
Select a corresponding character so that the destination can be index
searched by registration name.
If the [Main] check box is selected, you can easily specify a destination.
[Host Address]
Enter the host name or IP address of a destination computer.
• Example of computer name (host name) entry: "HOME-PC"
• Example of IP address (IPv4) entry: "192.168.1.1"
• Example of IP address (IPv6) entry: "fe80::220:6bff:fe10:2f16"
[File Path]
Enter the shared folder name of the computer specified in [Host Address] (using up to 255 bytes).
• Entry example: "scan"
When specifying a folder in the shared folder, insert a symbol, "\", between
folder names.
• Entry example: "scan\document"
[User ID]
Enter the name of a user who has privileges to access the folder specified in
[File Path] (using up to 255 bytes).
[Password]
Enter the password (using up to 127 bytes).
To enter (change) the password, select the [Change Password] check box,
then enter a new password.
bizhub C3850/C3350
2-27
2
Registering a destination
2.9
Registering a WebDAV destination
A WebDAV destination can be registered or edited using Web Connection.
In the administrator mode, select [Address] - [Address Book] - [Address Book List] - [New Registration] [WebDAV] - [Next], then configure the following settings.
Settings
Description
[No.]
Destination registration number. If you enter 0, the smallest available number
is automatically assigned. If you want to specify a number, enter the number
within the range of 1 to 2000.
[Name]
Enter the destination name (using up to 72 bytes).
[Index]
Select a corresponding character so that the destination can be index
searched by registration name.
If the [Main] check box is selected, you can easily specify a destination.
[Host Address]
Enter the host name or IP address of the destination WebDAV server.
• Example of host name entry: "host.example.com"
• Example of IP address (IPv4) entry: "192.168.1.1"
• Example of IP address (IPv6) entry: "fe80::220:6bff:fe10:2f16"
[File Path]
Enter the name of a destination folder in the WebDAV server specified in [Host
Address] (using up to 142 bytes).
• Entry example: "scan"
When specifying a folder in the WebDAV folder, insert a symbol, "/", between
the folder names.
• Entry example: "scan/document"
[User ID]
Enter the name of a user who has privileges to access the folder specified in
[File Path] (using ASCII characters of up to 63 bytes).
[Password]
Enter the password (using ASCII characters of up to 63 bytes).
To enter (change) the password, select the [Change Password] check box,
then enter a new password.
[SSL]
When SSL is used in your environment, select [On].
[Off] is specified by default.
[Proxy]
When a proxy server is used in your environment, select [On].
[Off] is specified by default.
[Port Number]
If necessary, change the port number.
Normally, you can use the original port number.
[80] is specified by default.
Registering a fax destination
A fax address can be registered or edited using Web Connection.
In the administrator mode, select [Address] - [Address Book] - [Address Book List] - [New Registration] - [Fax]
- [Next], then configure the following settings.
2-28
Settings
Description
[No.]
Destination registration number. If you enter 0, the smallest available number
is automatically assigned. If you want to specify a number, enter the number
within the range of 1 to 2000.
[Name]
Enter the destination name (using up to 72 bytes).
[Index]
Select a corresponding character so that the destination can be index
searched by registration name.
If the [Main] check box is selected, you can easily specify a destination.
[Address]
Enter the destination fax number (using up to 38 digits, including symbols #, *,
-, T, P, and E).
• If your environment is Private Branch Exchange (PBX), entering "E-" first inserts the registered outside line number automatically.
• If your environment is Private Branch Exchange (PBX), entering "P" following the outside line number ensures the dialing.
• If you wish to send out a push signal over the dial line, enter "T".
• Enter "-" to separate a dial number. It does not affect the dialing of the
number.
bizhub C3850/C3350
2.9
2
Registering a destination
Settings
Description
[Communication Setting]
If necessary, specify how to send a fax to a destination you want to register.
You may change the settings you made here before sending a fax.
• [V34 Off]: V34 is a communication mode that is used for super G3 fax communication. However, when the remote machine or this machine is connected to a telephone line via PBX, you may not establish a communication
in super G3 mode depending on telephone line conditions. In this case, it
is recommended that you set the V34 mode to off to send data.
• [ECM Off]: ECM is an error correction mode defined by ITU-T (International
Telecommunication Union - Telecommunication Standardization Sector).
Fax machines equipped with the ECM feature communicate with each other, confirming that the sent data is free of errors. This prevents image blurring caused by telephone line noise.
If you send a fax using a telephone line in an environment containing static,
it may take a longer time to communicate. In this case, the communication
time can be reduced by setting ECM to OFF for transmission. However, an
image error or communication errors may occur depending on the specified communication time value, so change the value to suit conditions.
• [Check Destination]: Select this option to use Check Dest. & Send. The fax
number specified for fax is checked against the destination fax number
(CSI), and the fax is sent only when they match.
Tips
To use fax functions, optional units must be installed except in certain regions.
-
For bizhub C3850: The optional Fax Kit FK-512 and Mount Kit MK-738 are required, excluding models used in North America.
-
For bizhub C3350: The optional Fax Kit FK-512 and Mount Kit MK-738 are required.
Registering an Internet fax address
An Internet fax address can be registered or edited using Web Connection.
In the administrator mode, select [Address] - [Address Book] - [Address Book List] - [New Registration] - [IFax] - [Next], then configure the following settings.
Settings
Description
[No.]
Destination registration number. If you enter 0, the smallest available number
is automatically assigned. If you want to specify a number, enter the number
within the range of 1 to 2000.
[Name]
Enter the destination name (using up to 72 bytes).
[Index]
Select a corresponding character so that the destination can be index
searched by registration name.
If the [Main] check box is selected, you can easily specify a destination.
[E-mail Address]
Enter the E-mail address as a destination (using ASCII characters of up to 320
bytes).
[Compression Type]
Select a compression type of the original data that the recipient machine can
receive.
[Paper Size]
Select a paper size of the original data that the recipient machine can receive.
[Resolution]
Select a resolution of the original data that the recipient machine can receive.
Tips
To use the Internet fax function, optional units must be installed except in certain regions.
-
For bizhub C3850: The optional Fax Kit FK-512 and Mount Kit MK-738 are required, excluding models used in North America.
-
For bizhub C3350: The optional Fax Kit FK-512 and Mount Kit MK-738 are required.
bizhub C3850/C3350
2-29
2
2.9.2
Registering a destination
2.9
Registering a group
A group can be registered or edited using Web Connection.
Multiple one-touch destinations can be grouped and managed as a single group.
1
In the administrator mode, select [Address] - [Group] - [Group List] - [New Registration], then configure
the following settings.
2
Select the type of the destination that you want to register as a group from [Scan] or [Fax], then click
[Next].
% [Fax] is displayed when the Fax Kit is installed.
3
2.9.3
Configure the following settings, then click [Apply].
Settings
Description
[Name]
Enter the destination name (using up to 72 bytes).
[Destination]
In the destination list, select the check box for the address book to be registered as a group.
You can narrow down the destinations that appear in the list by [Search
by Number], [Search from Index] or [Search from Function].
Registering a program
A program can be registered or edited using Web Connection.
A combination of address information and the fax/scan transmission option settings can be registered in a
program.
1
In the administrator mode, select [Address] - [Program] - [Program List], then click [Edit].
2
Select the type of the destination, then click [Next].
3
Specify the address information, then click [Apply].
% For information on the settings of address information, refer to page 2-26.
4
Change the program settings, then click [Apply].
% The available setting items vary by the destination type that you have selected in Step 2.
Settings
[Resolution]
2-30
Description
Select a resolution at which to scan the original.
[300e300] is specified by default.
[File Type]
Select the file type used for saving the scanned data.
[PDF] is specified by default.
[Page Setting]
Tap this button to select a filing page unit when an original consists of multiple pages.
[Multi Page] is specified by default.
[Subject]
Select the fixed subject phrase that is used for E-mail message.
[Not Specified] is specified by default.
[Text]
Select the fixed text phrase used for E-mail message.
[Not Specified] is specified by default.
[Simplex/Duplex]
Select whether or not to scan the front and back sides of an original automatically. You can only scan a single side of the first page and both sides
of the remaining pages automatically.
[1-Sided] is specified by default.
[Original Type]
Select the setting appropriate for the contents of the original, and scan the
original with the optimum image quality.
[Text/Photo] is specified by default.
[Auto Color]
Select whether or not to automatically specify the color mode according
to the original.
[On] is specified by default.
bizhub C3850/C3350
2.9
2
Registering a destination
Settings
Description
[Monotone]
Select whether or not to scan in gray scale or in black and white when an
original is scanned in black and white.
[Grayscale] is specified by default.
[Separate Scan]
When there are too many original sheets that cannot be loaded into the
ADF at the same time, if you want to load them in several batches and
handle them as one job, select [On].
[Off] is specified by default.
[Density]
Adjust the density (Dark or Light) to scan the original.
[0] is specified by default.
[Background Removal]
Adjust the density of the background area when printing originals with
colored background (newspaper, recycled paper, etc.) or originals that are
so thin that text or images on the back would be scanned.
[0] is specified by default.
[Sharpness]
Sharpen the edges of images to improve legibility. Smoothen the rough
contours of images or sharpen blurred images.
[0] is specified by default.
[Scan Size]
Specify the size of the original.
[E-mail Notification]
Select [On] to use the E-mail notification function. Also, enter the destination E-mail address.
[Off] is specified by default.
[Original Direction]
When scanning a double-sided original, you can specify the original loading direction so that the vertical direction is set correctly after scanning.
[Left] is specified by default.
[2-Sided Binding Direction]
Select the biding position of original when scanning both sides of the original.
[Auto] is specified by default.
[Special Original]
Select [Long Original] to scan a long original.
[Normal] is specified by default.
[Timer TX]
To set a time to start fax transmission, select [On]. Also, specify when to
start fax transmission.
[Off] is specified by default.
[Password TX]
To send fax with a password to a destination for which fax destinations
are restricted by passwords (Closed Network RX enabled), select [On]. Also, enter the password.
[Off] is specified by default.
[F-Code]
Select [Enable] to enable F-Code TX. Also enter [SUB Address] and [Password].
[Disable] is specified by default.
bizhub C3850/C3350
2-31
2
2.10
Employing MFP authentication
2.10
Employing MFP authentication
Overview
Users of this machine can be restricted by the authentication function (MFP authentication) of this machine.
Authentication information of users are managed internally by this machine.
Employing the user authentication enables security- and cost-conscious advanced operations such as restricting users from accessing this machine, restricting users from using the functions by user, and managing
the use status of this machine.
Configuring basic settings for the user authentication
Enable user authentication. In addition, register the user on this machine.
1
2
2-32
In the administrator mode, select [Security] - [Authentication] - [General Settings], then configure the
following settings.
Settings
Description
[User Authentication]
Select [Device] to employ MFP authentication.
[Public Access]
Select whether or not to permit that public users (unregistered users) to
use this machine.
• [Allow]: Select this option to use the authentication function of this machine. When a public user uses this machine, press [Public User] on
the Login screen to log in to this machine.
• [Allow (without Login)]: A public user can use this machine without logging in to this machine. Using this option, you do not need to log in to
this machine even when there are many public users.
• [Restrict]: Does not permit to use this machine by public users.
[Allow] is specified by default.
In the administrator mode, select [Security] - [Authentication] - [User List] - [New Registration], then register a user.
Settings
Description
[User Name]
Enter the user name to log in to this machine (using up to 64 characters).
[E-mail Address]
If necessary, enter the user's E-mail address (using ASCII characters of up
to 320 bytes).
[Password]
Enter the password to log in to this machine (using up to 64 bytes, excluding spaces and ").
To enter (change) the password, select the [Change Password] check box,
then enter a new password.
[Function Permission]
Restrict functions available to users.
• [Copy]: Select whether or not to allow use of the copy function. [Allow]
is specified by default.
• [Scan to Network]: Select whether or not to allow use of the network
TX function. [Allow] is specified by default.
• [Scan to HDD]: Select whether or not to enable to save files on the
HDD of this machine. [Allow] is specified by default.
• [Scan to USB Memory]: Select whether or not to allow users to save
files on a USB memory. [Allow] is specified by default.
• [Fax]: Select whether or not to allow use of the fax and Internet fax
functions. [Allow] is specified by default.
• [Print]: Select whether or not to allow print operations. [Allow] is specified by default.
• [Manual Destination Input]: Select whether or not to allow direct input
of a destination. [Allow] is specified by default.
[Output Permission
(Print)]
Select whether or not to allow color printing and black and white printing,
respectively.
• [Color]: Select whether or not to allow color printing. Selecting [Economy Print Mode Only] only allows printing specified with [Toner Save].
[Allow] is specified by default.
• [Black]: Select whether or not to allow black and white printing. [Allow]
is specified by default.
bizhub C3850/C3350
2.10
2
Employing MFP authentication
Settings
Description
[Output Permission
(Scan)]
Select whether or not to allow color scan.
[Allow] is specified by default.
[Max. Allowance Set]
Set the maximum number of pages that can be printed.
• [Total]: When the upper limit is managed according to a total number
of copies in color, and black and white, select this check box, then enter the maximum allowance.
• [Color]: To manage the upper limit for color printing, select this check
box, then enter the maximum allowance.
• [Black]: To manage the upper limit for black and white printing, select
this check box, then enter the maximum allowance.
bizhub C3850/C3350
2-33
2
2.11
Employing Active Directory authentication
2.11
Employing Active Directory authentication
Overview
When you use Active Directory of Windows Server for user management, you can restrict users of this machine by authentication using Active Directory.
Employing the user authentication enables security- and cost-conscious advanced operations such as restricting users from accessing this machine, restricting users from using the functions by user, and managing
the use status of this machine.
When employing the Active Directory authentication, follow the below procedure to configure the settings.
1
Configure settings for connecting to the network such as setting of the IP address of this machine
% For details on configuring the setting, refer to page 1-4.
2
Setting the date and time for the machine
% The date and time of this machine must match those of Active Directory. For details on how to set
the date and time of this machine, refer to page 1-16.
3
Configuring basic settings for the Active Directory authentication
% For details on configuring the setting, refer to page 2-34.
Tips
When employing the Active Directory authentication, you can configure the following setting to use the Scan
to Home function. The Scan to Home function can easily send the original data scanned in this machine to a
shared folder on a server or that on your computer.
-
Registering the Home directory in Active Directory as user's registration information
-
Enabling the Scan to Home function of this machine (page 1-27)
Configuring basic settings for the Active Directory authentication
Change the authentication method of this machine so that authentication is performed using an external authentication server.
1
2-34
In the administrator mode, select [Security] - [Authentication] - [General Settings], then configure the
following settings.
Settings
Description
[User Authentication]
Select [External Server] to perform authentication using an external authentication server.
[Ticket Hold Time (Active Directory)]
Change the time to hold the Kerberos authentication ticket if necessary.
[600] minutes is specified by default.
2
In the administrator mode, select [Security] - [Authentication] - [External Server List], then click [Edit].
3
Select [Active Directory], and click [Next].
4
Register the Active Directory information.
Settings
Description
[Name]
Enter the name of your authentication server (using ASCII characters of up
to 32 bytes).
[Default Domain
Name]
Enter the default domain name of your authentication server (using ASCII
characters of up to 64 bytes).
bizhub C3850/C3350
2.12
2.12
2
Employing account track
Employing account track
Overview
Installing account track enables you to collectively manage multiple users on an account basis. Account authentication information is managed internally by this machine.
A password can be set by account to restrict users from using this machine. Also, using this function, you
can restrict available functions or manage the use status of this machine by account.
You can use a combination of user authentication and account track to manage each user for each department. You can log in to this machine only by entering the user name. There is no need to specify the account.
Configuring basic account track settings
Enable the account track function. Also register the account.
1
2
In the administrator mode, select [Security] - [Authentication] - [General Settings], then configure the
following settings.
Settings
Description
[Account Track]
Select [On] to employ the account track.
[Off] is specified by default.
[Account Track Method]
Select an account authentication method. This setting is required when
you only use the account track function.
[Account Name & Password] is specified by default.
[Synchronize User Authentication & Account Track]
When using user authentication and account track in conjunction, specify
whether or not to synchronize user authentication and account track.
[Synchronize] is specified by default.
[Number of Counters
Assigned for Users]
When using user authentication and account track in conjunction, enter
the number of counters to be assigned to the user.
[500] is specified by default.
In the administrator mode, select [Security] - [Authentication] - [Account Track List] - [New Registration],
then register an account.
Settings
Description
[Account Name]
Enter the account name to log in to this machine (using up to 8 bytes, excluding spaces and ").
You cannot specify a duplicate name.
[Password]
Enter the password to log in to this machine (using up to 8 bytes, excluding spaces and ").
To enter (change) the password, select the [Change Password] check box,
then enter a new password.
[Output Permission
(Print)]
Select whether or not to allow color printing and black and white printing,
respectively.
• [Color]: Select whether or not to allow color printing. Selecting [Economy Print Mode Only] only allows printing specified with [Toner Save].
[Allow] is specified by default.
• [Black]: Select whether or not to allow black and white printing. [Allow]
is specified by default.
[Output Permission
(Scan)]
Select whether or not to allow color scan.
[Allow] is specified by default.
[Max. Allowance Set]
Set the maximum number of pages that can be printed.
• [Total]: When the upper limit is managed according to a total number
of copies in color, and black and white, select this check box, then enter the maximum allowance.
• [Color]: To manage the upper limit for color printing, select this check
box, then enter the maximum allowance.
• [Black]: To manage the upper limit for black and white printing, select
this check box, then enter the maximum allowance.
bizhub C3850/C3350
2-35
2
Using the certificate of this machine
2.13
Using the certificate of this machine
2.13.1
Creating a certificate for this machine to communicate via SSL
2.13
Overview
Communication between this machine and the computer can be encrypted with SSL to enhance security.
The following shows how to use the certificate on this machine.
Usage
Description
Using a self-created
certificate
Create a certificate with this machine.
The Certificate Authority (CA) is not required, and the certificate can be used
simply after entering necessary information to create it.
For details, refer to page 2-36.
Using a certificate issued by the Certificate
Authority (CA)
Create certificate signing request data on this machine, and request the trusted Certificate Authority (CA) for issuing a certificate for the machine. When the
data is returned from the Certificate Authority after review, register the data
with this machine.
For details, refer to page 2-37.
Self-creating a certificate
Create a certificate with this machine. The Certificate Authority (CA) is not required, and the certificate can
be used simply after entering necessary information to create it.
1
2
In the administrator mode, select [Security] - [PKI Settings] - [Device Certificate] - [New Registration] [Create a Self-signed Certificate] - [Next], and enter information required for creating a certificate, then
click [Apply].
Settings
Description
[Common Name]
Displays the IP address of this machine.
[Organization]
Enter the organization or association name (using ASCII characters of up
to 63 bytes).
[Organization Unit]
Enter the account name (using ASCII characters of up to 63 bytes).
You can also specify a null.
[Locality]
Enter the locality name (using ASCII characters of up to 127 bytes).
[State/Province]
Enter the state or province name (using ASCII characters of up to 127
bytes).
[Country]
Enter the country name. For the country name, specify a country code defined in ISO03166 (using ASCII characters of up to 2 bytes).
United States: US, Great Britain: GB, Italy: IT, Australia: AU, The Netherlands: NL, Canada: CA, Spain: ES, Czech Republic: CZ, China: CN, Denmark: DK, Germany: DE, Japan: JP, France: FR, Belgium: BE, Russia: RU
[E-mail Address]
Enter the E-mail address of the machine administrator (using ASCII characters of up to 127 bytes).
[Validity Start Date]
Displays the starting date of the certificate validity period.
Displays the date and time of this machine when this screen is displayed.
[Validity Period]
Enter the validity period of a certificate with the number of days that have
elapsed since the starting date.
When the certificate has been installed, enable SSL communication.
% For details, refer to page 1-29.
2-36
bizhub C3850/C3350
2.13
2
Using the certificate of this machine
Requesting CA for a certificate issuance
Create certificate signing request data on this machine, and request the trusted Certificate Authority (CA) for
issuing a certificate for the machine. When the data is returned from the Certificate Authority after review,
register the data with this machine.
1
2
In the administrator mode, select [Security] - [PKI Settings] - [Device Certificate] - [New Registration] [Request a Certificate] - [Next], and enter information required for issuing a certificate, then click [Apply].
Settings
Description
[Common Name]
Displays the IP address of this machine.
[Organization]
Enter the organization or association name (using ASCII characters of up
to 63 bytes).
[Organization Unit]
Enter the account name (using ASCII characters of up to 63 bytes).
You can also specify a null.
[Locality]
Enter the locality name (using ASCII characters of up to 127 bytes).
[State/Province]
Enter the state or province name (using ASCII characters of up to 127
bytes).
[Country]
Enter the country name. For the country name, specify a country code defined in ISO03166 (using ASCII characters of up to 2 bytes).
United States: US, Great Britain: GB, Italy: IT, Australia: AU, The Netherlands: NL, Canada: CA, Spain: ES, Czech Republic: CZ, China: CN, Denmark: DK, Germany: DE, Japan: JP, France: FR, Belgium: BE, Russia: RU
[E-mail Address]
Enter the E-mail address of the machine administrator (using ASCII characters of up to 127 bytes).
Click [Save].
% Click this button to save certificate signing request data in your computer as a file.
3
Send the certificate signing request data to the Certificate Authority.
When the data is returned from the Certificate Authority after review, register the data with this machine.
4
In the administrator mode, select [Security] - [PKI Settings] - [Device Certificate] - [Edit] - [Install a Certificate] - [Next], and specify the text data sent from the Certificate Authority (CA), and then click [Apply].
5
When the certificate has been installed, enable SSL communication.
% For details, refer to page 1-29.
bizhub C3850/C3350
2-37
2
2.13.2
Using the certificate of this machine
2.13
Managing the certificates for this machine
Exporting a certificate
A certificate for this machine can be exported. You can export the certificate if you wish to manage it on the
computer or transfer it to other device.
In the administrator mode, select [Security] - [PKI Settings] - [Device Certificate] - [Edit] - [Export a Certificate]
- [Next], and enter the password (using ASCII characters of up to 32 bytes), and then click [Export].
Tips
The entered password is required to import the certificate.
Importing a certificate
The exported certificate can be imported on this machine.
In the administrator mode, select [Security] - [PKI Settings] - [Device Certificate] - [New Registration] - [Import
a Certificate] - [Next], specify the certificated to be imported, enter the password, and then click [Apply].
Tips
Enter the password specified when the certificate is exported.
Deleting a certificate
A certificate for this machine can be deleted if necessary.
In the administrator mode, select [Security] - [PKI Settings] - [Device Certificate] - [Edit] - [Delete a Certificate],
then click [Next].
2-38
bizhub C3850/C3350
3
Manually Installing the Printer
Driver (for Windows)
3.1
3
Checking the connection method
3
Manually Installing the Printer Driver (for Windows)
3.1
Checking the connection method
In Windows Vista/7/8/Server 2008/Server 2008 R2/Server 2012
The installation method for the printer driver differs depending on the method used to connect this machine
to the computer. When this machine is connected to the network, there are several printing protocols. The
installation method for the printer driver also differs depending on the protocol.
Installation method
Connection method
Connection method in
which setup is possible
using Add Printer Wizard
LPR
A network connection using the LPR (Line Printer Remote) print service. It uses a TCP/IP protocol and the
LPR printing port.
• For the installation procedure, refer to page 3-5.
Port 9100
A network connection using the PORT9100 print service. It uses a TCP/IP protocol and the RAW printing
port.
• For the installation procedure, refer to page 3-5.
IPP/IPPS
A network connection using the IPP (Internet Printing
Protocol) print service. Printing can be carried out via
the Internet using the HTTP (HyperText Transfer Protocol) of the TCP/IP protocol.
IPPS is an IPP for SSL encrypted communication.
• For the installation procedure, refer to page 3-11.
Web service print
It is a connection corresponding to Web service function
of Windows Vista and later operating systems and capable of automatically detecting the printer on the network.
• For the installation procedure, refer to page 3-14.
USB
A connection using a USB port.
USB
A connection using a USB port.
• For the installation procedure, refer to page 3-15.
Connection method in
which plug and playbased setup is possible
bizhub C3850/C3350
3-3
3
Checking the connection method
3.1
In Windows XP/Server 2003
The installation method for the printer driver differs depending on the method used to connect this machine
to the computer. When this machine is connected to the network, there are several printing protocols. The
installation method for the printer driver also differs depending on the protocol.
Setup procedures
Connection method
Connection method in
which setup is possible
using Add Printer Wizard
LPR
A network connection using the LPR (Line Printer Remote) print service. It uses a TCP/IP protocol and the
LPR printing port.
• For the installation procedure, refer to page 3-5.
Port 9100
A network connection using the PORT9100 print service. It uses a TCP/IP protocol and the RAW printing
port.
• For the installation procedure, refer to page 3-5.
IPP/IPPS
A network connection using the IPP (Internet Printing
Protocol) print service. Printing can be carried out via
the Internet using the HTTP (HyperText Transfer Protocol) of the TCP/IP protocol.
IPPS is an IPP for SSL encrypted communication.
• For the installation procedure, refer to page 3-11.
USB
A connection using a USB port.
USB
A connection using a USB port.
• For the installation procedure, refer to page 3-15.
Connection method in
which plug and playbased setup is possible
3-4
bizhub C3850/C3350
3.2
3.2
Using LPR/Port9100 connection for installation
3
Using LPR/Port9100 connection for installation
Operations required to use this function (for administrators)
Configure the LPR/Port 9100 operating environment.
3.2.1
-
When using port 9100:
Make sure that the RAW port number has been set. (In normal circumstances, you can use the default
settings.) For details on how to configure the settings, refer to page 1-54.
-
When using the LPR:
Check that LPD is enabled. (In normal circumstances, you can use the default settings.) For details on
how to configure the settings, refer to page 1-53.
Installing the printer driver by automatically detecting the printer
In Windows 8/Server 2012
You can install the printer driver by automatically detecting the printer on the network or by creating a new
port.
0
Administrator privileges are required to perform this task.
0
Since the printer is searched for during the installation, be sure to connect this machine to the network
before turning it on.
1
Insert the printer driver CD/DVD-ROM into the CD/DVD-ROM drive of the computer.
2
Display the printer window.
% In Windows 8, right-click the Start window, then click [All apps] - [Control Panel] - [Hardware and
Sound] - [View devices and printers].
% In Windows Server 2012, open the Start window, then click [Control Panel] - [Hardware] - [View devices and printers].
3
Select Add a printer.
The [Add Printer] wizard appears.
4
Select your machine from the list, then click [Next].
% If no printers are detected, restart this machine.
% Use the IP address to confirm the printer that you want to connect to.
% It may take some time to finish searching the entire list of printers.
5
Click [Have Disk...].
6
Click [Browse...].
7
Select the folder on the CD/DVD-ROM containing the desired printer driver, then click [Open].
% Select the folder according to the printer driver, operating system, and language to be used.
Selectable printer drivers: PCL driver, PS driver, and XPS driver
8
Click [OK].
The [Printers] list appears.
9
Click [Next].
10
Follow the on-screen instructions to carry out operations.
% If the [User Account Control] window appears, click [Continue] or [Yes].
11
Click [Finish].
12
After finishing the installation, make sure that the icon for the installed printer is displayed in the [Devices and Printers] window.
bizhub C3850/C3350
3-5
3
Using LPR/Port9100 connection for installation
13
3.2
Remove the CD/DVD-ROM from the CD/DVD-ROM drive.
Installation of the printer driver is then completed.
In Windows Vista/7/Server 2008/Server 2008 R2
You can install the printer driver by automatically detecting the printer on the network or by creating a new
port.
The procedure for installing the printer driver by automatically detecting the printer on the network is as follows:
0
Administrator privileges are required to perform this task.
0
Since the printer is searched for during the installation, be sure to connect this machine to the network
before turning it on.
1
Insert the printer driver CD/DVD-ROM into the CD/DVD-ROM drive of the computer.
2
Display the printer window.
% In Windows 7/Server 2008 R2, open the Start menu, then click [Devices and Printers]. If
[Devices and Printers] is not displayed, select [Control Panel] - [Hardware and Sound], and click
[View devices and printers]. When [Control Panel] is displayed in an icon view, double-click [Devices
and Printers].
% In Windows Vista/Server 2008, click the Start menu, and select [Control Panel] - [Hardware and
Sound] - [Printers]. When [Control Panel] is displayed in Classic View, double-click [Printers].
3
Select Add a printer.
The [Add Printer] wizard appears.
4
Click [Add a network, wireless or Bluetooth printer].
Connected printers are detected.
5
Select your machine from the list, then click [Next].
% If no printers are detected, restart this machine.
% Use the IP address to confirm the printer that you want to connect to.
% It may take some time to finish searching the entire list of printers.
6
Click [Have Disk...].
7
Click [Browse...].
8
Select the folder on the CD/DVD-ROM containing the desired printer driver, then click [Open].
% Select the folder according to the printer driver, operating system, and language to be used.
Selectable printer drivers: PCL driver, PS driver, and XPS driver
9
Click [OK].
The [Printers] list appears.
10
Click [Next].
11
Follow the on-screen instructions to carry out operations.
% If the [User Account Control] window appears, click [Continue] or [Yes].
12
Click [Finish].
13
After finishing the installation, make sure that the icon for the installed printer is displayed in the [Printers] or [Devices and Printers] window.
14
Remove the CD/DVD-ROM from the CD/DVD-ROM drive.
Installation of the printer driver is then completed.
3-6
bizhub C3850/C3350
3.2
3.2.2
Using LPR/Port9100 connection for installation
3
Installing the printer driver by creating a new port
In Windows 8/Server 2012
The procedure for installing the printer driver by creating a new port is as follows:
0
Administrator privileges are required to perform this task.
0
Since the printer is searched for during the installation, be sure to connect this machine to the network
before turning it on.
1
Insert the printer driver CD/DVD-ROM into the CD/DVD-ROM drive of the computer.
2
Display the printer window.
% In Windows 8, right-click the Start window, then click [All apps] - [Control Panel] - [Hardware and
Sound] - [View devices and printers].
% In Windows Server 2012, open the Start window, then click [Control Panel] - [Hardware] - [View devices and printers].
3
Select Add a printer.
4
In the window showing the detected printer, click [The printer that I want isn't listed].
5
Click [Add a local printer or network printer with manual settings].
6
Click [Create a new port:], then select [Standard TCP/IP Port].
7
Click [Next].
8
Select [TCP/IP Device], then enter the IP address.
9
Click [Next].
10
Click [Have Disk...].
11
Click [Browse...].
12
Select the folder on the CD/DVD-ROM containing the desired printer driver, then click [Open].
% Select the folder according to the printer driver, operating system, and language to be used.
Selectable printer drivers: PCL driver, PS driver, and XPS driver
13
Click [OK].
The [Printers] list appears.
14
Click [Next].
15
Follow the on-screen instructions to carry out operations.
% If the [User Account Control] window appears, click [Continue] or [Yes].
16
Click [Finish].
17
After finishing the installation, make sure that the icon for the installed printer is displayed in the [Devices and Printers] window.
18
Remove the CD/DVD-ROM from the CD/DVD-ROM drive.
Installation of the printer driver is then completed.
bizhub C3850/C3350
3-7
3
Using LPR/Port9100 connection for installation
3.2
In Windows Vista/7/Server 2008/Server 2008 R2
The procedure for installing the printer driver by creating a new port is as follows:
0
Administrator privileges are required to perform this task.
0
Since the printer is searched for during the installation, be sure to connect this machine to the network
before turning it on.
1
Insert the printer driver CD/DVD-ROM into the CD/DVD-ROM drive of the computer.
2
Display the printer window.
% In Windows 7/Server 2008 R2, open the Start menu, then click [Devices and Printers]. If
[Devices and Printers] is not displayed, select [Control Panel] - [Hardware and Sound], and click
[View devices and printers]. When [Control Panel] is displayed in an icon view, double-click [Devices
and Printers].
% In Windows Vista/Server 2008, click the Start menu, and select [Control Panel] - [Hardware and
Sound] - [Printers]. When [Control Panel] is displayed in Classic View, double-click [Printers].
3
Select Add a printer.
The [Add Printer] wizard appears.
4
Click [Add a local printer].
The [Choose a printer port] dialog box appears.
5
Click [Create a new port:], then select [Standard TCP/IP Port].
6
Click [Next].
7
Select [TCP/IP Device], then enter the IP address.
8
Click [Next].
% If the [Additional Port Information Required] or [More Port Information Required] dialog box appears,
go to Step 9.
% If the [Install the printer driver] dialog box appears, go to Step 12.
9
Select [Custom], and then click [Settings...].
10
Change the settings according to the port, and then click [OK].
% For an LPR connection, select the [LPR] check box, then enter "Print" in [Queue Name:]. You must
discriminate between upper and lower case letters when entering it.
% For the Port 9100 connection, select the [Raw] check box, then enter a RAW port number ([9100]
by default) in [Port Number:].
% If both LPR and Port9100 are enabled on this machine, the printer driver is connected to this machine using LPR.
11
Click [Next].
The [Install the printer driver] dialog box appears.
12
Click [Have Disk...].
13
Click [Browse...].
14
Select the folder on the CD/DVD-ROM containing the desired printer driver, then click [Open].
% Select the folder according to the printer driver, operating system, and language to be used.
Selectable printer drivers: PCL driver, PS driver, and XPS driver
15
Click [OK].
The [Printers] list appears.
16
3-8
Click [Next].
bizhub C3850/C3350
3.2
Using LPR/Port9100 connection for installation
17
3
Follow the on-screen instructions to carry out operations.
% If the [User Account Control] window appears, click [Continue] or [Yes].
18
Click [Finish].
19
After finishing the installation, make sure that the icon for the installed printer is displayed in the [Printers] or [Devices and Printers] window.
20
Remove the CD/DVD-ROM from the CD/DVD-ROM drive.
Installation of the printer driver is then completed.
In Windows XP/Server 2003
0
Administrator privileges are required to perform this task.
1
Insert the printer driver CD/DVD-ROM into the CD/DVD-ROM drive of the computer.
2
From the Start menu, click [Printers and Faxes].
% If [Printers and Faxes] is not displayed, select [Control Panel] - [Printers and Other Hardware] [Printers and Faxes] from the Start menu.
3
Select Printer Install.
% In Windows XP, select [Add a printer] from [Printer Tasks].
% In Windows Server 2003, double-click [Add Printer].
[Add Printer Wizard] appears.
4
Click [Next >].
5
Select [Local printer attached to this computer], then click [Next >].
% Clear the [Automatically detect and install my Plug and Play printer] check box.
The [Select a Printer Port] page appears.
6
Click [Create a new port:], then select [Standard TCP/IP Port] as the [Type of port:].
7
Click [Next >].
[Add Standard TCP/IP Printer Port Wizard] starts.
8
Click [Next >].
9
In the [Printer Name or IP Address:] box, enter the IP address for the machine, and then click [Next >].
% If the [Additional Port Information Required] window appears, go to Step 10.
% If the [Finish] screen appears, go to Step 13.
10
Select the [Custom] check box, then click [Settings:].
11
Change the settings according to the port, and then click [OK].
% For an LPR connection, select the [LPR] check box, then enter "Print" in [Queue Name:]. You must
discriminate between upper and lower case letters when entering it.
% For the Port 9100 connection, select the [Raw] check box, then enter a RAW port number ([9100]
by default) in [Port Number:].
12
Click [Next >].
13
Click [Finish].
[Add Printer Wizard] appears.
14
Click [Have Disk...].
15
Click [Browse...].
bizhub C3850/C3350
3-9
3
Using LPR/Port9100 connection for installation
16
3.2
Select the folder on the CD/DVD-ROM containing the desired printer driver, then click [Open].
% Select the folder according to the printer driver, operating system, and language to be used.
Selectable printer drivers: PCL driver and PS driver
17
Click [OK].
The [Printers] list appears.
18
Click [Next >].
19
Follow the on-screen instructions to carry out operations.
% To use a network connection, perform a test print after the network settings have been configured.
20
Click [Finish].
21
After finishing the installation, make sure that the icon for the installed printer is displayed in the [Printers
and Faxes] window.
22
Remove the CD/DVD-ROM from the CD/DVD-ROM drive.
Installation of the printer driver is then completed.
3-10
bizhub C3850/C3350
3.3
3.3
Using IPP connection for installation
3
Using IPP connection for installation
Operations required to use this function (for administrators)
Configure the IPP operating environment.
For details on how to configure the settings, refer to page 1-60.
Tips
You can enhance security by encrypting communication between the computer and this machine with SSL
when IPP printing is carried out on this machine (IPPS printing). To use SSL communications, a certificate
must be registered in advance. For details on how to configure the settings, refer to page 2-36.
In Windows 8/Server 2012
0
Administrator privileges are required to perform this task.
1
Insert the printer driver CD/DVD-ROM into the CD/DVD-ROM drive of the computer.
2
Display the printer window.
% In Windows 8, right-click the Start window, then click [All apps] - [Control Panel] - [Hardware and
Sound] - [View devices and printers].
% In Windows Server 2012, open the Start window, then click [Control Panel] - [Hardware] - [View devices and printers].
3
Select Add a printer.
The [Add Printer] wizard appears.
4
In the window showing the detected printer, click [The printer that I want isn't listed].
5
In [Select a shared printer by name], enter the URL for the machine in the following format, then click
[Next].
% http://<IP address of this machine>/ipp
Example: http://192.168.1.20/ipp
% When specifying to use IPPS printing, enter "https://[host name].[domain name]/ipp".
For [host name].[domain name], specify the host name and domain name registered for the DNS
server being used.
% If the certificate for the machine is not the one issued by the certifying authority, you must register
the certificate for the machine on the Windows 8/Server 2012 system as the certificate by "Trusted
Root Certification Authorities" for the computer account.
% When registering the certificate in the machine, check that the certificate shows [host name].[domain name] as the common name.
6
Click [Have Disk...].
7
Click [Browse...].
8
Select the folder on the CD/DVD-ROM containing the desired printer driver, then click [Open].
% Select the folder according to the printer driver, operating system, and language to be used.
Selectable printer drivers: PCL driver, PS driver, and XPS driver
9
Click [OK].
The [Printers] list appears.
10
Click [Next].
11
Follow the on-screen instructions to carry out operations.
% If the [User Account Control] window appears, click [Continue] or [Yes].
12
Click [Finish].
bizhub C3850/C3350
3-11
3
Using IPP connection for installation
3.3
13
After finishing the installation, make sure that the icon for the installed printer is displayed in the [Devices and Printers] window.
14
Remove the CD/DVD-ROM from the CD/DVD-ROM drive.
Installation of the printer driver is then completed.
In Windows Vista/7/Server 2008/Server 2008 R2
0
Administrator privileges are required to perform this task.
1
Insert the printer driver CD/DVD-ROM into the CD/DVD-ROM drive of the computer.
2
Display the printer window.
% In Windows 7/Server 2008 R2, open the Start menu, then click [Devices and Printers]. If
[Devices and Printers] is not displayed, select [Control Panel] - [Hardware and Sound], and click
[View devices and printers]. When [Control Panel] is displayed in an icon view, double-click [Devices
and Printers].
% In Windows Vista/Server 2008, click the Start menu, and select [Control Panel] - [Hardware and
Sound] - [Printers]. When [Control Panel] is displayed in Classic View, double-click [Printers].
3
Select Add a printer.
The [Add Printer] wizard appears.
4
Click [Add a network, wireless or Bluetooth printer].
Connected printers are detected.
5
In the window showing the detected printer, click [The printer that I want isn't listed].
6
In [Select a shared printer by name], enter the URL for the machine in the following format, then click
[Next].
% http://<IP address of this machine>/ipp
Example: http://192.168.1.20/ipp
% When specifying to use IPPS printing, enter "https://[host name].[domain name]/ipp".
For [host name].[domain name], specify the host name and domain name registered for the DNS
server being used.
% If the certificate for the machine is not the one issued by the certifying authority, you must register
the certificate for the machine on the Windows Vista/7/Server 2008/Server 2008 R2 system as the
certificate by "Trusted Root Certification Authorities" for the computer account.
% When registering the certificate in the machine, check that the certificate shows [host name].[domain name] as the common name.
7
Click [Have Disk...].
8
Click [Browse...].
9
Select the folder on the CD/DVD-ROM containing the desired printer driver, then click [Open].
% Select the folder according to the printer driver, operating system, and language to be used.
Selectable printer drivers: PCL driver, PS driver, and XPS driver
10
Click [OK].
The [Printers] list appears.
11
Click [OK].
12
Follow the on-screen instructions to carry out operations.
% If the [User Account Control] window appears, click [Continue] or [Yes].
13
3-12
Click [Finish].
bizhub C3850/C3350
3.3
3
Using IPP connection for installation
14
After finishing the installation, make sure that the icon for the installed printer is displayed in the [Printers] or [Devices and Printers] window.
15
Remove the CD/DVD-ROM from the CD/DVD-ROM drive.
Installation of the printer driver is then completed. Once the settings for the printer have been configured, you can use the printer in the same way as a general local printer.
In Windows XP/Server 2003
0
Administrator privileges are required to perform this task.
1
Insert the printer driver CD/DVD-ROM into the CD/DVD-ROM drive of the computer.
2
From the Start menu, click [Printers and Faxes].
% If [Printers and Faxes] is not displayed, select [Control Panel] - [Printers and Other Hardware] [Printers and Faxes] from the Start menu.
3
Select Printer Install.
% In Windows XP, select [Add a printer] from [Printer Tasks].
% In Windows Server 2003, double-click [Add Printer].
[Add Printer Wizard] appears.
4
Click [Next >].
5
In the [Local or Network Printer] page, select [A network printer, or a printer attached to another computer], then click [Next >].
6
In the [Specify a Printer] page, select [Connect to a printer on the Internet or on a home or office network:].
7
In [URL:], enter the URL for the machine in the following format, then click [Next >].
% http://<IP address of this machine>/ipp
Example: http://192.168.1.20/ipp
% When specifying to use IPPS printing, enter "https://[IP address for the machine]/ipp".
% If a confirmation dialog box appears after clicking [Next >], click [OK].
8
Click [Have Disk...].
9
Click [Browse...].
10
Select the folder on the CD/DVD-ROM containing the desired printer driver, then click [Open].
% Select the folder according to the printer driver, operating system, and language to be used.
Selectable printer drivers: PCL driver and PS driver
11
Click [OK].
The [Printers] list appears.
12
Click [OK].
13
Follow the on-screen instructions to carry out operations.
14
Click [Finish].
15
After finishing the installation, make sure that the icon for the installed printer is displayed in the [Printers
and Faxes] window.
16
Remove the CD/DVD-ROM from the CD/DVD-ROM drive.
Installation of the printer driver is then completed. Once the settings for the printer have been configured, you can use the printer in the same way as a general local printer.
bizhub C3850/C3350
3-13
3
3.4
Using the Web service connection for installation
3.4
Using the Web service connection for installation
Web service
The Web service function automatically detects devices on the network and installs the necessary printer
drivers.
If you are using Windows Vista/7/8/Server 2008/Server 2008 R2/Server 2012, locate the printers that support
the Web service print function on the network to install the printer drivers.
Operations required to use this function (for administrators)
Configure the Web service operating environment.
For details on how to configure the settings, refer to page 2-16.
Installation methods
0
Administrator privileges are required to perform this task.
0
To install a different printer driver on the computer where one has already been installed, you must uninstall the whole package of the currently installed printer driver.
1
Install the printer driver for this machine.
% For details, refer to [User's Guide Print Functions]. The printer driver can be installed in any port.
2
Turn on the power of the machine while it is connected to the network.
3
In [Network and Sharing Center] on the computer, check that [Network Discovery] is enabled.
4
Open the [Network] window.
% In Windows 8/Server 2012, open [Control Panel], select the [Network and Internet] category, then
click [View network computers and devices].
% In Windows 7/Server 2008 R2, open [Computer] and click [Network].
If [Network] is not displayed, click the [Network and Internet] category on [Control Panel], then click
[View network computers and devices].
% In Windows Vista/Server 2008, open the Start menu, and click [Network].
Connected computers and devices are detected.
5
Select the device name of the machine, then click [Install] on the toolbar.
% In Windows 8/Server 2012, click [Network] - [Add devices and printers] on the toolbar. In the displayed window, select the device name of this machine, then click [Next].
The printer driver for this machine is detected and the machine is ready to print.
6
After finishing the installation, make sure that the icon for the installed printer is displayed in the [Printers] or [Devices and Printers] window.
dReference
If the printer driver is not correctly installed, the driver must be updated using [Update Driver...]. For details,
refer to page 3-16.
3-14
bizhub C3850/C3350
3.5
3.5
Using USB connection for installation
3
Using USB connection for installation
In Windows Vista/7/8/Server 2008/Server 2008 R2/Server 2012
To connect this machine using the USB port in Windows Vista/7/8/Server 2008/Server 2008 R2/Server 2012,
first install the printer driver and then associate it with this machine through plug and play.
0
In Windows 7/8/Server 2008 R2/Server 2012, the installation disk cannot be specified after the connection has been established. Install the printer driver in advance.
0
In Windows Vista/Server 2008, you can continue the task and specify the printer driver installation disk
to install the printer driver if it is not installed in advance.
0
Administrator privileges are required to perform this task.
1
Install the printer driver for this machine.
% For details, refer to [User's Guide Print Functions].
2
Connect this machine to the computer using a USB cable.
3
Turn on the power of this machine.
The printer driver for this machine is detected and the machine is ready to print.
% If the printer driver is not detected, restart this machine.
4
After finishing the installation, make sure that the icon for the installed printer is displayed in the [Printers] or [Devices and Printers] window.
dReference
If the printer driver is not correctly installed, the driver must be updated using [Update Driver...]. For details,
refer to page 3-16.
In Windows XP/Server 2003
0
Administrator privileges are required to perform this task.
1
Connect this machine to the computer using a USB cable, and then start the computer.
2
Insert the printer driver CD/DVD-ROM into the CD/DVD-ROM drive of the computer.
3
Turn on the power of this machine.
The [Found New Hardware Wizard] dialog box appears.
% If the [Found New Hardware Wizard] dialog box does not appear, restart this machine.
% If a page with a message saying "Windows connect to Windows Update" appears, select [No, not
this time].
4
Select [Install from a list or specific location (Advanced)], then click [Next >].
5
Under [Search for the best driver in these locations.], select [Include this location in the search:], then
click [Browse].
6
Select the folder on the CD/DVD-ROM containing the desired printer driver, then click [OK].
% Select the folder according to the printer driver, operating system, and language to be used.
Selectable printer drivers: PCL driver and PS driver
7
Click [Next >], and perform the procedure by following the on-screen instructions.
8
Click [Finish].
9
After finishing the installation, make sure that the icon for the installed printer is displayed in the [Printers
and Faxes] window.
10
Remove the CD/DVD-ROM from the CD/DVD-ROM drive.
Installation of the printer driver is then completed.
bizhub C3850/C3350
3-15
3
Using USB connection for installation
3.5
Updating the printer driver
In Windows 7/8/Server 2008 R2/Server 2012, if this machine is connected without the printer driver having
first been installed, the printer driver will not be correctly identified. If the printer driver is not correctly identified, the driver must be updated using [Update Driver...].
1
Display the printer window.
% In Windows 8, right-click the Start window, then click [All apps] - [Control Panel] - [Hardware and
Sound] - [View devices and printers].
When [Control Panel] is displayed in an icon view, double-click [Devices and Printers].
% In Windows Server 2012, open the Start window, then click [Control Panel] - [Hardware] - [View devices and printers].
When [Control Panel] is displayed in an icon view, double-click [Devices and Printers].
% In Windows 7/Server 2008 R2, open the Start menu, then click [Devices and Printers]. If
[Devices and Printers] is not displayed, select [Control Panel] - [Hardware and Sound], and click
[View devices and printers].
When [Control Panel] is displayed in an icon view, double-click [Devices and Printers].
2
Right-click the device name of the machine that is under [Unspecified] and then click [Properties].
% If [Unknown Device] appears instead of the device name of the machine, right-click to remove the
device, and install the printer driver.
3
In the [Hardware] tab, click [Properties].
4
In the [General] tab, click [Change Settings].
5
In the [Driver] tab, click [Update Driver...].
6
In the page in which to select how to search the driver software, click [Browse my computer for driver
software anyway].
7
Click [Browse...].
8
Select the folder on the CD/DVD-ROM containing the desired printer driver, then click [OK].
% Select the folder according to the printer driver, operating system, and language to be used.
Selectable printer drivers: PCL driver, PS driver, and XPS driver
3-16
9
Click [Next].
10
Follow the on-screen instructions to carry out operations.
11
Click [Close].
12
After finishing the installation, make sure that the icon for the installed printer is displayed in the [Devices and Printers] window.
13
Remove the CD/DVD-ROM from the CD/DVD-ROM drive.
This completes the update of the printer driver.
bizhub C3850/C3350
3.6
3.6
3
Manually uninstalling the printer driver
Manually uninstalling the printer driver
If the printer driver was installed without using the installer, manually uninstall the printer driver.
1
Display the printer window.
% In Windows 8, right-click the Start window, then click [All apps] - [Control Panel] - [Hardware and
Sound] - [View devices and printers].
% In Windows Server 2012, open the Start window, then click [Control Panel] - [Hardware] - [View devices and printers].
% In Windows 7/Server 2008 R2, open the Start menu, then click [Devices and Printers]. If
[Devices and Printers] is not displayed, select [Control Panel] - [Hardware and Sound], and click
[View devices and printers].
% In Windows Vista/Server 2008, click the Start menu, and select [Control Panel] - [Hardware and
Sound] - [Printers]. When [Control Panel] is displayed in Classic View, double-click [Printers].
% In Windows XP/Server 2003, click the Start menu, then select [Printers and Faxes].
If [Printers and Faxes] is not displayed, select [Control Panel] - [Printers and Other Hardware] [Printers and Faxes]. When [Control Panel] is displayed in Classic View, double-click [Printers].
2
Click the icon of the printer driver to be uninstalled.
3
Uninstall the printer driver.
% In Windows 7/8/Server 2008 R2/Server 2012, click [Remove device] on the toolbar.
% In Windows XP/Vista/Server 2003/Server 2008, press the [Delete] key on the computer keyboard.
4
From then on, follow the on-screen instructions to carry out operations.
When the printer driver ha been uninstalled, the icon disappears from the window.
5
Open [Server Properties].
% In Windows 7/8/Server 2008 R2/Server 2012, select a different printer, and click [Print Server Properties] on the toolbar.
% In Windows Vista/Server 2008, right-click on the area that has nothing displayed in the [Printers]
window, click [Run as administrator] - [Server Properties].
% In Windows XP/Server 2003, click the [File] menu, then [Server Properties].
% If the [User Account Control] window appears, click [Continue] or [Yes].
6
Click the [Driver] tab.
7
From the [Installed printer drivers:] list, select the printer driver to be uninstalled, then click [Remove...].
% In Windows Vista/7/8/Server 2008/Server 2008 R2/Server 2012, go to Step 8.
% In Windows XP/Server 2003, go to Step 9.
8
Select [Remove driver and driver package.] in the dialog box for confirming to remove the target, then
click [OK].
9
In the dialog box for confirming if you are sure to remove the printer, click [Yes].
% If you are using Windows Vista/7/8/Server 2008/Server 2008 R2/Server 2012, the dialog box appears to reconfirm if you are sure. Click [Uninstall].
10
Close the open windows, and then restart the computer.
% Be sure to restart the computer.
Uninstallation of the printer driver is then completed.
bizhub C3850/C3350
3-17
3
Manually uninstalling the printer driver
3.6
Tips
In Windows XP/Server 2003, if the printer driver is uninstalled in the above procedure, the model information
files remain on the computer. For this reason, when reinstalling the same version of the printer driver, the driver may not be rewritten. In this case, remove the following files as well.
3-18
-
Check the "C:\WINDOWS\system32\spool\drivers\w32e86" folder ("C:\WINDOWS\system32\spool\drivers\e64" folder in the e64 system), and if there is a folder of the corresponding model,
remove it. However, if multiple drivers are installed including the PCL KONICA MINOLTA driver, PostScript KONICA MINOLTA driver and fax driver, the model information of all drivers is deleted. To leave
drivers other than the fax driver, do not remove the folder.
-
From the "C:\WINDOWS\inf" folder, remove "oem*.inf" and "oem*.PNF" ("*" included in the file name
indicates a number, which differs depending on the computer environment).
Before removing these files, open the inf file, and then check the model name described on the last few
lines to confirm it is the file for the corresponding model. The number of the PNF file is the same as that
of the inf file.
-
When you have deleted a file using [Remove driver and driver package.] in Windows Vista/7/8/Server
2008/Server 2008 R2/Server 2012, this operation is not required.
bizhub C3850/C3350
4
Adding a Printer Using
LPR/IPP Connection (Mac OS
Environment)
4.1
4
Using LPR connection
4
Adding a Printer Using LPR/IPP Connection (Mac
OS Environment)
4.1
Using LPR connection
Operations required to use this function (for administrators)
Configure the LPR operating environment.
For details on how to configure the settings, refer to page 1-53.
In Mac OS X 10.4 and later
In Mac OS X 10.4 and later, use the following procedure to add a printer using an LPR connection:
1
Select [System Preferences...] in the Apple menu.
2
Click the [Network] icon.
3
The Ethernet setting window appears.
% In Mac OS X 10.5 and later, select [Ethernet], then click [Advanced...].
% In Mac OS X 10.4, select [Built-in Ethernet], then click [Configure...].
4
Click the [TCP/IP] tab.
5
Configure the settings including the IP address and subnet mask according to the settings of the network to which the computer is connected.
6
Click the close button at the top left corner of the window.
% When the [Apply configuration changes] message appears, click [Apply].
Then, add the printer to the computer.
7
Select [System Preferences...] in the Apple menu.
8
Click the [Print & Fax] or [Print & Scan] icon.
9
Click [+] in the [Print & Fax] window.
% In Mac OS X 10.7/10.8, select [Add Other Printer or Scanner...] or [Add Printer or Scanner...] in the
list that is displayed by clicking [+] in the [Print & Scan] window.
10
Click [IP] or [IP Printer].
11
In [Protocol:], select [Line Printer Daemon - LPD].
12
In [Address:], enter the IP address for the machine.
The printer driver for the machine specified with the IP address is displayed in [Print Using:].
% When the printer driver is displayed, go to Step 14.
% When the printer driver is not correctly displayed, go to Step 13.
13
Manually select the printer driver.
% In Mac OS X 10.6/10.7/10.8, select [Select Printer Software...] from [Print Using:], then click the driver of the desired printer from the list that is displayed in another window.
% In Mac OS X 10.5, select [Select a driver to use...] in [Print Using:], then click the driver of the desired
printer from the list.
% In Mac OS X 10.4, select [KONICA MINOLTA] in [Print Using:], and then click the driver of the desired
printer from the list.
bizhub C3850/C3350
4-3
4
Using LPR connection
14
4.1
Click [Add].
Addition of the printer is then completed.
In Mac OS X 10.3
In Mac OS X 10.3, use the following procedure to add a printer using an LPR connection:
1
Select [System Preferences...] in the Apple menu.
2
Click the [Network] icon.
3
From [Show], select [Built-in Ethernet].
4
Click the [TCP/IP] tab.
5
Select the [Settings:] item and configure the settings including the IP address and subnet mask according to the settings for the network to which the computer is connected.
6
Click the close button at the top left corner of the window.
% When the [Apply configuration changes ]message appears, click [Apply].
Then, add the printer to the computer.
7
From [Macintosh HD] (hard disk of the system) - [Applications] - [Utilities], double-click [Printer Setup
Utility] or [Print Center] to open it.
8
When the [You have no printers available.] window appears, click [Add]. When the Printer List appears,
click [Add].
% If available printers have already been specified, the [You have no printers available.] window does
not appear.
9
Select [IP Printing] as the connection method.
10
In [Printer Type:], select [LPD/LPR].
11
In [Printer Address:], enter the IP address for the machine.
12
In [Printer Model:], select [KONICA MINOLTA], then click the driver of the desired printer from the model
list.
13
Click [Add].
Addition of the printer is then completed.
4-4
bizhub C3850/C3350
4.2
4.2
Using IPP connection
4
Using IPP connection
Operations required to use this function (for administrators)
Configure the IPP operating environment.
For details on how to configure the settings, refer to page 1-60.
In Mac OS X 10.4 and later
In Mac OS X 10.4 and later, use the following procedure to add a printer with an IPP connection:
1
Select [System Preferences...] in the Apple menu.
2
Click the [Network] icon.
3
The Ethernet setting window appears.
% In Mac OS X 10.5 and later, select [Ethernet], then click [Advanced...].
% In Mac OS X 10.4, select [Built-in Ethernet], then click [Configure...].
4
Click the [TCP/IP] tab.
5
Configure the settings including the IP address and subnet mask according to the settings of the network to which the computer is connected.
6
Click the close button at the top left corner of the window.
% When the [Apply configuration changes] message appears, click [Apply].
Then, add the printer to the computer.
7
Select [System Preferences...] in the Apple menu.
8
Click the [Print & Fax] or [Print & Scan] icon.
9
Click [+] in the [Print & Fax] window.
% In Mac OS X 10.7/10.8, select [Add Other Printer or Scanner...] or [Add Printer or Scanner...] in the
list that is displayed by clicking [+] in the [Print & Scan] window.
[Printer Browser] appears.
10
Click [IP] or [IP Printer].
11
In [Protocol:], select [Internet Printing Protocol - IPP].
12
In [Address:], enter the IP address for the machine. In [Queue:], enter "ipp".
The printer driver for the machine specified with the IP address is displayed in [Print Using:].
% When the printer driver is displayed, go to Step 14.
% When the printer driver is not correctly displayed, go to Step 13.
13
Manually select the printer driver.
% In Mac OS X 10.6/10.7/10.8, select [Select Printer Software...] from [Print Using:], then click the driver of the desired printer from the list that is displayed in another window.
% In Mac OS X 10.5, select [Select a driver to use...] in [Print Using:], then click the driver of the desired
printer from the list.
% In Mac OS X 10.4, select [KONICA MINOLTA] in [Print Using:], and then click the driver of the desired
printer from the list.
14
Click [Add].
Addition of the printer is then completed.
bizhub C3850/C3350
4-5
4
Using IPP connection
4.2
In Mac OS X 10.3
In Mac OS X 10.3, use the following procedure to add a printer with IPP connection:
1
Select [System Preferences...] in the Apple menu.
2
Click the [Network] icon.
3
From [Show], select [Built-in Ethernet].
4
Click the [TCP/IP] tab.
5
Select the [Settings:] item and configure the settings including the IP address and subnet mask according to the settings for the network to which the computer is connected.
6
Click the close button at the top left corner of the window.
% When the [Apply configuration changes ]message appears, click [Apply].
Then, add the printer to the computer.
7
Select [Macintosh HD] (hard disk of the system) - [Applications] - [Utilities], then double-click [Printer
Setup Utility] to open the dialog box.
8
When the [You have no printers available.] window appears, click [Add]. When the Printer List appears,
click [Add].
% If available printers have already been specified, the [You have no printers available.] window does
not appear.
9
Select [IP Printing] as the connection method.
10
In [Printer Type:], select [Internet Printing Protocol - IPP].
11
In [Printer Address:], enter the IP address for the machine.
% Leave [Queue Name:] blank.
12
In [Printer Model:], select [KONICA MINOLTA], then click the driver of the desired printer from the model
list.
13
Click [Add].
Addition of the printer is then completed.
4-6
bizhub C3850/C3350
5
Printing in the Linux
Environment
5.1
System environment requirements
5
Printing in the Linux Environment
5.1
System environment requirements
5
Before installing the printer driver, check the following operating environment.
Item
Specifications
Operating system
Red Hat Enterprise Linux 4/5/6 Desktop
SUSE Linux Enterprise Desktop 9/10/11
Red Hat Enterprise Linux 4/5/6 server
SUSE Linux Enterprise Server 9/10/11
CPU
Any processor of the same or higher specifications as recommended for your operating system
Memory
Memory capacity as recommended for your operating system
Drive
CD/DVD-ROM drive
Tips
The following describes the operation procedure using Red Hat Enterprise Linux 5, as an example.
bizhub C3850/C3350
5-3
5
Preparation for printing
5.2
Preparation for printing
5.2.1
Adding the printer
0
Before installing the printer driver, exit all application software.
0
Root authority is required to add a printer.
1
Connect this machine to the computer via USB or network.
5.2
% If a dialog box to specify the printer driver appears when you use USB to connect this machine, click
[Cancel] to close the dialog box.
2
Insert the printer driver CD/DVD-ROM into the CD/DVD-ROM drive of the computer.
3
From the [System] menu, select [Administration] - [Printing].
4
Click [New Printer].
5
Enter the [Printer name], [Description], and [Location], and click [Forward].
The printer is automatically detected in the device column.
6
Select the connection method.
% When USB is used, select "Name of this machine USB #1" in the device column.
% When connecting via network, select this machine that was automatically detected in the device
column.
% If this machine is not displayed in the device column, select the port according to the connection
method.
[AppSocket/HP jetDirect], [Internet Printing Protocol (ipp)], or [LPD/LPR Host or Printer]
7
Click [Forward].
8
Select [Provide PPD file].
9
Click the folder icon, and specify the PPD file on the CD/DVD-ROM.
% You can obtain the PPD file of the various languages in the "Drivers/LinuxPPD/<language>" folder.
Select the PPD file suitable for your language.
10
Click [Forward].
11
Click [Apply].
12
Remove the CD/DVD-ROM from the CD/DVD-ROM drive.
Installation of the printer driver is then completed.
5-4
bizhub C3850/C3350
5.2
5.2.2
Preparation for printing
5
Manually adding the printer driver
Manually installing the PPD file
0
Before installing the printer driver, exit all application software.
0
Root authority is required to install the printer driver.
1
Insert the printer driver CD/DVD-ROM into the CD/DVD-ROM drive of the computer.
2
From the CD/DVD-ROM, copy the PPD file to "/usr/share/cups/model".
% You can obtain the PPD file of the various languages in the "Drivers/LinuxPPD/<language>" folder.
Select the PPD file suitable for your language.
3
From the main menu, select [Application] - [Accessories] - [Terminal].
4
Restart CUPS.
% Enter "/etc/init.d/cups restart", and press the Enter key.
5
Exit the [Terminal].
6
Remove the CD/DVD-ROM from the CD/DVD-ROM drive.
Installation of the printer driver is then completed. Continue to "Adding a printer from CUPS Administration Web Page".
Adding a printer from CUPS Administration Web Page
0
Root authority is required to install the printer driver.
1
Connect this machine to the computer via USB or network.
% If a dialog box to specify the printer driver appears when you use USB to connect this machine, click
[Cancel] to close the dialog box.
2
Start the Web browser.
3
Enter "http://localhost:631" in the URL field.
The CUPS Administration Web page appears.
4
Click [Add Printer].
5
Enter the [Name], [Location], and [Description], then click [Continue].
6
Select the connection method in the device list, then click [Continue].
% When the TCP/IP connection is used: Select [AppSocket/HP jetDirect], [Internet Printing Protocol
(ipp)], or [LPD/LPR Host or Printer].
% When the USB connection is used: Select [USB Printer #1], then go to Step 8.
7
Enter the device URI in the following format, then click [Continue].
% socket://(printer name or IP address of this machine): (port number)
Example of IP address entry: socket://192.168.1.190:9100
Example of printer name entry: socket://Hostname:9100
(You can use IP address as a substitute for printer name. Also, you can omit the port number.)
8
In the manufacturer column, select [KONICA MINOLTA], then click [Continue].
% You can obtain the PPD file of the various languages in the "Drivers/LinuxPPD/<language>" folder.
Select the PPD file suitable for your language.
9
Select this machine in the model column, then click [Add Printer].
10
To use the administrator privileges, enter the user name and password, then click [OK].
bizhub C3850/C3350
5-5
5
5.2.3
Preparation for printing
5.2
Configuring the default settings of the printer driver
When you use this machine for the first time, properly configure the printer driver so that it contains information such as the options installed on this machine. If necessary, you can change the default print settings of
the printer driver.
Tips
-
The name and display order of the settings vary depending on your operating system, its version, or the
CUPS version.
-
The following describes the print functions unique to this machine.
1
Start the Web browser.
2
Enter "http://localhost:631" in the URL field.
3
Click [Manage Printer].
4
Click [Set Printer Options].
The printer drive setup page appears.
[Options Installed]
Item
Description
[Paper Source Unit]
Select the paper feed unit that is installed on this machine.
[None] is specified by default.
[Hard Disk]
Select [Installed] for this machine.
NOTICE
You cannot use the optional functions unless the name of this machine and installed options are specified. If
any option is installed, be sure to specify it.
[General]
5-6
Item
Description
[Nearest Size and
Scale]
Select whether or not to use paper of the appropriate size by automatically enlarging or reducing the original data if the size of sheets of the paper loaded in
the paper tray does not match that of original data.
[Off] is specified by default.
[Resolution]
Select the print resolution.
[600dpi] is specified by default.
[Paper Type]
Select the paper type used for printing.
[Paper Source]
Select the paper tray for the printing paper.
[Orientation]
Specify the orientation of the original.
[Portrait] is specified by default.
[Manually Print on 2nd
Side]
Select whether or not to print data on the back side of a sheet that has been
printed on once.
[Off] is specified by default.
[Paper Size]
Select the size of paper for printing.
[Collate]
When printing multiple sets of copies, select this check box to output sets of
copies one by one.
[On] is specified by default.
[Binding Position]
Select the binding position.
[Left Bind] is specified by default.
[Print Type]
Select the print sides of paper.
[2-Sided] is specified by default.
[Select Color]
Select colors for printing.
[Auto Color] is specified by default.
bizhub C3850/C3350
5.2
5
Preparation for printing
Item
Description
[Glossy Mode]
Select whether or not to print images with a glossy finish.
[Off] is specified by default.
[Edge Strength]
Select the degree of edge enhancement when sharpening the edges.
[Middle] is specified by default.
[Image Options]
Item
Description
[Image RGB Source]
Specify the color space of the input RGB.
[sRGB] is specified by default.
[Image RGB Intent]
Specify the color conversion property that is changed from input RGB to device CMYK.
[Photographic] is specified by default.
[Image RGB Gray
Treatment]
Specify the method to print in black or gray.
[Black and Gray] is specified by default.
[Image Halftone]
Select the half-tone image processing method.
[Detail] is specified by default.
[Image Edge Enhancement]
Select whether or not to sharpen the edges.
[Off] is specified by default.
[Text Options]
Item
Description
[Text RGB Source]
Specify the color space of the input RGB.
[sRGB] is specified by default.
[Text RGB Intent]
Specify the color conversion property that is changed from input RGB to device CMYK.
[Vivid] is specified by default.
[Text RGB Gray Treatment]
Specify the method to print in black or gray.
[Black and Gray] is specified by default.
[Text Halftone]
Select the half-tone image processing method.
[Line Art] is specified by default.
[Text Edge Enhancement]
Select whether or not to sharpen the edges.
[On] is specified by default.
[Graphics Options]
Item
Description
[Graphics RGB Source]
Specify the color space of the input RGB.
[sRGB] is specified by default.
[Graphics RGB Intent]
Specify the color conversion property that is changed from input RGB to device CMYK.
[Vivid] is specified by default.
[Graphics RGB Gray
Treatment]
Specify the method to print in black or gray.
[Black and Gray] is specified by default.
[Graphics Halftone]
Select the half-tone image processing method.
[Detail] is specified by default.
[Graphics Edge Enhancement]
Select whether or not to sharpen the edges.
[On] is specified by default.
bizhub C3850/C3350
5-7
5
Preparation for printing
5.2
[Simulation]
5-8
Item
Description
[Simulation Profile]
Select the simulation profile for input CMYK.
[None] is specified by default.
[Match Paper Color]
Select whether or not to suit the background of paper for printing when carrying out a simulation.
[Off] is specified by default.
[CMYK Gray Treatment]
Specify the printing method of plate K in the CMYK input data when simulation
is carried out.
[Composite Black] is specified by default.
bizhub C3850/C3350
5.3
5.3
Printing procedure
5
Printing procedure
The following describes the printing procedure using OpenOffice in Red Hat Enterprise Linux 5.
0
The contents of the print dialog and print setting dialog vary depending on the application.
0
The following steps and operations may vary depending on the version of your operating system.
1
Open data of the original using the application software. From the [File] menu, select [Print].
2
Specify the printer that you want to use for printing.
3
Click [Print].
Printing is executed.
bizhub C3850/C3350
5-9
5
5-10
Printing procedure
5.3
bizhub C3850/C3350
6
Using the Authentication Unit
(IC Card Type)
6.1
Authentication Unit (IC card type)
6
Using the Authentication Unit (IC Card Type)
6.1
Authentication Unit (IC card type)
6
The Authentication Unit (IC card type) is an "IC card authentication" system that reads the IC card to perform personal authentication. If you register a compatible noncontact IC card such as an employee ID card,
you can use this machine synchronously with functions such as the user entering-leaving management to
integrate the authentication system.
If this machine provides user authentication, you can log in to this machine or execute a print job using the
IC card authentication function.
Tips
To employ IC card authentication, the optional Authentication Unit is required.
bizhub C3850/C3350
6-3
6
Operations required to use this function (for Administrators)
6.2
Operations required to use this function (for Administrators)
6.2.1
Configuring authentication settings of this machine
6.2
You must specify user authentication as MFP authentication on this machine.
1
Log in to the administrator mode of Web Connection.
2
In the administrator mode, select [Security] - [Authentication] - [General Settings], then configure the
following settings.
3
Settings
Description
[User Authentication]
Select [Device] to employ MFP authentication.
In the administrator mode, select [Security] - [Authentication Device Settings] - [General Settings], then
configure the following settings.
Settings
Description
[Authentication Type]
Select how to log in to this machine.
• [Card Authentication]: Allows the user to log in by simply placing the
IC card.
• [Card Authentication+Password]: Allows the user to log in by placing
the IC card and entering the password.
[None] is specified by default.
The authentication setting is then completed.
After the authentication function of this machine (MFP authentication) has been configured, register
user authentication information.
6-4
bizhub C3850/C3350
6.2
6.2.2
Operations required to use this function (for Administrators)
6
Registering user authentication information
Connect the authentication unit to a computer, and use Data Administrator through a computer to register
information.
Data Administrator
Data Administrator is a management tool to edit or register authentication information or address information of the target device through a computer on the network.
Using this tool, you can import authentication information or address information from a device and rewrite
it to the device after editing.
Setting up Data Administrator
For setup, install the IC CardDriver (USB-Driver) of the authentication unit, then install Data Administrator
PlugIn for IC Card Authentication Unit AU-201.
0
The following describes the setup procedure in the Windows 7/8 system.
0
Before setup, install Data Administrator V4.1.25000 or later on your computer. For details on installation, refer to the relevant Data Administrator manual.
0
To check the version of your Data Administrator, select the [Help] menu in Data Administrator, and
also select [Version Information] - [Plug-in version].
0
IC CardDriver (USB-Driver) and Data Administrator PlugIn are stored on the CD/DVD-ROM included
in the authentication unit.
1
Turn the Power Switch of this machine off, and disconnect the authentication unit from this machine.
2
Install IC CardDriver (USB-Driver).
% Connect the authentication unit to the USB port of your computer.
NOTICE
When connecting or disconnecting the USB cable, hold the plug. Otherwise, the machine may be damaged or a failure may occur.
Do not connect another USB device to the same port as for the authentication unit. Doing so reduces
the USB power supply, resulting in an operation failure.
To use the USB hub, connect the self-power USB hub that supplies 500 mA or more.
3
Open the [Devices and Printers] window.
% In Windows 8, right-click the Start window, then click [All apps] - [Control Panel] - [Hardware and
Sound] - [View devices and printers].
% In Windows 7, open the Start menu, then click [Devices and Printers]. If [Devices and Printers] is not
displayed, select [Control Panel] - [Hardware and Sound], and click [View devices and printers].
4
Right-click the device name or [Unknown Device] of the authentication unit displayed in the [Unspecified] category, then click [Properties].
5
In the [Hardware] tab, click [Properties].
6
In the [General] tab, click [Update Driver...].
7
On the screen in which to select how to search the driver software, click [Browse my computer for driver
software anyway].
8
Click [Browse...].
9
Select the IC CardDriver (USB-Driver) file on the computer, then click [OK].
10
Click [Next], and perform the procedure by following the on-screen instructions.
% If the [Windows Security] dialog box for verifying the publisher appears, click [Install this driver software anyway].
bizhub C3850/C3350
6-5
6
Operations required to use this function (for Administrators)
11
6.2
When the installation is complete, click [Close].
Then, install Data Administrator PlugIn for IC Card Authentication Unit AU-201.
12
Click setup.exe of Data Administrator PlugIn.
13
If necessary, select the setup language, and click [OK].
14
Follow the on-screen instructions to proceed the installation.
15
Click [Next].
16
Select [I accept the terms in the license agreement], then click [Next].
17
Click [Install].
18
When the installation is complete, click [Finish].
This completes the installation of Data Administrator PlugIn for IC Card Authentication Unit
AU-201, which completes the setup.
Registering user authentication information
0
To register user authentication information with Data Administrator, connect the authentication unit to
the computer's USB port, and also connect the computer to this machine via network.
1
Turn on the Power Switch of this machine.
2
Start Data Administrator, and import device information of this machine.
% Restart the procedure five or more seconds after connecting the authentication unit.
% For details about how to import device information, refer to the relevant Data Administrator manual.
3
In [Function selection], select [Authentication Settings] - [User authentication settings], and then click
[Add].
4
Select a user template, and click [OK].
% For details on templates, refer to the relevant Data Administrator manual.
The User Registration screen appears.
5
Enter the user name and password, and select the [IC card authentication] tab.
6
Place the IC card on the authentication unit, then click [Start reading].
% You can also register the card by directly entering the card ID.
7
Click [OK], and register authentication information of the next user.
8
After the registration of authentication information has been completed for all users, click [Export to the
device].
% When necessary, select a user name, and click [Edit] to change registered information.
9
Click [Write].
% Data Administrator supports the batch copy function. If necessary, you can collectively write the
registered authentication information to multiple devices.
10
When writing to this machine has finished, click [OK].
11
Disconnect the authentication unit from the computer's USB port.
NOTICE
When connecting or disconnecting the USB cable, hold the plug. Otherwise, the machine may be damaged or a failure may occur.
6-6
bizhub C3850/C3350
6.2
Operations required to use this function (for Administrators)
12
6
Restart this machine.
NOTICE
When restarting this machine, turn the Power Switch off and on again after 10 or more seconds have
elapsed. Not doing so may result in an operation failure.
13
Connect the authentication unit to the machine's USB Port.
NOTICE
When connecting or disconnecting the USB cable, hold the plug. Otherwise, the machine may be damaged or a failure may occur.
Associating user information with the card ID
If user information is not associated with the card ID or when the registered card ID is changed, you can associate the user information with the card ID using the Control Panel.
1
In the Control Panel, tap [Utility] - [Administrator Settings] - [User Authentication/Account Track] [Card Authentication].
2
Specify a user for whom you want to register the card ID, then tap [OK].
3
Tap [Edit].
% Tapping [Delete] to delete the registered card ID.
4
Pass the IC card over or place it on the authentication unit, then tap [OK].
NOTICE
During scanning, do not leave the IC card within 1-9/16 inches (40 mm) from the card reader.
5
Tap [Close].
bizhub C3850/C3350
6-7
6
6.3
Logging in to this machine
6.3
Logging in to this machine
The login methods vary depending on the machine's authentication settings.
-
For [Card Authentication], you can login by simply passing the IC card over or place it on the authentication unit.
-
For [Card Authentication+Password], you can login by passing the IC card over or placing it on the authentication unit and entering the password.
1
Check that [Authentication Unit] is selected in [Authentication Method].
2
Pass the IC card over or place it on the authentication unit.
% For [Card Authentication+Password], enter the password, and tap [Login].
Authentication starts. If authentication succeeds, you can log in to this machine.
Tips
If authentication fails frequently, IC card information may not have been correctly registered. Register IC card
information again.
6-8
bizhub C3850/C3350
7
Index
7
7
Index
A
S
Account Track 2-35
Address 1-13, 1-52
Address Registration 2-26
E-mail 2-26
Fax 2-28
FTP 2-26
Group 2-30
Internet Fax 2-29
Program 2-30
SMB 2-27
WebDAV 2-28
Administrator Mode 1-9, 1-14
Authentication Unit
Login 6-8
Overview 6-3
Preparation 6-4
Scan to E-mail
Preparation 2-3
Security 1-23
SMB Send
Preparation 2-8
Storage 1-12, 1-51
System 1-11, 1-14
C
Web Browser 1-4
Web Connection
How to Access 1-5
Icon 1-7
Login Mode 1-9
Login Screen 1-8
Overview 1-3
Preparation 1-4
Screen Configuration 1-6
WebDAV Send
Preparation 2-12
Windows
Printer Driver(IPP) 3-11
Printer Driver(LPR) 3-5
Printer Driver(Port9100) 3-5
Printer Driver(USB) 3-15
Printer Driver(Web Service) 3-14
WS Print
Preparation 2-16
WS Scan
Preparation 2-14
Certificate 2-36
Delete 2-38
Export 2-38
Import 2-38
Issuance Request 2-37
Self Creation 2-36
D
Data Administrator 6-5
F
FTP Send
Preparation 2-11
I
Internet Fax
Preparation 2-18
J
Job 1-11, 1-42
U
User Authentication (Active Directory)
Preparation 2-34
User Authentication (MFP authentication)
Preparation 2-32
User Mode 1-10, 1-11
W
L
LDAP Server
Preparation 2-23
Linux
Adding a Printer 5-4
M
Mac OS
Adding a Printer (IPP) 4-5
Adding a Printer (LPR) 4-3
N
Network 1-53
Network Settings 1-4
P
Print 1-12, 1-43
bizhub C3850/C3350
7-3
7
7-4
bizhub C3850/C3350