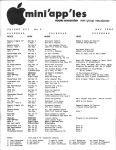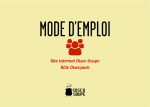Download - Olivetti
Transcript
l Operazioni di Stampa
l
Print Operations
l
Drucken
l Opérations Impression
Operaciones
l
de impresión
l
d-COLOR MF2
d-COLOR MF22/d-COLOR MF2
d-COLOR MF452/d-COLOR MF552
Code: 57
PUBLICATION EMISE PAR:
Olivetti S.p.A.
Gruppo Telecom Italia
Via Jervis, 77 - 10015 Ivrea (ITALY)
www.olivetti.com
Copyright © 2012, Olivetti
Tous droits réservés
Les qualités requises pour ce produit sont
garanties par le label appliqué sur le produit
même.
Le constructeur se réserve le droit d'apporter des modifications au produit décrit dans cette documentation à tout
moment et sans préavis.
ENERGY STAR est une marque déposée des États-Unis.
Le programme ENERGY STAR est un plan de réduction d’énergie présenté par l’Agence pour la protection de
l’Environnement des États-Unis afin de répondre aux problèmes concernant l’environnement et pour le
développement et l’utilisation d’équipement de bureau ayant un meilleur rendement énergétique.
Nous attirons votre attention sur les actions suivantes qui peuvent compromettre la conformité attestée ci-dessus
et les caractéristiques du produit :
• alimentation électrique erronée ;
• installation ou utilisation erronée ou non conforme aux indications exposées dans le manuel d’utilisation
fourni avec le produit ;
• remplacement de composants ou d’accessoires originaux par des pièces non approuvées par le constructeur,
ou effectué par du personnel non autorisé.
Tous droits réservés. Aucune partie de ce document ne peut être reproduite ou transmise sous quelque
forme ou par quelque moyen que ce soit, électronique ou mécanique, tel que par photocopie, enregistrement
ou par un système quelconque de stockage et de rappel des informations, sans l’autorisation écrite de
l’éditeur.
Important !
En raison des modifications apportées à la spécification de l'interface utilisateur, les images de
l'interface utilisateur illustrées dans les guides de l'utilisateur peuvent différer légèrement des
descriptions qui en sont faites.
Les boutons "Annul", "OK", "Ferm.", "Oui" et "Non" ont été remplacés par des icônes et le texte de
leur description peut encore contenir les mots "Annul", "OK", "Ferm.", "Oui" et "Non".
Précédente conception :
Nouvelle conception :
Table des matières
1
Fonctions de l'imprimante
1.1
1.2
1.3
2
Présentation .................................................................................................................................... 1-3
Environnement système requis ..................................................................................................... 1-4
Emplacements des connexions câblées sur cette machine....................................................... 1-5
Imprimer dans l'environnement Windows
2.1
2.1.1
2.1.2
Préparation à l'impression (Connexion réseau) ........................................................................... 2-3
Présentation ....................................................................................................................................... 2-3
Avant d'installer le pilote d'imprimante (pour les administrateurs ..................................................... 2-3
Séquence de préparation .................................................................................................................. 2-3
Vérifier le câble de connexion LAN .................................................................................................... 2-4
Vérifier les réglages réseau ................................................................................................................ 2-4
Configurer l'environnement d'impression réseau .............................................................................. 2-4
Autoriser l'acquisition des infos sur le périphérique depuis le pilote d'imprimante .......................... 2-5
2.1.3
Installation facile du pilote d'imprimante ........................................................................................... 2-5
Séquence d'installation...................................................................................................................... 2-5
Vérifier le type de pilote d'imprimante ............................................................................................... 2-5
Vérifier les systèmes d'exploitation pris en charge par le pilote d'imprimante.................................. 2-6
Procédure d'installation ..................................................................................................................... 2-7
2.1.4
Configurer les réglages par défaut du pilote d'imprimante ............................................................... 2-8
Configurer l'environnement d'exploitation des options de cette machine ........................................ 2-8
Changer les réglages d'impression par défaut .................................................................................. 2-9
2.2
2.2.1
2.2.2
Préparation à l'impression (Connexion USB) ............................................................................. 2-10
Présentation ..................................................................................................................................... 2-10
Installation facile du pilote d'imprimante ......................................................................................... 2-10
Séquence d'installation.................................................................................................................... 2-10
Vérifier le type de pilote d'imprimante ............................................................................................. 2-11
Vérifier les systèmes d'exploitation pris en charge par le pilote d'imprimante................................ 2-11
Changer les réglages d'installation (Windows 7 ou Windows Serveur 2008 R2) ............................ 2-12
Procédure d'installation ................................................................................................................... 2-13
2.2.3
Configurer les réglages par défaut du pilote d'imprimante ............................................................. 2-14
Configurer l'environnement des options de cette machine ............................................................. 2-14
Changer les réglages d'impression par défaut ................................................................................ 2-15
2.3
2.3.1
2.3.2
Procédure d'impression ............................................................................................................... 2-16
Séquence opératoire de l'impression .............................................................................................. 2-16
Rappeler aisément les réglages d'impression fréquemment utilisés............................................... 2-17
Enregistrer les réglages d'impression souvent utilisés .................................................................... 2-17
Personnaliser la fenêtre de réglage ................................................................................................. 2-18
2.4
2.4.1
Fonctions d'impression utiles...................................................................................................... 2-20
Changer le type ou le format papier ................................................................................................ 2-20
Agrandir ou réduire le format papier ([Format papier])..................................................................... 2-20
Agrandir ou réduire du taux désiré ([Zoom]) .................................................................................... 2-21
Imprimer sur du papier personnalisé ([Format original]) .................................................................. 2-22
Spécifier le type papier ([Type de papier]) ....................................................................................... 2-23
Spécifier le magasin papier ([Magasin]) ........................................................................................... 2-24
Imprimer des cartes postales .......................................................................................................... 2-25
Imprimer sur du papier depuis plusieurs magasins ([Copie carbone]) ............................................ 2-26
2.4.2
Imprimer plusieurs jeux de copies ................................................................................................... 2-27
Spécifier le nombre de copies ([Copies]) ......................................................................................... 2-27
Imprimer par jeux ([Tri]/[Décalage]) .................................................................................................. 2-28
2.4.3
Enregistrer le nombre de feuilles imprimées.................................................................................... 2-29
Imprimer plusieurs pages sur la même face d'une seule feuille ([Combinaison]) ............................ 2-29
Imprimer sur les deux faces du papier ([2 faces]) ............................................................................ 2-30
Ignorer les pages sans données ([Sauter pages vierges]) ............................................................... 2-31
d-Color MF552/452/362/282/222
Table des matières-1
2.4.4
Relier des feuilles imprimées ........................................................................................................... 2-32
Ajouter une marge sur les pages ([Marge de reliure]) ...................................................................... 2-32
Agrafer le papier ([Agrafer]) .............................................................................................................. 2-33
Reliure au centre du papier ([Pliage et Agrafage centre]) ................................................................ 2-34
Perforer les feuilles imprimées ([Perforer]) ....................................................................................... 2-35
Plier le papier ([Pliage])..................................................................................................................... 2-36
Imprimer un format livret ([Livret]) .................................................................................................... 2-37
Spécifier le bac de sortie ([Bac de sortie]) ....................................................................................... 2-38
2.4.5
Régler la disposition......................................................................................................................... 2-39
Imprimer au format Affiche ([Combinaison]) (PCL seulement) ......................................................... 2-39
Faire pivoter l'image de 180 degrés ([Rotation 180]) ....................................................................... 2-40
Réglage précis de la position d'impression ([Décalage d'image]) ................................................... 2-41
2.4.6
Ajouter du texte ou une image à l'original ....................................................................................... 2-42
Ajouter un filigrane ([Filigrane])......................................................................................................... 2-42
Enregistrer/modifier un filigrane ....................................................................................................... 2-43
Composer une image de surimpression ([Superposition])............................................................... 2-44
Créer une image de surimpression sur l'ordinateur......................................................................... 2-46
Créer une image de surimpression dans un dossier partagé .......................................................... 2-47
Imprimer la date/heure ou le numéro de page ([Date/Heure]/[Numéro de page]) ........................... 2-48
Ajouter des informations à la tête/au pied de page ([Tête/Pied de page])....................................... 2-50
2.4.7
Empêcher la copie non autorisée .................................................................................................... 2-51
Imprimer un filigrane de sécurité dissimulé ([Protection copie]) ...................................................... 2-51
Imprimer un tampon sur toute la page ([Tampon répétitif]) ............................................................. 2-52
Ajouter des informations de restriction de copie ([Pare-copie])....................................................... 2-52
Ajouter un mot de passe ([Copie Prot. MdP]) .................................................................................. 2-53
Configurer les réglages d'impression Copie Sécurité...................................................................... 2-54
2.4.8
Insérer du papier dans l'original....................................................................................................... 2-57
Insérer des faces et des dos de couverture ([Couverture]/[Dos couverture]) .................................. 2-57
Insérer des faces et des dos de couverture ([Couv. avc bac ins.]/[Dos avc bac ins.]) .................... 2-58
Insérer du papier entre des transparents ([Intercalaire sur transparent])......................................... 2-59
Insérer du papier dans les pages spécifiées ([Paramétrage par page])........................................... 2-60
2.4.9
Spécifier la couleur et la qualité image ............................................................................................ 2-62
Sélectionner les couleurs pour l'impression ([Sélectionner couleur]) .............................................. 2-62
Réglage fin de la qualité image en fonction l'original ([Réglage qualité...])...................................... 2-63
Sélectionner la restitution couleur optimale de l'original ([Paramètres couleurs]) ........................... 2-64
Spécifier la densité du motif graphique ([Motif]) (PCL/XPS seulement)........................................... 2-64
Spécifier le taux de compression des images graphiques ([Compression image])
(PCL seulement)............................................................................................................................... 2-65
Rendre l'image brillante ([Mode brillant]) ......................................................................................... 2-65
Empêcher l'apparition d'espace blanc autour des images ([Piégeage Auto]/[Noir Sur Impression])
(PS seulement) ................................................................................................................................. 2-66
Économiser le toner ([Économie Toner] ........................................................................................... 2-66
Accentuer le contour du texte, etc. ([Amélioration bords]) .............................................................. 2-67
Spécifier le traitement des polices ([Paramétrage police...]) (PCL/PS seulement) .......................... 2-68
Éviter les ruptures dans les traits fins ([Support pour lignes fines]) (PCL seulement)...................... 2-69
Convertir les couleurs en fonctions des valeurs RVB de l'original ([Convertir en niveaux de gris])
(PCL seulement)............................................................................................................................... 2-69
2.4.10
Utiliser les profils ICC (PS seulement) ............................................................................................. 2-70
Spécifier les profil ICC pour l'impression......................................................................................... 2-70
Ajouter les profils ICC dans le pilote d'imprimante.......................................................................... 2-71
2.4.11
Imprimer des données Microsoft Excel/PowerPoint ....................................................................... 2-72
Imprimer plusieurs feuilles de calcul Excel en une fois (dans un environnement système 32-bit
seulement)........................................................................................................................................ 2-72
Composer et imprimer une image correctement dans PowerPoint (pour PCL/XPS dans un
environnement système 32-bit seulement) ...................................................................................... 2-73
2.4.12
2.5
2.5.1
Prévisualiser l'image d'impression (XPS seulement) ....................................................................... 2-74
Options d'impression.................................................................................................................... 2-75
Effectuer un essai d'impression ([Impression épreuve] ................................................................... 2-75
Impression épreuve.......................................................................................................................... 2-75
Comment imprimer depuis un ordinateur ........................................................................................ 2-75
Opérations sur cette machine.......................................................................................................... 2-76
2.5.2
Imprimer des documents hautement confidentiels ([Impression sécurisée])................................... 2-77
Impression sécurisée ....................................................................................................................... 2-77
Table des matières-2
d-Color MF552/452/362/282/222
Comment imprimer depuis l'ordinateur ........................................................................................... 2-77
Opérations sur cette machine.......................................................................................................... 2-78
2.5.3
Enregistrer les originaux dans la boîte de cette machine ([Enreg. ds Boîte Util.]) ........................... 2-79
Enreg. dans Boîte utilisateur ............................................................................................................ 2-79
Opérations requises pour utiliser cette fonction .............................................................................. 2-79
Comment imprimer depuis l'ordinateur ........................................................................................... 2-79
Utiliser les données enregistrées dans une boîte ............................................................................ 2-80
2.5.4
Joindre les informations d'authentification ...................................................................................... 2-81
Imprimer lorsque l'authentification est activée ................................................................................ 2-81
Opérations requises pour utiliser cette fonction .............................................................................. 2-82
Comment imprimer depuis l'ordinateur ........................................................................................... 2-83
2.5.5
Imprimer en même temps que l'authentification (ID & Imprimer) .................................................... 2-84
ID & Imprimer ................................................................................................................................... 2-84
Comment imprimer depuis l'ordinateur ........................................................................................... 2-85
Opérations sur cette machine.......................................................................................................... 2-86
Opérations sur cette machine (lorsqu'une Unité d'authentification est utilisée).............................. 2-87
2.5.6
Imprimer dans l'environnement à signature simple de Active Directory ......................................... 2-88
Authentification unique .................................................................................................................... 2-88
Opérations requises pour utiliser cette fonction .............................................................................. 2-88
Procédure d'impression................................................................................................................... 2-89
2.5.7
Impression sur papier bannière ....................................................................................................... 2-90
Imprimer sur du papier de grande longueur .................................................................................... 2-90
Papier imprimable ............................................................................................................................ 2-90
Comment imprimer sur papier bannière .......................................................................................... 2-91
2.5.8
Changer la phrase-code de cryptage .............................................................................................. 2-93
Phrase-code de cryptage ................................................................................................................ 2-93
Opérations nécessaires à l'utilisation de cette fonction (pour les administrateurs)......................... 2-94
Configuration du pilote d'imprimante .............................................................................................. 2-95
Procédure d'impression................................................................................................................... 2-96
2.5.9
Imprimer avec le pilote PPD pour applications................................................................................ 2-96
Pilote PPD pour applications ........................................................................................................... 2-96
Procédure d'impression................................................................................................................... 2-96
2.6
2.6.1
Éléments de réglage dans le pilote d'imprimante ..................................................................... 2-97
Fenêtre [Propriétés] du pilote d'imprimante .................................................................................... 2-97
Comment afficher la fenêtre [Propriétés] ......................................................................................... 2-97
Onglets proposés par Windows ...................................................................................................... 2-97
2.6.2
2.6.3
2.6.4
Opérations disponibles dans l'onglet [Configurer]........................................................................... 2-98
Opérations disponibles dans l'onglet [Paramètres] ....................................................................... 2-100
Fenêtre [Préférences d'impression] du pilote d'imprimante .......................................................... 2-102
Comment afficher la fenêtre [Préférences d'impression]............................................................... 2-102
Éléments communs à chaque onglet............................................................................................. 2-103
2.6.5
2.6.6
2.6.7
2.6.8
2.6.9
2.6.10
2.6.11
2.6.12
2.7
Opérations disponibles dans [My Tab] .......................................................................................... 2-104
Opérations disponibles dans l'onglet [De base] ............................................................................ 2-105
Opérations disponibles dans l'onglet [Disposition]........................................................................ 2-107
Opérations disponibles dans l'onglet [Finition] .............................................................................. 2-108
Opérations disponibles dans l'onglet [Mode Couverture] ............................................................. 2-110
Opérations disponibles dans l'onglet [Tampon/Composition]....................................................... 2-111
Opérations disponibles dans l'onglet [Qualité] .............................................................................. 2-113
Opérations disponibles dans l'onglet [Autres] ............................................................................... 2-115
Supprimer le pilote d'imprimante .............................................................................................. 2-117
Suppression avec le programme de suppression ......................................................................... 2-117
Suppression avec le programme d'installation.............................................................................. 2-117
2.8
2.8.1
Appendice : Processus d'installation manuelle du pilote d'imprimante................................ 2-118
Vérifier la méthode de connexion .................................................................................................. 2-118
Sous Windows Vista/7/Serveur 2008/Serveur 2008 R2 ................................................................ 2-118
Sous Windows XP/Serveur 2003 ................................................................................................... 2-119
2.8.2
Installation par connexion LPR/Port 9100 ..................................................................................... 2-119
Opérations nécessaires à l'utilisation de cette fonction (pour les administrateurs)....................... 2-119
Sous Windows Vista/7/Serveur 2008/Serveur 2008 R2 ................................................................ 2-120
Sous Windows XP/Serveur 2003 ................................................................................................... 2-122
d-Color MF552/452/362/282/222
Table des matières-3
3
2.8.3
Installation par connexion SMB ..................................................................................................... 2-123
Opérations nécessaires à l'utilisation de cette fonction (pour les administrateurs)....................... 2-123
Sous Windows Vista/7/Serveur 2008/Serveur 2008 R2 ................................................................ 2-123
Sous Windows XP/Windows 2003................................................................................................. 2-125
2.8.4
Installation par connexion IPP/IPPS .............................................................................................. 2-127
Opérations nécessaires à l'utilisation de cette fonction (pour les administrateurs)....................... 2-127
Sous Windows Vista/7/Serveur 2008/Serveur 2008 R2 ................................................................ 2-127
Sous Windows XP/Serveur 2003 ................................................................................................... 2-128
2.8.5
Installation par connexion service Web ......................................................................................... 2-129
Services Web ................................................................................................................................. 2-129
Opérations nécessaires à l'utilisation de cette fonction (pour les administrateurs)....................... 2-129
Méthodes d'installation.................................................................................................................. 2-129
2.8.6
Installation par connexion USB...................................................................................................... 2-131
Sous Windows Vista/7/Serveur 2008/Serveur 2008 R2 ................................................................ 2-131
Sous Windows XP/Serveur 2003 ................................................................................................... 2-131
Mettre à jour le pilote d'imprimante ............................................................................................... 2-132
2.8.7
Supprimer le pilote d'imprimante manuellement ........................................................................... 2-133
Imprimer dans un environnement Mac OS
3.1
3.1.1
3.1.2
Préparation à l'impression (connexion Bonjour).......................................................................... 3-3
Présentation ....................................................................................................................................... 3-3
Avant de configurer l'ordinateur (pour administrateurs) .................................................................... 3-3
Séquence de préparation .................................................................................................................. 3-3
Vérifier le câble de connexion LAN .................................................................................................... 3-4
Configuration des paramètres Bonjour.............................................................................................. 3-4
3.1.3
Configurer l'ordinateur ....................................................................................................................... 3-4
Séquence opératoire.......................................................................................................................... 3-4
Vérifier les systèmes d'exploitation pris en charge par le pilote d'imprimante.................................. 3-4
Installation du pilote d'imprimante..................................................................................................... 3-5
Configurer la connexion avec Bonjour (Mac OS X 10.4/10.5/10.6/10.7) ........................................... 3-5
Configurer la connexion avec Rendezvous (Mac OS X 10.2/10.3) .................................................... 3-6
3.1.4
Configurer les réglages par défaut du pilote d'imprimante ............................................................... 3-7
Configurer l'environnement des options de cette machine ............................................................... 3-7
Changer les réglages d'impression par défaut .................................................................................. 3-7
3.2
3.2.1
3.2.2
3.3
3.3.1
Procédure d'impression ................................................................................................................. 3-8
Séquence opératoire de l'impression ................................................................................................ 3-8
Enregistrer les réglages d'impression souvent utilisés ...................................................................... 3-9
Fonctions d'impression utiles...................................................................................................... 3-10
Changer le type ou le format papier ................................................................................................ 3-10
Agrandir ou réduire du taux désiré ([Scale:]).................................................................................... 3-10
Imprimer sur papier de format personnalisé ([Page Setup]) ............................................................ 3-11
Spécifier le type papier ([Paper Type:]) ............................................................................................ 3-12
Spécifier le magasin papier ([Paper Tray:]) ...................................................................................... 3-13
Imprimer sur du papier depuis plusieurs magasins ([Carbon Copy])............................................... 3-13
3.3.2
Imprimer plusieurs jeux de copies ................................................................................................... 3-16
Spécifier le nombre de copies ([Copies:]) ........................................................................................ 3-16
Imprimer par jeux ([Collate]/[Offset]) ................................................................................................ 3-17
3.3.3
3.3.4
Économiser du papier en imprimant sur les deux faces ([2-Sided]) ................................................ 3-18
Relier des feuilles imprimées ........................................................................................................... 3-19
Agrafer le papier ([Staple:])............................................................................................................... 3-19
Perforer les feuilles imprimées ([Punch:]) ......................................................................................... 3-20
Relier au centre du papier ([Fold & Staple:]) .................................................................................... 3-21
Plier le papier ([Fold & Staple:]) ........................................................................................................ 3-22
Imprimer un format livret ([Booklet])................................................................................................. 3-23
Spécifier le bac de sortie ([Output Tray:]) ........................................................................................ 3-24
3.3.5
Régler la disposition......................................................................................................................... 3-24
Imprimer une image au format Affiche ([Poster Mode:]) .................................................................. 3-24
Faire pivoter l'image de 180 degrés ([Rotate 180]) .......................................................................... 3-25
Réglage précis de la position d'impression ([Image Shift]) .............................................................. 3-26
3.3.6
Ajouter du texte ou une image à l'original ....................................................................................... 3-27
Table des matières-4
d-Color MF552/452/362/282/222
Ajouter la date et l'heure ([Date/Time])............................................................................................. 3-27
Ajouter un numéro de page ([Page Number]) .................................................................................. 3-28
Ajouter des informations à la tête/au pied de page ([Header/Footer])............................................. 3-29
3.3.7
Empêcher la copie non autorisée .................................................................................................... 3-30
Ajouter un filigrane de sécurité dissimulé ([Copy Protect]) .............................................................. 3-30
Imprimer un tampon sur toute la page ([Stamp Repeat])................................................................. 3-31
Ajouter des informations de restriction de copie ([Copy Guard])..................................................... 3-32
Ajouter un mot de passe ([Password Copy]) ................................................................................... 3-34
Configurer les réglages d'impression pour Copy Security .............................................................. 3-35
3.3.8
Insérer du papier dans l'original....................................................................................................... 3-38
Insérer des faces et des dos de couverture ([Front Cover:]/[Back Cover:]) ..................................... 3-38
Insérer des faces et des dos de couverture ([Front Cover from Post Inserter]/[Back Cover from Post
Inserter]) ........................................................................................................................................... 3-39
Insérer du papier entre des transparents ([Transparency Interleave:]) ............................................ 3-40
Insérer du papier dans les pages spécifiées ([Per Page Setting:])................................................... 3-42
3.3.9
Spécifiez la couleur ou la qualité image........................................................................................... 3-43
Sélectionner les couleurs pour l'impression ([Select Color:])........................................................... 3-43
Sélectionner la restitution couleur optimale de l'original ([Color Settings:]) .................................... 3-44
Rendre l'image brillante ([Glossy Mode]) ......................................................................................... 3-45
Empêcher l'apparition d'espace blanc autour des images ([Auto Trapping]/[Black Over Print:]).... 3-46
Économiser le toner ([Toner Save] ................................................................................................... 3-46
Augmenter la lisibilité de texte petit ou pâle ([Edge Enhancement])................................................ 3-47
3.3.10
Utiliser les profils ICC....................................................................................................................... 3-48
Spécifier les profils ICC pour l'impression....................................................................................... 3-48
Ajouter les profils ICC dans le pilote d'imprimante.......................................................................... 3-49
3.4
3.4.1
Options d'impression.................................................................................................................... 3-51
Effectuer un essai d'impression ([Proof Print].................................................................................. 3-51
Impression épreuve.......................................................................................................................... 3-51
Comment imprimer depuis l'ordinateur ........................................................................................... 3-51
Opérations sur cette machine.......................................................................................................... 3-52
3.4.2
Imprimer des documents hautement confidentiels ([Secure Print]) ................................................. 3-53
Impression sécurisée ....................................................................................................................... 3-53
Comment imprimer depuis l'ordinateur ........................................................................................... 3-53
Opérations sur cette machine.......................................................................................................... 3-54
3.4.3
Enregistrer les données d'impression dans la boîte de cette machine ([Save in User Box])........... 3-55
Enreg. dans boîte utilisateur ............................................................................................................ 3-55
Opérations requises pour utiliser cette fonction .............................................................................. 3-55
Comment imprimer depuis l'ordinateur ........................................................................................... 3-56
Utiliser les données enregistrées dans une boîte ............................................................................ 3-56
3.4.4
Joindre les informations d'authentification ...................................................................................... 3-57
Imprimer lorsque l'authentification est activée ................................................................................ 3-57
Comment imprimer depuis l'ordinateur ........................................................................................... 3-57
3.4.5
Imprimer en même temps que l'authentification ([ID & Print] .......................................................... 3-59
ID & Imprimer ................................................................................................................................... 3-59
Comment imprimer depuis l'ordinateur ........................................................................................... 3-59
Opérations sur cette machine.......................................................................................................... 3-61
Opérations sur cette machine (lorsqu'une Unité d'authentification est utilisée).............................. 3-62
3.4.6
Impression sur papier bannière ....................................................................................................... 3-63
Imprimer sur du papier de grande longueur .................................................................................... 3-63
Papier imprimable ............................................................................................................................ 3-63
Comment imprimer sur papier bannière .......................................................................................... 3-64
3.4.7
Changer la phrase-code de cryptage .............................................................................................. 3-67
Phrase-code de cryptage ................................................................................................................ 3-67
Opérations nécessaires à l'utilisation de cette fonction (pour les administrateurs)......................... 3-67
Configuration du pilote d'imprimante .............................................................................................. 3-68
Procédure d'impression................................................................................................................... 3-69
3.5
3.5.1
Éléments de réglage dans le pilote d'imprimante ..................................................................... 3-70
Fenêtre [Page Setup] du pilote d'imprimante .................................................................................. 3-70
Comment afficher la fenêtre [Page Setup]....................................................................................... 3-70
Opérations disponibles dans [Page Attributes] ............................................................................... 3-70
3.5.2
Fenêtre [Print] du pilote d'imprimante ............................................................................................. 3-71
Comment afficher la fenêtre [Print] .................................................................................................. 3-71
d-Color MF552/452/362/282/222
Table des matières-5
Éléments communs à chaque fenêtre ............................................................................................. 3-72
4
3.5.3
3.5.4
3.5.5
3.5.6
3.5.7
3.5.8
3.5.9
3.5.10
3.6
3.7
3.7.1
Opérations disponibles dans [Copies & Pages]............................................................................... 3-73
Opérations disponibles dans [Output Method]................................................................................ 3-74
Opérations disponibles dans [Layout / Finish]................................................................................. 3-77
Opérations disponibles dans [Paper Tray / Output Tray] ................................................................ 3-79
Opérations disponibles dans [Cover Mode / Transparency Interleave]........................................... 3-80
Opérations disponibles dans [Per Page Setting] ............................................................................. 3-81
Opérations disponibles dans [Stamp / Composition] ...................................................................... 3-82
Opérations disponibles dans [Quality] ............................................................................................. 3-83
Supprimer le pilote d'imprimante ................................................................................................ 3-85
Appendice : Utiliser cette machine avec d'autres méthodes de connexion ........................... 3-86
Utilisation avec connexion AppleTalk .............................................................................................. 3-86
Opérations nécessaires à l'utilisation de cette fonction (pour les administrateurs)......................... 3-86
Sous Mac OS X 10.4/10.5................................................................................................................ 3-86
Sous Mac OS X 10.2/10.3................................................................................................................ 3-87
3.7.2
Utilisation avec connexion LPR ....................................................................................................... 3-88
Opérations nécessaires à l'utilisation de cette fonction (pour les administrateurs)......................... 3-88
Sous Mac OS X 10.4/10.5/10.6/10.7 ............................................................................................... 3-88
Sous Mac OS X 10.2/10.3................................................................................................................ 3-89
3.7.3
Utilisation avec connexion IPP ........................................................................................................ 3-90
Opérations nécessaires à l'utilisation de cette fonction (pour les administrateurs)......................... 3-90
Sous Mac OS X 10.4/10.5/10.6/10.7 ............................................................................................... 3-90
Sous Mac OS X 10.3........................................................................................................................ 3-91
Sous Mac OS X 10.2........................................................................................................................ 3-92
3.8
3.8.1
Appendice : Imprimer dans un environnement Mac OS 9.2...................................................... 3-93
Avant de configurer l'ordinateur (pour administrateurs) .................................................................. 3-93
Séquence de préparation ................................................................................................................ 3-93
Vérifier le câble de connexion LAN .................................................................................................. 3-93
Configuration des paramètres AppleTalk ........................................................................................ 3-93
3.8.2
Configurer l'ordinateur ..................................................................................................................... 3-94
Séquence opératoire........................................................................................................................ 3-94
Vérifier les systèmes d'exploitation pris en charge par le pilote d'imprimante................................ 3-94
Installation du pilote d'imprimante................................................................................................... 3-94
Établir la connexion via AppleTalk ................................................................................................... 3-95
3.8.3
Configurer les réglages par défaut du pilote d'imprimante ............................................................. 3-96
Configurer l'environnement des options de cette machine ............................................................. 3-96
Changer les réglages d'impression par défaut ................................................................................ 3-96
3.8.4
3.8.5
Procédure d'impression................................................................................................................... 3-97
Éléments de réglage dans le pilote d'imprimante............................................................................ 3-97
Opérations disponibles dans [Page Attributes] ............................................................................... 3-97
Enregistrer un format de papier personnalisé.................................................................................. 3-98
Opérations disponibles dans [General]............................................................................................ 3-98
Opérations disponibles dans [Layout] ............................................................................................. 3-99
Opérations disponibles avec des fonctions spécifiques à l'imprimante (Options de finition) ......... 3-99
Imprimer dans un environnement NetWare
4.1
4.2
4.3
5
Avant d'utiliser l'imprimante .......................................................................................................... 4-3
Opérations nécessaires à l'utilisation de cette fonction (pour les administrateurs)................ 4-4
Installation du pilote d'imprimante................................................................................................ 4-5
Imprimer sans le pilote d'imprimante
5.1
Imprimer directement depuis le PC (Impression directe) ........................................................... 5-3
Impression directe ............................................................................................................................. 5-3
Procédure d'Impression directe......................................................................................................... 5-3
5.2
Imprimer directement depuis une mémoire USB ........................................................................ 5-4
Imprimer depuis une mémoire USB................................................................................................... 5-4
Périphériques mémoire USB pris en charge...................................................................................... 5-4
Procédure d'impression..................................................................................................................... 5-4
Table des matières-6
d-Color MF552/452/362/282/222
5.3
6
Imprimer directement depuis un périphérique Bluetooth........................................................... 5-5
Imprimer directement depuis un périphérique Bluetooth .................................................................. 5-5
Périphériques Bluetooth pris en charge ............................................................................................ 5-5
Procédure d'impression..................................................................................................................... 5-5
Description des boutons de configuration (Réglage Utilisateur)
[Utilitaire] ............................................................................................................................................ 6-3
[Régl. Utilisateur] ................................................................................................................................ 6-3
[Réglages imprimante] ....................................................................................................................... 6-4
[Fonctions de base]............................................................................................................................ 6-5
[Paramètre PDL]................................................................................................................................. 6-5
[Nombre de copies]............................................................................................................................ 6-5
[Orientation original] ........................................................................................................................... 6-6
[Spool tâche ds HDD avant RIP] ........................................................................................................ 6-6
[A4/A3 <- -> LTR/LGR Changement auto]......................................................................................... 6-6
[Réglage rouleau] ............................................................................................................................... 6-6
[Ajustement Sens Reliure] .................................................................................................................. 6-6
[Réglage Largeur Ligne] ..................................................................................................................... 6-6
[Correction Texte Fond Gris].............................................................................................................. 6-7
[Impression minimale] ........................................................................................................................ 6-7
[Mode d'impression OOXML]............................................................................................................. 6-7
[Réglages Type pliage]....................................................................................................................... 6-7
[Réglages Spécification Pliage en 2/Pliage en 3]............................................................................... 6-7
[Paramètre Papier] ............................................................................................................................. 6-8
[Paramètre PCL]................................................................................................................................. 6-8
[Paramètre PS] ................................................................................................................................... 6-9
[Paramètres Sécurité]......................................................................................................................... 6-9
[Paramètres d'impression OOXML] ................................................................................................... 6-9
[Mise en page - Combinaison] ......................................................................................................... 6-10
[Sortie rapport] ................................................................................................................................. 6-10
[Paramètre Papier Image TIFF] ........................................................................................................ 6-11
[Impression bannière]....................................................................................................................... 6-11
7
Description des boutons de Configuration (Réglages Administrateur)
[Réglages Administrateur] .................................................................................................................. 7-3
[Réglage Système] ............................................................................................................................. 7-4
[Réglages Sortie] ................................................................................................................................ 7-5
[Paramètres Sortie Impression/Fax]................................................................................................... 7-5
[Réglages Bac de sortie] .................................................................................................................... 7-6
[Décaler sortie chaque tâche] ............................................................................................................ 7-6
[Réglages Boîte] ................................................................................................................................. 7-6
[Suppr. Docs Impr. Sécurisée] ........................................................................................................... 7-7
[Délai suppress Impress. sécuris.] ..................................................................................................... 7-7
[Délai Suppress. ID & Impr.] ............................................................................................................... 7-7
[Réglage ID & Imprimer Supprimer après impression]....................................................................... 7-7
[Réglages Tampon] ........................................................................................................................... 7-8
[Réglages En-tête/Pied de page] ....................................................................................................... 7-8
[Identification Utilisateur / Compte Département] ............................................................................. 7-9
[Système d'Authentification] ............................................................................................................ 7-10
[Param. admin.] ................................................................................................................................ 7-10
[Liste noms utilis.] ............................................................................................................................ 7-10
[Autoris. par défaut Fonction] .......................................................................................................... 7-11
[Paramètres ID & Imprimer].............................................................................................................. 7-11
[Paramètres Opération ID & Imprimer] ............................................................................................. 7-11
[Sélect. Opération p. défaut] ............................................................................................................ 7-11
[Imprimer sans Authentification] ...................................................................................................... 7-12
[Réglages imprimante] ..................................................................................................................... 7-12
[Délai USB dépassé] ........................................................................................................................ 7-12
[Délai Réseau dépassé].................................................................................................................... 7-12
[Imprimer les erreurs XPS/OOXML] ................................................................................................. 7-13
[Assigner Compte pour Acquérir Infos Périphérique] ...................................................................... 7-13
[Connexion système]........................................................................................................................ 7-13
[Réglages OpenAPI] ......................................................................................................................... 7-13
d-Color MF552/452/362/282/222
Table des matières-7
[Paramètre accès] ............................................................................................................................ 7-14
[Réglages SSL/Port]......................................................................................................................... 7-14
[Authentification] .............................................................................................................................. 7-14
[Connexion à application externe] ................................................................................................... 7-14
[Paramètres Sécurité]....................................................................................................................... 7-15
[Détails Sécurité] .............................................................................................................................. 7-16
[Capture Données d'impression] ..................................................................................................... 7-17
[Impression Sécurisée seulem.] ....................................................................................................... 7-17
[Protection Copie] ............................................................................................................................ 7-17
[Copie Prot. MdP] ............................................................................................................................ 7-17
[Réglage Cryptage Mot de Passe Pilote] ......................................................................................... 7-18
8
Index
8.1
8.2
Index des éléments ......................................................................................................................... 8-3
Index des touches........................................................................................................................... 8-5
Table des matières-8
d-Color MF552/452/362/282/222
1
Fonctions de l'imprimante
1.1
Présentation
1
Fonctions de l'imprimante
1.1
Présentation
1
Ce pilote d'imprimante est un logiciel qui détermine les conditions d'utilisation des fonctions d'impression de
cette machine depuis une autre application. Si vous installez le pilote d'imprimante sur votre ordinateur, vous
pourrez utiliser de nombreuses fonctions d'impression de cette machine. En outre, le pilote d'imprimante
prend en charge une large étendue de méthodes de connexion et permet une grande souplesse dans divers
environnements.
Il prend aussi en charge l'impression directe, méthode d'impression qui ne passe pas par le pilote
d'imprimante, ainsi que l'impression depuis un dispositif mémoire USB.
d-Color MF552/452/362/282/222
1-3
Environnement système requis
1
1.2
1.2
Environnement système requis
Pour Windows
Élément
Caractéristiques
Système d'exploitation
Les versions du système d'exploitation prises en charge diffèrent selon le
pilote d'imprimante installé. Pour plus de détails, voir page 2-6.
UC
Tout processeur dont les caractéristiques sont équivalentes ou supérieures recommandées pour votre système d'exploitation
Mémoire
Capacité de mémoire recommandée pour votre système d'exploitation
Votre système d'exploitation et les applications à utiliser nécessitent des
ressources mémoire suffisantes.
Lecteur
Lecteur DVD-ROM
Pour Macintosh
1-4
Élément
Caractéristiques
Système d'exploitation
Mac OS 9.2/OS X (10.2.8, 10.3, 10.4, 10.5, 10.6, 10.7)
UC
PowerPC, Processeur Intel
(Le processeur Intel doit être Mac OS X 10.4/10.5/10.6/10.7 seulement.)
Mémoire
Capacité de mémoire recommandée pour votre système d'exploitation
Lecteur
Lecteur DVD-ROM
d-Color MF552/452/362/282/222
1.3
1.3
Emplacements des connexions câblées sur cette machine
1
Emplacements des connexions câblées sur cette machine
Les câbles d'imprimante se connectent sur chaque port de cette machine.
1
2
N°
Port
Description
1
Port Ethernet (1000Base-T/
100Base-TX/10Base-T)
Connectez un câble LAN si vous utiliser cette machine dans un
environnement réseau.
Prend en charge les standards 1000Base-T, 100Base-TX, et
10Base-T.
En outre, les protocoles TCP/IP (LPD/LPR, IPP, SMB), Services
Web, IPX/SPX (NetWare) et AppleTalk (EtherTalk) et autres, sont
pris en charge.
2
Port USB
Connectez un câble USB si vous utilisez cette machine comme
dispositif USB connecté.
Utilisez un câble USB type A (4 broches, mâle) ou type B (4 broches, mâle). Un câble USB de trois mètres maximum est recommandé.
d-Color MF552/452/362/282/222
1-5
1
1-6
Emplacements des connexions câblées sur cette machine
1.3
d-Color MF552/452/362/282/222
2
Imprimer dans
l'environnement Windows
2.1
Préparation à l'impression (Connexion réseau)
2
Imprimer dans l'environnement Windows
2.1
Préparation à l'impression (Connexion réseau)
2.1.1
Présentation
2
Avant d'utiliser cette machine comme imprimante, vous devez installer le pilote d'imprimante sur votre
ordinateur.
Cette section décrit les étapes préparatoires à l'impression sur cette machine au moyen du programme
d'installation livré avec cette machine.
2.1.2
Avant d'installer le pilote d'imprimante (pour les administrateurs
Séquence de préparation
Pour pouvoir utiliser cette machine via une connexion réseau, des étapes préparatoires sont nécessaires sur
cette machine avant d'installer le pilote d'imprimante.
1
Raccordement de cette machine au réseau
% Vérifier le câble de connexion LAN
% Vérifier les réglages réseau
Assurez-vous qu'une adresse IP a été assignée à cette machine.
2
Configurer l'environnement d'impression réseau
% En impression normale (sur port 9100)
Assurez-vous que le numéro de port RAW a été défini. (Vous pouvez généralement utiliser les réglages
initiaux.) Utilisez l'impression normale (Port 9100) sauf spécification contraire de l'administrateur.
% Avec l'impression Internet (IPP)
Vérifiez l'environnement d'exploitation IPP. (Vous pouvez généralement utiliser les réglages initiaux.)
% Avec l'impression sécurisée (IPPS)
Configurez l'environnement d'exploitation IPPS. La communication entre cette machine et l'ordinateur
est chiffrée par SSL.
3
Préparation terminée.
d-Color MF552/452/362/282/222
2-3
Préparation à l'impression (Connexion réseau)
2
2.1
Vérifier le câble de connexion LAN
Vérifiez qu'un câble LAN est connecté au port LAN de cette
machine.
Vérifier les réglages réseau
Assurez-vous qu'une adresse IP a été assignée à cette machine. Tapez sur [Utilitaires] - [Infos Périphérique],
et vérifiez qu'une adresse IP est affichée.
d Pour info
Si aucune adresse IP n'est affichée, vous devez configurer le réseau. Pour plus d'informations, reportez-vous
au [Guide de l'utilisateur : Web Management Tool].
Configurer l'environnement d'impression réseau
Configurez l'environnement d'exploitation pour la méthode d'impression.
La méthode d'impression, si elle n'est pas spécifiée avant installation, sera l'impression normale (Port 9100).
Utilisez l'impression normale (Port 9100) sauf spécification contraire de l'administrateur.
Explications pour
l'impression
Description
Impression normale
(Port 9100)
Assurez-vous que le numéro de port RAW a été défini. (Vous pouvez généralement utiliser les réglages initiaux.)
La manière de configurer le réglage est expliquée en prenant Web Connection. comme exemple. Pour plus d'informations, reportez-vous au
[Guide de l'utilisateur : Web Management Tool].
Impression Internet (IPP)
Vérifiez l'environnement d'exploitation IPP. (Vous pouvez généralement
utiliser les réglages initiaux.)
La manière de configurer le réglage est expliquée en prenant Web Connection. comme exemple. Pour plus d'informations, reportez-vous au
[Guide de l'utilisateur : Web Management Tool].
Impression sécurisée
(IPPS)
Configurez l'environnement d'exploitation IPPS. La communication entre
cette machine et l'ordinateur est chiffrée par SSL.
La manière de configurer le réglage est expliquée en prenant Web Connection. comme exemple. Pour plus d'informations, reportez-vous au
[Guide de l'utilisateur : Web Management Tool].
Astuces
Si vous utilisez Windows Vista/7/Serveur 2008/Serveur 2008 R2, l'impression sécurisée (IPPS) ne peut
pas être configurée au moyen du programme d'installation.
Si vous utilisez Windows XP/Serveur 2003 dans un environnement IPv6, il n'est pas possible de
configurer cette machine au moyen du programme d'installation.
L'impression Internet (IPP) n'est pas prise en charge dans l'environnement IPv6.
2-4
d-Color MF552/452/362/282/222
2.1
Préparation à l'impression (Connexion réseau)
2
Autoriser l'acquisition des infos sur le périphérique depuis le pilote
d'imprimante
Désactivez la fonction d'authentification OpenAPI. (Vous pouvez généralement utiliser les réglages initiaux.)
Lorsque vous autorisez l'acquisition des infos sur le périphérique depuis le pilote d'imprimante, le pilote
d'imprimante obtient automatiquement des informations comme quelles sont les options qui sont installées
sur cette machine et si les réglages d'authentification ont été configurés.
Pour des détails sur comment configurer les paramètres, voir page 7-13.
Réglage associé (pour l'administrateur)
La collecte des informations sur le périphérique depuis le pilote d'imprimante peut être protégée par un
mot de passe (par défaut : [Non]. Pour plus de détails, voir page 7-12.
2.1.3
Installation facile du pilote d'imprimante
Séquence d'installation
Cette section décrit la séquence d'installation pour imprimer depuis votre ordinateur.
1
Préparer
% Préparer le DVD-ROM
% Vérifier le type de pilote d'imprimante
Il y a trois différents pilotes d'imprimante servant diverses destinations. Sélectionnez le pilote
d'imprimante qui répond à vos besoins d'impression.
% Vérifier les systèmes d'exploitation pris en charge par le pilote d'imprimante
Vérifiez que votre ordinateur répond aux critères d'environnement d'exploitation du pilote
d'imprimante.
2
Installer le pilote d'imprimante sur l'ordinateur
% Installer le pilote d'imprimante avec le programme d'installation
Insérez le DVD-ROM dans le lecteur, et installez le logiciel en suivant les instructions qui s'affichent à
l'écran.
% Effectuer une impression test
Si nécessaire, effectuez une impression test pour vérifier que le processus d'impression fonctionne
correctement.
3
Préparation terminée
Vérifier le type de pilote d'imprimante
Les types de pilotes d'imprimante suivants sont disponibles. Sélectionnez le pilote d'imprimante qui répond
à vos besoins d'impression.
Pilote d'imprimante
Langage de description de page
Description
Pilote PCL
PCL6
Il s'agit d'un pilote standard pour imprimer des documents bureautiques en général.
Des trois pilotes disponibles, c'est celui-ci qui fournit la
plus grande vitesse d'impression.
Pilote PS
Émulation
PostScript 3
Ce pilote est idéal pour l'impression haute-définition de
données crées dans des applications compatibles
PostScript d'Adobe ou d'autres fournisseurs.
Ce pilote est souvent utilisé dans les applications d'impression graphique où la bonne restitution des couleurs
est importantes.
Pilote XPS
XPS
Développé après Windows Vista, ce pilote prend en
charge la spécification papier XML (XPS).
Ce pilote présente plusieurs avantages, y compris la reproduction haute-qualité de la transparence.
d-Color MF552/452/362/282/222
2-5
Préparation à l'impression (Connexion réseau)
2
2.1
Vérifier les systèmes d'exploitation pris en charge par le pilote d'imprimante
Voici les pilotes d'imprimante présents sur le DVD-ROM ainsi que les systèmes d'exploitation compatibles.
2-6
Pilote d'imprimante
Systèmes d'exploitation compatibles
Pilote PCL
Pilote PS
Windows XP Édition familiale (Service Pack 1 ou ultérieur) *1
Windows XP Professionnel (Service Pack 1 ou ultérieur) *1
Windows Serveur 2003, Édition standard (Service Pack 1 ou ultérieur)
Windows Serveur 2003, Édition entreprise (Service Pack 1 ou ultérieur)
Windows Serveur 2003 R2, Édition standard
Windows Serveur 2003 R2, Édition entreprise
Édition Windows XP Professionnel e64
Windows Serveur 2003, Édition standard e64
Windows Serveur 2003, Édition entreprise e64
Windows Serveur 2003 R2, Édition standard e64
Windows Serveur 2003 R2, Édition entreprise e64
Windows Vista Business *2
Windows Vista entreprise*2
Windows Vista Home Basic *2
Windows Vista Home Premium *2
Windows Vista Ultimate *2
Windows Serveur 2008 Standard *2
Windows Serveur 2008 entreprise *2
Windows Serveur 2008 R2 Standard
Windows Serveur 2008 R2 entreprise
Windows 7 Home Basic
Windows 7 Home Premium *2
Windows 7 professionnel *2
Windows 7 entreprise *2
Windows 7 Ultimate *2
Pilote XPS
Windows Vista Business *2
Windows Vista entreprise *2
Windows Vista Home Basic *2
Windows Vista Home Premium *2
Windows Vista Ultimate *2
Windows Serveur 2008 Standard *2
Windows Serveur 2008 entreprise *2
Windows Serveur 2008 R2 Standard
Windows Serveur 2008 R2 entreprise
Windows 7 Home Basic
Windows 7 Home Premium *2
Windows 7 professionnel *2
Windows 7 entreprise *2
Windows 7 Ultimate *2
*1
Le programme d'installation nécessite un environnement d'exploitation comme SP2 ou ultérieur.
*2
Compatible avec un environnement 32-bit (e86)/64-bit (e64).
d-Color MF552/452/362/282/222
2.1
Préparation à l'impression (Connexion réseau)
2
Procédure d'installation
Installez le pilote d'imprimante avec le programme d'installation.
0
0
0
Cette opération nécessite des droits d'administration.
Utilisez le DVD-ROM pour installer le pilote PCL/PS et XPS sur le PC.
Voici la procédure d'installation du pilote PCL/PS. Le pilote XPS peut être installé de la même manière.
1
Insérer le DVD-ROM du pilote dans le lecteur DVD de l'ordinateur.
% Assurez-vous que le programme d'installation démarre, puis passez à l'étape 2.
% Si le programme d'installation ne démarre pas, ouvrez le dossier du pilote d'imprimante sur le DVDROM, double-cliquez sur [Setup.exe], puis passez à l'étape 3.
% Si la fenêtre [Contrôle de compte d'utilisateur] apparaît, cliquez sur [Continuer] ou [Oui].
2
Cliquez sur [Installer l'imprimante].
3
Lisez l'accord de licence, puis cliquez sur [J'ACCEPTE].
4
Sélectionnez [Installer des imprimantes ou MFP] et cliquez sur [Suivant].
Les imprimantes connectées sont détectées.
% Pour Windows Vista/7/Serveur 2008/Serveur 2008 R2, vous pouvez sélectionner [Préférence pour
IPv4] ou [Préférence pour IPv6]. L'adresse est préférentielle lorsqu'elle est détectée à la fois en IPv4
et en IPv6.
5
Sélectionnez cette machine, puis cliquez sur [Suivant].
% Si cette machine n'est pas détectée, redémarrez la machine.
% Vous n'avez pas à changer la méthode d'impression dans [Impression Normale] (Port 9100) sauf
spécification contraire de l'administrateur.
% Comme méthode d'impression, vous pouvez sélectionner [Impression Normale], [Impression
Internet] (IPP), ou [Impression Sécurisée] (IPPS).
% Parmi les imprimantes connectées, seul le modèle cible est automatiquement détecté et affiché. Si
plusieurs modèles cibles sont affichés, vérifiez les adresses IP.
Vous pouvez vérifier l'adresse IP de cette machine dans l'écran qui s'affiche en tapant sur
[Utilitaires] - [Infos Périphérique].
% Si la connexion à cette machine ne peut pas être reconnue, elle ne s'affiche pas dans la liste. Dans
ce cas, sélectionnez [Indiquer les caractéristiques de l'imprimante/MFP. (Adresse IP, Nom
d'hôte...)], et spécifiez manuellement l'adresse IP et le nom d'hôte de cette machine.
6
Cochez la case du pilote d'imprimante que vous voulez installer, puis cliquez sur [Suivant].
% Pour les caractéristiques de chaque pilote d'imprimante, voir page 2-5.
7
Cochez les composants à installer, puis cliquez sur [Installer].
8
Modifiez le nom de l'imprimante ou imprimez une page test le cas échéant, puis cliquez sur [Terminer].
Ceci termine le processus d'installation du pilote d'imprimante.
Réglages
Description
[Détails]
Vous pouvez vérifier les composants qui sont installés.
[Renommer imprimante]
Si nécessaire, changez le nom de cette machine.
[Propriétés]
Vous pouvez configurer l'environnement des options de cette machine.
Pour plus de détails, voir page 2-8.
[Imprimer la config.]
Si nécessaire, changez les réglages d'impression par défaut de cette machine. Pour plus de détails, voir page 2-9.
[Imprimer page test]
Si nécessaire, imprimez une page test pour vérifier que le processus d'impression fonctionne correctement.
d Pour info
Une fois que l'installation du pilote d'imprimante est terminée, configurez les réglages par défaut du pilote
d'imprimante. Pour plus de détails, voir page 2-8.
d-Color MF552/452/362/282/222
2-7
Préparation à l'impression (Connexion réseau)
2
2.1.4
2.1
Configurer les réglages par défaut du pilote d'imprimante
Configurer l'environnement d'exploitation des options de cette machine
Lorsque vous utilisez cette machine pour la première fois, vérifiez les informations comme quelles sont les
options installées sur cette machine et si les réglages d'authentification qui ont été configurés sont
correctement reflétés dans le pilote d'imprimante.
1
Affichez la fenêtre [Propriétés] du pilote d'imprimante.
% Pour des informations sur la manière d'afficher la fenêtre [Propriétés], voir page 2-97.
2
Dans l'onglet [Configurer], vérifiez les informations comme les options installées sur cette machine et
si les réglages d'authentification ont été configurés.
% Par défaut, [Auto] dans [Obtenir paramètres...] est activé. Les informations sur cette machine sont
automatiquement obtenues et sont restituées dans [Options périphérique].
% Lorsque [Auto] dans [Obtenir paramètres...] est désactivé, cliquer sur [Obtenir infos périphér.] a pour
effet d'acquérir et de restituer les informations sur cette machine dans [Options périphérique].
% Si vous ne pouvez pas établir une communication avec cette machine, portez manuellement ces
informations dans [Options périphérique]. Sélectionnez l'élément dans la liste, et sélectionnez le
réglage dans [Configur.].
3
2-8
Cliquez sur [OK].
d-Color MF552/452/362/282/222
2.1
Préparation à l'impression (Connexion réseau)
2
Changer les réglages d'impression par défaut
Si nécessaire, vous pouvez changer les réglages d'impression par défaut du pilote d'imprimante.
Par exemple, si vous choisissez l'impression noir et blanc comme réglage par défaut, les utilisateurs devront
changer le réglage pour imprimer en couleurs. Ceci permet d'éviter un impression couleur par erreur. Il est
conseillé de modifier les réglages par défaut pour les adapter à votre environnement.
1
Affichez la fenêtre [Options d'impression] du pilote d'imprimante.
% Pour des informations sur la manière d'afficher la fenêtre [Options d'impression], voir page 2-102.
2
Modifiez les réglages d'impression, puis cliquez sur [OK].
Les réglages modifiés s'appliquent lorsque l'impression est initiée depuis toute application.
d Pour info
Le pilote d'imprimante est doté d'une fonction qui permet d'enregistrer les réglages favoris. Il est utile
d'enregistrer comme favoris les réglages d'impression fréquemment utilisés. Pour plus de détails, voir
page 2-17.
d-Color MF552/452/362/282/222
2-9
Préparation à l'impression (Connexion USB)
2
2.2
Préparation à l'impression (Connexion USB)
2.2.1
Présentation
2.2
Avant d'utiliser cette machine comme imprimante, vous devez installer le pilote d'imprimante sur votre
ordinateur.
Cette section décrit les étapes préparatoires à l'impression sur cette machine au moyen du programme
d'installation livré avec cette machine.
2.2.2
Installation facile du pilote d'imprimante
Séquence d'installation
Cette section décrit la séquence d'installation pour imprimer depuis votre ordinateur.
1
Préparer le pilote d'imprimante
% Préparer le DVD-ROM
% Vérifier le type de pilote d'imprimante
Il y a trois différents pilotes d'imprimante servant diverses destinations. Sélectionnez le pilote
d'imprimante qui répond à vos besoins d'impression.
% Vérifier les systèmes d'exploitation pris en charge par le pilote d'imprimante
Vérifiez que votre ordinateur répond aux critères d'environnement d'exploitation du pilote
d'imprimante.
2
Installer le pilote d'imprimante sur l'ordinateur
% Configurer les réglages d'installation sur l'ordinateur
Si vous utilisez Windows 7/Serveur 2008 R2, vous devez préalablement changer les réglages sur
l'ordinateur.
% Installer le pilote d'imprimante avec le programme d'installation
Connectez le câble d'imprimante USB, insérez le DVD-ROM dans le lecteur, et installez le logiciel en
suivant les instructions qui s'affichent à l'écran.
% Effectuer une impression test
Si nécessaire, effectuez une impression test pour vérifier que le processus d'impression fonctionne
correctement.
3
2-10
Préparation terminée
d-Color MF552/452/362/282/222
2.2
Préparation à l'impression (Connexion USB)
2
Vérifier le type de pilote d'imprimante
Les types de pilotes d'imprimante suivants sont disponibles. Sélectionnez le pilote d'imprimante qui répond
à vos besoins d'impression.
Pilote d'imprimante
Langage de description de page
Description
Pilote PCL
PCL6
Il s'agit d'un pilote standard pour imprimer des documents bureautiques en général.
Des trois pilotes disponibles, c'est celui-ci qui fournit la
plus grande vitesse d'impression.
Pilote PS
Émulation
PostScript 3
Ce pilote est idéal pour l'impression haute-définition de
données crées dans des applications compatibles
PostScript d'Adobe ou d'autres fournisseurs.
Ce pilote est souvent utilisé dans les applications d'impression graphique où la bonne restitution des couleurs
est important.
Pilote XPS
XPS
Développé après Windows Vista, ce pilote prend en
charge la spécification papier XML (XPS).
Ce pilote présente plusieurs avantages, y compris la reproduction haute-qualité de la transparence.
Vérifier les systèmes d'exploitation pris en charge par le pilote d'imprimante
Voici les pilotes d'imprimante présents sur le DVD-ROM ainsi que les systèmes d'exploitation compatibles.
Pilote d'imprimante
Systèmes d'exploitation compatibles
Pilote PCL
Pilote PS
Windows XP Édition familiale (Service Pack 1 ou ultérieur) *1
Windows XP Professionnel (Service Pack 1 ou ultérieur) *1
Windows Serveur 2003, Édition standard (Service Pack 1 ou ultérieur)
Windows Serveur 2003, Édition entreprise (Service Pack 1 ou ultérieur)
Windows Serveur 2003 R2, Édition standard
Windows Serveur 2003 R2, Édition entreprise
Édition Windows XP Professionnel e64
Windows Serveur 2003, Édition standard e64
Windows Serveur 2003, Édition entreprise e64
Windows Serveur 2003 R2, Édition standard e64
Windows Serveur 2003 R2, Édition entreprise e64
Windows Vista Business *2
Windows Vista entreprise*2
Windows Vista Home Basic *2
Windows Vista Home Premium *2
Windows Vista Ultimate *2
Windows Serveur 2008 Standard *2
Windows Serveur 2008 entreprise *2
Windows Serveur 2008 R2 Standard
Windows Serveur 2008 R2 entreprise
Windows 7 Home Basic
Windows 7 Home Premium *2
Windows 7 professionnel *2
Windows 7 entreprise *2
Windows 7 Ultimate *2
Pilote XPS
Windows Vista Business *2
Windows Vista Enterprise *2
Windows Vista Home Basic *2
Windows Vista Home Premium *2
Windows Vista Ultimate *2
Windows Server 2008 Standard *2
Windows Serveur 2008 Entreprise*2
Windows Server 2008 R2 Standard
Windows Serveur 2008 R2 Entreprise
Windows 7 Home Basic
Windows 7 Home Premium *2
Windows 7 Professional *2
Windows 7 Entreprise *2
Windows 7 Ultimate *2
d-Color MF552/452/362/282/222
2-11
Préparation à l'impression (Connexion USB)
2
*1
Le programme d'installation nécessite un environnement d'exploitation comme SP2 ou ultérieur.
*2
Compatible avec un environnement 32-bit (e86)/64-bit (e64).
2.2
Changer les réglages d'installation (Windows 7 ou Windows Serveur 2008
R2)
Si vous utilisez Windows 7/Serveur 2008 R2, changez les réglages du PC avant d'installer le pilote
d'imprimante.
1
Dans le menu Démarrer, cliquez sur [Panneau de configuration] - [Système et Sécurité] - [Système].
2
Cliquez sur [Paramètres système avancés] sur le menu de gauche.
La fenêtre [Propriétés système] apparaît.
3
Dans l'onglet [Matériel], cliquez sur [Paramètres d'installation de périphériques].
4
Sélectionnez [Non, je souhaite choisir manuellement], sélectionnez [Ne jamais installer de pilotes
depuis Windows Update.], puis cliquez sur [Enregistrer les modifications].
% Une fois que vous avez installé le pilote d'imprimante, ramenez le réglage à [Oui, effectuer cela
automatiquement (recommandé)].
5
2-12
Cliquez sur [OK] pour fermer la fenêtre [Propriétés système].
d-Color MF552/452/362/282/222
2.2
Préparation à l'impression (Connexion USB)
2
Procédure d'installation
Installez le pilote d'imprimante avec le programme d'installation.
0
0
0
Cette opération nécessite des droits d'administration.
Utilisez le DVD-ROM pour installer le pilote PCL/PS et XPS sur le PC.
Voici la procédure d'installation du pilote PCL/PS. Le pilote XPS peut être installé de la même manière.
1
Connectez un câble USB au port USB de cette machine.
% Si une fenêtre d'Assistant permettant d'ajouter un nouveau
matériel s'ouvre, cliquez sur [Annuler].
2
Insérez le DVD-ROM du pilote dans le lecteur DVD-ROM de l'ordinateur.
% Assurez-vous que le programme d'installation démarre, puis passez à l'étape 3.
% Si le programme d'installation ne démarre pas, ouvrez le dossier du pilote d'imprimante sur le DVDROM, double-cliquez sur [Setup.exe], puis passez à l'étape 4.
% Si la fenêtre [Contrôle de compte d'utilisateur] apparaît, cliquez sur [Continuer] ou [Oui].
3
Cliquez sur [Installer l'imprimante].
4
Lisez l'accord de licence, puis cliquez sur [J'ACCEPTE].
5
Sélectionnez [Installer des imprimantes ou MFP] et cliquez sur [Suivant].
Les imprimantes connectées sont détectées.
6
Sélectionnez cette machine, puis cliquez sur [Suivant].
7
Cochez la case du pilote d'imprimante que vous voulez installer, puis cliquez sur [Suivant].
% Pour les caractéristiques de chaque pilote d'imprimante, voir page 2-5.
8
Cochez les composants à installer, puis cliquez sur [Installer].
9
Modifiez le nom de l'imprimante ou imprimez une page test le cas échéant, puis cliquez sur [Terminer].
Ceci termine le processus d'installation du pilote d'imprimante.
Réglages
Description
[Détails]
Vous pouvez vérifier les composants qui sont installés.
[Renommer imprimante]
Si nécessaire, changez le nom de cette machine.
[Propriétés]
Vous pouvez configurer l'environnement des options de cette machine.
Pour plus de détails, voir page 2-8.
[Imprimer la config.]
Si nécessaire, changez les réglages d'impression par défaut de cette machine. Pour plus de détails, voir page 2-9.
[Imprimer page test]
Si nécessaire, imprimez une page test pour vérifier que le processus d'impression fonctionne correctement.
d Pour info
Une fois que l'installation du pilote d'imprimante est terminée, configurez les réglages par défaut du pilote
d'imprimante. Pour plus de détails, voir page 2-14.
d-Color MF552/452/362/282/222
2-13
Préparation à l'impression (Connexion USB)
2
2.2.3
2.2
Configurer les réglages par défaut du pilote d'imprimante
Configurer l'environnement des options de cette machine
Lorsque vous utilisez cette machine pour la première fois, configurez le pilote d'imprimante de manière à ce
qu'il contienne les informations comme les options installées sur cette machine et si les réglages
d'authentification ont été configurés.
1
Affichez la fenêtre [Propriétés] du pilote d'imprimante.
% Pour des informations sur la manière d'afficher la fenêtre [Propriétés], voir page 2-97.
2
Dans l'onglet [Configurer], configurez les informations comme les options installées sur cette machine
et si les réglages d'authentification ont été configurés.
% Si vous utilisez Windows Vista/7/Serveur 2008/Serveur 2008 R2, [Auto] sous [Obtenir paramètres...]
est activé par défaut. Ainsi les informations sur cette machine sont automatiquement obtenues et
appliquées dans [Options périphérique].
Lorsque [Auto] dans [Obtenir paramètres...] est désactivé, cliquer sur [Obtenir infos périphér.] a pour
effet d'acquérir et de restituer les informations sur cette machine dans [Options périphérique].
% Si vous utilisez Windows XP/Serveur 2003, réglez cette option manuellement avec [Options
périphérique]. Sélectionnez l'élément dans la liste, et sélectionnez le réglage dans [Configur.].
3
2-14
Cliquez sur [OK].
d-Color MF552/452/362/282/222
2.2
Préparation à l'impression (Connexion USB)
2
Changer les réglages d'impression par défaut
Si nécessaire, vous pouvez changer les réglages d'impression par défaut du pilote d'imprimante.
Par exemple, si vous choisissez l'impression noir et blanc comme réglage par défaut, les utilisateurs devront
changer le réglage pour imprimer en couleurs. Ceci permet d'éviter un impression couleur par erreur. Il est
conseillé de modifier les réglages par défaut pour les adapter à votre environnement.
1
Affichez la fenêtre [Options d'impression] du pilote d'imprimante.
% Pour des informations sur la manière d'afficher la fenêtre [Options d'impression], voir page 2-102.
2
Modifiez les réglages d'impression, puis cliquez sur [OK].
Les réglages modifiés s'appliquent lorsque l'impression est initiée depuis toute application.
d Pour info
Le pilote d'imprimante est doté d'une fonction qui permet d'enregistrer les réglages favoris. Pour plus de
détails, voir page 2-17.
d-Color MF552/452/362/282/222
2-15
Procédure d'impression
2
2.3
Procédure d'impression
2.3.1
Séquence opératoire de l'impression
1
Ouvrez les données d'un document à l'aide d'une application logicielle. Dans le menu [Fichier],
sélectionnez [Imprimer].
2
Vérifiez le [Nom Imprimante] (ou [Sélectionnez une imprimante]) et assurez-vous que l'imprimante
voulue a été sélectionnée.
2.3
% La boîte de dialogue [Imprimer] varie en fonction de l'application.
3
Spécifiez l'étendue des pages et le nombre d'exemplaires à imprimer.
4
Cliquez sur [Propriétés] (ou sur [Préférences]) pour modifier les réglages du pilote selon vos besoins.
% Les réglages d'impression modifiés ici seront ramenés à leur valeur par défaut dès que vous
quitterez l'application. Pour des informations sur la manière de changer les réglages d'impression
par défaut, voir page 2-9.
% Le pilote d'imprimante est doté d'une fonction qui permet d'enregistrer les réglages favoris. Pour
plus de détails, voir page 2-17.
5
Cliquez sur [Imprimer].
L'impression est exécutée.
d Pour info
Si [Impression Sécurisée seulement] est réglé sur [Oui] dans [Options périphérique] dans l'onglet [Configure],
la fenêtre [Impression sécurisée] apparaît. Dans la fenêtre [Impression sécurisée], entrez l'ID et le code pour
lancer l'impression.
Pour plus de détails sur Impression Sécurisée, voir page 2-77.
Le pilote XPS est doté de la fonction qui permet de prévisualiser et de contrôler une image d'impression avant
de commencer l'impression. Pour plus de détails, voir page 2-74.
2-16
d-Color MF552/452/362/282/222
2.3
2.3.2
Procédure d'impression
2
Rappeler aisément les réglages d'impression fréquemment utilisés
Enregistrer les réglages d'impression souvent utilisés
Vous pouvez enregistrer les réglages d'impression actuels comme favoris et les rappeler lors de l'impression.
Lorsque vous utilisez une combinaison de réglages d'impression souvent utilisés, vous pouvez appliquer
facilement la totalité de ces réglages juste en sélectionnant la combinaison la liste des Réglages favoris,
même si la combinaison est complexe et contient plusieurs onglets.
Cette section décrit comment enregistrer les favoris.
1
Dans la fenêtre [Propriétés de...], définissez les conditions d'impression que vous voulez enregistrer
comme favori.
2
Cliquez sur [Ajouter...].
% Pour modifier un favori enregistré, sélectionnez dans [Réglage favori] le nom du favori à éditer, et
cliquez sur [Modifier...].
3
Entrez le nom du favori à enregistrer.
% Selon les besoins, spécifiez l'icône, le commentaire et les éléments que vous voulez associer au
favori.
Réglages
Description
[Nom]
Entrez le nom du favori à enregistrer.
Assignez un nom vous permettant d'identifier aisément le favori.
[Icône]
Si nécessaire, assignez une icône au favori.
[Partage]
Cochez cette case si vous voulez partager ce favori avec d'autres utilisateurs.
[Commentaire]
Si nécessaire, entrez un commentaire à associer au favori.
Le commentaire s'affiche lorsque vous déplacez le curseur de la souris sur
le favori dans la liste des Réglages favoris.
d-Color MF552/452/362/282/222
2-17
Procédure d'impression
2
2.3
Réglages
Description
[Éléments à rétablir]
Les éléments qui sont définis juste avant d'imprimer, comme le format de
l'original et le nombre de copies, sont enregistrés dans le favori. Par défaut,
ces éléments ne sont pas rappelés avec le favori. Selon les besoins, vous
pouvez spécifie les éléments à rappeler.
Cochez la case des éléments à rappeler.
4
Cliquez sur [OK].
Les réglages d'impression sont enregistrés comme favori. Avant d'imprimer, vous pouvez sélectionner
le réglage enregistré dans [Réglage favori].
Personnaliser la fenêtre de réglage
Vous pouvez collecter des éléments de réglage de différents onglet et les placer dans [My Tab].
L'enregistrement d'éléments de réglages souvent utilisés dans [My Tab] vous permet de changer les réglages
au sein d'un même onglet au lieu d'avoir à les sélectionner dans des onglets distincts.
Cette section décrit comment modifier [My Tab].
1
Cliquez sur [My Tab] - [Modifier My Tab...].
% Vous pouvez aussi enregistrer une fonction dans [My Tab] en sélectionnant [vers la GAUCHE] ou
[vers la DROITE] dans le menu [My Tab] qui s'affiche après un clic-droite.
2-18
d-Color MF552/452/362/282/222
2.3
Procédure d'impression
2
2
Dans [Liste éléments de réglage], sélectionnez la fonction à enregistrer dans [My Tab], puis cliquez sur
[vers la GAUCHE] ou [vers la DROITE].
% Cliquez sur [vers la GAUCHE] placer la fonction sélectionnée sur le côté gauche de My Tab [My Tab]
et cliquer sur [vers la DROITE] la place sur le côté droit de [My Tab].
% Une icône apparaît à gauche de chaque fonction qui est enregistrée dans [My Tab].
3
Selon les besoins, déplacez ou supprimez les fonctions enregistrées.
% Pour déplacer une fonction, sélectionnez la fonction et cliquez sur [Haut], [Bas], ou [Gauche/Droite].
% Pour supprimer une fonction de [My Tab], sélectionnez la fonction et cliquez sur [Supprimer].
4
Cliquez sur [OK].
Ceci termine la modification de [My Tab].
d Pour info
Dans [Réglages My Tab] dans l'onglet [Paramètres], vous pouvez configurer les réglages d'affichage de My
Tab. Pour plus de détails, voir page 2-100.
d-Color MF552/452/362/282/222
2-19
Fonctions d'impression utiles
2
2.4
Fonctions d'impression utiles
2.4.1
Changer le type ou le format papier
2.4
Agrandir ou réduire le format papier ([Format papier])
L'original est imprimé après avoir été agrandi ou réduit d'un taux qui est automatiquement déterminé par le
format de l'original et le format papier.
Si vous sélectionnez un format papier supérieur au format de l'original, l'original est agrandi au format du
papier. Si vous sélectionnez un format papier inférieur au format de l'original, l'original est réduit au format
du papier.
Dans [Format papier] dans l'onglet [De base], sélectionnez le format de papier pour l'impression. Le taux
zoom est automatiquement déterminé par les formats de papier sélectionnés dans [Format original] et
[Format papier].
Astuces
Cette fonction est activée quand [Zoom] est réglé sur [Auto].
2-20
d-Color MF552/452/362/282/222
2.4
Fonctions d'impression utiles
2
Agrandir ou réduire du taux désiré ([Zoom])
Vous pouvez imprimer l'image de l'original une fois qu'il a été agrandi ou réduit du taux zoom désiré. Le taux
zoom peut être spécifié entre 25% et 400% (par degrés de 1%).
Dans [Zoom] de l'onglet [De base], spécifiez le taux zoom.
d-Color MF552/452/362/282/222
2-21
Fonctions d'impression utiles
2
2.4
Imprimer sur du papier personnalisé ([Format original])
Un original d'un format spécial peut être imprimé sur du papier de format personnalisé chargé dans
l'Introducteur manuel.
1
Dans [Format original] dans l'onglet [De base], sélectionnez [Personnal.].
% Dans [Format papier], sélectionnez [Identique au format original].
La fenêtre de réglage [Personnal.] apparaît.
2
Spécifiez la largeur et la longueur voulues, et cliquez sur [OK].
d Pour info
Chargez le papier de format personnalisé dans l'Introducteur manuel. Pour plus de détails sur la manière
d'ajouter du papier dans l'Introducteur manuel, voir le [Guide de l'utilisateur : Introduction].
Lorsque vous utilisez le pilote PCL, vous pouvez enregistrer un format personnalisé dans l'onglet
[Paramètres]. Pour plus de détails sur l'onglet [Paramètres], voir page 2-100.
2-22
d-Color MF552/452/362/282/222
2.4
Fonctions d'impression utiles
2
Spécifier le type papier ([Type de papier])
Dans [Type de papier] de l'onglet [De base], sélectionnez le type de papier d'impression. Cette fonction est
activée quand [Magasin] est réglé sur [Auto].
Dans [Réglages papier par magasin...] de l'onglet [De base], vous pouvez définir un type de papier pour
chaque magasin. Si vous spécifier autre chose que [Auto] dans [Magasin], les informations sur le type de
papier spécifiées ici sont appliquées.
d-Color MF552/452/362/282/222
2-23
Fonctions d'impression utiles
2
2.4
Spécifier le magasin papier ([Magasin])
Dans [Magasin] de l'onglet [De base], sélectionnez le magasin papier destiné à l'impression.
Astuces
Si vous sélectionnez [Auto], le magasin papier associé au papier que vous avez sélectionné dans
[Format papier] est automatiquement sélectionné.
2-24
d-Color MF552/452/362/282/222
2.4
Fonctions d'impression utiles
2
Imprimer des cartes postales
Vous pouvez imprimer l'original sur une carte postale chargée dans l'Introducteur manuel.
1
Procédez aux réglages suivants sur l'onglet [De base].
% [Format original]: Sélectionnez [Carte postale japonaise].
% [Format papier] : Sélectionnez [Identique au format original].
% [Magasin] : Sélectionnez [Passe-copie].
2
Cliquez sur [Réglages papier par magasin...]
3
Dans [Type de papier], sélectionnez [Épais 3] et cliquez sur [OK].
4
Lancez l'impression.
Un message apparaît sur l'Écran tactile pour vous inviter à charger les cartes postales.
5
Chargez les cartes postales dans l'Introducteur manuel.
% Pour plus de détails sur la manière de charger les cartes postales, voir le [Guide de l'utilisateur :
Introduction].
6
Tapez sur [Terminer] sur l'Écran tactile.
L'impression démarre.
d-Color MF552/452/362/282/222
2-25
Fonctions d'impression utiles
2
2.4
Imprimer sur du papier depuis plusieurs magasins ([Copie carbone])
Vous pouvez imprimer l'original sur différentes feuilles de papier chargées dans plusieurs magasins. C'est
parce que vous pouvez obtenir en utilisant la commande Impression une fois, des résultats d'impression qui
ressemblent à des doubles carbonés que cette fonction s'appelle Copie carbone.
Par exemple, en utilisant la commande Impression une fois, vous pouvez imprimer un document de
candidature sur du papier couleur haute-qualité chargé dans le Magasin 1 et imprimer votre copie sur du
papier recyclé chargé dans le Magasin 2.
Cette fonction est utile si vous voulez créer un document de candidature et sa copie en une seule fois.
1
Dans [Magasin] de l'onglet [De base], sélectionnez le magasin papier destiné à l'impression de l'original.
% Vous ne pouvez pas sélectionner [Auto].
2
Dans l'onglet [Mode Couverture], cochez la case [Copie carbone].
La fenêtre [Paramètres copie carbone] apparaît.
2-26
d-Color MF552/452/362/282/222
2.4
Fonctions d'impression utiles
3
2.4.2
2
Spécifiez le magasin pour les copies carbones ainsi que l'ordre de sortie, et cliquez sur [OK].
Réglages
Description
[Copie originale]
Le magasin papier destiné à l'impression de l'original s'affiche.
[Magasin copie carbone]
Sélectionnez le magasin papier pour les copies carbone. Cochez les cases
de tous les magasins papier à utiliser.
[Ordre de sortie]
Sélectionnez l'ordre de sortie des copies carbone.
• [Magasin] : Les copies carbone sont imprimées dans l'ordre des magasins sélectionnés. Quand on imprime un original de plusieurs pages,
toutes les pages sont imprimées sur le papier d'un magasin, puis c'est
le deuxième magasin qui est utilisé.
• [Page] : Les copies carbone sont imprimées page par page. Quand on
imprime un original de plusieurs pages, chaque page est imprimée sur
le papier de tous les magasins sélectionnés.
Imprimer plusieurs jeux de copies
Spécifier le nombre de copies ([Copies])
Dans [Copies] de l'onglet [De base], spécifiez le nombre de copies que vous voulez imprimer.
d Pour info
Avant d'imprimer un grand nombre de copies, utilisez la fonction Impression épreuve pour éviter d'imprimer
par erreur un grand nombre de copies et de gaspiller du papier. Pour plus de détails, voir page 2-75.
d-Color MF552/452/362/282/222
2-27
Fonctions d'impression utiles
2
2.4
Imprimer par jeux ([Tri]/[Décalage])
Lorsque plusieurs jeux de copies sont imprimées, la position de sortie de chaque jeu est en escalier pour
vous aider à identifier la première page de chaque jeu.
Lorsque la case [Tri] est cochée sur l'onglet [De base], les copies sont éjectées par jeu, par exemple, "Pages
1, 2, 3, 4, et 5", "Pages 1, 2, 3, 4, et 5", et enfin "Pages 1, 2, 3, 4, et 5". Lorsque la case [Décalage] est cochée,
les jeux sont éjectés en couches décalées.
Si vous cochez les deux cases [Tri] et [Décalage], la position de sortie de chaque jeu se fait en escalier, ce
qui facilite ultérieurement la distribution des jeux.
2-28
d-Color MF552/452/362/282/222
2.4
2.4.3
Fonctions d'impression utiles
2
Enregistrer le nombre de feuilles imprimées
Imprimer plusieurs pages sur la même face d'une seule feuille
([Combinaison])
Plusieurs pages peuvent être réduites et imprimées sur le même côté d'une seule feuille de papier pour
réduire le nombre de pages à imprimer.
Dans [Combinaison] dans l'onglet [Disposition], sélectionnez N en 1. Par exemple, si vous sélectionnez [9 en
1], chaque jeu de neuf pages est réduit et imprimé sur la même face d'une feuille.
Si nécessaire, cliquez sur [Paramétrage de la combinaison...] pour définir la disposition des pages et s'il faut
insérer des bordures entre les pages.
Réglages
Description
[Ordre disposition]
Sélectionnez l'ordre de mise en page.
[Bordure]
Cochez cette case lorsque vous voulez insérer des lignes entre les pages.
En outre, sélectionnez le type de bordures dans [Cadre] et [Ligne].
Astuces
En combinant cette fonction à la fonction Impression recto verso ([Type d'impression] [2 faces]), vous
pouvez économiser plus de papier.
d-Color MF552/452/362/282/222
2-29
2
Fonctions d'impression utiles
2.4
Imprimer sur les deux faces du papier ([2 faces])
L'impression recto-verso permet de diviser par deux la consommation de papier.
Dans [Type d'impression] de l'onglet [Disposition], sélectionnez [2 faces].
Astuces
En associant cette fonction à la fonction Combinaison ([Combinaison] : "N en 1"), vous pouvez
économiser plus de papier.
2-30
d-Color MF552/452/362/282/222
2.4
Fonctions d'impression utiles
2
Ignorer les pages sans données ([Sauter pages vierges])
Les pages vierges de l'original sont ignorées lorsque l'original est imprimé. Vous pouvez réduire ainsi le
nombre de feuilles imprimées.
Dans l'onglet [Disposition], cochez la case [Sauter pages vierges].
Astuces
Pour certains originaux, les pages vierges sont également imprimées.
d-Color MF552/452/362/282/222
2-31
Fonctions d'impression utiles
2
2.4.4
2.4
Relier des feuilles imprimées
Ajouter une marge sur les pages ([Marge de reliure])
Une marge est ajoutée sur les pages pour en permettre la reliure.
1
Dans l'onglet [Disposition], cochez la case [Marge de reliure].
% Dans [Position de reliure] de l'onglet [Disposition], spécifiez la position de la marge.
2-32
2
Cliquez sur [Réglages Marge de reliure...].
3
Ajustez les dimensions de la marge et cliquez sur [OK].
Réglages
Description
[Mode de décalage]
Sélectionnez la manière dont les images sont décalées pour créer la
marge.
[Recto]/[Verso]
Spécifiez la dimension de la marge sur la face recto.
Si vous imprimez sur les deux faces, spécifiez aussi la dimension de la
marge pour la seconde face. Lorsque la case [Même valeur pour le recto
et le verso] est cochée, la marge créée est identique pour le recto et pour
le verso.
d-Color MF552/452/362/282/222
2.4
Fonctions d'impression utiles
2
Agrafer le papier ([Agrafer])
Chaque jeu de feuilles peut être agrafé (en coin ou en deux points) puis automatiquement éjecté. Cette
fonction est utile pour préparer un proposition de projet ou d'autres articles sous forme de livrets.
Dans l'onglet [Finition], cochez la case [Agrafer]. En outre, spécifiez le nombre et les positions des agrafes.
Astuces
Pour utiliser la fonction [Agrafer], l'Unité de finition est nécessaire.
Dans [Position de reliure] de l'onglet [Disposition], spécifiez la position d'agrafage.
d-Color MF552/452/362/282/222
2-33
Fonctions d'impression utiles
2
2.4
Reliure au centre du papier ([Pliage et Agrafage centre])
Les feuilles imprimées sont reliées au centre et pliées avant d'être éjectées.
Dans l'onglet [Finition], cochez la case [Pliage et Agrafage centre].
Comme les feuilles sont reliées au centre, utilisez les données de document combiné ou réglez le [Type
d'impression] sur [Livret] sur l'onglet [Disposition].
Astuces
Pour utiliser la fonction Agrafage au centre + Pliage :
–
L'unité de finition FS-534 et la piqueuse à cheval SD-511 sont requises.
–
L'unité de finition FS-535 et la piqueuse à cheval SD-512 sont requises (uniquement pour le modèle
d-Color MF552).
2-34
d-Color MF552/452/362/282/222
2.4
Fonctions d'impression utiles
2
Perforer les feuilles imprimées ([Perforer])
Les feuilles imprimées sont perforées pour archivage avant d'être éjectées. Cette fonction est utile si vous
voulez relier des documents imprimés dans des fichiers.
Dans l'onglet [Finition], cochez la case [Perforer]. En outre, spécifiez le nombre et les positions des
perforations.
Astuces
Pour utiliser la fonction Perforation :
–
L'unité de finition FS-534 et le kit perforation PK-520 ou l'unité de finition FS-533 et le kit
perforation PK-519 sont requis.
–
L'unité de finition FS-535 et le kit perforation PK-521 ou l'unité de pliage en Z ZU-606 sont requis
(uniquement pour le modèle d-Color MF552).
Dans [Position de reliure] de l'onglet [Disposition], spécifiez la position de perforation.
Le nombre de trous perforés dépend de la zone géographique.
d-Color MF552/452/362/282/222
2-35
Fonctions d'impression utiles
2
2.4
Plier le papier ([Pliage])
Les feuilles imprimées sont pliées avant d'être éjectées.
Pliage en deux
Pliage en trois
Pliage en Z
Dans l'onglet [Finition], cochez la case [Pliage], et sélectionnez le mode de pliage.
Si vous désirez un pliage page par page, spécifiez le nombre de pages à plier en une fois dans [Paramètre
pliage page].
Astuces
Pour utiliser la fonction Pliage en 2 :
–
L'unité de finition FS-534 et la piqueuse à cheval SD-511 sont requises.
–
L'unité de finition FS-535 et la piqueuse à cheval SD-512 sont requises (uniquement pour d-Color
MF552).
Pour utiliser la fonction Pliage en 3 :
–
L'unité de finition FS-534 et la piqueuse à cheval SD-511 sont requises.
–
L'unité de finition FS-535 et la piqueuse à cheval SD-512 sont requises (uniquement pour d-Color
MF552).
2-36
d-Color MF552/452/362/282/222
2.4
Fonctions d'impression utiles
–
-
-
2
Pour utiliser la fonction Pliage en Z :
L'unité de finition FS-535 et l'unité de pliage en Z SD-606 sont requises (uniquement pour
d-Color MF552).
Pour utiliser la fonction Pliage en Z dans [Pliage], spécifiez le format papier décrit dans le réglage que
vous avez sélectionné dans la liste déroulante ([Pliage en Z (A3, B4, 11 e 17, 8K)] ou [Pliage en Z
(8 1/2 e 14)] en tant que "Format papier" de l'application logicielle ou le pilote d'imprimante.
Cette fonction ne peut pas être utilisée sur des originaux qui contiennent plus de pages que le nombre
de pages qui peut être plié par cette machine.
Imprimer un format livret ([Livret])
Les pages des données de l'original sont organisées et réparties au format Livret et imprimées sur chaque
face des feuilles. Et une fois que les feuilles imprimées sont empilées et pliées en 2, les pages apparaissent
dans l'ordre correct.
Dans [Type d'impression] de l'onglet [Disposition], sélectionnez [Livret].
Astuces
En combinant la fonction [Pliage] ou [Pliage et Agrafage centre] de l'onglet [Finition] avec cette fonction,
vous pouvez créer des documents sous forme de Livret en pliant les feuilles imprimées au centre ou en
les agrafant en 2 points au centre.
En combinant [Chapitres] de l'onglet [Disposition] avec cette fonction, vous pouvez placer la page
spécifiée sur la face avant.
d Pour info
Pour plus de détails sur la fonction Agrafage au centre + Pliage, voir page 2-34. Pour plus de détails sur la
fonction Pliage, voir page 2-36.
d-Color MF552/452/362/282/222
2-37
Fonctions d'impression utiles
2
2.4
Spécifier le bac de sortie ([Bac de sortie])
Dans [Bac de sortie] de l'onglet [Finition], sélectionnez le bac où vous voulez que soient éjectées les feuilles
imprimées.
d Pour info
Pour plus de détails sur la fonction Agrafage au centre + Pliage, voir page 2-34. Pour plus de détails sur la
fonction Pliage, voir page 2-36.
2-38
d-Color MF552/452/362/282/222
2.4
2.4.5
Fonctions d'impression utiles
2
Régler la disposition
Imprimer au format Affiche ([Combinaison]) (PCL seulement)
L'image de l'original est agrandie, divisée, et imprimée sur plusieurs feuilles. Lorsque les feuilles imprimées
sont assemblées, elles forment une grande affiche.
Dans [Combinaison] de l'onglet [Disposition], sélectionnez N e N. Par exemple, si vous sélectionnez [2 e 2],
une page de l'image de l'original est agrandie, divisée, et imprimée sur quatre feuilles.
Selon les besoins, cliquez sur [Paramétrage de la combinaison...] pour sélectionner s'il faut créer des marges
à recouvrement.
d-Color MF552/452/362/282/222
2-39
Fonctions d'impression utiles
2
2.4
Faire pivoter l'image de 180 degrés ([Rotation 180])
L'image est imprimée tête en bas. Utilisez cette fonction pour imprimer des enveloppes dont il n'est pas
possible de changer le sens de chargement.
Dans l'onglet [Disposition], cochez la case [Rotation 180].
2-40
d-Color MF552/452/362/282/222
2.4
Fonctions d'impression utiles
2
Réglage précis de la position d'impression ([Décalage d'image])
Vous pouvez affiner le réglage de la position d'impression de l'image vers le haut, vers le bas, vers la droite
et vers la gauche par rapport au papier. Lorsqu'une image est imprimée sur les deux faces, vous pouvez
également en affiner la position.
Utilisez cette fonction su vous voulez procéder à un réglage fin, tel que modifier légèrement la position
d'impression des images imprimées à différents emplacement entre le recto et le verso.
1
Dans l'onglet [Disposition], cochez la case [Décalage d'image].
2
Cliquez sur [Paramètres de décalage d'image...].
3
Ajustez les distances de décalage vers le haut/bas et droite/gauche, et cliquez sur [OK].
% Si vous imprimez des images sur les deux faces, cocher la case [Même valeur pour le recto et le
verso] a pour effet d'appliquer des réglages identiques pour le recto et le verso.
d-Color MF552/452/362/282/222
2-41
Fonctions d'impression utiles
2
2.4.6
2.4
Ajouter du texte ou une image à l'original
Ajouter un filigrane ([Filigrane])
Du texte comme "PAS DE REPRODUC" et "USAGE INTERNE" est imprimé au centre de toutes les pages
dans une teinte de couleur.
L'impression d'un filigrane permet de spécifier la politique de distribution des documents copiés.
Dans l'onglet [Tampon/Composition], cochez la case [Filigrane]. En outre, sélectionnez le filigrane à imprimer.
2-42
d-Color MF552/452/362/282/222
2.4
Fonctions d'impression utiles
2
Enregistrer/modifier un filigrane
Cette machine intègre plusieurs filigranes définis en usine. Cependant, vous pouvez enregistrer de nouveaux
filigranes ou éditer des filigranes existants selon vos besoins.
1
Dans l'onglet [Tampon/Composition], cochez la case [Filigrane], et cliquez sur [Modifier...].
2
Cliquez sur [Ajouter...] et enregistrez les données du filigrane.
% Pour modifier un filigrane enregistré, sélectionnez le filigrane dans la liste [Filigrane actuel], et
modifiez les données.
% Pour supprimer un filigrane enregistré, sélectionnez le filigrane dans la liste [Filigrane actuel], et
cliquez sur [Effacer].
Réglages
Description
[Nom du filigrane]
Entrez le nom à afficher dans la liste des filigranes (jusqu'à 30 caractères).
[Texte du filigrane]
Entrez le texte à afficher comme filigrane (jusqu'à 30 caractères).
[Haut]/[Bas]
Cliquez sur ces boutons pour changer l'ordre des éléments de la liste.
Vous pouvez déplacer les filigranes souvent utilisés en tête de liste.
[Position]
Spécifiez la position d'impression du filigrane.
• [X]/[Y] : Permet d'ajuster les positions horizontale et verticale du filigrane. Les valeurs changent selon le déplacement du curseur.
• [Au centre] : Cliquez sur cette touche pour ramener le filigrane en position centrale.
• [Angle] : Permet d'ajuster l'inclinaison du filigrane.
[Nom de police]
Sélectionnez la police du filigrane.
[Format]
Spécifiez la taille de la police du filigrane.
[Style]
Sélectionnez le style de police du filigrane.
d-Color MF552/452/362/282/222
2-43
Fonctions d'impression utiles
2
2.4
Réglages
Description
[Cadre]
Sélectionnez la trame du filigrane.
[Couleur du texte]
Sélectionnez la couleur du filigrane.
[Transparent]
Cochez cette case pour imprimer le filigrane en transparence.
Lorsque cette case n'est pas cochée, le filigrane imprimé occulte l'arrièreplan.
[1ère page uniquement]
Cochez cette case pour imprimer le filigrane uniquement sur la première
page de l'original.
[Répéter]
Cochez cette case pour imprimer le filigrane sur chaque page de façon répétée.
[Partage]
Cochez cette case pour partager le filigrane avec d'autres utilisateurs.
3
Cliquez sur [OK].
Composer une image de surimpression ([Superposition])
Une image de surimpression enregistrée sur l'ordinateur ou sur cette machine est rappelée et imprimée sur
l'original en tant qu'image composite.
Pour plus de détails sur la manière d'enregistrer une image de surimpression sur votre ordinateur, voir
page 2-46.
Pour plus de détails sur la manière d'enregistrer une image de surimpression dans un dossier partagé
sur le réseau, voir page 2-47.
Pour plus de détails sur la manière d'enregistrer une image de surimpression sur cette machine, voir le
[Guide de l'utilisateur : Opérations Copie].
Dans [Superposition] de l'onglet [Tampon/Composition], sélectionnez [Créer image sur serveur] ou [Imprimer
image périphérique] (PCL seulement), puis dans la liste, sélectionnez l'image de surimpression à imprimer
sur l'original en tant qu'image composite.
Selon les besoins, cliquez sur [Modifier...] pour ajouter ou supprimer des images de surimpression. Vous
pouvez aussi changer la méthode de composition d'une image de surimpression.
2-44
d-Color MF552/452/362/282/222
2.4
Fonctions d'impression utiles
2
Si vous avez sélectionné [Créer image sur serveur] :
Réglages
Description
[Sélection fichier
surimpress.]
Ajouter ou supprimer des images de surimpression.
[Parcourir...]
Ajouter une image de surimpression à la liste.
[Effacer]
Les images de surimpression sélectionnées sont supprimées de la liste.
[Changer 2ème page
et suivantes]
Cochez cette case pour changer l'image de surimpression à imprimer sur
la deuxième pages et les suivantes de l'original. En outre, dans la liste, sélectionnez l'image de surimpression à utiliser.
[Informations fichier]
Permet d'afficher des informations sur l'image de surimpression sélectionnée.
[Réglage impression
surimprimé]
Si nécessaire, changez la méthode de composition d'une image de surimpression.
[Pages]
Sélectionnez la plage de pages sur laquelle une image de surimpression
sera composée.
[Ecraser]
Sélectionnez s'il faut composer l'image de surimpression par écrasement
de l'image sur le recto de l'original, ou la composer sur le verso de l'original.
Si vous avez sélectionné [Imprimer image périphérique] :
d-Color MF552/452/362/282/222
2-45
Fonctions d'impression utiles
2
2.4
Réglages
Description
[Obtenir infos périphér.]
Si votre ordinateur peut communiquer avec cette machine, il peut obtenir
et afficher les informations les plus récentes sur les images de surimpression enregistrées sur cette machine.
[Infos de surimpression]
Permet d'afficher des informations sur l'image de surimpression sélectionnée dans la liste.
[Imprimer sur recto]/
[Imprimer sur verso]
Cochez cette case pour composer une image de surimpression sur le
recto et le verso. En outre, spécifiez comment composer une image de
surimpression.
• [Nom de la superposition] : Sélectionnez l'image de surimpression à
composer.
• [Sélectionner Couleur] : Sélectionnez la couleur de l'image de surimpression à composer.
• [Densité] : Spécifiez la densité de l'image de surimpression à composer.
• [Ecraser] : Sélectionnez s'il faut composer l'image de surimpression
par écrasement de l'image sur le recto de l'original, ou la composer sur
le verso de l'original en apposant le filigrane sur l'image.
• [Identique au recto] : Cochez cette case pour appliquer les réglages au
recto et au verso.
[Pages]
Sélectionnez la plage de pages sur laquelle une image de surimpression
sera composée.
Créer une image de surimpression sur l'ordinateur
Sur votre ordinateur, vous pouvez créer une image composée sur l'original dans [Superposition] de l'onglet
[Tampon/Composition]. Par exemple, vous pouvez enregistrer une en-tête d'entreprise ou autres formes à
utiliser comme image composite à appliquer sur l'original.
1
Dans l'application, créez un original à enregistrer dans une image de surimpression.
2
Dans [Superposition] dans l'onglet [Tampon/Superposition], sélectionnez [Créer image sur serveur].
3
Dans l'application, lancez l'impression.
La fenêtre [Créer Fichier surimpression] apparaît.
4
Tapez le nom du fichier et enregistrez le fichier.
L'image de surimpression est enregistrée sur votre ordinateur. Dès lors, lorsque vous sélectionnez
[Créer image sur serveur] dans [Superposition] de l'onglet [Tampon/Superposition], l'image de
surimpression enregistrée s'affiche dans la liste et devient disponible.
2-46
d-Color MF552/452/362/282/222
2.4
Fonctions d'impression utiles
2
Créer une image de surimpression dans un dossier partagé
Dans un dossier partagé, vous pouvez créer une image composée sur l'original dans [Superposition] de
l'onglet [Tampon/Superposition]. L'image de surimpression créée peut être partagée par d'autres
utilisateurs.
D'abord, dans l'onglet [Paramètres], enregistrez un dossier partagé dans lequel enregistrer l'image de
surimpression.
1
Affichez la fenêtre [Propriétés] du pilote d'imprimante.
% Pour des informations sur la manière d'afficher la fenêtre [Propriétés], voir page 2-97.
2
Dans l'onglet [Paramètres], cochez la case [Partager fichier(s) de superposition].
La fenêtre [Paramètres dossier partagé] apparaît.
3
Spécifiez le dossier partagé qui doit recevoir l'image de surimpression, et cliquez sur [OK].
Ceci achève le processus d'enregistrement d'un dossier partagé. Puis créez une image de
surimpression.
4
Dans l'application, créez un original à enregistrer dans une image de surimpression.
d-Color MF552/452/362/282/222
2-47
Fonctions d'impression utiles
2
5
Dans [Superposition] dans l'onglet [Tampon/Superposition], sélectionnez [Créer image de dossier
partagé].
6
Dans l'application, lancez l'impression.
2.4
La fenêtre [Créer Fichier surimpression] apparaît.
7
Tapez le nom du fichier et enregistrez le fichier.
L'image de surimpression est enregistré dans le dossier partagé. Dès lors, lorsque vous sélectionnez
[Créer image sur serveur] dans [Superposition] de l'onglet [Tampon/Superposition], l'image de
surimpression enregistrée s'affiche dans la liste et devient disponible.
Imprimer la date/heure ou le numéro de page ([Date/Heure]/[Numéro de
page])
Vous pouvez imprimer la date/heure ou le numéro de page sur vos tirages imprimés. Si nécessaire, vous
pouvez sélectionner la position d'impression et le format du texte.
Date/Heure
Numéro de page
2-48
d-Color MF552/452/362/282/222
2.4
Fonctions d'impression utiles
2
Dans l'onglet [Tampon/Superposition], sélectionnez la case [Date/Heure] ou [Numéro de page].
Selon les besoins, cliquez sur [Modifier...] pour changer la position d'impression et le format du texte.
Réglages
Description
[Date/Heure]
Changez la position d'impression ou le format de la date/heure.
[Format]
Selon les besoins, cliquez sur [Modifier...] pour spécifier le format date/
heure format ou s'il faut imprimer l'heure.
[Pages]
Spécifiez l'étendue des pages sur lesquelles la date/heure est imprimée.
[Couleur du texte]
Sélectionnez la couleur d'impression de la date/heure.
[Position d'impression]
Spécifiez la position d'impression de la date/heure.
[Numéro de page]
Changez la position d'impression des numéros de page ainsi que la page
à partir de laquelle la numérotation des pages commence.
[Page de début]
Spécifiez la page de début d'impression du numéro de page.
[Numéro de départ]
Spécifiez le numéro de page à imprimer sur la page spécifiée dans [Page
de début].
[Mode Couverture]
Cochez cette case pour imprimer les numéros de page sur la face et le dos
de la couverture s'ils sont à insérer. En outre, sélectionnez le format.
[Couleur du texte]
Sélectionnez la couleur d'impression des numéros de page.
[Position d'impression]
Spécifiez la position d'impression des numéros de page.
d-Color MF552/452/362/282/222
2-49
Fonctions d'impression utiles
2
2.4
Ajouter des informations à la tête/au pied de page ([Tête/Pied de page])
Vous pouvez ajouter la date et l'heure et tout autre type de texte à l'intérieur des marges supérieures et
inférieures (tête/pied de page) de l'original. Vous devez enregistrer préalablement sur cette machine les
informations à ajouter en tant que tête/pied de page.
d Pour info
Pour plus de détails sur la manière d'ajouter des informations à la tête/au pied de page, voir page 7-8.
Dans l'onglet [Tampon/Superposition], cochez la case [Tête/Pied de page]. En outre, sélectionnez les
informations à ajouter à la tête/au pied de page.
Selon les besoins, cliquez sur [Modifier...] pour changer la couleur du texte ou l'étendue des pages sur
lesquelles la tête/le pied de page est imprimé.
2-50
Réglages
Description
[Rappel Tête/Pied de page]
Sélectionnez la tête/le pied de page à rappeler.
Si votre ordinateur peut communiquer avec cette machine, cliquer sur
[Obtenir infos périphér.] permet d'obtenir et d'afficher les dernières informations relatives à la tête/le pied de page enregistrées sur cette machine.
d-Color MF552/452/362/282/222
2.4
2.4.7
Fonctions d'impression utiles
2
Réglages
Description
[Nr.contrôle de distribution]
Sélectionnez s'il faut imprimer le numéro de copie lorsque l'on imprime
plusieurs jeux de copies.
• [Imprimer Tête de page] : Cochez cette case pour imprimer le numéro
de copie dans la tête de page.
• [Imprimer Pied de page] : Cochez cette case pour imprimer le numéro
de copie dans le pied de page.
Selon les besoins, cliquez sur [Modifier...] pour spécifier le format du numéro de copie et la page à partir de laquelle l'impression du numéro de
copie commence.
[Pages]
Sélectionnez l'étendue des pages sur lesquelles le texte est imprimé dans
la tête/le pied de page.
[Couleur du texte]
Sélectionnez la couleur du texte à ajouter à la tête/le pied de page.
Empêcher la copie non autorisée
Imprimer un filigrane de sécurité dissimulé ([Protection copie])
Du texte tel que "Copie" et "Privé" est imprimé sur le motif de fond en tant que texte caché. Cette fonction
s'appelle la fonction Protection copie.
Lors de la copie d'un document protégé en copie, la filigrane de sécurité caché apparaît sur toute la largeur
de la page indiquant qu'il s'agit d'une copie non autorisée.
Sur l'onglet [Tampon/Superposition], cochez la case [Sécurité Copie], puis sélectionnez [Protection Copie].
Selon les besoins, cliquez sur [Modifier...] pour spécifier le texte à imprimer et le format du texte. Pour plus
de détails, voir page 2-54.
d-Color MF552/452/362/282/222
2-51
2
Fonctions d'impression utiles
2.4
Imprimer un tampon sur toute la page ([Tampon répétitif])
Les tampons tels que "Copie" et "Privé" sont imprimés sur la page entière.
en imprimant le texte tel que "Copie" ou "Privé" sous forme de tampon visible, vous pouvez dissuader la
copie non autorisée.
Sur l'onglet [Tampon/Superposition], cochez la case [Sécurité Copie], puis sélectionnez [Tampon répétitif].
Selon les besoins, cliquez sur [Modifier...] pour spécifier le texte à imprimer et le format du texte. Pour plus
de détails, voir page 2-54.
Ajouter des informations de restriction de copie ([Pare-copie])
Pare-copie est une fonction de protection contre la copie imprimant des filigranes de sécurité cachés tels
que "Privé" ou une date sur le fond afin d'empêcher la copie non autorisée et intégrant un motif d'interdiction
de copie sur toutes les feuilles imprimées.
Si quelqu'un tente d'utiliser un appareil prenant en charge la fonction Pare-copie pour copier une feuille qui
a été protégée en copie, un motif pare-copie est numérisé, l'opération de copie est annulée et la tâche est
supprimée.
Arrêt
Astuces
Pour utiliser la fonction [Pare-copie], vous devez installer le Kit de sécurité en option et activer la
fonction Pare-copie de cette machine. Pour plus de détails sur la manière d'activer la fonction Parecopie, voir page 7-17.
2-52
d-Color MF552/452/362/282/222
2.4
Fonctions d'impression utiles
2
Sur l'onglet [Tampon/Superposition], cochez la case [Sécurité Copie], puis sélectionnez [Pare-copie].
Selon les besoins, cliquez sur [Modifier...] pour spécifier le texte à imprimer et le format du texte. Pour plus
de détails, voir page 2-54.
Ajouter un mot de passe ([Copie Prot. MdP])
Copie Protégée par mot de passe est une fonction de protection de copie imprimant des filigranes de
sécurité cachés tels que "Privé" ou une date sur le fond pour empêcher la copie non autorisée et intégrant
un mot de passe pour la fonction de copie protégée par mot de passe sur toutes les feuilles imprimées.
Si quelqu'un tente d'utiliser un appareil prenant en charge la fonction de copie protégée par mot de passe
pour copier une feuille ayant été préparée pour la copie protégée par mot de passe, un motif de copie
protégée par mot de passe est numérisé et la saisie d'un mot de passe est exigée. La copie démarre si le
mot de passe saisi est correct.
0
Pour utiliser la fonction [Pare-copie], vous devez installer le Kit de sécurité en option et activer la
fonction Copie protégée par MdP de cette machine. Pour plus de détails sur la manière d'activer la
fonction Copie protégée par MdP, voir page 7-17.
d-Color MF552/452/362/282/222
2-53
Fonctions d'impression utiles
2
2.4
1
Sur l'onglet [Tampon/Superposition], cochez la case [Sécurité Copie], puis sélectionnez [Copie Prot.
MdP].
2
Entrez le mot de passe à insérer (jusqu'à huit caractères), et cliquez sur [OK].
% Selon les besoins, spécifiez le texte à imprimer et le format du texte. Pour plus de détails, voir
page 2-54.
Configurer les réglages d'impression Copie Sécurité
Lorsque vous imprimez un motif de sécurité copie sur des feuilles, vous pouvez définir le texte à imprimer et
le format du texte selon les besoins.
1
2-54
Sur l'onglet [Tampon/Superposition], cochez la case [Sécurité Copie], et cliquez sur [Modifier...].
d-Color MF552/452/362/282/222
2.4
Fonctions d'impression utiles
2
2
Sur l'onglet [Elém. à imprim.], sélectionnez l'élément à imprimer.
% Les éléments qui ne peuvent pas être spécifiés varient selon la fonction Sécurité Copie
sélectionnée.
Réglages
Description
[Caractère]
Cochez cette case pour imprimer un texte. En outre, sélectionnez le texte
à imprimer.
• Vous pouvez sélectionnez le texte à imprimer dans les tampons enregistrés prédéfinis et les tampons enregistrés par les utilisateurs.
• Si votre ordinateur peut communiquer avec cette machine, cliquer sur
[Obtenir infos périphér.] permet d'obtenir et d'afficher les dernières informations relatives aux tampons enregistrés sur cette machine.
[Date/Heure]
Cochez cette case pour ajouter la date et l'heure.
Selon les besoins, cliquez sur [Modifier...] pour spécifier le format.
[Numéro de série]
Cochez cette case pour imprimer le numéro de série de cette machine.
[Nr.contrôle de distribution]
Cochez cette case pour imprimer le numéro de copie lorsque l'on imprime
plusieurs jeux de copies.
Selon les besoins, cliquez sur [Modifier...] pour spécifier le numéro de début et le nombre de chiffres.
[Numéro de tâche]
Cochez cette case pour imprimer le nombres de tâches gérés par cette
machine.
3
Dans l'onglet [Réglages Détaillés], définissez le format d'impression.
% Les éléments qui ne peuvent pas être spécifiés varient selon la fonction Sécurité Copie
sélectionnée.
d-Color MF552/452/362/282/222
2-55
Fonctions d'impression utiles
2
Réglages
Description
[Angle]
Sélectionnez l'inclinaison du texte à imprimer.
[Taille texte]
Sélectionnez la taille du texte à imprimer.
[Couleur Motif]
Sélectionnez la couleur du motif de Sécurité Copie.
Selon les besoins, cliquez sur [Régler couleur...] pour régler la densité et le
contraste.
[Surimpression Motif]
Sélectionnez s'il faut apposer le motif Sécurité Copie sur le recto ou le verso de l'original.
[Motif du fond]
Sélectionnez le motif Sécurité Copie parmi les motifs de fond enregistrés
sur cette machine.
[Motif]
Sélectionnez si le texte du motif doit être imprimé estampé ou en contour
lorsque l'original est copié sans autorisation.
4
2-56
2.4
Cliquez sur [OK].
d-Color MF552/452/362/282/222
2.4
2.4.8
Fonctions d'impression utiles
2
Insérer du papier dans l'original
Insérer des faces et des dos de couverture ([Couverture]/[Dos couverture])
Vous pouvez insérer des couvertures, éventuellement différentes du corps du texte, avant la première page
et après la dernière page de l'original.
Les feuilles pour la couverture et le dos peuvent différer de celles du corps du texte (couleur et épaisseur du
papier). Vous pouvez les imprimer en même temps.
1
Dans [Magasin] de l'onglet [De base], sélectionnez le magasin papier destiné à l'impression des pages
du corps de texte.
% Vous ne pouvez pas sélectionner [Auto].
2
Dans l'onglet [Mode Couverture], cochez la case [Couverture] ou [Dos couverture].
% Si nécessaire, vous pouvez sélectionner s'il faut imprimer l'original sur les feuilles insérées ou les
laisser vierges. Lorsque les feuilles insérées sont imprimées, la première page de l'original est
imprimé sur la couverture avant et la dernière page de l'original est imprimée sur le dos de
couverture.
% Dans [Magasin Couverture] ou [Magasin Dos couverture], sélectionnez le magasin papier
correspondant au papier à utiliser pour la face ou le dos de couverture.
d-Color MF552/452/362/282/222
2-57
Fonctions d'impression utiles
2
2.4
Insérer des faces et des dos de couverture ([Couv. avc bac ins.]/[Dos avc
bac ins.])
Dans d-Color MF552, vous pouvez insérer une feuille de l'unité d'insertion dans la première page et la
dernière page de l'original de l'original comme face de couverture externe.
1
Dans [Magasin] de l'onglet [De base], sélectionnez le magasin papier destiné à l'impression des pages
du corps de texte.
% Vous ne pouvez pas sélectionner [Auto].
2
Dans l'onglet [Mode Couverture], cochez la case [Couv. avc bac ins.] ou [Dos avc bac ins.].
% Sélectionnez les bacs d'insertion correspondant au papier à insérer comme couverture face et dos.
Astuces
Pour utiliser [Couv. avc bac ins.] ou [Dos avc bac ins.] :
–
L'unité de finition FS-535 et l'unité d'insertion PI-505 sont requises (uniquement pour d-Color
MF552).
2-58
d-Color MF552/452/362/282/222
2.4
Fonctions d'impression utiles
2
Insérer du papier entre des transparents ([Intercalaire sur transparent])
Lorsque vous imprimez plusieurs transparents, vous pouvez insérer le papier spécifié entre les transparents.
Ces feuilles de papier empêchent les transparents de coller l'un à l'autre sous l'effet de la chaleur dégagée
par l'impression ou de l'électricité statique.
1
Dans [Type de papier] de l'onglet [De base], sélectionnez [Transparent].
% Si vous sélectionnez [Transparent], [Type d'impression] est réglé sur [1 face], et [Sélectionner
couleur] est réglé sur [Niveaux de gris].
2
Dans l'onglet [Mode Couverture], cochez la case [Intercalaire sur transparent].
% Dans [Magasin encarts], sélectionnez le magasin papier du papier à insérer entre les transparents.
% Les transparents sont insérés comme feuilles vierges.
d-Color MF552/452/362/282/222
2-59
Fonctions d'impression utiles
2
2.4
Insérer du papier dans les pages spécifiées ([Paramétrage par page])
Du papier différent des autres pages est inséré dans les pages spécifiées.
Vous pouvez sélectionner du papier épais ou de couleur comme papier à insérer. Vous pouvez aussi
sélectionner s'il faut imprimer l'original sur le papier inséré.
Créez à l'avance une liste qui spécifie les réglages papier et d'impression pour chaque page. Lorsque vous
imprimez sur du papier inséré, sélectionnez la liste que vous voulez appliquer à l'impression.
1
Dans l'onglet [Mode Couverture], cochez la case [Paramétrage par page], puis cliquez sur [Editer
liste...].
% Lorsque vous avez préparé une liste, sélectionnez la liste que vous voulez appliquer à l'impression.
2
2-60
Créez une liste en spécifiant les réglages papier let d'impression pour chaque page.
d-Color MF552/452/362/282/222
2.4
Fonctions d'impression utiles
2
Réglages
Description
[Liste des réglages]
Les réglages pour chaque page s'affichent sous forme de liste.
[Nom de liste]
Sélectionnez la liste à créer.
[Modifier nom de liste...]
Si nécessaire, change le nom de la liste.
[Haut]/[Bas]
Ces boutons permettent de déplacer l'ordre des réglages de la liste. Ils ne
modifient pas les réglages.
[Ajouter]
Ce bouton ajoute le réglage à la liste.
[Effacer]
Ce bouton supprime le réglage sélectionné de la liste.
[Config. papier à
onglet...]
Si vous utilisez sur papier à onglet, définissez le nombre et les positions
des onglets d'index.
[Ajouter/Modifier]
3
Vous pouvez ajouter des réglages à la [Liste des réglages] ou modifier les
réglages.
[Numéro de page]
Entrez les numéros des pages que vous voulez ajouter.
Pour spécifier plusieurs numéros de pages, séparez chaque numéro de
page à l'aide d'une virgule (par exemple, "2,4,6") ou spécifiez la plage à
l'aide d'un tiret (par exemple, "6-10").
[Changer réglages]
Changer le réglage de l'élément sélectionné dans la liste [Ajouter/Modifier].
• [Type d'impression] : Sélectionnez le type d'impression à appliquer lors
de l'impression des pages spécifiées.
• [Magasin] : Sélectionnez le magasin papier pour imprimer les pages
spécifiées.
• [Agrafer] : Sélectionnez la position d'agrafage à appliquer lorsque les
pages spécifiées sont agrafées.
[Position onglet]
Spécifiez quel numéro index du papier à onglet doit être utilisé pour l'impression du texte.
[Texte sur onglet]
Entrez le texte à imprimer sur trois lignes sur l'onglet du papier.
[Détails du texte sur
onglet]
Spécifiez les détails comme l'orientation, la position, ou la taille du texte à
imprimer sur l'onglet du papier.
Cliquez sur [OK].
d-Color MF552/452/362/282/222
2-61
Fonctions d'impression utiles
2
2.4.9
2.4
Spécifier la couleur et la qualité image
Sélectionner les couleurs pour l'impression ([Sélectionner couleur])
Sélectionnez les couleurs pour l'impression. Il existe quatre modes couleur : [Auto/Couleur] pour numériser
en fonction de la couleur de l'original, [En couleurs], [Niveaux de gris], et [2 couleurs].
Dans [Sélectionner couleur] de l'onglet [Qualité], sélectionnez un mode couleur pour l'impression.
Astuces
[Couleur Auto] est une fonction du pilote PCL/PS.
[En couleurs] est une fonction du pilote PS/XPS.
[2 couleurs] est une fonction du pilote PCL.
2-62
d-Color MF552/452/362/282/222
2.4
Fonctions d'impression utiles
2
Réglage fin de la qualité image en fonction l'original ([Réglage qualité...])
Vous pouvez régler finement la qualité couleur de l'image en fonction de l'original. Par exemple, vous pouvez
augmenter la saturation ou réduire la différence couleur.
Vous pouvez régler la qualité image globale de l'original, et vous pouvez aussi régler en détail la qualité image
de chaque élément de l'original, comme le texte et les photos. Si vous utilisez le pilote PCL, vous pouvez
régler la luminosité et le contraste.
1
Dans l'onglet [Qualité], cliquez sur [Réglage qualité...].
2
Réglez en détail la qualité image en fonction de l'original.
% [Simple] : Règle la qualité image de la totalité de l'original. Spécifiez le type de profil couleur à utiliser
pour l'impression.
% [Détaillé] : La qualité image de l'original est réglé en détail pour chaque élément tels que texte,
photos, figures, tableaux, et graphiques. Pour chaque élément, spécifiez le type de profil couleur
utilisé pour l'impression et autres profils à appliquer.
3
Cliquez sur [OK].
d Pour info
Si vous utilisez le pilote PS, vous pouvez gérer les profils ICC à utiliser. Pour plus de détails, voir page 2-70.
d-Color MF552/452/362/282/222
2-63
2
Fonctions d'impression utiles
2.4
Sélectionner la restitution couleur optimale de l'original ([Paramètres
couleurs])
Sélectionnez les réglages optimum pour l'original pour l'imprimer au niveau qualité image optimum.
Sélectionnez l'un des processus suivants en fonction de l'original à imprimer; processus pour originaux
composés principalement de texte, processus adapté aux photos, processus adapté aux originaux créés par
traitement de texte, processus adapté pour imprimer les pages Web, ou processus adapté à l'impression des
données de CAO.
Dans [Paramètres couleurs] de l'onglet [Qualité], sélectionnez le mode de réglage couleur optimum pour
l'original.
Spécifier la densité du motif graphique ([Motif]) (PCL/XPS seulement)
Dans [Motif] de l'onglet [Qualité], sélectionnez la densité de la trame graphique.
2-64
d-Color MF552/452/362/282/222
2.4
Fonctions d'impression utiles
2
Spécifier le taux de compression des images graphiques ([Compression
image]) (PCL seulement)
Dans [Compression image] de l'onglet [Qualité], sélectionnez s'il faut privilégier la qualité ou la vitesse
d'impression lorsque les données image de l'original sont compressées.
Rendre l'image brillante ([Mode brillant])
Les images sont imprimées avec une finition d'aspect glacé.
Dans l'onglet [Qualité], cochez la case [Mode brillant].
Astuces
Cette fonction est activée quand [Type d'impression] est réglé sur [1 face].
d-Color MF552/452/362/282/222
2-65
Fonctions d'impression utiles
2
2.4
Empêcher l'apparition d'espace blanc autour des images ([Piégeage
Auto]/[Noir Sur Impression]) (PS seulement)
Empêche la génération d'espace blanc sur les limites entre différentes couleur ou autour des caractères.
Dans l'onglet [Qualité], cochez la case [Piégeage Auto] ou configurez le réglage [Noir Sur Impression].
Cochez la case [Piégeage Auto] pour étendre les couleurs voisines de manière à éviter l'apparition
d'espace blanc autour d'une image.
Cochez la case [Noir Sur Impression] pour superposer du noir sur une couleur voisine de sorte à
supprimer l'espace blanc généré autour des caractères ou des figures en noir. Vous pouvez
sélectionnez s'il faut imprimer du noir seulement autour des caractères ou à la fois autour des
caractères et des figures.
Économiser le toner ([Économie Toner]
Si vous cochez la case [Économie Toner] dans l'onglet [Qualité] cela ajuste la densité d'impression pour
réduire la consommation de toner.
2-66
d-Color MF552/452/362/282/222
2.4
Fonctions d'impression utiles
2
Accentuer le contour du texte, etc. ([Amélioration bords])
Accentuez les bords des images telles que le texte dans le tableau et les graphiques pour en améliorer la
lisibilité.
Dans l'onglet [Qualité], cochez la case [Amélioration bords].
d-Color MF552/452/362/282/222
2-67
Fonctions d'impression utiles
2
2.4
Spécifier le traitement des polices ([Paramétrage police...]) (PCL/PS
seulement)
Spécifiez le traitement des polices pour l'impression.
1
Dans l'onglet [Qualité], cliquez sur [Paramétrage police...].
2
Modifiez le traitement des polices pour l'impression.
% Pilote PCL
% Pilote PS
2-68
Réglages
Description
[Format de police à
télécharger]
Sélectionnez un type de polices à télécharger du PC à cette machine.
[Utiliser les polices de
l'imprimante]
Cochez cette case pour remplacer les polices TrueType par des polices
d'imprimantes lors de l'impression. L'utilisation des polices d'imprimantes
accélère l'impression.
Pour les opérations d'impression normale, il est conseillé de cocher cette
case.
[Tableau de substitution
des polices TrueType]
(PCL seulement)
Choisissez cette table lorsque vous voulez spécifier les polices d'imprimante qui remplacent les polices TrueType.
Dans la liste, sélectionnez la police TrueType, puis dans [Police imprimante
à utiliser], sélectionnez la police d'imprimante qui doit remplacer la police
TrueType.
d-Color MF552/452/362/282/222
2.4
Fonctions d'impression utiles
3
2
Cliquez sur [OK].
Astuces
Si les caractères apparaissent inintelligibles dans un environnement avec pilote PCL, il est
recommandé de sélectionner [Bitmap] dans [Format de police à télécharger] et décocher la case
[Utiliser les polices de l'imprimante].
Éviter les ruptures dans les traits fins ([Support pour lignes fines]) (PCL
seulement)
Vous pouvez éviter la disparition des traits fins lors de l'impression au format réduit.
Sur l'onglet [Autre], cochez la case [Support pour lignes fines].
Astuces
Cette fonction est utile pour les traits fins comme les bordures d'une feuille Excel, mais pas pour les
contours fins des illustrations.
Convertir les couleurs en fonctions des valeurs RVB de l'original ([Convertir
en niveaux de gris]) (PCL seulement)
Si vous ouvrez l'onglet [Qualité] et réglez [Sélectionner couleur] sur [Auto/Couleur], l'image est automatiquement convertie en niveaux de gris et imprimée si les valeurs RVB de l'original sont en deçà des seuils que
vous avez établis.
Sur l'onglet [Autres], cochez la case [Convertir en niveaux de gris] et définissez le seuil (les valeurs RVB
différentielles à convertir en niveaux de gris.).
d-Color MF552/452/362/282/222
2-69
Fonctions d'impression utiles
2
2.4.10
2.4
Utiliser les profils ICC (PS seulement)
Spécifier les profil ICC pour l'impression
Spécifiez et imprimez les profils ICC enregistrés sur cette machine avec le pilote d'imprimante.
0
Pour utiliser les nouveaux profils ICC enregistrés sur cette machine, vous devez préalablement ajouter
les profils ICC dans le pilote d'imprimante. Pour plus de détails, voir page 2-71.
1
Dans l'onglet [Qualité], cliquez sur [Réglage qualité...].
2
Cliquez sur [Détaillé] et sélectionnez l'élément pour lequel la qualité image est réglée.
3
Cliquez sur l'onglet [Profil ICC].
4
Spécifiez les réglages pour [Couleur RVB], [Profil de destination], et [Profil de simulation].
% Vous pouvez sélectionner les profils ICC enregistrés dans le pilote d'imprimante.
5
Cliquez sur [OK].
Le traitement de la couleur est effectué en fonction des profils ICC sélectionnés.
2-70
d-Color MF552/452/362/282/222
2.4
Fonctions d'impression utiles
2
Ajouter les profils ICC dans le pilote d'imprimante
Pour imprimer les nouveaux profils ICC enregistrés sur cette machine, vous devez préalablement ajouter les
profils ICC dans le pilote d'imprimante.
0
0
0
Cette fonction est disponible si l'ordinateur peut communiquer avec cette machine. L'ordinateur
communique avec cette machine et charge les profils ICC que la machine peut utiliser.
Cette fonction ne peut pas être utilisée lorsque cette machine est utilisée via une connexion USB.
Pour enregistrer des profils ICC sur cette machine, utilisez Gestionnaire de téléchargement(MFP).
Pour plus de détails sur la manière d'enregistrer les profils ICC sur cette machine, voir l'Aide pour
Gestionnaire de téléchargement.
1
Dans l'onglet [Qualité], cliquez sur [Réglage qualité...].
2
Cliquez sur [Gérer le profil].
% Si le Download Manager(MFP) a été installé et si vous cliquez sur [Gestionnaire de
téléchargement], le Download Manager(MFP) démarre.
3
Cliquez sur l'onglet et sélectionnez un type de profil couleur.
d-Color MF552/452/362/282/222
2-71
Fonctions d'impression utiles
2
4
2.4
Dans la liste [Profil disponible], sélectionnez le profil que vous voulez ajouter au pilote d'imprimante,
puis cliquez sur [Ajt. Sél.].
% Pour enregistrer les paramètres de pilote actuels en tant que profil, cliquez sur [Nouveau], et entrez
ensuite le [Nom de Fichier] et [Nom du profil].
% Pour modifier le nom de profil, cliquez sur [Editer].
5
Cliquez sur [OK].
Le profil est ajouté à la [Liste de profils Pilote].
2.4.11
Imprimer des données Microsoft Excel/PowerPoint
Imprimer plusieurs feuilles de calcul Excel en une fois (dans un
environnement système 32-bit seulement)
Quand plusieurs feuilles de calcul Excel avec différents réglages d'impression sont imprimées en une fois,
cette fonction évite que les feuilles ne soient imprimées séparément.
Su l'onglet [Autres], cochez la case [Commandes Tâche Excel].
2-72
d-Color MF552/452/362/282/222
2.4
Fonctions d'impression utiles
2
Composer et imprimer une image correctement dans PowerPoint (pour
PCL/XPS dans un environnement système 32-bit seulement)
Le processus exécuté lorsqu'une image de surimpression est imprimée sur un original PowerPoint sur un
fond blanc est optimisé. Cette fonction évite que l'image de surimpression ne soit écrasée par le fond blanc
de l'original PowerPoint.
Dans l'onglet [Autres], cochez la case [Supprimer fond blanc].
d-Color MF552/452/362/282/222
2-73
Fonctions d'impression utiles
2
2.4.12
2.4
Prévisualiser l'image d'impression (XPS seulement)
Le pilote XPS offre une fonction permettant de prévisualiser l'image d'impression pour que vous puissiez la
contrôler.
Dans la fenêtre d'aperçu, vous pouvez contrôler l'image d'impression et supprimer les pages non
nécessaires.
1
Dans l'onglet [Autres], cochez la case [Afficher l'aperçu détaillé lors de l'impression].
2
Dans l'application, lancez l'impression.
La fenêtre d'aperçu apparaît.
3
Contrôlez l'image d'impression puis lancez l'impression.
1
2-74
2
3
4
6
5
N°
Fonctions
1
Déplacez ce curseur pour agrandir ou réduire l'aperçu.
2
Cliquez sur ce bouton pour alterner la page actuellement affichée.
3
Cliquez sur ce bouton pour changer les réglages d'impression.
4
Cliquez sur ce bouton pour supprimer la tâche d'impression affichée.
5
Sélectionnez ce menu pour lancer l'impression.
6
Sélectionnez la page à afficher. Vous pouvez supprimer la ou les pages sélectionnées.
d-Color MF552/452/362/282/222
2.5
Options d'impression
2
2.5
Options d'impression
2.5.1
Effectuer un essai d'impression ([Impression épreuve]
Impression épreuve
La fonction Impression épreuve est utilisée lors de l'impression de plusieurs copies. Elle permet à
l'imprimante de n'imprimer qu'une seule copie et de suspendre l'impression avant d'imprimer le nombre
restant de copies.
Du fait que vous pouvez contrôler le résultat d'impression sur l'Écran tactile, avant d'imprimer les copies
restantes, cette fonction est utile pour éviter d'imprimer incorrectement un grand nombre de copies.
x5
Vérifier!
Comment imprimer depuis un ordinateur
1
Dans [Type de sortie] dans l'onglet [De base], sélectionnez [Impression épreuve].
2
Spécifiez le nombre de copies, puis lancez l'impression.
Une copie seulement est imprimée. Continuez avec "Opérations sur cette machine".
d-Color MF552/452/362/282/222
2-75
Options d'impression
2
2.5
Opérations sur cette machine
1
Tapez sur [Liste tâches].
2
Lorsque [Actif] est affiché, tapez sur [Libérer Tâche].
3
Sélectionnez la tâche à imprimer.
4
Si nécessaire, tapez sur [Modifier Régl.] pour changer les conditions d'impression.
5
Tapez sur [Départ] ou appuyez sur la touche Départ.
Les copies restantes sont imprimées.
2-76
d-Color MF552/452/362/282/222
2.5
2.5.2
Options d'impression
2
Imprimer des documents hautement confidentiels ([Impression sécurisée])
Impression sécurisée
La fonction Impression sécurisée vous permet de définir un ID et un code pour accéder aux données
d'impression et les enregistrer dans une boîte (Boîte Utilisateur document sécurisé) sur cette machine. Les
données n'étant pas imprimées immédiatement, cette fonction évite que les feuilles imprimées ne soient
perdues ou laissées sans surveillance.
Comme il est nécessaire d'entrer l'ID et le mot de passe sur l'Écran tactile pour imprimer les données
enregistrées dans la boîte, cette fonction est particulièrement adaptée à l'impression de documents
hautement confidentiels.
document
document
Réglage associé (pour l'administrateur)
Vous pouvez limiter l'impression depuis l'ordinateur seulement à l'Impression sécurisée. (Par défaut :
[Non]) Pour plus de détails, voir page 7-17.
Comment imprimer depuis l'ordinateur
1
Dans [Type de sortie] dans l'onglet [De base], sélectionnez [Impression sécurisée].
d-Color MF552/452/362/282/222
2-77
Options d'impression
2
2
2.5
Entrez l'ID et le code, puis cliquez sur [OK].
% Si vous utilisez toujours le même ID et code, les enregistrer à l'avance évite d'avoir à les réentrer à
chaque fois. Pour plus de détails, voir page 2-9.
3
Lancez l'impression.
Les données sont enregistrées dans la boîte Impression Sécurisée. Continuez avec "Opérations sur
cette machine".
Opérations sur cette machine
Les données imprimées par la fonction Impression sécurisée est enregistrée dans la boîte Boîte Utilisateur
document sécurisé. Pour imprimer les données enregistrées, vous devez entrer l'ID et le code spécifié dans
le pilote d'imprimante.
Pour plus de détails sur la procédure d'impression, voir le [Guide de l'utilisateur : Opérations Boîte].
Réglage associé (pour l'administrateur)
Vous pouvez supprimer toutes les données enregistrées dans la boîte Impression Sécurisée. Pour plus
de détails, voir page 7-7.
Vous pouvez définir une heure pour supprimer automatiquement les fichiers dans la boîte Impression
Sécurisée (par défaut : [1 jour]). Pour plus de détails, voir page 7-7.
2-78
d-Color MF552/452/362/282/222
2.5
2.5.3
Options d'impression
2
Enregistrer les originaux dans la boîte de cette machine ([Enreg. ds Boîte
Util.])
Enreg. dans Boîte utilisateur
La fonction Enreg. dans Boîte utilisateur enregistre les données d'impression dans une boîte sur cette
machine. Vous pouvez aussi imprimer les données d'impression en même temps qu'elles sont enregistrées
dans la boîte.
Vous pouvez utiliser plusieurs boîtes dans des buts différents, par exemple :
En enregistrant les données dans une boîte à laquelle tous les utilisateurs peuvent accéder (Boîte
publique) ou dans une boîte à laquelle les membres d'un département spécifique peuvent accéder
(Boîte groupe), vous pouvez distribuer les données.
En enregistrant les données dans une boîte privée (Boîte privée), vous pouvez en assurer la sécurité car
vous êtes le seul à pouvoir ouvrir la boîte. Les données de la boîte ne seront pas supprimées par erreur.
Opérations requises pour utiliser cette fonction
Enregistrez les boîtes pour enregistrer les données d'impression sur cette machine.
Pour plus de détails sur la procédure d'enregistrement de boîtes, voir le [Guide de l'utilisateur : Opérations
Boîte].
d Pour info
Vous pouvez également enregistrer des boîtes avec Web Connection. Pour plus d'informations, reportezvous au [Guide de l'utilisateur : Web Management Tool].
Comment imprimer depuis l'ordinateur
1
Dans [Type de sortie] dans l'onglet [De base], sélectionnez [Enreg. ds Boîte Util.].
% Si vous voulez imprimer les données et les enregistrer en même temps dans la boîte, [Enreg. ds
Boîte impr.].
d-Color MF552/452/362/282/222
2-79
Options d'impression
2
2
2.5
Entrez le nom de fichier et le numéro de boîte de l'emplacement de sauvegarde, cliquez sur [OK].
% Utilisez un nom de fichier qui vous aidera à vous rappeler de l'emplacement des données dans la
boîte.
% Si vous utilisez toujours le même nom de fichier et le numéro de boîte, les enregistrer à l'avance
évite d'avoir à les réentrer à chaque fois. Pour plus de détails, voir page 2-9.
3
Lancez l'impression.
Les données sont enregistrées dans la boîte de cette machine.
Utiliser les données enregistrées dans une boîte
Vous pouvez imprimer ou envoyer par fax ou par E-mail des données enregistrées dans une boîte.
Pour des informations sur la manière d'imprimer des données enregistrées dans une boîte, voir le
[Guide de l'utilisateur : Opérations Boîte].
Pour des informations sur la manière d'imprimer des données enregistrées dans une boîte, voir le
[Guide de l'utilisateur : Opérations Boîte].
2-80
d-Color MF552/452/362/282/222
2.5
2.5.4
Options d'impression
2
Joindre les informations d'authentification
Imprimer lorsque l'authentification est activée
Lorsque vous imprimez un document dans un environnement où l'authentification utilisateur ou compte
département est employée, vous devez envoyez les informations d'authentification (Nom d'utilisateur et Mot
de passe) à cette machine pour exécuter l'impression. Cette contrainte limite le nombre d'utilisateurs qui
peuvent utiliser cette machine, et évite l'utilisation non autorisée par une partie tierce.
Lorsque cette machine reçoit une tâche d'impression d'un utilisateur non autorisé pour imprimer ou imprimer
une tâche sans informations d'authentification, cette machine automatiquement ignore la tâche.
OK !
Astuces
Une tâche d'impression sans Informations d'authentification est une tâche d'impression qui est
envoyée bien que ses paramètres Authentif./Suivi de volume ne sont pas correctement configurés dans
l'onglet [Configurer] dans la fenêtre [Propriétés] du pilote d'imprimante.
Réglage associé (pour l'administrateur)
Vous pouvez spécifiez l'action que cette machine effectue lorsqu'elle reçoit une tâche d'impression
sans informations d'authentification (par défaut : [Interdit]). Pour plus de détails, voir page 7-12.
d Pour info
Lors de l'impression d'un document hautement confidentiel dans un environnement ou l'authentification
utilisateur ou compte département est employée, vous pouvez obtenir une impression haute sécurité par la
fonction ID & Imprimer. Pour plus de détails, voir page 2-84.
Si l'authentification rapide pour le serveur d'impression est installée, vous pouvez commencer à imprimer au
moyen de l'authentification seulement en entrant le nom d'utilisateur mais sans entrer le mot de passe. La
manière de configurer le réglage est expliquée en prenant Web Connection. comme exemple. Pour plus
d'informations, reportez-vous au [Guide de l'utilisateur : Web Management Tool].
d-Color MF552/452/362/282/222
2-81
Options d'impression
2
2.5
Opérations requises pour utiliser cette fonction
Dans l'onglet [Configurer] du pilote d'imprimante, vérifiez que le paramètre Authentif./Suivi de volume est
correctement configuré.
1
Affichez la fenêtre [Propriétés] du pilote d'imprimante.
% Pour des informations sur la manière d'afficher la fenêtre [Propriétés], voir page 2-97.
2
Dans [Options périphérique] dans l'onglet [Configurer], vérifiez que les paramètres Authentif./Suivi de
volume est correctement configuré pour votre environnement d'exploitation.
% S'ils ne sont pas correctement configurés, sélectionnez [Authentification] ou [Suivi de Volume
(E.K.C)] dans la liste, puis changez le réglage approprié dans [Configur.].
3
2-82
Cliquez sur [OK].
d-Color MF552/452/362/282/222
2.5
Options d'impression
2
Comment imprimer depuis l'ordinateur
1
Dans l'onglet [De base], cliquez sur [Authentif./Suivi de volume...].
2
Lorsque l'authentification utilisateur est activée, sélectionnez [Utilisateur destinataire], puis entrez le
nom d'utilisateur et le mot de passe.
% Lorsque cette machine est accessible aux utilisateurs publics (utilisateurs non enregistrés),
sélectionner [Utilisateur public] vous permet d'exécuter l'impression sans entrer le nom d'utilisateur
et le mot de passe.
% Lorsqu'un serveur externe d'authentification est employé, cliquez sur [Réglage Serveur...] et
sélectionnez le serveur d'authentification.
% Si vous utilisez toujours le même nom d'utilisateur et code, les enregistrer à l'avance évite d'avoir à
les réentrer à chaque fois. Pour plus de détails, voir page 2-9.
3
Si Suivi de volume (E.K.C.) est désactivé, entrez le nom du compte et le mot de passe.
d-Color MF552/452/362/282/222
2-83
Options d'impression
2
2.5
% Si vous utilisez toujours le même nom de compte et code, les enregistrer à l'avance évite d'avoir à
les réentrer à chaque fois. Pour plus de détails, voir page 2-9.
4
Cliquez sur [OK].
% Si votre ordinateur peut communiquer avec cette machine, cliquer sur [Vérifier] exécute
l'authentification sur la base des informations d'authentification qui ont été entrées. Vous pouvez
vérifier les informations d'authentification avant de lancer l'impression.
5
Lancez l'impression.
L'impression démarre normalement lorsque les informations d'authentification sont estimées
correctes.
2.5.5
Imprimer en même temps que l'authentification (ID & Imprimer)
ID & Imprimer
La fonction ID & Imprimer enregistre les données d'impression dans une boîte de cette machine dans un
environnement où l'authentification utilisateur est employée. Les données n'étant pas imprimées immédiatement, cette fonction évite que les feuilles imprimées ne soient perdues ou laissées sans surveillance.
Comme l'authentification est nécessaire sur cette machine pour pourvoir imprimer les données enregistrées
dans la boîte, cette fonction est souhaitable pour imprimer des documents hautement confidentiels. Lorsque
l'authentification a réussi, les données d'impression de l'utilisateur connecté sont automatiquement
imprimées. Ceci améliore la sécurité et facilite l'utilisation.
Connexion
Réglage associé (pour l'administrateur)
Vous pouvez spécifier l'action à exécuter par la machine en cas d'utilisation de la fonction ID et
Impression. Pour plus de détails, voir page 7-11.
Vous pouvez définir une heure pour supprimer automatiquement les fichiers dans la Boîte Utilisateur ID
& Imprimer (par défaut : [Ts les jours]). Pour plus de détails, voir page 7-7.
Sélectionnez s'il faut demander à l'utilisateur s'il veut supprimer le fichier de la Boîte Utilisateur ID &
Imprimer après son impression ou s'il faut toujours supprimer le fichier sans confirmation (par défaut :
[Confirm.avec Util.]). Pour plus de détails, voir page 7-7.
2-84
d-Color MF552/452/362/282/222
2.5
Options d'impression
2
Comment imprimer depuis l'ordinateur
1
Dans l'onglet [De base], cliquez sur [Authentif./Suivi de volume...].
2
Entrez les informations d'authentification, et cliquez sur [OK].
% Pour plus de détails, voir page 2-81.
3
Dans [Type de sortie], sélectionnez [ID&Imprimer].
4
Lancez l'impression.
Les données sont enregistrées dans la boîte ID & Imprimer. Continuez avec "Opérations sur cette
machine".
d-Color MF552/452/362/282/222
2-85
Options d'impression
2
2.5
Opérations sur cette machine
1
Tapez sur l'icône de clavier au champ [Nom utilis.] et entrez le nom d'utilisateur et le code d'accès.
2
Vérifiez que [ID et impr./ Accès MFP] est sélectionné dans [ID et impression], et tapez sur [Connexion].
% Si vous sélectionnez [Code] dans [ID et impression], vous pouvez vous connecter sans imprimer.
% Vous pouvez changer la valeur par défaut de [ID et impression] (par défaut : [Écran de base Impress.
& Code]) si nécessaire. Pour plus de détails, voir page 7-11.
Lorsque l'authentification a réussi, tous les éléments des données enregistrés dans la boîte ID et
impression sont imprimés.
d Pour info
Pour imprimer un élément de donnée particulier de la boîte ID et impression, ouvrez la boîte ID et impression
et sélectionnez l'élément. Pour plus de détails sur la procédure d'impression, voir le [Guide de l'utilisateur :
Opérations Boîte].
2-86
d-Color MF552/452/362/282/222
2.5
Options d'impression
2
Opérations sur cette machine (lorsqu'une Unité d'authentification est
utilisée)
Lorsqu'une Unité d'authentification (type biométrique) ou Unité d'authentification (type carte IC) en
option est utilisée, vous pouvez exécuter l'impression soit en touchant du doigt l'Unité d'authentification soit
avec la carte IC.
0
En fonction des réglages d'authentification, vous pouvez être invité à entrer le nom d'utilisateur et le
code avant de toucher du doigt l'unité ou d'insérer la carte IC. Tapez sur l'icône de clavier dans le
champ [Nom utilis.] ou [Code d'accès], et entrez le nom d'utilisateur ou le code d'accès.
1
Vérifiez que [Périph. d'authentific.] est sélectionné dans [Méth. d'authentific.].
2
Vérifiez que [ID et impr./ Accès MFP] est sélectionné dans [ID et impression], et touchez du doigt l'Unité
d'authentification ou la carte IC.
% Si vous sélectionnez [Code] dans [ID et impression], vous pouvez vous connecter sans imprimer.
% Vous pouvez changer la valeur par défaut de [ID et impression] (par défaut : [Écran de base Impress.
& Code]) si nécessaire. Pour plus de détails, voir page 7-11.
Lorsque l'authentification a réussi, tous les éléments des données enregistrés dans la Boîte Utilisateur
ID et impression sont imprimés.
Réglage associé (pour l'administrateur)
Lorsque la fonction ID et impression est utilisée sur une Unité d'authentification, vous pouvez
sélectionner s'il faut demander l'authentification utilisateur pour imprimer chaque élément de données
ou permettre à l'utilisateur d'imprimer tous les éléments de données une fois qu'il a été authentifié (par
défaut : [Impress. par lots]). Pour plus de détails, voir page 7-11.
d-Color MF552/452/362/282/222
2-87
Options d'impression
2
2.5.6
2.5
Imprimer dans l'environnement à signature simple de Active Directory
Authentification unique
Lorsque le service d'impression de cette machine est associé à un domaine d'Active Directory, les
utilisateurs peuvent imprimer depuis des ordinateurs du même domaine sans entrer les informations
d'authentification (nom d'utilisateur et mot de passe). Ce sont les informations d'authentification entrées
dans la page de connexion de l'ordinateur qui sont utilisées pour cette authentification.
Opérations requises pour utiliser cette fonction
Dans l'onglet [Configurer] du pilote d'imprimante, vérifiez que les paramètres d'authentification utilisateur et
d'authentification unique sont correctement configurés.
0
Avant d'utiliser cette fonction, configurez un réglage permettant d'associer cette machine au domaine
Active Directory. Pour plus d'informations, reportez-vous au [Guide de l'utilisateur : Web Management
Tool].
1
Affichez la fenêtre [Propriétés] du pilote d'imprimante.
% Pour des informations sur la manière d'afficher la fenêtre [Propriétés], voir page 2-97.
2
Dans [Options périphérique] de l'onglet [Configurer], vérifiez que les paramètres [Authentification] et
[Authentification unique] sont correctement configurés pour votre environnement d'exploitation.
% S'ils ne sont pas correctement configurés, sélectionnez [Authentification] et [Authentification
unique] dans la liste, puis changez les réglages appropriés dans [Configur.].
% Vous pouvez régler l'option [Authentification unique] sur [Activé] si vous avez réglé [Authentification]
sur [ON (Serveur externe)] ou [ON (MFP) + ON (Serveur externe)].
2-88
d-Color MF552/452/362/282/222
2.5
Options d'impression
2
Procédure d'impression
1
Dans l'onglet [De base], cliquez sur [Authentif./Suivi de volume...].
2
Cochez la case [Activer la fonction Authentification unique pour les fonctions d'impression], et cliquez
sur [OK].
% L'identifiant de connexion du PC s'affiche dans le champ [Nom d'utilisateur].
3
Cliquez sur [OK].
4
Lancez l'impression.
L'impression démarre.
d-Color MF552/452/362/282/222
2-89
Options d'impression
2
2.5.7
2.5
Impression sur papier bannière
Imprimer sur du papier de grande longueur
Cette machine accepte du papier d'une longueur maximale de 47-1/4 pouces (1200 mm) dans l'Introducteur
manuel.
Papier imprimable
Largeur du papier
Longueur du papier
Grammage
8-1/4 à 11-11/16 pouces
(210 à 297 mm)
18 à 47 -1/4 pouces (457,3 à
1 200 mm)
33-13/16 à 55-7/8 lb (127 g/m2 à
210 g/m2)
(En utilisant le pilote d'imprimante, sélectionnez le type de papier approprié pour
le grammage du papier bannière à utiliser.
32-3/16 lb à 41-3/4 lb (121 g/m2 à
157 g/m2): Épais 1+, Épais 1+ (Face 2)
42 lb à 55-5/8 lb (158 g/m2 à 209 g/m2):
Épais 2, Épais 2 (Face 2)
55-7/8 lb (210 g/m2): Épais 3, Épais 3
(Face 2))
Astuces
Lors de l'impression des données sur papier bannière, sélectionnez sur le pilote d'imprimante un type
de papier qui soit approprié. Ensuite, le [Magasin] est réglé sur [Passe-copie] et [Résolution] est fixé sur
[600 dpi].
2-90
d-Color MF552/452/362/282/222
2.5
Options d'impression
2
Comment imprimer sur papier bannière
Spécifiez le format du papier bannière.
1
Sur l'Écran tactile de cette machine, tapez sur [Utilitaires] - [Impression bannière].
2
Sélectionnez [Permis], puis tapez sur [Valider].
3
Vérifiez que l'écran de la tâche d'impression sur papier bannière s'est affiché.
% Si une tâche est reçue pour être imprimée sur du papier d'un format non bannière, pendant qu'une
tâche d'impression bannière est attendue, la première tâche est ignorée.
% Lorsqu'une tâche d'impression bannière est mise en file d'attente, la machine ne peut pas recevoir
de télécopie.
Une fois que les réglages ci-dessus ont été effectués, démarrez l'impression depuis le PC.
d-Color MF552/452/362/282/222
2-91
Options d'impression
2
4
Dans [Format original] dans l'onglet [De base], sélectionnez [Personnal.].
5
Spécifiez la largeur et la longueur du papier bannière, et cliquez sur [OK].
2.5
La boîte de dialogue [Confirmez les modifications de réglage] apparaît.
6
Cliquez sur [Oui].
Les réglages [Magasin], [Type de papier], et [Type de sortie] sont modifiés.
% Cliquez sur [Réglages papier par magasin...], et changez le type de papiers pour l'Introducteur
manuel en fonction du grammage des papier d'impression.
% Si [Résolution] est réglé sur [1200 dpi (Qualité supérieure)], la valeur passe à [600 dpi].
7
Lancez l'impression.
Un message apparaît sur l'Écran tactile pour vous inviter à charger les papiers.
8
Chargez le papier bannière dans l'Introducteur manuel.
% Pour des informations sur la manière de charger le papier bannière dans l'Introducteur manuel,
voir le [Guide de l'utilisateur : Introduction].
2-92
d-Color MF552/452/362/282/222
2.5
Options d'impression
9
2
Une fois que vous avez chargé le papier bannière, tapez sur [Terminé].
L'impression sur papier bannière démarre. Soutenez à la main le papier bannière en sortie. Pour
continuer l'impression, exécutez l'impression depuis l'ordinateur.
10
Tapez sur [Quitter].
Un message confirmant la fin de l'impression bannière s'affiche. Pour mettre fin à l'impression, tapez
sur [Oui].
2.5.8
Changer la phrase-code de cryptage
Phrase-code de cryptage
Une phrase-code de cryptage est constituée par des informations servant à chiffrer le mot de passe qui est
envoyé à cette machine pour imprimer avec le pilote d'imprimante.
Lors du lancement de l'impression, certaines fonctions peuvent envoyer un mot de passe d'authentification
comme le mot de passe utilisateur ou le mot de passe du compte. Le mot de passe est chiffré avec la phrasecode de cryptage préalablement spécifiée sur cette machine. Cependant, vous pouvez changer la phrasecode de cryptage lorsque c'est nécessaire.
Pour changer le mot de passe de chiffrage, vous devez définir la même phrase-code de cryptage sur cette
machine et sur le pilote d'imprimante.
Astuces
Si la phrase-code de cryptage définie sur cette machine diffère de celle qui est définie dans le pilote
d'imprimante, l'impression ne peut être exécutée car cette machine ne peut pas déchiffrer le mot de
passe chiffré.
d-Color MF552/452/362/282/222
2-93
Options d'impression
2
2.5
Opérations nécessaires à l'utilisation de cette fonction (pour les
administrateurs)
1
Tapez sur [Utilitaires] - [Réglage Administrateur] - [Param. Sécurité] - [Réglage Cryptage Mot de Passe
Pilote].
2
Sélectionnez [Personnalisé] et tapez sur [Phrase-code de cryptage].
3
Tapez sur [Phrase-code de cryptage] et entrez la nouvelle phrase-code de cryptage (20 caractères alphanumériques maximum, symboles compris).
% Tapez sur [Confirmation Phrase-code Cryptage], puis entrez à nouveau la phrase-code de cryptage.
% Une Phrase-code de cryptage contenant une série de la même lettre (par exemple, "1111") est
invalide.
4
Tapez sur [Valider].
La Phrase-code de cryptage est activée.
2-94
d-Color MF552/452/362/282/222
2.5
Options d'impression
2
Configuration du pilote d'imprimante
0
0
N'effectuez pas les étapes suivantes si vous ne désirez pas changer la phrase-code de cryptage sur
cette machine.
Si communication OpenAPI est chiffré par SSL et que les informations sur le périphérique peuvent être
automatiquement obtenus depuis le pilote d'imprimante, la phrase-code de cryptage peut être obtenue
de la part de cette machine. Pour plus de détails sur la manière de chiffrer la communication OpenAPI
par SSL, voir page 7-13.
1
Affichez la fenêtre [Propriétés] du pilote d'imprimante.
% Pour des informations sur la manière d'afficher la fenêtre [Propriétés], voir page 2-97.
2
Sur l'onglet [Configurer], cochez la case [Phrase-passe cryptage] et entrez la phrase-code de cryptage
(20 caractères alphanumériques maximum, symboles compris) que vous avez définie sur cette
machine.
% Ne cochez pas la case [Phrase-passe cryptage] à moins que vous ne vouliez changer la phrasecode de cryptage sur cette machine.
3
Cliquez sur [OK].
d-Color MF552/452/362/282/222
2-95
Options d'impression
2
2.5
Procédure d'impression
1
Sur l'onglet [De base], définissez la fonction d'impression qui utilise le mot de passe pour [Impression
sécurisée], [Enreg. ds Boîte Util.], [Authentification] et autres.
2
Lancez l'impression.
Le mot de passe est chiffré avec la phrase-code de cryptage qui a été définie par le pilote d'imprimante,
et le mot de passe chiffré est transmis à cette machine. Le mot de passe est déchiffré avec la phrasecode de cryptage qui a été défini sur cette machine, et il est imprimé ou enregistré dans la boîte.
2.5.9
Imprimer avec le pilote PPD pour applications
Pilote PPD pour applications
Installez le pilote PPD pour applications lorsque vous utilisez PageMaker ou d'autres applications qui
nécessitent un PPD.
Destination de l'enregistrement PPD (par exemple : Adobe PageMaker)
Pour PageMaker 6.0 :
Copiez le fichier PPD dans RSR\CPPD4 dans le dossier dans lequel PageMaker est installé.
Pour PageMaker 6.5 et 7.0 :
Copiez le fichier PPD dans RSRC\<Language>\PPD4 dans le dossier dans lequel PageMaker est
installé.
Procédure d'impression
Voici ci-après la procédure d'impression pour utiliser le pilote PPD pour applications.
2-96
1
Ouvrez les données dans l'application. Dans la barre des menus, cliquez sur [File] - [Print].
2
Dans la case [PPD] de la fenêtre d'impression, sélectionnez cette machine.
3
Dans [Paper] ou [Features], configurez les réglages d'impression.
4
Cliquez sur la touche [Print] pour exécuter l'impression.
d-Color MF552/452/362/282/222
2.6
Éléments de réglage dans le pilote d'imprimante
2.6
Éléments de réglage dans le pilote d'imprimante
2.6.1
Fenêtre [Propriétés] du pilote d'imprimante
2
Comment afficher la fenêtre [Propriétés]
Le pilote d'imprimante a deux fenêtres pour configurer les réglages : la fenêtre [Propriétés] et la fenêtre
[Paramètre imprimante]. Cette section décrit la fenêtre [Propriétés].
Dans la fenêtre [Propriétés], vous pouvez configurer les réglages pour l'environnement de cette machine ou
des fonctions Windows. Pour afficher la fenêtre [Propriétés], procédez comme suit :
1
Affichez l'écran de l'imprimante.
% Si vous utilisez Windows 7 ou Windows Serveur 2008 Révision 2, sélectionnez [Périphériques et
imprimantes] dans le menu Démarrer.
Si [Périphériques et imprimantes] ne s'affiche pas, sélectionnez [Panneau de configuration] [Matériel et audio], et cliquez sur [Afficher les périphériques et imprimantes].
% Sous Windows Vista/Serveur 2008, cliquez sur [Panneau de configuration] - [Matériel et son] [Imprimante] dans le menu Démarrer.
Lorsque [Panneau de configuration] apparaît en affichage classique, double-cliquez sur
[Imprimantes].
% Sous Windows XP/Serveur 2003, ouvrez le menu Démarrer, puis cliquez sur [Imprimantes et
télécopieurs].
Si [Imprimantes et télécopieurs] ne s'affiche pas, cliquez sur [Panneau de configuration] [Imprimantes] - [Imprimantes et télécopieurs]. Si [Panneau de configuration] est affiché en vue
classique, double-cliquez sur [Imprimantes].
2
Ouvrez les Propriétés de l'imprimante.
% Sous Windows 7/Serveur 2008 R2, faites un clic droit sur l'icône de l'imprimante installée, et dans
[Propriétés de l'imprimante], cliquez sur le nom de l'imprimante affichée.
% Sous Windows XP/Vista/Serveur 2003/Serveur 2008, faites un clic droit sur l'icône de l'imprimante
installée, et cliquez sur [Propriétés].
La fenêtre [Propriétés] apparaît.
Onglets proposés par Windows
Windows offre les onglets suivants [Papier normal], [Partage], [Port], [Avancé], [Gestion des couleurs], et
[Sécurité].
Vous pouvez imprimer une page test, configurer le partage d'imprimante, configurer les ports imprimante,
etc. Pour plus de détails, voir les manuels Windows.
d-Color MF552/452/362/282/222
2-97
Éléments de réglage dans le pilote d'imprimante
2
2.6.2
2.6
Opérations disponibles dans l'onglet [Configurer]
Dans l'onglet [Configurer], spécifiez les options qui sont installées sur cette machine, quel type de papier est
assigné à un magasin, ainsi que d'autres informations en utilisant le pilote d'imprimante. Il vous est possible
d'obtenir automatiquement les informations de cette machine pour configurer les réglages et les enregistrer
manuellement.
2-98
Réglages
Description
[Options périphérique]
Affiche le nom de modèle, les options installées sur cette machine, et les
réglages d'authentification de cette machine.
Si les réglages de cette machine ne peuvent pas être pas obtenus, vous
devez changer les réglages manuellement. Sélectionnez l'élément dans la
liste, et sélectionnez le réglage dans [Configur.].
[Infos Magasin papier]
Affiche les types de papier assignés aux magasins papier de cette machine.
Si les réglages de cette machine ne peuvent pas être pas obtenus, vous
devez changer les réglages manuellement. Dans [Réglages magasin...],
changez l'affectation du type de papier.
[Régler nom pap.par
utilisat....]
Enregistrez le nom du papier utilisateur dans le pilote d'imprimante. Définissez un nom de papier et un type de papier comme nom de papier personnalisé.
[Obtenir infos périphér.]
Le PC communique avec cette machine et obtient les informations sur
l'installation du périphérique en option.
Dans [Obtenir paramètres...], définissez la méthode d'obtention des informations sur cette machine.
[Obtenir paramètres...]
Configurez les réglages pour obtenir les informations sur cette machine.
d-Color MF552/452/362/282/222
2.6
Éléments de réglage dans le pilote d'imprimante
Réglages
2
Description
[Paramètres récupération automatique]
Sélectionnez s'il faut obtenir les informations sur cette machine automatiquement.
• [Auto] : Cochez cette case pour obtenir les informations sur cette machine automatiquement.
• [Ne pas récupérer en mode Veille] : Cochez cette case si vous ne souhaitez pas libérer le mode Veille de la machine lorsque les informations
sur cette machine sont automatiquement obtenues de cette machine.
Si cette case est cochée, les informations sur cette machine ne sont
pas récupérées lorsque cette machine est en mode Veille.
[Réglages
Destination]
Définissez la méthode de communication pour obtenir les informations de
cette machine.
• [Périph. à connecter au port imprimante] : Les informations sont obtenues depuis le port imprimante défini sur l'onglet [Port] du pilote Fax.
• [Spécifier Adresse IP ou Nom Imprimante] : Les informations sont obtenues en connectant le périphérique correspondant à l'adresse IP ou
au nom de l'imprimante qui a été entré.
[Nom Communauté
Lecture]
Entrez le Nom de communauté de lecture utilisé pour obtenir les informations depuis cette machine si vous avez changé le Nom Communauté Lecture SNMP sur cette machine.
[Entrer mot de passe
pour acquérir les infos
de périphérique]
Entrez le mot de passe for authentification utilisateur si les informations sur
cette machine sont protégées par mot de passe sur le pilote fax.
[Phrase-passe cryptage]
Cochez cette case lorsque vous voulez définir votre propre phrase-code
de cryptage.
La phrase-code de cryptage permet de chiffrer le mot de passe d'authentification qui est envoyé à cette machine pour exécuter l'impression. Normalement, le mot de passe d'authentification est chiffré avec la phrasecode de cryptage préalablement enregistrée sur cette machine. Cependant, vous pouvez changer la phrase-code de cryptage lorsque c'est nécessaire.
Pour changer la phrase-code de cryptage, changez le réglage sur cette
machine, puis dans le pilote d'imprimante, entrez la même phrase-code de
cryptage que celle qui a été spécifiée sur cette machine. Pour plus de détails sur la manière de changer la phrase-code de cryptage, voir page 2-93.
[Outils logiciels]
Vous pouvez lancer des outils logiciels comme Web Connection.
Astuces
Si [Auto] dans [Obtenir paramètres...] est activé et que l'ordinateur est incapable de communiquer avec
cette machine, l'ordinateur prendra du temps à afficher la fenêtre [Propriétés] ou la fenêtre [Préférences
d'impression].
Si vous utilisez la machine depuis Windows XP/Serveur 2003 PC via une connexion USB, il n'est pas
possible d'utiliser la fonction [Obtenir infos périphér.].
Réglage associé (pour l'administrateur)
La collecte des informations sur le périphérique depuis le pilote d'imprimante peut être protégée par un
mot de passe (par défaut : [Non]. Pour plus de détails, voir page 7-12.
d-Color MF552/452/362/282/222
2-99
Éléments de réglage dans le pilote d'imprimante
2
2.6.3
2.6
Opérations disponibles dans l'onglet [Paramètres]
Dans l'onglet [Paramètres], vous pouvez changer les réglages par défaut sur la manière d'afficher les
messages de confirmation et de la fenêtre permettant d'introduire les informations d'authentification.
2-100
Réglages
Description
[Spoule EMF]
Cochez cette case si un spoule de métafichiers (EMF) est nécessaire dans
l'environnement de votre système.
[Afficher message
contrainte]
Cochez cette case pour afficher un message indiquant que vous avez sélectionné des fonctions du pilote d'imprimante incompatibles entre elles.
[Utiliser format serveur
impr.]
Cochez cette case si vous utilisez le papier ajouté dans [Propriétés du serveur] dans la fenêtre imprimante.
[[Type de sortie] quand
l'impression est préservée]
Les réglages [Type de sortie] de l'onglet [De base] sont enregistrés. Cette
option est utile lorsque vous voulez répéter l'impression avec les mêmes
réglages de type de sortie.
[Partager fichier(s) de
superposition]
Pour partager les fichiers de surimpression, définissez un fichier partagé
sur le réseau pour les enregistrer.
[Authentication Settings...]
Configurez les réglages Authentif./Suivi de volume.
• [Vérif. réglages d'authentif. avant impression] : Cochez cette case pour
activer la touche [Vérifier] dans la boîte de dialogue [Authentif./Suivi de
volume...].
• [Dialogue d'authentification à l'impression] : Cochez cette case pour
afficher la boîte de dialogue [Authentif./Suivi de volume...] au début de
l'impression. Cette option vous rappelle d'entrer le nom d'utilisateur et
le mot de passe.
• [Ne pas autoriser les modifications du [Nom d'utilisateur]] : Cette option
interdit de changer le [Nom d'utilisateur] de [Utilisateur destinataire]
dans la boîte de dialogue [Authentif./Suivi de volume...] dans l'onglet
[De base].
• [Ne pas autoriser les modifications du [Mot de passe]] : Cette option interdit de changer le [Mot de passe] de [Utilisateur destinataire] dans la
boîte de dialogue [Authentif./Suivi de volume...] dans l'onglet [De base].
[Paramètres d'impression
sécurisée]
Configurez les paramètres d'impression sécurisée.
• [Impression sécurisée seulement] : [Type de sortie] dans l'onglet [De
base] est fixé sur [Impression sécurisée].
• [Entrer ID/MdP pour impression sécurisée] : Cochez cette case pour afficher la boîte de dialogue [Impression sécurisée] au début de l'impression sécurisée. Cette option vous rappelle d'entrer l'ID et le mot de
passe.
• [Impression sans mot de passe] : Spécifiez s'il faut autoriser les utilisateurs à imprimer sans entrer le mot de passe.
d-Color MF552/452/362/282/222
2.6
Éléments de réglage dans le pilote d'imprimante
2
Réglages
Description
[Réglages My Tab...]
Configurez les réglages d'affichage pour [My Tab] si vous utilisez [My Tab]
du pilote d'imprimante.
• [Afficher My Tab] : Cochez cette case pour utiliser [My Tab].
• [Partager My Tab] : Cochez cette case pour partager les réglages de
[My Tab]. Lorsque le pilote d'imprimante est installé dans un client en
spécifiant l'imprimante partagée sur le serveur, les réglages [My Tab]
configurés sur le serveur sont appliqués au client.
• [Interdire la modification] : Cochez cette case pour interdire aux clients
d'éditer [My Tab].
• [Afficher Note] : Cochez cette case pour afficher les notes dans [My
Tab] à l'ouverture de [My Tab].
[Enregistrer Format
perso...]
Si vous imprimez sur du papier de format non standard, spécifiez le format
pour enregistrer le papier.
Le format papier enregistré peut être sélectionné dans [Format original] de
l'onglet [De base].
Astuces
[Spoule EMF] est une fonction du pilote PCL.
[Enregistrer Format perso...] est une fonction du pilote PCL.
Pour utiliser la fonction Spoule EMF avec un pilote PS/XPS, cochez la case [Activer les fonctionnalités
d'impression avancées] de l'onglet [Avancé] pour activer la fonction Spoule EMF.
La procédure permettant d'ouvrir [Propriétés du serveur] est la suivante :
–
Sous Windows 7/Serveur 2008 R2, sélectionnez l'imprimante désirée, et cliquez sur [Propriétés du
serveur d'impression] sur la barre d'outils.
–
Sous Windows Vista/Serveur 2008, faites un clic droit dans la zone vierge de la fenêtre [Imprimantes],
et cliquez sur [Exécuter en tant qu'administrateur] - [Propriétés du serveur].
–
Sous Windows XP/Serveur 2003, cliquez sur le menu [Fichier], et cliquez sur [Propriétés du serveur].
Les paramètres papier dans Propriétés du serveur d'impression pour le pilote d'imprimante sont permis
dans les plages suivantes.
Formats personnalisés disponibles dans le pilote d'imprimante :
Largeur : 3-9/16 à 12-5/8 pouces (90,0 à 320,0 mm), Longueur : 5-1/2 à 18 pouces (139,7 à 457,2 mm)
Formats papier bannière disponibles dans le pilote d'imprimante :
Largeur : 8-1/4 à 11-11/16 pouces (210,0 à 297,0 mm), Longueur : 18 à 47-1/4 pouces (457,3 à
1200,0 mm)
Plage grands formats 1 :
Largeur : 3-9/16 à 8-1/4 pouces (90,0 à 209,0 mm), Longueur : 18 à 46-13/16 pouces (457,3 à
1189,0 mm)
Plage grands formats 2 :
Largeur : 11-11/16 à 12-5/8 pouces (297,1 à 320,0 mm), Longueur : 18 à 46-13/16 pouces (457,3 à
1189,0 mm)
Plage grands formats 3 :
Largeur : 12-5/8 à 33,11 pouces (320,1 à 841,0 mm), Longueur : 5-1/2 à 13/16 pouces (139,7 à
1189,0 mm)
Les formats de papier se trouvant dans les plages de formats personnalisés ou de papier bannière cidessus sont à la fois disponibles dans [Format original] et [Format papier] du pilote d'imprimante.
Cependant, le format papier enregistré dans la plage autorisée de chaque grand format est seulement
disponible dans [Format original] du pilote d'imprimante.
Si vous définissez la disposition des fonctions sur [My Tab] avec Driver Packaging Utility, chaque
utilisateur peut utiliser ces fonctions dans la même disposition.
Lorsque vous créez un package pilote avec Driver Packaging Utility, déplacez le pilote d'imprimante
qui est utilisé comme source du package et amenez-le à la position désirée dans My Tab. Dans
[Réglages My Tab...], cochez les cases [Afficher My Tab] et [Partager My Tab], et configurez Driver
Packaging Utility pour copier les réglages imprimante. Pour de plus amples détails sur les paramètres
de Driver Packaging Utility, voir l'Aide de Driver Packaging Utility.
d Pour info
Pour plus de détails sur la manière de modifier [My Tab], voir page 2-18.
d-Color MF552/452/362/282/222
2-101
Éléments de réglage dans le pilote d'imprimante
2
2.6.4
2.6
Fenêtre [Préférences d'impression] du pilote d'imprimante
Comment afficher la fenêtre [Préférences d'impression]
Le pilote d'imprimante a deux fenêtres pour configurer les réglages : la fenêtre [Propriétés] et la fenêtre
[Préférences d'impression]. Cette section décrit la fenêtre [Préférences d'impression].
La fenêtre [Préférences d'impression] comporte de nombreux onglets sur chacun desquels sont regroupées
les fonctions connexes qui vous permettent de configurer les fonctions d'impression de manière unique sur
cette machine. Pour afficher la fenêtre [Préférences d'impression], procédez comme suit :
1
Affichez la fenêtre de l'imprimante.
% Si vous utilisez Windows 7 ou Windows Serveur 2008 Révision 2, sélectionnez [Périphériques et
imprimantes] dans le menu Démarrer.
Si [Périphériques et imprimantes] ne s'affiche pas, sélectionnez [Panneau de configuration] [Matériel et audio], et cliquez sur [Voir les périphériques et imprimantes].
% Sous Windows Vista/Serveur 2008, cliquez sur [Panneau de configuration] - [Matériel et son] [Imprimante] dans le menu Démarrer.
Lorsque [Panneau de configuration] apparaît en affichage classique, double-cliquez sur
[Imprimantes].
% Sous Windows XP/Serveur 2003, ouvrez le menu Démarrer, puis cliquez sur [Imprimantes et
télécopieurs].
Si [Imprimantes et télécopieurs] ne s'affiche pas, cliquez sur [Panneau de configuration] [Imprimantes] - [Imprimantes et télécopieurs]. Si le [Panneau de configuration] est affiché en vue
classique, double-cliquez sur [Imprimantes].
2
Ouvrez les [Préférences d'impression...].
% Sous Windows 7/Serveur 2008 R2, faites un clic droit sur l'icône de l'imprimante installée, et dans
[Préférences d'impression...], cliquez sur le nom de l'imprimante affichée.
% Sous Windows XP/Vista/Serveur 2003/Serveur 2008, faites un clic droit sur l'icône de l'imprimante
installée, et cliquez sur [Préférences d'impression...].
La fenêtre [Préférences d'impression] de l'imprimante apparaît.
Astuces
Les réglages d'impression changés ici sont enregistrés comme valeurs par défaut. Si vous voulez
changer les réglages temporairement pour imprimer depuis une application logicielle, cliquez sur
[Propriétés] (ou [Préférences]) dans la fenêtre [Imprimer] afin d'ouvrir la fenêtre [Préférences
d'impression].
2-102
d-Color MF552/452/362/282/222
2.6
Éléments de réglage dans le pilote d'imprimante
2
Éléments communs à chaque onglet
Cette section décrit les réglages et les touches communs à tous les onglets.
Réglages
Description
[Réglage favori]
Vous pouvez enregistrer les réglages d'impression actuels comme favoris
et les rappeler lors de l'impression.
Pour plus de détails sur le [Réglage favori], voir page 2-17.
Vue
Sélectionner [Aperçu Page] affiche la mise en page modèle en fonction
des réglages actuels afin de pouvoir contrôler l'image de la page.
Sélectionner [Aperçu Imprimante] affiche une image de l'imprimante montrant les options, les magasins par exemple, installées sur la machine.
Aperçu Page :
Aperçu Imprimante :
[Infos imprimante]
Cliquez sur cette touche pour démarrer Web Connection et vérifier les informations de l'imprimante. Cette touche est activée lorsque votre ordinateur peut communiquer avec cette machine.
[OK]
Applique les modifications apportées aux réglages et ferme la fenêtre de
réglage.
[Annuler]
Ignore (annule) les changements apportés et ferme la fenêtre de réglage.
[Aide]
Affiche l'aide correspondant à chaque élément de la fenêtre.
[Par défaut]
Ramène les réglages à leurs valeurs par défaut.
d-Color MF552/452/362/282/222
2-103
Éléments de réglage dans le pilote d'imprimante
2
2.6.5
2.6
Opérations disponibles dans [My Tab]
[My Tab] vous permet de personnaliser le contenu affiché.
Vous pouvez collecter des éléments de réglage de différents onglet et les placer dans [My Tab].
L'enregistrement d'éléments de réglages souvent utilisés dans [My Tab] vous permet de changer les réglages
au sein d'un même onglet au lieu d'avoir à les sélectionner dans des onglets distincts.
Pour plus de détails sur la manière de modifier [My Tab], voir page 2-18.
Réglages
Description
[Plus de détails]
Cliquez sur cette touche pour afficher l'Aide de [My Tab].
[Ne plus afficher]
Cochez cette case si vous ne voulez plus afficher le champ de commentaire contenant [Plus de détails].
[Modifier My Tab...]
Cliquez sur cette touche pour enregistrer ou supprimer les fonctions affichées sur [My Tab].
Astuces
Le champ de commentaire contenant [Plus de détails] ou [Ne plus afficher] n'est pas affiché si [Afficher
Note] est désactivé dans [Réglages My Tab] de l'onglet [Paramètres] de la fenêtre [Propriétés].
[Modifier My Tab...] 'est pas affiché quand l'onglet [Paramètres] - [Réglages My Tab] - [Interdire la
modification] est activé dans la fenêtre [Propriétés].
d Pour info
Pour plus de détails sur l'onglet [Paramètres], voir page 2-100.
2-104
d-Color MF552/452/362/282/222
2.6
2.6.6
Éléments de réglage dans le pilote d'imprimante
2
Opérations disponibles dans l'onglet [De base]
Dans l'onglet [De base], vous pouvez configurer les réglages de base concernant le papier ou l'impression.
Les fonctions qui sont souvent utilisées dans le cadre de l'impression normale sont placées dans cet onglet.
Réglages
Description
[Orientation original]
Spécifiez l'orientation de l'original créé dans l'application logicielle.
Si le réglage du pilote d'imprimante diffère de celui spécifié dans le logiciel
d'application, corrigez-le.
[Format original]
Sélectionnez le format de l'original créé dans l'application logicielle.
Si le réglage du pilote d'imprimante diffère de celui spécifié dans le logiciel
d'application, corrigez-le.
Pour imprimer sur du papier de format personnalisé, sélectionnez [Personnal.] et spécifiez la largeur et la longueur. Pour plus de détails, voir
page 2-22.
[Format papier]
Sélectionnez le format du papier pour l'impression.
Si ce réglage diffère du format de l'original et que [Zoom] est réglé sur
[Auto], l'original est agrandi ou réduit pour s'adapter au papier du format
sélectionné.
Pour imprimer sur du papier de format personnalisé, sélectionnez [Personnal.] et spécifiez la largeur et la longueur. Pour plus de détails, voir
page 2-22.
[Zoom]
Sélectionnez comment l'image d'impression est agrandie ou réduite.
• [Auto] : L'image est agrandie ou réduite pour s'adapter au format spécifié dans [Format papier].
• [Manuel] : L'image est agrandie ou réduite du taux spécifié (25 à 400%).
[Magasin]
Sélectionnez le magasin papier destiné au papier d'impression.
Lorsque vous sélectionnez [Auto], le magasin contenant le papier sélectionné dans [Format papier] est automatiquement utilisé.
[Type de papier]
Lorsque vous avez sélectionné [Auto] dans [Magasin], sélectionnez le type
de papier pour l'impression. Si vous avez sélectionné autre chose que
[Auto], c'est le type de papier sélectionné dans [Réglages papier par
magasin...] qui est utilisé.
[Type de sortie]
Sélectionnez la méthode permettant d'imprimer l'original depuis cette
machine.
d-Color MF552/452/362/282/222
2-105
Éléments de réglage dans le pilote d'imprimante
2
Réglages
2.6
Description
[Impression]
Sélectionnez cette option pour imprimer normalement.
[Impression
sécurisée]
Sélectionnez cette option pour imprimer des documents hautement confidentiels. L'impression est autorisée une fois que l'ID et le mot de passe
sont entrés sur cette machine.
Pour plus de détails, voir page 2-77.
[Enreg. ds Boîte Util.]
Sélectionnez cette option pour enregistrer l'original dans une boîte de
cette machine.
Pour plus de détails, voir page 2-79.
[Enr. ds Boîte impr.]
Sélectionnez cette option pour enregistrer l'original dans une boîte de
cette machine et l'imprimer simultanément.
Pour plus de détails, voir page 2-79.
[Impression épreuve]
Sélectionnez cette option pour imprimer un grand nombre de copies. Cette
machine imprime une copie seulement et attend une commande de l'utilisateur pour imprimer le reste des copies.
Pour plus de détails, voir page 2-75.
[ID et Imprimer]
Sélectionnez cette option pour imprimer des documents hautement confidentiels dans un environnement où l'authentification utilisateur est employée. L'impression est autorisée lorsque l'utilisateur est authentifié sur
cette machine.
Pour plus de détails, voir page 2-84.
[Réglage Utilisateur...]
Si vous avez sélectionné [Impression sécurisée] ou [Enreg. ds Boîte Util.]
([Enr. ds Boîte impr.]) dans [Type de sortie], entrez les informations nécessaires.
[Authentif./Suivi de
volume...]
Si l'authentification utilisateur ou compte département est employée, entrez le nom d'utilisateur ou le nom de compte et le mot de passe. Pour plus
de détails, voir page 2-81.
[Copies]
Si vous imprimez plusieurs jeux de copies, spécifiez le nombre de jeux.
[Tri]
Lorsque vous imprimez plusieurs jeux de copies, cochez cette case pour
éjecter les jeux de copies un à un.
Si cette case est décochée, la première page de l'original est imprimée sur
autant de feuilles qu'il a été spécifié dans [Copies], puis chacune des
pages suivantes est imprimée de cette manière.
[Décalage]
Lorsque vous imprimez plusieurs jeux de copies, cochez cette case pour
éjecter chaque jeu en le décalant par rapport au précédent.
[Réglages papier par
magasin...]
Spécifiez le type de papier d'impression pour chaque magasin. Si vous
spécifier autre chose que [Auto] dans [Magasin], les informations sur le
type de papier spécifiées ici sont appliquées.
Veillez à ce que les réglages correspondent correctement au papier qui a
été chargé dans les magasins de cette machine. Utilisez ce réglage si vous
ne pouvez pas changer les réglages dans l'onglet [Configurer] de la fenêtre
[Propriétés] parce que vous ne disposez pas des droits d'administrateur.
Sélectionnez le magasin dans [Réglages Type papier]. Ensuite dans [Type
de papier], spécifiez le type du papier à charger dans le magasin sélectionné. Cliquez sur [Refléter état périph] reflète les réglages.
Astuces
[12 e 18] dans [Format papier] équivaut à 304,8 e 457,2 mm ce qui est légèrement plus grand que A3.
Dans [Format original], vous pouvez sélectionner A0, A1, A2, B1, B2, ou B3. Cependant, l'original est
réduit au format spécifié dans [Format papier]. Dans ce cas, vous ne pouvez pas sélectionner [Identique
au format original] dans [Format papier].
De même, le grand format enregistré dans les Propriétés du serveur d'impression est également réduite
au format spécifié dans [Format papier]. Le papier défini dans les Propriétés du serveur d'impression
est disponible quand la case [Utiliser format serveur impr.] est cochée dans l'onglet [Paramètres].
Lorsque vous voulez imprimer sur la totalité d'une feuille de format standard, sélectionnez "W" pour
chaque format standard dans [Format original]. L'original est imprimé au centre d'un papier plus grand
que l'original.
Par exemple, si vous voulez centrer et imprimer des données au format 8-1/2 e 11 sur du papier de
format 11 e 17, créez les données au format "8-1/2 e 11W", puis, avec le pilote d'imprimante, réglez
[Format original] sur [8-1/2 e 11W] et spécifiez le magasin à utiliser comme [Magasin].
Sur cette machine, chargez du papier de format 11 e 17 dans le magasin à utiliser, et vérifiez le format
papier de la manière suivante.
2-106
d-Color MF552/452/362/282/222
2.6
Éléments de réglage dans le pilote d'imprimante
-
2.6.7
2
Sélectionnez le magasin dans [Papier] du mode Copie. Sélectionnez [Modif. param mag] - [Grand
Format], spécifiez [8-1/2 e 11W] et vérifiez que [Format papier] est réglé sur [Détection Auto] et que 11 e
17 est affiché.
Si vous avez chargé du papier de format 12-1/4 e 18, vous devez régler [Format papier] sur
[12-1/4 e 18].
Pour imprimer sur du papier de format personnalisé, utilisez l'Introducteur manuel. Dans [Modif.
param mag] - [Grand Format], sélectionnez [8-1/2 e 11W], et entrez le format papier à utiliser dans
[Changer Format].
Dans [Type de papier], spécifiez [Face 2] pour imprimer sur le verso du papier.
Dans [Type de papier], [Utilisateur] spécifie le type de papier type enregistré sur cette machine.
Si vous avez enregistré les formats personnalisés dans [Régler nom pap.par utilisat....] de l'onglet
[Configurer], vous pouvez sélectionner les papiers personnalisés enregistrés dans la liste [Type de
papier].
Opérations disponibles dans l'onglet [Disposition]
Dans l'onglet [Disposition], vous pouvez configurer les réglages d'orientation pour l'impression. Vous pouvez
combiner les pages ou ajuster les positions d'impression.
Réglages
Description
[Combinaison]
Sélectionnez la manière dont les pages de l'original sont combinées sur les
feuilles.
• [2 en 1]/[4 en 1]/[6 en 1]/[9 en 1]/[16 en 1]:
Permet de réduire et d'imprimer plusieurs pages sur la même face de
la feuille. Par exemple, lorsque vous sélectionnez [9 en 1], chaque jeu
de neuf pages est réduit puis imprimé sur la même face de la feuille.
• [2 e 2]/[3 e 3]/[4 e 4] (PCL seulement) :
L'image de l'original est agrandie, divisée et imprimée sur plusieurs
feuilles. Par exemple, lorsque vous sélectionnez [2 e 2], une page de
l'original est divisé et imprimé sur quatre feuilles. Lorsque les feuilles
imprimées sont assemblées, elles forment une grande affiche.
Selon les besoins, cliquez sur [Paramétrage de la combinaison...] pour
configurer les réglages détaillés concernant la combinaison de pages.
• [Combinaison] : Sélectionnez la combinaison de pages.
• [Ordre disposition] : Si vous avez sélectionné N en 1 dans [Combinaison], sélectionnez l'ordre des pages dans la disposition.
• [Bordure] : Si vous avez sélectionné N en 1 dans [Combinaison], cochez cette case si vous voulez ajouter des lignes de bordure entre les
pages. En outre, sélectionnez le type de lignes de bordure.
• [Chevaucher ligne de largeur] : Si vous avez sélectionné N e N dans
[Combinaison], cochez cette case si vous voulez créer des marges de
recouvrement.
[Rotation 180]
Cochez cette case pour pivoter le document de 180 degrés pour l'imprimer.
[Sauter pages vierges]
Cochez cette case pour ne pas imprimer les pages vierges de l'original.
d-Color MF552/452/362/282/222
2-107
Éléments de réglage dans le pilote d'imprimante
2
2.6.8
2.6
Réglages
Description
[Chapitres]
Si vous avez sélectionné [2 faces] ou [Livret] dans [Type d'impression],
cochez cette case si vous voulez imprimer certaines pages sur le recto.
Dans [Saisie], spécifiez les numéros des pages à imprimer sur le recto.
Pour spécifier plusieurs numéros de page, séparez chaque numéro de
page à l'aide d'une virgule (par exemple, "2,4,6") ou spécifiez la plage à
l'aide d'un tiret (par exemple, "6-10").
[Type d'impression]
Sélectionnez les faces à imprimer sur le papier.
• [1 face] : L'original est imprimé sur une face de la feuille.
• [2 faces] : L'original est imprimé sur les deux faces de la feuille.
• [Livret] : L'original est imprimé au format Livret. Les pages des données
de l'original sont organisées, implantées et imprimées sur les deux faces des feuilles. Lorsque les feuilles imprimées sont empilées et pliées
en 2, les pages apparaîssent dans l'ordre correct.
[Position de reliure]
Sélectionnez les positions de reliure pour agrafer ou perforer les feuilles.
[Marge de reliure]
Cochez cette case pour ménager une marge sur les feuilles imprimées.
Cliquez sur [Réglages Marge de reliure...] pour spécifier en détails les valeurs des marges.
• [Mode de décalage] : Sélectionnez la manière dont les images sont décalées pour créer la marge.
• [Recto] : Spécifiez la dimension de la marge sur la face recto.
• [Verso] : Si vous imprimez sur les deux faces, spécifiez aussi la dimension de la marge pour la seconde face. Si vous cochez la case [Même
valeur pour le recto et le verso], une marge de même dimension est
crée sur le recto et le verso.
[Décalage d'image]
Cochez cette case pour régler avec précision (décaler) la position d'impression de l'image par rapport au papier.
Cliquez sur [Paramètres de décalage d'image...] pour spécifier en détail la
position d'impression.
• [Recto] : Spécifiez le décalage haut/bas et droite/gauche pour le recto.
• [Verso] : Si vous imprimez sur les deux faces, spécifiez le décalage
haut/bas et droite/gauche pour le verso. Cocher la case [Même valeur
pour le recto et le verso] applique les même réglages aux deux faces.
Opérations disponibles dans l'onglet [Finition]
Dans l'onglet [Finition], vous pouvez configurer les réglages de finition des feuilles imprimées.
2-108
Réglages
Description
[Agrafer]
Cochez cette case pour agrafer les feuilles imprimées. En outre, spécifiez
le nombre et les positions des agrafes.
[Pliage et Agrafage centre]
Cochez cette case pour agrafer les feuilles imprimées en deux points au
milieu.
Utilisez cette option si vous avez réglé [Type d'impression] sur [Livret] dans
l'onglet [Disposition].
d-Color MF552/452/362/282/222
2.6
Éléments de réglage dans le pilote d'imprimante
2
Réglages
Description
[Perforer]
Cochez cette case pour perforer (trous de classeurs) les feuilles imprimées.
En outre, spécifiez le nombre et les positions des perforations.
[Pliage]
Cochez cette case pour plier les feuilles imprimées. En outre, sélectionnez
le mode de pliage.
[Paramètre pliage page]
Si vous avez sélectionné [Pliage en deux(par feuille)] ou [Pliage en trois(par
feuille)] dans [Pliage], spécifiez le nombre de pages à plier à la fois.
[Bac de sortie]
Sélectionnez le bac dans lequel les feuilles imprimées sont éjectées.
[Organisation papier]
Sélectionnez s'il faut régler collectivement la position de reliure sur les
feuilles imprimées recto-verso une fois que toutes les données ont été reçues ou séquentiellement à chaque fois qu'un élément de données a été
reçu.
• [Hiérachiser papiers] : L'organisation du papier est effectuée une fois
que tous les éléments de données ont été reçus. Toutes les pages sont
réglées dans les même conditions.
• [Priorité productivité] : L'organisation du papier est effectuée séquentiellement au fur et à mesure de l'impression.
Astuces
Pour utiliser la fonction [Agrafer], l'Unité de finition en option est nécessaire.
Pour utiliser la fonction Agrafage au centre + Pliage :
–
L'unité de finition FS-534 et la piqueuse à cheval SD-511 sont requises.
–
L'unité de finition FS-535 et la piqueuse à cheval SD-512 sont requises (uniquement pour le modèle
d-Color MF552).
Pour utiliser la fonction Perforation :
–
L'unité de finition FS-534 et le kit perforation PK-520 ou l'unité de finition FS-533 et le kit
perforation PK-519 sont requis.
–
L'unité de finition FS-535 et le kit perforation PK-521 ou l'unité de pliage en Z ZU-606 sont requis
(uniquement pour le modèle d-Color MF552).
Pour utiliser la fonction Pliage en 2 :
–
L'unité de finition FS-534 et la piqueuse à cheval SD-511 sont requises.
–
L'unité de finition FS-535 et la piqueuse à cheval SD-512 sont requises (uniquement pour d-Color
MF552).
Pour utiliser la fonction Pliage en 3 :
–
L'unité de finition FS-534 et la piqueuse à cheval SD-511 sont requises.
–
L'unité de finition FS-535 et la piqueuse à cheval SD-512 sont requises (uniquement pour d-Color
MF552).
Pour utiliser la fonction Pliage en Z :
–
L'unité de finition FS-535 et l'unité de pliage en Z SD-606 sont requises (uniquement pour
d-Color MF552).
Pour utiliser la fonction de [Pliage], spécifiez le format papier décrit dans le réglage que vous avez
sélectionné dans la liste déroulante ([Pliage en Z (A3, B4, 11 e 17, 8K)], [Pliage en Z (8 1/2 e 14)] dans
"Format papier" de l'application logicielle ou du pilote d'imprimante.
d-Color MF552/452/362/282/222
2-109
Éléments de réglage dans le pilote d'imprimante
2
2.6.9
2.6
Opérations disponibles dans l'onglet [Mode Couverture]
L'onglet [Mode Couverture] vous permet d'insérer des pages et des couvertures. Vous pouvez aussi changer
la disposition ou la finition selon les pages.
2-110
Réglages
Description
[Couverture]
Cochez cette case pour insérer et imprimer une couverture recto. Dans
[Magasin Couverture], sélectionnez le magasin papier pour la couverture.
Puis sélectionnez s'il faut imprimer sur la page de couverture.
• [Vierge] : Rien n'est imprimé sur la couverture insérée.
• [Impression] : La première page de l'original est imprimé sur la couverture insérée.
Vous pouvez régler cette option si [Auto] n'est pas sélectionné dans
[Magasin] de l'onglet [De base].
[Dos couverture]
Cochez cette case pour insérer et imprimer une couverture verso. Dans
[Magasin Dos couverture], sélectionnez le magasin papier pour le dos de
couverture. Puis sélectionnez s'il faut imprimer sur le dos de couverture.
• [Vierge] : Rien n'est imprimé sur le dos de couverture inséré.
• [Impression] : La dernière page de l'original est imprimé sur le dos de
couverture inséré.
Vous pouvez régler cette option si [Auto] n'est pas sélectionné dans
[Magasin] de l'onglet [De base].
[Couv. avc bac ins.]
Dans l'environnement d-Color MF552 : Cochez cette case pour insérer et
imprimer une couverture recto externe. En outre, sélectionnez le bac d'insertion pour la couverture recto externe.
Vous pouvez régler cette option si [Auto] n'est pas sélectionné dans
[Magasin] de l'onglet [De base].
[Dos avc bac ins.]
Dans l'environnement d-Color MF552 : Cochez cette case pour insérer et
imprimer une couverture verso externe. En outre, sélectionnez le bac d'insertion pour la couverture verso externe.
Vous pouvez régler cette option si [Auto] n'est pas sélectionné dans
[Magasin] de l'onglet [De base].
[Paramétrage par page]
Cochez cette case pour insérer des feuilles dans l'original ou changer les
paramètres d'impression page par page. En outre, sélectionnez la liste à
applique à l'impression.
Cliquez sur [Éditer liste...] pour créer à l'avance une liste des réglages d'impression détaillés. Pour plus de détails, voir page 2-60.
[Intercalaire sur
transparent]
Lorsque vous imprimez sur plusieurs transparents, cochez cette case si
vous voulez insérer du papier entre les transparents. Dans [Magasin encarts], sélectionnez le magasin papier du papier à insérer entre les transparents.
Vous pouvez régler cette option si vous avez sélectionné [Transparent]
dans [Type de papier] dans l'onglet [De base].
[Copie carbone]
Cochez cette case pour imprimer l'original sur différentes feuilles de papier
chargées dans plusieurs magasins.
Sélectionner la case [Copie carbone] affiche la fenêtre [Paramètres copie
carbone]. Spécifiez l'ordre de sortie ou les magasins utilisés pour la copie
carbone. Pour plus de détails, voir page 2-26.
d-Color MF552/452/362/282/222
2.6
Éléments de réglage dans le pilote d'imprimante
2
Astuces
Pour utiliser [Couv. avc bac ins.] ou [Dos avc bac ins.] :
–
L'unité de finition FS-535 et l'unité d'insertion PI-505 sont requises (uniquement pour d-Color
MF552).
[Couverture] et [Couv. avc bac ins.], ou [Dos couverture] et [Dos avc bac ins.] ne peuvent pas être
spécifiés en même temps.
2.6.10
Opérations disponibles dans l'onglet [Tampon/Composition]
Dans l'onglet [Tampon/Composition], vous pouvez configurer les réglages permettant d'ajouter du texte ou
une image à l'original. Vous pouvez ajouter la date/heure ou les numéros de page à l'original ou composer
un filigrane ou une image de surimpression.
Réglages
Description
[Filigrane]
Cochez cette case pour imprimer un filigrane (tampon texte) sur l'original.
En outre, dans la liste, sélectionnez le filigrane à imprimer.
Cliquez sur [Modifier...] permet d'enregistrer ou de modifier un filigrane.
Pour plus de détails, voir page 2-43.
[Superposition]
Permet de créer une image de surimpression à composer et de l'ajouter à
l'original. L'image de surimpression créée est composée sur l'original.
[Créer image sur
serveur]
Les données créées dans l'application logicielle sont enregistrées sur l'ordinateur en tant qu'image de surimpression à composer sur l'original. Pour
plus de détails, voir page 2-46.
[Créer image de
dossier partagé]
Les données créées dans l'application logicielle sont enregistrées dans le
dossier partagé en tant qu'image de surimpression à composer sur l'original. Pour plus de détails, voir page 2-47.
[Imprimer image du
serveur]
L'image de surimpression créée avec [Créer image sur serveur] ou [Créer
image de dossier partagé] est imprimée sur l'original en tant qu'image
composite.
Cliquez sur [Modifier...] vous permet d'ajouter ou de supprimer une image
de surimpression ou de changer la méthode de composer les images de
surimpression. Pour plus de détails, voir page 2-44.
[Imprimer image
périphérique]
(PCL seulement)
Une image de surimpression enregistrée sur cette machine est rappelée et
imprimée sur l'original en tant qu'image composite.
Cliquez sur [Modifier...] vous permet d'ajouter ou de supprimer une image
de surimpression ou de changer la méthode de composer les images de
surimpression. Pour plus de détails, voir page 2-44.
[Sécurité Copie]
d-Color MF552/452/362/282/222
Un motif mettant en évidence la copie non autorisée est composé sur l'original.
Cliquez sur [Modifier...] permet de configurer les réglages détaillés, comme
l'élément à imprimer ou la manière dont il est imprimé. Pour plus de détails,
voir page 2-51.
2-111
Éléments de réglage dans le pilote d'imprimante
2
Réglages
2.6
Description
[Protection copie]
Du texte tel que "Copie" et "Privé" est imprimé sur le motif de fond en tant
que texte caché sur chaque feuille.
[Tampon répétitif]
Sur chaque page du document imprimé, du texte comme "Copie" ou
"Privé" est imprimé en tant que texte invisible.
[Pare-copie]
Pare-copie est une fonction de protection contre la copie imprimant des
filigranes de sécurité cachés tels que "Privé" ou une date sur le fond afin
d'empêcher la copie non autorisée et intégrant un motif d'interdiction de
copie sur toutes les feuilles imprimées.
[Copie Prot. MdP]
Copie Protégée par mot de passe est une fonction de protection de copie
imprimant des filigranes de sécurité cachés tels que "Privé" ou une date
sur le fond pour empêcher la copie non autorisée et intégrant un mot de
passe pour la fonction de copie protégée par mot de passe sur toutes les
feuilles imprimées. Entrez le mot de passe à intégrer (jusqu'à huit caractères).
[Date/Heure]
Cochez cette case pour ajouter la date et l'heure sur l'original.
Cliquez sur [Modifier...] vous permet de changer la position d'impression
et le format du texte. Pour plus de détails, voir page 2-48.
[Numéro de page]
Cochez cette case pour ajouter les numéros de page à l'original.
Cliquez sur [Modifier...] vous permet de changer la position d'impression
et la page à partir de laquelle il faut imprimer. Pour plus de détails, voir
page 2-48.
[Tête/Pied de page]
Cochez cette case pour ajouter la date et l'heure et autre texte sur la marge
haute ou basse de l'original (Tête/Pied de page). Sélectionnez les informations à ajouter à la tête/le pied de page à partir de celles qui sont enregistrées dans cette machine.
Cliquez sur [Modifier...] vous permet de changer la couleur du texte ou
l'étendue des pages sur laquelle la tête/le pied de page est imprimé. Pour
plus de détails, voir page 2-50.
Astuces
Pour utiliser la fonction [Pare-copie], vous devez installer le Kit de sécurité en option et activer la
fonction Pare-copie de cette machine. Pour plus de détails sur la manière d'activer la fonction Parecopie, voir page 7-17.
Pour utiliser la fonction [Copie Prot. MdP], vous devez installer le Kit de sécurité en option et activer
la fonction Copie Prot. MdP de cette machine. Pour plus de détails sur la manière d'activer la fonction
Copie sur MdPasse, voir page 7-17.
2-112
d-Color MF552/452/362/282/222
2.6
2.6.11
Éléments de réglage dans le pilote d'imprimante
2
Opérations disponibles dans l'onglet [Qualité]
Dans l'onglet [Qualité], vous pouvez configurer les réglages de qualité image de l'original. Vous pouvez
spécifier les couleurs, le traitement image et le traitement des polices.
Les éléments qui peuvent être spécifiés dépendent de votre pilote d'imprimante.
Pilote PCL
Pilote PS
Pilote XPS
d-Color MF552/452/362/282/222
2-113
Éléments de réglage dans le pilote d'imprimante
2
2-114
2.6
Réglages
Description
[Sélectionner couleur]
Sélectionnez les couleurs pour l'impression.
• [Couleur Auto] (PCL/PS) : Les couleurs sont automatiquement sélectionnées en fonction de la couleur de l'original.
• [En couleurs] (PS/XPS) : L'original est imprimé en couleur peu importe
que l'original soit en couleur ou en noir et blanc.
• [Niveaux de gris] : L'original est imprimé en noir et blanc peu importe
que l'original soit en couleurs ou en noir et blanc. Pour éviter que les
lignes, les figures, ou du texte de couleur ne soit imprimé avec une perte de densité, cochez la case [Imprimer avec noir] (PCL/XPS).
• [2 couleurs] (PCL seulement) : L'original est imprimé dans les deux
couleurs spécifiées. Les zones grises et les zones de couleur sur un original couleurs sont imprimées à l'aide de la combinaison spécifiée dans
[2 couleurs].
[Réglage qualité...]
La qualité image est réglé avec précision en fonction de l'original.
• [Simple] : La qualité image est réglé sur la totalité de l'original. Spécifiez
le type de profil couleur à utiliser pour l'impression.
• [Détaillé] : La qualité image de l'original est réglée en détail pour chaque
élément, texte, photos, figures, tableaux, et graphiques. Pour chaque
élément, spécifiez le type de profil couleur utilisé pour l'impression et
autres profils à appliquer.
• Si vous utilisez le pilote PS, vous pouvez gérer les profils avec [Réglage
qualité...]. Pour plus de détails, voir page 2-70.
[Paramètres couleurs]
Dans Paramètres couleurs de l'onglet Qualité, sélectionnez le mode de
réglage couleur optimum pour l'original.
• [Document] : Le réglage couleur adapté aux originaux contenant plusieurs éléments, comme du texte, graphiques, figures, et photos, est
appliqué.
• [Photo] : Le réglage couleur qui donne la priorité à la qualité image est
appliqué.
• [PAO] : Le réglage couleur adapté aux originaux contenant à la fois du
texte et des figures est appliqué. Ce qui est affiché à l'écran sera reproduit à l'identique.
• [Web] : Le réglage couleur adapté à l'impression de pages Web est appliqué. Les images basse résolution sont reproduites avec un lissage
amélioré.
• [CAO] : Le réglage couleur adapté aux originaux composés de lignes
fines est appliqué. Les images sont reproduites en haute résolution.
[Résolution] (PCL/PS)
Sélectionnez la résolution d'impression.
[Motif] (PCL/XPS)
Sélectionnez la densité de la trame.
[Compression image]
(PCL seulement)
Sélectionnez le mode de compression des données image de l'original.
• [Meilleure qualité] : Le processus donne la priorité à la qualité. La qualité est améliorée, en revanche l'impression dure longtemps.
• [Compression élevée] : Le processus donne la priorité à la vitesse. La
durée d'impression est réduite mais la qualité d'impression est moins
élevée.
• [Taille d'image haute/+petite] : Les données image sont compressées
et réduites, et le processus privilégie la vitesse. Pour certaines données
image, la durée d'impression peut être plus réduite qu'avec le mode
[Compression élevée].
[Piégeage Auto]
(PS seulement)
Cochez cette case pour éviter un alignement incorrect ou l'apparition d'espace blanc. Sélectionnez cette option pour superposer des couleurs voisines de manière à supprimer l'espace blanc généré autour d'une image.
[Noir Sur Impression]
(PS seulement)
Cochez cette case pour éviter l'apparition d'espace blanc autour des caractères ou figures en noir. Cochez cette case pour superposer du noir sur
une couleur voisine de sorte à supprimer l'espace blanc généré autour des
caractères ou des figures en noir.
• [Texte] : Seuls les caractères en noir font l'objet d'une surimpression.
• [Texte/Figure] : Les figures et les caractères en noir font l'objet d'une
surimpression.
[Mode brillant]
Cochez cette case pour imprimer les pages avec un aspect brillant. La
vitesse d'impression est réduite.
[Économie Toner]
Cochez cette case pour économiser la quantité de toner utilisée. La densité d'impression est réduite.
d-Color MF552/452/362/282/222
2.6
2.6.12
Éléments de réglage dans le pilote d'imprimante
2
Réglages
Description
[Amélioration bords]
Cochez cette case pour imprimer finement un texte fin ou pâle. Accentuez
les bords des images telles que le texte dans le tableau et les graphiques
pour en améliorer la lisibilité.
[Paramétrage police...]
Spécifiez le traitement du texte.
Sélectionnez un type de polices à télécharger du PC à cette machine. Spécifiez aussi s'il faut remplacer les polices TrueType par les polices d'imprimante lors de l'impression.
Si les caractères apparaissent inintelligibles dans un environnement avec
pilote PCL, il est recommandé de sélectionner [Bitmap] dans [Format de
police à télécharger] et décocher la case [Utiliser les polices de l'imprimante].
Opérations disponibles dans l'onglet [Autres]
Dans l'onglet [Autres], vous pouvez vérifier la version du pilote et configurer les réglages d'impression pour
l'application logicielle.
Réglages
Description
[Commandes Tâche Excel]
(dans un environnement
système 32-bit seulement)
Cochez cette case pour imprimer en une fois plusieurs feuilles de calcul
Microsoft Excel avec différents réglages de page.
Si vous imprimez en une fois plusieurs feuilles de calcul Microsoft Excel
présentant différentes configurations de page, ces feuilles risquent d'être
décomposées en tâches individuelles en fonction des données qu'elles
contiennent. Cette fonction évite autant que faire se peut la séparation des
tâches.
[Supprimer fond
blanc](pour PCL/XPS dans
un environnement système
32-bit seulement)
Cochez cette case pour apposer une image de surimpression sur des données Microsoft PowerPoint.
Les espaces blancs sont éliminés de manière à ce que le fond blanc des
données PowerPoint ne masque pas l'image de surimpression. Décochez
cette case pour imprimer l'original sans supprimer le fond.
[Support pour lignes fines]
(PCL seulement)
Cochez cette case pour obtenir une impression à format réduit. Cette fonction évite la disparition des traits fins.
Cette fonction est utile pour les traits fins comme les bordures d'une feuille
Excel, mais pas pour les contours fins des illustrations.
[Afficher l'aperçu détaillé
lors de l'impression] (XPS
seulement)
Une fenêtre d'aperçu s'affiche pendant l'exécution de l'impression.
[Convertir en niveaux de
gris] (PCL seulement)
Les valeurs RVB de l'original sont vérifiées, et si la différence entre les valeurs respectives est égale ou inférieure au seuil spécifié, les couleurs de
l'original sont converties en niveaux de gris. Cette option est valide quand
[Couleur Auto] est sélectionné dans [Sélectionner couleur] dans l'onglet
[Qualité].
[A propos de...]
La version du pilote d'imprimante s'affiche.
d-Color MF552/452/362/282/222
2-115
2
Éléments de réglage dans le pilote d'imprimante
2.6
Astuces
[Commandes Tâche Excel] et [Supprimer fond blanc] ne sont pas disponibles dans Windows XP
Professionnel e64, Windows Vista e64, Windows 7 e64, Windows Serveur 2003 e64, Windows Serveur
2008 e64, ou Windows Serveur 2008 R2.
Vous pouvez changer le réglage [Commandes Tâche Excel] seulement lorsque la boîte de dialogue de
réglage du pilote d'imprimante est affichée dans la fenêtre [Imprimante] ([Périphérique et imprimantes]
dans Windows 7/Serveur 2008 R2 et [Imprimantes et télécopieurs] dans Windows XP/Serveur 2003).
2-116
d-Color MF552/452/362/282/222
2.7
2.7
Supprimer le pilote d'imprimante
2
Supprimer le pilote d'imprimante
Suppression avec le programme de suppression
Si le pilote d'imprimante a été installé avec un programme d'installation, la fonction de désinstallation du
pilote d'imprimante fait partie du programme.
0
Cette opération nécessite des droits d'administration.
1
Dans le menu Démarrer, sélectionner le programme de désinstallation.
% Dans l'environnement d-Color MF362/282/222 ouvrez le menu Démarrer et cliquez sur [Tous les
programmes] (ou [Programme]) - [GENERIC] - [364 Series (PS_PCL_FAX)] ou [364 Series (XPS)] [Désinstaller un pilote d'imprimante].
% Dans l'environnement d-Color MF552/452 ouvrez le menu Démarrer et cliquez sur [Tous les
programmes] (ou [Programme]) - [GENERIC] - [554 Series (PS_PCL_FAX)] ou [554 Series (XPS)] [Désinstaller un pilote d'imprimante].
2
Sélectionnez le pilote d'imprimante à supprimer, puis cliquez sur [Désinstaller].
% Appliquez ensuite les instructions des pages suivantes.
3
Si la boîte de dialogue Redémarrer apparaît, cliquez sur [OK] pour redémarrer l'ordinateur.
Ceci achève le processus de suppression du pilote d'imprimante.
Suppression avec le programme d'installation
Si vous avez installé le pilote d'imprimante avec le programme d'installation, vous pouvez le supprimer avec
ce programme.
0
Cette opération nécessite des droits d'administration.
1
Insérez le DVD-ROM du pilote dans le lecteur DVD-ROM de l'ordinateur.
% Assurez-vous que le programme d'installation démarre, puis passez à l'étape 2.
% Si le programme d'installation ne démarre pas, ouvrez le dossier du pilote d'imprimante sur le DVDROM, double-cliquez sur [Setup.exe], puis passez à l'étape 3.
2
Cliquez sur [Installer Imprimante].
Le programme d'installation du pilote d'imprimante démarre.
3
Cliquez sur [J'ACCEPTE] dans la fenêtre de l'accord de licence.
4
Sélectionnez [Désinstaller Driver Imprimante] et cliquez sur [Suivant].
5
Sélectionnez le pilote d'imprimante à supprimer, puis cliquez sur [Désinstal.].
% Appliquez ensuite les instructions des pages suivantes.
6
Si une boîte de dialogue vous invitant à redémarrer l'ordinateur apparaît, cliquez sur [OK] pour le
redémarrer.
Ceci achève le processus de suppression du pilote d'imprimante.
d-Color MF552/452/362/282/222
2-117
Appendice : Processus d'installation manuelle du pilote d'imprimante
2
2.8
Appendice : Processus d'installation manuelle du pilote
d'imprimante
2.8.1
Vérifier la méthode de connexion
2.8
Sous Windows Vista/7/Serveur 2008/Serveur 2008 R2
La méthode d'installation du pilote d'imprimante diffère en fonction de la méthode utilisée pour connecter
cette machine à l'ordinateur. Lorsque cette machine est connectée au réseau, il existe plusieurs protocoles
d'impression. La méthode d'installation du pilote d'imprimante diffère aussi en fonction du protocole.
Méthode
d'installation
Méthode de connexion
Méthode de connexion permettant
l'installation avec
l'assistant Ajout
d'imprimante
LPR
Connexion réseau recourant au service d'impression LPR
(Ligne Printer Remote). Elle utilise un protocole TCP/IP et le
port d'impression LPR.
• Pour consulter la procédure d'installation, voir
page 2-119.
Port 9100
Il s'agit d'une connexion réseau recourant au service d'impression PORT9100. Elle utilise un protocole TCP/IP et le
port d'impression RAW.
• Pour consulter la procédure d'installation, voir
page 2-119.
SMB
Connexion réseau utilisant le SMB (Server Message Block)
pour partager des fichiers des imprimantes sous Windows.
Elle prend en charge le protocole TCP/IP.
• Pour consulter la procédure d'installation, voir
page 2-123.
IPP/IPPS
Il s'agit d'une connexion réseau utilisant le service d'impression IPP (Impression Internet Protocol - Protocole d'impression Internet). Grâce au protocole HTTP (HyperText Transfer
Protocol) du protocole TCP/IP, il est possible d'imprimer via
Internet.
L'IPPS représente l'IPP de la communication cryptée SSL.
• Pour consulter la procédure d'installation, voir
page 2-127.
Service d'impression Web
Il s'agit d'une connexion correspondant à la fonction Service
Web de Windows Vista et systèmes d'exploitation ultérieures, et capable de détecter automatiquement l'imprimante
sur le réseau.
• Pour consulter la procédure d'installation, voir
page 2-129.
USB
Il s'agit d'une connexion utilisant un port USB.
USB
Il s'agit d'une connexion utilisant un port USB.
• Pour consulter la procédure d'installation, voir
page 2-131.
Méthode de connexion permettant
l'installation Plug
and play
Astuces
Dans les manuels Guide de l'utilisateur, les chemins pointant vers les dossiers ou les fichiers ne
comportent pas nécessairement le répertoire racine.
Pour installer manuellement le pilote d'imprimante Windows, spécifiez les fichiers du pilote dans le
dossier EN (Anglais) et rien ailleurs.
2-118
d-Color MF552/452/362/282/222
2.8
Appendice : Processus d'installation manuelle du pilote d'imprimante
2
Sous Windows XP/Serveur 2003
La méthode d'installation du pilote d'imprimante diffère en fonction de la méthode utilisée pour connecter
cette machine à l'ordinateur. Lorsque cette machine est connectée au réseau, il existe plusieurs protocoles
d'impression. La méthode d'installation du pilote d'imprimante diffère aussi en fonction du protocole.
Procédures
d'installation
Méthode de connexion
Méthode de connexion permettant
l'installation avec
l'assistant Ajout
d'imprimante
LPR
Connexion réseau recourant au service d'impression LPR
(Ligne Printer Remote). Elle utilise un protocole TCP/IP et le
port d'impression LPR.
• Pour consulter la procédure d'installation, voir
page 2-119.
Port 9100
Il s'agit d'une connexion réseau recourant au service d'impression PORT9100. Elle utilise un protocole TCP/IP et le
port d'impression RAW.
• Pour consulter la procédure d'installation, voir
page 2-119.
SMB
Connexion réseau utilisant le SMB (Serveur Message Block)
pour partager des fichiers des imprimantes sous Windows.
Elle prend en charge le protocole TCP/IP.
• Pour consulter la procédure d'installation, voir
page 2-123.
IPP/IPPS
Il s'agit d'une connexion réseau utilisant le service d'impression IPP (Impression Internet Protocol - Protocole d'impression Internet). Grâce au protocole HTTP (HyperText Transfer
Protocol) du protocole TCP/IP, il est possible d'imprimer via
Internet.
L'IPPS représente l'IPP de la communication cryptée SSL.
• Pour consulter la procédure d'installation, voir
page 2-127.
USB
Il s'agit d'une connexion utilisant un port USB.
USB
Il s'agit d'une connexion utilisant un port USB.
• Pour consulter la procédure d'installation, voir
page 2-131.
Méthode de connexion permettant
l'installation Plug
and play
Astuces
Dans les manuels Guide de l'utilisateur, les chemins pointant vers les dossiers ou les fichiers ne
comportent pas nécessairement le répertoire racine.
Pour installer manuellement le pilote d'imprimante Windows, spécifiez les fichiers du pilote dans le
dossier EN (Anglais) et rien ailleurs.
2.8.2
Installation par connexion LPR/Port 9100
Opérations nécessaires à l'utilisation de cette fonction (pour les
administrateurs)
Configurez l'environnement d'exploitation LPR/Port 9100.
Si vous utilisez le port 9100 :
Assurez-vous que le numéro de port RAW a été défini. (Vous pouvez généralement utiliser les réglages
initiaux.) La manière de configurer le réglage est expliquée en prenant Web Connection. comme
exemple. Pour plus d'informations, reportez-vous au [Guide de l'utilisateur : Web Management Tool].
Si vous utilisez le LPR :
Vérifiez que LPD est activé. (Vous pouvez généralement utiliser les réglages initiaux.) La manière de
configurer le réglage est expliquée en prenant Web Connection. comme exemple. Pour plus
d'informations, reportez-vous au [Guide de l'utilisateur : Web Management Tool].
d-Color MF552/452/362/282/222
2-119
Appendice : Processus d'installation manuelle du pilote d'imprimante
2
2.8
Sous Windows Vista/7/Serveur 2008/Serveur 2008 R2
Vous pouvez installer le pilote d'imprimante par détection automatique de l'imprimante sur le réseau ou en
créant un nouveau port.
La procédure pour installer le pilote d'imprimante par détection automatique de l'imprimante sur le réseau
est la suivante :
0
0
Cette opération nécessite des droits d'administration.
Vous devez connecter cette machine au réseau avant de l'allumer pour pouvoir rechercher l'imprimante
pendant l'installation.
1
Insérez le DVD-ROM du pilote dans le lecteur DVD-ROM de l'ordinateur.
2
Dans le menu Démarrer, cliquez sur [Panneau de configuration].
3
Sélectionnez les fonctions imprimante dans [Matériel et audio].
% Sous Windows 7/Serveur 2008 R2, cliquez sur [Afficher les périphériques et imprimantes] sous
[Matériel et audio]. Si le [Panneau de configuration] s'affiche par icônes, double-cliquez sur
[Périphériques et imprimantes].
% Sous Windows Vista/Serveur 2008, cliquez sur [Imprimante] sous [Matériel et audio]. Si le [Panneau
de configuration] est affiché en vue classique, double-cliquez sur [Imprimantes].
4
Sélectionnez Ajouter une imprimante.
% Sous Windows 7/Serveur 2008 R2, cliquez sur [Ajouter une imprimante].
% Sous Windows Vista/Serveur 2008, cliquez sur [Ajouter une imprimante].
L'assistant [Ajout d'imprimante] apparaît.
5
Cliquez sur [Ajouter une imprimante réseau, sans fil ou Bluetooth].
Les imprimantes connectées sont détectées.
6
Sélectionnez votre machine sur la liste et cliquez sur [Suivant].
% Si aucune imprimante n'est détectée, redémarrez cette machine.
% Utilisez l'adresse IP pour confirmer l'imprimante à laquelle vous voulez vous connecter.
% La recherche sur la liste entière des imprimantes peut prendre un certain temps.
7
Cliquez sur [Disque fourni...].
8
Cliquez sur [Parcourir...].
9
Sélectionnez sur le DVD-ROM le dossier contenant le pilote d'imprimante désiré, puis cliquez sur
[Ouvrir].
% Sélectionnez le dossier selon le pilote d'imprimante, le système d'exploitation et la langue à utiliser.
Pilotes d'imprimante disponibles : pilote PCL, pilote PS, et pilote XPS
10
Cliquez sur [OK].
La liste [Imprimantes] apparaît.
11
Cliquez sur [Suivant].
12
Suivez les instructions des pages consécutives.
% Si la fenêtre [Contrôle de compte d'utilisateur] apparaît, cliquez sur [Continuer] ou [Oui].
13
Cliquez sur [Terminer].
14
Lorsque l'installation est terminée, assurez-vous que l'icône de l'imprimante installée est affichée dans
la fenêtre [Imprimantes] ou [Périphériques et imprimantes].
15
Sortez le DVD-ROM du lecteur de DVD-ROM.
Ceci termine le processus d'installation du pilote d'imprimante.
2-120
d-Color MF552/452/362/282/222
2.8
Appendice : Processus d'installation manuelle du pilote d'imprimante
2
La procédure pour installer le pilote d'imprimante en créant un nouveau port es la suivante :
0
0
Cette opération nécessite des droits d'administration.
Vous devez connecter cette machine au réseau avant de l'allumer pour pouvoir rechercher l'imprimante
pendant l'installation.
1
Insérez le DVD-ROM du pilote dans le lecteur DVD-ROM de l'ordinateur.
2
Dans le menu Démarrer, cliquez sur [Panneau de configuration].
3
Sélectionnez les fonctions imprimante dans [Matériel et audio].
% Sous Windows 7/Serveur 2008 R2, cliquez sur [Afficher les périphériques et imprimantes] sous
[Matériel et audio]. Si le [Panneau de configuration] s'affiche par icônes, double-cliquez sur
[Périphériques et imprimantes].
% Sous Windows Vista/Serveur 2008, cliquez sur [Imprimante] sous [Matériel et audio]. Si le [Panneau
de configuration] est affiché en vue classique, double-cliquez sur [Imprimantes].
4
Sélectionnez Ajouter une imprimante.
% Sous Windows 7/Serveur 2008 R2, cliquez sur [Ajouter une imprimante].
% Sous Windows Vista/Serveur 2008, cliquez sur [Ajouter une imprimante].
[Ajouter une imprimante] apparaît.
5
Cliquez sur [Ajouter une imprimante locale].
La boîte de dialogue [Choisir un port d'imprimante] apparaît.
6
Cliquez sur [Créer un nouveau port :], puis sélectionnez [Port TCP/IP Standard].
7
Cliquez sur [Suivant].
8
Sélectionnez [Périphérique TCP/IP], puis entrez l'adresse IP.
9
Cliquez sur [Suivant].
% Si la boîte de dialogue [Informations de port supplémentaires requises] apparaît passez l'étape 10.
% Si la boîte de dialogue [Installer le pilote d'imprimante] apparaît, passez à l'étape 13.
10
Sélectionnez [Personnalisé], puis appuyez sur [Paramètres...].
11
Ajustez les réglages en fonction du port, puis cliquez sur [OK].
% Pour une connexion LPR, cochez la case [LPR], puis entrez "Impr." dans [Nom File Attente :]. Vous
devez faire la discrimination entre les majuscules et les minuscules dans la saisie.
% Pour la connexion Port 9100, cochez la case [Raw], puis entrez un numéro de port RAW (réglage
par défaut : [9100]) dans [No. de Port:].
% Si LPR et Port 9100 sont tous deux activés sur cette machine, le pilote d'imprimante est connecté
à cette machine par LPR.
12
Cliquez sur [Suivant].
La boîte de dialogue [Installer le pilote d'imprimante] apparaît.
13
Cliquez sur [Disque fourni...].
14
Cliquez sur [Parcourir...].
15
Sélectionnez sur le DVD-ROM le dossier contenant le pilote d'imprimante désiré, puis cliquez sur
[Ouvrir].
% Sélectionnez le dossier selon le pilote d'imprimante, le système d'exploitation et la langue à utiliser.
Pilotes d'imprimante disponibles : pilote PCL, pilote PS, et pilote XPS
16
Cliquez sur [OK].
La liste [Imprimantes] apparaît.
17
Cliquez sur [Suivant].
d-Color MF552/452/362/282/222
2-121
Appendice : Processus d'installation manuelle du pilote d'imprimante
2
18
2.8
Suivez les instructions des pages consécutives.
% Si la fenêtre [Contrôle de compte d'utilisateur] apparaît, cliquez sur [Continuer] ou [Oui].
19
Lorsque l'installation est terminée, assurez-vous que l'icône de l'imprimante installée est affichée dans
la fenêtre [Imprimantes] ou [Périphériques et imprimantes].
20
Sortez le DVD-ROM du lecteur de DVD-ROM.
Ceci termine le processus d'installation du pilote d'imprimante.
Sous Windows XP/Serveur 2003
0
Cette opération nécessite des droits d'administration.
1
Insérez le DVD-ROM du pilote dans le lecteur DVD-ROM de l'ordinateur.
2
Dans le menu Démarrer, cliquez sur [Imprimantes et télécopieurs].
% Si [Imprimantes et télécopieurs] n'apparaît pas, sélectionnez [Panneau de configuration] [Imprimantes et autres périphériques]- [Imprimantes et télécopieurs] dans le menu Démarrer.
3
Sélectionnez Installer l'imprimante.
% Sous Windows XP, sélectionnez [Ajouter une imprimante] dans [Tâches imprimante].
% Sous Serveur 2003, double-cliquez sur [Ajouter une imprimante].
L'[Assistant Ajout d'imprimante] apparaît.
4
Cliquez sur [Suivant >].
5
Sélectionnez [Imprimante locale connectée à cet ordinateur], puis cliquez sur [Suivant].
% Décochez la case [Détection automatique et installation de l'imprimante Plug and play].
La page [Sélectionner un port d'imprimante] apparaît.
6
Cliquez sur [Créer un nouveau port :], puis sélectionnez [Port TCP/IP standard] comme [Type de port:].
7
Cliquez sur [Suivant >].
L'[Assistant Ajout de port imprimante TCP/IP standard] démarre.
8
Cliquez sur [Suivant >].
9
Entrez l'adresse IP de la machine dans la boîte [Nom d'imprimante ou adresse IP :], puis cliquez sur
[Suivant].
% Si la boîte de dialogue [Informations de port supplémentaires requises] apparaît passez l'étape 10.
% Si l'écran [Terminer] apparaît, passez à l'étape 13.
10
Cochez la case [Personnalisé], puis cliquez sur [Paramètres :].
11
Ajustez les réglages en fonction du port, puis cliquez sur [OK].
% Pour une connexion LPR, cochez la case [LPR], puis entrez "Impr." dans [Nom File Attente :]. Vous
devez faire la discrimination entre les majuscules et les minuscules dans la saisie.
% Pour la connexion Port 9100, cochez la case [Raw], puis entrez un numéro de port RAW (réglage
par défaut : [9100]) dans [No. de Port:].
12
Cliquez sur [Suivant >].
13
Cliquez sur [Terminer].
L'[Assistant Ajout d'imprimante] apparaît.
2-122
14
Cliquez sur [Disque fourni...].
15
Cliquez sur [Parcourir...].
d-Color MF552/452/362/282/222
2.8
Appendice : Processus d'installation manuelle du pilote d'imprimante
16
2
Sélectionnez sur le DVD-ROM le dossier contenant le pilote d'imprimante désiré, puis cliquez sur
[Ouvrir].
% Sélectionnez le dossier selon le pilote d'imprimante, le système d'exploitation et la langue à utiliser.
Pilotes d'imprimante disponibles : pilote PCL et pilote PS
17
Cliquez sur [OK].
La liste [Imprimantes] apparaît.
18
Cliquez sur [Suivant >].
19
Suivez les instructions des pages consécutives.
% Pour utiliser une connexion réseau, effectuez un test d'impression une fois que vous avez configuré
les paramètres réseau.
20
Cliquez sur [Terminer].
21
Lorsque l'installation est terminée, assurez-vous que l'icône de l'imprimante installée est affichée dans
la fenêtre [Imprimantes et télécopieurs].
22
Sortez le DVD-ROM du lecteur de DVD-ROM.
Ceci termine le processus d'installation du pilote d'imprimante.
2.8.3
Installation par connexion SMB
Opérations nécessaires à l'utilisation de cette fonction (pour les
administrateurs)
Configurez l'environnement d'exploitation SMB.
La manière de configurer le réglage est expliquée en prenant Web Connection. comme exemple. Pour plus
d'informations, reportez-vous au [Guide de l'utilisateur : Web Management Tool].
Sous Windows Vista/7/Serveur 2008/Serveur 2008 R2
Vous pouvez installer le pilote d'imprimante par détection automatique de l'imprimante sur le réseau ou en
créant un nouveau port.
La procédure pour installer le pilote d'imprimante par détection automatique de l'imprimante sur le réseau
est la suivante :
0
0
Cette opération nécessite des droits d'administration.
Vous devez connecter cette machine au réseau avant de l'allumer pour pouvoir rechercher l'imprimante
pendant l'installation.
1
Insérez le DVD-ROM du pilote dans le lecteur DVD-ROM de l'ordinateur.
2
Dans le menu Démarrer, cliquez sur [Panneau de configuration].
3
Sélectionnez les fonctions imprimante dans [Matériel et audio].
% Sous Windows 7/Serveur 2008 R2, cliquez sur [Afficher les périphériques et imprimantes] sous
[Matériel et audio]. Si le [Panneau de configuration] s'affiche par icônes, double-cliquez sur
[Périphériques et imprimantes].
% Sous Windows Vista/Serveur 2008, cliquez sur [Imprimante] sous [Matériel et audio]. Si le [Panneau
de configuration] est affiché en vue classique, double-cliquez sur [Imprimantes].
4
Sélectionnez Ajouter une imprimante.
% Sous Windows 7/Serveur 2008 R2, cliquez sur [Ajouter une imprimante].
% Sous Windows Vista/Serveur 2008, cliquez sur [Ajouter une imprimante].
L'assistant [Ajout d'imprimante] apparaît.
5
Cliquez sur [Ajouter une imprimante réseau, sans fil ou Bluetooth].
Les imprimantes connectées sont détectées.
d-Color MF552/452/362/282/222
2-123
Appendice : Processus d'installation manuelle du pilote d'imprimante
2
6
2.8
Sélectionnez votre machine sur la liste et cliquez sur [Suivant].
% Si aucune imprimante n'est détectée, redémarrez cette machine.
% Sélectionnez une imprimante dans "\\name-NetBIOS\nom-service-impression".
Pour vérifier le nom NetBIOS ou le nom du service d'impression, sélectionnez [Utilitaires] [Réglages Administrateur] - [Paramètres réseau] - [Paramètres SMB] - [Paramètres d'impression]
sur cette machine.
% La recherche sur la liste entière des imprimantes peut prendre un certain temps.
7
Cliquez sur [OK].
8
Cliquez sur [Disque fourni...].
9
Cliquez sur [Parcourir...].
10
Sélectionnez sur le DVD-ROM le dossier contenant le pilote d'imprimante désiré, puis cliquez sur
[Ouvrir].
% Sélectionnez le dossier selon le pilote d'imprimante, le système d'exploitation et la langue à utiliser.
Pilotes d'imprimante disponibles : pilote PCL, pilote PS, et pilote XPS
11
Cliquez sur [OK].
La liste [Imprimantes] apparaît.
12
Cliquez sur [OK].
13
Suivez les instructions des pages consécutives.
% Si la fenêtre [Contrôle de compte d'utilisateur] apparaît, cliquez sur [Continuer] ou [Oui].
14
Cliquez sur [Terminer].
15
Lorsque l'installation est terminée, assurez-vous que l'icône de l'imprimante installée est affichée dans
la fenêtre [Imprimantes] ou [Périphériques et imprimantes].
16
Sortez le DVD-ROM du lecteur de DVD-ROM.
Ceci termine le processus d'installation du pilote d'imprimante.
La procédure pour installer le pilote d'imprimante en créant un nouveau port es la suivante :
0
0
Cette opération nécessite des droits d'administration.
Vous devez connecter cette machine au réseau avant de l'allumer pour pouvoir rechercher l'imprimante
pendant l'installation.
1
Insérez le DVD-ROM du pilote dans le lecteur DVD-ROM de l'ordinateur.
2
Dans le menu Démarrer, cliquez sur [Panneau de configuration].
3
Sélectionnez les fonctions imprimante dans [Matériel et audio].
% Sous Windows 7/Serveur 2008 R2, cliquez sur [Afficher les périphériques et imprimantes] sous
[Matériel et audio]. Si le [Panneau de configuration] s'affiche par icônes, double-cliquez sur
[Périphériques et imprimantes].
% Sous Windows Vista/Serveur 2008, cliquez sur [Imprimante] sous [Matériel et audio]. Si le [Panneau
de configuration] est affiché en vue classique, double-cliquez sur [Imprimantes].
4
Sélectionnez Ajouter une imprimante.
% Sous Windows 7/Serveur 2008 R2, cliquez sur [Ajouter une imprimante].
% Sous Windows Vista/Serveur 2008, cliquez sur [Ajouter une imprimante].
[Ajouter une imprimante] apparaît.
5
Cliquez sur [Ajouter une imprimante locale].
La boîte de dialogue [Choisir un port d'imprimante] apparaît.
6
2-124
Cliquez sur [Créer un nouveau port :], puis sélectionnez [Port local].
d-Color MF552/452/362/282/222
2.8
Appendice : Processus d'installation manuelle du pilote d'imprimante
7
Cliquez sur [Suivant].
8
Spécifiez l'adresse IP et le port.
2
% Entrez le "\\nom NetBIOS\nom de service d'impression" dans la case [Entrer un nom de port].
% Pour le nom NetBIOS ou le nom du service d'impression, entrez les noms affichés après sélection
de [Utilitaires] - [Réglages Administrateur] - [Paramètres réseau] - [Paramètres SMB] - [Paramètres
d'impression] sur cette machine.
9
Cliquez sur [Suivant].
% Si la boîte de dialogue [Informations supplémentaires sur le port requises] apparaît passez
l'étape 10.
% Si la boîte de dialogue [Installer le pilote d'imprimante] apparaît, passez à l'étape 13.
10
Cochez la case [Personnalisé], et cliquez sur [Paramètres...].
11
Ajustez les réglages en fonction du port, puis cliquez sur [OK].
12
Cliquez sur [Suivant].
La boîte de dialogue [Installer le pilote d'imprimante] apparaît.
13
Cliquez sur [Disque fourni...].
14
Cliquez sur [Parcourir...].
15
Sélectionnez un dossier de pilotes d'imprimante souhaité sur le DVD-ROM et cliquez ensuite sur
[Ouvrir].
% Sélectionnez le dossier selon le pilote d'imprimante, le système d'exploitation et la langue à utiliser.
Pilotes d'imprimante disponibles : pilote PCL, pilote PS, et pilote XPS
16
Cliquez sur [OK].
La liste [Imprimantes] apparaît.
17
Cliquez sur [Suivant].
18
Suivez les instructions des pages consécutives.
% Si la fenêtre [Contrôle de compte d'utilisateur] apparaît, cliquez sur [Continuer] ou [Oui].
19
Cliquez sur [Terminer].
20
Lorsque l'installation est terminée, assurez-vous que l'icône de l'imprimante installée est affichée dans
la fenêtre [Imprimantes] ou [Périphériques et imprimantes].
21
Sortez le DVD-ROM du lecteur de DVD-ROM.
Ceci termine le processus d'installation du pilote d'imprimante.
Sous Windows XP/Windows 2003
0
Cette opération nécessite des droits d'administration.
1
Insérez le DVD-ROM du pilote dans le lecteur DVD-ROM de l'ordinateur.
2
Dans le menu Démarrer, cliquez sur [Imprimantes et télécopieurs].
% Si [Imprimantes et télécopieurs] n'apparaît pas, sélectionnez [Panneau de configuration] [Imprimantes et autres périphériques]- [Imprimantes et télécopieurs] dans le menu Démarrer.
3
Sélectionnez Installer l'imprimante.
% Sous Windows XP, sélectionnez [Ajouter une imprimante] dans [Tâches imprimante].
% Sous Windows Serveur 2003, double-cliquez sur [Ajouter une imprimante].
L'[Assistant Ajout d'imprimante] apparaît.
4
Cliquez sur [Suivant >].
d-Color MF552/452/362/282/222
2-125
Appendice : Processus d'installation manuelle du pilote d'imprimante
2
5
2.8
Sélectionnez [Imprimante locale connectée à cet ordinateur], puis cliquez sur [Suivant].
% Décochez la case [Détection automatique et installation de l'imprimante Plug and play].
La boîte de dialogue [Sélectionnez a Printer Port] apparaît.
6
Cliquez sur [Créer un nouveau port :], sélectionnez [Port local] comme [Type de port :], puis cliquez sur
[Suivant >].
7
Entrez le "\\nom NetBIOS\nom de service d'impression" dans la case [Entrer un nom de port].
% Pour le nom NetBIOS ou le nom du service d'impression, entrez les noms affichés après sélection
de [Utilitaires] - [Réglages Administrateur] - [Paramètres réseau] - [Paramètre SMB] - [Réglages
Impression] sur cette machine.
8
Cliquez sur [OK].
L'[Assistant Ajout d'imprimante] apparaît.
9
Cliquez sur [Disque fourni...].
10
Cliquez sur [Parcourir...].
11
Sélectionnez sur le DVD-ROM le dossier contenant le pilote d'imprimante désiré, puis cliquez sur
[Ouvrir].
% Sélectionnez le dossier selon le pilote d'imprimante, le système d'exploitation et la langue à utiliser.
Pilotes d'imprimante disponibles : pilote PCL et pilote PS
12
Cliquez sur [OK].
La liste [Imprimantes] apparaît.
13
Cliquez sur [Suivant >].
14
Suivez les instructions des pages consécutives.
% Pour utiliser une connexion réseau, effectuez un test d'impression une fois que vous avez configuré
les paramètres réseau.
15
Cliquez sur [Terminer].
16
Une fois l'installation terminée, assurez-vous que l'icône pour l'imprimante installée apparaît dans la
fenêtre [Imprimantes et télécopieurs].
17
Sortez le DVD-ROM du lecteur de DVD-ROM.
Ceci termine le processus d'installation du pilote d'imprimante.
2-126
d-Color MF552/452/362/282/222
2.8
2.8.4
Appendice : Processus d'installation manuelle du pilote d'imprimante
2
Installation par connexion IPP/IPPS
Opérations nécessaires à l'utilisation de cette fonction (pour les
administrateurs)
Configurez l'environnement d'exploitation IPP/IPPS.
La manière de configurer le réglage est expliquée en prenant Web Connection. comme exemple. Pour plus
d'informations, reportez-vous au [Guide de l'utilisateur : Web Management Tool].
Sous Windows Vista/7/Serveur 2008/Serveur 2008 R2
0
Cette opération nécessite des droits d'administration.
1
Insérez le DVD-ROM du pilote dans le lecteur DVD-ROM de l'ordinateur.
2
Dans le menu Démarrer, cliquez sur [Panneau de configuration].
3
Sélectionnez les fonctions imprimante dans [Matériel et audio].
% Sous Windows 7/Serveur 2008 R2, cliquez sur [Afficher les périphériques et imprimantes] sous
[Matériel et audio]. Si le [Panneau de configuration] s'affiche par icônes, double-cliquez sur
[Périphériques et imprimantes].
% Sous Windows Vista/Serveur 2008, cliquez sur [Matériel et audio] sous [Imprimante]. Si le [Panneau
de configuration] est affiché en vue classique, double-cliquez sur [Imprimantes].
La fenêtre [Imprimantes] apparaît.
4
Sélectionnez Ajouter une imprimante.
% Sous Windows 7/Serveur 2008 R2, cliquez sur [Ajouter une imprimante].
% Sous Windows Vista/Serveur 2008, cliquez sur [Ajouter une imprimante].
L'assistant [Ajout d'imprimante] apparaît.
5
Cliquez sur [Ajouter une imprimante réseau, sans fil ou Bluetooth].
Les imprimantes connectées sont détectées.
6
Dans la fenêtre indiquant les résultats de la recherche, cliquez sur [L'imprimante voulue n'est pas dans
la liste].
7
Dans [Sélectionner une imprimante partagée par son nom], entrez au format suivant l'URL de la
machine et cliquez ensuite sur [Suivant].
% http://<IP adresse de cette machine>/ipp
Exemple : http://192.168.1.20/ipp
% Pour spécifier l'impression IPPS, entrez "https://[Nom de serveur].[Nom de domaine]/ipp".
Pour [Nom de serveur]. [Nom de domaine], spécifiez le nom d'hôte et le nom de domaine enregistré
pour le serveur DNS utilisé.
% Si le certificat de la machine n'est pas celui qui émis par l'autorité de certification, vous devez
enregistrer le certificat pour la machine sur le système Windows Vista/7/Serveur 2008/Serveur 2008
R2 en tant que certificat émis par "Autorités de certification racine de confiance" pour le compte de
l'ordinateur.
% Lors de l'enregistrement du certificat sur la machine, vérifiez que le certificat indique bien [Nom
d'hôte]. [Nom de domaine] comme nom commun.
8
Cliquez sur [Disque fourni...].
9
Cliquez sur [Parcourir...].
10
Sélectionnez sur le DVD-ROM le dossier contenant le pilote d'imprimante désiré, puis cliquez sur
[Ouvrir].
% Sélectionnez le dossier en fonction du pilote d'imprimante, du système d'exploitation, et de la
langue à utiliser.
Pilotes d'imprimante disponibles : pilote PCL, pilote PS, et pilote XPS
d-Color MF552/452/362/282/222
2-127
Appendice : Processus d'installation manuelle du pilote d'imprimante
2
11
2.8
Cliquez sur [OK].
La liste [Imprimantes] apparaît.
12
Cliquez sur [OK].
13
Suivez les instructions des pages consécutives.
% Si la fenêtre [Contrôle de compte d'utilisateur] apparaît, cliquez sur [Continuer] ou [Oui].
14
Cliquez sur [Terminer].
15
Lorsque l'installation est terminée, assurez-vous que l'icône de l'imprimante installée est affichée dans
la fenêtre [Imprimantes] ou [Périphériques et imprimantes].
16
Sortez le DVD-ROM du lecteur de DVD-ROM.
Ceci termine le processus d'installation du pilote d'imprimante. Une fois les paramètres configurés pour
l'imprimante, vous pouvez utiliser l'imprimante de la même manière qu'une imprimante locale générale.
Sous Windows XP/Serveur 2003
0
Cette opération nécessite des droits d'administration.
1
Insérez le DVD-ROM du pilote dans le lecteur DVD-ROM de l'ordinateur.
2
Dans le menu Démarrer, cliquez sur [Imprimantes et télécopieurs].
% Si [Imprimantes et télécopieurs] n'apparaît pas, sélectionnez [Panneau de configuration] [Imprimantes et autres périphériques]- [Imprimantes et télécopieurs] dans le menu Démarrer.
3
Sélectionnez Installer l'imprimante.
% Sous Windows XP, sélectionnez [Ajouter une imprimante] dans [Tâches imprimante].
% Sous Windows Serveur 2003, double-cliquez sur [Ajouter une imprimante].
L'[Assistant Ajout d'imprimante] apparaît.
4
Cliquez sur [Suivant >].
5
Dans la page [Imprimante locale ou réseau] page, sélectionnez [Imprimante réseau, ou imprimante
connectée à un autre ordinateur], puis cliquez sur [Suivant >].
6
Dans la page [Spécifier une imprimante], sélectionnez [Connecter à une imprimante sur Internet ou sur
un réseau domestique ou de bureau :].
7
Dans le champ [URL:], tapez l'URL de cette machine au format suivant, puis cliquez sur [Suivant >].
% http://<IP adresse de cette machine>/ipp
Exemple : http://192.168.1.20/ipp
% Pour spécifier l'utilisation de l'impression IPPS, entrez "https://[adresse IP de la machine]/ipp".
% Si après avoir cliqué sur [Suivant >], une boîte de dialogue de confirmation apparaît, cliquez sur
[OK].
8
Cliquez sur [Disque fourni...].
9
Cliquez sur [Parcourir...].
10
Sélectionnez sur le DVD-ROM le dossier contenant le pilote d'imprimante désiré, puis cliquez sur
[Ouvrir].
% Sélectionnez le dossier en fonction du pilote d'imprimante, du système d'exploitation, et de la
langue à utiliser.
Pilotes d'imprimante disponibles : pilote PCL et pilote PS
11
Cliquez sur [OK].
La liste [Imprimantes] apparaît.
12
2-128
Cliquez sur [OK].
d-Color MF552/452/362/282/222
2.8
Appendice : Processus d'installation manuelle du pilote d'imprimante
2
13
Suivez les instructions des pages consécutives.
14
Cliquez sur [Terminer].
15
Une fois l'installation terminée, assurez-vous que l'icône pour l'imprimante installée apparaît dans la
fenêtre [Imprimantes et télécopieurs].
16
Sortez le DVD-ROM du lecteur de DVD-ROM.
Ceci termine le processus d'installation du pilote d'imprimante. Une fois les paramètres configurés pour
l'imprimante, vous pouvez utiliser l'imprimante de la même manière qu'une imprimante locale générale.
2.8.5
Installation par connexion service Web
Services Web
La fonction service Web qui détecte automatiquement les périphériques sur réseau et installe les pilotes
d'imprimante nécessaires.
Sous Windows Vista/7/Serveur 2008/Serveur 2008 R2, les imprimantes prenant en charge la fonction
d'impression sont localisées sur le réseau et les pilotes d'imprimante sont installés.
Opérations nécessaires à l'utilisation de cette fonction (pour les
administrateurs)
Configurez l'environnement d'exploitation service Web.
La manière de configurer le réglage est expliquée en prenant Web Connection. comme exemple. Pour plus
d'informations, reportez-vous au [Guide de l'utilisateur : Web Management Tool].
Méthodes d'installation
Vous pouvez installer le pilote d'imprimante par détection automatique de l'imprimante sur le réseau ou en
spécifiant l'adresse IP.
La procédure pour installer le pilote d'imprimante par détection automatique de l'imprimante sur le réseau
est la suivante :
0
0
0
0
1
Sous Windows 7/Serveur 2008 R2, installez d'abord le pilote d'imprimante puis associez-le à cette
machine par Plug and play.
Sous Windows Vista/Serveur 2008, vous pouvez installer le pilote d'imprimante en créant un nouveau
port, même sur le pilote d'imprimante n'a pas été installé à l'avance.
Cette opération nécessite des droits d'administration.
Pour installer sur l'ordinateur un pilote d'imprimante différent de celui déjà installé, vous devez
désinstaller l'intégralité des éléments du pilote actuellement installé.
Installez le pilote d'imprimante de cette machine.
% Pour plus de détails, voir page 2-7. Le pilote d'imprimante peut être installé sur n'importe quel port.
2
Allumez la machine alors qu'elle est connectée au réseau.
3
Dans [Centre réseau et partage] sur l'ordinateur, vérifiez que [Détection réseau] est activé.
4
Ouvrez la fenêtre [Réseau].
% Sous Windows 7/Serveur 2008 R2, ouvrez [Ordinateur] et cliquez sur [Réseau].
Si [Réseau] ne s'affiche pas, cliquez sur la catégorie [Réseau et Internet] sur le [Panneau de
configuration], puis cliquez sur [Voir les ordinateurs et les périphériques du réseau].
% Sous Windows Vista/Serveur 2008, ouvrez les menu Démarrer, et cliquez sur [Réseau].
Les ordinateurs et les périphériques connectés sont détectés.
5
Sélectionnez le nom de périphérique de la machine et cliquez ensuite sur [Installer] sur la barre d'outils.
% Pour vérifier le nom du périphérique, sélectionnez [Utilitaires] - [Réglages Administrateur] [Paramètres réseau] - [Réglages DPWS] - [Réglages communs DPWS] sur cette machine.
Le pilote d'imprimante de cette machine est détecté et la machine est prête à imprimer.
d-Color MF552/452/362/282/222
2-129
Appendice : Processus d'installation manuelle du pilote d'imprimante
2
6
2.8
Lorsque l'installation est terminée, assurez-vous que l'icône de l'imprimante installée est affichée dans
la fenêtre [Imprimantes] ou [Périphériques et imprimantes].
d Pour info
Si le pilote d'imprimante n'est pas correctement installé, le pilote doit être mis à jour avec [Mettre à jour le
pilote...]. Pour plus de détails, voir page 2-132.
La procédure pour installer le pilote d'imprimante en l'adresse IP est la suivante
Sous Windows Vista/Serveur 2008, vous pouvez ajouter un Périphérique Services Web grâce à la fonction
d'ajout de l'imprimante après avoir connecté cette machine.
0
0
0
Sous Windows 7/Serveur 2008 R2, la procédure d'installation suivante ne peut pas être utilisée. Utilisez
la procédure d'installation décrite dans la section précédente.
Cette opération nécessite des droits d'administration.
Pour installer sur l'ordinateur un pilote d'imprimante différent de celui déjà installé, vous devez
désinstaller l'intégralité des éléments du pilote actuellement installé.
1
Allumez la machine alors qu'elle est connectée au réseau.
2
Dans [Centre réseau et partage] sur l'ordinateur, vérifiez que [Détection réseau] est activé.
3
Insérez le DVD-ROM du pilote dans le lecteur DVD-ROM de l'ordinateur.
4
Dans le menu Démarrer, cliquez sur [Panneau de configuration].
5
Cliquez sur [Imprimantes] sous [Matériel et audio].
% Si le [Panneau de configuration] est affiché en vue classique, double-cliquez sur [Imprimantes].
La fenêtre [Imprimantes] apparaît.
6
Cliquez sur [Ajouter une imprimante].
[Ajouter une imprimante] apparaît.
7
Cliquez sur [Ajouter une imprimante locale].
La page de [Sélection d'un port d'imprimante] apparaît.
8
Cliquez sur [Créer un nouveau port :], puis sélectionnez [Port TCP/IP Standard].
9
Cliquez sur [Suivant].
10
Sélectionnez [Périphérique Service Web], entrez l'adresse IP, et cliquez sur [Suivant].
L'imprimante correspondant à l'adresse IP introduite est localisée, puis la boîte de dialogue [Nouveau
matériel détecté] apparaît.
11
Cliquez sur [Rechercher et installer le pilote logiciel (recommandé)].
12
Si une boîte de dialogue demandant de confirmer si la recherche doit aussi se faire en ligne apparaît,
cliquez sur [Ne pas rechercher en ligne].
13
Cliquez sur [Parcourir mon ordinateur pour rechercher le pilote (avancé)].
14
Cliquez sur [Parcourir...].
15
Sélectionnez sur le DVD-ROM le dossier contenant le pilote d'imprimante désiré, puis cliquez sur
[Ouvrir].
% Sélectionnez le dossier en fonction du pilote d'imprimante, du système d'exploitation, et de la
langue à utiliser.
Pilotes d'imprimante disponibles : pilote PCL, pilote PS, et pilote XPS
2-130
16
Cliquez sur [Suivant].
17
Cliquez sur [Fermer].
18
Suivez les instructions des pages consécutives.
d-Color MF552/452/362/282/222
2.8
Appendice : Processus d'installation manuelle du pilote d'imprimante
2
19
Une fois l'installation terminée, assurez-vous que l'icône pour l'imprimante installée apparaît dans la
fenêtre [Imprimantes].
20
Sortez le DVD-ROM du lecteur de DVD-ROM.
Ceci termine le processus d'installation du pilote d'imprimante.
2.8.6
Installation par connexion USB
Sous Windows Vista/7/Serveur 2008/Serveur 2008 R2
Pour connecter cette machine via le port USB sous Windows Vista/7/Serveur 2008/Serveur 2008 R2, installez
d'abord le pilote d'imprimante et associez-le avec cette machine via Plug and play.
0
0
Dans Windows 7/Serveur 2008 R2, il n'est pas possible de spécifier le disque d'installation une fois la
connexion établie. Installez le pilote d'imprimante à l'avance.
Sous Windows Vista/Serveur 2008, vous pouvez continuer l'opération et spécifier le disque du pilote
d'imprimante pour installer le pilote si cela n'a pas déjà été fait.
Cette opération nécessite des droits d'administration.
1
Installez le pilote d'imprimante de cette machine.
0
% Pour plus de détails, voir page 2-7.
2
Connectez cette machine à l'ordinateur au moyen d'un câble USB.
3
Mettez cette machine sous tension.
Le pilote d'imprimante de cette machine est détecté et la machine est prête à imprimer.
% Si le pilote d'imprimante n'est pas détecté, redémarrez la machine.
4
Lorsque l'installation est terminée, assurez-vous que l'icône de l'imprimante installée est affichée dans
la fenêtre [Imprimantes] ou [Périphériques et imprimantes].
d Pour info
Si le pilote d'imprimante n'est pas correctement installé, le pilote doit être mis à jour avec [Mettre à jour le
pilote...]. Pour plus de détails, voir page 2-132.
Sous Windows XP/Serveur 2003
0
Cette opération nécessite des droits d'administration.
1
Raccordez cette machine à l'ordinateur au moyen d'un câble USB, puis allumez l'ordinateur.
2
Insérez le DVD-ROM du pilote dans le lecteur DVD-ROM de l'ordinateur.
3
Mettez cette machine sous tension.
La boîte de dialogue [Assistant Nouveau matériel détecté].
% Si la boîte de dialogue [Assistant Nouveau matériel détecté] ne s'affiche pas, redémarrez cette
machine.
% Si une page fait apparaître le message "Connecter Windows à Windows Update", sélectionnez
["Non, pas cette fois"].
4
Sélectionnez [Installer à partir d'une liste ou d'un emplacement spécifié (utilisateurs expérimentés)], et
cliquez ensuite sur [Suivant>].
5
Sous [Rechercher le meilleur pilote dans ces emplacements], sélectionnez [Inclure cet emplacement
dans la recherche :], et cliquez sur la touche [Parcourir].
d-Color MF552/452/362/282/222
2-131
Appendice : Processus d'installation manuelle du pilote d'imprimante
2
6
2.8
Sélectionnez sur le DVD-ROM le dossier contenant le pilote d'imprimante désiré, puis cliquez sur [OK].
% Sélectionnez le dossier en fonction du pilote d'imprimante, du système d'exploitation, et de la
langue à utiliser.
Pilotes d'imprimante disponibles : pilote PCL et pilote PS
7
Cliquez sur la touche [Suivant>], puis suivez les instructions des pages qui s'affichent.
8
Cliquez sur [Terminer].
9
Une fois l'installation terminée, assurez-vous que l'icône pour l'imprimante installée apparaît dans la
fenêtre [Imprimantes et télécopieurs].
10
Sortez le DVD-ROM du lecteur de DVD-ROM.
Ceci termine le processus d'installation du pilote d'imprimante.
Mettre à jour le pilote d'imprimante
Sous Windows 7/Serveur 2008 R2, si cette machine est connectée sans installation préalable du pilote
d'imprimante, celui-ci ne sera pas correctement identifié. Si le pilote d'imprimante n'est pas correctement
identifié, celui-ci doit être mis à jour en utilisant la fonction [Mettre à jour le pilote].
1
Dans le menu Démarrer, cliquez sur [Périphérique et Imprimantes].
% Si [Périphériques et Imprimantes] ne s'affiche pas, sélectionnez [Panneau de configuration] [Matériel et audio], et cliquez sur [Voir les périphériques et imprimantes]. Si le [Panneau de
configuration] s'affiche par icônes, double-cliquez sur [Périphériques et imprimantes].
2
Faites un clic droit sur le nom de périphérique de la machine figurant sous [Non Spécifié] et cliquez sur
[Propriétés].
% Si [Matériel inconnu] apparaît à la place du nom de la machine, faites un clic droit pour supprimer
le périphérique, et installez le pilote d'imprimante.
3
Dans l'onglet [Matériel], cliquez sur [Propriétés].
4
Dans l'onglet [Général], cliquez sur [Modifier les paramètres].
5
Dans l'onglet [Pilote], cliquez sur [Mettre à jour le pilote...].
6
Dans la page permettant de sélectionner la méthode de recherche du pilote, cliquez sur [Rechercher
un pilote logiciel sur mon ordinateur].
7
Cliquez sur [Parcourir...].
8
Sélectionnez sur le DVD-ROM le dossier contenant le pilote d'imprimante désiré, puis cliquez sur [OK].
% Sélectionnez le dossier en fonction du pilote d'imprimante, du système d'exploitation, et de la
langue à utiliser.
Pilotes d'imprimante disponibles : pilote PCL, pilote PS, et pilote XPS
9
Cliquez sur [Suivant].
10
Suivez les instructions des pages consécutives.
11
Cliquez sur [Fermer].
12
Lorsque l'installation est terminée, assurez-vous que l'icône de l'imprimante installée est affichée dans
la fenêtre [Périphériques et imprimantes].
13
Sortez le DVD-ROM du lecteur de DVD-ROM.
Ceci achève la mise à jour du pilote d'imprimante.
Astuces
Sous Windows Vista/Serveur 2008, la fonction [Mettre à jour le pilote...] est également disponible. Sous
[Gestionnaire de périphériques], ouvrez les [Propriétés] de cette machine qui apparaît dans la liste
[Autres périphériques], et spécifiez [Mettre à jour le pilote...].
2-132
d-Color MF552/452/362/282/222
2.8
Appendice : Processus d'installation manuelle du pilote d'imprimante
2
(Pour sélectionner [Gestionnaire de périphériques], faites un clic droit sur [Ordinateur], et cliquez sur
[Propriétés]. Sélectionnez-le dans le volet [Tâches] qui apparaît.)
2.8.7
Supprimer le pilote d'imprimante manuellement
Si le pilote d'imprimante a été installé autrement que par un programme d'installation, supprimez
manuellement le pilote d'imprimante.
1
Affichez la fenêtre de l'imprimante.
% Si vous utilisez Windows 7 ou Windows Serveur 2008 Révision 2, sélectionnez [Périphériques et
Imprimantes] dans le menu Démarrer. Si
[Périphériques et Imprimantes] ne s'affiche pas, sélectionnez [Panneau de configuration] - [Matériel
et audio], et cliquez sur [Voir les périphériques et imprimantes].
% Sous Windows Vista/Serveur 2008, cliquez sur [Panneau de configuration] - [Matériel et audio] [Imprimantes] dans le menu Démarrer. Si le [Panneau de configuration] est affiché en vue classique,
double-cliquez sur [Imprimantes].
% Sous Windows XP/Serveur 2003, ouvrez le menu Démarrer, puis cliquez sur [Imprimantes et
télécopieurs].
Si [Imprimantes et télécopieurs] ne s'affiche pas, cliquez sur [Panneau de configuration] [Imprimantes] - [Imprimantes et télécopieurs]. Si le [Panneau de configuration] est affiché en vue
classique, double-cliquez sur [Imprimantes].
2
Cliquez sur l'icône de l'imprimante à supprimer.
3
Supprimez le pilote d'imprimante.
% Sous Windows 7/Serveur 2008 R2, cliquez sur [Supprimer le périphérique] sur la barre d'outils.
% Sous Windows XP/Vista/Serveur 2003/Serveur 2008, appuyez sur la touche [Suppr] du clavier de
l'ordinateur.
4
Appliquez ensuite les instructions des pages suivantes.
Lorsque le pilote d'imprimante est supprimé, l'icône disparaît de l'écran.
5
Ouvrez les [Propriétés du serveur].
% Dans Windows 7/Serveur 2008 R2, sélectionnez une imprimante différente, et cliquez sur
[Propriétés du serveur d'impression] sur la barre d'outils.
% Sous Windows Vista/Serveur 2008, faites un clic droit dans la zone vierge de la fenêtre
[Imprimantes], cliquez sur [Exécuter en tant qu'administrateur] - [Propriétés du serveur].
% Sous Windows XP/Serveur 2003, cliquez sur le menu [Fichier] et ensuite sur [Propriétés du serveur].
% Si la fenêtre [Contrôle de compte d'utilisateur] apparaît, cliquez sur [Continuer] ou [Oui].
6
Cliquez sur l'onglet [Pilote].
7
Dans la liste [Pilotes d'imprimante installés :] sélectionnez le pilote à supprimer et cliquez sur la touche
[Supprimer...].
% Sous Windows Vista/7/Serveur 2008/Serveur 2008 R2, allez à l'étape 8.
% Sous Windows XP/Serveur 2003, allez à l'étape 9.
8
Sélectionnez [Supprimer le pilote et le package de pilotes.] dans la boîte de dialogue de confirmation
de suppression de la cible, puis cliquez sur [OK].
9
Dans la boîte de dialogue vous demandant de confirmer si vous êtes sûr(e) de vouloir supprimer
l'imprimante, cliquez sur [Oui].
% Sous Windows Vista/7/Serveur 2008/Serveur 2008 R2, la boîte de dialogue s'affiche pour de
nouveau confirmer si vous êtes sûr de votre action. Cliquez sur [Désinstaller].
10
Fermez les fenêtres et redémarrez l'ordinateur.
% Le redémarrage de l'ordinateur est une opération nécessaire.
Ceci achève le processus de suppression du pilote d'imprimante.
d-Color MF552/452/362/282/222
2-133
2
Appendice : Processus d'installation manuelle du pilote d'imprimante
2.8
Astuces
Sous Windows XP/Serveur 2003, si le pilote d'imprimante est supprimé selon la procédure ci-dessus,
les fichiers d'informations sur le modèle restent sur l'ordinateur. Pour cette raison, en cas de
réinstallation de la même version du pilote d'imprimante, il n'est pas possible de réinstaller le pilote.
Dans ce cas, enlevez également le fichiers suivants.
–
Vérifiez que le dossier "C:\WINDOWS\system32\spool\drivers\w32e86" (dossier
"C:\WINDOWS\system32\spool\drivers\e64" dans le système e64), et s'il y a un dossier du modèle
correspondant, supprimez-le. Toutefois, si plusieurs pilotes ont été installés, y compris les pilotes PCL
PostScript et le pilote fax, les informations modèles de tous les pilotes sont supprimées. N'enlevez pas
le dossier si vous souhaitez conserver les pilotes en dehors du pilote Fax.
–
Depuis le dossier "C:\WINDOWS\inf", supprimez "oem*.inf" et "oem*.PNF" ("*" inclus dans le nom de
fichier indique un nombre qui varie en fonction de l'environnement de l'ordinateur).
Avant d'enlever ces fichiers, ouvrez le fichier inf et vérifiez le nom de modèle décrit dans les toutes
dernières lignes pour confirmer qu'il s'agit bien du bon modèle. Le numéro du fichier PNF est le même
que celui du fichier inf.
–
Si vous avez supprimé un fichier avec [Supprimer le pilote et le package de pilotes.] sous Windows
Vista/7/Serveur 2008/Serveur 2008 R2, cette opération n'est pas nécessaire.
2-134
d-Color MF552/452/362/282/222
3
Imprimer dans un
environnement Mac OS
3.1
Préparation à l'impression (connexion Bonjour)
3
Imprimer dans un environnement Mac OS
3.1
Préparation à l'impression (connexion Bonjour)
3.1.1
Présentation
3
Avant d'utiliser cette machine comme imprimante, vous devez installer le pilote d'imprimante sur votre
ordinateur et ajouter l'imprimante à votre ordinateur.
Cette section décrit les étapes préparatoires à l'impression sur cette machine au moyen de la connexion
Bonjour (Rendezvous) prise en charge sur Mac OS X 10.2 ou ultérieur.
Astuces
La technologie Bonjour vous permet de configurer les paramètres réseau relatifs aux périphériques sur
le réseau et de trouver et utiliser les services sans avoir à configurer des réglages particuliers.
Sous Mac OS X 10.2/10.3, Bonjour est désigné Rendezvous.
3.1.2
Avant de configurer l'ordinateur (pour administrateurs)
Séquence de préparation
Pour pouvoir utiliser cette machine via une connexion Bonjour, des étapes préparatoires sont nécessaires
sur cette machine.
1
Connecter cette machine au réseau
% Vérifier le câble de connexion LAN
2
Configuration des paramètres Bonjour
% Activer Bonjour
% Définir un nom d'imprimante (nom Bonjour)
Entrez le nom de cette machine à afficher en tant que nom d'un périphérique connecté.
3
Préparation terminée
d-Color MF552/452/362/282/222
3-3
Préparation à l'impression (connexion Bonjour)
3
3.1
Vérifier le câble de connexion LAN
Vérifiez qu'un câble LAN est connecté au port LAN de cette
machine.
Configuration des paramètres Bonjour
Activez Bonjour. En outre, entrez le nom de cette machine (nom Bonjour) à afficher en tant que nom d'un
périphérique connecté.
La manière de configurer le réglage est expliquée en prenant Web Connection. comme exemple. Pour plus
d'informations, reportez-vous au [Guide de l'utilisateur : Web Management Tool].
3.1.3
Configurer l'ordinateur
Séquence opératoire
Cette section décrit la séquence d'installation pour imprimer depuis votre ordinateur.
1
Préparer le pilote d'imprimante
% Préparer le DVD-ROM
% Vérifier les systèmes d'exploitation pris en charge par le pilote d'imprimante
Vérifiez que votre ordinateur répond aux critères d'environnement d'exploitation du pilote
d'imprimante.
2
Installer le pilote d'imprimante sur l'ordinateur
% Installer le pilote d'imprimante avec le programme d'installation
Insérez le DVD-ROM dans le lecteur, et installez le logiciel en suivant les instructions qui s'affichent à
l'écran.
% Ajout de l'imprimante
Ajoutez à l'ordinateur l'imprimante automatiquement détectée par Bonjour.
3
Préparation terminée
Vérifier les systèmes d'exploitation pris en charge par le pilote d'imprimante
Voici les pilotes d'imprimante présents sur le DVD-ROM ainsi que les systèmes d'exploitation compatibles.
3-4
Pilote d'imprimante
Langage de description de page
Systèmes d'exploitation compatibles
Pilote PostScript
PPD(PS-PPD)
Émulation
PostScript 3
Mac OS 9.2 ou ultérieur
Mac OS X 10.2.8/10.3/10.4/10.5/10.6/10.7
d-Color MF552/452/362/282/222
3.1
Préparation à l'impression (connexion Bonjour)
3
Installation du pilote d'imprimante
Installez le pilote d'imprimante avec le programme d'installation.
0
Avant de procéder à l'installation, quittez tous les programmes et applications en cours.
1
Insérez le DVD-ROM du pilote dans le lecteur DVD-ROM de l'ordinateur.
2
Sur le DVD-ROM, ouvrez le dossier qui contient le pilote d'imprimante désiré.
% Sélectionnez le dossier en fonction du pilote d'imprimante, du système d'exploitation, et de la
langue à utiliser.
3
Copiez sur le bureau le fichier du pilote en fonction de la version Mac OS X.
%
%
%
%
%
%
%
4
Mac OS X 10.2 : GENERIC_C36C-6_102.pkg, ou GENERIC_C55C-6_102.pkg
Mac OS X 10.3 : GENERIC_C36C-6_103104.pkg, ou GENERIC_C55C-6_103104.pkg
Mac OS X 10.4 : GENERIC_C36C-6_103104.pkg, ou GENERIC_C55C-6_103104.pkg
Mac OS X 10.5 : GENERIC_C36C-6_105.pkg, ou GENERIC_C55C-6_105.pkg
Mac OS X 10.6 : GENERIC_C36C-6_106.pkg, ou GENERIC_C55C-6_106.pkg
Mac OS X 10.7 : GENERIC_C36C-6_106.pkg, ou GENERIC_C55C-6_106.pkg
In Mac OS X 10.5/10.6/10.7, le dossier du pilote varie en fonction du format de papier requis.
Sélectionnez-le en fonction de votre environnement.
Pour utiliser principalement un format papier métrique, A4 et similaires : dossier "WW_A4"
Pour utiliser principalement un format papier en pouces comme Letter ou 8 1/2 e 11 : dossier
"WW_Letter"
Double-cliquez le fichier copié sur le bureau.
Le programme d'installation du pilote d'imprimante démarre.
5
Cliquez sur [Continue] et suivez les instructions à l'écran jusqu'à ce que la page [Install] apparaisse.
% Quand l'invite d'entrée du nom et du mot de passe apparaît pendant la procédure, entrez le nom
d'administrateur et le mot de passe.
6
Cliquer sur [Install].
Le pilote d'imprimante est installé sur l'ordinateur.
7
Cliquez sur [Close].
Ceci termine le processus d'installation du pilote d'imprimante. Puis ajoutez l'imprimante à l'ordinateur.
Configurer la connexion avec Bonjour (Mac OS X 10.4/10.5/10.6/10.7)
Ajoutez à l'ordinateur l'imprimante automatiquement détectée par Bonjour.
1
Sélectionnez [System Preferences] dans le menu Apple.
2
Cliquez sur l'icône [Print & Fax] ou [Print & Scan].
3
Cliquez sur [+] sur la fenêtre [Print & Fax] ou [Print & Scan].
% Sous Mac OS X 10.4/10.5/10.6, passez à l'étape 4.
% Sous Mac OS X 10.7, si un nom d'imprimante cible est détecté dans la liste affichée après un clic
sur [+], sélectionnez-le. Lorsqu'un pilote d'imprimante est automatiquement sélectionné, l'ajout de
l'imprimante est terminé.
% Si un nom d'imprimante cible n'est pas détecté, sélectionnez [Add Other Printer or Scanner], et
passez à l'étape 4.
4
Cliquez sur [Default].
Les imprimantes connectées sont détectées.
% Si aucune imprimante n'est détectée, redémarrez cette machine.
d-Color MF552/452/362/282/222
3-5
Préparation à l'impression (connexion Bonjour)
3
5
3.1
Dans la liste [Printer Name] sélectionnez l'imprimante voulue pour la connexion Bonjour.
% Pour vérifier le nom de l'imprimante, sélectionnez [Utilitaires] - [Réglages Administrateur] [Paramètres réseau] - [Réglages Bonjour] sur cette machine.
Le pilote d'imprimante de l'imprimante sélectionnée s'affiche dans [Print Using:].
% Une fois que le pilote d'imprimante s'affiche, passez à l'étape 7.
% Si le pilote d'imprimante ne s'affiche pas correctement, passez à l'étape 6.
6
Sélectionnez manuellement le pilote d'imprimante.
% Sous Mac OS X 10.6/10.7, sélectionnez [Select Printer Software...] dans [Print Using:], puis cliquez
sur le pilote de l'imprimante voulue dans la liste qui s'affiche dans une autre fenêtre.
% Sous Mac OS X 10.5, sélectionnez [Select a driver to use...] dans [Print Using:], puis cliquez sur le
pilote de l'imprimante voulue dans la liste.
% Sous Mac OS X 10.4, sélectionnez [GENERIC] dans [Print Using:], et cliquez sur le pilote de
l'imprimante voulue dans la liste.
7
Cliquez sur [Add].
Ceci achève le processus d'ajout de l'imprimante. Puis passez à la fenêtre [Installable Options] pour
configurer l'environnement relatif aux options pour cette machine. Pour plus de détails, voir page 3-7.
Configurer la connexion avec Rendezvous (Mac OS X 10.2/10.3)
Ajoutez à l'ordinateur l'imprimante automatiquement détectée par Rendezvous.
1
Dans [Macintosh HD] - [Applications] - [Utilities], double-cliquez sur [Printer Setup Utility] ou [Print
Center] pour l'ouvrir.
2
Si la fenêtre [You have no printers available.] apparaît, cliquez sur [Add]. Si [Printer List] apparaît, cliquez
sur [Add].
% Si des imprimantes disponibles ont déjà été spécifiées, la fenêtre [You have no printers available.]
n'apparaît pas.
3
Sélectionnez [Rendezvous] comme méthode de connexion.
Les imprimantes connectées sont détectées.
% Si aucune imprimante n'est détectée, redémarrez cette machine.
4
Dans la liste [Name] sélectionnez l'imprimante voulue pour la connexion Rendezvous.
% Pour vérifier le nom de l'imprimante, sélectionnez [Utilitaires] - [Réglages Administrateur] [Paramètres réseau] - [Réglages Bonjour] sur cette machine.
5
Sélectionnez manuellement le pilote d'imprimante.
% Dans [Printer Model:], sélectionnez [GENERIC], puis cliquez sur le pilote de l'imprimante voulue
dans la liste des modèles.
6
Cliquez sur [Add].
Ceci achève le processus d'ajout de l'imprimante. Puis passez à la fenêtre [Installable Options] pour
configurer l'environnement facultatif pour cette machine. Pour plus de détails, voir page 3-7.
3-6
d-Color MF552/452/362/282/222
3.1
3.1.4
Préparation à l'impression (connexion Bonjour)
3
Configurer les réglages par défaut du pilote d'imprimante
Configurer l'environnement des options de cette machine
Lorsque vous utilisez cette machine pour la première fois, configurez correctement le pilote d'imprimante de
manière à ce qu'il contienne les informations comme celles qui concernent les options installées sur cette
machine.
1
Ouvrez la fenêtre [Print & Fax] (ou [Print & Scan]/[Printer Setup Utility]/[Print Center]).
% La fenêtre [Print & Fax] peut être ouverte depuis [System Preferences...] dans le menu Apple
(Mac OS X 10.4/10.5/10.6/10.7).
% La fenêtre [Printer Setup Utility]/[Print Center] peut être ouverte depuis [Macintosh HD] [Applications] - [Utilities].
2
Affichez la fenêtre [Printer Information].
% Pour la fenêtre [Print & Fax]/[Print & Scan], cliquez sur [Options & Supplies...] (Mac OS X
10.5/10.6/10.7) ou [Printer Setup...] (Mac OS X 10.4).
% Pour la fenêtre [Printer Setup Utility]/[Print Center], cliquez sur [Show Info] du menu [Printer].
3
Affichez la fenêtre [Installable Options].
% Sous Mac OS X 10.5/10.6/10.7, cliquez sur [Driver].
% Sous Mac OS X 10.2/10.3/10.4, sélectionnez [Installable Options].
4
Changez les paramètres en fonctions des options installées sur cette machine.
5
Cliquez sur [OK] ou [Apply Changes] pour fermer la fenêtre [Printer Information].
Changer les réglages d'impression par défaut
Dans la fenêtre [Page Setup] du pilote d'imprimante, vous pouvez changer les réglages par défaut
concernant le papier et le taux zoom.
1
Affichez la fenêtre [Page Setup] du pilote d'imprimante.
% Pour des informations sur la manière d'afficher la fenêtre [Page Setup], voir page 3-70.
2
Changez les réglages et sélectionnez [Save As Default] dans [Settings:].
d-Color MF552/452/362/282/222
3-7
Procédure d'impression
3
3.2
Procédure d'impression
3.2.1
Séquence opératoire de l'impression
1
Ouvrez les données d'un document à l'aide d'une application logicielle. Dans le menu [File],
sélectionnez [Print].
2
Assurez-vous que l'imprimante voulue est bien sélectionnée [Printer:].
3.2
% La boîte de dialogue [Print] varie en fonction de l'application.
3
Spécifiez l'étendue des pages et le nombre d'exemplaires à imprimer.
% Sous Mac OS X 10.5/10.6/10.7, si les éléments de réglage (1) ne s'affichent pas, cliquez sur
à droite de [Printer:].
1
2
4
Si nécessaire, basculez le menu des noms de l'application (2) et changez les réglages d'impression.
% Les réglages d'impression modifiés ici seront ramenés à leur valeur par défaut dès que vous
quitterez l'application. Il est utile d'enregistrer comme favoris les réglages d'impression
fréquemment utilisés. Pour plus de détails, voir page 3-9.
5
Cliquez sur [Print].
L'impression est exécutée.
3-8
d-Color MF552/452/362/282/222
3.2
3.2.2
Procédure d'impression
3
Enregistrer les réglages d'impression souvent utilisés
Vous pouvez enregistrer les réglages d'impression actuels comme favoris et les rappeler lors de l'impression.
Lorsque vous utilisez une combinaison de réglages d'impression souvent utilisés, vous pouvez appliquer
facilement la totalité de ces réglages juste en sélectionnant la combinaison la liste des Réglages favoris,
même si la combinaison est complexe et contient des réglages de plusieurs onglets.
1
Affichez la fenêtre [Print] du pilote d'imprimante.
% Pour des informations sur la manière d'afficher la fenêtre [Print], voir page 3-71.
2
Changez les réglages d'impression, et sélectionnez [Save As...] ou [Current Print Settings as Preset]
dans [Presets:]
3
Entrez le nom du réglage d'impression.
Le réglage enregistré peut être rappelé depuis [Presets:]. Utilisez un nom vous permettant d'identifier
aisément le favori.
d-Color MF552/452/362/282/222
3-9
Fonctions d'impression utiles
3
3.3
Fonctions d'impression utiles
3.3.1
Changer le type ou le format papier
3.3
Agrandir ou réduire du taux désiré ([Scale:])
Vous pouvez imprimer l'image de l'original une fois qu'il a été agrandi ou réduit du taux zoom désiré.
Dans [Scale:] de l'onglet [Page Attributes] spécifiez le taux zoom.
3-10
d-Color MF552/452/362/282/222
3.3
Fonctions d'impression utiles
3
Imprimer sur papier de format personnalisé ([Page Setup])
Un original d'un format spécial peut être imprimé sur du papier de format personnalisé chargé dans l'
Introducteur manuel.
Dans [Paper Size:] sous [Page Attributes], sélectionnez [Manage Custom Sizes...], et spécifiez la largeur et la
longueur désirée.
1
Dans le menu [File], cliquez sur [Page Setup] (ou [Paper Setup]).
% Sous Mac OS X 10.5/10.6/10.7, vous pouvez configurer le même réglage dans [Paper Size:] dans
la fenêtre [Print].
2
Ouvrez la fenêtre pour enregistrer un format personnalisé.
% Sous Mac OS X 10.4/10.5/10.6/10.7, sélectionnez [Manage Custom Sizes...] dans la liste de formats
papier.
% Sous Mac OS X 10.2/10.3, sélectionnez [Custom Paper Size] dans [Settings:].
3
Cliquez sur [+] (Mac OS X 10.4/10.5/10.6/10.7) ou [Add] (Mac OS X 10.2/10.3).
4
Entrez le nom du format papier que vous enregistrez.
% Assurez-vous de bien utiliser des noms de format de papier autres que les noms existants comme
A4 et Custom.
5
Spécifiez la largeur et la longueur selon les besoins.
% Si nécessaire, définissez la marge haut/bas, droite/gauche du papier dans [Non-Printable Area:] ou
[Printer Margins:].
6
Cliquez sur [OK] (Mac OS X 10.4/10.5/10.6/10.7) ou [Save] (Mac OS X 10.2/10.3).
Ceci enregistre le format de page personnalisé qui pourra être sélectionné dans la liste déroulante
[Paper Size:] dans [Page Attributes].
d Pour info
Pour imprimer sur du papier de format personnalisé, utilisez l'Introducteur manuel. Pour plus de détails sur
la manière d'ajouter du papier dans l'Introducteur manuel, voir le [Guide de l'utilisateur : Introduction].
d-Color MF552/452/362/282/222
3-11
Fonctions d'impression utiles
3
3.3
Spécifier le type papier ([Paper Type:])
Dans [Paper Type:] dans [Paper Tray / Output Tray], sélectionnez le type de papier pour l'impression. Cette
fonction est activée quand [Paper Tray] est réglé sur [Auto].
Dans [Paper Settings for Each Tray...], vous pouvez définir un type de papier pour chaque magasin. Si vous
spécifier autre chose que [Auto] dans [Paper Tray:], les informations sur le type de papier spécifiées ici sont
appliquées.
3-12
d-Color MF552/452/362/282/222
3.3
Fonctions d'impression utiles
3
Spécifier le magasin papier ([Paper Tray:])
Dans [Paper Tray:] dans [Paper Tray / Output Tray], sélectionnez le magasin papier pour l'impression.
Astuces
Si vous sélectionnez [Auto], le magasin papier associé au papier que vous avez sélectionné dans [Paper
Size:] est automatiquement sélectionné.
Imprimer sur du papier depuis plusieurs magasins ([Carbon Copy])
Vous pouvez imprimer l'original sur différentes feuilles de papier chargées dans plusieurs magasins. C'est
parce que vous pouvez obtenir en utilisant la commande Print une fois, des résultats d'impression qui
ressemblent à des doubles carbonés que cette fonction s'appelle Carbon Copy.
Par exemple, en utilisant la commande Print une fois, vous pouvez imprimer un document de candidature sur
du papier couleur haute-qualité chargé dans le Magasin 1 et imprimer votre copie sur du papier recyclé
chargé dans le Magasin 2.
Cette fonction est utile si vous voulez créer un document de candidature et sa copie en une seule fois.
d-Color MF552/452/362/282/222
3-13
Fonctions d'impression utiles
3
1
3.3
Dans [Paper Tray:] dans [Paper Tray / Output Tray], sélectionnez le magasin papier pour l'impression
de l'original.
% Vous ne pouvez pas sélectionner [Auto].
2
Sélectionnez la case à cocher [Carbon Copy].
La fenêtre [Carbon Copy Settings] apparaît.
3
3-14
Spécifiez le magasin pour les copies carbones ainsi que l'ordre de sortie, et cliquez sur [OK].
d-Color MF552/452/362/282/222
3.3
Fonctions d'impression utiles
3
Réglages
Description
[Original Copy]
Le magasin papier destiné à l'impression de l'original s'affiche.
[Carbon Copy Tray]
Sélectionnez le magasin papier pour les copies carbone. Cochez les cases
de tous les magasins papier à utiliser.
[Output Order]
Sélectionnez l'ordre de sortie des copies carbone.
• [Tray] : Les copies carbone sont imprimées dans l'ordre des magasins
sélectionnés. Quand on imprime un original de plusieurs pages, toutes
les pages sont imprimées sur le papier d'un magasin, puis c'est le
deuxième magasin qui est utilisé.
• [Page] : Les copies carbone sont imprimées page par page. Quand on
imprime un original de plusieurs pages, chaque page est imprimée sur
le papier de tous les magasins sélectionnés.
[Save Settings]
Si vous cochez la case Save Setting, vous pouvez enregistrer les réglages
spécifiés.
Quand la case [Do not show this window when setting] est cochée, cette
boîte de dialogue ne s'affichera pas lorsque [Carbon Copy] est activé. Cette fonction vous permet de réduire dès la prochaine fois les étapes pour
configurer les réglages si vous spécifiez toujours les réglages de magasin
copie carbone pour effectuer une tâche d'impression.
d-Color MF552/452/362/282/222
3-15
Fonctions d'impression utiles
3
3.3.2
3.3
Imprimer plusieurs jeux de copies
Spécifier le nombre de copies ([Copies:])
Dans [Copies:] dans [Copies & Pages], spécifiez le nombre de copies que vous voulez imprimer.
d Pour info
Avant d'imprimer un grand nombre de copies, utilisez la fonction Proof Print pour éviter d'imprimer par erreur
un grand nombre de copies et de gaspiller du papier. Pour plus de détails, voir page 3-51.
3-16
d-Color MF552/452/362/282/222
3.3
Fonctions d'impression utiles
3
Imprimer par jeux ([Collate]/[Offset])
Lorsque plusieurs jeux de copies sont imprimées, la position de sortie de chaque jeu est en escalier pour
vous aider à identifier la première page de chaque jeu.
Lorsque la case [Collate] dans [Output Method] est cochée, les copies sont éjectées par jeu individuel, par
exemple "Pages 1, 2, 3, 4, et 5", "Pages 1, 2, 3, 4, et 5", puis "Pages 1, 2, 3, 4, et 5". Lorsque la case [Offset]
est cochée, les jeux sont éjectés en couches décalées.
Si vous cochez les deux cases [Collate] et [Offset], la position de sortie de chaque jeu se fait en escalier, ce
qui facilite ultérieurement la distribution des jeux.
d-Color MF552/452/362/282/222
3-17
Fonctions d'impression utiles
3
3.3.3
3.3
Économiser du papier en imprimant sur les deux faces ([2-Sided])
L'impression recto-verso permet de diviser par deux la consommation de papier.
Dans [Print Type:] dans [Layout / Finish], sélectionnez [2-Sided].
3-18
d-Color MF552/452/362/282/222
3.3
3.3.4
Fonctions d'impression utiles
3
Relier des feuilles imprimées
Agrafer le papier ([Staple:])
Chaque jeu de feuilles peut être agrafé (en coin ou en deux points) puis automatiquement éjecté. Cette
fonction est utile pour préparer un proposition de projet ou d'autres articles sous forme de livrets.
Dans [Layout / Finish], cochez la case [Staple:]. En outre, spécifiez le nombre et les positions des agrafes.
Astuces
Pour utiliser la fonction [Staple:], l'Unité de finition en option est nécessaire.
Dans [Binding Position:] dans [Layout / Finish], spécifiez la position d'agrafage.
d-Color MF552/452/362/282/222
3-19
Fonctions d'impression utiles
3
3.3
Perforer les feuilles imprimées ([Punch:])
Les feuilles imprimées sont perforées pour archivage avant d'être éjectées. Cette fonction est utile si vous
voulez relier des documents imprimés dans des fichiers.
Dans [Layout / Finish], cochez la case [Punch:]. En outre, spécifiez le nombre et les positions des
perforations.
Astuces
Pour utiliser la fonction Perforation :
–
L'unité de finition FS-534 et le kit perforation PK-520 ou l'unité de finition FS-533 et le kit
perforation PK-519 sont requis.
–
L'unité de finition FS-535 et le kit perforation PK-521 ou l'unité de pliage en Z ZU-606 sont requis
(uniquement pour le modèle d-Color MF552).
Dans [Binding Position:] dans [Layout / Finish], spécifiez la position de perforation.
Le nombre de trous perforés dépend de la zone géographique.
3-20
d-Color MF552/452/362/282/222
3.3
Fonctions d'impression utiles
3
Relier au centre du papier ([Fold & Staple:])
Les feuilles imprimées sont reliées au centre et pliées avant d'être éjectées.
Dans [Fold & Staple:] dans [Layout / Finish], sélectionnez [Center Staple and Fold].
Comme les feuilles sont reliées au centre, utilisez les données de document combiné ou réglez [Print Type:]
sur [Booklet] sur l'onglet [Layout / Finish].
Astuces
Pour utiliser la fonction Agrafage au centre + Pliage :
–
L'unité de finition FS-534 et la piqueuse à cheval SD-511 sont requises.
–
L'unité de finition FS-535 et la piqueuse à cheval SD-512 sont requises (uniquement pour le modèle
d-Color MF552).
d-Color MF552/452/362/282/222
3-21
Fonctions d'impression utiles
3
3.3
Plier le papier ([Fold & Staple:])
Les feuilles imprimées sont marquées par un pli avant d'être éjectées.
Half-Fold
Tri-Fold
Z-Fold
Dans [Fold & Staple:] dans [Layout / Finish], sélectionnez le mode de pliage.
Si vous désirez un pliage page par page, spécifiez le nombre de pages à plier en une fois dans [Page Fold
Setting].
Astuces
Pour utiliser la fonction Pliage en 2 :
–
L'unité de finition FS-534 et la piqueuse à cheval SD-511 sont requises.
–
L'unité de finition FS-535 et la piqueuse à cheval SD-512 sont requises (uniquement pour d-Color
MF552).
Pour utiliser la fonction Pliage en 3 :
–
L'unité de finition FS-534 et la piqueuse à cheval SD-511 sont requises.
–
L'unité de finition FS-535 et la piqueuse à cheval SD-512 sont requises (uniquement pour d-Color
MF552).
3-22
d-Color MF552/452/362/282/222
3.3
Fonctions d'impression utiles
–
-
-
3
Pour utiliser la fonction Pliage en Z :
L'unité de finition FS-535 et l'unité de pliage en Z SD-606 sont requises (uniquement pour
d-Color MF552).
Pour utiliser la fonction Z-Fold dans [Fold & Staple:], spécifiez le format papier décrit dans le réglage
que vous avez sélectionné dans la liste déroulante ([Z-Fold (A3, B4, 11 e 17, 8K)], [Z-Fold (8 1/2 e 14)]
dans "Format papier" de l'application ou du pilote d'imprimante.
Cette fonction ne peut pas être utilisée sur des originaux qui contiennent plus de pages que le nombre
de pages qui peut être plié par cette machine.
Imprimer un format livret ([Booklet])
Les pages des données de l'original sont organisées et réparties au format Livret et imprimées sur chaque
face des feuilles. Lorsque les feuilles imprimées sont empilées et pliées en 2, les pages apparaissent dans
l'ordre correct.
Dans [Print Type:] dans [Layout / Finish], sélectionnez [Booklet].
Astuces
En combinant la fonction [Fold & Staple:] avec [Layout / Finish] avec cette fonction, vous pouvez créer
des documents sous forme de Livret en pliant les feuilles imprimées au centre ou en les agrafant en 2
points au centre.
En combinant [Chapters] de l'onglet [Layout / Finish] avec cette fonction, vous pouvez placer la page
spécifiée sur la face avant.
d Pour info
Pour plus de détails sur la fonction Agrafage au centre + Pliage, voir page 3-21. Pour plus de détails sur la
fonction Pliage, voir page 3-22.
d-Color MF552/452/362/282/222
3-23
Fonctions d'impression utiles
3
3.3
Spécifier le bac de sortie ([Output Tray:])
Dans [Output Tray:] dans [Paper Tray / Output Tray], sélectionnez le bac où vous voulez que soient éjectées
les feuilles imprimées.
3.3.5
Régler la disposition
Imprimer une image au format Affiche ([Poster Mode:])
L'image de l'original est agrandie, divisée, et imprimée sur plusieurs feuilles. Lorsque les feuilles imprimées
sont assemblées, elles forment une grande affiche.
Dans [Poster Mode:] dans [Layout / Finish], sélectionnez N e N. Par exemple, si vous sélectionnez [2 e 2], une
page de l'image de l'original est agrandie, divisée, et imprimée sur quatre feuilles.
Pour créer des marges de recouvrement, cochez la case [Overlap width line].
3-24
d-Color MF552/452/362/282/222
3.3
Fonctions d'impression utiles
3
Faire pivoter l'image de 180 degrés ([Rotate 180])
L'image est imprimée tête en bas. Utilisez cette fonction pour imprimer des enveloppes dont il n'est pas
possible de changer le sens de chargement.
Dans l'onglet [Layout / Finish], cochez la case [Rotate 180].
d-Color MF552/452/362/282/222
3-25
Fonctions d'impression utiles
3
3.3
Réglage précis de la position d'impression ([Image Shift])
Vous pouvez affiner le réglage de la position d'impression de l'image vers le haut, vers le bas, vers la droite
et vers la gauche par rapport au papier. Lorsqu'une image est imprimée au verso, vous pouvez également
en affiner la position.
Utilisez cette fonction su vous voulez procéder à un réglage fin, tel que modifier légèrement la position
d'impression des images imprimées à différents emplacement entre le recto et le verso.
1
Dans [Layout / Finish], cochez la case [Image Shift].
La fenêtre [Image Shift] apparaît.
2
Ajustez les distances de décalage vers le haut/bas et droite/gauche, et cliquez sur [OK].
% Si vous imprimez des images sur les deux faces, cocher la case [Same value for Front and Back
sides] a pour effet d'appliquer des réglages identiques pour le recto et le verso.
3-26
d-Color MF552/452/362/282/222
3.3
3.3.6
Fonctions d'impression utiles
3
Ajouter du texte ou une image à l'original
Ajouter la date et l'heure ([Date/Time])
Vous pouvez imprimer la date et l'heure sur les feuilles imprimées. Si nécessaire, vous pouvez sélectionner
la position d'impression et le format du texte.
Dans [Stamp / Composition], cochez la case [Date/Time].
Selon les besoins, cliquez sur [Settings...] pour changer la position d'impression et le format du texte.
Réglages
Description
[Format:]
Spécifiez le format d'impression de la date/heure.
[Pages:]
Spécifiez l'étendue des pages sur lesquelles la date/heure est imprimée.
[Text Color:]
Sélectionnez la couleur d'impression de la date/heure.
[Print Position:]
Spécifiez la position d'impression de la date/heure.
d-Color MF552/452/362/282/222
3-27
Fonctions d'impression utiles
3
3.3
Ajouter un numéro de page ([Page Number])
Vous pouvez ajouter le numéro de page sur les feuilles imprimées. Au besoin, vous pouvez sélectionner la
position d'impression des numéros de page ainsi que la page à partir de laquelle la numérotation des pages
commence.
Dans [Stamp / Composition], cochez la case [Page Number].
Selon les besoins, cliquez sur [Settings...] pour changer la position du numéro de page et la page à partir de
laquelle l'impression du numéro de copie commence.
3-28
Réglages
Description
[Starting Page:]
Spécifiez la page de début d'impression du numéro de page.
[Starting Page Number:]
Spécifiez le numéro de page à imprimer sur la page spécifiée dans [Starting Page:].
[Cover Mode:]
Cochez cette case pour imprimer les numéros de page sur la face et le dos
de la couverture s'ils sont à insérer. En outre, sélectionnez le format.
[Text Color:]
Sélectionnez la couleur d'impression des numéros de page.
[Print Position:]
Spécifiez la position d'impression des numéros de page.
d-Color MF552/452/362/282/222
3.3
Fonctions d'impression utiles
3
Ajouter des informations à la tête/au pied de page ([Header/Footer])
Vous pouvez ajouter la date et l'heure et tout autre type de texte à l'intérieur des marges supérieures et
inférieures (tête/pied de page) de l'original. Vous devez enregistrer préalablement sur cette machine les
informations à ajouter en tant que tête/pied de page.
0
Pour plus de détails sur la manière d'ajouter des informations à la tête/au pied de page, voir page 7-8.
1
Dans [Stamp / Composition], cochez la case [Header/Footer], puis cliquez sur [Settings...].
2
Sélectionnez les informations à ajouter à la tête/au pied de page, et cliquez sur [OK].
% Au besoin, changez la couleur du texte ou l'étendue des pages sur lesquelles le texte est imprimé
dans la tête/le pied de page.
Réglages
Description
[Recall Header/Footer:]
Sélectionnez l'en-tête/le pied de page à rappeler.
d-Color MF552/452/362/282/222
3-29
Fonctions d'impression utiles
3
3.3.7
3.3
Réglages
Description
[Distribution Control
Number:]
Sélectionnez s'il faut imprimer le numéro de copie lorsque l'on imprime
plusieurs jeux de copies.
• [Print in Header] : Cochez cette case pour imprimer le numéro de copie
dans la tête de page.
• [Print in Footer] : Cochez cette case pour imprimer le numéro de copie
dans le pied de page.
• [Start Number:] Spécifiez le format des numéros de page et la page à
partir de laquelle l'impression des numéros commence.
[Pages:]
Sélectionnez l'étendue des pages sur lesquelles le texte est imprimé dans
la tête/le pied de page.
[Text Color:]
Sélectionnez la couleur du texte à ajouter à la tête/le pied de page.
Empêcher la copie non autorisée
Ajouter un filigrane de sécurité dissimulé ([Copy Protect])
Du texte tel que "Copie" et "Privé" est imprimé sur le motif de fond en tant que texte caché. Cette fonction
s'appelle la fonction Copy Protect.
Lors de la copie d'un document protégé en copie, la filigrane de sécurité caché apparaît sur toute la largeur
de la page indiquant qu'il s'agit d'une copie non autorisée.
1
3-30
Dans [Stamp / Composition], cochez la case [Copy Security], puis cliquez sur [Settings...].
d-Color MF552/452/362/282/222
3.3
Fonctions d'impression utiles
2
3
Sélectionnez [Copy Security], et cliquez sur [OK].
% Selon les besoins, spécifiez le texte à imprimer et le format du texte. Pour plus de détails, voir
page 3-35.
Imprimer un tampon sur toute la page ([Stamp Repeat])
Les tampons tels que "Copie" et "Privé" sont imprimés sur la page entière.
En imprimant le texte tel que "Copie" ou "Privé" sous forme de tampon visible, vous pouvez dissuader la
copie non autorisée.
1
Dans [Stamp / Composition], cochez la case [Copy Security], puis cliquez sur [Settings...].
d-Color MF552/452/362/282/222
3-31
Fonctions d'impression utiles
3
2
3.3
Sélectionnez [Stamp Repeat], et cliquez sur [OK].
% Selon les besoins, spécifiez le texte à imprimer et le format du texte. Pour plus de détails, voir
page 3-35.
Ajouter des informations de restriction de copie ([Copy Guard])
Copy Guard est une fonction de protection contre la copie imprimant des filigranes de sécurité cachés tels
que "Privé" ou une date sur le fond afin d'empêcher la copie non autorisée et intégrant un motif d'interdiction
de copie sur toutes les feuilles imprimées.
Si quelqu'un tente d'utiliser un appareil prenant en charge la fonction Copy Guard pour copier une feuille qui
a été protégée en copie, un motif pare-copie est numérisé, l'opération de copie est annulée et la tâche est
supprimée.
Arrêt
0
3-32
Pour utiliser la fonction [Copy Guard], vous devez installer le Kit de sécurité en option et activer la
fonction Copy Guard de cette machine. Pour plus de détails sur la manière d'activer la fonction Copy
Guard, voir page 7-17.
d-Color MF552/452/362/282/222
3.3
Fonctions d'impression utiles
1
Dans [Stamp / Composition], cochez la case [Copy Security], puis cliquez sur [Settings...].
2
Sélectionnez [Copy Guard], et cliquez sur [OK].
3
% Selon les besoins, spécifiez le texte à imprimer et le format du texte. Pour plus de détails, voir
page 3-35.
d-Color MF552/452/362/282/222
3-33
Fonctions d'impression utiles
3
3.3
Ajouter un mot de passe ([Password Copy])
Password Copy est une fonction de protection de copie imprimant des filigranes de sécurité cachés tels que
"Privé" ou une date sur le fond pour empêcher la copie non autorisée et intégrant un mot de passe pour la
fonction de copie protégée par mot de passe sur toutes les feuilles imprimées.
Si quelqu'un tente d'utiliser un appareil prenant en charge la fonction de copie protégée par mot de passe
pour copier une feuille ayant été préparée pour la copie protégée par mot de passe, un motif de copie
protégée par mot de passe est numérisé et la saisie d'un mot de passe est exigée. La copie démarre si le
mot de passe saisi est correct.
3-34
0
Pour utiliser la fonction [Password Copy], vous devez installer le Kit de sécurité en option et activer la
fonction Password Copy de cette machine. Pour plus de détails sur la manière d'activer la fonction
Password Copy, voir page 7-17.
1
Dans [Stamp / Composition], cochez la case [Copy Security], puis cliquez sur [Settings...].
d-Color MF552/452/362/282/222
3.3
Fonctions d'impression utiles
2
3
Sélectionnez [Password Copy], et entrez le mot de passe à insérer (jusqu'à huit caractères), et cliquez
sur [OK].
% Selon les besoins, spécifiez le texte à imprimer et le format du texte. Pour plus de détails, voir
page 3-35.
Configurer les réglages d'impression pour Copy Security
Lorsque vous imprimez un motif de sécurité copie sur des feuilles, vous pouvez définir le texte à imprimer et
le format du texte selon les besoins.
1
Dans [Stamp / Composition], cochez la case [Copy Security], puis cliquez sur [Settings...].
d-Color MF552/452/362/282/222
3-35
Fonctions d'impression utiles
3
2
3.3
Sur l'onglet [Print Item], sélectionnez l'élément à imprimer.
% Les éléments qui ne peuvent pas être spécifiés varient selon la fonction Sécurité Copie
sélectionnée.
3-36
Réglages
Description
[Characters:]
Cochez cette case pour imprimer un texte. En outre, sélectionnez le texte
à imprimer.
Vous pouvez sélectionnez le texte à imprimer dans les tampons enregistrés prédéfinis et les tampons enregistrés par les utilisateurs.
[Date/Time:]
Cochez cette case pour ajouter la date et l'heure. Au besoin, spécifiez le
format.
[Serial Number]
Cochez cette case pour imprimer le numéro de série de cette machine.
[Distribution Control
Number:]
Cochez cette case pour imprimer le numéro de copie lorsque l'on imprime
plusieurs jeux de copies.
Au besoin, spécifiez le format des numéros de page et la page à partir de
laquelle l'impression des numéros commence.
[Job Number]
Cochez cette case pour imprimer le nombres de tâches gérés par cette
machine.
d-Color MF552/452/362/282/222
3.3
Fonctions d'impression utiles
3
3
Dans l'onglet [Detail Settings], définissez le format d'impression.
% Les éléments qui ne peuvent pas être spécifiés varient selon la fonction Sécurité Copie
sélectionnée.
Réglages
Description
[Text Size:]
Sélectionnez la taille du texte à imprimer.
[Angle:]
Sélectionnez l'inclinaison du texte à imprimer.
[Pattern:]
Sélectionnez si le texte du motif doit être imprimé estampé ou en contour
lorsque l'original est copié sans autorisation.
[Pattern Overwrite:]
Sélectionnez s'il faut apposer le motif Sécurité Copie sur le recto ou le verso de l'original.
[Background Pattern:]
Sélectionnez le motif Sécurité Copie parmi les motifs de fond enregistrés
sur cette machine.
[Adjust Color...]
Réglez la densité et le contraste.
4
Cliquer sur [OK].
d-Color MF552/452/362/282/222
3-37
Fonctions d'impression utiles
3
3.3.8
3.3
Insérer du papier dans l'original
Insérer des faces et des dos de couverture ([Front Cover:]/[Back Cover:])
Vous pouvez insérer des couvertures, éventuellement différentes du corps du texte, avant la première page
et après la dernière page de l'original.
Les feuilles pour la couverture et le dos peuvent différer de celles du corps du texte (couleur et épaisseur du
papier). Vous pouvez les imprimer en même temps.
1
Dans [Paper Tray:] dans [Paper Tray / Output Tray], sélectionnez le magasin papier pour l'impression
du corps du texte.
% Vous ne pouvez pas sélectionner [Auto].
2
Dans [Cover Mode / Transparency Interleave], cochez les cases [Front Cover:] et [Back Cover:].
% Si nécessaire, vous pouvez sélectionner s'il faut imprimer l'original sur les feuilles insérées ou les
laisser vierges. Lorsque les feuilles insérées sont imprimées, la première page de l'original est
imprimé sur la couverture avant et la dernière page de l'original est imprimée sur le dos de
couverture.
% Sélectionnez les magasins correspondant au papier à insérer comme couverture face et dos.
3-38
d-Color MF552/452/362/282/222
3.3
Fonctions d'impression utiles
3
Insérer des faces et des dos de couverture ([Front Cover from Post
Inserter]/[Back Cover from Post Inserter])
Dans d-Color MF552, vous pouvez insérer une feuille de l'unité d'insertion dans la première page et la
dernière page de l'original de l'original comme face de couverture externe.
1
Dans [Paper Tray:] dans [Paper Tray / Output Tray], sélectionnez le magasin papier pour l'impression
du corps du texte.
% Vous ne pouvez pas sélectionner [Auto].
2
Dans [Cover Mode / Transparency Interleave], cochez les cases [Front Cover from Post Inserter] et
[Back Cover from Post Inserter].
% Sélectionnez les bacs d'insertion correspondant au papier à insérer comme couverture face et dos.
Astuces
Pour utiliser [Front Cover from Post Inserter:] ou [Back Cover from Post Inserter:] :
–
L'unité de finition FS-535 et l'unité d'insertion PI-505 sont requises (uniquement pour d-Color
MF552).
d-Color MF552/452/362/282/222
3-39
Fonctions d'impression utiles
3
3.3
Insérer du papier entre des transparents ([Transparency Interleave:])
Lorsque vous imprimez plusieurs transparents, vous pouvez insérer le papier spécifié entre les transparents.
Ces feuilles de papier empêchent les transparents de coller l'un à l'autre sous l'effet de la chaleur dégagée
par l'impression ou de l'électricité statique.
3-40
1
Dans [Print Type:] dans [Layout / Finish], sélectionnez [1-Sided].
2
Dans [Select Color:] dans [Quality], sélectionnez [Gray Scale].
d-Color MF552/452/362/282/222
3.3
Fonctions d'impression utiles
3
Dans [Paper Type:] dans [Paper Tray / Output Tray], sélectionnez [Transparency].
4
Dans [Cover Mode / Transparency Interleave], sélectionnez [Transparency Interleave:].
3
% Sélectionnez le magasin papier correspondant au papier à insérer entre les transparents.
% Les encarts transparents sont insérés en tant que feuilles vierges.
d-Color MF552/452/362/282/222
3-41
Fonctions d'impression utiles
3
3.3
Insérer du papier dans les pages spécifiées ([Per Page Setting:])
Du papier différent des autres pages est inséré dans les pages spécifiées.
Vous pouvez sélectionner du papier épais ou de couleur comme papier à insérer. Vous pouvez aussi
sélectionner s'il faut imprimer l'original sur le papier inséré.
Créez à l'avance une liste qui spécifie les réglages papier et d'impression pour chaque page. Lorsque vous
imprimez sur du papier inséré, sélectionnez la liste que vous voulez appliquer à l'impression.
1
Dans [Per Page Setting], cochez la case [Per Page Setting:], et cliquez sur [Add...].
% Si rien n'est enregistré dans la liste, cocher la case [Per Page Setting:] a pour effet d'afficher
automatiquement la fenêtre de réglage.
% Lorsque vous avez préparé une liste, sélectionnez la liste que vous voulez appliquer à l'impression.
2
3-42
Créez une liste en spécifiant les réglages papier let d'impression pour chaque page.
d-Color MF552/452/362/282/222
3.3
Fonctions d'impression utiles
Réglages
Description
Liste paramètres
Les réglages pour chaque page s'affichent sous forme de liste.
[List Name:]
Entrez le nom de la liste à créer.
[+]/[,]
Ces boutons permettent de déplacer l'ordre des réglages de la liste. Ils ne
modifient pas les réglages.
[Add]
Ce bouton ajoute le réglage à la liste.
[Delete]
Ce bouton supprime le réglage sélectionné de la liste.
[Add/Edit]
3
3.3.9
3
Vous pouvez ajouter des réglages à la Liste des réglages ou modifier les
réglages.
[Page Number]
Entrez les numéros des pages que vous voulez ajouter.
Pour spécifier plusieurs numéros de page, séparez chaque numéro de
page à l'aide d'une virgule (par exemple, "2,4,6") ou spécifiez la plage à
l'aide d'un tiret (par exemple, "6-10").
[Print Type]
Sélectionnez le type d'impression à appliquer lors de l'impression des
pages spécifiées.
[Paper Tray]
Sélectionnez le magasin papier pour l'impression des pages spécifiées.
[Staple]
Sélectionnez la position d'agrafage à appliquer lorsque les pages spécifiées sont agrafées.
Cliquer sur [OK].
Spécifiez la couleur ou la qualité image
Sélectionner les couleurs pour l'impression ([Select Color:])
Sélectionnez les couleurs pour l'impression. Il existe trois modes couleur : [Auto Color] adapté à la couleur
de l'original, [Full Color] et [Gray Scale].
Dans [Select Color:] de l'onglet [Quality], sélectionnez un mode couleur pour l'impression.
d-Color MF552/452/362/282/222
3-43
3
Fonctions d'impression utiles
3.3
Sélectionner la restitution couleur optimale de l'original ([Color Settings:])
Sélectionnez les réglages optimum pour l'original pour l'imprimer au niveau qualité image optimum.
Sélectionnez l'un des processus suivants en fonction de l'original à imprimer; processus pour originaux
composés principalement de texte, processus adapté aux photos, processus adapté aux originaux créés par
traitement de texte, processus adapté pour imprimer les pages Web, ou processus adapté à l'impression des
données de CAO.
Dans [Color Settings:] de l'onglet [Quality], sélectionnez le mode de réglage couleur optimum pour l'original.
3-44
d-Color MF552/452/362/282/222
3.3
Fonctions d'impression utiles
3
Rendre l'image brillante ([Glossy Mode])
Les images sont imprimées avec une finition d'aspect glacé.
Dans l'onglet [Quality], cochez la case [Glossy Mode].
Astuces
Cette fonction est activée quand [Print Type:] est réglé sur [1-Sided].
d-Color MF552/452/362/282/222
3-45
Fonctions d'impression utiles
3
3.3
Empêcher l'apparition d'espace blanc autour des images
([Auto Trapping]/[Black Over Print:])
Empêche la génération d'espace blanc sur les limites entre différentes couleur ou autour des caractères.
Dans l'onglet [Quality], cochez la case [Auto Trapping] ou configurez le réglage [Black Over Print:].
Cochez la case [Auto Trapping] pour étendre les couleurs voisines de manière à éviter l'apparition
d'espace blanc autour d'une image.
Configurez le réglage [Black Over Print:] pour superposer du noir sur une couleur voisine de sorte à
supprimer l'espace blanc généré autour des caractères ou des figures en noir. Vous pouvez
sélectionnez s'il faut imprimer du noir seulement autour des caractères ou à la fois autour des
caractères et des figures.
Économiser le toner ([Toner Save]
Si vous cochez la case [Toner Save] dans l'onglet [Quality] cela ajuste la densité d'impression pour réduire la
consommation de toner.
3-46
d-Color MF552/452/362/282/222
3.3
Fonctions d'impression utiles
3
Augmenter la lisibilité de texte petit ou pâle ([Edge Enhancement])
Accentuez les bords des images telles que le texte dans le tableau et les graphiques pour en améliorer la
lisibilité.
Dans [Quality], cochez la case [Edge Enhancement].
d-Color MF552/452/362/282/222
3-47
Fonctions d'impression utiles
3
3.3.10
3.3
Utiliser les profils ICC
Spécifier les profils ICC pour l'impression
Spécifiez et imprimez les profils ICC enregistrés sur cette machine avec le pilote d'imprimante.
0
Pour utiliser les nouveaux profils ICC enregistrés sur cette machine, vous devez préalablement ajouter
les profils ICC dans le pilote d'imprimante. Pour plus de détails, voir page 3-49.
1
Dans [Quality], cliquez sur [Quality Adjustment...].
2
Spécifiez les réglages pour [RGB Color:], [Destination Profile:], et [Simulation Profile:].
% Vous pouvez sélectionner les profils ICC enregistrés dans le pilote d'imprimante.
3
Cliquer sur [OK].
Le traitement de la couleur est effectué en fonction des profils ICC sélectionnés.
3-48
d-Color MF552/452/362/282/222
3.3
Fonctions d'impression utiles
3
Ajouter les profils ICC dans le pilote d'imprimante
Pour imprimer les nouveaux profils ICC enregistrés sur cette machine, vous devez préalablement ajouter les
profils ICC dans le pilote d'imprimante.
0
0
Cette fonction est disponible si l'ordinateur peut communiquer avec cette machine. L'ordinateur
communique avec cette machine et charge les profils ICC que la machine peut utiliser.
Pour enregistrer des profils ICC sur cette machine, utilisez Gestionnaire de téléchargement(MFP).
Pour plus de détails sur la manière d'enregistrer les profils ICC sur cette machine, voir l'Aide pour
Gestionnaire de téléchargement (MFP).
1
Dans [Quality], cliquez sur [Quality Adjustment...].
2
Cliquez sur [Manage Profile].
% Si le Gestionnaire de téléchargement (MFP) a été installé et si vous cliquez sur [Download
Manager], le Gestionnaire de téléchargement (MFP) démarre.
d-Color MF552/452/362/282/222
3-49
Fonctions d'impression utiles
3
3
Sélectionnez un type de profil couleur dans la zone de liste déroulante.
4
Sélectionnez le profil souhaité sur la liste [Available Profile], puis cliquez sur [Add Sel].
3.3
% Pour enregistrer les paramètres de pilote actuels en tant que profil, cliquez sur [New], et entrez
ensuite le [File Name] et [Profile Name].
% Le nom de profil peut être modifié dans [New/Edit].
5
Cliquer sur [OK].
Le profil est ajouté à la [Driver Profile List].
3-50
d-Color MF552/452/362/282/222
3.4
Options d'impression
3.4
Options d'impression
3.4.1
Effectuer un essai d'impression ([Proof Print]
3
Impression épreuve
La fonction Proof Print est utilisée lors de l'impression de plusieurs copies. Elle permet à l'imprimante de
n'imprimer qu'une seule copie et de suspendre l'impression avant d'imprimer le nombre restant de copies.
Du fait que vous pouvez contrôler le résultat d'impression sur l'Écran tactile, avant d'imprimer les copies
restantes, cette fonction est utile pour éviter d'imprimer incorrectement un grand nombre de copies.
x5
Vérifier!
Comment imprimer depuis l'ordinateur
1
Dans [Output Method:] dans la fenêtre [Output Method], sélectionnez [Proof Print].
2
Spécifiez le nombre de copies, puis lancez l'impression.
Une copie seulement est imprimée. Continuez avec "Opérations sur cette machine".
d-Color MF552/452/362/282/222
3-51
Options d'impression
3
3.4
Opérations sur cette machine
1
Tapez sur [Liste tâches].
2
Lorsque [Actif] est affiché, tapez sur [Libérer tâche].
3
Sélectionnez la tâche à imprimer.
4
Si nécessaire, tapez sur [Modifier Régl.] pour changer les conditions d'impression.
5
Tapez sur [Départ] ou appuyez sur la touche Départ.
Les copies restantes sont imprimées.
3-52
d-Color MF552/452/362/282/222
3.4
3.4.2
Options d'impression
3
Imprimer des documents hautement confidentiels ([Secure Print])
Impression sécurisée
La fonction Secure Print vous permet de définir un ID et un code pour accéder aux données d'impression et
les enregistrer dans une boîte (Secure Print User Box) sur cette machine. Les données n'étant pas imprimées
immédiatement, cette fonction évite que les feuilles imprimées ne soient perdues ou laissées sans
surveillance.
Comme il est nécessaire d'entrer l'ID et le code d'accès sur l'Écran tactile pour imprimer les données
enregistrées dans la boîte, cette fonction est particulièrement adaptée à l'impression de documents
hautement confidentiels.
reçu
reçu
Réglage associé (pour l'administrateur)
Vous pouvez limiter l'impression depuis l'ordinateur seulement à Secure Print. (Par défaut : [No]). Pour
plus de détails, voir page 7-17.
Comment imprimer depuis l'ordinateur
1
Dans [Output Method:] dans la fenêtre [Output Method], sélectionnez [Secure Print].
d-Color MF552/452/362/282/222
3-53
Options d'impression
3
2
3.4
Entrez l'ID et le code, puis cliquez sur [OK].
% Si vous cochez la case [Save Settings], vous pouvez enregistrer les réglages spécifiés. Quand la
case [Do not show this window when setting] est cochée, cette boîte de dialogue ne s'affichera pas
la prochaine fois. Si vous utilisez toujours le même ID et code, cocher cette case évite d'avoir à les
réentrer à chaque fois.
3
Lancez l'impression.
Les données sont enregistrées dans la boîte Secure Print. Continuez avec "Opérations sur cette
machine".
Opérations sur cette machine
Les données imprimées par la fonction Secure Print est enregistrée dans la boîte Secure Print. Pour imprimer
les données enregistrées, vous devez entrer l'ID et le code spécifié dans le pilote d'imprimante.
Pour plus de détails sur la procédure d'impression, voir le [Guide de l'utilisateur : Opérations Boîte].
Réglage associé (pour l'administrateur)
Vous pouvez supprimer toutes les données enregistrées dans la boîte Secure Print. Pour plus de
détails, voir page 7-7.
Vous pouvez définir une heure pour supprimer automatiquement les fichiers dans la boîte Secure Print
(par défaut : [1 day]). Pour plus de détails, voir page 7-7.
3-54
d-Color MF552/452/362/282/222
3.4
3.4.3
Options d'impression
3
Enregistrer les données d'impression dans la boîte de cette machine ([Save
in User Box])
Enreg. dans boîte utilisateur
La fonction Save in User Box enregistre les données d'impression dans une boîte sur cette machine. Vous
pouvez aussi imprimer les données d'impression en même temps qu'elles sont enregistrées dans la boîte.
Vous pouvez utiliser plusieurs boîtes dans des buts différents, par exemple :
En enregistrant les données dans une boîte à laquelle tous les utilisateurs peuvent accéder (Boîte
publique) ou dans une boîte à laquelle les membres d'un département spécifique peuvent accéder
(Boîte groupe), vous pouvez distribuer les données.
En enregistrant les données dans une boîte privée (Boîte privée), vous pouvez en assurer la sécurité car
vous êtes le seul à pouvoir ouvrir la boîte. Les données de la boîte ne seront pas supprimées par erreur.
Opérations requises pour utiliser cette fonction
Enregistrez les boîtes pour enregistrer les données d'impression sur cette machine.
Pour plus de détails sur la procédure d'enregistrement de boîtes, voir le [Guide de l'utilisateur : Opérations
Boîte].
d Pour info
Vous pouvez également enregistrer des boîtes avec Web Connection. Pour plus d'informations, reportezvous au [Guide de l'utilisateur : Web Management Tool].
d-Color MF552/452/362/282/222
3-55
Options d'impression
3
3.4
Comment imprimer depuis l'ordinateur
1
Dans [Output Method:] dans la fenêtre [Output Method], sélectionnez [Save in User Box].
% Si vous voulez imprimer les données et les enregistrer en même temps dans la boîte, [Save in User
Box and Print].
2
Entrez le nom de fichier et le numéro de boîte de l'emplacement de sauvegarde, cliquez sur [OK].
% Utilisez un nom de fichier qui vous aidera à vous rappeler de l'emplacement des données dans la
boîte.
% Si vous cochez la case [Save Settings], vous pouvez enregistrer les réglages spécifiés. Quand la
case [Do not show this window when setting] est cochée, cette boîte de dialogue ne s'affichera pas
la prochaine fois. Si vous utilisez toujours le même nom de fichier et numéro de boîte, cocher cette
case évite d'avoir à les réentrer à chaque fois.
3
Lancez l'impression.
Les données sont enregistrées dans la boîte de cette machine.
Utiliser les données enregistrées dans une boîte
Vous pouvez imprimer ou envoyer par fax ou par E-mail des données enregistrées dans une boîte.
Pour des informations sur la manière d'imprimer des données enregistrées dans une boîte, voir le
[Guide de l'utilisateur : Opérations Boîte].
Pour des informations sur la manière d'imprimer des données enregistrées dans une boîte, voir le
[Guide de l'utilisateur : Opérations Boîte].
3-56
d-Color MF552/452/362/282/222
3.4
3.4.4
Options d'impression
3
Joindre les informations d'authentification
Imprimer lorsque l'authentification est activée
Lorsque vous imprimez un document dans un environnement où l'authentification utilisateur ou compte
département est employée, vous devez envoyez les informations d'authentification (Nom d'utilisateur et
Code d'accès) à cette machine pour exécuter l'impression. Cette contrainte limite le nombre d'utilisateurs
qui peuvent utiliser cette machine, et évite l'utilisation non autorisée par une partie tierce.
Lorsque cette machine reçoit une tâche d'impression d'un utilisateur non autorisé pour imprimer ou imprimer
une tâche sans informations d'authentification, cette machine automatiquement ignore la tâche.
OK !
Réglage associé (pour l'administrateur)
Vous pouvez spécifiez l'action que cette machine effectue lorsqu'elle reçoit une tâche d'impression
sans informations d'authentification (par défaut : [Interdire]). Pour plus de détails, voir page 7-12.
d Pour info
Lors de l'impression d'un document hautement confidentiel dans un environnement ou l'authentification
utilisateur ou compte département est employée, vous pouvez obtenir une impression haute sécurité par la
fonction ID & Print. Pour plus de détails, voir page 3-59.
Si l'authentification rapide pour le serveur d'impression est installée, vous pouvez commencer à imprimer au
moyen de l'authentification seulement en entrant le nom d'utilisateur mais sans entrer le code d'accès. La
manière de configurer le réglage est expliquée en prenant Web Connection. comme exemple. Pour plus
d'informations, reportez-vous au [Guide de l'utilisateur : Web Management Tool].
Comment imprimer depuis l'ordinateur
1
Dans la fenêtre [Output Method], cochez la case [User Authentication] (et la case [Account Track]).
d-Color MF552/452/362/282/222
3-57
Options d'impression
3
2
3.4
Lorsque l'authentification utilisateur est activée, sélectionnez [Recipient User], entrez le nom
d'utilisateur et le code d'accès, puis cliquez sur [OK].
% Lorsque cette machine est accessible aux utilisateurs publics (utilisateurs non enregistrés),
sélectionner [Public User] vous permet d'exécuter l'impression sans entrer le nom d'utilisateur et le
code d'accès.
% Lorsqu'un serveur externe d'authentification est employé, cliquez sur [User Authentication Server
Setting...] et sélectionnez le serveur d'authentification.
% Si vous cochez la case [Save Settings], vous pouvez enregistrer les réglages spécifiés. Quand la
case [Do not show this window when setting] est cochée, cette boîte de dialogue ne s'affichera pas
la prochaine fois. Si vous utilisez toujours le même nom d'utilisateur et code, cocher cette case évite
d'avoir à les réentrer à chaque fois.
3
Si Account Track est désactivé, entrez le nom du compte et le code d'accès, puis cliquez sur [OK].
% Si vous cochez la case [Save Settings], vous pouvez enregistrer les réglages spécifiés. Quand la
case [Do not show this window when setting] est cochée, cette boîte de dialogue ne s'affichera pas
la prochaine fois. Si vous utilisez toujours le même nom de compte et code, cocher cette case évite
d'avoir à les réentrer à chaque fois.
4
Lancez l'impression.
L'impression démarre normalement lorsque les informations d'authentification sont estimées
correctes.
3-58
d-Color MF552/452/362/282/222
3.4
3.4.5
Options d'impression
3
Imprimer en même temps que l'authentification ([ID & Print]
ID & Imprimer
La fonction ID & Print enregistre les données d'impression dans une boîte de cette machine dans un
environnement où l'authentification utilisateur est employée. Les données n'étant pas imprimées
immédiatement, cette fonction évite que les feuilles imprimées ne soient perdues ou laissées sans
surveillance.
Comme l'authentification est nécessaire sur cette machine pour pourvoir imprimer les données enregistrées
dans la boîte, cette fonction est souhaitable pour imprimer des documents hautement confidentiels. Lorsque
l'authentification a réussi, les données d'impression de l'utilisateur connecté sont automatiquement
imprimées. Ceci améliore la sécurité et facilite l'utilisation.
Connexion
Réglage associé (pour l'administrateur)
Vous pouvez spécifier l'action à exécuter par la machine en cas d'utilisation de la fonction ID & Print.
Pour plus de détails, voir page 7-11.
Vous pouvez définir une heure pour supprimer automatiquement les fichiers dans la boîte ID & Print (par
défaut : [1 day]). Pour plus de détails, voir page 7-7.
Sélectionnez s'il faut demander à l'utilisateur s'il veut supprimer le fichier de la boîte ID & Print après
son impression ou s'il faut toujours supprimer le fichier sans confirmation (par défaut : [Confirm with
User]). Pour plus de détails, voir page 7-7.
Comment imprimer depuis l'ordinateur
1
Dans la fenêtre [Output Method], cochez la case [User Authentication].
d-Color MF552/452/362/282/222
3-59
Options d'impression
3
2
Sélectionnez [Recipient User], entrez le nom d'utilisateur et le mot de passe, puis cliquez sur [OK].
3
Dans [Output Method:], sélectionnez [ID&Print].
4
Lancez l'impression.
3.4
Les données sont enregistrées dans la boîte ID & Print. Continuez avec "Opérations sur cette machine".
3-60
d-Color MF552/452/362/282/222
3.4
Options d'impression
3
Opérations sur cette machine
1
Tapez sur l'icône de clavier au champ [Nom utilis.] et entrez le nom d'utilisateur et le mot de passe.
2
Vérifiez que [ID et impr./ Accès MFP] est sélectionné dans [ID et impression], et tapez sur [Connexion].
% Si vous sélectionnez [Code] dans [ID et impression], vous pouvez vous connecter sans imprimer.
% Vous pouvez changer la valeur par défaut de [ID et impression] (par défaut : [Écran de base Impress.
& Code]) si nécessaire. Pour plus de détails, voir page 7-11.
Lorsque l'authentification a réussi, tous les éléments des données enregistrés dans la boîte ID & Print
sont imprimés.
d Pour info
Pour imprimer un élément de donnée particulier de la boîte ID & Print, ouvrez la boîte ID & Print et sélectionnez
l'élément. Pour plus de détails sur la procédure d'impression, voir le [Guide de l'utilisateur : Opérations Boîte].
d-Color MF552/452/362/282/222
3-61
Options d'impression
3
3.4
Opérations sur cette machine (lorsqu'une Unité d'authentification est
utilisée)
Lorsqu'une Unité d'authentification (type biométrique) ou Unité d'authentification (type carte IC) en
option est utilisée, vous pouvez exécuter l'impression soit en touchant du doigt l'Unité d'authentification soit
avec la carte IC.
0
En fonction des réglages d'authentification, vous pouvez être invité à entrer le nom d'utilisateur et le
code avant de toucher du doigt l'unité ou d'insérer la carte IC. Tapez sur l'icône de clavier dans le
champ [Nom utilis.] ou [Code d'accès], et entrez le nom d'utilisateur ou le code d'accès.
1
Vérifiez que [Périph. d'authentific.] est sélectionné dans [Méth. d'authentific.].
2
Vérifiez que [ID et impr./ Accès MFP] est sélectionné dans [ID et impression], et touchez du doigt l'Unité
d'authentification ou la carte IC.
% Si vous sélectionnez [Code] dans [ID et impression], vous pouvez vous connecter sans imprimer.
% Vous pouvez changer la valeur par défaut de [ID et impression] (par défaut : [Écran de base Impress.
& Code]) si nécessaire. Pour plus de détails, voir page 7-11.
Lorsque l'authentification a réussi, tous les éléments des données enregistrés dans la boîte ID et
impression sont imprimés.
Réglage associé (pour l'administrateur)
Lorsque la fonction ID et impression est utilisée sur une Unité d'authentification, vous pouvez
sélectionner s'il faut demander l'authentification utilisateur pour imprimer chaque élément de données
ou permettre à l'utilisateur d'imprimer tous les éléments de données une fois qu'il a été authentifié (par
défaut : [Imprimer toutes les tâches]). Pour plus de détails, voir page 7-11.
3-62
d-Color MF552/452/362/282/222
3.4
3.4.6
Options d'impression
3
Impression sur papier bannière
Imprimer sur du papier de grande longueur
Cette machine accepte du papier d'une longueur maximale de 47-1/4 pouces (1200 mm) dans l'Introducteur
manuel.
Papier imprimable
Largeur du papier
Longueur du papier
Grammage
8-1/4 à 11-11/16 pouces
(210 à 297 mm)
18 à 47-1/4 pouces (457,3 à
1.200 mm)
33-13/16 à 55-7/8 lb (127 g/m2 à
210 g/m2)
(En utilisant le pilote d'imprimante, sélectionnez le type de papier approprié pour
le grammage du papier bannière à utiliser.
32-3/16 lb à 41-3/4 lb (121 g/m2 à
157 g/m2) : Thick 1+, Thick 1+ (Side 2)
42 lb à 55-5/8 lb (158 g/m2 à 209 g/m2) :
Thick 2, Thick 2 (Side 2)
55-7/8 lb (210 g/m2) : Thick 3, Thick 3
(Side 2)
Astuces
Lors de l'impression des données sur papier bannière, sélectionnez sur le pilote d'imprimante un type
de papier qui soit approprié. Ensuite, le [Paper Tray:] est réglé sur [Bypass Tray] et [Resolution:] est fixé
sur [600dpi].
d-Color MF552/452/362/282/222
3-63
Options d'impression
3
3.4
Comment imprimer sur papier bannière
Enregistrez le format du papier bannière, puis spécifiez le format enregistré.
1
Sur l'Écran tactile de cette machine, tapez sur [Utilitaires] - [Impression bannière].
2
Sélectionnez [Permis], puis tapez sur [OK].
3
Vérifiez que l'écran de la tâche d'impression sur papier bannière s'est affiché.
% Si une tâche est reçue pour être imprimée sur du papier d'un format non bannière, pendant qu'une
tâche d'impression bannière est attendue, la première tâche est ignorée.
% Lorsqu'une tâche d'impression bannière est mise en file d'attente, la machine ne peut pas recevoir
de télécopie.
Une fois que les réglages ci-dessus ont été effectués, démarrez l'impression depuis le PC.
4
Dans la fenêtre [Page Setup] (ou [Paper Setup]), ouvrez la fenêtre permettant d'enregistrer un format
personnalisé.
% Sous Mac OS X 10.4/10.5/10.6/10.7, sélectionnez [Manage Custom Sizes...] dans la liste des
formats papier.
% Sous Mac OS X 10.2/10.3, sélectionnez [Custom Paper Size] dans [Settings:].
5
Cliquez sur [+] (Mac OS X 10.4/10.5/10.6/10.7) ou [Add] (Mac OS X 10.2/10.3).
6
Entrez le nom du format papier que vous enregistrez.
% Assurez-vous de bien utiliser des noms de format de papier autres que les noms existants comme
A4 et Custom.
3-64
d-Color MF552/452/362/282/222
3.4
Options d'impression
7
3
Configurez les éléments suivants.
% [Page Size] (Format papier) : Spécifiez la largeur et la longueur comme vous le désirez.
Cette valeur doit être comprise dans la plage autorisée du format bannière (largeur de papier : 8-1/4
à 11-11/16 pouces (210 à 297 mm), longueur de papier : 18 à 47-1/4 pouces (457,3 à 1,200 mm)).
% [Printer Margins] : Définissez la marge haut/bas, droite/gauche du papier.
8
Cliquez sur [OK] (Mac OS X 10.4/10.5/10.6/10.7) ou [Save] (Mac OS X 10.2/10.3).
Le format papier personnalisé est alors enregistré.
9
Dans [Paper Size] dans [Page Attributes], sélectionnez le format papier enregistré.
% Sous Mac OS X 10.5/10.6/10.7, vous pouvez aussi sélectionner le format de papier à partir de
[Paper Size:] dans la fenêtre Impression.
10
Pour afficher la fenêtre Impression, cliquez sur [Print] dans le menu [File].
11
Veillez à ce que le format de papier personnalisé (enregistré à l'étape 8) s'affiche dans [Destination
Paper Size] dans [Paper Handling].
12
Assurez-vous que [Paper Tray:] dans [Paper Tray / Output Tray] est réglé sur [Bypass Tray] et que
[Paper Type:] est réglé sur le type papier désiré ([Thick 1+]/[Thick 2]/[Thick 3]), et qu'ils s'affiche en grisé
afin d'éviter qu'ils ne soient modifiés.
% Si [Paper Type:] n'est pas réglé sur [Thick 1+]/[Thick 2]/[Thick 3], réglez le type papier dans [Paper
Settings for Each Tray...].
% Si le format papier spécifié n'est pas dans la plage du format bannière, [Paper Tray:] ou [Paper
Type:] ne sont pas grisées pour vous permettre de les modifier. Dans ce cas, vérifiez le paramétrage
du format de papier personnalisé.
13
Lancez l'impression.
Un message apparaît sur l'Écran tactile pour vous inviter à charger les papiers.
14
Chargez le papier bannière dans l'Introducteur manuel.
% Pour des informations sur la manière de charger le papier bannière dans l'Introducteur manuel,
voir le [Guide de l'utilisateur : Introduction].
d-Color MF552/452/362/282/222
3-65
Options d'impression
3
15
3.4
Une fois que vous avez chargé le papier bannière, tapez sur [Terminer].
L'impression sur papier bannière démarre. Soutenez à la main le papier bannière en sortie. Pour
continuer l'impression, exécutez l'impression depuis l'ordinateur.
16
Tapez sur [Quitter].
Un message confirmant la fin de l'impression bannière s'affiche. Pour mettre fin à l'impression, tapez
sur [Oui].
3-66
d-Color MF552/452/362/282/222
3.4
3.4.7
Options d'impression
3
Changer la phrase-code de cryptage
Phrase-code de cryptage
Une phrase-code de cryptage est constituée par des informations servant à chiffrer le code d'accès qui est
envoyé à cette machine pour imprimer avec le pilote d'imprimante.
Lors du lancement de l'impression, certaines fonctions peuvent envoyer un code d'accès d'authentification
comme le code d'accès utilisateur ou le code d'accès du compte. Le code d'accès est chiffré avec la phrasecode de cryptage préalablement spécifiée sur cette machine. Cependant, vous pouvez changer la phrasecode de cryptage lorsque c'est nécessaire.
Pour changer le code d'accès de chiffrage, vous devez définir la même phrase-code de cryptage sur cette
machine et sur le pilote d'imprimante.
Astuces
Si la phrase-code de cryptage définie sur cette machine diffère de celle qui est définie dans le pilote
d'imprimante, l'impression ne peut être exécutée car cette machine ne peut pas déchiffrer le code
d'accès chiffré.
Opérations nécessaires à l'utilisation de cette fonction (pour les
administrateurs)
1
Tapez sur [Utilitaires] - [Réglage Administrateur] - [Param. Sécurité] - [Réglage Cryptage Mot de Passe
Pilote].
2
Sélectionnez [Personnalisé] et tapez sur [Phrase-code de cryptage].
3
Tapez sur [Phrase-code de cryptage] et entrez la nouvelle phrase-code de cryptage (20 caractères alphanumériques maximum, symboles compris).
% Tapez sur [Confirmation Phrase-code Cryptage], puis entrez à nouveau la phrase-code de cryptage.
% Une Phrase-code de cryptage contenant une série de la même lettre (par exemple, "1111") est
invalide.
d-Color MF552/452/362/282/222
3-67
Options d'impression
3
4
3.4
Tapez sur [OK].
La Phrase-code de cryptage est activée.
Configuration du pilote d'imprimante
3-68
0
N'effectuez pas les étapes suivantes si vous ne désirez pas changer la phrase-code de cryptage sur
cette machine.
1
Dans la fenêtre [Output Method], cliquez sur [Detail Settings...].
2
Sélectionnez [Administrator Settings], puis cliquez sur [Settings...].
d-Color MF552/452/362/282/222
3.4
Options d'impression
3
3
Cochez la case [Encryption Passphrase:] et entrez la phrase-code de cryptage (20 caractères alphanumériques maximum, symboles compris) que vous avez définie sur cette machine.
% Ne cochez pas la case [Encryption Passphrase:] à moins que vous ne vouliez changer la phrasecode de cryptage sur cette machine.
4
Cliquer sur [OK].
Procédure d'impression
1
Sur l'onglet [Output Method], définissez la fonction d'impression qui utilise le code d'accès pour
[Secure Print], [Save in User Box], [User Authentication] et autres.
2
Lancez l'impression.
Le code d'accès est chiffré avec la phrase-code de cryptage qui a été définie par le pilote d'imprimante,
et le code d'accès chiffré est transmis à cette machine. Le code d'accès est déchiffré avec la phrasecode de cryptage qui a été défini sur cette machine, et il est imprimé ou enregistré dans la boîte.
d-Color MF552/452/362/282/222
3-69
Éléments de réglage dans le pilote d'imprimante
3
3.5
Éléments de réglage dans le pilote d'imprimante
3.5.1
Fenêtre [Page Setup] du pilote d'imprimante
3.5
Comment afficher la fenêtre [Page Setup]
1
Ouvrez les données dans l'application. Dans le menu [File], cliquez sur [Page Setup] (ou [Paper Setup]).
2
Assurez-vous que l'imprimante voulue est bien sélectionnée dans [Format for:].
La fenêtre [Page Attributes] apparaît.
Opérations disponibles dans [Page Attributes]
Dans [Page Attributes], vous pouvez configurer les réglages papier de base.
3-70
Réglages
Description
[Paper Size:]
Sélectionnez le format du papier pour l'impression.
Pour imprimer sur du papier de format personnalisé, utilisez [Manage
Custom Sizes...]. Pour plus de détails, voir page 3-11.
[Orientation:]
Spécifiez l'orientation de l'original créé dans l'application logicielle.
Si le réglage du pilote d'imprimante diffère de celui spécifié dans le logiciel
d'application, corrigez-le.
[Scale:]
Spécifiez le taux zoom pour agrandir ou réduire l'image de l'original. La
plage de réglage dépend de la version Mac OS X version.
d-Color MF552/452/362/282/222
3.5
Éléments de réglage dans le pilote d'imprimante
3
Astuces
[12 e 18] dans [Paper Size:] équivaut à 304,8 e 457,2 mm ce qui est légèrement plus grand que A3.
Lorsque vous voulez imprimer sur la totalité d'une feuille de format standard, sélectionnez "W" pour
chaque format standard dans [Paper Size:]. L'original est imprimé au centre d'un papier plus grand que
l'original.
Par exemple, si vous voulez centrer et imprimer des données au format 8-1/2 e 11 sur du papier de
format 11 e 17, créez les données au format "8-1/2 e 11W", puis, avec le pilote d'imprimante, réglez
[Paper Size:] sur [8-1/2 e 11W] et spécifiez le magasin à utiliser comme [Paper Tray].
Sur cette machine, chargez du papier de format 11 e 17 dans le magasin à utiliser, et vérifiez le format
papier de la manière suivante.
Sélectionnez le magasin dans [Paper] du mode Copie. Sélectionnez [Change Tray Settings] - [Wide
Paper], spécifiez [8-1/2 e 11W] et assurez-vous que [Paper Size] est réglé sur [Auto Detect] et que
11 e 17 est affiché.
Si vous avez chargé du papier de format 12-1/4 e 18, vous devez régler [Paper Size] sur [12-1/4 e 18].
Pour imprimer sur du papier de format personnalisé, utilisez l'Introducteur manuel. Dans [Change Tray
Settings] - [Wide Paper], sélectionnez [8-1/2 e 11W], et entrez le format papier à utiliser dans [Change
Size].
Sous Mac OS X 10.5/10.6, vous pouvez aussi configurer [Paper Size] et [Orientation] dans la fenêtre
Impression.
3.5.2
Fenêtre [Print] du pilote d'imprimante
Comment afficher la fenêtre [Print]
1
Ouvrez les données d'un document à l'aide d'une application logicielle. Dans le menu [File] sélectionnez
[Print].
2
Assurez-vous que l'imprimante voulue est bien sélectionnée dans [Printer:].
La fenêtre [Copies & Pages] apparaît.
d-Color MF552/452/362/282/222
3-71
Éléments de réglage dans le pilote d'imprimante
3
3.5
Éléments communs à chaque fenêtre
Cette section décrit les réglages et les touches communs à la fenêtre [Print].
Mac OS X 10.5/10.6/10.7
Mac OS X 10.4
3-72
Réglages
Description
[Paper View]
Affiche la mise en page modèle en fonction des réglages actuels afin de pouvoir contrôler l'image imprimée.
d-Color MF552/452/362/282/222
3.5
3.5.3
Éléments de réglage dans le pilote d'imprimante
3
Réglages
Description
[Detailed Information]
Affiche les réglages actuels sous forme de texte.
[Printer Information...]
Affiche l'état de l'option installable. Cette touche est activée lorsque votre
ordinateur peut communiquer avec cette machine.
[Default]
Ramène les réglages à leurs valeurs par défaut.
[Cancel]
Ignore (annule) les changements apportés et ferme la fenêtre de réglage.
[Print]
Applique les modifications apportées aux réglages et lance l'impression.
Opérations disponibles dans [Copies & Pages]
Dans [Copies & Pages], vous pouvez configurer les réglages d'impression élémentaires comme le nombre
de copies et l'étendue d'impression.
Réglages
Description
[Copies:]
Si vous imprimez plusieurs jeux de copies, spécifiez le nombre de jeux.
[Collated:]
Ne touchez pas à cette fonction. Spécifiez cette fonction sous [Collate]
dans [Output Method].
[Pages:]
Si vous imprimez un original de plusieurs pages, spécifiez l'étendue des
pages à imprimer.
Astuces
Sous Mac OS X 10.5, [Format for:] et [Orientation:] apparaissent mais la fonction est la même que celle
qui est disponible dans [Page Attributes].
Si les éléments de réglage ne s'affichent pas dans Mac OS X 10.5, cliquez sur
à droite de
[Printer:].
d-Color MF552/452/362/282/222
3-73
Éléments de réglage dans le pilote d'imprimante
3
3.5.4
3.5
Opérations disponibles dans [Output Method]
Dans [Output Method], vous pouvez configurer les réglages concernant les processus d'impression.
3-74
Réglages
Description
[Collate]
Lorsque vous imprimez plusieurs jeux de copies, cochez cette case pour
éjecter les jeux de copies un à un.
Si cette case est décochée, la première page de l'original est imprimée sur
autant de feuilles qu'il a été spécifié dans [Copies:], puis chacune des
pages suivantes est imprimée de cette manière.
[Offset]
Lorsque vous imprimez plusieurs jeux de copies, cochez cette case pour
éjecter chaque jeu en le décalant par rapport au précédent.
[Output Method:]
Sélectionnez la méthode permettant d'imprimer l'original depuis cette
machine.
[Print]
Sélectionnez cette option pour imprimer normalement.
[Secure Print]
Sélectionnez cette option pour imprimer des documents hautement confidentiels. L'impression est autorisée une fois que l'ID et le code d'accès
sont entrés sur cette machine.
Pour plus de détails, voir page 3-53.
[Save in User Box]
Sélectionnez cette option pour enregistrer l'original dans une boîte de
cette machine.
Pour plus de détails, voir page 3-55.
[Save in User Box and
Print]
Sélectionnez cette option pour enregistrer l'original dans une boîte de
cette machine et l'imprimer simultanément.
Pour plus de détails, voir page 3-55.
[Proof Print]
Sélectionnez cette option pour imprimer un grand nombre de copies. Cette
machine imprime une copie seulement et attend une commande de l'utilisateur pour imprimer le reste des copies.
Pour plus de détails, voir page 3-51.
[ID&Print]
Sélectionnez cette option pour imprimer des documents hautement confidentiels dans un environnement où l'authentification utilisateur est employée. L'impression est autorisée lorsque l'utilisateur est authentifié sur
cette machine.
Pour plus de détails, voir page 3-59.
[User Authentication]
Cochez cette case lorsque l'authentification utilisateur est employée. Dans
la fenêtre qui apparaît, entrez le nom d'utilisateur et le code.
Pour plus de détails, voir page 3-57.
[Account Track]
Cochez cette case lorsque le Compte Département est employé. Dans la
fenêtre qui apparaît, entrez le nom de compte et le code.
Pour plus de détails, voir page 3-57.
[Detail Settings...]
Cliquez sur cette touche pour afficher la fenêtre de configuration des informations détaillées.
d-Color MF552/452/362/282/222
3.5
Éléments de réglage dans le pilote d'imprimante
3
Cliquer sur [Detail Settings...] affiche les fonctions [Output Method:] pour lesquelles les réglages peuvent être
spécifiés en détail. La sélection d'une fonction et d'un clic sur [Settings...] affiche la fenêtre permettant de
spécifier les réglages détaillés de la fonction sélectionnée.
Réglages
Description
[Secure Print]
Entrez l'ID & le code pour l'Impression sécurisée.
Pour plus de détails, voir page 3-53.
[Save in User Box]
Sélectionnez la boîte utilisateur dans laquelle enregistrer les données.
Pour plus de détails, voir page 3-55.
[User Authentication]
Si l'Authentification utilisateur est employée, entrez le nom utilisateur et le
code.
Pour plus de détails, voir page 3-57.
[Account Track]
Si Compte Département est employé, entrez le nom du compte et le code
d'accès.
Pour plus de détails, voir page 3-57.
[Administrator Setting]
Sélectionnez cette option pour afficher la fenêtre permettant de modifier les
réglages d'affichage de la fenêtre User Authentication Settings et de modifier
la phrase-code de cryptage.
d-Color MF552/452/362/282/222
3-75
Éléments de réglage dans le pilote d'imprimante
3
3.5
Cliquer sur [Administrator Settings] affiche la fenêtre permettant de changer les réglages d'affichage de la
fenêtre Système d'Authentification et de changer la phrase-code de cryptage.
Réglages
Description
[User Authentication/
Account Track]
Spécifiez l'action à effectuer lorsque la fonction User Authentication/
Account Track est utilisée.
[Popup Authentication Dialog when
printing]
Cochez cette case pour afficher la boîte de dialogue [User Authentication]
ou [Account Track] au début de l'impression.
Cette option vous rappelle d'entrer le nom d'utilisateur ou le nom de
compte.
[Enhanced Server:]
Sélectionnez s'il faut ou non activer l'authentification par serveur avancé.
[Secure Print]
[Popup Authentication Dialog when
printing]
Cochez cette case pour afficher la boîte de dialogue [Secure Print] au
début de l'impression. Cette option vous rappelle d'entrer l'ID et le code
d'accès pour l'impression sécurisée.
[Print without
Password]
Sélectionnez s'il faut ou non autoriser les utilisateurs à imprimer sans
entrer le code d'accès.
[Encryption Passphrase:]
3-76
Spécifiez l'action à effectuer lorsque la fonction Secure Print est utilisée.
Cochez cette case lorsque vous voulez définir votre propre phrase-code
de cryptage.
La phrase-code de cryptage permet de chiffrer le code d'accès d'authentification qui est envoyé à cette machine pour exécuter l'impression. Normalement, le code d'accès d'authentification est chiffré avec la phrasecode de cryptage préalablement enregistrée sur cette machine. Cependant, vous pouvez changer la phrase-code de cryptage lorsque c'est
nécessaire.
Pour changer la phrase-code de cryptage, changez le réglage sur cette
machine, puis dans le pilote d'imprimante, entrez la même phrase-code de
cryptage que celle qui a été spécifiée sur cette machine.
Pour plus de détails sur la manière de changer la phrase-code de cryptage,
voir page 3-67.
d-Color MF552/452/362/282/222
3.5
3.5.5
Éléments de réglage dans le pilote d'imprimante
3
Opérations disponibles dans [Layout / Finish]
Dans [Layout / Finish], vous pouvez configurer les réglages d'orientation pour l'impression. Vous pouvez
combiner les pages ou ajuster les positions d'impression.
Dans la fenêtre de réglage, vous pouvez alterner entre la fenêtre [Layout] et la fenêtre [Finish].
Réglages
Description
[Print Type:]
Sélectionnez les faces à imprimer sur le papier.
• [1-Sided] : L'original est imprimé sur une face de la feuille.
• [2-Sided] : L'original est imprimé sur les deux faces de la feuille.
• [Booklet] : L'original est imprimé au format Livret. Les pages des données de l'original sont organisées, implantées et imprimées sur les
deux faces des feuilles. Lorsque les feuilles imprimées sont empilées et
pliées en 2, les pages apparaissent dans l'ordre correct.
[Binding Position:]
Sélectionnez les positions de reliure pour agrafer ou perforer les feuilles.
[Poster Mode:]
L'image de l'original est agrandie, divisée, et imprimée sur plusieurs
feuilles. Par exemple, lorsque vous sélectionnez [2 e 2], une page de l'original est divisé et imprimé sur quatre feuilles. Lorsque les feuilles imprimées sont assemblées, elles forment une grande affiche.
Pour créer des marges de recouvrement, cochez la case [Overlap width
line].
L'impression dans une seule tâche d'originaux contenant des pages de
différents formats ou orientées différemment risque d'entraîner une perte
partielle ou un chevauchement des images.
[Rotate 180]
Cochez cette case pour pivoter le document de 180 degrés pour l'imprimer.
d-Color MF552/452/362/282/222
3-77
Éléments de réglage dans le pilote d'imprimante
3
3.5
Réglages
Description
[Image Shift]
Cochez cette case pour régler avec précision (décaler) la position d'impression de l'image par rapport au papier.
Cocher la case [Image Shift] affiche la fenêtre [Image Shift]. Spécifier la
position d'impression en détail.
• [Front Side] : Spécifiez le décalage haut/bas et droite/gauche pour le
recto.
• [Back Side] : Si vous imprimez sur les deux faces, spécifiez le décalage
haut/bas et droite/gauche pour le verso. Cocher la case [Same value
for Front and Back sides] applique les même réglages aux deux faces.
[Chapters]
Si vous avez sélectionné [2-Sided] ou [Booklet] dans [Print Type:], cochez
cette case si vous voulez imprimer certaines pages sur le recto.
Dans [Page Number] dans la fenêtre [Chapters] qui apparaît lorsque cette
case est cochée, spécifiez les numéros des pages à imprimer sur le recto.
Pour spécifier plusieurs numéros de page, séparez chaque numéro de
page à l'aide d'une virgule (par exemple, "2,4,6") ou spécifiez la plage à
l'aide d'un tiret (par exemple, "6-10").
[Staple:]
Cochez cette case pour agrafer les feuilles imprimées. En outre, spécifiez
le nombre et les positions des agrafes.
[Punch:]
Cochez cette case pour perforer (trous de classeurs) les feuilles imprimées.
En outre, spécifiez le nombre et les positions des perforations.
[Fold & Staple:]
Pour plier les feuilles imprimées, sélectionnez le mode de pliage.
[Page Fold Setting]
Si vous avez sélectionné [Half-Fold(By Sheet)] ou [Tri-Fold(By Sheet)] dans
[Fold & Staple:], spécifiez le nombre de pages à plier à la fois.
[Paper Arrangement:]
Sélectionnez s'il faut régler collectivement la position de reliure sur les
feuilles imprimées recto-verso une fois que toutes les données ont été reçues ou séquentiellement à chaque fois qu'un élément de données a été
reçu.
• [Prioritize Arranging Papers] : L'organisation du papier est effectuée
une fois que tous les éléments de données ont été reçus. Toutes les pages sont réglées dans les même conditions.
• [Prioritize Productivity] : L'organisation du papier est effectuée séquentiellement au fur et à mesure de l'impression.
Astuces
Pour utiliser la fonction [Staple.], l'Unité de finition en option est nécessaire.
Pour utiliser la fonction Perforation :
–
L'unité de finition FS-534 et le kit de perforation PK-520 ou l'unité de finition FS-533 et le kit de
perforation PK-519 sont requis.
–
L'unité de finition FS-535 et le kit de perforation PK-521 ou l'unité de pliage en Z ZU-606 sont
requis (uniquement pour d-Color MF552).
Pour utiliser la fonction Agrafage au centre + Pliage dans [Fold :] :
–
L'unité de finition FS-534 et la piqueuse à cheval SD-511 sont requises.
–
L'unité de finition FS-535 et la piqueuse à cheval SD-512 sont requises (uniquement pour d-Color
MF552).
Pour utiliser la fonction Pliage en 2 dans [Fold :] :
–
L'unité de finition FS-534 et la piqueuse à cheval SD-511 sont requises.
–
L'unité de finition FS-535 et la piqueuse à cheval SD-512 sont requises (uniquement pour d-Color
MF552).
Pour utiliser la fonction Pliage en 3 dans [Fold :] :
–
L'unité de finition FS-534 et la piqueuse à cheval SD-511 sont requises.
–
L'unité de finition FS-535 et la piqueuse à cheval SD-512 sont requises (uniquement pour d-Color
MF552).
Pour utiliser la fonction Pliage en Z dans [Fold :] :
–
L'unité de finition FS-535 et l'unité de pliage en Z SD-606 sont requises (uniquement pour
d-Color MF552).
Pour utiliser la fonction Z-Fold dans [Fold & Staple:], spécifiez le format papier décrit dans le réglage
que vous avez sélectionné dans la liste déroulante ([Z-Fold (A3, B4, 11 e 17, 8K)], [Z-Fold (8 1/2 e 14)]
dans "Format papier" de l'application ou du pilote d'imprimante.
3-78
d-Color MF552/452/362/282/222
3.5
3.5.6
Éléments de réglage dans le pilote d'imprimante
3
Opérations disponibles dans [Paper Tray / Output Tray]
Dans [Paper Tray / Output Tray], vous pouvez spécifier les magasins et les types de papier à utiliser pour
l'impression.
Réglages
Description
[Paper Tray:]
Sélectionnez le magasin papier pour le papier d'impression.
Lorsque vous sélectionnez [Auto], le magasin contenant le papier sélectionné
dans [Paper Size:] est automatiquement utilisé.
[Paper Type:]
Lorsque vous avez sélectionné [Auto] dans [Paper Tray:], sélectionnez le type
de papier pour l'impression. Si vous avez sélectionné autre chose que [Auto],
c'est le type de papier sélectionné dans [Paper Settings for Each Tray...] qui
est utilisé.
[Paper Settings for Each
Tray...]
Spécifiez le type de papier d'impression pour chaque magasin.
Sélectionnez [Paper Tray] et changez le [Paper Type:]. Veillez à ce que les
réglages correspondent correctement au papier qui a été chargé dans les
magasins de cette machine.
[Output Tray:]
Sélectionnez le bac dans lequel les feuilles imprimées sont éjectées.
[Carbon Copy]
Cochez cette case pour imprimer l'original sur différentes feuilles de papier
chargées dans plusieurs magasins.
Sélectionner la case [Carbon Copy] affiche la fenêtre [Carbon Copy Settings].
Spécifiez l'ordre de sortie ou les magasins utilisés pour la copie carbone.
Pour plus de détails, voir page 3-13.
Astuces
Dans [Paper Type:], spécifiez [Side2] pour imprimer sur le verso du papier.
Dans [Paper Type:], [User] spécifie le type de papier type enregistré sur cette machine.
d-Color MF552/452/362/282/222
3-79
Éléments de réglage dans le pilote d'imprimante
3
3.5.7
3.5
Opérations disponibles dans [Cover Mode / Transparency Interleave]
Dans [Cover Mode / Transparency Interleave], vous pouvez insérer des couvertures et le cas échéant des
encarts transparents dans les feuilles imprimées.
Dans la fenêtre de réglage, vous pouvez alterner entre la fenêtre [Cover Mode] et la fenêtre [Transparency
Interleave].
3-80
Réglages
Description
[Front Cover:]
Cochez cette case pour insérer et imprimer une couverture recto. En outre,
sélectionnez le magasin papier pour la couverture et s'il faut imprimer la
face de couverture insérée.
• [Blank] : Rien n'est imprimé sur la couverture insérée.
• [Print] : La première page de l'original est imprimé sur la couverture insérée.
Vous pouvez régler cette option si [Auto] n'est pas sélectionné dans [Paper
Tray:] dans [Paper Tray / Output Tray].
[Back Cover:]
Cochez cette case pour insérer et imprimer une couverture verso. En outre,
sélectionnez le magasin papier pour la couverture et s'il faut imprimer le
dos de couverture insérée.
• [Blank] : Rien n'est imprimé sur le dos de couverture inséré.
• [Print] : La dernière page de l'original est imprimé sur le dos de couverture inséré.
Vous pouvez régler cette option si [Auto] n'est pas sélectionné dans [Paper
Tray:] dans [Paper Tray / Output Tray].
d-Color MF552/452/362/282/222
3.5
Éléments de réglage dans le pilote d'imprimante
3
Réglages
Description
[Front Cover from Post
Inserter:]
Dans l'environnement d-Color MF552 : Cochez cette case pour insérer et
imprimer une couverture recto externe. En outre, sélectionnez le bac d'insertion pour la couverture recto externe.
Vous pouvez régler cette option si [Auto] n'est pas sélectionné dans [Paper
Tray:] dans [Paper Tray / Output Tray].
[Back Cover from Post
Inserter:]
Dans l'environnement d-Color MF552 : Cochez cette case pour insérer et
imprimer une couverture verso externe. En outre, sélectionnez le bac d'insertion pour la couverture verso externe.
Vous pouvez régler cette option si [Auto] n'est pas sélectionné dans [Paper
Tray:] dans [Paper Tray / Output Tray].
[Transparency Interleave:]
Lorsque vous imprimez sur plusieurs transparents, cochez cette case si
vous voulez insérer du papier entre les transparents. En outre, sélectionnez
le magasin pour le papier à insérer.
Vous pouvez régler cette option si vous avez sélectionné [Transparency]
dans [Paper Type:] dans [Paper Tray / Output Tray].
Astuces
Pour utiliser [Front Cover from Post Inserter:] ou [Back Cover from Post Inserter:] :
–
L'unité de finition FS-535 et l'unité d'insertion PI-505 sont requises (uniquement pour d-Color
MF552).
[Front Cover:] et [Front Cover from Post Inserter:], ou [Back Cover:] et [Back Cover from Post Inserter:]
ne peuvent pas être spécifiés en même temps.
3.5.8
Opérations disponibles dans [Per Page Setting]
Dans [Per Page Setting], vous pouvez changer les réglages d'impression pour chaque page. Vous pouvez
imprimer sur les différents types de papier chargés dans les magasins de cette machine ou changer la
disposition ou la finition d'une page à l'autre.
Réglages
Description
[Per Page Setting:]
Cochez cette case pour insérer des feuilles dans l'original ou changer les
paramètres d'impression page par page. En outre, sélectionnez la liste à
applique à l'impression.
• Cliquez sur [Add...] pour créer à l'avance une liste des réglages d'impression détaillés. Pour plus de détails sur la manière de créer une liste,
voir page 3-42.
• Cliquer sur [Delete...] supprime la liste sélectionné.
• Cliquer sur [Edit...] affiche la boîte de dialogue [Per Page Setting] qui
permet de modifier la liste sélectionnée.
d-Color MF552/452/362/282/222
3-81
Éléments de réglage dans le pilote d'imprimante
3
3.5.9
3.5
Opérations disponibles dans [Stamp / Composition]
Dans [Stamp / Composition], vous pouvez intégrer un motif qui empêche la copie non autorisée et ajoute la
date et les numéros de page.
3-82
Réglages
Description
[Copy Security]
Un motif mettant en évidence la copie non autorisée est composé sur l'original.
Cliquer sur [Settings...] vous permet de configurer les réglages détaillés de
Copy Security.
Pour plus de détails, voir page 3-30.
[Date/Time]
Cochez cette case pour ajouter la date et l'heure sur l'original.
Cliquer sur [Settings...] vous permet de changer la position d'impression et
le format du texte. Pour plus de détails, voir page 3-27.
[Page Number]
Cochez cette case pour ajouter les numéros de page à l'original.
Cliquer sur [Settings...] vous permet de changer la position d'impression et
la page à partir de laquelle il faut imprimer. Pour plus de détails, voir
page 3-28.
[Header/Footer]
Cochez cette case pour ajouter la date et l'heure et autre texte sur la marge
haute ou basse de l'original (Tête/Pied de page). Sélectionnez les informations à ajouter à la tête/le pied de page à partir de celles qui sont enregistrées dans cette machine.
Cliquer sur [Settings...] vous permet de changer la couleur du texte ou
l'étendue des pages sur laquelle la tête/le pied de page est imprimé. Pour
plus de détails, voir page 3-29.
d-Color MF552/452/362/282/222
3.5
3.5.10
Éléments de réglage dans le pilote d'imprimante
3
Opérations disponibles dans [Quality]
Dans [Quality], vous pouvez configurer les réglages de qualité image de l'original. Vous pouvez spécifier le
traitement des couleurs et de l'image.
Vous pouvez faire alterner les fenêtres [Basic] et [Application].
Réglages
Description
[Select Color:]
Sélectionnez les couleurs pour l'impression.
• [Auto Color] : Le mode couleur est automatiquement sélectionné en
fonction de la couleur de l'original.
• [Full Color] : L'original est imprimé en couleur peu importe que l'original
soit en couleur ou en noir et blanc.
• [Gray Scale] : L'original est imprimé en noir et blanc peu importe que
l'original soit en couleurs ou en noir et blanc.
[Color Settings:]
Sélectionnez le mode de réglage couleur optimum pour l'original.
• [Document] : Le réglage couleur adapté aux originaux contenant plusieurs éléments, comme du texte, graphiques, figures, et photos, est
appliqué.
• [Photo] : Le réglage couleur qui donne la priorité à la qualité image est
appliqué.
• [DTP] : Le réglage couleur adapté aux originaux contenant à la fois du
texte et des figures est appliqué. Ce qui est affiché à l'écran sera reproduit à l'identique.
• [Web] : Le réglage couleur adapté à l'impression de pages Web est appliqué. Les images basse résolution sont reproduites avec un lissage
amélioré.
• [CAD] : Le réglage couleur adapté aux originaux composés de lignes fines est appliqué. Les images sont reproduites en haute résolution.
d-Color MF552/452/362/282/222
3-83
Éléments de réglage dans le pilote d'imprimante
3
3-84
3.5
Réglages
Description
[Quality Adjustment...]
La qualité image est réglé avec précision en fonction de l'original.
Pour chaque élément du document, spécifiez en détail le type de profil
couleur utilisé pour l'impression et autres profils à appliquer.
Vous pouvez aussi gérer les profils ICC. Pour plus de détails, voir
page 3-48.
[Resolution]
Sélectionnez la résolution d'impression.
[Glossy Mode]
Cochez cette case pour imprimer les pages avec un aspect brillant. La
vitesse d'impression est réduite.
[Toner Save]
Cochez cette case pour économiser la quantité de toner utilisée. La densité d'impression est réduite.
[Edge Enhancement]
Cochez cette case pour imprimer finement un texte fin ou pâle. Accentuez
les bords des images telles que le texte dans le tableau et les graphiques
pour en améliorer la lisibilité.
[Auto Trapping]
Cochez cette case pour éviter un alignement incorrect ou l'apparition d'espace blanc. Sélectionnez cette option pour superposer des couleurs voisines de manière à supprimer l'espace blanc généré autour d'une image.
[Black Over Print:]
Cochez cette case pour éviter l'apparition d'espace blanc autour des caractères ou figures en noir. Cochez cette case pour superposer du noir sur
une couleur voisine de sorte à supprimer l'espace blanc généré autour des
caractères ou des figures en noir.
• [Text] : Seuls les caractères en noir font l'objet d'une surimpression.
• [Text/Figure] : Les figures et les caractères en noir font l'objet d'une surimpression.
d-Color MF552/452/362/282/222
3.6
3.6
Supprimer le pilote d'imprimante
3
Supprimer le pilote d'imprimante
Si vous devez supprimer le pilote d'imprimante, par exemple en cas de réinstallation nécessaire du pilote
d'imprimante, supprimez le pilote en suivant la procédure suivante.
1
Ouvrez la fenêtre [Print & Fax] (ou [Print & Scan]/[Printer Setup Utility]/[Print Center]).
% La fenêtre [Print & Fax]/[Print & Scan] peut être ouverte depuis [System Preferences...] dans le menu
Apple (Mac OS X 10.3/10.4/10.5/10.6/10.7).
% La fenêtre [Printer Setup Utility]/[Print Center] peut être ouverte depuis [Macintosh HD] [Applications] - [Utilities] (Mac OS X 10.2/10.3/10.4).
2
Sélectionnez l'imprimante à supprimer et cliquez ensuite sur [-] (ou sur [Delete]).
L'imprimante sélectionnée est supprimée.
3
Fermez la fenêtre [Print & Fax] (ou [Print & Scan]/[Printer Setup Utility]/[Print Center]).
4
Dans [Library] - [Printers] - [PPDs] - [Contents] - [Resources] sur [Macintosh HD] où le pilote a été
installé (dans Mac OS X 10.5/10.6/10.7, dans [Resources] et sous Mac OS X 10.2/10.3/10.4, dans
[Resources] - [en.lproj], [de.lproj], [es.lproj], [fr.lproj], [it.lproj], [ko.lproj], [ja.lproj], [zh_CN.lproj], et
[zh_TW.lproj]), faites glisser les fichiers suivants sur l'icône [Trash].
% [GENERIC55C-6.gz] et [GENERIC45C-6.gz]
% [GENERIC36C-6.gz], [GENERIC28C-6.gz], [GENERIC22C-6.gz]
5
Supprimez les fichiers inutiles dans [Library] - [Printers].
% Faites glisser le dossier [C554] ou le dossier [C364], qui est situé dans [Library] - [Printers] [GENERIC], et déposez-le sur l'icône [Trash].
% De plus, sous Mac OS X 10.2, faites glisser tous les dossiers [GENERIC 55C-6] ou
[GENERIC 36C-6], qui se trouvent dans [Library] - [Printers] - [PPDPlugins], et déposez-les sur
l'icône [Trash].
6
Sous Mac OS X 10.2/10.3/10.4/10.5, faites glisser le fichier [GENERIC_C55C-6_xxx.pkg] ou
[GENERIC_C36C-6_xxx.pkg], qui est situé dans [Library] - [Receipts], déposez-le sur l'icône [Trash].
7
Redémarrez l'ordinateur.
Ceci achève le processus de suppression du pilote d'imprimante.
d-Color MF552/452/362/282/222
3-85
Appendice : Utiliser cette machine avec d'autres méthodes de connexion
3
3.7
Appendice : Utiliser cette machine avec d'autres méthodes de
connexion
3.7.1
Utilisation avec connexion AppleTalk
3.7
Opérations nécessaires à l'utilisation de cette fonction (pour les
administrateurs)
Configurez l'environnement d'exploitation AppleTalk.
Pour plus de détails sur la manière de configurer les réglages, voir le [Guide de l'utilisateur : Web
Management Tool].
Sous Mac OS X 10.4/10.5
Sous Mac OS X 10.4/10.5, utilisez la procédure suivante pour ajouter une imprimante avec une connexion
AppleTalk :
1
Sélectionnez [System Preferences] dans le menu Apple.
2
Cliquez sur l'icône [Network].
3
La fenêtre de configuration Ethernet apparaît.
% Sous Mac OS X 10.5, sélectionnez [Ethernet], puis cliquez sur [Advanced...].
% Sous Mac OS X 10.4, sélectionnez [Built-in Ethernet], puis cliquez sur [Configure...].
4
Double-cliquez sur l'onglet [AppleTalk] pour activer AppleTalk.
5
Cliquez sur la touche Close dans le coin supérieur gauche de la fenêtre.
% Quand le message [This service has unsaved changes] apparaît, cliquez sur [Apply].
Puis ajoutez l'imprimante à l'ordinateur.
6
Sélectionnez [System Preferences] dans le menu Apple.
7
Cliquez sur l'icône [Print & Fax].
8
Cliquez sur [+] dans la fenêtre [Print & Fax].
9
Cliquez sur [Default].
Les imprimantes connectées sont détectées.
% Si aucune imprimante n'est détectée, redémarrez cette machine.
10
Sur la liste [Printer Name] sélectionnez l'imprimante désirée connectée via AppleTalk.
% Pour vérifier le nom de l'imprimante, sélectionnez [Utilitaires] - [Réglages Administrateur] [Paramètres réseau] - [Paramètres AppleTalk] sur cette machine.
Le pilote d'imprimante de l'imprimante sélectionnée s'affiche dans [Print Using:].
% Une fois que le pilote d'imprimante s'affiche, passez à l'étape 12.
% Si le pilote d'imprimante ne s'affiche pas correctement, passez à l'étape 11.
11
Sélectionnez manuellement le pilote d'imprimante.
% Sous Mac OS X 10.5, sélectionnez [Select a driver to use...] in [Print Using:], puis cliquez sur le pilote
de l'imprimante voulu dans la liste.
% Sous Mac OS X 10.4, sélectionnez [GENERIC] dans [Print Using:], et cliquez sur le pilote de
l'imprimante voulu dans la liste.
12
Cliquez sur [Add].
Ceci achève le processus d'ajout de l'imprimante. Puis passez à la fenêtre [Installable Options] pour
configurer l'environnement relatif aux options pour cette machine. Pour plus de détails, voir page 3-7.
3-86
d-Color MF552/452/362/282/222
3.7
Appendice : Utiliser cette machine avec d'autres méthodes de connexion
3
Sous Mac OS X 10.2/10.3
Sous Mac OS X 10.2/10.3, utilisez la procédure suivante pour ajouter une imprimante avec une connexion
AppleTalk :
1
Sélectionnez [System Preferences] dans le menu Apple.
2
Cliquez sur l'icône [Network].
3
Dans [Show:], sélectionnez [Built-in Ethernet].
4
Cliquez sur l'onglet [AppleTalk] tab, et cochez la case [Make AppleTalk Active].
5
Cliquez sur la touche Close dans le coin supérieur gauche de la fenêtre.
% Si le message [Apply configuration changes] apparaît, cliquez sur [Apply].
Puis ajoutez l'imprimante à l'ordinateur.
6
Dans [Macintosh HD] - [Applications] - [Utilities], double-cliquez sur [Printer Setup Utility] ou [Print
Center] pour l'ouvrir.
7
Si la fenêtre [You have no printers available.] apparaît, cliquez sur [Add]. Quand la liste des imprimantes
apparaît, cliquez sur [Add].
% Si des imprimantes disponibles ont déjà été spécifiées, la fenêtre [You have no printers available.]
n'apparaît pas.
8
Sélectionnez [AppleTalk] pour la méthode de connexion et sélectionnez ensuite la zone à laquelle la
machine est connectée.
Les imprimantes connectées sont détectées.
% Si aucune imprimante n'est détectée, redémarrez cette machine.
9
Dans la liste [Name], sélectionnez l'imprimante désirée.
% Pour vérifier le nom de l'imprimante, sélectionnez [Utilitaires] - [Réglages Administrateur] [Paramètres réseau] - [Paramètres AppleTalk] sur cette machine.
10
Sélectionnez manuellement le pilote d'imprimante.
% Dans [Printer Model:], sélectionnez [GENERIC], puis cliquez sur le pilote de l'imprimante voulue
dans la liste des modèles.
11
Cliquez sur [Add].
Ceci achève le processus d'ajout de l'imprimante. Puis passez à la fenêtre [Installable Options] pour
configurer l'environnement relatif aux options pour cette machine. Pour plus de détails, voir page 3-7.
d-Color MF552/452/362/282/222
3-87
Appendice : Utiliser cette machine avec d'autres méthodes de connexion
3
3.7.2
3.7
Utilisation avec connexion LPR
Opérations nécessaires à l'utilisation de cette fonction (pour les
administrateurs)
Configurez l'environnement d'exploitation LPR.
La manière de configurer le réglage est expliquée en prenant Web Connection comme exemple. Pour plus
d'informations, reportez-vous au [Guide de l'utilisateur : Web Management Tool].
Sous Mac OS X 10.4/10.5/10.6/10.7
Sous Mac OS X 10.4/10.5/10.6/10.7, utilisez la procédure suivante pour ajouter une imprimante avec une
connexion LPR :
1
Sélectionnez [System Preferences...] dans le menu Apple.
2
Cliquez sur l'icône [Network].
3
La fenêtre de configuration Ethernet apparaît.
% Sous Mac OS X 10.5/10.6/10.7, sélectionnez [Ethernet], puis cliquez sur [Advanced...].
% Sous Mac OS X 10.4, sélectionnez [Built-in Ethernet], puis cliquez sur [Configure...].
4
Cliquez sur l'onglet [TCP/IP].
5
Configurez les paramètres y compris l'adresse IP et le masque de sous-réseau en fonction des
paramètres du réseau auquel l'ordinateur Macintosh est connecté.
6
Cliquez sur la touche Close dans le coin supérieur gauche de la fenêtre.
% Si le message [Apply configuration changes] apparaît, cliquez sur [Apply].
Puis ajoutez l'imprimante à l'ordinateur.
7
Sélectionnez [System Preferences...] dans le menu Apple.
8
Cliquez sur l'icône [Print & Fax]/[Print & Scan].
9
Cliquez sur [+] dans la fenêtre [Print & Fax].
% Sous Mac OS X 10.7, sélectionnez [Add Other Printer or Scanner...] dans la liste qui s'affiche après
un clic sur [+] dans la fenêtre [Print & Scan].
10
Cliquez sur [IP] ou [IP Printer].
11
Dans [Protocol:], sélectionnez [Line Printer Daemon - LPD].
12
Dans [Address:], entrez l'adresse IP de la machine.
Le pilote d'imprimante de l'imprimante spécifiée par l'adresse IP s'affiche dans [Print Using:].
% Une fois que le pilote d'imprimante s'affiche, passez à l'étape 14.
% Si le pilote d'imprimante ne s'affiche pas correctement, passez à l'étape 13.
13
Sélectionnez manuellement le pilote d'imprimante.
% Sous Mac OS X 10.6/10.7, sélectionnez [Select Printer Software...] dans [Print Using:], puis cliquez
sur le pilote de l'imprimante voulue dans la liste qui s'affiche dans une autre fenêtre.
% Sous Mac OS X 10.5, sélectionnez [Select a driver to use...] in [Print Using:], puis cliquez sur le pilote
de l'imprimante voulu dans la liste.
% Sous Mac OS X 10.4, sélectionnez [GENERIC] dans [Print Using:], et cliquez sur le pilote de
l'imprimante voulu dans la liste.
14
Cliquez sur [Add].
Ceci achève le processus d'ajout de l'imprimante. Puis passez à la fenêtre [Installable Options] pour
configurer l'environnement relatif aux options pour cette machine. Pour plus de détails, voir page 3-7.
3-88
d-Color MF552/452/362/282/222
3.7
Appendice : Utiliser cette machine avec d'autres méthodes de connexion
3
Sous Mac OS X 10.2/10.3
Sous Mac OS X 10.2/10.3, utilisez la procédure suivante pour ajouter une imprimante avec une connexion
LPR :
1
Sélectionnez [System Preferences...] dans le menu Apple.
2
Cliquez sur l'icône [Network].
3
Dans [Show:], sélectionnez [Built-in Ethernet].
4
Cliquez sur l'onglet [TCP/IP].
5
Sélectionnez la rubrique [Settings:] et configurez les réglages y compris l'adresse IP et masque
sous-réseau en fonction des paramètres du réseau auquel l'ordinateur est connecté.
6
Cliquez sur la touche Close dans le coin supérieur gauche de la fenêtre.
% Si le message [Apply configuration changes] apparaît, cliquez sur [Apply].
Puis ajoutez l'imprimante à l'ordinateur.
7
Dans [Macintosh HD] - [Applications] - [Utilities], double-cliquez sur [Printer Setup Utility] ou [Print
Center] pour l'ouvrir.
8
Si la fenêtre [You have no printers available.] apparaît, cliquez sur [Add]. Quand la liste des imprimantes
apparaît, cliquez sur [Add].
% Si des imprimantes disponibles ont déjà été spécifiées, la fenêtre [You have no printers available.]
n'apparaît pas.
9
Sélectionnez [IP Printing] comme méthode de connexion.
10
Sous Mac OS X 10.3, sélectionnez [LPD/LPR] dans [Printer Type:].
11
Dans [Printer Address:], entrez l'adresse IP de la machine.
12
Dans [Printer Model:], sélectionnez [GENERIC], puis cliquez sur le pilote de l'imprimante voulue dans la
liste des modèles.
13
Cliquez sur [Add].
Ceci achève le processus d'ajout de l'imprimante. Puis passez à la fenêtre [Installable Options] pour
configurer l'environnement relatif aux options pour cette machine. Pour plus de détails, voir page 3-7.
d-Color MF552/452/362/282/222
3-89
Appendice : Utiliser cette machine avec d'autres méthodes de connexion
3
3.7.3
3.7
Utilisation avec connexion IPP
Opérations nécessaires à l'utilisation de cette fonction (pour les
administrateurs)
Configurez l'environnement d'exploitation IPP.
La manière de configurer le réglage est expliquée en prenant Web Connection comme exemple. Pour plus
d'informations, reportez-vous au [Guide de l'utilisateur : Web Management Tool].
Sous Mac OS X 10.4/10.5/10.6/10.7
Sous Mac OS X 10.4/10.5/10.6/10.7, utilisez la procédure suivante pour ajouter une imprimante avec une
connexion IPP :
1
Sélectionnez [System Preferences...] dans le menu Apple.
2
Cliquez sur l'icône [Network].
3
La fenêtre de configuration Ethernet apparaît.
% Sous Mac OS X 10.5/10.6/10.7, sélectionnez [Ethernet], puis cliquez sur [Advanced...].
% Sous Mac OS X 10.4, sélectionnez [Built-in Ethernet], puis cliquez sur [Configure...].
4
Cliquez sur l'onglet [TCP/IP].
5
Configurez les paramètres y compris l'adresse IP et le masque de sous-réseau en fonction des
paramètres du réseau auquel l'ordinateur Macintosh est connecté.
6
Cliquez sur la touche Close dans le coin supérieur gauche de la fenêtre.
% Si le message [Apply configuration changes] apparaît, cliquez sur [Apply].
Puis ajoutez l'imprimante à l'ordinateur.
7
Sélectionnez [System Preferences...] dans le menu Apple.
8
Cliquez sur l'icône [Print & Fax].
9
Cliquez sur [+] dans la fenêtre [Print & Fax]/[Print & Scan].
% Sous Mac OS X 10.7, sélectionnez [Add Other Printer or Scanner...] dans la liste qui s'affiche après
un clic sur [+] dans la fenêtre [Print & Scan].
[Printer Browser] apparaît.
10
Cliquez sur [IP] ou [IP Printer].
11
Dans [Protocol:], sélectionnez [IPP (Internet Printing Protocol)].
12
Dans [Address:], entrez l'adresse IP de la machine. Dans [Queue:], entrez "ipp".
Le pilote d'imprimante de l'imprimante spécifiée par l'adresse IP s'affiche dans [Print Using:].
% Une fois que le pilote d'imprimante s'affiche, passez à l'étape 14.
% Si le pilote d'imprimante ne s'affiche pas correctement, passez à l'étape 13.
13
Sélectionnez manuellement le pilote d'imprimante.
% Sous Mac OS X 10.6/10.7, sélectionnez [Select Printer Software...] dans [Print Using:], puis cliquez
sur le pilote de l'imprimante voulue dans la liste qui s'affiche dans une autre fenêtre.
% Sous Mac OS X 10.5, sélectionnez [Select a driver to use...] dans [Print Using:], puis cliquez sur le
pilote de l'imprimante voulu dans la liste.
% Sous Mac OS X 10.4, sélectionnez [GENERIC] dans [Print Using:], et cliquez sur le pilote de
l'imprimante voulue dans la liste.
14
Cliquez sur [Add].
Ceci achève le processus d'ajout de l'imprimante. Puis passez à la fenêtre [Installable Options] pour
configurer l'environnement relatif aux options pour cette machine. Pour plus de détails, voir page 3-7.
3-90
d-Color MF552/452/362/282/222
3.7
Appendice : Utiliser cette machine avec d'autres méthodes de connexion
3
Sous Mac OS X 10.3
Sous Mac OS X 10.3, utilisez la procédure suivante pour ajouter une imprimante avec une connexion IPP :
1
Sélectionnez [System Preferences...] dans le menu Apple.
2
Cliquez sur l'icône [Network].
3
Dans [Show:], sélectionnez [Built-in Ethernet].
4
Cliquez sur l'onglet [TCP/IP].
5
Sélectionnez la rubrique [Settings:] et configurez les réglages y compris l'adresse IP et masque
sous-réseau en fonction des paramètres du réseau auquel l'ordinateur est connecté.
6
Cliquez sur la touche Close dans le coin supérieur gauche de la fenêtre.
% Si le message [Apply configuration changes] apparaît, cliquez sur [Apply].
Puis ajoutez l'imprimante à l'ordinateur.
7
Dans [Macintosh HD] (system hard disk) - [Applications] - [Utilities], double-cliquez sur [Printer Setup
Utility].
8
Si la fenêtre [You have no printers available.] apparaît, cliquez sur [Add]. Quand la liste des imprimantes
apparaît, cliquez sur [Add].
% Si des imprimantes disponibles ont déjà été spécifiées, la fenêtre [You have no printers available.]
n'apparaît pas.
9
Sélectionnez [IP Printing] comme méthode de connexion.
10
Dans [Printer Type:], sélectionnez [Internet Printing Protocol - IPP].
11
Dans [Printer Address:], entrez l'adresse IP de la machine.
% Laissez le champ [Queue Name:] vide.
12
Dans [Printer Model:], sélectionnez [GENERIC], puis cliquez sur le pilote de l'imprimante voulue dans la
liste des modèles.
13
Cliquez sur [Add].
Ceci achève le processus d'ajout de l'imprimante. Puis passez à la fenêtre [Installable Options] pour
configurer l'environnement relatif aux options pour cette machine. Pour plus de détails, voir page 3-7.
d-Color MF552/452/362/282/222
3-91
Appendice : Utiliser cette machine avec d'autres méthodes de connexion
3
3.7
Sous Mac OS X 10.2
Sous Mac OS X 10.2, utilisez la procédure suivante pour ajouter une imprimante avec une connexion IPP :
1
Sélectionnez [System Preferences...] dans le menu Apple.
2
Cliquez sur l'icône [Network].
3
Dans [Show:], sélectionnez [Built-in Ethernet].
4
Cliquez sur l'onglet [TCP/IP].
5
Sélectionnez la rubrique [Settings:] et configurez les réglages y compris l'adresse IP et masque
sous-réseau en fonction des paramètres du réseau auquel l'ordinateur est connecté.
6
Cliquez sur la touche Close dans le coin supérieur gauche de la fenêtre.
% Si le message [Apply configuration changes] apparaît, cliquez sur [Apply].
Puis ajoutez l'imprimante à l'ordinateur.
7
Dans [Macintosh HD] (system hard disk) - [Applications] - [Utilities], double-cliquez sur [Print Center].
8
Si la liste des imprimantes apparaît, enfoncez la touche Option et cliquez sur [Add].
% Si la fenêtre [You have no printers available.] apparaît, cliquez sur [Cancel].
9
Dans la liste Méthodes de connexion, sélectionnez [Advanced].
10
Réglez [Device:] sur [Internet Printing Protocol (http)].
11
Entrez le nom de cette machine dans [Device Name:].
12
Entrez l'adresse IP de cette machine dans [Device URI:] selon le format "http://<IP address>/ipp".
13
Dans [Printer Model:], sélectionnez [GENERIC], puis cliquez sur le pilote de l'imprimante voulue dans la
liste des modèles.
14
Cliquez sur [Add].
Ceci achève le processus d'ajout de l'imprimante. Puis passez à la fenêtre [Installable Options] pour
configurer l'environnement relatif aux options pour cette machine. Pour plus de détails, voir page 3-7.
3-92
d-Color MF552/452/362/282/222
3.8
Appendice : Imprimer dans un environnement Mac OS 9.2
3.8
Appendice : Imprimer dans un environnement Mac OS 9.2
3.8.1
Avant de configurer l'ordinateur (pour administrateurs)
3
Séquence de préparation
Pour pouvoir utiliser cette machine via une connexion AppleTalk, des étapes préparatoires sont nécessaires
sur cette machine.
1
Connecter cette machine au réseau
% Vérifier le câble de connexion LAN
2
Configuration des paramètres AppleTalk
% Activer AppleTalk
% Définir un nom d'imprimante
Entrez le nom de cette machine à afficher dans le Chooser.
3
Préparation terminée.
Vérifier le câble de connexion LAN
Vérifiez qu'un câble LAN est connecté au port LAN de cette
machine.
Configuration des paramètres AppleTalk
Activez AppleTalk. En outre, entrez le nom de cette machine à afficher dans le Chooser.
La manière de configurer le réglage est expliquée en prenant Web Connection. comme exemple. Pour plus
d'informations, reportez-vous au [Guide de l'utilisateur : Web Management Tool].
d-Color MF552/452/362/282/222
3-93
Appendice : Imprimer dans un environnement Mac OS 9.2
3
3.8.2
3.8
Configurer l'ordinateur
Séquence opératoire
Cette section décrit la séquence d'installation pour imprimer depuis votre ordinateur.
1
Préparer le pilote d'imprimante
% Préparer le DVD-ROM
% Vérifier les systèmes d'exploitation pris en charge par le pilote d'imprimante
Vérifiez que votre ordinateur répond aux critères d'environnement d'exploitation du pilote
d'imprimante.
2
Installer le pilote d'imprimante sur l'ordinateur
% Installer le pilote d'imprimante avec le programme d'installation
Insérez le DVD-ROM dans le lecteur, et installez le logiciel en suivant les instructions qui s'affichent à
l'écran.
% Ajout de l'imprimante
Ajoutez à l'ordinateur l'imprimante automatiquement détectée par AppleTalk.
3
Préparation terminée.
Vérifier les systèmes d'exploitation pris en charge par le pilote d'imprimante
Voici les pilotes d'imprimante présents sur le DVD-ROM ainsi que les systèmes d'exploitation compatibles.
Pilote d'imprimante
Langage de description de page
Systèmes d'exploitation compatibles
Pilote PostScript
PPD(PS-PPD)
Émulation
PostScript 3
Mac OS 9.2 ou ultérieur
Mac OS X 10.2.8/10.3/10.4/10.5/10.6/10.7
Installation du pilote d'imprimante
Copiez le fichier Printer Description File (PPD) sur l'ordinateur.
1
Insérez le DVD-ROM du pilote dans le lecteur DVD-ROM de l'ordinateur.
2
Sur le DVD-ROM, ouvrez le dossier qui contient le pilote d'imprimante désiré.
% Sélectionnez le dossier en fonction du pilote d'imprimante, du système d'exploitation, et de la
langue à utiliser.
3
Sélectionnez le fichier PPD de la série correspondant au modèle, et copiez-le dans [Macintosh HD]
(disque dur système) - [System Folder] - [Extension] - [Printer Descriptions] sur l'ordinateur.
% Dans d-Color MF362/282/222 : fichier PPD de [GENERIC_37C-6_xxx.ppd]
% Dans d-Color MF552/452 : fichier PPD de [GENERIC_55C-6_xxx.ppd]
Ceci termine le processus d'installation du pilote d'imprimante.
Astuces
Pour désinstaller le pilote d'imprimante, faites glisser le fichier PPD cible et déposez-le sur l'icône
[Trash].
3-94
d-Color MF552/452/362/282/222
3.8
Appendice : Imprimer dans un environnement Mac OS 9.2
3
Établir la connexion via AppleTalk
Ajoutez à l'ordinateur l'imprimante automatiquement détectée par AppleTalk.
1
Dans le menu Apple, sélectionnez [Control Panels] - [AppleTalk].
2
Dans [Connect via:], sélectionnez [Ethernet].
3
Cliquez sur la touche Close dans le coin supérieur gauche de la fenêtre.
% Quand le message [Save changes to the current configuration?] apparaît, cliquez sur [Save].
Puis ajoutez l'imprimante à l'ordinateur.
4
Dans le menu Apple, sélectionnez [Chooser].
5
Assurez-vous que [AppleTalk] est réglé sur [Active] et cliquez ensuite sur l'icône "LaserWriter".
6
Dans la liste [Select a PostScript Printer:] cliquez sur le nom du modèle désiré, puis cliquez sur [Create].
La fenêtre permettant de sélectionner un fichier de description d'imprimante PostScript (PPD) apparaît.
% Pour vérifier le nom de l'imprimante, sélectionnez [Utilitaires] - [Réglages Administrateur] [Paramètres réseau] - [Paramètres AppleTalk] sur cette machine.
% Si un autre fichier PPD a déjà été sélectionné, cliquez sur [Setup...], puis cliquez sur [Select PPD...]
dans la fenêtre déjà affichée.
7
Cliquez sur le fichier PPD approprié et cliquez ensuite sur [Select] (ou [Open]).
Lorsque l'imprimante sélectionnée est enregistrée dans [Chooser], c'est que vous avez installé
l'imprimante avec succès.
% Si la fenêtre affichant les options installables apparaît, modifiez les paramètres des options selon
les besoins. Allez à l'étape 8.
% Si la fenêtre [Chooser] apparaît, passez à l'étape 9.
8
Dans les fenêtres [Options Installed 1] et [Options Installed 2], spécifiez les options installées sur cette
machine, et cliquez sur [OK].
9
Fermez la fenêtre [Chooser].
d-Color MF552/452/362/282/222
3-95
Appendice : Imprimer dans un environnement Mac OS 9.2
3
3.8.3
3.8
Configurer les réglages par défaut du pilote d'imprimante
Configurer l'environnement des options de cette machine
Lorsque vous utilisez cette machine pour la première fois, configurez correctement le pilote d'imprimante de
manière à ce qu'il contienne les informations comme celles qui concernent les options installées sur cette
machine.
1
Dans le menu Apple, sélectionnez [Chooser].
2
Sélectionnez le nom de l'imprimante.
3
Cliquez sur [Setup...].
4
Cliquez sur [Configure].
La fenêtre de configuration des options apparaît.
5
Spécifiez les options installées sur cette machine, et cliquez sur [OK].
6
Fermez la fenêtre [Chooser].
Changer les réglages d'impression par défaut
Dans la fenêtre [Print] du pilote d'imprimante, vous pouvez changer les réglages d'impression par défaut du
pilote d'imprimante.
1
Dans le menu [File], cliquez sur [Print] pour afficher la fenêtre [Print] du pilote d'imprimante.
2
Modifiez les réglages, puis cliquez sur [OK].
Astuces
Les réglages de la boîte de dialogue [Page Setup] ne peuvent pas être enregistrés.
3-96
d-Color MF552/452/362/282/222
3.8
3.8.4
Appendice : Imprimer dans un environnement Mac OS 9.2
3
Procédure d'impression
1
Ouvrez les données d'un document à l'aide d'une application logicielle. Dans le menu [File] sélectionnez
[Print].
2
Assurez-vous que l'imprimante voulue est bien sélectionnée dans [Printer:].
% La boîte de dialogue [Print] varie en fonction de l'application.
3
Spécifiez l'étendue des pages et le nombre d'exemplaires à imprimer.
4
Au besoin, affichez la fenêtre de réglage changez les réglages d'impression.
% Pour plus de détails sur les réglages d'impression, voir page 3-97.
% Les réglages d'impression modifiés ici seront ramenés à leur valeur par défaut dès que vous
quitterez l'application.
5
Cliquez sur [Print].
L'impression est exécutée.
3.8.5
Éléments de réglage dans le pilote d'imprimante
Opérations disponibles dans [Page Attributes]
Dans [Page Attributes] dans la fenêtre [Page Setup] (ou [Paper Setup]), vous pouvez configurer les réglages
papier élémentaires.
Réglages
Description
[Paper:]
Sélectionnez le format du papier pour l'impression.
[Orientation:]
Spécifiez l'orientation de l'original créé dans l'application logicielle.
Si le réglage du pilote d'imprimante diffère de celui spécifié dans le logiciel
d'application, corrigez-le.
[Scale:]
Spécifiez le taux zoom pour agrandir ou réduire l'image de l'original.
d-Color MF552/452/362/282/222
3-97
Appendice : Imprimer dans un environnement Mac OS 9.2
3
3.8
Enregistrer un format de papier personnalisé
Pour imprimer sur du papier de format personnalisé, sélectionnez [Custom Page Sizes] dans la fenêtre [Page
Setup], puis enregistrez le format papier. Le format enregistré peut être sélectionné dans [Paper:] dans [Page
Attributes].
1
Dans le menu [File], sélectionnez [Page Setup] (ou [Paper Setup]).
2
Sélectionnez [Custom Page Size].
3
Cliquez sur [Add].
4
Enregistrez le format papier voulu, et cliquez sur [OK].
Réglages
Description
[Paper Size]
Entrez la largeur et la hauteur selon les besoins.
Dans [Units:], changez l'unité des valeurs selon les besoins.
[Margins]
Au besoin, définissez la marge haut/bas, droite/gauche du papier.
Dans [Units:], changez l'unité des valeurs selon les besoins.
[Custom Page Size Name]
Donnez un nom au format papier.
Utilisez un nom vous permettant d'identifier aisément le papier.
Opérations disponibles dans [General]
Dans [General] dans la fenêtre [Print], vous pouvez configurer les réglages d'impression élémentaires comme
le nombre de copies et l'étendue d'impression.
3-98
Réglages
Description
[Copies:]
Si vous imprimez plusieurs jeux de copies, spécifiez le nombre de jeux.
[Collated]
Si vous imprimez plusieurs jeux de copies, sélectionnez s'il faut imprimer
consécutivement plusieurs jeux de copies.
[Pages:]
Si vous imprimez un original de plusieurs pages, spécifiez l'étendue des
pages à imprimer.
[Paper Source:]
Sélectionnez le magasin papier et le type de papier pour l'impression.
d-Color MF552/452/362/282/222
3.8
Appendice : Imprimer dans un environnement Mac OS 9.2
3
Opérations disponibles dans [Layout]
Dans [Layout] dans la fenêtre [Print], vous pouvez spécifier comment les pages de l'original sont combinées
sur les feuilles.
Réglages
Description
[Pages per sheet:]
Plusieurs pages peuvent être réduites et imprimées sur le même côté
d'une seule feuille de papier.
[Layout direction:]
Sélectionnez l'ordre de mise en page.
[Border:]
Si vous voulez insérer des lignes entre les pages, sélectionnez le type de
bordure.
Opérations disponibles avec des fonctions spécifiques à l'imprimante
(Options de finition)
Dans [Finishing Options] de la fenêtre [Print], vous pouvez configurer les fonctions spécifiques à l'imprimante.
Ces options peuvent être spécifiées quant il s'agit d'utiliser des fonctions de la machine telles que l'agrafage
et la perforation.
Réglages
Description
[Offset:]
Lors de l'impression de plusieurs jeux de copies, les jeux sont éjectés en
couches décalées.
[Output Tray:]
Sélectionnez le bac dans lequel les feuilles imprimées sont éjectées.
[Binding Position:]
Sélectionnez les positions de reliure pour agrafer ou perforer les feuilles.
[Print Type:]
Réglez la face à imprimer sur [1-Sided] ou [2-Sided].
[Combination:]
L'original est imprimé au format Livret. Les pages des données de l'original
sont organisées, implantées et imprimées sur les deux faces des feuilles.
Lorsque les feuilles imprimées sont empilées et pliées en 2, les pages apparaissent dans l'ordre correct.
d-Color MF552/452/362/282/222
3-99
Appendice : Imprimer dans un environnement Mac OS 9.2
3
3-100
3.8
Réglages
Description
[Staple:]
Les feuilles sont agrafées. Spécifiez le nombre et la positions des agrafes.
[Punch:]
Des trous (perforations de classeur) sont effectués sur les feuilles imprimées. Spécifiez le nombre et la positions des perforations.
[Fold:]
Pour plier les feuilles imprimées, sélectionnez le mode de pliage.
[Front Cover:]
Une face de couverture est insérée et utilisée pour l'impression. Dans
[Front Cover Tray:], sélectionnez le magasin pour les faces de couverture.
[Back Cover:]
Un dos de couverture est inséré et utilisée pour l'impression. Dans [Back
Cover Tray:], sélectionnez le magasin papier pour le dos de couverture.
[Front Cover from Post
Inserter:]
Dans l'environnement d-Color MF552 : Cochez cette case pour insérer et
imprimer une couverture recto externe. En outre, sélectionnez le bac d'insertion pour la couverture recto externe.
[Back Cover from Post
Inserter:]
Dans l'environnement d-Color MF552 : Cochez cette case pour insérer et
imprimer une couverture verso externe. En outre, sélectionnez le bac d'insertion pour la couverture verso externe.
[Transparency Interleave:]
Lors de l'impression de plusieurs transparents, du papier est inséré entre
les transparents. Dans [Interleave Tray:], sélectionnez le magasin papier du
papier à insérer entre les transparents.
[Output Method:]
Avant d'imprimer un grand nombre de copies, sélectionnez [Proof Print].
Cette machine imprime une copie seulement et attend une commande de
l'utilisateur pour imprimer le reste des copies.
[Resolution:]
Sélectionnez la résolution d'impression.
[Select Color:]
Sélectionnez les couleurs pour l'impression.
[Glossy Mode:]
Les images sont imprimées avec une finition d'aspect glacé. La vitesse
d'impression est réduite.
[Color Settings:]
Sélectionnez le mode de réglage couleur optimum pour l'original.
[Auto Trapping:]
Pour éviter une alignement incorrect ou l'apparition d'espace blanc, les
couleurs voisines sont superposées autour d'une image.
[Black Overprint:]
Pour éviter l'apparition d'espace blanc autour des caractères ou figures en
noir, du noir est superposé sur les couleurs voisines.
[Color Matching (Text):]
Sélectionnez cette option pour ajuster la qualité couleur du texte de l'original.
[Pure Black (Text):]
Sélectionnez s'il faut utiliser (Oui/Non) la fonction Noir pur pour les textes
de l'original.
[Screen (Text):]
Sélectionnez s'il faut utiliser le tramage pour les textes de l'original.
[Color Matching (Photo):]
Sélectionnez cette option pour ajuster la qualité couleur des photos de
l'original.
[Pure Black (Photo):]
Sélectionnez s'il faut utiliser (Oui/Non) la fonction Noir pur pour les photos
de l'original.
[Screen (Photo):]
Sélectionnez s'il faut utiliser le tramage pour les photos de l'original.
[Smoothing (Photo):]
Sélectionnez s'il faut utiliser le lissage pour les photos de l'original.
[Color Matching (Graphic):]
Sélectionnez cette option pour ajuster la qualité couleur des figures, des
tableaux ou des graphiques de l'original.
[Pure Black (Graphic):]
Sélectionnez s'il faut utiliser (Oui/Non) la fonction Noir pur pour les figures,
les tableaux ou les graphiques de l'original.
[Screen (Graphic):]
Sélectionnez s'il faut appliquer le tramage pour les figures, les tableaux ou
les graphiques de l'original.
[Smoothing (Graphic):]
Sélectionnez s'il faut appliquer le lissage pour les figures, les tableaux ou
les graphiques de l'original.
[Toner Save:]
Cochez cette case pour réduire la densité d'impression afin économiser la
quantité de toner consommé.
[Edge Enhancement:]
Accentuez les bords des images telles que le texte dans le tableau et les
graphiques pour en améliorer la lisibilité.
d-Color MF552/452/362/282/222
3.8
Appendice : Imprimer dans un environnement Mac OS 9.2
3
Astuces
Pour utiliser la fonction [Staple:], l'Unité de finition en option est nécessaire.
Pour utiliser la fonction Perforation :
–
L'unité de finition FS-534 et le kit de perforation PK-520 ou l'unité de finition FS-533 et le kit de
perforation PK-519 sont requis.
–
L'unité de finition FS-535 et le kit de perforation PK-521 ou l'unité de pliage en Z ZU-606 sont
requis (uniquement pour d-Color MF552).
Pour utiliser la fonction Agrafage au centre + Pliage dans [Fold :] :
–
L'unité de finition FS-534 et la piqueuse à cheval SD-511 sont requises.
–
L'unité de finition FS-535 et la piqueuse à cheval SD-512 sont requises (uniquement pour d-Color
MF552).
Pour utiliser la fonction Pliage en 2 dans [Fold :] :
–
L'unité de finition FS-534 et la piqueuse à cheval SD-511 sont requises.
–
L'unité de finition FS-535 et la piqueuse à cheval SD-512 sont requises (uniquement pour d-Color
MF552).
Pour utiliser la fonction Pliage en 3 dans [Fold :] :
–
L'unité de finition FS-534 et la piqueuse à cheval SD-511 sont requises.
–
L'unité de finition FS-535 et la piqueuse à cheval SD-512 sont requises (uniquement pour d-Color
MF552).
Pour utiliser la fonction Pliage en Z dans [Fold :] :
–
L'unité de finition FS-535 et l'unité de pliage en Z SD-606 sont requises (uniquement pour
d-Color MF552).
Pour utiliser la fonction Z-Fold de [Fold:], spécifiez le format papier décrit dans le réglage que vous avez
sélectionné dans la liste déroulante ([Z-Fold (A3, B4, 11 e 17, 8K)], [Z-Fold (8 1/2 e 14)] dans "Paper
Size" de l'application logicielle ou du pilote d'imprimante.
Pour utiliser [Front Cover from Post Inserter:] ou [Back Cover from Post Inserter:] :
–
L'unité de finition FS-535 et l'unité d'insertion PI-505 sont requises (uniquement pour d-Color
MF552).
[Front Cover:] et [Front Cover:], ou [Back Cover:] et [Back Cover from Post Inserter:] ne peuvent pas
être spécifiés en même temps.
d-Color MF552/452/362/282/222
3-101
3
3-102
Appendice : Imprimer dans un environnement Mac OS 9.2
3.8
d-Color MF552/452/362/282/222
4
Imprimer dans un
environnement NetWare
4.1
Avant d'utiliser l'imprimante
4
4
Imprimer dans un environnement NetWare
4.1
Avant d'utiliser l'imprimante
Cette machine prend en charge les environnements NetWare suivants :
Version NetWare
Protocole utilisé
Méthode de connexion
NetWare 4.x
IPX
Bindery Pserver Nprinter/
Rprinter
NetWare 5.x
IPX
NDS Pserver Nprinter/Rprinter
TCP/IP
NDPS
IPX
NDS Pserver
TCP/IP
NDPS
NetWare 6.x
Astuces
Pour plus de détails sur les fonctions NetWare, voir le manuel NetWare.
d-Color MF552/452/362/282/222
4-3
4
4.2
Opérations nécessaires à l'utilisation de cette fonction (pour les administrateurs)
4.2
Opérations nécessaires à l'utilisation de cette fonction (pour les
administrateurs)
La méthode d'installation du pilote d'imprimante diffère en fonction de la méthode de connexion. Avant
d'installer le pilote d'imprimante, configurez le mode d'impression NetWare en fonction de votre
environnement.
La manière de configurer le réglage est expliquée en prenant Web Connection comme exemple. Pour plus
d'informations, reportez-vous au [Guide de l'utilisateur : Web Management Tool].
4-4
d-Color MF552/452/362/282/222
4.3
4.3
Installation du pilote d'imprimante
4
Installation du pilote d'imprimante
Pour le client Windows qui utilise une imprimante, installez le pilote d'imprimante via [Assistant Ajout
d'imprimante].
0
L'autorité d'administrateur est requise pour l'installation.
1
Insérez le DVD-ROM pour Windows dans le lecteur DVD-ROM de l'ordinateur.
2
Ouvrez la fenêtre [Imprimantes], la fenêtre [Imprimantes et télécopieurs], ou la fenêtre [Périphériques et
imprimantes].
3
Exécutez [Installer Imprimante/MFP] ou [Ajouter Imprimante].
L'[Assistant Ajout d'imprimante] apparaît.
4
Au paramètres de port, parcourez le réseau et définissez le nom de la file d'attente créée (ou le nom
d'imprimante NDPS).
5
Depuis la liste des modèles d'imprimantes, spécifiez le dossier désiré du DVD-ROM qui contient le
pilote d'imprimante.
% Sélectionnez le dossier en fonction du pilote d'imprimante, du système d'exploitation, et de la
langue à utiliser.
Pilotes d'imprimante disponibles :
Windows XP/Serveur 2003 : pilote PCL et pilote PS
Windows Vista/7/Serveur 2008/Serveur 2008 R2 : pilote PCL, pilote PS, et pilote XPS
6
Suivez les instructions à l'écran pour achever l'installation.
d-Color MF552/452/362/282/222
4-5
4
4-6
Installation du pilote d'imprimante
4.3
d-Color MF552/452/362/282/222
5
Imprimer sans le pilote
d'imprimante
5.1
Imprimer directement depuis le PC (Impression directe)
5
Imprimer sans le pilote d'imprimante
5.1
Imprimer directement depuis le PC (Impression directe)
5
Impression directe
La fonction Impression directe vous permet d'envoyer des fichiers PDF ou TIFF de votre ordinateur vers cette
machine sans utiliser le pilote d'imprimante.
Vous pouvez imprimer un fichier enregistré sur votre ordinateur en utilisant Web Connection.
Réglage associé
Vous pouvez spécifier comment le format papier est déterminé lorsque des fichiers TIFF ou JPEG sont
imprimés directement (par défaut : [Papier Auto]). Pour plus de détails, voir page 6-11.
Procédure d'Impression directe
Connectez-vous à Web Connection à l'aide d'un navigateur Web, puis spécifiez le fichier que vous voulez
imprimer. Vous pouvez imprimer les formats de fichier XPS, PDF, TIFF, PS, PCL, JPEG, Texte, docx, xlsx,
pptx, et PPML.
1
Accédez à Web Connection via un navigateur Web.
% Pour plus de détails sur la manière d'accéder à Web Connection, voir le [Guide de l'utilisateur :
Web Management Tool].
2
Connectez-vous en mode utilisateur.
% Pour savoir comment vous connecter en mode utilisateur, reportez-vous au [Guide de l'utilisateur :
Web Management Tool].
3
Cliquez sur [Impression directe].
4
Sélectionnez le fichier que vous voulez imprimer, et cliquez sur [OK].
% Changez les réglages d'impression si nécessaire.
Le fichier est envoyé et imprimé.
d Pour info
Lorsque vous imprimez un fichier PDF protégé par un mot de passe, le fichier est archivé dans la Boîte PDF
Crypté Mot de Passe. Pour plus d'informations sur la manière d'imprimer un fichier enregistré dans la Boîte
PDF Crypté Mot de Passe, reportez-vous au [Guide de l'utilisateur : Opérations Boîte].
Astuces
Les programmes d'application logicielles qui offrent la même fonction que l'Impression directe dans
Web Connection par des opérations simplifiées, comportent l'Impression directe. Des fonctions
comme l'impression par glisser déposer sur l'icône du bureau, l'impression par le menu [Envoyer vers]
dans Windows, et l'impression automatique via un "hot folder" (dossier de suivi d'impression) sont
disponibles. Vous pouvez enregistrer plusieurs réglages de tâches dans lesquels les réglages
d'impression sont configurés. Le programme d'Impression directe se trouve sur le DVD livré avec
cette machine. Pour plus de détails, voir le manuel Impression directe.
d-Color MF552/452/362/282/222
5-3
Imprimer directement depuis une mémoire USB
5
5.2
5.2
Imprimer directement depuis une mémoire USB
Imprimer depuis une mémoire USB
Il est possible d'imprimer un fichier contenu sur une mémoire USB, il suffit de connecter la clé USB sur cette
machine et de spécifier le fichier voulu dans la mémoire USB.
Périphériques mémoire USB pris en charge
Les périphériques mémoire USB possédant les spécifications suivantes peuvent être connectés à cette
machine.
Élément
Configuration
Interface
Compatible avec interface USB version 1.0/2.0
Type de format
Formaté en FAT32
Sécurité
Le chiffrage, le verrouillage par code d'accès, et autres fonctions de sécurité ne sont pas disponibles ou bien elles peuvent être désactivées.
Mémoire disponible
Jusqu'à 2 GO (recommandé)
• Les périphériques ayant un espace mémoire de 4 GO ou plus risquent
de ne pas fonctionner correctement.
• Il est impossible d'utiliser un périphérique mémoire USB non reconnu
comme lecteurs multiples.
Veuillez noter les points suivants lors de la connection d'un périphérique mémoire USB sur cette machine.
Utilisez le connecteur USB situé du côté le plus proche du Panneau de contrôle. N'utilisez pas le
connecteur USB situé près du côté arrière car il sert pour les périphériques en option.
Ne déconnectez pas la mémoire USB pendant l'enregistrement d'un fichier sur la clé USB ou pendant
l'impression d'un fichier contenu sur la clé.
Ne connectez qu'une mémoire USB sur cette machine. N'utilisez pas d'autres périphériques USB
(comme des disques durs externes ou des "hub" (concentrateurs USB).
Ne connectez pas ni ne déconnectez pas la mémoire USB tant que le sablier est visible sur le Panneau
de contrôle pendant que cette machine est active.
ne pas déconnecter la mémoire USB juste après l'avoir connectée.
Procédure d'impression
Connectez la mémoire USB à cette machine, et sur l'Écran tactile, spécifiez le fichier que vous voulez
imprimer.
Pour plus de détails sur la procédure d'impression, voir le [Guide de l'utilisateur : Opérations Boîte].
5-4
d-Color MF552/452/362/282/222
5.3
5.3
Imprimer directement depuis un périphérique Bluetooth
5
Imprimer directement depuis un périphérique Bluetooth
Imprimer directement depuis un périphérique Bluetooth
En connectant un téléphone, smartphone, tablette PC, ou autre terminal compatible Bluetooth sur cette
machine, vous pouvez imprimer les fichiers enregistrés sur le terminal.
Astuces
Le kit d'interface local EK-607 est requis pour utiliser les périphériques Bluetooth.
L'interface pour périphérique Bluetooth doit être préalablement configurée par votre ingénieur S.A.V.
Pour plus de détails, contactez le S.A.V.
Périphériques Bluetooth pris en charge
Les périphériques Bluetooth possédant les spécifications suivantes peuvent être connectés à cette machine.
Élément
Caractéristiques
Protocole de
communication
Bluetooth Ver. 2.0 + EDR
Profil de prise en charge
OPP/BPP/SPP
Type de fichier pris en
charge
PDF/Compact PDF/XPS/Compact XPS/TIFF/JPEG/XHTML/RepliGo/
OpenXML (.docx/.xlsx/.pptx)
• Pour les types XHTML de fichier, la machine prend en charge le code
de caractère d'UTF-8/Shift-JIS/ISO-8859 ainsi que les extensions de
fichier de JPEG/ JPG/PNG.
• Cette machine est compatible avec RepliGo version 2.1.0.8.
Procédure d'impression
Connectez un téléphone, smartphone, tablette PC, ou autre terminal compatible Bluetooth sur cette
machine, puis spécifiez les fichiers à imprimer.
Pour plus de détails sur la procédure d'impression, voir le [Guide de l'utilisateur : Opérations Boîte].
d-Color MF552/452/362/282/222
5-5
5
5-6
Imprimer directement depuis un périphérique Bluetooth
5.3
d-Color MF552/452/362/282/222
6
Description des boutons de
configuration (Réglage
Utilisateur)
6
6
Description des boutons de configuration (Réglage
Utilisateur)
[Utilitaire]
Pour afficher : [Utilitaire]
Permet de vérifier les divers réglages et l'utilisation de cette machine.
Réglages
Description
[Enregistrement 1-Touche/
Boîte]
Enregistrer des destinations ou des boîtes utilisateur.
[Régl.Utilisateur]
Appuyez sur cette touche pour autoriser les utilisateurs à changer les
réglages.
Vous pouvez modifier les réglages par défaut de captures d'écran de la copie, de la numérisation ou du fax ou de la fonction d'impression de manière
conviviale pour les adapter à votre environnement.
[Réglages Administrateur]
Appuyez sur ce bouton pour afficher les réglages susceptibles d'être configurés uniquement par l'administrateur. Pour configurer les réglages, vous
devez entrer le code administrateur sur cette machine.
Vous pouvez spécifier les opérations par défaut des fonctions Copie, Impression, Fax ou de la fonction Boîte utilisateur, de la fonction d'économie
d'énergie et de la fonction réseau pour les adapter à votre environnement.
De même, vous pouvez gérer l'état d'utilisation de cette machine pour interdire toute fuite d'information en spécifiant la fonction d'authentification
ou de sécurité.
[Vérif. Durées Vie Consom.]
Appuyez sur ce bouton pour vérifier l'état des consommables (niveau de
consommation) sur cette machine. Si nécessaire, imprimer l'état des consommables sous forme de liste.
[Impression bannière]
Appuyez sur ce bouton pour sélectionner s'il faut autoriser l'impression
bannière de la fonction d'impression.
[Infos Périphérique]
Appuyez sur ce bouton pour afficher la version de la fonction ou l'adresse
IP (IPv4/IPv6) de cette machine.
[Opération Panneau
Distant]
Appuyez sur ce bouton pour commander le Panneau de contrôle de cette
machine depuis un endroit éloigné.
[Régl. Utilisateur]
Pour afficher : [Utilitaire] - [Régl. Utilisateur]
Appuyez sur cette touche pour autoriser les utilisateurs à changer les réglages. Vous pouvez modifier les
réglages par défaut de captures d'écran de la copie, de la numérisation ou du fax ou de la fonction
d'impression de manière conviviale pour les adapter à votre environnement.
Réglages
Description
[Réglage Système]
Configurez l'environnement d'exploitation de cette machine.
[Param. Affichage Perso]
Permet de régler l'affichage de l'Écran tactile au gré de l'utilisateur.
[Réglages Copieur]
Configurez les réglages pour les opérations de copie.
[Paramètres Numérisation/
Fax]
Permet de configurer les réglages pour les opérations Fax et Numérisation.
[Réglages imprimante]
Configurez les réglages pour les opérations d'imprimante.
[Modifier le mot de passe]
Modifiez le mot de passe de l'utilisateur qui est connecté via l'authentification de l'utilisateur.
[Changer Adresse Email]
Modifiez l'adresse e-mail de l'utilisateur qui est connecté via l'authentification de l'utilisateur.
d-Color MF552/452/362/282/222
6-3
6
Réglages
Description
[Enregistrer informations
d'authentification]
Enregistrez ou supprimez les informations d'authentification biométrique
ou d'authentification par carte IC de l'utilisateur actuellement connecté via
l'authentification utilisateur.
[Synchroniser Authentificat. Utilisateur&Compte
Départem]
En cas d'utilisation simultanée de l'authentification d'utilisateur et de
compte département, spécifiez s'il faut synchroniser le réglage d'authentification utilisateur et de compte département pour l'utilisateur connecté.
[Réglage Mobile/PDA]
Configurez les réglages pour téléphone, smartphone, tablette PC, ou autre
terminal compatible Bluetooth.
[Réglages imprimante]
Pour afficher : [Utilitaire] - [Régl.Utilisateur] - [Réglages imprimante]
Configurez les réglages pour les opérations d'imprimante.
6-4
Réglages
Description
[Fonctions de base]
Spécifiez les réglages d'impression par défaut pour cette machine.
Pour plus de détails, voir page 6-5.
[Paramètre Papier]
Spécifiez les valeurs par défaut pour les magasins et le format papier.
Pour plus de détails, voir page 6-8.
[Paramètre PCL]
Spécifiez les valeurs par défaut pour l'impression PCL.
Pour plus de détails, voir page 6-8.
[Paramètre PS]
Spécifiez les valeurs par défaut pour l'impression PS.
Pour plus de détails, voir page 6-9.
[Paramètres Sécurité]
Sélectionnez s'il faut vérifier la signature numérique lors de l'impression de
fichiers XPS/OOXML (docx, xlsx, pptx) comportant une signature
numérique.
Pour plus de détails, voir page 6-9.
[Paramètres d'impression
OOXML]
Spécifiez la valeur par défaut pour les paramètres d'impression OOXML
lors de l'impression directe.
Pour plus de détails, voir page 6-9.
[Mise en page Combinaison]
Spécifiez la valeur par défaut pour les réglages de combinaison lors de
l'impression directe.
Pour plus de détails, voir page 6-10.
[Impr.rapport]
Permet d'imprimer un rapport d'information sur la configuration ou d'imprimer la liste des polices.
Pour plus de détails, voir page 6-10.
[Paramètre Papier Image
TIFF]
Spécifiez les réglages papier pour imprimer directement les formats de fichier TIFF ou JPEG.
Les réglages sont appliqués lorsque les images sont imprimées depuis une
mémoire USB ou périphérique Bluetooth ou imprimées directement via la
fonction Impression directe de Web Connection.
Pour plus de détails, voir page 6-11.
d-Color MF552/452/362/282/222
6
[Fonctions de base]
Pour afficher : [Utilitaire] - [Régl.Utilisateur] - [Réglages imprimante] - [Fonctions de base]
Spécifiez les réglages d'impression par défaut pour cette machine.
Cette machine fonctionne selon ces réglages à moins que le pilote ne spécifie des réglages différents.
Réglages
Description
[Paramètre PDL]
Sélectionner le langage de description de page.
Pour plus de détails, voir page 6-5.
[Nombre de copies]
Entrez le nombre de copies à imprimer.
Pour plus de détails, voir page 6-5.
[Orientation original]
Sélectionnez l'orientation de l'image à imprimer.
Pour plus de détails, voir page 6-6.
[Spool tâche ds HDD avant
RIP]
Sélectionnez s'il faut enregistrer la tâche suivante sur le disque dur quand
elle est reçue alors qu'une autre tâche d'impression est en cours
d'exécution.
Pour plus de détails, voir page 6-6.
[A4/A3 <- -> LTR/LGR
Changement auto]
Si les papiers que vous avez définis dans [Régl.Utilisateur] - [Réglages imprimante] - [Paramètre Papier] - [Format papier] ne sont pas chargées dans
le magasin, vous pouvez spécifier s'il faut ou non imprimer sur du papier
de format similaire.
Pour plus de détails, voir page 6-6.
[Réglage rouleau]
Sélectionnez s'il faut imprimer la page bannière (page de garde) indiquant
l'expéditeur ou le titre des données imprimées.
Pour plus de détails, voir page 6-6.
[Ajustement Sens Reliure]
Sélectionnez comment la position de reliure est ajustée sur les feuilles imprimées recto-verso.
Pour plus de détails, voir page 6-6.
[Réglage Largeur Ligne]
Sélectionnez comment la largeur du texte ou des lignes est réglée.
Pour plus de détails, voir page 6-6.
[Correction Texte Fond
Gris]
Sélectionnez s'il faut éviter que le texte ou les lignes sur fond gris apparaissent plus épais qu'ils ne sont en réalité.
Pour plus de détails, voir page 6-7.
[Impression minimale]
Sélectionnez s'il faut ou non imprimer directement les fichiers PDF, PPML,
OOXML (docx, xlsx, pptx) en réduisant légèrement leurs pages.
Pour plus de détails, voir page 6-7.
[Mode d'impression
OOXML]
Sélectionnez s'il faut imprimer directement les fichiers OOXML (docx, xlsx,
pptx) en donnant la priorité à la qualité ou à la vitesse.
Pour plus de détails, voir page 6-7.
[Réglages Type pliage]
Sélectionnez s'il faut plier les feuilles imprimées. Lorsque vous voulez plier
les feuilles imprimées, sélectionnez le mode de pliage.
Pour plus de détails, voir page 6-7.
[Réglages Spécification
Pliage en 2/Pliage en 3]
Sélectionnez l'unité selon laquelle le papier est plié parmi [Par tâche copie
(plus. feuilles)], [1 unité] et [Par page].
Pour plus de détails, voir page 6-7.
[Paramètre PDL]
Pour afficher : [Utilitaire] - [Régl.Utilisateur] - [Réglages imprimante] - [Fonctions de base] - [Paramètre PDL]
Sélectionner le langage de description de page. Si vous sélectionnez [Auto], cette machine alterne
automatiquement entre PCL et PS.
[Auto] est spécifié par défaut.
[Nombre de copies]
Pour afficher : [Utilitaire] - [Régl.Utilisateur] - [Réglages imprimante] - [Fonctions de base] - [Nombre de
copies]
Entrez le nombre de copies à imprimer.
[1] est sélectionné par défaut.
d-Color MF552/452/362/282/222
6-5
6
[Orientation original]
Pour afficher : [Utilitaire] - [Régl.Utilisateur] - [Réglages imprimante] - [Fonctions de base] - [Orientation
original]
Sélectionnez l'orientation de l'image à imprimer.
[Portrait] est sélectionné par défaut.
[Spool tâche ds HDD avant RIP]
Pour afficher : [Utilitaire] - [Régl.Utilisateur] - [Réglages imprimante] - [Fonctions de base] - [Spool tâche ds
HDD avant RIP]
Sélectionnez s'il faut enregistrer la tâche suivante sur le disque dur quand elle est reçue alors qu'une autre
tâche d'impression est en cours d'exécution.
[MARCHE] est spécifié par défaut.
[A4/A3 <- -> LTR/LGR Changement auto]
Pour afficher : [Utilitaire] - [Régl.Utilisateur] - [Réglages imprimante] - [Fonctions de base] - [A4/A3 <- ->
LTR/LGR Changement auto]
Si les papiers que vous avez définis dans [Régl.Utilisateur] - [Réglages imprimante] - [Paramètre Papier] [Format papier] ne sont pas chargées dans le magasin, vous pouvez spécifier s'il faut ou non imprimer sur
du papier de format similaire.
Normalement, sélectionnez [ARRÊT]. Si vous sélectionnez [MARCHE], la conversion de format entre A4 et
Letter, et entre A3 et Ledger intervient automatiquement et il peut se produire une perte partielle d'image.
[OFF] est spécifié par défaut.
[Réglage rouleau]
Pour afficher : [Utilitaire] - [Régl.Utilisateur] - [Réglages imprimante] - [Fonctions de base] - [Réglage rouleau]
Sélectionnez s'il faut imprimer la page bannière (page de garde) indiquant l'expéditeur ou le titre des données
imprimées.
[OFF] est spécifié par défaut.
[Ajustement Sens Reliure]
Pour afficher : [Utilitaire] - [Régl.Utilisateur] - [Réglages imprimante] - [Fonctions de base] - [Ajustement Sens
Reliure]
Sélectionnez comment la position de reliure est ajustée sur les feuilles imprimées recto-verso.
Réglages
Description
[Priorité Finition]
Toutes les pages sont reçues, la position de la reliure est ajustée et l'impression commence.
[Priorité Finition] est spécifié par défaut.
[Priorité Productivité]
La position de reliure est ajustée à chaque fois qu'une page est reçue, puis
l'impression commence.
[Ajustements Contrôle]
La position d'impression n'est pas ajustée. Les pages sont imprimées en
fonctions des réglages spécifiés sur le pilote d'imprimante.
[Réglage Largeur Ligne]
Pour afficher : [Utilitaire] - [Régl.Utilisateur] - [Réglages imprimante] - [Fonctions de base] - [Réglage Largeur
Ligne]
Sélectionnez comment la largeur du texte ou des lignes est réglée.
6-6
d-Color MF552/452/362/282/222
6
Réglages
Description
[Fin]
Sélectionnez cette option pour obtenir des lignes et des caractères de fine
épaisseur. Les détails des lettres et des figures sont imprimés de manière
élaborée.
[Fin] est sélectionné par défaut.
[Normal]
Sélectionnez cette option pour obtenir des lettres et des lignes d'une
épaisseur normale.
[Épais]
Sélectionnez cette option pour obtenir des lignes et des caractères de
grosse épaisseur. Les lettres et les figures sont imprimés de manière claire.
[Correction Texte Fond Gris]
Pour afficher : [Utilitaire] - [Régl.Utilisateur] - [Réglages imprimante] - [Fonctions de base] - [Correction Texte
Fond Gris]
Sélectionnez s'il faut éviter que le texte ou les lignes sur fond gris apparaissent plus épais qu'ils ne sont en
réalité.
[MARCHE] : sélectionnez cette option pour que la largeur des lettres et des lignes sur fond gris paraisse
identique à celle des lettres et des lignes sur un fond non gris.
[MARCHE] est spécifié par défaut.
[Impression minimale]
Pour afficher : [Utilitaire] - [Régl.Utilisateur] - [Réglages imprimante] - [Fonctions de base] - [Impression
minimale]
Sélectionnez s'il faut ou non imprimer directement les fichiers PDF, PPML, OOXML (docx, xlsx, pptx) en
réduisant légèrement leurs pages.
Cette fonction est disponible pour imprimer la totalité de l'image de l'original, ses bords compris.
[OFF] est spécifié par défaut.
[Mode d'impression OOXML]
Pour afficher : [Utilitaire] - [Régl.Utilisateur] - [Réglages imprimante] - [Fonctions de base] [Mode d'impression OOXML]
Sélectionnez s'il faut imprimer directement les fichiers OOXML (docx, xlsx, pptx) en donnant la priorité à la
qualité ou à la vitesse.
[Priorité Vitesse] est sélectionné par défaut.
[Réglages Type pliage]
Pour afficher : [Utilitaire] - [Régl.Utilisateur] - [Réglages imprimante] - [Fonctions de base] - [Réglages Type
pliage]
Sélectionnez s'il faut plier les feuilles imprimées. Lorsque vous voulez plier les feuilles imprimées,
sélectionnez le mode de pliage.
[Non] est spécifié par défaut.
[Réglages Spécification Pliage en 2/Pliage en 3]
Pour afficher : [Utilitaire] - [Régl.Utilisateur] - [Réglages imprimante] - [Fonctions de base] - [Réglages
Spécification Pliage en 2/Pliage en 3]
Sélectionnez l'unité selon laquelle le papier est plié parmi [Par tâche copie (plus. feuilles)], [1 unité] et [Par
page].
Quand vous choisissez [Par page], entrez le nombre de pages à plier à la fois.
[Par tâche copie (plus. feuilles)] est sélectionné par défaut.
d-Color MF552/452/362/282/222
6-7
6
[Paramètre Papier]
Pour afficher : [Utilitaire] - [Régl.Utilisateur] - [Réglages imprimante] - [Paramètre Papier]
Spécifiez les valeurs par défaut pour les magasins et le format papier.
Cette machine fonctionne selon ces réglages à moins que le pilote ne spécifie les magasins ou le format
papier.
Réglages
Description
[Magasin Papier]
Sélectionnez le magasin pour le papier d'impression.
[Auto] est spécifié par défaut.
[Format papier]
Sélectionnez le format du papier pour l'impression.
Les valeurs par défaut diffèrent selon le pays.
[Impression recto verso]
Sélectionnez s'il faut imprimer un original sur les deux faces de la feuille
lors de l'impression de données contenant plusieurs pages.
[ARRÊT] est spécifié par défaut.
[Position Reliure]
Sélectionner la position de reliure pour l'impression Recto-Verso.
[Reliu.Gauch.] est sélectionné par défaut.
[Agrafer]
Sélectionnez s'il faut agrafer les feuilles imprimées. Pour agrafer les feuilles
imprimées, sélectionnez le nombre d'agrafes.
[ARRÊT] est spécifié par défaut.
[Perforation]
Sélectionnez s'il faut perforer les feuilles imprimées. Pour perforer les
feuilles imprimées, sélectionnez le nombre de trous d'archivage.
[ARRÊT] est spécifié par défaut.
[Magasin bannière]
Sélectionnez le magasin d'où sera prélevé le papier bannière à imprimer.
[Auto] est spécifié par défaut.
[Paramètre PCL]
Pour afficher : [Utilitaire] - [Régl.Utilisateur] - [Réglages imprimante] - [Paramètre PCL]
Spécifiez les valeurs par défaut pour l'impression PCL.
Cette machine fonctionne selon ces réglages à moins que le pilote ne spécifie des réglages différents.
6-8
Réglages
Description
[Réglages Polices]
Sélectionnez Police résidente ou Police téléchargeable pour spécifier la
police à utiliser.
• [Police résidente] : sélectionnez une police parmi celles qui sont installées sur cette machine.
• [Police téléchargeable] : sélectionnez une police parmi celles qui ont
été téléchargées sur cette machine. Cette option ne s'affiche que s'il
existe une police téléchargeable.
Dans [Police actuelle], vous pouvez voir le réglage en vigueur.
[Courier] est sélectionné par défaut.
[Jeu de symboles]
Sélectionnez le jeu de symboles à utiliser.
Les valeurs par défaut diffèrent selon le pays.
[Taille Police]
Spécifiez la valeur par défaut de taille de police.
• [Police vectorielle] : entrez la taille de police (en points) pour les polices
vectorielles (celles où chaque lettre a une largeur différente des autres).
[12.00 point] est spécifié par défaut.
• [Police bitmap] : entrez la largeur de police (en caractères par pouce)
pour les polices bitmap (celles où toutes les lettres ont la même
largeur).
[10.00 Car./ Pouce] est spécifié par défaut.
[Lignes / Page]
Entrez le nombre de lignes de texte à imprimer sur une page.
Les valeurs par défaut diffèrent selon le pays.
[Mappage CR/LF]
Sélectionnez s'il faut remplacer les codes d'avancement de ligne lors de
l'impression de données texte. Si vous voulez remplacer les codes d'avancement de ligne, sélectionnez la méthode de remplacement.
[Non] est spécifié par défaut.
d-Color MF552/452/362/282/222
6
[Paramètre PS]
Pour afficher : [Utilitaire] - [Régl.Utilisateur] - [Réglages imprimante] - [Paramètre PS]
Spécifiez les valeurs par défaut pour l'impression PS.
Cette machine fonctionne selon ces réglages à moins que le pilote ne spécifie des réglages différents.
Réglages
Description
[Erreurs Impr. PS]
Sélectionnez s'il faut imprimer les informations d'erreur si des erreurs surviennent pendant le tramage PS.
[ARRÊT] est spécifié par défaut.
[Réglage Profil ICC]
Spécifiez le réglage de profil par défaut à afficher dans le pilote
d'imprimante.
[Trapping Auto]
Sélectionnez s'il faut superposer des couleurs voisines de manière à supprimer l'espace blanc généré autour d'une image.
Sélectionner [MARCHE] évite l'apparition de lignes blanches à la lisière des
couleurs dans les graphiques ou figures.
[ARRÊT] est spécifié par défaut.
[Surimpression Noire]
Sélectionnez s'il faut imprimer en empêchant la création d'un espace blanc
autour d'un caractère noir ou d'une figure.
• [Texte/Figure] : la portion adjacente entre un texte et une figure est surimprimée en noir. Utilisez ce paramètre quand une ligne blanche apparaît autour de la portion noire dans un graphique ou une figure.
• [Texte] : du noir est surimprimé sur les couleurs adjacentes dans la portion texte. Utilisez ce paramètre si une ligne blanche apparaît autour du
texte.
• [ARRÊT] : les données sont imprimées telles quelles sans les surimprimer en noir.
[ARRÊT] est spécifié par défaut.
[Paramètres Sécurité]
Pour afficher : [Utilitaire] - [Régl.Utilisateur] - [Réglages imprimante] - [Paramètres Sécurité]
Sélectionnez s'il faut vérifier la signature numérique lors de l'impression de fichiers XPS/OOXML (docx, xlsx,
pptx) comportant une signature numérique.
Réglages
Description
[Vérifier la signature numérique XPS/OOXML]
Sélectionnez s'il faut ou non vérifier la signature numérique lors de l'impression de fichiers XPS/OOXML (docx, xlsx, pptx) comportant une signature numérique.
Si [MARCHE] est sélectionné, les données ne sont pas imprimées si la signature n'est pas valide.
[ARRÊT] est spécifié par défaut.
[Paramètres d'impression OOXML]
Pour afficher : [Utilitaire] - [Régl.Utilisateur] - [Réglages imprimante] - [Paramètres d'impression OOXML]
Spécifiez la valeur par défaut pour les paramètres d'impression OOXML lors de l'impression directe.
Réglages
Description
[Impression feuille/livre]
Sélectionnez s'il faut imprimer la feuille de calcul active ou tout le classeur
lors de l'impression d'un fichier Excel.
[Feuille actuelle] est sélectionné par défaut.
[Format papier]
Sélectionnez un format papier pour imprimer les fichiers OOXML (docx,
xlsx, ou pptx).
[Auto] est spécifié par défaut.
[Type de papier]
Sélectionnez un type de papier pour imprimer les fichiers OOXML (docx,
xlsx, ou pptx).
[Auto] est spécifié par défaut.
d-Color MF552/452/362/282/222
6-9
6
[Mise en page - Combinaison]
Pour afficher : [Utilitaire] - [Régl.Utilisateur] - [Réglages imprimante] - [Mise en page - Combinaison]
Spécifiez la valeur par défaut pour les réglages de combinaison lors de l'impression directe.
Réglages
Description
[Oui]/[Non]
Sélectionnez s'il faut réduire et imprimer plusieurs pages sur le même côté
d'une seule feuille de papier.
[Non] est spécifié par défaut.
[Rgé]
Entrez le nombre de pages à placer dans le sens horizontal.
[1] est spécifié par défaut.
[Col.]
Entrez le nombre de pages à placer dans le sens vertical.
[1] est spécifié par défaut.
[Méthode Combinaison]
Sélectionnez le sens de la page.
[Horizontal] est spécifié par défaut.
[Direction Combinaison]
Sélectionnez le sens de la mise en page.
[Haut gauche vers bas droite] est spécifié par défaut.
[Réglages orientation]
Définissez l'orientation en détail.
• [Espacement de page] : définit un espace dans la page dans le sens
des lignes et des colonnes. La valeur par défaut est [0] pouces (0 mm).
• [Marge] : définit une marge en haut, en bas, à droite et à gauche sur la
page. La valeur par défaut est [0] pouces (0 mm).
• [Zoom Page] : définit toute échelle pour agrandir ou réduire la taille de
la page. [Auto] est spécifié par défaut.
• [Cadre page] : sélectionnez pour imprimer un cadre sur chaque page.
[Ne pas imprimer] est spécifié par défaut.
[Sortie rapport]
Pour afficher : [Utilitaire] - [Régl.Utilisateur] - [Réglages imprimante] - [Sortie rapport]
Permet d'imprimer un rapport d'information sur la configuration ou d'imprimer la liste des polices.
6-10
Réglages
Description
[Page de Configuration]
Imprime la liste des réglages machine.
Changez les réglages d'impression selon vos besoins, puis tapez sur
[Départ] pour lancer l'impression.
[Page de Démo]
Une page test est imprimée.
Changez les réglages d'impression selon vos besoins, puis tapez sur
[Départ] pour lancer l'impression.
[Liste polices PCL]
Imprime la liste des polices PCL installées sur cette machine.
Changez les réglages d'impression selon vos besoins, puis tapez sur
[Départ] pour lancer l'impression.
[Liste polices PS]
Imprime la liste des polices PS installées sur cette machine.
Changez les réglages d'impression selon vos besoins, puis tapez sur
[Départ] pour lancer l'impression.
d-Color MF552/452/362/282/222
6
[Paramètre Papier Image TIFF]
Pour afficher : [Utilitaire] - [Régl.Utilisateur] - [Réglages imprimante] - [Paramètre Papier Image TIFF]
Spécifiez les réglages papier pour imprimer directement les formats de fichier TIFF ou JPEG.
Les réglages sont appliqués lorsque les images sont imprimées depuis une mémoire USB ou périphérique
Bluetooth ou imprimées directement via la fonction Impression directe de Web Connection.
Réglages
Description
[Sélection Papier]
Sélectionnez comment le format papier utilisé pour l'impression est
déterminé.
• [Papier Auto] : les images TIFF/JPEG (JFIF) sont imprimées sur du papier de même format que l'image.
Cependant, les images JPEG (EXIF) sont agrandies ou réduites au format de papier spécifié dans [Régl.Utilisateur] - [Réglages imprimante] [Paramètre Papier] - [Format papier] avant d'être imprimées.
• [Format Papier Prioritaire] : les images sont agrandies ou réduites au
format papier spécifié dans [Régl.Utilisateur] avant d'être imprimées.
Lorsqu'elles sont imprimées depuis un périphérique Bluetooth, c'est le
format papier spécifié dans [Régl.Utilisateur] - [Réglage Mobile/PDA] [Impression] - [Papier] qui est utilisé.
Lorsqu'elles sont imprimées depuis Web Connection ou depuis une
mémoire USB, c'est le format papier spécifié dans [Régl.Utilisateur] [Réglages imprimante] - [Paramètre Papier] - [Format papier] qui est
utilisé.
[Papier Auto] est spécifié par défaut.
[Impression bannière]
Pour afficher : [Utilitaire] - [Impression bannière]
Sélectionnez s'il faut autoriser l'impression bannière de la fonction d'impression.
Sélectionnez [Permis], et une fois que l'écran d'attente d'une tâche d'impression bannière s'est affiché,
exécutez l'impression depuis l'ordinateur.
[Interdire] est spécifié par défaut.
d-Color MF552/452/362/282/222
6-11
6
6-12
d-Color MF552/452/362/282/222
7
Description des boutons de
Configuration (Réglages
Administrateur)
7
7
Description des boutons de Configuration
(Réglages Administrateur)
[Réglages Administrateur]
Pour afficher : [Utilitaire] - [Réglages Administrateur]
Appuyez sur ce bouton pour afficher les réglages susceptibles d'être configurés uniquement par
l'administrateur. Pour configurer les réglages, vous devez entrer le code administrateur sur cette machine.
Vous pouvez spécifier les opérations par défaut des fonctions Copie, Impression, Fax ou de la fonction Boîte
utilisateur, de la fonction d'économie d'énergie et de la fonction réseau pour les adapter à votre
environnement. De même, vous pouvez gérer l'état d'utilisation de cette machine pour interdire toute fuite
d'information en spécifiant la fonction d'authentification ou de sécurité.
Pour des informations relatives au code de l'administrateur, reportez-vous au livret [Guide d'assistance
rapide].
Réglages
Description
[Réglage Système]
Configurez l'environnement d'exploitation de cette machine comme la
date et l'heure de cette machine, la fonction d'économie d'énergie, les
opérations fonctionnelles et les présentations des écrans.
[Réglages Administrateur /
Machine]
Enregistrez les informations de l'administrateur sur cette machine.
[Enregistrement 1-Touche/
Boîte]
Enregistrer des destinations ou des boîtes utilisateur. De même, imprimez
une liste d'adresses ou spécifiez le nombre maximal de boîtes utilisateur
qu'il est possible de créer.
[Identification Utilisateur/Compte Département]
Configurez l'authentification utilisateur et le compte département.
Cette fonction vous permet de d'interdire aux utilisateurs d'utiliser cette
machine ou de gérer l'état d'utilisation de cette machine. Spécifiez la méthode d'authentification ou enregistrez les informations d'utilisateur ou les
informations de compte département.
[Paramètres réseau]
Configurez la fonction réseau comme les paramètres TCP/IP ou l'environnement de la fonction Numér./Envoyer.
[Réglages Copieur]
Configurez chaque fonction utilisée en mode Copie.
[Réglages imprimante]
Spécifiez le délai de déconnexion pour limiter la communication entre cette
machine et un ordinateur ou configurez les paramètres d'une communication avec le pilote d'imprimante.
[Réglage fax]
Configurez les paramètres pour utiliser la fonction Fax ou Fax Réseau.
[Connexion système]
Configurez les réglages pour établir l'association de cette machine avec
d'autres systèmes.
[Paramètres Sécurité]
Configurez la fonction sécurité de cette machine, comme le code et la méthode de gestion des données.
[Paramètres de Licence]
Émettez un code de demande requis pour utiliser une fonction avancée ou
activer une fonction avancée.
[Réglage Gestion Authentification OpenAPI]
Spécifiez un code de protection afin d'éviter qu'une application de connexion OpenAPI ne soit enregistrée sur cette machine.
[Diagnostic Distant]
Spécifiez si vous voulez réécrire (importer ou exporter) les données d'utilisateur à distance telles que les informations d'adresse en utilisant le système de diagnostic à distance.
d-Color MF552/452/362/282/222
7-3
7
[Réglage Système]
Pour afficher : [Utilitaire] - [Réglages Administrateur] - [Réglage Système]
Configurez l'environnement d'exploitation de cette machine comme la date et l'heure de cette machine, la
fonction d'économie d'énergie, les opérations fonctionnelles et les présentations des écrans.
7-4
Réglages
Description
[Réglages Alimentation/
Économie d'énergie]
Configurez les réglages d'utilisation de la touche Alimentation et du fonctionnement de la machine en mode d'économie d'énergie.
[Réglages Sortie]
Configurez les paramètres de sortie de cette machine, comme le réglage
d'impression des données de fax imprimées et reçues et le changement du
bac de sortie principal.
[Réglage date/heure]
Spécifiez la date et l'heure actuelle ainsi que le fuseau horaire de cette
machine.
[Paramètre Heure d'été]
Sélectionnez s'il faut appliquer les réglages d'heure d'été. Pour appliquer
les réglages d'heure d'été, spécifier l'heure d'été ainsi que les dates de début et de fin.
[Réglage Progr. Hebdo]
Sélectionnez s'il faut automatiquement commuter entre le mode économie
d'énergie et le mode normal avec le programmateur hebdomadaire.
Pour utiliser le programmateur hebdomadaire, spécifiez les horaires pour
commuter entre les modes économie d'énergie et normal. Facultativement, vous pouvez utiliser une fonction d'apprentissage qui définit automatiquement une plage qui convient à votre planning de bureau.
[Accès Restreint
Utilisateur]
Vous pouvez interdite les opérations de modification et de suppression
pour chaque utilisateur. De même, vous pouvez supprimer des programmes de copie enregistrés.
[Réglage Expert]
Spécifiez ce réglage en cas de modification de la teinte couleur de l'image
imprimée et des positions d'agrafage, de perforation et de pliage. Vous
pouvez régler certains paramètres comme la correction de l'image imprimée,et la position d'agrafage, de perforation, et de pliage.
[Liste/Compteur]
Imprimez la liste comportant les paramètres de la machine et gérez le
compteur.
[Par. Réinitial.]
Sélectionnez s'il faut réinitialiser les fonctions et les réglages actuellement
visibles à l'écran si cette machine n'a pas été utilisée pendant une certaine
période de temps.
[Réglages Boîte]
Spécifiez les réglages de boîte utilisateur, tels que la suppression des boîtes utilisateur et des fichiers inutiles et le délai avant que le fichier automatiquement chargé dans chaque boîte utilisateur ne soit supprimé.
[Régl. Format Std]
Spécifiez le réglage de l'option de détection du format original sur la vitre
d'exposition et réglez le format papier Foolscap.
[Réglages Tampon]
Enregistrez des programmes d'en-tête/de pied de page et spécifiez le réglage du tampon lors de l'envoi d'un fax.
[Réglages Impression Page
vierge]
Sélectionnez s'il faut imprimer la date/l'heure et le tampon sur des pages
vierges insérées par les fonction Couvertures et Intercalaires.
[Réglages Touche
enregistrée]
Changez la fonction à assigner à Touche Enregistrer 1 à Touche Enregistrer 3 dans le Panneau de contrôle.
[Paramètres Tâche
prioritaire]
Spécifiez l'ordre de priorité d'impression et s'il faut ou non ne pas compter
une tâche lorsque vous ne pouvez pas réaliser immédiatement une tâche
d'impression.
[Réglage Type Papier par
défaut pour Intro manuel]
Spécifiez le type de papier par défaut utilisé dans l'introducteur manuel.
[Position Impr. Numéro
Page]
Sélectionnez la position d'impression sur le verso par rapport à la position
d'impression du numéro de page du recto lors de l'impression recto-verso
et lorsque vous spécifiez en même temps le format Livret et l'impression
du numéro de page.
[Réglages Aperçu]
Spécifiez les paramètres de la fonction Aperçu, tels que le mode d'affichage des images d'aperçu qui apparaissent lorsque vous appuyez sur Aperçu sur le panneau de contrôle.
d-Color MF552/452/362/282/222
7
Réglages
Description
[Réglage Zoom écran]
Indiquez s'il faut utiliser le mode Zoom Écran comme écran initial de
l'écran tactile. Précisez également s'il faut hériter des réglages configurés
dans l'affichage écran normal lorsque vous passez en Zoom écran.
[Paramètres nom document numérisé]
Appuyez sur cette touche pour changer le nom par défaut du fichier des
données de l'original lors de son enregistrement.
[Réglages PDF]
Modifiez les réglages initiaux de la fonction Traitement PDF et de la fonction PDF recherchable.
[Réglages Nom de papier
Utilisateur]
Sélectionnez s'il faut utiliser un papier personnalisé sous lequel un nom et
un type de papier donnés ont été enregistrés. Pour utiliser un papier personnalisé, enregistrez un nom et un type de papier à lui assigner.
[Param. Affichage Perso]
Modifiez de manière confortable la vue de l'écran principal pour le menu
principal et chaque mode.
[Réglages Sortie]
Pour afficher : [Utilitaire] - [Réglages Administrateur] - [Réglage Système] - [Réglages Sortie]
Configurez les paramètres de sortie de cette machine, comme le réglage d'impression des données de fax
imprimées et reçues et le changement du bac de sortie principal.
Réglages
Description
[Paramètres Sortie
Impression/Fax]
Sélectionnez à quel moment imprimer les données d'impression/fax
reçues.
Pour plus de détails, voir page 7-5.
[Réglages Bac de sortie]
Sélectionnez le bac dans lequel le papier doit être éjecté en premier dans
le cadre Copie, Impression, Fax, ou Impression de rapport.
Cet élément est disponible si l'unité de finition FS-534, l'unité de finition
FS-535, ou le séparateur travaux JS-506 est installé.
Pour plus de détails, voir page 7-6.
[Décaler sortie chaque
tâche]
Sélectionnez s'il faut décaler le papier à chaque tâche avant éjection.
Cet élément est disponible lorsque l'unité de finition ou le séparateur travaux JS-506 est installé.
Pour plus de détails, voir page 7-6.
[Paramètres Sortie Impression/Fax]
Pour afficher : [Utilitaire] - [Réglages Administrateur] - [Réglage Système] - [Réglages Sortie] - [Paramètres
Sortie Impression/Fax]
Sélectionnez à quel moment imprimer les données d'impression/fax reçues.
Réglages
Description
[Print]
Sélectionnez à quel moment imprimer les données reçues.
• [Impress. Par lots] : L'impression commence une fois que toutes le pages ont été reçues.
• [Impress. par page] : L'impression commence lorsque la première page
a été reçue.
[Impress. par page] est spécifié par défaut.
[Fax]
Sélectionnez à quel moment imprimer les données fax reçues.
• [Impress. Par lots] : L'impression commence une fois que toutes le pages ont été reçues.
• [Impress. par page] : L'impression commence lorsque la première page
a été reçue.
Pour Internet Fax, l'impression par lots est toujours sélectionnée.
[Impress. Parlots] est spécifié par défaut.
d-Color MF552/452/362/282/222
7-5
7
[Réglages Bac de sortie]
Pour afficher : [Utilitaire] - [Réglages Administrateur] - [Réglage Système] - [Réglages Sortie] - [Réglages Bac
de sortie]
Sélectionnez le bac dans lequel le papier doit être éjecté en premier dans le cadre Copie, Impression, Fax,
ou Impression de rapport.
Différentes valeurs par défaut sont disponibles pour différentes options installées sur cette machine.
Conseils
Cet élément est disponible si l'unité de finition FS-534, l'unité de finition FS-535, ou le séparateur
travaux JS-506 est installé.
[Décaler sortie chaque tâche]
Pour afficher : [Utilitaire] - [Réglages Administrateur] - [Réglage Système] - [Réglages Sortie] - [Décaler sortie
chaque tâche]
Sélectionnez s'il faut décaler le papier à chaque tâche avant éjection.
[Oui] est spécifié par défaut.
Conseils
Cet élément est disponible lorsque l'unité de finition ou le séparateur travaux JS-506 est installé.
[Réglages Boîte]
Pour afficher : [Utilitaire] - [Réglages Administrateur] - [Réglage Système] - [Réglages Boîte]
Spécifiez les réglages de boîte utilisateur, tels que la suppression des boîtes utilisateur et des fichiers inutiles
et le délai avant que le fichier automatiquement chargé dans chaque boîte utilisateur ne soit supprimé.
7-6
Réglages
Description
[Supprimer bte util.
inutilisée]
Une boîte utilisateur dans laquelle aucun fichier n'est enregistré est reconnue inutile et supprimée.
Pour plus de détails, voir le [Manuel de l'utilisateur : Opérations Boîte].
[Suppr. Docs Impr.
Sécurisée]
Tous les fichiers enregistrés dans la Boîte Document sécurisé sont
supprimés.
Pour plus de détails, voir page 7-7.
[Délai Suppr. Doc Imp
Sécur.]
Spécifiez le moment où les fichiers de la Boîte Document sécurisé seront
automatiquement supprimés à compter de l'heure et la date d'enregistrement des fichiers.
Pour plus de détails, voir page 7-7.
[Délai suppress PDF
cryptés]
Spécifiez le moment où les fichiers de la Boîte PDF Crypté Mot de Passe
seront automatiquement supprimés à compter de l'heure et la date d'enregistrement des fichiers.
Pour plus de détails, voir le [Manuel de l'utilisateur : Opérations Boîte].
[Délai Suppress. ID & Impr.]
Spécifiez le moment où les documents de la Boîte Utilisat ID & Imprimer
seront automatiquement supprimés à compter de l'heure et la date de leur
enregistrement ou à compter de l'heure et la date de leur dernière
impression.
Pour plus de détails, voir page 7-7.
[Réglage attente doc.]
Spécifiez s'il faut conserver le fichier dans la boîte utilisateur Publique,
Privé, Groupe ou Annotation après impression ou envoi.
Pour plus de détails, voir le [Manuel de l'utilisateur : Opérations Boîte].
[Réglages Fonction Mémoire Externe]
Spécifiez s'il faut autoriser les utilisateurs à imprimer et lire les fichiers d'un
périphérique de stockage USB et à enregistrer les fichiers dans un périphérique de stockage USB.
Pour plus de détails, voir le [Manuel de l'utilisateur : Opérations Boîte].
[Boîte Util. Autor./Interd.]
Vous pouvez autoriser ou interdire pour chaque utilisateur la possibilité de
créer, de modifier et de supprimer une boîte.
Pour plus de détails, voir le [Manuel de l'utilisateur : Opérations Boîte].
[Réglage ID & Imprimer
Supprimer après
impression]
Sélectionnez s'il faut demander à l'utilisateur s'il veut supprimer le fichier
de la Boîte Utilisat ID & Imprimer après son impression ou s'il faut toujours
supprimer le fichier sans confirmation.
Pour plus de détails, voir page 7-7.
d-Color MF552/452/362/282/222
7
Réglages
Description
[Réglage Délai suppression
Doc]
Pour toutes les boîtes public, privée, groupe, l'administrateur spécifier
l'heure et la date où les fichiers seront automatiquement supprimés à
compter de la date/heure de leur dernière impression ou émission.
Pour plus de détails, voir le [Manuel de l'utilisateur : Opérations Boîte].
[Suppr. Docs Impr. Sécurisée]
Pour afficher : [Utilitaire] - [Réglages Administrateur] - [Réglage Système] - [Réglages Boît] - [Suppr. Docs
Impr. Sécurisée]
Tous les fichiers enregistrés dans la Boîte Document sécurisé sont supprimés.
Pour supprimer les fichiers, sélectionnez [Oui] et tapez sur [OK].
[Délai suppress Impress. sécuris.]
Pour afficher : [Utilitaire] - [Réglages Administrateur] - [Réglage Système] - [Réglages Boît] - [Délai suppress
Impress sécuris.]
Spécifiez le moment où les fichiers de la Boîte Document sécurisé seront automatiquement supprimés à
compter de l'heure et la date d'enregistrement des fichiers.
Lors de la spécification du délai en unités de jours, sélectionnez [1 jour], [2 jours], [3 jours], [7 jours] ou
[30 jours].
Pour spécifier le temps, tapez sur [Heure] et entrez une valeur entre 5 minutes et 12 heures
(par incréments de 1 minute).
Pour conserver les fichiers dans la boîte, sélectionnez [Enregistrer].
[1 jour] est sélectionné par défaut.
[Délai Suppress. ID & Impr.]
Pour afficher : [Utilitaire] - [Réglages Administrateur] - [Réglage Système] - [Réglages Boît] - [Délai Suppress.
ID & Impr.]
Spécifiez le moment où les documents de la Boîte Utilisat ID & Imprimer seront automatiquement supprimés
à compter de l'heure et la date de leur enregistrement ou à compter de l'heure et la date de leur dernière
impression.
Lors de la spécification du délai en unités de jours, sélectionnez [1 jour], [2 jours], [3 jours], [7 jours] ou
[30 jours].
Pour spécifier le temps, tapez sur [Heure] et entrez une valeur entre 5 minutes et 12 heures
(par incréments de 1 minute).
Pour conserver les fichiers dans la boîte, sélectionnez [Enregistrer].
[1 jour] est sélectionné par défaut.
Réglage associé (pour l'administrateur)
Vous pouvez laisser l'utilisateur choisir s'il faut supprimer le fichier de la Boîte Utilisat ID & Imprimer une
fois que le fichier est imprimé. Pour plus de détails, voir page 7-7.
[Réglage ID & Imprimer Supprimer après impression]
Pour afficher : [Utilitaire] - [Réglages Administrateur] - [Réglage Système] - [Réglages Boît] - [Réglage ID &
Imprimer Supprimer après impression.]
Sélectionnez s'il faut demander à l'utilisateur s'il veut supprimer le fichier de la Boîte Utilisat ID & Imprimer
après son impression ou s'il faut toujours supprimer le fichier sans confirmation.
[Confirm.avec Util.] est sélectionné par défaut.
d-Color MF552/452/362/282/222
7-7
7
[Réglages Tampon]
Pour afficher : [Utilitaire] - [Réglages Administrateur] - [Réglage Système] - [Réglages Tampon]
Enregistrez des programmes d'en-tête/de pied de page et spécifiez le réglage du tampon lors de l'envoi d'un
fax.
Réglages
Description
[Réglages En-tête/Pied de
page]
Vous pouvez enregistrer des programmes d'en-tête/pied de page et modifier ou supprimer des programmes enregistrés.
Pour plus de détails, voir page 7-8.
[Réglages EMI Fax]
Sélectionnez s'il faut annuler le paramètre de tampon ou non lors de
l'émission d'un fax.
Pour plus de détails, reportez-vous au [Guide de l'utilisateur : Opérations
Fax].
[Réglages En-tête/Pied de page]
Pour afficher : [Utilitaire] - [Réglages Administrateur] - [Réglage Système] - [Réglages Tampon] [Réglages En-tête/Pied de page] - [Nouveau]
Vous pouvez enregistrer les programmes Tête/Pied de page, et changer ou supprimer les programmes
enregistrés.
Réglages
Description
[Nom]
Entrez le nom du programme Tête/Pied de page (jusqu'à 16 caractères).
Lorsque vous sélectionnez une tête ou un pied de page, assignez un nom
qui vous permettra de l'identifier facilement.
[Réglages En-tête]
Sélectionnez s'il faut imprimer une en-tête. Dans l'affirmative, spécifiez ce
qu'il faut imprimer.
• [Texte] : imprimer les caractères que vous aurez saisis.
• [Date/Heure] : Sélectionnez s'il faut imprimer la date et l'heure. Pour
imprimer, sélectionnez le format d'affichage approprié.
• [Autre] : Sélectionnez s'il faut imprimer des informations comme le numéro de tâche, le numéro de série de la machine, et le numéro de contrôle de distribution.
[Ne pas imprimer] est spécifié par défaut.
[Réglages Pied de page]
Sélectionnez s'il faut imprimer un pied de page. Dans l'affirmative, spécifiez ce qu'il faut imprimer.
• [Texte] : imprimer les caractères que vous aurez saisis.
• [Date/Heure] : Sélectionnez s'il faut imprimer la date et l'heure. Pour
imprimer, sélectionnez le format d'affichage approprié.
• [Autre] : Sélectionnez s'il faut imprimer des informations comme le numéro de tâche, le numéro de série de la machine, et le numéro de contrôle de distribution.
[Ne pas imprimer] est spécifié par défaut.
[Pages]
Indiquez si vous voulez imprimer une tête/un pied de page sur toutes les
pages ou seulement sur la première page.
[ToutesPages] est sélectionné par défaut.
[Détails Texte]
Sélectionnez le format, la police et la couleur du texte à imprimer.
Conseils
Pour vérifier ou modifier un programme Tête/Pied de page que vous avez enregistré, sélectionnez-le et
tapez sur [Contr./ Modifier].
Pour supprimer un programme Tête/Pied de page que vous avez enregistré, sélectionnez-le et tapez
sur [Supprimer].
7-8
d-Color MF552/452/362/282/222
7
[Identification Utilisateur / Compte Département]
Pour afficher : [Utilitaire] - [Réglages Administrateur] - [Identification Utilisateur / Compte Département]
Configurez l'authentification utilisateur et le compte département.
Cette fonction vous permet de d'interdire aux utilisateurs d'utiliser cette machine ou de gérer l'état
d'utilisation de cette machine. Spécifiez la méthode d'authentification ou enregistrez les informations
d'utilisateur ou les informations de compte département.
Réglages
Description
[Réglages Généraux]
Configurez les méthodes d'authentification et de suivi de volume ainsi que
les autres réglages de la fonction d'authentification de cette machine.
[Système
d'Authentification]
Si vous utilisez l'authentification utilisateur, entrez les informations relatives à l'utilisateur. En outre, configurez les autorisations des fonctions pour
chaque utilisateur et confirmez le statut d'utilisation.
[Réglage Compte
Département]
Si vous utilisez le suivi de volume, enregistrez les informations relatives au
compte. En outre, configurez les autorisations des fonctions pour chaque
compte et confirmez le statut d'utilisation.
[Imprimer sans
Authentification]
Sélectionnez s'il faut autoriser les utilisateurs à lancer des travaux d'impression sans informations d'authentification (tâches pour lesquelles la
commande d'impression est exécutée bien que l'authentification utilisateur ou le suivi de volume n'est pas correctement configuré dans le pilote
d'imprimante).
[Imprimer Liste Compteurs]
Imprime la liste du compteur.
[Paramètres Serveur
Externe]
Si vous utilisez l'authentification par serveur externe, enregistrez le serveur
externe. Si vous enregistrez plusieurs serveurs d'authentification, enregistrez comme valeur par défaut le serveur que vous voulez utiliser
d'habitude.
[Réglages Permission Réf.]
Limitez l'accès aux destinations pour chaque utilisateur.
[Réglages Périph
d'authentification]
En cas d'utilisation de l'Unité d'authentification, configurez la méthode
d'authentification et la procédure de déconnexion.
[Param.Commun
Util./Compte]
Configurez les réglages communs à l'authentification utilisateur et au suivi
de volume, tels que l'affichage de la 1 couleur / 2 couleurs.
[Régl. Scan to Home]
Sélectionnez s'il faut activer la fonction Scan to Home.
Cet élément peut être configuré lorsque Active Directory est utilisé comme
serveur d'authentification.
[Réglages Numériser vers
Dossier Autorisé]
Spécifiez s'il faut limiter les destinations des émissions. Les informations
d'authentification des utilisateurs qui se sont connectés à cette machine
sont utilisées pour accéder à une dossier partagé sur le réseau.
[Authentification simple,
Impression.]
Sélectionnez s'il faut autoriser l'authentification en contre-partie seulement
du nom d'utilisateur (authentification rapide pour l'impression) lorsque le
pilote d'imprimante est utilisé pour imprimer dans un environnement impliquant l'authentification utilisateur. Si vous utilisez l'authentification par serveur externe, enregistrez le serveur externe pour authentification rapide
pour l'impression.
d-Color MF552/452/362/282/222
7-9
7
[Système d'Authentification]
Pour afficher : [Utilitaire] - [Réglages Administrateur] - [Identification Utilisateur / Compte Département] [Système d'Authentification]
Si vous utilisez l'authentification utilisateur, entrez les informations relatives à l'utilisateur. En outre,
configurez les autorisations des fonctions pour chaque utilisateur et confirmez le statut d'utilisation.
Réglages
Description
[Param. admin.]
Permet de configurer l'affichage de la liste des noms d'utilisateur, de
l'autorisation de fonction appliquée à authentification par serveur externe
et de la fonction ID et impression.
Pour plus de détails, voir page 7-10.
[Enregistrement Utilisateur]
Enregistrez les informations utilisateur. Par ailleurs, configurez les fonctions autorisées et la limite supérieure du nombre de feuilles imprimables
pour chaque utilisateur.
Pour plus d'informations, reportez-vous au [Guide de l'utilisateur : Opérations Copie].
[Compteur utilis.]
Utilisez cette option pour contrôler le nombre de pages pour chaque utilisateur et réinitialiser le compteur.
Pour plus d'informations, reportez-vous au [Guide de l'utilisateur : Opérations Copie].
[Param. admin.]
Pour afficher : [Utilitaire] - [Réglages Administrateur] - [Identification Utilisateur / Compte Département] [Système d'Authentification] - [Param. admin.]
Configurez l'affichage de la liste des noms d'utilisateur, des fonctions autorisées appliquées à
l'authentification par serveur externe, et de la fonction ID & Imprimer.
Réglages
Description
[Liste des noms
d'utilisateur]
Sélectionnez s'il faut afficher l'icône de la [Liste des noms d'utilisateur] sur
l'écran de connexion.
Pour plus de détails, voir page 7-10.
[Autoris. par défaut
Fonction]
Spécifiez la fonction autorisée par défaut appliquée aux utilisateurs en cas
d'utilisation de l'authentification par serveur externe.
Pour plus de détails, voir page 7-11.
[Paramètres ID & Imprimer]
Spécifiez les opérations de la fonction ID et impression.
Pour plus de détails, voir page 7-11.
[Paramètres Opération ID &
Imprimer]
En cas d'utilisation de la fonction ID & Imprimer sur l'Unité d'authentification, indiquez si vous souhaitez demander une authentification utilisateur
pour l'impression de chaque tâche ou autoriser l'utilisateur à imprimer toutes les tâches une fois que l'utilisateur est authentifié.
Pour plus de détails, voir page 7-11.
[Sélect. Opération p.
défaut]
Sélectionnez la valeur par défaut pour l'opération qui est effectuée une fois
que le processus d'authentification a été exécuté sur l'écran de connexion.
Pour plus de détails, voir page 7-11.
[Liste noms utilis.]
Pour afficher : [Utilitaire] - [Réglages Administrateur] - [Identification Utilisateur / Compte Département] [Système d'Authentification] - [Param. admin.] - [Liste noms utilis.]
Sélectionnez s'il faut afficher l'icône [Liste noms utilis.] dans l'écran de connexion.
Sélectionner [MARCHE] vous permet de sélectionner le nom de l'utilisateur dans la liste parmi ceux qui sont
enregistrés sur cette machine.
[OFF] est spécifié par défaut.
7-10
d-Color MF552/452/362/282/222
7
[Autoris. par défaut Fonction]
Pour afficher : [Utilitaire] - [Réglages Administrateur] - [Identification Utilisateur / Compte Département] [Système d'Authentification] - [Param. admin.] - [Autoris. par défaut Fonction]
Spécifiez l'autorisation de fonction par défaut appliquée aux utilisateurs lorsqu'un serveur d'authentification
est utilisé.
Les fonctions disponibles aux utilisateurs qui se connectent à cette machine pour la première fois seront
limitées aux réglages configurés ici.
[Paramètres ID & Imprimer]
Pour afficher : [Utilitaire] - [Réglages Administrateur] - [Identification Utilisateur / Compte Département] [Système d'Authentification] - [Param. admin.] - [Paramètres ID & Imprimer]
Spécifiez les opérations de la fonction ID & Imprimer.
Réglages
Description
[ID & Imprimer]
Sélectionnez s'il faut traiter les travaux normalement imprimés depuis le pilote d'imprimante en tant que travaux ID & Imprimer.
• [MARCHE] : les travaux sont normalement imprimés en tant que travaux ID & Imprimer.
• [ARRÊT] : seuls les travaux définis ID & Imprimer sont traités comme
travaux d'impression.
[ARRÊT] est sélectionné par défaut.
[Utilisat. Public]
Sélectionnez le processus à effectuer lorsqu'une tâche d'utilisateur public
ou une tâche dans infirmations d'authentification utilisateur est reçue.
• [Imprimer immédiatem.] : imprime la tâche sans l'enregistrer dans la
Boîte Utilisat ID & Imprimer.
• [Enregistr.] : enregistre la tâche dans la Boîte Utilisat ID & Imprimer.
[Imprimer immédiatem.] est spécifié par défaut.
[Paramètres Opération ID & Imprimer]
Pour afficher : [Utilitaire] - [Réglages Administrateur] - [Identification Utilisateur / Compte Département] [Système d'Authentification] - [Param. admin.] - [Paramètres Opération ID & Imprimer]
En cas d'utilisation de la fonction ID & Imprimer sur l'Unité d'authentification, indiquez si vous souhaitez
demander une authentification utilisateur pour l'impression de chaque tâche ou autoriser l'utilisateur à
imprimer toutes les tâches une fois que l'utilisateur est authentifié.
Réglages
Description
[Impress. par lots]
La réussite d'une session d'authentification permet à l'utilisateur d'imprimer tous les travaux.
[Impress. par lots] est spécifié par défaut.
[Imprimer chq tâche]
La réussite d'une session d'authentification permet à l'utilisateur d'imprimer une seule tâche.
[Sélect. Opération p. défaut]
Pour afficher : [Utilitaire] - [Réglages Administrateur] - [Identification Utilisateur / Compte Département] [Système d'Authentification] - [Param. admin.] - [Sélect. Opération p. défaut]
Sélectionnez la valeur par défaut pour l'opération qui est effectuée une fois que le processus
d'authentification a été exécuté sur l'écran de connexion.
Réglages
Description
[Écran de base Impress. &
Code]
La tâche ID & Imprimer est exécutée et l'utilisateur se connecte à cette
machine.
[Écran de base Impress. & Code] est spécifié par défaut.
[Code]
L'utilisateur se connecte à cette machine. La tâche ID & Imprimer n'est pas
exécutée.
d-Color MF552/452/362/282/222
7-11
7
[Imprimer sans Authentification]
Pour afficher : [Utilitaire] - [Réglages Administrateur] - [Identification Utilisateur/Compte Département] [Imprimer sans authentification]
Sélectionnez s'il faut autoriser les utilisateurs à lancer des travaux d'impression sans informations
d'authentification (tâches pour lesquelles la commande d'impression est exécutée bien que l'authentification
utilisateur ou le suivi de volume n'est pas correctement configuré dans le pilote d'imprimante).
Réglages
Description
[Autoris.Coul. et Noir]
L'impression en noir et blanc et en couleurs sont toutes deux autorisées.
Les travaux d'impression sont comptés comme tâches utilisateur public.
[Noir seulement]
Seule l'impression noir et blanc est autorisée.
Les travaux d'impression sont comptés comme tâches utilisateur public.
[Interdire]
L'impression est interdite.
Annuler [Interdire] permet à quiconque d'imprimer. Sélectionnez [Interdire]
pour contrôler l'accès utilisateur et garantir la sécurité.
[Interdire] est spécifié par défaut.
[Réglages imprimante]
Pour afficher : [Utilitaire] - [Réglages Administrateur] - [Réglages imprimante]
Spécifiez le délai de déconnexion pour limiter la communication entre cette machine et un ordinateur ou
configurez les paramètres d'une communication avec le pilote d'imprimante.
Réglages
Description
[Délai USB dépassé]
Si cette machine est connectée à l'ordinateur via USB, changez si nécessaire le délai d'attente de communication.
Pour plus de détails, voir page 7-12.
[Délai Réseau dépassé]
Si cette machine est connectée à l'ordinateur via un réseau, changez si nécessaire le délai d'attente de communication.
Pour plus de détails, voir page 7-12.
[Imprimer les erreurs
XPS/OOXML]
Sélectionnez s'il faut imprimer les informations d'erreur d'impression lorsqu'une erreur se produit pendant l'impression de fichiers XPS/OOXML
(docx, xlsx, pptx).
Pour plus de détails, voir page 7-13.
[Assigner Compte pour Acquérir Infos Périphérique]
Sélectionnez s'il faut demander à l'utilisateur d'entrer le code pour obtenir
les informations relatives à cette machine en utilisant un pilote d'imprimante pour Windows.
Pour plus de détails, voir page 7-13.
[Délai USB dépassé]
Pour afficher : [Utilitaire] - [Réglages Administrateur] - [Réglages imprimante] - [Délai USB dépassé]
Si cette machine est connectée à l'ordinateur via USB, changez si nécessaire le délai d'attente de
communication.
[60 s] est spécifié par défaut.
[Délai Réseau dépassé]
Pour afficher : [Utilitaire] - [Réglages Administrateur] - [Réglages imprimante] - [Délai Réseau dépassé]
Si cette machine est connectée à l'ordinateur via un réseau, changez si nécessaire le délai d'attente de
communication.
[60 s] est spécifié par défaut.
7-12
d-Color MF552/452/362/282/222
7
[Imprimer les erreurs XPS/OOXML]
Pour afficher : [Utilitaire] - [Réglages Administrateur] - [Réglages imprimante] - [Imprimer les erreurs
XPS/OOXML]
Sélectionnez s'il faut imprimer les informations d'erreur d'impression lorsqu'une erreur se produit pendant
l'impression de fichiers XPS/OOXML (docx, xlsx, pptx).
[Oui] est spécifié par défaut.
[Assigner Compte pour Acquérir Infos Périphérique]
Pour afficher : [Utilitaire] - [Réglages Administrateur] - [Réglages imprimante] - [Assigner Compte pour
Acquérir Infos Périphérique]
Sélectionnez s'il faut demander à l'utilisateur d'entrer le code pour obtenir les informations relatives à cette
machine en utilisant un pilote d'imprimante pour Windows.
Si vous sélectionnez [Oui], entrez le code demandé (jusqu'à huit caractères).
[Non] est spécifié par défaut.
[Connexion système]
Pour afficher : [Utilitaire] - [Réglages Administrateur] - [Connexion système]
Configurez les réglages pour établir l'association de cette machine avec un autre système.
Réglages
Description
[Réglages OpenAPI]
Pour utiliser un logiciel communiquant avec cette machine via OpenAPI,
configurez les réglages OpenAPI de cette machine.
Pour plus de détails, voir page 7-13.
[Réglage Automatique
Préfixe/Suffixe]
En cas d'utilisation d'un serveur fax communiquant au format E-mail, sélectionnez s'il faut ajouter automatiquement un préfixe et un suffixe à un
numéro de destination.
Pour plus d'informations, reportez-vous au [Guide de l'utilisateur : Opérations Copie].
[Infos imprimante]
Enregistrez le nom, l'emplacement d'installation, et autres informations
concernant cette machine qui sont notifiées au système connecté.
Pour plus d'informations, reportez-vous au [Guide de l'utilisateur : Opérations Copie].
[Réglage Mobile/PDA]
Sélectionnez s'il faut autoriser les utilisateurs à imprimer des fichiers à partir d'un téléphone mobile, d'un smartphone, ou d'une tablette PC compatible Bluetooth, ou s'il faut enregistrer les fichiers dans une boîte.
Pour plus d'informations, reportez-vous au [Guide de l'utilisateur : Opérations Copie].
[Réglages OpenAPI]
Pour afficher : [Utilitaire] - [Réglages Administrateur] - [Connexion système] - [Réglages OpenAPI]
Pour utiliser le logiciel d'application qui communique avec cette machine via OpenAPI, configurez les
Réglages OpenAPI de cette machine.
Réglages
Description
[Paramètre accès]
Sélectionnez s'il faut permettre l'accès depuis une application via
OpenAPI.
Pour plus de détails, voir page 7-14.
[Réglages SSL/Port]
Configurez le port de communication OpenAPI et les réglages communication SSL.
Pour plus de détails, voir page 7-14.
[Authentification]
Sélectionnez s'il faut authentifier les utilisateurs accédant via OpenAPI.
Pour plus de détails, voir page 7-14.
[Connexion à application
externe]
Sélectionnez s'il faut se connecter à une application logicielle via OpenAPI.
Pour plus de détails, voir page 7-14.
d-Color MF552/452/362/282/222
7-13
7
[Paramètre accès]
Pour l'affichage : [Utilitaire] - [Réglages Administrateur] - [Connexion système] - [Réglages OpenAPI] [Paramètre accès]
Sélectionnez s'il faut permettre l'accès depuis une application via OpenAPI.
[Permis] est spécifié par défaut.
[Réglages SSL/Port]
Pour l'affichage : [Utilitaire] - [Réglages Administrateur] - [Connexion système] - [Réglages OpenAPI] [Réglages SSL/Port]
Configurez le port de communication OpenAPI et les réglages communication SSL.
Réglages
Description
[Paramètre SSL]
Sélectionnez s'il faut ou non utiliser le protocole SSL pour la
communication.
• [Non-SSL uniqmt] : Seule la communication non-SSL est autorisée.
• [SSL uniqmt] : Seule la communication SSL est autorisée.
• [SSL/Non-SSL] : La communication SSL et la communication non-SSL
sont toutes deux autorisées.
[Non-SSL uniqmt] est spécifié par défaut.
[Nº port]
Si nécessaire, changez le numéro de port de communication OpenAPI.
Normalement, vous pouvez utiliser le numéro de port d'origine.
[50001] est spécifié par défaut.
[Nº port (SSL)]
Si nécessaire, changez le numéro de port de communication SSL.
Normalement, vous pouvez utiliser le numéro de port d'origine.
[50003] est spécifié par défaut.
[Certificat Client]
Sélectionnez s'il faut demander un certificat aux clients qui se connectent
à cette machine. Pour authentifier les clients, sélectionnez [Activer].
[Non valide] est sélectionné par défaut.
[Réglages Niveau Vérification Certificat]
Pour valider le certificat lors de la communication SSL, sélectionnez les
éléments à vérifier.
• [Date d'expiration] : vérifiez que le certificat est conforme à la période
de validité. [Confirmer] est sélectionné par défaut.
• [Utilisation Touche] : Confirmez que l'utilisation du certificat est conforme à la destination approuvée par l'émetteur du certificat. [Ne pas confirmer] est sélectionné par défaut.
• [Chaîne] : Confirmez s'il y a un problème dans la chaîne du certificat
(chemin certificat). La chaîne est validée par référencement des certificats externes gérés sur cette machine. [Ne pas confirmer] est sélectionné par défaut.
• [Confirmation Date d'expiration] : Confirmez si le certificat a expiré.
[Ne pas confirmer] est sélectionné par défaut.
• [CN] : Confirmez si le CN (Nom Commun) du certificat correspond à
l'adresse du serveur. [Ne pas confirmer] est sélectionné par défaut.
[Authentification]
Pour l'affichage : [Utilitaire] - [Réglages Administrateur] - [Connexion système] - [Réglages OpenAPI] [Authentification]
Sélectionnez s'il faut authentifier les utilisateurs accédant via OpenAPI. Pour procéder à l'authentification,
entrez le nom d'utilisateur et le code d'accès dans [ID utilisateur] et [Code d'accès].
[ARRÊT] est sélectionné par défaut.
[Connexion à application externe]
Pour l'affichage : [Utilitaire] - [Réglages Administrateur] - [Connexion système] - [Réglages OpenAPI] [Connexion à application externe]
Sélectionnez s'il faut se connecter à une application logicielle via OpenAPI.
[Oui] est spécifié par défaut.
7-14
d-Color MF552/452/362/282/222
7
[Paramètres Sécurité]
Pour afficher : [Utilitaire] - [Réglages Administrateur] - [Paramètres Sécurité]
Configurez les fonctions sécurité de cette machine, comme le code et la méthode de gestion des données.
Réglages
Description
[Mot de passe
Administrateur]
Si nécessaire, changez le code administrateur de cette machine.
[Réglage administrateur
Boîte Utilisateur]
Au besoin, assignez une boîte administrateur si l'authentification utilisateur
a été adoptée sur cette machine.
L'administrateur de la boîte utilisateur peut créer ou supprimer une boîte
de tout utilisateur, et il peut aussi utiliser les fichiers contenus dans les
boîtes.
Si l'administrateur de cette machine souhaite déléguer seulement la gestion des fichiers contenus dans les boîtes, il doit assigner un administrateur
de boîtes.
[Niveau Sécurité Administ.]
Parmi les éléments qui sont définis par l'administrateur, sélectionnez les niveaux auxquels les utilisateurs sont autorisés à modifier les réglages.
[Détails Sécurité]
Interdit les fonctions qui ont trait aux opérations d'authentification et à la
gestion de données pour renforcer la sécurité.
[Mode Sécurité Avancée]
Sélectionnez s'il faut activer ou non le Mode Sécurité Avancée.
Si vous activez le Mode Sécurité Avancée, la configuration des diverses
fonctions de sécurité est automatiquement forcée. Ceci vous permet d'assurer un haut niveau de sécurité pour la gestion des données. Pour plus de
détails, contactez le S.A.V.
[Paramétrage HDD]
Gère le disque dur de cette machine. Évite la divulgation d'informations
personnelles ou professionnelles en protégeant les données contenues sur
le disque dur contre l'effacement et en protégeant le disque dur par code
et chiffrage.
[Réglages Gestion
fonctions]
Sélectionnez s'il faut utiliser les fonctions réseau difficiles à compter.
[Réglages Tampon]
Sélectionnez s'il faut forcer l'application de tampons sur l'original fax à imprimer ou à envoyer. Permet aussi de supprimer des tampons enregistrés.
[Réglage Cryptage Mot de
Passe Pilote]
Sert à changer la phrase-code de cryptage pour chiffrer les codes
d'authentification (comme les codes d'accès compte et utilisateur) lors de
l'impression de données via un pilote d'imprimante.
La même phrase-code de cryptage doit être définie pour la machine et
pour le pilote d'imprimante.
[Paramètres FIPS]
Sélectionnez s'il faut activer le mode FIPS (Federal Information Processing
Standardization).
FIPS définit les exigences de sécurité concernant les modules cryptographiques. Ces normes sont adoptées par de nombreuses organisations, y
compris les agences gouvernementales fédérales U.S. L'activation du
mode FIPS Mode rend les fonctions de la machine conformes aux FIPS.
d-Color MF552/452/362/282/222
7-15
7
[Détails Sécurité]
Pour afficher : [Utilitaire] - [Réglages Administrateur] - [Paramètre Sécurité] - [Détails Sécurité]
Interdit les fonctions qui ont trait aux opérations d'authentification et à la gestion de données pour renforcer
la sécurité.
7-16
Réglages
Description
[Règles Mot Pass]
Permet d'indiquer si les règles de code d'accès doivent être activées. Une
fois activé, le nombre de caractères et types de texte disponibles pour les
codes d'accès sont limités. Si nécessaire, changez le nombre minimum de
caractères du code d'accès.
Pour plus d'informations, reportez-vous au [Guide de l'utilisateur : Opérations Copie].
[Fonctions interdites si
échec d'authentification]
Définissez la sévérité des pénalités appliquées lorsqu'un code d'accès incorrect est introduit au cours du processus d'authentification.
Pour plus d'informations, reportez-vous au [Guide de l'utilisateur : Opérations Copie].
[Méthode d'accès à documents sécurisés]
Spécifiez comment introduire un ID et un code d'accès lors de l'accès à un
fichier de la boîte d'impression sécurisée. Cette fonction est déterminée de
force conjointement avec [Fonctions interdites si échec d'authentification].
Pour plus d'informations, reportez-vous au [Guide de l'utilisateur : Opérations Copie].
[Saisie Manuelle
Destination]
Sélectionnez s'il faut autoriser l'utilisateur à entrer directement des destinations.
Pour plus d'informations, reportez-vous au [Guide de l'utilisateur : Opérations Numérisation].
[Capture Données
d'Impression]
Sélectionnez s'il faut autoriser la capture des données imprimante reçues
par cette machine lorsque vous lancez l'analyse d'une erreur liée à
l'imprimante.
Pour plus de détails, voir page 7-17.
[Régl. JournTâche]
Sélectionnez s'il faut obtenir le journal des tâches. Une fois que vous avez
changé ces réglages, le journal des tâches apparaît au redémarrage de
cette machine.
Vous pouvez vérifier dans le journal des tâches l'utilisation, la consommation de papier, les opérations et l'historique des tâches pour chaque utilisateur ou compte. Pour plus de détails sur l'affichage des journaux de
tâches sortis, consultez votre technicien S.A.V.
Pour plus d'informations, reportez-vous au [Guide de l'utilisateur : Opérations Copie].
[Interdire Émission Fax]
Sélectionnez s'il faut interdire des émissions de fax.
Pour plus de détails, reportez-vous au [Guide de l'utilisateur : Opérations
Fax].
[Réglages sécurité données privées]
Spécifiez s'il faut masquer des informations personnelles, comme la destination et le nom de fichier, dans [En cours...] et [Journal] sur l'écran [Liste
Tâches].
Pour plus d'informations, reportez-vous au [Guide de l'utilisateur : Opérations Copie].
[Masquer Informations personnelles (MIB)]
Spécifiez s'il faut afficher le nom de fichier, la destination, et le nom de la
boîte utilisateur et le numéro des informations MIB.
Pour plus d'informations, reportez-vous au [Guide de l'utilisateur : Opérations Copie].
[Afficher journal d'activité]
Sélectionnez s'il faut afficher le journal d'activité Numérisation, Émission et
Réception Fax.
Pour plus d'informations, reportez-vous au [Guide de l'utilisateur : Opérations Copie].
[Initialiser]
Initialise les réglages de [Historique tâches], [Programme Copie], [Paramètres réseau], et [Enregistrement Adresse].
Pour plus d'informations, reportez-vous au [Guide de l'utilisateur : Opérations Copie].
[Impression Sécurisée
seulem.]
Spécifiez si l'impression depuis l'ordinateur doit exclusivement se limiter
aux documents sécurisés.
Pour plus de détails, voir page 7-17.
[Protection Copie]
Sélectionnez s'il faut utiliser la Protection Copie.
Le Kit de sécurité est nécessaire pour utiliser la fonction Protection Copie.
Pour utiliser la Protection Copie, le Kit de sécurité est requis.
Pour plus de détails, voir page 7-17.
d-Color MF552/452/362/282/222
7
Réglages
Description
[Copie Prot. MdP]
Sélectionnez s'il faut utiliser la Copie protégée par MdP.
Pour utiliser la fonction Copie protégée par MdP, le Kit de sécurité est
requis.
Pour plus de détails, voir page 7-17.
[Accès Contenu Navigat.
Web]
Indiquez si vous souhaitez autoriser l'accès au contenu de la page Web en
cours d'enregistrement sur le disque dur de cette machine.
Pour plus d'informations, reportez-vous au [Guide de l'utilisateur : Opérations Copie].
[Journal des émissions]
Sélectionnez s'il faut obtenir un journal d'opération sur le Panneau de
contrôle lors de la numérisation ou de l'émission fax en tant que journal
d'opération d'émission. Ceci aide à analyser les problèmes de sécurité qui
pourraient apparaître.
Pour plus d'informations, reportez-vous au [Guide de l'utilisateur : Opérations Copie].
[Capture Données d'impression]
Pour afficher : [Utilitaire] - [Réglages Administrateur] - [Paramètre Sécurité] - [Détails Sécurité] - [Capture
Données d'Impression]
Sélectionnez s'il faut autoriser la capture des données imprimante reçues par cette machine lorsque vous
lancez l'analyse d'une erreur liée à l'imprimante. Pour plus de détails, contactez le S.A.V.
[Permis] est spécifié par défaut.
[Impression Sécurisée seulem.]
Pour afficher : [Utilitaire] - [Réglages Administrateur] - [Paramètre Sécurité] - [Détails Sécurité] - [Impression
Sécurisée seulem.]
Spécifiez si l'impression depuis l'ordinateur doit exclusivement se limiter aux documents sécurisés.
Si vous sélectionnez [Oui], vous devez définir l'Impression sécurisée pour imprimer depuis le pilote
d'imprimante.
[Non] est spécifié par défaut.
[Protection Copie]
Pour afficher : [Utilitaire] - [Réglages Administrateur] - [Paramètres Sécurité] - [Détails Sécurité] - [Protection
Copie]
Sélectionnez s'il faut utiliser la Protection Copie.
Protection Copie est une fonction de protection contre la copie et qui imprime des filigranes de sécurité
cachés tels que "Privé" ou une date sur le fond afin d'empêcher la copie non autorisée et intégrant un motif
d'interdiction de copie sur toutes les feuilles imprimées.
[Non] est spécifié par défaut.
Conseils
Pour utiliser Protection Copie, le Kit de sécurité est requis.
[Copie Prot. MdP]
Pour afficher : [Utilitaire] - [Réglages Administrateur] - [Paramètres Sécurité] - [Détails Sécurité] - [Copie Prot.
MDP]
Sélectionnez s'il faut utiliser la Copie protégée par MdP.
La Copie protégée par MdP est une fonction de protection de copie qui imprime des filigranes de sécurité
cachés tels que "Privé" ou une date sur le fond pour empêcher la copie non autorisée et intégrant un mot de
passe pour la fonction de copie protégée par mot de passe sur toutes les feuilles imprimées.
[Non] est spécifié par défaut.
Conseils
Pour utiliser la fonction Copie protégée par MdP, le Kit de sécurité est requis.
d-Color MF552/452/362/282/222
7-17
7
[Réglage Cryptage Mot de Passe Pilote]
Pour afficher : [Utilitaire] - [Réglages Administrateur] - [Paramètre Sécurité] - [Réglage Cryptage Mot de Passe
Pilote]
Sert à changer la phrase-code de cryptage pour chiffrer les codes d'authentification (comme les codes
d'accès compte et utilisateur) lors de l'impression de données via un pilote d'imprimante.
La même phrase-code de cryptage doit être définie pour la machine et pour le pilote d'imprimante.
7-18
Réglages
Description
[Personnalisé]
Sélectionnez cette option lorsque vous voulez définir votre propre phrasecode de cryptage. Tapez sur [Phrase-code de cryptage] et entrez la phrase-code de cryptage (jusqu'à 20 caractères).
Définissez également la même phrase-code de cryptage sur le pilote d'imprimante.
[Utiliser Régl. Usine]
C'est la phrase-code de cryptage (une clé de chiffrage prédéfinie (clé commune) qui est cachée) définie sur cette machine en sortie d'usine qui est
utilisée.
[Utiliser Régl. Usine] est sélectionné par défaut.
d-Color MF552/452/362/282/222
8
Index
8.1
Index des éléments
8
Index
8.1
Index des éléments
2 faces 2-30
2-Sided 3-18
A
Agrafer 2-33
Amélioration bords 2-67
Aperçu 2-74
Authentification unique 2-88
Auto Trapping 3-46
Avant l'installation 2-3, 4-4
Avant la configuration 3-3, 3-93
8
Décalage 2-28
Décalage d'image 2-41
Désinstaller 2-117, 2-133, 3-85
Dos couverture 2-57
E
Edge Enhancement 3-47
Emplacements des câbles de connexion 1-5
Enreg. dans boîte utilisateur 2-79
Environnement système 1-4
Excel 2-72
B
É
Bac de sortie 2-38
Back Cover 3-38
Back Cover from Post Inserter 3-39
Black Over Print 3-46
Booklet 3-23
Économie Toner 2-66
C
Carbon Copy 3-13
Center Staple and Fold 3-21
Collate 3-17
Color Settings 3-44
Combinaison 2-29, 2-39
Compression image 2-65
Connexion AppleTalk 3-86
Connexion Bonjour 3-3
Connexion IPP 2-127, 3-90
Connexion LPR 2-119, 3-88
Connexion par service Web 2-129
Connexion Port 9100 2-119
Connexion réseau 2-3
Connexion SMB 2-123
Connexion USB 2-131
Convertir en niveaux de gris 2-69
Copie carbone 2-26
Copie Prot. MdP 2-53
Copies 2-27, 3-16
Copies & pages 3-73
Copy Guard 3-32
Copy Protect 3-30
Couverture 2-57
Couverture avec unité d'insertion 2-58
Couverture dos avec unité d'insertion 2-58
Cover Mode / Transparency Interleave 3-80
D
Date/Heure 2-48
Date/Time 3-27
d-Color MF552/452/362/282/222
F
Fenêtre Page Setup 3-70
Fenêtre Préférences d'impression 2-102
Fenêtre Print 3-71
Fenêtre Propriétés 2-97
Filigrane 2-42
Fold 3-22
Fonctions de l'imprimante 1-3
Fonctions spécifiques à l'imprimante 3-99
Format original 2-22
Format papier 2-20
Formats de page personnalisé 3-98
Front Cover 3-38
Front cover from post inserter 3-39
G
General 3-98
Glossy Mode 3-45
H
Header/Footer 3-29
I
ID & Imprimer 2-84
ID & Print 3-59
Image Shift 3-26
Impression bannière 3-63
Impression directe 5-3
Impression épreuve 2-75
Impression sécurisée 2-77
Informations d'authentification 2-81, 3-57
Installation 3-4, 3-94
Installer 2-5, 2-10, 2-118, 4-5
Intercalaire sur transparent 2-59
IPPS connection 2-127
L
8-3
Index des éléments
8
Layout 3-99
Layout / Finish 3-77
Livret 2-37
M
Mac OS 9.2 3-93
Magasin Papier 2-24
Marge de reliure 2-32
Mémoire USB 5-4
Mode brillant 2-65
Motif 2-64
My Tab 2-18, 2-104
N
NetWare 4-3
Noir Sur Impression 2-66
Numéro de page 2-48
O
8-4
8.1
Procédure d'impression 2-16, 3-8, 3-97
Profil ICC 3-48
Profils ICC 2-70
Proof Print 3-51
Protection copie 2-51
Punch 3-20
Q
Quality 3-83
R
Relier au centre 2-34
Réglage favori 2-17
Réglage qualité 2-63
Rotate 180 3-25
Rotation 180 2-40
S
Offset 3-17
Onglet Autres 2-115
Onglet Configurer 2-98
Onglet De base 2-105
Onglet Disposition 2-107
Onglet Finition 2-108
Onglet Mode Couverture 2-110
Onglet Paramètres 2-100
Onglet Qualité 2-113
Onglet Tampon/Composition 2-111
Output Method 3-74
Output Tray 3-24
Sauter pages blanches 2-31
Save in User Box 3-55
Scale 3-10
Secure Print 3-53
Select Color 3-43
Sélectionner couleur 2-62
Sélections par défaut 2-8, 2-14, 3-7, 3-96
Stamp / Composition 3-82
Stamp Repeat 3-31
Staple 3-19
Superposition 2-44
Support pour lignes fines 2-69
Syst. expl. Mac 3-3
P
T
Page Attributes 3-97
Page Number 3-28
Page Setup 3-11
Paper Tray 3-13
Paper Tray / Output Tray 3-79
Paper Type 3-12
Papier rouleau 2-90
Paramétrage par page 2-60
Paramétrage police 2-68
Paramètres couleurs 2-64
Pare-copie 2-52
Password Copy 3-34
Per Page Setting 3-42, 3-81
Perforer 2-35
Périphérique Bluetooth 5-5
Phrase-code de cryptage 2-93, 3-67
Piégeage Auto 2-66
Pilote PPD 2-96
Pliage 2-36
Postcard 2-25
Poster Mode 3-24
PowerPoint 2-73
Presets 3-9
Préparation à l'impression 2-3, 3-3
Tampon répétitif 2-52
Tête/Pied de page 2-50
Toner Save 3-46
Transparency Interleave 3-40
Tri 2-28
Type de papier 2-23
W
Windows 2-3
Z
Zoom 2-21
d-Color MF552/452/362/282/222
8.2
8.2
Index des touches
8
Index des touches
A
A4/A3 <- -> LTR/LGR Changement auto 6-6
Ajustement Sens Reliure 6-6
Assigner un compte pour acquérir des impôts sur le
périphérique 7-13
Authentification 7-14
Autoris. par défaut Fonction 7-11
Paramètres ID & Imprimer 7-11
Paramètres Opération ID & Imprimer 7-11
Paramètres Sécurité 6-9, 7-15
Protection Copie 7-17
R
Réglage Cryptage Mot de Passe Pilote 7-18
Réglage ID & Imprimer Supprimer après impression
C
7-7
Capture Données d'impression 7-17
Connexion à application externe 7-14
Connexion système 7-13
Copie Prot. MdP 7-17
Correction Texte Fond Gris 6-7
Réglage Largeur Ligne 6-6
Réglage rouleau 6-6
Réglage Système 7-4
Réglages Administrateur 7-3
Réglages Bac de sortie 7-6
Réglages Boîte 7-6
Réglages En-tête/Pied de page 7-8
Réglages imprimante 6-4, 7-12
Réglages OpenAPI 7-13
Réglages Sortie 7-5
Réglages Spécification Pliage en 2/Pliage en 3 6-7
Réglages SSL/Port 7-14
Réglages Tampon 7-8
Réglages Type pliage 6-7
Réglages Utilisateur 6-3
D
Décaler sortie chaque tâche 7-6
Délai Réseau dépassé 7-12
Délai suppress Impress sécuris 7-7
Délai Suppress. ID & Imprimer 7-7
Délai USB dépassé 7-12
Détails Sécurité 7-16
F
Fonctions de base 6-5
I
Identification Utilisateur / Compte Département 7-9
Impression bannière 6-11
Impression minimale 6-7
Impression Sécurisée seulem. 7-17
Imprimer les erreurs XPS/OOXML 7-13
Imprimer sans Authentification 7-12
L
S
Sélection d'opération par défaut 7-11
Sortie rapport 6-10
Spool tâche ds HDD avant RIP 6-6
Suppr. Docs Impr. Sécurisée 7-7
Système d'Authentification 7-10
U
Utilitaire 6-3
Liste noms utilis. 7-10
M
Mise en page - Combinaison 6-10
Mode d'impression OOXML 6-7
N
Nombre de copies 6-5
O
Orientation original 6-6
P
Param. admin. 7-10
Paramètre accès 7-14
Paramètre Papier 6-8
Paramètre Papier Image TIFF 6-11
Paramètre PCL 6-8
Paramètre PDL 6-5
Paramètre PS 6-9
Paramètres d'impression OOXML 6-9
Paramètres de sortie Impression/Fax 7-5
d-Color MF552/452/362/282/222
8-5
8
8-6
Index des touches
8.2
d-Color MF552/452/362/282/222
DIRECTIVE 2002/96/CE SUR LE TRAITEMENT, LA COLLECTE, LE RECYCLAGE
ET LA MISE AU REBUT DES EQUIPEMENTS ELECTRIQUES ET ELECTRONIQUES
ET DE LEURS COMPOSANTS
INFORMATIONS
1. POUR LES PAYS DE L'UNION EUROPEENNE (UE)
Il est interdit de mettre au rebut tout équipement électrique ou électronique avec les déchets municipaux non triés : leur
collecte séparée doit être effectuée.
L'abandon de ces équipements dans des aires non appropriées et non autorisées peut nuire gravement à l'environnement et
à la santé.
Les transgresseurs s'exposent aux sanctions et aux dispositions prévues par la loi.
POUR METTRE CORRECTEMENT NOS EQUIPEMENTS AU REBUT, VOUS POUVEZ EFFECTUER L'UNE DES OPERATIONS
SUIVANTES :
a) Adressez-vous aux autorités locales, qui vous fourniront des indications et des informations pratiques sur la gestion correcte des déchets (emplacement et horaire des déchetteries, etc.).
b) A l'achat d'un de nos équipements, remettez à notre revendeur un équipement usagé, analogue à celui acheté.
Le symbole du conteneur barré, indiqué sur l'équipement, a la signification suivante :
- Au terme de sa durée de vie, l'équipement doit être remis à un centre de collecte approprié, et doit être traité
séparément des déchets municipaux non triés.
- Le producteur garantit l'activation des procédures de traitement, de collecte, de recyclage et de mise au
rebut de l'équipement, conformément à la Directive 2002/96/CE (et modifications successives).
2. POUR LES AUTRES PAYS (NON UE)
Le traitement, la collecte, le recyclage et la mise au rebut des équipements électriques et électroniques doivent être effectués
conformément à la loi en vigueur dans chaque pays.
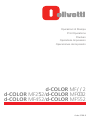
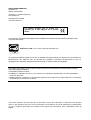
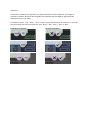
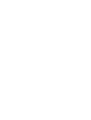
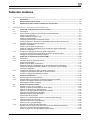
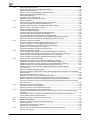
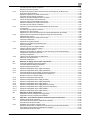
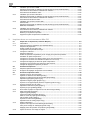
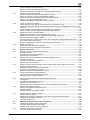
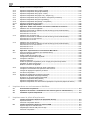

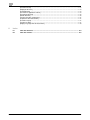
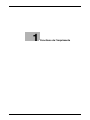
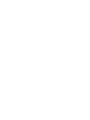
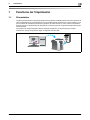
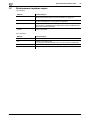

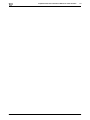
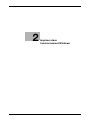
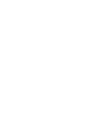
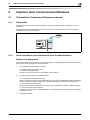
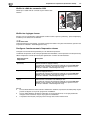
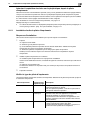
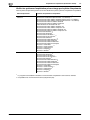
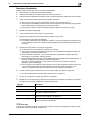

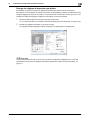
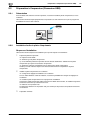
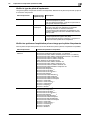
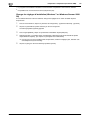
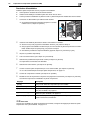

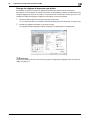
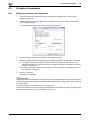
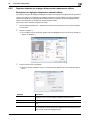
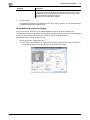
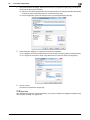
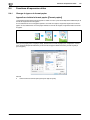
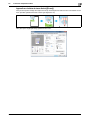
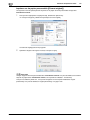
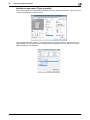
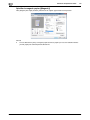
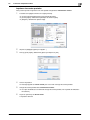
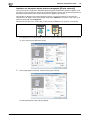
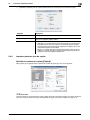
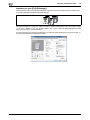
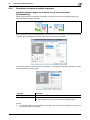
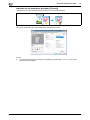
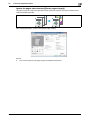
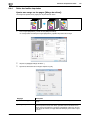
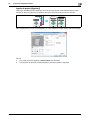
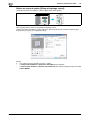
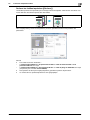
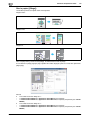
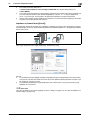
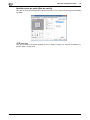
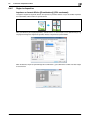
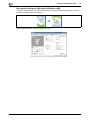
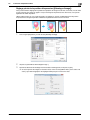
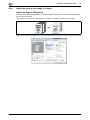
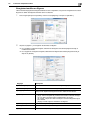
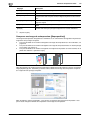
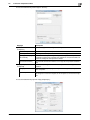
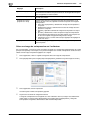
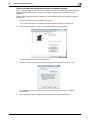
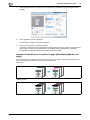
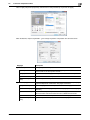
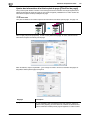
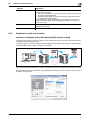
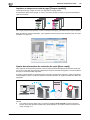
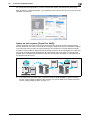
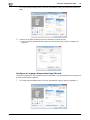
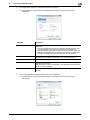
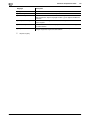
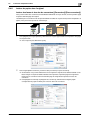
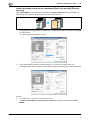
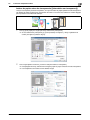
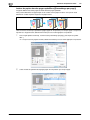
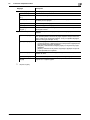
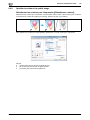
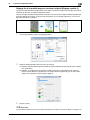
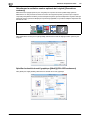

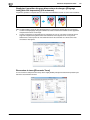
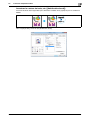
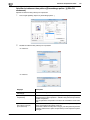
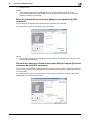
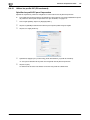
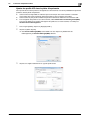
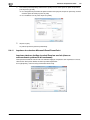
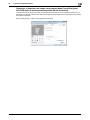
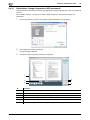
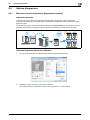
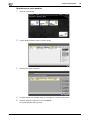
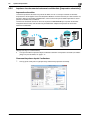
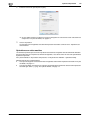
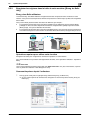

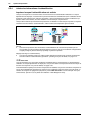
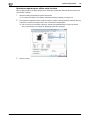
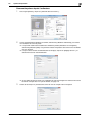
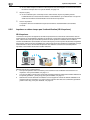
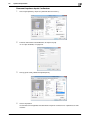
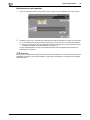
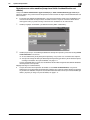

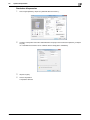
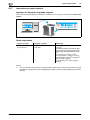
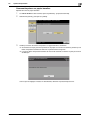
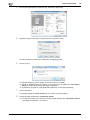
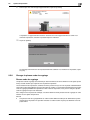
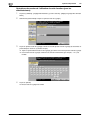
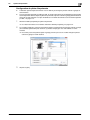
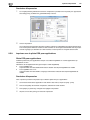

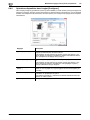
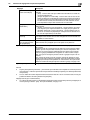

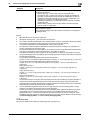
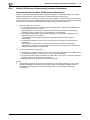
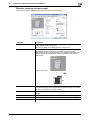
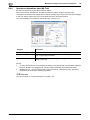

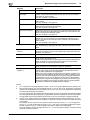
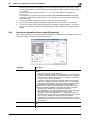
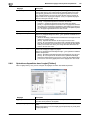
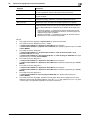
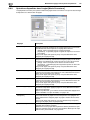
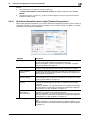

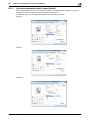
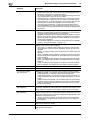
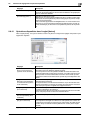
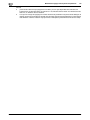
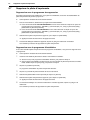
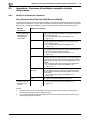
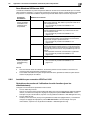
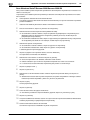
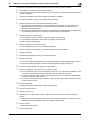
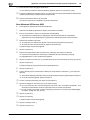
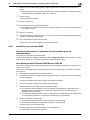
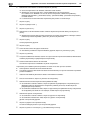
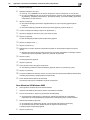
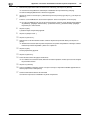
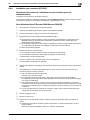
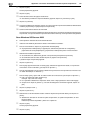
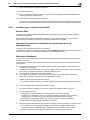
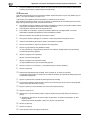
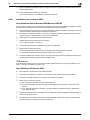
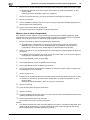
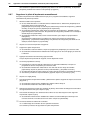
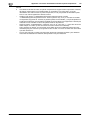

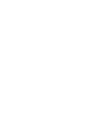

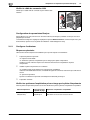

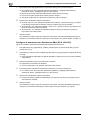
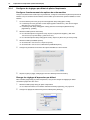
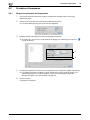
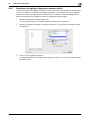
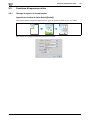
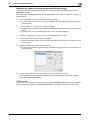
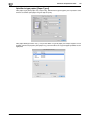
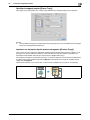
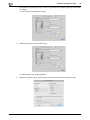
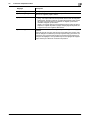
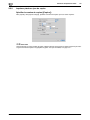
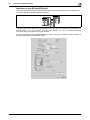
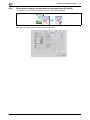
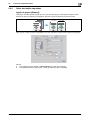
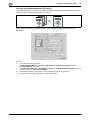
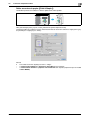
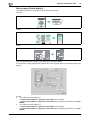
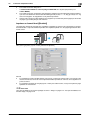
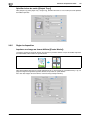
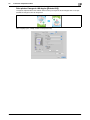
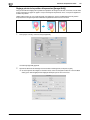
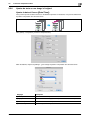
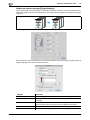
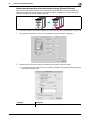

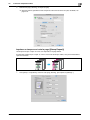
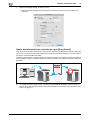
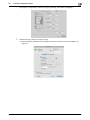
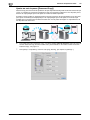
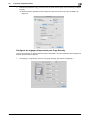
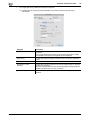
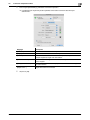
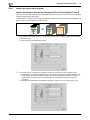
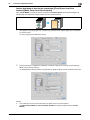
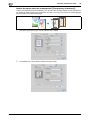

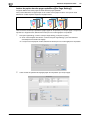
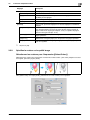
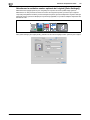
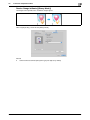
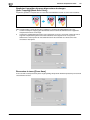
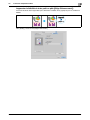

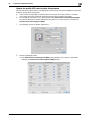
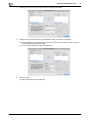
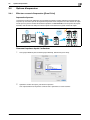
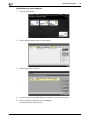
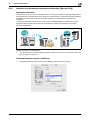


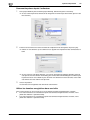
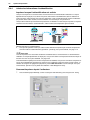
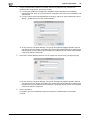
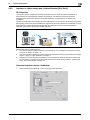

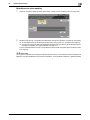
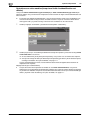
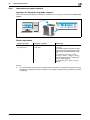
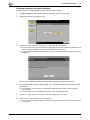
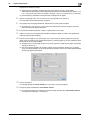
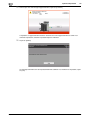
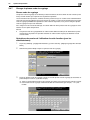
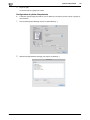
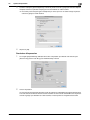
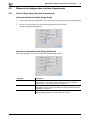
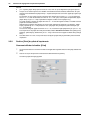
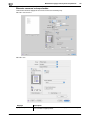
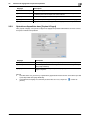
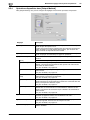
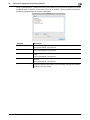
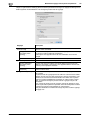
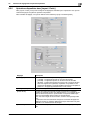
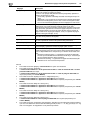
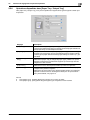
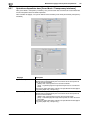
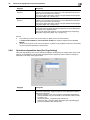
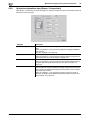
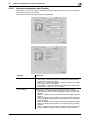
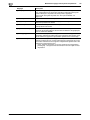
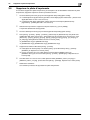
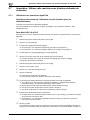
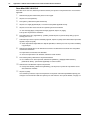

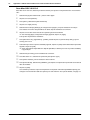
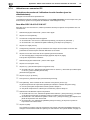
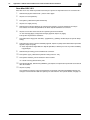
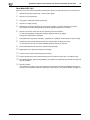
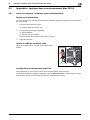
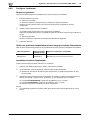
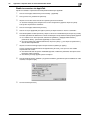
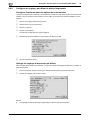
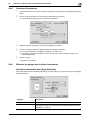
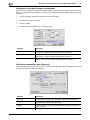
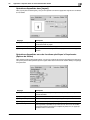
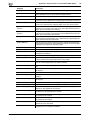

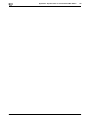
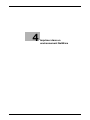


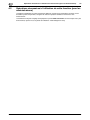
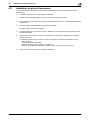
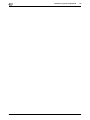
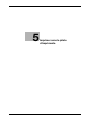
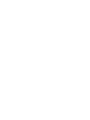
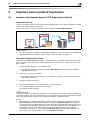
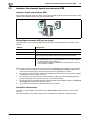
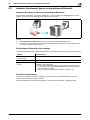
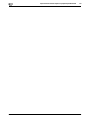
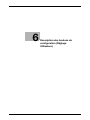
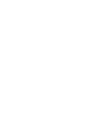
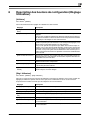
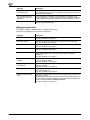
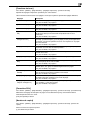
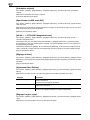
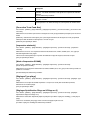
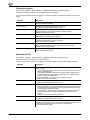
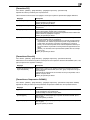
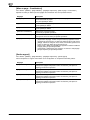
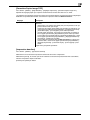
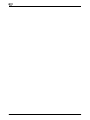
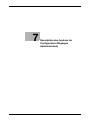
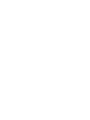
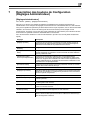
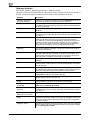
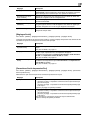
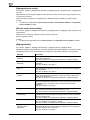
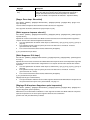
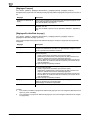
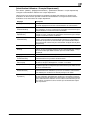
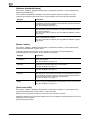
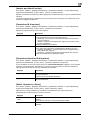
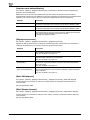
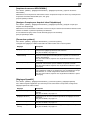
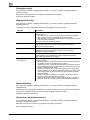
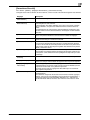
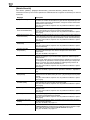
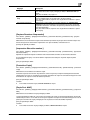
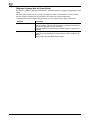
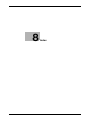
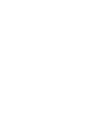
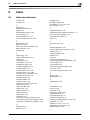


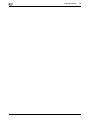

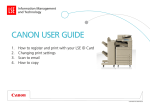

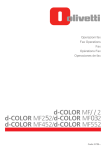
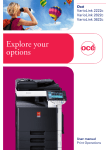
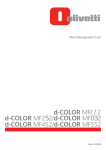
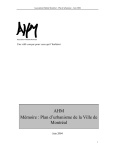
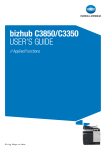

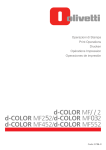
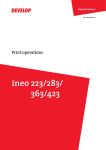
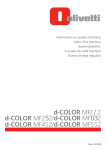
![2 Appuyez sur la touche [FAX] du tableau de bord.](http://vs1.manualzilla.com/store/data/006377769_1-cb8366605658d2e9e5d72496d9b1e196-150x150.png)