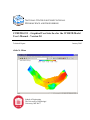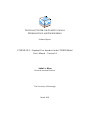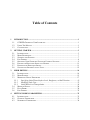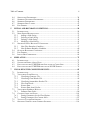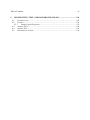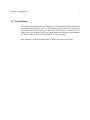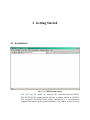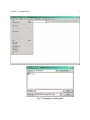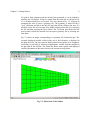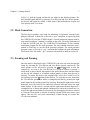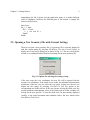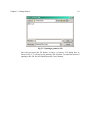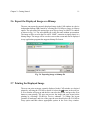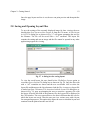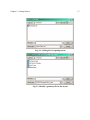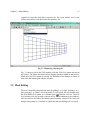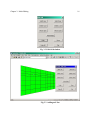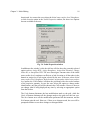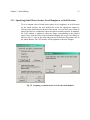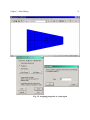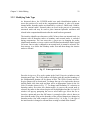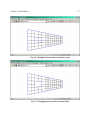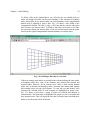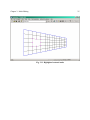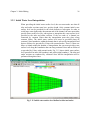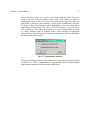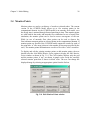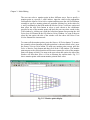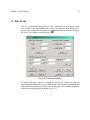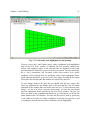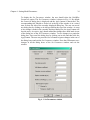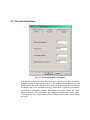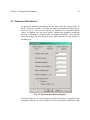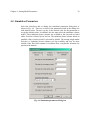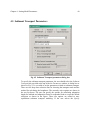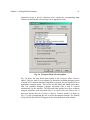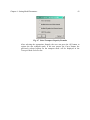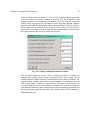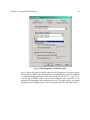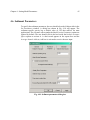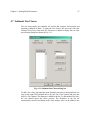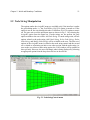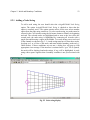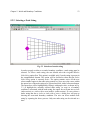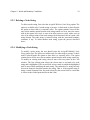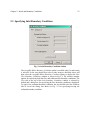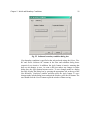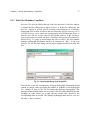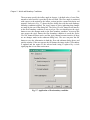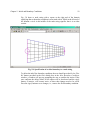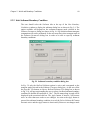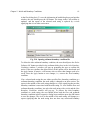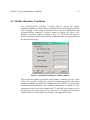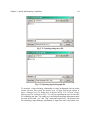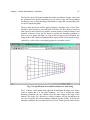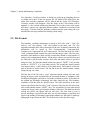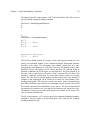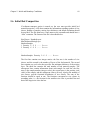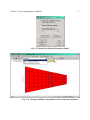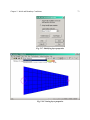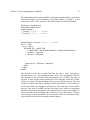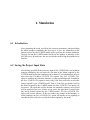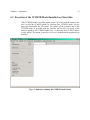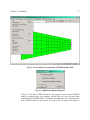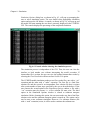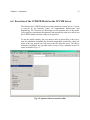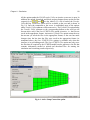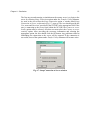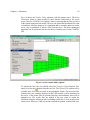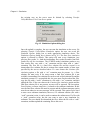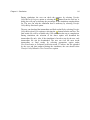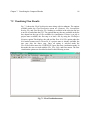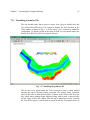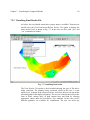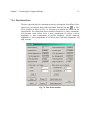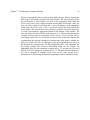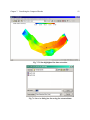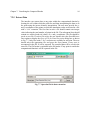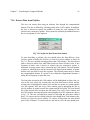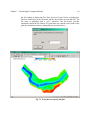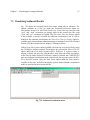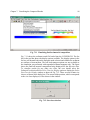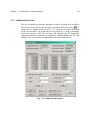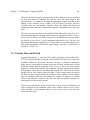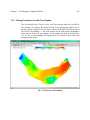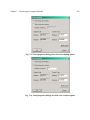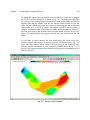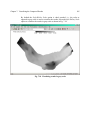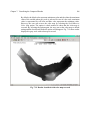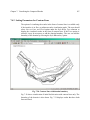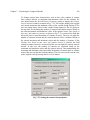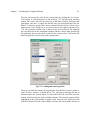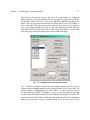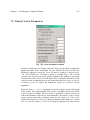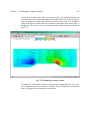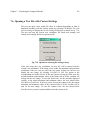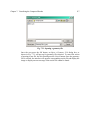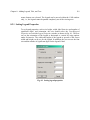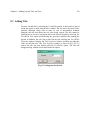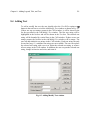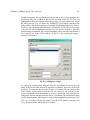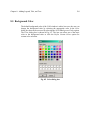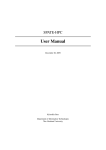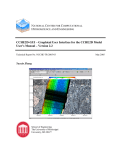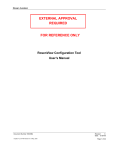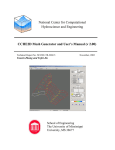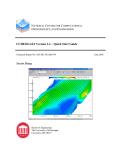Download CCHE2D-GUI – Graphical User Interface for the CCHE2D Model
Transcript
NATIONAL CENTER FOR COMPUTATIONAL HYDROSCIENCE AND ENGINEERING CCHE2D-GUI – Graphical User Interface for the CCHE2D Model User’s Manual – Version 2.0 Technical Report Abdul A. Khan School of Engineering The University of Mississippi University, MS 38677 January 2003 NATIONAL CENTER FOR COMPUTATIONAL HYDROSCIENCE AND ENGINEERING Technical Report CCHE2D-GUI – Graphical User Interface for the CCHE2D Model User’s Manual – Version 2.0 Abdul A. Khan Research Assistant Professor The University of Mississippi March 2002 Table of Contents 1 INTRODUCTION................................................................................................................. 1 1.1 1.2 1.3 2 GETTING STARTED .......................................................................................................... 3 2.1 2.2 2.3 2.4 2.5 2.6 2.7 2.8 3 CCHE2D GRAPHICAL USER INTERFACE ......................................................................... 1 USING THE MANUAL ....................................................................................................... 1 CONVENTIONS ................................................................................................................. 2 INTRODUCTION ................................................................................................................ 3 MESH GENERATION ......................................................................................................... 7 ZOOMING AND PANNING .................................................................................................. 7 FILE FORMAT ................................................................................................................... 8 OPENING A NEW GEOMETRY FILE WITH CURRENT SETTINGS .......................................... 9 EXPORT THE DISPLAYED IMAGE AS A BITMAP ............................................................... 11 PRINTING THE DISPLAYED IMAGE .................................................................................. 11 SAVING AND OPENING LAYOUT FILES ........................................................................... 12 MESH EDITING ................................................................................................................ 14 3.1 INTRODUCTION .............................................................................................................. 14 3.2 MESH EDITING ............................................................................................................... 15 3.3 MODIFYING NODAL PROPERTIES ................................................................................... 17 3.3.1 Specifying Initial Water Surface Level, Roughness, or Bed Elevation ................. 19 3.3.2 Modifying Node Type............................................................................................ 22 3.3.3 Initial Water Level Interpolation .......................................................................... 26 3.4 MONITOR POINTS ........................................................................................................... 28 3.5 DATA PROBE .................................................................................................................. 30 3.6 FILE FORMAT ................................................................................................................. 32 4 SETTING MODEL PARAMETERS................................................................................ 33 4.1 4.2 4.3 INTRODUCTION .............................................................................................................. 33 GENERAL PARAMETERS ................................................................................................. 35 NUMERICAL PARAMETERS ............................................................................................. 36 Table of Contents 4.4 4.5 4.6 4.7 4.8 5 ii SIMULATION PARAMETERS ............................................................................................ 38 SEDIMENT TRANSPORT PARAMETERS ............................................................................ 40 SEDIMENT PARAMETERS ................................................................................................ 45 SEDIMENT SIZE CLASSES ............................................................................................... 47 FILE FORMAT ................................................................................................................. 48 INITIAL AND BOUNDARY CONDITIONS .................................................................. 50 5.1 INTRODUCTION .............................................................................................................. 50 5.2 NODE STRING MANIPULATION....................................................................................... 51 5.2.1 Adding a Node String............................................................................................ 52 5.2.2 Selecting a Node String......................................................................................... 53 5.2.3 Deleting a Node String.......................................................................................... 54 5.2.4 Modifying a Node String....................................................................................... 54 5.3 SPECIFYING INLET BOUNDARY CONDITIONS.................................................................. 55 5.3.1 Inlet Flow Boundary Condition ............................................................................ 57 5.3.2 Inlet Sediment Boundary Condition...................................................................... 60 5.4 OUTFLOW BOUNDARY CONDITIONS .............................................................................. 63 5.5 FILE FORMAT ................................................................................................................. 66 5.6 INITIAL BED COMPOSITION ............................................................................................ 69 6 SIMULATION .................................................................................................................... 75 6.1 6.2 6.3 6.4 7 INTRODUCTION .............................................................................................................. 75 SAVING THE PROJECT INPUT DATA ................................................................................ 75 EXECUTION OF THE CCHE2D MODEL INSTALLED ON CLIENT SIDE .............................. 76 EXECUTION OF THE CCHE2D MODEL ON THE NCCHE SERVER .................................. 79 VISUALIZING THE COMPUTED RESULTS............................................................... 85 7.1 INTRODUCTION .............................................................................................................. 85 7.2 VISUALIZING FLOW RESULTS ........................................................................................ 86 7.2.1 Visualizing Geometry File .................................................................................... 87 7.2.2 Visualizing Final Results File............................................................................... 89 7.2.3 Visualizing Intermediate Results File ................................................................... 90 7.2.4 Flow Data Probe................................................................................................... 91 7.2.5 Extract Data.......................................................................................................... 94 7.2.6 Extract Data from Polyline................................................................................... 95 7.3 VISUALIZING SEDIMENT RESULTS ................................................................................. 97 7.3.1 Sediment Data Probe .......................................................................................... 100 7.4 CONTOUR LINES AND FLOOD ....................................................................................... 101 7.4.1 Setting Parameters for the Flood Option............................................................ 102 7.4.2 Setting Parameters for Contour Lines ................................................................ 107 7.5 VELOCITY VECTOR PARAMETERS ................................................................................ 114 7.6 OPENING A NEW FILE WITH CURRENT SETTINGS ......................................................... 116 Table of Contents 8 iii LEGEND, TITLE, TEXT, AND BACKGROUND COLOR........................................ 118 8.1 INTRODUCTION ............................................................................................................ 118 8.2 LEGEND ....................................................................................................................... 118 8.2.1 Setting Legend Properties................................................................................... 119 8.3 ADDING TITLE ............................................................................................................. 120 8.4 ADDING TEXT .............................................................................................................. 121 8.5 BACKGROUND COLOR.................................................................................................. 124 1 Introduction 1.1 CCHE2D Graphical User Interface CCHE2D-GUI, developed at the National Center for Computational Hydroscience and Engineering (NCCHE), is a graphical user environment for the CCHE2D model that facilitates boundary and initial conditions prescription for flow and sediment simulation, mesh editing, data probing and extraction, and visualization of the flow and sediment simulation results. The CCHE2D model is a two-dimensional, depth-averaged, unsteady, turbulent flow model with nonuniform and non-equilibrium sediment transport capabilities. The model has three different turbulent closure schemes for variety of flow conditions and level of accuracy. The model can handle wetting and drying and allows the user to specify total slip, no slip, or log-law conditions at no-flow boundaries. This manual serves as a guide to using the CCHE2D-GUI. In addition, the manual describes in detail the format of the files used and produced by the CCHE2D model. 1.2 Using The Manual This manual includes a detailed description of the capabilities of CCHE2D-GUI. The manual explains in detail each of the option under the menus and sub-menus. The technical details about the CCHE2D flow and sediment transport model are provided in the accompanying technical reports. These reports should be consulted for issues related to mesh size, time step selection, variation in spatial discretization of non-uniform mesh, selection of turbulent closure scheme, selection of depth criteria for distinguishing between wet and dry nodes, sediment size classes, initial bed material composition, etc. Chapter 1: Introduction 2 1.3 Conventions The menus, sub-menus, title of the dialog boxes, and options available in the pop up windows are written in italic. A “Æ” symbol is used to show the selection of sub-menu under a main menu, e.g., aÆb means select (click) b in a menu a. The expression, select a button or select an option means select the item by positioning the mouse pointer over the item and click the left mouse button. Note: Both the CCHE2D model and the CCHE2D-GUI uses SI units only. 2 Getting Started 2.1 Introduction Fig. 2.1 CCHE2D main window The GUI can be started by selecting the StartÆProgramÆCCHE2DGUIÆCCHE2D-GUI option from the desktop. A window labeled as CCHE2DGUI will appear. The CCHE2D-GUI window, shown in Fig. 2.1, is used for direct graphical interaction with the spatial information. The window consists of a title Chapter 2: Getting Started 4 bar that contains CCHE2D-GUI icon, the case name if one is selected (otherwise “No File Selected” will appear in the title bar), and the application name “CCHE2D-GUI”, a menu bar, a tool bar, a status bar at the bottom, and a CAD window. The drop down menus in the menu bar control the CCHE2D-GUI window or give user access to dialog boxes for mesh editing, initial and boundary conditions specification, data probing, parameter input, and visualization of simulated results. The menu bar, second row from the top, contains File, Grid, AssignBC, View, Style, Data, FlowVisualization, and SedimentVisualization menus. As the user holds the pointer over an option in the pull down menu, the status bar at the bottom (that displays “Ready” by default) shows the tool tip. The tool bar, third row from the top, shows some of the most commonly used options in the menus in a graphical form. The tool bar also contains a drop down selection list that contains a list of options that are currently available for display. In the above figure the list box shows “Nothing to Select” as nothing is available for display. If the user holds the cursor on any tool in the tool bar, its type will be displayed just below the tool and the tool tip will appear in the status bar. The status bar, besides displaying the tool tip, displays information about the node closest to the current mouse position. The information contains values for I- and J-indices, x- and ycoordinates, and the variable being visualized. The CAD window is used to display the mesh with the boundary conditions or the simulation results. Chapter 2: Getting Started 5 Fig. 2.2 Opening an existing mesh Chapter 2: Getting Started 6 If a grid or finite element mesh has already been generated, it can be loaded by selecting the FileÆOpen Geometry option from the menu bar as shown in Fig. 2.2. A window titled Open a Geometry File, also shown in Fig. 2.2, will pop up prompting the user to select a geometry file. The geometry or mesh file has a “.geo” extension, and this is the only file type that will be visible to the user. If a mesh file exists, the user can open it by double clicking on the file or by selecting the file and then pressing the Open button. The File menu also shows the four most recently visited files and the user can open a geometry file by selecting one from them. Fig. 2.3 shows an image corresponding to a geometry file Contraction.geo. The currently displayed variable, which in this case is bed elevation, is displayed in the drop down list. The user can also display initial water surface level, roughness coefficient, or grid only by selecting an appropriate variable from the drop down list provided in the tool bar. The status bar shows mesh, spatial, and displayed variable information of the node closest to the current cursor position. Fig. 2.3 Mesh in the CAD window Chapter 2: Getting Started 7 In Fig. 2.3, both the legend and the title are added to the displayed image. The user can add legend and title by selecting ViewÆLegend and ViewÆTitle options. As the title and legend are added, a check mark is placed beside the Legend and Title options in the View menu. 2.2 Mesh Generation The first step in getting a case ready for simulation is to generate a mesh for the domain of interest. A mesh file, a file with a “.geo” extension, is required by both the CCHE2D-GUI and the CCHE2D model. A mesh generation program with its own interface and user’s manual is available to the users. The users can download it from the NCCHE web site. The CCHE2D-GUI installation CD also contains installation program for the mesh generator. The users should consult the user’s manual to learn how to use the mesh generator program. The mesh generator program creates a file with a “.geo” extension that contains the gird information. The format of the file with a “.geo” extension is described in detail in section 2.4. 2.3 Zooming and Panning Once the mesh is displayed in the CCHE2D-GUI, the user can zoom and pan the image by selecting the ViewÆZoom and ViewÆPan options respectively. The same options can be selected by pressing the and icons in tool bar respectively. As soon as the ViewÆZoom or ViewÆPan option is selected, a check mark is placed beside that option in the pulled down menu and the button on the tool bar changes to a hatched sunken pattern to show that the tool is selected. To redraw the mesh to the original scale, select the ViewÆFit to Full Size option or press the button in the tool bar. To zoom into an area, first select the ViewÆZoom option, next make a rectangular selection by pressing the right mouse button at the starting point of the selection. Keeping the right mouse button depressed, move the cursor to the end of the selection area and release the right mouse button. As the cursor is moved with the right mouse button depressed, a rectangular box is drawn and updated continuously to show the selected area. As soon as the right mouse button is released, the last rectangular selection is zoomed in. Once the Zoom option is selected, it remains selected till the user selects a pan option. Thus the user can zoom continuously without having to re-select the ViewÆzoom submenu. Chapter 2: Getting Started 8 To pan the image (i.e., to translate the image to a new position), first select the ViewÆPan option, next click at a reference point by pressing the rigth mouse button. Keeping the right mouse button depressed, move the mouse to the position that the user wants to translate the reference point to and release the right mouse button. As the mouse is moved with its right button depressed, a line is drawn and updated continuously from the starting point to the new position. Release the right mouse button at the final position and the reference point will be translated to the final point where the right mouse button was released. Thus the user can view different part of the domain (by panning) while the image is zoomed in. As above, the Pan option remains selected till the user selects zoom or pan option. The user can pan legend or title by selecting Pan Legend or Pan Title option provided under the View menu. As soon as any of the above pan option is selected, a check mark is placed beside the selected option and the procedure outlined above can be used to move the item around in the CAD window. The legend and title can only be moved within the window, i.e., these items cannot be panned outside of the window, whereas the image has no such restriction imposed on it. In addition to the zoom capability described above, incremental zoom in ( ) and zoom out ( ) are also available as buttons in the tool bar. Each time one of the above the button is pressed, the image will be zoomed in or zoomed out ten percent around the center of the CAD window. 2.4 File Format The file with a “.geo” extension contains information about the total number of Iand J-nodes in the computational domain. For each node in the computational domain, the file has the information regarding x- and y-coordinates, initial water surface level, bed elevation, node identification number, and roughness value. The first line in the file contains IMAX and JMAX values. The subsequent lines contain six entries of x- and y-coordinates, initial water surface level, bed elevation, node identification number, and roughness value for each node in the mesh. Only the node identification number is an integer value (non-decimal point number), all other values are real (number with decimal point). The interior nodes have the node identification number of 0, -20000 is used for the nodes on the boundary, and -10000 is used for the external nodes. External nodes are not used during the computation process; these nodes are generated during structured mesh generation process. The number of total lines in the file are IMAX * JMAX + 1. The user can edit the file, e.g., by opening it in the Microsoft Excel, and should save it again with the same name. The initial water surface elevation and roughness value can be edited either through graphical means or manually by Chapter 2: Getting Started 9 manipulating the file to better suit the application needs or to define different value of roughness coefficient for different parts of the domain. A sample file format is shown below. Imax, Jmax Do j = 1, Jmax Do i = 1, Imax x y wsl bed lsl r Enddo Enddo 2.5 Opening a New Geometry File with Current Settings The user can open a new geometry file (if a geometry file is currently displayed) with the current setting by selecting FileÆOpen File with Current Settings to display the Grid Settings dialog box as shown in Fig. 2.4. The user can keep the current view coodinates and the flood scale settings for the new geometry file. Fig. 2.4 Options for selecting the setting to keep If the user keeps the view coordinates, the new file will be opened with the current view coordinates. If the image is not visible, the minimum and maximum coordinates of the new case are out of the view range. In that case, the user can display the new image by selecting ViewÆFit to Full Size option or the corresponding tool in the tool bar. If the user chooses to keep the flood scale, the current maximum and minimum values of the flood scale of all the variables will be kept for the new grid file. To reset the flood scale, for the currently displayed variable, to the actual maximum and minimum values, the user should select StyleÆReset Flood Scale. Chapter 2: Getting Started 10 Fig. 2.5 Opening a geometry file Once the user press the OK button, an Open a Geometry File dialog box, as shown in Fig. 2.5, will pop up for geometry file selection. To cancel the action of opening a new file, the user should press the Cancel button. Chapter 2: Getting Started 11 2.6 Export the Displayed Image as a Bitmap The user can export the currently displayed image in the CAD window in a device independent bitmap (DIB) format by selecting the FileÆExport Image As Bitmap option. The selection of the option pops up an Export Image As BMP File window as shown in Fig. 2.6. The user should type in the file name without an extension. The image will be saved in the file with a “.BMP” extension to signify that it is a bitmap image. The image will be saved as seen on the screen and can be displayed in any application program that supports bitmap file format. Fig. 2.6 Exporting image as bitmap file 2.7 Printing the Displayed Image The user can print an image currently displayed in the CAD window to a desired printer by selecting the FileÆPrint option or select the button in the tool bar. A Print window will pop up and the user can select the printer and press the Print button to start printing. The user can preview the image and page layout before printing by selectinge FileÆPrint Preview submenu. To change the layout (portrait or landscape) and size of the page the user should select the FileÆPrint Setup option and then choose appropriate options in the Print Setup window. Chapter 2: Getting Started 12 Once the page layout and size is set, the user can print preview and then print the image. 2.8 Saving and Opening Layout Files To save the settings of the currently displayed image for later viewing, the user should select Save Layout or Save Layout As from the File menu. A Save Layout As LOF File dialog box as shown in Fig. 2.7 will appear prompting the user for the filename. The file will be saved with a “.lof” extension. The layout file contains the setting and not an image and the file cannot be opened in any other application program for viewing. Fig. 2.7 A dialog box for saving layout To view the saved layout, the user should select FileÆOpen Layout option to reveal the Open a Layout File dialog box as shown in Fig. 2.8. Only the files with with a “.lof” extension are shown and the user can double click or select the layout file and then press the Open button to load the file. As soon as a layout file is loaded, an Open a Geometry File Associated with the Layout File dialog box, as shown in Fig. 2.9, pops up prompting the user to associate a geometry file with the layout. After the selection of the geometry file, the layout will be displayed in the CAD window. The user can associate a case that is different than the case for which the layout was saved. Thus the user can view various cases with a layout for comaprison purposes. This option also allows the user to reload the layout and continue from the point where the user left off. Chapter 2: Getting Started 13 Fig. 2.8 A dialog box for opening layout Fig. 2.9 Identify a geometry file for the layout 3 Mesh Editing 3.1 Introduction The CCHE2D-GUI has three distinct states; the first state corresponds to mesh display and the other two to the visualization of flow and sediment transport results. When the user opens a geometry file (a file with a “.geo” extension), the interface is in the grid-editing mode and GridÆShow Grid File option is checked. In this mode, the user can work with the Grid, AssignBC, and View menus. In addition, the user can access some options under the Style menu and the Data Probe option under the Data menu. The View, Style, and Data menus are common to the grid editing, flow visualization, and sediment visualization mode. In the grid-editing mode, the user can edit the mesh, i.e., add or remove I- or J-lines, move nodes, move I- or J-lines. Also, in this mode, the user can assign initial water surface level, change bed elevation, provide initial bed material composition for the sediment transport simulation, define sediment size classes, assign roughness coefficient, define node strings to which boundary conditions can be prescribed, and provide general, numerical, simulation, sediment transport, and sediment parameters. The associated data probe can be used to examine/modify x- and y-coordinates, bed elevation, initial water surface level, and roughness values at a node. If the interface is not in the grid-editing mode, the options under the Grid and AssignBC menus will not be available to the user. To make the options under above menus active, the user must select the GridÆShow Grid File option first. When the geometry file is opened, the interface displays bed elevation as colored scaled contours in addition to the computational mesh and the Bed Elevation option is selected in the drop down selection list provided in the tool bar. The user has an option to display water surface level, roughness coefficient, or grid only by selecting the Water Surface Level, Roughness Coefficient, or Grid Only option Chapter 3: Mesh Editing 15 respectively from the drop down selection list. The water surface level is the initial water surface level specified in the geometry file. Fig. 3.1 Displaying only the grid Fig. 3.1 shows a gird in the CAD window with the Grid Only option selected in the list box. The figure also shows all the display options available in the list box. When the Grid Only option is selected, the boundary of the domain is shown in blue while the interior grid is drawn in black. 3.2 Mesh Editing The user can modify the generated mesh by adding I- or J-lines, deleting I- or Jlines, moving I- or J-lines, or moving nodes. To edit a grid, the user should select the GridÆEdit Grid option or a crosshair tool ( ) from the tool bar. The Edit Grid window will pop up and is shown in Fig. 3.2. In addition to the window’s title, the title bar also shows the editing option currently selected. The cursor will change from pointer to a crosshair to signify that the grid-editing tool is selected. Chapter 3: Mesh Editing 16 Fig. 3.2 Edit Grid window Fig. 3.3 Adding an I line Chapter 3: Mesh Editing 17 To add I-lines, first click the Add I Line button in the Edit Grid window and then click with left mouse button in the CAD window at a place where I-line needs to be added. Fig. 3.3 shows an I-line added to the mesh along with the Edit Grid window. Note that the window’s title includes the option selected. The bed elevation, initial water surface level, and roughness values of the added nodes are interpolated from the two neighboring nodes using inverse distance weighting. To delete an I-line, the user should first select the Delete I Line button from the Edit Grid window and then click on the I-line in the CAD window that needs to be deleted. To move an I-line to a new position, first click the Move I Line button in the Edit Grid window; next select the I-line to be moved; and lastly click at the new position of the line. The line can be moved only within the cell on either side. In case of moving a line, a line is added to the new location first and then line to be moved is removed from the grid. To move a node, first click the Move Node button and then follow the same procedure as described for moving a line. The interface highlights the node to be moved to facilitate the node editing. The user can move an internal node only within the cells surrounding the node to be moved. The boundary node, however, can be moved within the cells surrounding it or out of the original extent of the domain. In case of an internal node, the bed elevation, initial water surface level, and roughness values of the node at the new position are interpolated from the original four nodes that bound the cell. In case of a boundary node, the original values are kept, however, the user can edit the values using either the DataÆData Probe option or the GridÆAssign/Modify Properties option. The Undo button will undo the last action performed, while the Undo All button will undo all the grid editing performed since last save. The Save button will save all the editing performed. The Exit button will quit the tool and the Edit Grid window will disappear. However, if there were changes made since the last save, the user will be prompted whether to save those changes or disregard them. 3.3 Modifying Nodal Properties When a mesh is generated, the water surface level and roughness values in the geometry file are set to zero. The user must specify appropriate values for both these quantities at all nodes in the domain. To assign initial water surface level, roughness values, change the bed elevation, modify node type, or interpolate the specified initial water surface along I- or J-lines; the user should select the GridÆAssign/Modify Properties option to display the Nodal Properties window as shwon in Fig. 3.4. The Whole Domain and Sub-Region options are initially Chapter 3: Mesh Editing 18 deactivated. As soon as the user selects the Initial water surface level, Roughness, or Bed elevation option in the Nodal Properties window, the above two options become available to the user. Fig. 3.4 Nodal Properties window In addition to the window’s title, the title bar will also show the currently selected option such as Assign WSL, Assign Roughness, Assign Bed Elevation, Change Nodes ID, or Interpolate WSL. The user can assign a constant value of the initial water surface level, roughness coefficient, or bed elevation to all the nodes in the domain or assign it to a sub-region selected by the user. If the user selects Initial water surface level, Roughness, Bed elevation, or Interpolate initial water surface level option, the CAD window will show the grid along with color scaled contour of the respective quantity. In case the user selects the option to change nodes identification, only the grid will be shown in the CAD window. However, the user can change what is being displayed any time by selecting an appropriate option from the list box. The Undo button eliminates the last modification made to the grid, while the Undo All button eliminates all the changes made to the grid since the last save. The Save button saves all the modification performed till that moment, and the Exit button quits the tool. However, if there were changes made, the user will be prompted whether to save those changes or disregard them. Chapter 3: Mesh Editing 19 3.3.1 Specifying Initial Water Surface Level, Roughness, or Bed Elevation To set a constant value of initial water surface level, roughness, or bed elevation for the whole domain, the user should first select the appropriate option by clicking in the radio button to the left of the option. As soon as the user selects an option, the title bar is updated to show the option currently selected. In addition, the CAD window is updated to show the image corresponding to the selected option. Next, click the Whole Domain button to display the Assign Value dialog as shown in Fig. 3.5. Key in the value and press the OK button to assign the value to the whole domain. The CAD window will be updated to show the changes. Fig. 3.5 Assigning a constant water level for the whole domain Chapter 3: Mesh Editing 20 To assign initial water surface level, roughness, or bed elevation to a sub-region, first select the appropriate option and then click the Sub-Region button. The user can select a sub-region in the CAD window by clicking on two distinct nodes with the left mouse button. The first click highlights the selected node by a filled circle. As soon as the second node is clicked, both clicked nodes along with the nodes that lie within and at the boundaries of the selected area will be highlighted by filled circles. The user can select a single node by clicking on it twice. In case the two nodes lie along an I- or J-line all the interior nodes and the two selected nodes will be highlighted. As the user clicks the second node, the Assign Value window will pop up prompting the user to input the value to be assigned to the selected nodes. Fig. 3.6 shows the CAD window with nodes selected and the Assign Value window for inputting the roughness value for the region selected. As soon as the user inputs the value and presses the OK button, the CAD window is updated to reflect the changes made to the nodes property. Chapter 3: Mesh Editing 21 Fig. 3.6 Assigning properties to a sub-region Chapter 3: Mesh Editing 22 3.3.2 Modifying Node Type As discussed above, the CCHE2D model uses node identification number to assess the position of a node in the computational domain. A value of 0 means internal nodes, boundary nodes are identified by a value of –20000, and –10000 is used for external nodes. External nodes are used in the process of generating structured mesh and may be used to place instream hydraulic structures and islands in the computational domain after the mesh has been generated. The interface identifies an element as valid if it has at least one internal node. An element with all boundary nodes or boundary and external nodes is excluded during computation. The user must take a great care in changing the nodes identification number as it may result in an ill defined mesh and the model would fail to run. Once a node is changed to an external node, it cannot be selected. The best strategy is to define the boundary nodes first and then change the interior nodes to external. Fig. 3.7 Node type selection Press the Assign new ID to nodes option in the Nodal Properties window to start changing node type. The CAD window will display grid only and the boundary of the computational domain will be shown in blue. The Whole Domain and SubRegion opitons will be deactivated. To change the type of a single node, the user should double click that node and then select an appropriate option in the Set Node ID window shown in Fig. 3.7. To change outer boundary of a selection to boundary nodes, first select two distinct nodes. As soon as the second node is selected, the nodes in the selected region will be highlighted and the Set Node ID window will pop up prompting the user to select node type. Select the Set as boundary option and press the OK button. A rectangle in blue color is drawn to show that the nodes lying on the boundary of the selected domain are changed to boundary nodes. One such example is shown in Fig. 3.8. In Fig. 3.9, the type of the interior node is changed to external thus creating an island in the channel. Chapter 3: Mesh Editing 23 Fig. 3.8 Changing internal nodes to boundary nodes Fig. 3.9 Changing interior nodes to external nodes Chapter 3: Mesh Editing 24 To define a dike in the channel that is one cell wide, the user should click two nodes and change the nodes on the outer boundary of the selection to boundary nodes. Since there are no interior nodes, the outer boundary of the computational domain will be adjusted to form a dike. Fig. 3.10 shows a dike added to the computational domain. The dike is only a cell wide and the selected sub-region does not have any interior nodes. To define a dike that is more than a cell wide, the user must change the interior nodes of the selected sub-region and the nodes that lie on the original computational domain boundary to external nodes. Fig. 3.10 Defining a dike that is a cell wide If the user changes some nodes to external nodes without defining the outer nodes as boundary nodes first, some of the elements may contain both internal and external nodes. However, for an element to be valid, it must contain internal nodes only or internal and boundary nodes. Elements that contain both internal and external nodes are non-valid element. To warn the user and identify such elements, the external nodes of such elements are highlighted by purple color. Fig. 3.11 shows a grid where a group of nodes are selected and changed to external nodes. The nodes that are highlighted in purple are part of elements that have internal nodes. This will signal the user that a boundary must surround these nodes or else the mesh will be ill defined. Chapter 3: Mesh Editing 25 Fig. 3.11 Highlighted external nodes Chapter 3: Mesh Editing 26 3.3.3 Initial Water Level Interpolation When providing the initial water surface level, the user must make sure that all inlet and outlet sections must have positive depth. Only constant initial water surface level can be provided for the whole domain or sub-region. In order to avoid large water depth at the downstream end of the channel, the user must either provide water surface level by sub-regions or interpolate the water surface level provided at the inlet and outlet sections. If the two ends of a channel are connected by constant I-lines than the interpolation must take place along constant I-lines. The initial water surface level must be provided along all constant J-lines boundaries within the domain that is selected for interpolation and that are followed or preceded by J-lines with external nodes. That is, if there are dikes or islands within the domain of interpolation, the user must provide water surface level along the boundaries that run along constant J-lines and are followed or preceded by J-lines with external nodes. Fig. 3.12 shows initial water surface level prescribed at inlet (left boundary) and outlet (right boundary). The inlet and outlet sections are connected by constant I-lines and the interpolation will be performed along these lines. Fig. 3.12 Initial water surface level defined at inlet and outlet Chapter 3: Mesh Editing 27 Select Interpolate initial water surface level option from the Nodal Properties window and then click two distinct points in the CAD window to select an interpolation region. In this case, the user should select the upper left and lower right nodes to select the whole domain. As soon as the second node is selected, the nodes in the selected domain will be highlighted to show the interpolation region and a window titled Initial Water Level Interpolation, as shown in Fig. 3.13, will pop up. The window prompts the user to select interpolation direction, i.e., along constant I-lines or constant J-lines. After selecting an appropriate option, the user should select the OK button to interpolate water level and update the image in the CAD window. Fig. 3.13 Interpolation direction The user can interpolate initial water surface level within any sub-region or along a selected I- or J-line. If interpolation is along constant I-lines, the interpolation region should contain at least three nodes along I-lines. Chapter 3: Mesh Editing 28 3.4 Monitor Points Monitor points are used to get history of results at selected nodes. The current version of the CCHE2D model allows up to five monitor points in the computational domain. As the CCHE2D model is an unsteady flow model, even the steady state is attained through forward marching in time. Thus monitor points are valid both for the steady and unsteady flow simulation. In case of steady flow simulation, the monitor points can be used to assess convergence of the run. While in case of unsteady flow, these points can be used to observe the flow/sediment transport pattern at selected points in the computational domain. If monitor points are specified, the CCHE2D model outputs the results for each of the point after “n” time steps (where n is the number of time steps specified by the user). The monitor points information are saved in a file with a “.mon” extension. To display and edit the existing monitor points or add monitor points, the user should select the GridÆEdit Monitor Points option to display the Edit Monitor Points window as shown in Fig. 3.14. The CAD window displays only the grid and the monitor points, if any, are shown in purple color except the currently selected monitor point that is shown in black color. The user can change the displayed image by selecting an appropriate option from the list box. Fig. 3.14 Edit Monitor Points window Chapter 3: Mesh Editing 29 The user can select a monitor point in three different ways: first to specify a monitor point at a specific I- and J-indices, input the values in the appropriate field under the Monitor Point Indices option and then press the Add Point button; secondly to specify a monitor points at a particular location, key in the values for x- and y-coordinates in the fields under the Monitor Point Coordinates option and then select the Add Point button to select a node closest to the coordinates provided as one of the monitor point; and lastly the user can select a node in the CAD window by clicking on it with the left mouse button after pressing the Add Points from Grid button in the Edit Monitor Points Window. As soon as the user select the last option, the title of the window will also show Add Points From Grid to illustrate the current mode. To remove all the monitor points, press the Remove All Points button. To remove the currently selected monitor point (the point that is shown in black color), press the Remove Current Point button. To make any monitor point current, press the Select a Monitor Point button and then click in the CAD window. The monitor point nearest to the clicked position will become current (the color of the monitor point will change to black). As soon as the user selects this option, the title of the window will also show Select a Point to illustrate the current mode. Fig. 3.15 shows monitor points with current monitor point in black color. Fig. 3.15 Monitor points display Chapter 3: Mesh Editing 30 3.5 Data Probe The user can probe the data such as x- and y-coordinates, bed elevation, initial water surface level, and roughness of a node by selecting the DataÆData Probe option or by pressing the data probe tool ( ) button from the tool bar to display the Grid Probe window as shown in Fig. 3.16. Fig. 3.16 Grid Probe window As soon as the above option is selected, the cursor will change to a probe to signify that data probe tool is on. In addition, the CAD window will highlight the node selected by default. The node nearest to the center of the displayed image is selected at the beginning and is shown in Fig. 3.17. Chapter 3: Mesh Editing 31 Fig. 3.17 Grid with a node highlighted for data probing The user can see the I- and J-indices and x- and y-coordinates of the highlighted node in the Grid Probe window. In addition, the bed elevation, initial water surface, and roughness values of the selected node are displayed in the fields provided under the Modifiable properties of the node option. The user can modify the x- and y-coordinates, bed elevation, initial water surface level, and/or roughness of the selected node by specifying values in the appropriate boxes given under the Modifiable properties of the node subset. Pressing the Set button will replace the selected node data with the one specified by the user. To save changes made to the grid, the user should click the Save button. The Undo key eliminates the last change made to the grid and the Undo All button eliminates all the changes that were made since last save. To select the next node along I- or J-line or to select a previous node along I- or J-line, the user should press the appropriate button provided in the Grid Probe window. The user can select any node in the computational domain by just clicking on it with the left mouse button in the CAD window. The user can also select a node by specifying I- and J-indices of a node or x- and y-coordinates. In case the user specifies x- and y-coordinates, the node closest to these coordinates will be highlighted. Chapter 3: Mesh Editing 32 3.6 File Format The monitor points information is stored in a file with a “.mon” extension. The first line of the file contains one integer value that indicates the number of monitor points specified (the current version of the CCHE2D model allows the user to specify up to five monitor points). One line is required for each of the monitor points with two integer values in each line. The first entry should be the I- index and the second should be the J-index of the monitor point. The file format is show below. NMonPts I1 J1 I2 J2 . . INMonPts JNMonPts 4 Setting Model Parameters 4.1 Introduction After generating and editing the mesh, the next step is to specify general, numerical, simulation, sediment transport, and sediment parameters. In addition, the user must define sediment size classes if sediment transport option is turned on. Sediment parameters include sediment specific gravity, transport option, and sediment size classes. The numerical, simulation, and general parameters sets physical properties of the water, selects turbulence and roughness option. It also provides information to the model regarding the simulation time step, total simulation time, time steps for saving monitor points output, and time steps to save intermediate results. The Set Parameters option under the Grid menu reveals the Set Parameters window. The window contains general, numerical, simulation, sediment transport, and sediment parameters dialog boxes. It also contains a dialog box for defining the sediment size classes. These parameters must be set before starting the simulation. Each dialog box is initialized with the default values. By default the sediment transport simulation is turned off. If the user wants to specify sediment boundary conditions, appropriate transport option must be selected in the Sediment Transport dialog box. The following sections provide information on how to set the general parameters, numerical parameters, simulation parameters, sediment transport parameters, sediment parameters, and sediment size classes. Chapter 4: Setting Model Parameters 34 To display the Set Parameters window, the user should select the GridÆSet Parameters option. The Set Parameters window is shown in Fig. 4.1. By default the Numerical dialog box is displayed and the Apply button is deactivated. The correspoonding title labeled as Numerical at the top of the window is in a raised state to show the title of the currenlty displayed dialog box. The user can reveal any dialog box by clicking on its title provided at the top of the window. As soon as any change is made in the currently displayed dialog box, the Apply button will become active. An active Apply button means that changes have been made in one of the dialog box of the Set Parameters window. To save changes in a particular dialog box, first reveal the dialog box by clicking on its title and then click the Apply button. The user can press the Cancel button to ignore changes in the rest of the dialog boxes and exit the Set Parameters window. Press the OK button to save changes in all the dialog boxes of the Set Parameters window and exit the window. Fig. 4.1 Set Parameters window 4.2 General Parameters Fig. 4.2 General parameters dialog box Selecting the General title in the Set Parameters window will display the general parameters dialog box as shown in Fig. 4.2. The window has four parameters with default values that suffice for most cases, however, if needed the user can change the default values. The parameters are the Coriolis force coefficient, gravitational acceleration, von Karman constant, and kinematic viscosity of fluid. The Apply button is inactive, if the user makes any changes the button will become active. Clicking on the active Apply button will save changes made in the General dialog box only. Chapter 4: Setting Model Parameters 36 4.3 Numerical Parameters To specify the numerical parameters, the user must select the Numerical title in the Set Parameters window to display the numerical parameters dialog box as shown in Fig. 4.3. The user must specify six parameters or accept their default values. In addition, the user must specify whether the roughness coefficient specified is Manning’s n (default value) or roughness height Ks. After making necessary changes, the user should press the Apply button to save the changes in the dialog box. Fig. 4.3 Numerical parameters dialog box The Simulation time (seconds) parameter specifies total time in seconds that the simulaton would run. In case of steady flow, this time should be sufficient so that Chapter 4: Setting Model Parameters 37 a steady state solution could be achieved. However, the user does not have to specify very long time as the CCHE2D model can be re-run from the point where it stopped the last time. The Time step (seconds) parameter is used to specify computation time step ( ∆t ) in seconds. The Wall slipness coefficient parameter is used to specify the wall boundary condition at no-flow boundaries. A value of 0.0 means no slip condition and a value of 1.0 means total slip, i.e., tangential velocity at no flow boundaries is allowed. A value between 0.0 and 1.0 would mean partial slip. A value greater than 1.0 signals the application of log-law. The log-law boundary condition allows partial slip, however, the shear stress is accurately predicted. The Turbulent viscosity coefficient parameter is a tubulence viscosity multiplier, i.e., a value of 10.0 would mean that the turbulent viscosity is ten times that computed from the selected turbulent closure scheme. A value of 1.0 for this parameter suffice for most application.However, if the user has an application that is difficult to simulate, the damping factor may be given an higher value initially and then reduced to 1.0 in subsequent runs.The wetting and drying of a node is determined on the basis of the Depth to consider dry (m) parameter. If the computed depth is less than this depth, the node is considered dry. The Iteration control flag (1, 2 or 3) parameter provides information about the number of interations per time step. The values of 1, 2 , and 3 mean small, medium, and large number of iterations per time step. The actual number is set by the computational model. The value should be based on the time step size, i.e., if the time step size is large the iteration control flag should be set to a higher value. Chapter 4: Setting Model Parameters 38 4.4 Simulation Parameters Select the Simulation title to display the simulation parameters dialog box as shown in Fig. 4.4. There are a total of four parameters listed in the dialog box with default values. The user can key in the desired value for the parameters or accept the default values. In addition, the user must select the turbulence closure model. Three turbulent closure schemes are available to the user and are listed under Turbulence Model Option list box. The turbulent closure scheme based on parabolic eddy viscosity model is selected by default. The mixing length model and the κ−ε turbulent closure schemes are also available and may be more suitable if the flow field contains re-circulation flow, or hydraulic structures are present in the domain. Fig. 4.4 Simulation parameters dialog box Chapter 4: Setting Model Parameters 39 If the flow boundary condition at any of the inlet section is unsteady, i.e., discharge hydrograph is specified, both the sediment and flow time steps are the same and the flow and sediment transport simulations are performed for each time step. However, for long-term simulation the computation time may be quite long. To increase the computation efficiency, the user has the choice to turn on the option that computes the unsteady flow as quasi-steady flow. In this case, the discharge hydrograph provided by the user must be a step function. The discharge during each step is considered as constant and the flow and sediment simulations are performed as for steady flow. Suppose (Qi, Ti) and (Qi+1, Ti+1) represents two consecutive hydrograph ordinates then for quasi-steady computation the discharge Qi is assumed to be valid for the duration between Ti and Ti+1. In case of unsteady flow computation, the discharge is interpolated for any time between Ti and Ti+1. The Time steps to reach steady state edit box is activated if the Compute as quasi steady flow option is turned on. The value specified by the user in the edit box is used to reach the steady state during each step. Having made the necessary changes the user should press the Apply button to save the values. The Time steps to save intermediate file parameter is used to specify the number of time steps after which the intermediate solution is written. This number should not be too small as most of the simulation time will be spent in writing the intermediate solution file. If a simulation is halted abnormally, this file can be used to restart the simulation from the point the intermediate solution was written the last time. The intermediate solution is saved in a file with an extension “.mdw” and the final solution is written in a file with an extension “.str”. The format of these two files is exactly the same. To restart the solution from the intermediate file, copy the file with an extension “.mdw” to a file with an extension “.str” and re-run the CCHE2D model. During the execution, the CCHE2D model displays on the screen the maximum relative difference of the velocity and water surface level occuring in the domain. The Time step for covergence output parameter is used to specify the number of time steps after which the model will display convergence of the velocity and water surface level on the screen. If the user is running the model remotely on the server provided by the center, this option is not valid. The Time steps for monitor points output parameter is used to specify the number of time steps afer which the model will write the simulation results for the monitor points. The results for the monitor points are written to a file with a “.mnt” extension. The history file is saved after every “n” time steps specified by the Time steps for history file output parameter. The history file contains the solution history and can be used for animation. Chapter 4: Setting Model Parameters 40 4.5 Sediment Transport Parameters Fig. 4.5 Sediment Transport parameters dialog box To specify the sediment transport parameters, the user should select the Sediment Transport title provided at the top of the Set Parameters window. A dialog box as shown in Fig. 4.5 is revealed to set the parameters related to sediment transport. There are two drop down selection lists for choosing the transport mode and the method for calculating bed roughness. The currently active options are shown in the two list boxes. The user can specify the options for calculating adaptation length for bedload and adaptation factor for suspended load or accept the default selections as shown in the figure. These two options are related to nonequilibrium sediment transport modeling. If the user selects the Specify Chapter 4: Setting Model Parameters 41 adaptation length or Specify adaptation factor option, the corresponding input field is activated and the user must specify an appropriate value. Fig. 4.6 Transport Mode Selection option Fig. 4.6 shows the drop down menu related to the Transport Mode Selection option. There are total of seven options. By default the sediment transport option is turned off. If sediment transport simulation is required, the user should select an appropriate transport option. Each of the second, third, and fourth option have only one sediment transport equation associated with it and is selected automatically by the interface. The fifth and sixth options have three sediment transport equations each associated with it. As soon as the user selects one of these two options the Select Transport Capacity Formula window, as shown in Fig. 4.7, pops up prompting the user to select the transport formula. If a formula was previously specified it will appear as the selected formula in the window. Chapter 4: Setting Model Parameters 42 Fig. 4.7 Select Transport Capacity Formula After selecting the appropriate formula, the user can press the OK button to register the new transport mode. If the user presses the Cancel button, the previously selected option for the transport mode will be displayed in the Transport Mode Selection list. Chapter 4: Setting Model Parameters 43 If the user selects the last option, i.e., the Cohesive Sediment Model option the Cohesive Sediment Parameters window as shown in Fig. 4.8 is displayed. The window contains seven parameters with default values; the user can accept the default values by pressing the OK button or make necessary changes and then press the OK button. The parameters will be registered and the Cohesive Sediment Model option will be selected in the Transport Mode Selection list. If the user presses the Cancel button, the previously selected transport mode will be become the current option in the Transport Mode Selection list. Fig. 4.8 Cohesive Sediment Parameters window The first three parameters in the Cohesive Sediment Parameters window are related to the settling velocity versus concentration curve. The settling velocity initially increases with the increase in concentration of the cohesive sediment. The settling velocity reaches a peak value at a concentration say Cp and then starts to reduce with further increase in concentration. The next two parameters are associated with the erosion of the cohesive sediment. The second last parameter represents the shear stress above which all the sediment remain in suspension and the last parameter represents the shear stress below which all the sediment is deposited on the bed. Chapter 4: Setting Model Parameters 44 Fig. 4.9 Bed Roughness Calculation option Fig. 4.9 shows the options available under the Bed Roughness Calculation option. The options available in the drop down menu controls the way the bed roughness is computed during simulation. If the first option Use the value in *.geo file is selected, the CCHE2D model will use the roughness value specified in the geometry file throughout the computation process. For other options, the model computes the bed roughness after every time step based on the specified criteria. Chapter 4: Setting Model Parameters 45 4.6 Sediment Parameters To specify the sediment parameters, the user should select the Sediment title in the Set Parameters window. A dialog box shown in Fig. 4.10 will appear. The sediment specific gravity has a default value of 2.65 that suffices for most applications. The curvature effects under the Bank Erosion Parameters option are ignored by default. The user should click in the box beside the Include curvature effects option to activate it. A check mark appears in the square box and the Average channel width (m) edit box is activated to receive the user input. Fig. 4.10 Sediment parameters dialog box Chapter 4: Setting Model Parameters 46 The Sediment time step factor is used to obtain the simulation time step for sediment transport computation. The flow time step specified in numerical parameters is multiplied by this factor to obtain time step for sediment computation. The Time steps to adjust flow parameter is used to adjust the flow after the bed changes. The flow will be recalculated for the number of time steps specified by the user. The Erosion/Deposition limit (0.01-0.05 of depth) is used to restrict the maximum amount of erosion/deposition in the domain within a time step. If erosion/deposition at any node within a time step exceeds the limit specified by the user, the time step is reduced and computations are repeated. The above parameters are effective only if steady flow boundary conditions are prescribed at all the inlets. If the Include curvature effects option is turned on, the Average channel width (m) edit box will be activated. The user must provide average channel width. After making the necessary changes, the user can press the Apply button to save the changes made in the sediment parameters dialog box. Chapter 4: Setting Model Parameters 47 4.7 Sediment Size Classes The user must supply the sediment size classes that compose bed material and incoming sediment at inlets. To input the size classes, the user must select the Sediment Size Classes title in the Set Parameters window to display the size class specification dialog box shown in Fig. 4.11. Fig. 4.11 Sediment Size Classes dialog box To add a size class, just input the mean diameter in meters for that particular size class in the input field (located above the Add Size Class button) and press the Add Size Class button. The diameter is added to the list. To add another size class, the user should repeat the above process. The diameters in the list are automatically sorted in ascending order. Only unique value can be added to the Chapter 4: Setting Model Parameters 48 list. To delete a size class from the list, select the corresponding diameter in the list by clicking on it and press the Delete Size Class button. To clear all the size classes, press the Clear All button. Each diameter in the list represents a size class and the number of size classes must be the same as will be or is specified in the initial bed material composition file and in the sediment boundary condition files. To save changes in the sediment size class specification dialog box the user should press the Apply button. 4.8 File Format The general, numerical, simulation, sediment transport and sediment parameters are written to files with “.ph_pmt”, “.nm_pmt”, “.sm_pmt”, “.ns_pmt, and “.sd_pmt” extensions respectively. The file with a “.ph_pmt” extension contains one line with six entries (all real values). The first four entries are Coriolis force coefficient, gravitational acceleration, von Karman constant, and fluid viscosity. The last two entries are related to English system and are not used by the model. These fields may contain dummy values. The file with a “.nm_pmt” extension contains two lines. The first line contains five parameters that have real values. These parameters are simulation time, time step, wall slipness coefficient, turbulent viscosity coefficient, and depth to consider dry. There are three parameters with integer values in the second line. The first parameter is related to roughness option (1 for Manning’s n and 0 for roughness height option). The second one is a dummy value and is set to zero. The third value is related to iteration per time steps and has a value of 1, 2, or 3 and corresponds to small, medium, and large number of iteration respectively. The actual number of iterations is determined by the model. There are two lines with eleven parameters that have integer values in the file with a “.sm_pmt” extension. In the first line, the first two values are dummy parameters and should have values of 1 and 0 respectively. The entries three to five are time steps to save intermediate file, time steps for convergence output, and time steps for monitor points output. The first entry in the second line is time steps for history file output. The second, third, and fifth entries are dummy parameters and should have values of zero. The fourth entry corresponds to turbulent model option. It should have a value of one for parabolic eddy viscosity model, two for mixing length model, and five for κ−ε model. The sixth entry corresponds to computing unsteady flow as quasi-steady flow. A value of zero means that the option is turned off. A non-zero value signals that the unsteady flow would be computed as quasi-steady flow and the number of time steps that Chapter 4: Setting Model Parameters 49 will be used by the model to achieve steady state flow conditions during each step of the hydrograph is given by this parameter. The first line in the file with a “.ns_pmt” extension contains one parameter (integer value) that corresponds to the sediment transport mode selected by the user. The value ranges from zero to six and corresponds to the options available under the Transport Mode Selection list in the Sediment Transport dialog box shown in Fig. 4.6. The second line contains one integer value that provides information about the sediment transport formula to be used. The third line also contains one integer value that provides information about the method to be used for calculating bed roughness during sediment transport simulation. The value ranges from one to five and is related to the option selected under the Bed Roughness Calculation list in the Sediment Transport dialog box shown in Fig. 4.9. The fourth line contains one integer value that is related to steady or unsteady sediment transport model and is evaluated based on the type of inflow boundary conditions. The value is one if the inflow boundary condition is unsteady and zero if the inflow boundary condition is steady. The fifth line contains two values (both integers). These values are related to the adaptation length for bedload and adaptation factor for suspended load respectively. A value of one corresponds to the user specified values for both adaptation length and adaptation factor. If the first value is one, the value of adaptation length is expected in the next line. If the second value is one, the value of adaptation factor as specified by the user should be provided in the next line. If cohesive sediment is selected as a transport mode, the last line contains seven parameters all real values and are related to the properties of cohesive sediment. The seven values are in the order listed in the Cohesive Sediment Parameters window shown in Fig. 4.8. The file with a “.sd_pmt” extension contains three lines. The first line contains four integer values. The first two values are always set to zero. The third value is always set to one and the fourth parameter is always zero. The second line contains six entries. All values except the fourth are real. The first value is the specific gravity of the sediment, the second entry is a dummy value having a value of zero, and the third entry is the time step factor for sediment simulation. The fourth value is the number of time steps to recalculate the flow, the fifth entry specifies the erosion/deposition limit during a time step, and the last entry is a dummy value having a value of 1.0. The last line contains two entries. The first value (integer) corresponds to the inclusion of curvature effects for bank erosion simulation. The curvature effects option is on if the value is one and off if the value is zero. The second entry (a real value) specifies the average channel width. 5 Initial and Boundary Conditions 5.1 Introduction Once the mesh generation process is complete and parameter for flow and sediment are set, the user needs to specify proper initial and boundary conditions. If sediment transport option is turned on, the user must specify initial composition of the bed. The user can specify multiple inlet and outlet sections for the domain. The user can prescribe specific discharge, total discharge, or discharge hydrograph at the inlet sections. At outlet sections, the user can prescribe water surface level, open boundary condition, rating curve, or stage hydrograph. In addition, the user can prescribe steady or unsteady sediment boundary condition at the inlets. The first step towards prescribing boundary conditions is to select a string of nodes at which an inlet or outlet boundary condition can be prescribed. Chapter 5: Initial and Boundary Conditions 51 5.2 Node String Manipulation The options under the AssignBC menu are available only if the interface is under the grid-editing mode, i.e., the GridÆShow Grid File option is turned on. If the option is not on, the user should select the GridÆShow Grid File option to turn it on. The user can reveal the pull down menu as shown in Fig. 5.1 by selecting the AssignBC option from the menu bar. If node strings are not present, the only option availabe to the user will be Add Node String. If a node string exists, all four options related to the node string (Add Node String, Select Node String, Delete Node String, and Modify Node String) will be avialable to the user. The first set of options in the AssignBC menu is related to the node string control and the second set is related to associating an inlet or an oultet section with the node string. As soon as the user selects a node string option, the CAD window will be updated to show gid only. However, the user can change what is being displayed by selecting an appropriate option from the drop down list box in the tool bar. Fig. 5.1 NodeStringControl menu Chapter 5: Initial and Boundary Conditions 52 5.2.1 Adding a Node String To add a node string, the user should select the AssignBCÆAdd Node String option. The option AssignBCÆAdd Node String is checked to show that the option is currently active. The option remains active till the user selects another option from the node string control set. To select a node string, two nodes must be selected in the CAD window using the left mouse button to identify its beginning and end. The selected nodes are highlighted and as soon as the user clicks the second node, the node string is highligthed by connecting all its node with a purple line and drawing a square in the middle. Two node strings, one at each end of the channel are shown in Fig. 5.2. A node string must have at least three nodes, be along an I- or a J-line of the mesh, and must include boundary nodes only (20000 nodes). If these conditions are not met, a dialog box will pop up with appropriate error message. If the interface is restarted and a “.geo” file is opened, the mesh will be displayed and node strings, if any, will be highlighted. A node string with a square signifies that a boundary condition is not yet associated with it. Fig. 5.2 Node string display Chapter 5: Initial and Boundary Conditions 53 5.2.2 Selecting a Node String Fig. 5.3 Selection of a node string In order to apply an inlet or an outlet boundary condition, a node string must be selected. To select a node string, the user should select the AssignBCÆSelect Node String option first. This option is available only if a node string is present in the computational domain. The option will be checked to show that the Select Node String option is currently active. The option remains active till the user selects another option in the node string control set. Next, move the cursor within the square box of the node string to be selected and click with a left mouse button. The square box will be highlighted by filling it with purple color, as shown in Fig. 5.3, to highlight the currently selected node string. As soon as a boundary condition is associated with the node string, the square box will turn into a circle (inlet section) or a circle with a cross inside it (outlet section). If a user selects a nodes string that has a circle or circle with a cross, a dialog box will pop up showing the associated boundary condition. The user can select another node string by repeating the above process. Only one node string can be selected at a time. Chapter 5: Initial and Boundary Conditions 54 5.2.3 Deleting a Node String To delete a node string, first select the AssignBCÆDelete Node String option. The option is available only if a node string is present. A check mark is placed beside the option to show that it is currently active. The option remains active till the user selects another option from the node string control set. Next, move the cursor with in the square box (circle in case of an inlet section or circle with a cross in case of an outlet section) of the node string to be deleted and click in it with a left mouse button. The node string is removed along with the associated boundary condition, if any. To delete another node string, repeat the process described above. 5.2.4 Modifying a Node String To modify a node string, the user should select the AssignBCÆModify Node String option first. The option is available only if a node string is present. A check mark is placed beside the option to show that it is currently active. The option remains active till the user selects another option from the node string control set. To modify an existing node string, the user must click two points in the CAD window. The first clicked point selects the closest start or end node of a node string and is highlighted. The second click selects a node to which the highlighted node is moved thus modifying the node string. The end node of a string can only be moved along the line that contains the string. That is, if the original string is along a certain constant I-line, the node selected by the second click is a node that is closest to the clicked point and lies in that I-line. Chapter 5: Initial and Boundary Conditions 55 5.3 Specifying Inlet Boundary Conditions Fig. 5.4 Inlet Boundary Condition window The AssignBCÆInlet Boundary Condition option is available only if a node string is selected. So the user should first select a node string as described above and then select the AssignBCÆInlet Boundary Condition option to display the Inlet Flow Boundary Conditions window as shown in Fig 5.4. The window contains options for specifying both the flow and sediment inlet boundary conditions. The Flow title at the top of the Inlet Boundary Conditions window is selected by default and a dialog box for specifying the flow boundary condition is displayed. To apply/view sediment boundary condition, the user should select the Sediment title to reveal the dialog box shown in Fig. 5.5 for specifying/viewing the sediment boundary condition. Chapter 5: Initial and Boundary Conditions 56 Fig. 5.5 Sediment boundary condition dialog box If no boundary condition is specified at the selected node string, the Delete Flow BC and Delete Sediment BC buttons in the flow and sediment dialog boxes respectively are inactive. In addition, the Apply button is inactive meaning that there are no changes to save. As soon as the user makes any changes in either dialog box, the Apply button becomes active. To save changes made in a dialog box only, display the dialog box by pressing the appropriate title at the top of the Inlet Boundary Conditions window and then press the Apply button. To save changes made in both dialog boxes and quit the window, press the OK button. The user should click the Cancel button to quit the window without saving. Chapter 5: Initial and Boundary Conditions 57 5.3.1 Inlet Flow Boundary Condition Press the Flow title provided at the top of the Inlet Boundary Conditions window to display the flow dialog box as shown in Fig. 5.4. In the flow dialog box, the user has options to specify specific discharg, total discharge, or a discharge hydrograph at the section. As soon as the user selects the Specific discharge (m2/s) or Total discharge (m3/s) option, the accompanying text field becomes active so that the user can key in the value for the option selected. If the Discharge hydrograph option is selected, an Open a Discharge Hydrograph File window, as shown in Fig. 5.6, pops up and prompts the user to select a file that contains disharge hydrograph information and has an extension of “.dhg”. As the user selects a file, the file name along with its path is displayed in the associated edit box. Fig. 5.6 Opening discharge hydrograph file The first line of the file containing the discharge hydrograph information should contain an integer value specifying the number of ordinates in the hydrograph (i.e., number of lines in the file describing the discharge hydrograph). The subsequent lines should contain two real values. The first value should be the total discharge in cubic meters per second and the second value should be the corresponding time in seconds. The disharge hydrograph data must be save in a file with a “.dhg” extension. Chapter 5: Initial and Boundary Conditions 58 The user must specify the inflow angle in degrees. A default value of zero (flow normal to inlet section) is provided in the text field. The flow angle is measured with respect to the normal to the inflow section (positive counter-clockwise and negative clockwise). Fig. 5.7 shows the flow dialog box with the total discharge boundary conditions applied. The Apply button is active indicating that changes are made by the user in the dialog box. The Delete Flow BC button is still inactive as the flow boundary condition is not saved yet. The user should press the Apply button to save the changes made to the flow boundary condition. As soon as the user presses the Apply button, the flow boundary condition is saved, the Delete Flow BC button becomes active and the Apply button becomes inactive (if there are no changes made in the sediment dialog box). The user can press the OK button to save the information in both the flow and sediment dialog boxes and quit the window. If the user presses the OK button, the image in the CAD window is updated and the square of the selected node string is replaced by a circle signifying that it is an inlet section now. Fig. 5.7 Application of flow boundary condition Chapter 5: Initial and Boundary Conditions 59 Fig. 5.8 shows a node string with a square at the right end of the domain signifying that no boundary condition is associated with it. While at the left end of the domian a circle in the middle of the node string signifies that it is an inlet section. Fig. 5.8 Specification of an inlet boundary to a node string To delete the inlet flow boundary condition, the user should press the Delete Flow BC button provided in the flow dialolg box in the Inlet Boundary Conditions window; a window will pop up prompting the user to confirm the action. If the user confirms the delete action, all the option will be deselected and the Apply button, if inactive, will beocme active to show that changes need to be saved. Press the Apply button to save changes, i.e., remove the flow boundary condition. Chapter 5: Initial and Boundary Conditions 60 5.3.2 Inlet Sediment Boundary Condition The user should select the Sediment title at the top of the Inlet Boundary Conditions window to display the sediment dialog box as shown in Fig. 5.9. The option available will depend on the sediment transport mode selected in the Sediment Parameters dialog box shown in Fig. 4.6. By defualt sediment transport computation will not be performed. So the user must first select transport mode in the Sediment Parameters dialog box in order to be able to sepecify sediment boundary conditions. Fig. 5.9 Sediment boundary condition dialog box In Fig. 5.9 only the Bedload Sediment option is active and corresponds to the transport mode selected in the Sediment Transport dialog box. As the user clicks the Open BC File button, an Open a Bedload Sediment File dialog box as shown in Fig. 5.10 will pop up prompting the user to select a bedload sediment boundary condition file that has an extension of “.bbc”. The file name along its path will be displayed in the associated edit box. The Apply button, if inactive, will become active to reflect that user needs to save changes. As soon as the Apply button is pressed, the sediment boundary condition is saved, the Delete Sediment BC button becomes active and the Apply button is deactivated (if there are no changes made Chapter 5: Initial and Boundary Conditions 61 in the flow dialog box). To save the information in both dialog boxes and quit the window, the user should press the OK button. The image in the CAD window is updated and the square of the selected node string is replaced by a circle signifying that it is an inlet section now. Fig. 5.10 Opening sediment boundary condition file To delete the inlet sediment boundary condition, the user should press the Delete Sediment BC button provided in the sediment dialog box in the Inlet Boundary Conditions window; a window will pop up prompting the user to confirm the action. If the user confirms the delete action, all the option will be deselected and the Apply button, if inactive, will beocme active to show that changes need to be saved. Press the Apply button to save changes, i.e., remove the flow boundary condition. If at a selected node string the user either specifies flow boundary condition or a sediment boundary condition, the node string is changed to an inlet section. The square in the middle of the node string changes to a circle signifying that an inlet boundary condition is associated with the node string. To view both the flow and sediment boundary condition, just select the node string with a circle and the Inlet Boundary Conditions window will pop up. To remove the inlet boundary condition at a node string, the user should delete both the flow and sediment boundary condition in their respective dialog boxes and then press the OK button to save the changes. The circle in the middle of the node string will change to a square signifying that the node string does not have any associated boundary Chapter 5: Initial and Boundary Conditions 62 condition. To delete both the boundary contions and the node string, the user should follow the steps outlined for deleting a node string. The user must provide a file for the bedload and/or suspended sediment boundary condition. The bedload and suspended sediment boundary conditon must be saved respectively in files with “.bbc” and “.sbc” extensions. The file format for both type of boundary condition is the same. The first line of the file should contain two integer values: the first one specifying the number of size classes; and the second one the number of ordinates in the sediment discharge hydrograph. For steady sediment boundary condition, the second value should be one. For each sediment discharge hydrograph ordinate two line must be specified, the first line should contain two entries both real. The first value is the sediment discharge in kg/s and the second value is the time in seconds. For steady boundary condition the time is ignored by the model. The second line contains the information about the fractional distribution of size classes. The number of entries in this line should be equal to the number of size classes specified. The first fraction should be for the lowest size class and the last fraction should be for the largest size class. The sum of all the fractional values should be equal to one. The total number of lines in the file must be equal to 2 * N + 1, where N is the number of ordinates in the sediment hydrograph. For the suspended sediment boundary condtion, the file format is as described above. The sediment discharge in this case has a unit of kg/m3. A sample file format is shown below. SizeGroup Ordinates Q1 T1 f1 f2 …….. fSizeGroup Q2 T2 f1 f2 …….. fSizeGroup . . . . QOrdinates TOrdinates f1 f2 …….. fSizeGroup Chapter 5: Initial and Boundary Conditions 63 5.4 Outflow Boundary Conditions The AssignBCÆOutlet Boundary Condition option to specify the outflow boundary conditions to a node string is available only if a node string is selected. After selecting a node string as described above, the user should select the AssignBCÆOutlet Boundary Condition option to display the Outlet Flow Boundary Condition window as shown in Fig. 5.11. The Delete BC button is inactive signifying that the outlet boundary condition has not yet been specified at the selected node string. Fig. 5.11 Outlet Flow Boundary Condition window The user has the option to prescribe open boundary condition, specify a water surface level, specify a rating curve, or specify stage hydrograph. In case of open boundary condition, the model will estimate the water surface level at the outlet boundary based on kinematic wave condition. This option is valuable if a user cannot assess water level at the channel outlet. To prescribe water surface level at the outlet, the user must select the Water surface level (m) option. The associated edit box will be activated and the user can key in the appropriate value. Chapter 5: Initial and Boundary Conditions 64 Fig. 5.12 Opening rating curve file Fig. 5.13 Opening stage hydrograph file To associate a stage-discharge relationship or stage hydrograph with the outlet section, the user must select the Rating curve or Stage hydrograph option. A Open a Rating Curve File dialog box, as shown in Fig. 5.12, or Open a Stage Hydrograph File, as shown in Fig. 5.13, will pop up asking the user to select the file containing the data. The rating curve and stage hydrograph information must be saved in files with “.rcv” and “.shg” extensions respectively. The format of the file containing stage-discharge relatonship or stage-time data is described next. Chapter 5: Initial and Boundary Conditions 65 The first line in the file should contain the number of ordinates (integer value) and the susequent lines should containing two real values, stage and corresponding discharge in case of stage-discharge relationship or stage and corresponding time in case of stage hydrograph. The user must specify the outflow angle in degrees. A default value of zero (flow normal to outlet section) is provided in the text field. The flow angle is measured with respect to the normal to the outflow section (positive counter-clockwise and negative clockwise). Press the OK button to register the boundary condition or press Cancel to ignore the input. As soon as the user presses the OK button, the image in the CAD window is updated and the square of the selected node string is replaced by a circle with a cross signifying that it is an outlet section. Fig. 5.14 Specification of an outlet boundary to a node string Fig. 5.14 shows a node string at the right end of the doamin having a circle with a cross to signify that it is an outlet boundary. To view or modify the outlet boundary condition, the user should select the node string at the right of the domain. The Outlet Flow Boundary Condition window will pop up and the user can view or modify the outlet boundary condition for that section. To delete the boundary condition, the user should select Delete BC button provide int the Outlet Chapter 5: Initial and Boundary Conditions 66 Flow Boundary Condition window. A dialog box will pop up prompting the user to confirm the action. If the user presses the OK button in the dialog box, the outlet flow boundary condition will be deleted and the Outlet Flow Boundary Condition window will disappear. Also, the image in the CAD window will be updated, i.e., the selected noded string that had a circle with a cross at the center will show a square now signifying that no bundary condition is associated with that string. To delete both the boundary contions and the node string, the user should follow the steps outlined for deleting a node string. 5.5 File Format The boundary condition information is stored in files with “.bnd”, “.hyd” (for inflow), “.rat” (for outflow), “.bdl” (for bedload at the inlet), and “.ssl” (for suspended sediment at the inlet) extensions. In the case of channel contraction, the information will be stored in files Contraction.bnd, Contraction.hyd, Contration.rat, Contraction.bdl, and Contracton.ssl. The first line in the file with a “.bnd” extension should contain two entries having integer values. The first entry should be total number of inlets and the second entry should be total number of outlets in the computational domain. All the inlets sections are specified next and are followed by all the outlet sections. Each inlet and outlet section is specified using two lines. The first line should contain one entry of “INLET” if it is an inlet section or “OUTLET” if it is an outlet section. The second line should contain four integer values, I- and J-indices of first node and I- and J-indices of the last node in an inlet or outlet section. The last line in the file should contain a single integer having zero value. The first line of the file with a “.hyd” extension should contain one entry only having an integer value and should be the maximum number of ordinates in the discharge hydrographs specified as a boundary condition at inlets. If the inlets do not contain any discharge hydrograph, this value should be one. The boundary conditions of all the inlets are specified next. The inlets should be in the same order as specified in the file with a “.bnd” extension. The first line for each of the inlet section should contain “INLET” only. The second line for each inlet should contain one integer value specifying the number of the inlet. The third line should contain two entries one integer and one real value. The first value is zero if specific discharge is specified at the inlet; one if total discharge is specified; and equal to the number of discharge hydrograph ordinates for that inlet if discharge hydrograph is specified at the inlet. The second value is the inlet flow angle. Chapter 5: Initial and Boundary Conditions 67 In case the specific discharge is specified at an inlet, the subsequent lines should be equal to the number of nodes in the inlet. Each line should contain one entry (real value) of specific discharge starting at first node in the node string and ending at the last node. In case the total discharge is specified at an inlet, there should be only one subsequent line (after the first three lines) with two entries both real values. The first entry should be of discharge and the second is “0.0”. In case the discharge hydrograph is specified at an inlet, the subsequent lines (lines after the first three lines) should be equal to the number of ordinates in the hydrograph as specified in the second line. Each line should contain two real values. The first entry is the discharge and the second is time. The first line of the file with a “.rat” extension should contain one entry only having an integer value and should be the maximum number of ordinates in the stage-discharge curves or stage hydrographs specified as a boundary condition at the outlets. If the outlets do not contain any rating curve or stage hydrograph, this value should be one. The boundary conditions of all the outlets are specified next. The outlets should be in the same order as specified in the file with extension “.bnd”. The first line of the boundary conditions specification for each outlet should contain “OUTLET” only. The second line should contain three values (first two integer and the last real) that specify the outlet number, the number of lines to flow, and the outlet flow angle. The second entry is zero if open boundary condition is specified; it is one if a constant water surface level is specified; it is equal to the number of ordinates in the rating curve; and in case the stage hydrograph is specified the second value is negative of ordinates in stage hydrograph. If the user specifies open boundary condition, the input described above suffices. If constant water surface level is prescribed at the outlet section, the user must specify the value (real number) in the next line. In case stage-discharge relationship or stage hydrograph is specified, the subsequent lines (equal to the number of ordinates in the rating curve or stage hydrograph) should contain two entries (both real). In case of the stage-discharge curve, the first value is for water surface level and the second is for the discharge and in case of the stage hydrograph, the first value is for water surface level and the second is for time in seconds. Chapter 5: Initial and Boundary Conditions 68 The format of the file with extension “.bdl” is described below. This file is used to specify bedload transport boundary condition. SizeClasses MaxHydrographOrdinates d1 d2 . . . dSizeClasses InletNumber HydrographOrdinates Qs1 T1 f1 f2 f3 ……. fSizeClasses Qs1 T1 f1 f2 f3 ……. fSizeClasses . . . QsHydrographOrdinates THydrographOrdinates f1 f2 f3 ……. fSizeClasses The first line should contain two integer values specifying the number of size classes and maximum number of the sediment discharge hydrograph ordinates specified at the inlets. The subsequent lines should contain one real entry specifying the mean diameter of each of the size class. The number of these lines should be equal to the number of size classes specified. The bedload sediment boundary conditions for all the inlets are specified next. The inlets should be in the same order as specified in a file with a “.bnd” extension. The first line of the boundary conditions specification for each inlet should contain two integer entries. The first value is the inlet number and the second value is the number of ordinates in the hydrograph. There should be two lines for each ordinate of the discharge hydrograph. The first line contains two entries (both real) quantifying the bedload discharge (kg/s) and the corresponding time in seconds. The second line should contain fraction distribution of size classes. The first fraction should correspond to the smallest size class and the last fraction to the largest size class. The number of entries (all real) should be equal to the number of size classes. The sum of fractions should be one. The file with extension “.ssl” is used to specify the suspended sediment boundary conditions. The file format is as described above. The units for the sediment discharge should be kg/m3. Chapter 5: Initial and Boundary Conditions 69 5.6 Initial Bed Composition If sediment transport option is turned on, the user must provide initial bed material properties. A file that contains the information regarding number of size classes, number of samples, mixing layer thickness, and sample definition should be provided. The file must have a same name as the casename and should have a “.bmt” extension. The format of the file is described below. SizeClasses NumberLayers MinThicknessMixingLayer NumberSamples 1 Porosity f1 f2 f3 ……. fSizeClasses 2 Porosity f1 f2 f3 ……. fSizeClasses . . . NumberSamples Porosity f1 f2 f3 ……. fSizeClasses The first line contains two integer entries: the first one is the number of size classes; and the second is the number of layers of the bed material. The second line contains one real value that specifies the minimum thickness of the mixing layer. The third line contains the total number of bed material samples. The subsequent lines contain information about each sample. In each line, the first entry is the sample number (integer value), the second entry is the porosity (real value) of the sample, and the subsequent values (all real), equal to the number of size classes, provide fractional distribution of size classes. The sum of the fractions should be equal to one. The fractions correspond to size classes in ascending order, i.e., the fraction for the smallest size class is provided first and that of the largest size class the last. Chapter 5: Initial and Boundary Conditions 70 After the file casename.bmt is created, the next step in specifying the initial bed material properties is to create a new bed material file. The file can be created by selecting GridÆCreate New Bed Material File option. This would geneate a file that has a “.bed” extension. If the bed material file already exists, selection of this option would prompt the user for reinitialization the file that contains sedimetn initial conditions. The user must specify the initial condition information after reinitialization. If changes are made in the file with extension “.bmt” and those changes need to be implemented, the user must reinitialze the sediment initial conditions file. To provide or modify the bed material properties, the user should select GridÆModify Bed Material Properties option to reveal the Modify Bed Material Properties window as shown in Fig. 5.15. The Apply/modify erodobility and erosion and deposition thickness option is selected by default. The Layer Number Selection list box is inactive by default as it relates to layer selection. The image in the CAD window is updated and displays erodibiltiy option of the nodes by default. In addition, the selection list box is updated to show the quantities that are available for display and modification. Fig. 5.16 shows the the quantities available for display in the selection list box. The display options available to the user in the selection list box are node Eroddibility, Maximum Erosion Thickness, and Maximum Depostion Thickness. The user can modify the value of the currently displayed quantity either for the whole domain or for a sub-region. If the user selects the Whole Domain button, an Assign Value window will pop up prompting the user to key in appropriate value for the qunatity to be applied to the whole domain. To modify the value of a single node or a sub-region, the user should first select the Sub-Region button and then click twice in the CAD window. The user can select a sub-region in the CAD window by clicking on two distinct nodes with the left mouse button. The first click highlights the selected node by a filled circle. As soon as the second node is clicked, both clicked nodes along with the nodes that lie within and at the boundaries of the selected area will be highlighted by filled circles. The user can select a single node by clicking on it twice. In case the two nodes lie along an Ior J-line all the interior nodes and the two selected nodes will be highlighted. As soon as the user clicks the second node, the Assign Value window will pop up prompting the user to input the value to be assigned to the selected nodes. Chapter 5: Initial and Boundary Conditions 71 Fig. 5.15 Modify Bed Material Properties window Fig. 5.16 Viewing erodibility or maximum erosion or deposition thickness Chapter 5: Initial and Boundary Conditions 72 By default all the nodes in the computational domain are treated as erodible and hence have a value of 1. To modify the erodibility of nodes within the domain, first select the quantity titled as Erodibility from the selection list box and then select a sub-region or whole domain option as described above. Key in the value of 1 or 0 in the Assign Value window to make the node erodible or non-erodible respectively.Similary, the user can change the values of maximum erosion and deposition thickness for each node in the domain. The default value for the maximum erosion and deposition limit is –90.0 m and 90.0 m respectively. The user must specify layer thickness and sample number for each node and for all the layers. The first step is to select the Assign/modify layer properties option. As soon as the user selects the option, the Layer Number Selection list box in the Material Properties window becomes active and the first layer is selected by default .The Material Properties window with an active Layer Number Selection list box is shown in Fig. 5.17. The image in the CAD window is updated to show layer thickness for the first layer. The selection list box in the CAD window, as shown in Fig. 5.18, now shows Layer Thickness and Sample Number as possible display quantities. As discussed above, the user can modify the value for the currently displayed quantity either for the whole domain or for a sub-region. To display the currently selected variable for another layer, just select the desired layer number from the Layer Number Selection list box provided in the Material Properties window. Thus the user can visualize/modify layer thickness and sample number for all layers specified by the user. Chapter 5: Initial and Boundary Conditions Fig. 5.17 Modifying layer properties Fig. 5.18 Viewing layer properties 73 Chapter 5: Initial and Boundary Conditions 74 The information about nodes erodibility, maximum erosion thickness, maximum deposition thickness, layer thickness, and sample number is stored in a bed material file with a “.bed” extension. The format of the file is described below. SizeClasses NumberLayers MinThicknessMixingLayer NumberSamples 1 Porosity f1 f2 f3 ……. fSizeClasses 2 Porosity f1 f2 f3 ……. fSizeClasses . . . NumberSamples Porosity f1 f2 f3 ……. fSizeClasses Do J = 1, Jmax Do I = 1, Imax If(NodeID .NE. –10000) Then J I FlagErodible MaxErodibleThickness MaxDepositionThickness 1 Thickness SampleNo 2 Thickness SampleNo . . . NumberLayers Thickness SampleNo EndIf EndDo EndDo The first part of the file is copied from the file with a “.bmt” extension as specified by the user. The subsequent entries in the file correspond to data for each node that is not an external node (node identity is not – 10000). The order of the node is same as given in the geometry file. For each node, a total of N+1 lines of data are written, N being the number of layers specified by the user. The first line has five entries: the first two (integer values) represent the J- and I- indices of the node; the third entry (integer) is a flag that is zero if the node is non-erodible and one if the node is erodible; the next two entries (real values) are maximum thickness of erosion and deposition. The subsequent lines, equal to the number of layers specified (in the ascending order of the layer), have three entries. The first value (integer) is the layer number, the second value (real) is the thickness of the layer, and the third value is the sample number (integer). 6 Simulation 6.1 Introduction After generating the mesh, specifying the necessary parameters, and prescribing the initial boundary conditions, the next step is to save the information in the format required by the CCHE2D model and to perform the desired simulation. The user can run the CCHE2D model locally on the machine or remotely on the NCCHE server. In both cases, the user can run the model using the graphical user interface. 6.2 Saving the Project Input Data After having specified all the necessary input for the CCHE2D flow and sediment transport simulation, the user must save the data in the format required by the CCHE2D model before the simulation can be started. To accomplish this, the user must select the FileÆSave CCHE2D Files option. The Save CCHE2D Files option is available only when the interface is in the grid-editing mode. In addition, the Save CCHE2D Files option is active only if the files need to be saved in the format required by the CCHE2D model. That is, if the files are already saved in the format required by the CCHE2D model, the Save CCHE2D Files option will be inactive. The input data will be checked for consistency and any errors found will be reported to the user. If there are no errors, the input data is stored in the files and in format required by the CCHE2D model. The Save CCHE2D Files option will become inactive. If the user makes any change in the boundary or initial condition, the Save CCHE2D Files option will become active signaling to user that the files need to be saved in the format required by the model. Chapter 6: Simulation 76 6.3 Execution of the CCHE2D Model Installed on Client Side If the CCHE2D model is available on the client’s PC along with the interface, the user can run the CCHE2D model by selecting Run CCHE2D Model Locally option provided under the File menu. The option will be available only if the CCHE2D model is provided with the interface and the files are saved in the format required by the CCHE2D model. Fig. 6.1 shows the Run CCHE2D Model Locally option. The option is inactive as no case is loaded into the graphical user interface. Fig. 6.1 Option for running the CCHE2D model locally Chapter 6: Simulation 77 Fig. 6.2 Active option for running the CCHE2D model locally Fig. 6.3 Simulaiton Options dialog box In Fig. 6.2, the Run CCHE2D Model Locally option is active as the CCHE2D model is present in the local machine and the files are saved in the format required by the CCHE2D model. To start the simulation, the user should press the Run CCHE2D Model Locally option. As soon as the user presses the option, a Chapter 6: Simulation 78 Simulation Options dialog box, as shown in Fig. 6.3, will pop up prompting the user to select simulation option. The user should select appropriate simulation option and press the OK button. A console, as shown in Fig. 6.4, will pop up and the model will start running the case that is currently displayed in the CCHE2DGUI. The console displays the percentage of the completed simulation. Fig. 6.4 Console window showing the simulation process The simulation process is independent of the GUI. Thus, the user can close the interface or load another case without interrupting the model execution. If intermediate file is written, the user can view the updated intermediate results by selecting the FlowVisualizationÆIntermediate Results File option. The CCHE2D model simulation produces two flow results files, one with a “.str” extension and the other with a “.mdw” extension. The first file is a final flow solution file and the second is an intermediate flow solution file that is written after certain number of time steps specified by the user as described above. If the user chooses the second option in the Simulation Options window, a file with a “.str” extension must be present, i.e., a flow solution file must exist. The third option in the Simulation Options window is related to sediment transport simulation. Before choosing this option, the user must make sure that a final flow solution exists and the sediment transport option is turned on. The option can be used to start a new sediment simulation. However, if a sediment solution (file with a “.mds” extension) exists, it will be used to continue the sediment run. Chapter 6: Simulation 79 6.4 Execution of the CCHE2D Model on the NCCHE Server The clients of the CCHE2D model can run the model on a remote server. A server is reserved by the National Center of Computational Hydroscience and Engineering, The University of Mississippi, for the potential user of the model. Users must have an authorized login name and password in order to be able to run the CCHE2D model remotely on the server provided. To run the model remotely, the user must be able to upload files to the server, start the simulation, download the final and intermediate results files, check the status of the run, stop the run, and remove the files from the server. The abovementioned capabilities are provided under Transfer Utility submenu in the File menu as shown in Fig. 6.5. Fig. 6.5 Options related to transfer utility Chapter 6: Simulation 80 All the options under the FileÆTransfer Utility are inactive as no case is open. In addition, the upload, download, and check progress buttons shown on the tool bar are also inactive. If a file is loaded, the Transfer respectively as , , and UtilityÆSetup Connection option will be available to the user and is shown in Fig. 6.6. Once the connection to the server is established, most of the options under Tranfer Utility submenu will become active. The Upload Files option under the Transfer Utility submenu or the corresponding button on the tool bar will become active only if the Save CCHE2D Files option is inactive, i.e., the files are saved in the appropriate format. An inactive Upload Files option means the user has not not yet saved the files in the appropriate format, or the user has made changes since the last time the files were saved in the appropriate format. As mentioned above, the Save CCHE2D Files options is available only when the interface is in grid-editing mode. The Save CCHE2D Files option not only saves the files that are required by the CCHE2D model but also generates a list file that contains information needed to upload and download files for starting the simulation and visualizing results respectively. Fig. 6.6 Active Setup Connection option Chapter 6: Simulation 81 The first step towards starting a simulation on the remote server is to login to the server by selecting Setup Connection option under the Transfer Utility submenu. As soon as the user selects the Setup Connection option, a window titled Setup Connection to Server, as shown in Fig. 6.7, pops up. The user should provide the User name and Password, provided by the NCCHE, in the appropriate field. If the user is connecting to the server from within the NCCHE, the Connect to server locally option must be selected. All other user must select the Connect to server remotely option. After providing the necessary information and selecting the appropriate option, the user should click the OK button. Any problems related to establishing the connection to the server will be reported. If the connection is successful, most of the options under Tranfer Utility submenu will become active. Fig. 6.7 Setup Connection to Server window Chapter 6: Simulation 82 Fig. 6.8 shows the Tranfer Utility submenu with all options active. The Setup Connection option is check marked to show that the connection to the server exists. The Save CCHE2D Files option is inactive showing that the files are saved in the format required by the model. The user can upload and download files, start a simulation, check the progress of a simulation that is currently underway on the server, stop a simulation, or remove files from the server. The above-mentioned operations can be performed for the case that is currently active in the CCHE2DGUI. Fig. 6.8 Active transfer utility options To upload the files, the user should select the Transfer UtilityÆUpload Files option or select the button from the tool bar. The Upload Files option will be available only if the files are saved in the appropriate format. The necessary files related to the case currently displayed in the CAD window will be transferred to the server. If the results files are present (both flow and sediment), these will be uploaded too. The results files are needed if the user wants to restart the simulation using the existing results. Uploading would fail if a case already exists on the server. However, if the user needs to upload an updated version of the case, Chapter 6: Simulation 83 the existing case on the server must be deleted by selecting Transfer UtilityÆRemove Files From Server option. Fig. 6.9 Simulation Options dialog box Once the upload is complete, the user can start the simulation on the server. By selecting Transfer UtilityÆStart Simulation option, the user can reveal the Simulaton Options dialog box to make appropriate simulation choice. The Simulation Options dialog box is shown in Fig. 6.9. The Start flow simulation options is selected by default. This option will start a new simulation. Any previous flow results, i.e., both the intermediate flow results file and/or final flow results file will be overwritten. The CCHE2D model simulation produces two flow results files, one with a “.str” extension and the other with a “.mdw” extension. The first file is a final flow solution file and the second is an intermediate flow solution file that is written after certain number of time steps specified by the user as described above. If a user chooses the Continue flow simulation option, a file with a “.str” extension must be present, i.e., a flow solution file must exist. If for some reason a final flow solution file is not available, intermediate flow solution file can be saved as final solution file and the simulation restarted. To accomplish this, the user must first download the files, copy the file with a “.mdw” extension to a file with a “.str” extension, and then upload the files. If the user chooses the Continue flow simulation option and the final flow solution file is not present, an error will be reported. The last option, Start/Continue sediment simulation, is related to the sediment simulation. In this case the final flow solution file must be present and the sediment transport option must be on otherwise an error message will be reported. This option can be used to start a new sediment simulation, however, if a sediment solution (file with a “.mds” extension) exists, it can be used to continue the sediment run. If a file with a “.mds” extension exists, but the user want to start a new simulation for sediment. The user should first download the files, delete the file with a “.mds” extension, and then upload the remaining files to the server. Chapter 6: Simulation 84 During simulation, the user can check the progress by selecitng Transfer UtilityÆCheck Progress option or selecting the button from the tool bar. A dialog box will pop up showing the percentage of the simulation completed thus far. The user can stop the simulation that is underway by selecting Transfer UtilityÆStop Simulaton option. The user can download the intermediate and final results file by selecting Transfer UtilityÆDownload Files option or selecting the button from the tool bar. The final results file will be available only if the simulation has run to completeion. During simulation, the selection of the above option will download the intermediate file only. Also, if the simulaiton is forced to stop by the user, only intermediate file can be downloaded. The user can view the most recent intermediate or final results by selecting appropriate option under FlowVisualization or SedimentVisualization menu. To remove the file uploaded by the user and that produced during the simulaiton, the user should select Transfer UtilityÆRemove Files From Server option. 7 Visualizing the Computed Results 7.1 Introduction Once the simulation is complete, the user may visualize any of the computed flow and sediment results using the CCHE2D-GUI. The results are plotted in the form of flood, line contours, or combination of the two. In addition, the user may plot the velocity vectors (uniform or scaled) on top of any displayed quantity. The user can change the size of the velocity vectors by using scaling factor and has total control over the size and angle of the arrowheads. The user can skip I- and/or Jlines to reduce the number of velocity vectors displayed. In addition, the mesh can be plotted on top of any displayed quantity both in case of flow and sediment results visualization. The user can probe the flow and sediment simulation results at any node by using data probe tool. In case of visualizing flow results, the tool may also be used to extract data along I- or J-line and save it to a file. When the CCHE2D-GUI is in flow visualizing mode, the user can extract data along a polyline described by the user or for a set of x- and y-coordinates specified in a file. The user can visualize flow results for final water surface level, two velocity components, velocity magnitude, two specific discharge components, specific discharge magnitude, bed shear components, and turbulent eddy viscosity. The user can visualize sediment transport results for final bed topography, bed elevation change for aggradation and degradation pattern. In addition, the user can visualize the initial and final bed material composition for each of the size class. The total and fractional sediment transport for both bedload and suspended sediment can be also visualized. Chapter 7: Visualizing the Computed Results 86 7.2 Visualizing Flow Results Fig. 7.1 shows the FlowVisualization menu along with its submenu. The options available under the FlowVisualization menu are Geometry File, Intermediate Results File, and Final Results File. Nothing is available in the selection list box as no file is loaded into the GUI. The options that may become available in the list box depend on the type of file available for visualization. If there is no job or project name available, the first step is to load a file by using the FileÆOpen Geometry.option This displays the grid and the Show Grid File option under the Grid menu becomes active. However, if a project name is already available, the user may skip the above step. Once an option is selected under the FlowVisualization menu, the CCHE2D-GUI goes into flow visualization mode. In this mode, the user can work with the File, View, Style, and Data menus. The flow visualization options are described in detail in the following section. Fig. 7.1 FlowVisualization menu Chapter 7: Visualizing the Computed Results 87 7.2.1 Visualizing Geometry File The user should ensure that a project is open. Next, the user should select the FlowVisualizationÆGeometry File option to display the bed elevation in the CAD window as shown in Fig. 7.2. A file with a “.geo” extension is loaded for visualization. To display results in the form of flood, the user should make sure that the StyleÆPlot TypeÆFlood option is selected. Fig. 7.2 Visualizing the geometry file The Geometry File option under the FlowVisualization menu is check marked showing the type of file that is being visualized. The quantity being visualized, which in this case is initial bed elevation, is shown in the selection list box. The title, which shows quantity being displayed along with its units, is shown in the top left corner of the CAD window. The title can be turned on or off by selecting the ViewÆTitle option. A check mark is placed beside the Title option when it is Chapter 7: Visualizing the Computed Results 88 on. The legend shows values associated with the colors and it can be displayed by selecting the ViewÆLegend option. Only initial bed elevation option is available in the selection list box as it is the only quantity available for visualization. The Zoom and Pan options under the View menu are available. The user can turn the grid on or off by using the options under the Style menu or by pressing the grid toggle button ( ). The options related to velocity vectors in the Style menu are not active as velocity data is not available. The velocity vector toggle button ( ) is also inactive. The FlowVisualizationÆGeometry File option is useful to visualize the bed elevation immediately after grid generation process. By default the bed elevation is plotted as flood, however, the user can switch to contour lines or both contour lines and flood by selecting appropriate option under the StyleÆPlot Type submenu. The user can also extract cross-sectional shape data using the data probe tool for comparison with the surveyed sections. Chapter 7: Visualizing the Computed Results 89 7.2.2 Visualizing Final Results File As before, the user should ensure that a project name is available. Then the user should select the FlowVisualizationÆFinal Results File option to display the water surface level as shown in Fig. 7.3. In this case two files with “.geo” and “.str” extensions are loaded. Fig. 7.3 Visualizing final results The Final Results File option is check marked showing the type of file that is being visualized. The quantity being visualized, which in this case is water surface level, is shown in the selection list box. As before, the user can turn on the title and legend for the displayed quantity. The user can visualize the results in the form of flood, contour lines, or both contour lines and flood by selecting appropriate option under the StyleÆPlot Type submenu. In this case, twelve different quantities are available for visualization. The user can select any Chapter 7: Visualizing the Computed Results 90 available quantity from the list box to visualize and use zoom and pan capabilities, as described in section 2.3, to see the displayed quantity in further detail. The user can turn the grid or velocity vectors on or off by using the options under the Style menu or the toggle buttons. By selecting the StyleÆVector Parameters option the user may change the size and color of the vectors, density of the displayed vectors, and size and angle of the arrowheads. In addition, the user can select uniform or scaled velocity vector option for the displayed velocity vectors. 7.2.3 Visualizing Intermediate Results File The FlowVisualizationÆIntermediate Results File option displays the water surface level. In this case two files with “.geo” and “.mdw” extensions are loaded. The file with a “.mdw” extension contains intermediate results. This option can be used to visualize the intermediate results as the model is running. The format of the files having “.mdw” and “.str” extensions is exactly the same. The quantities available for visualizing and other details are as described in section 7.2.2. Chapter 7: Visualizing the Computed Results 91 7.2.4 Flow Data Probe The user can probe the flow simulation results by selecting the DataÆData Probe option or by pressing the data probe tool button from the tool bar ( ). A Flow Probe window as shown in Fig. 7.4 will pop up to display the results for the selected node. The results that can be probed at a node are x- and y-coordinates, bed elevation, water surface level, x- and y-components of velocity, velocity magnitude, x- and y-components of specific discharge, specific discharge magnitude, x- and y-components of bed shear stress, bed shear magnitude, and eddy viscosity. Fig. 7.4 Flow Probe window Chapter 7: Visualizing the Computed Results 92 The user can probe the data at a node in three different ways. First by clicking the node in the CAD window using the left mouse button. The user can select a node by providing the I- and J-indices of a node in the appropriate fields under the Probe using I and J indices option and then pressing the Probe button. Lastly, the user can select a node by providing the x- and y-coordinates in the appropriate fields under the Probe using x and y coordinates option and then pressing the Probe button. The user can move the selection to next/previous node along an Ior J-line by pressing the appropriate buttons at the bottom of the window. The user can extract the data of all the nodes along an I- or J-line passing through the currently selected node by pressing the Extract Along I Line or Extract Along J Line button respectively. As soon as the user presses one of the above buttons, the corresponding line passing through the selected node turns purple (whether the grid is on or off) and a Save As dialog box pops up prompting the user to key in the file name for saving the data. The file is appended with a “.dat” extension. The file header contains the necessary information about the file format. The highlighted I-line for data extraction is shown in Fig. 7.5, and the Save Extracted Data As DAT File dialog box is shown in Fig. 7.6. The data extracted along an Ior J-line is arranged in columns. Such a file can be easily opened in e.g., Microsoft Excel for plotting the data and comparing it with the measured results. Chapter 7: Visualizing the Computed Results Fig. 7.5 I-line highlighted for data extraction Fig. 7.6 Save As dialog box for saving the extracted data 93 Chapter 7: Visualizing the Computed Results 94 7.2.5 Extract Data The interface can extract data at any point within the computational domain by locating the cell within which the point lies and then interpolating the data on to the point using the inverse distance interpolation. The user must provide the xand y-coordinates of the points at which the simulation results are desired in a file with a “.fex” extension. The first line in such a file should contain one integer value indicating the total number of points in the file. The subsequent lines should contain two entries (both real values) of x- and y-coordinates. The file should be saved as text file. If such a file exists, the user should select the DataÆExtract Data option to display the Open a File for Data Extraction dialog box as shown in Fig. 7.7. Only files with a “.fex” extension are available for selection. The user should select the appropriate file and press the Open button. If any error is encountered in the file, it will be reported. The extracted data will be saved in the same file. The file format is explained in the file header. If any point is outside the computational domain it will be reported in the file. Fig. 7.7 Open the file for data extraction Chapter 7: Visualizing the Computed Results 95 7.2.6 Extract Data from Polyline The user can extract data along an arbitrary line through the computational domain. The line is defined by selecting points in the CAD window. In addition, the user is allowed to specify the number of points for each segment of line (between two consecutive points). These points are uniformly distributed between the two end-points of a line segment. Fig. 7.8 Polyline for Data Extraction window To start describing a polyline, the user should select the DataÆExtract from Polyline option to display the Polyline for Data Extraction window as shown in Fig. 7.8. The user can start selecting points in the CAD window. The last selected point is shown in white color while other points are shown in black color. A line segments in black color is drawn to connect the two consecutive points. A maximum of twenty points can be selected in the CAD window. The total number of points at which the data will be extracted will depend on the number of points that the user specified for each line segment. The selected points must lie within the computational domain. If a point is not within the computational domain, a dialog box will pop up to report the error. The first point selected in the CAD window will be highlighted in white color. As soon as the user selects the second point, the first point turns to black and the second point is highlighted in white color and the two points are joined together by a line segment. Also, the Assign Value window pops up prompting the user to specify number of points between the current and the last point. The user should key in the desired value and press the OK button. The Assign Value window and the CAD window showing the points joined together by a line segment are shown in Fig. 7.9. The user can add more points by following the procedure outlined above. To remove the last clicked point, the user should press Undo button in the Polyline for Data Extraction window. To remove all the points, the user should press Undo All button. To extract and save the data to a file, the user should press Chapter 7: Visualizing the Computed Results 96 the Save button to display the Save Data Extracted From Polyline As dialog box. The user should type in the file name and the data will be saved to that file. The file name is appended with a “.pex” extension. The file header provides information about the file format. If a point does not coincide with a node in the grid, the simulation results are interpolated as described above. Fig. 7.9 Procedure for specify polyline Chapter 7: Visualizing the Computed Results 97 7.3 Visualizing Sediment Results Fig. 7.10 shows the SedimentVisualization menu along with its submenu. The options available as a first set under the SedimentVisualization menu are Intermediate Results File and Final Results File. In the first case two files with “.geo” and “.mds” extensions are loaded, while in the second case files with “.geo” and “.sts” extensions are loaded. The Select Size Class for Display option is not available as no file is loaded for sediment visualization. Even if a file is loaded for the sediment visualization, the Select Size Class for Display option is available only if non-uniform sediment transport is simulated. As no file is loaded into the GUI, the selection list box displays “Nothing to Select”. If there is no job or project name available, the first step is to load a file by using the FileÆOpen Geometry.option This displays the grid and the Show Grid File option under the Grid menu becomes active. However, if a project name is already available, the user may skip the above step. Once one of the two options in the first set under SedimentVisualization menu is selected, the CCHE2D-GUI goes into sediment visualization mode. In this mode, the user can work with File, View, and Style menus. Also, the Data Probe option under the Data menu is available to the user. As before the display options under sediment visualization mode are provided in the selection list box.. Fig. 7.10 SedimentVisualization menu Chapter 7: Visualizing the Computed Results 98 Fig. 7.11 Visualizing final bed material composition Fig. 7.11 shows the sediment result file loaded into the CCHE2D-GUI. The list box in the tool bar shows the display options available. The display options in the list box will depend both on the transport mode selected and whether the sediment are uniform or non-uniform. The bed load transport options are not available as the simulation was performed with suspended sediment transport only. The figure shows the final bed material composition being displayed for the first size class. To visualize results for any other size class, the user should select the SedimentVisualizationÆSelect Size Class for Display option to display the Select Size Class for Display window as shown in Fig. 7.12. There are total of nine size classes as shown in the dialog box. The current slider position, which corresponds to the size class displayed, is also shown in the window. Fig. 7.12 Size class selection Chapter 7: Visualizing the Computed Results 99 The user can select any size class by moving the slider in the Select Size Class for Display window back and forth. As the slider is moved, the image in the CAD window is updated to show the results corresponding to current size class. Press the Exit button to remove the Select Size Class for Display window. The Select Size Class for Display window is available for the Initial Bed Material Composition, Final Bed Material Composition, Fractional Bedload Transport Rate, and Fractional Suspended Load Concentration options in the SedimentVisualization menu. The user can add grid on top of the visualized quantity and can use zoom and pan to view the results in details. The user can visualize the initial bed level, final bed level, and bed level change to view aggradation/degradation pattern. In addition, the user can visualize the final median diameter distribution of bed material. Chapter 7: Visualizing the Computed Results 100 7.3.1 Sediment Data Probe The user can probe the sediment simulation results by selecting the DataÆData Probe option or by pressing the data probe tool button from the tool bar ( ). A Sediment Probe window as shown in Fig. 7.13 will pop up to display the resutls for the selected node. The results that can be probed are x- and y-coordinates, initial bed elevation, final bed elevation, bed transport rate (if applicable), suspended sediment concentration (if applicable), and final median size The final median size in case of uniform sediment show the actual sediment size. Fig. 7.13 Sediment Probe window Chapter 7: Visualizing the Computed Results 101 The user can select the point for data probe in three different ways as described for flow data probe. In addition, the user can move the probe point to the next/previous I- or J-node by pressing the appropriate button provided at the bottom of the Sediment Probe window. The Fractional Properties edit box available only for non-uniform sediment show the initial and final bed composition and fractional bedload and sediment concentration for each size class. The user can extract the data, as described for flow data probe, along an I- or Jline passing through the currently selected node by pressing the Extract Along I Line or Extract Along J Line button respectively. In addition, the user can extract the data for a given set of x- and y-coordinates provided in a file. The user can also extract data along an arbitrary line. The procedure for extracting data for the data points provided in a file and for points along a polyline is as described in sections 7.2.5 and 7.2.6. 7.4 Contour Lines and Flood In grid editing mode, i.e., when the GUI is in the grid display mode and the Show Grid File option under the Grid menu is check marked, the user can visualize the available variables as flood only. However, in flow or sediment visualization mode, the user can display the results in the form of flood, contour lines, or both flood and contour lines by selecting Flood, Lines, or Lines and Flood option respectively under the StyleÆPlot Type submenu. The user can specify maximum and minimum value both for the flood and contour lines. The user can choose shaded color or color contour option for flood. If color contour option is selected for flood, the user can also specify the number of color contours. In case contour lines are displayed, the user can change the number of contours or contour interval and label the contours. The user can add the domain boundary by selecting the StyleÆBoundary option. The user can visualize the results in color scale or gray scale. By default the red color is assigned to the maximum value of the variable (white in case of gray scale) and blue to the minimum (black in gray scale), however, the user can reverse the color map. Chapter 7: Visualizing the Computed Results 102 7.4.1 Setting Parameters for the Flood Option The user should select Flood or Lines and Flood option under the StyleÆPlot Type submenu to visualize the results as flood. In the grid display mode Flood is the only option availabe to the user and is selected by default. The default option for flood is color shading, i.e., the colors at the vertices of the mesh is interpolated in the interior of the cell. An example of color shading for flood is shown in Fig. 7.14. In case of color shading, the legend shows five distinct colors with color shading in each square. Fig. 7.14 Flood as color shading Chapter 7: Visualizing the Computed Results Fig. 7.15 Flood properties dialogn box with color shading option Fig. 7.16 Flood properties dialogn box with color contours option 103 Chapter 7: Visualizing the Computed Results 104 To change the option, the user should select StyleÆFlood Properties to display the Flood Properties dialog box as shown in Fig. 7.15. The dialog box shows the Flood using color shading option selected for the flood. In the dialog box both the original scale and the current scale are also shown, which in this case are the same. The user should type in the new values for the maximum and/or minimum values under the Current Scale option. This option is useful if the user wants to compare simulation results of the same case under different parameter values. To reset the flood scale to the original values, the user should select the Reset Scale option. To implement the new options selected, the user should press the OK button. To plot flood as color contours, the user should select the Flood using color Contours option. The Number of contours text box will bcome active. Fig. 7.16 shows the color contours option selected. The user can type the number of color contours desired. An example of color contours for flood is shown in Fig. 7.17. In this case the legend represents nine distinct color intervals corresponding to ten contours selected. Fig. 7.17 Flood as color contours Chapter 7: Visualizing the Computed Results 105 By default the StyleÆColor Scale option is check marked, i.e., the color as opposed to gray scale is used to visualize the results. Select the StyleÆGray Scale option to visualize the results in gray scale as shown in Fig. 7.18. Fig. 7.18 Visualizing results in gray scale Chapter 7: Visualizing the Computed Results 106 By default, the black color represents minimum value and the white the maximum value of the variable when gray scale is selected. In case of color scale, maximum value is represented by red color and blue color represents the minimum value. However, the user can reverse the color map by selecting the StyleÆReverse Color Map option. The option is check marked to show that the color map is reversed. By selecting the option again, the user can set the color map to default setting and the check mark beside the option will disappear. Fig. 7.19 show results displayed in gray scale with color map reveresed. Fig. 7.19 Results visualized with color map reversed Chapter 7: Visualizing the Computed Results 107 7.4.2 Setting Parameters for Contour Lines The option of visualizing the results in the form of contour lines is available only if the interface is in flow or sediment results visualization mode. The user should select Lines or Lines and Flood option under the StyleÆPlot Type submenu to display the visualized results in the form of contour lines. If the Lines option is selected, it may be necessary to add the domain boundary. The user can add the boundary of the domain by selecting the StyleÆBoundary option. Fig. 7.20 Contour lines with domain boundary Fig. 7.20 shows visualization of initial bed elevation with contour lines only. The boundary of the domain is also drawn. Fig. 7.21 displays results that have both lines and flood. Chapter 7: Visualizing the Computed Results Fig. 7.21 Contour lines and flood 108 Chapter 7: Visualizing the Computed Results 109 To change contour lines characteristics, such as line color, number of contour lines, contour interval, or maximum and minimum values for the contours, the user should select the StyleÆContour Properties option to display the Contour Lines Properties window as shown in Fig. 7.22. The window displays the original and current maximum and minimum values of the variable being displayed. The user can change these values for the variable being displayed. The two option at the top relate to calculating the number of contours and contour interval based on the current maximum and minimum values. If the option Contour lines based on min, max, and number of contours, as shown in Fig. 7.22, is selected, the field that allows the user to enter the number of contours is active. The user can input the number of contours desired and the contour interval will be calculated based on the current maximum and minimum values and the number of contours. If the Contour lines based on min, max, and contour interval is selected, the field related to contour interval is activated and the user can input the contour interval desired. In this case, the number of contours are calculated based on the maximum and minimum values and the contour interval. Thus manipulating the maximum and minimum values and either the number of contour lines or contour interval the user can plot the desired contours. The user can reset the current scale to the original scale by pressing the Reset Scale button. Fig. 7.22 Setting the contour lines properties Chapter 7: Visualizing the Computed Results Fig. 7.23 Color dialog box with basic colors Fig. 7.24 Color dialog box with custom color selection 110 Chapter 7: Visualizing the Computed Results 111 The user can choose the color for the contour lines by clicking the Set Contour Color button. A Color dialog box, as shown in Fig. 7.23, will pop up for choosing contour lines color. The user can select any of the basic colors by clicking in the appropriate color box. To apply the selected color, the user should press the OK button. To choose a custom color, the user should click the Define Custom Colors option in the Color dialog box to reveal the panel to the right as shown in Fig. 7.24. The currently selected color is shown in the Color/Solid box. By adjusting the cross-hair tool in the rectangular window and the vertical slider provided at the right edge, the user can choose a color for the velocity colors. Click on the OK button to apply the selected color to the contour lines. Fig. 7.25 Adding and removing labels The user can label the contours by selecting the StyleÆLabel Contours option. A Label Contours window, as shown in Fig. 7.25, will pop up allowing the user to add and remove the contour labels. To add a label, the user must first select the contour value from the list of the available contours. The selected contour will be highlighted in the CAD window in purple color. Next, the user should click the Add Label button. The title of the window will show the current mode which is to Chapter 7: Visualizing the Computed Results 112 add label for the selected contour. The user can set the number of significant digits displayed in the labels and the font size by supplying appropriate values for the Significant digits and Font scaling factor edit boxes and then pressing the Set button. The user can select the font color by clicking the Set Font Color button. A Color dialog box will appear that can be used to select font color as described above for selcting contour lines color. To add white background to the label, the user should click in the box to the left of Font background option. A check mark in the box shows that white background will be added to the label. Fig. 7.26 Adding label to the selected contour Fig. 7.26 shows a contour selected from the available contours list. The selected contour value is highlighted and its value reported in the Contour Value field. The selected contour is highlighted in the CAD window. To add a label, just click at the dersired location in the CAD window. The user can set the angle by providing a value in the field under the Rotation option and then pressing the Set button.The current label and all the labels added from that point onward will be rotated by that value. In the Label Contours window shown above, the font color is black Chapter 7: Visualizing the Computed Results 113 with white background. The label will be rotated 15 degrees in counterclockwise direction. The highlighted contour with a label added is shown in Fig. 7.27. Fig. 7.27 Highlighted contour with label added The user can add multiple labels for the same contour. To add another label, the user should click at the desired location in the CAD window. To add label for another contour, first select the contour value from the list and then repeat the process outlined above. To remove a label, first select the contour value from the list and then press the Remove Label button. The title of the window will display the option selected. The user can remove a label by clicking on it in the CAD window. To remove another label, just click near that label in the CAD window. Thus, the user can remove multiple labels for the selected contour. To remove all the labels for the selected contour, the user should select Remove All button. To clear the labels for all the contours, the user should select the Clear All button. Chapter 7: Visualizing the Computed Results 114 7.5 Velocity Vector Parameters Fig. 7.28 Vector Parameters window In order to change the size, density, and color of the vectors and/or to change the length and angle of the arrowheads, the user should select the StyleÆVector Parameters option to access the Vector Parameters window as shown in Fig. 7.28. The StyleÆVector Parameters option is available only if the velocity vectors are on. The user can use the options available in the window to control the size and color of the vectors, size and angle of the arrowheads, and density of the velocity vectors. In addition, the user can either select the Scale vectors to velocity or Uniform vector size option. By default the vectors are scaled to velocity magnitude. The Scale factor (<= 1 or > 1) parameter is used to increase or reduce the length of the vectors. The original length of the vectors is multiplied by the scale factor to arrive at the new length. The Line thickness parameter is used to increase or reduce the thickness of the arrows and arrowheads. The density of the velocity vectors can be reduced by specifying values for the Number of I lines to be skipped and Number of J lines to be skipped parameters other than zero. A value of 1, e.g., for the Number of I lines to be skipped parameter will omit velocity Chapter 7: Visualizing the Computed Results 115 voctors for evey other I-line. The Arrow head length (% of length) parameter can be used to increase or reduce the length of the arrow heads. The Arrow head angle (degrees) parameter is the angle measured from the arrow body. For example, a value of 90 degrees would set the arrow heads at right angle to the arrow body. A sample plot of velocity vectors overlayed on color scaled contours is shown in Fig. 7.29. Fig. 7.29 Displaying velcocity vectors To change the color of the velocity vectors, the user should click the Set Vector Color button in the Vector Parameters window. A Color dialog box, as described above, will pop up for selecting the vector colors. Chapter 7: Visualizing the Computed Results 116 7.6 Opening a New File with Current Settings The user can open a new results file (flow or sediment depending on what is displayed currently) with the current setting by selecting FileÆOpen File with Current Settings to display the Results Settings dialog box as shown in Fig. 7.30. The user can keep the current view coodinates, the flood scale settings, and contour scale settings for the new geometry file. Fig. 7.30 Options for selecting the setting to keep If the user keeps the view coordinates, the new file will be opened with the current view coordinates. If the image is not visible, the minimum and maximum coordinates of the new case are out of the view range. In that case, the user can display the new image by selecting ViewÆFit to Full Size option or the corresponding tool in the tool bar. If the user chooses to keep the flood scale, the current maximum and minimum values of the flood scale of all the variables will be kept for the new image. To reset the flood scale, for the currently displayed variable, to the actual maximum and minimum values, the user should select StyleÆReset Flood Scale. If the user selects to keep the contour scale, the current maximum and minimum values of the contours scale of all the variable will be kept for the new image. To reset the contour scale, the user should select StyleÆContour properties option and then reset the contour scale. Chapter 7: Visualizing the Computed Results 117 Fig. 7.31 Opening a geometry file Once the user press the OK button, an Open a Geometry File dialog box, as shown in Fig. 7.31, will pop up for geometry file selection. To cancel the action of opening a new file, the user should press the Cancel button. Once the geometry file is selected, the interface will open the correponding results file and display the image or display an error message if the results file cannot be found. 8 Legend, Title, Text, and Background Color 8.1 Introduction The user can add legend, title, and text at any stage for any visualized quantity whether the interface is in grid, flow, or sediment display mode. The legend and title options are not available when the interface is in grid display mode and Grid Only option under the Grid menu is selected. The user can pan and set font size for the title. The user can pan, set font size and color, and rotate the text added in the CAD window. The user can also pan legend and set height, width, font size, significant digits for labels, and orientation of the legend. In addition, the user can change the background color of the CAD window under any mode. 8.2 Legend To add legend, the user should select the ViewÆLegend option. The option is check marked to show that legend is added. To move the legend, the user should select the ViewÆPan Legend option, a check mark is placed beside the option to show that the option is turned on and the right mouse key will be associated with moving the legend around. To remove the legend, select the ViewÆLegend option. The legend will disappear along with the check mark beside the option. To pan the legend, first select the ViewÆPan Legend option, next click at a reference point by pressing the rigth mouse button. Keeping the right mouse button depressed move the mouse to the position that the user wants to translate the reference point to and release the right mouse button. As the mouse is moved with its right button depressed, a line is drawn and updated continuously from the starting point to the new position. Release the right mouse button at the final position and the reference point will be translated to the final point where the right Chapter 8: Adding Legend, Title, and Text 119 mouse button was released. The legend can be moved within the CAD window only, i.e., the legend cannot be panned completely out of the viewing area. 8.2.1 Setting Legend Properties To set legend properties, such as its height, width, label font size and number of significant digits, and orientation, the user should select the ViewÆLegend Properties to reveal the Legend Properties window as shown in Fig. 8.1. The user can set the orientation of the legend as horizontal or vertical by using options under Orientation. The width and height of the legend as percent of the screen width and height can be set for the legend. In addition, the user can set the font size and the number of significant digits for the legend’s label. Fig. 8.1 Setting legend properties Chapter 8: Adding Legend, Title, and Text 120 8.3 Adding Title The user can add title by selecting the ViewÆTitle option. A check mark is placed beside the option to show that the title is added. The title shows the name of the quantitly displayed along with its units. In case of non-uniform sediment transport, the title also shows the size class being viewed. The title cannot be edited, however, the user can pan the title to the desired location by selecting the ViewÆPan Title option and following the procedure explained for panning the legend. In addition, the user can set title font by first selecting the ViewÆTitle Properties option to display the Title Properties window and then providing the value for the font size. The Title Propeties window is shown in Fig. 8.2. To remove the title, the user should select the ViewÆTitle option. The title will disappear along with the check mark beside the option. Fig. 8.2 Setting font for the title Chapter 8: Adding Legend, Title, and Text 121 8.4 Adding Text To add or modify the text, the user should select the ViewÆText option or button in the tool bar to reveal the Add/Modify Text window as shown in Fig. 8.3. If there are any text strings present in the CAD window, it will be shown in the list box provided in the Add/Modify Text window. The first text string will be highlighted in the list box and will be shown in the Text box. The selected text string will be bounded by vertical lines in the CAD window. If there are no text strings present, the list box in the Add/Modify Text window will be empty. The user can add mulitiple text strings in the CAD window. Each text string can only be one line long, i.e., multiline text strings are not available. The user can replace the selected text string with a new text, delete the selected text string, or remove all text strings in the CAD window. In addition, the user can pan the selected text string, change its font size and color, and rotate it. Fig. 8.3 Adding/Modify Text window Chapter 8: Adding Legend, Title, and Text 122 To add a text string, the user should provide the text in the Text box and press the add button. The text is added in the list box provided below the Text box and highlighted to show the currently selected text string. To enter another text, repeat the above process. Fig. 8.4 shows the Add/Modify Text window with three text strings added. The most recent text string added is highlighted. However, the user can select any text string in the list box by clicking on it. The selected text string in the list box will be highlighted and the Text box will be updated to show the selected string. In addition, the selected text string will be preceded and followed by a vertical line in the CAD window. In Fig. 8.4, the second text string is selected in the list bar. Fig. 8.4 Adding text strings To replace an existing string with new text, the user should first select the text string in the list box that need to be replaced or modified. Next, key in the new text in the Text box and then press the Replace Text button. The text string in the CAD window will be replaced with the new text. However, the font size, color, and its orientation will be maintained. To remove a text string, first select the text string in the list box and then press the Delete Text button. The selected text string will be deleted and the following text string will be highlighted and shown in the Text box. To remove all the text strings from the CAD window, just press the Clear All button in the Add/Modify Text window. Chapter 8: Adding Legend, Title, and Text 123 The user can change the font size and orientation of the selected text string by keying in appropriate values in the Font scaling factor and Rotation (degrees) edit boxes and then pressing the Set button. By default the scaling factor for font size is set to 2.0 and the rotation is set to zero, i.e., the text will be oriented horizontally. A positive angle will rotate the selected text string in counter clockwise direction while a negative angle will rotate it in clockwise direction. The user can change the color of the selected text string by clicking the Text Color button in the Add/Modify Text window. A Color dialog box will pop up allowing the user to select the text string color. The details of how to select a color in the Color dialog box are provided in section 8.5. To pan the selected text, first click the Pan Text button in the Add/Modify Text window and then using the right mouse button click at a reference point in the CAD window. Keeping the right mouse button depressed move the mouse to the position that the user wants to translate the reference point to and release the right mouse button. As the mouse is moved with its right button depressed, a line is drawn and updated continuously from the starting point to the new position. Release the right mouse button at the final position and the reference point will be translated to the final point where the right mouse button was released. The text string can be panned only within the window, i.e., it cannot be panned completely out of the window. Chapter 8: Adding Legend, Title, and Text 124 8.5 Background Color The default background color of the CAD window is white, however, the user can change the background color by selecting the appropriate color in the Color dialog box that can be accessed by selecting the StyleÆBackground Color option. The Color dialog box is shown in Fig. 8.5. The user can select one of the basic color as the background color or click the Define Custom Colors option for custom color selection. Fig. 8.5 Color dialog box Chapter 8: Adding Legend, Title, and Text 125 Fig. 8.6 Color dialog box with custom color selection revealed Fig. 8.6 shows the Color dialog box with Define Custom Colors option selected. The currently selected color is shown in the Color/Solid box. The user can change the color by moving the slider, provided at the right edge, vertically up or down, and by moving the cross-hair tool in the square window to the left of the slider. The user should press the OK button to apply the newly selected color as the background color. The printed image will also show the current background color. In addition, the exported bitmap image and the layout will preserve the background color information.