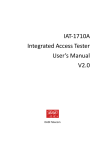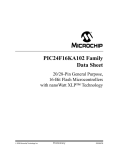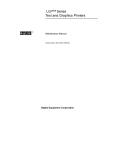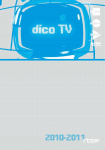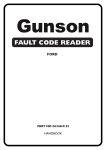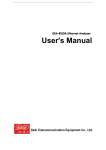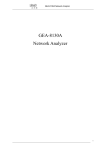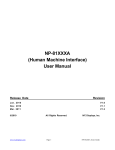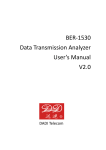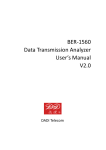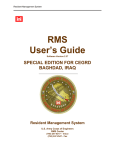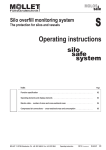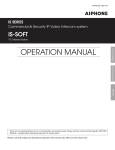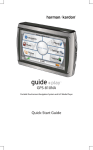Download GEA-8120A Ethernet Analyzer User's Manual V2.2
Transcript
GEA-8120A Ethernet Analyzer User’s Manual V2.2 DADI Telecom 1 Exception Clause This information and all other documents in printed or electronic form are only provided for reference. Although efforts have already been made to confirm the integrality and accuracy of this information, DADI just offers this information and all other documents “ As Is (the original) ” without any guarantee, and refuses to provide any guarantees within the range permitted as wide as possible, including but not limited to those guarantees concerning the implicated marketability, non-infringement and the suitability to specific applications In addition, DADI will not take the responsibility for any damages due to the use of such information or other documents (including but not limited to any direct, indirect, inevitable or accidental ones). Though some contents may supplement each other, no contents included in such information or any other documents will make any guarantees or statements of DADI (or its suppliers or licensers), and any changes to those clauses applicable to the license agreement of this software as well. Copyright Copyright © 2013 Liuzhou Dadi Telecommunication Equipment Co., Ltd. All rights reserved. This product is under the protection of the copyright law. Without the prior written permission of DADI, no part of this publication may be reproduced, stored in a retrieval system or transmitted in any form, be it electronically, mechanically, or by any other means such as photocopying, recording or otherwise. Trademark DADI is the registered trademark of Liuzhou Dadi Telecommunication Equipment Co., Ltd. in China and other countries. Safety Matters In the whole test process, please comply with common safety prevent norms. If using the tester is not in accordance with this user manual, and the tester is damaged, DADI won’t undertake any responsibility. Please be sure to follow the safety norms, lest cause bodily injury or tester damage. 2 Warning Battery Charging Charging the battery must use the charger from the manufacturer. You can’t use any unauthorized charger, lest cause tester damage or accident. Battery Replacement Please use the manufacturer configured Li batteries. Do not use the tester in environment with inflammable or explosive liquid or steam. In this environment, it will be dangerous with any electrical instruments. Open Rear Cover Unless you want to replace modules, please don’t open rear cover or bottom cover. The replace must be operated by formal trained stuff. There is high voltage in some areas inside the tester which will cause dangerous if it is mishandled. LCD If the LCD is damaged and liquid outflows, please don’t inhaled it into mouth or splash on skin. If the liquid is splashed into eye or mouth, please immediately rinse with water and go to the hospital. If the liquid is splashed on skin or clothes, please wipe with alcohol firstly, and then wash with soap and water. Don’t touch the border of glass fragments, so as not to be scratched. Agreement on Description For convenience and stressing of the description, we have agreed on some terms and icons within the range of this manual, about which you are sure to know. [ ]: The bracket is used to identify the content or object on the interface or chassis. For example, the [OK] in “click on in the [OK] button” indicates the “OK” button displayed on the interface. : Useful prompting message, which contributes to the efficient use of this system. : Precautions, which indicate the common mistakes easily to be neglected by users. : Warnings, if no attention is paid to these points, data loss or severe errors may be caused. 3 Contents Contents ...........................................................................................................................................4 Chapter 1 General.....................................................................................................................7 Chapter 2 Inspection.................................................................................................................8 2.1 Unpack the Set.........................................................................................................8 2.2 Accessories and Options .........................................................................................8 2.3 Power Supply...........................................................................................................8 Chapter 3 Appearance and Interfaces.....................................................................................9 3.1 Appearance ..............................................................................................................9 3.2 Interface ...................................................................................................................9 3.3 Keyboard................................................................................................................10 3.4 LED Indicators ......................................................................................................10 Chapter 4 Installation and Initial Operation........................................................................11 4.1 Appearance and Interface Check ........................................................................11 4.2 Self-test...................................................................................................................11 Chapter 5 5.1 Operation Reference .............................................................................................13 Main User-Interface Navigation ..........................................................................13 5.1.1 System Information.......................................................................................13 5.1.2 Connecting Status..........................................................................................14 5.1.3 Port Parameters ............................................................................................14 5.1.4 Functions........................................................................................................15 5.1.5 Tool Buttons ...................................................................................................15 5.2 ETH Test User-Interface and Parameters Setting..............................................15 5.2.1 Introduction ...................................................................................................15 5.2.2 Parameter Settings ........................................................................................16 5.3 “Traffic” Test User-Interface and Parameters Setting.......................................21 5.3.1 Sending Setting ...........................................................................................21 5.3.2 Stream ............................................................................................................23 5.3.3 Receiving Setting ........................................................................................28 5.3.4 BERT Parameters Setting ............................................................................34 5.3.5 Transport Layer Setting ...............................................................................35 5.4 Traffic Test ...........................................................................................................36 5.4.1 Basic Function.............................................................................................36 5.4.2 Topology Structure ........................................................................................44 4 5.5 RFC2544 Setting.................................................................................................45 5.5.1 Summary ........................................................................................................45 5.5.2 Mode ..............................................................................................................45 5.5.3 Upstream/Downstream Parameters.............................................................46 5.5.4 Frame Parameter ..........................................................................................50 5.6 RFC2544 Test.........................................................................................................51 5.6.1 Summary........................................................................................................52 5.6.2 Throughput....................................................................................................53 5.6.3 Latency...........................................................................................................54 5.6.4 Loss Rate ........................................................................................................55 5.6.5 Back To Back .................................................................................................56 5.6.6 Topological Structure ....................................................................................57 5.7 Wire Tools ..............................................................................................................58 5.7.1 Wire Length ...................................................................................................59 5.7.2 Wire Order.....................................................................................................60 5.7.3 Wire Tracer....................................................................................................61 5.8 Network Tools ........................................................................................................62 5.8.1 Ping.................................................................................................................63 5.8.2 Trace-Route ...................................................................................................64 5.8.3 Download Speed Test ....................................................................................65 5.8.4 Web Browser..................................................................................................67 5.8.5 Port Blink.......................................................................................................68 5.8.6 Net-Scan .........................................................................................................69 5.8.7 Server Performance ......................................................................................70 5.9 Cooperation ...........................................................................................................73 5.9.1 Basic Function ...............................................................................................73 5.9.2 Topological Structure ....................................................................................74 5.10 Loopback................................................................................................................74 5.10.1 Basic Function ...............................................................................................74 5.10.2 Topological Structure ....................................................................................75 5.11 PPPoE.....................................................................................................................75 5.11.1 Basic Function ...............................................................................................75 5.11.2 Topological Structure ....................................................................................76 5.12 Data Manager ........................................................................................................77 5.13 System Setting .......................................................................................................78 5 5.14 Upgrade..................................................................................................................79 5.15 Authorization ......................................................................................................81 5.16 Screen Calibration ................................................................................................81 5.17 About ......................................................................................................................82 Chapter 6 6.1 Test Example..........................................................................................................83 RFC2544 Test Example.........................................................................................83 6.1.1 Test Scenario..................................................................................................83 6.1.2 Test Preparations: .........................................................................................83 6.1.3 Main Tester Parameter Setting ....................................................................84 6.1.4 Cooperation Tester Parameter Setting ........................................................86 6.1.4 Start and Stop the Test ..................................................................................87 6.1.5 Check the Test Results ..................................................................................88 6.1.6 Export Test Results and Print ......................................................................88 6.2 Traffic Test Sample ...............................................................................................89 6.2.1 Test Scenario..................................................................................................89 6.2.2 Test Preparations...........................................................................................89 6.2.3 Set Traffic Generation Parameters..............................................................90 6.2.4 Setup BERT Parameters (options)...............................................................93 6.2.5 Setup Rx Parameters (options) ....................................................................94 6.2.6 Start and Stop the Test ..................................................................................94 6.2.7 Export Test Results and Print ......................................................................95 Chapter 7 Technical Index......................................................................................................96 Chapter 8 Appendix ................................................................................................................97 8.1 DIX Frame Format ...............................................................................................97 8.2 802.3 SNAP Frame Format ..................................................................................97 8.3 VLAN Frame Format ...........................................................................................97 8.3.1 Chapter 9 802.1Q Frame Head Format ........................................................................97 Contact DADI ........................................................................................................98 6 Chapter 1 General GEA-8120A Ethernet Analyzer is a hand-held Ethernet tester, which supports deployment of 10/100/1000M Ethernet network. It can be used for Traffic Test, RFC2544 Performance Test, PPPoE Test, Wire Length Test, Wire Order Test, Wire Tracer, Ping Test, Trace-route Test, Download Speed Test(FTP/HTTP), Web Browser, Blinking Port and Net-scan. It can be widely used in the Ethernet network installation test, maintenance test and so on. Key Features z z z z z z z z Generates and measures L2/L3/L4 traffic on up to 1G electrical or optical Ethernet interfaces with C-VLAN, S-VLAN, or MPLS Label #1 ~ Label #3. Up to 8 streams are supported for triple-play networks QoS verification.. MPLS Test checks for correct policing and prioritization using the MPLS options; RFC2544 and Asymmetric RFC2544 test supported, include throughput, latency, frame loss rate and back-to-back test. IPDV Test checks the network performance for real-time services, for example, VIOP. Loopback and Test Cooperation supported. Loopback or Test Cooperation will be used when the Tester works as a cooperation device for RFC2544, BERT, Traffic Measurement Test and so on. FTP/HTTP Download Speed Test: support download speed up to 1Gbps. Super Ping test supported. Ping Test is frequently used to check the network connection. Super Ping supports a speed up to 1Gbps, it can be used for a simple performance test tool. the Packet length and the frequency of sending packets is adjustable. BERT: testing bit-error-rate for receiving and inserting error-bit for sending under circumstances of MAC layer, IP layer based on bit-error type filtering. 7 Chapter 2 Inspection It’s absolutely necessary for you to have some inspections before unpacking to check the set. In this chapter, we would like to help you in a rough idea of the initial work status of the set. 2.1 Unpack the Set Before unpacking, please check whether there is any damage in the carton and the bag. In case that bag damaged or articles incomplete or the set cannot achieve function tests all the same, please contact us immediately. 2.2 Accessories and Options Please check the accessories according to the packing list. If something is wrong or missed, please inform us immediately. 2.3 Power Supply The set supports two power supply modes, DC and battery, with a built-in large capacity rechargeable lithium battery. The battery supports 6-hour long consecutive operation if being fully charged. When using external power supply, the battery will charge automatically, and the battery capacity will be shown on the right top corner of LCD of the set at any moment. Picture 1 Warning of Power Supply 8 Chapter 3 Appearance and Interfaces 3.1 Appearance Indicator Area Display Area Button Operation Area Picture 2 Appearance 3.2 Interface 1. 2. Electrical port: RJ45 interface, supports 10/100/1000M. It is shown in Picture 3. Optical port: SFP interface, supports 100/1000M. It is shown in Picture 4. Picture 3 RJ45 and SFP Optical Port 3. 4. 5. Picture 4 Warning of Invisible Laser Power: this equipment adopts external 15V/3A DC adaptor power, which is located on the left side of the equipment; USB: it is used for the tested reports copy, mouse, keyboards, system upgrading and so on, which is located on the right side of the equipment. The USB port is shown in Picture 5. System net card: RJ45 interface, match relevant parameters in [system setting], it is located on the right side of the equipment. The system net card port is shown in Picture 6. 9 Picture 5 System Network Card and USB Port. 3.3 Keyboard 1. 2. 3. [POWER]: Power On/Off; [►/■]: Start/Stop testing; [HOME]: return to main or parent user-interface. Picture 6 Keyboard 3.4 LED Indicators The LED indicators are designed to show the corresponding port or link status, as shown in Picture 7. Picture 7 LED Indicators 1. 2. [LINK]: Link Activation indicator. [10/F/G]: Link Rate indicator. RED indicates 10Mbps, YELLOW indicates 100Mbps and GREEN indicates 1000Mbps; 3. [FDX]: Full Duplex indicator. when the light is on, the link is in Full Duplex; 4. 5. 6. 7. 8. 9. 10. [OPT]: Optical Port indicator. When it lights on, the laser is working. [TX]: Data sending indicator. [RX]: Data receiving indicator. [POE]: If it lights on, POE power supply worked. [ERR]: If it lights on, error data is received. [DC]: When power on, it lights on. [CHG]: When an external power used, it lights on. 10 Chapter 4 Installation and Initial Operation 4.1 Appearance and Interface Check 1. Unpack the package and check whether the equipment is worn and whether the structure is kept securely. If there is any question, please contact our customer service department; 2. Check whether the interfaces have been configured fully and kept in clean condition. Additionally, check whether the test wire/fiber has been provided as specified in the packing list. 4.2 Self-test 1. 2. As shown in Picture 8, insert the Optical SFP module, and connect TX and RX with a fiber. Picture 8 Self-Test Plug in the external power adapter and push down the key [Power]. At this time, the [PWR] Indicator should be ON; if not, please unplug the power adapter immediately and contact our company's technicians. 3. When the system is starting, the screen is in the black status. After waiting for about 20 seconds, the system starts up and carries out hardware settings, following by the automatic start-up of the software. 4. Press [Intf.] button and enter into [Physical] Tab, set ports as the Optical interface with the rate of 100M. Click [On] button to light on the laser. Check if the Opt LED indicator is on. 5. Enter into [Traffic Test] function. Press [Send Parameters], select 100% traffic and sending single traffic: testing layer is [MAC Layer],select default BERT pattern [27-1]. Ensure the setting. 6. Start sending traffic, the normal traffic is 100Mbps. The receiving traffic statistics function is 11 the same as the sending traffic, the error code digit and error code rate are 0. 7. Return to [Traffic Test]interface, stop sending traffic 8. Configure port as 1000M optical packages, repeat above steps 5~7; 9. If above functions are normal, the self-test is passed. 12 Chapter 5 Operation Reference 5.1 Main User-Interface Navigation Main user-interface lays out the basic information for user operation, as is shown in Picture 9. System Info. Connection Status Port Info. Function Tools Picture 9 GEA-8120A Main User-Interface Main User-interface contains: System Information, Connecting Status, Port Parameters, Functions and Tool Buttons. 5.1.1 System Information z USB Storage: if USB storage is detected, z PPPoE Status: if PPPoE is linked successfully, z System Network-Card: if the system card connected successfully, will be shown; will be Shown; will be shown; and will be shown if the card connected failed. The icon is clicked to show related 13 information. z Battery Status: when the battery is used, it’s capacity will be shown; and if power-supply adapter is used, charging status will be shown. z System Time: system time is shown in 24-hour system, and can be modified in “System Setting”. 5.1.2 Connecting Status Colored-bar and colored-characters are used to show current connecting status, as is shown in Picture 10. 1. Green-bar and white-“OK” mean “Connected OK”; 2. Red-bar and yellow-“DISCONNECTED” mean “Not Connected”; 3. Green-bar and black- “His: DISCONNECTED” mean “Not Connected Last Time But Connected Now”; and it will become white-“OK” if you click the bar with the pen; Picture 10 Connected/Not Connected/History Not Connected 5.1.3 Port Parameters Current working parameters at near-end such as electricity RJ45 or optical interface, working mode(full-dual/half-dual/auto-negotiation), voltage or optical power, IP address, velocity 10/100/1000M are shown. Simultaneously, port status at far-end such as negotiation way, working mode and supported velocity and working mode will be inspected. For test network-Card, as electrity interface, is shown if connected sucessfully and shown if connecting failed; as optical interface and under optical power testing, and sending and receving power test result is given. is is shown 1. Far-end working status testing is supported when near-end is in auto-negotiation, and not supported when in manual setting. 2. Acquisition of far-end working mode, port velocity and so on are not supported when peer device is in manual-setting working mode. 3. [Not Support] means “not supporting far-end testing”, [Unknown] means “far-end status not identified”, [H] means “half-dual”, [F] means “full-dual”. 14 5.1.4 Functions Sub user-interface can be entered in through bi-click corresponding icon. GEA-8120A bears following functions: “ETH Test”, “Data Management”, “System Settings”, “Upgrade”, “Authorization”, “Screen Calibration” and “About”. 5.1.5 Tool Buttons z “Next” Pressed to make button-page up or down, through which buttons can be switched to “Start”, “Insert”, “Save” and “Clear” functions if it is under varieties of testing of “ETH Test” z “Log” Pressed to browse logs, in which “start time”, “stop time” and other information of related testing are recorded. z “Help” Pressed to browse help files, in which users can get instructions. z “Return” Pressed to quit current user-interface and back to its parent page. : “Return” is not effective when in main user-interface。 5.2 ETH Test User-Interface and Parameters Setting 5.2.1 Introduction ETH test user-interface contains “System Information”, “Connecting Status”, “Port Parameters” and “Tool Buttons”, more details refer to chapters above. Each function can be entered in through bi-click with the pen, including: “Traffic”, “RFC2544”, “Wire Tools” , “Network Tools”, “Cooperation”, “Loopback” and “PPPoE”, as shown in Picture 11. 15 Picture 11 ETH Interface 5.2.2 Parameter Settings Button “Intf.” is pressed to open parameters setting, in which related test parameters can be set, including “Summary” , “Physical”, “Network”, “VLAN” and “MPLS”.. 5.2.2.1 Parameters Summary Summary page is used to browse parameters setting of Physical, Network, VLAN and MPLS, as shown in Picture 12. Picture 12 Parameters Summary 16 5.2.2.2 Physical Parameters Physical parameter setting is shown in Picture 13. Picture 13 Physical Parameters configuration 1. [Interface Type]: to set the interface type, Supporting “RJ45” and “Fiber”(optical port). 2. [Interface Param. ]: to set the physical configuration way, Supporting “Manual” and “Auto Negotiation”. 3. [Speed]: to set velocity of the interface, and for the electricity port, effective with 10/100/100M choice in “Manual” mode and ineffective in “Auto Negotiation” mode. For the optical port, always effective with 100/1000M choice. 4. [Duplex]: to set the duplex mode, and for the electricity port, effective with both “Full Duplex” and “Half Duplex” in “Manual” mode. For the optical port, ineffective with compulsory “Full Duplex”. 5. [Flow Ctrl.]: to enable or disable the flow control, disabled in default. Negotiation mode (manual or auto) and velocity must be identical to the peer device for the optical port. Only “Full-Duplex” mode is supported for the electricity port in 1000M/s. 17 Be careful about the laser out of the SFP Tx-port under optical testing, for avoiding harming your eyes. 5.2.2.3 Network Parameters Network parameter setting is shown as in Picture 14.. Picture 14 Network Parameters Configuration 1. [IP Config]: to select manual setting or DHCP to configure IP address; 2. [IP Addr.]: to set local IP address, and the format is as“192.168.xxx.xxx”; click the edit box, the input keyboard will pop up; 3. [Mask]: to Set subnet mask of IP address; 4. [Gateway]: to set the gateway of the network, and the available gateway range will be shown, which is generated based on “IP Addr.” and “Mask”; 5. [DNS Server]: To set the configuration way of domain server, supporting manual or DHCP. If you set static IP address manually, DNS server can only be set in manual. If you acquire dynamic IP address in DHCP way, DNS server configuration can be set in ether DHCP or manual way; 5.2.2.4 VLAN VLAN parameters setting is shown as in Picture 15. 18 Picture 15 VLAN Parameters Configuration 1. [C-VLAN]: To enable C-VLAN or not. C-VLAN TPID and ID value(range: 0~4095) and Priority (range: 0~7) can be set. 2. [S-VLAN]: To enable S-VLAN or not. S-VLAN TPID and ID value (range: 0~4095) and Priority (range: 0~7) can be set. When[C-VLAN] or [S-VLAN] is enabled, the frames under following test will contain VLAN tag: 1. Network Tools: such as “PING”, “Net Discovery”, “App. Server Performance”, “Trace Route”, “Download Speed”, etc. 2. Traffic Generation: For single stream, Tx-frames will contain VLAN information, and for multi-stream, except for TPID value in default, VLAN tag level, ID and Priority of each stream can be set before VLAN frames work. 3. Traffic measurement: Rx statistics will analysis received frames according to the C-VLAN and S-VLAN TPID value. 4. RFC2544 Test. 5.2.2.5 MPLS MPLS parameters interface is shown as in Picture 18. 19 Picture 16 MPLS Parameters Configuration 1. [MPLS Mode]: Support “Unicast” and “Multicast”; 2. [MPLS#1,#2,#3]: To set each level of MPLS, the parameters can be set under running but just effective on Rx; 3. [Label]: Label value of MPLS, range: 0~1048575;; 4. [S]: Disabled, just to display the status of each MPLS layer;“1”is shown for the last layer, and “0”is shown for others; 5. [Cos]: Service quality value of MPLS, range: 0~7;; 6. [TTL]: TTL(survival time) value of MPLS Header, range: 0~255; When[MPLS#1,#2,#3]is enabled, the frames under following tests will contain MPLS tags: 1. Network Tools: such as “PING”, “Net Discovery”, “App. Server Performance”, “Trace-Route”, “Download Speed”, etc. 2. Traffic Generation: For Single-stream, Tx-frames will contain MPLS information, and for multi-stream , parameters of each stream can be set before MPLS frames work; 3. RFC2544 Test 20 5.3 “Traffic” Test User-Interface and Parameters Setting “Traffic” icon on main user-interface is clicked to enter in “Traffic” sub user-interface and Button “Setting” is enabled. Under “Traffic” Test, “Setting” is pressed to show 4 menu items: “Send Parameters”, “Recv. Filters, “BERT Parameters” and “Transport Parameters”, as shown in Picture 17. Picture 17 Setting Menu of Traffic 5.3.1 Sending Setting “Send Parameters” is clicked into setting box which is used for setting parameters of sending stream (following Tx-stream for short), including 3 pages as “Summary”, “Traffic” and “Stream”. 5.3.1.1 Summary “Summary” page is used to display parameters of Tx-stream, as shown in Picture 18: 21 Picture 18 Parameters Browser of Sending Stream 5.3.1.2 Traffic “Traffic” page is used for setting mode and rate parameters of Tx-stream, as shown in Picture 19: Picture 19 Sending Setting-Traffic Parameters 1. [Velocity]: to set Tx-rate, including 2 options: [Bandwidth] and[Specified]: 2. [Bandwidth]: to limit Tx-stream velocity to channel bandwidth; 3. [Specified]: to customize Tx-rate, Range: 0.1Mbps~channel bandwidth; 22 4. [Mode]: to set Tx-stream mode, including 3 options: [Constant][Burst][Ramp]; 5. [General]: to generate stream in “constant ”mode; 6. [Burst]: to generate stream in “burst” mode, in which there are 2 parameters: “Burst Dur.(td)” and “Burst Gap(ti)”; for each one, the max rate is the “limited ”or “specified ” rate, and the min rate is 0Mbps, range: 1~3600 (unit: sec or ms); 7. [Ramp]: to generate stream in “ramp” mode, in which there are 2 parameters: “Time Step (ts)” (range: 1~800, unit: s)and “Traffic Step(fs)” (range: 1~800, accuracy: 1%) ; for the latter , the min rate is the “specify ”rate, and the max rate is the channel bandwidth. 5.3.2 Stream “Stream” page is used for setting parameters of Tx-stream, as shown in Picture 20: Single-Stream Multi-Stream Picture 20 Modification of Tx-Stream GEA-8120A can send single stream or multiple streams. If you select single stream, click [Setting] and modify single stream setting; If you select multiple stream, select the stream number you need and corresponding stream percentage, click [Modify X](X means corresponding stream number) and modify multiple stream setting. Here, [Modify] of single stream and multiple streams are introduced together, and the differences between them will be distinguished. Stream setting includes: “Test Layer”, “MAC Layer”, “VLAN (multi-stream)”, “MPLS (multi-stream)”, “IP Layer” and “Transport”. 23 5.3.2.1 Test Layer In single-stream mode, test layer setting includes: “Test Layer”, “Frame type”, “Transport Protocol”, “Frame Length” and “BERT Pattern”. “VLAN” and “MPLS” is disabled just for display. In multi-stream mode, user can set the following items: “Test Layer”, “Frame Type”, “VLAN”, “MPLS”, “Transport Protocol” and “Frame Length”, as shown in Picture 21 : Single-Stream Multi-Stream Picture 21 Sending Setting-Test Layer Configuration 1. [Test Layer]: to set the test layer of Tx-stream, including Physical layer (Only for single-stream), MAC layer, IP layer, Transport layer; 2. [Frame Type]: to set the frame type of Tx-stream, with DIX and 802.3 SNAP options and disabled under physical layer test. 3. [VLAN]: to set VLAN level of Tx-stream in multi-stream mode, with None, C-VLAN and S-VLAN for selection, disabled and only for shown in single-stream mode. 4. [MPLS]: to set MPLS level of Tx-stream in multi-stream mode, with None, MPLS#1,MPLS#2 and MPLS#3 for selection, disabled and only for shown in single-stream mode. 5. [Transport Protocol]: to set the protocol of TCP layer, with TCP and UDP for selection; 24 6. [Frame Length]: to set the length of Tx-frames, with “Specify”(to set frame length) and “Random” (to set frame length area) for selection in Single-stream mode, except for that frame length default as 1492 bytes under physical layer test cannot be modified; if Pattern select “CJPAT”, the frame length default to 1508 bytes, and if Pattern select “PCRPAT”, the frame length default to 1492 bytes; and with only “Specify” in multi-stream mode. 7. [Pattern]: to set whether error-bit is inserted in the Tx-frames and only effective under single-stream, for which test layer must be physical, MAC or IP. Under physical layer testing, “PCRPAT” or “CJPAT” pattern is for selection. Under MAC or IP layer testing, pattern can be set to: “2^7-1”, “2^9-1”, “2^11-1”, “2^15-1”, “2^20-1”, “2^23-1”, “2^31-1”, “All 1’s”, “All 0’s” or “Specify”. If “Inv” is checked on, corresponding bit-complementary pattern is adopted. 5.3.2.2 MAC Layer Used for setting MAC layer parameters of Tx-stream, and only effective on MAC layer test level, as shown in Picture 22: Single-Stream Multi-Stream Picture 22 Sending Setting-MAC Layer Configuration 1. [Src. MAC]: to set source MAC address of producing stream, select host’s port 1 address or specified MAC address 2. [Dest. MAC]: to set destination MAC address of producing stream, select host’s port2 address or specified MAC address. 3. [Type]: to set the protocol type of MAC frames , including “IP”, “IPX”, “ARP”, “RARP”, “Banyan”, “DECnet”, “Apple Talk”, “DADI” and “HEX” in single-stream mode, and supporting input of any 2-byte protocol, in multi-stream mode, disabled and only shown. 25 5.3.2.3 IP Layer Used for setting IP layer parameters of Tx-stream, and only effective on IP layer test level, as shown in Picture 23: Single-Stream Multi-Stream Picture 23 Sending Setting-IP Layer Configuration 1. [Src. IP]: to set source IP address of generated stream, with 2 choice: “ Local ”or “Specified”, that is , the stream can simulate frames with any IP; 2. [Dest. IP]: to set destination IP address of generated stream, with compulsory “Specified”; 3. [TTL]: to set TTL value of IP layer, the range is 1~255; 4. [TOS]: to set TOS value of IP layer, the range is 1~255; 5. [Protocol]: to set the protocol value of IP Layer Tx-stream, with “TCP”,“UDP”,“ DADI ”and“ HEX ”in single-stream mode, supporting user input of any 1-byte protocol, in multi-stream mode, only for shown with default protocol. 5.3.2.4 Transport Used for setting TCP layer parameters of Tx-stream, only effective on transport test layer, as shown in Picture 24. 26 Single-Stream Multi-Stream Picture 24 Sending Setting-Transport Layer Configuration 1. [Src. Port ID]: to set the source port number for Transport layer Tx-stream. 2. [Dest. Port ID]: to set the destination port number for Transport layer Tx-stream. 5.3.2.5 VLAN Used for setting VLAN parameters of Tx-stream, only effective in multi-stream mode, as shown in Picture 25: Picture 25 Sending Setting-VLAN Configuration 1. [C-VLAN]: When C-VLAN is chosen on VLAN test level, parameters can be set: ID value 27 (range: 0~4095) , Priority (range: 0~7); 2. [S-VLAN]: When S-VLAN is chosen on VLAN test level, parameters can be set: ID value (range: 0~4095), Priority (range: 0~7). TPID of[C-VLAN] and [S-VLAN]can only be set in [Port setting],and just shown here; 5.3.2.6 MPLS Used for setting MPLS parameters of Tx-stream, only effective in multi-stream mode and should be on IP or TCP test layer, as shown in Picture 26: Picture 26 Sending Setting-MPLS Configuration 1. [MPLS Mode]: with “Unicast ”and “Multicast” options; 2. [Label]: Label value of MPLS, range : 0~1048575; 3. [S]: Disabled, just for display the status of each MPLS layer;“1”is shown for the last layer, and “0”is shown for others; 4. [CoS]: Service quality value of MPLS, range: 0~7; 5. [TTL]: TTL(survival time) value of MPLS Header, range: 0~255; 5.3.3 Receiving Filter Setting “Recv. Filter” is clicked into setting box (filtering setting) used for setting parameters of receiving stream(following Rx-stream for short), including 6 pages: Summary, MAC Layer, MPLS, VLAN, IP Layer and TCP Layer. 28 5.3.3.1 Summary Used to disable or enable total filtering and display filtering parameters, as shown in Picture 27. Picture 27 Receiving Setting-Summary 1. [Enable Filter]: to enable or disable total filtering. Filtering type is default as “Parameter Filtering”. 5.3.3.2 MAC Layer Used for setting MAC layer parameters of Rx-stream filtering, as shown in Picture 28. Before setting the parameters, filtering on “Summary” page must be enabled. Parameters such as “Src. MAC”, “Dest. MAC”, “Frame Type”, “Protocol Filter” can be set after “Enable Filter” is checked on, and varieties of MAC-supporting upper-layer protocols can be selected if you want to receive frames of them. 29 Picture 28 Receiving Setting-MAC Layer Configuration 1. [Enable Filter]: to enable or disable MAC layer filtering. 2. [Src. MAC]: to set the source MAC address for filtering; the receiving frames with the source MAC can pass, and the others are discarded. Note: following filtering mechanism is the same as above. 3. [Dest. MAC]: to set the destination filtering mode and its MAC address, supporting “Unicast”, ”Multicast”, ”Broadcast” and “Specify”; If “Specify” is selected, user can set the destination MAC address for filtering. 4. [Frame Type]: to set the frame type for filtering, supporting “DIX” and ”802.3 SNAP”. 5. [Protocol Switch]: to set the MAC-supporting upper-layer protocols, supporting “IPv4”, “IPv6”, “PPPOE”, “LLDP”, “AARP”, “IPX”, “BANYAN”, “SNA”, “CDP”, “ARP”, “DECNET”, “RARP”, “APPLETALK” and “HEX”. When “HEX” is selected, user can input 2-byte protocol value. If the protocol value of Rx-frames matches one of the above, the frames can pass, otherwise are discarded. 5.3.3.3 MPLS Used for setting MPLS parameters of Rx-stream filtering including “Label” and “CoS”, as shown in Picture 29. Before setting the parameters, filtering on [Summary] page must be enabled. 30 Picture 29 Receiving Setting-MPLS Configuration 1. [Enable Filter]: to enable or disable MPLS filtering. 2. [Filter]: supporting “Unicast”, “Multicast” and “All”. 3. [MPLS #1], [MPLS #2], [MPLS #3]: To configure filtering parameters of each MPLS layer.“Label” (label value, range: 0~1048575) and Cos (service quality value, range: 0~7) parameters can be set. 5.3.3.4 VLAN Used for setting VLAN parameters of Rx-stream filtering including “ID” and “Priority”, as shown in Picture 30. Before setting the parameters, filtering on [Summary] page must be enabled. 31 Picture 30 Receiving Setting-VLAN Configuration 1. [Enable Filter]: to enable or disable VLAN filter; 2. [C-VLAN], [S-VLAN]: to configure VLAN parameters of which ID (range: 0~4095) and Priority (range: 0~7) can be set. TPID of [C-VLAN], [S-VLAN] use the port configuration value. 5.3.3.5 IP Layer Used for setting IP layer parameters of Rx-stream filtering, as shown in Picture 31. Before setting the parameters, filtering on [Summary] page must be enabled. Parameters such as “Src. IP”, “Dest. IP”, “Src. Subnet Mask”, “Dest. Subnet Mask”, “TOS”, “Protocol Filter” can be set after “Enable Filter” is checked on, and varieties of IP-supporting upper-layer protocols can be selected if you want to receive frames of them. 32 Picture 31 Receiving Setting-IP Layer Configuration 1. [Enable Filter]: to enable or disable IP layer filtering; 2. [Src. IP Addr.]: to set for source IP filtering, the frames with the source IP will be received if checked on and others is filtered. the receiving frames with the source IP can pass, and the others are discarded. Note: following filtering mechanism is the same as above. 3. [Src. Subnet Mask]: to set for source subnet mask filtering, such as “255.255.255.0”; 4. [Dest. IP Addr.]: to set for destination IP filtering; 5. [Dest. Subnet Mask]: to set for destination subnet mask filtering, such as “255.255.255.0”; 6. [TOS]: type of service, range: 0~255, must be set before testing; 7. [Protocol Filter]: to set for filtering of IP-supporting upper-layer protocols such as “TCP”, “UDP”, “ICMP”, “OSPF”, “IGRP”, “EIGRP”, “IGMP” and “HEX”. If “HEX” is checked on, 1-byte user-defined protocol value can be input. 5.3.3.6 Transport Layer Used for setting TCP layer parameters of Rx-stream filtering, as shown in Picture 32. Before setting the parameters, filtering on [Summary] page must be enabled. If “Enable Filter” is checked on, varieties of TCP-supporting upper-layer protocols such as “FTP”, “HTTP”, “DHCP”, “SMTP”, “POP3”, “IMAP”, “DNS”, “RIP”, “RIPNG”, “BGP”, “NETBIOS”, “SNMP” can be selected if you want to receiving frames of them, but limited to one of them. If “Specify” is checked on, 2-byte user-defined protocol value can be input based on “TCP” 33 or “UDP” definition. Picture 32 Receiving Setting-TCP Layer Configuration 1. [Enable Filter]: to enable or disable TCP filtering. 5.3.4 BERT Parameters Setting “Bert. Param. Set” is clicked into BERT setting box of error-bit insertion methods and receiving error-bit filtering, as shown in Picture 33. Receiving pattern setting is used for specifying the error-bit pattern with which the frames can be received. Patterns include “2^7-1”, “2^9-1”, “2^11-1”, “2^15-1”, “2^20-1”, “2^23-1”, “2^31-1”and corresponding bit-complementary codes, and “All 1’s”, “All 0’s”, “PCRPAT”, “CJPAT”, “Specify”. “BERT Send Setting” is used to set which part of the frames should be inserted in error-bit including “FCS Error”, “IP Header Error”, “TCP Header Error”, “Pause Frame”, etc. 1. [Sending BERT Setting]: to set "Insert Type" or "Insert Mode", not effective in multi-stream test and on physical test level, supporting "FCS Error", "IP Header Error", "TCP Header Error", "Pause Frames" and "Bert". 2. [FCS Err.]: insert "FCS Error", supporting "Burst" and "Ratio" insert mode. If in "Burst" mode, burst times must be given; and if in "Ratio" mode, ratio value must be selected. It's effective on test level of "MAC ", "IP" and "Transport" layer. 3. [IP Header Err.]: insert "IP Header Error", supporting "Burst" and "Ratio" insert mode. If in "Burst" mode, burst times must be given; and if in "Ratio" mode, ratio value must be selected. It's effective on test level of "MAC ", "IP" and "Transport" layer. 4. [TCP Header Err.]: insert "TCP Header Error", supporting "Burst" and "Ratio" insert mode. 34 If in "Burst" mode, burst times must be given; and if in "Ratio" mode, ratio value must be selected. It's effective on test level of "MAC ", "IP" and "Transport" layer. 5. [Bert]: insert "Bit Error", supporting "Burst" and "Ratio" insert mode. If in "Burst" mode, burst times must be given; and if in "Ratio" mode, ratio value must be selected. It's effective on test level of "MAC ", "IP" and "Transport" layer. 6. [PAUSE Frames]: insert "PAUSE Frame", pause time (range: 0~65536, unit: the duration time of sending 512-bit data) must be set. Support 2 modes: "Single" and "Continuous". If in "Single" mode, "Interval" is not effective and send a single "PAUSE Frame"; if in "Continuous" mode, "Interval" is effective and the value (range: 0~16777215, unit: the same as pause time) can be set. Picture 33 Receiving Bit-Error Configuration 5.3.5 Transport Layer Setting “Transport Parameters” is clicked into transport layer setting box used for setting different application layer protocol port numbers, as shown in Picture 34. 35 Picture 34 Transmission Port Configuration Port numbers of transport-supporting upper-layer protocols such as HTTP, POP3, FTP, IMAP, DHCP, DNS, SNMP, SMTP, RIP, RIPng, NETBIOS, BGP and PRINT can be specified. [Default]: used to restore default port numbers. 5.4 Traffic Test For Traffic parameter setting, please refer to chapter 5.3. 5.4.1 Basic Function Receiving and sending frame statistics are shown together as shown in Picture 35. Picture 35 Traffic Test 1. [TX Duration]: duration time from sending first frame to current. 36 2. [RX Duration]: duration time from receiving first frame to current. 3. If the port is in filtering, “ ” is shown. 4. [Options]: to control the list items, including : “Normal”, “Length”, “Broadcast/Pause”, “L2 Protocol”, “L3 Protocol”, “Error”, etc. as shown in Picture 36. Picture 36 Traffic test statistic items 5. [Send/Stop]: to start or stop sending traffic. 6. [Insert/Stop]: to start or stop to insert error-bits. “Insert” can be pressed after system starts sending. If the “Insertion Mode” is “Manual-Burst” or “Single”, “Insert” is pressed to trigger one-time insertion; if “Insertion Mode” is “Auto-Ratio” or “Continuous”, “Insert” is pressed to start error insertion continuously and “Stop” is pressed to stop. 7. Synchronization Status: to show synchronization status in real-time. Different status is expressed by different back color and different text, as shown in Picture 37. 1) Red-bar and yellow-“Error” mean “Not Synchronized”, and sending and receiving error must be checked that if the same error pattern is used; 2) Green-bar and white-“OK” mean “Synchronized”; 3) Green-bar and black-“His: DISCONNECTED/ERROR” mean “Not Disconnected or Synchronized in Histroy”; 37 Picture 37 Not Synchronized /Synchronized/His: DISCONNECTED/ERROR 8. [Clear]: to clear statistics results. 9. [Save]: to save results in HTML or PDF format. Statistic Items: to show test results, including following items: [Normal]: 1. [Tx Curr. Traffic]: sending traffic in Mbps unit and 0.01Mbps precision. 2. [Rx Curr. Traffic]: receiving traffic of L1 in Mbps unit and 0.01Mbps precision. 3. [Rx Data Traffic]: receiving traffic of L2 in Mbps unit and 0.01Mbps precision. 4. [Rx Curr. Util. Ratio]: current receiving Bandwidth Ratio of L2 in 0.01Mbps precision. 5. [Rx Avg. Util. Ratio]: average receiving Bandwidth Ratio of L2 in 0.01Mbps precision. 6. [Rx Max Util. Ratio]: Max receiving Bandwidth Ratio of L2 in 0.01Mbps precision. 7. [Tx Curr. Frame Rate]: current sending velocity. 8. [Rx Curr. Frame Rate]: current receiving velocity. 9. [Rx Avg. Frame Rate]: average receiving velocity. 10. [Rx Max Frame Rate]: max receiving velocity. 11. [Tx Frames]: total frames of sending. 12. [Rx Frames]: total frames of receiving. 13. [Tx Bytes]: total bytes of sending. 14. [Rx Bytes]: total bytes of receiving. 15. [Rx Error Frms.]: Error frames of receiving. [Length]: 1. [Rx Min Len.]: min frame length of receiving. 2. [Rx Max Len.]: max frame length of receiving. 3. [Rx <64]: receiving frames whose length less than 64. 4. [Rx =64]: receiving frames whose length equal to 64. 5. [Rx 65~127]: receiving frames whose length is between 65 and 127. 6. [Rx 128~255]: receiving frames whose length is between 128 and 255. 7. [Rx 256~511]: receiving frames whose length is between 256 and 511. 38 8. [Rx 512~1023]: receiving frames whose length is between 512 and 1023. 9. [Rx 1024~1518]: receiving frames whose length is between 1024 and 1518. 10. [Rx >1518]: receiving frames whose length is more than 1518. [Broadcast/Pause]: 1. [Rx Unicast Frms.]: unicast frames of receiving. 2. [Rx Multicast Frms.]: multicast frames of receiving. 3. [Rx Broadcast Frms.]: broadcast frames of receiving. 4. [Tx Pause Frms.]: pause frames of sending. 5. [Rx Pause Frms.]: pause frames of receiving. [L2 Protocol]: 1. [Rx IPV4 Frms.]: IPV4 frames of receiving. 2. [Rx IPV6 Frms.]: IPV6 frames of receiving. 3. [Rx IPX Frms.]: IPX frames of receiving. 4. [Rx ARP Frms.]: RP frames of receiving. 5. [Rx RARP Frms.]: RARP frames of receiving. 6. [Rx Banyan Frms.]: Banyan frames of receiving. 7. [Rx DECnet Frms.]: DECnet frames of receiving. 8. [Rx SNA Frms.]: SNA frames of receiving. 9. [Rx Apple Talk Frms.]: Apple Talk frames of receiving. 10. [Rx LLDP Frms.]: LDDP frames of receiving. 11. [Rx AARP Frms.]: AARP frames of receiving. 12. [Rx STP Frms.]: STP frames of receiving. 13. [Rx CDP Frms.]: CDP frames of receiving. 14. [Rx PPPOE Frms.]: PPPoE frames of receiving. [L3 Protocol]: 1. [Rx TCP Frms.]: TCP frames of receiving. 2. [Rx UDP Frms.]: UDP frames of receiving. 3. [Rx OSPF Frms.]: OSPF frames of receiving. 4. [Rx IGRP Frms.]: IGRP frames of receiving. 5. [Rx ICMP Frms.]: ICMP frames of receiving. 6. [Rx EIGRP Frms.]: EIGRP frames of receiving. 39 [L4 Protocol]: 1. [Rx HTTP Frms.]: HTTP frames of receiving. 2. [Rx FTP Frms.]: FTP frames of receiving. 3. [Rx DHCP Frms.]: DHCP frames of receiving. 4. [Rx SMTP Frms.]: SMTP frames of receiving. 5. [Rx POP3 Frms.]: POP3 frames of receiving. 6. [Rx IMAP Frms.]: IMAP frames of receiving. 7. [Rx DNS Frms.]: DNS frames of receiving. 8. [Rx RIP Frms.]: RIP frames of receiving. 9. [Rx RIPNG Frms.]: RIPNG frames of receiving. 10. [Rx BGP Frms.]: BGP frames of receiving. 11. [Rx NetBIOS Frms.]: NetBIOS frames of receiving. 12. [Rx SNMP Frms.]: SNMP frames of receiving. [Error]: 1. [Tx FCS Err.]: FCS error frames of sending. 2. [Rx FCS Err.]: FCS error frames of receiving. 3. [Rx MAC Err. Rate]: MAC Layer error frames of receiving. 4. [Tx IP Err.]: IP error frames of sending. 5. [Rx IP Err.]: IP error frames of receiving. 6. [Rx IP Err. Rate]: IP error rate of receiving. 7. [Tx TCP Err. Frms.]: TCP error frames of sending. 8. [Rx TCP Err. Frms.]: TCP error frames of receiving. 9. [Rx Trans. Err. Rate]: TCP error rate of receiving. 10. [Collision]: total collision frames. 11. [Collision Rate]: total collision frames ratio. [DADI Frms.]: 1. [TX Curr. Traffic]: sending traffic in Mbps unit and 0.01Mbps precision. 2. [RX Curr. Traffic]: receiving traffic of L1 in Mbps unit and 0.01Mbps precision. 3. [RX Data Traffic]: sending traffic of L2 in Mbps unit and 0.01Mbps precision. 4. [Rx Curr. Util. Ratio]: current receiving Bandwidth Ratio of L2 in 0.01Mbps 40 precision. 5. [Rx Avg. Util. Ratio]: average receiving Bandwidth Ratio of L2 in 0.01Mbps precision. 6. [Rx Max. Util. Ratio]: max receiving Bandwidth Ratio of L2 in 0.01Mbps precision. 7. [Tx Frames]: total frames of sending . 8. [Rx Frames]: total frames of receiving . 9. [Tx Bytes]: total bytes of sending. 10. [Rx Bytes]: total bytes of receiving. 11. [Rx Out of Seq.]: receiving bytes of out-of-order frames . 12. [Rx Error Frms.]: error frames of receiving. 13. [Rx Loss Frms]: lost frame of sending. 14. [Loss Ratio]: Receiving Lost rate to sending. [VLAN]: 1. [Rx C-VLAN Frms.]: C-VLAN frames of receiving. 2. [Rx C-VLAN ID]: C-VLAN ID of the last C-VLAN frame of receiving. 3. [Rx C-VLAN Pri]: C-VLAN priority of the last C-VLAN frame of receiving. 4. [Rx S-VLAN Frms.]: S-VLAN frames of receiving. 5. [Rx S-VLAN ID]: S-VLAN ID of the last S-VLAN frame of receiving. 6. [Rx S-VLAN Pri]: S-VLAN priority of the last S-VLAN frame of receiving. [MPLS]: 1. [Rx MPLS Frms.]: total MPLS frames of receiving. 2. [Rx MPLS #1 Unicast Frms.]: MPLS#1 unicast frames of receiving. 3. [Rx MPLS #1 Multicast Frms.]: MPLS#1 multicast frames of receiving. 4. [MPLS #1 Label]: the Label value of the last receiving MPLS#1 frame. 5. [MPLS #1 Cos]: the Cos value of the last receiving MPLS#1 frame. 6. [Rx MPLS #2 Unicast Frms.]: MPLS#2 unicast frames of receiving. 7. [Rx MPLS #2 Multicast Frms.]: MPLS#2 multicast frames of receiving. 8. [MPLS #2 Label]: the Label value of the last receiving MPLS#2 frame. 9. [MPLS #2 Cos]: the Cos value of the last receiving MPLS#2 frame. 10. [Rx MPLS #3 Unicast Frms.]: MPLS#3 unicast frames of receiving. 11. [Rx MPLS #3 Multicast Frms.]: MPLS#3 multicast frames of receiving. 12. [MPLS #3 Label]: the Label value of the last receiving MPLS#3 frame. 13. [MPLS #3 Cos]: the Cos value of the last receiving MPLS#3 frame. 41 [Bert Details]: to count and show Bert test status as the following Picture 38. Picture 38 Bert Details [Stream*]: to show statistics information of Stream *. 1. [S* Tx Curr.Traffic]: sending Stream* traffic in Mbps unit and 0.01Mbps precision. 2. [S* Rx Curr.Traffic]: sending Stream* traffic of L1 in Mbps unit and 0.01Mbps precision. 3. [S* Rx Data Traffic]: sending Stream* traffic of L2 in Mbps unit and 0.01Mbps precision. 4. [S* Tx Frames]: total frames of S* sending. 5. [S* Rx Frames]: total frames of S* receiving. 6. [S* Tx Bytes]: total bytes of S* sending. 7. [S* Rx bytes]: total bytes of S* receiving. 8. [S* Rx Error Frms.]: Error frames of S* receiving. 9. [S* Rx FCS Err.]: FCS error frames of S* receiving. 10. [S* Rx IP Err.]: IP Checksum error frames of S* receiving. 11. [S* Rx TCP Err.Frms.]: TCP Checksum error frames of S* receiving. 12. [S* Rx Loss Frms.]: Lost frames of receiving. 13. [S* Loss Ratio(%)]: Receiving lost rate to sending. 14. [S* Max Latency(us)]: S* max latency of transmission. 15. [S* Min Latency(us)]: S* min latency of transmission. 16. [S* Avg Latency(us)]: S* average latency of transmission. [IPDV]: to check and count information of jitter, as shown in Picture 39 and Picture 40. 42 Picture 39 IPDV Statistic Status Picture 40 IPDV Details 1. [Tx Frames]: total frames used for IPDV of sending. 2. [Rx Frames]: total frames used for IPDV of receiving. 3. [Max Jitter(ns)]: maximum jitter. 4. [Min Jitter(ns)]: minimum jitter. 5. [Avg. Jitter(ns)]: average jitter. 6. [Special Range]: special time range of using in ms unit. 7. [Range]: time range of using in ms unit. 8. [Ratio]: jitter rate to total frames in some jitter range. 9. [Statistics]: total frames of IPDV receiving. Note: 1. Start to count data as soon as the system starts to test traffic. 43 2. System sends traffic only after ARP succeeds in IP layer; otherwise, system will give warning, as the following Picture 41 and Picture 42. Picture 41 Single-Stream 3. Picture 42 Multi-Stream Insert error after system starts traffic. And if you select multi-stream or Physical layer, you can not insert error. IP checksum is effective when test layer is IP layer, and TCP checksum for transmission layer. 4. When starting traffic, system can set Bert parameters and filer parameters, not transport parameters and send parameters. 5. PAUSE Frame can not be inserted in Half Duplex mode. 5.4.2 Topology Structure Traffic test not only statics the net data tested by single system or two cooperating systems. Test topology structure pictures as follows, Picture 43 and Picture 44. Network Picture 43 Traffic Statistics of Watching Network Picture 44 Traffic Cooperate Mode 44 5.5 RFC2544 Setting “RFC2544” icon on “ETH Test” is clicked to enter into “RFC2544” test and “Setting” is enabled. Under “RFC2544” Test, “Setting” is pressed to open its parameters setting box, with 3 pages: “Summary”, “Mode”, “Frame Param.”. 5.5.1 Summary Summary is used to show current RFC2544 testing parameters, as shown in Picture 45. Picture 45 RFC2544 Summary 5.5.2 Mode “Mode” is used to configure RFC2544 parameters including “Test Layer”, “Test Mode” and “Direction”, as shown in Picture 46. 45 Picture 46 RFC2544 Mode Configuration 1. [Test Layer]:to set RFC2544 test layer with “Physical”, “MAC” and “IP” options. 2. [Test Mode]:to set RFC2544 test mode with “Remote” and “Loopback” options. IP address of the peer must be set when remote is selected. 3. [Direction]: to set which direction should be tested, with “Up”, “Down” and “Up/Down” options. Each option makes related setting button enabled or disabled. 4. [Remote]: the tester at near-end under RFC2544 test, with far-end cooperative peer in “Cooperation” which is another important function of GEA-8120A. 5. [Loopback]: local device sends frames, and receives the loopback frames from remote tester or device. Note: 1. If the test layer is “physical”, remote mode is ineffective. 2. Click [Up Param.] or [Down Param.] button to configure corresponding parameters, which are “Throughput”, “Latency”, “Loss Rate”, “Back to Back”. 3. Click [Up->Down] button to make downstream configuration same as upstream. 4. Click [Up<-Down] button to make upstream configuration same as downstream. 5.5.3 Upstream/Downstream Parameters Upstream parameters setting contains 4 pages: “Throughput”, “Latency”, “Loss Rate”, “Back to Back”. And downstream parameters setting contains 3 pages: “Throughput”, “Loss Rate”, “Back to Back”. 46 5.5.3.1 Throughput Used to configure RFC2544 “Throughput” test, with parameters including “Bandwidth”, “Lower-limit”, “Duration”, “Tolerance” and “Threshold”, as shown in Picture 47. Picture 47 RFC2544 Throughput Test Configuration 1. [Enable]: to enable or disable throughput test. 2. [Bandwidth]: to display maximum traffic for throughput test. 3. [Lower-limit]: to set minimum traffic for throughput test, range is [1~100]%. 4. [Resolution]: to set traffic resolution for throughput test, range is [0.01~50.00]%. 5. [Duration]: to set duration time for throughput test, range is [2~3600]s. 6. [Tolerance]: to set lost-rate upper-limit for throughput test, range is [0~10.000]%. 7. [Threshold]: when enabled, to set threshold value for throughput test, range is [1.00~100.00]%. It is used to verify the test result pass or failed. 5.5.3.2 Latency Used to configure RFC2544 “Latency” test, with parameters including “Throughput”, “Traffic Ratio”, “Duration”, “Iterations” and “Threshold”, as shown in Picture 48. 47 Picture 48 RFC2544 Latency Test Configuration 1. [Enable]: to enable or disable latency test; 2. [Bandwidth]: to display maximum traffic for latency test. 3. [Throughput]: to select traffic reference mode including 2 options: “Bandwidth” and “Throughput Result”. It is used to make up-limit traffic. 4. [Traffic Ratio]: to set send traffic ratio of max traffic based on “Throughput”, range is [0.1~100.0]%. 5. [Duration]: to set duration time of send traffic for latency test, range is [1~3600]s. 6. [Iterations]: to set repeats of latency test, range is [1~100]. 7. [Threshold]: to enable or disable threshold for latency test, and to set threshold value, range is [1~100], including unit “s”, “ms” and “us” options. It is used to verify the test result pass or failed. 5.5.3.3 Loss Rate Used to configure RFC2544 “Loss Rate” test, with parameters “Traffic Selection”, “Lower-limit”, “Step”, “Duration” and “Threshold”, as shown in Picture 49 RFC2544 Loss-Rate Test Configuration. 48 Picture 49 RFC2544 Loss‐Rate Test Configuration 1. [Enable]:to enable or disable loss-rate test; 2. [Bandwidth]: to display maximum traffic for loss-rate test. 3. [Lower-limit]: to set minimum traffic for loss-rate, range is [1~99]%. 4. [Step]: to set traffic step-size for loss-rate test, range is [0.1~10.0]%. 5. [Duration]: to set duration time of loss-rate test, range is [2~3600]s. 6. [Threshold]: to enable or disable threshold for loss-rate, and to set threshold value, range is [0~100.000]%. It is used to verify the test result pass or failed. 5.5.3.4 Back to back Used to configure RFC2544 “Back to Back” test, with parameters “Port Rate”, “Burst Duration”, “ Iterations ”and “Threshold”, as shown in Picture 50 RFC2544 “Back to Back” Test Configuration. 49 Picture 50 RFC2544 “Back to Back” Test Configuration 1. [Enable]: to enable or disable “back to back” test; 2. [Port Rate]: to display maximum traffic for back to back test. 3. [Burst Duration]: to set duration time of burst, range is [2~100]s. 4. [Iterations]: to set repeats of “Back to back” test, range is [1~100]. 5. [Threshold]: to enable or disable threshold, range is [1~999999]frames. It is used to verify the test result pass or failed. 5.5.4 Frame Parameter Used to configure RFC2544 “Frame Type” and “Frame Length”, as shown in Picture 51. 50 Picture 51 RFC2544 Frame parameter 1. [Frame Type]: to set RFC2544 send frame type, with “DIX” and “IEEE802.3 SNAP” options. DIX is support only in this version. 2. [Frame Length]: to set frame length for the test, supporting “64”,“128”,“256”,“512”,“768”,“1024”,“1280”,“1518” length options. [Specify]is used to customize test frame, range: 64~10000. 5.6 RFC2544 Test RFC2544 performance test carries out the standard test of network equipment according to RFC2544 protocol. RFC2544 test items include throughput test, time delay test, packet loss rate test and “back-to-back” frame buffer test. 1. Throughput test: Test maximum rate the equipment can accept without frame loss. 2. Time delay test: Test total transmission from source port to destination port. 3. Loss rate test: Test the ratio of the frames have not been transmitted by network equipment under the fixed load status. 4. “Back-to-back” frame buffer test: Test the maximum packages that the equipment of testing network can deal with in the condition of minimum-package-interval transmission without package loss under the test. Function key: [Start/Stop]: Start or Stop perform RFC2544 test. [Setting]: Set the RFC2544 parameters, the details please refer to “RFC2544 Setting”(5.5). [Save]: Save the test results in html or PDF format. RFC2544 test interface includes 3 parts: Real-Time Statistics, Test Status and Test Results. Real-Time Statistics: To show average traffic statistics, frame-rate and loss-rate in real-time. The average traffic statistics across start and stop time is shown. In up or down stream test, the traffic statistics in the opposite direction is only for reference. 51 Test Status: To show the items under test and corresponding time duration. If the threshold is enabled for at least 1 item, the results will be verified to check whether the test is passed or failed after all the testing is finished. The test will not be passed if at least 1 test item is verified failed, and will be passed if all the test items are verified OK. Test Results: To show the test results and processing information. In test results list, you can choose some pages as follows, summary page, throughput page, latency page, loss rate page and back-to-back page. 5.6.1 Summary Summary page include [Overview] and [Process] page. [Overview] page is used to show the information of the final data results, threshold results etc. It can also show the real-time test process of RFC2544 test, as is shown in Picture 52. Picture 52 RFC2544 Test-Overview : 1. When some test item enable the threshold, threshold value will be shown in the threshold row. 2. When “/” is shown in threshold row, it means that the threshold does not enable. 3. When “--”is shown, it means that the test item isn’t started or the test results is of no effect. 4. When “*” is shown before the test results data, it means that the results are not satisfy the threshold range which you set. 5. When the results satisfy all the test threshold you set, the top right corner will turn green and “PASS”, otherwise it will turn red and “FAILTED”. 6. When the test is running, the top right corner will show which the test item is doing and how long it had run. [Process] page is used to show the real-time RFC2544 test status, test objects, and 52 the correlative test data, as is shown in Picture 53 . Picture 53 RFC2544 Test-Process Different test information will be shown in the process pages as follows: Throughput: Show the test direction, test cycle, send traffic(Mbps), send fps, loss rate(%). Latency: Show the test direction, test cycle, send traffic(Mbps), send fps, latency(ms). Loss rate: Show the test direction, test cycle, send traffic(Mbps), send fps, loss rate(%). Back-to-back: Show the test direction, test cycle, send traffic(Mbps), send fps, back –to-back frame numbers. 5.6.2 Throughput Throughput page is used to show the throughput results of RFC2544 test, the parameter settings please refer to “Throughput” in “RFC2544 Setting”(5.5.3.1), as is shown in Picture 54. 53 Picture 54 RFC2544 Throughput Test Histogram: Throughput histogram is used to show the connection between the test frame and the frame rate. X-axes shows the test frame length, Y-axes shows the test frame rate (fps)with index. The red bar means the actual test frame rate(fps), and the green bar means the theoretical frame rate. Results: 1. [Up]/[Down]: Only used when the test mode of RFC2544 is “Remote” and “Up/Down” is selected. To show the throughput test results page in up direction when [Up] is selected, to show the throughput test results page in down direction when [Down] is selected. 2. [Dir.]: Display throughput test’s direction. 3. [Size]: Display test frame length. 4. [Act.(Mbps)]: Display actual traffic which you test. 5. [Act.(fps)]: Display actual frame rate of different frame length. 6. [Rate]: Show the ratio of actual traffic to the bandwidth. 5.6.3 Latency To show the latency test results of RFC2544, the parameter settings please refer to “Latency” in “RFC2544 Setting”(5.5.3.2), as is shown in Picture 55. 54 Picture 55 RFC2544 Latency Test Histogram: Latency histogram is used to show the connection between the test frame and the frame latency. X-axes shows the test frame length, Y-axes shows the latency with index. The red bar means the actual test frame minimum latency, and the green bar means the actual test frame average latency. The yellow bar means the actual test frame maximum latency. Results: 1. [Size]: Show the frame length of latency test. 2. [Min.(ms)/Avg.(ms)/Max.(ms)]: Show the maximum, minimum, average time delay value of different frame length, the unit is millisecond. : The time delay value contain always bidirectional test results. 5.6.4 Loss Rate To show the loss rate test results of RFC2544, the parameter settings please refer to “Loss Rate” in “RFC2544 Setting”(5.5.3.3), as is shown in Picture 56. 55 Picture 56 RFC2544 Loss Rate Test Graph: Loss rate test graph is used to shown the connection between the transmission load and the test network loss rate. X-axes shows the transmission load(%), Y-axes shows the loss rate(%), loss rate of different frame length will be shown in the graph with different colors. 1. [Up]/[Down]: Only used when the test mode of RFC2544 is “Remote” and “Up/Down” is selected. To show the loss rate test results page in up direction when [Up] is selected, to show the loss rate test results page in down direction when [Down] is selected. 2. [Dir.]: Display test direction of package loss test. 3. [Size]: Display test frame length of package loss rate test, select different frame length from drop-down list box at the top of graph. 4. [Load(Mbps)]: Display loss test’s sending load of different frame length. 5. [Loss(%)]: Display package loss rate of different frame length with the corresponding test load. 5.6.5 Back To Back To show the back-to-back test results of RFC2544, the parameter settings please refer to “Back To Back” in “RFC2544 Setting”(5.5.3.4), as is shown in Picture 57. 56 Picture 57 RFC2544 Back-to-back Test Histogram: Back-to-back histogram is used to show the connection between the test frame and the corresponding maximum transmission data. X-axes shows the test frame length, Y-axes shows the capacity of buffer frames. The red bar means the buffer frames of different frame length. Results: 1. [Up]/[Down]: Only used when the test mode of RFC2544 is “Remote” and “Up/Down” is selected. To show the “back-to-back “test results page in up direction when [Up] is selected, to show the “back-to-back” test results page in down direction when [Down] is selected. 2. [Dir.]: Display test direction of back-to-back test. 3. [Size]: Display test frame length of back-to-back test. 4. [Buffer(frames)]: Display back-to-back test’s buffer frames of different frame length. 5. [Bytes(KB)]: Display back-to-back test’s buffer bytes of different frame length. 5.6.6 Topological Structure There are two modes for RFC2544 test: far-end mode and loop-back mode. It can cooperate with an other tester or other products of this company. Their topological structures are shown in Picture 58, Picture 59,Picture 60and Picture 61. 57 Network Aux. Main Picture 58 Remote mode : cooperate with GEA-8120A Network Main Aux. Picture 59 Remote mode: cooperate with DN065 Network Picture 60 Loopback mode: cooperate with GEA-8120A Network Picture 61 Loopback mode: cooperate with DN065 5.7 Wire Tools Wire Tools include three modules as follows: Wire Length (electricity port), Wire Order (electricity port), Wire Tracer, as is shown in Picture 62 . 58 Picture 62 Wire Tools 5.7.1 Wire Length 5.7.1.1 Basic Function Wire length test is used for testing wire length of twisted-pair’s each pair , the test accuracy is 1 meter, as is shown in Picture 63. Picture 63 Wire Length 1. [Calibration Parameter]: Set instance calibration parameter; a) Calibration: you can decide whether to calibrate the measurement results. Options include ON and OFF, select yes or no as you want. 59 b) Measured length: measured length of the reference wire. c) Actual length: the actual length of the reference wire. 2. [Results]: Display test results of wire length 3. [Start]: Start wire length measurement. : 1. The actual length of the unreferenced wire = (The actual length of the reference wire - The measured length of the reference wire) + The measured length of the unreferenced wire. 2. Wire length measurement can only be used when the electrical port is 1000M. If the port configuration is electrical, the system will automatically configure 1000M electrical package, when wire length is done. 3. When testing the wire length, please make sure one end of wire is connected to the port, and the other end isn’t connected to any equipment. 5.7.1.2 Topological Structure Test structure of wire length is shown in Picture 64. Picture 64 Wire Length Test Topology 5.7.2 Wire Order 5.7.2.1 Basic Function Wire order test is used for testing the line sequence of twisted-pair, ensure whether the wiring order of twisted-pair is right, whether short circuit or open circuit, whether crosstalk etc, as is shown in Picture 65. 60 1. 2. 3. Picture 65 Wire Order [Local], [Remote]: The end connects to the instrument is local end, the end connects to line sequence tester is far end, the test results are displayed with different colors. [Details]: Show the instructions for open circuit, short circuit, invalid, crosstalk etc. [Start]: Start line sequence test. 5.7.2.2 Topological Structure Wire order test needs line sequence tester’s cooperation, as is shown in Picture 66.. Picture 66 Wire Order Test Topology 5.7.3 Wire Tracer 5.7.3.1 Basic Function Wire tracer test is used for checking function of destination wire, finding wire through sending audio signal to wire and matching the Wire Tracer (beeping), as is shown in Picture 67. 61 Picture 67 Wire Tracer [Tone Selection]: Select frequency of wire’s sending audio signal, include high frequency, low frequency, Tone I, Tone II. 5.7.3.2 Topological Structure Wire tracer test needs line sequence tester’s cooperation, topological structure is shown in Picture 68. Wiring System Network Port Tone Picture 68 Wire Order Test Topology 5.8 Network Tools Network Tools include seven modules as follows: Ping, Trace-route, Download Speed, Web Browser, Port Blink, Net-scan, Server Performance, as is shown in Picture 69. 62 Picture 69 Network Tools 5.8.1 Ping The tester provides high-speed Ping test, it can simulates 1000M ping traffic sending at most, it supports Ping two destination IP address at one time. It is used for testing Ethernet bandwidth and latency. Main interface is shown in Picture 70. Picture 70 Ping Test In this interface, you can set the public parameters of the test, such as: Bytes, Packets, TTL, Timeout, Packet speed. 63 1. [Bytes]: Set the Ethernet packets size, range is 64~1518 bytes. 2. [Packets]: Set the number of echo requests, when set the value”0”,it won’t stop sending packets until you click [Stop] button. 3. [TTL]: Set the “time to live” value of IP layer, range is 1~255. 4. [Timeout]: Set timeout, range is100~6000ms. 5. [Packet Speed]: Set the number of echo requests per sec., then the current ping traffic will be shown automatically, according to[Bytes]. If you click [Next]->[Setting] button, then it will pop-up ping test setting interface. You can set two destination IP address at one time, as is shown in Picture 71. [IP Addr.1]: Set destination IP address one. [IP Addr.2]: Set destination IP address two. Picture 71 Ping Setting Test Results is shown in Picture 70 Ping Test: 1. 2. 3. 4. 5. 6. [IP Addr.]: Show the destination IP address. [Tx Packets]: Show the current number of echo requests. [Rx Packets]: Show the current number of reply packets. [Err. Packets]: Show the current number of error packets. [Loss Packets]/ [Loss Rate(%)]: S how the current number of loss packets/loss rates. [Avg.(ms) ]/ [Max.(ms) ]/ [Min.(ms) ]: Show the current average response time/maximum response time/minimum response time. : When [C-VLAN]/[S-VLAN]/[MPLS#1,#2,#3] is enabled, ping test will contains C-VLAN or S-VLAN or MPLS tags. 5.8.2 Trace-Route Trace-route realized the basic function of route tracing tool like “Tracert” , showing the IP addresses of routers and the delay time of each hop, through which the packets arrive at the target host, as shown in Picture 72. 64 Picture 72 Trace-Route 1. [Target]: Set the destination host’s address or name. 2. [Max Hops]: Set the maximum hops of the hop router. 3. [Results List]: Show the result of route tracing, include the number, IP and delay of every hop. Function key: 1. [Start/Stop]: Start or stop route tracking test. 2. [Save]: Save the tracing results in html or PDF format. 3. [Clear]: Clear the tracing results. 5.8.3 Download Speed Test Download speed test is used for testing connectivity and download speed of the server. It supports both FTP and HTTP download test. FTP Download For FTP download test, the steps are as following, as shown in Picture 73. 1. Set [Server], [Port], [User], [PWD] (password), [Threads] parameters. 2. Click [Cont.] to connect to the server, and you can go to the next step after connecting to the server successfully. 3. After connecting to the server, you can choose a file from the list for speed test, and before downloading, [Threads] can also be changed. 4. Click [Dld.] to start download speed test. HTTP Download For HTTP download test, the steps are as following, as shown in Picture 74. 1. Set [Server], [Port], [Threads] parameters. [User] and [PWD] are not supported, that is, only public WEB servers can be visited currently. 2. Click [Cont.], connect to the server and browse WEB through IE. 65 3. Click the download link you want and then the IE will be hidden and download speed test will be started. Click [Stop] if you want to stop it. Before downloading, if server IP or port is changed, click [Cont.] again to show IE and refresh the WEB. : 1. It is advised that you choose a file with size of greater than 10M to download, especially in case of multi-thread download, otherwise the speed value can not be sampled correctly. 2. If download speed test is stopped during the process, please wait for a moment patiently until it is completed. 3. For some WEB servers, multi-thread download speed is probably equal to single-thread. Not Connected IE Navigation Connected Picture 73 FTP Download Speed Test Download Connected Picture 74 HTTP Download Speed Test Download 66 The description of control is as follows: 1. [Server]: Input server IP or URL, record of latest 5 times can be kept. 2. [Port]: Input server port Number. For FTP, the default value is 21; for HTTP, the default value is 80, the port is bond with the server address. 3. [User]: Input server name. When the server address is switched, anonymous name will be filled in automatically, and record of latest 5 times can be kept. For HTTP, ignore this. 4. [PWD]: Input login password, which can be shown bond with the name. For HTTP, ignore this. 5. [Threads]: Input expected thread number for download speed test, supporting maximum 10 threads, and 4 to 6 thread is better. 6. [Act.Threads]: Show actual connected thread number in download test. 7. [Avg./Cur./Max./Min.]: Show real-time download speed such as average speed, current speed, maximum speed and minimum speed. 8. [Bytes]: Show current download size (unit is B or KB) and percentage. 9. [Path]: Show the path of currently visited folder. You can choose one from the list of paths recorded recently and the path will be changed. For HTTP, ignore this.. 10. [Status]: Show connecting status in real time. 11. [HTTP]: Be in HTTP download mode if selected, otherwise in FTP download mode. 12. [Cont. /Dscon.]: Connect or disconnect to the server. 13. [Dld./Stop]: Start or stop testing. 5.8.4 Web Browser The tester supports web browser in LAN and PPPoE, as is shown in Picture 75. Picture 75 Web Browser Connect to LAN through port, set IP address and DNS, enter into “Network Tools→ Web Browser” and start IE explorer for browsing web. If LAN uses deputy internet, you need to set deputy parameter. Click explorer “View → Internet Options” and set deputy server IP and port, as is shown in Picture 76. 67 Picture 76 IE Explorer Setting : 1. Suggest to open 1~2 pages for WEB browsing. 2. It will be slow when the contents are overfull. : When too many pages are opened, the internal storage will be deficient. 5.8.5 Port Blink This tool can realize the function of port blink, which can make the port LED indicators of Ethernet hub or switch port. It is mainly used to locate the switch or hub port while the other end of the wire is connected to the network, as shown in Picture 77. 68 Picture 77 Port Blink Function key: 1. [Start/Stop]: Start or stop blink port test. 2. [Once]: Blink port once for each press. Topological structure of blink port is shown as in Picture 78. Wiring System switch Network Port Outlet Picture 78 Blink Port Topology 5.8.6 Net-Scan This tool is used for finding the host equipment, checking its IP address and recognizing its type within a certain range. As is shown in Picture 79-. 1. 2. Picture 79 Net-scan [Setting]: Click [Next]->[Setting] to pop-up “Net-scan Setting” interface, set the scanning network service, including HTTP, POP3, FTP, IMAP, DHCP, DNS, SMTP and customized TCP/UDP port no.. [Range]: Set the range of IP address, the IP address and host IP address which you set 69 should be in the same network segment. [List]: Display scanning results, including No., host name, IP address, service. [Details]: Browse the details, including: equipment type, host name, IP address, MAC address, service and SNMP. [Start/Stop]: Start or stop network scanning test. 3. 4. 5. : Service port number can be changed. The default value is the advised port in standard. The customized part in network scanning setting is this function’s self-owned information. Topological structure of network scanning is shown as in Picture 80. Picture 80 Net-Scan Topology 5.8.7 Server Performance This tool is used for testing the response time of application layer server, including maximum, minimum, average time and “no response” times. 5.8.7.1 DNS Service To test the response time of DNS server’s domain resolution, as is shown in Picture 81. Picture 81 Server Performance for DNS 1. 2. 3. 4. [Addr.]: Set IP address of DNS server, which can be used for scanning. [Port]: Set Port No. of DNS service. [Times]: Set times of repeated test. [Domain]: Set domain name to be checked. 70 1. 2. : The default port no. of DNS service is 53. If the response is successful, the resolved IP address of domain name host will be displayed on the lower left quarter test status. 5.8.7.2 POP3 Service To test the response time of POP3 mail server, including user authentication, password authentication, status display, search list and no operation command etc, as is shown in Picture 82. Picture 82 Server Performance for POP3 1. 2. 3. 4. 5. [Addr.]: Set IP address of POP3 server, the found in “Net-scan” or the DNS host address by checking DNS service can be used. [Port]: Set port No. of POP3 service. [Times]: Set times of repeated test. [User]: Set username of login account. [PWD]: Set password of login account. : The default port No. of POP3 service is 110. 5.8.7.3 SMTP Service To test the response time of SMTP mail server, including HELLO, MAIL FROM, RCPT TO, DATA and NOOP command etc., as is shown in Picture 83. 71 Picture 83 Server Performance for SMTP 1. 2. 3. 4. 5. [Addr.]: Set IP address of SMTP server, the found in “Netscan”, or the DNS host address by checking DNS service can be used. [Port]: Set port No. of SMTP service. [Times]: Set times of repeated test. [User]: Set user name of login account. [PWD]: Set password of login account. : The default port No. of SMTP service is 25. 5.8.7.4 WEB Service To test response time of visiting WEB server, including response time of HEAD and GET request, as shown in Picture 84. 72 Picture 84 Server Performance for WEB 1. 2. 3. [Addr.]: Set IP address of the WEB server, which can be one of found devices in “Net-Scan”, or the DNS server. [Port]: Set port number of WEB service. [Times]: Set test repeat times. : The default port No. of WEB service is 80. 5.9 Cooperation 5.9.1 Basic Function Two testers will be needed for far distance tests, in this case one tester should work in the cooperation mode to coordinate with the other tester for relevant tests. The cooperation function is mainly used to coordinate with remote tester to carry out the performance test, as shown in Picture 85. 73 Picture 85 Cooperation 1. 2. 3. 4. 5. [Statistics Results]: Show the current Tx/Rx traffic and Tx/Rx frame rate real time. [Current Status]: Show whether the current status is free or coordinating. [Remote Tester]: Show the remote tester IP. [Current Testing]: Show current test program when remote tester connecting to this one. [Restart]: Click to recreate a socket server. 5.9.2 Topological Structure Mutual cooperation’s topological structure is shown in Picture 86. Network Picture 86Mutual Cooperation Topology 5.10 5.10.1 Loopback Basic Function It is used for realization the function of data loopback according to corresponding layer. The tester can realize the data loopback through the top port, and the loopback layer can be selected. As is shown in Picture 87. 74 Picture 87 Loopback 1. [Loopback Layer]: PHY, MAC and IP layer can be selected. For PHY layer, the received packet from the Rx would be sent from Tx directly; For MAC layer, the received packet would be exchanged source and destination MAC address first and then be sent away; For IP layer, the received packet would be sent away after exchanged both source and destination MAC and IP address. 2. [Current Status]: Display the loopback status of current port, including loopback running and loopback stopped. 3. [Results]: Show the real-time test data. Function key: 4. [Start/Stop]: Start or stop data loopback. 5. [Clear]: Clear the real-time display results. 5.10.2 Topological Structure Data loopback’s topological structure is shown in Picture 88. Network Picture 88 Loopback Topology 5.11 5.11.1 PPPoE Basic Function Dial-up test and bandwidth test after successful dial-up, as is shown in Picture 89. 75 Picture 89 PPPoE Dial-up 1. 2. 3. 4. 5. [Username]: Set the username for Dial-up. [Password]: Set the password. [Save Password]: Save current password for next Dial-up. [Dial]: Start dial-up test. [Cancel]: Stop dial-up test. After PPPoE dial-up is successful, the connective status will be shown as “ click it to show conective information, as is shown in Picture 90. Picture 90 Connetive Information : The current version only supports web browser in PPPoE state. 5.11.2 Topological Structure PPPoE’s topological structure is shown in Picture 91. 76 ” on the top of tester, BAS Connect PPPoE Picture 91 PPPoE Topology 5.12 Data Manager It is used for operating the saved test results such as viewing, managing, exporting, configuration file exporting and importing etc,as is shown in Picture 92. 1. 2. 3. 4. 5. Picture 92 Data Manager [File]: Click to select the test files, configuration files or exit data manager. 1) [Result]: Show the saved results, including traffic test, Ping test, RFC2544 performance test, Trace-route, Net-Scan, Server performance test. 2) [Config]: Select the configuration data, the system configuration parameters can be displayed in the local storage list. 3) [Exit]: Click to quit the data manager. [Edit]: Click to operate the saved data, including import, export, delete, delete all and refresh. [About]: Show the data manager version information. [Setting]: Set the printer, the margin, the paper size etc. USB and Network printer can be selected in “port”. [Print]: Click to print data. Tool bars: 1. [Import ]: Import the file to local storage from an external storage device, such as copy to instrument’s memory card from U disk. 77 2. [Export ]: Export the file to external storage from local storage device, such as copy to U disk from instrument’s memory card. 3. [Delete ]: Delete selected file. 4. [Refresh ]: Refresh the page. 5. [Help ]: Help on line. 6. [Exit ]: Exit data manager. : Before copy the file, please ensure whether the U disk has been inserted and identified correctly (“ ” is shown on the top of tester). 5.13 System Setting System setting is used for setting system’s relevant parameters, as is shown in Picture 93. 1. 2. 3. Picture 93 System Setting [Hostname]: to set the device name. [Remote Control]: to enable or disable remote control, when start, you need input password. 1) [Enable]: to enable or disable remote control, default status is disable. 2) [Password]: to set password for remote control login. [MAC Address]: Modify the MAC address of system network card and test network card. The tester can provide a test network card, a system network card. The interface location, please reference Chapter “Appearance and Interfaces”. So it provide both the modify options above in user’s interface. The modify steps are as follows: Click MAC address text box which you want to modify, the system will pop-up soft keyboard, fill in and click OK, the system will gives you the tips: “MAC has been changed, change is effective after reboot device immediately, sure to reboot?”. Choose ”YES”, the device will be 78 4. 5. 6. 7. reboot, meanwhile the MAC address you set will be effective. Choose ”NO”, the system will abandon what you modified and use the primary MAC address. [IP Config]: Set the configuration mode of system network parameters, manual or DHCP; the modification would be forbidden in Remote Control status. 1) [IP Addr.]: It is effective for manual, setting IP address of the port, such as 192.168.1.1; the text box is grey for DHCP and IP address is obtained automatically; the modification would be forbidden in Remote Control status. 2) [Subnet Mask]: It is effective for manual ,setting IP address’ subnet mask; the text box is grey for DHCP and Subnet Mask is obtained automatically; the modification would be forbidden in Remote Control status. 3) [Gateway]: It is effective for manual, setting network’s default gateway address; The text box is grey for DHCP and Gateway address is obtained automatically; the modification would be forbidden in Remote Control status. [Brightness]: User can adjust the screen brightness by dragging Bright/Dark scroll according to the test environment. [Backlight]: In order to save the electric power, the backlight can be turned off when the user does not operate the system for a period of time. The OFF time of the background light can be selected within the range from 15 seconds to 30 seconds or be set as “Never”. The background light will be OFF automatically if the user does not operate the system within the selected time period. The background light will be ON automatically if the user click the screen or any key(excluding Power keys). [Factory Setting]: Resume the factory set. The system will give the tips ”Sure to restore factory settings?”. Choose “YES”, the system will resume the factory set, otherwise, remain the primacy settings. Function key: 1. [OK]: Make sure what you modified in system settings. 2. [Cancel]: Cancel system parameter settings. : In remote control status, when IP address is changed, the client will be disconnected , and please re-connect to the server by yourself if you want later. 5.14 Upgrade The system supports manual or automatic upgrade from USB disk or storage card currently, as shown in Picture 94. 79 Picture 94 Upgrade The steps are as following (1~5 steps suitable for manual upgrade): 1. Copy the upgrade packages (.cab) into the USB-disk. 2. Insert the USB disk into the USB port on the right side of the tester. 3. Enter into “Upgrade” from main interface, and main program will be closed; system will scan all the upgrade packages in the USB disk. User should manually select a package in the list. 4. Click [Setup], and the system will automatically retrieve selected software upgrade package. In upgrading, progress will be shown, and if upgrade succeeds, message like “Upgrade Completed” will be shown, otherwise error message like “Upgrade Failed” will be shown. 5. System will restart main program if upgrade succeeds; suggest restart the system manually after upgrade is finished, to ensure the upgraded version work normally. 6. Click [Backup], the system will backup current version automatically, and if user want to resume pre-version, please click [Recover]. 7. Auto upgrade: if there are upgrade packages of newer versions, system can discover them and show the prompt “Found Newer Version-xxx, Upgrade?”. If users want to upgrade, click “Yes” otherwise “No”. If “Yes”, system will then close main program and upgrade automatically. 8. Auto recovery: if some accidents such as power-off occurred in the process of setup, backup or recover, system can recover automatically itself according to the situation, which includes: 1) If “Stop” is pressed by user in upgrading, system will start up “roll back” automatically. 2) If power is shut down in upgrading, when in next boot, system will check if there is any newer version of upgrade packages in the storage card. If newer version is found, it will prompt to users. System will automatically upgrade with the newest version if users agree, otherwise resume the system back to pre-version if users disagree. 3) If power is shut down in upgrading, and when in next boot if no upgrade version is found in the storage card, system will resume the system back to pre-version. 4) If power is shut down in backing up, backup again is compulsory in next boot. 5) If power is shut down in recovery, when in next boot, the solving method is identical to 2), 3) for finding newer version of upgrade packages or not respectively, and the system 80 will upgrade or recover automatically according to the situation. : 1. Packages must be placed in the root directory of the disk. In the process of upgrading, please keep USB disk always in connection status. 2. If there is no backup version, especially in the first setup situation, message like “No backup version, suggest backup” will be shown, and [Recover] is disabled in this situation. 3. Main program will be closed before upgrading, and it will be start up again after; suggest no testing when upgrading, and restart the system yourself to ensure the upgrade take effect. 4. Users can not quit the program in backup or recovery, please wait a moment patiently. 5. If the upgrade packages in the USB disk are changed when program running, click [Refresh] and you can see refreshed packages list. 6. For automatic upgrade in running, system can search upgrade packages both in USB disk and storage card. For automatic upgrade in boot, currently only support detecting in storage card. If more than 1 newer package is found, system will choose the newest. 5.15 Authorization Authorization management is used to connect storage device to import and export corresponding authorized file. Through import authorized file, user can operate test module of authorized file, the authorized situation of test module can be viewed by “About ”page,as is shown in Picture 95. Picture 95 Authorization Management 1. [Export File]: Export the authorized file to USB disk from the device. 2. [Import File]: Import the authorized file to the device from U disk. 5.16 Screen Calibration The tester adapts touch-screen to operate, so the calibration of the screen is needed before using. The steps are as following: 1. Click [Screen Calibr.], enter into it, as shown in Picture 96. 81 Picture 96 Screen Calibration 2. Use stylus to click slightly the central point of cross cursor on the screen until the cursor moves. 3. The cursor will move in order from the screen’s central point to the top left corner, lower left corner, lower right corner and top right corner. At every location, you need to repeat 3rd step operation for calibration. 4. After finishing the calibration, click [►/■] key to exit. : The click should be perpendicular to the touch screen and click the central point of the cross cursor. The calibration will be repeated if the calibration is not successful. 5.17 About Click [About], users can check the product version, system version, software version, product serial number, hardware serial number and the authorization of the software and hardware configuration. 82 Chapter 6 Test Example 6.1 RFC2544 Test Example 6.1.1 Test Scenario Target: to verify whether the Ethernet provided by Network Providers meets the standard requirement of bandwidth and performance they promised. Following, we will simulate a network with bandwidth of 10M between two offices of the same company. And then show how to verify the network performance and bandwidth. 10Mbps network Router A LAN A 100M Port Gateway: 192.168.2.1 LAN B GEA-8120A Main Tester GEA-8120A Cooperation Tester IP: 192.168.2.50 IP: 192.168.1.23 Picture 97 RFC2544 Test Scenario We can check the network performance by performing a RFC2544 test. As shown in above picture, two GEA-8120A testers are used: Main Tester and Cooperation Tester. When works as a Cooperation Tester, GEA-8120A supports Loopback and Cooperation modes. Private protocol is used when GEA-8120A worked in cooperation mode. When the Cooperation Tester is set to Loopback mode: 1. Main Tester sends the test packets to Cooperation Tester via the network; 2. Cooperation Tester loopbacks the test packets to Main Tester; 3. Main Tester processes the test data and generates the test report. In the example, Main Tester run “RFC2544” test, and the Cooperation Tester is set to Loopback mode. 6.1.2 Test Preparations: 1. Connect the testers to network, click [inft.] to set the parameters of the local and remote end according to the network configuration. Set the Main Tester’s test port IP address to 83 192.168.2.50, Gateway set to 192.168.2.51. Set the Cooperation Tester’s test port IP address to 192.168.1.23, Gateway set to 192.168.1.1. 2. Run Ping test with default setting in Main Tester, and the target is Cooperation Tester. If there is no packet loss, then go ahead. Otherwise, please check the network connection and try. 3. Please refer to 6.1.3 ~ 6.1.7 for the whole test procedure. 6.1.3 Main Tester Parameter Setting Picture 98 Main Tester Parameter Setting Step 1: Power on the tester and configure the port, click “RFC2544” icon to enter RFC2544 module. Step 2: Click “Setting” button (next page on “Tool Buttons”), RFC2544 parameter setting page pops up. Step 3: 1. 2. 3. 4. Switch to “Mode” tab and set the “Test Layer” and “Test Mode”. Select “IP” in test layer. Select “Remote” in test mode. Input IP address: 192.168.1.23. Select “Up ” direction. Click “Up Param.” button to enter the Up parameter setting dialog. 84 Picture 99 Up Parameters Setting Step 4:Set RFC 2544 test parameters. 1. 2. 3. Set Throughput parameters 1) Set “Resolution” to “1%”, 2) Set “Duration” to “4s”, 3) Set “Tolerance” to 10%, 4) Set “Threshold” to 1%. Latency parameters 1) Set “Traffic Selection” to “Throughput Results”, 2) Set “Duration” to “2s”, 3) Set “Iterations” to 4, 4) Set “Threshold” to “10s”. Frame Loss Rate parameters 85 4. 1) Set “Step” to 10%, 2) Set “Duration” to “4s”, 3) Set “Threshold” to “5%”. Back to Back Parameters 1) Set “Burst” to “2s”, 2) Set “Iterations” to 10, 3) Set “Threshold” to 5. Step 5:Switch to “Frame Parameters” page. 1. Select “DIX” in “Frame Type”, 2. Select all for the “Frame Length”. Picture 100 Frame Parameters Setting 6.1.4 Cooperation Tester Parameter Setting Step 1: Click the “Loopback” icon and enter “Loopback” module, as shown in the following pictures. Step 2: Set the Loopback layer to “IP”. Step 3: Click “Start” to start looping back the packets. 86 Picture 101 Loopback 6.1.4 Start and Stop the Test Picture 102 RFC2544 Test Step 1: In Main Tester, click “RFC2544” icon under “ETH Test”. Step 2: Click “Start” button to start the test. Step 3: The button will change to “Stop” if test starts, the testing process and the overview will be shown in the GUI, as shown in Picture 102. You can stop it at any time. 87 6.1.5 Check the Test Results As shown in Picture 102, when the RFC2544 is running, the test procedure and the test data will be displayed in the GUI. Switch the tabs to check the different test items. Step 1: Choose “Summary” to check the results, in which the overview and process information can be reviewed. Step 2: Check the each page of “Throughput”, “Latency”, “Loss-Rate” and “BTB”. Step 3: Notice will be shown after the test is finished, and the “Save” button will be enabled. Click it to save the test results for later check and print. 6.1.6 Export Test Results and Print Step 1: Insert a USB disk. Note: Please confirm the USB disk can be recognized before copy the report, “ ” can be shown once recognized. Step 2: Click the “Data Manager” icon to enter the Data Export module, as shown in Picture 103. Picture 103 Data Export Step 3: Select the files you want to export after enter into the interface. Click “ transfer the selected file to USB disk. 88 ”icon to Step 4: Click “Print Setting” if want to print the file, the page setting, size and margins etc., is adjustable. USB printer and network printer are supported. Step 5: Click “Print” icon to print the report. Step 6: Click “ ” icon to quit. 6.2 Traffic Test Sample 6.2.1 Test Scenario Network traffic anomaly is the main performance for network communication failure; meanwhile, it also will be network transmission fault aura. So tracking the changes of the network traffic timely can discover and avoid the network potential failure, as well as locate and troubleshooting it immediately. Additionally, error arise inevitably during data transmission process, such as caused by outside interferences or quality of internal system transmission is not good. Bit Error Rate is the most commonly used to measure the quality index of data communication transmission system. 100Mbps network Router A LAN A 100M Port 100M Port Gateway: 192.168.2.1 LAN B GEA-8120A Main Tester GEA-8120A Cooperation Tester IP: 192.168.2.50 IP: 192.168.1.23 Picture 104 Traffic Test Scenario Traffic test scenario is shown in Picture 104. Two testers are used to perform the test, they send packets to each other in the same time with a variety of traffic load, protocol and frame types and length, in constant, burst or ramp modes, to completely simulate actually network. In this case, supposed there is a new open but not yet in service 100M bandwidth network. The testers will simulate single stream, and manual error insertion is performed. 6.2.2 Test Preparations 1. Connect the testers to the network, and click [inft.] to set the parameters of the local and 89 remote end according to the network configuration. Set the Main Tester’s test port IP address to 192.168.2.50, gateway set to 192.168.2.51. Set the Cooperation Tester’s test port IP address to 192.168.1.23, gateway set to 192.168.1.1. 2. Run Ping test with default setting in Main Tester, and the target is Cooperation Tester. If there is no packet loss, then go ahead. Otherwise, please check the network connection and try. 3. Please refer to 6.2.3 ~ 6.2.7 for the whole test procedure. Both Main Tester and Cooperation Tester must be configured. 6.2.3 Set Traffic Generation Parameters Step 1: In the “ETH Test”, click “Traffic Test” module to enter traffic test. 90 Picture 105 Traffic Generation Parameters Setting Step 2: In the “Traffic Test” module, click “Setting”, select “Send Parameters” to enter send parameters setting. Step 3: Click “Traffic” to setup traffic parameters, there are 3 optional modes: “Constant”, “Burst”, and “Ramp”. Step 4: Switch to “Stream” tab, select “Single Stream”, and click “Modify” to enter single traffic setting. Step 5: Set Test Layer parameters. 1. Click “Test Layer” tab, select IP layer, as shown in Picture 106. 2. Frame length setup includes Specify and random, set to Specify 80. 3. Set BERT Pattern to 2^7-1. 91 Picture 106 Test Layer Parameters Setting Step 6: Set IP Layer parameters 1. IP Layer is selected in Step5, so switch to IP Layer tab to set IP parameters. As shown in Picture 107. Picture 107 IP Layer Parameters Setting 2. Set source IP address to local address, 3. Set destination IP address to 192.168.1.23, 92 4. Select “TCP” in Protocol type. 5. Click “Ok” to save the Traffic Generation parameter setting. 6.2.4 Setup BERT Parameters (options) If want to perform the BERT, set the parameters in “BERT Parameters”. Picture 108 BERT Parameters Setting Step 1: In “Traffic Test” module, click “Setting”, select “BERT Parameters”, as shown in above Picture 108. Step 2: Tx error setup 1. Set “Insert Type” to “FCS Error”. 2. Select manual “Burst” in “Insert Mode”, input 10, which means when press “Insert” button, 10 FCS error frames will be sent out. Step 3: Rx error pattern setup: 1. If the cooperation tester setup Tx BERT pattern, the Rx BERT pattern must be set, and it should be same as that of the cooperation tester. 2. Set the Rx BERT Pattern to 2^7-1. 93 6.2.5 Setup Rx Parameters (options) Step 1: In “Traffic Test” module, click “Setting”, select “Recv. Parameters”, as shown in Picture 109. Picture 109 Recv. Parameters Setting Step 2: Click “Enable Filter”, switch to tabs for transmission layer, MAC layer, IP layer, VLAN, MPLS according to the filter request. Each layer has filter enable controller. Select different filters according test requirements. 6.2.6 Start and Stop the Test Picture 110 Start Traffic Test 94 Step 1: In “Traffic Test” module, click “Send” button. The GUI starts to be refreshed to display the traffic measurement information. Step 2: The “Insert” button will be enabled, if press it 10 FCS Error frames will be sent out, and it will be checked and displayed in the Cooperation Tester. Step 3: To check the BER, click the “Option” button and select “BERT Information”. Step 4: According to test duration request, click “Save” to save current traffic measurement results in the test period. Step 5: Click “Stop” button to stop the Traffic Test. 6.2.7 Export Test Results and Print For details please refer to 6.1.6 “Export Test Results and Print”. 95 Chapter 7 1. 2. 3. 4. 5. 6. 7. Test port: 10/100/1000BASE-T electrical package, 100/1000BASE-X optical package Operation System: Windows CE 6.0 Operation mode: Touch Screen Data storage: SD card (2G) Display: color 4.3”LCD, resolution 480×272 pixels weight: 1 KG(including battery) Power supply: a) Removable battery, continuous work time is more than 6 hours b) 8. 9. Technical Index External DC adapter, input 100V~240V 50/60Hz,output 15V/3A Dimensions (length × width × height): 210×110×60 (mm)3 External interface: USB interface, Ethernet interface and power input. 96 Chapter 8 Appendix 8.1 DIX Frame Format DIX frame consists of header, destination address, source address, type, data and FCS. The length of the internal overhead field is fixed; The size of the data field ranges from 46 bytes to 1500 bytes. 6 Bytes Destination MAC 6 Source 2 Frame Type MAC Length(46~1500) Data 4 FCS 8.2 802.3 SNAP Frame Format 802.3 SNAP frame consists of destination address, source address, 802.2 DSAP, SSAP, control byte, 802.2 SNAP code, type and FCS. The length of the internal overhead field is fixed; The size of the net load field ranges from 38 bytes to 1492 bytes. 802.3 802.2 802.2 SNAP 6 Bytes 6 2 1 1 1 3 2 Variable Length (38~1492) 4 Destination MAC Source MAC length DSAP SSAP CNTRL Code type data FCS 8.3 VLAN Frame Format 6 Bytes 6 4 2 46~1500 4 Destination 802.1Q Source MAC Length/type data FCS MAC TPID TCI 4-byte 802.1Q Tag head includes a 2-byte Tag Protocol Identifier (TPID, its value is 8100), and a 2-byte Tag Control Information (TCI), The TPID is a new type defined by IEEE, which indicating the text with 802.1Q Tag. For details about the 802.1Q Tag head, see the Picture shown below. 8.3.1 802.1Q Frame Head Format VLAN Identified( VLAN ID ): This is a 12-bit domain, indicating the ID of a VLAN. There are altogether 4096 IDs. Each data packet sent out from the 802.1Q protocol supported host contains this domain to indicate which VLAN network it belongs. Canonical Format Indicator( cfi ): It is the frame format for the data switching between the bus-type Ethernet and the FDDI and token ring networks. Priority: These 3 bits indicate the priority (PRI) of the frame, which has 8 levels altogether and is mainly for the judgment of which data packet has priority to be transmitted. 1 7 0 6 0 5 Byte1 Byte2 TPID(TAG Protocol Indentified) 0 0 0 0 1 0 0 0 0 0 4 3 2 1 0 7 6 5 4 3 0 2 0 1 0 0 Priority 7 6 5 97 Byte3 Byte4 TCI(Tag Control Information) CFI VLAN ID 4 3 2 1 0 7 6 5 4 3 2 1 0 Chapter 9 Contact DADI DADI TELECOM Headquarters Address: No.17 Guizhong Avenue, DADI Science & Technologies Park, Liuzhou City, Guangxi Province, China Post Code: 545006 FAX: +86-772-2632780 E-mail: [email protected] Website: http: //www.lzdd.com Customer Care Center: +86-772-2633333, 2632728 DADI TELECOM Beijing Business Centre Address: Room 1601, Building 7, HuaQingJiaYuan, WuDaoKou Distrct, Beijing, China. Post Code: 100083 FAX: +86-10-82867177-214 E-mail: [email protected] Skepy: daditele Website: http: //www.lzdd.com Customer Care Center: +86-10-82511183 98