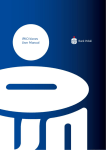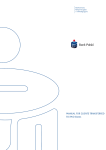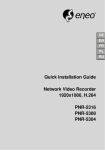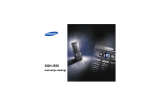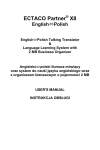Download iPKO biznes – User Manual
Transcript
iPKO biznes – User Manual TABLE OF CONTENTS GENERAL INFORMATION .............................................................................................................................................................................. 5 IPKO Biznes Internet Banking System ..................................................................................................................................................... 5 Physical Token Operation .............................................................................................................................................................................. 5 Vasco DP270 Token Operation ................................................................................................................................................................... 6 Mobile Token Operation ................................................................................................................................................................................. 6 Usage of the Token mobilny iPKO biznes Application ...................................................................................................................... 7 Session Activity Clock ..................................................................................................................................................................................... 8 Messages .............................................................................................................................................................................................................. 8 Contact................................................................................................................................................................................................................... 8 SETTINGS .............................................................................................................................................................................................................. 9 Context Data ....................................................................................................................................................................................................... 9 Access .................................................................................................................................................................................................................... 9 Internet Password Change ........................................................................................................................................................................... 9 Phone or Internet Service Access Blocking........................................................................................................................................... 9 FUNCTIONALITY .............................................................................................................................................................................................. 10 Accounts ............................................................................................................................................................................................................ 10 Current ................................................................................................................................................................................................................ 10 Term Deposits .................................................................................................................................................................................................. 11 New Term Deposit ......................................................................................................................................................................................... 11 Term Deposit Details .................................................................................................................................................................................... 13 Term Deposit Modification and Termination. Management of Automated Term Deposit Sessions ......................... 14 Loans ................................................................................................................................................................................................................... 15 Account History .............................................................................................................................................................................................. 15 Unsettled Funds .............................................................................................................................................................................................. 16 Reports ................................................................................................................................................................................................................ 16 File Reports ....................................................................................................................................................................................................... 16 Reporting Module - Nonstandard Reports ......................................................................................................................................... 17 Nonstandard Report Template Management .................................................................................................................................... 17 Report Template Statuses........................................................................................................................................................................... 18 Report Template Management Options ............................................................................................................................................... 18 Report Template Definition – Report Creation ................................................................................................................................... 18 Report Ordering .............................................................................................................................................................................................. 19 Report Retrieval............................................................................................................................................................................................... 21 Statements ........................................................................................................................................................................................................ 21 Operations to Sign off .................................................................................................................................................................................. 22 Operations for Dispatch.............................................................................................................................................................................. 24 TRANSACTIONS .............................................................................................................................................................................................. 25 Waiting for Funds ........................................................................................................................................................................................... 25 Unprocessed Transactions ......................................................................................................................................................................... 26 Operation Deletion and Cancellation .................................................................................................................................................... 26 Search for Transactions .............................................................................................................................................................................. 28 Counterparties ................................................................................................................................................................................................. 29 New Counterparty ......................................................................................................................................................................................... 29 Addition and Deletion of a Catalogue of Counterparties ............................................................................................................. 30 Import of Counterparties from the File................................................................................................................................................. 30 Hotline (Monday Friday 8:00-18:00): 801 36 36 36, 61 855 94 94 fees as per telecom operator’s tariff Version 8 Page 2/75 Payments ........................................................................................................................................................................................................... 31 New Payment................................................................................................................................................................................................... 31 Payment Processing and Deletion ......................................................................................................................................................... 31 Standing Orders .............................................................................................................................................................................................. 32 New Standing Order ..................................................................................................................................................................................... 32 Standing Order Modification and Deletion ........................................................................................................................................ 32 Single Transfer Order ................................................................................................................................................................................... 32 Transfer Order to the Social Insurance Institution ......................................................................................................................... 34 Transfer Order to the Tax Office .............................................................................................................................................................. 35 Transfer Order between Own Accounts ............................................................................................................................................... 36 Import of File Operations ........................................................................................................................................................................... 36 Operation Type ................................................................................................................................................................................................ 36 Import of Batches and Single Operations .......................................................................................................................................... 36 Code Page ......................................................................................................................................................................................................... 36 Mode of Batch Booking............................................................................................................................................................................... 36 Batches of Transactions .............................................................................................................................................................................. 37 Transaction Importing to Existing Batches ......................................................................................................................................... 39 Other Batch Functions ................................................................................................................................................................................. 42 Printing of Batch Operation Reports ..................................................................................................................................................... 42 Sorting and Filtering of Batch Transfer Orders................................................................................................................................. 43 Batch-to-Batch Transfer Order Copying and Moving ................................................................................................................... 44 Rejected Transfer Order Functions ......................................................................................................................................................... 44 Deleted Transfer Order Functions ........................................................................................................................................................... 44 History of Batches ......................................................................................................................................................................................... 45 Foreign Transfer Order (FX Direct Debit) ............................................................................................................................................ 45 Direct Debit ....................................................................................................................................................................................................... 47 Overview of Direct Debits/ Consent Inquiries .................................................................................................................................. 47 New Direct Debit ............................................................................................................................................................................................ 47 Overview of Agreements ............................................................................................................................................................................. 48 CARDS ................................................................................................................................................................................................................. 50 Debit Cards ....................................................................................................................................................................................................... 50 Card Details ...................................................................................................................................................................................................... 50 History of Operations .................................................................................................................................................................................. 51 Active Functions – Rights Management ............................................................................................................................................... 52 Charge Cards: .................................................................................................................................................................................................. 53 Card Details ...................................................................................................................................................................................................... 54 History of Operations .................................................................................................................................................................................. 55 Unsettled Operations.................................................................................................................................................................................... 56 Active Functions – Rights Management ............................................................................................................................................... 56 Credit Cards ...................................................................................................................................................................................................... 58 Card Details ...................................................................................................................................................................................................... 59 History of Operations .................................................................................................................................................................................. 60 Unsettled Operations.................................................................................................................................................................................... 61 Debt Repayment ............................................................................................................................................................................................. 62 Active Functions – Rights Management ............................................................................................................................................... 63 Prepaid Cards .................................................................................................................................................................................................. 64 Card Top-up ...................................................................................................................................................................................................... 65 Card Funds Reimbursement ...................................................................................................................................................................... 65 History of Operations .................................................................................................................................................................................. 65 Unsettled Funds .............................................................................................................................................................................................. 66 Hotline (Monday Friday 8:00-18:00): 801 36 36 36, 61 855 94 94 fees as per telecom operator’s tariff Version 8 Page 3/75 LIQUIDITY MANAGEMENT ......................................................................................................................................................................... 67 PKO CASH ......................................................................................................................................................................................................... 68 Deposit Advising ............................................................................................................................................................................................. 68 History ................................................................................................................................................................................................................ 68 Depository data .............................................................................................................................................................................................. 69 PIN Code Set-up ............................................................................................................................................................................................. 69 ADDITIONAL SERVICES .............................................................................................................................................................................. 70 FILE EXCHANGE .............................................................................................................................................................................................. 71 Files to Receive ................................................................................................................................................................................................ 71 Files Sent ............................................................................................................................................................................................................ 71 Send a File ......................................................................................................................................................................................................... 71 SECURITY ........................................................................................................................................................................................................... 72 Internet Browser and Passwords............................................................................................................................................................ 72 Secure Login (Page Address and Certificate) .................................................................................................................................... 72 Antivirus Software and E-mail Security ............................................................................................................................................... 74 SUPPORT FOR IPKO BIZNES SYSTEM USERS ................................................................................................................................... 75 Hotline (Monday Friday 8:00-18:00): 801 36 36 36, 61 855 94 94 fees as per telecom operator’s tariff Version 8 Page 4/75 General Information IPKO Biznes Internet Banking System The IPKO Biznes system is an internet banking system dedicated to institutional clients. Since you may access the system via the internet browser, you do not need to make any extra installations on you PC. Multiple Users may use the system concurrently. Physical Token Operation A reader with the individual card with one-off codes in the form of a chip card form a set named token. With the token you may generate one-off passwords to log into the system and to authorise your transactions. The responses generated by the token are 8-digit responses. Since the card with one-off codes in the form of a chip card is allocated to one User, it should be protected against access of third parties in the same manner as bank cards are, for example. To activate the reader, insert the card with codes into it. Should the token not activate automatically, press the button. The knob is used to specify the function or digit. Available functions: PASSWORD and CODE. The button is used to select the function or digit specified with the knob and activate the token when not activated automatically upon inserting the card. Numerical keyboard reader To activate the reader, insert the chip card into the reader (the chip has to be in the reader). After a few seconds you will see the option: “Wybierz HASŁO, KOD lub MENU” [Select PASSWORD, CODE or MENU]. Hotline (Monday Friday 8:00-18:00): 801 36 36 36, 61 855 94 94 fees as per telecom operator’s tariff Version 8 Page 5/75 PASSWORD is used to generate an 8-digit password used to log into the system. CODE is used to generate a one-off code needed to authorise an operation in the internet service. Upon receiving a prompt to enter the token response for the relevant code: choose the CODE option on the reader. For the readers with the keyboard, go to item 6; follow the below procedure otherwise. enter in the reader the requested code number: specify the first code digit using the knob, and later confirm it with the button, enter the other code digits in the same manner, each time confirming them with the button, in the case of mistake, choose the symbol with the knob and confirm it with the button. Your last digit entered will be deleted, upon entering the entire code, select the OK symbol with the knob the reader will generate a sequence of digits for the code entered. Enter the code generated in the form. AUTHENTICATION is used to authenticate the Bank for the Client. With this function the User may make sure that they are contacted by a Bank employee. This function is available on readers without the keyboard. SETTINGS is used to change the language settings and mode of operation. This function is available on readers without the keyboard. NOTE! Contact the HELP LINE when you have problems with using the reader or when you lost the card. For the token with the keyboard, the attached wire is not used for the time being. Vasco DigiPass 270 Token Operation To read the password or authentication code, you should switch on the token (by pressing and holding the arrow and simultaneously pressing the open padlock key ) and enter your PIN code. When the “APPLI” message appears on the token screen, select one of the numbers: “2” for logging in to iPKO biznes “3” for authentication of transactions in the iPKO biznes service. To authenticate transactions in the service, please enter the authentication code number, presented on the iPKO biznes screen. On the basis of the code entered, the tool will generate a string of digits necessary to authenticate transactions in the iPKO biznes service. Mobile Token Operation Token mobilny iPKO biznes is an application downloaded onto the mobile phone that can be used instead of the physical token. The IPKO biznes mobile application has to be downloaded and installed on mobile devices by iPKO biznes Users themselves. To download the Token mobilny iPKO biznes application, please activate the data transmission service with your mobile phone network operator. You also need to configure the internet or GPRS settings correctly and meet the following hardware requirements. Java 2 Micro Edition: MIDP version 2.0 and CLDC version 1.0 Configured internet access Approx. 400kb hard disk space available RIM BlackBerry: Phone with the RIM BlackBerry operating system System software version 5.0 or newer Approx. 400kb hard disk space available Hotline (Monday Friday 8:00-18:00): 801 36 36 36, 61 855 94 94 fees as per telecom operator’s tariff Version 8 Page 6/75 Symbian S60: Phone with the Symbian S60 3th and 5th Edition (9.1, 9.2, 9.3, 9.4) operating system Approx. 400kb hard disk space available Google Android: Phone with the Google Android operating system System software version 1.5 or newer Approx. 760kb hard disk space available Microsoft Windows Mobile: Touchscreen phone with the Windows Mobile 5 or 6 system Net Compact Framework 3.5 installed Approx. 800kb hard disk space available Apple iPhone: Apple iPhone operating system Configured internet access Applications can be installed from the Apple App Store only (service account required) System software version 3.1.3 or higher The Token mobilny iPKO biznes application enables Users to generate one-off codes to confirm operations in the iPKO biznes service for free*. Further, with the token the process of logging into the iPKO biznes internet service is made safer. * The only cost to be paid by the User is the fee as per telecom operator’s tariff for use of the internet connection to download the Token iPKO biznes application onto the phone, start up the application and change the PIN code. Access to the mobile token application is protected with the PIN code. iPKO biznes Users obtain from the Bank as a text message start-up PIN codes along with the link to download the application. Start-up PIN codes are valid for 24 hours from the time of text message dispatch at maximum. Start-up PIN codes can be changed into individual PIN codes when starting up the token. Individual PIN codes should have from 4 to 8 digits. They are defined by Clients in the so-called personalisation process. Personalisation does not mean token activation; tokens should be activated when logging into the iPKO biznes system (activation is not possible from the iPKO biznes service menu). Should the User not personalise the mobile token or lose their own PIN code during that time, he or she should contact the call centre consultant. REMEMBER! The token will be blocked if you enter a wrong start-up PIN code three times and then it has to be installed and personalised anew. Usage of the Token mobilny iPKO biznes Application Upon starting the application, the User will see the main menu with the following options: "Hasło” [Password], "Kod” [Code], "Info" [Info] and "Kontakt” [Contact]. PIN code confirmation is not needed to start the application. Upon choosing the "Info" [Info] option, the User will see the application information. Upon choosing the "Hasło” [Password] or "Kod” [Code] message, the User will be asked to enter their individual PIN code to the Hotline (Monday Friday 8:00-18:00): 801 36 36 36, 61 855 94 94 fees as per telecom operator’s tariff Version 8 Page 7/75 Token iPKO biznes application. Later, the User will receive the information requested: an 8-digit password to log into the internet service or an 8-digit code to authorise the transaction. The User will see a request to enter the PIN code if more than 2 minutes passed from the last use of the "Hasło” [Password] or "Kod” [Code] function. Every code generated by the token is unique and is linked with one transaction only. The Token iPKO biznes application does not check the PIN code entered for correctness. Should the User enter a wrong PIN code, the application will generate incorrect codes or passwords. The User can neither log into the system nor authorise an operation then. NOTE! The token will be blocked if you enter a wrong code or token password three times. To unblock the system, please contact the call centre consultant. Contact the HELP LINE (061 855 94 94) when you have problems with using the iPKO biznes mobile token. You will find an overview of phones compatible with the Token iPKO biznes application on the PKO Bank Polski website. Session Activity Clock In the top right corner of the screen the system shows a session activity clock. It helps you monitor the remaining time of the session activity. You will be logged out automatically after the lapse of 10 minutes. Besides the clock, you will see a function with which you may refresh the session without reloading it. Further, 30 seconds before the session end, you will see a relevant message window in the bottom left corner of the screen. Messages At the top of the service you will see a “Wiadomości” [Messages] section that gives you information on rejected operations. The number in the brackets () informs you about the unread messages. You may mark messages as read or delete them. Contact “Kontakt” [Contact] section has a contact form. Hotline (Monday Friday 8:00-18:00): 801 36 36 36, 61 855 94 94 fees as per telecom operator’s tariff Version 8 Page 8/75 Settings Context Data After adequately configured for companies, the iPKO biznes enables you to work on contexts. This means that when Users have the right to service more than one company, in the internet service, in the top right corner they will see the option to choose the context from the drop-down menu (context can be changed after choosing the “Zmień” [Change] function). Users have certain rights under the context. You may check the details of rights by choosing the “Dostęp” [Access] option and later the “Dane kontekstu” [Context data] from the sub-menu. Users not having administration rights to the context will be shown neither administration functions nor information about the Users other than the logged one. Access The “Kanały dostępu” [Access channels] option has functions and information indispensable for security management. Besides display of the last successful and unsuccessful logins to the internet or phone system, access to those services can be blocked and internet password can be changed here. Internet Password Change You may change the internet password by entering an old password into the relevant field, and later a new one twice. Password change will be confirmed with a message. Phone or Internet Service Access Blocking You may block access by choosing the “Zablokuj” [Block] option and confirm it in the next step with the “Wykonaj” [Process] button. Hotline (Monday Friday 8:00-18:00): 801 36 36 36, 61 855 94 94 fees as per telecom operator’s tariff Version 8 Page 9/75 Functionality Accounts The “Rachunki” [Accounts] menu option is a default page that appears on the screen after logging into the service. On the screen you will see news and a summary of all accounts, term deposits and loans that are available under the context. You may print an overview of available accounts, term-deposits and loans by choosing the “Drukuj” [Print] option. Account Grouping The iPKO biznes system has a functionality of account grouping. Groups are created and accounts are grouped by the administrator. Accounts groups can be chosen after parameterisation. To do that, choose the option in the top right corner of the screen. By selecting a group, all the overviews with accounts will be narrowed in the system in the entire context. Only the accounts from a given group will be shown. One account can be allocated to many groups. You may change groups at any time or choose the “wszystkie rachunki” [all account] option to display all the accounts again. Current The “Bieżące” [Current] tab has an overview of all accounts made available under the context. The details comprise among others: account name and number, available balance, booking balance and account currency. Upon clicking on the account name, you will be moved to the “Szczegóły rachunku” [Account details] screen. Hotline (Monday Friday 8:00-18:00): 801 36 36 36, 61 855 94 94 fees as per telecom operator’s tariff Version 8 Page 10/75 Upon clicking on the amount in the “Środki dostępne” [Available balance] field, you will be moved to “Środki nierozliczone” [Unsettled funds], and in the “Saldo księgowe" [Booking balance] field to “Historia rachunku” [Account history]. Available balance is the total of cash funds plus the revolving loan or admitted overdraft. The total of available funds is also impacted by unsettled funds (they increase or decrease it). Booking balance are the cash funds booked in the account Term Deposits The “Depozyty terminowe” [Term deposits] sub-menu displays the overview of all term deposits available as part of the electronic banking services. The details comprise among others: term deposit/ automated term deposit name, current booking balance and currency. Upon choosing one of the term deposit displayed, you will be moved to the “Szczegóły lokaty” [Term deposit details] screen. New Term Deposit You need to choose a “Nowa lokata” [New term deposit] tab to set up a new term deposit. You need to have the relevant rights and the relevant amount of cash funds to set up a term deposit. Term deposit set-up does not require a sign-off. Hotline (Monday Friday 8:00-18:00): 801 36 36 36, 61 855 94 94 fees as per telecom operator’s tariff Version 8 Page 11/75 STEP 1 - Choose the account to set the term deposit STEP 2 - Define the term deposit duration STEP 3 - Choose the term deposit currency STEP 4 - Specify whether the term deposit is to be renewed automatically, the manner of using the term deposit interest and the amount Hotline (Monday Friday 8:00-18:00): 801 36 36 36, 61 855 94 94 fees as per telecom operator’s tariff Version 8 Page 12/75 Term Deposit Details Details of the selected term deposit comprise among others: term deposit account, booking balance, duration, interest rate, set-up date, expiry date, date of the next interest accrual, information about the option to make extra deposits and withdrawals, the manner of using the funds and interest upon term deposit closure and the information as whether overviews are generated To change the parameters, choose the “Zmiana parametrów” [Change of parameters] or “Zmień” [Change]” function on the overview of term deposits. or Hotline (Monday Friday 8:00-18:00): 801 36 36 36, 61 855 94 94 fees as per telecom operator’s tariff Version 8 Page 13/75 Term Deposit Modification and Termination. Management of Automated Term Deposit Sessions When changing the parameters of the term deposit, you may change the account to be credited with the term deposit interest and the settings of term deposit renewal, or choose or resign from automated term deposit renewal. Term deposits are terminated when funds are withdrawn from the term deposit account before the end of the contractual period. This entails a loss of all or some interest due. Term deposit modification and termination do not require a sign-off. NOTE! Deposit termination is possible only for selected deposit types. You may manage automated term deposit sessions (enable and disable the sessions previously set out in the agreement with the Bank). Hotline (Monday Friday 8:00-18:00): 801 36 36 36, 61 855 94 94 fees as per telecom operator’s tariff Version 8 Page 14/75 Loans The “Kredyty” [Loans] tab shows an overview of credit agreements. The details comprise among others: name, amount and the currency of the loan extended and the date and amount of the next loan instalment. For individual overview items, basic loan information is given; details are shown on the “Szczegóły kredytu”[ Loan details] screen. Loan name is a link to the screen. You may also go there directly by choosing the “Szczegóły kredytu” [Loan details] function. In the “Kredyty” [Loans] section you will also see master agreement information: account number, credit amount and current utilisation. Further, in the master agreement details, the following is displayed: Amount of the primary limit and available funds, tenor or limit expiry date. You may also obtain master agreement data in split into sub-limits and products covered by it. Account History In the “Historia rachunku” [Account history] tab, the User may find information about each transaction processed that changed the booking balance of the account. The transactions shown in the account history can be also searched by transaction type. Data can be also browsed by date, transaction amount, counterparty name, transfer order title and full counterparty account number (counter-account). Search criteria can be combined. Transactions in the overview meet the selected search criteria and are displayed by operation date. Operation date is the date when the actual operation was processed on the account. Value date is the date when the actual transaction was processed and when it changed the available account balance. Interest is accrued from this date. Transaction confirmations in the PDF format can be retrieved one by one (“Drukuj” [Print]) or as a group by using the “Pobierz dokumenty grupowo” [Retrieve a group of documents] function upon checking the transactions first. You may retrieve an overview of operations by choosing the "Pobierz zestawienie operacji” [Retrieve an overview of operations] option. You may prepare an overview of selected transactions. To do that, use the transaction checking function, whereby "Pobierz zestawienie operacji” [Retrieve an overview of operations] option will change into the "Pobierz zestawienie wybranych operacji” [Retrieve an overview of selected operations] one. You may order a file in one of 5 formats: PDF, XLS (Microsoft Excel); CSV (text file, separated with commas); XML and HTML with a simple table, opened via the browser. Hotline (Monday Friday 8:00-18:00): 801 36 36 36, 61 855 94 94 fees as per telecom operator’s tariff Version 8 Page 15/75 NOTE! All debit transactions are shown with the "-" sign and all credit ones with "+". When amounts without any sign are entered into the “Kwota min.” [Min. amount] and “Kwota max.” [Max. amount] fields, all the debits and credits for a given amount threshold will be searched. Unsettled Funds Unsettled funds is the total of transactions not settled in the account. A transaction amount is blocked by the system at the placement time of a transaction instruction with the present date or at the processing time of a transaction entered with a future date. Transactions made with a payment card decrease the available balance at the transaction processing time. Blockade is removed upon transaction settlement. Reports File Reports In the “Raporty” [Reports] tab, you will see a functionality with which you may order a file in one of 3 formats: Elixir, MT940 and Kontakt. (Kontakt is the format compliant with the format of the files generated for the Clients using the Kontakt electronic banking system). This functionality is available as standard for all iPKO biznes Users, provided they have the relevant rights. These reports facilitate cooperation with the financial and booking systems. They have a sequence of characters that can be easily imported to and read by most financial and booking systems.Report files are available for the maximum period of 90 days from the present date. To order a file report, you need to define: the account, date – the day of the report and file format. To retrieve a report, choose the “Pobierz” [Retrieve] option. You may also retrieve a group of reports. To do that, check the reports and use the “Pobierz wybrane” [Retrieve selected] option. Files will be saved in a batch (ZIP format). Upon checking the "Referencje własne” [Reference] option, the report will include the sender reference for individual transactions Reference can be forwarded, provided the instruction to forward reference has been made for each account and the sender set such reference when making the operation. Hotline (Monday Friday 8:00-18:00): 801 36 36 36, 61 855 94 94 fees as per telecom operator’s tariff Version 8 Page 16/75 Reporting Module - Nonstandard Reports Reporting Module is a service with which you may define any structure of output files. It is used to create individualised reports, inter alia, to download data into the booking systems or define nonstandard file formats. Based on the operations booked in the account, with this module you may obtain a file meeting the expected output parameters in a fast manner. With the Reporting Module you may define the reports (files) in terms of: File type: txt, csv, xls, pdf, xml or html File type: floating-point or fixed-point file Generation mode: periodical, upon request Other data such as: data structure, code page, date and amount format, operation type, sorting and others. 1. With the Reporting Module you may create, modify and deleted the diverse templates used to generate and retrieve nonstandard reports. 2. With the Reporting Module you may obtain files that have data of one data record in one line. The reports made using the templates defined can have one header and one footer line. 3. With the module you may create fixed-point and floating-point files. 4. With the module you may create reports conditional on the generation mode: upon request and periodical ones. 5. You may define any number of format/ templates. 6. Reports are created on the basis of the operations booked that is the operations for which the business day was closed at the Bank. 7. Reports can be ordered for one year back from the present date. Provided the service was active at that time. 8. Generated reports can be retrieved by authorised persons; they are stored in the database of nonstandard reports for 3 months after generation. 9. Reports can be generated from current accounts. 10. Reports are generated from current accounts (they are not generated for credit accounts). 11. The service is available from Monday through Saturday from 7:00 to 21:30 hours. 12. NOTE! The option to create templates as well as to order and retrieve them depends on two rights: a) the right to create nonstandard reports – upon activation of the Reporting Module service, the User being the administrator has to create or modify the “schemat uprawnień do usług” [Matrix of Service Rights] by adding the “zarządzanie modułem raportowym” [management of reporting module] right. Later, the matrix has to be allocated to the User concerned. The above parameterisation will enable the given User to create report templates in the Reporting Module. b) the right to order and retrieve nonstandard reports – for the User to be able to order or retrieve the reports generated, they need to have an active “Raport plikowe” [Report files] right. This right is in the “schemat uprawnień do usług” [Matrix of Service Rights] and is allocated as the User – account relationship. Nonstandard Report Template Management With this functionality you may create your own report templates, later used to generate the files with the structure and data as defined in the template. You will find the option to manage and create templates in the section: “Rachunki” [Accounts] - > “Raporty” [Reports] - > “Szablony raportów” [Report templates]. Hotline (Monday Friday 8:00-18:00): 801 36 36 36, 61 855 94 94 fees as per telecom operator’s tariff Version 8 Page 17/75 Only the Users with rights to manage the reporting module will be able to view the “Szablony raportów” [Report templates]. With this function you may create your own reports or managed the existing ones. Report Template Statuses Each report has a status; the following statuses are available Active – a default status set upon creating a new report template. Suspended – a status in which the reports made as “cykliczne” [periodical] are no longer generated, while the reports made in the “na żądanie” [upon request] option are no longer shown on the “zamów raport” [order a report] screen (no order option). Report Template Management Options The following options are available next to each template: “Zmień” [Change] – enables format modification; this option takes you to the edition screen for the existing format. “Usuń” [Delete] – enables format deletion. Upon using this option, the report will be deleted and you will not be able to restore the template. “Podgląd” [View] – the page showing the format details with the option to download as a PDF file, “Zawieś” [Suspend] – the option shown for the reports with “Aktywny” [Active] status enabling you to suspend the selected report. “Aktywuj” [Activate] – the option shown for the reports with “Zawieszony” [Suspended] status enabling you to reactivate the selected report. Report Template Definition – Report Creation Upon choosing the “Nowy raport” [New report] option, the User will be moved to a new screen for creation of a new report layout. When creating a new report, you have to define the file features and the report fields. You will find detailed specifications of fields dedicated to create the report layout in the document: File Reports – iPKO Biznes Output File Structure, available on the login page: www.ipkobiznes.pl Hotline (Monday Friday 8:00-18:00): 801 36 36 36, 61 855 94 94 fees as per telecom operator’s tariff Version 8 Page 18/75 When creating a new report template, you may use the “Pobierz dane do parametryzacji z innego raportu” [Retrieve parameterisation data from another report] option. With this function you may fill in a new template with the data from the existing report or the so-called standard report developed by the Bank. “Elixir-O” and “Kontakt” format templates are standard reports than can be used. The new reports created in the “na żądanie” [upon request] generation mode and standard formats are available on the “Zamów raport [Order a report] screen. Periodical reports as per their generation period are made available automatically on the “Raporty niestandardowe” [Nonstandard reports] screen. Report Ordering This functionality is dedicated to ordering reports in the “na żądanie” [upon request] option via the “Zamów raport [Order a report] screen. Upon entering the screen, define the criteria for which the report is to be generated and later use the “wyszukaj” [search] function to verify whether a file with the parameters selected can be generated. Hotline (Monday Friday 8:00-18:00): 801 36 36 36, 61 855 94 94 fees as per telecom operator’s tariff Version 8 Page 19/75 As standard reports can be generated for the last 12 months counted from the present date. Nonetheless, the scope of data retrieved for one report cannot exceed the period of 3 months. Availability of the data to be used to generate reports applies to past days (that is the days on which the business day was closed at the Bank) and on the proviso that the “Moduł Raportowy” [Reporting Module] service was active at that time. An overview of templates to be used to order a report “na żądanie” [upon request]” offers 3 standard templates made by the Bank: Elixir, Kontakt and MT940. You may also create and generate your own reports upon creating a template first; this option is available for authorised Users in the “Szablony raportu” [Report templates] function. Users may define: Account, report name and report period. Further, Users may choose the mode of data retrieval for the file from 2 options available: One file with one day - in this option reports will be retrieved in separate files for each day from the report period defined (Example: you selected a report for 3 accounts from 4 days – consequently there will be 12 files retrieved into the aggregate file, separate reports for each day for each account selected). One file with all days – in this option reports will be retrieved for a given period to one file per account. (Example: you selected a report for 3 accounts from 4 days – the application will generate 3 report files, one for each account, with operations for 4 days). Hotline (Monday Friday 8:00-18:00): 801 36 36 36, 61 855 94 94 fees as per telecom operator’s tariff Version 8 Page 20/75 Report Retrieval The “Raporty niestandardowe” [Nonstandard reports] screen is dedicated to retrieval of ordered files. To search for a report, you may define in detail: report name, account, report cycle and report generation order date. The screen will show an overview of generated reports for the period of 90 last days at maximum. You may also retrieve a group of reports. To do that, check the field on the left for the report and use the “Pobierz wybrane” [Retrieve selected] option. Files will be retrieved in a batch (ZIP format). By choosing the ordering mode you will determine the display of reports: Reports generated “Na żądanie” [Upon request] will be grouped under one order. Upon choosing the option next to the report name, a given record will be expanded with details of each report requested with a given order. Reports generated “Cyklicznie” [Periodically] are not grouped and each report is shown as a separate line. Statements In the “Wyciągi” [Statements] menu, Users may retrieve statements online, in the PDF format, for the period of last 12 months. On the first screen, the system will display the last periodical statements for all accounts by default. You may also search for statements: for a single account, for a defined period, by statement number (upon choosing the account). To retrieve a statement, choose the “Pobierz” [Retrieve] option. You may also retrieve a group of statements. To do that, check the statements and use the “Pobierz wybrane” [Retrieve selected] option. Files will be saved in a batch (ZIP format). Hotline (Monday Friday 8:00-18:00): 801 36 36 36, 61 855 94 94 fees as per telecom operator’s tariff Version 8 Page 21/75 Operations to Sign off The “Operacje do podpisania” [Operations to sign off] page shows single operations and batches with the “Do podpisania” [To sign off] status. The operations will keep the said status until fully authorised (until the required number of signatures is placed) or for batches – until forwarded for re-edition. At the top, you will see a number of functions with which you may filter operations. “Typ operacji” [Operation type]– single operations or batches – is the most important one. Upon checking one of the options or choosing the “Wyszukaj” [Search] function, the system will display operations. The operations to sign off can be also sorted by the following criterion: operation type (single operations or batches of transfer orders), operation type (domestic, foreign, to the Social Insurance Institution, to the Tax Office and many others), debit account, status (awaiting my signature, signed off by my person, partly signed off, not signed off, for correction), and ordered processing date. Over the “Operacje do podpisania” [Operations to sign off] overview, you will find the functions used to sign off, cancel and change the processing details for a group of operations. Hotline (Monday Friday 8:00-18:00): 801 36 36 36, 61 855 94 94 fees as per telecom operator’s tariff Version 8 Page 22/75 Each operation can be signed off separately. In that case, Use the “Podpisz” [Sign off] function displayed next to each operation. However, for a large number of operations/ batches, using the group functions proves much faster. To make group activities, check the operations using the checkbox and later choose the group function you want. To check all the operations on one page, use the checkbox placed over the operations (the function checked on the above screen). With the “Podpisz grupowo” [Sign off as a group] function you may authorise all the operations/ batches specified with one signature. With the “Anuluj grupowo” [Cancel as a group] function you may cancel the selected operations/ batches from the service. This operation does not require a sign-off, but depends on the right held. With the “Zmień wskazanie do realizacji” [Change the processing setting] you may change the processing setting. The iPKO biznes system offers the option to sign off a transaction/ batch and dispatch it for processing at a later time. You may need to use this function when processing of a given transaction/ batch is conditional on another activity – an incoming transfer, for example. The person responsible for signing off a given transaction/ batch, prepares it as per the Operation Sign-off Matrix and checks the “NIE” [NO] option in the “Wysłać do realizacji” [Send for processing] field. No transactions/ batches with the “NIE” [NO] option in the “Wysłać do realizacji” [Dispatch for processing] field will be dispatched for processing; they will appear on the “Operacje do wysłania” [Operations for dispatch] page instead. Hotline (Monday Friday 8:00-18:00): 801 36 36 36, 61 855 94 94 fees as per telecom operator’s tariff Version 8 Page 23/75 In turn, all the operations/ batches with the processing setting set as “TAK’ [YES] will be dispatched for processing upon the last sign-off. Hence, the function of stopping and releasing operations will not be used here. Operations for Dispatch The “Operacje do wysłania” [Operations for dispatch] page is identical to the “Operacje do podpisania” [Operations for sign off] one. At the top, you will see a section where you can search for operations. Below you will find an overview of operations or batches waiting for dispatch (conditional on the selected operation type). You may dispatch operations one by one or as a group. The person responsible “releases” a batch/ transaction for processing using the “Wyślij” [Dispatch] or “Wyślij grupowo”[ Dispatch as a group] option. Dispatch does not require a sign-off, as the operation has been already signed off earlier. Further, you may delete operations/ batches waiting for dispatch one by one or as a group. Hotline (Monday Friday 8:00-18:00): 801 36 36 36, 61 855 94 94 fees as per telecom operator’s tariff Version 8 Page 24/75 Transactions Waiting for Funds The iPKO biznes system supports placement of an operation in the absence of funds in the account. The functionality of waiting for funds causes such operations to be shown in the service with the “Oczekująca na środki” [Waiting for funds] status instead of being rejected. When the account is credited, the operations are automatically sent for processing. NOTE! To use this functionality, the administrator has to enable the “Oczekiwanie na środki” [Waiting for funds] service in the system. After enabled, the following functions will be activated in the system: For single transfer orders, on the confirmation page you will see an additional option: “Oczekiwanie na środki” [Waiting for funds] with the default value: “TAK” [YES]. Dispatch of operations with such a setting will allow you to use the service of waiting for funds. Change of the value for “NIE’ [NO] will cause the transfer order not to wait for the funds and be rejected in the absence of funds. For the transfer orders imported from the file, the value will be set automatically following the administrator’s parameterisation. Thus, when the service of waiting for funds is active in the system, all the imported operations will be automatically set the same parameter. You may change it by editing the transfer order on the “Operacje do podpisania” [Operations to sign off] page. The service of waiting for funds offers two settings to choose from (administrator’s parameterisation): Unlimited waiting – in that case a transfer order waiting for funds will be kept in the system without time limits. Its processing date will be automatically changed at the end of each day to the next possible one. Waiting for “n” calendar days – it means that a transfer order will be waiting for funds for the period defined by the administrator. Should the account not be credited at that time, the transfer orders waiting for funds will be rejected afterwards. In special case, when the waiting period is set as 1 calendar day, transfer orders will be waiting for funds until the end of the current date and then – in the absence funds – they will be rejected at the end of the day. The service of waiting for funds applies to all the domestic and transfer orders and transfer orders booked in batches, and also payments. Standing orders wait for funds at the processing date only. Foreign transfer orders are not processed. All the transfer orders waiting for funds are shown on the pages: search for transactions and unprocessed transactions. The batch in which at least one transfer order waits for the funds will have the “Oczekująca na środki” [Waiting for funds] status and it will be shown on the batch of transfer orders page, in the section of dispatched and deleted batches. NOTE! A transfer order waiting for funds is not dispatched for processing immediately upon the account has been credited with funds. A slight delay can occur. Thus, you should consider that fact when placing transfer orders just before the oncoming Elixir session. Hotline (Monday Friday 8:00-18:00): 801 36 36 36, 61 855 94 94 fees as per telecom operator’s tariff Version 8 Page 25/75 Unprocessed Transactions The first menu screen: “Transakcje” [Transactions]” offers a quick access to key information on individual operations. The “Transakcje niezrealizowane” [Unprocessed transactions] tab will be displayed first. In this menu you may learn the details of unprocessed transaction with statuses: Waiting for processing (dispatched to the ban system or waiting from funds), Rejected, and Cancelled. Choosing of “Dane” [Data] option will display details of a given operation that has not been processed. Operation Deletion and Cancellation In the iPKO biznes system you may delete or cancel operations. Both activities depend on one right: “Anulowanie przelewu oczekującego” [Cancellation of a pending transfer order]. Deletion of operations and batches You may delete operations or batches before dispatching them to the bank system. Such items are shown with the “Usunięta” [Deleted] status. Deletion of operations/ batches does not require an authorisation code. You may operations/ batches on the following screens: “Operacje do podpisania” [Operations to sign off], “Operacje do wysłania” [Operations for dispatch], “Paczki przelewów” [Batches of transfer orders], details of a batch of transfer orders. Deleted single transfer orders are shown on the “Wyszukaj transakcje” [Search for transactions] page. Deleted batches are shown on the batch page, in the “Paczki przesłane i usunięte” [Dispatched and deleted batches] section. You may delete selected operations from the batch. In that case on the page with details of a given batch, you will see an extra section with information that there were transfer orders deleted from the batch. Such transfer orders will be also shown “Wyszukaj transakcje” [Search for transactions] page. Operation/ batch deletion is recorded in the history, and thus you may check who performed that activity. Hotline (Monday Friday 8:00-18:00): 801 36 36 36, 61 855 94 94 fees as per telecom operator’s tariff Version 8 Page 26/75 Operation cancellation Contrary to deletion, an operation can be cancelled only after it has been dispatched for processing, but has been not processed yet. You may try to cancel an operation on the “Transakcje niezrealizowane [Unprocessed transactions] page. Cancellation requires sign-offs in line with the Operation Sign-off Matrix. You may also cancel an operation waiting for funds. To cancel an operation, use the “Anuluj” [Cancel] function displayed next to the operation waiting for processing. If the Operation Sign-off Matrix requires one signature only, the process will end at this stage. Otherwise, on the “Operacje do podpisania” [Operations to sign off] page, a new operation will appear. Its type will be: Deletion of a pending transfer order. Such an operation has to be signed off in line with the Operation Sign-off Matrix. Upon obtaining all the requisite signatures, operation cancellation will be attempted. Hotline (Monday Friday 8:00-18:00): 801 36 36 36, 61 855 94 94 fees as per telecom operator’s tariff Version 8 Page 27/75 NOTE! The activity of cancellation is only an attempt to cancel an operation. Since the operation has already been dispatched for processing, it can happen that the cancellation will occur too late and the system will not manage to cancel it. Thus, there is no guarantee that cancellation will be always successful. This applies in particular to the transfer orders with present date that have been ordered before the qualification for the oncoming Elixir session. Upon attempting cancellation, after a few minutes check whether the cancelled operation appeared on the overview of cancelled operations (Unprocessed transactions, filter: “Anulowane” [Cancelled] or whether your attempt failed and the operation was booked or rejected. Search for Transactions With this function you may search for the transactions ordered through the iPKO biznes system for the period of last 90 days, including the transactions deleted before their dispatch for processing. You may search for operations in the “Wyszukaj transakcje” [Search for transactions] function by counterparty full account number, counterparty name, operation title, transaction type, status, ordered processing date or amount. Search criteria can be combined. On the page with details of the operation searched, you will see its history with such details as: set-up, authorisation, dispatch for/ suspension of processing, dispatch to the bank system, deletion, etc. Hotline (Monday Friday 8:00-18:00): 801 36 36 36, 61 855 94 94 fees as per telecom operator’s tariff Version 8 Page 28/75 For the operation to be ordered within a batch, an extra item: “Szczegóły paczki” [Batch details] will appear in the top right corner that will take you to a new page with the batch history. Counterparties The iPKO biznes offers an option to create a database of counterparties, both by adding a counterparty file manually and importing it from a file. You may create a structure of catalogues with which you may group counterparties by your own criteria. In one folder you may include the counterparties of one type only. Thus, for example, domestic counterparties cannot be saved in the folder with foreign ones. The counterparties included in the overview can be browsed by name or part of the name, their abbreviated name, their account number, the tax identification number (NIP) or the symbol of the Tax Office return form or payment. When a User wants to find a counterparty, they have to check a relevant search criterion on the drop-down menu and then enter the data searched and click on “Wyszukaj” [Search] option. From the overview of counterparties searched, you may retrieve the counterparty data by choosing the “Zapłać” [Pay] option. You may change or delete the data by choosing the “Zmień” [Change] option or “Usuń” [Delete] one in the overview of counterparties. Upon choosing the “Zapłać” [Pay] option, the fields in the transfer order to a counterparty tab will be filled in. In the transfer order to a counterparty form you will see the title of the transfer order, the debit amount and the date of transfer order processing only. New Counterparty To create an overview of defined counterparties, enter (or import from the file with data for domestic and foreign counterparties) the data of individual beneficiaries by choosing the “Nowy kontrahent krajowy” [New domestic counterparty], “Nowy kontrahent zagraniczny” [New foreign counterparty] or “Nowy kontrahent US” [New Tax Office counterparty] function. Choose the group (folder), define the name of the counterparty, the bank account number, the tax identification number (NIP) address and the title of the transfer order. Hotline (Monday Friday 8:00-18:00): 801 36 36 36, 61 855 94 94 fees as per telecom operator’s tariff Version 8 Page 29/75 For a foreign counterparty, also give the code of the counterparty bank and the counterparty country. For a Tax Office counterparty, give the name of the Tax Office account, the identifier type, the tax identification number (NIP) or a supplementary identifier as well as the return form or payment symbol. Addition of a counterparty does not require confirmation with a one-off code. Addition and Deletion of a Catalogue of Counterparties To create a new catalogue of counterparties, use the “Dodaj nowy katalog” [Add a new catalogue] option and later choose the type (domestic, foreign or Tax Office) and give the folder name. To delete a catalogue, use the “Usuń katalog kontrahentów” [Delete a catalogue of counterparties] option. Copy or delete all folder entries before deleting it. Import of Counterparties from the File You may import an overview of defined beneficiaries from the file by choosing the “Import z pliku” [Import from the file] option. The file imported cannot have the data of both domestic and foreign counterparties. Select the existing group (catalogue) or define a new one during import. NOTE! Importing one file for the second time will cause the beneficiaries to be added to the existing database. Hotline (Monday Friday 8:00-18:00): 801 36 36 36, 61 855 94 94 fees as per telecom operator’s tariff Version 8 Page 30/75 Besides standard formats, you (the administrator) can define your own formats using the data import creator functionality. For more information about definition of own formats, see the iPKO biznes administrator manual (login page). Payments Payment (a predefined transfer order) is a transfer order template with the sender’s account and beneficiary defined as fixed values. Payment addition, modification and deletion requires sign-off and adequate rights to the account wherefor the payment is defined. NOTE! Payment processing does not require a sign-off, but requires relevant account rights. New Payment To add a new payment choose the “Nowa płatność” [New payment] function in the “Płatności” [Payments] sub-menu. In the “Utworzenie nowej płatności” [New payment set-up] form choose the number of the debit account and define: Payment name, Counterparty account number, Payment counterparty name and optionally: Counterparty address and Title of the transfer order. Payment Processing and Deletion To process the selected payment from the “Lista płatności” [Overview of payments] choose the “Zapłać” [Pay] option that will take you to the “Realizacja płatności” [Payment processing] form. When processing a payment, you have to give the title of the transfer order, amount, payment currency and information whether a given payment is to be processed via the SORBNET system as well as define the payment processing date. Hotline (Monday Friday 8:00-18:00): 801 36 36 36, 61 855 94 94 fees as per telecom operator’s tariff Version 8 Page 31/75 To delete a given template, choose the “Usuń” [Delete] function for a given payment on the “Lista płatności” [Overview of payment] screen. Payment deletion requires a sign-off. Standing Orders The overview of standing orders shows all standing orders defined in the electronic access channels and those placed at branches. The overview shows the following information: beneficiary’s data, debit account number, order description and amount. NOTE! Standing orders with variable amounts placed at PKO Bank Polski branches for payment of invoices sent directly to the bank cannot be modified. In that case, you can view the standing order details only. Standing orders to the Tax Office and Social Insurance Institution are not shown in the internet service. New Standing Order To define a new standing order, fill in the form which you can open by choosing the “Nowe zlecenie stałe” [New standing order] function. In this form you may define a new standing order. To do that, give the debit account, the beneficiary's account number, their name and address, the title, amount and currency as well as the frequency and the order start and end dates. Definition of a standing order requires a sign-off. Standing Order Modification and Deletion To modify or delete data in the standing order, choose the “Zmień” [Change] or “Usuń” [Delete] function respectively from the overview of standing orders. NOTE! When changing the data, keep in mind that a standing order can be processed first on the next business day after the day of its definition. Single Transfer Order To make a single transfer order, choose the “Przelew jednorazowy” [Single transfer order] option and then give the details of the transfer order by filling in all the mandatory form fields. For each single transfer order form, you have to give: the beneficiary’s account (this can be selected from the overview of counterparties), Hotline (Monday Friday 8:00-18:00): 801 36 36 36, 61 855 94 94 fees as per telecom operator’s tariff Version 8 Page 32/75 name and address of the beneficiary, the amount, currency and title of the transfer order as well as its processing date (present or future one). Reference is additional data that you may input when processing the operation. The reference number given will be saved on the statement in confirmations and files exported from the iPKO biznes application (provided the instruction to forward reference has been made for a given account). Transfer orders can be placed at any time. Keep in mind however that transfer orders to accounts at other banks are processed during the next ELIXIR session; these are held on business days, during business hours of Bank Branches. The iPKO biznes system offers an option of an URGENT or SORBNET transfer order. Fees charged for SORBNET transfer orders are higher than those for the transfer orders processed by Krajowa Izba Rozliczeniowa SA (the National Clearing House or KIR). The transfer orders in the amount of or over PLN 1 million are mandatorily processed through the SORBNET system. NOTE! The option of a urgent transfer order is not available for transfer orders sent to the Social Insurance Institution or internal transfer orders. The instruction to make a single transfer order requires a sign-off. On the confirmation you will see two options: “Wysłać do realizacji” [Dispatch for processing] and “Oczekiwanie na środki” [Waiting for funds]. These functions have been discussed in detail under items 3.12 and 4.1. Hotline (Monday Friday 8:00-18:00): 801 36 36 36, 61 855 94 94 fees as per telecom operator’s tariff Version 8 Page 33/75 When a transfer order (and a SORBNET transfer order in particular) has a past processing date, upon placing the last signature, the User is notified about it with a relevant system message. In that case, you may change the past date into the present one by choosing the “Popraw” [Correct] instruction. Upon choosing the “Nie poprawiaj” [Do not correct] option, the system will reject a transfer order with the past processing date. Upon choosing the “Anuluj” [Cancel] option, the operation will continue to wait for signing off. When an operation with the overwritten processing date is processed, the signatures place earlier remain valid. Use of urgent transfer orders has to be reported to the Relationship Manager at the Corporate Centre. Then, the overview of processing modes will provide for the “Pilny’ [Urgent] option. Transfer Order to the Social Insurance Institution The iPKO biznes service offers a predefined form for transfer orders to the Social Insurance Institution. Numbers of the Social Insurance Institution accounts are available from the drop-down menu – account type depends on the contribution type: social insurance - 51, health insurance - 52, Work Fund and Guaranteed Employee Benefits Fund (FPiFGSP) - 53, and Bridge Pension Fund - 54. Enter the tax identification number (NIP) (10 digits) without dashes or spaces. Supplementary identifier type – for companies it is their statistical identification number (REGON), for natural persons their personal identification number (PESEL) (or in its absence the identity card or passport number). Payment type: choose one of the available payment types in that field: A – Fee for payer’s delay in declaration filing B – Fee for institution’s delay in declaration filing D – Fee for delay in contribution payment E – Execution proceedings M – Contribution longer than 1 month S – 1M contribution T - Payment deferral U - Instalment payments Hotline (Monday Friday 8:00-18:00): 801 36 36 36, 61 855 94 94 fees as per telecom operator’s tariff Version 8 Page 34/75 When paying the contribution, give the declaration in the YYYYMM format. The first four fields define the year, the following two the month. Example: when paying a contribution for May 2002, enter: 200205. Enter the declaration number as a two-digit number. Depending on the payment type selected, enter the following data in the “Numer deklaracji” [Declaration number] field: when the payment type was set as M or S enter the numbers from the brackets 01-49 or 51-89 into the Declaration Number field and when the payment type was set as A, B, D, E, T or U, then enter one of the following values into the Declaration Number field: 01, 40, 51, 70 or 80. Transfer Order to the Tax Office To place a tax transfer order, fill in correctly all the mandatory form fields as displayed upon choosing the “Przelew do Urzędu Skarbowego” [Transfer order to the Tax Office] function from the sub-menu. You may retrieve the account of the relevant Tax Office from the existing database, where you may search by location and symbol type for the forms or payments serviced by a given tax office. Type of the obliged party ID: this can be the tax identification number (NIP) or the statistical identification number (REGON) or personal identification number (PESEL) in the absence of NIP. You may make payments with a specified title (under the PIT-5 tax return, for example) only to the number of the account dedicated for settling such liabilities. You may find further information in that connection and the information about the valid tax returns on the websites of the Chancellery of the Sejm (http://www.sejm.gov.pl) and of the Ministry of Finance (http://www.mf.gov.pl). Tax return form can have two parts: letters and digits (PIT-5 or PIT-37, for example). In that case, enter them using a dash but no space. PIT-5 or PIT5; do not use spaces). Give the payment period in the following format: first two digits (the last two digits of the year), then one of the letters M,P,R,K,D,J (they stand for: a month, 6 months, a year, a quarter, a month decade and a month day respectively), followed by the number of the relevant period (month - 01, ..., 12; 6 months - 01 or 02; year nothing, quarter - 01, ..., 04; decade - decade number 01, 02 or 03 and later month number 01, ..., 12; day day number 01, ..., 31 followed by month number 01, ..., 12). Hotline (Monday Friday 8:00-18:00): 801 36 36 36, 61 855 94 94 fees as per telecom operator’s tariff Version 8 Page 35/75 Transfer Order between Own Accounts To make a transfer order between your own accounts within one context, use the “Przelew między własnymi rachunkami” [Transfer order between own accounts] form. Import of File Operations To import transfer orders, render the file available in the one of the standard formats: Elixir-O, Netbank (CSV), Netbank (CLF), Netbank (XLS), VideoTel, Payer (CSV), MT103 (PLA), CSV (foreign transfer order) or another format compliant with that defined by the administrator (more information about definition of own import formats has been given in the administrator manual). Later, choose in the left menu (“Transakcje” [Transactions] section) the “Import z pliku” [Import from the file] function and select the file location via the “Przeglądaj” [View] option. You may leave the default value “Wykryj automatycznie” [Detect automatically] in the file type field or select the format of imported file. You may find format definition useful when the file has errors – then the system will display a message showing the operation and the field with the error. Operation Type When there was a Direct Debit agreement signed for at least one of the accounts available in the iPKO biznes system, the “Import z pliku” [Import from the file] function will show a “typ operacji” [operation type] line. This allows you to specify whether it is the transfer orders or direct debits/ consent requests to be imported. Your selection will determine the scope of fields displayed in the import menu. Import of Batches and Single Operations In the iPKO biznes system you may import operations from the file and create a batch (default setting) or create single operations. When during import you selected the option to create single operations, they will be shown on the “Operacje do podpisania” [Operations to sign off] page after the analysis. Such operations can be also searched on the “Wyszukaj transakcje” [Search for transactions] page. When importing operations to a new batch, a new batch will be created. You will see it on the “Paczki przelewów” [Batches of transfer orders] page and also on the “Operacje do podpisania” [Operations to sign off] page after closing the edition module. When you selected the batch creation option, fill in extra fields: batch name and the mode of transaction booking in the batch, define or create separate batches, for transfer orders in various currencies, possibly check other values that those in the imported file (batch account, ordered processing date, account to change the commission) or decide whether the batch is to be closed automatically for edition). Code Page You may also define the code page of the imported file. You do not have to do that, but it is recommended to avoid problems with display of Polish diacritic letters (applicable to inter alia the files in the code page CP1250/ Windows 1250). Should you have problems with determining the code page of the file imported, choose the “Wykryj automatycznie” [Detect automatically] option. Then the system will try to recognise the code page of the imported file automatically. Available selection values: Detect automatically – default setting, CP-1250, CP-852, ISO-8859-2 or UTF-8. Mode of Batch Booking Contrary to a batch with operations booked one by one, a batch booked as a whole makes it possible to debit the account with one amount despite presence of many operations in the batch. The adequately authorised persons will have access to analytical data. Other users will have access to synthetic data like the total amount or number of operations only. To create a batch booked as a whole you need to have the “Zlecanie zbiorczego księgowania transakcji w paczkach” [Ordering of collective booking of transactions in batches] right. Users not having that right will be able to create a batch with operations booked one by one only. For the batches booked as a whole, the name of the batch can consist on admitted characters only: small and capital letters, digits and special marks: + - = % @ ! . , _ Hotline (Monday Friday 8:00-18:00): 801 36 36 36, 61 855 94 94 fees as per telecom operator’s tariff Version 8 Page 36/75 NOTE! Space is one of the banned characters. Batches of Transactions A batch of transactions is a set of transfer orders processed from one account that are authorised together (one-off action). To create a batch, import a file (see item 4.10) or choose the “Nowa paczka” [New batch] option, name the batch, define the debit account and the batch type (transfer orders or direct debits), plus choose the transaction booking mode (booking one by one or as a whole - this option is available for the batches with transfer orders only; direct debits excluded). The set batch will be added to the overview of editable batches, displayed in the “Paczki transakcji” [Batches of transactions] main tab. Features of individual batches: transfer orders form one batch debit the same account, Hotline (Monday Friday 8:00-18:00): 801 36 36 36, 61 855 94 94 fees as per telecom operator’s tariff Version 8 Page 37/75 batches have IDs of persons creating them, the so-called batch owners, domestic batches can have different types of transfer orders: single ones, including SORBNET orders, transfer orders to the Social Insurance Institution and the Tax Office, transfer orders between own accounts; they cannot include foreign transfer orders or direct debits; operations can have various processing dates, domestic batches booked as a whole cannot have SORBNET or foreign operations; all the operations have to have the same processing date, foreign batches can have only foreign transfer orders; operations can have various processing dates, and single batch of foreign transfer orders can have transfer orders in various currencies. The next step to create a batch made using the “Nowa paczka” [New batch] function will be addition or import of orders from the file. Choose “Szczegóły” [Details] for that purpose. You may modify or delete transfer orders when a batch has the “Edytowalna” [Editable] status. The “Typ paczki” [Batch type] field can have the following values: Domestic, Domestic batch booked as a whole, Foreign. Direct debit. When the mode: a batch booked as a whole was chosen when creating the batch, this batch will be of the “Krajowa zbiorcza” [Domestic batch booked as a whole] type. When the mode: a batch with operations booked one by one was chosen, the batch type will be determined by the first transfer order to be added to the batch: domestic or foreign one. One batch cannot have domestic and foreign operations. The booking mode is not determined for the batches of “Polecenia zapłaty” [Direct debit] type, for which it is defined by the terms and conditions of the agreement. Add transfer orders from the “Lista przelewów” [Overview of transfer orders] menu on the details of a batch page. You may add single transfer orders including SORBNET ones, transfer orders to the Tax Office or the Social Insurance Institution, transfer orders between own accounts and foreign transfer orders to a new batch. You may also add transfer orders with the “Import z pliku” [Import from the file]” function. Only authorised user can add transfer orders to batches. Hotline (Monday Friday 8:00-18:00): 801 36 36 36, 61 855 94 94 fees as per telecom operator’s tariff Version 8 Page 38/75 Transaction Importing to Existing Batches To add new transactions to the existing batch, choose “Szczegóły” [Details] and the “Importuj z pliku” [Import from the file] link in the overview of transfer orders. Upon going to the Importing of a batch of transfers from the file screen, choose the file from which additional transactions will be imported. You may also define the type and code page of the file. Hotline (Monday Friday 8:00-18:00): 801 36 36 36, 61 855 94 94 fees as per telecom operator’s tariff Version 8 Page 39/75 You cannot import, copy or move foreign transfer orders to the batch with domestic transfer orders and vice versa. Neither foreign transfer orders nor SORBNET ones can be imported to the batch booked as whole. You do not have to do that, but it is recommended to avoid problems with display of Polish diacritic letters (applicable to inter alia the files in the code page CP1250/ Windows 1250). Should you have problems with determining the code page of the file imported, choose the “Wykryj automatycznie” [Detect automatically] option. Then the system will try to recognise the code page of the imported file automatically. Available selection values: Detect automatically – default setting, CP-1250, CP-852, ISO-8859-2 or UTF-8. End edition after adding transfer orders to the batch. Sign the batch afterwards. Batches can require extra sign-offs. The batch is now displayed in the overview of batches in processing, in the “Paczki przelewów” [Batches of transfer orders] main tab, below the overview of editable batches. Batches in processing are those with the status: "Do podpisania" [To sign off] – this status means that the batch was closed and forwarded for authorisation; the batch will remain as the "do podpisania" [to sign off] one until full authorisation (until the required number of signatures is placed) or until it is re-forwarded for edition; "Do przesłania” [For dispatch] this status means that the batch has all the requisite authorisations and is dispatched for processing to the bank system. Batches with the "Do podpisania" [To sign off] status will be also displayed on the “Operacje do podpisania” [Operations to sign off] page. Hotline (Monday Friday 8:00-18:00): 801 36 36 36, 61 855 94 94 fees as per telecom operator’s tariff Version 8 Page 40/75 The overview of batches also includes the batches with the “Do zwolnienia’ [For release] status, already signed off and waiting for dispatch to the Bank only. Any change to the partly authorised batch will cancel previous authorisations. NOTE! When a batch has transfer orders with a past processing date, upon placing the last signature, the User is notified about it with a relevant system message. Example: Note that the batch has transfer orders with a past processing date. Number of transactions with the past date:… Correct, Do not correct, Cancel. During batch processing, you may see the following statuses narrowing the type of batch operations possible at a given point of processing time. Editable - batches have this status immediately after creation; this status means that transfer orders can be added, deleted or modified in that batch. To sign off - this status means that a given batch was closed and forwarded for authorisation. Batches will keep the “do podpisania” [to sign off] status until full authorisation (until the required number of signatures is placed) or until they are re-forwarded for edition (their status will authorisation change for “Edytowalna” [Editable] one and all authorisations made so far will be removed). Pending - the batch obtained all the requisite authorisations and is forwarded for processing to the bank system; its content cannot be edited. Waiting for funds – a batch having at least one 1 transfer order waiting for funds. Dispatched - the batch was forwarded for processing to the bank system; from the viewpoint of iPKO biznes system all the batch instructions were recorded in the bank system. Dispatched (with rejected transfer orders) - the batch was dispatched to the bank system but some batch instructions were not processed. Dispatched and exported (with rejected transfer orders) - the batch was dispatched to the bank system but some batch instructions were not processed; the user copied at least 1 transfer order to a new batch. For release – the batch is waiting for “release” by an authorised person. Deleted– the batch was deleted as a whole. Details of each batch are available upon choosing the “Szczegóły” [Details] function. In the column on the right you will see also other functions that are available conditional on the batch status. The modus operandi of foreign batches is based on the need to analyse data by the IT system of the bank bore their dispatch for processing. Thus, an order of a foreign batch has 3 stages. Stage 1 is creation/ import of a batch to the iPKO biznes system. Stage 2 can be batch dispatch for analysis. Stage 3 is batch dispatch for processing. All the transfer orders that underwent the analysis with success will be processed. Wrong transfer orders will be rejected. During foreign batch processing, you may see extra statuses narrowing the type of batch operations possible at a given point of processing time. Hotline (Monday Friday 8:00-18:00): 801 36 36 36, 61 855 94 94 fees as per telecom operator’s tariff Version 8 Page 41/75 Under analysis – the batch has at least one transaction that undergoes data analysis, Editable – the batch has only the transfer orders that underwent the data analysis with success, Editable - to be supplemented – the batch has at least one transaction with the “Do uzupełnienia” [To supplement] status that has to be supplemented with data as regards Fedwire/ ABA Code, Editable - has wrong transfer orders – the batch does not have transfer orders requiring data supplementation but has at least one transfer order with the “Do poprawy” [To correct] or “Błąd, status nieznany” [Error, unknown status] status. Transfer orders with “Do uzupełnienia” [To supplement] status require adding of a beneficiary bank name. To do that, choose the “Uzupełnij dane” [Supplement data] option to display an overview of banks. You will find the “Uzupełnij dane” [Supplement data] function on the batch page and next to each transaction to be supplemented, in batch details. Transfer orders with “Do poprawy” [To correct] status require data correction. To do that, choose the “Popraw dane” [Correct data] option to display the wrong data. You will find the “Popraw dane” [Correct data] function next to each transaction, in batch details. Transfer orders with “Błąd, status nieznany” [Error, unknown status] status were not analysed with success because of the technical problems. Such transactions should be sent once more for analysis. To do that, check the transfer orders and use the “Wyślij do analizy” [Dispatch for analysis] option or copy a group of operations to a new batch, whereby they will be sent automatically for analysis. Other Batch Functions Printing of Batch Operation Reports To print a summary report or a detailed report, on the transaction batches page check the batches and later use the “Pobierz raporty uproszczone” [Retrieve summary reports] or “Pobierz raporty szczegółowe” [Retrieve detailed reports] function. You may also retrieve a report from the batch details menu; choose the “Pobierz Hotline (Monday Friday 8:00-18:00): 801 36 36 36, 61 855 94 94 fees as per telecom operator’s tariff Version 8 Page 42/75 raporty uproszczone” [Retrieve summary reports] or “Pobierz raporty szczegółowe” [Retrieve detailed reports] function, as appropriate. Your report will be generated upon making a selection. Sorting and Filtering of Batch Transfer Orders To sort or filter operations in the batch, choose the “Szczegóły paczki” [Batch details] option and later specify transaction sorting by predefined criteria (operation type searched, additional search criteria, value searched - search function by any phrase enables the user to find a beneficiary by giving at least the 3 subsequent characters, sorting by ordered processing date, account number, beneficiary name, description, amount or status, down-up and up-down displays. From the menu of available functions, you may print out the report with transactions that were searched earlier. The “Drukuj wyszukane” [Print the search results] will appear on the screen upon using the “Wyszukaj” [Search] function. Hotline (Monday Friday 8:00-18:00): 801 36 36 36, 61 855 94 94 fees as per telecom operator’s tariff Version 8 Page 43/75 Batch-to-Batch Transfer Order Copying and Moving Similarly to the above functionality, in the batch details menu, choose the ”Kopiuj do paczki” [Copy to the batch] or “Przenieś do paczki” [Move to the batch] link. You may use one from three selection options for the transfer orders to be moved to the batch: selected transfer orders, displayed transfer orders and all. Upon choosing one of the above functions, you will be taken to another screen” “Kopiowanie przelewów z paczki do paczki” [Batch-to-batch transfer order copying] lub “Przeniesienie przelewów z paczki do paczki” [Batch-to-batch transfer order moving]. Neither SORBNET-like transfer orders nor foreign transfer orders can be copied or moved to the batch booked as a whole. Further, the processing date of the moved operations will be changed for the one of the operations in the target batch (all operations have the same processing date in the batch booked as a whole) Rejected Transfer Order Functions When a batch has rejected transfer orders, the reference “Wyświetl listę przelewów odrzuconych” [Display an overview of rejected transfer orders] will be active; with it you will be able to view the details of all the rejected transfer orders in a given batch. Such transfer orders can be copied to another or new batch. Deleted Transfer Order Functions When transfer orders were deleted from the batch, the reference “Wyświetl listę przelewów usuniętych” [Display an overview of deleted transfer orders] will be active; after chosen you will be able to view the information about all the deleted transfer orders in a given batch. The transfer orders deleted from the batch will not be dispatched for processing. They can be displayed and copied to a new batch. Hotline (Monday Friday 8:00-18:00): 801 36 36 36, 61 855 94 94 fees as per telecom operator’s tariff Version 8 Page 44/75 History of Batches History of batches shows information about all batches dispatched (without time limit) with the option to view their details. Foreign Transfer Order (FX Direct Debit) The iPKO biznes system offers processing of foreign transfer orders. Choose the “Nowy przelew zagraniczny” [New foreign transfer order] option in the “Przelew zagraniczny” [Foreign transfer order] sub-menu in the “Transakcje” [Transactions] menu. Transactions displayed in the overview of foreign transfer orders can be searched by transaction status. Data can be also browsed by processing date. Search criteria can be combined. Foreign transfer orders will be processed in the currency set in the order. When the transaction currency is different from the debit account one, the amount will be converted using the foreign exchange rates in line with the valid PKO Bank Polski SA FX Table (save for the case when the negotiable rate is applied for negotiable transaction conclusion). To process the foreign transfer order correctly, fill in the following fields: beneficiary bank code - BIC code (also known as SWIFT code), composed of 8 or 11 alphanumerical characters. For an USD payment to banks in the United States of America, give the 9-digit clearing number of the bank (the so-called Fedwire (FW), also known as ABA code. beneficiary account number – account number should be inputted in the format valid for the country and bank maintaining the account. This can be the number in the IBAN format in particular, that is the account number preceded by the ISO code of the country where the counterparty bank is located (for Great Britain the ISO code is “GB” and for Germany “DE”, for example), beneficiary name and address beneficiary's country transfer order title transfer order amount and currency (PLN transfer orders can be processed), parties paying the costs – the settlement mode for transfer order processing fees and commissions should be set (costs can be charged to the sender or beneficiary, cost sharing by the sender and beneficiary is also possible.) ordered processing date value date for the bank – available options: spot, tomnext, overnight “Do you want to conclude a negotiable transaction?” (default setting: “NIE” [NO]) Fee and commission account Hotline (Monday Friday 8:00-18:00): 801 36 36 36, 61 855 94 94 fees as per telecom operator’s tariff Version 8 Page 45/75 NOTE! To conclude negotiable convertible currency exchange transactions, you need to conclude a master agreement first whereby you will be allowed to make such transactions at the branch maintaining the account. Orders to pay with negotiable rate applied for currency conversion will be made upon delivery of the confirmation of currency exchange transaction conclusion within 1 business day. Such orders will be automatically rejected otherwise. Upon filling in the fields, the transfer order will be sent for analysis. Correct analysis will enable sign-off a foreign transfer order. Counterparty data can be saved upon transfer order processing. When an error is reported by the analysis, the fields to be corrected will be shown on the form. Hotline (Monday Friday 8:00-18:00): 801 36 36 36, 61 855 94 94 fees as per telecom operator’s tariff Version 8 Page 46/75 Direct Debit To use this function in the iPKO biznes service, you need to sign a separate direct debit agreement. Via the iPKO biznes system you may: Dispatch consent inquiries, that is verify whether an account debit consent has been recorded on the payer’s account, Dispatch messages debiting payers’ accounts, Verify the status of transfer orders with the option to retrieve them as a file, and Verify the status and details of DD agreement. Overview of Direct Debits/ Consent Inquiries Transactions displayed in the overview of direct debits/ consent inquiries can be searched by transaction status, ordered processing date, payment ID or booking ID. Booking IDs are used when the beneficiary account is credited with the aggregate amount under direct debit outflows. Each such booking operation has an ID assigned and is visible in the transaction description in the account history. Searching by ID, you may identify which orders are covered by a given booking operation. Search criteria can be combined. Search results can be ordered as a PDF or CSV file, using the operations available in the header of the table with the orders searched. New Direct Debit To make a single direct debit, choose “Nowe polecenie” [New direct debit]. In the direct debit menu specify all the requisite fields enabling direct debit identification at the payer bank. Upon choosing the “Zapytanie o zgodę” [ Consent inquiry] option the form will be narrowed down with the fields not used for such orders. The overview of beneficiary accounts in the direct debit form will display the accounts with active direct debit agreements only. Beneficiary’s data are automatically filled in with account holder’s data. Ordered processing date has to be a future date and has to show a business day. Hotline (Monday Friday 8:00-18:00): 801 36 36 36, 61 855 94 94 fees as per telecom operator’s tariff Version 8 Page 47/75 Overview of Agreements The “Lista umów” [Overview of agreements] screen shows the overview of accounts with Direct Debit agreements recorded. The overview is updated daily; in other words: agreements are displayed in the overview on the day following their activation in the Bank’s system. Upon choosing the details link in the overview, you will see all the agreement parameters like status, conclusion date, expiry date as well as booking mode and renewal cycle. Hotline (Monday Friday 8:00-18:00): 801 36 36 36, 61 855 94 94 fees as per telecom operator’s tariff Version 8 Page 48/75 Hotline (Monday Friday 8:00-18:00): 801 36 36 36, 61 855 94 94 fees as per telecom operator’s tariff Version 8 Page 49/75 Cards The card module in the iPKO biznes system displays information for the following cards: Debit cards, Charge cards, Credit cards, and Prepaid cards. Debit Cards In the debit cards module in the iPKO biznes system you may: show current information about the overview of cards issued to PLN, EUR and USD accounts, obtain card details, inter alia, card number, card user, expiry date, card status and card limits, generate files of various formats and print out reports with history of operations settled for the selected debit card, print out a confirmation for a single debit card operation, enable access to active functions for the user (manage rights), including: card limit change, and card invalidation and ordering of a new one afterwards. The page shows an overview of client current/ auxiliary accounts with debit cards issued. Access to accounts is configured with rights. Below you may see and overview of debit cards issued to the selected account along with the key card parameters. You may retrieve an overview of cards as a pdf, csv or xls file. Card Details The page displays in real time the details of the debit card issued to the account along with the card limits. To display details of the debit card, choose the account number and the card. Hotline (Monday Friday 8:00-18:00): 801 36 36 36, 61 855 94 94 fees as per telecom operator’s tariff Version 8 Page 50/75 History of Operations History of operations shows the information about the operations processed and settled that changed the booking balance of the account to which the card was issued. To display history, choose the account number and the card. Using additional search criteria, you may display the transactions made within the defined amount brackets, timelines or by their type. You may retrieve and print out the report with history of operations for the card selected as a file in one of 5 available formats (pdf, xls, csv, html, xlm). You may also print out a confirmation of a single operation. Hotline (Monday Friday 8:00-18:00): 801 36 36 36, 61 855 94 94 fees as per telecom operator’s tariff Version 8 Page 51/75 Active Functions – Rights Management The rights held by the User of the iPKO biznes system predetermine access to active functions. When enabled, individual screens also display links to the functionalities with which you may: change card limits on-line, invalidate cards and order new ones afterwards. The page displaying the actual limits for the selected card and enabling their change in real time: The page displaying information about the stoplisted card and the delivery place and address of a new card and PIN code. The page displaying information about the ordered card upon earlier card stoplisting and the delivery place and address of a new card and PIN code. Hotline (Monday Friday 8:00-18:00): 801 36 36 36, 61 855 94 94 fees as per telecom operator’s tariff Version 8 Page 52/75 Charge Cards: In the charge cards module in the iPKO biznes system you may: display current information about the charge card agreement and the overview of issued cards, view history of operation and operations not settled for the selected card, obtain balance information and information about available card funds, and also other card details, inter alia, card number, card user, expiry date, card status and card limits, generate files of various formats and print out reports with history of operations settled and not settled for the selected charge card, print out a confirmation for a single charge card operation, enable access to active functions for the user (manage rights), including: card limit change, and card invalidation and ordering of a new one afterwards. The page shows an overview of current accounts for which charge card agreements were made. Below you will find the information about the selected agreement and an overview of charge cards issued thereunder plus the key card parameters. You may retrieve an overview of cards as a pdf, csv or xls file. Hotline (Monday Friday 8:00-18:00): 801 36 36 36, 61 855 94 94 fees as per telecom operator’s tariff Version 8 Page 53/75 Card Details The page displays in real time the details of the charge card issued under the agreement along with the card limits set and their current utilisation. To display details of the charge card, choose the agreement account number and the card. Hotline (Monday Friday 8:00-18:00): 801 36 36 36, 61 855 94 94 fees as per telecom operator’s tariff Version 8 Page 54/75 History of Operations History of operations shows the information about the operations processed and settled that changed the booking balance of the charge card account. To display history, choose the agreement account number and the card. Using additional search criteria, you may display the transactions made within the defined amount brackets and timelines – for the current cycle or for any period defined by the User. You may retrieve and print out the report with history of operations for the card selected as a file in one of 5 available formats (pdf, xls, csv, html, xlm). You may also print out a confirmation of a single operation. Hotline (Monday Friday 8:00-18:00): 801 36 36 36, 61 855 94 94 fees as per telecom operator’s tariff Version 8 Page 55/75 Unsettled Operations The unsettled operations page displays inter alia the card payments and ATM withdrawals blocked by the Bank. The card account will be finally charged at the time of operation settlement – most frequently during a few days from the operation date. Unsettled operations impact the amount of available card balance. Using additional search criteria, you may display the transactions made within the defined amount brackets and timelines – for the current cycle or for any period defined by the User. You may retrieve and print out the report with unsettled operations for the card selected as a file in 5 available formats ((pdf, xls, csv, html, xlm). Active Functions – Rights Management The rights held by the User of the iPKO biznes system predetermine access to active functions. When enabled, individual screens also display links to the functionalities with which you may: change card limits on-line, invalidate cards and order new ones afterwards. The page displaying the actual limits for the selected card and enabling their change in real time: Hotline (Monday Friday 8:00-18:00): 801 36 36 36, 61 855 94 94 fees as per telecom operator’s tariff Version 8 Page 56/75 The page displaying information about the stoplisted card and the delivery place and address of a new card and PIN code. The page displaying information about the ordered card upon earlier card stoplisting and the delivery place and address of a new card and PIN code. Hotline (Monday Friday 8:00-18:00): 801 36 36 36, 61 855 94 94 fees as per telecom operator’s tariff Version 8 Page 57/75 Credit Cards In the credit cards module in the iPKO biznes system you may: display current information about the credit card agreement and the overview of issued cards, view history of operation and operations not settled for the selected card, obtain balance information and information about available card funds, and also other card details, inter alia, card number, card user, expiry date, card status and card limits, generate files of various formats and print out reports with history of operations settled and not settled for the selected credit card, print out a confirmation for a single credit card operation, enable access to active functions for the user (manage rights), including: card limit change, and card invalidation and ordering of new ones afterwards, option to repay credit card debt. The page displays: Details of credit card agreement. Data from the last overview of card operations facilitating debt repayment. Details of credit cards issued under the agreement along with the key card parameters. You may generate and print out reports with the overview of cards as pdf, xls, csv files. Hotline (Monday Friday 8:00-18:00): 801 36 36 36, 61 855 94 94 fees as per telecom operator’s tariff Version 8 Page 58/75 Card Details The page displays in real time the details of the card issued under the agreement along with the card limits set and their current utilisation. To display credit card details, choose the card. Hotline (Monday Friday 8:00-18:00): 801 36 36 36, 61 855 94 94 fees as per telecom operator’s tariff Version 8 Page 59/75 History of Operations History of operations shows the information about the operations processed and settled that changed the booking balance of the credit card account. To display credit card history, choose the card. Using additional search criteria, you may display the transactions made within the defined amount brackets and timelines – for the current cycle or for any period defined by the User. You may retrieve and print out the report with history of operations for the card selected as a file in one of 5 available formats (pdf, xls, csv, html, xlm). You may also print out a confirmation of a single operation as a pdf file. Hotline (Monday Friday 8:00-18:00): 801 36 36 36, 61 855 94 94 fees as per telecom operator’s tariff Version 8 Page 60/75 Unsettled Operations The unsettled operations page displays inter alia the card payments and ATM withdrawals blocked by the Bank (unsettled operations). The card account will be finally charged at the time of operation settlement – most frequently during a few days from the operation date. Unsettled operations impact the amount of available card balance. Using additional search criteria, you may display the transactions made within the defined amount brackets and timelines – for the current cycle or for any period defined by the User. You may retrieve and print out the report with unsettled operations for the card selected as a file in 5 available formats ((pdf, xls, csv, html, xlm). Hotline (Monday Friday 8:00-18:00): 801 36 36 36, 61 855 94 94 fees as per telecom operator’s tariff Version 8 Page 61/75 Debt Repayment The page displays client’s current debt and enables debt repayment using various options: the actual minimum amount, the entire debt as shown in the latest overview, current debt, and any amount, at the time defined by the User. When a logged User does not hold the right to make single transfer orders and/or transfer orders between own accounts for any account, upon attempting to enter the page, a standard message of absence of rights will appear on the screen. Hotline (Monday Friday 8:00-18:00): 801 36 36 36, 61 855 94 94 fees as per telecom operator’s tariff Version 8 Page 62/75 Active Functions – Rights Management The rights held by the User of the iPKO biznes system predetermine access to active functions. When enabled, individual screens also display links to the functionalities with which you may: change card limits on-line, invalidate cards and order new ones afterwards. The page displaying the actual limits for the selected card and enabling their change in real time. The page displaying information about the stoplisted card and the delivery place and address of a new card and PIN code. Hotline (Monday Friday 8:00-18:00): 801 36 36 36, 61 855 94 94 fees as per telecom operator’s tariff Version 8 Page 63/75 The page displaying information about the ordered card upon earlier card stoplisting and the delivery place and address of a new card and PIN code. Prepaid Cards In the prepaid cards module in the iPKO biznes system you may: display current information about the prepaid card agreement and the overview of issued cards, view history of operation and funds not settled for the selected card, obtain balance information and information about available card funds, print out reports with history of prepaid card operations, top up a prepaid card, reimburse prepaid card funds to the master account under the agreement. The page shows an overview of current accounts for which prepaid card agreements were made. Below you will find the information about the selected agreement and an overview of prepaid cards issued thereunder. Hotline (Monday Friday 8:00-18:00): 801 36 36 36, 61 855 94 94 fees as per telecom operator’s tariff Version 8 Page 64/75 Card Top-up The selected prepaid card account will be topped up. You may top up the card at a certain date. Card Funds Reimbursement Funds will be reimbursed from the selected prepaid card account to the master account under the agreement. You may reimburse the entire amount or some amount kept in the card account. History of Operations History of operations shows the information about the operations processed and settled that changed the booking balance of the prepaid card account. To display history, choose the agreement account number and the card or the card account number. Additional search criteria include transaction date and amount. You may retrieve and print out the report with history of operations for the card selected as a file in one of 5 available formats. Hotline (Monday Friday 8:00-18:00): 801 36 36 36, 61 855 94 94 fees as per telecom operator’s tariff Version 8 Page 65/75 Unsettled Funds The unsettled funds page displays the card payments and ATM withdrawals blocked by the Bank. The card account will be finally charged at the time of operation settlement – most frequently during a few days from the operation date. Unsettled funds impact the amount of available card balance. Hotline (Monday Friday 8:00-18:00): 801 36 36 36, 61 855 94 94 fees as per telecom operator’s tariff Version 8 Page 66/75 Liquidity Management The Liquidity Management panel is dedicated for the clients having a complex organisational framework and numerous iPKO biznes internet banking system units. On the panel you may aggregate accounts from various contexts on one page to monitor the current balance of funds and access the history of operations in a passive manner. The panel also displays term accounts (term deposits or automated term deposits). With this functionality you may filter accounts: by context (by company or branch for example), by account group (option to allocated accounts to the groups defined by the administrator). The panel displays such information as: current balance, available funds, amount of debits and credits, operations waiting for processing (waiting for funds), waiting for sign-off and dispatch as well as overdue ones. Overdue operations are transfer orders with the past processing date that have not been signed off or dispatched for processing yet. On the panel you may view account balance by future date, and thus you may view operations to be processed at a future date. You may also generate a report as a PDF, XLS, CSV, HTML or XML file. Upon clicking on the account, you will see an overview of recorded operations with the filtering option by status: processed, waiting for processing (waiting for funds), waiting for sign-off, waiting for dispatch as well as rejected and cancelled ones. To use the Liquidity Management panel, you need to activate the service in the context and hold relevant service rights. NOTE! Each User with Liquidity Management Panel rights can view the history of all accounts configured in the Panel. Access is independent from the Matrices of Account Rights in a given context. Hence, during the configuration process you have to make sure that no extra account with “sensitive” transfer orders has been attached to the panel. Hotline (Monday Friday 8:00-18:00): 801 36 36 36, 61 855 94 94 fees as per telecom operator’s tariff Version 8 Page 67/75 PKO Cash PKO Cash is a module of the iPKO biznes system in which you may register and manage closed deposits online. Basic module functions: Advising closed deposits on-line. Tracking closed deposits made by individual units (deposit status is displayed - from the registration point to account credit point), View of history of deposits and development of analytical and aggregate reports from individual locations, Check of depository availability, and Set-up/ change of PIN code for the depository card. Deposit Advising To advise a deposit, do the following: specify the location, define the volume and amount of the deposit, the volume of coins, select the account and enter the code from the safe envelope. You may also add a comment. The deposit will be recorded in the account upon its placement in the depository. History In the history of deposits option you may search for closed deposits by the following criteria: location, status, date and amount. Hotline (Monday Friday 8:00-18:00): 801 36 36 36, 61 855 94 94 fees as per telecom operator’s tariff Version 8 Page 68/75 Depository data On this page you may search for a depository by the following criteria: location, province, city or town. Besides depositories, their status will be displayed. On-line deposits cannot be made to depositories with the "Niedostępna” [Unavailable] status. PIN Code Set-up You may change the PIN code of the depository card. With the card you may use all the available depositories. You do not need to know the previous PIN code. Hotline (Monday Friday 8:00-18:00): 801 36 36 36, 61 855 94 94 fees as per telecom operator’s tariff Version 8 Page 69/75 Additional Services Via the iPKO biznes system you may access specific banking services offered by PKO Bank Polski. In the left menu you will see an overview of available services. To continue, choose the relevant menu item. For the time being, the iPKO biznes system offers access to foreign trading deals (Tradeservice) and currency rate negotiation services (iPKO dealer). To use these functions, you need to sign separate agreements. Hotline (Monday Friday 8:00-18:00): 801 36 36 36, 61 855 94 94 fees as per telecom operator’s tariff Version 8 Page 70/75 File Exchange In order to make User's communication with the Bank easier, the Bank rendered available the file exchange service. With this function you my send to and receive from the Bank files of various types, including those relating to the micro accounts service and other files with reports in any format. Users may send a file to the Bank or receive it therefrom by choosing a relevant button from the sub-menu : files to receive, files sent, send a file. Files to Receive With this function you may search for files sent by the Bank within the last 90 days. You may do that upon defining the file and the timelines of file delivery by the Bank. Upon choosing the “Wyszukaj” [Search] option, you will see an overview of searched files. Then you may retrieve and view them in another window. Files Sent Upon choosing this option, Users may view an overview of files they sent to the Bank within the last 90 days. In order to do that, define: the file type, status (all, sent to the Bank, or in dispatch) and dispatch timelines (date from – to). Upon choosing the “Wyszukaj” [Search] option, you will see an overview of searched files of specified parameters. Send a File To send a file, choose the “Prześlij plik” [Send a file] option from the sub-menu. A new window will open where you have to define the file type and later import it by pressing the “Przeglądaj” [View] button. Upon accepting with the “OK” button, you will see a message “Trwa przesyłanie pliku” [Your file is being sent] and later “Plik został przesłany” [Your file has been sent]. Hotline (Monday Friday 8:00-18:00): 801 36 36 36, 61 855 94 94 fees as per telecom operator’s tariff Version 8 Page 71/75 Security Internet Browser and Passwords We recommend using of the latest browsers when making operations in the iPKO biznes system: Firefox (Extended Support Release (ESR) versions), Microsoft Internet Explorer (version 8.0 or newer). Further, we recommend disabling the function of form keeping in the browser. Never ever render available the password or client number to third parties or enter them on unencoded pages. The service gets blocked when a wrong password has been entered three times. All the operations made logging into the www.ipkobiznes.pl internet service are secured with the TLS (Transport Layer Security) protocol (version 1.2.) by default. TLS 1.0 is also accepted. Secure Login (Page Address and Certificate) Before logging into the iPKO biznes internet service, make sure that the connection used is encoded. The website address in the browser window should be the following: https://www.ipkobiznes.pl/kbi The login page is secured with the Extended Validation-like certificate, and thus the address bar can be marked in green (Internet Explorer 7.0 +); the name of the website manager is also displayed (PKO BP Finat sp. z o.o.). Besides the internet address, you should see an encoded connection icon – it is most often displayed as a padlock (older browsers can show the icon at the screen bottom). To verify that the certificate is correct, click on the icon and verify the following data: The website is managed by: PKO Bank Polski SA, Warsaw, Mazowieckie, PL. Later, verify the value in the “Odcisk palca” [Thumbprint] field. To do that: In the Internet Explorer 8 and 9 browsers, upon clicking on the encoded connection icon, choose the “Wyświetl certyfikaty” [Show certificates] option, later the ”Szczegóły” [Details] tab and find the “Odcisk palca” [Thumbprint] window at the bottom of the drop-down menu. In the Internet Firefox browser, upon clicking on the encoded connection icon, choose the “Więcej informacji” [More details] option, later the ”Bezpieczeństwo” [Security] tab and the “Wyświetl certyfikat” [Show certificate] option. In the “Odciski” [Thumbprint] section, find the “Odcisk SHA1” [Thumbprint SHA1] field. The correct value of the “Odcisk SHA1” [Thumbprint SHA1] field for the www.ipkobiznes.pl is (both small and capital letters admitted): 0F:9D:AF:6F:C9:AE:F0:9B:C1:35:72:17:66:59:EC:2F:C1:68:FC:59 Hotline (Monday Friday 8:00-18:00): 801 36 36 36, 61 855 94 94 fees as per telecom operator’s tariff Version 8 Page 72/75 Certificate example: Internet Explorer 9 Firefox: Hotline (Monday Friday 8:00-18:00): 801 36 36 36, 61 855 94 94 fees as per telecom operator’s tariff Version 8 Page 73/75 Antivirus Software and E-mail Security Use of the internet brings the risk of installation of viruses, Trojan horses or spyware - like software on the computer. To avoid the above risk and make use of electronic banking services safer, it’s worth knowing how to protect yourself best: Antivirus software – There are many tools to fight viruses that ensure safe use of the internet resources. PKO Bank Polski recommends that all its clients should use antivirus software. Firewall Firewall – a network wall is another very effective tool protecting against computer viruses. It is hardware with software or software only that blocks unauthorised access to the secure computer network, a PC or server. Mailbox Security Remember that by opening e-mails from unknown senders, the User gets exposed to computer infection with viruses. To protect yourself against it, use the antivirus scanner that will scan each e-mail for viruses or Trojan horses. All files and client pages opened are also scanned. In this way you may avoid phishing consisting in display of a “fabricated” – false website as an original one and, in consequence, block the outflow of confidential information such as logins, passwords or PIN codes. Prevention To make the use of the network as safe as possible, it's worth abiding by a few important rules: Since newer and newer viruses appear in the network day by day, you should frequently update the antivirus software. You should never disable antivirus software when working on the net. Each file that the User downloads should be scanned for viruses before opening. You should frequently update your operating system and browser software. Current patches are published on software manufacturers’ websites and are a very effective security measure. Windows system users are recommended to download updates from http://www.microsoft.com/windows Internet Explorer users: http://www.microsoft.com/windows/ie Firefox users: http://www.mozilla.org Hotline (Monday Friday 8:00-18:00): 801 36 36 36, 61 855 94 94 fees as per telecom operator’s tariff Version 8 Page 74/75 Support for iPKO biznes System Users iPKO biznes phone service for Corporate Clients and Public Institutions 801 36 36 36 * option 3 for phone calls within the country +48 (61) 855 94 94 * for phone calls within the country and from abroad as well as for mobile phones *fee as per telecom operator’s tariff, hotline (Monday – Friday 8:00-18:00) iPKO biznes phone service for Small and Medium Entreprises 801 307 307 801 3PK0BP +48 (81) 535 60 60 *fee as per telecom operator’s tariff Hotline (Monday Friday 8:00-18:00): 801 36 36 36, 61 855 94 94 fees as per telecom operator’s tariff Version 8 Page 75/75