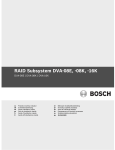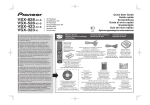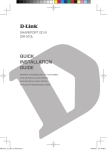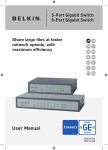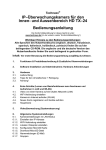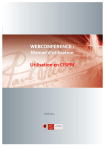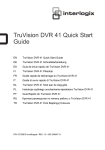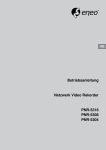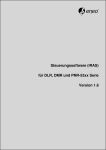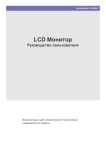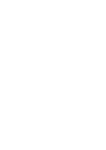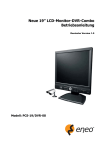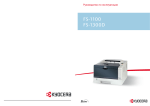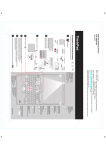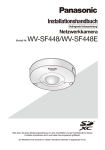Download Quick Installation Guide Network Video Recorder 1920x1080
Transcript
DE EN FR PL RU Quick Installation Guide Network Video Recorder 1920x1080, H.264 PNR-5316 PNR-5308 PNR-5304 Inhalt Inhalt............................................................................................................................2 Sicherheitshinweise..................................................................................................4 Firmware-Aktualisierungen......................................................................................4 Lieferumfang..............................................................................................................4 Übersicht....................................................................................................................5 Frontseite................................................................................................................5 Rückseite................................................................................................................5 Übersicht....................................................................................................................7 Konfigurationsassistent...........................................................................................7 Kameraregistrierung...............................................................................................8 Login.......................................................................................................................9 Grundfunktionen........................................................................................................9 Live-Modus.............................................................................................................9 Videoaufzeichnung.................................................................................................9 Audioaufnahme......................................................................................................9 Videoaufzeichnung wiedergeben............................................................................9 WebGuard............................................................................................................... 10 Konfiguration von WebGuard................................................................................10 iRAS-Programm...................................................................................................... 11 Systemvoraussetzungen.......................................................................................11 Installation............................................................................................................11 2 Programm starten.................................................................................................11 Login.....................................................................................................................11 Geräteregistrierung...............................................................................................12 Live-Video-Modus.................................................................................................12 Wiedergabe von Videoaufnahmen.......................................................................13 DE RAS Mobile............................................................................................................. 13 EN Weitere Informationen........................................................................................... 14 FR PL RU 3 Sicherheitshinweise Bitte beachten Sie auch die beiliegenden Sicherheitshinweise und lesen Sie diese Anleitung vor Inbetriebnahme sorgfältig durch. Wichtige Hinweise sind mit einem Achtungsymbol gekennzeichnet. Firmware-Aktualisierungen Bitte halten Sie die Firmware stets aktuell, damit Sie die neuesten Funktionen des Geräts nutzen können. Die aktuellsten Firmware-Versionen finden Sie auf unserer Website unter www.eneo-security.com. Überprüfen Sie die Aktualität der Firmware auch dann, wenn sie in der Funktion des Geräts Störungen feststellen. Lieferumfang Überprüfen Sie nach dem Auspacken des Produkts, ob das folgende Zubehör enthalten ist. Netzwerk Video Rekorder Serie PNR Netzkabel / DC-Adapter (12V, 48V) Schnellanleitung Betriebsanleitung und Remoteprogramm CD Optische USB-Maus IR-Fernbedienung Montageschrauben zum Einbau von Festplattenlaufwerken SATA2-Kabel 4 Übersicht Frontseite DE EN Kamera-Tasten 3 LEDs 4 Notfallaufnahme-Taste FR 6 Suchmodus-Taste 7 Display-Taste 8 PTZ-Taste PL 10 Pfeil- und Wiedergabesteuerung-Tasten 1 USBAnschlüsse 2 5 Alarm-Taste 9 MENU-Taste RU Weitere Informationen zu USB-Anschlüssen und LEDs auf der Frontseite finden Sie in der Betriebsanleitung. Rückseite 5 6 8 @ 1 2 1 5 9 Taste zum Rücksetzen auf Werkseinstellungen eSATA Anschluss Alarmanschlussports 2 6 10 3 4 Audio-Ausgangsport Videoeingang / PoE-Ports RS-232-Port 7 3 VGA-Ausgangsport 9 0 ! 4 HDMI-Ausgangsport 7 Netzwerk-Port 8 Videoeingang / Ext. Port 11 Stromversorgungseingang (12V) 12 Stromversorgungseingang (48V) 5 Für weitere Details lesen Sie bitte die Betriebsanleitung. Anschlüsse an der Rückseite eSATA Storage Device Speaker VGA Monitor D ™ IP ct ire Sw itc h Camera Gigabit PoE Switch HDMI Monitor Camera Network iRAS Remote Monitoring Power (48V) Keyboard Fernbedienung 2 3 4 5 6 7 8 9 0 @ $ ! ^ & ) ( * b d 6 # % e a c f Power (12V) POS 1 1 Alarm Sensor ID-Taste 2 NOTFALL-Taste 3 Kamera-Tasten 4 STATUS-Taste 5 LAYOUT-Taste 6 PTZ-Steuerungstasten 7 REGISTRIERMODUS-Taste 8 MINIATURANSICHT-Taste 9 KALENDER-Taste 0 KEYLOCK-Taste ! SETUP-Taste @ FREEZE-Taste # LOG-Taste $ Eingabe-Taste % Pfeil-Tasten ^ Alarm-Taste & SEQUENZ-Taste * ZOOM-Taste ( PTZ-Taste ) ANSICHT-Taste a SPEICHERN-Taste b Menü-Taste c Wiedergabe-Tasten d LESEZEICHEN-Taste e CLIP KOPIEREN-Taste f STUMM-Taste Weitere Informationen zu Fernbedienungstasten finden Sie in der Betriebsanleitung. Übersicht Konfigurationsassistent ●● Konfiguration Aufnahmemethode • Der Konfigurationsassistent erscheint nur beim ersten Hochfahren. Um nach dem ersten Hochfahren zum Konfigurationsassistenten zu gelangen, öffnen Sie das Live-Menü und wählen Sie Assistent. • Für weitere Details zum Konfigurationsassistenten lesen Sie bitte die Betriebsanleitung. 1 Systemsprache wählen. DE ●● Konfiguration Videoaufnahmequalität EN FR Eine höhere Aufnahmequalität benötigt mehr Speicherplatz. PL RU ●● Beenden Sie den Konfigurationsassistenten 2 Wählen Sie die gewünschte Option im Konfigurationsassistenten und klicken Sie auf Weiter. (Dies erscheint nicht beim ersten Hochfahren) Netzwerkkonfigurationsassistent Nach dem Beenden des Schnellassistenten können Sie auf Zu Netzwerkkonfiguration wechseln klicken und das Netzwerk mithilfe des Netzwerkassistenten einrichten. ●● Starten Sie den Netzwerkkonfigurationsassistenten ●● Internetverbindung Konfigurationsassistent ●● Starten Sie den Konfigurationsassistenten ●● Konfiguration von Datum/Zeit Die neue Datum- und Uhrzeiteinstellungen erscheinen erst, nachdem Sie auf Weiter geklickt haben. ●● LAN-Konfiguration Dieser Test muss vor dem nächsten Schritt ausgeführt werden. 7 ●● FEN-Konfiguration Geben Sie im Feld Gerätename den beim FEN-Server registrierten NVR-Namen ein und klicken Sie auf Prüfen, um dessen Verfügbarkeit zu prüfen. ●● Beenden Sie den Netzwerkkonfigurationsassistenten Kameraregistrierung Sobald der Netzwerkkonfigurationsassistent beendet ist, klicken Sie auf die „Scan“-Taste, um nach Kameras zu suchen, die mit dem NVR verbunden sind. Sie können auch Kameras löschen oder registrieren. Auch wenn das Netzwerkgerät ein vom NVR unterstütztes Protokoll verwendet, kann das Gerät selbst für den Scan- und Registrierungsvorgang des NVRs nicht sichtbar sein. Wenden Sie sich an Ihren Händler für weitere Informationen über unterstützte Netzwerkgeräte und Modelle. ●● Modus: Wählen Sie den Scanmodus aus. 1 Mac-Adresse: Zeigt die 6 letzten Ziffern der Mac-Adresse der Kamera an. 2 Adresse: Zeigt die gesuchte IP-Adresse der Kamera an. 3 Modell: Zeigt das Modell der Kamera an. 4 Name: Zeigt den Namen der Kamera an. 5 Status: Identifizert den Registrierungsstatus der Kamera als „registriert“ oder „nicht registriert“. Erweiterte Einstellungen: Videoeingang IP-Konfiguration Verwenden Sie diese Konfiguration, wenn die Kamera an das Netzwerk angeschlossen ist, aber beim Scannen nicht gefunden wird. Mit dieser Konfiguration können Sie die Netzwerkeinstellung des NVR-Videoeingangsports ändern, der sich in der Netzwerkumgebung der Kamera befindet. Überprüfen Sie zuerst die Netzwerkeinstellung der Kamera, bevor Sie diese Konfiguration nutzen. Stellen Sie sicher, dass diese Einstellung nicht im Konflikt mit der WAN-Einstellung steht. Weitere Informationen zur WAN-Einstellung finden Sie in der Betriebsanleitung. Gerätescan Klicken Sie auf die „Scan“-Taste, um den GerätescanBildschirm aufzurufen. Einige Funktionen von Drittparteikameras werden je nach Protokoll und Modell der Kamera möglicherweise nicht unterstützt. 1 Wählen Sie Scan , um die Suche zu starten. Nur am NVR-Videoeingangsport angeschlossene Kameras können gescannt und registriert werden. ●● Protokoll: Wählen Sie das von der Kamera (für den Videoencoder) verwendete Protokoll aus, das Sie suchen möchten. 8 2 Wählen Sie eine Kamera von der Scanliste aus und wählen Sie anschließend Kamera hinzufügen. Das Gerätelogin-Fenster erscheint. 3 Geben Sie eine Benutzer ID und ein Passwort für die ausgewählte Kamera ein. 2 • Es gibt kein voreingestelltes Passwort für den Administrator-Account. Zum Einloggen wählen Sie admin und dann OK, ohne ein Password einzugeben. -- Auf alle Geräte anwenden: Wendet die gleiche Benutzer ID und das gleiche Passwort auf alle ausgewählten Geräte an, wenn mehr als ein Gerät ausgewählt wurde und diese die gleiche Benutzer ID und das gleiche Passwort haben. • Dem Administrator-Account kein Passwort zu vergeben stellt ein Sicherheitsrisiko dar. Bitte richten Sie so bald wie möglich ein Passwort ein. Eine Warnmeldung erscheint so lange, bis ein Passwort eingerichtet wird. Login Die Konfiguration der NVR-Einstellungen und der Zugriff auf dessen Such- und andere Funktionen erfordern die Anmeldung eines autorisierten Benutzers. 1 Klicken Sie im Live-Modus auf die rechte Maustaste, wählen Sie Login und drücken Sie die SETUP-Taste auf der Fernbedienung. Wählen Sie einen Benutzer, geben Sie das Passwort ein und wählen Sie anschließend OK. 3 Wenn die Kamera-Registrierung abgeschlossen ist, schaltet das System in den Live-Modus ein. Durch Drücken der MENU-Taste auf der Frontseite des NVRs im Live-Modus wird das Live-Menü am rechten Bildschirmrand angezeigt. Durch ein erneutes Drücken der MENU-Taste wird das Menü ausgeblendet. Nutzen Sie die Pfeiltasten auf der Fernbedienung zur Navigation durch die Menüoptionen. Videoaufzeichnung Aufnahme von Live-Video. Nähere Informationen hierzu finden Sie in der Betriebsanleitung. Notfallaufnahme Wählen Sie das Notfallaufnahme-Symbol im Live- oder Suchmenü oder drücken Sie die NOTFALL-Taste auf der Frontseite des NVRs oder auf der Fernbedienung, um die Notfallaufnahme auf allen registrierten Kameras zu starten. Zum Beenden der Notfallaufnahme wählen Sie erneut das Notfallaufnahme Symbol oder drücken Sie die NOTFALL-Taste. Wenn die Dauer der NotfallaufnahmeOption unter Aufnahmekonfiguration > Allgemein eingestellt wurde, wird die Notfallaufnahme nach Ablauf der eingestellten Dauer automatisch beendet. EN -Taste • Klicken Sie mithilfe der Maus auf die neben dem Passworteingabefeld. Eine virtuelle Tastatur erscheint, mit der Sie das Passwort eingeben können. FR Klicken Sie zum Abmelden auf die rechte Maustaste und wählen Sie Logout. RU Grundfunktionen Live-Modus DE • Die Notfallaufnahme startet unabhängig von jeglichem durch den Benutzer erstellten Zeitplan. • Das Notfallaufnahme-Videoprofil aus Aufnahmekonfiguration – Allgemein wird auf alle Notfallaufnahmevideos angewandt. Die Notfallaufnahme startet nicht, wenn die HDD 100 % ihrer Kapazität erreicht hat und der Aufnahmemodus nicht auf Recyceln eingestellt ist. Audioaufnahme Wenn die Audioaufnahme-Option under Aufnahmekonfiguration > Allgemein aktiviert wurde, zeichnet die Kamera Video und Audio auf. Informieren Sie sich über die jeweils geltenden Gesetze und Verordnungen bezüglich der Anfertigung von Audioaufnahmen. Videoaufzeichnung wiedergeben Videoaufzeichnungen können mithilfe der Maus oder der Fernbedienung wiedergegeben werden. Alle Kanäle wiedergeben 1 Drücken Sie die Menü-Taste im Live-Modus. 2 Wählen Sie das Suchmodus Symbol und anschließend Zeitraffersuche oder Ereignisprotokollsuche. 3 Der ausgewählte Suchmodus wird initiiert. 9 PL WebGuard WebGuard ist ein Programm, mit dem Sie per Fernzugriff über das Internet in einem regulären Browser wie dem Internet Explorer Videos anschauen und durchsuchen können. Die Systemanforderungen zum Ausführen von WebGuard sind wie folgt: Konfiguration von WebGuard 1 Empfohlen Betriebssystem Betriebssystem: Microsoft® Windows® XP (Service Pack 3), Microsoft® Windows® Vista (Service Pack 1), Microsoft® Windows® 7 (Home Premium, Professional, Ultimate) oder Microsoft® Windows® 8 (Pro, Enterprise) CPU: Intel Pentium IV 2.4GHz oder höher CPU (Core 2 Duo E4600 wird empfohlen) RAM 1GB oder mehr VGA 128MB oder mehr (1280x1024, 24bpp oder höher) Internet Explorer Ver. 7.0 oder höher (32-Bit) • WebGuard funktioniert nur mit Microsoft Internet Explorer und NICHT mit anderen Browsern. • WebGuard funktioniert nicht mit Microsoft® Windows® 8 metro UI. 10 Öffnen Sie den Internet Explorer und geben Sie die folgenden Informationen in die Adressleiste ein. –– http://IP-Adresse:Portnummer (die IP-Adresse des NVRs und die WebGuard-Portnummer, wie unter Netzwerk > Allgemein konfiguriert (Standardwert: 12088)) –– Oder http://FEN-Serveradresse/FEN-Name (FENName: der auf dem FEN-Server konfigurierte NVR-Name) –– Oder http:/www.dvronline.net (nach dem Login werden Sie aufgerufen, die IP-Adresse des NVRs oder den auf dem FEN-Server registrierten FENNamen einzugeben) Wenden Sie sich an Ihren Netzwerkadministrator, um die IP-Adresse des NVRs zu erhalten, mit dem Sie die Verbindung herstellen möchten sowie die WebGuard-Portnummer. 2 Wenn das WebGuard-Loginfenster erscheint, wählen Sie WEBWATCH oder WEBSEARCH als gewünschten Modus. Durch Eingabe von ID und Passwort und Anklicken der Schaltfläche LOGIN erfolgt die Anmeldung im ausgewählten Modus. Wenn Sie sich über http://www.dvronline.net verbinden, geben Sie die IP-Adresse des NVRs in das Feld Geräteadresse ein. Durch Auswahl der Option DVRNS verwenden im Loginfenster können Sie statt der IP-Adresse den NVR-Namen eingeben, der beim FEN-Server registriert wurde. Sie werden aufgerufen, unter Konfiguration die Adresse und Portnummer des FEN-Servers anzugeben. iRAS-Programm Systemvoraussetzungen Empfohlen Betriebssystem Microsoft® Windows® 7 x86 (64bit) (Home Premium, Professional, Ultimate) Microsoft® Windows® 8 (pro, Minimum Microsoft® Windows® XP Home SP3 6 Enterprise) CPU Intel CoreTM i5-2550 3.30GHz oder schneller Intel CoreTM 2 Duo E7200 2.53GHz oder schneller RAM 2GB oder mehr 1,5GB oder mehr VGA ATI RadeonTM HD 3650 oder NVIDIA GeForce 8400GS oder besser (1280x1024, 32bpp oder besser), mehrere Monitore ATI RadeonTM HD 2400 oder NVIDIA GeForce FX5500 oder besser (1024x768, 24bpp oder besser) HDD 6GB oder mehr freien Platz 1GB oder mehr freien Platz LAN Gigabit Ethernet oder schneller 10/100 Mbps Ethernet oder schneller • Das Programm iRAS läuft auf 32-bitBetriebssystemen.Die Installation von iRAS • Auf den neuen 64-bit-Systemen Microsoft® Windows® Vista und jünger erfolgt im 32-bit Kompatibilitätsmodus. Installation Vor der Installation der Software klicken Sie auf Windows Start Menü, öffnen Sie Systemsteuerung, klicken Sie auf Energieverwaltung, und stellen Sie den Wert für Bildschirm ausschalten und Festplatte ausschalten auf Niemals. 1 2 NET Framework und Visual C++-Runtime Bibliotheken werden automatisch installiert, dies kann einige Minuten in Anspruch nehmen. Wenn NET Framework und Visual C++Runtime Bibliotheken auf dem System bereits installiert sind, wird dieser Schritt automatisch übersprungen. Legen Sie bitte die Installation-CD in den PC. Navigieren Sie zum Setup-Ordner auf der CD und führen Sie die Datei setup.exe aus. Beim Erscheinen des Fensters „Installation abgeschlossen“ klicken Sie auf Schließen und beenden Sie die Installation. EN Programm starten Während der Installation der Software auf der Arbeitsfläche Ihres PC werden Admin-Verknüpfungen für iRAS und iRAS Run angelegt. Zum Ausführen von iRAS klicken Sie doppelt auf die VerknüpfungiRAS oder iRAS Run. Dafür benötigen Sie Admin-Rechte. Wenn zu dem iRAS-System eine abnehmbare eSATA-Festplatte oder eine SD-Karte (SDHC) angeschlossen ist, sollen Sie iRAS Run als Systemadministrator ausführen. Login Standardmäßig ist das Programm durch kein Passwort geschützt. Dem Administrator-Account kein Passwort zu vergeben stellt ein Sicherheitsrisiko dar. Bitte richten Sie so bald wie möglich ein Passwort ein. Logen Sie sich nach dem Start des Programms ein. Geben Sie Benutzer ID und Passwort ein. Auf den Betriebssystemen Microsoft® Windows® Vista oder jünger erscheint das Fenster zur Benutzerkontensteuerung. Klicken Sie auf Erlauben und folgen Sie den Anweisungen im Installationsfenster zum Fortsetzen der Einrichtung. 3 Beim Erscheinen des Installationsfensters klicken Sie auf Weiter. 4 Wählen Sie einen Installationspfad für das Programm und klicken Sie auf Weiter. 5 Beim Erscheinen des Fensters zur Bestätigung der Installation klicken Sie auf Weiter. DE ●● Meine ID auf diesem Computer merken: Das verwendete Benutzer-ID wird gespeichert. ●● Letzte Live-Sitzungen wiederherstellen: Stellt die vorherige Live-Sitzung auf dem aktuellen Live-Bildschirm wieder her. • Die Standard-Benutzer-ID ist "admin" ohne Passwort. • Sie können die Benutzer ID und das Passwort im Benutzermenü ändern. 11 FR PL RU Geräteregistrierung Um die Funktionen von iRAS nutzen zu können, müssen Sie zunächst ein Gerät registrieren und das Gerät dann einer Gerätegruppe hinzufügen. 1 Wählen Sie System > iRAS Konfiguration > Gerät im Menü am oberen Bildschirmrand. ●● Name: Geben Sie einen Namen für die Gerätegruppe ein. ●● Standort: Wählen Sie einen Standort für die Gerätegruppe aus. Wenn Sie ein Gerät aus der Geräteliste auf der linken Seite auswählen, wird es zur Liste der ausgewählten Geräte auf der rechten Seite hinzugefügt. Klicken Sie auf OK, um die Gerätegruppe zu registrieren. 2 Klicken Sie auf Alle Geräte in der Standort-Leiste, Taste am unteren Rand der dann auf die Standortlisten-Leiste auf der rechten Seite. Ein Gerätescan-Fenster erscheint auf dem Bildschirm. 7 Vergewissern Sie sich, dass das Gerät der Gerätegruppe korrekt hinzugefügt wurde. Klicken Sie auf Gerätegruppe auf der Standort-Leiste und klicken Sie auf Weiter zu Gerätegruppe. Wenn Sie auf eine registrierte Gerätegruppe klicken, erscheint eine Liste der zur ausgewählten Gerätegruppe hinzugefügten Geräte auf der rechten Seite. E Zum Ändern einer registrierten Gerätegruppe wählen am Sie eine Gerätegruppe aus und klicken Sie auf unteren Rand der Standort-Leiste. Gerätegruppe ändern-Fenster erscheint. In diesem Fenster können Sie die ausgewählte Gerätegruppe ändern. 3 Nachdem Sie einen Scanmodus gewählt haben, klicken Sie auf die Scan starten-Taste und die Scanergebnisse werden in der Liste angezeigt. 4 Klicken Sie auf Geräte hinzufügen am unteren Rand des Gerätescan-Fensters. 1 5 Vergewissern Sie sich anhand der Standortliste, dass das Gerät der Gerätegruppe hinzugefügt wurde. Wenn das Benutzerauthentifizierungsfenster erscheint, geben Sie die für jedes Gerät eingestellte Benutzer ID und das Passwort ein und wählen Sie OK für den Fernzugriff. 2 Klicken Sie auf die Registerkarte Live unter den Registerkarten in der Leiste. Wählen Sie eine Zone aus der Standort-Liste, mit der Sie eine Verbindung herstellten möchten. Verschieben Sie anschließend den ausgewählten Standort mithilfe der Maus durch Drag & Drop auf den Live-Bildschirm. Das Live-Video des ausgewählten Standorts wird auf dem Bildschirm dargestellt. 6 Klicken Sie auf Gerätegruppe auf der Standort. Gerätegruppe Leiste und klicken Sie unten auf hinzufügen-Fenster erscheint. 12 E Live-Video-Modus Wiedergabe von Videoaufnahmen 1 Vergewissern Sie sich anhand der Standortliste, dass das Gerät der Gerätegruppe hinzugefügt wurde. 2 Klicken Sie auf die Registerkarte Abspielen unter den Registerkarten in der Leiste. Wählen Sie einen Standort aus der Standort-Liste, mit der Sie eine Verbindung herstellten möchten. Verschieben Sie anschließend den ausgewählten Standort mithilfe der Maus durch Drag & Drop auf den Wiedergabebildschirm. Das aufgenommene Video des ausgewählten Standorts wird auf dem Bildschirm dargestellt. RAS Mobile Dieser Dienst erfordert einen hohen Datenverkehr, daher wird die Verwendung einer WLAN-Verbindung empfohlen. Die Verwendung einer drahtlosen Internetverbindung wie 3G oder LTE kann zu hohen Datengebühren führen. –– Adresse, Watch: Geben Sie den Gerätenamen ein, der bei der FEN-Registrierung verwendet wurde. Wenn die FEN-Funktion nicht auf dem Gerät aktiviert ist, deaktivieren Sie das FENKontrollkästchen und geben Sie die IP-Adresse des Geräts ein. Für die Portnummer wird die Verwendung des Standardwerts empfohlen. ●● Accounts: Geben Sie die für das Gerätelogin verwendete Benutzer ID und das Passwort ein. (Standard-Benutzer-ID: admin, ohne voreingestelltes Passwort) Android-basierte Geräte 1 Öffnen Sie den Play Store(Google Play) auf Ihrem Android-Gerät. 2 Im Play Store (Google Play) suchen Sie im Suchfeld nach RAS Mobile. 3 Installieren Sie das RAS Mobile-Programm und öffnen Sie es. 4 Das Startmenü öffnet sich, wenn Sie die Menü-Taste auf Ihrem mobilen Gerät drücken. 5 Registrieren Sie das Gerät durch Drücken von Remote-Host hinzufügen und Eingabe derGeräteinformationen (Netzwerkkamera). iOS-basierte Geräte 1 2 Öffnen Sie den App Store auf Ihrem Gerät. 3 Installieren Sie das RAS Mobile-Programm und öffnen Sie es. 4 Registrieren Sie das Gerät durch Drücken der + Taste und Eingabe der Geräteinformationen (NVR). Geben Sie RAS Mobile in das Suchfeld des App Stores ein. ●● Allgemein: Geben Sie einen Namen für das in RAS Mobile zu verwendende Gerät ein. ●● Verbindungsdaten –– FEN verwenden: Markieren Sie das Kontrollkästchen. Deaktivieren Sie das Kontrollkästchen, wenn FEN auf dem Gerät nicht aktiviert ist. Wenn das Gerät einen zusätzlichen FEN-Server verwendet, drücken Sie Einstellungen im Startmenü und geben Sie die FEN-Serverinformationen ein. (Standardseite: dvrnames.net, Standard-Portnummer: 10088). Wenden Sie sich an Ihren FEN-Server-Administrator für weitere Einzelheiten. ●● Allgemein: Geben Sie einen Namen für das in der RAS Mobile-App zu verwendende Gerät ein. ●● Verbindungsdaten: Schalten Sie FEN verwenden EIN und geben Sie den Gerätenamen ein, der bei der FEN-Registrierung verwendet wurde. Wenn 13 DE EN FR PL RU die FEN-Funktion nicht auf dem Gerät aktiviert ist, schalten Sie FEN verwenden AUS und geben Sie die IP-Adresse des Geräts ein. Für die Portnummer wird die Verwendung des Standardwerts empfohlen. ●● Accounts: Geben Sie die für das Gerätelogin verwendete Benutzer ID und das Passwort ein. (Standard-Benutzer-ID: admin, ohne voreingestelltes Passwort). Weitere Informationen Das Benutzerhandbuch und weitere Software-Tools sind auf der eneo Website unter www.eneo-security. com oder auf der mitgelieferten CD verfügbar. 14 Informationen zu kompatiblen Video Management Software Lösungen finden Sie unter www.eneosecurity.com. Content Content.................................................................................................................... 15 Notes on safety...................................................................................................... 17 Firmware updates.................................................................................................. 17 Parts supplied......................................................................................................... 17 DE Overview.................................................................................................................. 18 EN Front Panel...........................................................................................................18 FR PL Rear Panel............................................................................................................18 RU Overview.................................................................................................................. 20 Setup Wizard........................................................................................................20 Camera Registration.............................................................................................21 Basic Features........................................................................................................ 22 Login.....................................................................................................................22 Live Mode.............................................................................................................22 Video Recording...................................................................................................22 Audio Recording...................................................................................................22 Video Recording Playback....................................................................................22 WebGuard............................................................................................................... 23 Setup WebGuard..................................................................................................23 iRAS Program......................................................................................................... 24 System Requirements..........................................................................................24 Installation............................................................................................................24 15 Start Program.......................................................................................................24 Login.....................................................................................................................24 Device Registration...............................................................................................25 Live Video Mode...................................................................................................25 Recorded Video Playback....................................................................................26 RAS Mobile............................................................................................................. 26 Further information ............................................................................................... 27 16 Notes on safety Please also pay attention to the enclosed safety instructions, and carefully read through this instruction guide before initial operation. Important points of advice are marked with a caution symbol. DE EN FR Firmware updates PL RU Make sure to always upgrade to the latest firmware version available from the eneo website at www.eneosecurity.com to receive the latest functionality for your product. If you encounter any problems with the product, please make sure to also check for firmware upgrades first as they might include a fix for the problem already. Parts supplied Upon unpackaging the product, check the contents inside to ensure that all the following accessories are included. Items: PNR Series Recorder Power Cable / DC Adapter (12V, 48V) Quick Guide Operation Manual and Remote Program CD Optical USB Mouse IR Remote Control Assembly Screws for Adding Hard Disk Drives SATA2 Cables 17 Overview Front Panel 1 USB Ports 2 5 Alarm Button 9 Menu Button Camera Buttons 3 LEDs 4 Panic Recording Button 6 Search Mode Button 7 Display Button 8 PTZ Button 0 Arrow and Playback Control Buttons For more details on USB ports and LEDs of the front panel, refer to the operation manual. Rear Panel 5 6 8 @ 1 1 Factory Reset Button 2 3 2 Audio Out Port 3 4 7 VGA Out Port 4 9 0 ! HDMI Out Port 5 eSATA Port 6 Video In / PoE Ports 7 Network Port 8 Video In / Ext. Port 9 Alarm Connection Ports 0 RS-232 Port ! 12V Power In Port @ 48V Power In Port For more details on rear panel connections, refer to the operation manual. 18 Connections on the Rear Panel eSATA Storage Device DE EN Speaker FR VGA Monitor D PL ™ IP ct ire Sw itc h Camera RU Gigabit PoE Switch HDMI Monitor Camera Network iRAS Remote Monitoring Alarm Sensor Power (48V) Keyboard Power (12V) POS Remote Control 1 1 2 3 4 5 6 7 8 9 0 @ $ ! ^ & ) # % * b d ( e a c f ID Button 2 Panic Button 3 Camera Buttons 4 Status Button 5 Layout Button 6 PTZ Control Buttons 7 Register Mode Button 8 Thumbnail Button 9 Calendar Button 0 Keylock Button ! Setup Button @ Freeze Button # Log Button $ Enter Button % Arrow Buttons ^ Alarm Button & Sequence Button * Zoom Button ( PTZ Button ) View Button a Save Button b Menu Button c Playback Buttons d Bookmark Button e Clip Copy Button f Mute Button For more details on remote control buttons, refer to the operation manual. 19 Overview Setup Wizard ●● Record Method Setup • Setup Wizard only appears during initial booting. To use Wizard after initial booting, go to Live menu and select Wizard. • For more details on Setup Wizard, refer to the operation manual. 1 Select a system language. ●● Record Video Quality Setup Higher recording quality uses up more disk space. ●● Finish the Quick Setup Wizard 2 Select the desired Setup Wizard option and click Next. (This does not appear during initial booting.) Network Setup Wizard After exiting from Quick Wizard, you can click Go to Network Setup and set up the network with Network Wizard. ●● Start the Network Setup Wizard ●● Internet Connection Quick Setup Wizard ●● Start the Quick Setup Wizard ●● Date/Time Setup The new date and time settings will only be applied after clicking Next. 20 ●● LAN Setup This test must be performed before proceeding to the next step. ●● FEN Setup Enter the NVR name registered on the FEN server in the Device Name field, and click the Check to check its availability. ●● Finish the Network Setup Wizard Camera Registration Once Network Setup Wizard is complete, click the “Scan” button to scan for cameras connected to NVR. Also you can delete and register cameras. Even if the network device uses a protocol supported by the NVR, the device itself may not be visible for scanning and registration by the NVR. For more information about supported network devices and models, contact your retailer. ●● Mode: Select the scan mode. 1 Mac Address: Displays the last 6 digits of the camera’s MAC address. 2 Address: Indicates the camera’s searched IP address. 3 Model: Indicates the camera’s model. 4 Name: Indicates the camera’s name. 5 Status: Identifies the camera’s registration status “registered” or “not registered.” Advanced Setup: Video In IP Setup If the camera is networked but not scanned, use this setup. This setup allows you to change the network setting of the NVR’s VIDEO IN port which is camera’s network environment. Check the camera’s network setting first before you use this setup. Make sure that this setting does not conflict with the WAN setting. For more information on the WAN setting, refer to the operation manual. Device Scan Click the “Scan” button and the Device Scan screen Some functions may not be supported for the third party cameras depending on their protocol and moel. 1 Select Scan to commence scanning. Only cameras that are connected to the NVR via VIDEO IN ports can be scanned and registered. ●● Protocol: Select the protocol used by the camera (for video encoder) you wish to search for. 2 Select a camera from the scan list and then select Add Camera. The device login window will appear. 3 Enter a User ID and a Password for the selected camera. -- Apply to All Devices: Selects to apply the same user and password to all selected devices if you selected more than one device and the selected devices have the same user ID and password. 21 DE EN FR PL RU Login • There is no default password for the admin account. Select admin and then OK without entering a password to log in. Configuring the NVR’s settings and accessing its searching and other functions require an authorized user login. 1 • Leaving the admin account unassigned with a password poses a security risk. Please assign a password at your earliest convenience. A warning message will continue to be displayed until a password is assigned. While in Live mode, right-click on the mouse and select Login and either press the SETUP button on the remote control. button next to the password • Click on the field using the mouse. This will bring up a virtual keyboard you can use to assign a password. 2 Select a user, enter the password, and then select OK. 3 To log out, right-click on the mouse and select Logout. Basic Features Live Mode Once Camera Registration is complete, the system will enter Live Mode. Press the MENU button on the NVR’s front panel while in Live mode to bring up the Live menu on the right edge of the screen. Press MENU button once more to hide the menu. Use the Arrow buttons on the remote control to select the menu options. Panic Recording will not take place if recording mode is not set to Recycle and the HDD has reached 100% of its capacity. Audio Recording If the Record Audio option under Record Setup > General has been enabled, the camera will record audio along with video. Video Recording Records the live video. Refer to the Operation Manual for more information. Panic Recording Select Live or Search menu's Panic Recording icon or press the Panic button on the front panel or the remote control to commence panic recording on all registered cameras. To stop Panic Recording, select the Panic Recording icon or press the Panic button again. If the Panic Recording Duration option under Record Setup > General has been configured, Panic Recording will automatically terminate after the specified duration of time has elapsed. • Panic Recording takes place irrespective of any recording schedule set up by the user. • Panic Recording video profile from Record Setup – General applies to all Panic Recording videos. 22 Check your local laws and regulations on making audio recordings. Video Recording Playback You can play back video recordings by using a mouse or remote control. All Channel Playback 1 Press the Menu button while in Live mode. 2 Select the Search Mode icon and then select TimeLapse Search or Event Log Search. 3 The selected search mode will be initiated. WebGuard WebGuard is a program that allows you to view and search video from remote locations over the Internet and can be accessed on a regular web browser such as Internet Explorer. System requirements for running WebGuard are as follows: Setup WebGuard 1 Recommended Microsoft® Windows® XP (Service Pack 3), Microsoft® Windows® Vista (Service Pack 1), Microsoft® Windows® 7 (Home Premium, Professional, Ultimate) or Microsoft® Windows® 8 (Pro, Enterprise) OS Intel Pentium IV 2.4GHz or above CPU Contact your network administrator for the IP address of the NVR you wish to connect to and the WebGuard port number. (Core 2 Duo E4600 recommended) RAM 1GB or more VGA 128MB or more (1280x1024, 24bpp or above) Internet Explorer Ver. 7.0 or above (32-Bit) • WebGuard only works with Microsoft Internet Explorer and will NOT work with other browsers. • WebGuard does not work in Microsoft® Windows® 8 metro UI. Launch Internet Explorer and then enter the following information in the address bar. –– http://IP Address:Port Number (NVR system’s IP address and WebGuard port number configured under Network > General (Default Value: 12088)) –– Or http://FEN server address/FEN Name (FEN Name: NVR name configured on the FEN server) –– Or http://www.dvronline.net (will be prompted to enter NVR’s IP address or FEN name registered to the FEN server upon login) 2 When prompted with the WebGuard login window, select WEBWATCH or WEBSEARCH as the desired mode. Enter the ID and password and click LOGIN to sign in using the selected mode. If connecting by entering http://www.dvronline.net, enter the NVR’s IP address in the Device Address field. Selecting the Use DVRNS option on the login window allows you to enter the NVR name registered to the FEN server instead of its IP address. You will be prompted to enter the FEN server’s address and port number under Setup. 23 DE EN FR PL RU iRAS Program System Requirements Recommended OS Microsoft® Windows® 7 x86 (64bit) (Home Premium, Professional, Ultimate) Microsoft® Windows® 8 (pro, Minimum Microsoft® Windows® XP Home SP3 Enterprise) CPU Intel CoreTM i5-2550 3.30GHz or better Intel CoreTM 2 Duo E7200 2.53GHz or better RAM 2GB or more 1.5GB or more VGA ATI RadeonTM HD 3650 or NVIDIA GeForce 8400GS or better (1280x1024, 32bpp or better), multiple monitors ATI RadeonTM HD 2400 or NVIDIA GeForce FX5500 or better (1024x768, 24bpp or better) HDD 6GB or more of available space 1GB or more of available space LAN Gigabit Ethernet or better 10/100 Mbps Ethernet or better • iRAS program runs on 32-bit OS. • On 64-bit versions of Microsoft® Windows® Vista or later, iRAS installs and runs in 32-bit compatibility mode. Installation Prior to installing the software, click on to the Windows Start menu, open Control Panel, click on Power Management, and set options for Turn off monitor and Turn off hard disks as Never. 1 2 NET Framework and Visual C++ Runtime Libraries will be installed automatically, and it may take a few minutes. If NET Framework and Visual C++ Runtime Libraries are already installed on the system, this step will be skipped automatically. Please enter the software installation CD into the PC. 6 When the Installation Completed window appears, click Close and finish the installation. Start Program When iRAS software is installed, iRAS and iRAS Run as administrator shortcut icons will be created on the desktop. Run iRAS software by double-clicking on iRAS or iRAS Run as administrator shortcut icon. If a removable eSATA HDD or SD (SDHC) memory card are connected to the iRAS system, you must double-click on iRAS Run as administrator. Login This program does not have a password set by default. Leaving the admin account unassigned with a password poses a security risk. Please assign a password at your earliest convenience. Once the program is running, you must login. Enter a User ID and Password. Browse to the Setup folder in the CD and run setup. exe. On Microsoft® Windows® Vista or User Account Control window may pop-up. Click Allow and follow the instructions in the installation window to proceed with the installation. 3 4 When the installation window appears, click Next. 5 When the install confirmation window appears, click Next. Select an installation path for the program, and click Next. ●● Remember my ID on this computer: Remembers the ID used to login. ●● Restore last Live sessions: Restores the previous Live session on the current Live panel. • Default User ID is "admin" without a password. • You can change User ID and Password in the User menu. 24 Device Registration 6 To use the functions provided by iRAS, you must first register a device and add the device to a device group. 1 Click Device Group on the Sites panel and click at the bottom. Add Device Group window will appear. Select System > iRAS Setup > Device in the menu at the top of the screen. E DE EN ●● Name: Enter a name for the device group. 2 On the Site panel, click on All Devices, then click on button at the bottom of the Site List panel on the the right. A Device Scan window will appear on the screen. ●● Location: Select a location for the subject device group. When you select a device from the device List on the left, it will be added to the Selected Device List on the right. Click OK to register the device group. 7 Make sure that the device has been added to the device group correctly. Click Device Group on the Sites panel and click on next to Device Group. When you click on a registered device group, a list of devices added the selected device group will be displayed on the right. FR PL RU E 3 After selecting a scan mode, click on Start Scan button and the scan results will be displayed on the list. 4 Click Add Devices at the bottom of the Device Scan window. 5 When user authentication window appears, enter the User ID and Password set up on each device, and then select OK for remote access. To modify a device group that has been registered, on the bottom of select a device group and click the Sites panel. Modify Device Group window will appear. You can modify the selected device group from this window. Live Video Mode 1 In the Site List, make sure that the device has been added to the device group. 2 In the panel tabs, click the Live tab. In the Site list, select a zone you wish to connect to. Then, drag & drop the selected site on the Live screen using your mouse. The live video of the selected site will be displayed on the screen. 25 E Recorded Video Playback 1 2 In the Site List, make sure that the device has been added to the device group. In the panel tabs, click on the Play tab. In the Site list, select a site you wish to connect to. Then, drag & drop the selected site on the playback screen using your mouse. The recorded video of the selected site will be displayed on the screen. RAS Mobile This service requires heavy data traffic, and using a Wi-Fi connection is recommended. Using wireless internet (3G, LTE) may result in excessive data charges. ●● Accounts: Enter the User ID and Password used to login to the device. (Default value of User ID: admin, No default value of password) Android OS device 1 Open the Play Store(Google Play) on your Android device. 2 In Play Store (Google Play), enter RAS Mobile in the search field. 3 4 Install RAS Mobile program and open it. 5 Register the device by pressing Add Remote Host and entering the device (network camera) information. The start-up menu appears when pressing the Menu button on your mobile device. ●● General: Enter a name of the device to be used in RAS Mobile. ●● Connection Info –– Use FEN: Select the check box. Deselect the checkbox if FEN is not enabled on the device. If the device is using an additional FEN server, press Settings in the start-up menu and enter the FEN server information. (Default site: dvrnames.net, Default port number: 10088). For more details, contact your FEN server administrator. –– Address, Watch: Enter the device name used to register the device to FEN. If FEN feature is not enabled on the device, deselect FEN checkbox and enter the device's IP address. For port number, using the default value is recommended. 26 iOS device 1 2 3 4 Open the App Store on your device. Enter RAS Mobile in the search filed of the App Store. Install RAS Mobile program and open it. Register the device by pressing + button and entering the device (NVR) information. ●● General: Enter a name of the device to be used in RAS Mobile app. ●● Connection Info: Turn Use FEN ON and enter the device name used to register the device to the FEN. If FEN feature is not enabled on the device, turn Use FEN OFF and enter the device's IP address. For port number, using the default value is recommended. ●● Accounts: Enter the User ID and Password used to login to the device. (Default value of User ID: admin, No default value of password). Further information The User‘s Guide, and other software tools are available on the eneo website at www.eneo-security. com or on the included CD. Information on compatible video management software solutions can be found at www.eneosecurity.com. DE EN FR PL RU 27 Contenu Contenu................................................................................................................... 29 Consignes de sécurité.......................................................................................... 31 Mises à jour des firmware.................................................................................... 31 Matériel livré............................................................................................................ 31 Vue d’ensemble..................................................................................................... 32 Panneau avant......................................................................................................32 Panneau arrière....................................................................................................32 Vue d’ensemble..................................................................................................... 34 Setup Wizard (Configuration de l´Assistant).........................................................34 Configuration de la caméra...................................................................................35 Caractéristiques de base..................................................................................... 36 Ouverture de session...........................................................................................36 Mode live..............................................................................................................36 Enregistrement vidéo............................................................................................36 Enregistrement audio............................................................................................36 Lecture de l'enregistrement vidéo.........................................................................36 WebGuard............................................................................................................... 37 Le programme d‘installation WebGuard...............................................................37 Programme iRAS................................................................................................... 38 Configurations de système requises.....................................................................38 Installation............................................................................................................38 28 Démarrer le programme.......................................................................................38 Ouverture de session...........................................................................................38 Enregistrement de l´appareil.................................................................................39 Mode vidéo live.....................................................................................................39 Lecture de vidéo enregistrée................................................................................40 DE RAS Mobile............................................................................................................. 40 Complément d’information................................................................................... 41 FR PL RU 29 Consignes de sécurité Respectez les consignes de sécurité ci-après et lisez attentivement cette notice avant toute utilisation. Les points importants sont précédés d´un symbole d´avertissement. Mises à jour des firmware Assurez-vous de toujours être à jour grâce à la dernière version de firmware disponible depuis le site d'eneo sous www.eneo-security.com pour recevoir les dernières fonctionnalités de votre produit. Si vous rencontrez un problème avec le produit, assurez-vous d´une mise à jour avec le firmware car le problème pourrait être résolu grâce à cette correction Matériel livré Après déballage du produit, vérifier le contenu à l'intérieur pour s'assurer que tous les accessoires suivants sont fournis. Éléments : Enregistreurs des séries PNR Câble d´alimentation / adapteur DC (12V, 48V) Guide d´installation rapide Mode d´emploi et CD de programme à distance Souris optique USB Télécommande IR Vis d'assemblage pour l'ajout de disques durs Câbles SATA2 30 Vue d’ensemble Panneau avant DE 1 Ports USB 2 5 Touche Alarme 6 9 Touche Menu 10 Touches caméras Touche Mode de recherche Flèche et lecture Touches de commande 3 DEL 4 Touche Enregistrement panique FR 7 Touche Affichage 8 Touche PTZ PL RU Pour plus d'informations sur les ports USB et DEL du panneau avant, se référer au mode d'emploi. Panneau arrière 5 6 8 @ 1 2 3 4 7 Bouton de réinitialisation d'usine 2 Port de sortie audio 3 5 Port eSATA 6 Vidéo In / Ports PoE 7 9 Les ports de connexion alarme 10 Port RS-232 11 1 9 0 ! Port de sortie VGA 4 Port de sortie HDMI Port réseau Alimentation 12V au port 8 Entrée / Sortie vidéo Port Alimentation 48V au port 12 Pour plus d'informations sur les connexions du panneau arrière, se référer au mode d'emploi. 31 Connexions sur le panneau arrière eSATA Storage Device Speaker VGA Monitor D ™ IP ct ire Sw itc h Camera Gigabit PoE Switch HDMI Monitor Camera Network iRAS Remote Monitoring Alarm Sensor Power (48V) Keyboard Power (12V) POS Télécommande 1 1 2 3 4 5 6 7 8 9 0 @ $ ! ^ & ) ( * b d 32 # % e a c f Touche ID 2 Touche panique 3 Touches caméras 4 Touche statuts 5 Touche layout 6 Touches de contrôle PTZ 7 Touche mode d´inscription 8 Touche miniatures 9 Touche calendrier 0 Touche verrouillage ! Touche de configuration @ Touche freeze # Touche connexion $ Touche entrer % Touches fléchées ^ Touche Alarme & Touche séquence * Touche zoom ( Touche PTZ ) Touche afficher a Touche sauvegarder b Touche menu c Touches mode lecture d Touche signet e Touche clip copy f Touche muet Pour plus de détails sur les touches de commande à distance, reportez-vous au mode d'emploi. Vue d’ensemble Setup Wizard (Configuration de l´Assistant) ●● Configuration de la méthode d´enregistrement • Assistant d'installation apparaît uniquement pendant le démarrage initial. Pour utiliser l'Assistant après le démarrage initial, allez dans le menu "Live", puis sélectionnez "Assistant". DE • Pour plus d'informations sur l'Assistant d'installation, reportez-vous au mode d'emploi. 1 Sélectionnez une langue de système. ●● Configuration de la qualité d’enregistrement vidéo FR PL Une qualité d’enregistrement supérieure utilise plus d’espace disque. 2 Sélectionnez l'option Assistant de configuration souhaité, puis cliquez sur suivant . (Cela n'apparaît pas pendant le démarrage initial.) RU ●● Terminer l´Assistant d´installation Assistant de configuration de réseau Après la sortie de l'Assistant rapide, vous pouvez cliquer sur allez dans les réglages réseaux et mettre en place le réseau avec l'Assistant réseau. ●● Démarrer l'Assistant Configuration du réseau ●● Connexion Internet Assistant de configuration rapide ●● Démarrez l’Assistant de configuration rapide ●● Date/heure d’installation Les nouveaux paramètres de date et d’heure ne seront appliquées qu’après avoir cliqué sur suivant. ●● Configuration LAN Cet essai doit être réalisé avant de passer à l'étape suivante. 33 ●● Configuration FEN Entrez le nom NVR enregistré sur le serveur FEN dans le champ nom du périphérique , puis cliquez sur vérifier pour vérifier la disponibilité. ●● Terminer l'Assistant Configuration du réseau Configuration de la caméra Une fois l'Assistant Configuration du réseau terminé, cliquez sur le bouton « Scan » pour rechercher les caméras connectées au NVR. Aussi, vous pouvez supprimer et enregistrer des caméras. Même si le périphérique réseau utilise un protocole pris en charge par le NVR, l'appareil lui-même n'est peut-être pas visible pour la numérisation et l'enregistrement par le NVR. Pour plus d'informations sur les modèles et les réseaux périphériques pris en charge, contactez votre revendeur. ●● Mode : Sélectionner le mode de balayage. 1 Adresse Mac : affiche les derniers 6 chiffres de l'adresse MAC de la caméra. 2 Adresse : indique l´adresse IP de la caméra recherchée. 3 Modèle : indique le modèle de la caméra. 4 Nom : indique le nom de la caméra. 5 Statut : identifie le statut d'enregistrement de la caméra « enregistrée » ou « non enregistrée ». Configuration avancée : Vidéo IN dans la configuration de l'IP Si la caméra est en réseau mais pas scannée, utilisent cette configuration. Cette configuration permet de modifier les réglages du réseau de port de VIDEO IN du NVR qui est le réseau environnant de la caméra. Vérifiez le paramètre de la caméra réseau avant d'utiliser cette configuration. Assurez-vous que ce paramètre soit compatible avec le paramètre WAN. Pour plus d’informations sur la mise en réseau étendue, reportez-vous au mode d’emploi. Recherche de périphérique Cliquez sur la touche « Scan » et l'écran d'analyse de périphérique scanne Certaines fonctions ne seront pas gérées pour les caméras tierce selon leur protocole et modèle. 1 Sélectionnez Scan pour commencer la numérisation. Seules les caméras qui sont connectées à la NVR via les ports VIDEO IN peuvent être numérisées et enregistrées. ●● Protocole : sélectionnez le protocole utilisé par l'appareil photo (pour l'encodeur vidéo) que vous souhaitez rechercher. 34 2 Sélectionnez une caméra de la liste de balayage, puis sélectionnez Ajoutez une caméra . La fenêtre de connexion de périphérique s'affiche. 3 Entrer un ID utilisateur et un mot de passe pour la caméra sélectionnée. 2 • Il n'y a aucun mot de passe par défaut pour le compte admin. Sélectionnez admin , puis OK sans entrer un mot de passe pour vous connecter. -- Applications pour tous les appareils : choisir d'appliquer le même utilisateur et le même mot de passe pour tous les appareils si vous avez sélectionné plusieurs appareils et les appareils sélectionnés ont le même ID d'utilisateur et le mot de passe. • Laissant l'admin non assigné avec un mot de passe de compte pose un risque de sécurité. Attribuez un mot de passe dans les meilleurs délais. Un message d'avertissement continuera à être affiché jusqu'à ce qu'un mot de passe soit attribué. Ouverture de session Configuration des paramètres de NVR et l´accès à ses fonctions de recherche et autres fonctions nécessitent un login d'utilisateur autorisé. 1 En mode Live, faites un clic à droite sur votre souris puis choisissez connexion , puis appuyez sur la touche SETUP de la télécommande. Sélectionnez un utilisateur, entrez le mot de passe et sélectionnez OK . touche à côté du champ du • Cliquez sur la mot de passe à l'aide de la souris. Cela fera apparaître un clavier virtuel, que vous pouvez utiliser pour affecter un mot de passe. 3 Pour vous déconnecter, faites un clic à droite de la souris puis sélectionnez déconnexion . Caractéristiques de base Mode live • Un enregistrement panique se déroule indépendamment de toutes planifications d’enregistrement mises en place par l’utilisateur. Une fois que l´enregistrement de la caméra est terminé, le système passera en mode live. Pressez la touche MENU sur le panneau avant du NVR en mode direct pour faire apparaître le menu Live à droite de l'écran. Réappuyez sur la touche MENU pour masquer le menu. Utilisez les flèches de la télécommande pour sélectionner les options de menu. Enregistrement vidéo Enregistre la vidéo en direct. Consultez le manuel pour plus d'informations. Enregistrement panique Sélectionnez Live ou recherche dans l´icône enregistrement du menu panique ou appuyez sur la touche panique sur le panneau avant ou la télécommande pour commencer l'enregistrement de panique sur tous les appareils enregistrés. Pour arrêter l'enregistrement panique, sélectionnez l´icône "enregistrement panique" ou appuyez de nouveau sur la touche panique . Si l´option de la durée d'enregistrement panique dans les configurations générales d´enregistrement a été configurée, l'enregistrement de panique prendra fin automatiquement après une certaine durée. • Le profil vidéo enregistrement panique de la configuration générale Enregistrer les réglages s’applique à toutes les vidéos d’enregistrement panique. Un enregistrement panique n'aura pas lieu si le mode d'enregistrement n'est pas défini sur recycler et si le disque dur a atteint 100 % de sa capacité. Enregistrement audio Si l´option enregistrement audio dans les configurations générales d´enregistrement a été activée, la caméra enregistre son et vidéo. Vérifiez vos législations locales et le règlement relatif à la réalisation d’enregistrements audio. Lecture de l'enregistrement vidéo Vous pouvez reproduire les enregistrements vidéo à l'aide d'une souris ou de la télécommande. Tous les canaux de lecture 1 Appuyez sur la touche Menu en mode Live. 2 Sélectionner l´icône mode de recherche, puis sélectionnez décomposée recherche ou évènement Le mode de recherche sélectionné sera initialisé. 3 35 DE FR PL RU WebGuard WebGuard est un programme qui vous permet de visualiser et de rechercher des vidéos des sites via Internet et est accessible via un navigateur web ordinaire tel qu´Internet Explorer. Configuration requise pour le fonctionnement WebGuard comme suit : Le programme d'installation WebGuard 1 Recommandé Microsoft® Windows® XP (Service Pack 3), Microsoft® Windows® Vista (Service Pack 1), Microsoft® Windows® 7 (Home Premium, Professional, Ultimate) ou Microsoft® Windows® 8 (Pro, Enterprise) SE Unité centrale Intel Pentium IV 2.4GHz ou plus (Core 2 Duo E4600 recommandé) RAM 1 Go ou plus VGA 128 Mo ou plus (1280 x 1024, 24 bits par pixel et plus) Internet Explorer Version 7.0 ou supérieur (32 bits) Explorer de Microsoft et ne fonctionnera pas avec d'autres navigateurs. • WebGuard ne fonctionne pas avec Microsoft Windows 36 ® 8 metro UI. Contactez votre administrateur réseau pour l'adresse IP du NVR vous souhaitez vous connecter à la WebGuard ainsi que le numéro de port. 2 • WebGuard fonctionne uniquement avec Internet ® Lancez Internet Explorer et puis entrez les informations suivantes dans la barre d'adresse. –– http://IP adresse : numéro de port (numéro configuré sous réseau de port de l'adresse IP du système NVR et le WebGuard > générales (valeur par défaut : 12088)) –– ou http://FEN serveur adresse/FEN nom (nom FEN : nom NVR configuré sur le serveur de la FEN) –– ou http://www.dvronline.net (vous demandera d'entrer l'adresse IP ou le nom de FEN enregistré de NVR au serveur FEN lors de sa connexion) Lorsque vous êtes invité avec la fenêtre de connexion WebGuard , sélectionnez WEBWATCH ou WEBSEARCH comme le mode désiré. Entrez l'ID et le mot de passe et cliquez sur connexion pour vous connecter à l'aide du mode choisi. Pour se connecter, taper http:// www.dvronline.net , entrez l'adresse IP de la NVR dans le champ "adresse de l'appareil". En sélectionnant l'option utiliser DVRNS dans la fenêtre de connexion, cela vous permet d'entrer le nom du NVR enregistré sur le serveur FEN au lieu de son adresse IP. On vous demandera d'entrer l'adresse du serveur de la FEN et le numéro de port dans la configuration. Programme iRAS Configurations de système requises SE Recommandé Minimun Microsoft ® Windows ® 7 x 86 (64 bits) (édition familiale Premium, professionnel, édition intégrale) Microsoft ® Windows ® XP Home SP3 Microsoft ® Windows ® 8 (pro, Enterprise) Unité centrale Intel CoreTM i5-2550 3.30 GHz ou supérieur Intel CoreTM 2 Duo E7200 2.53GHz ou mieux RAM 2 Go ou plus 1,5 Go ou plus VGA ATI RadeonTM HD 3650 ou NVIDIA GeForce 8400GS ou mieux (1280 x 1024, 32bpp ou mieux), plusieurs moniteurs ATI RadeonTM HD 2400 ou NVIDIA GeForce FX5500 ou mieux (1024 x 768, 24 bits par pixel ou mieux) 6 Go ou plus d'espace disponible 1 Go ou plus d'espace disponible Gigabit Ethernet ou mieux Ethernet 10/100 Mbps ou mieux Disque dur LAN (Réseau local) • programme iRAS fonctionne sur le système d'exploitation 32 bits. • sur les versions 64-bit de Microsoft ® Windows ® Vista ou plus tard, iRAS sera installé et fonctionnera en mode de compatibilité 32 bits. NET Framework et les bibliothèques Runtime Visual C++ s'installeront automatiquement, cela peut prendre quelques minutes. Si NET Framework et les bibliothèques Runtime Visual C++ sont déjà installés sur le système, cette étape sera sautée automatiquement. 6 Lorsque la fenêtre "Installation terminée" s'affiche, cliquez sur "Fermer" et terminer l'installation. Lors de l'installation du logiciel iRAS, de l´administrateur d´iRAS et d´iRAS Run des icônes de raccourci seront créés sur le bureau. Avec un double clic sur le logiciel iRAS ou iRAS Run, en tant qu´administrateur vous arriverez sur icône de raccourci. Si une carte mémoire amovible eSATA ou SD (SDHC) est connectée au système iRAS, vous devez faire un double-clic sur iRAS Run en tant qu'administrateur . Ouverture de session Ce programme n'a pas un mot de passe défini par défaut. Laisser le compte admin non assigné sans mot de passe pose un risque pour la sécurité. Attribuez un mot de passe dans les meilleurs délais. Installation Avant d'installer le logiciel, cliquez sur le menu Windows Start puis ouvrez le panneau de configuration, cliquez sur Power Management , puis définissez les options pour ne jamais éteindre le moniteur et arrêt des disques durs sur Jamais. 1 2 Une fois que le programme démarre, vous devez ouvrir une session. Entrez un ID utilisateur et le mot de passe. Veuillez entrer le CD d'installation de logiciel sur le PC. Accédez à la configuration dossier dans les CD et lancez setup.exe . Sur Microsoft ® Windows ® Vista ou User Account Control une fenêtre peut apparaître. Cliquez sur autoriser et suivez les instructions dans la fenêtre d'installation pour procéder à l'installation. DE Démarrer le programme ●● Rappelez-moi mon ID" sur cet ordinateur : N´oubliez pas l'ID utilisé pour vous connecter. ●● Restaurer dernières sessions Live : restaure la précédente session Live sur le panneau Live en cours. 3 Lorsque la fenêtre d'installation apparaît, cliquez sur suivant. 4 Sélectionnez un chemin d'installation pour le programme, puis cliquez sur Prochaine. • L´ID utilisateur par défaut est « admin » sans mot de passe. 5 Lorsque la fenêtre de confirmation d'installation apparaît, cliquez sur Prochaine . • Vous pouvez modifier le nom d'utilisateur et mot de passe dans le menu utilisateur. 37 FR PL RU Enregistrement de l´appareil Pour utiliser les fonctions fournies par l'iRAS, vous devez d'abord enregistrer un appareil et ajouter l'appareil à un groupe d´appareils. 1 Sélectionnez système > iRAS Setup > Device dans le menu en haut de l'écran. ●● Nom : entrez un nom pour le groupe d´appareils. ●● Emplacement : sélectionnez un emplacement pour le groupe d´appareils concerné. Lorsque vous sélectionnez un appareil de la liste de gauche, il sera ajouté à la liste des appareils sélectionnés se trouvant sur la droite. Cliquez sur OK pour enregistrer le groupe d´appareils. 7 2 Sur le site , cliquez sur tous les appareils , puis bouton au bas du panneau, sur cliquez sur le la droite de la liste des sites. Une fenêtre balayage d´appareils apparaît. Assurez-vous que l´appareil a bien été ajouté au groupe d´appareils. Cliquez sur "groupe d´appareils" sur le site et cliquez ensuite sur groupe d appareils. Lorsque vous cliquez sur un groupe d´appareils enregistrés, une liste d´appareils ajoutés s´affiche sur la droite. E Pour modifier un ensemble d'appareils qui a été enregistré, sélectionnez un groupe d´appareils, puis sur le bas du volet du site . La fenêtre cliquez "Modifier le dispositif du groupe" apparaîtra. Vous pouvez modifier le groupe d´appareils sélectionnés depuis cette fenêtre. 3 Après avoir sélectionné un mode de balayage, cliquez sur la touche Démarrer le balayage et les résultats du balayage apparaissent sur la liste. 4 Cliquez sur ajouter des appareils au bas de la fenêtre "Scanner des appareils". 5 Lorsque la fenêtre d'authentification d'utilisateur s'affiche, entrez l'ID utilisateur et mot de passe configuré sur chaque appareil et puis cliquez sur OK pour l'accès. 6 Cliquez sur “groupe d´appareils” sur le panneau site, le bas. La fenêtre “Ajouter le puis cliquez sur groupe d´appareils” apparaîtra. 38 E Mode vidéo live 1 Dans la liste du site, assurez-vous que l´appareil a été ajouté à l'ensemble des appareils. 2 Dans les onglets du panneau, cliquez sur l´onglet Live. Dans la liste du site , sélectionnez une zone à laquelle vous voulez vous connecter. Ensuite, faites-la glisser & déplacer (drag & drop) sur le site live à l'aide de votre souris. La vidéo en direct du site sélectionné s'affichera sur l'écran. E Lecture de vidéo enregistrée 1 Dans la liste de sites , assurez-vous que l´appareil a bien été ajouté à l'ensemble des appareils. 2 Dans les onglets du panneau, cliquez sur l´onglet "Play" (lecture) . Dans la liste de sites , sélectionnez un site auquel vous souhaitez vous connecter. Ensuite, faites "glisser & déplacer" (drag & drop) sur le site souhaité à l'aide de votre souris. La vidéo enregistrée du site sélectionné s'affichera sur l'écran. RAS Mobile Ce service nécessite un trafic de données lourdes et l'aide d'une connexion Wi-Fi est recommandée. L'utilisation sans fil internet (3G, LTE) peut entraîner des dépenses excessives. le numéro de port, il est recommandé d´utiliser la valeur par défaut. ●● Comptes : entrez l'ID utilisateur et le mot de passe utilisé pour vous connecter à l'appareil. (Valeur de l'ID utilisateur par défaut : admin , sans valeur par défaut du mot de passe) Appareil Android OS 1 Ouvrir le Play Store (Google Play) sur votre appareil Android. 2 Dans le Play Store, entrez RAS Mobile dans le champ de recherche. 3 4 Installez le progarmme RAS Mobile et ouvrez-le. 5 Enregistrez l'appareil en appuyant sur "Ajouter l'hôte distant" et entrer les informations relatives à l´appareil (caméra réseau). Le menu de démarrage s'affiche lorsque vous appuyez sur le bouton de Menu sur votre appareil mobile. ●● En général : entrez un nom de l'appareil qui servira au RAS Mobile. ●● Info de connexion –– Utilisez FEN : activez la case à cocher. Décochez la case si FEN n'est pas activé sur l´appareil. Si l´appareil utilise un serveur supplémentaire de la FEN, appuyez sur "paramètres" dans le menu de démarrage et entrez les informations de serveur FEN. (Site par défaut : dvrnames.net, numéro de port par défaut : 10088). Pour plus de détails, contactez votre administrateur de serveur FEN. –– Adresse , Watch (surveiller) : entrez le nom de l´appareil utilisé pour enregistrer l'appareil à FEN. Si les caractéristiques de la FEN ne sont pas activés sur l´appareil, désactivez l'option FEN case à cocher et entrez l'adresse IP de l'appareil. Pour Appareil iOS 1 2 3 4 DE FR PL RU Ouvrez l´ App Store de votre appareil. Entrez RAS Mobile dans la recherche, App Store . Installez le programme RAS Mobile ouvrez-le. Enregistrer l'appareil en appuyant sur le bouton + et en entrant les informations de l´appareil (NVR). ●● En général : entrez un nom de l'appareil utilisé dans l´appli RAS Mobile . ●● Connection Info : Rentrer Use FEN ON et entrez le nom de l´appareil utilisé pour enregistrer cet appareil au FEN. Si les caractéristiques du FEN ne sont pas activées sur l'appareil, rentrez Use FEN OFF et entrez l'adresse IP de l'appareil. Pour le numéro de port, il est recommandé d´utiliser la valeur par défaut. ●● Comptes : entrez l'ID utilisateur et le mot de passe utilisé pour vous connecter à l'appareil. (Valeur de l'ID utilisateur par défaut : admin , sans valeur par défaut du mot de passe). 39 Complément d’information Le manuel utilisateur et d’autres outils logiciels sont disponibles sur le site web eneo www.eneo-security. com ou sur le CD joint. 40 Vous trouverez les informations relatives aux solutions de logiciel de gestion vidéo compatibles sous www. eneo-security.com. Spis treści Spis treści................................................................................................................ 42 Wskazówki dotyczące bezpieczeństwa............................................................. 44 Aktualizacje firmware............................................................................................ 44 DE Części w zestawie.................................................................................................. 44 Przegląd................................................................................................................... 45 FR Panel przedni........................................................................................................45 PL Tylny panel............................................................................................................45 RU Przegląd................................................................................................................... 47 Kreator ustawień...................................................................................................47 Rejestracja kamery...............................................................................................48 Podstawowe funkcje.............................................................................................. 49 Zaloguj..................................................................................................................49 Tryb Live...............................................................................................................49 Nagrywanie obrazu...............................................................................................49 Nagrywanie dźwięku.............................................................................................49 Odtwarzanie zarejestrowanego obrazu................................................................49 WebGuard............................................................................................................... 50 Ustawienie WebGuard..........................................................................................50 Aplikacja iRAS........................................................................................................ 51 Wymagania systemowe........................................................................................51 Instalacja..............................................................................................................51 41 Uruchamianie programu.......................................................................................51 Zaloguj..................................................................................................................51 Rejestracja urządzenia.........................................................................................52 Tryb Live...............................................................................................................52 Odtwarzanie nagranego obrazu...........................................................................53 RAS Mobile............................................................................................................. 53 Informacje dodatkowe ......................................................................................... 54 42 Wskazówki dotyczące bezpieczeństwa Prosimy przestrzegać także załączonych wskazówek dotyczących bezpieczeństwa i dokładnie przeczytać niniejszą instrukcję obsługi przed uruchomieniem urządzenia. Ważne wskazówki są oznaczone symbolem 'UWAGA'. Aktualizacje firmware Aby zagwarantować jak najwyższą funkcjonalność produktu, należy upewnić się, że urządzenie działa pod kontrolą najnowszej wersji oprogramowania systemowego (firmware), dostępnego na stronie internetowej www.eneo-security.com. Jeżeli napotkasz jakiekolwiek problemy z niniejszym produktem, spróbuj najpierw sprawdzić dostępne aktualizacje firmware, które mogą pomóc w rozwiązaniu ewentualnych problemów. Części w zestawie W trakcie rozpakowywania produktu należy sprawdzić zawartość opakowania, aby upewnić się, że wszystkie akcesoria zostały dołączone. Wyposażenie: Rejestrator z serii PNR Przewód zasilający/zasilacz DC (12V, 48V) Skrócona instrukcja obsługi Płyta CD zawierająca instrukcję obsługi oraz program zarządzający Mysz optyczna USB Pilot zdalnego sterowania Śruby do montażu dodatkowych dysków twardych Kable SATA2 43 DE FR PL RU Przegląd Panel przedni 1 Porty USB 2 5 Przycisk alarmu 6 9 Przycisk Menu 10 Przyciski kamer Przycisk trybu wyszukiwania Strzałki i przycisk odtwarzania 3 Diody LED 4 7 Przycisk trybu wyświetlania Przycisk nagrywania napadowego 8 Przycisk PTZ Aby uzyskać dokładniejsze informacje o gniazdach USB oraz diodach na panelu przednim, spójrz do pełnej wersji instrukcji obsługi. Tylny panel 5 6 8 @ 1 2 3 4 7 5 Przycisk resetu do ustawień fabrycznych Złącze eSATA 6 Złącza Video In / PoE 7 9 Złącza alarmowe 10 Złącze RS-232 11 1 2 Złącze Audio Out 3 Złącze VGA Port sieciowy Gniazdo zasilania 12V 9 0 ! 4 Złącze HDMI 8 Wejście wideo / Port zew. 12 Gniazdo zasilania 48V Aby uzyskać dokładniejsze informacje o złączach na tylnym panelu, spójrz do pełnej wersji instrukcji obsługi. 44 Połączenia na tylnym panelu eSATA Storage Device DE Speaker FR VGA Monitor D PL ™ IP ct ire Sw itc h Camera RU Gigabit PoE Switch HDMI Monitor Camera Network iRAS Remote Monitoring Alarm Sensor Power (48V) Keyboard Power (12V) POS Zdalne sterowanie 1 1 2 3 4 5 6 7 8 9 0 @ $ ! ^ & ) # % b d ( * e a c f Przycisk ID (identyfikator) 2 Przycisk Panic (napad) 3 Przyciski kamer 4 Przycisk Status 5 Przycisk Layout (układ) 6 Przyciski sterowania PTZ 7 Przycisk trybu rejestracji 8 Przycisk Thumbnail (miniatury) 9 Przycisk Calendar (kalendarz) 0 Przycisk Keylock (blok. klawiszy) ! Przycisk Setup (ustawień) @ Przycisk Freeze (zamrożenie obrazu) # Przycisk Log (dziennik) $ Przycisk Enter % Strzałki ^ Przycisk alarmu & Przycisk sekwencji * Przycisk Zoom ( Przycisk PTZ ) Przycisk widoku a Przycisk zapisu b Przycisk Menu c Przyciski odtwarzania d Przycisk zakładek e Przycisk szybkiej kopii f Przycisk wyciszenia Aby uzyskać dokładniejsze informacje o przyciskach pilota zdalnego sterowania, spójrz do pełnej wersji instrukcji obsługi. 45 Przegląd Kreator ustawień. • Kreator ustawień pojawia się tylko raz - podczas pierwszego uruchomienia. Aby skonfigurować ustawienia za pomocą Kreatora, przejdź do 'Live menu' i wybierz opcję 'Wizard'. ●● Record Method Setup (Konfiguracja metody nagrywania) • Aby uzyskać dokładniejsze informacje o Kreatorze ustawień, spójrz do pełnej wersji instrukcji obsługi. 1 Wybór języka systemu. ●● Record Video Quality Setup (Konfiguracja jakości nagrania wideo) Wyższa jakość nagrywania potrzebuje większej ilości miejsca na dysku. 2 Wybierz pożądaną opcję w Kreatorze ustawień i naciśnij Next. (Opcja ta nie jest wyświetlana podczas pierwszego uruchomienia.) ●● Zakończ działanie Szybkiego kreatora ustawień Kreator ustawień sieciowych Po wyjściu z Szybkiego kreatora ustawień, możesz kliknąć Go to Network Setup (przejdź do ustawień sieciowych) a następnie skonfigurować ustawienia sieciowe korzystając z Network Wizard (Kreatora ustawień sieciowych). ●● Uruchom Kreatora ustawień sieciowych Szybki kreator ustawień ●● Uruchom Kreatora ustawień ●● Date/Time Setup (Konfiguracja daty/ godziny) Nowe ustawienia daty i czasu będą zapamiętana wyłącznie po kliknięciu Next. ●● Internet Connection (Połączenie z Internetem) ●● LAN Setup (Konfiguracja sieci LAN) Niniejszy test musi zostać wykonany przed przejściem do następnego kroku. 46 ●● FEN Setup (Ustawienia FEN) Wprowadź nazwę rejestratora, pod jaką został zarejestrowany na serwerze FEN w polu Device Name , a następnie naciśnij Check, aby sprawdzić jego dostępność. ●● Zakończ działanie Kreatora ustawień sieciowych Rejestracja kamery Po zakończeniu działania Kreatora ustawień sieciowych, kliknij przycisk “Scan”, aby odnaleźć kamery podłączone do rejestratora. Istnieje również możliwość usuwania i dodawania kamer. Nawet w przypadku, gdy urządzenie korzysta z protokołu obsługiwanego przez rejestrator, może nie być widoczne podczas procesu skanowania/rozpoznawania urządzeń przez rejestrator. Aby uzyskać więcej informacji na temat obsługiwanych urządzeń sieciowych i stosownych modeli, skontaktuj się ze swoim sprzedawcą. ●● Mode: Wybierz tryb skanowania. 1 Mac Address: Wyświetla ostatnie 6 znaków adresu MAC kamery. 2 Address: Pokazuje adres kamery IP. 3 Model: Pokazuje model kamery. 4 Name: Pokazuje nazwę kamery. 5 Status: Pokazuje stan zarejestrowania kamery 'zarejestrowany' lub 'nie zarejestrowany'. Ustawienia zaawansowane: Ustawienia wideo IP Skorzystaj z tych ustawień, jeżeli kamera jest podłączona do sieci, ale nie została wykryta. To menu pozwala na zmianę ustawień sieciowych portu NVR VIDEO IN, działającego w podsieci kamer. Przed zmianą ustawień tego menu, sprawdź ustawienia sieciowe kamer. Upewnij się, że ustawienie to nie stoi w konflikcie z ustawieniami WAN. Aby uzyskać dokładniejsze informacje o ustawieniach WAN, spójrz do pełnej wersji instrukcji obsługi. Wyszukiwanie urządzeń Kliknij przycick “Scan” na ekranie Device Scan (wyszukiwanie urządzeń) Niektóre funkcje kamer wyprodukowanych przez firmy zewnętrzne mogą nie być dostępne - zależnie od konkretnego modelu i obsługiwanego protokołu. 1 Wybierz Scan, aby rozpocząć proces skanowania. Jedynie kamery podłączone do gniazd NVR VIDEO IN mogą zostać rozpoznane i zarejestrowane. 2 Wybierz kamerę z listy wykrytych urządzeń, a następnie wybierz Add Camera. Pojaw się okno logowania do urządzenia. 3 Wprowadź User ID oraz Hasło dla wybranej kamery. ●● Protocol (protokół): Wybierz protokół używany przez kamerę (dla enkodera obrazu), który chcesz aktualnie wyszukać. 47 DE FR PL RU 2 -- Apply to All Devices (zastosuj dla wszystkich urządzeń): Wybranie tej opcji pozwala zastosować • Dla konta administratora nie ma hasła domyślnego. Aby się zalogować, wybierz admin a następnie OK bez uprzedniego wprowadzania hasła. ten sam identyfikator urządzenia i hasło do wszystkich wybranych urządzeń, jeśli wybrano więcej niż jedno urządzenie i wybrane urządzenia mają ten sam identyfikator użytkownika i hasło. • Pozostawienie konta administratora bez ustanowionego hasła stanowi poważne naruszenie podstawowych zasad bezpieczeństwa. Należy jak najszybciej ustanowić wspomniane hasło. Ostrzeżenie będzie wyświetlane za każdym razem - do momentu ustanowienia hasła. Zaloguj Konfigurowanie ustawień rejestratora, wejście do trybu wyszukiwania oraz dostęp do innych funkcji wymagają zalogowania się na autoryzowane konto użytkownika. 1 Będąc w trybie Live, kliknij prawym przyciskiem myszy, a następnie wybierz Login - potem naciśnij przycisk SETUP na pilocie. Wybierz konto użytkownika, wprowadź hasło, a następnie wybierz OK. • Używając myszy, kliknij przycisk umiejscowiony obok pola hasła. Spowoduje to wyświetlenie wirtualnej klawiatury, za pomocą której będzie można ustanowić hasło. 3 Aby się wylogować, kliknij prawy przyciskiem myszy, a następnie wybierz Logout. Podstawowe funkcje Tryb Live Po zakończeniu rejestracji kamer system wejdzie w tryb Live. Będąc w trybie Live, naciśnij przycisk MENU umieszczonego na panelu przednim, aby wywołać Live menu w prawej części ekranu. Naciśnij przycisk MENU raz jeszcze, aby ukryć menu. Korzystaj z klawiszy ze strzałkami na pilocie, aby wybrać opcje menu. Nagrywanie obrazu Nagrywa obraz z trybu Live. Aby uzyskać szczegółowe informacje, zapoznaj się z pełną wersją instrukcją obsługi. Nagrywanie w trybie alarmowym Wybierz ikonę Live lub Search menu nagrywania napadowego lub wciśnij przycisk Panic na przednim panelu rejestratora, aby rozpocząć nagrywanie alarmowe ze wszystkich zarejestrowanych kamer. Aby zatrzymać nagrywania napadowe, wybierz ikonę nagrywania napadowego lub ponownie wciśnij przycisk Panic . Jeżeli opcja Panic Recording Duration (czas nagrywania napadowego) w menu Record Setup > General została ustawiona, nagrywanie alarmowe automatycznie zakończy się po upływie zdefiniowanego czasu. 48 • Panic Record (nagrywanie napadowe) odbywa się niezależnie od jakichkolwiek harmonogramów nagrywania ustawionych przez użytkownika. • Profil nagrywania napadowego z poziomu menu Record Setup – General ma zastosowanie do wszystkich nagrań przeprowadzonych w trybie napadowym. Nagrywanie alarmowe nie rozpocznie się, jeżeli dysk jest zapełniony w całości, a tryb nagrywania nie zostanie ustawiony wcześniej na tryb Recycle (nadpisywanie). Nagrywanie dźwięku Jeżeli opcja Record Audio (nagrywaj audio) zostanie zaznaczona w menu Record Setup > General kamera będzie nagrywała dźwięk razem z obrazem. Prosimy o zapoznanie się z lokalnymi prawami i rozporządzeniami na temat nagrywania dźwięku. Odtwarzanie zarejestrowanego obrazu Nagrania mogą zostać odtworzone za pomocą myszy lub pilota. czasie) lub Event Log Search (wyszukiwanie po zdarzeniach). Odtwarzanie wszystkich kanałów 1 Wciśnij przycisk Menu, będąc w trybie Live. 2 Wybierz ikonę 'Tryb wyszukiwania' a następnie wybierz Time-Lapse Search (wyszukiwanie po 3 Zostanie uruchomiony wybrany tryb wyszukiwania. WebGuard WebGuard jest programem, za pomocą którego możliwy jest podgląd i wyszukiwanie nagrań ze zdalnych lokalizacji poprzez sieć Internet, za pomocą przeglądarki Internet Explorer. Wymagania systemowe do uruchomienia aplikacji WebGuard są następujące: Ustawienie WebGuard 1 Rekomendowany Microsoft® Windows® XP (poprawka Service System operacyjny Pack 3), Microsoft® Windows® Vista (poprawka Service Pack 1), Microsoft® Windows® 7 (Home Premium, Professional, Ultimate) lub Microsoft® Windows® 8 (Pro, Enterprise) Intel Pentium IV 2.4GHz lub szybszy Procesor (rekomendowany Core 2 Duo E4600) Pamięć RAM 1GB lub więcej VGA 128MB lub więcej (1280x1024, 24bpp lub więcej) Internet Explorer wer. 7.0 lub nowsza (32-Bit) • WebGuard jest kompatybilny jedynie z przeglądarkami Microsoft Internet Explorer i NIE będzie działała z innymi. • WebGuard nie działa z interfejsem użytkownika Microsoft® Windows® 8 metro. Uruchom przeglądarkę Internet Explorer, a następnie wprowadź następujące informacje w pasku adresu. –– http://Adres_IP:numer_portu (Adres rejestratora i numer portu WebGuarda do ustawienia w opcji Network > General (domyślna wartość: 12088)) –– lub http://adres_serwera_FEN/nazwa_FEN (nazwa_FEN: nazwa rejestratora skonfigurowana na serwerze FEN) –– lub http://www.dvronline.net (zostanie wyświetlony monit z prośbą o wprowadzenie adresu rejestratora lub nazwy FEN zarejestrowanej po loginie do FEN) Skontaktuj się z administratorem Twojej sieci, aby uzyskać adres IP rejestratora, z którym chcesz się połączyć, oraz numer portu przypisany do WebGuard. 2 Po wyświetleniu przez WebGuard okna logowania, wybierz WEBWATCH lub WEBSEARCH, w zależności od wybranego trybu pracy. Wprowadź ID oraz hasło i kliknij przycisk LOGIN, aby zalogować się do wybranego trybu. W przypadku korzystania ze strony http://www.dvronline.net, wprowadź adres IP rejestratora w polu Device Address. Wybór opcji 'Use DVRNS option' w oknie logowania pozwoli na wprowadzenie nazwy rejestratora zarejestrowanej na serwerze FEN (zamiast jego adresu IP). W oknie 'Setup' pojawi się monit z prośbą o wprowadzeniu adresu serwera FEN oraz numeru portu. 49 DE FR PL RU Aplikacja iRAS Wymagania systemowe Rekomendowany system operacyjny Microsoft® Windows® 7 x86 (64bit) (Home Premium, Professional, Ultimate) Microsoft® Windows® 8 (pro, Automatycznie zostanie zainstalowane środowisko .NET oraz biblioteki Visual C++ - może potrwać to do kilku minut. Jeśli te biblioteki są już zainstalowane w systemie, krok dotyczący ich instalacji zostanie pominięty. Minimum Microsoft® Windows® XP Home SP3 6 Po ukazaniu się okna zakończenia instalacji, kliknij przycisk Close i zakończ proces instalacji. Enterprise) Procesor Pamięć RAM VGA Dysk twardy LAN Intel CoreTM i5-2550 3.30GHz lub szybszy Intel CoreTM 2 Duo E7200 2.53GHz lub szybszy 2 GB lub więcej 1.5GB lub więcej ATI RadeonTM HD 3650 lub NVIDIA GeForce 8400GS lub lepsza (tryb 1280x1024, 32bpp lub wyższy), obsługa wielu monitorów ATI RadeonTM HD 2400 lub NVIDIA GeForce FX5500 lub lepsza (tryb 1024x768, 24bpp lub wyższy) 6GB lub więcej wolnej przestrzeni 1GB lub więcej wolnej przestrzeni Gigabitowy interfejs sieciowy lub szybszy Interfejs sieciowy 10/100 Mbps lub szybszy • iRAS program działa na systemie 32-bitowym. • Na 64-bitowych wersjach systemów Microsoft® Windows® Vista lub nowszych, iRAS instaluje się i działa w trybie 32-bitowym. Uruchamianie programu Po zainstalowaniu oprogramowania iRAS, na pulpicie zostaną utworzone skróty iRAS oraz iRAS Run as administrator (uruchom iRas jako administrator. Uruchom oprogramowanie iRAS klikając ikonę iRAS lub iRAS Run as administrator. Jeżeli do systemu iRAS podłączony jest dysk twardy eSATA lub pamięć SD (SDHC), należy dwukrotnie kliknąć ikonę iRAS Run as administrator. Zaloguj Program nie posiada domyślnie ustawionego hasła. Pozostawienie konta administratora bez ustanowionego hasła stanowi poważne naruszenie podstawowych zasad bezpieczeństwa. Należy jak najszybciej ustanowić wspomniane hasło. Instalacja Przed zainstalowaniem oprogramowania kliknij na windowsowy przycisk Start otwórz Panel Sterowania, kliknij Opcje Zasilania, a następnie ustaw opcje Wyłącz monitor i Wyłącz twarde dyski na wartość 'Nigdy'. 1 2 Po uruchomieniu programu należy się zalogować. Wprowadź identyfikator użytkownika oraz hasło. Włóż płytę instalacyjną do czytnika w PC. Przejdź do folderu Setup z dysku CD, a następnie uruchom setup.exe. W systemie Microsoft® Windows® Vista lub nowszym może pojawić się okno 'kontrola konta użytkownika'. Kliknij 'Zezwól' i postępuj zgodnie z instrukcjami pokazującymi się w oknie, aby kontynuować instalację. 3 Gdy zostanie wyświetlone okno instalacyjne, naciśnij Next. 4 Wybierz ścieżkę instalacji programu, a następnie naciśnij przycisk Next. 5 Gdy wyświetli się okno potwierdzenia instalacji, naciśnij przycisk Next. 50 ●● Remember my ID on this computer: Zapamiętuje identyfikator użyty do logowania. ●● Restore last Live sessions: Przywraca poprzednią sesję Live na bieżącym panelu Live (na żywo). • Domyślnym identyfikatorem jest "admin", bez hasła. • Identyfikator użytkownika oraz hasło można zmienić w menu użytkownika (User menu). Rejestracja urządzenia Aby korzystać z funkcji oferowanych przez program iRAS, musisz najpierw zarejestrować urządzenie i dodać je do grupy. 1 wybierz System > iRAS Setup > Device z menu położonego w górnej części ekranu. DE ●● Name(nazwa): Wprowadź nazwę dla grupy urządzeń. ●● Location (lokalizacja): Wybierz lokalizację dla danej grupy urządzeń. Po wybraniu urządzenia z listy urządzeń po lewej stronie, zostanie ono dodane do Selected Device List (wybranej listy urządzeń) po prawej stronie. Kliknij OK aby zapisać grupę urządzeń. 2 Na bocznym panelu'Site' kliknij na All Devices (wszystkie urządzenia),a następnie wciśnij przycisk na dolnej części panelu Site List po prawej stronie. Na ekranie pojawi się okno Device Scan (wykrywanie urządzeń). 7 Upewnij się, że urządzenie dostało poprawnie dodane do grupy urządzeń. Kliknij Device Group (grupa urządzeń) na panelu Sites (lokalizacje) a następnie kliknij dalej Device Group (grupa urządzeń). Po kliknięciu na zarejestrowanej grupie urządzeń, po prawej stronie pojawi się lista dodanych do niej urządzeń. FR PL RU E Aby zmodyfikować zarejestrowaną już grupę na dole panelu urządzeń, wybierz grupę i kliknij Sites. Pojawi się okno Modify Device Group (modyfikacja grupy urządzeń). W tym oknie można zmienić ustawienia grupy urządzeń. 3 Po wybraniu trybu skanowania, kliknij przyciskStart Scan (rozpoczęcie skanowania) - wyniki wykrywania urządzeń zostaną wyświetlone na liście. 4 Kliknij Add Devices (dodawanie urządzeń) na dole okna Device Scan. 5 Kiedy pojawi się okno uwierzytelnienia, wprowadź identyfikator użytkownika oraz hasło dla każdego z wykrytych urządzeń a potem wybierz OK, aby uzyskać zdalny dostęp. 6 Kliknij Device Group (grupa urządzeń) na panelu na dole okna. Sites (lokalizacje) a następnie kliknij Pojawi się okno Add Device Group (dodaj grupę urządzeń). Tryb Live 1 Upewnij się, że urządzenie zostało dodane na liście 'Site List'. 2 Kliknij zakładkę Live w panelu zakładek. Na liście Site (lokalizacja), wybierz strefę, z którą chcesz się połączyć. Potem za pomocą myszy 'przenieś' pożądaną lokalizację na ekran Live. Na ekranie zostanie wyświetlony obraz na żywo z wybranej lokalizacji. 51 E E Odtwarzanie nagranego obrazu 1 2 Upewnij się, że urządzenie zostało dodane na liście 'Site List'. Kliknij zakładkę Play (odtwarzanie) w panelu zakładek. Na liście Site (lokalizacja), wybierz lokalizację, z którą chcesz się połączyć. Potem za pomocą myszy 'przenieś' pożądaną lokalizację na ekran odtwarzania. Na ekranie zostaną wyświetlone nagrania z wybranej lokalizacji. RAS Mobile Funkcja ta wymaga dużej przepustowości sieci - zalecane jest połączenie Wi-Fi. Korzystatnie z internetu komórkowego (3G, LTE) może skutkować nadmiernie wysokimi rachunkami. adres IP urządzenia. Zalecaną wartością dla numeru portu jest wartość domyślna. ●● Accounts (konta): Wprowadź identyfikator i hasło, aby zalogować się do urządzenia. (Domyślna wartość identyfikatora: admin, brak ustawionego hasła) Urządzenia z systemem Android 1 Otwórz Sklep Play(Google Play) na twoim urządzeniu z systemem Android. 2 W Sklepie Play (Google Play), w polu wyszukiwania wprowadź RAS Mobile. 3 4 Zainstaluj program RAS a następnie uruchom go. 5 Zarejestruj urządzenie naciskając Add Remote Host (dodaj/usuń hosta zdalnego) a następnie otwierając informacje o urządzeniu (kamerze sieciowej). Menu początkowe pojawi się po naciśnięciu przycisku Menu telefonu komórkowego. ●● General (ogólne): Wprowadź nazwę urządzenia, pod jaką będzie ono widoczne w programie RAS Mobile. ●● Connection Info (inf. o połączeniu) –– Use FEN: (korzystaj z FEN) Zaznacz pole wyboru. Odznacz, jeżeli usługa FEN nie jest uruchomiona w urządzeniu. Jeżeli urządzenie korzysta z dodatkowego serwera FEN, naciśnij Settings(ustawienia) w menu początkowym i wprowadź dane dotyczące serwera FEN. (domyślny adres: dvrnames.net, domyślny numer portu: 10088). Aby uzyskać więcej informacji, skontaktuj się z administratorem serwera FEN. –– Address, Watch: Wprowadź nazwę urządzenia użytą do zarejestrowania urządzenia w usłudze FEN. Jeżeli funkcja FEN nie jest włączona w urządzeniu, odznacz pole wyboru FEN i wprowadź 52 Urządzenia z systemem iOS 1 2 3 Otwórz App Store na urządzeniu. 4 Zarejestruj urządzenie naciskając przycisk + oraz wprowadzając informację o urządzeniu (NVR). Wpisz 'RAS Mobile' w polu wyszukiwania App Store. Zainstaluj program RAS Mobile a następnie uruchom go. ●● General (ogólne): Wprowadź nazwę urządzenia, pod jaką będzie ono widoczne w programie RAS Mobile . ●● Connection Info: (inf. o połączeniu) Włącz 'Use FEN', a potem wprowadź nazwę urządzenia użytą do zarejestrowania urządzenia w usłudze FEN. Jeżeli funkcja FEN nie jest włączona w urządzeniu, odznacz pole wyboru FEN i wprowadź adres IP urządzenia. Zalecaną wartością dla numeru portu jest wartość domyślna. ●● Accounts: (konta): Wprowadź identyfikator i hasło, aby zalogować się do urządzenia. (Domyślna wartość identyfikatora: admin, brak ustawionego hasła) Informacje dodatkowe Pełna instrukcja obsługi jest dostępna na stronie internetowej eneo pod adresem: www.eneo-security. com lub na płycie CD dostarczonej w zestawie z tym urządzeniem. Informacje na temat kompatybilnego oprogramowania do rejestracji można znaleźć pod adresem: www.eneo-security.com DE FR PL RU 53 Содержание Содержание........................................................................................................... 54 Замечания по безопасности............................................................................. 56 Обновление прошивки........................................................................................ 56 Объём поставки.................................................................................................... 56 Обзор...................................................................................................................... 57 Передняя панель................................................................................................57 Задняя панель.....................................................................................................57 Обзор...................................................................................................................... 59 Мастер настройки...............................................................................................59 Регистрация камеры...........................................................................................60 Основные функции.............................................................................................. 61 Вход в систему....................................................................................................61 Запись видео.......................................................................................................61 Запись звука........................................................................................................61 Воспроизведение видеозаписи.........................................................................62 Программа WebGuard......................................................................................... 62 Настройки WebGuard..........................................................................................62 Программное Обеспечение iRAS.................................................................... 63 Системные требования......................................................................................63 Установка............................................................................................................63 Запуск программы..............................................................................................63 54 Вход в систему....................................................................................................63 Регистрация устройства.....................................................................................64 Режим видео в реальном времени...................................................................64 RAS Mobile............................................................................................................. 65 Дополнительная информация........................................................................... 66 RU 55 Замечания по безопасности Обратите, пожалуйста, внимание на прилагаемые указания по безопасности и внимательно прочитайте это руководство перед началом работы. Важные рекомендации отмечены символом предостережения. Обновление прошивки В целях обеспечения полноценной функциональности вашего устройства мы рекомендуем установить последнюю версию прошивки, которую вы найдёте на нашем веб-сайте www.eneo-security. com. Если вы обнаружите проблемы в работе данного устройства, пожалуйста проверьте на нашем вебсайте наличие обнавлённой прошивки, которая может решить проблему. Объём поставки Пожалуйста, проверьте наличие в упаковке следующих принадлежностей. В комплект поставки входят: Видеорегистратор серии PNR Кабель питания / адаптер DC (12 В, 48 В) Краткое руководство по эксплуатации и компакт-диск с ПО для удалённого управления Оптическая мышь USB ИК-пульт дистанционного управления Шурупы для крепления жёстких дисков Кабели типа SATA2 56 Обзор Передняя панель 4 USB-порты 2 5 Кнопка тревоги 6 9 Кнопка меню 10 Кнопки видеокамеры Кнопка режима поиска Кнопки управления и воспроизведения 3 СИД 4 Кнопка «Паника» 7 Кнопка отображения 8 Кнопка PTZ RU Подробное описание портов USB и СИД вы найдете в полном руководстве пользователя. Задняя панель 5 6 8 @ 1 2 3 4 7 9 0 ! 1 Кнопка сброса на заводские настройки 2 Разъём аудиовыхода 3 Разъём выхода VGA 4 Разъём выхода HDMI 5 Порт eSATA 6 Разъёмы: PoE / видеовыход 7 Сетевой порт 8 Разъёмы: видеовход / Ext. 9 Разъёмы тревоги 10 Разъём RS-232 11 Подключение питания 12 В 12 Подключение питания 48 В Подробное описание подключений задней панели вы найдете в подробном руководстве пользователя. 57 Схема задней панели eSATA Storage Device Speaker VGA Monitor D ™ IP ct ire Sw itc h Camera Gigabit PoE Switch HDMI Monitor Camera Network iRAS Remote Monitoring Alarm Sensor Power (48V) Keyboard Power (12V) POS Дистанционное управление 4 2 3 4 5 6 7 8 9 0 @ $ ! ^ & ) ( * b d 58 # % e a c f 4 Кнопка идентификации 2 Кнопка «Паника» 3 Кнопки видеокамеры 4 Кнопка статуса 5 Кнопка разделения экрана 6 Кнопка контроля PTZ 8 Кнопка поиска по миниатюрным изображениям Кнопка блокировки 7 Кнопка режима регистрации 9 Кнопка календаря 0 ! Кнопка настроек @ Кнопка стоп-кадр # Кнопка журнала $ Кнопка ввода % Кнопки управления ^ Кнопка тревоги & Кнопка включения последовательности * Кнопка масштаба ( Кнопка PTZ ) Кнопка вида a Кнопка сохранения b Кнопка меню c Кнопка воспроизведения d Кнопка закладок e Кнопка копирования клипов f Кнопка отключения звука Подробное описание кнопок на пульте дистанционного управления вы найдете в полном руководстве пользователя. Обзор Мастер настройки ●● Настройка режима записи • Мастер настройки открывается только при первичной загрузке. Для использования мастера настройки после первичной загрузки войдите в меню (Live menu) и выберите мастера настроек (Wizard). • Подробное описание мастера настроек вы найдете в подробном руководстве пользователя. 1 Выберите системный язык. ●● Настройка качества записи Высокое качество записи требует больше дискового пространства. RU ●● Закройте мастера быстрых настроек 2 Выберите желаемую опцию мастера настроек и нажмите Далее (Next). (Функция не отображается во время первичной загрузки) Мастер настройки сети (Network Setup) После выхода из мастера быстрых настроек вы можете настроить параметры сети, щёлкнув для этого по кнопке Настройка сети (Network Setup) ●● Откройте мастера настройки сети (Network Setup Wizard) ●● Подключение к Интернету Мастер быстрых настроек (Quick Setup Wizard) ●● Откройте мастера быстрых настроек (Quick Setup Wizard) ●● Настройка даты/ времени Новые настройки даты и времени будут применены после нажатия кнопки Далее (Next). ●● Настройка локальной сети (LAN) Данный тест необходимо провести перед выполнением дальнейших настроек. 59 ●● Настройка FEN Введите обозначение сетевого видеорегистратора (NVR), зарегистрированного на сервере FEN, в поле Имя устройства (Device Name) и щёлкните по Проверить (Check) для проверки его доступности. ●● Закрыть мастера настройки сети Регистрация камеры По завершении настройки сетевых параметров щёлкните по кнопке Сканирование (Scan) для поиска видеокамер, подключенных к регистратору. Здесь вы также можете зарегистрировать или удалить видеокамеры. Даже если в сетевом устройстве используется протокол, поддерживаемый данным NVR, само устройство может быть скрыто для сканирования и регистрации в NVR. Получить подробную информацию о поддерживаемых сетевых устройствах и моделях вы сможете у вашего продавца. ●● Режим: выбрать режим сканирования. 1 MAC-адрес: отображение последних 6-ти знаков MAC-адреса видеокамеры. 2 Адрес: указывает искомый IP-адрес видеокамеры. 3 Модель: указывает модель камеры. 4 Имя: указывает наименование видеокамеры. 5 Статус: определяет статус видеокамеры «зарегистрирована» (registered) или «не зарегистрирована» (not registered). Дополнительные настройки: IPнастройки для видеовхода Если видеокамера подключена к сети, но не указывается вследствие сканирования, воспользуйтесь последующими настройками. Здесь вы можете изменить сетевые настройки видеовхода (VIDEO IN) вашего NVR в соответствии с сетевой средой искомой видеокамеры. Проверьте сетевые настройки видеокамеры, прежде чем использовать данную функцию. Убедитесь, что данные установки не конфликтуют с настройками WAN. Подробное описание настроек WAN вы найдете в полном руководстве пользователя. Поиск устройств Щёлкните по кнопке Сканирование (Scan) для вызова окна поиска устройств Некоторые функции видеокамер сторонних производителей не поддерживаются в зависимости от используемых протоколов и моделей. ●● Протокол (Protocol): выберите протокол видеокамеры (видеокодер), которую вы ищете. 60 1 Выберите Сканирование (Scan) чтобы начать сканирование. После выхода из мастера быстрых настроек вы можете настроить параметры сети, щёлкнув для этого по Настройке сети (Network Setup) 2 Выберите видеокамеру из списка результатов и щёлкните Добавить камеру (Add Camera). Появится окно для входа в систему устройства. 3 Введите Имя пользователя (User ID) и Пароль (Password) для выбранной видеокамеры. 2 • Пароль по умолчанию отсутствует для учётной записи администратора. Выберите admin (администратор) и щёлкните по OK, не задавая пароля. -- Применить для всех устройств (Apply to All Devices): выбрать применение того же пользовательского ID и пароля ко всем выбранным устройствам, если выбрано более одного устройства, и выбранные устройства имеют тот же пользовательский • Покидая учётную запись администратора без определения нового пароля, вы подвергаете систему большим рискам. Пожалуйста, задайте пароль при первой возможности. На экране будет высвечиваться предупреждающее сообщение, пока вы не укажете новый пароль. Вход в систему Конфигурация настроек видеорегистратора и его поисковые и другие функции доступны лишь для полномочных пользователей. 1 Чтобы войти в систему NVR, в режиме просмотра «в реальном времени» (Live mode), нажмите на правую кнопку мыши и выберите Войти (Login) или нажмите на кнопку Настройка (SETUP) на пульте дистанционного управления. Выберите пользователя, введите пароль и щёлкните по OK. рядом с • Щёлкните мышью по кнопке полем для пароля. На экране появится виртуальная клавиатура, которую вы можете использовать для ввода пароля. 3 Для выхода щёлкните правой кнопкой мыши и выберите Выход (Logout). Основные функции Просмотр в режиме реального времени (Live Mode) По завершении регистрации видеокамеры система вновь вернётся в режим реального времени. При просмотре в режиме реального времени нажатием кнопки МЕНЮ (MENU) на правой стороне экрана открывается меню настроек в реальном режиме. При повторном нажатии кнопки МЕНЮ (MENU) меню закрывается. Для выбора пунктов меню используйте кнопки со стрелками на пульте дистанционного управления. Запись видео Запись видеопотока в реальном времени. Обратитесь к подробному руководству по эксплуатации для получения дополнительной информации. Запись в режиме «Паника» Для начала записи в режиме «Паника» на всех зарегистрированных камерах выберите в меню в реальном режиме (Live menu) или в поисковом режиме (Search) значок записи в режиме «Паника» или нажмите на кнопку Паника (Panic) на передней панели видеорегистратора или на пульте дистанционного управления. Для завершения записи в режиме «Паника» выберите значок записи в режиме «Паника» или нажмите снова на кнопку Паника (Panic). Если в пункте Настройки записи - Основные (Record Setup – General) была установлена длительность записи в режиме «Паника» (Panic Recording Duration), то по окончании установленного времени запись в режиме «Паника» автоматически прекращается. Запись в режиме «Паника» не осуществляется, если режим записи не установлен на вторичное использование (Recycle) и жёсткий диск загружен на 100%. Запись звука Если в пункте Настройки записи - Основные (Record Setup – General) была включена опция аудизаписи, то аудиозапись будет производиться автоматически параллельно с видеозаписью. Даже если в сетевом устройстве используется протокол, поддерживаемый данным NVR, само устройство может быть скрыто для сканирования и регистрации в NVR. Получить подробную информацию о поддерживаемых сетевых устройствах и моделях вы сможете у вашего продавца. 61 RU Воспроизведение видеозаписи Используйте мышь или пульт дистанционного управления для воспроизведения видеозаписей. 2 Выберите значок поискового режима и выберите пункт Покадровый поиск (Time-Lapse Search) или Поиск по журналу событий. 3 Происходит запуск выбранного режима поиска. 2 При появлении окна входа в систему WebGuard, выберите желаемый режим: ВЕБ-ПРОСМОТР (WEBWATCH) или ВЕБ-ПОИСК (WEBSEARCH). Введите ID и пароль и щёлкните по ВОЙТИ (LOGIN) для входа в выбранный вами режим. В случае соединения посредством http://www.dvronline.net, введите IP-адрес видеорегистратора в поле для адреса устройства. Выбрав опцию Использовать DVRNS (Use DVRNS) в окне входа в систему, вы можете ввести имя видеорегистратора, зарегистрированного на сервере FEN, вместо его IP-адреса. Вам будет предложено внести адрес сервера FEN и номер порта в настройках. Воспроизведение всех каналов 1 Нажмите на кнопку Меню (Menu) в режиме просмотра в реальном времени. Программа WebGuard Программное Обеспечение WebGuard позволяет просмотр и поиск видеофайлов на расстоянии по сети Интернет. WebGuard доступен посредством обычного веб-браузера, например: Internet Explorer. Системные требования для ПО WebGuard: Рекомендовано: Операционная Система (ОС) Microsoft® Windows® XP (пакет обновления 3), Microsoft® Windows® Vista (пакет обновления 1), Microsoft® Windows® 7 (Home Premium, Professional, Ultimate) или Microsoft® Windows® 8 (Pro, Enterprise) Центральный процессор (ЦП) Intel Pentium IV 2.4GHz или выше ОЗУ 1 Гб и более VGA 128 Мб и более (1280х1024, 24bpp и более) Internet Explorer Версия 7.0 и выше (32 бит) (рекомендуется: Core 2 Duo E4600) • WebGuard работает лишь с веб-браузером Microsoft Internet Explorer и не работает с другими браузерами. • WebGuard не работает с ОС Microsoft® Windows® 8 metro UI. Настройки WebGuard 1 Запустите Internet Explorer и введите в адресной строке следующий адрес. –– http://IP-адрес: номер порта (IP-адрес видеорегистратора и номер порта ПО WebGuard, который установлен в разделе Сеть (Network) > Основные (General) (по умолчанию: 12088)) –– Или http://адрес сервера FEN / имя FEN (Имя FEN: Имя видеорегистратора, зарегистрированное на сервере FEN) –– Или http://www.dvronline.net (для входа необходимо будет внести IPадрес видеорегистратора или имя FEN, зарегистрированное на сервере FEN). Для получения IP-адреса видеорегистратора и номера порта для WebGuard свяжитесь с вашим системным администратором. 62 Программное Обеспечение iRAS Системные требования Рекомендовано: Операционная Система (ОС) Центральный процессор (ЦП) Microsoft® Windows® 7 x86 (64bit) (Home Premium, Professional, Ultimate) Microsoft® Windows® 8 (pro, Минимальные: Microsoft® Windows® XP Home SP3 6 Enterprise) Intel CoreTM i5-2550 3.30GHz или лучше Intel CoreTM 2 Duo E7200 2.53GHz или лучше ОЗУ 2 Гб и более 1.5 Гб и более VGA ATI RadeonTM HD 3650 или NVIDIA GeForce 8400GS или лучше (1280x1024, 32bpp или лучше), несколько мониторов ATI RadeonTM HD 2400 или NVIDIA GeForce FX5500 или лучше (1024x768, 24bpp или лучше) Жёсткий диск (HDD) 6 Гб свободного места или больше 1 Гб свободного места или больше Gigabit Ethernet или лучше 10/100 Mbps Ethernet или лучше LAN Пакеты библиотек NET Framework и Visual C++ Runtime будут установлены автоматически - это может занять некоторое время. Если библиотеки NET Framework и Visual C++ Runtime уже установлены в системе, то данный шаг будет автоматически пропущен. • Программное Обеспечение iRAS работает на 32-разрядной ОС. • Установка и работа ПО iRAS на 64-разрядных версиях Microsoft® Windows® Vista и более происходит в 32-разрядном режиме совместимости. Установка Перед установкой Программного Обеспечения, щёлкните по меню Windows Пуск, откройте Панель управления, щёлкните по Управление питанием и установите Отключить монитор и Отключить жёсткий диск на Никогда. 1 Пожалуйста, введите установочный компакт-диск в компьютер. 2 Откройте на компакт-диске установочную папку и запустите файл setup.exe. При применении ОС Microsoft® Windows® Vista может появиться окно контроля учетных записей. Щёлкните по Разрешить (Allow) и следуйте инструкциям в окне установки для завершения установочного процесса. 3 В появившемся окне установки щёлкните по Далее (Next). 4 Укажите папку для установки программы и щёлкните по Далее (Next). 5 Если появится окно подтверждения установки, щёлкните поДалее (Next). В окне с сообщением о завершении установки щёлкните по Закрыть (Close) и завершите установку. Запуск программы По завершении установки Программного Обеспечения (ПО) iRAS на рабочем столе будут созданы администраторские ярлыки программ iRAS и iRAS Run. Для запуска ПО iRAS щёлкните дважды по администраторскому ярлыку iRAS или iRAS Run. Если к системе iRAS подключены съёмный диск eSATA или карта памяти SD (SDHC) вам нужно будет нажать на ярлык iRAS Run в качестве администратора. Вход в систему Программа не защищена паролем по умолчанию. Покидая учётную запись администратора без определения нового пароля, вы подвергаете систему большим рискам. Пожалуйста, задайте пароль при первой возможности. После запуска программы вы должны войти в систему. Введите Имя пользователя и Пароль. ●● Запомнить моё имя пользователя на этом компьютере: Сохранение имени пользователя, использованного для входа. ●● Восстановить последние сессии: Восстановление предыдущих сессий на панели в режиме реального времени. • Имя пользователя по умолчанию «admin», пароль отсутствует. • Имя пользователя и пароль можно изменить в меню пользователя. 63 RU 6 Регистрация устройства Для использования всех функций ПО iRAS вы должны, сначала, зарегистрировать устройство и добавить его в группу устройств. 1 Щёлкните по Группа устройств (Device Group) . на панели Сайт (Site) и щёлкните внизу по Появится окно добавления групп устройств. В меню в верхней части экрана выберите Система (System) > Настройки iRAS (iRAS Setup) > Устройство (Device). E ●● Наименование: Введите наименование для группы устройств. 2 На панели Сайт (Site) щёлкните по Все устройства в (All Devices), затем щёлкните по кнопке нижней части таблицы справа. На экране появится окно сканирования устройств (Device Scan). ●● Адрес: укажите местонахождение для субъектов группы устройств. Если вы выберите устройство из левого списка устройств, оно будет добавлено в список выбранных устройств справа. Щёлкните по OK для регистрации группы устройств. 7 E 3 Выберите режим сканирования и щёлкните по кнопке Начать сканирование (Start Scan). Результаты сканирования будут представлены в списке. 4 Щёлкните по Добавить устройства (Add Devices) в нижней части окна сканирования устройств (Device Scan). 5 При появлении окна проверки подлинности пользователя введите Имя пользователя и Пароль соответствующих устройств, затем выберите OK для осуществления удалённого доступа. 64 Убедитесь, что устройство было правильно добавлено в группу устройств. Щёлкните по Группе устройств (Device Group) на панели Сайт (Site) и щёлкните по стрелке слева от Группы устройств (Device Group). Если вы щёлкните по добавленной группе устройств, в правой части окна будет представлен список устройств, добавленных к данной группе. Для редактирования добавленной группы устройств выберите группу устройств и в нижней части панели Сайт щёлкните по (Site). Появится окно редактирования группы устройств. Здесь вы можете внести изменения в выбранную группу устройств. Режим видео в реальном времени 1 Убедитесь, что устройство было правильно добавлено в группу устройств панели Сайт (Site). 2 Выберите вкладку Live (реальное время) на панели вкладок. Выберите зону наблюдения, к которой вы хотите подключиться, на панели Сайт (Site). Затем перетащите выбранную зону мышью в таблицу изображений в реальном времени. На экране будет отображаться видеопоток выбранной зоны. E Воспроизведение записанного видео 1 Убедитесь, что устройство было правильно добавлено в группу устройств панели Сайт (Site). 2 Выберите вкладку Play (воспроизведение) на панели вкладок. Выберите зону наблюдения, к которой вы хотите подключиться, на панели Сайт (Site). Затем перетащите выбранную зону мышью в таблицу воспроизведения записей (Play). На экране будет отображаться видеозапись выбранной зоны. RAS Mobile Использование данной функции требует большого потока данных, поэтому рекомендуется использование беспроводной сети Wi-Fi. Использование беспроводных сетей (3G, LTE) может привести к чрезмерному использованию данных. –– Использовать FEN (Use FEN): установите флажок. Удалите флажок, если FEN на данном устройстве не используется. Если на устройстве используется дополнительный сервер FEN, нажмите на Настройки (Settings) и введите данные соответствующего сервера FEN. (Сервер по умолчанию: dvrnames.net; порт по умолчанию: 10088). Для получения дополнительной информации свяжитесь с вашим администратором сервера FEN. –– Адрес (Address), просмотр (Watch): введите наименование устройства, использованное при регистрации на сервере FEN. Если устройство не обладает функцией FEN, удалите флажок FEN и введите IP-адрес устройства. В качестве номера порта рекомендуется использовать значение по умолчанию. ●● Учётные записи (Accounts): введите имя пользователя и пароль для входа в систему устройства. (Имя пользователя по умолчанию: admin, пароль по умолчанию отсутствует) Устройства на базе ОС Android 1 Откройте приложение Play Маркет на вашем устройстве Android. 2 Введите RAS Mobile в поисковое поле приложения Play Маркет. 3 4 Установите приложение RAS Mobile и запустите его. 5 Для регистрации устройства нажмите на Add Remote Host (Добавить удалённое устройство) и введите данные устройства (например: сетевой видеокамеры). Для вызова первичного меню нажмите на кнопку меню вашего устройства. Устройства на базе iOS ●● Общие (General): введите наименование устройства, которое будет использовано в RAS Mobile. ●● Информация для соединения (Connection Info) 1 Откройте приложение App Store на вашем устройстве. 2 Введите RAS Mobile в поисковое поле приложения App Store. 3 Установите приложение RAS Mobile и запустите его. 4 Нажмите на кнопку + для регистрации устройства и введите данные устройства (например: сетевого видеорегистратора). 65 RU ●● Информация для соединения (Connection Info): переключите значение для Использовать FEN (Use FEN) на Вкл. (ON) и введите наименование устройства, использованное при регистрации на сервере FEN. Если устройство не обладает функцией FEN, переключите значение для Использовать FEN (Use FEN) на Выкл. (OFF) и введите IP-адрес устройства. В качестве номера порта рекомендуется использовать значение по умолчанию. ●● Общие (General): введите наименование устройства, которое будет использовано в приложении RAS Mobile. ●● Учётные записи (Accounts): введите имя пользователя и пароль для входа в систему устройства. (Имя пользователя по умолчанию: admin, пароль по умолчанию отсутствует) Дополнительная информация Руководство для пользователя и дополнительный программный инструментарий доступны на вебсайте марки eneo www.eneo-security.com или на входящем в комплект поставки компакт-диске. 66 Данные по совместимым программным обеспечениям для функции видео-управления Вы можете найти на сайте www.eneo-security.com RU 67 eneo® is a registered trademark of VIDEOR E. Hartig GmbH Exclusive distribution through specialised trade channels only. VIDEOR E. Hartig GmbH Carl-Zeiss-Straße 8 · 63322 Rödermark/Germany Tel. +49 (0) 6074 / 888-0 · Fax +49 (0) 6074 / 888-100 www.videor.com www.eneo-security.com Technical changes reserved © Copyright by VIDEOR E. Hartig GmbH 09/2014