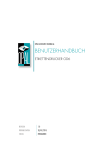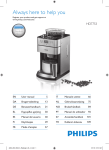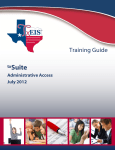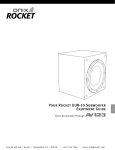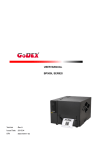Download MX20/MX30/MX30i MOBILE PRINTER USER MANUAL
Transcript
MX20/MX30/MX30i MOBILE PRINTER USER MANUAL User Manual : MX20/MX30/MX30i series Version : Rev. 1.1 Issue Date : 2015.06 P/N : 920-015211-00 Ver. 2.0 MX20/MX30/MX30i USER MANUAL CONTENTS 1 Mobile Printer 001 1.1 Box Content 001 1.2 Getting to Know Your Printer 002 2 Printer Setup 004 2.1 Battery Installation 004 2.2 Paper Installation 005 2.3 Battery Charging 007 2.4 Belt Strap & Shoulder Strap Usage 008 2.5 Wizard CD Standard Installation 009 2.6 Wizard CD Other Choice Installation 012 3 Setting and Control for Operation Panel 015 3.1 Operation Panel 015 3.2 LCD Interface Introduction 017 3.3 LCD Setting Items In Setting Mode 019 3.4 Label Calibration and Self Test 020 3.5 Active / Sleep / Shutdown / Charge Mode 021 3.6 Bluetooth Connection Terminal 022 4 NetSetting for Ethernet 023 4.1 Installing the NetSetting Software 023 4.2 The Interface of NetSetting 025 5 Accessories 032 5.1 Charger 032 5.2 Car Charger and RS-232 Cable 033 5.3 Protective Case 034 6 Maintenance and Adjustment 035 6.1 Cleaning The Thermal Print Head 035 6.2 Troubleshooting 036 Appendix Product Specifications Interface MX30/30i WiFi Setting MX20/MX30/MX30i USER MANUAL FCC COMPLIANCE STATEMENT FOR AMERICAN USERS Federal Communication Commission Interference Statement This equipment has been tested and found to comply with the limits for a Class B digital device, pursuant to Part 15 of the FCC Rules. These limits are designed to provide reasonable protection against harmful interference in a residential installation. This equipment generates, uses and can radiate radio frequency energy and, if not installed and used in accordance with the instructions, may cause harmful interference to radio communications. However, there is no guarantee that interference will not occur in a particular installation. If this equipment does cause harmful interference to radio or television reception, which can be determined by turning the equipment off and on, the user is encouraged to try to correct the interference by one of the following measures: ● Reorient or relocate the receiving antenna. ● Increase the separation between the equipment and receiver. ● Connect the equipment into an outlet on a circuit different from that to which the receiver is connected. ● Consult the dealer or an experienced radio/TV technician for help. This device complies with Part 15 of the FCC Rules. Operation is subject to the following two conditions: (1) This device may not cause harmful interference, and (2) this device must accept any interference received, including interference that may cause undesired operation. FCC Caution: Any changes or modifications not expressly approved by the party responsible for compliance could void the user’s authority to operate this equipment. EMS AND EMI COMPLIANCE STATEMENT FOR EUROPEAN USERS This equipment has been tested and passed with the requirements relating to electromagnetic compatibility based on the standards EN55022:2010/AC2011 Class B, EN301 489-1,EN301 489-17,EN300 328, EN61000-3-2:2006/ A1:2009/A2:2009, EN 61000-3-3:2008 and IEC 61000-4-2:2008 series The equipment also tested and passed in accordance with the European Standard EN55022 for the both Radiated and Conducted emissions limits. MX SERIES TO WHICH THIS DECLARATION RELATES IS IN CONFORMITY WITH THE FOLLOWING STANDARDS IEC 60950-1:2005(2nd Edition)+Am 1:2009, CB9254-2008 (Class B ) ; GB17625. 1-2003; GB4943.1-2011, EN55022:2010/ AC2011 Class B, EN301 489-1,EN301 489-17,EN300 328, EN61000-3-2:2006/A1:2009/A2:2009, EN 61000-3-3:2008 and EN55024:2010, IEC 61000-4-2:2008 series, UL 60950-1, 2nd Edition, 2011-12-19, CSA C22.2 No. 60950-1-07, 2nd Edition, 2011-12, FCC part 15 subpartB, FCC part 15 subpartC, NCC LP002.z Safety instructions MX20/MX30/MX30i USER MANUAL Battery Safety Precautions Make sure to review the user manual carefully prior to product use. Neglecting to heed the following instructions can result in battery overheating, combustion, explosion, damage and/or decline in performance and product life. 1. Do not allow water, seawater or moisture to enter or leak into the battery. If the safety mechanism within the battery becomes oxidized, oxidized the battery may overcharge with abnormal electrical current and/or voltage so that it may overheat, ignite and/or explode. 2. Do not place the battery near open flames or heating devices, such as stoves. Exposure to excessive heat may cause damage to the resin case and/or insulating materials, thus causing a short circuit within the battery that may result in battery overheating, combustion, and/or explosion. 3. Charge the battery only with the exclusive charger specified (optionally provided) by GoDEX. 4. Charging the battery with a modified charger may result in overheating, combustion and/or 5. Do not directly connect the battery to an electrical power outlet not specified by GoDEX or an automobile’s The use of an incorrect charger may result in overheating. Combustion and/or explosion of the battery. explosion of the battery by abnormal chemical reaction caused by incorrect polarity. cigarette lighter jack. Doing so may result in overheating, combustion and/or explosion of the battery by over-current and/or over-voltage. 6. Do not heat the battery or place it near a fire. Doing so may melt insulation materials, damage the safety mechanism/equipment, and/or ignite the electrolytic solution. There is a potential risk of battery overheating, combustion, and/or explosion. 7. Do not reverse the connection of (+) and (-) electrodes of the battery. Charging the battery in reverse polarity may produce an undesired chemical reaction inside the battery cell, causing unexpected behavior during discharging such as overheating, explosion, or fire. 8. Do not allow the battery’s (+) or (-) pole to come into contact with any metal. In addition, do not carry or store the battery with metallic items, such as necklaces and hairpins. Doing so may cause a short circuit of the battery generating an over-current. There is the potential risk to overheat, ignite and/or explode the battery or overheat the metallic items, such as necklaces, hair pins etc. 9. Do not throw the battery or subject it to strong shock. If the safety mechanism in the battery is damaged, the battery may be overcharged and, consequently, an adverse chemical reaction may be generated in the battery. There is a potential risk of battery overheating, combustion, and/or explosion. 10. Do not pierce the battery with a pointed object, such as nail or awl, or strike with a heavy object, such as a hammer, and take care not to step on the battery. There is a potential risk of battery overheating, combustion, and/or explosion caused by an internal short circuit. 11. Do not solder the battery directly. Doing so may melt the insulating materials and/or damage the safety mechanism or safety equipment, resulting in battery overheating, combustion, and/or explosion. 12. Do not disassemble and/or modify the battery. The battery contains safety equipment and a safety mechanism to prevent danger. There is a potential risk of overheating, combustion, and/or explosion caused by disassembly. 13. Do not charge the battery near open flames and/or under direct sunlight. Charging the ambient temperature at 0℃ ~ 40℃. Because exposure to high temperatures triggers the operation of the safety mechanism, the battery may not charge or may overcharge due to destruction of the safety mechanism. There is a potential risk of overheating, combustion, and/or explosion. 14. Do not expose the battery to high temperatures over 60℃, and do not use or store it in a hot or humid place. 15. Danger of explosion if battery is incorrectly replaced. Replace only with the equivalent type recommended by the manufacturer. 16. Dispose of used batteries according to the manufacturer’s instructions. 17. Only use with designated power supply adapter model. 18. Changes or modifications not expressly approved by the party responsible for compliance could void the user's authority to operate the equipment. Battery Safety Precautions 1 Mobile Printer 1.1 Box Content Please check that all of the following items are included with your printer. Charge the battery for at least 3 hours before use. MX20 / MX30 / MX30i Mobile Printer MX20 Thermal Paper MX30 MX30i Lithium Battery MX20 / MX30 / MX30i Series Quick Guide MX20 Series MX30 Series Belt Strap(MX20 Series) Power Supply Shoulder Strap(MX30 Series) USB Cable MX30i MX30/ MX20/ Series CD Including GoLabel software and MX series user’s manual. 1 1 Mobile Printer 1.2 Getting to Know Your Printer Device Overview Front View (Take MX30i as an example) Window Top Cover Membrane Panel Open Button LCD Membrane Panel Interface Cap Rear View Battery Belt Strap Holes Shoulder Strap Holes MX20 Series MX30 Series 2 1 Mobile Printer The Internal View of the Printer (Take MX30i as an example) Platen Roller Label roll guide Tear BAR Power Jack RS232+USB Port This RS232 & USB Port only support signal transmission, no charge function. Top Cover Hooks Thermal Print Head Top Cover Hooks 3 2 2.1 Printer Setup Battery Installation Make sure to charge the battery for at least 3 hours prior to first use. Insert the battery on the rear side of the printer, aligning the battery hook properly. Push the battery into the slot until you hear a clicking sound. Battery installation completed 4 2 Printer Setup 2.2 Paper Installation The printer is set to Direct thermal transfer so no ribbon is required. Place the printer on a flat surface and press the button. Top cover opened. Label roll guide can be adjusted according to label roll width. 5 2 Printer Setup Insert the paper as shown in the image. Pull the paper out and close the paper cover. Tear off any excess paper in the direction of the side of the printer. Note * When you move label roll guide, try to force near its bottom. 6 2 Printer Setup 2.3 Battery Charging 1. Please make sure that the printer is switched off. 2. Connect the jack of the power adapter to the printer and connect the plug of the power adapter to the socket of the wall. 3. Turn on the printer. The operator panel should now light up. Open the external interface cap. Note * Charge the battery around 3 hours before use please. Charging the ambient temperature at 0℃ ~ 40℃. ** Closed the external interface cap when printer do not connect an adapter or cable for avoid dust away. 7 2 2.4 Printer Setup Belt Strap & Shoulder Strap Usage MX20 Series Use a coin to tighten the belt strap screw. $ MX30 Series Connect the clips of the shoulder strap to the printer. 8 2 Printer Setup 2.5 Wizard CD Standard Installation 1. Insert the Super Wizard CD in the CD/DVD drive of the host computer and the installation program should pop up automatically. You will see the Welcome screen first. On the Welcome screen, choose “STANDARD INSTALLATION”. 2. The wizard will then ask you to make sure your USB and power cables are connected and that the power is turned on. Then click “NEXT”. 3. The next screen you will see is, “Install the GoLabel Software and Windows driver”. Click “NEXT” to continue. Note * If the Super Wizard program did not run automatically, you can either turn on the “Auto-run” setting for your CD/DVD driver or double-click the icon of CD/DVD driver to run the program manually. 9 2 4. Printer Setup As the printer driver and GoLabel are installing, a screen will display a progress bar. While downloading completed you will see Installation completed. Click “NEXT” to continue. 5. You can also print a test label. If don’t print a test label, the screen display as step 6. Note * If you need more resources, tools or reference documents, you can also find them on Super Wizard CD. Just click “Other Choices” on the Welcome Screen to access the files. 10 2 6. Printer Setup Once the installation is complete, you can start to make and print labels with GoLabel or through the printer driver. 11 2 Printer Setup 2.6 Wizard CD Other Choice Installation 1. Click “OTHER CHOICES” to next screen and select “PRINTER DRIVERS”. 2. Click “INSTALL SEAGULL SCIENTIFIC WINDOWS DRIVER” to next screen, and click “NEXT”. 3. Select “I accept the terms in the license agreement”, and click ”Next”,then click ”Finish” to step 4. 12 2 Printer Setup 4. The Driver Wizard will guide you through the installation procedure. Select "Install printer drivers" and click “Next”. 5. With a USB connection, search models such as the right diagram printer device. Specify your printer model and click ”Next”. 6. Enter the printer name (you can use default), then click "Next" to display as right diagram. Click "Finish" button to start installation. 13 2 Printer Setup 7. Driver installation completed. 14 3 Setting and Control for Operation Panel 3.1 Operation Panel Power Button OPERATION PANEL Bluetooth Button FEED Button Up / Down Button Enter Button POWER Button Press the POWER button to turn on the printer, and the POWER LED signal lights appears. While hear one “Beep sound” , the LCD screen should display the message “GoDEX“ Logo on the screen. When printer is turned on, hold and press down the POWER button for 3 second will turn the printer off. FEED Button Turn on the printer and press the FEED button. When you press the FEED button, the printer will advance media until the FEED button is released. If you are using continuous labels, pressing the FEED button will advance a length of media until the button is released. If you are using media with gaps, pressing the FEED button once will advance only one label. If the label does not stop at the correct position, you need to run the auto-detection function for your media, please see Section 3.4 Label Calibration and Self-Test. PAUSE PRINTING_FEED Button Pressing the FEED button during printing will interrupt printing. While Error LED flash, the printer can’t receive commands. When the FEED button is pressed again, the printer resumes printing. Example: While a 10-label print job is running, you press the FEED button to pause the printer. Two of the labels have been printed. To resume printing and print the remaining eight labels, you will need to press the FEED button again. CANCEL PRINTING_FEED Button Press and hold the FEED button for 3 seconds during printing cancels a print job. The current print job is cancelled. Example: While a 10-label print job is running, you press the FEED button. Two of the labels have been printed. The print job is cancelled and the remaining eight labels will not be printed. 15 3 Setting and Control for Operation Panel 4 dual-color LED - Power On, Battery Capacity, Status Information (Wireless) , Status Information (Media): POWER BATTERY COMMUNICATION OFF ERROR Turn off POWER Turn on Without battery Power off OFF Battery power supply as normal Recharge finished BATTERY Standby Mode (5 sec flash one time) Battery is recharging Battery must be charged or replaced No connection No data transmission OFF COMMUNICATION Bluetooth ON Transferring data Automatic recovery after troubleshooting. Or push FEED button to clean up error status. OFF No ERROR Paper out Door open Label sensing error Printhead overheating 16 3 Setting and Control for Operation Panel 3.2 LCD Interface Introduction Getting Started Press the POWER button to turn on the printer, and the START UP SCREEN appears. Turn on the power After the printer starts, GoDEX Logo will appear on the LCD screen, which means that the printer is ready to print in the state. Use the printer's user interface can perform various operation, such action is set on the main screen. 17 3 Setting and Control for Operation Panel Operations on Setting Page On GoDEX page, press Enter Button, you will enter the SETTING PAGES for the function. Darkness Enter Button 19 Press Enter Button to enter the SETTING PAGES On SETTING PAGES, press Press to select the setting items,you will enter the SETTING VALUE PAGES for the function. back to previous page. 18 3 Setting and Control for Operation Panel 3.3 Setting Items in Setting Mode Self Test Darkness Activate ADJUST STOP POSITION 0-10 0-19 Reflective SENSOR Media Type See-Through Auto English 簡體中文 LCD Language 繁體中文 Español Italiano Deutsch Français T ürkçe 日本語 Code Page BUZZER TOP OF FORM 850 852 437 860 863 865 857 861 862 855 866 737 851 869 Windows 1250 Windows 1251 Windows 1252 Windows 1253 Windows 1254 Windows 1255 Windows 1257 Off On Off On 4800 9600 Baud Rate 19200 38400 57600 115200 COM PORT None Parity Odd Even Data Bits Stop Bits 19 7 8 1 2 3 Setting and Control for Operation Panel 3.4 Label Calibration and Self Test Label Calibration The printer can automatically detect and store label height. That means the host computer does not need to transmit the label height to the printer. Self Test Self-test function lets you check whether the printer is functioning normally. Here is how you run the label size calibration and self test. 1. Check that the label stock is loaded correctly. 2. Turn off the printer and pressing the FEED button. 3. Turn on the printer again, while pressing the FEED button. After waiting for the buzzer sounds twice, the printer will now measure the label stock and store the label height. 4. Once the printer has successfully calibrated the label stock, it will print a self-test label. The contents of a self-test printout are listed below. MX30i:VX.XXX Model & Version USB S/N:12345678 USB ID setting Serial port:96,N,8,1 Serial port setting PORT State L S E U B Port status 11111 (The default value is 1, which means that all ports open) ##################### 0000 FORM(S) IN MEMORY Number of forms 0000 GRAPHIC(S) IN MEMORY Number of graphics 000 FONT(S) IN MEMORY Number of fonts Number of Asian fonts 000 ASIAN FONT(S) IN MEMORY Number of Databases 000 DATABASE(S) IN MEMORY 000 TTF(S) IN MEMORY Number of Scalable fonts 16616 KB FREE MEMORY Free memory size ^S2 ^H19 ^R000 ~R200 ~Q+0 Speed, Density, Ref. Point, Print direction ^W72 ^Q50,3 ^E10 Label width, Form length, Stop position Option:^D0 ^O0 ^AD Cutter, Label Dispenser, Mode See:0.9 1.1 1.0[0.2_14] Sensor Setting Code Page:850 Code Page 20 3 Setting and Control for Operation Panel 3.5 Active / Sleep / Shutdown / Charge Mode Sleep Mode = LED active. Power saving model. Active Mode: All functions active. On active mode, receiving a print job. Go to Sleep mode if no operation over 30~3600 seconds in Active mode. Sleep Mode: Only FEED button functions active. Go to Shutdown mode if no operation and over 30~3600 seconds to forever in Sleep mode. Shutdown Mode: All function off except Power button and battery charge. Wake up to Sleep mode by pressing the Power button. Charge Mode: Only charge function active when the battery is charging. When battery is fully charged, the battery LED will turn green. 21 3 Setting and Control for Operation Panel 3.6 Bluetooth Connection Terminal The printer can be connected to devices equipped with Bluetooth communication capability. 1. Press power button to turn on the printer. 2. Press Bluetooth button, bluetooth function is turned. So that the printer can be searched. Terminal Equipment (Bluetooth function of the device must be turned on) Pair with another Bluetooth device. Note: Do not press Bluetooth button while downloading and returning inforamtion through standard com port or Bluetooth, otherwise the information may lose and malfunction of printer may occur. 22 4 NetSetting for Ethernet 4.1 Installing the NetSetting software The NetSetting software is used to manage the network configurations when connecting the printer via Ethernet port. It is available on product CD or can be downloaded from official website. To install the NetSetting, please follow below steps. 1. Insert the product CD in the CD/DVD drive, and click “OTHER CHOICES” buttom. 2. Select “ETHERNET”. 3. Click "Install Ethernet NetSetting Software", installation screen as right diagram, click "Next". 4. Specify the “Installation Folder", then click ”Next” to installing. 23 4 5. NetSetting for Ethernet Once the installation is completed, you will see the NetSetting icon on your desktop as right diagram. NetSetting 24 4 NetSetting for Ethernet 4.2 The Interface of NetSetting GoDEX printer can also be used through a network connection (as a remote network printer), make sure the printer connected to the Internet and the power cord, you can use the Interface of NetSetting to search connected network printers. 1. Click the NetSetting icon to start the program, you will see the start page as left diagram. Click the magnifier icon to search the Godex printers which are connected via Ethernet port in you network environment (as right diagram). 2. There are six tabs on the top of interface which can configure different types of network settings. But for the data security reason, you need correct password to enter the configuration pages. Note * The default password is “1111”, you can change the password later from the “IP Setting” tab. 25 4 NetSetting for Ethernet IP Setting The IP Setting tab can change the printer name, Port number, Gateway setting and the password for configuring theprinter. You can also set the printer’s IP address ether by DHCP or by Static IP. You can press “Set” button to apply the settings and “ReGet” button to refresh the setting values. Note * To fully benefit from the NetSetting software, you should be familiar with basic networking principles. Please contact your network administrator for related network setting information. * When enabling DHCP, if you find the IP Address as: IP = 169.254.229.88, Netmask = 255.255.0.0, Gateway = invariable (last value), the IP Address is invalid. 26 4 NetSetting for Ethernet Alert Path Setting NetSetting will send the alert messages to designated mail account when the error happened on printer. The alertmessages are sent by SMTP (Simple Mail Transfer Protocol) or SNMP (Simple Network Management Protocol). You can set or change the configurations of SMTP and SNMP on this “Alert Path Setting” tab. You can press “Set” button to apply the settings and “ReGet” button to refresh the setting values. 27 4 NetSetting for Ethernet Alert Message Setting For the alert message notification function, you can decide which error cases need to be sent out to the operator. Moreover, the alert messages can be set to be sent by SMTP, SNMP or both. You can press “Set” button to apply the settings and “ReGet” button to refresh the setting values. 28 4 NetSetting for Ethernet Printer Configuration Set or change the configurations of connected printer. Most of key settings for the printer operation can be done by this setting page. You can press “Set” button to apply the settings and “ReGet” button to refresh the setting values. 29 4 NetSetting for Ethernet User Command The “User Command” tab provides a communication interface for operator to control the printer. Input printer commands in "Input Command" window and press “Send Command” button, the commands will be sent to the printer. For some commands that will return response message, the message will be displayed in "Output Message" window. You can press “Send Command” button to send printer commands via Ethernet port and control the printer remotely. 30 4 NetSetting for Ethernet Firmware Download On “Firmware Download” tab, the current version of printer firmware will be showed on the screen. If you need to update the printer firmware, just specify the file location of firmware file and press “Start Download Firmware” button. The printer firmware then can be updated remotely. In addition to the firmware update, you can press “Recover To Factory Settings” button to restore the printer configurations back to factory default. 31 5 Accessories 5.1 Charger 1. Connect the AC adpter to the Charger. 2. Insert the battery into the Charger as shown in the figure the below. 3. Gently slide the battery until it reaches the bottom of the charger. 4. Charging starts as soon as the battery is completely inserted. MX30 Series MX20 Series Light Charge Status Red Light On Charging Green Light On Red Light Blinking Fully Charged Charge Time Within 3 hours Battery Defective Note * If the red light of the charger blinks, install the battery again. ** If the red light continues to blink despite several attempts(4~5 times) to install the battery, contact your local dealer. *** The charging time may vary depending on the type of the charger or room temperature. ****This battery has a protection mechanism in the battery overcharge or over discharge. 32 5 Accessories 5.2 Car Charger and RS-232 Cable 1. Please make sure that the printer is switched off. (Connect the car charger to your car’s cigarette lighter jack.) 2. Open the external interface protection cap. 3. Connect the mini USB cable(battery charger) to the power connector. Power Connector 1 2 This RS232 & USB Port only support signal transmission, no charge function. 3 33 5 Accessories 5.3 Protective Case Unzip to open up the protective case and insert your printer into the protective case as shown in the figure on the below. 1 2 3 4 Open the paper discharger when using the printer. Connect the clips of the leather case with the shoulder strap. 34 6 Maintenance and AdjustmentS 6.1 Cleaning the Thermal Print Head Dirt on the print head, or glue residue from the label stock may result in inadequate print quality. The printer cover must therefore always be closed during printing. Keeping dirt and dust away from the paper or labels ensures a good print quality and a longer lifespan of the print head. Cleaning Steps Here is how to clean the print head. 1. Turn off the printer. 2. Open the printer cover. 3. To remove any label residue or other dirt from the print head, please use a soft lint-free cloth dipped with some alcohol. PRINT HEAD Note ****Weekly to clean the print head one time. (Recommended) *** When cleaning the print head, please note that if there is attached to metal or hard on soft cloth, if using a dirty soft cloth made printer head damage is not covered under warranty conditions. 35 6 Maintenance and Adjustment 6.2 Troubleshooting Problem The printer is switched on but the LED does not light up. The LED lights up red and printing is interrupted. The paper roll passes through the printer but no image is printed. Solution ♦ Check if the battery is full charged. ♦ Check the software settings (driver settings) or command codes. ♦ Look for the error alert in the table in Section Error Alerts. ♦ Check whether the print mechanism is closed correctly. ♦ Please make sure that the paper roll is loaded the right side up and that it is a suitable material. ♦ Choose the correct printer driver. ♦ Choose the correct paper roll and a suitable printing mode. ♦ Clear the paper jam. Remove any label material left on the thermal print head and clean the print head using a soft lint-free cloth dipped in alcohol. The label stock jams during printing. Please see the Section 5.1 There is no printed image on some parts of the label. There is no printed image on part of the label or the image is blurred. The printed image is positioned incorrectly. A label is missing during printing. The printed image is blurred. ♦ Check whether any label material is stuck to the thermal print head. ♦ Check for errors in the application software. ♦ Check whether the starting position has been set incorrectly. ♦ Check the paper for wrinkles. ♦ Check the power supply is correct ♦ Check the thermal print head for dust or other dirt. ♦ Use the internal “~T” command to check whether the thermal print head will carry out a complete print job. ♦ Check the quality of the print medium. ♦ Check whether there is paper or dust covering the sensor. ♦ Check whether the label stock is suitable. Contact your supplier. ♦ Check the paper guide settings. ♦ Check the label height setting. ♦ Check whether there is dust covering the sensor. ♦ Run the auto-detection function. ♦ Check the darkness setting. ♦ Check the thermal print head for dust or dirt. Please see the Section 5.1 Note **** If this does not resolve the problem, contact your dealer. 36 MX20/MX30/MX30i USER MANUAL APPENDIX PRODUCT SPECIFICATIONS MX20 GPOS simulation or EZPL / GZPL / GEPL simulations CE EMC, FCC part 15B class B, FCC Part 15C, CCC, SRRC, NCC, CB, UL, cUL 5.1” (129.55 mm) 2.0“ (51 mm) 3.3” (84 mm) 0.72 lbs (325g, with Battery, without protective case) Options Shoulder Strap, Li-ion battery, Battery charger station, Car charger adapter, RS-232 cable, Protective case Notice Specifications are subject to change without notice. All company and/or product names are trademarks and/or registered trademarks of their respective owners. ** Minimum print height and maximum print speed specification compliance can be dependent on non variables such as label type, thickness, spacing, liner construction, etc. Godex is pleased to test non minimum print height and maximum print speed capability. 01 MX20/MX30/MX30i USER MANUAL APPENDIX PRODUCT SPECIFICATIONS MX30 MX30i N/A Graphic OLED 128 x 64 dots with 3 buttons for Up, Down and Enter functions N/A Standard 1.45lbs (660g, with battery, without protective case) 1.47lbs (670g, with battery, without protective case) WiFi (IEEE 802.11b/g/n) RS-232 cable Li-ion battery Protective case Battery charger station、Car charger adapter Notice Specifications are subject to change without notice. All company and/or product names are trademarks and/or registered trademarks of their respective owners. ** Minimum print height and maximum print speed specification compliance can be dependent on non variables such as label type, thickness, spacing, liner construction, etc. Godex is pleased to test non minimum print height and maximum print speed capability. 02 MX20/MX30/MX30i USER MANUAL APPENDIX INTERFACE Pinout Description USB Port (mini-B Type) Pin No. 1 2 3 4 5 6 7 8 Function GND VBUS D- D+ TXD CTS RXD RTS 03 MX20/MX30/MX30i USER MANUAL Appendix MX 30/30i WiFi Setting 1.1 Checkt the Wireless Access Point Setting Value Connect MX30/30i Wireless Module to Wireless Access Point, and then connect the Module to the Mobile phones or computers through network. About the parameters of wireless access point, please refer to the figure below ( Example : D-Link AP) SSID Security PRE-SHARED KEY 04 MX20/MX30/MX30i USER MANUAL Appendix MX 30/30i WiFi Setting 1.2 Set up MX 30/30i Wireless Network through Godex WiFi tool Step 1. Connect MX 30/30i and computer by USB cable Step 2. Turn on MX 30/30i Step 3. Start Golabel Step 4. Select printer model to MX30/30i (see the screenshot below) Step 5. Click “WiFi Setting” icon (see the screenshot below) 05 MX20/MX30/MX30i USER MANUAL Appendix MX 30/30i WiFi Setting Step 6. Input parameters of wireless access point (see the screenshot below) Step 7. Click “Set Data”icon, and the printer will reboot SSID Select Security PRE-SHARED KEY PS : If printer doesn’t reboot after a few seconds and 3 beeps are not heard, please repeat the steps from chapter 1.2) 06 MX20/MX30/MX30i USER MANUAL Appendix MX 30/30i WiFi Setting 1.3 Activate DHCP function for MX30/30i 1. First of all, configure DHCP function through USB Steps : Click “Generic” Click “Save ” 2. Click“Printer Setup” Obtain the printer IP address through WiFi Setting (Please refer to the screenshot below) 06 Select “USB port/GoDEX MX30/30i”