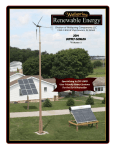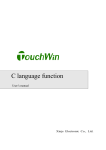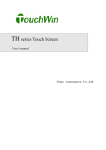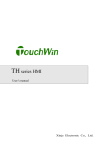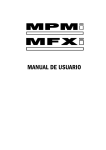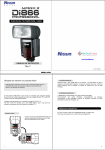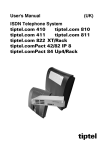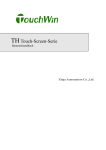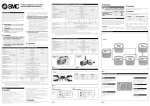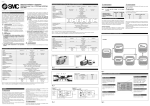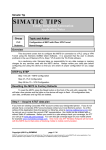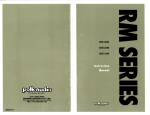Download Special function Component User's Manual
Transcript
Special function Component User’s Manual Wuxi Xinje Electronic Co.,Ltd. 1 Content 1 Event Button............................................................................................................................................... 6 1.1 Introduction...................................................................................................................................... 6 1.2 Procedure ......................................................................................................................................... 7 1.2.1 Display history event, Trend..................................................................................................... 7 1.2.2 Time trend control.................................................................................................................. 10 1.2.3 XY poly trend ..................................................................................................................... 10 1.3 Notes.............................................................................................................................................. 11 2 Protection function via password ............................................................................................................... 12 2.1 Introduction.................................................................................................................................... 12 2.1.1 Direct mode ............................................................................................................................ 12 2.1.2 Indirect mode.......................................................................................................................... 13 2.2 Procedure ............................................................................................................................... 13 2.2.1 Direct mode ............................................................................................................................ 13 2.2.2 Indirect mode.......................................................................................................................... 15 2.3 Note ............................................................................................................................................... 19 3 print function ............................................................................................................................................ 20 3.1 Introduction.................................................................................................................................... 20 3.2 Procedure ....................................................................................................................................... 21 3.2.1 Requirements ......................................................................................................................... 21 3.2.2 Preparation............................................................................................................................. 22 3.2.3 Connection............................................................................................................................. 22 3.2.4 Project editing ..................................................................................................................... 23 3.3 Notes.............................................................................................................................................. 31 4 Dual port communication .......................................................................................................................... 32 4.1 Introduction.................................................................................................................................... 32 4.2 Procedure ....................................................................................................................................... 32 4.2.1 Requirements ......................................................................................................................... 33 4.2.2 Preparation.............................................................................................................................. 33 4.2.3 Project editing........................................................................................................................ 33 4.3 Note ............................................................................................................................................... 40 5 Alarm list.................................................................................................................................................. 41 5.1 Introduction.................................................................................................................................... 41 5.2 Preocedure...................................................................................................................................... 41 5.3 Samples.......................................................................................................................................... 43 5.3.1 ‘Alarm list’editing ............................................................................................................. 44 5.3.2 ‘Event button’editing ........................................................................................................... 45 5.3.3 ‘Digital input’editing........................................................................................................... 45 5.3.4 ‘Lamp button’editing........................................................................................................... 46 5.4 Notes.............................................................................................................................................. 46 6 Net function .............................................................................................................................................. 47 6.1 Introduction.................................................................................................................................... 47 2 6.2 Procedure ....................................................................................................................................... 48 6.3 6.2.1 Project editing on panel(host net)........................................................................................ 49 6.2.2 Project editing on panel(salve net 1#) ................................................................................... 51 6.2.3 Project editing on panel(salve net 2#) ................................................................................... 52 Note ............................................................................................................................................. 55 7 Data grid & Grid control ........................................................................................................................... 56 7.1 Introduction....................................................................................................................................... 56 7.2 Description........................................................................................................................................ 56 7.3 Description on setting ........................................................................................................................ 60 8 XY curve .................................................................................................................................................. 63 9 Sample save .............................................................................................................................................. 69 10 XY Curve Ex .......................................................................................................................................... 74 10.1 Introduction .................................................................................................................................. 74 10.2 Description ................................................................................................................................... 74 10.3 Description of parameter setting.................................................................................................... 77 11 Import CSVdata ...................................................................................................................................... 79 11.1 Introduction .................................................................................................................................. 79 11.2 Description ................................................................................................................................... 79 11.3 Description of parameter setting.................................................................................................... 84 12 Export CSV data ..................................................................................................................................... 88 12.1 Introduction .................................................................................................................................. 88 12.2 Description ................................................................................................................................... 88 12.3 Description of parameter setting.................................................................................................... 96 13 Time trend control................................................................................................................................. 100 13.1 Introduction ................................................................................................................................ 100 13.2 Procedure ................................................................................................................................... 100 13.2.1 ‘time trend curve’with ‘Rotate overwrite’mode.................................................................... 100 13.2.2 ‘Time trend’with ‘stop’mode ............................................................................................... 109 13.3 Description of parameters ........................................................................................................... 112 14 Move animal ......................................................................................................................................... 116 14.1 Introduction ................................................................................................................................ 116 14.2 Procedure ................................................................................................................................... 116 14.2.1 Track editing....................................................................................................................... 116 14.2.2 Example- Scroll text ....................................................................................................... 120 14.3 Description of parameter setting.................................................................................................. 123 15 Rotate animal ........................................................................................................................................ 125 15.1 Introduction ................................................................................................................................ 125 15.2 Procedure ................................................................................................................................... 125 15.2.1 Introduction of simple animation .................................................................................... 125 15.2.2 Example- butterfly.......................................................................................................... 131 15.3 Description of parameter setting.................................................................................................. 135 16 Recipe................................................................................................................................................. 137 16.1 Introduction ................................................................................................................................ 137 16.2 Example ..................................................................................................................................... 137 3 17 16.2.1 Write recipe datas to PFW registers. ............................................................................... 138 16.2.2 Download Recipe ........................................................................................................... 140 16.2.3 Modify and display the recipe data.................................................................................. 141 16.2.4 Display name of the recipe.............................................................................................. 143 16.2.5 Switch button for Index .................................................................................................. 144 16.2.6 UPload recipe................................................................................................................. 146 Export sample data .............................................................................................................................. 148 17.1 Procedure ................................................................................................................................... 148 1 7 . 2 Example .................................................................................................................................... 151 4 Preface This charpter describes how to use the Special function component ,including component introduction ,procedure and samples .Welcome to give good suggestions . Note :Regarding common component please refer to <HMI manual Basic> Please use 2.c.3 version of software or above to open the samples . 5 1 1.1 Event Button Introduction “Event Button”t is used to mached with data dealing component to acheive operations(page changing,confirm ,movement ) .Its advantage is obviously in the performace of “History data map”, “Real Trend Map”, “Display history Event”, “Time trend control”and “XY curve”and so on. Features: (1)”Page changing” macthed with “history data map” History Data map Display the data of the Prev page Display the data of the next page (2) “Movement ”matched with “Time trend control” Time trend control Display the data after down move Display the data after up move 6 (3) “Clear”,”Clear and draw”,”Reserve and draw”,”Repete and Draw” matched with “XY curve” XY curev in the setting of “Reserve and draw” XYcurve 1.2 Procedure Step 1:click the component from toolbar and leave it to the target position,as below ● Make it small or big via boundary points. Step2 :property setting ,including “Event ,Button,Color,Position” Property ------“Event” According to event object,there are 3kinds: ● “Display history event,Trend ”: support “page changing,confirm,clear” operations ● Time trend: coordinate movement ● XY curve: Clear ,Clear and draw,Reserve and draw,Repete and draw The following charpter will describe the procedure: 1.2.1 Display history event, Trend l Display history event——confirm ,choose Item and page changing to the event 7 Shown as above Prev Item,Next Item: press the key to move the Data frame up and down Prev page,Next page :page changing Confirm: check the confirm time Clear record : clear all the data in the table How to: Select “history event ,trend” in the “Event ”property,then click the corresponding operation “Prev item” , “Next item”, “Prev page”, “Next page”, “confirm”, “clear record”in the sequence of above. For example : the setting of “Prev Item” is shown as below: Move the data frame up The setting of “Next page ”is shown as below Turn to the next page The setting of the “confirm” Check out the “confirm time” The setting of the “record clear” 8 Clear the record in the table l History Data map—— Page changing (Prev page,Next page) Display the data on defference page Display the data of the previous Display the data of the next page 9 1.2.2 Time trend control Display data after down move Display data after up move The function corresponding to time trend control is shown as below: Move up(wide/thin):move the coordinate up( movement amount is based on the selection of wide or thin) Move down(wide/thin):move the coordinate down( movement amount can be slected in wide or thin mode) Zoom out(wide/thin): zoom the current coordinate out (the ratio is based on the selection of wide or thin) Zoom in(wide/thin): zoom the current coordinate in (the ratio is based on the selection of wide or thin) Show: show the current curve,corresponding with “hiding”. Hide: hide the current curve,corresponding with “display’. Reset: return to initialized value. Zoom out/in in ratio:zoom the coordinate out or in accoding to the setting ratio. 1.2.3 XY poly trend 10 More details is showed as below: Clear: all the curve is cleared. Clear and draw: clear all the curve,then draw the new curve. Rserve and draw: keep the old curve and draw the new curve. Repeat and draw:draw the curve in circulation way,once the data changes ,the new curve replace the old curves. More details regarding the property setting“button,color position”,please refer to the component “button”parts. The details about “clear ,reserve and draw ,clear and draw, repeat and draw ”please refer to the component “XY curve” parts. 1.3 Notes Only one objective component matched with “event button ” can be authorized in one screen,for example,if the event button is used for page changing of “display histroy data” , then this kind component like “history event”or “XY curve” is not allowed to use in this screen. 11 2 2.1 Protection function via password Introduction This function is used to limit the access authority. There are 2 modes: (1)Direct mode:enter into the password screen after clicking the objective component. This mode is active only to “screen jump ”component. (2)Indirect mode:jump into the “60001” screen via “screen jump”component, the objective component is available when the password is correct. Component mached with this function is shown as below: Mode Component Direct mode Screen jump Indirect mode Button Button with lamp Digital input Text input Set data Window button Down recipe Up recipe Event button 2.1.1 Direct mode Click the component “screen jump”,enter the password in the dialog box,then jump into the objective screen when the password is correct. Enter password Original screen Objective screen Screen jump button With password protection Correct password 12 2.1.2 Indirect mode When you use other component with password function ,please jump into “60001”screen to enter correct password first. Enter password Original screen 00000 0 Input data 00000 0 Screen Jump 60001 into Correct password The operation of data input is available 2.2 Procedure 2.2.1 Direct mode This mode is avialable only to “screen jump ”component. Click “screen Jump into jump”component “password input” screen Enter password the in right level Correct password Jump into the objective screen Incorrect password Click button “return” Jump into suggestive screen the Purpose: jump into the second screen with correct password . Procedure The procedure is comprised of screen editing, system setting, and emulator offline. Step1: screen editing Screen1:Click component from toolbar and leave it to the objective position,modify the property “operate”and “button”. 13 ● Jump into the screen 2 ● Select “validate”mode ● Change the text content ● Click the password level with “Level1” 其它设定方式自行定义。 Add screen 2:right click the screen in the project bar, press the insert then edit to show the screen ID. Step 2: password setting Set the password follow the path”file/system setting\parameters” 14 ● Click “password”,choose the first leve, enter “1234”as the first level password. Thus, screen editing and password setting are finished. Investigate the run situation via emulator offine. When the password is correct,then jump into the next page when the password is not correct, suggestive dialog box appears. 2.2.2 Indirect mode Realease the password limiting by jumping into the password screen first,then do the objective operation.The procedure is shown as below: 15 Click “jump screen” Put objective component Enter correct password at right level and jump screen into the screen Incorrect Password password is correct Press “return” key Show password is incorrect Show and limit is not realease coreeect and limit is relaese Retutn to the password is orginial screen Do the operations Click the objective component Purpose:the objective component is not available unitl the limit is released. Procedure The procedure is comprised of screen editing and system setting. Step1:Click component and ,leave them to the objective position,shown as below Set property of these two component. Set the property “input”of “digital input”as below, others can be defined by users. ● Click the password at the first level。 16 More details regarding “digital input”please refer to introduction of component—digital input. Set the property “operate” of “jump screen”,the other property can be defined by users. ● Set the screen ID on value “60001”,and this ID is the only active value ● Mode:log on ● Change the name to “enter password ” More details regarding “jump screen”please refer to introduction of component“jump screen”. Thus, the screen editing is finished. Step2,set the system password Set the password follow the path”file/system setting\parameters” ● Click the password with the first level,and set the password at the value”1234” Investigate the run situations via emulating offine We can see that the component “digtial input ”is not available because of the limit. 17 ● Digital input is not available Procedure Click the”enter password” key Click the “open password ” key Suggestive dialog box shows “opened password” Click “return” key,then the compoent Click the”ok”ke y “digital input”is avaiable If the limit of the component is needed again,please jump into the “password screen”then colse password,the protection is available again. 18 2.3 Note Jump into “password screen”with ID60001 first to open password when you use indirect way with “validate mode” The procedure regarding how to enter into advanced function mode please refer to the <HMI manual basic> 19 3 3.1 Print function Introduction Both TH series and TP series touch panels can connect with panel printers ,bringing good performance in the data operations ,such as “data collection”,”trend curve”and so on. At present ,Touch panels can only connect with the following two brand printers. (1)Sprt micro printers (2)Weihuang printers It is noted that there is defferece in connection between TH series panels and TP series panels l connection between TH series panel and pinters Connect COM1 port of TH series panels to printers directly. Connect directly via COM1 port Print windows l Connection between TP series panels and printers Print windows Short up pin 5&6 of download port to convert into communication mode then connect with printer This charpter takes SPRT printer for example to describe how to arrange the printer function,the procedure is shown as below: 20 Connect panels and printer in a correct way. Edit project including print trigger way Edit print window Press the button and print project 3.2 Download panel data into Procedure 3.2.1 Requirements Purpose of this project is to record useful data bringing analyse advantage,including time, duty NO,operater’s ID, product batch NO,and so on. Thus ,the whole project is comprised of four sreens ,(1) operators information (2) print window,(3) 2 process control information (1)Component comprising operators information: duty NO,opertaor ID,batch NO,jump screen (2)Component comprising Print window:Date,time,dutyNO,operator ID,batch NO,batch NO . (3)Component compring process control information:composed of heat up and leak hunting, record date ,time,temperaature,pressure and value of F0. Structure of project is shown as below: Date,Time:XXXXXX Duty NO:XXXXXX Product and operators information Operator ID:XXXXX Batch NO:XXXXXX Start to print Heat up Stop status of leak hunting then enter into heat up screen,print reference information at 1-minute intervals. leak hunting Stop status of heat up then enter into leak hunting screen , print reference inforamtion at 1-minute intervals Trigger the button by rsie-edge and start to print basic inforamtions . 21 3.2.2 Preparation Hardware prearation (1)TP series panels with type TP562-T (2)Sprt DNseries printer with type SP-RMⅢ32SH (3)Version of editing software is V2.87 or above (4)Download cable used for TP, communication cable bewteen panels and PLC. (5)Printout paper:57.5mm thermal printer paper Document prearation:Sprt printer user manual 3.2.3 Connection The following take SP-RMⅢ32SH(DN series)for example to describes connection. (1)For TH series panels, connect to printer with COM1 port directly. 9 87 6 5 43 21 NO. Name NO. Name 2 RXD 8 CTS 3 TXD 3 TXD 5 GND 5 GND 97 5 31 1 08 6 4 2 (2)For TP series panels,please short up 5 pin and 6pin of download port first, then connect with printer. 22 NO. Name NO. Name 2 RXD 8 CTS 3 TXD 3 TXD 5 GND 5 GND 6 BUSY 9876 9 7 5 31 108 6 42 5 4 3 21 Ø Setting on printer Setting cummincation paramters Baudrate: 9600 Parity check: even Handshake:random DIP swithes status: turns 1 and 6 ON,others are OFF, showed right 3.2.4 O N O F F 12 3 4 56 Project editing As above ,the whole project is compried of 4 screens :(1) operators information (2) print window,(3) heating process control information(4)leak hunting process control inforamtion.There are 3 registers and 3 coils used for this print project,assignment is showed as below Name Duty NO. Operator ID Batch NO Register PFW300 PFW301 PFW302 Description Digital input and display Digital input and display Digital input and display Name Coil Description Start to print PSB300 Print out PSB301 Print out in this mode PSB302 Print out in this mode PSB303 Trigger action to print PSB304 Trigger action to print Convert to “heat up” mode Convert to “leak hunting” mode Print during heating up process Print during“leak hunting process 23 l Operators information(main screen) Step1,insert a new screen,set the parameters of PLC port and Download port. Insert a new screen as path”file/new”or click component from toolbar, choose panel type with TP562-T, then set the parameters of PLC port and Download port, showed as below: PLC port device Step2 ,add these component into main screen,Text , date , time Download port device ,digital input ,button ,”button+function field” , is showed as below: Display date and time Digital input Button ,set operate property as “on instant” Combination of function field, 1-minute intervals button and pintout at 24 Property of “digital input” Set the operate object based on the sequence of “duty NO—PFW300, operator ID—PFW301,batch NO—PFW302.” as follows More details about “Display”input”,”Font”,”color””position”please refer to “components—— digital inout “parts” Property of “button” Set the objet to PSB300, and operate as ON instant More details about “button”,”color””position”please refer to “components——button,parts Property of “button+function field” Press “button”key to enter “heating up”or “leakhunting”status,at same time, “function feild ”is active leading to set on/off appionted coil reguarly. For example, when coil PSB301 is ON, screen enter into status of “heating up”, meanwhile,the function field is active leading coil PSB303 to be off,and convert coil PSB303status between On and Off at regular intervals. PSB302 is ON With the 60th second coming, PSB304 is ON Start to print out With the 61st second coming, PSB304 is Off PSB301 is to be set off PSB302(leak hunting)work’s procedure 25 With the 60th second coming, PSB303 is ON PSB301 is ON Start to print out With the 61st second coming, PSB303 is Off PSB301 is to be set off PSB301(leak hunting)work’s procedure Assignment of the above component Print out during heating up process Print out during leak hunting process Component Qty Function Component Qty Function Button 1 PSB301 is ON Button 1 PSB302 is ON 3 PSB302 is OFF With the 60th second coming, PSB303 is ON With the 61st second coming, PSB303 is Off 3 PSB301 is OFF With the 60th second coming, PSB304 is ON Function feild Function feild With the 61st second coming, PSB304 is Off The following charpter describes how to set property of “button”and “function field”, Setting property of “button” (2)setting property of “function field ” l Trigger PSB301 to set PSB302 off by using “function feild” Click component from toolbar ,then set the property ”mode”setting 26 function setting, reset coil PSB302 l Trigger PSB301 to set coil PSB303 by using “function feild” ”mode”setting,set intervals value function setting,set coil and start to printout 27 l Trigger PSB301 to reset coil PSB303 by using “function feild” mode setting, set intervals value function setting,set coil and start to printout thus ,all seeting of “heat up”is finished regarding the setting of “leak hunting” please refer to procedure of “heating up” The main screen is showed as below 28 l Print window for basic informations Right click “print” in engineering bar and choose “insert”,set property as below: Object property: start printout by coil PSB300 triggering. Print window: print direction is from right to left with name “start to print” Note 29 Make sure the print direction is from right to left while use this function. (2)Project editing Click these components from toolbar,”text ● ● ● ” “digital display ” “date ” “time ” ,as shown Duty NO is in PFW300 Operator ID is in PFW301 Batch NO. Is in PFW302 l Process control screens ,including “heating up ” and “leak hunting”, Ø Printout during “heating up”process at 1-mintue intervals Procedure details please refer to the above charpters ,the setting is showed as below: The print window is showed as below: ● ● ● ● Temperature is in PFW303; Pressure is in PFW304; F0 is in PFW305 Take a situable size to save up papers Ø Printout during “leak hunting”process at 1-mintue intervals Procedure details please refer to the above charpters ,the setting is showed as below: 30 ● ● ● ● 3.3 Temperature is in PFW303; Pressure is in PFW304; F0 is in PFW305 Take a situable size to save up papers Notes (1) Print direction:from right to left (2) Coil used to trigger printing : For manual operation, it is adviced to use coil after PSB257;for controled by PLC, it is adviced to use auxiliary coil M, and keeping on about 3 seconds. (3) Make sure all components is in range of print window ,otherwise , it will print unsuccessfully. (4) Don’t copy the print window to others to avoid print twice. 31 4 4.1 Dual port communication Introduction Both TP series panels and TH series panels support Dual port communication function,which means not only Download port can connect with devices but aslo PLC port does. With independent data transmittion,this system have a perfect performance based on one-panel &two-devices structure. Communication structure is showed as below: Download port TH series panels Connect with PLC PLC port TP series panels 4.2 Connect with Inverter Procedure This charpter take example to decribe how to use function with download port connect to PLC while PLC port connect to inverter. 32 Choose download port device and set communication prameters. Insert a new project Download project panels to Connect device with each port Choose PLC port device and set communication prameters. 4.2.1 Requirements (1)Connect to PLC with Download port, controling and indicating PLC output Y2. (2)Connect to Inverter with PLC port ,do the operations including start ,stop and frequency setting . 4.2.2 Preparation (1)TH series panels with type TH765-MT; (2)XC3 series PLCS with type XC3-32R-E; (3)V5series Inverters with type V5-21P5 (4)Software version is above Twin V2.C.3 (5)Download cable used for panel, Download cable used for panel used for PLC,communication cable between panels and PLC, RS485communication cable. 4.2.3 Project editing The procedure of project editing is comprised of new project open and component editing, is showed as below: Step1:open a new project,set parameters as below: Insert a new project as path”ffile/new”or click component from toolbar,is showed as below: 33 Select PLC port device with Select XC port device with XC V5 series inverters series PLC Step 2:edit the control screens including PLC and inverters (1) Connect Download port to PLC(XC3-32R-E) to control output Y2 with “button ”component and indicate status with indicator light. Click the component “button” indicator light from toolbar, set property as below: Button Y2 with inverse function Indicator of Y2 Property of indicator ● Station NO :select connection device via dowload port。 ● Object :select to Y2 34 Properrty of button ● Station NO : select connection device via dowload port。 ● Object :select to Y2 ● Operate :inverse (2) Connect V5 inverter with PLC port ,achieve operation including start ,stop, frequency setting,frequency indication. Click “digital input ””digital indicator ””lamp button ” and leave it in objective position editing project is showed as below Digital input:frequency value Lamp button: control to start and stop Digital display: diaplay output frequency value Property of digital input 35 ● Station : Sation No:select PLC port and set PLC No as 1 ● Object :select”set frequency” ,then enter right address Property of Digital display: ● Station Device: select PLC port with station NO1 ● Object: , select “output frequency ”and enter right address ● Data type is with default value:Word Property of “lamp button” 36 ● Station Device: select PLC port with station NO1 ● object : , select “foth/stop ”and enter right address. Thus,the editing project is finised ,please use original cable to download data, the project is showed as below Regarding how to download data please refer to”open a new project ”for more details ● Connection Do the following connections and parameter settings ,PLC with download port and inverter with PLC port. (1) Parameter settings for connection between Download port and PLC In this example, take PLC type with XC3-32R-E then choose port2 ,as below: Name Modbus NO Baundrate Data bit Setting value station 1 Note Default setting 19200 8 37 Stop bit 1 Parity check Even B Set the downlaod parameters of TH765-MT as same as PLC ● Parameter setting: Baudrate:19200; Data bit:8; Stop bit:1; Parity check:Even; More details regfarding parameters setting of PLC please refer to the XC series PLCS manual, can get from Xinje website“www.xinje.com” (2) Parameter settings for connection between PLC port and inverter A Parameter setting for Inverters Set the parameters of V5-411P5 Name P0.01 P0.03 P3.09 P3.10 Settting Frequency given selection 4 Run command selection 2 Communication prameters setting 054 Station No. Description Controled by communcation Controled by communication 19200bps,1-8-1,even Same as panel’s setting ,1 B Parameters setting of panel’s PLC port: Set the downlaod parameters of TH765-MT as same as PLC 38 ● Parameter setting: Baudrate:19200; Data bit:8; Stop bit:1; Parity check:Even; (3)Cable connection A Connect download port to PLC with original cable or user defined cable, as below: TH series panels port 2of XC series PLC B Connect PLC port to Inverter with communication cable RS485, as below PLC port of TH series panels Name Terminals of inverter Define 1 TD+ 2 RXD 3 TXD 4 A 5 GND 6 TD- 7 B 8 RDD- 9 RDD+ Turn on the power of system after confirming all the connections and settings ,debugging step by step with the operations of panels until it have a good perfermance. 39 4.3 Note It is important to note the difference between TH seriers panels and TP series panels ,with default value, COM1 port of TH panels is in communication mode ,but COM1 port of TP series panels is used for download,please short up 5&6 PIN before it enter into communication mode. 40 5 5.1 Alarm list Introduction Display alarm inforamtion when a problem occurs , usually matched with ‘text,dynamic text,digital display,event button’ components. ON OFF OFF Alam coil is triggered Alarm list Alam coil is reset Alarm information Alarm list Hydraulic pressure 1 Hydraulic pressure 1 Hydraulic pressure 2 Alarm information disappear When coil M0 is triggered,display alarm information; When M0 is reset ,alarm information disppears. 5.2 Procedure Step1; click the component from toolbar and leave it to the objective position,is showed as below: ● Change the size via boundary point Step2: set property ,including’common,alarm,font and position’items 41 property of ‘common’ ● Title:alarm list is showed with title,the width can be set. ● Align : select the align mode property of ‘alarm’ ● Control coil: coil used to trigger the alarm ● Content :display alarm information Alarm message adding or deleting ● Move to the NO. Position and right-click to select ‘new message’or ‘delete’. How to do the operations with’new text,new data and delete’ ● Move to the ‘content ’position. ● Copy content: copy the content to another place. ● Paste content: paste the objective content ● New context: add new content ● New variational text: add variational text . ● New data:add new data ● Delete:delete the content Details of above is showed as below: 42 ● Content is showed as left when “new content ”is selected ● Content is showed as left when ‘variational text’is selected. ● Content is showed as left when ‘new data’is selected. More details regarding ‘font ,position’please refter to ‘button’part. 5.3 Samples ● In this example, alarm information is triggered by bit PSB300-PSB307,meanwhile the ‘variational text ’is based on value of register PSW300 and ‘data’ is according to register PSW301. ● Matched with ‘event button’,Alarm list can show more information. The whole procedure can be comprised of 4 steps ,is showed as below: Name Alarm list Event button Digital input Lamp button Property Display text Display variational text Display data Prev item,next item PSW300、PSW301; 8 lamp button from PSB307; Description Show fluid level Show content based on register value Data indicator PSB300 to Data input Trigger and reset alarm inforamation 43 5.3.1 ‘Alarm list’editing Click component from toolbar and set ‘alarm’property as below: ● Add new messages to 8items ,from 1to 6 are text,double-click to set property as below: ● Alarm message item triggered by PSB306 is referenced with PSW300,double-click this , its property is showed as below: ● Select the object with register PSW300 ’Display’property: Add new message via button 44 The contact between PSW300 and alarm information is showed as below: Value Alarm message PSW300=0 Hydraulic pressure 1 PSW300=1 Hydraulic pressure 2 PSW300=2 Hydraulic pressure 3 PSW300=3 Hydraulic pressure 4 PSW300=4 Hydraulic pressure 5 ● The alarm message triggered by PSB307 displays data,double-click property as below: to set ● Select the object with register PSW301,which means when the value of PSW301 dsiplay when PSB307 is triggered. 5.3.2 ‘Event button’editing Click component from toolbar and set property as below: Other components are similar to this ,more details please refer to above . 5.3.3 ‘Digital input’editing Click component from toolbar and set property as below: 45 Property setting Alarm message is triggered by PSB306 Property setting Alarm message is triggered by PSB307 5.3.4 ‘Lamp button’editing Click compoent from toolbar and set property as below: ● 7 lamp buttons whose range is form PSB300 to PSB306. Thus ,the whole project is finished. 5.4 Notes The selection on alarm message can be achieved by ‘event button’when amount of alarm meaasges is more than the number set. 46 6 6.1 Net function Introduction Both TH series panels and TP series panels support Net functions which means one objective device can be controled by several panles,specially in the situations where monitoring is need. Touch panel 1 Touch panel 2 Communication Objective device Connect to each other with port Touch panel 3 Touch panel 4 The panels is comprised of host net panel and slave net panels. Only one panel controls as a host ,other panels are in slave mode which connects to each other via RS485 with independent station NO. The structure is showed as below Host net Slave net TH/TP series panels PLC(COM2)port Slave net TH/TP series panels Download(COM1)port TH/TP series panels PLC(COM2)port RS485 PLC(COM2)port RS485 PLC or other devices For example,the structure of system comprised of four panels and one PLC is showed as below: 47 COM1 COM2 接口 COM2 接口 COM2 接口 RS485 RS485 6.2 COM2 接口 RS485 Procedure The following charpters will take the sample to show how to set this net system including three panels and one PLC. Connection is showed as below. TH765(Host net) COM1 TH765(slave net ) COM2 RS485 COM1 COM2 RS485 TH765(slave net) COM1 COM2 RS232 XC series PLC PORT1 PORT2 All devices comprised this system is showed as below: Name TH series panel Type TH765-M TH series panel TH765-M (station NO.1) Description Action Host net Control the output Y0 Slave net Set Y1 at 2-seconds intervals 48 TH series panel TH765-M (station NO.2) Slave net XC series PLC As control object XC3-24R-E Set Y2 by button then turn off automatically after 3 seconds Procedure Confirm all panels and device Project editing for each panel New TH project New #1 THproject New #2 THproject Setting as host net Setting as slave net with station NO 1 Setting as slave net with station NO 2 Project editing Project editing Project editing Download data Download data Download data connect PLC via PLC port connect PLC via download port connect PLC via download port Debugging 6.2.1 Project editing on panel(host net) l Mode setting : Set as path ‘file/system setting/device’,as below: 49 l l Set as ‘host net’. Connect salve panel via download port ,enter station NO 1 & 2 ,as left. l Project editing Do the inverse operations to PLC output via lamp button. Click component l l from toolbar and set property as below: Property of ‘object’: with Y0; Property of ‘general’: set as ‘inverse’; 50 6.2.2 Project editing on panel(salve net 1#) This charpter describe how to set the output Y1 at 2-second intervals. Mode setting: Set as path ‘file/system setting/device’ as below l Set as ‘slave net’。 l Set the station NO as 1 Project editing In this screeen,output Y1 is controled by PSB300 at 2-seconds intervals. (1)Component PSB300 Click component l l from toolbar,and set property as below: Property of ‘object ’, with PSB300; Property of ‘general’;set as ‘inverse’ (2) Componnet ‘function field’ Click conponent from toolbar and set property as below 51 Control Y1 by PSB300 l l Select ‘time’: set Y1and keep 1 second and another second keep as off status ‘Time’ is avaiable when triggered coil PSB300 is on Property of ‘function’ l Select ‘reverse coil’function with object Y1 Thus, the project of salve-net 1# is showed as below: 6.2.3 Project editing on panel(salve net 2#) This charpter describe how to set the output Y2 to achive objective operation Mode setting: Set as path ‘file/system setting/device’ as below 52 l l Set as ‘slave net’ Set the station NO as 2 Project editing In this screeen,output Y2 is set via button and turns off automatically after 3-seconds. (1)Component ‘button’ Click component from toolbar,and set property as below: (2) Componnet ‘function field’ Click conponent from toolbar and set property as below The time start to count when Y2 is turn on via button,set the constant time with 3 seconds. Property of ‘function’ 53 l Select ‘reset coil’function with object Y2 Thus, the project of salve-net 2# is showed as below: Above all, the whole project is showed as below: 54 6.3 Note During the above example ,we used all TH series panels as the control devcie with COM1 port in comunication mode directly,while use TP series panels ,please convert COM1port from download mode to communication mode first ,otherwise ,the commuication will be lost. 55 7 Data grid & Grid control 7.1 Introduction Both ‘Data grid ’and ‘Grid control’ can display continuous register valus in list form, the register address is showed as diagram 1 This list is start from PSW300 to PSW309: PSW300 PSW301 PSW302 PSW303 PSW304 PSW305 PSW306 PSW307 PSW308 PSW309 Diagram 1 Address assignment rule: from left to right,from up to down. The difference between these two compoents is: 1. ’Grid control’is usually used to modify datas where needs large numbers to monitor. 2. ’Data grid’display datas with circle buffer and time. This difference is showed in the ‘Column’ form,the details will describes in following charpters. 7.2 Description Examples: Matched with component‘sample save’,this example collect data from registers PSW300 and PSW301 to be saved in registers with first address PFW300.All sample datas are divided into 10 groups and displays values via ‘data grid’and ‘grid control’. Description regarding the other component used in this example please refer to<HMI manual basic> ,or get from website http://www.xinje.com”. Click component ‘sample save ’from toolbar and set property as below: ● Object : set object PSW300 and PSW301,as left. with Diagram 2 56 ● Pick ● Count:10 ● Period:1 second。 ● Manner:y/m/r/h/m/s ● Control:select and with object PSB300(this regist was used to control pick action) Diagram 3 ● Save object:PFW300 (First address) Diagram 4 Click one component‘lamp button’ and two components ‘digital input’ then set property as below: ● Property PSB300。 of object : Diagram 5 ● Button operate : Reverse 。 ( convert between ON and OFF once press) Diagram 6 57 ● Object : set PSW300 and PSW 301 respectively. Diagram 7 Click component ‘grid control’ and set property as below: ● Object :set first address with PFW304(With ‘circle buffer’takes up 4 registers from PFW300 to PFW303,so take PFW304 as start) Diagram 8 More details regarding ‘circle buffer’please refer to introduction of ‘sample save’parts ● All records:amount of all record of this list. ● Page record : records showed on each page. ● Title height:height of title ● Cell height: height of each ● Use title:use title or not ● Bold font: bold or not ● ● ● Diagram 9 Font: select font that you want. Auto add field:as record NO. Static field: set title name of each line 58 ● Modifiable: data modfied when selected ● can be Add/modify/delete: add new column by press and modify by press Diagram 10 ● ● Title:title of column Width :width of column ● Bitlength/dolength: set length of data,(set dolength as 4 when display year inforamtion) ● Type :data type Diagram 11 Description of type:Byte , Word, Dword, String. ● Fornat: format of data DEC ,HEX,FLOAT,UNSIGNED Time is in HEX format Click component ‘data grid’ from toolbar and set property as below: There only show the difference between these two components : ● Object : PFW300. ( first address from PFW300 , it is important to noted this is difference from ‘grid control’) Diagram 12 59 ● Circle buffer: when selected the saved register from the register that ‘object ’set. Is showed as left. Diagram 13 More details regarding ‘circle buffer’please refer to introduction of ‘sample save’parts ● Add/modify/delete: add new column by press and modify by press , as showed diagram 13 ● Time : when selected the data will display as form Y-M-D H:M:S. Diagram 14 Investigate the data in the two list via emulator offline. 7.3 Description on setting Property of ‘object’ for lamp button 60 Diagram 15 Setting Description Object As operation object Property of ‘common’ for grid control Diagram 16 Setting Description All record amount of all record of this list Page record records showed on each page. Title height height of title Cell height height of each Use title use title or not Bold border bold or not Title/cell font set font that user want Auto add field as record NO.increased from up to down Static field set title name of each line 61 Property of ‘Column’ Grid control Data grid Diagram 17 Setting Description Add/modify/delete Add new column and modify Modifiable(grid control) Data can be modfied when selected Circle buffer When this item is selected, the first 4 registers is taken as ‘circle buffer’ Diagram 18 Property of ‘column’ Setting Description Title title of column Width width of column Bitlength/dolength set length of data,(set dolength as 4 when display year inforamtion) Type data type Fornat format of data. DEC ,HEX,FLOAT,UNSIGNED 62 8 XY curve Introduction This component is used to display object position on plane coordinate with fold or dot mode. Datas collecting from 2 registers can be compared with the referenced curve ,bringing convenience for investigation and debugging. Y 轴 Y 轴 60 2 4 0 2 0 0 X 轴 2 0 4 0 6 0 Diagram 1 3 60 1 8 0 4 4 0 2 0 0 X 轴 2 0 4 0 6 0 8 0 Diagram 2 NO.1: Destination curve with fold mode NO.2: Sample curve with fold mode NO.3:Destination curve with dot mode NO.4:Sample curve with dot mode Description Example: Take registers PSW300 and PSW301 as data source ,and compare sample cure with destination curve. Other components included in this example please refer to the ‘Basic manual for touch panels’.get from website“http://www.xinje.com Procedure Cilick component ‘XY curve ’ from toolbar and se property as below: 63 Diagram 3 ● Ø Ø Ø Horizon: Data type: select data type of horizon, the same as the data source. Segment:set the numbers of scales segments. Value:display the value of the scales when selected. Ø Up/Low value: set upper-limit value and lower-limit value. Ø Total:the bitlength of scales. Ø Float: the dolength of scales. ● Vertical: parameters setting refer to ‘horizon’setting. ● Color: set color for curve. ● Add/Del: add or delete a set curve as referenced curve for pick curve. ● Curve : Ø Color :selevt destination color. Ø Curve mode: with fold mode or dot mode. Ø Coordinates:set coordinates value,double-click to set details. Diagram 4 64 ● Add/Del :add/delete and set value via right box. coordinates Diagram 5 Diagram 6 ● ● Add/del : add/delete a pick curve. Set Ø X Object/Y Object: set data source for sample.(In this example,X axis collect from PSW300,Y axis is from PSW301). Ø Set parameters: parameters setting for curve(double-click to enter into this mode,refer to diagram 7) ● Auto Save: coordinates value is saved into internal space automatically when this item is selected. Otherwise ,the values saved from the address defined by user. ● Retain :collecct data saved in retentive registers ,keeps value for ever,otherwise,data lose when power off. ● Control pick: object coil used to control pick. If selected that means the data collection start with coil is ON. 65 n I. Update Mode:select mode that you want . Time : updat curve at intervals (interval unit is second) II. X value changed: new curve is generated once value of X axis is changed. III. Y value changed: new curve is generated once value of Y axis is changed. IV. X or Y value changed: new curve is generated once either X or Y axis value is changed. n n n Diagram 7 Color: set color of pick curve. Total data: number of data can be display.The earliest data will be replaced when there is more datas. Curve mode: set mode with fold or dot. click two components ‘digital input ’from toolbar and set property as below: ● Object : set with PSW300,and the other with PSW301. Diagram 8 Thus,all setting is finished and investigate the curve by emulator offline. Input data via component ‘digital input’. Black curve: stand for set curve(destination curve). Red curve:stand for pick curve(actual curve) Diagram 9 Description for parameter setting: Property of ‘coordinates’ 66 Parameter Description Data type select data type of horizon, the same as the data source. Segment set the numbers of scales segments Up/Low value set upper-limit lower-limit value. Total/ Float the bitlength of scales the dolength of scales Color set color for curve. value and Property of set curve Parameter Description Add/Del add or delete a set curve as referenced curve for pick curve Color selevt destination color. Curve mode: with fold mode or dot mode. Coordinates set coordinates value Property of ‘pick curve’ 67 Parameter Description Add/del add/delete a pick curve. Set X Object/Y Object: set data source for sample.(In this example,X axis collect from PSW300,Y axis is from PSW301). Set parameters: parameters setting for curve(double-click to enter into this mode,refer to diagram 7) Auto Save coordinates value is saved into internal space automatically when this item is selected. Otherwise ,the values saved from the address defined by user. Retain collecct data saved in retentive registers ever,otherwise,data lose when power off. Control pick object coil used to control pick. If selected that means the data collection start with coil is ON. ,keeps value for Property of ‘set parameters’ Parameter Description Update Mode: I. II. Time : updat curve at intervals (interval unit is second) X value changed: new curve is generated once value of X axis is changed. III. Y value changed: new curve is generated once value of Y axis is changed. IV. X or Y value changed: new curve is generated once either X or Y axis value is changed. V. Color set color of pick curve. Total data number of data can be display.The earliest data will be replaced when there is more datas. Curve mode: set mode with fold or dot. 68 9 Sample save Introduction This component supports both data collection and data save for ation datas . Data source PLC register D0 Internal registers panel(continuous address) Value of D0 on time A Sample and save of Value of D0 on time B Value of D0 on time C Value of D0 on time D 。。。。。。 Diagram 1 Description Example: Collecting 20 groups datas from data sources PSW300 and PSW301 then save to the registers with beginning PFW300. Other components included in this example please refer to the ‘Basic manual for touch panels’.get from website“http://www.xinje.com Click component ‘sample save’ and set property as below: l Add:add a new data source; l Modify: modify the data source; l Delete : delete the chosen data source; l Move up/move down:move the chosen data source up or down. Diagram 2 69 ● ● Count:pick times Period:interval between two picks ● Manner: time manner ● Control: this regist was used to control pick.(sample all the time if not selected) Diagram 3 ● Object :define the beginning register for data saving(in this example ,data is saved from register PFW300.) Diagram 4 Cliclk component ’grid control’ from toolbar and set property as below: This component used in this sample is for data investigation,but please note this componnet is not necessary to be macthed with component ‘sample save’. ● Object: display datas from register PFW304. Note :’sample save’takes up 4 registers as ‘circle buffer’ where address pointer lies. These pointers indicate address for data saving,structure is shoewd as below(diagram 6) Diagram 5 70 Data source(PSW300,PSW301) Save datas (with time information) to registers PFW300 Address assignment Circle registers buffer:occupy from four PFW300 PFW303. to Data area : ( Take up PFW304,PFW305 , two registers) Time area : ( Take up PFW306~PFW311 , six registers) Data area : ( Take up PFW312,PFW313 , two registers) Time area : ( Take up PFW314~PFW319 , six registers) Data area : ( Take up PFW320,PFW321 , two registers) Time area : ( Take uPFW322~PFW327 , six registers) …… …… Diagram 6 As said above,’grid control’dispaly datas from PFW304 because there is no need to know the values of circle buffer. Data area displaying time information is assigned in sequence: year ,month,date,hour,minute,second(in HEX format). ● All records:20(20groups to be sampled) ● Page records:set same as ‘all record’(page record can not more than all records) ● Static field:not selected in this example. Diagram 7 71 ● Add/modify/delete:add to 8 columns(as showed diagram 8) ● Note: year information display in 4 bits . Diagram 8 Click 2 components ‘digital input ’from toolbar and set property as below: ● Object : one set with PSW300.the other set with PSW301. Diagram 9 After all conponents seting over,investigate run status via emulator offline. Diagram 10 72 Description of parameters setting “Property of ‘object’ Parameter Description Add/Modify add /Delete source/delete data source; Move up/move move down source up or down.(this /modify the the chosen operation data data effect the sequence of data saving) “Property of ‘Pick’ Parameter Description Count pick times Period interval picks Manner time manner Control this regist was used to control pick.(sample all the time if not selected) Parameter Description Object define the beginning register for data saving(in this example ,data is saved from register PFW300.) between two “Property of ‘save’ 73 10 10.1 XY Curve Ex Introduction XY curve EX is used to display a series values from X axis and Y axis with fold mode. The difference compaired with XY curve is: First ,XY curve Ex display datas from continuous registers rather than two fixed registers(X is from one register,and Y is from one register). Second: There is no referenced curve for comparing. 0 1 2 NO. X value Y value 0 20 60 1 50 50 2 80 30 Diagram 1 10.2 Description Example: Draw XY curve based on values from 20 registers from PSW300 to PSW319 with 10 dots. Other components included in this example please refer to the ‘Basic manual for touch panels’.get from website“http://www.xinje.com Click pomonent ‘XY curve Ex’ from toolbar and set property as below: 74 ● Aspect: set color of frame and background. ● Style :set curve mode.(in this sample ,select point-line mode) ● Line :set color,width and style of line. ● Point : set color,width and style of point. Diagram 2 ● XY data:data source is from one area or not.(in this example,’share buffer’is selected and from register PSW300 which means the first dot Xvalue is from PSW300,and Y value is from PSW301,and so on. ) Diagram 3 ● Data count:the count of points on curve,(when ‘dynamic buffer’is selected,it means that data count is based on the referenced register value) ● First value: set the initial mode of curve: Ø None: do no draw automatcially. Ø Once :only draw once at intinal values . Ø At all time :draw curve all the time. ● Register control:do the operation based on the value of referenced reister,there are four operation can be selected. Ø 1:clear draw:clear all previous records and draw new one. Ø 2:reserve draw: reserve all previous and draw new one. Ø 3:Clear: clear all records. Ø 4:Repet draw: repeat draw continuously instead old ones. Click ‘grid control’ from toolbar and set property as below: This component used in this sample is for data investigation,but please note it is not necessary for 75 application of component ‘sample save’. ● Object :PSW300(beginning address as data source) Diagram 4 ● ● ● All records:10 Page records:10 Static field:not use Diagram 5 ● Add/modify/Delete:add columns. to 2 Diagram 6 After above components are finished ,please use ‘emulator offline’to investigate the run status. 76 Diagram 10.3 7 Description of parameter setting. Property of ’Graph’ Parameters Description spect set color of frame and background. Style set curve mode.(in this sample ,select point-line mode) Line set color,width and style of line. Point set color,width and style of point. 77 Property of ’pick’ Parameters Description XY data: data source is from one area or not. Data count the count of points on curve,(when ‘dynamic buffer’is selected,it means that data count is based on the referenced register value) First value set the initial mode of curve None: do no draw automatcially. Once :only draw once at intinal values . At all time :draw curve all the time. Register control do the operation based on the value of referenced reister,there are four operation can be selected. 1:clear draw:clear all previous records and draw new one. 2:reserve draw: reserve all previous and draw new one. 3:Clear: clear all records. 4:Repet draw: repeat draw continuously instead old ones. 78 11 11.1 Import CSVdata Introduction This function supports data import from U-disk to TH series touch panels in CSV format,bringing convenient data analyse and update with software or other devices. l Please pay attention to the following inforamtion: 1.Title in CSV files can not be impoerted with other information. 2.CSV files can be produced by touch panels ,EXCEL and other ways . 11.2 Description E xa m p le1 Import datas from CSV files which has the following features: 1. This CSV files is produced by touch panels as filename:TH.CSV. 2. This CSV file is in ‘liner’mode with ‘5*5 ’array. Other components included in this example please refer to the ‘Basic manual for touch panels’.get from website“http://www.xinje.com Click ‘function button’from toolbar and add ‘Import CSV data’ as below: ● Function: select ‘Pressing’. ● Add/Modify:click ‘import CSV data’from ‘all’ list and click’ ’,then click ‘modify’key to set its property Diagram 1 Property of ‘Import CSV datas’ 79 ● Device ID: the ID of U.disk when there are more than one disk. ID can be set by manual or dynamic register . ● Import control: import operation is allowed when referenced coil is set,otherwise ,import is forbided. ● Path/File:name of import CSV file. ● Add ID after name:select file according to file name and ID. ID is set by manual or dynamic register. ● Start ID:set the beginning of CSV list for data import, ‘0’means start from the first line. Aslo start ID can be set by manual and dynamic register. Diagram 2 Diagram 3 ● Register capacity: amount of groups for data import every time. ● Register mode: set the same mode as ‘CSV files’.(In this example, using ‘line’. It is adviced to use’Loop’when mached with ‘Real trend map’. ‘History data map’, ‘Time trend map’and ‘sample save’ components.) ● Add/Delete:add or delete import inforamtion. ● Move up/Move down: change the sequence of column information. ● Title:set the column title. ● Format: set same format as ‘CSV files’. ● Data type: set same format as ‘CSV files’. ● Bit length/Float length: set the same format as ‘CSV files’. ● Object: the beginning address for data import. Diagram 4 80 ● Execute status: indicate import status by coil.When coil is on it means it is in import process. ● Excute result: show the result according to value of referenced register. Diagram 5 Meaning based on different value is showed as below: 0— Import successfully. 1— Device for import doesn’t exsit. 2— Memory is not enough 3— Name of path file is incorrect. 4— Read/write file is failed. ● Execute process: show the procedure according to value of referenced register.(range of value is from 0~100,and 100 means finishe import) ● Date Time:import data with Date/time information when selected.(in this example,there is no time information ,so not select). ● Date format/Time format:select the format in touch panel. Diagram 6 Click component ‘grid control ’ and set property as below: ● Object:PSW300 ● ● ● All records: 5 Page records: 5 Static field: not select Diagram 7 Diagram 8 81 ● Modifiable:not select(in this example only to investigate the imported data) ● Add/Modify/Delete: add to 5 lines information,is showed as left. Diagram 9 click ‘lamp’ (one) and ‘digital display’(two) and set property as below: ● Object:PSB300 Diagram 10 ● Object :PSW280,the other is set PSW281. Diagram 11 After all above components are finished ,please download data to panels and investigate whether the data in ‘grid control’ is consistent with that ones in CSV files . Example 2 : Import datas from CSV files which has the following features: i. This CSV files is produced by touch panels as filename:TH2.CSV. ii. This CSV file is in ‘loop’mode with ‘5*5 ’array. Note: the following charpters only describes the different parts compared with example 1. Other components included in this example please refer to the ‘Basic manual for touch panels’.get from website“http://www.xinje.com 82 Click component ‘function button’and add function with ‘import CSV data’ set property of ‘import CSV data’ ● Path/file:TH2.CSV Diagram 12 ● Register mode:please select ‘loop’(set same format as ‘CSV files’) Diagram 13 ● Date/time:select(the showed as left) format is Diagram 14 Click ‘data grid’ and set property as below: ● Object: PSW300 Diagram 15 83 ● ● ● All records:5 Page records:5 Stactic field :not select. Diagram 16 ● Circle buffer: select (set same format as ‘CSV files’) ● Add/Modify: add to 6 column ,is showed as left. Diagram 17 Click ‘lamp’ component (one) and ‘digital display’ (two),and set property as same as example 1,then download data to panels to investigate whether the data in ‘grid control’ is consistent with that ones in CSV files . 11.3 Description of parameter setting. Property of ‘Source path’ Diagram 18 84 Parameter Description Device ID: the ID of U.disk when there are more than one disk. ID can be set by manual or dynamic register . Import control: import operation is allowed when referenced coil is set,otherwise ,import is forbided. Path/File name of import CSV file. Fix name Only file name in ‘path/file’is active. Add ID after name select file according to file name and ID. ID is set by manual or dynamic register. Start ID: set the beginning of CSV list for data import, ‘0’means start from the first line. Aslo start ID can be set by manual and dynamic register. Property of ‘data’ Diagram 19 Parameter Description Register capacity mount of groups for data import every time. Register mode set the same mode as ‘CSV files’.(In this example, using ‘line’. It is adviced to use’Loop’when mached with ‘Real trend map’. ‘History data map’, ‘Time trend map’and ‘sample save’ components.) Add/Delete add or delete import inforamtion Move up/Move down: change the sequence of column information Title set the column title Format: set same format as ‘CSV files’ Data type set same format as ‘CSV files 85 Property of save Diagram 20 Parameter Description Object Beginning address for data import. Property of ‘control’: Diagram 21 Parameter Description Execute status indicate import status by coil.When coil is on it means it is in import process. Excute result show the result according to value of referenced register Meaning based on different value is showed as below: 1-- Import successfully. 2-- Device for import doesn’t exsit. 3-- Memory is not enough 4--Name of path file is incorrect. 5--Read/write file is failed Execute process show the procedure according to value of referenced register.(range of value is from 0~100,and 100 means finishe import) Property of ‘Date/time’ 86 Diagram 22 Parameter Date Time Date format Description Import data with Date/time information when selected.(in this example,there is no time information ,so not select). format/Time select the format in touch panel. 87 12 12.1 Export CSV data Introduction This function is used to export data from U-disk to TH series touch panels with CSV format which can be opened and edited by EXCEL software. Based on this function ,the save space can be extended to keep avaiable datas with flexibility. Datas saved in panels Diagram 1 12.2 Description Example1 This charper describes setting and operation of data export with ‘grid control as data source’. Component ‘grid control ’has following features: 1. Beginning address PSW300, 2. 5*5 array,take up 25 registers. Other components included in this example please refer to the ‘Basic manual for touch panels’.get from website“http://www.xinje.com Click component ‘grid control’ and set property as below: ● Object: PSW300 Diagram 2 88 ● All records:5 ● Page Records:5 ● Static Field:not select Diagram 3 ● Modifiable: select ● Add/Modify/Delete:add 5columns to Diagram 4 click component ‘function button’ and add function ‘export CSV data’ Note: both ‘function button’and ‘function field’ support ‘export CSV data’,aslo setting is same ,in this example.only describes procedure of ‘function button’. ● Function: select ‘Pressing’. ● Add/Modify:click ‘export CSV data’from ‘all’ list and click’ ’,then click ‘modify’key to set its property Diagram 5 Property of ‘export CSV data’ 89 ● Device ID: the ID of U.disk when there are more than one disk. ID can be set by manual or dynamic register . ● Path/File:name of import CSV file. ● Fix nameOnly file name i n ‘path/file’is active. ● Re-export title: export data with title information every time. The difference is showed as below: Diagram 6 CSV file with ‘Re-export title’ CSV file without ‘Re-export title’ Diagram 7 ● Name add automatic: file name is comprised of name and ID, ID value add 1 automatically by every export operation.(range of ID:000~999),is showed as below: Diagram 8 ● Add number after name: add ID after file name by manual ,or according to the value of dynamiic regiseter. ● Named by date:take the current date and time information as file name,once it is selected ,the filename in ‘path/file’will not be active,as below: 90 ● Register capacity: amount of groups for data export every time. ● Register mode:check out whether the export data is with ‘register buffer’ first, if has, select ‘loop’,otherwise please select ‘line’. It is adviced to use’Loop’when mached with ‘Real trend map’. ‘History data map’, ‘Time trend map’and ‘sample save’ components.) Diagram 9 More details about ‘register buffer’please refter to description on component’sample save’parts. In this example, select register mode with ‘line’, details regarding ‘register buffer’ will be described in next chapters. ● Add/Delete:add or delete export inforamtion. ● Move up/Move down: change the sequence of column information. ● Title:set the column title. ● Format: set same format as data source. ● Data type: set same format as data source. ● Object :PSW300 Diagram 10 ● Execute status: indicate import status by coil.When coil is on it means it is in import process. ● Excute result: show the result according to value of referenced register. Diagram 11 Meaning based on different value is showed as below: 91 5— Import successfully. 6— Device for import doesn’t exsit. 7— Memory is not enough 8— Name of path file is incorrect. 9— Read/write file is failed. ● Execute process: show the procedure according to value of referenced register.(range of value is from 0~100,and 100 means finishe import) ● Date Time:import data with Date/time information when selected.(in this example,there is no time information ,so not select). ● Date format/Time format:select the format in touch panel. Diagram 12 Click component ‘lamp’ (one)and ‘digital display’ (two) ● Object:PSB300 Diagram 13 ● Object:one is set PSW256,the other is set PSW257. with with Diagram 14 After all above component is finished ,please install U-disk and test. 92 Diagram 15 Example 2 : This chapter take sample to describe how to set and operate on ‘export CSV data’,matched with ‘sample save ’component from register PSW280 to PSW284. Note: the following charpters only describes the different parts compared with example 1 Other components included in this example please refer to the ‘Basic manual for touch panels’.get from website“http://www.xinje.com Click component ‘sample save’ and set property as below ● Object :add PSW280,PSW281, PSW282,PSW283,PSW284。 Diagram 16 93 ● ● ● ● Count:5 Period:1 Manner:ymrhms PSB280。 ● Object:PSW300。 Diagram 17 Diagram 18 Click ‘grid control’ and set property as below: Note: ‘grid control’ is as data source here. ● Object:PSW280。 ● ● ● All records:1 Page records:1 Static field: not select Diagram 19 Diagram 20 94 ● Column:add to 5 columns,showed as left. Diagram 21 Click ‘function button’ and add function ‘export CSV darta’ Property of ‘export CSV data’ the following charpters only describes the different parts compared with example 1 ● Path/File:set as name ‘TH2.CSV’ ● Register mode:loop ● Date time: select Diagram 22 Diagram 23 Diagram 24 After all above component is finished ,please install U-disk to test. 95 set ‘lampbutton’ON ,and input datas in ‘grid control’then export CSV datas ,the generated CSV file is showed as below: Diagram 25 12.3 Description of parameter setting Property of ‘destination’ Diagram 26 Parameter Description Device ID: the ID of U.disk when there are more than one disk. ID can be set by 96 manual or dynamic register . Re-export title export data with title information every time Path/File: Name of import CSV file. Fix nameOnly file name i n ‘path/file’is active. Name add automatic: file name is comprised of name and ID, ID value add 1 automatically by every export operation.(range of ID:000~999), Add number name: add ID after file name by manual ,or according to the value of dynamiic regiseter after Named by date take the current date and time information as file name,once it is selected ,the filename in ‘path/file’will not be active, Property of ‘data’: Diagram 27 Parameter Description Register capacity amount of groups for data export every time Register mode Register mode:check out whether the export data is with ‘register buffer’ first, if has, select ‘loop’,otherwise please select ‘line’. It is adviced to use’Loop’when mached with ‘Real trend map’. ‘History data map’, ‘Time trend map’and ‘sample save’ components.) Add/Delete: add or delete export inforamtion. Move up/Move down change the sequence of column information. Title set the column title Format set same format as data source. Data type set same format as data source. Property of ‘save’ 97 Diagram 28 Parameter Description Object set the beginnning address of data source Property of ‘control’ Diagram 29 Parameter Description Execute status: indicate import status by coil.When coil is on it means it is in import process. Excute result how the result according to value of referenced register. Meaning based on different value is showed as below: 1— Import successfully. 2— Device for import doesn’t exsit. 3— Memory is not enough 4— Name of path file is incorrect. 5— Read/write file is failed. Execute process: show the procedure according to value of referenced register.(range of value is from 0~100,and 100 means finishe import) Property of ‘Date/time’: 98 Diagram 30 Parameter Description Date Time import data with Date/time information when selected. Date format/Time format select the format in touch panel. 99 13 Time trend control This chapter describes how to use ‘time trend control’. 13.1 Introduction This component is used to sample data from destination register at intervals and display value with curve mode. Lamp button Scale Curve Data grid Scale of time Note: scale can be defined by user,more details please refer to chapter1.4. 13.2 Procedure Chapter 13.2.1 describes ‘time trend curve’with ‘Rotate overwrite’mode; Chapter 13.2.2 describes ‘time trend curve’with ‘full stop’mode. 13.2.1 ‘time trend curve’with ‘Rotate overwrite’mode Step1. click ‘component’ Click componnet ‘time trend curve’ ,’lamp button’ , ‘function field’ and ‘data grid’ and 100 leave them to a suitable position as below. Coordinate Curve Lamp button Time scale Y scale Data grid Time trend curve Button Function feild Data grid: display datas,it is comprised of 4 parts,is showed as below: A.coordinate B.time scale C.Y scale D.curve coil used to control ample data source display the sampled datas Step2 view setting on ‘time trend curve’ Double-click ‘time trend curve’or right-click to set propertu as below: 1) Property of ‘common’ Storge Size :10 Storge Mode: Pick Mode: Pick period and with variable mode ; ; ; Other parameter is set as defaulty value 101 Property contains :common,view,object,trend,color and position Property of ‘common’ Storge size: amount of input datas Pick mode: contains ‘rotate overwrite’ mode and ‘full stop’mode Rotate overwrite: sampled datas are saved to destinationed registers in sequence. When it has its full complement ,the new sampled data instead of the old data from the beginning address until new full complement coming, cycles in this rule. Full stop: sampled datas are saved to destinationed registers in sequence. When it has its full complement ,saving process is stopped 102 Note :pick mode is avaiable only when storge mode--- ‘rotate overwrite’is selected. Pick mode: contain ‘pick period’ and ‘pick feel’. Pick period: sample data at fixed intervals. Period: set period value and unit. ick control:start to sample when referenced coil is triggered. Variable Mode: The ‘fix mode’ is in ‘stop’mode when ‘variable mode ’is selected with referenced coil OFF. The ‘fix mode’is in ‘circle’mode when ‘variable mode ’is selected with reference coil ON. While ‘variable mode ’is not selected,, ‘stop’and ‘circle’can be selected by user. Fix mode-stop: sampled datas are saved to destinationed registers in sequence. When it has its full complement ,the new sampled data instead of the old data from the beginning address until new full complement coming, cycles in this rule. Fix mode-circle: sampled datas are saved to destinationed registers in sequence. When it has its full complement ,saving process is stopped. Pick feel: sample action is triggered by rising edge of signal.collect data once at each rising edge .Parameter setting is showed as below: 2) Property of ‘view’ 103 。Grid Sty:show grid or not,in this example,grid is selected. Time inforamtion: set manner of time.In this example, chose ‘second’。 Initial time: the scale of the initial time. In this example,chose 5 second. Time section:sections of time axis. In this example,set 2 sections. Scale: scale of time axis. Y sections:sections of Y axis. Scale: scale of Y axis. Property of ‘color’ is set as below: 104 Set color of ‘frame ,back, grid and time lable’. All above setting ,digram is showed as below: Step 3 setting sample parameters 1)Set property of ‘data grid’ Details of parameter setting is showed as below: Property of ‘common’:’user title,bold border, auto add field,static field’are not selected. All records:10, page records: 10 Property of ‘column’: add to 7 column, data format of first column is in DEC format. Data format of second column is in Hex format,bitlength is 4, the third,fourth,fifth,sixth and seventh are in HEX format ,and other parameters are default value. When all above setting is finished, data grid is showed as below: 105 2)Time trend ---parameter setting regarding data sample Set ‘object ’property of ‘time trend’and set with PSW300 Set property ‘trend’of ‘time trend’ as below: Select ,and set color ,set with ,aslo select ‘show scale’ . Press to add ‘line’ ,and set color ,set with ,aslo select ‘show scale’ 106 Map mode: Fold: generate graph in fold foramt. Dot: gensrate graph in dot format. Column:generate graph in column foramt. Color Pick press“ :select color you want : set data source. ”to modify object. :display Y axis or not. When select ‘show scale’,scale Another group displays and foramt aslo can be set by cliclk key Set property of ‘data format ’and ‘data type ’as below: Display :‘Dec,Hex,Float and unsigned’ four types can be selected. : ‘Byte,Word,Dword’ three types can be selected. Data type Init Min: the Min value of Y axis. Init Max: the Max value of Y axis. Add or delete graph by press ‘ ’or ‘ ’key. 3)Property setting of ‘function field’ Select Time (Sec)mode in ‘act mode’,and add function ‘Arithmetic’: ‘Mode’ property of function field: 107 ‘Function’property of ‘function field’ Note:more details regarding ‘function field’please refer to <HMI manual Basic> After all above component is finished ,the view of project is showed as below: 108 The result by emulator offline: Note: when lamp button is ON , ‘time trend is in ‘fix mode ’with ‘circle’,investigate data changing via ‘data grid’. When lamp button is OFF,’time trend’is in ‘fix mode’ with ‘stop’,investigate data changing via ‘data grid’ 13.2.2 ‘Time trend’with ‘stop’mode Step1:open a new screen. Open a new project and add component ‘time trend control’and ‘grid control’ as below: Step2 parameter setting on ‘time trend control’ 109 Double-click to set property , ‘common’property “Storge Size”is set with value10, “Storge Mode”is set with ‘full stop’; ‘View’ property display with ‘grid’ is set with ‘5 second’. time section is set with 2,and scale is set with 1. Y section is set with 2,and scale is set with 1.other is set as default value. ‘Object’ property: Object is set with PSW260 and other parameters are set with default value. ‘Trend’ property: Set color with ; aslo show scale ,other parameters are set in default value. ‘color’property others are set with default value: 110 Step3:parameter setting with ‘grid control’ Double-clilk to set property ‘Object’property:set object with PSW260, others keep in default value. set all records with value ‘2’,and page value ‘Common property’: with value ‘2’,other setting containing ‘user title field ,auto add field ,bold border ,static ’ are all not selected, ‘Column property’: add to 5 column,others are kept in default value he reslut after emultor offline is showed as below: 111 Note: after entering the above datas in ‘data control’,the curve is showed as above. The first data you enter is the Y value ,the second data is the time ,the following data is arranged in this rule. 13.3 Description of parameters Property of ‘time trend control’ contains ‘common,view,object,trend,color and position’five items. 1) Property of ‘Common’ Parameter Storge Size Description input amount of datas 112 Storge Mode Rotate overwrite :sampled datas are saved to destinationed registers in sequence. When it has its full complement ,the new sampled data instead of the old data from the beginning address until new full complement coming, cycles in this rule. Full stop: sampled datas are saved to destinationed registers in sequence. When it has its full complement ,saving process is stopped Pick mode Note: be available under ‘rotate overwrite’mo de Pick mode:contains ‘rotate overwrite’ mode and ‘full stop’mode Pick period Pick feel sample data at fixed intervals. Period set period value and unit Pick control start to sample when referenced coil is triggered Variable Mode The ‘fix mode’ is in ‘stop’mode when ‘variable mode ’is selected with referenced coil OFF. The ‘fix mode’is in ‘circle’mode when ‘variable mode ’is selected with reference coil ON. Fix mode While ‘variable mode ’is not selected,, ‘stop’and ‘circle’can be selected by user. Fix mode-stop: sampled datas are saved to destinationed registers in sequence. When it has its full complement ,the new sampled data instead of the old data from the beginning address until new full complement coming, cycles in this rule. Fix mode-circle: sampled datas are saved to destinationed registers in sequence. When it has its full complement ,saving process is stopped. sample action is triggered by rising edge of signal.collect data once at each rising edge 2)Property of ‘view’ 113 Parameter Description Grid Sty show grid or not Time inforamtion set manner of time. Initial time the scale of the initial time Time section sections of time axis Scale scale of time axis Y sections sections of Y axis Scale scale of Y axis 3)P r op e r tyo f‘ob j e ct ’ Parameter Description Object Enter the beginning address ,in this mode, ‘auto locate’can not be selected. Auto Locate Registers to save datas are arranged automatically. 4) ‘Trend’property 114 Parameter Description Map mode Fold: generate graph in fold foramt. Dot: gensrate graph in dot format. Column:generate graph in column foramt Color select color you want Pick set data source Another group display Y axis or not show scale scale displays and foramt aslo can be set. Display Dec,Hex,Float and unsigned’ four types can be selected. Data type ‘Byte,Word,Dword’ three types can be selected. Init Min Init Max the Min value of Y axis the Max value of Y axis Add /delete Add or delete graph by press ‘ ’or ‘ ’key. 115 14 Move animal This chapater describes how to use this fuunction. 14.1 Introduction Compnnet ‘move animal’is used to move destination object with other referenced compnnets ,othwise ,this component is not available. 14.2 Procedure 14.2.1 Track editing Step1:creat a new project and add component. Open a new project and click component from toolbar, then click to confirm the start point of the track ,double-click to confirm the end point ,is showed as below: Show as Start point of track format left-click of mouse -----continue to edit track dounle-click of mouse-----track editing ends Step2:set property of text Click component’text’ with content ‘Move animal’ ,and set set in ‘red’color, is showed as below: 116 Step3:set property of ‘move animal’ Double-click ‘move animal’ and set property as below: Key Point: X means abscissa; Y means ordinate; Escape time:time spend to move from current point to next point Select ‘Escape time’, as below: Set the time you want with second as unit,in this example ,we change it to 10 second, is showed ad below: 117 Property of ‘Control’, is showed as below: When you want to start the ‘move animal ’by a triggered coil,please select ‘Enable-control’,as below: Click key to set the control address,as below: 118 If you want the ‘move animal ’to return to the beginning point ,please select ‘Reset-control’,click key to modify the address. Repeat: move as the track path in circle if this item is selected,if not ,will not repaet movement. Step4: ‘move animal’editing Select component ‘text ’and ‘move animal’,as below: 119 then right-click and select ’group’,as below: Above is all the procedure of ‘move animal’ 14.2.2 Example- Scroll text Step1:creat a new project Click component ‘text’ and with text ‘Scroll text edited by move animal’,is showed as below: Step2: Creat ‘move track’ Click component ‘move animal’ from component from toolbar and left-click to confirm the 120 start point, as below: Creat track and double-click to end edit, as below: Step3:property setting 121 Double-click ‘text ’to set color with ‘red’,is showed as below: Move Animal Double-click ‘move-animal’and set ‘escape time’with 10 second: Set property ‘control’and select ‘Enable control ’,and ‘Reset control’with object PSB300 and PSB 301, is showed as below: 122 Step4: finish ‘move animal’ Select component‘move animal’and’text’,and right click to get a group,as below: 全部选中 After all above componnet is finished,investigate the running status via emulater offline 14.3 Description of parameter setting 123 Property of ‘Coordinate’ Parameter Description Key point X means abscissa Y means ordinate Escape time time spend to move from current point to next point Property of ‘control’ Parameter Description Enable signal Move action is triggered by rising edge of object signal. Reset signal ‘move animal ’is set to return to the beginning point Repeat move as the track path in circle if this item is selected,if not ,will not repaet movement. 124 15 15.1 Rotate animal Introduction Similar to component ‘move animmal’described in previous chapter,this component ‘rotate . animal’supports animation grpuped with component 15.2 15.2.1 Procedure Introduction of simple animation Step1:Creat a new project Click component ‘switch ’(one), ‘rotate animal ’(one) and ‘rectangle ’(one)and leave them to suitable position, as below: Step2:set property of ‘rotate animal’ Double-click ‘rotate animal’tp set property as below: 125 Period: time spent to finish one cycle animation. Make sure this item is selected during edit process, othwise, it runs unusual. This item is not selected in most situation, when use ,please macth with advanced function component. Continue: the No. of graphs starting from ‘0’. For eaxample:when NO shows ‘0’,the first graph displays;when NO shows 2,the second graph display, shows graph in sequenenc as this rule. Continue-start: the first graph when animation begins; Continue-End: the last graph when animation ends. Random: differenced with ‘continue’,graphs don’t display in sequence but follow the user defined order;for example:when select ‘reset’ and enter value ‘0,2,1’, the fact graph order is the first graph, the third graph and the second graph, is showed as below: Single: display graphs from first to last ,then from first to last again,running in this rule. Trip: display graphs from first to last ,then from last to first ,running in this rule. Repeat: display graphs in circle or not Set property as below: Period :1500ms ,e.g 1.5second; showed as below: select ‘comtinue’, set end with ‘2’,others keep in default value, is 126 All setting is finished. Step3: Animation editting Select ‘SWITCH’ componnet , ‘rotate animal’, ‘rectangle’ and right-click to set property as below: Select ‘advance’,and is showed as below: 127 Click ‘self property’of Switch and select ‘current index’. Left-click the right button ‘property contain’ , then this button convert to gray color which means this button is not avaiable at present, is showed as below: 128 Then click ‘Rotate animal’ ,changing happened in the right button,is showed as below: Click ‘rectangle’ , then button ‘ ’appears ,is showed as below: Click ‘Insert unit’ ,then button changes to ‘Affirm insert’with gray color. 129 Click “SWITCH” Click ‘Affirm insert’ The operation with ,then button is avaiable. to finish one insert operation, is showed as below: and is same as the first one,please follow the above steps. After all above component is finsihed , is showed as below: 130 More details regarding advance function please refer to 15.2.2 Example- butterfly Animation of butterfly contains ‘rotate animal’, ‘move animal’, ‘advance reference’, ‘picture’,the procedure is showed as below: Step1: creat a new project : Click component SWITCH ,rotate animal , two pictures of butterfly,is showed as below: Note;there are two ways to add the butterfly picture into panel: Way 1:click component ‘map’ from toolbar. 131 Way 2: add picutre to ‘material library’ then select the destination picture. Step2: set property of ‘rotate animal’. Set period with time 1000ms, set the continue-end with value 1,as below: Step3: Flutter of butterfly Select the above two picutres ,then click to edit them as below: Note : tool‘Align’is avaiable in the case of at leaat two pictures are selected,otherwise, it shows with gray color. Select component ‘switch’, ‘rotate animal’.pictures and right-click to choose ‘advance’,as below: 132 Set property as below: open ‘self property’of button in the right ,click button ,is showed as below: Select button and press button ,select ‘ ’,then press then press , then click ,press , the result is showed as below: Do the same operation on Map 3 as Map2, then is showed as below: 133 After all above editing,then press button , investigate the flutter via emulator offline. Step4:Edit on butterfly motion Click component ‘move animal’ ,then make a track as below: Double-click to set property with ‘escape time ’10second,others is kept in defaulty value: 134 Select ‘move animal’and ‘butterfly’,and right-click to group,as below: All steps are finished, investigate the running via emulator offline. 15.3 Description of parameter setting ‘Rotate animal’-Property of ‘animal’ 135 Parameter Description Period time spent to finish one cycle for all object animation Continue the No. of graphs starting from ‘0’. For eaxample:when NO shows ‘0’,the first graph displays;when NO shows 2,the second graph display, shows graph in sequenenc as this rule. Continue-start: the first graph when animation begins; Continue-End: the last graph when animation ends. Random differenced with ‘continue’,graphs don’t display in sequence but follow the user defined order;for example:when select ‘reset’ and enter value ‘0,2,1’, the fact graph order is the first graph, the third graph and the second graph, Enable Make sure this item is selected during edit process, othwise, it runs unusual. Reset This item is not selected in most situation, when use ,please macth with advanced function component. Single display graphs from first to last ,then from first to last again,running in this rule. Trip display graphs from first to last ,then from last to first ,running in this rule. Repeat: display graphs in circle or not 136 16 16.1 ● Recipe Introduction What is recipe? Recipe: a string of parameters generated for production. ●Why do we need recipe ? With development of industry,it is obviously that ways to enter parameters by manual for workpiece leads to low efficiency. But touchpanel as interface between operators and machine,save a string of parameters and get ready to be invoked whenever there needs. ● Recipe edited in panel There are two kinds of registers built in panels, PSW and PFW: PSW: Word object need power PFW: Word object which can maintenance without power we use PFW registers during the application of recipe. Concept : recipes are saved in a string of contiunes registers, with index saved in PSW40 to select the needful ones, as shown below: Note: PSW40 is avaiable only edit tool in advance mode ,more details regarding how to enter into advcance mode please refer to <HMI manual Basic> 16.2 Example This chapter take the following example to describes how to gerenrate Recipe. 137 Background: groups of workpiece with different size,material and quantity. Method : all parameter informations are saved into continues registers, which means one group parameters stand for one recipe. It is only to transmit destination recipe data from panel to PLC when there needs. 16.2.1 Write recipe datas to PFW registers. Note : this Step is not needed if there is not too many datas ,input datas with panel operation instead. 1. the aim of this step is to record all datas in PFW registers,please as following steps: Open the edit tool- Touchwin,click ‘file’,and select ‘PFW SET’. Is showed as below: 2.Define the first address PFW[***]and the last address PFW[***],then press button ,then the datas PFW[***]-PFW[***] will appear. 3. Double-click FW[300]-PFW[1000],then edit PFW datas 138 4. Input right datas in right registers, press to exit. Make sure the input datas in the sequence as the parameters of the workpiece,for example,the data is arranged as below: Type Length Width Thickness A type 136 253 120 B type 269 200 216 C type 156 172 236 D type 252 137 254 Thus, the data need to enter into the first line of the list is: 136,253,120,269,200,216,156, 172,236,252,137,254. After this ,only to download datas from PC to panels , the value of registers are assigned in this sequence. 139 16.2.2 Download Recipe 1.How to invoke and manage these datas? Recipe index PSW40 can solve this problem well,with reference between PSW40 and button ‘down recipe’ ,ensure the whole process runs perfectly. 2. As destination data ,these datas are built in PLC. Like the following picture, D0 as the first address of the device data,with three registers for each group,so the PLC runs based on the value of D0,D1 and D2.As device data,with first address PFW300 and occupy 3 registers , so the arrangement is PFW300,PFW301 and PFW302. 3. Set the property of ‘object’and ‘reciepe’,is shoed as below: 4. After all above setting ,the edit on ‘down recipe’button is finished, we defined the address of the first group both in PLC and panels , it seems like there is no way to connect PSW40 and these datas together,but in fact, PSW40 as a brige to connect the button’down recipe’and these datas set in panels. It runs in the following rule: When PSW40=0, press button ‘down recipe’,the datas from PFW300 to PFW302 is transmited to the register (D0~D2),which is for workpiece A. When PSW40=1, press button ‘down recipe’,the datas from PFW303 to PFW305 is transmited to the register (D0~D2),which is for workpiece B. So we only need to modfiy value of PSW40 to get reference with corresponding recipe datas. Note: It is necessary to use index PSW40 when it is macthed with button ‘down recipe’ and button ‘up recipe’. Regarding the procedure to support recipe function with other register as index,please refer to the 140 following chapters.. 16.2.3 Modify and display the recipe data 1. We change the group by modifying indexPSW40. there are three components ‘digital input’ in the screen to investigate the data. 2.Set the first register standing for ‘Length’ with object PFW300, is showed as below 3. As we know,the PFW300 is the first address of all recipe data, how to display all parameters by these three registers? So we set the registers with indirect mode to get reference with index PSW40, as shown below: 141 4. Select ‘indirect’ ,and double-click to modify the object with PSW40,is showed as below: 5.Set property ‘data’ of ‘indirect object’. As said above,each group contains three data,so the times is set with 3,click OK to affirm. Thus ,the seeting on parameter ‘length’is finsihed. Please set the parameter ‘width,thickness’ as the same way as setting on parameter ‘length’. 142 16.2.4 Display name of the recipe 1. In order to distinguish each group easily ,we take a name for them. Click component group name, as below: to enter 2.Double-click this component to set property. The parameters of recipe occupy registers is :3*100=300 ,from PFW300 to PFW599. So we take the register PPFW800 as the first address of the group name, every two characters takes up one register,so like ‘A TYPE’ occupies 3 registers, so is showed as below: 3. Select ‘indirect ’mode and double click to set object with PSW40 143 4.Set property ‘data’ of ‘indirect object’. As said above,each group name takes up 3 register,so the times is set with 3,click OK to affirm. Thus ,the seeting on parameter name is finsihed 16.2.5 Switch button for Index How can we change the value of the index (PSW40)? There are two ways:first : with component ‘Digital input’ to enter data directly. Second: increase or reduce the index by ‘up’and ‘down’key. This chapter will take the second way as example to describe how to change value of index. The procedure is showed as below: 1. We edit the increas button first ,e.g. the ‘up’ button.click component ‘set data’ ,as below: 2. Doubel-click to set property, object with PSW40; 144 3. set the property ‘operate’ with operand with 1 is showed as below: 4. Change the view of the button,is showed as below, at the same time ,set the down button with the right view, 5. Download the project to the panel, is showed as below 145 16.2.6 UPload recipe Recipe function can not only support downloading data from panel to PLC,but aslo support uploading data from PLC to panel when there is needs This chapter take the example to describe how to use this function. Based on the above example, operators modify the parameters of workpiece in the PLC when there is a new type to work on. So what we need is to upload the data from PLC to panels and save these data for next invocation. 1.Based on the above example, click componnent ‘up recipe ’ as below: 2. Set property like this: device data with object D0, recipe data with object PFW300, ‘RECIPE’with 3,as below: 3. Set the property of ‘recipe ’with 100, as below: 146 4. After all above steps is finished ,the project is showed as below: 5. According to value in INDEX PSW40, the destination data in PLC is uploaded to corresponding registers by pressing button ‘UP’.For example, when PSW40=10 with the beginning address in panel is PFW300,after pressing button’UP’, the data from D0 to D2 is transmitted to register PFW330, PFW331, PFW332 . 147 17 Export sample data In the most cases, the display and inuput of sample datas based on component’data grid’and ‘grid control’can not satisfy requirements in data analysis,but componnet ‘export sample data’comprisng of ‘data sample’ and ‘export data’ has perfect performance in this aspect and brings advantage to holding control process for users. 17.1 Procedure 1 、Click component ‘export sample data’ from toolbar and leave it as below: ● This component is hidden in running. 2 、 Double-click this component to set property, including ‘Common,sample,destination,save,export control,data time,position’seven items,is showed as below: (1) Property of ‘Common’ ● Storge size: amount of input datas ● Pick mode: contain ‘pick period’ and ‘pick feel’. Ø Pick period: sample data at fixed intervals. Ø Pick feel: sample action is triggered by rising edge of signal.collect data once at each rising edge The parameter setting in period mode is showed as below: Ø Period: set period value and unit. The min.period is 1 s,e.g collect a data every second. Ø Pick control:start to sample when referenced coil is triggered. Data collection stops when coil status 148 convert from ON to OFF. Ø Dynamic mode and fix mode Dynamic Mode: The ‘fix mode’ is in ‘stop’mode when ‘variable mode ’is selected with referenced coil OFF. The ‘fix mode’is in ‘circle’mode when ‘variable mode ’is selected with reference coil ON. While ‘variable mode ’is not selected,, ‘stop’and ‘circle’can be selected by user. Fix Mode: Fix mode-stop: sampled datas are saved to destinationed registers in sequence. When it has its full complement ,the new sampled data instead of the old data from the beginning address until new full complement coming, cycles in this rule. Fix mode-circle: sampled datas are saved to destinationed registers in sequence. When it has its full complement ,saving process is stopped. Pick feel: sample action is triggered by rising edge of signal.collect data once at each rising edge . (2)‘Property’of sample ● Title:add new line by button ,modify ● name with Sample: set sample object with selcting right title line ● Format:select the right format. ( 3 )Property of ‘destination’ ● Device ID: the ID of U.disk when there are more than one disk. ID can be set by manual or dynamic register . ● Path/File:name of import CSV file. ● Fix nameOnly file name i n ‘path/file’is active. ● Re-export title: export data with title information every time. 149 ● Name add automatic: file name is comprised of name and ID, ID value add 1 automatically by every export operation.(range of ID:000~999),is showed as below: ● Add number after name: add ID after file name by manual ,or according to the value of dynamiic regiseter. ● Named by date:take the current date and time information as file name,once it is selected ,the filename in ‘path/file’will not be active,as below: (4) Property of ‘save’ ● Object: the first address of register to save data. (5) Property of ‘Export control’ 150 Ø After export finish reset reg: reset registers which is used for data save once data export is finished Ø Control export: export action is avaiable when the referenced coil is ON. Ø Real time Export: data is export when the referenced coil is at rising edge. Ø Execute status: indicate import status by coil.When coil is on it means it is in export process. Ø Excute result: show the result according to value of referenced register. Meaning based on different value is showed as below: 1. Name of path file is incorrect. 2. Read/write file is failed. 3. Export successfully. 4. Device for import doesn’t exsit. 5. Memory is not enough Ø Execute process: show the procedure according to value of referenced register.(range of value is from 0~100,and 100 means finishe import) ( 6 )Property of ‘Date Time’ 1. 2. Date Time:export data with Date/time information when selected. Date format/Time format:select the format 17.2 Example This chapter takes sample to describe how to use this component. The purpose of this example is to save data sampling from register PSW300 and PSW400. The procedure is showed as below: 151 PSW300=PSW300+10, at 1 second interval; PSW400=PSW400+20, at 1 second interval; Achieved by ‘function field’ File in ‘CSV’ Sample and export data by ‘export sample data’ format is generated Details is showed as below: ● The data sourse changes in following way: PSW300=0 , PSW400=0; PSW300=10 , PSW400=20; PSW300=20 , PSW400=40; PSW300=30 , PSW400=60; PSW300=40 , PSW400=80; ............... The data collected from data source save to registers from PSW500 with time information. The pick action is controled by coil PSB500 and select dynamic mode control by coil PSB351. ● Export the datas with export controled by PSB300 and real time controled by PSB301 ● Fil e in ‘CSV’ format is generat ed The following chapter describes the procedure step by step. 1、Datasource Click component ‘function feild’ from toolbar and set property as below: ● Act mode :select ‘time ’mode at 1 second mode with ‘run’immediatel. 152 ● Add function with ‘arithmetic’with below: PSW300=PSW300+10; PSW400=PSW400+20; Click component ‘digital display’ to display the value of these two registers 2、 Export sample data Click component from toolbar and set property as below: Property of ‘common’ ● stroge: 10 groups of data, each group contains 1data from PSW300 and 1 data from PSW400. ● Pick mode: select ‘period mode’at 1 second interval. ● Pick control: select coil PSB350, when PSB350 is ON, pick action stars,it stops while coil PSB350 is OFF. ● Dynamic pick: select coil PSB351. When PSB351 is ON, running in cycle,otherwise, in stop mode Property of ‘sample’ 153 l l l Add to 2 items by button Data1:with object PSW300; Data2:with object PSW400; Property of ‘destination’ l Device ID: with default value1 l Path/file: with name DATA SAMPLE.csv l Select ‘fix name’and ‘re-export title’ Property of ‘save’ l Save PSW500. data with boject Property of ‘export control’ 154 Ø Select ‘after export finish reset register’ Ø Control export: with PSB300 which means export action is avaiable when PSB300 is ON,otherwise, it is not allowed. Ø Real time export: data is exported when this coil PSB301 is ON. Ø Export status:when PSB302 is on ,it means it is during the export process. Ø Export result: the result is in PSW800 Ø Export process: the staus of export,100 means export successuflly. Property of ‘date/time’ Ø Date time: Select this item,the time information will be showed in the CSV file. Thus, all above component is finished. 3、 Edit other components. All components in this project are showed as below: Name Lamp button Lamp button Lamp button Lamp button Lamp Digial display Digial display Object PSB300 PSB301 PSB350 PSB351 PSB302 PSW300 PSW400 Operation Reverse Instant ON Reverse Reverse Display only Display only Display only Function Export control Real time control Pick control Dynamic control Export status Data source(add 10 every second) Data source(add 20 every second) Digial display Digial display PSW800 PSW850 Display only Display only Display export result Display export process 155 ● Data source ● Control button for data export ● Display the export result and process. After data export,the data in CSV file is showed as below: 156