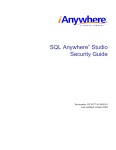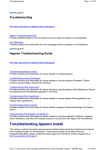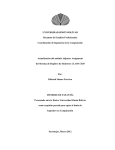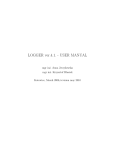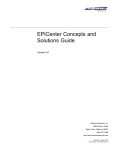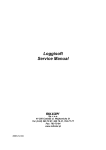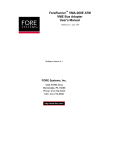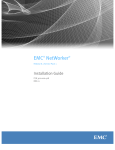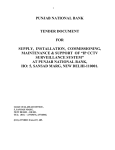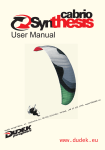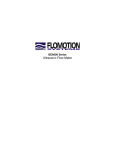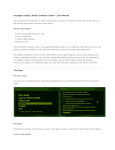Download ACTIVE GUARD SOFWARE USER'S MANUAL
Transcript
ACTIVE GUARD SOFWARE AD INFO Safe Solutions USER’S MANUAL ActiveGuard Software ACTIVE GUARD Table of contents 1. Introduction 2. Instalation of software a. Solving instalation problems 3. Quick start a. Login to program b. Opening data to site c. Configuration of reader d. Configuration of tags e. Receiving signals on operator’s console 4. Site registration a. Ways of searching list 5. Registration and configuration of readers a. Registering a reader b. Reader setup 6. Registration of tags a. Superior tags 7. Planning routes a. Option I. Basic schedule b. Option II. Schedule with determined time of individual tag c. Option III. Schedule regarding tolerance d. Option IV. Schedule with „From last reading” option 8. Operator’s job a. Site data on the console b. How to find a site? c. How to check what is going on at the site? d. How are routes planned? e. How to serve an event? f. How to add an event manually? g. How to check what kind of events took place at the site? h. How to print the history of events from the site? i. How to end a greater number of events at the same time? j. How to set a site into test mode? k. How to configure the console? 9. Site plan a. Adding site plan b. Displaying plan and adding tags c. Visualisation of tag reading(scanning) d. Tracking the action of reader on plan 10. Reports AD INFO Safe Solutions 2 ActiveGuard Software 11. System a. b. c. d. e. f. g. h. Administration Management of users Program lists: Types of events Program lists: Reports from the place of event Program options (menu Tools) Holidays Backup database System Architecture Problems solving AD INFO Safe Solutions 3 ActiveGuard Software INTRODUCTION The ActiveGuard software is dedicated to servicing devices of the same name, used to register and control RFID tags readings and for voice communication. The concept of using GPRS communications for controlling reports of security officers in a single device, with a built-in phone receiver, appeared in 2004 for the first time. A year later, work both on the software and on the parts of the device began. AD INFO Company participated in this project from the very beginning and was responsible for preparing the software system allowing full and diverse utilization of opportunities of this revolutionary device. The ActiveGuard software was designed to provide a quick start for its users. After following a few steps, you are ready to receive signals. After taking a closer look at the software, the user can determine long-term possibilities, referring to many fields in which the ActiveGuard program can be used. We strongly encourage you to acquaint yourself with the following instruction, which will provide you with full productivity of the ActiveGuard program. The AD INFO crew. Software is available in configurations: Desktop: one-user, receiving up to 5 signals per second Professional: multi-user, receiving up to 5 signals per second Enterprise: multi-user, receiving up to 50 signals per second, with customization of procedures RFID tracks planning and verification Features described in this manual are available in all configurations. ActiveGuard’s program card AD INFO Safe Solutions 4 ActiveGuard Software INSTALLATION OF SOFTWARE ActiveGuard software is provided on a CD. After sliding it into the driver in your computer, the installation process will automatically begin. The general rules of the procedure are shown below. Starting of program installer The installer automatically offers a folder for the application If you wish to install in a different folder, click here Choice of folder for installation AD INFO Safe Solutions 5 ActiveGuard Software After accepting the given folder or choosing another, a window with the parameters of the program will appear. If everything suits the requirements, click the „install” button. Confirming parameters of installation The process of copying files will begin. This might take a while. A progress chart will appear in a popup window. Progress of the installation process AD INFO Safe Solutions 6 ActiveGuard Software Window informing you of successful installation After finishing the process of installation, a shortcut to the program will appear on the computer’s desktop. Enter Start menu and you will find the new program. Starting it is possible either by clicking the icon on the desktop or the one in the Start menu. ActiveGuard icon Commands in menu Start Computer desktop and Start menu after finishing the ActiveGuard installation process AD INFO Safe Solutions 7 ActiveGuard Software Solving installation problems Problem: User does not have entitlement to the installation software Solution: To install the ActiveGuard program, you need an entitlement from the Windows’ system administrator. Problem: Process of installation did not begin automatically after sliding the CD into the drive. Solution: Pass to the CD-drive using Windows Explorer, find the „setup.exe” file and start it. Further process of installation will procede in the same way as it has been described above Problem: After starting the installation, an announcement appears informing that another version of this product has already been installed. Solution: If for some reason a necessity of another installation exists, the former version must be uninstalled beforehand. You may use the „uninstall ActiveGuard” command, which you may access after clicking the „Start” button. Afterwards click the „Programs” button- ActiveGuard. Another possibility is to use the „Add/Remove programs” button in the Display of the Windows system. Stopping the database might be necessary while uninstalling the ActiveGuard program. AD INFO Safe Solutions 8 ActiveGuard Software QUICK START This chapter describes the first steps of using the program. If you follow them, you will be able to receive signals sent from the reader both after pushing the Panic button and the Call button, as well as signals of RFID tags. Caution: The CD consists of a recorded presentation, showing the first steps of using the program. You will find it in the main directory: Easy_Start_Instructions.wmv. The presentation also consists of a soundtrack and should be activated in Windows Media Player. In order to receive signals you must follow these steps: • Login to the system • Prepare the reader to send signals and enter the reader’s serial number to the system • Supplement the serial numbers of the RFID tags already possessed • Watch received signals on the operator’s console Sample data is provided in the installation version. It will help you to get to know the program better. They are used in the following instruction to illustrate how to use the application. Login to program A login application appears after installing the program. Logging in for the first time, you must enter the following data: login-AG, password-AG. Logging into the ActiveGuard program The basics of using the ActiveGuard program are illustrated on the screens below. AD INFO Safe Solutions 9 ActiveGuard Software Configuration of reader After logging in, the main window of the program opens. The menu of the program is to be found on the top of the chart. Access to the most important and most frequently used elements of the application is granted by clicking the easy access buttons under the menu. 1. Show list of sites 3. Click here to engage „Edit site” mode. 2. Choose a site by clicking on it. Window showing list of sites Main window of ActiveGuard program with opened site list In order to start working with the ActiveGuard device, it is necessary to configure the reader. To do this, you must send a Text Message(SMS) with specific information. Detailed description of readers activation is available in ActiveGuard reader’s user manual. An example of a configuration SMS: APN=AGuard.gprs UN=AGuard PW=AGuard_pass SERVER=gprs.com PORT=6670 DIAL=1,600112233,0 SMS=500445566 DT=05/12/15,13:04 TPERIOD=5 The SMS starts with free space. Gaps are also needed in beetween specific parameters. APN,UN,PW - access parameters, which you can easily receive from your cell phone operator AD INFO Safe Solutions 10 ActiveGuard Software SERVER and PORT Dial=x SMS DT TPERIOD - network parameters of the server, on which the ActiveGuard software is installed - other phone numbers , which will be recognized as authorized SMS. You may enter up to 4 of such numbers - determines the number to which SMS messages will be sent in case of lack of communication with GPRS - is used to set time and date in the device - determines the time between next tests sent to the server by GPRS Caution: If you change the configurations of the working device, restart them with the „KILL” command (space necessary at the beginning) sent by SMS. Having sent the configurational SMS to the reader, the reader’s data must be entered to the system. You may do so by opening the reader’s window, eg. in the „edit site data” window, in the „Readers” folder. Configuration rules are shown on the charts below. 1. Enter the„Readers” folder 2. Click on the reader you wish to configure 3. Open window with reader’s data Window of site editing, „Readers” folder AD INFO Safe Solutions 11 ActiveGuard Software Enter correct serial number of possessed reader Window of editing reader’s data In order to receive signals from the reader, enter its serial number in the data window using demo data. The remaining gaps may be left unchanged. How can I know what the serial number of my reader is? Every reader has its serial number printed on the bottom part. AD INFO Safe Solutions 12 ActiveGuard Software Configuration of tags In order to receive proper signals from the scanned tags, it is necessary to configure them. Enter the „site tags” folder in the „editing site data” window, and enter correct tag data. Detailed description of readers activation is available in ActiveGuard reader’s user manual. 1. Enter „Site tags” folder 2. Click on the tag you wish to configure 3. Open window with tag data Window of site editing, „Site tags”folder Just as in the case of readers, the basic parameter necessary to receive signals is the serial number of the tag location. Remaining parameters may be left unchanged. AD INFO Safe Solutions 13 ActiveGuard Software 1. Enter proper serial number of tags 2. Choose signal generated after entering tag Window of editing tag data After making sure that data of site, reader and tag is correct, start operator’s console using the „quick access” button or clicking on Menu-Sitesoperator’s console. AD INFO Safe Solutions 14 ActiveGuard Software Receiving signals on operator’s console The operator’s console is the main window that the operator of the ActiveGuard program is going to be working on. The console’s basic function is to operate events. It supplies the operator with every possible information regarding the condition of the site: received signals, detailed site data, readers and tags. Planning routes, checking schedules and plans of sites is also possible by using the console. Last received signals are visible on the „Signals” folder. After entering this folder and generating the signals from the reader(eg. by pressing the Panic button or scanning the tags) new verses with signals appear. 2.Signals received from the reader appear here 1. Click here if you wish to access recently received signals Operator’s console AD INFO Safe Solutions 15 ActiveGuard Software SITE REGISTRATION Each signal received by the system is associated with a site. Readers and RFID tags can also be associated to a site. Routes and schedules of their validity are registered as site data as well. That’s the reason you should choose such a way of registering sites, which will provide both intuitive service of events by the operator and adequate report sending. The site does not always have to be associated with a building. Here are some examples of sites: • an area of several buildings on which, eg. a route takes place, • parts of a building, eg. each floor of a supermarket, can be perceived as a separate site with other employees to contact with, • elevators and other appliances, • security crews and other vehicles, • mobile employees, eg. installers, security managers, sales representatives… Before registering a new site, make sure that it had not been registered in the system earlier. To do so you can use the Search panel. Directions for use of the panel have been shown in the next chapter of the instruction. Focusing attention on the unique records is essential while adding readers, tags and employees. Here are several ways of opening the registration window of a new site: - press the quick access key „List of sites” in the main window of the program, and click „Add”: 1. Show list of sites 2. Click to open window of adding new site Adding new site from site list - menu Sites → New site: Click to open window of adding new site „New Site” command in the menu of the ActiveGuard program - „New site” key on the operator’s console in the „Sites” folder: AD INFO Safe Solutions 16 ActiveGuard Software Click to open window of adding new site - menu Site → Add site on the operator’s console: Click to open window of adding new site „Add site” command in the operator’s console menu The result of all the options shown above is opening the „New site” window. The further registration process is shown on the chart below. 1. Enter site name (mandatory) and its address information 2. Enter date of commencement of monitoring and optionally date of termination. You may add comments regarding site. Comments shown on operator’s console 3. You may add personal data of people responsible for performing service Window of „New site”, folder „Basic data” AD INFO Safe Solutions 17 ActiveGuard Software The name of the site is required if you wish to register it. The site will be added to the database after clicking „Apply” but the window remains open allowing to add the remaining information about the site. Every time you click „Apply”, the changes that had been made become added to the database. Clicking OK also saves changed data, but it causes the window to close itself. What does the „Non-standard remarks” field mean? Checking this field will show the operator the information to pay extra attention to the comments while browsing data from the site, especially during servicing alarms. What do the fields ”Monitoring since” and „till” mean? Signals received from the site will cause event generating for the operator only if the actual date is found in the range of dates added to the fields „Monitoring since” and „till”. Should the actual date exceed this range or the dates had not been given, the signals will be received in the „test” mode, without notifying operator. Following two folders from the „editing sites” window show lists of readers and tags registered within the site. These folders allow adding and editing readers and tags, which will be discussed in the further part of the instruction, concentrating on readers and tags. The next folder from the „editing sites” window is „Assigned employees”. It allows crediting people responsible for performing a service to the site, for example security officers. Provide personal information along with address. Adding personal comments is also possible. 1. Enter employee’s ID 2. Enter employee’s name and surname 3. Provide address information 4.You may add your comments here Window of entering new eployee’s data What is registering employees useful for? The software is capable of assigning employees to RFID tags, forming so called „employee facilities”. Thanks to this you may identify which security officer fulfilled his inspection. Keeping a record of employees and assigning them to sites, in addition to introducing organization procedures, is also helpful in controlling entering and leaving a site by an officer. The next folder in line”People authorized to cancel” allows to add information about people authorized to cancel alarms as well as notifying about false alarms and for duress. The list of people is available for the operator during servicing a site event. Entered surnames of people and passwords are also used to find sites on the operator’s console. AD INFO Safe Solutions 18 ActiveGuard Software 2. Enter password to cancel alarm 1. Enter name, surname and phone number of person authorized to cancel alarms 3. You may enter password which means “duress” Window of site editing, folder „people authorized to cancel” The last two folders of the „site editing” window „Routes” and „Weekly schedule” are discussed in that part of the instruction dedicated to schedule planning. Ways of searching lists Every window showing a list (sites, readers, locations…) consists of a panel allowing searching elements of the list as well as sorting them. If a fragment of the search window is not visible, click „Search”. Rules of searching, filtering and sorting are the same in every window. Search, filter and sorting panel Elements of search panel: Sequence: selection from criteria of search list. The list is sorted according to the order in which the criteria in the columns are arranged. If then the first criteria is „site number” (shown implicitly), then the sites will be arranged in a growing tendency according to numbers. Criteria: defines the way of filtering the list: = precisely matches the beginning of the searched expression, eg. Entering ”FRE” in the blank space with the name of the street sites connected with „FREEDOM” will appear, but not with „FREEDOM AVE.” =* matches any sequence of signs from the searched expression, eg. entering „DOM” in the blank space with the name of the street sites connected both with „FREEDOM STREET” and „FREEDOM AVE.” will appear AD INFO Safe Solutions 19 ActiveGuard Software < expression is shorter <= expression is shorter or equal > expression is longer >= expression is longer or equal <> expression does not begin with a sequence of signs <>* does not consist of any sequence of signs from the searched expression Filter: enter data to search Thanks to the keys with the cross which can be found above the „Sequence” and „Filter” columns, you may quickly remove entered criteria and data. I’d like to find a site with house number 10, using the criteria ”House No>5”, but the site does not appear on the list. Why? The Home No is an alphanumeric field, which means that it can have digits as well as numbers. For such fields operations react like in texts and do not take the number in the field under consideration. In this case the first digit of the house no is „1”, however, „1” is smaller than the entered to search „5”. Therefore, the site is not searched. AD INFO Safe Solutions 20 ActiveGuard Software REGISTRATION AND CONFIGURATION OF READERS The proper configuration of the reader involves registering it in the database and sending the device a configurational SMS message. Registering a reader Here are several ways of opening a registration window of the reader: - click the easy access key” List of readers” in the main window of the program and then click „Add”: 1. Show list of readers 2. Click to open window of entering a new reader Adding new readers in the „List of readers” folder - menu Registers → List of readers, then click „Add”: 1. Click to open list of readers 2. Click to open window of entering a new reader Adding new reader from menu AD INFO Safe Solutions 21 ActiveGuard Software - The „Readers” folder in „site data” window, and then click „New reader”: 1. Show list of readers 2. Click to open window of entering a new reader Adding reader in the „Readers” folder of the „site editing” window The result of every single method is opening the „New reader” window. The last of the mentioned ways, adding reader from „site editing” window, results in automatically assigning a reader to the edited site, but if necessary it is possible to choose a different site. 1. Enter name (code) of reader (mandatory) 2. Enter SIM card number of the reader (mandatory) 4. You may assign reader to a site. Click to show list of sites 6. Choose signal generated after using the Panic button 3. Enter serial number of reader (mandatory) 5. You may assign reader to an employee. Click to show list of employees. 7. Choose signal generated after using the „Call” button Window of adding a new reader 8. Choose signal generated during lack of communication AD INFO Safe Solutions 22 ActiveGuard Software Rules of registering a new reader are shown on the chart above. Mandatory fields to register a new reader in the database are as follows: name (code) of reader, number of SIM card and serial number of the reader. You should assign a reader to a site. To do so click on the „Site number” field, and after choosing „Site selection” find the correct one and press the „add” button. Data of the site will appear in the „editing reader data” window. What’s the use in assigning a reader to a site, if the reader is used at many sites, eg. can be used by the installer? For portable readers, the information about a person or a group of people who are using the reader should be entered in place of the site. Signals generated after scanning tags RFID will be shown together with the data of the sites, which the tags are assigned to. However, after pressing the PANIC button or making a call, the data of the site associated with the reader – in this case some installer’s data - will be shown to the operator. Marking the „Employee” option allows to assign a reader to an employee. After assigning the reader to a specific person, every signal will be received with the data of the employee, displaying in a separate column in signal’s list. If the reader is used by many employees, it shouldn’t be attached to anyone. The options „Accept superior tags” and „Ignore superior tags” are discussed in that part of the instruction dedicated to configuration of RFID tags. While adding a reader to the database, supplement which signals will be generated in case of pressing buttons, lack of communication (add comments in the fields underneath), establishment of communication with GPRS and scanning tag. Comments made under the signals will be shown to the operator as a further part of the signal’s description, on the list of most recent signals from the site. Is it possible to arrange the PANIC button to be shown only on the print-out and not serviced by the operator? Yes, all you have to do is in the section “Generated signals” choose that type of signal, from the list, which is marked as „Signal + Event”. If the default list of signal types occurs to be insufficient, then add your own signal types. Pressing the PANIC button can be interpreted as eg. ”Service finished”. While a RFID tag is being scanned, the type of receiving signal depends of the signal type stored in the tag’s window (the field “While reading the tag” in reader’s property window set to “According to tag’s settings”). However there is a possibility that the signal type could not be dependent of the tag, but defined for the reader. In this case after each scanning of an RFID tag, the same type of signal will be generated, serviced or not. A possibility of generating a signal other from the one assigned to the tag can be useful if the tag will be scanned with more than one reader. In which case should a reader generate a signal other than assigned to the tag? For example, if a reader is used by a security group, each scanning of a tag should generate an „Arrival at site” signal. Afterwards, if the crew scans a tag with an assigned type of event „Security report”, then an „ Arrival at site” signal will be received. Is it possible for some readers, that a lack of communication will be perceived as an event where service is required? Yes, you must enter the type of signal, subject to servicing, in the field where you can select the signal generated after loosing communication. If such a signal is not listed, then add it using lists of the program. For easier entries of larger numbers of readers it is useful to use the „Copy data from the previous” key. Thanks to this, site data along with preferred signals generated by the reader will be completed. Every time you click the „Apply” button will result not only in saving the reader’s data to the database, but also updates configuration files of the service responsible for receiving GPRS data from readers – Communication Server. AD INFO Safe Solutions 23 ActiveGuard Software Reader setup The basic rules of configuring a reader using an SMS message are discussed in that part of the instruction dedicated to Quick start. Detailed information regarding this topic is included in ActiveGuard reader’s user manual. A comfortable way of configuring a reader is to do so by using the ActiveGuard program. If you choose this option, the new readers can quickly be configured by using the model settings saved in the database. To configure the reader from the application, you will need to connect an SMS Wavecom Fasttrack modem to your computer. The configuration window is available by clicking the „Configure reader” button in the „editing reader data” window. The chart below shows an exemplary view. The same data that was sent in the SMS from the „quick start” chapter is entered. The contents of the message is as follows: APN=AGuard.gprs UN=AGuard PW=AGuard_pass SERVER=gprs.com PORT=6670 DIAL=1,600112233,0 SMS=500445566 DT=05/12/15,13:04 TPERIOD=5 The chart below shows marked commands of the SMS refering to specific fields. 1.Enter phone number of the SIM card SERVER PORT 2. Click to send configuration to a reader APN UN PW DIAL=1, DIAL=1, value after phone number 3. Click to restart reader SMS TPERIOD Window of configuration from the ActiveGuard program The labels show commands sent via SMS If a reader is already configured and connects with the system, then its current parameters can be read through GPRS, by clicking „download configuration” in the configuration through GPRS section. Data received in such a way can be edited and saved („Save as template” key), which can be used to configure other readers of similar parameters. AD INFO Safe Solutions 24 ActiveGuard Software REGISTRATION OF TAGS The ActiveGuard RFID tags, are tiny „pills” consisting of an electronic circuit, which enables identification of a scanned tag. Scanning tags is done by pressing a button on the reader and putting it close to the tag. Thanks to the GPRS transmission, the reader informs the monitoring section of the completed reading (scanning). The interpreted information appears on the operator’s console in the ActiveGuard program. Thanks to the possibility of assigning tags to employees, sites, or even tag registration as superior ones, the software enables to use ActiveGuard devices and ideas in very many fields, not only dealing with security. Here are several ways of opening a registration window of a new tag: - the quick access key „List of tags” in the main window of the program, and then the „Add” key: 1. Display list of tags 2. Click to open window of entering new tag Adding new tag from List of tags - menu Register → Registry of tags, and then the „Add” key: 1.Click to open list of tags 2. Click to open window of entering new tag Adding new tag from menu AD INFO Safe Solutions 25 ActiveGuard Software - The „Site tags” folder in the „site data” window, and then the ” New tag” key: 1.Display list of tags 2. Click to open window of entering new tag Adding tag in the „Site tags” folder in the „edit site” window The result of each procedure is opening the „New tag” window. The last of mentioned ways, adding tag from the „edit site” window, results in automatically assigning a tag to an edited site, but another site can be chosen. 1. Enter tag name (mandatory) 2. Enter tag’s serial number (mandatory) 4. Choose signal generated in case of lack of tag scanning 3. Choose signal generated while scanning tag Window of adding new tag AD INFO Safe Solutions 26 ActiveGuard Software If a “Fixed tag” is chosen in the „Type of tag” field, then the tag can be assigned to the site. Assigning a tag to an employee is only possible after choosing a “Mobile tag”. The rules of assigning tags to sites or employees are the same as in the case of assigning readers, which was discussed in the „Registration of reader” part of the instruction. The signal determined in the „Signals during reading” field will arrive when the tag will be scanned. The condition is that the reader scanning the tag has in the “While reading the tag” field in reader’s property window “According to tag’s settings” value. Otherwise the same signal will be generated as assigned to the reader. You may add comments, in the fields below the defined signals, which will be added to descriptions of received signals and visible for the operator. A possibility of selecting a signal type generated by the system with a lack of tag scanning enables to separate tags, of which a lack of scanning is served by the operator and tags, of which a lack of scanning is visible only on reports. Depending on the field in which the system is to be used, both signals generated with scanning tags, and a lack of scanning, can strictly match the sense of action to be done. For instance, a scanning signal can appear as „Service at site”, and a lack of scanning as „Lack of service at site”. What’s the difference between a mobile tag and a fixed one? - only a mobile tag can be assigned to an employee only a fixed tag can be assigned to a site the fixed tag’s signal is visible by the site, which the tag is assigned to the mobile tag’s signal is visible by the site, which the reader is assigned to What are the exemplary uses of mobile tags? A common use is treating mobile tags as employee identifiers. One employee can report at many sites and his report will always be seen at the site, at which the reader is assigned to. For example using the report you can print-out the track of sites visited by employee. What are the exemplary uses of fixed tags? For instance, route tags are fixed tags. These tags are permanently located on the territory of the site and their scanning signal will always be displayed at this particular site. Even if, eg. they are scanned by an installer or security crew readers. Superior tags The idea of superior tags enables easy identification of which employee had scanned particular tags. The superior, usually used as employee tag, has an ability to „stick to” the reader after being scanned. The signals of scanning fixed tags, which will be scanned later, will be signed with the employee’s surname. The employee’s surname will be repeated over and over with every scanning, until another superior tag is scanned by another employee. When a security officer is to service an inspection of the area, then first he scans his tag with his surname, which eg. may be placed in his ID card. Serving the inspection and scanning tags, he saves every tag to his account, because his surname will be stored in a separate column in the database when scanning each tag of the route. Should some tags credited to an employee be stored as not superior? Yes. For example if during the inspection the reader is used to scan the security manager’s tag, visiting the site, whose tag is not superior, then this single scan will appear with the security manager’s surname. But the next route tag readings will still show the security officer surname. A tag that is not superior does not „stick to” the reader. AD INFO Safe Solutions 27 ActiveGuard Software Does every reader have a „stick to” superior tags feature? No, when defining a reader, you must state whether it accepts superior tags or not. If you do not mark this option, then superior tags will be scanned in the same way as other tags and surnames will not be repeated from them. The interdependence between the way of defining the tag, the reader and site data as well as employees received along with signals are shown on the chart below. What kind of information about an employee is received with the signal? Let’s say, that we have 3 points: A, B and C and we have 3 readers: I, II and III. Tags and readers are configured as follows: Tag Assigned to employee Not assigned to employee (C) Normal tag, eg. Adam Kowalski (B) Superior tag ,eg. John Smith (A) Reader Assigned to employee, eg. Tom Marley (I) Not assigned to employee, accepting superior tags (II) Not assigned to employee, ignoring superior tags (III) Possible ways of defining a tag and reader, influencing employee’s data received along with a signal Now, let’s consider what other information about an employee will the signals be registered with after scanning tags. For example, symbol IA means scanning tag A (superior, assigned to John Smith) using reader I (assigned to Tom Marley). SIGNAL IA, IB, IC IA IB IC Reader assigned to employee Tom Marley, scanning whichever tag by: John Smith Adam Kowalski Not assigned to any employee AD INFO Safe Solutions EMPLOYEE’S DATA From Reader Tom Marley Tom Marley Tom Marley 28 ActiveGuard Software As you can see, if a reader is assigned to an employee, then every signal will be accompanied by this employee’s data, regardless which tag is scanned. SIGNAL IIA, IIB IIA IIB The reader accepts superior tags, scanning tags assigned to employee John Smith Adam Kowalski SIGNAL IIC EMPLOYEE’S DATA From Tag John Smith Adam Kowalski EMPLOYEE’S DATA Reader accepts superior tags, scanning tags not From most recently scanned superior tag assigned to employee John Smith If a reader is not assigned to an employee, then after scanning the employee tag, the signal is saved with the surname of the tag. If, on the other hand, a tag not assigned to an employee is scanned, then for readers accepting superior tags, the surname of the last person scanning the superior tag will appear. Now, let’s consider what surname will the last signal of the sequence be saved with: SIGNAL IIA->IIB Reader accepts superior tags, sequence of scanning next tags assigned to an employee From tag B John Smith and then Adam Kowalski Adam Kowalski SIGNAL IIA->IIB->IIC EMPLOYEE’S DATA Reader accepts superior tags, sequence of From most recently scanning next tags scanned superior tag John Smith, Adam Kowalski and a tag not assigned to any employee John Smith SIGNAL IIIA, IIIB, IIIC IIIA IIIB IIIC EMPLOYEE’S DATA Reader ignores superior tags, reading of any tag John Smith Adam Kowalski Not assigned to any employee AD INFO Safe Solutions EMPLOYEE’S DATA From tag John Smith Adam Kowalski No data available 29 ActiveGuard Software What site data is received with the signal? In order for the system to run properly and according to plan, it is essential to determine which sites the signals (generated after scanning tags) will be visible with. Tag Fixed, assigned to site X (A) Mobile (B) Reader Assigned to site Y (1) Not assigned to any site (2) Possible ways of determining tag and reader, influencing site data received along with signal SIGNAL 1A 1B 2A 2B READER Assigned to site Y Assigned to site Y Not assigned to site Not assigned to site TAG Fixed, assigned to site X Mobile Fixed, assigned to site X Mobile SITE DATA X Y X Global collective site The above chart, shows the influence the configuration of tag and reader has on the site received along with the signal. It is advisable to assign each reader to a site. Even if a reader is always in the employee’s possession, the site should be established in the database along with the employee’s surname. Leaving readers unassigned to any site is risky, because of the possibility of saving the scanned signals by the collective site. The collective site’s standard number is 0, but you may indicate another site in the program’s settings, adopting the role of a collective site. AD INFO Safe Solutions 30 ActiveGuard Software PLANNING ROUTES RFID tags assigned to a site can be put into routes. A route is, in other words, a list of tags. Each tag can be found in many routes. Schedules, determining when and how often a scanning signal of every route tag should be received, can be assigned to every route. The rules of registering routes, in the ActiveGuard program, enable great flexibility and plan adjustment to the clients needs. Before starting to plan routes, it is necessary to define sites and site tags, which is discussed in the previous chapters of the instruction. Two folders in the „editing site data” window are used to plan routes: „Routes” and „Weekly schedule”. Attention: The route is complete only if the system receives scanning signals from every RFID route tag, in the assumed time. Option I. Basic schedule Taking the easiest option of planning a route, let’s say that the whole route is to be completed every hour. The first stage of planning a route is determining its name and adding tags. The „Higher” and „Lower” keys are used to determine the sequence of tags. Clicking the „Apply” key results in adding entered changes to the database, leaving an open window. 1.Open the „Routes” folder 2. Click to add new route... 5. Choose a tag from the list of site tags 3. … or indicate route you wish to plan 4.Add new tag to route Window of editing site, folder „Routes” AD INFO Safe Solutions 31 ActiveGuard Software The second stage of planning a route is to determine the schedule for specific days of the week or for every day. The rules of determining schedules is shown in the chart below. 1.Open the „Routes” folder 2. Choose date of inspection commencement. You may also indicate the date of ending the inspection. 3.Choose route name 4. Indicate the day of the week which the schedule applies to. 5. Determine hour of inspection commencement and ending 6. Determine the frequency of the inspection period in minutes or leave 0 Window of site editing, folder „Weekly schedule” The result of this procedure is a scheduled time of completing a route. It can be displayed by using the operator’s console. The schedule is displayed in the window only for routes beginning today. Is the sequence of scanned tags required when completing a route? By default, the sequence is not required. However, according to the conditions mentioned in the further part of the instruction (about the particular time of each tag), a sequence can be required by the program. How should I fill in, that the schedule is valid 24 hours a day? The program accepts hours of validity of schedules passing by midnight. However, the time of ending the inspections always has to be different from the time of commencement. For instance, the route can be listed from 07:00 till 07:10 and then it will be valid for 10 minutes. And if from 07:00 till 06:59, then it will be valid all day and night, deducting one minute. Is it necessary to fill in the frequency of inspections? No, it is not obligatory. Let’s say we fill in, that the inspection lasts from 07:00 till 16:00 and we do not fill in the „Route every ..minutes” column or set 0, then the security officer will have 8 hours to complete the inspection. If, on the other hand, we fill in that the inspection is to take place every 60 minutes, then a report from every tag must appear within 60 minutes. Is it possible to change route tags or the schedule during its execution? Yes, directly after saving the changes, the new route will be planned. A lack of reports will be generated starting with the inspection, which was supposed to be in progress at the moment of saving. If, eg. an inspection lasts from 07:00 till 16:00 every hour and at 12:10 we change these parameters, so that it’s every half an hour, then the first checking will refer to the scope „from 12:00 till 12:30”. AD INFO Safe Solutions 32 ActiveGuard Software 5. Names of scanned tags 1. Display estimated time of route completion 2. This column shows you the time from which the tag reading is expected 3. This column shows you the time to which the tag reading is expected 4. This column shows you how many minutes are intended for the tag reading Estimated time of route completion. This estimate had been formed by completing the procedures on the two previous charts. The estimated time of route completion is fixed at once for all tag appearances. The planning takes place at midnight and applies to each schedule which starts the same day. The next planning takes place in case of changes of route data or schedules. What happens if the computer with the software is turned off during the execution of the route? After restarting, the computer will check whether the planned tags had been scanned. If not, the program will generate „lack of scanning” signals. If the computer had been turned off for more than one day, then the completion of routes valid for those days, except for today, will not be checked. Will closing the ActiveGuard program cause problems with route checking? Checking route completion and signal reading is done by programs working in the background as processes and also by the database. Closing the ActiveGuard program will not cause dysfunction in receiving signals or in checking route completion. Because of the tags’ placement in a building where there is no GPRS service, the signals appear with delay. Does this have any affect on checking route completion? In order to check accordance of reading times with the estimated time in the program, the factor which is taken under consideration is the time of scanning a tag, and not the time of receiving the signal. Route completion is checked, the moment the route should be completed. If a signal is not received at that moment, then a lack of report is generated. Possible lack of GPRS service should be taken under consideration at the stage of planning a route, eg. by extending the time of tolerance. Option II. Schedule with determined time of individual tag The system enables to determine individual time of tag scanning according to the validity of the inspection’s commencement. AD INFO Safe Solutions 33 ActiveGuard Software Caution: Entering minutes of inspection individually for tags is not a typical route entry and should be applied only in unusual (in terms of system application in security) cases. In this version of route planning, minutes of the earliest and the latest tag scanning will be determined, counted from the commencement of inspection period. Tags from 1 to 4 shown below are the same as in the option of route planning. Determine the number of minutes after which a tag is to be scanned from the time of inspection commencement Window of defining route In the presented example, no changes in the „Weekly schedule” had been introduced. That is reason why the chart has been ommited. The result of a schedule introduced in such a way is the estimated time of route completion, shown below. 3. This column shows the number of minutes intended for scanning a particular tag. It results from the „Minutes from” and „Minutes to” folder, which is shown in point 5 on the previous chart. 1. This column shows the time which the tag scanning is expected from 2. This column shows the time at which the tag scanning is expected to be completed Estimated time of route completion. It results from previously discussed actions. AD INFO Safe Solutions 34 ActiveGuard Software At the very top of the above chart, you can see that the tag marked as GATE should be scanned within 2 minutes, between 20:02 and 20:04, on 20 April 2007. Planning a schedule in the „Weekly schedule” folder, it was established that the DAY route is to be completed on Fridays, from 08:00 till 07:00 of the next day. Each period of inspection is to start every 60 minutes, therefore, every full hour. However, in the „Routes” folder, it had been defined that the GATE tag is to be scanned no earlier than 2 minutes and no later than 4 minutes after the commencement of an inspection. This is where the times: 20:02 till 20:04 result from, in the estimated time of route completion. The scanning time of next tags is calculated in the same way. Option III. Schedule regarding tolerance The additional option that can be introduced in planning a route is tolerance. It is entered in the „Weekly schedule” folder. The following charts show the way of determining tolerance and the result of using it. The same route plan is used as in the above example. That is why the folder window is omitted. Determine tolerance of tag report The „Weekly schedule” folder, determining tolerance of tag scanning AD INFO Safe Solutions 35 ActiveGuard Software 1.This column shows the time from which the tag report is expected after considering tolerance 2.This column shows the time to which the tag report is expected after considering tolerance 3. This column shows the number of minutes intended to scan a particular tag. It results from the „Minutes from” and „Minutes to” columns. Tolerance had been considered. Estimated time of completing route, the results of introducing tolerance The tolerance of tag reports is counted symmetrically. Entering a 2 minute tolerance resulted in „deducting” these minutes from the time at which the earliest tag report was expected and „adding” 2 minutes to the time at which the latest tag scanning was expected. As a reminder: in the previously planned route (without tolerance), the GATE tag was to be scanned between 20:02 and 20:04. After entering a 2 minute tolerance, the every hour report, between 20:00 and 20:06 will be correct. Option IV. Schedule with „From last reading” option A frequent way of fulfilling a route is establishing that each tag of a route is to be scanned within X minutes. Saving such a route is possible by using the „Since last round” column, which can be found in the „Weekly schedule” folder. Planning such an option of a schedule will be shown using an example of a route taken on Saturday, on the chart below. AD INFO Safe Solutions 36 ActiveGuard Software Click to mark field Planning schedule using the „From previous inspection” option The result of planning the schedule using the „From previous inspection” option is a schedule of the soonest inspection period. Starting the first schedule is defined in the „Report from” column. 1. This column shows the time from which the tag report is expected 2. This column shows the time to which the tag report is expected 3. This column shows the number of minutes intended to scan a particular tag First plan of completing a route considering the” From last reading” option Why was the tag report planned many times during the whole period of route validity, in the previous examples, and in this case the planning only considers one period of inspection? The established times of next reports are planned dynamically with routes counted from the „From previous” report. Unlike the previous examples, there is no possibility of predicting the time in which every report from the route is to appear. The established time of the next report is counted depending on the time of the previous report. The RFID tag had been scanned. Why isn’t the next expected report time updated at once? Why is the old forecast visible on the console? The next tag report planning does not take place until the time intended for the previous tag ends. For instance, if a report from a tag should appear within 60 minutes and the inspection starts at 07:00, then AD INFO Safe Solutions 37 ActiveGuard Software the first checking will take place at 08:00. If, in the duration of this period, the tag is scanned eg. twice, at 07:05 and at 07:50, then the first checking will take place at 08:00 and the next will be arranged at 08:50. The operator’s console is shown below. Signals received from tags at the time of the schedule’s validity are marked. Notice the time of reports. These hours are taken into consideration when planning next schedules. Because of the specific GPRS transmission and differences in time settings between users’ computers and servers, they can differ from the hours of received signals on the console. Signals from scanned tags Time of received signals, according to computer Name of reader and tag 1.Notice time of reports, according to server The operator’s console. Signals received from tags according to schedule are marked In the considered example, the tags were to be scanned for the first time between 11:30 and 12:00. According to the server, the tag reports were received in the following hours: INFORMATION DESK11:38, GATE-11:40, PARKING LOT-11:41, FENCE-SOUTH-11:43. These listings were taken into consideration when planning the next schedule, considering the „From last report” option. That is why the next schedule will look as follows: AD INFO Safe Solutions 38 ActiveGuard Software 1. Notice the time from which the tag can be scanned 2. Notice the time to which the tag is to be scanned Expected time of completing a route using the „From last report” option, after considering the real scanning time, and not the receiving time AD INFO Safe Solutions 39 ActiveGuard Software THE OPERATOR’S JOB The main window on which the operator works is the operator’s console. Here, you’ll find events in progress, site data, signal data and comments of operators. The basic feature of the operator’s console is direct access to all data, on one window, necessary to serve the alarm. The operator’s console is shown in the picture below. The main elements of the window have been marked on it. Current events list Last 50 signals received from the site Buttons switching views of console Operator’s comments Keys of servicing events Site data Remarks regarding site Operator’s console, main elements of window Thanks to dividing the presentation of events and signals from a site, the operator can concentrate on servicing one event at one site, without having to confirm every alarm signal from the site, where servicing is in progress. After receiving the first alarm signal from the site, eg. Lack of report, the system shows this particular event on the right side on the list of current events. AD INFO Safe Solutions 40 ActiveGuard Software Site data on the console The operator can read basic information regarding a site directly from the console. It is composed of address data and information associated with the service performed at the site. Name of site Address data Phone No of site Number of site in the system Date of monitoring commencement (and ending) Fragment of the operator’s console, site data How to find a site? In the right part in the middle, you will find buttons of switching the view of the console. After clicking the „Sites” button, the site list will appear. There is a search panel on the right side of the list. The currently monitored sites are displayed implicitly. Search panel List of sites Keys of operation on a site The operator’s console in the „Sites” view The way of using the panel is discussed in the „Ways of searching list” part, in the „Registration of site” chapter. AD INFO Safe Solutions 41 ActiveGuard Software Using the options available in the menu Monitoring operator’s console, you may display sites which haven’t been monitored yet, have already been monitored or without monitoring. Marking the „Monitored sites” option allows to display a list of every sites registered in the system. Choose option to display sites depending on their monitoring condition Options of filtering the site list according to the monitoring condition of sites How to check what is going on at the site? List of last 50 signals received from a particular site 2. Choose an event 1. Click to open view of event 3. You may monitor the progress of a chosen event The operator’s console, view of events at a site AD INFO Safe Solutions 42 ActiveGuard Software How are routes planned? The ways of defining routes are shown in detail in the „Route planning” chapter. The operator’s console enables looking through planned routes. To activate this click on „Estimated route’s duration” in the „Site” menu on the console. Access to route plan for a chosen site This command always refers to the site shown in the site data panel on the console. In order to access the plan of another site, it is necessary to choose a different site beforehand. During his work, reacting to a changing situation, the operator may enter some changes into the time of a planned route in the „Report to” column, after, for instance, being notified by a security officer. Changes introduced into the schedule are recorded, and the authorized person (having an authorization „audit of route changes”) may analyze who, when and how altered the plan. Click to change planned time of tag reading Example of planned time of performing a route How to serve an event? The operator is informed about a new event by a sound signal and flashing light ”New alarms” or „Inform”. The option, marked in the „Clasification during defining events” field in the List of programs, decides which light activates. This issue is described in the chapter “Program lists: Types of Events”. Opening an event Serving an event by the operator starts by opening an event. Opening an event is done by indicating it with the mouse cursor and doubleclicking it or by clicking the Open key on the console. At that moment the operator takes control over serving an event, which is signalled by the appearance of the AD INFO Safe Solutions 43 ActiveGuard Software User ID next to the event. This ID is visible for other operators, which enables to prevent simultaneous serving of an event by several people. Opening an event causes the change of meaning of the keys on the console. From now on, they receive descriptions and the action, which had been defined in program lists in the ”Reports from the place of an event” category. Serving an event is done by clicking the appropriate keys, which causes the appearance of comments regarding the progress of serving an event. Event serviced by operator AG 1. Doubleclick on the event you wish to serve. Signalling new alarm 1. … or click the „Open” key The operator’s console after receiving a signal, before opening it to service An event can also be opened not using the mouse cursor, but only the keyboard. To do so, use the keys of the cursor, indicate an event and press ENTER. AD INFO Safe Solutions 44 ActiveGuard Software Event served by operator AG Lack of signalling about new alarm Keys of entering comments Operator’s comments made during serving an event The operator’s console after receiving a signal, after opening an event to serve Orders for the crew Using the console keys, the operator is able to add comments informing for example about actions undertaken by the crew, starting with sending it to a site, reporting the crew’s arrival and finishing with calling off the crew from the site. Informing authorized staff If serving an event requires informing staff authorized to call off an alarm, pressing the „Inform cl.” (Inform client) or choosing „Authorized persons” in the menu „Site”, opens a list of authorized people assigned to a particular site. This list consists of the person’s data, along with phone numbers and passwords of calling off and duress. Double clicking an indicated person causes the appearance of comments on the list, informing about contact with the client. The picture below shows the described action. Why I can’t see the buton „Inform cl.”? Buttons on the konsole and their actions are defined by the system administrator. Please contact with the administrator. AD INFO Safe Solutions 45 ActiveGuard Software 1. Click to open list of authorized staff 2. Indicate person to inform and doubleclick (or choose from pop-up window) 1. … you may also use the key Information about announcement on the list of comments The operator’s console, list of authorized staff Ending an event Ending an event is done by clicking the „Finish event” key by the operator and choosing an event classification from the list. An ended event disappears from the list of current events on the console. The progress of this event can be seen later in the reports or in “History” folder on the console. 2. Choose event classification 1. Click to end event Fragment of operator’s console, ending an event AD INFO Safe Solutions 46 ActiveGuard Software How to add an event manually? In case of eg. a phone report from a random person, it is possible to add the event manually, from the operator’s console. The process is shown on the picture below. 1. Indicate site to which an event is to be added 3. Indicate event which is to be added 2. Click to add event 4. Eventually choose the event time Adding an event manually How to check what kind of events took place at the site? Monitoring the history of events and the way of serving them is one of the objectives of introducing reports to the ActiveGuard program. The way of displaying reports, determining their parameters, and afterwards searching, filtering, sorting data is discussed in the „Reports” chapter of the instruction. To make a quick report regarding an indicated site, you must use the „Monitoring” menu in the operator’s console. You will find these reports: - Site signals - Site events– short version - Site events– full version Determining a scope of dates and hours for the report is necessary to generate a report. AD INFO Safe Solutions 47 ActiveGuard Software Access to reports from the operator’s console How to print the history of events from the site? After generating a report, the „Print” key is available. Clicking it will cause displaying the window on which you can determine columns which are to be printed. Window of report for a site How to end a greater number of events at the same time? In order to make the operators’ work easier, a possibility of ending a greater number of events at the same time had been introduced. To choose this option, use the „Finish events” in the „Events” menu. 1. Click to end events at the same time 3. Determine date and hours of events that are to be ended 2. Determine type of event to end Fragment of operator’s console, ending events simultaneously AD INFO Safe Solutions 48 ActiveGuard Software How to set a site into test mode? In case of a necessity of executing a conservation or in other justified circumstances, there is a need of not reacting to signals coming from a site. In such a situation the site is to be set into test mode, so that incoming signals do not generate events to service. The way of setting a site into test mode is shown in the picture below. 1. Click to add test mode to a site 2. Indicate the time range in which the test mode is to be applied 3. You may add comments to the test mode Fragment of operator’s console, setting site into test mode. How to configure the console? The operator can adjust the view of the console according to his needs and screen parameters. There is a possibility to move columns and change their width in every window of the console containing lists. To change a column’s width, set the cursor of the mouse between the headlines of the columns. Once the cursor doubles its shape, slide the headline of the column to the appropriate width. Changes of column sequence on the lists are done by clicking the name of the column, and afterwards, holding the left button of the mouse, slide the column to the appropriate position. Using the Console menu, the user has access to several commands facilitating adjustment of the console’s view to its needs. Command enabling console configuration The „Scaling the console” command opens a window with sliders. Moving them causes a change of console size, which is visible at once. The „Console profiles” command is responsible for creating views of the console for many users working on one computer. The created profile can be available for all operators. One of them, eg. the most frequently used, can be marked as default. AD INFO Safe Solutions 49 ActiveGuard Software Thanks to the „Change list sizes” command, the user can unlock fragments of the operator’s console, containing lists and (clicking on the edge of the list) change their size by draging them across the screen. Repeated clicking of this command in the menu will cause the lists to block themselves in the new sizes. The list sizes and active folder is also saved in the console’s profiles. The last command is „Refresh console”. It results in repeated entry of the current data of all sites. AD INFO Safe Solutions 50 ActiveGuard Software SITE PLAN The ActiveGuard program enables a graphic presentation of the protected site, with position of RFID tags and visualization of their readings. The site plan should be saved in BMP or JPG format. The advisable format is JPG because of its smaller size. After preparing the file, you may start adding the graphics showing the site. Adding site plan Adding site plan and access to it is obtained from the operator’s console. The picture below shows how to add a graphic file: 3. Find folder in which site plan is saved 2. Click to engage plan adding 1. Indicate site to which you want to add a plan 5. Indicate appropriate plan for site 4. Choose appropriate format 6. Click to add plan to site The way to add a graphic plan to a site Displaying plan and adding tags Displaying an added plan to a site requires another use of the operator’s console. When starting to work with the plan, you need to add site tags. It is advised to add tags on a 100% scale. AD INFO Safe Solutions 51 ActiveGuard Software Graphic plan of a site 1. Click to enter list of site tags 2. Indicate tags you want to place in the plan 3. Click to set „edit plan” mode Displaying site plan and engaging adding tags to site For better readability of the instruction, the further part of the adding tags to plan process is shown in the picture below. While setting the next tags, it should be noted that, the top left-hand corner of a rectangle will appear, (showing the tag along with information received from it) in the place where you click on the plan. AD INFO Safe Solutions 52 ActiveGuard Software 6. Indicate the spot on the plan where you want to place the tag 4. Check if a report about the editing procedure appeared 5. Click to end editing of indicated tag. Repeat step 4, 5 and 6 to add next tags. 7. Click to end editing procedure after adding all tags. Continuation of adding points to plan The result of these procedures is receiving a plan with added tags on it. An example of such a plan is shown in the picture below. Graphic site plan AD INFO Safe Solutions 53 ActiveGuard Software Visualization of tag reading (scanning) The plan is shown in the background of the operator’s console. You can see signals received from the site, which were taken under consideration on the plan. 3. You will see the name and last received signal next to each tag The marked reports are shown on the plan on the right 1. Indicate date and hour at which you want to see signals from tags 2. Click to see tag signals on the plan The operator’s console and site plan with received signals The tags marked on the plan can be presented differently depending on the signal that is received from the tag. Tag symbols in the form of colorful circles (eg. , , , ) represent a tag, which the last signal received from a site is associated with, before a chosen date and time. The color of the circle is the same as the defined type of displayed signal. Full, colorful circles (eg. and time. AD INFO Safe Solutions , , ) represent the condition of the other tags for a certain date 54 ActiveGuard Software Tracking the action of the reader on plan An extremely useful and interesting function of the ActiveGuard program is the possibility of visualizing the action of the reader on the site plan. The icon of the reader moves on the screen according to the sequence of tag scannings and displayes the use of the Panic button and the Call button. If the next signal shows a lack of tag report, then the icon of the reader turns almost completely white. 5. Icon representing the leader will move in between the tags 2. Indicate date and hour of commence ment of tracking the changes 3. Click to start tracking 1.Click to display list of signals 4. Observe changes of signal Tracking the action of the reader on the site plan AD INFO Safe Solutions 55 ActiveGuard Software REPORTS There are several reports in the ActiveGuard program which are used to analyze situations at the sites. The reports are displayed in the new window. Access to it is possible in the menu of the main window of the program or by clicking the quick access key. … or click on the quick access key Click to open window of reports… Ways of opening windows of reports After opening the window, access to the following reports is possible by opening the „Statistics” folder: The „Statistics” folder in the window of Reports Each report requires defining its arguments. 1.Indicate site by choosing it from the list or leave „All” 3. Determine time range for which the report is to be made 2. Indicate event, employee, reader and tag for which you want to make a report. You may leave an„All” choice in each case. Report arguments The window of an exemplary report „Signals”, made according to the parameters determined above, is shown on the chart. AD INFO Safe Solutions 56 ActiveGuard Software Why does the program stop after choosing an argument and pressing OK button? If a wide range of criteria was given, then generating report can last very long. The report itself can have up to a couple of thousand pages. In case of resigning from waiting for a report, the program may be stopped either from the status bar or from the task manager. Ending the program in this way will not cause any problem with the data. Options associated with displaying reports (minimizing, maximizing, opening chosen folders), printing and a menu feature, are available in every report. The most frequently used function is sorting and search, which apply to the same rules (discussed in the „Rules of sorting lists” in the „Quick start” chapter). 1. Click right mouse key to display menu feature 3.Determine criteria of sorting and search 2.Click to open panel of sorting and search Window of exemplary report „Signals” AD INFO Safe Solutions 57 ActiveGuard Software Icons are available while displaying. Their meanings are as follows: close current report choose column for report print report print current page of report go go go go to to to to first page of report previous page of report next page of report last page of report maximize report minimize report vertical arrangement of windows horizontal arrangement of windows arrange windows in a cascade position display report in the whole window put icons in order close main window of reports AD INFO Safe Solutions 58 ActiveGuard Software SYSTEM ADMINISTRATION Management of users One of the first tasks of the system’s administrator should be forming user accounts and assigning them with authorization, suitable for performing the job. 2. Indicate user… 4. Mark required authorization 1. Click to open window of administering users 3. … or click here to open a new account… Opening new user’s account and assigning authorization Attention: In order to provide correct work of the software, it is necessary to save system user: DBA. This user does not need to have any authorization, however, should not be removed. If this user is accidentally deleted, add new user with the DBA symbol. Program lists: Types of events Defining types of events (signals) and operator’s comments from the place of the event is currently possible in the program lists. You may add default comments of the operator of the event and the types of classification when closing. The statement „Types of events” applies both to types of signals and to events as well. The signal which needs serving causes the event of the same type to be added. AD INFO Safe Solutions 59 ActiveGuard Software 1.Click to display program lists 2.Choose category of program list 3. Click on the element you want to edit using the right mouse key 4.Click to open window of editing element, or… Window of editing types of events 5. … click to add new element Opening program lists and editing elements Attention: Changing name or other parameters of the event type will result in changing every signal and event of this type received in the past and will also make changes in the readers and tag definitions, where this type of event takes place. In order to define a new event you must enter its name. Afterwards, you must determine the event type, its priority and if operator’s service is required. After priority enter the number of minutes after which the signalling appears on the console, if service of an event is not finished. 1. Enter name of event 3. Decide whether the event requires operator’s service 5. Determine the number of minutes after which a reminder of the event appears on the console 2.Decide whether the event is an alarm or an information 4. Determine priority of event Event type editing AD INFO Safe Solutions 60 ActiveGuard Software The field of repeated signalling of an unfinished event determines the maximum number of minutes in which the operator should enter a comment to the event. Signalling prevents from „forgetting” about an event in progress. Can events which are marked not to service appear in the system? Yes, the operator can add such an event from the list of each type of events on the console. Such events will not appear automatically as a result of any signals. The „Displaying” folder’s purpose is to determine colors in which the events are displayed on the operator’s console. It is advisable to determine only the color of the type of event, even though rearranging the color of the whole verse is also possible. After signal types alteration every operator console should be reopened. Window of site editing, „Display” folder Program lists: Reports from the place of event 1. Enter name of report 2. Enter title on the button face Window of editing report from the place of event AD INFO Safe Solutions 61 ActiveGuard Software Defining the operator’s comments used with serving events, there is a possibility of assigning console keys with the most frequently used comments. While assigning a comment to a console key you must enter which key the comment is going to be visible on together with the title on the key. The title should consider limited space on the console key. The console keys can be assigned to other operator’s comments, separately when serving alarms and when serving information. The possibility of assigning comments to failures is not used in this version of the program. If an option “Display list of people” (saying it applies to the list of employees) is marked then after choosing such a comment by the operator, the console panel will switch to the list of persons authorized to cancel alarms. Program options (menu Tools) Menu „Tools” of the ActiveGuard program Changing user password The user has a possibility of changing his password. In order to do so, it is necessary to enter the current password and the new one, and then reenter the new password, to check its correctness. Window of changing user password Changing users’ passwords that are not currently logged in, is possible by using the list of users. AD INFO Safe Solutions 62 ActiveGuard Software I forgot my own password to the program, and I was its only user. What should I do? The only solution is to contact the Department of Technical Assistance of the AD INFO company. Default windows arrangement Many windows has a feature of saving its last position and size. In particular cases it might be necessary to restore their initially set parameters. Restore default arrangement of windows The command of restoring the default arrangement of windows can turn out to be useful, especially after changing screen settings, when some windows can be displayed in the space which is currently unavailable. Audit of changing route plan Every operation done manually in the generated plan, is recorded. An authorized user can prepare a report showing executed changes. An exemplary audit report is shown on the chart below. 1.Set range of report dates 3.Click to display report 2. Set optional parameters of the report Route plan before changes Route plan after changes Person performing changes (next column) Audit of changing route plan AD INFO Safe Solutions 63 ActiveGuard Software Removing collective site signals A collective site is an special site, which collects signals not associated with known sites. For instance, after pressing the „Panic” button on the reader which is not assigned to a site. It is advisable to periodically remove signals from the collective site in order to keep efficiency of the system. 2.Click to check number of signals 1. Set date to which signals are to be removed 3.Click to remove signals from the collective site Removing signals and events from the collective site Attention: If for some business reason, removing signals from the collective site is not desirable, then it is advisable to add other sites marked as collective ones, every week or month (depending on the number of received signals). After adding such a site, it is necessary to set its number in the program options using the menu Tools -> Settings. Archiving signals Periodic archiving signals increases the security of data and it affects the database’s speed. The signals are archived to the text file and then removed from database. 2.Click to check number of signals 1. Set date to which signals are to be archived 3. Confirm archivisation Archiving signals Attention: The longer the signals are not archived, the more the number of signals decreases the efficiency of the system and the larger the database becomes. After clicking the „check number of signals”, the system refused to respond. Is that normal? Checking the number of signals to archive, requires sequence scanning of every verse of the signals. This process might last several minutes. AD INFO Safe Solutions 64 ActiveGuard Software I archived the signals, but the size of the database did not decrease. Why? As a result of archiving, a part of the database, in which the signals were previously saved, is intended to be used later on. Holidays Setting days off helps to plan weekly schedules. When choosing the day of the week in which the schedule is to be valid for, you may indicate a holiday. Then, such a schedule will be valid for the days entered in the window, which is shown below. Setting holidays Attention: If a new holiday is entered, it replaces each day of the week in the route schedules, except „every day”. If a schedule is planned for each day of the week from Monday to Sunday, and neither the statement „every day” nor the statement „holiday” occurs, then the schedule will not be checked on the day entered as „holiday”. Definitions of console keys The command „Definitions of console keys” is used to configure keys of quick event adding by the operator. Thanks to these keys, the operator can add an event just by clicking a site, chosen from the list, once. This event can be served by him later on (in such a case, leave an empty field in the report column) or closed at once and be visible only in the history of site events (fill in the field in the report column). AD INFO Safe Solutions 65 ActiveGuard Software 1. Indicate key number which you want to define. This number determines the key’s location on the console panel 2.Enter name visible on the key 3.Enter type of event 4.Indicate event classification (optional) Defining console keys… … also a fragment of the console with defined keys of adding events Backup database Forming periodical database copies is necessary for the security of data. The destination, in which the database is to be copied onto, is chosen by the user. For security reason the destination copy shouldn’t be at the same disk as the database file. 1.Choose folder in which the copy is to be saved on 2.Click to start copying the database Process of copying database Can the database still receive signals while being copied? Yes, the backup is formed on-line, without stopping the database. However, the scanning operations themselves do affect the work-speed of the database. AD INFO Safe Solutions 66 ActiveGuard Software Program options Program options define the main parameters concerning the whole system. Attention! Unskillful change entries to the program options might result in interrupting signal receiving! The first folder of the options enables to choose types of signals, which are generated implicitly, unless other signals had been entered into the window of reader’s data. Program options, „Reader options” folder By choosing adequate types of signals, you may have an affect on whether, eg. a sabotage signal is served by the operator or if it is received „quietly” and does not cause event generation. The second folder, „Tag options”, enables to define default events which are received with reports and the lack of reports. It also helps to define the frequency in which new tags are added. This field determines the number of seconds in which the database is searched, looking for tags scanned but still not recorded. A too short period of time can negatively affect the efficiency of the database. Program options, „Tag options” folder AD INFO Safe Solutions 67 ActiveGuard Software Informing about new tags is active after switching on the option, which you will find in the menu of the main program window. 1.Click to activate option of informing about new tags Indicating this option is necessary to receive information about new tags In the „Signal receiving” folder, you may configure communication address and ports. Program options, „Signal receiving” In the „Language” folder, you may change the language version of the ActiveGuard program. In April 2007, the English and Polish version is available. The last folder of the „Program options”, enables the user to configure the SMS modem, useful for configuring readers with the ActiveGuard program. So far program supports the Wavecom Fastrack modems. AD INFO Safe Solutions 68 ActiveGuard Software System Architecture The software consists of modules: • ActiveGuard Application • ActiveGuard Analyser • Monitoring Receiver OSM.2007 • Database server (user interface) (signals and procedures processing) (communication server) (Sybase SQL Anywhere 9.02 or 10.01) ActiveGuard Application: Default location: C:\Program Files\ActiveGuard\ActiveGuard.exe ActiveGuard Analyser: Works as a Windows service under the same name. Default location: C:\Program Files\ActiveGuard\aganalyser.exe Monitoring Receiver OSM.2007: Works as a Windows service under the same name. Default location: C:\Program Files\ActiveGuard\svc.exe Database server: Works as a Windows service under the name: “Adaptive Server Anywhere - ActiveGuard_DB” Default location: C:\Program Files\ActiveGuard\rteng9.exe In Professional or Enterprise system version the database server uses file Dbsrv10.exe or Dbsrv9.exe. System architecture AD INFO Safe Solutions 69 ActiveGuard Software Problems solving In case a reader does not connect with the ActiveGuard program, you should: 1. Open the task manager and check if all the services listed below are running: ActiveGuard Analyser (aganalyser.exe) Monitoring Receiver OSM.2007 (svc.exe) Adaptive Server Anywhere - ActiveGuard_DB (rteng9.exe or dbeng9.exe or dbsrv9.exe) If some of them are stopped, try to run them manually. If the process does not start, you can run Aganalyser.exe and svc.exe in the same way as a programs. Default program’s location is: C:\Program Files\ActiveGuard 2. Make sure the actual configuration of the reader is correct by sending an SMS,with a sequence of digits: GETCFG (Caution! Use the space bar at the beginning of the message) The reader should return an SMS with actual GPRS configuration. You should check correctness of the parameters according to the activeguard device manual. In case of any doubts, please confirm the parameters with your GPRS service provider. 3. Using another computer with a public IP number, check if it is possible to establish a connection on the 6710 TCP port to the computer, on which the ActiveGuard program is started, entering the following command: C:\>telnet [adress IP ActiveGuard server] 6710 You can run telnet on Windows, opening a command session: Run->cmd.exe 4. After starting the ActiveGuard program, check whether the server is waiting for a connection from the readers on the default port 6710 TCP, giving a following statement in the command session: C:\>netstat –na If there is no entry in the response: TCP 0.0.0.0:6710 0.0.0.0:0 LISTENING restarting the Windows EBS Communication Server (or Monitoring Receiver OSM.2007) program is necessary. After restarting the line should appear. The word “LISTENING” may vary depending on your Windows language version. 5. Make sure, if the firewall software running on the computer allows to connect with the ActiveGuard program on the 6710 TCP port. (Caution! Standard firewall settings, Windows XP SP2 are not compatible for connecting on the 6710 TCP port.) 6. Entering the directory in which the ActiveGuard program had been installed, find the file devices.xml , check whether there is an entry of the reader’s serial number in the< GPRSDevices>section which does not want to connect. If such an entry does not exist, but the reader is visible in the ActiveGuard program, delete the reader and add it again. (Caution! The file devices.xml is not to be modified) AD INFO Safe Solutions 70 ActiveGuard Software Your reader’s serial number should appear on the list If performing these steps does not help, please contact AD INFO Technical Support at: [email protected] Contact to AD INFO Company AD INFO Safe Solutions 71