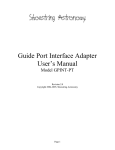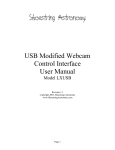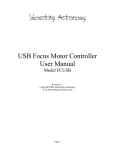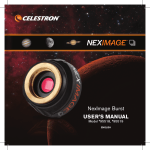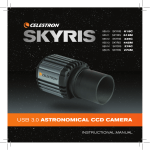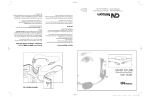Download USB Guide Port Adapter User Manual
Transcript
USB Guide Port Adapter User Manual Model GPUSB Revision 1.2 Copyright 2005-2006, Shoestring Astronomy www.ShoestringAstronomy.com Page 1 Introduction The Shoestring Astronomy USB Guide Port Adapter is designed to allow personal computers to control ST-4 compatible autoguider ports as found on many telescope mounts. Because it is a USB device, it is very convenient to install, is compatible with many operating systems, and requires no additional power source. It is a small but important piece of a total system that allows you to economically autoguide your telescope for long exposure astrophotography. A typical system includes your scope and mount, a webcam with scope adapter, this interface adapter, and a personal computer running autoguide software. Features • • • • Plugs directly into your computer’s USB port. Receives it power from your computer via the USB port, so no external power source or battery is necessary. Uses the USB HID (Human Interface Device) class driver, which is included with most operating system such as Windows 98 Second Edition, Windows 2000, and Windows XP. There is no need for a proprietary driver. Works with ST-4 compatible autoguide ports. Page 2 • • Provides electrical isolation between the scope mount and the computer. This is important to avoid noise pickup and ground loops that may be difficult to troubleshoot. Red-green LED for software-dependent status indication. Is my scope mount compatible with this device? Unfortunately, there is no universally used standard autoguider port interface. However, many scope mount manufacturers do use a port that has become somewhat of a default standard. This interface is characterized by a six-pin modular (RJ12) jack that has this pinout (starting from the left as shown in this picture): • (1) Open or sometimes powered • (2) Common (ground) 1 2 3 4 5 6 • (3) RA+ • (4) Dec+ • (5) Dec• (6) RASome manufactures refer to this as ‘ST-4 compatible’, referring to the ST-4 autoguider that was made by SBIG (Santa Barbara Instrument Group). The important thing is that pin 2 is the common, and that the four direction control lines come out on pins 3, 4, 5, and 6. The Shoestring Astronomy GPUSB adapter does not connect anything to pin 1. Most autguide software allows the user to configure which pin from the GPUSB RJ-12 port controls which direction of movement, so the exact order shown above is not critical. This RJ-12 port configuration is sometimes used for simple hand controllers as well. Consult the manual that came with your mount to see if the autoguider port or hand controller port uses this configuration. If this information is not in your manual, contact the manufacturer’s technical support department. Initial Device Installation The first time you plug the GPUSB into a computer, it will automatically be identified as a new device. See the section below that applies to your operating system. Operating systems prior to Windows 98 Second Edition do not support USB and the HID class of devices. After the first installation is complete, the next time you plug the GPUSB into your computer, it will remember that this device has already been installed once and will automatically recognize it. Page 3 To remove the GPUSB from your computer, simply unplug it from the USB port. Installation under Windows XP or Windows 2000 Plug the device into a USB port. The red LED on the GPUSB should light immediately. A “Found New Hardware” balloon will pop up on your monitor. Wait a few moments and the text in the balloon should change to say “Your new hardware is installed and ready to use”. It really is that simple! Installation under Windows 98 Second Edition Win98SE installation is a little more work, but still pretty simple. Plug the device into a USB port. The red LED on the GPUSB should light immediately. 1) The “Add New Hardware Wizard” should open up. Click the “Next” button. 2) The wizard will then say “What do you want Windows to do?” Select “Search for the best driver…”, then click the “Next” button. 3) The wizard then says “Windows will search for new drivers…”. Uncheck all the boxes and click “Next”. 4) Next the wizard says “Windows driver file search for the device:”, and should show the location as C:\WINDOWS\INF\HIDDEV.INF. Just click the “Next” button. 5) At this point, you will probably be asked to insert the Windows 98 Second Edition CD-ROM. Do this, then click “OK”, then click “OK” again 6) Finally, click “Finish” and you should be done! Device Operation Verification Once you have completed the initial installation, you may want to verify that the GPUSB is working properly before you begin to use it with your autoguide software. To do this, you can download and install GPUSBCheck from the Shoestring Astronomy website. This is simple software that allows you to turn the LED on and off, change the color of the LED from red to green, and to control the directional movement of your scope mount. It is intended to allow you to verify that everything is working properly. Should you have trouble getting your third-party autoguide software to work, using GPUSBCheck will also allow you to troubleshoot your setup. In other words, if everything works with GPUSBCheck, then your problem most likely is with your third-party software. Connecting the GPUSB to Your Mount Connecting the GPUSB Guide Port Adapter to your mount is quite simple. Shoestring Astronomy sells cables that are known to be compatible with this adapter. You can make your own or buy them elsewhere, but be sure that the wires connect straight through, i.e. pin 1 to pin 1, etc. Some cables reverse the order of the pins. Also, if you have a simple hand controller and you want to use it and the interface adapter without Page 4 needing to switch cables all the time, a splitter is available that allows you to plug both in at once. How can I be sure that my computer can control my telescope mount through this adapter? GPUSBCheck can be used to make sure that the adapter is actually capable of moving your scope. Do this check right away, don’t wait until you are out in the dark trying to take a picture to verify that your mount will respond to correction commands from the GPUSB. First connect the GPUSB to a USB port on your computer, then run an RJ-12 cable from the GPUSB to your mount. Start GPUSBCheck and click on one of the direction buttons. There should be movement in some direction. Remember, this movement will be very subtle and hard to observe. The sound of the motors may be a more obvious sign that the scope is moving. You can also try looking through the scope at a distant object to check for movement. Click the opposite direction button and watch for the movement to reverse. Click the button again to stop the motion. Try all four directions to make sure they all result in movement. If you do not see any movement, one thing to check is if your mount has a terrestrial mode. Most mounts that do will not respond to autoguide commands if they are in terrestrial mode. Third-Party Software Support The Shoestring Astronomy website shows a current list of software that is compatible with the GPUSB. Many software applications works directly with a proprietary GPUSB driver. Some software packages support the GPUSB by way of an ASCOM driver for the GPUSB. Several packages allow control of the GPUSB by either of these two methods. In order to use the GPUSB via ASCOM, you will first need to download and install the ASCOM platform from http://www.ascom-standards.org. Next, download and install the GPUSB ASCOM driver from: http://store.shoestringastronomy.com/downloads/GPUSB_ASCOM_setup.exe Then, follow the instructions that come with your software package for choosing and using an ASCOM Telescope driver for autoguiding. Even though the GPUSB is not an actual telescope, in terms of ASCOM, it behaves like a simple telescope mount that is capable of autoguiding. Page 5 Limited Warranty In no event shall Shoestring Astronomy be liable for any claim for incidental or consequential damage arising out of or in connection, manufacture, delivery or use of any product offered on this website or by information received by US mail, E-mail, data files or fax. All products are guaranteed to the original purchaser to be free from defects in material and workmanship for a period of one year from the date of purchase. At its option, Shoestring Astronomy will repair or replace the defective product. Shoestring Astronomy is not responsible for damage caused by the freight carrier, i.e.: UPS, FED EX, etc., to our product. A claim to repair or replace the product must be initiated by the recipient. Warranty coverage excludes normal wear and tear, or damage caused by improper installation, any modification, abuse, misuse, improper maintenance, and unauthorized repairs or modifications to the original product. Warranty does not cover those parts prone to failure under normal wear and tear. Any product repair request must be submitted and approved before shipment to Shoestring Astronomy. Shipper is responsible for proper packaging, shipping and insurance on approved repair items. Shoestring Astronomy will package, insure and return ship at no cost to the customer. Return Policy Merchandise may be returned in new (mint) condition within 30 days of receipt for exchange or a full refund. (less shipping/handling). If you'd like to apply your return credit to a new order, we'd be happy to do that. Please include this information with your return. We must receive the returned merchandise within 30 days of the date you received it. All items must be in new (mint) condition. Returned items cannot show evidence of use or wear, dirt, or blemishes of any kind. Merchandise must be returned in its original packaging and should include all supplied materials, instructions, warranty cards, original accessories, hardware, and any software provided. Shoestring Astronomy is not responsible for lost or damaged packages. Return shipping costs are the responsibility of the customer. Page 6