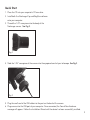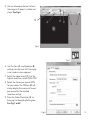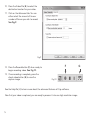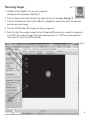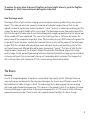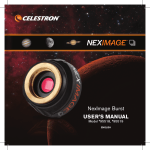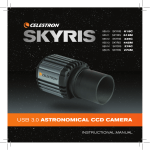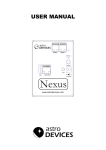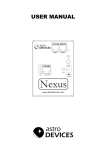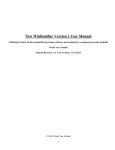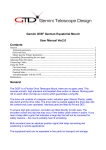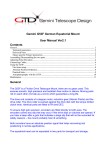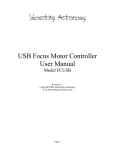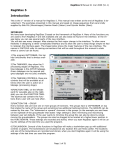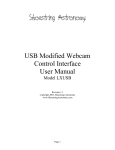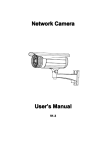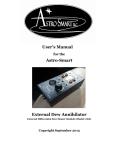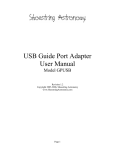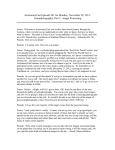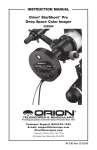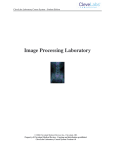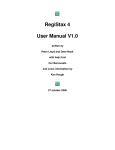Download NexImage 5 Instruction Manual
Transcript
Users Manual Model #93711 English Congratulations on your purchase of the Celestron NexImage 5 Solar System imaging camera. Your NexImage camera comes with the following: + + + + NexImage 5 Camera 1.25” nose piece CD including NexImage iCap and RegiStax processing software USB Cable Fig 1 NexImage 5 Camera 1.25” Nose Piece Recommended Minimum System requirements: + + + + 1 Pentium IV, 2.0 GHz, 1GB RAM Graphics card with 24 or 32 bit Windows XP, Windows Vista, Windows 7 (32 & 64 bit) DirectX 9.0c or higher USB Cable NexImage iCap and Registax processing software Quick Start 1. Place the CD into your computer’s CD rom drive. 2. Install both the NexImage iCap and RegiStax software onto your computer. 3. Thread the 1.25” nose piece into the body of the NexImage camera. See Fig 2. Fig 2 4. Slide the 1.25” nose piece of the camera into the eyepiece barrel of your telescope. See Fig 3. Fig 3 5. Plug the small end of the USB cable into the port on the back of the camera. 6. Plug camera into the USB port of your computer. Once connected, the Found New Hardware message will appear. Follow the Installation Wizard until the device has been successfully installed. 2 Capturing Images 1. Double-click the NexImage iCap icon on your computer’s desktop to start the program. See Fig 4. Fig 4 2. If the NexImage 5 camera is not already detected, select the camera and press OK. See Fig 5. Fig 5 3. Select an easy target like the moon to begin with. Center and focus your telescope on the specific feature you wish to image. 4. You should be able to see light displayed in the Preview window of the iCap software. 3 5. Use the telescopes focuser to focus the image until object is visible and sharp. See Fig 6. C A H D B E Fig 6 Fig 7 6. Use the Gain (A) and Exposure (B) settings to make sure that the image is not under or over exposed. 7. Select the video format (C). For the highest resolution, select 2592x1944. 8. Select the frames per second (FPS) for your video. The FPS box (D) will always display the maximum frames per second for the selected resolution setting. 9. Press the Video File button (E) to bring up the Recording Setting box. See Fig 7 and 8. Fig 8 4 10. Press the Video File (E) to select the destination location for your video. 11. Click on the Advanced tab. You can either select the amount of time or number of frames you wish to record. See Fig 9. Fig 9 F 12. Press the Record button (F) when ready to begin recording video. See Fig 10. 13. Once recording is complete, press the check video button (G) to view the capture image. Fig 10 See the Help file (H) to learn more about the advanced features of iCap software. Now that your video is captured, you are ready to process it into one high resolution image. 5 G Processing Images Fig 11 1. Double-click the RegiStax icon on your computer’s desktop to start the program. See Fig 11. 2. Press the Select button (A) and select the video that was just recorded. See Fig 12. 3. Press the Set Alignment Points button (B) to have RegiStax automatically select the alignment positions over your image. 4. Press the ALIGN button (C) to begin the alignment process. 5. Select the Best Frame option under the Limit Setup box (D) and enter a number that represents one-half of the number of image frames that were captured, i.e. if 300 frames were captured then enter 150. Press the LIMIT button (E). Fig 12 E C A B D 6 6. You will automatically advance to the STACK screen. Accept the default settings and press the STACK button (F). See Fig 13. F G H Fig 13 7. Next moved to the wavelet processing screen by clicking on the Wavelet tab (G). See Fig 14. 8. On the wavelet page use the wavelet-sliders (H) to enhance the image. The power of RegiStax sits in the usage of Wavelets. This is a special filtering technique that is very good for enhancing details in images. Each wavelet layer carries part of the image within it. The lower numbered wavelets control the fine detail stored in the image whereas the larger numbered wavelets control the coarse detail. Each layer can be adjusted individually to reveal the desired amount of detail for your image. 9. Finally, press the SAVE IMAGE button to save the final image. 7 Fig 14 To explore the many other features of RegiStax and view helpful tutorials, go to the RegiStax homepage at: http://www.astronomie.be/registax/index.html How NexImage works NexImage utilizes a light sensitive imaging sensor to capture streaming video of any solar system object. This video can easily be viewed as hundreds of individual images (frames) that can be digitally stacked to significantly reduce the electric “noise” inherent in video chips and bring out the unseen fine detail (signal) hidden within your image. The NexImage camera takes advantage of the fact that the signal to noise ratio of your stacked composite image is proportional to the square root of the number of frames combined. This means that stacking as few as 16 frames will reduce the grainy noise of the composite image by 4 times. While stacking as many 900 frames will improve the image by 30 times! However, stacking the individual frames is only half the power of the NexImage imager. With the included software package, each individual frame is analyzed for quality to filter out those frames most affected (blurred) by poor atmospheric “seeing”. This form of after-the-fact adaptive optics, leaves only the sharpest, clearest frames to be stacked and aligned into a high quality image. Finally, powerful processing features automatically break the image up into individual unsharp mask layers that can be used to bring out tremendous detail and reveal final images that will rival those taken with astronomical CCD cameras costing thousands of dollars. The Basics Focusing As with all astrophotography, sharp focus is essential for high quality results. Although there are many techniques and devices for focusing your telescope, the human eye still remains one of the best detectors of subtle changes in detail. One advantage that video imaging has over imaging with more sophisticated (and expensive) CCD cameras is the speed in which it can display its image. Focusing NexImage is more similar to focusing an eyepiece than a CCD camera. Unlike with long exposure cameras you don’t have to wait many seconds to see the effect of a focus change. 8 Focusing Tips To achieve best focus, concentrate on a high contrast feature of the object you are imaging. Focusing on small features such as a moon’s shadow on Jupiter or Cassini’s division in the ring of Saturn will guarantee best focus across the entire image. Once the frames of your video are stacked, the overall brightness of the composite (stacked) image is usually brighter than its individual component frames. For this reason it is best to keep the brightness of the video image seen on the screen dimmer than you would normally desire. It is important that no part of the image is over-exposed to assure the maximum amount of detail in the final composite image. Collimation No matter what type of telescope you image with, poor collimation (alignment of the optics) will ruin your chances for a good image. Before you begin imaging, always check the collimation of your instrument and make adjustments if necessary. Refer to your telescopes owner’s manual for instruction in collimating the optics. Finding Objects At first it can be difficult to locate individual planets due to their relative brightness. To make it easier to initially find your object in the imaging window, increase the brightness and gain controls on the Exposure Tool Bar. This will allow you to better see the object as it passes through the imaging window. Once the object is located and centered, you can adjust the setting until the object is at the desired brightness and contrast. How long to take Streaming Video At first you may think that the more frames you record the better. However there are some limitation to the duration of video and the amount of frames you can acquire. Resolution and file size can both limit the length of time of your video. Since the NexImage will combine as many sharp frames as possible to achieve one high quality image, you don’t want to take so many images that you start to detect the rotation of the planet, especially on Jupiter which makes one complete rotation in under 10 hours! Also each frame of a high resolution video can equal a large file size. Hundreds of frames can take up much of your hard drive space. Since file sizes of each video taken can be quite large, it is recommended that you save your video data onto a CD-ROM. This way you can have a library of files stored for processing without filling up your hard drive in the process. 9 Autoguiding Your NexImage 5 can be used as an autoguiding camera when used in junction with an off-axis guider or piggyback guidescope. NexImage is compatible with many autoguiding software such as MetaGuide (www.astrogeeks.com/Bliss/MetaGuide), and a guider port interface such as GPUSB from Shoestring Astronomy (www.store.shoestringastronomy.com). Specifications: Sensor 1 /2.5” format, color CMOS Sensor (Micron MT9P031) Camera Resolution 5MP (2592 x 1944) Sensor Size 5.7mm x 4.28mm (7 mm diagonal) Pixel Size 2.2 micron square Sensitivity 1.4 V/ lux-sec (@550nm) USB Cable High-Speed USB 2.0 cable 10 www.celestron.com 2835 Columbia Street • Torrance, CA 90503 U.S.A. Telephone: 310.328.9560 • Fax: 310.212.5835 ©2012 Celestron All rights reserved. • Printed in China • 03-12 FCC Note: This equipment has been tested and found to comply with the limits for a Class B digital device, pursuant to part 15 of the FCC Rules. These limits are designed to provide reasonable protection against harmful interference in a residential installation. This equipment generates, uses, and can radiate radio frequency energy and, if not installed and used in accordance with the instructions, may cause harmful interference to radio communications. However, there is no guarantee that interference will not occur in a particular installation. If this equipment does cause harmful interference to radio or television reception, which can be determined by turning the equipment off and on, the user is encouraged to try to correct the interference by one or more of the following measures: • Reorient or relocate the receiving antenna. • Increase the separation between the equipment and receiver. • Connect the equipment into an outlet on a circuit different from that to which the receiver is connected. • Consult the dealer or an experienced radio/TV technician for help. Designed and intended for those 13 years of age and older.