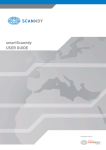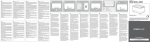Download GSsmart User Guide Benutzerhandbuch Guide d'utilisation
Transcript
GSsmart User Guide Benutzerhandbuch Guide d‘utilisation Gebruiksaanwijzing Englisch GSsmart User’s Guide Product Description......................................................................... 2-3 GSsmart ACCESSORIES ................................................................. 3 Contents 1. Introduction.............................................................................. 4 1.1 Terms ..................................................................................... 5 2. First Time Usage ..................................................................... 5 3. GSsmart Basic Operations ..................................................... 6 3.1 Power On ............................................................................... 6 3.1.1 Potential Errors .................................................................. 6 3.2 Power Off ............................................................................... 7 3.2.1 Potential Errors .................................................................. 7 3.3 Battery Power Level............................................................... 7 3.4 Start (Scan) ............................................................................ 8 3.4.1 Tag file ............................................................................... 9 3.5 Installation of a Software Upgrade........................................ 10 4. GS Control................................................................................ 10 4.1 Pre requirements for running GS Control ............................ 10 4.2 Synchronize ........................................................................... 11 4.2.1 Potential Errors .................................................................. 13 4.3 Settings .................................................................................. 14 4.4 Device .................................................................................... 15 4.5 About...................................................................................... 16 4.6 Help........................................................................................ 16 5. Errors....................................................................................... 17 6. FAQ and Support...................................................................... 18 1 PRODUCT DESCRIPTION GSsmart 7 2 1 3 4 5 6 8 No. Description Function 1 Left LED (green) Green LED: Please refer to the document “SHH GSsmart User Manual_v1.0.pdf” Red LED: Lights up red if connect to ext. power (USB or power adapter) Please refer to the document “SHH GSsmart User Manual_v1.0.pdf” Left LED (red) 2 Right LED (yellow) Right LED (blue) Yellow LED: Please refer to the document “SHH GSsmart User Manual_v1.0.pdf” Blue LED: Please refer to the document “SHH GSsmart User Manual_v1.0.pdf” 3 Key 1 (Trigger Barcode or RFID reader) Please refer to the document “SHH GSsmart User Manual_v1.0.pdf” 4 Key2 (Delete function) Please refer to the document “SHH GSsmart User Manual_v1.0.pdf” 5 Power ON/OFF Please refer to the document “SHH GSsmart User Manual_v1.0.pdf” 6 USB interface protect cap and stylus ap. Protects the USB interface for damage. The USB cap contains a stylus for touch panels. 7 Battery cover Turn the button 90° to open and access the battery 8 Build in stylus Stylus for touch panel 2 1 No. Description Function 1 USB (device) interface interface for communication and battery charging (for use with rechargeable Li-Ion battery only!) 2 USB Cap lock Locks the USB cap when mounted No. Description Function 1 Serial number label Device serial number 2 Protection glass for barcode reader Keep this glass free of dirt and scratch to have the best reader performance. 2 1 2 GSsmart can be operated by eigther 3xAAA batterys (1.5 Volts each) or by a rechargable Li-Ion battery (PANMOBIL). 2 1 3 No. Description Function 1 Contacts for chargeing the Li-Ion battery Battery contacts for charging the Li-Ion battery 2 Contacts AAA batteries Battery contacts for standard AAA batteries 3 Clip holder (accessory) Holder Holder for fixing the shirt clip, belt clip or nac belt (accessory) GSsmart ACCESSORIES No. Description Function 1 Shirt clip Used to easylly carry the smartScanndy fastened at a shirt pocket 2 Belt clip Used to fix the smartScanndy at a belt clip 1 2 3 1. Introduction This document is a user guide for GSsmart, see figure 2. The GSsmart is used for scanning and authenticating CC RFID tags placed on CC containers see figure 1. Figure 1 CC Container with CC RFID tag Figure 2 GSsmart The main purpose of the GSsmart is to authenticate tags, which can result in three results: • • • Authentic – The status which the GSsmart returns when reading genuine CC RFID tag. Counterfeit – The status which the GSsmart returns when reading a false CC RFID tag on a CC container. See the FAQ and support in section 6 for what to do with these containers. Suspect – The status which the GSsmart returns when the data read from the tag was incomplete or contains errors, either the GSsmart did not read all the tag data or the tag is damaged. In this user guide all text are in English. To select a different language for the GSsmart see section 4.3.For the GSsmart to properly authenticate tags, it needs to be synchronized with the latest security data and configuration. The synchronization is performed when the GSsmart is connected to a Windows PC via the USB port (see Figure 3). The Windows PC must have a working Internet connection. Figure 3 GSsmart in USB cradle 4 This document contains the following sections: 1. Introduction – This section. 2. First Time Usage – A step by step guide for how to start using the GSsmart 3. Basic Operations – This section contains a general description of how to power on and off the GSsmart, how read results and errors are being informed to the user. 4. GS Control Menu – This section describes how to use the maintenance application where the user can change settings, see an about screen, and how to synchronize the GSsmart. 5. Errors – This section contains a description of potential errors and corrective actions. 6. FAQ – This section describes how to access the FAQ and support. 1.1 Terms Authentic: Is how a genuine tag is identified by the GSsmart. CC RFID tags: RFID tags attached to CC Containers see figure 1. Counterfeit: Is how a non genuine tag is identified by the GSsmart. Ethernet: Local network provided by the user, used to establish a connection to the Internet. LED: Lights on the GSsmart, see Figure 3. If the left light is red then the GSsmart is charging. If the left light is green then the GSsmart is turned on. The LED on the right are used to inform the user about device status during initialization and when reading tags. PANMOBIL: The Manufacturer of the GSsmart. Suspect: Is the result of an incomplete reading of a CC RFID tag or a defect CC RFID tag. USB: The USB is used to charge and synchronize the GSsmart via GS Control application, see figure 3. 2. First Time Usage The first time the GSsmart is turned on it has to synchronize with the server before it can scan. Follow these steps to prepare the GSsmart. 1. Power on the GSsmart. 2. Connect the GSsmart to a Windows PC via the USB port. 3. Starting the GS Control is either done automatically when the device is connected to the PC or by navigating to the USB directory and running runME.bat. 4. When the GS Control is started you should perform a Synchronization (see section 4.2). 5. After a successfully Synchronization remove the GSsmart from the USB on the Windows PC. 6. When removed the GSsmart re-initializes and during this the blue LED on the right is blinking. When initialization is complete the blue LED on the right is turned off and the GSsmart can be used for scanning. 5 ▶ wait max. 3-4 min. 3. GSsmart Basic Operations This section contains a description of how errors and messages are shown, how to power on/ off the device and how the battery level is displayed. 3.1 Power On The GSsmart is powered on by pressing the OK/Power button, see figure 4. Figure 4 Power Button When the GSsmart is powering on it starts by initializing the application. During Initialization the blue LED on the right will blink. Figure 5 Startup and initialization complete Figure 6 Error during initialization. When the startup is complete the right LED will be turned off. If an error happens during initialization then the blue and yellow LED on the right will light alternating. A high and low frequency will sound and the GSsmart will start vibrating. This continues for 5 minutes. 6 3.1.1 Potential Errors In case of an error during startup follow these steps: 1. Power off the GSsmart, see section 3.2 below. 2. Make sure the GSsmart is fully charged, place it in the cradle and wait for the left red LED to turn off. 3. Turn the device on. If it does not power on, see section 6 for FAQ and support. 3.2 Power Off To turn off the GSsmart, press the power button as shown in Figure 7. While powering off the left green LED on the left will turn off as shown in figure 8. Figure 7 Power Button Figure 8 Power off device 3.2.1 Potential Errors If there is a problem with powering off, the battery may be removed and reinserted. For details on how to remove the battery, see the device manual, or see section 6 for FAQ and support. 3.3 Battery Power Level When the battery is low the green LED on the left blinks every 2 seconds. Figure 9 - Battery is low When the battery power is low the GSsmart may still be able to scan, but it is less effective than before. 7 3.4 Start (Scan) The scanning functionality aims to authenticate CC RFID tags, by identifying the tag as authentic, counterfeit or suspect. The scan process only handles CC RFID tags, thus other RFID tags placed on a container will not be scanned. A scan is started by pressing the buttons marked as (1) or (2), see figure 10. • Button (1) is used for normal readings. • Button (2) is used to do an UNDO of a previous read CC RFID tag. See section 3.4.1 for details on when to use which button. The scanning is continued as long as the button is being pressed. Figure 10 Start Scan Buttons When scanning a tag one of 3 results is returned Authentic: The green LED turns on shortly and the device makes a distinct beep. Counterfeit: The blue LED turns on shortly and the device makes a distinct beep. Suspect/None: The blue LED blinks and the device makes a distinct beep. Already been authenticated and scanned again: The blue LED blinks and the device makes a distinct beep. Figure 11 Authentic Figure 12 Counterfeit Figure 13 Suspect Tags already authenticated are not re-authenticated in the same scanning process. However if a different tag is read in between two readings of the same authentic tag then the GSsmart will signal that an authentic tag is read. 8 It is not possible to scan tags when the device is connected to the USB mass storage or connected to power. The device vibrates in the following situations: • • If an RFID tag is read as suspect or counterfeit the GSsmart device vibrates for a short period of time. If the device for some reason is not able to read RFID tags and the user presses a button (1) or (2) to start scanning, the device reports an error by beeping, blinking and vibrating as long as the button is pressed. While scanning the GSsmart may signal a beep when it is initialized, scanned a genuine tag, encountered a counterfeit or suspect. A tag may be scanned multiple times, but is only counted once. The scan is stopped by releasing the scan button (1) or (2). 3.4.1 Tag file If you select to log tag reads in the GS Control – Settings view then the following behavior is to be expected. When the user presses button (1) to start a scanning process then all tag reads are logged as READ. When the user presses button (2) to start a scanning process then all tag reads are logged as UNDO. Both types of scanning result is recorded in the same file. A sample of the file is shown below Time (UTC), EPC, authentication result, READ/UNDO 21-10-2010 06:48:01,33161403d0000340546ca63f,OK,READ 21-10-2010 06:48:07,33161403d00003406fe811a8,OK,READ 21-10-2010 06:48:15,33161403d00003406b072417,Suspect,READ 21-10-2010 06:48:27,33161403d000034043677d7d,Counterfeit,READ 21-10-2010 06:48:33,33161403d00003406f61c1e7,OK,READ 21-10-2010 06:48:44,33161403d00003406f61c1e7,OK,UNDO 21-10-2010 06:48:46,33161403d000034043677d7d,Counterfeit,UNDO The first column shows the time when the container was read (in UTC time zone). Next the EPC number of the read tag. This is the unique identification of the tag on the container. The authentication result is either OK, Counterfeit or Suspect. The last column lists whether the read was done as a normal READ or an UNDO read. 9 3.5 Installation of a Software Upgrade If a new version of the application is downloaded when using GS Control (see section 4) then this will be installed on the device. When the GSsmart is removed from the USB it re-initializes. Figure 14 During Initialization the blue LED on the right blinks If a new version of the application has been downloaded GSsmart installs and test the new application. If this is successful the blue LED on the right stops blinking for a short while. Hereafter the blue LED on the right starts to blink again. This means that the installation of new software has been installed and that the GSsmart is restarted. When the blue LED on the right turns off it is ready to be used for scanning. 4. GS Control GS Control is an application that provides administrative functions and support information. The different menu items are explained below. 4.1 Pre requirements for running GS Control A Java Runtime environment (JRE) must be installed on the Windows PC onto which the GSsmart is connected. Starting the GS Control is either done automatically when the device is connected to the PC or by navigating to the USB directory and running runME.bat If no JRE is present a page like the one below is displayed to inform you that this should be in place. Figure 15 The computer is not in compliance 10 ▶ wait max. 3-4 min. 4.2 Synchronize This functionality allows synchronization of data and software on the GSsmart. The result of scanning a tag (authentic, counterfeit or suspect, see 4.2 above) depends on the data synchronized with the server, it is recommended to synchronize once a week. If the GSsmart is not synchronized then it will stop working after 3 months, (see section Device Errors) The synchronization can be requested when the GSsmart is connected to a Windows PC and the GS Control is started. When selecting Synchronize the GS Control first checks whether the computer has a working Internet connection. If this is the case you can select update to get the latest data from the central system. Figure 16 Testing Connection Figure 17 Internet Connection is working If no Internet connection exists an error message is shown to the user see section 4.2.1 11 When selecting Update data is synchronized from a central server. The synchronization consists of: • Update Configuration, see figure 19. The configuration contains parameters to control the scanning of tags. • Update Security Data, see Figure 20. The security data is required for authenticating the tags. • Application update, see figure 21. If a new version of the application is available then it is downloaded, installed and tested (see section 5). If the synchronization is successful then the GS Control displays a message “Update has completed successfully”, see figure 22. You should then remove the GSsmart from USB to install the downloaded updates. Figure 18 Start Downloading Figure 19 Downloading Configuration Data Figure 20 Downloading Security Data 12 Figure 21 Downloading Application Updates Figure 22 Update was successful The updated data will be installed next time the device is un-plugged from the USB. 4.2.1 Potential Errors If no Internet connection exists on the Windows PC then GS Control will show the message “A working Internet connection is NOT available.” (see Figure 23). See section 6 for a description of potential errors. Figure 23 Internet Connection is not available 13 If the GSsmart has already been synchronized the same day then a message is shown in the top line if synchronization is activated, see Figure 24. The GSsmart will not synchronize until the next day. Figure 24 Already synchronized today If after a successful synchronization the device is locked the device makes a distinct sound and the blue LED is turned on. This means that the GSsmart has been disabled centrally. 4.3 Settings When selecting ‘Settings’ from the main menu then the settings screen is displayed as shown in Figure 25. Figure 25 Settings From the settings screen it is possible to change the language and different device configurations. 14 Language – determines in what language the GS Control should present its information.The following languages are available: • English • French • German • Spanish • Italian • Norwegian • Danish • Swedish • Dutch • Czech • Portuguese • Polish Power Level – determines the effect used when reading the tags. Selecting the optimal power level might improve reading in different environments. Timeout - Determines how many minutes the device should be inactive before it is suspended. Selecting ‘Never’ means that the device is never suspended. Enable Logging – If you select ‘Yes’ all tag reads made on the GSsmart device will be recorded in a file on the USB under the folder/scan. When user selects ‘Select default’ the device reverts to default settings for the device. Default language is ‘English’. The user must select ‘Save’ to store changes. 4.4 Device When selecting ‘Device’ from the main menu then the content of the Device Log file is displayed as shown in Figure 26. Figure 26 Device Log There is also a link to the FAQ providing additional information regarding the device. 15 4.5 About When selecting ‘About’ from the main menu then the About view is displayed as shown in Figure 27. Figure 27 About The About screen contains information about when the GSsmart was last successfully synchronized, the current version of installed software for the GSsmart and the device identification. 4.6 Help When selecting ‘Help from the main menu then the online help information file is displayed as shown in Figure 28. Figure 28 Help Help displays online help information about the GSsmart device and GS Control application. There is also a link to a FAQ providing additional information regarding the device. 16 5. Errors Different errors can occur when using the GSsmart. These are listed below Initialization error - The device makes a distinct sound (two alternating frequencies) and the LED on the right toggles between blue and yellow if an error occurs during initialization, for instance if a hardware error is detected. Low battery - When the battery is low on power the green LED on the left flashes every 2 second Time to synchronize - If the 3 month mark for the last synchronization is less than one week away then a sound consisting of 3 frequencies are played every time the user power on the device. This sound is repeated 3 times. In case the device is locked you should try to synchronize and get the latest data and application updates. The device is locked - If the blue LED on the right is kept turned on after initialization then the device is locked. A sound consisting of 3 frequencies is played every time the user power on the device. This sound is repeated 9 times. To avoid the device becoming locked you should synchronize and get the latest data and application updates. If the problem persists please contact Panmobil Support. The device should preferably synchronize with the central server once a week to get the latest data and application updates. This is done using the GS Control application which can be started when the device is connected to a Windows PC via the USB. Errors during scanning are often related to low battery. If an error occurs then follow these steps: 1. Turn off the GSsmart 2. If the battery is low, recharge 3. Turn on the GSsmart 4. Retry 5. If it still fails then consult the FAQ or customer support, see section 6. Errors in GS Control are displayed in the top line, see the example in Figure 29, errors may be displayed in all parts of the application. Figure 29 Error Example 17 In general if an error occurs using the GS Control then execute a retry operation by following these steps: 1. Remove the GSsmart from the USB. 2. Turn off the GSsmart and hereafter turn it on again. 3. After the device has completed initialization do connect the device to the USB again. 4. Restart the GS Control and repeat the operation that failed. 5. If it still fails then consult the FAQ or customer support, see section 6. Error Code Description Action 700-750 Error when during Synchronization Please, execute the retry operation 800-810 Error reading device log file Please, execute the retry operation 900 Error reading About information Please, execute the retry operation 910-930 Error reading or writing Settings Please, execute the retry operation 1000 Error when communicating with the server Please, execute the retry operation 1100 Device is locked Please, execute the retry operation 6. FAQ and Support A FAQ and support is available on the PANMOBIL dedicated web shop (http://www.gsscanner.com/). 18 Deutsch GSsmart Handbuch Produktbeschreiung...................................................................................................20-21 GSsmart Zubehör ...................................................................................................... 21 Inhalt 1. Einführung ................................................................................................. 22 1.1 Begriffe ...................................................................................................... 23 2. Inbetriebnahme ......................................................................................... 23 3. Erste Schritte mit dem GSsmart................................................................ 24 3.1 Einschalten ................................................................................................. 24 3.1.1 Fehler ......................................................................................................... 24 3.2 Ausschalten ............................................................................................... 25 3.2.1 Fehler ......................................................................................................... 25 3.3 Batterieladungsanzeige............................................................................ 3.4 Starten (Scannen) ....................................................................................... 26 3.4.1 Tag-Datei .................................................................................................... 27 3.5 Installation eines Software-Upgrades ......................................................... 28 4. GS Control ................................................................................................... 28 4.1 Voraussetzungen für die Ausführung von GS Control ................................ 28 4.2 Synchronisieren .............................................................................................29 4.2.1 Fehler ........................................................................................................... 31 4.3 Einstellungen ............................................................................................... 32 4.4 Gerät ............................................................................................................. 33 4.5 Über .............................................................................................................. 34 4.6 Hilfe .............................................................................................................. 34 5. Fehler ............................................................................................................ 35 6. FAQ und Support .......................................................................................... 36 19 25 PRODUKT BESCHREIBUNG GSsmart 7 1 2 3 4 5 6 8 Nr. Beschreibung Funktion 1 Linke LED (grün) grüne LED: Bitte lesen Sie die Beschreibung in dem Dokument “SHH GSsmart User Manual_v1.0.pdf” rote LED: Leuchtet rot, wenn eine Verbindung zu ext. power (USB oder power Adapter) Bitte lesen Sie die Beschreibung in dem Dokument “SHH GSsmart User Manual_v1.0.pdf” Linke LED (rot) 2 Rechte LED (gelb) Rechte LED (blau) gelbe LED: Bitte lesen Sie die Beschreibung in dem Dokument “SHH GSsmart User Manual_v1.0.pdf blaue LED: Bitte lesen Sie die Beschreibung in dem Dokument “SHH GSsmart User Manual_v1.0.pdf 3 Taste 1 (Trigger) Bitte lesen Sie die Beschreibung in dem Dokument “SHH GSsmart User Manual_v1.0.pdf 4 Taste 2 Bitte lesen Sie die Beschreibung in dem Dokument “SHH GSsmart User Manual_v1.0.pdf 5 Power EIN/AUS Bitte lesen Sie die Beschreibung in dem Dokument “SHH GSsmart User Manual_v1.0.pdf 6 USB Schutzkappe Schützt die USB Schnittstelle for Beschädigung. 7 Batteriedeckel Drehen Sie den Verriegelungsknopf um 90° zum öffnen des Batteriefachs 8 Eingebauter Bedienstift Stift für die Bedienung von touch panel 20 1 Nr. Beschreibung Funktion 1 USB Schnittstelle USB Schnittstelle für Kommunikation und laden des Li-Ion Akkus (Nur für original Li-Ion Akku!!!) 2 USB Kappen Raste Verriegelung für die USB Kappe Nr. Beschreibung Funktion 1 Seriennummer Seriennummer des Gerätes 2 Schutzscheibe Schützt die Barcodeleseeinheit vor Verschmutzung 2 1 2 GSsmart kann sowohl über 3xAAA Batterien (1.5Volts) als auch über den originalen Li-Ion Akku (PANMOBIL) versorgt werden. ACHTUNG! DER EINSATZ VON WIEDERAUFLADBAREN AAA AKKUS IST NICHT ERLAUBT. DIE VERSORGUNGSSPANNUNG REICHT FÜR EINEN REIBUNGSLOSEN BETRIEB NICHT AUS!! 2 1 3 Nr. Beschreibung Funktion 1 Ladekontakte für Li-Ion Akku Ladekontakte für Li-Ion Akku 2 Batteriekotakte für AAA Batterien Batteriekotakte für AAA Batterien 3 Befestigungsbügel (Zubehör) Befestigungsbügel zur Befestigung des Hemdklipps und Gürtelklipps(Zubehör) GSsmart ZUBEHÖR 1 2 21 Nr. Beschreibung Funktion 1 Hemdklipp Zu Befestigung des GSsmart an der Hemd- oder Kitteltasche 2 Gürtelklipp Zu Befestigung des GSsmart am Gürtel 1. Einführung Dies ist ein Benutzerhandbuch für das Gerät GSsmart (siehe Abbildung 2). Das GSsmart dient zum Scannen und Authentifizieren von CC RFID-Tags an CC-Containern (siehe Abbildung 1). Abbildung 1 CC Container mit CC RFID-Tag Abbildung 2 GSsmart Der Hauptanwendungsbereich von GSsmart besteht in der Authentifizierung von Tags, wobei drei Ergebnisse ausgegeben werden können: • • • Authentifiziert – Statusanzeige, wenn GSsmart einen echten CC RFID-Tag liest. Fälschung – Statusanzeige, wenn GSsmart einen gefälschten CC RFID-Tag auf einem CC Container liest. Das Kapitel „FAQ und Support“ 66 enthält Informationen über die Vorgehensweise mit diesen Containern. Verdächtig – Statusanzeige, wenn GSsmart unvollständige oder fehlerhafte Daten von einem Tag eingelesen hat, d. h. entweder hat das Gerät nicht alle Tag-Daten gelesen oder der Tag ist beschädigt. Anweisungen zur Auswahl einer anderen Sprache finden Sie in Kapitel 4.3. Damit GSsmart Tags ordnungsgemäß authentifizieren kann, muss das Gerät mit den aktuellsten Sicherheits- und Konfigurationsdaten synchronisiert werden. Die Synchronisation wird durchgeführt, wenn das GSsmart über den USB-Anschluss an einen Windows PC angeschlossen wird (siehe Abbildung 3). Der Windows PC muss über einen funktionierenden Internetanschluss verfügen. Abbildung 3 GSsmart in USB-Basisstation 22 Dieses Handbuch ist in folgende Kapitel gegliedert: 1. 2. 3. 4. 5. 6. Einführung– Dieses Kapitel Inbetriebnahme – Schrittweise Anleitung für die Anwendung von GSsmart Erste Schritte – Allgemeine Beschreibung zum Ein- und Ausschalten von GSsmart, der Anzeige von Ergebnissen und Fehlern GS Control-Menü – Beschreibung der Administrationsanwendung, in der die Einstellungen geändert, Versionsinformationen angezeigt und die Synchronisation des GSsmart durchgeführt werden können. Fehler – Beschreibung von möglichen Fehlern und ihrer Behebung. FAQ – Beschreibung des Zugriffs auf ‚FAQ und Support‘. 1.1 Begriffe Authentifiziert: Prüfung der Echtheit eines Tags durch GSsmart CC RFID-Tags: An CC-Containern angebrachte RFID-Tags (siehe Abbildung1) Fälschung: Ermittlung unechter Tags durch GSsmart. Ethernet: Lokales Netz des Benutzers, über das eine Verbindung zum Internet hergestellt wird. LED: Leuchten auf dem GSsmart, siehe Abbildung 3. Wenn die linke LED rot leuchtet, wird das Gerät gerade aufgeladen. Wenn die linke LED grün leuchtet, ist das Gerät eingeschaltet. Die rechte LED informiert den Benutzer während der Initialisierung und beim Lesen der Tags über den Gerätestatus. PanMobil: Der Hersteller von GSsmart Verdächtig: Ausgabe, wenn ein unvollständiger oder defekter CC RFID-Tag gelesen wurde. USB: Die USB-Basisstation dient zum Aufladen und Synchronisieren des GSsmart über die Anwendung GS Control (siehe Abbildung 3). 2.Inbetriebnahme Wenn das GSsmart zum ersten Mal eingeschaltet wird, muss es sich zunächst mit dem Server synchronisieren, bevor mit dem Scannen begonnen werden kann. Führen Sie zur Vorbereitung des GSsmart die folgenden Schritte durch: 1. Schalten Sie das GSsmart ein. 2. Verbinden Sie das GSsmart über den USB-Anschluss mit einem Windows PC. 3. GS Control wird entweder automatisch gestartet, wenn das Gerät an den PC angeschlossen wird, oder Sie navigieren in das USB-Verzeichnis und führen runME.bat aus. 4. Wenn GS Control gestartet wurde, müssen Sie eine Synchronisation durchführen (siehe Kapitel 4.2). 5. Nach einer erfolgreichen Synchronisation trennen Sie das GSsmart von dem USB-Anschluss am Windows PC. 6. Nach der Trennung initialisiert sich das GSsmart erneut; dabei blinkt die blaue LED rechts. Nach Abschluss der Initialisierung erlischt die blaue LED rechts und das GSsmart kann zum Scannen verwendet werden. ▶ max. 3-4 min. warten 23 3. Erste Schritte mit dem GSsmart Dieses Kapitel enthält eine Beschreibung der Fehleranzeigen und Nachrichten, der Vorgehensweise zum Ein- und Ausschalten und zum Anzeigen des Batterieladestands. 3.1 Einschalten Zum Einschalten des GSsmart drücken Sie die Taste „OK“ (siehe Abbildung 4). Abbildung 4 Taste „OK“ zum Einschalten Beim Einschalten wird zuerst eine Initialisierung der Anwendung durchgeführt. Während der Initialisierung blinkt die blaue LED auf der rechten Seite. Abbildung 5 Start und Initialisierung sind abgeschlossen Abbildung 6 Fehler bei der Initialisierung. Nach Abschluss des Startvorgangs erlischt die rechte LED. Wenn während der Initialisierung ein Fehler auftritt, blinken abwechselnd die blaue und die grüne LED. Außerdem ertönt ein Signalton in zwei Frequenzen und das GSsmart beginnt zu vibrieren. Der Alarm wird fünf Minuten lang fortgesetzt. 3.1.1 Fehler Wenn beim Startvorgang ein Fehler auftritt, führen Sie die folgenden Schritte aus: 1. 2. 3. Schalten Sie das GSsmart aus (siehe Kapitel 3.2). Stellen Sie sicher, dass das Gerät voll aufgeladen ist, stellen Sie es in die Basisstation und warten Sie, bis die rote LED links erlischt. Schalten Sie das Gerät ein. Wenn es sich nicht einschalten lässt, finden Sie im Kapitel 6 FAQ und Support entsprechende Informationen. 24 3.2 Ausschalten Zum Ausschalten des GSsmart drücken Sie die Taste „OK“(siehe Abbildung Abbildung 7. Beim Ausschalten erlischt die grüne LED links, wie in Abbildung 8 dargestellt. Abbildung 7 OK-Taste zum Einschalten Abbildung 8 Gerät ausschalten 3.2.1 Fehler Wenn beim Ausschalten Probleme auftreten, muss womöglich die Batterie entnommen und wieder eingesetzt werden. Informationen zum Entnehmen der Batterie finden Sie im Gerätehandbuch oder im Kapite l6 FAQ und Support. 3.3 Batterieladungsanzeige Wenn die Batterie schwach ist, blinkt die grüne LED auf der linken Seite alle zwei Sekunden. Abbildung 9 - Schwache Batterieladung Wenn die Batterie schwach ist, kann das GSsmart unter Umständen zwar noch scannen, jedoch mit eingeschränkter Leistungsfähigkeit. 25 3.4 Starten (Scannen) Mit der Scan-Funktion werden CC RFID-Tags geprüft, d. h. es wird ermittelt, ob sie authentifiziert, gefälscht oder verdächtig sind. Dabei werden nur CC RFID-Tags und keine anderen RFID-Tags auf einem Container berücksichtigt. Zum Starten eines Scanvorgangs drücken Sie die als (1) und (2) markierten Tasten (siehe Abbildung 10). • Taste (1) wird für normale Scanvorgänge verwendet. • Taste (2) wird verwendet, um den Scanvorgang eines CC RFID-Tags rückgängig zu machen. In Kapitel 3.4.1 wird genauer beschrieben, wann welche Taste zu verwenden ist. Der Scanvorgang wird fortgesetzt, solange die Taste gedrückt wird. Abbildung 10 Tasten zum Starten des Scanvorgangs Beim Scannen von Tags wird eines von drei Ergebnissen ausgegeben: Authentifiziert: Die grüne LED leuchtet kurz auf und das Gerät gibt einen Signalton aus. Fälschung: Die blaue LED leuchtet kurz auf und das Gerät gibt einen Signalton aus. Verdächtig/Keine: Die blaue LED blinkt und das Gerät gibt einen Signalton aus. Bereits Authentifiziert und noch mal gescannt: Die blaue LED blinkt und das Gerät gibt einen Signalton aus. Abbildung 11 Authentifiziert Abbildung 12 Gefälscht Abbildung 13 Verdächtig Bereits authentifizierte Tags werden bei demselben Scanvorgang kein zweites Mal authentifiziert. Wenn jedoch zwischen zwei Scanvorgängen desselben authentifizierten Tags ein anderer Tag gelesen wird, zeigt das GSsmart an, dass ein authentischer Tag gelesen wurde. 26 Es ist nicht möglich, Tags zu scannen, wenn das Gerät an den USB-Massenspeicher oder an die Stromversorgung angeschlossen ist. Das Gerät vibriert in den folgenden Situationen: • Wenn ein RFID-Tag als verdächtig oder gefälscht erkannt wird, vibriert das GSsmart kurz. • Wenn das Gerät aus irgendeinem Grund einen RFID-Tag nicht lesen kann und der Benutzer die Taste (1) oder (2) drückt, um den Scanvorgang zu starten, meldet das Gerät einen Fehler. Der Signalton ertönt, das Gerät blinkt und vibriert, solange die Taste gedrückt wird. Während des Scanvorgangs kann das GSsmart einen Signalton ausgeben, wenn es initialisiert wurde, einen Tag gescannt hat oder einen gefälschten oder verdächtigen Tag gefunden hat. Ein Tag kann mehrmals gescannt werden, wird aber nur einmal gezählt. Der Scanvorgang stoppt, wenn die Taste(1) oder (2) losgelassen wird. 3.4.1 Tag Datei Wenn Sie die Tag-Lesevorgänge in der Ansicht „GS Control Settings“ protokollieren wollen, geschieht Folgendes: Wenn der Benutzer die Taste (1) zum Starten des Scanvorgangs drückt, werden alle Tag-Lesevorgänge als READ (gelesen) protokolliert. Wenn der Benutzer Taste (2) zum Starten des Scanvorgangs drückt, werden alle Tag-Lesevorgänge als UNDO (rückgängig machen) protokolliert. Beide Arten von Scanergebnissen werden in derselben Datei erfasst. Im Folgenden wird ein Beispiel für die Datei gegeben: Time (UTC), EPC, authentication result, READ/UNDO 21-10-2010 06:48:01,33161403d0000340546ca63f,OK,READ 21-10-2010 06:48:07,33161403d00003406fe811a8,OK,READ 21-10-2010 06:48:15,33161403d00003406b072417,Suspect,READ 21-10-2010 06:48:27,33161403d000034043677d7d,Counterfeit,READ 21-10-2010 06:48:33,33161403d00003406f61c1e7,OK,READ 21-10-2010 06:48:44,33161403d00003406f61c1e7,OK,UNDO 21-10-2010 06:48:46,33161403d000034043677d7d,Counterfeit,UNDO Die erste Spalte zeigt Datum und Uhrzeit des Lesevorgangs an dem Container an (Zeitzone UTC). Dann folgt die EPC-Nummer des gelesenen Tags. Das ist die eindeutige Identifikation des Tags an dem Container. Das authentication result (Authentifizierungsergebnis) kann entweder OK, Counterfeit oder Suspect (richtig, gefälscht oder verdächtig) lauten. Die letzte Spalte gibt an, ob der Lesevorgang ein normaler READ-Vorgang oder ein UNDO-Vorgang war. 27 3.5 Installation eines Software-Upgrades Wenn eine neue Version bei der Anwendung GS Gontrol verfügbar ist (siehe Kapitel 4), wird sie auf dem Gerät installiert. Wird das GSsmart vom USB-Anschluss getrennt, wird es erneut initialisiert. Abbildung 14 Während der Initialisierung blinkt die blaue LED auf der rechten Seite Wenn eine neue Version der Anwendung heruntergeladen wurde, wird sie vom GSsmart installiert und getestet. Wird dabei kein Fehler gefunden, hört die blaue LED auf der rechten Seite kurzzeitig zu blinken auf. Anschließend beginnt die blaue LED auf der rechten Seite wieder zu blinken. Das bedeutet, dass die neue Software installiert und das GSsmart erneut gestartet wurde. Wenn die blaue LED rechts erlischt, ist das Gerät einsatzbereit. 4. GS Control GS Control ist eine Anwendung, die Verwaltungsfunktionen und Supportinformationen bietet. Die verschiedenen Menüeinträge werden unten erläutert. 4.1 Voraussetzungen für die Ausführung von GS Control Auf dem Windows PC, mit dem das GSsmart verbunden wird, muss Java Runtime Environment (JRE) installiert sein. GS Control wird entweder automatisch gestartet, wenn das Gerät an den PC angeschlossen wird, oder Sie navigieren in das USB-Verzeichnis und führen runME.bat aus. Wenn JRE nicht vorhanden ist, wird eine Seite ähnlich der Folgenden angezeigt, um Sie darauf hinzuweisen, dass Sie JRE installieren müssen. Abbildung 15 Anzeige bei nicht konformem Computer 28 4.2 Synchronisieren Mit dieser Funktion können Sie Daten und Software auf dem GSsmart synchronisieren. Das Ergebnis eines Scanvorgangs (authentifiziert, gefälscht oder verdächtig, siehe 4.2) ist abhängig von den mit dem Server synchronisierten Daten. Daher empfiehlt es sich, die Synchronisation einmal wöchentlich durchzuführen. Wenn das GSsmart nicht synchronisiert wird, ist es nach drei Monaten nicht mehr einsatzbereit (siehe Kapitel „Fehler“). Die Synchronisation kann angefordert werden, wenn das GSsmart über den USB-Anschluss an einen Windows PC angeschlossen und GS Control gestartet wird. Wenn Sie Synchronisieren auswählen, prüft GS Control zuerst, ob der Computer über eine funktionsfähige Internetverbindung verfügt. Wenn dies der Fall ist, können Sie „Geräteupdate“ auswählen, um die neuesten Daten vom Zentralsystem abzuholen. Abbildung 16 Verbindungstest Abbildung 17 Internetverbindung betriebsbereit Ist keine Internetverbindung vorhanden, wird eine Fehlernachricht angezeigt (siehe Kapitel 4.2.1). 29 Wenn Sie Geräteupdate auswählen, werden die Daten mit einem zentralen Server synchronisiert. Die Synchronisation besteht aus folgenden Schritten: • Aktualisierung derKonfiguration (siehe Abbildung 19). Die Konfiguration enthält Parameter für die Steuerung des Scanvorgangs. • Aktualisierung der Sicherheitsdaten(siehe Abbildung Abbildung 20). Die Sicherheitsdaten werden für die Authentifizierung der Tags benötigt. • Aktualisierung der Anwendung (siehe Abbildung 21). Wenn eine neue Version der Anwendung verfügbar ist, wird sie heruntergeladen, installiert und getestet (siehe Kapitel 5). Wenn die Synchronisation erfolgreich war, zeigt GS Control die Nachricht „Update erfolgreich ausgeführt“ an (siehe Abbildung 22). Trennen Sie dann das GSsmart vom USB-Anschluss, um die heruntergeladenen Updates zu installieren. Abbildung 18 Download starten Abbildung 19 Konfigurationsdaten werden heruntergeladen Abbildung 20 Sicherheitsdaten werden heruntergeladen 30 Abbildung 21 Anwendungsupdates werden heruntergeladen Abbildung 22 Update war erfolgreich Die aktualisierten Daten werden installiert, wenn das Gerät das nächste Mal vom USB-Anschluss getrennt wird. 4.2.1 Fehler Wenn keine Internetverbindung auf dem Windows PC besteht, zeigt GS Control die Nachricht an: „Es ist KEINE betriebsbereite Internetverbindung verfügbar“ (siehe Abbildung 23). Eine Beschreibung der Fehler finden Sie in Kapitel 6. Abbildung 23 Keine Internetverbindung verfügbar 31 Wenn das GSsmart am selben Tag bereits synchronisiert wurde, wurde die entsprechende Nachricht in der oberen Zeile des Displays aktiviert(siehe Abbildung 24). Die Synchronisation findet dann erst am nächsten Tag statt. Abbildung 24 Synchronisation heute bereits durchgeführt Wenn das Gerät nach einer erfolgreichen Synchronisation gesperrt ist, ertönt ein Signalton und die blaue LED leuchtet auf. Das bedeutet, dass das GSsmart zentral inaktiviert wurde. 4.3 Einstellungen Wenn Sie im Hauptmenü „Einstellungen“ auswählen, wird die Anzeige „Einstellungen“ angezeigt (siehe Abbildung 25). Abbildung 25 Einstellungen Im Menü „Einstellungen“ können Sie die Sprache und die Gerätekonfiguration ändern. 32 Sprache wählen legt fest, in welcher Sprache GS Control Informationen ausgibt. Die folgenden Sprachen sind verfügbar: • • • • • • • • • • • • Englisch Französisch Deutsch Spanisch Italienisch Norwegisch Dänisch Schwedisch Niederländisch Tschechisch Portugiesisch Polnisch Energielevel/Lesen legt die Effekte beim Lesen der Tags fest. Die Auswahl des optimalen Energielevels kann das Lesen in verschiedenen Umgebungen verbessern. Abschalten nach - Legt fest, wann das Gerät in den Ruhezustand versetzt wird, wenn es vorher eine gewissen Zeit nicht genutzt wurde. Wenn Sie „Nie“ auswählen, wird das Gerät nie in den Ruhezustand versetzt. Tag-Lesevorgang protokollieren – Wenn Sie „Ja“ auswählen, werden alle Tag-Lesevorgänge mit dem GSsmart auf dem USB in einer Datei unter /scan abgelegt. Wenn Sie „Standardwerte“ auswählen, wird das Gerät auf die Standardeinstellungen zurückgesetzt. Die Standardsprache ist Englisch. Wählen Sie „Speichern“ aus, um die Änderungen zu speichern. 4.4 Gerät Wenn Sie im Hauptmenü „Gerät“ anzeigen, wird der Inhalt der Protokolldatei angezeigt Abbildung 26. Abbildung 26 Geräteprotokoll Es gibt auch einen Link zur Seite FAQ, die weitere Informationen zu dem Gerät bietet. 33 4.5 Über Wenn Sie im Hauptmenü „Über“ auswählen, wird die Anzeige „Über“ angezeigt (siehe Abbildung 27). Abbildung 27 Über Diese Anzeige enthält Informationen über den Zeitpunkt der letzten erfolgreichen Synchronisation von GSsmart, die aktuelle Version der Anwendung und die Einheitenidentifikation. 4.6 Hilfe Wenn Sie im Hauptmenü „Hilfe“ auswählen, wird die Datei mit Onlinehilfetext angezeigt (siehe Abbildung 28). Abbildung 28 Hilfe Die Hilfeseite zeigt Onlinehilfetext über das Gerät GSsmart und die Anwendung GS Control an. Es gibt auch einen Link zur Seite FAQ, die weitere Informationen zu dem Gerät bietet. 34 5. Fehler Bei der Verwendung des GSsmart können verschiedene Fehler auftreten. Sie werden im Folgenden aufgelistet: Initialisierungsfehler - Das Gerät gibt einen Signalton aus (zwei abwechselnde Frequenzen) und die LEDs rechts leuchten abwechselnd blau und gelb auf, wenn Fehler bei der Initialisierung auftreten, z. B. wenn ein Hardwarefehler erkannt wird. Batterie schwach - Wenn die Batterie schwach ist, blinkt die grüne LED auf der linken Seite alle zwei Sekunden. Synchronisierung fällig - Wenn bis zur nächsten dreimonatigen Synchronisierung weniger als eine Woche verbleibt, wird beim Einschalten des Geräts jeweils ein Signal ausgegeben, das aus drei Frequenzen besteht. Dieses Signal wird dreimal wiederholt. Falls das Gerät gesperrt ist, sollten Sie versuchen, es zu synchronisieren und die neuesten Daten- und Anwendungsupdates zu laden. Das Gerät ist gesperrt - Wenn die blaue LED rechts nach der Initialisierung weiterhin leuchtet, ist das Gerät gesperrt. Ein Signal aus drei Frequenzen wird bei jedem Einschalten des Geräts ausgegeben. Dieses Signal wird neunmal wiederholt. Um zu verhindern, dass das Gerät gesperrt wird, sollten Sie versuchen, es zu synchronisieren und die neuesten Daten- und Anwendungsupdates zu laden. Falls das Problem weiterhin besteht, wenden Sie sich an den PanMobil Support. Das Gerät sollte vorzugsweise einmal wöchentlich mit dem zentralen Server synchronisiert werden, damit die neuesten Daten und Anwendungen geladen werden können. Dies erfolgt über die Anwendung GS Control, die gestartet werden kann, wenn das Gerät via USB an einen Windows PC angeschlossen wird. Wenn beim Scannen Fehler auftreten, haben sie häufig mit dem Ladezustand der Batterie zu tun. Wenn ein Fehler angezeigt wird, führen Sie die folgenden Schritte aus: 1. 2. 3. 4. 5. Schalten Sie das GSsmart aus. Bei niedrigem Batterieladezustand laden Sie die Batterie auf. Schalten Sie das GSsmart ein. Versuchen Sie es noch einmal. Wenn der Fehler erneut auftritt, lesen Sie die FAQ oder wenden Sie sich an den Kundendienst (siehe Kapitel 6). Fehler werden in der obersten Zeile angezeigt (siehe Abbildung 29. Fehler können in allen Teilen der Anwendung angezeigt werden. Abbildung 29 Beispiel für eine Fehlernachricht 35 Wenn bei der Verwendung von GS Control ein Fehler auftritt, sollten Sie generell versuchen, den Vorgang zu wiederholen. Führen Sie dazu die folgenden Schritte aus: 1. 2. 3. 4. 5. Trennen Sie das GSsmart vom USB-Anschluss. Schalten Sie das GSsmart aus und dann wieder ein. Nach Durchführung der Initialisierung verbinden Sie das Gerät wieder mit dem USB-Anschluss. Starten Sie GS Control erneut und wiederholen Sie den gewünschten Vorgang. Wenn der Fehler erneut auftritt, lesen Sie die FAQ oder wenden Sie sich an den Kundendienst (siehe Kapitel )6. Fehlercode Beschreibung Maßnahme 700-750 Fehler bei der Synchronisation Wiederholen Sie den Vorgang wie oben beschrieben 800-810 Fehler beim Lesen der Protokolldatei des Geräts Wiederholen Sie den Vorgang wie oben beschrieben 900 Fehler beim Lesen der Informationen in „Über“ Wiederholen Sie den Vorgang wie oben beschrieben 910-930 Fehler beim Lesen oder Schreiben in „Einstellungen“ Wiederholen Sie den Vorgang wie oben beschrieben 1000 Fehler bei der Kommunikation mit dem Server Wiederholen Sie den Vorgang wie oben beschrieben 1100 Gerät ist gesperrt Wiederholen Sie den Vorgang wie oben beschrieben 6. FAQ und Support FAQ und Support finden Sie im Webshop von PANMOBIL (http://www.gsscanner.com/). 36 Französisch GSsmart Guide d‘utilisation Description du Produit.................................................................................................. 38-39 Accessoires GSsmart ............................................................................................... 39 Contenu 1. Introduction ..................................................................................................... 40 1.1 Termes............................................................................................................ 41 2. Première utilisation ........................................................................................ 41 3. Opérations GSsmart de base .......................................................................... 42 3.1 Mise sous tension ........................................................................................... 42 3.1.1 Erreurs potentielles ........................................................................................ 42 3.2 Mise hors tension ............................................................................................43 3.2.1 Erreurs potentielles ........................................................................................ 43 3.3 Niveau de charge de la batterie ......................................................................43 3.4 Démarrage (lecture) ....................................................................................... 44 3.4.1 Fichier de balises ........................................................................................... 45 3.5 Installation d‘une mise à niveau du logiciel ................................................. . 46 4. GS Control ....................................................................................................... 46 4.1 Conditions requises à l‘exécution de GS Control ........................................... 46 4.2 Synchronisation ............................................................................................. 47 4.2.1 Erreurs potentielles ....................................................................................... 49 4.3 Paramètres .................................................................................................... 50 4.4 Périphérique ...................................................................................................51 4.5 A propos de .....................................................................................................52 4.6 Aide ............................................................................................................... 52 5. Erreurs........................................................................................................... 53 6. FAQ et informations de support .................................................................... 54 37 DESCRIPTION DU PRODUIT GSsmart 7 2 1 3 4 5 6 8 Nr.. Description Fonction 1 LED de gauche (vert) LED de gauche (rouge) LED vert: Prière de lire la description dans le document “SHH GSsmart User Manual_v1.0.pdf” LED rouge: Indique la charge. S’allume lorsque l’appareil est alimenté (USB ou adaptateur). Prière de lire la description dans le document “SHH GSsmart User Manual_v1.0.pdf” 2 LED de droite (jaune) LED de droite (bleu) LED jaune: Prière de lire la description dans le document “SHH GSsmart User Manual_v1.0.pdf” LED bleu: Prière de lire la description dans le document “SHH GSsmart User Manual_v1.0.pdf” 3 Touche 1 (Trigger) Prière de lire la description dans le document “SHH GSsmart User Manual_v1.0.pdf” 4 Touche 2 Prière de lire la description dans le document “SHH GSsmart User Manual_v1.0.pdf” 5 Mise en marche / Arrêt Prière de lire la description dans le document “SHH GSsmart User Manual_v1.0.pdf” 6 Protection USB Protège l’interface USB contre les dommages. 7 Fermeture des batteries Tournez le verrouillage à 90° pour ouvrir la loge des batteries. 8 Pointe incorporée La pointe sert à écrire sur les écrans à touche. 38 1 Nr. Description Fonction 1 Interface USB Interface USB pour la communication et la recharge des batteries Li-Ion (Seulement les batteries d’origine!!!). 2 Pose de la protection USB Verrouillage de la protection USB. Nr. Description Fonction 1 Numéro de série Numéro de Série de l‘appareil 2 Ecran de protection Protège les unités de lecture codebarres contre la saleté. 2 1 2 Le GSsmart peut être alimenté aussi bien par 3 piles AAA (1,5 Volts) que par la batterie Li-Ion de PANMOBIL. ATTENTION! L’USAGE DES PILES AAA RECHARGEABLES N’EST PAS CONSEILLÉ. LEUR TENSION D’ALIMENTATION N’EST PAS SUFFISANTE POUR ASSURER UN FONCTIONNEMENT OPTIMAL DE L’APPAREIL. 2 1 3 Nr. Description Fonction 1 Contacts de recharge pour batterie Li-Ion Contacts de recharge pour batterie Li-Ion 2 Contacts pour piles AAA Contacts pour piles AAA 3 Etrier d’attache accessoire Etrier pour la fixation de l’attache ceinture. Accessoires Accessoires GSsmart 1 2 39 Nr. Description Fonction 1 Attache chemise Pour fixer le GSsmart à la poche de la chemise ou de la blouse. 2 Attache ceinture Pour fixer le GSsmart à la ceinture. 1. Introduction Le présent document est le guide d‘utilisation de GSsmart (voir la figure 2). GSsmart permet de lire et d‘authentifier les balises RFID CC se trouvant sur les chariots CC (voir la figure 1). Figure 1 Chariot CC et balise RFID CC Figure 2 GSsmart Le principal objectif de GSsmart est d‘authentifier les balises. Cette authentification peut avoir les trois résultats suivants : • • • Authentique : statut renvoyé par GSsmart en cas de lecture d‘une balise RFID CC authentique. Contrefait : statut renvoyé par GSsmart en cas de lecture d‘une balise RFID CC fausse sur un chariot CC. Pour savoir comment procéder avec ce type de chariot, voir la FAQ et les informations de support à la section6. Suspect : statut renvoyé par GSsmart lorsque les données lues sont incomplètes ou contiennent des erreurs, soit parce que le périphérique n‘a pas lu toutes les données de la balise, soit parce que la balise était endommagée. Le contenu de ce guide d‘utilisation est intégralement en anglais. Pour sélectionner une autre langue, consultez la section 4.3.Pour pouvoir authentifier correctement les balises, GSsmart doit être synchronisé avec la configuration et les données de sécurité les plus récentes. La synchronisation se fait lorsque GSsmart est connecté à un PC Windows via le port USB (voir la Figure 3). Une connexion Internet opérationnelle doit être présente sur le PC Windows. Figure 3 GSsmart dans la station d‘accueil USB 40 Ce document contient les sections suivantes : 1. 2. 3. 4. 5. 6. Introduction : la présente section. Première utilisation : initiation étape par étape à GSsmart Opérations de base : cette section contient une description générale de la mise sous tension et hors tension de GSsmart, de la lecture des résultats et de la transmission des erreurs à l‘utilisateur. Menu GS Control : cette section décrit comment utiliser l‘application de maintenance dans laquelle l‘utilisateur peut modifier les paramètres, afficher la mire de l‘application et synchroniser GSsmart. Erreurs : cette section contient une description des erreurs potentielles et des actions correctives. FAQ : cette section décrit comment accéder à la FAQ et aux informations de support. 1.1 Termes Authentique : décrit l‘identification d‘une balise authentique par GSsmart Balises RFID CC : balises RFID associées aux chariots CC (voir la figure 1) Contrefait : décrit l‘identification d‘une balise non authentique par GSsmart. Ethernet : réseau local fourni par l‘utilisateur et utilisé pour établir une connexion à Internet. Voyant : voyants présents sur GSsmart (voir la Figure 3. Si le voyant de gauche s‘allume en rouge, GSsmart est en cours de chargement. S‘il s‘allume en vert, le périphérique est sous tension. Le voyant de droite donne à l‘utilisateur le statut du périphérique lors de l‘initialisation et de la lecture des balises. PANMOBIL : fabricant de GSsmart Suspect : statut résultant de la lecture incomplète d‘une balise RFID CC RFID ou d‘une balise défectueuse. Bus USB : permet de charger et de synchroniser GSsmart via l‘application GS Control (voir la figure 3) 2. Première utilisation Lors de sa première mise sous tension, GSsmart doit être synchronisé avec le serveur avant de pouvoir exécuter une lecture des balises. Pour préparer GSsmart, procédez comme suit. 1. Mettez GSsmart sous tension. 2. Connectez GSsmart à un PC Windows via le port USB. 3. GS Control peut démarrer automatiquement, lorsque le périphérique est connecté au PC. Vous pouvez également accéder au répertoire du bus USB et exécuter runME.bat 4. Une fois GS Control démarré, vous devez exécuter une synchronisation (voir la section 4.2) 5. Lorsque la synchronisation est terminée, supprimez GSsmart du port USB sur le PC Windows. 6. Une fois supprimé, GSsmart se réinitialise. Lors de cette procédure, le voyant bleu de droite clignote. Lorsque l‘initialisation est terminée, il s‘éteint. GSsmart peut alors être utilisé pour des opérations de lecture de balises. ▶ max. 3-4 min. attendre 41 3. Opérations GSsmart de base Cette section décrit le mode d‘affichage des erreurs et des messages, la mise sous/hors tension du périphérique et le mode d‘affichage du niveau de la batterie. 3.1 Mise sous tension Pour mettre GSsmart sous tension, appuyez sur le bouton OK/Alimentation (voir la figure 4) Figure 4 Bouton d‘alimentation Lors de sa mise sous tension, GSsmart initialise l‘application. Au cours de cette procédure, le voyant bleu de droite clignote. Figure 5 Démarrage et initialisation terminés Figure 6 Erreur lors de l‘initialisation. Lorsque le périphérique a démarré, le voyant de droite s‘éteint. Si une erreur se produit au cours de l‘initialisation, les voyants bleu et jaune de droite clignotent alternativement. Des signaux sonores de fréquence haute et basse sont produits et GSsmart commence à vibrer. Les sons et la vibration durent pendant cinq minutes 3.1.1 Erreurs potentielles En cas d‘erreur lors du démarrage, procédez comme suit : 1. 2. 3. Mettez GSsmart hors tension. Voir la section 3.2 ci-dessous. Vérifiez que GSsmart est complètement chargé, placez-le dans la station d‘accueil et attendez que le voyant rouge de gauche s‘éteigne. Mettez le périphérique sous tension. S‘il ne s‘allume pas, voir la section 6 contenant la FAQ et les informations de support. 42 3.2 Mise hors tension Pour mettre GSsmart hors tension, appuyez sur le bouton d‘alimentation comme illustré à la Lors de cette opération, le voyant vert de gauche s‘éteint (voir la figure 8). Figure 7 Bouton d‘alimentation du périphérique Figure 7. Figure 8 Mise hors tension 3.2.1 Erreurs potentielles Si un problème se produit lors de la mise hors tension, vous pouvez retirer la batterie, puis la remettre en place. Pour plus de détails sur cette opération, consultez le manuel relatif au périphérique ou la section 6 contenant la FAQ et des informations de support. 3.3 Niveau de charge de la batterie Quand le niveau de la batterie est faible, le voyant vert de gauche clignote toutes les deux secondes. Figure 9 : niveau de batterie faible Lorsque le niveau de la batterie est faible, GSsmart parvient encore à lire les balises, mais de façon moins efficace. 43 3.4 Démarrage (lecture) La fonctionnalité de lecture permet d‘authentifier les balises RFID CC en identifiant celles-ci comme étant authentiques, contrefaites ou suspectes. Cette procédure traite uniquement les balises RFID CC, et non les autres balises RFID se trouvant sur un chariot. Pour démarrer la lecture, appuyez sur les boutons marqués (1) ou (2) (voir la figure 10). • • Le bouton (1) est utilisé pour les lectures normales. Le bouton (2) est utilisé pour annuler une précédente lecture d‘une balise RFID CC. Voir la section 3.4.1 pour savoir quand utiliser chacun de ces boutons. La lecture se poursuit tant que vous maintenez la pression sur le bouton. . Figure 10 Boutons de démarrage de la lecture Lors de la lecture d‘une balise, l‘un des trois résultats suivants est renvoyé : Authentique : le voyant vert s‘allume brièvement et le périphérique émet un signal sonore caractéristique. Contrefait : le voyant bleu s‘allume brièvement et le périphérique émet un signal sonore caractéristique. Suspect/Aucun : le voyant bleu clignote et le périphérique émet un signal sonore caractéristique. Déjà été authentifié et scanné à nouveau : le voyant bleu clignote et le périphérique émet un signal sonore caractéristique. Figure 11 Authentique Figure 12 Contrefait Figure 13 Suspect Les balises déjà authentifiées ne sont pas ré-authentifiées lors d‘un même processus de lecture. Toutefois, si, entre deux lectures d‘une même balise authentique, une balise différente est lue, GSsmart va signaler qu‘une balise authentique est lue. 44 Il est impossible de lire des balises lorsque le périphérique est relié au périphérique de stockage de masse du bus USB ou branché à l‘alimentation. Le périphérique vibre dans les situations suivantes : • Si une balise RFID est lue comme suspecte ou contrefaite, le périphérique GSsmart vibre pendant un court instant. • Si le périphérique ne parvient pas à lire les balises RFID et si l‘utilisateur appuie sur le bouton (1) ou (2) pour démarrer la lecture, le périphérique émet un signal sonore, clignote et vibre pour signaler une erreur tant que l‘utilisateur ne relâche pas la pression sur le bouton. Pendant l‘opération de lecture, GSsmart peut émettre un signal sonore lors de son initialisation, lors de la lecture d‘une balise authentique et lors de la lecture d‘une balise contrefaite ou suspecte. Il est possible de lire une même balise plusieurs fois, mais elle ne sera comptée qu‘une seule fois. Pour arrêter la lecture, relâchez la pression sur le bouton (1) ou (2). 3.4.1 Fichier de balises Si vous sélectionnez la consignation de la lecture des balises dans la vue des paramètres de GS Control, les comportements suivants se produiront. Lorsque l‘utilisateur appuie sur le bouton (1) pour démarrer un processus de lecture, toutes les lectures sont consignées en tant que READ. Lorsque l‘utilisateur appuie sur le bouton (2) pour démarrer un processus de lecture, toutes les balises lues sont consignées en tant que UNDO. Les deux types de résultat de la lecture sont enregistrés dans le même fichier. Un exemple de ce fichier est présenté ci-dessous : Time (UTC), EPC, authentication result, READ/UNDO 21-10-2010 06:48:01,33161403d0000340546ca63f,OK,READ 21-10-2010 06:48:07,33161403d00003406fe811a8,OK,READ 21-10-2010 06:48:15,33161403d00003406b072417,Suspect,READ 21-10-2010 06:48:27,33161403d000034043677d7d,Counterfeit,READ 21-10-2010 06:48:33,33161403d00003406f61c1e7,OK,READ 21-10-2010 06:48:44,33161403d00003406f61c1e7,OK,UNDO 21-10-2010 06:48:46,33161403d000034043677d7d,Counterfeit,UNDO La première colonne affiche l‘heure de lecture du chariot (fuseau horaire UTC). Elle est suivie du numéro EPC de la balise lue (identification unique de la balise présente sur le chariot) Le résultat de l‘authentification est OK, Contrefait ou Suspect. La dernière colonne indique si la lecture a été exécutée comme une opération READ normale ou comme un opération de lecture de type UNDO. 45 3.5 Installation d‘une mise à niveau du logiciel Si une nouvelle version de l‘application est téléchargée lors de l‘utilisation de GS Control (voir la section 4), celle-ci est installée sur le périphérique. Lorsque GSsmart est supprimé du bus USB, il se réinitialise. Figure 14 Lors de l‘initialisation, le voyant bleu de droite clignotée Si une nouvelle version de l‘application a été téléchargée, GSsmart l‘installe et la teste. Si le test aboutit, le voyant bleu de droite s‘arrête de clignoter pendant un court instant. Il recommence alors à clignoter, ce qui signifie que le nouveau logiciel a été installé et que GSsmart a redémarré. Lorsqu‘il s‘éteint, le périphérique est prêt à l‘emploi. 4. GS Control GS Control est une application qui fournit des fonctions administratives et des informations de support. Les différents éléments de menu sont décrits ci-dessous. 4.1 Conditions requises à l‘exécution de GS Control L‘environnement JRE (Java Runtime Environment) doit être installé sur le PC Windows auquel GSsmart est connecté. GS Control peut démarrer automatiquement, lorsque le périphérique est connecté au PC. Vous pouvez également accéder au répertoire du bus USB et exécuter runME.bat Si l‘environnement JRE n‘est pas présent, une page semblable à celle représentée ci-dessous s‘affiche pour vous informer que cet environnement est nécessaire. Figure 15 L‘ordinateur n‘est pas conforme aux conditions requises 46 4.2 Synchronisation Cette fonctionnalité permet de synchroniser les données et les logiciels sur GSsmart. Le résultat de la lecture d‘une balise (authentique, contrefaite ou suspecte - voir la section 4.2 ci-dessus) dépend des données synchronisées avec le serveur. Nous vous recommandons de procéder à une synchronisation chaque semaine. Si GSsmart n‘est pas synchronisé, il ne fonctionnera plus au bout de trois mois (voir la section Erreurs liées au périphérique) La synchronisation peut être demandée lorsque GSsmart est connecté à un PC Windows et que GS Control est démarré. Lorsque vous sélectionnez Synchronisation, GS Control vérifie que l‘ordinateur est connecté à Internet. Si tel est le cas, procédez à une mise à jour pour obtenir les données les plus récentes du système central. Figure 16 Test de la connexion Figure 17 La connexion Internet fonctionne Si aucune connexion Internet n‘existe, un message d‘erreur s‘affiche (voir la section 4.2.1) 47 Lorsque vous sélectionnez Mise à jour, les données sont synchronisées à partir d‘un serveur central. La synchronisation consiste en : • une mise à jour de la configuration (voir la figure 19). La configuration contient les paramètres permettant de contrôler la lecture des balises. • une mise à jour des données de sécurité (voir la Figure 20). Les données de sécurité sont requises pour l‘authentification des balises. • une mise à jour de l‘application (voir la figure 21). Si une nouvelle version de l‘application est disponible, elle est téléchargée, installée et testée (voir la section 5). Si la synchronisation aboutit, GS Control affiche le message „La mise à jour a été terminée avec succès“ (voir la figure 22). Vous devez alors retirer GSsmart du bus USB pour installer les mises à jour téléchargées. Figure 18 Début du téléchargement Figure 19 Téléchargement des données de configuration Figure 20 Téléchargement des données de sécurité 48 Figure 21 Téléchargement des mises à jour de l‘application Figure 22 La mise à jour est terminée Les données mises à jour seront installées la prochaine fois que le périphérique sera déconnecté du bus USB. 4.2.1 Erreurs potentielles Si aucune connexion Internet n‘existe sur le PC Windows, GS Control affiche le message „AUCUNE connexion Internet valide n‘est disponible.“ (voir la Figure 23). Pour obtenir une description des erreurs potentielles, voir la section6. Figure 23 Aucune connexion Internet n‘est disponible 49 Si une synchronisation de GSsmart a déjà été exécutée le même jour, un message s‘affiche sur la ligne supérieure lorsque la synchronisation est activée (voir la Figure 24). La prochaine synchronisation aura lieu le lendemain. Figure 24 Une synchronisation a déjà été exécutée aujourd‘hui Si, après la synchronisation, le périphérique est verrouillé, il émet un signal sonore caractéristique et le voyant bleu s‘allume. Cela signifie que GSsmart a été désactivée de manière centralisée. 4.3 Paramètres Lorsque vous sélectionnez „Paramètres“ dans le menu principal, l‘écran des paramètres s‘affiche, comme illustré par la Figure 25. Figure 25 Paramètres Dans l‘écran des paramètres, il est possible de modifier la langue et les différents paramètres du périphérique. 50 Langue : détermine la langue utilisée par GS Control pour présenter ses informations. Les langues suivantes sont disponibles : • • • • • • • • • • • • Anglais Français Allemand Espagnol Italien Norvégien Danois Suédois Néerlandais Tchèque Portugais Polonais Niveau de charge : détermine les effets utilisés lors de la lecture des balises. La sélection d‘un niveau de charge optimal permet d‘améliorer la lecture dans les différents environnements. Délai d‘attente : détermine le nombre de minutes durant lesquelles le périphérique doit rester inactif avant d‘être suspendu. Si vous sélectionnez „Jamais“, le périphérique n‘est jamais suspendu. Activer la journalisation : si vous sélectionnez „Oui“, toutes les lectures de balises effectuées sur GSsmart seront enregistrées dans un fichier du bus USB sous le dossier /scan Lorsque l‘utilisateur sélectionne „Choix par défaut“ le périphérique rétablit ses paramètres par défaut. La langue par défaut est l‘anglais. Pour sauvegarder les modifications, l‘utilisateur doit sélectionner „Sauvegarder“. 4.4 Périphérique Lorsque vous sélectionnez „Périphérique“ dans le menu principal, le contenu du fichier journal du périphérique s‘affiche (voir la Figure 26). Figure 26 Journal du périphérique Un lien vers la FAQ contenant des informations supplémentaires sur le périphérique est également proposé. 51 4.5 A propos de Lorsque vous sélectionnez „A propos de“ dans le menu principal, la vue A propos de s‘affiche (voir la Figure 27). Figure 27 A propos de Cet écran contient des informations sur la date de la dernière synchronisation, sur la version en cours du logiciel GSsmart installée et sur l‘identification du périphérique. 4.6 Aide Lorsque vous sélectionnez „Aide“ dans le menu principal, le fichier d‘information de l‘aide en ligne s‘affiche (voir la Figure 28.) Figure 28 Aide L‘aide affiche des informations d‘aide en ligne sur le périphérique GSsmart et l‘application GS Control. Elle propose également un lien vers la FAQ contenant des informations supplémentaires sur le périphérique. 52 5. Erreurs Différentes erreurs peuvent se produire lors de l‘utilisation de GSsmart. Vous en trouverez la liste cidessous Erreur d‘initialisation : le périphérique émet un son caractéristique (deux fréquences alternées) et le voyant de droite passe du bleu au jaune si une erreur survient lors de l‘initialisation, par exemple si une erreur matérielle est détectée. Batterie faible : quand le niveau de la batterie est faible, le voyant vert de gauche clignote toutes les deux secondes. Temps de synchronisation : si la dernière synchronisation remontera à moins de trois mois dans moins d‘une semaine, un son composé de trois fréquences est émis à chaque fois qu‘un utilisateur met le périphérique sous tension. Ce son est répété trois fois. Si le périphérique est verrouillé, essayez de le synchroniser afin d‘obtenir les dernières mises à jour d‘application et de données. Le périphérique est verrouillé : si le voyant bleu de droite reste allumé après l‘initialisation, le périphérique est verrouillé. Un son composé de trois fréquences est émis à chaque fois qu‘un utilisateur met le périphérique sous tension. Ce son est répété neuf fois. Pour éviter que le périphérique se verrouille, vous devez procéder à une synchronisation afin d‘obtenir les dernières mises à jour des données et de l‘application. Si le problème persiste, veuillez contacter le service de support de Panmobil. Le périphérique devra de préférence être synchronisé avec le serveur central une fois par semaine afin de bénéficier des dernières mises à jour de données et d‘applications. Pour ce faire, utilisez l‘application GS Control que vous pouvez démarrer lorsque le périphérique est connecté à un ordinateur Windows via un bus USB. Les erreurs survenues au cours de la lecture sont souvent dues à la faible charge de la batterie. En cas d‘erreur, procédez comme suit : 1. 2. 3. 4. 5. Mettez GSsmart hors tension Si la batterie est faiblement chargée, rechargez-la Mettez GSsmart sous tension Relancez l‘opération Si l‘erreur persiste, consultez la FAQ ou le service clients (voir la section6). Dans GS Control, les erreurs s‘affichent sur la ligne supérieure (voir l‘exemple illustré par la Figure 29), mais elles peuvent s‘afficher partout dans l‘application. Figure 29 Exemple d‘erreur 53 En règle générale, si une erreur se produit au cours de l‘utilisation de GS Control, relancez l‘opération en procédant comme suit : 1. 2. 3. 4. 5. Retirez GSsmart du bus USB. Mettez GSsmart hors tension, puis de nouveau sous tension Une fois l‘initialisation terminée, reconnectez le périphérique au bus USB. Redémarrez GS Control et relancez l‘opération ayant échoué. Si l‘erreur persiste, consultez la FAQ ou le service clients (voir la section6). Code d‘erreur Description Maßnahme 700-750 Erreur lors de l‘initialisation Veuillez relancez l‘opération 800-810 Erreur de lecture du fichier journal du périphérique Veuillez relancez l‘opération 900 Erreur de lecture des informations sur le produit Veuillez relancez l‘opération 910-930 Erreur de lecture ou d‘écriture des paramètres Veuillez relancez l‘opération 1000 Erreur de communication avec le serveur Veuillez relancez l‘opération 1100 Le périphérique est verrouillé Veuillez relancez l‘opération 6. FAQ et informations de support La FAQ et les informations de support sont disponibles dans la boutique en ligne dédiée de PANMOBIL à l‘adresse (http://www.gsscanner.com/). 54 Nederlands GSsmart gebruiksaanwijzing Productbeschrijving................................................................................................55-56 GSsmart ACCESSOIRES......................................................................................... 56 Inhoud 1. Inleiding ................................................................................................. 57 1.1 Begrippen ................................................................................................ 58 2. Eerste gebruik ......................................................................................... 58 3. GSsmart basishandelingen ...................................................................... 59 3.1 Inschakelen ................................................................................................. 59 3.1.1 Mogelijke fouten ...........................................................................................59 3.2 Uitschakelen ............................................................................................... 60 3.2.1 Mogelijke fouten ........................................................................................ 60 3.3 Energieniveau accu.................................................................................... 60 3.4 Start (Scan) ................................................................................................. 61 3.4.1 Tagbestand ................................................................................................ 62 3.5 Installatie software upgrade ........................................................................ 63 4. GS Control ................................................................................................... 63 4.1 Voorwaarden voor het opstarten GS Control .............................................. 63 4.2 Synchroniseren .............................................................................................64 4.2.1 Mogelijke fouten ........................................................................................... 66 4.3 Instellingen .................................................................................................. 69 4.4 Apparaat ....................................................................................................... 70 4.5 Info ................................................................................................................ 71 4.6 Help .............................................................................................................. 71 5. Fouten ............................................................................................................ 72 6. Veelgestelde vragen en Ondersteuning ....................................................... 73 55 PRODUKT Beschrijving GSsmart 7 2 1 3 4 5 6 8 Nr. Beschreibung Functie 1 LED links (groen) Groen LED: Zie „SHH GSsmart handleiding_v1.0.pdf“ LED-lampje rood: Licht rood op bij aansluiting externe stroom (USB of netvoeding) Zie „SHH GSsmart handleiding v1.o.pdf“ LED links (rood) 2 LED rechts (geel) LED rechts (blauw) LED-lampje geel: Zie „SHH GSsmart handleiding_v1.0.pdf“ LED-lampje blauw: Zie „SHH GSsmart handleiding_v1.0.pdf“ 3 Knop 1 (drukknop barcode of RFID lezer) Zie „SHH GSsmart handleiding_v1.0.pdf“ 4 Knop 2 (deletefunctie) Zie „SHH GSsmart handleiding_v1.0.pdf“ 5 Aan-/uitschakelen Zie „SHH GSsmart handleiding_v1.0.pdf“ 6 Beschermkap USBkoppeling en stylus ap. Beschermt USB-koppeling tegen beschadiging. De USB-kap bevat een stylus voor touchscreen. 7 Plaatje accuhouder Draai de knop 90° om toegang te krijgen tot de accu 8 Ingebouwde stylus Stylus voor touchscreen. 56 1 Nr. Beschrijving Functie 1 USB (apparaat) koppeling Koppeling voor verbinden en opladen accu (alleen bij gebruik oplaadbare Li-lon accu!) 2 Vergrendeling USB-kap Vergrendeld de USB-kap bij plaatsing Nr. Beschrijving Functie 1 Label serienummer Serienummer apparaat 2 Beschermglas voor barcodelezer Houd dit glas schoon en krasvrij voor het beste leesresultaat. 2 1 2 GSsmart werkt op zowel 3xAAA-batterijen (1.5 volt) als een oplaadbare Li-Ion accu (PANMOBIL). WAARSCHUWING! HET GEBRUIK VAN OPLAADBARE AA-BATTERIJEN IS NIET TOEGESTAAN. DE VOEDING VOLDOENDE VOOR EEN VLOTTE OPERATIE NIET! 2 1 3 Nr. Beschrijving Functie 1 Contact opladen Li-Ion accu Accu contactpunten voor het opladen van Li-Ion accu 2 Contact AAA-batterijen Contactpunten batterijen voor standaard AAA-batterijen 3 Cliphouder (accessoire) Houder Houder om shirtclip of riemclip aan te bevestigen GSsmart ZUBEHÖR 1 2 57 Nr. Beschrijving Functie 1 Shirtclip Wordt gebruikt om de smartScanndy vast te zetten aan de borstzak. De smartScanndy is zo gemakkelijk mee te dragen. 2 Riemclip Wordt gebruikt om de smartScanndy gemakkelijk aan de riem te bevestigen. 1. I nleiding Dit document is een gebruiksaanwijzing voor de GSsmart (zie afb. 2) De GSsmart wordt gebruikt voor het scannen en bevestigen van CC RFID labels die zijn geplaatst op CC containers (zie afb. 1). Afb. 1 CC container met CC RFID-tag Afb. 2 GSsmart Het belangrijkste doel van de GSsmart is het verifiëren van de echtheid van tags. Dit kan drie resultaten opleveren: • • • Geverifieerd - De status waar de GSsmart naar teruggaat na het lezen van een echte CC RFID-tag. Vervalsing - De status waar de GSsmart naar teruggaat na het lezen van een vervalste CC RFID-tag op een CC container. In paragraaf 6, veelgestelde vragen en ondersteuning, kunt u lezen wat u met deze containers kunt doen. Verdacht - De status waar de GSsmart naar teruggaat als de taguitlezingen onvolledig zijn of foutmeldingen bevat, de GSsmart niet alle gegevens heeft gelezen of als de tag is beschadigd. De teksten in deze gebruiksaanwijzing zijn allemaal in het Nederlands. Om een andere taal te selecteren, zie paragraaf 4.3. Om ervoor te zorgen dat de GSsmart de tags goed op echtheid kan verifiëren, is het noodzakelijk dat het altijd de laatste beveiligingsgegevens en configuratie bevat(synchroniseren). De synchronisatie wordt uitgevoerd als de GSsmart wordt verbonden met een Windows PC via de USB-poort (zie afb. 3). De Windows PC moet beschikken over een werkende internetverbinding. Afb.3 GSsmart in USB-laadstation 58 1. Dit document bevat de volgende paragrafen: 1. 2. 3. 4. 5. 6. Inleiding - Deze paragraaf. Eerste gebruik - Stap voor stap aanwijzingen voor het gebruik van de GSsmart Basishandelingen - Deze paragraaf geeft een algemene beschrijving van het aan- en uitschakelen van de GSsmart en hoe de gebruiker de leesbewerkingen en fouten kan aflezen. GS Control menu - Deze paragraaf beschrijft hoe de toepassing wordt gebruikt, waar de gebruiker de instellingen kan wijzigen, hoe de gebruiker een infoscherm krijgt en hoe de GSsmart gesynchroniseerd kan worden. Fouten - Deze paragraaf bevat een beschrijving van mogelijke fouten en correctieve acties. Veelgestelde vragen - Deze paragraaf beschrijft hoe de gebruiker toegang krijgt tot veelgestelde vragen en Ondersteuning. 1.1 Begrippen Geverifieerd: Als een tag als echt wordt bevestigd door de GSsmart. CC RFID-tag: RFID-tags bevestigd aan CC Containers (zie afb. 1). Vervalsing: Als een valse tag wordt bevestigd door de GSsmart. Ethernet: Lokaal netwerk geleverd door de gebruiker voor verbinding met het internet. LED: Lampjes op de GSsmart (zie afb. 3). Als het linkerlampje rood brandt, is de GSsmart bezig met opladen. Als het linkerlampje groen brandt, is de GSsmart ingeschakeld. De lampjes rechts worden gebruikt om de gebruiker te informeren over de status van het apparaat tijdens de initialisatie en het inlezen van tags. PANMOBIL: De fabrikant van de GSsmart. Verdacht: Het resultaat van een onvolledige inlezing van een CC RFID-tag of een defecte CC RFID-tag. USB: De USB wordt gebruikt om de GSsmart via de GS Control toepassing op te laden en te synchroniseren (zie afb. 3). 2. Eerste gebruik Als de GSsmart voor de eerste keer wordt aangezet, moet het voor het scannen met de server worden gesynchroniseerd. Ga voor het gebruik van de GSsmart als volgt te werk: 1. Zet de GSsmart aan. 2. Verbind de GSsmart via de USB-poort met een Windows-PC . 3. De GS Control start automatisch op zodra het wordt verbonden met een PC. U kunt ook naar de USBdirectory gaan en klikken op het programma runME.bat. 4. Als de GS Control is opgestart, moet u een synchronisatie uitvoeren (zie paragraaf 4.2) 5. Verwijder na een succesvolle synchronisatie de GSsmart van de USB aan de PC. 6. Na verwijdering zal de GSsmart re-initialiseren en tijdens dit proces blijft het blauwe lampje rechts knipperen. Na de initialisatie gaat het blauwe lampje rechts uit en is de GSsmart gereed voor gebruik. ▶ wait max. 3-4 min. 59 3. GSsmart basishandelingen Deze paragraaf beschrijft hoe fouten en berichten worden aangegeven, hoe het apparaat in- en uitgeschakeld wordt, en hoe u het energieniveau van de accu kunt aflezen. 3.1 Inschakelen De GSsmart wordt ingeschakeld door op de OK/startknop te drukken (zie afb. 4). Afb. 4 Startknop Als de GSsmart aanstaat, begint het met de initialisatie van de toepassing. Tijdens de initialisatie blijft het blauwe lampje rechts knipperen. Afb. 5 Opstarten en initialisatie gereed Afb. 6 Fout tijdens initialisatie. Als het opstarten gereed is, gaat het lampje rechts uit. Als er een fout optreedt tijdens de initialisatie zullen de lampjes rechts wisselen tussen blauw en geel. De GSsmart geeft een tweetonig geluidssignaal en begint te trillen. Dit duurt vijf minuten. 3.1.1 Mogelijke fouten Als er een fout optreedt, gaat u als volgt te werk: 1. 2. 3. Uitschakelen van de GSsmart, zie paragraaf 3.2. Zorg ervoor dat de GSsmart geheel is opgeladen, plaats het in het laadstation en wacht tot het rode lampje links uit gaat. Zet het apparaat aan. Als het niet aangaat, zie paragraaf 6 ‚Veelgestelde vragen en Ondersteuning‘. 60 3.2 Uitschakelen O m de GSsmart uit te schakelen drukt u op de AAN/UIT-knop (zie afb. 7). Bij het uitschakelen gaat het groene LED-lampje links uit (zie afb. 8). Afb. 7 AAN/UIT-knop afb.8 Uitschakelen apparaat 3.2.1 Mogelijke fouten Als er problemen zijn bij het uitschakelen, kunt u de accu verwijderen en opnieuw terugplaatsen. Voor informatie over het verwijderen van de accu, zie de handleiding van het apparaat of lees paragraaf 6 ‘Veelgestelde vragen en Ondersteuning’. 3.3 Energieniveau accu Als de accu bijna leeg is, knippert het groene lampje links elke twee seconden. Afb. 9 - accu is bijna leeg Als het energieniveau van de accu laag is, kan de GSsmart nog wel scannen, maar is minder effectief dan voorheen.. 61 3.4 Start (scan) Het scannen heeft als doel de echtheid van CC RFID-tags te verifiëren door de tag te bevestigen als geverifieerd, vervalsing of verdacht. Het scanproces functioneert alleen bij CC RFID-tags, dus andere RFID-tags die geplaatst zijn op een container worden niet gescand. Een scan wordt gestart door op knop (1) of (2) te drukken (zie afb. 10). • Knop (1] wordt gebruikt voor het inlezen. • Knop (2] wordt gebruikt om te wissen of een vorige CC RFID-tag in te lezen. Zie paragraaf 3.4.1 met details over wanneer welke knop wordt gebruikt. Het apparaat blijft scannen zolang de knop ingedrukt blijft. Afb. 10 Start scan knoppen Bij het scannen van een tag krijgt u een van de drie resultaten: Geverifieerd: Het groene lampje brandt kort en het apparaat geeft een geluidssignaal. Vervalsing: Het blauwe lampje brandt kort en het apparaat geeft een geluidssignaal. Verdacht/geen Het blauwe lampje knippert en het apparaat geeft geluidssignaal. Reeds bevestigd en weer gescand: Het blauwe lampje knippert en het apparaat geeft een geluidssignaal. Afb. 11 Geverifieerd Afb. 12 Vervalsing Afb. 13 Verdacht Geverifieerde tags worden bij hetzelfde scanproces niet nogmaals geverifieerd. Als er echter een andere tag tussen twee dezelfde geverifieerde tags wordt gelezen, zal de GSsmart aangeven dat er een geverifieerde tag is gelezen. 62 Het is niet mogelijk tags te scannen wanneer het apparaat is verbonden met de massaopslag via USB of op netvoeding is aangesloten. Het apparaat trilt bij de volgende situaties: • Als een RFID-tag wordt gelezen als verdacht of vervalst, trilt het GSsmart apparaat gedurende korte tijd. • Als het apparaat om een of andere reden geen tags kan lezen en de gebruiker op knop (1) of (2) drukt om te scannen, geeft het een foutmelding door te piepen, knipperen en trillen zolang de knop blijft ingedrukt. Tijdens het scannen kan de GSsmart een geluidssignaal geven wanneer het is geïnitialiseerd, een echte tag heeft gescand, of een vervalste of verdachte tag is tegengekomen. Een tag kan meerdere keren worden gescand, maar wordt slechts één keer meegeteld. Een scan wordt gestopt door knop (1) of (2) los te laten. 3.4.1 Tagbestand Als u ervoor kiest taguitlezingen vast te leggen in de GS Control - Instellingen kunt het volgende verwachten: Wanneer de gebruiker knop (1) indrukt om het scanproces te starten worden alle gelezen tags vastgelegd als „gelezen“. Wanneer de gebruiker knop (2) indrukt om het scanproces te starten worden alle gelezen tags vastgelegd als „gewist“. Beide typen scanresultaten worden opgeslagen in hetzelfde bestand. Een voorbeeld van het bestand ziet u hieronder. Tijd (UTC), Electronic Product Code (EPC), verificatieresultaat, GELEZEN/GEWIST Time (UTC), EPC, authentication result, READ/UNDO 21-10-2010 06:48:01,33161403d0000340546ca63f,OK,READ 21-10-2010 06:48:07,33161403d00003406fe811a8,OK,READ 21-10-2010 06:48:15,33161403d00003406b072417,Suspect,READ 21-10-2010 06:48:27,33161403d000034043677d7d,Counterfeit,READ 21-10-2010 06:48:33,33161403d00003406f61c1e7,OK,READ 21-10-2010 06:48:44,33161403d00003406f61c1e7,OK,UNDO 21-10-2010 06:48:46,33161403d000034043677d7d,Counterfeit,UNDO De eerste kolom laat de tijd zien waarop de container werd ingelezen (UTC tijdzone). Daarnaast het EPC- nummer van de tag. Dit is de unieke identificatie van de tag op de container. Het verificatieresultaat is OK, vervalsing of verdacht. In de laatste kolom wordt weergegeven of het gaat om een GELEZEN (READ) of een GEWISTE (UNDO) uitlezing. 63 3.5 Installeren van een software upgrade Als er bij het gebruik van de GS Control een nieuwe versie van de toepassing wordt gedownload (zie paragraaf 4), zal deze op het apparaat worden geïnstalleerd. Wanneer de GSsmart wordt losgekoppeld van de USB gaat het re-initialiseren. Afb. 14 Tijdens de initialisatie knippert het blauwe lampje rechts Als een nieuwe versie van de toepassing is gedownload, zal de GSsmart deze versie installeren en testen. Als dit is gelukt, zal het blauwe lampje rechts even stoppen met knipperen. Daarna zal het blauwe lampje rechts weer knipperen. Dit betekent dat de nieuwe software is geïnstalleerd en de GSsmart opnieuw wordt opgestart. Wanneer het blauwe lampje rechts uit gaat, is de scanner klaar voor gebruik. 4. GS Control GS Control is een toepassing die beheerfuncties en ondersteuningsinformatie verzorgt. De verschillende menu-items worden hieronder belicht. 4.1 Voorwaarden voor het opstarten van GS Control Er moet een Java Runtime Environment (JVE) zijn geïnstalleerd op de Windows-PC waar de GSsmart mee wordt verbonden. Zodra de GSsmart met de PC wordt verbonden, start het apparaat automatisch de GS Control. U kunt ook naar de USB-directory gaan en kiezen voor het programma runME.bat. Als er geen JRE is geïnstalleerd, verschijnt er een scherm, zoals hieronder, om aan te geven dat dit wordt aanbevolen. Afb. 15 De computer komt niet overeen 64 4.2 Synchroniseren Deze functie zorgt voor de synchronisatie van gegevens en software van de GSsmart. Het resultaat van het scannen van een tag (geverifieerd, vervalsing of verdacht, zie 4.3 hierboven) is afhankelijk van de gesynchroniseerde gegevens van de server. Het is aan te bevelen eens per week te synchroniseren. Als de GSsmart niet is gesynchroniseerd, zal het na 3 maanden niet meer werken, (zie paragraaf Apparaat, fouten) De synchronisatie kan worden uitgevoerd met GS Control die kan worden gestart als het apparaat via USB is verbonden met een Windows-PC. Als u kiest voor synchroniseren, controleert de GS Control eerst of de computer beschikt over een werkende internetverbinding. Als dit het geval is kunt u kiezen voor updaten om de laatste gegevens van het centrale systeem op te halen. Afb. 16 Verbinding testen Afb. 17 Werkende internetverbinding Als er geen sprake is van een internetverbinding krijgt de gebruiker een foutmelding, (zie paragraaf 4.2.1) 65 Als u kiest voor updaten, zullen de gegevens vanaf de centrale server worden gesynchroniseerd. De synchronisatie bestaat uit: • Updaten configuratie (zie afb. 19). De configuratie bevat parameters om het scannen van de tags te controleren. • Updaten beveiligingsgegevens (zie afb. 20). De gegevens zijn vereist om de echtheid van de tags te verifiëren. • Updaten toepassingen (zie afb. 21). Als een nieuwe versie van de toepassing beschikbaar is, zal deze worden gedownload, geïnstalleerd en getest (zie paragraaf 5). Als de synchronisatie succesvol is, geeft de GS Control de melding „update is succesvol“ (zie afb. 22). Koppel de GSsmart vervolgens los van de USB om de gedownloade updates te installeren. Afb. 18 Start downloaden Figure 19 Downloading Configurntion Data Figure 20 Downloading Security Data 66 Afb. 21 Downloaden updates toepassingen Afb. 22 Update was succesvol De bijgewerkte gegevens worden geïnstalleerd de volgende keer dat het apparaat wordt losgekoppeld van de USB. 4.2.1 Mogelijke fouten Als er geen internetverbinding is op de Windows-PC geeft de GS Control de melding „er is GEEN werkende internetverbinding beschikbaar“. (zie afb. 23). Zie paragraaf 6 voor een beschrijving van mogelijke fouten. Afb. 23 Geen internetverbinding beschikbaar 67 Als de GSsmart dezelfde dag reeds is gesynchroniseerd, verschijnt er op de bovenste balk een bericht of de synchronisatie is geactiveerd (zie afb. 24). De GSsmart zal de volgende dag weer synchroniseren. Afb. 24 Reeds gesynchroniseerd vandaag Als na een succesvolle synchronisatie het apparaat is vergrendeld, geeft het een geluidssignaal en gaat het blauwe lampje branden. Dit houdt in dat de GSsmart centraal onbruikbaar is gemaakt. 4.3 Instellingen Wanneer u kiest voor ‚Instellingen‘ vanaf het hoofdmenu verschijnt er een scherm (zie afb. 25). afb. 25 Instellingen Vanuit Instellingen is het mogelijk de taal en verschillende configuraties voor het apparaat te wijzigen. 68 Taal – Deze instelling bepaalt in welke taal de GS Control de informatie weergeeft. De volgende talen zijn beschikbaar: • • • • • • • • • • • • Engels Frans Duits Spaans Italiaans Noors Deens Zweeds Nederlands Tsjechisch Portugees Pools Energieniveau – Deze instelling bepaalt het gebruikte effect bij het lezen van de tags. Door te kiezen voor een optimaal energieniveau kunt u de leesbewerkingen in verschillende omgevingen verbeteren. Time-out – Deze instelling bepaalt hoeveel minuten het apparaat inactief moet blijven voordat het wordt onderbroken. Als u kiest voor ‚0‘ wordt het apparaat nooit onderbroken. Vastleggen taguitlezingen inschakelen - Als u ‚Ja“ selecteert worden alle lezingen die het apparaat heeft gemaakt vastgelegd in een bestand op USB onder map/scan. Wanneer de gebruiker kiest voor ‚Standaardwaarde selecteren‘‘ worden de standaardinstellingen voor het apparaat hersteld. Standaardwaarde taal is ‚Engels‘. De gebruiker moet ‚opslaan‘ kiezen om wijzigingen op te slaan. 4.4 Apparaat Wanneer u kiest voor ‚apparaat‘ vanaf het hoofdmenu kunt u de inhoud van het logbestand bekijken (zie afb. 26). abf. 26 Device Log Er is ook een link naar ‚veelgestelde vragen‘ waar u aanvullende informatie over het apparaat kunt vinden. 69 4.5 Info Wanneer u kiest voor ‚Info‘ kunt u het overzicht zien (zie afb. 27). Afb. 27 Info Het Infoscherm geeft u informatie over het tijdstip van de laatste synchronisatie, de huidige versie van de geïnstalleerde software, en de identificatie van het apparaat. 4.6 Help Wanneer u kiest voor ‚Help‘ vanaf het hoofdmenu krijgt u de online helpinformatie (zie afb. 28). Afb. 28 Help Help geeft informatie over het apparaat en de GS Control. Er is ook een link naar ‚veelgestelde vragen‘ waar u aanvullende informatie over het apparaat kunt vinden. 70 5. Fouten Bij het gebruik van de GSsmart kunnen er verschillende fouten optreden. Deze worden vermeld in onderstaande lijst: Initialisatiefout - Het apparaat geeft een kort geluidssignaal (twee tonen) en de kleur van het lampje wisselt tussen blauw en geel wanneer er een fout optreedt tijdens de initialisatie, bijvoorbeeld bij een fout in de hardware. Accu bijna leeg- Als de batterij bijna leeg is, knippert het groene lampje links elke twee seconden. Tijd om te synchroniseren - Als het 3-maandenpunt voor de laatste synchronisatie minder dan een week verder ligt, klinkt er een drietonig geluidssignaal zodra de gebruiker het apparaat aanzet. Dit geluid herhaalt zich drie keer. Als het apparaat is vergrendeld, probeer het dan te synchroniseren en de laatste gegevens en updates van toepassingen op te halen. Het apparaat is vergrendeld - Als het blauwe lampje blijft branden na initialisatie is het apparaat vergrendeld. Er klinkt een drietonig geluid zodra de gebruiker het apparaat aanzet. Dit geluid herhaalt zich negen keer. Om vergrendeling van het apparaat te voorkomen, moet u synchroniseren en de laatste gegevens en updates van toepassingen ophalen. Neem als het probleem aanhoudt contact op met Panmobil Support. Het apparaat moet bij voorkeur eens per week met de centrale server gesynchroniseerd worden om de laatste gegevens en updates van toepassingen op te halen. Dit gebeurt bij het gebruik van de GS Control die wordt opgestart zodra het apparaat wordt verbonden met een Windows-PC via de USB. Fouten tijdens het scannen hebben vaak te maken met een te laag energieniveau van de accu. Als er een fout optreedt, gaat u als volgt te werk: 1. 2. 3. 4. 5. Zet de GSsmart uit. Laad de accu op als deze bijna leeg is. Zet de GSsmart aan. Probeer opnieuw Als het dan nog niet lukt, raadpleeg ‚veelgestelde vragen‘ of de klantenondersteuning, zie paragraaf 6. Fouten in de GS Control verschijnen in de bovenste balk (zie afb. 29). Fouten kunnen overal in de toepassing verschijnen. Afb. 29 Voorbeeld fout 71 U kunt als er een fout optreedt bij het gebruik van de GS Control de handeling opnieuw uitvoeren. Ga als volgt te werk: 1. 2. 3. 4. 5. Koppel de GSsmart los van de USB. Zet de GSsmart uit en daarna weer aan. Als het apparaat de initialisatie heeft afgerond, verbind u het apparaat weer met de USB. Start de GS Control weer op en herhaal de laatst uitgevoerde handeling. Als het nog niet lukt, raadpleeg ‚veelgestelde vragen‘ of de klantenservice, zie paragraaf 6 Foutcode Beschrijving 700-750 Fout tijdens synchronisatie Actie Probeer opnieuw 800-810 Fout bij het lezen van het logbestand van het apparaat Probeer opnieuw 900 Fout bij het lezen Info-informatie Probeer opnieuw 910-930 Fout bij het lezen of schrijven van de instellingen Probeer opnieuw 1000 Fout bij communicatie met de server Probeer opnieuw 1100 Het apparaat is vergrendeld Probeer opnieuw 6. Veelgestelde vragen en Ondersteuning Veelgestelde vragen en Ondersteuning zijn beschikbaar op de webshop over PANMOBIL (http://www. gsscanner.com/). 72 advanced PANMOBIL Systems GmbH & Co.KG, Hansestr. 91, D-51149 Köln, Fax: +49 2203 10 334 720 Hotline Telefon: +49 (0)1805 477226 E-Mail: [email protected] Internet: www.GSscanner.com