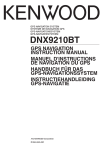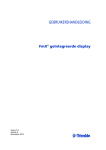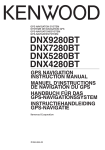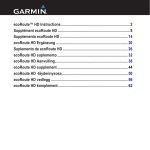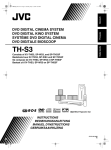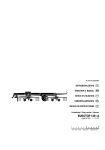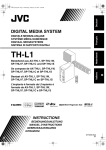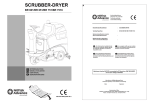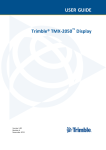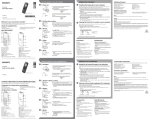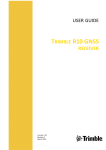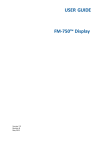Download XCN-2050 Display User Guide - Dutch
Transcript
GEBRUIKERSHANDLEIDING XCN-2050 Display Versie 1.00 Revisie A November 2013 1 Agriculture Business Area Trimble Navigation Limited Trimble Agriculture Division 10368 Westmoor Drive Westminster, CO 80021 USA [email protected] www.trimble.com Auteurs- en merkrechten ©2013 Trimble Navigation Limited. Alle rechten voorbehouden. Trimble, het logo met globe en driehoek, EZ-Boom, EZ-Pilot, EZ-Steer, FarmWorks Software, OmniSTAR en Tru Count Air Clutch zijn handelsmerken van Trimble Navigation Limited, gedeponeerd in de Verenigde Staten en andere landen. AutoBase, Autopilot, AutoSense, CenterPoint, Connected Farm, Field-IQ, LiquiBlock, RangePoint, RTX, VRS, VRS Now, TMX-2050 van Zephyr zijn handelsmerken van Trimble Navigation Limited. For STL support, the software uses the Moscow Center for SPARC Technology adaptation of the SGI Standard Template Library. Copyright © 1994 Hewlett-Packard Company, Copyright © 1996, 97 Silicon Graphics Computer Systems, Inc., Copyright © 1997 Moscow Center for SPARC Technology. Portions Copyright © 2009 Nokia Corporation and/or its subsidiary(-ies). Portions Copyright © 2003, Bitstream Inc. Alle andere merken zijn eigendom van hun respectievelijke eigenaren. Publicatie informatie Dit is de November 2013 release (Revisie A) van de XCN-2050 display documentatie. Het geldt voor versie 1.00 van het display software. Juridische informatie The following limited warranties give you specific legal rights. You may have others, which vary from state/jurisdiction to state/jurisdiction. Product Limited Warranty Trimble warrants that this Trimble product and its internal components (the “Product”) shall be free from defects in materials and workmanship and will substantially conform to Trimble’s applicable published specifications for the Product for a period of one (1) year, starting from the earlier of (i) the date of installation, or (ii) six (6) months from the date of original Product shipment from Trimble. This warranty applies only to the Product if installed by Trimble or a dealer authorized by Trimble to perform Product installation services. Software Components All Product software components (sometimes hereinafter also referred to as “Software”) are licensed solely for use as an integral part of the Product and are not sold. Any software accompanied by a separate end user license agreement (“EULA”) shall be governed by the terms, conditions, restrictions and limited warranty terms of such EULA notwithstanding the preceding paragraph. During the limited warranty period you will be entitled to receive such Fixes to the Product software that Trimble releases and makes commercially available and for which it does not charge separately, subject to the procedures for delivery to purchasers of Trimble products generally. If you have purchased the Product from an authorized Trimble dealer rather than from Trimble directly, Trimble may, at its option, forward the software Fix to the Trimble dealer for final distribution to you. Minor Updates, Major Upgrades, new products, or substantially new software releases, as identified by Trimble, are expressly excluded from this update process and limited warranty. Receipt of software Fixes or other enhancements shall not serve to extend the limited warranty period. For purposes of this warranty the following definitions shall apply: (1) “Fix(es)” means an error correction or other update created to fix a previous software version that does not substantially conform to its Trimble specifications; (2) “Minor Update” occurs when enhancements are made to current features in a software program; and (3) “Major Upgrade” occurs when significant new features are added to software, or when a new product containing new features replaces the further development of a current product line. Trimble reserves the right to determine, in its sole discretion, what constitutes a Fix, Minor Update, or Major Upgrade. Gson components licensed under the Apache 2.0 License. The source is available from http://code.google.com/p/google-gson/. Google MVEL components licensed under the Apache 2.0 Llicense. The source is 2 XCN-2050 Display GEBRUIKERSHANDLEIDING available from http://code.google.com/p/mvel.codehause.org. Google Guava components listed under the Apache 2.0 License. The source is available from http://code.google.com/p/guava-libraries. MapQuest content licensed under the Open Data Commons Database License (DbCL). The source is available from http://developer.mapquest.com. APACE LICENSE (Version 2.0, January 2004) http://www.apache.org/licenses/ TERMS AND CONDITIONS FOR USE, REPRODUCTION, AND DISTRIBUTION 1. Definitions "License" shall mean the terms and conditions for use, reproduction, and distribution as defined by Sections 1 through Section 9 of this document. ""License" shall mean the copyright owner or entity authorized by the copyright owner that is granting the License. "Legal Entity" shall mean the union of the acting entity and all other entities that control, are controlled by, or are under common control with that entity. For the purposes of this definition, "control" means (i) the power, direct or indirect, to cause the direction or management of such entity, whether by contract or otherwise, or (ii) ownership of fifty percent (50%) or more of the outstanding shares, or (iii) beneficial ownership of such entity. "You" (or "Your") shall mean an individual or Legal Entity exercising permissions granted by this License. "Source" form shall mean the preferred form for making modifications, including but not limited to software source code, documentation source, and configuration files. "Object" form shall mean any form resulting from mechanical transformation or translation of a Source form, including but not limited to compiled object code, generated documentation, and conversions to other media types. "Work" shall mean the work of authorship, whether in Source or Object form, made available under the License, as indicated by a copyright notice that is included in or attached to the work (an example is provided in the Appendix below). "Derivative Works" shall mean any work, whether in Source or Object form, that is based on (or derived from) the Work and for which the editorial revisions, annotations, elaborations, or other modifications represent, as a whole, an original work of authorship. For the purposes of this License, Derivative Works shall not include works that remain separable from, or merely link (or bind by name) to the interfaces of, the Work and Derivative Works thereof. "Contribution" shall mean any work of authorship, including the original version of the Work and any modifications or additions to that Work or Derivative Works thereof, that is intentionally submitted to Licensor for inclusion in the Work by the copyright owner or by an individual or Legal Entity authorized to submit on behalf of the copyright owner. For the purposes of this definition, "submitted" means any form of electronic, verbal, or written communication sent to the Licensor or its representatives, including but not limited to communication on electronic mailing lists, source code control systems, and issue tracking systems that are managed by, or on behalf of, the Licensor for the purpose of discussing and improving the Work, but excluding communication that is conspicuously marked or otherwise designated in writing by the copyright owner as "Not a Contribution." "Contributor" shall mean Licensor and any individual or Legal Entity on behalf of whom a Contribution has been received by Licensor and subsequently incorporated within the Work. 2. Grant of Copyright License. Subject to the terms and conditions of this License, each Contributor hereby grants to You a perpetual, worldwide, non-exclusive, no-charge, royalty-free, irrevocable copyright license to reproduce, prepare Derivative Works of, publicly display, publicly perform, sublicense, and distribute the Work and such Derivative Works in Source or Object form. 3. Grant of Patent License. Subject to the terms and conditions of this License, each Contributor hereby grants to You a perpetual, worldwide, non-exclusive, no-charge, royalty-free, irrevocable (except as stated in this section) patent license to make, have made, use, offer to sell, sell, import, and otherwise transfer the Work, where such license applies only to those patent claims licensable by such Contributor that are necessarily infringed by their Contribution(s) alone or by combination of their Contribution(s) with the Work to which such Contribution(s) was submitted. If You institute patent litigation against any entity (including a cross-claim or counterclaim in a lawsuit) alleging that the Work or a Contribution incorporated within the Work constitutes direct or contributory patent infringement, then any patent licenses granted to You under this License for that Work shall terminate as of the date such litigation is filed. 4. Redistribution. You may reproduce and distribute copies of the Work or Derivative Works thereof in any medium, with or without modifications, and in Source or Object form, provided that You meet the following conditions: You must give any other recipients of the Work or Derivative Works a copy of this License; and You must cause any modified files to carry prominent notices stating that You changed the files; and You must retain, in the Source form of any Derivative Works that You distribute, all copyright, patent, trademark, and attribution notices from the Source form of the Work, excluding those notices that do not pertain to any part of the Derivative Works; and If the Work includes a "NOTICE" text file as part of its distribution, then any Derivative Works that You distribute must include a readable copy of the attribution notices contained within such NOTICE file, excluding those notices that do not pertain to any part of the Derivative Works, in at least one of the following places: within a NOTICE text file distributed as part of the Derivative Works; within the Source form or documentation, if provided along with the Derivative Works; or, within a display generated by the Derivative Works, if and wherever such thirdparty notices normally appear. The contents of the NOTICE file are for informational purposes only and do not modify the License. You may add Your own attribution notices within Derivative Works that You distribute, alongside or as an addendum to the NOTICE text from the Work, provided that such additional attribution notices cannot be construed as modifying the License. You may add Your own copyright statement to Your modifications and may provide additional or different license terms and conditions for use, reproduction, or distribution of Your modifications, or for any such Derivative Works as a whole, provided Your use, reproduction, and distribution of the Work otherwise complies with the conditions stated in this License. 5. Submission of Contributions. Unless You explicitly state otherwise, any Contribution intentionally submitted for inclusion in the Work by You to the Licensor shall be under the terms and conditions of this License, without any additional terms or conditions. Notwithstanding the above, nothing herein shall supersede or modify the terms of any separate license agreement you may have executed with Licensor regarding such Contributions. 6. Trademarks. This License does not grant permission to use the trade names, trademarks, service marks, or product names of the Licensor, except as required for reasonable and customary use in describing the origin of the Work and reproducing the content of the NOTICE file. 7. Disclaimer of Warranty. Unless required by applicable law or agreed to in writing, Licensor provides the Work (and each Contributor provides its Contributions) on an "AS IS" BASIS, WITHOUT WARRANTIES OR CONDITIONS OF ANY KIND, either express or implied, including, without limitation, any warranties or conditions of TITLE, NON-INFRINGEMENT, MERCHANTABILITY, or FITNESS FOR A PARTICULAR PURPOSE. You are solely responsible for determining the appropriateness of using or redistributing the Work and assume any risks associated with Your exercise of permissions under this License. 8. Limitation of Liability. In no event and under no legal theory, whether in tort (including negligence), contract, or otherwise, unless required by applicable law (such as deliberate and grossly negligent acts) or agreed to in writing, shall any Contributor be liable to You for damages, including any direct, indirect, special, incidental, or consequential damages of any character arising as a result of this License or out of the use or inability to use the Work (including but not limited to damages for loss of goodwill, work stoppage, computer failure or malfunction, or any and all other commercial damages or losses), even if such Contributor has been advised of the possibility of such damages. LWGL LICENSE ODC DATABASE CONTENTS LICENSE SGI FREE SOFTWARE LICENSE B (Version 2.0, Sept. 18, 2008) Copyright © 2013 Silicon Graphics, Inc. All Rights Reserved. Hierbij wordt toestemming gegeven aan elke persoon die een kopie van deze software en bijbehorende documentatiebestanden (de "Software") heeft verkregen, om gratis en zonder beperking in de Software te handelen, met inbegrip van, maar niet beperkt tot het recht om om kopieën van de Software te gebruiken, kopiëren, wijzigen, samenvoegen, publiceren, distribueren, in sub-licentie te geven en/of te verkopen en dit toe te staan aan personen aan wie de Software is geleverd, met inachtneming van de volgende voorwaarden: The above copyright notice including the dates of first publication and either this permission notice or a reference to http://oss.sgi.com/projects/FreeB/ shall be included in all copies or substantial portions of the Software. DEZE SOFTWARE WORDT "AS IS" AANGEBODEN, ZONDER ENIGE GARANTIE, EXPLICIET OF IMPLICIET, MET INBEGRIP VAN MAAR NIET BEPERKT TOT, ENIGE GARANTIE VAN WEDERVERKOOPBAARHEID, GESCHIKTHEID VOOR EEN BEPAALD DOEL EN NIET-SCHENDING. IN NO EVENT SHALL SILICON GRAPHICS, INC. BE LIABLE FOR ANY CLAIM, DAMAGES OR OTHER LIABILITY, WHETHER IN AN ACTION OF CONTRACT, TORT OR OTHERWISE, ARISING FROM, OUT OF OR IN CONNECTION WITH THE SOFTWARE OR THE USE OR OTHER DEALINGS IN THE SOFTWARE. Except as contained in this notice, the name of Silicon Graphics, Inc. shall not be used in advertising or otherwise to promote the sale, use or other dealings in this Software without prior written authorization from Silicon Graphics, Inc. MAPQUEST PLATFORM TERMS OF USE (Last Updated: November 1, 2011) Community Edition License Agreement INTRODUCTION. MapQuest has been helping people find places and get maps and directions for over 40 years. We make the MapQuest APIs, our Open Services (as described at http://open.mapquestapi.com/), Community Accounts and other developer services (in short, the “MapQuest Services”), along with the maps, driving directions and other content delivered through the MapQuest Services (the “MapQuest Content”), available without charge to encourage developers to use these services and content in developing their applications and websites. We want you to be creative and build awesome applications and websites that thrill your users. All we ask is that you comply with the terms that are included in these Terms of Use. We will provide the developer community at-large with support in various forms, such as forums, blog posts or FAQs. Since we’re providing the MapQuest Services for free, we don’t provide individual technical support or warranties for the Community Services, but if you want to receive technical support and warranties, we have a product for you. Please check out our MapQuest Platform Services Enterprise Edition and learn more about the services we will provide for reasonable fees. If you choose to use any of the MapQuest Services or if you set up a Community Account, you are agreeing to abide by these Terms of Use and are forming an agreement between yourself and MapQuest, Inc. (“MapQuest”). If you do not want to abide by these Terms of Use, then don’t use the MapQuest Services. LICENSES FROM MAPQUEST TO YOU. 2.1. MapQuest Services License. MapQuest grants you a non-exclusive, non-assignable, non-sublicensable, revocable limited license to use the MapQuest Services during the Term of these Terms of Use as provided by MapQuest in the manner permitted in these Terms of Use. 2.2. MapQuest Content License. MapQuest grants you a non-exclusive, non-assignable, non-sublicensable, revocable limited license access, use, publicly perform and publicly display the MapQuest Content as the MapQuest Content is provided through the MapQuest Services and in the manner permitted by these Terms of Use. GENERAL RESTRICTIONS, ADDITIONAL LEGAL NOTICE, RESERVATION OF RIGHTS. 3.1. Restrictions. Except as expressly authorized by MapQuest, You must not: decompile, disassemble, reverse engineer, or otherwise attempt to derive any source code from the MapQuest Services or MapQuest Content, other than the Open Services; interfere or disrupt MapQuest servers or networks, or disobey any network access or security requirements, policies, procedures or regulations of MapQuest (including the enabling of any viruses, Trojan horses, trap doors, back doors, worms, time bombs, cancelbots, adware, spyware or other computer programming routines designed or intended to damage, detrimentally interfere with, surreptitiously intercept or expropriate any system, data or personal information); use the MapQuest Services as a means to engage in conduct that reflects poorly upon, disparages or devalues MapQuest’s reputation or goodwill, as determined in MapQuest’s sole discretion; use the MapQuest Services, other than the Open Services, in conjunction with any commercial application not publicly available without charge (other than mobile applications for which users pay a fee to download/install the application). If your application does not fit this criteria and you would like to discuss additional options for using the MapQuest Services please contact [email protected]; use the MapQuest Services, other than the Open Services, to process or generate data for any third party (other than for end users as expressly permitted hereunder); XCN-2050 Display GEBRUIKERSHANDLEIDING 3 use the MapQuest Services with any content or product that falsely expresses or implies that such content or product is sponsored or endorsed by MapQuest; use the MapQuest Services in conjunction with a site or application which contains or displays adult content or promotes illegal activities, gambling, or the sale of tobacco or alcohol to persons under twenty-one (21) years of age; 3.2. Additional Legal Requirements. In addition to the restrictions set forth in Section 3.1, your use of the MapQuest Services and MapQuest Content is subject to the Additional Legal Requirements which are incorporated and made a part of these Terms of Use. Please read the Additional Legal Requirements carefully as they include usage limits and additional restrictions that may impact your plans for development. 3.3. Reservation of Rights. MapQuest reserves all rights not expressly granted in these Terms of Use and you may not use the MapQuest Services or MapQuest Content in any manner not expressly authorized in these Terms of Use. LICENSE FROM YOU TO MAPQUEST. If you upload any data, feedback, ideas, suggestions, content, points of interest (including any points of interest that include Trademarks) or other material to MapQuest (collectively “Your Content”), you hereby grant MapQuest a perpetual, worldwide, non-exclusive, royalty-free license to access, archive, reproduce, publicly display, translate, modify the format or the display of, distribute, transmit, stream, cache, overlay, seam, perform, sublicense, and otherwise use Your Content with or without attribution and without financial obligation, in whole or in part, via any method for any purpose. MapQuest makes no assertion of ownership over Your Content, and you retain all intellectual property rights to Your Content, subject to the license you grant to MapQuest above. MODIFICATIONS TO THESE TERMS OF USE AND THE SERVICES. MapQuest reserves the right to change or modify these Terms of Use, the MapQuest Services and/or the MapQuest Content. Please check these Terms of Use, including the Additional Legal Requirements periodically for changes. Your continued use of the MapQuest Services or MapQuest Content following the posting of any changes to the Terms of Use constitutes acceptance of those changes. TERMINATION. MapQuest may terminate these Terms of Use and/or the provision of the MapQuest Services or MapQuest Content at any time, for any reason, with or without notice. PRIVACY POLICY AND END USER TERMS. 7.1. Privacy Policy. MapQuest’s collection and use of personally identifiable information is governed by the AOL Network Privacy Policy, available at http://about.aol.com/aolnetwork/aol_pp. 7.2. End User Terms. End users shall only be entitled to use the MapQuest Services and MapQuest Content if they accept the then current end user Terms of Use located at http://info.mapquest.com/terms-of-use/. MapQuest reserves the right to amend and/or replace these terms and the form and manner of presentation. You must provide a hypertext link at the bottom of each page in your website or application where the MapQuest Services or MapQuest Content can be viewed or accessed, or within the terms of use of your application or website, to the end user terms of use. ACCESS AND USAGE DATA. 8.1. Credentials. MapQuest, at its discretion, may require you to create an account and obtain an access key and other related credentials (collectively “Credentials”) to use the MapQuest Services or certain aspects of the MapQuest Services. You are responsible for maintaining the confidentiality of your Credentials and for any usage or abuse of the MapQuest Services or MapQuest Content by anyone using your Credentials. 8.2. Usage Data. MapQuest's servers record information when you visit MapQuest websites or when applications and/or Credentials call or invoke the MapQuest Services. This information may include, without limitation, the URL, IP address, browser type, Credential and access times and dates. MapQuest may use this information to promote, operate, and improve MapQuest services, products and properties. PROPRIETARY RIGHTS. You acknowledge and agree the MapQuest Services and MapQuest Content are works for purposes of copyright law, and embody valuable, confidential, trade secret information of MapQuest, the development of which required the expenditure of substantial time and money. As between MapQuest and You, MapQuest retains exclusive ownership of any and all rights, title and interest (including all intellectual property rights) in the MapQuest Services and MapQuest Content, and you shall not acquire any rights, express or implied, in the foregoing by virtue of these Terms of Use other than otherwise expressly set forth. For purposes of these Terms of Use, the term "Trademarks" means all trademarks, trade names, service marks, logos, domain names, along with any other distinctive brand 4 XCN-2050 Display GEBRUIKERSHANDLEIDING features of MapQuest or its suppliers. All use by You of Trademarks shall inure to the benefit of MapQuest. Further, You shall not (a) display a Trademark as the most prominent element on any page of Your website, application or paper map; (b) display a Trademark in a manner that is misleading, defamatory, infringing, libelous, disparaging, obscene or otherwise objectionable to MapQuest as determined by MapQuest in its sole discretion; or (c) remove, distort or alter any element of a Trademark. DISCLAIMER OF WARRANTIES. THE MAPQUEST SERVICES AND MAPQUEST CONTENT ARE PROVIDED ON AN "AS IS" AND “AS AVAILABLE” BASIS. MAPQUEST DISCLAIMS ANY AND ALL WARRANTIES, WHETHER EXPRESS OR IMPLIED, INCLUDING BUT NOT LIMITED TO ANY WARRANTIES OF MERCHANTABILITY, FITNESS FOR A PARTICULAR PURPOSE, ACCURACY OR NON-INFRINGEMENT. MAPQUEST DOES NOT REPRESENT OR WARRANT THAT THE MAPQUEST SERVICES OR CONTENT, OR ANY PORTION THEREOF, IS OR WILL BE FREE OF DEFECTS OR ERRORS (OR THAT ANY SUCH DEFECTS OR ERRORS WILL BE CORRECTED), VIRUS FREE, ABLE TO OPERATE ON AN UNINTERRUPTED BASIS, MEET YOUR REQUIREMENTS, OR CAPABLE OF BEING INTEGRATED INTO OR WITH YOUR COMPUTER SYSTEM, APPLICATIONS OR NETWORK. FURTHER, MAPQUEST DOES NOT WARRANT OR MAKE ANY REPRESENTATIONS REGARDING THE USE OR THE RESULTS OF THE USE OF THE MAPQUEST SERVICES, OR ANY PORTION THEREOF, IN TERMS OF ITS CORRECTNESS, ACCURACY, QUALITY, RELIABILITY, OR OTHERWISE. THIS DISCLAIMER CONSTITUTES AN ESSENTIAL PART OF THESE TERMS OF USE. IF THIS EXCLUSION IS HELD UNENFORCEABLE, THEN ALL EXPRESS AND IMPLIED WARRANTIES SHALL BE LIMITED IN DURATION TO A PERIOD OF FIFTEEN (15) DAYS AFTER THE EFFECTIVE DATE, AND NO WARRANTIES SHALL APPLY AFTER THAT PERIOD. LIMITATION ON LIABILITY. NEITHER MAPQUEST NOR ITS AFFILIATES NOR ANY OF THEIR SUPPLIERS SHALL BE LIABLE TO YOU OR ANY OTHER THIRD PARTY FOR ANY DIRECT, INDIRECT, SPECIAL, INCIDENTAL OR CONSEQUENTIAL DAMAGES OF ANY NATURE ARISING OUT OF THE POSSESSION OF, ACCESS TO, USE OF, OR INABILITY TO ACCESS OR USE THE MAPQUEST SERVICES OR MAPQUEST CONTENT, OR ANY PORTION, INCLUDING, WITHOUT LIMITATION, LOST PROFITS, DATA LOSS, COST OF PROCUREMENT FOR SUBSTITUTE GOODS, OR COMPUTER FAILURE OR MALFUNCTION, EVEN IF MAPQUEST HAS BEEN ADVISED OF THE POSSIBILITY OF SUCH DAMAGES, AND REGARDLESS OF WHETHER THE CLAIM OR LIABILITY IS BASED UPON ANY CONTRACT, TORT, BREACH OF WARRANTY OR OTHER LEGAL OR EQUITABLE THEORY. IN NO EVENT SHALL MAPQUEST’S TOTAL AGGREGATE LIABILITY UNDER THESE TERMS OF USE EXCEED THE LESSER OF (A) THE TOTAL AMOUNT OF FEES PAID BY YOU TO MAPQUEST UNDER THESE TERMS OF USEFOR THE TWELVE (12) MONTHS PRECEDING THE DATE OF THE EVENT GIVING RISE TO SUCH CLAIM; OR (B) FIVE HUNDRED DOLLARS ($500). YOU EXPRESSLY ACKNOWLEDGE AND AGREE THAT THE PARTICIPATION IN AND USE OF THE MAPQUEST SERVICES AND MAPQUEST CONTENT IS DONE AT YOUR OWN RISK AND THAT YOU ARE SOLELY RESPONSIBLE AND LIABLE FOR ANY DAMAGE SUSTAINED TO YOUR COMPUTER SYSTEM, NETWORK OR DATA RESULTING FROM SUCH PARTICIPATION OR USE. SOME JURISDICTIONS DO NOT ALLOW THE EXCLUSION OF CERTAIN WARRANTIES OR THE LIMITATION OR EXCLUSION OF LIABILITY FOR INCIDENTAL OR CONSEQUENTIAL DAMAGES. INDEMNITY. You agree to indemnify, defend and hold MapQuest and its affiliates, and each of their officers, directors, employees, agents, cobranders or other partners (as well as each of their suppliers), successors and permitted assigns (“Indemnified Parties”) harmless from and against any third party claim or action, including any liability, cost, losses, damages, expenses, and attorney’s fees, arising from or in any way related to Your access, use or participation in the MapQuest Services (including claims related to Your Content and any use of the MapQuest Services with software, data, content, systems, or other technology not provided by MapQuest), any violation of these Terms of Use, or any alleged infringement of a patent, copyright, trademark, trade secret, or other intellectual property right. MapQuest shall use good faith efforts to provide you with prompt notice of any such claim or action; provided however, you agree that, upon MapQuest’s written request, MapQuest shall control the defense or settlement of any such claim or action and you shall provide reasonable cooperation to MapQuest. You may not settle an indemnifiable claim without obtain MapQuest’s prior written consent. EXPORT RESTRICTIONS. You agree to comply with all export and import laws and restrictions and regulations of the United States or any foreign agency or authority, and not to export or re-export MapQuest Services or any direct product thereof in violation of any such restrictions, laws or regulations, or without all necessary approvals. NOTICES AND TRANSACTING ELECTRONICALLY. You understand and agree that MapQuest is an online service and that you are transacting with MapQuest electronically. MapQuest shall provide electronic notices by posting them on this website and/or by sending an email to any account associated with your Credentials. GENERAL PROVISIONS. 15.1. Entire Agreement. These Terms of Use constitute the entire agreement between MapQuest and You with respect to the subject matter of these Terms of Use, and supersedes all prior agreements, understandings and communications between MapQuest and You with respect to such subject matter. No modification or amendment to these Terms of Use shall be effective unless in writing by MapQuest. 15.2. Choice of Law; Jurisdiction. These Terms of Use are made under and shall be governed by and construed in accordance with the laws of the Commonwealth of Virginia (except for its conflicts of laws principles) and specifically excluding f the United Nations Convention on Contracts for the International Sale of Goods. MapQuest and You expressly agree that exclusive jurisdiction for any claim or dispute relating to or arising out of these Terms of Use resides in the state courts in Loudoun County, Virginia and the federal courts of the Eastern District of Virginia (Alexandria Division) and further agree and expressly consent to the exercise of personal jurisdiction in such state and federal courts of Virginia in connection with any such dispute. 15.3. Severability; Waiver. If any provision in these Terms of Use should be held illegal or unenforceable by a court having jurisdiction, such provision shall be modified to the extent necessary to render it enforceable without losing its intent, or severed from these Terms of Use if no such modification is possible, and other provisions of these Terms of Use shall remain in full force and effect. A waiver by either MapQuest or You (as applicable) of any term or condition of these Terms of Use or any breach thereof, in any one instance, shall not waive such term or condition or any subsequent breach thereof. 15.4. Public Statements. You acknowledge and agree that MapQuest may make any public statements regarding the existence of these Terms of Use or the relationship described herein, without Your consent. 15.5. Survival. Any term or condition of these Terms of Use that by its nature would logically survive termination or expiration of these Terms of Use, including but not limited to protections of proprietary rights, indemnifications, and limitations of liability, shall survive such termination or expiration. 15.6. Independent Contractors. The parties to these Terms of Use are independent contractors. Neither party is an agent, representative or partner of the other party. Neither party shall have any right, power or authority to enter into any agreement for or on behalf of, or incur any obligation or liability of, or otherwise to bind, the other party. 15.7. Equitable Remedies. You acknowledge and agree that monetary damages may be insufficient to compensate MapQuest for an actual or anticipated breach of these Terms of Use by you. You agree that in such circumstances MapQuest shall be entitled to seek equitable remedies (including preliminary and permanent injunctions), in addition to any other remedies available to MapQuest at law or hereunder. 15.8. Statute of Limitations. You agree that regardless of any statute or law to the contrary, any claim or cause of action arising out of or related to use of the MapQuest Services or these Terms of Use must be filed by you within one (1) year after such claim or cause of action arose or be forever barred. 15.9. Consent to Further Contacts. You agree that MapQuest may contact You with respect to these Terms of Use, any other MapQuest products and services, and in relation to any marketing relatedpurposes. ODC Open Database License (ODbL) The Open Database License (ODbL) is a license agreement intended to allow users to freely share, modify, and use this Database while maintaining this same freedom for others. Many databases are covered by copyright, and therefore this document licenses these rights. Some jurisdictions, mainly in the European Union, have specific rights that cover databases, and so the ODbL addresses these rights, too. Finally, the ODbL is also an agreement in contract for users of this Database to act in certain ways in return for accessing this Database. Databases can contain a wide variety of types of content (images, audiovisual material, and sounds all in the same database, for example), and so the ODbL only governs the rights over the Database, and not the contents of the Database individually. Licensors should use the ODbL together with another license for the contents, if the contents have a single set of rights that uniformly covers all of the contents. If the contents have multiple sets of different rights, Licensors should describe what rights govern what contents together in the individual record or in some other way that clarifies what rights apply. Sometimes the contents of a database, or the database itself, can be covered by other rights not addressed here (such as private contracts, trade mark over the name, or privacy rights / data protection rights over information in the contents), and so you are advised that you may have to consult other documents or clear other rights before doing activities not covered by this License. The Licensor (as defined below) and You (as defined below) agree as follows: 1.0 Definitions of Capitalised Words "Collective Database" – Means this Database in unmodified form as part of a collection of independent databases in themselves that together are assembled into a collective whole. A work that constitutes a Collective Database will not be considered a Derivative Database. "Convey" – As a verb, means Using the Database, a Derivative Database, or the Database as part of a Collective Database in any way that enables a Person to make or receive copies of the Database or a Derivative Database. Conveying does not include interaction with a user through a computer network, or creating and Using a Produced Work, where no transfer of a copy of the Database or a Derivative Database occurs. "Contents" – The contents of this Database, which includes the information, independent works, or other material collected into the Database. For example, the contents of the Database could be factual data or works such as images, audiovisual material, text, or sounds. "Database" – A collection of material (the Contents) arranged in a systematic or methodical way and individually accessible by electronic or other means offered under the terms of this License. "Database Directive" – Means Directive 96/9/EC of the European Parliament and of the Council of 11 March 1996 on the legal protection of databases, as amended or succeeded. "Database Right" – Means rights resulting from the Chapter III ("suigeneris") rights in the Database Directive (as amended and as transposed by member states), which includes the Extraction and Reutilisation of the whole or a Substantial part of the Contents, as well as any similar rights available in the relevant jurisdiction under Section 10.4. "Derivative Database" – Means a database based upon the Database, and includes any translation, adaptation, arrangement, modification, or any other alteration of the Database or of a Substantial part of the Contents. This includes, but is not limited to, Extracting or Re-utilising the whole or a Substantial part of the Contents in a new Database. "Extraction" – Means the permanent or temporary transfer of all or a Substantial part of the Contents to another medium by any means or in any form. "License" – Means this license agreement and is both a license of rights such as copyright and Database Rights and an agreement in contract. "Licensor" – Means the Person that offers the Database under the terms of this License. "Person" – Means a natural or legal person or a body of persons corporate or incorporate. "Produced Work" – a work (such as an image, audiovisual material, text, or sounds) resulting from using the whole or a Substantial part of the Contents (via a search or other query) from this Database, a Derivative Database, or this Database as part of a Collective Database. "Publicly" – means to Persons other than You or under Your control by either more than 50% ownership or by the power to direct their activities (such as contracting with an independent consultant). "Re-utilisation" – means any form of making available to the public all or a Substantial part of the Contents by the distribution of copies, by renting, by online or other forms of transmission. "Substantial" – Means substantial in terms of quantity or quality or a combination of both. The repeated and systematic Extraction or Reutilisation of insubstantial parts of the Contents may amount to the Extraction or Re-utilisation of a Substantial part of the Contents. "Use" – As a verb, means doing any act that is restricted by copyrightor Database Rights whether in the original medium or any other; and includes without limitation distributing, copying, publicly performing, publicly displaying, and preparing derivative works of the Database, as well as modifying the Database as may be technically necessary to use it in a different mode or format. "You" – Means a Person exercising rights under this License who has not previously violated the terms of this License with respect to the Database, or who has received express permission from the Licensor to exercise rights under this License despite a previous violation. Words in the singular include the plural and vice versa. 2.0 What this License covers 2.1. Legal effect of this document. This License is: XCN-2050 Display GEBRUIKERSHANDLEIDING 5 a. A license of applicable copyright and neighbouring rights; b. A license of the Database Right; and c. An agreement in contract between You and the Licensor. 2.2 Legal rights covered. This License covers the legal rights in the Database, including: a. Copyright. Any copyright or neighbouring rights in the Database. The copyright licensed includes any individual elements of the Database, but does not cover the copyright over the Contents independent of this Database. See Section 2.4 for details. Copyright law varies between jurisdictions, but is likely to cover: the Database model or schema, which is the structure, arrangement, and organization of the Database, and can also include the Database tables and table indexes; the data entry and output sheets; and the Field names of Contents stored in the Database; b. Database Rights. Database Rights only extend to the Extraction and Re-utilisation of the whole or a Substantial part of the Contents. Database Rights can apply even when there is no copyright over the Database. Database Rights can also apply when the Contents are removed from the Database and are elected and arranged in a way that would not infringe any applicable copyright; and c. Contract. This is an agreement between You and the Licensor for access to the Database. In return you agree to certain conditions of use on this access as outlined in this License. 2.3 Rights not covered. a. This License does not apply to computer programs used in the making or operation of the Database; b. This License does not cover any patents over the Contents or the Database; and c. This License does not cover any trademarks associated with the Database. 2.4 Relationship to Contents in the Database. The individual items of the Contents contained in this Database may be covered by other rights, including copyright, patent, data protection, privacy, or personality rights, and this License does not cover any rights (other than Database Rights or in contract) in individual Contents contained in the Database. For example, if used on a Database of images (the Contents), this License would not apply to copyright over individual images, which could have their own separate licenses, or one single license covering all of the rights over the images. 3.0 Rights granted 3.1 Subject to the terms and conditions of this License, the Licensor grants to You a worldwide, royalty-free, non-exclusive, terminable (but only under Section 9) license to Use the Database for the duration of any applicable copyright and Database Rights. These rights explicitly include commercial use, and do not exclude any field of endeavour. To the extent possible in the relevant jurisdiction, these rights may be exercised in all media and formats whether now known or created in the future. The rights granted cover, for example: a. Extraction and Re-utilisation of the whole or a Substantial part of the Contents; b. Creation of Derivative Databases; c. Creation of Collective Databases; d. Creation of temporary or permanent reproductions by any means and in any form, in whole or in part, including of any Derivative Databases or as a part of Collective Databases; and e. Distribution, communication, display, lending, making available, or performance to the public by any means and in any form, in whole or in part, including of any Derivative Database or as a part of Collective Databases. 3.2 Compulsory license schemes. For the avoidance of doubt: a. Non-waivable compulsory license schemes. In those jurisdictions in which the right to collect royalties through any statutory or compulsory licensing scheme cannot be waived, the Licensor reserves the exclusive right to collect such royalties for any exercise by You of the rights granted under this License; b. Waivable compulsory license schemes. In those jurisdictions in which the right to collect royalties through any statutory or compulsory licensing scheme can be waived, the Licensor waives the exclusive right to collect such royalties for any exercise by You of the rights granted under this License; and, c. Voluntary license schemes. The Licensor waives the right to collect royalties, whether individually or, in the event that the Licensor is a member of a collecting society that administers voluntary licensing schemes, via that society, from any exercise by You of the rights granted under this License. 3.3 The right to release the Database under different terms, or to stop distributing or making available the Database, is reserved. Note that this Database may be multiple-licensed, and so You may have the choice of 6 XCN-2050 Display GEBRUIKERSHANDLEIDING using alternative licenses for this Database. Subject to Section 10.4, all other rights not expressly granted by Licensor are reserved. 4.0 Conditions of Use 4.1 The rights granted in Section 3 above are expressly made subject to Your complying with the following conditions of use. These are important conditions of this License, and if You fail to follow them, You will be in material breach of its terms. 4.2 Notices. If You Publicly Convey this Database, any Derivative Database, or the Database as part of a Collective Database, then You must: a. Do so only under the terms of this License or another license permitted under Section 4.4; b. Include a copy of this License (or, as applicable, a license permitted under Section 4.4) or its Uniform Resource Identifier (URI) with the Database or Derivative Database, including both in the Database or Derivative Database and in any relevant documentation; and c. Keep intact any copyright or Database Right notices and notices that refer to this License. d. If it is not possible to put the required notices in a particular file due to its structure, then You must include the notices in a location (such as a relevant directory) where users would be likely to look for it. 4.3 Notice for using output (Contents). Creating and Using a Produced Work does not require the notice in Section 4.2. However, if you Publicly Use a Produced Work, You must include a notice associated with the Produced Work reasonably calculated to make any Person that uses, views, accesses, interacts with, or is otherwise exposed to the Produced Work aware that Content was obtained from the Database, Derivative Database, or the Database as part of a Collective Database, and that it is available under this License. a. Example notice. The following text will satisfy notice under Section 4.3: Contains information from DATABASE NAME, which is made available here under the Open Database License (ODbL). DATABASE NAME should be replaced with the name of the Database and a hyperlink to the URI of the Database. "Open Database License" should contain a hyperlink to the URI of the text of this License. If hyperlinks are not possible, You should include the plain text of the required URI's with the above notice. 4.4 Share alike. a. Any Derivative Database that You Publicly Use must be only under the terms of: i. This License; ii. A later version of this License similar in spirit to this License; or iii. A compatible license. If You license the Derivative Database under one of the licenses mentioned in (iii), You must comply with the terms of that license. b. For the avoidance of doubt, Extraction or Re-utilisation of the whole or a Substantial part of the Contents into a new database is a Derivative Database and must comply with Section 4.4. c. Derivative Databases and Produced Works. A Derivative Database is Publicly Used and so must comply with Section 4.4. if a Produced Work created from the Derivative Database is Publicly Used. d. Share Alike and additional Contents. For the avoidance of doubt, You must not add Contents to Derivative Databases under Section 4.4 a that are incompatible with the rights granted under this License. e. Compatible licenses. Licensors may authorise a proxy to determine compatible licenses under Section 4.4 a iii. If they do so, the authorised proxy's public statement of acceptance of a compatible license grants You permission to use the compatible license. 4.5 Limits of Share Alike. The requirements of Section 4.4 do not apply in the following: a. For the avoidance of doubt, You are not required to license Collective Databases under this License if You incorporate this Database or a Derivative Database in the collection, but this License still applies to this Database or a Derivative Database as a part of the Collective Database; b. Using this Database, a Derivative Database, or this Database as part of a Collective Database to create a Produced Work does not create a Derivative Database for purposes of Section 4.4; and c. Use of a Derivative Database internally within an organisation is not to the public and therefore does not fall under the requirements of Section 4.4. 4.6 Access to Derivative Databases. If You Publicly Use a DerivativeDatabase or a Produced Work from a Derivative Database, You must also offer to recipients of the Derivative Database or Produced Work a copy in a machine readable form of: a. The entire Derivative Database; or b. A file containing all of the alterations made to the Database or the method of making the alterations to the Database (such as an algorithm), including any additional Contents, that make up all the differences between the Database and the Derivative Database. The Derivative Database (under a.) or alteration file (under b.) must be available at no more than a reasonable production cost for physical distributions and free of charge if distributed over the internet. 4.7 Technological measures and additional terms a. This License does not allow You to impose (except subject to Section 4.7 b.) any terms or any technological measures on the Database, a Derivative Database, or the whole or a Substantial part of the Contents that alter or restrict the terms of this License, or any rights granted under it, or have the effect or intent of restricting the ability of any person to exercise those rights. b. Parallel distribution. You may impose terms or technological measures on the Database, a Derivative Database, or the whole or a Substantial part of the Contents (a "Restricted Database") in contravention of Section 4.74 a. only if You also make a copy of the Database or a Derivative Database available to the recipient of the Restricted Database: i. That is available without additional fee; ii. That is available in a medium that does not alter or restrict the terms of this License, or any rights granted under it, or have the effect or intent of restricting the ability of any person to exercise those rights (an "Unrestricted Database"); and iii. The Unrestricted Database is at least as accessible to the recipient as a practical matter as the Restricted Database. c. For the avoidance of doubt, You may place this Database or a Derivative Database in an authenticated environment, behind a password, or within a similar access control scheme provided that You do not alter or restrict the terms of this License or any rights granted under it or have the effect or intent of restricting the ability of any person to exercise those rights. 4.8 Licensing of others. You may not sublicense the Database. Each time You communicate the Database, the whole or Substantial part of the Contents, or any Derivative Database to anyone else in any way, the Licensor offers to the recipient a license to the Database on the same terms and conditions as this License. You are not responsible for enforcing compliance by third parties with this License, but You may enforce any rights that You have over a Derivative Database. You are solely responsible for any modifications of a Derivative Database made by You or another Person at Your direction. You may not impose any further restrictions on the exercise of the rights granted or affirmed under this License. 5.0 Moral rights 5.1 Moral rights. This section covers moral rights, including any rights to be identified as the author of the Database or to object to treatment that would otherwise prejudice the author's honour and reputation, or any other derogatory treatment: a. For jurisdictions allowing waiver of moral rights, Licensor waives all moral rights that Licensor may have in the Database to the fullest extent possible by the law of the relevant jurisdiction under Section 10.4; b. If waiver of moral rights under Section 5.1 a in the relevant jurisdiction is not possible, Licensor agrees not to assert any moral rights over the Database and waives all claims in moral rights to the fullest extent possible by the law of the relevant jurisdiction under Section 10.4; and c. For jurisdictions not allowing waiver or an agreement not to assert moral rights under Section 5.1 a and b, the author may retain their moral rights over certain aspects of the Database. Please note that some jurisdictions do not allow for the waiver of moral rights, and so moral rights may still subsist over the Database in some jurisdictions. 6.0 Fair dealing, Database exceptions, and other rights not affected 6.1 This License does not affect any rights that You or anyone else may independently have under any applicable law to make any use of this Database, including without limitation: a. Exceptions to the Database Right including: Extraction of Contents from non-electronic Databases for private purposes, Extraction for purposes of illustration for teaching or scientific research, and Extraction or Re-utilisation for public security or an administrative or judicial procedure. b. Fair dealing, fair use, or any other legally recognised limitation or exception to infringement of copyright or other applicable laws. 6.2 This License does not affect any rights of lawful users to Extract and Re-utilise insubstantial parts of the Contents, evaluated quantitatively or qualitatively, for any purposes whatsoever, including creating a Derivative Database (subject to other rights over the Contents, see Section 2.4). The repeated and systematic Extraction or Re-utilisation of insubstantial parts of the Contents may however amount to the Extraction or Re-utilisation of a Substantial part of the Contents. 7.0 Warranties and Disclaimer7.1 The Database is licensed by the Licensor "as is" and without any warranty of any kind, either express, implied, or arising by statute, custom, course of dealing, or trade usage. Licensor specifically disclaims any and all implied warranties or conditions of title, non-infringement, accuracy or completeness, the presence or absence of errors, fitness for a particular purpose, merchantability, or otherwise. Some jurisdictions do not allow the exclusion of implied warranties, so this exclusion may not apply to You. 8.0 Limitation of liability 8.1 Subject to any liability that may not be excluded or limited by law, the Licensor is not liable for, and expressly excludes, all liability for loss or damage however and whenever caused to anyone by any use under this License, whether by You or by anyone else, and whether caused by any fault on the part of the Licensor or not. This exclusion of liability includes, but is not limited to, any special, incidental, consequential, punitive, or exemplary damages such as loss of revenue, data, anticipated profits, and lost business. This exclusion applies even if the Licensor has been advised of the possibility of such damages. 8.2 If liability may not be excluded by law, it is limited to actual and direct financial loss to the extent it is caused by proved negligence on the part of the Licensor. 9.0 Termination of Your rights under this License 9.1 Any breach by You of the terms and conditions of this License automatically terminates this License with immediate effect and without notice to You. For the avoidance of doubt, Persons who have received the Database, the whole or a Substantial part of the Contents, Derivative Databases, or the Database as part of a Collective Database from You under this License will not have their licenses terminated provided their use is in full compliance with this License or a license granted under Section 4.8 of this License. Sections 1, 2, 7, 8, 9 and 10 will survive any termination of this License. 9.2 If You are not in breach of the terms of this License, the Licensor will not terminate Your rights under it. 9.3 Unless terminated under Section 9.1, this License is granted to You for the duration of applicable rights in the Database. 9.4 Reinstatement of rights. If you cease any breach of the terms and conditions of this License, then your full rights under this License will be reinstated: a. Provisionally and subject to permanent termination until the 60th day after cessation of breach; b. Permanently on the 60th day after cessation of breach unless otherwise reasonably notified by the Licensor; or c. Permanently if reasonably notified by the Licensor of the violation, this is the first time You have received notice of violation of this License from the Licensor, and You cure the violation prior to 30 days after your receipt of the notice. Persons subject to permanent termination of rights are not eligible to be a recipient and receive a license under Section 4.8. 9.5 Notwithstanding the above, Licensor reserves the right to release the Database under different license terms or to stop distributing or making available the Database. Releasing the Database under different license terms or stopping the distribution of the Database will not withdraw this License (or any other license that has been, or is required to be, granted under the terms of this License), and this License will continue in full force and effect unless terminated as stated above. 10.0 General 10.1 If any provision of this License is held to be invalid or unenforceable, that must not affect the validity or enforceability of the remainder of the terms and conditions of this License and each remaining provision of this License shall be valid and enforced to the fullest extent permitted by law. 10.2 This License is the entire agreement between the parties with respect to the rights granted here over the Database. It replaces any earlier understandings, agreements or representations with respect to the Database. 10.3 If You are in breach of the terms of this License, You will not be entitled to rely on the terms of this License or to complain of any breach by the Licensor. 10.4 Choice of law. This License takes effect in and will be governed by the laws of the relevant jurisdiction in which the License terms are sought to be enforced. If the standard suite of rights granted under applicable copyright law and Database Rights in the relevant jurisdiction includes additional rights not granted under this License, these additional rights are granted in this License in order to meet the terms of this License. Warranty Remedies Trimble’s sole liability and your exclusive remedy under the warranties set forth above shall be, at Trimble’s option, to repair or replace any XCN-2050 Display GEBRUIKERSHANDLEIDING 7 Product that fails to conform to such warranty (“Nonconforming Product”), and/or issue a cash refund up to the purchase price paid by you for any such Nonconforming Product, excluding costs of installation, upon your return of the Nonconforming Product to Trimble in accordance with Trimble’s product return procedures than in effect. Such remedy may include reimbursement of the cost of repairs for damage to thirdparty equipment onto which the Product is installed, if such damage is found to be directly caused by the Product as reasonably determined by Trimble following a root cause analysis. Warranty Exclusions and Disclaimer WARRANTIES ARE THE RESPONSIBILITY OF THE LOCAL DEALER FROM WHOM THE PRODUCTS ARE ACQUIRED. IN SUCH A CASE, PLEASE CONTACT YOUR TRIMBLE DEALER FOR APPLICABLE WARRANTY INFORMATION. Official Language THE OFFICIAL LANGUAGE OF THESE TERMS AND CONDITIONS IS ENGLISH. IN THE EVENT OF A CONFLICT BETWEEN ENGLISH AND OTHER LANGUAGE VERSIONS, THE ENGLISH LANGUAGE SHALL CONTROL. These warranties shall be applied only in the event and to the extent that (a) the Products and Software are properly and correctly installed, configured, interfaced, maintained, stored, and operated in accordance with Trimble's relevant operator's manual and specifications, and; (b) the Products and Software are not modified or misused. The preceding warranties shall not apply to, and Trimble shall not be responsible for defects or performance problems resulting from (i) the combination or utilization of the Product or Software with hardware or software products, information, data, systems, interfaces or devices not made, supplied or specified by Trimble; (ii) the operation of the Product or Software under any specification other than, or in addition to, Trimble's standard specifications for its products; (iii) the unauthorized, installation, modification, or use of the Product or Software; (iv) damage caused by accident, lightning or other electrical discharge, fresh or salt water immersion or spray (outside of Product specifications); or (v) normal wear and tear on consumable parts (e.g., batteries). Trimble does not warrant or guarantee the results obtained through the use of the Product or that software components will operate error free. THE WARRANTIES ABOVE STATE TRIMBLE'S ENTIRE LIABILITY, AND YOUR EXCLUSIVE REMEDIES, RELATING TO THE PRODUCTS AND SOFTWARE. EXCEPT AS OTHERWISE EXPRESSLY PROVIDED HEREIN, THE PRODUCTS, SOFTWARE, AND ACCOMPANYING DOCUMENTATION AND MATERIALS ARE PROVIDED “ASIS” AND WITHOUT EXPRESS OR IMPLIED WARRANTY OF ANY KIND BY EITHER TRIMBLE NAVIGATION LIMITED OR ANYONE WHO HAS BEEN INVOLVED IN ITS CREATION, PRODUCTION, INSTALLATION, OR DISTRIBUTION INCLUDING, BUT NOT LIMITED TO, THE IMPLIED WARRANTIES OF MERCHANTABILITY AND FITNESS FOR A PARTICULAR PURPOSE, TITLE, AND NONINFRINGEMENT. THE STATED EXPRESS WARRANTIES ARE IN LIEU OF ALL OBLIGATIONS OR LIABILITIES ON THE PART OF TRIMBLE ARISING OUT OF, OR IN CONNECTION WITH, ANY PRODUCTS OR SOFTWARE. BECAUSE SOME STATES AND JURISDICTIONS DO NOT ALLOW LIMITATIONS ON DURATION OR THE EXCLUSION OF AN IMPLIED WARRANTY, THE ABOVE LIMITATION MAY NOT APPLY OR FULLY APPLY TO YOU. NOTICE REGARDING PRODUCTS EQUIPPED WITH TECHNOLOGY CAPABLE OF TRACKING SATELLITE SIGNALS FROM SATELLITE BASED AUGMENTATION SYSTEMS (SBAS) (WAAS/EGNOS, AND MSAS), OMNISTAR, GPS, MODERNIZED GPS OR GLONASS SATELLITES, OR FROM IALA BEACON SOURCES: TRIMBLE IS NOT RESPONSIBLE Registration FOR THE OPERATION OR FAILURE OF OPERATION OF ANY SATELLITE BASED POSITIONING SYSTEM OR THE AVAILABILITY OF ANY SATELLITE BASED POSITIONING SIGNALS. Europe Limitation or Liability TRIMBLE’S ENTIRE LIABILITY UNDER ANY PROVISION HEREIN SHALL BE LIMITED TO THE AMOUNT PAID BY YOU FOR THE PRODUCT OR SOFTWARE LICENSE. TO THE MAXIMUM EXTENT PERMITTED BY APPLICABLE LAW, IN NO EVENT SHALL TRIMBLE OR ITS SUPPLIERS BE LIABLE FOR ANY INDIRECT, SPECIAL, INCIDENTAL OR CONSEQUENTIAL DAMAGES WHATSOEVER UNDER ANY CIRCUMSTANCE OR LEGAL THEORY RELATING IN ANY WAY TO THE PRODUCTS, SOFTWARE AND ACCOMPANYING DOCUMENTATION AND MATERIALS, (INCLUDING, WITHOUT LIMITATION, DAMAGES FOR LOSS OF BUSINESS PROFITS, BUSINESS INTERRUPTION, LOSS OF BUSINESS INFORMATION, OR ANY OTHER PECUNIARY LOSS), REGARDLESS WHETHER TRIMBLE HAS BEEN ADVISED OF THE POSSIBILITY OF ANY SUCH LOSS AND REGARDLESS OF THE COURSE OF DEALING WHICH DEVELOPS OR HAS DEVELOPED BETWEEN YOU AND TRIMBLE. BECAUSE SOME STATES AND JURISDICTIONS DO NOT ALLOW THE EXCLUSION OR LIMITATION OF LIABILITY FOR CONSEQUENTIAL OR INCIDENTAL DAMAGES, THE ABOVE LIMITATION MAY NOT APPLY OR FULLY APPLY TO YOU. PLEASE NOTE: THE ABOVE TRIMBLE LIMITED WARRANTY PROVISIONS WILL NOT APPLY TO PRODUCTS PURCHASED IN THOSE JURISDICTIONS (E.G., MEMBER STATES OF THE EUROPEAN ECONOMIC AREA) IN WHICH PRODUCT 8 XCN-2050 Display GEBRUIKERSHANDLEIDING To receive information regarding updates and new products, please contact your local dealer or visit the Trimble website at www.trimble.com/register. Upon registration you may select the newsletter, upgrade or new product information you desire. Notices This equipment has been tested and found to comply with the limits for a Class A digital device, pursuant to Part 15 of the FCC rules. These limits are designed to provide reasonable protection against harmful interference when the equipment is operated in a commercial environment. This equipment generates, uses, and can radiate radio frequency energy and, if not installed and used in accordance with the instruction manual, may cause harmful interference to radio communications. Operation of this equipment in a residential area is likely to cause harmful interference, in which case the user will be required to correct the interference at his own expense. Properly shielded and grounded cables and connectors must be used in order to meet FCC emission limits. TRIMBLE is not responsible for any radio or television interference caused by using other than recommended cables and connectors or by unauthorized changes or modifications to this equipment. Unauthorized changes or modifications could void the user's authority to operate the equipment. This device complies with Part 15 of the FCC rules. Operation is subject to the following two conditions: (1) this device may not cause harmful interference, and (2) this device must accept any interference received, including interference that may cause undesired operation. Responsible Party: Trimble Navigation 935 Stewart Drive Sunnyvale CA 94085 Telephone: 1-408 481 8000 Canada This Class A digital apparatus complies with Canadian ICES-003. Cet appareil numérique de la classe A est conforme à la norme NMB-003 du Canada. This apparatus complies with Canadian RSS-GEN. Cet appareil est conforme à la norme CNR-GEN du Canada. This product has been tested and found to comply with the requirements for a Class A device pursuant to European Council Directive 2006/42/EC and 1999/5/EC, thereby satisfying the requirements for CE Marking and sale within the European Economic Area (EEA). Contains a radio module. These requirements are designed to provide reasonable protection against harmful interference when the equipment is operated in a residential or commercial environment. Australia and New Zealand This product conforms with the regulatory requirements of the Australian Communications and Media Authority (ACMA) EMC framework, thus satisfying the requirements for C-Tick Marking and sale within Australia and New Zealand. Waste Electrical and Electronic Equipment (WEEE) For product recycling instructions and more information, please go to www.trimble.com/ev.shtml. Recycling in Europe: To recycle Trimble WEEE (Waste Electrical and Electronic Equipment, products that run on electrical power.), Call +31 497 53 24 30, and ask for the “WEEE Associate”. Or, mail a request for recycling instructions to: Trimble Europe BV c/o Menlo Worldwide Logistics Meerheide 45 5521 DZ Eersel, NL XCN-2050 Display GEBRUIKERSHANDLEIDING 9 Veiligheidsinformatie Veiligheidsinformatie De instructies bij Waarschuwing of Let op dienen altijd te worden opgevolgd. Deze informatie is bedoeld om het risico op persoonlijk letsel en/of schade aan eigendommen tot een minimum te beperken. Met name dienen veiligheidsinstructies in acht te worden genomen die in de volgende vorm worden weergegeven: WAARSCHUWING – Waarschuwt u voor een mogelijk gevaar dat, indien niet vermeden, tot ernstig of zelfs fataal letsel kan leiden. LET OP – Waarschuwt u voor een mogelijk gevaar of onveilige handeling die, indien niet vermeden, tot letsel of schade aan eigendommen of onherstelbaar verlies van data kan leiden. Note – De afwezigheid van een bepaalde waarschuwing betekent niet dat er geen veiligheidsrisico's bestaan. Waarschuwingen WAARSCHUWING – Tijdens de Deadzone kalibratie beweegt het systeem het stuurwiel van het voertuig. Om letsel te voorkomen, moet u bedacht zijn op plotselinge beweging van het voertuig. WAARSCHUWING – Tijdens de kalibratie wordt er materiaal afgegeven. Zorg ervoor dat het werktuig veilig kan worden bediend. WAARSCHUWING – Als de temperatuur van de display behuizing 65° C bereikt, verschijnt op de display het volgende: WAARSCHUWING! HEET OPPERVLAK, NIET AANRAKEN. De display dimt het scherm totdat de temperatuur weer normaal is. Wees voorzichtig bij aanraken van de display als deze waarschuwing wordt weergegeven. WAARSCHUWING – Onjuiste afstelling van de Handmatige ingreep gevoeligheid kan ertoe leiden dat deze belangrijke veiligheidsvoorziening niet werkt, hetgeen in persoonlijk letsel of schade aan het voertuig kan resulteren. Kies geen instelling die te gevoelig of juist niet gevoelig genoeg is. Het is zeer belangrijk dat de gevoeligheid niet zo laag wordt ingesteld dat het systeem geen enkele stuurwiel beweging meer detecteert. WAARSCHUWING – Veel grote en plotselinge veranderingen in de satelliet geometrie, veroorzaakt door geblokkeerde satellieten, kunnen aanzienlijke positieverschuivingen veroorzaken. Indien onder dergelijke omstandigheden wordt gewerkt, kunnen automatische geleidingssystemen abrupt reageren. Om mogelijk persoonlijk letsel of schade aan eigendommen onder dergelijke omstandigheden te voorkomen, schakelt u de het automatische geleidingssysteem uit en bestuurt u het voertuig handmatig totdat de situatie verbeterd is. WAARSCHUWING – Tijdens de flow kalibratie wordt de machine in bedrijf gesteld. Neem alle benodigde XCN-2050 Display GEBRUIKERSHANDLEIDING 10 Veiligheidsinformatie voorzorgsmaatregelen om de veiligheid van de gebruiker te verzekeren. Als dat niet gebeurt, kan dat leiden tot ernstig of zelfs fataal letsel. WAARSCHUWING – Wanneer u op de Start knop voor het vullen van de schijven drukt, wordt de machine in bedrijf gesteld Neem alle nodige voorzorgsmaatregelen om de veiligheid van de gebruiker te waarborgen. Als dat niet gebeurt, kan er ernstig of zelfs fataal letsel ontstaan. WAARSCHUWING – Als het werktuig gedaald is en de hoofdschakelaar in de stand Aan staat, is de machine volledig operationeel. Neem alle nodige voorzorgsmaatregelen om de veiligheid van de gebruiker te waarborgen. Als dat niet gebeurt, kan er ernstig of zelfs fataal letsel ontstaan. WAARSCHUWING – NH3 is irriterend en bijtend voor de huid, ogen, slijmvliezen en luchtwegen en is gevaarlijk indien niet correct behandeld. Het kan ernstige brandwonden aan ogen, longen en huid veroorzaken. Aandoeningen van huid en luchtwegen kunnen door blootstelling hieraan worden verergerd. Het wordt aanbevolen dat u te allen tijde beschermende handschoenen, laarzen, een oliejas en/of broek en jas en een veiligheidsbril tegen spatten van chemicaliën draagt, die ondoordringbaar zijn voor vloeibare stikstof. Zie Veiligheidsinformatie, pag. 10. WAARSCHUWING – Voor het kalibreren van vloeibare stikstof kleppen en flow moeten voertuig en werktuig in beweging zijn en moet het werktuig in de grond zijn (de werktuig hefschakelaar moet omlaag staan). Neem alle nodige voorzorgsmaatregelen om de veiligheid van de gebruiker te waarborgen. Als dat niet gebeurt, kan er ernstig of zelfs fataal letsel ontstaan. Voorzichtig LET OP – Als u de display ingeschakeld laat nadat u de contactschakelaar van het voertuig uitgeschakeld hebt, kan de accu leegraken. LET OP – Het DCM-300 modem niet in direct zonlicht of plaatsen met hoge temperatuur installeren. Hierdoor gaan de prestaties achteruit. LET OP – Als u een Voertuigprofiel selecteert dat niet geschikt is voor uw voertuig, kunnen de prestaties van het systeem achteruitgaan LET OP – Nooit in alle twee USB-aansluitingen tegelijk een USB-stick plaatsen. Als u probeert een firmware upgrade uit te voeren m.b.v. een USB-stick en er al een USB-stick in de andere aansluiting zit, zal de firmware upgrade mislukken. 11 XCN-2050 Display GEBRUIKERSHANDLEIDING Veiligheidsinformatie LET OP – Als het voertuig een elektrische hoofdschakelaar heeft, moet u zorgen dat de massa-aansluitingen van de voedingskabel niet direct op de accupool aangesloten zijn. Bevestig de massa-aansluitingen van de voedingskabel aan de chassiszijde van de hoofdschakelaar, zodat ze zo dicht mogelijk bij de accu zitten, maar toch worden afgekoppeld als de hoofdschakelaar wordt uitgeschakeld. Als de massa van de voedingskabel niet wordt aangesloten, leidt dat tot schade aan de display. LET OP – Zorg dat de stroomtoevoer van het voertuig uitgeschakeld is voordat u systeem componenten gaat aansluiten. LET OP – Nooit met een scherp voorwerp zoals een potlood op het scherm drukken. Het oppervlak van het scherm wordt daardoor beschadigd. LET OP – Signalen van draadloze, mobiele, radio en GNSS systemen kunnen elkaar storen. Voor de beste werking moeten antennes ten minste 1 meter van elkaar verwijderd worden gemonteerd. LET OP – Glasreiniger niet direct op het touchscreen aanbrengen. LET OP – De GNSS antenne kan storing ondervinden wanneer u het voertuig binnen 100 m van een hoogspanningskabel, radarschotel of GSM-mast gebruikt. LET OP – Obstakels in het veld kunnen botsingen veroorzaken, waardoor u letsel en het voertuig schade kan oplopen. Als het vanwege een obstakel in het veld onveilig is om de Automatische deadzone kalibratie voort te zetten, stopt u het voertuig en draait u het stuurwiel om het systeem uit te schakelen. 1) Wacht tot op het scherm wordt aangegeven dat de fase klaar is om te beginnen. 2) Kijk op het scherm om te bepalen of voor de volgende fase een bocht naar links of naar rechts nodig is. 3) Verplaats het voertuig, zodat voor de bocht de beschikbare ruimte wordt gebruikt. 4) Tik op de knop om de volgende fase te starten. LET OP – De wielen kunnen tijdens de Proportionele besturing gain procedure abrupt bewegen terwijl het Autopilot systeem de hydraulische reactie op zijn stuurcommando's test. Om letsel te voorkomen, moet u bedacht zijn op beweging van het voertuig. VOORZICHTIG – Het deel Instellingen wijzigen / Diagnose is uitsluitend bedoeld voor gevorderde gebruikers. Om letsel te voorkomen, moet u die instellingen niet proberen te wijzigen, tenzij u begrijpt wat u doet. XCN-2050 Display GEBRUIKERSHANDLEIDING 12 Technische gegevens Technische gegevens l XCN-2050 display l TM-200 module l AG-815 geïntegreerde radio XCN-2050 display Technisch Stroomtoevoer 24-28 V, 3 A (moet hetzelfde als op labels zijn) Processor 1 GHz quad core Opslag Primair embedded geheugen - 32 GB Mechanisch Afmetingen 312 x 214 x 45 mm (incl. aansluitingen) Gewicht 2,5 kg Montage 4 M6 bouten op 75 mm centers VESA MIS-D 75 Behuizing Materiaal Magnesium Omgevingsnorm IP55 Temperatuur Gebruik 0 °C tot 65 °C Opslag -40 °C tot 85 °C LCD-display Grootte 307 mm (12,1 inch) Touchscreen Capacitief Resolutie 1280 x 800 Camera voorzijde Type Laag lichtniveau, kleur Resolutie 1,3 M pixels 13 XCN-2050 Display GEBRUIKERSHANDLEIDING Technische gegevens Aansluitingen USB USB zijkant (zijkant van display), USB achterkant (achterkant van display) Ethernet RJ45 aansluiting. Stroomtoevoer alleen voor XCN-2050 display. TM-200 module Technisch Stroomtoevoer 9 - 16 V, 25 A Opslag 64 MB (flash) Mechanisch Afmetingen 209 mm x 184 x 57 mm (incl. aansluitingen) Gewicht 2,54 kg Montage 4 M6 (of nr. 12) bouten op 165 mm centers Behuizing Materiaal Aluminium Omgevingsnorm IP55 Temperatuur Bediening -40 °C tot 65 °C Opslag -40 °C tot 85 °C GNSS Interne 220-kanaals GNSS ontvanger, L1 / L2 / geschikt voor GLONASS XCN-2050 Display GEBRUIKERSHANDLEIDING 14 Technische gegevens Aansluitingen Stroomtoevoer (14-polige Ampseal aansluiting) Stroomtoevoer CAN 2x digitaal in / uit 12 V stroomuitgang (niet-geregeld, gezekerd) Contactschakelaar sensor I/O (12-polige DEUTSCH aansluiting) CAN RS232 Digitaal in Digitaal uit Video in (resolutie 640 x 480) NTSC en PAL 12 V stroomuitgang Display ethernet (witte 8-polige Ampseal aansluiting) Display stroomtoevoer 28 V, 2 A uitvoer Display ethernet communicatie Video uit Contactschakelaar sensor Secundair ethernet (zwarte 8-polige Ampseal aansluiting) Ethernet communicatie GPS / GNSS (TNC aansluiting) GPS / GNSS antenne Statuslampje (eerste van links) Primaire ethernet verbinding. Statuslampje (tweede van links) Secundaire ethernet verbinding. Statuslampje (derde van links) GNSS verbinding van ontvanger in TM-200 module. Statuslampje (vierde van links) Verbinding van AG-815 radio (indien aangesloten) 15 12 V stroomuitgang Video in 5V XCN-2050 Display GEBRUIKERSHANDLEIDING Technische gegevens AG-815 geïntegreerde radio Technisch Stroomtoevoer Via TM-200 module Mechanisch Afmetingen 144 x 81 x 52,5 mm (incl. aansluitingen) Gewicht 0,55 kg Montage De AG-815 module wordt direct aan de TM-200 module bevestigd met vier M3 x 16 mm bouten Behuizing Materiaal Aluminium Omgevingsnorm IP55 Temperatuur Bediening -40 °C tot 65 °C Opslag -40 °C tot 85 °C GNSS Interne 220-kanaals GNSS ontvanger, L1 / L2 / geschikt voor GLONASS Radio opties 450 MHz radio 900 MHz radio Frequentiebereik 430 tot 450 MHz, 450 tot 470 MHz (afh. van regio) 902 tot 928 MHz Netwerken 20 door gebruiker te selecteren kanalen 40 door gebruiker te selecteren kanalen Draadloos transmissiesnelheid 128 Kbps 128 Kbps Werkstanden Rover (alleen ontvangen) Rover (alleen ontvangen) Aansluitingen Radio (TNC aansluiting) Radio antenne XCN-2050 Display GEBRUIKERSHANDLEIDING 16 Inhoudsopgave Inhoudsopgave Veiligheidsinformatie Waarschuwingen Voorzichtig Technische gegevens XCN-2050 display TM-200 module AG-815 geïntegreerde radio 10 10 11 13 13 14 16 1 Inleiding 27 Overzicht van XCN-2050 display Hardware Compatibiliteit Over deze handleiding Beschikbaarheid van optionele functies Uw opmerkingen Andere bronnen van Trimble Technische hulp 28 28 28 29 29 29 29 29 2 Display, basisinformatie 31 Aan en uit zetten Automatisch inschakelen Handmatig inschakelen Automatisch uitschakelen Handmatig uitschakelen Hulpinformatie opvragen Hulp via het Internet Gebruik van het touchscreen Interactieve bedieningselementen Schoonmaken van het touchscreen Bedieningselementen Lijsten Menulijsten Keuzelijsten Aan/uit knoppen Regelaars Voorbeeld: Schuifregelaars Voorbeeld: Hoger/lager regelaars Instellingen panelen Instellingen paneel - voorbeeld 1 Onderdelen van instellingen paneel - voorbeeld 2 Het virtuele toetsenbord Het virtuele cijfertoetsenbord XCN-2050 Display GEBRUIKERSHANDLEIDING 32 32 32 32 32 33 34 34 34 36 36 36 36 37 38 38 38 39 39 39 40 40 41 17 Inhoudsopgave De schermbalk Noodknop Navigatieknoppen aan de linkerkant Symbolen en meldingen lijst aan de rechterkant Hoofdscherm Knoppen voor perceelsbeheer - linkerkant Instelknoppen - rechterkant Het hoofdmenu Werkscherm Knoppen voor perceelsactiviteiten - linkerkant Knoppen voor functie bediening - rechterkant Field Manager Field Manager openen Dataoverdracht USB-aansluitingen Een USB-stick plaatsen USB-stick verwijderen Schermopnamen 3 Display instellingen Systeeminstellingen Talen en eenheden Openen Datum en tijd Openen Gebruikers en wachtwoorden Een gebruiker toevoegen Openen Firmware upgrades Instellingen voor upgrades Geïnstalleerde pakketten Controleren op updates Functies ontgrendelen Code handmatig invoeren QR code scannen Controleren op updates Display Openen Karteren Dag modus Karteerlocatie functies Openen Patronen Bocht functies 18 XCN-2050 Display GEBRUIKERSHANDLEIDING 42 42 42 43 43 44 45 46 47 47 48 51 51 53 53 54 54 54 57 58 58 58 59 59 59 60 60 60 60 61 61 62 62 62 62 62 63 63 63 64 64 64 65 Inhoudsopgave Kopakkers Grenzen Openen Besturing en geleiding Openen Modem diensten Modem Netwerk (CDMA) Netwerk (GSM) Office Sync Openen Standaard instellingen herstellen Opties voor gebruikers met Beheerder rechten Opties voor gebruikers met beperkte rechten Openen Systeem Openen 4 Installatie 65 65 66 66 67 67 67 67 68 68 68 69 69 69 69 70 70 71 Componenten XCN-2050 display Vooraanzicht Achteraanzicht TM-200 module AG-815 geïntegreerde radio DCM-300 modem Installatie overzicht Aansluitschema De display en houder monteren De AG-815 radio aansluiten De TM-200 module aansluiten Het DCM-300 modem aansluiten De AG-25 GNSS antenne aansluiten De AG-25 GNSS antenne installeren Extra componenten aansluiten 72 72 72 73 74 75 76 77 77 79 80 81 82 82 82 83 5 Verbindingen 85 Inleiding over verbindingen GNSS en drift xFill technologie Automatische geleidingssystemen Nauwkeurigheid Afhankelijkheid van satellieten 86 86 86 87 87 87 XCN-2050 Display GEBRUIKERSHANDLEIDING 19 Inhoudsopgave Afhankelijkheid van basisstation positie Basisstation inmeten Basisstation inmeten met AutoBase™ VRS basisstation Basisstation, inmeting onbekend Basisstation afwijkingen schatten Wanneer moet u de xFill technologie niet gebruiken? VRS Netwerkoplossing Schittering GNSS instellingen SBAS correcties RangePoint RTX correcties OmniSTAR G2/HP correcties CenterPoint RTX (modem) correcties CenterPoint RTX (satelliet) correcties Standaard convergentie Snelle convergentie CenterPoint VRS correcties CenterPoint VRS correcties gebruiken: CenterPoint RTK correcties CenterPoint RTK correcties gebruiken: Het DCM-300 modem instellen VRS of dataoverdracht functies ontgrendelen Office Sync voor Connected Farm instellen 6 Voertuigen Inleiding over voertuigen Overzicht van instellingen Een voertuig toevoegen Een voertuig verwijderen Een voertuig wijzigen Een voertuig opslaan Een voltooid voertuig profiel opslaan Een onvoltooid voertuig profiel opslaan Voertuig samenvatting Een voertuig selecteren Handmatig sturen instellen Autopilot systeem instellingen Geleidingssysteem instellingen voor het Autopilot systeem Controller instellingen voor het Autopilot systeem Sensor instellingen voor het AutoPilot systeem Voertuig afmetingen voor het Autopilot systeem Het Autopilot systeem kalibreren 20 XCN-2050 Display GEBRUIKERSHANDLEIDING 88 88 89 89 89 89 90 90 91 91 92 93 94 95 95 96 96 97 98 99 99 101 102 102 103 105 106 106 106 108 109 110 110 110 110 111 112 113 113 114 115 116 117 Inhoudsopgave Kalibratie voor voertuigen zonder rupsen Handmatige ingreep gevoeligheid kalibreren De stuursensor kalibreren Automatische besturing deadzone kalibreren Stappen vóór het kalibreren Kalibratie stappen Automatische deadzone foutberichten Proportionele besturing gain kalibreren Stappen vóór het kalibreren Kalibratie stappen De roll correctie kalibreren Stappen vóór het kalibreren Kalibratie stappen Lijn verkrijgen Inschakelagressiviteit EZ-Pilot systeem instellingen Geleiding voor het EZ-Pilot systeem selecteren Controller instellingen voor het EZ-Pilot systeem Voertuig afmetingen voor het EZ-Pilot systeem Besturing en snelheid instellingen voor EZ-Pilot, pag. 1 EZ-Pilot systeem kalibraties Hoek per draai kalibreren voor het EZ-Pilot systeem De roll correctie kalibreren Stappen vóór het kalibreren Kalibratie stappen EZ-Steer systeem instellingen Geleiding voor het EZ-Steer systeem selecteren Controller instellingen voor het EZ-Steer systeem Besturing en snelheid instellingen voor het EZ-Steer systeem Voertuig afmetingen voor het EZ-Steer systeem EZ-Steer systeem kalibraties Hoek per draai kalibreren voor het EZ-Steer systeem De roll correctie kalibreren Stappen vóór het kalibreren Kalibratie stappen 7 Percelen 117 118 120 121 121 122 123 123 124 124 125 125 125 128 129 130 130 130 131 132 133 134 134 134 134 138 138 138 138 140 140 141 141 141 141 145 Wat is een perceel? Grenzen Geleidingslijnen en patronen Oriëntatiepunten Taken, activiteiten en bewerkte oppervlakte Een perceel toevoegen Een perceel selecteren XCN-2050 Display GEBRUIKERSHANDLEIDING 146 146 146 146 147 147 148 21 Inhoudsopgave Een perceel via de kaart selecteren Een perceel via de lijst selecteren Een perceel ingaan Een perceel kiezen om in te gaan Momenteel geselecteerd perceel Niet-geselecteerd perceel Werkscherm Een perceel wijzigen 8 Werktuigen Werktuig instellingen Een werktuig toevoegen Werktuig afmetingen invoeren Getrokken werktuigen Zelfrijdende werktuigen Een werktuig opslaan Complete werktuig instellingen opslaan Onvolledige werktuig instellingen opslaan Werktuig samenvatting bekijken Een werktuig selecteren Een werktuig wijzigen Een werktuig verwijderen Afgifteregeling Een regelkanaal toevoegen Een regelkanaal wijzigen Een regelkanaal verwijderen Type kanaal Sectieschakeling voor een kanaal Module instellingen voor sectieschakeling Breedte instellingen voor sectieschakeling Vertragingen voor sectieschakeling Overlapping instellingen voor sectieschakeling Afgifteregeling voor een kanaal Klep/aandrijving instellingen voor afgifteregeling Breedte van afgifte aandrijving voor afgifteregeling Aanpassingen voor afgifteregeling Virtuele tank/bak Aanpassingen voor afgifteregeling kanaal Kanaal samenvatting voor afgifteregeling Afgifteregeling aandrijvingen kalibreren Spuitboom hoogteregeling Spuitboom hoogteregeling instellingen Sensor positie voor spuitboom hoogte Bedieningsinstellingen voor spuitboom hoogte 22 XCN-2050 Display GEBRUIKERSHANDLEIDING 148 148 149 149 149 149 149 150 153 154 154 154 155 156 156 157 157 157 158 158 159 159 159 160 160 162 162 165 165 166 167 168 170 171 171 173 174 174 175 178 179 179 181 Inhoudsopgave Spuitboom aandrijving kalibreren Spuitboom hoogte handmatig regelen Spuitboom aandrijving kalibreren Ingangen Type sensor Locatie van sensor Alarmen voor sensoren Sensoren kalibreren 184 184 186 187 187 188 189 190 9 Materialen 191 Materialen beheren Een materiaal toevoegen Een materiaal wijzigen Een materiaal selecteren Een materiaal verwijderen Een materiaal aan een kanaal toewijzen Materiaal flow kalibreren Stappen vóór het kalibreren Kalibratie stappen 192 192 193 194 194 194 195 195 196 10 Activiteiten 197 Een perceel ingaan Kies een perceel om in te gaan. Momenteel geselecteerd perceel Niet-geselecteerd perceel Werkscherm Geleidingspatronen, overzicht Geleidingsknoppen Field Manager Een AB geleidingslijn aanmaken Een A+ geleidingslijn aanmaken Een grens aanmaken Een grens wijzigen Grenzen activeren/deactiveren Een gebogen lijn aanmaken Kopakkers en invulpatronen aanmaken Een pivot patroon aanmaken Geleidingspatronen wijzigen Sneltoetsen voor het aanpassen van geleidingspatronen Een patroon activeren/deactiveren Een geleidingspatroon verschuiven Voertuig activiteiten, overzicht Voertuig positie XCN-2050 Display GEBRUIKERSHANDLEIDING 198 198 198 198 198 199 199 201 201 202 203 204 205 205 206 207 207 208 209 210 212 212 23 Inhoudsopgave Inschakelstatus met automatische geleiding Aanpassingen van de besturing Oriëntatiepunten, overzicht Oriëntatiepunt knoppen Een punt oriëntatiepunt aanmaken Een lijn oriëntatiepunt aanmaken Een vlak oriëntatiepunt aanmaken Oriëntatiepunten wijzigen Taken Een taak aanmaken Bestaande taken bekijken Een taak toevoegen Een taak wijzigen Lagen Een bewerking laag wijzigen Bewerking lagen bekijken Status widgets op het scherm Status widgets gebruiken Widgets weergeven of verbergen Afmetingen veranderen Een widget verplaatsen Een widget sluiten Oppervlakte status Lichtbalk op het scherm Positie status Snelheid status Oppervlakte loggen Field-IQ systeem activiteiten Field-IQ systeem schakelkastjes Field-IQ systeem hoofdschakelkastje Field-IQ 12-secties schakelkastje Samenwerking met het hoofdschakelkastje LED statusindicators 11 Diagnose, status, problemen oplossen Diagnose XCN-2050 display De display gaat niet aan. De display reageert niet. Alarmen en waarschuwingen, overzicht Einde-rij waarschuwing Scherpe bocht waarschuwing AutoPilot systeem diagnose Stuur prestatie voor het AutoPilot systeem 24 XCN-2050 Display GEBRUIKERSHANDLEIDING 212 213 214 214 215 215 216 217 219 219 219 220 220 221 221 221 223 223 223 223 223 224 225 225 226 226 227 228 228 228 229 229 230 231 232 233 233 233 234 234 234 235 235 Inhoudsopgave Sensor prestatie voor het AutoPilot systeem DCM-300 modem status EZ-Pilot systeem diagnose Stuur prestatie voor het EZ-Pilot systeem Sensor prestatie voor het EZ-Pilot systeem EZ-Steer systeem diagnose Stuur prestatie voor het EZ-Steer systeem GNSS en xFill technologie status xFill technologie status Veiligheidsfunctie xFill technologie status knoppen Hulp op afstand Hulp op afstand status Systeem diagnose Systeem prestatie Apparaten Aansluitingen XCN-2050 Display GEBRUIKERSHANDLEIDING 237 239 240 240 242 243 243 246 246 246 247 248 248 249 249 249 249 25 IndholdInhoudsopgave 26 XCN-2050 Display GEBRUIKERSHANDLEIDING HOOFDSTUK 1 Inleiding In dit hoofdstuk: n Overzicht van XCN-2050 display, pag. 28 n Over deze handleiding, pag. 29 De XCN-2050 display is een touchscreen display voor in de cabine, die geleiding, besturing en precisielandbouw functies voor een betaalbare prijs beschikbaar maakt. XCN-2050 Display GEBRUIKERSHANDLEIDING 27 1 Inleiding Overzicht van XCN-2050 display Overzicht van XCN-2050 display De XCN-2050 display is een eenvoudig te gebruiken en geavanceerd systeem voor perceelsbeheer, dat bestaat uit hardware en software. Hardware De hardware van de display bestaat uit een een 30 cm (12") kleuren LCD touchscreen. Compatibiliteit De XCN-2050 display is compatibel met de volgende systemen voor geautomatiseerde geleiding en besturing: l Trimble® Autopilot™ geautomatiseerd besturingssysteem l Trimble EZ-Steer® stuurhulpsysteem l Trimble EZ-Pilot™ besturingssysteem De XCN-2050 display kan met een reeks van aanvullende producten worden gecombineerd ten behoeve van een maximale efficiëntie, zoals: l Percelen en geleidingspatronen aanmaken l Geleidingspatronen voor automatische geleidingssystemen gebruiken l Bewerkingsdata vastleggen l 28 Uitvoeren van informatie voor analyse in kantoorsoftware (bijv. Farm Works Software® oplossingen) l FieldIQ™ spuitboom hoogteregeling en spuiten l Variabele afgifteregeling XCN-2050 Display GEBRUIKERSHANDLEIDING Over deze handleiding 1 Inleiding Over deze handleiding In deze handleiding beschrijven we hoe u de XCN-2050 display installeert, configureert en gebruikt. Beschikbaarheid van optionele functies Alle beschikbare functies zijn in deze handleiding beschreven, maar mogelijk ziet u die niet allemaal op het scherm. Voor XCN-2050 display zijn vele optionele functies verkrijgbaar. Alleen de functies die u ontgrendeld hebt, zijn voor u beschikbaar op de display. Uw opmerkingen Uw opmerkingen over de ondersteunende documentatie kunnen ons helpen die bij elke revisie te verbeteren. Stuur uw opmerkingen via e-mail naar [email protected]. Andere bronnen van Trimble Bronnen van aanverwante informatie zijn o.a. de volgende: l l Product handleidingen en andere publicaties - voor diverse publicaties (o.a. handleidingen, publicatie informatie en beknopte gebruiksaanwijzingen) over Trimble producten gaat u naar http://www.trimble.com/Support/Support_AZ.aspx. Trimble trainingen - een training kan u helpen bij het optimaal leren werken met de XCN-2050 display. Voor meer informatie gaat u naar http://www.trimble.com/Support/Index_ Training.aspx. Technische hulp Als u de benodigde informatie niet in de product documentatie kunt vinden, neemt u contact op met uw dealer. XCN-2050 Display GEBRUIKERSHANDLEIDING 29 1 Inleiding 30 XCN-2050 Display GEBRUIKERSHANDLEIDING Technische hulp HOOFDSTUK 2 Display, basisinformatie In dit hoofdstuk: n Aan en uit zetten, pag. 32 n Hulpinformatie opvragen, pag. 33 n Gebruik van het touchscreen, pag. 34 n Bedieningselementen, pag. 36 n De schermbalk, pag. 42 n Het hoofdmenu, pag. 46 n Hoofdscherm, pag. 43 n Werkscherm, pag. 47 n Field Manager, pag. 51 n Dataoverdracht, pag. 53 n USB-aansluitingen, pag. 53 n Schermopnamen, pag. 54 De XCN-2050 display heeft een touchscreen dat met de gebruikelijke touchscreen acties wordt bediend. In dit hoofdstuk bespreken we het hoofdscherm en werkscherm, alsmede de Field Manager. XCN-2050 Display GEBRUIKERSHANDLEIDING 31 2 Display, basisinformatie Aan en uit zetten Aan en uit zetten Note – De display moet correct geïnstalleerd zijn alvorens hem aan te zetten. Voor meer informatie, zie Installatie overzicht, pag. 77 en XCN-2050 display kabels. Automatisch inschakelen Als de display met de contactschakelaar verbonden is, schakelt u het voertuig in. De TM-200 module voorziet de display van stroom zodra het voertuig ingeschakeld is. Handmatig inschakelen Om de display handmatig in te schakelen, houdt u de aan/uit toets kort ingedrukt (ca. een halve seconde). Voor een foto van de achterkant met de aan/uit toets, zie XCN-2050 display, pag. 72. De display wordt ingeschakeld en na korte tijd verschijnt het hoofdscherm. Automatisch uitschakelen Als de display met de contactschakelaar verbonden is en u het contact uitschakelt, verschijnt er een dialoogvenster afsluiten/herstarten. Als u niets doet, wordt de display na 60 seconden uitgeschakeld. LET OP – Als u de display ingeschakeld laat nadat u de contactschakelaar van het voertuig uitgeschakeld hebt, kan de accu leegraken. Handmatig uitschakelen Er zijn twee manieren om de display uit te zetten: l Houd de aan/uit toets 5 seconden ingedrukt: het systeem wordt uitgeschakeld. l Houd de aan/uit toets 1 à 2 seconden ingedrukt: zie de stappen verderop. 1. Schakel de display handmatig uit door de aan/uit toets ca. twee seconden ingedrukt te houden. 2. Kies vervolgens een van de volgende opties: l Afsluiten: de display uitschakelen l Herstarten: de display opnieuw opstarten l Annuleren: het uitschakelproces annuleren Note – Nadat u de aan/uit toets ingedrukt hebt gehouden en op Afsluiten hebt getikt, gaat de display soms niet onmiddellijk uit. Dat komt doordat de display dan instellingen opslaat. Zodra alle instellingen opgeslagen zijn, wordt de display uitgeschakeld. 32 XCN-2050 Display GEBRUIKERSHANDLEIDING Hulpinformatie opvragen 2 Display, basisinformatie Hulpinformatie opvragen U kunt hulpinformatie opvragen over elk scherm en over de XCN-2050 display zelf. Voor... Tikt u op... Hulp vanuit een scherm Uitleg Tik op de vraagteken knop. De Gebruikershandleiding wordt bij de desbetreffende paragraaf geopend. Hulp via het menu om het menu te openen. Tik in het menu op . De Gebruikershandleiding verschijnt, met navigatiefuncties aan de linkerkant. Onderwerp in de Gebruikershandleiding. Tik op de naam van het onderwerp. Als een onderwerp sub-onderwerpen bevat, worden die weergegeven. Tik dan op het gewenste sub-onderwerp. Zoeken In het zoekvak kunt u het volgende invoeren: l Een of meer woorden. De zoekresultaten tonen informatie die een of meer van de ingevoerde woorden of variaties daarop bevat, met de meest relevante bovenaan. l Een exacte frase tussen aanhalingstekens (bijv. "een perceel toevoegen"). De zoekresultaten tonen alleen de informatie die deze exacte frase bevat. XCN-2050 Display GEBRUIKERSHANDLEIDING 33 2 Display, basisinformatie Hulp via het Internet Hulp via het Internet Om de Gebruikershandleiding via het Internet te verkrijgen, gaat u naar http://www.trimble.com/Support/Support_AZ.aspx. Gebruik van het touchscreen Als u niet eerder met een touchscreen hebt gewerkt, vindt u in deze paragraaf uitleg over de bediening van het touchscreen en hoe u het kunt schoonmaken. Interactieve bedieningselementen Gebruik uw vingers om knoppen, kaarten, lijsten en kiezers te bedienen. LET OP – Nooit met een scherp voorwerp zoals een potlood op het scherm drukken. Het oppervlak van het scherm wordt daardoor beschadigd. Item Knoppen en kiezers Actie Tikken Uitleg Tikken betekent een punt op het scherm aanraken en daarna het scherm loslaten. Een tik is één aanraking. Verplaats uw vinger niet terwijl u het scherm aanraakt. U kunt tikken op knoppen, items in een lijst, punten in een reeks, enz. Lijsten Verschuiven Wanneer een lijst meer items bevat dan in een scherm of vak passen, kunt u de lijst verschuiven om alle items te bekijken, door omhoog, omlaag of zijwaarts te verschuiven. Verschuiven: 1. Raak de lijst aan en houdt uw vinger op het scherm. 2. Beweeg uw vinger in de richting waarin u de lijst wilt verschuiven - naar links, rechts, omhoog of omlaag. 3. Laat het scherm los als u de gewenste positie in de lijst bereikt hebt. Voor voorbeelden van lijsten, zie Lijsten, pag. 36. 34 XCN-2050 Display GEBRUIKERSHANDLEIDING Interactieve bedieningselementen Item Actie Hoofdscherm en In- en uitzoomen werkscherm, Field Manager 2 Display, basisinformatie Uitleg U kunt u de weergave vergroten om meer details te zien (inzoomen), of de weergave verkleinen om minder details maar meer oppervlakte te zien (uitzoomen). Inzoomen: 1. Plaats uw duim en vinger op het scherm waar u meer details wilt zien, met de duim en vinger dicht bij elkaar (u kunt ook twee vingertoppen gebruiken). 2. Beweeg de vingers uit elkaar terwijl u ze op het scherm blijft houden. 3. Laat het scherm los als u het gewenste zoomniveau hebt bereikt. Uitzoomen: 1. Plaats uw duim en vinger op het scherm waar u minder details wilt zien, met de duim en vinger een paar centimeter uit elkaar (u kunt ook twee vingertoppen gebruiken). 2. Beweeg de vingers naar elkaar toe terwijl u ze op het scherm blijft houden. 3. Laat het scherm los als u het gewenste zoomniveau hebt bereikt. Op het werkscherm Verschuiven Bij verschuiven van een kaart op het werkscherm verschuift u de kaart naar links of rechts. Verschuiven betekent dat u het beeld verschuift, om informatie weer te geven die momenteel niet zichtbaar is. 1. Plaats uw vinger op het scherm en houd hem daar. 2. Beweeg uw vinger in de richting waarin u de kaart wilt verschuiven. 3. Laat het scherm los als u de gewenste positie op de kaart bereikt hebt. XCN-2050 Display GEBRUIKERSHANDLEIDING 35 2 Display, basisinformatie Schoonmaken van het touchscreen Schoonmaken van het touchscreen LET OP – Nooit met een scherp voorwerp zoals een potlood op het scherm drukken. Het oppervlak van het scherm wordt daardoor beschadigd. U kunt de volgende middelen gebruiken om het touchscreen van de display schoon te maken: l Glasreiniger zonder ammonia l Zachte, pluisvrije katoenen doek l 50% isopropyl alcohol LET OP – Glasreiniger niet direct op het touchscreen aanbrengen. 1. Breng een kleine hoeveelheid ammoniavrije glasreiniger aan op de doek. 2. Veeg het touchscreen voorzichtig schoon met de doek. 3. Om vlekken of strepen te verwijderen, gebruikt u de katoenen doek, vochtig gemaakt met 50% isopropyl alcohol oplossing. Tip – Maak het touchscreen schoon als de display uit staat. Vuil en vingerafdrukken zijn beter zichtbaar als het touchscreen donker is. Bedieningselementen Met behulp van de bedieningselementen kunt u: l l Instellingen en configuratie voltooien via de Instellingen panelen, pag. 39 Gegevens invoeren m.b.v. het Het virtuele toetsenbord, pag. 40 en Het virtuele cijfertoetsenbord, pag. 41 l Werken met Lijsten, pag. 36 l Een optie aan of uit zetten m.b.v. Aan/uit knoppen, pag. 38 l Waarden in een bereik kiezen m.b.v. Regelaars, pag. 38 Lijsten Lijsten zien er verschillend uit afhankelijk van hun functie. Menulijsten Menulijsten bevatten een reeks opties die naar aanvullende informatie of andere gedeelten leiden. 36 XCN-2050 Display GEBRUIKERSHANDLEIDING Keuzelijsten 2 Display, basisinformatie Tik op een item om de extra informatie of opties rechts van het menu weer te geven Sommige lijsten bieden de mogelijkheid opties uit of samen te vouwen. Tik op het pijltje omlaag of omhoog om de optie uit of samen te vouwen. Keuzelijsten Sommige lijsten bevatten een reeks items waaruit u een keuze kunt maken. Als de lijst langer is dan wat er in het beeld past, verschijnt er een schuifbalk rechts van de getoonde items. Hiermee kunt u de lijst omlaag en omhoog verschuiven. Zodra u op een item tikt, wordt de lijst gesloten. XCN-2050 Display GEBRUIKERSHANDLEIDING 37 2 Display, basisinformatie Aan/uit knoppen De blauwe stip geeft aan welk item momenteel geselecteerd is. Tik op een item om het te selecteren. Als u de huidige selectie niet wilt veranderen, tikt u op Annuleren. Aan/uit knoppen Aan/uit knoppen bieden de mogelijkheid items aan of uit te zetten. De rode X geeft aan dat een item uitgeschakeld is. Tik erop om het item in te schakelen. Het groene vinkje geeft aan dat een item ingeschakeld is. Tik erop om het item uit te schakelen. Regelaars Met behulp van een regelaar kunt u een waarde in een beschikbaar bereik selecteren. Voorbeeld: Schuifregelaars De aanwijzer (rechthoekige knop op de schuifregelaar) geeft de waarde aan. Met behulp van de schuifregelaar kunt u: l l l De waarde in stappen veranderen - tik op de plus/min symbolen aan weerszijden van de schuifregelaar, in de richting waarin u de aanwijzer wilt verplaatsen. De waarde op een getal instellen dat wordt weergegeven door een punt op de lijn - tik op de lijn op de positie waar u de aanwijzer wilt plaatsen. Verschuiven naar een waarde: a. Plaats uw vinger op de aanwijzer van de schuifregelaar. b. Verschuif de aanwijzer in de richting van het min of plus symbool. 38 XCN-2050 Display GEBRUIKERSHANDLEIDING Voorbeeld: Hoger/lager regelaars 2 Display, basisinformatie c. Laat de aanwijzer los als u de gewenste positie hebt bereikt. l Een exacte waarde invoeren - als het scherm ook een knop heeft waarop de waarde wordt weergegeven, tikt u daar op. Gebruik vervolgens het virtuele cijfertoetsenbord om de waarde in te voeren. Voorbeeld: Hoger/lager regelaars Regelaars met plus en min knoppen bieden de mogelijkheid de getoonde waarde hoger of lager te maken door op de plus/min knop te tikken. U kunt ook op de waarde tikken en die wijzigen m.b.v. het virtuele (cijfer)toetsenbord. Instellingen panelen Er kunnen diverse panelen verschijnen, waarin u items kunt instellen of configureren. Panelen bevatten een reeks bedieningselementen die specifiek voor die instellingen of configuratie bedoeld zijn. Instellingen paneel - voorbeeld 1 XCN-2050 Display GEBRUIKERSHANDLEIDING 39 2 Display, basisinformatie Onderdelen van instellingen paneel - voorbeeld 2 Onderdelen van instellingen paneel - voorbeeld 2 Knop Uitleg Volgende Tik hierop om naar de volgende stap te gaan. (Weergegeven op het instellingen paneel.) Terug Tik hierop om naar de vorige stap te gaan. (Weergegeven op het instellingen paneel.) Tik op de verschillende knoppen boven aan het paneel om in een andere volgorde naar de verschillende stappen te gaan. In het Samenvatting deel van het instellingen paneel tikt u hierop om de zojuist ingevoerde instellingen op te slaan en het instellingen paneel te verlaten. Tik op Home op de schermbalk onder aan het scherm om de instellingen te verlaten zonder gewijzigde instellingen op te slaan. Zie De schermbalk, pag. 42. Het virtuele toetsenbord Het virtuele toetsenbord verschijnt wanneer u in een veld tikt om er gegevens in te typen. U kunt tekst of getallen invoeren. 40 XCN-2050 Display GEBRUIKERSHANDLEIDING Het virtuele cijfertoetsenbord 2 Display, basisinformatie Om: Tikt u op... Uitleg Cijfers in te voeren cijfers op het virtuele toetsenbord. n.v.t. Letters in te voeren Tik op de ABC knop, waarna de lettertoetsen verschijnen. Cijfers in te voeren Tik op de 123 knop, waarna de cijfertoetsen verschijnen. Letters of cijfers te verwijderen Tik op de Backspace knop voor elke letter of elk cijfer dat u wilt verwijderen. Alle ingevoerde letters of cijfers te verwijderen Houd de Backspace knop ingedrukt totdat alles wat u ingevoerd hebt, verwijderd is. ingedrukt houden Tik op de Klaar knop op het toetsenbord, of de knop Omlaag op de schermbalk. Het toetsenbord verbergen Het virtuele cijfertoetsenbord Het virtuele cijfertoetsenbord verschijnt wanneer u in een veld tikt om er een getal in te typen. Om: Tikt u op... Uitleg Een getal in te voeren Het getal. n.v.t. Cijfers te verwijderen Tik eenmaal op de Backspace knop voor elk cijfer dat u wilt verwijderen. Alle ingevoerde cijfers te verwijderen Houd de Backspace knop ingedrukt totdat alles wat u ingevoerd hebt, verwijderd is. ingedrukt houden XCN-2050 Display GEBRUIKERSHANDLEIDING 41 2 Display, basisinformatie Om: Tikt u op... De schermbalk Uitleg Tik op de Klaar knop op het toetsenbord, of de knop Omlaag op de schermbalk. Het cijfertoetsenbord verbergen De schermbalk De schermbalk wordt altijd onder aan het scherm van de XCN-2050 display weergegeven. Noodknop De noodknop wordt altijd op het midden van de balk weergegeven. Om alle uitrusting die bij de display hoort uit te schakelen, tikt u op deze knop. Navigatieknoppen aan de linkerkant De linkerkant van de balk bevat navigatieknoppen. Navigatieknop Tik hierop om... terug te gaan naar het vorige scherm. naar het hoofdscherm te gaan. de meest recente schermen te bekijken en naar het gewenste scherm te gaan. 42 XCN-2050 Display GEBRUIKERSHANDLEIDING Symbolen en meldingen lijst aan de rechterkant 2 Display, basisinformatie Symbolen en meldingen lijst aan de rechterkant De rechterkant van de balk bevat symbolen voor indicatie van de status, de tijd en functies die worden gebruikt. Tik op de rechterkant van de balk om een lijst te openen die omhoog schuift en meldingen bevat. Om deze lijst te sluiten, tikt u ergens anders op het scherm. Tik op specifieke knoppen in de meldingen lijst om direct naar het volgende te gaan: l het hoofdmenu. l details over de status van GNSS, xFill technologie, satellieten en mobiele verbinding l andere status items Voor meer informatie, zie: l GNSS en xFill technologie status, pag. 246 l Hulp op afstand, pag. 248 Hoofdscherm Wanneer u de XCN-2050 display aan zet, verschijnt het hoofdscherm, met een van de volgende achtergronden: XCN-2050 Display GEBRUIKERSHANDLEIDING 43 2 Display, basisinformatie l l Knoppen voor perceelsbeheer - linkerkant Bij een functionerend DCM-300 modem en een GNSS/GPS fix - een satellietbeeld van het gebied. Zonder een functionerend DCM-300 modem - een blanco scherm. Knoppen op het hoofdscherm zijn o.a.: l Knoppen voor perceelsbeheer aan de linkerkant van het scherm l Knoppen voor instellingen aan de rechterkant van het scherm Knoppen voor perceelsbeheer - linkerkant De knoppen aan de linkerkant van het hoofdscherm dienen voor het beheren van percelen. Knop Tik hierop om... Verbergen Perceelbewerking knoppen aan de linkerkant van het scherm te verbergen. Weergeven Perceelbewerking knoppen aan de linkerkant van het scherm weer te geven. 44 XCN-2050 Display GEBRUIKERSHANDLEIDING Instelknoppen - rechterkant Knop 2 Display, basisinformatie Tik hierop om... Perceel toevoegen Een nieuw perceel toe te voegen. Zie Een perceel toevoegen, pag. 147. Percelen lijst Een lijst van bestaande percelen weer te geven. Tik op de naam van een perceel om het te selecteren. Tik nogmaals om de lijst van percelen te verbergen. Field Manager Field Manager voor het geselecteerde perceel te openen. Zie Field Manager, pag. 51. Connected Farm Het Connected Farm™ bedieningspaneel te openen. (Vereist een aangesloten DCM-300 modem.) Perceel ingaan Activiteiten op het perceel te beginnen, door naar het werkscherm te gaan. (U moet eerst een voertuig, werktuig en perceel selecteren.) Het werkscherm verschijnt, waarin u activiteiten kunt uitvoeren, zoals: l l l Geleiding inschakelen Bewerkte oppervlakte vastleggen Grenzen, geleidingspatronen, oriëntatiepunten enz. aanmaken Zie Werkscherm, pag. 47. Instelknoppen - rechterkant De knoppen aan de rechterkant van het hoofdscherm dienen hoofdzakelijk voor instellingen. Knop Tik hierop om... Menu Naar het hoofdmenu te gaan. Zie Het hoofdmenu, pag. 46. XCN-2050 Display GEBRUIKERSHANDLEIDING 45 2 Display, basisinformatie Knop Tik hierop om... GNSS GNSS in te stellen. Het hoofdmenu GNSS instellingen, pag. 92 Voertuig Een voertuig toe te voegen, te wijzigen of te selecteren. Tevens een geleidingssysteem zoals Autopilot, EZ-Pilot, of EZ-Steer in te stellen en te kalibreren. Zie Een voertuig toevoegen, pag. 106 Werktuig Een werktuig toe te voegen, te wijzigen, of te selecteren. Functies voor werktuigen instellen en kalibreren, o.a.: l Het Field-IQ systeem voor afgifteregeling en sectieschakeling l Het Field-IQ systeem voor spuitboom hoogteregeling l Werktuig hefschakelaars en sensoren Zie Werktuig instellingen, pag. 154. Materiaal Materialen toe te voegen, te wijzigen, of te selecteren. Zie Materialen beheren, pag. 192 Het hoofdmenu Tik op op het hoofdscherm, het werkscherm of de lijst van meldingen om het hoofdmenu te openen. Er verschijnt een paneel met knoppen, waarop u kunt tikken om naar de volgende onderdelen te gaan: Knop Tik hierop om... het Diagnose scherm weer te geven. Zie Diagnose, pag. 232. het scherm met display instellingen te openen. Zie Systeem, pag. 70. de gebruikershandleiding weer te geven. Zie Hulpinformatie opvragen, pag. 33 46 XCN-2050 Display GEBRUIKERSHANDLEIDING Werkscherm Knop 2 Display, basisinformatie Tik hierop om... het Dataoverdracht paneel weer te geven. Zie Dataoverdracht, pag. 53. een schermopname te maken. Zie Schermopnamen, pag. 54. Hulp op afstand te openen. Zie Hulp op afstand, pag. 248. Werkscherm Voordat u naar het werkscherm kunt gaan om activiteiten in het veld uit te voeren, moet u: l een voertuig selecteren (zie Inleiding over voertuigen, pag. 106) l een werktuig selecteren (zie Werktuig instellingen, pag. 154) l een perceel selecteren (zie Een perceel selecteren, pag. 148) l een GNSS verbinding hebben (zie GNSS instellingen, pag. 92) Knoppen voor perceelsactiviteiten - linkerkant Met de knoppen voor perceelsactiviteiten kunt u geleiding en oriëntatiepunt elementen aanmaken, kaartlagen bekijken, status widgets weergeven of verbergen en Field Manager openen. XCN-2050 Display GEBRUIKERSHANDLEIDING 47 2 Display, basisinformatie Knop Knoppen voor functie bediening - rechterkant Tik hierop om... Verbergen Knoppen voor perceelsactiviteiten aan de linkerkant van het scherm te verbergen. Weergeven Knoppen voor perceelsactiviteiten aan de linkerkant van het scherm weer te geven. Field Manager Field Manager voor het geselecteerde perceel te openen. Zie Field Manager, pag. 51. Lagen Verschillende kaartlagen bekijken. Lagen geven activiteiten weer die hebben plaatsgevonden. Een laag kan bijvoorbeeld de oppervlakte van een bewerking weergeven die tot nu toe is uitgevoerd, of de snelheid waarmee op een bepaald deel is gereden. Zie Lagen, pag. 221. Geleidingslijnen en patronen Geef de geleidingsknoppen weer om het volgende aan te maken: l l l l Grenzen (zie Een grens aanmaken, pag. 203) Geleidingslijnen (zieEen A+ geleidingslijn aanmaken, pag. 202, Een AB geleidingslijn aanmaken, pag. 201 en Een gebogen lijn aanmaken, pag. 205) Pivot patronen (zie Een pivot patroon aanmaken, pag. 207) Kopakkers (zie Kopakkers en invulpatronen aanmaken, pag. 206) Zie ook Een patroon activeren/deactiveren, pag. 209 Oriëntatiepunten Gebruik de opties om het volgende aan te maken: l l l Status widgets Lijnen (zie Een lijn oriëntatiepunt aanmaken, pag. 215) Vlakken (zie Een vlak oriëntatiepunt aanmaken, pag. 216) Punten (zie Een punt oriëntatiepunt aanmaken, pag. 215) Open het status widgets menu om individuele status widgets toe te voegen en alle widgets weer te geven of te verbergen. Zie Status widgets op het scherm, pag. 223. Knoppen voor functie bediening - rechterkant Met behulp van de functie bedieningsknoppen kunt u diverse functies instellen terwijl u activiteiten op een perceel uitvoert. Behalve de Menu knop horen deze knoppen bij specifieke applicaties, afhankelijk van de functies die u gebruikt. 48 XCN-2050 Display GEBRUIKERSHANDLEIDING Knoppen voor functie bediening - rechterkant Knop 2 Display, basisinformatie Tik hierop om... Menu het hoofdmenu te openen. Zie Werkscherm, pag. 47. Besturing afstellen Gebruik de opties om het volgende af te stellen: l l l Verkorting Opnieuw markeren Werktuig drift correctie Zie Sneltoetsen voor het aanpassen van geleidingspatronen, pag. 208 Patroon aanpassen opties weer te geven voor het aanpassen van grenzen, patronen en lijnen. Afgifteregeling afstellen Gebruik de opties om het volgende af te stellen: Zie Een geleidingspatroon verschuiven, pag. 210. l l l Spuitboom hoogte afstellen opties weer te geven voor het afstellen van de spuitboom hoogte: l l l l Loggen Actuele en gewenste afgifte Status van afgifte kanaal Sensor status Gewenste hoogte Systeem agressiviteit Grond of dak Sensoren het loggen van de oppervlakte van uw veldactiviteit te beginnen. Zie Oppervlakte loggen, pag. 227. XCN-2050 Display GEBRUIKERSHANDLEIDING 49 2 Display, basisinformatie Knoppen voor functie bediening - rechterkant Knop Tik hierop om... Automatische geleiding inschakelen uw automatische geleidingssysteem in te schakelen. Zie ook Voertuig activiteiten, overzicht, pag. 212. Spuitboom hoogteregeling inschakelen uw spuitboom hoogteregeling systeem in te schakelen. 50 XCN-2050 Display GEBRUIKERSHANDLEIDING Field Manager 2 Display, basisinformatie Field Manager Gebruik Field Manager™ voor het volgende: l Een perceel wijzigen, pag. 150 l Een geleidingspatroon verschuiven, pag. 210 l Een grens wijzigen, pag. 204 l Oriëntatiepunten wijzigen, pag. 217 l Taken, pag. 219 Note – Maak het perceel aan voordat u Field Manager opent. Zie Een perceel toevoegen, pag. 147. Field Manager openen U kunt Field Manager vanuit het hoofdscherm of werkscherm openen. Field Manager wordt automatisch geopend wanneer u een perceel ingaat na het wijzigen van werktuig of configuratie details. l l In het hoofdscherm selecteert u een perceel (zie Een perceel selecteren, pag. 148). Tik op In het werkscherm tikt u op momenteel bevindt geopend. . . In Field Manager wordt het perceel waarop u zich Knop Uitleg Deactiveren Tik hierop om een lijn te deactiveren. Activeren Tik hierop om een lijn te activeren. Vorm deactiveren Tik hierop om een patroon (kopakker, grens, pivot) te deactiveren. XCN-2050 Display GEBRUIKERSHANDLEIDING 51 2 Display, basisinformatie Knop Uitleg Vorm activeren Tik hierop om een patroon (kopakker, grens, pivot) te activeren. Categorie Tik hierop om een oriëntatiepunt punt, lijn of vlak aan een categorie toe te wijzen. Taak voortzetten Tik hierop om de taak voort te zetten die u in de lijst aan de rechterkant hebt geselecteerd. Converteren Tik hierop voor conversie van een geselecteerd: l productief oppervlak naar een niet-productief oppervlak l niet-productief oppervlak naar een productief oppervlak Afsluiten Tik hierop om Field Manager te verlaten. Tik hierop om de straal van een pivot vorm te veranderen. Tik hierop om een andere vorm dan een pivot van grootte te veranderen. Tik hierop om een lijn te verschuiven. Geeft de locatie van het voertuig op het perceel aan. 52 XCN-2050 Display GEBRUIKERSHANDLEIDING Field Manager openen Dataoverdracht 2 Display, basisinformatie Dataoverdracht U kunt data naar een USB-stick overbrengen. 1. Plaats de USB-stick in een van de USB-aansluitingen van de display. 2. Tik op op het hoofdscherm of werkscherm of in de meldingen lijst. (Voor instructies voor het weergeven van de meldingen lijst, zie De schermbalk, pag. 42.) 3. Tik op . Het Dataoverdracht paneel verschijnt. 4. Tik op een categorie om de items in de lijst uit te vouwen. 5. Tik op het item dat u wilt overbrengen. 6. Tik op om het item naar de USB-stick over te brengen. 7. Om een item te verwijderen, tikt u op het item in een van de lijsten en daarna tikt u op . USB-aansluitingen U kunt een USB-stick gebruiken om data van en naar de XCN-2050 display over te brengen. Voor meer informatie over het overbrengen van data, zie Dataoverdracht, pag. 53. De display heeft twee USB-aansluitingen: een aan de zijkant en een aan de achterkant van de XCN2050 display. XCN-2050 Display GEBRUIKERSHANDLEIDING 53 2 Display, basisinformatie Een USB-stick plaatsen LET OP – Nooit in alle twee USB-aansluitingen tegelijk een USB-stick plaatsen. Als u probeert een firmware upgrade uit te voeren m.b.v. een USB-stick en er al een USB-stick in de andere aansluiting zit, zal de firmware upgrade mislukken. Voor meer informatie, zie: l l l Componenten, pag. 72 voor een foto waarop de positie van de twee USB-aansluitingen te zien is Dataoverdracht, pag. 53 voor instructies voor het overbrengen van data naar een USB-stick Schermopnamen, pag. 54 voor instructies voor het opslaan van schermopnamen op een USBstick Een USB-stick plaatsen 1. Beweeg de display zo dat u de USB-aansluiting aan de zij- of achterkant van de display kunt zien. 2. Verwijder de rubber kap van de USB-aansluiting. 3. Steek de USB-stick in de USB-aansluiting. Op de schermbalk verschijnt een USB symbool. USB-stick verwijderen LET OP – Nooit de USB-stick uit de aansluiting verwijderen als de display er naar of vanaf aan het schrijven is. Hierdoor wordt de data beschadigd. 1. Beweeg de display zo dat u de USB-aansluiting kunt zien. 2. Trek de USB-stick uit de USB-aansluiting. 3. Druk de rubber kap weer op de USB-aansluiting. Schermopnamen Het kan voorkomen dat u een opname van het touchscreen wilt maken, bijvoorbeeld om informatie te geven voor het oplossen van problemen. Wanneer u een schermopname maakt, slaat de display een .png bestand op in de Afbeeldingen map op de USB-stick. Een schermopname maken: 1. Plaats een USB-stick in een van de USB-aansluitingen van de display. (Zie USB-aansluitingen, pag. 53.) Op de schermbalk verschijnt een USB symbool. 54 XCN-2050 Display GEBRUIKERSHANDLEIDING Schermopnamen 2 Display, basisinformatie 2. Tik op de rechterkant van de balk onder aan het scherm. De meldingen lijst schuift omhoog open. Tik op 3. Tik op . Het USB menu verschijnt. om een opname van het scherm te maken. 4. De display slaat de schermopname op de USB-stick op. LET OP – Nooit de USB-stick uit de aansluiting verwijderen als de display er naar of vanaf aan het schrijven is. Hierdoor wordt de data beschadigd. XCN-2050 Display GEBRUIKERSHANDLEIDING 55 2 Display, basisinformatie 56 XCN-2050 Display GEBRUIKERSHANDLEIDING Schermopnamen HOOFDSTUK 3 Display instellingen In dit hoofdstuk: n Talen en eenheden, pag. 58 n Datum en tijd, pag. 59 n Gebruikers en wachtwoorden, pag. 59 n Firmware upgrades, pag. 60 n Functies ontgrendelen, pag. 62 n Display, pag. 62 n Karteren, pag. 63 n Patronen, pag. 64 n Besturing en geleiding, pag. 66 n Modem diensten, pag. 67 n Standaard instellingen herstellen, pag. 69 n Systeem, pag. 70 Op het Instellingen paneel kunt u instellingen aanpassen en gebruikersprofielen toevoegen. XCN-2050 Display GEBRUIKERSHANDLEIDING 57 3 Display instellingen Systeeminstellingen Systeeminstellingen Op de XCN-2050 display kunt u veel opties instellen en aanpassen, o.a.: l De taal, maateenheden en tijdzone instellen l Voorkeuren instellen voor: l Besturing en geleiding l Het punt waarop het karteren en loggen begint l Gebruikersprofielen aanmaken, wijzigen en verwijderen l Modem instellingen bekijken en resetten l Office Sync instellen Talen en eenheden Op deze instellingen pagina kunt u het volgende instellen: l De taal die op de display wordt weergegeven. l Het type eenheden dat op de display wordt weergegeven l Of het wachtwoord altijd onleesbaar is, of vertraagd onleesbaar Instelling Tikken om te bekijken of kiezen... Talen De taal voor de display. Blader door de lijst en tik op de gewenste taal voor de XCN-2050 display. Display eenheden Het type eenheden dat u op de display wilt gebruiken. Engels of metrisch Getal formaat Komma of punt. Wachtwoord zichtbaarheid De zichtbaarheid van het wachtwoord tijdens het invoeren: l Afgedekt nooit zichtbaar l Vertraagd Bedekt: eerst zichtbaar Openen Naar de Talen en eenheden instellingen gaan: 1. Tik op . 2. Tik op . 58 XCN-2050 Display GEBRUIKERSHANDLEIDING Datum en tijd 3 Display instellingen 3. Tik op Talen en eenheden. Datum en tijd De display ontvangt de tijd en datum automatisch van de GNSS ontvanger in de TM-200 Module. Instelling Tik hierop om... Selecteer tijdzone De tijdzone te selecteren. Blader door de lijst van tijdzones en tik op de juiste tijdzone. U moet de tijdzone zelf instellen. Het systeem stelt deze niet automatisch in. 24-uurs formaat gebruiken Aan of uit te zetten. Selecteer datumformaat Het gewenste datumformaat te selecteren dat u op de display wilt weergeven. Opties zijn: MM/dd/JJJJ, dd/MM, JJJJ/MM/dd. Openen Naar de Datum en tijd instellingen gaan: 1. Tik op . 2. Tik op . 3. Tik op Datum en tijd. Gebruikers en wachtwoorden Instelling Tik hierop om... Master wachtwoord Deze functie aan of uit te zetten. Het master wachtwoord te wijzigen. Door het master wachtwoord in te voeren, kan een gebruiker met Uitgebreid rechten toegang tot de display krijgen als de gebruiker het wachtwoord niet meer weet. Gebruiker toevoegen Een gebruiker toe te voegen. (Naam bestaande gebruiker) Het gebruikersprofiel te wijzigen. XCN-2050 Display GEBRUIKERSHANDLEIDING 59 3 Display instellingen Een gebruiker toevoegen Een gebruiker toevoegen 1. Tik op Gebruiker toevoegen. 2. Voer de Bestuurder ID in. 3. Voer het wachtwoord van de gebruiker in en bevestig het. 4. Tik op Gebruiker aanmaken. Openen Naar de Gebruikers en wachtwoorden instellingen gaan: 1. Tik op 2. Tap . . 3. Tik op Gebruikers en wachtwoorden. Firmware upgrades Om de firmware van de XCN-2050 display te upgraden, kunt u een van de hier beschreven methoden gebruiken. Instellingen voor upgrades U kunt instellen hoe de display op upgrades controleert en wanneer die worden gedownload. 1. Tik op . 2. Tik op . 3. Tik op Firmware upgrades. 4. Tik op Instellingen. 60 Instelling Uitleg Auto controleren op nieuwe upgrades Als u deze optie selecteert, controleert het systeem automatisch op nieuwe upgrades. XCN-2050 Display GEBRUIKERSHANDLEIDING Geïnstalleerde pakketten 3 Display instellingen Instelling Uitleg Auto download nieuwe upgrades wanneer beschikbaar Deze optie is alleen beschikbaar als u ervoor hebt gekozen om het systeem automatisch op nieuwe upgrades te laten controleren. Het systeem installeert de updates zodra die beschikbaar zijn. Firmware auto installeren bij uitschakelen Deze optie is alleen beschikbaar als u ervoor hebt gekozen om het systeem automatisch op nieuwe upgrades te laten controleren. Het systeem installeert de updates voordat de display uit gaat. Alleen via WiFi downloaden Deze optie is alleen beschikbaar als u ervoor hebt gekozen om het systeem automatisch op nieuwe upgrades te laten controleren. Het systeem download de updates alleen via een beschikbare WiFi verbinding. Support beta releases in Het systeem geeft ook beta releases weer die u lijst tonen kunt downloaden. Geïnstalleerde pakketten 1. Tik op . 2. Tik op . 3. Tik op Firmware upgrades. 4. Tik op Geïnstalleerde pakketten. Controleren op updates 1. Tik op . 2. Tik op . 3. Tik op Firmware upgrades. 4. Tik op Controleren op updates. Het systeem controleert op updates en begint het update proces direct, tenzij u hebt veranderd wanneer de upgrade plaatsvindt in Instellingen. XCN-2050 Display GEBRUIKERSHANDLEIDING 61 3 Display instellingen Functies ontgrendelen Functies ontgrendelen Voor sommige optionele functies moet u een wachtwoord invoeren om ze te ontgrendelen. Als u geen wachtwoord voor het ontgrendelen hebt, neem u contact op met uw dealer. 1. Tik op . 2. Tik op . 3. Tik op Functies ontgrendelen. U kunt functies ontgrendelen door de code handmatig in te voeren, de display de QR ontgrendelcode te laten lezen, of door op ontgrendelingen te controleren. Onder aan het scherm wordt de lijst van momenteel ontgrendelde functies weergegeven. Code handmatig invoeren 1. Tik op het Code tekstvak en voer de code in. 2. Als het systeem de code accepteert, tikt u op Accepteren. 3. Als het systeem de code weigert, kunt u het opnieuw proberen of contact opnemen met uw dealer voor hulp. QR code scannen 1. Tik op QR lezen. 2. Houd uw code voor de camera om hem te laten lezen. 3. Als het systeem de code accepteert, tikt u op Accepteren. 4. Als het systeem de code weigert, kunt u het opnieuw proberen of contact opnemen met uw dealer voor hulp. Controleren op updates 1. Tik op Controleren op ontgrendelingen. 2. De display controleert of er beschikbare services of licenties zijn. Het kan meerdere minuten duren voordat de ontgrendelingen verwerkt zijn. Display Dit zijn de belangrijkste instellingen voor de display. 62 XCN-2050 Display GEBRUIKERSHANDLEIDING Openen 3 Display instellingen Instelling Tik hierop om... Helderheid handmatig wijzigen De helderheid van de verlichting van de XCN-2050 display in te stellen. Volume Het volume van de geluiden in te stellen. Touchscreen geluiden De geluiden die kunnen klinken tijdens het gebruik van de display aan of uit zetten. Openen Naar de Display instellingen gaan: 1. Tik op . 2. Tik op . 3. Tik op Display. Karteren Deze instellingen bepalen de geleiding kartering functies die op het werkscherm beschikbaar zijn. Dag modus Instelling Tikken om te bekijken of wijzigen... Kaart achtergrond selectie De grondkleur voor het werkscherm. Kaart oriëntatie Welke weergave op het werkscherm wordt getoond bij het volgen van de positie van het voertuig. Opties voor oriëntatie: Noord boven of Voertuig boven. Spoorloggingstijd Opties voor het vastleggen van het spoor van het voertuig met een ingestelde tijd of ingestelde afstand. Er worden punten op het spoor vastgelegd bij de hoogste van de twee waarden (logtijd of logafstand). Om een punt altijd op basis van één van de twee waarden vast te leggen, zet u de andere waarde op nul. Als u beide waarden op nul zet, is spoorloggen uitgeschakeld. Opties: 0, >1+ XCN-2050 Display GEBRUIKERSHANDLEIDING 63 3 Display instellingen Instelling Karteerlocatie functies Tikken om te bekijken of wijzigen... Spoorloggingsafstand Opties voor het vastleggen van het spoor van het voertuig met een ingestelde afstand. Lijnfeature met Loggen opnemen Een lijn tegelijkertijd met oppervlakte loggen vastleggen. Karteerlocatie functies Instelling Tikken om te bekijken of wijzigen... Punt karteerlocatie De positie van het punt dat u vastlegt ten opzichte van het werktuig. Spuitboom midden, Spuitboom links, Spuitboom rechts. Lijn/Vlak karteerlocatie De positie van de lijn of het vlak die/dat u vastlegt ten opzichte van het werktuig. Spuitboom midden, Spuitboom links, Spuitboom rechts. Openen Naar de Karteren instellingen gaan: 1. Tik op . 2. Tik op . 3. Tik op Karteren. Patronen Met de patroon functies kunt u: 64 l De auto-sluiten functie activeren voor gebruik bij het aanmaken van grenzen en kopakkers. l Het afronden van bochten en de bochtradius activeren voor het rijden op geleidingslijnen. l De scherpe bocht waarschuwing en vooruitkijktijd instellen. XCN-2050 Display GEBRUIKERSHANDLEIDING Bocht functies 3 Display instellingen Bocht functies Instelling Tikken om te bekijken of wijzigen... Bochtafronding Deze functie aan of uit te zetten. Als Bochtafronding ingeschakeld is, worden geleidingsbochten door het systeem afgerond, waardoor ze minder scherp worden. Geleidelijke draaicirkel De grootte van de draaicirkel die het systeem voor geleiding gebruikt. Hoe groter de cirkel (in graden), des te wijder de bocht. Scherpe bocht waarschuwingshoek Het aantal graden waarbij een waarschuwing voor een scherpe bocht wordt weergegeven. Scherpe bocht vooruitkijktijd Het aantal seconden vóór nadering van een scherpe bocht dat de waarschuwing op het scherm verschijnt. Kopakkers Instelling Tikken om te bekijken of wijzigen... Invulling uitlijnen Waar de invulling op moet worden uitgelijnd: Dichtstbijzijnde rand of AB lijn. Auto-sluiten Automatisch het begin- en eindpunt verbinden wanneer u grenzen en kopakkers aanmaakt. Zie Kopakkers en invulpatronen aanmaken, pag. 206. Auto-sluiten afstand De afstand tussen het begin- en eindpunt voor het sluiten van een grens of kopakker. Grenzen Instelling Tikken om te bekijken of wijzigen... Auto-sluiten Automatisch het begin- en eindpunt verbinden wanneer u grenzen aanmaakt. Zie Een grens aanmaken, pag. 203. Auto-sluiten afstand De afstand tussen het begin- en eindpunt voor het sluiten van een grens. XCN-2050 Display GEBRUIKERSHANDLEIDING 65 3 Display instellingen Openen Openen Naar de Patronen instellingen gaan: 1. Tik op . 2. Tik op . 3. Tik op Patronen. Besturing en geleiding Met de volgende instellingen kunt u functies met betrekking tot besturing en geleiding instellen. Instelling Tikken om te bekijken of wijzigen... Bestuurder timeout De tijd voordat de display de geleiding en applicaties uitschakelt als er geen reactie op een uitschakelbericht komt. Verkorting stap De stap die door het geleidingssysteem wordt gebruikt voor verkorting bij elke tik. U kunt een patroon stapsgewijs in een loodrechte richting t.o.v. het patroon verschuiven. Door het verschuiven van een patroon kan satelliet drift worden gecorrigeerd. Zie Sneltoetsen voor het aanpassen van geleidingspatronen, pag. 208 en GNSS en xFill technologie status, pag. 246. Werktuig drift stap De stap die wordt gebruikt om het werktuig naar de huidige geleidingslijn te verschuiven. Agressiviteit De stap die wordt gebruikt om de agressiviteit te veranderen. Auto besturing uitgesloten Deze functie aan of uit te zetten. Als de uitsluiting ingeschakeld is, biedt de display geen optie aan om automatische geleiding te gebruiken. Opnieuw markeren resetten bij uit/aan Alle Opnieuw markeren items bij uit/aan zetten verwijderen Opnieuw markeren resetten bij importeren Alle Opnieuw markeren items bij importeren verwijderen 66 XCN-2050 Display GEBRUIKERSHANDLEIDING Openen 3 Display instellingen Openen Naar de Besturing en geleiding instellingen gaan: 1. Tik op . 2. Tik op . 3. Tik op Besturing/Geleiding. Modem diensten Wanneer het DCM-300 modem verbinding maakt met het netwerk, stuurt het informatie over het modem en netwerk naar de display. Modem Instelling Apparaat naam Tikken om te bekijken of wijzigen... Het serienummer van de XCN-2050 display. Netwerk (CDMA) Instelling CDMA reset Tik hierop om... de netwerk verbinding te resetten. Hiermee reset u de verbinding tussen het modem en de service provider en worden alle bestaande instellingen verwijderd. De volgende extra instellingen zijn alleen-lezen en worden automatisch ingesteld wanneer het DCM300 modem verbinding maakt met het netwerk: l Mobile Directory Name (MDN) (naam mobiele map) l Electronic Serial Number (ESN) (elektronisch serienummer) l Mobile Identification Number (MIN) (mobiel identificatienummer) l Preferred Roaming List (PRL) (voorkeur roaming lijst) XCN-2050 Display GEBRUIKERSHANDLEIDING 67 3 Display instellingen Netwerk (GSM) Netwerk (GSM) Instelling Tik hierop om... APN de naam van het access point te bekijken. SIM PIN de PIN voor de SIM-kaart te bekijken. Uitgebreid een pop-up venster te openen, om de GSM gebruikersnaam en het GSM wachtwoord in te voeren. De volgende extra instellingen zijn alleen-lezen en worden automatisch ingesteld wanneer het DCM300 modem verbinding maakt met het netwerk: l IMEI: International Mobile Equipment Identity l SIM ICCID: IMS Charging Identifier l SIM Status: status van SIM-kaart Office Sync Instelling Tik hierop om... Office Sync deze functie aan of uit te zetten. Controleer server te selecteren hoe vaak u wilt dat de display de server controleert om data naar het kantoor te verzenden. Data verzenden te selecteren hoe vaak er data van de display naar het kantoor moet worden verzonden. Auto-zenden zonder vragen deze functie aan of uit te zetten. Indien ingeschakeld, verzendt de display data naar het kantoor zonder u eerst om bevestiging te vragen. Als deze functie ingeschakeld is, wordt de data verzonden zonder u daarover te informeren. Dit kan ertoe leiden dat erg grote bestanden worden verzonden, of dat data wordt verzonden die u niet wilt verzenden. Openen Naar Modem diensten gaan: 1. Tik op . 2. Tik op . 3. Tik op Modem diensten. 68 XCN-2050 Display GEBRUIKERSHANDLEIDING Standaard instellingen herstellen 3 Display instellingen Standaard instellingen herstellen Bij het oplossen van problemen is het mogelijk dat Support u vraagt een reset uit te voeren. Opties voor gebruikers met Beheerder rechten Instelling Tik hierop om... Standaard gebruikers De standaard voorkeuren te herstellen voor de voorkeuren gebruiker die momenteel ingelogd is. herstellen Voorkeuren op fabrieksstandaard terugzetten De display op de standaard fabrieksinstellingen terug te zetten. Hiermee verwijdert u alle aangepaste instellingen van alle gebruikersaccounts. Fabriek reset Hiermee verwijdert u alle gebruikersaccounts, systeem en applicatie data, instellingen en gedownloade applicaties. Opties voor gebruikers met beperkte rechten Instelling Tik hierop om... Standaard gebruikers De standaard gebruikers voorkeuren te herstellen. voorkeuren herstellen Openen Naar Standaardwaarden herstellen gaan: 1. Tik op 2. Tap . . 3. Tik op Standaardwaarden herstellen. XCN-2050 Display GEBRUIKERSHANDLEIDING 69 3 Display instellingen Systeem Systeem Informatie Tik om te bekijken... Software informatie De lijst van software pakketten voor diagnose. Informatie over huidige gebruiker Systeem informatie over de gebruiker die momenteel ingelogd is. Zie Gebruikers en wachtwoorden, pag. 59. Informatie over huidige voorkeuren De huidige instellingen van de gebruiker die momenteel ingelogd is Apparaat informatie Technische informatie over de display. Systeem informatie Details over het systeem. Openen Naar de Systeem instellingen gaan: 1. Tap . 2. Tap . 3. Tik op Systeem. 70 XCN-2050 Display GEBRUIKERSHANDLEIDING HOOFDSTUK 4 Installatie In dit hoofdstuk: n Componenten, pag. 72 n Installatie overzicht, pag. 77 n Aansluitschema, pag. 77 De installatie omvat de displayhouder en XCN2050 display, de TM-200 Module en andere componenten, voor zover van toepassing in uw systeemconfiguratie. XCN-2050 Display GEBRUIKERSHANDLEIDING 71 4 Installatie Componenten Componenten De volgende componenten worden aanbevolen voor installatie van de XCN-2050 display: l XCN-2050 display, pag. 72 l Display houder - om de XCN-2050 te monteren display TM-200 module, pag. 74 - om de XCN-2050 display snel aan en af te kunnen koppelen De TM200 module bevat een ingebouwde GNSS ontvanger. l DCM-300 modem, pag. 76 - geeft toegang tot correctieservices, draadloze dataoverdracht en mobiele/WiFi signalen, indien van toepassing l AG-815 geïntegreerde radio, pag. 75 - voor RTK correctieservices l XCN-2050 display LET OP – Nooit met een scherp voorwerp zoals een potlood op het scherm drukken. Het oppervlak van het scherm wordt daardoor beschadigd. Vooraanzicht Item Beschrijving ❶ 12" touchscreen ❷ Aansluiting: USB (zijkant met kap). Aansluiting voor USB-stick voor het overbrengen van data naar en vanaf de XCN-2050 display. Zie Dataoverdracht, pag. 53 en USB-aansluitingen, pag. 53 72 XCN-2050 Display GEBRUIKERSHANDLEIDING Achteraanzicht 4 Installatie Achteraanzicht Item Naam Uitleg ❶ Aan/uit toets De XCN-2050 display aan en uit zetten ❷ Labels met artikelnummer en serienummer n.v.t. ❸ Aansluiting: DVI / HDMI Voor toekomstige functies ❹ Aansluiting: TM-200 Module (RJ45) Aansluiting voor de TM-200 Module ❺ Kabelbeugels Om Trimble ethernetkabels vast te zetten om spanning op kabels te voorkomen ❻ Inwendige bouten Voor het bevestigen van Field-IQ schakelkastje XCN-2050 Display GEBRUIKERSHANDLEIDING 73 4 Installatie TM-200 module Item Naam Uitleg ❼ Aansluiting: CAN (RJ11) Voor toekomstige functies ❽ Aansluiting: USB Aansluiting voor USB-stick voor het (achterkant) met kap overbrengen van data naar en vanaf de XCN-2050 display ❾ Luidsprekers Worden gebruikt als u geluid op de XCN2050 display geactiveerd hebt. Zie Display, pag. 62. ❿ Aansluiting: USB (zijkant) met kap Aansluiting voor USB-stick voor het overbrengen van data naar en vanaf de XCN-2050 display. Zie Dataoverdracht, pag. 53 en USB-aansluitingen, pag. 53. ⓫ Schroefgaten in montageplaat Voor schroeven om Zirkona display houder te monteren ⓬ Omgevingslicht sensor Registreert omgevingslicht en activeert indien nodig de verlichting van de display TM-200 module De TM-200 Module wordt m.b.v. één kabel met de XCN-2050 display verbonden. Alle overige componenten worden op de TM-200 Module aangesloten. Hierdoor kunt u de XCN-2050 display desgewenst snel afkoppelen en opnieuw aankoppelen. 74 XCN-2050 Display GEBRUIKERSHANDLEIDING AG-815 geïntegreerde radio 4 Installatie Item Naam Uitleg ❶ 14-polige AMPSEAL aansluiting Aansluiting voor voeding en ingangssignalen ❷ 12-polige DEUTSCH aansluiting Aansluiting voor ingangssignalen ❸ 8-polige AMPSEAL aansluiting Aansluiting voor de XCN-2050 display ❹ 8-polige AMPSEAL aansluiting Aansluiting voor ethernetkabel voor verbinding met DCM-300 modem of tweede TM-200 Module ❺ AG-25 GNSS antenne Aansluiting voor het aansluiten van de AGaansluiting 25 GNSS antenne ❻ Afdekplaat met schroeven Schroeven eruit draaien en afdekplaat verwijderen om bij de uitbreidingssleuf voor een AG-815 radio te komen. ❼ 10 A zekering Beschermt componenten tegen stroompieken ❽ Radio uitbreidingssleuf Aansluiting voor stekker van AG-815 geïntegreerde radio AG-815 geïntegreerde radio De AG-815 geïntegreerde radio geeft toegang tot radionetwerken voor real-time CenterPoint™ RTK toepassingen met hoge precisie. De AG-815 is verkrijgbaar voor 450 MHz en 900 MHz. XCN-2050 Display GEBRUIKERSHANDLEIDING 75 4 Installatie DCM-300 modem Item Naam Uitleg ❶ Antenne aansluiting Aansluiting voor primaire radio antenne ❷ Aansluiting Voor toekomstig gebruik ❸ Radio bladstekker Verbinding met TM-200 Module DCM-300 modem Het DCM-300 modem is verkrijgbaar voor gebruik op Global System for Mobile Communications (GSM) mobiele netwerken, of Code Division Multiple Access (CDMA) mobiele netwerken, zoals Verizon. Het DCM-300 modem maakt het mogelijk het volgende te gebruiken: l l Correctieservices CenterPoint RTX™ en CenterPoint VRS™, alsmede netwerk RTK correcties van andere leveranciers Datatransmissie voor Vehicle Sync, Office Sync voor Connected Farm (zie Office Sync voor Connected Farm instellen, pag. 103) en Vehicle Manager voor het volgen van assets (bedrijfsmiddelen) l Mobiele data-abonnementen (alleen VS) l Algemene mobiele GSM netwerken l WiFi signalen, indien van toepassing Raadpleeg het volgende voor meer informatie: 76 l Het DCM-300 modem aansluiten, pag. 82 l DCM-300 modem status, pag. 239 XCN-2050 Display GEBRUIKERSHANDLEIDING Installatie overzicht 4 Installatie Installatie overzicht De display houder wordt aan een rail in de cabine van het voertuig bevestigd. De XCN-2050 display wordt aan de display houder bevestigd. De TM-200 Module wordt m.b.v. één kabel met de display verbonden. Welke componenten nog meer moeten worden geïnstalleerd, is afhankelijk van de verbindings- en correctieservices en de functies die u gebruikt. Aansluitschema Het aansluitschema toont de XCN-2050 display hardware en aanvullende componenten voor verbindingsmogelijkheden (AG-815 geïntegreerde radio, DCM-300 modem). Om meer componenten en services aan te schaffen, neemt u contact op met uw dealer. Gebruik uitsluitend Trimble kabels. In Trimble kabels worden speciale aderdiktes gebruikt, die u niet zult aantreffen in RJ1/RJ45/CAT 6 kabels die u zomaar ergens koopt. Note – Het besturingssysteem moet op professionele wijze worden geïnstalleerd. Als het besturingssysteem momenteel niet in uw voertuig is geïnstalleerd, neemt u contact op met uw dealer. XCN-2050 Display GEBRUIKERSHANDLEIDING 77 4 Installatie Aansluitschema Item Beschrijving Trimble artikelnummer ❶ XCN-2050 display en bevestigingsmaterialen 96700-00 ❷ TM-200 Module naar XCN-2050 display kabel 93843 ❸ TM-200 Module 95060-00 ❹ DTP naar TM-200 Module kabel 92676 A: Naar contactschakelaar voertuig. ❺ Voeding naar DTP kabel 92905 ❻ GNSS antenne naar TM-200 Module kabel 50449 78 XCN-2050 Display GEBRUIKERSHANDLEIDING De display en houder monteren 4 Installatie Item Beschrijving Trimble artikelnummer ❼ AG25 GNSS antenne en bevestigingsmaterialen 77038-01 ❽ AG-815 geïntegreerde radio 95080-xx ❾ Radio antennekabel 62120 ❿ RTK radio antenne 24253-44 / 24253-46 / 22882-10 ⓫ GSM antenne 72122 en 51227 ⓬ DCM-300 modem 80632-xx ⓭ DCM-300 modem naar voeding kabel 94267 B: Verbinden met contactschakelaar. ⓮ DCM-300 modem naar TM-200 Module kabel 94267 C: Met voertuig massa verbinden. ⓯ WiFi antenne voor DCM-300 modem 83700-05 ⓰ Vehicle Manager CAN adapter, vloot 86995 / 87754 / productiviteit werk invoer, DCM-300 90147 modem naar R-aansluiting aan dynamo (optioneel, gebruiken als motor bedrijfsuren niet via CAN beschikbaar zijn) LET OP – Als het voertuig een elektrische hoofdschakelaar heeft, moet u zorgen dat de massa-aansluitingen van de voedingskabel niet direct op de accupool aangesloten zijn. Bevestig de massa-aansluitingen van de voedingskabel aan de chassiszijde van de hoofdschakelaar, zodat ze zo dicht mogelijk bij de accu zitten, maar toch worden afgekoppeld als de hoofdschakelaar wordt uitgeschakeld. Als de massa van de voedingskabel niet wordt aangesloten, leidt dat tot schade aan de display. De display en houder monteren Gebruik de bevestigingsmaterialen die bij de display set meegeleverd zijn om de display in de cabine van het voertuig te installeren. Raadpleeg het Aansluitschema, pag. 77 wanneer u deze instructies uitvoert. Alvorens de installatie uit te voeren, kiest u een plaats in de cabine waar u de railbevestiging ❹ aan een rail kunt bevestigen. Houd de display op de gekozen plaats en controleer of deze: XCN-2050 Display GEBRUIKERSHANDLEIDING 79 4 Installatie l l l De AG-815 radio aansluiten gemakkelijk afleesbaar is, zonder het zicht van de bestuurder te belemmeren binnen bereik van de bestuurder is, zodat de USB-stick eenvoudig verwijderd en geplaatst kan worden niet in de weg zit als de bestuurder gaat in- of uitstappen, of iets anders gaat doen 1. Gebruik de meegeleverde bouten om de railbevestiging ❹ aan een rail in de cabine te bevestigen. 2. Gebruik de meegeleverde schroeven om de bevestigingsplaat ❶ stevig aan de achterkant van de XCN-2050 display te bevestigen. 3. Draai met de hendel ❸ de Zirkona houder ❷ los. 4. Zet de XCN-2050 display in de gewenste stand. Draai de hendel ❸ in de andere richting om de Zirkona houder ❷ vast te zetten. Item Beschrijving ❶ Bevestigingsplaat ❷ Zirkona houder ❸ Hendel ❹ Railbevestiging De AG-815 radio aansluiten De AG-815 geïntegreerde radio wordt direct op de TM-200 Module aangesloten. Raadpleeg het Aansluitschema, pag. 77 wanneer u deze instructies uitvoert. 1. Verwijder de schroeven en afdekplaat van de TM-200 Module (zie ❻ TM-200 module, pag. 74). 2. Steek de stekker van de AG-815 radio (zie ❸ ) in de radio uitbreidingsaansluiting van de TM200 Module (zie ❽ TM-200 module, pag. 74). 3. Gebruik de lange schroeven die bij e AG-815 radio meegeleverd zijn om de radio aan de TM-200 80 XCN-2050 Display GEBRUIKERSHANDLEIDING De TM-200 module aansluiten 4 Installatie Module te bevestigen. De volgende foto toont de twee apparaten aan elkaar bevestigd. De TM-200 module aansluiten De TM-200 Module wordt verbonden met de antenne, automatische besturing en andere systemen, zoals Field-IQ afgifteregeling en sectieschakeling. Vóór het installeren moet u zorgen dat de TM-200 Module niet in de weg zit, maar wel bereikbaar is en dichtbij genoeg is om hem met de meegeleverde kabel ❷ op de display aan te sluiten. Raadpleeg het Aansluitschema, pag. 77 wanneer u deze instructies uitvoert. 1. Gebruik de display kabel ❷ om de TM-200 Module ❸ met de XCN-2050 display ❶ te verbinden. Zet de kabel vast in de kabelklem naast de aansluiting aan de achterkant van de display. Dit voorkomt dat de kabel loskomt uit de aansluiting en vermindert spanning op de kabel. 2. Zie De AG-815 radio aansluiten, pag. 80 voor het aansluiten van de AG-815 geïntegreerde radio. 3. Gebruik de GNSS antennekabel ❻ om de GNSS antenne ❼ op de TM-200 Module ❸ aan te sluiten. 4. Gebruik de TM-200 Module ❹ om de TM-200 Module met de voedingskabel ❺ te verbinden. 5. Sluit de contactschakelaar sensor stekker (R1) aan de TM-200 Module kabel ❹ aan op de contactschakelaar van de machine. 6. Sluit de voedingskabel aan op de accu ❺ van het voertuig. Note – Als het voertuig een elektrische hoofdschakelaar heeft, moet u zorgen dat de massaaansluitingen van de voedingskabel niet direct op de accupool aangesloten zijn. Bevestig de massa-aansluitingen van de voedingskabel aan de chassiszijde van de hoofdschakelaar, zodat ze zo dicht mogelijk bij de accu zitten, maar toch worden afgekoppeld als de hoofdschakelaar wordt uitgeschakeld. XCN-2050 Display GEBRUIKERSHANDLEIDING 81 4 Installatie Het DCM-300 modem aansluiten Het DCM-300 modem aansluiten Raadpleeg het Aansluitschema, pag. 77 wanneer u deze instructies uitvoert. 1. Monteer het modem in de cabine van het voertuig, op een beschutte plaats met goede ventilatie. Monteer de mobiele antenne aan de buitenkant van het voertuig. Als u Vehicle Sync of Office Sync gebruikt om op afstand data over te brengen, monteert u de WiFi antenne aan de buitenkant van het voertuig. 2. Sluit de mobiele antenne ⓫ en/of de draadloos antenne ⓯ aan op het DCM-300 modem ⓬. 3. Gebruik de DCM-300 modem naar TM-200 Module kabel ⓮ om het DCM-300 modem met de uitbreidingspoort van de TM-200 Module ❸ te verbinden. 4. Verbind de DCM-300 modem naar voeding kabel ⓭ met de DCM-300 modem naar TM-200 Module kabel ⓮. 5. Sluit de DCM-300 modem naar voeding kabel ⓭ aan op de accu van het voertuig. Note – De kabelboom voor het aansluiten op de stroomtoevoer van de machine heeft aders voor het aansluiten op stroomtoevoer, massa en contactschakelaar. De contactschakelaar kabel moet worden aangesloten op een geschakelde +12 V bron voor een correcte werking van het DCM-300 modem. 6. Als u Vehicle Manager gebruikt, sluit u de the Vehicle Manager CAN adapter ⓱ aan op de CAN bus van het voertuig. 7. Gebruik de bevestigingsmaterialen meegeleverd bij de DCM-300 modem voor de installatie. LET OP – Het DCM-300 modem niet in direct zonlicht of plaatsen met hoge temperatuur installeren. Hierdoor gaan de prestaties achteruit. De AG-25 GNSS antenne aansluiten De GNSS antenne is nodig voor de GNSS ontvanger in de TM-200 Module, voor het ontvangen van GPS / GNSS correcties. Raadpleeg het Aansluitschema, pag. 77 wanneer u deze instructies uitvoert. De AG-25 GNSS antenne installeren De GNSS antenne heeft geïntegreerde magneten ten behoeve van een eenvoudige installatie. Om de antenne op een niet-metalen oppervlak te bevestigen, gebruikt u de montageplaat. 1. Sluit de antennekabel aan op de antenne. 2. Plaats de antenne op het dak van het voertuig, aan de voorzijde en van links naar rechts gezien in het midden. 3. Verwijder de beschermfolie van de zelfklevende strips aan de montageplaat. 4. Bevestig de montageplaat m.b.v. de zelfklevende strips op het dak van het voertuig. 82 XCN-2050 Display GEBRUIKERSHANDLEIDING Extra componenten aansluiten 4 Installatie 5. Plaats de antenne boven op de montageplaat. 6. Voer het andere uiteinde van de antennekabel in de cabine. 7. Sluit de GNSS antennekabel aan op de GNSS antenne installatie. 8. Sluit de GNSS antennekabel ❻ aan op de TM-200 Module. Note – Om storing van het GNSS signaal te voorkomen, moet u ervoor zorgen dat de GNSS antenne ten minste 1 m verwijderd is van andere antennes (zoals een radio antenne). LET OP – De GNSS antenne kan storing ondervinden wanneer u het voertuig binnen 100 m van een hoogspanningskabel, radarschotel of GSM-mast gebruikt. Extra componenten aansluiten Note – Het besturingssysteem moet op professionele wijze worden geïnstalleerd. Als het besturingssysteem momenteel niet in uw voertuig is geïnstalleerd, neemt u contact op met uw dealer. Raadpleeg de XCN-2050 Display kabels handleiding voor aansluiting van: l Automatisch geleidingssysteem l Toevoer- en afgifteregeling l Spuitboom hoogteregeling l Andere componenten XCN-2050 Display GEBRUIKERSHANDLEIDING 83 4 Installatie 84 XCN-2050 Display GEBRUIKERSHANDLEIDING Extra componenten aansluiten HOOFDSTUK 5 Verbindingen In dit hoofdstuk: n Inleiding over verbindingen, pag. 86 n GNSS instellingen, pag. 92 n Het DCM-300 modem instellen, pag. 102 n Naast GNSS kunt u ook optionele correctieservices, het DCM-300 modem en Office Sync gebruiken om bestanden naar uw Connected Farm applicatie over te brengen. Office Sync voor Connected Farm instellen, pag. 103 XCN-2050 Display GEBRUIKERSHANDLEIDING 85 5 Verbindingen Inleiding over verbindingen Inleiding over verbindingen Afhankelijk van uw systeem kunnen verbindingsinstellingen het volgende omvatten: l DCM instellingen l GNSS instellingen, pag. 92 l Dataoverdracht, pag. 53 l Office Sync voor Connected Farm instellen, pag. 103 Voor meer informatie over concepten m.b.t. GNSS en correctieservices, zie: l xFill technologie, pag. 86 l VRS, pag. 90 l GNSS en drift, pag. 86 l Schittering, pag. 91 GNSS en drift GNSS satellieten zijn continu in beweging terwijl ze tweemaal per dag in een herhaald patroon in een baan om de aarde draaien. Satellieten zenden signalen uit, die de GNSS ontvanger vertaalt om zijn positie te bepalen. Terwijl u in het veld werkzaamheden uitvoert, kunt u verschillen opmerken in: l waar de gewasrij zich bevindt l waar de geleidingslijn is vastgelegd l waar de display aangeeft dat de geleidingslijn zich nu bevindt. Dit gebeurt omdat de patronen van de GNSS satelliet constellaties in de loop der tijd veranderen en er storing kan optreden. Ook lokale en atmosferische omstandigheden kunnen de signalen beïnvloeden. Temperatuur en luchtvochtigheid kunnen signalen vertragen. De signalen kunnen ook worden gereflecteerd door objecten in de nabijheid, zoals bomen, waardoor meerdere exemplaren van het signaal ontstaan, of een vertraging in de ontvangst door de ontvanger kan optreden. Datafouten van de satelliet kunnen de nauwkeurigheid ook beïnvloeden. xFill technologie De xFill™ technologie gebruikt Trimble RTX technologie om in plaats van RTK correcties "in te vullen" bij tijdelijk uitvallen van radio- of internetverbindingen. De xFill technologie is een standaard functie en compatibel met de AG25 GNSS antenne. De xFill technologie kan werken met correcties van éénbasislijn RTK, VRS en CORS systemen. Als er een onderbreking in het RTK correctiesignaal is (bij het radio basisstation of het VRS mobiele netwerk), levert de xFill technologie de correcties. De xFill technologie gebruikt de laatst bekende 86 XCN-2050 Display GEBRUIKERSHANDLEIDING Automatische geleidingssystemen 5 Verbindingen RTK positie, gecombineerd met RTX precisie satellietdata, om gedurende max. 20 minuten een hoog niveau van horizontale positienauwkeurigheid te handhaven. Er is een vloeiende overgang van RTK naar xFill technologie en terug naar RTK. Automatische geleidingssystemen Als een automatisch besturingssysteem dat RTK gebruikt ingeschakeld is, blijft dat automatische besturingssysteem ingeschakeld gedurende de invulling van 20 minuten door xFill. Zodra het RTK signaal weer beschikbaar is, schakelt de ontvanger terug naar de RTK correctieservice en blijft xFill standby op de achtergrond. Als het systeem niet binnen 20 minuten de RTK Fixed status kan hervatten, schakelt het systeem terug naar DGPS correcties en wordt de automatische besturing uitgeschakeld. Nauwkeurigheid De xFill technologie kan gedurende de uitval van RTK een relatief hoog niveau van horizontale nauwkeurigheid handhaven. De nauwkeurigheid is echter hoofdzakelijk van drie factoren afhankelijk: l beschikbaarheid van GNSS satellieten en eventuele obstructies tussen de satellieten en ontvanger (bomen, gebouwen, enz.) l exactheid van de basisstation positie l de verstreken tijd sinds de laatste RTK positie (max. toegestane tijd is 20 minuten) Als u beslist een precisie tot onder 2,5 cm wilt handhaven, schakelt u de xFill functie uit. De geschatte precisie in de tijd dat de xFill functie actief is (met basisstation precisie <20 cm) is als volgt: l Tijd xFill actief – geen RTK correcties Geschatte fout l 1-5 minuten 1-5 cm l 6-10 minuten 5-9 cm l 11-20 minuten 10-15 cm Afhankelijkheid van satellieten De xFill technologie vereist correctiedata van ten minste 5 satellieten die hoger dan 10 graden boven de horizon zijn. Als GLONASS op RTK niveau ontgrendeld is, is de xFill technologie ook in staat GLONASS satellieten te gebruiken. Bovendien kunnen grote objecten zoals bomen, gebouwen of graantanks de signaalontvangst van alle typen satellieten, zoals GPS, GLONASS en correctie satellieten aanzienlijk verminderen of zelfs totaal blokkeren. Als deze obstructies zich tussen de ontvanger en de satelliet bevinden, kunnen ze ook de xFill signalen blokkeren. WAARSCHUWING – Veel grote en plotselinge veranderingen in de satelliet geometrie, veroorzaakt door geblokkeerde satellieten, kunnen aanzienlijke positieverschuivingen veroorzaken. Indien onder dergelijke XCN-2050 Display GEBRUIKERSHANDLEIDING 87 5 Verbindingen Afhankelijkheid van basisstation positie omstandigheden wordt gewerkt, kunnen automatische geleidingssystemen abrupt reageren. Om mogelijk persoonlijk letsel of schade aan eigendommen onder dergelijke omstandigheden te voorkomen, schakelt u de het automatische geleidingssysteem uit en bestuurt u het voertuig handmatig totdat de situatie verbeterd is. Afhankelijkheid van basisstation positie Zodra het RTK correctiesignaal verloren wordt, begint de RTX satelliet met het aanleveren van correcties op basis van de laatste RTK positie. Wanneer u xFill instelt en de datum selecteert waarin u het basisstation hebt ingemeten, vertaalt de firmware uw positie naar het ITRF datum referentiekader, om drift tot een minimum te beperken. Andere onnauwkeurigheden in de basisstation positie kunnen in de tijd ook een verschuiving van de positie veroorzaken. Naarmate de tijd verstrijkt, veroorzaakt data van de satellieten drift t.o.v. de RTK lijn. Hoe groter het verschil met de ingemeten basisstation positie, des te groter de drift, zoals in de volgende tabel getoond. De volgende tabel laat zien hoe de xFill drift in de tijd wordt beïnvloed door de precisie van de ingemeten basisstation coördinaten. Verstreken xFill tijd Inmeetprecisie <20 cm Inmeetprecisie <2 m Inmeetprecisie <5 m 0 tot 5 min 0 tot 5 cm 0 tot 15 cm 0 tot 25 cm 5 tot 15 min 2 tot 12 cm 10 tot 30 cm 15 tot 50 cm 15 tot 20 min 9 tot 15 cm 15 tot 40 cm 30 tot 80 cm Als u merkt dat de ingemeten positie van uw basisstation niet accuraat is, hebt u de volgende opties: l l Schakel xFill uit (aanbevolen door Trimble). Meet uw basisstation opnieuw in. Dit zal echter leiden tot verplaatsing van evt. opgeslagen AB lijnen die opnieuw geladen/gebruikt worden, hetgeen zeer veel RTK gebruikers onwenselijk zullen vinden. Basisstation inmeten Bij de eerste installatie van een basisstation adviseert Trimble het basisstation in te meten m.b.v. een 24-uurs log en de data te verwerken om de positie in uw lokale datum te verkrijgen. De nauwkeurigheid van deze positie wordt in het rapport vermeld. In de loop der tijd kan de positie van het basisstation door normale geologische gebeurtenissen tot 7 cm per jaar veranderen. Raadpleeg de notitie van Trimble Support over dit onderwerp voor meer informatie. Wanneer u tijdens het instellen van de xFill technologie de datum selecteert die u voor het inmeten van het basisstation hebt gebruikt, converteert de ontvanger uw positie in de door u geselecteerde datum automatisch naar de overeenkomstige positie in ITRF2008. 88 XCN-2050 Display GEBRUIKERSHANDLEIDING Basisstation inmeten met AutoBase™ 5 Verbindingen Als uw basisstation in de afgelopen vijf jaar correct is ingemeten m.b.v. een van de volgende coördinatensystemen, zal de afwijking van de nauwkeurigheid van de xFill technologie typisch minder dan 15 cm over 20 minuten bedragen. l WGS84/ITRF2008 l NAD83 l ETRS89 l GDA94 Wanneer u in een gebied met meerdere RTK basisstations werkt, moet elk basisstation een uniek basis ID hebben. Wanneer u binnen het bereik van een ander basisstation komt, gaat u naar de GPS instellingen op de display en voert u het ID van dat basisstation in. Dit stelt de ontvanger dan in staat het nieuwe basisstation te herkennen. Basisstation inmeten met AutoBase™ Als de Trimble AutoBase functie is gebruikt om het basisstation in te meten, kan de nauwkeurigheid >5 m zijn, waardoor de precisie van de xFill technologie wordt verminderd. De datum die voor deze functies wordt gebruikt, is WGS84. Trimble adviseert xFill te testen alvorens het in een applicatie te gebruiken als het basisstation alleen m.b.v. AutoBase ingemeten is. VRS basisstation Bij gebruik van VRS is de nauwkeurigheid typisch <1 cm. Informeer bij de eigenaar van uw VRS netwerk naar de datum die is gebruikt bij het inmeten en voer deze datum in bij het instellen van de xFill technologie. Het Trimble VRS Now™ netwerk gebruikt het volgende: l VRS Now US: NAD83 l VRS Now Europa: ETRS89 l VRS Now TEC Europa: ETRS89 l OmniSTAR® CORS Tasmanië: GDA94 Basisstation, inmeting onbekend Als u niet weet of uw basisstation ingemeten is of welke datum daarvoor is gebruikt, moet u testen uitvoeren om de fouten van uw basisstation te bepalen, of de xFill technologie uitschakelen. Basisstation afwijkingen schatten Om de afwijking in de positie van het basisstation te schatten, hebt u de volgende mogelijkheden: l Huidige positie berekenen en met ingestelde positie vergelijken: verzamel twee uur positielogs en dien die in voor postprocessing (m.b.v. hetzelfde coördinatensysteem als eerder gebruikt is). Voer vervolgens de huidige ingestelde positie en de nieuw berekende positie in een GPS afstand-tool calculator in. XCN-2050 Display GEBRUIKERSHANDLEIDING 89 5 Verbindingen l l Wanneer moet u de xFill technologie niet gebruiken? xFill nauwkeurigheid detecteren m.b.v. koersafwijking (XTE): stel de antenne en ontvanger op een open plaats op (veld of parkeerplaats). Maak een A+ lijn aan op basis van uw geparkeerde positie met RTK gefixeerd. Koppel de radio af, of het DCM-300 modem als u een mobiel signaal gebruikt. De xFill technologie wordt ingeschakeld. Bekijk de koersafwijking (XTE) gedurende maximaal 20 minuten. Herhaal dit meerdere keren. Bedenk dat deze statische test de afwijking maar in één richting test (N/Z of O/W). Nauwkeurigheid van xFill tijdens werkgangen op een perceel: de beste manier om de drift van de xFill positie in de tijd te bekijken: Note – Deze werkwijze is alleen accuraat als u eerder de roll-kalibratie voor automatische besturing hebt uitgevoerd. (Zie Inleiding over voertuigen, pag. 106.) a. Maak een AB lijn op uw perceel aan (of gebruik een bestaande lijn). (Zie Een AB geleidingslijn aanmaken, pag. 201.) b. Rijd over de lijn en als de koersafwijking (XTE) zeer klein is, stopt u en plaatst u een vlag midden achter de trekhaak. c. Koppel de radio af, of het DCM-300 modem als u een mobiel signaal gebruikt. De xFill technologie wordt ingeschakeld. d. Rijd enkele minuten over het perceel (om de typische uitvaltijd voor te stellen) en ga terug naar de AB lijn. e. Schakel in op de lijn en als de XTE klein is en u boven de vorige vlag bent, stopt u en plaatst u nog een vlag. Vergelijk de afstand. f. Rijd een werkgang in de andere richting op dezelfde AB lijn en plaats een derde vlag. Vergelijk de afstand. Wanneer moet u de xFill technologie niet gebruiken? De xFill technologie wordt niet aanbevolen voor: l l l Land nivelleren en waterbeheer toepassingen waarvoor een hoge verticale nauwkeurigheid nodig is. Bewerkingen waarvoor u een precisie beter dan 2,5 cm nodig hebt. Als het basisstation niet correct ingemeten is, of alleen met de AutoBase functie ingemeten is en er geen testen zijn uitgevoerd om het risico van het gebruik van de xFill technologie met dat basisstation te beoordelen. VRS VRS™, een geïntegreerd systeem dat door middel van een abonnement verkrijgbaar is (in Nederland AgroSPIN), is een aanvulling op RTK en levert RTK correcties in een groot geografisch gebied, waarin een solide mobiele datadekking beschikbaar is. De netwerkverwerking verzekert een hoge nauwkeurigheid binnen het gehele dekkingsgebied. VRS bestaat uit: 90 XCN-2050 Display GEBRUIKERSHANDLEIDING Netwerkoplossing l l 5 Verbindingen GPS/GNSS referentiestations, verspreid over een groot gebied, meestal 50 - 70 km uit elkaar. Een centrale server, die Trimble software gebruikt om een correctiemodel te creëren voor het gebied dat door het netwerk wordt bestreken. GPS rovers communiceren m.b.v. een mobiel modem met de VRS server en ontvangen daarvan RTK correcties. De data van de referentiestations wordt gebruikt om fouten binnen uw gehele regio te modelleren. Het model wordt gebruikt om: l l Een netwerk van virtuele referentiestations in de buurt van uw huidige locatie te creëren. Een gelokaliseerde set standaard formaat correctieberichten voor uw rover ontvanger aan te leveren. Omdat de foutmodellen elke seconde worden geactualiseerd, ontvangt elke rover na verbinding met het netwerk te hebben gemaakt een optimaal correctiemodel. Dit verzekert correcties en een nauwkeurigheid van hoge kwaliteit. Netwerkoplossing Alle referentiestations die in een VRS systeem worden gebruikt, kunnen worden geïnterpreteerd als een netwerk van continu werkende referentiestations (continuously operated reference stations, CORS). Het verschil tussen VRS en CORS is dat VRS een netwerkoplossing biedt. De nauwkeurigheid van de positie blijft behouden, ook als u van een bepaald basisstation weg beweegt, maar zich nog wel binnen het netwerk bevindt. Dankzij het grotere bereik kunnen minder basisstations een groter gebied bestrijken. Bovendien kunnen VRS netwerken een betere signaaldekking in ruw terrein bieden, als het lokale mobiele netwerk ten minste solide is en een goede datadekking levert. Schittering Schittering veroorzaakt extreme fluctuaties in signalen die worden ontvangen. Schittering kan worden veroorzaakt door turbulentie die luchtzakken met verschillende temperatuur en dichtheid creëert. XCN-2050 Display GEBRUIKERSHANDLEIDING 91 5 Verbindingen GNSS instellingen GNSS instellingen 1. Na het installeren van de AG25 GNSS antenne schakelt u het voertuig in. Hierdoor wordt ook de ontvanger ingeschakeld. 2. Zorg dat alle optionele functies ontgrendeld en alle abonnementen geactiveerd zijn. 3. Op de XCN-2050 display gaat u de instellingen configureren, o.a. de correctiebron selecteren. 4. In het het hoofdscherm tikt u op . 5. Tik op GNSS instellingen. Het GNSS instellingen paneel verschijnt. 6. Tik op Antenne type en selecteer het type in de lijst: l AG25 l Overige l Zephyr™ II l Zephyr II (Ruggedized) 7. Tik op Correctiebron en selecteer de correctiebron die u wilt gebruiken. Note – De correctiebronnen die vergrendeld zijn, kunt u niet selecteren. Correctiebron Beschrijving Autonoom (geen) Geen GPS correcties Als dit uw correctiebron is, hoeft u geen extra instellingen in te voeren. SBAS correcties Satelliet-gebaseerde aanvullingssystemen met gratis correctieservice: l WAAS (Wide Area Augmentation System) in Noord-Amerika l EGNOS (European Geostationary Navigation Overlay Service) in Europa l MSAS (Multi-functional Satellite Augmentation System) in de regio Azië - Stille Oceaan Zie SBAS correcties, pag. 93 voor informatie over aanvullende instellingen. RangePoint RTX correcties 92 Satelliet-gebaseerde service met abonnement voor correcties met rijtot-rij precisie <15 cm en GLONASS compatibiliteit. Zie RangePoint RTX correcties, pag. 94 voor informatie over aanvullende instellingen. XCN-2050 Display GEBRUIKERSHANDLEIDING SBAS correcties 5 Verbindingen Correctiebron Beschrijving OmniSTAR G2/HP correcties Satelliet-gebaseerde service met abonnement: l HP correcties hebben een precisie van 5 - 10 cm l G2 correcties hebben een precisie van 8 - 10 cm en zijn compatibel met GLONASS Zie OmniSTAR G2/HP correcties, pag. 95 voor informatie over aanvullende instellingen. CenterPoint RTX (modem) correcties (Standaard) Mobiel uitgezonden service met abonnement voor correcties met precisie <3,8 cm en GLONASS compatibiliteit. (Vereist een DCM-300 modem.) Zie CenterPoint RTX (modem) correcties, pag. 95 voor informatie over aanvullende instellingen. CenterPoint RTX (satelliet) correcties (Standaard of Snelle convergentie) Door satelliet uitgezonden service met abonnement voor correcties met precisie <3,8 cm en GLONASS compatibiliteit. (Vereist een DCM300 modem.) Zie CenterPoint RTX (modem) correcties, pag. 95 voor informatie over aanvullende instellingen. CenterPoint VRS correcties Mobiel uitgezonden RTK correcties vanaf een referentiestation op de grond m.b.v. een modem. (Vereist een DCM-300 modem.) Zie CenterPoint VRS correcties, pag. 98 voor informatie over aanvullende instellingen. CenterPoint RTK correcties Via radio uitgezonden correcties vanaf een referentiestation op de grond. Zie CenterPoint RTK correcties, pag. 99 voor informatie over aanvullende instellingen. 8. Tik op Positie kwaliteit om een andere instelling dan Nauwkeurigheid te kiezen. Instelling Beschrijving Nauwkeurigheid (standaard) Gebruikt voor activiteiten die de hoogste nauwkeurigheid vereisen. Gemiddeld Is mogelijk iets minder nauwkeurig, maar geeft meer productieve tijd. Beschikbaarheid Geeft nog meer productieve uren, maar ook meer kans op verminderde nauwkeurigheid. 9. Nadat u alle instellingen ingevoerd hebt, tikt u op om de instellingen op te slaan. SBAS correcties Voer de volgende instellingen voor SBAS correcties in. XCN-2050 Display GEBRUIKERSHANDLEIDING 93 5 Verbindingen Instelling RangePoint RTX correcties Opties Correctie satelliet selectie Kies Auto selecteren voor automatische selectie van satellieten, of selecteer een satelliet in de lijst. Positie kwaliteit Selecteer de gewenste optie: l Nauwkeurigheid (standaard): te gebruiken voor activiteiten die de hoogste precisie vereisen (zoals rijengewassen zaaien en strokenbewerking). l Gemiddeld: is mogelijk iets minder nauwkeurig, maar geeft meer productieve tijd. l Beschikbaarheid: geeft nog meer productieve uren, maar ook meer kans op verminderde nauwkeurigheid. RangePoint RTX correcties Voer de volgende instellingen voor RangePoint™ RTX correcties in. Instelling Opties Positie kwaliteit Selecteer de gewenste optie: l Nauwkeurigheid (standaard): te gebruiken voor activiteiten die de hoogste precisie vereisen (zoals rijengewassen zaaien en strokenbewerking). l Gemiddeld: is mogelijk iets minder nauwkeurig, maar geeft meer productieve tijd. l Beschikbaarheid: geeft nog meer productieve uren, maar ook meer kans op verminderde nauwkeurigheid. Convergentie drempel Bekijk het convergentieniveau waarbij het systeem u zal toestaan bewerkingen met geleiding te starten. Frequentie Kies de RTX frequentie voor uw regio, of voer een aangepaste frequentie in. Opties voor de frequentie zijn: l Azië/ Stille Oceaan (1539,8325) (Baud Rate= 600) l Centraal Noord-Amerika (1557,8150) (Baud Rate= 2400) l Aangepast (voer de frequentie en Baud Rate in) l Oostelijk Noord-Amerika (1557,8590) (Baud Rate= 600) l Europa / Afrika (1539,9525) (Baud Rate= 600) l Latijns-Amerika (1539,8325) (Baud Rate= 600) l Westelijk Noord-Amerika (1557,8615) (Baud Rate= 600) 94 XCN-2050 Display GEBRUIKERSHANDLEIDING OmniSTAR G2/HP correcties 5 Verbindingen OmniSTAR G2/HP correcties Voer de volgende instellingen voor OmniSTAR (G2 of HP) correcties in. Instelling Opties Snelle herstart Kies een optie voor Snelle herstart: l Aan (standaard) - vermindert de tijd voor het convergeren van de positie, zodat het systeem sneller klaar voor gebruik is. Kies Aan als het voertuig op een plaats met vrij zicht in de lucht geparkeerd is en tot aan het volgende gebruik niet zal worden verplaatst. l Uit - Snelle herstart niet gebruiken. Convergentie drempel Stel het convergentieniveau in waarbij het systeem u zal toestaan bewerkingen met geleiding te starten. l Voer een convergentiewaarde dichter bij 30 cm in voor brede toepassingen, om direct met het werk te beginnen. l Voer een convergentiewaarde dichter bij 10 cm in voor rijengewassen, om ervoor te zorgen dat de gewenste precisie is bereikt alvorens het werk te beginnen. Correctie satelliet selectie Kies Auto selecteren voor automatische selectie van satellieten, of selecteer een satelliet in de lijst. Als u AANGEPAST kiest, voert u de Frequentie en Baud Rate in. Positie kwaliteit Selecteer de gewenste optie: l Nauwkeurigheid (standaard): te gebruiken voor activiteiten die de hoogste precisie vereisen (zoals rijengewassen zaaien en strokenbewerking). l Gemiddeld: is mogelijk iets minder nauwkeurig, maar geeft meer productieve tijd. l Beschikbaarheid: geeft nog meer productieve uren, maar ook meer kans op verminderde nauwkeurigheid. CenterPoint RTX (modem) correcties Voer de volgende instellingen voor CenterPoint RTX (modem) correcties in. Instelling Modem Opties DCM-300 is de beschikbare optie. XCN-2050 Display GEBRUIKERSHANDLEIDING 95 5 Verbindingen Instelling Convergentie drempel Positie kwaliteit CenterPoint RTX (satelliet) correcties Opties Stel het convergentieniveau in waarbij het systeem u zal toestaan bewerkingen met geleiding te starten. l Voer een convergentiewaarde dichter bij 30 cm in voor brede toepassingen, om direct met het werk te beginnen. l Voer een convergentiewaarde dichter bij 10 cm in voor rijengewassen, om ervoor te zorgen dat de gewenste precisie is bereikt alvorens het werk te beginnen. Selecteer de gewenste optie: l Nauwkeurigheid (standaard): te gebruiken voor activiteiten die de hoogste precisie vereisen (zoals rijengewassen zaaien en strokenbewerking). l Gemiddeld: is mogelijk iets minder nauwkeurig, maar geeft meer productieve tijd. l Beschikbaarheid: geeft nog meer productieve uren, maar ook meer kans op verminderde nauwkeurigheid. CenterPoint RTX (modem) correcties gebruiken: 1. Verbind het DCM-300 modem met de display. 2. Zet het DCM-300 modem en de display aan door het contact van het voertuig in te schakelen. 3. Ontgrendel CenterPoint RTX. Zie Functies ontgrendelen, pag. 62 4. Start het DCM-300 modem opnieuw op door de contactschakelaar van het voertuig uit en opnieuw aan te zetten. CenterPoint RTX (satelliet) correcties Voer de volgende instellingen voor CenterPoint RTX (satelliet) correcties in. Standaard convergentie Instelling Opties Snelle herstart Aan of uit te zetten. 96 XCN-2050 Display GEBRUIKERSHANDLEIDING Snelle convergentie 5 Verbindingen Instelling Opties Convergentie drempel Stel het convergentieniveau in waarbij het systeem u zal toestaan bewerkingen met geleiding te starten. l Voer een convergentiewaarde dichter bij 30 cm in voor brede toepassingen, om direct met het werk te beginnen. l Voer een convergentiewaarde dichter bij 10 cm in voor rijengewassen, om ervoor te zorgen dat de gewenste precisie is bereikt alvorens het werk te beginnen. Frequentie Kies de RTX frequentie voor uw regio, of voer een aangepaste frequentie in. Opties voor de frequentie zijn: l Azië/ Stille Oceaan (1539,8325) (Baud Rate= 600) l Centraal Noord-Amerika (1557,8150) (Baud Rate= 2400) l Aangepast (voer de frequentie en Baud Rate in) l Oostelijk Noord-Amerika (1557,8590) (Baud Rate= 600) l Europa / Afrika (1539,9525) (Baud Rate= 600) l Latijns-Amerika (1539,8325) (Baud Rate= 600) l Westelijk Noord-Amerika (1557,8615) (Baud Rate= 600) Positie kwaliteit Selecteer de gewenste optie: l Nauwkeurigheid (standaard): te gebruiken voor activiteiten die de hoogste precisie vereisen (zoals rijengewassen zaaien en strokenbewerking). l Gemiddeld: is mogelijk iets minder nauwkeurig, maar geeft meer productieve tijd. l Beschikbaarheid: geeft nog meer productieve uren, maar ook meer kans op verminderde nauwkeurigheid. Snelle convergentie Instelling Opties Snelle herstart Aan of uit te zetten. XCN-2050 Display GEBRUIKERSHANDLEIDING 97 5 Verbindingen CenterPoint VRS correcties Instelling Opties Convergentie drempel Stel het convergentieniveau in waarbij het systeem u zal toestaan bewerkingen met geleiding te starten. l Voer een convergentiewaarde dichter bij 30 cm in voor brede toepassingen, om direct met het werk te beginnen. l Voer een convergentiewaarde dichter bij 10 cm in voor rijengewassen, om ervoor te zorgen dat de gewenste precisie is bereikt alvorens het werk te beginnen. Frequentie Kies de RTX frequentie voor uw regio, of voer een aangepaste frequentie in. Opties voor de frequentie zijn: l Azië/ Stille Oceaan (1539,8325) (Baud Rate= 600) l Centraal Noord-Amerika (1557,8150) (Baud Rate= 2400) l Aangepast (voer de frequentie en Baud Rate in) l Oostelijk Noord-Amerika (1557,8590) (Baud Rate= 600) l Europa / Afrika (1539,9525) (Baud Rate= 600) l Latijns-Amerika (1539,8325) (Baud Rate= 600) l Westelijk Noord-Amerika (1557,8615) (Baud Rate= 600) Positie kwaliteit Selecteer de gewenste optie: l Nauwkeurigheid (standaard): te gebruiken voor activiteiten die de hoogste precisie vereisen (zoals rijengewassen zaaien en strokenbewerking). l Gemiddeld: is mogelijk iets minder nauwkeurig, maar geeft meer productieve tijd. l Beschikbaarheid: geeft nog meer productieve uren, maar ook meer kans op verminderde nauwkeurigheid. CenterPoint VRS correcties Voer de volgende instellingen voor CenterPoint VRS correcties in. Instelling Opties Modem DCM-300 is de beschikbare optie. xFill Aan of uit te zetten. Zie Inleiding over verbindingen, pag. 86 (Zie xFill technologie, pag. 86.) 98 XCN-2050 Display GEBRUIKERSHANDLEIDING CenterPoint VRS correcties gebruiken: 5 Verbindingen Instelling Opties Positie kwaliteit Selecteer de gewenste optie: l Nauwkeurigheid (standaard): te gebruiken voor activiteiten die de hoogste precisie vereisen (zoals rijengewassen zaaien en strokenbewerking). l Gemiddeld: is mogelijk iets minder nauwkeurig, maar geeft meer productieve tijd. l Beschikbaarheid: geeft nog meer productieve uren, maar ook meer kans op verminderde nauwkeurigheid. VRS servernaam/adres Voer de waarde in die u van uw service provider hebt ontvangen. Serverpoortnummer Voer de waarde in die u van uw service provider hebt ontvangen. xFill runtime 20 minuten (beschikbaar als u xFill ingeschakeld hebt.) Als xFill als reservebron ingeschakeld is, is dit hoe lang de display de xFill techniek zal gebruiken nadat de correctiebron niet meer beschikbaar is. CenterPoint VRS correcties gebruiken: 1. Verbind het DCM-300 modem met de display. 2. Zet het en de display aan door het contact van het voertuig in te schakelen. 3. Ontgrendel de RTK en VRS correctieservices. Zie Functies ontgrendelen, pag. 62 4. Start het DCM-300 modem opnieuw op door het contact van het voertuig uit en opnieuw in te schakelen. CenterPoint RTK correcties Deze instellingen zijn bedoeld voor gebruik met de AG-815 geïntegreerde radio. Instelling Opties Radio Kies de frequentie van de AG-815 geïntegreerde radio: 450 MHz of 900 MHz. xFill De xFill technologie aan of uit zetten. (Voor meer informatie, zie xFill, pag. 1.) (Zie xFill technologie, pag. 86.) Schittering modus Aan of uit zetten. (Zie Schittering, pag. 91.) XCN-2050 Display GEBRUIKERSHANDLEIDING 99 5 Verbindingen CenterPoint RTK correcties Instelling Opties Positie kwaliteit Selecteer de gewenste optie: l Nauwkeurigheid (standaard): te gebruiken voor activiteiten die de hoogste precisie vereisen (zoals rijengewassen zaaien en strokenbewerking). l Gemiddeld: is mogelijk iets minder nauwkeurig, maar geeft meer productieve tijd. l Beschikbaarheid: geeft nog meer productieve uren, maar ook meer kans op verminderde nauwkeurigheid. Kanaal/radiofrequentie Tik hierop om een lijst van frequenties weer te geven. Als u al frequenties hebt ingevoerd, kiest u de gewenste. Anders tikt u in de regel. Er verschijnt een knop Wijzigen. Tik op wijzigen. Voer een waarde tussen 403,0 MHz en 473,0 MHz voor de frequentie in. Voer desgewenst een beschrijving in. U kunt max. 40 frequenties, getallen en symbolen invoeren, m.b.v. max. 9 tekens inclusief het decimaalteken (bijv. 450.00000). Protocol l l l l l l l l l l l l PCCEOC 4800 PCCEOC 9600 PCCEOT 4800 PCCEOT 9600 PCCFST 19200 PCCSATEL 19200 TRIMMARK 2 4800 TRIMMARK 3 19200 TT450 4800 TT450 9600 TT450S 1600 TT450S 8000 SecureRTK codes Voer max. 5 beveiligingssleutels in, desgewenst elk met een beschrijving. xFill runtime 20 minuten Als xFill als reservebron ingeschakeld is, is dit hoe lang de display de xFill techniek zal gebruiken nadat de correctiebron niet meer beschikbaar is. (beschikbaar als u xFill ingeschakeld hebt.) xFill RTK basis datum l l l l WGS84/ ITRF2008 (standaard) NAD83 ETRS89 GDA94 100 XCN-2050 Display GEBRUIKERSHANDLEIDING CenterPoint RTK correcties gebruiken: 5 Verbindingen CenterPoint RTK correcties gebruiken: 1. Verbind het DCM-300 modem met de display. 2. Zet het DCM-300 modem en de display aan door het contact van het voertuig in te schakelen. 3. Ontgrendel RTK. Zie Functies ontgrendelen, pag. 62 4. Start het DCM-300 modem opnieuw op door het contact van het voertuig uit en opnieuw in te schakelen. XCN-2050 Display GEBRUIKERSHANDLEIDING 101 5 Verbindingen Het DCM-300 modem instellen Het DCM-300 modem instellen Het DCM-300 modem wordt als vergrendeld apparaat geleverd en moet voor installatie met de display worden ontgrendeld. Zie Het DCM-300 modem aansluiten, pag. 82. VRS of dataoverdracht functies ontgrendelen Om VRS correcties of dataoverdracht functies te gebruiken, moeten die services eerst worden ontgrendeld (vrijgegeven) en geconfigureerd. 1. Verbind het DCM-300 modem met de display. 2. Zet het DCM-300 modem en de display aan. 3. Ontgrendel de benodigde services via de display. Zie Functies ontgrendelen, pag. 62. a. Om VRS correcties te gebruiken, moet u RTK en VRS ontgrendelen. b. Vehicle Sync en Office Sync moeten eveneens worden ontgrendeld. 4. Start het DCM-300 modem opnieuw op door de contactschakelaar van het voertuig uit en opnieuw aan te zetten. 5. In het hoofdscherm tikt u op systeeminstellingen verschijnt. en daarna op Instellingen. Het paneel met 6. Tik op Modem diensten. 7. In het MODEM deel kunt u bij het serienummer van het modem een optionele naam voor het DCM-300 modem invoeren. 8. In het NETWERK deel detecteert het DCM-300 modem automatisch het type netwerk dat wordt gebruikt: GSM of CDMA. Voer indien nodig extra instellingen in. Netwerk type GSM CDMA Instelling a. Tik op Uitgebreid. Voer de gebruikersnaam en het wachtwoord in. b. Voer het APN in dat u van uw service provider hebt ontvangen. c. Voer de SIM pincode in die u van uw service provider hebt ontvangen. Het DCM-300 modem vult automatisch het volgende in: l MDN l PSN l MIN l PRL 102 XCN-2050 Display GEBRUIKERSHANDLEIDING Office Sync voor Connected Farm instellen 5 Verbindingen Office Sync voor Connected Farm instellen Op afstand informatie met het kantoor uitwisselen: l l l Het voertuig moet met een geconfigureerd DCM-300 modem uitgerust zijn. (Zie DCM-300 modem, pag. 76, Het DCM-300 modem aansluiten, pag. 82, Het DCM-300 modem instellen, pag. 102.) Stel een opslagruimte in Connected Farm in. Configureer Office Sync op de display voor communicatie met uw Connected Farm opslagruimte. Met Office Sync kunt u informatie overbrengen zonder een USB-stick te gebruiken, o.a.: l Geplande en voltooide jobs l AB geleidingslijnen l Grondmonsters en verkenningskaarten l Uitbrengkaarten 1. In het hoofdscherm tikt u op verschijnt. en daarna op Instellingen. Het paneel Systeem informatie 2. Tik op Modem diensten. Activeer de functie en configureer de instellingen. Instelling Tik hierop om... Functie actief deze functie aan of uit te zetten. Controleer server in te stellen hoe vaak u wilt dat de display probeert data van de server op te halen: l Duwen (telkens wanneer een bericht beschikbaar is, dit naar de display verzenden) l Trekken 5 minuten (elke 5 minuten de server controleren of er te ontvangen berichten zijn) l Trekken 10 minuten (elke 10 minuten de server controleren of er te ontvangen berichten zijn) l Trekken 30 minuten (elke 30 minuten de server controleren of er te ontvangen berichten zijn) XCN-2050 Display GEBRUIKERSHANDLEIDING 103 5 Verbindingen Office Sync voor Connected Farm instellen Instelling Tik hierop om... Data verzenden te kiezen wanneer u wilt dat de display informatie naar het kantoor verzendt l Elk uur l Bij voltooiing van job l Bij inschakelen van display l Vóór uitschakelen (display heeft dan meer tijd nodig om uit te schakelen) Autom. verzenden zonder melding te kiezen of u wilt dat de display automatisch informatie naar het kantoor verzendt. 104 XCN-2050 Display GEBRUIKERSHANDLEIDING HOOFDSTUK 6 Voertuigen In dit hoofdstuk: n Inleiding over voertuigen, pag. 106 n Een voertuig toevoegen, pag. 106 n Een voertuig wijzigen, pag. 109 n Een voertuig opslaan, pag. 110 n Voertuig samenvatting, pag. 110 n Een voertuig selecteren, pag. 111 n Handmatig sturen instellen, pag. 112 n Autopilot systeem instellingen, pag. 113 n EZ-Pilot systeem instellingen, pag. 130 n EZ-Steer systeem instellingen, pag. 138 U kunt voertuigen toevoegen, wijzigen, opslaan, verwijderen en selecteren. Een voertuig instellen houdt o.a. in het invoeren van instellingen voor automatische geleidingssystemen, invoeren van voertuig afmetingen en het kalibreren van het voertuig met het geleidingssysteem. XCN-2050 Display GEBRUIKERSHANDLEIDING 105 6 Voertuigen Inleiding over voertuigen Inleiding over voertuigen Voertuigen op het scherm van de XCN-2050 display stellen echte voertuigen voor en bevatten basisinformatie over uw voertuig, het type geleidingssysteem en kalibraties. Note – Voordat u een voertuig voor werkzaamheden in het veld kunt gebruiken, moet u alle voertuig instellingen en kalibraties voltooien. Voertuigen kunnen: l gedeeltelijk of volledig ingevoerd worden opgeslagen (zie Een voertuig opslaan, pag. 110) l worden verwijderd (zie Een voertuig verwijderen, pag. 108 l worden gewijzigd (zie Een voertuig wijzigen, pag. 109 l in een samenvatting worden bekeken (zie Voertuig samenvatting, pag. 110) l worden geselecteerd voor gebruik in het veld (zie Een voertuig selecteren, pag. 111) Overzicht van instellingen Het instellen van een voertuig houdt o.a. het volgende in: 1. Selecteren van het type voertuig en invoeren van belangrijkste gegevens van het voertuig Type geleiding - handmatig, Autopilot, EZ-Pilot, of EZ-Steer Voor de Autopilot en EZ-Steer systemen de oriëntatie van de navigatie controller - hoe de controller in het voertuig is geïnstalleerd Voor het EZ-Pilot systeem - in welke richting de label op de IMD-600 wijst Instellingen voor besturing en snelheid Afmetingen - afmetingen voor de positie van de antenne en andere voertuig afmetingen 2. Kalibreren van het geleidingssysteem met het voertuig Een voertuig toevoegen Note – U moet alle benodigde stappen voor het instellen en kalibreren van het voertuig uitvoeren voordat u het voertuig kunt selecteren en gebruiken voor werkzaamheden via het werkscherm. 106 XCN-2050 Display GEBRUIKERSHANDLEIDING Een voertuig toevoegen 6 Voertuigen 1. In het het hoofdscherm tikt u op . Het Voertuig instellingen paneel verschijnt. 2. Tik op VOERTUIG TOEVOEGEN. Er verschijnt een lijst met typen voertuigen. 3. Tik op het type voertuig dat u wilt instellen. 4. Om informatie over het voertuig, zoals merk en model in te voeren, tikt u op Volgende of MERK/MODEL rechtsboven op het instellingen paneel. Tik op... Om in te voeren of te selecteren... Merk Fabrikant van voertuig Serie Voertuigserie (indien van toepassing) Model Voertuigmodel Optie Voertuig opties van de fabrikant (bijv.: SuperSteer, niet-SuperSteer, ILS, niet-ILS, of ISO CAN voorbereid) Voertuig naam De naam van het voertuig is al ingevuld met informatie uit het voertuigprofiel. U kunt de naam wijzigen, door erop te tikken en die via het virtuele toetsenbord te wijzigen. 5. Tik op Volgende of GELEIDING. Het SELECTIE deel verschijnt. XCN-2050 Display GEBRUIKERSHANDLEIDING 107 6 Voertuigen Een voertuig verwijderen 6. Tik op SELECTIE. Er verschijnt een lijst met besturing/geleiding typen. De beschikbare keuzen zijn afhankelijk van het voertuig: l Autopilot l EZ-Pilot l EZ-Steer l Handmatig sturen 7. Tik op het type geleidingssysteem dat het voertuig gebruikt. 8. Voer de instellingen voor het voertuig en geleidingssysteem in. Voor instructies raadpleegt u het hoofdstuk dat op uw geleidingssysteem van toepassing is: l Geleidingssysteem instellingen voor het Autopilot systeem, pag. 113 l EZ-Pilot systeem instellingen, pag. 130 l EZ-Steer systeem instellingen, pag. 138 l Handmatig sturen instellen, pag. 112 Voor instructies voor het opslaan van het voertuig, zie Een voertuig opslaan, pag. 110. Een voertuig verwijderen LET OP – Als u een voertuig verwijdert, wordt ook alle informatie bij dat voertuig verwijderd. 1. In het het hoofdscherm tikt u op . Het Voertuig instellingen paneel verschijnt. 2. In de lijst aan de linkerkant van het instellingen paneel tikt u op de naam van het voertuig dat u wilt verwijderen. 108 XCN-2050 Display GEBRUIKERSHANDLEIDING Een voertuig wijzigen 6 Voertuigen 3. Aan de rechterkant tikt u op Verwijderen. Er verschijnt een bericht waarin u wordt gevraagd te bevestigen dat u het voertuig wilt verwijderen. 4. Om het te verwijderen, tikt u op het hoofdscherm. . U keert terug naar het Voertuig instellingen paneel in 5. Om het verwijderen te annuleren, tikt u op . Een voertuig wijzigen 1. In het het hoofdscherm tikt u op . Het Voertuig instellingen paneel verschijnt. 2. In de lijst VOERTUIGEN aan de linkerkant van het instellingen paneel tikt u op de naam van het voertuig dat u wilt wijzigen. Op het scherm krijgt het geselecteerde item een blauwe achtergrond met witte tekst. 3. Aan de rechterkant tikt u op Wijzigen. Het SAMENVATTING deel verschijnt. 4. Navigeer naar de gedeelten waarin u wijzigingen wilt aanbrengen. 5. Nadat u de gewenste wijzigingen hebt aangebracht, tikt u op SAMENVATTING. Als u nog niet alle benodigde informatie hebt ingevuld, kunt u de aangebrachte wijzigingen wel opslaan. U kunt het voertuig profiel dan echter nog niet gebruiken in het werkscherm. 6. Als u klaar bent, tikt u op SAMENVATTING. Tik op om de instellingen op te slaan. 7. Om de wijzigingen weg te doen en het voertuig instellingen paneel te verlaten, tikt u op op de linkerkant van de schermbalk. U keert terug naar het Voertuig instellingen paneel. Voor meer informatie over de voertuig samenvatting, zie Voertuig samenvatting, pag. 110 Voor informatie over typen geleidingssystemen raadpleegt u de relevante paragraaf: XCN-2050 Display GEBRUIKERSHANDLEIDING 109 6 Voertuigen Een voertuig opslaan l Geleidingssysteem instellingen voor het Autopilot systeem, pag. 113 l EZ-Steer systeem instellingen, pag. 138EZ-Steer systeem instellingen, pag. 138 l EZ-Pilot systeem instellingen, pag. 130EZ-Pilot systeem instellingen, pag. 130 l Handmatig sturen instellen, pag. 112 Een voertuig opslaan U kunt het volgende opslaan: l l complete voertuig instellingen nadat u het deel SAMENVATTING hebt bekeken. Voor meer informatie over de voertuig samenvatting, zie Voertuig samenvatting, pag. 110. nog niet voltooide voertuig instellingen, waarvan u de instellingen later voltooit. Als u nog niet alle benodigde informatie hebt ingevuld, kunt u de aangebrachte wijzigingen opslaan. U kunt het voertuig profiel dan echter nog niet gebruiken voor werkzaamheden in het werkscherm. Een voltooid voertuig profiel opslaan 1. Voer alle voertuig instellingen in, inclusief de kalibratie. 2. In het SAMENVATTING deel tikt u op het Voertuig instellingen paneel. . De display slaat het voertuig op en u keert terug naar Een onvoltooid voertuig profiel opslaan Note – U moet alle benodigde stappen voor het instellen en kalibreren van het voertuig uitvoeren voordat u het voertuig kunt gebruiken voor werkzaamheden via het werkscherm. 1. U moet ten minste een aantal basisgegevens, zoals voertuig type, merk en model invoeren. 2. In het SAMENVATTING deel tikt u op . Het voertuig wordt in de display opgeslagen en het Voertuig instellingen paneel van het hoofdscherm verschijnt weer. Voertuig samenvatting Het SAMENVATTING deel van een voertuigprofiel bevat informatie over en configuraties van het voertuig. Onvolledige informatie wordt aangemerkt als "onvolledig". 110 XCN-2050 Display GEBRUIKERSHANDLEIDING Een voertuig selecteren 6 Voertuigen Om... Tikt u op... Het voertuig op te slaan met de wijzigingen die u hebt aangebracht. De instellingen te verlaten zonder wijzigingen op te slaan. U wordt gevraagd of u de wijzigingen wilt opslaan, of wilt (Home op de linkerkant van beëindigen zonder opslaan. de schermbalk) Snel naar een bepaald deel van de instellingen te gaan. De knoppen boven aan het scherm. Een voertuig selecteren Voordat u naar het werkscherm kunt gaan, moet u het voertuig selecteren dat u voor werkzaamheden in het veld gaat gebruiken. Note – U kunt het werkscherm alleen met een voertuig openen als alle instellingen en kalibratie stappen voor dat voertuig voltooid zijn. 1. In het hoofdscherm tikt u op . Het Voertuig instellingen paneel verschijnt. 2. In de lijst aan de linkerkant van het instellingen paneel tikt u op de naam van het voertuig dat u wilt selecteren. Op het scherm krijgt het geselecteerde item een blauwe achtergrond met witte tekst. 3. Om het voertuig waarmee u werkzaamheden via het werkscherm wilt uitvoeren te selecteren, tikt u op Selecteren. Een geeft aan welk voertuig u hebt geselecteerd. 4. Linksonder op het scherm wordt het voertuig weergegeven dat u voor werkzaamheden in het veld hebt geselecteerd. XCN-2050 Display GEBRUIKERSHANDLEIDING 111 6 Voertuigen Handmatig sturen instellen Handmatig sturen instellen 1. Navigeer naar het GELEIDING deel van het voertuig instellingen paneel: a. In het het hoofdscherm tikt u op . Het Voertuig instellingen paneel verschijnt. b. In de lijst aan de linkerkant van het instellingen paneel tikt u op de naam van het voertuig dat u wilt wijzigen. Op het scherm krijgt het geselecteerde item een blauwe achtergrond met witte tekst. c. Tik op Wijzig en daarna op GELEIDING. 2. Tik op Selectie en daarna op Handmatig sturen. 112 XCN-2050 Display GEBRUIKERSHANDLEIDING Autopilot systeem instellingen 6 Voertuigen Autopilot systeem instellingen Instellingen voor het Autopilot systeem zijn o.a.: l Het type platform voor het Autopilot systeem l De bron van het voertuigprofiel l Controller en sensor instellingen l Voertuig afmetingen l Kalibraties Geleidingssysteem instellingen voor het Autopilot systeem 1. Navigeer naar het GELEIDING deel van het voertuig instellingen paneel: a. In het hoofdscherm tikt u op . Het Voertuig instellingen paneel verschijnt. b. In de lijst aan de linkerkant van het instellingen paneel tikt u op de naam van het voertuig dat u wilt wijzigen. Op het scherm krijgt het geselecteerde item een blauwe achtergrond met witte tekst. c. Tik op Wijzig en daarna op GELEIDING. 2. In het deel SELECTIES voert u de instellingen in: Tik op... Uitleg Selectie Autopilot Autopilot platform Het juiste platform voor uw voertuig. Voertuigprofiel locatie De bron van het voertuigprofiel: l Voertuigprofielen database - aanwezig in de display l Importeren van navigatie controller - als uw navigatie controller al ingesteld is voor een andere Trimble display, is het voertuigprofiel in de regeling opgeslagen. l Importeren van USB - profiel opgeslagen op USB-stick GNSS instellingen selecteren Als u de GNSS instellingen nog niet voltooid hebt. GNSS configureren GNSS instellen als u dat nog niet hebt gedaan. 3. Tik op Volgende om door te gaan naar de Controller instellingen voor het Autopilot systeem, pag. 114. XCN-2050 Display GEBRUIKERSHANDLEIDING 113 6 Voertuigen Controller instellingen voor het Autopilot systeem Controller instellingen voor het Autopilot systeem De navigatie controller geeft aan de XCN-2050 display door hoe uw voertuig is gepositioneerd. Om de controller in te stellen, moet u de positie/oriëntatie van de controller aangeven zoals die momenteel in het voertuig is geïnstalleerd. Als de controller bijvoorbeeld met de ingangen naar de linkerkant van het voertuig toe is geïnstalleerd, geeft u dat aan op de XCN-2050 display. In het deel CONTROLLER INSTELLINGEN van het voertuig instellingen paneel wordt een afbeelding van de controller weergegeven alsof u van bovenaf op het voertuig kijkt, met de voorzijde van het voertuig boven aan het scherm. 1. Navigeer naar het GELEIDING deel van het voertuig instellingen paneel: a. In het hoofdscherm tikt u op . Het Voertuig instellingen paneel verschijnt. b. Tik op Wijzig. c. In de lijst aan de linkerkant van het instellingen paneel tikt u op de naam van het voertuig dat u wilt wijzigen. Op het scherm krijgt het geselecteerde item een blauwe achtergrond met witte tekst. d. Tik op Wijzig en daarna op GELEIDING. 2. Tik op CONTROLLER INSTELLINGEN. 3. Draai de controller op het scherm totdat hij dezelfde positie heeft als de controller in het voertuig, van bovenaf gezien, met de voorzijde van het voertuig boven aan het scherm. Tik op de pijltoetsen om de afbeelding van de navigatie controller rechts- of linksom te bewegen. 4. U kunt de positie ook direct in graden invoeren, door op Yaw, Pitch en Roll te tikken. 114 XCN-2050 Display GEBRUIKERSHANDLEIDING Sensor instellingen voor het AutoPilot systeem 6 Voertuigen 5. Als de positie van de controller op het scherm overeenkomt met die van de controller in het voertuig, gaat u door naar de sensor instellingen. Zie Sensor instellingen voor het AutoPilot systeem, pag. 115. Sensor instellingen voor het AutoPilot systeem Note – Verander sensor instellingen alleen als dat nodig is om een betere stuurwerking te bereiken. 1. Navigeer naar het GELEIDING deel van het voertuig instellingen paneel: a. In het hoofdscherm tikt u op . Het Voertuig instellingen paneel verschijnt. b. Tik op Wijzig. c. In de lijst aan de linkerkant van het instellingen paneel tikt u op de naam van het voertuig dat u wilt wijzigen. Op het scherm krijgt het geselecteerde item een blauwe achtergrond met witte tekst. d. Tik op Wijzig en daarna op GELEIDING. 2. Tik op INSTELLINGEN. Voer de benodigde informatie in het INSTELLINGEN deel in: Tik op... om... Stuursensor het type hoeksensor te selecteren dat in het voertuig is geïnstalleerd. l Potentiometer l AutoSense™ apparaat AutoSense locatie de locatie van het AutoSense apparaat te selecteren: l Linker wiel l Rechter wiel AutoSense oriëntatie de richting aan te geven waarin de AutoSense label wijst: l Label boven l Label beneden Note – Als de oriëntatie niet accuraat is, werkt het stuurhulpsysteem mogelijk minder goed. Klep AAN snelheid de snelheid te selecteren. Voor voertuigen die met zeer lage snelheden werken, selecteert u Laag of Ultra Slowspeed. l Normaal - 0,4 m/s l Laag - 0,1 m/s l Ultra Slowspeed - 0,02 m/s XCN-2050 Display GEBRUIKERSHANDLEIDING 115 6 Voertuigen Voertuig afmetingen voor het Autopilot systeem Voertuig afmetingen voor het Autopilot systeem Note – Voor Autopilot geleiding met voertuigen met of zonder rupsen moet u de voertuig afmetingen niet wijzigen, tenzij die onjuist zijn. In METINGEN kunt u de afmetingen bekijken en invoeren die gelden voor het type voertuig dat u hebt geselecteerd. Behalve de afmetingen van het voertuig zelf zijn de afmetingen m.b.t. de positie van de antenne belangrijk voor de nauwkeurigheid. 1. Voordat u gaat meten: a. Parkeer het voertuig op een vlakke ondergrond. b. Zorg dat het voertuig recht staat, met de middellijn van de carrosserie evenwijdig aan de wielen. 2. Navigeer naar het METINGEN deel van het voertuig instellingen paneel: a. In het hoofdscherm tikt u op . Het Voertuig instellingen paneel verschijnt. b. Tik op Wijzig. c. In de lijst aan de linkerkant van het instellingen paneel tikt u op de naam van het voertuig dat u wilt wijzigen. Op het scherm krijgt het geselecteerde item een blauwe achtergrond met witte tekst. d. Tik op Wijzig en daarna op GELEIDING. 3. Tik op METINGEN. Op basis van de selecties die u tot nu hebt gemaakt, zijn sommige afmetingen al ingevuld. 4. Bevestig alle ingevulde afmetingen en voer de overige in. 116 XCN-2050 Display GEBRUIKERSHANDLEIDING Het Autopilot systeem kalibreren 6 Voertuigen Het Autopilot systeem kalibreren Bij het kalibreren van het Autopilot systeem worden aanvullende details van uw voertuig vastgelegd, waardoor het systeem het voertuig accurater kan besturen. Voor een systeem met hoge nauwkeurigheid moet u alle kalibraties correct hebben uitgevoerd. Note – Als het systeem op een Cat® MT 700/800 serie uitgerust met de ISO optie is geïnstalleerd, is kalibreren niet nodig. In het KALIBRATIE deel worden alleen de kalibraties weergegeven die voor het geselecteerde voertuig en besturingssysteem nodig zijn. Note – De kalibratie is pas compleet als bij alle kalibraties in het scherm resultaten in plaats van Onvolledig worden weergegeven. Voordat u de kalibraties gaat uitvoeren, moet u de stappen van Controller instellingen voor het Autopilot systeem, pag. 114 hebben voltooid. 1. Een aanwezig werktuig van het voertuig afkoppelen. Rijd het voertuig naar een relatief vlak perceel waar u werkgangen van ten minste 400 m kunt rijden. 2. In het Voertuig instellingen paneel selecteert u het voertuigprofiel waarmee u wilt werken. Zie Een voertuig selecteren, pag. 111 voor uitgebreide instructies. 3. Tik op Kalibreren. De display toont alleen de kalibraties die voor het geselecteerde voertuig nodig zijn. 4. Voer voor elk item de juiste afstellingen uit. 5. Als klaar bent, tikt u op om de kalibraties te accepteren. Kalibratie voor voertuigen zonder rupsen Kalibratie Handmatige ingreep gevoeligheid kalibreren, pag. 118.Handmatige ingreep gevoeligheid kalibreren, pag. 118 Uitleg Stelt in hoeveel kracht er nodig is om het systeem uit te schakelen als de bestuurder het stuurwiel draait. Note – Het systeem detecteert of dit type sensor deel uitmaakt van de voertuig configuratie. Deze optie verschijnt alleen indien nodig. Note – Voor voertuigen die een drukopnemer voor de handmatige ingreep gebruiken. XCN-2050 Display GEBRUIKERSHANDLEIDING 117 6 Voertuigen Kalibratie Sensor instellingen voor het AutoPilot systeem, pag. 115 Handmatige ingreep gevoeligheid kalibreren Uitleg Stelt af hoe het systeem een stuurhoeksensor spanning naar een stuurhoek waarde converteert. Note – Alleen voor voertuigen met voorwielbesturing en knikvoertuigen, met een potentiometer. Automatische besturing deadzone kalibreren, pag. 121 Note – Alleen voor voertuigen met voorwielbesturing en knikvoertuigen. Proportionele besturing gain kalibreren, pag. 123 Dient om de besturing deadzones van het voertuig vast te leggen. Bepaalt het minimum klepcommando dat nodig is voor stuurbeweging. De proportionele gain instellen, om doorschieten en reactiesnelheid van de besturing af te stellen. Note – Alleen voor voertuigen met voorwielbesturing en knikvoertuigen. De stuursensor kalibreren, pag. 120 Stelt de Roll offset in, om variaties in de informatie over de positie van de controller en de bevestiging van de GNSS ontvanger te compenseren. Lijn verkrijgen, pag. 128 Bepaalt hoe snel het geleidingssysteem het voertuig weer op de huidige geleidingslijn probeert te sturen (50 - 150%). Inschakelagressiviteit, pag. 129 Hoe agressief het voertuig in eerste instantie op de geleidingslijn inschakelt (50 - 150%). Handmatige ingreep gevoeligheid kalibreren WAARSCHUWING – Onjuiste afstelling van de Handmatige ingreep gevoeligheid kan ertoe leiden dat deze belangrijke veiligheidsvoorziening niet werkt, hetgeen in persoonlijk letsel of schade aan het voertuig kan resulteren. Kies geen instelling die te gevoelig of juist niet gevoelig genoeg is. Het is zeer belangrijk dat de gevoeligheid niet zo laag wordt ingesteld dat het systeem geen enkele stuurwiel beweging meer detecteert. Note – Deze functie is bedoeld voor platforms die een drukopnemer of encoder voor handmatige ingreep gebruiken. De software detecteert of er al dan niet een sensor van dit type in het systeem wordt gebruikt. 118 XCN-2050 Display GEBRUIKERSHANDLEIDING Handmatige ingreep gevoeligheid kalibreren 6 Voertuigen Eén manier om het Autopilot systeem uit te schakelen, is het stuurwiel te draaien om de automatische besturing handmatig uit te schakelen. Wanneer u het stuurwiel draait, ontstaat er een stroompiek die geleidelijk aan daalt. Deze piek en daling zien er bij verschillende trekkermodellen anders uit. Met de Handmatige ingreep gevoeligheid stelt u de hoogte in die de spanning moet bereiken voordat het geleidingssysteem wordt uitgeschakeld. De spanning moet ook tot onder die hoogte gedaald zijn voordat de geautomatiseerde besturing weer kan worden ingeschakeld. Bij een hoge gevoeligheid wordt het systeem sneller uitgeschakeld en moet u langer wachten voordat u het weer kunt inschakelen. Bij een lage gevoeligheid duurt het langer voordat het systeem wordt uitgeschakeld en kunt u het sneller opnieuw inschakelen. Note – Deze kalibratie geldt niet voor John Deere 8xxxT/9xxxT serie rupstrekkers met de SIU200 Interface. Voor deze, zie . 1. In het Voertuig instellingen paneel selecteert u het voertuig waarmee u wilt werken. Zie Een voertuig selecteren, pag. 111 voor uitgebreide instructies. 2. Tik op Kalibreren. 3. Tik op Handmatige ingreep gevoeligheid. Het systeem geeft de kalibratiefunctie weer. 4. Draai het stuurwiel. Als de drempelwaarde wordt overschreden, verandert het stuurwiel van kleur. 5. Als de reactiesnelheid van het uitschakelen acceptabel is, tikt u op volgende kalibratie uit. en voert u daarna de 6. Als de reactiesnelheid niet acceptabel is en: a. het systeem te gemakkelijk wordt uitgeschakeld, beweegt u de schuifregelaar naar rechts om de waarde te verhogen en de gevoeligheid te verminderen. b. het systeem te moeilijk wordt uitgeschakeld, beweegt u de schuifregelaar naar links om de waarde te verlagen en de gevoeligheid te verhogen. Note – De standaard instelling geeft een balans tussen snel activeren van de ingreep functie en negeren van stuurwielbewegingen door incidenteel contact (bijv. bij rijden over ruw terrein). c. Herhaal stap 4 en 5 totdat de uitschakel reactiesnelheid acceptabel is. Tip – Beoordeel Handmatige ingreep gevoeligheid onder omstandigheden die de druk van het hydraulische systeem kunnen beïnvloeden. Zet bijvoorbeeld de buitenwerkende hydrauliek aan terwijl u de gevoeligheid beoordeelt. 7. Tik op deze functie te verlaten zonder op te slaan. Op de display verschijnt weer het KALIBRATIE deel, waarin u nog een kalibratie kunt uitvoeren of dit scherm kunt verlaten. XCN-2050 Display GEBRUIKERSHANDLEIDING 119 6 Voertuigen De stuursensor kalibreren De stuursensor kalibreren Bij het kalibreren van de stuursensor wordt de uitgangsspanning van de stuurhoeksensor naar een overeenkomstige stuurhoek waarde geconverteerd. Note – De stuursensor kalibratie is alleen bedoeld voor platforms met een geïnstalleerde draaipotentiometer. Note – Voer deze kalibratie uit voordat u de besturing deadzone (Automatische besturing deadzone kalibreren, pag. 121) of roll correctie (De roll correctie kalibreren, pag. 125) kalibraties gaat uitvoeren. 1. Rijd het voertuig naar een perceel met een hard, vlak oppervlak zonder obstakels. 2. In het Voertuig instellingen paneel selecteert u het voertuig waarmee u wilt werken. Zie Een voertuig selecteren, pag. 111 voor uitgebreide instructies. 3. Tik op Kalibreren. 4. Tik op Stuursensor. De kalibratiefunctie verschijnt. 5. Lees de instructies en tik op Volgende. 6. Stuur recht vooruit en rijd langzaam vooruit. Houd de rijsnelheid van de trekker boven 1,6 km/h. Tik op Volgende. 7. Draai het stuurwiel helemaal naar links en blijf vooruit rijden. a. Noteer de waarde van Sensor voltage. b. Terwijl het stuurwiel in de positie helemaal link is, tikt u op Volgende. 8. Draai het stuurwiel helemaal naar rechts. a. Noteer de waarde van Sensor voltage. b. Terwijl het stuurwiel in de positie helemaal rechts is, tikt u op Volgende. 9. Stuur recht vooruit gedurende ten minste 30 seconden. 10. Controleer de waarde. In het midden moet de waarde ca. 2,5 V zijn. Tijdens het kalibratieproces worden de waarden voor besturing helemaal links, helemaal rechts en in het midden vastgelegd. 11. Als de waarden niet symmetrisch zijn, tikt u op om de kalibratie weg te doen en herhaalt u stap 6 t/m 9. Mogelijk moet de stuursensor worden afgesteld of vervangen indien: l l de waarden van Sensor voltage niet symmetrisch zijn bij besturing helemaal links en helemaal rechts. de waarde van Graden niet dicht bij nul ligt. 12. Tik op om de kalibratie te accepteren. 13. Om de kalibratie opnieuw te starten, tikt u op Stuursensor. 120 XCN-2050 Display GEBRUIKERSHANDLEIDING Automatische besturing deadzone kalibreren 6 Voertuigen Automatische besturing deadzone kalibreren Bij het kalibreren van de Automatische besturing deadzone wordt er een reeks tests op de klep- en besturingshydrauliek uitgevoerd, om het punt te bepalen waarop stuurbeweging plaatsvindt. Hierbij wordt het minimum klepcommando bepaald dat voor stuurbeweging nodig is, door het voertuig naar rechts en links te sturen. Bij deze test kalibreert het systeem beide zijden van het besturingssysteem afzonderlijk van elkaar, om het punt te bepalen waarop in elke richting wielbeweging optreedt. Note – Grote obstakels of onregelmatigheden in het terrein kunnen foutieve stuurpositie metingen veroorzaken, waardoor de kalibratie mislukt; daarom wordt een vlakke en horizontale ondergrond voor deze kalibratie aanbevolen. WAARSCHUWING – Veel grote en plotselinge veranderingen in de satelliet geometrie, veroorzaakt door geblokkeerde satellieten, kunnen aanzienlijke positieverschuivingen veroorzaken. Indien onder dergelijke omstandigheden wordt gewerkt, kunnen automatische geleidingssystemen abrupt reageren. Om mogelijk persoonlijk letsel of schade aan eigendommen onder dergelijke omstandigheden te voorkomen, schakelt u de het automatische geleidingssysteem uit en bestuurt u het voertuig handmatig totdat de situatie verbeterd is. Stappen vóór het kalibreren Voer de volgende stappen uit voordat u begint met kalibreren: 1. Voer de stappen voor het invoeren van het voertuigprofiel uit. 2. Laat het voertuig warmdraaien. De hydrauliekolie moet op normale bedrijfstemperatuur zijn voor het kalibreren van de deadzone. 3. Note – Bij sommige voertuigen met grote tanks kan het langer duren voordat de hydrauliekolie op bedrijfstemperatuur is, met name als het werktuigcircuit maar licht wordt belast. Raadpleeg de documentatie van het voertuig om te zien of de temperatuur van de hydrauliekolie op een console in het voertuig kan worden afgelezen. 4. Als u de deadzone kalibratie uitvoert terwijl het systeem koud is, moet u zowel de Automatische besturing deadzone als de Besturing gain (zie Proportionele besturing gain kalibreren, pag. 123) kalibratie herhalen wanneer het systeem op bedrijfstemperatuur is. 5. De besturing sensor voorbereiden: a. Als het voertuig een AutoSense apparaat heeft, laat u het voertuig gedurende ten minste één minuut in een rechte lijn rijden. b. Als het voertuig een potentiometer heeft, voert u eerst de Stuursensor kalibratie uit. Zie Sensor instellingen voor het AutoPilot systeem, pag. 115. XCN-2050 Display GEBRUIKERSHANDLEIDING 121 6 Voertuigen Kalibratie stappen Kalibratie stappen 1. Rijd het voertuig naar een groot perceel zonder gevaren of obstakels. Het perceel moet vlakke grond hebben, die los maar wel stevig is. LET OP – Obstakels in het veld kunnen botsingen veroorzaken, waardoor u letsel en het voertuig schade kan oplopen. Als het vanwege een obstakel in het veld onveilig is om de Automatische deadzone kalibratie voort te zetten, stopt u het voertuig en draait u het stuurwiel om het systeem uit te schakelen. 1) Wacht tot op het scherm wordt aangegeven dat de fase klaar is om te beginnen. 2) Kijk op het scherm om te bepalen of voor de volgende fase een bocht naar links of naar rechts nodig is. 3) Verplaats het voertuig, zodat voor de bocht de beschikbare ruimte wordt gebruikt. 4) Tik op de knop om de volgende fase te starten. 2. In het Voertuig instellingen paneel selecteert u het voertuigprofiel waarmee u wilt werken. Zie Een voertuig selecteren, pag. 111 voor uitgebreide instructies. 3. Aan de linkerkant tikt u op Kalibreren. 4. Tik op Automatische deadzone. De kalibratiefunctie verschijnt. 5. Tik op Volgende. 6. Lees elke instructie en tik daarna op Volgende. 7. Zet de besturing van de trekker in het midden en rijd in de eerste versnelling vooruit met hoog toerental gedurende ten minste 5 seconden. 8. Tik op Test rechts en blijf rijden terwijl het systeem een bocht naar rechts test. 9. Als de test uitgevoerd is, zet u de besturing weer in het midden en rijdt u 5 seconden vooruit. 10. Tik op Test links en blijf rijden terwijl het systeem een bocht naar links test. 11. Tik op Accepteren om de kalibratie te accepteren. Het systeem geeft het AutoPilot kalibratie paneel weer. 12. Voer stap 4 t/m 11 nog tweemaal uit, of totdat de gemiddelde deadzone waarde met minder dan ca. 0,5 verandert. Om de ruimte die voor de complete kalibratie nodig is te beperken, kunt u het voertuig tussen de verschillende fasen van de test verplaatsen. Als er maar weinig vlakke ondergrond beschikbaar is, kunt u het voertuig na elk segment van de kalibratie opnieuw positioneren. Note – Als er tijdens de kalibratie foutmeldingen verschijnen, raadpleegt u Automatische deadzone foutberichten in deze paragraaf. 122 XCN-2050 Display GEBRUIKERSHANDLEIDING Automatische deadzone foutberichten 6 Voertuigen Automatische deadzone foutberichten Bericht Uitleg Fout Handmatige ingreep gedetecteerd Handmatige ingreep gedetecteerd voordat de kalibratiecyclus kon worden voltooid. Start de kalibratie opnieuw. Fout Voertuig rijdt te langzaam Het voertuig reed te langzaam om de kalibratiecyclus met succes te voltooien. Zorg dat het voertuig tijdens elke kalibratiecyclus ten minste 0,8 km/h rijdt. Fout Besturing te dicht bij eindaanslag Voordat de kalibratiecyclus kon worden voltooid, naderde de gemeten stuurhoek de eindaanslag. Probeer het opnieuw. Als het probleem blijft bestaan, draait u aan het begin van elke cyclus het stuurwiel niet naar het midden, maar in tegengestelde richting dan waarin wordt getest, zodat de kalibratieprocedure een groter bereik heeft om in te testen. Fout Valve connectors kunnen verkeerd om zitten De kalibratietest heeft geregistreerd dat de besturing in tegengestelde richting draait dan verwacht. Probeer het opnieuw. Als het probleem blijft bestaan, zijn de klepaansluitingen per abuis verwisseld, of de stuursensor kalibratie is niet correct uitgevoerd. Fout Geen GPS Er moet een GNSS ontvanger aangesloten zijn die posities uitvoert voordat de software de kalibratieprocedure kan uitvoeren. Fout - geen stuurrespons gedetecteerd Tijdens de kalibratiecyclus was er onvoldoende beweging om de kalibratie te voltooien. Als het probleem blijft bestaan, kan er een storing in het hydraulische systeem zijn. Fout Kan DZ niet bepalen: probeer het opnieuw Er is een probleem opgetreden bij het berekenen van de deadzone. Probeer het opnieuw. Als het probleem blijft bestaan, neemt u contact op met Technical Support. Fout Software probleem gedetecteerd De software kon de kalibratie niet voltooien door onvoldoende beweging van het voertuig. Als het probleem blijft bestaan, neemt u contact op met Technical Support. Proportionele besturing gain kalibreren Note – Stel de besturing gain alleen af als het Autopilot systeem niet naar tevredenheid werkt. De proportionele besturing gain (PGain) creëert een balans tussen snelle stuurreactie en stabiliteit. De PGain beïnvloedt het volgende: l Slew tijd: de tijd die het de voorwielen kost om van helemaal links naar helemaal rechts en terug te bewegen. XCN-2050 Display GEBRUIKERSHANDLEIDING 123 6 Voertuigen l Stappen vóór het kalibreren Overshoot: het percentage waarmee de voorwielen de opgegeven hoek overschrijden voordat ze op de juiste waarde komen. Gain hoog Gain laag Vermindert de slew tijd en vergroot het doorschieten. Dit geeft snelle reacties, maar kan de besturing ook instabiel maken (bijv. neiging tot overmatig doorschieten). Verlengt de slew tijd en vermindert het doorschieten. Geeft een betere stabiliteit, maar kan in een trage besturing en slingeren van het voertuig resulteren. Stappen vóór het kalibreren 1. Voer de stappen voor het instellen van het voertuig uit. 2. Voer de kalibratie van de automatische deadzone uit (zie Automatische besturing deadzone kalibreren, pag. 121) voordat u de Besturing gain gaat kalibreren. 3. Rijd het voertuig naar een open gebied met een vlak oppervlak. LET OP – De wielen kunnen tijdens de Proportionele besturing gain procedure abrupt bewegen terwijl het Autopilot systeem de hydraulische reactie op zijn stuurcommando's test. Om letsel te voorkomen, moet u bedacht zijn op beweging van het voertuig. Kalibratie stappen 1. In het Voertuig instellingen paneel selecteert u het voertuigprofiel waarmee u wilt werken. Zie Een voertuig selecteren, pag. 111 voor uitgebreide instructies. 2. Tik op Kalibreren en daarna Besturing gain. De kalibratiefunctie verschijnt. 3. Tik op Slew test uitvoeren Om door te gaan met de test, tikt u op Volgende. 4. Rijd vooruit met 1,6 km/h of meer. Tik op Volgende. 5. Draai de voorwielen helemaal naar rechts en tik daarna op Draai links. Rijd vooruit terwijl het voertuig naar links draait, totdat op het scherm wordt aangegeven dat de test voltooid is. 6. Draai de voorwielen helemaal naar links en tik daarna op Draai rechts. Rijd vooruit terwijl het voertuig naar rechts draait, totdat op het scherm wordt aangegeven dat de test voltooid is. Note – Bij sommige voertuigen wordt de mogelijkheid van slew tijd beperkt door de klepgrootte en hydraulische capaciteiten van de machine. In dat geval ziet u geen verandering. 7. Noteer de waarden van Slew time en Overshoot. 8. Stel de nieuwe gain af. 9. Herhaal stap 3 t/m 8 tot de gain net onder het niveau is waar een van de volgende dingen gebeurt: 124 XCN-2050 Display GEBRUIKERSHANDLEIDING De roll correctie kalibreren l 6 Voertuigen De slew tijd wordt niet meer korter (een lage waarde is nodig, bij sommige voertuigen is een te hoge gain mogelijk - 1500-2000 milliseconden is ideaal). l Het overschieten is groter dan 5 - 8% (afh. van het voertuig). l De wielen schudden merkbaar bij de eindaanslag. 10. Als u de optimale gain hebt gevonden, tikt u op om de kalibratie te accepteren, of om die af te breken zonder opslaan. Op de display verschijnt weer het KALIBRATIE deel, waarin u nog een kalibratie kunt uitvoeren of dit scherm kunt verlaten. De roll correctie kalibreren De roll correctie compenseert geringe variaties in de plaatsing van de navigatie controller en de GNSS ontvanger. Note – Wanneer u meerdere GNSS technieken gebruikt (bijv. RTK en EGNOS), moet u het apparaat met de hoogste precisie gebruiken wanneer u de roll correctie kalibreert. Voor de beste resultaten gebruikt u RTK, RTX of OmniSTAR HP met een signaal dat ten minste 20 minuten geconvergeerd is. Als u de roll kalibratie met minder precieze correcties uitvoert, herhaalt u de bovenstaande stappen ten minste viermaal voor een hogere nauwkeurigheid. Stappen vóór het kalibreren 1. Stel een voertuig in en voer alle kalibraties uit die aan deze voorafgaan. 2. Lees de onderstaande instructies voor de kalibratie procedure aandachtig door. 3. Verwijder een aanwezig werktuig van het voertuig en rijdt het voertuig naar een vlak en glad terrein waar u werkgangen van ten minste 125 m lang kunt rijden. 4. Maak een perceelprofiel aan. Zie Een perceel toevoegen, pag. 147. Kalibratie stappen 1. In het Voertuig instellingen paneel selecteert u het voertuig en werktuig waarmee u wilt werken. (Zie Een voertuig selecteren, pag. 111 en Een werktuig selecteren, pag. 158 voor uitgebreide instructies.) 2. Selecteer een perceel en ga naar het werkscherm. (Zie Een perceel selecteren, pag. 148 en Een perceel ingaan, pag. 198.) 3. Maak een nieuwe rechte geleidingslijn aan. (Zie Een AB geleidingslijn aanmaken, pag. 201 of Een A+ geleidingslijn aanmaken, pag. 202.) 4. Schakel de automatische besturing op de lijn in. Rijd door totdat de lichtbalk aangeeft dat de afwijking zo dicht mogelijk bij nul is en stop het voertuig. XCN-2050 Display GEBRUIKERSHANDLEIDING 125 6 Voertuigen Kalibratie stappen 5. Markeer de positie van het voertuig: a. Parkeer het voertuig en verlaat de cabine. b. Steek een vlag in de grond om de middellijn van het voertuig aan te geven. Gebruik het trekhaak pengat of een ander deel van het voertuig als referentiepunt. 6. Ga terug in de cabine en rijd verder over de geleidingslijn. 7. Keer het voertuig om en schakel opnieuw in op dezelfde lijn in tegengestelde richting. 8. Stop het voertuig met de trekhaak (of het andere deel dat voor het markeren van de eerste positie is gebruikt) zo dicht mogelijk bij de eerste vlag. Lees de huidige afwijking waarde in de diagnose af. 9. Markeer de positie van het voertuig: a. Parkeer het voertuig en verlaat de cabine. b. Steek een tweede vlag in de grond om de middellijn van het voertuig aan te geven. 10. Meet de offset: a. Meet de afstand tussen de vlaggen. b. Kijk vanaf de achterkant naar het voertuig, om te zien of de tweede vlag links of rechts van de eerste vlag staat. Dit is de offset richting. 11. Ga naar het hoofdscherm en open het Voertuig instellingen paneel. 12. Tik op het voertuig dat u aan het kalibreren bent en tik daarna op Kalibreren. 13. Tik op Roll correctie en daarna op Roll offset. De display geeft de afwijking weer. 14. In het deel Roll correctie wijzigt u de getoonde Offset waarde: a. Voer de afstand tussen de vlaggen in. Voor een grotere precisie telt u de afwijking erbij op of trekt u die ervan af. 126 XCN-2050 Display GEBRUIKERSHANDLEIDING Kalibratie stappen 6 Voertuigen b. Bekijk onderstaande schema's om te bepalen of de afwijking moet worden opgeteld of afgetrokken. Afwijking optellen Afwijking aftrekken 15. Voer in waar de tweede vlag zich bevindt t.o.v. de eerste vlag, vanaf achter het voertuig gezien. 16. Trek beide vlaggen uit de grond en rijd verder over de lijn. 17. Keer het voertuig om, zodat u in dezelfde richting rijdt als toen u de lijn instelde. 18. Herhaal de stappen vanaf stap 4 totdat de twee vlaggen minder dan 2,5 cm van elkaar verwijderd zijn. XCN-2050 Display GEBRUIKERSHANDLEIDING 127 6 Voertuigen Lijn verkrijgen Lijn verkrijgen Lijn verkrijgen bepaalt hoe snel het geleidingssysteem het voertuig weer op de huidige geleidingslijn probeert te sturen (50 - 150%). l l Bij een hoge instelling nadert het voertuig de lijn snel, maar kan het ook doorschieten. Bij een lage instelling stuurt het voertuig langzamer op de lijn, maar zal het minder snel doorschieten. Note – Overschrijden van de capaciteiten van de trekker leidt tot instabiliteit (bijv. de lijn op en af slingeren) tijdens het verkrijgen van de lijn. 1. Ga naar Diagnose: a. Tik op de rechterkant van de schermbalk. De meldingenlijst verschijnt. b. Tik op en daarna op . c. Tik op Besturing boven aan het scherm. d. Onder de kop Autopilot in de lijst links tikt u op Prestaties. e. Op de display verschijnen de functie voor het kalibreren van de agressiviteit voor het lijn verkrijgen en het koersafwijking diagram. 2. Ga naar het werkscherm en schakel de automatische besturing op een rechte geleidingslijn in. a. In het Voertuig instellingen paneel selecteert u het voertuig en werktuig waarmee u wilt werken. (Zie Een voertuig selecteren, pag. 111 en Een werktuig selecteren, pag. 158 voor uitgebreide instructies.) b. Selecteer een perceel en ga naar het werkscherm. (Zie Een perceel selecteren, pag. 148 en Een perceel ingaan, pag. 198.) c. Maak een nieuwe rechte geleidingslijn aan. (Zie Een AB geleidingslijn aanmaken, pag. 201 of Een A+ geleidingslijn aanmaken, pag. 202.) 3. Rijd door totdat de lichtbalk aangeeft dat de koersafwijking zo dicht mogelijk bij nul is en stop het voertuig. 4. Open het Diagnose deel voor de Autopilot prestaties nogmaals. 5. Beoordeel de huidige nauwkeurigheid van het voertuig tijdens het verkrijgen van de lijn met de standaard instelling. 6. Tik op of om de schuifregelaars naar links of rechts te bewegen om elke waarde af te 128 XCN-2050 Display GEBRUIKERSHANDLEIDING Inschakelagressiviteit 6 Voertuigen stellen. Rijd vooruit en schakel indien nodig de automatische besturing opnieuw in om de instellingen te testen. Inschakelagressiviteit De inschakelagressiviteit bepaalt hoe agressief het voertuig in eerste instantie op de geleidingslijn inschakelt (50 - 150%). l Bij een hoge instelling zal het voertuig snel reageren. l Bij een lage waarde zal het voertuig langzaam op de lijn inschakelen. 1. Ga naar het werkscherm en schakel de automatische besturing op een rechte geleidingslijn in. (Zie Een perceel ingaan, pag. 198 voor meer instructies voor het openen van het werkscherm.) 2. Rijd met het voertuig ca. 10 seconden vooruit. 3. Open het Diagnose deel voor de prestaties van het Autopilot systeem. a. Tik op de rechterkant van de schermbalk. De meldingenlijst verschijnt. b. Tik op en daarna op . c. Tik op Besturing boven aan het scherm. 4. Beoordeel de huidige nauwkeurigheid van het voertuig tijdens het verkrijgen van de lijn met de standaard instelling. 5. Tik op of om de schuifregelaars naar links of rechts te bewegen om de waarde af te stellen. Rijd vooruit en schakel indien nodig de automatische besturing opnieuw in om de instellingen te testen. XCN-2050 Display GEBRUIKERSHANDLEIDING 129 6 Voertuigen EZ-Pilot systeem instellingen EZ-Pilot systeem instellingen Het EZ-Pilot systeem draait het stuurwiel voor u met behulp van een elektromotor aandrijving. Het gebruikt hiervoor de GPS geleiding van de XCN-2050 display. De eerste stappen voor de instelling zijn als volgt: l Geleiding voor het EZ-Pilot systeem selecteren, pag. 130 l Controller instellingen voor het EZ-Pilot systeem, pag. 130 l Voertuig afmetingen voor het EZ-Pilot systeem, pag. 131 l Besturing en snelheid instellingen voor EZ-Pilot, pag. 1, pag. 132 Geleiding voor het EZ-Pilot systeem selecteren 1. Navigeer naar het GELEIDING deel van het voertuig instellingen paneel: a. In het hoofdscherm tikt u op . Het Voertuig instellingen paneel verschijnt. b. In de lijst aan de linkerkant van het instellingen paneel tikt u op de naam van het voertuig dat u wilt wijzigen. Op het scherm krijgt het geselecteerde item een blauwe achtergrond met witte tekst. c. Tik op Wijzig en daarna op GELEIDING. 2. In het SELECTIE deel tikt u op EZ-Pilot. 3. Tik op Volgende om de controller oriëntatie in te stellen. Zie Controller instellingen voor het EZPilot systeem, pag. 130. Controller instellingen voor het EZ-Pilot systeem Het EZ-Pilot systeem bevat sensoren die techniek gebruiken om roll compensatie te leveren wanneer het voertuig op een helling of over een hobbel rijdt. De roll compensatie kan alleen correct werken als de IMD-600 gekalibreerd is. IMD staat voor Inertial Measurement Device (inertie meetapparaat). Om de IMD-600 controller in te stellen, moet u de positie/oriëntatie van de controller aangeven zoals die momenteel in het voertuig is geïnstalleerd. Als de controller bijvoorbeeld met de ingangen naar de linkerkant van het voertuig toe is geïnstalleerd, geeft u dat aan op de XCN-2050 display. In het deel CONTROLLER INSTELLINGEN van het voertuig instellingen paneel wordt een afbeelding van de controller weergegeven alsof u van bovenaf op het voertuig kijkt, met de voorzijde van het voertuig boven aan het scherm. 130 XCN-2050 Display GEBRUIKERSHANDLEIDING Voertuig afmetingen voor het EZ-Pilot systeem 6 Voertuigen 1. Navigeer naar het GELEIDING deel van het voertuig instellingen paneel: a. In het hoofdscherm tikt u op . Het Voertuig instellingen paneel verschijnt. b. Tik op Wijzig. c. In de lijst aan de linkerkant van het instellingen paneel tikt u op de naam van het voertuig dat u wilt wijzigen. Op het scherm krijgt het geselecteerde item een blauwe achtergrond met witte tekst. d. Tik op Wijzig en daarna op GELEIDING. 2. Tik op CONTROLLER INSTELLINGEN. 3. Draai de IMD-600 op het scherm totdat hij dezelfde positie heeft als de echte IMD-600 in het voertuig, van bovenaf gezien, met de voorzijde van het voertuig boven aan het scherm. Tik op de pijltoetsen om de afbeelding van de IMD-600 rechts- of linksom te bewegen. 4. Als de positie van de IMD-600 op het scherm overeenkomt met die van de IMD-600 in het voertuig, gaat u door naar de sensor instellingen. Zie Sensor instellingen voor het AutoPilot systeem, pag. 115. Voertuig afmetingen voor het EZ-Pilot systeem Bij AFMETINGEN worden de afmetingen die gelden voor het type voertuig dat u hebt geselecteerd weergegeven. Behalve de afmetingen van het voertuig zelf zijn de afmetingen m.b.t. de positie van de antenne belangrijk voor de nauwkeurigheid. Om de afmetingen te wijzigen, tikt u op elke afmeting knop en voert u de juiste waarde in. Voordat u gaat meten: l l Parkeer het voertuig op een vlakke ondergrond. Zorg dat het voertuig recht staat, met de middellijn van de carrosserie evenwijdig aan de wielen. XCN-2050 Display GEBRUIKERSHANDLEIDING 131 6 Voertuigen Besturing en snelheid instellingen voor EZ-Pilot, pag. 1 Besturing en snelheid instellingen voor EZ-Pilot, pag. 1 Note – Verander sensor instellingen alleen als dat nodig is om een betere stuurwerking te bereiken. 1. Navigeer naar het GELEIDING deel van het voertuig instellingen paneel: a. In het hoofdscherm tikt u op . Het Voertuig instellingen paneel verschijnt. b. In de lijst aan de linkerkant van het instellingen paneel tikt u op de naam van het voertuig dat u wilt wijzigen. Op het scherm krijgt het geselecteerde item een blauwe achtergrond met witte tekst. c. Tik op Wijzig en daarna op GELEIDING. 2. Tik op INSTELLINGEN. Voer de benodigde informatie in het INSTELLINGEN deel in. Instelling Uitleg Hoek per draai De hoek waarmee de wielen draaien bij één volle omwenteling van het stuurwiel (1 - 150 graden). l Te hoog - het systeem draait het stuurwiel te weinig en het voertuig blijft niet op de lijn l Te laag - leidt tot kleine, snelle heen en weer bewegingen van de besturing Note – Hoek per draai kan worden afgesteld tijdens . Freeplay links De hoeveelheid speling in de besturing bij starten van een bocht naar links (0 - 30 cm) Freeplay rechts De hoeveelheid speling in de besturing bij starten van een bocht naar rechts (0 - 30 cm) Besturing vertraging De hoeveelheid tijd tussen beweging van het stuurwiel en verandering van de voertuig yaw snelheid 0,1 - 2 seconden) Motorsnelheid De snelheid waarmee de motor zal werken: Laag, Middel, Hoog, Maximum Note – De standaard selectie varieert afhankelijk van het type voertuig. 132 XCN-2050 Display GEBRUIKERSHANDLEIDING EZ-Pilot systeem kalibraties 6 Voertuigen Instelling Uitleg Externe schakelaar Selecteer een schakeloptie als er een externe inschakel-schakelaar op het systeem aangesloten is: l Uitgeschakeld (standaard) l Stoel uitschakelen l Alleen stoel inschakelen l Extern inschakelen Inschakelopties Maximum snelheid Minimum snelheid Maximum hoek Offline inschakelen Offline uitschakelen Ingreep sensoren Uitgebreid Note – Stel de Uitgebreide instellingen niet in. De Uitgebreide instellingen zijn bedoeld voor Support en problemen oplossen door specialisten. Instellingen zijn o.a.: l l l l l Roll offset hoek Geschatte stuurhoek bias Dynamische naderingshoek Besturing acceleratie limiet Besturing slew limiet EZ-Pilot systeem kalibraties Kalibraties voor het EZ-Pilot geleidingssysteem zijn: l Hoek per draai kalibreren voor het EZ-Pilot systeem, pag. 134 l De roll correctie kalibreren, pag. 134 XCN-2050 Display GEBRUIKERSHANDLEIDING 133 6 Voertuigen Hoek per draai kalibreren voor het EZ-Pilot systeem Hoek per draai kalibreren voor het EZ-Pilot systeem 1. Navigeer naar het GELEIDING deel van het voertuig instellingen paneel: a. In het hoofdscherm tikt u op . Het Voertuig instellingen paneel verschijnt. b. In de lijst aan de linkerkant van het instellingen paneel tikt u op de naam van het voertuig dat u wilt wijzigen. Op het scherm krijgt het geselecteerde item een blauwe achtergrond met witte tekst. 2. Tik op Kalibreren. 3. Tik op Hoek per draai. De kalibratiefunctie verschijnt. 4. Ga te werk volgens de stappen in de kalibratiefunctie. De roll correctie kalibreren De roll correctie compenseert geringe variaties in de plaatsing van de navigatie controller en de GNSS ontvanger. Note – Wanneer u meerdere GNSS technieken gebruikt (bijv. RTK en EGNOS), moet u het apparaat met de hoogste precisie gebruiken wanneer u de roll correctie kalibreert. Voor de beste resultaten gebruikt u RTK, RTX of OmniSTAR HP met een signaal dat ten minste 20 minuten geconvergeerd is. Als u de roll kalibratie met minder precieze correcties uitvoert, herhaalt u de bovenstaande stappen ten minste viermaal voor een hogere nauwkeurigheid. Stappen vóór het kalibreren 1. Stel een voertuig in en voer alle kalibraties uit die aan deze voorafgaan. 2. Lees de onderstaande instructies voor de kalibratie procedure aandachtig door. 3. Verwijder een aanwezig werktuig van het voertuig en rijdt het voertuig naar een vlak en glad terrein waar u werkgangen van ten minste 125 m lang kunt rijden. 4. Maak een perceelprofiel aan. Zie Een perceel toevoegen, pag. 147. Kalibratie stappen 1. In het Voertuig instellingen paneel selecteert u het voertuig en werktuig waarmee u wilt werken. (Zie Een voertuig selecteren, pag. 111 en Een werktuig selecteren, pag. 158 voor uitgebreide instructies.) 2. Selecteer een perceel en ga naar het werkscherm. (Zie Een perceel selecteren, pag. 148 en Een perceel ingaan, pag. 198.) 3. Maak een nieuwe rechte geleidingslijn aan. (Zie Een AB geleidingslijn aanmaken, pag. 201 of Een A+ geleidingslijn aanmaken, pag. 202.) 134 XCN-2050 Display GEBRUIKERSHANDLEIDING Kalibratie stappen 6 Voertuigen 4. Schakel de automatische besturing op de lijn in. Rijd door totdat de lichtbalk aangeeft dat de afwijking zo dicht mogelijk bij nul is en stop het voertuig. 5. Markeer de positie van het voertuig: a. Parkeer het voertuig en verlaat de cabine. b. Steek een vlag in de grond om de middellijn van het voertuig aan te geven. Gebruik het trekhaak pengat of een ander deel van het voertuig als referentiepunt. 6. Ga terug in de cabine en rijd verder over de geleidingslijn. 7. Keer het voertuig om en schakel opnieuw in op dezelfde lijn in tegengestelde richting. 8. Stop het voertuig met de trekhaak (of het andere deel dat voor het markeren van de eerste positie is gebruikt) zo dicht mogelijk bij de eerste vlag. Lees de huidige afwijking waarde in de diagnose af. 9. Markeer de positie van het voertuig: a. Parkeer het voertuig en verlaat de cabine. b. Steek een tweede vlag in de grond om de middellijn van het voertuig aan te geven. 10. Meet de offset: a. Meet de afstand tussen de vlaggen. b. Kijk vanaf de achterkant naar het voertuig, om te zien of de tweede vlag links of rechts van de eerste vlag staat. Dit is de offset richting. 11. Ga naar het hoofdscherm en open het Voertuig instellingen paneel. 12. Tik op het voertuig dat u aan het kalibreren bent en tik daarna op Kalibreren. 13. Tik op Roll correctie en daarna op Roll offset. De display geeft de afwijking weer. XCN-2050 Display GEBRUIKERSHANDLEIDING 135 6 Voertuigen Kalibratie stappen 14. In het deel Roll correctie wijzigt u de getoonde Offset waarde: a. Voer de afstand tussen de vlaggen in. Voor een grotere precisie telt u de afwijking erbij op of trekt u die ervan af. b. Bekijk onderstaande schema's om te bepalen of de afwijking moet worden opgeteld of afgetrokken. Afwijking optellen Afwijking aftrekken 15. Voer in waar de tweede vlag zich bevindt t.o.v. de eerste vlag, vanaf achter het voertuig gezien. 16. Trek beide vlaggen uit de grond en rijd verder over de lijn. 136 XCN-2050 Display GEBRUIKERSHANDLEIDING Kalibratie stappen 6 Voertuigen 17. Keer het voertuig om, zodat u in dezelfde richting rijdt als toen u de lijn instelde. 18. Herhaal de stappen vanaf stap 4 totdat de twee vlaggen minder dan 2,5 cm van elkaar verwijderd zijn. XCN-2050 Display GEBRUIKERSHANDLEIDING 137 6 Voertuigen EZ-Steer systeem instellingen EZ-Steer systeem instellingen Het EZ-Steer systeem draait het stuurwiel voor u, door middel van een frictiewiel en motor met geleiding van de XCN-2050 display. De eerste stappen voor de instelling zijn als volgt: l Geleiding voor het EZ-Steer systeem selecteren, pag. 138 l Controller instellingen voor het EZ-Steer systeem, pag. 138 l Voertuig afmetingen voor het EZ-Steer systeem, pag. 140 l Besturing en snelheid instellingen voor het EZ-Steer systeem, pag. 138 Geleiding voor het EZ-Steer systeem selecteren 1. Navigeer naar het GELEIDING deel van het voertuig instellingen paneel: a. In het hoofdscherm tikt u op . Het Voertuig instellingen paneel verschijnt. b. In de lijst aan de linkerkant van het instellingen paneel tikt u op de naam van het voertuig dat u wilt wijzigen. Op het scherm krijgt het geselecteerde item een blauwe achtergrond met witte tekst. c. Tik op Wijzig en daarna op GELEIDING. 2. In het SELECTIES deel tikt u op Selectie en daarna op EZ-Steer. 3. Tik op Volgende om de controller oriëntatie in te stellen. Zie Controller instellingen voor het EZSteer systeem, pag. 138. Controller instellingen voor het EZ-Steer systeem Instelling Uitleg Stekker gericht naar Geef aan naar welke kant de aansluiting van de navigatie controller wijst: Achter, Vloer, Voor Besturing en snelheid instellingen voor het EZ-Steer systeem Note – Verander sensor instellingen alleen als dat nodig is om een betere stuurwerking te bereiken. 138 XCN-2050 Display GEBRUIKERSHANDLEIDING Besturing en snelheid instellingen voor het EZ-Steer systeem 6 Voertuigen 1. Navigeer naar het GELEIDING deel van het voertuig instellingen paneel: a. In het hoofdscherm tikt u op . Het Voertuig instellingen paneel verschijnt. b. In de lijst aan de linkerkant van het instellingen paneel tikt u op de naam van het voertuig dat u wilt wijzigen. Op het scherm krijgt het geselecteerde item een blauwe achtergrond met witte tekst. c. Tik op Wijzig en daarna op GELEIDING. 2. Tik op INSTELLINGEN. Voer de benodigde informatie in het INSTELLINGEN deel in. Stuursensor instellen Hoek per draai Beschrijving De hoek waarmee de wielen draaien bij één volle omwenteling van het stuurwiel (1 - 150 graden). l l Te hoog - het systeem draait het stuurwiel te weinig en het voertuig blijft niet op de lijn Te laag - leidt tot kleine, snelle heen en weer bewegingen van de besturing Note – Hoek per draai kan worden afgesteld tijdens . Freeplay links De hoeveelheid speling in de besturing bij starten van een bocht naar links (0 - 30 cm) Freeplay rechts De hoeveelheid speling in de besturing bij starten van een bocht naar rechts (0 - 30 cm) Besturing vertraging De hoeveelheid tijd tussen beweging van het stuurwiel en verandering van de voertuig yaw snelheid 0,1 - -1,5 seconden) Note – Alleen beschikbaar als het voertuig een veldspuit of zwadmaaier is. Motorsnelheid De snelheid waarmee de motor zal werken: l l Auto, Auto laag, Auto middel, Auto hoog, of Auto maximum Handmatig laag, Handmatig middel (standaard), Handmatig hoog, of Handmatig maximum Note – De Auto modus bepaalt de juiste snelheid voor de benodigde stuuractie. XCN-2050 Display GEBRUIKERSHANDLEIDING 139 6 Voertuigen Stuursensor instellen Motor richting Voertuig afmetingen voor het EZ-Steer systeem Beschrijving De richting waarin de motor van het EZ-Steer systeem is geïnstalleerd: l l Externe schakelaar Selecteer een schakeloptie als er een externe inschakel-schakelaar op het systeem aangesloten is: l l l l Uitgebreid Standaard montage Omgekeerde montage Uitgeschakeld (standaard) Stoel uitschakelen Alleen stoel inschakelen Extern inschakelen Uitgebreide instellingen zijn o.a.: l Besturing acceleratie limiet l Besturing slew limiet Note – Stel de Uitgebreide instellingen niet in. De Uitgebreide instellingen zijn bedoeld voor Support en problemen oplossen door specialisten. Voertuig afmetingen voor het EZ-Steer systeem In AFMETINGEN kunt u de afmetingen bekijken en invoeren die gelden voor het type voertuig dat u hebt geselecteerd. Behalve de afmetingen van het voertuig zelf zijn de afmetingen m.b.t. de positie van de antenne belangrijk voor de nauwkeurigheid. Om de afmetingen te wijzigen, tikt u op elke afmeting knop en voert u de juiste waarde in. Voordat u gaat meten: l l Parkeer het voertuig op een vlakke ondergrond. Zorg dat het voertuig recht staat, met de middellijn van de carrosserie evenwijdig aan de wielen. EZ-Steer systeem kalibraties Kalibraties voor het EZ-Steer geleidingssysteem zijn: l Hoek per draai kalibreren voor het EZ-Steer systeem, pag. 141 l De roll correctie kalibreren, pag. 141 140 XCN-2050 Display GEBRUIKERSHANDLEIDING Hoek per draai kalibreren voor het EZ-Steer systeem 6 Voertuigen Hoek per draai kalibreren voor het EZ-Steer systeem 1. Navigeer naar het GELEIDING deel van het voertuig instellingen paneel: a. In het hoofdscherm tikt u op . Het Voertuig instellingen paneel verschijnt. b. In de lijst aan de linkerkant van het instellingen paneel tikt u op de naam van het voertuig dat u wilt kalibreren. Op het scherm krijgt het geselecteerde item een blauwe achtergrond met witte tekst. 2. Tik op Kalibreren. 3. Tik op Hoek per draai. De kalibratiefunctie verschijnt. 4. Ga te werk volgens de stappen in de kalibratiefunctie. De roll correctie kalibreren De roll correctie compenseert geringe variaties in de plaatsing van de navigatie controller en de GNSS ontvanger. Note – Wanneer u meerdere GNSS technieken gebruikt (bijv. RTK en EGNOS), moet u het apparaat met de hoogste precisie gebruiken wanneer u de roll correctie kalibreert. Voor de beste resultaten gebruikt u RTK, RTX of OmniSTAR HP met een signaal dat ten minste 20 minuten geconvergeerd is. Als u de roll kalibratie met minder precieze correcties uitvoert, herhaalt u de bovenstaande stappen ten minste viermaal voor een hogere nauwkeurigheid. Stappen vóór het kalibreren 1. Stel een voertuig in en voer alle kalibraties uit die aan deze voorafgaan. 2. Lees de onderstaande instructies voor de kalibratie procedure aandachtig door. 3. Verwijder een aanwezig werktuig van het voertuig en rijdt het voertuig naar een vlak en glad terrein waar u werkgangen van ten minste 125 m lang kunt rijden. 4. Maak een perceelprofiel aan. Zie Een perceel toevoegen, pag. 147. Kalibratie stappen 1. In het Voertuig instellingen paneel selecteert u het voertuig en werktuig waarmee u wilt werken. (Zie Een voertuig selecteren, pag. 111 en Een werktuig selecteren, pag. 158 voor uitgebreide instructies.) 2. Selecteer een perceel en ga naar het werkscherm. (Zie Een perceel selecteren, pag. 148 en Een perceel ingaan, pag. 198.) 3. Maak een nieuwe rechte geleidingslijn aan. (Zie Een AB geleidingslijn aanmaken, pag. 201 of Een A+ geleidingslijn aanmaken, pag. 202.) XCN-2050 Display GEBRUIKERSHANDLEIDING 141 6 Voertuigen Kalibratie stappen 4. Schakel de automatische besturing op de lijn in. Rijd door totdat de lichtbalk aangeeft dat de afwijking zo dicht mogelijk bij nul is en stop het voertuig. 5. Markeer de positie van het voertuig: a. Parkeer het voertuig en verlaat de cabine. b. Steek een vlag in de grond om de middellijn van het voertuig aan te geven. Gebruik het trekhaak pengat of een ander deel van het voertuig als referentiepunt. 6. Ga terug in de cabine en rijd verder over de geleidingslijn. 7. Keer het voertuig om en schakel opnieuw in op dezelfde lijn in tegengestelde richting. 8. Stop het voertuig met de trekhaak (of het andere deel dat voor het markeren van de eerste positie is gebruikt) zo dicht mogelijk bij de eerste vlag. Lees de huidige afwijking waarde in de diagnose af. 9. Markeer de positie van het voertuig: a. Parkeer het voertuig en verlaat de cabine. b. Steek een tweede vlag in de grond om de middellijn van het voertuig aan te geven. 10. Meet de offset: a. Meet de afstand tussen de vlaggen. b. Kijk vanaf de achterkant naar het voertuig, om te zien of de tweede vlag links of rechts van de eerste vlag staat. Dit is de offset richting. 11. Ga naar het hoofdscherm en open het Voertuig instellingen paneel. 12. Tik op het voertuig dat u aan het kalibreren bent en tik daarna op Kalibreren. 13. Tik op Roll correctie en daarna op Roll offset. De display geeft de afwijking weer. 142 XCN-2050 Display GEBRUIKERSHANDLEIDING Kalibratie stappen 6 Voertuigen 14. In het deel Roll correctie wijzigt u de getoonde Offset waarde: a. Voer de afstand tussen de vlaggen in. Voor een grotere precisie telt u de afwijking erbij op of trekt u die ervan af. b. Bekijk onderstaande schema's om te bepalen of de afwijking moet worden opgeteld of afgetrokken. Afwijking optellen Afwijking aftrekken 15. Voer in waar de tweede vlag zich bevindt t.o.v. de eerste vlag, vanaf achter het voertuig gezien. 16. Trek beide vlaggen uit de grond en rijd verder over de lijn. XCN-2050 Display GEBRUIKERSHANDLEIDING 143 6 Voertuigen Kalibratie stappen 17. Keer het voertuig om, zodat u in dezelfde richting rijdt als toen u de lijn instelde. 18. Herhaal de stappen vanaf stap 4 totdat de twee vlaggen minder dan 2,5 cm van elkaar verwijderd zijn. 144 XCN-2050 Display GEBRUIKERSHANDLEIDING HOOFDSTUK 7 Percelen In dit hoofdstuk: n Wat is een perceel?, pag. 146 n Een perceel toevoegen, pag. 147 n Een perceel selecteren, pag. 148 n Een perceel ingaan, pag. 149 n Een perceel wijzigen, pag. 150 U kunt meerdere percelen aanmaken en daarna een perceel selecteren om in te gaan. Met behulp van Field Manager kunt u percelen ook wijzigen en verwijderen. XCN-2050 Display GEBRUIKERSHANDLEIDING 145 7 Percelen Wat is een perceel? Wat is een perceel? Een perceel is een item dat u op het scherm aanmaakt dat een stuk land voorstelt. Een perceel kan geen, één of meer grenzen (omtrekken) bevatten. De informatie die bij een perceel hoort, is o.a.: l Grenzen, geleidingslijnen en patronen voor stuurhulp l Oriëntatiepunten zoals punten, lijnen en vlakken l l Bewerkte oppervlakte van precisielandbouw toepassingen (zoals gespoten oppervlakte van Field-IQ) Attributen zoals Klant en Bedrijf Grenzen De omtrek van een perceel is een grens. Een grens begint waar u op een knop tikt om het begin van de grens vast te leggen. Nadat u over de hele grens bent gereden, tikt u op een knop om het vastleggen van de grens te stoppen. Voor meer informatie, zie Een grens aanmaken, pag. 203 en Een grens wijzigen, pag. 204. Geleidingslijnen en patronen Met behulp van een stuurhulp functie kunt u het voertuig instellen op het volgen van geleidingslijnen en patronen. Hiermee wordt de nauwkeurigheid van zaaien, producten uitbrengen en oogsten verbeterd. De beschikbare typen lijnen zijn: l l l AB lijn: een rechte lijn die op punt A begint. Na het rijden over het gewenste pad voor de lijn beëindigt u de lijn op punt B. Zie Een AB lijn aanmaken, pag. 1. A+ lijn: een rechte lijn die op punt A begint. Door in de gewenste richting te rijden, geeft u de richting voor de lijn aan. Zie Een A+ lijn aanmaken, pag. 1. Bocht: een gebogen lijn, die begint wanneer u op een knop tikt om het vastleggen van de lijn te starten en vervolgens een bocht rijdt. De bocht eindigt wanneer u op een knop tikt om het vastleggen van de lijn te stoppen. Zie Een gebogen lijn aanmaken, pag. 205. De beschikbare typen patronen zijn: l l Kopakker: een oppervlakte die u kunt aanmaken door een beginpunt aan te geven en de opname te stoppen als u klaar bent. U hebt de keuze om een invulpatroon van rechte of gebogen lijnen aan te maken. Zie Kopakkers en invulpatronen aanmaken, pag. 206. Pivot: een cirkelvormige oppervlakte die u kunt aanmaken door een beginpunt aan te geven en de opname te stoppen als u klaar bent. Zie Een pivot patroon aanmaken, pag. 207). Oriëntatiepunten U kunt oriëntatiepunten aanmaken om productieve en niet-productieve gedeelten aan te geven, alsmede items waarover de display de bestuurder moet informeren. Oriëntatiepunten kunnen zijn: 146 XCN-2050 Display GEBRUIKERSHANDLEIDING Taken, activiteiten en bewerkte oppervlakte l Lijnen l Punten l Vlakken 7 Percelen Voor meer informatie, zie: l Een lijn oriëntatiepunt aanmaken, pag. 215.Een lijn oriëntatiepunt aanmaken, pag. 215 l Een punt oriëntatiepunt aanmaken, pag. 215.Een punt oriëntatiepunt aanmaken, pag. 215 l Een vlak oriëntatiepunt aanmaken, pag. 216.Een vlak oriëntatiepunt aanmaken, pag. 216 l Oriëntatiepunten wijzigen, pag. 217 Taken, activiteiten en bewerkte oppervlakte Een taak is een set informatie, die het volgende bevat: l Eén of meer activiteiten die op een perceel worden uitgevoerd (zoals zaaien, spuiten). l Een kaartlaag die de bewerkte oppervlakte van de activiteit op het perceel aangeeft. De XCN-2050 display slaat activiteiten met betrekking tot elke unieke combinatie van bewerking en perceel tezamen als taak op. Door taken te gebruiken, hoeft u vaak gebruikte percelen niet continu te configureren. Voor meer informatie, zie: l Taken, pag. 219 l Oppervlakte loggen, pag. 227 Een perceel toevoegen 1. In het hoofdscherm tikt u op . 2. Voer een naam voor het perceel in en tik op . Het systeem slaat de naam en locatie van het perceel op. Om met het perceel te werken, zie: l Een perceel selecteren, pag. 148 l Field Manager, pag. 51 XCN-2050 Display GEBRUIKERSHANDLEIDING 147 7 Percelen Een perceel selecteren Een perceel selecteren Om op een perceel aan het werk te gaan, moet u het perceel eerst selecteren. Wanneer u een perceel toevoegt, wordt dat automatisch geselecteerd. Als u meerdere percelen hebt, kunt u een perceel selecteren met behulp van: l het punt op de kaart in het hoofdscherm l de lijst van percelen Een perceel via de kaart selecteren De punten op de kaart ( ) van het hoofdscherm geven percelen aan die u hebt aangemaakt. Tik op het punt dat het gewenste perceel aanduidt. Een perceel via de lijst selecteren De omtrekken op de kaart van het hoofdscherm geven percelen aan die u hebt aangemaakt. 1. In het hoofdscherm tikt u op aangemaakt. . Er verschijnt een lijst van percelen die u eerder hebt 2. Tik op de naam van een perceel om het te selecteren. 148 XCN-2050 Display GEBRUIKERSHANDLEIDING Een perceel ingaan 7 Percelen Een perceel ingaan Voordat u in het werkscherm een perceel kunt ingaan, moet u: l Een positionering service instellen. Zie Inleiding over verbindingen, pag. 86 l Een voertuig instellen. Zie Inleiding over voertuigen, pag. 106 l Een voertuig selecteren. Zie Een voertuig selecteren, pag. 111 l Een werktuig instellen. Zie Werktuig instellingen, pag. 154. l Een werktuig selecteren. Een werktuig selecteren, pag. 158 l Een perceel toevoegen, pag. 147 l Een perceel selecteren, pag. 148 Een perceel kiezen om in te gaan U kunt een perceel ingaan dat u momenteel geselecteerd hebt, of een perceel dat niet geselecteerd is. Momenteel geselecteerd perceel Om een perceel in te gaan dat momenteel geselecteerd is, tikt u op verschijnt. . Het werkscherm Niet-geselecteerd perceel Een perceel ingaan dat momenteel niet geselecteerd is: 1. In het hoofdscherm toont de kaart punten ( ) waar uw percelen zich bevinden. Tik op het dat het gewenste perceel aangeeft. (Er wordt alleen een kaart op het hoofdscherm weergegeven als u een geactualiseerde GNSS verbinding hebt.) 2. Er verschijnt een pop-up met de naam van het perceel en twee knoppen. 3. Om het perceel in te gaan zonder een nieuwe taak te starten, tikt u op Perceel ingaan. 4. Om een nieuwe taak te starten, tikt u op Nieuwe taak starten en perceel ingaan. Het werkscherm verschijnt. Werkscherm Welke tekst en knoppen op het werkscherm verschijnen, is afhankelijk van: XCN-2050 Display GEBRUIKERSHANDLEIDING 149 7 Percelen Een perceel wijzigen l of u een geleidings-/besturingssysteem of handmatige geleiding gebruikt l andere functies die u gebruikt l hoe de XCN-2050 display is ingesteld Een perceel wijzigen 1. Tik op om Field Manager te openen. In Field Manager wordt het deel Perceel overzicht geopend. De kaart in Field Manager toont het geselecteerde perceel met details, o.a.: l Huidige voertuig positie l Actief patroon l Actieve grens l Inactieve grenzen Perceel detail Uitleg Perceelsnaam U kunt de perceelsnaam desgewenst wijzigen. Tik in het tekstvak. Klantnaam (optioneel) De naam van de klant voor wie het werk wordt uitgevoerd. Klantnaam is blanco, tenzij u die importeert of handmatig invoert. 150 XCN-2050 Display GEBRUIKERSHANDLEIDING Een perceel wijzigen Perceel detail 7 Percelen Uitleg Bedrijfsnaam (optioneel) Een bedrijf is een verzameling percelen. Bedrijfsnaam is blanco, tenzij u die importeert of handmatig invoert. Hiermee verwijdert u het perceel en alle bijbehorende data van de XCN-2050 display. ACTIEF PATROON Het momenteel actieve patroon en welk type werktuig en werkbreedte zijn gebruikt om het patroon aan te maken. Om een ander patroon actief te maken, tikt u op GELEIDINGSPATRONEN. TOTALE PERCEELSOPPERVLAKTE De berekende oppervlakte van het geselecteerde perceel. PRODUCTIEVE OPPERVLAKTE Totale oppervlakte van het perceel min de niet-productieve oppervlakte. NIET-PRODUCTIEVE OPPERVLAKTE De berekende oppervlakte van de niet-productieve oriëntatiepunt oppervlakten op het geselecteerde perceel. 2. Om de naam van het perceel te wijzigen, tikt u in het tekstvak Perceelsnaam en wijzigt u de naam. 3. Om het perceel aan een klant toe te wijzen, tikt u in het tekstvak Klantnaam en voert u een naam in. 4. Om het perceel aan een bedrijf toe te wijzen, tikt u in het tekstvak Bedrijfsnaam en voert u de naam van het bedrijf in. 5. Om geleidingspatronen, grenzen, ingemeten items of oriëntatiepunten te wijzigen, tikt u op de knoppen boven aan Field Manager. Raadpleeg de volgende paragrafen voor meer informatie. l Een geleidingspatroon verschuiven, pag. 210 l Een grens wijzigen, pag. 204 l Oriëntatiepunten wijzigen, pag. 217 6. Tik op om de wijzigingen op te slaan en Field Manager te sluiten. XCN-2050 Display GEBRUIKERSHANDLEIDING 151 7 Percelen 152 XCN-2050 Display GEBRUIKERSHANDLEIDING Een perceel wijzigen HOOFDSTUK 8 Werktuigen In dit hoofdstuk: n Werktuig instellingen, pag. 154.Werktuig instellingen, pag. 154 n Een werktuig toevoegen, pag. 154 n Werktuig afmetingen invoeren, pag. 154 n Werktuig samenvatting bekijken, pag. 157 n Een werktuig opslaan, pag. 156 n Afgifteregeling, pag. 159 n n U kunt werktuigen toevoegen, wijzigen of verwijderen via het Werktuig instellingen paneel. Daarnaast kunt u de spuitboom hoogteregeling, sectieschakeling en afgifteregeling kalibreren. Spuitboom hoogteregeling instellingen, pag. 179 Ingangen, pag. 187 XCN-2050 Display GEBRUIKERSHANDLEIDING 153 8 Werktuigen Werktuig instellingen Werktuig instellingen Gebruik het Werktuig instellingen paneel om een werktuig te selecteren, toevoegen, wijzigen, kalibreren of verwijderen. Werktuigen kunnen getrokken werktuigen zijn, of werktuigen aan zelfrijdende machines. Voordat u een werktuig gaat instellen, maakt u een voertuig aan. Zie Een voertuig toevoegen, pag. 106. Een werktuig toevoegen Note – Wanneer u een voertuig instelt dat een zelfrijdend werktuig is, stuurt de voertuig instellingen wizard u automatisch door naar de werktuig instelling schermen. In dit geval begint u bij stap 4. 1. In het hoofdscherm tikt u op . Het Werktuig instellingen paneel verschijnt. Tik op WERKTUIG TOEVOEGEN. In het BEWERKING deel tikt u op de bewerking die u met het werktuig gaat uitvoeren. 2. Tik op Volgende om verder te gaan. 3. In het deel WERKTUIG / Type tikt u op het type werktuig dat u gaat gebruiken en daarna op Volgende om door te gaan. 4. In het deel NAAM kunt u een andere naam voor het werktuig invoeren. 5. Tik op Volgende om door te gaan naar het deel METINGEN. Zie Werktuig afmetingen invoeren, pag. 154 voor verdere instructies. Werktuig afmetingen invoeren Voordat u gaat meten: l Parkeer het voertuig op een vlakke ondergrond. l Zorg dat de middellijn van het werktuig op één lijn is met de middellijn van het voertuig. 154 XCN-2050 Display GEBRUIKERSHANDLEIDING Getrokken werktuigen 8 Werktuigen In het afmetingen deel worden alleen de afmetingen weergegeven die nodig zijn voor het door u geselecteerde werktuig. 1. Tik op de knop van elke afmeting. 2. Gebruik het virtuele cijfertoetsenbord om de afmeting in te voeren. Getrokken werktuigen Afmeting Heftype Instructies Selecteer hoe het werktuig aan het voertuig wordt gekoppeld: l l Dissel 3-puntsbok Bewerkingsbreedte Meet de breedte van het deel waarmee het werktuig materiaal uitbrengt. De display berekent de rijenafstand m.b.v. de Bewerkingsbreedte en Overlap/Verschuif instellingen. Aankoppeling tot spuitboom/werktuigbalk enz. (het uitbrengpunt) Meet de afstand van de trekhaakpen tot aan de spuitboom, werktuigbalk, enz. Trekhaak tot grondcontactpunt Meet de afstand van de trekhaakpen tot aan het punt waar het werktuig contact met de grond maakt. Dit is het punt waar het werktuig omheen draait. Links/rechts offset Meet vanaf het midden van het voertuig tot aan het midden van het werktuig. Selecteer Links of Rechts om aan te geven in welke richting het werktuig offset is, vanaf de achterkant naar het voertuig kijkend. Note – Als u de sectieschakeling of afgifteregeling van het FieldIQ systeem gebruikt en het materiaal op een ander punt wordt uitgebracht, moet u een offset afmeting voor het materiaal regelkanaal invoeren. (Zie Afgifteregeling, pag. 159.) Met deze afmeting wordt het pad van de trekker aangepast, zodat het werktuig op de geleidingslijn wordt gecentreerd. Overlap/Verschuif De hoeveelheid overlapping of overslaan tussen werkgangen instellen: l l Werkbreedte (alleen lezen) Stel Overlap in om de randen van de rijen elkaar met deze hoeveelheid te laten overlappen. Stel Verschuif in om deze hoeveelheid ruimte tussen de rijen toe te voegen. De display berekent de rijbreedte m.b.v. de Bewerkingsbreedte en Overlap/Verschuif instellingen. Om de Werkbreedte te veranderen, wijzigt de Bewerkingsbreedte of Overlap/Verschuif. XCN-2050 Display GEBRUIKERSHANDLEIDING 155 8 Werktuigen Zelfrijdende werktuigen Zelfrijdende werktuigen Afmeting Instructies Bewerkingsbreedte Meet de breedte van het deel waarmee het werktuig materiaal uitbrengt. De display berekent de rijenafstand m.b.v. de Bewerkingsbreedte en Overlap/Verschuif instellingen. Antenne tot uitbrengpunt (spuitboom/werktuigbal k) Meet de afstand vanaf het midden van de antenne tot aan het punt waar het werktuig materiaal uitbrengt. Links/rechts offset Meet vanaf het midden van het voertuig tot aan het midden van het werktuig. Selecteer Links of Rechts om aan te geven in welke richting het werktuig offset is, vanaf de achterkant naar het voertuig kijkend. Met deze afmeting wordt het pad van de trekker aangepast, zodat het werktuig op de geleidingslijn wordt gecentreerd. Overlap/Verschuif De hoeveelheid overlapping of overslaan tussen werkgangen instellen: l l Werkbreedte (alleen lezen) Stel Overlap in om de randen van de rijen elkaar met deze hoeveelheid te laten overlappen. Stel Verschuif in om deze hoeveelheid ruimte tussen de rijen toe te voegen. De display berekent de rijbreedte m.b.v. de Bewerkingsbreedte en Overlap/Verschuif instellingen. Om de Werkbreedte te veranderen, wijzigt de Bewerkingsbreedte of Overlap/Verschuif. 3. Tik op Volgende om verder te gaan. De display gaat naar een van de volgende gedeelten, afhankelijk van uw configuratie: l Als u Field-IQ hebt, stelt u de Afgifteregeling, pag. 159 in. l Als u spuitboom hoogteregeling hebt, stelt u Spuitboom hoogteregeling, pag. 178 in. l Als u noch Field-IQ noch spuitboom hoogteregeling hebt, tikt u op Volgende om naar het SAMENVATTING deel te gaan. (Zie Werktuig samenvatting bekijken, pag. 157.) Een werktuig opslaan U kunt een compleet of onvolledig werktuigprofiel opslaan. 156 XCN-2050 Display GEBRUIKERSHANDLEIDING Complete werktuig instellingen opslaan 8 Werktuigen Complete werktuig instellingen opslaan 1. Voltooi alle stappen voor instelling en kalibratie van het werktuig voor uw bewerking, op basis van het type werktuig en de functies/plugins die u op het apparaat ontgrendeld hebt. 2. Wanneer u de instelling van het werktuig voltooid hebt, is de laatste stap het SAMENVATTING deel. 3. Tik op om het werktuigprofiel op te slaan en naar het hoofdscherm terug te gaan. Onvolledige werktuig instellingen opslaan U kunt op de display ook een onvolledig werktuigprofiel opslaan en dit op een later tijdstip voltooien. Note – U kunt niet naar het werkscherm gaan zonder een voltooid werktuigprofiel te hebben geselecteerd. 1. Selecteer een type bewerking, merk en model en geef het werktuig een naam. Zie Een werktuig opslaan, pag. 156. 2. Nadat u het NAAM deel ingevuld hebt, tikt u op SAMENVATTING en daarna op . Werktuig samenvatting bekijken Het SAMENVATTING deel verschijnt als u alle stappen voor instelling en configuratie hebt voltooid, of wanneer u een werktuig wijzigt. XCN-2050 Display GEBRUIKERSHANDLEIDING 157 8 Werktuigen Een werktuig selecteren Om ... Tikt u op... het profiel op te slaan met de wijzigingen die u hebt aangebracht. de instellingen te verlaten zonder wijzigingen op te slaan. U wordt gevraagd of u de wijzigingen wilt opslaan, of wilt beëindigen zonder opslaan. Snel naar een bepaald deel van de instellingen te gaan. De knoppen boven aan het scherm. Een werktuig selecteren Note – U kunt het werkscherm alleen met een werktuig openen als alle instellingen en kalibratie stappen voor dat werktuig voltooid zijn. Wanneer u van werktuig wisselt, moet u controleren of alle bijbehorende configuraties voor de huidige bewerking kloppen. Een werktuig selecteren dat al ingesteld is: 1. Tik op op het hoofdscherm. 2. Om een werktuig in de lijst te selecteren, tikt u op het werktuig. 3. Tik op Selecteren. Er verschijnt een naast de naam. Een werktuig wijzigen 1. Tik op op het hoofdscherm. Het Werktuig instellingen paneel verschijnt. 2. In de lijst van werktuigen tikt u op het werktuig dat u wilt wijzigen. 3. Tik op Wijzig. 4. Tik op het deel waarin u wijzigingen wilt aanbrengen. 5. Als u klaar bent, tikt u op Samenvatting in de rechter bovenhoek van het scherm. Voor details, zie Werktuig samenvatting bekijken, pag. 157. Als een deel van de instellingen Niet voltooid is, kunt u de wijzigingen wel opslaan, maar kunt u het werktuig niet in het werkscherm gebruiken. 6. Om de wijzigingen in het werktuigprofiel op te slaan, tikt u op verschijnt. . Het hoofdscherm 7. Om de wijzigingen weg te doen en het bestaande profiel niet te wijzigen, tikt u op keert terug naar het Werktuig instellingen paneel. 158 XCN-2050 Display GEBRUIKERSHANDLEIDING .U Een werktuig verwijderen 8 Werktuigen Een werktuig verwijderen U kunt een eerder aangemaakt werktuig van de display verwijderen. 1. Tik op op het hoofdscherm. 2. Tik op het werktuig dat u wilt verwijderen. 3. Tik op Verwijderen. Er verschijnt een vraag om te bevestigen dat u het werktuig wilt verwijderen. 4. Tik op om het werktuig te verwijderen. Afgifteregeling Note – Voor het direct aansluiten van apparatuur raadpleegt u de paragraaf over het aansluiten van de toevoer- en afgifteregelsystemen van het Field-IQ systeem in de bekabelingshandleiding van de XCN-2050. Afgifteregeling bevat instellingen voor afgifteregeling en sectieschakeling. Voordat u de Field-IQ afgifteregeling en sectieschakeling kunt gaan instellen, moet u het volgende doen: l Field-IQ afgifteregeling en/of sectieschakeling installeren. l Een voertuig toevoegen, configureren en kalibreren. Zie Een voertuig toevoegen, pag. 106 l Een werktuig instellen. Zie Werktuig instellingen, pag. 154. Om de afgifteregeling voor het Field-IQ systeem in te stellen, voert u de volgende stappen uit: 1. Afgifteregeling, pag. 159 2. Voor elk regelkanaal voert u de volgende instellingen uit: l Zie Sectieschakeling voor een kanaal, pag. 162. l Afgifteregeling voor een kanaal, pag. 168. l Virtuele tank/bak, pag. 173 l Aanpassingen voor afgifteregeling kanaal, pag. 174 3. Bekijk de kanaal configuratie, zie Kanaal samenvatting voor afgifteregeling, pag. 174. 4. Om de aandrijvingen van afgifteregeling en sectieschakeling te kalibreren, zie Afgifteregeling aandrijvingen kalibreren, pag. 175. Een regelkanaal toevoegen Een regelkanaal voor afgifteregeling toevoegen: XCN-2050 Display GEBRUIKERSHANDLEIDING 159 8 Werktuigen 1. Tik op Een regelkanaal wijzigen op het hoofdscherm. Het Werktuig instellingen paneel verschijnt. 2. Tik op het werktuig waarmee u wilt werken. 3. Tik op AFGIFTEREGELING. 4. In AFGIFTEREGELING zet u de functie aan door op te tikken. 5. Tik op Toevoegen. 6. Voer een naam voor het kanaal in en tik op . Een regelkanaal wijzigen Een regelkanaal voor afgifteregeling wijzigen: 1. Tik op op het hoofdscherm. Het Werktuig instellingen paneel verschijnt. 2. Tik op het werktuig waarmee u wilt werken. 3. Tik op AFGIFTEREGELING. 4. Tik op het regelkanaal dat u wilt wijzigen en daarna op Wijzig. 5. Tik op de knop boven aan het scherm voor de kanaal instelling die u wilt wijzigen. 6. Als u klaar bent met het aanbrengen van wijzigingen, tikt u op Samenvatting in de rechter bovenhoek van het scherm. 7. Als een deel van de instellingen niet voltooid is, kunt u de wijzigingen wel opslaan, maar kunt u het werktuig niet in het hoofdscherm gebruiken. 8. Om het kanaal op te slaan en naar het deel Afgifteregeling terug te gaan, tikt u op terug naar het Werktuig instellingen paneel. 9. Om de kanaal instellingen te verlaten zonder opslaan, tikt u op Werktuig instellingen paneel. . U keert terug naar het Een regelkanaal verwijderen Een regelkanaal voor afgifteregeling verwijderen: 1. Tik op op het hoofdscherm. Het Werktuig instellingen paneel verschijnt. 2. Tik op het werktuig waarmee u wilt werken. 3. Tik op AFGIFTEREGELING. 160 XCN-2050 Display GEBRUIKERSHANDLEIDING . U keert Een regelkanaal verwijderen 8 Werktuigen 4. Tik op het regelkanaal dat u wilt verwijderen en daarna op Verwijderen. Het systeem vraagt om bevestiging of u het kanaal wilt verwijderen. 5. Tik op annuleren. om het verwijderen te bevestigen. Tik anders op om het verwijderen te 6. Als u klaar bent met het aanbrengen van wijzigingen, tikt u op Samenvatting in de rechter bovenhoek van het scherm. 7. Als een deel van de instellingen Niet voltooid is, kunt u de wijzigingen wel opslaan, maar kunt u het werktuig niet in het hoofdscherm gebruiken. 8. Om het kanaal op te slaan en naar het deel afgifteregeling terug te gaan, tikt u op terug naar het Werktuig instellingen paneel. 9. Om de kanaal instellingen te verlaten zonder opslaan, tikt u op Werktuig instellingen paneel. . U keert . U keert terug naar het XCN-2050 Display GEBRUIKERSHANDLEIDING 161 8 Werktuigen Type kanaal Type kanaal 1. In het gedeelte Type voert u de instelling voor het materiaal kanaal in. Tik op... om... Materiaal aangestuurd door te selecteren hoe u het uitbrengen van het materiaal wilt regelen. l Schakelkastje - vereist dat er een schakelkastje voor werktuigregeling geïnstalleerd is bij de functie die u voor afgifteregeling gebruikt. l Touchscreen - gebruik bedieningselementen op het werkscherm om materiaal afgifte en secties te regelen. Spuitboom tot toedieningspunt of Werktuigbalk tot toedieningspunt Voer deze afmeting alleen in als het toedieningspunt voor dit kanaal niet hetzelfde is als het toedieningspunt dat u hebt gebruikt bij Werktuig afmetingen invoeren, pag. 154. l l Kanaal naam Meet vanaf het toedieningspunt uit het deel Werktuig instellingen naar het punt waar dit materiaal wordt uitgebracht. Als het nieuwe toedieningspunt verder naar achteren ligt, voert u een positieve waarde in. Ligt het meer naar voren, dan voert u een negatieve waarde in. desgewenst de naam van het kanaal te veranderen. Sectieschakeling voor een kanaal In het gedeelte Instellingen van Sectieschakeling instellen: 1. Tik op naast Sectieschakeling. Hiermee zet u de sectieschakeling voor het huidige kanaal aan of uit. 162 XCN-2050 Display GEBRUIKERSHANDLEIDING Sectieschakeling voor een kanaal 8 Werktuigen 2. Tik op Type regeling en kies een optie. Tik op... Om het volgende te doen... Field-IQ Field-IQ afgifteregeling modules voor sectieschakeling gebruiken. Ga door bij de volgende stap (3). Afgifte als sectie Als u Afgifte als sectie selecteert, dan: l Als secties een niet-productief of bewerkt oppervlak ingaan, gebruikt de display afgifteregeling om de sectie uit te schakelen. l Sla de onderstaande stappen over en ga naar Afgifteregeling voor een kanaal, pag. 168. Koppel aan kanaal Deze optie is alleen beschikbaar als als u al ten minste één kanaal met sectieschakeling hebt ingesteld. l Indien gekoppeld, gebruikt de display de sectieschakeling instellingen van het eerder gedefinieerde kanaal voor het huidige kanaal. l Als u Koppel aan kanaal gebruikt slaat u de onderstaande stappen over en gaat u naar Virtuele tank/bak, pag. 173, of Aanpassingen voor afgifteregeling kanaal, pag. 174, afhankelijk van uw configuratie. 3. Als u Field-IQ voor sectieschakeling gebruikt, tikt u op elke instelling en kiest u een optie. XCN-2050 Display GEBRUIKERSHANDLEIDING 163 8 Werktuigen Tik op... Sectieschakeling voor een kanaal Om het volgende te doen... Aantal modules Het aantal geïnstalleerde sectieschakeling modules selecteren. Het maximum aantal sectieschakeling modules is 4. Sectieschakeling type Het geïnstalleerde type sectieschakeling apparaten selecteren. l l l l Kantdop Spuitboom klep Tru Count Liquid-Block Valve™ Tru Count Air Clutch® Tru Count sectie elektrische koppeling Geef de locatie van kantdoppen op het werktuig aan, indien aanwezig: l l l l Geen (standaard) Alleen links Alleen rechts Beide Note – De display regelt de kantdoppen rij alleen als de configuratie van de veldspuit dat toelaat. Raadpleeg de Field-IQ installatie handleiding voor aanvullende informatie. Rechter dop bedrading Selecteer de bedrading optie die bij de installatie is gebruikt: l l Als u een EZ-Boom® of Raven vervangings kabelboom gebruikt, selecteert u de EZ-Boom instelling. anders kiest u de Field-IQ optie. 4. Tik op Volgende om door te gaan naar Module instellingen voor sectieschakeling, pag. 165. 164 XCN-2050 Display GEBRUIKERSHANDLEIDING Module instellingen voor sectieschakeling 8 Werktuigen Module instellingen voor sectieschakeling 1. In het Modules gedeelte voor sectieschakeling voert u de volgende instellingen in: Instelling Opties Serienummer Selecteer het serienummer van de sectieschakeling module geïnstalleerd op deze locatie. De display leest de serienummers van de geïnstalleerde modules. Aantal secties Voer het aantal secties in dat fysiek op deze module aangesloten is (max. 12 secties per regelmodule). 2. Tik op Volgende om door te gaan naar Breedte instellingen voor sectieschakeling, pag. 165. Breedte instellingen voor sectieschakeling 1. In het Breedte gedeelte voor sectieschakeling kunt u de breedte instellingen bekijken. 2. Om een breedte te wijzigen, tikt u op de sectie. XCN-2050 Display GEBRUIKERSHANDLEIDING 165 8 Werktuigen Vertragingen voor sectieschakeling 3. Als de totale breedte niet gelijk is aan de werktuig breedte, toont de lijn onder de afbeelding een grijs segment voor te kort, of een rood segment voor te lang. 4. Tik op Volgende om door te gaan naar Vertragingen voor sectieschakeling, pag. 166. Vertragingen voor sectieschakeling 1. In het gedeelte Vertragingen voor sectieschakeling kunt u de instellingen bekijken en indien nodig wijzigen. 166 XCN-2050 Display GEBRUIKERSHANDLEIDING Overlapping instellingen voor sectieschakeling Tik op... 8 Werktuigen Om het volgende te doen... Aan vertraging De tijdsduur (in seconden) invoeren vanaf wanneer een sectie wordt ingeschakeld totdat het systeem materiaal begint af te geven. Uit vertraging De tijdsduur (in seconden) invoeren vanaf wanneer een sectie wordt uitgeschakeld totdat het systeem stopt met het afgeven van materiaal. Vertraging op grens toepassen Deze instelling aan of uit zetten door erop te tikken. Deze instelling geldt voor percelen die een grens hebben en wanneer u een uitsluitingszone verlaat en naar het bewerkbare deel van het perceel terugkeert. l Aan: het systeem start indien nodig om direct met de afgifte te beginnen bij het overgaan van een grens. l Uit: het systeem start wanneer de grens wordt bereikt en een mechanische vertraging zou kunnen leiden tot een leemte tussen de grens en waar het product wordt uitgebracht. Als de GPS nauwkeurigheid laag is, heeft deze optie de voorkeur. Secties uit bij stoppen Instelling aan of uit zetten. l Aan: de secties worden uitgeschakeld als het voertuig wordt gestopt. l Uit: de secties blijven geopend (ingeschakeld) als het voertuig wordt gestopt. 2. Tik op Volgende om door te gaan naar de Overlapping instellingen voor sectieschakeling, pag. 167. Overlapping instellingen voor sectieschakeling In het gedeelte Overlappingen voor sectieschakeling kunt u de instellingen bekijken en indien nodig wijzigen. XCN-2050 Display GEBRUIKERSHANDLEIDING 167 8 Werktuigen Tik op... Begin overlap Afgifteregeling voor een kanaal Om het volgende te doen... De gewenste hoeveelheid overlapping (afstand) voor het starten van de bewerking invoeren. Wanneer u in een eerder bewerkt deel bent en naar een nog niet bewerkt deel rijdt, begint het systeem secties op deze afstand in te schakelen voordat het nog niet bewerkte deel wordt bereikt. Eind overlap De gewenste hoeveelheid overlapping (afstand) invoeren voor het stoppen van de bewerking. Wanneer u materiaal uitbrengt en naar een eerder bewerkt deel rijdt, houdt het systeem de secties ingeschakeld totdat deze zo ver in het eerder bewerkte deel zijn gekomen. Zijdelingse overlap Het percentage van de breedte van een sectie invoeren dat die in een eerder bewerkt deel moet zijn voordat het systeem die sectie uitschakelt. Het hoger de waarde, des te groter het overlapte gebied voordat de sectie wordt uitgeschakeld. Perceelsgrens overlap Het percentage van de breedte van een sectie invoeren dat een grens moet hebben gepasseerd voordat het systeem die sectie uitschakelt. Het hoger de waarde, des te groter het overlapte gebied voordat de sectie wordt uitgeschakeld. Afgifteregeling voor een kanaal In het Instellingen scherm voor afgifteregeling: 168 XCN-2050 Display GEBRUIKERSHANDLEIDING Afgifteregeling voor een kanaal 1. Tik op aan of uit. 8 Werktuigen naast Afgifteregeling. Hiermee zet u de afgifteregeling voor het huidige kanaal 2. Nadat u de afgifteregeling hebt ingeschakeld, tikt u op elke instelling en kiest u een optie. Tik op... Aantal kleppen/aandrijvinge n Om het volgende te doen... Het aantal geïnstalleerde regelaandrijvingen te selecteren. Het maximum aantal aandrijvingen is 4. Kies het geïnstalleerde type aandrijving. Type regelklep/aandrijving Note – Bypass (alleen voor Servo en Hardi aandrijvingen) betekent dat de controller zich in de retour-naar-tank leiding bevindt. De klep sluit om de afgifte te verhogen. Klep/aandrijving gedrag bij secties gesloten Het gedrag in te stellen wanneer secties gesloten zijn. l Sluiten - als alle secties uitgeschakeld zijn, gaat de regelklep terug naar de gesloten stand. l Vergrendelen in minimum positie - als alle secties uitgeschakeld zijn, blijft de regelklep in de minimum flow stand. Deze optie geldt alleen voor PWM aandrijvingen. l Vergrendelen in laatste positie - als alle secties uitgeschakeld zijn, blijft de regelklep in de laatste stand. Met deze instelling kan het systeem sneller op de doel afgifte terugkomen. Deze optie geldt alleen voor Servo aandrijvingen. XCN-2050 Display GEBRUIKERSHANDLEIDING 169 8 Werktuigen Tik op... Klep/aandrijving instellingen voor afgifteregeling Om het volgende te doen... Auxiliary klep (alleen voor in-leiding vloeistof/vloeibare stikstof kanalen) De auxiliary klep instellen: l Uit - de uitrusting heeft geen auxiliary regelklep. l Master - klep sluit zodra het systeem wordt afgesloten. l Dump - klep opent om de flow-naar-retour leiding te dumpen als het systeem wordt uitgeschakeld. Aantal doppen Het aantal doppen aan het werktuig in te voeren, tussen 1 en 500. Regelklep/aandrijving Instellingen wijzigen: gedrag bij secties l Sluiten: regelklep/aandrijving is gesloten gesloten l Vastzetten in minimum positie: vastgezet in de minimum positie voordat de secties gesloten zijn 3. Tik op Volgende om door te gaan naar de Klep/aandrijving instellingen voor afgifteregeling, pag. 170. Klep/aandrijving instellingen voor afgifteregeling 1. In het KLEP/AANDRIJVING deel van Afgifteregeling tikt u op elke aandrijving en stelt u de gewenste waarden in. Tik op... Om het volgende te doen... Serienummer Het serienummer van de afgifteregeling module op deze locatie kiezen. De display leest de serienummers van de geïnstalleerde modules. Flowmeter type Het type flowmeter dat voor deze aandrijving is geïnstalleerd selecteren. (Raven, Trimble, of Anders). Flowmeter kalibratie nummer Voer het kalibratienummer van de label op de flowmeter in. De display berekent dan de kalibratie pulsen per volume eenheid. l l l Eenheid (alleen als Flowmeter type Anders is) Raven - pulsen per 10 liter (gallon) Trimble - pulsen per liter (gallon) Anders - pulsen per liter (gallon) De maateenheid die door de flowmeter wordt gebruikt kiezen. l l Pulsen per liter (gallon) Pulsen per kubieke centimeter (inch) 2. Tik op Volgende om door te gaan naar Breedte van afgifte aandrijving voor afgifteregeling, pag. 171. 170 XCN-2050 Display GEBRUIKERSHANDLEIDING Breedte van afgifte aandrijving voor afgifteregeling 8 Werktuigen Breedte van afgifte aandrijving voor afgifteregeling 1. In het gedeelte Breedte van de Afgifteregeling instellingen stelt u de afgifte breedte voor elke aandrijving in. Als u maar één aandrijving hebt, is de breedte gelijk aan de werktuigbreedte en kan die niet worden gewijzigd. Als u meerdere aandrijvingen hebt, tikt u desgewenst op een aandrijving om die te wijzigen. 2. Tik op Volgende om door te gaan naar de Aanpassingen voor afgifteregeling, pag. 171. Aanpassingen voor afgifteregeling In het gedeelte Aanpassingen van Afgifteregeling instellingen kunt u de instellingen bekijken en indien nodig aanpassen. XCN-2050 Display GEBRUIKERSHANDLEIDING 171 8 Werktuigen Tik op... Aanpassingen voor afgifteregeling om... Minimum overname snelheid deze instelling te wijzigen. Als de rijsnelheid van het voertuig tot onder deze snelheid daalt, handhaaft het systeem de afgifte voor deze snelheid. Dit verzekert een constante materiaalstroom bij lage rijsnelheden. Minimum systeem flow de minimum flow in te voeren die door de aandrijving, regelklep of flowmeter vereist wordt. Deze instelling houdt de flow boven het minimum niveau dat door het systeem vereist wordt. Handmatige afgifte de agressiviteit van de handmatige afgifte schakelaar hoger of lager te schakelaar agressiviteit zetten. Als de afgifte schakelaar in de stand Handmatig staat, bepaalt dit hoe snel de klep opent/sluit wanneer u de afgifte hoger/lager schakelaar op de hoofdschakelkast gebruikt. Note – Deze instelling heeft geen invloed op de automatische afgifteregeling. Geen/lage flow timeout een waarde tussen 1 en 10 seconden in te voeren. Als de afgifte niet ten minste 25% van de doel afgifte voor deze tijdsduur is, geeft de display een ernstige fout weer en wordt het systeem uitgeschakeld. 172 XCN-2050 Display GEBRUIKERSHANDLEIDING Virtuele tank/bak Tik op... 8 Werktuigen om... Pump Disarming Switch deze instelling aan of uit te zetten. Als het werktuig een pump disarming relais heeft, dat op de regeling aangesloten is, wordt met deze instelling een knop aan het werkscherm toegevoegd, waarmee de pomp kan worden geladen en ontladen. l l Afgifte afronden Inschakelen: selecteer deze optie als u een pump disarming schakelaar geïnstalleerd hebt. Uitschakelen: selecteer deze optie als u geen pump disarming schakelaar geïnstalleerd hebt. deze instelling aan of uit te zetten. Met deze instelling worden fluctuaties in de afgifte op het scherm afgevlakt. l Uit: het scherm toont direct de waarden van de feedback sensor. Hierbij kunnen frequent kleine fluctuaties in de afgifte worden weergegeven. l Aan: de display vlakt de waarden af. De uitgebrachte afgifte wordt als doel afgifte weergegeven als die binnen 10% van de doel afgifte is. Virtuele tank/bak Als u het Field-IQ afgifteregeling systeem hebt, kunt u een tank op het scherm oftewel virtuele tank gebruiken om tank- of bakniveaus te monitoren, op basis van de uitgebrachte hoeveelheid materiaal. In het scherm Virtuele tank van de wizard Afgifteregeling instellen gaat u als volgt te werk: 1. In het deel Virtuele tank tikt u op voor het huidige kanaal aan of uit. naast Virtuele tank. Hiermee zet u de virtuele tank 2. Tik op elke instelling en kies een optie. Tik op... om... Eenheid de te gebruiken eenheid voor het tankvolume te selecteren (liter/gallon). Volume volle capaciteit het volume van de tank in te voeren. Type waarschuwing te kiezen op welke manier u het laag-volume alarm wilt activeren: l l Volume: alarm als het volume tot onder dit niveau daalt. %: alarm als het volume minder dan dit percentage van de capaciteit is. XCN-2050 Display GEBRUIKERSHANDLEIDING 173 8 Werktuigen Aanpassingen voor afgifteregeling kanaal Tik op... om... Waarschuwingsnivea het volume (hoeveelheid of percentage) in te voeren waaronder u een alarm wilt weergeven. u Aanpassingen voor afgifteregeling kanaal In het Aanpassingen deel voor afgifteregeling kunt u de instellingen van het huidige regelkanaal bekijken en desgewenst wijzigen. Tik op... Stilstart snelheid om... de stilstart snelheid aan te passen. Als de hoofdschakelaar van het FieldIQ systeem in de stilstart positie staat, brengt het systeem het materiaal met de afgifte voor deze snelheid uit, in plaats van voor de huidige snelheid van het voertuig. Deze handmatige ingreep optie kan worden gebruikt om het systeem te bedienen als het voertuig stilstaat, of als GPS niet beschikbaar is. Note – De automatische regeling wordt hervat als de stilstart snelheid door de rijsnelheid wordt overtroffen. Stilstart time-out de stilstart time-out aan te passen. Met deze instelling beperkt u de tijd dat u de stilstart kunt gebruiken. Uitschakelsnelhei d de uitschakelsnelheid aan te passen. Het systeem wordt uitgeschakeld als de snelheid van het werktuig lager dan deze snelheid wordt. Kanaal samenvatting voor afgifteregeling Het Samenvatting deel van de afgifteregeling kanaal instellingen toont een overzicht van de instellingen voor het kanaal. 174 XCN-2050 Display GEBRUIKERSHANDLEIDING Afgifteregeling aandrijvingen kalibreren 8 Werktuigen 1. Bekijk de details van het kanaal. 2. Om de kanaal instellingen te wijzigen, tikt u op de knop boven aan het scherm voor het item dat u wilt wijzigen. 3. Tik op . De display slaat het kanaal op en daarna keert u terug naar het Afgifteregeling deel van de Werktuig instellingen. Afgifteregeling aandrijvingen kalibreren 1. In het hoofdscherm tikt u op . Het Werktuig instellingen paneel verschijnt. 2. In de lijst aan de linkerkant tikt u op het werktuig dat u wilt kalibreren en daarna op Selecteren. 3. Tik op Kalibreren. Het kalibratie deel opent met de samenvatting. 4. Tik op Afgifteregeling boven aan het scherm. 5. Tik op het kanaal dat u wilt kalibreren. Er verschijnt een pop-up venster. 6. Tik op Kalibreren. De kalibratiefunctie verschijnt, te beginnen bij Aandrijvinglimieten. Als de Maximum flow onbekend is, gebruikt u de standaardwaarde (0,00), om het systeem de maximum flow te laten bepalen. U kunt ook de volgende formule gebruiken om de Maximum flow te berekenen: spuitboom breedte x rijsnelheid x afgifte x berekeningsfactor In een metrisch systeem gebruikt u meter voor breedte en km/h voor rijsnelheid, met een berekeningsfactor van 0,00167. XCN-2050 Display GEBRUIKERSHANDLEIDING 175 8 Werktuigen Afgifteregeling aandrijvingen kalibreren In een Brits systeem gebruikt u voet voor breedte en mph voor rijsnelheid, met een berekeningsfactor van 0,00202. 7. Tik op Volgende om door te gaan naar het Auto afstelling deel. 8. In het Auto afstelling deel volgt u de instructies op het scherm op. a. Zet de hoofdschakelaar van het Field-IQ systeem aan. b. Wacht tot de voortgangsbalk aangeeft dat de kalibratie voltooid is. Controleer of de Toegep. hoeveelh. verandert. c. Zet de hoofdschakelaar uit. WAARSCHUWING – Bewegende delen tijdens deze bewerking. Zorg dat het werktuig veilig kan worden bediend. 9. Tik op Volgende om door te gaan naar het Aandrijving afstelling deel. Pas de instellingen indien nodig aan. Instelling Beschrijving Doel snelheid Voer hier de testsnelheid in die u u tijdens het kalibreren wilt gebruiken. Het systeem zal materiaal uitbrengen met de benodigde afgifte om de Doel afgifte te bereiken als het voertuig met deze snelheid zou rijden. Doel afgifte Stel de test afgiften in om te gebruiken voor Afgifte 1 en Afgifte 2. Toegep. hoeveelh. Toont de afgifte voor vergelijking met de Doel afgifte. Hoofdschakelaar positie Toont de positie van de Field-IQ hoofdschakelaar. Integrale gain (alleen voor servo aandrijvingen) Als de aandrijving de afgifte te langzaam bereikt, verhoogt u de Integrale gain en zet u Boost (Feed Forward) aan. Als de afgifte varieert, zet u Integrale gain lager. Proportionele gain (alleen voor PWM aandrijvingen) Als de aandrijving de afgifte te langzaam bereikt, verhoogt u de Proportionele gain en zet u Boost (Feed Forward) aan. Als de afgifte varieert, zet u Proportionele gain lager. Minimum respons Als de aandrijving niet reageert, verhoogt u de Minimum respons. Als het systeem grote fluctuaties in de afgifte vertoont, zet u de minimum respons lager. Minimum positie (alleen voor PWM aandrijvingen) Minimum positie is de bedrijfscyclus die het systeem commandeert als alle secties uit zijn en u Vastzetten in minimum positie gebruikt (zie Afgifteregeling voor een kanaal, pag. 168). 176 XCN-2050 Display GEBRUIKERSHANDLEIDING Afgifteregeling aandrijvingen kalibreren Instelling 8 Werktuigen Beschrijving Toegestane fout Als de Afgifte minder dan deze hoeveelheid van de doel afgifte afwijkt, verzendt het systeem geen commando om de afgifte aan te passen. Boost (Feed Forward) Als de aandrijving de afgifte te langzaam bereikt, verhoogt u de Integrale/Proportionele gain en zet u Boost (Feed Forward) aan. 10. Tik op Volgende om door te gaan naar het Informatie deel. 11. Bekijk de resultaten van de kalibratie. De minimum en maximum waarden geven de snelheiden flow-bereiken aan die tijdens bewerkingen zullen worden gebruikt. 12. Om de kalibratie te accepteren, tikt u op . XCN-2050 Display GEBRUIKERSHANDLEIDING 177 8 Werktuigen Spuitboom hoogteregeling Spuitboom hoogteregeling Note – Voor het correct aansluiten van de apparatuur raadpleegt u de paragraaf over het aansluiten van de toevoer- en afgifteregelsystemen van het Field-IQ systeem in de bekabelingshandleiding van de XCN-2050. De wizard Werktuig instellen bevat Spuitboom hoogte als u een spuitboom hoogteregeling functie op het apparaat ontgrendeld hebt. Alvorens de Field-IQ spuitboom hoogteregeling in te stellen, moet u het volgende voltooien: l Field-IQ spuitboom hoogteregeling installeren. De display leest de ontgrendelingsstatus van de regelmodule en ontgrendelt de benodigde functie op de display. l Een voertuig toevoegen, configureren en kalibreren. Zie Een voertuig toevoegen, pag. 106. l Het werktuig instellen. Zie Werktuig instellingen, pag. 154. Om de Field-IQ spuitboom hoogteregeling in te stellen, voltooit u de volgende instellingen: 1. Spuitboom hoogteregeling, pag. 178 2. Sensor positie voor spuitboom hoogte, pag. 179 3. Bedieningsinstellingen voor spuitboom hoogte, pag. 181 4. Spuitboom hoogte handmatig regelen, pag. 184 Als u klaar bent om het systeem te kalibreren, zie Spuitboom aandrijving kalibreren, pag. 186. 178 XCN-2050 Display GEBRUIKERSHANDLEIDING Spuitboom hoogteregeling instellingen 8 Werktuigen Spuitboom hoogteregeling instellingen 1. In het deel Spuitboom hoogte bekijkt u de instellingen en wijzigt u die naar behoefte. Tik op... Om het volgende te doen... Spuitboom hoogte Deze functie aan of uit zetten. TM-200 module snr. Het serienummer van de TM-200 module bekijken of wijzigen, als deze deel uitmaakt van uw configuratie. Spuitboom regeling indeling Selecteer de gewenste optie voor het regelen van de spuitboom hoogte: l Spuitbomen + middendeel regelen l Spuitbomen regelen + middendeel monitoren l Alleen spuitbomen regelen l Alleen middendeel regelen l Alleen monitoren: geeft de spuitboom hoogte in het werkscherm weer, zonder de optie om de spuitboom hoogte automatisch te regelen. 2. Tik op Volgende om door te gaan naar de Sensor positie voor spuitboom hoogte, pag. 179. Sensor positie voor spuitboom hoogte In het deel Sensor positie van de spuitboom hoogte instellingen: 1. Tik op Aantal hoogte sensoren. Selecteer het aantal hoogte sensoren dat in het systeem geïnstalleerd is. XCN-2050 Display GEBRUIKERSHANDLEIDING 179 8 Werktuigen Sensor positie voor spuitboom hoogte 2. Tik achtereenvolgens op elke sensor om het Instellingen deel in te vullen. Tik op... Om het volgende te doen... Ingeschakeld De sensor aan of uit zetten. Sensor snr. Het serienummer van de sensor selecteren. De display leest de serienummers van de geïnstalleerde sensoren. 180 XCN-2050 Display GEBRUIKERSHANDLEIDING Bedieningsinstellingen voor spuitboom hoogte Tik op... 8 Werktuigen Om het volgende te doen... Zijwaartse offset Voer de afstand in van de hartlijn van de sensor tot het scharnierpunt van de spuitboom. Dop offset Geef de afstand in van de onderste rand van de sensorkegel tot aan de uitgang van de punt van de spuitdop. 3. Als u klaar bent, tikt u op . Op de display verschijnt weer het deel SENSOR POSITIE. 4. Ga door met het instellen van de sensoren. 5. Tik op Volgende om door te gaan naar Type sensor, pag. 187. Bedieningsinstellingen voor spuitboom hoogte In het deel BEDIENING van de spuitboom hoogte instellingen bekijkt u de bestaande instellingen. Wijzig de instellingen naar behoefte. Welke opties beschikbaar zijn, is afhankelijk van de optie die u hebt gekozen bij Spuitboom regeling indeling in het deel Regeling. Zie Spuitboom hoogteregeling instellingen, pag. 179 voor meer informatie. WAARSCHUWING – Werken zonder een werkende SIM is gevaarlijk. Raadpleeg de hieronder vermelde instellingen voor het wijzigen van de bedieningsinstellingen. Note – Welke instellingen op het scherm verschijnen, is afhankelijk van het type Spuitboom regeling indeling dat u in het deel REGELING hebt gekozen. (Zie Spuitboom hoogteregeling instellingen, pag. 179.) XCN-2050 Display GEBRUIKERSHANDLEIDING 181 8 Werktuigen Tik op... Gewenste hoogte Bedieningsinstellingen voor spuitboom hoogte Om het volgende te doen... De afstand boven de grond of het bladerdek (zie Sensor modus verderop) waarop u de doppen wilt hebben invoeren. De minimum hoogte instellen waarop de gewenste hoogte kan worden Minimum gewenste hoogte ingesteld. Als een hoogte sensor in een zone met meerdere sensoren een hoogte meldt die lager dan deze waarde is, schakelt de display over van gebruik van de gemiddelde zone hoogte naar gebruik van alleen de laagste sensor. De maximum hoogte instellen waarop de Gewenste hoogte kan worden Maximum gewenste hoogte ingesteld. Gewenste hoogte De afstand stap voor verhogen of verlagen van de gewenste hoogste instellen. stap Systeem agressiviteit De agressiviteit van het spuitboomhoogte regelsysteem instellen. Een hogere waarde is agressiever en een lagere waarde minder agressief. Roll-stabilisatie Deze instelling verhogen om de spuitboom roll-stabiliteit te verhogen. Sensor modus Selecteren hoe het systeem de spuitboom hoogte registreert: l Grond: spuitboom hoogte wordt gebaseerd op het grondoppervlak. Gebruik de optie Grond om het grondoppervlak door vegetatie met lage bedekking heen te registreren, bijv. stoppels of jong gewas. l Dak (standaard): spuitboom hoogte wordt gebaseerd op het bladerdek. Selecteer deze optie om het dichtstbij geziene object te registreren. Deze optie wordt gebruikt om kale grond of een dicht bladerdek van brede bladeren te registreren. Note – In de Grond modus kunnen ongewenste reflecties optreden tegen harde of natte oppervlakken, zoals kale grond. Als dit een probleem is, selecteert u de Dak modus. 182 XCN-2050 Display GEBRUIKERSHANDLEIDING Bedieningsinstellingen voor spuitboom hoogte Tik op... Uitgebreid 8 Werktuigen Om het volgende te doen... De uitgebreide instellingen openen: Minimum veiligheidshoogte: deze instelling wijzigen. Als een individuele sensor een hoogte registreert die minder dan deze instelling onder de huidige gewenste hoogte is, schakelt het systeem over van het gebruiken van de gemiddelde sensor zone hoogte naar gebruik van alleen de laagste sensor hoogte (en wordt de hogere sensor genegeerd). Deze instelling geldt alleen voor zones met meerdere sensoren. Door het verlagen van deze drempelwaarde wordt het systeem agressiever bij het laten stijgen van een zone als een individuele sensor laag is, met name als twee sensoren verschillende hoogten melden. Door het verhogen van deze instelling wordt de spuitboom roll-stabiliteit verbeterd. De standaardwaarde is 0,1 m. Hoogtefout indicatieband: deze instelling wijzigen. Als de spuitboom zich binnen deze afstand van de doel hoogte bevindt, wordt op het scherm aangegeven dat het systeem op de doel hoogte is. Note – Dit is alleen voor indicatie op het scherm - het heeft geen effect op de werking. Het systeem blijft ervoor werken om de spuitboom dichter bij de doel hoogte te krijgen. Spuitboom omlaag snelheid: zet deze instelling lager om de maximum neerwaartse snelheid van de spuitboom te verlagen. Roll-stabilisatie: verhoog deze instelling om de spuitboom roll-stabiliteit te verhogen. Sensor modus Selecteren hoe het systeem de spuitboom hoogte registreert: l l Grond: spuitboom hoogte wordt gebaseerd op het grondoppervlak. Gebruik de optie Grond om het grondoppervlak door vegetatie met lage bedekking heen te registreren, bijv. stoppels of jong gewas. Dak (standaard): spuitboom hoogte wordt gebaseerd op het bladerdek. Selecteer deze optie om het dichtstbij geziene object te registreren. Deze optie wordt gebruikt om kale grond of een dicht bladerdek van brede bladeren te registreren. Note – In de Grond modus kunnen ongewenste reflecties optreden tegen harde of natte oppervlakken, zoals kale grond. Als dit een probleem is, selecteert u de Dak modus. XCN-2050 Display GEBRUIKERSHANDLEIDING 183 8 Werktuigen Spuitboom aandrijving kalibreren Spuitboom aandrijving kalibreren 1. Start de kalibratie van de spuitboom hoogteregeling. a. In het hoofdscherm tikt u op . b. Tik op het werktuig dat u wilt kalibreren en daarna op Selecteren. c. Tik op Kalibreren. d. Tik op Spuitboom hoogte. Het paneel spuitboom hoogte kalibreren verschijnt. e. Tik op Kalibreren bij de spuitboom die u wilt kalibreren. Het kalibratie paneel verschijnt met het deel HANDMATIGE REGELING geopend. 2. Tik op SPUITBOOM KALIBREREN. 3. Tik op Kalibreren bij de spuitboom die u wilt kalibreren. De kalibratiefunctie verschijnt. WAARSCHUWING – Bewegende delen tijdens deze bewerking. Zorg dat het werktuig veilig kan worden bediend. 4. Tik op Kalibreren. Het kalibratieproces begint. 5. Als het kalibratieproces voltooid is, tikt u op . 6. Als u geavanceerde kalibraties voor de spuitboom aandrijving wilt bekijken en wijzigen, tikt u op Uitgebreid. (De knop Uitgebreid is pas beschikbaar als de basis kalibratie voltooid is.) De uitgebreide kalibratie verschijnt. Pas de instellingen indien nodig aan. 7. Voer stap 2 t/ 6 voor elke spuitboom aandrijving uit. 8. Tik op om de instellingen op te slaan. Spuitboom hoogte handmatig regelen 1. Start de kalibratie van de spuitboom hoogteregeling. a. In het hoofdscherm tikt u op . b. Tik op het werktuig dat u wilt kalibreren en daarna op Selecteren. c. Tik op Kalibreren. d. Tik op Spuitboom hoogte. Het paneel spuitboom hoogte kalibreren verschijnt. 2. Tik op Kalibreren bij de spuitboom die u wilt kalibreren. Het kalibratie paneel verschijnt met het deel HANDMATIGE REGELING geopend. 184 XCN-2050 Display GEBRUIKERSHANDLEIDING Spuitboom hoogte handmatig regelen 8 Werktuigen 3. Als u een SIM module hebt, doet u het volgende voor elke spuitboom: a. Zet de schakelaar in de cabine in de stand Heffen. Controleer of de knop voor de spuitboom waarmee u werkt oplicht. Als de verkeerde knop oplicht, controleert u de bekabeling. b. Zet de schakelaar in de cabine in de stand Dalen. Controleer of de knop voor de spuitboom waarmee u werkt oplicht. Als de verkeerde knop oplicht, controleert u de bekabeling. 4. Als u geen SIM module hebt: a. Tik op bij de spuitboom waarmee u werkt. Controleer of de spuitboom omhoog gaat. b. Tik op bij de spuitboom waarmee u werkt. Controleer of de spuitboom omlaag gaat. c. Als de spuitboom in de verkeerde richting beweegt, tikt u op de knop Omgekeerd bij de spuitboom en herhaalt u stap 3a en 3b. d. U kunt ook op de knoppen en tikken om de Snelheid in te stellen en daarna stap 2 te herhalen. Hierdoor stijgt of daalt de spuitboom sneller of langzamer, alleen om te testen. De Snelheid in dit scherm heeft geen effect op de spuitboom hoogte functies in het werkscherm. 5. Tik op Uitgebreid om naar de uitgebreide kalibraties voor de spuitboom te gaan. Wijzig de instellingen voor de spuitboom naar behoefte. XCN-2050 Display GEBRUIKERSHANDLEIDING 185 8 Werktuigen Spuitboom aandrijving kalibreren Tik op... Om het volgende te doen... Ingeschakeld De sensor aan of uit zetten. Sensor snr. Het serienummer van de sensor selecteren. De display leest de serienummers van de geïnstalleerde sensoren. Zijwaartse offset De afstand invoeren van de hartlijn van de sensor tot het scharnierpunt van de spuitboom. Dop offset De afstand invoeren van de onderste rand van de sensorkegel tot aan de uitgang van de punt van de spuitdop. 6. Tik op Volgende om door te gaan naar spuitboom kalibreren. (Zie Spuitboom aandrijving kalibreren, pag. 186.) Spuitboom aandrijving kalibreren 1. Start de kalibratie van de spuitboom hoogteregeling. a. In het hoofdscherm tikt u op . b. Tik op het werktuig dat u wilt kalibreren en daarna op Selecteren. c. Tik op Kalibreren. d. Tik op Spuitboom hoogte. Het paneel spuitboom hoogte kalibreren verschijnt. e. Tik op Kalibreren bij de spuitboom die u wilt kalibreren. Het kalibratie paneel verschijnt met het deel HANDMATIGE REGELING geopend. 2. Tik op SPUITBOOM KALIBREREN. 3. Tik op Kalibreren bij de spuitboom die u wilt kalibreren. De kalibratiefunctie verschijnt. WAARSCHUWING – Bewegende delen tijdens deze bewerking. Zorg dat het werktuig veilig kan worden bediend. 4. Tik op Kalibreren. Het kalibratieproces begint. 5. Als het kalibratieproces voltooid is, tikt u op . 6. Als u geavanceerde kalibraties voor de spuitboom aandrijving wilt bekijken en wijzigen, tikt u op Uitgebreid. (De knop Uitgebreid is pas beschikbaar als de basis kalibratie voltooid is.) De uitgebreide kalibratie verschijnt. Pas de instellingen indien nodig aan. 7. Voer stap 2 t/ 6 voor elke spuitboom aandrijving uit. 8. Tik op om de instellingen op te slaan. 186 XCN-2050 Display GEBRUIKERSHANDLEIDING Ingangen 8 Werktuigen Ingangen In het INGANGEN deel kunt u sensoren toevoegen die op het werktuig aanwezig zijn. 1. Zet Sensoren aan door op te tikken. 2. Tik op Toevoegen om een sensor toe te voegen. Het TYPE deel verschijnt. Zie Type sensor, pag. 187. Type sensor 1. In het TYPE deel kiest u het type sensor dat u gebruikt: l Lucht druksensor l Vloeistof druksensor l Vacuüm druksensor 2. Tik op Volgende om naar het Locatie deel te gaan (zie Locatie van sensor, pag. 188). XCN-2050 Display GEBRUIKERSHANDLEIDING 187 8 Werktuigen Locatie van sensor Locatie van sensor 1. In het Locatie deel van INGANGEN voert u de instellingen voor de positie van de sensor in. Tik op... Om het volgende te doen... Module selecteren Het serienummer van de sensor selecteren. De display leest de serienummers van de geïnstalleerde sensoren. Invoer locatie op FIQ module De aansluiting op de Field-IQ systeem regelmodule selecteren waar de sensor op het systeem aangesloten is. Note – Voor bakniveau, toerental en openingshoogte sensoren is dit automatisch ingesteld en kan dit niet worden gewijzigd. Eenheid De maateenheid die door de sensor wordt gebruikt selecteren. Geldt niet voor bakniveau sensoren. Pulsen per omwenteling (alleen toerental sensoren) Het aantal pulsen per omwenteling voor de toerental sensor instellen. In regelkanaal weergeven Selecteren of de sensor al dan niet wordt weergegeven in het Sensoren deel van de Afgifteregeling widget voor het kanaal. l Nee - als u de sensor niet wilt weergeven. l Kanaal nummer (1-6) - het materiaal regelkanaal waarin u de sensor wilt weergeven. 2. Tik op Volgende om naar het Alarmen deel te gaan (zie Alarmen voor sensoren, pag. 189). 188 XCN-2050 Display GEBRUIKERSHANDLEIDING Alarmen voor sensoren 8 Werktuigen Alarmen voor sensoren In het Alarm deel kunt u alarmen voor sensoren instellen. 1. Pas de instellingen indien nodig aan. Tik op... Om het volgende te doen... Alarm Deze functie aan of uit zetten. Waarschuwen als onder De waarde invoeren waarbij het alarm wordt geactiveerd als de sensor meting onder deze waarde komt. Waarschuwen als boven De waarde invoeren waarbij het alarm wordt geactiveerd als de sensor meting boven deze waarde komt. Waarschuwen na Het aantal seconden invoeren voordat het alarm wordt geactiveerd. 2. Tik op . De display slaat uw instellingen op en het Ingangen deel verschijnt weer (zie Ingangen, pag. 187). 3. Tik op Volgende om naar het Samenvatting deel te gaan (zie Type sensor, pag. 187). Note – Alle druksensoren moeten worden gekalibreerd. Als u klaar bent om de kalibratie uit te voeren, zie Sensoren kalibreren, pag. 190. XCN-2050 Display GEBRUIKERSHANDLEIDING 189 8 Werktuigen Sensoren kalibreren Sensoren kalibreren 1. In het hoofdscherm tikt u op . Het Werktuigen paneel verschijnt. 2. Selecteer het werktuig en tik op Selecteren. 3. Tik op Kalibreren. 4. Tik op INGANGEN. 5. Voor alle druksensoren (lucht, vloeistof, vacuüm) tikt u op de naam van de sensor in de lijst. 6. Tik op Kalibreren. 7. Selecteer het type kalibratie: a. Hoog/laag - Precieze kalibratie, vereist een drukmeter om de huidige druk te meten. b. Punt/Helling - Vereist een hellingwaarde voor de uitrusting van de fabrikant van het werktuig. 8. De kalibratie met de Hoog/laag methode uitvoeren: a. Tik op Kalibratie uitvoeren. b. Lees de instructies op het scherm en tik daarna op Volgende om te beginnen. c. Zonder dat het systeem draait, voert u een meting uit. Voer deze waarde in het veld Actuele druk in en tik op Volgende. d. Laat het systeem met de normale werkdruk draaien en voer een meting uit. Voer deze waarde in het veld Actuele druk in. e. Tik op Volgende. f. Laat het systeem met de normale werkdruk draaien en voer een meting uit. Voer deze waarde in het veld Actuele druk in. g. Laat het systeem op laag tot hoog niveau draaien, om de verandering in de sensor metingen te controleren. h. Tik op Accepteren, of Opnieuw kalibreren om het proces te herhalen. 9. De kalibratie met de Punt/Helling methode uitvoeren: a. Voer de Helling waarde voor de sensor van de fabrikant in. b. Tik op Kalibratie uitvoeren. c. Bij Actuele druk voert u de huidige druk in. Tik op Volgende om verder te gaan. d. Bekijk de resultaten. Als de Gemeten druk niet klopt, tikt u op Opnieuw kalibreren en herhaalt u de kalibratie met een nieuwe Helling waarde. e. Tik op Accepteren als de Gemeten druk klopt. 10. Herhaal stap 5 t/m 7 voor elke sensor. Als u klaar bent, tikt u op 190 XCN-2050 Display GEBRUIKERSHANDLEIDING . HOOFDSTUK 9 Materialen In dit hoofdstuk: n Materialen beheren, pag. 192 n Een materiaal toevoegen, pag. 192 n Een materiaal wijzigen, pag. 193 n Een materiaal verwijderen, pag. 194 n n Op het Materialen instellingen paneel kunt u materialen toevoegen en wijzigen, alsmede de materiaalstroom kalibreren. Een materiaal aan een kanaal toewijzen, pag. 194 Materiaal flow kalibreren, pag. 195 XCN-2050 Display GEBRUIKERSHANDLEIDING 191 9 Materialen Materialen beheren Materialen beheren U kunt materialen toewijzen aan regelkanalen voor de afgifteregeling en sectieschakeling van het Field-IQ systeem, of materialen selecteren voor het bijhouden van activiteiten in het veld. Als u niet beschikt over afgifteregeling of sectieschakeling van het Field-IQ systeem, zijn de stappen voor het instellen van materialen als volgt: l Materialen beheren, pag. 192 l Materialen beheren, pag. 192 Als u wel beschikt over afgifteregeling of sectieschakeling van het Field-IQ systeem, zijn de stappen voor het instellen van materialen als volgt: l Materialen beheren, pag. 192 l Een materiaal aan een kanaal toewijzen, pag. 194 U moet ook de materiaal flow kalibreren. Zie Materiaal flow kalibreren, pag. 195. Gebruik het materiaal instellingen paneel voor het toevoegen, wijzigen, toewijzen of verwijderen van materialen. Een materiaal toevoegen 1. In het hoofdscherm tikt u op . Het Materiaal instellingen paneel verschijnt. 2. Tik op Materialen bibliotheek. 3. Tik op Toevoegen. 192 XCN-2050 Display GEBRUIKERSHANDLEIDING Een materiaal wijzigen 9 Materialen 4. Tik achtereenvolgens op elke instelling en selecteer een waarde of voer die in. Tik op... Om het volgende te doen... Materiaal type Het type materiaal selecteren dat wordt uitgebracht: l Vloeistof Materiaalnaam Tik op de naam en gebruik het schermtoetsenbord om een naam voor het materiaal in te voeren. Materiaal eenheid De eenheid selecteren die voor het geselecteerde materiaal wordt gebruikt. Afgifte 1 Het volume bepalen dat het werktuig afgeeft als Afgifte 1 geselecteerd is. Afgifte 2 Het volume bepalen dat het werktuig afgeeft als Afgifte 2 geselecteerd is. Afgifte ophoging De stap voor verhoging/verlaging van de afgifte invoeren. Wanneer u Afgifte 1 of 2 in het werkscherm verhoogt of verlaagt, wordt de huidige afgifte met die hoeveelheid verhoogd/verlaagd. Minimum afgifte De minimum afgifte die zal worden uitgebracht instellen. Maximum afgifte De maximum afgifte die zal worden uitgebracht instellen. Details (optioneel) Desgewenst extra details instellen: l Materiaal classificatie: selecteer de Farm Works classificatie voor het materiaal. l Product toelatingsnr.: voer het toelatingsnummer voor het materiaal in, indien van toepassing. l Beperkt gebruik: tik op Ja of Nee om te bepalen of het gebruik van het materiaal beperkt is door lokale of landelijke wetgeving. l Fabrikant: voer de naam van de fabrikant van het materiaal in. l Buffer afstand: voer de buffer afstand van de productlabel van het materiaal in. l Max. windsnelheid: voer de maximum windsnelheid van de productlabel van het materiaal in. l Opmerkingen: voer hier andere opmerkingen in die u bij het materiaal wilt vastleggen. 5. Tik achtereenvolgens op elke instelling en selecteer een waarde of voer die in. Een materiaal wijzigen 1. In het hoofdscherm tikt u op . Het Materiaal instellingen paneel verschijnt. 2. Tik op Materialen bibliotheek. XCN-2050 Display GEBRUIKERSHANDLEIDING 193 9 Materialen Een materiaal selecteren 3. Selecteer het materiaal in de lijst aan de linkerkant van het scherm en tik op Wijzig. 4. Tik achtereenvolgens op elke instelling en breng de gewenste wijzigingen aan. Zie de tabel met instellingen in de paragraaf Een materiaal toevoegen, pag. 192. 5. Tik op . Een materiaal selecteren Note – Als u over de afgifteregeling van het Field-IQ systeem beschikt, moet u een materiaal aan een kanaal toewijzen. Zie Een materiaal aan een kanaal toewijzen, pag. 194. Een materiaal selecteren dat u al geconfigureerd hebt: 1. In het hoofdscherm tikt u op . Het Materiaal instellingen paneel verschijnt. 2. Tik op de naam van het materiaal in de lijst aan de linkerkant van het scherm. Note – Als u nog geen materiaal ingesteld hebt, zie Een materiaal selecteren, pag. 194. Een materiaal verwijderen 1. In het hoofdscherm tikt u op . Het Materiaal instellingen paneel verschijnt. 2. Tik op Materialen bibliotheek. 3. Selecteer het materiaal in de lijst aan de linkerkant van het scherm en tik op Verwijderen. U wordt om bevestiging gevraagd. 4. Tik op om het materiaal te verwijderen, of om het verwijderen te annuleren. Een materiaal aan een kanaal toewijzen Note – Als u niet beschikt over de afgifteregeling van het Field-IQ systeem, kunt u geen materiaal aan een kanaal toewijzen. 194 XCN-2050 Display GEBRUIKERSHANDLEIDING Materiaal flow kalibreren 1. In het hoofdscherm tikt u op 9 Materialen . Het Materiaal instellingen paneel verschijnt. 2. Tik op het gewenste kanaal in de lijst aan de linkerkant van het scherm. Note – Als u nog geen kanaal ingesteld hebt, zie Een regelkanaal toevoegen, pag. 159. 3. Tik op Materiaal toewijzen aan de rechterkant van het scherm 4. Tik op het materiaal dat u aan het kanaal wilt toewijzen. De lijst toont alleen de materialen die van hetzelfde type zijn als het Materiaal type van het regelkanaal. Als u het materiaal dat u wilt toewijzen nog niet ingesteld hebt, tikt u op Materialen bibliotheek. Als er al een materiaal aan het kanaal toegewezen is, heeft het item in de lijst een materiaal. naast dat 5. Note – Voordat u de Field-IQ afgifteregeling met een kanaal en materiaal kunt gebruiken, moet u de flow kalibreren. Zie Materiaal flow kalibreren, pag. 195. Materiaal flow kalibreren Voordat u de Field-IQ afgifteregeling met een kanaal en materiaal kunt gebruiken, moet u de flow kalibreren. Stappen vóór het kalibreren Voordat u de flow gaat kalibreren: 1. Voer de configuratie en kalibraties van het werktuig en de afgifteregeling uit. Zie Werktuig instellingen, pag. 154. 2. Selecteer een regelkanaal en wijs er een materiaal aan toe. Zie Materialen beheren, pag. 192 XCN-2050 Display GEBRUIKERSHANDLEIDING 195 9 Materialen Kalibratie stappen Kalibratie stappen 1. In het hoofdscherm tikt u op . Het Materiaal instellingen paneel verschijnt. 2. Tik op de naam van het kanaal in de lijst aan de linkerkant van het scherm. 3. Tik op Flow kalibratie aan de rechterkant van het scherm. 4. Tik op de aandrijving die u wilt kalibreren. De kalibratiefunctie verschijnt. 5. Bekijk de instellingen en breng indien nodig wijzigingen aan. Note – Voor informatie over de juiste waarden voor uw veldspuit raadpleegt u de Support notitie over het Field-IQ toevoer- en afgifteregelsysteem: voor veldspuiten en strooiers. Tik op... Om het volgende te doen... Doel afgifte De afgifte voor de kalibratie invoeren. Snelheid De testsnelheid invoeren die u u tijdens het kalibreren wilt gebruiken. Het systeem zal materiaal uitbrengen met de benodigde afgifte om de Doel afgifte te bereiken als het voertuig met deze snelheid zou rijden. WAARSCHUWING – Bewegende delen tijdens deze activiteit. Zorg ervoor dat het werktuig veilig kan worden bediend. 6. Tik op Kalibratie uitvoeren. 7. Volg de instructies op het scherm op om de flow kalibratie uit te voeren. 8. Om de nieuwe waarden te accepteren, tikt u op . 9. Om de nieuwe waarden te gebruiken en daarmee opnieuw te kalibreren, tikt u op Herkalibreren. 10. Om de nieuwe waarden weg te doen en opnieuw te beginnen, tikt u op 11. Herhaal de kalibratiestappen voor elke aandrijving. 196 XCN-2050 Display GEBRUIKERSHANDLEIDING HOOFDSTUK 10 Activiteiten In dit hoofdstuk: n Geleidingspatronen, overzicht, pag. 199 n Oriëntatiepunten, overzicht, pag. 214 n Taken, pag. 219 n Lagen, pag. 221 n Status widgets op het scherm, pag. 223 n Oppervlakte loggen, pag. 227 n Voertuig activiteiten, overzicht, pag. 212 n Field-IQ systeem activiteiten, pag. 228 Als onderdeel van perceelactiviteiten kunt u geleidingspatronen aanmaken en wijzigen en andere precisielandbouw oplossingen voor activiteiten in het veld gebruiken. XCN-2050 Display GEBRUIKERSHANDLEIDING 197 10 Activiteiten Een perceel ingaan Een perceel ingaan Voordat u in het werkscherm een perceel kunt ingaan, moet u: l Een positionering service instellen. Zie Inleiding over verbindingen, pag. 86 l Een voertuig instellen. Zie Inleiding over voertuigen, pag. 106 l Een werktuig instellen. Zie Werktuig instellingen, pag. 154. l Een perceel toevoegen, pag. 147 l Een perceel selecteren, pag. 148 Kies een perceel om in te gaan. U kunt een perceel ingaan dat u momenteel geselecteerd hebt, of een perceel dat niet geselecteerd is. Momenteel geselecteerd perceel Om een perceel in te gaan dat momenteel geselecteerd is, tikt u op verschijnt. . Het werkscherm Niet-geselecteerd perceel Een perceel ingaan dat momenteel niet geselecteerd is: 1. In het hoofdscherm toont de kaart punten ( ) waar uw percelen zich bevinden. Tik op het dat het gewenste perceel aangeeft. (Er wordt alleen een kaart op het hoofdscherm weergegeven als u een geactualiseerde GNSS verbinding hebt.) 2. Er verschijnt een pop-up met de naam van het perceel en twee knoppen. 3. Om het perceel in te gaan zonder een nieuwe taak te starten, tikt u op Perceel ingaan. 4. Om een nieuwe taak te starten, tikt u op Nieuwe taak starten en perceel ingaan. Het werkscherm verschijnt. Werkscherm Welke tekst en knoppen op het werkscherm verschijnen, is afhankelijk van: l of u een geleidings-/besturingssysteem of handmatige geleiding gebruikt l andere functies die u gebruikt l hoe de XCN-2050 display is ingesteld 198 XCN-2050 Display GEBRUIKERSHANDLEIDING Geleidingspatronen, overzicht 10 Activiteiten Geleidingspatronen, overzicht Geleidingsitems die u op een perceel kunt plaatsen, zijn: l l l Grenzen (zie Een grens aanmaken, pag. 203) Rechte of gebogen lijnen, zoals afrasteringen (zie Een AB geleidingslijn aanmaken, pag. 201, Een A+ geleidingslijn aanmaken, pag. 202, Een gebogen lijn aanmaken, pag. 205) Kopakkers en pivots (zie Kopakkers en invulpatronen aanmaken, pag. 206 en Een pivot patroon aanmaken, pag. 207) In het werkscherm tikt u op om de knoppen voor het aanmaken van grenzen, geleidingslijnen, kopakkers en pivots weer te geven. Geleidingsknoppen Knop Grens Tik hierop om... de omtrek van een perceel vast te leggen. U kunt grenzen gebruiken om: l de oppervlakte te berekenen l werktuig secties aan en uit te zetten bij de rand van een perceel l einde-rij waarschuwingen te genereren Zie Een grens aanmaken, pag. 203). Kopakker de buitenomtrek van een perceel vast te leggen. Herhaal de ronde voor meerdere kopakkerronden en om een invulpatroon aan te maken. De display gebruikt de werktuigbreedte om het benodigde aantal kopakkerronden, een kopakker grens buiten de buitenste kopakkerronde en een invulgrens binnen de binnenste kopakker grens aan te maken. Zie Kopakkers en invulpatronen aanmaken, pag. 206. Pivot de buitenste omtrek van een cirkelvormig perceel vast te leggen en het patroon te herhalen. De display gebruikt de werktuigbreedte om concentrische cirkels aan te maken. Hij maakt ook een grens voor het pivot perceel aan, op basis van de opgegeven afstand tot aan de rand van het pivot perceel. Zie Een pivot patroon aanmaken, pag. 207). AB lijn een rechte lijn van punt A naar punt B op te nemen. Er worden meerdere evenwijdige lijnen (werkgangen) aan weerszijden van de AB lijn geprojecteerd. Zie Een AB geleidingslijn aanmaken, pag. 201. XCN-2050 Display GEBRUIKERSHANDLEIDING 199 10 Activiteiten Knop A+ lijn Geleidingsknoppen Tik hierop om... een rechte lijn vanaf punt A in de geselecteerde richting in te stellen (kompasrichting, rijrichting, of richting waarde). Er worden evenwijdige geleidingslijnen aan weerszijden van de A+ lijn geprojecteerd. Zie Een A+ geleidingslijn aanmaken, pag. 202. Curve een lijn met gebogen en/of rechte segmenten aan te maken. Er worden bijpassende geleidingslijnen aan weerszijden van de gebogen lijn geprojecteerd. Zie Een gebogen lijn aanmaken, pag. 205. Zet punt A het beginpunt van een lijn in te stellen. Zet punt B het eindpunt van een lijn in te stellen. Pauze het opnemen te pauzeren terwijl u blijft rijden. De display vervangt het pad dat u rijdt tijdens het pauzeren door een rechte of gebogen lijn, op basis van de vorm van de lijn die u aan het opnemen was. Opnemen het opnemen van een pad te starten terwijl u erop rijdt. Voltooien het geleidingsitem dat u hebt aangemaakt te voltooien en op te slaan. Annuleren het proces van het aanmaken van een geleidingsitem te beëindigen zonder het op te slaan. Kompas de richting van een A+ lijn op een kompasrichting in te stellen. Zie Een A+ geleidingslijn aanmaken, pag. 202. 200 XCN-2050 Display GEBRUIKERSHANDLEIDING Field Manager 10 Activiteiten Knop Tik hierop om... Huidige richting gebruiken de richting van een A+ lijn op de huidige positie van het voertuig in te stellen. Zie Een A+ geleidingslijn aanmaken, pag. 202. de huidige richting van het voertuig vast te zetten. Zie Een A+ geleidingslijn aanmaken, pag. 202. Field Manager U kunt Field Manager gebruiken om: l geleidingslijnen en patronen te wijzigen l grenzen te wijzigen l grenzen, geleidingslijnen en patronen te activeren of te deactiveren. Een AB geleidingslijn aanmaken Voor een AB lijn definieert u het begin- en eindpunt. Note – De display gebruikt de werktuigbreedte om lijnen voor de hoofdlijn te projecteren. Actieve lijnen projecteren lijnen in beide richtingen, op basis van de breedte die is gebruikt om de lijn aan te maken. 1. Rijd het perceel op waar u de lijn wilt aanmaken. (Zie Een perceel ingaan, pag. 198.) 2. Tik op 3. Tik op 4. Tik op l l . De patroon knoppen verschijnen. . Er verschijnt een kompas. om het begin van de lijn in te stellen. Op de display: verschijnt een markering waar u op hebt gedrukt. verschijnt een rechte streepjeslijn tussen het A punt en de huidige positie van het voertuig. XCN-2050 Display GEBRUIKERSHANDLEIDING 201 10 Activiteiten Een A+ geleidingslijn aanmaken 5. Om de lijn te voltooien en de knoppen te verbergen, tikt u op . De afstand tussen de werkganglijnen wordt gebaseerd op de breedte van het werktuig dat is gebruikt om de lijn aan te maken. 6. Om de aangemaakte AB lijn te annuleren, tikt u op . Een A+ geleidingslijn aanmaken Bij een A+ lijn definieert u een punt op de lijn en de richting waarin de lijn loopt. 1. Selecteer een voertuig, werktuig en perceel. (Zie Een perceel selecteren, pag. 148.) Note – De display gebruikt de werktuigbreedte om lijnen voor de hoofdlijn te projecteren. 2. Rijd het perceel op waar u de lijn wilt aanmaken. (Zie Een perceel ingaan, pag. 198.) 3. Tik op . De patroon knoppen verschijnen. 4. Tik op . De display schakelt over op bovenaanzicht als achteraanzicht actief was. Het A punt wordt op de huidige positie van het voertuig geplaatst. De A+ lijn knoppen verschijnen midden op het scherm. 5. Selecteer de gewenste richting voor de A+ lijn. 6. De richting van de lijn kunt u op de volgende manieren instellen: a. Om de richting waarin het voertuig wijst als richting te gebruiken, tikt u op . b. Om het cijfertoetsenblok op het scherm te gebruiken om een exacte richting in te voeren, tikt u op het getal. c. Om een hoofdwindrichting (N, Z, O, W) of ordinale windrichting (NO, ZO, ZW, NW) te gebruiken, tikt u op die richting op het kompas ( ). De display slaat de lijn op. De afstand tussen de werkganglijnen wordt gebaseerd op de breedte van het werktuig dat is gebruikt om de lijn aan te maken. 7. Om de lijn te accepteren en de knoppen te verbergen, tikt u op . De display slaat de lijn op. De afstand tussen de werkganglijnen wordt gebaseerd op de breedte van het werktuig dat is gebruikt om de lijn aan te maken. 8. Om de aangemaakte lijn te annuleren, tikt u op 202 XCN-2050 Display GEBRUIKERSHANDLEIDING . Een grens aanmaken 10 Activiteiten Een grens aanmaken 1. Rijd het perceel op waar u de grens wilt aanmaken. (Zie Een perceel ingaan, pag. 198.) 2. Tik op 3. Tik op . De patroon knoppen verschijnen. . 4. Wanneer u klaar bent om de grens te starten, tikt u op omtrek van het perceel of gebied. Op de display: en vervolgens rijdt u over de l verschijnt een markering op het punt waar u bent begonnen met opnemen l verschijnt het opgenomen pad in de vorm van een streepjeslijn 5. Rijd over de omtrek van het perceel totdat u weer dicht bij het beginpunt bent. l l Als Auto-sluiten ingeschakeld is: Wanneer u de auto-sluiten afstand bereikt, verbindt de display de huidige positie van het voertuig met het beginpunt d.m.v. een rechte lijn en wordt de grens opgeslagen. Als Auto-sluiten uitgeschakeld is: Rijdt u naar het beginpunt en drukt u op . De display verbindt de huidige positie van het voertuig met het beginpunt d.m.v. een rechte lijn en slaat de grens op. Om de auto-sluiten functie in te stellen, zie Patronen, pag. 64. 6. Als de grens voltooid is, maakt de display hem actief en slaat hem onder een unieke naam op. De afstand tussen de werkganglijnen wordt gebaseerd op de breedte van het werktuig dat is gebruikt om de lijn aan te maken. 7. Om het opnemen tijdens het aanmaken van een grens te pauzeren, tikt u op . De display vervangt het pad dat u rijdt tijdens het pauzeren door een rechte lijn, vanaf het punt waar u op hebt gedrukt tot op het punt waar u het opnemen hervat. Om het opnemen te hervatten, tikt u op . 8. Om het aanmaken van de grens te annuleren, tikt u op . 9. Om een aangemaakte grens te wijzigen, zie Een grens wijzigen, pag. 204. XCN-2050 Display GEBRUIKERSHANDLEIDING 203 10 Activiteiten Een grens wijzigen Een grens wijzigen 1. Op het hoofdscherm selecteert u het perceel waarvan u de grens wilt bewerken. Tik op om de Field Manager te openen. Of als u in het werkscherm bent, tikt u op perceel waarop u zich momenteel bevindt. om de Field Manager te openen voor het 2. In de Field Manager tikt u op GRENZEN. de kaart en de lijst Grenzen tonen de grenzen op een of meer geselecteerde percelen. De display markeert het actieve patroon in blauw op de kaart. Bij kopakker grenzen (binnenste en buitenste) toont de lijst het werktuig type en de werktuig breedte die zijn gebruikt om elk patroon aan te maken. 3. Om een grens te selecteren, tikt u erop op de kaart of in de lijst aan de linkerkant van het scherm. 4. Om het patroon te wijzigen, gebruikt u de knoppen aan de rechterkant van het scherm. Note – De display toont alleen de opties die geschikt zijn voor het geselecteerde item. Tik op... om... Naam het toetsenbord op het scherm te gebruiken om de naam van het geselecteerde item te wijzigen. Afmetingen veranderen De afmetingen van de grens veranderen: Note – Niet beschikbaar voor kopakker grenzen. a. Tik op . b. Tik op het tekstvak en gebruik het cijfertoetsenblok op het scherm om de afstand in te voeren waarmee u de grens wilt verplaatsen. c. Om de grens naar buiten te verschuiven (oppervlakte groter maken), tikt u op Uitbreiden. d. Om de grens naar binnen te verschuiven (oppervlakte kleiner maken), tikt u op Intrekken. e. Tik op . De display slaat een kopie van het patroon onder een nieuwe naam op de nieuwe positie op. Converteren een grens naar een kopakker grens te converteren. 204 XCN-2050 Display GEBRUIKERSHANDLEIDING Grenzen activeren/deactiveren Tik op... 10 Activiteiten om... Verwijderen het geselecteerde patroon te verwijderen. 5. Om de wijzigingen op te slaan en Field Manager te sluiten, tikt u op . Grenzen activeren/deactiveren U kunt grenzen op een geselecteerd perceel activeren of deactiveren. 1. Op het hoofdscherm selecteert u het perceel waarvan u de grens wilt bewerken. Tik op om de Field Manager te openen. Of als u in het werkscherm bent, tikt u op perceel waarop u zich momenteel bevindt. om de Field Manager te openen voor het 2. Tik op GRENZEN. 3. Tik op de gewenste grens in de lijst aan de rechterkant. 4. Tik op om een inactieve grens te activeren. 5. Tik op om een actieve grens te deactiveren. Een gebogen lijn aanmaken 1. Rijd het perceel op waar u de grens wilt aanmaken. (Zie Een perceel ingaan, pag. 198.) 2. Tik op 3. Tik op . De patroon knoppen verschijnen. . 4. Wanneer u klaar bent om de lijn te beginnen, tikt u op l l . Op de display: wordt het beginpunt op de kaart gemarkeerd, op het punt waarop u op Opnemen hebt getikt. verschijnt een streepjeslijn tussen het beginpunt en de huidige positie van het voertuig. XCN-2050 Display GEBRUIKERSHANDLEIDING 205 10 Activiteiten Kopakkers en invulpatronen aanmaken 5. Wanneer u aan het einde van de lijn bent, tikt u op 6. Om het aanmaken van de lijn te annuleren, tikt u op . . Kopakkers en invulpatronen aanmaken 1. Selecteer een voertuig, werktuig en perceel. (Zie Een perceel selecteren, pag. 148.) Note – De display gebruikt de werktuigbreedte om de pivot grens te plaatsen, de ronden op een bepaalde afstand te zetten en geleidingslijnen voor het patroon te projecteren. 2. Tik op om het perceel in te gaan. 3. Tik op . De patroon knoppen verschijnen. 4. Tik op . De kopakker opties verschijnen. 5. Als het aantal ronden niet correct is, wijzigt u het aantal, door op het getal te tikken en het gewenste aantal in te voeren. 6. Selecteer het gewenste type invulpatroon door op de juiste knop te tikken (AB, A+ of curve). 7. Tik op en begin over de omtrek van het perceel te rijden. De display: l plaatst een markering waar u was toen u op Opnemen tikte l toont het opgenomen pad in de vorm van een streepjeslijn. l De knoppen voor de invullijn (indien van toepassing) verschijnen onder de kopakker opname knoppen. 8. Als u een invulpatroon gebruikt, maakt u de lijn voor het invulpatroon aan. Zie de instructies voor het type lijn dat u aanmaakt: l Een AB geleidingslijn aanmaken, pag. 201.Een AB geleidingslijn aanmaken, pag. 201 l Een A+ geleidingslijn aanmaken, pag. 202.Een A+ geleidingslijn aanmaken, pag. 202 l Een gebogen lijn aanmaken, pag. 205.Een gebogen lijn aanmaken, pag. 205 9. Blijf over de omtrek van het perceel rijden totdat u weer dicht bij het beginpunt bent. l l Als Auto-sluiten ingeschakeld is: Wanneer u de auto-sluiten afstand bereikt, verbindt de display de huidige positie van het voertuig met het beginpunt d.m.v. een rechte lijn en wordt het patroon opgeslagen. Als Auto-sluiten uitgeschakeld is: Rijdt u naar het beginpunt en drukt u op . De display verbindt de huidige positie van het voertuig met het beginpunt d.m.v. een rechte lijn en slaat het patroon op. Om de auto-sluiten functie in te stellen, zie Patronen, pag. 64. 206 XCN-2050 Display GEBRUIKERSHANDLEIDING Een pivot patroon aanmaken 10 Activiteiten 10. Als u klaar bent, doet de display het volgende: a. Slaat het kopakker patroon onder een unieke naam op (bijv. H-1). b. Genereert een kopakker grens op basis van het vastgelegde pad en de breedte van het werktuig. De kopakker grens wordt opgeslagen onder een unieke naam die past bij de kopakker (bijv. HB-1). c. Genereert een invulgrens op basis van het geselecteerde aantal ronden en de breedte van het werktuig (of het voertuig als het werktuig Geen is). De kopakker grens wordt opgeslagen onder een unieke naam die past bij de kopakker (bijv. IB-1). 11. Om het aanmaken van het patroon te annuleren, tikt u op . Een pivot patroon aanmaken 1. Rijd het perceel op waar u de pivot wilt aanmaken. (Zie Een perceel ingaan, pag. 198.) 2. Tik op 3. Tik op . De patroon knoppen verschijnen. . 4. Tik op de opnameknop display: en begin over de buitenste omtrek van het perceel te rijden. De l markeert het beginpunt op de kaart, op het punt waarop u op Opnemen hebt getikt. l toont het opgenomen pad in de vorm van een streepjeslijn. 5. Als u klaar bent, doet de display het volgende: l l l Slaat het pivot patroon onder een unieke naam op (bijv. P-1). Genereert een pivot grens op basis van het vastgelegde pad en de breedte van het werktuig. Slaat de pivot grens op onder een unieke naam die past bij de pivot (bijv. PB-1). Maakt de pivot grens actief. 6. Om het aanmaken van de pivot te annuleren, tikt u op . Geleidingspatronen wijzigen 1. Op het hoofdscherm selecteert u het perceel waarvan u het geleidingspatroon wilt bewerken. Tik op om de Field Manager te openen. XCN-2050 Display GEBRUIKERSHANDLEIDING 207 10 Activiteiten Sneltoetsen voor het aanpassen van geleidingspatronen Of als u in het werkscherm bent, tikt u op perceel waarop u zich momenteel bevindt. om de Field Manager te openen voor het 2. Tik op GELEIDINGSPATRONEN. De kaart en de lijst Patronen tonen de patronen op het geselecteerde perceel. 3. Tik op het patroon dat u wilt wijzigen. Als het geselecteerde patroon actief is, tikt u op om het te deactiveren. Als het geselecteerde patroon niet actief is, tikt u op om het actief te maken. Note – Als u een patroon activeert dat met een andere werktuigbreedte aangemaakt is, vraagt de display of u de lijn voor de nieuwe breedte wilt verplaatsen, of de oorspronkelijke positie wilt behouden. 4. De display markeert het actieve patroon in blauw op de kaart. 5. Als u een kopakker hebt gekozen, kunt u het aantal ronden in de kopakker veranderen. 6. Tik op Of tik op om de afmetingen van het gekozen patroon te veranderen. voor een pivot patroon. 7. 8. Wijzig de afmetingen van het patroon. 9. Om de wijziging te annuleren, tikt u op 10. Om Field Manager te verlaten, tikt u op . . Sneltoetsen voor het aanpassen van geleidingspatronen Om de geleiding tijdens de uitvoering van werkzaamheden aan te passen, tikt u in het werkscherm op . Het systeem geeft de knoppen voor het aanpassen van de geleiding weer. 208 XCN-2050 Display GEBRUIKERSHANDLEIDING Een patroon activeren/deactiveren Knop 10 Activiteiten Gebruik deze knop om... Een lijn of patroon in een loodrechte richting (naar links of rechts) t.o.v. het patroon te verschuiven. De lijn of het patroon tijdelijk naar de huidige positie van het voertuig te verplaatsen. Wordt verwijderd bij veranderen van sessie. De waarde stapsgewijs naar rechts of links aan te passen door op de pijlknoppen te tikken. De waarde wordt op nul teruggezet wanneer een nieuwe taak wordt gestart of de display wordt uitgeschakeld. De waarde in het midden geeft aan hoeveel correctie er op het werktuig wordt toegepast. Om de grootte van de stappen aan te passen, zie Besturing en geleiding, pag. 66. Een patroon activeren/deactiveren U kunt patronen op een geselecteerd perceel activeren of deactiveren. 1. Tik op om Field Manager te openen. In Field Manager wordt het deel Perceel overzicht geopend. 2. Tik op GELEIDINGSPATRONEN. 3. Tik op het lijn, kopakker of pivot deel in de lijst aan de rechterkant. 4. Tik op om een inactief patroon te activeren. 5. Tik op om een inactieve geleidingslijn te activeren. 6. Tik op om een actief patroon te deactiveren. 7. Tik op om een actieve geleidingslijn te deactiveren. XCN-2050 Display GEBRUIKERSHANDLEIDING 209 10 Activiteiten Een geleidingspatroon verschuiven Een geleidingspatroon verschuiven 1. Op het hoofdscherm selecteert u het perceel waarvan u het geleidingspatroon wilt bewerken. Tik op om de Field Manager te openen. Of als u in het werkscherm bent, tikt u op perceel waarop u zich momenteel bevindt. om de Field Manager te openen voor het 2. Tik op GELEIDINGSPATRONEN. 3. Tik op het patroon dat u wilt wijzigen. Als het geselecteerde patroon actief is, tikt u op om het te deactiveren. Als het geselecteerde patroon niet actief is, tikt u op om het actief te maken. Note – Als u een patroon activeert dat met een andere werktuigbreedte aangemaakt is, vraagt de display of u de lijn voor de nieuwe breedte wilt verplaatsen, of de oorspronkelijke positie wilt behouden. 4. Als u een kopakker hebt gekozen, kunt u het aantal ronden in de kopakker veranderen. 5. Tik op . Het venster Patroon verschuiven verschijnt. 6. Tik op de linker of rechter pijl om de richting aan te geven waarin u het patroon wilt verschuiven. 7. Tik op om het patroon naar de huidige positie van het voertuig te verschuiven, of voer de hoeveelheid in waarmee u het patroon wilt verschuiven. 210 XCN-2050 Display GEBRUIKERSHANDLEIDING Een geleidingspatroon verschuiven 10 Activiteiten 8. Om de wijziging in te voeren, tikt u op . Het systeem maakt een kopie van het originele patroon aan met de toegepaste verschuiving. 9. Om de wijziging te annuleren, tikt u op 10. Om Field Manager te verlaten, tikt u op . . XCN-2050 Display GEBRUIKERSHANDLEIDING 211 10 Activiteiten Voertuig activiteiten, overzicht Voertuig activiteiten, overzicht In het werkscherm tikt u op het scherm om de voertuig positie knoppen weer te geven. Voertuig positie Knop Tik hierop om... Het gezichtspunt op het werkscherm in een bovenaanzicht te veranderen. Het gezichtspunt op het werkscherm in een weergave met de horizon te veranderen. Het gezichtspunt op het werkscherm opnieuw in het midden te plaatsen. Inschakelstatus met automatische geleiding Indicator/knop Automatisch geleidingssysteem... is uitgeschakeld (grijs). U hebt geen toegang tot het automatische geleidingssysteem. kan niet worden ingeschakeld (rood). Het voertuig is niet dicht genoeg bij geleidingspatroon of -lijn om het automatische geleidingssysteem in te schakelen. is klaar om in te schakelen (geel). Tik op de knop om het automatische geleidingssysteem in te schakelen. 212 XCN-2050 Display GEBRUIKERSHANDLEIDING Aanpassingen van de besturing Indicator/knop 10 Activiteiten Automatisch geleidingssysteem... is ingeschakeld (groen). Geeft aan dat u op een patroon of lijn rijdt en automatische geleiding gebruikt. Aanpassingen van de besturing Om de besturing tijdens de uitvoering van werkzaamheden aan te passen, tikt u in het werkscherm op . Het systeem geeft de knoppen voor het aanpassen van de besturing weer. Knop Gebruik deze knop om... de agressiviteit van de besturing in te stellen. automatische besturing in of uit te schakelen. XCN-2050 Display GEBRUIKERSHANDLEIDING 213 10 Activiteiten Oriëntatiepunten, overzicht Oriëntatiepunten, overzicht U kunt onder andere de volgende items in een perceel plaatsen: l lijnen, bijv. voor afrasteringen l punten, bijv. voor bomen l vlakken, bijv. voor vijvers Tik op te geven. om de knoppen voor het aanmaken van oriëntatiepunt punten, lijnen en vlakken weer Oriëntatiepunt knoppen Knop Tik hierop om... Punt een punt indicator op de perceelkaart te plaatsen, die een bepaald punt markeert. Oriëntatiepunt punten kunnen waarschuwingen genereren wanneer u ze nadert. Beschikbare typen: l Punt (bijv. hek, leiding, drainage inlaat, waterbak, bron) l Steen l Plaag (insecten, onkruid) l Obstructie (kuil, boom, gevaar) Lijn een lijn oriëntatiepunt vast te leggen. Oriëntatiepunt lijnen kunnen waarschuwingen genereren wanneer u ze nadert. Beschikbare typen: l Lijn (bijv. rand, druppeltape, poort, pad, weg) l Obstructie (bijv. kabel, greppel, afrastering, gevaar, leiding, rivier, beek, terras, bomen) Vlak een vlak oriëntatiepunt vast te leggen. Vlak oriëntatiepunten worden niet gebruikt om secties aan en uit te zetten, maar kunnen wel waarschuwingen genereren als u ze nadert. Beschikbare typen: l Vlak l Plaag l Obstructie Niet-productief gedeelte een vlak oriëntatiepunt vast te leggen. Niet-productief vlak oriëntatiepunten kunnen worden gebruikt om secties aan en uit te zetten. Beschikbare typen: l l l Niet-productief vlak (bijv. klaver, uitsluiting, greppel, modderkuil, waterloop) Obstructie (gevaar, kuil, vijver, stenen, boom) Plaag (ziekte, onkruid) 214 XCN-2050 Display GEBRUIKERSHANDLEIDING Een punt oriëntatiepunt aanmaken 10 Activiteiten Een punt oriëntatiepunt aanmaken 1. Selecteer een voertuig, werktuig en perceel. (Zie Een perceel selecteren, pag. 148.) 2. Tik op 3. Tik op om het perceel in te gaan. . 4. Tik op . De display plaatst een markering op de huidige positie van het voertuig, op basis van het opgenomen punt. 5. Desgewenst kunt u het type vastgelegd punt veranderen (Punt, Steen, Obstructie, Plaag): a. Leg het punt vast. b. Tik op de markering van het punt. c. Tik op het type dat u wilt gebruiken. De kleur van de markering verandert en de wijzig opties worden verborgen. 6. Om oriëntatiepunten die u eerder hebt aangemaakt te wijzigen, hernoemen of er alarmen voor in te stellen, tikt u op Wijzigen. Voor instructies, zie Field Manager, pag. 1. 7. Om standaard een ander type oriëntatiepunt vast te leggen, of het punt op het voertuig/werktuig dat wordt gebruikt om de positie van het oriëntatiepunt aan te geven te veranderen, tikt u op Oriëntatiepunt instellingen wijzigen. Voor instructies, zie Field Manager, pag. 1. 8. Om de oriëntatiepunt knoppen te verbergen, tikt u op . Een lijn oriëntatiepunt aanmaken 1. Selecteer een voertuig, werktuig en perceel. (Zie Een perceel selecteren, pag. 148.) 2. Tik op 3. Tik op om het perceel in te gaan. . 4. Tik op de lijn knop . 5. Tik op . De display plaatst een markering op de huidige positie van het voertuig, op basis van het opgenomen punt. 6. Rijd naar het einde van de lijn die u wilt opnemen en tik nogmaals op . XCN-2050 Display GEBRUIKERSHANDLEIDING 215 10 Activiteiten Een vlak oriëntatiepunt aanmaken 7. Om het opgenomen pad te verwijderen en de knoppen te verbergen, tikt u op toe vastgelegde pad wordt niet opgeslagen. . Het tot nu 8. Om opnieuw te beginnen, tikt u nogmaals op de oriëntatiepunt knop. 9. Om oriëntatiepunten die u eerder hebt aangemaakt te wijzigen, hernoemen of er alarmen voor in te stellen, tikt u op Wijzigen. Voor meer informatie, zie Field Manager, pag. 51. 10. Om standaard een ander type oriëntatiepunt vast te leggen, of het punt op het voertuig/werktuig dat wordt gebruikt om de positie van het oriëntatiepunt aan te geven te veranderen, tikt u op Oriëntatiepunt instellingen wijzigen. Voor meer informatie, zie Field Manager, pag. 1. 11. Om de oriëntatiepunt knoppen te verbergen, tikt u op . Een vlak oriëntatiepunt aanmaken Ga als volgt te werk om een productief of niet-productief vlak aan te maken. Productieve vlakken kunnen wel alarmen genereren, maar schakelen geen secties uit wanneer u sectieschakeling gebruikt. Niet-productieve vlakken kunnen worden gebruikt om secties uit te schakelen wanneer u sectieschakeling gebruikt. 1. Selecteer een voertuig, werktuig en perceel. (Zie Een perceel selecteren, pag. 148.) 2. Tik op 3. Tik op 4. Tik op om het perceel in te gaan. . of . 5. Tik op de opname knop . De display plaatst een markering op de huidige positie van het voertuig, op basis van het opgenomen punt. 6. Rijd om het gebied heen dat u wilt vastleggen en tik dan nogmaals op de opname knop. 7. Om de oriëntatiepunt knoppen te verbergen, tikt u op . 8. Om het opgenomen pad te verwijderen en de knoppen te verbergen, tikt u op toe vastgelegde pad wordt niet opgeslagen. . Het tot nu 9. Om opnieuw te beginnen, tikt u nogmaals op de oriëntatiepunt knop. 10. Om oriëntatiepunten die u eerder hebt aangemaakt te wijzigen, hernoemen of er alarmen voor in te stellen, zie Field Manager, pag. 51. 11. Om standaard een ander type oriëntatiepunt vast te leggen, of het punt op het voertuig/werktuig dat wordt gebruikt om de positie van het oriëntatiepunt aan te geven te veranderen, zie Field Manager, pag. 51. 216 XCN-2050 Display GEBRUIKERSHANDLEIDING Oriëntatiepunten wijzigen 10 Activiteiten Oriëntatiepunten wijzigen 1. Open de Field Manager. (Zie Field Manager, pag. 51.) 2. Tik op GELEIDINGSPATRONEN. 1. Tik op Oriëntatiepunten. De kaart en de lijst Oriëntatiepunten tonen de vastgelegde oriëntatiepunt items, zoals: l Punten l Lijnen l Vlakken l Niet-productieve gedeelten 2. Om een oriëntatiepunt te selecteren, tikt u erop op de kaart of in de lijst aan de linkerkant van het scherm. 3. Gebruik de knoppen aan de rechterkant van het scherm om het oriëntatiepunt te wijzigen. Note – De display toont alleen de opties die geschikt zijn voor het geselecteerde item. Tik op... om... Naam de naam van het geselecteerde item te veranderen. Categorie de classificatie van een punt oriëntatiepunt te wijzigen. Opties zijn: l l l Note – Geldt alleen voor punt oriëntatiepunte n. l Punt Obstructie Steen Plaag Note – Om een punt specifieker aan te duiden, kunt u de naam van het punt veranderen. Converteren Tik hierop om: l een oriëntatiepunt lijn in een geleidingslijn te veranderen. l een vlak in een niet-productief vlak te veranderen. l een niet-productief vlak in een vlak te veranderen. Verwijderen het geselecteerde oriëntatiepunt van het scherm te verwijderen. XCN-2050 Display GEBRUIKERSHANDLEIDING 217 10 Activiteiten 4. Om Field Manager te verlaten, tikt u op 218 XCN-2050 Display GEBRUIKERSHANDLEIDING Oriëntatiepunten wijzigen . Taken 10 Activiteiten Taken De XCN-2050 display slaat activiteiten met betrekking tot elke unieke combinatie van bewerking en perceel tezamen als taak op. Door taken te gebruiken, hoeft u vaak gebruikte perceelprofielen niet continu te configureren. Wanneer u een voertuigprofiel invoert met eenzelfde bewerking en werktuig die u eerder hebt gebruikt, gaat de display door met de vorige taak, tenzij de Max. taaktijd verstreken is. Wanneer u een andere bewerking, ander werktuig of ander perceel selecteert, start de display automatisch een nieuwe taak. Gebruik het deel Taakhistorie in Field Manager om: l een eerdere taak te openen. Dit is handig als u een perceel ingaat en geen bewerking ziet die u van een eerdere activiteit wilt zien. De bewerking van de eerdere taak op het perceel wordt dan weergegeven en de nieuwe activiteit wordt aan de vorige taak toegevoegd. l een nieuwe taak te beginnen. Dit is handig als u een perceel ingaat en bewerking van een eerdere activiteit ziet die u niet bij de huidige activiteit wilt zien. Wanneer u een nieuwe taak start, verwijdert de display de eerdere bewerking van het werkscherm en slaat de huidige activiteit in een nieuwe taak op. Een taak aanmaken Er zijn drie manieren om een taak aan te maken: l l l Automatisch: wanneer u een perceel ingaat met een werktuig en een bewerking die niet hetzelfde als een eerder opgeslagen bewerking is, wordt er automatisch een nieuwe taak aangemaakt. In Field Manager Taakhistorie: tik om Field Manager te openen, selecteer de taakhistorie en start een nieuwe bewerking. Voor deze optie moet er al een werktuig geselecteerd zijn. Als dat niet zo is, verschijnt er een bericht over wat u moet doen om de taak aan te maken. In het hoofdscherm: selecteer . Het systeem toont de naam van het perceel en de optie om naar het perceel te gaan en een nieuwe taak aan te maken. Bestaande taken bekijken 1. Selecteer het perceel. (Zie Een perceel selecteren, pag. 148.) 2. Tik op om Field Manager te openen. 3. Tik op Taakhistorie. XCN-2050 Display GEBRUIKERSHANDLEIDING 219 10 Activiteiten Een taak toevoegen 4. Tik op de taken aan de linkerkant van het scherm om eerdere taken te bekijken: l l l Tik op + of - om taken voor elke bewerking weer te geven of te verbergen. Tik op een specifieke taak om die te selecteren. Elke taak wordt met begin- en einddatum en tijd weergegeven. De kaart toont de bewerkingslaag of -lagen die voor de geselecteerde taak opgeslagen zijn. Een taak toevoegen Tik op Start nieuwe taak om aan een nieuwe taak te beginnen. De display toont geen eerdere verwante bewerkingslagen in het werkscherm. Een taak wijzigen 1. Voeg een taak toe, of selecteer een bestaande taak. 2. Tik op Taak voortzetten om de huidige bewerking aan de geselecteerde taak toe te voegen. De display toont eerdere bijbehorende bewerkingslagen in het werkscherm. Note – Deze optie is alleen beschikbaar als het werktuig dat u hebt geselecteerd voor hetzelfde type bewerking dient. 3. Controleer of de Max. taaktijd geschikt is. a. Als het werktuig en de bewerking ongewijzigd blijven, voegt de display de bewerking aan de huidige taak toe, totdat de taak de Max. taaktijd overschrijdt. b. Als de Max. taaktijd niet acceptabel is, tikt u op het gewenste aantal dagen om die te wijzigen. 4. Tik op Einde om de wijzigingen op te slaan en Field Manager te sluiten. 220 XCN-2050 Display GEBRUIKERSHANDLEIDING Lagen 10 Activiteiten Lagen De volgende bewerking kaartlagen worden voor elke taak vastgelegd: l Bewerking overlapping l Snelheid l Hoogte l GPS kwaliteit l Offline afstand l Geleiding ingeschakeld U kunt de lagen bekijken en wijzigen. Zie: l Een bewerking laag wijzigen, pag. 221 l Bewerking lagen bekijken, pag. 221 Een bewerking laag wijzigen Om een bewerking laag te wijzigen, gaat u als volgt te werk: 1. Tik op . 2. De laag die momenteel wordt weergegeven, schuift weg naar rechts. 3. Tik op de knop huidige laag. De lijst Beschikbare lagen verschijnt. 4. Tik op de Instellingen knop. 5. Wijzig de instellingen van de laag: a. Auto-schalen b. Stappen c. Kleurenschema 6. Tik op om de wijzigingen op te slaan, of om die te annuleren. Bewerking lagen bekijken Een laag van bewerking tijdens werkzaamheden in het veld bekijken: 1. Tik op . 2. De laag die momenteel wordt weergegeven, schuift naar rechts naar buiten. XCN-2050 Display GEBRUIKERSHANDLEIDING 221 10 Activiteiten Bewerking lagen bekijken 3. Om het type laag te wijzigen, tikt u op de knop huidige laag. De lijst Beschikbare lagen verschijnt. 4. Tik op de laag die u wilt weergeven. 222 XCN-2050 Display GEBRUIKERSHANDLEIDING Status widgets op het scherm 10 Activiteiten Status widgets op het scherm Status widgets zijn software gadgets, die informatie en statussen kunnen tonen en die tijdens werkzaamheden in het veld op het werkscherm kunnen worden weergegeven. U kunt de volgende widgets weergeven: l Oppervlakte status, pag. 225 l Positie status, pag. 226, met positie, kompas en digitaal kompas l Snelheid status, pag. 226 l Lichtbalk op het scherm, pag. 225 Status widgets gebruiken Status widgets zijn software gadgets, die informatie en statussen kunnen tonen en die tijdens werkzaamheden in het veld op het werkscherm kunnen worden weergegeven. U kunt de widgets weergeven of verbergen en over het werkscherm verplaatsen. Widgets weergeven of verbergen De lijst van widgets die op uw XCN-2050 display beschikbaar zijn weergeven: 1. In het het werkscherm tikt u op . 2. Om alle status widgets weer te geven, tikt u op Alle widgets toevoegen. 3. Om alle status widgets te verbergen, tikt u op Alle widgets verwijderen. Afmetingen veranderen Om een status widget groter te maken, tikt u op de rechter bovenhoek van de widget. Om hem kleiner te maken, tikt u nogmaals op de rechter bovenhoek. Een widget verplaatsen U kunt status widgets naar de gewenste positie op het scherm verplaatsen. De positie waar u hebt gekozen om een widget neer te zetten, wordt opgeslagen bij uw gebruikersprofiel. De volgende keer dat u de display gebruikt, verschijnen de widgets waar u ze eerder geplaatst hebt. Een status widget over het scherm verplaatsen: 1. Houd de widget met uw vinger ingedrukt op het scherm. 2. Versleep de widget over het scherm. Er verschijnt een raster op het scherm. 3. Als u de widget naar de gewenste plaats hebt gesleept, laat u hem los. XCN-2050 Display GEBRUIKERSHANDLEIDING 223 10 Activiteiten Een widget sluiten Een widget sluiten Een widget van het werkscherm verwijderen: 1. Houd de widget met uw vinger ingedrukt op het scherm. Er verschijnt een raster op het scherm. 2. Sleep de widget naar de rechter bovenhoek. Er verschijnt een prullenbak symbool met de tekst "Verwijderen". 3. Sleep de widget naar de prullenbak. De widget wordt van het scherm verwijderd. 224 XCN-2050 Display GEBRUIKERSHANDLEIDING Oppervlakte status 10 Activiteiten Oppervlakte status Oppervlakte status: l l l l l l Oppervlakte van het perceel Productieve oppervlakte: totale oppervlakte van het perceel min de niet-productieve delen Totale grensoppervlakte: totaal van de oppervlakte binnen de actieve grenzen van het perceel Taak oppervlakte: de hoeveelheid bewerking op het perceel Percentage van bewerking: de hoeveelheid bewerking op de productieve oppervlakte, vermenigvuldigd met 100 Totaal uitgebracht volume Lichtbalk op het scherm De lichtbalk op het scherm dient voor voertuig geleiding. Als het voertuig precies op de geleidingslijn is, lichten de drie middelste (groene) lampjes op. Naarmate het voertuig meer naar links of rechts van de geleidingslijn af beweegt, lichten de rode lampjes meer naar de zijkant op. XCN-2050 Display GEBRUIKERSHANDLEIDING 225 10 Activiteiten Positie status Positie status Positie: toont van uw huidige positie de: l l l l Breedtegraad Lengtegraad Hoogte VDOP Kompas: de richting waarin u rijdt. Digitaal kompas: de richting waarin u rijdt in graden. Snelheid status Snelheid: de snelheid waarmee u rijdt. 226 XCN-2050 Display GEBRUIKERSHANDLEIDING Oppervlakte loggen 10 Activiteiten Oppervlakte loggen Oppervlakte loggen legt de oppervlakte vast die u hebt bestreken bij het uitvoeren van een bewerking, bijvoorbeeld het uitbrengen van kunstmest op een perceel. Om oppervlakte loggen in te schakelen, tikt u op . U kunt variëteiten instellen, zodat u gemakkelijker het verschil tussen verschillende typen bewerkingen kunt zien. Dit biedt de mogelijkheid: l l onderweg op een perceel van product te wisselen, zodat u later kunt zien op welke delen van het perceel welk product is uitgebracht. twee of meer verschillende producten naast elkaar uit te brengen of te zaaien en de locaties op het perceel vast te leggen. U kunt bijvoorbeeld maïszaad in de linker bakken van de zaaimachine doen en klaverzaad in de rechter bakken en bijhouden waar de verschillende zaden zijn gezaaid. De variëteiten worden aan rijen van het werktuig toegewezen. Geef het aantal rijen van het werktuig op wanneer u dat configureert. XCN-2050 Display GEBRUIKERSHANDLEIDING 227 10 Activiteiten Field-IQ systeem activiteiten Field-IQ systeem activiteiten Bij het Field-IQ systeem kan de volgende uitrusting worden gebruikt: l Field-IQ systeem schakelkastjes, pag. 228 Field-IQ systeem schakelkastjes Behalve de afgifte- en sectieregeling knoppen in het werkscherm worden bij het Field-IQ systeem een hoofdschakelkastje en 12-secties schakelkastje gebruikt. Field-IQ systeem hoofdschakelkastje Note – Alle Field-IQ systemen hebben een Field-IQ hoofdschakelkastje nodig. Item Beschrijving Tik hierop om... ❶ Hoger/lager schakelaar de uitgebrachte hoeveelheid met een ingestelde hoeveelheid te verhogen (de hoeveelheid ingesteld in het werktuig instellingen scherm Afgifteregeling instellingen.) Zie Afgifteregeling voor een kanaal, pag. 168. ❷ Afgifte schakelaar te kiezen om vooraf ingestelde afgifte 1, afgifte 2 of handmatige afgifte te gebruiken. ❸ LED-lampje l l l 228 XCN-2050 Display GEBRUIKERSHANDLEIDING Rood: apparaat is ingeschakeld, maar communiceert niet met de display. Groen: apparaat is ingeschakeld en communiceert met de display. Geel: het apparaat is de communicatie met de display aan het initialiseren. Field-IQ 12-secties schakelkastje Item ❹ Beschrijving 10 Activiteiten Tik hierop om... Automatisch/Handbedienin g sectieschakelaar l l Stand Automatisch: de display opent en sluit automatisch secties bij het ingaan van overlappingsdelen, niet-uitbrengzones of het overgaan van grenzen. Stand Handbediening: de secties worden handmatig bediend, zonder ingrijpen van de display. Note – U kunt tijdens het rijden wisselen van Automatisch naar Handbediening. ❺ Hoofdschakelaar A: snelstart (bovenste stand) De secties en afgifte zijn klaar voor regeling door de display en het systeem gebruikt een vooraf ingestelde regelsnelheid (de regelsnelheid is in de werktuig instellingen ingesteld). Gebruik de snelstart functie als het GNSS signaal verloren is, of als u het uitbrengen wilt starten voordat het werktuig op snelheid is. B: aan (middelste stand) De secties en afgifte zijn klaar voor regeling door de display. C: uit (onderste stand) De secties zijn gesloten en de afgifte staat op nul. Field-IQ 12-secties schakelkastje Note – Het 12-secties schakelkastje is nodig voor de sectieschakeling. Als alleen afgifteregeling wordt gebruikt, is het schakelkastje optioneel. Er kan in elk systeem maar één sectieschakelkastje tegelijk worden gebruikt. Elke sectieschakelaar wordt automatisch aan de bijbehorende module toegewezen. De modules zijn genummerd van links naar rechts. Schakelaar 1 wordt bijvoorbeeld toegewezen aan de module uiterst links, gezien vanaf de achterkant van het werktuig. Samenwerking met het hoofdschakelkastje De sectieschakelaars hebben verschillende functies, afhankelijk van de stand van de Automatisch/Handbediening schakelaar van het hoofdschakelkastje. XCN-2050 Display GEBRUIKERSHANDLEIDING 229 10 Activiteiten LED statusindicators Stand Automatisch: als de Automatisch/Handbediening schakelaar van het hoofdschakelkastje in de stand Automatisch staat: l l Als de sectieschakelaar in de stand aan/omhoog staat, wordt/worden de sectie(s) die eraan toegewezen is/zijn automatisch door de display geregeld. Als de sectieschakelaar in de stand uit/omlaag staat, is/zijn de sectie(s) die eraan toegewezen is/zijn uitgeschakeld. Stand Handbediening: als de Automatisch/Handbediening schakelaar van het hoofdschakelkastje in de stand Handbediening staat: l l Als de sectieschakelaar in de stand aan/omhoog staat, is/zijn de sectie(s) die eraan toegewezen is/zijn ingeschakeld. De regeling door de display is hierbij opgeheven en oppervlakte loggen wordt genegeerd. Als de sectieschakelaar in de stand uit/omlaag staat, is/zijn de sectie(s) die eraan toegewezen is/zijn uitgeschakeld. De regeling door de display is hierbij opgeheven en oppervlakte loggen wordt genegeerd. LED statusindicators Het LED-lampje kan de volgende statussen aangeven: l Groen: het apparaat is ingeschakeld en communiceert met de display. l Geel: het apparaat is de communicatie met de display aan het initialiseren. l Rood: het apparaat is ingeschakeld, maar communiceert niet met de display. 230 XCN-2050 Display GEBRUIKERSHANDLEIDING HOOFDSTUK 11 Diagnose, status, problemen oplossen In dit hoofdstuk: n n Systeem diagnose, pag. 249 In dit hoofdstuk vindt u informatie over de status van uitrusting en services, alsmede voor diagnose en het oplossen van problemen. Alarmen en waarschuwingen, overzicht, pag. 234 n AutoPilot systeem diagnose, pag. 235 n EZ-Pilot systeem diagnose, pag. 240 n EZ-Steer systeem diagnose, pag. 243 n DCM-300 modem status, pag. 239 n GNSS en xFill technologie status, pag. 246 n XCN-2050 display, pag. 233 XCN-2050 Display GEBRUIKERSHANDLEIDING 231 11 Diagnose, status, problemen oplossen Diagnose Diagnose U kunt Diagnose op een van de volgende manieren weergeven: l Tik in het hoofd- of werkscherm op l Tik op de rechterkant van de schermbalk. Als de lijst van meldingen verschijnt, tikt u op Het hoofdmenu verschijnt. Tik op . Het hoofdmenu verschijnt. Tik op . . Diagnose heeft twee gedeelten: l Het menu aan de linkerkant toont de producten en diensten die op de display actief zijn. l De rechterkant toont informatie over het item dat u in het menu selecteert. Tik op de menuopties aan de linkerkant van het scherm om de diagnose gedeelten die u wilt bekijken weer te geven. 232 XCN-2050 Display GEBRUIKERSHANDLEIDING . XCN-2050 display 11 Diagnose, status, problemen oplossen XCN-2050 display In dit hoofdstuk beschrijven we een aantal problemen die zich met de XCN-2050 display kunnen voordoen, mogelijke oorzaken en oplossingen. A.u.b. dit hoofdstuk lezen alvorens met de technische ondersteuning contact op te nemen. De display gaat niet aan. Mogelijke oorzaken Externe stroomtoevoer te laag. Mogelijke oplossingen Controleer: l l De spanning van de externe stroomtoevoer. De zekering, indien van toepassing. Indien nodig de accu vervangen. Interne stroomtoevoer te laag. Lading van interne batterijen controleren, indien nodig vervangen. Externe stroomtoevoer niet goed aangesloten. Controleer: Controleer of de batterijcontacten schoon zijn. l l Of de Lemo stekker goed aangesloten is. Of de stekker evt. gebroken of verbogen pennen heeft. Of de externe voedingskabel Probeer een andere kabel. defect is. Controleer pennen m.b.v. een multimeter, om te zien of interne bedrading intact is. De display reageert niet. 1. Houd de aan/uit toets 20 seconden ingedrukt. 2. Nadat de display uitgeschakeld is, de aan/uit toets opnieuw indrukken om de display weer in te schakelen. XCN-2050 Display GEBRUIKERSHANDLEIDING 233 11 Diagnose, status, problemen oplossen Alarmen en waarschuwingen, overzicht Alarmen en waarschuwingen, overzicht De XCN-2050 display kan waarschuwingen en alarmen weergegeven, afhankelijk van de aanwezige functies en situatie. Er worden bijvoorbeeld waarschuwingen en alarmen weergegeven m.b.t.: l Verlies van GNSS dekking l Gebruik van automatische geleiding en: l l het voertuig nadert een scherpe bocht of het einde van een rij l het systeem detecteert dat het stuurwiel wordt gebruikt Geen interactie met de display gedurende een bepaalde tijd Deze lijst is niet compleet, maar geeft slechts enkele voorbeelden van alarmen en waarschuwingen. Einde-rij waarschuwing Als het automatische geleidingssysteem ingeschakeld is en een geleidingslijn volgt, wordt er een einde-rij waarschuwing weergegeven wanneer u het einde van een rij nadert. Scherpe bocht waarschuwing Wanneer u een automatisch geleidingssysteem gebruikt en een scherpe bocht nadert, geeft het systeem een scherpe bocht waarschuwing weer. Om de instellingen voor scherpe bocht waarschuwingen aan te passen (o.a. de hoek van de bocht en hoe ver de waarschuwing vóór de bocht verschijnt), zie Patronen, pag. 64. 234 XCN-2050 Display GEBRUIKERSHANDLEIDING AutoPilot systeem diagnose 11 Diagnose, status, problemen oplossen AutoPilot systeem diagnose U kunt de AutoPilot diagnose gebruiken om: l l l de hoek voor de besturing die door de navigatie controller wordt gegeven en de actuele stuurhoek te bekijken. het volgende te kalibreren: l handmatige ingreep gevoeligheid l agressiviteit van voertuigsysteem l agressiviteit van lijn naderen l agressiviteit van inschakelen l proportionele besturing gain (P gain) l stapsgewijze aanpassingen in een patroon aanbrengen m.b.v. het Verkorting gereedschap het volgende te bekijken: l roll, pitch en yaw van het voertuig l oriëntatie van de navigatie controller l IMU parameters l sensor instellingen l logs op te nemen, op te slaan en te verwijderen l logs naar een USB-stick over te brengen. Stuur prestatie voor het AutoPilot systeem 1. Op het Diagnose paneel tikt u op Prestatie onder Autopilot. 2. Tik op Besturing. XCN-2050 Display GEBRUIKERSHANDLEIDING 235 11 Diagnose, status, problemen oplossen Stuur prestatie voor het AutoPilot systeem Knop/regelaar Uitleg Systeem feedback, gewenste hoek De stuurhoek die door de navigatie controller wordt gegeven. Systeem De werkelijke stuurhoek. feedback, actuele hoek Agressiviteit van Hoe agressief het voertuig in eerste instantie op de geleidingslijn voertuigsysteem inschakelt. Zie Inschakelagressiviteit, pag. 129 voor meer informatie over het kalibreren. Agressiviteit van lijn naderen Bepaalt hoe snel het geleidingssysteem het voertuig weer op de huidige geleidingslijn probeert te sturen. Zie Lijn verkrijgen, pag. 128 voor meer informatie over het kalibreren. Agressiviteit van inschakelen Hoe agressief het voertuig in eerste instantie het automatische geleidingssysteem inschakelt. P gain Balanceert snelle stuurreactie en stabiliteit. Zie Proportionele besturing gain kalibreren, pag. 123 voor meer informatie over het kalibreren. 236 XCN-2050 Display GEBRUIKERSHANDLEIDING Sensor prestatie voor het AutoPilot systeem 11 Diagnose, status, problemen oplossen Knop/regelaar Uitleg Verkorting stap De stap die door het geleidingssysteem wordt gebruikt voor verkorting bij elke tik. U kunt een patroon stapsgewijs in een loodrechte richting t.o.v. het patroon verschuiven. Zie Proportionele besturing gain kalibreren, pag. 123 voor meer informatie over het instellen van de verkorting stap. Inschakelen Inschakelen indicator. Sensor prestatie voor het AutoPilot systeem 1. Op het Diagnose paneel tikt u op Prestatie onder Autopilot. 2. Tik op Sensoren. Knop/regelaar Uitleg VOERTUIG ORIËNTATIE Grafische weergave van roll, pitch en yaw instellingen. CONTROLLER Actuele stuurhoek. ORIËNTATIE XCN-2050 Display GEBRUIKERSHANDLEIDING 237 11 Diagnose, status, problemen oplossen Knop/regelaar Sensor prestatie voor het AutoPilot systeem Uitleg HANDMATIGE INGREEP GEVOELIGHEI D Hiermee stelt u de hoogte in die de spanning moet bereiken voordat het geleidingssysteem wordt uitgeschakeld. De spanning moet ook tot onder die hoogte gedaald zijn voordat de geautomatiseerde besturing weer kan worden ingeschakeld. U kunt deze instelling hier of op het Voertuig instellingen paneel kalibreren. Voor instructies, zie Handmatige ingreep gevoeligheid kalibreren, pag. 118. IMU PARAMETERS De ruwe spanningswaarde van de accelerometer en gyroscoop in de navigatie controller. SENSOREN De ruwe spanning van alle aangesloten sensoren. 238 XCN-2050 Display GEBRUIKERSHANDLEIDING DCM-300 modem status 11 Diagnose, status, problemen oplossen DCM-300 modem status De LED-lampjes op het DCM-300 modem geven de status van specifieke signalen aan. Status lampje Groen lampje geeft aan: Oranje lampje geeft aan: Continu Ingeschakeld en aan het opstarten Mobiele verbinding Knippert snel (200 milliseconden aan/uit) Slecht of geen GPS signaal Slecht of geen draadloos signaal Knippert (één seconde aan/uit) GPS signaal Wi-Fi verbinding Knippert langzaam (drie seconden aan/uit) n.v.t. Wi-Fi en mobiele verbinding Voor meer informatie over het DCM-300 modem, zie: l Het DCM-300 modem aansluiten, pag. 82 l Het DCM-300 modem instellen, pag. 102 XCN-2050 Display GEBRUIKERSHANDLEIDING 239 11 Diagnose, status, problemen oplossen EZ-Pilot systeem diagnose U kunt EZ-Pilot diagnose gebruiken om: l l het volgende te kalibreren: l agressiviteit van voertuigsysteem l agressiviteit van lijn naderen l hoek per draai l speling offset l handmatige ingreep gevoeligheid het volgende te bekijken: l roll, pitch en yaw van het voertuig l oriëntatie van de navigatie controller l IMU parameters l sensor instellingen l logs op te nemen, op te slaan en te verwijderen l logs naar een USB-stick over te brengen. Stuur prestatie voor het EZ-Pilot systeem 1. Op het Diagnose paneel tikt u op Prestatie onder EZ-Pilot. 2. Tik op Besturing. 240 XCN-2050 Display GEBRUIKERSHANDLEIDING EZ-Pilot systeem diagnose Stuur prestatie voor het EZ-Pilot systeem Knop/regelaar 11 Diagnose, status, problemen oplossen Uitleg Agressiviteit van Hoe agressief het voertuig in eerste instantie op de geleidingslijn voertuigsysteem inschakelt. Zie Inschakelagressiviteit, pag. 129 voor meer informatie over het kalibreren. Agressiviteit van lijn naderen Bepaalt hoe snel het geleidingssysteem het voertuig weer op de huidige geleidingslijn probeert te sturen. Zie Lijn verkrijgen, pag. 128 voor meer informatie over het kalibreren. Speling offset Gebruikt voor het afstellen van de besturing als het voertuig een grotere speling offset in de ene richting heeft dan in de andere. Te gebruiken wanneer het systeem constant verplaatst t.o.v. de lijn stuurt en niet naar "0" corrigeert, vanwege te grote tolerantie (speling) in de besturingscomponenten van het voertuig. Standaard = 0,0 cm (bereik =030 cm naar rechts of links) HANDMATIGE INGREEP GEVOELIGHEID Hiermee stelt u de hoogte in die de spanning moet bereiken voordat het geleidingssysteem wordt uitgeschakeld. De spanning moet ook tot onder die hoogte gedaald zijn voordat de geautomatiseerde besturing weer kan worden ingeschakeld. Verkorting stap De stap die door het geleidingssysteem wordt gebruikt voor verkorting bij elke tik. U kunt een patroon stapsgewijs in een loodrechte richting t.o.v. het patroon verschuiven. XCN-2050 Display GEBRUIKERSHANDLEIDING 241 11 Diagnose, status, problemen oplossen Knop/regelaar Inschakelen Sensor prestatie voor het EZ-Pilot systeem Uitleg Inschakelen indicator. Sensor prestatie voor het EZ-Pilot systeem 1. Op het Diagnose paneel tikt u op Prestatie onder EZ-Pilot. 2. Tik op Sensoren. Knop/regelaar Uitleg VOERTUIG ORIËNTATIE Grafische weergave van roll, pitch en yaw instellingen. CONTROLLER ORIËNTATIE Actuele stuurhoek. EXTERNE SCHAKELAAR Instelling en stand van de externe schakelaar. 242 XCN-2050 Display GEBRUIKERSHANDLEIDING EZ-Steer systeem diagnose 11 Diagnose, status, problemen oplossen EZ-Steer systeem diagnose U kunt EZ-Steer diagnose gebruiken om: l l het volgende te kalibreren: l handmatige ingreep gevoeligheid l agressiviteit van voertuigsysteem l agressiviteit van lijn naderen l hoek per draai l speling offset l stapsgewijze aanpassingen in een patroon aanbrengen m.b.v. het Verkorting gereedschap het volgende te bekijken: l roll, pitch en yaw van het voertuig l oriëntatie van de navigatie controller l IMU parameters l sensor instellingen l logs op te nemen, op te slaan en te verwijderen l logs naar een USB-stick over te brengen. Stuur prestatie voor het EZ-Steer systeem Oproepen: 1. Op het Diagnose paneel tikt u op Prestatie onder EZ-Steer. 2. Tik op Besturing. XCN-2050 Display GEBRUIKERSHANDLEIDING 243 11 Diagnose, status, problemen oplossen Knop/regelaar Stuur prestatie voor het EZ-Steer systeem Uitleg Agressiviteit van Hoe agressief het voertuig in eerste instantie op de geleidingslijn voertuigsysteem inschakelt. Zie Inschakelagressiviteit, pag. 129 voor meer informatie over het kalibreren. Agressiviteit van lijn naderen Bepaalt hoe snel het geleidingssysteem het voertuig weer op de huidige geleidingslijn probeert te sturen. Zie Lijn verkrijgen, pag. 128 voor meer informatie over het kalibreren. Speling offset Gebruikt voor het afstellen van de besturing als het voertuig een grotere speling offset in de ene richting heeft dan in de andere. Te gebruiken wanneer het systeem constant verplaatst t.o.v. de lijn stuurt en niet naar "0" corrigeert, vanwege te grote tolerantie (speling) in de besturingscomponenten van het voertuig. Standaard = 0,0 cm (bereik =030 cm naar rechts of links) HANDMATIGE INGREEP GEVOELIGHEID Hiermee stelt u de hoogte in die de spanning moet bereiken voordat het geleidingssysteem wordt uitgeschakeld. De spanning moet ook tot onder die hoogte gedaald zijn voordat de geautomatiseerde besturing weer kan worden ingeschakeld. Verkorting stap De stap die door het geleidingssysteem wordt gebruikt voor verkorting bij elke tik. U kunt een patroon stapsgewijs in een loodrechte richting t.o.v. het patroon verschuiven. 244 XCN-2050 Display GEBRUIKERSHANDLEIDING Stuur prestatie voor het EZ-Steer systeem Knop/regelaar Inschakelen 11 Diagnose, status, problemen oplossen Uitleg Inschakelen indicator. XCN-2050 Display GEBRUIKERSHANDLEIDING 245 11 Diagnose, status, problemen oplossen GNSS en xFill technologie status GNSS en xFill technologie status De GNSS status wordt weergegeven op de De schermbalk, pag. 42 en het pop-up meldingen menu, dat wordt geopend door op de rechterkant van de schermbalk te tikken. Melding knop Geeft aan... GNSS verbinding is normaal (groen). GNSS verbinding is aan het convergeren (geel). Geen GNSS verbinding beschikbaar (rood). Voor meer informatie over GNSS, zie: l Het DCM-300 modem instellen, pag. 102 l GNSS instellingen, pag. 92 xFill technologie status Als een RTK of VRS signaal uitvalt, schakelt de display over naar de xFill modus en krijgt het xFill symbool een blauwe kleur. Als er nog 5 minuten xFill technologie tijd over is (15 minuten zijn verstreken), dan wordt het xFill symbool rood en verschijnt er een waarschuwing op de display. Als de correcties van de satellieten verloren gaan, wordt overgeschakeld op DGPS correcties. Ook als de satellieten weer beschikbaar worden, wordt de xFill technologie niet hervat. Als xFill overschakelt naar DGPS, moet de ontvanger eerst RTK correcties hebben ontvangen voordat xFill weer op de achtergrond klaar kan staan. Bovendien, als tijdens het gebruik van xFill satellieten verloren worden, zijn die niet beschikbaar voor gebruik gedurende de gehele duur van xFill van 20 minuten. Veiligheidsfunctie De xFill technologie schat de verschuiving in de positie. Als de afstand terug naar het originele pad te groot is, stopt de xFill technologie de Fixed positie, waardoor de automatische besturing wordt uitgeschakeld. In dit geval kunt u handmatig sturen totdat de RTK correcties weer beschikbaar zijn, of de correctiebron overschakelen naar DGPS en inschakelen met de correctiebron met lagere precisie. 246 XCN-2050 Display GEBRUIKERSHANDLEIDING xFill technologie status knoppen 11 Diagnose, status, problemen oplossen xFill technologie status knoppen Melding knop Geeft aan... xFill is ingeschakeld (blauw). xFill is beschikbaar (wit). xFill levert nog minder dan 5 minuten correcties (rood). Voor meer informatie, zie xFill technologie, pag. 1. XCN-2050 Display GEBRUIKERSHANDLEIDING 247 11 Diagnose, status, problemen oplossen Hulp op afstand Hulp op afstand Hulp op afstand levert real-time technische ondersteuning op uw display. Verbinden met Hulp op afstand: 1. Tik op in het hoofdscherm of werkscherm, of in het pop-up meldingen menu (openen door op de rechterkant van de schermbalk te tikken). Het hoofdmenu verschijnt. 2. Tik op . Hulp op afstand status De status van Hulp op afstand wordt op de schermbalk rechtsonder op het scherm weergegeven. Melding knop Geeft aan... Hulp op afstand is ingeschakeld en actief (groen). Hulp op afstand is verbinding aan het maken (geel). Hulp op afstand is niet verbonden (rood). 248 XCN-2050 Display GEBRUIKERSHANDLEIDING Systeem diagnose 11 Diagnose, status, problemen oplossen Systeem diagnose In de systeem diagnose kunt u met logbestanden werken en de prestaties van het systeem bekijken. Systeem prestatie Systeem prestatie toont de apparaten en gegevens over prestaties voor elk product of elke service, inclusief firmware versies. Op het Diagnose paneel tikt u op Prestatie onder Systeem. Apparaten Item Uitleg Titel Naam van de component Firmware versie Versie van de firmware in de component Hardware versie Versie van de component Serienummer Serienummer van de component Aansluitingen Item Uitleg Aansluiting Naam van de component Signaal Type signaal voor de aansluiting Titel Naam van de aansluiting Communiceert Geeft aan of de aansluiting communiceert Logs bekijken Tik hierop om de logs over de aansluiting te bekijken XCN-2050 Display GEBRUIKERSHANDLEIDING 249 11 Diagnose, status, problemen oplossen 250 XCN-2050 Display GEBRUIKERSHANDLEIDING Aansluitingen