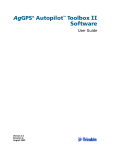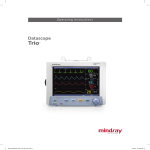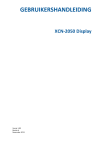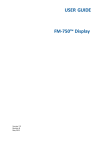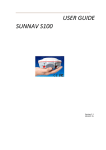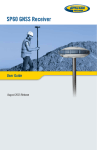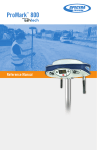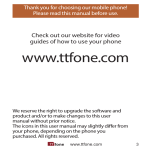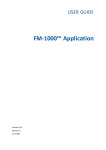Download Trimble Display User Guide
Transcript
USER GUIDE Trimble® TMX-2050™ Display Version 1.00 Revision A November 2013 1 Agriculture Business Area Trimble Navigation Limited Trimble Agriculture Division 10368 Westmoor Drive Westminster, CO 80021 USA [email protected] www.trimble.com Copyright and Trademarks ©2013 Trimble Navigation Limited. All rights reserved. Trimble, the Globe & Triangle logo, EZ-Boom, EZ-Pilot, EZ-Steer, FarmWorks Software, OmniSTAR and Tru Count Air Clutch are trademarks of Trimble Navigation Limited, registered in the United States and in other countries. AutoBase, Autopilot, AutoSense, CenterPoint, Connected Farm, Field-IQ, LiquiBlock, RangePoint, RTX, VRS, VRS Now, TMX-2050 and Zephyr are trademarks of Trimble Navigation Limited. For STL support, the software uses the Moscow Center for SPARC Technology adaptation of the SGI Standard Template Library. Copyright © 1994 Hewlett-Packard Company, Copyright © 1996, 97 Silicon Graphics Computer Systems, Inc., Copyright © 1997 Moscow Center for SPARC Technology. Portions Copyright © 2009 Nokia Corporation and/or its subsidiary(-ies). Portions Copyright © 2003, Bitstream Inc. All other trademarks are the property of their respective owners. Release Notice This is the November 2013 release (Revision A) of the TMX-2050 display documentation. It applies to version 1.00 of the display software. Legal Notices The following limited warranties give you specific legal rights. You may have others, which vary from state/jurisdiction to state/jurisdiction. Product Limited Warranty Trimble warrants that this Trimble product and its internal components (the “Product”) shall be free from defects in materials and workmanship and will substantially conform to Trimble’s applicable published specifications for the Product for a period of one (1) year, starting from the earlier of (i) the date of installation, or (ii) six (6) months from the date of original Product shipment from Trimble. This warranty applies only to the Product if installed by Trimble or a dealer authorized by Trimble to perform Product installation services. Software Components All Product software components (sometimes hereinafter also referred to as “Software”) are licensed solely for use as an integral part of the Product and are not sold. Any software accompanied by a separate end user license agreement (“EULA”) shall be governed by the terms, conditions, restrictions and limited warranty terms of such EULA notwithstanding the preceding paragraph. During the limited warranty period you will be entitled to receive such Fixes to the Product software that Trimble releases and makes commercially available and for which it does not charge separately, subject to the procedures for delivery to purchasers of Trimble products generally. If you have purchased the Product from an authorized Trimble dealer rather than from Trimble directly, Trimble may, at its option, forward the software Fix to the Trimble dealer for final distribution to you. Minor Updates, Major Upgrades, new products, or substantially new software releases, as identified by Trimble, are expressly excluded from this update process and limited warranty. Receipt of software Fixes or other enhancements shall not serve to extend the limited warranty period. For purposes of this warranty the following definitions shall apply: (1) “Fix(es)” means an error correction or other update created to fix a previous software version that does not substantially conform to its Trimble specifications; (2) “Minor Update” occurs when enhancements are made to current features in a software program; and (3) “Major Upgrade” occurs when significant new features are added to software, or when a new product containing new features replaces the further development of a current product line. Trimble reserves the right to determine, in its sole discretion, what constitutes a Fix, Minor Update, or Major Upgrade. Gson components licensed under the Apache 2.0 License. The source is available from http://code.google.com/p/google-gson/. Google MVEL components licensed under the Apache 2.0 Llicense. The source is 2 TMX-2050 Display User Guide available from http://code.google.com/p/mvel.codehause.org. Google Guava components listed under the Apache 2.0 License. The source is available from http://code.google.com/p/guava-libraries. MapQuest content licensed under the Open Data Commons Database License (DbCL). The source is available from http://developer.mapquest.com. APACE LICENSE (Version 2.0, January 2004) http://www.apache.org/licenses/ TERMS AND CONDITIONS FOR USE, REPRODUCTION, AND DISTRIBUTION 1. Definitions "License" shall mean the terms and conditions for use, reproduction, and distribution as defined by Sections 1 through Section 9 of this document. ""License" shall mean the copyright owner or entity authorized by the copyright owner that is granting the License. "Legal Entity" shall mean the union of the acting entity and all other entities that control, are controlled by, or are under common control with that entity. For the purposes of this definition, "control" means (i) the power, direct or indirect, to cause the direction or management of such entity, whether by contract or otherwise, or (ii) ownership of fifty percent (50%) or more of the outstanding shares, or (iii) beneficial ownership of such entity. "You" (or "Your") shall mean an individual or Legal Entity exercising permissions granted by this License. "Source" form shall mean the preferred form for making modifications, including but not limited to software source code, documentation source, and configuration files. "Object" form shall mean any form resulting from mechanical transformation or translation of a Source form, including but not limited to compiled object code, generated documentation, and conversions to other media types. "Work" shall mean the work of authorship, whether in Source or Object form, made available under the License, as indicated by a copyright notice that is included in or attached to the work (an example is provided in the Appendix below). "Derivative Works" shall mean any work, whether in Source or Object form, that is based on (or derived from) the Work and for which the editorial revisions, annotations, elaborations, or other modifications represent, as a whole, an original work of authorship. For the purposes of this License, Derivative Works shall not include works that remain separable from, or merely link (or bind by name) to the interfaces of, the Work and Derivative Works thereof. "Contribution" shall mean any work of authorship, including the original version of the Work and any modifications or additions to that Work or Derivative Works thereof, that is intentionally submitted to Licensor for inclusion in the Work by the copyright owner or by an individual or Legal Entity authorized to submit on behalf of the copyright owner. For the purposes of this definition, "submitted" means any form of electronic, verbal, or written communication sent to the Licensor or its representatives, including but not limited to communication on electronic mailing lists, source code control systems, and issue tracking systems that are managed by, or on behalf of, the Licensor for the purpose of discussing and improving the Work, but excluding communication that is conspicuously marked or otherwise designated in writing by the copyright owner as "Not a Contribution." "Contributor" shall mean Licensor and any individual or Legal Entity on behalf of whom a Contribution has been received by Licensor and subsequently incorporated within the Work. 2. Grant of Copyright License. Subject to the terms and conditions of this License, each Contributor hereby grants to You a perpetual, worldwide, non-exclusive, no-charge, royalty-free, irrevocable copyright license to reproduce, prepare Derivative Works of, publicly display, publicly perform, sublicense, and distribute the Work and such Derivative Works in Source or Object form. 3. Grant of Patent License. Subject to the terms and conditions of this License, each Contributor hereby grants to You a perpetual, worldwide, non-exclusive, no-charge, royalty-free, irrevocable (except as stated in this section) patent license to make, have made, use, offer to sell, sell, import, and otherwise transfer the Work, where such license applies only to those patent claims licensable by such Contributor that are necessarily infringed by their Contribution(s) alone or by combination of their Contribution(s) with the Work to which such Contribution(s) was submitted. If You institute patent litigation against any entity (including a cross-claim or counterclaim in a lawsuit) alleging that the Work or a Contribution incorporated within the Work constitutes direct or contributory patent infringement, then any patent licenses granted to You under this License for that Work shall terminate as of the date such litigation is filed. 4. Redistribution. You may reproduce and distribute copies of the Work or Derivative Works thereof in any medium, with or without modifications, and in Source or Object form, provided that You meet the following conditions: You must give any other recipients of the Work or Derivative Works a copy of this License; and You must cause any modified files to carry prominent notices stating that You changed the files; and You must retain, in the Source form of any Derivative Works that You distribute, all copyright, patent, trademark, and attribution notices from the Source form of the Work, excluding those notices that do not pertain to any part of the Derivative Works; and If the Work includes a "NOTICE" text file as part of its distribution, then any Derivative Works that You distribute must include a readable copy of the attribution notices contained within such NOTICE file, excluding those notices that do not pertain to any part of the Derivative Works, in at least one of the following places: within a NOTICE text file distributed as part of the Derivative Works; within the Source form or documentation, if provided along with the Derivative Works; or, within a display generated by the Derivative Works, if and wherever such thirdparty notices normally appear. The contents of the NOTICE file are for informational purposes only and do not modify the License. You may add Your own attribution notices within Derivative Works that You distribute, alongside or as an addendum to the NOTICE text from the Work, provided that such additional attribution notices cannot be construed as modifying the License. You may add Your own copyright statement to Your modifications and may provide additional or different license terms and conditions for use, reproduction, or distribution of Your modifications, or for any such Derivative Works as a whole, provided Your use, reproduction, and distribution of the Work otherwise complies with the conditions stated in this License. 5. Submission of Contributions. Unless You explicitly state otherwise, any Contribution intentionally submitted for inclusion in the Work by You to the Licensor shall be under the terms and conditions of this License, without any additional terms or conditions. Notwithstanding the above, nothing herein shall supersede or modify the terms of any separate license agreement you may have executed with Licensor regarding such Contributions. 6. Trademarks. This License does not grant permission to use the trade names, trademarks, service marks, or product names of the Licensor, except as required for reasonable and customary use in describing the origin of the Work and reproducing the content of the NOTICE file. 7. Disclaimer of Warranty. Unless required by applicable law or agreed to in writing, Licensor provides the Work (and each Contributor provides its Contributions) on an "AS IS" BASIS, WITHOUT WARRANTIES OR CONDITIONS OF ANY KIND, either express or implied, including, without limitation, any warranties or conditions of TITLE, NON-INFRINGEMENT, MERCHANTABILITY, or FITNESS FOR A PARTICULAR PURPOSE. You are solely responsible for determining the appropriateness of using or redistributing the Work and assume any risks associated with Your exercise of permissions under this License. 8. Limitation of Liability. In no event and under no legal theory, whether in tort (including negligence), contract, or otherwise, unless required by applicable law (such as deliberate and grossly negligent acts) or agreed to in writing, shall any Contributor be liable to You for damages, including any direct, indirect, special, incidental, or consequential damages of any character arising as a result of this License or out of the use or inability to use the Work (including but not limited to damages for loss of goodwill, work stoppage, computer failure or malfunction, or any and all other commercial damages or losses), even if such Contributor has been advised of the possibility of such damages. LWGL LICENSE ODC DATABASE CONTENTS LICENSE SGI FREE SOFTWARE LICENSE B (Version 2.0, Sept. 18, 2008) Copyright © 2013 Silicon Graphics, Inc. All Rights Reserved. Permission is hereby granted, free of charge, to any person obtaining a copy of this software and associated documentation files (the "Software"), to deal in the Software without restriction, including without limitation the rights to use, copy, modify, merge, publish, distribute, sublicense, and/or sell copies of the Software, and to permit persons to whom the Software is furnished to do so, subject to the following conditions: The above copyright notice including the dates of first publication and either this permission notice or a reference to http://oss.sgi.com/projects/FreeB/ shall be included in all copies or substantial portions of the Software. THE SOFTWARE IS PROVIDED "AS IS", WITHOUT WARRANTY OF ANY KIND, EXPRESS OR IMPLIED, INCLUDING BUT NOT LIMITED TO THE WARRANTIES OF MERCHANTABILITY, FITNESS FOR A PARTICULAR PURPOSE AND NONINFRINGEMENT. IN NO EVENT SHALL SILICON GRAPHICS, INC. BE LIABLE FOR ANY CLAIM, DAMAGES OR OTHER LIABILITY, WHETHER IN AN ACTION OF CONTRACT, TORT OR OTHERWISE, ARISING FROM, OUT OF OR IN CONNECTION WITH THE SOFTWARE OR THE USE OR OTHER DEALINGS IN THE SOFTWARE. Except as contained in this notice, the name of Silicon Graphics, Inc. shall not be used in advertising or otherwise to promote the sale, use or other dealings in this Software without prior written authorization from Silicon Graphics, Inc. MAPQUEST PLATFORM TERMS OF USE (Last Updated: November 1, 2011) Community Edition License Agreement INTRODUCTION. MapQuest has been helping people find places and get maps and directions for over 40 years. We make the MapQuest APIs, our Open Services (as described at http://open.mapquestapi.com/), Community Accounts and other developer services (in short, the “MapQuest Services”), along with the maps, driving directions and other content delivered through the MapQuest Services (the “MapQuest Content”), available without charge to encourage developers to use these services and content in developing their applications and websites. We want you to be creative and build awesome applications and websites that thrill your users. All we ask is that you comply with the terms that are included in these Terms of Use. We will provide the developer community at-large with support in various forms, such as forums, blog posts or FAQs. Since we’re providing the MapQuest Services for free, we don’t provide individual technical support or warranties for the Community Services, but if you want to receive technical support and warranties, we have a product for you. Please check out our MapQuest Platform Services Enterprise Edition and learn more about the services we will provide for reasonable fees. If you choose to use any of the MapQuest Services or if you set up a Community Account, you are agreeing to abide by these Terms of Use and are forming an agreement between yourself and MapQuest, Inc. (“MapQuest”). If you do not want to abide by these Terms of Use, then don’t use the MapQuest Services. LICENSES FROM MAPQUEST TO YOU. 2.1. MapQuest Services License. MapQuest grants you a non-exclusive, non-assignable, non-sublicensable, revocable limited license to use the MapQuest Services during the Term of these Terms of Use as provided by MapQuest in the manner permitted in these Terms of Use. 2.2. MapQuest Content License. MapQuest grants you a non-exclusive, non-assignable, non-sublicensable, revocable limited license access, use, publicly perform and publicly display the MapQuest Content as the MapQuest Content is provided through the MapQuest Services and in the manner permitted by these Terms of Use. GENERAL RESTRICTIONS, ADDITIONAL LEGAL NOTICE, RESERVATION OF RIGHTS. 3.1. Restrictions. Except as expressly authorized by MapQuest, You must not: decompile, disassemble, reverse engineer, or otherwise attempt to derive any source code from the MapQuest Services or MapQuest Content, other than the Open Services; interfere or disrupt MapQuest servers or networks, or disobey any network access or security requirements, policies, procedures or regulations of MapQuest (including the enabling of any viruses, Trojan horses, trap doors, back doors, worms, time bombs, cancelbots, adware, spyware or other computer programming routines designed or intended to damage, detrimentally interfere with, surreptitiously intercept or expropriate any system, data or personal information); use the MapQuest Services as a means to engage in conduct that reflects poorly upon, disparages or devalues MapQuest’s reputation or goodwill, as determined in MapQuest’s sole discretion; use the MapQuest Services, other than the Open Services, in conjunction with any commercial application not publicly available without charge (other than mobile applications for which users pay a fee to download/install the application). If your application does not fit this criteria and you would like to discuss additional options for using the MapQuest Services please contact [email protected]; use the MapQuest Services, other than the Open Services, to process or generate data for any third party (other than for end users as expressly permitted hereunder); use the MapQuest Services with any content or product that falsely expresses or implies that such content or product is sponsored or endorsed by MapQuest; TMX-2050 Display User Guide 3 use the MapQuest Services in conjunction with a site or application which contains or displays adult content or promotes illegal activities, gambling, or the sale of tobacco or alcohol to persons under twenty-one (21) years of age; 3.2. Additional Legal Requirements. In addition to the restrictions set forth in Section 3.1, your use of the MapQuest Services and MapQuest Content is subject to the Additional Legal Requirements which are incorporated and made a part of these Terms of Use. Please read the Additional Legal Requirements carefully as they include usage limits and additional restrictions that may impact your plans for development. 3.3. Reservation of Rights. MapQuest reserves all rights not expressly granted in these Terms of Use and you may not use the MapQuest Services or MapQuest Content in any manner not expressly authorized in these Terms of Use. LICENSE FROM YOU TO MAPQUEST. If you upload any data, feedback, ideas, suggestions, content, points of interest (including any points of interest that include Trademarks) or other material to MapQuest (collectively “Your Content”), you hereby grant MapQuest a perpetual, worldwide, non-exclusive, royalty-free license to access, archive, reproduce, publicly display, translate, modify the format or the display of, distribute, transmit, stream, cache, overlay, seam, perform, sublicense, and otherwise use Your Content with or without attribution and without financial obligation, in whole or in part, via any method for any purpose. MapQuest makes no assertion of ownership over Your Content, and you retain all intellectual property rights to Your Content, subject to the license you grant to MapQuest above. MODIFICATIONS TO THESE TERMS OF USE AND THE SERVICES. MapQuest reserves the right to change or modify these Terms of Use, the MapQuest Services and/or the MapQuest Content. Please check these Terms of Use, including the Additional Legal Requirements periodically for changes. Your continued use of the MapQuest Services or MapQuest Content following the posting of any changes to the Terms of Use constitutes acceptance of those changes. TERMINATION. MapQuest may terminate these Terms of Use and/or the provision of the MapQuest Services or MapQuest Content at any time, for any reason, with or without notice. PRIVACY POLICY AND END USER TERMS. 7.1. Privacy Policy. MapQuest’s collection and use of personally identifiable information is governed by the AOL Network Privacy Policy, available at http://about.aol.com/aolnetwork/aol_pp. 7.2. End User Terms. End users shall only be entitled to use the MapQuest Services and MapQuest Content if they accept the then current end user Terms of Use located at http://info.mapquest.com/terms-of-use/. MapQuest reserves the right to amend and/or replace these terms and the form and manner of presentation. You must provide a hypertext link at the bottom of each page in your website or application where the MapQuest Services or MapQuest Content can be viewed or accessed, or within the terms of use of your application or website, to the end user terms of use. ACCESS AND USAGE DATA. 8.1. Credentials. MapQuest, at its discretion, may require you to create an account and obtain an access key and other related credentials (collectively “Credentials”) to use the MapQuest Services or certain aspects of the MapQuest Services. You are responsible for maintaining the confidentiality of your Credentials and for any usage or abuse of the MapQuest Services or MapQuest Content by anyone using your Credentials. 8.2. Usage Data. MapQuest's servers record information when you visit MapQuest websites or when applications and/or Credentials call or invoke the MapQuest Services. This information may include, without limitation, the URL, IP address, browser type, Credential and access times and dates. MapQuest may use this information to promote, operate, and improve MapQuest services, products and properties. PROPRIETARY RIGHTS. You acknowledge and agree the MapQuest Services and MapQuest Content are works for purposes of copyright law, and embody valuable, confidential, trade secret information of MapQuest, the development of which required the expenditure of substantial time and money. As between MapQuest and You, MapQuest retains exclusive ownership of any and all rights, title and interest (including all intellectual property rights) in the MapQuest Services and MapQuest Content, and you shall not acquire any rights, express or implied, in the foregoing by virtue of these Terms of Use other than otherwise expressly set forth. For purposes of these Terms of Use, the term "Trademarks" means all trademarks, trade names, service marks, logos, domain names, along with any other distinctive brand features of MapQuest or its suppliers. All use by You of Trademarks shall inure to the benefit of MapQuest. Further, You shall not (a) display a Trademark as the most prominent element on any page of Your 4 TMX-2050 Display User Guide website, application or paper map; (b) display a Trademark in a manner that is misleading, defamatory, infringing, libelous, disparaging, obscene or otherwise objectionable to MapQuest as determined by MapQuest in its sole discretion; or (c) remove, distort or alter any element of a Trademark. DISCLAIMER OF WARRANTIES. THE MAPQUEST SERVICES AND MAPQUEST CONTENT ARE PROVIDED ON AN "AS IS" AND “AS AVAILABLE” BASIS. MAPQUEST DISCLAIMS ANY AND ALL WARRANTIES, WHETHER EXPRESS OR IMPLIED, INCLUDING BUT NOT LIMITED TO ANY WARRANTIES OF MERCHANTABILITY, FITNESS FOR A PARTICULAR PURPOSE, ACCURACY OR NON-INFRINGEMENT. MAPQUEST DOES NOT REPRESENT OR WARRANT THAT THE MAPQUEST SERVICES OR CONTENT, OR ANY PORTION THEREOF, IS OR WILL BE FREE OF DEFECTS OR ERRORS (OR THAT ANY SUCH DEFECTS OR ERRORS WILL BE CORRECTED), VIRUS FREE, ABLE TO OPERATE ON AN UNINTERRUPTED BASIS, MEET YOUR REQUIREMENTS, OR CAPABLE OF BEING INTEGRATED INTO OR WITH YOUR COMPUTER SYSTEM, APPLICATIONS OR NETWORK. FURTHER, MAPQUEST DOES NOT WARRANT OR MAKE ANY REPRESENTATIONS REGARDING THE USE OR THE RESULTS OF THE USE OF THE MAPQUEST SERVICES, OR ANY PORTION THEREOF, IN TERMS OF ITS CORRECTNESS, ACCURACY, QUALITY, RELIABILITY, OR OTHERWISE. THIS DISCLAIMER CONSTITUTES AN ESSENTIAL PART OF THESE TERMS OF USE. IF THIS EXCLUSION IS HELD UNENFORCEABLE, THEN ALL EXPRESS AND IMPLIED WARRANTIES SHALL BE LIMITED IN DURATION TO A PERIOD OF FIFTEEN (15) DAYS AFTER THE EFFECTIVE DATE, AND NO WARRANTIES SHALL APPLY AFTER THAT PERIOD. LIMITATION ON LIABILITY. NEITHER MAPQUEST NOR ITS AFFILIATES NOR ANY OF THEIR SUPPLIERS SHALL BE LIABLE TO YOU OR ANY OTHER THIRD PARTY FOR ANY DIRECT, INDIRECT, SPECIAL, INCIDENTAL OR CONSEQUENTIAL DAMAGES OF ANY NATURE ARISING OUT OF THE POSSESSION OF, ACCESS TO, USE OF, OR INABILITY TO ACCESS OR USE THE MAPQUEST SERVICES OR MAPQUEST CONTENT, OR ANY PORTION, INCLUDING, WITHOUT LIMITATION, LOST PROFITS, DATA LOSS, COST OF PROCUREMENT FOR SUBSTITUTE GOODS, OR COMPUTER FAILURE OR MALFUNCTION, EVEN IF MAPQUEST HAS BEEN ADVISED OF THE POSSIBILITY OF SUCH DAMAGES, AND REGARDLESS OF WHETHER THE CLAIM OR LIABILITY IS BASED UPON ANY CONTRACT, TORT, BREACH OF WARRANTY OR OTHER LEGAL OR EQUITABLE THEORY. IN NO EVENT SHALL MAPQUEST’S TOTAL AGGREGATE LIABILITY UNDER THESE TERMS OF USE EXCEED THE LESSER OF (A) THE TOTAL AMOUNT OF FEES PAID BY YOU TO MAPQUEST UNDER THESE TERMS OF USEFOR THE TWELVE (12) MONTHS PRECEDING THE DATE OF THE EVENT GIVING RISE TO SUCH CLAIM; OR (B) FIVE HUNDRED DOLLARS ($500). YOU EXPRESSLY ACKNOWLEDGE AND AGREE THAT THE PARTICIPATION IN AND USE OF THE MAPQUEST SERVICES AND MAPQUEST CONTENT IS DONE AT YOUR OWN RISK AND THAT YOU ARE SOLELY RESPONSIBLE AND LIABLE FOR ANY DAMAGE SUSTAINED TO YOUR COMPUTER SYSTEM, NETWORK OR DATA RESULTING FROM SUCH PARTICIPATION OR USE. SOME JURISDICTIONS DO NOT ALLOW THE EXCLUSION OF CERTAIN WARRANTIES OR THE LIMITATION OR EXCLUSION OF LIABILITY FOR INCIDENTAL OR CONSEQUENTIAL DAMAGES. INDEMNITY. You agree to indemnify, defend and hold MapQuest and its affiliates, and each of their officers, directors, employees, agents, cobranders or other partners (as well as each of their suppliers), successors and permitted assigns (“Indemnified Parties”) harmless from and against any third party claim or action, including any liability, cost, losses, damages, expenses, and attorney’s fees, arising from or in any way related to Your access, use or participation in the MapQuest Services (including claims related to Your Content and any use of the MapQuest Services with software, data, content, systems, or other technology not provided by MapQuest), any violation of these Terms of Use, or any alleged infringement of a patent, copyright, trademark, trade secret, or other intellectual property right. MapQuest shall use good faith efforts to provide you with prompt notice of any such claim or action; provided however, you agree that, upon MapQuest’s written request, MapQuest shall control the defense or settlement of any such claim or action and you shall provide reasonable cooperation to MapQuest. You may not settle an indemnifiable claim without obtain MapQuest’s prior written consent. EXPORT RESTRICTIONS. You agree to comply with all export and import laws and restrictions and regulations of the United States or any foreign agency or authority, and not to export or re-export MapQuest Services or any direct product thereof in violation of any such restrictions, laws or regulations, or without all necessary approvals. NOTICES AND TRANSACTING ELECTRONICALLY. You understand and agree that MapQuest is an online service and that you are transacting with MapQuest electronically. MapQuest shall provide electronic notices by posting them on this website and/or by sending an email to any account associated with your Credentials. GENERAL PROVISIONS. 15.1. Entire Agreement. These Terms of Use constitute the entire agreement between MapQuest and You with respect to the subject matter of these Terms of Use, and supersedes all prior agreements, understandings and communications between MapQuest and You with respect to such subject matter. No modification or amendment to these Terms of Use shall be effective unless in writing by MapQuest. 15.2. Choice of Law; Jurisdiction. These Terms of Use are made under and shall be governed by and construed in accordance with the laws of the Commonwealth of Virginia (except for its conflicts of laws principles) and specifically excluding f the United Nations Convention on Contracts for the International Sale of Goods. MapQuest and You expressly agree that exclusive jurisdiction for any claim or dispute relating to or arising out of these Terms of Use resides in the state courts in Loudoun County, Virginia and the federal courts of the Eastern District of Virginia (Alexandria Division) and further agree and expressly consent to the exercise of personal jurisdiction in such state and federal courts of Virginia in connection with any such dispute. 15.3. Severability; Waiver. If any provision in these Terms of Use should be held illegal or unenforceable by a court having jurisdiction, such provision shall be modified to the extent necessary to render it enforceable without losing its intent, or severed from these Terms of Use if no such modification is possible, and other provisions of these Terms of Use shall remain in full force and effect. A waiver by either MapQuest or You (as applicable) of any term or condition of these Terms of Use or any breach thereof, in any one instance, shall not waive such term or condition or any subsequent breach thereof. 15.4. Public Statements. You acknowledge and agree that MapQuest may make any public statements regarding the existence of these Terms of Use or the relationship described herein, without Your consent. 15.5. Survival. Any term or condition of these Terms of Use that by its nature would logically survive termination or expiration of these Terms of Use, including but not limited to protections of proprietary rights, indemnifications, and limitations of liability, shall survive such termination or expiration. 15.6. Independent Contractors. The parties to these Terms of Use are independent contractors. Neither party is an agent, representative or partner of the other party. Neither party shall have any right, power or authority to enter into any agreement for or on behalf of, or incur any obligation or liability of, or otherwise to bind, the other party. 15.7. Equitable Remedies. You acknowledge and agree that monetary damages may be insufficient to compensate MapQuest for an actual or anticipated breach of these Terms of Use by you. You agree that in such circumstances MapQuest shall be entitled to seek equitable remedies (including preliminary and permanent injunctions), in addition to any other remedies available to MapQuest at law or hereunder. 15.8. Statute of Limitations. You agree that regardless of any statute or law to the contrary, any claim or cause of action arising out of or related to use of the MapQuest Services or these Terms of Use must be filed by you within one (1) year after such claim or cause of action arose or be forever barred. 15.9. Consent to Further Contacts. You agree that MapQuest may contact You with respect to these Terms of Use, any other MapQuest products and services, and in relation to any marketing relatedpurposes. ODC Open Database License (ODbL) The Open Database License (ODbL) is a license agreement intended to allow users to freely share, modify, and use this Database while maintaining this same freedom for others. Many databases are covered by copyright, and therefore this document licenses these rights. Some jurisdictions, mainly in the European Union, have specific rights that cover databases, and so the ODbL addresses these rights, too. Finally, the ODbL is also an agreement in contract for users of this Database to act in certain ways in return for accessing this Database. Databases can contain a wide variety of types of content (images, audiovisual material, and sounds all in the same database, for example), and so the ODbL only governs the rights over the Database, and not the contents of the Database individually. Licensors should use the ODbL together with another license for the contents, if the contents have a single set of rights that uniformly covers all of the contents. If the contents have multiple sets of different rights, Licensors should describe what rights govern what contents together in the individual record or in some other way that clarifies what rights apply. Sometimes the contents of a database, or the database itself, can be covered by other rights not addressed here (such as private contracts, trade mark over the name, or privacy rights / data protection rights over information in the contents), and so you are advised that you may have to consult other documents or clear other rights before doing activities not covered by this License. The Licensor (as defined below) and You (as defined below) agree as follows: 1.0 Definitions of Capitalised Words "Collective Database" – Means this Database in unmodified form as part of a collection of independent databases in themselves that together are assembled into a collective whole. A work that constitutes a Collective Database will not be considered a Derivative Database. "Convey" – As a verb, means Using the Database, a Derivative Database, or the Database as part of a Collective Database in any way that enables a Person to make or receive copies of the Database or a Derivative Database. Conveying does not include interaction with a user through a computer network, or creating and Using a Produced Work, where no transfer of a copy of the Database or a Derivative Database occurs. "Contents" – The contents of this Database, which includes the information, independent works, or other material collected into the Database. For example, the contents of the Database could be factual data or works such as images, audiovisual material, text, or sounds. "Database" – A collection of material (the Contents) arranged in a systematic or methodical way and individually accessible by electronic or other means offered under the terms of this License. "Database Directive" – Means Directive 96/9/EC of the European Parliament and of the Council of 11 March 1996 on the legal protection of databases, as amended or succeeded. "Database Right" – Means rights resulting from the Chapter III ("suigeneris") rights in the Database Directive (as amended and as transposed by member states), which includes the Extraction and Reutilisation of the whole or a Substantial part of the Contents, as well as any similar rights available in the relevant jurisdiction under Section 10.4. "Derivative Database" – Means a database based upon the Database, and includes any translation, adaptation, arrangement, modification, or any other alteration of the Database or of a Substantial part of the Contents. This includes, but is not limited to, Extracting or Re-utilising the whole or a Substantial part of the Contents in a new Database. "Extraction" – Means the permanent or temporary transfer of all or a Substantial part of the Contents to another medium by any means or in any form. "License" – Means this license agreement and is both a license of rights such as copyright and Database Rights and an agreement in contract. "Licensor" – Means the Person that offers the Database under the terms of this License. "Person" – Means a natural or legal person or a body of persons corporate or incorporate. "Produced Work" – a work (such as an image, audiovisual material, text, or sounds) resulting from using the whole or a Substantial part of the Contents (via a search or other query) from this Database, a Derivative Database, or this Database as part of a Collective Database. "Publicly" – means to Persons other than You or under Your control by either more than 50% ownership or by the power to direct their activities (such as contracting with an independent consultant). "Re-utilisation" – means any form of making available to the public all or a Substantial part of the Contents by the distribution of copies, by renting, by online or other forms of transmission. "Substantial" – Means substantial in terms of quantity or quality or a combination of both. The repeated and systematic Extraction or Reutilisation of insubstantial parts of the Contents may amount to the Extraction or Re-utilisation of a Substantial part of the Contents. "Use" – As a verb, means doing any act that is restricted by copyrightor Database Rights whether in the original medium or any other; and includes without limitation distributing, copying, publicly performing, publicly displaying, and preparing derivative works of the Database, as well as modifying the Database as may be technically necessary to use it in a different mode or format. "You" – Means a Person exercising rights under this License who has not previously violated the terms of this License with respect to the Database, or who has received express permission from the Licensor to exercise rights under this License despite a previous violation. Words in the singular include the plural and vice versa. 2.0 What this License covers 2.1. Legal effect of this document. This License is: a. A license of applicable copyright and neighbouring rights; b. A license of the Database Right; and TMX-2050 Display User Guide 5 c. An agreement in contract between You and the Licensor. 2.2 Legal rights covered. This License covers the legal rights in the Database, including: a. Copyright. Any copyright or neighbouring rights in the Database. The copyright licensed includes any individual elements of the Database, but does not cover the copyright over the Contents independent of this Database. See Section 2.4 for details. Copyright law varies between jurisdictions, but is likely to cover: the Database model or schema, which is the structure, arrangement, and organization of the Database, and can also include the Database tables and table indexes; the data entry and output sheets; and the Field names of Contents stored in the Database; b. Database Rights. Database Rights only extend to the Extraction and Re-utilisation of the whole or a Substantial part of the Contents. Database Rights can apply even when there is no copyright over the Database. Database Rights can also apply when the Contents are removed from the Database and are elected and arranged in a way that would not infringe any applicable copyright; and c. Contract. This is an agreement between You and the Licensor for access to the Database. In return you agree to certain conditions of use on this access as outlined in this License. 2.3 Rights not covered. a. This License does not apply to computer programs used in the making or operation of the Database; b. This License does not cover any patents over the Contents or the Database; and c. This License does not cover any trademarks associated with the Database. 2.4 Relationship to Contents in the Database. The individual items of the Contents contained in this Database may be covered by other rights, including copyright, patent, data protection, privacy, or personality rights, and this License does not cover any rights (other than Database Rights or in contract) in individual Contents contained in the Database. For example, if used on a Database of images (the Contents), this License would not apply to copyright over individual images, which could have their own separate licenses, or one single license covering all of the rights over the images. 3.0 Rights granted 3.1 Subject to the terms and conditions of this License, the Licensor grants to You a worldwide, royalty-free, non-exclusive, terminable (but only under Section 9) license to Use the Database for the duration of any applicable copyright and Database Rights. These rights explicitly include commercial use, and do not exclude any field of endeavour. To the extent possible in the relevant jurisdiction, these rights may be exercised in all media and formats whether now known or created in the future. The rights granted cover, for example: a. Extraction and Re-utilisation of the whole or a Substantial part of the Contents; b. Creation of Derivative Databases; c. Creation of Collective Databases; d. Creation of temporary or permanent reproductions by any means and in any form, in whole or in part, including of any Derivative Databases or as a part of Collective Databases; and e. Distribution, communication, display, lending, making available, or performance to the public by any means and in any form, in whole or in part, including of any Derivative Database or as a part of Collective Databases. 3.2 Compulsory license schemes. For the avoidance of doubt: a. Non-waivable compulsory license schemes. In those jurisdictions in which the right to collect royalties through any statutory or compulsory licensing scheme cannot be waived, the Licensor reserves the exclusive right to collect such royalties for any exercise by You of the rights granted under this License; b. Waivable compulsory license schemes. In those jurisdictions in which the right to collect royalties through any statutory or compulsory licensing scheme can be waived, the Licensor waives the exclusive right to collect such royalties for any exercise by You of the rights granted under this License; and, c. Voluntary license schemes. The Licensor waives the right to collect royalties, whether individually or, in the event that the Licensor is a member of a collecting society that administers voluntary licensing schemes, via that society, from any exercise by You of the rights granted under this License. 3.3 The right to release the Database under different terms, or to stop distributing or making available the Database, is reserved. Note that this Database may be multiple-licensed, and so You may have the choice of using alternative licenses for this Database. Subject to Section 10.4, all other rights not expressly granted by Licensor are reserved. 4.0 Conditions of Use 6 TMX-2050 Display User Guide 4.1 The rights granted in Section 3 above are expressly made subject to Your complying with the following conditions of use. These are important conditions of this License, and if You fail to follow them, You will be in material breach of its terms. 4.2 Notices. If You Publicly Convey this Database, any Derivative Database, or the Database as part of a Collective Database, then You must: a. Do so only under the terms of this License or another license permitted under Section 4.4; b. Include a copy of this License (or, as applicable, a license permitted under Section 4.4) or its Uniform Resource Identifier (URI) with the Database or Derivative Database, including both in the Database or Derivative Database and in any relevant documentation; and c. Keep intact any copyright or Database Right notices and notices that refer to this License. d. If it is not possible to put the required notices in a particular file due to its structure, then You must include the notices in a location (such as a relevant directory) where users would be likely to look for it. 4.3 Notice for using output (Contents). Creating and Using a Produced Work does not require the notice in Section 4.2. However, if you Publicly Use a Produced Work, You must include a notice associated with the Produced Work reasonably calculated to make any Person that uses, views, accesses, interacts with, or is otherwise exposed to the Produced Work aware that Content was obtained from the Database, Derivative Database, or the Database as part of a Collective Database, and that it is available under this License. a. Example notice. The following text will satisfy notice under Section 4.3: Contains information from DATABASE NAME, which is made available here under the Open Database License (ODbL). DATABASE NAME should be replaced with the name of the Database and a hyperlink to the URI of the Database. "Open Database License" should contain a hyperlink to the URI of the text of this License. If hyperlinks are not possible, You should include the plain text of the required URI's with the above notice. 4.4 Share alike. a. Any Derivative Database that You Publicly Use must be only under the terms of: i. This License; ii. A later version of this License similar in spirit to this License; or iii. A compatible license. If You license the Derivative Database under one of the licenses mentioned in (iii), You must comply with the terms of that license. b. For the avoidance of doubt, Extraction or Re-utilisation of the whole or a Substantial part of the Contents into a new database is a Derivative Database and must comply with Section 4.4. c. Derivative Databases and Produced Works. A Derivative Database is Publicly Used and so must comply with Section 4.4. if a Produced Work created from the Derivative Database is Publicly Used. d. Share Alike and additional Contents. For the avoidance of doubt, You must not add Contents to Derivative Databases under Section 4.4 a that are incompatible with the rights granted under this License. e. Compatible licenses. Licensors may authorise a proxy to determine compatible licenses under Section 4.4 a iii. If they do so, the authorised proxy's public statement of acceptance of a compatible license grants You permission to use the compatible license. 4.5 Limits of Share Alike. The requirements of Section 4.4 do not apply in the following: a. For the avoidance of doubt, You are not required to license Collective Databases under this License if You incorporate this Database or a Derivative Database in the collection, but this License still applies to this Database or a Derivative Database as a part of the Collective Database; b. Using this Database, a Derivative Database, or this Database as part of a Collective Database to create a Produced Work does not create a Derivative Database for purposes of Section 4.4; and c. Use of a Derivative Database internally within an organisation is not to the public and therefore does not fall under the requirements of Section 4.4. 4.6 Access to Derivative Databases. If You Publicly Use a DerivativeDatabase or a Produced Work from a Derivative Database, You must also offer to recipients of the Derivative Database or Produced Work a copy in a machine readable form of: a. The entire Derivative Database; or b. A file containing all of the alterations made to the Database or the method of making the alterations to the Database (such as an algorithm), including any additional Contents, that make up all the differences between the Database and the Derivative Database. The Derivative Database (under a.) or alteration file (under b.) must be available at no more than a reasonable production cost for physical distributions and free of charge if distributed over the internet. 4.7 Technological measures and additional terms a. This License does not allow You to impose (except subject to Section 4.7 b.) any terms or any technological measures on the Database, a Derivative Database, or the whole or a Substantial part of the Contents that alter or restrict the terms of this License, or any rights granted under it, or have the effect or intent of restricting the ability of any person to exercise those rights. b. Parallel distribution. You may impose terms or technological measures on the Database, a Derivative Database, or the whole or a Substantial part of the Contents (a "Restricted Database") in contravention of Section 4.74 a. only if You also make a copy of the Database or a Derivative Database available to the recipient of the Restricted Database: i. That is available without additional fee; ii. That is available in a medium that does not alter or restrict the terms of this License, or any rights granted under it, or have the effect or intent of restricting the ability of any person to exercise those rights (an "Unrestricted Database"); and iii. The Unrestricted Database is at least as accessible to the recipient as a practical matter as the Restricted Database. c. For the avoidance of doubt, You may place this Database or a Derivative Database in an authenticated environment, behind a password, or within a similar access control scheme provided that You do not alter or restrict the terms of this License or any rights granted under it or have the effect or intent of restricting the ability of any person to exercise those rights. 4.8 Licensing of others. You may not sublicense the Database. Each time You communicate the Database, the whole or Substantial part of the Contents, or any Derivative Database to anyone else in any way, the Licensor offers to the recipient a license to the Database on the same terms and conditions as this License. You are not responsible for enforcing compliance by third parties with this License, but You may enforce any rights that You have over a Derivative Database. You are solely responsible for any modifications of a Derivative Database made by You or another Person at Your direction. You may not impose any further restrictions on the exercise of the rights granted or affirmed under this License. 5.0 Moral rights 5.1 Moral rights. This section covers moral rights, including any rights to be identified as the author of the Database or to object to treatment that would otherwise prejudice the author's honour and reputation, or any other derogatory treatment: a. For jurisdictions allowing waiver of moral rights, Licensor waives all moral rights that Licensor may have in the Database to the fullest extent possible by the law of the relevant jurisdiction under Section 10.4; b. If waiver of moral rights under Section 5.1 a in the relevant jurisdiction is not possible, Licensor agrees not to assert any moral rights over the Database and waives all claims in moral rights to the fullest extent possible by the law of the relevant jurisdiction under Section 10.4; and c. For jurisdictions not allowing waiver or an agreement not to assert moral rights under Section 5.1 a and b, the author may retain their moral rights over certain aspects of the Database. Please note that some jurisdictions do not allow for the waiver of moral rights, and so moral rights may still subsist over the Database in some jurisdictions. 6.0 Fair dealing, Database exceptions, and other rights not affected 6.1 This License does not affect any rights that You or anyone else may independently have under any applicable law to make any use of this Database, including without limitation: a. Exceptions to the Database Right including: Extraction of Contents from non-electronic Databases for private purposes, Extraction for purposes of illustration for teaching or scientific research, and Extraction or Re-utilisation for public security or an administrative or judicial procedure. b. Fair dealing, fair use, or any other legally recognised limitation or exception to infringement of copyright or other applicable laws. 6.2 This License does not affect any rights of lawful users to Extract and Re-utilise insubstantial parts of the Contents, evaluated quantitatively or qualitatively, for any purposes whatsoever, including creating a Derivative Database (subject to other rights over the Contents, see Section 2.4). The repeated and systematic Extraction or Re-utilisation of insubstantial parts of the Contents may however amount to the Extraction or Re-utilisation of a Substantial part of the Contents. 7.0 Warranties and Disclaimer7.1 The Database is licensed by the Licensor "as is" and without any warranty of any kind, either express, implied, or arising by statute, custom, course of dealing, or trade usage. Licensor specifically disclaims any and all implied warranties or conditions of title, non-infringement, accuracy or completeness, the presence or absence of errors, fitness for a particular purpose, merchantability, or otherwise. Some jurisdictions do not allow the exclusion of implied warranties, so this exclusion may not apply to You. 8.0 Limitation of liability 8.1 Subject to any liability that may not be excluded or limited by law, the Licensor is not liable for, and expressly excludes, all liability for loss or damage however and whenever caused to anyone by any use under this License, whether by You or by anyone else, and whether caused by any fault on the part of the Licensor or not. This exclusion of liability includes, but is not limited to, any special, incidental, consequential, punitive, or exemplary damages such as loss of revenue, data, anticipated profits, and lost business. This exclusion applies even if the Licensor has been advised of the possibility of such damages. 8.2 If liability may not be excluded by law, it is limited to actual and direct financial loss to the extent it is caused by proved negligence on the part of the Licensor. 9.0 Termination of Your rights under this License 9.1 Any breach by You of the terms and conditions of this License automatically terminates this License with immediate effect and without notice to You. For the avoidance of doubt, Persons who have received the Database, the whole or a Substantial part of the Contents, Derivative Databases, or the Database as part of a Collective Database from You under this License will not have their licenses terminated provided their use is in full compliance with this License or a license granted under Section 4.8 of this License. Sections 1, 2, 7, 8, 9 and 10 will survive any termination of this License. 9.2 If You are not in breach of the terms of this License, the Licensor will not terminate Your rights under it. 9.3 Unless terminated under Section 9.1, this License is granted to You for the duration of applicable rights in the Database. 9.4 Reinstatement of rights. If you cease any breach of the terms and conditions of this License, then your full rights under this License will be reinstated: a. Provisionally and subject to permanent termination until the 60th day after cessation of breach; b. Permanently on the 60th day after cessation of breach unless otherwise reasonably notified by the Licensor; or c. Permanently if reasonably notified by the Licensor of the violation, this is the first time You have received notice of violation of this License from the Licensor, and You cure the violation prior to 30 days after your receipt of the notice. Persons subject to permanent termination of rights are not eligible to be a recipient and receive a license under Section 4.8. 9.5 Notwithstanding the above, Licensor reserves the right to release the Database under different license terms or to stop distributing or making available the Database. Releasing the Database under different license terms or stopping the distribution of the Database will not withdraw this License (or any other license that has been, or is required to be, granted under the terms of this License), and this License will continue in full force and effect unless terminated as stated above. 10.0 General 10.1 If any provision of this License is held to be invalid or unenforceable, that must not affect the validity or enforceability of the remainder of the terms and conditions of this License and each remaining provision of this License shall be valid and enforced to the fullest extent permitted by law. 10.2 This License is the entire agreement between the parties with respect to the rights granted here over the Database. It replaces any earlier understandings, agreements or representations with respect to the Database. 10.3 If You are in breach of the terms of this License, You will not be entitled to rely on the terms of this License or to complain of any breach by the Licensor. 10.4 Choice of law. This License takes effect in and will be governed by the laws of the relevant jurisdiction in which the License terms are sought to be enforced. If the standard suite of rights granted under applicable copyright law and Database Rights in the relevant jurisdiction includes additional rights not granted under this License, these additional rights are granted in this License in order to meet the terms of this License. Warranty Remedies Trimble’s sole liability and your exclusive remedy under the warranties set forth above shall be, at Trimble’s option, to repair or replace any Product that fails to conform to such warranty (“Nonconforming Product”), and/or issue a cash refund up to the purchase price paid by TMX-2050 Display User Guide 7 you for any such Nonconforming Product, excluding costs of installation, upon your return of the Nonconforming Product to Trimble in accordance with Trimble’s product return procedures than in effect. Such remedy may include reimbursement of the cost of repairs for damage to thirdparty equipment onto which the Product is installed, if such damage is found to be directly caused by the Product as reasonably determined by Trimble following a root cause analysis. Warranty Exclusions and Disclaimer CASE, PLEASE CONTACT YOUR TRIMBLE DEALER FOR APPLICABLE WARRANTY INFORMATION. Official Language THE OFFICIAL LANGUAGE OF THESE TERMS AND CONDITIONS IS ENGLISH. IN THE EVENT OF A CONFLICT BETWEEN ENGLISH AND OTHER LANGUAGE VERSIONS, THE ENGLISH LANGUAGE SHALL CONTROL. These warranties shall be applied only in the event and to the extent that (a) the Products and Software are properly and correctly installed, configured, interfaced, maintained, stored, and operated in accordance with Trimble's relevant operator's manual and specifications, and; (b) the Products and Software are not modified or misused. The preceding warranties shall not apply to, and Trimble shall not be responsible for defects or performance problems resulting from (i) the combination or utilization of the Product or Software with hardware or software products, information, data, systems, interfaces or devices not made, supplied or specified by Trimble; (ii) the operation of the Product or Software under any specification other than, or in addition to, Trimble's standard specifications for its products; (iii) the unauthorized, installation, modification, or use of the Product or Software; (iv) damage caused by accident, lightning or other electrical discharge, fresh or salt water immersion or spray (outside of Product specifications); or (v) normal wear and tear on consumable parts (e.g., batteries). Trimble does not warrant or guarantee the results obtained through the use of the Product or that software components will operate error free. THE WARRANTIES ABOVE STATE TRIMBLE'S ENTIRE LIABILITY, AND YOUR EXCLUSIVE REMEDIES, RELATING TO THE PRODUCTS AND SOFTWARE. EXCEPT AS OTHERWISE EXPRESSLY PROVIDED HEREIN, THE PRODUCTS, SOFTWARE, AND ACCOMPANYING DOCUMENTATION AND MATERIALS ARE PROVIDED “ASIS” AND WITHOUT EXPRESS OR IMPLIED WARRANTY OF ANY KIND BY EITHER TRIMBLE NAVIGATION LIMITED OR ANYONE WHO HAS BEEN INVOLVED IN ITS CREATION, PRODUCTION, INSTALLATION, OR DISTRIBUTION INCLUDING, BUT NOT LIMITED TO, THE IMPLIED WARRANTIES OF MERCHANTABILITY AND FITNESS FOR A PARTICULAR PURPOSE, TITLE, AND NONINFRINGEMENT. THE STATED EXPRESS WARRANTIES ARE IN LIEU OF ALL OBLIGATIONS OR LIABILITIES ON THE PART OF TRIMBLE ARISING OUT OF, OR IN CONNECTION WITH, ANY PRODUCTS OR SOFTWARE. BECAUSE SOME STATES AND JURISDICTIONS DO NOT ALLOW LIMITATIONS ON DURATION OR THE EXCLUSION OF AN IMPLIED WARRANTY, THE ABOVE LIMITATION MAY NOT APPLY OR FULLY APPLY TO YOU. NOTICE REGARDING PRODUCTS EQUIPPED WITH TECHNOLOGY CAPABLE OF TRACKING SATELLITE SIGNALS FROM SATELLITE BASED AUGMENTATION SYSTEMS (SBAS) (WAAS/EGNOS, AND MSAS), OMNISTAR, GPS, MODERNIZED GPS OR GLONASS SATELLITES, OR FROM IALA BEACON SOURCES: TRIMBLE IS NOT RESPONSIBLE Registration FOR THE OPERATION OR FAILURE OF OPERATION OF ANY SATELLITE BASED POSITIONING SYSTEM OR THE AVAILABILITY OF ANY SATELLITE BASED POSITIONING SIGNALS. Europe Limitation or Liability TRIMBLE’S ENTIRE LIABILITY UNDER ANY PROVISION HEREIN SHALL BE LIMITED TO THE AMOUNT PAID BY YOU FOR THE PRODUCT OR SOFTWARE LICENSE. TO THE MAXIMUM EXTENT PERMITTED BY APPLICABLE LAW, IN NO EVENT SHALL TRIMBLE OR ITS SUPPLIERS BE LIABLE FOR ANY INDIRECT, SPECIAL, INCIDENTAL OR CONSEQUENTIAL DAMAGES WHATSOEVER UNDER ANY CIRCUMSTANCE OR LEGAL THEORY RELATING IN ANY WAY TO THE PRODUCTS, SOFTWARE AND ACCOMPANYING DOCUMENTATION AND MATERIALS, (INCLUDING, WITHOUT LIMITATION, DAMAGES FOR LOSS OF BUSINESS PROFITS, BUSINESS INTERRUPTION, LOSS OF BUSINESS INFORMATION, OR ANY OTHER PECUNIARY LOSS), REGARDLESS WHETHER TRIMBLE HAS BEEN ADVISED OF THE POSSIBILITY OF ANY SUCH LOSS AND REGARDLESS OF THE COURSE OF DEALING WHICH DEVELOPS OR HAS DEVELOPED BETWEEN YOU AND TRIMBLE. BECAUSE SOME STATES AND JURISDICTIONS DO NOT ALLOW THE EXCLUSION OR LIMITATION OF LIABILITY FOR CONSEQUENTIAL OR INCIDENTAL DAMAGES, THE ABOVE LIMITATION MAY NOT APPLY OR FULLY APPLY TO YOU. PLEASE NOTE: THE ABOVE TRIMBLE LIMITED WARRANTY PROVISIONS WILL NOT APPLY TO PRODUCTS PURCHASED IN THOSE JURISDICTIONS (E.G., MEMBER STATES OF THE EUROPEAN ECONOMIC AREA) IN WHICH PRODUCT WARRANTIES ARE THE RESPONSIBILITY OF THE LOCAL DEALER FROM WHOM THE PRODUCTS ARE ACQUIRED. IN SUCH A 8 TMX-2050 Display User Guide To receive information regarding updates and new products, please contact your local dealer or visit the Trimble website at www.trimble.com/register. Upon registration you may select the newsletter, upgrade or new product information you desire. Notices This equipment has been tested and found to comply with the limits for a Class A digital device, pursuant to Part 15 of the FCC rules. These limits are designed to provide reasonable protection against harmful interference when the equipment is operated in a commercial environment. This equipment generates, uses, and can radiate radio frequency energy and, if not installed and used in accordance with the instruction manual, may cause harmful interference to radio communications. Operation of this equipment in a residential area is likely to cause harmful interference, in which case the user will be required to correct the interference at his own expense. Properly shielded and grounded cables and connectors must be used in order to meet FCC emission limits. TRIMBLE is not responsible for any radio or television interference caused by using other than recommended cables and connectors or by unauthorized changes or modifications to this equipment. Unauthorized changes or modifications could void the user's authority to operate the equipment. This device complies with Part 15 of the FCC rules. Operation is subject to the following two conditions: (1) this device may not cause harmful interference, and (2) this device must accept any interference received, including interference that may cause undesired operation. Responsible Party: Trimble Navigation 935 Stewart Drive Sunnyvale CA 94085 Telephone: 1-408 481 8000 Canada This Class A digital apparatus complies with Canadian ICES-003. Cet appareil numérique de la classe A est conforme à la norme NMB-003 du Canada. This apparatus complies with Canadian RSS-GEN. Cet appareil est conforme à la norme CNR-GEN du Canada. This product has been tested and found to comply with the requirements for a Class A device pursuant to European Council Directive 2006/42/EC and 1999/5/EC, thereby satisfying the requirements for CE Marking and sale within the European Economic Area (EEA). Contains a radio module. These requirements are designed to provide reasonable protection against harmful interference when the equipment is operated in a residential or commercial environment. Australia and New Zealand This product conforms with the regulatory requirements of the Australian Communications and Media Authority (ACMA) EMC framework, thus satisfying the requirements for C-Tick Marking and sale within Australia and New Zealand. Waste Electrical and Electronic Equipment (WEEE) For product recycling instructions and more information, please go to www.trimble.com/ev.shtml. Recycling in Europe: To recycle Trimble WEEE (Waste Electrical and Electronic Equipment, products that run on electrical power.), Call +31 497 53 24 30, and ask for the “WEEE Associate”. Or, mail a request for recycling instructions to: Trimble Europe BV c/o Menlo Worldwide Logistics Meerheide 45 5521 DZ Eersel, NL Safety Information Safety Information Always follow the instructions that accompany a Warning or Caution. The information it provides is intended to minimize the risk of personal injury and/or damage to property. In particular, observe safety instructions that are presented in the following format: WARNING – This alert warns of a potential hazard which, if not avoided, could result in severe injury or even death. CAUTION – This alert warns of a potential hazard or unsafe practice which, if not avoided, could result in injury or property damage or irretrievable data loss. Note – An absence of specific alerts does not mean that there are no safety risks involved. Warnings WARNING – During the Deadzone calibration, the system moves the vehicle’s steering wheel. To avoid injury, be prepared for sudden vehicle movement. WARNING – Material will be dispensed during calibration. Make sure that the implement is safe to operate. WARNING – When the temperature of the display case reaches 65° C (149 ° F) the display shows the following: WARNING! HOT SURFACE, DO NOT TOUCH. The display will dim the screen until the temperature returns to normal. Use caution when touching the display when this warning is visible. WARNING – Incorrect adjustment of Manual Override Sensitivity could cause this critical safety feature to fail, resulting in personal injury or damage to the vehicle. Do not to choose a setting that is either too sensitive or not sensitive enough. It is vital to avoid setting the sensitivity so low that the system will not detect any steering wheel motion. WARNING – Many large and sudden changes in satellite geometry caused by blocked satellites can cause significant position shifts. If operating under these conditions, auto-guidance systems can react abruptly. To avoid possible personal injury or damage to property under these conditions, disable the auto-guidance system and take manual control of the vehicle until conditions have cleared. WARNING – During flow calibration, the machine will become operational. Take all necessary precautions to ensure user safety. Failure to do so may result in serious injury or death. TMX-2050 Display User Guide 9 Safety Information WARNING –When you tap the fill disk Start button, the machine becomes operational. Take all necessary precautions to ensure user safety. Failure to do so may result in serious injury or death. WARNING – When the implement is down and the master switch is in the On position, the machine is fully operational. Take all necessary precautions to ensure user safety. Failure to do so could result in injury or death. WARNING – NH3 is an irritant and corrosive to the skin, eyes, respiratory tract and mucous membranes, and is dangerous if not handled properly. It may cause severe burns to the eyes, lungs, and skin. Skin, and respiratoryrelated diseases could be aggravated by exposure. It is recommended that protective gloves, boots, slicker and/or pants and jacket, and chemical-splash goggles that are impervious to anhydrous ammonia are worn at all times. See Safety Information, page 9. WARNING – Anhydrous valve and flow calibrations require the vehicle and implement to be moving and the implement must be in the ground (the implement lift switch must be down). Take all necessary precautions to ensure user safety. Failure to do so may result in serious injury or death. Cautions CAUTION – If you leave the display powered on after shutting off the vehicle's ignition, the display power can drain the battery. CAUTION – Do not mount the DCM-300 modem in direct sunlight or in areas of high heat. This will cause degraded performance. CAUTION – If you select a Vehicle Profile that is not suitable for your vehicle, you may experience degraded system performance. CAUTION – Do not use a USB drive in each USB socket at thee same time. If you are attempting to upgrade firmware using a USB drive and another USB drive is already in one of the sockets, the firmware upgrade will fail. CAUTION – If the vehicle has a master electrical disconnect, make sure the power cable ground connections are not directly attached to the battery terminal. Attach the ground connections of the power cable to the chassis side of the main disconnect so that it is as close as possible to the battery, but still gets disconnected when the master disconnect is turned off. Failure to connect the power cable ground will cause damage to the display. CAUTION – Make sure the vehicle power is off when you are connecting system components. 10 TMX-2050 Display User Guide Safety Information CAUTION – Do not press on the screen with a sharp item, such as a pencil. You may damage the surface of the screen. CAUTION – Wireless, cellular, radio and GNSS signals can interfere with each other. For best performance, mount antennas at least 1 meter away from each other. CAUTION – Do not apply glass cleaner directly to the touchscreen. CAUTION – The GNSS antenna may experience interference if you operate the vehicle within 100 m (300 ft) of any power line, radar dish, or cell phone tower. CAUTION – Obstacles in the field can cause collisions, which may injure you and damage the vehicle. If an obstacle in the field makes it unsafe to continue the Automated Deadzone calibration, stop the vehicle and turn the steering wheel to disengage the system. 1) Wait until the display prompts you that the phase is ready to begin. 2) Look at the screen to determine whether the next phase will require a left or right turn. 3) Reposition the vehicle so that the turn will use the space that you have available. 4) Tap the button to begin the next phase. CAUTION – The wheels can move abruptly during the Steering Proportional Gain procedure while the Autopilot system tests the hydraulic response to its steering commands. To avoid injury, be prepared for vehicle movement. CAUTION – The Edit Setup / Diagnostics section is designed for advanced users only. To avoid injury, do not attempt to edit the settings unless you understand what you are doing. TMX-2050 Display User Guide 11 Data Sheet Data Sheet l TMX-2050 display l TM-200 Module l AG-815 integrated radio TMX-2050 display Technical Power 24-28 volts, 3 amps (should be same as on labels) Processor 1 GHz quad core Storage Primary embedded memory - 32 GByte Mechanical Dimensions 312 mm x 214 mm x 45 mm (plus connectors) Weight 2.5 kg (5.5 lb) Mount 4 M6 screws on 75 mm centers (3 inch). VESA MIS-D 75 Housing Material Magnesium Environmental Rating IP55 Temperature Operation 0 °C to 65 °C Storage -40 °C to 85 °C LCD display Size 307 mm (12.1 inch) Touch screen Capacitive touch Resolution 1280 x 800 Front-facing camera Type Low light level, color Resolution 1.3 M pixels 12 TMX-2050 Display User Guide Data Sheet Connections USB USB side (side of display), USB rear (back of display) Ethernet RJ45 connector. Power input for TMX-2050 display only. TM-200 Module Technical Power 9 to 16 volts, 25 amps Storage 64 megabytes (Flash) Mechanical Dimensions 209 mm x 184 mm x 57 mm (plus connectors) Weight 2.54 kg (5.6 lb) Mount 4 M6 (or #12) screws on 165 mm centers (6.5 inch). Housing Material Aluminum Environmental Rating IP55 Temperature Operation -40 °C to 65 °C Storage -40 °C to 85 °C GNSS Internal 220 channel GNSS receiver, L1 / L2 / GLONASS capable TMX-2050 Display User Guide 13 Data Sheet Connections Power Power input (14-pin Ampseal connector) CAN 2x Digital In / Out 12 volt power output (non-regulated, fused) Ignition Sense I/O CAN (12-pin DEUTSCH connector) RS232 Digital In Digital Out Video In (640 x 480 resolution) NTSC & PAL 12 volt power output Display Ethernet (White 8-pin Ampseal connector) Display power 28 volt, 2 amp output Display Ethernet Communications Video Out Ignition Sense Secondary Ethernet (Black 8-pin Ampseal connector) Ethernet Communications GPS / GNSS (TNC connector) GPS / GNSS antenna Status LED (first from left) Primary Ethernet connection. Status LED (second from left) Secondary Ethernet connection. Status LED (third from left) GNSS connection from receiver inside TM-200 module. Status LED (fourth from left) Connection from AG-815 radio (if attached). 14 TMX-2050 Display User Guide 12 volt power output Video In 5 volt Data Sheet AG-815 integrated radio Technical Power Via TM-200 module Mechanical Dimensions 144 mm x 81 mm x 52.5 mm (plus connectors) Weight 0.55 kg (1.22 lb) Mount The AG-815 module attaches directly to the TM-200 module with four M3 x 16 mm screws Housing Material Aluminum Environmental rating IP55 Temperature Operation -40 °C to 65 °C Storage -40 °C to 85 °C GNSS Internal 220 channel GNSS receiver, L1/L2/GLONASS capable Radio options 450 MHz radio 900 MHz radio Frequency range 430 to 450 MHz, 450 to 470 MHz (region-dependent) 902 to 928 MHz Networks 20 user-selectable channels 40 user-selectable channels Wireless data rates 128 Kbps 128 Kbps Modes Rover (receive only) Rover (receive only) Connections Radio (TNC connector) Radio antenna TMX-2050 Display User Guide 15 Contents Contents Safety Information Warnings Cautions Data Sheet TMX-2050 display TM-200 Module AG-815 integrated radio 1 Introduction TMX-2050 display overview Hardware Compatibility About this guide Availability of optional features Your comments Additional Trimble resources Technical assistance 2 Display basics Powering on or off Automatic power on Manual power on Automatic power off Manual power off Getting help Help from the web Touch screen basics Interactive controls Cleaning the touch screen Common controls Lists Menu lists Selection lists On / Off buttons Adjusters Example: Slider bars Example: Increase/decrease adjusters Setup panels Setup panel - example 1 Setup panel sections - example 2 On-screen keyboard On-screen number pad 16 TMX-2050 Display User Guide 9 9 10 12 12 13 15 25 26 26 26 27 27 27 27 27 29 30 30 30 30 30 31 31 32 32 34 34 34 34 35 36 36 36 37 37 37 38 38 39 Contents Display bar Emergency button Left-side navigation Right-side icons and notification list Main menu Home screen Field management buttons - left side Setup buttons - right side Run screen Field operation buttons - left side Feature operation buttons - right side Field Manager Access Field Manager Data transfer USB socket Insert a USB drive Remove USB Drive Screen shots 40 40 40 40 41 42 43 44 44 45 46 48 48 50 50 51 51 51 3 Display settings 53 System settings Languages and units of measure Access Date and time Access Users and passwords Add a User Access Firmware upgrades Settings for upgrades Installed packages Check for updates Feature unlocks Manual code entry QR code scan Check for unlocks Display Access Mapping Day Mode Mapping Location Features Access Patterns Curve Features 54 54 54 55 55 55 56 56 56 56 57 57 57 58 58 58 58 58 59 59 59 60 60 60 TMX-2050 Display User Guide 17 Contents Headlands Boundaries Access Steering and Guidance Access Modem services Modem Network (CDMA) Network (GSM) Office Sync Access Peripherals Access Restore defaults Admin User Options Restricted User Options Access System Access 4 Installation Components TMX-2050 display Front view Rear view TM-200 Module AG-815 integrated radio DCM-300 modem Installation overview Connection diagram Install the display and mount Connect the AG-815 radio Connect the TM-200 Module Connect the DCM-300 modem Connect the AG-25 GNSS antenna Install the AG-25 GNSS antenna Connect additional components 5 Connectivity Introduction to connectivity GNSS and drift xFill technology Automatic guidance systems 18 TMX-2050 Display User Guide 60 61 61 61 62 62 62 63 63 63 64 64 64 65 65 65 65 65 66 67 68 68 68 69 70 71 72 73 73 75 76 77 77 78 78 78 81 82 82 82 83 Contents Accuracy Dependence on satellite Dependence on base station position Base station survey Base station survey with AutoBase™ VRS base station Base station, survey unknown Estimating base station errors When not to use xFill technology 83 83 84 84 85 85 85 85 86 86 87 87 88 89 90 90 91 92 92 93 94 95 95 96 97 97 98 VRS Network solution Scintillation GNSS settings SBAS corrections RangePoint RTX corrections OmniSTAR G2/HP corrections CenterPoint RTX (modem) corrections CenterPoint RTX (satellite) corrections Standard convergence Fast convergence CenterPoint VRS corrections To use CenterPoint VRS correction: CenterPoint RTK corrections To use CenterPoint RTK correction: DCM-300 modem setup Unlock VRS or data transfer features Office Sync setup for Connected Farm 6 Vehicles 99 Introduction to vehicles Overview of setup Add a vehicle Delete a vehicle Edit a vehicle Save a vehicle Save a complete vehicle profile Save an incomplete vehicle profile Vehicle summary Select a vehicle Manual guidance setup Autopilot system setup Guidance system settings for Autopilot system Controller settings for Autopilot system Sensor settings for Autopilot system 100 100 100 102 103 104 104 104 104 105 105 106 106 106 107 TMX-2050 Display User Guide 19 Contents Vehicle measurements for Autopilot system Autopilot system calibrations Calibration for non-tracked vehicles Manual override sensitivity calibration Steering sensor calibration Automated steering deadzone calibration Pre-calibration steps Calibration steps Automated Deadzone error messages Proportional steering gain calibration Pre-calibration steps Calibration steps Roll correction calibration Pre-calibration steps Calibration steps Line acquisition Engage aggressiveness EZ-Pilot system setup Guidance selection for the EZ-Pilot system Controller settings for EZ-Pilot system Vehicle measurements for EZ-Pilot system Steering speed settings for EZ-Pilot system EZ-Pilot system calibrations Angle per turn calibration for EZ-Pilot system Roll correction calibration Pre-calibration steps Calibration steps EZ-Steer system setup Guidance selection for EZ-Steer system Controller settings for EZ-Steer system Vehicle measurements for EZ-Steer system Steering and speed settings for EZ-Steer system EZ-Steer system calibrations Angle per turn calibration for EZ-Steer system Roll correction calibration Pre-calibration steps Calibration steps 7 Fields Field basics Boundaries Guidance lines and patterns Landmarks Tasks, activities and coverage 20 TMX-2050 Display User Guide 108 109 110 111 112 113 113 114 115 115 116 116 117 117 117 120 121 122 122 122 123 123 125 125 125 126 126 129 129 129 129 130 131 132 132 132 132 135 136 136 136 136 137 Contents Add a field Select a field Select a field through the map Select a field from the list Enter a field Choose a field to enter Currently selected field Field not currently selected Run screen Edit a field 137 138 138 138 138 139 139 139 139 140 8 Implements 143 Implement setup Add an implement Enter implement measurements Pull-type implements Self-propelled equipment Save an implement Save complete implement settings Save incomplete implement settings Review implement summary Select an implement Edit an implement Delete an implement Application control Add a control channel Type of channel Section control for a channel Module settings for section control Width settings for section control Latencies for section control Overlap settings for section control Rate control for a channel Valve/Drive settings for rate control Width of application drive for rate control Adjustments for rate control Virtual tank/bin Adjustments for application control channel Channel summary for application control Edit a control channel Delete a control channel Calibrate application control drives Inputs Type of sensor 144 144 144 145 146 146 146 147 147 148 148 148 149 149 150 150 153 153 154 155 156 158 159 159 160 161 162 162 163 163 166 166 TMX-2050 Display User Guide 21 Contents Location of sensor Alarms for sensors Calibrate sensors Boom Height Control Boom height control settings Sensor location for boom height Operation settings for boom height Calibrating boom height control Boom height manual control Boom drive calibration 9 Materials Managing materials Add a material Edit a material Select a material Delete a material Assign a material to a channel Calibrate material flow Pre-calibration steps Calibration steps 10 Operations Enter a field Choose a field to enter Currently selected field Field not currently selected Run screen Guidance pattern overview Guidance buttons Field Manager AB guidance line creation A+ guidance line creation Boundary creation Boundary editing Pattern activation/deactivation Curved line creation Headland and infill pattern creation Pivot pattern creation Guidance pattern shifting Guidance pattern adjustment shortcuts Landmarks overview Landmark buttons 22 TMX-2050 Display User Guide 167 168 169 170 170 171 172 175 175 177 179 180 180 181 182 182 182 183 183 184 185 186 186 186 186 186 187 187 189 189 190 190 191 192 193 193 194 195 196 198 198 Contents Landmark point creation Landmark line creation Landmark area creation Landmark editing Tasks Create a task Review existing tasks Add a task Edit a task Layers Edit a coverage layer View coverage layers On-screen status widgets Using status widgets Access widgets Resize Move a widget To close a widget Area status On-screen lightbar Position status Speed status Coverage logging Vehicle operations overview Vehicle position Engage status with auto guidance Steering adjustments Field-IQ system operations Field-IQ system switch boxes Field-IQ system Master Switch Box Field-IQ 12-section switch box Relation to master switch box LED status indicators 199 199 200 200 202 202 202 203 203 204 204 204 206 206 206 206 206 206 207 208 208 208 209 210 210 210 211 212 212 212 213 213 214 11 Diagnostics, status, troubleshooting 215 Diagnostics System diagnostics System performance Devices Ports TMX-2050 display The display does not turn on. The display is not responsive. Alerts and warnings overview 216 217 217 217 217 218 218 218 219 TMX-2050 Display User Guide 23 Contents End of row warning Tight turn warning Autopilot system diagnostics Steering performance for Autopilot system Sensor performance for Autopilot system DCM-300 modem status EZ-Pilot system diagnostics Sensor performance for EZ-Pilot system Steering performance for EZ-Pilot system EZ-Steer system diagnostics Steering performance for EZ-Steer system GNSS and xFill technology status xFill technology status Safety feature xFill technology status buttons Remote Assistant Remote Assistant status 24 TMX-2050 Display User Guide 219 219 220 220 222 224 225 225 226 229 229 232 232 232 233 234 234 CHAPTER 1 Introduction In this chapter: n TMX-2050 display overview, page 26 n About this guide, page 27 The Trimble® TMX-2050™ display is an in-cab touch screen display that provides affordable guidance, steering and precision agriculture functionality. TMX-2050 Display User Guide 25 TMX-2050 display overview 1 Introduction TMX-2050 display overview The TMX-2050 display is an easy-to-use advanced field management system which consists of both software and hardware. Hardware The display's hardware consists of a 30 cm (12") touch-sensitive, color LCD screen. Compatibility TMX-2050 display is compatible with the following automated guidance and steering: l Trimble Autopilot™ automated steering system l Trimble EZ-Steer® assisted steering system l Trimble EZ-Pilot® steering system TMX-2050 display can use an array of additional products to maximize efficiency, including: l Creating fields and guidance patterns l Using guidance patterns for automatic guidance systems l Logging coverage data l 26 Output of information for analysis in office-based software (for example Farm Works Software® solutions) l Field-IQ™ Boom Height Control and Spraying l Variable rate control TMX-2050 Display User Guide 1 Introduction About this guide About this guide This manual describes how to install, configure, and use the TMX-2050 display. Availability of optional features All available functions are covered in this manual, however, you may not see all of them on your display. The TMX-2050 display includes many optional features. Only the features you have unlocked will be available to you on the display. Your comments Your feedback about the supporting documentation helps us to improve it with each revision. Email your comments to [email protected]. Additional Trimble resources Sources of related information include the following: l l Product manuals and other publications - Access various publications (including product manuals, release notes and quick reference guides) about Trimble products at http://www.trimble.com/Support/Support_AZ.aspx. Trimble training courses - Consider a training course to help you use the TMX-2050 display to its fullest potential. For more information, go to http://www.trimble.com/Support/Index_ Training.aspx. Technical assistance If you cannot find the information you need in the product documentation, contact your local reseller. Alternatively: 1. Go to http://www.trimble.com/support/index_support.aspx. 2. Select the type of support applicable to you. If you need to contact Trimble technical support: 1. Go to http://www.trimble.com/global-services/support.aspx. 2. Click Request Technical Support and login to complete a support request. TMX-2050 Display User Guide 27 Technical assistance 28 TMX-2050 Display User Guide 1 Introduction CHAPTER 2 Display basics In this chapter: n Powering on or off, page 30 n Getting help, page 31 n Touch screen basics, page 32 n Common controls, page 34 n Display bar, page 40 n Main menu, page 41 n Home screen, page 42 n Run screen, page 44 n Field Manager, page 48 n Data transfer, page 50 n USB socket, page 50 n Screen shots, page 51 The TMX-2050 display is a touch screen that responds to common touch screen interactions. The Home and Run screens as well as the Field Manager are covered in this chapter. TMX-2050 Display User Guide 29 Powering on or off 2 Display basics Powering on or off Note – The display must be correctly installed before powering on. For more information, see Installation overview, page 73 and TMX-2050 Display Cabling Guide. Automatic power on If the display is connected to the ignition source, power on the vehicle. The TM-200 Module sends power to the display when the vehicle powers on. Manual power on To turn on the display manually, hold the power button down briefly (about half a second). For a photo of the rear view showing the power button, see TMX-2050 display, page 68. The display powers on, and after a short pause the Home screen displays. Automatic power off If the display is connected to the ignition source, when you switch the ignition off, a shutdown/reboot dialog displays. If you do nothing the display shuts off in 60 seconds. CAUTION – If you leave the display powered on after shutting off the vehicle's ignition, the display power can drain the battery. Manual power off There are two ways to power off the display: l Hold the power down button for 5 seconds: The system shuts down. l Hold the power down button for one to two sections: See the steps below. 1. Turn off the display manually by holding the power button down for about two seconds. 2. Chose one of the following options: l Shutdown: Powers down the display l Reboot: Restarts the display l Cancel: Cancels the power off process Note – Sometimes after you press the power button and tap Shutdown, the display does not immediately turnoff. This is because the display is saving settings. The display will power off after all settings are saved. 30 TMX-2050 Display User Guide 2 Display basics Getting help Getting help You can access helpful information about each screen and about the entire TMX-2050 display. To access... Tap... Help about a screen Explanation Tap the question mark button. The User Guide displays at the appropriate section. Help from the menu to launch the menu. At the menu, tap .The User Guide displays with navigation on the lefthand side. Topic within the User Guide Tap the name of the topic. If a topic contains sub-topics, they are displayed. Then tap the sub-topic. Search In the search box, you can enter: l One or more words. The search results will list information that contain that one or more of the words or variations of them, with the most relevant at the top. l An exact phrase with quotation marks (for example, "add a field"). The search results will list only the information that contain the exact phrase inside the quotation marks. Help from the web To obtain the User Guide from the web, go to http://www.trimble.com/Support/Support_AZ.aspx. TMX-2050 Display User Guide 31 Touch screen basics 2 Display basics Touch screen basics If you are unfamiliar with using a touch screen, this section contains the basics of using a touch screen and how to clean it. Interactive controls Use your fingers to interact with buttons, maps, lists and selectors. CAUTION – Do not press on the screen with a sharp item, such as a pencil. You may damage the surface of the screen. Item Buttons and selectors Action Tapping Explanation Tap means to touch a point on the screen and then remove your finger from the screen. A tap is a single touch. You do not move your finger while touching the screen. You tap buttons, items in lists, points on a range, and so on. Lists Scrolling When a list has more items than fit on a screen or in a box, you can move the list to see all items by scrolling up, down, or side to side. To scroll: 1. Touch anywhere in the list and hold your finger on the screen. 2. Move your finger in the direction that you want to move the list - left, right, up or down. 3. Remove your finger when you are satisfied with the position of the list. For examples of lists, see Lists, page 34. 32 TMX-2050 Display User Guide 2 Display basics Item Home and Run screens, Field Manager Interactive controls Action Zooming in and out Explanation You can enlarge the view to see more detail (zoom in) or reduce the view to see less detail but more area (zoom out).To zoom in: 1. Touch the screen where you want to see more detail with your thumb and a finger close together (or you can use two fingertips). 2. Move your fingers apart while still touching the screen. 3. Remove your fingers from the screen when you are satisfied with the zoom level. To zoom out: 1. Touch the screen where you want to reduce the level of detail with your thumb and a finger an inch or more apart (or you can use two fingertips) 2. Move your fingers together while still touching the screen. 3. Remove your fingers from the screen when you are satisfied with the zoom level. On the Run screen Panning Panning in a map on the Run screen moves the map left or right. Panning means you can shift the view to show information that is not in view on the screen. 1. Touch anywhere on the screen with your finger and hold it on the screen. 2. Move your finger in the direction that you want to move the map. 3. Remove your finger when you are satisfied with the position of the map. TMX-2050 Display User Guide 33 Cleaning the touch screen 2 Display basics Cleaning the touch screen CAUTION – Do not press on the screen with a sharp item, such as a pencil. You may damage the surface of the screen. Use the following supplies to clean the touch screen of the display: l Ammonia-free glass cleaner l Soft, lint-free cotton cloth l 50% isopropyl alcohol CAUTION – Do not apply glass cleaner directly to the touchscreen. 1. Apply a small amount of ammonia-free glass cleaner to the cloth. 2. Gently rub the touchscreen with the cloth. 3. To remove stains or smudges, use a cotton cloth dampened with 50% isopropyl alcohol. Tip – Clean the touch screen while it is powered down. It is easier to see dirt and fingerprints when the touch screen is dark. Common controls Common controls provide a way for you to: l Complete settings and configuration with Setup panels, page 37 l Enter information using an On-screen keyboard, page 38 and On-screen number pad, page 39 l Work with Lists, page 34 l Turn an option on or off with On / Off buttons, page 36 l Choose values within a range using Adjusters, page 36 Lists Lists vary depending on their function. Menu lists Menu lists contain a list of items that lead to additional information or areas. 34 TMX-2050 Display User Guide 2 Display basics Selection lists Tap a list item to reveal additional information or choices to the right of the menu. Some lists have expand/collapse capabilities. Tap the up or down arrow to expand and collapse sections. Selection lists Some lists contain items for you to select. If the list is longer than what is in your view, a scroll bar displays to the right of list items. You can use this to scroll up and down the list. After you tap your selection, the list closes. TMX-2050 Display User Guide 35 On / Off buttons 2 Display basics The blue dot indicates which item is currently selected. Tap an item to select it. If you do not want to change the selection, tap Cancel. On / Off buttons On/off buttons enable you to turn items on and off. The red X indicates this item is turned off. Tap to turn the item on. The green check mark indicates this item is turned on. Tap to turn the item off. Adjusters With adjusters, you can select a value from an available range. Example: Slider bars The pointer (rectangular button on the slider bar) indicates the value. To use the slider bar, you can: l l l Change the value by increments - Tap on the plus/minus signs at each end of the slider bar, in the direction that you want to move the pointer. Set the value to a number represented by a point on the line - Tap the line at the position where you want the pointer to be. Move to a value: a. Touch the pointer on the slider bar. b. Move the pointer toward the minus or plus sign. c. Remove your finger when you are satisfied with the position of the pointer. 36 TMX-2050 Display User Guide 2 Display basics l Example: Increase/decrease adjusters Enter an exact number - If the screen also has a button showing the value, tap it. Then use the on-screen number pad to enter the number. Example: Increase/decrease adjusters Adjusters with plus and minus buttons enable you to increase or decrease the number by tapping the plus/minus buttons. You can also tap on the number and enter the number using the on-screen keyboard/number pad. Setup panels Panels display so that you can setup or configure items. Panels include a set of controls specifically for that setup or configuration. Setup panel - example 1 TMX-2050 Display User Guide 37 Setup panel sections - example 2 2 Display basics Setup panel sections - example 2 Button Explanation Next Tap to go to the next step. (Displayed within the setup panel.) Back Tap to go to the previous step. (Displayed within the settings panel.) Tap various buttons at the top of the panel to go to steps out of sequence. Within the setup panel at the Summary section, tap to save the settings you currently entered and end the setup process. Tap Home on the display bar at the bottom of the screen to exit the setup process without saving any currently entered settings. (See Display bar, page 40.) On-screen keyboard The on-screen keyboard displays when you tap a field for entering information. You can enter text or numbers. To: Tap... Explanation Enter number(s) The number on the onscreen keyboard N/A 38 TMX-2050 Display User Guide 2 Display basics To: On-screen number pad Tap... Explanation Enter letter(s) Tap the ABC button and the numeric keyboard displays. Enter number(s) Tap 123 button and the numeric keyboard displays. Delete letters or numbers Tap the Backspace button for each number you want to remove. Remove all the letters or numbers you have entered Tap and hold the Backspace button until everything you entered is removed. and hold down Tap the Done button on the keyboard or the Down button on the display bar. Cause the keyboard to no longer display On-screen number pad The on-screen number pad displays when you tap a field for entering a number. To: Tap... Explanation Enter a number The number N/A Delete number(s) Tap the Backspace button for each letter or number you want to remove. Remove all the numbers you have entered Tap and hold the Backspace button until everything you entered is removed. and hold down Cause the keyboard to no longer display Tap the Done button on the keyboard or the Down button on the display bar. TMX-2050 Display User Guide 39 Display bar 2 Display basics Display bar The display bar is always displayed at the bottom of the screen on the TMX-2050 display. Emergency button In the middle of the bar, the Emergency button is displayed at all times. To power down all equipment associated with the display, tap this button. Left-side navigation The left side of the bar contains navigation buttons. Navigation Button Tap to... Return to the previous screen. Go to the Home screen. View your most recent views and go to the one of your choice. Right-side icons and notification list The right side of the bar contains icons to indicate status, display the time of day, and features being used. Tap on the right side of the bar to access a list that slides up containing notifications. To close this list, tap anywhere on the screen other than the list. 40 TMX-2050 Display User Guide 2 Display basics Main menu Tap specific buttons in the notification list to immediately access: l The main menu l Details about the status of GNSS, xFill technology, satellites and cellular connection l Other status items For more information, see: l GNSS and xFill technology status, page 232 l Remote Assistant, page 234 Main menu Tap on the Home and Run screens and on the notification list to access the main menu. A panel of buttons displays that you can tap to access the following areas. Button Tap to... Display the Diagnostics screen. See Diagnostics, page 216. Open the display settings screen. See System, page 65 Display the User Guide. See Getting help, page 31. TMX-2050 Display User Guide 41 Home screen Button 2 Display basics Tap to... Display the Data Transfer panel. See Data transfer, page 50 Take a screen shot. See Screen shots, page 51. Open the Remote Assistant. See Remote Assistant, page 234. Home screen When you turn on the TMX-2050 display, the Home screen displays, showing a background of one of the following: l With a functioning DCM-300 modem and a GNSS/GPS fix - a satellite image of the area. l Without a functioning DCM-300 modem - a blank screen. Buttons on the Home screen include: 42 l Field management buttons on the left side of the screen l Setup buttons on the right side of the screen TMX-2050 Display User Guide 2 Display basics Field management buttons - left side Field management buttons - left side Buttons on the left side of the Home screen are for field management. Button Tap to... Hide Hide field operation buttons on the left side of the screen. Show Show field operation buttons on the left side of the screen Add field Add a new field. See Add a field, page 137. List fields Show a list of existing fields. Tap the name of the field to select it. Tap again to hide the list of fields. Field Manager Open Field Manager for the selected field. See Field Manager, page 48. Connected Farm Open the Connected Farm™ dashboard. (Requires a connected DCM-300 modem.) Enter Field Begin field activities by entering the Run screen. (You must select a vehicle, implement, and field first.) The Run screen displays, where you can perform field activities, including: l l l Engage guidance Log coverage for current operations Create boundaries, guidance patterns, landmarks, and so on See Run screen, page 44. TMX-2050 Display User Guide 43 Setup buttons - right side Setup buttons - right side Buttons on the right side of the Home screen are primarily for setup. Button Tap to... Menu Access the main menu. See Main menu, page 41. GNSS Set up GNSS. See GNSS settings, page 88. Vehicle Add, edit or select a vehicle, as well as set up and calibrate an assisted guidance system such as the Autopilot, EZ-Pilot, or EZ-Steer system. See Add a vehicle, page 100. Implement Add, edit or select an implement. Set up and calibrate features for implements such as: l The Field-IQ system Rate and Section Control l The Field-IQ system Boom Height Control l Implement lift switches and sensors See Implement setup, page 144. Material Add, edit, and select materials. See Managing materials, page 180. Run screen Before you can enter the Run screen to perform field activities, you must: 44 l Select a vehicle (see Introduction to vehicles, page 100) l Select an implement (see Implement setup, page 144) l Select a field (see Select a field, page 138) l Have a GNSS connection (see GNSS settings, page 88) TMX-2050 Display User Guide 2 Display basics 2 Display basics Field operation buttons - left side Field operation buttons - left side Buttons for field operation enable you to create guidance and landmark elements, view map layers, show or hide status widgets and access Field Manager. Button Tap to... Hide Hide field operation buttons on the left side of the screen. Show Show field operation buttons on the left side of the screen. Field Manager Open Field Manager for the selected field. See Field Manager, page 48. Layers View various map layers. Layers represent activities that have occurred. For example, a layer can show the coverage completed so far or the speed traveled over an area. See Layers, page 204. TMX-2050 Display User Guide 45 Feature operation buttons - right side Button Guidance Lines and Patterns 2 Display basics Tap to... Open the guidance buttons to create: Boundaries (see Boundary creation, page 190) Guidance lines (see A+ guidance line creation, page 190, AB guidance line creation, page 189 and Curved line creation, page 193) Pivot patterns (see Pivot pattern creation, page 194) Headlands (see Headland and infill pattern creation, page 193) l l l l Also see Pattern activation/deactivation, page 192. Landmarks View options to create: Lines (see Landmark line creation, page 199) Areas (see Landmark area creation, page 200) Points (see Landmark point creation, page 199) l l l Status Widgets Open the status widget menu to add individual status widgets, add all widgets or remove all widgets. See Onscreen status widgets, page 206. Feature operation buttons - right side Using feature operation buttons, you can make adjustments to various features while performing field activities. With the exception of the Menu button, these buttons are specific to applications and depend on which features you are using. Button Tap to... Menu Access the main menu. See Run screen, page 44. Adjust Steering View options to adjust: l l l Nudge Re-mark Implement Draft Correction See Guidance pattern adjustment shortcuts, page 196. 46 TMX-2050 Display User Guide 2 Display basics Button Feature operation buttons - right side Tap to... Adjust Pattern View options to adjust boundaries, patterns and lines. Adjust Rate Control View options to adjust: (See Guidance pattern shifting, page 195.) l l l Adjust Boom Height Actual and Target Rate Status of Rate Channel Sensor Status View options to adjust the boom height: l l l l Target Height System Aggressiveness Ground or Canopy Sensors Logging Begin logging your field activity, such as coverage. See Coverage logging, page 209. Engage Auto Guidance Engage your auto guidance system. Also see Vehicle operations overview, page 210. Engage Boom Height Engage your boom height system. TMX-2050 Display User Guide 47 Field Manager 2 Display basics Field Manager Use the Field Manager™ for the following: l Edit a field, page 140 l Guidance pattern shifting, page 195 l Boundary editing, page 191 l Landmark editing, page 200 l Tasks, page 202 Note – Add the field before entering Field Manager. See Add a field, page 137. Access Field Manager You can access the Field Manager from either the Home or Run screen. The Field Manager also opens automatically when you enter a field after changing implements or configuration details. l At the Home screen, select a field (see Select a field, page 138). Tap l At the Run screen,tap . The Field Manager opens the field you are currently in. Button Explanation Deactivate Tap to deactivate a line. Activate Tap to activate a line Deactivate Shape Tap to deactivate a pattern (headland, boundary, pivot). 48 TMX-2050 Display User Guide . 2 Display basics Button Access Field Manager Explanation Activate Shape Tap to activate a pattern (headland, boundary, pivot). Category Tap to assign a landmark point, line or area a category. Continue Task Tap to continue the task you have selected in the list on the right-hand side. Convert Tap to convert a selected: l Productive area to a non-productive one l Non-productive area to a productive one Exit Tap to exit Field Manager. Tap to adjust the radius of a pivot shape. Tap to resize a shape other than a pivot shape. Tap to shift a line. Indicates the location of the vehicle in the field. TMX-2050 Display User Guide 49 Data transfer 2 Display basics Data transfer You can transfer data to a USB drive. 1. Insert the USB drive into one of the USB sockets on the display. 2. Tap on the Home or Run screen, or on the notification list. (For instructions on how to display the notification list, see Display bar, page 40.) 3. Tap . The Data Transfer panel displays. 4. Tap a category to expand an item on the Internal list. 5. Tap the item you want to transfer. 6. Tap to move the item to the USB drive. 7. To delete an item, tap the item in the either list and tap . USB socket You can use a USB drive to transfer data to and from your TMX-2050 display. For more information on data transfer, see Data transfer, page 50. The display has two USB sockets: one on the side of the display and one on the back of the TMX2050 display. CAUTION – Do not use a USB drive in each USB socket at thee same time. If you are attempting to upgrade 50 TMX-2050 Display User Guide 2 Display basics Insert a USB drive firmware using a USB drive and another USB drive is already in one of the sockets, the firmware upgrade will fail. For more information see: l Components, page 68 for photo showing the locations of the two USB sockets l Data transfer, page 50 for instructions on transferring data to a USB drive l Screen shots, page 51 for instructions on saving screen shot s to a USB drive Insert a USB drive 1. Move the display so you that can see the USB socket on the side or back of the display. 2. Pull the rubber cover off the USB socket. 3. Insert the USB drive into the USB socket. On the display bar, a USB icon is displayed. Remove USB Drive CAUTION – Do not remove the USB drive from the socket while the display is writing to or from the drive. This will corrupt the data. 1. Move the display so you that can see the USB socket. 2. Pull the USB drive out of the USB socket. 3. Press the rubber cover back onto the USB socket. Screen shots Occasionally, you may want to save a screen shot of the touch screen, for example to provide information for troubleshooting purposes. When you take a screen shot, the display saves a .png file to a Pictures folder on the USB drive. To take a screen shot: 1. Insert a USB drive in one of the USB ports on the display. (See USB socket, page 50.) The display bar will show a USB icon. 2. Tap the right side of the bar at the bottom of the display. The notification list slides up. Tap . The USB menu displays. 3. Tap to take a capture of the screen. 4. The display stores your screen shot on the USB drive. TMX-2050 Display User Guide 51 Screen shots 2 Display basics CAUTION – Do not remove the USB drive from the socket while the display is writing to or from the drive. This will corrupt the data. 52 TMX-2050 Display User Guide CHAPTER 3 Display settings In this chapter: n Languages and units of measure, page 54 n Date and time, page 55 n Users and passwords, page 55 n Firmware upgrades, page 56 n Feature unlocks, page 57 n Display, page 58 n Mapping, page 59 n Patterns, page 60 n Steering and Guidance, page 61 n Modem services, page 62 n Peripherals, page 64 n Restore defaults, page 65 n System, page 65 At the Settings panel, you can customize settings and add user profiles. TMX-2050 Display User Guide 53 System settings 3 Display settings System settings At the TMX-2050 display, you can customize and set up many options, including but not limited to: l Changing the language and units of measure and set the time zone l Setting preferences for: l Steering and guidance l The point at which to begin mapping and logging l Creating, editing and deleting user profiles l Viewing modem settings and resetting them l Setting up Office Sync Languages and units of measure At this settings page, you can set: l The language shown on the display l The type of units of measure shown on the display l Whether the password entry is always obscured or delayed from being obscured Setting Tap to view or choose... Languages The language for the display. Scroll the list and tap the language you want on the TMX-2050 display. Display Units The type of units you want on the display: English or Metric Number Format Either commas or periods. Password Visibility The visibility of the password entry: l Obscured: Never visible l Delayed Obscured: Initially visible Access To access the Language and Units settings: 1. Tap . 2. Tap . 3. Tap Language and Units. 54 TMX-2050 Display User Guide 3 Display settings Date and time Date and time The display automatically obtains time and date from the GNSS receiver in the TM-200 Module. Setting Tap to... Select time zone Choose time zone. Scroll the list of time zones and tap the time zone that applies to you. You must set the time zone. The system does not automatically set this. Use 24-hour format Turn on or off. Select date format Choose the date format you want to see on the display. Options are: MM/dd/YYYY, dd/MM, YYYY/MM/dd. Access To access the Date and Time setup: 1. Tap . 2. Tap . 3. Tap Date and Time. Users and passwords Setting Tap to... Master Password Turn this feature on or off. Change the master password. By entering the master password, an advanced user can access the display when their administrator does not remember the password. Add User Add a user (Existing user name) Edit the user profile TMX-2050 Display User Guide 55 Add a User 3 Display settings Add a User 1. Tap Add User. 2. Enter the Operator ID. 3. Enter and confirm the user's password. 4. Tap Create User. Access To access the Users and Passwords settings: 1. Tap . 2. Tap . 3. Tap Users and Passwords. Firmware upgrades To upgrade the firmware for the TMX-2050 display, you can use one of the methods in this section. Settings for upgrades You can control how the display checks for upgrades and when to download them. 1. Tap . 2. Tap . 3. Tap Firmware Upgrades. 4. Tap Settings. Setting Explanation Auto check for new upgrades If you activate this, the system will automatically check for new upgrades. Auto download new This choice is only available if you have chosen upgrades when available to have the system automatically check for new upgrades. The system will install the updates as they are available. 56 TMX-2050 Display User Guide 3 Display settings Installed packages Setting Explanation Auto install firmware on power down This choice is only available if you have chosen to have the system automatically check for new upgrades. The system will install the updates before the display powers off. Only download via WiFi This choice is only available if you have chosen to have the system automatically check for new upgrades. The system will download the updates only through a WiFi connection. Show support beta releases in list The system includes beta releases available for you to download. Installed packages 1. Tap . 2. Tap . 3. Tap Firmware Upgrades. 4. Tap Installed Packages. Check for updates 1. Tap . 2. Tap . 3. Tap Firmware Upgrades. 4. Tap Check for Updates. The system checks for updates and begins the upgrade process immediately unless you have altered when the upgrade occurs in Settings. Feature unlocks For some optional features, you must enter the unlock password. If you do not have an unlock password, contact your local reseller. 1. Tap . 2. Tap . TMX-2050 Display User Guide 57 Manual code entry 3 Display settings 3. Tap Feature Unlocks. You can unlock features by manually entering the code, having the display read the QR code of the unlock, or checking for unlocks. At the bottom of the screen, the list of currently locked features displays. Manual code entry 1. Tap the Code text box and enter the code. 2. If the system accepts the code, tap Accept. 3. If the system rejects the code, you can try again or contact your reseller for help. QR code scan 1. Tap Read QR. 2. Hold your code image in front of the camera for it to be read. 3. If the system accepts the code, Tap Accept. 4. If the system rejects the code, you can try again or contact your reseller for help. Check for unlocks 1. Tap Check for Unlocks. 2. The request will be sent for the display to check for any available service or licenses. It may take several minutes for the unlocks to be processed. Display These are basic settings for the display. Setting Tap to... Manually Change Brightness Adjust brightness of the TMX-2050 display's backlight. Volume Adjust the volume of the sound. Touch Screen Sounds Turn on or off sounds associated with using the display. Access To access the Display settings: 58 TMX-2050 Display User Guide 3 Display settings 1. Tap . 2. Tap . Mapping 3. Tap Display. Mapping These settings control guidance mapping features available on the Run screen. Day Mode Setting Tap to view or change... Map Background Selection The ground color for the Run screen. Map Orientation Which point of view displays on the Run screen when following the position of the vehicle. Orientation options: North Up or Vehicle Up. Track Logging Time Options to record the vehicle track at a set time or a set distance. Points along the track are logged at the greater of the two values (logging time or logging distance). To always log a point based on either of the two values, set the other value to zero. Setting both values to zero disables Track Logging. Options: 0, >1+ Track Logging Distance Options to record the vehicle track at a set distance. Record Line with Coverage The on or off setting to record a line at the same time as logging coverage. Mapping Location Features Setting Tap to view or change... Point Mapping Location The location of the point that you are setting in relation to the implement. Boom Center, Boom Left, Boom Right. Line/Area Mapping Location The location of the line or area that you are setting in relation to the implement. Boom Center, Boom Left, Boom Right. TMX-2050 Display User Guide 59 Access 3 Display settings Access To access the Mapping settings: 1. Tap . 2. Tap . 3. Tap Mapping. Patterns At pattern settings, you can: l Activate the auto close feature to use when you create boundaries and headlands l Activate smoothing for curves and turn radius when traveling on guidance lines l Customize the tight turn warning angle and look-ahead time Curve Features Setting Tap to view or change... Curve Smoothing The feature on or off. When curve smoothing is on, the system smooths out the guidance curve, making it wider. Smooth Turn Radius The size of the circle that the system will guide to. The larger the circle (degrees), the wider the turn. Tight Turn Warning Angle The number of degrees that will trigger a warning about a tight turning angle. Tight Turn Look Ahead Time The number of seconds before you approach a tight turn angle that the warning will show on the display. Headlands Setting Tap to view or change... Align Infill Where to align the infill: Nearest Edge or AB line. 60 TMX-2050 Display User Guide 3 Display settings Boundaries Setting Tap to view or change... Auto Close Automatically closes the beginning and end point when you create boundaries and headlands. See Headland and infill pattern creation, page 193. Auto Close Distance The distance between your beginning point and ending point for a headland. Boundaries Setting Tap to view or change.... Auto Close Automatically closes the beginning and end point when you create boundaries. See Boundary creation, page 190. Auto Close Distance The distance between your beginning point and ending point for a boundary. Access To access the Patterns settings: 1. Tap . 2. Tap . 3. Tap Patterns. Steering and Guidance The following settings enable you to customize controls related to steering and guidance. Setting Tap to view or change... Operator Timeout The amount of time before the display shuts down guidance and applications when there is no response to a shutdown message. TMX-2050 Display User Guide 61 Access 3 Display settings Setting Tap to view or change... Nudge Increment The increment used to nudge the guidance system with each tap. You can incrementally nudge a pattern in a perpendicular direction relative to the pattern. Nudging a pattern helps adjust for satellite drift. See Guidance pattern adjustment shortcuts, page 196 and GNSS and xFill technology status, page 232. Implement Draft Increment The increment used to nudge the implement to the current guidance line. Aggressiveness The increment used to change aggressiveness. Autosteering Lockout Whether the feature is on or off. When lockout is on, the display does not offer an option to use auto guidance. Re-mark Reset on Power Cycle Remove all re-mark entrees on power cycle. Re-mark Reset with Import Remove all re-mark entrees on with an import. Access To access the Steering and Guidance settings: 1. Tap . 2. Tap . 3. Tap Steering/Guidance. Modem services When the DCM-300 modem connects to the network, it sends to the display information about the modem and the network. Modem Setting Device Name 62 Tap to view or change... The serial number of the TMX-2050 display. TMX-2050 Display User Guide 3 Display settings Network (CDMA) Network (CDMA) Setting CDMA Reset Tap to... Reset the network connection. This will reset the connection between the modem and the service provider, and will remove all existing settings. The following additional settings that are read only and are automatically completed with the DCM300 modem connects to the network: l Mobile Directory Name (MDN) l Electronic Serial Number (ESN) l Mobile Identification Number (MIN) l Preferred Roaming List (PRL) Network (GSM) Setting Tap to... APN View the access point name. SIM PIN The PIN for the SIM. Advanced Launch a popup to enter the GSM Username and GSM Password. The following additional settings that are read only and are automatically completed with the DCM300 modem connects to the network: l IMEI: International Mobile Equipment Identity l SIM ICCID: IMS Charging Identifier l SIM Status: Status of SIM Office Sync Setting Tap to... Office Sync Turn the feature on or off. Check Server Select how often you want the display to check the server to send data to the office. Send Data Select how often data is sent from the display to the office. TMX-2050 Display User Guide 63 Access 3 Display settings Setting Tap to... Auto-send without prompt Turn the feature on or off. When on, the display will send data to the office without first asking for your confirmation. If this feature is on, data will be sent without notifying you. This can result in large files being transferred or the transfer of data you do not want transferred. Access To access Modem Services: 1. Tap . 2. Tap . 3. Tap Modem services. Peripherals These settings control the internal camera, which is used when scanning a QR code. (See Feature unlocks, page 57.) To... Tap to... Enable Camera Use the camera. Camera Brightness Set the brightness of the camera. Camera Contrast Set the contrast of the camera. Cameras Mirrored Flip the view of the camera. Access To access the Peripherals settings: 1. Tap . 2. Tap . 3. Tap Peripherals. 64 TMX-2050 Display User Guide 3 Display settings Restore defaults Restore defaults During troubleshooting, you may be asked by Support to perform a reset. Admin User Options Setting Tap to... Restore Default user Preferences Restore the default preferences for the user currently logged in. Restore Preferences to Factory Defaults Restore the display to default factory settings. Erases all custom settings for all user accounts. Factory Reset Erase all user accounts, system and application data, settings and downloaded applications. Restricted User Options Setting Tap to... Restore Default user Preferences Restores the default user preferences. Access To access Restore Defaults: 1. Tap . 2. Tap . 3. Tap Restore Defaults. System Information Tap to view... Software Information The list of software packets for diagnostics. TMX-2050 Display User Guide 65 Access 3 Display settings Information Tap to view... Current User Information System information on the user currently logged in. See Users and passwords, page 55. Current Preference Information The current settings of the user that is currently logged in. Device Information Technical information about the display. System Information Details about the system. Access To access the System settings: 1. Tap . 2. Tap . 3. Tap System. 66 TMX-2050 Display User Guide CHAPTER 4 Installation In this chapter: n Components, page 68 n Installation overview, page 73 n Connection diagram, page 73 Installation includes the display mount and TMX-2050 display, the TM-200 Module, and other components as they apply to your system configuration. TMX-2050 Display User Guide 67 Components 4 Installation Components The following components are part of a recommended setup for the TMX-2050 display: l TMX-2050 display, page 68 l Display mount - to mount the TMX-2050 display TM-200 Module, page 70 - to enable quick disconnection and reconnection of the TMX-2050 display. The TM-200 module contains a built-in GNSS receiver. l DCM-300 modem, page 72 - provides access to correction services, wireless data transfer and cellular/WiFi signals where applicable l AG-815 integrated radio, page 71 - for RTK correction services l TMX-2050 display CAUTION – Do not press on the screen with a sharp item, such as a pencil. You may damage the surface of the screen. Front view Item Description ❶ 12" touch-sensitive screen ❷ Port: USB (side with cover). Socket for USB drive to transferring data to and from the TMX-2050 display. See Data transfer, page 50 and USB socket, page 50. 68 TMX-2050 Display User Guide 4 Installation Rear view Rear view Item Name Explanation ❶ Power button Powers the TMX-2050 display on or off ❷ Labels with part number and serial number N/A ❸ Port: DVI / HDMI For future capability ❹ Jack: TM-200 Module Socket for connecting to the TM-200 (RJ45) Module ❺ Cable brackets Holds Trimble Ethernet cables to prevent cable strain ❻ Interior bolts Location for mounting Field IQ switch box ❼ Jack: CAN (RJ11) For future capability ❽ Port: USB (rear) with cover Socket for USB drive to transferring data to and from the TMX-2050 display TMX-2050 Display User Guide 69 TM-200 Module 4 Installation Item Name Explanation ❾ Speakers For use if you have sound activated on the TMX-2050 display. See Display, page 58. ❿ Port: USB (side) with cover Socket for USB drive to transferring data to and from the TMX-2050 display. See Data transfer, page 50 and USB socket, page 50. ⓫ Interior bolts in Receives screws for Zirkona display mount mounting plateplate ⓬ Ambient light sensor Senses lower ambient light and activates the backlight on the display. TM-200 Module The TM-200 Module connects to the TMX-2050 display with a single cable. All remaining components connect to the TM-200 Module. This enables you to quickly disconnect and reconnect the TMX-2050 display as needed. 70 TMX-2050 Display User Guide 4 Installation AG-815 integrated radio Item Name Explanation ❶ 14 pin AMPSEAL connector Socket for power and inputs ❷ 12 pin DEUTSCH connector Socket for inputs ❸ 8 pin AMPSEAL connector Socket for connecting to the TMX-2050 display ❹ 8 pin AMPSEAL connector Socket for Ethernet cable to connect to DCM-300 modem or second TM-200 Module ❺ AG-25 GNSS antenna Socket for connecting to the AG-25 connector GNSS antenna ❻ Screws and end cover plate Unscrew and remove end cover plate to expose the AG-815 radio expansion slot. ❼ 10 amp fuse Protect components from power surges ❽ Radio expansion slot Socket for AG-815 integrated radio connector AG-815 integrated radio The AG-815 integrated radio provides access to radio networks for real-time, high-precision CenterPoint™ RTK applications. The AG-815 is available for 450 MHz and 900 MHz. Item Name Explanation ❶ Antenna connector Connection for primary radio antenna ❷ Connector For future use ❸ Radio blade connector Connection to TM-200 Module TMX-2050 Display User Guide 71 DCM-300 modem 4 Installation DCM-300 modem The DCM-300 modem is available in two models for use on Global System for Mobile Communications (GSM) cellular networks, such as AT&T, or Code Division Multiple Access (CDMA) cellular networks, such as Verizon. The DCM-300 modem enables you to use: l l Correction services CenterPoint RTX™ and CenterPoint VRS™ as well as third-party network RTK corrections Data transfer for Vehicle Sync, Office Sync for Connected Farm Office Sync setup for Connected Farm, page 98 and Vehicle Manager dispatch asset tracking l Cellular data plans (USA only) l Global GSM cellular networks l WiFi signals as applicable See the following for more information: 72 l Connect the DCM-300 modem, page 77 l DCM-300 modem status, page 224 TMX-2050 Display User Guide 4 Installation Installation overview Installation overview The display mount attaches to a rail in the cab of the vehicle. The TMX-2050 display connects to the display mount. The TM-200 Module connects to the display with a single cable. Additional components to install depend on your connection and correction services, and the features you are using. Connection diagram The connection diagram includes the TMX-2050 display hardware and additional components for enhanced connectivity (AG-815 integrated radio, DCM-300 modem). To purchase additional components and services, consult your local reseller. Use Trimble cables only. Trimble cables use specific wire gauges not found in some off-the-shelf RJ1/RJ45/CAT 6 cables. Note – The steering system requires professional installation. If the steering system is not currently installed in your vehicle, consult your local reseller. TMX-2050 Display User Guide 73 Connection diagram 4 Installation Item Description Trimble Part Number ❶ TMX-2050 display and mounting hardware 96700-00 ❷ TM-200 Module to TMX-2050 display cable 93843 ❸ TM-200 Module 95060-00 ❹ DTP to TM-200 Module cable 92676 A: To vehicle ignition. ❺ Power to DTP cable 92905 ❻ GNSS antenna to TM-200 Module cable 50449 ❼ AG25 GNSS antenna and mounting hardware 77038-01 ❽ AG-815 integrated radio 95080-xx 74 TMX-2050 Display User Guide 4 Installation Install the display and mount Item Description Trimble Part Number ❾ Radio antenna cable 62120 ❿ RTK radio antenna 24253-44 / 24253-46 / 22882-10 ⓫ Cellular antenna 72122 and 51227 ⓬ DCM-300 modem 80632-xx ⓭ DCM-300 modem to power cable 94267 B: Connect to ignition source. ⓮ DCM-300 modem to TM-200 Module cable 94267 C: Connect to chassis ground. ⓯ WiFi antenna for DCM-300 modem 83700-05 ⓰ Vehicle Manager CAN adapter, Fleet productivity work input, DCM-300 modem to R terminal on alternator (optional, use if CAN does not have engine hours) 86995 / 87754 / 90147 CAUTION – If the vehicle has a master electrical disconnect, make sure the power cable ground connections are not directly attached to the battery terminal. Attach the ground connections of the power cable to the chassis side of the main disconnect so that it is as close as possible to the battery, but still gets disconnected when the master disconnect is turned off. Failure to connect the power cable ground will cause damage to the display. Install the display and mount Use the mounting hardware supplied in the display kit to mount the display in the vehicle cab. Refer to the Connection diagram, page 73 when following these instructions. Before completing installation steps, select a position in the cab where the bar mount ❹ can be attached to a rail. Hold the display in the selected location and make sure that it is: l Easy to see, but does not block the driver’s view l Within the driver’s reach so that the USB drive is easy to remove and replace l Does not interfere with the driver getting in or out of the cab, or any other activities TMX-2050 Display User Guide 75 Connect the AG-815 radio 4 Installation 1. Use the provided bolts to attach the bar mount ❹ to a rail in the cab. 2. Use the supplied screws to firmly attach the mounting plate ❶ to the back of the TMX-2050 display. 3. Turn the tightening arm ❸ to loosen the Zirkona mount ❷. 4. Adjust the TMX-2050 display until it is positioned where you want it. Turn the tightening arm ❸ the other direction to tighten the Zirkona mount ❷. Item Description ❶ Mounting plate ❷ Zirkona mount ❸ Tightening arm ❹ Bar mount Connect the AG-815 radio The AG-815 integrated radio connects directly to the TM-200 Module. Refer to the Connection diagram, page 73 when following these instructions. 1. Remove the screws and face plate from the TM-200 Module (see ❻ TM-200 Module, page 70). 2. Insert the AG-815 radio's blade connector (see ❸ ) into the radio expansion slot of the TM-200 Module (see ❽ TM-200 Module, page 70). 3. Use the long screws provided with the AG-815 radio to fasten the radio to the TM-200 Module. The following shows a photograph of the two pieces of equipment attached. 76 TMX-2050 Display User Guide 4 Installation Connect the TM-200 Module Connect the TM-200 Module The TM-200 Module connects to the antenna, auto-steering and other systems, such as the Field-IQ system's Rate and Section Control. Before installation, make sure the TM-200 Module is out of the way but accessible, and close enough to connect to the display with the supplied cable ❷. Refer to the Connection diagram, page 73 when following these instructions. 1. Use the display cable ❷ to connect the TM-200 Module ❸ to theTMX-2050 display ❶. Ensure the cable is fastened into the cable clip next to the port on the rear of the display. This prevents the cable from being removed from the port and reduce stress on the cable. 2. See Connect the AG-815 radio, page 76 to connect the AG-815 integrated radio. 3. Use the GNSS antenna cable ❻ to connect the GNSS antenna ❼ to the TM-200 Module ❸. 4. Use the TM-200 Module ❹ to connect the TM-200 Module to the power cable ❺. 5. Connect the ignition sensing connector (R1) on the TM-200 Module cable ❹ to the ignition source on the vehicle. 6. Connect the power cable to the vehicle battery ❺. Note – If the vehicle has a master electrical disconnect, make sure that the power cable ground connections are not directly attached to the battery terminal. Attach the ground connections of the power cable to the chassis side of the main disconnect so that it is as close as possible to the battery but still gets disconnected when the master disconnect is turned off. Connect the DCM-300 modem Refer to the Connection diagram, page 73 when following these instructions. 1. Mount the modem inside the cab of the vehicle, in a shaded area with good ventilation. Mount the cellular antenna on the outside of the vehicle. If you are using Vehicle Sync or Office Sync to exchange data remotely, mount the WiFi antenna on the outside of the vehicle. 2. Connect either or both the cellular antenna ⓫ and/or the wireless antenna ⓯ to the DCM300 modem ⓬. 3. Use the DCM-300 modem to TM-200 Module cable ⓮ to connect the DCM-300 modem to the expansion port on the TM-200 Module ❸. 4. Connect the DCM-300 modem to power cable ⓭ to the DCM-300 modem toTM-200 Module cable ⓮. 5. Connect the DCM-300 modem to power cable ⓭ to the vehicle's battery. Note – The harness for connecting to machine power has leads for connecting to power, ground, and ignition. The ignition lead must be connected to a switched +12 V source for the DCM-300 modem to operate correctly. TMX-2050 Display User Guide 77 Connect the AG-25 GNSS antenna 4 Installation 6. If you are using Vehicle Manager, connect the Vehicle Manager CAN adapter ⓱ to the vehicle's CAN bus. 7. Use the hardware supplied with the DCM-300 modem for installation. CAUTION – Do not mount the DCM-300 modem in direct sunlight or in areas of high heat. This will cause degraded performance. Connect the AG-25 GNSS antenna The GNSS antenna is required for the GNSS receiver in the TM-200 Module to receive GPS / GNSS corrections. Refer to the Connection diagram, page 73 when following these instructions. Install the AG-25 GNSS antenna The AG-25 GNSS antenna has integrated magnets for easy installation. To attach the antenna to a non-metal surface, use the mounting plate. 1. Connect the antenna cable to the antenna. 2. Place the antenna on the roof of the vehicle, at the front and centered from left to right. 3. On the mounting plate, remove the protective covers from the adhesive strips. 4. Attach the mounting plate to the vehicle roof with the adhesive strips. 5. Place the antenna on top of the mounting plate. 6. Route the other end of the antenna cable into the cab. 7. Connect the GNSS antenna cable to the GNSS antenna installation. 8. Connect the GNSS antenna cable ❻ to the TM-200 Module. Note – To minimize any interference to the GNSS signal, make sure that the GNSS antenna is at least 1 m (3 ft) from any other antenna (including a radio antenna). CAUTION – The GNSS antenna may experience interference if you operate the vehicle within 100 m (300 ft) of any power line, radar dish, or cell phone tower. Connect additional components Note – The steering system requires professional installation. If the steering system is not currently installed in your vehicle, consult your local reseller. Refer to the TMX-2050 Display Cabling Guide to connect the to: 78 l Automatic guidance system l Flow and application control TMX-2050 Display User Guide 4 Installation l Boom height control l Other components Connect additional components TMX-2050 Display User Guide 79 Connect additional components 80 TMX-2050 Display User Guide 4 Installation CHAPTER 5 Connectivity In this chapter: n Introduction to connectivity, page 82 n GNSS settings, page 88 n DCM-300 modem setup, page 97 n In addition to GNSS, you can use optional correction services, the DCM-300 modem, and Office Sync to transfer files to your Connected Farm application. Office Sync setup for Connected Farm, page 98 TMX-2050 Display User Guide 81 Introduction to connectivity 5 Connectivity Introduction to connectivity Depending on your setup, connectivity settings can include: l DCM setup l GNSS settings, page 88 l Data transfer, page 50 l Office Sync setup for Connected Farm, page 98 For more information about concepts associated with GNSS, correction services, see: l xFill technology, page 82 l VRS, page 86 l GNSS and drift, page 82 l Scintillation, page 87 GNSS and drift GNSS satellites are in continuous motion as they orbit the earth twice per day in a repeated pattern. Satellites transmit signals that the GNSS receiver translates to determine its position. While performing field activities, you may notice differences in: l Where the crop row is l Where the guidance line was established l Where the display is indicating the guidance line is now located. This happens because GNSS satellite constellation patterns change over time and can experience interference. Local and atmospheric conditions can impact signals. Temperature and humidity can delay signals. Signals can also be reflected from surrounding objects such as trees, causing multiple copies of the signal or a delay in the signal reaching the receiver. Data errors from the satellite can also affect accuracy. xFill technology xFill™ technology uses Trimble RTX technology to "fill in" for RTK corrections when there are temporary radio or Internet connection outages. xFill technology is a standard feature and is compatible with the AG25 GNSS antenna. The xFill technology can function with corrections from single-baseline RTK, VRS and CORS systems. When there is an interruption of the RTK correction signal (either from the radio base station or from the VRS cellular network), the xFill technology performs corrections. xFill technology uses the last-known RTK position combined with the RTX precision satellite data to maintain a high level of 82 TMX-2050 Display User Guide 5 Connectivity Automatic guidance systems horizontal positioning accuracy for up to 20 minutes. There is a smooth transition from RTK to xFill technology and back to RTK. Automatic guidance systems If an auto-steering system is engaged using RTK, the auto-steer system will stay engaged during the 20 minute xFill coverage. As soon as an RTK signal is available, the receiver will switch back to the RTK correction service and xFill will remain on standby in the background. If the system cannot resume an RTK Fixed status within 20 minutes the system will fall back to DGPS correction and the auto-steer system will disengage. Accuracy xFill technology can maintain a relatively high level of horizontal accuracy throughout the RTK outage period. However, accuracy is primarily dependent on three factors: l GNSS satellite availability and obstructions between the satellite and receiver (trees, buildings, and so on) l Exactness of the base station position l Length of time since the last RTK position (maximum allowable time is 20 minutes) If you are concerned with maintaining sub-inch precision, disable the xFill feature. Estimated accuracy over time while the xFill function has been active (with base station accuracy <20cm) is as follows: l xFill runtime – no RTK corrections Estimated error l 1-5 minutes 1-5cm l 6-10 minutes 5-9cm l 11-20 minutes 10-15cm Dependence on satellite xFill technology requires correction data from at least 5 satellites higher than 10 degrees from the horizon. If GLONASS is unlocked at the RTK level, xFill technology will also be able to use GLONASS satellites. Additionally, large objects such as trees, buildings, and grain bins will significantly decrease or completely block signal reception from all satellite types, including GPS, GLONASS, and corrections satellites. If these same obstructions are between the receiver and the satellite, they may also block xFill signals. WARNING – Many large and sudden changes in satellite geometry caused by blocked satellites can cause significant position shifts. If operating under these conditions, auto-guidance systems can react abruptly. To avoid possible personal injury or damage to property under these conditions, disable the auto-guidance system and take manual control of the vehicle until conditions have cleared. TMX-2050 Display User Guide 83 Dependence on base station position 5 Connectivity Dependence on base station position When the RTK correction signal is lost, the RTX satellite begins providing correction based on the last RTK position. When you setup xFill and select the datum in which you surveyed your base station, the firmware translates your position into the ITRF datum reference frame to minimize drift. Any other inaccuracies in the base station position can cause a drift in position over time. As time elapses, correction data from the satellites causes drift from the RTK line. The larger the difference in surveyed base station position, the larger the drift as shown in following table. The following table shows how the xFill drift over time is impacted by the accuracy of the base station survey coordinates. xFill Elapsed Time Survey Accuracy <20cm Survey Accuracy <2m Survey Accuracy <5m 0 to 5 min 0 to 5 cm 0 to 15 cm 0 to 25 cm 5 to 15 min 2 cm to 12 cm 10 cm to 0.3 m 15cm to 0.5 m 15 to 20 min 9 cm to 15 cm 15 cm to 0.4 m 0.3m to 0.8 m If you discover that the surveyed location of your base station is not accurate, your options are: l l Turn off xFill (recommended by Trimble). Resurvey your base station. However, this will cause the movement of any stored AB lines that are reloaded/reused which is very undesirable to many RTK customers. Base station survey At initial base station installation, Trimble recommends surveying base stations by taking a 24-hour log and processing the data to receive position on your local datum. The accuracy of this position is stated in the report. Over time, primarily due to normal geological events, the base station position may change up to 7cm per year. Please refer to Trimble Support Note on this topic for further information. When you select the datum used to survey your base station during the xFill technology setup, the receiver will automatically convert your position in the datum you select to the equivalent position in ITRF2008. If your base station was properly surveyed within the last five years using one of the following coordinate systems, the xFill technology accuracy error will typically be less than 15cm over 20 minutes. 84 l WGS84/ITRF2008 l NAD83 l ETRS89 l GDA94 TMX-2050 Display User Guide 5 Connectivity Base station survey with AutoBase™ When working within an area with several RTK base stations, each base station should have a unique Base ID. When moving in range of another base station, go to the GPS setup on the display and enter the Base ID. This enables the receiver to recognize the new base station. Base station survey with AutoBase™ If the Trimble Auto Base feature was used to survey the base, the accuracy can be >5m, which decreases the xFill technology accuracy. The datum used for this feature is WGS84. Trimble recommends testing xFill prior to using it in an application where the base station has only been surveyed with Auto Base. VRS base station If using VRS, the accuracy is typically <1cm . Contact your VRS network owner to determine the datum used for surveying and enter this datum during the xFill technology set-up. Trimble VRS Now™ network uses the following: l VRS Now US: NAD83 l VRS Now Europe: ETRS89 l VRS Now TEC Europe: ETRS89 l OmniSTAR® CORS Tasmania: GDA94 Base station, survey unknown If you do not know if your base station has been surveyed or the datum used for surveying, you should perform testing to approximate your base station errors or turn off xFill technology . Estimating base station errors To estimate the error in the position f the base station, options include: l l l Calculate Current Position and Compare to Set Position: Collect two hours of position logs and submit them for post-processing (using the same coordinate system as previously used). Then enter the current set position and the newly calculated position into a GPS distance tool calculator. xFill Accuracy Detection Using Cross Track Error: Set-up your antenna and receiver in an open air environment (field or parking lot). Create an A+ line based on your parked position with RTK fixed. Unplug the radio or unplug the DCM-300 modem if using cellular signal. xFill technology will engage. Watch your cross track error (XTE) for a maximum of 20 minutes. Repeat several times. Keep in mind that this static test only tests the error in one direction (N/S or E/W). xFill Accuracy During Passes in a Field: To best see the drift of the xFill position over time: Note – This procedure will only be accurate if you have already completed the Roll Calibration for auto-steering. (See Introduction to vehicles, page 100.) TMX-2050 Display User Guide 85 When not to use xFill technology 5 Connectivity a. Create an A/B line in your field (or use an existing line). (See AB guidance line creation, page 189.) b. Drive the line and once your cross track error (XTE) is very small, stop and drop a flag in the center of your hitch. c. Unplug the radio or unplug the DCM-300 modem if using cellular signal. xFill technology will engage. d. Drive around the field for several minutes (to represent your typical outage time) and return to the A/B line. e. Engage on the line and then when XTE is small and you’re over you previous flag, stop and drop another flag. Compare the distance. f. Make a pass in the other direction on the same A/B line and drop a third flag. Compare the distance. When not to use xFill technology xFill technology is not recommended for: l l l Land leveling and water management applications where a high degree of vertical accuracy is required. Any operation where you need accuracy better than 1” (2.4cm). When the base station has not been properly surveyed, or has been surveyed only with the Auto Base functionality and no tests have been performed to assess the risk of using xFill technology with that base station. VRS VRS™, an integrated system available with a subscription, is complementary to RTK and provides RTK corrections over a large geographic area, where robust cellular data coverage is available. Network processing ensures high accuracy throughout the whole coverage area. VRS consists of: l l GPS/GNSS reference stations spread out over a large area, typically 30-45 miles (50-70 km) apart. A central server that uses Trimble proprietary software to create a correction model for the region covered by the network. GPS rovers communicate using a cell modem with the VRS server and receive RTK type corrections. The data from the reference stations is used to model errors throughout your region. The model is used to: l l 86 Create a network of virtual reference stations near your current location. Provide a localized set of standard format correction messages for your roving receiver. Since the error models are updated every second, all rovers receive an optimal correction TMX-2050 Display User Guide 5 Connectivity Network solution model after connecting on to the network. This ensures a high quality correction, and accuracy. Network solution All reference stations used in a VRS system can be interpreted as a network of continuously operated reference stations. The difference between VRS and CORS is that VRS provides a network solution. The position accuracy is maintained even if you move away from the single base but are still within the network. Due to the longer range, fewer base stations can cover a greater region. Additionally, VRS networks may offer better signal coverage in rough terrain if the local cellular network is robust and provides good data coverage. Scintillation Scintillation causes extreme fluctuations in signals that are received. Scintillation can be caused by turbulence that creates air pockets with different temperatures and densities. TMX-2050 Display User Guide 87 GNSS settings 5 Connectivity GNSS settings 1. After installing the AG25 GNSS antenna, power on the vehicle. This will power on the receiver. 2. Make sure all optional features are unlocked and all subscriptions are activated. 3. At the TMX-2050 display, begin setup, including selecting the correction source. 4. At the Home screen, tap . 5. Tap GNSS Setup. The GNSS setup panel displays. 6. Tap Antenna Type, then select from the list: l AG25 l Other l Zephyr™ II l Zephyr II (Ruggedized) 7. Tap Correction Source and select the correction source you will be using. Note – You will not be able to select the correction sources that are locked. Correction Source Description Autonomous (None) No GPS corrections. If this is your correction source, there are no additional settings for you to enter. SBAS corrections Satellite-based augmentation systems with free correction services: l WAAS (Wide Area Augmentation System) in North America l EGNOS (European Geostationary Navigation Overlay Service) in Europe l MSAS (Multi-functional Satellite Augmentation System) in Asia Pacific regions See SBAS corrections, page 89 for information about additional settings. RangePoint RTX corrections Satellite-based subscription service for corrections with pass-to-pass accuracy < 6" (15 cm) and GLONASS compatibility. See RangePoint RTX corrections, page 90 for more information about additional settings. OmniSTAR G2/HP corrections Satellite-based subscription service: l HP corrections have 2 - 4" (5 - 10 cm) accuracy l G2 corrections have 3 - 4" (8 - 10 cm) accuracy and is compatible with GLONASS See OmniSTAR G2/HP corrections, page 90 for information about additional settings. 88 TMX-2050 Display User Guide 5 Connectivity SBAS corrections Correction Source Description CenterPoint RTX (modem) corrections (Standard) Cellular broadcast subscription service for corrections with < 1.5" (3.8 cm) accuracy and GLONASS compatibility. (Requires a DCM-300 modem.) See CenterPoint RTX (modem) corrections, page 91 for information about additional settings. CenterPoint RTX (satellite) corrections (Standard or Fast Convergence) Satellite broadcast subscription service for corrections with < 1.5" (3.8 cm) accuracy and GLONASS compatibility. (Requires a DCM-300 modem.) See CenterPoint RTX (modem) corrections, page 91 for information about additional settings. CenterPoint VRS corrections Cellular-broadcast RTK corrections from a ground-based reference station using the a modem. (Requires a DCM-300 modem.) See CenterPoint VRS corrections, page 94 for information about additional settings. CenterPoint RTK corrections Radio-broadcast corrections from a ground-based reference station. See CenterPoint RTK corrections, page 95 for information about additional settings. 8. Tap Position Quality to change from the default Favor Accuracy. Setting Description Favor Accuracy (Default) Use for operations needing highest accuracy. Balanced Quality Trades potential accuracy for longer production time. Favor Availability Expands production time further with potential for reduced accuracy. 9. After completing all settings, tap to save your settings. SBAS corrections Complete the following settings for SBAS corrections. Setting Correction Satellite Selection Options Choose Auto Select for automatic satellite selection, or select a satellite from the list. TMX-2050 Display User Guide 89 RangePoint RTX corrections 5 Connectivity Setting Options Position Quality Select the appropriate choice: l Favor Accuracy (Default) : Use for operations needing highest accuracy (such as row crop planting and strip-till). l Balanced Quality: Trades potential accuracy for longer production time. l Favor Availability: Expands production time further with potential for reduced accuracy. RangePoint RTX corrections Complete the following settings for RangePoint™ RTX corrections. Setting Options Position Quality Select the appropriate choice: l Favor Accuracy (Default) : Use for operations needing highest accuracy (such as row crop planting and strip-till). l Balanced Quality: Trades potential accuracy for longer production time. l Favor Availability: Expands production time further with potential for reduced accuracy. Convergence Threshold View the convergence level at which the system will allow you to start guidance operations. Frequency Choose the RTX frequency for your region or enter a custom frequency. Frequency options are: l Asia/ Pacific (1539.8325) (Baud Rate= 600) l Central North America (1557.8150) (Baud Rate= 2400) l Custom (Enter the Frequency and Baud Rate) l Eastern North America (1557.8590) (Baud Rate= 600) l Europe/ Africa (1539.9525) (Baud Rate= 600) l Latin America (1539.8325) (Baud Rate= 600) l Western North America (1557.8615) (Baud Rate= 600) OmniSTAR G2/HP corrections Complete the following settings for OmniSTAR (either G2 or HP) corrections. 90 TMX-2050 Display User Guide 5 Connectivity Setting CenterPoint RTX (modem) corrections Options Fast Restart Choose a Fast Restart option: l On (Default) - Reduces the time for position to converge so that the system is ready for operation faster. Choose On when the vehicle is parked in an area with a clear view of the sky, and will not be moved until next use. l Off - Does not use Fast Restart. Convergence Threshold Set the convergence level at which the system will allow you to start guidance operations. l Enter a convergence value closer to 12 inches for broad acre applications to begin working promptly. l Enter a convergence value closer to 4 inches for row crop applications to ensure desired accuracy is achieved before beginning work. Correction Satellite Selection Choose Auto Select for automatic satellite selection, or select a satellite from the list. If you choose CUSTOM, enter the Frequency and Baud Rate. Position Quality Select the appropriate choice: l Favor Accuracy (Default) : Use for operations needing highest accuracy (such as row crop planting and strip-till). l Balanced Quality: Trades potential accuracy for longer production time. l Favor Availability: Expands production time further with potential for reduced accuracy. CenterPoint RTX (modem) corrections Complete the following settings for CenterPoint RTX (modem) corrections. Setting Options Modem DCM-300 is the option available. Convergence Threshold Set the convergence level at which the system will allow you to start guidance operations. l Enter a convergence value closer to 12 inches for broad acre applications to begin working promptly. l Enter a convergence value closer to 4 inches for row crop applications to ensure desired accuracy is achieved before beginning work. TMX-2050 Display User Guide 91 CenterPoint RTX (satellite) corrections 5 Connectivity Setting Options Position Quality Select the appropriate choice: l Favor Accuracy (Default) : Use for operations needing highest accuracy (such as row crop planting and strip-till). l Balanced Quality: Trades potential accuracy for longer production time. l Favor Availability: Expands production time further with potential for reduced accuracy. To use CenterPoint RTX (modem) corrections: 1. Connect the DCM-300 modem to the display. 2. Power on the DCM-300 modem and display by turning on the vehicle ignition. 3. Unlock CenterPoint RTX. (See Feature unlocks, page 57.) 4. Reboot the DCM-300 modem. by turning off the vehicle ignition. CenterPoint RTX (satellite) corrections Complete the following settings for CenterPoint RTX (satellite) corrections. Standard convergence Setting Options Fast Restart Turn on or off. Convergence Threshold Set the convergence level at which the system will allow you to start guidance operations. 92 l Enter a convergence value closer to 12 inches for broad acre applications to begin working promptly. l Enter a convergence value closer to 4 inches for row crop applications to ensure desired accuracy is achieved before beginning work. TMX-2050 Display User Guide 5 Connectivity Setting Fast convergence Options Frequency Choose the RTX frequency for your region or enter a custom frequency. Frequency options are: l Asia/ Pacific (1539.8325) (Baud Rate= 600) l Central North America (1557.8150) (Baud Rate= 2400) l Custom (Enter the Frequency and Baud Rate) l Eastern North America (1557.8590) (Baud Rate= 600) l Europe/ Africa (1539.9525) (Baud Rate= 600) l Latin America (1539.8325) (Baud Rate= 600) l Western North America (1557.8615) (Baud Rate= 600) Position Quality Select the appropriate choice: l Favor Accuracy (Default) : Use for operations needing highest accuracy (such as row crop planting and strip-till). l Balanced Quality: Trades potential accuracy for longer production time. l Favor Availability: Expands production time further with potential for reduced accuracy. Fast convergence Setting Options Fast Restart Turn on or off. Convergence Threshold Set the convergence level at which the system will allow you to start guidance operations. l Enter a convergence value closer to 12 inches for broad acre applications to begin working promptly. l Enter a convergence value closer to 4 inches for row crop applications to ensure desired accuracy is achieved before beginning work. TMX-2050 Display User Guide 93 CenterPoint VRS corrections Setting 5 Connectivity Options Frequency Choose the RTX frequency for your region or enter a custom frequency. Frequency options are: l Asia/ Pacific (1539.8325) (Baud Rate= 600) l Central North America (1557.8150) (Baud Rate= 2400) l Custom (Enter the Frequency and Baud Rate) l Eastern North America (1557.8590) (Baud Rate= 600) l Europe/ Africa (1539.9525) (Baud Rate= 600) l Latin America (1539.8325) (Baud Rate= 600) l Western North America (1557.8615) (Baud Rate= 600) Position Quality Select the appropriate choice: l Favor Accuracy (Default) : Use for operations needing highest accuracy (such as row crop planting and strip-till). l Balanced Quality: Trades potential accuracy for longer production time. l Favor Availability: Expands production time further with potential for reduced accuracy. CenterPoint VRS corrections Complete the following settings for CenterPoint VRS corrections. Setting Options Modem DCM-300 is the option available. xFill Turn on or off. (See Introduction to connectivity, page 82). (See xFill technology, page 82.) Position Quality Select the appropriate choice: l Favor Accuracy (Default) : Use for operations needing highest accuracy (such as row crop planting and strip-till). l Balanced Quality: Trades potential accuracy for longer production time. l Favor Availability: Expands production time further with potential for reduced accuracy. VRS Server Name/Address Enter the value provided by your VRS Service provider. Server Port Number Enter the value provided by your VRS Service provider. 94 TMX-2050 Display User Guide 5 Connectivity To use CenterPoint VRS correction: Setting Options xFill Runtime 20 minutes (Available if you have turned on xFill.) With xFill selected as a backup source, this is how long the display will use xFill technology after the correction service becomes unavailable. To use CenterPoint VRS correction: 1. Connect the DCM-300 modem to the display. 2. Power on the DCM-300 modem and display by turning on the vehicle ignition. 3. Unlock RTK and VRS correction services. (See Feature unlocks, page 57.) 4. Reboot the DCM-300 modem by turning off the vehicle ignition and turning it on again. CenterPoint RTK corrections These settings are for use with the AG-815 integrated radio. Setting Options Radio Choose the frequency of the AG-815 integrated radio: 450 MHz or 900 MHz. xFill Turn xFill technology on or off. (For more information, see xFill technology, page 82.) (See xFill technology, page 82.) Scintillation Mode Turn mode on or off. (See Scintillation, page 87.) Position Quality Select the appropriate choice: l Favor Accuracy (Default) : Use for operations needing highest accuracy (such as row crop planting and strip-till). l Balanced Quality: Trades potential accuracy for longer production time. l Favor Availability: Expands production time further with potential for reduced accuracy. TMX-2050 Display User Guide 95 To use CenterPoint RTK correction: 5 Connectivity Setting Options Channel/Radio Frequency Tap to show a list of frequencies. If you have already entered frequencies, choose the appropriate one. Otherwise, tap in the row. A Modify button displays. Tap Modify. Enter a number from 403.0 MHz to 473.0 MHz for the frequency Add an optional description. You can enter up to 40 frequencies, numbers and symbols , using up to 9 characters including the decimal place (e.g., 450.00000). Protocol l l l l l l l l l l l l PCCEOC 4800 PCCEOC 9600 PCCEOT 4800 PCCEOT 9600 PCCFST 19200 PCCSATEL 19200 TRIMMARK 2 4800 TRIMMARK 3 19200 TT450 4800 TT450 9600 TT450S 1600 TT450S 8000 Secure RTK Keys Enter up to 5 security keys , with an optional description for each. xFill Runtime 20 minutes. With xFill selected as a backup source, this is how long the display will use xFill after the correction service becomes unavailable. (Available only if you turned on xFill.) xFill RTK Base Datum l l l l WGS84/ ITRF2008 (Default) NAD83 ETRS89 GDA94 To use CenterPoint RTK correction: 1. Connect the DCM-300 modem to the display. 2. Power on the DCM-300 modem and display by turning on the vehicle ignition. 3. Unlock RTK. (See Feature unlocks, page 57.) 4. Reboot the DCM-300 modem by turning off the vehicle ignition and turning it on again. 96 TMX-2050 Display User Guide 5 Connectivity DCM-300 modem setup DCM-300 modem setup The DCM-300 modem ships as a locked unit until it is installed with the display. See Connect the DCM-300 modem, page 77. Unlock VRS or data transfer features To use VRS correction or data transfer features, unlock and configure these services. 1. Connect the DCM-300 modem to the display. 2. Power on the DCM-300 modem and display. 3. Unlock required services on the display. See Feature unlocks, page 57. a. To use VRS corrections, unlock RTK and VRS. b. Vehicle Sync and Office Sync also require an unlock. 4. Reboot the DCM-300 modem by turning off the vehicle ignition. 5. On the Home screen, tap , then tap Settings. The system settings panel displays. 6. Tap Modem Service. 7. At the MODEM section, the serial number of the modem you can enter an optional name for the DCM-300 modem. 8. At the NETWORK section, the DCM-300 modem automatically detects the type of network being used: GSM or CDMA. Enter any additional settings that apply. Network Type GSM CDMA Setting a. Tap Advanced. Enter the user name and password. b. Enter the APN provided by your service provider. c. Enter the SIM pin provided by your service provider. The DCM-300 modem automatically completes the following: l MDN l PSN l MIN l PRL TMX-2050 Display User Guide 97 Office Sync setup for Connected Farm 5 Connectivity Office Sync setup for Connected Farm To exchange data with the office remotely: l The vehicle must have a configured DCM-300 modem. (See DCM-300 modem, page 72, Connect the DCM-300 modem, page 77, DCM-300 modem setup, page 97.) l Set up a Connected Farm storage area. l Configure Office Sync on the display to communicate with your Connected Farm storage area. With Office Sync you can transfer information without needing a USB flash drive, including: l Planned and completed jobs l A/B guidance lines l Soil sampling and scouting maps l Application maps 1. At the Home screen, tap , then tap Settings. The System Information panel displays. 2. Tap Modem Services. Activate the feature and configure the settings. 98 Setting Tap to... Feature Active Turn the feature on or off. Check Server Set how often you want the display to attempt to retrieve data from the server: l Push (whenever a message is available it is sent to the display) l Pull - 5 minutes (every 5 minutes check the server to see if there are messages to receive) l Pull - 10 minutes (every 10 minutes check the server to see if there are messages to receive) l Pull - 30 minutes (every 30 minutes check the server to see if there are messages to receive) Send Data Choose when you want the display to send information to the office: l Hourly l On job completion l At the display power up l Prior to shutdown (delays the display's time for powering off) Auto Send Without Prompt Select whether or not you want the display to send information to the office automatically. TMX-2050 Display User Guide CHAPTER 6 Vehicles In this chapter: n Introduction to vehicles, page 100 n Add a vehicle, page 100 n Edit a vehicle, page 103 n Save a vehicle, page 104 n Vehicle summary, page 104 n Select a vehicle, page 105 n Manual guidance setup, page 105 n Autopilot system setup, page 106 n EZ-Pilot system setup, page 122 n EZ-Steer system setup, page 129 You can add, edit, save, delete and select vehicles. Part of vehicle setup includes entering settings for auto guidance systems, providing vehicle measurements and calibrating the vehicle with the guidance system. TMX-2050 Display User Guide 99 Introduction to vehicles 6 Vehicles Introduction to vehicles On-screen vehicles in the TMX-2050 display represent actual vehicles, and include basic information about your vehicle as well as its type of guidance system and calibrations. Note – Prior to using a vehicle for field activities, you must complete all settings for a vehicle, including calibrations. Vehicles can be: l Saved in a partial or complete state (see Save a vehicle, page 104) l Removed (see Delete a vehicle, page 102) l Changed (see Edit a vehicle, page 103) l Viewed in a summary form (see Vehicle summary, page 104) l Selected for use in field activities (see Select a vehicle, page 105) Overview of setup At a high-level, setting up a vehicle includes: 1. Selecting the vehicle type and entering basic vehicle information Guidance type - Manual, Autopilot, EZ-Pilot or EZ-Steer For the Autopilot and EZ-Steer systems, navigation controller orientation - How the controller is oriented in the vehicle For the EZ-Pilot system- How the label is facing on the IMD-600 Settings for steering and speed Measurements - Measurements for the location of the antenna and other vehicle measurements 2. Calibrating the guidance system with the vehicle. Add a vehicle Note – You must complete all vehicle setup and calibration steps before you can select and use the vehicle for field activities on the Run screen. 100 TMX-2050 Display User Guide 6 Vehicles Add a vehicle 1. At the Home screen, tap . The Vehicle setup panel displays. 2. Tap ADD VEHICLE. A list of vehicle types displays. 3. Tap the type of vehicle to set up. 4. To enter information about the vehicle's make, model and so on, tap Next or MAKE/MODEL at the right-hand top of the setup panel. Tap... To enter or select... Make Vehicle manufacturer Series Vehicle series (when applicable) Model Vehicle model Option Vehicle options from the manufacturer (Examples: Super Steer, Non Super Steer,ILS, Non-ILS, or ISO CAN Ready) Vehicle Name The name of the vehicle is pre-filled from information in the vehicle profile. You can change the name by tapping the name and changing it with the on-screen keyboard. 5. Tap Next or GUIDANCE. The SELECTION section displays. 6. Tap SELECTION. A list of steering/guidance types displays. The choices will depend on the TMX-2050 Display User Guide 101 Delete a vehicle 6 Vehicles vehicle: l Autopilot l EZ-Pilot l EZ-Steer l Manual Guidance 7. Tap the type of guidance system the vehicle uses. 8. Continue entering settings for the vehicle and guidance system. For instructions, see the section that applies to your guidance system: l Guidance system settings for Autopilot system, page 106 l EZ-Pilot system setup, page 122 l EZ-Steer system setup, page 129 l Manual guidance setup, page 105 For instructions on saving the vehicle, see Save a vehicle, page 104. Delete a vehicle CAUTION – If you delete a vehicle, all information about the vehicle will be erased. 1. At the Home screen, tap . The Vehicle setup panel displays. 2. On the left-hand side in the list, tap the name of the vehicle you want to delete. 3. On the right-hand side, tap Delete . A confirmation message displays asking you to confirm removal of the vehicle. 102 TMX-2050 Display User Guide 6 Vehicles 4. To delete, tap Edit a vehicle . You return to the Vehicle setup panel at the Home screen. 5. To cancel the deletion, tap . Edit a vehicle 1. At the Home screen, tap . The Vehicle setup panel displays. 2. At the VEHICLES list on the left-hand side of the setup panel, tap the name of the vehicle you want to edit. The display changes the list item to a blue background with white text. 3. On the right-hand side, tap Edit. The SUMMARY section displays. 4. Navigate to the section(s) where you want to make changes. 5. After you have completed your changes, tap SUMMARY. If you have not completed all the required information, you can save the edits you made. However, you cannot use the vehicle on the Run screen. 6. When you are finished, tap SUMMARY. Tap to save your settings. 7. To discard the changes and leave the vehicle setup panel, tap the display bar. You return to the Vehicle setup panel. on the left-hand side of For details on the vehicle summary, see Vehicle summary, page 104. For information on guidance system types, see the applicable section: l Guidance system settings for Autopilot system, page 106 l EZ-Steer system setup, page 129 l EZ-Pilot system setup, page 122 l Manual guidance setup, page 105 TMX-2050 Display User Guide 103 Save a vehicle 6 Vehicles Save a vehicle You can save: l l Complete vehicle settings after reviewing the SUMMARY section. For details on the vehicle summary, see Vehicle summary, page 104. Unfinished vehicle settings, then complete the setup later. If you have not completed all the required information, you can save the edits you made. However, you cannot use the vehicle profile in field activities on the Run screen. Save a complete vehicle profile 1. Complete all vehicle settings, including calibration. 2. At the SUMMARY section, tap setup panel. . The display saves the vehicle and returns to the Vehicle Save an incomplete vehicle profile Note – You must complete all vehicle setup and calibration steps before you can use the vehicle for field activities on the Run screen. 1. At a minimum, enter some basic information: vehicle type, make and model. 2. At the SUMMARY section, tap . The display saves the vehicle and returns to the Vehicle setup panel at the Home screen. Vehicle summary The SUMMARY section of a vehicle profile contains the vehicle information and configurations. Incomplete information will be noted as "Incomplete". To... Tap... Save the vehicle with any changes you have made. Exit the setup without saving changes. The display will ask you to either save the changes or exit without saving. Quickly access any part of the setup. 104 TMX-2050 Display User Guide (Home on the left side of the display bar) The buttons at the top of the screen 6 Vehicles Select a vehicle Select a vehicle Before you can enter the Run screen, you must select the vehicle you want to use for field activities. Note – You can only enter the Run screen with a vehicle when all vehicle setup and calibration steps are complete. 1. At the Home screen, tap . The Vehicle setup panel displays. 2. At the list on the left-hand side of the setup panel, tap the name of the vehicle you want to select. The display changes the list item to a blue background with white text. 3. To select the vehicle before performing field activities at the Run screen, tap Select. A indicates which vehicle you chose. 4. The display indicates in the lower left-hand portion of the screen which vehicle is selected for field activities. Manual guidance setup 1. Navigate to the GUIDANCE section of the vehicle setup panel: a. At the Home screen, tap . The Vehicle setup panel displays. b. At the list on the left-hand side of the setup panel, tap the name of the vehicle you want to edit. The display changes the list item to a blue background with white text. c. Tap Edit, then GUIDANCE. 2. Tap Selection, then tap Manual Guidance. TMX-2050 Display User Guide 105 Autopilot system setup 6 Vehicles Autopilot system setup Settings for the Autopilot system include: l The type of platform for the Autopilot system l The origin of the vehicle profile l Controller and sensor settings l Vehicle measurements l Calibrations Guidance system settings for Autopilot system 1. Navigate to the GUIDANCE section of the vehicle setup panel: a. At the Home screen, tap . The Vehicle setup panel displays. b. At the list on the left-hand side of the setup panel, tap the name of the vehicle you want to edit. The display changes the list item to a blue background with white text. c. Tap Edit, then GUIDANCE. 2. At the SELECTIONS section, complete the settings: Tap... Explanation Selection Autopilot Autopilot Platform The appropriate platform for your vehicle. Vehicle Profile Origin The source of the vehicle profile: l Vehicle Profiles Database - contained in the display l Import from Navigation controller- If your navigation controller has already been set up for a different Trimble display, the vehicle profile is stored in the controller. l Import from USB - profile stored on USB drive GNSS Setup Selection If you have not completed GNSS setup. Configure GNSS Setup GNSS if you have not already done so. 3. Tap Next to continue to Controller settings for Autopilot system, page 106. Controller settings for Autopilot system The navigation controller indicates to the TMX-2050 display how your vehicle is positioned. To set up the controller, you must indicate the position/orientation of the controller as it is currently installed in the vehicle. 106 TMX-2050 Display User Guide 6 Vehicles Sensor settings for Autopilot system For example, if the controller is positioned with the input jacks of the controller facing to the left side of your vehicle, you indicate this in the TMX-2050 display. The CONTROLLER SETTINGS section of the vehicle setup panel shows an image of the controller as though you are looking down on the vehicle from above, with the front of the vehicle at the top of the screen. 1. Navigate to the GUIDANCE section of the vehicle setup panel: a. At the Home screen, tap . The Vehicle setup panel displays. b. Tap Edit. c. At the list on the left-hand side of the setup panel, tap the name of the vehicle you want to edit. The display changes the list item to a blue background with white text. d. Tap Edit, then GUIDANCE. 2. Tap CONTROLLER SETTINGS. 3. Rotate the on-screen controller to match the position of the actual controller in the vehicle as you are looking down from the top, with the nose of the tractor point to the top of the screen. Tap the arrow buttons to move the on-screen navigation controller clockwise or counterclockwise. 4. Optionally you can directly enter the degrees of the position by tapping Yaw, Pitch and Roll. 5. When the controller position on the screen matches the controller installed in the vehicle, continue to the sensor settings. See Sensor settings for Autopilot system, page 107. Sensor settings for Autopilot system Note – Adjust sensor settings only if necessary to improve steering performance. TMX-2050 Display User Guide 107 Vehicle measurements for Autopilot system 6 Vehicles 1. Navigate to the GUIDANCE section of the vehicle setup panel: a. At the Home screen, tap . The Vehicle setup panel displays. b. Tap Edit. c. At the list on the left-hand side of the setup panel, tap the name of the vehicle you want to edit. The display changes the list item to a blue background with white text. d. Tap Edit, then GUIDANCE. 2. Tap SETTINGS. Complete the information at the SETTINGS section: Tap... To... Steering Sensor Select the type of angle sensor installed on the vehicle: l Potentiometer l AutoSense™ device AutoSense Location Select the location of the AutoSense device: l Left Wheel l Right Wheel AutoSense Orientation Indicate the direction the AutoSense label is facing: l Label Up l Label Down Note – If the orientation is not accurate, assisted steering may be affected. Valve On Speed Select speed. For vehicles operating at very slow speeds, select Low or Ultra Low. l Normal - 1.3 ft/s (0.4 m/s) l Low - 0.3 ft/s (0.1 m/s) l Ultra Low - 0.07 ft/s (0.02 m/s) Vehicle measurements for Autopilot system Note – For Autopilot guidance with untracked or tracked vehicles, do not change vehicle measurements unless they are not correct. At MEASUREMENTS, you can enter and access the measurements that apply to the vehicle type you selected. In addition to measurements of the vehicle itself, measurements related to the antenna location are important for accuracy. 108 TMX-2050 Display User Guide 6 Vehicles Autopilot system calibrations 1. Before you take measurements: a. Park the vehicle on level ground. b. Make sure the vehicle is straight, with the center line of the body parallel to the wheels. 2. Navigate to the MEASUREMENTS section of the vehicle setup panel: a. At the Home screen, tap . The Vehicle setup panel displays. b. Tap Edit. c. At the list on the left-hand side of the setup panel, tap the name of the vehicle you want to edit. The display changes the list item to a blue background with white text. d. Tap Edit, then GUIDANCE. 3. Tap MEASUREMENTS. Based on your selections up to this point, some measurements will be pre-filled. 4. Confirm all pre-filled measurements and enter the others. Autopilot system calibrations The calibration process for the Autopilot system records additional details about your vehicle, which helps the system to steer the vehicle more accurately. For high accuracy systems, you must have all the correct calibrations. Note – If the system is installed on a Cat® MT 700/800 series equipped with the ISO option, no calibration is necessary. The CALIBRATION section lists only the calibrations required for the selected vehicle and steering system. Note – Calibration is only complete when all calibrations on the screen show results instead of Incomplete. Prior to performing calibrations ensure you completed the steps to Controller settings for Autopilot system, page 106. TMX-2050 Display User Guide 109 Calibration for non-tracked vehicles 6 Vehicles 1. Remove any implement from the vehicle. Drive the vehicle to a relatively flat field where you can make passes at least 402 m (1320 ft) long. 2. At the Vehicle setup panel, select the vehicle profile you want to work with. See Select a vehicle, page 105 for detailed instructions. 3. Tap Calibrate. The display shows only the calibrations required for the vehicle you have selected. 4. Make the appropriate adjustment for each control. 5. When you are finished, tap to save the calibrations. Calibration for non-tracked vehicles Calibration Explanation Manual override sensitivity calibration, page 111 Adjusts how much force is required to disengage the system when the driver turns the steering wheel. Note – For vehicles that use a pressure transducer for the manual override. Note – The system detects whether the vehicle configuration includes this type of sensor. This option only appears if required. Sensor settings for Autopilot system, page 107 Tunes how the system converts steering angle sensor voltage into a steering angle measurement. Note – Only for front wheel steered and articulated vehicles, with a potentiometer. Automated steering deadzone calibration, page 113 For learning the vehicle’s steering dead zones. Determines the minimum valve command required for steering movement. Note – Only for front wheel steered and articulated vehicles. Proportional steering gain calibration, page 115 Note – Only for front wheel steered and articulated vehicles. 110 TMX-2050 Display User Guide Sets the proportional gain to control steering overshoot and responsiveness. 6 Vehicles Calibration Manual override sensitivity calibration Explanation Steering sensor calibration, page Sets the roll offset to compensate for variations in information 112 about the position of the controller and the mounting of the GNSS receiver. Line acquisition, page 120 Controls how fast the guidance system attempts to steer the vehicle onto the current guidance line (50% - 150%). Engage aggressiveness, page 121 How aggressively the vehicle initially engages on the guidance line (50% - 150%). Manual override sensitivity calibration WARNING – Incorrect adjustment of Manual Override Sensitivity could cause this critical safety feature to fail, resulting in personal injury or damage to the vehicle. Do not to choose a setting that is either too sensitive or not sensitive enough. It is vital to avoid setting the sensitivity so low that the system will not detect any steering wheel motion. Note – This control is for platforms that use a pressure transducer or encoder for manual override. The software detects whether or not the system uses this type of sensor. One way to disengage the Autopilot system is to turn the steering wheel or manually override automatic steering. When you turn the steering wheel, there is a voltage spike that then tapers off. This spike and decline occurs at different levels for different models of tractor. Manual Override Sensitivity sets the level that the voltage must reach before the guidance system disengages. The voltage must also drop below that level before automated steering can be engaged again. A high level of sensitivity causes the system to disengage more quickly, and you must wait longer before you can re-engage. A low level of sensitivity causes the system to take longer to disengage, and you will be able to re-engage more quickly. Note – This calibration does not apply to tracked John Deere 8xxxT/9xxxT series tractors with the SIU200 Interface. For these, see . 1. At the Vehicle setup panel, select the vehicle you want to work with. See Select a vehicle, page 105 for detailed instructions. 2. Tap Calibrate. 3. Tap Manual Override Sensitivity. The system displays the calibration tool. 4. Turn the steering wheel. If the threshold is crossed, the steering wheel will change color. 5. If the disengage response is acceptable, tap and then perform the next calibration. TMX-2050 Display User Guide 111 Steering sensor calibration 6 Vehicles 6. If the response is not acceptable, and: a. The system disengages too easily, move the slider bar to the right to increase the value and decrease the sensitivity. b. The system seems hard to disengage, move the slider bar to the left to decrease the value and increase the sensitivity. Note – The default setting provides a balance between rapid activation of the override function and rejection of steering wheel motion due to incidental contact ( for example, due to travel in a rough field). c. Repeat steps 4 and 5 until the disengage response is acceptable. Tip – Evaluate Manual Override Sensitivity under conditions which may affect the pressure of the hydraulic system. For example, turn on the auxiliary hydraulics while you evaluate the sensitivity. 7. Tap to exit without saving. The display returns to the CALIBRATION section where you can perform another calibration or exit. Steering sensor calibration Steering sensor calibration converts the voltage output of the steering angle sensor into an equivalent steering angle measurement. Note – Steering sensor calibration is only for platforms with a rotary potentiometer installed. Note – Complete this calibration before you attempt the steering deadzone (Automated steering deadzone calibration, page 113) or roll correction (Roll correction calibration, page 117) calibrations. 1. Drive the vehicle to a field with a hard, level surface without obstructions. 2. At the Vehicle setup panel, select the vehicle you want to work with. See Select a vehicle, page 105 for detailed instructions. 3. Tap Calibrate. 4. Tap Steering Sensor. The calibration tool displays. 5. Read the instructions and tap the Next. 6. Steer straight ahead and drive forward slowly. Maintain a tractor speed above 1.6 kph (1 mph). Tap Next. 7. Turn the steering wheel all the way to the left and continue moving forward. a. Note the value of Sensor Volts. b. While the steering wheel is at the full left position, tap Next. 112 TMX-2050 Display User Guide 6 Vehicles Automated steering deadzone calibration 8. Turn the steering wheel all the way to the right. a. Note the value of Sensor Volts. b. While the steering wheel is at the full right position,tap Next. 9. Steer straight ahead for at least 30 seconds. 10. Check the value. The center should be approximately 2.5 volts. The calibration process attempts to map the values for a full left turn, a full right turn and center steering. 11. If the values are not symmetrical,tap to discard the calibration and repeat step 6 through step 9. The steering sensor may require adjustment or replacement if: l The values for Sensor Volt are not symmetrical for full left and full right turns. l The value for Degrees is not near 0. 12. Tap to accept the calibration. 13. To restart the calibration, tap Steering Sensor. Automated steering deadzone calibration The Automated Deadzone calibration runs a series of tests on the valve and steering hydraulics to determine the steering signal where steering movement occurs. It determines the minimum valve command required for steering movement when you direct the vehicle to turn to the right or left. In this test, the system independently calibrates both sides of the steering system to determine the point at which wheel movement occurs for each direction. Note – Large obstacles or terrain variation may cause erratic steering position readings which may degrade the calibration done smooth, level surface recommended for this calibration. WARNING – Many large and sudden changes in satellite geometry caused by blocked satellites can cause significant position shifts. If operating under these conditions, auto-guidance systems can react abruptly. To avoid possible personal injury or damage to property under these conditions, disable the auto-guidance system and take manual control of the vehicle until conditions have cleared. Pre-calibration steps Complete these steps before you begin calibration: 1. Complete the vehicle profile steps for setup. 2. Warm up the vehicle. The hydraulic fluid must be at normal operating temperature for deadzone calibration. 3. Note – On some vehicles with large reservoirs, it may take a longer amount of time for the fluid to reach operating level, especially if the implement circuit is lightly loaded. Consult the TMX-2050 Display User Guide 113 Calibration steps 6 Vehicles vehicle documentation to determine if the hydraulic fluid temperature can be shown on a vehicle console. 4. If you perform the deadzone calibration while the system is cold, repeat both the Automated Deadzone and Steering Gain (see Proportional steering gain calibration, page 115) calibrations again when the system is at operating temperature. 5. Prepare the steering sensor: a. If the vehicle has an AutoSense device, drive the vehicle in a straight line for at least one minute. b. If the vehicle has a Potentiometer, complete the Steering Sensor calibration first. See Sensor settings for Autopilot system, page 107. Calibration steps 1. Drive the vehicle to a large field without hazards or obstructions. The field should have smooth soil that is loose but firm. CAUTION – Obstacles in the field can cause collisions, which may injure you and damage the vehicle. If an obstacle in the field makes it unsafe to continue the Automated Deadzone calibration, stop the vehicle and turn the steering wheel to disengage the system. 1) Wait until the display prompts you that the phase is ready to begin. 2) Look at the screen to determine whether the next phase will require a left or right turn. 3) Reposition the vehicle so that the turn will use the space that you have available. 4) Tap the button to begin the next phase. 2. At the Vehicle setup panel, select the vehicle profile you want to work with. See Select a vehicle, page 105 for detailed instructions. 3. On the left-hand side, tap Calibrate. 4. Tap Automated Deadzone. The calibration tool displays. 5. Tap Next. 6. Read each instruction and then tap Next. 7. Center the steering on the tractor and move forward in first gear at high RPM for at least five seconds. 8. Tap Test Right and continue moving forward while the system tests a right turn. 9. When the test is finished, center the steering again and drive forward for five seconds. 10. Tap Test Left and continue moving forward while the system tests a left turn. 11. Tap Accept to accept the calibration. The system displays the AutoPilot calibration panel again. 12. Perform step 4 through step 11 two more times, or until the average deadzone values change by less than approximately 0.5. 114 TMX-2050 Display User Guide 6 Vehicles Automated Deadzone error messages To minimize the total amount of space needed for the complete calibration, you can reposition the vehicle between each calibration process. If available flate, smooth space is extremely limited, re-align the vehicle after each calibration. Note – If you encounter any error messages during calibration, refer to the Automated Deadzone error messages in this section. Automated Deadzone error messages Message Explanation Error Manual Override Detected Manual override was detected before the calibration cycle could be completed. Retry the calibration. Error Vehicle Moving Too Slow The vehicle was moving too slowly for the calibration cycle to successfully finish. Make sure the vehicle is moving at least 0.8 kph (0.5 mph) during each calibration cycle. Error Before the calibration cycle could be completed, the measured Steering Close To End Stops steering angle approached the end stops. Retry, and if the problem persists, instead of centering the steering at the start of each cycle, try turning the steering in the opposite direction to that which is being tested so that the calibration procedure has a greater range to test over. Error Valve Connectors Could Be Swapped The calibration test sensed the steering turning in the opposite direction to what was expected. Retry. If the problem persists, either the valve connectors have been accidentally swapped or the steering sensor calibration was performed incorrectly. Error No GPS A GNSS receiver must be connected and outputting positions before the software can run the calibration procedure. Error - No Steering Response During the calibration cycle, there was not enough movement for Detected the calibration to complete. If the problem persists, the hydraulic installation could be faulty. Error Unable To Determine DZ: Try Again A problem occurred when trying to compute dead zone. Retry. If the problem persists, contact Technical Support. Error The software was unable to complete the calibration due to Software Problem Detected insufficient movement of the vehicle. If the problem persists, contact Technical Support. Proportional steering gain calibration Note – Adjust the steering gain only when the Autopilot system performance is less than satisfactory. TMX-2050 Display User Guide 115 Pre-calibration steps 6 Vehicles Proportional steering gain (PGain) balances rapid steering response and stability. PGain affects the following: l l Slew Time: The amount of time that the front wheels take to move from the far left to the far right position and back. Overshoot: The percentage by which the front wheels exceed the commanded angle before they settle on the correct value. High Gain Low Gain Decreases the slew time and increase the overshoot. This provides rapid responses, but can cause the steering to exhibit signs of instability (for example, a tendency to excessively overshoot). Increases the slew time and decrease the overshoot. This improves the stability but can introduce delays in the steering response and can cause the vehicle to oscillate from side to side. Pre-calibration steps 1. Complete the vehicle setup steps. 2. Perform calibration for the Automatic Deadzone (see Automated steering deadzone calibration, page 113) before you perform the calibration for Steering Gain. 3. Drive the vehicle to an open area with a smooth surface. CAUTION – The wheels can move abruptly during the Steering Proportional Gain procedure while the Autopilot system tests the hydraulic response to its steering commands. To avoid injury, be prepared for vehicle movement. Calibration steps 1. At the Vehicle setup panel, select the vehicle profile you want to work with. See Select a vehicle, page 105 for detailed instructions. 2. Tap Calibrate, then tap Steering Gain. The calibration tool displays. 3. Tap Run Slew Test. To proceed with the test, tap Next. 4. Drive forward at 1 mph (1.6 kph) or faster. Tap Next. 5. Turn the front wheels completely to the right and then tap Turn Left. Drive forward while the vehicle turns left, until the screen shows the test is complete. 6. Turn the front wheels completely to the left and then tap Turn Right. Drive forward while the vehicle turns right, until the screen shows the test is complete. Note – With some vehicles, valve size and hydraulic capabilities of the machine will limit the capablity of slew time. In such cases, you will not see a change. 7. Note the Slew Time and Overshoot values. 8. Adjust the New Gain. 116 TMX-2050 Display User Guide 6 Vehicles Roll correction calibration 9. Repeat step 3 through step 8 until the Gain is just below the level where any one of the following occurs: l Slew times no longer decrease (a low value is required some vehicles too high gain is possible - 1500-2000 miliseconds is ideal). l Overshoot exceeds 5 – 8% (depending on the vehicle). l Wheels noticeably shake near end stops. 10. When you find the optimum gain, tap to accept the calibration or to exit without saving. The display returns to the CALIBRATION section where you can perform another calibration or exit. Roll correction calibration Roll correction compensates for minor variations in the placement of the navigation controller and GNSS receiver. Note – If you use multiple GNSS technologies ( for example, RTK and WAAS), then use the device with the highest accuracy when calibrating roll correction. For best results, use RTK, RTX or OmniSTAR HP with a signal that has been converged for at least 20 minutes. If you do a roll calibration with less accurate correction, repeat the steps below at least four times for greater accuracy. Pre-calibration steps 1. Set up a vehicle and perform all calibrations preceding this one. 2. Read and understand the instructions provided below for the calibration procedure. 3. Remove any implement from the vehicle and drive it to a flat, smooth area where you can complete passes of at least 400 ft (125 m) in length. 4. Create a field profile. See Add a field, page 137. Calibration steps 1. At the Vehicle setup panel, select the vehicle and implement you want to work with. (See Select a vehicle, page 105 and Select an implement, page 148 for detailed instructions.) 2. Select a field and enter the Run screen. (See Select a field, page 138 and Enter a field, page 186.) 3. Create a new, straight guidance line. (See AB guidance line creation, page 189 or A+ guidance line creation, page 190.) 4. Engage automatic steering on the line. Drive until the lightbar shows that the cross-track error value is as close to zero as possible, and then stop the vehicle. TMX-2050 Display User Guide 117 Calibration steps 6 Vehicles 5. Mark the vehicle's position: a. Place the vehicle in park and exit the cab. b. Place a flag in the ground to mark the vehicle center line. Use the drawbar pin hole or use another feature of the vehicle as a reference point. 6. Re-enter the cab and continue to drive down the guidance line. 7. Turn the vehicle around and then re-engage on the same line in the opposite direction. 8. Stop the vehicle with the drawbar (or other feature used to mark the first position) as close to the first flag as possible. Read the current cross-track error value shown in diagnostics. 9. Mark the vehicle's position: a. Place the vehicle in park and exit the cab. b. Place a second flag in the ground to mark the vehicle center-line. 10. Measure the offset: a. Measure the distance between the flags. b. Look at the vehicle from behind to see if the second flag is to the left or to the right of the first flag. This is the offset direction. 11. Go to the Home screen and open the Vehicle setup panel. 12. Tap the vehicle you are calibrating and tap Calibrate. 13. Tap Roll Correction and then tap Roll Offset. The display shows the cross-track error 14. Under the Roll Correction section, update the Offset in the display: a. Enter the distance between the flags. For greater accuracy, add or subtract the cross-track error. b. Refer to the diagrams below to determine whether to add or subtract the cross-track error. 118 TMX-2050 Display User Guide 6 Vehicles Calibration steps Add cross-track error Subtract cross-track error 15. Enter where the second flag is compared to the first flag, looking at them from behind the vehicle. 16. Pull both flags out of the ground and continue driving down the line. 17. Turn the vehicle around again so that you are traveling in the same direction as you were when you originally set the line. 18. Repeat the steps starting at Step 4 until the two flags are under 1" (2.54 cm) apart. TMX-2050 Display User Guide 119 Line acquisition 6 Vehicles Line acquisition Line acquisition controls how fast the guidance system attempts to steer the vehicle onto the current guidance line (50% - 150%). l l With a high setting, the vehicle approaches the line quickly, but may overshoot the line. With a low setting, the vehicle steers onto the line more slowly, but is less likely to overshoot the line. Note – Exceeding the capability of the tractor will cause instability (such as oscillating back and forth up and down the line) during line acquisition. 1. Go to Diagnostics: a. Tap the right side of the display bar. The notification list displays. b. Tap , then tap . c. Tap Steering at the top of the screen. d. Under the Autopilot heading in the left-hand list, tap Performance. e. The display shows the tool for calibrating line approach aggressiveness and the cross-track error diagram. 2. Enter the Run screen and engage automatic steering on a straight guidance line. a. At the Vehicle setup panel, select the vehicle and implement you want to work with. (See Select a vehicle, page 105 and Select an implement, page 148 for detailed instructions.) b. Select a field and enter the Run screen. (See Select a field, page 138 and Enter a field, page 186.) c. Create a new, straight guidance line. (See AB guidance line creation, page 189 or A+ guidance line creation, page 190.) 3. Drive until the lightbar shows that the cross-track error value is as close to zero as possible, and then stop the vehicle. 4. Open the Diagnostics section for Autopilot performance again. 5. Evaluate the current accuracy of the vehicle during line acquisition with the default setting. 6. Tap or to move the sliders to the left or right to adjust each setting. Drive forward and re-engage auto-steering if necessary to test the settings. 120 TMX-2050 Display User Guide 6 Vehicles Engage aggressiveness Engage aggressiveness Engage aggressiveness controls how aggressively the vehicle initially engages on the guidance line (50% - 150%). l With a high setting, the vehicle will initially respond quickly. l With low setting, the vehicle will engage on the line slowly. 1. Enter the Run screen and engage automatic steering on a straight guidance line. (See Enter a field, page 186 for more instructions on entering the Run screen.) 2. Drive the vehicle approximately 10 seconds. 3. Open the Diagnostics section for the Autopilot system's performance. a. Tap the right side of the display bar. The notification list displays. b. Tap , then tap . c. Tap Steering at the top of the screen. 4. Evaluate the current accuracy of the vehicle during line acquisition with the default setting . 5. Tap or to move the sliders to the left or right to adjust the setting. Drive forward and re-engage auto-steering if necessary to test the settings. TMX-2050 Display User Guide 121 EZ-Pilot system setup 6 Vehicles EZ-Pilot system setup The EZ-Pilot system turns the steering wheel for you with an electric motor drive. It uses GPS guidance from the TMX-2050 display. Initial setup steps are: l Guidance selection for the EZ-Pilot system, page 122 l Controller settings for EZ-Pilot system, page 122 l Vehicle measurements for EZ-Pilot system, page 123 l Steering speed settings for EZ-Pilot system, page 123 Guidance selection for the EZ-Pilot system 1. Navigate to the GUIDANCE section of the vehicle setup panel: a. At the Home screen, tap . The Vehicle setup panel displays. b. At the list on the left-hand side of the setup panel, tap the name of the vehicle you want to edit. The display changes the list item to a blue background with white text. c. Tap Edit, then GUIDANCE. 2. At the SELECTION section,tap EZ-Pilot. 3. Tap Next to set up the controller orientation. See Controller settings for EZ-Pilot system, page 122. Controller settings for EZ-Pilot system The EZ-Pilot system contains sensors that use technology to provide roll compensation when the vehicle is on a slope or drives over a bump. For roll compensation to work correctly, the IMD-600 must be calibrated. IMD stands for Inertial Measurement Device. To set up the IMD-600 controller, you must indicate the position/orientation of the controller as it is currently installed in the vehicle. For example, if the controller is positioned with the input jacks of the controller facing to the left side of your vehicle, you indicate this in the TMX-2050 display. The CONTROLLER SETTINGS section of the vehicle setup panel shows an image of the controller as though you are looking down on the vehicle from above, with the front of the vehicle at the top of the screen. 1. Navigate to the GUIDANCE section of the vehicle setup panel: a. At the Home screen, tap b. Tap Edit. 122 TMX-2050 Display User Guide . The Vehicle setup panel displays. 6 Vehicles Vehicle measurements for EZ-Pilot system c. At the list on the left-hand side of the setup panel, tap the name of the vehicle you want to edit. The display changes the list item to a blue background with white text. d. Tap Edit, then GUIDANCE. 2. Tap CONTROLLER SETTINGS. 3. Rotate the on-screen IMD-600 to match the position of the actual IMD-600 in the vehicle as you are looking down from the top, with the nose of the tractor point to the top of the screen. Tap the arrow buttons to move the on-screen IMD-600 clockwise or counterclockwise. 4. When the IMD-600 position on the screen matches the IMD-600 installed in the vehicle, continue to the sensor settings. See Sensor settings for Autopilot system, page 107. Vehicle measurements for EZ-Pilot system At MEASUREMENTS, the measurements that apply to the vehicle type you selected are shown in this section. In addition to measurements of the vehicle itself, measurements related to the antenna location are important for accuracy. To edit measurements, tap each measurement button and enter the appropriate number. Before you take measurements: l Park the vehicle on level ground. l Make sure the vehicle is straight, with the center line of the body parallel to the wheels. Steering speed settings for EZ-Pilot system Note – Adjust settings only if necessary to improve steering performance. 1. Navigate to the GUIDANCE section of the vehicle setup panel: a. At the Home screen, tap . The Vehicle setup panel displays. b. At the list on the left-hand side of the setup panel, tap the name of the vehicle you want to TMX-2050 Display User Guide 123 Steering speed settings for EZ-Pilot system 6 Vehicles edit. The display changes the list item to a blue background with white text. c. Tap Edit, then GUIDANCE. 2. Tap SETTINGS. Complete the information at the SETTINGS section. Setting Explanation Angle per Turn The angle that the wheels turn during one full rotation of the steering wheel (1 - 150 degrees): l Too high - the system turns the wheel too little and the vehicle will not hold the line l Too low - results in small, fast oscillations in steering Note – Angle per Turn may be adjusted during . Freeplay Left The amount of free movement in the steering when starting a left turn (0 11.9 inches (0 - 30 cm)) Freeplay Right The amount of free movement in the steering when starting a right turn (0 - 11.9 inches (0 - 30 cm)) Steering Delay The amount of time between steering wheel movement and vehicle yaw rate change (0.1 - 2 seconds) Motor Speed The speed at which the motor will operate: Low, Medium, High, Maximum Note – Default selection varies depending on vehicle type. External Switch Select a switching option if an external engage switch is connected to the system: l Disabled (Default) l Seat Disengage l Seat Engage Only l Remote Engage Engage Options Maximum Speed Minimum Speed Maximum Angle Engage Offline Disengage Offline Override Sensors 124 TMX-2050 Display User Guide 6 Vehicles Setting Advanced EZ-Pilot system calibrations Explanation Note – Do not adjust the Advanced Settings. Advance Settings are provided for support and advanced troubleshooting only. Settings include: l l l l l Roll Offset Angle Estimated Steering Angle Bias Dynamic Approach Angle Steering Acceleration Limit Steering Slew Limit EZ-Pilot system calibrations Calibrations for the EZ-Pilot guidance system are: l Angle per turn calibration for EZ-Pilot system, page 125 l Roll correction calibration, page 125 Angle per turn calibration for EZ-Pilot system 1. Navigate to the GUIDANCE section of the vehicle setup panel: a. At the Home screen, tap . The Vehicle setup panel displays. b. At the list on the left-hand side of the setup panel, tap the name of the vehicle you want to calibrate. The display changes the list item to a blue background with white text. 2. Tap Calibrate. 3. Tap Angle Per Turn. The calibration tool displays. 4. Follow the steps on the calibration tool. Roll correction calibration Roll Correction compensates for minor variations in the placement of the navigation controller and GNSS receiver. Note – If you use multiple GNSS technologies ( for example, RTK and WAAS), then use the device with the highest accuracy when calibrating roll correction. For best results, use RTK, RTX or OmniSTAR HP with a signal that has been converged for at least 20 minutes. If you do a roll calibration with less accurate correction, repeat the steps below at least four times for greater accuracy. TMX-2050 Display User Guide 125 Pre-calibration steps 6 Vehicles Pre-calibration steps 1. Set up a vehicle and perform all calibrations preceding this one. 2. Read and understand the instructions provided below for the calibration procedure. 3. Remove any implement from the vehicle and drive it to a flat, smooth area where you can complete passes of at least 400 ft (125 m) in length. 4. Create a field profile. See Add a field, page 137. Calibration steps 1. At the Vehicle setup panel, select the vehicle and implement you want to work with. (See Select a vehicle, page 105 and Select an implement, page 148 for detailed instructions.) 2. Select a field and enter the Run screen. (See Select a field, page 138 and Enter a field, page 186.) 3. Create a new, straight guidance line. (See AB guidance line creation, page 189 or A+ guidance line creation, page 190.) 4. Engage automatic steering on the line. Drive until the lightbar shows that the cross-track error value is as close to zero as possible, and then stop the vehicle. 5. Mark the vehicle's position: a. Place the vehicle in park and exit the cab. b. Place a flag in the ground to mark the vehicle center line. Use the drawbar pin hole or use another feature of the vehicle as a reference point. 6. Re-enter the cab and continue to drive down the guidance line. 7. Turn the vehicle around and then re-engage on the same line in the opposite direction. 8. Stop the vehicle with the drawbar (or other feature used to mark the first position) as close to the first flag as possible. Read the current cross-track error value shown in diagnostics. 126 TMX-2050 Display User Guide 6 Vehicles Calibration steps 9. Mark the vehicle's position: a. Place the vehicle in park and exit the cab. b. Place a second flag in the ground to mark the vehicle center-line. 10. Measure the offset: a. Measure the distance between the flags. b. Look at the vehicle from behind to see if the second flag is to the left or to the right of the first flag. This is the offset direction. 11. Go to the Home screen and open the Vehicle setup panel. 12. Tap the vehicle you are calibrating and tap Calibrate. 13. Tap Roll Correction and then tap Roll Offset. The display shows the cross-track error 14. Under the Roll Correction section, update the Offset in the display: a. Enter the distance between the flags. For greater accuracy, add or subtract the cross-track error. b. Refer to the diagrams below to determine whether to add or subtract the cross-track error. Add cross-track error TMX-2050 Display User Guide 127 Calibration steps 6 Vehicles Subtract cross-track error 15. Enter where the second flag is compared to the first flag, looking at them from behind the vehicle. 16. Pull both flags out of the ground and continue driving down the line. 17. Turn the vehicle around again so that you are traveling in the same direction as you were when you originally set the line. 18. Repeat the steps starting at Step 4 until the two flags are under 1" (2.54 cm) apart. 128 TMX-2050 Display User Guide 6 Vehicles EZ-Steer system setup EZ-Steer system setup The EZ-Steer system turns the steering wheel for you by combining a friction wheel and a motor with guidance from the TMX-2050 display. Initial setup steps are: l Guidance selection for EZ-Steer system, page 129 l Controller settings for EZ-Steer system, page 129 l Vehicle measurements for EZ-Steer system, page 129 l Steering and speed settings for EZ-Steer system, page 130 Guidance selection for EZ-Steer system 1. Navigate to the GUIDANCE section of the vehicle setup panel: a. At the Home screen, tap . The Vehicle setup panel displays. b. At the list on the left-hand side of the setup panel, tap the name of the vehicle you want to edit. The display changes the list item to a blue background with white text. c. Tap Edit, then GUIDANCE. 2. At the SELECTIONS section,tap Selection and then tap EZ-Steering. 3. Tap Next to set up the controller orientation. See Controller settings for EZ-Pilot system, page 122. Controller settings for EZ-Steer system Setting Explanation Connector Faces Indicate how the connector on the navigation controller faces: Back, Floor, Front Vehicle measurements for EZ-Steer system At MEASUREMENTS, you can enter and access the measurements that apply to the vehicle type you selected. In addition to measurements of the vehicle itself, measurements related to the antenna location are important for accuracy. To enter measurements, tap each measurement button and enter the appropriate number. Before you take measurements: l Park the vehicle on level ground. l Make sure the vehicle is straight, with the center line of the body parallel to the wheels. TMX-2050 Display User Guide 129 Steering and speed settings for EZ-Steer system 6 Vehicles Steering and speed settings for EZ-Steer system Note – Adjust settings only if necessary to improve steering performance. 1. Navigate to the GUIDANCE section of the vehicle setup panel: a. At the Home screen, tap . The Vehicle setup panel displays. b. At the list on the left-hand side of the setup panel, tap the name of the vehicle you want to edit. The display changes the list item to a blue background with white text c. Tap Edit, then GUIDANCE. 2. Tap SETTINGS. Complete the information at the SETTINGS section. Steering Sensor Setting Angle per Turn Description The angle that the wheels turn during one full rotation of the steering wheel (1 - 150 degrees): l l Too high - the system turns the wheel too little and the vehicle will not hold the line Too low - results in small, fast oscillations in steering Note – Angle per Turn may be adjusted during . Freeplay Left The amount of free movement in the steering when starting a left turn (0 11.9 inches (0 - 30 cm)) Freeplay Right The amount of free movement in the steering when starting a right turn (0 - 11.9 inches (0 - 30 cm)) Steering Delay The amount of time between steering wheel movement and vehicle yaw rate change (0.1-1.5 seconds) Note – Only available if vehicle is sprayer or swather. 130 TMX-2050 Display User Guide 6 Vehicles Steering Sensor Setting Motor Speed EZ-Steer system calibrations Description The speed at which the motor will operate: l l Auto, Auto Low, Auto Medium, Auto High, or Auto Maximum Manual Low, Manual Medium (Default), Manual High, or Manual Maximum Note – Auto mode determines the proper speed for the steering action required. Motor Direction The direction the EZ-Steer system motor is installed: l l External Switch Select a switching option if an external engage switch is connected to the system: l l l l Advanced Standard Mount Reversed Mount Disabled (Default) Seat Disengage Seat Engage Only Remote Engage Advanced settings include: l Steering Acceleration Limit l Steering Slew Limit Note – Do not adjust the Advanced Settings. Advance Settings are provided for support and advanced troubleshooting only. EZ-Steer system calibrations Calibrations for the EZ-Steer auto guidance system include: l Angle per turn calibration for EZ-Steer system, page 132 l Roll correction calibration, page 132 TMX-2050 Display User Guide 131 Angle per turn calibration for EZ-Steer system 6 Vehicles Angle per turn calibration for EZ-Steer system 1. Navigate to the GUIDANCE section of the vehicle setup panel: a. At the Home screen, tap . The Vehicle setup panel displays. b. At the list on the left-hand side of the setup panel, tap the name of the vehicle you want to calibrate. The display changes the list item to a blue background with white text. 2. Tap Calibrate. 3. Tap Angle Per Turn. The calibration tool displays. 4. Follow the steps on the calibration tool. Roll correction calibration Roll Correction compensates for minor variations in the placement of the navigation controller and GNSS receiver. Note – If you use multiple GNSS technologies ( for example, RTK and WAAS), then use the device with the highest accuracy when calibrating roll correction. For best results, use RTK, RTX or OmniSTAR HP with a signal that has been converged for at least 20 minutes. If you do a roll calibration with less accurate correction, repeat the steps below at least four times for greater accuracy. Pre-calibration steps 1. Set up a vehicle and perform all calibrations preceding this one. 2. Read and understand the instructions provided below for the calibration procedure. 3. Remove any implement from the vehicle and drive it to a flat, smooth area where you can complete passes of at least 400 ft (125 m) in length. 4. Create a field profile. See Add a field, page 137. Calibration steps 1. At the Vehicle setup panel, select the vehicle and implement you want to work with. (See Select a vehicle, page 105 and Select an implement, page 148 for detailed instructions.) 2. Select a field and enter the Run screen. (See Select a field, page 138 and Enter a field, page 186.) 3. Create a new, straight guidance line. (See AB guidance line creation, page 189 or A+ guidance line creation, page 190.) 4. Engage automatic steering on the line. Drive until the lightbar shows that the cross-track error value is as close to zero as possible, and then stop the vehicle. 132 TMX-2050 Display User Guide 6 Vehicles Calibration steps 5. Mark the vehicle's position: a. Place the vehicle in park and exit the cab. b. Place a flag in the ground to mark the vehicle center line. Use the drawbar pin hole or use another feature of the vehicle as a reference point. 6. Re-enter the cab and continue to drive down the guidance line. 7. Turn the vehicle around and then re-engage on the same line in the opposite direction. 8. Stop the vehicle with the drawbar (or other feature used to mark the first position) as close to the first flag as possible. Read the current cross-track error value shown in diagnostics. 9. Mark the vehicle's position: a. Place the vehicle in park and exit the cab. b. Place a second flag in the ground to mark the vehicle center-line. 10. Measure the offset: a. Measure the distance between the flags. b. Look at the vehicle from behind to see if the second flag is to the left or to the right of the first flag. This is the offset direction. 11. Go to the Home screen and open the Vehicle setup panel. 12. Tap the vehicle you are calibrating and tap Calibrate. 13. Tap Roll Correction and then tap Roll Offset. The display shows the cross-track error 14. Under the Roll Correction section, update the Offset in the display: a. Enter the distance between the flags. For greater accuracy, add or subtract the cross-track error. b. Refer to the diagrams below to determine whether to add or subtract the cross-track error. TMX-2050 Display User Guide 133 Calibration steps 6 Vehicles Add cross-track error Subtract cross-track error 15. Enter where the second flag is compared to the first flag, looking at them from behind the vehicle. 16. Pull both flags out of the ground and continue driving down the line. 17. Turn the vehicle around again so that you are traveling in the same direction as you were when you originally set the line. 18. Repeat the steps starting at Step 4 until the two flags are under 1" (2.54 cm) apart. 134 TMX-2050 Display User Guide CHAPTER 7 Fields In this chapter: n Field basics, page 136 n Add a field, page 137 n Select a field, page 138 n Enter a field, page 138 n Edit a field, page 140 You can create multiple fields and then select one to enter. Using the Field Manager, you can also edit and delete fields. TMX-2050 Display User Guide 135 Field basics 7 Fields Field basics A field is an item you create in the display that represents an area of land. A field can contain none, one or more boundaries (perimeters). Information associated with each field includes: l Boundaries, guidance lines and patterns for steering assistance l Landmarks such as points, lines and area features l Coverage from precision farming applications (such as spraying area with Field IQ) l Attributes such as Clients and Farms Boundaries The perimeter around your field is a boundary. A boundary line begins when you tap a button to record the start of your boundary. After driving the length of the boundary, you tap a button to stop recording the path of the boundary. For more information, see Boundary creation, page 190 and Boundary editing, page 191. Guidance lines and patterns With a steering assistance feature, your vehicle can be set to drive on guidance lines and patterns. This improves the accuracy of planting, applications and harvesting. The types of lines are: l l l AB line: A straight line that begins at point A. After driving the direction of the line path, you end the line at point B. See Create AB lines, page 1. A+ line: A straight line that you begin with point A. After driving in the direction of the line's path, you indicate the direction of the line. See Create A+ lines, page 1. Curve: A curved line that is begins when you tap a button to start recording the line path and then drive in a curved direction. The line ends when you tap a button to stop recording the line path. See Curved line creation, page 193. The types of patterns are: l l Headlands: An area you can create by recording your beginning point and stopping the recording when you are finished. You have the option to create an infill pattern of straight or curved lines. See Headland and infill pattern creation, page 193. Pivots: A circular area you create by recording your beginning point and stopping recording when you are finished. See Pivot pattern creation, page 194. Landmarks You create landmarks to indicate productive and non-productive areas, as well as items that you want the display to warn the driver about. Landmarks can be: 136 TMX-2050 Display User Guide 7 Fields l Lines l Points l Areas Tasks, activities and coverage For more information, see l Landmark line creation, page 199 l Landmark point creation, page 199 l Landmark area creation, page 200 l Landmark editing, page 200 Tasks, activities and coverage A task is a set of information that includes: l One or more activities being completed in a field (such as planting, spraying, and so on) l A map layer showing the activity's coverage on the field The TMX-2050 display stores field activities related to each unique operation and field combination together as a task. By using tasks, you do not have to continually configure fields that you frequently use. For more information, see: l Tasks, page 202 l Coverage logging, page 209 Add a field 1. At the Home screen, tap . 2. Enter a name for the field and then tap . The system saves the field name and its location. To work with the field, see: l Select a field, page 138 l Field Manager, page 48 TMX-2050 Display User Guide 137 Select a field 7 Fields Select a field To work with a field to work within it, you select it. When you add a field, it is selected automatically. If you have multiple fields, you can select a field from: l The point on the map at the Home screen. l The list of fields. Select a field through the map The points on the map ( represents the field. )of the Home screen indicate fields you have created. Tap the point that Select a field from the list The outlines on the map of the Home screen indicate fields you have created. 1. At the Home screen, tap . A list of fields you previously created displays. 2. Tap the name of the field to select it. Enter a field Before you can enter a field in the Run screen, you must: 138 TMX-2050 Display User Guide 7 Fields Choose a field to enter l Set up a positioning service. See Introduction to connectivity, page 82. l Set up a vehicle. See Introduction to vehicles, page 100. l Select a vehicle. See Select a vehicle, page 105. l Set up an implement. See Implement setup, page 144. l Select an implement. See Select an implement, page 148. l Add a field, page 137. l Select a field, page 138. Choose a field to enter You can enter a field you currently have selected or one that is not currently selected. Currently selected field To enter a field that is currently selected, tap . The Run screen displays. Field not currently selected To enter a field not currently selected: 1. At the Home screen, the map shows points ( ) where your fields are located. Tap the that represents the field you want to enter. (For a map to display on the Home screen, you must have a updated GNSS connection.). 2. A popup displays with the field name and two buttons. 3. To enter the field without beginning a new task, tap Enter Field. 4. To start a new task, tap Start New Task and Enter Field. The Run screen displays. Run screen The text and buttons displayed on your Run screen depend on: l Whether you are using a guidance / steering system or manual guidance l Other features you are using l How your TMX-2050 display is set up TMX-2050 Display User Guide 139 Edit a field 7 Fields Edit a field 1. Tap to open the Field Manager. Field Manager opens to the Field Overview section. The map in the Field Manager shows the selected field with details, including: l Current vehicle position l Active pattern l Active boundary l Inactive boundaries Field Item Explanation Field Name You can optionally change the field name. Tap in the text box. Client Name (optional) The client is the customer for whom the work is being done. Client name is blank unless you import it or manually enter it here. Farm Name (optional) The farm is a collection of fields. Farm name is blank unless you import it or manually enter it here. Removes the field and all related data from the TMX-2050 display. 140 TMX-2050 Display User Guide 7 Fields Edit a field Field Item Explanation ACTIVE PATTERN The currently active pattern, and what implement type and width were used to create the pattern. to make a different pattern active, tap GUIDANCE PATTERNS. TOTAL FIELD AREA The calculated area of the selected field. PRODUCTIVE AREA Total field area minus the non-productive area NON-PRODUCTIVE AREA The calculated area of the Non-productive area landmark features in the selected field. 2. To edit the field name, tap in the Field Name text box and edit the name. 3. To associate the field to a client, tap the Client name text box and enter a name. 4. To associate the field to a farm, tap the Farm Name text box and enter the name of the farm. 5. To edit guidance patterns, boundaries, survey items, or landmarks, tap the buttons at the top of the Field Manager. See the following sections for details. l Guidance pattern shifting, page 195 l Boundary editing, page 191 l Landmark editing, page 200 6. Tap to save the changes and close the Field Manager. TMX-2050 Display User Guide 141 Edit a field 142 TMX-2050 Display User Guide 7 Fields CHAPTER 8 Implements In this chapter: n Implement setup, page 144 n Add an implement, page 144 n Implements can be added, edited and deleted at the Implement setup panel. You can also calibrate boom height and section and rate control. Enter implement measurements, page 144 n Review implement summary, page 147 n Save an implement, page 146 n Application control, page 149 n Boom height control settings, page 170 n Inputs, page 166 TMX-2050 Display User Guide 143 Implement setup 8 Implements Implement setup Use the Implement setup panel to select, add, edit, calibrate or delete an implement. Implements can be pull-type equipment or attachments for self-propelled equipment. Before you set up an implement, create a vehicle. See Add a vehicle, page 100. Add an implement Note – When you set up a vehicle that is a self-propelled implement, the vehicle setup wizard automatically takes you to the implement setup screens. In such a case, begin at Step 4. 1. At the Home screen, tap . The Implement setup panel displays. Tap ADD IMPLEMENT. At the OPERATION section, tap the operation that you will use the implement to perform. 2. Tap Next to continue. 3. At the IMPLEMENT / Type section, tap the type of implement you will be using, and then tap Next to continue. 4. At the NAME section, you have the option to enter a different name for the implement. 5. Tap Next to continue to the MEASUREMENTS section. See Enter implement measurements, page 144 for further instructions. Enter implement measurements Before you take measurements: l Park the vehicle on level ground. l Make sure the implement's center is lined up with the vehicle's center. The measurement sections show only the measurements required for the type of implement you selected. 144 TMX-2050 Display User Guide 8 Implements Pull-type implements 1. Tap the button for each measurement. 2. Use the on-screen number pad to edit the measurement. Pull-type implements Measurement Hitch Type Instructions Select how the implement connects to the vehicle: l l Application Width Drawbar 3 point mount Measure the width of the area where the implement applies material. The display calculates swath spacing using the Application Width and Overlap/Skip settings. Measure the distance from the hitch pin to the boom, toolbar, Hitch to Boom/Tool bar, and so on (the application and so on. point) Note – If you are using the Field-IQ system's Section or Rate Control and the material is applied at a different point, you must enter an offset measurement on the material control channel. (See Application control, page 149.) Hitch to Ground Contact Point Measure the distance from the hitch pin to the point where the implement makes contact with the ground. This is the point that the implement rotates about. Left/Right Offset Measure from the center of the vehicle to the center of the implement. Select Left or Right to indicate the direction the implement is offset, when looking at the vehicle from behind. This measurement adjusts the tractor’s path so that the implement is centered on the line. Overlap/Skip Set the amount of overlap or skip between swaths: l l Swath Width (read only) Set Overlap to intentionally overlay the edges of each swath by this amount. Set Skip to intentionally add this amount of space between swaths. The display calculates swath width using the Application Width and Overlap/Skip. To change Swath Width, edit the Application Width or Overlap/Skip. TMX-2050 Display User Guide 145 Self-propelled equipment 8 Implements Self-propelled equipment Measurement Instructions Application Width Measure the width of the area where the implement applies material. The display calculates swath spacing using the Application Width and Overlap/Skip settings. Antenna to Application Point (Boom/Tool bar) Measure the distance from the center of the antenna to the point where the implement applies material. Left/Right Offset Measure from the center of the vehicle to the center of the implement. Select Left or Right to indicate the direction the implement is offset, when looking at the vehicle from behind. This measurement adjusts the tractor’s path so that the implement is centered on the line. Overlap/Skip Set the amount of overlap or skip between swaths: l l Swath Width (read only) Set Overlap to intentionally overlay the edges of each swath by this amount. Set Skip to intentionally add this amount of space between swaths. The display calculates swath width using the Application Width and Overlap/Skip. To change Swath Width, edit the Application Width or Overlap/Skip. 3. Tap Next to continue. The display goes to one of the following, depending on your configuration: l If you have Field-IQ, set up Application control, page 149. l If you have boom height control, set up Boom Height Control, page 170. l If you have neither Field-IQ nor boom height control, tap Next to go to the SUMMARY section. (See Review implement summary, page 147.) Save an implement You can save complete or incomplete implement profiles. Save complete implement settings 1. Complete all of the implement setup and calibration steps for your operation, based on the implement type and features/plugins you have unlocked on the device. 146 TMX-2050 Display User Guide 8 Implements Save incomplete implement settings 2. When you complete the implement setup, your last step is the SUMMARY section. 3. Tap to save the implement profile and return to the Home screen. Save incomplete implement settings The display allows you to save an incomplete profile and return to it later to complete. Note – You cannot enter the run screen without a completed implement profile that you have selected. 1. Select an operation type, make, model and name the implement. See Save an implement, page 146. 2. At any point after you complete the NAME section, tap SUMMARY, then tap . Review implement summary The SUMMARY section displays when you complete all of the setup and configurations steps, or when you edit an implement. To ... Tap ... Save the profile with any changes you have made. Exit the setup without saving changes. The display will let you choose to save the changes or exit without saving. Quickly access any part of the setup. The buttons at the top of the screen TMX-2050 Display User Guide 147 Select an implement 8 Implements Select an implement Note – You can only enter the Run screen with an implement when the required implement setup and calibration steps are complete. When you change implements, make sure that all related configurations are accurate for the current operation. To select an implement that is already set up: 1. Tap at the Home screen. 2. To select an implement in the list, tap the implement. 3. Tap Select. A displays next to the name. Edit an implement 1. Tap on the Home screen. The Implement setup panel displays. 2. In the list of implements, tap the implement that you want to edit. 3. Tap Edit. 4. Tap the section where you want to make edits. 5. When you are finished, tap Summary at the top right corner of the screen. For details, see Review implement summary, page 147. If any part of the setup is Not Complete, you can save the changes but you cannot use the implement on the Run screen. 6. To save your changes to the implement profile, tap . The Home screen displays. 7. To discard your edits and not change the existing profile, tap to the Implement setup panel. . The display returns you Delete an implement Delete this text and replace it with your own content. 1. Tap on the Home screen. 2. Tap the implement you want to delete. 3. Tap Delete. A confirmation message displays for you to confirm you want to remove the implement. 4. Tap to delete the implement. 148 TMX-2050 Display User Guide 8 Implements Application control Application control Note – For the correct connection of equipment, refer to the Connecting the Field-IQ system's Crop Input Control Systems chapter in the TMX-2050 Display Cabling Guide. Application Control includes settings for rate and section control. Before you can set up Field-IQ Rate and/or Section Control, you must complete the following: l Install Field-IQ Rate and/or Section Control. l Add, configure and calibrate a vehicle. See Add a vehicle, page 100. l Set up an implement. See Implement setup, page 144. To set up application control for the Field-IQ system, complete the following steps: 1. Application control, page 149. 2. For each control channel, complete the following settings: l Section control for a channel, page 150 l Rate control for a channel, page 156 l Virtual tank/bin, page 160 l Adjustments for application control channel, page 161 3. Review the channel configuration, see Channel summary for application control, page 162. 4. To calibrate drives for Rate and Section Control, see Calibrate application control drives, page 163. Add a control channel To add an application control channel: 1. Tap on the Home screen. The Implement setup panel displays. 2. Tap the implement you want to work with. 3. Tap APPLICATION CONTROL. 4. At APPLICATION CONTROL, turn the feature on by tapping . 5. Tap Add. 6. Enter a name for the channel and tap . TMX-2050 Display User Guide 149 Type of channel 8 Implements Type of channel 1. At the Type section, complete the settings for your material channel. Tap... To... Material Controlled By Select how you want to control material application. l Switchbox - requires an implement control switch box installed with the feature you are using for application control. l Touchscreen - use Run screen controls on the display to control material application rates and sections. Boom to Application Point or Toolbar to Application Point Enter this measurement only if the application point for this channel is not the same as the application point that you used for Enter implement measurements, page 144. l l Channel Name Measure from the application point used in the Implement Measurements section to the point where this material is applied. If the new application point is further back, enter a positive value. If it is toward the front, enter a negative value. Optionally change the name of the channel. Section control for a channel At the Settings section for Section Control setup: 1. Tap channel. next to Section Control. This toggles rate control on or off for the current 150 TMX-2050 Display User Guide 8 Implements Section control for a channel 2. Tap Control Type and choose an option. Tap... To... Field-IQ Use Field-IQ Rate Control modules for Section Control. Continue to the next step (3). Rate as Section If you choose Rate as Section, then: l As sections enter a non-productive or covered area, the display uses Rate Control to shut down the section. l Skip the steps below and go to Rate control for a channel, page 156. Link to Channel This option is only available if you already have at least one channel set up with Section Control. l When linked, the display uses the Section Control settings from the previously defined channel for the current channel. l If you use Link to Channel skip the steps below and go to Virtual tank/bin, page 160 or Adjustments for application control channel, page 161, depending on your configuration. 3. If you use Field-IQ for section control, tap each setting and choose an option. Tap... Number of Modules Tap to... Enter the number of Section Control modules you have installed. The maximum number of Section Control modules is 4. TMX-2050 Display User Guide 151 Section control for a channel Tap... 8 Implements Tap to... Section Control Type Select the type of section control hardware you have installed: l l l l Fence Row Nozzle Boom Valve Tru Count Liquid-Block Valve™ Tru Count Air Clutch® Tru Count Section Electric Clutch Identify the location of fence row nozzles on the implement, if any: l l l l None (Default) Left Only Right Only Both Note – The display only controls the fence row if the sprayer configuration allows it. Refer to the Field-IQ installation guide for additional information. Right Nozzle Wiring Select the wiring option used during installation: l l If you are using an EZ-Boom® or Raven replacement harness, select the EZ-Boom setting. Otherwise, choose the Field-IQ option. 4. Tap Next to continue to Module settings for section control, page 153. 152 TMX-2050 Display User Guide 8 Implements Module settings for section control Module settings for section control 1. At the Modules section for Section Control, complete the following settings. Setting Options Serial Number Select the serial number of the Section Control Module installed at this location. The display reads the serial numbers from the installed modules. Number of Sections Enter the number of sections physically wired into this module (up to 12 sections per control module). 2. Tap Next to continue to Width settings for section control, page 153. Width settings for section control 1. At the Width section for Section Control,review the width settings. 2. To change a width, tap the section. TMX-2050 Display User Guide 153 Latencies for section control 8 Implements 3. If the total width is not equal to the implement width, the line below the image will show a gray segment for too short or a red segment for too long. 4. Tap Next to continue to Latencies for section control, page 154. Latencies for section control 1. At the Latencies section for Section Control, review and make changes as necessary to the settings. 154 TMX-2050 Display User Guide 8 Implements Tap... Overlap settings for section control To... On Latency Enter the length of time (seconds) from when a section is turned on to when the system begins to apply material. Off Latency Enter the length of time (seconds) from when a section is turned off to when the system stops applying material. Apply Latency to Boundary Turn setting on or off by tapping. This setting applies to fields that have a boundary and when you exit an exclusion zone and return to the workable area of the field. l On: The system starts when needed to begin applying immediately when crossing a boundary. l Off: The system starts when the boundary is reached and any mechanical delay could leave a gap between the boundary and where the product is applied. When GPS accuracy is low, this is the preferred selection. Sections Off when Stopped Turn setting on or off: l On: The sections shut down when the vehicle is stopped. l Off: The sections remain open (turned on) when the vehicle is stopped. 2. Tap Next to continue to Overlap settings for section control, page 155. Overlap settings for section control At the Overlaps section for Section Control, review and make any necessary changes to the settings. TMX-2050 Display User Guide 155 Rate control for a channel Tap... Start Overlap 8 Implements To... Enter the amount of overlap (distance) you want when starting coverage. When you are in a previously covered area driving toward an noncovered area, the system will begin turning sections on at this distance before reaching the non-covered area. End Overlap Enter the amount of overlap (distance) you want when stopping coverage. When you are applying material and driving toward a previously covered area, the system will keep sections on until they are this far into the previously covered area. Coverage Switching Overlap Enter the percentage of a section's width that must be in a previously covered area before the system switches the section off. The higher the number, the greater the overlapped area before the section is turned off. Boundary Switching Overlap Enter the percentage of a section's width that must be past a boundary before the system switches the section off. The higher the number, the greater the overlapped area before the section is turned off. Rate control for a channel On the Settings screen for Rate Control: 156 TMX-2050 Display User Guide 8 Implements 1. Tap Rate control for a channel next to Rate Control. This toggles rate control on or off for the current channel. 2. After you turn on rate control, tap each setting and choose an option. Tap... To... Number of Valves/Drives Select the number of control drives you have installed. The maximum number of drives is 4. Control Valve/Drive Type Choose the type of drive that you is installed. Note – Bypass (for Servo and Hardi drives only) means that the controller is on the return-to-tank line. The valve closes to increase the application rate. Valve/Drive Behavior Set the behavior when sections are closed. when Sections l Close - When all sections are off, the control valve returns to the Closed closed position. l Lock in Minimum Position - When all sections are off, the control valve remains at the minimum flow position. This option applies to PWM drives only. l Lock in Last Position - When all sections are off, the control valve remains in the last position. This setting allows the system to return to the target rate faster. This option applies to Servo drives only. TMX-2050 Display User Guide 157 Valve/Drive settings for rate control Tap... 8 Implements To... Auxiliary Valve (for inline liquid/anhydrous channels only) Set the auxiliary valve: l Off - The equipment does not have an auxiliary control valve. l Master - Valve closes when the system is turned off. l Dump - Valve opens to dump flow-to-return line when the system is turned off. Number of Nozzles Enter the number of nozzles on the implement, between 1 and 500. Control Valve/Drive Behavior When Sections Closed Change settings: l Close: control valve/drive is closed l Lock in Minimum Position: Locked in the minimum position before thee sections closed 3. Tap Next to continue to Valve/Drive settings for rate control, page 158. Valve/Drive settings for rate control 1. At the VALVE/DRIVE section for Rate Control, tap each drive and set the required values. Tap... To... Serial Number Choose the serial number of the Rate Control Module at this location. The display reads the serial numbers from the installed modules. Flow Meter Type Select the type of flow meter installed for this drive. (Raven, Trimble, or Other). Flow Meter Calibration Number Enter the calibration number from the tag on the flow meter. The display calculates the calibration pulses per unit of volume. l l l Units (only if Flow Meter Type is Other) Raven - pulses per 10 gallons (liters) Trimble - pulses per gallon (liter) Other - pulses per gallon (liter) Choose the unit of measurement used by the flow meter. l l Pulses per gallon (liter) Pulses per cubic inch (centimeter) 2. Tap Next to continue to Width of application drive for rate control, page 159. 158 TMX-2050 Display User Guide 8 Implements Width of application drive for rate control Width of application drive for rate control 1. At the Width section for Rate Control setup, set the application width for each drive. If you only have one drive, the width is equal to the implement width and cannot be changed. If you have multiple drives, tap the drive to change it, if necessary. 2. Tap Next to continue to Adjustments for rate control, page 159. Adjustments for rate control At the Adjustments section for Rate Control setup, review and change settings as necessary. TMX-2050 Display User Guide 159 Virtual tank/bin Tap... 8 Implements To... Minimum Override Speed Change this setting. When the vehicle drops below this speed, the system maintains the application rate for this speed. This ensures consistent material flow at low speeds. System Minimum Flow Enter the minimum flow rate required by the drive, control valve or flow meter. This setting keeps the flow above the minimum operating level required by the equipment. Manual Rate Switch Aggressiveness Increase or decrease aggressiveness of the manual rate switch. When the Rate switch is in the Manual position, this controls how quickly the valve opens/closes when you use the rate increment/decrement switch on the master switch box. Note – This setting does not affect automatic rate control. No/Low Flow Timeout Enter a value between 1 and 10 seconds. If the rate of application is not at least 25% of the target rate for this length of time, the display shows a critical fault message and the system shuts down. Pump Disarm Switch Turn setting on or off. If the implement has a pump disarming relay that is connected to the controller, this setting adds a button to the Run screen to arm and disarm the pump. l l Rate Snapping Enable: Select this option if you have a pump disarming switch installed. Disable: Select this option if you do not have a pump disarming switch installed. Turn setting on or off. This setting smooths out rate fluctuations seen on the screen. l Off: The display shows instant readings from the feedback sensor. This may show frequent minor rate fluctuations. l On: The display smoothes out the values. You will see the target rate as the applied rate whenever the applied rate is within 10% of the target rate. Virtual tank/bin If you have the Field-IQ system's Rate Control, you can use an on-screen or virtual tank to monitor tank or bin levels based on the amount of material applied. 160 TMX-2050 Display User Guide 8 Implements Adjustments for application control channel On the Virtual Tank screen of the Application Control setup wizard, do the following: 1. At the Virtual Tank section, tap and Off for the current channel. next to Virtual Tank. This toggles the virtual tank On 2. Tap each setting and then choose an option. Tap... To... Units Select the units to use for tank volume (gallons/liters). Full Capacity Volume Enter the tank's volume. Warning Type Choose how you want to trigger the low-volume alarm: l l Warning Level Volume: Alarm when volume dips below this level. %: Alarm when volume is less than this percent of capacity. Enter the volume (amount or percent) below which you want to see an alert. Adjustments for application control channel At the Adjustments section for application control, review and change the settings for the current channel as required. Tap... To... Jump Start Speed Adjust the jump start speed. When the Field-IQ system's Master switch is in the jump start position, the system applies material at the rate for this speed instead of the vehicle's current speed. This manual override option can be used to operate the system when the vehicle is stationary, or when GPS is unavailable. Note – Auto-control resumes if Jump Start Speed is exceeded by ground Speed. Jump Start Timeout Adjust start timeout. This setting limits the length of time you can run the jump start. Shut Off Speed Adjust shut off speed. The system shuts down if the implement drops below this speed. TMX-2050 Display User Guide 161 Channel summary for application control 8 Implements Channel summary for application control The Summary section the rate control channel setup shows an overview of the settings for the channel. 1. Review the channel details. 2. To change channel settings, tap the button at the top of the screen for the feature that you want to modify. 3. Tap . The display saves the channel and returns to the Application Control section for implement setup. Edit a control channel To add an application control channel: 1. Tap on the Home screen. The Implement setup panel displays. 2. Tap the implement you want to work with. 3. Tap APPLICATION CONTROL. 4. Tap the control channel that you want to change, then tap Edit. 5. Tap the button at the top of the screen for the channel setting that you want to change. 6. When you finish making changes, tap Summary at the top right corner of the screen. 7. If any part of the setup is not complete, you can save the changes but you cannot use the 162 TMX-2050 Display User Guide 8 Implements Delete a control channel implement on the Run screen. 8. To save the channel and return to the Application Control section , tap returns you to the Implement setup panel. 9. To exit channel setup without saving, tap setup panel. . The display . The display returns you to the Implement Delete a control channel To delete an application control channel: 1. Tap on the Home screen. The Implement setup panel displays. 2. Tap the implement you want to work with. 3. Tap APPLICATION CONTROL. 4. Tap the control channel that you want to remove, then tap Delete. The system displays a confirmation message for you to confirm that you want to remove the channel. 5. Tap to confirm the removal. Otherwise, tap to cancel the deletion. 6. When you finish making changes, tap Summary at the top right corner of the screen. 7. If any part of the setup is Not Complete, you can save the changes but you cannot use the implement on the Run screen. 8. To save the channel and return to the Application Control section , tap returns you to the Implement setup panel. 9. To exit channel setup without saving, tap setup panel. . The display . The display returns you to the Implement Calibrate application control drives 1. At the Home screen, tap . The Implement setup panel displays. 2. At the list on the left-hand side, tap the implement you want to calibrate, then tap Select. 3. Tap Calibrate. The calibration section opens at the summary. 4. Tap Application Control at the top of the screen. 5. Tap the channel you want to calibrate. A popup displays. 6. Tap Calibrate. The calibration tool displays, beginning at Drive Limits. TMX-2050 Display User Guide 163 Calibrate application control drives 8 Implements If Maximum Flow is unknown, use the default (0.00) to allow the system to determine maximum flow. You can also use this formula to calculate Maximum Flow: boom width x ground speed x application rate x calculation factor For metric systems, use meters for width and kph for ground speed, with a calculation factor of 0.00167. For standard systems, use feet for width and mph for ground speed, with a calculation factor of 0.00202. 7. Tap Next to continue to the Auto Tuning section. 8. At the Auto Tuning section, follow the instructions on the screen. a. Turn on the Field-IQ system's Master Switch. b. Wait for the progress bar to show that the calibration is complete. Make sure the Applied Rate changes. c. Turn off the Master Switch. WARNING – Moving parts during this operation. Make sure that the implement is safe to operate. 9. Tap Next to continue to the Drive Tunings section. Adjust the settings as necessary. Setting Description Target Speed Enter the test speed to use during calibration. The system will apply material at the rate required to reach the Target Rate if the vehicle was traveling at this speed. Target Rate Set test rates to use for Rate 1 and Rate 2. Applied Rate This shows the applied rate for comparison to the Target Rate. Master Switch Position This shows the position of the Field-IQ Master Switch. Integral Gain (for Servo drives only) If the drive is slow to come up to rate, increase the Integral Gain and turn on Boost (Feed Forward). If the applied rate is erratic, decrease the Integral Gain. Proportional Gain (for PWM drives only) If the drive is slow to come up to rate, increase the Proportional Gain and turn on Boost (Feed Forward). If the applied rate is erratic, decrease the Proportional Gain. Minimum Response 164 TMX-2050 Display User Guide If the drive is not responding, increase the Minimum Response. If the system has large fluctuations in applied rate, decrease the minimum response. 8 Implements Calibrate application control drives Setting Description Minimum Position (for PWM drives only) Minimum Position is the duty cycle the system commands to when all sections are off and you are using Lock in Minimum Position (see Rate control for a channel, page 156). Allowable Error If the Applied Rate is less than this amount away from the target rate, the system will not send commands to adjust the rate. Boost (Feed Forward) If the drive is slow to come up to rate, increase the Integral/Proportional Gain and turn on Boost (Feed Forward). 10. Tap Next to continue to the Information section. 11. Review the calibration results. The minimum and maximum values indicate the speed and flow ranges that will apply during operations. 12. To accept the calibration, tap . TMX-2050 Display User Guide 165 Inputs 8 Implements Inputs At the INPUTS section, you can add sensors available on your implement. 1. Turn Sensors on by tapping . 2. Tap Add to add a sensor. The TYPE section displays. See Type of sensor, page 166. Type of sensor 1. At the TYPE section, choose the type of sensor you are using: l Air Pressure sensor l Liquid Pressure sensor l Vacuum Pressure sensor 2. Tap Next to go to the Location section (see Type of sensor, page 166). 166 TMX-2050 Display User Guide 8 Implements Location of sensor Location of sensor 1. At the Location section of INPUTS, enter the settings for the sensor location. Tap... To... Select Module Select serial number of the sensor. The display reads the serial numbers from the installed sensors. Input Location on FIQ Module Select the port on the the Field-IQ system control module where the sensor connects to the system. Note – For bin level, RPM, and gate height sensors, this is set automatically and cannot be changed. Units Select the measurement units used by the sensor. Does not apply to Bin Level sensors. Pulses per Revolution Set the RPM sensor's number of pulses per revolution. (RPM sensors only) Display in Control Channel Selected whether or not the sensor shows up in the Sensors Area of the Rate Control Widget for the channel. l No - if you do not want to see the sensor l Channel number (1-6) - the material control channel where you want to see the sensor 2. Tap Next to go to the Alarms section (see Type of sensor, page 166). TMX-2050 Display User Guide 167 Alarms for sensors 8 Implements Alarms for sensors At the Alarm section, you can set up alarms for sensors. 1. Change the settings as appropriate. Tap... To... Alarm Turn this feature on or off. Warn If Below Enter the value that will trigger the alarm when the sensor reading is below this value. Warn if Above Enter the value that will trigger the alarm when the sensor reading is above this value. Warn After Adjust the number of seconds before the alarm triggers. 2. Tap 166). . The display saves your settings and returns to the Inputs section (see Inputs, page 3. Tap Next to go to the Summary section (see Type of sensor, page 166). Note – All pressure sensors must be calibrated. When you are ready to perform the calibration, see Calibrate sensors, page 169. 168 TMX-2050 Display User Guide 8 Implements Calibrate sensors Calibrate sensors 1. At the Home screen, tap . The Implements panel displays. 2. Select the implement and then tap Select. 3. Tap Calibrate 4. Tap INPUTS. 5. For all pressure sensors (air, liquid, vacuum),tap the sensor name in the list. 6. Tap Calibrate. 7. Select the calibration type: a. High/Low - More accurate and requires a pressure gauge for reading the actual pressure. b. Point/Slope - Requires a slope value for the equipment from the manufacturer of the implement. 8. To complete calibration for the High/Low method: a. Tap Run Calibration. b. Read the instructions on the screen and then tap Next to begin. c. Without the system running, take a reading. Enter this value into the Actual Pressure field and then tap Next. d. Run the system at normal working pressure and take a reading. Enter this value into the Actual Pressure field. e. Tap Next. f. Run the system at normal working pressure and take a reading. Enter this value into the Actual Pressure field. g. Run the system from low to high levels to verify the change in sensor readings. h. Tap Accept or tap Recalibrate to repeat the process 9. To complete calibration for the Point/Slope Method: a. Enter the Slope value for the sensor from the manufacturer. b. Tap Run Calibration. c. For Actual Pressure, enter the current pressure. Tap Next to continue. d. Review the results. If the Measured Pressure is not accurate, tap Recalibrate and repeat the calibration with a new Slope value. e. Tap Accept when the Measured Pressure is accurate. 10. Repeat Step 5 through Step 7 for each sensor. When finished, tap . TMX-2050 Display User Guide 169 Boom Height Control 8 Implements Boom Height Control Note – For the correct connection of equipment, refer to the Connecting the Field-IQ system Crop Input Control Systems chapter in the TMX-2050 Display Cabling Guide. The implement setup wizard includes Boom Height if you have a boom height control feature unlocked on the device. Before setting up Field-IQ Boom Height Control, you must complete the following: l Install Field-IQ Boom Height Control. The display reads the unlock status of control module and unlocks the required feature on the display. l Add, configure and calibrate a vehicle. See Add a vehicle, page 100. l Set up the implement. See Implement setup, page 144. To set up Field-IQ Boom Height Control, complete the following settings: 1. Boom Height Control, page 170 2. Sensor location for boom height, page 171 3. Operation settings for boom height, page 172 4. Boom height manual control, page 175 When you are ready to calibrate the system, see Boom drive calibration, page 177. Boom height control settings 1. At the Boom Height section, review and make changes to the settings as appropriate. Tap.... To.... Boom Height Turn the feature on or off. TM-200 Module S/N View or change the serial number of the TM-200 Module, if this is part of your configuration. Boom Control Layout Select the option you want for controlling the boom height: l Control Booms + Center Section l Control Booms + Monitor Center Section l Control Booms Only l Control Center Only l Monitor Only: Shows the boom height on the Run screen, without the option to automatically control boom heigh 2. Tap Next to continue to Sensor location for boom height, page 171. 170 TMX-2050 Display User Guide 8 Implements Sensor location for boom height Sensor location for boom height At the Sensor Location section of Boom Height settings: 1. Tap Number of Height Sensors. Select the number of height sensors installed on the system. 2. Tap each sensor to complete the Settings section. Tap... To.... Enabled Turn the sensor on or off. TMX-2050 Display User Guide 171 Operation settings for boom height Tap... 8 Implements To.... Sensor S/N Select the serial number for the sensor. The display reads the serial numbers from the installed sensors. Side Offset Enter the distance from the center line of the sensor to the hinge point of the boom. Nozzle Offset Enter the distance from the bottom edge of the sensor cone to the outlet of the spray nozzle tip. 3. When finished, tap . The display returns to the SENSOR LOCATION section. 4. Continue setting up each sensor. 5. Tap Next to go to Type of sensor, page 166. Operation settings for boom height At the OPERATION section Boom Height settings, review the existing settings. Make changes to the settings as required. Your options will depend on which option you chose for the Boom Control Layout in the Control section. See Boom height control settings, page 170 for more information. WARNING – Working without a working SIM is dangerous. Refer to the settings listed below to edit operation settings. Note – The settings that display on your screen depend on the type of Boom Control Layout you chose at the CONTROL section. (See Boom height control settings, page 170.) 172 TMX-2050 Display User Guide 8 Implements Tap... Target Height Operation settings for boom height To... Enter the distance above the ground or crop canopy (see Sensing Mode below) that you want the nozzles to be. Minimum Target Set the lowest value that the target height can be set to. Height If a height sensor on a multi-sensor zone is reporting a height lower than this value, the display will switch from using the average zone height to using just the lowest sensor. Maximum Target Set the maximum height that the target can be. Height Target Height Step Set the distance increment for increasing or decreasing the target height. System Aggressiveness Set the aggressiveness for the boom height control system. A higher value is more aggressive, and a lower value is less aggressive. Roll Stabilizer Raise this setting to increase the boom roll stability. Sensing Mode Select how the system will detect the boom height: l Ground: Boom height is based on the surface of the ground. Use Ground mode to sense the ground surface through low coverage vegetation, such as stubble or young crops. l Canopy (default): Boom height is based on the top of the crop canopy. Select Canopy mode to sense the closest object seen. This is used to sense bare ground or high-coverage broad leaf crop canopy. Note – Ground mode is susceptible to unwanted reflectance on hard or wet surfaces, such as bare ground. If this is an issue, select Canopy mode. TMX-2050 Display User Guide 173 Operation settings for boom height Tap... Advanced 8 Implements To... Opens the advanced settings: Minimum Safety Height: Adjust this setting. When an individual sensor measures a height less than this setting below the current target height, the display will switch from using the average sensor zone height to using just the lowest sensor's height (and ignore the higher sensor). This setting only applies to multi-sensor zones. Lowering this threshold will make the system more aggressive at raising a zone when a individual sensor is low, especially when two sensors report different heights. Raising this threshold will improve the boom roll stability. Default is 4 inches / 0.1m . Height Error Indicator Band: Adjust this setting. If the boom is within this distance of the target height, the screen will indicate that the system is at the target height. Note – This setting is for on-screen indication and does not impact performance. The system will still work to drive the boom closer to the target height. Boom Down Rate: Reduce this setting to lower the maximum downward speed of the boom. Roll Stabilizer: Raise this setting to increase the boom roll stability. Sensing Mode: Select how the system will detect the boom height: l l Ground: Boom height is based on the surface of the ground. Use Ground mode to sense the ground surface through low coverage vegetation, such as stubble or young crops. Canopy (default): Boom height is based on the top of the crop canopy. Select Canopy mode to sense the closest object seen. This is used to sense bare ground or high-coverage broad leaf crop canopy. Note – Ground mode is susceptible to unwanted reflectance on hard or wet surfaces, such as bare ground. If this is an issue, select Canopy mode. 174 TMX-2050 Display User Guide 8 Implements Calibrating boom height control Calibrating boom height control Each boom's hydraulic drive must be calibrated before you can use the Field-IQ system Boom Height Control on the Run screen. Before you calibrate boom height control: l Complete the implement and boom height configuration. l Take the equipment to a field with a firm, natural surface (not concrete, not freshly tilled). l Make sure that the hydraulic fluid is at normal operating temperature. Note – On some vehicles with large reservoirs, it may take a longer amount of time for the fluid to reach operating level, especially if the implement circuit is lightly loaded. Consult the vehicle documentation to determine if the hydraulic fluid temperature can be shown on a vehicle console. Proceed to the calibration steps. See: l Boom height manual control, page 175 l Boom drive calibration, page 177 Boom height manual control 1. Access the calibration for boom height control. a. At the Home screen, tap b. Tap the implement you want to calibrate, and then tap Select. c. Tap Calibration. d. Tap Boom Height. The boom height calibration panel displays. 2. Tap Calibrate for the boom you want to calibrate. The calibration panel displays at the MANUAL CONTROL section. TMX-2050 Display User Guide 175 Boom height manual control 8 Implements 3. If you have a SIM module, for each boom: a. Set the switch in the cab to the Raise position. Make sure that the button for the boom you are working with is lighted. If the wrong button is lighted up, check the wiring. b. Set the switch in the cab to the Lower position. Make sure that the button for the boom you are working with is lighted. If the wrong button is lighted up, check the wiring. 4. If you do not have a SIM module: a. Tap for the boom you are working with. Make sure that the boom goes up. b. Tap for the boom you are working with. Make sure that the boom goes down. c. If the boom moves in the wrong direction, tap the Inverted button for the boom and then repeat steps 3a and 3b. d. Optionally, tap the and buttons to adjust the Rate, and then repeat Step 2. This raises and lowers the boom more quickly or more slowly for testing only. The Rate on this screen does not affect boom height functions on the Run screen. 5. Tap Advanced to access advanced calibrations for the boom. Change the settings as appropriate for the boom. Tap... To.... Enabled Turn the sensor on or off. 176 TMX-2050 Display User Guide 8 Implements Tap... Boom drive calibration To.... Sensor S/N Select the serial number for the sensor. The display reads the serial numbers from the installed sensors. Side Offset Enter the distance from the center line of the sensor to the hinge point of the boom. Nozzle Offset Enter the distance from the bottom edge of the sensor cone to the outlet of the spray nozzle tip. 6. Tap Next to continue to boom calibration. (See Boom drive calibration, page 177.) Boom drive calibration 1. Access the calibration for boom height control. a. At the Home screen, tap . b. Tap the implement you want to calibrate, and then tap Select. c. Tap Calibration. d. Tap Boom Height. The boom height calibration panel displays. e. Tap Calibrate for the boom you want to calibrate. The calibration panel displays at the MANUAL CONTROL section. 2. Tap BOOM CALIBRATION. 3. Tap Calibrate for the boom you want to calibrate. The calibration tool displays. WARNING – Moving parts during this operation. Make sure that the implement is safe to operate. 4. Tap Calibrate. The calibration process begins. 5. When the calibration process is complete, tap . 6. If you want to view and edit advanced calibrations for the boom drive, tap Advanced. (The Advanced button is not available until basic calibration is complete.) The advanced calibration displays. Change the settings as appropriate. 7. Complete steps 2 through 6 for each boom drive. 8. Tap to save the settings. TMX-2050 Display User Guide 177 Boom drive calibration 178 TMX-2050 Display User Guide 8 Implements CHAPTER 9 Materials In this chapter: n Managing materials, page 180 n Add a material, page 180 n Edit a material, page 181 n Delete a material, page 182 n Assign a material to a channel, page 182 n Calibrate material flow, page 183 At the Materials setup panel, you can add and edit materials as well as calibrate material flow. TMX-2050 Display User Guide 179 Managing materials 9 Materials Managing materials Assign materials to material control channels for the Field-IQ system Rate and Section Control, or select materials for basic tracking of field activities. If you do not have the Field-IQ system Rate Control or Section Control, material setup steps include: l Managing materials, page 180 l Managing materials, page 180 If you have the Field-IQ system Rate Control or Section Control, material setup requires: l Managing materials, page 180 l Assign a material to a channel, page 182 You must also calibrate the material flow. See Calibrate material flow, page 183. Use the material setup panel to add, edit, assign, or delete materials. Add a material 1. At the Home screen, tap 2. Tap Material Library. 3. Tap Add. 180 TMX-2050 Display User Guide . The Material setup panel displays. 9 Materials Edit a material 4. Tap each setting and then select or enter a value. Tap... To... Material Type Select the type of material being applied: l Liquid Material Name Tap the name and then use the on-screen keyboard to enter a name for the material. Material Units Select the units to use with the selected material. Target 1 Control the volume that the implement supplies when Rate 1 is selected. Target 2 Control the volume that the implement supplies when Rate 2 is selected. Rate Increment Set rate increment. When you increment/decrement Rate 1 or Rate 2 on the Run screen, the current application rate increases or decreases by this amount. Minimum Rate Set the minimum rate that will be applied. Maximum Rate Set the maximum rate that will be applied. Details (optional) Set additional details, if needed: l Material Classification: Select the Farm Works classification for the material l EPA Product Number: Enter the registration number for the material from the environmental protection agency for the area, if applicable. l Restricted Use: Tap Yes or No to record whether use of the material is restricted by local, regional, or national laws. l Manufacturer: Enter the material manufacturer's name. l Buffer Distance: Enter the buffer distance from the product label of the material. l Max Wind Speed: Enter the maximum wind speed from the product label of the material. l Notes: Enter any other notes that you want to record with the material. 5. Tap each setting and then select or enter a value. Edit a material 1. At the Home screen, tap . The Material setup panel displays. 2. Tap Material Library. TMX-2050 Display User Guide 181 Select a material 9 Materials 3. Select the material in the list on the left-hand side of the screen and then tap Edit. 4. Tap each setting to make the required changes. See the settings table under the section Add a material, page 180. 5. Tap . Select a material Note – If you have the Field-IQ system Rate Control, you must assign the material to a channel instead. See Assign a material to a channel, page 182. To select a material that you have already configured: 1. At the Home screen, tap . The Material setup panel displays. 2. Tap the material name in the list on the left-hand side of the screen. Note – If you do not have a material yet, see Select a material, page 182. Delete a material 1. At the Home screen, tap . The Material setup panel displays. 2. Tap Material Library. 3. Select the material in the list on the left-hand side of the screen and then tap Delete. The system displays a confirmation screen. 4. Tap to remove the material and to cancel the deletion. Assign a material to a channel Note – If you do not have the Field-IQ system Rate Control, you cannot assign a material to a channel. 182 TMX-2050 Display User Guide 9 Materials 1. At the Home screen, tap Calibrate material flow . The Material setup panel displays. 2. Tap the channel in the list on the left-hand side of the screen. Note – If you do not have a channel set up, see Add a control channel, page 149. 3. Tap Assign Material on the right-hand side of the screen. 4. Tap the material that you want to assign to the channel. The list shows only the materials that are the same type as the control channel's Material Type. If you have not set up the material that you want to assign, tap Material Library. If a material is already assigned to the channel, the item in the list has a material. next to that 5. Note – Before you can use Field-IQ Rate Control with a channel and material, you must calibrate the flow. See Calibrate material flow, page 183. Calibrate material flow Before you can use the Field-IQ system Rate Control with a channel and material, you must calibrate the flow. Pre-calibration steps Before you calibrate flow: 1. Complete the implement and rate control configuration and calibrations. See Implement setup, page 144. 2. Select a control channel and assign a material. See Managing materials, page 180. TMX-2050 Display User Guide 183 Calibration steps 9 Materials Calibration steps 1. At the Home screen, tap . The Material setup panel displays. 2. Tap the channel name in the list on the left-hand side of the screen. 3. Tap Flow Calibration on the right-hand side of the screen. 4. Tap the drive you want to calibrate. The calibration tool displays. 5. Review the settings and update if necessary. Note – For information about the appropriate values for your sprayer, refer to the support note Field-IQ crop Input Control System: For Sprayers and Spreaders. Tap... To... Target Rate Enter the rate to use for the calibration. Speed Enter the test speed to use during calibration. The system will apply material at the rate required to reach the Target Rate if the vehicle was traveling at this speed. WARNING – Moving parts during this operation. Make sure that the implement is safe to operate. 6. Tap Run Calibration. 7. Follow the on-screen instructions to complete the flow calibration. 8. To accept the new values, tap . 9. To use the new values but recalibrate with them, tap Recalibrate. 10. To discard the new values and begin again, tap 11. Repeat the calibration steps for each drive. 184 TMX-2050 Display User Guide CHAPTER 10 Operations In this chapter: n Guidance pattern overview, page 187 n Landmarks overview, page 198 n Tasks, page 202 n Layers, page 204 n On-screen status widgets, page 206 n Coverage logging, page 209 n Vehicle operations overview, page 210 n Field-IQ system operations, page 212 As part of field operations, you can create and edit guidance patterns and use other precision agriculture solutions for field operations. TMX-2050 Display User Guide 185 Enter a field 10 Operations Enter a field Before you can enter a field in the Run screen, you must: l Set up a positioning service. See Introduction to connectivity, page 82. l Set up a vehicle. See Introduction to vehicles, page 100. l Set up an implement. See Implement setup, page 144. l Add a field, page 137. l Select a field, page 138. Choose a field to enter You can enter a field you currently have selected or one that is not currently selected. Currently selected field To enter a field that is currently selected, tap . The Run screen displays. Field not currently selected To enter a field not currently selected: 1. At the Home screen, the map shows points ( ) where your fields are located. Tap the that represents the field you want to enter. (For a map to display on the Home screen, you must have a updated GNSS connection.). 2. A popup displays with the field name and two buttons. 3. To enter the field without beginning a new task, tap Enter Field. 4. To start a new task, tap Start New Task and Enter Field. The Run screen displays. Run screen The text and buttons displayed on your Run screen depend on: l Whether you are using a guidance / steering system or manual guidance l Other features you are using l How your TMX-2050 display is set up 186 TMX-2050 Display User Guide 10 Operations Guidance pattern overview Guidance pattern overview Guidance items you can place in the field include: l l l Boundaries (see Boundary creation, page 190) Straight or curved lines, such as fences (see AB guidance line creation, page 189, A+ guidance line creation, page 190, Curved line creation, page 193) Headlands and pivots (see Headland and infill pattern creation, page 193 and Pivot pattern creation, page 194) At the Run screen, tap headlands and pivots. to access the buttons for creating boundaries, guidance lines and Guidance buttons Button Boundary Tap to... Record the perimeter of a field. You can use boundaries to: l Calculate area l Switch implement sections on and off at the edge of the field l Generate end of row warnings See Boundary creation, page 190. Headland Record the exterior circuit of a field. Repeat the circuit for multiple headland passes and create an infill pattern. The display uses the implement width to generate the required number of headland circuits, a headland boundary outside of the exterior headland circuit, and an infill boundary inside of the interior headland boundary. See Headland and infill pattern creation, page 193. Pivot Record the exterior curve of a circular field and repeat the pattern. The display uses the implement width to generate concentric circles. It also creates a pivot field boundary based on the specified distance to the pivot field edge. See Pivot pattern creation, page 194. AB Line Record a straight line from point A to point B.Parallel guidance lines (or swaths) will be projected multiple times on either side of the AB line. See AB guidance line creation, page 189. TMX-2050 Display User Guide 187 Guidance buttons Button A+ Line 10 Operations Tap to... Set a straight directional line from point A toward the selected direction (compass direction, path of travel, or heading value). Parallel guidance lines will be projected multiple times on either side of the A+ line. See A+ guidance line creation, page 190. Curve Record a line with curved and/or straight segments. Matching guidance lines will be projected multiple times on either side of the curved line. See Curved line creation, page 193. Set Point A Set the starting point of a line. Set Point B Set the end point of a line. Pause Suspend recording while you continue to drive. The display will replace the path you travel while paused with a straight line or curve, based on the shape of the line you were recording. Record Begin recording a path as you drive it. Complete Finishes the guidance item you have created and saves it. Cancel Exits the process of creating a guidance item and does not save it. Compass Set the heading direction for an A+ line to a compass direction. See A+ guidance line creation, page 190. 188 TMX-2050 Display User Guide 10 Operations Field Manager Button Tap to... Use Current Heading Set the heading direction for an A+ line based on the vehicle's current position. See A+ guidance line creation, page 190. Lock the current angle of the vehicle. See A+ guidance line creation, page 190. Field Manager You can use Field Manager to: l Edit guidance lines and patterns l Edit boundaries l Activate or deactivate boundaries, guidance lines and patterns AB guidance line creation With AB lines, you define the start and end points. Note – The display uses the implement width to project swaths for the master line. Active lines project swaths in either direction based in the width used to create the line. 1. Enter the field where you want to create the line. (See Enter a field, page 186.) 2. Tap 3. Tap 4. Tap . The pattern buttons display. . A compass displays. to set the beginning of the line. The display: l Marks on the map where you tapped . l Shows a straight dashed line between the A point and the vehicle's current location. 5. To complete the line and close the controls, tap . The distance between swath lines is based on the width of the implement that was used to create the line. 6. To cancel the AB line creation, tap . TMX-2050 Display User Guide 189 A+ guidance line creation 10 Operations A+ guidance line creation With A+ lines, you define a point on the line and the direction the line is heading. 1. Select a vehicle, implement and field. (See Select a field, page 138.) Note – The display uses the implement width to project swaths for the master line. 2. Enter the field where you want to create the line. (See Enter a field, page 186.) 3. Tap . The pattern buttons display. 4. Tap . The display changes to overhead view if you were in trailing view. The A point is set at the vehicle's current location. The A+ line controls appear in the center of the screen. 5. Select the direction you want for the A+ line. 6. To set the direction of the line, you can do any of the following: a. To use the direction that the vehicle is facing as the heading, tap . b. To use the on-screen number pad to enter an exact heading, tap the number. c. To use a cardinal (N, S, E, W) or ordinal (NE, SE, SW, NW) direction, tap that direction on the compass ( ). The display saves the line. The distance between swath lines is based on the width of the implement that was used to create the line. 7. To accept the line and direction and close the controls, tap . The display saves the line. The distance between swath lines is based on the width of the implement that was used to create the line. 8. To cancel the line creation, tap . Boundary creation 1. Enter the field where you want to create the boundary. (See Enter a field, page 186.) 2. Tap 3. Tap . The pattern buttons display. . 4. When you are ready to begin your boundary tap field or area. The display: 190 TMX-2050 Display User Guide and begin driving the perimeter of the 10 Operations Boundary editing l Marks the point where you began recording l Shows the recorded path with a dashed line 5. Drive around the field until you are near your starting point. l l If Auto-Close is on: When you reach auto-close distance , the display will connect the vehicle's current location to the starting point with a straight line and save the boundary. If Auto-Close is off: Drive to the beginning point and tap . The display will connect the vehicle's current location to the starting point with a straight line and save the boundary. To set the auto close feature, see Patterns, page 60. 6. When finished, the display makes the boundary you created active, and saves it with a unique name. The distance between swath lines is based on the width of the implement that was used to create the line. 7. To suspend recording while creating the boundary, tap .The display will replace the path you travel while paused with a straight line, from the point where you tapped where you resume recording. To resume recording, tap 8. To cancel the boundary line creation, tap to the point . . 9. To edit any boundary you have created, see Boundary editing, page 191. Boundary editing 1. At the Home screen, select the field where you want to edit the boundary. Tap the Field Manager. Or if you are at the Run screen, tap currently in. to open to open the Field Manager for the field you are 2. At the Field Manager, tap BOUNDARIES. The map and the Boundaries list show the boundaries in the selected field(s). The display highlights the active pattern in blue on the map. For headland boundaries (inner and outer), the list shows the implement type and width used to create each pattern. 3. To select a boundary, tap it on the map or in the list on the left-hand side of the screen. 4. To edit the pattern, use the buttons on the right-hand side of the screen. TMX-2050 Display User Guide 191 Pattern activation/deactivation 10 Operations Note – The display shows only the options that are suitable for the selected item. Tap... To... Name Use the on-screen keyboard to rename the selected item. Resize To resize the boundary: Note – Not available on headland boundaries. a. Tap . b. Tap the text box and use the on-screen number pad to enter the distance to move the boundary. c. To shift the boundary outward (making the area larger), tap Expand. d. To shift the boundary inward (making the area smaller), tap Contract to shift the boundary inward (making the area smaller). e. Tap . The display saves a copy of the pattern with a new name at the new position. Convert Tap to change a boundary to a headland boundary. Delete Remove the selected pattern. 5. To save the changes and close the Field Manager, tap . Pattern activation/deactivation You can activate or deactivate patterns in a selected field. 1. Tap to open the Field Manager. Field Manager opens to the Field Overview section. 2. Tap GUIDANCE PATTERNS. 3. Tap on the line, headland or pivot area in the list on the right-hand side. 4. Tap to activate an inactive pattern. 5. Tap to activate an inactive guidance line. 192 TMX-2050 Display User Guide 10 Operations 6. Tap 7. Tap Curved line creation to de-activate an active pattern. to de-activate an active guidance line. Curved line creation 1. Enter the field where you want to create the boundary. (See Enter a field, page 186.) 2. Tap 3. Tap . The pattern buttons display. . 4. When you are ready to begin the line tap . The display: l Marks your starting point on the map, at the point where you tapped record. l Shows a dashed line between the starting point and the vehicle's current location. 5. When you are at the end of the line, tap 6. To cancel the line creation, tap . . Headland and infill pattern creation 1. Select a vehicle ,implement and field. (See Select a field, page 138). Note – The display uses the implement width to place the pivot boundary, space the circuits and project guidance lines for the pattern. 2. Tap to enter the field. 3. Tap . The pattern buttons display. 4. Tap . The headlands options display. 5. If the number of circuits is not correct, edit the number you want to create by tapping the number and entering the correct amount. 6. Select the type of infill pattern you want by tapping the correct button (AB, A+ or curve). 7. Tap and begin driving the perimeter of the field.The display: l Marks where you were when you tapped record l Shows the recorded path with a dashed line. l The controls for the infill line (if any) appear below the headland recording controls. TMX-2050 Display User Guide 193 Pivot pattern creation 10 Operations 8. If you are using an infill pattern, create the line for your infill pattern. See instructions for the type of line you are creating: l AB guidance line creation, page 189 l A+ guidance line creation, page 190 l Curved line creation, page 193 9. Continue driving around the field until you are near your starting point. l l If Auto-Close is on: When you reach auto-close distance , the display will connect the vehicle's current location to the starting point with a straight line and save the pattern. If Auto-Close is off: Drive to the beginning point and tap . The display will connect the vehicle's current location to the starting point with a straight line and save the pattern. To set the auto close feature, see Patterns, page 60. 10. When finished, the display: a. Saves the headland pattern with a unique name (for example, H-1). b. Generates a headland boundary based on the recorded path and the width of the implement. The headland boundary is saved with a unique name related to the headland (for example, HB-1). c. Generates an infill boundary based on the number of circuits selected and the width of the implement (or vehicle if the implement is None). The headland boundary is saved with a unique name related to the headland (for example, IB-1). 11. To cancel the pattern creation, tap . Pivot pattern creation 1. Enter the field where you want to create the boundary. (See Enter a field, page 186.) 2. Tap 3. Tap . The pattern buttons display. . 4. Tap the record button and begin driving the outer perimeter of the field. The display: l Marks your starting point on the map, at the vehicle's location when you tapped record. l Shows the recorded path with a dashed line. 194 TMX-2050 Display User Guide 10 Operations Guidance pattern shifting 5. When finished, the display: l l l Saves the pivot pattern with a unique name (for example, P-1). Generates a pivot boundary based on the recorded path and the width of the implement. The pivot boundary is saved with a unique name related to the headland (for example, PB1). Makes the pivot boundary active. 6. To cancel the pivot creation, tap . Guidance pattern shifting 1. At the Home screen, select the field where you want to edit the boundary. Tap the Field Manager. Or if you are at the Run screen, tap currently in. to open to open the Field Manager for the field you are 2. Tap GUIDANCE PATTERNS. 3. Tap the pattern you want to edit. If the selected pattern is active, tap If the selected pattern is not active, tap to make it inactive. to make it active. Note – If you activate a pattern that was created with a different implement width, the display will prompt you to shift the line for the new width or keep the original position. 4. If you have chosen a headland, you can change the number of circuits in a headland. TMX-2050 Display User Guide 195 Guidance pattern adjustment shortcuts 5. Tap 10 Operations . The Shift Pattern tool displays. 6. Tap the left or right arrow to indicate the direction you want to shift the pattern. 7. Tap to shift the pattern to the vehicle's current position, or you can enter the amount you want to shift the pattern. 8. To make the change, tap change. 9. To cancel the change, tap 10. To exit Field Manager, tap . The system creates a copy of the original pattern with the shift . . Guidance pattern adjustment shortcuts To adjust guidance while performing field activities, at the Run screen, tap The system displays the guidance adjustment buttons. Button Use to... Nudge line or pattern in a perpendicular direction (left or right) relative to the pattern. 196 TMX-2050 Display User Guide . 10 Operations Button Guidance pattern adjustment shortcuts Use to... Temporarily move the line or pattern to the vehicle's current location. Clears with a session change. Manually adjust value incrementally to the right or to the left by tapping the arrows. The value is reset when a new task is started or the display is powered off. The value in the middle indicates the amount the implement has been corrected. To adjust the size of the increments, see Steering and Guidance, page 61. TMX-2050 Display User Guide 197 Landmarks overview 10 Operations Landmarks overview You can place field items in the field, including: l Lines, such as fences l Points, such as trees l Areas, such as ponds Tap to access the controls for creating landmark points, lines and areas. Landmark buttons Control Tap to... Point Place a point indicator on the field map marking a point. Landmark points can trigger warnings when you approach them. Available types: l Point (such as a gate, riser, tile inlet, water trough, well) l Rock l Pest (insects, weeds) l Obstruction (hole, tree, hazard) Line Record a line marking a landmark. Landmark lines can trigger warnings when you approach them. Available types: l Line (such as border, drip tape, gate, path, road) l Obstruction (cable, ditch, fence, hazard, pipe, river, stream, terrace, trees) Area Record a shape marking a landmark. Area landmarks are not used to switch sections on and off, but can trigger warnings when you approach them. Available types: l Area l Pest l Obstruction Non-Productive Record a shape marking a landmark. Non-productive area landmarks can be used to switch sections on and off. Area Available types: l l l Non-productive Area (such as clover, exclusion, grassed waterway, slough, waterway) Obstruction (hazard, hole, lagoon, pond, rocks, tree) Pest (disease, weed) 198 TMX-2050 Display User Guide 10 Operations Landmark point creation Landmark point creation 1. Select a vehicle ,implement and field. (See Select a field, page 138.) 2. Tap 3. Tap to enter the field. . 4. Tap . The display places a marker at the vehicle's current location, based on the recording point. 5. Optionally, to change the type of point recorded (Point, Rock, Obstruction, Pest): a. Record the point. b. Tap the marker for the point. c. Tap the class you want to use. The color of the marker will change and the edit options will close. 6. To edit, rename, or set alarms for landmarks you have already created,tap Edit/change. For instructions, see Field Manager, page 48. 7. To record a different type of landmark by default, or to change the point on the vehicle/implement used to indicate the location of the landmark, tap Change landmark settings. For instructions, see Field Manager, page 48 8. To close the landmark buttons, tap . Landmark line creation 1. Select a vehicle ,implement and field. (See Select a field, page 138.) 2. Tap 3. Tap to enter the field. . 4. Tap the line button 5. Tap point. . . The display places a marker at the vehicle's current location, based on the recording 6. Drive to the end of the line you want to record and then tap 7. To discard the recorded path and close the buttons, tap saved. again. . The path recorded so far is not TMX-2050 Display User Guide 199 Landmark area creation 10 Operations 8. To start over, tap the button for the feature again. 9. To edit, rename, or set alarms for landmarks you have already created, tap Edit/change. For more information, see Field Manager, page 48. 10. To record a different type of landmark by default, or to change the point on the vehicle/implement used to indicate the location of the landmark, tap Change landmark settings. For more information, see Field Manager, page 1. 11. To close the landmark buttons, tap . Landmark area creation Follow the steps below to create a productive or non-productive area. Productive areas can generate alarms, but will not switch sections off if you use section control. Non-productive areas can be used to switch sections off when you use section control. 1. Select a vehicle ,implement and field. (See Select a field, page 138.) 2. Tap 3. Tap 4. Tap to enter the field. . or . 5. Tap the record button on the recording point. . The display places a marker at the vehicle's current location, based 6. Drive around the area you want to record and then tap the record button again. 7. To close the landmark controls, tap . 8. To discard the recorded path and close the controls, tap saved. . The path recorded so far is not 9. To start over, tap the button for the feature again. 10. To edit, rename, or set alarms for landmarks you have already created, see Field Manager, page 48. 11. To record a different type of landmark by default, or to change the point on the vehicle/implement used to indicate the location of the landmark, see Field Manager, page 48. Landmark editing 1. Open the Field Manager. (See Field Manager, page 48.) 2. Tap GUIDANCE PATTERNS. 200 TMX-2050 Display User Guide 10 Operations Landmark editing 1. Tap Landmarks. The map and the Landmarks list show recorded landmark items including: l Points l Lines l Areas l Non-productive areas 2. To select a landmark, tap it on the map or in the list on the left-hand side of the screen. 3. Use the buttons on the right-hand side of the screen to edit the landmark. Note – The display shows only the options that are suitable for the selected item. Tap... To... Name Rename the selected item. Category Change the classification of a point landmark. Options are: l l l Note – Applies to point landmarks only. l Point Obstruction Rock Pest Note – To identify a point more specifically, change the name of the point. Convert Tap to: l Change a landmark line to a guidance line. l Change an area to a non-productive area. l Change a non-productive area to an area. Delete Remove the selected landmark from the display. 4. To exit Field Manager, tap . TMX-2050 Display User Guide 201 Tasks 10 Operations Tasks The TMX-2050 display stores field activities related to each unique operation and field combination together as a task. By using tasks, you do not have to continually configure frequently used field profiles. When you enter a field profile with the same operation and implement that you used previously, the display continues the previous task unless the Max Task Time has already passed. When you change operation, implement, or field, the display automatically starts a new task. Use the Task History section in Field Manager to: l Open a previous task. This is helpful if you enter a field and do not see coverage that you want to see from an earlier activity. This shows the coverage from the previous task in the field, and adds the new activity to the previous task l Start a new task. This is helpful if you enter a field and you see coverage from an earlier activity that you do not want to see for the current activity. When you start a new task the display removes the previous coverage from the Run screen and saves the current activity in a new task. Create a task There are three ways you can create a task: l l l Automatically: If you enter a field with an implement with operation that does not match any current stored, a new task will be created automatically. At the Field Manager Task History: Tap to enter the Field Manager, select the task history and start a new operation. For this option, an implement must be selected. If not, the display pops up a message to tell you what is required to create the task. At the Home screen: Select . The system displays the field name along with the option to go to the field and create a new task. Review existing tasks 1. Select the field. (See Select a field, page 138.) 2. Tap to open the Field Manager. 3. Tap Task History. 4. Tap the tasks on the left-hand side of the screen to review previous tasks: l Tap + or - to show or hide tasks for each operation. l Tap a specific task to select it. Each task is shown with its start and end date and time. 202 TMX-2050 Display User Guide 10 Operations l Add a task The map shows the coverage layer(s) saved for the selected task Add a task Tap Start New Task to begin a new task. The display will not show previous related map coverage layers on the Run screen. Edit a task 1. Add a task or select an existing task. 2. Tap Continue Task to add current coverage to the selected task. The display will show the previous related coverage on the Run screen. Note – This option is only available if the implement you have selected is for the same type of operation. 3. Make sure that the Max Task Time is suitable. a. If the implement and operation do not change, the display adds coverage to the current task until the task exceeds the Max Task Time. b. If the Max Task Time is not acceptable, tap the number of days to change it. 4. Tap Exit to save the changes and close the Field Manager. TMX-2050 Display User Guide 203 Layers 10 Operations Layers The following map layers for coverage are recorded for each task: l Coverage Overlap l Speed l Height l GPS Quality l Offline Distance l Guidance Engaged You can view and edit layers. See: l Edit a coverage layer, page 204 l View coverage layers, page 204 Edit a coverage layer To edit a coverage layer: 1. Tap . 2. The current layer being shown slides out to the right. 3. Tap the current layer button. The list of Available Layers displays. 4. Tap the Settings button. 5. Change the settings of the layer. a. Auto scale b. Steps c. Color scheme 6. Tap to save your changes or to cancel your changes. View coverage layers To view a layer of coverage during field operations: 1. Tap . 2. The current layer being shown slides out to the right. 204 TMX-2050 Display User Guide 10 Operations View coverage layers 3. To change the type of layer, tap the current layer button. The list of Available Layers displays. 4. Tap the layer you want to display. TMX-2050 Display User Guide 205 On-screen status widgets 10 Operations On-screen status widgets Status widgets are software gadget notify you of information and status that you can display on the Run screen during field activities. You can access the following widgets: l Area status, page 207 l Position status, page 208, including position, compass and digital compass l Speed status, page 208 l On-screen lightbar, page 208 Using status widgets Status widgets are software gadget notify you of information and status that you can display on the Run screen during field activities. You can choose to display or not display widgets as well as move them around on the Run screen. Access widgets To access the list of widgets available on your TMX-2050 display: 1. At the Run screen, tap . 2. To display all status widgets, tap Add All Widgets. 3. To remove all status widgets, tap Remove All Widgets. Resize To make a status widget larger, tap the upper right corner of the widget. To make it smaller, tap the same upper right corner. Move a widget You can position status widgets on the screen where it makes sense for you. The position on the screen where you have chosen to display each widget is saved and associated with your user profile. That way, the next time you use the display, the widgets are where you previously placed them. To move a status widget around on the screen: 1. Touch the widget and keep your finger on the screen. 2. Drag the widget with your finger. A grid displays on the screen. 3. After you have moved the widget where you want it, remove your finger. To close a widget To remove a widget from the Run screen: 206 TMX-2050 Display User Guide 10 Operations Area status 1. Touch the widget and keep your finger on the screen. A grid displays on the screen. 2. Drag the widget with your finger to the upper right corner. A trash can icon with the word "Remove" will display. 3. Drag the widget onto the trash can. It is removed from the display. Area status Area status: l l l l l l Area of the field Productive area: Total field area minus the unproductive areas Total boundary area: Total of the area within the active boundaries of the field. Task coverage area: The amount of coverage in the field Percent of coverage: The amount of coverage over the productive area multiplied by 100. Total volume applied TMX-2050 Display User Guide 207 On-screen lightbar 10 Operations On-screen lightbar The on-screen lightbar provides vehicle guidance. When the vehicle is perfectly on the guidance line, the three center (green) LEDs are lighted up. When the vehicle moves off the guidance line to the left or the right, the (red) LEDs that are lighted up drift to the side. Position status Position: your current position's: l l l l Latitude Longitude Elevation VDOP Compass: The direction in which you are traveling. Digital compass: The degrees of the angle you are traveling. Speed status Speed: The speed at which you are traveling. 208 TMX-2050 Display User Guide 10 Operations Coverage logging Coverage logging Coverage logging records the area that you have covered when you carry out an operation, for example applying fertilizer to a field. To activate coverage logging, tap . You can set up varieties that make it easy to see the difference between different types of coverage. This enables you to: l l Change product part way through a field, so that you can later identify which parts of the field are covered in which product. Plant or apply two or more different products side-by-side and record the locations in your field. For example, you could put corn seed in the left side hoppers on your planter and clover seed in the right side hoppers and track where each set of seeds is planted.The varieties are assigned to rows on your implement. Specify the number of rows on your implement when you configure it. TMX-2050 Display User Guide 209 Vehicle operations overview Vehicle operations overview At the Run screen, tap the screen to display the vehicle position buttons. Vehicle position Button Tap to... Change point of view on the Run screen to an overhead view. Change the point of view on the Run screen to a view with the horizon. Recenter the point of view on the Run screen. Engage status with auto guidance Indicator/Button Auto guidance system is... Disabled (gray). You do not have access to the auto guidance system. Not able to engage (red). The vehicle is not close enough to the guidance pattern or line to engage the auto guidance system. Ready to engage (yellow). Tap to engage the auto guidance system. 210 TMX-2050 Display User Guide 10 Operations 10 Operations Indicator/Button Steering adjustments Auto guidance system is... Engaged (green). Indicates you are engaged on a pattern or line and are using auto guidance. Steering adjustments To adjust guidance while performing field activities, at the Run screen, tap . The system displays the guidance adjustment buttons. Button Use to... Adjust the vehicle aggressiveness. Enable or disable auto steering. TMX-2050 Display User Guide 211 Field-IQ system operations 10 Operations Field-IQ system operations For the Field-IQ system, the following equipment and tools may be used: l Field-IQ system switch boxes, page 212 Field-IQ system switch boxes In addition to rate and section buttons on the Run screen, use the Master and 12-section switch boxes for the Field-IQ system. Field-IQ system Master Switch Box Note – All Field-IQ systems must have a Field-IQ master switch box. Item Description Tap here to ... ❶ Increase/decrease switch Increases the applied amount by a set amount (the amount set in the implement setup Rate Control Adjustments screen). See Rate control for a channel, page 156. ❷ Rate switch Choose to use preset Rate 1, preset Rate 2, or Manual rate. ❸ LED indicator l l l 212 TMX-2050 Display User Guide Red: Unit is powered but not communicating with the display. Green: Unit is powered and communicating with the display. Yellow: Unit is initializing communications with the display. 10 Operations Item ❹ Description Automatic/Manual section switch Field-IQ 12-section switch box Tap here to ... l l Automatic mode: The display automatically opens and closes sections when entering areas of overlap, non-apply zones, or crossing boundaries. Manual mode: The sections are controlled manually, bypassing the display. Note – You can switch from Automatic to Manual mode while traveling. ❺ Master switch A: Jump start (top position) The sections and rate are ready to be commanded by the display, and the system is overridden to use a preset control speed (the speed is set in the implement setup). Use the jump start function if you lose a GNSS signal or you want to start applying before your implement is up to speed. B: On (middle position) The sections and rate are ready to be commanded by the display. C: Off (lower position) Sections are closed and rate is set to zero. Field-IQ 12-section switch box Note – The 12-section switch box is required for section control. For rate control only, the switch box is optional. Only one section switch box can be used on each system. Each section switch is automatically assigned to the corresponding module. The modules are read from left to right. For example, switch 1 assigns to the module furthest on the left when standing behind the implement. Relation to master switch box The section switches have different functions, depending upon the status of the master Automatic/Manual section switch on the master switch box. Automatic mode: When the Automatic/Manual section switch of the master switch box is in the automatic mode: TMX-2050 Display User Guide 213 LED status indicators l l 10 Operations If the section switch is in the on/up position the section(s) assigned to it are commanded automatically by the display. If the section switch is in the off/down position the section(s) assigned to it are commanded to be off. Manual mode: When the Automatic/Manual section switch of the master switch box is in the manual mode: l l If the section switch is in the on/up position, the section(s) assigned to it are commanded to be on. This overrides the display and coverage logging is ignored. If the section switch is in the off/down position, the section(s) assigned to it are commanded to be off. This overrides the display and coverage logging is ignored. LED status indicators The LED has the following status indicators: l Green: The unit is powered and is communicating with the display. l Yellow: The unit is initializing communications with the display. l Red: The unit is powered but not communicating with the display. 214 TMX-2050 Display User Guide CHAPTER 11 Diagnostics, status, troubleshooting In this chapter: n System diagnostics, page 217 n Alerts and warnings overview, page 219 n Autopilot system diagnostics, page 220 n EZ-Pilot system diagnostics, page 225 n EZ-Steer system diagnostics, page 229 n DCM-300 modem status, page 224 n n This chapter covers information about the status of equipment and services, as well as troubleshooting and diagnostics information. GNSS and xFill technology status, page 232 TMX-2050 display, page 218 TMX-2050 Display User Guide 215 Diagnostics 11 Diagnostics, status, troubleshooting Diagnostics You can access Diagnostics in either of the following ways: l Tap at the Home or Run screen. The main menu displays. Tap l Tap the right-hand side of the display bar. When the popup notification list displays, tap The main menu displays. Tap . . Diagnostics has two sections: l The left side menu lists products and services active on the display. l The right side shows information about the item you selected on the menu. Tap the menu items on the left-hand side of the screen to access the diagnostic sections you want to view. 216 TMX-2050 Display User Guide . 11 Diagnostics, status, troubleshooting System diagnostics System diagnostics At system diagnostics, you can work with logs and view the system performance. System performance Performance lists devices and performance details for each product or service, including firmware versions. At the Diagnostics panel, tap Performance under System. Devices Item Explanation Title Title of the component Firmware Version Version of component's firmware Hardware Version Version of the component Serial Number Serial number of the component Ports Item Explanation Port Title of the component Signal Type of signal for the port Title Name of the port Communicating Indicates whether or not the port is communicating View Logs Tap to view logs on the port TMX-2050 Display User Guide 217 TMX-2050 display 11 Diagnostics, status, troubleshooting TMX-2050 display This section describes some possible issues with the TMX-2050 display, possible causes, and how to solve them. Please read this section before you contact technical support. The display does not turn on. Possible cause External power is too low. Solution Check: l l The charge on the external power supply The fuse if applicable If required, replace the battery. Internal power is too low. Check the charge on the internal batteries and replace if required. Ensure battery contacts are clean. External power is not properly connected. Check: l l There is a faulty external power cable. The Lemo connection to ensure it is seated properly The connector for any broken or bent pins Try a different cable. Check pinouts with a multimeter to ensure internal wiring is intact. The display is not responsive. 1. Hold down the power button for 20 seconds. 2. After the display has shut down, press the power button again to power on the display. 218 TMX-2050 Display User Guide 11 Diagnostics, status, troubleshooting Alerts and warnings overview Alerts and warnings overview The TMX-2050 display will display warnings and alerts, depending on your features and the situation. For example, warnings and alerts will display regarding: l Loss of GNSS coverage l Using auto guidance and: l l The vehicle is approaching a tight turns or the end of a row l The system detects the steering wheel is being used A lack of interaction with the display after a specific amount of time This list is not comprehensive, rather a few examples of alerts and warnings. End of row warning If your auto guidance system is on and following a guidance line, when you begin approaching the end of a row, a End of Row warning displays. Tight turn warning If you are using an auto guidance system, when you are approaching a tight turn, the system displays a tight turn warning. To customize your settings for tight turn warnings (including the angle of the turn and how soon the warning displays before the turn), see Patterns, page 60. TMX-2050 Display User Guide 219 Autopilot system diagnostics 11 Diagnostics, status, troubleshooting Autopilot system diagnostics You can use diagnostics for AutoPilot to: l l l View the degree of the steering angle being given by the navigation controller and the actual degree of angle. Calibrate: l Manual override sensitivity l Vehicle system aggressiveness l Line approach aggressiveness l Engage aggressiveness l Proportional steering gain (P gain) l Make incremental adjustments to a pattern using the nudge increment tool View: l Vehicle roll, pitch and yaw l Navigation controller orientation l IMU parameters l Sensor settings l Record, save and remove logs l Transfer logs to a USB drive Steering performance for Autopilot system 1. At the Diagnostics panel, tap Performance under Autopilot. 2. Tap Steering. 220 TMX-2050 Display User Guide 11 Diagnostics, status, troubleshooting Steering performance for Autopilot system Button/Control Explanation System Feedback, Angle Desired The degree of the steering angle being given by the navigation controller. System Feedback, Angle Actual The degree of the steering angle that is actually occurring. Vehicle System Aggressiveness How aggressively the vehicle initially engages on the guidance line. See Engage aggressiveness, page 121 for more information on calibrating. Line Approach Aggressiveness Controls how fast the guidance system attempts to steer the vehicle onto the current guidance line. See Line acquisition, page 120 for more information on calibrating. Engage Aggressiveness Controls how aggressively the vehicle initially engages the automatic guidance system. P Gain Balances rapid steering response and stability. See Proportional steering gain calibration, page 115 for more information on calibrating. TMX-2050 Display User Guide 221 Sensor performance for Autopilot system Button/Control 11 Diagnostics, status, troubleshooting Explanation Nudge Increment The increment used to nudge the guidance system with each tap. You can incrementally nudge pattern in a perpendicular direction relative to the pattern. See Steering adjustments, page 211 for more information on adjusting nudge increment. Engage Engage indicator. Sensor performance for Autopilot system 1. At the Diagnostics panel, tap Performance under Autopilot. 2. Tap Sensors. Button/Control Explanation VEHICLE ORIENTATION Graphically indicates the roll, pitch and yaw settings. CONTROLLER ORIENTATION 222 TMX-2050 Display User Guide Actual steering angle. 11 Diagnostics, status, troubleshooting Button/Control Sensor performance for Autopilot system Explanation MANUAL OVERRIDE SENSITIVITY Sets the level the voltage must reach before the guidance system disengages. The voltage must also drop below that level before automated steering can be engaged again. You can calibrate this control here or at the Vehicle setup panel. For instructions, see Manual override sensitivity calibration, page 111 IMU PARAMETERS The raw voltage reading from the accelerometer and gyroscope in the navigation controller. SENSORS The raw voltage of all connected sensors. TMX-2050 Display User Guide 223 DCM-300 modem status 11 Diagnostics, status, troubleshooting DCM-300 modem status The LED lights on the DCM-300 modem indicate the status of specific signals. Light status Green LED indicates: Amber LED indicates: Solid Power on and booting Cellular link Fast blinking (200 milliseconds on/off) Poor or no GPS signal Poor or no wireless signal Blinking (one second on/off) GPS signal Wi-Fi link Slow blinking (three seconds on/off) N/A Wi-Fi and cellular link For more information about the DCM-300 modem, see: l Connect the DCM-300 modem, page 77 l DCM-300 modem setup, page 97 224 TMX-2050 Display User Guide 11 Diagnostics, status, troubleshooting EZ-Pilot system diagnostics EZ-Pilot system diagnostics You can use EZ-Pilot diagnostics to: l l Calibrate: l Vehicle system aggressiveness l Line approach aggressiveness l Angle per turn l Free play offset l Manual override sensitivity View: l Vehicle roll, pitch and yaw l Navigation controller orientation l IMU parameters l Sensor settings l Record, save and remove logs l Transfer logs to a USB drive Sensor performance for EZ-Pilot system 1. At the Diagnostics panel, tap Performance under EZ-Pilot. 2. Tap Sensors. TMX-2050 Display User Guide 225 Steering performance for EZ-Pilot system 11 Diagnostics, status, troubleshooting Button/Control Explanation VEHICLE ORIENTATION Graphically indicates the roll and yaw settings. CONTROLLER ORIENTATION Actual steering angle. EXTERNAL SWITCH Setting and state of the external switch. Steering performance for EZ-Pilot system 1. At the Diagnostics panel, tap Performance under EZ-Pilot. 2. Tap Steering. 226 TMX-2050 Display User Guide 11 Diagnostics, status, troubleshooting Steering performance for EZ-Pilot system Button/Control Explanation Vehicle System Aggressiveness How aggressively the vehicle initially engages on the guidance line. See Engage aggressiveness, page 121 for more information on calibrating. Line Approach Aggressiveness Controls how fast the guidance system attempts to steer the vehicle onto the current guidance line. See Line acquisition, page 120 for more information on calibrating. Free Play Offset Used for adjusting the steering if the vehicle has greater free play offset steering in one direction than the other. It is to be used when the system constantly drives offset to the line and does not correct to “0”due to large tolerances(slop) in the steering components of the vehicle. Default= 0.0 inches (Range=0-11.9 inches to the Right or Left) MANUAL OVERRIDE SENSITIVITY Sets the level that the voltage must reach before the guidance system disengages. The voltage must also drop below that level before automated steering can be engaged again. Nudge Increment The increment used to nudge the guidance system with each tap. You can incrementally nudge pattern in a perpendicular direction relative to the pattern. See Steering adjustments, page 211 for more information on adjusting nudge increment. TMX-2050 Display User Guide 227 Steering performance for EZ-Pilot system Button/Control Engage Explanation Engage indicator. 228 TMX-2050 Display User Guide 11 Diagnostics, status, troubleshooting 11 Diagnostics, status, troubleshooting EZ-Steer system diagnostics EZ-Steer system diagnostics You can you EZ-Steer diagnostics to: l l Calibrate: l Manual override sensitivity l Vehicle system aggressiveness l Line approach aggressiveness l Angle per turn l Free play offset l Make incremental adjustments to a pattern using the nudge increment tool View: l Vehicle roll, pitch and yaw l Navigation controller orientation l IMU parameters l Sensor settings l Record, save and remove logs l Transfer logs to a USB drive Steering performance for EZ-Steer system To access: 1. At the Diagnostics panel, tap Performance under EZ-Steer. 2. Tap Steering. TMX-2050 Display User Guide 229 Steering performance for EZ-Steer system 11 Diagnostics, status, troubleshooting Button/Control Explanation Vehicle System Aggressiveness How aggressively the vehicle initially engages on the guidance line. See Engage aggressiveness, page 121 for more information on calibrating. Line Approach Aggressiveness Controls how fast the guidance system attempts to steer the vehicle onto the current guidance line. See Line acquisition, page 120 for more information on calibrating. Free Play Offset Used for adjusting the steering if the vehicle has greater free play offset steering in one direction than the other. It is to be used when the system constantly drives offset to the line and does not correct to “0”due to large tolerances(slop) in the steering components of the vehicle. Default= 0.0 inches (Range=0-11.9 inches to the Right or Left) MANUAL OVERRIDE SENSITIVITY Sets the level that the voltage must reach before the guidance system disengages. The voltage must also drop below that level before automated steering can be engaged again. Nudge Increment The increment used to nudge the guidance system with each tap. You can incrementally nudge pattern in a perpendicular direction relative to the pattern. See Steering adjustments, page 211 for more information on adjusting nudge increment. 230 TMX-2050 Display User Guide 11 Diagnostics, status, troubleshooting Button/Control Engage Steering performance for EZ-Steer system Explanation Engage indicator. TMX-2050 Display User Guide 231 GNSS and xFill technology status 11 Diagnostics, status, troubleshooting GNSS and xFill technology status GNSS status is available on the Display bar, page 40 and the popup notification menu accessed by tapping the right side of the display bar. Notification Button Indicates... GNSS connection is normal (green). GNSS connection is converging (yellow). No GNSS connection is available (red). For more information on GNSS, see: l DCM-300 modem setup, page 97 l GNSS settings, page 88 xFill technology status In the event of an RTK or VRS signal interruption, the display switches to xFill mode, and the xFill icon changes to a blue color. When 5 minutes of xFill technology time remains (15 minutes have elapsed), the xFill icon changes to a red color and a warning appears on the display. if you lose corrections from the satellite, you will go into DGPS corrections. Even if you regain exposure to the satellites, the xFill technology will not resume. Anytime xFill degrades to DGPS, the receiver must receive RTK corrections before xFill can be ready in the background again. Additionally, if you lose any of your satellites during xFill, they will not be able to be used for the entire xFill duration of 20 minutes. Safety feature xFill technology estimates the drift in position. If the distance back to the original path is too large, xFill technology discontinues Fixed position, which disengages auto-steering.In this case, you can manually steer until RTK corrections are available or switch your correction source to DGPS and engage on the lower accuracy correction source. 232 TMX-2050 Display User Guide 11 Diagnostics, status, troubleshooting xFill technology status buttons xFill technology status buttons Notification Button Indicates... xFill is on (blue). xFill is available (white). xFill has less than 5 minutes of corrections (red). For more information, see xFill technology, page 82. TMX-2050 Display User Guide 233 Remote Assistant 11 Diagnostics, status, troubleshooting Remote Assistant Remote Assistant provides real-time technical support at your display. To connect with Remote Assistant: 1. Tap at the Home or Run screen, or at the popup notification menu (accessed by tapping the right-hand side of the display bar). The main menu choices display. 2. Tap . Remote Assistant status The status of Remote Assistant is shown on the display bar at the bottom right-hand side of the screen. Notification Button Indicates... The Remote Assistant is on and working (green). The Remote Assistant is connecting (yellow). Remote Assistant is not connected (red). 234 TMX-2050 Display User Guide