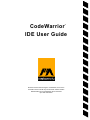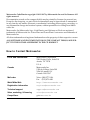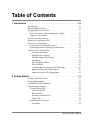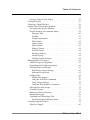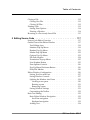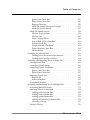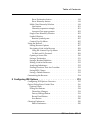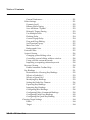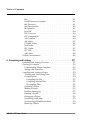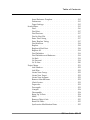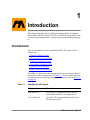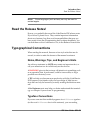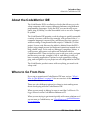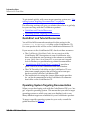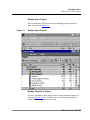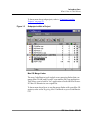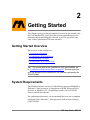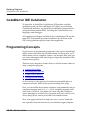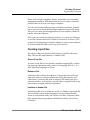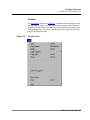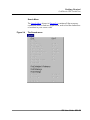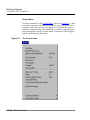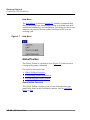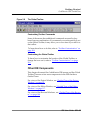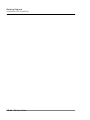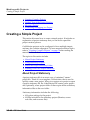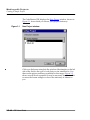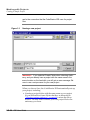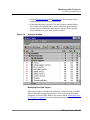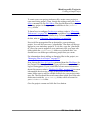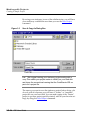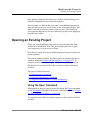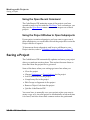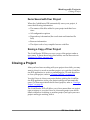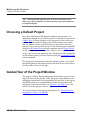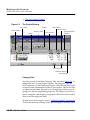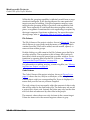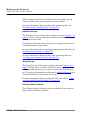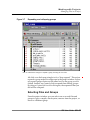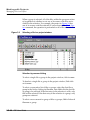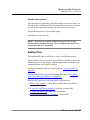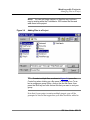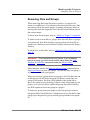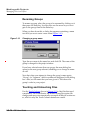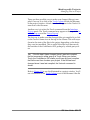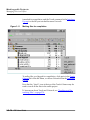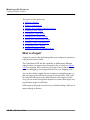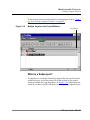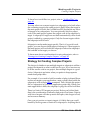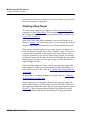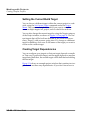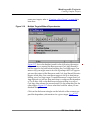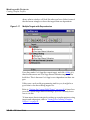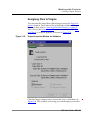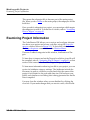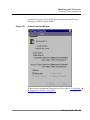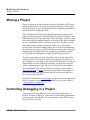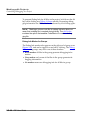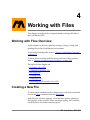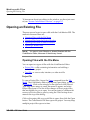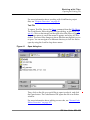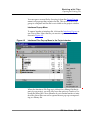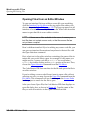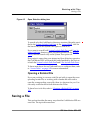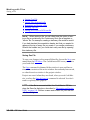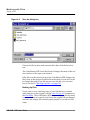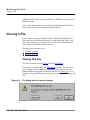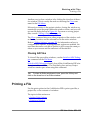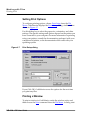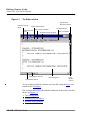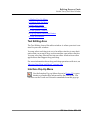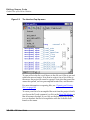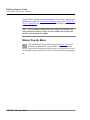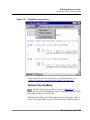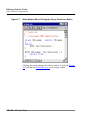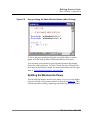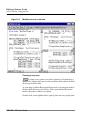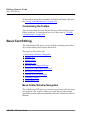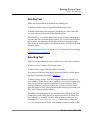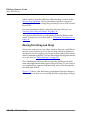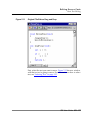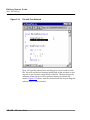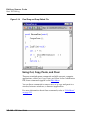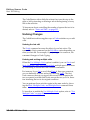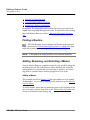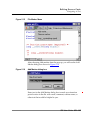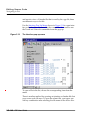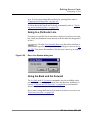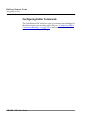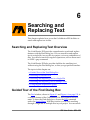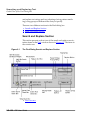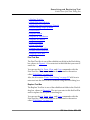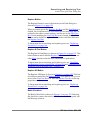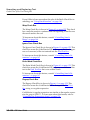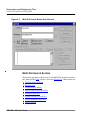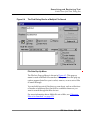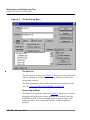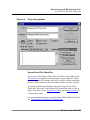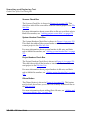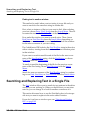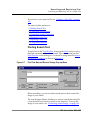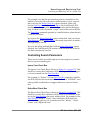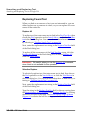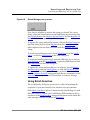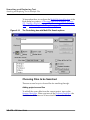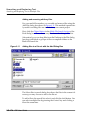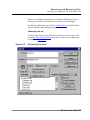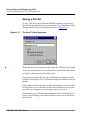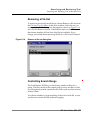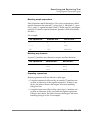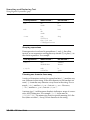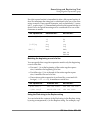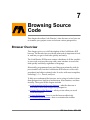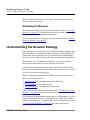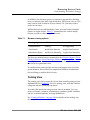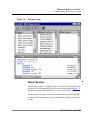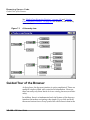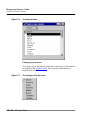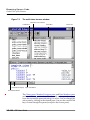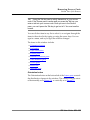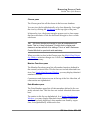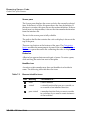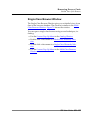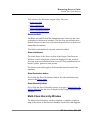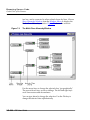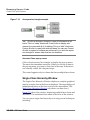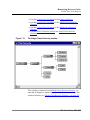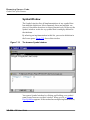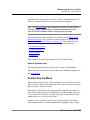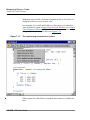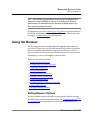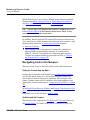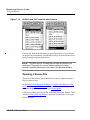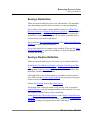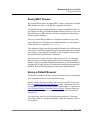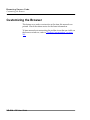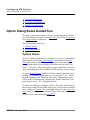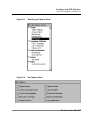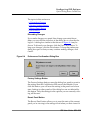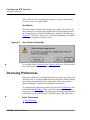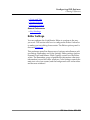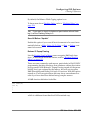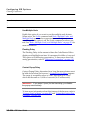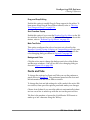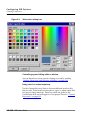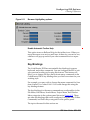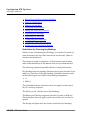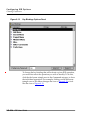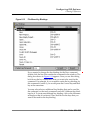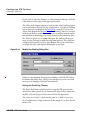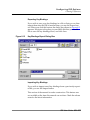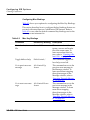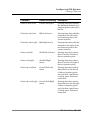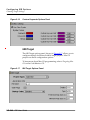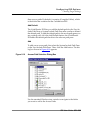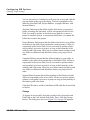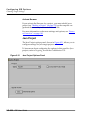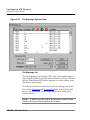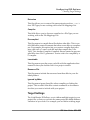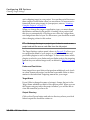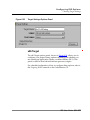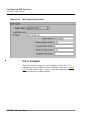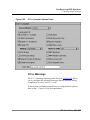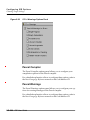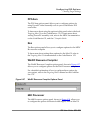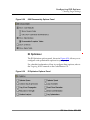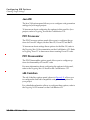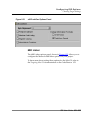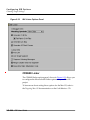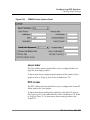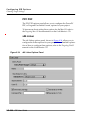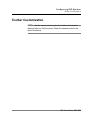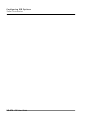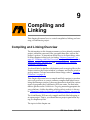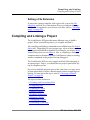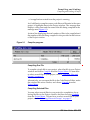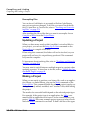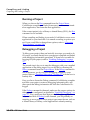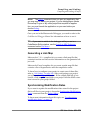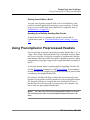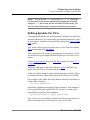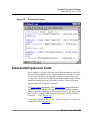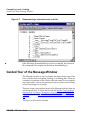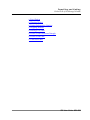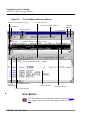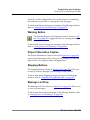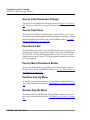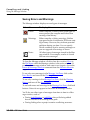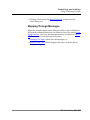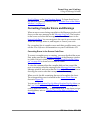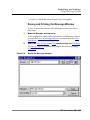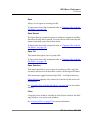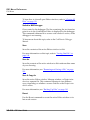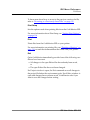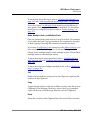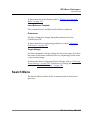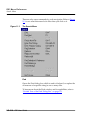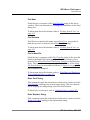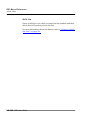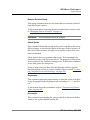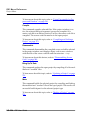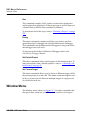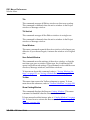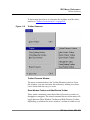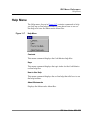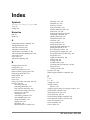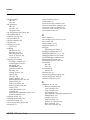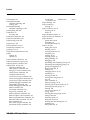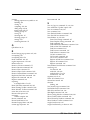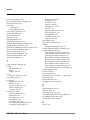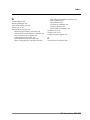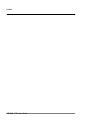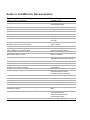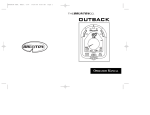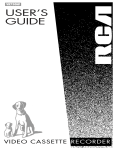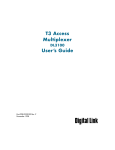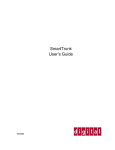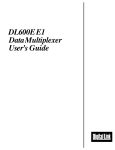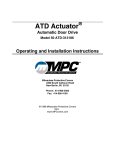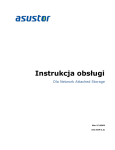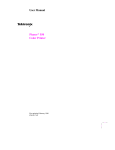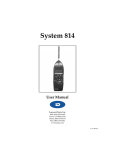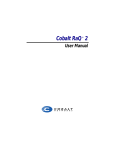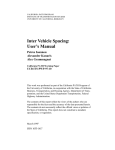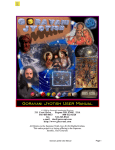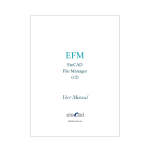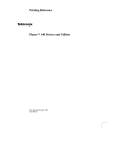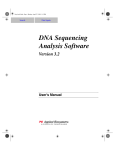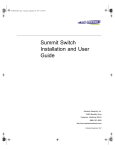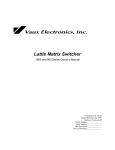Download CodeWarrior® IDE User Guide - International Science Olympiads
Transcript
® CodeWarrior IDE User Guide Because of last-minute changes to CodeWarrior, some of the information in this manual may be inaccurate. Please read the Release Notes on the CodeWarrior CD for the latest up-to-date information. Metrowerks CodeWarrior copyright ©1993Ð1997 by Metrowerks Inc. and its licensors. All rights reserved. Documentation stored on the compact disk(s) may be printed by licensee for personal use. Except for the foregoing, no part of this documentation may be reproduced or transmitted in any form by any means, electronic or mechanical, including photocopying, recording, or any information storage and retrieval system, without permission in writing from Metrowerks Inc. Metrowerks, the Metrowerks logo, CodeWarrior, and Software at Work are registered trademarks of Metrowerks Inc. PowerPlant and PowerPlant Constructor are trademarks of Metrowerks Inc. All other trademarks and registered trademarks are the property of their respective owners. ALL SOFTWARE AND DOCUMENTATION ON THE COMPACT DISK(S) ARE SUBJECT TO THE LICENSE AGREEMENT IN THE CD BOOKLET. How to Contact Metrowerks: U.S.A. and international Metrowerks Corporation 2201 Donley Drive, Suite 310 Austin, TX 78758 U.S.A. Canada Metrowerks Inc. 1500 du College, Suite 300 Ville St-Laurent, QC Canada H4L 5G6 Mail order Voice: (800) 377Ð5416 Fax: (512) 873Ð4901 World Wide Web http://www.metrowerks.com Registration information [email protected] Technical support [email protected] Sales, marketing, & licensing [email protected] CompuServe goto Metrowerks Table of Contents 1 Introduction . . . . . . . . . . . . . . . . . . . . . . . . . . . . . . 19 Introduction . . . . . . . . . . . . . . . . Read the Release Notes! . . . . . . . . . . . Typographical Conventions . . . . . . . . . Notes, Warnings, Tips, and BeginnerÕs Hints . Typeface Conventions. . . . . . . . . . . IDE User Guide Overview . . . . . . . . . . About the CodeWarrior IDE . . . . . . . . . Where to Go From Here . . . . . . . . . . . QuickStart and Tutorial Resources . . . . . Operating System Targeting Documentation . WhatÕs New in This Release . . . . . . . . . Threaded Execution . . . . . . . . . . Multiple Open Projects . . . . . . . . . Multiple Targets Per Project . . . . . . . Subprojects . . . . . . . . . . . . . . Mac OS Merge Linker . . . . . . . . . New Toolbars . . . . . . . . . . . . . Customizable User Interface Key Bindings Improved Drag and Drop Support . . . . Improved Project File Management . . . . . . . . . . . . . . . . . . . . . . . . . . . . . . . . . . . . . . . . . . . . . . . . . . . . . . . . . . . . . . . . . . . . . . . . . . . . . . . . . . . . . . . . . . . . . . . . . . . . . . . . . . . . . . . . . . . . . . . . . . . . . . . . . . . . . . . . . . . . . . . 19 21 21 21 21 22 23 23 24 24 25 26 27 27 28 29 30 30 30 30 2 Getting Started. . . . . . . . . . . . . . . . . . . . . . . . . . . . . 31 Getting Started Overview . . System Requirements . . . . CodeWarrior IDE Installation. Programming Concepts . . . Creating Input Files . . . Source Code File . . . . Resource File . . . . . Interface or Header File . Project File . . . . . . Generating the Software. . Compilers . . . . . . . . . . . . . . . . . . . . . . . . . . . . . . . . . . . . . . . . . . . . . . . . . . . . . . . . . . . . . . . . . . . . . . . . . . . . . . . . . . . . . . . . . . . . . . . . . . . . . . . . . . . . . . . . . . . . . . . . . . . . . . . . . . . . . . . . . . . . . . . . . . . . . . . . . . . . . . . . . . . . . . . . . . . 31 31 32 32 33 33 33 33 34 34 34 IDE User Guide UG–3 Ta bl e o f C o nten ts Assemblers . . . . . . . . . . Linkers . . . . . . . . . . . . Output Files (Product) . . . . . . Debugging and ReÞning . . . . . CodeWarrior IDE Guided Tour . . . . Initial View of the IDE . . . . . . IDE Menus . . . . . . . . . . . File Menu . . . . . . . . . . . Edit Menu . . . . . . . . . . Search Menu . . . . . . . . . Project Menu . . . . . . . . . Window Menu . . . . . . . . Help Menu . . . . . . . . . . Global Toolbar . . . . . . . . . . Global Toolbar Overview . . . . Customizing Toolbar Commands Customizing the Global Toolbar . Other IDE Components . . . . . . . . . . . . . . . . . . . . . . . . . . . . . . . . . . . . . . . . . . . . . . . . . . . . . . . . . . . . . . . . . . . . . . . . . . . . . . . . . . . . . . . . . . . . . . . . . . . . . . . . . . . . . . . . . . . . . . . . . . . . . . . . . . . . . . . . . . . . . . . . . . . . . . . . . . . . . . . . . . . . . . . . . . . . . . . . . . . . . . . . . . . . . . . . . . . . . . . . . . . . 34 34 34 35 35 35 36 37 38 39 40 41 42 42 42 43 43 43 3 Working with Projects . . . . . . . . . . . . . . . . . . . . . . . . . 45 Projects Overview . . . . . . . . . . . . . . Creating a Simple Project . . . . . . . . . . . About Project Stationery . . . . . . . . . . Using Stationery Projects . . . . . . . . . . Choosing the New Project Stationery File . . Naming Your New Project . . . . . . . . Modifying Your New Project . . . . . . . Building Your New Project . . . . . . . . About the Project Stationery Folder . . . . . . Creating Your Own Project Stationery . . . . . Opening an Existing Project . . . . . . . . . . Using the Open Command . . . . . . . . . Using the Open Recent Command . . . . . . Using the Project Window to Open Subprojects. Saving a Project . . . . . . . . . . . . . . . Items Saved with Your Project . . . . . . . . UG–4 IDE User Guide . . . . . . . . . . . . . . . . . . . . . . . . . . . . . . . . . . . . . . . . . . . . . . . . . . . . . . . . . . . . . . . . . . . . . . . . . . . . . . . . . . . . . . . . . . . . . . . . 45 46 46 47 47 49 51 52 52 52 55 55 56 56 56 57 Table of Con t en t s Saving a Copy of Your Project . . . . Closing a Project . . . . . . . . . . . Choosing a Default Project . . . . . . . Guided Tour of the Project Window . . . Navigating the Project Window . . . Project Window User Interface Items . Category Tabs . . . . . . . . . . Toolbar . . . . . . . . . . . . . Group Organization . . . . . . . File Column . . . . . . . . . . . Code Column . . . . . . . . . . Data Column . . . . . . . . . . Debug Column . . . . . . . . . Touch Column. . . . . . . . . . Interfaces Pop-up . . . . . . . . Group Pop-up . . . . . . . . . . Checkout Status Column . . . . . Managing Files in a Project. . . . . . . About Groups and Segments . . . . Expanding and Collapsing Groups . . Selecting Files and Groups. . . . . . Selection by mouse-clicking . . . . Selection by keyboard . . . . . . Adding Files. . . . . . . . . . . . Where Files Appear . . . . . . . Using the Add Files Command . . Using Drag and Drop. . . . . . . Using the Add Window Command. Moving Files and Groups . . . . . . Creating Groups . . . . . . . . . . Removing Files and Groups . . . . . Renaming Groups . . . . . . . . . Touching and Untouching Files . . . Synchronizing modiÞcation dates . Creating Complex Projects . . . . . . . What is a Target? . . . . . . . . . . . . . . . . . . . . . . . . . . . . . . . . . . . . . . . . . . . . . . . . . . . . . . . . . . . . . . . . . . . . . . . . . . . . . . . . . . . . . . . . . . . . . . . . . . . . . . . . . . . . . . . . . . . . . . . . . . . . . . . . . . . . . . . . . . . . . . . . . . . . . . . . . . . . . . . . . . . . . . . . . . . . . . . . . . . . . . . . . . . . . . . . . . . . . . . . . . . . . . . . . . . . . . . . . . . . . . . . . . . . . . . . . . . . . . . . . . . . . . . . . . . . . . . . . . . . . . . . . . . . . . . . . . . . . . . . . . . . . . . . . . . . . . . . . . . . . . . . . . . . . . . . . . . . . . . . . . . . . . . . . . . . . . . . . . . . . . . . . . . . . . . . . . . . . . . . . . . . . . . . . . 57 57 58 58 59 59 60 61 61 62 62 63 63 63 64 64 64 65 65 66 67 68 69 69 70 70 72 73 73 74 75 76 76 79 79 80 IDE User Guide UG–5 Ta bl e o f C o nten ts What is a Subproject? . . . . . . . . Strategy for Creating Complex Projects Creating a New Target . . . . . . . Changing a Target Name . . . . . . Changing the Target Settings. . . . . Setting the Current Build Target . . . Creating Target Dependencies . . . . Assigning Files to Targets . . . . . . Creating Subprojects Within Projects . Examining Project Information . . . . . Moving a Project . . . . . . . . . . . Controlling Debugging in a Project . . . Activating Debugging for a Project . . Activating Debugging for a File . . . Debug Info Marker for Groups . . Adding Preprocessor Symbols to a Project . . . . . . . . . . . . . . . . . . . . . . . . . . . . . . . . . . . . . . . . . . . . . . . . . . . . . . . . . . . . . . . . . . . . . . . . . . . . . . . . . . . . . . . . . . . . . . . . . . . . . . . . . . . . . . . . . . . . . . . . . . . . . . . . . . . . . . . . . . . . . . . . . . . . . . . . . . . . . . . . 81 83 84 87 87 88 88 91 93 94 96 96 97 97 98 99 4 Working with Files . . . . . . . . . . . . . . . . . . . . . . . . . . 101 Working with Files Overview . . . . . . Creating a New File . . . . . . . . . . . Opening an Existing File. . . . . . . . . Opening Files with the File Menu . . . Project File . . . . . . . . . . . . Text File . . . . . . . . . . . . . Opening Files from the Project Window . File Column . . . . . . . . . . . . Group Pop-up Menu . . . . . . . . Interfaces Pop-up Menu . . . . . . Opening Files from an Editor Window . Opening a Related File . . . . . . . . Saving a File . . . . . . . . . . . . . . Saving One File . . . . . . . . . . Saving Files Automatically . . . . . Renaming and Saving a File . . . . . Backing Up Files . . . . . . . . . . Saving as a UNIX or DOS text Þle . . UG–6 IDE User Guide . . . . . . . . . . . . . . . . . . . . . . . . . . . . . . . . . . . . . . . . . . . . . . . . . . . . . . . . . . . . . . . . . . . . . . . . . . . . . . . . . . . . . . . . . . . . . . . . . . . . . . . . . . . . . . . . . . . . . . . . . . . . . . . . . . . . . . . . . . . . . . . . . 101 . 101 . 102 . 102 . 102 . 103 . 104 . 104 . 104 . 105 . 106 . 107 . 107 . 108 . 109 . 109 . 110 . 111 Table of Con t en t s Closing a File . . . . . . . . . . Closing One File . . . . . . . . Closing All Files . . . . . . . . Printing a File . . . . . . . . . . Setting Print Options . . . . . . Printing a Window . . . . . . . Reverting to a Previously-Saved File . . . . . . . . . . . . . . . . . . . . . . . . . . . . . . . . . . . . . . . . . . . . . . . . . . . . . . . . . . . . . . . . . . . . . . . . . . . . . . . . . . . . 112 112 113 113 114 114 115 5 Editing Source Code . . . . . . . . . . . . . . . . . . . . . . . . 117 Source Code Editor Overview . . . Guided Tour of the Editor Window . Text Editing Area. . . . . . . . Interface Pop-Up Menu . . . . . Routine Pop-Up Menu . . . . . Marker Pop-Up Menu . . . . . Options Pop-Up Menu . . . . . File Path Caption . . . . . . . . Permissions Pop-up Menu. . . . Line Number Button . . . . . . Pane Splitter Controls . . . . . . Pop-Up Menu Disclosure Button . Dirty File Marker. . . . . . . . Editor Window ConÞguration . . . Setting Text Size and Font . . . . Seeing Window Controls . . . . Splitting the Window into Panes . Creating a new pane . . . . . Resizing a pane . . . . . . . Removing a pane . . . . . . Saving Window Settings . . . . Customizing the Toolbar . . . . Basic Text Editing . . . . . . . . . Basic Editor Window Navigation . Scroll bar navigation . . . . . Keyboard navigation . . . . . Adding Text . . . . . . . . . . . . . . . . . . . . . . . . . . . . . . . . . . . . . . . . . . . . . . . . . . . . . . . . . . . . . . . . . . . . . . . . . . . . . . . . . . . . . . . . . . . . . . . . . . . . . . . . . . . . . . . . . . . . . . . . . . . . . . . . . . . . . . . . . . . . . . . . . . . . . . . . . . . . . . . . . . . . . . . . . . . . . . . . . . . . . . . . . . . . . . . . . . . . . . . . . . . . . . . . . . . . . . . . . . . . . . . . . . . . . . . . . . . . . . . . . . . . . . . . . . . . . . . . . . . . . . . . . . . . . . . . . . . . . . . . . . . . . . . . . . . . . . . . . . . . . . . . . . . . 117 . 117 . 119 . 119 . 121 . 122 . 123 . 124 . 125 . 125 . 126 . 126 . 126 . 126 . 127 . 127 . 129 . 130 . 131 . 131 . 131 . 132 . 132 . 132 . 133 . 133 . 134 IDE User Guide UG–7 Ta bl e o f C o nte n ts Deleting Text . . . . . . . . . . . . . . Selecting Text . . . . . . . . . . . . . . Moving Text (Drag and Drop) . . . . . . . Using Cut, Copy, Paste, and Clear . . . . . Balancing Punctuation . . . . . . . . . . Using automatic balancing . . . . . . . Shifting Text Left and Right . . . . . . . . Undoing Changes . . . . . . . . . . . . Undoing the last edit . . . . . . . . . . Undoing and redoing multiple edits . . . Reverting to the last saved version of a Þle Controlling Color . . . . . . . . . . . . Navigating in Text . . . . . . . . . . . . . Finding a Routine . . . . . . . . . . . . Adding, Removing, and Selecting a Marker . Adding a Marker . . . . . . . . . . . Removing a Marker . . . . . . . . . . Jumping to a Marker . . . . . . . . . . Opening a Related File . . . . . . . . . . Going to a Particular Line . . . . . . . . . Using Go Back and Go Forward . . . . . . ConÞguring Editor Commands . . . . . . . . . . . . . . . . . . . . . . . . . . . . . . . . . . . . . . . . . . . . . . . . . . . . . . . . . . . . . . . . . . . . . . . . . . . . . . . . . . . . . . . . . . . . . . . . . . . . . . . . . . . . . . . . . . . . . . . . . . . . . . . . . . . . . . . . . . . 135 . 135 . 136 . 140 . 141 . 141 . 141 . 142 . 142 . 142 . 143 . 143 . 143 . 144 . 144 . 144 . 147 . 147 . 147 . 149 . 149 . 150 6 Searching and Replacing Text . . . . . . . . . . . . . . . . . . . 151 Searching and Replacing Text Overview Guided Tour of the Find Dialog Box . . Search and Replace Section . . . . Find Text Box . . . . . . . . . Replace Text Box . . . . . . . . Recent Strings Pop-Up Menu . . Find Button . . . . . . . . . . Replace Button . . . . . . . . Replace & Find Button . . . . . Replace All Button . . . . . . . Batch Checkbox . . . . . . . . Wrap Check Box . . . . . . . . UG–8 IDE User Guide . . . . . . . . . . . . . . . . . . . . . . . . . . . . . . . . . . . . . . . . . . . . . . . . . . . . . . . . . . . . . . . . . . . . . . . . . . . . . . . . . . . . . . . . . . . . . . . . . . . . . . . . . . . . . . . . . . . . . . . . . 151 . 151 . 152 . 153 . 153 . 154 . 154 . 155 . 155 . 155 . 155 . 156 Table of Cont en t s Ignore Case Check Box . . . . . . . . Entire Word Check Box . . . . . . . . Regexp Check Box . . . . . . . . . . Multi-File Search Disclosure Triangle . . Multi-File Search Button . . . . . . . Multi-File Search Section . . . . . . . . File Sets Pop-Up Menu . . . . . . . . File Sets List. . . . . . . . . . . . . Project Pop-up Menu . . . . . . . . . Stop at End of File Check Box . . . . . Sources Check Box . . . . . . . . . . System Headers Check Box . . . . . . Project Headers Check Box . . . . . . Others Button . . . . . . . . . . . . Searching for Selected Text . . . . . . . . . Finding text in the active editor window Finding text in another window . . . . Searching and Replacing Text in a Single File . Finding Search Text. . . . . . . . . . . Controlling Search Range . . . . . . . . Controlling Search Parameters . . . . . . Ignore Case Check Box . . . . . . . . Entire Word Check Box . . . . . . . . Replacing Found Text . . . . . . . . . . Replace All . . . . . . . . . . . . . Selective Replace. . . . . . . . . . . Using Batch Searches . . . . . . . . . . Searching and Replacing Text in Multiple Files Activating Multi-File Search . . . . . . . Choosing Files to be Searched . . . . . . Adding project source Þles . . . . . . Adding project header Þles . . . . . . Adding system header Þles . . . . . . Adding and removing arbitrary Þles . . Choosing a Þle set . . . . . . . . . . Saving a File Set . . . . . . . . . . . . . . . . . . . . . . . . . . . . . . . . . . . . . . . . . . . . . . . . . . . . . . . . . . . . . . . . . . . . . . . . . . . . . . . . . . . . . . . . . . . . . . . . . . . . . . . . . . . . . . . . . . . . . . . . . . . . . . . . . . . . . . . . . . . . . . . . . . . . . . . . . . . . . . . . . . . . . . . . . . . . . . . . . . . . . . . . . . . . . . . . . . . . . . . . . . . . . . . . . . . . . . . . . . . . . . . . . . . . . . . . . . . . . . . . . . . . . . . . . . . . . . . . . . . . . . . . . 156 . 156 . 156 . 157 . 157 . 158 . 159 . 160 . 160 . 161 . 162 . 162 . 162 . 162 . 163 . 163 . 164 . 164 . 165 . 166 . 167 . 167 . 167 . 168 . 168 . 168 . 169 . 171 . 171 . 172 . 172 . 173 . 173 . 174 . 175 . 176 IDE User Guide UG–9 Ta bl e o f C o nte n ts Removing a File Set. . . . . . . . . . . . Controlling Search Range . . . . . . . . . Using Regular Expressions (grep) . . . . . . . Matching simple expressions . . . . . . Matching any character . . . . . . . . . Repeating expressions . . . . . . . . . Grouping expressions . . . . . . . . . Choosing one character from many. . . . Matching the beginning or end of a line . . Using the Find string in the Replace string Remembering sub-expressions. . . . . . . . . . . . . . . . . . . . . . . . . . . . . . . . . . . . . . . . . . . . . . . . . . . . . . . . . . . . . . . . . . . . . . . . . 177 . 177 . 178 . 179 . 179 . 179 . 180 . 180 . 181 . 181 . 182 7 Browsing Source Code . . . . . . . . . . . . . . . . . . . . . . . 183 Browser Overview . . . . . . . . Activating the Browser . . . . . Understanding the Browser Strategy Catalog View . . . . . . . . . Browser View . . . . . . . . . Hierarchy View . . . . . . . . Guided Tour of the Browser . . . . Catalog Window . . . . . . . . Category pop-up menu . . . . Symbols pane . . . . . . . . Multi-Class Browser Window . . Orientation button . . . . . . List button . . . . . . . . . Open File button . . . . . . . Classes pane . . . . . . . . Member Functions pane . . . Data Members pane . . . . . Source pane . . . . . . . . . Resize bar. . . . . . . . . . IdentiÞer icon . . . . . . . . Single-Class Browser Window . . Bases text Þeld. . . . . . . . Show checkboxes . . . . . . UG–10 IDE User Guide . . . . . . . . . . . . . . . . . . . . . . . . . . . . . . . . . . . . . . . . . . . . . . . . . . . . . . . . . . . . . . . . . . . . . . . . . . . . . . . . . . . . . . . . . . . . . . . . . . . . . . . . . . . . . . . . . . . . . . . . . . . . . . . . . . . . . . . . . . . . . . . . . . . . . . . . . . . . . . . . . . . . . . . . . . . . . . . . . . . . . . . . . . . . . . . . . . . . . . . . . . . . . . . . . . . . . . . . . . . . . . . . . . . . . . . . . . . . . . . . . . . . . . . . . . . . . . 183 . 184 . 184 . 185 . 186 . 187 . 188 . 189 . 190 . 191 . 191 . 193 . 194 . 194 . 195 . 195 . 195 . 196 . 196 . 196 . 197 . 199 . 199 Table of Cont en t s Show Declaration button . . . . . Show Hierarchy button . . . . . . Multi-Class Hierarchy Window . . . Line button . . . . . . . . . . . Hierarchy expansion triangle . . . Ancestor Class pop-up menu . . . Single-Class Hierarchy Window . . . Symbol Window . . . . . . . . . . Routine Symbols pane . . . . . . Context Pop-Up Menu . . . . . . . Using the Browser . . . . . . . . . . Setting Browser Options . . . . . . Navigating Code in the Browser . . . Using the Context Pop-Up Menu. . Go Back and Go Forward . . . . . Opening a Source File. . . . . . . . Seeing a Declaration . . . . . . . . Seeing a Routine DeÞnition . . . . . Editing Code in the Browser . . . . . Analyzing Inheritance . . . . . . . Finding Functions That Are Overrides Seeing MFC Classes . . . . . . . . Saving a Default Browser . . . . . . Customizing the Browser . . . . . . . . . . . . . . . . . . . . . . . . . . . . . . . . . . . . . . . . . . . . . . . . . . . . . . . . . . . . . . . . . . . . . . . . . . . . . . . . . . . . . . . . . . . . . . . . . . . . . . . . . . . . . . . . . . . . . . . . . . . . . . . . . . . . . . . . . . . . . . . . . . . . . . . . . . . . . . . . . . . . . . . . . . . . . . . . . . . . . . . . . . . . . . . . . . . . . . . . . . . . . . . . . . . . . . . . . . . . . . . . 199 . 199 . 199 . 201 . 201 . 202 . 202 . 204 . 205 . 205 . 207 . 207 . 208 . 208 . 208 . 210 . 211 . 211 . 212 . 212 . 212 . 213 . 213 . 214 8 Configuring IDE Options . . . . . . . . . . . . . . . . . . . . . . 215 ConÞguring IDE Options Overview . Option Dialog Boxes Guided Tour . Options Panels . . . . . . . . . Dialog Box Buttons . . . . . . . Discarding Changes . . . . . Factory Settings Button . . . . Revert Panel Button . . . . . Save Button . . . . . . . . . Choosing Preferences . . . . . . . Editor Preferences . . . . . . . . . . . . . . . . . . . . . . . . . . . . . . . . . . . . . . . . . . . . . . . . . . . . . . . . . . . . . . . . . . . . . . . . . . . . . . . . . . . . . . . . . . . . . . . . . . . . . . . . . . . . . . . . . . . . . 215 . 216 . 216 . 218 . 219 . 219 . 219 . 220 . 220 . 220 IDE User Guide UG–11 Ta bl e o f C o nte n ts General Preferences . . . . . . . . . . . Editor Settings . . . . . . . . . . . . . . . Dynamic Scroll . . . . . . . . . . . . . Balance While Typing . . . . . . . . . . Save All Before ÒUpdateÓ . . . . . . . . . Relaxed C Popup Parsing . . . . . . . . . Use Multiple Undo. . . . . . . . . . . . Flashing Delay . . . . . . . . . . . . . Context Popup Delay. . . . . . . . . . . Drag and Drop Editing . . . . . . . . . . Sort Function Popup . . . . . . . . . . . Main Text Color . . . . . . . . . . . . . Background Color . . . . . . . . . . . . Fonts and Tabs . . . . . . . . . . . . . . . Syntax Coloring . . . . . . . . . . . . . . Changing syntax hiliting colors . . . . . . Controlling syntax hiliting within a window. Using color for custom keywords . . . . . Importing or exporting custom keywords . . Browser Coloring . . . . . . . . . . . . . Enable Automatic Toolbar Help . . . . . . Key Bindings . . . . . . . . . . . . . . . Restrictions for Choosing Key Bindings . . . What is a PreÞx Key? . . . . . . . . . . . What is a Quote Key?. . . . . . . . . . . Modifying Key Bindings . . . . . . . . . Setting the PreÞx Key Timeout . . . . . . . Exporting Key Bindings . . . . . . . . . Importing Key Bindings . . . . . . . . . ConÞguring Misc Bindings . . . . . . . . ConÞguring Editor Commands Bindings . . ConÞguring PreÞx Keys Bindings . . . . . ConÞguring the Quote Key Binding . . . . Choosing Target Settings . . . . . . . . . . . Editor . . . . . . . . . . . . . . . . . Target . . . . . . . . . . . . . . . . . UG–12 IDE User Guide . . . . . . . . . . . . . . . . . . . . . . . . . . . . . . . . . . . . . . . . . . . . . . . . . . . . . . . . . . . . . . . . . . . . . . . . . . . . . . . . . . . . . . . . . . . . . . . . . . . . . . . . . . . . . . . . . . . . . . . . . . . . . . . . . . . . . . . . . . . . . . . . . . . . . . . . . . . . . . . . . . . . . . . . . . . . . . . . . . . . . 221 . 221 . 222 . 222 . 223 . 223 . 224 . 224 . 224 . 225 . 225 . 225 . 225 . 225 . 226 . 227 . 228 . 228 . 230 . 230 . 231 . 231 . 232 . 233 . 233 . 233 . 236 . 237 . 237 . 238 . 239 . 243 . 243 . 244 . 244 . 244 Table of Cont en t s Language Settings . . . . . . Code Generation. . . . . . . Linker . . . . . . . . . . . Custom Keywords . . . . . . . 68K Target. . . . . . . . . . . Access Paths . . . . . . . . . . Always Search User Paths. . . User Include Path Pane . . . . System Include Path Pane . . . Add Default. . . . . . . . . Add . . . . . . . . . . . . Change . . . . . . . . . . . Remove . . . . . . . . . . Build Extras . . . . . . . . . . Use ModiÞcation Date Caching Activate Browser . . . . . . Java Project . . . . . . . . . . PPC Target . . . . . . . . . . File Mappings . . . . . . . . . File Mappings List . . . . . . Extension . . . . . . . . . . Compiler . . . . . . . . . . Precompiled . . . . . . . . Launchable . . . . . . . . . Resource File . . . . . . . . Ignored by Make. . . . . . . Target Settings . . . . . . . . . Linker and Post Linker . . . . Target Name . . . . . . . . Output Directory . . . . . . x86 Target . . . . . . . . . . . C/C++ Compiler . . . . . . . . C/C++ Warnings. . . . . . . . Pascal Compiler . . . . . . . . Pascal Warnings . . . . . . . . PPCAsm . . . . . . . . . . . . . . . . . . . . . . . . . . . . . . . . . . . . . . . . . . . . . . . . . . . . . . . . . . . . . . . . . . . . . . . . . . . . . . . . . . . . . . . . . . . . . . . . . . . . . . . . . . . . . . . . . . . . . . . . . . . . . . . . . . . . . . . . . . . . . . . . . . . . . . . . . . . . . . . . . . . . . . . . . . . . . . . . . . . . . . . . . . . . . . . . . . . . . . . . . . . . . . . . . . . . . . . . . . . . . . . . . . . . . . . . . . . . . . . . . . . . . . . . . . . . . . . . . . . . . . . . . . . . . . . . . . . . . . . . . . . . . . . . . . . . . . . . . . . . . . . . . . . . . . . . . . . . . . . . . . . . . . . . . . . . . . . . . . . . . . . . . . . . . . . . . . . . . . . . . . . . . . . . . . . . . . . . . . . . . . . . . . . . . . . . . . . . . . . . . . . . . . . . 244 . 245 . 245 . 245 . 246 . 247 . 248 . 248 . 248 . 249 . 249 . 250 . 251 . 251 . 251 . 252 . 252 . 253 . 253 . 254 . 255 . 255 . 255 . 255 . 255 . 255 . 255 . 256 . 256 . 256 . 257 . 258 . 259 . 260 . 260 . 261 IDE User Guide UG–13 Ta bl e o f C o nte n ts Rez . . . . . . . . . . . WinRC Resource Compiler 68K Processor . . . . . . 68K Disassembler . . . . IR Optimizer . . . . . . Java VM . . . . . . . . PPC Processor . . . . . . PPC Disassembler . . . . x86 CodeGen . . . . . . 68K Linker . . . . . . . CFM68K Linker . . . . . Java Linker . . . . . . . PPC Linker . . . . . . . PPC PEF . . . . . . . . x86 Linker . . . . . . . . Toolbar Customization . . . . . . . . . . . . . . . . . . . . . . . . . . . . . . . . . . . . . . . . . . . . . . . . . . . . . . . . . . . . . . . . . . . . . . . . . . . . . . . . . . . . . . . . . . . . . . . . . . . . . . . . . . . . . . . . . . . . . . . . . . . . . . . . . . . . . . . . . . . . . . . . . . . . . . . . . . . . . . . . . . . . . . . . . . . . . . . . . . . . . . . . . . . . . . . . . . . . . . . . . . . . . . . . . . . . . . . . . . . . . . . . . . . . 261 . 261 . 261 . 262 . 263 . 264 . 264 . 264 . 264 . 265 . 266 . 267 . 267 . 268 . 268 . 269 9 Compiling and Linking . . . . . . . . . . . . . . . . . . . . . . . 271 Compiling and Linking Overview . Choosing a Compiler . . . . . . . Understanding Plugin Compilers. Setting a File Extension . . . . . Compiling and Linking a Project . . Touching and Untouching Files . Compiling Files . . . . . . . . Compiling One File . . . . . Compiling Selected Files . . . Recompiling Files . . . . . . Updating a Project . . . . . . . Making a Project . . . . . . . . Enabling Debugging . . . . . . Running a Project . . . . . . . Debugging a Project . . . . . . Generating a Link Map . . . . . Synchronizing ModiÞcation Dates Removing Objects . . . . . . . UG–14 IDE User Guide . . . . . . . . . . . . . . . . . . . . . . . . . . . . . . . . . . . . . . . . . . . . . . . . . . . . . . . . . . . . . . . . . . . . . . . . . . . . . . . . . . . . . . . . . . . . . . . . . . . . . . . . . . . . . . . . . . . . . . . . . . . . . . . . . . . . . . . . . . . . . . . . . . . . . . . . . . . . . . . . . . . . . . . . . . . . . . . . . . . . . . . . . . . . . . . . . . . . . . . 271 . 272 . 272 . 273 . 273 . 274 . 274 . 275 . 275 . 276 . 276 . 276 . 277 . 278 . 278 . 279 . 279 . 280 Table of Con t en t s Removing Object Code . . . . . . . . . . . . Advanced Compile Options . . . . . . . . . . . Alerting Yourself After a Build. . . . . . . . . Speeding Up a Build by Avoiding Date Checks . Using Precompiled or Preprocessed Headers . . . . . Creating Precompiled Headers . . . . . . . . . . Precompile command . . . . . . . . . . . . Automatic updating . . . . . . . . . . . . . DeÞning Symbols For C/C++ . . . . . . . . . . DeÞning Symbols For Pascal . . . . . . . . . . . Preprocessing Source Code. . . . . . . . . . . . . Disassembling Source Code . . . . . . . . . . . . Guided Tour of the Message Window . . . . . . . . Error Button . . . . . . . . . . . . . . . . . . Warning Button . . . . . . . . . . . . . . . . Project Information Caption . . . . . . . . . . . Stepping Buttons . . . . . . . . . . . . . . . . Message List Pane . . . . . . . . . . . . . . . Source Code Disclosure Triangle . . . . . . . . . Source Code Pane . . . . . . . . . . . . . . . Pane Resize Bar . . . . . . . . . . . . . . . . Pop-Up Menu Disclosure Button . . . . . . . . . Interface Pop-Up Menu . . . . . . . . . . . . . Routine Pop-Up Menu . . . . . . . . . . . . . File Path Caption . . . . . . . . . . . . . . . . Line Number Button . . . . . . . . . . . . . . Using the Message Window . . . . . . . . . . . . Seeing Errors and Warnings . . . . . . . . . . . Stepping Through Messages . . . . . . . . . . . Correcting Compiler Errors and Warnings . . . . . Correcting Errors in the Source Code Pane . . . Opening the File for the Corresponding Message. Correcting Linker Errors . . . . . . . . . . . . Viewing Linker Errors . . . . . . . . . . . . Why Linker Errors Occur . . . . . . . . . . . Correcting Pascal Circular References . . . . . . . . . . . . . . . . . . . . . . . . . . . . . . . . . . . . . . . . . . . . . . . . . . . . . . . . . . . . . . . . . . . . . . . . . . . . . . . . . . . . . . . . . . . . . . . . . . . . . . . . . . . . . . . . . . . . 280 . 280 . 281 . 281 . 281 . 282 . 283 . 284 . 285 . 286 . 287 . 289 . 290 . 292 . 293 . 293 . 293 . 293 . 294 . 294 . 294 . 294 . 294 . 294 . 295 . 295 . 295 . 296 . 297 . 299 . 299 . 300 . 300 . 301 . 301 . 301 IDE User Guide UG–15 Ta bl e o f C o nte n ts Saving and Printing the Message Window . . . . . . . . . 303 Locating Errors in ModiÞed Files . . . . . . . . . . . . . 304 10 Configuring Version Control Software . . . . . . . . . . . . . . 305 Version Control System Overview . . . . . . . . . . . . . 305 Using Source Code Control with Files . . . . . . . . . . . . 305 11 IDE Menu Reference . . . . . . . . . . . . . . . . . . . . . . . . 307 IDE Menu Reference Overview . . . . . . . File Menu . . . . . . . . . . . . . . . . New . . . . . . . . . . . . . . . . New Project . . . . . . . . . . . . . Open . . . . . . . . . . . . . . . . Open Recent . . . . . . . . . . . . Open File . . . . . . . . . . . . . . Open Selection . . . . . . . . . . . Close . . . . . . . . . . . . . . . . Switch to MW Debugger . . . . . . . Save . . . . . . . . . . . . . . . . Save As . . . . . . . . . . . . . . . Save A Copy As . . . . . . . . . . . Revert . . . . . . . . . . . . . . . Print Setup . . . . . . . . . . . . . Print . . . . . . . . . . . . . . . . Exit . . . . . . . . . . . . . . . . Edit Menu . . . . . . . . . . . . . . . . Undo. . . . . . . . . . . . . . . . Redo, Multiple Undo, and Multiple Redo Cut . . . . . . . . . . . . . . . . Copy . . . . . . . . . . . . . . . . Paste . . . . . . . . . . . . . . . . Clear . . . . . . . . . . . . . . . . Select All . . . . . . . . . . . . . . Balance . . . . . . . . . . . . . . . Shift Left . . . . . . . . . . . . . . Shift Right . . . . . . . . . . . . . UG–16 IDE User Guide . . . . . . . . . . . . . . . . . . . . . . . . . . . . . . . . . . . . . . . . . . . . . . . . . . . . . . . . . . . . . . . . . . . . . . . . . . . . . . . . . . . . . . . . . . . . . . . . . . . . . . . . . . . . . . . . . . . . . . . . . . . . . . . . . . . . . . . . . . . . . . . . . . . . . . . . . . . . . . . . . . . . . . . . . . . . . . . . . . . . . . . . . . . . . . . . . . . . . 307 . 307 . 308 . 308 . 309 . 309 . 309 . 309 . 309 . 310 . 310 . 310 . 310 . 310 . 311 . 311 . 311 . 312 . 312 . 313 . 313 . 313 . 313 . 314 . 314 . 314 . 314 . 314 Table of Con t en t s Insert Reference Template . . . Preferences . . . . . . . . . Target Settings. . . . . . . . Search Menu . . . . . . . . . . . Find . . . . . . . . . . . . Find Next . . . . . . . . . . Find Previous . . . . . . . . Find in Next File . . . . . . . Enter ÔFindÕ String . . . . . . Enter ÔReplaceÕ String. . . . . Find Selection . . . . . . . . Replace . . . . . . . . . . . Replace & Find Next . . . . . Replace All . . . . . . . . . Find DeÞnition . . . . . . . Find DeÞnition and Reference . Go Back . . . . . . . . . . Go Forward . . . . . . . . . Go To Line . . . . . . . . . Project Menu . . . . . . . . . . . Add Window . . . . . . . . Add Files . . . . . . . . . . Create New Group . . . . . . Create New Target . . . . . . Create New Segment . . . . . Remove Selected Items . . . . Check Syntax . . . . . . . . Preprocess . . . . . . . . . Precompile . . . . . . . . . Compile . . . . . . . . . . Disassemble. . . . . . . . . Bring Up To Date . . . . . . Make . . . . . . . . . . . . Remove Object Code . . . . . Reset File Paths . . . . . . . Synchronize ModiÞcation Dates . . . . . . . . . . . . . . . . . . . . . . . . . . . . . . . . . . . . . . . . . . . . . . . . . . . . . . . . . . . . . . . . . . . . . . . . . . . . . . . . . . . . . . . . . . . . . . . . . . . . . . . . . . . . . . . . . . . . . . . . . . . . . . . . . . . . . . . . . . . . . . . . . . . . . . . . . . . . . . . . . . . . . . . . . . . . . . . . . . . . . . . . . . . . . . . . . . . . . . . . . . . . . . . . . . . . . . . . . . . . . . . . . . . . . . . . . . . . . . . . . . . . . . . . . . . . . . . . . . . . . . . . . . . . . . . . . . . . . . . . . . . . . . . . . . . . . . . . . . . . . . . . . . . . . . . . . . . . . . . . . . . . . . . . . . . . . . . . . . . . . . . . . . . . . . . . . . . . . . . . . . . . . . . . . . . . . . . . . . . . . . . . . . . . . . . . . . . . . 315 . 315 . 315 . 315 . 316 . 317 . 317 . 317 . 317 . 317 . 318 . 318 . 318 . 319 . 319 . 319 . 319 . 319 . 320 . 321 . 322 . 322 . 322 . 322 . 322 . 323 . 323 . 323 . 323 . 324 . 324 . 324 . 324 . 325 . 325 . 325 IDE User Guide UG–17 Ta bl e o f C o nte n ts Enable Debugger . . . . . . . . . . . . . . Disable Debugger . . . . . . . . . . . . . . Run . . . . . . . . . . . . . . . . . . . . Debug . . . . . . . . . . . . . . . . . . . Set Default Project . . . . . . . . . . . . . . Set Current Target . . . . . . . . . . . . . . Window Menu . . . . . . . . . . . . . . . . . . Stack . . . . . . . . . . . . . . . . . . . . Tile . . . . . . . . . . . . . . . . . . . . Tile Vertical . . . . . . . . . . . . . . . . . Zoom Window . . . . . . . . . . . . . . . Save Default Window . . . . . . . . . . . . Toolbar . . . . . . . . . . . . . . . . . . . Show Catalog Window . . . . . . . . . . . . Show Hierarchy Window . . . . . . . . . . . New Class Browser . . . . . . . . . . . . . Build Progress Window . . . . . . . . . . . . Errors & Warnings Window . . . . . . . . . . Project Inspector . . . . . . . . . . . . . . . Other Window Menu Items . . . . . . . . . . Toolbar Submenu . . . . . . . . . . . . . . . . . Toolbar Elements Window . . . . . . . . . . Show Window Toolbar and Hide Window Toolbar Reset Window Toolbar . . . . . . . . . . . . Clear Window Toolbar . . . . . . . . . . . . Show Global Toolbar and Hide Global Toolbar . . Reset Floating Toolbar . . . . . . . . . . . . Clear Floating Toolbar . . . . . . . . . . . . Help Menu . . . . . . . . . . . . . . . . . . . Contents . . . . . . . . . . . . . . . . . . Keys . . . . . . . . . . . . . . . . . . . . How to Use Help . . . . . . . . . . . . . . About Metrowerks . . . . . . . . . . . . . . . . . . . . . . . . . . . . . . . . . . . . . . . . . . . . . . . . . . . . . . . . . . . . . . . . . . . . . . . . . . . . . . . . . . . . . . . . . . . . . . . . . . . . . . . . . . . . . . . . . . 325 . 325 . 326 . 326 . 326 . 326 . 326 . 327 . 328 . 328 . 328 . 328 . 328 . 328 . 329 . 329 . 329 . 329 . 329 . 330 . 330 . 331 . 331 . 332 . 332 . 332 . 332 . 332 . 333 . 333 . 333 . 333 . 333 Index . . . . . . . . . . . . . . . . . . . . . . . . . . . . . . . . . . 335 UG–18 IDE User Guide 1 Introduction This manual describes the CodeWarrior Integrated Development Environment (IDE) in detail. The IDE is used to develop code to run on various operating systems, using various programming languages. Introduction This section introduces the CodeWarrior IDE. The topics in this chapter are: ¥ Read the Release Notes! ¥ Typographical Conventions ¥ IDE User Guide Overview ¥ About the CodeWarrior IDE ¥ Where to Go From Here ¥ WhatÕs New in This Release The IDE is a collection of development tools for creating and generating code for the systems listed in Table 1.1. To learn which manual to read for a given target that you are interested in, refer to Table 1.2 on page 25. Table 1.1 CodeWarrior IDE Targets Target Description 68K Mac OS Any Mac OS computer that uses the Motorola 680x0 family of microprocessors Power Mac OS Any Mac OS computer that uses a PowerPC microprocessor IDE User Guide UG–19 I ntro d u c t i o n Introduction Target Description Win32/x86 The Win32 model for Windows NT 4.0 and Windows 95 on 80x86-class processors Java The Java virtual machine BeOS The Be operating system PlayStation The PlayStation game console PowerTV OS The PowerTV digital set-top box operating system Palm OS The operating system for the Pilot connected organizer OS-9 A real-time operating system for software running on embedded systems NOTE: Your version of the CodeWarrior product does not contain compilers for all possible targets listed in Table 1.1. Check your product description for targets available to you. You use the same IDE when developing code for all these systems. You can develop applications using these languages: ¥ Object Pascal, a compiler for ANS Pascal and Object Pascal, which supports Turbo Pascal Input/Output routines, conditional compilation and macros, extended debugging features, and inline assembly code. ¥ C and C++, a compiler that implements templates, exception handling, run-time type information (RTTI), and inline assembly code. ¥ Java, for Java virtual machines. ¥ Assembly Language, a low-level machine code language that the processor understands. UG–20 IDE User Guide Int roduct io n Read the Release Notes! NOTE: Some languages (such as Java) can only be used for certain targets. Read the Release Notes! By now, you probably have read the CodeWarrior IDE release notes. If you havenÕt, please do so. They contain important information about new features, bug Þxes, and incompatibilities that may not have made it into the documentation due to release deadlines. You can Þnd them on the CodeWarrior CDs, in the Release Notes folder. Typographical Conventions When reading the manual, there are a few style rules that are observed, in order to make the format of the manual consistent. Notes, Warnings, Tips, and Beginner’s Hints An advisory statement or NOTE may restate an important fact, or call your attention to a fact which may not be obvious. A WARNING given in the text may call attention to something such as an operation that, if performed, could be irreversible, or ßag a possible error that may occur. A TIP can help you become more productive with the CodeWarrior IDE. Impress your friends with your knowledge of little-known facts that can only be learned by actually reading the fabulous manual! A For Beginners note may help you better understand the terminology or concepts if you are new to programming. Typeface Conventions If you see some text that suddenly appears in a different typeface (as the word different does in this sentence), you are reading IDE User Guide UG–21 I ntro d u c t i o n IDE User Guide Overview ÒComputer VoiceÓ text. This is used to denote Þle or directory names, code, keyboard input, or other items that you see on the computerÕs hard disk. IDE User Guide Overview There are several chapters in the User Guide. Each chapter begins with an overview of the topics discussed in that chapter. The chapter overviews are: ¥ Introduction Ñ (this chapter) contains an overview of the CodeWarrior IDE languages, platforms, and documentation ¥ Getting Started OverviewÑ system requirements, installation, guided tour of the user interface ¥ Projects OverviewÑ introduces the CodeWarrior IDE Project Window, shows how to setup, conÞgure, and work with projects ¥ Working with Files OverviewÑ introduces the concepts behind working with Þles in the CodeWarrior IDE ¥ Source Code Editor OverviewÑ explains how to use the CodeWarrior IDE text editor ¥ Searching and Replacing Text OverviewÑ explains how to use the CodeWarrior IDE facilities to search and replace text in Þles ¥ Browser OverviewÑ describes Code WarriorÕs class browser, a tool you use to examine your project source code from various perspectives ¥ ConÞguring IDE Options OverviewÑ discusses the many options available in the CodeWarrior IDEÕs Preferences and Project Settings dialog boxes ¥ Compiling and Linking OverviewÑ discusses how to control compilation, linking, and running a CodeWarrior project ¥ Version Control System OverviewÑdiscusses how to use revision control systems with the CodeWarrior IDE ¥ IDE Menu Reference OverviewÑ describes each command on each CodeWarrior IDE menu UG–22 IDE User Guide Int rodu ct io n About the CodeWarrior IDE About the CodeWarrior IDE The CodeWarrior IDE is a collection of tools that allows you to develop computer code for many different platforms using different programming languages. Using the IDE, you can develop a program, plug-in, library, or other executable code to run on a computer system. The CodeWarrior IDE permits a code developer to quickly assemble a variety of source code Þles (for example, a Þle written in the C++ computer language), resource Þles, and library Þles into a project, without writing a complicated build script (or ÒMakeÞleÓ) for the project. Source code Þles may be added or deleted from the IDEÕs project using simple mouse and keyboard operations instead of editing a build script. Tools such as a debugger, compilers, linkers, a code browser, and source code editor are included with the CodeWarrior IDE. These tools allow you to edit your code, navigate and browse your code, compile it, link it, and debug it until you have a running application. Options for code generation, debugging, and navigation of your project are all conÞgurable in the IDE. The CodeWarrior product comes with everything you need to develop code! Where to Go From Here If you are an experienced CodeWarrior IDE user, review ÒWhatÕs New in This ReleaseÓ on page 25 for an overview of the new features in this release. There are a few different options for where to start reading more about developing with the CodeWarrior IDE. When you are ready to debug, be sure to read the CodeWarrior Debugger Manual on the CodeWarrior Reference CD. When you are trying to get started quickly with a new platform or if you are new to CodeWarrior, see ÒQuickStart and Tutorial ResourcesÓ on page 24. IDE User Guide UG–23 I ntro d u c t i o n Where to Go From Here To get started quickly with a new target operating system, see ÒOperating System Targeting DocumentationÓ on page 24. The following sections will give you a better idea of how to get help for your next step with the CodeWarrior product. ¥ QuickStart and Tutorial Resources ¥ Operating System Targeting Documentation QuickStart and Tutorial Resources You will Þnd all the manuals mentioned in this section in the CodeWarrior Documentation folder on the CodeWarrior CD. For some products this will be on the CodeWarrior Reference CD. If you are new to the CodeWarrior IDE, check out these resources: ¥ The CodeWarrior QuickStart Guide for an overview of the CodeWarrior IDE, descriptions of some CodeWarrior windows and shortcuts, and pointers to the references available to you. Quick Start s is on your CD, so you can use it regardless of whether you purchased any printed documentation. ¥ ÒCodeWarrior IDE Guided TourÓ on page 35 provides a quick overview of the CodeWarrior IDE user interface. ¥ The CW Tutorials Code folder on the CodeWarrior CD contains some sample projects that will help you become productive quickly with the CodeWarrior IDE. ¥ The instructions for using the viewers Metrowerks provides for on-line documentation in the CodeWarrior Documentation folder on the CodeWarrior CD. Operating System Targeting Documentation When you are developing code with the CodeWarrior IDE, you ÒtargetÓ a speciÞc operating system. This means that you select a target operating system on which you want your Þnished code to run. Many different targets are available for your CodeWarrior product. To target a speciÞc operating system for your code, consult the guides described inTable 1.2. UG–24 IDE User Guide Int rodu ct io n WhatÕs New in This Release Table 1.2 Targeting Guides for Various CodeWarrior Targets Target Targeting Manual Mac OS Targeting Mac OS Win32/x86 Targeting Win32 Java Targeting Java BeOS CodeWarrior BeIDE UserÕs Guide, and the manuals supplied by Be, Inc. PlayStation Targeting PlayStation OS PowerTV OS Targeting PowerTV Palm OS Targeting Palm OS OS-9 Targeting OS-9 What’s New in This Release The Metrowerks IDE is now at version 2.0, and with the change in version number there are many signiÞcant new features. In addition, the build system and project manager portions of the CodeWarrior IDE have been rewritten to incorporate new features, and provide improved performance. Among the new features, the following are probably the most notable: ¥ Threaded Execution ¥ Multiple Open Projects ¥ Multiple Targets Per Project ¥ Subprojects ¥ Mac OS Merge Linker ¥ New Toolbars ¥ Customizable User Interface Key Bindings ¥ Improved Drag and Drop Support IDE User Guide UG–25 I ntro d u c t i o n WhatÕs New in This Release ¥ Improved Project File Management Threaded Execution Compilation now occurs in a separate run time task. This means you can use the Editor to edit Þles at the same time your project is being compiled in the IDE. Other things you can do include using the Browser to browse your code, or using the text search features in the IDE. Certain operations that would interfere with compilation may be disabled when compilation is in progress, such as changing preferences, target settings, or adding and removing Þles for the project. UG–26 IDE User Guide Int rodu ct io n WhatÕs New in This Release Multiple Open Projects The CodeWarrior IDE can now have multiple projects open at a time, as shown in Figure 1.1. Figure 1.1 Multiple Open Projects Multiple Targets Per Project It is now possible to have your project contain multiple targets, as shown in Figure 1.2. As a result, you can use the same project to build different versions of your code. IDE User Guide UG–27 I ntro d u c t i o n WhatÕs New in This Release To learn more information about using multiple targets in your projects, refer to ÒCreating Complex ProjectsÓ on page 79. Figure 1.2 Multiple Targets in a Project Subprojects The CodeWarrior IDE now allows you to use your projects nested within other projects. These nested projects are called subprojects. A subproject Þle is identical to a project Þle, except that it is nested inside a project. You add a subproject to your project window just like any other Þle. Figure 1.3 shows you a subproject named CoolApp.mcp as part of the main project. Using this project-embedding technique, you can create a subproject that builds all shared libraries in your main project, then add the subproject to the main project. When you build your main project, the CodeWarrior IDE scans all dependencies of the subproject and builds it automatically if necessary. UG–28 IDE User Guide Int rodu ct io n WhatÕs New in This Release To learn more about subprojects, refer to ÒCreating Complex ProjectsÓ on page 79. Figure 1.3 Subproject within a Project Mac OS Merge Linker The new CodeWarrior tools include a new merging linker that can merge Mac OS 68K and PowerPC executables into one application. This allows you to build a ÒfatÓ application of both 68K and PowerPC Mac OS binaries in one output Þle. To learn more about how to use the merge linker with your Mac OS projects, refer to the Targeting Mac OS manual on your CodeWarrior CD. IDE User Guide UG–29 I ntro d u c t i o n WhatÕs New in This Release New Toolbars Many CodeWarrior IDE windows now have conÞgurable toolbars. To learn more about customizing the icons on the toolbars, refer to ÒToolbar CustomizationÓ on page 269. Customizable User Interface Key Bindings The CodeWarrior IDE now has customizable key bindings for all menu, keyboard, and editor commands. You can conÞgure the IDE to suit your personal working style using this feature. To learn more about how to use this feature, refer to ÒKey BindingsÓ on page 231. Improved Drag and Drop Support Drag and drop support has been improved. You can add Þles to a project by dragging Þles and folders into the project window from the Windows Explorer shell. To learn more about this feature, refer to ÒAdding FilesÓ on page 69. Improved Project File Management With this release, the Resource.frk restriction for project Þles is gone. The CodeWarrior IDE has been redesigned to remove the need for it. Storage of the data for the IDEÕs internal settings for a project is factored among different Þles, only one of which is required to create the project again. To learn more about the internal workings of the project Þle storage, refer to ÒMoving a ProjectÓ on page 96. UG–30 IDE User Guide 2 Getting Started This chapter gives you the information you need to get started with the CodeWarrior IDE. YouÕll Þnd the system requirements and information about installing the software, as well as a guided overview of the CodeWarrior IDE user interface. Getting Started Overview The sections in this chapter are: ¥ System Requirements ¥ CodeWarrior IDE Installation ¥ Programming Concepts ¥ CodeWarrior IDE Guided Tour TIP: For a quick look at the CodeWarrior IDE user interface, go to ÒCodeWarrior IDE Guided TourÓ on page 35. The tour gives you your first glimpse of the CodeWarrior IDE interface, particularly the Global Toolbar. System Requirements The Windows-hosted version of CodeWarrior requires a 80486DX or Pentiumª-class processor, 16 megabytes of RAM, Microsoft Windows 95 or Windows NT 4.0 operating system, and a CD-ROM drive to install the software. For optimum performance, we recommend that you use a computer equipped with a Pentiumª-class processor with at least 24 megabytes of RAM. IDE User Guide UG–31 G e t t i n g St a r te d CodeWarrior IDE Installation CodeWarrior IDE Installation To learn how to install the CodeWarrior IDE product, read the QuickStart guide on the CodeWarrior CD. When you install the CodeWarrior software, you install the CodeWarrior Integrated Development Environment (IDE), including the CodeWarrior tools, languages, and debugger. All compilers and targets available in the CodeWarrior IDE use the same IDE. This manual provides information for all items in the IDE, noting platform-speciÞc items when applicable. Programming Concepts If you are new to programming computers, this section should help deÞne some of the terms used in this manual. In this section, weÕll deÞne terms such as compilers, linkers, and resource Þles, and give you some information that may help you digest the material in this manual more quickly. There are four categories of items that you will encounter when creating a computer program: ¥ Creating Input Files ¥ Generating the Software ¥ Output Files (Product) ¥ Debugging and ReÞning As an overview to the process of creating an executable piece of computer software, think of this process as being four steps. First, you create Þles that contain computer code statements using a computer language such as C, C++, Java, assembly language (machine code), or Pascal. You might also create Þles that contain resource descriptions of objects your program will need, such as windows, dialog boxes, menus, and other user interface items. Next, you apply build tools to help turn your ÒsourceÓ materials into a product that can execute on your intended target computer. UG–32 IDE User Guide Get t ing Star t ed Programming Concepts These tools include compilers, linkers, and maybe even assemblylanguage assemblers. With these build tools you create a software product that can run on your target computer. You can create many different types of software products, depending on your tools and intended target computer. Some of the products you can create include applications (or executables), shared libraries, and static libraries. Once you have created a software product, you can use a debugger to run the software and see if it behaves correctly. If it doesnÕt, you go back to the beginning and make changes to your source material so that the software behaves the way you want it to. Creating Input Files The types of Þles you create include Source Code Þles, Resource Þles, a Project Þle, and Interface or Header Files. Source Code File A Source Code Þle is a text format computer language Þle, containing program statements, and written in a language such as C, C++, Java, assembly language, or Pascal. Resource File A Resource Þle contains descriptions of items that your software may need, such as window deÞnitions, dialog box layouts, and other items. A resource Þle may be a binary Þle linked into your software product, or it may be a text Þle that is compiled with a special resource compiler before being linked. Interface or Header File An Interface Þle (as it is called in Pascal) or a Header or Include Þle (as it is called in most other languages) is a text format Þle that works in conjunction with your Source Code Þles. Generally, these Þles contain data and parameter deÞnitions used by your Source Code Þles. IDE User Guide UG–33 G e t t i n g St a r te d Programming Concepts Project File A Project Þle is a Þle that describes which Source Code and Resource Þles to include in your Þnished software product, and also describes the actions that should be taken when building your product. Generating the Software The types of tools you use to build your software product include Compilers, Assemblers, and Linkers. Compilers A Compiler is a tool that takes a computer language Source Code Þle, such as a C, C++, Pascal, or Java Þle, and compiles the Þle into binary machine code (also called Object Code) that will be used when the Þnal build stage is invoked. A Compiler is one of the Þrst tools that is invoked to build your program. Assemblers An Assembler is a tool that takes an assembly-language Source Code Þle and produces Object Code. Linkers A Linker is a tool that takes all the Object Code produced by the compilation and assembly stage of building your project, and links all the Object Code together, producing a software product. Output Files (Product) There are many different types of software products. An application, or executable as it may be called, is a piece of code that can run on a computer. It may make use of other software products called libraries. A library is a binary Þle that can be linked with other Object Code Þles and other library Þles to produce a piece of software. For in-depth information about the kinds of software products you can develop for your target, please see the CodeWarrior Targeting UG–34 IDE User Guide Get t ing Star t ed CodeWarrior IDE Guided Tour manual appropriate for your platform. A table describing which guide to refer to is shown in ÒTargeting Guides for Various CodeWarrior TargetsÓ on page 25. Debugging and Refining A Debugger is a tool that you can use to monitor the execution of you program. With it, you can stop at certain points in your programÕs execution and see what the contents of variables are. You can step one line of code at a time and watch your program execute in Òslow motion.Ó All you need to do to enable the Debugger is produce special format Þles that can be read by the Debugger when the code is executing. These Þles are often called debugging info Þles, or simply referred to by their format (CodeView or SYM Þles, depending on the platform you are working on). The CodeWarrior Debugger is discussed in the CodeWarrior Debugger Manual on the CodeWarrior Reference CD. Other useful tools for reÞning your code that complement the debugger can be found on the CodeWarrior Tools CD. ZoneRanger and the ProÞler are especially useful. CodeWarrior IDE Guided Tour This section gives an overview of the CodeWarrior IDE user interface. In this section youÕll Þnd: ¥ Initial View of the IDE ¥ IDE Menus ¥ Global Toolbar ¥ Other IDE Components Initial View of the IDE When you launch CodeWarrior, you see the menu bar at the top of the CodeWarrior window, with the Global Toolbar below it, as IDE User Guide UG–35 G e t t i n g St a r te d CodeWarrior IDE Guided Tour shown in Figure 2.1. To learn how to hide the iconic toolbar, refer to ÒShow Global Toolbar and Hide Global ToolbarÓ on page 332. You use the menus and icons on this main menu and Global Toolbar to access the CodeWarrior IDE tools and commands. Figure 2.1 The CodeWarrior Menubar Because the menu commands are so extensive, this chapter describes each menu only brießy. Information about the various menu options can be found throughout this manual. If youÕd like to look up what a speciÞc menu item does, you can refer to ÒIDE Menu Reference OverviewÓ on page 307. The section titled ÒToolbar CustomizationÓ on page 269 describes how to customize the icons on the CodeWarrior IDE toolbars. IDE Menus The CodeWarrior IDE menus allow you to perform a large number of tasks to accomplish your work. For beginners: Depending on your operating system and preference choices, some items on some menus may be disabled. These commands are not available for use with your current procedure or with your current file. The following sections describe each menu brießy. YouÕll Þnd a detailed reference for every command on each menu starting at ÒIDE Menu Reference OverviewÓ on page 307. UG–36 IDE User Guide Get t ing Star t ed CodeWarrior IDE Guided Tour File Menu The File Menu, shown in Figure 2.2, contains all the necessary commands used to create new and open existing source code Þles and projects. The File Menu also provides a few additional methods for saving edited Þles, as well as commands for showing a Þle in the debugger and printing Þles. Figure 2.2 The File menu IDE User Guide UG–37 G e t t i n g St a r te d CodeWarrior IDE Guided Tour Edit Menu The Edit Menu, shown in Figure 2.3, contains commands to help you customize the CodeWarrior IDE to your needs. Undo, cut, copy, paste, and selection operations are on this menu. Text formatting features are also present on this menu. The section titled ÒConÞguring IDE Options OverviewÓ on page 215 describes conÞguration of the Preferences and Target Settings. Figure 2.3 The Edit menu UG–38 IDE User Guide Get t ing Star t ed CodeWarrior IDE Guided Tour Search Menu The Search Menu, shown in Figure 2.4, contains all the necessary commands used to Þnd text, replace text, and to Þnd the deÞnitions of routines in your source code. Figure 2.4 The Search menu IDE User Guide UG–39 G e t t i n g St a r te d CodeWarrior IDE Guided Tour Project Menu Use the commands on the Project Menu, shown in Figure 2.5, to add and remove source code Þles and libraries for your project, and to compile, build, link, and run your project. Commands for syntax checking, preprocessing, disassembling source Þles, and setting the target and project are also on this menu. In addition, the Debugger may be enabled using this menu. Figure 2.5 The Project menu UG–40 IDE User Guide Get t ing Star t ed CodeWarrior IDE Guided Tour Window Menu The Window Menu, shown in Figure 2.6, includes commands that arrange open editor windows, switch between windows, and switch to previously-opened projects. Operations to bring up source code browser views are also accessible in this menu. In addition, there are commands for conÞguring the toolbars in the IDE, including the toolbars for the project, browser, and editor windows. Figure 2.6 The Window menu IDE User Guide UG–41 G e t t i n g St a r te d CodeWarrior IDE Guided Tour Help Menu The Help Menu, as shown in Figure 2.7, includes commands that allow you to search for information on how to perform tasks and understand terminology in CodeWarrior. This menu also has a command for viewing the version of the CodeWarrior IDE you are working with. Figure 2.7 Help Menu Global Toolbar The Global Toolbar is a palette of icons (Figure 2.8) that execute a corresponding menu command. The topics in this section are: ¥ Global Toolbar Overview ¥ Customizing Toolbar Commands ¥ Customizing the Global Toolbar Global Toolbar Overview The Global Toolbar contains a row of icons that represent commands also listed in the CodeWarrior menus, such as Add Files, Make, or Run. UG–42 IDE User Guide Get t ing Star t ed CodeWarrior IDE Guided Tour Figure 2.8 The Global Toolbar Customizing Toolbar Commands Some of the menus have additional commands accessed by keyboard/mouse combinations. If a command you use frequently is not on the Global Toolbar, it may allow you to save time if you add it to the toolbar. To learn about how to do this, refer to ÒToolbar CustomizationÓ on page 269. Customizing the Global Toolbar To learn how to customize the location of the Global Toolbar, or change the icons on it, refer to ÒToolbar CustomizationÓ on page 269. Other IDE Components This chapter discussed the CodeWarrior IDE menus and the Global Toolbar. There are a few more components in the IDE that have Guided Tours. For a tour of the Project Window, see ÒGuided Tour of the Project WindowÓ on page 58. For a tour of the Editor Window, see ÒGuided Tour of the Editor WindowÓ on page 117. For a tour of the Browser Windows, see ÒGuided Tour of the BrowserÓ on page 188. IDE User Guide UG–43 G e t t i n g St a r te d CodeWarrior IDE Guided Tour UG–44 IDE User Guide 3 Working with Projects This chapter introduces the CodeWarrior IDE project window, and shows how to create, conÞgure, and work with projects. Projects Overview A project is a collection of Þles that the CodeWarrior compiler and linker use to create executable computer code. Some examples of executable code include an application, library, or shared library. Project Þles also contain options that affect the project youÕre working with. There are a wide variety of options that control many aspects of the CodeWarrior IDE, such as code optimization, the browser, compiler warnings, and much more. This chapter discusses many of the basic tasks involving projects, such as creating, opening, adding Þles, and saving projects. It also describes operations such as moving Þles in the project window, marking Þles for debugging, creating nested projects and targets, and dividing the project window into segments or groups of Þles. The topics in this chapter are: ¥ Creating a Simple Project ¥ Opening an Existing Project ¥ Saving a Project ¥ Closing a Project ¥ Choosing a Default Project ¥ Guided Tour of the Project Window ¥ Managing Files in a Project IDE User Guide UG–45 Wo rk i n g w i t h P ro je c ts Creating a Simple Project ¥ Creating Complex Projects ¥ Guided Tour of the Project Window ¥ Moving a Project ¥ Controlling Debugging in a Project Creating a Simple Project This section discusses how to create a simple project. It includes an explanation of project stationery that you can use to speed the project creation process. CodeWarrior projects can be conÞgured to have multiple targets, and may also contain subprojects. To learn more about these topics, refer to ÒCreating Complex ProjectsÓ on page 79 after reading the material in this section. The topics in this section include: ¥ About Project Stationery ¥ Using Stationery Projects ¥ About the Project Stationery Folder ¥ Creating Your Own Project Stationery About Project Stationery A project stationery Þle is an exact copy of a minimal ÒstarterÓ project Þle. Think of it as a template, or blank slate, that is used to quickly create a new project. When you create a new project or open a project stationery Þle, the CodeWarrior IDE creates a new project and, optionally, a new project folder. It then copies all the stationery information Þles to the new folder. Stationery information includes the following: ¥ All option settings for the project ¥ All Þles included in the stationery project (libraries, source code Þles, and resource Þles) UG–46 IDE User Guide Working wit h Pro ject s Creating a Simple Project ¥ All segmentation and grouping information, including segment loader settings (Mac OS 68K projects only) and names. If you use a stationery Þle to create your project, all the necessary Þles can be put into a new folder with the same name as your project. After creating your new project from stationery, you can open it and begin writing code in the CodeWarrior IDE. Using Stationery Projects There are a few short steps involved in using a stationery project Þle to create a new project: ¥ Choosing the New Project Stationery File ¥ Naming Your New Project ¥ Modifying Your New Project ¥ Building Your New Project Choosing the New Project Stationery File To create a new project, select the New Project command from the File Menu. IDE User Guide UG–47 Wo rk i n g w i t h P ro je c ts Creating a Simple Project The CodeWarrior IDE displays the New Project window, shown in Figure 3.1, from which you choose your project stationery. Figure 3.1 New Project window Click on a disclosure triangle in the window (the triangles on the left side of the list) for the type of code that you are interested in. You then see the project stationery available for that target. Figure 3.2 shows several levels expanded. It may be necessary for you to click on more disclosure triangles to show the stationery of interest to you. UG–48 IDE User Guide Working wit h Pro ject s Creating a Simple Project If you want to create an empty project that contains no libraries or other support Þles, you may choose the Empty Project option from the list. Figure 3.2 Choosing project stationery Click one of the project stationery items that corresponds to your intended target code type. If you want to create a new folder containing all the new project Þles, make sure the Create Folder checkbox has a check in it by clicking on it. Naming Your New Project Click the OK button and a dialog box appears to allow you to name your new project, as shown in Figure 3.3. Enter a name for your new project, and use the dialog box controls to navigate to a location on your hard disk where you want to save the project. Then click Save to save the new project information to disk. TIP: We suggest naming your project with a .mcp extension. This makes your project easier to visually identify on your hard disk, IDE User Guide UG–49 Wo rk i n g w i t h P ro je c ts Creating a Simple Project and is the convention that the CodeWarrior IDE uses for project files. Figure 3.3 Naming a new project WARNING! If you selected Create Folder when choosing stationery, and you already have a project with the same name in the same location on the hard disk, you will get an error message. Be sure to use a unique name for your new project. When you choose Save, the CodeWarrior IDE automatically sets up your project, including: ¥ Creating a project folder with the same name as your project (if you selected the Create Folder checkbox as discussed in ÒChoosing project stationeryÓ on page 49), minus the Þle extension. The new folder contains your new project Þle for the stationery you chose. UG–50 IDE User Guide Working wit h Pro ject s Creating a Simple Project ¥ Setting Target Settings and Preferences to be the same as the settings stored in the chosen stationery. ¥ Opening the project window. The new project contains libraries, source code placeholders, and resource Þle placeholders. If you chose to create an empty project, there will not be any Þles or libraries in your new project window. Figure 3.4 A project window Modifying Your New Project Most new projects created from stationery contain source code Þles that are basically empty placeholders. You can remove these and substitute your own Þles. Refer to the section titled ÒManaging Files in a ProjectÓ on page 65 for more information about removing and adding files in a project. IDE User Guide UG–51 Wo rk i n g w i t h P ro je c ts Creating a Simple Project You may also want to add additional libraries to your project Þle. To learn about which libraries to include, refer to the targeting manual of interest to you. A table of all the targeting manuals for the CodeWarrior product can be found as Table 1.2 on page 25. Building Your New Project After you have your project created and Þles added to it, you will want to build it to produce your target application, library, or whatever you are creating. To learn how to build a project, refer to the discussion in ÒCompiling and Linking OverviewÓ on page 271. About the Project Stationery Folder CodeWarrior provides project stationery for many different kinds of projects. Project stationery for common types of projects are inside folders nested inside the (Stationery) folder, inside the CodeWarrior folder on your hard disk. When you create a new project, you can see all the available stationery by clicking the disclosure triangles at the left side of the New Project window (Figure 3.2). The following Þles can be included in the (Stationery) folder and are recognized by CodeWarrior as stationery projects. ¥ Normally saved projects ¥ Project stationery Þles Refer to the ReadMe Þle in the (Stationery) folder for more information about the stationery. Creating Your Own Project Stationery You can create a unique stationery or ÒtemplateÓ project Þle that includes the Þles and options you want to have for a starter project. This stationery project can be reused whenever you are creating a new project, so that you always start from your own customized settings. UG–52 IDE User Guide Working wit h Pro ject s Creating a Simple Project To create your own project stationery Þle, create a new project or open an existing project. Then, change the settings using the Preferences command on the Edit Menu. You should then save your new stationery project in the appropriate subfolder in the (Stationery) folder. To learn how to conÞgure Preferences settings, refer to ÒChoosing PreferencesÓ on page 220. You can also customize Target Settings for your custom stationery in a similar way. To learn more about how to do this, refer to ÒChoosing Target SettingsÓ on page 244. Next, add the appropriate Þles as desired for your stationery project. You can add your own ÒplaceholderÓ Þles that will always appear in your stationery projects. To do this, copy the ÒplaceholderÓ Þles you want to appear in your stationery into your new subfolder inside the (Stationery) folder on your hard disk. You should have one folder per stationery project that you create. For information about adding or changing Þles in the project, see ÒManaging Files in a ProjectÓ on page 65. Now choose the Save A Copy As command from the File Menu. Select Project Files from the Save As Type pull-down menu in the dialog box that appears. If you would like to learn more information about this process, refer to ÒBacking Up FilesÓ on page 110 for more information about saving a copy of the project under a different name. Make sure to select a suitable location for your project stationery Þle. The Þle should be saved somewhere inside one of the subdirectories inside the (Stationery) folder, which is located in your CodeWarrior folder. Give the project a name and click the Save button. IDE User Guide UG–53 Wo rk i n g w i t h P ro je c ts Creating a Simple Project By saving your stationery in one of the subdirectories, you will have your stationery available the next time you use the New Project command. Figure 3.5 Save A Copy As Dialog Box TIP: We suggest naming your stationery project ending with a .mcp.This makes your project easier to identify on your hard disk and obeys the conventional naming that the CodeWarrior IDE expects for a project file. The reason you want to save the stationery project before doing a lot of work with it is because you will have a ÒstarterÓ or ÒtemplateÓ project Þle on your hard disk. You can make copies of the ÒstarterÓ project to get new projects quickly started, with all your favorite settings, by using the New Project command. UG–54 IDE User Guide Working wit h Pro ject s Opening an Existing Project New projects started with stationery will have all the settings you initially conÞgured for your stationery project. If at any time you decide that you want to use different project settings for new projects, you just create a new stationery project. Just make sure that you have a project window open, then conÞgure your options, then save your new stationery project in the appropriate stationery folder. Opening an Existing Project There are several different ways you can open a project Þle from within the CodeWarrior IDE. This section tells you how to open your projects so you can work on them. Note that you may have many different projects open at a time, not just one project. The current project window you have open can be made the active window using the Window Menu (Figure 11.5 on page 327). To switch to one of these opened projects, just choose a project from this menu. You can also click in the window to make it the active window. The topics in this section are: ¥ Using the Open Command ¥ Using the Open Recent Command ¥ Using the Project Window to Open Subprojects Using the Open Command Information on how to open a project Þle using the Open command on the File Menu is found in the section of the manual titled ÒOpening Files with the File MenuÓ on page 102. You can have more than one project open at a time in the CodeWarrior IDE. IDE User Guide UG–55 Wo rk i n g w i t h P ro je c ts Saving a Project Using the Open Recent Command The CodeWarrior IDE maintains some of the projects you have opened recently in a list under the File Menu. As a convenience, you may use the Open Recent menu command to reopen one of these projects. Using the Project Window to Open Subprojects If your project contains subprojects, and you want to open one of those subprojects, you can double-click on the project Þle icon in the Project window to open it. To learn more about subprojects, and how to add them to your Project window, refer to ÒCreating Complex ProjectsÓ on page 79. Saving a Project The CodeWarrior IDE automatically updates and saves your project when you perform certain actions. This section discusses these actions that cause the project Þle to get saved. Some of the times when your settings get saved are when you: ¥ Close the project ¥ Change Preferences or Target Settings for the project ¥ Add or delete Þles for the project ¥ Compile any Þle in the project ¥ Edit Groups or Segments in the project ¥ Remove Object Code from the project ¥ Quit the CodeWarrior IDE You never have to manually save your project unless you want to create a copy of it, since the project is automatically saved each time it is closed, and also when other common actions are performed. UG–56 IDE User Guide Working wit h Pro ject s Closing a Project Items Saved with Your Project When the CodeWarrior IDE automatically saves your project, it saves the following information: ¥ The names of the Þles added to your project and their locations ¥ All conÞguration options ¥ Dependency information (the touch state and interface Þle lists) ¥ Browser information ¥ The object code of any compiled source code Þles Saving a Copy of Your Project The CodeWarrior IDE lets you save a copy of the project under a new name. To learn about using this feature, see the discussion in ÒBacking Up FilesÓ on page 110. Closing a Project After you have been working with your project for awhile, you may want to close it to work on another project, or to quit the CodeWarrior IDE application to work on something else. To read about how to close your project, refer to ÒClosing One FileÓ on page 112. You donÕt have to close your project before quitting the CodeWarrior IDE application, since your project settings are automatically saved. To learn more details about saved projects, refer to ÒSaving a ProjectÓ on page 56. The CodeWarrior IDE will allow you to have more than one project open at a time, so you donÕt have to close each project you are Þnished with before switching to another project. Just open your new project and begin working with it. IDE User Guide UG–57 Wo rk i n g w i t h P ro je c ts Choosing a Default Project TIP: Having multiple projects open at a time consumes more memory on your computer, and also causes project opening times to lengthen slightly. Choosing a Default Project Since the CodeWarrior IDE permits multiple open projects, it is sometimes ambiguous as to what project is used when you perform a Make, Run, or other operation on your project. If the active window is a project window, that project will be used for any builds that are started. Source code Þles can be in more than one open project. So you can set which project is the default project for builds using the Set Default Project menu command on the Project Menu. In any ambiguous case such as this, when a source code Þle may belong to one or more open projects, the CodeWarrior IDE will operate on the default project you have chosen using the Set Default Project menu command. The Þrst project you open becomes the default project. If you close the default project, the default project will then be set to the Project window that is closest to the top. Guided Tour of the Project Window The project window displays the project information you are working with, showing the projectÕs Þles, grouping, and whether or not debugging information is to be generated for each Þle. It also shows which Þles need to be compiled the next time the project is built, and object code and data sizes. See Figure 3.6 on page 60 for a detailed look at the project window. To learn more about debugging information, see ÒControlling Debugging in a ProjectÓ on page 96. UG–58 IDE User Guide Working wit h Pro ject s Guided Tour of the Project Window Navigating the Project Window To navigate the project window, use the scroll bar on the right side of the window, or the Up and Down Arrow keys on your keyboard. If your project window contains many Þles, use the Home and End keys, if available, to jump from the Þrst Þle in the Þrst segment or group (Home Key) to the last Þle in the last segment (End Key). Use the Page Up and Page Down keys, if available, to scroll your project window one page up or one page down. To learn about a technique for selecting Þles as you type, refer to ÒSelection by keyboardÓ on page 69. Project Window User Interface Items This section will take you on a tour of the various user interface items that you can use to alter your project view or project settings. The project window contains many pop-up menus and columns that indicate segmentation/grouping, debugging, access path, and interface Þle information. This section brießy describes these user interface items. The topics in this section are: ¥ Category Tabs ¥ Toolbar ¥ Group Organization ¥ File Column ¥ Code Column ¥ Data Column ¥ Debug Column ¥ Touch Column ¥ Interfaces Pop-up ¥ Group Pop-up IDE User Guide UG–59 Wo rk i n g w i t h P ro je c ts Guided Tour of the Project Window ¥ Checkout Status Column Figure 3.6 The Project Window Toolbar File Column Data Column Debug Column Touch Column Group Category Tabs Checkout Status Column Code Column Project Totals Interfaces Pop-Up Group Pop-up Category Tabs You click on one of the three Category Tabs, shown in Figure 3.6, to change the view of your project window. The Category Tabs are Files, Segments or Link Order, and Targets. The Files tab allows you to inspect some information for Þles in your project. The Link Order or Segments tab (name depends on your target type) allows you to group your Þles for segmenting purposes. The Targets view allows you to conÞgure what targets your project will build code for, and in what order the targets are built. To learn more about targets, refer to ÒWhat is a Target?Ó on page 80. To learn more about working with Þles in the project window, refer UG–60 IDE User Guide Working wit h Pro ject s Guided Tour of the Project Window to ÒManaging Files in a ProjectÓ on page 65. To learn more about segmenting Þles, refer to ÒAbout Groups and SegmentsÓ on page 65. Toolbar The Toolbar in the project window allows you to perform shortcuts for commands to boost your productivity. You may conÞgure which icons are on the Toolbar, and the order in which they are displayed. You can even conÞgure whether the toolbar is visible. To learn more about toolbars in the CodeWarrior IDE and how to conÞgure them, refer to ÒToolbar CustomizationÓ on page 269. Group Organization Each CodeWarrior project is visually divided into different groups of Þles. Files are moved between groups, groups can be collapsed and other groups expanded using the disclosure triangle at the top left edge of each group, and entire groups can be moved around in the window. Figure 3.6 shows an example of Þle groups in the Files category of the project window. The Þles shown in the Files view are all the Þles in all targets of the project, while the Þles shown in the Segments or Link Order view show the link order for the current target. Items shown in the Files view can be grouped together with an arbitrary hierarchy, and rearranging items has no effect on the Þnal binary code that is produced by your project. By default, the CodeWarrior IDE compiles Þles in the speciÞed order, but will depart from this to follow dependencies where necessary. This is because there could be Þles the IDE couldn't build right the Þrst time because the dependencies were not known until after the Þrst build. If the Þles are in an unsympathetic dependency order, the build could fail. By putting the Þles in a correct order in the Link Order or Segments view the user can allow the Þrst build to succeed. Items in the Link Order or Segments view can only be nested one level deep. The Þles in this view are arranged in the order they will be compiled. Changing their order affects the Þnal binary code that is produced by your project Þle. IDE User Guide UG–61 Wo rk i n g w i t h P ro je c ts Guided Tour of the Project Window While this Þle grouping capability is deÞnitely useful from an organizational standpoint, it also has signiÞcance for some particular targets you may be building. Using the Segments category, some targets use the grouping facility to produce code segments at link time. These segments of code break the entire program code into pieces, or segments. Sometimes this code segmenting is required by the target computerÕs hardware architecture. For more discussion about groups, refer to ÒManaging Files in a ProjectÓ on page 65. File Column The File Column of the project window, shown in Figure 3.6, shows which Þles are in your project and the names of the groups which contain those Þles. Files can be added, moved around, opened, or removed from within groups. Double-clicking on a Þle name in the File Column opens the Þle in an editor window. The exception to this is binary Þles (such as library Þles) which cannot be opened into an editor window. For information on opening Þles from the File Column, see ÒOpening Files from the Project WindowÓ on page 104. For information on adding, moving, or removing Þles, see ÒManaging Files in a ProjectÓ on page 65. Code Column The Code Column of the project window, shown in Figure 3.6 on page 60, shows the size, in bytes or kilobytes, of the compiled executable object code for a corresponding Þle. If zero is displayed, it means that your Þle has not yet been compiled. The code values do not necessarily reßect the amount of object code that will be added to the Þnal binary Þle. The linker may not use all a project ÞleÕs object code. Instead, the linker may only use the data and code that are referenced by other Þles in the project. The numeric values shown are only for items in the current target. Values for items not in the current target are shown in gray. UG–62 IDE User Guide Working wit h Pro ject s Guided Tour of the Project Window For more information on how the linker works, see ÒCompiling and Linking a ProjectÓ on page 273. Data Column The Data Column of the project window, shown in Figure 3.6 on page 60, shows the size, in bytes or kilobytes, of the non-executable data area for a corresponding Þle. If zero is displayed, it means that your Þle has not yet been compiled, or that the Þle does not contain a data section in its source code. The data values do not necessarily reßect the amount of data that will be added to the Þnal binary Þle. The linker does not necessarily use all a project ÞleÕs data. Instead, the linker may only use the parts necessary to completely link the project. The numeric values shown are only for items in the current target. Values for items not in the current target are shown in gray. For more information on how the linker works, see ÒCompiling and Linking a ProjectÓ on page 273. Debug Column The Debug Column of the project window, shown in Figure 3.6 on page 60, indicates whether debugging information is being generated for a Þle. ItÕs easy to recognize the Debug Column because there is an icon of a small bug at the top of the column. For more information about debugging information for a Þle, see ÒActivating Debugging for a FileÓ on page 97. Touch Column The Touch Column of the project window, shown in Figure 3.6 on page 60, indicates whether a Þle needs to be compiled the next time a project is built. When clicked, the Touch icon at the top of the Touch column causes all Þles in the project to have their modiÞcation dates synchronized. To learn more about this feature, refer to ÒSynchronizing modiÞcation datesÓ on page 79. IDE User Guide UG–63 Wo rk i n g w i t h P ro je c ts Guided Tour of the Project Window When clicking in the Touch Column next to the segment/group names, all Þles in that group/segment will be touched. For more information about touching and untouching Þles, see ÒTouching and Untouching FilesÓ on page 274. Interfaces Pop-up The Interfaces Pop-up in the project window, shown in Figure 3.6 on page 60, allows you to see and open interfaces and header Þles for your project source Þles. The Interfaces File Pop-up also allows you to toggle the touched or untouched status for a given Þle. For more information about opening interfaces and header Þles, see ÒInterfaces Pop-up MenuÓ on page 105. For more information about touching and untouching Þles, see ÒTouching and Untouching FilesÓ on page 274. Group Pop-up The Group Pop-up of the project window, shown in Figure 3.6 on page 60, allows you to easily see which Þles are in a group without fully expanding the group. You can also open a Þle from this popup. This pop-up distinguishes itself from an Interfaces Pop-up since it is in the same row as the name of a Group. For more information about opening Þles this way, refer to ÒOpening Files from the Project WindowÓ on page 104. Checkout Status Column The Checkout Status Column is not yet available for use in this release of the CodeWarrior product. UG–64 IDE User Guide Working wit h Pro ject s Managing Files in a Project Managing Files in a Project This section discusses aspects of adding, moving, naming, organizing, viewing, marking for compilation, and removing Þles from your project. The topics in this section are: ¥ About Groups and Segments ¥ Expanding and Collapsing Groups ¥ Selecting Files and Groups ¥ Adding Files ¥ Moving Files and Groups ¥ Creating Groups ¥ Removing Files and Groups ¥ Renaming Groups ¥ Touching and Untouching Files About Groups and Segments Groups allow you to organize your source code Þles into logical categories to help you keep track of where you put your Þles. Segments provide a similar function that is different in a subtle way. Some target linkers break executable code into segments. These segments of executable code are swapped in and out of memory while the program is running. Creating groups of these Þles tells the linker which Þles to put in one segment. In other words, you can use Groups to group your Þles together in the Files view of the project window. In the Segments view of the project window, other targets that require segmenting use the Þle grouping to create code segments of related code. For example, in the Segments tab view, by grouping all the Þles that contain sound playback functionality into a group named ÒSound,Ó you would be creating a segment of code that is loaded when your programÕs execution calls for playing sound. When another segment needs room in memory, and no sound is being played, your ÒSoundÓ segment would be swapped out of memory by the operating system to free space for the new segment to load. IDE User Guide UG–65 Wo rk i n g w i t h P ro je c ts Managing Files in a Project Now, in the Files view, you can still group all the ÒSoundÓ Þles together in a group, but these Þles would not necessarily be put into the same segment, unless the #pragma segment directive were used in the source code. Motorola 68K projects use segments. PowerPC, Win 32/x86, CFM68K, Java, and Be projects do not use segmenting. In summary, Groups allow you to organize your source code Þles into logical categories to help you keep track of where you put your Þles. For some targets, Segments serve the additional purpose of assigning code to segments that the linker will create. Expanding and Collapsing Groups Groups display Þles in collapsible lists, in much the same way the Windows tree control can display Þles and folders hierarchically. To expand a group and view its Þles, click on the disclosure triangle in the top left edge of the desired group. To close a group and view only its name, click the triangle again (Figure 3.7). UG–66 IDE User Guide Working wit h Pro ject s Managing Files in a Project Figure 3.7 Expanding and collapsing groups Click on a disclosure triangle to expand a group, showing all of its files. Alt-click on a disclosure triangle to do a "deep expand." This action expands a group and all its subgroups in the project window. It does not expand groups that are at the same level as the group you Altclicked. Instead, use Control-click to expand these sibling groups. By doing a Control-click or Alt-click again, the expansion that you did will be collapsed. Selecting Files and Groups From the project window you can select one or several Þles and groups to open, compile, check syntax, remove from the project, or move to a different group. IDE User Guide UG–67 Wo rk i n g w i t h P ro je c ts Managing Files in a Project When a group is selected, all of the Þles within the group are selected, regardless of whether or not one of its source code Þles are included in the selection. For example, the project in Figure 3.8 has one of its source code Þles selected. If you executed the Check Syntax command, the operation is performed on all of the selected Þles. Figure 3.8 Selecting a file in a project window Selection by mouse-clicking To select a single Þle or group in the project window, click its name. To deselect a single Þle or group in the project window, Shift-click on its name. To select a consecutive list of Þles or groups, select the Þrst Þle or group in the list by clicking its Þlename, then Shift-click the last Þle or group to be selected. If the Þrst entry in the selection is a Þle, only Þles will be selected. If the Þrst entry in the selection is a group, only groups are selected. To select a non-consecutive group of Þles or groups, Shift-click each Þlename or group. UG–68 IDE User Guide Working wit h Pro ject s Managing Files in a Project Selection by keyboard Type the Þrst few characters of the Þle name you want to select. As you type, the CodeWarrior IDE selects the Þle in the project window as soon as the characters identify the Þle closest to your entry. Use the Backspace key if you make a typo. Press Enter to open the Þle. NOTE: Only files in currently-expanded groups in the Project window can be selected this way. Files in collapsed groups will not be matched with your keystrokes. Adding Files This section tells how to add Þles to your CodeWarrior project. When adding a Þle to a project, Access Paths to the Þle or Þles automatically get set in the project. The Message Window informs you whenever a new access path is added. For more information about Access Paths see ÒAccess PathsÓ on page 247. For more information about the Message Window, see ÒGuided Tour of the Message WindowÓ on page 290. Here are the topics you will learn about in this section: ¥ Where Files AppearÑwhere Þles go when they are added to your project ¥ Using the Add Files CommandÑadd one or more Þles ¥ Using Drag and DropÑadd one or more Þles ¥ Using the Add Window CommandÑadd one Þle IDE User Guide UG–69 Wo rk i n g w i t h P ro je c ts Managing Files in a Project Where Files Appear Files are always added after the currently selected item in the Project window, or at the bottom of the Project window if there is nothing selected. To put a new Þle or Þles in a particular location, always select the Þle or group above that location before performing the Add Files or Add Window command. If a group is selected, regardless of whether or not the group is expanded or collapsed, the Þles to be added are placed at the end of the selected group. To learn about how to select a Þle or group of Þles, see ÒSelecting Files and GroupsÓ on page 67. If no group is selected in the Files view of the project window, new items will be added to the end of the list instead of within an existing group. If no group is selected in the Segments view, new items will get added to the end of the Þrst segment. NOTE: If a group or a file within a group is not selected prior to adding files, a new group is created and appended to your project. The files added are placed in this new group. Of course, you can always move a Þle or group of Þles to a new location after adding to the project. To see how to move Þles and groups around in the project window, see ÒMoving Files and GroupsÓ on page 73. Using the Add Files Command The Add Files command on the Project Menu opens a dialog box you can use to add Þles to your project from many locations. Use this command to add source code Þles, libraries, resource Þles, or a shared library. This command opens a dialog box that can be used to add Þles to your project from a directory (Figure 3.9). In order for Þles to appear in this Add Files dialog box, the Þles must have a recognized extension (such as .c or .p) at the end of the Þlename. To examine and conÞgure possible extensions for Þle names, refer to ÒSetting a File ExtensionÓ on page 273. UG–70 IDE User Guide Working wit h Pro ject s Managing Files in a Project NOTE: You can add large numbers of files this way, but there may be a delay while the CodeWarrior IDE locates the files and adds them to the project. Figure 3.9 Adding Files to a Project TIP: To select multiple files, as shown in Figure 3.9, press the Control key when clicking on a file name in the dialog box. To select a contiguous group of files, click on the first file name, then press the Shift key and click the last file that you want to end your group. Note that if your project contains multiple targets, you will be prompted to choose the targets that your Þles should be added to. IDE User Guide UG–71 Wo rk i n g w i t h P ro je c ts Managing Files in a Project Using Drag and Drop When you drag and drop Þles or folders onto the CodeWarrior project window, they will be added to the project. To add Þles to your project using this method, Þrst select the Þles or folders you want to add to the project. You can select Þles in many places, including the Desktop, or the multi-Þle search list in the CodeWarrior IDEÕs Find dialog box. To complete the add operation, drag your selection onto the project window. Note that if your project contains multiple targets, you will be prompted to choose the targets that your Þles should be added to. When dragging the selected Þles onto the project window, the CodeWarrior IDE veriÞes that the Þles can be added to the project. When dragging a folder, the CodeWarrior IDE checks to make sure that the folder, or one of its subfolders, contains at least one source code Þle, library, or resource Þle, and that Þle is not already in the project. If the selection does not contain at least one Þle recognized by the CodeWarrior IDE, the project window will not be highlighted, indicating that the selection cannot be added to the project. If the project window is highlighted, then releasing the mouse adds the selected Þles and the contents of the selected folders to the project, appending them to the segment/group which the cursor is in. To add Þles to a new segment/group, release the mouse when the cursor is over the blank space after the last segment/group. The new Þles will be added after the selected item in the project window, so activate that window and select the item before dragging for best results. The CodeWarrior IDE does not allow the dragging of entire volumes (such as your hard disk) onto the project window because adding Þles from an entire hard disk would probably take too long. UG–72 IDE User Guide Working wit h Pro ject s Managing Files in a Project The CodeWarrior IDE allows dragging and dropping outside of the project window. You can also drag Þles to another application to open them in that application. Although the CodeWarrior IDE supports dragging and dropping Þles into the project window, you cannot drag Þles out of the project window. To learn how to remove Þles from the project window, refer to ÒRemoving Files and GroupsÓ on page 75. Using the Add Window Command The Add Window command adds the Þle associated with the active window to the project. You typically do this when youÕve opened a new Þle for editing, then decided that you would like to add it to the currently-open project window. To use the Add Window command, select a location in the project window. Then, open a Þle, make sure its window is active, and select the Add Window command from the Project Menu. If the window is untitled, the Save As dialog box appears, prompting you to select a location and name for the Þle. After you save the Þle, the Þle is added to the open project. Note that if your project contains multiple targets, you will be prompted to choose the targets that your Þles should be added to. NOTE: The Add Window command is enabled when the active window is a text file, the file is not yet in the project, and it has a recognized file name extension (to learn about configuring permissible file name extensions, refer ÒFile MappingsÓ on page 253). The Add Window command is dimmed otherwise. Moving Files and Groups To move one or more Þles or groups, select the Þles or groups to be moved. Selecting a group selects all of its Þles regardless of whether or not its Þles are visually selected in the project window. If you need help selecting Þles and groups, see ÒSelecting Files and GroupsÓ on page 67. IDE User Guide UG–73 Wo rk i n g w i t h P ro je c ts Managing Files in a Project Next, drag the selected Þles or groups to their new location in the project. A focus bar (an underline) indicates where the selected Þles will be moved to when the mouse is released. Whether you are moving Þles or groups depends on your selection. For example, if your selection consists of Þles then the focus bar is shown on each line, under both groups and Þles. If your selection includes at least one group, then the underline is shown only under other groups as you move the mouse in the project window. This enables you to rearrange groups. Finally, release the mouse button when the small triangle underline is positioned after the desired Þle or group position. When a Þle is underlined and the mouse is released, the selected Þles are placed in the same group, following this Þle. When a group is underlined, the selected Þles are placed at the end of this group. Creating Groups To create a new group, select the Þle(s) you want to put in the new group, then drag to right just below the division line of the last group in the project. A new group is automatically created. Another way to do this is select the Þle that will be the Þrst Þle in the new segment then press Control-Return. CodeWarrior creates a new group with the selected Þle and those below it, stopping at the next group. Dragging items past the last group adds them to the top level of the window, instead of creating a new group. After creation, the projectÕs groups are renumbered to include the new group. The new group will have a name like ÒGroup 3Ó or some other number. For information on how to change this name, see ÒRenaming GroupsÓ on page 76. UG–74 IDE User Guide Working wit h Pro ject s Managing Files in a Project Removing Files and Groups When removing Þles from the project window, you need to be aware of a subtle issue. If you remove Þles from the Files view, they are removed from the entire project, including all targets. When removing Þles from the Segments view, the Þles are just deleted from the current target. To learn more about targets, refer to ÒWhat is a Target?Ó on page 80. To remove one or more Þles or groups, Þrst select the Þles or groups to be removed. Note that selecting a group selects all of its Þles regardless of whether or not its Þles are visually selected in the Project window. To learn how to select Þles, refer to ÒSelecting Files and GroupsÓ on page 67. WARNING! This command can’t be undone. If you mistakenly remove a group, you must re-add its files using either the Add Window or Add Files commands under the Project Menu. After selection, choose the Remove Selected Items command from the Project Menu or press Alt-Delete. The selected Þles and groups will be removed from your project. When you remove a group from your project, all of the Þles that are in that group will still be in the project. If there is more than one group in the project, the Þles will be added to the group that is above the group you are deleting. If there is only one group in your project, you wonÕt be able to delete the group, since the CodeWarrior IDE requires at least one group in a project. To remove a group from your project, select the group to remove and press Shift-Control-Return. CodeWarrior moves the Þles in this group up to the previous group and the group numbers are updated. IDE User Guide UG–75 Wo rk i n g w i t h P ro je c ts Managing Files in a Project Renaming Groups To rename a group, select the group to be renamed by clicking on it then press the Enter key. You may also use the arrow keys to navigate to the group, then hit the Enter key. When you have done this, a dialog box appears containing a name text Þeld you use to enter a new name (Figure 3.10). Figure 3.10 Changing a group name Type the new name in the name box and click OK. The name of the group is changed in the project window. If you have selected more than one group, the same dialog box opens for the next group selected, enabling you to change its name as well. Note that when you attempt to change the groupÕs name again, ÒGroupÓ (or ÒSegmentÓ) and its number are displayed in the dialog boxÕs title, not the name that you have given it. This shows the groupÕs order in your project. Touching and Untouching Files Use the Touch Column shown in Figure 3.11 to ßag Þles that need compilation. The CodeWarrior IDE doesnÕt always recognize Þle changes and may not automatically recompile all Þles in certain cases, which is why the Touch Column features are useful. UG–76 IDE User Guide Working wit h Pro ject s Managing Files in a Project There are three possible ways to make sure changed Þles get compiled. One way is to click in the Touch Column beside the Þlename in the project window. A check icon should appear in the Touch Column next to the Þle name. Another way is to select the Touch command from the Interfaces Pop-up menu. The Touch command may appear at the top of the Interfaces Pop-up and the Group Pop-up. The last way to make sure that changed Þles get compiled is to click on the Touch Column icon at the top of the column. This will resynchronize the state of the Þles in the project depending on the dates they were last modiÞed. This is useful if the Þles have been modiÞed outside of the CodeWarrior IDE, perhaps by a third-party editor. TIP: If the file hasn’t been changed since it was last compiled, the first command in either pop-up is Touch. When you choose Touch, the CodeWarrior IDE marks your file as dirty and compiles the file the next time it makes your project. If the file has been changed since it was last compiled, the Untouch command is shown. Refer to Figure 3.11 to see this illustrated in a project window. YouÕll see a checkmark in the Touch Column next to the Þlename if the Þle IDE User Guide UG–77 Wo rk i n g w i t h P ro je c ts Managing Files in a Project is marked for compilation, and the Touch command in the Interfaces Pop-up for the Þle you touched becomes Untouch. Figure 3.11 Marking files for compilation To unßag Þles you ßagged for compilation, click again in the Touch Column left of the Þle name, or choose Untouch from the Interfaces Pop-up. Note that the ÒcheckÓ icon at the top of the Touch Column may be used to touch all the Þles in the entire project. To learn more about Touch and Untouch, see ÒTouching and Untouching FilesÓ on page 274. UG–78 IDE User Guide Working wit h Pro ject s Creating Complex Projects Synchronizing modification dates To update the modiÞcation dates stored in your project Þle, click the checkmark icon above the Touch Column, next to the barber pole icon, as shown in Figure 3.11. Alternatively, choose the Synchronize ModiÞcation Dates command in the Project Menu. The CodeWarrior IDE updates the modiÞcation dates stored in the project Þle. It checks the modiÞcation date for each Þle in the project, and if the Þle has been modiÞed since it was last compiled, the CodeWarrior IDE marks it for recompilation. This will resynchronize the state of the Þles in the project depending on the dates they were last modiÞed. This is useful if the Þles have been modiÞed outside of the CodeWarrior IDE, perhaps by a third-party editor that doesnÕt notify the CodeWarrior IDE when it modiÞes a Þle. Creating Complex Projects The CodeWarrior IDE provides ßexible facilities for creating project Þles containing sophisticated build rules. This section discusses how to construct complex project Þles that may contain multiple different kinds of build target code, or contain other projects. This facility allows you to create powerful build hierarchies for your entire software project. For example, you may want to create complex projects so that one project Þle can contain targets for both shipping and debugging versions of code. By switching between shipping and debug targets, different versions of the code can be generated during the development process. Each of these targets can have their own settings. For example, the debugging target could have optimizations disabled and debugging information enabled, and the shipping target can have code generation optimizations enabled. Using the CodeWarrior IDEÕs targets and subprojects, it is even possible to do builds of both Mac OS software and Win32 software right on your computer! IDE User Guide UG–79 Wo rk i n g w i t h P ro je c ts Creating Complex Projects The topics in this section are: ¥ What is a Target? ¥ What is a Subproject? ¥ Strategy for Creating Complex Projects ¥ Creating a New Target ¥ Changing a Target Name ¥ Changing the Target Settings ¥ Setting the Current Build Target ¥ Creating Target Dependencies ¥ Assigning Files to Targets ¥ Creating Subprojects Within Projects What is a Target? A target is a set of rules and settings that you conÞgure to produce a code product from a build. The CodeWarrior IDE has the capability to build many different code products, or targets, from one project Þle, as shown in Figure 3.12. For example, this is useful if you want to have a build of your code for debugging, and a separate build for your shipping code. You can also deÞne targets that are common to multiple targets, so that one target gets built before trying to build another. This could be useful for sharing resource Þles between other targets. In this way, you can create a target that depends on some other target, forcing the latter target to build Þrst. Each target in the project can have its own build settings. Each set of target settings is distinct. UG–80 IDE User Guide Working wit h Pro ject s Creating Complex Projects To learn more about considerations for using targets, refer to ÒStrategy for Creating Complex ProjectsÓ on page 83. Figure 3.12 Multiple Targets in the Project Window Link Column What is a Subproject? A subproject is a normal, stand-alone project Þle that can be nested within a project, as for the project Þle at the bottom of the project window named msl_cpp.mcp shown in Figure 3.13. Subprojects are useful if you have a project Þle that you want to keep separate from IDE User Guide UG–81 Wo rk i n g w i t h P ro je c ts Creating Complex Projects the main project Þle. This allows you to factor the build process into separate project Þles. Figure 3.13 Subproject Within a Project One case where this factoring might be useful is for applications that utilize a code plug-in architecture. Suppose your program uses many different plug-in code modules, each sharing some common source code with other plug-ins. You can create one project Þle to build all the plug-ins by creating a separate target for each plug-in. In this scenario, the project Þle for the plug-ins is the subproject. Including the subproject in the project Þle of the main application allows all the plug-ins to be built, before building the main application. A project Þle may be assigned to any target in a project. To learn how to do this, refer to ÒAssigning Files to TargetsÓ on page 91. UG–82 IDE User Guide Working wit h Pro ject s Creating Complex Projects To learn how to add Þles to a project, refer to ÒAdding FilesÓ on page 69. You may select one or more targets in a subproject, to be built when the containing target in the main project is built. When the target in the main project is built, the CodeWarrior IDE Þrst builds any selected targets in any subprojects. You can optionally link the output code of the main project against the output code of the subproject's target. A subprojectÕs targets are not built automatically when a subproject is added to a parent project. Only the chosen targets within the subproject will be built. Subprojects can be made target-speciÞc. That is, if you add a subproject, you can choose which targets it belongs to. Other targets in the main project will not build the subproject unless the subproject Þle is added to the target you choose. To learn more about considerations for using subprojects, refer to ÒStrategy for Creating Complex ProjectsÓ on page 83. Strategy for Creating Complex Projects The choice of whether to use multiple targets or subprojects within a project Þle depends on what works best for you. If you want access to all the source code in one project, then multiple targets is a good choice. Subprojects are better when you prefer to keep separate stand-alone project Þles. For example, if you need to build a number of plug-in shared libraries that accompany your application, create a project that builds the subprojects with a single Make command. Then, include this project Þle as a subproject in your main application project Þle. When your main application is built, the subprojectÕs plug-ins will be built Þrst. There is a limit of 255 targets per project. Before you hit that limit, there's the consideration of memory and project load times. Projects with lots of targets will take up more disk space, take longer to load, and use more memory. Once you get past ten or twenty targets, it's likely that you would beneÞt by moving some of them off to subprojects. Anything that is IDE User Guide UG–83 Wo rk i n g w i t h P ro je c ts Creating Complex Projects not built often and uses a distinct set of source Þles is a good candidate for moving to a subproject. Creating a New Target To create a new target in your project, use the Create New Target command in the Project Menu. This command appears if you have the Targets category selected in your project window, as shown in Figure 3.12 on page 81. After you choose this menu command, you see the dialog box as shown in Figure 3.14. In this dialog box, you can choose the name of the new target using the Name For New Target editable text Þeld. Then, choose whether you want your new target to be empty, or a clone of a previous target. If you choose Empty Target, you need to conÞgure all the settings of the target as if a new project window were just opened. If you choose Clone Existing Target, the settings for the new target are the same as those of the target that you chose from the pop-up menu. You also get a copy of all the Þles that the original target contains. After creating a target, you may want to associate the target with other targets, in order to create dependent build relationships. To learn about how to do this, refer to ÒCreating Target DependenciesÓ on page 88. To learn how to conÞgure settings for a target, refer to ÒChoosing Target SettingsÓ on page 244. When creating a new target that depends on using an output Þle from another target, you will need to click in the Link Column for the target that creates the output Þle. For an example of this, refer to Figure 3.15. Here the target named Muscle Fat depends on both Muscle 68K, Muscle Resources and Muscle PPC being built Þrst. UG–84 IDE User Guide Working wit h Pro ject s Creating Complex Projects After these targets are built, Muscle Fat can be built and linked using the output Þles from the other two targets. IDE User Guide UG–85 Wo rk i n g w i t h P ro je c ts Creating Complex Projects Figure 3.14 New Target Dialog Box Figure 3.15 Link Column Dependencies Link Column UG–86 IDE User Guide Working wit h Pro ject s Creating Complex Projects Changing a Target Name To change the name of a target in the Targets category of the project window, as shown in Figure 3.12 on page 81, just double-click on the name of the target. After that, make sure that the Target Settings panel is chosen, using the Target Settings menu command on the Edit Menu. Change the name of the target using the Target Name editable text Þeld. You can also choose the Target Settings panel using the Target Settings menu command. To learn more about the Target Settings panel, refer to ÒTarget SettingsÓ on page 255. Changing the Target Settings Each target in a project has its own Preferences and Target Settings. To learn how to change these, refer to ÒConÞguring IDE Options OverviewÓ on page 215. While you can conÞgure the Preferences and Target Settings for the target, there are some target settings that may be of immediate interest to you. Those settings are covered here in this section. To change the settings of a target in the Targets category of the project window, as shown in Figure 3.12, just double-click on the name of the target. After that, make sure that the Target Settings panel is chosen, using the pop-up menu. You can also choose the Target Settings panel using the Preferences menu command, in the Target category panel, instead of double-clicking. Change the name of the target using the Target Name editable text Þeld. To change the Linker or Post Linker used for the target, use the pop-up menus. Refer to the appropriate targeting manual, as detailed in Table 1.2 on page 25, for the appropriate settings for your project. To learn more about the Target Settings panel, refer to ÒTarget SettingsÓ on page 255, or your targeting manual. IDE User Guide UG–87 Wo rk i n g w i t h P ro je c ts Creating Complex Projects Setting the Current Build Target You can choose a different target within the current project to work with, using the Set Current Target command under the Project Menu. This command might be useful if you want to switch between multiple targets in a project, and do a build for each one. You can also change the current target by using the Targets category of the Project window, as shown in Figure 3.12 on page 81. The current targets that will be built are denoted by the circle icon (an archery ÒtargetÓ) with an arrow going into it. To change to a different target for building, click once on the name of the target you want to choose as the current target. Creating Target Dependencies You can conÞgure your targets so that one target depends on another. That way, if you build a target, and the target depends on another target being built Þrst, the second target will be built before building the Þrst target. Figure 3.16 shows an example project window that contains two targets that do not have any dependencies. If you donÕt know how to UG–88 IDE User Guide Working wit h Pro ject s Creating Complex Projects create new targets, refer to ÒCreating a New TargetÓ on page 84 to learn how. Figure 3.16 Multiple Targets Without Dependencies Figure 3.17 shows the Þnished result for the following discussion. Suppose that you wanted the Resources and Cool App Shared Libraries targets to be built before building the CoolApp target. One reason why you might want to do this is perhaps the Cool App target uses the output of the Resources and Cool App Shared Libraries targets at link time. You want these targets to be up to date before linking your Cool App target. To make Resources a target that Cool App depends on, just use drag and drop to conÞgure the dependency. To do this, click on the Resources target and drag it on top of Cool App, then release the mouse button. Do the same thing for the other targets. Figure 3.17 shows what this look like when you are Þnished doing this. Click on the disclosure triangles on the left side of the screen to expand the dependency information for a given target. Figure 3.17 IDE User Guide UG–89 Wo rk i n g w i t h P ro je c ts Creating Complex Projects shows what a window will look like after you have clicked some of the disclosure triangles to show the targets that are dependents. Figure 3.17 Multiple Targets with Dependencies If we then made Cool App the current target, and did a Make of it, then the Resources and Cool App Shared Libraries targets will be built Þrst. This is because Cool App is now dependent on these targets. If this were a real-world programming task for you, it might be a good idea to also have debug targets too. Refer to ÒSetting the Current Build TargetÓ on page 88 to learn how to set the current target before building if you donÕt already know how to do this. To learn more about strategies for setting up complex projects using targets and subprojects, refer to ÒStrategy for Creating Complex ProjectsÓ on page 83. UG–90 IDE User Guide Working wit h Pro ject s Creating Complex Projects Assigning Files to Targets You can select the target that a Þle belongs to using the Project Inspector window. First, select a Þle in the project window. To learn how to do this, refer to ÒSelecting Files and GroupsÓ on page 67. Then, choose the Project Inspector menu command from the Window Menu. A window appears, as shown in Figure 3.18. Figure 3.18 Project Inspector Window for Attributes Click the Targets category tab to switch the view to that shown in Figure 3.19. This window is showing you which targets your select- IDE User Guide UG–91 Wo rk i n g w i t h P ro je c ts Creating Complex Projects ed Þle belongs to. If you want to change so that a Þle belongs to different targets, just click in the check boxes on the left side of the window to include or exclude the Þle from a given target. You may close the window when you are Þnished by clicking the close box. If you make changes that you want to undo, click the Revert button. If you want to apply your changes but keep the window open, click the Apply button. Figure 3.19 Project Inspector Window for Targets UG–92 IDE User Guide Working wit h Pro ject s Creating Complex Projects In the example of Figure 3.19, the Þle float.win32i.c belongs to all targets. It will only be compiled when building for the targets that are checked. Creating Subprojects Within Projects To create a subproject, just drag and drop a project Þle into an open project window. Note that if your main project Þle contains multiple targets, you will be prompted to choose the targets that the subproject should be added to. After you do this, the project window will look similar to Figure 3.20, with a project Þle added to the list of Þles in your project. In this example, the Þle is named tracker.mcp. You may also add the file using the methods discussed in ÒAdding FilesÓ on page 69. Figure 3.20 Subproject Within a Project IDE User Guide UG–93 Wo rk i n g w i t h P ro je c ts Examining Project Information This causes the subproject Þle to become part of the main project Þle. When you do a Make on the main project, the subproject will be built Þrst. Once you add a subproject to a project, you can assign which targets the subproject is used in. To learn how to do this, refer to ÒAssigning Files to TargetsÓ on page 91. Examining Project Information The CodeWarrior IDE allows you to review and conÞgure information about your project and source code Þles, using the Project Inspector window, shown in Figure 3.21. To show this window, choose the Project Inspector command from the Window Menu. There are 2 tabbed categories in this window, Attributes and Targets. To learn how to inspect and set the Targets for which a given Þle will be compiled, refer to ÒAssigning Files to TargetsÓ on page 91, as that section of the manual discusses the Targets category in detail. To learn more information about a given Þle in your project, you can review its Attributes category settings. The Attributes include the Þle name, its path to a location on your hard disk, the name of the project it is included in, the code and data size (if it has been compiled), and whether or not Debug Info is being generated for the Þle when compiled. You may close the window when you are Þnished by clicking the close box. If you make changes that you want to undo, click the Re- UG–94 IDE User Guide Working wit h Pro ject s Examining Project Information vert button. If you want to apply your changes but keep the window open, click the Apply button. Figure 3.21 Project Inspector Window To learn about conÞguring Debug Info for Þles, refer to ÒControlling Debugging in a ProjectÓ on page 96. IDE User Guide UG–95 Wo rk i n g w i t h P ro je c ts Moving a Project Moving a Project Previous versions of the Windows-hosted CodeWarrior IDE used a folder called Resource.frk to store state information for the project Þle. Resource.frk is now obsolete and will no longer be generated or utilized by the CodeWarrior IDE. The CodeWarrior IDE stores all required information about your project in the project Þle. There are other Þles that are stored on the hard disk along with the project Þle. These other Þles, usually stored in a folder having a similar name to your project Þle, are not needed by the CodeWarrior IDE to recreate your project. The Þles contain information about window positions, object code, debug info, browse data, and other settings which are not crucial to rebuilding the code of your project. Some of the Þles are needed for caching information about which Þles have already been compiled, so that only the Þles that changed are compiled each time you build. To move your project on your hard disk, just copy the project Þle (ending in .mcp if it obeys the project Þle naming convention) to a new location on your disk. If you want all the information in the additional Þles to travel with the project Þle, you may also copy the folder containing those Þles. However, these Þles are not needed. The CodeWarrior IDE will be able to reconstruct its state when a Bring Up To Date or Make operation is performed. Generally, you would only check the main project Þle into a revision control system, and not the other Þles. If you have set absolute Access Paths, you may need to modify them when you move your project Þle. To learn how to do this, refer to ÒAccess PathsÓ on page 247. Controlling Debugging in a Project Your program will probably not run correctly the Þrst time you build it. In order to debug it, you need to enable debug information for your project and the Þles you are concerned with. This section tells you how to do this. UG–96 IDE User Guide Working wit h Pro ject s Controlling Debugging in a Project The topics in this section are: ¥ Activating Debugging for a Project ¥ Activating Debugging for a File Activating Debugging for a Project To enable debugging for a project, you need to set certain options in the Project Settings. Refer toÒx86 LinkerÓ on page 268 and ÒChoosing Target SettingsÓ on page 244 for a discussion of how to do this. If you select the Enable Debugger command from the Project Menu, all the necessary conÞguration will be done for you automatically. Activating Debugging for a File To generate debugging information for a source code Þle, click in the Debug Column and a Debug Info Marker appears in the column, as shown in Figure 3.22 on page 99. When you add Þles to your project, CodeWarrior automatically sets this marker unless you have deselected the appropriate option in the x86 Linker or other Target Settings panel. You can also set Debug Info generation in the Project Inspector window. To learn how to do this, refer to ÒGuided Tour of the Project WindowÓ on page 58. When Þles are added to the project, their debug state is set by the state of the Enable Debugger and Disable Debugger menu command setting in the Project Menu. The Debug Info Marker indicates that debugging information will be generated for this Þle when the project is built. Clicking the marker removes it and causes the source code Þle to not have debugging information. When a Debug Info Marker is selected for the Þrst time, the Þle is also marked for compilation the next time you build your project. Whenever a Debug Info Marker is changed, the Þle will be marked for recompilation the next time your project is built. IDE User Guide UG–97 Wo rk i n g w i t h P ro je c ts Controlling Debugging in a Project To generate Debug Info for all Þles in the project, hold down the Alt key while clicking any Debug Column marker. Generating debugging information for all Þles can be deselected by Alt-clicking again. NOTE: Marking a source code file for debug inclusion does not mean that a debug file is created during linking. The x86 Linker contains the option that enables CodeWarrior to create a debugging file. Debug Info Marker for Groups The Debug Info marker also appears on the right end of group rows (Figure 3.22), and can be toggled on and off by clicking. The Debug Column, for groups, may show one of three markers: ¥ Black marker: all Þles in the group generate debugging information ¥ Grey marker: only some of the Þles in the group generate debugging information. ¥ No marker: means no debugging info for all Þles in group. UG–98 IDE User Guide Working wit h Pro ject s Adding Preprocessor Symbols to a Project Figure 3.22 Debug Info Markers Gray dot indicates that some files in group selected for debug info generation Black dot indicates debug info will be generated for this file Adding Preprocessor Symbols to a Project Sometimes you may want to add your own symbol deÞnitions to your project so that they are automatically included at the beginning of each source code Þle when you build your project. An example of this using the C or C++ language would be: IDE User Guide UG–99 Wo rk i n g w i t h P ro je c ts Adding Preprocessor Symbols to a Project #define GLOBAL_DEBUG Maybe you want to deÞne this symbol when building development versions of your code, but want to undeÞne it before shipping your Þnal product. To do this, you would create a precompiled header and insert this symbol deÞnition into the header. See ÒUsing Precompiled or Preprocessed HeadersÓ on page 281 for more information on how to do this. To learn more about this topic, refer to the C Compiler Guide manual, and the CodeWarrior Pascal Compiler Guide for more information. UG–100 IDE User Guide 4 Working with Files This chapter introduces the concepts behind working with Þles in the CodeWarrior IDE. Working with Files Overview In this chapter we discuss opening, creating, saving, closing, and printing Þles in the CodeWarrior environment. To learn about editing Þles, refer to ÒSource Code Editor OverviewÓ on page 117. To learn about working with Þles using revision control systems, refer to ÒVersion Control System OverviewÓ on page 305. The topics in this chapter are: ¥ Creating a New File ¥ Opening an Existing File ¥ Saving a File ¥ Closing a File ¥ Printing a File ¥ Reverting to a Previously-Saved File Creating a New File To create a new untitled window where source code may be entered, choose the New command from the File Menu. After the new window appears, a text insertion point is placed on the Þrst line of the window. When you begin typing, the CodeWarrior IDE places text at this insertion point. IDE User Guide UG–101 Wo rk i n g w i t h F ile s Opening an Existing File To learn more about text editing in the window you have just created, see ÒSource Code Editor OverviewÓ on page 117. Opening an Existing File There are several ways to open a Þle with the CodeWarrior IDE. The methods discussed here are: ¥ Opening Files with the File Menu ¥ Opening Files from the Project Window ¥ Opening Files from an Editor Window ¥ Opening a Related File NOTE: You cannot open libraries or shared libraries with the CodeWarrior Editor, because of their binary format. Opening Files with the File Menu You can open two types of Þles with the CodeWarrior Editor: ¥ Project FileÑa Þle containing information on building a CodeWarrior project ¥ Text FileÑa source code, interface, or other text Þle Project File To open a Project File, choose the Open command from the File Menu. The CodeWarrior Editor displays an Open dialog, as shown in Figure 4.1. Click on the triangle on the right end of the Files of Type drop-down menu to cause the menu to appear, and select Project Files from it. The list of Þles changes to show project Þles that are eligible for you to open. You can navigate to a different directory to look for Þles to open by using the Look In drop-down menu at the top of the dialog. Click on the project Þle you would like to open, then click the Open button. The CodeWarrior IDE then opens the project. You may keep multiple project Þles open at a time. UG–102 IDE User Guide Working wit h F iles Opening an Existing File For more information about working with CodeWarrior project Þles, see ÒProjects OverviewÓ on page 45. Text File To open a Text File, choose the Open command from the File Menu. The CodeWarrior Editor displays an Open dialog, as shown in Figure 4.1. Click on the triangle on the right side of the Files of Type drop-down menu to cause the menu to appear, and select All Files from it. The list of Þles changes to show Þles that are eligible for you to open. You can navigate to a different directory to look for Þles to open by using the Look In drop-down menu. Figure 4.1 Open dialog box Then, click on the Þle you would like to open to select it, and click the Open button. The CodeWarrior IDE opens the Þle in an Editor window. For more information about editing source code, see ÒSource Code Editor OverviewÓ on page 117. IDE User Guide UG–103 Wo rk i n g w i t h F ile s Opening an Existing File Opening Files from the Project Window There are three different ways to open Þles from within the project window, depending on the type of the Þle you wish to see. The three different mechanisms include: ¥ File ColumnÑopening a Þle that is in the project ¥ Group Pop-up MenuÑopening a text source Þle from within a collapsed group ¥ Interfaces Pop-up MenuÑopening an interface Þle included by a projectÕs source Þle File Column If the Þle you wish to see appears in the File Column of the project window, double-click on the Þle name to open it. CodeWarrior opens the Þle in an editor window. TIP: To open several files from the File Column at one time, hold down the Control key and click each file that you want to see. Then, double-click on one of the selected files. Another way to open a Þle is to select it, and then press the Enter key. You can select multiple Þles in the project window, and open them all by pressing the Enter key. If you donÕt know how to select multiple Þles in a project, you can learn how by reading ÒSelecting Files and GroupsÓ on page 67. For more information about the File Column, refer to ÒFile ColumnÓ on page 62. Group Pop-up Menu One way to open a source Þle is to click on the Group Pop-up for a particular group so that it pops up. A similar menu is shown in Figure 4.2. From this pop-up menu you may select the Þle in the group that you want to open. UG–104 IDE User Guide Working wit h F iles Opening an Existing File You can open a source Þle by choosing it from the Group Pop-up menu for the group that contains the Þle. This works even if the group is collapsed and the Þle is not visible in the project window. Interfaces Pop-up Menu To open a header or interface Þle, click on the Interfaces Pop-up to see a list of Þles. Select the Þle you want to open from this list, as shown in Figure 4.2. Figure 4.2 Interfaces Files Pop-up Menu in the Project window When the Interfaces File Pop-up is clicked for a library Þle that is part of your project, you will only have the option to Touch or Untouch the library Þle. Since libraries do not contain header or interface Þles, these Þles can not be opened from a pop-up corresponding to a library Þle. IDE User Guide UG–105 Wo rk i n g w i t h F ile s Opening an Existing File Opening Files from an Editor Window To open an interface Þle from within a source Þle you are editing, click the Interface Pop-Up Menu at the top right of the editor window as shown in Figure 5.2 on page 120. This pop-up menu lists all interface or header Þles used by the source Þle. Select a Þle from this menu to open that Þle in a new editor window. NOTE: If there are no files available in the menu, it means your text file does not contain source code, or that the source file has not yet been compiled. HereÕs a different method. If youÕre editing any source code Þle, you can open an interface Þle mentioned anywhere in the text Þle with the Open Selection command. First, select text in the editor window containing the name of the interface Þle you would like to open. An example of a Þle name you might see in a C source code Þle is stdio.h. You could select stdio.h by double-clicking on the stdio portion of the text. Then, choose the Open Selection command from the File Menu. The CodeWarrior IDE then searches for the Þle and opens the Þle in an editor window. If youÕre editing a source code Þle and want to open a Þle without selecting any text, you may choose the Open File command from the File Menu. This command will use the settings in the Access Paths for the project to search for the Þle to open. After you choose Open File, the CodeWarrior IDE then displays an open Þle dialog box, as shown in Figure 4.3. Type the name of the Þle you wish to search for in the Open editable text Þeld. UG–106 IDE User Guide Working wit h F iles Saving a File Figure 4.3 Open Selection dialog box To search only the CodeWarrior directory structure (the paths speciÞed in the System Include Path Pane of the Access Paths), click on the Search only in the System Tree option to turn it on. If you want to search both System Include Path Pane and User Include Path Pane directory paths (all paths speciÞed in the Access Paths), turn the Search only in the System Tree option off. If no project is open when you attempt an Open Selection operation, the CodeWarrior IDE will search the paths speciÞed by the choices in both the System Include Path Pane and User Include Path Pane. To learn more about Access Paths and how to conÞgure them, refer to ÒAccess PathsÓ on page 247 for more information. Opening a Related File If you are working in a source code Þle and wish to open the corresponding header Þle, or working with a header Þle and wish to open the corresponding source Þle, there is a shortcut for you. You can easily switch back and forth between the 2 Þles. To learn how to do this, refer to ÒOpening a Related FileÓ on page 147. Saving a File This section describes the many ways that the CodeWarrior IDE can save Þles. The topics discussed are: IDE User Guide UG–107 Wo rk i n g w i t h F ile s Saving a File ¥ Saving One File ¥ Saving Files Automatically ¥ Renaming and Saving a File ¥ Backing Up Files ¥ Saving as a UNIX or DOS text Þle NOTE: When saving a file, you will often have the option of saving a file as a stationery file. A stationery file is like a template or “starter” file. For example, creating a stationery file would be useful if you had standard documentation header text that you wanted to appear at the top of every file you create. If you create a stationery file with the header text, you could start every new file by opening this stationery file. Saving One File To save your changes to the current Editor Þle, choose the Save command from the File Menu. The CodeWarrior IDE saves your Þle to your hard disk. The Save command is dimmed if the window is new and has no data, if the contents of the active window have already been saved, or when the active window is the project window. Projects are saved when they are closed, when you exit CodeWarrior, or when the Save A Copy As command is selected. You donÕt need to explicitly save projects. NOTE: If the file is new and untitled, the CodeWarrior IDE displays the Save As dialog box, described in ÒRenaming and Saving a FileÓ on page 109. Choose a name and location for your new file with this dialog box. UG–108 IDE User Guide Working wit h F iles Saving a File Saving Files Automatically The CodeWarrior IDE automatically saves the changes to all your modiÞed Þles whenever you choose the Run, Make, or Bring Up To Date commands from the Project Menu. This feature can save your work if your program should crash while running, but if youÕre experimenting with a change and donÕt want to save it, you may want to turn this option off. To learn about how to enable or disable this feature, refer to the Save All Before ÒUpdateÓ option in the section of this manual titled ÒEditor SettingsÓ on page 221. Renaming and Saving a File If you want to save a new untitled Þle or save a Þle under a new name, use the Save As command on the File Menu. If the Þle is in the current project, the CodeWarrior IDE updates the project to use the new name. When you choose Save As from the File Menu, the CodeWarrior IDE displays the dialog box shown in Figure 4.4. IDE User Guide UG–109 Wo rk i n g w i t h F ile s Saving a File Figure 4.4 Save As dialog box Choose the Þle location and name the Þle, then click the Save button. The CodeWarrior IDE saves the Þle and changes the name of the editor window to the name you entered. If the Þle is in the current project, the CodeWarrior IDE changes the ÞleÕs entry in the project to match the saved name. If you donÕt want to change the project, but still want to save the Þle, you can read how to do this in ÒBacking Up FilesÓ on page 110. Backing Up Files If you want to save a backup copy of a text Þle before you make some changes to the original, use the Save A Copy As command on the File Menu. The CodeWarrior IDE creates a copy of the Þle under a new name that you specify, but leaves the original Þle unchanged and does not change the currently-open project to use the new Þle name. UG–110 IDE User Guide Working wit h F iles Saving a File After choosing Save A Copy As from the File Menu, the CodeWarrior editor displays the dialog shown in Figure 4.4. Specify the ÞleÕs new location and choose a unique name for the Þle. Click Save and CodeWarrior saves a version of the Þle with your new name. It does not change the Þle in the editor window or in the current project. If the project window is the active window, Save A Copy As allows you to save the project using a new name, or as a text Þle. You decide which type of project to create using the Save Project As Type pop-up menu shown in Figure 4.5. Saving the project as a text Þle creates a text Þle that contains the names of all the Þles in the project. When moving a project Þle to a new location on your hard disk, you need to be aware of special considerations. To learn more about how to copy your projectÕs saved information when you copy your project Þles, refer to ÒMoving a ProjectÓ on page 96. Figure 4.5 Saving a Copy of a Project Window Saving as a UNIX or DOS text file When you open a text Þle originally formatted in a UNIX or Macintosh editor, CodeWarrior automatically converts it to a DOS-com- IDE User Guide UG–111 Wo rk i n g w i t h F ile s Closing a File patible text Þle. When you save the Þle, CodeWarrior saves it in its original format. You can use this feature to save a Þle in a different end-of-line format by selecting a new command from the menu. Closing a File Every editor or project window in the CodeWarrior IDE that you have opened is associated with a Þle on the hard disk. When you close the window, you close the Þle. You can close all windows or just a single CodeWarrior IDE window. The topics in this section are: ¥ Closing One File ¥ Closing All Files Closing One File To close a window, choose Close from the File Menu. If you close a text Þle using the File Menu and have not yet saved your changes, the CodeWarrior IDE asks if you want to save the changes before closing the window, as shown in Figure 4.6. If you choose to close the Þle without saving your changes, all changes are lost. Figure 4.6 The dialog box for unsaved changes UG–112 IDE User Guide Working wit h F iles Printing a File Another way to close a window is by clicking the close box of the active window. This is exactly the same as choosing the Close command in the File Menu. If the active window is the project window, closing the window automatically saves the project before the window closes, and you will not see the dialog shown in Figure 4.6. For more on saving project Þles, consult ÒSaving a ProjectÓ on page 56. The Close command also saves other properties of the window, such as the size, location, and the selected text in the active window. Refer to ÒEditor SettingsÓ on page 221 for information on how to conÞgure these options. If the appropriate options are enabled, the next time the source code Þle is opened, it will occupy the same position on your screen and the same text will be selected. Closing All Files To close all the open editor windows, use the Switch to MW Debugger command on the File Menu. Switch to MW Debugger doesnÕt close all the CodeWarrior IDE windows, just editor windows. The Find dialog box and any Project windows remain open when using this command. TIP: To close all Editor windows at once, press the Alt key and click on the close box of an Editor window. Printing a File Use the print options in the CodeWarrior IDE to print open Þles, a project Þle, or the contents of a window. The topics in this section are: ¥ Setting Print Options ¥ Printing a Window IDE User Guide UG–113 Wo rk i n g w i t h F ile s Printing a File Setting Print Options To conÞgure printing options, choose Print Setup from the File Menu. CodeWarrior displays the Print Setup dialog, similar to that shown in Figure 4.7. Use this dialog box to select the paper size, orientation, and other settings. The speciÞc settings and options depend on the printer you have connected to your computer. For more information on printing using your printer, consult the documentation packaged with your computer and printer, or the documentation that came with your operating system. Figure 4.7 Print Setup dialog If you Click OK, CodeWarrior saves the options for the next time you print any Þles. Printing a Window To print a window in CodeWarrior, make the window active and them choose the Print command from the File Menu. A dialog simi- UG–114 IDE User Guide Working wit h F iles Reverting to a Previously-Saved File lar to that shown in Figure 4.8 appears. Make any changes you require to the print settings, then click the OK button to begin printing your window. Figure 4.8 Print dialog Reverting to a Previously-Saved File If youÕve opened a text Þle and started editing it, then realize that you donÕt want to use the changes youÕve made, use the Revert command on the File Menu. When you select this command the dialog box shown in Figure 4.9 appears. IDE User Guide UG–115 Wo rk i n g w i t h F ile s Reverting to a Previously-Saved File Figure 4.9 Revert to a Previous File If you click the OK button, the last copy of the Þle youÕre working with will be opened, and all changes you have made since the last time you saved the Þle are lost. If you choose Cancel, the Þle youÕre working with is not changed or saved to disk, and you can continue editing it. UG–116 IDE User Guide 5 Editing Source Code This chapter explains how to use the CodeWarrior IDE text editor to edit your source code. Source Code Editor Overview The CodeWarrior Editor is a full-featured text editor specially designed for programmers, with features such as: ¥ Pop-up menus on every editor window for opening your interface Þles and navigating your routines quickly. ¥ Syntax highlighting formats source code for easy identiÞcation of comments and keywords in your source Þles. The topics in this chapter are: ¥ Guided Tour of the Editor Window ¥ Editor Window ConÞguration ¥ Basic Text Editing ¥ Navigating in Text You can also customize options that affect the way the CodeWarrior Editor works. To learn more about how to do this, refer to ÒEditor SettingsÓ on page 221. Guided Tour of the Editor Window The CodeWarrior Editor window, shown in Figure 5.1, contains elements youÕll Þnd useful when viewing and editing your source Þles. IDE User Guide UG–117 Ed i t i n g So u rce C o d e Guided Tour of the Editor Window Figure 5.1 The Editor window Interface Pop-up Menu Pop-up Menu Disclosure Button Marker Pop-up Menu Routine Pop-up Menu Options Pop-up Menu Permissions Pop-up Menu Pane Splitter Controls Line Number Button File Path Caption Dirty File Marker Text Editing Area Pane Splitter Control To see an editor window, create a new text Þle using the New command on the File Menu. The sections that follow describe the elements of the editor window shown in Figure 5.1. ¥ Text Editing Area ¥ Interface Pop-Up Menu ¥ Routine Pop-Up Menu UG–118 IDE User Guide Edit ing Source C o d e Guided Tour of the Editor Window ¥ Marker Pop-Up Menu ¥ Options Pop-Up Menu ¥ File Path Caption ¥ Line Number Button ¥ Pane Splitter Controls ¥ Pop-Up Menu Disclosure Button ¥ Dirty File Marker Text Editing Area The Text Editing Area of the editor window is where your text is entered in your new window. You may select and drag text out of an editor window to any destination that can accept a drop, such as another open editor window. You may also drag selected text into an editor window from other applications that support drag and drop. For more information about drag and drop operations with text, see ÒMoving Text (Drag and Drop)Ó on page 136. Interface Pop-Up Menu Use the Interface Pop-up Menu shown in Figure 5.2 to open interface or header Þles referenced by the current Þle. You can also use the Touch and Untouch commands from this pop-up. IDE User Guide UG–119 Ed i t i n g So u rce C o d e Guided Tour of the Editor Window Figure 5.2 The Interface Pop-Up menu To open a Þle in the list, scroll down to the Þle youÕd like to see and release the mouse button. Note that in order to see a list of Þles in the menu, the project Þle must be opened. Note also that some Þles cannot be opened, such as precompiled header Þles, and libraries. For more information on opening Þles, see ÒOpening an Existing FileÓ on page 102. To cause your Þle to be recompiled the next time the project is built, you choose the Touch command, or click on the Dirty File Marker so that it becomes checked. If you click on the Interface pop-up again you can deselect the Þle for compilation with the Untouch command on the menu. UG–120 IDE User Guide Edit ing Source C o d e Guided Tour of the Editor Window For more information on Touch and Untouch, see ÒTouching and Untouching FilesÓ on page 274. Routine Pop-Up Menu Use the Routine Pop-up Menu shown in Figure 5.3 to set the current location of the text insertion point in your text Þles. The Routine pop-up menu lists the routines in your source Þle. The checked routine in the pop-up tells you where the text insertion point is currently located. Figure 5.3 The Routine Pop-Up menu NOTE: If the pop-up is empty, the file is not a source file. Note that, by default, the menu lists the routines in the order in which they appear in the Þle. If youÕd like to list routines alphabetically, hold down the Alt key as you click on the routine icon. IDE User Guide UG–121 Ed i t i n g So u rce C o d e Guided Tour of the Editor Window If youÕd like to change the default display order of the routines to alphabetical, enable the Sort Function Popup option. See ÒEditor SettingsÓ on page 221 for more information about editor options. TIP: If you’re editing a Pascal file, the Routine Pop-up Menu displays procedure names in italics, function names are in plain face, and the main program is in bold. Marker Pop-Up Menu Use the Marker Pop-up Menu shown in Figure 5.4 to add and remove markers in your text Þles. These markers are easy to use and convenient for quick access to a certain line of code, to remember where you left off, and for other identiÞcation purposes. UG–122 IDE User Guide Edit ing Source C o d e Guided Tour of the Editor Window Figure 5.4 The Marker pop-up menu To learn more about how to set, remove, and use markers, see ÒAdding, Removing, and Selecting a MarkerÓ on page 144. Options Pop-Up Menu Use the Options Pop-up Menu, shown in Figure 5.5, to choose syntax highlighting for the current Þle, and also to set the format for how to save the Þle. The Macintosh, DOS, and UNIX options indicate the type of Þle currently open in the Editor window. The checkmark indicates the cur- IDE User Guide UG–123 Ed i t i n g So u rce C o d e Guided Tour of the Editor Window rent Þle type. The next time you save the Þle, the CodeWarrior IDE saves it in the format you select. Figure 5.5 The Options Pop-up Menu The Options Pop-up Menu allows you to change the format of your text ÞleÕs end-of-line formatting (UNIX, DOS or Macintosh), and also enable or disable syntax coloring for the window. For more information on how to use the end-of-line formatting options on this pop-up menu, see ÒSaving as a UNIX or DOS text ÞleÓ on page 111. For more information on the Syntax Coloring option shown in this menu, see ÒSyntax ColoringÓ on page 226. File Path Caption The CodeWarrior IDE automatically displays the directory path of the current Þle in the File Path Caption, which is at the top right of the window shown in Figure 5.1 on page 118. UG–124 IDE User Guide Edit ing Source C o d e Guided Tour of the Editor Window Permissions Pop-up Menu The Permissions Pop-up Menu, shown in Figure 5.6, indicates the read/write revision control database status of the current Þle. If the pop-up icon box has an Unlocked icon displayed, or has the Read/ Write icon displayed, you can modify the Þle youÕre working with. The icons and their meanings are described in the section called ÒUsing Source Code Control with FilesÓ on page 305. Figure 5.6 Permissions Pop-up Menu For more information about revision control system software, see ÒUsing Source Code Control with FilesÓ on page 305. Line Number Button The line number box shown in Figure 5.1 displays the number of the line that contains the text insertion point. You can also use this button to go to another line in the Þle. IDE User Guide UG–125 Ed i t i n g So u rce C o d e Editor Window ConÞguration For information about setting the text insertion point on another line, see ÒGoing to a Particular LineÓ on page 149. Pane Splitter Controls Pane Splitter Controls split the editor windows into panes so you can view different portions of a Þle in the same window. You use these controls to adjust the sizes of the panes after youÕve created them. Figure 5.9 on page 130 shows an editor window with multiple panes. For more information on this topic, see ÒSplitting the Window into PanesÓ on page 129. Pop-Up Menu Disclosure Button The Pop-up Menu Disclosure Button allows you to modify the editor window to create a view that puts all the pop-up controls along the bottom of the editor window (see Figure 5.8 on page 129). For more information on using the Pop-up Menu Disclosure Button, refer toÒSeeing Window ControlsÓ on page 127. Dirty File Marker The Dirty File Marker tells you whether the Þle you are viewing is marked for compilation. Another term for Dirty File Marker might be Touch Marker. If a Þle is Òtouched,Ó that means it is marked for compilation. You can click on this marker to ÒtouchÓ a Þle. To learn more about marking Þles for compilation, refer to ÒTouching and Untouching FilesÓ on page 274. Editor Window Configuration The editor allows you to customize your view of the Þle youÕre working with. In this section, youÕll learn about the following topics: UG–126 IDE User Guide Edit ing Source C o d e Editor Window ConÞguration ¥ Setting Text Size and Font ¥ Seeing Window Controls ¥ Splitting the Window into Panes ¥ Saving Window Settings ¥ Customizing the Toolbar Setting Text Size and Font You set the size or font used to display text in an editor window in the Fonts & Tabs preference panel. For more information on this topic, refer to ÒFonts and TabsÓ on page 225. Seeing Window Controls To toggle the row of pop-up menus and controls that appear along the top of the editor window to the bottom of the window, you can click the Pop-Up Menu Disclosure Button, as shown in Figure 5.7. IDE User Guide UG–127 Ed i t i n g So u rce C o d e Editor Window ConÞguration Figure 5.7 Editor Window When Clicking the Pop-up Disclosure Button Clicking this button changes the editor window to look like Figure 5.8. Note that the File Path Caption is no longer visible. UG–128 IDE User Guide Edit ing Source C o d e Editor Window ConÞguration Figure 5.8 Pop-ups Along the Editor Window Bottom (After Clicking) To show the pop-up menus along the top of the editor window again, click the Pop-up Menu Disclosure Button once more. You can make your choice for pop-up menu buttons the default choice for editor windows. To do so, choose the Save Default Window item in the Window menu. For more information on this topic, refer to ÒSave Default WindowÓ on page 328. Splitting the Window into Panes You can split the editor window into panes, so you can view different parts of a Þle in the same window, as shown in Figure 5.9. This section describes creating, adjusting, and removing multiple panes. IDE User Guide UG–129 Ed i t i n g So u rce C o d e Editor Window ConÞguration Figure 5.9 Multiple panes in a window Creating a new pane To create a new pane in an editor window, click and drag a Splitter Bar. Splitter bars are on each scroll bar of the editor window, on the top and left sides. As you drag a Splitter Bar, grayed lines track your progress and indicate where the new pane will go. When you release the mouse button, the editor creates a new pane. Double-click on the Splitter Bar to split a pane into two equal parts. UG–130 IDE User Guide Edit ing Source C o d e Editor Window ConÞguration Resizing a pane To change the sizes of the panes in an editor window, click and drag the pane resize boxes. As you drag a resize box, grayed lines indicate your progress. When you release the mouse button, the editor redraws the panes in their new positions. Removing a pane To remove a pane from an editor window, click and drag a Resize Box all the way to an edge of the window. As you drag the Resize Box, grayed lines indicate your progress. If you drag close to the edge of the window, the gray lines are no longer displayed. If you release the mouse button at that time, the editor removes one of the panes from the window. Double click on the Resize Box to remove a split. Saving Window Settings The Save Default Window menu command on the Window Menu allows you to save the settings for your currently-active editor window. This allows you to maintain the same settings the next time the window is opened. The settings saved are the size and location of the window, and the setting of the Pop-Up Menu Disclosure Button. Any new windows you open will have these new default settings. Any windows you presently have open will need to be closed and reopened to get the new settings. You must save each windowÕs setup individually, while that window is the active window. To learn more about conÞguring editor window settings, refer to ÒFonts and TabsÓ on page 225. IDE User Guide UG–131 Ed i t i n g So u rce C o d e Basic Text Editing To learn about using this command with the CodeWarrior Browser, see ÒSaving a Default BrowserÓ on page 213. Customizing the Toolbar You can customize the icons that are shown on the toolbar in your Editor windows. To learn about how to do this, refer to ÒToolbar CustomizationÓ on page 269. Basic Text Editing The CodeWarrior IDE gives you lots of help in editing source Þles, all of it described in the sections that follow. The topics in this section are: ¥ Basic Editor Window Navigation ¥ Adding Text ¥ Deleting Text ¥ Selecting Text ¥ Moving Text (Drag and Drop) ¥ Using Cut, Copy, Paste, and Clear ¥ Balancing Punctuation ¥ Shifting Text Left and Right ¥ Undoing Changes ¥ Controlling Color Basic Editor Window Navigation The CodeWarrior IDE gives you several ways to move the text insertion point in a Þle to get to where you want. Review this section again after you become more familiar with the CodeWarrior editorÕs features. UG–132 IDE User Guide Edit ing Source C o d e Basic Text Editing Scroll bar navigation The CodeWarrior editor provides dynamic scrolling, which means that as you drag the Scroll Bar at the far right of the editor window, the CodeWarrior editor updates the contents. See Figure 5.10 to see what the Scroll Bars look like. You can see the text scroll by in the editor window as you click and drag the Scroll Bar. Use the Scroll Bar at the bottom of the editor window to scroll left and right. Figure 5.10 Scroll Bars in an Editor Window CodeWarrior lets you conÞgure how the scroll bars affect the window view when you drag the scroll bar box around. You can modify the way that scrolling behaves in the editor windows of your project by changing the Dynamic Scroll option. To learn how to do this, refer to ÒDynamic ScrollÓ on page 222. Keyboard navigation Table 5.1 describes how to move the insertion point around in a Þle with function keys. IDE User Guide UG–133 Ed i t i n g So u rce C o d e Basic Text Editing Table 5.1 Text navigation with the keyboard To move insertion point to Press Beginning of the line CtrlÐLeft Arrow End of the line CtrlÐRight Arrow Beginning of the Þle CtrlÐUp Arrow End of the Þle CtrlÐDown Arrow Table 5.2 describes how to scroll to different locations in a Þle, without moving the insertion point. Note that some of the keys listed in the table may not be on your keyboard, depending on what kind of keyboard you have. Table 5.2 Scroll with the keyboard To scroll to the… Press this… Previous page Page Up Next page Page Down Beginning of the Þle Home End of the Þle End Insertion point Left Arrow, and Right Arrow Adding Text To add text to a Þle youÕve opened, click once in the Text Editing Area of the window to set the new location of the text insertion point. After you see the insertion point at the new location, you may begin typing on the keyboard to enter text. To read about different ways to move the insertion point in an Editor window, see ÒBasic Editor Window NavigationÓ on page 132. UG–134 IDE User Guide Edit ing Source C o d e Basic Text Editing Deleting Text There are several different methods for deleting text. To delete text that you just typed, hit the Backspace key. To delete more than one contiguous character at a time, select the text you want to delete and hit the Backspace key. The Delete key on your keyboard can also be used for deleting text. You can select text and then press Delete. Or, you can use the Delete key to delete the character to the right of the text insertion point. This differs from Backspace, which deletes text to the left of the text insertion point. If you donÕt know how to select text, you can learn how by reading ÒSelecting TextÓ on page 135. Selecting Text There are several different ways to select text in the editor window. To select a word, double-click on the word. To select a line, triple-click anywhere in the line. You can also select text by holding down the Shift key while pressing any of the shortcuts listed in Table 5.1. To select a range of text, click and drag the mouse in a portion of your window where there is text. Another way to select a range is to set your text insertion point somewhere in your window. Then, press the Shift key and click at the place in your text where you want the range to end. All text between the insertion point and your Shift-click location will be selected. The editor can select parts of text identiÞers by holding down the Control key while using the left or right arrow keys, or when double-clicking. For example, double-clicking between the two ÒmÓ characters in FindCommandStatus() would result in the word Command being selected.To list and display an entire routine in the IDE User Guide UG–135 Ed i t i n g So u rce C o d e Basic Text Editing editor window, press the Shift key while selecting a routine in the Routine Pop-Up Menu. This is particularly useful for copy and paste operations and for using drag and drop to move code around in your Þle. For more information about using drag and drop with text, see ÒMoving Text (Drag and Drop)Ó on page 136. You can also select blocks of code quickly using the Balance command. To learn how to do this, refer to ÒBalancing PunctuationÓ on page 141. Moving Text (Drag and Drop) If you have some text in your editor window that you would like to move to a new location, you can use the drag and drop features of the editor to do it. In order to use drag and drop editing, this feature must be enabled in the IDE. To learn more about turning this feature on or off, refer to ÒEditor SettingsÓ on page 221. The CodeWarrior editor can also accept drag and drop text items from other applications that support drag and drop. To see if one of your applications supports drag and drop, refer to the documentation that came with it. Figure 5.11 shows a Þle before any rearrangment has been done on the text. LetÕs see how we can modify this text using drag and drop. UG–136 IDE User Guide Edit ing Source C o d e Basic Text Editing Figure 5.11 Original File Before Drag and Drop First, select the text you want to move. Figure 5.12 shows a window with the text weÕre going to move. For information on how to select text, see ÒSelecting TextÓ on page 135. IDE User Guide UG–137 Ed i t i n g So u rce C o d e Basic Text Editing Figure 5.12 File with Text Selected Next, click on the selected text and drag it to a new location in the Þle. You will see the text insertion point blink in the window as you move to a new location on each line of the Þle. The insertion point indicates where the text will be inserted when you release the mouse. Figure 5.13 shows what the screen looks like as you drag the selected text to a new location. UG–138 IDE User Guide Edit ing Source C o d e Basic Text Editing Figure 5.13 File with Drag and Drop in Progress Figure 5.14 shows the Þnal result after dragging the text selection down to a new line. IDE User Guide UG–139 Ed i t i n g So u rce C o d e Basic Text Editing Figure 5.14 Final Drag and Drop-Edited File Using Cut, Copy, Paste, and Clear There are standard menu commands available on most computer applications, called Cut, Copy, Paste, and Clear. In the CodeWarrior IDE, these commands appear on the Edit Menu. You use these commands to remove text, or to copy and paste in a window, between windows, or between applications. For more information about these commands, refer to ÒEdit MenuÓ on page 312. UG–140 IDE User Guide Edit ing Source C o d e Basic Text Editing Balancing Punctuation When youÕre editing source code, you must make sure that every parenthesis (()), bracket ([]), and brace ({}) has a mate, or the compiler could misinterpret your code or give you an error. The CodeWarrior IDE provides several checks that help you balance these elements correctly. To check for balanced parentheses, brackets, or braces, place the insertion point in the text you want to test. Then, choose Balance from the Edit Menu. Alternatively, double-click on a parenthesis, bracket, or brace character that you want to test. The CodeWarrior editor searches starting from the text insertion point until it Þnds a parenthesis, bracket, or brace, then it searches in the opposite direction until it Þnds the matching half. When it Þnds the match, it selects the text between them. If the insertion point isnÕt enclosed or if the punctuation is unbalanced, the computer beeps. NOTE: Use the Balance command as described in the step above to select blocks of code quickly. Using automatic balancing You can have the CodeWarrior editor check for balanced punctuation automatically. If you would like to learn more about checking the balance of code automatically as you type, refer to ÒBalance While TypingÓ on page 222. Shifting Text Left and Right Use the Shift Left and Shift Right commands on the Edit Menu to shift a block of text to the left or right. To shift blocks of text, select a block of text. If you donÕt know how to do this, refer to ÒSelecting TextÓ on page 135. After selecting, choose Shift Right or Shift Left from the Edit Menu. IDE User Guide UG–141 Ed i t i n g So u rce C o d e Basic Text Editing The CodeWarrior editor shifts the selected text one tab stop to the right or left by inserting or deleting a tab at the beginning of every line in the selection. To learn more about controlling the number of spaces the text is indented, refer to ÒFonts and TabsÓ on page 225. Undoing Changes The CodeWarrior editor supplies ways to Undo mistakes as you edit a Þle. Undoing the last edit The Undo command reverses the effect of your last action. The name of the Undo command on the Edit Menu varies depending on what you last did. For example, if you just typed in some text, the command changes to Undo Typing. Undoing and redoing multiple edits When the Use Multiple Undo option is enabled, you can Undo and Redo, Multiple Undo, and Multiple Redo multiple previous actions by continuing to choose the Undo or Redo commands. For instance, if you Cut a word, then Paste it, then type some text, you can backtrack all those actions by choosing Undo. The Þrst Undo removes the text you typed, the second Undo unpastes the text you pasted, and the third Undo uncuts the text you Cut, therefore returning the text to its original condition. You can perform those activities again in the same order by choosing the Redo, Multiple Undo, and Multiple Redo command three times. To learn how to enable the Use Multiple Undo option, refer to ÒUse Multiple UndoÓ on page 224. UG–142 IDE User Guide Edit ing Source C o d e Navigating in Text WARNING! Handle multiple Undo carefully. If the Use Multiple Undo option is turned on and you use Undo repeatedly, you may lose text permanently. Reverting to the last saved version of a file The Revert command on the Edit Menu returns a Þle to its last saved version. To learn more about how to revert to the previous version of a Þle, refer to ÒReverting to a Previously-Saved FileÓ on page 115. Controlling Color You can use color to highlight many elements in your source code, such as comments, keywords, and quoted character strings. Highlighting these elements helps you identify them in the text, so you can check your spelling and syntax as you type by recognizing color patterns. For information on conÞguring color syntax options, see ÒSyntax ColoringÓ on page 226. You can also highlight custom keywords, which are in list of words you designate. See ÒSyntax ColoringÓ on page 226 for instructions on conÞguring the Editor to do this for you. Navigating in Text The CodeWarrior editor provides several methods for navigating in a Þle that you are editing. You should know that you can change the key bindings that cause the text insertion point to move around in a Þle. To learn how to change the deÞnitions of keys that allow you to move around in a Þle, refer to ÒConÞguring Editor Commands BindingsÓ on page 239. This section covers these methods: ¥ Finding a Routine ¥ Adding, Removing, and Selecting a Marker ¥ Opening a Related File IDE User Guide UG–143 Ed i t i n g So u rce C o d e Navigating in Text ¥ Going to a Particular Line ¥ Using Go Back and Go Forward ¥ ConÞguring Editor Commands In addition, the integrated code browser has many powerful techniques for navigating through your code. To learn more about using the CodeWarrior Browser, refer to ÒBrowser OverviewÓ on page 183. Finding a Routine Click the Routine icon to display the Routine pop-up menu, discussed inÒThe Routine Pop-Up menuÓ on page 121, then select the routine you want to go to. NOTE: If the pop-up is empty, the file is not a source code file. Adding, Removing, and Selecting a Marker You can Add or Remove a marker in any of your text Þles using the facilities built into the CodeWarrior editor. Markers are useful for setting places in your Þle that you can jump to quickly, or for leaving notes to yourself about work in progress on your code. Adding a Marker The example text Þle in Figure 5.15 has one marker set in it named ÒInitInstanceÓ, as you see by looking at the selections on the Marker Pop-Up Menu. To add a marker, move the text insertion point to the location in the text you want to mark, then click on the Marker Pop-Up Menu and choose Add marker from the pop-up. UG–144 IDE User Guide Edit ing Source C o d e Navigating in Text Figure 5.15 File Marker Menu After choosing Add marker from the pop-up, you will see the Add Marker dialog box shown in Figure 5.16. Figure 5.16 Add Marker dialog box Enter text in the Add Marker dialog box to mark your insertion point location in the Þle with a note, comment, routine name, or other text that would be helpful to you. IDE User Guide UG–145 Ed i t i n g So u rce C o d e Navigating in Text When you are through adding your text note, click Add and your marker will be visible in the Marker Pop-Up Menu the next time you pop it up, as shown in Figure 5.17. Figure 5.17 Example Text File with a Marker Added There is another method for marking Þles on a more permanent basis. The #pragma mark directive, for C/C++ language programs, can be used to leave markers in a Þle wherever the following syntax is inserted in the Þle. For Pascal, use {$PRAGMA MARK}. Unlike the markers weÕve been talking about in this section, these markers donÕt appear in the Marker Pop-up Menu. Instead, markers created with #pragma mark appear in the Routines Pop-up menu When embedded in your Þle, this example adds myMarker to the Routine Pop-Up Menu automatically when the Þle is opened in the Editor. #pragma mark myMarker UG–146 IDE User Guide Edit ing Source C o d e Navigating in Text {$PRAGMAC MARK myMarker} Removing a Marker To remove a marker, click the Marker Pop-Up Menu and choose the Remove markers command. The dialog box shown in Figure 5.18 is shown, and you may select the marker you wish to delete. After you select the marker, click Delete to remove it permanently from the marker list. Figure 5.18 Remove Markers dialog box Jumping to a Marker Click the Marker Pop-Up Menu and choose the name of the marker from the list shown on the pop-up to set the text insertion point at the location of the marker. Opening a Related File There are a few ways to open Þles related to the active editor window. For example, if you are looking at a C++ .cpp source code Þle IDE User Guide UG–147 Ed i t i n g So u rce C o d e Navigating in Text and want to view a .h header Þle that is used by the .cpp Þle, there are different ways to do this. Use the Interface Pop-Up Menu shown in Figure 5.19 to open interface or header Þles referenced by the current Þle. You can also use the Touch and Untouch commands from this pop-up. Figure 5.19 The Interface pop-up menu To open a Þle in the list, choose the corresponding item from the menu. There is another method for opening an interface or header Þle that your source code Þle uses. To open the related Þle, you type a special key combination after selecting the Þle name in the active win- UG–148 IDE User Guide Edit ing Source C o d e Navigating in Text dow. To learn more about this method for opening Þles, refer to ÒOpening an Existing FileÓ on page 102. To learn about the Touch and Untouch commands, refer to ÒTouching and Untouching FilesÓ on page 274. Going to a Particular Line You can go to speciÞc line in an editor window if you know its number. Lines are numbered consecutively, with the Þrst line designated as line 1. Click the Line Number Button on the editor window to open the Go To Line Number dialog box shown in Figure 5.20. Then enter the number of the line you want to go to and select OK. Figure 5.20 Go to Line Number dialog box Using Go Back and Go Forward The Go Back and Go Forward commands are only available when you use the Browser. If you already have the Browser enabled you can see ÒGo Back and Go ForwardÓ on page 208 for information about how to use these commands. If you arenÕt using the Browser and want to learn how to use it, see ÒBrowser OverviewÓ on page 183. IDE User Guide UG–149 Ed i t i n g So u rce C o d e Navigating in Text Configuring Editor Commands The CodeWarrior IDE will allow you to customize key bindings for the editor to suit your working style. Refer to ÒConÞguring Editor Commands BindingsÓ on page 239 to learn about the commands you can customize to your liking. UG–150 IDE User Guide 6 Searching and Replacing Text This chapter explains how to use the CodeWarrior IDE facilities to search and replace text in Þles. Searching and Replacing Text Overview The CodeWarrior IDE provides comprehensive search and replace features with the Find dialog box. You can search for and replace text in a single Þle, in every Þle in a project, or in any combination of Þles. You can also search for regular expressions, such as those used in UNIXÕs grep command. The CodeWarrior IDE also provides facilities for searching text without using the Find dialog box, so that you get quicker searches. The topics in this chapter are: ¥ Guided Tour of the Find Dialog Box ¥ Searching for Selected Text ¥ Searching and Replacing Text in a Single File ¥ Searching and Replacing Text in Multiple Files ¥ Using Regular Expressions (grep) Guided Tour of the Find Dialog Box The Find window, shown in Figure 6.1 and Figure 6.4 on page 159, is a versatile feature of the CodeWarrior IDE development environment. To show the Find dialog box, choose the Find command under the Search Menu. With this window you do text searching through a single Þle or multiple Þles in your project. You can search IDE User Guide UG–151 Se a rch i n g a n d R ep lac in g Tex t Guided Tour of the Find Dialog Box and replace text strings and text substrings (using pattern matching), using groups of different Þles that you specify. There are two different sections in the Find dialog box. ¥ Search and Replace Section ¥ Multi-File Search Section Search and Replace Section This section presents a short tour of the search and replace user interface items in the Find window shown in Figure 6.1. The items in the window are: Figure 6.1 The Find Dialog Search and Replace Section ¥ Find Text Box UG–152 IDE User Guide Searching and Replacing Text Guided Tour of the Find Dialog Box ¥ Replace Text Box ¥ Multi-File Search Button ¥ Multi-File Search Disclosure Triangle ¥ Recent Strings Pop-Up Menu ¥ Find Button ¥ Replace Button ¥ Replace & Find Button ¥ Replace All Button ¥ Batch Checkbox ¥ Wrap Check Box ¥ Ignore Case Check Box ¥ Entire Word Check Box ¥ Regexp Check Box Find Text Box The Find Text Box is one of the editable text Þelds in the Find dialog box, shown in Figure 6.1. You enter text in this Þeld that you want to search for. You can use the Cut, Paste, Clear, and Copy commands with the Find Text Box. These commands are documented in the section called ÒEdit MenuÓ on page 312. Also, the discussion ÒEnter ÔFindÕ StringÓ on page 317 tells how to enter text into the Find Text Box without using the Find dialog box. Replace Text Box The Replace Text Box is one of the editable text Þelds in the Find dialog box, shown in Figure 6.1. The text you enter in this Þeld will be used to replace the text youÕre searching for. You can use the Cut, Paste, Clear, and Copy commands with the Find Text Box. These commands are documented in the section called ÒEdit MenuÓ on page 312. IDE User Guide UG–153 Se a rch i n g a n d R ep lac in g Tex t Guided Tour of the Find Dialog Box Also, the discussion ÒEnter ÔReplaceÕ StringÓ on page 317 tells how to enter text into the Replace Text Box without using the Find dialog box. Recent Strings Pop-Up Menu The Recent Strings Pop-up Menu is shown in Figure 6.2. It contains strings that were recently used for searches. There are actually two of these pop-ups. Each pop-up is to the right of both the Replace Text Box and the Find Text Box. When you select one of the strings from the pop-up it is substituted in the appropriate editable text Þeld. Figure 6.2 Recent Strings Pop-up Menu Find Button The Find Button is one of the buttons in the Find dialog box, shown in Figure 6.1 on page 152. It allows you to begin a text search operation once you set the other Find dialog box controls, and have completed certain required Þelds in the Find dialog box. To learn more about Þnding text, see ÒSearching for Selected TextÓ on page 163. UG–154 IDE User Guide Searching and Replacing Text Guided Tour of the Find Dialog Box Replace Button The Replace Button is one of the buttons in the Find dialog box, shown in Figure 6.1 on page 152. When you enter text in the Replace Text Box and the Find Button is clicked, the CodeWarrior IDE will search for text matching that described by the other control settings, and the text in the Find Text Box. If text matching the Find Text Box text is found, the Replace Button can be clicked to replace the found text with that shown in the Replace Text Box. To learn more about searching and replacing text, see ÒReplacing Found TextÓ on page 168. Replace & Find Button The Replace & Find Button is shown in Figure 6.1 on page 152. This button behaves much like the Replace Button, but also initiates another Find operation after the text substitution is performed. To learn more about searching and replacing text, see ÒSearching and Replacing Text in a Single FileÓ on page 164 and ÒSearching and Replacing Text in Multiple FilesÓ on page 171. Replace All Button The Replace All Button is shown in Figure 6.1 on page 152. This button behaves much like the Replace Button, but replaces every occurrence of the Find Text Box text with the Replace Text Box in the appropriate window. To learn more about searching and replacing text, see ÒReplacing Found TextÓ on page 168. Batch Checkbox The Batch Check Box is shown in Figure 6.1 on page 152. Selecting this check box causes the results of the Find command to print into the Message window. IDE User Guide UG–155 Se a rch i n g a n d R ep lac in g Tex t Guided Tour of the Find Dialog Box If youÕd like to learn more about the role of the Batch Check Box in searching, see ÒUsing Batch SearchesÓ on page 169. Wrap Check Box The Wrap Check Box is shown in Figure 6.1 on page 152. This check box causes the search to continue from the beginning of the Þle once the search reaches the end. To learn more about this feature, consult ÒControlling Search RangeÓ on page 166. Ignore Case Check Box The Ignore Case Check Box is shown in Figure 6.1 on page 152. This check box causes the CodeWarrior IDE to disregard the case (uppercase or lowercase) of the text entered into the Find Text Box. To learn more about this feature, consult ÒControlling Search ParametersÓ on page 167. Entire Word Check Box The Entire Word Check Box is shown in Figure 6.1 on page 152. This check box causes the CodeWarrior IDE to ignore occurrences of the text in the Find Text Box that occur within words. To learn more about this feature, consult ÒControlling Search ParametersÓ on page 167. Regexp Check Box The Regexp Check Box is shown in Figure 6.1 on page 152. This check box causes the CodeWarrior IDE to Interpret the Find Text Box string as a regular expression. CodeWarriorÕs regular expressions are similar to the regular expression for grep in UNIXª. To learn more about this feature, refer to ÒUsing Regular Expressions (grep)Ó on page 178. UG–156 IDE User Guide Searching and Replacing Text Guided Tour of the Find Dialog Box Multi-File Search Disclosure Triangle The Multi-File Search Disclosure Triangle is shown in Figure 6.1 on page 152. Clicking this triangle exposes the Multi-File Search Section of the Find window, so that the window looks as shown in Figure 6.4 on page 159, or Figure 6.3 on page 158 To learn more about multi-Þle searching using the Find window, see ÒSearching and Replacing Text in Multiple FilesÓ on page 171. Multi-File Search Button The Multi-File Search Button is shown in Figure 6.3. When depressed, as shown in Figure 6.2 on page 154, the items in the bottom portion of the Find window are enabled for use in searches. When the Multi-File Search Button is not depressed, as shown in the dialog box of Figure 6.3, the items in the Multi-File Search Section of the Find window are dimmed. To learn more about Multi-File Search Button, see ÒActivating Multi-File SearchÓ on page 171. IDE User Guide UG–157 Se a rch i n g a n d R ep lac in g Tex t Guided Tour of the Find Dialog Box Figure 6.3 Multi-File Search Button Not Selected Multi-File Search Section This section presents a short tour of the Multi-File Search user interface items in the Find window, shown in Figure 6.4. These items are: ¥ File Sets Pop-Up Menu ¥ File Sets List ¥ Project Pop-up Menu ¥ Stop at End of File Check Box ¥ Sources Check Box ¥ System Headers Check Box ¥ Project Headers Check Box ¥ Others Button UG–158 IDE User Guide Searching and Replacing Text Guided Tour of the Find Dialog Box Figure 6.4 The Find Dialog Box for a Multiple File Search File Sets Pop-Up Menu The File Sets Pop-up Menu is shown in Figure 6.5. This pop-up menu is used with Multi-Þle searches. When you select this pop-up, options appear that allow you to select, remove, or save sets of Þles to search through. You can build up sets of Þles that you care about, such as collections of header or interfaces Þles, that will be available whenever you want to search through the Þles for text. For more information about Multi-Þle sets of Þles, see ÒChoosing Files to be SearchedÓ on page 172. IDE User Guide UG–159 Se a rch i n g a n d R ep lac in g Tex t Guided Tour of the Find Dialog Box Figure 6.5 File Set Pop-up Menu File Sets List The File Sets List is shown in Figure 6.5. This is a list of the Þles that will be searched in a Multi-Þle search. You add Þles to this list by using other controls. For more information about adding Þles and removing Þles in Þle sets, see ÒChoosing Files to be SearchedÓ on page 172. Project Pop-up Menu The Project Pop-up Menu, shown in Figure 6.6, allows you to choose the project Þle which you want to perform your search. Since the CodeWarrior IDE can have multiple projects open at a time, this menu provides a way to perform the same search in different projects. UG–160 IDE User Guide Searching and Replacing Text Guided Tour of the Find Dialog Box Figure 6.6 Project Pop-up Menu Stop at End of File Check Box If you turn off the Stop at End of File Check Box, all the Þles in the File Sets List are searched as though they are one large Þle. When the CodeWarrior IDE reaches the end of one Þle, it starts searching the next. When it reaches the end of the last Þle to search, it beeps. To search each Þle individually, turn on the Stop at End of File Check Box. When the CodeWarrior IDE reaches the end of a Þle, it beeps. You must choose Find in Next File from the Search Menu to continue the search. For more information about using the Stop at End of File Check Box, see ÒControlling Search RangeÓ on page 166. IDE User Guide UG–161 Se a rch i n g a n d R ep lac in g Tex t Guided Tour of the Find Dialog Box Sources Check Box The Sources Check Box is shown in Figure 6.4 on page 159. This check box adds all the source Þles from the current project to the File Sets List. For more information about source Þles in Þle sets, and their role in Multi-Þle searches, see ÒAdding project source ÞlesÓ on page 172. System Headers Check Box The System Headers Check Box is shown in Figure 6.4 on page 159. This check box adds all the system header or interfaces Þles from the current project to the File Sets List. For more information about system headers in Þle sets, and their role in Multi-Þle searches, see ÒAdding system header ÞlesÓ on page 173. Project Headers Check Box The Project Headers Check Box is shown in Figure 6.4 on page 159. This check box adds all the header or interfaces Þles from the current project to the File Sets List. For more information about project headers in Þle sets, and their role in Multi-Þle searches, see ÒAdding project header ÞlesÓ on page 173. Others Button The Others Button is shown in Figure 6.4 on page 159. This button and its check box allows you to add one or many additional Þles to the File Sets List. For more information about adding Þle to Þle sets, see ÒAdding and removing arbitrary ÞlesÓ on page 174. UG–162 IDE User Guide Searching and Replacing Text Searching for Selected Text Searching for Selected Text The CodeWarrior editor provides two ways of searching for text without using the Find dialog box. In both of these methods, you select text in a window, and the CodeWarrior IDE Þnds the text for you without displaying the Find dialog box. When you search for text using this method, the CodeWarrior IDE uses the option settings that you last chose in the Find window. To change these option settings, you must use the Find dialog box. You should know how to select text in the editor window before reading this section. If you donÕt know how to select text, refer to ÒSelecting TextÓ on page 135. Finding text in the active editor window This method is useful if you want to Þnd additional occurrences of a text string in the same open editor window that youÕre working with. First, select an instance of the text you want to Þnd. After selecting your text, choose Find Selection from the Search Menu. The CodeWarrior IDE looks for the next occurrence of your text string in the current Þle only. To search toward the end of the Þle for the next occurrence of the text string, click the Find button or choose Find Next from the Search Menu. To search toward the beginning of the Þle for the previous occurrence of the text string, choose Find Previous from the Search Menu. The CodeWarrior IDE Þnds the previous occurrence of the text string and selects it. If the string is not found, then the CodeWarrior IDE beeps. Search for more occurrences of the text string by continuing to use Find, Find Next, or Find Previous on the Search Menu. IDE User Guide UG–163 Se a rch i n g a n d R ep lac in g Tex t Searching and Replacing Text in a Single File Finding text in another window This method is useful when your text string is in one Þle and you want to search for the same text string in another Þle. First, select an instance of the text you want to Þnd. After selecting your text, choose Enter ÔFindÕ String from the Search Menu. The editor enters the text in the Find Text Box of the Find dialog box. Now make the window you want to search active. Then, choose Find Next or Find Previous from the Search Menu depending on whether you want to search forwards or backwards in the window for the next occurrence of your text string. The CodeWarrior IDE looks for the Find Text Box string in the active editor window, starting from the location of the text insertion point in that window. If you want to search toward the end of the Þle for the next occurrence of the Find Text Box string, click the Find Button or choose Find Next from the Search Menu. To search toward the beginning of the Þle for the previous occurrence of the Find string, choose Find Previous from the Search Menu. Search for more occurrences of the Find Text Box string by continuing to use Find, Find Next, or Find Previous from the Search Menu. Searching and Replacing Text in a Single File The Find window allows you to search for text patterns in the editor window you are working in. When you Þnd the text you are interested in, you can change it or look for another occurrence of it. This section discusses how to use the Find dialog box to locate speciÞc text you want to replace in the active editor window. If you donÕt yet have a window open, see ÒOpening an Existing FileÓ on page 102. UG–164 IDE User Guide Searching and Replacing Text Searching and Replacing Text in a Single File If you havenÕt yet created a Þle, see ÒCreating a New FileÓ on page 101. The topics in this section are: ¥ Finding Search Text ¥ Controlling Search Range ¥ Controlling Search Parameters ¥ Replacing Found Text ¥ Replacing Found Text ¥ Using Batch Searches Finding Search Text To enter text in the Find Text Box, bring up the Find window using the Find command in the Search menu. Type a text string into the Find Text Box on the dialog box, or choose a string from the Recent Strings Pop-Up Menu, as shown in Figure 6.7. Figure 6.7 Find Text Box and Recent Strings Pop-up Menu Before searching, you can set other search options that control the range of your search. The search range deÞnes whether you want to search the entire Þle or just from the text insertion point in one direction. To set up the range of your search, see ÒControlling Search RangeÓ on page 166. IDE User Guide UG–165 Se a rch i n g a n d R ep lac in g Tex t Searching and Replacing Text in a Single File The search parameters deÞne whether you want to search for text regardless of upper or lower case, and whether to search partial words for the text. To set up the parameters of your search, see ÒControlling Search ParametersÓ on page 167. Before proceeding, make sure that multi-Þle searching is turned off since you are only interested in searching the active editor window. To learn about how to determine whether multi-Þle searching is turned off, refer to ÒActivating Multi-File SearchÓ on page 171. Click the Find Button in the Find window to search forward from the text insertion point in the Þle, or select Find or Find Next from the Search Menu. Select Find Previous from the Search Menu if you want to search backwards from the text insertion point in the Þle. CodeWarrior now searches for the Find Text Box string in the active editor window. To continue searching toward the end of the Þle for the next occurrence of the Find Text Box string, click the Find Button or choose Find Next from the Search menu. To continue searching toward the beginning of the Þle for the previous occurrence of the Find Text Box string, choose Find Previous from the Search Menu. The editor finds and selects the Find Text Box string. If the string is not found, the editor beeps. Search for more occurrences of the Find Text Box string by continuing to use Find, Find Next, or Find Previous. From this point, you can replace some or all of the text you Þnd with a new text string. To replace text, see ÒReplacing Found TextÓ on page 168. Controlling Search Range The Wrap Check Box option in the Find dialog box controls what happens when you reach the beginning or end of a Þle in a search. UG–166 IDE User Guide Searching and Replacing Text Searching and Replacing Text in a Single File For example, say that the text insertion point is somewhere in the middle of your text Þle in the active editor window. Also, suppose that you have the Wrap Check Box option checked. When you choose Find Previous on the Search Menu, the CodeWarrior IDE searches from the end of the Þle after the search reaches the beginning. In other words, the search ÒwrapsÓ around the ends of the Þle. The Find Next command operates in a similar fashion when the end of the Þle is reached. If you have the Wrap Check Box option unchecked, and you choose Find Previous on the Search Menu, the search stops when it reaches the beginning of the Þle. If youÕre searching multiple Þles with the Wrap Check Box option checked, the CodeWarrior IDE searches from the Þrst Þle in the Þle list after it reaches the last Þle. Controlling Search Parameters There are two easily-accessible options for choosing how to match the text you are searching for. Ignore Case Check Box The Ignore Case Check Box is shown in Figure 6.1 on page 152. This check box causes the CodeWarrior IDE to disregard the case (upper or lower) entered into the Find Text Box. For example, if ÒFoobarÓ is in the Find Text Box, then the CodeWarrior IDE will also Þnd occurrences like ÒfoobarÓ or ÒFOOBARÓ, and other possible combinations of upper and lower-case text characters. Entire Word Check Box The Entire Word Check Box is shown in Figure 6.1 on page 152. This check box causes the CodeWarrior IDE to ignore occurrences of the text in the Find Text Box that occur within words. For example, if the Find Text Box string is ÒWordÓ, the CodeWarrior IDE Þnds only ÒWordÓ. If this option is off, it matches text like ÒWordsÓ, ÒWordCountÓ, and ÒBigWordCountÓ. IDE User Guide UG–167 Se a rch i n g a n d R ep lac in g Tex t Searching and Replacing Text in a Single File Replacing Found Text When you Þnd an occurrence of text you are interested in, you can either replace one occurrence at a time, or you can replace all occurrences in the entire Þle. Replace All To replace text, Þrst enter some text to Þnd in the Find Text Box, then choose the Find operation on the Search Menu, or click the Find Button in the Find dialog box. You can read more about how to Þnd text by referring to ÒFinding Search TextÓ on page 165. Next, enter the replacement text string in the Replace Text Box Þeld of the Find dialog box. To replace all the occurrences of the Find Text Box string, click the Replace All Button in the Find dialog box, or choose Replace All from the Search Menu. WARNING! Be careful when you use the Replace All command, since Undo is not available for this operation. Selective Replace To selectively replace text, Þrst enter some text to Þnd, then choose the Find operation on the Search Menu, or click the Find Button in the Find dialog box. You can read more about how to Þnd text by referring to ÒFinding Search TextÓ on page 165. Next, enter the replacement text string in the Replace Text Box Þeld of the Find dialog box. Type the string in the Replace Text Box Þeld or choose a string from the Recent Strings Pop-Up Menu of the Replace Text Box by clicking the arrow icon just to the right. The Recent Strings Pop-Up Menu (Figure 6.8) contains the last Þve strings you have used. UG–168 IDE User Guide Searching and Replacing Text Searching and Replacing Text in a Single File Figure 6.8 Recent Strings pop-up menu Now choose whether to replace the string you found. For convenience, there are three buttons in the Find dialog box for doing this, the Replace Button, the Replace & Find Button, and the Replace All Button. Each button performs a different operation. To replace the string and see the results, click the Replace Button in the Find dialog box or choose Replace from the Search Menu. The editor replaces the text that was found with the Replace Text Box string. To continue searching forward, choose Find Next from the Search Menu, or click the Find Button in the Find dialog box. To continue searching backward, press the Shift key as you choose Find Previous from the Search Menu, or press the Shift key and click the Find Button in the Find dialog box. To replace the string and Þnd the next occurrence, choose Replace and Find Next from the Search Menu, or click the Replace & Find Button in the Find dialog box. The editor replaces the selected text with the Replace Text Box string and Þnds the next occurrence of the Find Text Box string. If it canÕt Þnd another occurrence, it beeps. Using Batch Searches The CodeWarrior IDE gives you a way to collect all matching descriptions of your text search in one window for easy reference. If the Batch Checkbox option is checked in the Find dialog box, and the Find button is clicked, the CodeWarrior IDE searches for all occurrences of the Find Text Box string and lists them in the Search Results message window, as shown in Figure 6.9. IDE User Guide UG–169 Se a rch i n g a n d R ep lac in g Tex t Searching and Replacing Text in a Single File Figure 6.9 Batch search results Source View List View The Search Results window shown in Figure 6.9 has a List View and a Source View. To go to a particular occurrence of the Find Text Box string, so that it is shown in the Source View pane of the window, double-click on its entry in the List View. To learn more about the features of this window, refer to the discussion of the Message Window in ÒGuided Tour of the Message WindowÓ on page 290. UG–170 IDE User Guide Searching and Replacing Text Searching and Replacing Text in Multiple Files Searching and Replacing Text in Multiple Files The CodeWarrior IDE allows you to search multiple Þles for the occurrence of text strings. In this section you will learn how to do text searches through multiple Þles. Another way to quickly access information and search in multiple Þles is with the BrowserÕs Go Back and Go Forward commands on the Search menu. To learn about how to use these commands, refer to ÒGo Back and Go ForwardÓ on page 208. The topics in this section are: ¥ Activating Multi-File Search ¥ Choosing Files to be Searched ¥ Saving a File Set ¥ Removing a File Set ¥ Controlling Search Range Activating Multi-File Search To conÞgure the CodeWarrior IDE to search through multiple Þles, you need to activate multi-Þle searching in the Find dialog box. When the Multi-File Search Button is on, the button appears to be depressed. When the Multi-File Search Button is off, the button looks three-dimensional. Click the Multi-File Search Disclosure Triangle to the left of the Multi-File Search Button, shown in Figure 6.10 on page 172, so that the triangle points down. The CodeWarrior IDE displays the Find dialog box with the MultiFile Search Section enabled, as shown in Figure 6.10. IDE User Guide UG–171 Se a rch i n g a n d R ep lac in g Tex t Searching and Replacing Text in Multiple Files To learn about how to conÞgure the Multi-File Search Section of the Find dialog box, refer to ÒChoosing Files to be SearchedÓ on page 172, ÒSaving a File SetÓ on page 176, ÒRemoving a File SetÓ on page 177, and ÒControlling Search RangeÓ on page 177. Figure 6.10 The Find dialog box with Multi-File Search options Choosing Files to be Searched There are several ways to choose Þles for searching through. Adding project source files To add all the source Þles from the current project, turn on the Sources Check Box. When you turn off the Sources Check Box, the CodeWarrior IDE removes all associated Þles from the Þle list. UG–172 IDE User Guide Searching and Replacing Text Searching and Replacing Text in Multiple Files To include only some of the Þles, turn on the Sources Check Box and delete the Þles you donÕt want by selecting them and pressing Delete after clicking on the Þle name. If turning on this option doesnÕt add any Þles, update your projectÕs internal list of header and interfaces Þles with the Make command. To learn how to do this, refer to ÒMaking a ProjectÓ on page 276. Adding project header files To add all the project header or interfaces Þles from the current project, turn on the Project Headers Check Box. When you turn off the Project Headers Check Box, the CodeWarrior IDE removes all associated Þles from the Þle list. To include only some of the Þles, turn on the Project Headers Check Box and delete the Þles you donÕt want by selecting them and pressing Delete. If turning on this option doesnÕt add any Þles, update your projectÕs internal list of header or interfaces Þles with the Make command. To learn how to do this, refer to ÒMaking a ProjectÓ on page 276. Adding system header files To add all the system header or interfaces Þles from the current project, turn on the System Headers Check Box. When you turn off the System Headers Check Box, the CodeWarrior IDE removes all associated Þles from the Þle list. To include only some of the Þles, turn on the System Headers Check Box and delete the Þles you donÕt want by selecting them and pressing Delete. If turning on this option doesnÕt add any Þles, update your projectÕs internal list of header or interfaces Þles with the Make command. To learn how to do this, refer to ÒMaking a ProjectÓ on page 276. IDE User Guide UG–173 Se a rch i n g a n d R ep lac in g Tex t Searching and Replacing Text in Multiple Files Adding and removing arbitrary files For your multi-Þle searches, you can add and remove Þles using the Add File dialog box shown in Figure 6.11. This method is particularly useful for adding Þles not included in your current project. First, click the Others Button in the Multi-File Search Section of the Find dialog box. Then, choose any Þles from the dialogÕs File List. Alternatively, you can drag Þles from the Desktop to the File dialog. Just drag individual or groups of Þles or complete folders to the Multi-Þle Search list. Figure 6.11 Adding files to a file set with the Add Dialog Box The Select Þles to search dialog box shows the Þles in the current directory you may choose to add to the Þle set. To add a Þle to the search list, select it and click the Add button. You can select multiple Þles by pressing the Control key and clicking a Þle at the same time. UG–174 IDE User Guide Searching and Replacing Text Searching and Replacing Text in Multiple Files When youÕre Þnished selecting Þles, click the Add button. If you change your mind, click Cancel and the Þle set is unchanged. To add more Þles later, just click the Others Button in the Find dialog box and the same dialog box appears again. Choosing a file set To select a previously-saved Þle set to include in your search, click on the File Sets Pop-Up Menu and choose a Þle set from the menu, as shown in Figure 6.12. Figure 6.12 File Sets Pop-up menu IDE User Guide UG–175 Se a rch i n g a n d R ep lac in g Tex t Searching and Replacing Text in Multiple Files Saving a File Set To save a Þle set for use in future multi-Þle searches, choose Save this File Set from the File Sets pop-up menu. The CodeWarrior IDE displays the Save File Set dialog box shown in Figure 6.13. Figure 6.13 The Save File Set dialog box Name the Þle set by entering a name in the Save File Set as text Þeld. To choose which projects can use this Þle set, select either the Global or SpeciÞc radio buttons in the dialog box. If you plan to use this Þle set only with the current project, choose SpeciÞc to this project. The CodeWarrior IDE stores the Þle set in the project. If you think youÕll use this Þle set with other projects, choose Global, for all projects. The CodeWarrior IDE stores the Þle set in its preferences Þle, so all projects (even existing projects) can use it. After making your selection and naming the Þle set, click the Save button. If you change your mind and donÕt want to save the Þle set, click Cancel. UG–176 IDE User Guide Searching and Replacing Text Searching and Replacing Text in Multiple Files Removing a File Set To remove a previously-saved Þle set, choose Remove a Þle set from the File Sets Pop-Up Menu in the Find window. Select the set you want to delete in the dialog box that appears, shown in Figure 6.14, and click the Remove button. CodeWarrior removes the Þle set so that future searches will not have this Þle set available. If you change your mind about removing the Þle set, click Cancel instead. Figure 6.14 Remove a file set dialog box Controlling Search Range The CodeWarrior IDE lets you search any number of Þles for a string. The Þles can be in the current project or any text Þle on disk. If you frequently search a particular set of Þles, just save that set and restore it later. You choose whether to stop searching at the end of each Þle, or you can choose to search all Þles without stopping. IDE User Guide UG–177 Se a rch i n g a n d R ep lac in g Tex t Using Regular Expressions (grep) To treat all the Þles in the Þle set as one large Þle, turn off the Stop at End of File Check Box. When the editor reaches the end of one Þle, it starts searching the next Þle until the selected text is found. When it reaches the end of the last Þle to search, it beeps. After text is found, you may resume your searching for the next occurrence using the Find, Find Next, or Find Previous menu commands. To search each Þle individually, turn on the Stop at End of File Check Box. When the editor reaches the end of a Þle, it beeps. The arrow to the left of the Þle set indicates the Þle the editor is currently searching. You must choose Find in Next File from the Search Menu to continue the search. To start the search from a particular Þle, just select the Þle and click in the column to its left. After choosing your option, proceed just as you would if you were searching only one Þle. To learn more about text searching, see ÒSearching for Selected TextÓ on page 163, or ÒSearching and Replacing Text in Multiple FilesÓ on page 171. Using Regular Expressions (grep) A regular expression is a text substring that is used as a mask for comparing text in a Þle. When the regular expression is compared with the text in your Þle by the CodeWarrior IDE, the CodeWarrior IDE analyzes whether the text matches the regular expression you have entered. This section discusses regular expressions the CodeWarrior IDE recognizes and how they can be used to Þnd and replace text. CodeWarriorÕs regular expressions are similar to the ones that UNIXÕs grep command uses. NOTE: Make sure the Regexp checkbox is selected in the Find dialog box. UG–178 IDE User Guide Searching and Replacing Text Using Regular Expressions (grep) Matching simple expressions Most characters match themselves. The only exceptions are called special characters: the asterisk (*), plus sign (+), backslash (\), period (.), caret (^), square brackets ([ and ]), dollar sign ($), and ampersand (&). To match a special character, precede it with a backslash, like this \*. For example, This expression… matches this… but not this… a a b \.\* .* dog 100 100 ABCDEFG Matching any character A period (.) matches any character except a newline character. This expression… matches this… but not this… .art dart cart tart art hurt dark Repeating expressions Repeat expressions with an asterisk or plus sign. ¥ A regular expression followed by an asterisk (*) matches zero or more occurrences of the regular expression. If there is any choice, the editor chooses the longest, left-most matching string in a line. ¥ A regular expression followed by a plus sign (+) matches one or more occurrences of the one-character regular expression. If there is any choice, the editor chooses the longest, left-most matching string in a line. For example: IDE User Guide UG–179 Se a rch i n g a n d R ep lac in g Tex t Using Regular Expressions (grep) This expression… matches this… but not this… a+b ab aaab b baa a*b b ab aaab baa .*cat cat 9393cat the old cat c7sb@#puiercat dog Grouping expressions If an expression is enclosed in parentheses (( and )), the editor treats it as one expression and applies any asterisk (*) or plus (+) to the whole expression. For example This expression… matches this… but not this… (ab)*c abc ababababc aabbbc abaac (.a)+b xab ra5afab b gaab Choosing one character from many A string of characters enclosed in square brackets ([]) matches any one character in that string. If the Þrst character in the brackets is a caret (^), it matches any character except those in the string. For example, [abc] matches a, b, or c, but not x, y, or z. However, [^abc] matches x, y, or z, but not a, b, or c. A minus sign (-) within square brackets indicates a range of consecutive ASCII characters. For example, [0-9] is the same as [0123456789]. The minus sign loses its special meaning if itÕs the Þrst (after an initial ^, if any) or last character in the string. UG–180 IDE User Guide Searching and Replacing Text Using Regular Expressions (grep) If a right square bracket is immediately after a left square bracket, it does not terminate the string but is considered to be one of the characters to match. If any special character, such as backslash (\), asterisk (*), or plus sign (+), is immediately after the left square bracket, it doesnÕt have its special meaning and is considered to be one of the characters to match. This expression… matches this… but not this… [aeiou][0-9] a6 i3 u2 ex 9a $6 [^cfl]og dog bog cog fog END[.] END. END; END DO ENDIAN Matching the beginning or end of a line You can specify that a regular expression match only the beginning or end of the line. ¥ If a caret (^) is at the beginning of the entire regular expression, it matches the beginning of a line. ¥ If a dollar sign ($) is at the end of the entire regular expression, it matches the end of a line. ¥ If an entire regular expression is enclosed by a caret and dollar sign (^like this$), it matches an entire line. This expression… matches this… but not this… ^(the cat).+ the cat runs see the cat run .+(the cat)$ watch the cat the cat eats Using the Find string in the Replace string You can include the contents of the Find string in the Replace string by using an ampersand (&) in the Replace string. For example, sup- IDE User Guide UG–181 Se a rch i n g a n d R ep lac in g Tex t Using Regular Expressions (grep) pose the Find string is [a-z]+123 and the Replace string is my_&. If the editor Þnds func123, the editor replaces it with my_func123. To use an ampersand in the Replace without any special meaning, use \&. An ampersand has no special meaning in the Find string. Remembering sub-expressions You can remember and recall a part of a regular expression. Enclose the part to remember with parentheses. To recall it use \n, where n is a digit that speciÞes which expression in parentheses to recall. Determine n by counting occurrences of (from the left. For example: This expression… matches this… but not this… (ab)\1 abab abc (ab.)\1 abcabc ab1ab1 abcab1 abab Notice that in the last example \1 does not re-apply (ab.) but matches exactly what (ab.) matched. You can also use \n in a Replace string to recall part of an expression from the Find string. For example, suppose the Find string is ([az]+)123 and the Replace string is my_\1. If the editor finds func123, the editor replaces it with my_func. UG–182 IDE User Guide 7 Browsing Source Code This chapter describes Code WarriorÕs class browser, a tool you use to examine your project source code from various perspectives. Browser Overview This chapter gives you a full description of the CodeWarrior IDE browser. The browser lets you decide what code is important to look at, and lets you get to that code quickly and easily. The CodeWarrior IDE browser creates a database of all the symbols in your code, and provides you with a user interface to access the data quickly and easily, regardless of language. Historically, programmers have used browsers primarily with object-oriented code, but the CodeWarrior IDE browser works with procedural and object-oriented code. It works with most compilers, including C, C++, Pascal, and Java. To help you understand the browser, weÕre going to look at it from three perspectives: high-level architecture, user interface, and functionality. The topics in this chapter include: ¥ Understanding the Browser StrategyÑwhat the browser is and what it does from a high-level perspective ¥ Guided Tour of the BrowserÑwhat you see when you work with the browser ¥ Using the BrowserÑhow to use the browser effectively ¥ Customizing the BrowserÑhow to customize the toolbar IDE User Guide UG–183 Brow s i n g So u rc e C o d e Understanding the Browser Strategy The rest of this section shows you how to activate the browser so that you can start using it. Activating the Browser To learn more about how to activate the browser, refer to ÒActivate BrowserÓ on page 252. When the browser is activated, the compiler generates the browser database information. For more information on browser settings and options, see ÒSetting Browser OptionsÓ on page 207. Understanding the Browser Strategy When the browser is activated, the CodeWarrior IDE compilers generate a database of information about your code. This database includes data not only about your code, but about the relationships between various parts of your code, such as inheritance hierarchies. The browser is a user interface that allows you to sort and sift through this information in ways that suit your needs. Like any good database access program, the browser does not dictate how you should look at your information. It gives you a variety of tools to suit your working style. There are three principal ways of looking at the information available to you in the browser: ¥ Catalog ViewÑa comprehensive view of all data ¥ Browser ViewÑa class-based view ¥ Hierarchy ViewÑan inheritance-based view These sections take a brief look at each option. ÒGuided Tour of the BrowserÓ on page 188 discusses the user interface in detail. The browser also implements instant access to information. By clicking and holding the mouse on any symbol for which there is information in the database, you get instant access to related source code. ÒContext Pop-Up MenuÓ on page 205 discusses this feature. UG–184 IDE User Guide Browsing Source C o d e Understanding the Browser Strategy In addition, the browser gives you one more approach to deciding how you should view data. You decide how broad your view is. You may want to look at data in all your classes. Or, you may wish to focus on one class. Within the browser and hierarchy views, you can look at multiple classes or single classes. Table 7.1 summarizes the various major choices you have when using the browser Table 7.1 Browser viewing options viewing style wide focus narrow focus comprehensive catalog not applicable class-based multi-class browser single-class browser inheritance-based multi-class hierarchy single-class hierarchy The browser-related menu commands in the Window MenuÑShow Catalog Window, Show Hierarchy Window, and New Class BrowserÑdisplay wide-focus views. Once you have the wide view, you can focus on a particular class. No matter what viewing style or focus you happen to be in at any given moment, the browser has simple and intuitive mechanisms for switching to another kind of view. Catalog View The catalog view lets you see all of your data sorted by category into alphabetical lists. Figure 7.1 shows a catalog view, with the various categories shown in the pop-up menu. You select the particular category you want to examine. You can focus on classes, constants, enumerations, routines, global variables, macros, routine templates, and type deÞnitions. See ÒCatalog WindowÓ on page 189 for details on the catalog window interface. IDE User Guide UG–185 Brow s i n g So u rc e C o d e Understanding the Browser Strategy Figure 7.1 A catalog view Browser View The browser view is like a traditional class browser. You use this view to look at your data from a class-oriented perspective. Figure 7.2 shows what a multi-class browser view looks like. In the browser view, you have a list of classes. For the selected class in that list, you see all of its member routines and its data members. When you select an item, the source code related to that item appears in the Source code pane. See ÒMulti-Class Browser WindowÓ on page 191 and ÒSingle-Class Browser WindowÓ on page 197 for details on the browser view interface. UG–186 IDE User Guide Browsing Source C o d e Understanding the Browser Strategy Figure 7.2 A browser view Hierarchy View The hierarchy view is a graphical view of your class hierarchy. You use this view to understand or follow class relationships. Figure 7.3 illustrates a multi-class hierarchy view for some classes. The hierarchy view gives you a real feel for the way your classes are connected with each other. You can expand and collapse a hierarchy at will. IDE User Guide UG–187 Brow s i n g So u rc e C o d e Guided Tour of the Browser See ÒMulti-Class Hierarchy WindowÓ on page 199 and ÒSingleClass Hierarchy WindowÓ on page 202 for details on the hierarchy view interface. Figure 7.3 A hierarchy view Guided Tour of the Browser At Þrst glance, the browser interface is quite complicated. There are multiple windows Þlled with controls and information. However, there are really only three kinds of views: catalog, browser, and hierarchy. In addition, there is a fundamental and vital feature of the browser interface that makes navigating code simple. If you click and hold the mouse button down on any symbol for which there is data in the UG–188 IDE User Guide Browsing Source C o d e Guided Tour of the Browser browser database, a pop-up menu appears. The menu lists a variety of destinations related to the symbol. For object-oriented code (member functions only) , if you click and hold on a routine name, you have the opportunity to see the declaration or deÞnition of any routine with that name. You can also open up a symbol browser that lists every implementation of the routine. Depending upon the nature of the symbol (class name, routine name, enumeration, and so forth), the pop-up menu lists different destinations appropriate for the item. This gives you instant access to the source code related to any symbol. This section examines each window used by the browser, its controls, and the Context Pop-Up Menu. The sections are: ¥ Catalog Window ¥ Multi-Class Browser Window ¥ Single-Class Browser Window ¥ Multi-Class Hierarchy Window ¥ Single-Class Hierarchy Window ¥ Symbol Window ¥ Context Pop-Up Menu Catalog Window The Catalog window displays browser data sorted by category into alphabetical lists. Choose Show Catalog Window from the Window Menu to display the Catalog window. Figure 7.4 shows the catalog window. The items in this window are: ¥ Category pop-up menu ¥ Symbols pane IDE User Guide UG–189 Brow s i n g So u rc e C o d e Guided Tour of the Browser Figure 7.4 A catalog window Category pop-up menu The Category pop-up menu controls the current type of information on display in the Symbols pane. The currently-selected item is marked with a bullet. Figure 7.5 The Category Pop-Up menu UG–190 IDE User Guide Browsing Source C o d e Guided Tour of the Browser Symbols pane The Symbols pane displays every item in the browser database that is a member of the currently-selected category. The items are listed alphabetically. NOTE: Routines are listed alphabetically by routine name, but the class name appears first. As a result, it may appear that the routines are not listed alphabetically. Multi-Class Browser Window The Multi-Class Browser window gives you a class-based view of every class in the browser database. The window has several panes displaying lists of information. Choose New Class Browser from the Window Menu to display the Multi-Class Browser window. IDE User Guide UG–191 Brow s i n g So u rc e C o d e Guided Tour of the Browser Figure 7.6 The multi-class browser window List Button Permissions Pop-up Identifier Icons Column Focus Box Zoom box Open File Button Orientation Button The Classes pane, Member Functions pane, and Data Members pane are lists of their respective data. The currently active pane has a grey focus box around the pane indicating it is active. You can change the active pane by clicking in the desired pane. You can also use the Tab key to rotate through the panes (except for the Source pane). UG–192 IDE User Guide Browsing Source C o d e Guided Tour of the Browser TIP: Using the Tab key can be mildly hazardous to your source code. If the Source pane is active and you press the Tab key, you enter a tab into your source code. Once you are in the Source pane, you can’t press the Tab key to get out of it. You must use the mouse. You can click an item in any list to select it, or navigate through the items in the active list by typing or using the arrow keys. You can type in a name, and as you type the selection changes. The items in this window include: ¥ Orientation button ¥ List button ¥ Open File button ¥ Classes pane ¥ Member Functions pane ¥ Data Members pane ¥ Source pane ¥ Resize bar ¥ IdentiÞer icon Orientation button The Orientation button at the bottom left of the Source pane controls the distribution of panes in the window. The window may be oriented horizontally, as in Figure 7.6, or vertically as in Figure 7.7. IDE User Guide UG–193 Brow s i n g So u rc e C o d e Guided Tour of the Browser Figure 7.7 The multi-class browser in vertical orientation List button The List button at the top right of the Classes pane controls the display of classes. You can toggle between an alphabetical list or a hierarchical list. Open File button The File button displays the name of the Þle that contains the code on view in the Source pane. Click this button to open the source Þle. It uses the CodeWarrior Editor to open the Þle. UG–194 IDE User Guide Browsing Source C o d e Guided Tour of the Browser Classes pane The Classes pane lists all the classes in the browser database. You can view the list alphabetically or by class hierarchy. You toggle the view by clicking the List button at the top right of the pane. In hierarchy view, disclosure triangles appear next to class names that have subclasses. Click the disclosure triangle to show or hide subclasses. TIP: Alt-click a disclosure triangle to open all subclasses at all levels. This is a “deep” disclosure. Control-click to display subclasses in a class and all of its siblings. This is a “wide” disclosure. Control-Alt-click to open both wide and deep. When you select a class in the Classes pane, the Multi-Class Hierarchy Window selection changes too. It will scroll to the newly selected class if necessary. Member Functions pane The Member Functions pane lists all member functions deÞned in the currently selected class. This list does not include inherited functions. In a Single-Class Browser Window, you may display inherited member functions. Constructors and destructors are at the top of the list. After that, all other entries are alphabetical. Data Members pane The Data Members pane lists all data members deÞned in the currently selected class. This list does not include inherited data members. The entries in this list are alphabetical. In a Single-Class Browser Window, you may display inherited data members. If inherited members are being displayed, data members are listed by superclass, but alphabetically within each class. IDE User Guide UG–195 Brow s i n g So u rc e C o d e Guided Tour of the Browser Source pane The Source pane displays the source code for the currently selected item. If the item is a class, this pane shows the class declaration. If the item is a routine, this pane shows the routine deÞnition. If the selected item is a data member, it shows the data member declaration from the interface Þle. The text in the source pane is fully editable. The path to the Þle that contains the code on display is shown at the top of the pane. There are two buttons at the bottom of the pane. The Orientation button modiÞes the arrangement of panes in the window. The Open File button opens the source Þle containing the code on display. Resize bar A Resize bar appears between each pair of panes. To resize a pane, click and drag the resize bar next to that pane. Identifier icon A routine or data member may have an identiÞer icon beside its name. The following table describes the icons. Table 7.2 Browser identifier icons Icon UG–196 IDE User Guide Meaning The member is… static a static member virtual a virtual function that you can override, or an override of an inherited function pure virtual a member function that you must override in a subclass if you want to create instances of that subclass Browsing Source C o d e Guided Tour of the Browser Single-Class Browser Window The Single-Class Browser Window gives you a detailed view of one class in the browser database. The window is similar to the MultiClass Browser Window. Figure 7.8 shows the window. You can open a single-class browser using several techniques, including: ¥ Use the Context Pop-Up Menu in the Catalog Window ¥ Double-click a class name in a Multi-Class Hierarchy Window ¥ Double-click a class name in a Single-Class Hierarchy Window ¥ Use the Context Pop-Up Menu in the Multi-Class Browser Window IDE User Guide UG–197 Brow s i n g So u rc e C o d e Guided Tour of the Browser Figure 7.8 The single-class browser window The appearance and behavior of this window is similar to the MultiClass Browser Window. For a discussion of the window in general, see ÒMulti-Class Browser WindowÓ on page 191. That topic includes discussion of these items also found in the Single-Class Browser Window: ¥ Orientation button ¥ Open File button ¥ Member Functions pane ¥ Data Members pane ¥ Source pane ¥ Resize bar ¥ IdentiÞer icon UG–198 IDE User Guide Browsing Source C o d e Guided Tour of the Browser This window also has some unique items. They are: ¥ Bases text Þeld ¥ Show checkboxes ¥ Show Declaration button ¥ Show Hierarchy button Bases text field The Bases text Þeld lists all the immediate base classes for the class on display in the browser window. This list does not include more distant ancestors of the class, only those from which it is a direct and immediate descendant. This Þeld is informational only and cannot be edited. Show checkboxes The check boxes in the Show section of the Single-Class Browser Window control what kinds of data are displayed in the window. You may turn any individual item on or off. The possibilities are: inherited, public, protected, and private. The choices you make apply to both member functions and data members. Show Declaration button If you click the Show Declaration button, the class declaration appears in the Source pane. Show Hierarchy button If you click the Show Hierarchy button, you open a Single-Class Hierarchy Window for the class on display in the Single-Class Browser Window. Multi-Class Hierarchy Window The Multi-Class Hierarchy window displays a complete graphical map of the classes in the browser database. Each class name appears IDE User Guide UG–199 Brow s i n g So u rc e C o d e Guided Tour of the Browser in a box, and is connected to other related classes by lines. Choose Show Hierarchy Window from the Window Menu to display the Multi-Class Hierarchy window. Figure 7.9 shows the window. Figure 7.9 The Multi-Class Hierarchy Window Use the arrow keys to change the selected class Ògeographically.Ó The up and down keys work on siblings. The left and right keys work on ancestors and descendants. You can type ahead to change the selection. Use the Tab key to change the selected class alphabetically. UG–200 IDE User Guide Browsing Source C o d e Guided Tour of the Browser TIP: If you select a class in the Classes pane in the Multi-Class Browser Window, the selection in the Multi-Class Hierarchy Window changes too. If you double-click a class entry, or select the entry and press the Enter key, you open a Single-Class Browser Window for that class. In addition to the entry for each class, this window has three items: ¥ Line button ¥ Hierarchy expansion triangle ¥ Ancestor Class pop-up menu Line button The Line button controls the appearance of the lines that connect related classes. You can toggle between diagonal lines and straight lines. The choice is entirely aesthetic. Hierarchy expansion triangle The Hierarchy expansion triangle controls the display of subclasses. If you click this triangle, the next level of subclasses appears or disappears. To be more precise, the expanded state restores to what it was the last time this class was open. For example, if you were to click the CDessert expansion triangle in the state shown in Figure 7.10, all the exposed classes would disappear. If you click it again to open the hierarchy, it will return to the state shown, with the CApple subclasses visible as well as the immediate descendants of CDessert. IDE User Guide UG–201 Brow s i n g So u rc e C o d e Guided Tour of the Browser Figure 7.10 An expansion triangle example TIP: Alt-click a disclosure triangle to open all subclasses at all levels. This is a “deep” disclosure. Control-click to display subclasses for a class and all of its siblings. This is a “wide” disclosure. Control-Alt-click to open both wide and deep. You can use ControlAlt-click to expand or collapse an entire map if you click the expansion triangle for a base class that has no ancestors. Ancestor Class pop-up menu Click on the Ancestor Class triangle to display the pop-up menu. The menu lists immediate ancestors. When you choose an item in the pop-up menu, you jump to that class in the map. If the item is not currently visible, the computer beeps. This control appears only for classes that have multiple base classes. Single-Class Hierarchy Window The Single-Class Hierarchy Window displays a complete graphical map for a single class in the browser database. The map displays all immediate ancestors of the class, and all of its descendants. (The Multi-Class Hierarchy Window only shows one base class.) Figure 7.11 shows the window, displaying multiple base classes and subclasses. The underlined class name is the focus of the window. You can open a single class hierarchy view using several techniques, including: UG–202 IDE User Guide Browsing Source C o d e Guided Tour of the Browser ¥ Use the Context Pop-Up Menu in the Catalog Window ¥ Use the Context Pop-Up Menu in the Multi-Class Hierarchy Window ¥ Use the Context Pop-Up Menu in the Multi-Class Browser Window ¥ Use the Show Hierarchy button in a Single-Class Browser Window Figure 7.11 The Single-Class Hierarchy window This window is identical to the Multi-Class Browser Window, except that it displays a limited map. For information about how this window behaves, see ÒMulti-Class Browser WindowÓ on page 191. IDE User Guide UG–203 Brow s i n g So u rc e C o d e Guided Tour of the Browser Symbol Window The Symbol window lists all implementations of any symbol that has multiple deÞnitions. Most commonly, these are multiple versions of overridden functions in object-oriented code. However, the Symbol window works for any symbol that is multiply deÞned in the database. By selecting an implementation in this list, you see its deÞnition in the Source pane. Figure 7.12 shows this window. Figure 7.12 The browser Symbol window You open a Symbol window by clicking and holding on a symbol name in any browser or editor window. When you do, a Context Pop-Up Menu appears. If the routine has multiple implementations, UG–204 IDE User Guide Browsing Source C o d e Guided Tour of the Browser one item in the pop-up menu will be ÒFind all implementations of.Ó When you choose that item, the Symbol window appears. TIP: In a Source pane or editor window, Alt-click or Control-click a function or other symbol name to find all implementations and open the Symbol window without using the pop-up menu. Most of the items in this window are identical to the Multi-Class Browser Window. For a discussion of the window in general, see ÒMulti-Class Browser WindowÓ on page 191. That topic includes discussion of these items, also found in the Symbol window: ¥ Orientation button ¥ Open File button ¥ Source pane ¥ Resize bar This window also has one unique item, the Symbols pane. Routine Symbols pane The Symbols pane lists all versions of a routine in the database. When you select an item in the list, that itemÕs deÞnition appears in the Source pane. Context Pop-Up Menu When the browser is active, click and hold on any symbol for which there is data in the browser database. When you do, a pop-up menu appears with a variety of items. The nature of the items in the pop-up menu depends upon the nature of the symbol you are investigating. Some items may allow you to open browser windows. In every case, one or more items in the menu direct you to a location in code. In effect, every symbol in your codeÑroutine name, class name, data member name, constant, enumeration, template, macro, type IDE User Guide UG–205 Brow s i n g So u rc e C o d e Guided Tour of the Browser deÞnition, and so forthÑbecomes a hypertext link to a location or multiple locations in your source code. For example, if you click and hold on a class name, you open the class declaration, open a Single-Class Browser Window, or a SingleClass Hierarchy Window. If you click and hold on a routine name, you get different choices, as shown in Figure 7.13. Figure 7.13 The context pop-up menu for a routine Other menus for other kinds of symbols have items of a similar nature. UG–206 IDE User Guide Browsing Source C o d e Using the Browser TIP: The context pop-up feature works not only in browser windows, but in the CodeWarrior source code Editor too! This is a great reason for always having the browser enabled, even if you don’t use the browser windows. Of particular note in the Context Pop-Up Menu for routine names is the ÒFind all implementations ofÓ item. When you choose this item, you open a Symbol Window in the browser. Using the Browser The browser provides multiple paths through the data related to your code. There is no way that this manual can deÞne all possible browser paths through arbitrary source code. What we can do is give you a feel for how to work with the browser, and outline some techniques you use to accomplish common tasks. Topics in this section include: ¥ Setting Browser Options ¥ Navigating Code in the Browser ¥ Opening a Source File ¥ Seeing a Declaration ¥ Seeing a Routine DeÞnition ¥ Editing Code in the Browser ¥ Analyzing Inheritance ¥ Finding Functions That Are Overrides ¥ Seeing MFC Classes ¥ Saving a Default Browser Setting Browser Options Browser-related menu items and browser-speciÞc options become available when you activate the browser. See ÒActivating the BrowserÓ on page 184 for information on how to turn the browser on. IDE User Guide UG–207 Brow s i n g So u rc e C o d e Using the Browser When the browser is on, browser-related menu items are enabled. These are the Show Catalog Window, Show Hierarchy Window, and New Class Browser items in the Window Menu. TIP: A quick way to tell whether the browser is enabled is to look in the Window Menu at the browser-related menu items. If they are enabled, the browser is activated. In addition, there are global IDE options that relate to the browser. You control how various items are colored in browser windows, and the time delay before the Context Pop-Up Menu appears: ¥ Browser Coloring ¥ The Flashing Delay is the amount of time the CodeWarrior Editor displays and highlights an item. It is measured in 60ths of a second. This option is for balancing punctuation. To learn more about balancing punctuation, refer to ÒBalancing PunctuationÓ on page 141. Navigating Code in the Browser There are many ways to move around in code with the browser. Using the Context Pop-Up Menu Perhaps most powerful and ßexible is the Context Pop-Up Menu. You see this menu when you click and hold on any symbol for which there is data in the browser database. This includes class names, routine names, global variables, class data members, and much more. To learn more refer to ÒContext Pop-Up MenuÓ on page 205. In the Multi-Class Browser Window and Single-Class Browser Window, simply selecting a class, routine, or data member displays the associated code in the windowÕs Source pane. Go Back and Go Forward The browser fully supports the Go Back and Go Forward items in the Search Menu. No matter what views, windows, or code you UG–208 IDE User Guide Browsing Source C o d e Using the Browser have looked at, you can always go back to what you had been viewing earlier. TIP: If you have the Go Back and Go Forward tools in the , click and hold on the tool icon to see a pop-up menu of all the locations in the go-back queue. You jump directly to any view in the queue. These commands allow you to go backward or forward in a series of changes you made. For example, say you use the Browser to look at your project and make changes to a Þle. Then, you switch Þles and make more changes. You may do this many times. You use the Go Back command to go back one or more actions you have performed. Even if you didnÕt make any changes to the Þle, but looked at it (or a speciÞc class or method), you can go back to that action. Similarly, once youÕve gone back, you can use the Go Forward command to return you to where you started. If you add these commands to the CodeWarrior, pressing and holding the mouse button down will show a pop-up menu of the actions you have performed (Figure 7.14 on page 210). IDE User Guide UG–209 Brow s i n g So u rc e C o d e Using the Browser Figure 7.14 Go Back and Go Forward toolbar buttons Choose any item from the menu to go to that action. If you choose an action out of sequence, CodeWarrior will go to that action without going through any previous action. NOTE: Go Back and Go Forward do not undo any actions you performed. They allow for a more flexible method of moving around to specific places you have been in the Browser window. Opening a Source File There are at least three quick methods you use to open the source Þle you want to see. In the Multi-Class Browser Window or Single-Class Browser Window, click the Open File button when portions of the Þle you wish to see are displayed in the windowÕs Source pane. Click on a symbol used in the Þle, and hold the mouse button. Then use the Context Pop-Up Menu to open the desired Þle or see a particular routine. UG–210 IDE User Guide Browsing Source C o d e Using the Browser Seeing a Declaration There are several methods used to see a declaration. The methods vary depending upon the kind of symbol you are investigating. If you select a class name or data member name in a Multi-Class Browser Window or Single-Class Browser Window, and the declaration appears in the Source pane. To open the Þle that contains the declaration, double-click the name. (If you select or double-click a routine name, you see the deÞnition). If you click the Show Declaration button in the Single-Class Browser Window, you see a class declaration. If you click and hold on a name in any window. Then use the Context Pop-Up Menu to open the declaration. Use this technique to see a routine declaration. Seeing a Routine Definition There are several methods you can use to see a routine deÞnition. In the Multi-Class Browser Window or Single-Class Browser Window, select the routine in the Member Functions pane. The deÞnition appears in the Source pane. To open the Þle that contains the deÞnition, double-click the routine. Click and hold on the routine name in any editor or browser window. Then use the Context Pop-Up Menu and you jump to the particular routine deÞnition. Choose the Go Back item in the Search Menu. Alt-double-click a function name in any source view to open the Symbol Window with all implementations of the function. You can use Control-double-click to do the same thing. In the Multi-Class Hierarchy Window or the Single-Class Hierarchy Window, click and hold on a class name. Then use the Context PopUp Menu to jump to the particular routine deÞnition. IDE User Guide UG–211 Brow s i n g So u rc e C o d e Using the Browser Editing Code in the Browser Any code visible in a Source pane is fully editable. Locate the deÞnition you wish to work with. When the code appears in the Source pane, use the same techniques you would in any CodeWarrior Editor window. For more information about the CodeWarrior Editor, see ÒSource Code Editor OverviewÓ on page 117. Analyzing Inheritance Use the Multi-Class Hierarchy Window or the Single-Class Hierarchy Window. Look for the little triangle on the left of a class name that indicates the class has multiple ancestors. Use the associated Ancestor Class pop-up menu to jump to any ancestor class to study its descendants (or ancestors). Use the Hierarchy expansion triangle to expose or conceal subclasses. Finding Functions That Are Overrides Use the Single-Class Browser Window. Turn off the display of inherited functions. This turns off the display of unchanged inherited functions. It does not turn off functions you have overridden. Then look for functions that are marked as virtual with an IdentiÞer icon. Most of these functions are likely to be overrides of inherited functions, although some could be functions you declared in this class that were not inherited from an ancestor. To open a Symbols pane window for any routine, click and hold on a routine name, and then choose the ÒFind all implementations ofÓ item. Combined with a hierarchy view, you see precisely who overrides the routine, and where they are in the class hierarchy. UG–212 IDE User Guide Browsing Source C o d e Using the Browser Seeing MFC Classes If you want the browser to display MFC classes, you have to include MFC headers in such a way that the compiler sees them. You should use precompiled headers to speed compilation time. If you simply use the precompiled headers directly, however, the compiler does not see MFC classes and does not generate information for the symbol database. The way around this problem is to include a renamed copy of the source Þle used to create the precompiled headers in your project. These Þles have a name like myFile.mch. This creates a project-speciÞc precompiled header. By including the source Þle, CodeWarrior builds the precompiled header from within your project, exposing MFC symbols to the compiler, which generates information for the browser database. The reason you want to include a renamed copy is to avoid problems if you have multiple projects that use the same precompiled headers. When one project updates the headers, it will be marked as changed for all other projects, which then rebuild the precompiled headers. This defeats the purpose of the precompiled header. Saving a Default Browser The browser windows all have various settings that you can modify. You can preserve these as your default settings. Simply set up a browser window the way that you like. For example, in a Multi-Class Browser Window, set the orientation, the size of each pane, and the size and location of the window. Then choose Save Default Window from the Window Menu. The next time you open a multi-class browser window, it will take on the attributes you just set. You can do the same for any of the browser windows. You must save each windowÕs setup individually, while that window is the active window. IDE User Guide UG–213 Brow s i n g So u rc e C o d e Customizing the Browser Customizing the Browser This feature was under construction at the time this manual was printed. Check the release notes for the latest information. To learn more about customizing the toolbar icons that are visible on the browser windows, refer to ÒToolbar CustomizationÓ on page 269. UG–214 IDE User Guide 8 Configuring IDE Options This chapter discusses the many options available in the CodeWarrior IDEÕs Preferences and Target Settings dialog boxes, found on the Edit Menu. Configuring IDE Options Overview You control many features of the CodeWarrior IDE. The CodeWarrior IDE has two dialog boxes for handling options that you can conÞgure. One dialog box handles global preferences. The other handles target-speciÞc settings. This chapter discusses all the options available in these dialog boxes. To set options that are global to all projects that you work with in the CodeWarrior IDE, you choose the Preferences command from the Edit Menu. To set options speciÞc to the CodeWarrior target within your project that you are working with, you choose the Target Settings command from the Edit Menu. In each case, the many options are organized into a series of panels devoted to a particular topic. For example, one panel controls the font and tab settings in the CodeWarrior Editor. Another panel controls the target settings for your compiled code. To learn about how to create Project stationery using the Target Settings menu command, so that your favorite option settings will be used when you create a new project, refer to ÒAbout Project StationeryÓ on page 46. The topics in this chapter include: ¥ Option Dialog Boxes Guided Tour IDE User Guide UG–215 Co n fi g u ri n g ID E O p tio n s Option Dialog Boxes Guided Tour ¥ Choosing Preferences ¥ Choosing Target Settings ¥ Toolbar Customization Option Dialog Boxes Guided Tour The various options available to you for conÞguring the CodeWarrior IDE settings are found on the Edit Menu, using the Preferences and Target Settings commands. The topics in this section are: ¥ Options Panels ¥ Dialog Box Buttons Options Panels To see an options panel that you conÞgure to set your CodeWarrior IDE options, choose the Target Settings command from the Edit Menu (the name of the command that appears in the menu may vary with the name of your targets, but ends with the word ÒSettingsÉÓ next to it). The actual options panels available to you may vary, depending upon the CodeWarrior IDE product you are using. A typical Target Settings panel for Windows-based platform development, for example, might allow you to conÞgure C/C++ Warnings, IR Optimizer, x86 CodeGen, x86 Linker, Custom Keywords, Access Paths, File Mappings, Build Extras, WinRC Resource Compiler options, and C/C++ Compiler options. To select one of these to conÞgure, click on the name of the panel in the list box on the left side of the dialog box, for the panel of interest to you. Refer to Figure 8.1 for an example that shows the Target Settings panel list you can choose from. If you click on IR Optimizer, you will see a panel resembling Figure 8.2. UG–216 IDE User Guide Configuring IDE Op t io n s Option Dialog Boxes Guided Tour Figure 8.1 Selecting an Options Panel Figure 8.2 An Options Panel IDE User Guide UG–217 Co n fi g u ri n g ID E O p tio n s Option Dialog Boxes Guided Tour To set global preferences for all projects, you use the Preferences menu command under the Edit Menu. This command causes the dialog box shown in Figure 8.3 to appear. This dialog box operates similarly to the Target Settings dialog box, but is used instead for changing preferences that are global to all projects in the IDE, not just local to a project that is currently open. Figure 8.3 Preferences Dialog Box You can create project stationery that contains your favorite preferences, so that the factory default preferences will not be used when you create a new project. To learn more about this topic, refer to the discussion ÒCreating Your Own Project StationeryÓ on page 52. Dialog Box Buttons There are several buttons in the dialog box to control how a panelÕs options are used and applied. UG–218 IDE User Guide Configuring IDE Op t io n s Option Dialog Boxes Guided Tour The topics in this section are: ¥ Discarding Changes ¥ Factory Settings Button ¥ Revert Panel Button ¥ Save Button Discarding Changes If you make changes on a panel, then change your mind about them, you can click the close box of the dialog box to close the dialog box. A dialog box similar to that shown in Figure 8.4 may be shown. To discard your changes, click the DonÕt Save button. To keep your changes, click the Save button. To keep the preferences dialog box open so that you may continue making changes, click Cancel. Figure 8.4 Preferences Confirmation Dialog Box Factory Settings Button The Factory Settings button causes the dialog box panel to revert to the settings that the CodeWarrior IDE uses as the defaults. If you click this button, you will reset the setting in the panel to a known state. Settings in other panels of this dialog box are not affected by this button. Only the settings for the options you are currently viewing will be reset. Revert Panel Button The Revert Panel button allows you to reset the state of the current panel youÕre viewing to the settings it had when you Þrst viewed it. IDE User Guide UG–219 Co n fi g u ri n g ID E O p tio n s Choosing Preferences This is useful if you start making changes to a panel, then decide you donÕt want to commit them. Save Button The Save button commits any changes you made in any of the options panels. If you changed an option that will require the project be recompiled, you will see the dialog box similar to that shown in Figure 8.5. Click Save, DonÕt Save, or Cancel depending on whether you want to keep your changes or not. Figure 8.5 Save Changes Dialog Box To close the dialog Preferences or Target Settings box, click the close box in the upper left corner of the dialog box. Choosing Preferences This section discusses setting preferences for your project. Here you will learn how to conÞgure preferences for the Editor, and for things such as the user interface key bindings that will invoke a given menu command, or perform a command in the Editor. To conÞgure the preferences panels, Þrst select the Preferences command from the Edit Menu. Then, select the category of the preferences you want to conÞgure, by clicking on the name of the desired preferences group in the list box on the left side of the dialog box. Editor Preferences ¥ Editor Settings UG–220 IDE User Guide Configuring IDE Op t io n s Choosing Preferences ¥ Fonts and Tabs ¥ Syntax Coloring ¥ Browser Coloring General Preferences ¥ Key Bindings Editor Settings You can conÞgure the CodeWarrior Editor to conform to the way you work. This section tells how to conÞgure the EditorÕs behavior to make your text editing chores easier. The Editor options panel is shown in Figure 8.6. This preference panel has three areas of options, miscellaneous editor settings, Remember, and Color Settings. Editor settings (such as Dynamic Scroll and Balance While Typing) control how the Editor works. The Remember group of preferences determines what state information is saved for editor windows. Color Settings controls the main text color (non-syntax) and the background color in the editor and browser windows. IDE User Guide UG–221 Co n fi g u ri n g ID E O p tio n s Choosing Preferences Figure 8.6 Editor Settings Panel Dynamic Scroll If this option is enabled, dragging the scroll box in the scrollbar causes the text to scroll while dragging, instead of just dragging a gray outline of the scrollbox and jumping to the new location when you release the thumb. Balance While Typing When the Balance While Typing option is enabled, the CodeWarrior IDE checks for balanced parentheses, brackets, and braces as you type. When you type a right parenthesis, bracket, or brace, the editor searches for the left counterpart. If the editor Þnds it, the editor highlights it for a speciÞed length of time called the Flashing Delay (scrolling to bring it into view, if necessary) and then resumes (scrolling back to where you were, if necessary). If the editor doesnÕt Þnd it, it beeps. UG–222 IDE User Guide Configuring IDE Op t io n s Choosing Preferences By default, the Balance While Typing option is on. To learn more about Flashing Delay, refer to ÒFlashing DelayÓ on page 224. TIP: If you want to check for balanced punctuation without flashing it, set the Flashing Delay to 0. Save All Before “Update” Enable this option if you want all text documents to be saved automatically before a Make, Bring Up To Date, or Run, or Debug command is executed. Relaxed C Popup Parsing Lets the Routine Pop-Up Menu parser recognize K&R style functions. To learn more about this feature, refer to ÒRoutine Pop-Up MenuÓ on page 121. There are some commonly used macros, particularly in Win32/MFC programming but also elsewhere, that somtimes confuse the routine pop-up parser. With Relaxed C Popup Parsing turned off, the parser usually won't get confused by the macros, but will not recognize K&R (Kernighan and Richey) old-style C functions. With this option turned on, it will recognize them, but may show some aberrant results if you have functions deÞned using complex macros. A K&R function deÞnition looks like: int func(x) int x; { } which is a different form than the ANSI-standard way: IDE User Guide UG–223 Co n fi g u ri n g ID E O p tio n s Choosing Preferences int func(int x) { } Use Multiple Undo Enable this option if you want to use the multiple undo feature. When active, the Undo command and Redo, Multiple Undo, and Multiple Redo command are separate items with separate command keys. If this option is off, the Undo command works as normal. See ÒRedo, Multiple Undo, and Multiple RedoÓ on page 313 for more information. Flashing Delay The Flashing Delay is the amount of time the CodeWarrior Editor displays and highlights an item. It is measured in 60ths of a second. This option is for balancing punctuation. To learn more about balancing punctuation, refer to ÒBalancing PunctuationÓ on page 141. Context Popup Delay Context Popup Delay determines how long the mouse button must be held down before the browserÕs Context Pop-Up Menu appears. The range of acceptable values is 0-240. This value is in ÒticksÓ which are the same as 1/60th of a second (16.67 millseconds). WARNING! If you enter 0 (zero) for the time delay, you disable the popup menu entirely. To learn more information about this feature of the browser, refer to ÒContext Pop-Up MenuÓ on page 205 and ÒUsing the Context PopUp MenuÓ on page 208. UG–224 IDE User Guide Configuring IDE Op t io n s Choosing Preferences Drag and Drop Editing Enable this option to enable Drag & Drop support in the editor. To learn more about Drag & Drop Editor features, refer to ÒMoving Text (Drag and Drop)Ó on page 136. Sort Function Popup Enable this option if you want the Routine Pop-Up Menu in the Editor window to always be sorted by default. To learn more about this feature, refer to ÒRoutine Pop-Up MenuÓ on page 121. Main Text Color This option conÞgures the color of any text not colored by the Browser Coloring, Syntax Coloring, or Custom Keywords color sets. Click the color area to change the color, and you will see with the color changing dialog as shown in Figure 8.9 on page 228. Background Color Click the color area to change the background color of the Editor and Browser windows. You will see the color changing dialog as shown in Figure 8.9 on page 228. Fonts and Tabs To change the settings for Fonts and Tabs you use the preference panel shown in Figure 8.7. This preference panel sets the font and tab information for the active Editor window. To change the font and tab settings for a Þle, make it the active Editor window, then open this options panel and make your changes. Choose Auto Indent if you want the editor to automatically indent text on a new line to match up with the text on the previous line. Tab Size is the number of spaces the CodeWarrior IDE inserts to make up a ÔtabÕ character using the Tab key. IDE User Guide UG–225 Co n fi g u ri n g ID E O p tio n s Choosing Preferences Figure 8.7 Fonts and Tabs Options Panel Syntax Coloring The Syntax Coloring options panel provides four Custom Keyword Set settings you can use to make lists of custom keywords to highlight. The list can contain routine names, type names, or anything else you want to have stand out in your Editor windows. To enable Syntax Coloring, enable the Use Color Syntax checkbox in the top left corner of the options panel, as shown in Figure 8.8. Figure 8.8 Syntax Coloring Options Panel Table 8.1 describes each element of text that the CodeWarrior Editor highlights in color. UG–226 IDE User Guide Configuring IDE Op t io n s Choosing Preferences Table 8.1 Syntax coloring highlights Element Description Main Text Anything thatÕs not a comment, keyword, or custom keyword, such as literal values, variable names, routine names, and type names. Comments Code comments. In Java, C or C++, a comment is text enclosed by /* and */ or text from // to the end of the line. In Pascal, a comment is text enclosed by { and } or (* and *). Keywords The languageÕs keywords. It does not include any macros, types, or variables that you or the system interface Þles deÞne. Custom Keywords Any keyword listed in the Custom Keyword List. This list is useful for macros, types, and other names that you want to have stand out. Changing syntax hiliting colors In the Syntax Coloring preference panel, click on any color you want to change. the CodeWarrior IDE uses different colors for each type of text. To change these colors, click on the color sample beside the name. the CodeWarrior IDE displays a dialog box (Figure 8.9) you use to select string color. The next time you view a text Þle, the CodeWarrior IDE uses the new color. IDE User Guide UG–227 Co n fi g u ri n g ID E O p tio n s Choosing Preferences Figure 8.9 Select color dialog box Controlling syntax hiliting within a window You can learn how to turn syntax coloring on or off by reading ÒAdding, Removing, and Selecting a MarkerÓ on page 144. Using color for custom keywords Use the Custom Keyword Sets to choose additional words to display in color. These words can be macros, types, or other names that you want to have stand out. These keywords are global to the CodeWarrior IDE and will apply to every project. See also ÒCustom KeywordsÓ on page 245. UG–228 IDE User Guide Configuring IDE Op t io n s Choosing Preferences In the options panel, click the Edit button to the right of the Custom Keyword Set you want to modify. The CodeWarrior IDE displays the Custom Keywords List dialog box, shown in Figure 8.10. Figure 8.10 Custom keyword dialog box Type a keyword in the Add Þeld, then click Add. the CodeWarrior IDE adds the keyword to the Custom Keywords List. You can add as many keywords as you want. To delete a keyword, select the keyword, then click delete. the CodeWarrior IDE removes the keyword from the Custom Keywords List. When youÕre done, press OK. The dialog box disappears. When you next view a source Þle, all the custom keywords you entered are colored. IDE User Guide UG–229 Co n fi g u ri n g ID E O p tio n s Choosing Preferences Importing or exporting custom keywords To retrieve or save an entire group of keywords, use the Import from File and Export to File buttons. Click the Edit button to the left of the appropriate Custom Keyword Set (shown in Figure 8.8 on page 226). Choose the Import or Export button. Complete the standard Open Þle dialog box that appears by navigating to your Þle and opening it. the CodeWarrior IDE adds or subtracts the custom keywords from that Þle to or from your Custom Keyword Set. When youÕre done, click OK. The dialog box disappears. When you next view a source Þle, all the custom keywords you entered will be highlighted as you designated. Browser Coloring The Browser Coloring preferences are shown in Figure 8.11. The Browser can export its lists of symbols and their types to the editor. This enables the editor to use different colors for various types of symbols. Choose Activate Browser Syntax Coloring to use this feature. When active, the color choice for each symbol type will be displayed in the Editor window and the Browser window. Click on a color area to bring up the dialog box (shown in Figure 8.9 on page 228) to change the color. UG–230 IDE User Guide Configuring IDE Op t io n s Choosing Preferences Figure 8.11 Browser highlighting options Enable Automatic Toolbar Help This option turns on Balloon Help for the toolbar icons. When you move the mouse over an icon and leave it there for a second or two, a balloon will pop up and tell you what command the icon represents. Key Bindings The CodeWarrior IDE has customizable key bindings for menu, keyboard, and editor commands. You can conÞgure the IDE to suit your personal working style using this feature. This feature will allow you to change the keys that activate many commands in the CodeWarrior IDE to key bindings that you Þnd convenient for your working style. For example, you may wish to change the menu command for Save from Control-S to Control-Alt-S. You could change this using the key bindings feature. The key bindings for the menu commands are conÞgurable via the File Menu, Edit Menu, Search Menu, Project Menu, and Window Menu categories in the options panel shown in Figure 8.12. There are other key bindings that can be conÞgured, using the Misc, Editor Commands, and PreÞx Keys categories in the options panel. The topics discussed in this section are: IDE User Guide UG–231 Co n fi g u ri n g ID E O p tio n s Choosing Preferences ¥ Restrictions for Choosing Key Bindings ¥ What is a PreÞx Key? ¥ What is a Quote Key? ¥ Modifying Key Bindings ¥ Setting the PreÞx Key Timeout ¥ Exporting Key Bindings ¥ Importing Key Bindings ¥ ConÞguring Misc Bindings ¥ ConÞguring PreÞx Keys Bindings ¥ ConÞguring the Quote Key Binding Restrictions for Choosing Key Bindings When you are customizing key bindings, you need to be aware of some restrictions for keys that can and can not be used. These restrictions are listed here. This section is under construction. As this manual went to press, some of the limitations of this feature were not yet characterized. The following represents possible advice for using this feature: Key bindings that use printing characters must use at least the Command or Control key in the key binding. Printable characters such as the following are not valid for key binding assignment: ¥ ÔaÕ ¥ Shift-ÕaÕ This printable character restriction does not apply for the second key of a two-key sequence. The Alt key is not valid for use in Key Bindings. The Return and Tab keys require at least the Control or Shift key. This restriction does not apply for the second key of a two-key sequence. The Escape and Space keys are always invalid for key bindings. UG–232 IDE User Guide Configuring IDE Op t io n s Choosing Preferences Function keys and the Clear key are valid for creating key bindings. What is a Prefix Key? PreÞx Keys are for supporting multiple-keystroke key bindings, such as those of the Emacs text editor available on many different computer platforms. For example, the key sequence in Emacs to save a Þle is Control-X followed by Control-S. To emulate this Emacs key binding in the CodeWarrior IDE, Þrst set one of the PreÞx Keys to be Control-X, and then set the key binding for the Save menu command to Control-X Control-S. To learn how to conÞgure PreÞx Keys, refer to ÒConÞguring PreÞx Keys BindingsÓ on page 243. You can also adjust the maximum time to wait for a key press after a PreÞx Key is entered. To learn how to do this, refer to ÒSetting the PreÞx Key TimeoutÓ on page 236. What is a Quote Key? Information on this topic was not available at the time this manual was prepared for publication. Check the release notes for the latest information. Modifying Key Bindings When you select the Key Bindings command from the pop-up menu, you see the Key Bindings options panel shown in Figure 8.12. IDE User Guide UG–233 Co n fi g u ri n g ID E O p tio n s Choosing Preferences Figure 8.12 Key Bindings Options Panel To change the key binding that will activate a given IDE operation, you must Þrst select the operation you wish to modify. To do this, click the disclosure triangle next to the Command category to show the individual operations. For example, clicking on the disclosure triangle next to File Menu changes the view of Figure 8.12 to look like the view of Figure 8.13. UG–234 IDE User Guide Configuring IDE Op t io n s Choosing Preferences Figure 8.13 File Menu Key Bindings If you wanted to change the key binding for the New command, double-click the line that contains the command in the window. The dialog box shown in Figure 8.14 appears. Once you see this dialog, hold down the key combination that you want to be used for the command. For example, if you wanted to make the key binding for this command Control-8, you would press the Control key and the 8 key at the same time. You may also select an additional key binding that can be used for the command, so that each command can have 2 different key bindings for it. To create an additional key binding, click on the Alternate rectangle so that it is selected. Then, hold down the keys that you want to be used for the key binding. IDE User Guide UG–235 Co n fi g u ri n g ID E O p tio n s Choosing Preferences If you wish to clear the Primary or Alternate key bindings, click the Clear button to the right of the appropriate Þeld. The Allow Auto Repeat option is used to make a key binding repeat if you continue to depress the key combination. A good key binding to use here as an example is the Find Next command. If you click Allow Auto Repeat for the Find Next key binding, then you can just hold down the key combination while you watch the search engine Þnd all the text matching your search criteria in the currently-open Þle. This is a quick way to jump through a Þle, Þnding all the patterns you are looking for and showing them quickly. If you did not conÞgure this feature to Allow Auto Repeat, then you would have to release the keys and depress them again every time. Figure 8.14 Modify Key Binding Dialog Box When you are Þnished changing key bindings, click the OK button to dismiss the dialog box, saving your changes. If you do not wish to save your changes, click the Cancel button. Setting the Prefix Key Timeout The PreÞx Key Timeout Þeld sets how long the IDE waits for the second key after a preÞx key is depressed. Larger values mean that the IDE will wait longer for the second key to be depressed. This value is in ÒticksÓ which are the same as 1/60th of a second (16.67 millseconds). Legal values are in the range of 1 to 999. The default is 120. UG–236 IDE User Guide Configuring IDE Op t io n s Choosing Preferences Exporting Key Bindings If you wish to save your key bindings in a Þle so that you can later import them into the IDE at another time, you use the Export button. When you click this button, the dialog box shown in Figure 8.15 appears. Navigate to the place on your hard disk that you would like to save the key bindings Þle to, and click Save. Figure 8.15 Key Bindings Export Dialog Box Importing Key Bindings If you wish to import saved key bindings from a previously-exported Þle, you use the Import button. This section of the manual is under construction. This feature was not available at the time this manual was written. Check the release notes for the latest information. IDE User Guide UG–237 Co n fi g u ri n g ID E O p tio n s Choosing Preferences Configuring Misc Bindings Table 8.2 shows your options for conÞguring the Misc Key Bindings. This section describes how to conÞgure the key bindings that are associated with miscellaneous CodeWarrior IDE features. Refer to Table 8.2 to see what the default command key bindings are for the feature you are interested in. Table 8.2 Misc Key Bindings Command Default Key Binding Description Go to header/source Þle Control-Tab This command switches between a source and header Þle of the same name. To learn more about this feature, refer to ÒOpening a Related FileÓ on page 147. Toggle balloon help Shift-Control-/ This command toggles balloon help on and off. Go to previous error message Alt-Control-Up Arrow This command moves to the previous error message in the Message window. To learn more about stepping through messages in the Message window, refer to ÒStepping Through MessagesÓ on page 297. Go to next error message Alt-Control-Down Arrow This command moves to the next error message in the Message window. To learn more about stepping through messages in the Message window, refer to ÒStepping Through MessagesÓ on page 297. UG–238 IDE User Guide Configuring IDE Op t io n s Choosing Preferences Configuring Editor Commands Bindings This section describes how to conÞgure the key bindings that are associated with CodeWarrior IDE Editor features. Refer to Table 8.3 to see what the default command key bindings are for the feature you are interested in. To learn more about text navigation features of the Editor, refer to ÒNavigating in TextÓ on page 143. Table 8.3 Editor Command Key Bindings Command Default Key Binding Description Move character left Left Arrow Pressing this key moves the text insertion point one character to the left. Move character right Right Arrow Pressing this key moves the text insertion point one character to the right. Move word left Alt-Left Arrow Pressing these keys moves the text insertion point one word to the left. Move word right Alt-Right Arrow Pressing these keys moves the text insertion point one word to the right. Move sub-word left Control-Left Arrow Pressing these keys moves the text insertion point to the left of the next capital letter or start of a word on the left. Move sub-word right Control-Right Arrow Pressing these keys moves the text insertion point to the left of the next capital letter or start of a word on the right. IDE User Guide UG–239 Co n fi g u ri n g ID E O p tio n s Choosing Preferences Command Default Key Binding Description Move to start of line Control-Left Arrow Pressing these keys moves the text insertion point to the start of the current line. Move to end of line Control-Right Arrow Pressing these keys moves the text insertion point to the end of the current line. Move line up Up Arrow Pressing this key moves the text insertion point one line up. Move line down Down Arrow Pressing this key moves the text insertion point one line down. Move to top of page Alt-Up Arrow Pressing these keys moves the text insertion point to the top of the current view. Move to bottom of page Alt-Down Arrow Pressing these keys moves the text insertion point to the bottom of the current view. Move to top of Þle Control-Up Arrow Pressing these keys moves the text insertion point to the top of the current Þle. Move to bottom of Þle Control-Down Arrow Pressing these keys moves the text insertion point to the bottom of the current Þle. Delete character left Backspace Pressing this key erases the last character typed. Delete character right Del (Delete key) Pressing this key deletes the character immediately to the right to the text insertion point. UG–240 IDE User Guide Configuring IDE Op t io n s Choosing Preferences Command Default Key Binding Description Delete to end of Þle Control-Backspace Pressing these keys deletes the characters from the text insertion point to the end of the Þle. Character select left Shift-Left Arrow Pressing these keys adds the character to the left of the text insertion point to the current selection. Character select right Shift-Right Arrow Pressing these keys adds the character to the right of the text insertion point to the current selection. Select word left Alt-Shift-Left Arrow Pressing these keys selects the full word to the left of the text insertion point. Select word right Alt-Shift-Right Arrow Pressing these keys selects the full word to the right of the text insertion point. Select sub-word left Control-Shift-Left Arrow Pressing these keys selects the partial word to the left of the text insertion point, up to the Þrst capital letter or white space, whichever comes Þrst. Select sub-word right Control-Shift-Right Arrow Pressing these keys selects the partial word to the right of the text insertion point, up to the Þrst capital letter or white space, whichever comes Þrst. IDE User Guide UG–241 Co n fi g u ri n g ID E O p tio n s Choosing Preferences Command Default Key Binding Description Select line up Shift-Up Arrow Pressing these keys selects all text from the current location of the text insertion point to a position one line directly above. Select line down Shift-Down Arrow Pressing these keys selects all text from the current location of the text insertion point to a position one line directly below. Select to start of line Shift-Control-Left Arrow Pressing these keys selects all text left of the text insertion point through the beginning of the current line. Select to end of line Shift-Control-Right Arrow Pressing these keys selects all text right of the text insertion point through the end of the current line. Select to start of page Alt-Shift-Up Arrow Pressing these keys selects all text left of the text insertion point up to the top of the current view of the Þle. Select to end of page Alt-Shift-Down Arrow Pressing these keys selects all text right of the text insertion point down to the bottom of the current view of the Þle. Select to start of Þle Shift-Control-Up Arrow Pressing these keys selects all text left of the text insertion point up to the top of the Þle. UG–242 IDE User Guide Configuring IDE Op t io n s Choosing Preferences Command Default Key Binding Description Select to end of Þle Shift-Control-Down Arrow Pressing these keys selects all text right of the text insertion point up to the top of the Þle. Scroll line up Control-Up Arrow Pressing these keys scrolls the view up one line. Scroll line down Control-Down Arrow Pressing these keys scrolls the view down one line. Scroll page up PgUp (Page Up Key) Pressing these keys scrolls the view up one page. Scroll page down PgDn (Page Down Key) Pressing these keys scrolls the view down one page. Scroll to top of Þle Home Pressing this key scrolls the view up to the top of the Þle. Scroll to end of Þle End Pressing this key scrolls the view down to the bottom of the Þle. Configuring Prefix Keys Bindings ConÞguring PreÞx Keys is an easy process. To learn about what a PreÞx Key is and for an example of whay you can do with one, refer to ÒWhat is a PreÞx Key?Ó on page 233. To conÞgure a PreÞx Key, just follow the procedure for ÒModifying Key BindingsÓ on page 233. The only difference in conÞguring a PreÞx Key is that you will not be permitted to assign an Alternate key combination. Configuring the Quote Key Binding ConÞguring the Quote Key is an easy process. To learn about what a Quote Key is and for an example of whay you can do with one, refer to ÒWhat is a Quote Key?Ó on page 233. IDE User Guide UG–243 Co n fi g u ri n g ID E O p tio n s Choosing Target Settings To conÞgure the Quote Key, just follow the procedure for ÒModifying Key BindingsÓ on page 233. The only difference in conÞguring the Quote Key is that you will not be permitted to assign an Alternate key combination. Choosing Target Settings You can change many different settings to conÞgure the CodeWarrior IDE to build your project and target the way you want. This section discusses the changes you can make to Target Settings speciÞc to your project. Depending on the type of project you are working with, some of the material in this chapter may not be visible in the dialog boxes. For example, if you are working with an x86 project, you will not see any dialog boxes for Motorola 68K conÞguration. The options panels discussed in this section are in several different categories: Editor, Target, Language Settings, Code Generation, and Linker. Editor ¥ Custom Keywords Target ¥ 68K Target ¥ Access Paths ¥ Build Extras ¥ Java Project ¥ PPC Target ¥ File Mappings ¥ Target Settings ¥ x86 Target Language Settings ¥ C/C++ Compiler UG–244 IDE User Guide Configuring IDE Op t io n s Choosing Target Settings ¥ C/C++ Warnings ¥ Pascal Compiler ¥ Pascal Warnings ¥ PPCAsm ¥ Rez ¥ WinRC Resource Compiler Code Generation ¥ 68K Processor ¥ 68K Disassembler ¥ IR Optimizer ¥ Java VM ¥ PPC Processor ¥ PPC Disassembler ¥ x86 CodeGen Linker ¥ 68K Linker ¥ CFM68K Linker ¥ Java Linker ¥ PPC Linker ¥ PPC PEF ¥ x86 Linker Custom Keywords The Custom Keywords options panel, shown in Figure 8.16, allows you to deÞne your own keyword sets that have certain colors associated with them when they appear in your Editor Þles. These keywords are project-speciÞc, not global to the CodeWarrior IDE. See also ÒUsing color for custom keywordsÓ on page 228. To change a keyword set, click the Edit button and make the appropriate entries in the dialog box that is presented. IDE User Guide UG–245 Co n fi g u ri n g ID E O p tio n s Choosing Target Settings Figure 8.16 Custom Keywords Options Panel 68K Target The 68K Target options panel, shown in Figure 8.17, allows you to conÞgure settings for Motorola 680x0 target projects. Mac OS projects use these conÞguration options. To learn more about Mac OS programming, refer to Targeting Mac OS on the CodeWarrior CD. Figure 8.17 68K Target Options Panel UG–246 IDE User Guide Configuring IDE Op t io n s Choosing Target Settings Access Paths If you need to deÞne additional access paths for the CodeWarrior IDE to search while compiling and linking your project, you would use the Access Paths options panel, shown in Figure 8.18. You can use drag and drop to add paths to the Access Paths options panel. Just drag the folder on to the path list. You can then remove paths by dragging a path to the Recycle Bin. If a folder icon appears beside the name of a folder in either the User Include Path Pane, or the System Include Path Pane, the CodeWarrior IDE performs a recursive search on the path. That is, the CodeWarrior IDE searches that folder and all the folders within it. By clicking the folder icon to the left of any path in the User Include Path or System Include Path panes, you can disable recursive searching of all subdirectories below that path. If the folder is visible, recursive search is turned on. If the folder is not visible, all subdirectories of that path will not be searched by the compiler. TIP: If you turn off recursive searching of paths, and add each specific path to every directory that contains your files to either the System Include Path or User Include Path panes, you will speed compilation of your project. If your projectÕs Þles or libraries are not in either of the default access paths, the CodeWarrior IDE will not Þnd them when compiling, linking, or running your project. You must add their access path to tell the environment where to look. IDE User Guide UG–247 Co n fi g u ri n g ID E O p tio n s Choosing Target Settings Figure 8.18 Access Paths Options Panel Always Search User Paths To search for system header or interfaces Þles in the same way as user header Þles, turn on this option. User Include Path Pane In Pascal, these access paths are searched Þrst. In C, an #include ÒÉÓ statement searches these access paths. By default, it contains {Project Folder}, which is the folder that contains the open project. System Include Path Pane In Pascal, these access paths are searched after those in the User Include Path Pane. In C, an #include < . . . > statement searches UG–248 IDE User Guide Configuring IDE Op t io n s Choosing Target Settings these access paths. By default, it contains {Compiler Folder}, which is the folder that contains the the CodeWarrior IDE. Add Default The CodeWarrior IDE lets you add the default path for the User Include Path Pane or System Include Path Pane after you have deleted the default path. To add the default path to the access path pane you are working with, click the Add Default button. the CodeWarrior IDE adds the default path back into the relevant path pane. Add To add a new access path, Þrst select the System Include Path Pane or the User Include Path Pane. Then, click the Add button. The dialog box shown in Figure 8.19 appears. Figure 8.19 Access Path Selection Dialog Box Use the standard Windows tree controls to navigate to the folder you want to add to the Access Paths. IDE User Guide UG–249 Co n fi g u ri n g ID E O p tio n s Choosing Target Settings You can choose how CodeWarrior will store the access path with the pop-up menu at the top of the dialog. The four commands in the menu are Absolute Path, Project Relative, Compiler Relative, and System Relative. Absolute Path means that all the folders that lead to your project folder, including the hard disk, will be incorporated in the Access Path. You need to update an absolute access path if you move a project to another system, or rename the hard drive, or rename the folder that contains the project. Project Relative Path means that the folders that lead to your folder, in relation to the folder that contains the current project, will be incorporated in the Access Path. You do not need to update relative access paths if you move a project, as long as the hierarchy of the relative path is the same. However, you cannot create a relative path to a folder on different hard disk than where your project Þle resides. Compiler Relative means that the folder leading to your folder, in relation to the folder that contains the CodeWarrior IDE, will be incorporated in the Access Path. You do not need to update relative access paths if you move a project, as long as the hierarchy of the relative path is the same. However, you cannot create a relative path to a folder on different hard disk than where your project Þle resides. System Relative means that folders leading to the Windows folder will be incorporated in the Access Path. You do not need to update relative access paths if you move a project as long as the hierarchy of the relative path is the same. Click the OK button, and the CodeWarrior IDE adds the Access Path to the list. Change To change an access path, Þrst select a path in the System Include Path Pane or the User Include Path Pane. Then, click the Change button. The dialog box shown in Figure 8.19 on page 249 appears. UG–250 IDE User Guide Configuring IDE Op t io n s Choosing Target Settings Use this dialog box to navigate to the location of the access path you want to change to. To learn more information about the options in the dialog box, refer to ÒAddÓ on page 249. Remove To remove an access path, Þrst select the System Include Path Pane or the User Include Path Pane. Then, click the Remove button. The path is removed. Build Extras The Build Extras panel contains various options that affect how a project builds. These options are shown in Figure 8.20. Figure 8.20 Build Extras Options Panel Use Modification Date Caching Before making a project, the CodeWarrior IDE checks the modiÞcation dates of the Þles to see if youÕve changed them outside the CodeWarrior IDE. If you edit Þles with the CodeWarrior Editor only, turn on the Use ModiÞcation Date Caching option to shorten compilation time. IDE User Guide UG–251 Co n fi g u ri n g ID E O p tio n s Choosing Target Settings Activate Browser If you activate the Browser for a project, you must rebuild your project (see ÒMaking a ProjectÓ on page 276) so the compiler can generate the necessary information for each Þle. For more information on browser settings and options, see ÒBrowser OverviewÓ on page 183. Java Project The Java Project options panel, shown in Figure 8.21, allows you to conÞgure settings for Java target projects. To learn more about conÞguring the options in this panel for Java projects, refer to Targeting Java on the CodeWarrior CD. Figure 8.21 Java Project Options Panel UG–252 IDE User Guide Configuring IDE Op t io n s Choosing Target Settings PPC Target The PPC Project options panel allows you to conÞgure settings for PowerPC (PPC) target projects. Mac OS and BeOS projects use these conÞguration options. To learn more about Mac OS and BeOS programming, refer to Targeting Mac OS and Targeting BeOS on the CodeWarrior CD. File Mappings The File Mappings options panel, shown in Figure 8.22, is used to associate a Þle name extension such as .c or .p with a plugin compiler. This tells the CodeWarrior IDE which compiler to use when a Þle with a certain name is encountered. IDE User Guide UG–253 Co n fi g u ri n g ID E O p tio n s Choosing Target Settings Figure 8.22 File Mappings Options Panel File Mappings List The File Mappings List contains a File Type, associated Extension, and compiler choice for each Þle name extension in the list. This list tells the CodeWarrior IDE which compiler to invoke when a given Þle name is encountered. To add a new extension to this list, choose an existing entry in the list, edit the Extension and Precompiled Þelds, and click the Add button. You can choose values for the Flags before clicking the Change button. NOTE: To add the new file kind to all new empty projects, make sure you close your Project window (if it is open). UG–254 IDE User Guide Configuring IDE Op t io n s Choosing Target Settings Extension This ßag allows you to enter a Þle name extension such as .c or .h for a File Type you are working with in the File Mappings List. Compiler This Þeld allows you to choose a compiler for a File Type you are working with in the File Mappings List. Precompiled This ßag means to compile these Þles before other Þles. This is useful if these Þles create documents that other source Þles or compilers use. For example, this option lets you create a compiler that translates a Þle into a C source code Þle and then compile the C Þle. YACC (Yet Another Compiler Compiler) Þles are treated as precompiled Þles since YACC generates C source code to be compiled by a C compiler. Launchable This ßag means open the source code Þle with the application that created it when you double-click it in a project window. Resource File This ßag means include the resources from these Þles in your Þnished product. Ignored by Make This ßag means ignore these Þles when compiling or linking the project. This is useful if the Þles contain comments or documentation that you want to include with your project. Target Settings The CodeWarrior IDE allows you to deÞne multiple targets in your project Þle, so that you can have the same project Þle build different variations of your code. For example, you can deÞne a debug target IDE User Guide UG–255 Co n fi g u ri n g ID E O p tio n s Choosing Target Settings and a shipping target in your project. You can then switch between these targets to build them when you want them. To learn more information about using targets in your projects, refer to ÒCreating Complex ProjectsÓ on page 79. When you change the target or application type, you must change the libraries contained in the project. Creating a new project does this for you automatically. Choosing a new value for a target does not change these Þles for you. For this reason, you should be careful when changing values in this section. TIP: To change the target or project type, it’s best to create a new project and add the source code files from the old project. The Target Settings options panel, shown in Figure 8.23, allows you to conÞgure the name of your target, as well as which linker and post linker plugins to use for the target. To learn more about which plugins to select for your linker and post linker, refer to the targeting manual for your selected target code, as deÞned in Table 1.2 on page 25. Linker and Post Linker Some targets have post linkers that perform additional work (such as a data format conversion) on the Þnal executable. Refer to information in the individual Targeting manual for your target. Target Name If youÕd like to change the name of a target, change the text in the Target Name editable text Þeld of this options panel. When you use the Targets category tab in the project window, you will be able to view the name that you have set. Output Directory Click on the Choose button and select a directory where your Þnal linked output Þle should be written to. UG–256 IDE User Guide Configuring IDE Op t io n s Choosing Target Settings Figure 8.23 Target Settings Options Panel x86 Target The x86 Target options panel, shown in Figure 8.24, allows you to conÞgure your project binary options depending on whether you are creating an application, library, or shared library (DLL). This panel is used for Intel x86-architecture processor targets. For a detailed explanation of how to conÞgure these options, refer to the Targeting Win32 manual on the CodeWarrior CD. IDE User Guide UG–257 Co n fi g u ri n g ID E O p tio n s Choosing Target Settings Figure 8.24 x86 Project Options Panel C/C++ Compiler There are several settings you can conÞgure to tailor the C/C++ compilation of your projectÕs source code Þles, as shown in Figure 8.25. You may refer to the C Compiler Guide documentation for detailed information on these options. UG–258 IDE User Guide Configuring IDE Op t io n s Choosing Target Settings Figure 8.25 C/C++ Compiler Options Panel C/C++ Warnings The C/C+ Warnings options panel, shown in Figure 8.26, allows you to conÞgure the warning messages that are emitted during compilation of your C and C++ code. To learn more information about how to conÞgure these options, refer to the C Compiler Guide documentation. IDE User Guide UG–259 Co n fi g u ri n g ID E O p tio n s Choosing Target Settings Figure 8.26 C/C++ Warnings Options Panel Pascal Compiler The Pascal Compiler options panel allows you to conÞgure your compilation options for the Pascal compiler. For a detailed explanation of how to conÞgure these options, refer to the Pascal Language Reference manual on the CodeWarrior CD. Pascal Warnings The Pascal Warnings options panel allows you to conÞgure your options for warning messages in the Pascal compiler. For a detailed explanation of how to conÞgure these options, refer to the Pascal Language Reference manual on the CodeWarrior CD. UG–260 IDE User Guide Configuring IDE Op t io n s Choosing Target Settings PPCAsm The PPCAsm options panel allows you to conÞgure options for using PowerPC inline assembly code in your CodeWarrior IDE source Þles. To learn more about using the options in this panel, refer to the book Targeting Mac OS on the CodeWarrior CD. To learn more about writing PowerPC assembly code, refer to the MPW documentation on the CodeWarrior CD, and the C Compiler Guide. Rez The Rez options panel allows you to conÞgure options for the MPW Rez resource compiler. To learn more about setting these options for the Mac OS, refer to the Targeting Mac OS documentation on the CodeWarrior CD. WinRC Resource Compiler The WinRC Resource Compiler options panel, shown in Figure 8.27, allows you to conÞgure options for the Win32 resource compiler. For a detailed explanation of how to conÞgure these options for your project, refer to the Targeting Win32 manual on the CodeWarrior CD. Figure 8.27 WinRC Resource Compiler Options Panel 68K Processor The 68K Processor options panel, shown in Figure 8.28, allows you to conÞgure the options for Motorola 68K targets, such as Mac OS. IDE User Guide UG–261 Co n fi g u ri n g ID E O p tio n s Choosing Target Settings To learn more about setting these options for the Mac OS, refer to the Targeting Mac OS documentation on the CodeWarrior CD. Figure 8.28 68K Processor Options Panel 68K Disassembler The 68K Disassembler options panel, shown in Figure 8.29, allows you to conÞgure options for disassembly of Motorola 68K code. For more information about conÞguring the options in this panel, refer to the Targeting Mac OS manual on the CodeWarrior CD. UG–262 IDE User Guide Configuring IDE Op t io n s Choosing Target Settings Figure 8.29 68K Disassembly Options Panel IR Optimizer The IR Optimizer options panel, shown in Figure 8.30, allows you to conÞgure code optimization options for your project. For a detailed explanation of how to conÞgure these options, refer to the Targeting Win32 manual on the CodeWarrior CD. Figure 8.30 IR Optimizer Options Panel IDE User Guide UG–263 Co n fi g u ri n g ID E O p tio n s Choosing Target Settings Java VM The Java VM options panel allows you to conÞgure code generation settings for Java target projects. To learn more about conÞguring the options in this panel for Java projects, refer to Targeting Java on the CodeWarrior CD. PPC Processor The PPC Processor options panel allows you to conÞgure the options for PowerPC targets, such as Mac OS, PowerTV, and BeOS. To learn more about settings these options for the Mac OS, refer to the Targeting Mac OS documentation on the CodeWarrior CD. Refer to Targeting PowerTV to learn more about creating PowerTV code. PPC Disassembler The PPC Disassembler options panel allows you to conÞgure options for disassembly of PowerPC code. For more information about conÞguring the options in this panel, refer to the Targeting Mac OS book on the CodeWarrior CD. x86 CodeGen The x86 CodeGen options panel, shown in Figure 8.31, allows you to conÞgure the Intel x86-compatible code generation options for your project. For a detailed explanation of how to conÞgure these options, refer to the Targeting Win32 manual on the CodeWarrior CD. UG–264 IDE User Guide Configuring IDE Op t io n s Choosing Target Settings Figure 8.31 x86 CodeGen Options Panel 68K Linker The 68K Linker options panel, shown in Figure 8.32, allows you to conÞgure the Motorola 68K linker options for your project. To learn more about setting these options for the Mac OS, refer to the Targeting Mac OS documentation on the CodeWarrior CD. IDE User Guide UG–265 Co n fi g u ri n g ID E O p tio n s Choosing Target Settings Figure 8.32 68K Linker Options Panel CFM68K Linker The CFM68K linker options panel, shown in Figure 8.33, allows you to conÞgure the Motorola 68K linker options for your Mac OS project. To learn more about setting these options for the Mac OS, refer to the Targeting Mac OS documentation on the CodeWarrior CD. UG–266 IDE User Guide Configuring IDE Op t io n s Choosing Target Settings Figure 8.33 CFM68K Linker Options Panel Java Linker The Java Linker options panel allows you to conÞgure linker settings for Java target projects. To learn more about conÞguring the options in this panel for Java projects, refer to Targeting Java on the CodeWarrior CD. PPC Linker The PPC Linker options panel allows you to conÞgure the PowerPC linker options for your project. To learn more about setting these options for the Mac OS, refer to the Targeting Mac OS documentation on the CodeWarrior CD. Refer to Targeting Power TV to learn more about creating code for the Power TV. IDE User Guide UG–267 Co n fi g u ri n g ID E O p tio n s Choosing Target Settings PPC PEF The PPC PEF options panel allows you to conÞgure the PowerPC PEF, or Program Executable Format, options for your project. To learn more about setting these options for the Mac OS, refer to the Targeting Mac OS documentation on the CodeWarrior CD. x86 Linker The x86 Linker options panel, shown in Figure 8.34, allows you to conÞgure the linker options for your project. For a detailed explanation of how to conÞgure these options, refer to the Targeting Win32 manual on the CodeWarrior CD. Figure 8.34 x86 Linker Options Panel UG–268 IDE User Guide Configuring IDE Op t io n s Toolbar Customization Toolbar Customization NOTE: As this manual went to press, the toolbar customization features were not fully functional. Check the release notes for the latest information. IDE User Guide UG–269 Co n fi g u ri n g ID E O p tio n s Toolbar Customization UG–270 IDE User Guide 9 Compiling and Linking This chapter discusses how to control compilation, linking and running a CodeWarrior project. Compiling and Linking Overview The information in this chapter assumes you have already created a project, added the necessary Þles, grouped these Þles, and set the projectÕs options. To learn more about how to do these things, refer to other chapters in this book, including ÒProjects OverviewÓ on page 45, ÒWorking with Files OverviewÓ on page 101, ÒSource Code Editor OverviewÓ on page 117, and ÒConÞguring IDE Options OverviewÓ on page 215. You should also be familiar with features such as moving Þles in the Project window, the Project windowÕs columns, and Project window pop-up menus. To learn more about these things, refer to ÒProjects OverviewÓ on page 45. This chapter discusses how to compile and link a project to produce your code, and how to correct common compiler and linker errors using the Message window. It does not describe in detail the various types of programs the CodeWarrior IDE can create. For that information, please see the CodeWarrior Targeting manual appropriate for your platform. A table describing which guide to refer to is shown in ÒTargeting Guides for Various CodeWarrior TargetsÓ on page 25. The CodeWarrior IDE can only compile and link Þles belonging to an open project. That is, you should have a project open before trying to compile any Þles. The topics in this chapter are: IDE User Guide UG–271 Co m p i l i n g a nd L in k in g Choosing a Compiler ¥ Choosing a Compiler ¥ Compiling and Linking a Project ¥ Using Precompiled or Preprocessed Headers ¥ Preprocessing Source Code ¥ Disassembling Source Code ¥ Guided Tour of the Message Window ¥ Using the Message Window Choosing a Compiler When you create source code Þles, you are using a certain programming language such as C, C++, Pascal, or another language. These languages have naming conventions for the Þles. For example, in the C language, a source code Þle ends with a .c sufÞx and a header Þle ends with a .h sufÞx. This section describes how to associate a Þle sufÞx with a compiler for a given language in the CodeWarrior IDE. Understanding Plugin Compilers The CodeWarrior IDE is designed to allow compilation of many different programming languages. In order to make the product modular to accept many different languages, plugin compilers are used. Plugins are basically small loadable code modules that allow the IDE to have many different compilers at its disposal. For example, there are plugin compilers for C, C++, Pascal, Java, and assembly language. Plugin compilers usually have default target settings to help the CodeWarrior IDE decide which project Þles a plugin handles. During regular compile and link operations, the IDE assigns Þles to the proper plugin automatically. UG–272 IDE User Guide Compiling and Linkin g Compiling and Linking a Project Setting a File Extension To associate a plugin compiler with a given Þle, you set the File Mappings options. For a description of how to conÞgure these options to set a compiler for your source code Þles, refer to ÒFile MappingsÓ on page 253. Compiling and Linking a Project The CodeWarrior IDE provides many different ways to build a project. When you build a project, you compile and link it. All compiling and linking commands are available from the Project Menu and . Depending on your project type, a few of these commands may be disabled or renamed. For example, you cannot Run a shared library, but you can Make it. Also, a compiling or linking command may be dimmed because CodeWarrior is busy executing another command or the project is being debugged. The CodeWarrior IDE can only compile and link Þles belonging to an open project. That is, you should have a project open before trying to compile any Þles. If you have multiple projects open at the same time, you may want to learn about how to select a default project before compiling and linking. To learn about this topic, refer to ÒChoosing a Default ProjectÓ on page 58. The topics in this section are: ¥ Touching and Untouching Files ¥ Compiling Files ¥ Updating a Project ¥ Making a Project ¥ Enabling Debugging ¥ Running a Project ¥ Debugging a Project ¥ Generating a Link Map IDE User Guide UG–273 Co m p i l i n g a nd L in k in g Compiling and Linking a Project ¥ Synchronizing ModiÞcation Dates ¥ Removing Objects ¥ Advanced Compile Options Touching and Untouching Files If you touch a Þle using one of the facilities in CodeWarrior, what you are doing is telling the compiler you want that Þle to be compiled the next time the project is built. If you untouch a Þle, you are telling the compiler to not compile that Þle the next time the project is built. A newly-created Þle, or a Þle that has never been compiled, canÕt be untouched. CodeWarrior compiles all touched Þles the next time you choose the Bring Up To Date command, the Make command, or the Run command. To learn more information about how to select Þles for touching, refer to ÒTouching and Untouching FilesÓ on page 76. Compiling Files You can tell CodeWarrior to compile a single Þle, or compile certain Þles in your project. Of course, CodeWarrior can also compile all Þles in your project. You may want to switch between multiple targets in a project when compiling Þles. To learn how to do this, refer to ÒSetting the Current Build TargetÓ on page 88. The Compile command on the Project Menu is dimmed when: ¥ There is no open project. ¥ The active Editor window does not have a source code Þle name extension. ¥ The active windowÕs source code Þle is not included in your project. ¥ The binary Þle, such as the application you created from the project, is running under the CodeWarrior debugger. UG–274 IDE User Guide Compiling and Linkin g Compiling and Linking a Project ¥ An application created from the project is running. As CodeWarrior compiles source code Þles and libraries in the open project, it highlights them in the Project window. The message area displays a line count and the name of the Þle being compiled in the message area (Figure 9.1). A status line displaying the total number of Þles to be compiled and the number of the Þle being compiled is also provided at the bottom of the Project window. Figure 9.1 Compiler progress Compiling One File To compile a single Þle in your project, select that Þle in your Project window and choose Compile from the Project Menu. To learn how to select several Þles in your project, refer to ÒSelecting Files and GroupsÓ on page 67. Alternatively, you can open the Þle in the CodeWarrior Editor, make the window the active window, and choose Compile from the Project Menu. Compiling Selected Files You may select several Þles in your project for compilation, by selecting the Þles in the Project window and then choosing Compile from the Project Menu. To learn how to select several Þles in your project, refer to ÒSelecting Files and GroupsÓ on page 67. IDE User Guide UG–275 Co m p i l i n g a nd L in k in g Compiling and Linking a Project Recompiling Files You can force CodeWarrior to recompile a Þle that CodeWarrior may not recognize as changed. To do this, you must Touch the Þle Þrst. To learn how to Touch a Þle, refer to ÒTouching and Untouching FilesÓ on page 274. After touching the Þle or Þles that you want to recompile, choose Compile or Make from the Project Menu. Updating a Project When you have many newly added, modiÞed, or touched Þles in your project, you can use the Bring Up To Date command on the Project Menu to compile all the Þles. When using this command, the linker will not be invoked, so your project will not have itÕs output binary produced. This command only runs the compiler. To learn more about touching Þles, refer to ÒTouching and Untouching FilesÓ on page 274. You may want to switch between multiple targets in a project when updating a project. To learn how to do this, refer to ÒSetting the Current Build TargetÓ on page 88. Making a Project When you are ready to produce your binary Þle, such as an application, library, or shared library, you use the Make command on the Project Menu. This command builds the selected project type by updating the newly added, modiÞed, and ÒtouchedÓ Þles, then linking the project. The results of a successful build depend on the selected project type. For example, if the project type is an application, the Make command builds an application and saves it in the same folder as your project. Table 9.1 lists some example project types and what is built when the Make command is executed. To Þnd a full list of the types UG–276 IDE User Guide Compiling and Linkin g Compiling and Linking a Project of software products you can produce, refer to the targeting guide for your target. Refer to Table 1.1 on page 19 to Þnd out which guide to read for your target. Table 9.1 Example Products for Certain Targets Project Type Target Make Creates Application Win32 Win32 application Library Win32 Win32 Library (.lib) Dynamic link library Win32 Win32 Dynamic Link Library (.dll) Once all the modiÞed Þles and ÒtouchedÓ Þles have been compiled successfully, CodeWarrior links all the Þles in the project to produce your output binary. If the project has already been compiled using Bring Up To Date or another command, then the Make command only links the compiled source code Þles together. You may want to switch between multiple targets in a project when making a project. To learn how to do this, refer to ÒSetting the Current Build TargetÓ on page 88. Enabling Debugging When the Enable Debugger option is chosen in the Project Menu, choosing the Debug command lets the CodeWarrior Debugger launch and debug your project. When you choose Disable Debugger from the Project Menu, choosing the Run command runs your project normally. To learn about how to conÞgure your project so that Þles in the project have debugging information generated for them, refer to ÒControlling Debugging in a ProjectÓ on page 96. To learn more about running your project, refer to ÒRunning a ProjectÓ on page 278. IDE User Guide UG–277 Co m p i l i n g a nd L in k in g Compiling and Linking a Project Running a Project When you choose the Run command from the Project Menu, CodeWarrior compiles and links (if necessary), and creates a standalone application, then launches that application. If the current project is for a library or shared library (DLL), the Run command is not available. When compiling and linking is successful, CodeWarrior saves a new application on your hard disk. It is named according to options you set. If you would like to change these options, refer to ÒChoosing Target SettingsÓ on page 244. Debugging a Project To debug your project, there are basically two steps you need to do. Of course, you must already have your project compiled and linked with debugging information generated. To learn how to enable debugging for your project, refer to ÒEnabling DebuggingÓ on page 277. The second step is for you to start the debugger with your compiled application as the debug target. You can do this by choosing the Debug command from the Project Menu. If the Debug command is not in the menu, you do not have debugging enabled for your project. Refer to ÒEnabling DebuggingÓ on page 277 to learn how to remedy this. Once you have chosen the Debug command, CodeWarrior compiles and links your project, creates a debugging information Þle, and then opens that debug information Þle with the CodeWarrior Debugger. If the Debug command is dimmed, make sure the proper options for debugging are conÞgured, as detailed in ÒEnabling DebuggingÓ on page 277. Also, make sure that Metrowerks Debugger application is on your hard disk. If Debug is still dimmed, you are probably attempting to run a project whose project type cannot be run, such as a shared library or library, or the application is already running. UG–278 IDE User Guide Compiling and Linkin g Compiling and Linking a Project NOTE: The Debug command does not open any application that you may need to debug your project. If you’re debugging an Adobe Photoshop Plug-in or any other project that requires an application, you must launch the application on your own before you choose Debug. Once you are in the Metrowerks Debugger, you need to refer to the CodeWarrior Debugger Manual for information on how to use it. TIP: If you want to switch to the debugger while you are in a CodeWarrior Editor window, use the Switch to MW Debugger command on the File Menu. Generating a Link Map Metrowerks C/C++ compilers let you create a link map Þle that contains function and class section information on the generated object code. Metrowerks Pascal compilers let you create a make map Þle that contains a list of dependencies and the compilation order. To learn how to conÞgure your project to create one of these Þles, refer to Òx86 LinkerÓ on page 268. After conÞguring your project, you will need to Make your project. If the compile and link is successful, a link map Þle name after your project with the MAP extension is saved in your project folder. Synchronizing Modification Dates If you want to update the modiÞcation dates stored in the project Þle for all Þles in your project, choose the Synchronize ModiÞcation Dates command from the Project Menu. To learn more information about this topic, see ÒSynchronizing modiÞcation datesÓ on page 79. IDE User Guide UG–279 Co m p i l i n g a nd L in k in g Compiling and Linking a Project Removing Objects When you compile your project, the CodeWarrior IDE adds the object code from each source Þle to the project. This binary object code increases the size of the project Þle. There are a few different commands available if you want your project Þle to consume less memory on the hard disk, or you want to remove all object code and start compilation over again. Removing Object Code In some cases, you may wish to remove all the object code from the project and restart the compiling and linking process. To remove a projectÕs object code, select the Remove Object Code command from the Project Menu. The dialog box shown in Figure 9.2 appears. Figure 9.2 Remove Objects dialog box Clicking All Targets removes all object code data for all targets in the project, resetting the Code and Data size of each Þle in the project window to zero. Current Target removes the objects for the current target only, and leaves the objects in place for all other targets. Cancel aborts the operation so none of your object code is removed. To learn how to change the current target of your project, refer to ÒSetting the Current Build TargetÓ on page 88. Advanced Compile Options This section describes two options that either speed up your project build times or alert you when a build is completed. UG–280 IDE User Guide Compiling and Linkin g Using Precompiled or Preprocessed Headers Alerting Yourself After a Build You may start a project compile/link cycle in CodeWarrior, then switch to another application running on your machine. To learn how to receive notiÞcation when the build is completed, refer to ÒBuild ExtrasÓ on page 251. Speeding Up a Build by Avoiding Date Checks To learn about how to optimize the speed of your builds in CodeWarrior, refer to ÒUse ModiÞcation Date CachingÓ on page 251. Using Precompiled or Preprocessed Headers Source code Þles in a project typically use many header Þles (Ò.hÓ or Ò.hppÓ Þles). Often, the same header Þle is included in many different source code Þles, forcing the compiler to (inefÞciently) read the same header Þles many times during the compilation process. Many programming languages support precompiled headers, including C and C++. To shorten the time spent compiling and recompiling a header Þle, use the Precompile command on the Project Menu. A precompiled header Þle takes the compiler signiÞcantly less time to process than an ordinary, uncompiled header Þle. For instance, a header Þle that contains the most frequently used headers in your project could be made into one precompiled header Þle. Instead of having to compile the same thousands of lines of header Þles for each source Þle in your project, the compiler only has to load one precompiled header Þle. NOTE: You can only include one precompiled header in a source file. Including more than one precompiled header will result in an error. IDE User Guide UG–281 Co m p i l i n g a nd L in k in g Using Precompiled or Preprocessed Headers TIP: CodeWarrior frequently changes the precompiled header format when implementing new features in CodeWarrior updates. Therefore precompiled header formats are often incompatible between CodeWarrior updates. After installing a new CodeWarrior update, you usually need to precompile your precompiled headers to use the new format. See “Automatic updating” on page 386 for more information on updating precompiled headers. The topics in this section are: ¥ Creating Precompiled Headers ¥ DeÞning Symbols For C/C++ ¥ DeÞning Symbols For Pascal Creating Precompiled Headers To precompile a header Þle, you must Þrst open a project. The option settings from this project are used when precompiling. A Þle to be precompiled does not have to be a header Þle (Ò.hÓ or Ò.hppÓ), but it must meet these requirements: ¥ The source Þle must be a text Þle. You cannot precompile libraries or other Þles. ¥ The Þle does not have to be in a project, although a project must be open to precompile. ¥ It must not contain any statements that generate data or code. However, C++ source code can contain inline functions and constant variable declarations (const). ¥ Precompiled header Þles for different targets are not interchangeable. For example, to generate a precompiled header to use with Win32 compilers, you must use a Win32 compiler. ¥ A source Þle can include only one precompiled header Þle using the #include directive. Create a source code Þle using New on the File Menu. In that Þle, put your #include directives. For example, if you wanted to create a precompiled header Þle of the Þles string.h and stdio.h, just put the following in your source code Þle: UG–282 IDE User Guide Compiling and Linkin g Using Precompiled or Preprocessed Headers #include <stdio.h> #include <string.h> Then, save your source code Þle using the Save command on the File Menu. Use a name ending in the .mch extension, such as MyHeader.mch, then use the Precompile command on the Project Menu to precompile your Þle. By default, CodeWarrior precompiles the source code, then saves it as the same name as your .mch Þle, without the .mch extension. For example, myHeader.mch would be precompiled and saved as myHeader on your hard disk. WARNING! If you don’t use the .mch suffix, you may encounter a performance penalty when using precompiled headers. To specify the precompiled header Þlename in source code instead, add #pragma precompile_target “name” as the Þrst line in the source code Þle. This pragma tells the compiler to save the precompiled header as name. With this pragma as the Þrst line in the source code, you can rename your Þle whatever you want, bypassing the default. Precompile command To precompile a Þle, choose Precompile from the Project Menu. This command precompiles the source code Þle in the active window, creating a precompiled header Þle. The progress of this operation is displayed in the . If compiler errors are detected, a Message window appears. To learn more about the Message window and correcting compiler errors, consult ÒCorrecting Compiler Errors and WarningsÓ on page 299. IDE User Guide UG–283 Co m p i l i n g a nd L in k in g Using Precompiled or Preprocessed Headers Automatic updating During a Make or Bring Up To Date operation, the CodeWarrior IDE automatically updates a precompiled header if the source has been modiÞed. If CodeWarrior encounters a .mch file in the project that was modiÞed since it was last precompiled, CodeWarrior precompiles it again to ensure that the resulting precompiled header is up to date. To create a precompiled header Þle that is automatically updated, open the project that will use the precompiled header. Then create a source code Þle that will be used as the precompiled headerÕs source Þle. To read about the requirements for a recompiled header source Þle, refer to ÒCreating Precompiled HeadersÓ on page 282. In the Þrst line of the source code Þle, add the line #pragma precompile_target “name” This pragma tells the compiler to create a precompiled header with the Þlename of name. Save the source Þle with a .mch Þlename extension. Now add the source Þle to the open project with the Add Window command in the Project Menu. Whenever the .mch Þle is modiÞed, the CodeWarrior project manager will automatically update it by precompiling it. To include the precompiled header in a project source code Þle, add this line as the Þrst #include directive in the Þle: #include “name” Alternatively, you may also specify the use of a precompiled header Þle in your project settings. To learn about how to do this, refer to ÒC/C++ CompilerÓ on page 258. UG–284 IDE User Guide Compiling and Linkin g Using Precompiled or Preprocessed Headers NOTE: Do not use the .mch source file in #include directives; use the name of the resulting precompiled header file. Although using the .mch file is legal and will not affect the final binary, you won’t be taking advantage of the precompiled header’s speed. Defining Symbols For C/C++ To automatically update and add predeÞned symbols and other preprocessor directives, you can create a precompiled header Þle, add it to your project, and place its name in the appropriate C/C++ Compiler option. First, open your project and create a new source code Þle with the New command on the File Menu. This new text Þle will contain your preprocessor directives. YouÕll use this Þle as a precompiled header Þle that you will add to your project. Choose Target Settings from the Edit Menu, and select the C/C++ Compiler settings panel. If there is a Þlename in the PreÞx File box, Copy it into the Clipboard, then click OK to close the dialog box. In the new Editor window, paste the Þlename used in PreÞx File in an include directive. Make sure this is the Þrst directive in the Þle. For example, if the PreÞx Þle is MyHeaders, then the Þrst directive in the editor window is #include <MyHeaders> Include the #pragma precompile_target statement. This statement lets you name the precompiled Þle. For example, to create a Þle named MyPrecomp, use this statement #pragma precompile_target “MyPrecomp” Type in all your own #deÞne, #include, and other preprocessor directives corresponding to the needs of your source code. IDE User Guide UG–285 Co m p i l i n g a nd L in k in g Using Precompiled or Preprocessed Headers Use .mch as a Þlename extension. For example, save this Þle as ÒMyPrecomp.mchÓ. Choose Add Window from the Project Menu to add this precompiled header Þle to your project. Choose Target Settings from the Edit Menu and select the C/C++ Compiler settings panel. In the PreÞx File Þeld, enter your precompiled Þle's name, in this example ÒMyPrecomp.mchÓ. Click OK to save your changes. Whenever your project is built, the CodeWarrior project manager updates your precompiled header and automatically includes it in each source code Þle. Defining Symbols For Pascal Although the Pascal preprocessor is not as powerful as the C/C++ preprocessor, you can still create Þles that can automatically insert your own preprocessor symbols and compiler directives into your project. For more information on the Pascal compiler directives, see the Pascal Language Manual on the CodeWarrior Reference CD. 1. Create a New Source Code File Open your project and create a new source code Þle with the New command. This new text Þle will contain your compiler directives. 2. Open the Pascal Compiler settings panel. Choose Target Settings from the Edit Menu, and select the Pascal Compiler settings panel. 3. Get the Prefix File name If there is a Þlename in the PreÞx File box, Copy it into the Clipboard, then click OK. UG–286 IDE User Guide Compiling and Linkin g Preprocessing Source Code 4. Paste the Prefix File name In the new editor window, paste (from the clipboard) the Þlename used in PreÞx File in an include directive, {$I}. Make sure this is the Þrst directive in the Þle. For example, if the PreÞx Þle is OtherDefs.p, then the Þrst directive in the editor window is {$I OtherDefs.p} 5. Type in all your own {$SETC}, {$I}, and other preprocessor directives. This Þle cannot contain any source code that generates data or executable code. 6. Save this file Save it as an ordinary Pascal source code Þle in the same folder as your project. For example, save this Þle as ÒMyPrecomp.pasÓ. 7. Open the Pascal Compiler settings panel. Choose Target Settings from the Edit Menu, and select the Pascal Compiler settings panel. 8. Set the New Prefix File In the PreÞx File Þeld, enter your Þle's name, in this example ÒMyPrecompÓ, then click OK to save your changes. Whenever your project is built, the CodeWarrior project manager automatically includes it in each source code Þle. Preprocessing Source Code The preprocessor prepares source code for the compiler. It interprets directives beginning with the Ò#Ó and Ò$Ó symbols (such as #define, $pragma and #ifdef), removes extra spaces and blank lines, and removes comments (such as /*É*/ and //). You might want to preprocess a Þle if you want to see what the code looks like just before compilation. IDE User Guide UG–287 Co m p i l i n g a nd L in k in g Preprocessing Source Code For example, Figure 9.3 shows a source code Þle before using the Preprocess command on the Project Menu. Figure 9.3 Source code before Preprocess Open a Þle that you want to preprocess, or select a Þle in your currently-open Project window. To preprocess a Þle, select the Preprocess command on the Project Menu. The results of the Preprocess command are stored in a new Þle named after the source code Þle that was preprocessed and beginning with the Ò#Ó character (Figure 9.4). To save the contents of the new window, choose one of the save commands in the File Menu. UG–288 IDE User Guide Compiling and Linkin g Disassembling Source Code Figure 9.4 Preprocessor output Disassembling Source Code If you wanted to see the code that would be generated for your Þle you could disassemble the Þle. Disassembling is useful if you want to know the machine level code that is being executed when your source code is executed. In addition, the disassembled code can be a model for writing your own assembly routines. Library Þles may also be examined using this command. The Disassemble command on the Project Menu disassembles the compiled source code Þle selected in the project window and displays its assembly-language code in a new window. The title of the new window consists of the name of the source code Þle with the extension Ò.dumpÓ (Figure 9.5). To save the contents of the Ò.dumpÓ window, choose one of the save commands in the File Menu. IDE User Guide UG–289 Co m p i l i n g a nd L in k in g Guided Tour of the Message Window Figure 9.5 Disassembling a selected source code file If the Þle being disassembled has not been compiled, the disassemble command will compile the Þle before disassembling it. Guided Tour of the Message Window The Message window is used to display messages about events that have occurred when compiling, linking, or searching Þles. There are a number of elements in the window that are useful for accomplishing certain tasks, such as navigating to error locations and scrolling to see all messages for a project. There are some user interface items in the Message window that are not discussed here. To learn about what the Marker Pop-Up Menu, Options Pop-Up Menu, Permissions Pop-up Menu, and File Path Caption do, refer to ÒGuided Tour of the Editor WindowÓ on page 117. The topics in this section include: UG–290 IDE User Guide Compiling and Linkin g Guided Tour of the Message Window ¥ Error Button ¥ Warning Button ¥ Project Information Caption ¥ Stepping Buttons ¥ Message List Pane ¥ Source Code Disclosure Triangle ¥ Source Code Pane ¥ Pane Resize Bar IDE User Guide UG–291 Co m p i l i n g a nd L in k in g Guided Tour of the Message Window Figure 9.6 The CodeWarrior Message Window Source Code Disclosure Triangle File Path Caption Project Information Caption Errors Button Warnings Button Interface Pop-up Menu Line Number Button Stepping Buttons Pane Resize Bar Source Code Pane Message List Pane Routine Pop-up Menu Error Button The Error Button in the Message window, shown in Figure 9.6, toggles the view of error messages on and off. This is UG–292 IDE User Guide Compiling and Linkin g Guided Tour of the Message Window useful if you have changed the view of the window to something else and want to get back to viewing the error messages. To learn more about seeing error messages in the Message window, refer to ÒSeeing Errors and WarningsÓ on page 296. Warning Button The Warning Button in the Message window, shown in Figure 9.6 on page 292, toggles the view of warning messages on and off To learn more about seeing error messages in the Message window, refer to ÒSeeing Errors and WarningsÓ on page 296. Project Information Caption The Project Information Caption, shown in Figure 9.6 on page 292, gives a short description of the view you are looking at in the Message window. Your project name will appear here. Stepping Buttons The Stepping Buttons, shown in Figure 9.6 on page 292, allow you to step up or down through your messages in the window. To learn more about stepping through messages in the Message window, refer to ÒStepping Through MessagesÓ on page 297. Message List Pane The Message List Pane, shown in Figure 9.6 on page 292, allows you to view your messages. To learn more about seeing messages in the Message window, refer to ÒSeeing Errors and WarningsÓ on page 296. IDE User Guide UG–293 Co m p i l i n g a nd L in k in g Guided Tour of the Message Window Source Code Disclosure Triangle The Source Code Disclosure Triangle, shown in Figure 9.6 on page 292, allows you hide the Source Code Pane of the Message window. Source Code Pane The Source Code Pane of the Message window allows you to view the source code at the location where a message is referring. To learn more information about the view in this window, refer to ÒSeeing Errors and WarningsÓ on page 296. Pane Resize Bar The Pane Resize Bar allows you to reallocate the amount of space in the Message window given to the Source Code Pane and Message List Pane. By clicking and dragging this bar up or down you will change the amount of space on your computer screen that is allocated to these panes. Pop-Up Menu Disclosure Button To learn more about the Pop-up Menu Disclosure Button, refer to the discussion of the CodeWarrior Editor in ÒPop-Up Menu Disclosure ButtonÓ on page 126. Interface Pop-Up Menu To learn more about the Interface Pop-up Menu, refer to the discussion of the CodeWarrior Editor in ÒInterface Pop-Up MenuÓ on page 119. Routine Pop-Up Menu To learn more about the Routine Pop-up Menu, refer to the discussion of the CodeWarrior Editor in ÒRoutine Pop-Up MenuÓ on page 121. UG–294 IDE User Guide Compiling and Linkin g Using the Message Window File Path Caption To learn more about the File Path Caption, refer to the discussion of the CodeWarrior Editor in ÒFile Path CaptionÓ on page 124. Line Number Button To learn more about the Line Number Button, refer to the discussion of the CodeWarrior Editor in ÒLine Number ButtonÓ on page 125. Using the Message Window While compiling your project, the CodeWarrior IDE may detect a syntax error or other type of compiler error in one of your projectÕs source code Þles. If this happens, the Message window displays the total number of errors and warnings, and information about each one. In this section, you will learn how to interpret, navigate, and use the information that appears in the Message window. The topics in this section include: ¥ Seeing Errors and Warnings ¥ Stepping Through Messages ¥ Correcting Compiler Errors and Warnings ¥ Correcting Linker Errors ¥ Correcting Pascal Circular References ¥ Saving and Printing the Message Window ¥ Locating Errors in ModiÞed Files IDE User Guide UG–295 Co m p i l i n g a nd L in k in g Using the Message Window Seeing Errors and Warnings The Message window displays several types of messages: Select this … To display this… Errors Either compiler or linker errors. Both types of errors prevent the compiler and linker from creating a Þnal binary. Warnings Either compiler or linker warnings. Neither type prevents the CodeWarrior IDE from creating a binary. However, they indicate potential problems during run time. You can specify which conditions lead to warning messages or you can upgrade all warnings to errors. Notes All other types of messages issued in the Message window. For example, results of a batch Þnd are notes messages. To close the Message window, click its close box or select Close in the File Menu while the Message window is the active window. If you close the message window and want to see it again, choose the Errors & Warnings Window command from the Window Menu to reopen it. To see only error messages in the Message List Pane, click on the Error Button and turn off the Warning Button. To see only warnings in the Message List Pane, click the Warning Button and turn off the Error Button. To see both errors and warnings in the Message List Pane, click both buttons. Notes do not appear in the Errors & Warnings window. YouÕll also see other types of messages from time to time in a Message window, such as: ¥ During Add Window or Add Files when a Þle being added does not reside on an existing access path. ¥ During linking when a project contains conßicting resources. UG–296 IDE User Guide Compiling and Linkin g Using the Message Window ¥ During a Find when the Batch Checkbox is selected in the Find dialog box. Stepping Through Messages When the compiler Þnds errors during a build, or the CodeWarrior IDE search command Þnds text you asked it to look for when Using Batch Searches, youÕll see the message window, as shown in Figure 9.7. The window is divided into two panes: ¥ Message List Pane, which lists the messages, or ¥ Source Code Pane, which displays the source code for the selected message. IDE User Guide UG–297 Co m p i l i n g a nd L in k in g Using the Message Window Figure 9.7 Errors and Warnings Message Window Source Code Disclosure Triangle File Path Caption Project Information Caption Errors Button Warnings Button Interface Pop-up Menu Line Number Button Stepping Buttons Pane Resize Bar Source Code Pane Message List Pane Routine Pop-up Menu To step through the list of messages, click the up or down Stepping Buttons or click the error message you are interested in. To navigate your source code that is shown in the Source Code Pane for a given message, you use the Interface Pop-Up Menu, Routine UG–298 IDE User Guide Compiling and Linkin g Using the Message Window Pop-Up Menu, or the Line Number Button. To learn about how to use these navigational features, refer to ÒGuided Tour of the Editor WindowÓ on page 117. Correcting Compiler Errors and Warnings When an error occurs during compilation, the Message window will show you the error message in the Message List Pane. The location in the source code that the message refers to will be shown in the Source Code Pane. You can navigate to the spot in your source code where the message refers to, and inspect or correct your code. For a complete list of compiler errors and their possible causes, consult the Error Reference documentation on your CodeWarrior CD. Correcting Errors in the Source Code Pane To correct a compiler error or warning, you must Þrst Þnd the cause. First, make sure that the Source Code Pane of the Message window is visible. If it isnÕt visible, refer to ÒSource Code Disclosure TriangleÓ on page 294 to learn how to make it visible. To view the statement that the compiler believes has caused the error or warning, select the message in the Message List Pane of the Message window, and notice that the Source Code Pane view is now showing the source code that corresponds to the message. When you do, the Þle containing the error is brought to the front. The corresponding error is selected in the Source Code Pane, as shown in Figure 9.8. You can use the Interface Pop-Up Menu, Routine Pop-Up Menu, or the Line Number Button in the Source Code Pane to navigate your code or open interface Þles. To learn about how to use these navigational features, refer to ÒGuided Tour of the Editor WindowÓ on page 117. IDE User Guide UG–299 Co m p i l i n g a nd L in k in g Using the Message Window Figure 9.8 Source Code Pane Compilation Error Location Opening the File for the Corresponding Message To open a source code Þle that corresponds to a given message, select the message in the Message List Pane and press Return. You may also double-click the message in the Message List Pane to open the relevant Þle. Correcting Linker Errors When your project is linked, any errors that may occur can be viewed and corrected. UG–300 IDE User Guide Compiling and Linkin g Using the Message Window Viewing Linker Errors If the linker encounters any errors while linking your project, the Message window appears indicating these errors. This window can be scrolled through using the scroll bar or Stepping Buttons. To learn about how to scroll through messages in the Message window, refer to ÒStepping ButtonsÓ on page 293. To learn about changing the view of messages in the Message window, refer to ÒSeeing Errors and WarningsÓ on page 296. Since Linker errors are a result of problems in the object code, the CodeWarrior IDE cannot show their corresponding errors in the projectÕs source code Þles. Why Linker Errors Occur Linker errors are usually the result of one of the following circumstances: ¥ Your project is missing the necessary libraries. To Þnd out which libraries or shared libraries should be added to your project, refer to the CodeWarrior Targeting manual appropriate for your platform, as described in Table 1.2 on page 25. Linker error messages of this type occur when the project is missing a library. ¥ You have misspelled the name of a library routine. This means that the routine that the Linker is searching for does not exist. Check the name of the routine to make sure it is spelled correctly. Correcting Pascal Circular References The Make and Run command for the Metrowerks Pascal compiler builds your project by examining every Pascal Þle in your project Þle. As this examination is performed, a tree of dependencies is built for the interfaces of your units and for their implementations. A circular reference occurs when a unit declares something that is used in another unit and that same unit declares something used by the former. To break this loop, the Pascal compiler does not allow IDE User Guide UG–301 Co m p i l i n g a nd L in k in g Using the Message Window such things among the interface parts of units, but it is permitted for implementations. Listing 9.1 UNIT A; INTERFACE USES C; A valid example of circular referencing UNIT B; INTERFACE USES C; UNIT C; INTERFACE TYPE TYPE TYPE A_type = ... B_type = .... C_type = ... IMPLEMENTATION IMPLEMENTATION USES B; USES A; .... ... IMPLEMENTATION USES A, B; ... The example in Listing 9.1 is perfectly valid, since both AÕs and BÕs interfaces depend on CÕs, but are independent from one another. Knowing everything that was declared, AÕs implementation depends on all interfaces, the same is true for BÕs and CÕs. For this example, the make utility will ask the compiler to compile Listing 9.1 in the following order: 1. C’s interface is compiled. 2. B’s interface is compiled. 3. All of unit A is compiled (unit and implementation), 4. B’s implementation is compiled. 5. C’s implementation. After an interface compilation, the compiler writes a binary symbol table, containing all the declarations of the interface, in a ‘sbmf’ resource in the project Þle. This information is read back when the unitÕs name is encountered in a USES clause for another compilation. A unit is recompiled only when one of the following conditions occur: ¥ The source was modiÞed, ¥ The source is currently open and edited, or, UG–302 IDE User Guide Compiling and Linkin g Using the Message Window ¥ A unit on which the source depends was recompiled. Saving and Printing the Message Window To save or print the contents of the Message window, just follow these steps. 1. Make the Message window active. To accomplish this, either click on the deactivated Message window, or select the Errors & Warnings Window command from the Window Menu. 2. Select the Save A Copy As or Print command from the File Menu. The Save A Copy As command will display the following dialog (Figure 9.9) Figure 9.9 Saving the Message window IDE User Guide UG–303 Co m p i l i n g a nd L in k in g Using the Message Window 3. Specify the name and the location in the dialog box, as shown in Figure 9.9. A text Þle will be saved containing all the errors, warnings, and messages listed in the message window. If you choose the Print command on the File Menu to print the Message window, the print dialog box appears instead. Specify printing options and click OK. All the errors, warnings, and messages will be printed. To learn more about printing, refer to the documentation that came with your printer. Locating Errors in Modified Files If an error is corrected or the source code is changed, the compiler may not be able to Þnd other errors in the source code Þle. This may result in an alert telling the user that the position of the error could not be found. When this happens, recompile your project to update the list of errors in the Message window. UG–304 IDE User Guide 10 Configuring Version Control Software This chapter explains how to use the CodeWarrior IDE version control integration facilities to control your source code. This chapter is under construction. Version Control System Overview The CodeWarrior IDE includes features for integrating your projects with revision control systems, such as Metrowerks CodeManager and Microsoft Visual SourceSafe. Using Source Code Control with Files The Windows-platform CodeWarrior IDE does not yet support revision control systems, so these features are not yet available. IDE User Guide UG–305 Co n fi g u ri n g Ve rs io n C o n tro l S of t ware Using Source Code Control with Files UG–306 IDE User Guide 11 IDE Menu Reference This chapter describes each command on each CodeWarrior IDE menu. IDE Menu Reference Overview There are several menus in the CodeWarrior IDE menu bar: ¥ File Menu ¥ Edit Menu ¥ Search Menu ¥ Project Menu ¥ Window Menu ¥ Toolbar Submenu ¥ Help Menu The File Menu, Edit Menu, Search Menu, Project Menu, Window Menu, and Help Menu are visible at all times. Many menu commands can also have button equivalents on the toolbars. To learn more about how to customize the toolbars, refer to ÒToolbar CustomizationÓ on page 269. File Menu The File Menu, shown in Figure 11.1, contains commands you use when opening, creating, saving, closing, and printing existing or IDE User Guide UG–307 I DE M e nu R efere n ce File Menu new source code Þles and projects. The File Menu also provides a few different methods of saving edited Þles. Figure 11.1 The File Menu New Creates a new editable text Þle. To learn more about this command, refer to ÒCreating a New FileÓ on page 101 for more information. New Project Creates a new project Þle. To learn more about this command, refer to ÒCreating a Simple ProjectÓ on page 46. UG–308 IDE User Guide IDE M enu Refer en ce File Menu Open Allows you to open an existing text Þle. To learn more about this command, refer to ÒOpening Files with the File MenuÓ on page 102. Open Recent The Open Recent command exposes a submenu of projects and Þles that have recently been opened. You may choose a Þle from the submenu to instantly open one of these items. To learn more about this command, refer to ÒOpening Files with the File MenuÓ on page 102. Open File This menu item opens a text or project Þle. To learn more about this command, refer to ÒOpening Files with the File MenuÓ on page 102. Open Selection This menu item allows you to open an existing text Þle, using the currently-selected text in the editor window as the target Þle name. This menu item toggles between Open FileÉ and Open Selection. Open Selection appears only when text is selected in the active editor window. See ÒOpening Files with the File MenuÓ on page 102 for more information. Close Closes the active window whether it is the Project window, the Message Window, or a source code window. See ÒClosing a FileÓ on page 112 for more information. IDE User Guide UG–309 I DE M e nu R efere n ce File Menu To learn how to close all open Editor windows, refer to ÒClosing All FilesÓ on page 113. Switch to MW Debugger Gives control to the debugger. The line containing the text insertion point is on in the CodeWarrior Editor is displayed by the debugger. This command is dimmed if no source code window is active, or the debugger is not running. To learn more about this topic, refer to the CodeWarrior Debugger Manual. Save Saves the contents of the active Editor window to disk. For more information on this topic, refer to ÒSaving One FileÓ on page 108. Save As Saves the contents of the active window to disk under another name of your choosing. For more information, see ÒRenaming and Saving a FileÓ on page 109. Save A Copy As Saves the active Editor window, Message window, or Project window in a separate Þle. This command operates in two different ways, depending on whether a source code Þle or the Project window is active. For more information, see ÒBacking Up FilesÓ on page 110. Revert Use the Revert command to revert the active Editor window to its last saved version. UG–310 IDE User Guide IDE M enu Refer en ce File Menu To learn more about how to revert to the previous version of a Þle, refer to ÒReverting to a Previously-Saved FileÓ on page 115. Print Setup Sets the options used when printing Þles from the CodeWarrior IDE. For more information about Print Setup, see ÒSetting Print OptionsÓ on page 114. Print Prints Þles from the CodeWarrior IDE on your printer. For more information on printing Þles, see ÒPrinting a WindowÓ on page 114, or read the documentation that came with your printer. Exit Quits CodeWarrior immediately provided one of the following conditions have been met: ¥ All changes to the open Editor Þles have already been saved, or ¥ The open Editor Þles have not been changed. If a Project window is open, the Exit command saves all changes to the project Þle before the environment quits. If an Editor window is open and changes have not been saved, CodeWarrior asks if you want to save the changes before exiting. IDE User Guide UG–311 I DE M e nu R efere n ce Edit Menu Edit Menu The Edit menu, shown in Figure 11.2, contains all the customary editing commands and some CodeWarrior additions, including the commands that open the Preferences and Project Settings dialogs. Figure 11.2 The Edit Menu Undo The text of this menu command varies depending on the most recent action, and your Editor options settings. Undo reverses the effect of your last action. The name of the Undo command varies depending on the type of operation you last executed. For example, if you have just typed in an open Editor window, the Undo command is renamed Undo Typing. Choosing the Undo Typing command will remove the text you have just typed. UG–312 IDE User Guide IDE M enu Refer en ce Edit Menu To learn more about this topic, refer to ÒUndoing the last editÓ on page 142, and ÒUndoing and redoing multiple editsÓ on page 142. If you donÕt have Use Multiple Undo turned on in the Editor options panel, Undo toggles between Undo and Redo. To learn more about how to conÞgure this option, refer to ÒEditor SettingsÓ on page 221. Redo, Multiple Undo, and Multiple Redo Once an operation has been undone, it may be redone. For example, if you select the Undo Typing command, the command is changed to Redo Typing. Choosing this command overrides the undo. If you have Use Multiple Undo turned on in the Editor Settings, you have more ßexibility with regard to Undo and Redo operations. Choose Undo multiple times to undo multiple actions. Choose Redo multiple times to redo multiple actions. To learn more about undo operations, refer to ÒUndoing the last editÓ on page 142, and ÒUndoing and redoing multiple editsÓ on page 142. To learn about how to conÞgure multiple undo, refer to ÒEditor SettingsÓ on page 221. Cut Deletes the selected text and puts it in the Clipboard, replacing the contents of the Clipboard. Copy Copies the selected text in the active Editor window onto the system Clipboard. If the Message Window is active, the Copy command copies all the text in the Message Window onto the Clipboard. Paste Pastes the contents of the Clipboard into the active Editor window. IDE User Guide UG–313 I DE M e nu R efere n ce Edit Menu The Paste command replaces the selected text with the contents of the Clipboard. If no text is selected, the Clipboard contents are placed after the text insertion point. If the active window is the Message Window, the Paste command is dimmed and cannot be executed. Clear Deletes the selected text without placing it in the Clipboard. The Clear command is equivalent to pressing the Delete or Backspace key. Select All Selects all the text in the active window. This command is usually used in conjunction with other Edit menu commands such as Cut, Copy, and Clear. To learn more about selecting text, refer to ÒSelecting TextÓ on page 135. Balance Selects the text enclosed in either parentheses (), brackets [], or braces {}. For a complete procedure on how to use this command and how to balance while typing, consult ÒBalancing PunctuationÓ on page 141. Shift Left Shifts the selected source code one tab size to the left. The tab size is speciÞed in the Preferences dialog box. To learn more about this feature, refer to ÒShifting Text Left and RightÓ on page 141. Shift Right Shifts the selected source code one tab size to the right. UG–314 IDE User Guide IDE M enu Refer en ce Search Menu To learn more about this feature, refer to ÒShifting Text Left and RightÓ on page 141. Insert Reference Template This command is not available on the Windows platform. Preferences Use this command to change the global preferences for the CodeWarrior IDE. To learn more about conÞguring preferences, refer to ÒChoosing PreferencesÓ on page 220. Target Settings Use this command to change settings for the active target. Note that the name of this menu command will vary depending on the name of your current target. To learn more about conÞguring Project Settings, refer to ÒChoosing Target SettingsÓ on page 244. To learn how to change the current target, refer to ÒSet Current TargetÓ on page 326. Search Menu The Search Menu contains all the commands used to Þnd and replace text. IDE User Guide UG–315 I DE M e nu R efere n ce Search Menu There are also some commands for code navigation. Refer to Figure 11.3 to see what this menu looks like when you click on it. Figure 11.3 The Search Menu Find Opens the Find dialog box which is used to Þnd and/or replace the occurrences of a speciÞc string in one or many Þles. To learn more about the Find window and its capabilities, refer to ÒGuided Tour of the Find Dialog BoxÓ on page 151. UG–316 IDE User Guide IDE M enu Refer en ce Search Menu Find Next Finds the next occurrence of the Find Text Box string in the active window. This is an alternative to clicking the Find button in the Find dialog box. To learn more about this feature, refer to ÒFinding Search TextÓ on page 165. Find Previous Find Previous operates the same way as Find Next, except that it Þnds the previous occurrence of the Find Text Box string. To learn more about this feature, refer to ÒFinding Search TextÓ on page 165. Find in Next File Finds the next occurrence of the Find Text Box string in the next Þle listed in the Multi-File Search portion of the Find window (as exposed by the Multi-File Search Disclosure Triangle in the Find window). This is an alternative to using the Find window. If the MultiFile Search Button is not enabled as shown in Figure 6.3 on page 158, this command is dimmed. To learn more about this feature, refer to ÒSearching and Replacing Text in Multiple FilesÓ on page 171. Enter ‘Find’ String This command copies the selected text in the active window into the Find Text Box, making it the search target string. This is an alternative to copying text and pasting it into the Find window. To learn how to select text, refer to ÒSelecting TextÓ on page 135. Enter ‘Replace’ String This command copies the selected text in the active window into the Replace Text Box, making it the replacement string. IDE User Guide UG–317 I DE M e nu R efere n ce Search Menu To learn more about replacing text, refer to ÒReplacing Found TextÓ on page 168. Find Selection Finds the next occurrence of the selected text in the active text editor window. If you hold down the Shift key, this command becomes Find Previous Selection. To learn more about this feature, refer to ÒFinding Search TextÓ on page 165. Replace This command replaces the selected text in the active window with the text string in the Replace Text Box of the Find window. If no text is selected in the active editor window, this command is dimmed. This command is useful if you wish to replace one instance of a text string without having to open the Find window. For example, say that you have just replaced all the occurrences of the variable ÒicountÓ with ÒjcountÓ. While scrolling through your source code, you notice one instance of the variable ÒicountÓ is misspelled as ÒicontÓ. To replace this variable with ÒjcountÓ, select ÒicontÓ and choose the Replace command from the Search Menu. To learn more about replacing text, refer to ÒReplacing Found TextÓ on page 168. To learn how to select text, refer to ÒSelecting TextÓ on page 135. Replace & Find Next This command replaces the selected text with the text in the Replace Text Box string of the Find window, and then performs a Find Next. If no text is selected in the active editor window and there is no text in the Find Text Box string Þeld of the Find window, this command is dimmed. To learn more about replacing text, refer to ÒReplacing Found TextÓ on page 168. UG–318 IDE User Guide IDE M enu Refer en ce Search Menu To learn how to select text, refer to ÒSelecting TextÓ on page 135. Replace All Finds all the occurrences of the Find string and replaces them with the Replace string. If no text is selected in the active editor window and there is no text in the Find string Þeld in the Find dialog box, this command is dimmed. Find Definition This feature was not be available on the Windows platform, at the time of this writing. Check the release notes for the latest information. Find Definition and Reference This command searches for the deÞnition of the routine name selected in the active window. Searching is done in the source Þles belonging to the open project, followed by the on-line reference databases. If no deÞnition is found, a system beep sounds. This feature was not available on the Windows platform, at the time of this writing. Check the release notes for the latest information. Go Back This command returns you to the next previous view in the Browser. To learn more about this feature, refer to ÒGo Back and Go ForwardÓ on page 208. Go Forward This command moves you to the next view in the Browser (after you have used the Go Back command to return to a previous view. ÒGo Back and Go ForwardÓ on page 208. IDE User Guide UG–319 I DE M e nu R efere n ce Search Menu Go To Line Opens a dialog box (in which you enter the line number) and then moves the text insertion point to the line. For more information about this feature, refer to ÒGoing to a Particular LineÓ on page 149. UG–320 IDE User Guide IDE M enu Refer en ce Project Menu Project Menu The Project menu, shown in Figure 11.4, lets you add and remove Þles and libraries from your project. It also lets you compile, build, and link your project. All of these commands are covered in this section. Figure 11.4 The Project Menu IDE User Guide UG–321 I DE M e nu R efere n ce Project Menu Add Window This command adds the Þle in the active Editor window to the open project. To learn more about this feature, refer to ÒUsing the Add Window CommandÓ on page 73. Add Files This menu command adds Þles to the Project window. To learn more about this feature, refer to ÒUsing the Add Files CommandÓ on page 70. Create New Group This menu command allows you to create a new group in the current project. This command is in the Project Menu if the Files category is selected in the current project window. For more information about creating groups, refer to ÒCreating GroupsÓ on page 74. Create New Target This menu command allows you to create a new target for the current project. This command is in the Project Menu if the Targets category is selected in the current project window. For more information about creating targets, refer to ÒCreating Complex ProjectsÓ on page 79. Create New Segment This menu command allows you to create a new segment (also referred to as a group of Þles) in the current project. This command is in the Project Menu if the Segments category is selected in the current project window. For more information about managing segments, refer to ÒManaging Files in a ProjectÓ on page 65. UG–322 IDE User Guide IDE M enu Refer en ce Project Menu Remove Selected Items This menu command removes the items that are currently-selected from the Project window. To learn more about removing items from the Project window, refer to ÒManaging Files in a ProjectÓ on page 65. WARNING! This command cannot be undone. Check Syntax This command checks the syntax of the source code Þle in the active Editor window or the selected Þle(s) in the open Project window. If the active Editor window is empty, or no project is open, this command is dimmed. Check Syntax does not generate object code. This command only checks the source code for syntax errors. The progress of this operation is tracked in the ToolbarÕs message area. To abort this command at any time, press the Escape key. If one or more errors are detected, the Message window appears. For information on how to correct compiler errors, consult ÒCorrecting Compiler Errors and WarningsÓ on page 299. Preprocess This command performs preprocessing on selected source code Þles in any language that has a preprocessor, including C, C++, and Pascal. To learn more about this command, refer to ÒPreprocessing Source CodeÓ on page 287. Precompile This command precompiles the source code Þle in the active Editor window into a precompiled header Þle. IDE User Guide UG–323 I DE M e nu R efere n ce Project Menu To learn more about this topic, refer to ÒUsing Precompiled or Preprocessed HeadersÓ on page 281. Compile This command compiles selected Þles. If the project window is active, the selected Þles and segments/groups are compiled. If a source code Þle in an Editor window is active, the source code Þle is compiled. The source code Þle must be in the open project. To learn more about this topic, refer to ÒCompiling and Linking a ProjectÓ on page 273. Disassemble This command disassembles the compiled source code Þles selected in the project window, and displays object code in new windows with the title of the source code Þle and the extension .dump. To learn more about this feature, refer to ÒDisassembling Source CodeÓ on page 289. Bring Up To Date This command updates the open project by compiling all of its modiÞed and ÒtouchedÓ Þles. To learn more about this topic, refer to ÒUpdating a ProjectÓ on page 276. Make This command builds the selected project by compiling and linking the modiÞed and ÒtouchedÓ Þles in the open project. The results of a successful build depend on the selected project type. To learn more about this topic, refer to ÒMaking a ProjectÓ on page 276. UG–324 IDE User Guide IDE M enu Refer en ce Project Menu Remove Object Code This command removes all compiled source code binaries from the open project. The numbers in the Code Column and Data Column of each Þle are reset to zero. To learn more about this topic, refer to ÒRemoving ObjectsÓ on page 280. Reset File Paths This command resets the projectÕs cache of access paths for all Þles belonging to the open project. This command is useful if, for example, you move one of the projectÕs Þles to a different location on your drive. Synchronize Modification Dates This command updates the modiÞcation dates stored in the project Þle. It checks the modiÞcation date for each Þle in the project, and if the Þle has been modiÞed since it was last compiled, the CodeWarrior IDE marks it for recompilation. To learn more about this topic, refer to ÒSynchronizing modiÞcation datesÓ on page 79. Enable Debugger This command changes settings to allow your project to be debugged. After using this command, the debugger can be launched to debug your project. To learn more about this topic, refer to ÒControlling Debugging in a ProjectÓ on page 96. Disable Debugger After using this command, the debugger can not be launched to debug your project. To learn more about this topic, refer to ÒControlling Debugging in a ProjectÓ on page 96. IDE User Guide UG–325 I DE M e nu R efere n ce Window Menu Run This command compiles, links, creates a stand-alone application, and launches that application. If the project type is set as a library or a shared library, then the Run command is dimmed. To learn more about this topic, refer to ÒRunning a ProjectÓ on page 278. Debug This menu command compiles and links your project and then opens the projectÕs debugger Þle with the Metrowerks Debugger. This command runs the Metrowerks Debugger for any project that the debugger can work with. To learn more about the CodeWarrior Debugger, refer to the CodeWarrior Debugger Manual. Set Default Project This menu command selects which project is the default project. To learn more about what a default project is, refer to ÒChoosing a Default ProjectÓ on page 58. Set Current Target This menu command allows you to choose a different target within the current project to work with. This menu command might be useful if you want to switch between multiple targets in a project and do a build for each one. Window Menu The Window menu, shown in Figure 11.5, includes commands that tile open editor windows, switch between windows, and reopen UG–326 IDE User Guide IDE M enu Refer en ce Window Menu previously opened projects. There is also a submenu for customizing the toolbars. Figure 11.5 The Window Menu Stack This command opens all Editor windows to their full screen size and stacks them one on top of another, with their window titles showing. This command is dimmed when the active window is the Project window or Message window. IDE User Guide UG–327 I DE M e nu R efere n ce Window Menu Tile This command arranges all Editor windows so that none overlap. This command is dimmed when the active window is the Project window or Message window. Tile Vertical This command arranges all the Editor windows in a single row. This command is dimmed when the active window is the Project window or Message window. Zoom Window This menu command expands the active window to the largest possible size. If you choose it again, it returns the window to its original size. Save Default Window This command saves the settings of the active window, so that the next time you open a window of that type, the CodeWarrior IDE opens it with the saved settings. This command works with Browser windows, Message windows, and Editor windows. To learn more about this command, refer to, ÒSaving Window SettingsÓ on page 131, or ÒSaving a Default BrowserÓ on page 213. Toolbar This menu item causes the Toolbar submenu to appear. To learn more about this submenu, refer to ÒToolbar SubmenuÓ on page 330. Show Catalog Window This command displays the Browser Catalog Window. This menu command is dimmed when the Browser is not activated. To learn more about this feature, refer to ÒCatalog WindowÓ on page 189. To learn how to activate the Browser, refer to ÒActivating the BrowserÓ on page 184. UG–328 IDE User Guide IDE M enu Refer en ce Window Menu Show Hierarchy Window This command displays the Browser Multi-Class Hierarchy Window. This menu command is dimmed when the Browser is not activated. To learn more about this feature, refer to ÒMulti-Class Hierarchy WindowÓ on page 199. To learn how to activate the Browser, refer to ÒActivating the BrowserÓ on page 184. New Class Browser This command displays the BrowserÕs Multi-Class Browser Window. This menu command is dimmed when the Browser is not activated. To learn more about this feature, refer to ÒMulti-Class Browser WindowÓ on page 191. To learn how to activate the Browser, refer to ÒActivating the BrowserÓ on page 184. Build Progress Window This menu command brings the progress window for builds, as shown in Figure 9.1 on page 275, to the front. Errors & Warnings Window This command opens and brings the Errors and Warnings window to the front. To learn more about this window, refer to ÒGuided Tour of the Message WindowÓ on page 290. Also, refer to ÒUsing Batch SearchesÓ on page 169. Project Inspector This menu command allows you to view information about your project, and also enable debug information generation. IDE User Guide UG–329 I DE M e nu R efere n ce Toolbar Submenu To learn more about this commandÕs window, refer to ÒGuided Tour of the Project WindowÓ on page 58. Other Window Menu Items The other Window Menu items depend solely on which project, source Þles, header or interfaces Þles, and other windows you have open. All of the open Þles are shown in this menu and the Þrst nine Þles (1 through 9) are given key equivalents. The current project is always given the Ctrl-0 (zero) combination. A checkmark is placed beside the Þle in the active window. A Þle whose modiÞcations have not been saved is underlined. A checkmark may also be placed beside the Message window if it is the active window. To make one of your open CodeWarrior Þles active and bring its window to the front, do one of the following: ¥ Click in its window. ¥ Select it from the Window Menu. ¥ Use the key equivalent shown in the Window Menu. Toolbar Submenu The Window Menu has another submenu under it for the Toolbar command, as shown in Figure 11.6. The Toolbar submenu contains all the commands used to customize the toolbars that appear in CodeWarrior IDE windows. UG–330 IDE User Guide IDE M enu Refer en ce Toolbar Submenu To learn more about how to customize the toolbars, read the information in ÒToolbar CustomizationÓ on page 269. Figure 11.6 Toolbar Submenu Toolbar Elements Window The menu command shows the Toolbar Elements window. From this window you can customize the toolbars by adding icon shortcuts to better suit the way you work. Show Window Toolbar and Hide Window Toolbar These menu commands cause the toolbar in the active window to disappear or reappear. The actual command shown in the menu will toggle between Show Window Toolbar and Hide Window Toolbar, depending on whether the active windowÕs toolbar is visible or not. IDE User Guide UG–331 I DE M e nu R efere n ce Toolbar Submenu Reset Window Toolbar This menu command causes the toolbar in the active window to reset to a default state. You should use this menu command if you want to return the Editor window toolbar to the original default state. Clear Window Toolbar This menu command causes the toolbar in the active Editor, Project, or Browser window to have all icons removed from it. Once all the icons have been removed, you can add icons using the Toolbar Elements window. Use the Reset Window Toolbar command to cause all the default icons to come back. Show Global Toolbar and Hide Global Toolbar These menu commands cause the Global Toolbar to appear or disappear. The actual command shown in the menu will toggle between Show Global Toolbar and Hide Global Toolbar, depending on whether the Global Toolbar is already visible or not. Reset Floating Toolbar This menu command causes the Global Toolbar to return to its default state. You should use this menu command if you want to return the Global Toolbar to the original default state. Clear Floating Toolbar This menu command causes the Global Toolbar to have all icons removed from it. Once all the icons have been removed, you can add icons using the Toolbar Elements window. UG–332 IDE User Guide IDE M enu Refer en ce Help Menu Help Menu The Help menu, shown in Figure 11.7, contains commands to help you look up on-line help information, learn about how to use online help, and view the Metrowerks About Box. Figure 11.7 Help Menu Contents This menu command displays the CodeWarrior help Þles. Keys This menu command displays the topic index for the CodeWarrior on-line help Þles. How to Use Help This menu command displays the on-line help that tells how to use the help facilities. About Metrowerks Displays the Metrowerks About Box. IDE User Guide UG–333 I DE M e nu R efere n ce Help Menu UG–334 IDE User Guide Index Symbols #pragma precompile_target 283 .cwp 54 .dump 289 Numerics 68K 19 80x86 20 A About Metrowerks command 333 Add Default button 249 Add File command 322 Add Files command 322 Add Window command 73, 322 Alert Yourself After Build option 281 Arrow Keys 134 arrow keys 59 Automatic updating 284 B Background Color 225 backup files 110 Balance command 141, 314 Balance While Typing option 222 Balancing punctuation 141 Batch search 169 BeOS 20, 25 boxes 199 Bring Up To Date command 281, 324 browser 183Ð213 activating 184, 252 analyzing inheritance 212 base classes in hierarchy 202 base classes in single-class 199 catalog view 185, 189 classes pane 195 customizing windows 213 data members pane 195 declaration button 199 editing code 212 file button 194 finding function overrides 212 hierarchy view 187 identifier icon 196 interface 188Ð207 lines in hierarchy 201 member functions pane 195 multi-class 191Ð196 multi-class hierarchy 199Ð202 navigating code with 205 opening source file 210 orientation button 193 resize bar 196 saving windows 213 seeing declaration 211 seeing function definition 211 seeing PowerPlant in 213 show hierarchy button 199 showing data in single-class 199 showing subclasses in hierarchy 201 single-class 197 single-class hierarchy 202 source pane 196 strategy 184Ð188 symbol window 204 synchronized class selection 195, 201 using 207Ð213 viewing options 184 browser view 186 Build Progress Window command 329 C C 20 C++ 20 catalog view 185 catalog window browser 189 category pop-up menu, in category window 190 Check Syntax command 323 classes pane in browser 195 Clear command 140, 314 Clear Floating Toolbar command 332 Clear Window Toolbar command 332 Close All command 113 Close command 309 Code Column 62 IDE User Guide UG–335 I nd e x code disassembly 68K 262 PPC 264 code generation 68K 261 PowerPC 264 x86 options 264 code navigation pop-up menu 205 CodeWarrior IDE 23 comments, coloring 227 Compile column 76 Compile command 324 Compiler 255 Compiling 271Ð304 project 273 compiling 68K options 261 BeOS options 264 Mac OS options 264 Power TV options 264 source files 276 Compiling and Linking choosing a compiler 272 compiling files 274Ð276 debugging 278 disassembling 289 guided tour 290Ð295 link map 279 making a project 276 options 280 overview 271 plugin compilers 272 precompiling headers 281Ð287 preprocessing 287 removing binaries 280 removing object code 280 running 278 setting file extension 273 speeding 281 Synchronizing Modification Dates 279 touch and untouch 274 compiling one file 275 compiling selected files 275 Contents command 333 Context Popup Delay option 224 conventions 21 UG–336 IDE User Guide Copy command 140, 313 Create Folder 49 Create New Group command 322 Create New Segment command 322 Create New Target command 322 custom keyword, coloring 227, 228 Cut command 140, 313 D Data Column 63 data members pane, in browser 195 date caching 281 Debug Column 63, 97 Debug Info Marker 97 debugger generating information 97 Debugging configuration 277 Defining Symbols for C/C++ 285 Defining Symbols for Pascal 286 Disable Debugger command 325 Disassemble command 324 Disassembling source code 289 disassembly 68K 262 PPC 264 documentation viewers 24 DOS text files 111 Drag & Drop editing support 225 Drag and Drop text 136Ð138 Dynamic Scroll option 222 E Edit Menu 38, 311Ð315 Balance command 314 Clear command 314 Copy command 313 Cut command 313 Insert Reference Template command 315 Multiple Redo 313 Multiple Undo 313 Paste command 313 Preferences command 315 Redo command 313 Select All command 314 In d ex Shift Left command 314 Shift Right command 314 Target Settings command 315 Undo command 312 editing in browser 212 editing, redoing 142 editing, undoing 142 Editor 117Ð149 adding text 134 balancing punctuation 141 color syntax 143 configuration 126Ð132 deleting text 135 drag and drop 225 finding a routine in 144 font 127 Go Back and Go Forward 149 go to line number 149 guided tour 117Ð126 markers 144Ð147 moving text 136Ð138 navigating text 143Ð149 opening related file 147 overview 117, 305 panes 129Ð131 saving window settings 131 selecting text 135 text editing 132Ð143 text size 127 undoing changes 142Ð143 user interface elements 117 Enable Debugging command 325 End Key 59 End key 134 Enter ÔFindÕ String command 164, 317 Enter ÔReplaceÕ String command 317 Enter ÕFindÕ String command 317 Enter ÕReplaceÕ String command 317 Entire Word Check Box 167 Error Button 292 Error Messages 296 error messages compiler 297 Errors and Warnings Window command 329 Exit command 311 extension 254 F Factory Settings button 219 file button, in browser 194 File Column 62 File extension 254 File Menu 37, 307Ð311 Close command 309 Exit command 311 New command 308 New Project command 308 Open command 309 Open File command 309 Open Recent command 309 Open Selection command 309 Print command 311 Print Setup command 311 Revert command 310 Save A Copy As command 310 Save As command 310 Save command 310 Switch to MW Debugger command 310 file name suffix 254 File Path Caption 124, 295 File Sets List 160 File Sets Pop-up Menu 159 Files 101Ð116 closing 112Ð113 creating 101 opening 147 opening existing 102Ð107 overview 101 printing 113Ð115 reverting to saved 115 saving 107Ð112 selecting 67 files selecting 68 Files Sets saving 176 Find command 316 Find Definition & Reference command 319 Find in Next File command 317 Find Next command 164, 317 Find Previous command 164, 166, 317 IDE User Guide UG–337 I nd e x Find Selection command 318 Find Window guided tour 151Ð162 finding all implementations of function 204 Flashing Delay option 224 function, finding all 204 G Go Back command 319 Go Forward command 319 Go To Line command 320 grep 178Ð182 Group File Pop-up 64 Group File Pop-up menu 77 groups 61, 62, 64, 65Ð76 creating 74 moving 73 naming 76 removing 75 selecting 67, 68 H header files opening 107 precompiling 281Ð287 Help Menu 42, 333 About Metrowerks command 333 Contents command 333 How to Use Help command 333 Keys command 333 Hide Global Toolbar command 332 Hide Window Toolbar command 331 hierarchy view browser 187 Home Key 59 Home key 134 How to Use Help command 333 I IDE 19, 23, 32 guided tour 35Ð43 installation 32 Menus 36 Toolbar 35, 42 IDE Toolbar 36 UG–338 IDE User Guide identifier icon in browser 196 Ignore Case Check Box 167 Ignored by Make option 255 Insert Reference Template command 315 Installation 32 Integrated Development Environment 19 Interface Pop-up Menu 119, 294 Interfaces File Pop-up 64 Interfaces File Pop-up menu 77 J Java 20, 25 Java projects 252, 264, 267 K Keys command 333 keywords, coloring 227 L Launchable option 255 line button in hierarchy browser 201 Line Number Button 125, 295 line number, going to 149 Linking 271Ð304 linking Motorola 68K 265, 266 Power TV 267 PowerPC 267 list button, in browser browser list button 194 M Macintosh 19 Main Text Color 225 Make 276 Make command 281, 324 manual style 21 MAP 279 Marker Pop-up Menu 122 marker, adding to text 123 Marking files for compilation 78 member functions pane, in browser 195 In d ex New Class Browser command 329 New command 308 New Project command 47, 54, 308 number, going to line 149 x86 Linker panel 268 x86 Project panel 257 options 68K code generation 261 68K disassembly 262 68K linker 265 Access Paths 247Ð251 Build Extras 251Ð252 CFM68K linker 266 Custom Keywords panel 245 IR Optimizer 263 Java projects 252, 264, 267 PowerPC code generation 264 PowerPC disassembly 264 PowerPC PEF 268 PPC linker 267 project settings 216 resource compiler 261 x86 code generation 264 Options Pop-up Menu 123 orientation button in browser 193 Others Button 162 O P Open command 55, 309 Open File command 309 Open Recent command 309 Open Selection command 106, 309 opening file with browser 210 optimization IR options 263 Options 215Ð261 advanced compile options 280 browser coloring 230 C/C++ Compiler panel 258 C/C++ Warnings Panel 259 Editor settings 221 fonts and tabs 225 guided tour 216 overview 215 Pascal Compiler panel 260 Pascal Warnings panel 260 preferences 220 syntax coloring 226Ð230 target settings 244Ð268 Page Down key 59, 134 Page Up key 59, 134 Palm OS 20, 25 Pane Resize Bar 294 Pane Splitter Controls 126 Panes in editor window 129Ð131 Pascal 20 Paste command 140, 313 PEF 268 PlayStation 20, 25 Pop-up Menu Disclosure Button 126, 294 Post Linker option 256 PowerPC 19 PowerTV OS 20, 25 PPC code generation PPC 264 Precompile command 283, 323 precompile_target, #pragma 283 Message List Pane 293 Message Window command 329 correcting compiler errors 299 error and warning messages 296 stepping through messages 297 using 295Ð304 Modification dates, synchronizing 79 Motorola 68K code generation 261 multi-class browser 191Ð196 multi-class hierarchy, browser 199Ð202 Multi-file searches 158Ð162 multiple redo 313 multiple undo 313 multiple Undo command 142 N IDE User Guide UG–339 I nd e x Precompiled 255 Precompiled headers automatic updating 284 creating 282 precompiled headers automatic updating of 284 precompiling 281Ð287 Preferences 53 choosing 220 Preferences command 315 Preprocess command 323 Preprocessing code 287 preprocessor 287 Print command 114, 311 Print Setup command 311 printing 113Ð115 Program Executable Format 268 project naming 49 opening 55 Project Headers Check Box 162 Project Information Caption 293 Project Inspector command 329 Project Menu 40, 321Ð326 Add File command 322 Add Window command 322 Bring Up To Date command 324 Check Syntax command 323 Compile command 324 Create New Group command 322 Create New Segment command 322 Create New Target command 322 Disable Debugger command 325 Disassemble command 324 Enable Debugging command 325 Make command 324 Precompile command 323 Preprocess command 323 Remove Binaries command 325 Remove Object Code command 325 Remove Selected Items command 323 Reset File Paths command 323, 325 Run command 326 Set Current Target command 326 Set Default Project command 326 UG–340 IDE User Guide Synchronize Modification command 325 Project Settings 216 Project stationery creating 52 project stationery 46, 52 choosing 48, 52 folder 52 Project Stationery folder 53 Project Switch List submenu 55 Project Window guided tour 58Ð64 navigating 59 user interface items 59 Projects 45Ð100 adding files 69Ð73 building 52, 273 choosing stationery 47 compiling 273 creating 46Ð55 creating groups 74 debug enabling 277 debugging 278 Expanding and Collapsing Groups 66 expanding and collapsing groups 66 groups and segments 66 Items Saved with 57 making 276 managing files in 65Ð79 modifying 51 moving around 59 moving files and groups 73 new 48 open command 55 opening existing 55Ð56 opening with Project Switch List 55 removing files and groups 75 running 278 save as type options 57 saving 56Ð57 selecting files and groups 67Ð69 settings 244Ð268 stationery folder 52 stationery, about 46 touching and untouching files 76 updating 276 using stationery 47 Dates In d ex projects adding preprocessor symbols to 99 building 281 closing 57 compiling 276, 281 debug setup 96Ð98 items saved with 57 naming groups 76 saving 56 selecting files 67 selecting groups 67 settings 216 switching between 55 Q QuickStart 24, 32 R Recent Strings pop-up menu 165, 168 recompiling 276 recompiling files 276 Redo command 142, 313 regular expressions 178Ð182 Release notes 21 Remove a file set command 177 Remove Binaries command 325 Remove Files command 75 Remove Object Code command 325 Remove Selected Items command 323 Replace & Find Next command 318 Replace All command 168, 319 Replace command 318 replacing in multiple files 171Ð178 Reset File Paths command 323, 325 Reset Floating Toolbar command 332 Reset Window Toolbar command 332 resize bar, in browser 196 Resource file option 255 resources WinRC compiler 261 Revert command 310 Revert Panel button 219 Routine Pop-up Menu 144, 294 routine pop-Up menu 121 Run command 326 S Save A Copy As command 53, 110, 310 Save All Before "Update" option 223 Save As command 109, 310 Save command 310 Save Default Window command 328 Save this File Set command 176 Search Menu 39, 315Ð320 Enter ÕFindÕ String command 317 Enter ÕReplaceÕ String command 317 Find command 316 Find Definition & Reference command 319 Find in Next File command 317 Find Next command 317 Find Previous command 317 Find Selection command 318 Go Back command 319 Go Forward command 319 Go To Line command 320 Replace & Find Next command 318 Replace All command 319 Replace command 318 Search Menu Find Selection command 318 searching 163 for selection 164 multi-file 158Ð162 multiple files 171Ð178 selected text 163Ð164 segments 62, 65, 66 Select All command 314 selected text search 163 selection finding 164 Set Current Target command 326 Set Default Project command 326 Shift Left command 141, 314 Shift Right command 141, 314 Show Catalog Window command 328, 329 Show Global Toolbar command 332 Show Hierarchy Window command 329 Show Window Toolbar command 331 single-class browser 197 single-class hierarchy, in browser 202 IDE User Guide UG–341 I nd e x Sort Function Pop-Up 225 Source Code Disclosure Triangle 294 Source Code Pane 294 source files compiling 276 precompiling 281Ð287 source pane, in browser 196 Sources Check Box 162 Stack command 327 stationery 46, 47 Stepping Buttons 293 Stop at EOF option 161, 178 Switch to MW Debugger command 310 symbol window, in browser 204 Synchronize Modification Dates command 325 Synchronizing modification dates 79 Syntax coloring, table of 227 System Headers Check Box 162 System Include Path Pane 248 System Requirements 31 T Target Settings command 315 Targets documentation 24 IDE 25 settings 244Ð268 Text drag and drop of 136Ð138 Text Editing Area 119 text replace multiple file 171Ð178 Replace All 168 replacing found text 168 selective replace 168 single file 164Ð170 text search 151Ð182 activating multi-file 171 Batch search 169 choosing file sets 175 choosing files 172 controlling range 166 controlling search parameters 167 controlling search range 177 UG–342 IDE User Guide finding selection 164 finding text 165 for selection 164 multi-file 158Ð162 multiple file 171Ð178 overview 151 regular expressions 178Ð182 removing file sets 177 saving file sets 176 selected text search 163 single file 164Ð170 Tile command 328 Tile Vertical command 328 Toolbar using Shift and Option with 43 Toolbar Elements Window command 331 Toolbar Submenu 330Ð332 Clear Floating Toolbar command 332 Clear Window Toolbar command 332 Hide Global Toolbar command 332 Hide Window Toolbar command 331 Reset Floating Toolbar command 332 Reset Window Toolbar command 332 Show Global Toolbar command 332 Show Window Toolbar command 331 Toolbar Elements Window command 331 Toolbar submenu 328 Touch Column 63 Touch command 78 Treat #include as #include "É" option 248 Turbo Pascal 20 Tutorial Resources 24 typographical conventions 21 U Undo command 312, 313 UNIX text files 111 updating projects 276, 281 Use Modification Dates Caching option 251 Use Multiple Undo option 224 User Include Path Pane 248 V viewers 24 In d ex W Warning Button 293 Warning Messages 296 wildcard searching 178Ð182 Win32/x86 20, 25 Window Menu 41, 326Ð330 Build Progress Window command 329 Errors and Warnings Window command 329 New Class Browser command 329 Project Inspector command 329 Save Default Window command 328 Show Catalog Window command 328, 329 Show Hierarchy Window command 329 Stack command 327 Tile command 328 Tile Vertical command 328 Toolbar submenu 328 Zoom Window command 328 Windows 95 20, 31 Windows NT 20, 31 WinRC resource compiler 261 Z Zoom Window command 328 IDE User Guide UG–343 I nd e x UG–344 IDE User Guide CodeWarrior IDE User Guide Credits writing lead: ÒBitHeadÓ Magnuson other writers: Jeff Mattson, Sarah Markey, Jim Trudeau engineering: Berardino Baratta, Kevin Bell, Jesse Donaldson, Matt Henderson, Glenn Meter, Dan Podwall, Dieter Shirley, Cam Vien, Bob Kushlis, Eric Cloninger, Andrew Southwick, HongGang Zhang, Kurt Ostfeld, Joel Sumner, Kevin Bell, Mark Anderson, Fred Peterson frontline warriors: John Roseborough, Marc Paquette Guide to CodeWarrior Documentation If you need information about... See this Installing updates to CodeWarrior QuickStart Guide Getting started using CodeWarrior QuickStart Guide Tutorials (Apple Guide) Using CodeWarrior IDE (Integrated Development Environment) IDE User Guide Debugging Debugger Manual Important last-minute information on new features and changes Release Notes folder Creating Mac OS software Targeting Mac OS, & Mac OS folder Creating Win32/x86 software Targeting Win32, & Win32/x86 folder Creating Java software Targeting Java, & Sun Java Documentation folder Creating software for other targets, such as PlayStation game console and PalmPilot the appropriate Targeting manual for the target of interest Using ToolServer with the CodeWarrior editor IDE User Guide Controlling CodeWarrior through AppleScript IDE User Guide Using CodeWarrior to program in MPW Command Line Tools Manual Programming in C, C++, and inline assembly for 68K, PowerPC, MIPS, and x86 C Compiler Guide, MSL C Reference, MSL C++ Reference Pascal or Object Pascal programming Pascal Compiler Guide, Pascal Language Manual, Pascal Library Reference Programming in assembly language Assembler Guide Fixing compiler and linker errors Errors Reference Fixing Mac OS memory bugs ZoneRanger Manual Speeding up your Mac OS programs Profiler Manual PowerPlant Programming The PowerPlant Book PowerPlant Advanced Topics PowerPlant reference documents Creating a PowerPlant visual interface Constructor Manual Creating a Java visual interface Constructor for Java Manual Creating a PalmPilot visual interface Constructor for PalmPilot Manual Learning how to program for Mac OS, Windows, or Java Discover Programming series of CDs Contacting Metrowerks about registration, sales, and licensing Quick Start Guide Contacting Metrowerks about problems and suggestions using CodeWarrior software email Report Forms in the Release Notes folder Sample programs and examples CodeWarrior Examples folder The PowerPlant Book PowerPlant Advanced Topics Tutorials (Apple Guide) Problems other CodeWarrior users have solved Internet newsgroup [docs] folder 050997 yoy