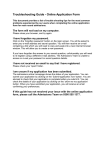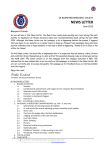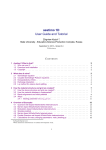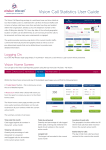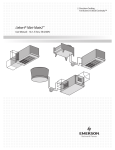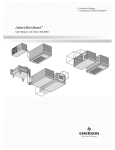Download User Guide
Transcript
User Guide CINEMA Bridge version 8.00.148.000 Document version 1.3 Date Author 26 June 2013 MACCS Support E-mail [email protected] CINEMA Bridge User Guide 1.3 © MACCS International bv • www.maccs.com Page 2 of 35 CINEMA Bridge User Guide 1.3 Document history Date Short description Changed by Version 31-05-2013 Initial version Support 1.0 05-05-2013 Minor update Support 1.1 20-06-2013 Update Support 1.2 26-06-2013 Update Exhibitor vs Distributor Support 1.3 Disclaimer MACCS International b.v. software and manual have been prepared with the appropriate degree of skill, expertise and care using data obtained from a variety of technical and research sources. While every effort has been made to ensure that the figures reflect the most reliable and up-to-date data available, Maccs International b.v. accept no responsibility for any damage which may be claimed by any user whatsoever for the specifications, errors or omissions in the use of these figures, or in the modeling thereof in the Movie ACCounting System program, all of which may be examined by the user prior to acquisition or purchase. © MACCS International bv • www.maccs.com Page 3 of 35 CINEMA Bridge User Guide 1.3 Content 1. CINEMA bridge .................................................................................................. 7 1.1. User Profile ..................................................................................................... 8 Subscriptions ................................................................................................................................................. 8 Telephone/Email ........................................................................................................................................... 9 2. Menu structure ................................................................................................. 9 2.1. Booking .........................................................................................................10 2.2. Figures ..........................................................................................................11 Figure Entry Window Exhibitors ................................................................................................................. 12 Figure Entry Window Distributors .............................................................................................................. 13 Booking information ................................................................................................................................... 13 2.3. Invoicing ........................................................................................................14 Invoice Explorer .......................................................................................................................................... 14 Export Invoices ............................................................................................................................................ 15 Invoice Notifications .................................................................................................................... 15 Explore Invoice Actions ............................................................................................................................... 16 2.4. Relation ........................................................................................................17 Cinema Explorer .......................................................................................................................................... 17 Adding a new Cinema ................................................................................................................................. 19 Screen Explorer ........................................................................................................................................... 20 Payer Explorer ............................................................................................................................................. 20 Distributor Explorer .................................................................................................................................... 21 Owner Explorer ........................................................................................................................................... 21 2.5. Title .............................................................................................................22 The Title Explorer ........................................................................................................................................ 22 Title Details .................................................................................................................................. 23 Adding a new Title ...................................................................................................................................... 23 2.6. Report ..........................................................................................................24 Title ..................................................................................................................................................... 24 Title -Première ............................................................................................................................. 24 Title -Prolongation ....................................................................................................................... 25 Title -Release List ......................................................................................................................... 26 Title - Window Report ................................................................................................................. 27 Boxoffice/Admissions ................................................................................................................................. 27 Boxoffice/Admissions - Title Top X .............................................................................................. 27 Boxoffice/Admissions - Boxoffice/Admissions Report ................................................................ 28 Boxoffice/Admissions - By Distributor/Title ................................................................................ 29 Boxoffice/Admissions - By Day .................................................................................................... 30 Boxoffice/Admissions - By Ticket Type ........................................................................................ 31 Boxoffice/Admissions - Week/Wknd Top X ................................................................................. 32 Boxoffice/Admissions - Week Facts............................................................................................. 33 Invoice ..................................................................................................................................................... 34 Report - Invoiced Rental report ................................................................................................... 34 © MACCS International bv • www.maccs.com Page 4 of 35 CINEMA Bridge User Guide 1.3 Statistics ..................................................................................................................................................... 34 Statistics - The report Period Comparison................................................................................... 35 Statistics - The report By City ...................................................................................................... 35 Figures Figure 1 CINEMA Bridge GUI ......................................................................................................................... 7 Figure 2 Schematic Overview ........................................................................................................................ 7 Figure 3 User Profile...................................................................................................................................... 8 Figure 4 CINEMA Bridge menu...................................................................................................................... 9 Figure 5 Booking ......................................................................................................................................... 10 Figure 6 New Booking ................................................................................................................................. 10 Figure 7 Figures .......................................................................................................................................... 11 Figure 8 Figure Entry ................................................................................................................................... 11 Figure 9 Exhibitor Figures ........................................................................................................................... 12 Figure 10 Distributor Figures ...................................................................................................................... 13 Figure 11 Booking Details ........................................................................................................................... 13 Figure 12 Invoicing ...................................................................................................................................... 14 Figure 13 Invoice Explorer .......................................................................................................................... 14 Figure 14 Export Invoices ............................................................................................................................ 15 Figure 15 Explore Invoice Actions ............................................................................................................... 16 Figure 16 Relation ....................................................................................................................................... 17 Figure 17 Cinema Explorer .......................................................................................................................... 17 Figure 18 Cinema Tab ................................................................................................................................. 18 Figure 19 Cinema Address .......................................................................................................................... 18 Figure 20 Cinema Telephone ...................................................................................................................... 18 Figure 21 Cinema overview tab .................................................................................................................. 19 Figure 22 Cinema Screens ........................................................................................................................... 19 Figure 23 Adding new Cinema .................................................................................................................... 20 Figure 24 Screen Explorer ........................................................................................................................... 20 Figure 25 Payer Explorer ............................................................................................................................. 21 Figure 26 Distributor Explorer .................................................................................................................... 21 Figure 27 Owner Explorer ........................................................................................................................... 21 Figure 28 Title .......................................................................................................................................... 22 Figure 29 Title Explorer ............................................................................................................................... 22 Figure 30 Title Details ................................................................................................................................. 23 Figure 31 New Title ..................................................................................................................................... 23 Figure 32 Report ......................................................................................................................................... 24 Figure 33 Première...................................................................................................................................... 24 Figure 34 Première report .......................................................................................................................... 25 Figure 35 Prolongation................................................................................................................................ 25 Figure 36 Prolongation................................................................................................................................ 25 Figure 37 Relase List.................................................................................................................................... 26 Figure 38 Release List.................................................................................................................................. 26 Figure 39 Window Report ........................................................................................................................... 27 Figure 40 Window Report ........................................................................................................................... 27 © MACCS International bv • www.maccs.com Page 5 of 35 CINEMA Bridge User Guide 1.3 Figure 41 boxoffice/Admissions .................................................................................................................. 27 Figure 42 Title Top X ................................................................................................................................... 28 Figure 43 Boxoffice/Admissions Report...................................................................................................... 28 Figure 44 By Distributor Title ...................................................................................................................... 29 Figure 45 By Day ......................................................................................................................................... 30 Figure 46 By Ticket Type ............................................................................................................................. 31 Figure 47 Week/Wknd Top X ...................................................................................................................... 32 Figure 48 Week Fact.................................................................................................................................... 33 Figure 49 Invoice ......................................................................................................................................... 34 Figure 50 Invoiced Rental Report................................................................................................................ 34 Figure 51 Statistics ...................................................................................................................................... 34 Figure 52 Period Comparison...................................................................................................................... 35 Figure 53 By City ......................................................................................................................................... 35 © MACCS International bv • www.maccs.com Page 6 of 35 CINEMA Bridge User Guide 1.3 1. CINEMA bridge Figure 1 CINEMA Bridge GUI CINEMA Bridge is the single point of contact for distributors and exhibitors to manage and monitor the integrated workflow from online booking and the fulfillment of KDM’s and DCP requests, to the collection of box office returns and e-invoicing. Below a schematic overview of the different data flows which exist in CINEMA Bridge. Figure 2 Schematic Overview © MACCS International bv • www.maccs.com Page 7 of 35 CINEMA Bridge User Guide 1.3 1.1. User Profile Exhibitor : Yes Distributor : Yes As seen in Figure 1 in top of the CINEMA Bridge window, on the right you will see the Menu USER PROFILE. In this window you can change your password, select the language etc. Also the email addresses are stored here. Figure 3 User Profile Subscriptions In the window below you can define your Subscriptions to three reports. The Types are: Distributor Set Daily Report Exhibitor Set Daily Report Release List Subscription © MACCS International bv • www.maccs.com Page 8 of 35 CINEMA Bridge User Guide 1.3 Telephone/Email On the right the Telephone and Email addresses can be set as the following Types: E-mail Factuur E-mail Fax GBO figures from email Mobiel Telefoon Website When you want to receive automatic Invoice Notifications it is important to enter an email address as type Factuur E-mail. See also Invoice Notification in Chapter 2.3 Invoice Notifications. 2. Menu structure Above in the screen you will find several menus from which different actions can be started. Figure 4 CINEMA Bridge menu From left to right the following menus are visible for a distributor: Booking, Figures, Invoicing, Relation, Title, Report. Exhibitors will not see the menu Booking. © MACCS International bv • www.maccs.com Page 9 of 35 CINEMA Bridge User Guide 1.3 2.1. Booking Exhibitor : No Distributor: Yes From the Booking menu New Booking can be manually entered. Start from the upper left and work towards down right. Select the Distributor and the Title. Use the Generate button to retrieve a Booking Number. Figure 5 Booking The Play Week can be selected in three ways: - By Play Week number with the format YYWW - By typing in the date - By using the calendar The Show Code, Rental Method, Film %, FF/MG Amount and Price are optional. Select the Circuit, City, Cinema, Screen and Payer. Checkbox 3D, Media Type, Language Version, Digital Type are optional. Figure 6 New Booking © MACCS International bv • www.maccs.com Page 10 of 35 CINEMA Bridge User Guide 1.3 2.2. Figures Exhibitor : Yes Distributor : Yes The submenu Figure Entry is located in the menu Figures. In this submenu known Bookings can be found and updated with manually entered figures. The Figure Entry will let you filter the known bookings so only a specific number of bookings is presented. Leaving Figure 7 Figures all the values as is, all the bookings from the present Play Week will be shown after Retrieve is ticked. Different Filter criteria can be applied to show the bookings you want to be shown. Set the range of Play Weeks, select the Title, Circuit, Distributor, Payer, Marketable, Show Code, Cinema, Media Type, Language Version, Digital Type, 3D (All,Yes,No), Content Type, Booking Number and Status. Furthermore Discussion, Boxoffice=0 and eBooking can be set to All, Yes and or No. Figure 8 Figure Entry In the above example is already seen by the Admissions and Figures that no Figures are imported or manually added to this Booking. Exhibitor : No Distributor : Yes The Button New Booking is only available for Distributors. Exhibitors are not allowed to create new bookings due to obvious reasons. When figures need to be changed or entered a Figure Entry Window can be opened by clicking the row of that booking. Distributors may only edit GBO Di figures. Exhibitors may only edit GBO Ex and BOR figures. © MACCS International bv • www.maccs.com Page 11 of 35 CINEMA Bridge User Guide 1.3 Figure Entry Window Exhibitors Exhibitor : Yes Distributor : No When a booking is retrieved a window will open where figures can be entered or changed. Exhibitors will see a slightly different window because this group can enter GBO and BOR figures. Distributors may only enter GBO DI figures and proceed to chapter Figure Entry Window Distributors. Figure 9 Exhibitor Figures By using F6 or ticking the plus sign at the end of the row, a new record for the above day can be created, so figures for that same day of a different type can be entered. The columns may be filtered by the buttons In this example the Play Date is used as filter. F10 saves the data. Play Date, Admissions and Boxoffice are required to enter. © MACCS International bv • www.maccs.com Page 12 of 35 CINEMA Bridge User Guide 1.3 Figure Entry Window Distributors Exhibitor : No Distributor : Yes Distributors can only edit the Distributors Figures as shown in figure Figure 10 Distributor Figures The columns may be filtered by the buttons In this example the Play Date is used as filter. F10 saves the data. Play Date, Admissions and Boxoffice are required to enter. Booking information Exhibitor : Yes Distributor : Yes In the Figure Entry window the Booking Details can be shown by ticking the Booking Info button in front of the record. Figure 11 Booking Details © MACCS International bv • www.maccs.com Page 13 of 35 CINEMA Bridge User Guide 1.3 2.3. Invoicing Exhibitor : Yes Distributor: Yes This menu shows the following options; Invoice Explorer, Export Invoices and Explore Invoice Actions. This menu is accessible for Exhibitors and Distributors. Invoice Explorer Figure 12 Invoicing With the Invoice Explorer you can find invoices for specific Titles, Circuits, Cities, Cinemas, Distributors and or Payers. Also you can filter by the fact a Title is Marketable. Or if a Discussion exists or does not exists for the Invoices. Furthermore a specific invoice number can be entered or a specific contract number. Figure 13 Invoice Explorer After having retrieved the invoices you can double click a record to open a specific invoice. The invoice is then opened as PDF and can be printed. The invoice can also be opened as Excel or CSV and be saved or printed. From the Invoice Explorer Invoices are opened as PDF by default. © MACCS International bv • www.maccs.com Page 14 of 35 CINEMA Bridge User Guide 1.3 Export Invoices Exhibitor : Yes Distributor : Yes The Export Invoice is started in the menu Invoicing, a similar window is opened as when the Invoice Explorer is opened. Apply a filter by at least selecting a Play Week and tick Retrieve to collect the data. Figure 14 Export Invoices Here the Distributor can choose to Email or Print one or more invoices. You tick the records to select several specific invoices to process at once. Invoice Notifications Exhibitors can setup their email address so they cannot only select multiple invoices and mail them to the specified email address, also by registering their email address the job Notify Invoices will use the email address to send the notifications to. CINEMA Bridge will check once a day if new Invoices were received for which no Invoice Notifications have been sent yet. The Notifications will then be send automatically. To register an email address regarding the Invoice Notification see Chapter User Profile of this manual. © MACCS International bv • www.maccs.com Page 15 of 35 CINEMA Bridge User Guide 1.3 Explore Invoice Actions Exhibitor : Yes Distributor : Yes Using the Invoice Actions Explorer you can show when a certain range of invoices were processed in any way. The filters are: Play Week The Type of action such as, Email, Print, Batch Email and Show Invoice number Distributor Payer. Figure 15 Explore Invoice Actions © MACCS International bv • www.maccs.com Page 16 of 35 CINEMA Bridge User Guide 1.3 2.4. Relation Exhibitor : Yes Distributor : Yes The Relation Menu consists of the following explorers: Cinema Explorer, Payer Explorer, Distributor Explorer Figure 16 Relation Cinema Explorer Locating a Cinema is done by the Cinema Explorer from the Relation Menu. In the Cinema Explorer the Cinema Name can be typed in. Furthermore a search filter may be applied by Expired, Checked, City, State, Country, also by KDM email address, the Circuit name, Payer name and even by External Code. Ticking the Retrieve button will show a search result, when no records are found this will be displayed below in the left corner of the window. pen a Cinem a to view Figure 17 Cinema Explorer its detailed information by clicking its line. With the Add-button a Cinema can be created. See also chapter Adding a new Cinema. © MACCS International bv • www.maccs.com Page 17 of 35 O CINEMA Bridge User Guide 1.3 In the Relation tab of the Cinema the Cinema Name will be seen, the Code and the External Code as well as the City. Figure 18 Cinema Tab On the Address tab there are different types of addresses available for this Relation. Figure 19 Cinema Address On the Telephone tab the telephone and email addresses are stored, as well as the URL’s and Fax numbers. Figure 20 Cinema Telephone © MACCS International bv • www.maccs.com Page 18 of 35 CINEMA Bridge User Guide 1.3 The Cinema tab of the Cinema record shows an overview with Active Figure Level, The circuit, Payer and Owner. Figure 21 Cinema overview tab The Screen tab shows which screens are available in the Cinema. Figure 22 Cinema Screens Adding a new Cinema Using the Add button in the Cinema Explorer will create a new Cinema record. The name must be filled in. Next the City must be chosen. This could be done by typing in the first letters of the City Name. Then a drop down list will appear from which the correct City can be chosen. © MACCS International bv • www.maccs.com Page 19 of 35 CINEMA Bridge User Guide 1.3 Figure 23 Adding new Cinema When done, tick SAVE. Screen Explorer With the Screen Explorer in the Relation menu you will be able to search for a Screen which of course should be related to the Cinema. The following search options are available. Expired, Checked, Cinema, City, State, Country, Circuit, Manufacturer, Server Type, Server ID. Figure 24 Screen Explorer Payer Explorer The Payer Explorer is found in the Relation menu. To search for a Payer you may use the following search criteria: Relation Name, whether the Payer is Expired, Not Expired or show all Payers. Also the City can be used as filter. © MACCS International bv • www.maccs.com Page 20 of 35 CINEMA Bridge User Guide 1.3 Figure 25 Payer Explorer Opening a record will show the window with detailed Payer information and the two tabs Address and Telephone. These tabs show more or less the same information as the first two tabs of the Cinema. Distributor Explorer The Distributor Explorer is found in the Relation menu. The search filters are used in the same way as with the Payer Explorer. Figure 26 Distributor Explorer Owner Explorer The Owner Explorer is found in the Relation menu. With the search filters in the Explorer you can locate an Owner. Filters are: Relation name Expired, All which is standard, Yes or No City State Figure 27 Owner Explorer © MACCS International bv • www.maccs.com Page 21 of 35 CINEMA Bridge User Guide 1.3 2.5. Title Exhibitor : Yes Distributor : Yes The Title menu is available for both Exibitors and Distributors and shows the menus for Title Explorer and New Title. The Title Explorer With this explorer a Title can be located by applying one or more filters. A Title can be found by its Name, External Code, Distributor, Director, whether the Title is Out Of Circulation (Yes, No, All) and if it concerns a 3D type. Also the Release Date range can be set by date, Week Number and Year. Figure 28 Title Figure 29 Title Explorer Opening a Title record must be done by clicking the line. © MACCS International bv • www.maccs.com Page 22 of 35 CINEMA Bridge User Guide 1.3 Title Details On the Title tab the main title information is shown. More information is found in the other tabs. Next to the Title Tab you will see the following Tabs: Title Extras, Available Prints, Resources, Synopsus, External Ref. and Report. Figure 30 Title Details With the buttons Save, Cancel and Delete, below in the window the added or changed information can be updated, ignored and deleted. Adding a new Title From the Title menu and from the Title Explorer a new Title can be created. Figure 31 New Title At least the Title, Distributor and Content type are mandatory. © MACCS International bv • www.maccs.com Page 23 of 35 CINEMA Bridge User Guide 1.3 2.6. Report Exhibitor : Yes Distributor : Yes All reports in the Report menu are available for both Exhibitor and Distributor. The submenus consists of different types of reports. All reports can be saved as PDF, Excel or CSV. Figure 32 Report Title Being part of the Report menu, Exhibitors and Distributors have access to the reports found in the Title menu. The Report menu shows the different report types of Title, Boxoffice/Admissions, Invoice and Statistics. Title -Première The Première report is located in the Title menu. This report will display the Premières of a certain type of Content. Select the Play Week Select the Content Type as: Event, Film, Games, Live TV, Live concert, Opera, Other alternative content, Sport, Sympossium, Theater and Toneel Optionally select the other Filter Criteria. © MACCS International bv • www.maccs.com Figure 33 Première Page 24 of 35 CINEMA Bridge User Guide 1.3 Figure 34 Première report Title -Prolongation The Prolongation report is located in the Title menu. This report will show the Prolongation of a film or another type of Content. Select the Play Week Optionally select the Distributor and City Select the Content Type as: Event, Film, Games, Live TV, Live concert, Opera, Other alternative content, Sport, Sympossium, Theater and Toneel Open the data as PDF, EXCEL or CSV. Figure 35 Prolongation Figure 36 Prolongation © MACCS International bv • www.maccs.com Page 25 of 35 CINEMA Bridge User Guide 1.3 Title -Release List The Release List is located in the Title menu and will show the Release List of a certain type of Content in a selection of Dates. Select the Play week date selection in From and To Optionally select the Distributor Select the TBA filter to be Included, Excluded or only TBA Optionally change Content Type from Film to Type Event, Games, Live TV, Live concert, Opera, Other alternative content, Sport, Sympossium, Theater and Toneel Figure 38 Release List Figure 37 Relase List © MACCS International bv • www.maccs.com Page 26 of 35 CINEMA Bridge User Guide 1.3 Title - Window Report This report will show the DVD Release date of Titles. The filter options are the Play week, Title, Distributor, whether the Titles are Marketable. Figure 39 Window Report Figure 40 Window Report Boxoffice/Admissions Being part of the Report menu, Exhibitors and Distributors have access to the reports found in this menu. In this menu several reports are shown: Title Top X, Boxoffice/Admissions Report, By Distributor/Title, By Day, By Ticket Type, Week/Wknd Top X, and Week Facts. Boxoffice/Admissions - Title Top X This report is part of the Boxoffice/Admissions menu and shows a ranking of Boxoffice figures, with Booking numbers, Screen numbers, Titles and distributors etc. Figure 41 boxoffice/Admissions Set the Play Week Also set the scale of the ranking Choose the Country Optionally change the Content Type from Film to another Type Optionally change the Sort Order to Admissions or to Boxoffice © MACCS International bv • www.maccs.com Page 27 of 35 CINEMA Bridge User Guide 1.3 Optionally change the Member option The layout of this report can be changed to display the subtotal of a certain amount of rows. Figure 42 Title Top X Boxoffice/Admissions - Boxoffice/Admissions Report This report is located in the Boxoffice/Admissions menu and shows the Boxoffice figures in relation to Title and Cinema by setting the appropriate search options. Set the Play Week Optionally choose a Title, a Circuit, a City Optionally choose the Distributor and Payer Change the status of the Title to be Marketable or not Optionally choose the Cinema If the Cinema is a Member or not Optionally choose the Media Type, the Language Version and the Digital Type Set the option if the bookings should be for 3D film, 2D or for all bookings Optionally change the Content Type from Film to another Type Figure 43 Boxoffice/Admissions Report © MACCS International bv • www.maccs.com Page 28 of 35 CINEMA Bridge User Guide 1.3 Boxoffice/Admissions - By Distributor/Title This report is part of the Boxoffice/Admissions menu and shows the Boxoffice figures in relation to the Title and to the Distributor. All filters are optional. The Play Week, which is set to the present Play Week The Title The Content Type, which is set to Film The Distributor Whether it concerns a Member If the Title is Marketable The Media Type The Language Version The Digital Type Whether it concerns a 3D title or not, or just all. Figure 44 By Distributor Title © MACCS International bv • www.maccs.com Page 29 of 35 CINEMA Bridge User Guide 1.3 Boxoffice/Admissions - By Day This By Day report is located in the Boxoffice/Admissions menu and will show the Boxoffice figures by day in a certain Play Week. In this report all filters are optional The Play Week, which is set to the present Play Week The Exhibitor The Media Type The Language Version The Digital Type The Title The Content Type, which is set to Film The Circuit If the Title is Marketable The Distributor The Cinema The Screen Whether it concerns a 3D title or not, or just all. If it concerns a Member Whether the Boxoffice figures are eBookings (Error Bookings) Or if the Boxoffice figures are zero Figure 45 By Day © MACCS International bv • www.maccs.com Page 30 of 35 CINEMA Bridge User Guide 1.3 Boxoffice/Admissions - By Ticket Type This report is part of the Boxoffice/Admissions menu and shows the figures in relation to the Ticket. Type in a certain Play Week. The following options can be set. The Play Week, which is set to the present Play Week The Digital Type The Figure source Whether it concerns a 3D title or not, or just all If it concerns a Member If the Ticket Price is all, a range or empty The Title The Circuit The City The Distributor The Cinema If the Title is Marketable The Ticket Type The Content Type, which is set to Film The Media Type The Language Version Optionally the results can be consolidated by City, Circuit, Cinema or Title. Figure 46 By Ticket Type © MACCS International bv • www.maccs.com Page 31 of 35 CINEMA Bridge User Guide 1.3 Boxoffice/Admissions - Week/Wknd Top X This report is part of the Boxoffice/Admissions menu and shows the Boxoffice figures of a certain week in comparison to the figures of a week earlier. Filters can be set. The Play week The sort order which is set to All, (Week, weekend) If it concerns a Member. The ranking of the Boxoffice figures The Content Type, which is set to Film Figure 47 Week/Wknd Top X © MACCS International bv • www.maccs.com Page 32 of 35 CINEMA Bridge User Guide 1.3 Boxoffice/Admissions - Week Facts This report is found in the Boxoffice/Admissions menu and shows the boxoffice figures in a graphical view comparing this year to i.e. last year’s result. The query options for this report are the following. The Play Week, which is set to the present Play Week The Content Type, which is set to Film If it concerns a Member. Figure 48 Week Fact © MACCS International bv • www.maccs.com Page 33 of 35 CINEMA Bridge User Guide 1.3 Invoice Being part of the Report menu, Exhibitors and Distributors have access to the reports found in the Invoice menu. Report - Invoiced Rental report The filter options of this report are the Play Week, and Invoice or Invoiced BOR. The Content Type is changeable, and by default set to Film. Figure 49 Invoice Figure 50 Invoiced Rental Report Statistics The Statics submenu is part of the Report menu, Exhibitors and Distributors have access to the reports found in this menu. The Statistics menu is located in the Report menu and consists of two reports. The Period Comparison report and the By City report. Figure 51 Statistics © MACCS International bv • www.maccs.com Page 34 of 35 CINEMA Bridge User Guide 1.3 Statistics - The report Period Comparison This report compares one period to the same period in another year. The view can be set to a week, four weeks or to a quarterly comparison. Figure 52 Period Comparison Statistics - The report By City This report shows demographic information, the number of Cinemas, Screens, Seats, Bookings, Admissions, Admissions percentage, Boxoffice, Boxoffice percentage and a comparison of Admissions per 1000 inhabitants. Figure 53 By City © MACCS International bv • www.maccs.com Page 35 of 35