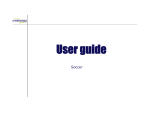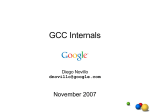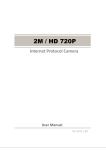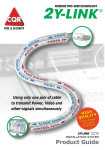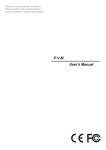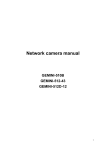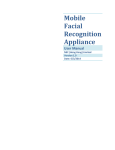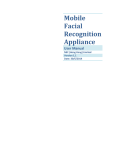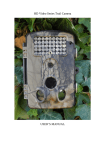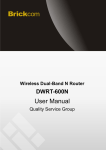Download User guide - Interplay Sports
Transcript
User guide Basketball Content • • • • • • • • • • • • Getting the license key System Overview Getting started Connecting your Equipment Setting up your System Building up your variable set Ready for Capturing How to do a video analyze (Capture) How to edit a video analyze (Playback) How to select situations you want to present (Showroom) How to build you a video archive How to present your analysis to your audience (Presentation) • How to export your analyze to other users (CD Maker) • Tips and hints Register and validate – Step 1 When you start your application for the first time you need to validate your copy. PRESS the Profile button This is not necessary if you only want to try the application. 1. To get a license key you need to fill inn the required fields (red arrows) 2. When you are done press the Direct registration button. Your program will now get a serial number which you will need to get the license key Register and validate - Step 2 1. To get the license key you need to send the serial number to Interplay-sports. When you have signed and paid for the program we will send you the license key to the mail address you have given us. 2. When you have received the license key you have to enter the key in the license key field EXACTLY in the same way as you received it in the mail. 3. When you are done PRESS the Register license button 2 3 Register and validate – Step 3 When you have received, entered and the system has accepted your license key your Profile menu changes as shown on the picture. If you are connected to the Internet you will have access to some useful tools from Interplaysports. This section changes between starts and shots/missed shots variables SYSTEM modules Overview System Information section where you configure the system before you start to analyze Time and period settings Import and Video archive buttons Picture from input source Technical input section Display of recorded/tagge d situations Delete buttons User defined variables User defined variables Buttons for substitutions Stop in play buttons, Stop capturing button Input area for drawing shot chart and ball movement Input section for analyzing players Getting started • There are certain information that must be updated in the system before you can make a video analysis. – You have to enter Teams – You have to update the system with at least one Game – You have to set your Variables (What do you want to analyze) – If you want to analyze players you have to tell the system who they are (Players) and you have to configure the line-up for each Game (Players in Game) Setting up your System • In order to do a video analysis you have to: 1. Connect your equipment successfully 2. Register your software copy to get a valid license key from Interplay-sports 3. Enter team names 4. Enter a Game to analyze 5. Define and setup the variables you want to use in your video analyze • On the next slide you will learn how to connect your equipment Connecting your equipment • • It is our recommendation to use Fire wire cables as the connection method to the PC. All PCs we recommended is equipped with a 4 pin fire wire connector. You can also use a fire wire card in PCI or PCMCIA format (for notebooks) There are two main types of input sources – – • Directly from a digital Video camera Through a media converter bridge. The bridge is used for all devices having an analogue signal such as old TVs, old video cameras and most of the Video records. The connection method for a Media converter is – – – 1. Signals are going OUT from the video source (TV, Video recorder or Video camera) 2. Signals are linked to the IN ports on the Media converter. The media converter supports different contacts (RGB, S-video, fire wire) Look at symbols on the Media converter to make sure they are connected correctly. 3. Connect the a fire wire cable from the OUT ports of the Media converter to IN fire wire connector on your PC 1 2 3 Video Quality Displaying the video picture: The system is preconfigured for MPEG4 video compression to minimize your video files. Default datarate is set to 3000 KBs. We recommend that you increase it to 6000 KBs. Then press OK. 1. Make sure the equipment are attached correctly 2. Press the Reload button. If the video quality menu does not pop up then unplug and replug your video cable to the computer or try to turn the video camrea on and off Reload Video – If you turn to capture mode and the video picture is not shown (requires that the source from where you want to capture picture from are connected and running) try to press the Reload Video button. Teams YOU HAVE TO ENTER: Select TEAMS 1. 1 Change Team – Select team in table, do your changes and press ”Save” New Team – Press ”New” enter name, press ”Save” Team Name Games YOU HAVE TO: Games 1. Select Type, To enter a New, click the arrow button and the Game Type window appear (A) 2. Select home team 1 2 3. Select visiting team 3 New Game – Press ”New”, follow YOU HAVE TO before you press ”Save” 4. The rest of the fields are optional 4 5. Press ”Save” 5 A Select Game – Select Game in table, “double click” Update Game – Select Game in table, do your changes and press ”Save” Players YOU HAVE TO: Select Players 1. Select Team 2. Enter Short name ID 2 3. Enter First or last name 1 3 Change Player – Select Player from table, do the changes and press ”Save” New Player – Press ”New”, follow YOU HAVE TO before you press ”Save” Players setup YOU HAVE TO: Select Players setup 1. Select Team (Active Game is selected) 2. Press ”Last player setup” if you want to use the last setup 4 1 3 2 5 3. Press ”New Player Setup” to enter a new lineup 4. In ”New player setup” mode the system highlights the buttons you are to give a players name from the table 5. You can manually move the buttons to the formation you want. To Do this press the player symbol who releases the lock function Variables – All Sports • The variables is where you decide how you want to do your video analyze. – – In the beginning it is wise to build a variable set with a few variables. It is a lot easier to extend it as you get better. The variables are grouped in sections on the screen and placed so it possible for you to do an analysis in real time, effectively, accurately and with a little bit of training, with a quality that makes your edit and post work to a minimum. The way the variables are grouped and placed are based on feedback and experience from many users. It is therefore a good investment for you to spend some time in finding out how you want to organize your variables. The default setup are very often the common variables within the sport. Look at the way they are organized and try them out. • Think how you can group variables in a way for you to make it easy to edit them with more details afterwards. Example, if you want to register shots and would like to split shot into several sub categories, then at least start with the registration of the shot, then select the shot variable for the team you want and mark each shot with the correct sub category. On the following slides you will find a more detailed explanation of the variables and their grouping. Variables Basketball Shot selection – use this variable set for made and missed shots. The variables are placed on both side of the screen. One set for each team. Variables –If you press the folder button a new display pops up making it possible for you to enter in an unlimited number of sub-variables. To speed up your capture process use the mother variable when you do the capturing and update this variable with the correct children variable in Playback mode GRADES/Variables 2 – Can be used as any other variable in the system. Very many uses this variable to give specific variables a plus (+) or a minus (-). This makes the selection process and the feedback easier because you add a feedback value to a situation. Example you can select a variable with a plus defined. Attack Types – These variables are group variables. When you press this variables all situation are marked with this tag until you release it. It is released when you hit one of the other attack variable or you hit a team or the stop button. In most of the sport these variables are defined as Win, counter and Long. If you do the same for both teams you have a very powerful Game analysis here. How do you play the ball when you win, and how do you play when you loose. Just look at the other team if you want to se how you loose… Attack end – A variable you can define for stop in play. If you want to give feedback to the referee the button can be marked with referee. Defense – A group variable you can use to mark specific defensive action NEW Variables – It is up to you to define the number of variable sets you want. We recommend only one. Start with a few and extend it. Save – If you edit a variable set make sure you press the Save button to Save it. If you want to update the system with the changes you have done press the Change Variable Set button. Features - Characteristics All variables leave a searchable tag on the video clip Variable type Feature Description START VARIABLES Starts the recording You can start capturing by using the start variables or by pressing one of the team buttons GROUP VARIABLES ”Attack Starts” This variable type makes it possible to link a sequence of selections to a specific variable. By default we have selected; Steals=you win and control the ball, Transition=Offense before the defense is established, Set Play=very often play against an established defense STOP VARIABLES “Attack Ends” Mark a stop in the play where you can link to a variable When you capture and you have a stop in the play. Press one of the stop buttons. If you have a long stop in the play, press the stop button twice to stop the capture process. Grades You can give player or situations grades. Very often linked to offensive or defensive situation in the game. Variables An overall variable that can be linked to a sub-variable. It is used to make the capturing easy. Press one overall variable and edit it in Playback mode with the sub-variable you want If you need more variables in your analyze you should use one of these variables. Under each group variable you can have as many sub variables as you want Chances Used to tag shots and goals Our recommendation is to use the default setup. Mark goals and shots with the potential scoring value they represent. Ball Tags As you capture you can use your mouse to draw ball movement on the basket field. This could give you a shotmap If you want to see ball directions and passes you can use this variable Players If used you can tag each players involvement in the game All variables can be used in a combination. Example, you can mark a goal, you can draw the ball direction and you can link the situation to a player. Hot Keys and the Keyboard HOT-KEYS YOU CAN USE IN CAPTURE MODE. Hot-keys are valid for these variables Variable type Keyboard Character Description TEAMS Z&X Switch between the teams ATTACK TYPE A to D Default A = Steals Default S = Transition Default D = Set Play “STOP” IN PLAY ”STOP CAPTURE” STOP – LEFT BUTTON STOP – RIGHT BUTTON Hit Spacebar Hit spacebar twice V B Stop in play / Hit spacebar twice and you stop the capture function Could be fouls GRADES Q to U Q is your first table variable and so on START VARIABLES / CHANCE VARIABLES 1 to 6 You will see that the start variables are changes to chance variables when you are in capture mode. Start variables activate capture mode. You can also start capture mode by selecting one of the teams VARIABLES IO, JK, NM IO = first and second variable, JK = third and fourth variable, NM = fifth and sixth variable You cannot use hot keys on second level variables 12. Displays an arrow so that you know which team is in registration mode How to use Capture Mode 1. Connect your recording devices to your PC. If you record from a VCR machine you need a media converter to make analogue to digital signals 10. STOP CAPTURING WITH THE STOP VARIABLES. When there is a natural stop in the play YOU Should stop capturing to keep the digital video files as small as possible 9. When you capture remember; You register a new situation every time you press a player, draw a ball movement or hit a variable. You will also see that the system automatically organize your registration an collects as many registrations as possible to one record 2. If the equipment is connected correctly then press the RELOAD Button. 3. Set the video quality to 6000 (default 3000) 4. You can control a video camera with the Video camera controller 5. If this window displays the message ”Ready for Capture” you can start capturing 6. START CAPTURING WITH THE START VARIABLES OR THE TEAM BUTTONS 11. Make sure you set the time and period correct before you start capturing 7. All variables can be accessed through Hot keys. Not valid for players and ball movements. 8. With these buttons you can delete a sequence or all you have captured Hints – Capture Mode • Make sure your variables are defined. Spend some time in getting familiar with their location on the screen • Remember that the MOST EFFICENT way of making a video analysis is to analyze both teams at the same time. The strengths of one team is the weakness of the other so you have all you need at your fingertips. • It is our recommendation that you only do player analysis on your own team • If you want to save time you practice in capture mode. • Remember to use the overall variable function. It is very easy to edit the overall variable with the correct subvariable in Playback mode • Start out with a few variables. • Remember to use the hot-key functions. Consider to use tag teams and attack types with the hot-keys, and the rest with the mouse. (Left and right hand) 8. Select/Edit button. REMEMBER in edit mode (yellow color) that if you press a variable when a record in the table is selected you automatically change the value it had 7. See all button – Displays all tagged records for the team you have selected. 6. Video sequence files buttons (First, Next, Previous, Go to) A way to edit each video file where you systematically can see all you have tagged on both teams) How to use Play Back Mode BUTTON EXPLANATIONS 1. Playback buttons – Plays or Stop a video sequence 2. Selection buttons – All variables are selection buttons, alone or in a combination with others. No records listed in the table means that the combination you have selected have NO records. 9. New Line, Use this button to insert a tagged situation. It is the time of the clock on the display screen who set the insert point. Use the edit buttons to set correct timing for the new record/tag. 7 4 6 9 3 5 8 B A 3. KEY edit buttons for selected records – Left – sets new start point in you record. Middle – corrects time field in record. Right – sets new end time in record A. Time buttons – moves record 1 second forward or backward or to the beginning of a clip 2 B. Beginning and End buttons for the selection you are editing 4. Slow motion wheel and slow motion user adjustable wheel 1 5. Delete buttons – Delete sequence, deletes video sequence and all records. Delete records, delete a record in the video sequence Hints - Play Back Mode • Select team you want to edit by pressing the team button • Press the See all button and make your selection again if the result is not what you expected • Remember that when the edit button is shown it is very easy to correct and change the value of any record that is highlighted. This is done to make the edit function effective and up to speed. So if you do not want to edit just view, use the Showroom mode. • If you have missed a situation it is very easy to add it to the video analyze. Just find the situation on the video, and press the Insert button. Make sure you link the correct team and variables to the new situation. 6. Edit button – In case you need to adjust a situation How to use Show Room mode 1. Select team and use the combination of the variables to select the situations you want 3 2. Use the selection buttons to add, delete or modify selections you have done for this Game. When you have saved a selection it automatically is shown in the Presentation mode 5 7. Edit buttons – You can also change the timelines for the record (Same as Play Back) 7 You can use the Passes button to display the passes form. This form lets you pick areas on the field where you specify from - to sections 1 6 2 4 You can select a specific situation from the record field 3. Play all button – Press this button if you want to see through all your selections 4. Statistical buttons – Press these buttons to display statistical information 5. See all button – Lets you start the selection process all over again Show Room – Passes/Shot chart The Passes button is only valid if you have tagged ball movements. If you press the button the Passes display will appear. You can now select passes from all areas of the field in a from an to setup. You will see the situations you have selected in the record table and on the graphical field display. Press close to go back an see the selected situations Show Room – Selection handling • Use the selection buttons to add, delete or modify selections. You can save your selections in user defined groups linked to a specific Game or as a historic group selection. • You have access to all your selections in Presentation mode, and you can Remove any Selection you have made by pressing the View Selection button Show Room – View Selection • To Remove; Highlight the selection you want to remove and press Delete Selected. To Delete all press the Delete all Selections • To Go BACK press the View Selection button Hints – Showroom Mode • If you want people to work with your analyze make sure they are in Showroom mode. • In Showroom you can store video clips in your own archive by using the Save Selection feature • This feature has two scenarios • The first is linked to selections you want to make and present from a specific game you have analyzed. Could be shots, selected plays, offensive, defensively. Mark them and Save them as a sub selection to the Game. These selection will be present when you go into presentation mode • The second is linked to a way of organizing your favorites. If you want to build your own archive with specific selections you do the same as above, but instead of saving the selections under the Game, you save the selection underneath a group you have defined yourself. “Spectacular goals” etc. You also have to specify a sub group which could be the name of players. • You have access to your own archive in Presentation mode How to use the Presentation mode Select your own archive from the drop down button. Use the selection list to pick out the situations you want Use the List button to change between the graphical play field and a table with the selected records Select a situation from the play field or the record table Resize screen button – Turn the button and move the cursor to the video and click to resize Slow motion button – Turn the wheel to increase or decrease the speed of the selection Game button – Play all the video clips as one game by pressing this button Game Selection Game Selection – Helps you to select from the active Game all selection you have made. You do it the same way as you do in Showroom by selecting team and any variable combination. The selection you make are shown in the record table. Close the selection form by pressing OK and play your selection Play video option Play Video Options – You can add a replay option to the video clips you present in Presentation mode and you ad different slow motion features to the clip. Specify the number of repetitions you want. For each repetitions you have too specify if you want to show it in slow motion. And for each video clip you select to show in slow motion you have to specify the slow motion speed. Press OK to go back Hints – Presentation Mode • Nothing is shown in this view unless you have saved a Selection in Showroom • If you have your own archive you get access to the video clips stored here by selecting from the dropdown field in the upper left corner of the screen • If you want to view all the captured video clips as one “movie” press the Game button • You can adjust the start and stop points in Presentation mode also. Use the symbols in the lower left corner of the screen. They are described in Playback and Showroom mode. How to use the CD-maker mode CD-MAKER MODE You have two options. 1. you can burn the Game you have analysed or 2. you can burn a selection you have stored under the group fields Before you start to burn your selections to a CD check out the size of your selections. If the size is larger than what you can store on your CD, you can remove a file you have selected, or you can create the CD with resized files. Resized files means a reduction in the quality. You do not reduce the quality on the files on you PC, only on the files you copy to the CD. If you want the system to resize the Game, press the Create CD with resized files button, select a lower quality and let the system do the work. You have to experience which quality you like best. Press the Create CD with captured files if no changes are needed You can also convert you files to window media format (WMV files). Only valid if you have the video codec for the WMV files. The button will then become available. Remove any video clip from the CD maker by unselect the tag Hints – CD Maker Mode • Check the size of the captured files before you start the CD maker process. If you want to burn the game to a CD you normally have 700MB available. If the files you have selected are bigger than this they will not fit on a single CD. You have two options: • You can remove a video clip or as many you need to get to the correct file sizes. You remove a file by unselecting the checkbox next to each file. • “Create CD with resized files” button. This selection does not do anything with your original files but makes it possible for you to decrease the quality of the files you want to export. • If you want to burn only files from the Game selection or from your computer archive you just have to use the Selection buttons and select them. • You can also export a CD without linking the variable set to your export. Uncheck the little red symbol under the selection fields Import a game from a CD or a video archive IMPORT FROM A CD Do the following. 1. Put the CD with the Match you want to import into the computer 2. If the CD contains a Match you can import, the Checkout CD button will be highlighted 3. Press the Button and the Import Match wizard pops up 4. You can play the analysis from the CD or 5. You can import the Match to your system Follow the instructions in the wizard 3 2 4 5