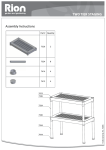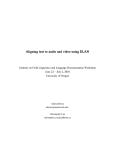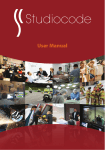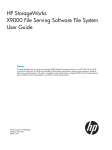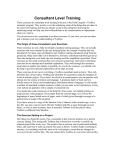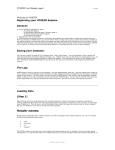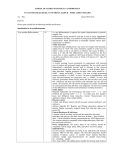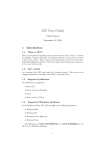Download User Guide for ELAN Linguistic Annotator
Transcript
User Guide for ELAN Linguistic Annotator version 4.1.0 This user guide was last updated on 2013-10-07 The latest version can be downloaded from: http://tla.mpi.nl/tools/tla-tools/elan/ Author: Maddalena Tacchetti The Language Archive, MPI for Psycholinguistics, Nijmegen, The Netherlands User Guide for ELAN Linguistic Annotator : version 4.1.0 version 4.1.0 This user guide was last updated on 2013-10-07 The latest version can be downloaded from: http://tla.mpi.nl/tools/tla-tools/elan/ Author: Maddalena Tacchetti Table of Contents Introduction ........................................................................................................................ iv 1. ELAN installation, manual and website. ....................................................................... iv 2. Key concepts of ELAN ............................................................................................. iv 2.1. Annotation .................................................................................................... iv 2.2. Tier ............................................................................................................. iv 2.3. Type ............................................................................................................ v 2.4. Template ....................................................................................................... v 2.5. Annotation file (*.eaf) ..................................................................................... v 2.6. Media file (*.mpg, *.wav, etc.) .......................................................................... v 1. Start a new annotation file .................................................................................................. 7 2. The ELAN window ........................................................................................................... 9 2.1. Move around in the video/audio ................................................................................ 9 2.2. Control playback speed .......................................................................................... 10 2.3. Set and use the selection ........................................................................................ 10 2.4. Using the selection controls .................................................................................... 11 2.5. Working modes .................................................................................................... 12 3. Tiers, linguistic types, controlled vocabularies and templates. .................................................. 15 3.1. Control how tiers are displayed ............................................................................... 15 3.2. Create, modify and delete tiers ................................................................................ 16 3.3. Create, modify and delete linguistic types .................................................................. 17 3.3.1. Tier hierarchies .......................................................................................... 18 3.4. Create and modify controlled vocabularies ................................................................. 19 3.5. Create and modify a template .................................................................................. 21 4. Work with annotations ..................................................................................................... 22 4.1. Add an annotation ................................................................................................. 22 4.1.1. Entering annotations (into the Inline Edit box) ................................................. 22 4.1.2. Entering annotations (into the Edit Annotation box) .......................................... 23 4.2. Modify or delete an annotation value ........................................................................ 24 4.3. Subdivide an annotation on a depending tier .............................................................. 25 iii Introduction ELAN (EUDICO Linguistic Annotator) is an annotation tool that allows you to create, edit, visualize and search annotations for video and audio data. It was developed at the Max Planck Institute for Psycholinguistics, Nijmegen, The Netherlands, with the aim to provide a sound technological basis for the annotation and exploitation of multi-media recordings. ELAN is specifically designed for the analysis of language, sign language, and gesture, but it can be used by everybody who works with media corpora, i.e., with video and/or audio data, for purposes of annotation, analysis and documentation. The annotation process involves three steps: 1. Defining linguistic types and tiers 2. Selecting time intervals 3. Entering annotations This short guide is organized around these three steps and it will help you to understand and use the main features and functionalities of ELAN. 1. ELAN installation, manual and website. To install ELAN on your computer, go to the ELAN website http://tla.mpi.nl/tools/tla-tools/elan/ and follow the instructions. On this web page, you will also find information about software and hardware requirements. Be sure to download the manual too, it includes many details about the program which are not covered in this getting-start guide. The full manual is available at : http://www.mpi.nl/corpus/html/elan/index.html Alongside the manual, the website contains a Release History and Forum. You can reach both via Help > Visit the ELAN website. This menu also lets you go to the Download Page to download a new version or Subscribe to the mailing list. The Release History shows an overview of the differences between the succeeding versions of ELAN and can be found online via: http://tla.mpi.nl/tools/tla-tools/elan/releasenotes.html. 2. Key concepts of ELAN 2.1. Annotation An annotation is any type of text (e.g. a transcription, a translation, coding, etc.) that you enter on a tier. It is assigned to a selected time interval of the video/audio file (e.g., to the utterance of a speaker) or to an annotation on another tier (e.g., a translation is assigned to an orthographic transcription). 2.2. Tier A tier is a set of annotations that share the same characteristics, e.g., one tier containing the orthographic transcription, or another tier containing the free translation. A tier can be `independent’ and `time-alignable’, in which case its annotations are directly linked to a time interval of the media file (e.g., the `orthographic transcription’ tier). Or it can be `referring’, in which case it is linked to another tier, its so-called parent tier (e.g., the `orthographic transcription’ tier is a parent tier of the `free translation’ tier). The referring tier shares its time alignment with its parent tier. The annotations of some referring tiers can be assigned to the time axis, but only to an interval that is contained within the interval of their parent annotation. It is possible to build nested hierarchies, e.g., the `orthographic transcription’ tier is the parent tier of a `word’ tier, and the `word’ tier is the parent tier of a `morpheme break’ tier. iv Introduction 2.3. Type Tiers are assigned to linguistic types, which specify certain constraints. The following constraints exist: None (independent, time-alignable tiers), Time Subdivision (the annotation on the referring tier can be subdivided and linked to the time axis), Symbolic Subdivision (the annotation on the referring tier can be subdivided, but not linked to the time axis), Symbolic Association (one annotation on the referring tier corresponds to exactly one annotation on the parent tier). 2.4. Template A template is a special ELAN annotation file, an “empty shell” that contains the tier setup for doing annotations in a particular way, but without any annotations or attached media files. It saves a lot of work to base a new annotation file on a template, and makes it easier to annotate several videos in the same way. 2.5. Annotation file (*.eaf) An annotation file is the document that contains all the information about tiers (their attributes and dependency relations), annotations, and time alignments and links to media files. 2.6. Media file (*.mpg, *.wav, etc.) A media file contains the digitized video/audio (e.g. *.mpg) or only the audio (*.wav) data that you want to annotate. It determines the time axis to which the annotation file (*.eaf) is linked. v Chapter 1. Start a new annotation file Every ELAN project consists of at least two files: one (or more) media file(s), and one annotation file. 1. One (or more) media file(s): • zero or more video file(s) (*.mpg, etc.) • and/or one audio file (*.wav) The video file allows you to view the video and listen to the sound. If you want to view the waveform as well, you need to create an additional *.wav file through a conversion program that converts the audio data from one *.mp(e)g file into a *.wav format. In the case of multiple video files, the audio of the first selected video file is played. The kind and number of supported video formats depend upon the media framework you are using. If your media framework supports a format, the same goes for ELAN in general. 2. One annotation file: • an annotation file created by ELAN (*.eaf, “EUDICO Annotation Format”) • or an imported annotation file. All information (e.g., the tier setup, the time alignment, the annotations) is saved to the annotation file only – never to the media file(s). So you don't have to worry that adding an annotation within ELAN will change your media. To start ELAN, do the following: 1. Double-click on the ELAN icon (on your desktop, or contained within the Java Web Start icon on your desktop). The start window is displayed in which you can open different kinds of documents. 2. Click on the File menu. 3. Click on: • Open... in case there is an ELAN file (*.eaf) • New... in case there is a media file (e.g. *.mpg, *.wav), but no annotation file (*.eaf) In this latter case, the New Transcription dialog window will be displayed, e.g.: 7 Start a new annotation file Do the following: 1. Click on the "Look in" pull down box and browse to the directory that contains the media files. 2. If you want to use media files of another type (e.g. QuickTime *.mov), use the "Files of type" dropdown menu > select QuickTime files. Whether a media type is supported depends on your software configuration. 3. Double-click on the media file (*.mpg, *.wav, etc.) to select it. It appears now in the rightmost box. Alternatively, you can select the media file name and click afterwards on the >> button. 4. If you want to use a predefined set of tiers (a template), select the Template radio button and choose the template (i.e. *.etf) to be used: 5. Click OK to open the new annotation document; otherwise click Cancel to exit the dialog window without creating a new file. An ELAN window containing the new document appears. 8 Chapter 2. The ELAN window The ELAN window displays the Menu bar, the Media Player controls, and a number of Viewers. The following figure shows the different viewers and controls in the ELAN window: • The Timeline Viewer shows the annotations. You can zoom in or out by right-clicking on this viewer and choosing “Zoom”. The Timeline Viewer also shows annotations arranged on different lines, the tiers. Each tier contains a different type of annotation, such as a section label, a free translation, a gloss, a grammatical label, or a phonological feature such as eye blink or body shift. • The location of the current frame is indicated in the Annotation Density Viewer and the Timeline Viewer by the crosshair, a red vertical line or I-bar. • The Grid, Text, and Subtitle Viewers provide alternative ways of viewing annotations on particular tiers. 2.1. Move around in the video/audio An extended, VCR style set of media controls is available for starting and pausing the media player and for stepping through the media. The steps are: • 1 pixel of the Timeline viewer, defaults to • 10 ms, depends on zoom level • 1 frame, defaults to 40 ms (e.g. for audio) • 1 second. • 1 scrollview (of the Timeline viewer) or "page" 9 The ELAN window • to the end/to the begin of the media For all these steps there is a variant to the left and to the right. The following picture shows the Media controls buttons together with their default short cut keys: 2.2. Control playback speed On the Controls tab at the top of the ELAN window, next to the Grid, Text, and Subtitle Viewers, you can adjust the rate at which the video plays, from very slow to twice normal speed. If your video includes audio, there is also a volume control. 2.3. Set and use the selection When referring to a selection in ELAN this is mostly about a selected time interval. Every audio and video file has a time axis and it is possible to highlight a segment of it by creating a selection. The selection can be used for creating new annotations or changing existing ones. The most common way of creating a selection is by dragging with the mouse in any viewer area that has a time ruler. While dragging the crosshair moves with the mouse and the video is updated constantly. The begin, and end time of the current selection are displayed above the media and selection control buttons. 10 The ELAN window When there is no selection it can be created by shift-clicking: a selection is created from the crosshair to where there has been clicked. When there is already a selection, shift-click can be used to add to or subtract from the selection. Using selection mode in combination with the VCR style player buttons. In the example clicking the “1 second ahead “ button results in the selection being extended to the right with one second. 2.4. Using the selection controls There are three Selection related buttons: 1. Play Selection, to only play the selected segment. In combination with Loop Mode the selection is played multiple times. Use the Selection icon key SHIFT+SPACE. 11 from the selection controls, or use the shortcut The ELAN window 2. Clear Selection, deselects the current selection. Use the Deselection icon from the selection controls, or the shortcut key ALT+SHIFT+C or ALT+C. You can also use the shortcut key CTRL+SHIFT+Z. This shortcut also cancels selection mode. 3. “Move crosshair to the left/right boundary of the selection". Whether Selection Mode is on or off, you can move the crosshair to the beginning or end of the selection (Ctrl+/). 2.5. Working modes There are several different working modes, some of which are designed with a specific task in mind. The default mode is the Annotation Mode, a generic mode in which almost all functions are available. Most functions discussed in this document so far are shown in the Annotation Mode. Switching between modes can be done via the Options menu. The other modes are: 1. Synchronization mode: The Synchronization Mode allows the user to synchronize media files (video, audio, time series) of which the recording didn't’t start exactly at the same time. By setting an offset for some of the files in this mode, the media files will be played in sync in ELAN. The media files will not be clipped, this synchronization has only consequences while working with them in ELAN. 2. Transcription mode: 12 The ELAN window The Transcription Mode is optimized for typing text into existing annotations. Annotations are presented in a spreadsheet-like, tabular layout in which navigation (from one cell to another) is entirely keyboard driven. When a cell (i.e. annotation) is activated the corresponding segment of the media starts playing. The selection of the tiers that the user wants to be visible in the table is based on the type of the tiers; tiers of the same type are shown in the same column. E.g. the first column can contain all tiers of type “orthography“, the second column all tiers of type “translation” etc. 3. Segmentation mode: 13 The ELAN window The Segmentation Mode is designed for rapid and easy creation of empty annotations while the media is playing. Marking the begin and end time of annotations is done using the keyboard. It is possible to change the boundaries of an annotation by dragging them with the mouse. Creating and changing the boundaries of an annotation in this mode does not require making a time selection first (like is the case in the Annotation Mode). 14 Chapter 3. Tiers, linguistic types, controlled vocabularies and templates. Every annotation in ELAN belongs to a tier. You can change what tiers you use, but to do so, you have to understand how tiers work. Each tier shows as a separate row of annotations in the Timeline Viewer, and is available for display in the Grid, Text, and Subtitles Viewers. Within a tier, annotations do not overlap, but the annotations on one tier can overlap with annotations on other tiers. Every tier is classified as a particular Linguistic Type. The linguistic type determines Whether the tier uses a Controlled Vocabulary. A controlled vocabulary is a limited set of possible annotations that you can use in a tier. For example, a tier for eye gaze might use a controlled vocabulary consisting of annotations such as “left”, “center” and “right”; these would be the only possible values for annotations in this tier. If two or more tiers belong to the same linguistic type, they may still differ from each other in several ways. They might: • describe the behavior of different participants or different articulators of the same participant • have different parent tiers • use different default languages (English, Spanish, French, Chinese, etc.) • use different conventions or styles (formal vs. informal glossing, for example) So, for example, you might have a linguistic type of “Free translation” and have two different tiers, one for a free translation in English and the other in Spanish. Or, you might have a linguistic type “handshape” with two different tiers, one for each hand. Or, you might have a linguistic type “Note” and different tiers for grammatical, ethnographic, and working notes. Thus, you have complete control over what tiers, linguistic types and controlled vocabularies you use to annotate a particular video, how the tiers depend on each other, and how the tiers are displayed. When you start work on a new video, it is helpful to base the annotation file on a template which contains a predefined set of tiers, linguistic types, and controlled vocabularies (see ). But, there is often reason to add new tiers or types, rearrange them, or make other changes. The following section explains how to do so. 3.1. Control how tiers are displayed You can control which tiers are displayed and in what order. There are two ways to rearrange the order in which tiers are displayed. 1. Right-click on the list of tiers and choose “Sort Tiers”, then choose which way you want them to be grouped. • “Sort by Hierarchy” displays relationships between parent and child tiers. • “Sort by Linguistic Type” and “Sort by Participant” group them according to linguistic type and participant. • “Unsorted” leaves you completely free to rearrange the display as you want. 2. Click on the name of a tier and drag it up or down in the list. Depending on how you have chosen to group the tiers, there are limits to how you can rearrange them. For example, if you have chosen “Sort by Participant”, you can’t move a tier away from other tiers that have the same participant, but you can move that participant’s group of tiers up or down as a group. To hide or display a tier, right-click in the list of tiers at the left edge of the Timeline Viewer, choose Visible Tiers, and then either Hide All, Show All, or choose which tiers to display with the check boxes. 15 Tiers, linguistic types, controlled vocabularies and templates. If a tier has children, and you have chosen to sort the tiers by hierarchy, you can show or hide its children as a group. Right-click on the name of the parent tier, and choose Collapse/Expand tiername. 3.2. Create, modify and delete tiers Before you create a tier, you have to have an appropriate linguistic type set up first. Furthermore, if you want to use a controlled vocabulary with a tier, you can specify that in the setup of the linguistic type. To add a new tier select Add New Tier from the Tier menu. The following Add Tier window will be displayed, it shows an overview of the current tiers and a tab pane for adding, changing, deleting and importing tier definitions. The following attributes can be set for a tier: • Name - should be unique in the set of tiers. • Participant - name or code for the participant or subject this tier is referring to. • Annotator - name or code of the creator of the annotations on this tier. • Parent: the parent tier of this tier or none. • Linguistic Type - defines the type of this tier, the constraints that apply to it and its annotations. • Default Language - in practice a property for input methods (virtual keyboard etc.). To modify an existing tier, choose Edit, > Change Tier Attributes, or right-click on the name of the tier in the Timeline Viewer and choose Change Attributes Of tier-name. Choose the tier you want to modify, make 16 Tiers, linguistic types, controlled vocabularies and templates. changes, and choose Change. Some changes are not allowed, as they might invalidate existing annotations on the tier. When you are done, choose Close. To delete a tier, choose Edit, > Delete Tier, or right-click on the name of the tier in the Timeline Viewer and choose Delete tier-name. Choose the tier you want to delete, and then choose Delete. This will delete the tier along with any annotations that are on it. When you are done with deleting tiers, choose Close. 3.3. Create, modify and delete linguistic types A linguistic type consists of a number of constraints that can be applied to a tier and its annotations. Several predefined structural relations and constraints are available. A tier has to be associated with a linguistic type and is thus assigned to a certain type of linguistic data, for instance orthography, translation, part of speech, gesture phases etc. To add a new linguistic type select Add New Linguistic Type from the Type menu. The window shows a table with the current types and a tab pane for adding, changing, deleting and importing type definitions. The following attributes can be set for a linguistic type: • Name - should be unique in the set of types • Stereotype - None or one of four constraint types (see below) • Controlled Vocabulary - none or one of the available controlled vocabularies 17 Tiers, linguistic types, controlled vocabularies and templates. • ISO Data Category - the identifier of a data category in ISOcat • Time-alignable - depends on the selected Stereotype, can not be set by the user • References to Graphics Allowed - to be ignored, leave this box unticked To modify an existing linguistic type, choose Edit, > Change Linguistic Type. In the drop-down box, choose what type you want to change, make the changes, and choose Change. Then, repeat the process with other linguistic types. Some changes are not allowed, as they might invalidate existing annotations on the tiers. When you are done, choose Close. To delete a linguistic type, choose Edit, > Delete Linguistic Type. In the drop-down box, choose which type you want to delete, then choose Delete. Be careful not to do this until you first make sure that there are no defined tiers that belong to this type! When you are done, choose Close. 3.3.1. Tier hierarchies Tiers can be set up as a child tier or dependent tier of another tier. Annotations on a dependent tier each are bound to an annotation on the parent tier, the time boundaries of the child annotation cannot exceed the boundaries of the parent annotation. In other words, the child annotations are always required to be inside the interval of the parent annotation. To create a dependent tier, first make sure a linguistic type with a proper Stereotype has been created: “None“ is exclusively for tiers without a parent, the other types are only for depending tiers. In the Add Tier window, first select the parent tier for the new tier and then select one of the available valid linguistic types. The Stereotype of the linguistic type determines the kind of annotation that can be created on the tier. As long no parent tier has been selected only the linguistic types with Stereotype “None” are listed. A few additional constraints apply when setting up tiers: • A tier of a “symbolic“ Stereotype (Symbolic Subdivision, Symbolic Association) can not have a child tier of a time-alignable type (Time Subdivision, Included In). • Once a tier has been created and contains annotations, it is not possible anymore to change its linguistic type to a type with another stereotype. The following table list the four currently available stereotypes and their main features: Table 3.1. Linguistic type stereotypes • None The annotation on the tier is linked directly to the time axis, i.e., the annotation is entered on an independent tier. Two annotations cannot overlap. • Time Subdivision The annotation on the parent tier can be sub-divided into smaller units, which, in turn, can be linked to time intervals. Note that there are no time gaps allowed, i.e., the smaller units have to immediately follow each other. E.g., an utterance transcribed on a parent tier can be sub-divided into words – each of which is then linked to its corresponding time interval. Annotations on such tiers are time-alignable. They differ from annotations on independent tiers in that they are assigned to an interval that is contained within the interval of their parent annotation. • Symbolic Subdivision Similar to Time Subdivision, except that the smaller units cannot be linked to a time interval. E.g., a word on a parent tier can be sub-divided into individual morphemes (which are not linked to a time interval). 18 Tiers, linguistic types, controlled vocabularies and templates. • Included In All annotations fall within the borders of the parent tier. However, there can be gaps between the child annotations. E.g., a sentence with a silence can be split up into words while the silence corresponds to a gap in the child annotations (i.e. the separate words). • Symbolic Association The annotation on the parent tier cannot be sub-divided further, i.e., there is a one-to-one correspondence between the parent annotation and its referring annotation. E.g., one sentence on a parent tier has exactly one free translation. Or one word has exactly one gloss. 3.4. Create and modify controlled vocabularies A Controlled Vocabulary is a list of possible annotation values (or codes) that the annotator wants to use on one or more tiers. CV’s can be created and modified by the user and can be part of the annotation document or can be defined in a separate file. CV’s can reduce typing errors and thus improve annotation consistency. CV's give you a way of using a restricted set of labels for the annotations on one tier. This both gives consistency to your annotations and makes it faster to add them. They are especially useful for annotations of phonological features, such as eye gaze, blinks, mouth shape, body shift, and so forth. You establish a controlled vocabulary for a tier indirectly, by associating it with the tier’s linguistic type. So, to use controlled vocabularies, first you have to set up the controlled vocabulary itself, then set up a linguistic type that uses it, then set up a tier that belongs to that linguistic type. To define a new Controlled Vocabulary or change an existing one select Edit, > Controlled Vocabularies in the Edit menu. The Edit Controlled Vocabulary window consists of two main parts. The upper part is for adding, importing. exporting and changing the vocabularies. The lower part of the window is for adding and modifying the entries of the selected controlled vocabulary. An entry consists of a value and an optional description. Besides that it is possible to link an entry to a data category defined in ISOcat. 19 Tiers, linguistic types, controlled vocabularies and templates. When a tier has been associated with a controlled vocabulary (via its linguistic type), a drop down list appears the moment an annotation on that tier is created or edited allowing the user to select one of the values. 20 Tiers, linguistic types, controlled vocabularies and templates. 3.5. Create and modify a template Once you have a set of tiers, linguistic types, and controlled vocabularies that you like, you can save them in a template so that you can use them later for creating new annotation files. A template is an annotation document without links to media files and without annotation but with the definitions tiers, linguistic types and controlled vocabularies. It can be created from any annotation document and can be used as the basis for new annotation documents. To create a template chose File, > Save as Template.... The extension for template files is .etf. To create a new annotation document based on a template, follow the steps to create a new document. In the File browser, click the Template button and navigate to a folder containing a template file. Select the .etf file and click the “copy to right” button >> or double-click the template file. The right panel now lists a template file and the selected media file(s) for the new document. A new document is created with the media player(s) and all the tiers from the template. Note Any changes to the template will not affect any annotation files already created. This can be good and bad: good when you want to revise the template without affecting annotation files you’ve already created, bad when you want to make the changes in the annotation files too. In the latter case, you will need to make the changes individually in each file. 21 Chapter 4. Work with annotations This section explains how to add annotations to a tier, to use them once they are added, and to modify them. This is the heart of what ELAN is designed to do and what makes it so tremendously useful. 4.1. Add an annotation 4.1.1. Entering annotations (into the Inline Edit box) How to create an annotation depends on the type of the tier the annotation has to be added to. On timealignable tiers new annotations (usually) are created with a specific begin and end time. On non-alignable tiers annotations inherit time information from a parent annotation that they depend on. Select a tier to work with as the “Active Tier”. The easiest way to do this is to double-click on the name of the tier, at the left side of the Timeline Viewer. The name of the active tier will be underlined, red and bold. When a portion of the video is selected, the shading of the active tier inside the selection is pink rather than blue. The active tier is the one that normally receives new annotations. A time-alignable annotation can be created on the junction of a selection and the active tier. There are several ways to do so: • In the Annotation menu select New Annotation Here • Right click on a tier and from the popup menu select New Annotation Here • Double click in the area where a selection and a time alignable tier intersect In all cases, the Inline Edit box appears, e.g.: The same text edit box appears when double clicking an existing annotation. An alternative method to get an Inline Edit box is the following: 1. Click a time that should become the begin time of the annotation. 2. Press SHIFT+ENTER. 3. Click a time that should become the end time of the annotation. 4. Again press SHIFT+ENTER. An Inline Edit box appears on the selected tier. You can now enter an annotation value and then press the key ESC to commit the text. If you press the keys CTRL+ESC (without entering an annotation value), you create an empty annotation. To save the annotation 22 Work with annotations you can either use the shortcut keys CTRL+ENTER, or right-click in the Inline Edit box and click on Commit Changes in the pull-down menu. 4.1.2. Entering annotations (into the Edit Annotation box) The Edit Annotation window differs from the Inline Edit box in that it has a bigger, resizable display and supports line wrapping. It is therefore better for entering longer texts. To enter an annotation into the Edit Annotation box, do the following: 1. Either make a selection in the Timeline Viewer, or click on an existing annotation in the Timeline or Interlinear Viewer. 2. Access the Inline Edit box 3. Do one of the following: a. Either use the shortcut keys SHIFT+ENTER. b. Or right-click in the Inline Edit box. A pull-down menu appears. Click on Detach Editor. 4. The Edit Annotation box appears: The Edit Annotation box is automatically preconfigured for the default character set of the tier. If you want to use a different character set, do the following: a. Click on Select Language. A pull-down menu appears that displays the available character sets, e.g.: 23 Work with annotations b. Click on the appropriate character set. From now on, the characters are entered in the selected set. c. To switch back to the default character set, repeat the steps above and select the default set from the pull-down menu. 5. Edit the annotation. 6. Save the annotation by doing one of the following: a. Use the shortcut keys CTRL+ENTER. b. In the Edit Annotation box, click on Editor and then click on Commit Changes in the pull-down menu. To exit the Edit Annotation box without saving, do one of the following: 1. Use the shortcut key ESC. 2. In the Edit Annotation box, click on Edit and then click on Cancel Changes in the pull-down menu. To return to the Inline Edit box, do one of the following: 1. Use the shortcut keys SHIFT+ENTER. 2. In the Edit Annotation box, click on Attach Editor in the pull-down menu. 4.2. Modify or delete an annotation value To modify the text of an existing annotation, first make it active. Then, you can do one of the following: 1. In the Timeline or Interlinear Viewer: a. Click on the annotation that you want to modify. It appears in a dark blue frame which means that it is active. You can only edit active annotations 24 Work with annotations b. Do one of the following: i. Right-click on the selected annotation. A pull-down menu appears. Click on Modify annotation value. ii. Or click on Annotation > Modify annotation value (ALT+M). The Inline Edit box appears. 2. In the Grid Viewer: a. Double-click on the annotation that you want to modify. The Inline Edit box appears. To delete the value of annotation, do the following: 1. In the Timeline or Interlinear Viewer, click on the annotation from which you want to delete the value. It appears in a dark blue frame. 2. To delete it, do one of the following: a. Right-click on the selected annotation. A pull-down menu appears. Click on Remove Annotation Value. b. Or click on Edit menu. Then click on Remove Annotation Value. c. Or use the key equivalent ALT+Delete. The annotation value is deleted without further warning 4.3. Subdivide an annotation on a depending tier Annotations on some tiers can be subdivided into smaller units on a depending tier. In this way, you can for example break up a sentence into different words (or words into morphemes, etc.), as in the following illustration: To divide an annotation into smaller units on a depending tier, do the following: 1. In the Timeline or Interlinear Viewer, click on the annotation that you want to subdivide. It appears in a dark blue frame. 2. Do one of the following: a. Right-click on the selected annotation. A pull-down menu appears. Click on either New Annotation before or on New Annotation after to subdivide the annotation. 25 Work with annotations b. Or click on Edit menu. Then click on either New Annotation before or on New Annotation after to subdivide the annotation. If you click on New annotation before, the original annotation is divided and the new annotation is inserted to its left (as in the illustration below). If you click on New annotation after, it is inserted to its right. Note This option is only available for those tiers that are assigned to the stereotypes Time Subdivision and Symbolic Subdivision. An annotation is always subdivided into two units. If you need further subdivisions, repeat the steps above. 26