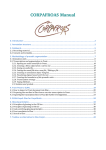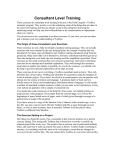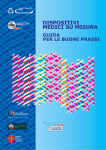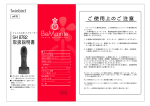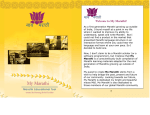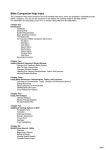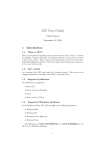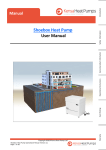Download The Linguist's Shoebox: Tutorial and User's Guide
Transcript
INTEGRATED DATA MANAGEMENT AND ANALYSIS FOR THE FIELD LINGUIST
The Linguist’s Shoebox:
Tutorial and User’s Guide
SIL International
Waxhaw, North Carolina
This book is sold with the software it describes. Both are the copyrighted property of SIL
International. However, in the interest of sharing the fruit of our research with the larger academic
community, the owner of the Shoebox software is granted the right to share copies of the
distribution CD-ROM with friends and associates, provided this is not done for commercial gain.
Such recipients of the software, if they decide to use it, should in turn become owners by buying
this book with its latest version of the software.
Apple and Macintosh are registered trademarks of Apple Computer, Inc.
Microsoft and MS-DOS are registered trademarks, and Windows and Windows NT are trademarks of
Microsoft Corporation.
=1989, 1990, 1991, 1993, 1996, 2000 by SIL International
All rights reserved
Printed in the United States of America
Produced and distributed by:
JAARS, Inc.
Computer and Communications Services
PO Box 248
Waxhaw, NC 28173-0248
USA
Telephone:
Fax:
(704) 843-6085
(800) 421-8024
(704) 843-6500
Contents
Acknowledgments ............................................................vii
Introduction........................................................................ 1
PART 1: TUTORIAL ..........................................................5
Getting started.................................................................... 7
Installing Shoebox ..................................................... 7
Finding the sample files .......................................... 14
Opening a sample project ........................................ 14
Exiting Shoebox ...................................................... 18
Basic features ................................................................... 19
Screen display.......................................................... 19
Shoebox Help .......................................................... 22
Field markers ........................................................... 31
Multiple views......................................................... 56
Sorting ..................................................................... 58
Browse view ............................................................ 66
Marker hierarchy ..................................................... 69
Search ...................................................................... 75
Find.......................................................................... 79
Jumping ................................................................... 82
Search vs. Find vs. Jump ......................................... 97
Filters....................................................................... 98
Undo ...................................................................... 108
Stopping and starting Shoebox.............................. 110
iii
iv
Contents
Shoebox settings files......................................................113
Overview................................................................113
Installing a font ......................................................118
Setting up Keyman (Windows only)......................122
Creating a new project ...........................................130
Creating a new database type.................................131
Creating a new language encoding ........................134
Setting up markers .................................................144
Interlinear text................................................................153
Basic interlinearization ..........................................153
Interlinear setup .....................................................159
More on interlinearization .....................................173
Affixes ...................................................................183
Morphophonemics .................................................188
PART 2: USER’S GUIDE ...............................................209
Basic information ...........................................................211
Projects ..................................................................211
Field markers .........................................................212
Variables ................................................................216
Printing files...........................................................218
Exporting files........................................................222
Frequently asked questions ...........................................233
Memory requirements............................................233
Getting started with Shoebox.................................237
Field markers .........................................................238
Fonts.......................................................................240
Database types .......................................................242
Miscellaneous questions ........................................244
Notes on interlinearization ............................................247
Whole-word parses ................................................247
Longest-match principle ........................................247
Word formulas .......................................................250
The Linguist’s Shoebox: Tutorial and User’s Guide
Contents
v
Forced values......................................................... 250
Reduplication......................................................... 252
Infixes .................................................................... 255
Compound stems ................................................... 255
Hyphens in the lexicon .......................................... 256
Morpheme break characters .................................. 257
Multiple parse processes ....................................... 258
Multiple words ...................................................... 258
Multiple glosses..................................................... 259
Spell check ............................................................ 259
Related language adaptation.................................. 260
Editing interlinear text........................................... 261
Copying interlinear text......................................... 261
PART 3: APPENDIXES ..................................................263
Appendix A: Importing from MS-DOS ....................... 265
Importing a sample project.................................... 266
Importing your data files ....................................... 285
Appendix B: Comparison to MS-DOS......................... 289
Improvements ........................................................ 289
Filter changes ........................................................ 290
Menu changes........................................................ 291
Appendix C: Uninstalling Shoebox .............................. 297
Appendix D: Reinstalling the samples ......................... 299
INDEX ...............................................................................305
Acknowledgments
The Linguist’s Shoebox reflects the contributions of many field
workers actively engaged in linguistic and anthropological
research. The usability and flexibility of Shoebox are directly
related to the efforts of those colleagues in SIL International and
other organizations who use this software and offered their
suggestions for improving it.
Shoebox was originally developed for MS-DOS by John
Wimbish, who worked closely with David Coward to meet their
needs for data management as they studied languages in the
province of Maluku in eastern Indonesia.
During development of Shoebox for Windows and Macintosh, the
technical team has included programmers Tom Bogle, Alan
Buseman, Rod Early, Mark Pedrotti, Brian Yoder, and Bryan
Wussow. Significant contributions also came from Doug Case and
Doug Rintoul (the Consistent Changes component), Tim Erickson
(context-sensitive rendering using Script Definition Files), and
Michael Lastufka (increased number of characters possible in sort
orders). Doug Eberman, Josh Kelley, and Wolfgang Witteveen
contributed their skills on a short-term basis.
Barbara Altork, Karen Buseman, and the programmers developed
Shoebox Help.
Alan Buseman, Karen Buseman, David Coward, Dean Jordan, and
the programmers wrote this Tutorial and User’s Guide. Tom
Bogle compiled its index. Jim Albright, Kim Blewett, and Don
Horneman provided helpful editorial suggestions.
Phil Baer, Jr., John C. Bailey, Michael Buchanan, Chet Matheson,
and Nathan Smith developed the Self-Paced Computer-Based
Training (CBT) for Shoebox.
vii
viii
Acknowledgments
Many others in Computer and Communications Services at
JAARS helped develop Shoebox, especially Phil Baer, Jr. and
Neal Brinneman (computer training) and Jon Coblentz and Bob
Wright (software support).
We are grateful to God for His leading and provision throughout
the development and release of Shoebox over the years.
Serving together,
The Shoebox team
The Linguist’s Shoebox: Tutorial and User’s Guide
Introduction
The Linguist’s Shoebox helps field researchers integrate various
kinds of text data: lexical, cultural, grammatical, etc. It has
flexible options for selecting, sorting, and displaying data. It is
especially useful for helping researchers build a dictionary as they
use it to analyze and interlinearize text. The name Shoebox recalls
the use of shoe boxes to hold note cards on which the definitions
of words were written in the days before researchers could use
computers in the field.
For most linguists and anthropologists, managing data on the
computer is time-consuming. They collect thousands of data items
when learning a language and culture. Shoebox goes with
researchers through all the stages of their field work. Because
Shoebox integrates various kinds of data and makes it quickly
available, field workers can spend less time on the computer and
invest more time with the people interacting and learning.
Shoebox runs on the following computer systems:
•
Windows 3.1 (file name: Shw.exe)
•
Windows 95 and later (file name: Shw32.exe)
•
Macintosh
•
Power Macintosh
The Shoebox Setup program installs the appropriate version of
Shoebox on your computer. See Installing Shoebox, p. 7.
Shoebox 5 automatically converts older “settings” files from
versions 3 and 4. For information about converting files from
version 2 (for MS-DOS), see Appendix A: Importing from
MS-DOS, p. 265.
1
2
Introduction
Book overview This book consists of three parts:
•
Tutorial
•
User’s Guide
•
Appendixes
The Tutorial is a guided tour of the program that demonstrates
typical ways it can be used. Working through the step-by-step
procedures in this section on a computer is much more effective
than merely reading it.
•
Getting started covers installing, starting, and exiting
Shoebox.
•
Basic features introduces the screen display, Shoebox Help,
field markers, and commands for selecting, sorting, and
displaying data.
•
Shoebox settings files describes projects, language encodings,
and database types.
•
Interlinear text introduces morphological parsing and building
a lexical database from text.
The User’s Guide contains selected reference information. For
more complete and detailed information, access Shoebox Help
when you are running Shoebox.
•
Basic information covers field markers, variables, and
printing databases using the Print and Export commands.
•
Frequently asked questions gives some helpful tips.
•
Notes on interlinearization gives more details about parsing.
The Appendixes contain information that some users might need
when first getting started with this version of Shoebox.
•
Appendix A: Importing from MS-DOS gives step-by-step
procedures for converting and importing existing files from
Shoebox for MS-DOS.
The Linguist’s Shoebox: Tutorial and User’s Guide
Introduction
3
•
Appendix B: Comparison to MS-DOS lists some of the
improvements to Shoebox and summarizes changes to filters
and the menu bar.
•
Appendix C: Uninstalling Shoebox tells how to remove
Shoebox from your computer should that become desirable.
•
Appendix D: Reinstalling the samples gives step-by-step
procedures for installing the sample files again if you want to
repeat parts of the tutorial.
Tutorial milestones The Tutorial is organized into a series of milestones. Each
milestone begins with a fresh set of sample files. If you have
trouble with any section of the tutorial, you can start fresh at the
next milestone.
Macintosh and This book describes the Macintosh and Windows versions of the
Windows specifics program. In data management and analysis, the two versions are
very similar. Here are two basic differences:
•
Mouse buttons. The Macintosh mouse has only one button.
On a computer running Windows, a mouse has a right button.
To simulate right-clicking on the Macintosh, hold down the
OPTION button as you click the mouse button (OPTION+click).
Note: Shoebox uses the right mouse button sparingly.
•
Keyboard shortcuts. The Macintosh uses a COMMAND key, but
Windows uses an ALT key. Therefore, some of the shortcuts
use different keys. This book rarely mentions them. If you
prefer to use keyboard shortcuts, you can find them on the
corresponding menu items and ToolTips.
Windows 3.1 terminology is not identical with the other systems
that Shoebox runs on. Here are two minor differences:
•
A directory on Windows 3.1 (and MS-DOS) corresponds to a
folder. This book usually refers to folders.
•
A program group corresponds to a folder window.
Notation In this book and in Shoebox Help, a + between two or more keys
conventions indicates that they should be pressed together. That is, hold down
Introduction
4
Introduction
the first key and then press the second (e.g., CTRL+N). This
notation is also used for the OPTION+click key-mouse combination
on the Macintosh (which corresponds to clicking the right mouse
button on Windows).
This book uses the following special typographic conventions:
Font Style
Meaning
Italic
Book titles, references to section headings,
emphasis, and data (in captions, footnotes, and the
body text; but not in indented examples).
Bold
Data field markers (in captions, footnotes, and the
body text; but not in indented examples).
Sans-serif
Menu items, list items, and buttons that you are to
choose, select, or click. Data field markers in
indented examples.
Monospace
Text items that you must type exactly as shown.
SMALL CAPS
Names of keys on the computer keyboard that you
are to press.
The Linguist’s Shoebox: Tutorial and User’s Guide
PART 1
TUTORIAL
Part 1: Tutorial
Getting started
Installing
Shoebox
This section contains step-by-step procedures for installing The
Linguist’s Shoebox. The programs that install Shoebox on your
computer are called Shoebox Setup on Windows and the Shoebox
Installer on the Macintosh. If you want to stop the installation,
click Cancel in any of the dialog boxes displayed by the
Setup/Installer program.
Minimum requirements:
•
Windows 3.1 or Macintosh OS 7.5
•
At least 10 megabytes (MB) free space on the hard disk
•
The required amount of memory (RAM) depends on the
version of Windows or Macintosh, the requirements of other
programs that you use, and the amount of data you will store
in Shoebox. Installing additional memory in your computer
can increase the speed and capacity of Shoebox.
Macintosh To install Shoebox on the Macintosh do the following:
installation 1. Insert the Shoebox CD-ROM or floppy disk #1 into the
appropriate drive.
2. In the Finder, look at the Shoebox CD-ROM or disk and
double-click the Shoebox Installer program.
The Installer will display a window with release information (the
Read Me) for Shoebox. The release notes give installation
information and additional insights into the program that will help
you get the most from Shoebox.
3. Review the release notes, then click Continue.
7
8
Installing Shoebox
The Installer will display a dialog that enables you to choose the
drive or location where Shoebox will be installed. Usually the
default drive is the best.
4. Read the information displayed and click Install when you are
ready to continue.
The installation will begin. When the software is completely
installed, the Installer will notify you.
5. Click Quit to finish the installation.
Windows The following steps show the details of installing the CD-ROM
installation edition of Shoebox on Windows 98:
1. Insert the Shoebox CD-ROM into the CD-ROM drive.
2. In Windows Explorer, click the CD-ROM drive.
Fig. 1. Shw_5.0, Shoebox for Windows 5.0, selected
Note: To see a similar view, select View, and then Details.
3. Double-click ShSetup.exe, the Shoebox Setup program.
The Linguist’s Shoebox: Tutorial and User’s Guide
Installing Shoebox
9
Fig. 2. Shoebox Setup program selected
Setup will display a welcome message.
Fig. 3. Welcome dialog box
4. Click
.
Getting started
10
Installing Shoebox
If you are upgrading from an earlier version of Shoebox, the Setup
program will remind you to back up your settings and data.
Fig. 4. Shoebox Setup backup reminder
5. If your backups are complete, click
to continue.
Setup will display a window showing release information (the
Read Me) for Shoebox.
Fig. 5. Shoebox Release Notes
The Release Notes give installation information and additional
insights into the program that will help you get the most from
Shoebox.
6. Review the release notes, then click
The Linguist’s Shoebox: Tutorial and User’s Guide
.
Installing Shoebox
11
Setup will then ask where you want to install Shoebox. Unless
you wish otherwise, use the default destination folder.
Fig. 6. Select Destination Folder dialog box
7. Click
to continue.
If you are upgrading from a prior version, you will usually be
overwriting the old version in the Shoebox folder. If this is the
case, Setup will prompt you to confirm that it will install into an
existing directory. (If installing to a new folder, Setup will skip
this step.)
Fig. 7. Install dialog box
8. Unless you wish otherwise, click
the installation.
here to continue
Getting started
12
Installing Shoebox
Setup will next ask you which parts of the Shoebox package you
want to install.
Fig. 8. Components to Install dialog box
When the dialog opens, most of the components are selected. You
may change the selections if you have reason to, but the
components selected by default are recommended.
9. After you have made your selections, click
continue.
to
Setup will begin copying files to your destination folders. If you
are replacing a prior installation, Setup will prompt you before it
overwrites the Samples folder.
Fig. 9. Replace existing samples dialog box
10. If you wish to clear out everything in the present Samples
.
folder and replace the samples, click
The Linguist’s Shoebox: Tutorial and User’s Guide
Installing Shoebox
13
Setup asks or confirms where you want to keep your Shoebox
settings.
Fig. 10. User Settings Folder dialog box
The user settings folder is the default central location for the
various settings files that you will create and use in Shoebox.
Unless you have reasons to do otherwise, use the default name:
My Shoebox Settings.
11. Click
to continue.
When finished, Setup will report to you that the installation is
complete.
Fig. 11. Shoebox Setup dialog box
12. Click
to close the Setup program.
This concludes the installation instructions.
Getting started
14
Finding the sample files
Finding the
sample files
The Tutorial uses sample files that are installed with Shoebox.
Here are the default locations of the folders that contain these
files:
Shoebox
program file
Fig. 12. Default locations of sample folders in Windows 95 and later
In the following section, you will open the Shlex.prj project file. If
you have trouble finding it using the procedures given, you can
still continue the tutorial by finding Shlex.prj in Windows
Explorer (or the Macintosh Finder) and double-clicking it. The
screen shown in Fig. 18 should then appear.
Opening a
sample project
For the first part of the tutorial, you will use some sample data
from a lexicon of the Selaru language of Indonesia.1 This sample
lexicon uses the standard set of field markers defined by the
Multi-Dictionary Formatter (MDF) software that is included with
this version of Shoebox.2
The following are step-by-step instructions for opening the project
on Windows 95 and later. If you are upgrading from an older
1
This is unpublished data collected by David and Naomi Coward.
2
David F. Coward and Charles E. Grimes. 1995. Making Dictionaries: A guide
to lexicography and the Multi-Dictionary Formatter. Waxhaw, NC: SIL
International.
The Linguist’s Shoebox: Tutorial and User’s Guide
Opening a sample project
15
version of Shoebox, you should back up your Shoebox settings
and data files before continuing. If Shoebox is already running on
your computer, skip to step 6 below.
If Shoebox is not already running,
1. Click the Windows Start button.
2. Click Programs.
3. Click Shoebox 5.0.
4. Click Shoebox.
Fig. 13. Shoebox 5.0 Start menu
5. One of three things will happen:
a. Windows will display the Shoebox No Project Open
dialog box unless you have used Shoebox before. If this
happens skip to step 6.
b. If you have just upgraded from an earlier version of
Shoebox, Shoebox will display the Convert Older Settings
Files dialog box. If you have not yet backed up your
Shoebox settings files, click No and, after backing them
up, start over at step 1. To continue with this tutorial,
click Yes.
Getting started
16
Opening a sample project
c. If you have used Shoebox before (and exited with a
project still open), Shoebox will open whatever you had
open the last time. You will see the project name in the
lower right corner of the Shoebox window. Choose
Project, Close. The No Project Open dialog box (Fig. 14)
will be displayed. Now go on to step 6.
Fig. 14. No Project Open dialog box
6. Select Open an existing project, then click
.
Shoebox will display the Choose the Project file to open dialog
box.
Fig. 15. Choose the Project file to open
The Linguist’s Shoebox: Tutorial and User’s Guide
Opening a sample project
17
7. To begin the tutorial, double-click Shortcut to Samples.
Shoebox will display the contents of the Samples folder.
Fig. 16. Samples folder
8.
Double-click Samp_set.
Shoebox will display the contents of the Samp_set folder.
Fig. 17. Samp_set folder
9. Double-click Shlex.prj.
Shoebox will open the project file and all of its associated files.
Getting started
18
Exiting Shoebox
Fig. 18. Shoebox - Shlex.db
A project file stores the names and paths of all the files that were
open when you last used Shoebox.
If you open Shlex.prj and it does not look like Fig. 18, you should
reinstall the sample files from your Shoebox CD-ROM, then start
over at Opening a sample project, p. 14.
Exiting
Shoebox
Important: If at any time during this tutorial you need to exit
Shoebox, choose File, Exit with all databases and windows still
open. This will save everything exactly as you had it. When you
run the program again, it will automatically open all your files and
position them exactly as you had them so you can continue from
where you exited.
The Linguist’s Shoebox: Tutorial and User’s Guide
Basic features
This chapter is a guided tour that introduces basic features of
Shoebox: screen display, Shoebox Help, field markers, and
commands for selecting, sorting, and displaying data. These
features are demonstrated using a sample project. Working
through the step-by-step procedures on a computer is much more
effective than merely reading the information.
Screen display
Here is the screen display for the Shlex.prj sample project:
Menu bar
Title bar
Toolbar
Marker pane
Data
pane
Status bar
Fig. 19. Shoebox Screen
The window displays the first record of the Shlex.db database
file.3
3 If any data is bold or italic or colored, the tutorial has already been done by
someone. You should reinstall the samples (see Appendix D: Reinstalling the
samples, p. 299). Then rerun Shoebox, and if necessary reopen the Shlex project
as above.
19
20
Screen display
A vertical line separates the marker pane (on the left) and the data
pane (on the right). The marker pane contains the field markers
for your database. The data pane contains the data fields for each
record.
In the data pane, you can move the text insertion point with the
arrow keys. You can also place the insertion point by clicking
with the mouse. You can edit text by typing characters to insert or
by deleting in the usual manner. Observe that when you move the
mouse pointer into the marker pane it turns into an arrow. You
cannot edit the Standard Format markers from this window as
changes to the markers affect every record in your database. In the
data pane you can edit the data entries and it affects only the
record you are currently editing.
Toolbar Below the menu bar is the toolbar. Each button on the toolbar is a
shortcut to a different command.4
Save
Last
Record
Next
Record
Cut
Interlinearize
Find
Next
Find
Previous
Browse
Open
Copy
Paste
First Record
Previous Record
Find
Active
Filter
Fig. 20. Shoebox Toolbar
The commands associated with the toolbar buttons are discussed
in detail further on.
You will use the toolbar during the tutorial. You can hide it later
if you prefer not to use it in your own work. To turn the toolbar on
or off, choose View, Toolbar.
4
If you are running Windows, you may have to maximize the Shoebox window
to see all the tools.
The Linguist’s Shoebox: Tutorial and User’s Guide
Screen display
21
Fig. 21. Turning off the Toolbar
Status bar The status bar at the bottom of the screen shows a variety of
information.
Message area
Record number
Project file
Record marker
Current record
Primary sort field
Fig. 22. Status bar
Starting on the left is a Message area. The message area gives a
brief description of any toolbar button you have selected. This is
usually not much help as the command has already been executed
and it is too late to be looking for information. Also, while
selecting menu items, the message area displays a brief
description of the command being selected. Usually the message
area says: “For Help, press F1”.
Note: ToolTips are a more useful source of information on toolbar
items. When you move the pointer and pause on an item, a text
window drops down for several seconds describing its function.
Next is the record marker in the active database followed by the
contents of the record marker field. This is the most important
field in a record as it identifies the record. It is like the family
name, which identifies all of the members of the family; for
database use it identifies all the entries of a record.
Basic features
22
Shoebox Help
Next, the marker of the primary sort field and its contents are
displayed. (At this point in the tutorial, this part of the status bar
should be blank because Shoebox displays the primary sort
marker and field content only if it is different from the record
marker field. At this point, Shlex.db is sorted by the record
marker, so to display both would duplicate what is already
showing.) Together these two status fields help clarify where you
are in the record sequence.
The status bar also shows the number of the current record and the
total number of records in the database. It should read 1/57 (for
Shlex.db) if you are at the top of the database. (Actually, it only
shows the total number of records in a database when the database
sorts by the record marker and no filter is active. This is described
more fully under Multiple views, p. 56.)
In the final pane of the status bar, the name of the project file is
displayed. It should currently say Shlex.prj.
If you are pressed for screen space or prefer not to see or use the
status bar, you can hide it. Chose View and click Status Bar. (It can
be restored again by the same method.)
Fig. 23. Status Bar turn off menu
Shoebox Help
The Help system is an important part of Shoebox. It contains more
complete and detailed information than this book. Use Shoebox
Help whenever you have a question. There are four main ways to
access Help: context-sensitive help, help contents, help links, and
help search.
The Linguist’s Shoebox: Tutorial and User’s Guide
Shoebox Help
23
Context-sensitive Context-sensitive help is used to explain the meaning or purpose
help of the various buttons on the toolbar and the numerous choices in
the menus.
1. Choose Help, Context Sensitive. (On the Macintosh, the Help
menu is a question mark near the upper right corner of the
screen.)
Fig. 24. Accessing context-sensitive help
You will see that the mouse pointer now has a question mark
beside it, indicating that it is ready to give context-sensitive help.
Fig. 25. Context-sensitive mouse pointer
2. Move the mouse pointer to
on the toolbar and click it.
3. Shoebox Help will activate and you will see a discussion of
Browse. (On the Macintosh, if you see a message saying
Failed to launch Help, see footnote below.5)
5 On the Macintosh, Shoebox Help runs a separate program, which requires
about 500 KB of memory. If the system does not have that much available, Help
cannot start. There are various ways to deal with this. If you are running other
programs, you may be able to close them to make room. A sure way to make
extra memory is to turn on virtual memory or to enlarge it if already on and you
have the free space available on your hard disk. Another thing to check is the
Shoebox Memory Requirements numbers. You can see these by selecting the
Shoebox program icon and choosing File, Get Info. If the preferred size is larger
than the available memory when Shoebox is run, then it takes all available
memory. Reducing the preferred size may help.
Basic features
24
Shoebox Help
Fig. 26. Shoebox Helps Menu showing Browse
4. Close the Shoebox Help window.
Context-sensitive help on a
menu choice
You can also use context-sensitive help on a menu choice.
1. Choose Help, Context Sensitive.
2. Choose Database, Sorting from the menu bar using your
context-sensitive mouse pointer.
Fig. 27. Choose Database, Sorting
You will see a discussion of sorting.
The Linguist’s Shoebox: Tutorial and User’s Guide
Shoebox Help
25
Fig. 28. Shoebox Helps showing Sorting
3. Close the Shoebox Help window.
Context-sensitive help on
any dialog box
You can also get context-sensitive help on any dialog box.
1. Choose Database, Sorting.
Fig. 29. Choose Database, Sorting
You will see a dialog box titled Sorting by Fields. One of the
buttons on the box is labeled Help.
Basic features
26
Shoebox Help
Fig. 30. Sorting by Fields dialog box
2. Click
.
You will see the same discussion of sorting as you saw above in
Fig. 28.
3. Close the Shoebox Help window.
on the Sorting by Fields dialog box to close the
4. Click
Sorting by Fields dialog box.
Help contents Another way to access help information is through the table of
contents.
1. Choose Help, Contents.
The Linguist’s Shoebox: Tutorial and User’s Guide
Shoebox Help
27
Fig. 31. Shoebox Help Contents
You will see a table of contents with a variety of topics that give
you focused discussions on specific areas of the program. For
example, under Overviews of Features you will see a topic named
Navigation.
2. Click
.
You will see more topics, including one named Moving around in
a database.
Basic features
28
Shoebox Help
Fig. 32. Navigation: an Overview
3. Click
.
You will see a summary of ways to move in a database.
Fig. 33. Moving around in a database
4. Do not close the Shoebox Help window yet.
Help links Help links are ways of getting from one help topic to other related
topics. Any underlined word or phrase in a help window is a link
The Linguist’s Shoebox: Tutorial and User’s Guide
Shoebox Help
29
to more information. For example, in the help window which is
currently open, there are many words (like Next Record, Search,
and Find) that are underlined.
1. Click Browse at the bottom of the help text.
You will see the same discussion of Browse that you saw earlier,
as well as links to other topics.
If a word or phrase has a solid underline, it will take you to a
different topic.
Clicking
will return you to the previous help topic.
If a word or phrase has a dotted underline, clicking this phrase
will pop up a small window with a brief definition. The previous
window remains on the screen. A second mouse-click will cancel
the small window.
2. In the Browse help topic, click empty. You will see a small
box with the definition of an empty field.
Fig. 34. Definition Box for an Empty field
3. Click anywhere to close it.
.
Another useful button at the top of the help window is
Clicking this button takes you to the table of contents of the Help
file.
4. Do not close the Shoebox Help window yet.
Help search One of the most powerful ways of accessing help is with the help
search, which is like the index of a book. Among the buttons at
the top of the help window is one labeled Search.
Basic features
30
Shoebox Help
To use the search feature to get help on sorting Shoebox
databases:
at the top of the Shoebox Help window, which
1. Click
should still be open.
You will see a dialog box with a place to fill in a search topic and
below it, an alphabetical list of topics.
2. Type Sor and observe that as you type a letter the list of
topics jumps to the first one starting with the letters you have
typed so far.
Fig. 35. Searching for a help topic
3. Look down this list to find and click Sorting command
(Database menu).
The highlight will move from Sort from right to left to the item you
selected, Sorting command (Database menu), and it will appear in
the box where you previously typed Sor.
The Linguist’s Shoebox: Tutorial and User’s Guide
Field markers
31
4. On Windows 95 and later, click
. On Windows 3.1 or
Macintosh, click Show Topics, and then click Go To.
You see the same Sorting help window you have seen before.
5. Close the Help window.
There are usually several ways to get to the windows you want.
Another way to get to the Help Topics window:
6. Choose Help, Search for help on.
You will see the same Help Topics dialog box as before.
7. Click
Field markers
to return to Shoebox.
Shoebox reads and writes database files in a text format called
SIL Standard Format. This format has been used by SIL field
workers for storing language data on computers since the late
1970s. Many other SIL programs use Standard Format markers to
identify data in a similar way. This allows a smooth flow of
information between programs.
In Standard Format, you use field markers to tag the different
kinds of information in your database. Field markers are
analogous to styles in word processors and tags in the Hypertext
Markup Language (HTML) and Extensible Markup Language
(XML) formats used on the World Wide Web.
Standard Format Standard Format markers consist of a backslash character (\) at the
markers beginning of a line, followed by one or more characters that are an
abbreviation of the meaning of the marker. The marker is
separated from its following data by a space. If you have trouble
remembering the marker names, Shoebox allows you to display
the names of the markers on your computer screen.
Basic features
32
Field markers
The following example shows a single record of a simple French
dictionary entry using Standard Format markers. \lx is for a
lexeme, \ps is for a part of speech, and \ge is for the English
gloss:
\lx garçon
\ps n
\ge boy
Garçon is the French word for boy and follows the lexeme field
marker. The n signifies the part of speech is a noun.
Records and fields Shoebox organizes databases into records and fields. A data field
consists of a Standard Format marker and the data that it marks
(called the field contents). A record is a collection of related data
fields. The record marker is the specially selected Standard
Format marker that starts each new record. For example, most
dictionaries have the \lx or lexeme field as their record marker.
A database is a collection of records. For example, a lexical
database contains many records, usually one record for each word
or morpheme in a language. In turn, each record contains various
bits of information about its word or morpheme; these bits of
information are the fields.
Field markers are necessary for identifying data types. Because
they are repeated over and over again in every record, database
designers abbreviate them to save disk space. As a result, field
markers become too terse to be easily remembered. Shoebox gives
the option of seeing the full name of the field along with or in
place of the field marker, when you are willing to lose some
viewing space for your data. For example,
1. Choose View, Field Names.
The Linguist’s Shoebox: Tutorial and User’s Guide
Field markers
33
Marker pane
showing field
names
Data
pane
Fig. 36. Shlex Database file using the View, Field Names option
You see the vertical line separating the field markers from their
data moved over to the right. The field names replaced the field
markers in the marker pane.
The line dividing the marker pane and the data pane can be
moved. To move the line,
2. Place the point of the mouse arrow on the vertical dividing
line. The mouse pointer should look like this .
3. While the mouse pointer looks like a double-headed arrow,
hold down the left mouse button and drag the line to the right
an inch or so.
You will notice that some field names are very long.
Basic features
34
Field markers
Fig. 37. Shlex database with the dividing line moved right
Notice that the field name Example free trans. (E) is very long.
This is the 12th field down. If you cannot see it, use the vertical
scroll bar to scroll down.
Changing a field Sometimes you will want to change the field name. Do this:
name 1. Right-click the field name Example free trans. (E).
(Macintosh: OPTION+click).
You will see a dialog box containing various properties of the \xe
marker.
The Linguist’s Shoebox: Tutorial and User’s Guide
Field markers
35
Fig. 38. Marker Properties window
2. In the Field Name box, type Ex (E) free trans.
3. Click
.
You are now viewing the Shlex.db window again.
Viewing both To change the view of the marker pane to show both the field
markers and names marker and its corresponding name,
1. Choose View, Both Markers and Names.
To change the view back to show only the markers,
2. Choose View, Markers.
Notice the vertical line dividing the marker pane has readjusted
itself back to the left.
Review To review the procedure for changing a field name, try the
following:
1. Change the field name for the \xe marker back to Example
free trans. (E). (Hint: Start by right-clicking the \xe field
marker.)
Basic features
36
Field markers
2. Click
when done to close the Marker Properties
dialog box and return to the Shlex.db window.
Your Shlex database window should look as it did when you
started.
Inserting data fields You can insert a field using the same keystrokes you would use to
insert it in any text file. For example, if you wanted to insert
another \ge field in this record,
1. Move the insertion point to the right end of the line in the first
\ge field. (This is the word listen if you are still in the first
record.)
Note: If you are in a record other than the first, you can move to
on the toolbar.
the first record of your database by clicking
2. With the insertion point at the end of the word listen, press
ENTER (Macintosh: press RETURN).
3. Type a backslash (\).
Notice that a box opens up in the marker pane.
Fig. 39. Marker Entry Box
4. Type ge followed by a space.
The Linguist’s Shoebox: Tutorial and User’s Guide
Field markers
37
Notice that when you type the space, the box closes and the
insertion point moves out of the marker pane into the data pane.
Now you are ready to type a data entry into your second \ge field.
Fig. 40. New marker insertion
Deleting data fields Suppose you now decide you did not want the \ge field you just
inserted.
1. Click the \ge marker of the field you want to delete.
Notice that the marker \ge is highlighted.
2. Press DELETE.
The marker vanishes and the insertion point is placed at the end of
the previous field.
Inserting a field with Shoebox keeps a list of all the field markers. The drop-down list
a new marker used during marker entry has a scroll bar that allows you to move
down through a list of the field markers. You can select a marker
from this list by clicking it.
The marker list is also used for checking new field markers as
they are inserted. For example,
1. At the end of the word listen press ENTER (Macintosh: press
RETURN) and type a backslash (\).
The marker box will drop down to display the marker list.
2. Type the marker xx in the box.
3. Press SPACEBAR.
When you type the xx and a space, Shoebox will ask you if you
want to add a new field marker.
Basic features
38
Field markers
Fig. 41. New marker confirmation box
4. Click
.
Observe that the insertion point stays in the marker box and
allows you to change the xx to something else.
5. Change the xx marker to yy.
6. Press SPACEBAR.
Shoebox will again ask you if you want to add a new field marker.
7. Click
to add the marker to the list.
You will see the dialog box for the properties of the yy marker.
Fig. 42. Marker Properties dialog box
The Linguist’s Shoebox: Tutorial and User’s Guide
Field markers
39
8. Type temporary as the Field Name.
9. Click
.
You now have a \yy field in the record at the location where you
inserted it.
Fig. 43. Shlex record with new \yy field
Field marker list The main field marker list, with more information than is
available in the drop-down list box, is shown in the Markers
dialog box.
1. Choose Database, Properties.
Shoebox will display the Database Type Properties dialog box
showing a complete list of all field markers used in the file.
Basic features
40
Field markers
Unused markers in
Shlex database
Markers used in
Shlex database
Unable to
delete an
active marker
Active field when
you opened this
window
Fig. 44. Database Type Properties window
Notice that the \yy marker, which is highlighted in the list, is the
marker for the field the insertion point was in when you brought
up the Markers dialog box.
Notice also that some of the marker lines are bold and some are in
normal (lighter) type. Each marker in bold occurs in at least one
record of the current database; the markers in normal type are not
currently being used.6
Notice the buttons on the right side of the marker list. The
button is grayed out. The \yy marker is used by at least one record
in your database. You cannot delete from the list a marker that is
in use.
2. Click
to return to the database.
6 The list includes all the field markers in the Multi-Dictionary Formatter (MDF)
package. They are recommended if you want to use other functions of Shoebox
like the dictionary printout.
The Linguist’s Shoebox: Tutorial and User’s Guide
Field markers
41
3. Delete the \yy field from the record. (Click the field marker
once to select it and press DELETE).
The \yy field marker still remains in your list of possible markers.
You can now delete it also.
4. Click Database, Properties.
Since the insertion point is now on a different marker, that marker
will be highlighted.
Fig. 45. Database Type Properties, \ge selected
5. Scroll down to the \yy marker.
Notice that the marker line is not bold. No record is currently
using that marker. When you click the line with the \yy marker,
will no longer be grayed out.
Basic features
42
Field markers
Fig. 46. Database Type Properties, \yy selected
6. Click
.
The \yy marker disappears from the list of available markers.
7. Click
.
You should now be back in your starting Shlex.db window.
Changing a field Here is the procedure for changing a data field’s marker:
marker 1. Place the insertion point in front of the word listen.
2. Press BACKSPACE.
The marker box opens with ge highlighted.
The Linguist’s Shoebox: Tutorial and User’s Guide
Field markers
43
Fig. 47. Marker Entry List Box
3. Type gn and press SPACEBAR.
The marker is changed.
4. Change the marker back to ge using the procedure just
described.
Changing a field A marker can be changed in all the open databases of the same
marker everywhere type. This should be done with caution. Unopened databases of
the same type will not be changed. For example, you might want
to change \ge to \eng (for English). To do that,
1. Choose Database, Properties.
Basic features
44
Field markers
Fig. 48. Database Type Properties Window
2. Select the ge marker and click
line).
(or double-click the ge
Fig. 49. Marker Properties dialog box
The Linguist’s Shoebox: Tutorial and User’s Guide
Field markers
45
This is the same dialog box you reached previously by rightclicking the marker in the text window (Macintosh: OPTION+click).
3. Click in the Marker box and change the marker from
ge to eng.
4. Click
.
You will see a dialog box asking if you want to replace marker
\ge with \eng everywhere it occurs.
Fig. 50. Replace Marker Confirmation Box
5. Click
.
6. Click
in the Database Type Properties dialog box.
You will not want to leave this marker changed permanently, so
you should change it back.
7. Change the \eng marker back to \ge everywhere. Hint: You
can start by choosing Database, Properties.
Tutorial milestone This is the first milestone. Up to this point you have undone every
change you have made, so if at some later time you want to restart
here, you can do it by reopening the project Shlex.prj.
Note: If any data showing in this project is bold or italic or
colored, then the next section has already been done. In this case,
you should reinstall the samples. For more information, see
Appendix D: Reinstalling the samples.
Basic features
46
Field markers
Field markers and All of your data is encoded in some language. It may be French,
language English, Swahili, etc. In a multilingual dictionary, different fields
contain data from different languages.7 Shoebox associates
information about each field’s language with its field marker. This
language information includes things like: sorting order, the
default font, and the keyboard. Shoebox calls this language
information language encoding (see Language encodings, p. 113).
The Marker Properties dialog box allows you to review and
change the language encoding associated with each marker.
1. Right-click the \lx marker (Macintosh: OPTION+click).
Fig. 51. Marker Properties dialog box
Shoebox will display the Marker Properties dialog box. In the left
side of the dialog box you will see the label Language Encoding.
Next to it is a drop-down list containing the name of the language
encoding associated with the \lx marker. It should say vernacular.
7 It is necessary and desirable to change languages within some fields. That is a
different issue which is discussed in answer to one of the questions on Fonts,
p. 240, in the section Frequently asked questions.
The Linguist’s Shoebox: Tutorial and User’s Guide
Field markers
47
2. Click the down arrow to see the other available language
encodings.
Fig. 52. Available language encodings for Shlex.db
3. Close the drop-down list without changing the language
encoding from vernacular. Click
again to close the
Marker Properties dialog box for the lx marker.
4. Right-click the ps marker to bring up the Marker Properties
dialog box (Macintosh: OPTION+click).
Fig. 53. Marker Properties for Parts of Speech
This marker should have a language encoding of English.
5. Click
to close the Marker Properties dialog box.
Basic features
48
Field markers
Language font Two types of field-font relationships are available in Shoebox:
•
A field can have specific font and font style.
•
All the fields of a language can have the same font and font
style. (This is the most common relationship.)
In one convention for making dictionaries, all words in the
language being described are displayed using bold formatting. In
the Multi-Dictionary Formatter, this language is called the
vernacular. To change the font of the vernacular language to bold,
1. Choose Project, Language Encodings.
Fig. 54. Language Encodings dialog box
You will see a list of all the available language encoding settings.
These are not built into the program, so you can make your own
when you start on your own data.8
2. Select vernacular.
3. Click
.
8 An advantage of keeping all of the project files together in the same folder is
that they can share the various language encodings you develop—you do not
have to keep recreating them for each project.
The Linguist’s Shoebox: Tutorial and User’s Guide
Field markers
49
This brings you to a tabbed dialog box titled Language Encoding
Properties - vernacular. The various tabs in this box show all the
characteristics of the language encoding. The standard font for
data in this language is on the Options tab.
Fig. 55. Language Encoding Properties - vernacular
4. Click the
tab.
Basic features
50
Field markers
Fig. 56. Language Encoding Properties - vernacular dialog box
5. Click
.
Fig. 57. Font box
6. Under font style, select Bold.
The Linguist’s Shoebox: Tutorial and User’s Guide
Field markers
7. Click
51
to close the Font dialog box.
8. Click
again to close the Language Encoding
Properties dialog box and to return to the Language Encodings
dialog box.
9.
to get back to the database.
Click
Bold vernacular
lexeme
Bold vernacular
illustrative
sentence
Fig. 58. Shlex Database with bold vernacular entries
Notice that now all vernacular language fields are bold. This will
be more apparent if you scroll down the record so that you can see
the illustrative sentence, marked \xv.
A convenient way to get to the language encoding of a language is
through the properties of a marker in the language. You will use
that approach to change all national language fields to italic.
10. Right-click the gn marker (Macintosh: OPTION+click). Shoebox
displays the Marker Properties dialog box. The language
encoding is national.
11. Click
to bring up the properties of the national
language encoding.
12. Click the
tab.
13. Click
.
Basic features
52
Field markers
14. Under font style, select Italic.
15. Click
until all dialog boxes are closed.
If you scroll down the record you will see that all national
language fields are now italic.
Italic national
language gloss
Italic national
language
translation
Fig. 59. Database Window with Italic National Field Fonts
Unique field font It can be useful to associate an individual marker with a special
font style to make its data stand out in some way. For example,
you may want to have the lexeme larger than the other entries so
you can read it at a quick glance.
1. Right-click the lx marker (Macintosh: OPTION+click). Shoebox
displays the Marker Properties dialog box.
The Linguist’s Shoebox: Tutorial and User’s Guide
Field markers
53
Use Language
Font check box
Fig. 60. Marker Properties dialog box for the lexeme field
On the right side of the Marker Properties box is a check box
labeled Use Language Font. This instructs Shoebox to use the
default font specified for the vernacular language. If you want
something different from the default selection for the lexeme
field, you must turn off this option and then specify your choice.
To change the lexeme field to a larger font,
2. Click
. Notice the check disappears from the Use
Language Font box and the Choose Font button is no longer
grayed out.
3. Click
.
You will see a Font dialog box.
4. Change the size to 16.
5. Click
window.
two times. You are back at the Shlex.db
Basic features
54
Field markers
Lexeme entry
with a larger font
Fig. 61. Shlex database with a large font for the lexeme entry
You will see the lexeme displayed much larger than the rest of the
fields.
6. Change the lexeme font back to Use Language Font. Hint: To
do this start by right-clicking \lx (Macintosh: OPTION+click).
Moving around in You will be moving around in the database now. First notice the
the database set of buttons with arrows in the toolbar.
First Record
Previous Record
Next Record
Last Record
Fig. 62. Movement buttons from the toolbar
One points left, one right, with two more pointing at vertical lines.
The left arrow moves the Previous record into your window. The
right arrow moves the Next record into your window. The left
arrow with the vertical bar moves the First record of your database
into your window. The right arrow with the bar moves the Last
record of your database into your window. Shoebox normally
shows only one record at a time in a window. This is a convenient
means of moving from record to record. (These commands are
also available on the Database menu.)
The Linguist’s Shoebox: Tutorial and User’s Guide
Field markers
1. Click
55
to go to the first record of the database.
2. Click
two times to locate the third record (the second
occurrence of the -a lexeme). When you are at the third record
shows as the record number on the status bar.
Locate the national part of speech (\pn field). If you are having
trouble finding it, look at the fourth line down.
3. Right-click the pn marker (Macintosh: OPTION+click).
4. Click
check box to clear it.
5. Click
.
6. Locate the box labeled Color.
Fig. 63. Color selection box
The current color is black. Change it to red.
7. Click the down arrow beside the Color.
8. Select Red.9
9. Click
two times.
9 If you have a monochrome monitor, choose a color which will provide the most
contrast, or do something else to provide noticeable contrast such as underlining,
increasing the point size, or changing to a different font altogether.
Basic features
56
Multiple views
National part of
speech displayed
with red font
Fig. 64. Shlex record with red national part of speech
You are now back in the third record of the Shlex database. The
national part of speech now clearly stands out on a color display.
10. Click
several times while watching the screen. Notice how
easy it is to recognize a national part of speech filled in for a
particular record. (Some records have the marker but no
contents.)
This feature is very effective, especially as a short-term way to
locate a field you want to focus on. When that field is no longer
the focus of your work, you can change it back to the language
font. You can also choose to set apart certain fields permanently,
e.g., marking subentry fields so they always stand out clearly—
like a section heading in a book.
Multiple views
Shoebox can show two or more views of the same database in
different windows. For example,
1. Click
to move to the top of the database.
2. Choose Window, Duplicate.
The Linguist’s Shoebox: Tutorial and User’s Guide
Multiple views
57
Shoebox displays the same record in a new window.10 Since there
are now two windows displaying the Shlex database, their title
bars show Shlex.db:1 and Shlex.db:2.
Fig. 65. Shlex.db:2 title bar
3. Choose Window, Tile Side by Side.
Fig. 66. Duplicate windows tiled side by side
This is a good layout for viewing multiple records.
Notice that the title bar of one of the windows is highlighted. This
is the active window. The title bar of the other window appears
dimmed. Many functions (such as moving between records,
searching, etc.) work only in the active window. If a function does
something unexpected, check to make sure that the window in
which you are intending to work is the active window.
4. Change the word listen in the \ge field of the first database in
the left window to list. Notice it changes in both windows.
10
If you had the Shlex.db window maximized, the second window appears
directly on top of it. It may not be obvious what happened, since the only
apparent difference will be in the title bar.
Basic features
58
Sorting
5. Switch to the other window and change the word list after the
\ge marker back to listen. Both windows show the word listen
in the \ge marker field.
6. Click
on the toolbar.
Note: You moved to a different record in the active window, the
last window you were working in. The record being displayed in
the inactive window did not change. Remember that the active
window has the highlighted background on the title bar, while the
title bar of the inactive window appears dimmed.
For the rest of this section of the tutorial, the windows will be
referred to as window 1 and window 2. You might find it is more
natural to have window 1 on the left. To swap the positions of the
two windows,
7. Click somewhere in the right window.
8. Click Window, Tile Side by Side.
Fig. 67. Repositioned side-by-side windows
Sorting
To make window 2 sort by the gloss field while window 1 stays as
it was,
1. Click somewhere in window 2 to make it the active window.
The Linguist’s Shoebox: Tutorial and User’s Guide
Sorting
59
2. Choose Database, Sorting.
Fig. 68. Sorting by Fields window
Notice that sorting is by the \lx field (the record marker).
3. Click
.
4. Scroll down and select ge in the Available Markers list.
5. Click
to move it into the Sort Fields list.
The result should be that only ge is in the Sort Fields list. (You
can also move items from one list to the other by double-clicking
them.)
6. Click
.
Window 2 displays an index to the lexical data based on the \ge
field. You can use it to search for a particular lexeme by its
glosses or to search for lexemes that have a gloss in common.
7. Click , , and
a few times to observe that window 2 is
now sorted by the contents of the English gloss field. The first
record in window 2 is now ebnomatruma with the English
Basic features
60
Sorting
gloss of ancestors instead of a with an English gloss of listen
shown in window 1.
Current
active
window
Field used
for sorting
of active
window
Record
marker for
active
window
Fig. 69. Shlex with window 2 sorted to the first record
Notice also that when you move to a new record the insertion
point now appears at the beginning of the English gloss field after
the \ge field marker, not after the \lx record marker in window 1.
This is because the insertion point always goes to the beginning of
the primary sort field when moving to a new record. Notice also
that the status bar now shows both the record marker and the field
used for sorting.
Multiple indexing of In this example, Shoebox sorts the database in window 2 by the
one record gloss field, and there may be multiple gloss fields in one record.
What does Shoebox do where there are several occurrences of the
primary sort field? Shoebox displays the record for each
occurrence of the primary sort field. This is slightly confusing to
describe without an illustration. First you must position the
database at the right record.
1. Click somewhere in window 2 (the one sorted by the \ge
field) to make it the active window.
2. Choose Database, First Record or click
The Linguist’s Shoebox: Tutorial and User’s Guide
on the toolbar.
Sorting
61
The window will display the record whose record marker field
contains ebnomatruma. However, the insertion point will be
sitting next to the word ancestors in the \ge field. This is because
Shoebox now sorts the database alphabetically by the \ge field
and the word ancestors comes first. Observe that the insertion
point is always placed at the beginning of the primary sort field
when moving to a different record. Also notice that the status bar
shows the record marker \lx ebnomatruma and the current primary
sort field \ge ancestors.
The status bar also claims this is the first of 100 records. You may
recall that there were only 57 records when you started. Rather
than being a count of the records, the total number is actually a
count of the number of occurrences of the field by which the data
is sorted. Since there are 100 occurrences of the \ge field in this
database, Shoebox displays 100 in the status bar.
If the primary sort field marker occurs more than once in a record,
the same record will appear at different places in the sequence. To
show this, move forward to the record ahwahw, which contains
four English glosses.
3. Still in window 2, click
four times.
bad eyes is the
gloss of the 5th
record
Fig. 70. Fifth Record of Shlex sorted by the \ge field
Basic features
62
Sorting
The insertion point will move to bad eyes, which is one of the
glosses in the record ahwahw (this gloss is for the subentry mata
ahwahw). The insertion point may be too far down in the record
for you to see the record marker, but you can still see which
record it is by looking at the status bar (that is, \lx ahwahw and
record 5/100).
4. Move to the top of the current record, if you cannot see it (use
the scroll bar or press CTRL+HOME).
Notice that the same record also contains glosses dusty, dirty, and
cloudy.
5. Click
nine more records to the gloss cloudy (which is in
the same Selaru word ahwahw).
6. Click
six more records to the gloss dirty and another seven
will take you to dusty.
These are all the same record. You are just seeing it repeated
because the \ge field occurs multiple times.
The two windows display different views of the same database.
Sorting by a different field does not result in multiple copies of
the records. Therefore, you can make changes to the database by
editing in either window.
Sorting by multiple It is also possible to sort by multiple fields. For example, you can
fields sort by part of speech and then by lexeme. To do that,
1. If window 2 is not your active window, click anywhere in
window 2.
2. Choose Database, Sorting.
3. To clear the Sort Fields, click
.
4. To move ps over to Sort Fields, select it and click
5. To move lx to be the second sort field, select it and
click
.
The result is ps and then lx as the Sort Fields.
The Linguist’s Shoebox: Tutorial and User’s Guide
.
Sorting
63
Fig. 71. Sorting by Fields box for Shlex.db:2
6. Click
.
7. Go to the first record of the database (click
).
Fig. 72. Shlex.db:2 sorted by \ps and \lx
Notice that this places you in the babaf record. Adjectives sort
first and babaf is the first lexical item to sort among the
adjectives.
Basic features
64
Sorting
8. Click
seven times to move down to record 8 to the start of
the nouns.
Observe that the database sorts first by part of speech (ps) and
then by lexeme (lx) within the same part of speech. For example,
the adjectives are listed with babaf first, then babah. The first few
nouns you will see are abat, abu, adar.
Review Sort window 2 by the ge field instead of by ps and lx.
1. Choose Database, Sorting.
2. Remove the ps and lx field markers from the list of Sort
Fields. Move the ge marker back in to make the database
sorted only by the ge field again.
3. Click
.
Sorting from the Examining suffixes and word structure can be aided by sorting
right words from the right end and seeing how they pattern.
1. Click somewhere in window 1 (which is sorted by the lx
field).
2. Click
to ensure you are at the first record of the database.
3. Click
four times to move forward to the record abat.
Notice that the status bar numbers are 5/57. You are on the 5th
record of 57 records. Also notice that the primary sort field on the
status bar is empty. This means you are sorting on the \lx field
shown in the current record marker on the status bar.
The Linguist’s Shoebox: Tutorial and User’s Guide
Sorting
65
Record
5 of 57
records
Fig. 73. Shlex.db set up with the left window active
Primary
sort field
is empty
4. Choose Database, Sorting.
Fig. 74. Sorting by Fields dialog box
5. Click to select the check box to the right that says Sort first field
from end.
6. Click
.
Basic features
66
Browse view
You will notice that now the number reads 39/57. This is because
abat is now sorted by the t at the end rather than by the a at the
beginning. This feature can be helpful to you when studying word
final constructions.11
7. Click
several times to move forward to see that you are
moving through lexemes that end with t.
8. Click
Browse view
several times to move back to abat.
It is difficult to get a good overview of the word patterns by
stepping singly through the records. The Browse feature gives an
overview of all the records in your database.
To see a list of all the records,
1. Choose View, Browse from the menu.
Fig. 75. Browse view sorted from the right
This puts you into the browse view, which shows one record per
line. You can now see more clearly that the ends of the words
order the records. Notice also that the words are aligned flush
11
Note: Sorting right to left is not the way to sort a script written right to left like
Hebrew or Arabic. Shoebox stores all scripts in pronunciation order. Scripts
written right to left are inverted on the display screen only, so use normal sorting
for them.
The Linguist’s Shoebox: Tutorial and User’s Guide
Browse view
67
against the right margin. This is because these words are sorted
from the end, and this facilitates seeing any patterns that might be
there.
2. Choose Database, Sorting.
3. Click to clear the Sort first field from end check box.
4. Click
.
Fig. 76. Browse view with normal sorting
The view should change so that now you see abat in its normal
alphabetical order. Notice the words are now aligned normally for
this language.12
5. Choose View, Browse Fields.
This brings up the dialog box for the fields that are shown on
Browse. This works like the Sort Fields dialog box.
6. Remove any other markers in the browse view so only the \lx
field is shown.
7. Insert the fields \ge and then \xv after the \lx field.
8. Click
.
12
The words starting with a hyphen are marked this way in the database to show
that they are suffixes.
Basic features
68
Browse view
Fig. 77. Browse view showing the \lx, \ge, and \xv fields
You should now see three fields: the lexeme, the English gloss,
and the vernacular example.
9. Drag the dividing line between the first two fields in the
browse view to the left, until it is near the ends of the entry
words.
Similarly, you can drag the line that divides the English gloss and
the vernacular example to the left or right.
You can switch between browse view and record view by
choosing View, Browse or clicking
on the toolbar. In addition,
from within the browse view, you can double-click a record or
press ENTER (Macintosh: press RETURN) to return to record view.
10. Select window 2.
11. From the menu, choose View, Browse Fields.
12. Remove any markers other than the lx marker in the Browse
view.
13. Insert the ge field at the end of the list of fields to be browsed.
14. Click
.
The Linguist’s Shoebox: Tutorial and User’s Guide
Marker hierarchy
69
Fig. 78. Browse view on both windows
Now it should be easier to see that window 2 is indeed sorted by
the English gloss field. Scrolling up and down the list will show
where some lexemes occur multiple times (because they have
multiple glosses).
15. Click
for each window, so the first few records are
showing in each view.
Notice that the window sorted by gloss shows the ebnomatruma
record with the first gloss being ancestors, whereas the window
sorted on the lexeme shows the first a record (glossed listen).
It can be useful to keep a window open in browse view with the
records in your lexicon sorted by gloss.
with each window active to return both windows to
16. Click
their normal record view.
Marker
hierarchy
Marker hierarchy is a way to establish and indicate the structural
relationship between different elements of a record. Hierarchy is
useful for the browse view and for interlinearization.
Basic features
70
Marker hierarchy
The Shlex.db file already has the marker hierarchy established. It
is impractical to remove the hierarchy, so a different database will
be used to illustrate its significance. Leaving both windows of the
Shlex.db file open,
1. Choose File, Open.
2. Move to and open the Samp_set folder. (If you have trouble
finding this folder, see Finding the sample files, p. 14.)
3. Open the database Hierarch.db.
Maximize
button
Hierarch.db
window
Fig. 79. Hierarch.db database
4. Click the maximize button
at the top of the Hierarch.db
window to maximize the window and show more of the
record.
The Linguist’s Shoebox: Tutorial and User’s Guide
Marker hierarchy
71
Fig. 80. Hierarch.db window maximized
Note: Although Hierarch.db contains field markers that look the
same as the markers in Shlex.db, the database is actually based on
a different database type file (that has no hierarchy established).
You will look at the glosses in this data using three different
settings.
Set up the browse view to display only the ge and ps fields.
5. Choose View, Browse Fields.
6. Double-click the ge and ps fields to move them into the right
column.
7. Double-click the lx field in the right column to move it out of
the right column.
8. Click
.
Fig. 81. Browse view of Hierarch.db showing the \ge and \ps fields
Basic features
72
Marker hierarchy
You will see only a single line displayed. This is because the
database has only one record, and Shoebox sorts by the \lx field in
this view (even though this field is not displayed). Notice that
Browse View displays only the first occurrence of the \ge and \ps
fields in this record.
Specify the ge field as the only field to sort by.
9. Choose Database, Sorting.
10. Double-click the ge field to move it into the right column;
double-click the lx field to move it out.
11. Click
.
Fig. 82. Browse view of the Hierarch database based on the \ge field
The view now shows all four English glosses, but it displays the
same part of speech for each of them. This is because Shoebox has
not been told about the relationship between the parts of speech
and English gloss fields. Shoebox focuses on the gloss fields,
which is the primary sort field, but includes only the first part of
speech field that it encounters in the record. The same results
would be obtained even if you sorted by both the \ge and the \ps
fields. (If you were to sort only by the \ps field, you would see all
the parts of speech, but would get the same gloss for all of them.)
Now you will set up the hierarchy. This will build a closer link
between each gloss and its corresponding part of speech.
12. Click
to return to viewing the record.
The Linguist’s Shoebox: Tutorial and User’s Guide
Marker hierarchy
73
By default, Shoebox automatically lists all field markers in a
record hierarchically under the record marker. So in this example,
both the \ps and \ge fields have already been put under the \lx
field. To verify this,
13. Right-click \ps in the marker pane (Macintosh: OPTION+click).
Fig. 83. Marker Properties of the part of speech
This displays the Marker Properties dialog box for the ps marker.
14. In the box labeled Under what in the Hierarchy notice that it
shows lx Lexeme.
15. Click
.
Now change the default hierarchy and specify that the ge marker
is actually under the ps field.
16. Right-click \ge in the marker pane to display the Marker
Properties dialog box for the ge marker (Macintosh:
OPTION+click).
17. In the box labeled Under what in the hierarchy, change the lx
field choice by selecting ps from the list.
Basic features
74
Marker hierarchy
18. Click
.
Fig. 84. Marker properties with the English gloss put under the part of speech
This establishes a simple hierarchy for this database. To view the
record with the field markers showing the hierarchy,
19. Choose View, Marker Hierarchy from the menu.
Fig. 85. Marker hierarchy shown in the marker pane
Notice that the field markers are now indented to various depths.
This is similar to an outline display and shows graphically which
The Linguist’s Shoebox: Tutorial and User’s Guide
Search
75
marker is under which. This view allows you to see that the
hierarchy has been established correctly. It is not necessary to
view the hierarchy in order to reap the benefits of it.
20. Click
.
Fig. 86. Browse view showing relationship between the \ge and \ps fields
Because of the hierarchy, the program can now tell that the
different glosses belong to different parts of speech. That
information is reflected in the browse view.
Since most databases have more than just three fields, it is
generally best to establish the hierarchy for the whole database at
once.
21. Choose File, Close to close the Hierarch.db database.
to throw away the changes. You should now be
22. Click
back in the Shlex database.
Search
Search is a fast way to get to a particular record. Search will
change which record is visible in the current view. You can use
the Search command to look for data only in the primary sort
field. The string you specify must be the beginning or the entirety
of the contents of the primary sort field.13
13
If the primary sort field is sorted from the end, then the search string is also
matched from the end, e.g., ma would match ebnomatruma (if the search is not
set to match whole field).
Basic features
76
Search
1. Click somewhere in window 1 of the Shlex database, which is
sorted by the \lx field (turn off browse view if on).14
2. Choose Database, Search.
Fig. 87. Search Dialog box searching the \lx field for abat.
3. Type the word abat and click
.
Notice that the record is found immediately. Shoebox maintains
an index of the primary sort fields. This enables Shoebox to find a
match quickly in the primary sort field.
You can also search in a database that is sorted by something
other than the record marker.
4. Click somewhere in window 2, which is sorted by the \ge
field (turn off the browse view if still on).
5. Choose Database, Search.
Notice that the Search dialog box indicates it is searching in the
\ge field.
14
This is assuming the same window configuration as in the section on sorting. If
you have skipped that section, please follow the steps at the beginning of
Multiple views, p. 56, to establish two windows on the Shlex.db file, the first
sorted by the record marker (lx) and the second sorted by the English gloss (ge)
field.
The Linguist’s Shoebox: Tutorial and User’s Guide
Search
77
6. Search for dog.
Fig. 88. Search Dialog box set to search the \ge field for dog.
The window will display the record asw, with the insertion point
in front of dog.
Fig. 89. Shlex record for dog
7. Search for dip.
Basic features
78
Search
Fig. 90. Multiple Matches dialog box after searching for dip.
The Multiple Matches dialog box appears, indicating that both dip
and dipper are possible matches. (If you had chosen the option
in the Search box, then only dip would have
matched.)
Multiple matches The Multiple Matches dialog box includes an option to show
another field along with the field being searched. It currently
defaults to showing the \ge field.
1. Click
and select lx.
Fig. 91. Multiple Matches Dialog box showing the \lx field also.
The Linguist’s Shoebox: Tutorial and User’s Guide
Find
79
The Multiple Matches dialog box now displays the lx field. This
can help you choose whether you want dip or dipper.
2. Select dip and click
.
3. You are now back at the Shlex record that contains dip.
Find
Whereas Search will find data only in the primary sort field, the
Find command looks for data anywhere in a record.
1. Click in window 1 to make it the active window. Window 1
still sorts the Shlex database by \lx field.
2. Click
to move to the first record of the database.
3. Choose Edit, Find.
4. Type the single letter a in the Text to Find box (but do not
start the Find yet).
Fig. 92. Find dialog box with a typed in the Text to Find box
A common letter like a will be found often. There are ways to
reduce the number of unintended matches.
Notice that you have several options forming something like two
columns. Immediately below the Text to Find box, there is a group
of options labeled Find In. There you can choose to limit the Find
by field or by language.
Basic features
80
Find
5. Choose All fields of language, and select vernacular from the
drop-down list.
This limits your search to those fields where the vernacular
language is used. Shlex uses the vernacular language in the
lexeme field and the sample sentences.
Notice also that you can limit the Find by restricting it to the
current record or you can let it examine the whole database.
6. Choose Whole (filtered) database.
Now notice that to the right of the Find In box, at the top of the
second column of options, there is a check box specifying Match
Whole Word.
7. Click the Match Whole Word check box to select it.
This will make the program skip over any a that is part of another
word.
Below the check box is yet another set of options, titled Match
Characters.
8. Choose Even Those Normally Ignored.
A hyphen is one of the characters that is normally ignored.
Choosing this option will make the Find command “see” hyphens,
thereby causing it to skip over the -a entries and find only the a
entries.
9. Click
.
The a at the top of the record will be highlighted to show it is
found.
The Linguist’s Shoebox: Tutorial and User’s Guide
Find
81
Find
Previous
button
Highlighted
selection
Find Next
button
Find box
Fig. 93. Shlex record showing a Find on letter a in the vernacular
Now look on the toolbar, just to the right of the Browse View
button. You will see a small text box, which now contains the
letter a. It has a drop-down list of the last several things you have
tried to find. At the moment, it only contains one item. To its right
is a pair of binoculars with an arrow pointing right. This is the
Find Next button.
10. Click
.
Highlighted
selection
Fig. 94. Shlex showing the word a highlighted
Basic features
82
Jumping
Notice that rather than stopping at each a along the way, the
program skips to the word a in one of the illustrative sentences.
Observe that this is in the \xv field, which is a vernacular language
field. You may need to scroll left to see the \xv marker.
11. Click
.
There will be a pause while Find examines the data. Because
Shoebox is looking through the whole database for the data, it can
be slow if the database is large. It should stop in an \xv field in the
\lx baba record.
Notice that the English translation in the next \xe field also
contains the (English) word a. The next time you use the Find
Next command, the program will not stop at that a because it is
not in the vernacular language.
12. Click
.
Again there will be a pause as Shoebox looks through the data
until it finds the -he tel entry. The window may need to scroll
horizontally to show the word.
Next to the Find Next button is another pair of binoculars with an
arrow pointing to the left. This is the Find Previous button.
13. Click
.
You will see the baba record again.
Jumping
The Jump To command is yet another way to find data. Think of
jumping as a way to look up related data by searching one or more
fields in specific databases. For example, a cross-reference or a
lexical function value in your lexicon should refer to the
headword of a lexical entry or a subentry. Similarly, words in the
English free translation of an illustrative sentence often also
appear as the English glosses for lexical entries. Shoebox uses
jump paths to represent these types of relationships.
When you jump from a cross-reference (\cf) field or a lexical
function value (\lv) field, you want Shoebox to search the lexeme
(\lx) fields and subentry (\se) fields of your lexical database.
The Linguist’s Shoebox: Tutorial and User’s Guide
Jumping
83
Likewise, when you jump from the English free translation (\xe)
field, Shoebox should search the English gloss (\ge) field of your
lexicon to find a match.
Jump To will bring up a new window showing the record that
matches the criteria you have specified. Jump To is like Search in
that it will only find data at the beginning of a field (or end if
sorted from the end). It is unlike Search in that it is able to find
data in fields other than the primary sort field.
1. In window 1, use the Search command to find the record
-haw.
Notice that the first cross-reference is the word asw. You want
Shoebox to jump to the entry for this word, whether it is a
headword or a subentry in your lexicon.
2. Place the insertion point at the beginning of the word asw in
the \cf field.
Put your
insertion point
here
Fig. 95. Shlex database showing -haw record
3. Choose Edit, Jump To.
Basic features
84
Jumping
Fig. 96. Jump To dialog box
This will bring up a dialog box with the word asw already in the
Jump To edit box. Below this box you will notice that Language
Encoding is already specified. (If the word you are searching for
is in a different language you can select it from the drop-down
list.)
4. Select Match whole field (if it is not already checked).
Now the question arises: How will Shoebox know where to search
for the word asw in order to complete the jump? It will start by
searching the primary jump path. Below the Language Encoding
box is the Primary Jump Path box. Shoebox automatically selects
the correct jump path based on the field you are in, but if you have
not yet set up any jump paths, this box says Current Database,
meaning that Shoebox will simply do a normal Search operation.
But you do not want to search just the lexemes, and when you
later jump from a word in the English free translation, you do not
want to search the lexemes at all. So you need to set up two jump
paths to tell Shoebox how your data is related. To the right, under
the
and
buttons, you will see another button
called
.
The Linguist’s Shoebox: Tutorial and User’s Guide
Jumping
85
To set up a new jump path,
.
5. Click
Fig. 97. Database Type Properties with Jump Path tab selected
This takes you to the Jump Path page of the Database Type
Properties, where a list of jump paths is shown (it is empty at this
point). Along the right-hand side of this list is a series of buttons:
,
,
, and
.
6. Click
.
Basic features
86
Jumping
Fig. 98. Jump Path Properties dialog box
This takes you to a dialog box where you can define a new jump
path. At the top of the dialog box is a place to enter the name of
this jump path. The name you enter should describe the purpose or
the function of this jump path. Since you want to create a jump
path for looking up cross-referenced entries in the lexicon, you
should enter a name that will help you remember this.
7. Type Cross-reference as the name.
The Default Path checkbox should not be selected.15
15
Shoebox can use a default jump path to attempt to find a match if the primary
jump path fails to find one. Here we will discuss only primary jump paths.
The Linguist’s Shoebox: Tutorial and User’s Guide
Jumping
87
The next section of the dialog box is where you select the Source
fields. Source fields are the fields you intend to jump from using
this jump path. The fields listed in the box on the left are the
available source fields for the jump path. The fields listed in the
right box are the selected source fields (this box is empty). To tell
Shoebox to use this jump path when you jump from a cross
reference field or from a lexical function value field,
8. In the Available Fields box, scroll down to and select
cf Cross-reference.
9. Click
.
10. In the Available Fields box, scroll down to and select
lv Lexical function lexeme.
11. Click
.
The Destination portion of this dialog box is laid out much like
the Sort Fields or Browse Fields dialog boxes. The left column
has a list of currently open databases. Below it is a list of all the
fields in the currently-selected database. The right column
displays a list of all the paths that will be searched when you jump
using this path (this box is empty).
The jump path destination defines a list of fields (and the
databases they occur in) which is to be searched whenever this
jump path is used. The string specified in the Jump To dialog box
is compared to the contents of the fields in the jump path. (The
contents of these fields are indexed, so the search is fast.) As
mentioned before, unlike Search, which will only look in the
primary sort field, Jump To will examine any field specified in the
jump path.
12. In the Available Databases box, select Shlex.db.
Below this is the Field To Search box.
13. Display the Field to Search list by clicking the down arrow.
Basic features
88
Jumping
Notice that it lists all the fields in the database you have selected.
It has defaulted to the record marker, lx, which is the first
destination field you want.
14. Select the lx marker, then click
.
The destination database and field are added to the path displayed
in the box on the right. You also want this jump path to search the
subentry field.
15. Click Field to Search, and select the field se.
16. Click
.
At the bottom of the Destination area of this dialog box is the
Show Whole Path check box.
17. Click
to select it.
It will display the path on the disk of the databases in both the
right and left boxes. Showing the path is most helpful for people
working with a complex system for organizing data files.16 If the
paths are long, the names of the databases might be cut off.
The jump path retains all the destinations you have placed on the
path, even if some of the destination databases are later closed.
When you open them again, they are still in the jump path and
available to be jumped to.
18. Click
16
again to clear it.
For example, when you are experimenting with different test files, it is possible
to add to the jump path a copy of a database in one folder. Later on, you might
unload that database and load another one with the same name but in a different
folder. The database name in the jump path looks right, but it is not (because it
has a different path). When you first attempt to jump using this jump path,
Shoebox will detect this situation and alert you to it. If you do not fix it at that
time, it can be confusing later when the intended record cannot be found when
you jump. Showing the full path can help clear up this confusion.
The Linguist’s Shoebox: Tutorial and User’s Guide
Jumping
89
Your Jump Path Properties should look like the following:
Fig. 99. Cross-reference jump path
19. Click
to save this jump path and return to the Jump
Path page of the Database Type Properties.
Notice that the list of jump paths now contains a jump path called
Cross-reference.
Now add a second jump path to establish the relationship between
words in the \xe and \ge fields. Note that this jump path will have
only one source and one destination. Try to do this independently
(name the jump path English gloss lookup). If you need
help, follow these steps:
to display the Jump Path Properties dialog box.
20. Click
21. Type English gloss lookup as the name.
22. Scroll down in the Available Fields box, in the Source area,
and select xe Example free trans. (E).
23. Click
.
Basic features
90
Jumping
24. In the Destination area, Available Databases box, select
Shlex.db.
, and select the field ge.
25. Click
26. Click
.
Now your Jump Path Properties dialog box should look like the
following:
Fig. 100. English gloss lookup jump path
27. Click
to save this jump path and return to the Jump
Path page of the Database Type Properties dialog box.
Now the list contains two jump paths: Cross-reference and
English gloss lookup. They establish the two necessary data
relationships.
Observe that below the list of jump paths is a check box, which
.
says:
It is all too easy to close extra windows and discover that you
have closed the last window on a database. With this option
The Linguist’s Shoebox: Tutorial and User’s Guide
Jumping
91
selected, Shoebox warns you before you close the last window of
a file that is in a jump path.
28. Click
29. Click
.
.
This brings you back to the Jump To dialog box.
If the jump paths had already been set up, Shoebox would have
automatically chosen the correct primary jump path for jumping
from the \cf field. This time you will have to select it manually.
, and select Cross-reference.
30. Click
The Jump To dialog box should now look like the following:
Fig. 101. Jump To dialog box ready for your first jump
31. Click
.
Basic features
92
Jumping
The program will locate two asw entries and an -asw entry. This
Multiple Matches dialog box is the same as when you use the
Search command.17
Fig. 102. Multiple Matches dialog box showing asw and -asw
Notice the Additional Field to View list in the lower right of the
Multiple Matches dialog box.
32. If the ge field is not in view, change the Additional Field to View
to the ge marker.
33. Select the entry with the meaning pestle and click
17
If there were more than one database on this Jump Path, the database paths
would also be displayed. Sometimes this difference can be significant when
choosing.
The Linguist’s Shoebox: Tutorial and User’s Guide
.
Jumping
93
Fig. 103. The asw record found using the Jump To command
Shoebox will now bring up a window titled Shlex.db:3 displaying
the record.
34. Close the window Shlex.db:3
Testing the jump Now you can test the jump paths you created and experiment with
paths jumping.
1. In the window Shlex.db:1, right-click asw (Macintosh:
OPTION+click). Right-clicking a word is a convenient shortcut
for the Jump To command.
Shoebox will display the Multiple Matches dialog box.
2. Click
and return to the window you were in.
You will recall that the second jump path you created established
a link from the English free translation to the English gloss field.
Because of this you can jump from English words in the free
translation as well.
3. Choose Database, Search for the word hesy.
Basic features
94
Jumping
Fig. 104. Multiple Matches of the hesy search
4. Select the one that means bridewealth.
5. Click
.
Does tba
mean go?
Example
sentence
Put insertion
point on go and
jump to see.
Fig. 105. Entry for hesy meaning bridewealth
6. Scroll down to the example sentence.
Now assume that you need to determine whether the word tba is
the vernacular word that is translated as go.
7. Jump from the word go in the English translation (Windows:
right-click; Macintosh: OPTION+click).
The Linguist’s Shoebox: Tutorial and User’s Guide
Jumping
95
Fig. 106. Shlex showing the record -ba meaning go
The program will quickly open a window displaying the lexeme
-ba with the insertion point in the \ge go field.
8. Close this window.18
Another way to use jumping, which is very useful when
interlinearizing, is to make an existing window a jump target.
(You will use jumping and jump targets heavily later during
interlinearization.)
9. Select the second window, which is sorted by English gloss.
10. Choose View, Jump Target.
11. Jump from the word go, which is still showing in the first
window (Windows: right-click; Macintosh: OPTION+click).
18
The Windows shortcut key for closing a window is CTRL+F4; on the
Macintosh it is COMMAND+W.
Basic features
96
Jumping
End of
jump
Start of jump
Fig. 107. Jump from the word go to the -ba record
Observe that the second window moves to show the word. This is
very convenient because you do not have to keep closing jump
windows.
Jump To can go only to a jump target window whose primary sort
field is the same as one of the fields specified in the jump path. So
a jump to a word that is in the gloss field must switch to a window
that is sorted by the gloss field. (If no such window has been
specified as a jump target, Shoebox opens a new window, as you
saw earlier.)
If text is selected, the selection is used for the jump. If nothing is
selected, the current word is used for the jump.
The Linguist’s Shoebox: Tutorial and User’s Guide
Search vs. Find vs. Jump
Search vs. Find
vs. Jump
97
This table summarizes some important differences between
Search, Find, and Jump:
Search searches
only on the
primary sort field.
Find can search
any field, or any
language.
Jump can jump to
any field listed in the
jump path.
Search searches
the entire filtered
database in the
active window.
Find can be
restricted to the
current record or
can search the
entire filtered
database.
Jump can search
databases in other
windows. It is not
restricted to the
active database, or
even the same
database type.
Search uses the
index currently
used for sorting.
Sorting causes a
delay initially, but
once the index is
built, searching is
very fast.
Find always
searches linearly
through the entire
record or the entire
database, letter by
letter, looking for
the next occurrence
of the string.
Jump builds an index
for each databasefield combination in
its path. After
building all the
indexes, the jump is
fast.
Search looks for
the string as the
first part of the
primary sort field,
or as the whole
field if you so
specify.
Find looks for the
string anywhere it
might occur,
depending on
whether it is
finding by language
or field. Find can
be specified to
match a whole
word.
Jump (like Search)
expects the string to
be at the beginning of
the field, but Jump is
not restricted to the
primary sort field; it
can jump to any field
in the jump path.
For example, if you use the Search command to find the— without
specifying Match whole field—you will be given the choice among
Basic features
98
Filters
the, them, theme, then, there, etc., i.e., all words that come at the
beginning of that field and start with the. If you use the Find
command to find the—without specifying Match whole word—it
will stop at other, breathe, etc., in addition to all the words that
Search would locate, i.e., anything containing the letters the, not
just those words that begin with the. Jump behaves like Search
when matching strings.19
Filters
Filters allow you to restrict your attention to a set of records that
match a particular criterion. When you use a filter, the window
will display only the matching records. Therefore, the Next
Record and Previous Record commands will skip any records that
do not match.
Like searching and jumping, filtering uses an index. When an
index is built, there will be some delay depending on the speed of
your machine and the size of your database. Once the index is
built, finding data is quick. If you will be moving back and forth
in the set of records that match some criteria, you might want the
speed of an index. The Find command does not use an index. If
you want to look up a data item only once, Find is probably a
better choice.
Basic filters For example, suppose you wish to examine lexemes in the Shlex
database which contain the ai vowel combination.
1. Select window 1, which is sorted by lexeme.
2. Choose Database, Filtering.
19
The Help file also has the chart information presented in a more terse form,
organized by the three commands rather than by contrastive functions. Choose
Help, Contents. Then, choose Search, Find, Jump To.
The Linguist’s Shoebox: Tutorial and User’s Guide
Filters
99
Fig. 108. Filter dialog box
.
3. Click
You see the Database Type Properties dialog box with the Filter
tab selected.
4. Click
.
5. Type ai as the Filter Name at the top of the dialog box.
Notice that there are two main columns, much as you have seen
for Sorting, Jump Path, and elsewhere. The left column is labeled
Filter Elements. It contains a list of all the types of filters
available and the elements that connect them. The right column is
empty since the filter has not yet been built.
Fig. 109. Filter properties dialog box
6. Select Marker Text in the left column.
Basic features
100
Filters
(or double-click Marker Text).
7. Click
This will bring up another dialog box, which allows you to specify
the marker and the text for the Marker Text filter element.
8. Select lx as the Marker.
9. Type ai as the Text.
Fig. 110. Marker Text Filter Element dialog box
10. Click
dialog box.
several times until you get back to the Filter
11. Select the filter ai in the drop-down list box.
Fig. 111. Filter selection dialog box
12. Click
.
Shoebox will build the appropriate filter index. If the current
record does not match the filter, you will be placed in the next
The Linguist’s Shoebox: Tutorial and User’s Guide
Filters
101
record that does. Note that the status bar gives the count of the
records matching the filter.
13. Choose View, Browse.
This is a good way to view the results of a filter. In this case, you
can see the characteristics of the ai words in the \lx field.
Notice the rightmost box on the toolbar, the Active Filter box. It
displays ai, the name of the active filter.
14. Select [no filter] in the Active Filter box (it is the first one in the
list).
The window will again display all the records in the database.
Filters and variables Here is a more complex example of using filters. Suppose you
suspect that Selaru is an unusual Austronesian language because
of its sound patterns. A simple syllable pattern of CVCV
(consonant-vowel-consonant-vowel) is typical, but a quick glance
at the data shows that Selaru has consonant clusters (CC patterns).
You can use filters to examine this issue more carefully.
1. In window 1, choose Database, Filtering.
. This displays the Filters tab on the Database
2. Click
Type Properties dialog box.
3. Click
.
4. Type cc as the new filter name.
5. Double-click Marker Text.
6. Select lx in the Marker window.
7. Drop down the list box under Variable, scroll down and click
cons (the consonant variable).
two times. (This will put
[cons][cons] into the Text box.)
8. Now click
Basic features
102
Filters
Fig. 112. Marker Text Filter Element dialog box
9. Click
three times.
You will see the Filter dialog box again.
10. Select the new cc filter from the drop-down list.
Fig. 113. Filter selection dialog box
11. Click
.
If the lexeme showing in window 1 did not contain a consonant
cluster (a CC pattern), Shoebox will move to the next record in
the database that does.
12. Click
.
The Linguist’s Shoebox: Tutorial and User’s Guide
Filters
103
Fig. 114. Browse view showing consonant cluster filtering
You now have a listing of all the records that match the CC
pattern you just specified for the filter. Looking down this list,
you can see that most of the consonant clusters involve the glides
w or y.
Adding a new To help analyze Selaru glides, you can create a new variable.
variable 1. Choose Project, Language Encodings.
Fig. 115. Language Encodings dialog box
2. Select vernacular and click
vernacular).
(or simply double-click
3. Click the Variables tab.
Basic features
104
Filters
Fig. 116. Language Encoding Properties for the vernacular language
This shows all the variables that have been created for the
vernacular language.20 Variables are user definable, not fixed by
Shoebox, so you may change any of these as you wish. Each
language maintains its own set of variables, now you will add a
variable for glides.
4. Click
.
5. In the Name box, type glides.
6. In the Characters box, type W w Y y (with one space between
each letter).
20
The concepts of projects and language encodings are described more fully in
the section Shoebox settings files, p. 113.
The Linguist’s Shoebox: Tutorial and User’s Guide
Filters
105
Fig. 117. Variable Properties with the glides W, w, Y, and y defined
7. Click
.
Fig. 118. Language Encoding Properties - vernacular with glides defined
Here you can see that Shoebox has placed the new glide variable
into the list of variables for vernacular.
Note that W, w, Y, and y are also still defined as consonants. This
is okay since glides often act like consonants.
Complex filters Now back to filtering. To see what impact those glides have on
consonant cluster patterns in Selaru, you will weed out any
lexeme with a consonant cluster that has a glide in it. This will
Basic features
106
Filters
enable you to see just how many lexemes have CC patterns
without glides.
1. Click
and then
to return to the database.
2. Now choose Database, Filtering.
3. Click
.
4. Select the cc filter and click
.
Fig. 119. Filter Properties for renaming cc filter
5. Give this copy of the cc filter a new name: cc-no glide.
Notice that this filter (since it is a copy of the cc filter) is already
set up to constrain the database to show only lexemes with
complex consonant patterns. You now need to add the further
constraint of not showing those with glides.
6. Select And, then click
(or double-click And).
7. Select Not, then click
(or double-click Not).
This sets up the logic for the next constraint.
8. Select Marker Text, then click
Text).
9. Select lx in the Marker window.
The Linguist’s Shoebox: Tutorial and User’s Guide
(or double-click Marker
Filters
107
10. Drop down the list box under Variable, scroll down and click
the variable cons (as you did before).
to put [cons] into the Text box.
11. Click
12. Drop down the Variable list box again and click glides.
to make the Text box read
13. Click
[cons][glides].
Fig. 120. Filter Properties for consonant cluster, no glide filter
14. Click
.
You are now back at the main cc-no glide filter dialog box. Notice
how the complete filter can be understood as, “Show only records
with lexemes that match these two constraints: the lexeme must
contain a CC pattern and it must not contain a pattern with a glide
as the second feature.”
To activate the filter,
15. Click
two times.
This should put you back into the small Filter dialog box.
16. Select cc-no glide filter from the drop-down list.
Basic features
108
Undo
Fig. 121. Selecting the cc-no glide filter
17. Click
.
Fig. 122. Browse view showing consonant clusters without glides
If window 1 is still in Browse mode, you should see the list of
records drop down to only two. This shows you how rare nonglide complex consonant words are in Selaru. This example serves
to demonstrate how filters can be used in analysis to help limit the
clutter and focus on the pertinent data.21
Undo
Shoebox keeps track of all the editing changes you make to a
record. If you change your mind or make a mistake, you can
usually reverse the actions you have made since starting to edit the
record.
1. Go back to record view in database 1 (that is, not browse
view).
2. Go to the first record of the database.
21
A final comment on filters: If you plan to change the primary sort field and
then use a filter, change the sorting first. If you select the filter first, it will build
the filter index according to the current sorting. Then when you change the
sorting, it will have to rebuild the filter index as well as build the sorting index
for the whole (unfiltered) database.
The Linguist’s Shoebox: Tutorial and User’s Guide
Undo
109
Fig. 123. First record of filtered database
3. Make several changes to the record.
4. Choose Edit, Undo.
This will undo the last change you made.
5. Keep choosing Edit, Undo to watch the record revert back to its
initial state.
The Undo All command restores the original contents of a record.
Use it only if you make a serious mistake and decide that you do
not want to keep any of the changes you have made to a record.
6. Make several changes to the record again.
7. Choose Edit, Undo All.
Shoebox will display a message that asks: Are you sure you want
to undo all the changes to the record?
8. Click
.
All the changes you made will be undone. The ailhat record will
look exactly as it did before you made this group of changes.
Important: Shoebox keeps track of changes to a record in a
window as long as that record is displayed. If you have multiple
windows showing data, and you click a different window (and
even edit there), then return to the first window (which still shows
Basic features
110
Stopping and starting Shoebox
the original record), the changes in the first window can still be
undone. But once you switch to a different record in that window
(using Search, etc.), you cannot use Undo or Undo All to undo
changes to the first record that were made before you switched
records.
Undo and Undo All have some limitations:
Stopping and
starting
Shoebox
•
Undo does not undo movement—neither within a record nor
from one to the next.
•
If you save the database, you cannot undo changes made
before the save.
•
If you make a change to a marker’s properties—for example,
if you change its field name—that is not a change to the
record. That change cannot be undone, but editing changes
made before and after it can be undone.
When you exit Shoebox and restart it again, it remembers all the
windows you had open and their settings.
1. Choose File, Exit (Macintosh: choose File, Quit).
Fig. 124. Exiting Shoebox with current databases and settings
2. To save changes, click
The Linguist’s Shoebox: Tutorial and User’s Guide
(Macintosh: click Save).
Stopping and starting Shoebox
111
Fig. 125. Saving your changes
3. Run Shoebox again.
Observe that you get the same two windows sorted the same way
and showing the same records as when you quit the program.
4. Close Shoebox before continuing on to the next section.
Tutorial milestone This is a milestone in the Tutorial. Nothing further builds on
changes you have made in this section.
Basic features
Shoebox settings files
Overview
In Shoebox, there are three kinds of settings files: projects,
language encodings, and database types. Understanding the kinds
of “settings” that Shoebox stores and how they work together will
enable you to create a new Shoebox project and database.
Projects A project is primarily the configuration of your Shoebox
workspace. A project settings file remembers all the database files
that were open in Shoebox, the placement of the windows you had
open, the data that each window was showing, and how each
window was sorted and filtered.
When you exit Shoebox and later restart it, it automatically opens
the last project you used and restores your workspace.
In Shoebox, you can have more than one project. Projects are an
excellent way to organize your Shoebox work by tasks or
academic domains. Each task or domain can have its own project
file. For example, you can set up separate projects for:
•
dictionary work
•
anthropology research
•
grammatical analysis
•
text analysis
•
translation work
This makes switching between tasks as simple as opening the
appropriate project.
Language A language has many features. One is the script normally used
encodings when writing the language. In Shoebox, the set of script-related
features is called a language encoding. (If a language can be
113
114
Overview
written in two different scripts, each script is a language
encoding.)
A language encoding consists of:
•
The appropriate sorting order for that script.
•
Upper and lower case forms of the characters (if any).
•
Special groupings (called Variables) of the characters that are
useful in examining or searching the data.
•
A font to represent the character shapes.
•
Often a special keyboard to facilitate entering the characters.
If two languages can be written using the same script and sorting
order, it is possible to represent both with a single language
encoding. While this might save a few minutes in setup, there are
some significant advantages to representing each language with a
unique language encoding:
•
The Find command can be used to look for data in all fields of
a specific language. (The example in the Find section of the
Tutorial illustrates this.)
•
If you want to distinguish between two languages by font
style, it is much easier to do so with separate language
encodings. Markers assigned to a particular language
encoding will automatically inherit the font style of the
language (unless you override this).
•
When a marker is assigned to the appropriate language
encoding, this can help document the purpose of the marker.
Database types In Shoebox, a database type defines the structure of a particular
kind of database, such as:
•
lexicons
•
anthropology notes
•
interlinear texts
The Linguist’s Shoebox: Tutorial and User’s Guide
Overview
115
A database type file includes:
•
All the field markers found in a database file of this type.
•
A name for each field marker.
•
Each field marker’s position in a hierarchy.
•
Each field marker’s association with a language encoding.
•
Any restricted contents (a range set) for any marker.
•
A marker’s style type for exporting to Microsoft Word.
•
A template of field markers for new records (i.e., to insert a
specified set of field markers for the new record).
•
All of the filters for this database type (which often specify
particular field markers).
•
Any jump paths that have been set up.
•
Any interlinear or adaptation information associated with this
database type (to be described later in the Tutorial).
•
All export processes for databases of this type.
How the three work All currently open files are part of a project. However, a file does
together not belong to a particular project since several projects might
share the same file. For example, the lexicon might be used by the
grammar analysis project or the text analysis project, as well as by
the dictionary project.
Each database file has a database type. Several files may have the
same database types. For example, multiple text files might have
the same interlinear text database type. A project may have files
of various database types open at once.
Each marker in a database type has a language encoding.
However, the language encoding does not belong to the database
type. Field markers from different database types may have the
same language encoding. For example, all field markers that
contain vernacular data, regardless of the database type, would
have the vernacular language.
Shoebox settings files
116
Overview
Even when a file is part of more than one project, the database
type of the file and the language encoding of its markers remain
the same from one project to the next.
The following diagram shows two projects. The first is an
interlinear text project which includes the lexicon (split into two
files) and a file of texts to be interlinearized. The second is an
anthropology project which includes a database of culture notes
and the same text file used by the interlinear project. The text file
is included in the anthropology project because it contains folk
tales and other culturally relevant texts.
Interlinear text project
Int_text.prj
Lexicon
database
Lexicon
database
Text database
Anthropology
notes
database
Lexicon
database type
Lexicon.typ
National
language encoding
N_lang.lng
English
language encoding
English.lng
Text
database type
Text.typ
Vernacular
language encoding
V_lang.lng
Anthropology
notes database type
AnthNote.typ
Anthropology project
Anthro.prj
•
The lexicon databases use the Lexicon database type. These
lexicon databases include data in three languages: the national
language, the vernacular language, and English.
The Linguist’s Shoebox: Tutorial and User’s Guide
Overview
117
•
The text database uses the Text database type. It includes data
both in English and in the vernacular language.
•
The anthropology notes database uses the Anthropology notes
database type. It includes data both in English and in the
vernacular language.
In Shoebox, you need to keep related project (.prj) files, database
type (.typ) files, and language encoding (.lng) files in the same
folder.
You will want to keep your database files (the cultural notes,
lexical data, and texts) separate in their respective folders.22
Arranging your files in this way allows Shoebox to use the same
settings files between projects. In this example, even though two
projects and three database types have data in the vernacular
language, the information about sorting and font selection for the
vernacular language is specified only once (in the V_lang.lng
file).
Once you have set up the language encoding and database type
files, you can create a new database by choosing File, New and
selecting its type. For example, if the linguist using the above
setup wanted to create another interlinear text database, he need
only choose File, New and then select the Text database type from
the list of choices. Shoebox knows what to do from there on.
Overview: starting a In this section of the tutorial, you will build a very small sample
new project lexical database, using Axininca Campa language data.23 The
following is an overview of the steps involved in starting a new
Shoebox project:
1. Install any needed fonts.
22 It is recommended that you not keep data files mixed in with your settings files
in the projects folder. Mixing data files and settings files should generally be
avoided unless you need to share data with others, you are testing other people’s
data, or you are developing sample data for training purposes, etc.
23
Axininca Campa data used with permission from David L. Payne, 1981. The
Phonology and Morphology of Axininca Campa (SIL International and The
University of Texas at Arlington). Axininca is pronounced aSHINinca.
Shoebox settings files
118
Installing a font
2. Set up Keyman, if needed.
3. Run Shoebox.
4. Create a new project.
5. Create a new database type, which includes setting up:
a. field markers
b. a database template
6. Create a new language encoding, which includes setting up:
a. a keyboard
b. a default font
c. a sort order
d. case associations
e. variables
Special characters Many languages have “special characters” (either modified
Roman or a different script). Therefore, they need special sort
orders, fonts, keyboards, etc. Steps 1, 2, and most of 6 deal with
these issues. If you work with the plain Roman alphabet and do
not need to learn about handling special characters, you can skip
ahead to the Creating a new project section, p. 130. In step 6, an
asterisk (*) marks the sections and steps you can skip as well.
Installing a font
Typical of most languages, Axininca has some special characters.
The Shoebox samples include a font containing these special
characters. The font files are in the Fonts folder. (In the folder in
which Shoebox was installed you will find a folder called
Samples. The Fonts folder is in the Samples folder.)
To install the font on your computer, follow the appropriate
instructions. (The font will also be used for the Interlinear text
section of the Tutorial. After you finish that section, you can
delete them.)
Macintosh These are the steps for installing a font on the Macintosh:
1. Go to the Fonts subfolder in the Samples folder.
The Linguist’s Shoebox: Tutorial and User’s Guide
Installing a font
119
2. Select Axininca Ft SILDoulos.
3. Drag it into the Fonts subfolder in the System folder.
Windows 3.1 These are the steps for installing a font on Windows 3.1:
1. In the Program Manager, in the Main Group, bring up the
Control Panel.
2. Double-click Fonts (the ABC icon). You will see a dialog box
with numerous fonts already listed.
3. Click Add.
This dialog box has an area for listing fonts (this is probably
blank), a directory box, and a check box to the lower right of the
directory box, plus the usual buttons.
4. Clear
if it is checked.
5. Skip to the Windows 3.1 and 95 section.
Windows 95 These are the steps for installing a font on Windows 95 and later:
1. Choose Start, Settings, Control Panel.
Fig. 126. Control Panel
Shoebox settings files
120
Installing a font
You will see a number of icons displayed.
2. Double-click Fonts.
Fig. 127. C:\WINDOWS\FONTS folder
You open a window with a list of available fonts.
3. Choose File, Install New Font from the menu bar.
The Linguist’s Shoebox: Tutorial and User’s Guide
Installing a font
121
Fig. 128. Add Fonts dialog box
The Add Fonts dialog box has an area for listing fonts (this is
probably blank), a folders box, and a check box to the lower right
of the folders box, plus the usual buttons.
4. Clear
if it is checked.
Windows 3.1 and 95 The following steps are common to both Windows platforms:
1. Navigate into the Shoebox program folder.
You can refer to Fig. 12 on p. 14 for information on the default
directory structure of the Shoebox installation.
2. Navigate down through the Samples folder into the folder
titled Fonts.
You will see four lines appear in the List of fonts.
Shoebox settings files
122
Setting up Keyman (Windows only)
Fig. 129. Add Fonts dialog box showing the folders and the Axininca fonts
3. Click
.
4. Click
.
5. Close the Fonts and Control Panel windows to get back to
your desktop.
Setting up
Keyman
(Windows only)
If you do not intend to use the Tavultesoft Keyboard Manager
(Keyman), you can skip this section. Keyman runs only on
Windows, not on Macintosh. In the tutorial, typing special
characters is optional. However, if you do use Keyman, you will
be interested to know how it works with Shoebox. The Shoebox
CD-ROM includes two versions of Keyman.
•
On Windows 3.1, use version 3.2 of Keyman.
•
On Windows 95/98/2000/NT, you can use version 4 (or later)
of Keyman. However, if you already have a Keyman 3.2 setup
for Windows 95/98, you can continue to use it.
For more detailed information about using Keyman with Shoebox,
search for Keyman in Shoebox Help.
The Linguist’s Shoebox: Tutorial and User’s Guide
Setting up Keyman (Windows only)
123
Keyman 3.2 Here are the instructions for using Keyman 3.2:
1. If Shoebox is already running, choose File, Exit.
Shoebox only checks which keyboards are loaded when it starts.
2. On the Windows taskbar, click the Start button and follow the
menus to find Keyman 3.2.
You probably have Keyman in your Startup folder or in the
Tavultesoft Keyboard Manager folder.
Fig. 130. Start menu showing Keyman 3.2
3. Click Keyman 3.2.
You will see the Tavultesoft Keyboard Manager dialog box (with
the five large buttons—Hide, About, Options, Exit, and Help).
Fig. 131. Keyman Options buttons
4. Click
.
You will see the Keyman Options dialog box with a number of
options available.
Shoebox settings files
124
Setting up Keyman (Windows only)
Fig. 132. Keyman Options dialog box
5. Click
.
This brings up a typical Open dialog box.
6. Navigate into the Keyboard subfolder that is in the Shoebox
samples folder.
Fig. 133. Open dialog box for Axininca keyboard selection
7. Double-click axininca.kmn.
This should return you to the five-button dialog box.
8. Click
.
The Linguist’s Shoebox: Tutorial and User’s Guide
Setting up Keyman (Windows only)
125
Note: When you start Shoebox, it checks to see which keyboards
Keyman has loaded. Therefore, you should always start Keyman
before you start Shoebox.
Keyman 4 Here are the instructions for using Keyman 4:
1. On the Windows taskbar, click the Start button and follow the
menus to find Keyman 4.0.
Fig. 134. Start menu showing Keyman 4.0
2. Click Keyman 4.0.
Fig. 135. Tavulesoft Keyboard Manager window
3. Click
.
Shoebox settings files
126
Setting up Keyman (Windows only)
Fig. 136. Install Keyboard dialog box
4. Click
.
Fig. 137. Select Keyman Keyboard dialog box
5. Navigate into the Keyboard subfolder that is in the Shoebox
samples folder.
The Linguist’s Shoebox: Tutorial and User’s Guide
Setting up Keyman (Windows only)
127
Fig. 138. Directory showing the location of the Keyboard folder
6. Double-click Axininca.kmx.
Fig. 139. Install Keyboard dialog box for Axininca
7. Click
.
Shoebox settings files
128
Setting up Keyman (Windows only)
Fig. 140. Tavultesoft Keyboard Manager showing Axininca installed
8. Click
.
You can use Keyman keyboards in the same way as standard
Windows keyboard layouts.
9. On the Windows taskbar, click the Start button and follow the
menus to find the Control Panel.
Fig. 141. Start menu showing path to the Control Panel
10. Click Control Panel.
11. Double-click Keyboard in the Control Panel window.
The Linguist’s Shoebox: Tutorial and User’s Guide
Setting up Keyman (Windows only)
129
12. Click the Language tab.
Fig. 142. Keyboard Properties showing Axininca installed
13. Clear
, if it is checked.
Keyman has its own indicator on the Windows taskbar, therefore
the Windows indicator is not needed.
14. Click
.
Note: After you have finished the tutorial, open this window
. You will probably
again, select Axininca, and click
not use this keyboard for your own language work.
Shoebox settings files
130
Creating a new
project
Creating a new project
Shoebox establishes a project by creating a settings file containing
the relevant information.
1. On the Windows taskbar choose Start, Programs, Shoebox 5.0,
Shoebox 5.0 to run the Shoebox program.
2. Choose Project, New on the menu bar.24
This brings up a dialog box asking for a file name for the new
project.
3. Navigate into the Samp_set folder. (In the folder in which
Shoebox was installed you will find a folder called Samples.
Samp_set is in the Samples folder.)
4. Type Axininca.prj as the project file name.25
Fig. 143. Enter Name for the New Project dialog box
5. Click
.
Shoebox creates a new project named Axininca.prj in the
Samp_set folder.
24
You do not need to close the current project before you create a new one.
Shoebox can have only one project open at a time, so choosing Project, New will
cause Shoebox to save and close the current project before it creates the new one.
The same is true if you choose Project, Open while a project is still loaded.
25
If you leave off the .prj extension, Shoebox will add it automatically.
The Linguist’s Shoebox: Tutorial and User’s Guide
Creating a new database type
131
There are no database windows open in this new project. Now you
will create a small Axininca Campa–English lexicon in your new
project.
6. Choose File, New.
Fig. 144. Enter the name for the new database dialog box
Shoebox displays a dialog box with options for specifying the
location and file name of the new database.
7. Navigate to the Ax_Data folder (In the folder in which
Shoebox was installed you will find a folder called Samples.
Ax_Data is in the Samples folder.)
8. Type Axininca.Lex as the file name.
9. Click
Creating a new
database type
.
Shoebox displays the Select Database Type dialog box. Although
a new database often belongs to an already-existing database type,
you will create a new type since this is an example of how to start
from scratch.
1. Click Add New Type.
This brings you to the Database Types dialog box which lists all
the available types.
2. Click
.
Shoebox settings files
132
Creating a new database type
This brings you to the New Database Type dialog box It is asking
for the name of the new database type and for the record marker.
The name does not have to be a single word.
3. Type Axininca-English Lexicon as the Name.
4. Type lx as the Record Marker.
Fig. 145. New Database Type dialog box
5. Click
.
This brings you to a large, tabbed dialog box titled Database Type
Properties. You are at the tab labeled Options. The program is
now inviting you to enter a description of the database type.26
26
This is useful when you are returning from a significant break in your work or
when someone else is working with your data.
The Linguist’s Shoebox: Tutorial and User’s Guide
Creating a new database type
133
Fig. 146. Database Type Properties dialog box for Axininca
6. Type Created for Shoebox Tutorial as the
Description.
7. Click
from the Database Type Properties dialog box.
8. Click
from the Database Types dialog box.
Now you are at the small Select Database Type dialog box. You
should see Axininca-English Lexicon showing as the choice for the
database type.
Fig. 147. Select Database Type dialog box for the Axininca Lexicon
9. Click
.
Shoebox settings files
134
Creating a new language encoding
You will see a window titled Axininca.Lex. It shows an empty
record with one \lx marker.
Fig. 148. Shoebox Axininca.Lex Empty record in the Axininca Lexicon
Creating a new
language
encoding
Axininca is written with a number of special characters. You will
want to specify an appropriate font and other language
characteristics for use in Axininca fields. Language encoding
information is handled separately from the database type
information.
1. Choose Project, Language Encodings.
Shoebox will display the Language Encodings dialog box. It
contains a list of available language encodings.
The Linguist’s Shoebox: Tutorial and User’s Guide
Creating a new language encoding
135
Fig. 149. Language Encodings dialog box
2. Click
.
This will bring you to the Language Encoding Properties dialog
box. You will be looking at the Options tab.
Fig. 150. Language Encoding Properties, showing the Options page
3. Type Axininca Campa as the Language Name.
Shoebox settings files
136
Creating a new language encoding
4. Type Created for Shoebox Tutorial as the
Description.
*Choosing a If you are not using Keyman skip this step. Below the Description
keyboard box, you will see a small drop-down box labeled Keyboard.
1. In the Keyboard list, select Axininca.
*Choosing a font If you did not install the Axininca font, skip to the Modifying the
sort order section, p. 137.
.
1. Click
You will see a large dialog box with the standard font options.
This font option establishes the default font for the language. That
is, if you assign a field to the Axininca language, this is the font
that will be used for that field unless you specifically override it
using the Font feature of the Field Marker Properties dialog box.
2. Select Axininca Ft SILDoulos.
3. Select Bold.
4. Enter 11 point as the Size (Macintosh: 12 point reads better).
Fig. 151. Font dialog box choosing the Axininca Font
The Linguist’s Shoebox: Tutorial and User’s Guide
Creating a new language encoding
5. Click
dialog box.
137
to return to the Language Encoding Properties
Modifying the sort To see a list of the available sort orders for this particular
order language encoding,
1. Click the Sort Orders tab.
Fig. 152. Language Encoding Properties, Sort Orders tab selected
Notice that Shoebox has generated a default sort order and named
it added.
2. Click
.
You will see the Sort Order Properties dialog box.
Shoebox settings files
138
Creating a new language encoding
Fig. 153. Sort Order Properties dialog box
3. Change the Name to Axininca Campa.
4. Change the Description to Created for Shoebox
Tutorial.
Note: If you are unfamiliar with the terminology being used in this
dialog box, please click Help. This gives examples of the different
types of characters (primary, secondary, etc.).
Shoebox sorting defaults to the standard order for English. This is
almost right for Axininca, but there are some extra characters
which should be added. If you did not install the Axininca font,
you can skip these steps.
5. *Click in the Primary characters box to set the insertion point
at the end of the C c line.
6. *Press ENTER (Macintosh: press RETURN).
7. *If you are using Keyman, type the following keystrokes:
/C /c (forward slash followed by uppercase C, space,
The Linguist’s Shoebox: Tutorial and User’s Guide
Creating a new language encoding
139
forward slash followed by lowercase c). These will become an
uppercase and a lowercase ¢.27
Fig. 154. Sort Order Properties for Axininca
8. *If you are not using Keyman, press ALT+0201,28 SPACEBAR, and
ALT+0193 (Macintosh: press OPTION+SEMICOLON, SPACEBAR, and
OPTION+1). An uppercase and a lowercase ¢ will be displayed.
Note: The uppercase ¢ and lowercase ¢ must be separated by a
space. Characters which are not separated are considered part of a
multigraph.
Axininca has a number of special characters. Since the point of
this exercise is not to teach you to type Axininca, no further
characters will be added.
A note about the Axininca character set. The transcription of
Axininca that was used by Payne is described as “a low-level
27
If you have not installed the Axininca font, the uppercase and the lowercase ¢
look like É and Á in most Windows fonts, and like … and ¡ on the Macintosh.
28
Use the numeric keypad to enter the numbers while holding down the ALT key.
Note: The keypad must be in the Num Lock position. Laptop users will need to
activate the built-in keypad (usually under the right-hand letters) according to the
manufacturer’s instructions.
Shoebox settings files
140
Creating a new language encoding
phonological representation”29 rather than a practical orthography.
It had no capitalization in the texts, except for N—which was not
the same as n. However, you will leave the upper case in the sort
order to make it more like a modified Roman alphabet.
Now, finish modifying the sort order.
9. From the
characters.
box, delete all
10. From the
characters.
box, delete all
Your dialog box should now look like the following example.
Fig. 155. Sort Order Properties dialog box complete for Axininca
11. Click
dialog box.
29
to return to the Language Encoding Properties
Payne 1981:6, footnote.
The Linguist’s Shoebox: Tutorial and User’s Guide
Creating a new language encoding
141
Fig. 156. Language Encoding Properties Sort Orders
Below the list of available sort orders is a small box labeled
Default Sort Order. It is now showing Axininca Campa.
*Modifying case You will next want to set up the case associations. You must
associations include all characters which have an upper-lower case relationship
in the Case description. You can skip this section if you did not
install the Axininca font.
1. Click the
tab.
2. Type an uppercase and a lowercase ¢ as you did for the sort
order.
Shoebox settings files
142
Creating a new language encoding
The case associations should now look like the following:
Fig. 157. Language Encoding Properties dialog box showing Case setup
Modifying variables You will now need to set up the variables for your language.
1. Click the Variables tab.
The Linguist’s Shoebox: Tutorial and User’s Guide
Creating a new language encoding
143
Fig. 158. Language Encoding Properties, Axininca Campa Variables
These are the user variables. As demonstrated earlier in the
tutorial, variables are a user-defined collection of characters
which are helpful in Filters and in the Find command. Typical
variables for a language include consonants, nasals, and vowels.
Other linguistically useful groupings could be specified.30
2. Select @. This represents “any letter.”
3. Click
.
Fig. 159. Variable Properties with Axininca characters added
30
In the Variable Properties dialog box, click Help for the list of default and built
in variables.
Shoebox settings files
144
Setting up markers
4. *If you installed the Axininca font, type an uppercase and a
lowercase ¢ as you did for the sort order. Type them between
the c and D.
Setting up
markers
5. Click
.
6. Click
box.
in the Language Encoding Properties dialog
7. Click
in the Language Encodings dialog box.
All dialog boxes should, by now, have been closed. You should
see only an empty data window labeled Axininca.Lex. There
should be an \lx in the marker pane.
Fig. 160. New Axininca.Lex record
1. Right-click the \lx marker (Macintosh: OPTION+click).
This brings up the Marker Properties dialog box for the lx marker.
2. Type Lexeme as the Field Name.
3. Select Axininca Campa as the Language Encoding.
The Linguist’s Shoebox: Tutorial and User’s Guide
Setting up markers
145
Fig. 161. Defining marker properties for the lx marker
4. Click
.
5. Type kitairiki as the first lexical entry.
6. Press ENTER (Macintosh: press RETURN).
7.
Type \ge.
Fig. 162. Entering a new Field Marker
8. Press SPACE.
Shoebox settings files
146
Setting up markers
Fig. 163. Add another marker dialog box.
You will be asked whether or not to add the new marker to the
list.
9. Click
.
This will again put you in the Marker Properties dialog box (with
ge shown as the marker).
10. Type Gloss as the Field Name.
11. Select English as the Language Encoding.
Fig. 164. Marker Properties for the Gloss field
12. Click
.
This will return you to the Axininca lexicon window.
The Linguist’s Shoebox: Tutorial and User’s Guide
Setting up markers
147
13. Type wild_boar as the gloss.
Add two more data fields to this lexical database record. Go
through the same process just described to add a field marker, a
field name, and specify the appropriate language for each of them.
14. Marker: \nt
Field Name: notes
Language: English
15. Marker: \dt
Field Name: date
Language: Default
Fig. 165. Data fields in the Axininca Lexicon
Now make \dt a date stamp field (to remember when a record was
last edited).
16. Choose Database, Properties.
Notice the new field markers in the list.
Shoebox settings files
148
Setting up markers
Fig. 166. Marker properties for the Axininca lexicon
17. Click the Options tab.
18. Select dt date from the Date Stamp Marker list.
Fig. 167. Setting up the date stamp marker
The Linguist’s Shoebox: Tutorial and User’s Guide
Setting up markers
19. Click
149
.
You have now set up some basic lexical data field markers for this
tutorial.
Creating the new Next, create the new record template—the set of field markers to
record template be inserted automatically whenever a new record is created.
1. Choose Database, Template.
Shoebox will display the Set Template dialog box. Notice the
check box which gives you the option of including the field
contents. Sometimes it is a convenient shortcut to have some
fields already filled in, but most of the time it is not useful. Do not
select this check box now.
Fig. 168. Set Template dialog box
2. Click
and the dialog box will close.
To insert a second record to test the template,
3. Choose Database, Insert Record.
This will bring up the Insert Record dialog box.
4. Type imaa as the Record to insert.
Shoebox settings files
150
Setting up markers
Fig. 169. Insert Record dialog box
5. Click
.
The program will return you to the lexicon window, with imaa
already inserted as the contents of the record marker field. The
insertion point will be in the \ge field. Notice that the template has
inserted the \ge, \nt, and \dt field markers for you.
Fig. 170. Template with first record
6. Type very as the gloss for the \ge field.
Fig. 171. Axininca.Lex imaa record
The Linguist’s Shoebox: Tutorial and User’s Guide
Setting up markers
151
Notice that the date stamp is not filled in the \dt field yet. It is not
filled in (or updated) until you leave a record.
7. Click
to go to the kitairiki record.
Fig. 172. Axininca.Lex kitairiki record
Notice that its date stamp is still empty too. This is because you
defined the date stamp marker after editing the record. If you edit
this record now, then Shoebox will fill in the date stamp.
8. Type a note in the \nt field, such as: What is the lexeme
for tusk?
Fig. 173. Note field
9. Now click
to go back to imaa to see the date stamp field
filled in with today’s date.
Fig. 174. Date stamp field
10. Click
again to see the kitairiki record. Now its date stamp
is filled in too.
Shoebox settings files
152
Setting up markers
Fig. 175. Date stamp field filled in by Shoebox
With this exercise, you should have gained a better understanding
of the type of information stored in the Shoebox settings files.
You have started from scratch to create a new project, database
type, and language encoding. In addition, you have learned how to
install a font, set up Keyman, create a database template and use
the date stamp feature.
11. Exit Shoebox. Save changes.
Tutorial milestone This is a milestone in the Tutorial. Nothing further builds on
changes you have made in this section.
The Linguist’s Shoebox: Tutorial and User’s Guide
Interlinear text
Interlinear text is text with additional information under each
word. This usually includes a breakdown of the word into
morphemes (called a parse), a gloss of each morpheme, and
sometimes a grammatical category for each morpheme (usually a
part of speech). Interlinearizing text is a very effective way of
building a lexicon and studying the morphology of a language.
Shoebox can break words into morphemes and generate interlinear
text. It does this by looking up stems, roots, and affixes in a
lexicon.
Basic
interlinearization
The first sample is from the Frisian language.31
1. Start Shoebox (if not already running).
2. Choose Project, Open.
3. Navigate into the Samples folder.
31
Frisian is spoken in some parts of the Netherlands and Germany. The text is
from the book Frisian Reference Grammar by Pieter Meijes Tiersma.
153
154
Basic interlinearization
Fig. 176. The Samples folder showing the Frisian1 folder
4. Navigate into the Frisian1 folder.
5. Open the project Fri.prj.
Fig. 177. Frisian1 project
Observe that the Frisian text in the left window has morpheme
breaks, glosses, and parts of speech shown. For example, the first
word berne is made up of the morphemes bern and -e. The
morpheme bern has the gloss bear, and the part of speech V (for
verb).
To see where the root bern came from,
6. Right-click (Macintosh: OPTION+click) bern to jump to its
lexical entry.
The Linguist’s Shoebox: Tutorial and User’s Guide
Basic interlinearization
155
Fig. 178. Frisian1 project showing the jump to the bern record
You will see the Frisian lexicon in the right window move to the
entry for bern. In this entry you can see the part of speech V and
the gloss bear. Notice that the part of speech is marked \ps in the
lexicon, while it is marked with \p in the text file. The marker
used in interlinear text does not have to be the same as the marker
in the lexicon.
To see where the suffix -e came from,
7. Right-click (Macintosh: OPTION+click) -e.
Fig. 179. Multiple Matches dialog box
Interlinear text
156
Basic interlinearization
You will see a dialog box titled Multiple Matches containing a list
of -e suffixes.32
8. Select the suffix that has a gloss of PSTP and click
.
Fig. 180. Frisian1 project showing the -e suffix
You see the relevant -e lexicon entry. The hyphen shows that it is
a suffix.
Next you will interlinearize a new sentence.
9. Scroll the text window down so that you can see the second
clause of the sentence, which starts with sil.
Fig. 181. Frisian project prepared for interlinearization
10. Place the insertion point in front of sil.
32
It might also contain 'e if the hyphen is being ignored. This could be fixed by
changing a Jump setting, but it is not relevant at this point.
The Linguist’s Shoebox: Tutorial and User’s Guide
Basic interlinearization
157
In Shoebox, there are three ways to choose the Interlinearize
command:
•
Menu: Choose Tools, Interlinearize
•
Shortcut key: Press ALT+I (Macintosh: press COMMAND+I)
•
Toolbar: Click
In this tutorial, you will use the toolbar.
11. Click
.
Fig. 182. Frisian Sample text interlinearized
You will see Shoebox interlinearize the line automatically.
12. Move the insertion point into the \f (free translation) field and
type: he will die there as well.
Fig. 183. Frisian Sample text with free translation
Interlinear text
158
Basic interlinearization
This particular text line was easy to interlinearize because all the
words consist of one morpheme and each morpheme has exactly
one gloss.
13. Move the insertion point up to the word Berne in the first
clause of the sentence.
14. Click
.
Fig. 184. Ambiguity Selection for interlinearization
Shoebox will display the Ambiguity Selection dialog box. It is
covering the word you interlinearizing, so you will want to move
it. Shoebox will remember where you move it and will display it
there the next time.
15. Drag the Ambiguity Selection dialog box to the right side of
the screen.
You will see that -e is highlighted in the text. This shows that the
four choices in the box are four possible glosses for -e. Notice that
each gloss is followed by its part of speech in curly braces. This
can sometimes help clarify the choices.
Fig. 185. Frisian Sample text showing highlighted -e
16. Select PSTP{Tns} and click
PSTP{Tns}).
The Linguist’s Shoebox: Tutorial and User’s Guide
(or double-click
Interlinear setup
159
Shoebox will finish interlinearizing Berne. Notice that the
insertion point stops in front of the next word. When text has
already been interlinearized, subsequent interlinearizing works
only one word at a time.
17. Choose Project, Close.
Fig. 186. Save Changes dialog box
You will see a box asking if you want to save the changes to the
text file.
18. Click
(Macintosh: click Save).
Tutorial milestone This is a milestone in the Tutorial. Nothing further builds on
changes you have made in this section.
Interlinear
setup
To illustrate interlinear setup, you will perform the setup steps
that were done to set up the Frisian example you just did. You will
start with a project that has the lexicon and the uninterlinearized
text but no interlinear setup.
If you have a project open in Shoebox, close it. Shoebox will
display the No Project Open dialog box.
Interlinear text
160
Interlinear setup
Fig. 187. No Project Open dialog box waiting for instructions
1. Choose Open an existing project.
2. Click
.
Fig. 188. Samples folder ready to choose a project
You are in the Choose the Project file to open dialog box.
3. Navigate to the Frisian2 folder in the Samples folder.
4. Open the project Fri2.prj.
The Linguist’s Shoebox: Tutorial and User’s Guide
Interlinear setup
161
Interlinearize
button
Fig. 189. Frisian2.prj open
You will see the same text as before, but without any
interlinearization. Notice that the Interlinearize button is gray. This
shows that interlinearization is not available because it has not
been set up yet.
Important: Before you start setting up the interlinearization
process, be sure the Frisampl.txt window is active, not the
Frirt.dic (lexicon) window. Interlinearization is normally set up as
part of the database properties of text files (not lexical files). If the
title bar of the Frisampl.txt window appears dimmed, click
anywhere in the Frisampl.txt window to make it your active
window.
5. Choose Database, Properties.
Interlinear text
162
Interlinear setup
Fig. 190. Database Type Properties - Frisian Text dialog box
6. Click
to set up the interlinear processes.
Fig. 191. Dialog box ready to interlinearization set up
The Linguist’s Shoebox: Tutorial and User’s Guide
Interlinear setup
163
Notice the From To Process list is empty. To set this one up like
the Frisian interlinear text you saw before, you need to add three
interlinear processes. The processes define the fields to be used in
the actual interlinear text and the fields in the lexicon which
contain the information it needs to fill in the interlinear fields.33
From
(in interlinear text)
Source of data
(in lexicon)
To
(in interlinear text)
t (text)
fri (lexeme)
m (morpheme)
m (morpheme)
g (gloss)
g (gloss)
m (morpheme)
ps (part of speech)
p (part of speech)
You could add the processes one by one, but the best way to start
an interlinear setup is with Quick Setup. Quick Setup asks for a
minimum of information and adds three processes at once.
7. Click Quick Setup.
Fig. 192. Quick Setup dialog box for Frisian text markers
You will see a dialog box asking for Quick Setup Interlinear Text
Markers. This dialog box is asking for the field markers to be used
in the actual interlinear text. As described above, the original text
is marked t. The morphemes are to be marked m, the glosses are
33
A setup based on the Multi-Dictionary Formatter (MDF) would use lx, ge,
and ps.
Interlinear text
164
Interlinear setup
to be marked g, and the parts of speech are to be marked p. These
are the default values, so you do not need to change them.
8. Click
.
Fig. 193. Quick Setup Lexicon Markers for interlinearization
You will see a dialog box asking for Quick Setup Lexicon
Markers. This dialog box is asking for the field markers to be
found in the lexicon. It also asks for the name of the lexicon or
lexicons to use.
Use the lexicon Frirt.dic.
9. Select Frirt.dic, and click
Databases to Search.
to copy it to the list of
The default gloss marker is g, which is what you need for this
lexicon, but you need ps for the part of speech marker, not the
default p.
10. Change the Part of Speech marker to ps.
The Linguist’s Shoebox: Tutorial and User’s Guide
Interlinear setup
165
The field markers for Alternate form and Underlying form will be
explained later. For now, they can be left as is. The Quick Setup
Lexicon Markers dialog box should look like the following:
Fig. 194. Lexicon Markers set up for interlinearization
11. Click
.
.
Fig. 195. Frisian Database Properties set up for interlinearization
You have completed the Quick Setup. You will see that there are
now three interlinear processes listed. The first is a Parse process,
and the other two are Lookup processes. Each process has a From
Interlinear text
166
Interlinear setup
and a To column. These give the marker from which a process
starts and the marker to which it annotates in the interlinear text.
For example, the Parse process goes from t to m. This means that
it parses the words on the t line and produces an m line containing
morphemes. The other two processes are both Lookup processes
starting from the m line. One process looks up the morphemes and
produces a g line containing glosses. The other process looks up
the morphemes and produces a p line containing parts of speech.
The list also shows the interlinear layout that will be produced in
the text file. The From marker of the first process is the original
text line. The To marker of each process is the interlinear line that
will be added. You can see that in this example three interlinear
lines will be added. They will be marked m, g, and p.
Notice that the Quick Setup button is no longer available. To redo
a Quick Setup, you must first delete all the interlinear processes in
the list.
While you are in this dialog box, take a few moments to explore
these processes. You do not need to change anything, but you
should be aware of where you can change options.
12. Select the Parse process and click
The Linguist’s Shoebox: Tutorial and User’s Guide
.
Interlinear setup
167
Fig. 196. Parse dialog box set up for Frisian2
You will see a dialog box with the From marker and To marker at
the top. It also contains options that show what to do if the parse
fails, and places to change the morpheme break characters, forced
gloss characters, and the morpheme boundary character.
13. Click
to see more details of the process.
Fig. 197. Lexicons for Interlinearization dialog box
Interlinear text
168
Interlinear setup
You will see a dialog box showing the Databases to Search,
Markers to Find, and the Marker to Output. It is set to search the
Frirt.dic, find the fri and a field markers in that lexicon, and
output the u marker. (The functions of the \a alternate form and
the \u underlying form fields will be discussed later.)
14. Click
two times to return to the list of processes.
Fig. 198. List of processes dialog box
15. Select the second Lookup process (i.e., from m to p) and click
.
The Linguist’s Shoebox: Tutorial and User’s Guide
Interlinear setup
169
Fig. 199. Lookup dialog box
You will see a dialog box somewhat like the one for the Parse
process. It shows a From Marker, a To Marker, and options for
what to do if Lookup fails. It also allows changing the gloss
separator character and has an option to stop at the first separator.
Interlinear processes are very flexible so that they can be used in a
variety of ways, including various forms of language adaptation.
16. Click
.
Fig. 200. Lexicons for Interlinear dialog box
You will see the dialog box showing the Databases to Search,
Markers to Find, and the Marker to Output. It is set to search the
Interlinear text
170
Interlinear setup
Frirt.dic, find the fri marker in that lexicon, and output the ps
marker.
Notice that this is where the difference between the text marker \p
and the lexicon marker \ps appears. In the main dialog box, the To
Marker is the p marker, indicating that the interlinear text will
have a line marked \p. In the Lexicons box, the Marker to Output
is the ps marker, meaning that the contents of the \ps field in the
lexicon will be output into the interlinear text line (which is
marked p).
17. Click
two times to return to the list of processes.
18. Click
again to return to the text window.
That completes the interlinear setup. Notice that the interlinearize
button, , is now active.
Testing the To demonstrate that the interlinear setup works, interlinearize the
interlinear setup sample data.
1. Place the insertion point at the beginning of the first \t line,
just before the word Berne.
Place the insertion
point here
Interlinearize
button
Fig. 201. Frisian2 project text window
2. Click
.
The Linguist’s Shoebox: Tutorial and User’s Guide
Interlinear setup
171
Fig. 202. Ambiguity Selection box for the -e morpheme
Shoebox will display the Ambiguity Selection dialog box.
3. Select PSTP{Tns} and click
.
Shoebox will display the Ambiguity Selection dialog box again.
You might have to drag the box lower to see which morpheme is
highlighted in the text. Notice that it is the same morpheme, but
Shoebox is parsing a different word. This time the -e occurs in the
word opgroeid. The final -d of opgroeid is an allomorph of -e. In
Shoebox parsing, it is called an alternate form.
4. Select PSTP{Tns} and click
.
Fig. 203. Frisian2 text interlinearized
To see the -d alternate form of -e, jump to that record entry in the
lexicon.
5. Right-click (Macintosh: OPTION+click) -e in the text on the
morpheme (\m) line.
Interlinear text
172
Interlinear setup
Fig. 204. Multiple Matches dialog box for -e
6. From the Multiple Matches dialog box, select the -e with the
gloss PSTP (the fourth item in the list).
7. Click
.
Notice that -d
is an alternate
form for -e.
Fig. 205. Frisian2 dictionary entry
8. Notice that the -e record, which appears in the Frirt.dic
window, has the field: \a -d. It is this field which tells
Shoebox that -d is an alternate form of -e.
9. Choose Project, Close.
You are done with this project. You will see a box asking if you
want to save the changes to the text file.
10. Click
(Macintosh: click Save).
Tutorial milestone This is a milestone in the Tutorial. Nothing further builds on
changes you have made in this section.
The Linguist’s Shoebox: Tutorial and User’s Guide
More on interlinearization
More on
interlinearization
173
To further illustrate interlinearization, you will process a text from
the Axininca Campa language of Peru. Axininca is an
agglutinative language with significant morphophonemics, so it
illustrates parsing well.34
The Shoebox settings files chapter of the Tutorial sets up the
Axininca language and then starts an Axininca lexicon. It also
explains how to install the Axininca fonts. If you did that section
of the tutorial and installed the Axininca fonts, the data in this
sample will be displayed correctly. If you did not install the
Axininca fonts, some of the Axininca words will look different in
Shoebox than described in this section (a minor issue which has
no effect on the lesson).
This interlinear sample uses an Axininca lexicon and settings files
from a different project folder than the one used earlier in the
tutorial.
1. If you see a No Project Open dialog box as shown below,
choose Open an existing project and click
.
Fig. 206. No Project Open dialog box
2. If Shoebox has a project open already, choose Project, Open
from the menu.
34
The text is from the appendix of The Phonology and Morphology of Axininca
Campa by David Payne. We have tried to generate the same analyses as shown in
the book, except that we have abbreviated some of the glosses.
Interlinear text
174
More on interlinearization
3. Navigate into the Axint folder. (In the folder in which
Shoebox was installed you will find a folder called Samples.
Axint is in the Samples folder.)
Fig. 207. Opening the Axint project
4. Open the project Axint.prj.
Fig. 208. Axint project open
Shoebox will open a text file named Wildboar.txt and a lexicon
named Ax.Lex. The text has a free translation after each sentence
but is not interlinearized.
Interlinear setup This example does not yet have an interlinear setup, so you need
to set one up now. The interlinear setup is part of the database
type.
The Linguist’s Shoebox: Tutorial and User’s Guide
More on interlinearization
175
1. Click somewhere in the Wildboar.txt window to make sure it
is the active window.
2. Choose Database, Properties.
Fig. 209. Database Properties dialog box
You will see a dialog box titled Database Type Properties—
Axininca Interlinear Text.
3. Click the Interlinear tab.
Interlinear text
176
More on interlinearization
Fig. 210. Interlinear setup dialog box for Axininca
You will see an empty list titled From To Process. On the right is
a button
. Again, as shown in the last lesson, this is the
best way to start an interlinear setup.
4. Click
.
Fig. 211. Quick Setup Interlinear Text Markers for Axininca
You will see the dialog box titled Quick Setup Interlinear Text
Markers. These are the field markers that will be used in the
interlinear text. The dialog box shows four field markers: Text
Marker, Morpheme Breaks, Gloss, and Part of Speech. The field
markers default to t, m, g, and p. You will be using these values,
so you do not need to change them.
The Linguist’s Shoebox: Tutorial and User’s Guide
More on interlinearization
5. Click
177
.
Fig. 212. Quick Setup Lexicon Markers for Axininca
You will see the dialog box titled Quick Setup Lexicon Markers.
This dialog box is asking for the field markers that will be
searched for in the lexicon when interlinearizing.
The top of the dialog box has a list of Available Databases,
showing the open databases and an empty list of Databases to
Search. This is where you tell it the name(s) of the lexical
database(s) Shoebox must search. In this example, there is only
one.35
6. Select AX.LEX in the list of Available Databases.
7. Click
to copy it to the Databases to Search box.
The lower part of this dialog box has four field markers: Gloss
Marker, Part of Speech, Alternate form, and Underlying form. The
field markers default to g, p, a, and u. These are not the field
markers used for gloss and part of speech in the Axininca lexicon,
so you will need to change them.
8. Change the Gloss Marker to ge.
9. Change the Part of Speech marker to ps.
35
You would have more than one lexical database if, for example, you are
keeping stems or proper names separate from your main lexical database.
Interlinear text
178
More on interlinearization
The other field markers are correct and can be left alone. Their
meanings will be explained later. The Quick Setup Lexicon
Markers dialog box should look like the following:
Fig. 213. Quick Setup Lexicon Markers for interlinearization
10. Click
.
Fig. 214. Interlinear Process List for Axininca
As in the last exercise, you will see the Interlinear Process List
now showing the three processes set up for you. The list of To
markers shows the interlinear lines that will be generated by
The Linguist’s Shoebox: Tutorial and User’s Guide
More on interlinearization
179
Shoebox as it interlinearizes. The generated lines will be m, g,
and p.
The names of the processes tell what they do. A Parse process
parses words into morphemes. A Lookup process looks up glosses
of words or morphemes in a lexicon. Notice that the two Lookup
processes both look up morphemes from the m line. The first finds
the gloss of the morpheme and the second finds the part of speech.
11. Click
to return to the main window.
Interlinearize
button
Place the
insertion point
here
Fig. 215. Axininca project ready for interlinearization
Interlinearizing Put the text insertion point at the beginning of the first sentence of
text (in the \t field).
1. Click
to start interlinearization.
Fig. 216. Wildboar text interlinearization
Interlinear text
180
More on interlinearization
You will see Shoebox interlinearize the first sentence. The word
kitairiki was the only entry in the lexicon. It interlinearizes with a
gloss of wild.boar and a part of speech of N, as shown in the
lexicon.36 The other words have asterisks under them to show that
Shoebox failed to parse them. (If kitairiki does not interlinearize
successfully, go back to the start of interlinear setup, delete all of
the processes, and run Quick Setup again. Return to the text,
delete all of the wrong interlinear lines and try again.)
After interlinearizing a sentence, the insertion point is placed
beneath the last interlinear line, where you can insert a free
translation (this has already been done for you in this example
text). To continue interlinearizing, you do not need to move the
insertion point down to the next text line. The interlinearization
process automatically moves on to the next sentence.
2. Click
again to process the next text line.
Point to the
word ti
Fig. 217. Wildboar interlinear text - second line
You will see the second sentence interlinearized. The words have
failure marks because they are not in the lexicon. The first word
of the second sentence ti means no. To insert the word ti into the
lexicon, you will use the Jump Insert command. Jump Insert
works like the Jump To command, except that it saves you the
36
It is common to use a period (full-stop) to tie words together in a multipleword gloss, e.g., wild.boar. Though not required, it makes it easier to read multiword glosses in interlinearized text.
The Linguist’s Shoebox: Tutorial and User’s Guide
More on interlinearization
181
step of clicking Insert in the No Matches dialog box if the
morpheme is not found.
3. Point to the word ti and use Jump Insert (Windows:
CTRL+right-click; Macintosh: CONTROL+OPTION+click).
The lexicon window will change to a new entry for ti. The part of
speech and gloss fields are blank.
4. Type Neg as the part of speech.
5. Type no as the gloss.
The entry for ti should now look like the following:
Fig. 218. Axininca lexical entry for ti
Now you can interlinearize the word again and see it succeed.
6. Put the insertion point in front of the word ti in the
Wildboar.txt window.
7. Click
.
Interlinear text
182
More on interlinearization
Fig. 219. Axininca text with ti interlinearized
You will see the word ti interlinearize with a gloss of no and a
part of speech of Neg.
Review You have completed the normal sequence of operations in
interlinearizing. Here is a review of the steps:
1. Interlinearize a sentence.
2. For each failed word, select the word or its root and use Jump
Insert to insert it into the lexicon.37
3. Fill in all the needed fields in the lexical entry.
4. Interlinearize the word again.
For further practice,
5. Use Jump Insert to insert the word apaani into the lexicon.
6. Type Pron as the part of speech.
7. Type one as the gloss.
37
When Shoebox fails to parse a word, you can have it stop interlinearizing and
automatically insert the word into your lexicon. To do this, select the Insert into
Lexicon option in the Parse process. Also keep the option Output failure mark
checked, so if you choose to skip a word and not insert it into the lexicon,
Shoebox will mark that word for you. When Insert into Lexicon is checked,
Shoebox will give a message, “Lookup failure. Insert into lexicon?” If you
choose yes, the effect is the same as a Jump Insert.
The Linguist’s Shoebox: Tutorial and User’s Guide
Affixes
183
The result should be:
\lx apaani
\ps Pron
\ge one
8. Place the insertion point somewhere in the first apaani in the
text window and click .
Notice that there are two occurrences of apaani in a row, so the
second one can now succeed as well. (We will discuss
reduplication in the section titled Reduplication, p. 252.)
9. Click
again to interlinearize the second apaani.
Fig. 220. Wildboar text with apaani glossed
Affixes
The Parse process breaks off affixes and handles morphophonemic changes to affixes and roots.
The simplest multiple morpheme word in the sample is the last
word of the first sentence aNtamiki which means in the jungle. It
has one suffix and is parsed aNtami-ki, glossed jungle-LOC. First
you will need to enter -ki into the lexicon.
1. Scroll the text window to the first sentence.
To insert only part of a word, first select the part of the word you
want and then use Jump Insert.
2. Select ki.
Interlinear text
184
Affixes
Fig. 221. Wildboar text with the -ki suffix selected
3. Insert ki into the lexicon using Jump Insert (Windows:
CTRL+right-click; Macintosh: CONTROL+OPTION+click).
Fig. 222. AX.LEX with suffix ki inserted
4. Now put a hyphen on the front of ki in the lexical entry (i.e.,
-ki). This is important! Without a hyphen, ki is not a suffix
and Shoebox will treat it like a root.
Note: The hyphen on an affix is very important and is very easy to
miss. If ever an affix fails to interlinearize properly, make certain
you did not forget the hyphen.
The Linguist’s Shoebox: Tutorial and User’s Guide
Affixes
185
5. Add a part of speech of Loc and a gloss of in.38
The -ki suffix record in the lexicon should be as follows:
Fig. 223. AX.LEX with the suffix -ki glossed
To see what happens when the affix is in the lexicon but the root
is not,
6. Interlinearize aNtamiki.39
38
The term part of speech actually applies only to roots. Affixes are not
classified by part of speech, and affix entries in a printed dictionary should not
show a part of speech. But for interlinearizing, you can use the part of speech
field to give helpful grammatical category information about the affix. In this
example, the part of speech says that this affix is a locative affix but does not say
what location it refers to. The gloss adds the information that this locative affix
means in. Other common types of affixes include tense, aspect, person, and
number. The category names chosen will vary depending on the morphological
characteristics of the language.
39
If you have forgotten how to interlinearize, click somewhere in the word
aNtamiki, then click the interlinearize button on the toolbar.
Interlinear text
186
Affixes
Fig. 224. Interlinearizing aNtamiki
Shoebox will parse and gloss the -ki suffix properly. It will
display asterisks where the root would be if it were known.
There is an option in the interlinear setup that causes the Shoebox
parser to guess that the remainder of a word, after possible affixes
have been parsed, is a root. Shoebox will display a single asterisk
in front of the root guess. When the root guess is correct, you can
insert the root into the lexicon quickly using Jump Insert without
selecting it first. Quick Setup does not turn on this helpful option.
To set this option:
7. Choose Database, Properties.
8. Click the Interlinear tab.
9. Select the Parse process and click
The Linguist’s Shoebox: Tutorial and User’s Guide
.
Affixes
187
Fig. 225. Parse dialog box
You will see the Parse dialog box with a number of options.
10. Click
to select this option. (Leave the
Output failure mark option checked also).
11. Click
two times to return to the main window.
12. Now interlinearize aNtamiki again to see the difference this
makes.
Fig. 226. aNtamiki interlinearized with the root guess
Interlinear text
188
Morphophonemics
Shoebox will display *aNtami -ki as the parse. The root guess is
correct.
13. Use Jump Insert to insert aNtami in the lexicon.40
14. Type N as the part of speech.
15. Type jungle as the gloss.
The result should be:
Fig. 227. The aNtami record in the AX.LEX database
16. Interlinearize aNtamiki again to see that it parses correctly
now.
Fig. 228. aNtamiki with a correct parse
Morphophonemics
Morphophonemics refers to changes in the sounds of morphemes
based on surrounding morphemes. This is often reflected in the
spelling. Shoebox has a powerful morphophonemic system, and
the Axininca language has lots of morphophonemics.
40
When you use Jump Insert, the asterisk preceding aNtami will not be included
because it is not a letter in the Axininca language.
The Linguist’s Shoebox: Tutorial and User’s Guide
Morphophonemics
189
Consider first the word isaiki. It is made up of three morphemes:
ir- saik -i, glossed 3M- be,sit -NF. (3M stands for third person
masculine and NF means non-future.) The ir- prefix shows a
morphophonemic process in which r is lost before s.
You cannot select ir and use Jump Insert since it is not visible in
the word. So insert just the i into the lexicon and then add the r-:
1. Select the initial letter i and use Jump Insert to insert it.
2. Fix the new entry by adding r and a hyphen to make it ir-. Do
not forget the hyphen!
3. Type S (for subject) as the part of speech.
4. Type 3M as the gloss.
The ir- prefix entry should look like the following:
Fig. 229. ir- prefix record
5. Interlinearize the word isaiki again to see what happens.
Fig. 230. Parsing isaiki in the wildboar text
Interlinear text
190
Morphophonemics
You will see that -ki has been cut off the back, but nothing has
been cut off the front. The -ki is a false guess, which will go away
when the root is in the lexicon.
The prefix ir- was not found because you have not yet accounted
for the morphophonemic change that makes it i- before s. To do
that, use the Alternate form and Underlying form fields in the
lexicon. (You may recall that the Quick Setup defaulted to \u and
\a as the field markers for those fields.)
In Shoebox, to say that r goes away before s, you have to say that
the morpheme ir- becomes i- before s. To express that, you say the
underlying form ir+s becomes is. To put this information into the
lexical database using the Alternate and Underlying form fields,
6. Enter the following two fields at the bottom of the ir- entry:41
\a
\u
isir+s
Your ir- prefix record should look like the following:
Fig. 231. The ir- prefix record with alternate and underlying forms
Again, this can be read as: ir- plus s becomes is, or, if you prefer,
the surface string is- comes from an underlying form of ir- plus s.
Because the main focus of this notation is parsing, the surface
form (is-) is placed above the underlying form (ir+s). If you are
thinking generatively, it may help you to regard the underlying
form as primary, but be sure to order the fields as shown.
41
The plus sign in the Axininca font might look like it has spaces before and
after it, but it does not. The parse will not work if you put spaces before or after
the plus sign.
The Linguist’s Shoebox: Tutorial and User’s Guide
Morphophonemics
191
Important: The alternate surface form must have a hyphen to
show that it is an affix. If the underlying form has a morpheme
boundary symbol, no hyphen is needed. If there is no morpheme
boundary, the hyphen is required. The default morpheme
boundary symbol is a plus sign (+).
Explanation: When Shoebox is trying to parse a word like isaiki
and it finds that is- is a possible prefix in the lexicon, it looks at
the underlying form (ir+s). Because is- is a prefix, Shoebox
assumes that the part of the underlying form before the morpheme
boundary (the ir) is also a prefix. Then it puts the part after the
morpheme boundary (the s) back onto the remainder of the word
(aiki to get saiki) and tries to parse the result. The parse of the
result will succeed or fail depending on what else is in the lexicon
(i.e., if saiki were in the lexicon as a root form, the parsing would
be successful; if not, the parsing would fail).42
7. Interlinearize the word isaiki again.
Fig. 232. Parse of isaiki
You will now see the prefix ir- and the suffix -ki cut off, leaving a
root guess of *sai. This is not quite right since the root is really
saik, but it is getting closer. It shows that the morphophonemic
change on ir- is working.
42
If it were a suffix with the underlying form ir+s, then Shoebox would assume
that the part after the morpheme boundary (the s) is a suffix and would put the
part before the morpheme boundary (the ir) back onto the remaining string for
further parsing.
Interlinear text
192
Morphophonemics
You are still missing two lexical entries needed to fully parse this
word: the root and the correct suffix. First add the suffix -i.
8. Select the final letter i and use Jump Insert to insert it.
9. Add a hyphen before the i in the entry. Remember that this is
very important!
10. Type Tns as the part of speech.
11. Type NF as the gloss.
The result should be:
Fig. 233. The -i suffix record
12. Select saik in the \t line and use Jump Insert to insert it. (Since
saik is a root, do not put a hyphen on this one.)
13. Type V as the part of speech.
14. Type be,sit (with no space after the comma) as the gloss.
The saik root record should be as follows:
Fig. 234. The saik root record
The comma is often used to mean or in a multiple-word gloss. So
saik means be or sit. It is usually impossible to find a gloss that is
The Linguist’s Shoebox: Tutorial and User’s Guide
Morphophonemics
193
fully equivalent, so sometimes techniques like this are used to
help clarify the meaning.43
15. Interlinearize isaiki again.
Fig. 235. Isaiki parsed correctly
This time it will parse.44 You now have three of the four words in
the first sentence interlinearized.
Formatting the One thing you have not yet done is set the language encodings and
interlinear lines fonts for the interlinear lines. The second line showing morpheme
breaks is in the Axininca language.
1. Right-click (Macintosh: OPTION+click) \m to see the Marker
Properties dialog box.
2. Select Axininca as the Language Encoding.
43
If a morpheme has a single meaning, it should not be given multiple senses
even if it does not correspond to a single word in the glossing language. One way
to deal with this is to use the most common equivalent as the gloss and explain
the full range of meaning in the lexical entry. The other way is to join alternative
glosses into one.
If a morpheme truly has multiple senses, then it should have multiple glosses.
When interlinearizing a text, you should choose the sense which corresponds to
the meaning in context.
44
If it does not parse, verify that you have entered the hyphens correctly and that
your morphophonemic fields are exactly as shown earlier.
Interlinear text
194
Morphophonemics
Fig. 236. Morpheme encodings set to Axininca
3. Click
.
Fig. 237. All Axininca text using the Axininca font
The second line is now in the Axininca font and is bold. The main
text line will show up better if this line is not bold, so change the
font style of the second line to regular.
4. Right-click (Macintosh: OPTION+click) \m to see the Marker
Properties dialog box.
5. Click
6. Click
to clear it.
.
The Linguist’s Shoebox: Tutorial and User’s Guide
Morphophonemics
195
7. Change the font style from Bold to Regular.
Fig. 238. Selecting a special font for the Axininca morphemes
8. Click
two times to return to the main window.
Fig. 239. Wildboar text window with special fonts
The morpheme line is now in the regular font style.
Another thing that can help the readability of interlinear text is to
use style or color to distinguish the lines. If you have a color
display, make the gloss red and the part of speech blue. If you
have a monochrome display, make the gloss bold italic and the
part of speech italic.
Interlinear text
196
Morphophonemics
9. Right-click (Macintosh: OPTION+click) \g to see the Marker
Properties dialog box.
10. Click
11. Click
to turn it off.
.
12. Change the color to Red, or if you have a monochrome
display, select Bold Italic.
13. Click
two times to return to the main window.
14. Use the same process to change the \p line to Blue, or if you
have a monochrome display, to Italic.
Fig. 240. Wildboar interlinearization with font enhancements
Notice how much easier it is now to pick out the different lines.
Epenthesis Now look at the first word in the first sentence. It has
morphophonemics in the suffixes. The ¢ is epenthesized between
the third and fourth i, and the t is epenthesized between the second
i and the a. The word parses as ir- ii -ai -i -ri. It is glossed as 3Mname -PASS -NF -REL. The affix glosses stand for third person
masculine, passive, non-future, relative. It means what is called.
In the following steps, the hardest part is remembering to put
hyphens on the affix entries in the lexicon. If at any time you do
not get the expected parse result, check to make sure you did not
forget a hyphen.
1. Enter the suffix -ri in the lexicon. Be sure to put a hyphen in
front of ri.
The Linguist’s Shoebox: Tutorial and User’s Guide
Morphophonemics
197
2. Type Rel as the part of speech.
3. Type REL as the gloss.
The result should look like the following:
Fig. 241. The -ri suffix record in Axininca
4. Interlinearize hiitai¢iri.
Fig. 242. Interlinearization of hiitai¢iri
Shoebox will parse the -ri and -i suffixes correctly.
5. Enter the suffix -ai in the lexicon. (Do not forget the
hyphen.)
6. Type Pass (for Passive) as the part of speech.
7. Type PASS as the gloss.
The result should look like the following:
Fig. 243. The -ai suffix in the Axininca lexicon
Interlinear text
198
Morphophonemics
8. Interlinearize again and observe that nothing changes since
the epenthesized ¢ has not been accounted for.
To deal with that, enter an alternate form under the -i morpheme.
Here, do not put the epenthesis with -ai, but rather with -i, which
is farther out in the word.
Note: A morphophonemic change between two morphemes is
always placed in the lexical entry of the outer affix.
9. To jump to the -i lexical entry, right-click -i (Macintosh:
OPTION+click).
10. At the bottom of the entry add the following:
\a
\u
-i¢i
i+i
To enter the ¢, you can copy it from the text window or type it
directly. On Windows, press ALT+0193 on the numeric keypad, or
type /c if the Axininca keyboard is active. (Macintosh: OPTION+1)
These two fields say that when the suffix -i is after another i, ¢ is
inserted between them. Do not forget to put the hyphen in front of
i¢i. Notice that even though this looks like a phonological rule, it
is not fully so, because the part to the right of the + must be a full
suffix, not just a letter.
As a general rule, the underlying form must include a whole affix
and may include part of the adjacent affix or root. Also, it cannot
be expressed as a feature or class, such as vowel.
Morphophonemic The same morphophonemic notation applies to both prefixes and
notation suffixes but in opposite directions, which can be confusing.
Two basic principles regarding morphophonemic notation are:
•
Morphophonemic changes are expressed in Shoebox notation
in the entry of the outer morpheme, not the inner one. Roots
are always considered inner. So changes to roots are
expressed in the entries of the adjacent affixes, not in the
entries of the roots. This is good because affixes are a much
smaller class than roots, so the number of morphemes that
The Linguist’s Shoebox: Tutorial and User’s Guide
Morphophonemics
199
need alternate forms to account for morphophonemics is quite
small.45
•
The part of the underlying form on the same side of the
morpheme boundary symbol (+) as the hyphen (the inner side)
is kept for further parsing. The part on the other side of the
morpheme boundary (the outer side) is cut off and matched
with the underlying form of the affix.
To verify that what you have done thus far is actually working,
1. Interlinearize the word hiitai¢iri again.
Fig. 244. Interlinearization of hiitai¢iri again
Observe that -ai is now parsed correctly. (If it is not, check to be
sure that you did not forget the hyphen.)
2. Enter the root ii in the lexicon.
3. Type V as the part of speech.
4. Type name as the gloss.
45
For example, if voiceless stops become voiced after a nasal, pat would become
bat after in-. This would be expressed in the in- entry with the alternate \a inb and
the underlying form \u in+p. If the change were that pat became pad (voicing the
final consonant) before a nasal, a suffix like -na would be where the root change
is expressed with \a dna and \u t+na. In either case, if there were a change in the
affix (e.g., assimilation to the point of articulation), that would also be expressed
in the affix entry. So whether the change is in the root or the affix, it is expressed
in the affix entry.
Interlinear text
200
Morphophonemics
The ii lexeme should look like:
Fig. 245. The ii lexeme entry
There are still two morphophonemic changes to account for before
this word will parse completely. The first is that a t is
epenthesized between the final -i of ii and the a of -ai.
5. Jump to the entry for -ai and add the following:
\a
\u
-itai
i+ai
This says that when the suffix -ai comes after an i, a t is added.
The -ai record now looks like the following:
Fig. 246. The -ai lexeme with alternate and underlying forms
6. Interlinearize hiitai¢iri again.
The Linguist’s Shoebox: Tutorial and User’s Guide
Morphophonemics
201
Fig. 247. Parsing hiitai¢iri again
Observe that now the parse shows *h -i -i -ai -i -ri. The first part
of the word is parsed incorrectly. When morphemes are missing
from the lexicon or morphophonemic changes have not been
accounted for, Shoebox often parses incorrectly, resulting in more
affixes than are really present.
The last morphophonemic change to account for is that the prefix
ir- changes to h before an i.
7. Jump to the entry for ir- and add the following fields at the
bottom of the record (underneath the other alternate form
fields):
\a
\u
hiir+i
The ir- record should look like the following:
Fig. 248. Record for ir- lexeme in Axininca
This says that the prefix ir- changes to h when it comes before
an i.
Interlinear text
202
Morphophonemics
8. Interlinearize hiitai¢iri again.
Observe that the word now parses correctly.
Fig. 249. The word hiitai¢iri correctly parsed
That may have seemed like a lot of work, but once the affixes and
morphophonemic changes are entered, interlinearizing is faster
and easier. All that is needed after that is to enter the root of each
new word.
Reshaping The first sentence should be completely interlinearized now. You
interlinear text may have noticed that sentences lengthen as they are
interlinearized. For example, the first sentence now stretches past
the right edge of the window. If you want to keep a text segment
visible without having to scroll horizontally, you can reshape the
text. Set the margin by sizing the window to the width you want
and setting the wrap margin to that width.
1. Choose Tools, Set Wrap Margin.
You will see a message confirming that the wrap margin has been
set to the width of the current view.
Fig. 250. Margin set verification dialog box
2. Click
.
The Linguist’s Shoebox: Tutorial and User’s Guide
Morphophonemics
203
3. Put the insertion point in the first sentence.
4. Choose Tools, Reshape.
Fig. 251. Reshaping interlinear text within new margins
Observe that the sentence and all of the interlinear fields are now
broken so that they are all visible again within the width of the
window. (You can also reshape an entire interlinear file to a new
margin width by choosing Tools, Reshape Entire File.)
More practice The second word in sentence two hanii¢i is the only failed word
left. It needs to be parsed as ir- anii -i, glossed as 3M- walk -NF,
with the parts of speech of S- V -Tns. To get this to parse, enter
the root anii and add another morphophonemic change to ir- to
indicate that ir- becomes h before a (the suffix -i has already been
dealt with).
This will give you more practice on what you have learned about
morphophonemics.
1. Enter the root and morphophonemic change required to make
hanii¢i parse properly.
The root anii should look like the following:
Fig. 252. Axininca record for the lexeme anii
Interlinear text
204
Morphophonemics
The entry for the prefix ir- should become:
Fig. 253. Axininca record for the ir- lexeme
2. Interlinearize the word hanii¢i again.
The Linguist’s Shoebox: Tutorial and User’s Guide
Morphophonemics
205
You should now see the text fully interlinearized, thus:
Fig. 254. Fully interlinearized wildboar text
If you do not get this result, you may have entered the alternate
form incorrectly. The following is a common mistake when
specifying morphophonemic processes:
* \a h* \u ir+a
This does not work because it removes the h and changes it to ir
but also adds an a onto the root (yielding aan). You must include
an a in the match string too.
\a
\u
hair+a
Interlinear text
206
Morphophonemics
It might seem as if you could leave the a off altogether:
\a
\u
hir-
This would result in a proper parsing of this example. However,
this is too general, since it allows Shoebox to remove any h- and
change it to ir-. This tends to produce ambiguities.
That completes the interlinearization of the first two lines of the
Axininca wildboar text. It is interesting to note that in so doing,
you have expanded the Axininca lexicon from only one entry to
twelve. Admittedly, at first this can be a slow and somewhat
painful process (especially for morphologically complex
languages), but as the basic affixes become well defined, the
process of interlinearizing text (and expanding your lexicon at the
same time) quickly picks up speed.
3. Choose Project, Close.
Fig. 255. Save Changes dialog box
For each of the open database files, Shoebox will ask if you want
to save the changes.
4. Click
each time (Macintosh: click Save).
This concludes the tutorial on interlinearization. There are
probably many issues and concepts that are not yet clear to you.
For more information on the theory and details of
interlinearization in Shoebox, see the chapter Notes on
interlinearization, p. 247.
The Linguist’s Shoebox: Tutorial and User’s Guide
Morphophonemics
207
Tutorial milestone This concludes the Tutorial. The remainder of this documentation
describes several key features of Shoebox not covered in the
Tutorial, gives tips on overcoming some of the limitations of
Shoebox, and gives practical answers to the more common
questions we have encountered.
Interlinear text
PART 2
USER’S GUIDE
Part 2: User’s Guide
Basic information
Projects
In Shoebox, the current workspace is the current project. It
consists of the number and position of open windows, which files
are open, and how they are sorted and filtered.
The location of the project settings file determines the location of
the language encoding files and the database type files which are
used by that project, because a project file expects to find all of
the other settings files with it in the same folder. (Data files
should normally be kept elsewhere.)
Different project files may share the same folder and thus share
the same language encoding and database type files.
Individual users will gain the most benefit by keeping all projects
in a single folder.
Computer consultants will prefer to have multiple project folders,
one for each person they are helping. This will prevent
unintentional redefinition of a database type or language
encoding.
To change to a different project while Shoebox is running, choose
Project, Open and specify the project you want to work on.
To create a new project, choose Project, New, then configure the
workspace as desired.
The current project is saved in any one of these ways:
•
Opening another project (Choose Project, Open).
•
Creating a new one (Choose Project, New).
•
Saving it directly (Choose Project, Save).
211
212
Field markers
•
Saving it to a new name (Choose Project, Save As).
•
Closing the current project (Choose Project, Close), which then
gives you a chance to open another one, create a new one, or
exit Shoebox.
•
Exiting the program (Choose File, Exit).
Whenever you start Shoebox, it will normally open the project
you were using in the previous session. However, assuming that
Shoebox is not already running, you can start it and have it open a
particular project. To do this,
•
On Windows, double-click the project file in Windows
Explorer (File Manager on Windows 3.1).46
•
On the Macintosh, double-click the project file in the Finder.
As a matter of convenience, you may wish to create a shortcut
icon for a project so that you can open it from the desktop or
another convenient location. This instructions for doing this are
included on p. 244 in the Frequently asked questions chapter.
Field markers
Field markers identify each piece of data. Each marker consists of
a backslash character followed by any combination of alphabetic
characters, numbers, and punctuation.47
The first marker in a record, called the record marker, is the
dividing point between records. Thus the record marker can occur
only once per record.
Any other marker can occur as often as is appropriate for the type
of data and for the particular record.
Field marker list A list of field markers is maintained for each database. The
database type file holds this information from one session to
another, so it is not lost when you exit the program.
46
This works because the Shoebox setup program associates all .prj files with the
Shoebox program.
47
Some MS-DOS programs restrict field markers to a maximum of four
characters (not including the backslash character).
The Linguist’s Shoebox: Tutorial and User’s Guide
Field markers
213
The marker list is on the Markers tab of the Database Type
Properties dialog box. To display this dialog box for the active
database, choose Database, Properties. On the Markers tab:
•
Field markers in use are bold; unused field markers are not
bold.
•
A field marker is unused if it is not contained in any record.
•
Only unused field markers may be deleted from the marker
list.
A field marker may be added to the list even though no record yet
contains it. This allows the creation of standard field marker sets
(such as the standard set which the Multi-Dictionary Formatter
program recognizes). To add a new marker, choose Database,
Properties, Markers tab, Add.
Marker properties The database type file also maintains a set of information about
each marker, including its field name, language encoding, and
place in the hierarchy. This information is displayed on the
Marker Properties dialog box. This dialog box can be accessed in
either of two ways:
•
Right-click (Macintosh: OPTION+click) the marker in the
marker pane of an open window.
•
Choose Database, Properties, Marker tab, select the marker, and
click
.
Field name A marker may be given a name, called a Field Name.
•
To have Shoebox show the field names in the marker pane of
the record window, choose View, Field Names.
•
To see just the markers, choose View, Markers.
•
To see both, choose View, Both Markers and Names.
If a field is pasted into a record from another application and its
marker is not already included in the list of markers for that
database, a warning is given. Shoebox automatically adds the new
marker to the list. Be sure to go to the Marker Properties dialog
Basic information
214
Field markers
box for that marker to type a meaningful field name and make
sure the other properties (like language and hierarchy, etc.) are
correct. The new marker is given a single asterisk (*) as its field
name, making it easy to find when you look at the marker list.
Marker language The data in a field is displayed and interpreted according to the
encoding language encoding of the field marker. In Shoebox, the language
encoding includes font, sorting information, and keyboard. For the
data to be interpreted correctly, it is important that each marker
have the appropriate language encoding and that each data field
have the appropriate marker.
Shoebox automatically selects the default language encoding for
new markers. This happens either when a database with unknown
markers is imported the first time or when you add a new marker
to an existing database. You can change which language encoding
is the default. Go to the Markers tab in the Database Type
Properties dialog box. Change the language specified in the
Default Language Encoding list.
If the default language encoding is not appropriate for an
individual marker, you must select the appropriate language
encoding. Modify the Marker Properties for that marker (rightclick the marker).48
Marker font You can specify a different font or a special enhancement for an
individual marker. In the Marker Properties dialog box, clear
then click
. Choose the font, point
size, color, attribute, etc. Changes made for this marker will have
no effect on any other marker. On Windows 3.1, special fonts for
individual markers consume system resources faster than using the
Language Font. In some cases, this could cause an error message
from the system.
48
There is no convenient way to change the database properties of a group of
markers. For advanced users: Exit Shoebox, edit the database type file, and find
and replace all occurrences of language encoding you want to change. for
example, to change the Default language to National, look for \lng Default and
replace it with \lng National. Note that these names are case-sensitive. Save as
text and restart Shoebox.
The Linguist’s Shoebox: Tutorial and User’s Guide
Field markers
215
Range sets Fields can be restricted to a limited set of elements (e.g., the parts
of speech). The elements of this set are listed on the Range Set tab
in the Marker Properties dialog box. To create a range set for a
field marker:
1. Go to the Marker Properties dialog box for that field and click
the Range Set tab.
2. Click the Use Range Set check box (if it is not already
checked).
3. In the Range Set Element box, type a word, abbreviation,
code, or phrase that should be regarded as acceptable for this
type of field (e.g., v.t.).
4. Click the Add button to add the element to the list.
5. Repeat steps 3 and 4 until all the acceptable values for this
field have been added to the list (as your needs change, you
can later add more elements or remove elements that are no
longer needed).
6. Click OK.
To create a range set for a data field that is already in use, click
the Build Range Set from the data button. Shoebox compiles a list of
range set elements from the data fields in the active window for
you automatically. You may need to edit the list Shoebox
produces to delete or modify invalid elements or to add additional
valid elements that did not occur in the data.
Shoebox checks the consistency of data in three ways:
•
If you edit a record, its data fields are checked before any
operation that could cause a different record to be displayed in
the active window (e.g., Next Record on the Database menu).
•
When you export a database, it is checked if you have selected
that option in the export process properties.
•
When you choose Check Consistency on the Tools menu, the
records in the active window are checked. (If the window is
Basic information
216
Variables
filtered, any records that do not match the filter are not
checked.)
If an inconsistency is found in the data, it is selected in the active
window and a dialog box is displayed.
Marker hierarchy Most records have an internal structure. For example, everything
in a dictionary entry is “under” the lexeme; i.e., you will not
(should not) find information in an entry that is irrelevant to the
lexeme. Similarly, illustrative sentences are under a particular
sense—they illustrate that sense of meaning, not some other. In
Shoebox, this relationship can be reflected using the Hierarchy
feature. For a simple example which illustrates the purpose and
use of hierarchy, see Marker hierarchy on p. 69.
Variables
In Shoebox, a variable matches a group of characters. By default,
the variable vowel matches the letters A a E e I i O o U u. The
section Filters and variables, p. 101, gives a step-by-step example
of how to use variables in filters.
To use variables in a Filter or a Find, enclose them in square
brackets, e.g., [vowel].
In the Find dialog box, you must type the variable (enclosed in
square brackets) by hand.
When building a filter in the Marker Text Filter Element and
Language Text Filter Element dialog boxes, you can select a userdefined variable from the drop-down list and click
to insert it automatically. For an example of how
to enter user-defined variables, see p. 101. However, to use builtin variables you must type them by hand.
The Linguist’s Shoebox: Tutorial and User’s Guide
Variables
217
The built-in variables are:
Variable
Description
[#]
word boundary—matches white space, any
character from the [!] punctuation variable for the
current field’s language, or the beginning or end of
the field.
[?]
any character—matches any single character,
including space. If this language has multiplecharacter sorting units such as gb, they count as one
unit when matching.
[…]
zero or more characters—matches any sequence
of characters, including spaces.
space—matches one or more of any white space
(i.e., space, tab, or newline character). This does not
require brackets.
[-]
morpheme boundary—matches hyphens and
everything that the word boundary variable matches
(if your morpheme break character is not a hyphen,
this variable will not work as you would expect).
The match character options in the Find dialog box can
significantly affect how these variables work in the Find
command. Learn by experimenting.
All other variables are defined uniquely for each language
encoding. This is because variables contain letters that must
belong to a language of some kind. To view or modify the default
variables Shoebox creates for each language, or to create new
ones, go to the Language Encodings dialog box (on the Project
. This
menu), select the appropriate language, and click
displays the Language Encoding Properties dialog box for that
Basic information
218
Printing files
language. Click the
tab to view, modify, add, or delete the
available variables as needed.
Fig. 256. Variables definition dialog box setup for English
Printing files
To print your Shoebox data, begin by choosing between either of
two approaches:
•
Obtain a draft printout directly using the Print command.
•
If you wish to have more control over formatting, export your
data either as a Standard Format file or as a Rich Text Format
(RTF) file and print it through a word processor like
Microsoft Word. See Exporting files, p. 222, for more on this
method.
Printing directly The four commands related to printing directly from Shoebox are
all on the File menu. These are: Print, Print Preview, Print Setup,
and Page Setup.
The Linguist’s Shoebox: Tutorial and User’s Guide
Printing files
219
Fig. 257. Print dialog box
The Print dialog box allows you to specify the number of copies
and whether to print all pages or a selected range of pages. The
concept of pages does not quite fit the Shoebox concept of
records, but if you have short records and specify a page break
before each record—via the Page Setup option—the page numbers
and record numbers will line up fairly well.
Fig. 258. Print preview dialog box
Basic information
220
Printing files
The Print Preview dialog box is the standard print preview which
shows one or two pages at a time and can be used to review page
breaks.
Fig. 259. Print Setup dialog box
The Print Setup dialog box allows specification of the printer as
well as certain features that are printer specific such as page
orientation, paper size, etc.
The Linguist’s Shoebox: Tutorial and User’s Guide
Printing files
221
Fig. 260. Page Setup dialog box
The Page Setup dialog box allows specification of the format of
the data on the page. You can also choose whether to print:
•
all the records in the active window (If a filter is active, only
the records that match it will be printed. If the data is sorted
by a field which occurs multiple times in a record, that record
will be printed once for each occurrence of that field.)
•
the current record in the active window
Margins can be specified in either inches or centimeters.
If you turn off the option to start each record on a new page,
records will be printed continuously with a gap between each.
Headers and footers can contain text, as well as a set of special
printing codes which allow the inclusion of items such as the file
name, date, record marker, etc. The printing codes are casesensitive and must be preceded with an & (ampersand).
Basic information
222
Exporting files
&F
file name (without the path)
&P
the number of the current page
&n
the current record number
&N
the number of records in the view being printed
&R
the record marker
&r
the record field contents
&K
the record key marker
&k
the record key field contents
&D
the current date in yy/mm/dd format
&T
the current time in 24-hour format, hh:mm
&L
the name of the current filter if any
&&
prints an ampersand (&)
As an example:
File &F Record &n/&N
produces a header of this form:
File Shlex.db Record 8/57
Exporting files
The File Export feature of Shoebox enables you to format and
print a database as a Rich Text Format (RTF) file using Microsoft
Word (or any other RTF-aware program). But File Export is for
more than just printing. It is also useful for exporting a Shoebox
database as a pure Standard Format (SF) file.
The Linguist’s Shoebox: Tutorial and User’s Guide
Exporting files
223
Whether you export your database as RTF or SF, you can have it
exported through a Consistent Changes Table in order to make
systematic changes to the output file. You can also specify
whether to export the entire database, only the records in the
current window, or only the current record. You can select which
fields to include in or exclude from the exported file. For RTF
output, you can have Shoebox automatically attach a Microsoft
Word Document Template to the file, and open the file in your
word processor (Windows users only). You can even create
special export configurations and save them for future use. To
access these various features, select File, Export from the menu.
Fig. 261. Export dialog box showing export processes
Basic information
224
Exporting files
Basic File Export There are two basic export processes available to every database
file:49
•
Standard Format (SF) export
•
Rich Text Format (RTF) export
Regardless of which export option you choose, there are four
basic steps to exporting a file:
1. Choose File, Export from the menu.
2. Select the export process you want (SF, RTF, or some other
you have already set up) in the Export dialog box, and click
.
Fig. 262. SF Export Process Properties dialog box
3. Shoebox will then show you the appropriate Export Process
Properties dialog box.50 Here you can change these settings as
needed for this export. Shoebox will remember them for the
next time you use the export process. When ready, click
.
49
If a database is based on the MDF database type files, then an MDF export
option should be available as well. Refer to the MDF documentation for a
detailed description of how its export option works.
50
If you want to skip this step and not see the properties dialog box, clear the
Show Properties dialog box on Export before choosing OK in Step 2.
The Linguist’s Shoebox: Tutorial and User’s Guide
Exporting files
225
Fig. 263. Exported File dialog box open for typing in a file name
4. In the Exported File dialog box, enter a file name for the file
that Shoebox will create, and click
.
Shoebox then exports the file as requested. If it is to a Standard
Format file, Shoebox writes the file to disk and returns to its main
screen. If it is an RTF export process and you requested your word
processor to be run automatically (Windows only), Shoebox will
cause that word processor to open the new RTF file. Otherwise
Shoebox simply exports the RTF file to disk and returns to its
main screen.
If you did not select Automatically open document in word processor
when you ran an RTF export, you will have to run your word
processor and open the RTF file yourself in order to view it or
print it.
Records to include
The Records to include options in the main Export dialog box
gives you control over exactly how much of the database is
exported and which records are selected. The three choices under
this section are common to both SF and RTF export processes.
Basic information
226
Exporting files
Fig. 264. Records to include section of the Export dialog box
•
Entire file ignores the current window’s sorting and filtering
properties and exports every record in the database, sorted in
the basic record marker sort order.
•
Current window’s records exports all of the current window’s
records, sorted and filtered as you see them. If the primary
sorting field occurs multiple times in a record, that record is
exported multiple times.
•
Current record outputs only the current record.
If you are exporting the current window’s records and the current
window is sorted by a marker other than the record marker, then
before you are asked to give a file name for the output file, you
will see an Export Current Window dialog box which gives you
two more choices:
•
Leave the fields in each record as they are in the current
window—no reordering.
•
Move the relevant sort field to the top of each record. Exclude
other occurrences of the primary sort field in the record. This
option is recommended if primary sort fields can occur
multiple times in records.
Multiple export File Export in Shoebox lets you name and define multiple export
processes processes. This allows you to create export processes for specific
tasks (e.g., a specific set of interlinear markers for a grammar
publication). For each export process, you can specify what fields
to include and a Consistent Changes table (if needed).
Shoebox has one SF export process and one RTF export process
built-in. If needed, you can customize these or create your own.
The Linguist’s Shoebox: Tutorial and User’s Guide
Exporting files
227
To modify a process that is already defined:
1. Select the process and click
.
2. Make any changes you wish and click
.
The changes you made will be saved for the next time you want to
export something using that process.
To create a new process, either Copy one that is already there or
Add a new one (in which you are given a choice between creating
an SF or RTF export process).51
If you are sure you will not need one of your processes again, you
can delete it.
You may modify the original SF and RTF processes as needed.
However, if you delete them, Shoebox will create new ones when
it reopens the current database type file. This ensures that at least
the basic export options are always available.
Whether you Add, Copy, or Modify a process, the resulting dialog
box depends on whether you are editing an SF export process or
an RTF export process.
Standard Format The Standard Format (SF) export process basically exports the file
(SF) export in plain Standard Format structure, without any special formatting
or the Shoebox header field. This makes it easy to open the file
using any program that recognizes SF.
51
If the database is an MDF type, you will also have the choice of defining a new
MDF export process.
Basic information
228
Exporting files
The SF Export Process Properties dialog box gives the following
options for the SF export process:
Fig. 265. SF Export Process Properties dialog box
Fields to export allows you to specify exactly which fields from
the database are included and which are excluded from the output
file. If you clear the All Fields check box, the Select Fields button
will become available. If you click
, the Select Fields
dialog box will appear, allowing you to include and exclude
specific fields in your export process.
Fig. 266. Select Fields dialog box for selecting export fields
The Linguist’s Shoebox: Tutorial and User’s Guide
Exporting files
229
The Consistent Changes Table box allows you to specify a CC
table to be used to modify the data as it is exported. For example,
if you are exporting a file to open the data in a DOS program, you
may want to modify the characters using the ANSI_IBM.cct table
or some similar table which converts the Windows (ANSI)
characters back to the DOS (ASCII) character set. (This table may
need to be modified to account for your set of characters.)
Rich Text Format The Rich Text Format (RTF) export process uses the paragraph
(RTF) export and character style specifications for each marker (defined in the
Marker Properties dialog box) in your database to produce an RTF
file which is readable by Microsoft Word and other RTF-aware
programs.
To better understand the RTF process, notice the parallels
between your Shoebox files and the resulting document files:
•
The database file becomes a formatted document file.
•
The database type file supplies the information needed to
create a document template.
•
The marker field names (defined in the Marker Properties
dialog box) become the style names for every piece of text in
the document.52
52
Shoebox also automatically converts subfields to their appropriate character
styles. Subfields are discussed briefly in the answer to a question about
embedding fonts in another field, p. 240.
Basic information
230
Exporting files
The RTF Export Process Properties dialog box gives the following
options for the RTF export process:
Fig. 267. RTF Export Process Properties dialog box
Fields to export allows you to specify exactly which fields from
the database are included and which are excluded from the output
file.
The Consistent Changes Table box allows you to specify a CC
table to be used to modify the data as it is exported. This CC
process occurs before the file is converted to RTF, so it is useful if
you need to combine fields, reorder fields, or make some other
global change that you want reflected in the output.
The Style formatting is defined by box allows you to use the marker
properties as defined in Shoebox or to specify a Microsoft Word
document template (.dot) file.
The Linguist’s Shoebox: Tutorial and User’s Guide
Exporting files
231
If you are setting up an RTF export process for the first time,
export the file using Marker font properties. The exported file
contains styles whose names correspond to the field names of all
your markers. To create a document template,
1. Open the RTF file in Microsoft Word.
2. Delete all the text in the document (so it is blank).
3. Modify the formatting of any of the styles as needed.
4. Save it as a document template.
Word will create a .dot file that you can then specify in the above
export option. This allows the fonts and font styles used in an
exported document to be different from those used in Shoebox.
The Page Setup button allows you to specify paper size, margins,
and the number of columns for the exported document.
Other RTF export On the Database Properties Markers tab, the rightmost column in
information the marker list (with the heading SFR for Style-Font-Range set)
contains one or more letters which indicate some of the attributes
about each marker. A marker with
•
P—will be assigned to a paragraph style when exported.
•
C—will be assigned to a character style when exported.
•
F—has a font chosen (i.e., not using the language font).
•
R—has a range set defined.
These can be changed for each marker through the Marker
Properties dialog box. The paragraph and character style choices
are in the radio button group labeled Style to Export. The
paragraph choice is the default for newly added markers.
Basic information
Frequently asked questions
Memory
requirements
Q: How much memory do I need to open my database files in
Shoebox?
A: To determine approximately how much random access memory
(RAM) your data and the Shoebox program will need,
1. Add the sizes of your database files in KB. (If sizes are
expressed in bytes, divide by 1000. If they are expressed in
MB, multiply by 1000.)
2. Multiply that size by
•
2.75 on Windows
•
3.5 on the Macintosh
3. Add the amount of memory the Shoebox program itself takes:
•
1100 KB on Windows 3.1
•
1600 KB on Windows 95 and later
•
2200 KB on the Macintosh
•
1000 KB on the Power Macintosh53
The actual amount of installed RAM you will need to have in your
computer will depend on the memory requirements of the
operating system and other applications you wish to run
simultaneously with Shoebox. As a general rule, a computer that
runs Microsoft Office comfortably will be able to run Shoebox
with a typical set of databases.
53
If your Power Macintosh does not have virtual memory turned on, Shoebox
will take about 3900 KB.
233
234
Memory requirements
If, based on the above information, you think that your computer
has enough memory to open your data in Shoebox, but Shoebox is
running very slowly, read the answer to the next question.
Q: Why is Shoebox running so slowly? Why does it take so
long to open databases?
A: Most operations in Shoebox will be quite fast as long as the
program has access to enough random access memory (RAM).
When Shoebox cannot load all the data into physical RAM, it will
begin to access virtual memory. When this happens, many
operations will be noticeably slower. When Shoebox opens a
database, it builds one or more indexes. Since this is a memoryintensive operation, opening databases is very slow if your
computer does not have enough RAM available to Shoebox.
Following are some possible remedies if Shoebox does not have
access to enough memory to keep all your data in physical RAM:
•
Install additional RAM in your computer.
•
Close other applications.54
•
Reduce the amount of memory used for disk caching.
•
Allocate additional memory to Shoebox (Macintosh only).
•
Avoid unnecessary sorting and filtering.
•
Open fewer databases.55
Macintosh On the Macintosh, every application is assigned a minimum and
recommended (maximum) memory allocation. Even if you have
adequate RAM installed in your computer, a program cannot use
more than the amount allocated to it. The Shoebox Installer
initially sets up the Shoebox application to use up to 8 MB of
RAM (10 MB on the Power Macintosh). If the memory allocated
54
On the Macintosh, you might also consider turning off unneeded extensions.
55
With some care, it may be possible to split an existing database and work on
the parts separately. This is likely only a temporary solution, but you might
consider it until you are able to upgrade.
The Linguist’s Shoebox: Tutorial and User’s Guide
Memory requirements
235
to Shoebox is insufficient, Shoebox will begin to run slowly and
might fail. To confirm that a performance problem is the result of
inadequate memory allocation,
1. Start Shoebox and open your databases.
2. Switch to the Finder.
3. On the Apple menu, choose About this Macintosh (or About this
Computer).
A bar graph shows how much memory is allocated to Shoebox,
and the dark portion of the bar shows how much of that is
currently used by the program and data. If the dark portion of the
bar fills all or nearly all of the bar, you should consider increasing
the memory allocated to Shoebox.
If you have enough memory for Shoebox and any other programs
you need to run simultaneously with Shoebox, you can increase
the memory allocated to Shoebox to prevent it from having to use
virtual memory. To increase the RAM allocation,
4. Quit Shoebox if it is running.
5. Select the Shoebox application file in the Finder.
6. Choose File, Get Info (System 8.5 and later: File, Get Info,
Memory).
7. In the Info dialog box, increase the number in the lower right
corner. (It will be labeled Preferred size or Current size,
depending on your operating system version.)
Note that if you allocate all your memory to Shoebox itself,
Shoebox Help (and other programs) will not have enough memory
to run.
Windows 95 On Windows 95 and later, to find out how much physical memory
your computer has available,
1. Choose Start, Settings, Control Panel.
2. In the Control Panel, choose Help, About Windows 95.
Frequently asked questions
236
Memory requirements
Physical memory available to Windows is the amount of memory
Windows can use. If you calculated (see answer to previous
question) that the amount of memory needed to open your
databases in Shoebox is anywhere near the physical memory
available, you will not be able to open those databases
simultaneously without accessing virtual memory. However, if it
seems you have enough RAM but Shoebox still runs slowly, you
might be able to keep it from accessing virtual memory by closing
other applications or by reducing the size of the disk cache.
By default, Windows will often use 25% of your RAM as a disk
cache. If you have 32 MB of RAM or more, try setting the cache
size at a fixed number. We recommend 4 MB for systems with
less than 48 MB of RAM, and 8 MB for those with 48 MB or
more. Here is how to set it up:
3. Run SysEdit. (Choose Run from the Start menu, type SysEdit
in the text box, and press ENTER.)
4. Click in the system.ini window.
5. Scroll down to the [vcache] section. If this section heading
does not exist, type [vcache] as a new section heading.
6. If you have 48 MB of RAM or less, enter these two lines:
MinFileCache=0
MaxFileCache=4096
7. If you have more than 48 MB of RAM, enter these two lines:
MinFileCache=0
MaxFileCache=8192
8. Choose File, Save.
9. Choose File, Exit.
10. Restart Windows.
Windows 3.1 To find out how much physical memory your computer has
available, in Program Manager, choose Help, About Program
Manager. Near the bottom of the About box is a number labeled
Memory.
The Linguist’s Shoebox: Tutorial and User’s Guide
Getting started with Shoebox
237
Physical memory available to Windows is the amount of memory
Windows can use. If you calculated (see answer to previous
question) that the amount of memory needed to open your
databases in Shoebox is anywhere near the physical memory
available, you will not be able to open those databases
simultaneously without accessing virtual memory. However, if it
seems you have enough RAM but Shoebox still runs slowly, you
might be able to keep it from accessing virtual memory by closing
other applications or by reducing the size of the disk cache. To
reduce the size of the disk cache:
1. Run Control Panel.
2. Double-click Enhanced.
3. Click Virtual Memory.
4. Click Change.
5. Decrease the size of the disk cache to the desired level. See
the numbers in 6 and 7 on the previous page.
6. Click OK two times.
7. Restart your computer.
Getting started
with Shoebox
Q: Isn’t there an easier way to start a new database or to
import an existing one? Do I really have to deal with database
types and language encodings?
A: There is an easier approach, but the results will lack some of
the power that could be available to you as a user. However, the
“quick-and-dirty” approach can be gradually cleaned up as you
see the need for the different features.
The key points are:
•
You cannot avoid the reality that files of the same database
type must have the same record marker and different
databases often have different record markers and fields, so
you must create some different database types. However, you
do not have to specify anything more than the record marker.
If you are importing an existing database, you do not have to
Frequently asked questions
238
Field markers
fill in the marker list (the program will do that automatically),
type field names, nor specify the hierarchy.
•
You can also leave the language for each marker as Default.
This will give everything the same font, sorting order, etc.
If you need to specify a special sorting order and case
relationships, you can modify the default language encoding. On
the other hand, you could acknowledge that this really is a
different language, define it as such, and so gain the benefits of it.
You might have a font to consider as well—it is more efficient to
assign the language a font than to assign a special font to each
field.
Q: When I am creating a new database type for an existing
file, must I fill in all the markers? What if I can’t remember
some of them?
A: No, you need not remember anything more than the record
marker. The program will automatically generate the list of
markers when it imports the file.
Field markers
Q: What is MDF?
A: The Multi-Dictionary Formatter (MDF) is a system for
developing, exporting, and printing a multilingual dictionary and
reversed glossaries. The capability of the original version has been
enhanced and fully integrated into Shoebox and so is readily
available to all Shoebox users.
But while MDF is a helpful lexical system for many languages, it
has its limitations and is not the solution for all languages or all
types of lexicons. Refer to the MDF documentation to see how it
works and whether it will work for you.
Q: Do I have to use the MDF markers? I already have my
own set.
A: The MDF database marker set is optional. If you already have
a working set of lexical markers, certainly use your own set.
The Linguist’s Shoebox: Tutorial and User’s Guide
Field markers
239
Q: I want to delete a marker in the marker list that is not used
in my database, but Shoebox won’t let me. How can I delete
it?
A: Even if a marker does not occur in the data, it cannot be
deleted if certain settings refer to it.
•
Choose Database, Sorting to see if the marker is in the Sort
Fields list.
•
Choose Database, Properties, Interlinear tab. Click Modify for
each line, then click Lexicons button. See if the marker is the
Marker to Output or in the Markers to Find list.
For advanced users, perhaps the quickest way to find where the
marker is referenced is to exit Shoebox and to examine the
database type file for that database with a word processor or text
editor. Search through the .typ file to find all references to the
marker you want to delete. Do not modify the file directly; instead
note where the marker is referenced, and remove the references
using Shoebox.
Q: How can I locate records containing a particular marker?
A: Here are three possible approaches:
•
Use the Find command. Under Find In, select the Field option
and select the marker. Leave the Text to Find box empty.
(Shoebox will automatically insert […] as the text to be
found.)
•
Use a Marker Text filter (Database, Properties, Filters tab).
Leave the Text box empty. Shoebox will display all records
containing that marker.
•
Sort by the marker (Database, Sorting) and Browse (View,
Browse Fields) on the field. Shoebox will display all
occurrences of the marker. Records which do not contain the
marker will be labeled *no field*. Records which contain the
marker but have no data in the field will be labeled *empty*.
Frequently asked questions
240
Fonts
Q: How can I make the TextPrep.cct table insert the desired
markers when I use it to import text files?
A: There are comments in the TextPrep.cct file itself which
describe what should be changed. Use any word processor or text
editor to edit the table.
Fonts
Q: Why do my overstriking diacritics not show up on the
Language Encoding Characters page? Why do they overlap
where I typed them as secondary characters in the sort order?
A: These issues might affect users who have to enter solitary
overstriking diacritics into any of the edit boxes on the Sort Order
Properties or Variables Properties dialog boxes or on the Case tab.
Using some fonts:
•
a diacritic at the beginning of a line is not visible.
•
diacritics separated by a single space overlap in a confusing
clump.
The quickest remedy for the first problem seems to be for the
diacritic character to be preceded by spaces. For some fonts, one
space is not enough, but two spaces is usually adequate.
The second problem can be solved by increasing the number of
spaces used to separate the diacritic characters. To avoid
clumping, enter at least two spaces before any overstriking
diacritic when it is used out of a normal textual context (as in the
Language Encoding Properties dialog box).
Q: How can I insert data that is in another font—for example,
a Thai word—into an English field?
A: That is a problem for which there is no good solution. There
are two possible workarounds.
Those working in non-Roman scripts may prefer a solution which
will show the script. This involves interrupting the field in which
you are working with another marker dedicated specifically to that
language. For example, a comment on the etymology of a word
would almost surely cite other forms. In that case, the \ec field (or
The Linguist’s Shoebox: Tutorial and User’s Guide
Fonts
241
whatever you use) might be interrupted by something like \vw for
vernacular word and then continue with a continuation \ecc (e.g.,
for “etymology comment continued”) immediately afterward:
\ec xxxxxx xxx
\vw yyy
\ecc xxxxxx xxxx …
The markers \vw and \ecc should both be marked as character
styles in the Marker Properties dialog box. When they are
exported as Rich Text Format (RTF) files, they will not start new
paragraphs.
This is an awkward solution but does allow you to see the text
using the appropriate script in Shoebox.
A better solution for exporting is to use subfield markers, which
are converted to character styles by RTF export processes. The
notation for a subfield is |fv{data in another language}, where fv
is a marker and data in another language is the content of the
subfield. The vertical bar and curly braces separate the subfield
from the enclosing data field.
You add subfield markers in the Database Type Properties dialog
box (as you do any other field markers). To indicate that a marker
can be used in subfields and exported as a character style, choose
Character as the Style to Export in the Marker Properties dialog
box.
For example, in a Multi-Dictionary Formatter database there is a
marker fv for vernacular language subfields. Its field name is
f_vernacular, its language encoding is vernacular, and its style to
export is character. If you were to embed the vernacular phrase
ana khwofw matamkwe in a data field that contains English
language data, it would look like this:
\ue The phrase |fv{ana khwofw matamkwe} “I’m going to
slap your face” is considered extremely harsh.
Frequently this will result in bloodshed.
You can export the preceding data as an RTF file. When you open
the exported document in Microsoft Word, the subfield text will
Frequently asked questions
242
Database types
have the f_vernacular character style. The name of the character
style is determined by the field name of the corresponding marker.
If you were to attach a document template defining f_vernacular
to use bold font style, your data would appear something like the
following:
The phrase ana khwofw matamkwe “I’m going to slap your
face” is considered extremely harsh. Frequently this will
result in bloodshed.
If the various languages you must work with can be written using
the same or similar fonts, there is no problem reading what you
have enclosed in the brackets (as in the last example). But if the
encompassing field uses a font significantly different from the
font you need to embed, you may have to go to another field that
uses this font, type the word there, cut the word, and paste it
where you want it. The pasted words will be displayed using the
font of the field where you pasted them and therefore not look
right on the screen in Shoebox. However, the underlying character
codes will be correct, and the text will be formatted properly with
the RTF export option. In such a case, the solution proposed
earlier might be preferable.
Database types
Q: How can I change the name of a database type?
A: You cannot rename a database type. You can copy a database
type and give it a different name. If you already have databases
assigned to the original database type, you must deal with them
also. They will not be automatically changed to use the new
database type.
1. Close any databases of that type that are open.
2. Choose Project, Database Types.
3. In the list, select the database type which you want to change.
4. Click Copy.
5. Specify the name you intended, and click OK.
6. Return to the list of database types by clicking OK.
The Linguist’s Shoebox: Tutorial and User’s Guide
Database types
243
You now have two database types which are identical except for
the name.
7. Select the original database type and click Delete.
8. Click Close.
9. Reopen the databases (File, Open). For each file you open,
Shoebox will display a message warning you that the database
type file could not be found.
a. Click Import as a Different Type.
b. Click OK to close the warning regarding import.
c. Select the new database type.
d. Click OK.
Q: How can I change the database type of a database file?
A: There is no way to change the database type of a file while it is
open in Shoebox. To change the database type, you must remove
the information at the head of a database file that assigns it to a
type. Then you can reopen it and select a new type.
It is strongly recommended that you back up your data before
attempting this.
Here are two approaches to removing the part of the file that
contains the reference to the database type:
•
Export (File, Export) the database as an SF file (entire file, all
fields). If you wish to keep the same filename, close the
database in Shoebox and then rename the exported file.
•
Close the database in Shoebox. In a text editor, open the
database. Delete the first line of the database (the line marked
\_sh). Save the database as text.
Once you have removed the database file header, follow these
steps to reopen the database and assign it to a new database type:
1. Open the modified database (File, Open).
Frequently asked questions
244
Miscellaneous questions
2. On the Import dialog box, select the desired database type.
3. Click OK.
Miscellaneous
questions
Q: Does Jump always have to open a new window?
A: No. For more information, search for Jump Target in Shoebox
Help. Also, see the Jumping section, p. 82.
Q: Is there an automatic save option?
A: No. To prevent losing data, try to remember to save
periodically, perhaps after every five new records. The File, Save
All command saves all modified databases plus the settings files.
The File, Save command saves the current database.
Q: How can I make a shortcut icon to access my Shoebox
project?
A: The Shoebox installation program associates all project files
with the Shoebox program. If Shoebox is not already running,
double-clicking a project file runs Shoebox and opens that project
file. If you wish to avoid having to navigate to project files, you
can create icons which are shortcuts to your project files and put
them in a convenient location. Double-clicking a shortcut icon
will have the same effect as double-clicking the project file itself.
Windows 95 To create a shortcut on Windows 95 and later,
1. Using Windows Explorer, locate and select your project
file (.prj).
2. Choose File, Create Shortcut.
A shortcut icon will appear in the folder where your project file is.
It will be selected.
3. Choose File, Properties.
4. Click the Shortcut tab.
5. In the Start in box, type the path of the folder containing your
data. (This is the folder you will see when you choose File,
Open in Shoebox.)
The Linguist’s Shoebox: Tutorial and User’s Guide
Miscellaneous questions
245
6. Click OK.
7. Drag the shortcut icon to your desktop or to another
convenient location.
If you want to revise the name of the shortcut you have just
created,
8. If it is not already selected, click the shortcut icon to select it.
9. Choose File, Rename.
10. Modify the text appropriately for this project and press ENTER.
Windows 3.1 To create an icon on Windows 3.1,
1. In Program Manager, open the Shoebox program group (or
whatever group you want to copy the project icon into).
2. Run File Manager and arrange it so you can see both it and
the program group you want to put the project icon into.
3. In File Manager, find your project file (.prj) and drag it into
your program group in Program Manager.
4. Click the project icon and choose File, Properties.
Shoebox will display the Program Item Properties dialog box.
5. Enter a description appropriate for the project.
6. Make sure the Command Line includes the full path and name
of your project file (e.g., C:\Myshset\Myproj.prj).
7. In the Working Directory box, enter the directory containing
your data. (This is the directory you will see when you choose
File, Open in Shoebox.)
8. Click OK.
Macintosh To create an alias on the Macintosh,
1. In the Finder, locate and select your project file.
2. Choose File, Make Alias.
An alias icon will appear in the folder where your project file is.
Frequently asked questions
246
Miscellaneous questions
3. Drag the alias icon to your desktop or to another convenient
location.
If you want to revise the name of the alias you have just created,
4. If it is not already selected, click the alias icon to select it.
5. Click the text label of the icon. (The entire text within the
label box will be highlighted.)
6. Modify the text appropriately for this project and press
RETURN.
The Linguist’s Shoebox: Tutorial and User’s Guide
Notes on interlinearization
Whole-word
parses
Underlying forms can show how whole words are to be parsed.
For example:
\lx
\u
reruns
re- run -s
For a morpheme to be recognized as a prefix, it must have a space
after the hyphen. Similarly, the suffix must have a space before
the hyphen.
Longestmatch
principle
In Shoebox, the parser tries to make longer pieces take precedence
over shorter ones. This means that if you import a set of conjoined
affixes from Shoebox for MS-DOS, the affix combinations in your
list should take precedence over the smaller pieces. For example,
on the word linguistically, if -ically is in the lexicon, it will take
precedence over the separate pieces -ic, -al, and -ly in the lexicon.
In this way -ically could have different morpheme breaks or
different forced glosses than the smaller pieces. Similarly, if you
have linguistic in the lexicon, it will take precedence over the
pieces linguist and -ic in the lexicon.
However, parsing is done from the outside of the word in, so if
there are multiple possible ways a word can be parsed, the longest
affix can sometimes win over the longest root. For example, if the
lexicon contains all the morphemes just mentioned, the longer
affix -ically will combine with the shorter root linguist instead of
the shorter affixes -al and -ly combining with the longer root
linguistic. The result might be the same, since the morpheme
breaks from -ically may be the same as those produced by the
shorter pieces. But if there is a distinction in cuts or in forced
glosses, you might not get the result you expect. You can work
247
248
Longest-match principle
around this by adding whole words or longer combinations of root
and affixes to the lexicon as necessary.
The longest-match principle can incorrectly limit valid
ambiguities. An example of this is the word does, which can be
parsed as either doe -s or do -s. Shoebox will always select the
latter parse because -es (an alternate form of -s) is the longer affix.
This means Shoebox will never let you select doe -s as the parse,
even when it is correct.
There are several ways to solve this problem. Choose the one
which best suits you. The first way is to express the ambiguity
explicitly in one of your lexical entries. For example, for the
lexeme do you could add these lines:
\lx
\a
\u
\u
do
does
do -s
doe -s
This forces Shoebox to give two possible parsing choices for
does, and it also clearly shows you the ambiguity (one alternate
form comes from two underlying forms). But notice that this
method makes reference to doe, which has no relation to the
lexeme do. If this seems odd to you, you could split this up and
put one explicit parse in each lexeme, do and doe:
\lx
\a
\u
do
does
do -s
\lx
\a
\u
doe
does
doe -s
This has the advantage that each relevant parsing is put with its
lexeme, but has the disadvantage that you no longer can see the
ambiguity (i.e., it is not clear when looking at the doe entry why
doe -s needs to be specified). The danger is that at some later
time, you might see this, think you do not need it, and delete it.
The Linguist’s Shoebox: Tutorial and User’s Guide
Longest-match principle
249
The third solution is to create another lexical database (of the
same type as your main lexicon), and use this new lexical
database as a storage place for all of these ambiguous “whole
word” parses. In this new database, you would add an entry like
this:
\lx
\u
\u
does
do -s
doe -s
You would then add this database to the search path for the
Parsing process. (To do this, go to Database, Properties, Interlinear
tab. Select the parsing process and click Modify. Then click the
Lexicons button. Select the database file you just created and click
Insert. Click OK repeatedly to close all dialog boxes.) Now if
Shoebox were to interlinearize the word does, it would find this
lexeme in your new (ambiguities) database and give you the
choice between the two possibilities.
The advantage of this method is that it keeps your lexicon free of
the bookkeeping details needed only for getting Shoebox to parse
properly. The disadvantage is that it requires a bit more work to
set up. If you use this method, remember to include this
ambiguities database when you back up your data.
Another problem with the longest-match principle is that
sometimes it can cause Shoebox to prefer an invalid parse over the
valid parse. The primary way to solve this is to explicitly provide
combinations of morphemes that are longer than the invalid
morphemes. This can be done for parts of words (affix
combinations) as well as for whole words.
For example, if a language has affixes like: a-, ab-, bc-, and c-,
words that look like abcroot could be parsed in the following two
ways:
ab- c- root
a- bc- root
Because of the longest-match principle, Shoebox will always
choose the first one. But if in this language the combination ab- cNotes on interlinearization
250
Word formulas
is meaningless, you would need to create the following lexical
entry to force Shoebox to select the correct parse:
\lx
\u
abca- bc-
In this way, when Shoebox sees an affix combination like abc-, it
will know that the only valid parse is a- bc-.
Like the does example given earlier, you might want to keep
entries such as these in a separate database (possibly with the
whole-word combinations).
Word formulas
When Shoebox produces both valid and invalid parses for a word
because of limitations in its basic morphological parsing features,
it can use word formulas to select the valid parses automatically.
Using word formulas can reduce the number of ambiguities in
parsing.
A common problem in Shoebox is when a word is parsed into an
invalid sequence of morphemes (especially involving wrong
homographs). You can solve it by writing formulas that define
valid sequences of morphemes (usually in terms of part of speech
categories or glosses in lexical databases).
Word formulas can eliminate invalid parses, but they do not
enable any additional valid parses. Note that Shoebox does not
have sentence formulas that would use a word’s surrounding
context to resolve ambiguities in its meaning when there are
multiple valid parses.
The formulas are kept with the rest of the Parse properties in the
database type for interlinear texts. In the Parse dialog box, select
Enable word formulas. Click Formulas to access the Word
Formulas dialog box. From there, click Help to learn more. There
is a sample project in the WordForm folder. (In the folder in
which Shoebox was installed you will find the folder called
Samples. WordForm is in the Samples folder.)
Forced values
A forced value is when the content or value of the next line (e.g.,
the gloss line) is overtly specified earlier in the interlinear process
(rather than found by a typical lookup process). When a forced
The Linguist’s Shoebox: Tutorial and User’s Guide
Forced values
251
value is given, the interlinearizer does not check for other
possibilities but is forced to use the value specified. But a forced
value is checked by the next process to be sure that it is valid. If it
is not found in the lexicon, a message to that effect is given, and a
failure mark is shown instead of the forced value.
Combinations of morphemes can use forced values to further
reduce ambiguity. If the underlying form of a morpheme is
ambiguous, then a forced value can be used to select the correct
value for that morpheme in the current word.
For example, the suffix -s in English is ambiguous since it marks
both PL (plural) and 3s (third-person singular subject verb suffix).
But in the combination -tion -s, it is always plural.56 To reduce the
number of times you have to disambiguate the -s, you could create
the following entry:
\lx
\u
-tions
-tion –s{PL}
This tells Shoebox to do two things:
•
Parse -tions as the suffix -tion followed by the suffix -s
•
Look up the entry for the suffix -s that has the gloss PL.
The {PL} code is the forced value. The default characters for
marking forced values are curly braces { }, but these can be
changed in the Forced gloss start and end text boxes in the Parse
dialog box.
Multiple forced values can be given. For example, a forced part of
speech could be added after a forced gloss if desired:
\lx
\u
-tions
-tion –s{PL}{Nsuf}
56
In verbs like rations, the -s marks 3s, but since the root is ration, not ra,
Shoebox will not parse this with the suffix -tion. Rather it will parse it ration -s,
and the -s will need to be disambiguated. The -tions forced-gloss solution also
does not help disambiguate words like nations.
Notes on interlinearization
252
Reduplication
In this example, PL is used on the line immediately under the
parsed line, and Nsuf (noun suffix) is used on the line following
that. If the gloss line were below the part of speech line in your
interlinear setup, the two forced values would have to be reversed.
Marker hierarchy can help eliminate the need for most of your
multiple forced values. This is because once the first value has
been specified, it restricts the possible choices for the second
value to only those choices that are in the same hierarchical
section of the entry. Do not bother with multiple forced values
unless the first one still leaves the second one ambiguous.
The marker hierarchy helps most if you set up the interlinear
process with the gloss line above the part of speech line, as Quick
Setup does. (This may be the opposite of what you have seen in
some publications.) The reason this works is that a gloss is much
more restrictive than a part of speech. For example, it is likely
there is only one PL in your lexicon, but several Nsuf forms. Once
you have picked PL, Shoebox knows it is an Nsuf; that is not
necessarily so the other way around.
Reduplication
Reduplication is the repetition of a word, morpheme, or syllable to
produce an inflectional or derivational form. For example, many
languages use reduplication to form noun plurals (e.g., in
Indonesian buku means book and buku-buku means books).
In Shoebox, reduplication is represented by a special entry in the
lexicon.57
•
The field used for the underlying form (in the following
examples , this is \lx) must contain a label which includes dup,
Dup, or DUP. When Shoebox interlinearizes a word with
reduplication, it places this label on the morpheme line under
the reduplicated part.
•
The field normally used for the surface form must contain one
or more variables (see Variables, p. 216).
57
You might not want reduplication to appear as an entry in a printed dictionary.
If you prefer, you can put these reduplication entries in a separate lexical
database and include it as a database to be searched in the interlinear setup.
The Linguist’s Shoebox: Tutorial and User’s Guide
Reduplication
253
Shoebox disregards hyphens (and all other morpheme break
characters) when it matches reduplication. Therefore, it can match
either bukubuku or buku-buku.
Shoebox checks for reduplication before starting to parse each
word and at every parsing step. Therefore, Shoebox can match
reduplication even in words that contain morphophonemic
changes, as long as you have accounted for the changes.
General In Shoebox, general reduplication refers to exact repetition of one
reduplication or more whole morphemes. It is represented by the […] variable.
There are three kinds of general reduplication in Shoebox:
•
General prefix reduplication
•
General suffix reduplication
•
Full reduplication
Prefix and suffix reduplication produce a single word, with a
repeated part that is a prefix or a suffix. For example, in Selaru,
wer means water and werwer means wet.58
General prefix reduplication is expressed in Shoebox as:
\lx
\a
Dup[…]-
With this entry, Shoebox would parse werwer as:
Dup- wer
General suffix reduplication is expressed in Shoebox as:
\lx
\a
-Dup
-[…]
With this entry, Shoebox would parse werwer as:
wer -Dup
58
As in this example, if you cannot tell whether the repeated part is a prefix or a
suffix, choose one analysis until additional data makes it clear.
Notes on interlinearization
254
Reduplication
Full reduplication produces two words. It is expressed in Shoebox
as:
\lx
\a
Dup
[…]
Template In Shoebox, template reduplication refers to reduplication that
reduplication matches a particular sound pattern. It is represented by user-
defined variables. The repeated part does not have to be a whole
morpheme. Template reduplication produces a single word, with a
repeated part that is a prefix or a suffix. For example, in Selaru,
the verb root oban means hit and the noun oboban means hitting
stick.
Template prefix reduplication of a vowel-consonant pattern is
expressed in Shoebox as:
\lx
\a
VCdup[vowel][cons]-
With this entry, Shoebox would parse oboban as:
Dup- oban
Template reduplication patterns can contain fixed letters:
\lx
\a
aCdupa[cons]-
With this entry, Shoebox would parse *aboban as:
Dup- oban
Here are the rules for matching template reduplication:
•
Each variable must match a letter in the repeated part and the
same letter in the main part of the word. For example, in
oboban, [vowel] matches o and [cons] matches b, both in the
repeated part ob- and in the verb root oban.
•
Each fixed letter must occur in the repeated part but matches
any letter in the corresponding position in the main part of the
word. For example, in *aboban, a occurs in the repeated part
ab-, but o occurs in the verb root oban.
The Linguist’s Shoebox: Tutorial and User’s Guide
Infixes
Infixes
255
An infix is an affix that occurs inside a stem, not at its boundaries.
Infixes are marked in Shoebox with a hyphen on both sides of the
form. An example from Tagalog is:
\lx
-um-
Infixes can be found anywhere in the word. They can be found
before or after other affixes are removed, but the program tries to
remove other affixes before it searches for infixes. For example, if
the root is bilih ‘buy’:
\t
\m
bumilih
-um- bilih
\t
\m
bumibilih
-um- Dup- bilih
Notice in the second example the -um- infix was inside the
reduplicated bi- portion of the stem bibilih.
In the parsed field, infixes appear at either the beginning or end of
the root or stem in which they are found, depending on which
option you choose.
Note: Often people call a suffix or a prefix an “infix” if it comes
closer to the root than subsequent suffixes or prefixes, but to
Shoebox these are not infixes. For example, in the Indonesian
word mempersilakan ‘invite’ is parsed as mem- per- sila -kan.
Notice that the mem- and per- prefixes peel off like layers of an
onion. Because the per- is not inside the root sila, it is not
considered an infix.
Compound
stems
Compound stems are stems containing more than one root. By
default, Shoebox can parse compound stems. To turn this option
off, clear the Allow multiple roots check box in the Parse dialog box.
In English, the compound stem blackbird can be parsed as
black - bird. On the morpheme line, Shoebox separates the roots
with a hyphen. For example:
\t
\m
blackbird
black - bird
Notes on interlinearization
256
Hyphens in the lexicon
This capability will sometimes cause words that are not in the
lexicon to be parsed incorrectly. For example, afar would parse as
a - far if afar is not in the lexicon. If afar is in the lexicon, it will
be parsed correctly because of the longest-match principle.
Hyphens in
the lexicon
Some people put hyphens on roots in their lexicon. They use the
hyphens to show that the roots are bound forms that must always
have an affix added. For example, in the sample Selaru lexical
database in the Shlex project, all verbs have hyphens in front of
them. An example is -abuk, which means ‘call.’ But the hyphen
makes Shoebox see the form as a suffix. It will not parse a word
that appears to be made of all affixes.
To deal with this, add an \a field to each root with a hyphen
showing the root without the hyphen. You can sort by part of
speech to group the ones that need the extra field; then make a
copy of the field and remove the hyphen from the copy in the \a
field.
The parser recognizes prefixes, suffixes, and infixes by the
presence of the appropriate hyphens or other morpheme break
characters. You must put the appropriate hyphens on all affixes
for parsing to work correctly.
If you have left hyphens off some of your affixes, you can sort
your lexicon by part of speech to group the affixes together. Then
add a hyphen to each affix. If you have many affixes to correct
and have a macro recorder available, you can use the macro
recorder to add the hyphen and move to the next record.
The Linguist’s Shoebox: Tutorial and User’s Guide
Morpheme break characters
Morpheme
break
characters
257
Different morpheme break characters can be used on different
types of affixes. For example, you can mark derivational affixes
with an equal sign and inflectional affixes with a hyphen. Because
morpheme break characters are carried down unchanged from the
parse line into the lower lines, this can make it easier to
distinguish between the different types of affixes:59
\t
\m
\p
relations
relate =tion -s
V
=nom -PL
However, the distinction may be lost in morphophonemics. If the
morpheme break character is not included in the output of a
morphophonemic process, the first morpheme break character in
the list is used.
For example:
\a
\u
=tion
e+tion
Assume hyphen is before the equal sign in the list of morpheme
break characters. After this entry adds an e onto the end of the
root, it outputs -tion instead of =tion. To remedy that, add the
equal sign to the morphophonemic output:
\u
e+=tion
An explicit morpheme break character is always allowed in the
underlying form. If present, it must come after the + morpheme
break for suffixes or before the + for prefixes. Be sure you do not
enter it like this: =e+ish. This would cause the morphophonemic
process to put an equal sign into the root, causing the root to fail
as a valid lexeme. For a review of the use of the + morpheme
boundary character, see p. 188.
59
These morpheme break characters must be defined in the Parse dialog box
(choose Database, Properties, Interlinear tab; select a Parse process line; and click
Modify).
Notes on interlinearization
258
Multiple parse
processes
Multiple parse processes
It is possible to parse a second time (e.g., to break stems apart):
\t
\m
\p
\m2
\p2
employees
employee
n
employ -ee
n
-suf
-s
PL
-s
PL
To do this, it is best to make a separate stem lexical database,
complete with glosses and parts of speech as needed. This stems
database should be included in the first parsing process but not the
second. (Or you could put the stem information in a stem field in
your main lexical entries and include the stem marker in the first
parse but not the second.) The first parse process will see the
stems and keep them together, and the second will not see them
and so will break them apart.
Multiple words
Glosses and other fields inserted during interlinearization can
contain multiple words. For example, the Selaru root betik means
‘go outside.’ This could be entered into the lexicon as:
\lx betik
\ps v
\ge go outside
Shoebox will read the entire gloss phrase and use this as the gloss
for betik. This multiple-word output capability should not be
abused as it can make the interlinear text harder to read. Some
glossing conventions require a period or underscore character here
(e.g., go.outside or go_outside). These conventions work in
Shoebox as well.
Shoebox can match multiple words. This can be helpful in
glossing phrases that have non-literal meanings. For example:
\lx right away
\ge now
Shoebox does not automatically parse affixes on multiple-word
stems. You can manually enter the correct parse in the lexicon.
Enter the entire phrase with all affixes as a lexical entry or
alternate form. Enter the parse as the underlying form.
The Linguist’s Shoebox: Tutorial and User’s Guide
Multiple glosses
Multiple
glosses
259
A character such as a semicolon can be used as a gloss separator.
The gloss separator character is defined in the Lookup dialog
box.60
\lx sey
\ps n
\ge house; hut
Occurrences of the gloss separator divide a gloss field into
multiple possibilities, which will be treated as ambiguities by the
Lookup process.
The Lookup dialog box also has a Stop at separator check box. If
this option is checked, only the part of the gloss field up to the
first gloss separator is used. Anything after the gloss separator is
available for reversal or as comments. If the gloss separator is at
the front of the field, then nothing will be used from the field.
If an interlinear Lookup process finds more than one output field
in a record, it treats them as ambiguities. But it uses the marker
hierarchy to limit how far it looks. For example:
\lx
\ps
\ge
\ge
\ps
\ge
ser
v
be
exist
n
being
If the part of speech is higher in the hierarchy than the gloss, once
you select exist as the gloss, v will be chosen automatically as the
appropriate part of speech.
Spell check
Spell Check runs the first interlinear process (usually the parse
process) on fields in the current record which have the correct
language for that process. This verifies that every word can be
formed out of morphemes found in the lexicon.
60
To access the Lookup dialog box, choose Database, Properties, Interlinear tab; select
a Lookup process; and click Modify.
Notes on interlinearization
260
Related language adaptation
For Spell Check to work, there must be an interlinear setup in the
database type of the file to be checked. If there is not, you can use
Quick Setup to make one (described in the Interlinear setup
section, p. 159). You can test it by interlinearizing sample words.
To run Spell Check, put the insertion point where you want to
begin checking and choose Tools, Spell Check. If a word is found
that cannot be parsed, it is selected and Spell Check stops. At that
point, it can be ignored, changed, or entered into the lexicon:
•
To ignore the word, press a right arrow to move the insertion
point off the word (at least one space away) and start Spell
Check again.
•
To change the word, type the correct word, or move the
insertion point into the word and change it.
•
To enter the word into the lexicon, use Jump Insert
(CTRL+right-click, Macintosh: CONTROL+OPTION+click). To enter
the root of the word in the lexicon, select the root and use
Jump Insert.
If no spelling problems are found, Shoebox displays a message
saying that Spell Check is complete.
In interlinear text, the top line is checked for spelling, but none of
the other lines are verified.
To check multiple records in a database quickly, use shortcut keys
to move to the next record and to check the record.
Related
language
adaptation
An advanced feature of Shoebox is its ability to process and
convert text from one dialect or related language to another. This
capability is called related language adaptation. It is similar to the
DOS CARLA (or CADA) software.
A series of sample projects demonstrating the adaptation
capability of Shoebox can be found in the Adapt folder. (In the
folder in which Shoebox was installed you will find the folder
called Samples. Adapt is in the Samples folder.) Open the
Adapt.prj project in that folder for more information on how to
use these samples.
The Linguist’s Shoebox: Tutorial and User’s Guide
Editing interlinear text
Editing
interlinear text
261
You can edit words in interlinear text. Alignment will be
maintained. This allows you to adjust parses and glosses by hand.
You can manually enter an aligning field with annotations that do
not come from the lexicon. Use a Given interlinear process to
specify the field marker. As you enter the annotations in the field,
type a space to move to the next aligning position.
Shoebox performs interlinear alignment of new annotations based
on the immediately preceding line. Therefore, word-level
annotation fields should be inserted above the morpheme line.
Morpheme-level annotation fields should be inserted below the
morpheme line.
Copying
interlinear text
You can copy interlinear text from Shoebox and paste it into other
programs (e.g., Microsoft Word). In the Shoebox screen display,
interlinear text is aligned even when the font has proportional
spacing. However, the interlinear text is really stored in a fixed
space format. Therefore, in other programs, correct alignment of
the pasted interlinear text requires a font that has fixed spacing.
Notes on interlinearization
PART 3
APPENDIXES
Part 3: Appendixes
Appendix A: Importing from
MS-DOS
This appendix explains how to import data and settings files from
Shoebox for MS-DOS. If you have data to import that is not from
Shoebox, or you prefer not to convert your settings files, follow
the (rather terse) instructions in the What if I do not need the
information in the SHA.SET file? section of this appendix.
Please review the Shoebox settings files chapter of the Tutorial,
p. 113. It describes projects, language encodings, and database
types. You will need to understand these concepts.
This appendix will show you how to run the conversion program
that will extract the database type and language encoding
information from your SHA.SET file.
What does this have In Shoebox for MS-DOS, most of the settings information was
to do with me? kept in the SHA.SET file. (The SHB.SET contained some project
information and display information such as the color layout.) By
taking this information and separating it into different files,
Shoebox allows for generalization of the information. Language
encoding information can be shared among files of different
database types in different projects. More than one project may
open the same database and thus make use of the same database
type information (and the same language encoding information).
Only you can determine which parts of the SHA.SET file belong
with which language encoding or database type. However, we
provide a tool to make it easier.
265
266
What if I do not need the information in the SHA.SET file?
What if I do not need If you conclude that you do not need the information from your
the information in old settings file, treat your data like non-Shoebox data for
the SHA.SET file? importing.
Open your own data files using File, Open. If you do not already
have an appropriate database type, create one as described in the
section Creating a new database type, p. 131. Provide a name,
record marker, and description that is appropriate to your data.
Also, you may set up some language encoding files, described in
the Creating a new language encoding section, p. 134.
Importing a
sample project
This section is a guided tour of converting and importing files
from MS-DOS. This process is demonstrated using a sample
project. Working through the step-by-step procedures on a
computer is much more effective than merely reading the
information.
The sample database and settings files are from The Text-Oriented
Approach in Chapter 5 and Setting Up the Conjoined Affix Parser
in Chapter 13 of the Users’s Manual for Shoebox for MS-DOS.
The sample project includes a lexicon, a parse database, and an
interlinear text file. The data is in French and English.
The first steps of the conversion process are done by a separate
conversion program outside of Shoebox. If you are running
Shoebox, please exit. You will be creating new language encoding
and database type files, which Shoebox will need to find when it
starts.
Macintosh file Macintosh users should convert their SHA.SET and data files into
conversion Macintosh files before running the conversion process. All the CC
tables and other processes (such as handling of file names) assume
that the conversion has been done.
Step 1: The The conversion program is quite simple to run.
Shoebox 2.0 1. Run the Sh2 Converter program (this is found in the
conversion program
Shoebox\Sh2Conv folder).
You will see a welcome message explaining the purpose of the
program. (Don’t worry that it says it will convert your settings to
The Linguist’s Shoebox: Tutorial and User’s Guide
Step 1: The Shoebox 2.0 conversion program 267
Shoebox 3.0 format. The current version of Shoebox can read
version 3.0 settings files.)
2. Click Help.
You will see the step-by-step guide. If you like to read an
overview of a program before you run it, click the first step and
read through all of the steps. If you prefer to get help only when
you need it, go to the explanation of each step by choosing Help on
the dialog box of that step.
Also, if at any point you feel you have made a serious error and
wish to start over, click Cancel and it will allow you to exit with
nothing performed.
3. If you would like the step-by-step guide to stay in view, click
back in the welcome box. Otherwise close the help box.
4. Click OK in the welcome box.
Project
You will see the Choose directories and project dialog box. It asks
for three paths (the third is optional).
The first path requested is the location of the SHA.SET file.
1. Click Browse beside the Path of sha.set file box.
2. Navigate into the folder Sh2_text. (In the folder in which
Shoebox was installed you will find the folder called Samples.
Sh2_Text is in the Samples folder.)
You should see SHA.SET and SHB.SET in the list of files.
3. Select SHA.SET and click OK to return to the Choose
directories and project dialog box.
The second path requested is the location of the project file. The
rest of the settings files which you are generating from the
SHA.SET file will also be placed in the same folder.
4. Click Browse beside the box labeled Path and file name.
Appendix A: Importing from MS-DOS
268
Step 1: The Shoebox 2.0 conversion program
5. Navigate into the Samp_set folder. (In the folder in which
Shoebox was installed you will find the folder called Samples.
Samp_set is in the Samples folder.)
6. Type Frinttxt.prj (for French Interlinear Text) as the
file name.
7. Click OK to return to the Choose directories and project dialog
box.
Next, Windows users need to specify a Consistent Changes
conversion table that will convert the DOS upper ASCII French
characters to ANSI for Windows. This is needed to convert
characters in places like the sort sequence and case associations.
8. Click Browse beside the box labeled Path for character
conversion table.
9. Navigate to the file IBM_ANSI.cct in the user settings folder
(by default, My Shoebox Settings on Windows 95 and later
and MyShSet on Windows 3.1).
If you do not have special characters to be converted, leave this
box blank when you import your own data. If you do not have a
conversion table, contact your local computer center.
10. Click OK to return to the Choose directories and project dialog
box.
11. Click OK.
Language encodings
A new dialog box will appear asking you to enter your language
encodings. This project has French and English. There is already a
language encoding file for English, but in order to illustrate using
multiple language encodings, you will specify both.
1. Type French and press ENTER (Macintosh: press RETURN or
click Add).
2. Type Eng and press ENTER (Macintosh: press RETURN or click
Add).
3. Click OK.
The Linguist’s Shoebox: Tutorial and User’s Guide
Step 1: The Shoebox 2.0 conversion program 269
The next dialog box is titled Associate punctuation. It is
displaying a list of punctuation from the SHA.SET file. This
punctuation is not specifically French but is general for both
languages.
4. Click French.
5. Click Eng so that both French and English are highlighted.
6. Click OK.
Next is the first of the sort orders, the Default sort order. Ignoring
the \srt markers which the SHA.SET file puts along the side, you
can see that this is the same form of the sort order as you would
see under Globals, Sort Orders in Shoebox for MS-DOS.
7. Click Eng to highlight it.
8. Click OK.
Next it will display a sort order named French.61
9. Click French to highlight it.
10. Click OK.
Next, it will display a case association.62
11. Click French to highlight it.
12. Click OK.
After this will come several variables, displayed one at a time.
Variables are associations of characters. The first variable
includes the French vowels. Since this variable also includes the
English vowels, include it for English as well. (However, later you
will edit it to remove the extra vowels.)
13. Click French to highlight it.
61
On a Windows system you can see some odd characters. They do not look
right because the conversion needed from ASCII characters has not yet been
done.
62
Again, on a Windows system, the Çç and Éé will not look right.
Appendix A: Importing from MS-DOS
270
Step 1: The Shoebox 2.0 conversion program
14. Click Eng to highlight both English and French.
15. Click OK.
The variable named cons contains the consonants, including the
C-cedillas.
16. Choose both French and Eng for the cons variable.
17. Click OK.
The variable named nasal contains only characters shared by both
languages.
18. Choose both French and Eng for the nasal variable.
19. Click OK.
This completes all the information that will go into the language
encoding files.
Database types
The next dialog box will ask for the database types. There are
three database types in this project: a lexicon whose record marker
is \le, a parse database whose record marker is \wd, and an
interlinear text file whose record marker is \ref. Database type
names do not have to be a single word (nor do language encoding
names).
1. Add French Lexicon, Parse DB, and Interlinear
Text as three database types.
2. Click OK.
The next dialog box will show the first of several filters.63
Looking carefully, you can decipher the first filter to be an N as a
“word” by itself in the ps field.
The filter for nouns and the next one for adjectives clearly belong
to the lexicon, since they refer to the part of speech.
63
In Shoebox for MS-DOS, variables in filters are enclosed in chevrons. On
Windows, the converter program displays the filters using an ANSI font.
Therefore, the chevrons are displayed as ® and ¯.
The Linguist’s Shoebox: Tutorial and User’s Guide
Step 1: The Shoebox 2.0 conversion program 271
3. Select French Lexicon and click OK for each of these two
filters.
The next filter is on the key field. This is less obvious since it
could be used for either the lexicon or the parse database.
4. Select both French Lexicon and Parse DB for the ab filter.
Next is a search filter.
5. Do not put this in any database. It has been replaced by the
ability of the Find command to search the entire database.
6. Click OK without selecting a database type.
Next is a field filter.
7. Select French Lexicon and click OK.
8. The date filter and the following non-unique filter can be
applied to both the French Lexicon and the Parse DB.
Next is a column filter (as you can determine by the With
command). This goes with interlinear text.
9. Select Interlinear Text and click OK.
Next is a filter which refers to the mb marker and the beginning of
some word. This was a one-time filter which is no longer relevant.
10. Skip it, click OK without specifying a database.
Next you will see a dialog box labeled Associate Range Sets.
Ignoring the \rng markers on the left, you can see that this is the
form which you used when you specified a range set in Shoebox
for MS-DOS. Following the first \rng is the \ps marker. This is
the field to which the range set applies. This belongs to the French
Lexicon.
11. Select French Lexicon and click OK.
Appendix A: Importing from MS-DOS
272
Step 1: The Shoebox 2.0 conversion program
Next, you will see something like the following on the screen:
\bx1 Lexicon
\au1 Y
\tp1 \gl
\tp1 \ps
You will see from the title bar that it is named Associate
Template. This is the template for Box 1 (\bx1) which was named
Lexicon. Ignore the \au1 line (autoload information). The actual
template is on the lines which begin with \tp1. So the template
itself is simply:
\gl
\ps
Since it has the box label, there is no doubt which database this is
for.
12. Select French Lexicon.
13. Click OK.
The next dialog box contains a display of a similar type:
\bx2 Parse
\au2 Y
\tp2 \m
Hopefully, you can see that this is the template for Box 2, named
Parse. The template itself consists of only the \m marker.
You should notice something else about this: the French Lexicon
is not in the database list. There is only one template allowed per
database. Since one has already been chosen for the French
Lexicon, it is now omitted from the list to avoid confusion.64
14. Select Parse DB.
15. Click OK.
64
The same thing is done with case associations—only one per language
encoding—but since there was only one in this example, we did not comment on
it earlier.
The Linguist’s Shoebox: Tutorial and User’s Guide
Step 2: Importing the data files
273
There will be a pause. Then you should see on your screen a
message telling you that you have successfully upgraded your
SHA.SET file.
16. Click OK to end the program.
Step 2: Importing This step will open all the data files by opening the project. The
the data files files which are specified in the Shoebox project file will open
automatically (whether or not they were to be autoloaded in
Shoebox for MS-DOS).65 If you have moved them, Shoebox will
ask for the path. You will have to select the appropriate database
type for each of the files.
1. Run Shoebox.
2. Choose Project, Open.
3. Navigate into the Samp_set folder. (In the folder in which
Shoebox was installed you will find the folder called Samples.
Samp_set is in the Samples folder.)
4. Select FrIntTxt.prj.
5. Click Open.
Shoebox will display a message indicating that some files could
not be found.
6. Click OK.
Shoebox will display the Open a File which has been moved
dialog box. Notice that the name of the file it is looking for is
visible in the file box, but there is no path. It is looking for the
first file, called Sh2Lex.db.
7. Navigate into the Sh2_text folder. (In the folder in which
Shoebox was installed you will find the folder called Samples.
Sh2_text is in the Samples folder.)
8. Click OK.
65
If you do not want a file to autoload in the new Shoebox, close it. Only those
files which are open when the program is exited are automatically loaded the next
time.
Appendix A: Importing from MS-DOS
274
Step 2: Importing the data files
Shoebox will display the Import dialog box.
9. In the Database Type list, select French Lexicon.
Notice the Back up original as *.ORI check box. This option
preserves your original file by changing its file name extension to
.ori. This gives protection in case something goes wrong and your
file is corrupted. The default is to make the backup. This would
also be a good time to archive your original data files on a
removable medium (e.g., CD-ROM, floppy disk, tape, etc.) before
you import them. Making archives regularly and at times of
transition can prevent loss of valuable data.
Convert the special characters in the lexicon file with the same
Consistent Changes table you used in the conversion program to
convert the settings.
10. Click Browse.
11. Navigate to the My Shoebox Settings folder (MyShSet for
Windows 3.1) and select the file IBM_ANSI.cct.
12. Click OK to return to the Import dialog box.
The Preview box displays the first several lines of the file. Note
that the record marker is le. In a moment, you will need to tell
Shoebox to use this as the record marker for the French Lexicon
database type.
13. Click OK to import Sh2Lex.db.
You will be informed that there is no record marker specified for
this database type.
14. Type le as the record marker.
15. Click OK.
Next, Shoebox will try to open the parsing database. Since you
have already told Shoebox where the Sh2Lex.db file is, it will find
the Sh2Pars.db file there too. You will have to specify the
database type to which it should be assigned. Note that the record
marker is wd.
The Linguist’s Shoebox: Tutorial and User’s Guide
Step 2: Importing the data files
275
16. In the Database Type list, select Parse DB.
Notice that the Consistent Changes table (CCT) you selected last
time is still activated. Shoebox will continue to remember a
specified CCT for subsequent file imports. If you do not need a
CCT for a subsequent import, be sure to clear the Use Change
Table check box.
17. Click OK to import Sh2Pars.db.
You will be informed that there is no record marker specified for
this database type.
18. Type wd as the record marker.
19. Click OK.
Next Shoebox will try to open the interlinear text file.
20. In the Database Type list, select Interlinear Text.
21. Click OK to import Sacrific.it.
22. Type ref as the record marker.
23. Click OK.
You will see the three databases that were open in Shoebox for
MS-DOS. They are cascaded in the order of the boxes in which
they were opened.
Setting the languages of
markers
It is important to assign the correct language to each marker,
especially those that will be used in sorting. As an example, set
the language of the record marker of the lexicon.
1. Go to the Sh2Lex.db window.
2. Choose View, Browse (or click the Browse View button).
3. Scroll down and observe that à is the last record in the
database.
4. Choose View, Browse to go back to record view.
5. Right-click (Macintosh: OPTION+click) the \le marker to
display the Marker Properties dialog box.
Appendix A: Importing from MS-DOS
276
Step 2: Importing the data files
6. Change the Language Encoding of the marker to French.
7. Click OK.
8. Choose View, Browse again and observe that à is now the first
record.
In your own databases, the same process should be used to set the
language of any field that is not the default language. Besides
making the sort sequence correct, this also assigns the correct font
to the field, allows languages to be distinguished by style and
color, and allows the Find command to see all fields of the correct
language.
Cleaning up
You may recall that when you were allocating the variables during
the conversion process, you accepted variables for the English
language encoding which contained French characters. Now is an
appropriate time to deal with these.
1. Choose Project, Language Encodings.
2. Select Eng.
3. Click Modify.
4. Click the Variables tab.
This will display a list of the variables and part or all of their
contents. By scanning the list you can see that the variable Cons
contains the C-cedillas and that Vowel contains the French
vowels.
5. Select Cons.
6. Click Modify or double-click Cons.
7. Edit the characters to remove the C-cedillas.
8. Click OK to return to the list of variables.
Similarly, remove the French vowels from Vowel.
9. Click OK to return to the list of language encodings.
10. Click Close to close the dialog box.
The Linguist’s Shoebox: Tutorial and User’s Guide
Step 3: Interlinearization
277
In your own data, you might need to clean up variables, a sort
order and case association list, or some filters. (Filters belong to
the database type.)
Step 3: This step will set up your text databases for interlinearization.
Interlinearization Notice that the words in the interlinear text, Sacrific.it, are not
aligned. This is because the interlinear setup has not been done
and so the markers are not yet being treated as interlinear.
1. Be sure the interlinear text window is the active window.
2. Choose Database, Properties.
3. Click the Interlinear tab.
4. Click Quick Setup.
You will see the Quick Setup Interlinear Text Markers dialog box.
You can probably see the interlinear text markers still showing to
the left of the dialog box.
5. Type tx, mb, gl, and ps as the markers.
6. Click OK.
You will see the Quick Setup Lexicon Markers dialog box.
7. Click Insert to put Sh2Lex.db in the Databases to Search list.
8. Type gl as the Gloss and ps as the Part of Speech. Leave the
Alternate form and Underlying form as they are.
9. Click OK.
You will see the Interlinear tab now showing a Parse process and
two Lookup processes.
10. Click OK.
You will see that the interlinear text is now aligned in most cases.
The exceptions are places like the gloss father-PL where there is
no space between the morphemes. Shoebox always puts a space
between morphemes and uses these spaces as alignment points. (It
also uses the space to distinguish between prefixes and suffixes in
Lookup, which Shoebox for MS-DOS did not do.) The places that
Appendix A: Importing from MS-DOS
278
Step 3: Interlinearization
do not look aligned can be left alone in existing interlinear text, or
they can be adjusted by re-interlinearizing the word. (Do not do it
yet.)
Using a smaller point size
on all-caps fields
You will also see that some words in the ps line are too long for
the space allowed for them. For example, PRONPOSS is too long,
and PLSUF is partially hidden by the following N. This happens
because the letters in these all-uppercase words are wider than the
average width of lower case letters. To remedy this you could
enlarge the interlinear spacing setting, but the better way is to use
a smaller point size for the part of speech.
1. Right-click (Macintosh: OPTION+click) the \ps marker to see its
properties.
2. Click to clear the Use Language Font check box.
3. Click Choose Font.
4. In the Size box, select 10.
5. Click OK to return to the Marker Properties dialog box.
6. Click OK.
The part of speech is still very readable but does not take so much
space.
Setting the language for
interlinear markers
For interlinearization to work, the correct language must be set for
each line. This is because the default sort sequence for the
language is used to determine which characters are parts of words
and which are punctuation.
1. Right-click (Macintosh: OPTION+click) the \tx field marker to
see its properties.
2. Change its language to French. Click OK.
3. Change the language of the \mb field to French also.
The language of the other two fields can be left as default for this
example.
The Linguist’s Shoebox: Tutorial and User’s Guide
Step 3: Interlinearization
Converting chevrons in the
parse database
279
In your own data, if you use forced glosses in the parse database,
you will need to convert them to something else before importing
the file. Shoebox uses curly braces for marking forced glosses.
The ParsPrep.cct Consistent Changes table changes chevrons to
curly braces. If you are already using curly braces in your glosses,
you will want to use something else for forced glosses. If you like
the idea of curly braces for forced glosses, you can change the
way you use curly braces. To use something other than curly
braces for forced glosses, edit ParsPrep.cct in the Sh2Conv folder
(in the Shoebox folder) and change the curly braces to something
else.
Note: The ParsPrep.cct must be run before any other character
conversion table, because it assumes the chevrons are still ASCII
codes.
If you are using some other conversion table, you should either
run the CC program with ParsPrep.cct to process the file first, or
import the file using ParsPrep.cct and then do the other character
conversion as follows: export the file as Standard Format text to
the name Parsing.sfm, close the file Parsing.db, copy Parsing.sfm
to Parsing.db and then open it, which brings up the import dialog
box. You then enter your code conversion table (e.g.,
IBM_ANSI.cct) as the consistent change table.66
This step is not necessary for the example you are importing here,
because it has no forced glosses in its parsing database.
Changing conjoined affixes
to a database
To use the conjoined affixes from Shoebox for MS-DOS, you
must convert them to a database. This is done during import with
the Consistent Changes table ShAff.cct. This table adds markers
and also converts chevrons to curly braces. If you plan to use
something other than curly braces for forced glosses, edit
ShAff.cct and change the curly braces to something else.
66
If you are familiar with the CC program, you can do this by closing the
Sh2Pars.db file, running CC on it to a different name, and copying the output
back to the name Sh2Pars.db.
Appendix A: Importing from MS-DOS
280
Step 3: Interlinearization
1. Open Sh.aff (in the Sh2_text folder, which is in the Samples
folder). You will see the Import dialog box.
2. Select SHAff as the database type (it has been provided for
you).
3. Click Browse.
4. Navigate to the Sh2Conv folder (which is in the Shoebox
folder).
5. Double-click ShAff.cct.
6. Click OK to import the conjoined affixes.
This set of affixes does not contain any of the French special
characters so does not need character conversion. If your own data
needs a character conversion, you can export your data using a
Standard Format (SF) export process and import the resultant file
using the consistent change procedure described above.
SH2 style parse
For this sample conversion, you will set up parsing like the old
SH2 style parse. Later there is a brief discussion of how to convert
to the new style of parsing in Shoebox.
1. Change to the window showing Sacrific.it.
2. Choose Database, Properties.
3. Click the Interlinear tab.
4. Click Modify to edit the parse process.
5. Select the SH2 style parse check box.
Two new buttons will appear: Conjoined Affixes and Parse
Database. First set up the conjoined affixes.
6. Click Conjoined Affixes.
7. Select Sh.aff as the database to search. (First remove any other
databases.)
8. Select aff as the marker to find.
9. Select u as the marker to output.
The Linguist’s Shoebox: Tutorial and User’s Guide
Step 3: Interlinearization
281
10. Click OK to return to the parse box.
Next set up the parse database.
11. Click Parse Database.
12. Select Sh2Pars.db as the database to search. (First remove any
other databases.)
13. Select wd as the marker to find.
14. Select m as the marker to output.
15. Click OK to return to the parse box.
Next, adjust the morphophonemic boundary to match Shoebox for
MS-DOS.
16. Delete the + that is there and type # as the morphophonemic
boundary.
17. Click OK to return to the Interlinear tab.
18. Click OK.
Adding hyphens to the
affixes in the lexicon
In Shoebox, all affixes in the lexicon must have hyphens. If they
do not, they are not recognized as affixes. The easiest way to
identify the affixes in a lexicon is by part of speech. Sort the
database by part of speech to group them together.
1. Go to the Sh2Lex.db window.
2. Choose Window, Duplicate.
3. Choose Database, Sorting.
4. Select ps as the first sort field. Leave le as the second.
5. Click Sort first field from end.
6. Click OK.
7. Choose View, Browse Fields.
8. Select fields of ps, le, and gl in that order.
9. Click OK.
Appendix A: Importing from MS-DOS
282
Step 3: Interlinearization
This gives a view in which it is easy to see the parts of speech
grouped, and you can see which ones look like affixes. The affixes
in this sample are all suffixes and have SUF in their part of
speech.
10. Highlight the first SUF record and change out of browse view.
11. Add a hyphen in front of the suffix in the le field.
12. Change back to browse view.
13. Do this for every entry that has SUF in the part of speech.
14. When finished, close the second lexicon window where you
were working.
Setting the jump path
For best results, set the jump paths for the interlinear text to refer
to fields in the lexical database(s). This allows you to jump
quickly to the lexicon entries for words and to insert new words
easily.
1. Change to the interlinear text window, Sacrific.it.
2. Choose Database, Properties.
3. Click the Jump Path tab.
4. Add a new jump path from the m and tx fields (these are the
Source Fields) to the Sh2Lex.db le field, the Sh2Pars.db wd
field, and the Sh.aff aff field (these are the Destination
Fields).
5. Click OK.
6. For each of the databases on the jump path, go to its window
and choose View, Jump Target.
To make jumping more effective, make it treat the hyphens the
same way that interlinearization does.
7. Switch back to the interlinear text window and make sure the
insertion point is at the top of the record.
8. Choose Edit, Jump To.
The Linguist’s Shoebox: Tutorial and User’s Guide
Step 3: Interlinearization
283
9. Make sure that the jump path you added in step 4 is chosen as
the primary jump path.
10. Under match characters, choose Even those normally ignored.
11. In response to the message that appears, click Yes to save the
matching criteria as the default for this jump path.
12. Click OK. If the insertion point was at the top of the record,
Shoebox will jump to the word sacrifice in Sh2Lex.db. If it
did not match something, click Cancel.
Verifying annotations
In your own text there will be no need to re-interlinearize words
that are already correctly interlinearized. You can go on to new
text or correct words that are not correct. Shoebox does not verify
existing annotations. It replaces them, and if a word is ambiguous
it asks again for disambiguation. You can do some verification of
existing text with Spell Check. It checks to be sure that every
word in the top line can be parsed, but does not verify the other
interlinear lines.
To confirm that this text parses as it did in Shoebox for MS-DOS,
re-interlinearize every word in this text.
1. Switch back to the interlinear text window, and make sure the
insertion point is at the top of the record.
2. Interlinearize (click the button).
You will see that annotations under the first word do not change.
The insertion point stops at the beginning of the second word nos.
3. Interlinearize again.
You will see a space appear after PRONPOSS.
4. Interlinearize again.
You will see a space added before -PL, and it will become
correctly aligned.
5. Keep interlinearizing up to just before the word aux and
observe that each word gets the same annotations as before.
Appendix A: Importing from MS-DOS
284
Step 3: Interlinearization
6. Interlinearize the word aux and observe that the morpheme -le
fails to gloss.
This shows an important difference between Shoebox for
MS-DOS and Shoebox for Windows and Macintosh.
7. To see what causes this failure, jump to le (not -le).
Observe that it is a root in the lexicon and has no hyphen.
Shoebox for MS-DOS ignored hyphens when looking up affixes
in a lexicon, but now Shoebox pays attention to the hyphens. This
causes Shoebox to show fewer ambiguities.
The word aux actually needs to be parsed into two roots.
(Shoebox for MS-DOS did not allow this but Shoebox for
Windows does.) To fix this, change the parse of aux into two roots
instead of a root and suffix.
8. Jump to aux.
9. Change the hyphen in the \m line to a SPACE.
10. Go back to the interlinear window and interlinearize aux
again.
Observe that it now parses correctly.
11. Interlinearize the rest of the words.
They should all give the same annotations as before.
The interlinear text is probably too wide for the window it is in, so
you can reshape it.
12. Put the insertion point somewhere in the first \tx field at the
top of the record.
13. Choose Tools, Reshape.
You will see the whole sentence reshaped to fit in the window.
Converting to the new style
of parsing
You have now seen how to set up and use Shoebox to do parsing
similar to that of Shoebox for MS-DOS. For your own work, you
might want to convert your setup and data to use the new style of
The Linguist’s Shoebox: Tutorial and User’s Guide
Step 3: Interlinearization
285
parsing that Shoebox offers. This will eliminate the need for
separate conjoined affix and parsing databases.
You need not take time to do this with the Frintxt.prj sample, but
with your own data you would perform the following steps:
1. Turn off the SH2 style parse setting to allow multiple affixes
to be matched.
2. Delete all conjoined affixes that do not have morphophonemic
changes.
3. Move each affix that does have morphophonemics to the
lexical entry of its underlying form.
4. Delete from the parse database all entries that can be parsed
from the lexicon.
5. Move each of the others into the lexicon under the appropriate
root or as a separate word if appropriate.
Importing your
data files
This section lists issues that you will need to consider before you
begin converting and importing your data files.
How many different projects are you working with? A project
corresponds to the SHA.SET file.
1. Make a list of them and where they are located.
2. For each SHA.SET file, create a new Shoebox project file.
3. Make a list of the languages that are involved in each
SHA.SET file you are converting.
These will probably include the vernacular language in which you
are working, possibly the national language, and probably another
major language such as English, French, or Spanish.
Presumably, most projects share a common set of languages. More
than one of them may use the same lexicon or other database.
Appendix A: Importing from MS-DOS
286
Step 3: Interlinearization
4. Examine each of your Shoebox for MS-DOS setups.67
Do you treat a particular language basically the same in each
setup? Do you have different sort orders or variables for special
purposes?
5. Choose the best treatment of each language and note which
project it is in.
You will want to deal only once with each language, if possible.
However, if two different treatments have different strengths,
make note of that. They can be combined after they are imported.
Which languages are covered by the default sort order? Do any
other sort orders cover more than one language?
Shoebox does not require you to set up separate language
encodings for languages which can use the same sort order.
However, some of the functions in Shoebox make a distinction
based on language. Will this distinction be useful for you, or will
it be a hindrance? (For advantages of separate language
encodings, see Language encodings, p. 113.)
You can always change the language of a marker, so your decision
need not be final. However, a wise decision now will mean less
work later.
6. Make a list of your User Variables.
Which ones correlate with which languages? Which ones are
explicitly for one language? Which ones are shared? Which ones
have the same names but different contents for different projects?
7. Make a list of the different databases in each project.
Are some of them shared? Which ones are the same type of data?
For example, you may keep proper nouns in a separate file from
67
For some, printing out the SHA.SET file will be a reasonable approach. The
file can be viewed as a summary of the project. However, others will find this file
unintelligible. They will prefer to bring up the project and examine the settings
using the Shoebox for MS-DOS interface, i.e., by viewing the Globals, Sort
Orders, etc.
The Linguist’s Shoebox: Tutorial and User’s Guide
Step 3: Interlinearization
287
your main lexicon, but it is a lexicon file nonetheless. Other
separations may include affixes in a separate file, loan words, or
other special vocabulary. Or perhaps you felt that as it grew,
keeping it all in one file was unwieldy, and you broke it into
alphabetic sections.
8. Make a list of your filters.
Some people have invested much time and effort making complex
filters. Some of these will not be necessary in the new program,
but many will still be useful. For more information, see Filter
changes, p. 290. With which databases are these filters
associated? (Many filters contain markers which connect them to
a particular database. If you have filters in which you regularly
changed the markers, you can note that they go with all your
databases if that is the case.)
Interlinear setup is part of the database type in which the
interlinearizing is done. If you interlinearize your illustrative
sentences in your lexicon, you should include this information
with the lexicon. Usually, however, interlinear information
belongs to the database type of your texts.
Do you use any special characters (anything beyond plain A-Z) as
part of your orthography?
9. Is there a character conversion table available?
If you have moved data from Microsoft Word, you probably have
such a table. If not, contact your branch computer people to see if
such a table is available. If not, the table IBM_ANSI.cct is
available; however, it covers primarily the European characters in
the upper ASCII set. Characters in the line-drawing section of
upper ASCII have not been converted. IBM_ANSI.cct and its
inverse ANSI_IBM.cct are available in the Shoebox\Std_Set
folder.
10. Do you already have a font for your special characters?
11. Do you already have a Keyman keyboard?
Appendix A: Importing from MS-DOS
288
Step 3: Interlinearization
After answering each of these questions, you should have a good
idea of what is required to move your own data to Shoebox so that
it works very much as it did in Shoebox for MS-DOS.
The Linguist’s Shoebox: Tutorial and User’s Guide
Appendix B: Comparison to
MS-DOS
Improvements
Here are some of the major improvements since Shoebox for
MS-DOS:
•
You can have more than one window open on the same
database (as you might have expected from a Windows
program).
•
Each window can be sorted and filtered differently and can
show the browse view as needed.
•
You can sort by any field, not just the record marker field, and
you can sort by multiple fields.
•
You can jump to any field, not just the record marker field.
•
If you sort by a field which has multiple occurrences within a
record, that record will appear multiple times as you step
through the database.
•
Different fields can display different fonts, and the Keyman
program can work with Shoebox to switch keyboards when
you put your insertion point in a different field.
•
There is a list of markers which links them to language
encoding information so the program will know which sort
order to use when you sort by a particular field and which font
and keyboard to use. This list is fully modifiable but can also
be configured as a standard for others to use.
•
You can use the Find command to search the entire database,
not just the current record. Find can also be restricted to a
particular field or a particular language.
289
290
Filter changes
Index
•
The interlinear feature can refer to multiple fields within a
record, not just the record marker field, so allomorphs can be
part of their main entry and not scattered throughout the
lexicon.
•
Multiple affixes in a word can be parsed individually. You no
longer need to list all possible combinations in a conjoined
affix list. You may still list combinations.
•
Prefixes can now be distinguished from roots, suffixes, and
infixes, resulting in fewer ambiguities.
•
Shoebox can now use all the computer’s available memory.
•
Shoebox can now save to disk partitions larger than 2.1 GB.
•
Date stamping in Shoebox is now Year 2000 compatible.
Three types of filters which were in Shoebox for MS-DOS have
been replaced:
•
The Search filter is replaced by a Language Text filter using
Any Lang. as the language.
•
The Field filter is replaced by the Marker Text filter without
any text specified.
•
The Key filter is replaced by the Marker Text filter. No
special distinction is made for the record marker.
The need for these and other filters is lessened because Shoebox
for Windows and Macintosh can:
•
Sort by fields other than the record marker.
•
Use the Find command to search across the whole database.68
•
Use the Jump To command to jump to fields other than the
record marker field.
68
Filtering causes an index to be built. If you will be moving back and forth in
the set of records that match some criteria, you might want the speed of an index.
If you want to look up a data item only once, Find is probably a better choice.
The Linguist’s Shoebox: Tutorial and User’s Guide
Index
Shoebox no longer uses the square brackets and the vertical bar
which were used by Shoebox for MS-DOS as part of the filter
notation. The And, Or, Not, and parentheses are inserted using the
visual user interface. Do not type them as part of the filter text.
Menu changes
File
This section lists the menu commands in Shoebox for MS-DOS
and their equivalents in Shoebox for Windows and Macintosh.
MS-DOS
Windows and Macintosh
New
Same
Open
Same
Close
Same
Save
Same
Save As
Same
Options
Box name
No equivalent (File name is displayed in
the title bar of each database window.)
Date stamp
marker
Database, Properties, Options tab
Indirect date
stamp marker
No equivalent
Autoload
All files open when a project is closed will
be reopened when the project is reopened.
Database
Template
Database, Template
Appendix B: Comparison to MS-DOS
292
Box
Edit
Index
Sort order
name
Databases can be sorted by any field. Each
field is associated with a language
encoding. A language encoding can have
multiple sort orders, one of which is the
default. To sort the records in a window,
choose Database, Sorting. To access a
marker’s language encoding, right-click
the marker in the marker pane (Macintosh:
OPTION+click).
Key length
No equivalent (The “key” is the entire
field up to 100 characters or the end of the
first line.)
Merge
Database, Merge Database
DOS
Tools, Run Batch File (Windows only)
Output
File, Export
Exit
Same
Box 1-7
Window, 1-9
Textfile
No equivalent
Edit Key
The record marker can be edited directly
like other fields.
Margins
Tools, Set Wrap Margin
Cut
Same
Copy
Same
Paste
Same
Extended Copy
and Cut
No equivalent
Find
Same
Repeat Find
Edit, Find Next
Reshape
Tools, Reshape
The Linguist’s Shoebox: Tutorial and User’s Guide
Index
Database
Record
Utility
Undo All
Same (For incremental undo, choose Edit,
Undo.)
Jump To
Same (also Windows: right-click;
Macintosh: OPTION+click)
Jump Insert
Same (also Windows: CTRL+right-click;
Macintosh: CONTROL+OPTION+click)
Search Path
Edit, Jump To, Jump Path (Search and
Insert Record are limited to the active
window; only Jump To and Jump Insert
use jump paths.)
Next
Database, Next Record
Previous
Database, Previous Record
Top
Database, First Record
Bottom
Database, Last Record
Search
Same
Browse
View, Browse (see also View,
Browse Fields)
Filters
Database, Filtering (see also Database,
Properties, Filters tab)
Tally
The status bar displays the number of
records matching the active filter.
Insert
Database, Insert Record
Delete
Database, Delete Record
Move
Database, Move Record
Copy
Database, Copy Record
Join
No equivalent (Use cut and paste)
Macros
No equivalent
Record macro
No equivalent
Appendix B: Comparison to MS-DOS
294
Reversal
Index
Sort window by the desired field; choose
File, Export and select Current window’s
records.
Inventory
Globals
Field markers
Database, Properties, Markers tab
(List does not contain frequency count)
Words in
field
Tools, Word List
Number Text
Tools, Break/Number text and Tools,
Renumber text. To import and number
plain text, use TextPrep.cct.
Extended Char
No equivalent (On Windows, you can use
Character Map; On the Macintosh, you
can use Key Caps.)
Spell Check
Tools, Spell Check
Interlinear Setup
Database, Properties, Interlinear tab
Conjoined
Affixes
Affixes are stored in a database, usually
the lexicon.
Begin Interlinear
Tools, Interlinearize
Display
No equivalent
Sort Orders and
Variables
Each language encoding has its own sort
orders and variables. To access a marker’s
language encoding, right-click the marker
in the marker pane (Macintosh:
OPTION+click); then click Language
Properties.
Punctuation
Defined by the ! variable
Range Sets
To access a marker’s range set, right-click
the marker in the marker pane (Macintosh:
OPTION+click); then click the Range Set
tab.
The Linguist’s Shoebox: Tutorial and User’s Guide
Index
Help
Insert Range
Member
Edit, Insert from Range Set
Help
Help, Contents
Keys
No equivalent
About
Help, About Shoebox
Appendix B: Comparison to MS-DOS
Appendix C: Uninstalling
Shoebox
To uninstall Shoebox and its components,
1. If you have data that you intend to keep, this would be a good
time to archive your data files on a removable medium (e.g.,
CD-ROM, floppy disk, tape, etc.).
2. Delete the Shoebox folder and all its contents. (You should
not have data files in this folder or any of its subfolders. If you
do and you wish to keep them, move them to an appropriate
folder.)
3. Delete the user settings folder. (Usually this is Named My
Shoebox Settings or MyShSet and can be found on the C:
drive.)
4. On Windows, delete the Shoebox.ini file from the Windows
folder. On the Macintosh, delete the Shoebox Preference file
from the System Preferences folder.
5. Delete the shortcut icons from the desktop and start menu on
Windows 95 and later, or from the Program Manager if using
Windows 3.1. On the Macintosh, delete any aliases to
Shoebox.
6. Remove the association between the .prj file name extension
and the Shoebox program (Windows only).
When you upgrade to a new version of Shoebox, the old version is
usually replaced. If you have an obsolete version of the Shoebox
program in a separate folder, you can uninstall it by deleting that
folder and all its contents. (You should not have data files in this
297
298
Index
folder or any of its subfolders. If you do and you wish to keep
them, move them to an appropriate folder.)
The Linguist’s Shoebox: Tutorial and User’s Guide
Appendix D: Reinstalling the
samples
If you have trouble with any section of the tutorial, you can start
fresh at the next milestone. It is also possible to back up to the
previous milestone, but to go back you must reinstall the sample
files. (As you do the tutorial the sample files are changed. If you
try to redo a section of the tutorial without renewing the sample
files, steps you are told to perform will already have been
completed.)
As long as your language data and settings are not located in the
Shoebox program folder or any of its subfolders, it is safe to
reinstall Shoebox in its entirety.
Reinstalling the
samples for
Macintosh
Reinstalling the
samples for
Windows
On the Macintosh, it is impossible to reinstall only the samples.
You must run the Shoebox Installer to reinstall the program along
with its samples.
On Windows, you can run Shoebox Setup and install only the
sample files. The installation is similar to an initial installation
except you must manually elect not to install some of the
components of the default installation. You must also enter the
folder information for the installation if you used something other
than the default locations when you initially installed the program.
The following steps show the details of installing the CD-ROM
edition of Shoebox on Windows 95 and later:
1. Insert the Shoebox CD-ROM into the CD-ROM drive.
2. In Windows Explorer, click the CD-ROM drive.
299
300
Index
Fig. 268. Shw_5.0, Shoebox for Windows 5.0, selected
Note: To see a similar view, select View, and then Details.
3. Double-click ShSetup.exe, the Shoebox Setup program.
Fig. 269. Shoebox Setup program selected
Setup will display a welcome message.
The Linguist’s Shoebox: Tutorial and User’s Guide
Index
Fig. 270. Welcome dialog box
4. Click
.
Setup will display a window showing release information (the
Read Me) for Shoebox.
Fig. 271. Shoebox Release Notes
The Release Notes give installation information and additional
insights into the program that will help you get the most from
Shoebox.
5. Review the release notes, then click
.
Appendix D: Reinstalling the samples
302
Index
Setup will then ask where you want to install Shoebox. Unless
you wish otherwise, use the default destination folder.
Fig. 272. Select Destination Folder dialog box
6. Click
to continue.
If you used the suggested destination folder with your original
installation, Setup will return there. If you originally installed
Shoebox using a special folder, you must supply this information
before clicking OK and moving on.
7. Click
.
Fig. 273. Install dialog box
You will not actually replace the program, documentation, or
Multi-Dictionary Formatter. In a subsequent step, you will select
only the samples to be replaced.
The Linguist’s Shoebox: Tutorial and User’s Guide
Index
8. Click
.
Setup will next ask you which parts of the Shoebox package you
want to install. When the dialog opens, most of the components
are selected.
9. Click to clear the components you do not want reinstalled.
Leave only the Samples checked as shown.
Fig. 274. Components to Install dialog box
10. Click
.
Setup will prompt you before it overwrites the Samples folder.
Appendix D: Reinstalling the samples
304
Index
Fig. 275. Replace existing samples dialog box
11. Click
.
The program installs the new samples and comes back to you with
the following User Settings Folder dialog box.
Fig. 276. User Settings Folder dialog box
12. Click
.
Fig. 277. Shoebox Setup dialog box
13. Click
to close the Setup program.
You have finished and should be able to restart the Shoebox
program and open sample projects.
The Linguist’s Shoebox: Tutorial and User’s Guide
INDEX
–A–
–B–
Active window..................................................57
Adaptation ......................................................260
Adding
export processes.........................................227
jump paths...............................................84-93
markers....................................................37-39
variables..............................................103-105
Affixes ........................................See also Parsing
and morphophonemics ...............................191
conjoined ............................247, 279-281, 284
general reduplication...........................253-254
notation ...............................................256-257
parsing ........................................153, 183-188
template reduplication................................254
Aliases (Macintosh) .................................245-246
Alignment, interlinear.....................................261
Allomorph............................... See Alternate form
Alternate form
explicit parses .....................................248-249
expressing allomorphs ........................171-172
interlinear setup .........................................177
morphophonemics...............................190-191
multiple words ...........................................258
Ambiguities..............................................247-252
Ambiguity selection ........................................158
Ampersand......................................................221
Annotations, interlinear ..................................261
ANSI.......................................................229, 268
ASCII......................................................229, 268
Asterisks
as default field name ..................................214
in failed parses ...........................................180
in root guesses............................................186
Automatic save ...............................................244
Automatically opening files ......................18, 113
Axininca Campa language ......................117, 173
Backslash character...........................................31
Bold font style.....................................................4
Bottom (Last Record)........................................54
Bound roots.....................................................256
Browse button ...................................................68
Browse View button .........................................20
Browsing..................................................... 66-75
fields.............................................................67
resizing columns...........................................68
Built-in variables.............................................217
Buttons
mouse .............................................................3
toolbar ..........................................................20
305
–C–
CARLA (or CADA) ........................................260
Case associations .................................... 141-142
CC ...................................See Consistent Changes
Changing................................See also Modifying
database types.............................................243
field markers........................................... 42-45
projects.......................................................211
Character styles .......................................231, 241
Characters
diacritic ......................................................240
multigraph ..............................See Multigraphs
special ...........................See Special characters
Checking
consistency.................................................215
spelling............................................... 259-260
Chevrons, converting ......................................278
Choosing
fonts ...........................................................136
keyboards ...................................................136
Clearing sort fields ............................................62
306
Index
Combinations, key.............................................. 3
Combining exported fields ............................. 230
Commas (in glosses)....................................... 192
Compound stems .....................................255-256
Conjoined affixes ................................... 247, 284
converting...........................................279-281
Consistency checking ..................................... 215
Consistent Changes (CC)
conversion using................ 268, 274, 278, 279
exporting with.................................... 229, 230
Context-sensitive help .................................23-26
Control+option+click ............ See Ctrl+right-click
Conventions, typographic................................... 4
Conversion program ................................265-272
Copy button...................................................... 20
Copying
database types............................................ 242
filters.......................................................... 106
interlinear text............................................ 261
Coward, David and Naomi ............................... 14
Creating ...................................... See also Adding
database types.....................................131-133
databases.............................................131-134
language encodings ............................134-143
projects ...................................................... 130
Cross-referencing ............................................. 86
Ctrl+F4 ............................................................. 95
Ctrl+Home........................................................ 62
Ctrl+right-click............................................... 181
Curly braces (forced values)........................... 251
Cut button......................................................... 20
requirements of .................................. 237, 238
selecting ..................................................... 133
Databases
changing type of......................................... 243
creating ...............................................131-134
defined ......................................................... 32
exporting.............................................222-231
importing ................................................... 237
opening automatically.......................... 18, 113
Date stamp marker ...........................148, 151-152
Default font....................................................... 53
Deleting
fields ............................................................ 37
markers ...........................................39-42, 239
Derivational affixes......................................... 257
Destination of a jump path...........................87-88
Diacritics......................................................... 240
Digraphs ..................................... See Multigraphs
Directories .......................................................... 3
Disambiguation............................................... 158
Document templates ................223, 229, 230-231
Documents, exporting........ See Rich Text Format
DOS .................................................See MS-DOS
DOT files ....................... See Document templates
Double-clicking (in browse view) .................... 68
Dragging
to resize browse columns ............................. 68
to resize marker pane ................................... 33
Dup .......................................... See Reduplication
–D–
Editing .............................................................. 20
interlinear text............................................ 261
Embedded fields ..............................See Subfields
Epenthesis................................................196-202
Exiting Shoebox ............................................... 18
Exporting .................................................222-231
using Multi-Dictionary Formatter.............. 238
vs. printing ................................................. 218
Data
fields ................................................ See Fields
pane ....................................................... 20, 33
subfield ...............................................240-242
Database templates ......................................... 149
Database types
converting.................................................. 270
creating ...............................................131-133
defined ................................................114-115
properties............................................. 39, 132
relationship to other settings files .......115-117
renaming.................................................... 242
–E–
–F–
Failed parses ................................................... 180
and root guess option................................. 187
Field filters, converting................................... 290
The Linguist’s Shoebox: Tutorial and User’s Guide
Index
Field markers .................................... See Markers
Field names..........................................32-35, 213
Fields
browsing ......................................................67
changing marker of .................................42-45
defined .........................................................32
deleting ........................................................37
finding........................................................239
inserting ..................................................36-39
multilingual.........................................240-242
reordering during export ....................226, 230
selecting for export ............................228, 230
sorting by ................................................58-66
viewing names and markers .......................213
Files
database..................................... See Databases
exporting.............................................222-231
importing....................................................237
project ...........................................See Projects
sample ....................................See Sample files
settings ..................................See Settings files
Filters...................................................22, 98-108
converting ..................................................290
during export..............................................226
using to find markers .................................239
with variables......................................101-103
Find command ........................ See also Searching
compared to Search and Jump ................97-98
described .................................................79-82
using to find markers .................................239
Find Next button.........................................20, 81
Find Previous button...................................20, 82
First Record button ...........................................20
First Record command................................54, 59
Folders ................................................................3
Fonts
default ..........................................................53
diacritic problems ......................................240
installing .............................................118-122
language.....................................................136
marker ................................................214, 231
notation conventions......................................4
subfield ...............................................240-242
Footers .....................................................221-222
Forced glosses or values ..........................250-252
converting ..................................................278
307
Format, page ........................................... 221-222
Formatted output................ See Rich Text Format
Free translation ...............................................157
Frisian language ..............................................153
Full reduplication............................................253
–G–
General reduplication.............................. 253-254
Glosses
and hierarchy..............................................252
forced ................................................. 250-252
in interlinear text ................................153, 163
multiple ......................................................259
multiple-word.....................................192, 258
Grimes, Charles.................................................14
–H–
Headers ................................................... 221-222
Help
contents .................................................. 26-28
context sensitive ..................................... 23-26
links........................................................ 28-29
search ..................................................... 29-31
Hierarchy..................................................... 69-75
and Lookup processes ........................252, 259
Hyphens
in compound stems.....................................255
morpheme boundary variable .....................217
morpheme break characters................ 256-257
on affixes............................................184, 191
reduplication ..............................................253
–I–
IBM_ANSI.cct ................................................268
Icons........................................................ 244-246
Importing
from MS-DOS.................................... 265-287
Standard Format files .........................237, 238
Inconsistencies, finding...................................215
Index of Help topics.................................... 29-31
Indexes
for filters.....................................................108
for filters.......................................................98
308
Index
for jumping ............................................ 87, 97
for sorting and searching ....................... 76, 97
Infixes..............................................255, 256-257
Inflectional affixes.......................................... 257
Inserting................................See also Jump Insert
fields .......................................................36-37
fields with a new marker.........................37-39
subfields .............................................240-242
Installer (Macintosh) .................................. 7, 234
Installing
fonts....................................................118-122
sample files.........................................299-304
Shoebox....................................................7-13
Interlinear
alignment ................................................... 261
processes.............................................162-170
properties................................................... 162
Interlinear text
defined....................................................... 153
editing........................................................ 261
readability.................................................. 195
Interlinearization ......................153-159, 247-260
ambiguities ................................................ 158
failed parses ............................................... 180
quick setup...........................163-165, 174-179
setting up ............................................159-170
using to build lexicons........................180-182
Interlinearize button ......................... 20, 157, 161
Italic font style.................................................... 4
–J–
Jump Insert
root guesses ............................................... 188
selected text ............................................... 183
whole words .............................................. 180
Jump paths
adding.....................................................84-93
described...................................................... 82
destinations of.........................................87-88
primary ........................................................ 84
source fields of ............................................ 87
Jumping .......................................................82-96
and multiple matches ..............................91-93
compared to Search and Find .................97-98
from interlinear text ................................... 154
jump target ......................................95-96, 244
–K–
Key combinations ............................................... 3
Key filters, converting .................................... 290
Keyboard shortcuts ............................................. 3
Keyboards, choosing ...................................... 136
Keyman....................................................122-129
–L–
Language
vernacular .................................................... 48
Language encodings
characters ......................See Special characters
converting .................................................. 268
creating ...............................................134-143
defined ..........................................46, 113-114
fonts ........................................................48-52
of field markers .................................. 214, 238
relationship to other settings files .......115-117
Languages
Axininca Campa ................................ 117, 173
Frisian ........................................................ 153
Selaru........................................................... 14
Last Record button ........................................... 20
Last Record command ...................................... 54
Lexicons ..... See also Multi-Dictionary Formatter
affixes in .............................................256-257
bound roots in ............................................ 256
building...................................................... 153
checking spelling using.......................259-260
explicit parses in .................................247-250
forced glosses in .................................250-252
interlinearization using .......................180-182
markers (interlinear setup) ..................164-170
multiple glosses in ..................................... 259
multiple-word fields in............................... 258
reduplication entries in .......................252-254
Longest match principle ..........................247-250
Lookup processes
and multiple glosses................................... 259
defined ....................................................... 179
properties ................................................... 168
The Linguist’s Shoebox: Tutorial and User’s Guide
Index
–M–
Macintosh specifics
aliases..................................................245-246
installation .....................................................7
memory (RAM)...................................234-235
mouse and keyboard ......................................3
Margins
in record view ............................................202
of printed pages..........................................221
Marker
field name .......................................32-35, 229
font.....................................................214, 231
hierarchy .................................69-75, 252, 259
language encoding .....................................214
list ...................................................39-40, 213
pane..................................................20, 33, 36
properties ...................................34, 46, 52, 73
range set ......................................215-216, 231
style to export.............................................231
Markers....................................................212-216
adding .....................................................37-39
automatically added ...........................213, 238
changing (for a field) ..............................42-45
date stamp ...................................148, 151-152
defined .........................................................31
deleting ...........................................39-42, 239
finding........................................................239
MDF...........................................................238
primary sort field..........................................61
produced by TextPrep.cct ..........................240
record .....................................21, 32, 132, 212
setting up.............................................144-149
subfield ...............................................241-242
used for interlinearization ...................163-170
Matching criteria
for Find command........................................80
MDF ...................See Multi-Dictionary Formatter
Memory (RAM).......................................233-236
Microsoft Word ..............................................229
Milestones.................45, 111, 152, 159, 172, 207
Minimum requirements (installing) ....................7
Modifying
case associations .................................141-142
export processes.........................................227
marker properties ................................213-214
309
sort orders........................................... 137-141
variables ............................................. 142-143
Monospace font style ..........................................4
Morpheme
boundary symbol................................191, 199
boundary variable.......................................217
break characters.................................. 256-257
Morphemes .............................................153, 163
Morphology ....................................................153
Morphophonemics .......................... 188-206, 257
Mouse buttons.....................................................3
Moving between records ...................................54
MS-DOS
comparison ......................................... 289-295
importing from ................................... 265-287
Multi-Dictionary Formatter ...................... (MDF)
.....................................................14, 238, 241
Multigraphs.............................................139, 217
Multilingual fields................................... 240-242
Multiple glosses ..............................................259
Multiple matches
when jumping......................................... 91-93
when searching....................................... 78-79
Multiple parse processes .................................258
Multiple roots.......................................... 255-256
Multiple sort fields...................................... 62-64
Multiple views ............................................ 56-69
Multiple-word glosses.....................180, 192, 258
–N–
Next Record button ...........................................20
Next Record command................................54, 59
Non-Roman scripts ............See Special characters
Notation conventions ...................................... 3-4
–O–
Open button ......................................................20
Opening
databases (automatically) .....................18, 113
databases (File, Open)..................................70
projects.................................................16, 153
Standard Format files .................................237
Option+click ........................... See Right-clicking
Output ............................................ See Exporting
310
Index
Overstriking diacritics .................... See Diacritics
–P–
Page setup
for exporting .............................................. 231
for printing..........................................221-222
Panes .......................................................... 20, 33
Paragraph styles.............................................. 231
Parse database ........................................ 278, 285
Parsing.............................................153, 247-258
affixes .................................................183-188
failure ........................................................ 180
morphophonemics ..............................188-206
processes............................ 166, 179, 187, 258
reduplication.............................................. 253
ParsPrep.cct.................................................... 278
Parts of speech
and hierarchy ............................................. 252
in interlinear text ............................... 153, 164
Paste button ...................................................... 20
Payne, David .................................................. 173
Performance problems.............................234-237
Period ............................................................. 258
Plus sign ........... See Morpheme boundary symbol
Prefixes............................................... See Affixes
Presupplied glosses . See Forced glosses or values
Preview, print ................................................. 220
Previous Record button .................................... 20
Previous Record command......................... 54, 59
Primary jump path ............................................ 84
Primary sort field.............................................. 60
Printing....................................................218-222
Processes
export..........................................224, 226-231
interlinear ...................................162-170, 179
lookup........................................................ 168
parsing ............................... 166, 183, 187, 258
Program group.................................................... 3
Projects
changing .................................................... 211
creating ...................................................... 130
defined ............................................... 113, 211
location of.................................................. 211
opening ........................................ 16, 153, 212
relationship to other settings files .......115-117
saving..................................................211-212
Properties
database type........................................ 39, 132
interlinear................................................... 162
language encoding ....................................... 49
marker ................................ 34, 46, 52, 73, 231
Punctuation variable ....................................... 217
–Q–
Quick interlinear setup............. 163-165, 174-179
–R–
RAM................................................. See Memory
Range sets........................................215-216, 231
Record markers
and database types ..................... 132, 237, 238
defined ......................................................... 32
importance of ............................................... 21
in new records............................................ 150
vs. other markers........................................ 212
Record templates ............. See Database templates
Record view...................................................... 68
Records
defined ......................................................... 32
exporting....................................See Exporting
Reduplication
reduplication .......................................252-254
Reinstalling sample files..........................299-304
Related language adaptation ........................... 260
Renaming database types................................ 242
Reordering exported fields ..................... 226, 230
Reshaping text .........................................202-203
Resizing
browse columns ........................................... 68
marker pane ................................................. 33
Rich Text Format (RTF)
and subfields .............................................. 241
exporting.....................................222, 229-231
opening files automatically ........................ 225
Right-clicking
on the Macintosh ........................................... 3
to display marker properties......................... 34
to jump......................................................... 93
Root guesses ............................................186-188
The Linguist’s Shoebox: Tutorial and User’s Guide
Index
Roots...........................................See also Parsing
bound .........................................................256
morphophonemics......................................191
multiple ...............................................255-256
notation ......................................................192
parsing .......................................................153
RTF.................................... See Rich Text Format
–S–
Sample files
location of ....................................................14
reinstalling ..........................................299-304
Sans-serif font style ............................................4
Save button .......................................................20
Saving
document templates ...................................231
periodically ................................................244
projects................................................211-212
using Undo after.........................................110
when exiting........................................110-111
Search filters, converting ................................290
Searching ........................ See also Find command
compared to Find and Jump ....................97-98
described .................................................75-79
multiple matches .....................................78-79
Shoebox Help..........................................29-31
Selaru language.................................................14
Selecting fields to export ........................228, 230
Semicolon (gloss separator)............................259
Setting margins
in record view ............................................202
of printed pages..........................................221
Settings files ............................113-129, 211, 265
Setup
interlinear............................................159-170
page.....................................................221-222
printing.......................................................220
SFM.... ................................. See Standard Format
SFR column (Markers tab) .............................231
Sh2 Converter ................See Conversion program
SH2 style parse ...............................................280
SHA.SET .................................................265-266
ShAff.cct.........................................................279
SHB.SET ........................................................265
311
Shortcuts
icons ..................................................See Icons
keyboard.........................................................3
toolbar ..........................................................20
Small caps font style ...........................................4
Sort orders
default ........................................................238
diacritic characters in .................................240
modifying ........................................... 137-141
Sorting......................................................... 58-66
during export..............................................226
fields.............................................................59
Source fields of a jump path..............................87
Special characters............................................118
converting ..........................................268, 287
diacritics.....................................................240
subfields ............................................. 240-242
Spell Check ............................................. 259-260
Square brackets ...............................................216
Standard Format (SF)........................................31
exporting ............................ 222, 225, 227-229
markers......................................... See Markers
Status bar ..........................................................21
fields displayed in ........................................60
hiding ...........................................................22
record count displayed in .............................61
Stems............................................. See also Roots
compound........................................... 255-256
multiple-word.............................................258
parsing................................................153, 258
Style names .....................................................229
Style to Export ................................................231
Subfields ......................................... 229, 240-242
Suffixes .......................................See also Affixes
example .............................................. 155-156
sorting by .....................................................64
Surface form............................ See Alternate form
–T–
Template reduplication ...................................254
Templates
database......................................................149
document...................See Document templates
Text .........................................See Interlinear text
312
Index
TextPrep.cct.................................................... 240
Tiersma, Pieter Meijes.................................... 153
Tiling windows................................................. 57
Toolbar ............................................................. 20
Find buttons................................................. 81
Top (First Record)............................................ 54
Typographic conventions ................................... 4
modifying............................................142-143
reduplication .......................................252-254
Verifying interlinear text ........................ 260, 283
Vernacular language ......................................... 48
Views
browse.....................................................66-75
multiple........................................................ 56
record........................................................... 68
–U–
Underlying form
explicit parses .............................247, 248-249
for reduplication ........................................ 252
forced values.......................................251-252
interlinear setup ......................................... 177
morpheme break characters ....................... 257
morphophonemics ..............................190-191
multiple words ........................................... 258
Undo........................................................108-110
Uninstalling Shoebox ..............................297-298
–V–
Values, forced..........................................250-252
Variables .................................................216-218
adding .................................................103-105
built-in (table)............................................ 217
diacritic characters..................................... 240
in filters ..............................................101-103
–W–
White space .................................................... 217
Width
browse columns ........................................... 68
margins ...................................................... 202
marker pane ................................................. 33
Window, active................................................. 57
Windows
arranging...................................................... 57
jump target ..............................................95-96
undesired.................................................... 244
Word..................................... See Microsoft Word
Word boundary variable ................................. 217
Word formulas................................................ 250
–Y–
Year 2000 compatibility ................................. 290
The Linguist’s Shoebox: Tutorial and User’s Guide