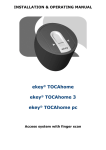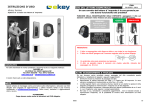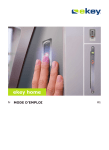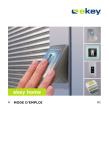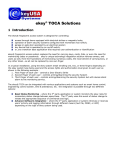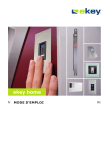Download OPERATING INSTRUCTIONS Software
Transcript
OPERATING INSTRUCTIONS Software ekey® TOCAnet Published by: ekey biometric systems GmbH Lunzerstraße 64 A-4030 Linz [email protected] www.ekey.net n Your finger is the key Table of Contents 1. GENERAL 4 1.1. PURPOSE OF THIS DOCUMENT 4 1.2. NOTES ON THE SOFTWARE 4 1.3. SYSTEM COMPONENTS 4 2. STARTING THE APPLICATION 5 3. SYSTEM STRUCTURE 6 3.1. TERMINAL SERVERS 6 3.2. CONVERTER 9 3.3. CREATING TERMINALS 9 3.4. EXAMPLE OF A SYSTEM STRUCTURE 12 3.5. MOVING, COPYING, DELETING TERMINALS AND TERMINAL GROUPS 13 3.6. SAVING THE SYSTEM STRUCTURE 13 4. CREATING A NEW USER 14 4.1. CONFIGURATION 14 4.2. CREATING ACCESS AUTHORIZATIONS 15 4.3. CREATING FURTHER USER CHARACTERISTICS 18 4.4. CREATING ADMINISTRATOR AUTHORIZATIONS 18 4.5. MOVING, COPYING AND DELETING USERS 20 5. CREATING NEW USER GROUPS 21 5.1. CONFIGURATION 21 5.2. ASSIGNING USERS TO USER GROUPS 22 5.3. MOVING, COPYING AND DELETING USER GROUPS 25 2 Table of Contents 6. DEFINING ACCESS TIMES 26 6.1. CREATING NEW TIME WINDOWS 26 6.2. MOVING, COPYING AND DELETING USER TIME WINDOWS 29 6.3. DEFINING ACCESS AUTHORIZATIONS 30 7. ACTIVE ACCESS CONTROL 34 7.1. DISPLAY OF ATTEMPTED ACCESS 34 7.2. STATUS DISPLAY 35 7.3. TOCANET CURSOR FILL 36 7.4. RECORDING OF LOG DATA 37 3 General 1.GENERAL 1.1. PURPOSE OF THIS DOCUMENT This document describes the functions of the administration software provided in conjunction with ekey® TOCAnet. 1.2. NOTES ON THE SOFTWARE The system components function under Windows 2000 (with SP4), Windows XP (with SP2) and Windows 2003 Server (with SP1). 1.3. SYSTEM COMPONENTS ekey® TOCAnet consists of several components with different functions. Hardware: - ekey® TOCAnet external unit - ekey® TOCAnet internal unit - LAN/RS485 converter - ekey® BIT Software: - ekey® TOCAnet MasterServer: Here all of the system information such as personal data, terminal data, access data, etc., are stored centrally. Only one MasterServer may be active for each ekey® TOCAnet installation. - ekey® TOCAnet TerminalServer: Takes care of the distribution of the access data of the ekey® TOCAnet MasterServer to the devices in the RS485 bus, monitors the devices, etc. Any number of TerminalServers may be active for each ekey® TOCAnet installation. - ekey® TOCAnet Admin: This program may be installed on any number of computers and serves as an administration tool for the ekey® TOCAnet administrator. 4 Starting the application 2. Starting the application Setup must be carried out for the master server, the terminal servers and for each installation of the administration software. The respective installation component is selected for the setup process. When setting up the terminal server, the computer name of the master server is to be entered. The name of the computer on which the MasterServer is installed must also be entered after starting the administration software for the servers. The logon data for the standard administrator account are as follows: Administrator: TOCAadmin Password: boss Figure 2.1 5 System structure If a finger has already been stored by the user to be registered, the registration can be carried out by scanning the finger on the ekey® BIT. Important note: If the individual software components are installed on different computers it is necessary to ensure that the time and date are synchronized. To do this, the time and date on each computer should be updated automatically through a permanent connection to a time server. The individual components tolerate only slight deviations in time. 3.SYSTEM STRUCTURE 3.1. TERMINAL SERVERS The structure of the terminal servers, if they are have already been created, is displayed below the master server in the Terminals window to the left. Figure 3.1 6 System structure In order to create a terminal server, click on the Edit Terminals button. This opens the window shown in Figure 3.2. Figure 3.2 The terminal server, as long as it exists, or the entire structure must be locked so that individual terminal servers cannot be edited by several different administrators at the same time. The locked structure is displayed in red in the Terminals window. Exception: If an administrator has authorization to make changes on only one terminal server, no respective request is made to lock the terminal server, and only this one uniquely defined server is locked. If an administrator has locked a terminal server and another administrator makes a request to lock the entire structure, the first administrator is informed that the structure will be locked in 60 seconds and that all changes should be saved in this time. 7 System structure In order to create a new terminal server, click on the New Terminal Group button. Alternatively, clicking with the right mouse button on the Terminals symbol opens a menu from which this can be accomplished. Still another method is to open the Edit menu in the header (Edit – New – New Terminal Group) or use the key combination „Control + G“. A terminal server must then be selected as a device in the middle window. The name of the terminal server must be entered under the Server item in order to allow a connection between the master and the terminal servers. A designation and a corresponding description can be entered for the terminal server and the area administered by the terminal server. Figure 3.3 8 System structure 3.2. CONVERTER Further terminal groups (converter ports) can now be assigned to the terminal server. For this purpose it is necessary to create a new terminal group below the terminal server and to select the type on “Moxa Port 1” or “Moxa Port 2,” depending on the port to which the respective internal and external units are connected. The IP address corresponding to the converter must be entered in the Address field. Several converters can be accessed by the terminal server. Of course all of the converters must have different IP addresses. Here a designation and a description can also be assigned to the new terminal server. Figure 3.4 3.3. CREATING TERMINALS Several terminals can now be assigned to a terminal group. Click on the New Terminal button that corresponds to the terminal group. 9 System structure Alternatively, clicking with the right mouse button on the current terminal group in the left window opens a context menu from which this can be accomplished. Still another method is to open the Edit menu in the header (Edit – New – New Terminal) or use the key combination „Control + N“. The device type can be selected either as TOCAnet M or TOCAnet XS. TOCAnet M is the version designated for separate internal and external units. When using the TOCAnet M version, enter the serial number under as well as the serial number of the connected internal unit in the respective fields. When using the TOCAnet XS version, enter the serial number of the respective module. Figure 3.5 Several different devices can be connected to a MOXA port. The entire network structure can be displayed step by step in this manner. 10 System structure The following example shows the structure for three office buildings: BG01 through BG03. The structure for office building BG01 consists of three floors, and three terminals are connected on the first floor. Figure 3.6 11 System structure 3.4. EXAMPLE OF A SYSTEM STRUCTURE Figure 3.7 12 System structure 3.5. MOVING, COPYING, DELETING TERMINALS AND TERMINAL GROUPS Terminals and terminal groups can be moved with the drag and drop function from the view window to the desired terminal groups in the terminal tree structure in the left window. They can also be copied with „Control + C“ and pasted in the desired location with „Control + V“. They can also be copied and simultaneously deleted with „Control + X“ and pasted in the desired location with „Control + V“. Terminal groups can also be moved with the drag and drop function within the terminal tree structure. Terminals and terminal groups can be deleted in the terminal tree structure or in the view window. Alternatively, clicking with the right mouse button on the respective symbol opens a menu from which this can be accomplished. Another method is to open the Edit menu in the header (Edit – Delete) or use the Delete key. 3.6. SAVING THE SYSTEM STRUCTURE Clicking on the Save button saves all the changes made to the structure. The lock on the edited structure is cancelled. If necessary designations were not assigned to the terminals, the user is informed correspondingly in a separate window. Figure 3.8 13 Creating a new user 4.1. CONFIGURATION If the new user is not to be assigned to an existing user group (See Section 5), the User heading in the right column of the main window must be clicked. This activates the New User button that is used to create a new user in the menu bar. The current users are displayed in the middle window under All Users. Regular and activated users are displayed in blue, administrators in red, and inactive or newly created users are displayed in gray. If the user is directly inserted into an existing group, this group must be selected in the right window. Instead of using the New User button, a new user can also be created with the key combination „Control + N“ or from a context menu opened by clicking the right mouse button on the All Users symbol or the respective group or in the middle window in which the users of the current group are displayed. A new user can also be created by using the Edit menu (Edit – New – New User) in the header of the window. The characteristics of the user can be entered in the window below the window containing a graphic display of the users. As long as no finger is saved, the user is listed as deactivated. A name can now be assigned to the user. Time limits can also be activated to define a date on which the user is given authorization and how long this authorization is to remain in effect. The corresponding field must be accessed with the mouse and the desired times entered. 14 Creating a new user Figure 4.1 4.2. CREATING ACCESS AUTHORIZATIONS One or several fingers must now be recorded for the user. Click on a finger for this purpose. The selected finger is displayed in red. 15 Creating a new user Figure 4.2 Double-clicking the respective finger opens a window to record the finger and the ekey® BIT is activated. The LED light blinks red. The finger must now be dragged across the sensor three times. Each time the respective fingerprint is displayed on the screen. Figure 4.3 16 Creating a new user If the quality of a recorded fingerprint is not sufficient, the user is prompted to repeat the scan. Successfully completed scanning procedures are confirmed to the user. However, if the user desires to increase the quality of a fingerprint from a single scan, the user can repeat a scan by first clicking on the corresponding fingerprint. Click on the Finish button to return to the main window. Now the corresponding relay can be selected for switching. The user status is now set to Active. If another finger is to be assigned to a relay, the fingerprint can be selected by clicking on it with the mouse button. The recorded fingerprint appears in a different color. The current fingerprint is displayed in red. The color already assigned to the recorded fingerprint corresponds to the respectively assigned relay. Fingerprints assigned to the same relay are displayed in the same color. Each user for whom at least one fingerprint is activated is displayed as active. The icons of active users are displayed in blue. The Status command displays whether a user is activated and how many fingerprints were recorded for the respective user. Figure 4.4 The Status command can also be used at any time to deactivate a user. Icons for deactivated users are displayed in gray. The drag and drop function can be used to assign a new user to an existing user group. The user group to which the user belongs is displayed in the bottom window. (See Section 5.) Clicking on the Use button updates the settings. 17 Creating a new user 4.3. CREATING FURTHER USER CHARACTERISTICS Clicking on the Administration button allows assignment of further user characteristics, data and information. The following window is displayed for this purpose. Figure 4.5 Fields switched to Use appear in the user characteristics as in standard windows containing fields such as First Name and Family Name. These entry fields are then ordered after the graphic for finger recording. 4.4. CREATING ADMINISTRATOR AUTHORIZATIONS Click on the „Administration“ button in the menu bar and select the Authorizations data sheet. 18 Creating a new user Figure 4.6 In order to create a new administrator, click on the „Create“ button. A list of those users is displayed who have not been assigned any administrator authorization. Figure 4.7 19 Creating a new user Now any user can be selected. Settings and authorizations are then assigned in the next window that is opened. Figure 4.8 A password must now be assigned to the respective user. The user can be assigned editing or write-over authorization in the selected terminal and user groups. If the user authorizations are confirmed, the user is assigned the selected administrator authorizations. The user icon is now displayed in red. If the authorizations of an existing administrator are to be changed, the respective administrator is selected from a menu in the „Edited Administrator“ entry field. 4.5. MOVING, COPYING AND DELETING USERS Users can be moved with the drag and drop function from the view window to the desired groups in the right window. They can also be copied with „Control + C“ and pasted in the desired location with „Control + V“. They can also be copied and simultaneously deleted with „Control + X“ and pasted in the desired location with „Control + V“. The user, however, cannot be deleted in the All Users group. 20 Creating a new user The same result can be achieved with the Copy and Insert commands in the corresponding context menu that can be opened by clicking on the right mouse button, or with the Edit command in the header (Edit – Copy / Edit – Insert). Users can be deleted in the view window. Alternatively, clicking with the right mouse button on the respective symbol opens a context menu from which this can be accomplished. Another method is to open the Edit menu in the header (Edit – Delete) or use the Delete key. 5. CREATING NEW USER GROUPS 5.1. CONFIGURATION The User Groups line in the main window in the right column must be selected by clicking on it with the mouse. The current users groups are displayed in the middle window and the New User Group button that is used to create a new user group is activated in the menu bar. Selecting this button creates a new user group. Alternatively, use the key combination „Control + G“ or the menu opened with the right mouse button when the mouse cursor is on the User Groups symbol. The name and description of the group can now be entered in the window below the window containing a graphic display of the user groups. You can also click with the right mouse button in the middle window to open a context menu. Here select the „New User Group“ option. If the new user group is to be defined as a subgroup in an existing user group, select the existing user group prior to creating the new user group. Existing groups and individual users can be moved to other user groups using the drag and drop function. 21 Creating a new user Figure 5.1 In the example, the user group „Employees BG01“ has been assigned three subgroups. 5.2. ASSIGNING USERS TO USER GROUPS Clicking on a group in the right window displays the currently assigned users in addition to the existing subgroups. This window is empty when a group is first created. A list of all users not assigned to the group is displayed under „Nonmembers“ in the bottom window. Users can be added by moving them with the drag and drop function into the group window. 22 Creating a new user Figure 5.2 Users can also be assigned to user groups using the drag and drop function by moving them from the view window into the middle window. You can also click on the right mouse button to open a menu that can be used to assign users to user groups. All members already assigned to the target group are displayed in the middle window. Clicking in this view window with the right mouse button opens a menu from which you can select the “Insert” function. Copying and inserting is also possible in the Edit menu in the header of the window, or by using the key combinations „Control + C“ and „Control + V“. 23 Creating a new user The Member of data sheet displays all user groups to which the selected user belongs. A click with the right mouse button opens a menu from which you can select the Display All User Groups command. This displays all the groups in which the user is a member. These names of these users are displayed in gray. Selecting Membership On/Off in this menu makes it possible to re-assign a user to or delete the user from a group previously selected. Figure 5.3 24 Creating a new user In the above example the selected user is a direct member of the „Legal group“ and thus indirectly a member of the „Employees BG01“ group. The user is not, however, a member of the „Management and Accounting“ groups. 5.3. MOVING, COPYING AND DELETING USER GROUPS User groups can be moved with the drag and drop function within the user tree structure in the right window as subgroups of a selected user group. They can also be copied with „Control + C“ and pasted in the desired location with „Control V“. The same result can be achieved with the „Copy and Insert“ commands in the corresponding context menu that can be opened by clicking on the right mouse button, or with the Edit command in the header (Edit – Copy / Edit – Insert). They can also be copied and simultaneously deleted with „Control + X“ and pasted in the desired location with „Control +V“. A user group can be deleted by selecting is in the right window and pressing the Delete key. Alternatively, clicking with the right mouse button on a selected user opens a context menu from which this can be accomplished. Another method is to open the Edit menu in the header (Edit – Delete). Deleting a user group removes the only the corresponding group. The members of the group are not deleted and can still be found in All Users. 5.4. EXPORTING AND IMPORTING USER GROUPS In order to transfer user groups between different applications, they can be imported and exported. Click the user group with the right mouse button to open a context menu and select the „Export“ option and then TOCAnet users. Then a window is displayed in which you can enter the name and select the directory in which the corresponding export file is to be saved (tnx file). A previously exported group can be imported similarly. The respective group is re-created when imported. You can define the user as an existing user, overwrite another user with the user or create a new user. 25 Defining access times 6. DEFINING ACCESS TIMES 6.1. CREATING NEW TIME WINDOWS Individual terminal groups (terminal servers and Moxa ports) can be assigned time windows. To do this, select the desired group. Press the „New Time Window“ button to create a new time window. Alternatively, clicking with the right mouse button on the desired terminal group in the left window opens a context menu from which this can be accomplished. Still another method is to open the Edit menu in the header (Edit – New – New Time Window) or use the key combination „Control + T“. The time window can be assigned a designation and a color under „Characteristics“. The color is used to display relationships with respect to this time window. Figure 6.1 26 Defining access times The times in which access is permitted can be defined under „Times“. Access times are displayed in blue, and blocked times are displayed in gray. The „Open and Block“ buttons are used to open or block highlighted times. Figure 6.2 If a time window is defined in a higher-level terminal group, this definition also applies to subgroups assigned to this group. In the example, the Core Time window is defined for the „Office Building BG01“ group and further defined for the „Office Building BG01, First Floor“ group. 27 Defining access times Figure 6.3 6.2. MOVING, COPYING AND DELETING USER TIME WINDOWS Time windows can be moved with the drag and drop function from the preview window to the desired terminal groups in the left window. They can also be copied with „Control + C“ and pasted in the desired location with „Control V“. They can also be copied and simultaneously deleted with „Control + X“ and pasted in the desired location with „Control + V“. The same result can be achieved with the „Copy and Insert“ commands in the corresponding context menu that can be opened by clicking on the right mouse button, or with the Edit command in the header (Edit – Copy / Edit – Insert). 28 Defining access times Time windows can be deleted in the view window. Alternatively, clicking with the right mouse button on the respective symbol opens a context menu from which this can be accomplished. Another method is to open the Edit menu in the header (Edit – Delete) or use the „Delete“ key. 6.3. DEFINING ACCESS AUTHORIZATIONS Clicking on the „Access Authorization“ button enables you to define individual access authorizations. Prior to this again, the respective terminal area or the entire structure must be locked. If a terminal group is selected, the corresponding time windows are displayed in the left portion of the middle window. If all users are selected, all users and user groups are displayed in the right portion of this window. Otherwise only the selected group and its members are displayed. 29 Defining access times Figure 6.4 In the example, the user group „Employees BG01“ has been assigned three subgroups and a directly assigned user (janitor). Time windows and the respective access authorizations can be added to individual users or user groups by moving them with the drag and drop function. The line during the drag and drop procedure is displayed in red if the connection is not properly established. The color of the line changes briefly to green if the connection between the user or the user group and the time window is properly established. The connection colors then correspond to the color defined while defining the time windows. 30 Defining access times Figure 6.5 The time window can also be highlighted and clicked on to assign the authorization with a double-click on the respective user or user group. To cancel the procedure, click once again on the „Access Authorizations“ button. Clicking on the „Use“ button saves all the changes to the terminals. Clicking on the „Administration“ menu button displays options for assigning time windows to subgroups and authorizations when copying and moving terminals and terminal groups. 31 Defining access times Figure 6.6 6.4. DIRECT RELAY SWITCHING If a terminal is selected in the terminal structure, the „Relay“ button is activated in the upper menu line as shown in Figure 3.1. Clicking on this button opens the following window: Figure 6.7 32 Active access control The internal unit corresponding to the terminal can be defined for relays 1,2,3 to switch them with the defined switch times (switch option), leave them on indefinitely (on/indefinite option) or leave them on until a predefined point in time (on/limited option). 7. ACTIVE ACCESS CONTROL 7.1. DISPLAY OF ATTEMPTED ACCESS Information displayed in the bottom middle window includes the time the program was started, time of changes were made to the configuration, the time of connection to the individual terminals, and most importantly the activities at the terminals. The date, time, terminal and result of each attempted access are listed. Additionally, a click on the right mouse button with the cursor in the respective field opens a menu with the option of listing the corresponding user name. If the recording process monitoring is protected by a password, a password entry field is displayed for entry. (See Section 7.4, Figure 7.4.) 33 Active access control Figure 7.1 7.2. STATUS DISPLAY The „Status“ menu button lists the respective external units for the selected terminal server or the selected terminal groups. The external units connected to the server are displayed in green, and non-connected units are displayed in red. Depending on which terminal is selected, users are listed in the right column along with the protocols referring to this terminal. (Compare Section 7.1.) 34 Active access control Figure 7.2 If a terminal group is selected, the activities of the respective terminals corresponding to this terminal group are listed. 7.3. TOCANET CURSOR FILL If the TOCAnet Cursor Fill program is started, the authorized users can be documented in a file (such as MS Word or Excel). The respective user name is entered at the cursor position in the file. After each entry the cursor can either jump to the next tab stop or the next line. When the program is running, an icon is displayed to the right of the bottom screen menu. These settings can be defined in the windows shown in the following figure. 35 Active access control Figure 7.3 7.4. RECORDING OF LOG DATA Clicking on the „Administration“ button and selecting the Record data sheet opens the window used to define log data. Possible file formats are csv (text editor in MS Office), Excel or a database created by ODBC. The individual fields to be recorded (user name, fingerprint, date/time, etc.) and their content can be selected here. (See Figure 7.4). A password can also be assigned for access to the log data. Click on the „Password“ button to do so. This opens the window shown in Figure 7.5. Changes to the data recording definitions can be made only with this password. The file format (for example, log files in csv text format) must be selected in the bottom part of the window under „Record MasterServer“. A file name can also be entered here with the corresponding directory path. (See Figure 7.6). 36 Active access control Figure 7.4 Figure 7.5 37 Active access control The Field names area is used to assign defined names to the individual values. If no names are assigned, the default names are used. (See Figure 7.6). Figure 7.6 Figure 7.7 38 Active access control If an ODBC interface is selected, the data required for the connection must be entered (DSN for database access, user name and password). The name defined as the identification of the data source is to be entered in the configuration of the ODBC interface. The following example shows the name Log Data for the respective database „test.mdb“ (See Figure 7.8). Figure 7.8 The TOCAlogon table should also be created in the respective database. The individual column names should correspond to the defined field names. It is particularly important that the number of columns coincides with the number of values to be written. The values are output as text. 39 In addition to the master server protocol, protocols for the individual terminal servers can also be made. The type of protocol selected in the master server must be same (for example, csv file). This is possible in the main window shown in Figure 3.1. To do this, click on the „Edit Terminals“ button. The Record area is located in the bottom middle window of the Characteristics area for definition of the respective data (such as the path for storage of a csv file). Definition is accomplished in the same manner as for recording by the master server. (See Figure 7.9). Subject to misprints, mistakes and technical changes. Figure 7.9 ekey biometric systems GmbH Lunzerstraße 64 A-4030 Linz [email protected] www.ekey.net n