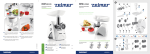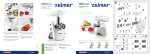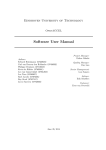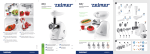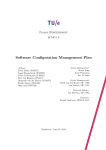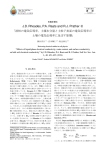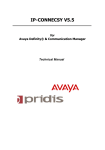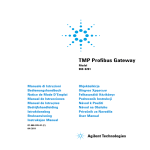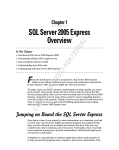Download Software User Manual - Information Systems
Transcript
Bachelor Technische Informatica Kroket Kroket Software User Manual Project Manager: Sebastiaan Candel Authors: Peter van Heck (0649886) Peter Koymans (0748876) Kay Lukas (0758084) Astrid Pieterse (0743073) Robbert Raats (0675661) Willem Sonke (0752229) Roby Visser (0654428) Quality Assurance Manager: Ronald van Zon Senior Management: Mark van den Brand, mf 7.0.96 Lou Somers, mf 7.145 Advisor: Erik Scheffers, mf 7.146 Customer: Lex Lemmens, hg -01.27 October 26, 2012 Eindhoven Abstract This document is the user manual for the kroket system. This program is part of the Software Engineering Project (2IP35) at Eindhoven University of Technology. The document complies with the Software User Manual (SUM) from the Software Engineering Standard, as set by the European Space Agency[1]. Contents Document Status Sheet 3 Document Change Records 4 1 6 6 6 6 6 6 7 7 7 7 Introduction 1.1 Intended readership . . . 1.2 Applicability . . . . . . . . 1.3 Purpose . . . . . . . . . . . 1.4 List of abbreviations . . . 1.5 List of references . . . . . 1.6 How to use this document 1.7 Related documents . . . . 1.8 Conventions . . . . . . . . 1.9 Problem reporting . . . . . 2 Overview 3 Tutorial 3.1 Register . . . . . . . . . . . 3.2 Log in . . . . . . . . . . . . 3.3 Log out . . . . . . . . . . . 3.4 Choose major . . . . . . . 3.5 Change major . . . . . . . 3.6 Fill in major subjects . . . 3.7 Search subjects . . . . . . 3.8 Advanced search subjects 3.9 Search packages . . . . . . 3.10 Get subject information . 3.11 Add subject . . . . . . . . 3.12 Move subject . . . . . . . . 3.13 Remove subject . . . . . . 3.14 Add year . . . . . . . . . . 3.15 Remove year . . . . . . . . 3.16 Empty schedule . . . . . . 3.17 Save schedule . . . . . . . . . . . . . . . . . . . . . . . . . . . . . . . . . . . . . . . . . . . . . . . . . . . . . . . . . . . . . . . . . . . . . . . . . . . . . . . . . . . . . . . . . . . . . . . . . . . . . . . . . . . . . . . . . . . . . . . . . . . . . . . . . . . . . . . . . . . . . . . . . . . . . . . . . . . . . . . . . . . . . . . . . . . . . . . . . . . . . . . . . . . . . . . . . . . . . . . . . . . . . . . . . . . . . . . . . . . . . . . . . . . . . . . . . . . . . . . . . . . . . . . . . . . . . . . . . . . . . . . . . . . . . . . . . . . . . 8 . . . . . . . . . . . . . . . . . . . . . . . . . . . . . . . . . . . . . . . . . . . . . . . . . . . . . . . . . . . . . . . . . . . . . . . . . . . . . . . . . . . . . . . . . . . . . . . . . . . . . . 2 . . . . . . . . . . . . . . . . . . . . . . . . . . . . . . . . . . . . . . . . . . . . . . . . . . . . . . . . . . . . . . . . . . . . . . . . . . . . . . . . . . . . . . . . . . . . . . . . . . . . . . . . . . . . . . . . . . . . . . . . . . . . . . . . . . . . . . . . . . . . . . . . . . . . . . . . . . . . . . . . . . . . . . . . . . . . . . . . . . . . . . . . . . . . . . . . . . . . . . . . . . . . . . . . . . . . . . . . . . . . . . . . . . . . . . . . . . . . . . . . . . . . . . . . . . . . . . . . . . . . . . . . . . . . . . . . . . . . . . . . . . . . . . . . . . . . . . . . . . . . . . . . . . . . . . . . . . . . . . . . . . . . . . . . . . . . . . . . . . . . . . . . . . . . . . . . . . . . . . . . . . . . . . . . . . . . . . . . . . . . . . . . . . . . . . . . . . . . . . . . . . . . . . . . 9 9 11 13 13 14 16 16 17 20 21 22 23 26 27 27 27 28 Kroket – SOFTWARE USER MANUAL . . . . . . . . 29 29 31 31 32 36 36 37 . . . . . . . . . . . . . . . . . . . 38 38 39 40 41 42 43 44 45 46 47 48 49 50 51 51 52 53 53 54 A Error messages and recovery procedures A.1 Server is not responding . . . . . . . . . . . . . . . . . . . . . . . . . . . . . . . A.2 Other error messages . . . . . . . . . . . . . . . . . . . . . . . . . . . . . . . . . 58 58 58 B Glossary 59 C Index 60 3.18 3.19 3.20 3.21 3.22 3.23 3.24 3.25 4 Save as schedule . . . . . Load schedule . . . . . . Deleted saved schedule . Validate schedule . . . . Print schedule . . . . . . Change language . . . . Help . . . . . . . . . . . Send email to kroket . . . . . . . . . . References 4.1 Login screen . . . . . . . 4.2 Logged in as screens . . . 4.3 Register screen . . . . . . 4.4 Home screen . . . . . . . 4.5 Help screen . . . . . . . . 4.6 About screen . . . . . . . 4.7 Options screen . . . . . . 4.8 Load screen . . . . . . . . 4.9 Save screen . . . . . . . . 4.10 Save as screen . . . . . . . 4.11 Overwrite screen . . . . . 4.12 Validate screen . . . . . . 4.13 Change major screen . . . 4.14 Schedule screen . . . . . . 4.15 Search screen . . . . . . . 4.16 Subjects screen . . . . . . 4.17 Coherent packages screen 4.18 Search list screen . . . . . 4.19 Subject information screen . . . . . . . . . . . . . . . . . . . . . . . . . . . . . . . . . . . . . . . . . . . . . . . . . . . . . . . . . . . . . . . . . . . . . . . . . . . . . . . . . . . . . . . . . . . . . . . . . . . . . . . . . . . . . . . . . . . . . . . . . . . . . . . . . . . . . . . . . . . . . . . . . . . . . . . . . . . . . . . . . 3 . . . . . . . . . . . . . . . . . . . . . . . . . . . . . . . . . . . . . . . . . . . . . . . . . . . . . . . . . . . . . . . . . . . . . . . . . . . . . . . . . . . . . . . . . . . . . . . . . . . . . . . . . . . . . . . . . . . . . . . . . . . . . . . . . . . . . . . . . . . . . . . . . . . . . . . . . . . . . . . . . . . . . . . . . . . . . . . . . . . . . . . . . . . . . . . . . . . . . . . . . . . . . . . . . . . . . . . . . . . . . . . . . . . . . . . . . . . . . . . . . . . . . . . . . . . . . . . . . . . . . . . . . . . . . . . . . . . . . . . . . . . . . . . . . . . . . . . . . . . . . . . . . . . . . . . . . . . . . . . . . . . . . . . . . . . . . . . . . . . . . . . . . . . . . . . . . . . . . . . . . . . . . . . . . . . . . . . . . . . . . . . . . . . . . . . . . . . . . . . . . . . . . . . . . . . . . . . . . . . . . . . . . . . . . . . . . . . . . . . . . . . . . . . . . . . . . . . . . . . . . . . . . . . . . . . . . . . . . . . . . . . . . . . . . . . . . . . . . . . . . . . . . . . . . . . . . . . . . . . . . . . . . . . . . . . . . . . . . . . . . . . . . . . . . . . . . . . . . . . . . . . . . . . . . . . . . . . . . . . . . . . . . . . . . . . . . . . . . . . . . . . . . . . . . . . . . . . . . . . . . Document Status Sheet General Document title Identification Authors Document status Software User Manual Documentatie.SUM.1.0.0 Peter Koymans, Astrid Pieterse, Robbert Raats Approved by Lex Lemmens Document history Version 0.0.0 0.0.1 1.0.0 Date 12-9-2012 19-10-2012 29-10-2012 Author Astrid Pieterse, Robbert Raats Peter Koymans, Robbert Raats not applicable 4 Reason of change Initial version First version Accepted by Lex Lemmens Document Change Records General Date Document title Identification 29-10-2012 Software User Manual Documentatie.SUM.1.0.0 Document history since 0.0.0 Sections All Reason of change First version 5 Chapter 1 Introduction 1.1 Intended readership This document is intended for all end-users of the kroket website, which are students and their coaches at the Eindhoven University of Technology (TU/e). 1.2 Applicability This document applies to the latest release of the kroket website, which is release 5. 1.3 Purpose The purpose of kroket is, as stated in the URD [2], to aid students in determining their choice for electives. 1.4 List of abbreviations ASCII ECTS ESA KROKET OWInfo TU/e URD American Standard Code for Information Interchange European Credit Transfer System European Space Agency Kies niet Roekeloos maar Objectief Keuzevakken Efficiënt en Tevreden Onderwijsinformatie Eindhoven University of Technology User Requirements Document 1.5 List of references 1. ESA Board for Software Standardization and Control (BSCC). European space agency software engineering standards, February 1991. (ESA PSS-05-0 Issue 2). 2. kroket group, User Requirements Document (URD), September 2012. 6 Kroket – SOFTWARE USER MANUAL 1.6 How to use this document First-time users are encouraged to read chapter 3 and follow each tutorial to develop a basic understanding of the website of kroket. More experienced users can use the reference in chapter 4 to find out more about specific features of kroket. 1.7 Related documents URD The User Requirements Document for the kroket project. 1.8 Conventions Italics All words in italics are text you will find on screen. 1.9 Problem reporting Since the kroket group will be dissolved after completion of the kroket project, problem reports are not our responsibility. However, problems can be reported to [email protected] up to three months after completion of the project. 7 Chapter 2 Overview kroket is an application designed and developed by the kroket group for the Bachelor college at the Eindhoven University of Technology. The purpose of the application is to support students in determining their choice for electives. Students can search subjects and add them to their schedule. The schedule can be validated, saved and printed. 8 Chapter 3 Tutorial This section contains tutorials for performing all actions and operations supported by kroket. They are grouped by the screens on which you can perform these actions. 3.1 Register 3.1.1 Functional description This tutorial describes how to register yourself as a new user of kroket. 3.1.2 Cautions and warnings • The username only contains (capital-)letters (a-z), numbers (0-9), dashes (-), underscores( ), and periods (.). It may not contain more than one period in a row. • The length of the username is in the range [5, 20]. • The password only contains combinations of non-control ASCII characters. A minimum of 8 characters is required. • The username and the password are case-sensitive. 3.1.3 Procedures Start a webbrowser and go to the website of kroket. The screen, as shown in figure 3.1, will show up. Since you want to register, click on the button Register. This will bring up the screen as shown in figure 3.2. Now please enter the following: • For Username, enter a name for your account. • For Password, enter a password. • For Password (confirm), enter the same password again. 9 CHAPTER 3. TUTORIAL Figure 3.1: The pop-up screen when visiting the site. Figure 3.2: Registration screen 10 Kroket – SOFTWARE USER MANUAL Finally, click on the button labeled Register. You are now registered as a user of kroket and can log in (see section 3.2). 3.1.4 Likely errors • When you entered a username that already exists in the kroket system, a warning will show up, saying that the username is already taken. • When you entered a username that does not conform to the conditions given for a username, a warning will show up, saying that the username must be of 5-20 characters and may contain only a-z, A-Z, 0-9, ., -, . • When you entered a password that does not conform to the conditions given for a password, a warning will show up, saying that the password must be at least 8 (noncontrol ASCII) characters. • When the values entered in Password and Password (confirm) are not the same, a warning will show up, saying the passwords do not match. You should clear the password fields and enter the password again. 3.2 Log in 3.2.1 Functional description This tutorial describes how to log in as a user of kroket. 3.2.2 Cautions and warnings • Be sure to be a registered user in the system (see section 3.1). 3.2.3 Procedures Before you start, please be sure to know: • Your username. • Your password. Start a webbrowser and go to the website of kroket. The screen, as shown in figure 3.1, will show up. Now enter the following: • For Username, enter the username you supplied during registration. • For Password, enter the password you supplied during registration. Now click on Log in and the home page of kroket will show, see figure 3.3. 11 CHAPTER 3. TUTORIAL Figure 3.3: The home page of kroket 12 Kroket – SOFTWARE USER MANUAL Figure 3.4: The warning of choosing a major. 3.2.4 Likely errors • When the username or password you supplied is not correct, a warning will show up, saying that your username or password is incorrect. Please re-enter your username and/or password and click Login again. 3.3 Log out 3.3.1 Functional description This tutorial describes how to log out of kroket. 3.3.2 Cautions and warnings • You must be logged in before you can log out (see section 3.2). • Any unsaved changes are lost when logging out (see section 3.17). 3.3.3 Procedures From any screen within kroket except for the help or about page, click on the Log out button at the right of the navigation bar. 3.4 Choose major 3.4.1 Functional description This tutorial describes how to choose a major. 3.4.2 Cautions and warnings None. 3.4.3 Procedures On the home page of kroket (figure 3.3), click on Click here to choose a major in the warning shown (see figure 3.4). The screen, as shown in figure 3.5, will show up. Now choose the following information: • The first year of the study on the TU/e. 13 CHAPTER 3. TUTORIAL Figure 3.5: The screen for choosing a major. • The major of the study on the TU/e. Finally, click on Save and the home page is shown without a warning saying you have not yet chosen a major (see figure 3.6). 3.4.4 Likely errors None. 3.5 Change major 3.5.1 Functional description This tutorial describes how to change a major. 3.5.2 Cautions and warnings None. 3.5.3 Procedures On the home page of kroket (see figure 3.6), click the Options button in the navigation bar. A dropdown menu will appear. Click Change major there. The same dialog as figure 3.5 will appear. Again, choose the following information: • The first year of the study on the TU/e. 14 Figure 3.6: The home page of kroket. Kroket – SOFTWARE USER MANUAL 15 CHAPTER 3. TUTORIAL • The major of the study on the TU/e. Finally, click on Save and the home page is shown (see figure 3.6). 3.5.4 Likely errors None. 3.6 Fill in major subjects 3.6.1 Functional description This tutorial describes how to fill the schedule with all major subjects. 3.6.2 Cautions and warnings • Make sure that you have chosen a major (see section 3.4 or section 3.5). 3.6.3 Procedures On the home page of kroket (figure 3.6), click the Options button in the navigation bar. A dropdown menu will appear. Click Fill in major subjects there. The subjects of the chosen major are now inserted into the schedule. 3.6.4 Likely errors • If you did not choose a major, the Fill in major subjects button is disabled. To enable this button, choose a major (see section 3.4 or section 3.5). 3.7 Search subjects 3.7.1 Functional description This tutorial describes how to search a subject using the regular search function. 3.7.2 Cautions and warnings • For searching on broadening or deepening subjects, be sure that a major is chosen (see section 3.4). 3.7.3 Procedures On the left side of the home page (figure 3.6), there is a Subjects tab. In this tab you can search for subjects on the following criteria (see figure 3.7): • Search term. In this field you can enter search terms. This does not have to be a subject code or name, but can also be general interests. 16 Kroket – SOFTWARE USER MANUAL Figure 3.7: The Subjects tab for searching on subjects. • Deepening/broadening. Deepening subjects are subjects related to your own major. Broadening subjects are subjects of other majors. To search on this criteria, just click on the corresponding button to activate the filter. To get a list of search results, click on the Search button. Figure 3.8 shows the results after searching for Computer when the user’s major is Software Science. 3.7.4 Likely errors • When no major is chosen and the user searches on deepening of broadening subjects, a warning is shown saying that for searching on deepening/broadening subjects a major has to be chosen first. • When there are no subjects returned, the search request does not correspond to any subjects. 3.8 Advanced search subjects 3.8.1 Functional description This tutorial describes how to search for subjects with the advanced search function. 3.8.2 Cautions and warnings None. 17 CHAPTER 3. TUTORIAL Figure 3.8: The result of searching for Computer with the major Software Science. 18 Kroket – SOFTWARE USER MANUAL Figure 3.9: The Subjects tab for advanced searching on subjects. 3.8.3 Procedures On the left side of the home page (figure 3.6), there is a Subjects tab. When you click on Advanced options, you can search on the following criteria (see figure 3.9): • Difficulty. Subjects are classified into Basic, Intermediate and Advanced. This information is used to make elective subjects ’challenging’ enough. • Year. This searches on subjects that are given in a certain year of a study. • Quartile. This searches on subjects that can be taken in a certain quartile. It can be used if you need a subject in a certain quartile. • Timeslot. This searches on subjects that are taught in a certain timeslot. This is most useful when used in combination with a quartile search. • Major. This allows users to search on subjects belonging to a major. To search on the criteria, click on the corresponding buttons to activate the filters. To get a list of search results, click on the Search button. 19 CHAPTER 3. TUTORIAL Figure 3.10: The Coherent packages tab for searching on packages. 3.8.4 Likely errors • When no subjects are returned, the search request does not correspond to any subject. Please make a new search request. 3.9 Search packages 3.9.1 Functional description This tutorial describes how to search for packages. 3.9.2 Cautions and warnings None. 3.9.3 Procedures On the left side of the home page (figure 3.6), there is a Coherent packages tab. In this tab you can search for packages on the following criteria (see figure 3.10): • Search term. In this field you can enter search terms. This does not have to be a package name, but can also be a subject name or subject code of a subject in the package. • Package type. This is either USE package or Elective package. To get a list of search results, click on the Search button. Packages are colored grey. If you click on a package, the subjects in the package are shown. Figure 3.11 shows the result after searching for Brain in an elective package. 20 Kroket – SOFTWARE USER MANUAL Figure 3.11: The result of searching for Brain in an elective package. 3.9.4 Likely errors • When no subjects are returned, the search request does not correspond to any packages. 3.10 Get subject information 3.10.1 Functional description This tutorial describes how to get additional subject information of a subject. 3.10.2 Cautions and warnings None. 3.10.3 Procedures Click on a subject to select it. The currently selected subject is a bit darker than other (not selected) subjects. On the bottom of the screen, the Subject information pop-up will be shown. In this pop-up, useful information about the subject can be found (see figure 3.12). This information is divided in the following tabs: • General information. The general information of a subject. It consists of the subject code, the subject name, the difficulty, the number of ECTS and the prerequisites. There is also a link to the OWInfo page of the subject, for even more information on the subject. 21 CHAPTER 3. TUTORIAL Figure 3.12: The Subject information pop-up for the subject Computation I. Figure 3.13: The hidden pop-up of Subject information. • Planning. Shows which majors and which packages the subject is in. It also shows in which year, quartile and timeslot the subject is given. • Description. The description of the subject. • Study goals. The study goals of the subject. • Evaluations. The grade that resulted from evaluations by students. The grade is on a scale from 1 to 10. The information is shown when a user clicks on a tab. You can hide the additional information at any time by clicking on the icon in the top left of the pop-up (see figure 3.13). 3.10.4 Likely errors • Only the first time the information will pop up automatically. So once the pop-up is hidden again and you click on a subject, it will not pop up automatically. Click on its arrow icon to activate it (see figure 3.13). 3.11 Add subject 3.11.1 Functional description This tutorial describes how to add a subject to the schedule. 22 Kroket – SOFTWARE USER MANUAL 3.11.2 Cautions and warnings • Be sure the subject is not already in the schedule yet. 3.11.3 Procedures First, click on a subject to select it. Some quartiles in the schedule will get a green background. These are the quartiles that the subject can be placed in (see figure 3.14). Click on one of the quartiles to place the subject in the schedule. For convenience, drag-and-drop can also be used to place subjects into the schedule. 3.11.4 Likely errors • When clicked on or dragged to another place in the schedule but the green background, nothing will happen. • When clicked on another subject in the schedule, no subject is added to the schedule, but the other subject is selected. When dragged to another subject in the schedule, it will place the subject in the schedule, provided that it is a quartile with the green background. • When a red border is shown around the quartile where the subject is added, there is another subject which has the same timeslot (see figure 3.15). Move or remove one of the two subject to get rid of the warning (see section 3.12 or section 3.13). 3.12 Move subject 3.12.1 Functional description This tutorial describes how to move a subject to another place in the schedule. 3.12.2 Cautions and warnings • Be sure the subject you want to move is already in the schedule (see section 3.11 to add a subject to the schedule). 3.12.3 Procedures First, click on a subject to select it. Some quartiles in the schedule will get a green background. These are the quartiles the subject can be placed in (see figure 3.14). Click on one of the quartiles to place the subject in the schedule. For convenience, drag-and-drop also can be used to place subjects into the schedule. 23 CHAPTER 3. TUTORIAL Figure 3.14: The green background when selected a subject. 24 Figure 3.15: The warning shown when two subjects of the same timeslot are added to the schedule. Kroket – SOFTWARE USER MANUAL 25 CHAPTER 3. TUTORIAL Figure 3.16: The cross in the lower right corner of a subject. 3.12.4 Likely errors • When clicked on or dragged to another place in the schedule but the green background, nothing will happen. • When clicked on or dragged to the quartile the subject is already placed in, nothing will happen. • When clicked on another subject in the schedule, no subject is added to the schedule, but the other subject is selected. When dragged to another subject in the schedule, it will place the subject in the schedule, provided that it is a quartile with the green background. • When a red border is shown around the quartile where the subject is added, there is another subject which has the same timeslot (see figure 3.15). Move or remove one of the two subject to get rid of the warning (see section 3.12 or section 3.13). 3.13 Remove subject 3.13.1 Functional description This tutorial describes how to remove a subject form the schedule. 3.13.2 Cautions and warnings • Be sure the subject you want to remove is placed in the schedule (see section 3.11). 3.13.3 Procedures In the lower right corner of a subject in the schedule, there is a cross (see figure 3.16). Click on this cross to remove the subject from the schedule. 3.13.4 Likely errors None. 26 Kroket – SOFTWARE USER MANUAL 3.14 Add year 3.14.1 Functional description This tutorial describes how to add an extra year to the schedule. 3.14.2 Cautions and warnings • Be sure there are less than ten years in the schedule. 3.14.3 Procedures Click on the button Add year under the schedule to add a year to the schedule (see figure 3.14). 3.14.4 Likely errors • When there are ten years in the schedule, the Add year button is disabled. Remove a year to enable the Add year button (see section 3.15). 3.15 Remove year 3.15.1 Functional description This tutorial describes how to remove a year from the schedule. 3.15.2 Cautions and warnings • Be sure there are more than three years in the schedule. 3.15.3 Procedures Click on the button Remove year under the schedule to remove a year from the schedule (see figure 3.14). 3.15.4 Likely errors • When there are three years in the schedule, the Remove year button is disabled. Add a year to enable the Remove year button (see section 3.14). 3.16 Empty schedule 3.16.1 Functional description This tutorial describes how to empty the complete schedule. 27 CHAPTER 3. TUTORIAL Figure 3.17: The Save screen. 3.16.2 Cautions and warnings None. 3.16.3 Procedures Click on the Empty schedule button under the schedule to empty the schedule (see figure 3.14). 3.16.4 Likely errors None. 3.17 Save schedule 3.17.1 Functional description This tutorial describes how to save a schedule. 3.17.2 Cautions and warnings • You must be logged in to save a schedule (see section 3.2). 3.17.3 Procedures On the home page of kroket (figure 3.6), click the Options button in the navigation bar. A dropdown menu will appear. Click Save there. The screen as shown in figure 3.17 will show up. Enter a name for the schedule and click on OK. The schedule is now saved. 28 Kroket – SOFTWARE USER MANUAL 3.17.4 Likely errors • When nothing is entered in the Save screen and OK is clicked, there is shown a warning saying that the name of the schedule may not be empty. Re-enter a name for the schedule. • Once you have saved a schedule and you click on Save again in the Options dropdown menu, the schedule is immediately saved with the name of the last loaded schedule, without showing the Save screen as shown in figure 3.17. 3.18 Save as schedule 3.18.1 Functional description This tutorial describes how to save a schedule with a specified name. 3.18.2 Cautions and warnings • You must be logged in to save a schedule (see section 3.2). 3.18.3 Procedures On the home page of kroket (figure 3.6), click the Options button in the navigation bar. A dropdown menu will appear. Click Save as there. The screen as shown in figure 3.17 will show up. Enter a name for the schedule and click on OK. The schedule is now saved. 3.18.4 Likely errors • When nothing is entered in the Save screen and OK is clicked, there is shown a warning saying that the name of the schedule may not be empty. Re-enter a name for the schedule. • When a name is entered that already exists for that account in the database of kroket, there is shown a window (see figure 3.18) saying that the name is already taken and asking if the user wants to overwrite it. When clicked on Yes, the schedule is saved. When clicked on No, the Save screen is shown again, see figure 3.17. When clicked on Cancel, the save operation in canceled and kroket returns to the home page (figure 3.6). 3.19 Load schedule 3.19.1 Functional description This tutorial describes how to load a saved schedule. 29 CHAPTER 3. TUTORIAL Figure 3.18: The window asking if the user wants to overwrite the schedule. Figure 3.19: The Load screen. 3.19.2 Cautions and warnings • You must be logged in to load a schedule (see section 3.2). • There has to be at least one saved schedule (see section 3.17 or section 3.18). 3.19.3 Procedures On the home page of kroket (figure 3.6), click the Options button in the navigation bar. A dropdown menu will appear. Click Load there. The screen as shown in figure 3.19 will show up. Choose the schedule you want to load and click OK. The schedule is loaded. 3.19.4 Likely errors • When there are no schedules saved, instead of the Load window there is shown an alert window saying that there are no saved schedules (see figure 3.20). To save a schedule, see section 3.17 or section 3.18. 30 Kroket – SOFTWARE USER MANUAL Figure 3.20: The alert window saying there are no saved schedules. 3.20 Deleted saved schedule 3.20.1 Functional description This tutorial describes how to delete a saved schedule. 3.20.2 Cautions and warnings • You must be logged in to delete a schedule (see section 3.2). • There has to be at least one saved schedule (see section 3.17 or section 3.18). 3.20.3 Procedures On the home page of kroket (figure 3.6), click the Options button in the navigation bar. A dropdown menu will appear. Click Load there. The screen as shown in figure 3.19 will show up. Choose the schedule you want to delete and click on Delete. The selected schedule is deleted. 3.20.4 Likely errors • When there are no schedules saved, instead of the Load window there is shown an alert window saying that there are no saved schedules (see figure 3.20). To save a schedule, see section 3.17 or section 3.18. 3.21 Validate schedule 3.21.1 Functional description This tutorial describes how to validate a schedule. 3.21.2 Cautions and warnings • For optimal use, be sure a major is chosen (see section 3.4 or section 3.5). 31 CHAPTER 3. TUTORIAL Figure 3.21: The validate window with the major Software science and two elective packages filled in. 3.21.3 Procedures On the home page of kroket (figure 3.6), click the Options button in the navigation bar. A dropdown menu will appear. Click Validate schedule there. The screen as shown in figure 3.21 will show up. It shows four criteria that determine whether the schedule is valid or not. 3.21.4 Likely errors • When no major is chosen, only the second check will give relevant information (see figure 3.22). Choose a major for optimal use of the validate function (see section 3.4 or section 3.5). 3.22 Print schedule 3.22.1 Functional description This tutorial describes how to print a schedule. 32 Kroket – SOFTWARE USER MANUAL Figure 3.22: The validate window without a major. 3.22.2 Cautions and warnings None. 3.22.3 Procedures On the home page of kroket (figure 3.6), click the Options button in the navigation bar. A dropdown menu will appear. Click Print schedule there. There are shown two windows: • The print preview window. This is a preview of the schedule which will be printed. Elective subjects are shown in a box with a dotted line. See figure 3.23 for a print preview when the major Software science and two elective packages have been chosen. • The print options window (like figure 3.24). Here the user has to choose the print options before the schedule is printed. After choosing the print options, the schedule can be printed. 3.22.4 Likely errors None. 33 CHAPTER 3. TUTORIAL Figure 3.23: The print preview window. 34 Figure 3.24: The print options window. Kroket – SOFTWARE USER MANUAL 35 CHAPTER 3. TUTORIAL 3.23 Change language 3.23.1 Functional description This tutorial describes how to change the language of kroket. 3.23.2 Cautions and warnings None. 3.23.3 Procedures At any time, there is an option to change the language of kroket. There are two ways possible: • If the user is in the English version of kroket, there is a button Nederlands in the navigation bar of the home page (figure 3.6). Click on this button and the site will change to the Dutch version. • If the user is in the Dutch version of kroket, there is a button English in the navigation bar of the home page (figure 3.6). Click on this button and the site will change to the Dutch version. 3.23.4 Likely errors None. 3.24 Help 3.24.1 Functional description This tutorial describes how to get to the help page of kroket. 3.24.2 Cautions and warnings None. 3.24.3 Procedures At any time, you can click on the Help button in the navigation bar of the home page (figure 3.6). A new tab will appear with the Help page of kroket. This page can be used by simply scrolling downwards or by clicking on the several sections on the left side of the page. 3.24.4 Likely errors None. 36 Kroket – SOFTWARE USER MANUAL 3.25 Send email to kroket 3.25.1 Functional description This tutorial describes how to send an email to kroket. 3.25.2 Cautions and warnings None. 3.25.3 Procedures Go to het Help page of kroket (see section 3.24). On this page, click on the About button in the navigation bar. A new page will appear in the same tab. The page contains extra information about kroket. Click on this e-mail address. A new window will be opened, where you can write an email and send it to kroket. 3.25.4 Likely errors None. 37 Chapter 4 References 4.1 Login screen 4.1.1 Functional description This screen is shown when a user goes to the kroket website. It allows users to enter their username and password. In this way, the user can log in to the kroket website. 4.1.2 Cautions and warnings None. 4.1.3 Formal description The user can perform the operations as given in table 4.1. Operation Set username Steps Enter the username in the Username field Set password Enter the password in the Password field Login Click on Login Continue without login Click Continue without login Register Click on Register Result Upon the login operation, the entered username will be used as username. Upon the login operation, the entered password will be used as password. The login screen will close and the home page of kroket will appear. The user is now logged in. The login screen will close and the home page of kroket will appear. The user is not logged in. The registration screen will appear, see section 4.3. Table 4.1: Operations in the login screen. 38 Kroket – SOFTWARE USER MANUAL 4.1.4 Possible errors The following errors are possible: • Incorrect username or password. Note that these are case-sensitive. This error will be given when the given combination of username and password can not be found in the database. 4.1.5 Related operations • Section 4.2; • Section 4.3; • Section 4.4. 4.2 Logged in as screens 4.2.1 Functional description This drop-down menu contains one item for logging out. 4.2.2 Cautions and warnings None. 4.2.3 Formal description The user can perform the operations as given in table 4.2. Operation Log out Steps Click on Log out in the drop-down menu Result The user will be logged out. Table 4.2: Operations in the logged in as screen. 4.2.4 Possible errors No possible errors. 4.2.5 Related operations • Section 4.1; • Section 4.4. 39 CHAPTER 4. REFERENCES 4.3 Register screen 4.3.1 Functional description This screen is shown when a user wants to create an account on kroket. It can be accessed through the Login screen. It can also be accessed when the user clicks Continue without login. In this case, the user can click on Register in the top right of the navigation bar. Users need to give a Username, Password and Password (confirm) in order to register. 4.3.2 Cautions and warnings None. 4.3.3 Formal description The user can perform the operations as given in table 4.3. Operation Set username Steps Enter the username in the Username field Set password Enter the password in the Password field Set confirmation password Enter the password in the Password (confirmation) field Register Click on Register Cancel Click on Cancel Result Upon the register operation, the entered username will be used as username. Upon the register operation, the entered password will be used as password. Upon the register operation, kroket will check if the entered confirmation password equals the entered password. The registration screen will close and the home page of kroket will appear. kroket will create a new account. The user will automatically log in with this account. The register screen will close and the home page of kroket will appear. kroket will not create a new account. Table 4.3: Operations in the register screen. 4.3.4 Possible errors The following errors are possible. If multiple errors apply, the first one in this list will be given: 40 Kroket – SOFTWARE USER MANUAL • Password must be at least 8 (ASCII) characters. This warning will be given if the password does not conform to the conditions given for passwords: passwords must be at least 8 non-control ASCII characters. • Username must be 5-20 characters and may contain only a-Z, 0-9, ., -, . This warning will be given if the username does not conform to the conditions given for usernames: usernames must be between 5 and 20 characters long and may contain only a-z, A-Z, 0-9, ., -, . Here, the bounds are inclusive. • Passwords do not match. This warning will be given if the password is not equal to the confirmation password. • This username is already taken. This warning will be given if the user chose a username that already exists in the kroket database. 4.3.5 Related operations • Section 4.1; • Section 4.4. 4.4 Home screen 4.4.1 Functional description This screen is the home page of kroket. For simplicity, we decompose it into several components. We will then describe the operations on each component. 4.4.2 Cautions and warnings None. 4.4.3 Formal description The home page consists of the components as given in table 4.4. 4.4.4 Possible errors Not applicable. 4.4.5 Related operations • Section 4.1; • Section 4.2; • Section 4.3; • Section 4.5; 41 CHAPTER 4. REFERENCES Component Help Log in Options Register Schedule Search Search list Subject information pop-up TU/e Activation Click on Help in the navigation bar. Upon the help operation, the help page will be opened in a new tab. The help page is described in 4.5. Click on Log in in the navigation bar. Upon the log in operation, the login screen will appear. See also 4.1. Click on Options in the navigation bar. Upon the options operation, a drop-down menu will appear. The drop-down menu is described in 4.7. Click on Register in the navigation bar. Upon the register operation, the register screen will appear. See also 4.3. Click on Add year, Remove year or Empty schedule. These operations change the schedule. See 4.14. Click on Search. Upon the search operation, a search list will appear. See 4.15. Click on any subject in the search list. See 4.18. Click on any subject in the search list for the first time or click on the icon in the top left of the subject information pop-up. See 4.19. Click on the TU/e logo in the navigation bar. The user will be directed to www.tue.nl. Table 4.4: Operations in the home screen. • Section 4.6; • Section 4.7; • Section 4.14; • Section 4.15; • Section 4.19. 4.5 Help screen 4.5.1 Functional description This screen is the help page of kroket. 4.5.2 Cautions and warnings None. 42 Kroket – SOFTWARE USER MANUAL 4.5.3 Formal description The help page mainly consists of text. The user can perform the operations as given in table 4.5. Operation About Steps Click on About in the navigation bar Select chapter Click on a chapter in the menu: the menu with chapters can be found on the left side of the screen Result Upon the About operation, the about page will be shown. The about page is described in 4.6. Upon the select chapter operation, the user’s browser will jump to the corresponding chapter. Table 4.5: Operations in the help screen. 4.5.4 Possible errors No possible errors. 4.5.5 Related operations • Section 4.4; • Section 4.6. 4.6 About screen 4.6.1 Functional description This screen is the about page of kroket. 4.6.2 Cautions and warnings None. 4.6.3 Formal description The about page mainly consists of text. The user can perform the operations as given in table 4.6. 4.6.4 Possible errors No possible errors. 43 CHAPTER 4. REFERENCES Operation Email kroket Steps Click on this e-mail address in the text Help Click on Help in the navigation bar Result Upon the email kroket operation, a new window is opened. Users can then email kroket. Upon the help operation, the help page will be shown. The help page is described in 4.5. Table 4.6: Operations in the about screen. 4.6.5 Related operations • Section 4.4; • Section 4.5. 4.7 Options screen 4.7.1 Functional description This drop-down menu contains the options for kroket. For simplicity, we decompose it into several components. We will then describe the operations on each component. 4.7.2 Cautions and warnings None. 4.7.3 Formal description The options drop-down menu consists of the items given in table 4.7. 4.7.4 Possible errors Not applicable. If an option is not available, it will be disabled. We will describe in detail when an option is enabled or disabled in the corresponding section for that option. 4.7.5 Related operations • Section 4.4; • Section 4.8; • Section 4.9; • Section 4.10; • Section 4.12; 44 Kroket – SOFTWARE USER MANUAL Component Load Save Save as Print schedule Validate schedule Change major Fill in major subjects Activation Click on Load in the drop-down menu. Upon the load operation, the load screen will appear. The load screen is described in 4.8. Click on Save in the drop-down menu. Upon the save operation, the save screen will appear. See also 4.9. Click on Save as in the drop-down menu. Upon the save as operation, the save as screen will appear. See also 4.10. Click on Print schedule in the navigation bar. Upon the print schedule operation, two new screens will appear. The first screen contains the schedule in a printer-friendly layout. The second screen is the browser’s print dialog. Click on Validate schedule in the drop-down menu. Upon the validate schedule operation, a new screen will appear. This screen is described in 4.12. Click on Change major in the drop-down menu. Upon the change major operation, a new screen will appear. See 4.13. Click on Fill in major subjects. Upon the fill in major subjects operation, all major subjects are added to the schedule by kroket. This operation is only enabled if the user has already chosen its major. Table 4.7: Operations in the options drop-down menu. • Section 4.13. 4.8 Load screen 4.8.1 Functional description This screen is shown when a user wants to load a schedule. 4.8.2 Cautions and warnings None. 4.8.3 Formal description The user can perform the operations as given in table 4.8. 4.8.4 Possible errors This option is only available if the user is logged in. The following errors are possible: • You do not have any schedules. This warning will be given if the user has no saved schedules. In this case, the load screen will not appear. 45 CHAPTER 4. REFERENCES Operation Set name Delete Steps Select a name in the drop-down menu Click on Delete Cancel Click on Cancel OK Click on OK Result Upon the OK operation, the schedule with this name will be loaded. Upon the delete operation, the schedule with the given name will be deleted. This option is only available if the user has a schedule. The load screen will close and the home page of kroket will appear. kroket will not load a schedule. Upon the OK operation, the schedule with the given name will be loaded. Table 4.8: Operations in the load screen. 4.8.5 Related operations • Section 4.7; • Section 4.9; • Section 4.10. 4.9 Save screen 4.9.1 Functional description This screen is shown when a user wants to save a schedule. 4.9.2 Cautions and warnings None. 4.9.3 Formal description The user can perform the operations as given in table 4.9. 4.9.4 Possible errors This option is only available if the user is logged in. The screen is shown when the user saves its schedule for the first time. In this case, the user has to provide a schedule name. Otherwise, this screen will not be shown and the schedule will be saved with the current schedule name. It is possible that a user chooses an already existing schedule name (recall that schedules and schedule names are only unique with respect to a specific user. Therefore, it is possible 46 Kroket – SOFTWARE USER MANUAL Operation Set name Cancel Steps Enter a name in the text field Click on Cancel OK Click on OK Result Upon the OK operation, the schedule will be saved with this name. The save screen will close and the home page of kroket will appear. kroket will not save a schedule. Upon the OK operation, the schedule will be saved with the given name. Table 4.9: Operations in the save screen. that two different users choose the same schedule name. Thus, with an existing schedule name, we mean that the schedule has already been created by that specific user). In this case, the user has the option to overwrite that schedule. This is described in section 4.11. 4.9.5 Related operations • Section 4.7; • Section 4.8; • Section 4.10. 4.10 Save as screen 4.10.1 Functional description This screen is shown when a user wants to save a schedule with a specified name. 4.10.2 Cautions and warnings None. 4.10.3 Formal description The user can perform the operations as given in table 4.10. 4.10.4 Possible errors This option is only available if the user is logged in. It is possible that a user chooses an already existing schedule name. In this case, the user has the option to overwrite that schedule. This is described in section 4.11. 47 CHAPTER 4. REFERENCES Operation Set name Cancel Steps Enter a name in the text field Click on Cancel OK Click on OK Result Upon the OK operation, the schedule will be saved with this name. The save as screen will close and the home page of kroket will appear. kroket will not save a schedule. Upon the OK operation, the schedule will be saved with the given name. Table 4.10: Operations in the save as screen. 4.10.5 Related operations • Section 4.7; • Section 4.8; • Section 4.9. 4.11 Overwrite screen 4.11.1 Functional description This screen is shown when a user attempts to save a schedule with an already existing name. 4.11.2 Cautions and warnings None. 4.11.3 Formal description The user can perform the operations as given in table 4.11. 4.11.4 Possible errors No possible errors. 4.11.5 Related operations • Section 4.9; • Section 4.10. 48 Kroket – SOFTWARE USER MANUAL Operation Cancel Steps Click on Cancel No Click on No Yes Click on Yes Result The overwrite screen will close and the home page of kroket will appear. kroket will not overwrite a schedule. The overwrite screen will close and the save as screen will appear. kroket will not overwrite a schedule. The overwrite screen will close and the home page of kroket will appear. kroket will overwrite the schedule. Table 4.11: Operations in the overwrite screen. 4.12 Validate screen 4.12.1 Functional description This screen is shown when a user wants to validate its schedule. 4.12.2 Cautions and warnings None. 4.12.3 Formal description The user can perform the operations as given in table 4.12. Operation Close Steps Click on Close Result The validate screen will close and the home page of kroket will appear. Table 4.12: Operations in the validate screen. 4.12.4 Possible errors No possible errors. 4.12.5 Related operations • Section 4.7. 49 CHAPTER 4. REFERENCES 4.13 Change major screen 4.13.1 Functional description This screen is shown when a user wants to change its major on kroket. 4.13.2 Cautions and warnings None. 4.13.3 Formal description The user can perform the operations as given in table 4.13. Operation Set first year Cancel Steps Select a first year on the TU/e in the drop-down menu Select a major in the drop-down menu Click on Cancel Save Click on Save Set major Result Upon the save operation, this will be stored as the first year. Upon the save operation, this will be stored as the major. The change major screen will close and the home page of kroket will appear. kroket will not change the user’s first year on the TU/e or the user’s major. The change major screen will close and the home page of kroket will appear. kroket will store the user’s first year on the TU/e and the user’s major. Table 4.13: Operations in the change major screen. 4.13.4 Possible errors No possible errors. 4.13.5 Related operations • Section 4.7. 50 Kroket – SOFTWARE USER MANUAL 4.14 Schedule screen 4.14.1 Functional description This screen is part of the home page of kroket. It consists of a schedule and three buttons: add year, remove year and empty schedule. 4.14.2 Cautions and warnings None. 4.14.3 Formal description The user can perform the operations as given in table 4.14. Operation Add year Steps Click on the Add year button Click on the Remove year button Remove year Click on the Empty schedule button Empty schedule Result A new year is added to the schedule. The last year is removed from the schedule, including all subjects in that year. The schedule is emptied. This means that all subjects are removed. Table 4.14: Operations in the schedule screen. 4.14.4 Possible errors Buttons might be disabled for the following reasons: • The add year button will be disabled if the user has a total number of 10 years in its schedule. • The remove year button will be disabled if the user has a total number of 3 years in its schedule. 4.14.5 Related operations • Section 4.4. 4.15 Search screen 4.15.1 Functional description This screen is part of the home page of kroket. It allows users to search for subjects and packages. 51 CHAPTER 4. REFERENCES 4.15.2 Cautions and warnings None. 4.15.3 Formal description The search screen consists of two components. The components are given in table 4.15. Component Subjects Coherent ages Search pack- Activation Click on the Subjects tab. Specific operations for this component are given in 4.16. Click on the Coherent packages tab. Specific operations for this component are given in 4.17. Click on the Search button. kroket will search for subjects or coherent packages. The search results are displayed in the search list, see 4.18. Table 4.15: Operations in the search screen. 4.15.4 Possible errors Not applicable. 4.15.5 Related operations • Section 4.4; • Section 4.16; • Section 4.17; • Section 4.18. 4.16 Subjects screen 4.16.1 Functional description This screen is part of the search screen of kroket. It allows users to search for subjects. 4.16.2 Cautions and warnings None. 4.16.3 Formal description The user can perform the operations as given in table 4.16. 52 Kroket – SOFTWARE USER MANUAL 4.16.4 Possible errors As indicated in table 4.16, the search button will be disabled if the user has not chosen its major yet and searches for broadening or deepening subjects. Furthermore, the following operations can only be executed after clicking on advanced options: difficulties, years, quartiles, timeslots and major. 4.16.5 Related operations • Section 4.15; • Section 4.18. 4.17 Coherent packages screen 4.17.1 Functional description This screen is part of the search screen of kroket. It allows users to search for coherent packages. 4.17.2 Cautions and warnings None. 4.17.3 Formal description The user can perform the operations as given in table 4.17. 4.17.4 Possible errors No possible errors. 4.17.5 Related operations • Section 4.15; • Section 4.18. 4.18 Search list screen 4.18.1 Functional description This screen contains the search list. The search list is either a list of subjects or a list of packages. 4.18.2 Cautions and warnings None. 53 CHAPTER 4. REFERENCES 4.18.3 Formal description If the search list consists of a list of subjects, the user can perform the operations as given in table 4.18. Note that these two operations implement the same functionality. If the search list consists of a list of packages, the user can perform the operations as given in table 4.19. 4.18.4 Possible errors If the search list consists of a list of packages, the user can only perform the click subject or drag subject operation after the click package operation. 4.18.5 Related operations • Section 4.15; • Section 4.16; • Section 4.17. 4.19 Subject information screen 4.19.1 Functional description This screen contains the subject information. 4.19.2 Cautions and warnings None. 4.19.3 Formal description The user can perform the operations as given in table 4.20. 4.19.4 Possible errors Not applicable. 4.19.5 Related operations • Section 4.4. 54 Kroket – SOFTWARE USER MANUAL Operation Interest All subjects Deepening Steps Enter search terms in the What are you interested in? field Click on the All subjects button Click on the Deepening button Broadening Click on the Broadening button Advanced options Click on Advanced options Click on one of the following buttons: All difficulties, Basic, Intermediate or Advanced Click on one of the following buttons: All years, 1, 2 or 3 Click on one of the following buttons: All quartiles, 1, 2, 3 or 4 Click on one of the following buttons: All timeslots, A, B, C, D or E Click on a major in the drop-down menu below Search for courses of major Difficulties Years Quartiles Timeslots Major Result Upon the search operation, this will be used as the search terms. Upon the search operation, kroket will search for all subjects. Upon the search operation, kroket will search for deepening subjects. This will disable the search button if the user has not chosen a major. Upon the search operation, kroket will search for broadening subjects. This will disable the search button if the user has not chosen a major. This shows the advanced search options. Only one of the four buttons can be enabled. Filters the search results based on the enabled button. Only one of the four buttons can be enabled. Filters the search results based on the enabled button. Only one of the five buttons can be enabled. Filters the search results based on the enabled button. Only one of the six buttons can be enabled. Filters the search results based on the enabled button. Filters the search results: only subjects of the selected major will be returned. Table 4.16: Operations in the subjects screen. 55 CHAPTER 4. REFERENCES Operation Package or name Options subject Steps Enter search terms in the Package or subject name field Click on the Both, USE package, Elective package button Result Upon the search operation, the entered search terms will be used as the search terms. Only one of the three buttons can be enabled. Filters the search results based on the enabled button. Table 4.17: Operations in the coherent packages screen. Operation Click subject Drag subject Steps Click on s subject in the search list, click on destination place in schedule Drag a subject from the search list to the destination place in the schedule Result Removes the subject from the search list and adds it to the schedule. Removes the subject from the search list and adds it to the schedule. Table 4.18: Operations in the search list screen. Operation Click package Click subject Drag subject Steps Click on a package in the search list Click on a subject in the search list, click on destination place in schedule Drag a subject from the search list to the destination place in the schedule Result Show or hide list of subjects in package. Removes the subject from the search list and adds it to the schedule. Removes the subject from the search list and adds it to the schedule. Table 4.19: Operations in the search list screen. 56 Kroket – SOFTWARE USER MANUAL Operation Show Steps Click on the icon in the the top left General information Click on the General information tab Planning Click on the Planning tab Description Click on the Description tab Click on the Study goals tab Click on the Evaluations tab Study goals Evaluations Result Show or hide subject information. The subject information screen will automatically be shown if the user clicks on a subject for the first time. Shows general subject information: subject name, subject code, difficulty level, ECTS and prerequisites. Shows planning information as a list. There is an entry in the list for each combination of major, year, quartile and timeslot that the subject is given in. Year can be 1, 2 or 3. Shows the description of a subject. Shows the study goals of a subject. Shows the student evaluations of a subject. This is a number between 1 and 10, where 1 is the lowest possible student evaluation and 10 is the highest possible student evaluation. Table 4.20: Operations in the subject information screen. 57 Appendix A Error messages and recovery procedures A.1 Server is not responding This error message is given in two cases. Firstly, the client will give this error message after a certain timeout depending on the query. Secondly, the client will give this error message if the server returns an error. The recommended recovery procedure is to try again later. A.2 Other error messages No other error messages exist. If for some reason the client crashes, we recommend the following recovery procedure: press F5 to refresh the page and, if desired, load a saved schedule. 58 Appendix B Glossary Bachelor College The result of a reform of bachelor education at the TU/e. See URD [2] appendix B for a description. KROKET Software engineering team developing the application. 59 Appendix C Index • About, 43 • Change language, 36 • Change major, 50 • Help, 36, 42 • Home, 41 Schedule, 51 Search, 51 Search list, 53 Subject information, 54 • Load, 45 • Log in, 11, 38 • Log out, 13, 39 • Major Change, 14 Choose, 13 Fill in subjects, 16 • Options, 44 Change major, 50 Load, 45 Save, 46 Save as, 47 Validate, 49 60 Kroket – SOFTWARE USER MANUAL • Overwrite, 48 • Register, 9, 40 • Save, 46 • Save as, 47 • Schedule, 51 Delete saved, 31 Empty, 27 Load, 29 Print, 32 Save, 28 Save as, 29 Validate, 31 • Search, 51 Packages, 20, 53 Subjects, 16, 52 • Search list, 53 • Send email, 37 • Subject Add, 22 Advanced search, 17 Get information, 21 Move, 23 Remove, 26 • Subject information, 54 • Validate, 49 • Year Add, 27 Remove, 27 61