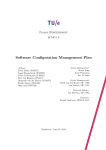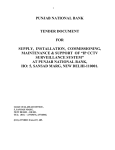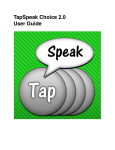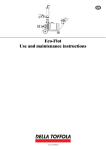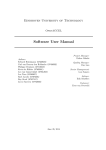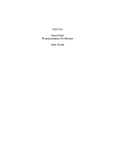Download Software User Manual
Transcript
Project Fingerpaint SUM-1.0 Software User Manual Authors: Tessa Belder (0739377) Lasse Blaauwbroek (0749928) Thom Castermans (0739808) Roel van Happen (0751614) Benjamin van der Hoeven (0758975) Femke Jansen (0741948) Hugo Snel (0657700) Junior Management: Simon Burg Areti Paziourou Luc de Smet Senior Management: Mark van den Brand, MF 7.096 Lou Somers, MF 7.145 Technical Advisor: Ion Barosan, MF 7.082 Customer: Patrick Anderson, GEM-Z 4.137 Eindhoven - June 23, 2013 Abstract This document is the user manual for the Fingerpaintsystem. This program is part of the Software Engineering Project (2IP35) at Eindhoven University of Technology. The document complies with the Software User Manual (SUM) from the Software Engineering Standard, as set by the European Space Agency. Contents 1 Introduction 1.1 Intender readership . . . . 1.2 Applicability . . . . . . . 1.3 Purpose . . . . . . . . . . 1.4 How to use this document 1.5 Related documents . . . . 1.6 Conventions . . . . . . . . 1.7 Problem reporting . . . . . . . . . . . . . . . . . . . . . . . . . . . . . . . . . . . . . . . . . . . . . . . . . . . . . . . . . . . . . . . . . . . . . . . . . . . . . . . . . . . . . . . . . . . . . . . . . . . . . . . . . . . . . . . . . . . . . . . . . . . . . . . . . . . . . . . . . . . . . . . . . . . . . . . . . . . . . . . . . . . . . . . . . . . . . . . . . . . . . . . . . . . . . . . . . . . . . . . . . . . . . . . 2 Overview 7 7 7 7 7 7 7 8 9 3 Tutorial 3.1 Choosing a geometry and mixer type . . . . . . . 3.1.1 Functional description . . . . . . . . . . . 3.1.2 Cautions and warnings . . . . . . . . . . . 3.1.3 Procedures . . . . . . . . . . . . . . . . . 3.1.4 Likely errors . . . . . . . . . . . . . . . . 3.2 Defining an initial concentration distribution . . 3.2.1 Functional description . . . . . . . . . . . 3.2.2 Cautions and warnings . . . . . . . . . . . 3.2.3 Procedures . . . . . . . . . . . . . . . . . 3.2.4 Likely errors . . . . . . . . . . . . . . . . 3.3 Defining and executing a mixing protocol . . . . 3.3.1 Functional description . . . . . . . . . . . 3.3.2 Cautions and warnings . . . . . . . . . . . 3.3.3 Procedures . . . . . . . . . . . . . . . . . 3.3.4 Likely errors . . . . . . . . . . . . . . . . 3.4 Defining a single mixing step . . . . . . . . . . . 3.4.1 Functional description . . . . . . . . . . . 3.4.2 Cautions and warnings . . . . . . . . . . . 3.4.3 Procedures . . . . . . . . . . . . . . . . . 3.4.4 Likely errors . . . . . . . . . . . . . . . . 3.5 Exporting the performance graph of a mixing run 3.5.1 Functional description . . . . . . . . . . . 3.5.2 Cautions and warnings . . . . . . . . . . . 3.5.3 Procedures . . . . . . . . . . . . . . . . . 2 . . . . . . . . . . . . . . . . . . . . . . . . . . . . . . . . . . . . . . . . . . . . . . . . . . . . . . . . . . . . . . . . . . . . . . . . . . . . . . . . . . . . . . . . . . . . . . . . . . . . . . . . . . . . . . . . . . . . . . . . . . . . . . . . . . . . . . . . . . . . . . . . . . . . . . . . . . . . . . . . . . . . . . . . . . . . . . . . . . . . . . . . . . . . . . . . . . . . . . . . . . . . . . . . . . . . . . . . . . . . . . . . . . . . . . . . . . . . . . . . . . . . . . . . . . . . . . . . . . . . . . . . . . . . . . . . . . . . . . . . . . . . . . . . . . . . . . . . . . . . . . . . . . . . . . . . . . . . . . . . . . . . . . . . . . . . . . . . . . . . . . . . . . . . . . . . . . . . . . . . . . . . . . . . . . . . . . . . . . . . . . . . 10 10 10 10 10 11 11 11 11 11 13 13 13 13 13 15 15 15 15 15 15 15 15 16 16 FINGERPAINT 3.6 3.7 3.8 3.9 3.10 3.11 3.12 3.13 3.14 3.15 CONTENTS 3.5.4 Likely errors . . . . . . . . . . . . . . . . . . . . . . Exporting the mixing performance graph of multiple mixing 3.6.1 Functional description . . . . . . . . . . . . . . . . . 3.6.2 Cautions and warnings . . . . . . . . . . . . . . . . . 3.6.3 Procedures . . . . . . . . . . . . . . . . . . . . . . . 3.6.4 Likely errors . . . . . . . . . . . . . . . . . . . . . . Exporting a concentration distribution . . . . . . . . . . . . 3.7.1 Functional description . . . . . . . . . . . . . . . . . 3.7.2 Cautions and warnings . . . . . . . . . . . . . . . . . 3.7.3 Procedures . . . . . . . . . . . . . . . . . . . . . . . 3.7.4 Likely errors . . . . . . . . . . . . . . . . . . . . . . Loading a concentration distribution . . . . . . . . . . . . . 3.8.1 Functional description . . . . . . . . . . . . . . . . . 3.8.2 Cautions and warnings . . . . . . . . . . . . . . . . . 3.8.3 Procedures . . . . . . . . . . . . . . . . . . . . . . . 3.8.4 Likely errors . . . . . . . . . . . . . . . . . . . . . . Loading a mixing protocol . . . . . . . . . . . . . . . . . . . 3.9.1 Functional description . . . . . . . . . . . . . . . . . 3.9.2 Cautions and warnings . . . . . . . . . . . . . . . . . 3.9.3 Procedures . . . . . . . . . . . . . . . . . . . . . . . 3.9.4 Likely errors . . . . . . . . . . . . . . . . . . . . . . Loading a mixing result . . . . . . . . . . . . . . . . . . . . 3.10.1 Functional description . . . . . . . . . . . . . . . . . 3.10.2 Cautions and warnings . . . . . . . . . . . . . . . . . 3.10.3 Procedures . . . . . . . . . . . . . . . . . . . . . . . 3.10.4 Likely errors . . . . . . . . . . . . . . . . . . . . . . Removing a concentration distribution from local storage . 3.11.1 Functional description . . . . . . . . . . . . . . . . . 3.11.2 Cautions and warnings . . . . . . . . . . . . . . . . . 3.11.3 Procedures . . . . . . . . . . . . . . . . . . . . . . . 3.11.4 Likely errors . . . . . . . . . . . . . . . . . . . . . . Removing a mixing protocol from local storage . . . . . . . 3.12.1 Functional description . . . . . . . . . . . . . . . . . 3.12.2 Cautions and warnings . . . . . . . . . . . . . . . . . 3.12.3 Procedures . . . . . . . . . . . . . . . . . . . . . . . 3.12.4 Likely errors . . . . . . . . . . . . . . . . . . . . . . Removing a mixing run from local storage . . . . . . . . . . 3.13.1 Functional description . . . . . . . . . . . . . . . . . 3.13.2 Cautions and warnings . . . . . . . . . . . . . . . . . 3.13.3 Procedures . . . . . . . . . . . . . . . . . . . . . . . 3.13.4 Likely errors . . . . . . . . . . . . . . . . . . . . . . Saving a concentration distribution . . . . . . . . . . . . . . 3.14.1 Functional description . . . . . . . . . . . . . . . . . 3.14.2 Cautions and warnings . . . . . . . . . . . . . . . . . 3.14.3 Procedures . . . . . . . . . . . . . . . . . . . . . . . 3.14.4 Likely errors . . . . . . . . . . . . . . . . . . . . . . Saving a mixing protocol . . . . . . . . . . . . . . . . . . . . 3 . . . runs . . . . . . . . . . . . . . . . . . . . . . . . . . . . . . . . . . . . . . . . . . . . . . . . . . . . . . . . . . . . . . . . . . . . . . . . . . . . . . . . . . . . . . . . . . . . . . . . . . . . . . . . . . . . . . . . . . . . . . . . . . . . . . . . . . . . . . . . . . . . . . . . . . . . . . . . . . . . . . . . . . . . . . . . . . . . . . . . . . . . . . . . . . . . . . . . . . . . . . . . . . . . . . . . . . . . . . . . . . . . . . . . . . . . . . . . . . . . . . . . . . . . . . . . . . . . . . . . . . . . . . . . . . . . . . . . . . . . . . . . . . . . . . . . . . . . . . . . . . . . . . . . . . . . . . . . . . . . . . . . . . . . . . . . . . . . . . . . . . . . . . . . . . . . . . . . . . . . . . . . . . . . . . . . . . . . . . . . . . . . . . . . . . . . . . . . . . . . . . . . . . . . . . . . . . . . . . . . . . . . . . . . . . . . . . . . . . . . . . . . . . . . . . . . . . . . . . . . . . . . . . . . 17 17 17 17 17 18 19 19 19 19 19 19 19 19 20 20 20 20 20 20 21 21 21 21 22 22 22 22 22 22 23 23 23 23 23 24 24 24 24 24 24 25 25 25 25 26 26 CONTENTS FINGERPAINT 3.15.1 Functional description . . . . . . . . . . . . 3.15.2 Cautions and warnings . . . . . . . . . . . . 3.15.3 Procedures . . . . . . . . . . . . . . . . . . 3.15.4 Likely errors . . . . . . . . . . . . . . . . . 3.16 Saving a mixing run . . . . . . . . . . . . . . . . . 3.16.1 Functional description . . . . . . . . . . . . 3.16.2 Cautions and warnings . . . . . . . . . . . . 3.16.3 Procedures . . . . . . . . . . . . . . . . . . 3.16.4 Likely errors . . . . . . . . . . . . . . . . . 3.17 Viewing multiple performance results in one graph 3.17.1 Functional description . . . . . . . . . . . . 3.17.2 Cautions and warnings . . . . . . . . . . . . 3.17.3 Procedures . . . . . . . . . . . . . . . . . . 3.17.4 Likely errors . . . . . . . . . . . . . . . . . 3.18 Viewing the performance graph of a mixing run . . 3.18.1 Functional description . . . . . . . . . . . . 3.18.2 Cautions and warnings . . . . . . . . . . . . 3.18.3 Procedures . . . . . . . . . . . . . . . . . . 3.18.4 Likely errors . . . . . . . . . . . . . . . . . 4 Reference 4.1 Cell Browser . . . . . . . . . . . 4.2 Drawing Area . . . . . . . . . . . 4.3 Main Menu . . . . . . . . . . . . 4.4 Select Tool Menu . . . . . . . . . 4.5 Distributions Menu . . . . . . . . 4.6 Results Menu . . . . . . . . . . . 4.7 Define Protocol Menu . . . . . . 4.8 Protocols Menu . . . . . . . . . . 4.9 Save Item Panel . . . . . . . . . 4.10 Overwrite Item Panel . . . . . . 4.11 Load Item Panel . . . . . . . . . 4.12 Remove Item Panel . . . . . . . . 4.13 Compare Performance Panel . . . 4.14 Mixing Performance Graph Panel 4.15 Mixing Performance Graph Panel 4.16 Toggle Menu Button . . . . . . . . . . . . . . . . . . . . . . . . . . . . . . . . . . . . . . . . . . . . . . . . . . . . . . . . . . . . . . . . . . . . . . . . . . . . . . . . . . . . . . . . . . . . . . . . . . (Single) . . (Multiple) . . . . . . . . . . . . . . . . . . . . . . . . . . . . . . . . . . . . . . . . . . . . . . . . . . . . . . . . . . . . . . . . . . . . . . . . . . . . . . . . . . . . . . . . . . . . . . . . . . . . . . . . . . . . . . . . . . . . . . . . . . . . . . . . . . . . . . . . . . . . . . . . . . . . . . . . . . . . . . . . . . . . . . . . . . . . . . . . . . . . . . . . . . . . . . . . . . . . . . . . . . . . . . . . . . . . . . . . . . . . . . . . . . . . . . . . . . . . . . . . . . . . . . . . . . . . . . . . . . . . . . . . . . . . . . . . . . . . . . . . . . . . . . . . . . . . . . . . . . . . . . . . . . . . . . . . . . . . . . . . . . . . . . . . . . . . . . . . . . . . 26 26 26 27 27 27 27 27 27 28 28 28 28 28 29 29 29 29 29 . . . . . . . . . . . . . . . . . . . . . . . . . . . . . . . . . . . . . . . . . . . . . . . . . . . . . . . . . . . . . . . . . . . . . . . . . . . . . . . . . . . . . . . . . . . . . . . . . . . . . . . . . . . . . . . . . . . . . . . . . . . . . . . . . . . . . . . . . . . . . . . . . . . . . . . . . . . . . . . . . . . . . . . . . . . . . . . . . . . . . . . . . . . . . . . . . . . . . . . . . . . . . . . . . . . . . . . . . . . . . . . . . . . . . . . . . . . . . . . . 30 30 31 32 33 34 35 37 38 39 40 41 41 42 43 44 45 . . . . . . . . 46 46 46 46 46 47 47 47 47 A Error messages and recovery procedures A.1 Server errors . . . . . . . . . . . . . . . . . . . . . . . A.1.1 The simulation server did not respond in time . A.1.2 Could not reach the server . . . . . . . . . . . . A.2 Save errors . . . . . . . . . . . . . . . . . . . . . . . . A.2.1 This name is already in use . . . . . . . . . . . A.2.2 Your storage is full . . . . . . . . . . . . . . . . A.2.3 Local storage error . . . . . . . . . . . . . . . . A.2.4 Unknown error . . . . . . . . . . . . . . . . . . 4 . . . . . . . . . . . . . . . . . . . . . . . . . . . . . . . . . . . . . . . . . . . . . . . . . . . . . . . . . . . . . . . . . . . . . . . . . . . . . . . . . . . . . . . . . . . . . . . . FINGERPAINT A.3 Other A.3.1 A.3.2 A.3.3 CONTENTS errors . . . . . . . . . . . . . . . . . . . . . . . . The geometry you have chosen is unsupported Loading graph failed . . . . . . . . . . . . . . . No saved files . . . . . . . . . . . . . . . . . . . . . . . . . . . . . . . . . . . . . . . . . . . . . . . . . . . . . . . . . . . . . . . . . . . . . . . 47 47 47 48 B Glossary 49 C Index 51 5 Document Status Sheet Document Status Overview General Document title: Identification: Author: Document status: Software User Manual SUM-1.0 Tessa Belder, Benjamin van der Hoeven, Femke Jansen, Hugo Snel Initial version Document history Version 0.0 Date Author Reason of change 19-Jun-2013 Tessa Belder, Benjamin van der Hoeven, Femke Jansen, Hugo Snel Initial version. Document Change Records since previous issue General Datum: Document title: Identification: 19-Jun-2013 Software User Manual SUM-1.0 Changes Page - Paragraph Reason to change - Initial version. 6 Chapter 1 Introduction 1.1 Intender readership This document is intended for all end-users of the Fingerpaint application. If accessing the application from a mobile device, basic knowledge about interacting with touch-devices is assumed. 1.2 Applicability This document applies to the latest release of the Fingerpaint application, which is release 1.0. 1.3 Purpose The Fingerpaint application serves as an educational tool for anyone who wants to gain a deeper understanding of the process of mixing in general, and in particular for students at the TU/e. 1.4 How to use this document First-time users are encouraged to read chapter 3 and follow each tutorial to develop a basic understanding of the Fingerpaint application. More experienced users can use the reference in chapter 4 to find out more about specific features of Fingerpaint. 1.5 URD 1.6 Related documents The User Requirements Document for the Fingerpaint application. Conventions ¡¡¡¡¡¡¡ HEAD Italics All words in italics are names of buttons or features you can find in the Fingerpaint application. 7 CHAPTER 1. INTRODUCTION 1.7 FINGERPAINT Problem reporting Since Group Fingerpaint will be dissolved after completion of the Fingerpaint project, problems cannot be reported to Group Fingerpaint and are not our responsibility. 8 Chapter 2 Overview Fingerpaint is an application that serves as an educational tool for anyone who wants to gain a deeper understanding of the process of mixing fluids in general, and in particular for students at the TU/e. By interacting with the application, users can quickly and easily find out what the effects of a certain mixer and mixing protocol on an initial fluid distribution are. The user can thus obtain a better understanding about the way this mixer functions. Fingerpaint may also be used as a quick and convenient way to observe whether a mixing protocol renders good or bad mixing results, and for comparing different results. 9 Chapter 3 Tutorial This chapter contains tutorials for performing all actions and operations supported by Fingerpaint. 3.1 3.1.1 Choosing a geometry and mixer type Functional description This tutorial describes how to choose a geometry and mixer for your mixing simulation. 3.1.2 Cautions and warnings Version 1.0 of the Fingerpaint application only supports the Rectangle 400x240 geometry. It is intended to add the Square geometry in the future, but as of now it has no functionality. Furthermore it is required to have JavaScript enabled in order for the application to display correctly. To guarantee access the fingerpaint website, please make sure you have one of the following browsers: • iOS Safari version 6.0 or higher. • Firefox version 20 or higher. • Google Chrome version 26 or higher. • Internet Explorer version 10 or higher. • Safari version 6.0 or higher. 3.1.3 Procedures Preparation Open your webbrowser and navigate to the Fingerpaint website. Wait for the loading to finish and the menu to appear. 10 FINGERPAINT CHAPTER 3. TUTORIAL Description Figure 3.1: The first window of the Fingerpaint application. 1. Select the Rectangle 400x240 geometry. • A new menu appears to the right. 2. From this menu, select the Default mixer. • The main menu appears. Your selection of the Rectangle 400x240 geometry and Default mixer is stored. Results You have now successfully selected a geometry and a mixer, and have arrived at the main menu of the application (figure 3.2). 3.1.4 Likely errors If the message Your web browser must have JavaScript enabled in order for this application to display correctly appears, this means you have to enable JavaScript in order to load the application. Version 1.0 of the Fingerpaint application only supports the Rectangle 400x240 geometry. It is intended to add the Square geometry in the future, but as of now it has no functionality. If you have selected the Square geometry, you can change your selection by refreshing the browser and repeating the steps from the description. 3.2 3.2.1 Defining an initial concentration distribution Functional description This tutorial describes how to define an initial concentration distribution. 3.2.2 Cautions and warnings None. 3.2.3 Procedures Preparation A geometry and mixer need to have been selected to access the main menu. 11 CHAPTER 3. TUTORIAL FINGERPAINT Figure 3.2: The main menu of the Fingerpaint application. Description You can define the initial distribution by dragging across the screen. By default black fluids are added. To switch between adding black and white fluids, you can press the second button from the top, the one with a black and white square displayed on it. If the menu gets in the way of the canvas, it is possible to hide the menu by clicking the menu toggle button (the button with the ”X” on it) at the top right corner of the screen. To adjust the size or shape of your drawing tool, press the Select tool button in the menu. A new menu will appear (figure 3.3). Here you can change the shape of the drawing tool by pressing the button with either the square or circle shape on it. You can also change the size of your drawing tool by changing the number in the bottom of the menu. You can do this by pressing the + or - button, or by selecting the textfield and typing a size. In case of a mistake, simply toggle the colour of your drawing tool and drag across the unwanted area. If you want to erase the current distribution, you can press the Clear canvas button in the main menu to return to a completely white distribution. Results Fluids of the selected colour are added to the distribution wherever the dragging occurs. The size and shape of the added fluids depend on the chosen tool size and shape. 12 FINGERPAINT CHAPTER 3. TUTORIAL Figure 3.3: The menu that appears after pressing Select tool button in the main menu. 3.2.4 Likely errors Only integer numbers are allowed for the drawing tool size. Furthermore the drawing tool size cannot get smaller than 1, nor bigger than 50. If the menu gets in the way of the canvas, it is possible to hide the menu by clicking the menu toggle button (the button with the ”X” on it) in the top right corner of the screen. 3.3 3.3.1 Defining and executing a mixing protocol Functional description This tutorial describes how to define the mixing protocol for the mixing simulation. 3.3.2 Cautions and warnings None. 3.3.3 Procedures Preparation You should be at, or navigate to, the main menu for this tutorial. Description A protocol can be defined by pressing the Define protocol button in the main menu. The define protocol menu appears (figure 3.4). The amount of time the wall should move can be entered in the Step size textfield. The default value is 1. You can change the value by pressing the + or - button next to the textfield, or by selecting the textfield and typing a size. 13 CHAPTER 3. TUTORIAL FINGERPAINT Figure 3.4: The menu that appears after pressing the Define protocol button in the main menu. The protocol defines which wall movements should be executed in succession. You can add wall movements to the protocol by dragging the bars at the top or bottom of the canvas either left to right or right to left. The successive wall movements are displayed below the Number of steps textfield. The number of times the protocol should be repeated can be entered in the Number of steps textfield. The default value is 1. You can change the value by pressing the + or - button next to the textfield, or by selecting the textfield and typing a size. When the protocol is satisfactory, press the Mix now button to start the mixing simulation. Results The resulting concentration distribution of applying the given wall movement to the initial concentration distribution is shown on the canvas. 14 FINGERPAINT 3.3.4 CHAPTER 3. TUTORIAL Likely errors If the menu gets in the way of the bars on the canvas, it is possible to hide the menu by clicking the menu toggle button (the button with the ”X” on it) at the top right corner of the screen. In the case that wrong wall movements are entered into the protocol, you can clear the protocol by pressing the Clear protocol button. 3.4 Defining a single mixing step 3.4.1 Functional description This tutorial describes how to define the mixing protocol for the mixing simulation. 3.4.2 Cautions and warnings None. 3.4.3 Procedures Preparation You should be at, or navigate to, the main menu for this tutorial. Description First, the amount of time the wall should move needs to be entered. The default value is 1, and is displayed in the Step size textfield in the main menu. You can change the value by pressing the + or - button, or by selecting the textfield and typing a size. After the step size has been set, you can select which wall should move by dragging the bars at the top or bottom of the canvas either left to right or right to left. The mixing simulation will run right away. Results The resulting concentration distribution of applying the given protocol to the initial concentration distribution is shown on the canvas. 3.4.4 Likely errors If the menu gets in the way of the bars on the canvas, it is possible to hide the menu by clicking the menu toggle button (the button with the ”X” on it) at the top right corner of the screen. 3.5 3.5.1 Exporting the performance graph of a mixing run Functional description This tutorial describes how you can export the graph of the mixing performance locally to your device. 15 CHAPTER 3. TUTORIAL 3.5.2 FINGERPAINT Cautions and warnings The graph option is not available after a single step simulation. A performance graph can only be viewed after a successful mixing run has been executed with a defined protocol (see tutorial 3.3). The performance graph functionality is not supported for the Internet Explorer web browser, hence exporting is not possible. 3.5.3 Procedures Preparation Before the results of a mixing run can be viewed, a mixing run has to be executed successfully. Description 1. Press the Define mixing protocol button in the main menu. • The Define a protocol menu appears. 2. Press the View performance graph button. • A pop-up with the mixing performance graph appears (figure 3.5). Figure 3.5: The graph with the mixing performance of the last mixing run. 3. Press the Export graph button. • Your browser will give a prompt asking you where you want to save the image of the graph. 16 FINGERPAINT CHAPTER 3. TUTORIAL 4. Select a location and press OK / save. • The image is saved to the selected location. Results A file with the performance graph of the mixing run has been saved on the selected location. 3.5.4 Likely errors A performance graph can only be viewed after a successful mixing run has been executed with a defined protocol (see tutorial 3.3). The graph option is not available after single step simulations. If you are running the Fingerpaint application on a mobile device, saving might not work. 3.6 3.6.1 Exporting the mixing performance graph of multiple mixing runs Functional description This tutorial describes how you can export the performance graph of multiple mixing runs. 3.6.2 Cautions and warnings The performance graph functionality is not supported for the Internet Explorer web browser, hence exporting is not possible. 3.6.3 Procedures Preparation Before the mixing performance of multiple mixing runs can be compared, at least two mix results need to be saved. See tutorial 3.16 for the tutorial on how to save a mixing result. Description 1. Press the Results button in the main menu. The Mixing run results menu appears. 2. Press the Compare performance button. • A pop-up with the saved mixing runs appears. 3. Select the mixing runs whose performance you want to compare, and press the Compare button. • A pop up with the mixing performance graph of the selected mixing runs appears (figure 3.6). 17 CHAPTER 3. TUTORIAL FINGERPAINT Figure 3.6: The graph with the mixing performance of the last mixing run. 4. Press the Export graph button. • Your browser will give a prompt asking you where you want to save the graph. 5. Select a location and press OK / save. Results A file with the performance graph of the selected mixing runs has been saved on the selected location. 3.6.4 Likely errors If you want to compare the current mixing run with a saved performance, you will have to save the results of the current mixing run first. See tutorial 3.16 for the tutorial on how to save a mixing result. If no items have been selected in step 3 when Compare is pressed, a No data message is shown. If you are running the Fingerpaint application on a mobile device exporting might not work. 18 FINGERPAINT 3.7 CHAPTER 3. TUTORIAL Exporting a concentration distribution 3.7.1 Functional description This tutorial describes how to export an image of the canvas. 3.7.2 Cautions and warnings None. 3.7.3 Procedures Preparation You should be at, or navigate to, the main menu for this tutorial. Description 1. Press the Distributions button on the main menu. The Define a protocol menu appears. 2. Press the Export image button. • Your browser will give a prompt asking you where you want to save the image of the canvas. 3. Select a location and press OK / save. Results A file with the concentration distribution of the canvas has been saved on the selected location. 3.7.4 Likely errors If you are running the Fingerpaint application on a mobile device, exporting might not work. 3.8 3.8.1 Loading a concentration distribution Functional description This tutorial describes how to load a concentration distribution to the canvas. 3.8.2 Cautions and warnings It is only possible to load a concentration distribution if one has been saved. See tutorial 3.14 for the tutorial on how to save a concentration distribution. 19 CHAPTER 3. TUTORIAL 3.8.3 FINGERPAINT Procedures Preparation You should be at, or navigate to, the main menu for this tutorial. Description 1. Press the Distributions button on the main menu. • The Distributions menu appears. 2. Press the Load button. • A pop-up with the saved concentration distributions appears. 3. Press the name of the distribution you want to load. • The selected distribution has been loaded to the canvas. Results The concentration of the canvas has been replaced with the concentration distribution of the selected saved distribution. 3.8.4 Likely errors If no saved distributions are available, a No saved files message will appear. 3.9 3.9.1 Loading a mixing protocol Functional description This tutorial describes how to load a mixing protocol. 3.9.2 Cautions and warnings It is only possible to load a mixing protocol if one has been saved. See tutorial 3.15 for the tutorial on how to save a mixing protocol. 3.9.3 Procedures Preparation You should be at, or navigate to, the main menu for this tutorial. 20 FINGERPAINT CHAPTER 3. TUTORIAL Description 1. Press the Define protocol button on the main menu. • The Define a protocol menu appears. 2. Press the Protocols button. • The Protocols menu appears. Figure 3.7: The menu that appears after pressing the Protocols button in the Define a protocol menu. 3. Press the Load button. • A pop-up with the saved mixing protocols appears. 4. Press the name of the distribution you want to load. • The selected protocol is loaded. Results The current protocol will be replaced by the loaded protocol. 3.9.4 Likely errors If no saved mixing protocols are available, a No saved files message will appear. 3.10 Loading a mixing result 3.10.1 Functional description This tutorial describes how to load a mixing result. 3.10.2 Cautions and warnings It is only possible to load a mixing result if one has been saved. See 3.16 for the tutorial on how to save a mixing protocol. 21 CHAPTER 3. TUTORIAL 3.10.3 FINGERPAINT Procedures Preparation You should be at, or navigate to, the main menu for this tutorial. Description 1. Press the Results button on the main menu. • The Mixing run results menu appears. 2. Press the Load button. • A pop-up with the saved mixing results appears. 3. Press the name of the mixing result you want to load. • The select mixing result is loaded into the application. Results The concentration of the canvas and current protocol have been replaced with the concentration distribution and mixing protocol of the selected saved mixing result. 3.10.4 Likely errors If no saved mixing results are available, a No saved files message will appear. 3.11 Removing a concentration distribution from local storage 3.11.1 Functional description This tutorial describes how to remove a previously saved concentration distribution. 3.11.2 Cautions and warnings It is only possible to remove a concentration distribution if one has been saved. See tutorial 3.14 for the tutorial on how to save a concentration distribution. 3.11.3 Procedures Preparation You should be at, or navigate to the main menu for this tutorial. 22 FINGERPAINT CHAPTER 3. TUTORIAL Description 1. Press the Distributions button. The Distributions menu appears (figure ??). 2. Press the Remove button. • A pop-up with the saved concentration distributions appears. 3. Press the X -button next to the distribution that you want to remove. • The selected distribution has been removed. • A Delete successful message is displayed, which disappears after a few seconds. Results You have now successfully removed the selected concentration distribution locally from your device. 3.11.4 Likely errors If no concentration distributions are available, a No saved files message will appear. 3.12 Removing a mixing protocol from local storage 3.12.1 Functional description This tutorial describes how to remove a previously saved mixing protocol. 3.12.2 Cautions and warnings It is only possible to remove a mixing protocol if one has been saved. See tutorial 3.15 for the tutorial on how to save a mixing protocol. 3.12.3 Procedures Preparation You should be at, or navigate to the main menu for this tutorial. Description 1. Press the Define protocol button on the main menu. • The Define a protocol menu appears. 2. Press the Remove button. • A pop-up with the saved mixing protocols appears. 3. Press the X -button next to the protocol that you want to remove. • The selected protocol has been removed. • A Delete successful message is displayed, which disappears after a few seconds. 23 CHAPTER 3. TUTORIAL FINGERPAINT Results You have now successfully removed the selected mixing protocol locally from your device. 3.12.4 Likely errors If no mixing protocols are available, a No saved files message will appear. 3.13 Removing a mixing run from local storage 3.13.1 Functional description This tutorial describes how to remove a previously saved mixing run. 3.13.2 Cautions and warnings It is only possible to remove a mixing run if one has been saved. See tutorial 3.16 for the tutorial on how to save a mixing run. 3.13.3 Procedures Preparation You should be at, or navigate to the main menu for this tutorial. Description 1. Press the Results button on the main menu. • The Mixing run results menu appears (figure ??). 2. Press the Remove button. • A pop-up with the saved mixing runs appears. 3. Press the X -button next to the mixing run that you want to remove. • The selected mixing run has been removed. • A Delete successful message is displayed, which disappears after a few seconds. Results You have now successfully removed the selected mixing run locally from your device. 3.13.4 Likely errors If no mixing runs are available, a No saved files message will appear. 24 FINGERPAINT CHAPTER 3. TUTORIAL 3.14 Saving a concentration distribution 3.14.1 Functional description This tutorial describes how to save the current concentration distribution. 3.14.2 Cautions and warnings It is only possible to save a concentration distribution if one has been defined. See tutorial 3.2 for the tutorial on how to define a concentration distribution. 3.14.3 Procedures Preparation You should be at, or navigate to the main menu for this tutorial. Description 1. Press the Distributions button. The Distributions menu appears (figure ??). 2. Press the Save button. • The pop-up from figure 3.8 appears. Figure 3.8: The pop-up menu that appears after clicking the Save button in the distributions menu. This menu is also used for saving a mixing protocol (tutorial 3.15) and a mixing run (tutorial 3.16). 3. Enter a name for the distribution in the text area. • The entered name appears in the text area. 4. Press the Save button. • The save results pop-up closes. • A Save successful message is displayed, which disappears after a few seconds. Results You have now successfully saved the current concentration distribution locally to your device. 25 CHAPTER 3. TUTORIAL 3.14.4 FINGERPAINT Likely errors If the name entered in step 3 is already in use, the pop-up from figure 3.9 is shown. Whenever you want to overwrite the existing concentration distribution, press the Overwrite button. Figure 3.9: The pop-up that appears after clicking the Save button from the menu of figure 3.8, when the entered name is already in use. 3.15 Saving a mixing protocol 3.15.1 Functional description This tutorial describes how to save the current mixing protocol. 3.15.2 Cautions and warnings It is only possible to save a mixing protocol if one has been defined. See tutorial 3.3 for the tutorial on how to define a mixing protocol. 3.15.3 Procedures Preparation You should be at, or navigate to the main menu for this tutorial. Description 1. Press the Define protocol button on the main menu. • The Define a protocol menu appears. 2. Press the Protocols button. • The Protocols menu appears (figure 3.7). 3. Press the Save button. • The pop-up from figure 3.8 appears. 4. Enter a name for the mixing protocol in the text area. • The entered name appears in the text area. 5. Press the Save button. • The save results pop-up closes. • A Save successful message is displayed, which disappears after a few seconds. 26 FINGERPAINT CHAPTER 3. TUTORIAL Results You have now successfully saved the current mixing protocol locally to your device. 3.15.4 Likely errors If the name entered in step 4 is already in use, the pop-up from figure 3.9 is shown. Whenever you want to overwrite the existing mixing protocol, press the Overwrite button. 3.16 Saving a mixing run 3.16.1 Functional description This tutorial describes how to save a previously executed mixing run. 3.16.2 Cautions and warnings It is only possible to save a mixing run if one has been executed. See tutorial 3.3 for the tutorial on how to execute a mixing run. 3.16.3 Procedures Preparation You should be at, or navigate to the main menu for this tutorial. Description 1. Press the Results button on the main menu. • The Mixing run results menu appears (figure 3.8). 2. Press the Save button. • The pop-up from figure 3.8 appears. 3. Enter a name for the mixing run in the text area. • The entered name appears in the text area. 4. Press the Save button. • The save results pop-up closes. • A Save successful message is displayed, which disappears after a few seconds. Results You have now successfully saved the previously executed mixing run locally to your device. 3.16.4 Likely errors If the name entered in step 4 is already in use, the pop-up from figure 3.9 is shown. Whenever you want to overwrite the existing mixing run, press the Overwrite button. 27 CHAPTER 3. TUTORIAL FINGERPAINT 3.17 Viewing multiple performance results in one graph 3.17.1 Functional description This tutorial describes how to view the performance results of previously saved mixing results simultaneously in one graph. 3.17.2 Cautions and warnings When this tutorial is executed in Internet Explorer 10, the graph that should appear after step 4 from tutorial 3.17.3 is not displayed. The graph that is displayed is namely in SVG format and Internet Explorer 10 cannot handle this format. It is only possible to view multiple performance results in one graph if at least two mixing runs have been saved. See tutorial 3.16 for the tutorial on how to save a mixing run. 3.17.3 Procedures Preparation You should be at, or navigate to the main menu for this tutorial. Description 1. Press the Results button in the main menu. The Mixing run results menu appears. 2. Press the Compare performance button. • A pop-up with the saved mixing runs appears. 3. Select the mixing runs whose performance you want to compare, and press the Compare button. • A pop-up with the mixing performance graph of the selected mixing runs appears (figure 3.6). Results You have now successfully obtained a graph of the mixing performance of the selected mixing runs. In this graph, the mixing performance is shown on the y-axis, and the corresponding protocol step is shown on the x-axis. The initial performance of the mixing run is always 1.0, so there is always a point with this value at step 0. Moreover, the mixing performance from the mixing results are displayed in different colours; the legend explains which colour corresponds to which mixing run. 3.17.4 Likely errors If no mixing runs are available, a No saved files message will appear. If no items have been selected in step ?? when Compare is pressed, a No data message is shown. 28 FINGERPAINT CHAPTER 3. TUTORIAL 3.18 Viewing the performance graph of a mixing run 3.18.1 Functional description This tutorial describes how to view the performance graph of the previously executed mixing run. 3.18.2 Cautions and warnings When this tutorial is executed in Internet Explorer 10, the graph that should appear after step 1 from tutorial 3.18.3 is not displayed. The graph that is displayed is namely in SVG format and Internet Explorer 10 cannot handle this format. It is only possible to view the performance graph of a mixing run if one has been executed. See tutorial 3.3 for the tutorial on how to execute a mixing run. 3.18.3 Procedures Preparation You should be at, or navigate to the main menu for this tutorial. Description 1. Press the Define protocol button on the main menu. • The Define a protocol menu appears (figure 3.4). 2. Press the Protocols button. • The Protocols menu appears (figure 3.7). 3. Press the View performance graph button. • A pop-up with the mixing performance graph appears (figure 3.5). Results You have now successfully obtained a graph of the mixing performance of the previously executed mixing run. In this graph, the mixing performance is shown on the y-axis, and the corresponding protocol step is shown on the x-axis. The initial performance of the mixing run is always 1.0, so there is always a point with this value at step 0. 3.18.4 Likely errors None. 29 Chapter 4 Reference This chapter describes various parts of the Fingerpaint application. For each reference, a short functional description is provided, along with warnings and errors. Furthermore, related references are listed for each item. 4.1 Cell Browser Functional description The Cell Browser is the first menu encountered by the user. Using the first level of the Cell Browser, the user can select the desired geometry for mixing. Currently, available geometries are the Rectangle and the Square. When one of the possible choices has been selected, the second level of the Cell Browser appears. This allows the user to select the desired mixer for the selected geometry. Currently, only the Default mixers are available for both the Rectangle and the Square geometries. Cautions and warnings Even though the Square geometry has been implemented, its mixer has not. Upon trying to mix with this geometry, an error message is shown, informing the user that this mixer has not been implemented. Formal description Operation Steps Results Select a geometry Choose one of the Rectangle and the Square geometries. The selected geometry is highlighted, and a list of available mixers is shown. Select a mixer Choose one of the available mixers The chosen geometry appears on the screen, along with the main menu. Mixer choice is saved. 30 FINGERPAINT CHAPTER 4. REFERENCE Possible errors None. Related operations • Section 4.2 • Section 4.3 4.2 Drawing Area Functional description The drawing area is used for drawing the initial concentration result. This is achieved by dragging over the canvas. Depending on the chosen colour and shape of the drawing tool, the result of fluids on the canvas changes accordingly. When loading a saved result or a saved collection of results, the canvas is used to display the loaded result. After loading, everything that was on the canvas prior to loading is removed, and replaced by what was loaded. However, after the result has been loaded, the user can freely draw on the canvas again. Lastly, the canvas is used for dragging the walls of the geometry. Cautions and warnings The resolution of the canvas depends on the screen resolution. This means that a higher screen resolution means the canvas contains more pixels, and the drawing appears sharper. However, the internal representation for the canvas is dependant on the resolution of the geometry. In the case of the Rectangle geometry, this resolution is a fixed 400 × 240. When loading results, it is possible that the resulting result appears more pixelated than it was at its creation, but the underlying data structure is unchanged. Formal description Operation Steps Results Add some fluid Drag on the canvas The fluids on the canvas change accordingly. Move a wall Drag one of the walls to the left or right. A mixing step is added if the Define Protocol menu is opened, or a mixing step is executed if it is not. Possible errors None. 31 CHAPTER 4. REFERENCE FINGERPAINT Related operations • Section 4.4 • Section 4.11 4.3 Main Menu Functional description The main menu contains a button to switch to the Tool selection menu. When this button is clicked, the main menu disappears, and the Tool selection menu appears in its place. A button to change the colour of the drawing tool is also present. The canvas can be cleared by pressing the Clear canvas button. From the main menu, the user can switch to the Distributions and Results menus by clicking their respective buttons. The user can select the step size in a spinner. This step size is used for defining the protocol and immediately executing a mixing step. The Define protocol menu can be accessed from the main menu by pressing the corresponding button. Cautions and warnings None. Formal description Operation Steps Results Open the Tool Selection menu Press the Select Tool button The Tool Selection menu is opened. Change the colour of the drawing tool Press the button containing black and white squares. The colour of the tool changes from black to white or from white to black. Open the Distribution menu Press the button Distribution The Distribution menu is opened. Open the Results menu Press the Select Tool button The Results menu is opened. Change the step size Change the value in the spinner. The size of new steps is changed. Open the Define Protocol menu Press the Define Protocol button The Define Protocol menu is opened. Possible errors None. 32 FINGERPAINT CHAPTER 4. REFERENCE Related operations • Section 4.4 • Section 4.5 • Section 4.6 • Section 4.7 4.4 Select Tool Menu Functional description This menu can be used to change the colour of the drawing tool. This is achieved through a button that toggles the colour either from black to white or from white to black. Furthermore, this menu contains two buttons to change the shape of the drawing tool. Clicking the square button changes the drawing tool to a square. Clicking the circle button changes the drawing tool to a circle. The spinner in this menu can be used to change the size of the drawing tool. The minimum size of the drawing tool is 1, and the maximum size of the drawing tool is 50. The Back button can be used to return to the main menu. Cautions and warnings When a large size is selected for the drawing tool, drawing might slow down slightly. Formal description Operation Steps Results Change the colour of the drawing tool Press the button containing black and white squares. The colour of the tool changes from black to white or from white to black. Change the shape of the drawing tool to a square Press the square button. The shape of the changes to a square. tool Change the shape of the drawing tool to a circle Press the circle button. The shape of the changes to a circle. tool Change the size of the drawing tool Change the value of the spinner. The size of the drawing tool changes accordingly. Close this menu Press the Back button. The main menu reappears. Possible errors None. 33 CHAPTER 4. REFERENCE FINGERPAINT Related operations • Section 4.2 • Section 4.3 4.5 Distributions Menu Functional description The Distributions menu can be used to save, load and remove results, and to export an image of the current results to disk. Pressing the Save button pops up a menu, in which the desired name can be entered. If that name already exists, the user can choose to overwrite that name, or choose a new name. Pressing the Load button causes a menu to appear, containing the names of all saved results. If there are no saved results, the user is notified of this fact. If there are more results than fit on the screen, scrollbars appear to allow the user to view all parts of list of saved results. The Remove button creates a pop-up panel containing the names of all saved results. Next to each of these names is a delete button that can be used to delete the result. Deleting a result cannot be undone. The Export Image button allows the user to download an image of the current result. This generates a PNG file that can be downloaded to the client’s device using the browser’s download functionality. The Back button can be used to return to the main menu. Cautions and warnings • The load and remove buttons have reduced functionality if no results were saved. • The capacity of the local storage is limited. When it is full, results or other saved Fingerpaint items must be removed, before saving is possible again. The user is notified of a full local storage. Note that the local storage’s capacity can be exceeded even though there is enough free disk space, as each website can only save a certain amount of data in the local storage. 34 FINGERPAINT CHAPTER 4. REFERENCE Formal description Operation Steps Results Save a distribution Press the Save button. The Save Item Panel appears. Load a distribution Press the Load button. The Load Item Panel appears. Remove a distribution Press the Remove button. The Remove Item Panel appears. Export an image of the distribution Press the button. A download prompt appears. Close this menu Press the Back button. Export Image The main menu reappears. Possible errors None. Related operations • Section 4.2 • Section 4.3 • Section 4.9 • Section 4.10 • Section 4.11 • Section 4.12 4.6 Results Menu Functional description The Results menu can be used to save, load, remove and compare results. Pressing the Save button pops up a menu, in which the desired name can be entered. If that name already exists, the user can choose to overwrite that name, or choose a new name. Pressing the Load button causes a menu to appear, containing the names of all saved results. If there are no saved results, the user is notified of this fact. If there are more results than fit on the screen, scrollbars appear to allow the user to view all parts of list of saved results. The Remove button creates a pop-up panel containing the names of all saved results. Next to each of these names is a delete button that can be used to delete the result. Deleting a result cannot be undone. 35 CHAPTER 4. REFERENCE FINGERPAINT The Compare Performance button can be used to compare the performance of multiple runs. Pressing this button causes a pop-up panel to appear, in which the user can select results. The performance of all selected results are plotted in a graph once the user presses the Compare button. The Back button can be used to return to the main menu. Cautions and warnings • The Load, Remove and Compare Performance buttons have reduced functionality if no results were saved. • The capacity of the local storage is limited. When it is full, results or other saved Fingerpaint items must be removed, before saving is possible again. The user is notified of a full local storage. Note that the local storage’s capacity can be exceeded even though there is enough free disk space, as each website can only save a certain amount of data in the local storage. Formal description Operation Steps Results Save a result Press the Save button. The Save Item Panel appears. Load a result Press the Load button. The Load Item Panel appears. Remove a result Press the Remove button. The Remove Item Panel appears. Compare the performance of multiple runs Press the Compare Performance button. The Compare Multiple Graphs Panel appears. Close this menu Press the Back button. The main menu reappears. Possible errors None. Related operations • Section 4.2 • Section 4.13 • Section 4.15 36 FINGERPAINT 4.7 CHAPTER 4. REFERENCE Define Protocol Menu Functional description The Mix Now button is used to execute a mixing run using the defined distribution and protocol. Once a mixing run has been executed, the performance graph of the run can be visualised using the View Performance Graph button. To define a protocol, the Step Size spinner can be used to change the size of the step. The Number Of Steps button can be used to change the number of iterations of the protocol. The Clear Protocol button can be used to reset the protocol to the empty protocol. To actually define the steps of the protocol, the user can drag the indicated parts of the geometry. This generates appropriate mixing steps. The Protocols button is used to change to the menu to manage protocols. The Stop Defining Protocol button is used to return to the main menu. Cautions and warnings None. Formal description Operation Steps Results Change the step size Enter a different value in the spinner. The size of future steps is changed accordingly. Change the number of iterations Enter a different value in the spinner. The number of iterations of the protocol that is executed when the mixing run is executed changes accordingly. View a graph of the current mixing run Press the View Performance Graph button. The View Single Panel appears. Add a step to the protocol Drag one of the geometry’s walls to the left or right A new step is added. Close this menu Press the Stop Defining Protocol button. The main menu reappears. Change to the Protocols menu Press the Protocols button. The Protocols pears. Possible errors None. Related operations • Section 4.2 • Section 4.3 37 Graph menu ap- CHAPTER 4. REFERENCE FINGERPAINT • Section 4.8 • Section 4.14 4.8 Protocols Menu Functional description The Protocols menu can be used to save, load and remove protocols. Pressing the Save button pops up a menu, in which the desired name can be entered. If that name already exists, the user can choose to overwrite that name, or choose a new name. Pressing the Load button causes a menu to appear, containing the names of all saved protocols. If there are no saved protocols, the user is notified of this fact. If there are more protocols than fit on the screen, scrollbars appear to allow the user to view all parts of list of saved protocols. The Remove button creates a pop-up panel containing the names of all saved protocols. Next to each of these names is a delete button that can be used to delete the protocol. Deleting a protocol cannot be undone. The Back button can be used to return to the main menu. Cautions and warnings • The Load and Remove buttons have reduced functionality if no protocols were saved. • The capacity of the local storage is limited. When it is full, protocols or other saved Fingerpaint items must be removed, before saving is possible again. The user is notified of a full local storage. Note that the local storage’s capacity can be exceeded even though there is enough free disk space, as each website can only save a certain amount of data in the local storage. Formal description Operation Steps Results Save a protocol Press the Save button. The Save Item Panel appears. Load a protocol Press the Load button. The Load Item Panel appears. Remove a protocol Press the Remove button. The Remove Item Panel appears. Export an image of the protocol Press the button. A download prompt appears. Close this menu Press the Back button. Export Image Possible errors None. 38 The main menu reappears. FINGERPAINT CHAPTER 4. REFERENCE Related operations • Section 4.7 • Section 4.9 • Section 4.10 • Section 4.11 • Section 4.12 4.9 Save Item Panel Functional description This panel contains a text box. Furthermore it provides functionality to save an item, and to cancel the operation. Cautions and warnings • Saving the file is only possible with a name of at least 1 character. • File names can be no longer than 30 characters. • Characters other then the letters of the Latin script, the numbers 0 through 9 and spaces cannot be used in file names. • File names cannot start with a space. Formal description Operation Steps Results Insert (part of) a file name Press inside the text box. Insert any of the valid characters (see section Cautions and warnings). The chosen character appears in the text box. Remove (part of) a file name Press inside the text box. Press backspace. The last character of the name disappears. Save an item Press the Save button. The panel closes, and a Save successful message appears and disappears again. Cancel operation Press the Cancel button. The panel is closed. Possible errors The message This name is already in use is shown. Another file has already been saved with this name. Also see section 4.10. 39 CHAPTER 4. REFERENCE FINGERPAINT Related operations • Section 4.5 • Section 4.6 • Section 4.8 • Section 4.10 4.10 Overwrite Item Panel Functional description This panel shows the message This name is already in use. Choose whether to overwrite existing file or to cancel. Furthermore it provides functionality to overwrite the file, or to cancel the operation. Cautions and warnings • After making use of the fuctionality to overwrite a file, it’s not possible to retrieve the overwritten file. Formal description Operation Steps Results Overwrite file Press the Overwrite button. The panel is closed, and a Save successful message appears and disappears again. Cancel operation Press the Cancel button. The panel is closed, and the Save Item Panel (see section 4.9) is displayed again. Possible errors The message Local storage error is shown. Something went wrong with the the local storage of the browser. The message Your storage is full. Please remove some items is shown. The browser can’t store any more items. Remove items using the Remove Item Panel (see section 4.12). The message An unknown error has occurred is shown. Cause unknown. Related operations • Section 4.5 • Section 4.6 40 FINGERPAINT CHAPTER 4. REFERENCE • Section 4.8 • Section 4.9 4.11 Load Item Panel Functional description This panel provides functionality for loading items. It provides functionality to load the shown items, and to close the panel. Cautions and warnings • This panel shows the text No saved files when no items have been saved yet. Formal description Operation Steps Results Load an item Press the one of the items in the list The selected item is loaded in the drawing area (distribution), define protocol menu (protocol) or both (mixing result). Close panel Press the Close button. The panel is closed. Possible errors None. Related operations • Section 4.5 • Section 4.6 • Section 4.8 4.12 Remove Item Panel Functional description This panel provides functionality for removing items. It provides functionality to remove the shown items, and to close the panel. Cautions and warnings • This panel shows the text No saved files when no items have been saved yet. 41 CHAPTER 4. REFERENCE FINGERPAINT Formal description Operation Steps Results Remove an item Press the X next to one of the items. The chosen item disappears from the list, and a Delete successful message appears and disappears again. Close panel Press the Close button. The panel is closed. Possible errors None. Related operations • Section 4.5 • Section 4.6 • Section 4.8 4.13 Compare Performance Panel Functional description This panel shows a list of all saved mixing runs. Furthermore it contains options to select one or more of these mixing runs, to compare the performance of the selected runs and to cancel the operation. Cautions and warnings • This panel shows the text No saved files and doesn’t have the option to compare when no mixing runs have been saved yet. Also see section 4.6. 42 FINGERPAINT CHAPTER 4. REFERENCE Formal description Operation Steps Results Select a result Press a result that has a white or gray background. The result is displayed in a white font and with a blue background. Deselect a result Press a result that has a blue background. The result is displayed in a black font and with a white or gray background. Compare performance of selected results Press the Compare button. The Mixing Performance Graph Panel (Multiple) is displayed. Also see section 4.15. Cancel operation Press the Cancel button. The panel is closed. Possible errors None. Related operations • Section 4.6 • Section 4.15 4.14 Mixing Performance Graph Panel (Single) Functional description This panel shows a figure with the performance graph of the last executed mixing run. Furthermore it contains options to export this figure and to close this panel. Cautions and warnings • The figure of the performance graphs doesn’t display in Internet Explorer (all versions). Formal description Operation Steps Results View performance of a single point Press one of the points in the graph. A popup appears with the performance value of this point. Export graph Press the Export graph button. The default download window of your browser is displayed. Close panel Press the Close button. The panel is closed. 43 CHAPTER 4. REFERENCE FINGERPAINT Possible errors None. Related operations • Section 4.7 4.15 Mixing Performance Graph Panel (Multiple) Functional description This panel shows a figure with the performance graphs of one or more mixing runs. Furthermore it contains options to export this figure, to create a new figure with the performance of different mixing runs, and to close this panel. Cautions and warnings • The figure of the performance graphs doesn’t display in Internet Explorer (all versions). Formal description Operation Steps Results View performance of a single point Press one of the points in the graph. A popup appears with the performance value of this point. Export graph Press the Export graph button. The default download window of your browser is displayed. Create new graph Press the New comparison button. The panel from section 4.13 is displayed. Close panel Press the Close button. The panel is closed. Possible errors The panel shows a blank field with the text No data A comparison was made with no results selected. Also see section 4.13. Related operations • Section 4.6 • Section 4.13 44 FINGERPAINT 4.16 CHAPTER 4. REFERENCE Toggle Menu Button Functional description This button is always shown in the top right corner of the application. It can be used to hide the menu bar when it is shown, and to show it again when it is hidden. Cautions and warnings None. Formal description Operation Steps Results Hide menu Press the blue circular button with a white X sign. The menu bar on the right side of the application slides to the right until it isn’t visible anymore. Simulatenously the blue circular button rotates until it shows a + sign. Show menu Press the blue circular button with a white + sign. The menu bar on the right side of the application appears and slides to the left until it’s entirely visible. Simulatenously the blue circular button rotates until it shows an X sign. Possible errors None. Related operations • Section 4.2 • Section 4.3 • Section 4.4 • Section 4.5 • Section 4.6 • Section 4.7 • Section 4.8 45 Appendix A Error messages and recovery procedures This appendix lists all error messages that might be shown by the application. For each message, the possible causes are described. Furthermore, a recovery procedure is given. A.1 Server errors This section lists all errors that are caused by the server. These errors are shown in a notification panel with the message An error occurred!, and one of the errors discussed in the remainder of this section. A.1.1 The simulation server did not respond in time This error message is shown when the application could not retrieve data from the simulation server within 1 minute. There are two specific cases in which this error might occur. Firstly, when trying to load the application. Secondly, when trying to execute a mixing run. The recommended recovery procedure is to try again later. A.1.2 Could not reach the server This error message is shown when the server throws an error. It specifically occurs when trying to execute a mixing run. The recommended recovery procedure is to try again later. A.2 Save errors This section lists all errors that could occur while saving an item (distribution, protocol or mixing run). 46 FINGERPAINT APPENDIX A. ERROR MESSAGES AND RECOVERY PROCEDURES A.2.1 This name is already in use This error message is shown when the entered name for an item to be saved is already in use. This only applies to items from one category. That is, if a protocol is saved under the name name1, it is still possible to save a concentration distribution and mixing run under this same name. If, on the other hand, a different protocol is saved under the name name1, then the error message from this section is displayed. There are two possible recovery procedures: either overwriting the existing item or cancelling the saving procedure. In the latter case, a new name can be specified to save the specified item. A.2.2 Your storage is full This error message is shown when an item (distribution, protocol or mixing run) is being saved, but there is no more room in the local storage of the web browser to store this item. The recovery procedure is to remove one or more previously saved items for which the error message was shown. That is, when this message is shown when a distribution is saved, one or more previously saved distributions should be removed, in order to make room for a new one. A.2.3 Local storage error This error message is shown when an item (distribution, protocol or mixing run), is being saved, while the storage has not yet been initialised. More specifically, this error could occur when the local storage is cleared while the application is running, and a new item is saved afterwards. The recommended recovery procedure is to reload the application. A.2.4 Unknown error This error message is shown when an exception has occurred in the application; it should never occur and hence, there is also no recommended recovery procedure. This exception does not involve any of the other errors that are described in this appendix. A.3 Other errors This section lists all other errors that might occur. A.3.1 The geometry you have chosen is unsupported This error message is shown when trying the server doesn’t support the selected geometry. Specifically, it is shown when trying to execute a mixing run with an unsupported geometry. The recommended recovery procedure is to reload the application by pressing F5, or by using the browser’s refresh button. Hereafter, a different geometry should be selected. A.3.2 Loading graph failed This error message is shown when an error occurs while loading a performance graph. The recommended recovery procedure is to reload the application by pressing F5, or by using the browser’s refresh button. 47 APPENDIX A. ERROR MESSAGES AND RECOVERY PROCEDURES FINGERPAINT A.3.3 No saved files This error message can be shown in the Load item panel, the Remove item panel or the Compare performance panel. It is displayed when no items have been saved yet. The recommended course of action is to save an item using the Save item panel. 48 Appendix B Glossary Term Meaning Bar Movable part of the geometry that can be used to define a wall movement A software application for accessing the internet The part of the application where a distribution is shown The distribution of the fluids in the mixer Refer to Canvas The current shape and colour that are used for drawing European Space Agency The shape of the drawing area A number that can be written without a fractional or decimal component A computer programming language The storage from a web browser where data can be stored persistently The menu shown in figure 3.2 A list of options or commands A device for mixing two fluid materials Number representing the fluid segregation Sequence of mixer wall movements with their step size The concentration distribution after executing a mixing run Combination of an initial concentration distribution, a mixing protocol, and a number of steps Refer to Mixing run The combination of a step size and a wall movement An integer representing the number of times a protocol is repeated A graph plotting the mixing performance after each iteration of the protocol A window that appears at the center of the screen after user interaction A pop-up window that requires user input Browser Canvas (Concentration) Distribution Drawing area Drawing tool ESA Geometry Integer JavaScript Local storage Main menu Menu Mixer Mixing performance (Mixing) Protocol Mix(ing) result Mixing run Mixing simulation (Mixing) step Number of steps Performance graph Pop-up Prompt 49 APPENDIX B. GLOSSARY FINGERPAINT Term Meaning Single step simulation Spinner Step size SUM SVG format User Window Wall Wall movement The execution of a single wall movement The combination of a text box and - and + buttons The amount of time a wall movement should be performed Software User Manual Scalable Vector Graphics. A XML-based vector image format Any user of the Fingerpaint application A visual area containing some kind of user interface Refer to Bar Displacement of one of the walls with a certain direction 50 Appendix C Index • Cell Browser, 30 • Compare Performance Panel, 42 • Define Protocol Menu, 37, 13 • Defining an Initial Distribution, 11 • Distributions Menu, 34 – Loading a distribution, 34, 19 – Saving a distribution, 34, 25 – Removing a distribution, 34, 22 • Drawing Area, 31 – Clear the canvas, 11 – Exporting the distribution, 19 • Geometry selection, 10 • Load Item Panel, 41 • Loading the application, 10 • Main Menu, 32 – Hiding the menu, 11 • Mixer selection, 10 • Mixing Performance Graph Panel (multiple), 17, 44, 28 • Mixing Performance Graph Panel (single), 15, 43, 29 • Overwrite Item Panel, 40 • Protocols Menu, 38 51 APPENDIX C. INDEX FINGERPAINT – Adding a mixing step to the protocol, 13, 38 – Changing the number of steps, 13, 38 – Saving a mixing protocol, 26 – Loading a mixing protocol, 13, 20 – Removing a mixing protocol, 13, 23 • Remove Item Panel, 41 • Results Menu, 35 – Saving a mixing run, 27 – Removing a mixing run, 24 • Save Item Panel, 39 • Select Tool Menu, 33 – Changing the drawing tool’s colour, 11, 33 – Changing the drawing tool’s shape, 33 – Changing the drawing tool’s size, 11, 33 • Toggle Menu Button, 45 52