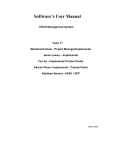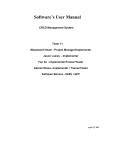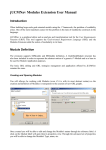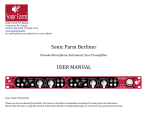Download User Manual: NXTSim
Transcript
User Manual: NXTSim Before starting the NXTSim, you should prepare the following two things. • At least one MATLAB file (.m) which will be the program of the simulated robot. • The settings of the ports (1, 2, 3, 4, A, B, C) which tells the connections between ports and sensors/actuators. You are now ready to start NXTSim. Open NXTSim.jar. Screen 1 will appear. Firstly, click on one of the sensor ports (1, 2, 3, or 4) which are encircled with red to connect it with a sensor. After clicking on one of the sensor ports, screen 2 will appear which allows you to choose one of the available sensors. After choosing a sensor, you will see a black line between the sensor port and the chosen sensor which represents a connection. Secondly, click on one of the actuator ports (A, B, or C) which is encircled with blue to connect it with an actuator. After clicking on one of the actuator ports, screen 3 will appear. After clicking on one of the available actuators, it will be connected with the selected actuator port. Screen 4 shows an example where the controller is connected with a number of sensors and actuators. Screen 1 Screen 2 Screen 3 Screen 4 If you are completed with initialization, you can click on the OK button at the bottom right. Screen 5 will appear. This screen consists of the following panels: • The tools panel at the left, which is encircled as blue. This panel contains objects which can be positioned in the environment panel. • The environment panel at the middle, which is encircled as green. This panel represents the environment of the simulation. • The code panel at the top right, which is encircled as yellow. This panel shows the MATLAB file which is imported. • The output panel at the bottom right, which is encircled as red. This panel shows the following information: - the connections initialized in the previous screen. - the values of the connected sensors, if there are any. - the line of the MATLAB-code which is running by the simulator. Screen 5 Screen 6 Click on the one of the objects in the tools panel, except the robot. Click on the place in the environment panel where you want to position this selected object. This object will be positioned. Do to the same for all the objects you want to use to build the environment. You can delete an object or the robot by first clicking on the delete icon at he bottom left, and then on the object or robot which you want to delete from the environment panel. If you have placed all the objects, you have to position the robot. Click on one of the four rotations of the robot, place it in the environment like you did with the objects in the previous step. Now, the environment is built, and you will import the MATLAB-file. There are two ways of doing this. The first way is to click on File>Import MATLAB-file in the menu bar at the top of the screen. The second way is to click on the code panel. After doing one of the two ways, you are able to browse through your files, and select the MATLAB file. Select the MATLAB file. The code panel will show the code of the inputted MATLAB as shown in screen 6. Now, everything is ready and you can run the program by clicking on Run>Run in the menu bar at the top. The simulation will start. In the output panel, you can see the line of the MATLAB code which is running. If the simulator is completed with running the MATLAB code, the output panel will show: “Running the MATLAB-file is completed.” If you want to stop the simulation, click on Run>Abort. The simulation will stop. You are able to perform a new simulation with the same initialized connections. To perform a new simulation, click on File>Clear environment. All objects and the robot will be deleted from the environment panel. After building a new environment, you can import another MATLAB file, like explained earlier. To quit NXTSim, click on File>Quit in the menu bar. The program stops and will disappear. More information on www.mkucuk.nl/nxtsim.