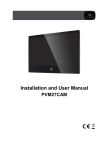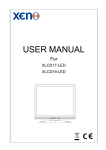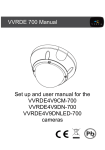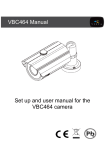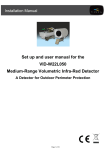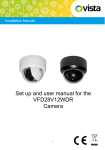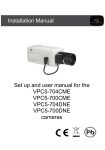Download MiniD 400 Player User Manual
Transcript
MiniD 400 Player User Manual 1 ※ The contents of the manual can be modified without notice Chapter 1: Required Specification of PC and OS PC Requirements 03 Chapter 2: Supported O/S Supported Operating Systems 03 Chapter 3: Program Installation How to Install the Vista MiniD 400 Player 03 Chapter 4: How to use VISTA MiniD 400 Player 1. Player Screen 06 2. Open Files 07 2.1 File Open 08 2.2 Directory Open 09 2.3 Option 09 2.4 Load SDR2 Files 10 2.5 SDR2 File Play & Play Size Control 10 3. File Index Tool 11 4. AVI Convert 13 5. SDR2 File Search 14 6. SDR2 Backup 15 2 Chapter 1: Required Specification of PC and OS Item Recommended Specifications CPU Above Intel Pentium 4 CPU 3.00GHz Main Memory 1GB O/S* Windows 2000, Windows XP SP3, Windows Vista SP1 DirectX Above DirectX 9.0C Resolution 1,024 X 768 / Network 100Base-T Ethernet 1,152 X 864 Chapter 2: Supported O/S 9 Windows 2000 Professional (Korean OS, English OS, Japanese OS) 9 Windows XP Professional / Windows XP Home Edition(Korean OS, English OS, Japanese OS) 9 Windows 2000 Server (Korean OS, English OS, Japanese OS) Chapter 3: Program Installation Pic. 3―1 Choose Setup Language 1. Insert the installation CD into your PC. 2. Click a setup file and the install shield wizard Window will appear. 3. Select Language. 4. Click ‘Next’ Button. 5. Then select the folder where the program is to be installed. The route is changeable using “Browser”. 6. To install in the default folder, click ‘Next’ and go to the next step. 3 Pic. 3―2 Preparing Setup Read and “Accept” the License, then Click ‘Next’ to start installation Pic. 3―3 License Pic. 3―4 Ready to Install Program 4 Pic. 3―5 Setup Status Pic. 3―6 Setup Complete When installation is completed, click ‘Finish’ Button 5 Chapter 4: How to use VISTA MiniD 400 Player Upon installation, the Vista MiniD 400 Player’s icon will appear on the desktop of your PC. Double-click the icon to run the Program, this will run as shown in [Pic. 4―1] below. 4.1 Vista MiniD 400 Player Screen 1 2 3 4 5 6 Open, select File or directory. Display files users open manually. SDR2 file index renew button. ‘SDR2’ files backup button. Convert button: Converts a ‘SDR2’ file to an AVI file. Slide bar for displaying recorded files. SEARCH Button Mute, Sound control bar. ① Move to previous frame ② Rewind ③ Play/Pause ④ Stop ⑤ Fast Forward ⑥ Move to Next frame Display search result. 6 MOVIE LIST Thumbnail: The first frame of is used as thumbnail image. File Property Icon A: Activated when the SDR2 file is generated by sensor-trigger. R: Activated when the SDR2 file is generated by emergency M: Activated when the SDR2 file is generated by motion event T: Activated when the SDR2 file is generated time event File Name Display file name File Generation Time & Duration Time File generation time is displayed as ‘YY/MM/DD hh:mm:ss’. Duration time is displayed as ‘sec’. Pic. 4.1-2. Movie List ‘Save As.’ pop-up window opens when you right mouse click over a selected video file. Pic. 4.1-3. Save As option 7 Select the location for the file to be saved. 4.2 Open (File / Directory) File Open: To load individual recorded file Directory Open: To load all the files from one directory. Option: To Change the Language (English, German, Dutch, Spanish, French) About MiniD 400 Player: To view MiniD 400 Player version. 4.2-1 File Open To open a file you must first. 1. Remove the SD card from the MiniD-400 DVR. 2. Insert the SD card into the SD card reader on your PC. 3. To open a “file” Click the button and select “File Open”. 4. Choose an “.sdr2” file from your removable drive or a folder on the pc with a previously saved file. 5. If you wish to view / load the entire directory, see “Open Directory” below. 8 4.2-2 Directory Open To open all the files in a folder/Directory “Click” on “Directory Open” then navigate to the “DATA” folder and click “OK”. This loads all the files on to the “File List Window”. Pic. 4.2-2 Directory open 4.2-3 Option - Select the language (English, German, Dutch, Spanish, French) English is the default language - Pic. 4.2-3 Language Setup 9 4.2-4 Load SDR2 Files Pic. 4.2-4 Load SDR2 Files 4.2-5 SDR2 File Play & Play Size Control Highlight the file to play then click the “Play” Button. Or double click the “Selected file”. 4.2-5-1 Display - Display Menu opens by clicking the right button of the mouse... - 1:1 Video is displayed in its actual resolution. - Fit to Display Area Displaying size of video is changed to fit to the display area (Movie ratio is ignored). - Full Screen Video is displayed as full screen (Movie ratio is ignored) 4.2-5-2 Useful features Print Current Screen - User can print out the displaying video with clicking of this button. Capture Current Screen User can capture the displaying video in JPEG format, using this feature. 10 4.3 File Index Tool The ‘SDR2 File Index tool’ makes a file list for the recorded SDR2 files in SD card. This is recommended’ when files are copied back to the SD card. To use the “File Index Tool” click on the “Hammer” button. The ‘SDR2 FILE INDEX RENEW tool’ has the same function as ‘SUB MENU>FILE INDEX RENEW’ provided as OSD menu in MiniD- 400. The index file is automatically generated and stored in the SD card when inserted into VISTA MiniD-400. If the index file does not match the files actually stored in the SD card, users can synchronize the index file list with the actual file list. While synchronizing, the process percentage is displayed on completion the value returns to ‘NO’. Pic. 4.3-1 SDR2 Initialize Tool N.B. 1. The initializing process should be done on ‘DATA’ folder only. If the process is done on other folders, the dialog message opens as shown in [Pic. 4.3-2]. Pic. 4.3-2 Not found ‘DATA’ folder Message 11 Once the Confirm ‘file index renew.txt’ File 2. 0KB recorded files in the ‘SDR2’ folder is automatically erased during ‘file index renew’ process. The erased information is stored in ‘Initializelog.txt’ file. Pic. 4.3-3 Confirm ‘file index renew.txt’ File 3. ‘filelist.lst’ file is stored in ‘SYS’ folder which is automatically generated after ’file index renew’ process. Pic. 4.3-4 Confirm ‘filelist.lst’ File 12 4.4 AVI Convert To convert an “SDR2” file to an “AVI” to played back in any PC. Click the “AVI Conversion” button. Find the file for conversion and select “Open”. Pic. 4.4-1 Select File to convert to ‘AVI’ format Once the file is selected you are asked to input a name for the AVI file. Then select “Open”. While the conversion is in progress, the “Converter” bar is displayed. This disappears on completion. 13 4.5 File Search To search for specific video clip click on the search button and select the relevant search criteria, then click on “Search”. The results are listed in the “Search List Window”. To play a selected clip, either double click the selected clip, or click the selected clip and then the “Play” button. 1. 2. 3. 4. 5. 6. 7. Click ‘Search’ button to open and then ‘search window’ pops up as shown in [Pic. 4.6]. Check search conditions. Select time period. The time option is activated only when you select ‘Use Time’ as search condition. Select the folder in which you want to store merged files. Click the ‘search’ button. Search result is listed in ‘Search List’ windows. To go back to ‘List View’, click ‘List View’ Tab. Pic. 4.6 File Search 14 4.6 SDR2 Backup To back up/Copy your files from the SD card, Click on the button. The Backup screen appears. You can; A. Transfer all files. B. Transfer individual files. C. Remove individual files. D. Remove all files. E. Choose the folder to save the files via the “Target Files” Directory. F. Once selected Click “Backup” G. The backed up files will appear in the “Backup Results” window. 15 NORBAIN SD LTD 210 Wharfedale Road, Winnersh Triangle, Wokingham, Berkshire RG415TP (Rev:1.1. 081203) 16