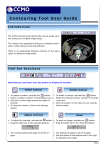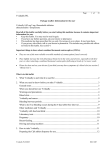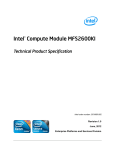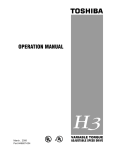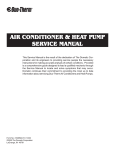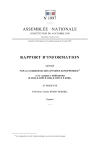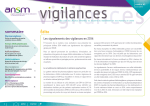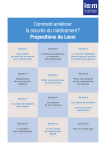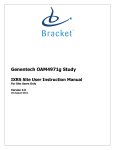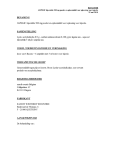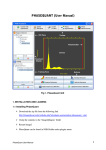Download User Manual for ToetsingOnline
Transcript
User Manual for ToetsingOnline Internet portal for the submission, review, registration and publication of medical research Version May 2010 Central Committee on Research Involving Human Subjects Summary The internet portal ToetsingOnline allows submitters of medical research proposals to create a digital research file containing the ABR form and the EudraCT Application Form. You can ‘submit’ your research file to the corresponding ethics committee and, in the case of research with medicinal products, to the competent authority. It is presently still required that you also submit your file in hard copy to the Medical Review Ethics Committee (MREC). As of the 1st of January 2008 digital submission of your file to the competent authority is compulsory. The ethics committee and, when applicable, the competent authority, can then begin a digital review of your file. It is possible for you to follow the review process and the timelines attached via the portal. As a submitter you manage your own various research files on your personal page within the portal. You only have to register once to manage several files. As a submitter you can also authorise other users to be able to view your file. Access rights can also be given to allow authorised users to report adverse reactions which occur during the course of the study. The internet portal ToetsingOnline can be found at: https://toetsingonline.ccmo.nl The portal is developed in modules and there are plans for further future development. For more information on the development of ToetsingOnline go to the CCMO website at www.ccmo.nl. Questions and suggestions which could lead to improvement of the portal ToetsingOnline or this manual are welcome. Contact the CCMO at: tel. 070 340 6700 or e-mail us at [email protected] User manual portal ToetsingOnline Version May 2010, English Table of contents 1. 1.1 1.2 1.3 1.4 2. 2.1 2.2 3. 3.1 3.2 3.3 3.4 3.5 3.6 3.7 3.8 3.9 3.10 3.11 3.12 3.13 3.14 3.15 4. 4.1 4.2 4.3 4.4 4.5 4.6 4.7 4.8 4.9 5. 5.1 5.2 6. 6.1 6.2 Registration.................................................................................................................1 Single registration for use of the portal.........................................................................1 Altering present information..........................................................................................2 Changing the language settings ...................................................................................3 Have you forgotten your user name or password?.......................................................4 Portal ...........................................................................................................................5 Personal portal window ................................................................................................5 Navigation bar ..............................................................................................................6 New concept ABR form..............................................................................................7 Introduction...................................................................................................................7 New ABR form..............................................................................................................7 Sections........................................................................................................................7 ABR form toolbar ..........................................................................................................8 Help ..............................................................................................................................9 Publication of information .............................................................................................9 Compulsory addition of the EudraCT AF in research with medicinal products.............9 Importing answers from your EudraCT AF in research with medicinal products ........12 Supplying details of participating centres ...................................................................12 Saving periodically......................................................................................................13 Closing an ABR form ..................................................................................................13 Opening/editing an existing concept ABR form ..........................................................13 Printing a concept ABR form ......................................................................................14 Deleting the ABR form................................................................................................14 Selecting an ethics committee....................................................................................14 Submitting an ABR form and digital file.................................................................16 Submitting an ABR form .............................................................................................16 Printing .......................................................................................................................17 Problems with pop-up windows ..................................................................................18 Editing a submitted ABR form (New version) .............................................................20 Blocking of questions in the ABR form .......................................................................20 Amendment ................................................................................................................21 Status ABR form.........................................................................................................21 Research file...............................................................................................................22 Status file....................................................................................................................24 Digitale registration of reviews ...............................................................................26 Review by ethics committee and/or competent authority ...........................................26 Stating the decision of the ABR form..........................................................................29 Amendments.............................................................................................................30 Making an amendment to an ABR form .....................................................................30 Editing a submitted amendment to the ABR form ......................................................30 User manual portal ToetsingOnline Version May 2010, English 6.3 7. 7.1 7.2 7.3 7.4 7.5 7.6 7.7 7.8 7.9 7.10 7.11 7.12 7.13 7.14 7.15 7.16 7.17 7.18 7.19 7.20 7.21 7.22 7.23 8. 8.1 8.2 8.3 8.4 8.5 8.6 8.7 8.8 8.9 8.10 8.11 9. 9.1 10. 10.1 10.2 10.3 Amendments to research proposals submitted before the 1st of March 2006 ...........31 Reporting adverse reactions/events.......................................................................32 Introduction.................................................................................................................32 New SUSAR report.....................................................................................................32 Attaching PDF file of report in Eudravigilance database ............................................33 Saving periodically......................................................................................................34 Closing the SUSAR form ............................................................................................34 Opening/editing a concept SUSAR form ....................................................................34 Printing a concept report form ....................................................................................35 Deleting a report form.................................................................................................35 Submitting a SUSAR form ..........................................................................................36 Printing a submitted report form .................................................................................36 The coding of the submitted SUSAR form..................................................................36 Editing a submitted SUSAR form (follow-up)..............................................................37 New SAE report..........................................................................................................37 Periodically saving an SAE form ................................................................................37 Closing an SAE report form........................................................................................38 Opening/editing a concept SAE form .........................................................................38 Printing an SAE report form........................................................................................38 Deleting an SAE report form.......................................................................................39 Submitting an SAE form .............................................................................................39 The coding of a submitted SAE form..........................................................................39 Editing a submitted SAE form (follow-up)...................................................................39 Printing a submitted report form .................................................................................40 Review by the MREC .................................................................................................40 Access rights ............................................................................................................41 Introduction.................................................................................................................41 User code ...................................................................................................................41 Overview of types of access rights .............................................................................42 Giving others access rights to read your ABR form....................................................42 Retracting reading access to a concept ABR form.....................................................45 Setting read access for (sections) of the file...............................................................45 Retracting reading access to a file .............................................................................47 Authorising others to be able to report adverse reactions ..........................................47 Authorisation for full access to SUSARs en SAEs .....................................................48 Giving access to view blinded SUSARs and SAEs in the overview ...........................49 Giving access rights to report adverse reactions and to view overviews....................50 Transferring a digital file..........................................................................................51 Changing the submitter ..............................................................................................51 Trial register..............................................................................................................51 Introduction.................................................................................................................51 Consulting the trial register.........................................................................................51 The limited search method .........................................................................................52 User manual portal ToetsingOnline Version May 2010, English 10.4 The advanced search method ....................................................................................54 10.5 Using queries in the search form................................................................................56 User manual portal ToetsingOnline Version May 2010, English 1. Registration 1.1 Single registration for use of the portal To gain access to the portal ToetsingOnline you must first register. After successful registration you can create, edit, and manage a file within the portal. Go to https://toetsingonline.ccmo.nl, click on the button ‘English’ in the black toolbar at the top of the page, and select ‘Register as a new user’. The registration window opens and shows you how to register. Certain information must be supplied in the registration window, such as name and address. When registering choose a user name. After you have completed registration you will receive an e-mail with a temporary password. Clicking on the link in the e-mail will take you to an internet page where you can change the temporary password in a chosen password. Your chosen user name and password will be the information you use to log into ToetsingOnline after registration is completed. The link in the e-mail is purely for altering your password. Once you have altered your password you can log in directly to https://toetsingonline.ccmo.nl. If you do not receive the e-mail with the link for altering your password contact the CCMO. It is possible to create more than one file, and therefore more ABR forms, under the same user name. There is no need to register repeatedly every time you wish to create a new file. The information you supply for your registration is automatically entered in each ABR form that you create. It is however possible to alter this information on the ABR form. User manual portal ToetsingOnline Version May 2010, English page 1 1.2 Altering present information If you wish to alter your information after registration, then you can do so on the registration page. The registration page can be accessed by logging into ToetsingOnline, and selecting ‘Edit account settings’ at the top of the page. You can edit all information, except your user name. User manual portal ToetsingOnline Version May 2010, English page 2 If you would rather have a different user name, then you have to register again. Any files and/or concept ABR forms can be transported into your new account by the CCMO. See 9.1 Changing submitter. Note: are you planning on managing another file? It is possible to set access to your file for other users. However, editing your account settings is not the right way to go about this. See how you can set access rights for another user under chapter 8. 1.3 Changing the language settings ToetsingOnline is bilingual. You can choose between Dutch or English language settings. ToetsingOnline is automatically opened in Dutch. You can change the language settings by logging in and clicking on ‘Edit account settings’. User manual portal ToetsingOnline Version May 2010, English page 3 The page that opens is where you can change you language of choice, by either clicking on the ‘Nederlands’ or ‘English’ button, followed by ‘Save changes’. Once you have altered the language settings ToetsingOnline will open in the chosen language. You can always change the language again if you wish. The printed version of the questions on the ABR form for the accredited MREC is in Dutch. Whether you can answer all of the ABR questions in English, depends on the MREC responsible for reviewing you file. 1.4 Have you forgotten your user name or password? Have you forgotten your user name or password? On the web page https://toetsingonline.ccmo.nl is a link which you can use to request your user name and a new password. Would you like to alter your information? Contact the CCMO at: tel: +31 - 70 – 340 67 00 e-mail: [email protected] User manual portal ToetsingOnline Version May 2010, English page 4 2. Portal 2.1 Personal portal window After logging in to ToetsingOnline you will enter your personal page. Your contact details as supplied during registration can be found there. The page consists of a number of tabs (views) Concept ABR - Here you can find your concept ABR form, as long as it has not yet been submitted. All information on concept ABR forms can be found under 3.2 New ABR form New submissions - Here you can find your file as submitted to the ethics committee and/or competent authority, though which have not yet entered the reviewing process. All reviews - Here you can find your files which are currently being reviewed by the ethics committee and/or competent authority. The files are sorted by file number. Current research - Here you can find your file which has been registered by the ethics committee as having a definite starting date. All files - Here you can find all files which are categorised in the other views. It is also possible in this view to search by EudraCT number and local MREC registration numbers. Active files - Here you can find all files which have been categorised in the other views, except the files which have been placed in the archive. Shared files - Here you can find the files which other users have been given access rights to. Archive - Here you can find all files concerning research studies which have ended definitively and research proposals which have been given a negative review by the ethics committee and/or competent authority or which have had their review retracted. User manual portal ToetsingOnline Version May 2010, English page 5 Important: the files are only shown in the correct view if the ethics committee works with ToetsingOnline. In all other cases your file will remain in the view ‘New submissions’. 2.2 Navigation bar At the top of your personal page you can find a navigation bar. This is a black toolbar containing various options. This bar can be found at the top of every form and views of the portal. Important: use the options in the navigation bar and not in your internet browser! User manual portal ToetsingOnline Version May 2010, English page 6 3. New concept ABR form 3.1 Introduction In the ToetsingOnline portal you can create and manage research files. The ABR form and the EudraCT Application Form together form the research file. (see also 3.7 Compulsory addition of the EudraCT Application Form in research with medicinal products). The ethics committee, and for research with medicinal products also the competent authority, can create a review in your research file (see also 5.1 Review by ethics committee and/or competent authority). The ethics committee also manages the general file information (see also 4.8 Research file). 3.2 New ABR form You can create a new ABR form by clicking on the link ‘New file’. By doing so you create a file and in that file the ABR form. You can attach any future documents and forms to this file. Each new ABR form is given a unique ABR number. You can hold your ABR form in concept for as long as is necessary. After closing the concept ABR form you can find it in the tab view ‘Concept ABR’. (see also 3.12 Opening/editing an existing ABR form) Only after the ABR form has been submitted is a file number created (see also 4.1 Submitting an ABR form). 3.3 Sections The ABR form consists of a number of sections (A to L). You can select all sections simultaneously, or you can choose a single or a number of chosen sections. After selecting the desired sections click on ‘Show selected sections’, after which the selected sections will be displayed. In this way you can open and close the different sections of the ABR form whilst filling in the necessary information. User manual portal ToetsingOnline Version May 2010, English page 7 The sections which are displayed at the top of the ABR form can also be used as hyperlinks. Clicking on the underlined text allows you to navigate to that particular section. It is also possible to pull down the sections in the ABR form by clicking on the blue triangle displayed before each section. This option only works in Internet Explorer. A link ‘go to top’ is displayed at the end of section. Clicking on this link takes you back to the selection list. 3.4 ABR form toolbar A toolbar is displayed at the top of the ABR form which contains a number of options. The options displayed depends on the status of the ABR form. Opening a concept ABR form which has previously been saved opens the form in read only mode. You can alter the ABR form by selecting the ‘Edit’ option. User manual portal ToetsingOnline Version May 2010, English page 8 Selecting the ‘Edit’ option also alters the options in the tool bar. The ‘Save’ and ‘Help’ options serve as pull-down menus. 3.5 Help A list of frequently asked questions (FAQ) is displayed in the black toolbar which serves as further assistance to this user manual. Help texts can be found at a number of questions in the ABR form. You can open these help texts by clicking on the question mark symbol ( ) displayed at the end of the question. 3.6 Publication of information As of the 1st of November 2009 certain information from each ABR form is made public. The questions concerned are marked with a globe symbol ( ). The core information from the ABR form are automatically entered in the CCMO public register after the CCMO has received and processed the review by the ethics committee. For more information on the publication of information see http://www.ccmo.nl. 3.7 Compulsory addition of the EudraCT AF in research with medicinal products In the case of research with medicinal products (including gene therapy, somatic cell therapy and GMOs, see further information at question B1), the EudraCT Application Form must also be submitted to the ethics committee and the competent authority, as well as the ABR form. You can find the form at http://eudract.emea.europa.eu. More information on this subject can be found at http://www.ccmo.nl. We advise filling in the EudraCT AF first before you fill in the ABR form as it is only possible to submit the ABR form after the EudraCT AF has been attached. User manual portal ToetsingOnline Version May 2010, English page 9 Digital submission of the completed EudraCT AF to the ethics committee and/or competent authority is compulsory in the case of research with medicinal products on one of the research fields listed in the figure shown above (at question B1). Your digital EudraCT form is sent directly to the Medicine Evaluation Board (College Beoordeling van Geneesmidelen (CBG)) as soon as your ABR form has been submitted. The CBG then ensures that your EudraCT AF is registered in the EudraCT databank. Note: importing answers is not the same as attaching the EudraCT Application Form (see 3.8 Importing answers from your EudraCT Application Form in research with medicinal products). Importing is not compulsory. However, attaching the EudraCT Application Form in research with medicinal products at question B1 is compulsory. Clicking on the button ‘Add EudraCT’ opens a window which allows you to upload your EudraCT. User manual portal ToetsingOnline Version May 2010, English page 10 Clicking on the button ‘Browse’ (‘Bladeren’) allows you to select the location where your EudraCT AF is saved. After selecting your EudraCT AF it is added to your file, and after submission of your ABR form it is automatically forwarded to the CBG for registration in the European EudraCT databank. It is only possible to attach XML files. The title and name of the document is used only for your own registration. In order for the CBG to process your file efficiently it is necessary that you indicate whether your XML file concerns a primary submission, correction or amendment. After selecting ‘Add file’ your file is displayed. You can delete this file at a later date and replace it with another XML file. It is also possible to add newer versions of your EudraCT AF to your research file via the link ‘Add EudraCT’. Doing so allows you to add an extra EudraCT file to your research file. User manual portal ToetsingOnline Version May 2010, English page 11 You can also replace your present form. To do so click on the link to the EudraCT file in your research file under ‘Documents’. You can also add an edited EudraCT file to a new version of your ABR form. 3.8 Importing answers from your EudraCT AF in research with medicinal products If you have filled in the EudraCT Application Form it is possible to import certain answers into your ABR form. At Section B, at the beginning of the ABR form, you can indicate whether you wish to import answers from your EudraCT AF. The questions concerned are marked with an ). The answers can still be edited once imported. EU symbol ( After importing, the answer to question B1a is once again set to ‘no’. However, this does not affect the review of the form. Note: importing answers is not the same as attaching the EudraCT Application Form (see 3.7 Compulsory addition of the EudraCT Application Form in research with medicinal products). Importing is not compulsory. However, adding the EudraCT Application Form in research with medicinal products at question B1 is compulsory. 3.9 Supplying details of participating centres In the ABR form you can supply information on which centres are participating in the research. You must fill in a separate form per centre. Selecting the option ‘Add centre’ opens the form ‘Centre information’. The centre concerned is displayed at C9 in the ABR form once the form has been saved. User manual portal ToetsingOnline Version May 2010, English page 12 You can alter the information by clicking on the hyperlink of the participating centre, which opens the form. You can delete the centre by clicking on the red cross. 3.10 Saving periodically It is advised you save your ABR form periodically. This prevents the loss of information if your internet connection were to suddenly disconnect or if an unexpected error were to occur. Note: It is also required you save the ABR form before selecting an ethics committee. The ‘Save’ option can be found in the toolbar at the top of the ABR form, and at the end of each section. There is an additional ‘Save’ button at ‘Add centre’ and ‘Select ethics committee’. 3.11 Closing an ABR form You can close the ABR form by clicking on the option ‘Close’ in the toolbar at the top of the ABR form or, if you have not yet saved your ABR form, by clicking on ‘Save & Close’ found under the ‘Save’ button. 3.12 Opening/editing an existing concept ABR form All previously created ABR forms can be found in your personal page under the view ‘Concept ABR’. Selecting an existing ABR form opens it in the read only mode. Selecting the User manual portal ToetsingOnline Version May 2010, English page 13 ‘Edit’ option allows you to edit and/or add information. The ‘Edit’ option can be found in the toolbar at the top of the ABR form. 3.13 Printing a concept ABR form Printing a concept ABR form is simple and can be done by using the printing functionality of your internet browser. This creates the so-called ‘print screen’. This is only possible if the ABR form is opened in the read only mode as this is the only way to display all the answers on the screen. If you select the ‘Edit’ option and in doing so change the form into the edit mode, it is possible that some longer answers no longer fit in the input fields and will flow over the space supplied. If the text is not displayed on the full page you can alter the page settings to landscape. This can be done in the page settings of your internet browser. After submitting the ABR form you can print the official version (see 4.2 Printing) Note: A print of the screen in which you are filling in your ABR form is not suitable as a print version and can therefore not be used for submission to the ethics committee. 3.14 Deleting the ABR form A concept ABR form can be deleted by selecting the ‘Delete’ option in the toolbar at the top of the ABR form. The ABR form is then deleted forever. An ABR form which has the status ‘submitted’ cannot be deleted. 3.15 Selecting an ethics committee It is required that you supply information on which ethics committee you plan to submit to your research proposal to. Selecting the option ‘Select ethics committee’ opens a pull-down menu where you can select the ethics committee concerned. Note: it is required you save your ABR form before selecting an ethics committee. User manual portal ToetsingOnline Version May 2010, English page 14 Before the pull-down menu opens, the programme goes through the answers you have supplied. Which ethics committees which will be displayed in the pull-down menu depends on the answers given to the questions. You can then choose an ethics committee. There are three lists of ethics committees from which you can choose: ethics committees which are competent to review non medicinal product research, those which are competent to review all research which falls under the Medical Research Involving Human Subjects Act (WMO) (including those with medicinal products), and the CCMO. If you edit the ABR form after selecting an ethics committee, then it is possible that you will be requested to select an ethics committee again after submitting the form. This is due to the programme once again going through all your supplied answers after submitting the form. You can edit your choice of ethics committee at a later date, as long as you have not yet submitted your ABR form. After submission it is no longer possible to change the ethics committee (see also 4.5 Blocking of questions in the ABR form). User manual portal ToetsingOnline Version May 2010, English page 15 4. Submitting an ABR form and digital file 4.1 Submitting an ABR form You can submit the ABR form once you have completed all questions and you are ready to submit your research proposal together with the ABR form to the ethics committee. To do so click on the option ‘Submit’ in the toolbar at the top of the ABR form. Once you have selected this option a validation process takes place. That is to say, the system controls whether all the necessary questions have been answered. The ABR form is only given the ‘submitted’ status if no errors are found during the validation process. If a compulsory question has not been filled in, then the section concerned is opened and the question is marked with red text stating that the question has not been answered (correctly). Note: The red marked text remains after you have correctly filled in the question concerned. This only disappears after the validation process has been successful or the ABR form has been saved. After submission the following information is added to the ABR number: the reference number of the selected ethics committee and the year in which submission took place. These numbers are preceded by the letters NL. This number is the complete file number. The ABR form is also given a version number. User manual portal ToetsingOnline Version May 2010, English page 16 In the example given above the number 207 refers to the ethics committee and 07 is the year 2007. After submitting the ABR form it is not possible to edit or delete it. You can however make a new version (see also 4.4 Editing a submitted ABR form (new version)). After submission is complete the research file is created (see also 4.8 Research file). After you have submitted your ABR form you will receive a message informing you of the legislation which applies to your research proposal, and which ethics committee you have selected in the ABR form (and therefore where your research proposal must be submitted). The mail also informs you of the competent authority where you may have to submit your research proposal and what the review timeline is for the ethics committee and the competent authority in the case of submission being required. 4.2 Printing After submitting your ABR form you are required to send a signed printed version of the form, together with your research file, to the ethics committee selected in the ABR form. You can print the ABR form after submission is complete. Clicking on the ‘Submit’ button in the ABR form automatically opens the print version of the ABR form in a new screen. You can then print the ABR form by selecting the print functionality of your internet browser. Note: If the printed form is not displayed it is possible that it is being blocked by a pop-up blocker (see 4.3 Problems with pop-up windows). You can also print the ABR form at a later date by opening the ABR form and selecting the ‘Print’ option in the toolbar at the top of the ABR form. Doing so opens a print version of the ABR form in a new window. You can then print the ABR form by using the print functionality of your internet browser. User manual portal ToetsingOnline Version May 2010, English page 17 You can print your concept ABR form by using the print functionality of your internet browser. Doing so makes a print of your screen (see also 3.13 Printing a concept ABR form). Only the ABR form which is displayed in the ‘read only mode’ is suitable for this as this displays all of the answers on your screen. Selecting the ‘Edit’ option sets the ABR form to ‘edit mode’ which can result in some of the long answers not fitting in the input fields and flowing over onto the page. Note: A print of the screen in which you are filling in the ABR form is not suitable as a print version and therefore cannot be used for submission to the ethics committee. 4.3 Problems with pop-up windows The ABR print form is opened in a separate browser window. This window is viewed as a pop-up window. Some internet browsers and toolbars, such as Google and Yahoo, automatically prevent pop-up windows being displayed (if these browsers have been installed with the standard settings). If one of these programmes prevents the ToetsingOnline pop-up windows then you will experience problems printing the ABR form. If you have problems with pop-up windows the programme settings have to be altered. Internet browser Until now problems with the blocking of pop-ups have only been experienced with the internet browser Mozilla Firefox To change the settings in Mozilla Firefox so that pop-ups windows are accepted do the following: Go to ‘Extra’ and select ‘Options’. In the options window select ‘Content’ and then ‘Exceptions’ next to ‘Block popup windows’. There you can add the website ‘https://toetsingonline.ccmo.nl’ : User manual portal ToetsingOnline Version May 2010, English page 18 User manual portal ToetsingOnline Version May 2010, English page 19 Google toolbar To allow pop-ups, just click Toolbar's Pop-up blocker button. The button's icon should change from 'Pop- ups blocked' to 'Pop-ups allowed' . Once you allow pop-ups on a specific website, Pop-up blocker adds the website to an 'Allowed sites' whitelist. If you experience problems with pop-up windows with other programmes contact the CCMO. 4.4 Editing a submitted ABR form (New version) You can edit your submitted ABR form during the review process (on your own initiative or at the request of the ethics committee) by creating a new version. To do so select the option ‘New version’ in your toolbar at the top of the ABR form. Your original answers will be transported into the new version. A new version of the ABR is created which contains all your original answers. The form retains the same file number though the version number increases by one. Not all questions can be edited in a new version of an ABR form. Some questions are blocked. For more information see 4.5 Blocking of answers on the ABR form. You can once again submit the edited version and print it for sending to the ethics committee (see for more information 4.1 Submitting an ABR form and 4.2 Printing). The original ABR form is saved. Only ABR forms with ‘submitted’ status van be used to make a new version. 4.5 Blocking of questions in the ABR form Once you have selected an ethics committee and submitted your ABR form the answers on the form are checked. After this check has taken place it is established to which ethics committee(s) you should submit your research proposal, and whether it should be submitted to the competent authority. The legal timeline is also established. This validation only happens once. User manual portal ToetsingOnline Version May 2010, English page 20 It is for this reason not possible to edit the following questions as of version 2 of the ABR form: Question B1: Does it concern research with medicinal products (including gene therapy, somatic cell therapy, GMOs, see further explanation) as mentioned in the Medical Research Involving Human Subjects Act (WMO)? Question C10: Does it concern research with (options: humans, reproductive cells, (remaining)embryos, foetuses in utero)? Certain subquestions of question C16 cannot be selected as of version 2. This concerns the following subquestions: C16b: Vaccine C16d: Product as described in the Dutch Opium Act in pharmaceutical preparation for the treatment of addicted subjects C16e: Somatic cell therapy C16f: GMOs C16g: Gene therapy C16h: Xeno cell therapy research C16i: Interference RNA C16j: Anti-sense oligonucleotide research If these subquestions are already selected in version 1, then they can be edited. The questions C14 (intervention/observational), D6 (category human subject) and E1 (is/is not therapeutic) may be edited. However, if editing these questions results in another ethics committee having to be selected (from MREC to CCMO or vice versa), then the form cannot be submitted. The form contains information on the blocking of questions. If you wish to change one or more of the above-mentioned questions, contact the CCMO. 4.6 Amendment It is not possible to make an amendment to an ABR form which has not yet been reviewed. An ABR form must have the status ‘reviewed – positive’ or ‘took notice of’ before you can make an amendment (see also 6.1 Making an amendment to an ABR form). If you wish to edit the submitted ABR form during the review process you must make a new version (see also 4.4 Editing a submitted ABR form (New version)). 4.7 Status ABR form An ABR form can have the following different kinds of status: - Concept: A new ABR form is automatically given the status ‘Concept’. A concept ABR form can be User manual portal ToetsingOnline Version May 2010, English page 21 - - - - added to, edited or deleted. You can find your concept ABR form in the ‘Concept ABR’ window. More information on concept ABR forms van be found in chapter 3. New concept ABR form Submitted: You can submit a concept ABR form when you are ready to submit your research proposal to the ethics committee. A submitted ABR form can no longer be edited or deleted. You can however make a new version. More information on submitting ABR forms can be found at chapter 4. Submitting an ABR form and digital file. Deactivated: If you have submitted a new version of an amendment of an ABR form to the ethics committee, then it is possible that they ‘activate’ the new version or amendment. Only the active version of the ABR form is displayed in the ‘Documents’ window. New versions and amendments van be found in the window ‘New/edited documents’. Deactivated ABR forms van be found in the ‘Archive’ window. A positively reviewed ABR form is automatically ‘active’ and any other versions of the form are deactivated. Reviewed: After the ethics committee has reached a decision regarding the review of your form, it is given the status ‘reviewed’ with the date of the decision. Positively reviewed ABR forms are automatically activated. Negatively reviewed ABR forms are deactivated and placed in the archive of the file (see also 4.8 Research file). Files given a negative review are also transferred to the archive. For more information on digital registration of reviews go to chapter 5. Digital registration of reviews. Took notice of: After the ethics committee has notified receipt of an amendment, which can be submitted after completion of the primary submission, the ABR form is given the status ‘Took notice of’ 4.8 Research file Once an ABR form has been submitted a research file is automatically created. The file number is displayed in the ABR form. The file number consists of the ABR number, the chronological number of the selected ethics committee and the year in which the ABR form is submitted. The number is preceded by the letters NL. The file number is then displayed in the various tabs of your personal portal window. User manual portal ToetsingOnline Version May 2010, English page 22 You can open the file by clicking on the file number. If the ethics committee, and in the case of research with medicinal products also the competent authority, have began the review process then this can be viewed by selecting either the review in the overview screen or the review in the file itself (see also 5.1 Review by the ethics committee and/or competent authority). Your research file consists of the following components: File - The ABR forms are displayed here and, in when applicable, the EudraCT AF Review ethics committee - Here you can find the review(s) of the ethics committee. Decisions ethics committee - Here you can find the decisions of the ethics committee, uploaded as pdf files. Review competent authority - Here you can find the review(s) by the competent authority (CA) Adverse reactions/events - Here you can report adverse reaction/events which occur during your research. See chapter 7 Progress/end report - This option is not yet in use. It will be possible in the near future to upload your progress reports and end reports here. Archive - Here you can find your deactivated ABR forms Certain file details are displayed at the top of the screen. Some of these details are transferred from the ABR form. The other details can be filled in by the ethics committee User manual portal ToetsingOnline Version May 2010, English page 23 (Local registration number and the coordinator of the ethics committee). If you select the option ‘File details’, the full overview of the file information is displayed. At the bottom of this “file details” screen you can see which notifications/alerts have been sent by mail. 4.9 Status file If the ethics committee actively uses ToetsingOnline, the file is given a status after completion of the digital review. A digital research file can have one of the following different types of status: Not started - A file is given this status if the review is positive and the ethics committee has not yet received a definite start and end date. Current - A file is given this status if the review is positive and the ethics committee has received a definite start date. Ended - A file is given this status if the review is positive and the ethics committee has received an end date. A file with this status is transferred to the archive. Suspended - A file is given this status if the ethics committee has indicated that the research is suspended in the file details. Ended early User manual portal ToetsingOnline Version May 2010, English page 24 - A file is given this status if the ethics committee has registered in the file details that the research has ended early. A file with this status is transferred to the archive. User manual portal ToetsingOnline Version May 2010, English page 25 5. Digitale registration of reviews 5.1 Review by ethics committee and/or competent authority After the ABR form is submitted (see also 4.1 Submitting an ABR form), you must also submit the complete research file in hard copy to the ethics committee selected in the ABR form. If the research is with medicinal products then all documents must be submitted digitally in PDF format to the competent authority. For more information on digital submission see our website www.ccmo.nl. Once the complete set of documents have been received in hard copy the ethics committee, and when applicable, the competent authority, can start the review process in the portal. The ethics committee you have selected in the ABR form and, in the case of research with medicinal products, the competent authority, have access (read only access) to your digital research file and can document the review. These reviews are added to your digital file (see also 4.8 Research file). It is possible for you to view the reviews. You can open a review directly by selecting it in the ‘Current reviews’ window in your personal portal window. You can also select the review from your research file under the link ‘Review EC’ Afterwards the review window opens. User manual portal ToetsingOnline Version May 2010, English page 26 You can view the following information in the review window: File number Short title Local registration number Type of review The following types of reviews can be made: - First review - Review amendment - Review of adverse reaction - Review of progress report - Review of end report - Other types of reviews Coordinator ethics committee - Contact person or room within the ethics committee or competent authority Remarks Status review A review can have the following types of status: User manual portal ToetsingOnline Version May 2010, English page 27 - complete file received - placed on the meeting agenda (with the date of the meeting) - request to change/add to the research file (stating the date sent, desired reaction date and date reaction is received) - being processed by the executive board - review research file retracted (stating date) - review positive (stating date) - review negative (stating date) - not WMO research or research on embryos (stating date) A review by the competent authority is not given the status ‘positive review’ and ‘negative review’ but rather the status ‘no objection’ and ‘objection’, both with the date stated. Any previous status, and therefore the progress of the review, can be found in the review log. Date start timeline - The date on which the review is started and the review timeline begins Length of the timeline - The total number of days that the legal timeline consists of. If the timeline is extended then this is visible. Status timeline - the timeline can have one of the following types of status: current, suspended, completed - the timeline can be suspended if the ethics committee has additional questions regarding your file or has requested you change certain information. Date end timeline - The date on which the valid timeline ends Days left till end of timeline - The number of days left for the review Duration of the review - The total duration from submission till review (total duration) is displayed here, including the number of days it took the ethics committee or competent authority to complete the review. When the ethics committee requests additional information the timeline is suspended. When the timeline is suspended a difference occurs between both these numbers. User manual portal ToetsingOnline Version May 2010, English page 28 5.2 Stating the decision of the ABR form After completion of the review the status of the reviewed ABR form is altered. The ABR form can have one of the following types of status: - Reviewed – Positive - Reviewed – Negative - Took notice of - Retracted - Not WMO research or research on embryos An ABR form with the status ‘Reviewed – Negative’, ‘Retracted’ or ‘Not WMO research or research on embryos’ is automatically deactivated, together with any versions, and transferred to the file archive. The ABR form which has been given the status ‘Reviewed positive’ or ‘Took notice of’, is automatically active and transferred to ‘Documents’. Any other versions are deactivated and transferred to the file archive (see also 4.7 Status ABR form and 4.8 Research file). User manual portal ToetsingOnline Version May 2010, English page 29 6. Amendments 6.1 Making an amendment to an ABR form After the first review has been completed you can submit amendments to the ethics committee and, in the case of research with medicinal products, to the competent authority. If an amendment has consequences for a previously reviewed ABR form, then you can create an amendment in your ABR form. Only ABR forms with the status ‘Reviewed – Positive’ or ‘Took notice of’, and which are therefore active, can be amended (see also 4.7 Status ABR form) To make an amendment open the present active ABR form and select the option ‘Make amendment’ in the toolbar at the top of the ABR form. You will then be asked to give a reason for making the amendment. A new version of the ABR form is made and all your original answers are retained. This amended ABR form is given a higher version number and can be saved periodically as a concept (see also 3.11 Closing an ABR form). A concept ABR form can be printed (see also 3.13 Printing a concept ABR form) and submitted (see 4.1 Submitting an ABR form). It is possible to delete a concept ABR form (see also 3.14 Deleting the ABR form), however a submitted form cannot be deleted. Not all questions can be edited in an amendment. Some are blocked. See 4.5 Blocking of questions on the ABR form. 6.2 Editing a submitted amendment to the ABR form You can only make one amendment at a time. For any changes to this amendment during the review process you can make a version of the submitted (amendment) ABR form (see also 4.4 Editing a submitted ABR form (New version)). After the ethics committee has positively reviewed the amendment or higher version, the amendment ABR form is displayed in the ‘Documents’ window and the originally reviewed ABR form is transferred to the archive within your file (see also 4.7 Status ABR form). A negatively reviewed amendment ABR form is deactivated and transferred to the archive. In such a case, your original ABR form with a positive review remains active and unedited. User manual portal ToetsingOnline Version May 2010, English page 30 After the amendment has been reviewed you can then make a new amendment to the ABR form. 6.3 Amendments to research proposals submitted before the 1st of March 2006 Research proposals submitted before the 1st of March 2006 still make use of the ‘old’ ABR form. You can still request your ‘old’ form at the CCMO. The ABR form in ToetsingOnline is only for research proposals submitted after the 1st of March 2006. It is not possible to register amendments to research proposals which were submitted before this date in ToetsingOnline. User manual portal ToetsingOnline Version May 2010, English page 31 7. Reporting adverse reactions/events 7.1 Introduction It is possible to report suspicions of serious adverse reactions (SUSARs) in ToetsingOnline by filling in a SUSAR report form. Serious adverse events (SAEs) can be reported by filling in the SAE form in ToetsingOnline. If the adverse reaction is already mentioned in the existing product information, then you can state this in the annual safety report, unless the gravity of the reaction makes immediate reporting necessary. To report the adverse event use the SAE form in ToetsingOnline (see chapter 7.13). The SUSAR report form makes a distinction between reports already accepted in the Eudravigilance databank (http://eudravigilance.emea.europa.eu) and reports not reported in this databank. SUSARs already reported to the EMEA Eudravigilance databank do not have to be reported again to the competent authority and the CBG as they have direct access to the Eudravigilance databank. In this case only the questions A1 to A7, B1, B5 and B6 of the SUSAR report form should be filled in and can be attached as a pdf to the report. All other SUSARs must be reported by completely filling in the SUSAR report form. After the form has been submitted an xml file is generated which is sent to LAREB. The LAREB ensures that your report is entered in the Eudravigilance databank. The LAREB employees may contact you for additional information. If this leads to changes to the SUSAR report form you will be requested to make a new version of the SUSAR report form in ToetsingOnline. Note: Reporting to the CBG and competent authority is no longer necessary if you have reported the SUSAR in ToetsingOnline! Every medical research carries the risk of serious advent events (SAEs). These can also be reported in ToetsingOnline (see chapter 7.13). 7.2 New SUSAR report To report a new SUSAR log in to ToetsingOnline and open the concerned file number. The page ‘Research file’ will open. Next, select the option ‘Adverse reactions/event’ in the left navigation window. Then select the option ‘Make’ in the black toolbar and select ‘Create SUSAR’ User manual portal ToetsingOnline Version May 2010, English page 32 In the SUSAR window select the option ‘Create SUSAR’ in the black toolbar. Each new report is given a unique report number which is preceded by the letters SU. The number consists of the report number, followed by the year in which the form is created, and the first five digits of the file number. 7.3 Attaching PDF file of report in Eudravigilance database If the report of the adverse reaction is already entered in the Eudravigilance database, then you can attach this file (CIOMS form) in pdf form. Clicking on the option ‘Browse’ (‘Bladeren’) opens the window where you can select your documents. Clicking on the option ‘Add file’ displays the selected file. If you have selected the wrong document, clicking on the ‘Delete’ User manual portal ToetsingOnline Version May 2010, English page 33 option will delete it. After the document has been uploaded all you have to do is fill in the displayed sections of the form. 7.4 Saving periodically It is advised that you save your SUSAR report form periodically. This prevents information being lost if your internet connection were to suddenly disconnect or unexpected errors were to occur. You can find the ‘Save’ option in the toolbar at the top of the SUSAR report form and at the end of every section. 7.5 Closing the SUSAR form You can close the SUSAR report form by clicking on the ‘Close’ option in the toolbar at the top of the form. If you have not yet saved the report form you can select ‘Save & close’ under the button ‘Save’. 7.6 Opening/editing a concept SUSAR form All previously created report forms can be found in your research file under the menu ‘SUSAR’. In the window certain file details are displayed, such as the version number, the file number of the file concerned, the status of the form (this can be either concept or submitted) and the date of the review by the ethics committee or the competent authority. Select an existing concept report form opens it in the read only mode. If you wish to edit or add to the form select ‘Edit’. You can find the ‘Edit’ option in the toolbar at the top of the report form. User manual portal ToetsingOnline Version May 2010, English page 34 7.7 Printing a concept report form You can print a concept report form by using the print functionality of your internet browser. Doing so makes the so-called print screen. Only the report form in the ‘read only mode’ is suitable for printing as this displays all of the answers in the screen. Selecting the ‘Edit’ option places the form in the ‘edit mode’ and it is then possible that some of the long answers will not fit in the input fields and will flow over onto the page. If the text is not displayed on the full page then you change the page settings to landscape to print. Use the page settings of your internet browser to change the page view. After you have submitted the report form you can print the official print version (see also 7.10 Printing a submitted report form). 7.8 Deleting a report form A report form which has the status ‘concept’ can be deleted by selecting the ‘Delete’ option in the toolbar at the top of the report form. The report form is then deleted forever. A report form with the status ‘submitted’ cannot be deleted. User manual portal ToetsingOnline Version May 2010, English page 35 7.9 Submitting a SUSAR form You can submit the report form once you have filled in all compulsory questions. To do so select the option ‘Submit’ in the toolbar at the top of the report form. The report form is only given the status ‘submitted’ if no errors are found during the validation process. If a compulsory question has not been filled in the section concerned is opened and the question concerned is marked with red text telling you that the question has not been (completely) answered. Note: Once you have properly filled in the question the red text remains displayed. The text only disappears after the validation process has been successful or you save the report form. After successful submission of the report form the form can no longer be edited or deleted. However, you can still make a follow-up report (see also 7.12 Editing a submitted SUSAR form (follow-up)). 7.10 Printing a submitted report form Once you have submitted the report form you can print it if you so wish. To do so select the ‘Print’ option in the black toolbar which will start the print functionality of your internet browser. 7.11 The coding of the submitted SUSAR form Once you have successfully submitted your report form and have closed it, all reports can be found under the link ‘SUSAR’. A red cross or red exclamation mark may be displayed at the left of the report number. This is a reference to question B6 and gives an indication of the gravity of the effects. A red cross refers to an adverse reaction which is life threatening or can be fatal, a red exclamation mark indicates that the adverse reaction can have consequences for the safety of the research subject participating in the research (question A6). Next to the report number is a column containing information on whether the suspected adverse reaction has occurred in the study concerned, the symptoms, the status of the report form (concept, submitted, took notice of) and the status date. User manual portal ToetsingOnline Version May 2010, English page 36 7.12 Editing a submitted SUSAR form (follow-up) You can edit or add to a SUSAR report by clicking on the button ‘Report follow-up’ after opening the report form. A pop-up field appears in which you can give the reason for the report follow-up. An example of a reason could be that there is additional information on the progress of the event (for example, the research subject has recovered). Using the ‘Report follow-up’ option gives the form a higher version number. After you have edited or added to the information in the report form you can save and submit the form. 7.13 New SAE report SAEs must be reported to the reviewing ethics committee (accredited MREC or CCMO). To report a new SAE log in to ToetsingOnline and open the file by clicking on the file number. Then select the option ‘Adverse reactions/events’ in the list of links on the left. Then select then the ‘Create’ option in the black toolbar at the top of the page and subsequently the pulldown menu ‘Create SAE’. If you select the option ‘Adverse reactions/event’, it is also possible to select ‘SAE’ in the same overview menu. You then select ‘Create SAE’ in the toolbar. Each new report is given a unique report number which is preceded by the letters AE. The number consists of the report number, followed by the year in which the form is filled in, and the first give digits of the file number. 7.14 Periodically saving an SAE form It is advised to save the SAE report form periodically. This prevents the loss of information is the internet connection were to suddenly disconnect or an unexpected error were to occur. You can find the ‘Save’ option in the toolbar at the top of the SAE report form and at the end of every section. User manual portal ToetsingOnline Version May 2010, English page 37 7.15 Closing an SAE report form You can close the SAE report form by selecting the ‘Close’ option in the toolbar at the top of the form, or if you have not saved the form, by selecting ‘Save & close’ under the ‘Save’ button. 7.16 Opening/editing a concept SAE form All previously created report forms are stored in the ‘SAE’ menu of your research file. Certain information is displayed in the window: the version number, the file number of the research protocol concerned and the status of the form (for example, concept, submitted or took notice of). You can select an existing SAE form, after which the form opens in the read only mode. Selecting the ‘Edit’ option allows you to edit and/or add to the information. You can find the ‘Edit’ option in the toolbar at the top of the report form. 7.17 Printing an SAE report form You can print a concept report form by using the print functionality of your internet browser. This makes the so-called print screen. User manual portal ToetsingOnline Version May 2010, English page 38 Only the report form in the ‘read only mode’ is suitable for printing as this displays all of the answers on the screen. Selecting the ‘Edit’ option places the form in the ‘edit mode’ which can result in some long answers not fitting in to the input fields and flowing over on to the page. If the text is not displayed on the full page then you can change the page settings to landscape. To do so use the page settings of your internet browser. After you have submitted the report form you can print the official version (see also 7.10 Printing the submitted report form). 7.18 Deleting an SAE report form A report form with the status ‘concept’ can be deleted by selecting the ‘Delete’ option in the toolbar at the top of the report form. The report form is then deleted forever. A report form with the status ‘submitted’ cannot be deleted. 7.19 Submitting an SAE form You can submit the report form after all questions have been answered. To do so click the option ‘Submit’ in the toolbar at the top of the report form. The report form is only given the status ‘submitted’ if no errors are found during the validation process. If a compulsory question has not been answered then the section concerned opens and the question concerned is marked with red text stating that the question has not been (completely) answered. Note: after the questions has been answered properly the red text remains displayed. It only disappears after the validation process is successful or you have saved the report form. After submitting the form you can not edit or delete it. You can however make a follow-up report (see also 7.21 Editing a submitted SAE form (follow-up)). 7.20 The coding of a submitted SAE form After you have submitted the report form and have closed it, you will find all of the reports under the link ‘SAEs’. A red cross or red exclamation mark may be displayed at the left of the report number. This is a reference to question B6 and gives an indication of the gravity of the effects. A red cross refers to an adverse reaction which is life threatening or can be fatal, a red exclamation mark indicates that the adverse reaction can have consequences for the safety of the research subject participating in the research (question A6). Next to the report number is a column containing information on whether the suspected adverse reaction has occurred in the study concerned, the symptoms, the status of the report form (concept, submitted, took notice of) and the status date. 7.21 Editing a submitted SAE form (follow-up) You can edit or add to an SAE report by clicking on the button ‘Report follow-up’ after opening the report form. User manual portal ToetsingOnline Version May 2010, English page 39 After you have edited or added to the information in the report form you can save and submit the form. A pop-up field appears in which you can give the reason for the report follow-up. An example of a reason could be that there is additional information on the progress of the event (for example, the research subject has recovered). Using the ‘Report follow-up’ option gives the form a higher version number. 7.22 Printing a submitted report form Once you have submitted the report form you can print it if you so wish. To do so select the ‘Print’ option in the black toolbar which will start the print functionality of your internet browser. 7.23 Review by the MREC After you have submitted a SUSAR or SAE an e-mail is automatically sent to the MREC. The MREC will review the SUSAR or SAE. User manual portal ToetsingOnline Version May 2010, English page 40 8. Access rights 8.1 Introduction As owner of a file you can authorise others to access your file. For example, you can authorise others to view your ABR form, or give access rights to report SUSARs and SAEs. Access rights can only be given to registered users of ToetsingOnline. Every registered user has a user code (see chapter 8.2). 8.2 User code Every registered user of ToetsingOnline has a user code. Your user code is displayed on the right-hand side of the toolbar, at the top of your welcome page Your user code is also displayed in your registration information. The registration information is displayed by selecting ‘Edit account settings’ on the welcome page. User manual portal ToetsingOnline Version May 2010, English page 41 The user code of a user who is to be given access rights to your file is necessary to be able to delegate these rights. This user should inform you of his/her user code. 8.3 Overview of types of access rights The following types of access rights can be given: • • • • • Read concept ABR form Read (sections) of file Report SUSARs and SAEs View SUSARs and SAEs View blinded overview of SUSARs and SAEs 8.4 Giving others access rights to read your ABR form You can create a new ABR form by clicking on the link ‘Make new file’ (see chapter 3.2). After saving and closing the concept ABR form it is possible to set access for others to read this concept. To do so open the ABR form again and select ‘Set access for others’ in the black toolbar. Note: you can only set access for others for your concept ABR form if the form is in the socalled read only mode. That is to say, you have not yet clicked on the ‘Edit’ function. If you have selected the ‘Edit’ option the ‘Set access for others’ button is no longer visible. A window opens where you fill in the user code of the user who is to be given access rights. User manual portal ToetsingOnline Version May 2010, English page 42 After filling in the user code you then click on ‘Search’ after which the name of the user to be given access will appear on the screen. Select ‘Read access to this ABR form’ and ‘Save’ in the black toolbar to set access for this user. Afterwards both you and the authorised user will receive an e-mail with the access rights given: You are authorised to access ABR-form ABR-form 32323 on ToetsingOnline. The form is located on the tab ‘Concept ABR’ on the main screen of ToetsingOnline. For further detailed information please consult the manual which can be found on the website. This is a generated e-mail please do not reply. Save this e-mail for your own administration. The authorised user sees your ABR form after logging in with his/her own information in the tab ‘Concept ABR’ on the welcome page. An icon is displayed at the end of the ABR form and ‘(view)’ so that it is clear for the authorised user that this is not his/her own ABR form but a form which he/she has been given read access for. The authorised user can open the ABR form, as well as view, print and close the form. However the authorised user cannot edit the file. User manual portal ToetsingOnline Version May 2010, English page 43 You can submit an ABR form as owner of the form if all of the questions have been answered (see chapter 4.1). After submitting the ABR form the user given access rights to the concept ABR form is automatically given access to the file. The authorised user is given read access to section B. Submitting the ABR form creates a file in ToetsingOnline. You can check what access rights you have in the file. To do so click on ‘Overview’ in the left menu ‘User access’. Here you can see the name of the user, the user code and the access rights delegated. In the example above, you have given user Dr. L. Duinen read access to section B of the file, Section B contains the ABR form and any EudraCT forms in the case of research with medicinal products. The authorised user can find your file under the tab ‘Shared files’. User manual portal ToetsingOnline Version May 2010, English page 44 8.5 Retracting reading access to a concept ABR form You can retract access rights which a user has to your concept ABR form. To do so, open the ABR form concerned, click on ‘Set access rights’ and type in the user code of the authorised user. The name of the authorised user is displayed for you to check. You can then deselect the option ‘Read access to this ABR form’ and then ‘Save’. The read access rights of the authorised user are now deleted. 8.6 Setting read access for (sections) of the file You can set read access for your file from within the file concerned. To do so, open the file and click on ‘Manage’ in the menu on the left. A window opens where you fill in the user code of the user to be authorised. After entering the user code select ‘Search’ and the name of the user to be authorised will appear on your screen. On the left-hand side of the menu you can set read access for sections of your file. User manual portal ToetsingOnline Version May 2010, English page 45 If you choose ‘Section B, forms’ and ‘Section P, decrees’, then the user selected by you who is to be given read access, can view ABR forms, EudraCT forms (section B) and the decrees of the ethics committee and the thereby uploaded decrees (section P). The overview will look as following: After you have set access rights the authorised user will receive an e-mail which contains information on the access rights given for the file. The authorised user can find your file in the tab ‘Shared files’ as well as an indication of which sections of the files he/she has been given read access to. User manual portal ToetsingOnline Version May 2010, English page 46 Overvew per section: Section B. Forms L. Safety information (SUSAR en SAE) P. Decrees The other sections are not yet in use. gives read access to ABR, EudraCT SUSAR, SAE Reviews, uploaded decrees 8.7 Retracting reading access to a file You can retract the access rights of an authorised user to (sections of) your file. To do so open the file concerned, click on ‘Manage’ in the left-hand menu and type in the user code of the authorised user. The name of the authorised user appears for you to check. You then deselect the box at, for example, ‘B, forms’ and ‘P, decrees’ and click on ‘Save’. The access rights of the authorised user for that file are now deleted. 8.8 Authorising others to be able to report adverse reactions You can authorise users to report adverse reactions which occur during your study. You can set these rights in the file concerned. To do so, open the file and click on ‘Manage’ in the lefthand menu (see also chapter 8.6). You then fill in the user code of the user to be authorised and click on ‘Search’. The name of the user will appear on the screen. In the right-hand menu you can set rights for reporting or viewing SUSARs and SAEs. If you wish to give the user access rights to be able to report SUSARs and SAEs for the study concerned, then select the box ‘Report SUSAR and SAE’ in the right-hand menu. After you have set the rights both you and the authorised user receive an e-mail containing information on the access rights given for sections of the file. The owner of the file can view all set access rights in the file, under the menu ‘Authorise users/overview’. The authorised user can view the access rights given in the tab ‘Shared files’ in the welcome page of ToetsingOnline. The file overview looks as following: User manual portal ToetsingOnline Version May 2010, English page 47 If you have selected the option ‘Report SUSAR and SAE’ then the authorised user will only see the SUSARs and SAEs submitted by him/her in the overviews, as well as the attachments of these SUSARs and SAEs. The file owner can also view these SUSARs and SAEs. The owner cannot make follow-ups to these SUSARs and SAEs, the authorised user however can. The file owner can however make new SUSARs and SAEs. 8.9 Authorisation for full access to SUSARs en SAEs You can authorise users to view reports of adverse reactions which occur during your study. You can set these access right in the file itself. To do so, open the file and click on ‘Manage’ in the left-hand menu (see also chapter 8.6). You then fill in the user code of the user to be authorised and click on ‘Search’. The name of the user will appear on your screen. In the right-hand menu you can set access rights for unblinded viewing of SUSARs and SAEs. Both you and the authorised user will then recieve an e-mail which contains information on the access rights set for sections of the file. If you have chosen the option ‘View SUSAR and SAE (unblinded: see details on blinded reports)’, then the authorised user will be able to see all SUSARs and SAEs in overviews, plus the attachments, and the SUSARs and SAEs reported by others. The user can also print these SUSARs and SAEs. The file owner can make follow-ups to his/her own SUSARs and SAEs, and can create new SUSARs and SAEs. The authorised user will see the following in the overview: User manual portal ToetsingOnline Version May 2010, English page 48 8.10 Giving access to view blinded SUSARs and SAEs in the overview You can authorise users to view blinded the adverse reactions which occur during your study. These access rights are set in the file itself. To do so, open the file and click on ‘Manage’ in the left-hand menu (see also chapter 8.6). You then fill in the user code of the user to be authorised and click on ‘Search’. The name of the user concerned appears on your screen. You can set access rights for blinded viewing of SUSARs and SAEs in the right-hand menu. If you have chosen the option ‘View SUSAR and SAE (blinded: see overview of blinded reports only)’ , the authorised user will only be able to view an overview of the SUSARs and SAEs reported in that study. The SUSARs, SAEs, and the attachments themselves cannot be opened by the user. See the figure below: Note: a combination of blinded and unblinded viewing access to SUSARs and SAEs is not possible. User manual portal ToetsingOnline Version May 2010, English page 49 8.11 Giving access rights to report adverse reactions and to view overviews You can authorise users to report adverse reactions, and to view these reactions, and those reported by other users, in an overview. These access rights can be set in the file itself. To do so, open the file and click on ‘Manage’ in the left-hand menu (see also chapter 8.6). You then fill in the user code of the user to be authorised and click on ‘Search’. The name of the user will appear in the screen. You can set access rights for reporting SUSARs and SAEs in the right-hand menu, by clicking on the option ‘View SUSAR and SAE (unblinded: see details on blinded reports)’. If you have chosen the option ‘Report SUSAR and SAE’ in combination with the option ‘View SUSAR and SAE (unblinded: see details on blinded reports)’ then the authorised user will be able to report SUSARs and SAEs, and view the SUSARs and SAEs reported in the study. The SUSARs, SAEs and the attachments can also be opened, viewed, printed and closed. User manual portal ToetsingOnline Version May 2010, English page 50 9. Transferring a digital file 9.1 Changing the submitter If the submitter or contact person of a research proposal (temporarily) changes during the review or the course of the study, then you can let the CCMO know by mail at [email protected]. To transfer a research file the following information is required in the mail:: - transfer request - the NL number of the file(s) concerned - user name of the old user - user name of the new user. The new submitter/contact person must of course be registered in ToetsingOnline - permission from the old user for the transfer to take place. This can be arranged by asking the old user to send the transfer request After the transfer has taken place the information is no longer visible in the overview of the old user. If the contact person has authorised users to view certain sections of his/her file, then these access rights remain unaltered for the authorised user(s). 10. Trial register 10.1 Introduction The aim of the CCMO trial reigster is to contribute to the transparancy of research on human subjects in the Netherlands. As of the 1st of November 2009 every ABR form is (partially) public. The core information from the ABR form is automatically entered in the public CCMO register at the moment that the MREC has reviewed the research file (including the signed ABR form), and has sent the decision to the CCMO. The information which is made public is marked in the online ABR form with a globe symbol. 10.2 Consulting the trial register The CCMO trial register can be consulted by clicking on ‘CCMO register’ in the black toolbar at the top of the page. The trial register can be consulted after logging in to ToetsingOnline, but can also be consulted via the general website of the CCMO. User manual portal ToetsingOnline Version May 2010, English page 51 The search form is opened in a separate browser window such as displayed below. 10.3 The limited search method The search form contains a number of search options. The standard language is Dutch, and the search method is set to search by keyword. You can however choose between Dutch or English. You can also change the search method to search by keyword, file number ToetsingOnline, or EudraCT number. You can also perform an advanced search. For more information see chapter 10.4. If you choose to search in Dutch, as you wish to find all studies carried out on for example lyme, then you type in ‘lyme’ as keyword and then click on ‘Search’. All studies which meet this search requirement are displayed, with the NL number and the title of the study. The number of documents that meet the search requirement is displayed at the top of the result list (with a query field containing code. This you can ignore if you are not used to working with queries). After selecting the study(s) you wish to view click on ‘Show selected documents’ which will open the ABR form concerned. The ABR forms displayed appear in a new browser window and are displayed one after the other. User manual portal ToetsingOnline Version May 2010, English page 52 After reading the content of the form you can close it by clicking on ‘Close’ in the black toolbar, or by clicking on the cross on the browser page. Searching in English will result in the sections of the form which are in English being displayed, as well as the titles of the studies found. You can also search the trial register on file number in the same way as in ToetsingOnline. If you already know the file number then choose the search method ‘File number ToetsingOnline’ and type in the number in the field ‘File number ToetsingOnline’, including the letters NL. The previous search method can also be carried out with the EudraCT number. User manual portal ToetsingOnline Version May 2010, English page 53 10.4 The advanced search method The ‘Advanced’ search method gives the opportunity to make use of more than one search options simultaneously. It is for example possible to search for all positively reviewed ABR forms per MREC. Note: the search result is displayed at the bottom of the search form. To view the result you must scroll downward. Here you can select which ABR form you wish to view by clicking on ‘Display selected documents’, or if only one document is displayed by clicking on the (hyperlink in the) title. The ABR forms displayed appear in a new browser window and are shown one after the other. User manual portal ToetsingOnline Version May 2010, English page 54 You can easily print an ABR form by using the print functionality of your internet browser. After reading the content of the form you can close it by clicking on ‘Close’ in the black toolbar or the cross on the browser page. You can start a new advanced search by clicking on the button ‘Clear fields’ or ‘New search’ Once you have selected ‘New search’ a search form start window appears where you can once again select ‘Advanced’. User manual portal ToetsingOnline Version May 2010, English page 55 10.5 Using queries in the search form The search form contains a field in which queries are displayed. Your search is displayed in this field. For example, in the query field in the figure below you can see that a search was carried out on ‘bewegingstherapie’ If you have experience in working with queries then you can use the query field to perform a search. The query can be given in the query field according to the standard query rules. In this way you can narrow your search. After entering the search click on ‘Execute query’ after which the search result will appear at the bottom of the page. The example given below resulted in all studies being found in which both methotrexaat as psoriasis are contained in the ABR form. User manual portal ToetsingOnline Version May 2010, English page 56