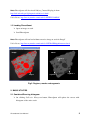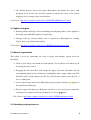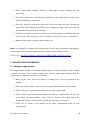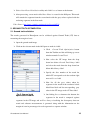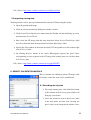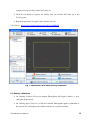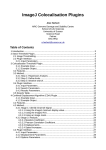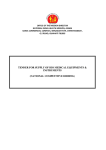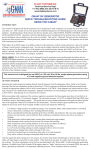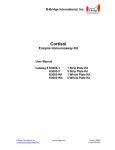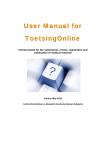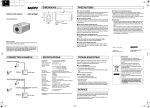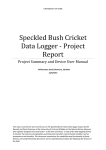Download PHASEQUANT (User Manual)
Transcript
PHASEQUANT (User Manual) ROI Pane Toolbar Threshold Bar Canvas Threshold Display Training Pane Buttons Fig 1. PhaseQuant GUI 1. INSTALLATION AND LOADING 1.1 Installing PhaseQuant Download the zip file from the following link http://imagejdocu.tudor.lu/doku.php?id=plugin:segmentation:phasequant_:start Unzip the contents to the ‘ImageJ/plugins’ folder Restart ImageJ PhaseQuant can be found in NHM folder under plugins menu PhaseQuant User Manual 1 Note: PhaseQuant will also install Object_Counter3D plug-in from http://rsb.info.nih.gov/ij/plugins/track/objects3.html. Video Demo: http://www.youtube.com/watch?v=RF5HVUwDHaY 1.2 Loading PhaseQuant Open an image or stack Load PhaseQuant Note: PhaseQuant will not load without an active image or stack in ImageJ Video Demo: http://www.youtube.com/watch?v=ZdUDa1PPc0g&feature=related Mask Image Segment 3 Region Segment 2 Segment 1 Fig 2. Regions, masks and segments 2. BASIC UTILITIES 2.1 Combined/Running histogram On clicking Collective Histogram button, PhaseQuant will update the canvas with histogram of the entire stack PhaseQuant User Manual 2 On clicking Running Histogram button, PhaseQuant will update the canvas with histogram of the current slice and will continue to refresh the canvas as the current displayed slice is changed in the stack window. Video Demo: http://www.youtube.com/watch?v=9WDfj9EvDXM&feature=related 2.2 Update histogram Existing utilities in ImageJ such as smoothing and sharpening filters can be applied to the image stack while PhaseQuant is in operation Changes made by external utilities can be registered to PhaseQuant by clicking Update Histogram button in the toolbar Video Demo: http://www.youtube.com/watch?v=dBXlBbSJrAs&feature=related 2.3 Manual segmentation This utility is used for segmenting the stack or image into multiple regions based on thresholds. Click Segment Histogram button and subsequently, Threshold Bars will shown up on the histogram in the canvas Dragging the Threshold Bars will change the upper and lower thresholds and the corresponding region in the stack/image is highlighted with a unique colour map. The threshold values will be displayed in the Threshold Display textbox in the Region of Interest (ROI) pane A new region can be added to the PhaseQuant by pressing the Add Region button at the bottom of the ROI pane The new region will show up as ROI pane titled New Segment and can be renamed by clicking on the region or deleted by clicking Delete Region button Video Demo: http://www.youtube.com/watch?v=stRVcCFTDMs&feature=related 2.4 Recording training sequence PhaseQuant User Manual 3 Some segmentation methods included in PhaseQuant require training data for processing. To record training data, click Add Data button at the bottom of the Training pane which will bring up a new frame Select the check box next to the label phase in the new frame and start selecting the pixel values in the image/stack window. Once completed, assign a label to the data set for identification (this must be a number) Click Record button to register the training set and the training set will show up in the Training pane. The training sets can be renamed or deleted as per user’s convenience Repeat the procedure to register more training sets. Note: On clicking Error button at the bottom of the Training pane, PhaseQuant will bring up a frame with statistical information (mean and variance) on the training datasets. Video Demo: http://www.youtube.com/watch?v=YHbSfyZHWcc&feature=related 3. PHASE EXTRACTION MODULE 3.1 Automatic segmentation Five segmentation methods are included in PhaseQuant, two of the methods require training sequences and others don’t require training data. All the segmentation methods split the regions into two segments and create a new mask. Bring up the Phase Extraction frame by clicking Phase Extraction button in the toolbar Select one of the regions created by manual segmentation from the drop down box Choose the phase segmentation method to be used for segmentation If the selected segmentation method requires training sets – indicated by (TS required) in the phase extraction window -, then select Use Training Data check box at the bottom and chose the training data sets from the drop down boxes below Click Process button at the bottom of the phase segmentation frame to start segmentation PhaseQuant User Manual 4 Once segmentation is complete, a new mask titled New Mask is created and shows up in the ROI pane On clicking the mask, a new window opens with the segmented image. Note: It is important not to close the windows as it might crash the program. On clicking the top level node region named Region/mask in the ROI pane, all the windows except the main window will disappear. Video Demos: http://www.youtube.com/watch?v=nISI0JYnlAY http://www.youtube.com/watch?v=no9yUqveeiI 3.2 Cluster analysis Cluster analysis utility lets a user specify the minimum and maximum bounds on the cluster size of each segment in a mask Bring up the Phase Extraction frame by clicking Phase Extraction button in the toolbar Select a mask from the drop down box on which cluster analysis is to be performed Specify the gray value of the segment to be processed in Seg textbox and minimum size of the cluster in Vol textbox and gray value to replace with in Dat textbox if the cluster is smaller than the value specified in Vol Click Preview button to process current slice and preview the results Click Process button in the bottom of the Phase Extraction frame to apply cluster analysis to the entire stack permanently Fig 3. Phase extraction module PhaseQuant User Manual 5 Note: Cluster analysis can only be performed on a mask and cannot be performed on a region. After performing cluster analysis, it might be necessary to hide the mask and reopen to refresh the image data. Video Demo: http://www.youtube.com/watch?v=nISI0JYnlAY 3.3 Convert to mask A manually segmented region can be converted into a binary mask using this utility. Bring up the Phase Extraction frame by clicking Phase Extraction button in the toolbar Select a region from the drop down box which needs to be converted into a binary mask Select Convert to mask utility and click Process button at the bottom of the Phase Extraction frame to start the conversion Video Demo: http://www.youtube.com/watch?v=no9yUqveeiI 3.4 Combing masks The masks created by different segmentation methods can be combined together. It is often difficult to precisely segment the images manually and as a result there is an overlap between successive regions. While combining masks generated by processing the regions using the Calculator and CalculatorPlus utilities in ImageJ, it often results in an overlap as the manual segmentation may not have been precise and margins might overlap. This problem has been addressed with Combine mask utility. Bring up the Phase Extraction frame by clicking Phase Extraction button in the toolbar Select Combine mask utility and select the masks to combine in the two drop down boxes below and click Process button A new mask will be created in ROI pane with the masks combined together The mask selected at the top drop down box takes precedence over the mask selected at the bottom drop down box if there is an overlap PhaseQuant User Manual 6 Note: Calculator and CalculatorPlus utilities in ImageJ can be used to combine the masks if there is no overlap between the masks, but while using those utilities the user has to make sure that the masks to be combined are visible in respective image windows and also to uncheck the Create new window check box Video Demo: http://www.youtube.com/watch?v=no9yUqveeiI 3.5 Reduce border Often it might be necessary to reduce the outer border of the specimen to remove spurious pixels that result due to partial volume averaging process. Bring up the Phase Extraction frame by clicking Phase Extraction button in the toolbar Select a mask from the drop down box which needs border reduction Select Reduce border utility and specify the number of pixel layers to be stripped off in No of Layers textbox. Click Process button at the bottom of the Phase Extraction frame to start the reduction Note: Border reduction can only be performed on a mask and cannot be performed on a region. Video Demo: http://www.youtube.com/watch?v=4bI11Wpso48 3.6 Log file The results of the segmentation can be written to a log file which is a text file Create a new text file anywhere on the computer Click Log File Location button in the toolbar and browse to the location of the text file created in the previous step and click open Bring up the phase segmentation frame by clicking Phase Extraction button in the toolbar PhaseQuant User Manual 7 Select Add Results to the Log File check box Now results of the segmentation will be written to the log file Video Demo: http://www.youtube.com/watch?v=dPBAxbQeuK0 4. PHASE MEASUREMENT MODULE 4.1 Modal abundance Bring up the Phase Measure frame by clicking Phase Measurement button in the toolbar Select the region or mask from the drop down box Select Modal abundance option and click Process button at the bottom Results are displayed in a new window with volume fraction in percentage and number of pixels/voxels in square brackets Fig 4. Phase measurement module Video Demo: http://www.youtube.com/watch?v=no9yUqveeiI 4.2 Object/size distribution (2D & 3D) Bring up the Phase Measurement frame by clicking Phase Measurement button in the toolbar Select the mask from the drop down box Select Object/size distribution (2D) option and click Process button at the bottom After processing, PhaseQuant generates a shape mask representing each object with a unique color and also displays a result window with size distribution statistics (object identifier, phase ID, size of the object in voxels/pixels ). PhaseQuant User Manual 8 Note: On clicking Object/size distribution (3D), PhaseQuant loads an existing plug-in named Object Counter3D. This plugin is well documented and further information about this plug-in can be found in the following link http://pacific.mpi- cbg.de/wiki/index.php/3D_Objects_Counter. If you are using Object/size distribution (3D) in PhaseQuant it is imperative to cite the reference provided in the above link. Object/size distribution (2D) option does not require a binary mask, whereas Object/size distribution (3D) requires a binary mask. Video Demo: http://www.youtube.com/watch?v=PAYmYOYPr6c 4.3 Porosity Create a region by thresholding the bulk (everything except air and porosity) of the specimen using manual segmentation Bring up the Phase Measurement frame by clicking Phase Measurement button in the toolbar Select the bulk from the drop down box Select Porosity option and click Process button at the bottom After processing, a new mask called Porosity is created with segmented void spaces and shows up in the ROI pane Video Demo: http://www.youtube.com/watch?v=un4LyOOOSV4 4.4 Inter-Phase Distribution Inter-Phase distribution utility can be used for measuring distribution of a segment within other segments. This option requires two inputs one containing two segments and another containing just one segment. Bring up the Phase Measurement frame by clicking Phase Measurement button in the toolbar Select a mask containing two segments in the top drop down box and select a mask containing one segment in the bottom drop down box PhaseQuant User Manual 9 Select Inter-Phase Distribution utility and click Process button at the bottom After processing, a new mask called Inter Phase is created in the ROI pane. This mask will contain the segment from the second mask with the gray values replaced with the enclosing segments in the first mask. Video Demo: http://www.youtube.com/watch?v=SzcscgdAT8k 5. GROUND TRUTH OPTIMIZATION 5.1 Ground truth validation The masks generated in PhaseQuant can be validated against Ground Truth (GT) data to measuring the margin of error. Open the ground truth image Click on the relevant mask in the ROI pane to make it visible Click Ground Truth Optimization button from the Toolbar and this will bring up a new window named Ground Truth Now select the GT image from the drop down box below Ground Truth Image label and select the mask from the drop down box below Mask Image label Specify the slice number of the mask for which GT corresponds to in the textbox right next to Slice no label Now list all the gray values taken by segments in the mask in the textboxes below Mask Data label and list corresponding gray value in the GT image under GT Data label Fig 5. Ground truth optimisation module On clicking Process button at the bottom, the segments in the mask is compared against segments in the GT image and an Error Image visualising the discrepancy between actual and software measurements is generated along with the information on the margin of error in percentages for each segment in a separate window. PhaseQuant User Manual 10 Video Demo: http://www.youtube.com/watch?v=k9ZgCyqC4q4 5.2 Importing training data Training datasets can be generated automatically from the GT data using this utility Open the ground truth image Click on relevant mask in the ROI pane to make it visible Click Ground Truth Optimization button from the Toolbar and this will bring up a new window name Ground Truth Now select the GT image from the drop down box below Ground Truth Image label and select the mask from the drop down box below Mask Image label Specify the slice number of the mask for which GT corresponds to in the textbox right next to Slice no label On clicking Register button in the center, PhaseQuant registers the pixel values corresponding to each segment in the GT image into training data sets and lists them in Training pane Video Demo: http://www.youtube.com/watch?v=pQqijSZIUTU 6. DENSITY CALIBRATION MODULE This is a module for calibrating micro-CT image stack for density so that the stack can be standardised 6.1 Recording density data To record training data, click Add Data button at the bottom of the Training pane which will bring up a new frame Select the check box next to the Density label in the new frame and now start selecting the pixel values in the image/stack window. Once PhaseQuant User Manual 11 completed assign a density value to the data set Click Record button to register the density data set and this will show up in the Training pane. Repeat the procedure to register more density data sets. Video Demo: http://www.youtube.com/watch?v=M_UgoS0HpF0 Fig 7. PhaseQuant GUI while density calibration 6.2 Density calibration On clicking Calibrate Histogram button, PhaseQuant will display density vs gray value plot in the canvas On clicking Apply Temporary Calibration button, PhaseQuant applies calibration to the current slice and displays the calibrated image in a separate window PhaseQuant User Manual 12 On clicking Apply Permanent Calibration button, PhaseQuant applies calibration to all the slices and updates the histogram Video Demo: http://www.youtube.com/watch?v=M_UgoS0HpF0 PhaseQuant User Manual 13