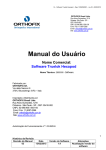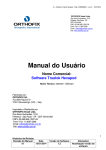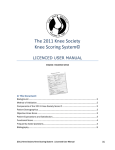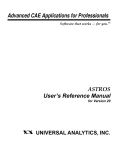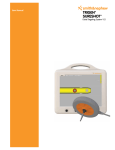Download Quick User's Guide
Transcript
QUICK USER’S GUIDE Quick User’s Guide Software Version 1.2 WORKFLOW 1 1. REQUEST A NEW ACCOUNT 3 2. LOGIN PAGE 5 3. HOME PAGE 7 4. PATIENT g ADD NEW PATIENT 7 5. PATIENT g LIST OF PATIENTS 9 6. CASES g LIST OF CASES 9 7. CASES g ADD NEW CASE 11 8. DEFORMITY PARAMATERS 13 9. FRAME PARAMETERS 15 9.1 FRAME PARAMETERS - PRINT PAGE 17 10. POSTOPERATIVE ASSESSMENT 19 11. END OF CORRECTION 21 12. SCHEDULE 23 13. PRESCRIPTION 25 14. REPORT 27 15. CHECKUP 29 16. CHANGE PASSWORD 31 Orthofix wishes to thank the following surgeons for their contribution to the development of this User’s Guide: Franz Birkholtz, M.D. Alexander Cherkashin, M.D. Mikhail Samchukov, M.D. William Terrell, M.D. T L- H E X Q U I C K US E R ’ S G U I D E 1 LOG IN The following provides a sequential overview of the process for a case management with TL-HEX software Obtain an account at www.tlhex.com following the onscreen instructions Access to the TL-HEX software is controlled by Username and Password. These can be obtained at www.tlhex.com by requesting a new account and following the onscreen instructions. # see screen 1 for details. Log in the TL-HEX software https://app.tlhex.com Enter a valid Username and Password in the appropriate text fields and click Sign In to gain access to the software. # see screen 2 for details. Create a New Patient In the Add New Patient screen, create a new patient if the patient doesn’t exist. Each case must be linked to an existing patient. # see screen 4 for details. PREOPERATIVE Create a New Case related to a patient POSTOPERATIVE If the frame is not pre-assembled, go directly to the Postoperative phase To start a new treatment, create a new case. Select patient from the ones available in the drop-down list providing the information required (Case Name, Case Number, Side). # see screen 7 for details Specify the Deformity Parameters Describe the deformity starting from the reference segment identification. Then, provide the relevant parameters relative to the angular deformity, rotation, translation and bone length discrepancy. # see screen 8 for details Indicate the Frame Parameters Indicate the ring type and size that will be used for the frame building. Full and 5/8 rings are available from 140 to 220 mm ring size. # see screen 9 for details. Complete the Mounting Parameters section to pre-assemble the frame Complete this section with details of the planned frame position, relative to either the deformity apex or the osteotomy/fracture level. Strut types and lengths are being suggested. # see screen 9 for details. Confirm or adjust postoperative values and struts configuration Provide the actual frame parameters and position as mounted and adjust/ modify the struts configuration to adapt them to the configuration obtained during the surgery. # see screen 10 for details. Visualize the end of correction parameters providing added over/under correction, if required Visualize the expected results at the end of correction. If necessary, specify the eventual over/under correction parameters to be considered in the treatment. # see screen 11 for details. Determine the schedule for the correction planning Define the schedule by specifying the latency period, the maximum rates and speeds of correction or the desired days of correction. # see screen 12 for details. Visualize and print the prescription for the patient Visualize and print the report Use the checkup function to create a new case starting from the date-selected parameters Once all data are approved by the surgeon, the schedule is completed and the prescription is generated. This can be saved and a hard copy must be given to the patient. For each correction step, the number of turns the patient must make are indicated for each strut, as well as the gradual length. # see screen 13 for details. A more detailed prescription is available for the surgeon in the report section where, per each strut, indication of the acute and gradual correction is given. # see screen 14 for details. Surgeon can use the checkup function to generate a new case starting from a specific date of the treatment. This new case will report all the parameters updated to the selected date. The Surgeon can then proceed to setup a new deformity correction treatment. # see screen 15 for details. 2 T L- H E X Q U I C K US E R ’ S G U I D E 1 2 T L- H E X Q U I C K US E R ’ S G U I D E 3 1. Request a New Account Description 1 Click [Login] to access the software if the account is already activated and the user has his/her own username and password 2 Click [Request an Account] button and follow the onscreen instructions to obtain a valid access to the TL-HEX software. 4 T L- H E X Q U I C K US E R ’ S G U I D E 2 3 1 9 10 11 12 4 5 6 7 8 T L- H E X Q U I C K US E R ’ S G U I D E 2. Login Page Description HEADER - This section is reported in all the application pages 1 Click the TL-HEX logo to go to the product website www.tlhex.com 2 Click the Orthofix logo to go to the Company website intl.orthofix.com 3 [ Log In] - if the user is not logged in By clicking [Log In], the user is forwarded to the Login page. [ Log Out] - if the user is logged in By clicking [Log out], the user will be logged out by the application and return to the homepage FOOTER - This section is reported in all the application pages 4 Click [Privacy Policy] to display the Privacy Policy statement 5 Click [EULA Policy] to review the End User Licence Agreement subscribed for the application 6 Click [Cookies] to review the Cookies statement 7 Click [Contact us] to find how to contact the TL-HEX Customer Care support 8 Click [Instruction for Use] to access the TL-HEX document area Login 9 Enter a valid username and password in the appropriate text fields Please note that username and password are case sensitive. 10 Click [Sign In] button to access to the TL-HEX software 11 Click the link Forgot your Username or Password? and follow the displayed instructions to recover username and/or password 12 Current Software version 5 6 T L- H E X Q U I C K US E R ’ S G U I D E 1 2 3 1 2 3 4 5 4 T L- H E X Q U I C K US E R ’ S G U I D E 7 3. Home Page MENU STRUCTURE - Reported in all the application pages when user is logged in Description 1 Click [Home Page] to return to the application Homepage 2 Click [Cases] to access to the Cases Menu functionalities • Select [List of Cases] to view all the cases (see screen NO.6 for detail) • Select [Add New Case] to start a new case (see screen NO.7 for detail) 3 Click [Patients] to access to the Patients Menu functionalities • Select [List of Patients] to view all the registered patients (see screen NO.5 for detail) • Select [Add New Patient] to start a new patient registration (see screen NO.4 for detail) All cases are related to a patient, therefore a new patient who doesn’t exist must be created prior to begin a new case. 4 Click [Account] to access to the Account Menu functionalities • Select [Change password] to invoke the change password procedure (see screen NO.16 for detail) 4. Patient g Add New Patient Description 1 Insert the Patient ID 2 Insert Patient Initials or other reference associated with the patient 3 Select Patient Gender • Male - or • Female 4 By clicking [Cancel] all the entered information is discarded and the application returns to the List of Patients screen (see screen NO.5 for detail) 5 Click [Save Patient] to create a new patient and move to the List of Patients screen (see screen NO.5 for detail) Warning: Under the Orthofix Terms of Use, the surgeon should never enter information that directly identifies a patient. The patient number is intended to be used as an identifying link to the patient within the surgeon’s patient management system. 8 T L- H E X Q U I C K US E R ’ S G U I D E 5 6 1 4 2 7 3 2 1 3 6 7 4 1 5 2 3 T L- H E X Q U I C K US E R ’ S G U I D E 9 5. Patient g List of Patients Description 1 Click [Add New Patient] to create a new patient (see screen NO.4 for detail) 2 Select the Patient ID to lead to the list of cases associated with this patient 3 Click the icon 4 Click the icon to delete definitively a Patient. The application asks to confirm the deletion. Delete action cannot be undone and implies that all the cases related to that patient will be deleted 5 Use the box related to each header to filter and search the content based on a specified criteria 6 For Date Created header it is possibile to set complex filter using the available function, by clicking icon To remove any filter, click [Clear search filters] 7 to edit patient details 6. Cases gList of Cases Description 1 Click [Add New Case] to create a new case (see screen NO.7 for detail) 2 By default, all the cases are sorted by Patient ID. Click any of the headers (i.e. Patient ID, Case Number, Case Name, Anatomy and Date created) to change the sort 3 Click the icon to delete definitively a Case. The application asks to confirm the deletion. Delete action cannot be undone 4 Use the box related to each header to filter and search the content based on a specified criteria 5 For Date Created header, it is possibile to set complex filter using the available function, by clicking the 6 The cases created with SW version 1.2 have an additional link “View” that allows a read-only version of the case to be displayed 7 In the case created with the older software version (1.1), the additional link field is VIEW OR UPGRADE Description 1 Click [Upgrade Case] to generate a new case using the old case input data 2 Click [Cancel] to close the page and go back to List of Cases page 3 Click [Print the page] to Print the page 10 T L- H E X Q U I C K US E R ’ S G U I D E 1 2 3 4 5 6 7 8 T L- H E X Q U I C K US E R ’ S G U I D E 11 7. Cases g Add New Case Description 1 Select the Patient from the drop-down selector. If no patients have been entered, the drop-down selector will be empty. To create a Patient before beginning a case creation see screen NO.4 for details 2 Assign the Case Number 3 Specify the Case Name (reference associated with this case) 4 Select the Planning Date by clicking the calendar icon 5 Select the side • Left - or • Right 6 Specify additional notes, if any 7 Review the inserted notes, if existing 8 Click [Next] to proceed with the next steps in the treatment planning process [Deformity Parameters]. Warning: Under the Orthofix Terms of Use, the surgeon should never enter information that directly identifies a patient. The patient number is intended to be used as an identifying link to the patient within the surgeon’s patient management system 12 T L- H E X Q U I C K US E R ’ S G U I D E 4 7 1 2 3 6 5 8 9 10 11 T L- H E X Q U I C K US E R ’ S G U I D E 13 8. Deformity Paramaters Description 1 Summary of Case Data provided in the Case Data tab Deformity Parameters 2 Choose the reference segment as • Proximal - or • Distal Refer to the Fig. 1 for the description of the moving bone segment translation depending on proximal or distal location of the reference segment. Proximal Reference Segment Lateral Translation Medial Translation Distal Reference Segment Fig. 1 In the software diagram [10], the reference segment is colored in blue while the moving segment is colored in green ANGULATION 3 Insert coronal plane angulation (AP view) in degrees. This can be either • Valgus - or • Varus, depending whether the distal segment is bent towards or away from the midline 4 Insert sagittal plane angulation (MP view) in degrees. It is described as • Apex Anterior (procurvatum) - or• Apex Posterior (recurvatum) 5 Insert horizonal plane angulation (Axial view) in degrees. It is described as • External rotation - or • Internal rotation TRANSLATION 6 Insert coronal plane translation (AP view) in mm. It is described as • Medial - or • Lateral 7 Insert sagittal plane translation (MP view) in mm. It is described as • Anterior - or • Posterior 8 Insert axial translation (Axial view) in mm as • Short, used when the moving bone segment is translated (compressed) towards the reference bone segment - or • Long, used when the moving bone segment is translated (distracted) away the reference bone segment Bone length is a clinical paramater indicating limb length discrepancy relative to the contralateral limb. • Short - or • Long Depending on the relevant amount of bone length discrepancy in mm. 9 Click [Update Views] button at any time to refresh the display according to the parameters entered 10 These are three diagrams in the software. AP view: corresponding to the AP X-ray of the limb ML view: representing the ML X-ray of the limb Axial view: representing the view looking either up or down the limb from the reference segment 11 Click on [Previous] button to return to the previous tab [Case Data] Click on [Next] button to move to the next tab [Frame Parameters] 14 T L- H E X Q U I C K US E R ’ S G U I D E 1 2 3 4 7 5 8 6 9 10 11 12 13 T L- H E X Q U I C K US E R ’ S G U I D E 15 9. Frame Parameters Description 1 Summary of Case Data provided in the Case Data tab 2 Click [Print Page] to print out the complete planning when it is completed External Supports specification Ring Type available • Full Ring • 5/8 Open Posteriorly Ring • 5/8 Open Medially Ring • 5/8 Open Anteriorly Ring Ring Size available • 140mm • 160mm • 180mm • 200mm • 220mm 3 Select proximal support ring type and size from the drop-down selectors 4 Select distal support ring type and size from the drop-down selectors MOUNTING PARAMETERS SECTION - optional. The default assumption is that both proximal and distal external supports are perpendicular to the corresponding bone segment axis and located at 50mm distance from the point of interest. 5 Adjust the position of the reference ring in the coronal plane (AP translation) in mm • Medial - or • Lateral 6 Adjust the position of the reference ring in the sagittal plane (ML translation) in mm • Anterior - or • Posterior 7 Adjust the reference ring position, in the axial direction in mm, described as • Proximal - or • Distal Adjust the moving ring (second ring) position in mm 8 Determine the point of interest for the reference ring position Relative to Deformity Apex - or Relative to Osteotomy/Fracture Level Refer to Fig. 2 for the description of the reference ring position relative to deformity apex (a) or osteotomy/ fracture level (b) A A AB - Reference Ring Position B AB - Reference Ring Position BC - Horizontal Translation BC - Moving Ring Position C C a B CD - Moving Ring Position D b Fig. 2 If the AP or ML view translation was entered into the deformity parameters section, the osteotomy/fracture level is automatically chosen as point of interest 9 Frame Rotation field with the relevant read-only value. The software will automatically change the orientation offset of the 5/8 ring 10 Click [Update Views] button, after entering the mounting parameters, will reveal the preassembled frame construct and render a set of strut lenghts that will result in the required frame 11 These are the three diagrams in the software. AP view: corresponding to the AP X-ray of the limb ML view: representing the ML X-ray of the limb Axial view: representing the view looking either up or down the limb from the reference segment 12 This area shows the strut mounting parameters for all six struts. Details for each strut are described in three fields: • [Size]: Strut size (short, medium, long) • [Acute]: Acute length for the strut in mm, which is read off the scale relative to the acute length orange mark • [Gradual]: Gradual length for the strut in mm, which is read off the scale relative to the gradual length green mark 13 Click on [Previous] button to return to the previous tab [Deformity Parameters] Click on [Next] button to move to the next tab [Postoperative] 16 1 2 T L- H E X Q U I C K US E R ’ S G U I D E T L- H E X Q U I C K US E R ’ S G U I D E 9.1 Frame Parameters - Print Page Description 1 Planning summary 2 Click [Print Frame Parameters] to print out the complete planning 17 18 T L- H E X Q U I C K US E R ’ S G U I D E 1 2 5 4 8 3 6 7 9 10 11 12 T L- H E X Q U I C K US E R ’ S G U I D E 19 10. Postoperative Assessment Description 1 Reference Ring Position Summary of Case Data provided in the Case Data tab Refer to Fig. 3 to determine the reference ring angulation, translation and rotation parameters in AP view (a), ML view (b) and axial view (c). Reference Ring ML translation Reference Ring AP angle Reference Ring AP translation a Reference Ring ML angle Reference Ring position Frame Rotation Reference Ring position b c Fig. 3 2 Adjust/Enter the position of the reference ring in the coronal plane (AP translation) in mm as translation of the center of the reference ring in relation to the longitudinal axis of the reference bone segment • Medial - or • Lateral 3 Adjust/Enter the position of the reference ring in the sagittal plane (ML translation) in mm as translation of the center of the reference ring in relation to the longitudinal axis of the reference bone segment • Anterior - or • Posterior 4 Adjust/Enter the reference ring position, in the axial direction in mm, described as the translation of the reference ring proximal/distal along the longitudinal axis of the reference bone segment • Proximal - or • Distal 5 Enter the reference ring angulation on the AP view in degrees as the angle between the projection of the ring and the axis of the bone segment with the medial side of the ring. • Medial side up - or • Medial side down 6 Enter the reference ring angulation on the ML view in degrees as the angle between the projection of the ring and the axis of bone segment with the anterior side of the ring. • Anterior side up - or • Anterior side down 7 Specify the frame rotation relative to the longitudinal axis of the reference bone segment in degrees on the axial view, described as • External rotation - or • Internal rotation 8 Determine the point of interest for the reference ring position. See Screen 8 - Reference 8 for more details. • Relative to Deformity Apex - or • Relative to Osteotomy/Fracture Level 9 Click [Update Views] button at any time to refresh the display according to the parameters entered. At this point, the software will generate diagrammatic models that reflect the bone deformity and frame position on the X-ray. In case of discrepancy, the surgeon should go back and the check all the variables before proceeding to the next steps. 10 These are the three diagrams in the software. AP view: corresponding to the AP X-ray of the limb ML view: representing the ML X-ray of the limb Axial view: representing the view looking either up or down the limb from the reference segment 11 This area shows the strut mounting parameters for all six struts. Details for each strut are described in three fields: • [Size]: Strut size (short, medium, long) • [Acute]: Acute length for the strut in mm, which is read off the scale relative to the acute length orange mark • [Gradual]: Gradual length for the strut in mm, which is read off the scale relative to the gradual length green mark Confirm or adjust the data if necessary. Correct any additional errors prior to proceeding with the next steps. An error is highlighted in red and the strut size and length should be corrected. 12 Click on [Previous] button to return to the previous tab [Frame Parameters] Click on [Next] button to move to the next tab [End of Correction] 20 T L- H E X Q U I C K US E R ’ S G U I D E 3 6 1 2 4 5 7 8 9 10 11 T L- H E X Q U I C K US E R ’ S G U I D E 21 11. End of Correction Description 1 Summary of Case Data provided in the Case Data tab The software assumes that, at the end of the treatment, the bone segments should be in perfect alignment. However, surgeon could override the default position as desired ANGULATION 2 Override (Over/Under) AP correction in degrees. This can be either • Valgus - or • Varus 3 Override (Over/Under) ML correction in degrees. This can be either • Apex anterior - or • Apex posterior 4 Override (Over/Under) rotation in degree . It is described as • External - or • Internal TRANSLATION 5 Override (Over/Under) AP translation in mm. It is described as • Medial - or • Lateral 6 Override (Over/Under) ML translation in mm. It is described as • Anterior - or • Posterior 7 Select the bone length • Shortening - or • Lengthening 8 Click [Update Views] button at any time to refresh the display according to the parameters entered and check the bottom of the screen for struts that are out of range. 9 These are the three diagrams in the software. AP view: corresponding to the AP X-ray of the limb ML view: representing the ML X-ray of the limb Axial view: representing the view looking either up or down the limb from the reference segment 10 This area shows the strut size for all six struts. 11 Click on [Previous] button to return to the previous tab [Postoperative] Click on [Next] button to move to the next tab [Schedule] 22 T L- H E X Q U I C K US E R ’ S G U I D E 1 11 2 3 4 5 6 7 8 9 10 T L- H E X Q U I C K US E R ’ S G U I D E 23 12. Schedule Description 1 Summary of Case Data provided in the Case Data tab 2 Specify the maximum rate of the bone segment translation (mm/day) 3 Specify the maximum rate of the bone segment rotation (degrees/day) 4 Specify the maximum rate of the bone segment angular correction (degrees/day) 5 Specified the desired days of correction 6 Indicate the surgery date 7 Indicate the latency period in days. By default this is 5 days 8 The software determines the treatment start date considering surgery date plus latency period 9 Indicate correction time/s to have the prescription calculated for one or more frame adjustments during each treatment day 10 Click on [Previous] button to return to the previous tab [End of Correction] Click on [Next] button to move to the next tab [Prescription] 11 Click on [Calculate] to calculate the speed if days of correction has been selected or the days of correction if at least one speed has been selected. (It is necessary to enter at least one value in the “Calculate By” box and “Correction Time(s)” box prior to clicking) 24 T L- H E X Q U I C K US E R ’ S G U I D E 3 1 2 4 5 6 7 8 T L- H E X Q U I C K US E R ’ S G U I D E 25 13. Prescription Description 1 Summary of Case Data provided in the Case Data tab 2 Click [Print Prescription] to generate a prescription in .pdf format. This document can be saved for the record and printed as hard copy to be issued to the patient 3 Represent the adjustment for each strut by number of clicks (1/2 rotation of the strut adjustment knob). It can be • positive (if strut length increases) - or negative (if strut length decreases) 4 Represent the gradual adjustment scale value in millimeters as reference for each strut 5 Click [View] in the prescription table to have a look to the three views of the deformity and the frame for the corresponding day/time of the prescription 6 Click [In Report] to see the same adjustment row in the Report tab 7 These are the three diagrams in the software considering the deformity and the frame for the corresponding day/time of the prescription. AP view: corresponding to the AP X-ray of the limb ML view: representing the ML X-ray of the limb Axial view: representing the view looking either up or down the limb from the reference segment 8 Click on [Previous] button to return to the previous tab [Schedule] Click on [Next] button to move to the next tab [Report] The prescription row will be highlighted when strut readjustments (shaded blue) or exchanges (shaded red) are required. The rows of lighter shading indicate the allowable range of days that is suitable for the readjustment/exchange; the heavier shaded row indicates the last possible day for the strut change 26 T L- H E X Q U I C K US E R ’ S G U I D E 3 1 2 2 4 5 6 7 8 T L- H E X Q U I C K US E R ’ S G U I D E 27 14. Report Description 1 Summary of Case Data provided in the Case Data tab 2 Click [Print Report] generate the report in .pdf format. This document can be saved for the record or printed as hard copy 3 Provides a more detailed prescription. In addition to the patient prescription it includes • [St] Strut size • [A] Acute adjustment in millimeters • [G] Gradual adjustment in millimeters for each strut 4 Click [View] in the report table to have a look to the three views of the deformity and the frame for the corresponding day/time of the prescription and the struts parameters and length on the desired day 5 Click [Prescription] in the report table to see the same adjustment row in the Prescription tab 6 Click [Checkup] in the Report table to launch the Checkup for the selected day and time 7 These are the three diagrams in the software considering the deformity and the frame for the corresponding day/time of the prescription. AP view: corresponding to the AP X-ray of the limb ML view: representing the ML X-ray of the limb Axial view: representing the view looking either up or down the limb from the reference segment 8 Click on [Previous] button to return to the previous tab [Prescription] Click on [Next] button to move to the next tab [Checkup] The prescription row will be highlighted when strut readjustments (shaded blue) or exchanges (shaded red) are required. The rows of lighter shading indicate the allowable range of days that is suitable for the readjustment/exchange; the heavier shaded row indicates the last possible day for the struct change 28 1 2 6 3 4 5 7 T L- H E X Q U I C K US E R ’ S G U I D E T L- H E X Q U I C K US E R ’ S G U I D E 29 15. Checkup Description 1 Summary of Case Data provided in the Case Data tab Provides the position of the bone segments and the frame with corresponding strut adjustment values at any particular day of treatment (deformity correction) 2 Select the treatment date. As default, the screen shows the data for the current day 3 Enter new case detail - Case Number 4 Enter new case detail - Case Name 5 Click [Create New Case] to open a new Case data screen for the newly generated case 6 These are the three diagrams in the software considering the deformity and the frame for the corresponding day/time of the prescription. AP view: corresponding to the AP X-ray of the limb ML view: representing the ML X-ray of the limb Axial view: representing the view looking either up or down the limb from the reference segment All the deformity and frame parameters are transferred from the previous case at the date of check-up 7 Click on [Previous] button to return to the previous tab [Report] Select the treatment date. As a default, the screen shows the data for the current day. The patient, based on the starting point as chosen from the checkup screen 30 T L- H E X Q U I C K US E R ’ S G U I D E 1 2 3 4 5 T L- H E X Q U I C K US E R ’ S G U I D E 16. Change Password Description 1 Type the old password 2 Chose and type the new password. It must be 6 or more characters 3 Confirm by typing the new password again. The software will validate that the two passwords match 4 Click [Cancel] to cancel the action and come back to the home page 5 Click [Change Password] to submit the password change 31 Manufactured by: ORTHOFIX Srl Via Delle Nazioni 9 37012 Bussolengo (Verona) Italy Telephone +39 045 6719000 Fax +39 045 6719380 w w w. o r t h o f i x . c o m T L-1 2 0 6 -Q R- E0 B 10/13 Your Distributor is: