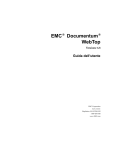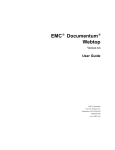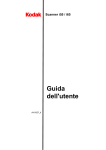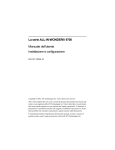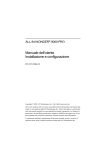Download Webtop User Guide
Transcript
EMC® Documentum® WebTop La versione 6 SP1 Guida per l’utente P/N 300-006-013 Rev A01 EMC Corporation Sede centrale: Hopkinton, MA 01748-9103 1-508-435-1000 www.EMC.com Copyright© 2003 - 2007 EMC Corporation. Tutti i diritti riservati. Pubblicato nel dicembre 2007 EMC ritiene che le informazioni presenti in questa pubblicazione siano esatte alla data della pubblicazione. Le informazioni sono soggette a modifica senza preavviso. LE INFORMAZIONI PRESENTI IN QUESTA PUBBLICAZIONE SONO FORNITE "COSÌ COME SONO". EMC CORPORATION NON RILASCIA DICHIARAZIONI E GARANZIE DI ALCUN TIPO IN MERITO ALLE INFORMAZIONI CONTENUTE IN QUESTA PUBBLICAZIONE E NEGA SPECIFICATAMENTE GARANZIE IMPLICITE DI MERCANTABILITÀ O DI IDONEITÀ PER UNO SCOPO PARTICOLARE. L’utilizzo, la copia e la distribuzione di qualunque software di EMC descritto in questa pubblicazione richiede una licenza di software applicabile. Per un elenco più aggiornato dei nomi dei prodotti EMC, consultare la sezione relativa ai marchi di EMC Corporation su EMC.com. Tutti gli altri marchi qui utilizzati sono di proprietà dei rispettivi titolari. Sommario Capitolo 1 Capitolo 2 ............................................................................................. Accesso a un repository .............................................................................. Accesso come utente express ................................................................... Accesso a un altro repository ................................................................... Disconnessione da tutti i repository ......................................................... Impostazione dei repository preferiti ....................................................... Navigazione in un repository ...................................................................... Selezione delle colonne visualizzate negli elenchi ..................................... Spostamento tra categorie ....................................................................... Utilizzo di una finestra di dialogo di selezione ............................................. Impostazione delle preferenze ..................................................................... Apertura di una finestra aggiuntiva del repository........................................ Trascinamento della selezione ..................................................................... Clic con il pulsante destro del mouse ........................................................... Visualizzazione di messaggi ........................................................................ Visualizzare lo stato delle operazioni di background ..................................... Repository 13 13 15 15 15 16 16 17 18 19 20 22 22 23 23 23 Utilizzo non in linea di documenti del repository tramite My Documentum ............................................................................................. 23 Visualizzazione delle informazioni sul prodotto ........................................... 24 ......................................................................................... Creazione di un file .................................................................................... Creazione di una cartella ............................................................................. Creazione di un archivio ............................................................................. Impostazione delle proprietà ....................................................................... Schede comuni della finestra di dialogo Proprietà ..................................... Estrazione e modifica di file ........................................................................ Cenni generali su estrazione e modifica.................................................... Estrazione di un file ................................................................................ Archiviazione di un file ........................................................................... Informazioni di archiviazione .............................................................. Versioni ............................................................................................. Sostituzione di un file di repository con un file diverso ......................... Annullamento dell’estrazione di un file .................................................... Visualizzazione di file estratti attualmente e recentemente ........................ Visualizzazione di un file senza estrazione ................................................... Modificare il formato associato a un tipo di file............................................. Ripristino dei formati di file associati ai valori predefiniti .......................... Importazione di file nel repository ............................................................... Esportazione di file dal repository ............................................................... Eliminazione di un elemento dal repository ................................................. 25 File e cartelle Guida per l’utente di EMC Documentum Webtop Versione 6 SP1 25 26 27 27 28 29 29 30 31 32 34 36 36 37 37 38 39 39 41 42 3 Sommario Capitolo 3 Capitolo 4 4 Spostamento di un elemento in un nuovo percorso nel repository .................. 43 Copia di un elemento in un altro percorso del repository .............................. 43 Visualizzazione degli Appunti .................................................................... 44 Collegamenti .............................................................................................. Collegamento di un elemento a un altro percorso nel repository ................ Collegamento di un elemento a un altro repository ................................... Visualizzazione di tutti i percorsi a cui è collegato un elemento ................. Collegamento di un elemento del repository al computer in uso ................ Aggiunta di un documento o di una cartella ai segnalibri o ai preferiti del browser ............................................................................... Utilizzo della posta elettronica per inviare un collegamento a un elemento del repository ...................................................................... Apertura di un collegamento inviato tramite posta elettronica ................... 44 45 46 47 47 Sottoscrizioni:............................................................................................. 49 Ricezione di una notifica quando un file viene letto o modificato ................... 49 Esportazione delle informazioni visualizzate in un elenco ............................. 50 Visualizzazione dei messaggi di posta elettronica importati in un repository .................................................................................................. 51 Ricerca 47 48 48 .................................................................................................. 53 Esecuzione di una ricerca semplice .............................................................. Definire ulteriormente i termini di ricerca ................................................ 53 54 Esecuzione di una ricerca avanzata .............................................................. Immissione dei valori per una ricerca avanzata ......................................... 58 58 Visualizzazione dei risultati della ricerca ...................................................... Navigazione tra i cluster di ricerca ........................................................... Monitoraggio dei risultati della ricerca in tempo reale ............................... Salvataggio dei risultati della ricerca da origini esterne ............................. 63 63 64 66 Visualizzazione dei risultati più recenti senza avviare di nuovo la ricerca ........................................................................................................ 66 Migliorare la ricerca .................................................................................... Influenza della configurazione sulla ricerca. ............................................. Indicizzazione di un repository ............................................................... Elementi ricercabili ................................................................................. 67 67 69 69 Ricerche salvate .......................................................................................... Salvataggio di una ricerca per ripeterla in seguito ..................................... Esecuzione di una ricerca salvata ............................................................. Visualizzazione dei risultati di una ricerca salvata senza avviare di nuovo la ricerca ...................................................................... Modifica di una ricerca salvata ................................................................ Copia di una ricerca salvata ..................................................................... 70 70 71 Modelli di ricerca ....................................................................................... Esecuzione di una ricerca sulla base di un modello di ricerca ..................... Creazione di un modello di ricerca .......................................................... Modifica di un modello di ricerca ............................................................ Modifica della definizione di un modello di ricerca ................................... Copia di un modello di ricerca................................................................. 72 73 73 74 74 75 Impostazione delle preferenze per la ricerca ................................................. 75 71 71 72 ....................................................................................... 77 Cenni generali sulla Posta in arrivo .............................................................. 77 Apertura di un’operazione o di una notifica ................................................. 78 Posta in arrivo Guida per l’utente di EMC Documentum Webtop Versione 6 SP1 Sommario Capitolo 5 Capitolo 6 Esecuzione di un’operazione ....................................................................... 78 Completamento di un’operazione ................................................................ 79 Accettazione di un’operazione assegnata a più utenti .................................... 80 Rifiuto di un’operazione .............................................................................. 81 Delega di un’operazione.............................................................................. 81 Ripetizione di un’operazione ....................................................................... 82 Modifica della disponibilità personale per le operazioni ................................ 82 Operazioni relative alle code di lavoro ......................................................... Gestione delle operazioni nella Posta in arrivo della coda .......................... Ottenimento della successiva operazione disponibile in una coda di lavoro ........................................................................................ Selezione di un’operazione dalla coda ...................................................... 83 83 ......................................................................... Avvio di un workflow ................................................................................. Invio di un flusso rapido ............................................................................. Visualizzazione dei workflow...................................................................... Sospensione di un workflow ....................................................................... Ripresa di un workflow sospeso .................................................................. Arresto di un workflow............................................................................... 87 Workflow e flussi rapidi 84 85 87 89 90 91 91 91 Invio di un messaggio di posta elettronica al supervisore del workflow o a un esecutore del workflow ...................................................... 92 Elaborazione di un’operazione non riuscita in un workflow .......................... 92 Modifica del supervisore del workflow ........................................................ 93 Salvataggio delle informazioni sul workflow come foglio di lavoro di Microsoft Excel............................................................................. 93 Visualizzazione di report aggregati per le prestazioni dei workflow............... 94 Creazione di un modello di workflow .......................................................... 94 ....................................................................................... Cenni generali sulle code di lavoro .............................................................. Ruoli della coda di lavoro ....................................................................... Configurazione di una nuova coda di lavoro ................................................ Configurazione della corrispondenza per l’assegnazione del lavoro ............... Configurazione dei profili di abilità nel modello di processo ................... Definizione dei filtri corrispondenti per l’assegnazione del lavoro ............ 95 Code di lavoro 95 96 98 99 100 100 Aggiunta di filtri corrispondenti per l’assegnazione del lavoro a una coda di lavoro ............................................................................. 101 Criteri correlati alle code di lavoro ............................................................. Priorità e durata delle operazioni ........................................................... Impostazione della logica di priorità e durata dinamica ...................... Creazione o modifica di un criterio di coda ............................................ 102 103 104 104 Definizione di una categoria di coda di lavoro ............................................ 106 Definizione di una coda di lavoro .............................................................. 107 Definizione dei criteri di selezione alternativa della coda di lavoro .............. 109 Gestione degli elaboratori delle code di lavoro............................................ Aggiunta di un utente o di un gruppo a una coda di lavoro ..................... Rimozione di un utente o di un gruppo da una coda di lavoro ................. Guida per l’utente di EMC Documentum Webtop Versione 6 SP1 110 110 111 5 Sommario Aggiunta di abilità ai profili degli elaboratori per l’assegnazione di un lavoro ......................................................................................... Aggiornamento del profilo dell’elaboratore in una coda di lavoro ............ Capitolo 7 Capitolo 8 6 111 113 Monitoraggio delle code di lavoro ............................................................. Assegnazione o riassegnazione di un’operazione della coda di lavoro a un utente specifico ................................................................... Annullamento dell’assegnazione di un’operazione nella coda di lavoro a un utente ............................................................................. Spostamento di un’operazione nella coda di lavoro in un’altra coda di lavoro ...................................................................................... Sospensione di un’operazione nella coda di lavoro .................................. Annullamento della sospensione di un’operazione nella coda di lavoro .............................................................................................. Attivazione degli elaboratori per selezionare le operazioni dalla coda ............................................................................................ 114 Creazione di calendari aziendali ................................................................ 119 ........................................................................................... Visualizzazione cicli di vita ....................................................................... Assegnazione di un ciclo di vita a un file .................................................... Rimozione di un ciclo di vita da un file ...................................................... Spostamento di un file allo stato successivo del ciclo di vita......................... Spostamento di un file allo stato precedente del ciclo di vita ........................ Sospensione di un file dallo stato del ciclo di vita corrente ........................... Ripresa di un file sospeso .......................................................................... 123 ............................................................ Cenni generali su Documentum Collaborative Services (DCS) ..................... Discussioni........................................................................................... Note .................................................................................................... Cartelle e archivi contestuali. ................................................................. Calendari ............................................................................................. Tabelle di dati ....................................................................................... Rich Text. ............................................................................................. Room ................................................................................................... User manager ....................................................................................... Gestione del Rich Text Editor..................................................................... Gestione delle discussioni ......................................................................... Visualizzazione delle discussioni ........................................................... Aggiunta e modifica dei commenti ........................................................ Eliminazione di commenti .................................................................... Discussioni in Risultati ricerca ............................................................... Gestione delle note ................................................................................... Gestione di cartelle e archivi contestuali ..................................................... Gestione dei calendari ............................................................................... Creazione di calendari e eventi .............................................................. Definizione delle proprietà di eventi ricorrenti ....................................... Visualizzare e redazione di calendari ed eventi ....................................... Eliminazione di calendari e eventi ......................................................... Calendari in Risultati ricerca ................................................................. Esportazione e importazione con calendari............................................. Gestione di tabelle di dati .......................................................................... Creazione delle tabelle di dati e delle voci .............................................. 127 Cicli di vita Collaborazione con altri utenti 116 117 117 118 118 119 123 124 125 125 125 125 126 127 128 128 128 128 129 129 129 129 130 131 132 133 134 134 134 136 137 138 141 143 143 144 144 145 145 Guida per l’utente di EMC Documentum Webtop Versione 6 SP1 Sommario Capitolo 9 Capitolo 10 Modifica delle tabelle di dati e delle voci ................................................ Importazione ed esportazione con tabelle di dati .................................... 149 150 Gestione delle room .................................................................................. Visita di una room ................................................................................ Collegamento a una room ..................................................................... Oggetti regolamentati dalle room .......................................................... Annullamento della gestione di oggetti da una room .......................... Creazione di una room.......................................................................... Modifica delle proprietà di una room ..................................................... Informazioni sull’appartenenza alle room .............................................. Copia di una room ................................................................................ Spostamento o collegamento a una room ............................................... Eliminazione di una room ..................................................................... 150 150 151 151 152 153 155 155 157 157 157 Gestione dell’appartenenza alle room ......................................................... 158 Gestione degli utenti come non amministratori........................................... Creazione di nuovi utenti ...................................................................... Modifica di utenti ................................................................................. Esclusione di utenti (nascondi membri) .................................................. Cartelle con limitazioni ........................................................................ 161 162 163 164 165 ................................................................................................. Immissione di dati in un modulo ............................................................... Formattazione del testo in un modulo ........................................................ Creazione di un nuovo modulo ................................................................. Bloccare un’istanza di modulo ................................................................... Supporto AJAX ........................................................................................ 167 Moduli 168 170 170 171 ................................................................................................. 173 Dichiarazione di un elemento come record formale..................................... 173 Record Inserimento di valori nel modulo appropriato durante la dichiarazione di record formali.............................................................. Inserimento di valori per i record formali regolari ............................... Inserimento di valori per i record formali Chapter 2 ............................ Inserimento di valori per i record formali Chapter 4 ............................ 174 175 175 177 Collegamento di un record ........................................................................ 179 ............................................................. Visualizzazione di una relazione record ..................................................... Rimozione di una relazione record ............................................................ Creazione di una richiesta di libreria .......................................................... 180 ............................................................................... Cenni generali sui documenti virtuali ........................................................ Creazione di un documento virtuale .......................................................... Visualizzazione della struttura di un documento virtuale ............................ Visualizzazione del contenuto di un documento virtuale ............................. Aggiunta di un discendente a un documento virtuale ................................. Ridisposizione dei discendenti in un documento virtuale ............................ Rimozione di un discendente da un documento virtuale ............................. Specificare l’utilizzo di una determinata versione di un discendente ............ Impostazione di un’etichetta di versione per un documento virtuale ............ 185 Creazione di una relazione record Capitolo 11 167 Documenti virtuali Guida per l’utente di EMC Documentum Webtop Versione 6 SP1 181 181 181 185 186 186 187 188 190 192 192 193 7 Sommario Capitolo 12 Creazione dell’archivio di un documento virtuale ....................................... 193 Conversione di un documento virtuale in un documento semplice .............. 195 Impostazione delle preferenze di un documento virtuale ............................ 195 ................................................................................. 199 Panoramica sulle annotazioni dei PDF ....................................................... 199 Annotazioni PDF Configurazione di PDF Annotation Services per l’apertura automatica durante la visualizzazione di un PDF........................................ 200 Aggiunta di commenti a un documento PDF .............................................. 200 Visualizzazione di commenti a un documento PDF..................................... 201 .............................................................................................. 203 Capitolo 13 Relazioni Capitolo 14 Copie trasformate e trasformazioni Capitolo 15 Capitolo 16 Capitolo 17 ..................................................... 205 Cenni preliminari sulle copie trasformate e sulle trasformazioni .................. 205 Visualizzazione di un elenco delle diverse copie trasformate di un file ........................................................................................................... 206 Importazione di una copia trasformata....................................................... 207 Trasformazione di un documento in formato PDF o HTML ......................... 207 Creazione di una copia trasformata mediante trasformazione ...................... 208 Creazione di un file correlato tramite trasformazione .................................. 209 Visualizzazione delle proprietà delle trasformazioni salvate ........................ 210 Rimozione di una trasformazione salvata ................................................... 211 .............................................................................. Cenni preliminari sui valori preimpostati ................................................... Creazione di un valore preimpostato ......................................................... Modifica di un predisposto esistente .......................................................... Modifica delle regole dei valori preimpostati .............................................. Regole dei valori preimpostati ................................................................... Rimozione di un valore preimpostato da un elemento ................................. Eliminazione di un valore preimpostato ..................................................... Webtop Express preimpostato ................................................................... 213 ............................................................................ Cenni generali sui set di autorizzazioni ...................................................... Autorizzazioni di base .............................................................................. Autorizzazioni estese ................................................................................ Creazione o modifica di un set di autorizzazioni ......................................... Modifica delle autorizzazioni .................................................................... 221 ............................................................................ Utenti ...................................................................................................... Individuazione di un utente .................................................................. Creazione o modifica di un utente ......................................................... Proprietà dell’utente ............................................................................. 229 Valori preimpostati Set di autorizzazioni Utenti, gruppi e ruoli Importare gli utenti dalle informazioni contenute in un file di input ................................................................................................... 8 213 214 215 215 216 218 219 219 221 222 222 223 224 229 229 230 230 233 Guida per l’utente di EMC Documentum Webtop Versione 6 SP1 Sommario Appendice A Immettere un file per creare utenti nuovi ........................................... Attivazione o disattivazione di un utente ............................................... Cambio del repository locale di un utente .............................................. Visualizzazione dei gruppi a cui appartiene un utente ............................ Riassegnazione degli elementi di un utente a un altro utente ................... Eliminazione di un utente ..................................................................... Visualizzazione dei log di gestione utenti ............................................... 233 235 235 235 236 236 237 Gruppi ..................................................................................................... Creazione o modifica di un gruppo ........................................................ Proprietà dei gruppi ............................................................................. Aggiunta e rimozione di membri a un gruppo ........................................ Riassegnazione degli elementi di un gruppo a un altro gruppo ................ Visualizzazione dei gruppi a cui un gruppo appartiene ........................... Eliminazione di un gruppo.................................................................... 237 237 238 241 241 242 242 Ruoli........................................................................................................ Creazione o modifica di un ruolo ........................................................... Proprietà dei ruoli ................................................................................ Aggiunta e rimozione di membri a un ruolo ........................................... Riassegnazione degli elementi di un ruolo a un altro ruolo ...................... Visualizzazione dei gruppi a cui un ruolo appartiene .............................. Eliminazione di un ruolo ....................................................................... 242 242 243 244 244 245 245 Scelte rapide da tastiera per i sistemi operativi Microsoft Windows e Macintosh ......................................................................... 247 Guida per l’utente di EMC Documentum Webtop Versione 6 SP1 9 Sommario Elenco delle figure Figura 1. La finestra di dialogo di selezione con due caselle di riepilogo ........................... 20 Figura 2. Risultati della ricerca in tempo reale nella schermata di monitoraggio della ricerca ................................................................................................ 65 Figura 3. Membri del repository in relazione ai membri della room, ai gruppi e ai ruoli................................................................................................... 10 156 Guida per l’utente di EMC Documentum Webtop Versione 6 SP1 Sommario Elenco delle tabelle Tabella 1. Preferenze generali ......................................................................................... 21 Tabella 2. Schede comuni della finestra di dialogo Proprietà ............................................. 28 Tabella 3. Informazioni di archiviazione .......................................................................... 32 Tabella 4. Scheda Formati............................................................................................... 38 Tabella 5. Proprietà in caso di importazione .................................................................... 40 Tabella 6. Definire ulteriormente i termini di ricerca ........................................................ 54 Tabella 7. Selezionare una relazione tra proprietà e valore. ............................................... 61 Tabella 8. Numero di strati nel monitoraggio della ricerca ................................................ 65 Tabella 9. Ruoli utenti per le code di lavoro ..................................................................... 97 Tabella 10. Stati comuni di un ciclo di vita Tabella 11. Tabella 12. Tabella 13. Tabella 14. Tabella 15. Tabella 16. Tabella 17. ...................................................................... Eventi del calendario .................................................................................... Tipi di campo della tabella di dati .................................................................. Formattazione del testo in un modulo ............................................................ Proprietà comuni dei record formali .............................................................. Proprietà comuni dei record formali Chapter 2 ............................................... Proprietà comuni dei record formali Chapter 4 ............................................... Richieste di libreria ....................................................................................... 124 139 147 168 175 176 177 182 Tabella 18. Posizionamento del puntatore del mouse durante il trascinamento di un file in un documento virtuale ............................................................ 190 Tabella 19. Le preferenze di un documento virtuale ......................................................... 196 Tabella 20. Regole dei valori preimpostati ....................................................................... 216 Tabella 21. Funzionalità dell’utente express .................................................................... 219 Tabella 22. Autorizzazioni di base .................................................................................. 222 Tabella 23. Autorizzazioni estese .................................................................................... 223 Tabella 24. Proprietà dell’utente ..................................................................................... 231 Tabella 25. Valori predefiniti per nuovi utenti ................................................................. 234 Tabella 26. Privilegi per la creazione e la modifica di gruppi ............................................ 238 Tabella 27. Proprietà dei gruppi ..................................................................................... 238 Tabella 28. Proprietà dei ruoli ........................................................................................ 243 Tabella 29. Scelte rapide da tastiera ................................................................................ 247 Guida per l’utente di EMC Documentum Webtop Versione 6 SP1 11 Sommario 12 Guida per l’utente di EMC Documentum Webtop Versione 6 SP1 Capitolo 1 Repository In questo capitolo verranno trattati i seguenti argomenti: • Accesso a un repository, pagina 13 • Navigazione in un repository, pagina 16 • Utilizzo di una finestra di dialogo di selezione, pagina 19 • Impostazione delle preferenze, pagina 20 • Apertura di una finestra aggiuntiva del repository, pagina 22 • Trascinamento della selezione, pagina 22 • Clic con il pulsante destro del mouse, pagina 23 • Visualizzazione di messaggi, pagina 23 • Visualizzare lo stato delle operazioni di background, pagina 23 • Utilizzo non in linea di documenti del repository tramite My Documentum, pagina 23 • Visualizzazione delle informazioni sul prodotto, pagina 24 Accesso a un repository Per effettuare l’accesso a un repository, è necessario disporre delle informazioni riportate di seguito: • URL di Webtop • nome del repository • nome utente e password per il repository • Percorso di rete di Webtop (se applicabile) • nome di dominio Microsoft Windows NT (se applicabile) • lingua (se applicabile) Guida per l’utente di EMC Documentum Webtop Versione 6 SP1 13 Repository Per accedere a un repository: 1. Nel browser Web, digitare l’URL di Webtop. Se si utilizzano credenziali salvate o un’autenticazione automatizzata, Webtop consente l’accesso automatico. Ignorare il resto della procedura. 2. Se viene visualizzata la pagina Accesso, immettere il nome e la password di accesso per il repository. Per i nomi e le password di accesso vale la distinzione tra maiuscole e minuscole. 3. Nell’elenco Repository, selezionare il repository. 4. Nell’elenco Percorso (se disponibile), selezionare il percorso della rete dell’organizzazione dal quale si sta effettuando l’accesso a Webtop. In questo modo è possibile accedere al contenuto dall’area di archiviazione più vicina all’interno della rete. A seconda della configurazione dell’organizzazione, questo percorso può essere un valore fisso. 5. Per salvare le credenziali in modo da poter accedere automaticamente quando si esegue Webtop da questo computer, selezionare Memorizza credenziali per la sessione successiva. Suggerimento: dopo avere effettuato l’accesso, è possibile visualizzare o eliminare le credenziali salvate mediante le preferenze. 6. Per immettere un nome di dominio di Windows NT, fare clic su Altre opzioni e specificare il dominio. 7. Per selezionare la lingua utilizzata di Webtop, fare clic su Altre opzioni e selezionare la lingua. 8. Per utilizzare le funzioni di accesso facilitato, fare clic su Altre opzioni e selezionare Opzioni per accesso facilitato. La modalità di accesso facilitato prevede la navigazione lineare, la navigazione tra le schede, elenchi anziché menu e testo descrittivo aggiuntivo. 9. Per modificare la password, attenersi alla seguente procedura. Nota: se l’organizzazione utilizza Lightweight Directory Access Protocol (LDAP), non è possibile modificare la password dalla pagina di accesso di Webtop. Rivolgersi all’amministratore di sistema per informazioni su come modificare la password. a. Fare clic su Altre opzioni. b. Fare clic su Cambia password. c. Digitare la password attuale e la nuova password. d. Fare clic su Applica. 10. Fare clic su Accesso. 14 Guida per l’utente di EMC Documentum Webtop Versione 6 SP1 Repository Accesso come utente express Se l’applicazione include il ruolo utente express e si dispone di tale ruolo, si avrà accesso limitato alle funzionalità del repository. Se si dispone del ruolo utente express, si deve accedere eseguendo la consueta procedura: Accesso a un repository, pagina 13 Accesso a un altro repository Per accedere a un altro repository: 1. Se il repository è elencato nel riquadro di navigazione, selezionare il repository e passare a Fase 3. 2. Se il repository non è elencato nel riquadro di navigazione, attenersi alla seguente procedura: a. Selezionare Aggiungi un repository. b. Se il repository è elencato nella pagina Aggiungi un repository, selezionare il repository e fare clic su OK. Andare a Fase 3. c. Se il repository non è elencato nella pagina Aggiungi un repository, fare clic su Ulteriori repository. d. Nella pagina Broker di connessione, immettere il nome di un broker di connessione e fare clic su Aggiungi. Un broker di connessione determina i repository disponibili per l’accesso. Contattare l’amministratore per conoscere i nomi dei broker di connessione utilizzati dall’organizzazione. e. Fare clic su OK. f. Nella pagina Aggiungi un repository, selezionare il repository e fare clic su OK. 3. Digitare il nome utente e la password per il repository. 4. Fare clic su Accesso. Disconnessione da tutti i repository Per disconnettersi, selezionare File > Disconnetti. Guida per l’utente di EMC Documentum Webtop Versione 6 SP1 15 Repository Impostazione dei repository preferiti Per impostare i repository preferiti: 1. Fare clic su Preferenze. 2. Selezionare la scheda Repository. 3. Nell’elenco Selezionare un repository selezionare il repository da aggiungere e fare clic sulla freccia di aggiunta. 4. Per rimuovere un repository dall’elenco Repository preferiti, selezionare il repository e fare clic sulla freccia di rimozione. 5. Per modificare l’ordine di visualizzazione dei repository, selezionare un repository nell’elenco Repository preferiti e fare clic sulle frecce verso l’alto o verso il basso. 6. Fare clic su OK. Navigazione in un repository Un repository è un magazzino virtuale nel quale vengono archiviati i contenuti dell’organizzazione dell’utente. L’organizzazione può utilizzare più repository. Ciascun repository è composto da nodi che forniscono accesso ai suoi contenuti e alle sue funzioni. Il nodo Archivio locale, ad esempio, contiene i file e le cartelle personali. In Webtop vengono visualizzati i nodi del repository nel riquadro di navigazione. Per spostarsi all’interno del repository, effettuare una delle operazioni seguenti. Provarle tutte per capirne le differenze: • Fare clic su un nodo nel riquadro di navigazione. • Fare doppio clic su un nodo nel riquadro di navigazione. • Fare clic sul segno più adiacente al nodo nel riquadro di navigazione. • Fare clic su un percorso nel riquadro dei contenuti. • Fare clic su una posizione nel percorso di navigazione nella parte superiore del riquadro dei contenuti. Per selezionare un elemento nel riquadro dei contenuti, fare clic sull’elemento. Per selezionare più elementi adiacenti tra loro nel riquadro dei contenuti, fare clic sul primo elemento, tenere premuto il tasto Maiusc e fare clic sull’ultimo elemento. Per selezionare più elementi non adiacenti tra loro nel riquadro dei contenuti, fare clic su ogni elemento tenendo premuto il tasto Ctrl. Per selezionare tutti gli elementi nel riquadro dei contenuti, fare clic con il tasto destro del mouse e selezionare Seleziona tutto. 16 Guida per l’utente di EMC Documentum Webtop Versione 6 SP1 Repository Per deselezionare un singolo elemento selezionato, fare clic sull’elemento. Per deselezionare un elemento in un gruppo di elementi selezionati, tenere premuto il tasto Ctrl e fare clic sull’elemento. Per modificare la visualizzazione degli elementi nel riquadro dei contenuti, effettuare una delle seguenti operazioni: • Per visualizzare solo gli elementi che iniziano con una determinata stringa di caratteri, digitare la stringa di caratteri nel campo di testo nella parte superiore del riquadro dei contenuti e fare clic su . Per tornare all’elenco originale, fare clic su . • Per filtrare l’elenco per visualizzare solo determinati tipi di elementi, selezionare il filtro appropriato dal menu a discesa sopra l’elenco. • Per visualizzare o nascondere le miniature, fare clic su • Per ordinare una colonna, fare clic sulla relativa intestazione. Per invertire l’ordinamento, fare nuovamente clic sull’intestazione. . Suggerimento: per eseguire l’ordinamento in base al proprietario del blocco, fare clic su . Selezione delle colonne visualizzate negli elenchi Per selezionare le colonne mostrate in una visualizzazione specifica nel riquadro dei contenuti 1. Fare clic su Preferenze. 2. Selezionare la scheda Colonne. 3. Scorrere fino alla visualizzazione desiderata e fare clic su Modifica. 4. Per aggiungere una colonna, attenersi alla seguente procedura: a. Nell’elenco Selezionare il tipo di oggetto selezionare il tipo di elemento che contiene la proprietà da visualizzare. b. Selezionare la proprietà dall’elenco Selezionare gli attributi da visualizzare. c. Fare clic sulla freccia di aggiunta. d. Ripetere i passaggi Fase a e Fase c per ogni proprietà da aggiungere. 5. Per modificare l’ordine di visualizzazione delle colonne, selezionare una proprietà nell’elenco Attributi selezionati da visualizzare come colonna e fare clic sulle frecce verso l’alto o verso il basso. Guida per l’utente di EMC Documentum Webtop Versione 6 SP1 17 Repository 6. Per rimuovere una proprietà dalla visualizzazione, selezionarla nell’elenco Attributi selezionati da visualizzare come colonna e fare clic sulla freccia di rimozione. 7. Fare doppio clic su OK. Per selezionare le colonne mostrate nell’elenco visualizzato 1. Accedere all’elenco. 2. Nell’intestazione della colonna selezionare 3. Per aggiungere una colonna, attenersi alla seguente procedura: . a. Nell’elenco Selezionare il tipo di oggetto selezionare il tipo di elemento che contiene la proprietà da visualizzare. b. Nell’elenco Selezionare gli attributi da visualizzare, selezionare la proprietà da visualizzare in una colonna. c. Fare clic sulla freccia di aggiunta. d. Ripetere i passaggi da Fase a a Fase c per ogni proprietà che si desidera aggiungere. 4. Per modificare l’ordine di visualizzazione delle colonne, selezionare una proprietà in Attributi selezionati da visualizzare come colonna e fare clic sulle frecce verso l’alto o verso il basso. 5. Per rimuovere una proprietà visualizzata come colonna, selezionarla in Attributi selezionati da visualizzare come colonna e fare clic sulla freccia di rimozione. 6. Una volta aggiunte e rimosse le proprietà, fare clic su OK. Per rimuovere una colonna da un elenco 1. Accedere all’elenco dal quale si desidera rimuovere una colonna. 2. Fare clic con il tasto destro del mouse sull’intestazione della colonna e selezionare Rimuovi colonna. Spostamento tra categorie Le categorie forniscono dei metodi alternativi per organizzare i file rispetto agli archivi. Le categorie sono disponibili se Webtop è integrato con EMC Documentum CI Server e se il repository è stato abilitato per la navigazione tra le categorie. Chiedere all’amministratore se e come la propria azienda utilizza le categorie. Per navigare tra le categorie, fare clic su Categorie e attenersi alle procedure standard di Webtop per navigare nella struttura gerarchica. 18 Guida per l’utente di EMC Documentum Webtop Versione 6 SP1 Repository Se l’azienda utilizza le categorie: • Potrebbe essere possibile inviare file per la categorizzazione. • Quando si crea un documento nuovo da un modello, il modello potrebbe specificare che il nuovo documento è collegato a una o più categorie. Per inoltrare un file per la categorizzazione: 1. Individuare il file da inoltrare e selezionarlo. Suggerimento: è possibile eseguire questa procedura su più file selezionandone più di uno. 2. Selezionare Strumenti > Inoltra per categorizzazione. 3. Al prompt di conferma, eseguire una delle operazioni riportate di seguito. • Se si sta inoltrando un file, fare clic su OK. • Se si sta procedendo all’inoltro di più file, confermare l’inoltro di ciascun file separatamente facendo clic su Successivo. Giunti all’ultimo file, fare clic su Termina. Suggerimento: per confermare l’inoltro per tutti i file rimanenti, fare clic su Fine. Utilizzo di una finestra di dialogo di selezione Per individuare un elemento all’interno di una finestra di dialogo di selezione, effettuare una delle seguenti operazioni. • Per aprire un percorso di directory, fare clic sul percorso. • Per tornare a un percorso precedente, fare clic sulla posizione nel percorso di navigazione sopra l’elenco. • Per cercare in un repository diverso, selezionare il repository nell’elenco a discesa Repository, se disponibile. • Per visualizzare solo gli elementi che iniziano con una determinata stringa di caratteri, digitare la stringa di caratteri nella casella di testo sopra l’elenco e fare clic su Invio. • Per limitare i tipi di elementi visualizzati, selezionare un filtro diverso dal menu a discesa sopra l’elenco. Per selezionare un elemento, fare clic su di esso. Se la finestra di dialogo di selezione contiene due caselle di riepilogo, come illustrato in Figura 1, pagina 20, fare clic anche sul pulsante della freccia per spostare la scelta alla seconda casella di riepilogo. È possibile spostare più elementi multipli alla seconda casella di riepilogo. Guida per l’utente di EMC Documentum Webtop Versione 6 SP1 19 Repository Figura 1. La finestra di dialogo di selezione con due caselle di riepilogo Impostazione delle preferenze Le preferenze determinano le proprie impostazioni quando si accede a Webtop. La maggior parte delle preferenze viene archiviata nel repository. Se si accede da un computer diverso, Webtop continua a utilizzare queste impostazioni. Alcune preferenze, come quelle di accesso, sono archiviate in un cookie sul computer locale. Tali preferenze vengono utilizzate soltanto su quel computer locale. L’amministratore di sistema stabilisce dove viene archiviato ogni tipo di preferenza. Questo argomento descrive le preferenze generali valide per l’intero prodotto Webtop. Per impostare le preferenze specifiche per una determinata funzionalità di Webtop, consultare il capitolo o l’argomento relativo alla funzionalità. Per impostare le preferenze generali: 20 1. Fare clic su Preferenze. 2. Selezionare la scheda Generale e completare i campi presenti in Tabella 1, pagina 21. Guida per l’utente di EMC Documentum Webtop Versione 6 SP1 Repository Tabella 1. Preferenze generali Campo Descrizione Sezione di avvio La pagina di Webtop che viene aperta all’accesso. Percorso di estrazione Il percorso della directory di estrazione. La directory di estrazione è il percorso nel computer in cui Webtop copia i file al momento dell’estrazione dal repository. Credenziali salvate I nomi utente e le password per l’accesso automatico a determinati repository. Tema L’insieme dei colori, motivi e tipi di carattere utilizzati a schermo. Trascina selezione Selezionare la casella di controllo per trascinare gli elementi selezionati utilizzando il mouse. Se si attiva questa opzione sarà necessario riavviare il browser per rendere effettiva le modifica. Completamento automatico Se è attivata l’opzione Completamento automatico, quando si inizia a immettere un testo in un campo, vengono visualizzati dei suggerimenti per il completamento. Per accettare un suggerimento, fare clic su di esso. I suggerimenti visualizzati dalla funzione di completamento automatico derivano dalle parole e dalle frasi immesse in precedenza. Quando si immettono informazioni in una pagina delle proprietà, la funzione di completamento automatico suggerisce il testo dalla directory dati di Webtop, nonché dal record delle immissioni precedenti. Il dizionario di dati di Webtop fornisce il testo comune che può essere immesso da tutti gli utenti. Per svuotare la cache dalle parole e delle frasi immesse in precedenza, fare clic su Reimposta. Guida per l’utente di EMC Documentum Webtop Versione 6 SP1 21 Repository 3. Campo Descrizione Oggetti nascosti Webtop consente di visualizzare elementi nascosti. Tali elementi risultano visibili solo agli utenti con autorizzazioni di lettura o scrittura per l’elemento in questione. Opzioni per accesso facilitato La modalità di accesso facilitato prevede la navigazione lineare, la navigazione tra le schede, elenchi anziché menu e testo descrittivo aggiuntivo. Per salvare le modifiche, fare clic su OK. Apertura di una finestra aggiuntiva del repository Per aprire una finestra aggiuntiva che visualizza il repository, selezionare Strumenti > Nuova finestra. Trascinamento della selezione Per utilizzare il trascinamento della selezione, attivare prima l’opzione relativa nelle Preferenze generali, come descritto in Impostazione delle preferenze, pagina 20. Per eseguire un’azione tramite trascinamento della selezione: 22 1. Individuare l’elemento che si desidera trascinare. 2. Se l’elemento deve essere trascinato in un riquadro diverso, eseguire una delle operazioni riportate di seguito. • Nel riquadro opposto in Webtop passare alla destinazione di rilascio. • Aprire una nuova finestra di Webtop selezionando Strumenti > Nuova finestra e passare alla destinazione di rilascio. 3. Fare clic sull’elemento da trascinare. 4. Tenendo premuto il pulsante del mouse, trascinare l’elemento fino alla sua destinazione. 5. Rilasciare il pulsante del mouse. Guida per l’utente di EMC Documentum Webtop Versione 6 SP1 Repository Clic con il pulsante destro del mouse È possibile eseguire un’azione su un elemento, facendo clic con il pulsante destro del mouse e selezionando l’azione dal menu di scelta rapida. Visualizzazione di messaggi I messaggi di riuscita dell’operazione e i messaggi di errore sono visualizzati nella barra di stato situata nella parte inferiore della pagina. Se la lunghezza di un messaggio supera quella dell’area di visualizzazione della barra di stato, è possibile visualizzare il messaggio completo facendo clic su Strumenti > Visualizza messaggi. Visualizzare lo stato delle operazioni di background Per mostrare lo stato delle operazioni in background, scegliere Strumenti > Stato processo. Un’operazione in background è un processo che Webtop può eseguire mentre l’utente effettua altre operazioni. Per esempio, se si deve archiviare un file ed è presente l’opzione per archiviare il contenuto sulla rete locale prima di archiviarlo globalmente, l’operazione globale verrà svolta in background. Utilizzo non in linea di documenti del repository tramite My Documentum My Documentum è un’applicazione client di Webtop che consente di lavorare sui documenti nella modalità non in linea quando non si è connessi a Webtop. My Documentum deve essere installato nel computer locale. Se non si è sicuri che sia installato, rivolgersi all’amministratore di sistema. My Documentum mantiene disponibili i file del repository selezionati nel computer in modo che sia possibile utilizzarli anche se si è disconnessi da Webtop. Quando ci si connette a Webtop, My Documentum esegue la sincronizzazione dei documenti nel computer con quelli nel repository. È possibile impostare la sincronizzazione in modo che venga eseguita automaticamente a un’ora o a un evento stabilito oppure è possibile eseguirla manualmente ogni volta che si ritiene opportuno. Guida per l’utente di EMC Documentum Webtop Versione 6 SP1 23 Repository Se installato nel computer, accedere a My Documentum tramite la cartella My Documentum, accessibile tramite Esplora risorse di Windows o un’applicazione di Microsoft Office. La gerarchia di cartelle nella cartella My Documentum corrisponde alla gerarchia di cartelle utilizzata nel repository. È possibile cercare, modificare, salvare e creare documenti nella cartella My Documentum. Quando ci si riconnette a Webtop e si esegue la sincronizzazione, le modifiche vengono caricate nel repository. Per ulteriori informazioni su Documentum, vedere il sistema della Guida di My Documentum o la Guida per l’utente di EMC My Documentum. Visualizzazione delle informazioni sul prodotto Per visualizzare il numero di versione e altre informazioni sul prodotto, selezionare File > Informazioni su Webtop. Le informazioni sul prodotto include la versione di Web Development Kit (WDK), su cui è basato Webtop. WDK è l’infrastruttura di EMC Documentum utilizzata per la creazione di applicazioni che accedono ai repository mediante i browser Web. 24 Guida per l’utente di EMC Documentum Webtop Versione 6 SP1 Capitolo 2 File e cartelle In questo capitolo verranno trattati i seguenti argomenti: • Creazione di un file, pagina 25 • Creazione di una cartella, pagina 26 • Creazione di un archivio, pagina 27 • Impostazione delle proprietà, pagina 27 • Estrazione e modifica di file, pagina 29 • Visualizzazione di un file senza estrazione, pagina 37 • Modificare il formato associato a un tipo di file, pagina 38 • Importazione di file nel repository, pagina 39 • Esportazione di file dal repository, pagina 41 • Eliminazione di un elemento dal repository, pagina 42 • Spostamento di un elemento in un nuovo percorso nel repository, pagina 43 • Copia di un elemento in un altro percorso del repository, pagina 43 • Visualizzazione degli Appunti, pagina 44 • Collegamenti, pagina 44 • Sottoscrizioni:, pagina 49 • Ricezione di una notifica quando un file viene letto o modificato, pagina 49 • Esportazione delle informazioni visualizzate in un elenco, pagina 50 • Visualizzazione dei messaggi di posta elettronica importati in un repository, pagina 51 Creazione di un file Per creare un nuovo file: 1. Accedere alla cartella nella quale si desidera creare il nuovo file. 2. Selezionare File > Nuovo > Documento. Guida per l’utente di EMC Documentum Webtop Versione 6 SP1 25 File e cartelle 3. Se viene visualizzata una finestra di dialogo di selezione, selezionare un modello per il nuovo file e fare clic su OK. Per una procedura dettagliata, vedere Utilizzo di una finestra di dialogo di selezione, pagina 19. Se nell’archivio Modelli del repository non sono presenti modelli per un tipo personalizzato, non sarà possibile creare un file del tipo corrispondente. In alternativa è possibile creare un file nel computer locale, importarlo nel repository e assegnargli il tipo personalizzato. 4. Nella scheda Crea, effettuare le operazioni descritte di seguito: a. Digitare il nome del nuovo file. b. Per applicare un ciclo di vita al file, fare clic su Applica ciclo di vita, quindi selezionare il ciclo di vita. Quindi, se l’opzione è disponibile, selezionare lo stato del ciclo di vita. c. Immettere le informazioni aggiuntive nella scheda Crea, se necessario. 5. Nella scheda Info, impostare le proprietà come appropriato. Per istruzioni, vedere Schede comuni della finestra di dialogo Proprietà, pagina 28. 6. Se vengono visualizzate altre schede, immettere le informazioni nelle schede in base alle necessità. Per informazioni relative alle funzionalità controllate da queste schede, consultare l’argomento in cui vengono illustrate tali funzionalità. 7. Fare clic su Termina. Creazione di una cartella Per creare una nuova cartella: 26 1. Individuare il percorso nel quale si desidera creare la nuova cartella. 2. Selezionare File>Nuovo>Cartella. 3. Nella scheda Crea digitare il nome e il tipo per la nuova cartella. Immettere ulteriori informazioni, se necessario. 4. Immettere le informazioni appropriate nella scheda Info Per istruzioni, vedere Schede comuni della finestra di dialogo Proprietà, pagina 28. 5. Nella scheda Autorizzazioni, specificare il tipo di accesso alla cartella da parte di determinati utenti e gruppi. Per istruzioni, vedere Modifica delle autorizzazioni, pagina 224. 6. Se vengono visualizzate altre schede, impostare le informazioni appropriate nelle schede. Per informazioni relative alle funzionalità controllate da queste schede, consultare l’argomento in cui vengono illustrate tali funzionalità. 7. Fare clic su Termina. Guida per l’utente di EMC Documentum Webtop Versione 6 SP1 File e cartelle Creazione di un archivio Gli archivi visualizzano il livello di organizzazione più elevato in un repository. Gli archivi contengono cartelle e file. Per creare un nuovo archivio: 1. Individuare il repository nel quale si desidera creare il nuovo archivio. 2. Selezionare il nodo Archivi. 3. Selezionare File > Nuovo> Archivio. 4. Nella scheda Crea, immettere il nome del nuovo archivio e il tipo di archivio. Immettere ulteriori informazioni, se necessario. 5. Immettere le informazioni appropriate nella scheda Info Per istruzioni, vedere Schede comuni della finestra di dialogo Proprietà, pagina 28. 6. Nella scheda Autorizzazioni, specificare il tipo di accesso all’archivio da parte di determinati utenti e gruppi. Per istruzioni, vedere Modifica delle autorizzazioni, pagina 224. 7. Se vengono visualizzate altre schede, impostare le informazioni appropriate. Per informazioni relative alle funzionalità controllate da queste schede, consultare l’argomento in cui vengono illustrate tali funzionalità. 8. Fare clic su Termina. Impostazione delle proprietà Per impostare le proprietà di un elemento: 1. Individuare l’elemento e selezionarlo. Suggerimento: per selezionare più elementi contemporaneamente, fare clic su ogni elemento tenendo premuto il tasto CTRL. 2. Selezionare Visualizza > Proprietà > Info. Verrà visualizzata la finestra di dialogo delle proprietà. La finestra di dialogo delle proprietà contiene più schede. Ogni scheda illustra le impostazioni che gestiscono una particolare area funzionale. Per una spiegazione delle schede più comuni, vedere Schede comuni della finestra di dialogo Proprietà, pagina 28. Il prodotto dell’utente potrebbe comprendere delle schede aggiuntive non descritte nella presente sezione. Per informazioni relative ad altre schede, consultare nella presente guida l’argomento relativo alla funzionalità desiderata. Per esempio, fare una ricerca sul nome della scheda in quest’Indice del documento o Sommario. Guida per l’utente di EMC Documentum Webtop Versione 6 SP1 27 File e cartelle Se si stanno impostando proprietà su più elementi, la finestra di dialogo delle proprietà visualizza solo i valori di proprietà che sono comuni a tutti gli elementi selezionati. Tutte le eventuali modifiche saranno applicate a tutti gli elementi selezionati. 3. Impostare le proprietà come necessario. 4. Per salvare le modifiche, fare clic su OK. Suggerimento: se accanto a un elemento è presente l’icona sull’icona per visualizzare le proprietà dell’elemento. , è possibile fare clic Schede comuni della finestra di dialogo Proprietà Il prodotto in uso potrebbe avere schede aggiuntive non descritto in Tabella 2, pagina 28. Per informazioni su altre schede, usare la funzionalità della scheda nell’Indice o nel Sommario per individuare la funzionalità nominata nella scheda. Tabella 2. Schede comuni della finestra di dialogo Proprietà TAB Descrizione Scheda Info Per modificare le proprietà in questa scheda, attenersi a una delle seguenti procedure appropriate: • Digitare un nuovo valore nella casella di testo della proprietà. • Fare clic su Modifica o Seleziona vicino a una proprietà e seleziona il valore. • Fare clic sul calendario accanto a una proprietà e quindi selezionare il valore. • Selezionare la casella di spunta vicino a una proprietà. • Se disponibile, fare clic su Vedere i valori CIS per visualizzare i valori della proprietà suggeriti. Per visualizzare proprietà aggiuntive, selezionare Mostra. Per visualizzare tutte le proprietà, selezionare Mostra tutte le proprietà. 28 Guida per l’utente di EMC Documentum Webtop Versione 6 SP1 File e cartelle TAB Descrizione Scheda Autorizzazioni Consente di visualizzare l’accesso all’elemento da parte dei diversi utenti. Per modificare le autorizzazioni, vedere Modifica delle autorizzazioni, pagina 224. Scheda Cronologia Consente di visualizzare un elenco di eventi relativi all’elemento, come ad esempio l’estrazione, l’archiviazione e la promozione di livello. Estrazione e modifica di file Questa sezione tratta i seguenti argomenti: • Cenni generali su estrazione e modifica, pagina 29 • Estrazione di un file, pagina 30 • Archiviazione di un file, pagina 31 • Annullamento dell’estrazione di un file, pagina 36 • Visualizzazione di file estratti attualmente e recentemente, pagina 37 Cenni generali su estrazione e modifica Per modificare i file, estrarli nel computer locale. Quando si estrae un file, Webtop blocca il file nel repository in modo che non possa essere modificato da nessun altro utente. Gli altri utenti potranno visualizzare il file, ma non potranno apportarvi modifiche. Se si estrae un file collegato a più percorsi all’interno del repository, il file viene bloccato in tutti i percorsi. Quando si estrae un file in Webtop, viene creata una copia del file oppure il file viene indirizzato al computer in uso, in base all’applicazione di modifica del file. Se il file utilizza un’applicazione di modifica esterna, Webtop consente di scaricare i file nella directory di estrazione. È possibile aprire e chiudere il file direttamente dalla directory di estrazione. Le modifiche non vengono salvate nel repository fino a quando il file non viene archiviato. Per impostazione predefinita, la directory di estrazione è la seguente, a seconda del sistema operativo: Guida per l’utente di EMC Documentum Webtop Versione 6 SP1 29 File e cartelle • Windows //Documentum/Checkout • Macintosh Radice:Utenti:nome_utente>:Documentum:Checkout Se il file utilizza un’applicazione di modifica interna, quando si estrae il file, Webtop lo indirizza direttamente all’applicazione di modifica appropriata. Il file non viene copiato nel computer. Il file salvato nell’applicazione di modifica, viene salvato direttamente nel repository, e tuttavia resta estratto. Per sbloccare il file, è necessario archiviarlo. Per estrarre un file, utilizzare il comando Modifica oppure Estrai. Il comando Modifica apre il file subito dopo l’estrazione. vicino ai file che si sono bloccati e visualizza Webtop visualizza che altri utenti hanno bloccato. vicino ai file Per visualizzare un elenco dei file estratti, fare clic su File utente, quindi sull’icona a forma di chiave nelle intestazioni di colonna. È possibile aprire, modificare e chiudere il file direttamente dalla directory di estrazione, indipendentemente dalla connessione al repository. Quando un file viene scaricato nella directory di estrazione, esso presenta lo stesso nome della copia all’interno del repository, a meno che non si verifichi un conflitto di nomi. Ciò succede se nella directory di estrazione è già presente un file con lo stesso nome. In tal caso, Webtop aggiunge un numero al nome del file appena scaricato. Quando il file viene nuovamente archiviato, conserva il nome originale e il numero aggiunto viene eliminato. Estrazione di un file Per estrarre un file: 1. Individuare il file nel repository e selezionarlo. Suggerimento: è possibile eseguire questa procedura su più file selezionandone diversi. 2. Effettuare una delle attività elencate di seguito. • Per estrarre un file senza aprirlo, selezionare File > Estrai. • Per estrarre un file aprendolo automaticamente, selezionare File > Modifica. Suggerimento: è inoltre possibile estrarre e aprire il file facendo doppio clic su di esso. 3. 30 Se viene richiesto di immettere informazioni aggiuntive, immettere le informazioni, quindi fare clic sul pulsante appropriato. Guida per l’utente di EMC Documentum Webtop Versione 6 SP1 File e cartelle Se si sta procedendo all’estrazione di più file, immettere le informazioni per ciascun file separatamente facendo clic su Successivo. Giunti all’ultimo file, fare clic su Termina. Suggerimento: per applicare le voci simultaneamente a tutti i file rimanenti, fare clic su Fine. Quando l’estrazione è completata, il file viene bloccato nel repository e copiato nella directory locale di estrazione. È possibile aprire il file direttamente dalla directory di estrazione. Archiviazione di un file Quando viene creata una versione del file dopo l’archiviazione, le relative copie trasformate, incluse le copie trasformate con visualizzazione in anteprima, non vengono conservate con la nuova versione del file. Tali copie rimangono con la versione precedente. Tuttavia, a seconda dell’impostazione definita, viene automaticamente inoltrata una richiesta di copia trasformata in formato PDF, se si archivia il file con la stessa versione e una copia trasformata in formato PDF è già esistente. Quando viene creata una versione del file dopo l’archiviazione, le relative relazioni con il documento principale non vengono mantenute, a meno che anche il documento principale non venga archiviato come nuova versione. Per archiviare un file: 1. Individuare il file nel repository e selezionarlo. Suggerimento: è possibile eseguire questa procedura su più file selezionandone diversi. 2. Selezionare File > Archivia. 3. Se Webtop non riesce a individuare il file sul computer e chiede all’utente di indicare il percorso, sfogliare le cartelle fino a individuare il file nel computer. 4. Se vengono richieste informazioni di archiviazione, immettere i dati appropriati. Le informazioni di archiviazione variano in funzione della configurazione definita dall’organizzazione. Per ulteriori spiegazioni sui campi di archiviazione comuni, visualizzare Informazioni di archiviazione, pagina 32. 5. Effettuare una delle attività elencate di seguito. • Se si sta archiviando un solo file, fare clic su OK. Guida per l’utente di EMC Documentum Webtop Versione 6 SP1 31 File e cartelle • Se si sta procedendo all’archiviazione di più file, immettere le informazioni per ciascun file separatamente facendo clic su Successivo. Giunti all’ultimo file, fare clic su Termina. Suggerimento: per applicare informazioni simultaneamente a tutti i file rimanenti, fare clic su Fine. Informazioni di archiviazione Per ulteriori spiegazioni sui campi di archiviazione comuni, vedere Tabella 3, pagina 32. Alcuni dei campi potrebbero non essere visualizzati. Tabella 3. Informazioni di archiviazione 32 Campo Descrizione Salva con nome Consente di impostare il numero di versione. Selezionando lo stesso numero di versione si sovrascrive il file originale con la versione aggiornata. Per ulteriori informazioni, consultare Versioni, pagina 34. Etichetta di versione Consente di assegnare un’etichetta alla versione aggiornata. Descrizione Consente di scrivere una descrizione facoltativa del file. Formato Consente di definire il tipo di file. ID ciclo di vita Assegna un ciclo di vita a un file. Guida per l’utente di EMC Documentum Webtop Versione 6 SP1 File e cartelle Campo Descrizione Opzioni di caricamento Stabilisce dopo quanto tempo il nuovo contenuto viene reso disponibile agli altri utenti e se è possibile utilizzare Webtop durante il processo di archiviazione. Nota: tale opzione non viene visualizzata se l’archiviazione avviene tramite trascinamento della selezione. Selezionare una delle opzioni riportate di seguito. • Invia per accesso globale immediato: Aggiorna il repository immediatamente per tutti gli utenti dell’azienda. Durante tale operazione, non è possibile eseguire altre azioni in Webtop. • Invia prima per accesso locale: Aggiorna immediatamente il repository per gli utenti della propria area geografica ma Webtop impiega più tempo per aggiornare il repository di tutti gli altri utenti. Ciò consente di continuare a utilizzare Webtop durante il processo di aggiornamento. Nota: se si archiviano più file e si utilizza il pulsante Avanti, tale opzione verrà visualizzata solo per il Guida per l’utente di EMC Documentum Webtop Versione 6 SP1 33 File e cartelle Campo Descrizione primo file. La scelta effettuata verrà applicata automaticamente a tutti i file rimanenti. Mostra opzioni Mantieni blocco Consente di salvare il file aggiornato all’interno del repository ma lo conserva estratto con il nome dell’utente. Rendi la versione corrente Rende il file aggiornato la versione corrente. Per ulteriori informazioni, consultare Versioni, pagina 34. Mantieni una copia locale dopo l’archiviazione Viene conservata una copia del file nel computer locale. Il file non risulta tuttavia più estratto ed eventuali modifiche apportate alla copia locale non verranno applicate al file presente nel repository. Sottoscrivi il file Il file è collegato alle Sottoscrizioni. Archivia da file Il file del repository viene sostituito con un file scelto dall’utente. Versioni Una versione è la copia di un file archiviato in un momento specifico nel repository. È possibile creare una nuova versione ogni volta che il file viene archiviato. La creazione di versioni consente di registrare le modifiche a un file. Quando si crea o si importa un nuovo file nel repository, il numero di versione assegnato è 1.0. Quando si archivia un file, è possibile scegliere se crearne una nuova versione o sovrascriverne la versione precedente. Per effettuare questa scelta è necessario disporre delle relative autorizzazioni sul file. 34 Guida per l’utente di EMC Documentum Webtop Versione 6 SP1 File e cartelle • La creazione di una nuova versione attribuisce al file un numero di versione più alto di quando è stato estratto e permette inoltre di lasciare una copia della versione precedente nel repository. • Se si sovrascrive la versione esistente, il file conserva lo stesso numero della versione precedente, di cui non viene salvata alcuna copia. In base alla configurazione in uso, è possibile scegliere se incrementare il numero di versione per numeri interi o solo decimali, di un decimo, ad esempio. L’operazione di incrementare il numero di versione in base a un numero intero è considerata una revisione principale, mentre quella di incrementare il numero di versione in base a un numero decimale è considerata una revisione secondaria. Ad esempio, se si estrae la versione 1.0 di un file e la si archivia come versione secondaria, il file verrà memorizzato come versione 1.1. Se si ripete questo processo, il file verrà successivamente memorizzato come versione 1.2. Se si decide di estrarre il file e quindi di archiviarlo come versione principale, il numero di versione del file cambierà da 1.2 a 2.0. Il file archiviato più di recente è contrassegnato come CORRENTE. Gli elenchi di file visualizzano sempre la versione corrente dei file, a meno che non sia stata selezionata la visualizzazione di tutte le versioni. Per visualizzare tutte le versioni di un file: 1. Individuare il file e selezionarlo. 2. Selezionare Visualizza > Versioni. Per visualizzare tutte le versioni di tutti i file in un elenco, scegliere Mostra tutti gli oggetti e le versioni nel filtro a discesa sopra l’elenco. È possibile lavorare con una vecchia versione di un file utilizzando le stesse procedure che si utilizzerebbero con un qualsiasi file del repository. Se si modifica una versione precedente del file, quando si archivia il file modificato, vengono fornite le seguenti opzioni: • È possibile archiviare la versione precedente del file come versione nuova, corrente. Se si sceglie questa opzione, Webtop assegna al file un numero di versione più alto della versione corrente precedente del file. • È possibile archiviare la versione precedente del file come nuova versione sezione. In questo modo al file precedente viene aggiunto un nuovo numero incrementato. La versione incrementata diventa la versione corrente in una nuova sezione di numeri di versione. Ad esempio, se un utente estrae un documento con versione 5.0, lo modifica, quindi lo archivia come versione principale, il numero di versione diventa 6.0. La versione 6.0 diventa la versione corrente del documento. Se un altro utente estrae e modifica la versione 5.0, che non è più la versione corrente, al momento dell’archiviazione, Webtop crea una nuova sezione del documento, che inizia con la versione 5.0.1. Guida per l’utente di EMC Documentum Webtop Versione 6 SP1 35 File e cartelle Sostituzione di un file di repository con un file diverso Per sostituire un file di repository con un file diverso: 1. Estrarre il file di repository Per istruzioni, vedere Estrazione di un file, pagina 30. 2. Effettuare una delle attività elencate di seguito. • Selezionare il file estratto nel repository e selezionare File > Archivia. • Trascinare il file di sostituzione dal computer locale fino al repository, rilasciandolo sul file estratto. Nota: se l’archiviazione avviene tramite trascinamento della selezione, non è possibile aggiornare il contenuto localmente prima di aggiornarlo globalmente. Il contenuto verrà aggiornato subito per tutti gli utenti. 3. Se vengono richieste informazioni di archiviazione, accertarsi che l’opzione Archivia da file sia selezionata. Immettere altre informazioni, se necessario. Le informazioni di archiviazione variano in funzione della configurazione definita dall’organizzazione. Per ulteriori spiegazioni sui campi di archiviazione comuni, visualizzare Informazioni di archiviazione, pagina 32. 4. Fare clic su OK. Annullamento dell’estrazione di un file L’annullamento dell’estrazione consente di sbloccare il file e di annullare le modifiche apportate alla copia del file del computer. Il repository mantiene la versione precedente del file come versione corrente. Per annullare l’estrazione di un file: 1. Individuare il file nel repository e selezionarlo. Suggerimento: è possibile eseguire questa procedura su più file selezionandone diversi. 2. Selezionare File > Annulla estrazione. 3. Se viene richiesto di confermare l’annullamento, eseguire una delle operazioni riportate di seguito. • Se si sta annullando l’estrazione di un file, fare clic su OK. • Se si sta procedendo all’annullamento dell’estrazione di più file, confermare l’annullamento per ciascun file separatamente facendo clic su Successivo. Giunti all’ultimo file, fare clic su Termina. Suggerimento: per confermare l’annullamento per tutti i file rimanenti, fare clic su Fine. 36 Guida per l’utente di EMC Documentum Webtop Versione 6 SP1 File e cartelle Visualizzazione di file estratti attualmente e recentemente Per visualizzare l’elenco dei file utilizzati di recente, fare clic su File utente. Nel nodo File utente sono visualizzati i file attualmente estratti e quelli archiviati di recente. I file estratti attualmente sono indicati dall’icona a forma di chiave. Per visualizzare i file appena estratti, ordinare l’elenco File utente in base al proprietario del blocco, facendo clic sull’icona a forma di chiave nella riga delle intestazioni di colonna. Da File utente è possibile eseguire tutte le operazioni standard su file. Utilizzare le stesse procedure utilizzate per qualsiasi percorso nel repository. Se la configurazione dell’organizzazione include una funzionalità di repository multipli, in File utente saranno visualizzati anche i file ai quali si è avuto accesso di recente da altri repository, oltre a quelli del repository che si sta visualizzando. Se si dispone dei nomi utente e delle password per quei repository, è possibile eseguire tutte le operazioni standard sui file di quei repository. Visualizzazione di un file senza estrazione Quando viene visualizzato un file, Webtop lo indirizza al computer in uso o ne scarica una copia nella directory di visualizzazione. Il file non viene estratto dal repository. È possibile apportare modifiche al file localmente, ma non è possibile salvare le modifiche nel repository. Per gli utenti di Windows, la directory di visualizzazione predefinita è la seguente: C:\Documentum\Viewed Se nella directory di visualizzazione è già presente un altro file con lo stesso nome, Webtop aggiunge un numero al nome. È possibile visualizzare un file anche quando viene estratto da un altro utente. Per visualizzare un file senza estrarlo: 1. Individuare il file e selezionarlo. 2. Selezionare File > Visualizza. Per visualizzare collegamenti all’interno di un file HTML, è necessario installare un collegamento virtuale. Guida per l’utente di EMC Documentum Webtop Versione 6 SP1 37 File e cartelle Modificare il formato associato a un tipo di file A ogni elemento nel repository è associato un tipo di oggetto. Il tipo di oggetto definisce le caratteristiche dell’elemento e stabilisce le proprietà e le operazioni disponibili per l’elemento. Per impostazione predefinita, un tipo di oggetto è associato a un formato di file per la modifica e ad un altro formato per la visualizzazione. Per modificare il formato associato a un tipo di file: 1. Fare clic su Preferenze. 2. Selezionare la scheda Formati. La scheda Formati elenca i tipi per i quali le applicazioni associate sono state modificate dalle applicazioni predefinite. 3. 4. Effettuare una delle attività elencate di seguito. • Per associare un’applicazione per un tipo non elencato, fare clic su Aggiungi. • Per associare un’applicazione per un tipo che è elencato, scegliere il tipo e fare clic su Modifica. Compilare i campi in Tabella 4, pagina 38: Tabella 4. Scheda Formati 38 Campo Descrizione Scegliere il tipo di oggetto Selezionare il tipo di oggetto per il quale impostare il formato. Formato principale Selezionare il formato di file da associare al tipo. Formato per la visualizzazione: Selezionare il formato di file da associare a una visualizzazione di sola lettura di un file di questo tipo. Visualizzare questo contenuto nel browser Web?: Se l’applicazione può essere aperta tramite un browser Web, è possibile impostarla come applicazione di visualizzazione predefinita. A tale scopo, selezionare Sì. Guida per l’utente di EMC Documentum Webtop Versione 6 SP1 File e cartelle 5. Campo Descrizione Applicazione per la visualizzazione: Fare clic su Seleziona applicazione e selezionare l’applicazione utilizzata quando si visualizzano elementi di questo tipo. Applicazione per la modifica Fare clic su Seleziona applicazione e selezionare l’applicazione utilizzata quando si modificano elementi di questo tipo. Per salvare le modifiche, fare clic su OK. Ripristino dei formati di file associati ai valori predefiniti Per ripristinare i formati di file associati ai valori predefiniti: 1. Fare clic su Preferenze. 2. Selezionare la scheda Formati. 3. Selezionare il tipo di oggetto: 4. Fare clic su Ripristina impostazioni predefinite. Importazione di file nel repository Se la configurazione supporta la creazione di copie trasformate successivamente all’importazione, si riscontrerà un ritardo tra l’importazione e la creazione delle copie. A seconda della configurazione definita dall’organizzazione, potrebbe essere stato stabilito un limite al numero di elementi da importare contemporaneamente. Per importare nel repository: 1. Accedere al percorso del repository in cui effettuare l’importazione. 2. Selezionare File > Importa. 3. Selezionare i file e le cartelle da importare effettuando una o entrambe le operazioni seguenti: • Per importare un singolo file, fare clic su Aggiungi file, quindi selezionare il file e fare clic su OK. Per aggiungere altri file, ripetere la sequenza. Guida per l’utente di EMC Documentum Webtop Versione 6 SP1 39 File e cartelle • Per importare un’intera cartella e le relative sottocartelle, fare clic su Aggiungi cartelle, accedere alla cartella e selezionarla, quindi fare clic su OK. Per aggiungere altre cartelle, ripetere la sequenza. 4. Fare clic su Avanti. 5. Se viene richiesto di impostare le proprietà del file importato, apportare le modifiche necessarie. Nota: se si importano più file e si sceglie di applicare le informazioni a ogni singolo file separatamente, questa opzione è disponibile solo per il primo file. La scelta effettuata verrà applicata automaticamente a tutti i file rimanenti. Tabella 5, pagina 40 descrive le proprietà che è possibile incontrare. Tabella 5. Proprietà in caso di importazione Campo Descrizione Tipo Non modificare questa proprietà Formato Non modificare questa proprietà ID ciclo di vita Assegna un ciclo di vita a un file. Opzioni di caricamento Se viene visualizzato il campo , è possibile determinare quanto tempo trascorre prima che il nuovo contenuto sia disponibile ad altri utenti e se sia possibile utilizzare Webtop durante l’importazione. Tale opzione non viene visualizzata se si utilizza il trascinamento della selezione. Per selezionare le opzioni di caricamento, selezionare una delle seguenti: • Invia per accesso globale immediatoAggiorna il repository immediatamente per tutti gli utenti dell’azienda. Durante tale operazione, non è possibile eseguire altre azioni in Webtop. • Invia prima per accesso localeAggiorna immediatamente il repository per gli utenti della propria area geografica ma Webtop impiega più tempo per aggiornare il repository di tutti gli altri utenti. Ciò consente di continuare a utilizzare 40 Guida per l’utente di EMC Documentum Webtop Versione 6 SP1 File e cartelle Campo Descrizione Webtop durante il processo di aggiornamento. 6. Effettuare una delle attività elencate di seguito. • Se si sta procedendo all’importazione di un solo file, fare clic su OK. • Se si sta procedendo all’importazione di più file, impostare le proprietà per ciascun file separatamente facendo clic su Successivo. Giunti all’ultimo file, fare clic su Termina. Suggerimento: per applicare contemporaneamente le proprietà selezionate a tutti i file rimanenti, fare clic su Fine. Per importare mediante trascinamento della selezione: Nota: se si utilizza il trascinamento della selezione, non è possibile importare contenuti localmente prima di importarli globalmente. I contenuti importati saranno disponibili subito per tutti gli utenti. 1. Accedere al percorso del repository in cui effettuare l’importazione. 2. Trascinare il file dal computer locale all’area sopra l’elenco di file in Webtop. 3. Se viene richiesto di impostare le proprietà, effettuare l’azione richiesta ed eseguire una delle operazioni riportate di seguito. • Se si sta procedendo all’importazione di un solo file, fare clic su OK. • Se si sta procedendo all’importazione di più file, impostare le proprietà per ciascun file separatamente facendo clic su Successivo. Giunti all’ultimo file, fare clic su Termina. Suggerimento: per applicare contemporaneamente le proprietà selezionate a tutti i file rimanenti, fare clic su Fine. Esportazione di file dal repository Quando si esporta un file o una cartella, viene creata una copia del file o della cartella in un percorso esterno al repository. Per esportare dal repository: 1. Individuare il file o la cartella e selezionarli. Suggerimento: è possibile eseguire questa procedura su più file selezionandone diversi. 2. Selezionare File > Esporta. Guida per l’utente di EMC Documentum Webtop Versione 6 SP1 41 File e cartelle 3. Se viene richiesto di specificare le opzioni di esportazione, come l’inclusione di file correlati, eseguire una delle operazioni riportate di seguito. • Se si sta procedendo all’esportazione di un solo file, specificare le opzioni come appropriato, quindi fare clic su OK. • Se si sta procedendo all’esportazione di più file, specificare le opzioni per ciascun file separatamente facendo clic su Successivo. Giunti all’ultimo file, fare clic su Termina. Suggerimento: per applicare le opzioni simultaneamente a tutti i file rimanenti, fare clic su Fine. 4. Quando viene richiesto il percorso in cui esportare, selezionarlo, quindi fare clic su OK. Per esportare mediante trascinamento della selezione: 1. Individuare l’elemento da esportare. 2. Trascinare l’elemento dal repository al percorso appropriato sul computer locale. Eliminazione di un elemento dal repository Per eliminare un elemento dal repository: 1. Individuare l’elemento e selezionarlo. Suggerimento: è possibile eseguire questa procedura su più elementi selezionandone diversi. 2. Fare clic su File > Elimina. 3. Se viene richiesto di scegliere se eliminare gli elementi correlati o meno, selezionare l’opzione desiderata, quindi eseguire una delle operazioni riportate di seguito. • Se si sta procedendo all’eliminazione di un solo elemento, fare clic su OK. • Se si sta procedendo all’eliminazione di più elementi, effettuare la scelta per ciascun elemento separatamente facendo clic su Successivo. Giunti all’ultimo elemento, fare clic su Termina. Suggerimento: per applicare le selezioni simultaneamente a tutti i file rimanenti, fare clic su Fine. 42 Guida per l’utente di EMC Documentum Webtop Versione 6 SP1 File e cartelle Spostamento di un elemento in un nuovo percorso nel repository È possibile spostare un elemento in un percorso diverso all’interno dello stesso repository. Per impostazione predefinita, Webtop sposta solo la versione selezionata dell’elemento. È possibile che l’amministratore abbia configurato Webtop per lo spostamento di tutte le versioni. Chiedere all’amministratore quale configurazione è stata scelta. Suggerimento: è anche possibile spostare un elemento mediante trascinamento della selezione. Non è possibile spostare un elemento che è stato bloccato. Se un elemento è stato bloccato, il proprietario del blocco deve innanzitutto sbloccarlo. Per spostare un elemento in un nuovo percorso: 1. Individuare l’elemento e selezionarlo. Suggerimento: è possibile selezionare più elementi. 2. Selezionare Modifica > Aggiungi agli Appunti. Suggerimento: è possibile ripetere i passaggi precedenti per aggiungere elementi da più percorsi negli Appunti. Al termine della procedura, tutti gli elementi presenti negli Appunti verranno spostati nel medesimo percorso. 3. Accedere al percorso in cui si desidera spostare gli elementi, quindi eseguire una delle operazioni riportate di seguito. • Aprire il percorso in modo che i file e le cartelle a esso appartenenti siano visualizzati nel riquadro dei contenuti. Selezionare Modifica>Sposta. • Selezionare il percorso in modo da evidenziarlo in un elenco. Fare clic con il tasto destro del mouse e selezionare Sposta. Gli elementi vengono spostati nel nuovo percorso. Gli elementi rimangono negli Appunti fino a quando non vengono aggiunti nuovi elementi agli Appunti stessi. Per visualizzare gli Appunti, fare clic su Modifica > Visualizza Appunti. Copia di un elemento in un altro percorso del repository È possibile copiare un elemento da un repository a un altro o all’interno del medesimo repository. Quando si copia un elemento, viene copiata solo la versione selezionata. Guida per l’utente di EMC Documentum Webtop Versione 6 SP1 43 File e cartelle Per copiare un elemento in una nuova posizione: 1. Individuare l’elemento e selezionarlo. Suggerimento: è possibile selezionare più elementi. 2. Selezionare Modifica > Aggiungi agli Appunti. Suggerimento: è possibile ripetere i passaggi precedenti per aggiungere elementi da più percorsi negli Appunti. Al termine della procedura, tutti gli elementi presenti negli Appunti verranno copiati nel medesimo percorso. 3. Se si desidera copiare gli elementi in un altro repository, aprire il repository desiderato nel riquadro di navigazione. Per ulteriori informazioni, consultare Accesso a un altro repository, pagina 15. 4. Accedere al percorso in cui si desidera copiare gli elementi, quindi eseguire una delle operazioni riportate di seguito. 5. • Aprire il percorso in modo che i file e le cartelle a esso appartenenti siano visualizzati nel riquadro dei contenuti. Selezionare Modifica > Copia. • Selezionare il percorso in modo da evidenziarlo in un elenco. Fare clic con il tasto destro del mouse e selezionare Copia. Se viene visualizzata la pagina Appunti, selezionare gli elementi da copiare e fare clic su Copia. Gli elementi vengono copiati nel nuovo percorso. Gli elementi rimangono negli Appunti fino a quando non vengono aggiunti nuovi elementi agli Appunti stessi. Se si copia un elemento in un percorso che contiene già lo stesso tipo di elemento con un nome identico, Webtop aggiunge Copia al nome dell’oggetto copiato. Visualizzazione degli Appunti Gli Appunti contengono i file e gli altri elementi che si stanno spostando, copiando o collegando a un altro percorso del repository e possono gestire più file contemporaneamente. Per visualizzare gli Appunti, fare clic su Modifica > Visualizza Appunti. Se un elemento non viene visualizzato, accertarsi di aver impostato il filtro adatto per la visualizzazione dell’elemento. Per rimuovere un elemento dagli Appunti, selezionarlo e fare clic su Rimuovi. Collegamenti Questa sezione tratta i seguenti argomenti: 44 Guida per l’utente di EMC Documentum Webtop Versione 6 SP1 File e cartelle • Collegamento di un elemento a un altro percorso nel repository, pagina 45 • Collegamento di un elemento a un altro repository, pagina 46 • Visualizzazione di tutti i percorsi a cui è collegato un elemento, pagina 47 • Collegamento di un elemento del repository al computer in uso, pagina 47 • Aggiunta di un documento o di una cartella ai segnalibri o ai preferiti del browser, pagina 47 • Utilizzo della posta elettronica per inviare un collegamento a un elemento del repository, pagina 48 • Apertura di un collegamento inviato tramite posta elettronica, pagina 48 Collegamento di un elemento a un altro percorso nel repository Quando un elemento viene collegato a un altro percorso nel repository, è possibile accedere all’elemento dal nuovo percorso come se vi si accedesse dal percorso originale. Non è possibile collegare un elemento che è stato bloccato. Se un elemento è stato bloccato, il proprietario del blocco deve innanzitutto sbloccarlo. Per collegare un elemento a un altro percorso nel repository: 1. Individuare l’elemento e selezionarlo. Suggerimento: è possibile selezionare più elementi. 2. Selezionare Modifica > Aggiungi agli Appunti. Suggerimento: è possibile ripetere i passaggi precedenti per aggiungere elementi da più percorsi negli Appunti. Al termine della procedura, tutti gli elementi presenti negli Appunti verranno collegati al medesimo percorso. 3. Accedere al percorso a cui si desidera collegare gli elementi, quindi eseguire una delle operazioni riportate di seguito. • Aprire il percorso in modo che i file e le cartelle a esso appartenenti siano visualizzati nel riquadro dei contenuti. Selezionare Modifica > Collega. • Selezionare il percorso in modo da evidenziarlo in un elenco. Fare clic con il tasto destro del mouse e selezionare Collega. Gli elementi vengono collegati al nuovo percorso. Gli elementi rimangono negli Appunti fino a quando non vengono aggiunti nuovi elementi agli Appunti stessi. Per visualizzare gli Appunti, fare clic su Modifica > Visualizza Appunti. Guida per l’utente di EMC Documentum Webtop Versione 6 SP1 45 File e cartelle Collegamento di un elemento a un altro repository È possibile collegare un elemento da un repository a un altro. Tale operazione crea un collegamento rapido dell’elemento selezionato. È possibile eseguire sui collegamenti la maggior parte delle operazioni standard effettuate su file e cartelle. È possibile, ad esempio, esportarli, copiarli ed estrarli. Per eseguire queste operazioni vengono utilizzate le procedure standard. Quando si esegue un’operazione, Webtop esegue l’operazione sull’elemento originale nel repository originale. Ad esempio, quando si estrae il collegamento, Webtop estrae anche il documento originale nel repository di origine. I collegamenti rapidi sono contrassegnati da una piccola icona duplicata, sovrapposta all’icona del file. La sovrapposizione ha l’aspetto di una piccola copia dell’icona della cartella o del file. I collegamenti rapidi consentono agli utenti di repository diverse di condividere file a grande distanza, facendo in modo che i file condivisi diventino locali per ciascun ufficio. Un collegamento rapido può possedere proprietà globali e locali. Quando si modifica il valore di una proprietà globale, tale valore viene modificato sia nell’elemento originale che in tutti i collegamenti rapidi. Quando invece si modifica il valore di una proprietà locale, tale valore viene modificato solo nel collegamento rapido corrente. Per accedere dal collegamento rapido all’elemento originale, selezionare il collegamento rapido, quindi File > Vai alla destinazione. Per collegare un elemento a un altro repository: 1. Individuare l’elemento e selezionarlo. 2. Selezionare Modifica > Aggiungi agli Appunti. 3. Nella stessa finestra di Webtop aprire il repository al quale collegare l’elemento. 4. Accedere al percorso nel nuovo repository. 5. Selezionare Modifica > Collega. Content Server utilizza i processi automatici per sincronizzare scelte rapide e originali. Notare i seguenti punti: 46 • I processi di collegamento consentono di sincronizzare automaticamente il collegamento rapido con il file originale. È possibile sincronizzare manualmente il collegamento rapido senza attendere la sincronizzazione automatica tramite il pulsante di aggiornamento. • Tutte le operazioni di modifica di un elemento vengono eseguite sull’elemento di origine e il collegamento rapido viene aggiornato in base alla modifica. Guida per l’utente di EMC Documentum Webtop Versione 6 SP1 File e cartelle • Se la configurazione supporta la localizzazione, quando si crea la traduzione di un collegamento rapido, nel repository viene creato un nuovo file, non un collegamento rapido. • È possibile eseguire operazioni relative al ciclo di vita su collegamenti rapidi ai quali è già stato applicato un ciclo di vita. Visualizzazione di tutti i percorsi a cui è collegato un elemento Per visualizzare tutti i percorsi a cui un elemento è collegato: 1. Individuare l’elemento e selezionarlo. 2. Effettuare una delle attività elencate di seguito. • Selezionare Visualizza > Percorsi. • Selezionare Visualizza > Appartenenze. Collegamento di un elemento del repository al computer in uso Per collegare un elemento del repository al computer in uso: 1. Individuare l’elemento e selezionarlo. 2. Selezionare Visualizza > Proprietà > Info. Viene visualizzata un’icona di collegamento rapido accanto al nome dell’elemento. L’icona della scelta rapida è simile alla seguente: 3. Trascinare l’icona di collegamento rapido nel percorso appropriato. Trascinare, ad esempio, l’icona in una cartella del computer in uso. Aggiunta di un documento o di una cartella ai segnalibri o ai preferiti del browser Per aggiungere un documento o una cartella ai Segnalibri/Preferiti del browser: 1. Accedere al documento o alla cartella del repository e selezionare il documento o la cartella. 2. Selezionare File > Aggiungi a Preferiti. Guida per l’utente di EMC Documentum Webtop Versione 6 SP1 47 File e cartelle 3. Fare clic su OK. Per aprire un documento o una cartella dai Segnalibri/Preferiti del browser. 1. Nel browser in uso selezionare il documento o la cartella dal menu dei segnalibri o dei preferiti. 2. Se viene richiesto di accedere, immettere le informazioni di accesso e fare clic su Accedi. Utilizzo della posta elettronica per inviare un collegamento a un elemento del repository Per inviare un collegamento tramite posta elettronica: 1. Individuare l’elemento del repository e selezionarlo. Suggerimento: è possibile eseguire questa procedura su più elementi selezionandone diversi. 2. Selezionare File > Invia e-mail come collegamento Web. L’applicazione di posta elettronica dell’utente apre un nuovo messaggio di posta elettronica e vi inserisce il collegamento all’elemento del repository. 3. Immettere l’indirizzo e-mail, digitare il testo desiderato e inviare il messaggio. Apertura di un collegamento inviato tramite posta elettronica Per aprire un collegamento inviato tramite posta elettronica: 48 1. Fare clic sul collegamento. 2. Se viene richiesto di effettuare una delle seguenti operazioni, eseguire l’azione appropriata: • Se viene richiesto di accedere, immettere le informazioni di accesso e fare clic su Accedi. • Se viene richiesto di visualizzare o di modificare l’elemento, fare clic su Visualizza o Modifica a seconda del caso. Facendo clic su Modifica il file viene estratto. Facendo clic su Visualizza il file non viene estratto. • Se viene richiesta l’applicazione di visualizzazione o quella di modifica, selezionare l’applicazione a seconda del caso. Guida per l’utente di EMC Documentum Webtop Versione 6 SP1 File e cartelle Sottoscrizioni: Gli elementi sottoscritti vengono visualizzati nel nodo Sottoscrizioni. Quando si accede a un elemento tramite questo nodo, l’elemento viene recuperato dal corrispondente percorso originale del repository. Per eseguire la sottoscrizione a un elemento del repository 1. Individuare l’elemento e selezionarlo. 2. Effettuare una delle attività elencate di seguito. • Selezionare Strumenti > Sottoscrivi. • Trascinare l’elemento nel nodo Sottoscrizioni nel riquadro di navigazione. Per eseguire la sottoscrizione di un altro utente a un elemento del repository: 1. Individuare l’elemento e selezionarlo. 2. Selezionare Strumenti > Sottoscrivi altri. 3. Nella finestra di dialogo di selezione, selezionare uno o più utenti e fare clic su OK. Per una procedura dettagliata, vedere Utilizzo di una finestra di dialogo di selezione, pagina 19. Per annullare la sottoscrizione a un elemento: 1. Individuare l’elemento e selezionarlo. 2. Selezionare Strumenti > Annulla sottoscrizione. Ricezione di una notifica quando un file viene letto o modificato Per ricevere una notifica quando un file viene letto o modificato: 1. Selezionare il file. Suggerimento: è possibile eseguire questa procedura su più file selezionandone diversi. 2. Effettuare una delle attività elencate di seguito. • Per ricevere una notifica ogni volta che un file viene letto (visualizzato, esportato, estratto e modificato), selezionare Strumenti > Attiva notifica di lettura. • Per ricevere una notifica ogni volta che un file viene modificato, selezionare Strumenti > Attiva notifica di modifica. Guida per l’utente di EMC Documentum Webtop Versione 6 SP1 49 File e cartelle Le notifiche vengono inviate sia alla Posta in arrivo di Webtop che a quella della propria casella di posta elettronica. Suggerimento: è possibile disattivare la notifica selezionando il file e selezionando Strumenti > Disattiva notifica di lettura o Strumenti> Disattiva notifica di modifica. Esportazione delle informazioni visualizzate in un elenco Quando si esportano i valori di proprietà degli elementi in un elenco particolare, le informazioni sono salvate come file csv, che viene visualizzato nell’applicazione predefinita per. i file di csv. Prima di eseguire questa procedura, accertarsi che le impostazioni di protezione del browser consentano il download di file. Per esportare le informazioni visualizzate in un elenco: 1. Individuare l’elenco. 2. Selezionare Strumenti > Esporta in CSV 3. Selezionare le colonne da esportare come metadati. 4. Fare clic su OK. 5. Scegliere se visualizzare o salvare il file CSV. 6. Se si sceglie di salvare il file, selezionare il percorso di salvataggio. 7. Effettuare una delle attività elencate di seguito. • Se si utilizza un browser diverso da Internet Explorer, fare clic su OK. • Se si utilizza Internet Explorer, tenere premuto Ctrl e fare clic su OK. Se sono state esportate colonne contenenti caratteri speciali e se si apre il file csv in Microsoft Excel ma Excel non li visualizza correttamente, salvare il file nel computer e chiuderlo, quindi selezionare Dati > Importa dati esterni > Importa dati per importare il file csv. 50 Guida per l’utente di EMC Documentum Webtop Versione 6 SP1 File e cartelle Visualizzazione dei messaggi di posta elettronica importati in un repository Se la configurazione definita dall’azienda include EMC Documentum Client for Outlook (DCO), è possibile visualizzare i messaggi di posta elettronica che gli utenti di DCO hanno importato nel repository. Per visualizzare un messaggio di posta elettronica: 1. Individuare il messaggio e selezionarlo. 2. Effettuare una delle attività elencate di seguito. • Per visualizzare il messaggio in Microsoft Outlook, selezionare File > Visualizza come messaggio di posta Outlook. • Per visualizzare il messaggio in un browser Web o un editor HTML, selezionare File > Visualizza come HTML. Guida per l’utente di EMC Documentum Webtop Versione 6 SP1 51 File e cartelle 52 Guida per l’utente di EMC Documentum Webtop Versione 6 SP1 Capitolo 3 Ricerca In questo capitolo verranno trattati i seguenti argomenti: • Esecuzione di una ricerca semplice, pagina 53 • Esecuzione di una ricerca avanzata, pagina 58 • Visualizzazione dei risultati della ricerca, pagina 63 • Visualizzazione dei risultati più recenti senza avviare di nuovo la ricerca, pagina 66 • Migliorare la ricerca, pagina 67 • Ricerche salvate, pagina 70 • Modelli di ricerca, pagina 72 • Impostazione delle preferenze per la ricerca, pagina 75 Esecuzione di una ricerca semplice Quando si immette un termine nella casella di ricerca semplice, viene cercata una corrispondenza del termine nei documenti o nelle proprietà di altri oggetti. Questo tipo di ricerca è detta ricerca “full-text”. La ricerca full text è eseguita tra i file nel percorso di ricerca predefinito. Il percorso di ricerca predefinito viene specificato nelle preferenze per la ricerca. Impostazione delle preferenze per la ricerca, pagina 75descrive come aggiungere un percorso di ricerca. È possibile effettuare la ricerca all’interno di più repository allo stesso tempo oppure eseguire ricerche in fonti esterne come database esterni, fonti Web o il proprio desktop. Quando si visualizzano i risultati della ricerca, Webtop visualizza i file con le parole più corrispondenti. Se il repository è stato indicizzato per parti di discorso, Webtop visualizza anche i file che includono variazioni delle parole digitate. Ad esempio, se si digita casale, Webtop cerca i file che contengono le parole casa e casato. Guida per l’utente di EMC Documentum Webtop Versione 6 SP1 53 Ricerca Per eseguire una ricerca semplice: 1. Nella casella di testo posta sopra il riquadro di navigazione, digitare i termini che si desidera cercare. Per definire meglio la ricerca, vedere Definire ulteriormente i termini di ricerca, pagina 54. 2. fare clic o cu Ricerca o sull’icona della lente di ingrandimento, a seconda di quale sia disponibile nell’applicazione in uso. Se la ricerca include più termini, i risultati visualizzati per primi conterranno tutti i termini di ricerca, dopodiché Webtop visualizzerà i risultati contenenti solo alcuni dei termini di ricerca. Suggerimento: per interrompere la ricerca, fare clic su 3. . Consultare Visualizzazione dei risultati della ricerca, pagina 63. Definire ulteriormente i termini di ricerca È possibile utilizzare la sintassi nella Tabella 6, pagina 54 per definire ulteriormente i termini di ricerca entro una ricerca semplice o entro il campo Contains in una ricerca avanzata. Tabella 6. Definire ulteriormente i termini di ricerca Sintassi Descrizione Parola o frase tra virgolette: " " Per cercare una parola o una frase esatte, inserire la parola o la frase tra virgolette. Nota: • In una ricerca semplice (che include il campo Contains in una ricerca avanzata), se non si utilizzano le virgolette, Webtop visualizza i file contenenti variazioni dei termini digitati, oltre a quelli esatti. Ad esempio, se si digita casale Webtop cerca anche casa e casato. Questa opzione è disattivata quando si cerca più di una parola o se il repository non è stato indicizzato per le variazioni. • Le virgolette non possono essere usate per attivare il riconoscimento di 54 Guida per l’utente di EMC Documentum Webtop Versione 6 SP1 Ricerca Sintassi Descrizione maiuscole/minuscole all’interno di un termine. Gli operatori AND e OR Per ottenere risultati contenenti due termini (un termine è una parola o una frase digitata), inserire AND tra le parole o le frasi digitate. Per trovare risultati contenenti almeno uno dei due termini digitati, inserire OR tra le parole o le frasi digitate. È possibile unire una sequenza di termini utilizzando gli operatori AND e OR. L’operatore AND ha la precedenza sull’operatore OR. Ad esempio, se si digita: conoscenza or gestione and individuazione i risultati dovranno contenere il termine conoscenza, o gestione e scoperta. l’operatore NOT Per ottenere i risultati che non contengono un termine, digitare NOT prima di questo termine. È possibile utilizzare l’operatore NOT: • solo, all’inizio della query, • tra due termini, • dopo gli operatori AND o OR, separati da uno spazio. In questo modo, viene tenuto in considerazione soltanto il termine che segue l’operatore, che può essere un termine o una frase tra virgolette. Sono possibili le seguenti sintassi: NOT adattatore Questa query restituirà risultati che non contengono la parola "adattatore". Utilizzare questo tipo di sintassi con cautela, poiché può produrre un numero di risultati molto elevato.. Documentum NOT adattatore Documentum AND NOT adattatore Guida per l’utente di EMC Documentum Webtop Versione 6 SP1 55 Ricerca Sintassi Descrizione Entrambe le query restituiranno dei risultati che contengono "Documentum" ma non contengono "adattatore". Documentum OR NOT adattatore Questa query restituirà risultati che contengono "Documentum" (e che possono contenere "adattatore") e i risultati che non contengono "adattatore". Utilizzare questo tipo di sintassi con cautela, poiché può produrre un numero di risultati molto elevato.. Nota: • L’operatore NOT non è supportato per le query su origini esterne quando è da solo all’inizio della query o se utilizzato con l’operatore OR. • L’ operatore NOT non può essere usato con le parentesi ma può essere usato nelle parentesi. L’esempio di una sintassi invalida: A NOT ( B OR C ) Esempio di una sintassi valida: (A NOT B) OR (A NOT C) • ANDNOT non è un operatore, se si immette ANDNOT in una query, sarà considerato un termine di ricerca. Termini tra parentesi: ( ) Per raggruppare termini che Webtop deve elaborare insieme, racchiudere i termini tra parentesi e digitare sempre uno spazio prima e dopo ogni parentesi. L’utilizzo di parentesi sovrascrive l’ordine delle operazioni. Se ad esempio si digita: conoscenza and gestione or individuazione i risultati dovranno contenere i termini conoscenza e gestione oppure il solo termine individuazione. Ma se si digita: 56 Guida per l’utente di EMC Documentum Webtop Versione 6 SP1 Ricerca Sintassi Descrizione conoscenza and ( gestione or individuazione ) i risultati dovranno contenere il termine conoscenza, nonché i termini gestione o scoperta. Multi-carattere jolly Se il repository è indicizzato, è possibile usare un carattere jolly per specifici caratteri aggiuntivi in una qualsiasi parte di una parola: corrisponde a zero o più caratteri. Per una ricerca semplice (che include il campo Contains in una ricerca avanzata), il carattere jolly per più caratteri è l’asterisco: * Il multi-carattere jolly non è disponibile per ricerche semplici in un repository non indicizzato, per ricerche avanzate sulle proprietà o per ricerche sulle fonti esterne, per le quali si devono usare gli operatori di troncamento (v. *). Per esempio, è possibile usare l’operatore Begins with per sostituire un carattere jolly a fine parola. Nota: se si utilizzano caratteri jolly, Webtop non visualizzerà i risultati che includono le variazioni dei termini digitati. Se ad esempio si digita d*one i risultati devono contenere: dedizione, distribuzione, documentazione, destinazione, ma non documentato o documento. Carattere jolly singolo Se il repository è indicizzato, è possibile utilizzare un carattere jolly per indicare un carattere singolo sconosciuto in una qualsiasi parte di una parola. Per una ricerca semplice (che include il campo Contains in una ricerca avanzata), il carattere jolly singolo è il punto interrogativo: ? Guida per l’utente di EMC Documentum Webtop Versione 6 SP1 57 Ricerca Sintassi Descrizione Il carattere jolly singolo non è disponibile per ricerche semplici in un repository non indicizzato, per ricerche avanzate nelle proprietà o per ricerche sulle fonti esterne. Nota: • Gli operatori AND, OR e NOT sono parole riservate. Per ricercare un termine che contiene un operatore, utilizzare le virgolette. Ad esempio, se si cerca "hardware e software", Webtop restituisce documenti con quella stringa di tre parole. Se si digita hardware e software senza virgolette, Webtop restituisce tutti i documenti che contengono entrambe le parole. • Per gli operatori AND, OR e NOT non vale la distinzione tra maiuscole e minuscole. Ad esempio, per praticità è possibile digitare: AND, and, And. Esecuzione di una ricerca avanzata Per cercare un documento mediante una delle proprietà, utilizzare la ricerca avanzata. Una ricerca avanzata consente di definire più precisamente la query sulle proprietà del documento. Ad esempio, è possibile cercare la versione corrente dei documenti il cui autore è John Smith e modificati tra il 1 novembre 2006 e il 31 dicembre 2006. Per eseguire una ricerca avanzata: 1. Nella pagina principale di Webtop, fare clic sulla freccia accanto al pulsante Cerca o sull’icona lente di ingrandimento, a seconda di quale risulta disponibile, quindi fare clic su Avanzate. 2. Immettere i valori di ricerca. Consultare Immissione dei valori per una ricerca avanzata, pagina 58. 3. Fare clic su Cerca. Suggerimento: per interrompere la ricerca, nella pagina dei risultati fare clic su 4. . Consultare Visualizzazione dei risultati della ricerca, pagina 63. Immissione dei valori per una ricerca avanzata Questa procedura presuppone che la pagina Ricerca avanzata sia già stata aperta. In caso contrario vedere Esecuzione di una ricerca avanzata, pagina 58. 58 Guida per l’utente di EMC Documentum Webtop Versione 6 SP1 Ricerca Suggerimento: nella pagina Ricerca avanzata, è possibile cancellare i valori esistenti e avviare la ricerca con campi vuoti facendo clic su Cancella. Per immettere i valori per una ricerca avanzata: 1. Nel campo Contains immettere il testo da ricercare. Questo campo è simile alla ricerca semplice. Per definire meglio la ricerca, vedere Definire ulteriormente i termini di ricerca, pagina 54. 2. In Percorsi selezionare i percorsi in cui effettuare la ricerca. Per aggiungere dei percorsi, attenersi alla procedura descritta di seguito. a. Assicurarsi che l’opzione Solo percorso corrente non sia selezionata e fare clic su Modifica. b. In Repository disponibili o Origini disponibili, accedere al percorso e selezionarlo. Il percorso in Repository disponibilipuò essere un repository, un archivio o una cartella. L’elenco Origini disponibili è visualizzato solo se Webtop è configurato per l’esecuzione delle ricerche nelle origini esterne. Se si selezionano repository o fonti per cui le credenziali non sono salvate, è possibile che venga visualizzata una finestra di accesso. c. Fare clic sulla freccia per aggiungerlo all’elenco Included in Search (Incluso nella ricerca). d. Ripetere i passaggi Fase b e Fase c per ogni percorso desiderato. e. Per rimuovere un percorso, selezionarlo e fare clic sulla freccia di rimozione. f. Per impostare i percorsi come predefiniti per ogni nuova ricerca, selezionare Imposta come predefinito. g. Fare clic su OK. 3. Nell’elenco Tipo di oggetto, selezionare il tipo di file da ricercare. 4. Nell’elenco Proprietà, immettere uno o più valori di proprietà da ricercare, in base alla procedura seguente: a. Se non viene visualizzato alcun campo, fare clic su Selezionare una proprietà. b. Su una determinata riga: i. Nel primo elenco a discesa selezionare una proprietà. ii. Nel secondo elenco a discesa, selezionare una relazione proprietà-valore. Tabella 7, pagina 61, descrive le relazioni possibili. iii. Nei campi rimanenti, immettere il valore (i valori) o selezionare un valore nell’elenco. Se si digita più di un termine, questi vengono considerati come una frase. Se ad esempio si digita: Guida per l’utente di EMC Documentum Webtop Versione 6 SP1 59 Ricerca conoscenza gestione Webtop cerca solo i valori che contengono la frase gestione conoscenza ed esclude i valori che contengono le parole conoscenza e gestione separati tra loro. Se si desidera che i risultati contengano entrambi i termini come una frase o separatamente, è necessario definire due sottoquery collegate con l’operatore AND. c. Dopo avere aggiunto le proprietà, passare a Fase 6. d. Per aggiungere altre proprietà, fare clic su Add another property (Aggiungi un’altra proprietà). e. Selezionare uno degli operatori seguenti: • AND la selezione di questo operatore indica che i risultati della ricerca devono corrispondere sia al valore della proprietà della stessa riga, sia a quello della riga precedente. • OR la selezione di questo operatore indica che i risultati della ricerca possono corrispondere al valore della proprietà della stessa riga o a quello della riga precedente. Se nell’elenco Proprietà sono disponibili tre o più righe, l’ordine delle operazioni segue l’ordine di definizione. Ogni volta che viene aggiunto un operatore (AND o OR), gli operatori precedenti vengono raggruppati. Per esempio, se si definisce la query seguente: Il nome contiene gestione conoscenza AND Autore contiene Lewis OR Autore contiene Twain i risultati devono contenere documenti il cui nome è "gestione conoscenza" e il cui autore è Lewis oppure tutti i documenti il cui autore è Twain. Per trovare tutti i documenti il cui nome è "gestione conoscenza"e il cui autore è o Lewis o Twain, occorre definire la seguente query: Autore contiene Lewis OR Autore contiene Twain AND Nome contiene gestione conoscenza Nota: Quando si eseguono ricerche in origini esterne, non utilizzare l’operatore OR tra attributi diversi. La seguente query è valida: Autore contiene Lewis OR Autore contiene Twain mentre la seguente query non è valida: Autore contiene Lewis OR Nome contiene gestione conoscenza f. 5. 60 Tornare a Fase b. Per rimuovere una proprietà dai criteri di ricerca, fare clic su Rimuovi per quella determinata proprietà. Guida per l’utente di EMC Documentum Webtop Versione 6 SP1 Ricerca 6. Nell’elenco Data, selezionare il tipo di data da ricercare. Specificare un intervallo di date, utilizzando un intervallo di date fisso basato sulla data odierna oppure digitando le date Da e/o A. I mesi possono essere scritti con numeri o per esteso. Gli anni possono essere scritti con due o quattro numeri. Quando si specifica una Data iniziale, questa non sarà contenuta nell’intervallo di data. Viceversa, quando si specifica una Data finale, la data è contenuta nell’intervallo di tale data. 7. Nell’elenco Dimensione, selezionare un intervallo di dimensione. 8. Compilare i campi rimanenti. L’elenco riportato di seguito illustra quelle caratteristiche delle proprietà che non si evincono dal nome delle proprietà stesse: • Trova oggetti nascosti: Nella ricerca sono inclusi gli oggetti nascosti. Nella ricerca vengono visualizzati solo gli elementi nascosti per i quali si dispone di autorizzazioni alla visualizzazione. • Trova tutte le versioni: cerca le versioni precedenti e la versione corrente di un file. Il rapporto tra una proprietà ed il suo valore corrispondente è definito dagli operatori. La tabella seguente descrive gli operatori disponibili nella pagina Ricerca avanzata. Tabella 7. Selezionare una relazione tra proprietà e valore. Operatore Descrizione Operatori relazionali: è possibile usare questi operatori con valori numerici o stringhe. Less than < Less than o equal to <= Greater than > Greater than o equal to >= Equal to = Restituisce risultati in cui il valore di una proprietà contiene soltanto il valore esatto immesso. Not equal <> Restituisce risultati in cui il valore di proprietà è diverso dal valore immesso. Operatori di troncamento: Gli operatori di troncamento possono essere usati al posto del carattere multi-carattere jolly. Guida per l’utente di EMC Documentum Webtop Versione 6 SP1 61 Ricerca Operatore Descrizione Begins with Restituisce risultati in cui il valore di una proprietà inizia col valore immesso. Lo stesso vale utilizzando un carattere jolly a fine parola. Ends with Restituisce risultati in cui il valore di una proprietà termina con il valore immesso. Lo stesso vale utilizzando un carattere jolly ad inizio parola. Contains Restituisce risultati in cui il valore di una proprietà contiene il valore immesso in qualunque parte della parola. Lo stesso vale utilizzando un carattere jolly ad inizio o fine parola. Does not contain Restituisce risultati in cui il valore di una proprietà non contiene il valore immesso in qualunque parte della parola. Gli altri operatori: 62 In Restituisce risultati in cui il valore di una proprietà corrisponde a uno dei valori che immessi. I valori potenziali sono digitati come un elenco separato da virgole. Not in Restituisce risultati in cui il valore di proprietà corrisponde a uno qualunque dei valori immessi. Is null Restituisce risultati in cui il valore di proprietà non è definito. Se si sa che una proprietà non contiene alcun valore, è possibile usare questo operatore per restringere una ricerca. Is not null Restituisce risultati in cui il valore di proprietà è definito ma senza un valore specifico. È possibile usare questo operatore per trovare soltanto i documenti di cui sono definite le proprietà. Ad esempio, se per le parole chiave si seleziona l’operatore "is not null" i risultati includeranno soltanto documenti contenenti le parole chiave. Guida per l’utente di EMC Documentum Webtop Versione 6 SP1 Ricerca Visualizzazione dei risultati della ricerca All’interno dei risultati della ricerca è possibile eseguire le seguenti operazioni. o su . • Per attivare o disattivare l’evidenziazione, fare clic su • Se la configurazione aziendale prevede la funzione di cluster, i risultati saranno visualizzati sia nel riquadro di navigazione che nel riquadro dei contenuti. Nel riquadro di navigazione i risultati vengono raggruppati in base alle proprietà. Per visualizzare i risultati che contengono una specifica proprietà, fare clic sulla proprietà. Per ulteriori informazioni, consultare Navigazione tra i cluster di ricerca, pagina 63. • . Vengono visualizzate le Per ulteriori informazioni sulla ricerca, fare clic su statistiche relative alla ricerca in base al percorso di ricerca. Se la configurazione aziendale prevede la funzione di controllo della ricerca, le statistiche saranno visualizzate in tempo reale, come illustrato in Monitoraggio dei risultati della ricerca in tempo reale, pagina 64. • e impostare i valori Per rivedere la ricerca ed eseguirla nuovamente, fare clic su come descritto in Immissione dei valori per una ricerca avanzata, pagina 58, quindi fare clic su Cerca. • Per eseguire nuovamente la ricerca senza rivederla, fare clic su • Per salvare la ricerca in modo da poterla eseguire di nuovo per ottenere dei risultati aggiornati, vedere Salvataggio di una ricerca per ripeterla in seguito, pagina 70. • Se l’organizzazione include la funzionalità dei modelli, è possibile salvare la ricerca come modello di ricerca in modo da poterla rieseguire con parametri diversi, come descritto in Creazione di un modello di ricerca, pagina 73. • Per salvare i risultati da un’origine esterna in un repository, vedere Salvataggio dei risultati della ricerca da origini esterne, pagina 66. . Navigazione tra i cluster di ricerca Se la funzione di cluster è disponibile, al termine di una ricerca i risultati non vengono solamente visualizzati nel riquadro dei contenuti ma vengono anche raggruppati nel riquadro di navigazione. La funzione di cluster è disponibile solo se Webtop include l’opzione Ricerca estesa ed è configurato per questa funzione. Per estendere o restringere l’elenco Cluster, fare clic sulla freccia più/meno nella parte superiore dell’elenco. Per espandere un cluster o un sotto cluster, fare clic sul segno più, situato vicino al raggruppamento. Guida per l’utente di EMC Documentum Webtop Versione 6 SP1 63 Ricerca Per mostrare i risultati di un sotto cluster nel riquadro dei contenuti, fare clic sul sotto-cluster. Per aggiornare l’elenco dei cluster con i nuovi risultati, fare clic su solamente se sono disponibili nuovi risultati. . L’icona appare Webtop elabora i cluster secondari utilizzando la strategia definita nelle preferenze e quindi seguire i passaggi dell’utente. Per impostare le preferenze, fare clic su appropriati in Impostazione delle preferenze per la ricerca, pagina 75. Monitoraggio dei risultati della ricerca in tempo reale Il monitoraggio della ricerca mostra lo stato della ricerca in tempo reale. Lo stato in tempo reale appare sia in una visualizzazione animata che in una tabella, come illustrato nella figura seguenteFigura 2, pagina 65. Il monitoraggio della ricerca consente di vedere quali fonti restituiscono i risultati più velocemente. Tale funzione è disponibile se l’opzione Ricerca estesa è installata. Per visualizzare il monitoraggio della ricerca fare clic su non appena la ricerca inizia. Per riprodurre l’animazione quando la ricerca è stata completata, fare su clic su . Così facendo, sarà visualizzata una ripetizione della ricerca, che mostra come questa si è svolta. La riproduzione dell’animazione non restituisce la query. 64 Guida per l’utente di EMC Documentum Webtop Versione 6 SP1 Ricerca Figura 2. Risultati della ricerca in tempo reale nella schermata di monitoraggio della ricerca Nell’animazione, ogni fonte di ricerca è rappresentata da uno spicchio nel diagramma circolare. Il numero di livelli di una sezione corrisponde al numero dei risultati per quell’origine. Tabella 8, pagina 65 descrive la configurazione predefinita. Le configurazioni modificate possono variare da quanto è ivi descritto. Tabella 8. Numero di strati nel monitoraggio della ricerca Numero di strati Numero di risultati Uno strato 0 Due strati da 1 a 50 Tre strati 51 o più Il colore di una sezione indica lo stato dell’origine: blu quando la ricerca è in corso, verde quando la ricerca è completata e arancione se la ricerca non è riuscita. Fare clic uno spicchio della fonte per evidenziare la sua fila corrispondente nella tabella. Fare clic su Mostra query originale per visualizzare la query originale che indica in che modo la query era tradotta per la fonte. L’animazione mostra sedici fonti alla volta, quindi la prima visualizzazione dell’animazione mostra soltanto le prime sedici fonti. Se si esegue la ricerca per più di Guida per l’utente di EMC Documentum Webtop Versione 6 SP1 65 Ricerca sedici fonti, è possibile visualizzare le sedici fonti successive facendo clic sul pulsante Avanti posto sotto l’animazione. Se una ricerca per una specifica fonte fallisce, un messaggio di errore dettagliato è visualizzato nella colonna Nota della tabella. Per ottenere ulteriori informazioni sull’errore, è possibile scegliere Strumenti>Visualizza messaggi. Nota: se si avvia il monitoraggio durante la visualizzazione dei risultati delle ricerche salvate o dell’ultima ricerca, la query non viene rieseguita e l’animazione non viene ripetuta interamente. Lo stato della fonte risulta inizialmente in attesa con nessun risultato, viene quindi immediatamente aggiornato con lo stato finale delle fonti e il numero dei risultati validi restituiti singolarmente. Salvataggio dei risultati della ricerca da origini esterne Questa procedura consente di salvare risultati da un’origine esterna in un repository. Per salvare un risultato della ricerca di un’origine esterna nel repository: 1. Selezionare il risultato. 2. Selezionare File > Salva nel repository. 3. Nella finestra Selezione cartella selezionare la cartella di destinazione dall’elenco di repository disponibili. 4. Fare clic su Avanti per controllare la definizione dell’oggetto o su Fine per completare la procedura. 5. Nella finestra Definizione oggetto, modificare le proprietà dell’oggetto in base alle necessità. 6. Fare clic su Avanti per controllare la definizione dell’oggetto per i seguenti risultati oppure su Fine per completare la procedura. 7. Ripetere il Fase 5e ile Fase 6 il numero di volte necessario. I risultati salvati sono disponibili nella cartella selezionata, ma vengono visualizzati anche in File utente. Visualizzazione dei risultati più recenti senza avviare di nuovo la ricerca Tale procedura è applicabile solo alla sessione corrente di Webtop. 66 Guida per l’utente di EMC Documentum Webtop Versione 6 SP1 Ricerca Per visualizzare i risultati più recenti della ricerca senza avviare di nuovo la ricerca 1. All’inizio della pagina di Webtop, fare clic sulla freccia accanto al pulsante Cerca o all’icona lente di ingrandimento, a seconda di quale è disponibile nell’applicazione. 2. Fare clic su Risultati più recenti. Migliorare la ricerca La ricerca può essere limitata o migliorata comprendendo il funzionamento della sintassi di ricerca e dei vari parametri che definiscono l’ambiente di ricerca. Per sintassi di ricerca si intende il modo in cui si scrive la query, che implica l’uso di operatori e caratteri speciali come parentesi, virgolette o caratteri jolly. La sintassi di ricerca è illustrata all’inizio di questo capitolo in Esecuzione di una ricerca semplice, pagina 53e Esecuzione di una ricerca avanzata, pagina 58 L’ambiente di ricerca corrisponde alle circostanze in cui viene eseguita la query, ovvero: la configurazione del repository, la configurazione delle origini esterne, la configurazione dell’applicazione WDK. Tutti questi parametri non sono visibili né accessibili agli utenti; devono tuttavia essere presi in esame in caso di esecuzione di query per ottenere risultati più attinenti. Questa sezione descrive i seguenti aspetti che influenzano la ricerca: • Influenza della configurazione sulla ricerca., pagina 67 • Indicizzazione di un repository, pagina 69 • Elementi ricercabili, pagina 69 Influenza della configurazione sulla ricerca. La descrizione della funzionalità di ricerca data in questo manuale fa riferimento alla configurazione predefinita. tuttavia, l’amministratore di sistema può configurare questa funzionalità in molti modi. L’elenco seguente illustra le possibili configurazioni che potrebbero interessare la propria ricerca: • Indicizzazione Il fatto che un repository sia indicizzato o meno non dovrebbe interessare l’utente. Tuttavia, in alcuni casi, le funzionalità indicizzate possono essere usate per definire le query in modo più preciso. Per esempio, i caratteri jolly possono essere usati soltanto se il repository è indicizzato, in caso contrario, vengono ignorati. Se si vuole eseguire query complicate, consultare l’amministratore di sistema per ulteriori dettagli sulla configurazione dell’indicizzazione del repository. La sezione Indicizzazione di un repository, pagina 69fornisce ulteriori informazioni sull’indicizzazione Guida per l’utente di EMC Documentum Webtop Versione 6 SP1 67 Ricerca • Classificazione della rilevanza L’amministratore di sistema può specificare un punteggio aggiuntivo per origini specifiche, attribuire maggior peso al valore di un attributo o migliorare il punteggio di un formato specifico. • Valori preimpostati L’amministratore di sistema può definire un valore preimpostato per restringere l’elenco dei tipi disponibili nella pagina Ricerca avanzata. I valori preimpostati possono variare da un repository a un altro. Se si selezionano soltanto origini esterne, viene applicato il valore preimpostato del repository corrente. • Personalizzazione della pagina Ricerca avanzata La pagina Ricerca avanzata può essere personalizzata per l’esecuzione delle query. Per questa ragione, tutte le opzioni descritte in questa guida potrebbero non essere disponibili e altre potrebbero apparire per ridurre e/o influenzare le query. • Numero massimo di risultati Il numero massimo di risultati è definito a due livelli. Per impostazione predefinita, il numero massimo di risultati, considerando tutte le fonti insieme, è di 1000 e 350 risultati per fonte. Tuttavia, l’amministratore di sistema può modificare questi parametri. Quando si effettua una query per una fonte esterna, il numero massimo di risultati dipende dalla configurazione stabilita per questa fonte. I risultati sono selezionati in base alla loro classificazione. In questo modo si ottengono sempre dei risultati con la migliore classificazione,mentre gli altri risultati sono ignorati. • Distinzione tra maiuscole e minuscole Se il repository è indicizzato, le query non fanno distinzione tra maiuscole e minuscole per impostazione predefinita, anche utilizzando le virgolette. Invece, se il repository non è indicizzato, per le query la distinzione tra maiuscole e minuscole sarà valida: in tal caso, tale distinzione può essere attivata/disattivata dall’amministratore di sistema. • Normalizzazione grammaticale Quando non si utilizzano le virgolette, Webtop visualizza i file che includono variazioni delle parole digitate oltre alle parole esatte. Queste variazioni sono basate sulla radice del termine. Questo comportamento dipende dalla configurazione del motore full text ed è chiamato normalizzazione grammaticale. • Origini esterne In caso di esecuzione una query su un’origine esterna, i risultati visualizzati in Webtop dipendono in parte dalla configurazione di questa origine. Per esempio, se la fonte non restituisce le informazioni sulle date, le date non possono essere filtrate. 68 Guida per l’utente di EMC Documentum Webtop Versione 6 SP1 Ricerca • Repository multipli Come per le origini esterne, i risultati dipendono dalla configurazione di ogni repository. Ad esempio, l’indicizzazione può essere impostata diversamente su vari repository. Indicizzazione di un repository L’indicizzazione di un repository è compito dell’amministratore e l’utente non deve sapere se il repository in uso è indicizzato o meno. L’indicizzazione, tuttavia, può avere un impatto sul modo in cui la ricerca è effettuata. Quando un repository è indicizzato, viene creato l’indice, una struttura di dati, che permette di archiviare le informazioni. Le informazioni possono essere basate solo sulle proprietà dei file oppure sulle proprietà e sul contenuto dei file. Effettuando una ricerca in repository indicizzato è più facile reperire i documenti in modo rapido, perché non sarà necessaria la scansione di tutti i file dal momento che si la ricerca è effettuata soltanto nell’indice. In questa guida, quando si fa riferimento a un repository indicizzato, si intende un repository per cui sia il contenuto e le proprietà sono indicizzate e non soltanto le proprietà. Quando il repository è indicizzato, si eseguono query full text usando la casella di ricerca semplice o il campo Contains della finestra di ricerca avanzata. Quando il repository non è indicizzato, la query viene convertita in una query per le proprietà più attinenti: nome, titolo e oggetto. Questo meccanismo è trasparente e consente di recuperare i risultati più attinenti. Elementi ricercabili È possibile effettuare una ricerca soltanto nei documenti indicizzabili. Non è ad esempio possibile effettuare una ricerca di immagini o di contenuto binario perché non indicizzabili. Non tutti i caratteri possono essere cercati. I caratteri ricercabili sono gli estensori alfabetici, numerici, gli estensori e i caratteri personalizzati. I caratteri personalizzati includono lettere e mesi cinesi, giapponesi e le lettere coreane. Gli altri caratteri, inclusi punteggiatura, accenti, segni diacritici, e i caratteri come | e #, non possono essere indicizzati o ricercato. I caratteri che non possono essere ricercati sono rimossi dal testo indicizzato il e trattati come se fossero degli spazi vuoti. Il server dell’indice tratta i seguenti caratteri come spazio vuoto: !@#$%^_,.&;:()+=< Quando questi caratteri appaiono nel contenuto indicizzabile, sono sostituiti da spazi bianchi. Ad esempio, quando l’indirizzo e-mail [email protected] è indicizzato, nell’indice viene visualizzato come MioNome azienda.com. Il testo è trattato come tre termini. I documenti restituiti da una ricerca per [email protected] sono trattati come se contenessero i termini MioNome azienda com. Guida per l’utente di EMC Documentum Webtop Versione 6 SP1 69 Ricerca Se in una query è contenuto un carattere speciale, verrà eliminato. Per esempio, effettuando una ricerca per Mario + Rossi, restituirebbe un documento contenente un testo del tipo Mario= Rossi, perché i segni+ e = sono entrambi sostituiti da uno spazio vuoto. Se un termine di ricerca contiene un accento o un segno diacritico, la ricerca restituisce tutti i termini corrispondenti. con o senza l’accento o il segno diacritico. Nota: • A differenza della ricerca basata su browser, non è possibile utilizzare i segni + e – come operatori, ma è necessario utilizzare AND e OR. • L’asterisco * e il punto interrogativo ? possono essere utilizzati come caratteri jolly. Ricerche salvate Questa sezione tratta i seguenti argomenti: • Salvataggio di una ricerca per ripeterla in seguito, pagina 70 • Esecuzione di una ricerca salvata, pagina 71 • Visualizzazione dei risultati di una ricerca salvata senza avviare di nuovo la ricerca, pagina 71 • Modifica di una ricerca salvata, pagina 71 • Copia di una ricerca salvata, pagina 72 Salvataggio di una ricerca per ripeterla in seguito È possibile salvare una ricerca in modo da poterla eseguire di nuovo per ottenere dei risultati aggiornati. Per salvare una ricerca per ripeterla in seguito: 1. Dalla pagina dei risultati della ricerca, fare clic su . 2. Immettere un nome per la ricerca salvata. 3. Per visualizzare i risultati della ricerca nel nodo Ricerche, senza doverla eseguire di nuovo, selezionare Includi risultati. 4. Per consentire ad altri utenti di accedere alla ricerca, selezionare Rendi pubblica. 5. Fare clic su OK. La ricerca salvata viene archiviata nel nodo Ricerche del repository. Anche se la ricerca salvata è stata archiviata in un repository, è possibile utilizzarla per compiere ricerche in più repository. 70 Guida per l’utente di EMC Documentum Webtop Versione 6 SP1 Ricerca Esecuzione di una ricerca salvata Quando si esegue una ricerca salvata, vengono utilizzati gli stessi parametri ma i risultati restituiti risultano aggiornati. Per eseguire una ricerca salvata: 1. Nel riquadro di navigazione, fare clic su Ricerche. 2. Se necessario, fare clic sul collegamento Ricerche salvate nel riquadro dei contenuti. Altrimenti, saltare questo passaggio. 3. Selezionare la ricerca salvata e fare clic su File > Visualizza. Webtop esegue la ricerca. Suggerimento: per interrompere la ricerca, nella pagina dei risultati fare clic su 4. . Consultare Visualizzazione dei risultati della ricerca, pagina 63. Visualizzazione dei risultati di una ricerca salvata senza avviare di nuovo la ricerca Per visualizzare i risultati di una ricerca salvata senza avviare di nuovo la ricerca: 1. Nel riquadro di navigazione, fare clic su Ricerche. 2. Se necessario, fare clic sul collegamento Ricerche salvate nel riquadro dei contenuti. Altrimenti, saltare questo passaggio. 3. Fare doppio clic sulle ricerche salvate per le quali la colonna Risultati indica che sono stati restituiti uno o più elementi. Modifica di una ricerca salvata Per modificare una ricerca salvata: 1. Nel riquadro di navigazione, fare clic su Ricerche. 2. Se l’organizzazione ha configurato l’opzione Ricerca estesa, fare clic su Ricerche salvate. Altrimenti, saltare questo passaggio. 3. Selezionare la ricerca desiderata e fare clic su File > Modifica. 4. Impostare i valori come descritto in Immissione dei valori per una ricerca avanzata, pagina 58 e fare clic su Cerca. Guida per l’utente di EMC Documentum Webtop Versione 6 SP1 71 Ricerca 5. Fare clic su Salva ricerca per applicare le modifiche. È possibile anche salvare la ricerca se i risultati visualizzati sono stati modificati. 6. Fare clic su OK. 7. Fare clic su Sovrascrivi. Copia di una ricerca salvata Per copiare una ricerca salvata: 1. Nel riquadro di navigazione, fare clic su Ricerche. 2. Se l’organizzazione ha configurato l’opzione Ricerca estesa, fare clic su Ricerche salvate. Altrimenti, saltare questo passaggio. 3. Selezionare la ricerca desiderata e fare clic su File > Modifica. 4. Impostare i valori come descritto in Immissione dei valori per una ricerca avanzata, pagina 58 e fare clic su Cerca. 5. Dalla pagina dei risultati fare clic su Salva ricerca. 6. Per salvare la ricerca come copia con un nome diverso, immettere il nuovo nome per la ricerca. In caso contrario, la ricerca viene salvata come copia con lo stesso nome. 7. Modificare le informazioni aggiuntive, se necessario. 8. Fare clic su OK. 9. Fare clic su Salva come nuovo. Modelli di ricerca I modelli di ricerca risultano disponibili soltanto se l’organizzazione utilizza l’opzione Ricerca estesa e ha impostato modelli di ricerca. Questa sezione tratta i seguenti argomenti: 72 • Esecuzione di una ricerca sulla base di un modello di ricerca, pagina 73 • Creazione di un modello di ricerca, pagina 73 • Modifica di un modello di ricerca, pagina 74 • Modifica della definizione di un modello di ricerca, pagina 74 • Copia di un modello di ricerca, pagina 75 Guida per l’utente di EMC Documentum Webtop Versione 6 SP1 Ricerca Esecuzione di una ricerca sulla base di un modello di ricerca È possibile eseguire una ricerca da un modello creato da un utente. Per eseguire una ricerca in base a un modello di ricerca: 1. Nel riquadro di navigazione, fare clic su Ricerche. 2. Selezionare il modello di ricerca e fare clic su File > Visualizza. 3. Se vengono richiesti i valori di ricerca, immetterli come richiesto. 4. Fare clic su Cerca. Suggerimento: per interrompere la ricerca, nella pagina dei risultati fare clic su 5. . Consultare Visualizzazione dei risultati della ricerca, pagina 63. Creazione di un modello di ricerca Un modello di ricerca è una ricerca predefinita, nella quale è possibile modificare ogni volta i valori della ricerca. Un modello di ricerca potrebbe, ad esempio, cercare le fatture che sono state emesse nel mese corrente per il cliente desiderato. È possibile eseguire il modello di ricerca per recuperare fatture emesse per vari clienti diversi. Un modello di ricerca non può includere l’operatore OR. Per creare un modello di ricerca: 1. Eseguire una ricerca avanzata (vedere Esecuzione di una ricerca avanzata, pagina 58) e scegliere le proprietà e i valori da includere nel modello di ricerca. Occorre selezionare almeno una combinazione di proprietà e valore. Per includere una proprietà per cui l’utente imposterà il valore di ricerca, impostare un valore temporaneo per quella proprietà. Seguendo questa procedura è possibile in un secondo tempo rendere tale proprietà modificabile. . 2. Dalla pagina dei risultati della ricerca, fare clic su 3. Immettere un nome per il modello di ricerca. 4. Per consentire ad altri utenti di accedere alla ricerca, selezionare Rendi questa ricerca disponibile per altri utenti. 5. Per consentire agli utenti di modificare i valori per una proprietà, utilizzare la freccia per spostare la proprietà nella casella Campi di input. Guida per l’utente di EMC Documentum Webtop Versione 6 SP1 73 Ricerca Per impedire a un utente di modificare il valore di una proprietà, lasciarla nella casella Valori fissi. 6. Fare clic su Salva. Modifica di un modello di ricerca Per modificare un modello di ricerca: 1. Nel riquadro di navigazione, fare clic su Ricerche. 2. Selezionare il modello di ricerca e fare clic su File > Modifica. 3. Per consentire ad altri utenti di accedere alla ricerca, selezionare Rendi questa ricerca disponibile per altri utenti. 4. Per consentire agli utenti di modificare i valori per una proprietà, utilizzare la freccia per spostare la proprietà nella casella Campi di input. Per impedire a un utente di modificare il valore di una proprietà, lasciarla nella casella Valori fissi. 5. Fare clic su Salva. Modifica della definizione di un modello di ricerca Per modificare la definizione di un modello di ricerca: 1. Nel riquadro di navigazione, fare clic su Ricerche. 2. Fare clic con il pulsante destro del mouse sul modello di ricerca e selezionare Modifica definizione. 3. Modificare i valori di ricerca. Consultare Immissione dei valori per una ricerca avanzata, pagina 58. 4. Fare clic su Cerca. Suggerimento: per interrompere la ricerca, nella pagina dei risultati, fare clic su 74 . 5. Dalla pagina dei risultati della ricerca, fare clic su 6. Immettere un nome per il modello di ricerca. 7. Per consentire ad altri utenti di accedere alla ricerca, selezionare Rendi questa ricerca disponibile per altri utenti. 8. Per consentire agli utenti di modificare i valori per una proprietà, utilizzare la freccia per spostare la proprietà nella casella Campi di input. . Guida per l’utente di EMC Documentum Webtop Versione 6 SP1 Ricerca Per impedire a un utente di modificare il valore di una proprietà, lasciarla nella casella Valori fissi. 9. Fare clic su Salva. 10. Nel riquadro di navigazione, fare clic su Ricerche. 11. Selezionare il modello di ricerca e fare clic su File > Modifica. 12. Nel campo Nome digitare un nuovo nome per il modello di ricerca. 13. Modificare la descrizione del modello. Per impostazione predefinita, questo campo è aggiornato con i termini di ricerca ma può essere modificarlo. La descrizione è visibile come una colonna nel nodo Ricerche. 14. Fare clic su Salva. Nota: A differenza di ricerche salvate, quando si salva un modello dopo una modifica, la versione precedente non viene sovrascritta: viene creato un nuovo modello. Copia di un modello di ricerca Per copiare un modello di ricerca: 1. Nel riquadro di navigazione, fare clic su Ricerche. 2. Selezionare il modello di ricerca e fare clic su File > Modifica. 3. Nel campo Nome digitare un nuovo nome per il modello di ricerca. 4. Modificare la descrizione del modello. Per impostazione predefinita, questo campo è aggiornato con i termini di ricerca ma può essere modificarlo. La descrizione è visibile come una colonna nel nodo Ricerche. 5. Fare clic su Salva. Impostazione delle preferenze per la ricerca Per impostare le preferenze di ricerca: 1. Fare clic su Preferenze. 2. Selezionare la scheda Cerca. 3. Nell’area Percorsi di ricerca predefiniti, eseguire una delle operazioni riportate di seguito. • Per impostare i percorsi di ricerca predefiniti per i repository nell’elenco dei repository predefiniti, selezionare Repository preferiti. Guida per l’utente di EMC Documentum Webtop Versione 6 SP1 75 Ricerca 4. • Per impostare i percorsi di ricerca predefiniti per i repository che vengono visualizzati, selezionare Solo repository corrente. • Per impostare i percorsi di ricerca predefiniti con altri percorsi, selezionare Altri e quindi Seleziona. Nei Repository disponibili o nelle Origini Disponibili, spostarsi a e seleziona un percorso specifico e quindi fare clic sulla freccia appropriata per aggiungere il percorso. Aggiungere il numero di percorsi appropriato. Il percorso può essere un repository, un archivio o una cartella. L’elenco Origini disponibili è visualizzato solo se Webtop è configurato per l’esecuzione delle ricerche nelle origini esterne. Nell’area Navigazione cluster, se disponibile, specificare se abilitare il raggruppamento dei risultati di ricerca in base a proprietà specifiche. Se si seleziona Attivo, selezionare le proprietà utilizzate per la suddivisione in cluster facendo clic su Modifica e scegliendo le proprietà dagli elenchi a discesa. Per aggiungere o rimuovere delle proprietà, utilizzare i pulsanti appositi. La suddivisione in cluster è disponibile solo se Webtop include l’opzione Ricerca estesa ed è configurato per questa funzione. 5. Per salvare le modifiche, fare clic su OK. Per selezionare le colonne visualizzate nei risultati delle pagine di ricerca, impostare le preferenze di colonna, come descritto in Selezione delle colonne visualizzate negli elenchi, pagina 17. Per recuperare la configurazione predefinita dei percorsi di ricerca e dei cluster di ricerca, fare clic su Ripristina impostazioni predefinite. 76 Guida per l’utente di EMC Documentum Webtop Versione 6 SP1 Capitolo 4 Posta in arrivo In questo capitolo verranno trattati i seguenti argomenti: • Cenni generali sulla Posta in arrivo, pagina 77 • Apertura di un’operazione o di una notifica, pagina 78 • Esecuzione di un’operazione, pagina 78 • Completamento di un’operazione, pagina 79 • Accettazione di un’operazione assegnata a più utenti, pagina 80 • Rifiuto di un’operazione, pagina 81 • Delega di un’operazione, pagina 81 • Ripetizione di un’operazione, pagina 82 • Modifica della disponibilità personale per le operazioni, pagina 82 • Operazioni relative alle code di lavoro, pagina 83 Cenni generali sulla Posta in arrivo Nella casella Posta in arrivo vengono visualizzate le operazioni e le notifiche. Le operazioni sono assegnazioni elettroniche. Le notifiche sono messaggi nei quali viene comunicato che un evento ha avuto luogo. Un’operazione può essere assegnata all’utente manualmente da un altro utente o automaticamente da un processo aziendale denominato workflow. Un workflow è una serie di operazioni assegnate consecutivamente da un utente all’altro. Quando un’operazione di workflow viene completata, il workflow invia automaticamente un’operazione all’utente successivo nel workflow stesso. In alcuni casi, l’operazione visualizzata nella Posta in arrivo potrebbe essere stata assegnata a più utenti. In tali casi, l’operazione verrà eseguita dal primo utente che l’accetta. L’operazione viene rimossa automaticamente dalle caselle Posta in arrivo degli altri utenti. Guida per l’utente di EMC Documentum Webtop Versione 6 SP1 77 Posta in arrivo Se l’azienda utilizza code di lavoro, è possibile richiedere l’assegnazione dell’operazione, come descritto in Operazioni relative alle code di lavoro, pagina 83. Un’operazione può includere file allegati per i quali viene richiesta la modifica o la revisione. I file allegati passano all’utente successivo del workflow. Apertura di un’operazione o di una notifica Per aprire un’operazione o una notifica: 1. Fare clic su Posta in arrivo. 2. Fare clic sul nome dell’operazione o della notifica. 3. Effettuare una delle attività elencate di seguito. • Per chiudere l’operazione o la notifica, fare clic su Chiudi. • Per eseguire un’azione, consultare la procedura appropriata: — Esecuzione di un’operazione, pagina 78 — Completamento di un’operazione, pagina 79 — Accettazione di un’operazione assegnata a più utenti, pagina 80 — Rifiuto di un’operazione, pagina 81 — Delega di un’operazione, pagina 81 — Ripetizione di un’operazione, pagina 82 — Selezione di un’operazione dalla coda, pagina 85 Esecuzione di un’operazione Per eseguire un’operazione: 1. Nella Posta in arrivo, aprire l’operazione facendo clic sul nome. 2. Nella scheda Info, eseguire le operazioni riportate di seguito. a. È possibile che nella scheda Info venga visualizzato un modulo personalizzato relativo a un’operazione specifica della propria organizzazione. In questo caso, immettere le informazioni richieste. Per ulteriori informazioni, rivolgersi al proprio amministratore di sistema. Se la scheda Info contiene un collegamento per creare un nuovo modulo per l’utente successivo dell’operazione, fare clic sul collegamento e seguire le istruzioni visualizzate a schermo. 78 Guida per l’utente di EMC Documentum Webtop Versione 6 SP1 Posta in arrivo b. Per eseguire delle operazioni sui file allegati, utilizzare le procedure standard previste per tali operazioni. c. Per allegare i file aggiuntivi, fare clic su Aggiungi allegati, scegliere i file, e fare clic su OK. Per una procedura dettagliata, vedere Utilizzo di una finestra di dialogo di selezione, pagina 19. d. Se vengono visualizzati i campi Ora e Costo, registrare i tempi e i costi necessari per l’esecuzione dell’operazione. 3. Nella scheda Commenti, aggiungere i commenti come indicato di seguito: a. Fare clic su Aggiungi o Modifica. b. Nel campo Commento, digitare un commento. c. Se vengono visualizzate le opzioni seguenti, selezionarne una: • Per i destinatari successivi il commento viene inviato a tutti gli utenti che eseguiranno tutte le operazioni future del workflow. • Solo per i prossimi destinatari il commento viene inviato solo agli utenti che eseguono l’operazione successiva nel workflow. d. Fare clic su OK. e. Ripetere questi passaggi per ogni commento desiderato. Per rimuovere un commento, fare clic su Rimuovi. 4. Selezionare la scheda Stato per visualizzare la cronologia delle operazioni. 5. Effettuare una delle attività elencate di seguito. • Per contrassegnare l’operazione come completata, consultare Completamento di un’operazione, pagina 79. • Per chiudere l’operazione senza contrassegnarla come completata, fare clic su Chiudi. L’operazione viene chiusa. È possibile riaprire l’operazione per contrassegnarla come completata in un secondo momento. Per contrassegnare l’operazione come completata, consultare Completamento di un’operazione, pagina 79. Completamento di un’operazione Il completamento di un’operazione ne determina l’inoltro all’utente o all’azione successiva nel workflow. Qualsiasi eventuale modifica apportata ai file allegati viaggia insieme all’operazione, se la versione dei file allegati e di quelli archiviati è la stessa. Guida per l’utente di EMC Documentum Webtop Versione 6 SP1 79 Posta in arrivo Per completare un’operazione: 1. Aprire l’operazione selezionandola all’interno della Posta in arrivo. 2. Fare clic su Termina. 3. Se richiesta, immettere la propria password. 4. Fare clic su OK. 5. Se viene chiesto di selezionare gli esecutori successivi, attenersi alla seguente procedura: a. Selezionare Fare clic per assegnare accanto all’operazione per la quale si desidera definire gli esecutori. b. Nella finestra di dialogo di selezione, selezionare uno o più esecutori e fare clic su OK. Per una procedura dettagliata, vedere Utilizzo di una finestra di dialogo di selezione, pagina 19. c. Fare clic su OK. 6. Se richiesto, selezionare l’operazione successiva da inoltrare nell’elenco Seleziona operazioni di inoltro successive. 7. Fare clic su OK. Accettazione di un’operazione assegnata a più utenti Un’operazione inviata a un gruppo sarà eseguita dal primo utente che la accetta. Se si accetta l’operazione, questa viene rimossa dalla casella Posta in arrivo degli altri utenti. Per accettare un’operazione assegnata a più utenti: 1. Fare clic su Posta in arrivo. 2. Selezionare l’operazione da accettare. 3. Fare clic su Accetta. 4. Effettuare una delle attività elencate di seguito. • 80 Per chiudere l’operazione, fare clic su Chiudi. Guida per l’utente di EMC Documentum Webtop Versione 6 SP1 Posta in arrivo • Per eseguire un’azione, consultare la procedura appropriata: — Esecuzione di un’operazione, pagina 78 — Completamento di un’operazione, pagina 79 — Rifiuto di un’operazione, pagina 81 — Delega di un’operazione, pagina 81 — Ripetizione di un’operazione, pagina 82 Rifiuto di un’operazione Se il workflow lo consente, è possibile rifiutare un’operazione. In tal caso, l’operazione passa a un’altra fase così come definito nel modello. Se l’operazione è diretta a un gruppo di utenti, viene eliminata dalla Posta in arrivo. In base alla definizione del modello, l’operazione può restare o meno nelle caselle di Posta in arrivo degli altri utenti nel gruppo. Per rifiutare un’operazione attenersi alla procedura seguente: 1. Nella Posta in arrivo, aprire l’operazione facendo clic sul nome. 2. Fare clic su Rifiuta. 3. Se necessario, digitare un messaggio in cui viene descritto il motivo del rifiuto. 4. Fare clic su Avanti. 5. Selezionare le altre operazioni da rifiutare nell’elenco Seleziona operazioni di rifiuto successive. 6. Digitare la password, se richiesta, nel campo Conclusione richiesta per concludere l’operazione apponendo la propria firma digitale. 7. Fare clic su OK. Delega di un’operazione Se il workflow lo consente, l’utente può assegnare a un altro utente la responsabilità di eseguire un’operazione originariamente assegnata a lui. Per delegare un’operazione: 1. Nella Posta in arrivo, aprire l’operazione facendo clic su di essa. 2. Fare clic su Delega. Guida per l’utente di EMC Documentum Webtop Versione 6 SP1 81 Posta in arrivo 3. 4. Se viene richiesto di specificare l’utente al quale delegare l’operazione, attenersi alla seguente procedura. a. In corrispondenza dell’elemento di linea dell’operazione, scegliere Fare clic per assegnare. b. Nella finestra di dialogo di selezione, scegliere l’utente cui delegare e fare clic su OK. Per una procedura dettagliata, vedere Utilizzo di una finestra di dialogo di selezione, pagina 19. Fare clic su OK. Ripetizione di un’operazione Se il workflow lo consente, è possibile chiedere a un altro utente o a un gruppo di utenti di ripetere l’operazione appena completata. Per ripetere un’operazione: 1. Nella Posta in arrivo, aprire l’operazione facendo clic su di essa. 2. Fare clic su Ripeti. 3. In corrispondenza dell’elemento di linea dell’operazione, scegliere Fare clic per assegnare. 4. Nella finestra di dialogo di selezione, scegliere l’utente cui delegare e fare clic su OK. Per una procedura dettagliata, vedere Utilizzo di una finestra di dialogo di selezione, pagina 19. 5. Fare clic su OK. Modifica della disponibilità personale per le operazioni Nella parte superiore della Posta in arrivo viene indicata la disponibilità dell’utente a ricevere operazioni. Per modificare la propria disponibilità a ricevere operazioni: 1. Fare clic su Posta in arrivo. 2. Nella parte superiore della Posta in arrivo, fare clic su una delle opzioni seguenti: • 82 Disponibile Guida per l’utente di EMC Documentum Webtop Versione 6 SP1 Posta in arrivo • 3. Attualmente impostato su Non disponibile Effettuare una delle attività elencate di seguito. • Per rendersi disponibile, deselezionare la casella di spunta per cambiare lo stato su Disponibile. • Per rendersi non disponibile, selezionare la casella di spunta per cambiare lo stato su Non disponibile, quindi fare clic su modifica e selezionare un altro utente per la ricezione delle operazioni e fare clic su OK. Per una procedura dettagliata, vedere Utilizzo di una finestra di dialogo di selezione, pagina 19. Se ci si rende non disponibili, questa impostazione ha effetto solo sulle operazioni future contrassegnate come delegabili. L’opzione non ha effetto invece sulle operazioni presenti nella Posta in arrivo o su eventuali operazioni future che non consentono la delega. Operazioni relative alle code di lavoro Le code di lavoro conservano le operazioni che devono essere eseguite dagli elaboratori disponibili assegnati a una determinata coda. Quando un’operazione viene immessa nel sistema, il server l’assegna a una coda di lavoro in base all’operazione e alle proprietà della coda di lavoro. Gli elaboratori assegnati al lavoro per una determinata coda ricevono le operazioni nella Posta in arrivo in ordine di priorità. Gli "elaboratori di coda avanzati" possono estrarre gli elementi dalla propria coda, indipendentemente dalla loro priorità e senza attendere che l’elemento sia assegnato alla propria Posta in arrivo. Gestione delle operazioni nella Posta in arrivo della coda Gli elaboratori della coda di lavoro hanno diverse opzioni a disposizione per supportare l’utente a gestire le operazioni e il carico di lavoro nella Posta in arrivo della coda di lavoro. Per sospendere un’operazione nella coda di lavoro: Se si lavora su un’operazione ma occorre attendere altri documenti di supporto o l’esecuzione di altre operazioni, è possibile sospendere l’operazione in corso. Come promemoria, assegnare una data di ripresa e riattivazione per l’operazione in coda. Il sistema esegue un processo che fa riprendere l’operazione in base alla sua data. È possibile anche riprendere l’operazione manualmente. 1. Selezionare l’operazione da sospendere. Guida per l’utente di EMC Documentum Webtop Versione 6 SP1 83 Posta in arrivo 2. Selezionare Strumenti > Gestione delle code di lavoro > Sospendi 3. Selezionare la data e l’ora di riattivazione dell’operazione. 4. Fare clic su OK. Lo stato dell’operazione viene visualizzato come In pausa. Per riprendere un’operazione nella coda di lavoro: 1. Selezionare l’operazione da riprendere. 2. Selezionare Strumenti > Gestione delle code di lavoro > Annulla sospensione. Lo stato dell’operazione viene visualizzato come Acquisito. Per eliminare l’assegnazione e riassegnare un’operazione nella coda di lavoro: 1. Selezionare l’operazione di cui si intende eliminare l’assegnazione. 2. Selezionare Strumenti > Gestione delle code di lavoro > Annulla assegnazione. Il sistema riporta l’operazione alla coda di lavoro e lo stato dell’attività viene visualizzato come Inattivo fino alla sua riassegnazione a un altro utente. 3. Selezionare Strumenti > Gestione delle code di lavoro > Riassegna. 4. Selezionare un utente a cui assegnare l’operazione. 5. Fare clic su OK. Ottenimento della successiva operazione disponibile in una coda di lavoro Se l’azienda ha implementato le code di lavoro, è possibile acquisire l’operazione successiva senza aspettare che venga assegnata dal supervisore o dal sistema. L’attività successiva infatti è l’attività con la priorità più alta tra quelle delle code di lavoro assegnate. È possibile selezionare manualmente l’operazione successiva tramite un’opzione del menu Posta in arrivo oppure è possibile scegliere di visualizzare automaticamente l’operazione successiva nella Posta in arrivo quando si rifiuta o si completa l’operazione corrente. Gli elementi inviati automaticamente alla Posta in arrivo dal sistema vengono visualizzati come non assegnati nella colonna degli elementi assegnati dell’elenco dei lavori. Gli elementi assegnati manualmente dal gestore della coda presentano invece il valore Sì nella colonna degli elementi assegnati. Utilizzare l’etichetta di questa colonna per distinguere come l’operazione è stata inviata alla Posta in arrivo. 84 Guida per l’utente di EMC Documentum Webtop Versione 6 SP1 Posta in arrivo Per recuperare manualmente l’operazione successiva nella coda di lavoro: 1. Nella Posta in arrivo, selezionare Strumenti > Gestione delle code di lavoro > Ottieni operazione successiva. L’operazione successiva viene visualizzata nella parte superiore dell’elenco delle operazioni nella Posta in arrivo. Per attivare la ricezione automatica delle operazioni delle code di lavoro: 1. In Posta in arrivo, selezionare Ottieni operazione successiva automaticamente. Per disattivare la ricezione automatica delle operazioni delle code di lavoro: 1. Chiudere tutte le operazioni della coda di lavoro aperte. 2. In Posta in arrivo, deselezionare Ottieni operazione successiva automaticamente. 3. Riaprire l’operazione assegnata correntemente e terminarla, in modo che non siano presenti operazioni incomplete nella casella Posta in arrivo. Selezione di un’operazione dalla coda Gli elaboratori con ruolo queue_advance_processor possono visualizzare le operazioni della coda di lavoro prima di essere considerati idonei per lavorare su di esse e possono acquisirle indipendentemente dalla loro priorità. Essi hanno inoltre accesso al nodo Coda di lavoro nella struttura di directory principale che mostra tutte le code di lavoro assegnate, visualizzate come caselle di Posta in arrivo separate. Da queste caselle Posta in arrivo coda di lavoro, possono quindi selezionare qualsiasi operazione non assegnata su cui sono idonei a lavorare in base al proprio insieme di abilità oppure qualsiasi operazione non assegnata che non richiede alcuna abilità. Gli elaboratori con ruolo queue_advance_processor dispongono dell’opzione di filtraggio della vista Posta in arrivo coda di lavoro. Se si seleziona Tutte le operazioni idonee, vengono visualizzate tutte le operazioni non assegnate per le quali l’elaboratore è qualificato o idoneo. Tutte le operazioni visualizza tutte le operazioni per le quali l’elaboratore è idoneo, nonché qualsiasi operazione che l’elaboratore ha già acquisito o che gli sia stata assegnata dal supervisore della coda. Gli utenti con ruolo queue_advance_processor non possono assegnare le operazioni ad altri elaboratori della coda o prelevare un’operazione già assegnata o che sia stata prelevata da un altro elaboratore. Per acquisire un’operazione non assegnata: 1. Individuare il nodo Code di lavoro nella struttura di directory, quindi fare clic sulla coda di lavoro da aprire. Guida per l’utente di EMC Documentum Webtop Versione 6 SP1 85 Posta in arrivo 2. Selezionare il filtro per visualizzare Tutte le operazioni idonee o Tutte le operazioni nella casella Posta in arrivo coda di lavoro. 3. Selezionare uno o più operazioni da acquisire. 4. Selezionare Strumenti > Gestione delle code di lavoro > Ottieni operazione. Il sistema assegna le operazioni all’utente e le invia alla sua casella Posta in arrivo. Se si seleziona una sola operazione, il sistema apre l’operazione in Task Manager e l’utente può iniziare a lavorare immediatamente. Suggerimento: questa azione è disponibile anche tramite Task Manager grazie al pulsante Ottieni operazione disponibile agli elaboratori della coda avanzati. Questa opzione consente agli elaboratori avanzati di esaminare l’operazione prima di decidere se prelevarla. L’utilizzo del pulsante Ottieni operazione all’interno dell’operazione in Task Manager assegna l’operazione all’utente e aggiorna la pagina, consentendo di lavorare sull’operazione immediatamente. 86 Guida per l’utente di EMC Documentum Webtop Versione 6 SP1 Capitolo 5 Workflow e flussi rapidi In questo capitolo verranno trattati i seguenti argomenti: • Avvio di un workflow, pagina 87 • Invio di un flusso rapido, pagina 89 • Visualizzazione dei workflow, pagina 90 • Sospensione di un workflow, pagina 91 • Ripresa di un workflow sospeso, pagina 91 • Arresto di un workflow, pagina 91 • Invio di un messaggio di posta elettronica al supervisore del workflow o a un esecutore del workflow, pagina 92 • Elaborazione di un’operazione non riuscita in un workflow, pagina 92 • Modifica del supervisore del workflow, pagina 93 • Salvataggio delle informazioni sul workflow come foglio di lavoro di Microsoft Excel, pagina 93 • Visualizzazione di report aggregati per le prestazioni dei workflow, pagina 94 • Creazione di un modello di workflow, pagina 94 Avvio di un workflow Un workflow è un processo automatico che trasmette file e istruzioni tra persone in sequenza, per completare operazioni specifiche. Quando a un utente viene assegnata un’operazione di workflow, l’operazione viene visualizzata nella Posta in arrivo dell’utente. I workflow possono includere operazioni automatiche eseguite dal sistema, ad esempio l’esecuzione di script. Le operazioni automatiche consentono di integrare i workflow e i cicli di vita, ad esempio consentendo la promozione dei file a nuovi stati del ciclo di vita. Quando si avvia un workflow, selezionare il modello di workflow che include la sequenza delle operazioni da eseguire. È possibile avviare più workflow simultaneamente da uno Guida per l’utente di EMC Documentum Webtop Versione 6 SP1 87 Workflow e flussi rapidi stesso modello. Un modello di workflow permette di indirizzare un’operazione a un gruppo di utenti, in tal caso l’operazione viene eseguita dal primo utente che la accetta e viene rimossa dalle caselle Posta in arrivo degli altri utenti. Quando si avvia un workflow, è possibile allegare dei file. I file sono disponibili per essere allegati se sono già allegati altrove, bloccati da un altro utente o in uno stato avanzato del ciclo di vita. Quando si allegano file in più lingue, è opportuno ricordare che i filtri per le operazioni dei destinatari potrebbero mostrare solo i file che coincidono con la lingua di tali utenti. Per avviare un workflow: 1. Effettuare una delle attività elencate di seguito. • Per avviare un workflow selezionando per primo il tipo di workflow, selezionare Strumenti > Workflow > Avvia. • Per avviare un workflow selezionando per primi uno o più file, individuare i file e selezionarli, quindi fare clic su Strumenti > Workflow > Allegati di avvio. 2. Selezionare il modello di workflow e fare clic su OK. Per una procedura dettagliata, vedere Utilizzo di una finestra di dialogo di selezione, pagina 19. 3. Fare clic su OK. 4. Nella scheda Info, digitare un nome per il workflow nel campo Descrizione workflow. 5. Per allegare un file al workflow, attenersi alla seguente procedura: a. Nella scheda Info, fare clic su Aggiungi. b. Per individuare i file che si desidera allegare, selezionare la scheda appropriata e passare ai file all’interno della scheda. È possibile navigare tra le schede che corrispondono ai nodi dei repository in modo analogo ai nodi dei repository. c. Fare clic su Aggiungi nella parte inferiore della pagina. d. Quando si allega un file che dispone di collegamenti ad altri file, è possibile scegliere di aggiungere i file collegati selezionando Aggiungi automaticamente oggetti collegati. e. 6. Per rimuovere un file allegato, fare clic su Elimina o su Rimuovi. Per creare e allegare un nuovo modulo conforme a un modello di modulo esistente, effettuare le operazioni descritte di seguito: a. Fare clic sul nome del modulo o del pacchetto nella scheda Info, a seconda dell’opzione visualizzata. b. Selezionare il modello di modulo in base al quale definire il nuovo modulo e fare clic su OK. Verranno visualizzati i campi del modulo nella scheda Info. 88 Guida per l’utente di EMC Documentum Webtop Versione 6 SP1 Workflow e flussi rapidi c. Per rimuovere un modulo, fare clic su Rimuovi. Se si rimuove un form appena creato o si annulla il workflow, il form viene automaticamente eliminato. 7. 8. Se nel workflow è prevista la scheda Esecutori, è possibile specificare gli utenti per una o più operazioni. Eseguire quanto indicato di seguito: a. Fare clic su Seleziona accanto all’operazione da eseguire. b. Nella finestra di dialogo di selezione, selezionare l’utente o il gruppo che dovrà eseguire l’operazione e fare clic su OK. Per una procedura dettagliata, vedere Utilizzo di una finestra di dialogo di selezione, pagina 19. Nella scheda Commenti, effettuare le operazioni descritte di seguito. a. Fare clic su Aggiungi. b. Digitare i commenti. c. Selezionare gli utenti che riceveranno il commento: • Per i destinatari successivi Il commento viene inviato a tutti i destinatari rimanenti nel workflow. • Solo per i prossimi destinatari Il commento viene inviato solo agli utenti a cui viene assegnata l’operazione successiva nel workflow. 9. Fare clic su OK. 10. Fare clic su Termina. Invio di un flusso rapido Un flusso rapido è un’operazione singola che viene inviata a uno o più utenti. Se si invia un flusso rapido a più utenti, è possibile scegliere se gli utenti riceveranno l’operazione contemporaneamente o in sequenza. Per inviare un flusso rapido: 1. Individuare il file e selezionarlo. Suggerimento: è possibile eseguire questa procedura su più file selezionandone diversi. 2. Selezionare Strumenti > Workflow > Flusso rapido. 3. Per selezionare gli utenti o i gruppi a cui inviare il flusso rapido, fare clic su Seleziona utente/gruppo, quindi procedere alla selezione e fare clic su OK. Per una procedura dettagliata, vedere Utilizzo di una finestra di dialogo di selezione, pagina 19. Guida per l’utente di EMC Documentum Webtop Versione 6 SP1 89 Workflow e flussi rapidi 4. Nell’elenco a discesa Priorità, selezionare la priorità. 5. Nel campo Istruzioni, digitare un messaggio per gli utenti. 6. Per ricevere notifica quando un utente completa la revisione, selezionare la casella di spunta Restituisci a utente. 7. Per richiedere a ciascun utente l’immissione della firma digitale al termine della revisione, selezionare la casella di spunta Richiedi conclusione. 8. Fare clic su OK. Visualizzazione dei workflow È possibile visualizzare i flussi di lavoro sia attraverso Report di workflow, sia attraverso Workflow utente. Questo argomento li descrive entrambi. Per visualizzare i workflow tramite Report di workflow 1. Selezionare Strumenti > Workflow > Report di workflow. Viene visualizzato l’elenco di workflow. Per riformattare l’elenco, fare clic su Modifica report di workflow e scegliere una delle opzioni disponibili. 2. Per visualizzare ulteriori informazioni su un workflow, selezionarlo ed effettuare una delle seguenti operazioni: • Per visualizzare il modello del workflow, selezionare Strumenti > Workflow > Visualizza dettagli > Mappatura. • Per visualizzare lo stato di avanzamento del workflow, selezionare Strumenti > Workflow > Visualizza dettagli > Riepilogo. Per ridurre o ampliare l’elenco, selezionare il filtro appropriato nella parte superiore della pagina. • Per visualizzare un record di eventi per il workflow, selezionare Strumenti > Workflow > Visualizza dettagli > Controllo. Per visualizzare i workflow di cui si è proprietari tramite Workflow utente 1. Selezionare Strumenti > Workflow > Workflow utente. In Workflow utente sono visualizzati i workflow di cui si è proprietari, ma non i workflow che appartengono ai gruppi di cui fa parte l’utente. Per visualizzare i workflow che appartengono a un gruppo, utilizzare la procedura descritta in Per visualizzare i workflow tramite Report di workflow, pagina 90. 2. 90 Per visualizzare un workflow specifico, selezionare il workflow, quindi selezionare File > Visualizza. Guida per l’utente di EMC Documentum Webtop Versione 6 SP1 Workflow e flussi rapidi Sospensione di un workflow Quando si sospende un workflow, quest’ultimo viene temporaneamente arrestato per essere ripreso in seguito. È possibile, ad esempio, interrompere un workflow per modificarne il relativo modello. Una volta apportate le modifiche, è possibile riprendere il workflow dal punto in cui era stato sospeso. Per sospendere un workflow: 1. Selezionare Strumenti > Workflow > Report di workflow Suggerimento: in alternativa, è possibile selezionare Strumenti > Flusso di lavoro > Workflow utente. 2. Selezionare uno o più workflow. 3. Selezionare Strumenti > Workflow > Interrompi workflow. 4. Se viene richiesto di confermare l’interruzione, fare clic su OK. Ripresa di un workflow sospeso Con la ripresa, il workflow verrà avviato dal punto in cui era stato sospeso. È possibile riprendere un workflow sospeso ma non un workflow arrestato. Per riprendere un workflow in pausa: 1. Selezionare Strumenti > Workflow > Report di workflow Suggerimento: in alternativa, è possibile selezionare Strumenti > Flusso di lavoro > Workflow utente. 2. Selezionare uno o più workflow. 3. Selezionare Strumenti > Workflow > Recupera workflow. 4. Se viene richiesto di confermare, fare clic su OK. Arresto di un workflow È possibile arrestare un workflow in qualsiasi momento. Un workflow arrestato non può essere riavviato. Per arrestare un workflow: 1. Selezionare Strumenti > Workflow > Report di workflow Guida per l’utente di EMC Documentum Webtop Versione 6 SP1 91 Workflow e flussi rapidi Suggerimento: in alternativa, è possibile selezionare Strumenti > Flusso di lavoro > Workflow utente. 2. Selezionare uno o più workflow. 3. Selezionare Strumenti > Workflow > Arresta workflow. 4. Per essere certi che un workflow venga automaticamente eliminato dall’elenco dei workflow, selezionare l’opzione Il workflow interrotto verrà eliminato. 5. Se viene richiesto di confermare, fare clic su OK. Invio di un messaggio di posta elettronica al supervisore del workflow o a un esecutore del workflow Per inviare un messaggio di posta elettronica al supervisore del workflow o a un esecutore del workflow: 1. Selezionare Strumenti > Workflow > Report di workflow Suggerimento: in alternativa, è possibile selezionare Strumenti > Flusso di lavoro > Workflow utente. 2. Selezionare il workflow. 3. Selezionare una delle opzioni riportate di seguito. • Strumenti > Workflow > Invia e-mail al supervisore • Strumenti > Workflow > Invia e-mail agli esecutori Nell’applicazione di posta elettronica viene aperto un nuovo messaggio con gli indirizzi e-mail già specificati. 4. Digitare il messaggio e inviare l’e-mail. Elaborazione di un’operazione non riuscita in un workflow Se si è il supervisore del workflow e si riceve una notifica relativa a un’operazione automatica non riuscita, è possibile utilizzare una delle procedure descritte di seguito. Per effettuare un nuovo tentativo di esecuzione di un’operazione automatica non riuscita: 1. 92 Aprire l’operazione automatica non riuscita nella Posta in arrivo. Guida per l’utente di EMC Documentum Webtop Versione 6 SP1 Workflow e flussi rapidi 2. Fare clic su Riesegui. 3. Fare clic su OK. Per completare un’operazione automatica non riuscita: 1. Aprire l’operazione automatica non riuscita nella Posta in arrivo. 2. Fare clic su Completa. 3. Fare clic su OK. Modifica del supervisore del workflow Ogni workflow dispone di un supervisore che può modificare, sospendere o arrestare un workflow attivo. Per cambiare Workflow Supervisor: 1. Selezionare Strumenti > Workflow > Report di workflow. 2. Selezionare il workflow. 3. Selezionare Cambia supervisore. 4. Selezionare Tutti gli utenti o selezionare il gruppo al quale appartiene il nuovo supervisore. 5. Selezionare l’utente che sarà il nuovo supervisore del workflow. 6. Fare clic su OK. Salvataggio delle informazioni sul workflow come foglio di lavoro di Microsoft Excel La disponibilità di questa procedura dipende dalla configurazione di Webtop nell’organizzazione. Per salvare le informazioni sul workflow come foglio di lavoro di Microsoft Excel: 1. Selezionare Strumenti > Workflow > Report di workflow. 2. Fare clic su Salva report. 3. Immettere un nome per le informazioni da salvare. Guida per l’utente di EMC Documentum Webtop Versione 6 SP1 93 Workflow e flussi rapidi 4. Selezionare un percorso in cui eseguire il salvataggio. 5. Fare clic su OK. Visualizzazione di report aggregati per le prestazioni dei workflow Per visualizzare i report, è necessario disporre del ruolo process_report_admin. Per visualizzare dei report cronologici: 1. Selezionare una delle opzioni riportate di seguito. • Strumenti > Workflow > Report cronologico > Processo • Strumenti > Workflow > Report cronologico > Utente 2. Nella scheda Generale, selezionare la durata e altri parametri in base ai quali eseguire il report. 3. Fare clic su Esegui. 4. Selezionare la scheda Risultati per visualizzare il report. 5. Per visualizzare le informazioni aggiuntive, fare clic su un processo, un’istanza o un utente. 6. Per salvare il report per un’esecuzione successiva, fare clic su Salva. Creazione di un modello di workflow Per creare un nuovo modello di workflow, selezionare File > Nuovo > Modello di workflow per aprire Workflow Manager. Seguire le istruzioni della guida di questa applicazione sulla creazione di un nuovo modello di workflow. 94 Guida per l’utente di EMC Documentum Webtop Versione 6 SP1 Capitolo 6 Code di lavoro Le code di lavoro contengono operazioni che possono essere eseguite da utenti disponibili e appartenenti a un pool specificato di utenti. In questo capitolo verranno trattati i seguenti argomenti: • Cenni generali sulle code di lavoro, pagina 95 • Configurazione di una nuova coda di lavoro, pagina 98 • Configurazione della corrispondenza per l’assegnazione del lavoro, pagina 99 • Criteri correlati alle code di lavoro, pagina 102 • Definizione di una categoria di coda di lavoro, pagina 106 • Definizione di una coda di lavoro, pagina 107 • Definizione dei criteri di selezione alternativa della coda di lavoro, pagina 109 • Gestione degli elaboratori delle code di lavoro, pagina 110 • Monitoraggio delle code di lavoro, pagina 114 Cenni generali sulle code di lavoro Una coda di lavoro è uno strumento per rendere più efficiente un workflow in situazioni in cui il volume di operazioni è elevato ed è necessaria una rapida elaborazione. Le code di lavoro sono particolarmente utili per i modelli aziendali, come un centro per l’elaborazione di prestiti, con applicazioni di diversi tipi di prestiti con vari requisiti di elaborazione. È possibile creare code per diversi scopi e organizzarle in categorie di code, consentendo all’utente di gestire e bilanciare il carico di lavoro dell’organizzazione. Le code di lavoro conservano le operazioni che devono essere eseguite dagli elaboratori disponibili assegnati a una determinata coda. L’elenco degli elaboratori viene definito nel modello del processo da Business Process Manager. Quando un’operazione viene immessa nel sistema, il server l’assegna a una coda di lavoro in base all’operazione e alle proprietà della coda di lavoro. Gli elaboratori assegnati per il lavoro su una determinata coda, ricevono le operazioni nelle proprie caselle Posta in arrivo in ordine di Guida per l’utente di EMC Documentum Webtop Versione 6 SP1 95 Code di lavoro priorità oppure il gestore della coda può assegnare l’elemento manualmente a un utente particolare. Gli elaboratori con ruolo queue_advance_processor possono prelevare gli elementi dalla propria coda, indipendentemente dalla priorità e senza attendere che l’elemento sia assegnato alla propria Posta in arrivo. Per ulteriori informazioni sull’uso della caselle di Posta in arrivo, vedere Capitolo 4, Posta in arrivo. Ruoli della coda di lavoro Nel contesto di una coda di lavoro, gli utenti della coda vengono indicati come elaboratori. Sono previsti due ruoli per questi elaboratori: queue_processor e queue_advance_processor. Entrambi i ruoli ricevono nelle proprie caselle Posta in arrivo le operazioni assegnate dal supervisore della coda o dal sistema in base al profilo di abilità. Gli utenti con ruolo queue_advance_processor non possono selezionare le operazioni su cui lavorano. Possono selezionare un’opzione per fare in modo che il sistema inoltri automaticamente l’operazione successiva quando la coda è vuota oppure possono richiedere manualmente l’operazione successiva selezionando un’opzione di menu. L’applicazione quindi assegna all’elaboratore l’operazione successiva con la priorità più alta tra le code di lavoro a cui appartiene l’utente. Il ruolo queue_advance_processor è un ruolo aggiuntivo che consente all’elaboratore di selezionare operazioni specifiche dalle code di lavoro di appartenenza invece di attendere l’assegnazione da parte del sistema o del gestore della coda. Per informazioni sull’ottenimento di un’operazione, consultare Selezione di un’operazione dalla coda, pagina 85 e Attivazione degli elaboratori per selezionare le operazioni dalla coda, pagina 119. Esistono due ruoli con i privilegi e l’accesso alle funzioni di gestione della coda di lavoro: queue_admin e queue_manager. I gestori delle code eseguono il monitoraggio delle code per vedere quale presenta delle operazioni in ritardo che devono essere inviate o quali code hanno troppe operazioni. Possono inoltre aggiungere, modificare e assegnare i profili di abilità a singoli elaboratori di code di lavoro. L’amministratore della coda crea la coda di lavoro, assegna gli elaboratori che devono lavorare sulle operazioni in coda, definisce i profili di abilità che consentono all’applicazione di assegnare le operazioni all’elaboratore più appropriato e può aggiungere, modificare o assegnare profili di abilità a singoli elaboratori di code di lavoro. Inoltre l’amministratore o manager può utilizzare la funzione Monitor code di lavoro per visualizzare le operazioni in coda, il nome dell’elaboratore assegnato all’operazione, lo stato dell’operazione, quando l’operazione è stata ricevuta e la sua priorità corrente. 96 Guida per l’utente di EMC Documentum Webtop Versione 6 SP1 Code di lavoro Per accedere alle code di lavoro, è necessario disporre di uno dei seguenti ruoli Tabella 9, pagina 97. Tabella 9. Ruoli utenti per le code di lavoro Ruolo Compiti Queue_admin Consente di creare code di lavoro e criteri di coda. I membri del ruolo queue_admin non dispongono del ruolo di amministratore per impostazione predefinita. Gli amministratori delle code che dispongono di privilegi CREATE_GROUP possono creare code di lavoro. Queue_manager Consente di monitorare le code di lavoro, assegnare ruoli alle code e assegnare utenti agli elementi in coda. I responsabili delle code possono riassegnare e sospendere le operazioni. I responsabili delle code che dispongono di privilegi CREATE_GROUP possono creare code di lavoro. Queue_processor Gli utenti con questo ruolo lavorano sugli elementi assegnati dal sistema da una o più caselle Posta in arrivo della coda di lavoro. Gli elaboratori della coda possono richiedere, interrompere e riprendere il lavoro, completarlo o riassegnarlo ad altri. Queue_advance_processor Gli utenti con questo ruolo lavorano sugli elementi assegnati dal sistema da una o più caselle Posta in arrivo della coda di lavoro. Questo ruolo inoltre consente di selezionare le operazioni su cui lavorare da una o più caselle Posta in arrivo. Process_report_admin Consente di eseguire report di workflow cronologici dal menu Workflow. Guida per l’utente di EMC Documentum Webtop Versione 6 SP1 97 Code di lavoro Configurazione di una nuova coda di lavoro Per configurare la prima coda di lavoro, è necessario effettuare le seguenti procedure nell’ordine elencato di seguito: • Impostare gli utenti e i gruppi che dovranno elaborare le code di lavoro. Il capitolo sulla gestione degli utenti fornisce ulteriori dettagli sulla configurazione di utenti e gruppi. • Configurare la corrispondenza per l’assegnazione del lavoro. Configurazione della corrispondenza per l’assegnazione del lavoro, pagina 99 fornisce informazioni dettagliate sulla corrispondenza per l’assegnazione del lavoro. • Impostare i criteri necessari per le code. Criteri correlati alle code di lavoro, pagina 102 fornisce ulteriori informazioni sui criteri di coda. • Creare le categorie di coda. Definizione di una categoria di coda di lavoro, pagina 106 spiega come creare le categorie di coda. • Creare la coda di lavoro. Definizione di una coda di lavoro, pagina 107 fornisce ulteriori informazioni per la definizione delle code di lavoro. • Impostare i criteri di selezione alternativa. Definizione dei criteri di selezione alternativa della coda di lavoro, pagina 109 spiega come definire dei criteri di selezione alternativa per i criteri della coda di lavoro (opzione facoltativa). • Creare i modelli di processo utilizzati per la coda di lavoro in Business Process Manager. Quando una coda di lavoro corrisponde all’elaboratore di un’operazione, la casella di spunta per la delega del lavoro dell’attività a un altro deve essere selezionata nella definizione dell’attività. Le procedure per la definizione dei modelli di elaborazione sono reperibili nella Guida dell’utente di Business Process Manager. 98 Guida per l’utente di EMC Documentum Webtop Versione 6 SP1 Code di lavoro Configurazione della corrispondenza per l’assegnazione del lavoro Quando si crea una coda di lavoro, la prima operazione consiste nel configurare i filtri di corrispondenza per l’assegnazione del lavoro definendo le abilità o gli attributi necessari per elaborare le operazioni nella coda di lavoro. Il Filtro corrispondente per l’assegnazione del lavoro elenca le capacità, gli attributi o l’esperienza necessari per eseguire le operazioni della coda di lavoro. Il profilo elaboratore elenca quali di questi filtri sono stati assegnati a un elaboratore della coda di lavoro. Quando l’elaboratore preleva l’attività successiva o quando un responsabile assegna un’operazione, il sistema utilizza quindi le operazioni definite nel filtro corrispondente per l’assegnazione del lavoro per qualificare un elaboratore in base alle abilità o agli attributi richiesti per una determinata operazione. Se un filtro corrispondente per l’assegnazione del lavoro non è configurato per una coda di lavoro, qualsiasi elaboratore della coda di lavoro può lavorare sulle operazioni indipendentemente dalle qualifiche. Quando un processo di workflow è in esecuzione e il sistema crea un nuovo elemento per una coda di lavoro, vengono controllate le abilità della coda di lavoro definite nell’operazione in base alle regole di mappatura delle attività impostate nel modello delle attività in Business Process Manager (dopo aver creato un’operazione, non c’è modo di modificare le abilità richieste associate). Il sistema confronta le abilità richieste dall’operazione con quelle elencate per gli utenti nella coda di lavoro e utilizza questa comparazione per entrambe le funzioni Ottieni operazione successiva e Assegna operazione. Ad esempio, per la coda di lavoro coda_sottoscrittore_prestito ci sono tre abilità definite: prestiti per l’acquisto di auto, prestiti al commercio e mutui. Quando il workflow presenta un’applicazione per auto prestiti, il sistema valuta l’associazione di abilità memorizzate nel modello di attività e risolve il valore di abilità per un auto prestito. L’applicazione del prestito viene ora inviata alla coda coda_sottoscrittore_prestito. Quando un supervisore assegna un’operazione o quando un elaboratore cerca di prelevare un’operazione, il server garantisce che tra le abilità di questo elaboratore siano presenti auto prestiti prima di consentire all’elaboratore di acquisire l’operazione. Una determinata operazione associata a una coda può richiedere una o più abilità per il suo completamento. Un elaboratore può disporre di diverse abilità in relazione a un’unica coda di lavoro. Guida per l’utente di EMC Documentum Webtop Versione 6 SP1 99 Code di lavoro Configurazione dei profili di abilità nel modello di processo Quando si crea un’attività eseguita da una coda di lavoro specifica, selezionare il nome della coda di lavoro e impostare le abilità richieste per l’attività nella scheda Esecutore in Ispettore di attività. È possibile utilizzare i dati di processo per mappare i valori dell’abilità richiesta. Quando si esegue la mappatura di un’abilità, viene aggiunta all’operazione e durante l’esecuzione il sistema la utilizza per qualificare un elaboratore per l’operazione. Vedere la Guida dell’utente di Business Process Manager: Utilizzo delle attività. Definizione dei filtri corrispondenti per l’assegnazione del lavoro Ogni filtro corrispondente per l’assegnazione del lavoro contiene le definizioni delle abilità che consentono al sistema di individuare un elaboratore per un’operazione in base alle abilità richieste o alle capacità e all’esperienza dell’elaboratore. Quando si crea il filtro, definire i valori di abilità, le etichette di visualizzazione, i tipi di dati e gli operatori utilizzati dal sistema per comparare l’elenco di elaboratori con le abilità richieste per il processo e quindi assegnare l’operazione all’elaboratore più idoneo. Queste abilità devono essere definite anche nel modello di processo in Business Process Manager. Gli utenti con il ruolo queue_admin possono creare, eliminare o modificare i filtri corrispondenti. Gli utenti con il ruolo queue_manager possono solo visualizzare le impostazioni dei filtri corrispondenti. Per definire i filtri corrispondenti per l’assegnazione del lavoro: 100 1. Fare clic su Amministrazione > Gestione delle code di lavoro > Assegnazione lavoro corrispondente > Filtri corrispondenti. 2. Effettuare una delle attività elencate di seguito. • Per creare un nuovo filtro, selezionare File > Nuovo > Informazioni abilità coda di lavoro. • Per modificare un filtro esistente, selezionare il filtro e, dal menu di scelta rapida, fare clic su Proprietà. In alternativa selezionare il filtro e fare clic su Visualizza > Proprietà > Info. 3. Immettere un nome per il filtro. 4. Immettere una descrizione del filtro. Guida per l’utente di EMC Documentum Webtop Versione 6 SP1 Code di lavoro 5. Selezionare il tipo di dati dei valori di abilità disponibili dalla casella di riepilogo Tipo dati. I valori validi sono Intero, Stringa e Doppio. Il valore selezionato qui determina il tipo di operatore di confronto disponibile nella casella di riepilogo Operatore di confronto. 6. Selezionare un operatore di confronto dalla casella di riepilogo. 7. Digitare un valore da utilizzare per il confronto e un’etichetta di visualizzazione in base al tipo di dati selezionato. Se ad esempio si desidera far corrispondere il valore in base all’elaborazione di un prestito convenzionale, digitare conv nella colonna delle stringhe per rappresentare un prestito convenzionale e digitare prestito convenzionale come etichetta di visualizzazione. 8. Fare clic su Inserisci per aggiungere più righe alla tabella, in base alle necessità per definire i diversi tipi di valori di confronto per la corrispondenza. 9. Selezionare Gli elaboratori possono avere più di un’abilità per questo filtro per consentire a un elaboratore di avere più di un’abilità associata a questo filtro. Un elaboratore potrebbe ad esempio avere abilità per l’elaborazione di entrambi i tipi di prestito, immobiliare e per automobili. 10. Fare clic su OK. Aggiunta di filtri corrispondenti per l’assegnazione del lavoro a una coda di lavoro Aggiungere i filtri corrispondenti per l’assegnazione del lavoro a una coda di lavoro per definire le abilità impostate per la coda e per i suoi elaboratori. Le abilità di tutti gli elaboratori della coda di lavoro devono essere aggiornate ogni volta che un nuovo filtro viene aggiunto alla coda. Dopo aver aggiunto un filtro corrispondente per l’assegnazione del lavoro, il sistema richiede all’utente di definire le relative abilità per ogni elaboratore della coda. Quando un’abilità viene rimossa dalla coda di lavoro, il sistema verifica la presenza dell’abilità nelle operazioni esistenti di questa coda di lavoro e le rimuove immediatamente. Per assegnare filtri corrispondenti per l’assegnazione del lavoro a una coda di lavoro: 1. Fare clic su Amministrazione > Gestione delle code di lavoro > Code di lavoro e selezionare una coda di lavoro. Guida per l’utente di EMC Documentum Webtop Versione 6 SP1 101 Code di lavoro 2. Fare clic con il tasto destro del mouse sulla coda e selezionare Proprietà o Visualizza > Proprietà > Info per visualizzare la pagina Proprietà coda di lavoro. 3. In Filtri corrispondenti di assegnazione lavoro, fare clic su Aggiungi. 4. Selezionare le abilità da aggiungere alla coda di lavoro. 5. Fare clic sulla freccia di aggiunta per spostare le abilità nell’area di selezione del contenuto della pagina. 6. Fare clic su OK. Il sistema chiede all’utente di selezionare le abilità per ogni singolo utente nella coda. 7. Selezionare le abilità per ogni utente e fare clic su Successivo. I profili delle abilità non sono disponibili per i gruppi. 8. Dopo aver selezionato le abilità per ogni utente, fare clic su Termina. Per rimuovere i filtri corrispondenti per l’assegnazione del lavoro da una coda di lavoro: 1. Accedere alla coda di lavoro e selezionarla. 2. Selezionare Visualizza > Proprietà > Info. 3. Nella tabella Filtri corrispondenti di assegnazione lavoro, selezionare il filtro correlato alle abilità che si desidera modificare. 4. Fare clic su Rimuovi. 5. Fare clic su OK. Quando il sistema rimuove il filtro di corrispondenza dalla coda di lavoro, i valori delle abilità corrispondenti configurati per gli utenti della coda di lavoro non vengono rimossi automaticamente. Le proprietà delle abilità per l’utente vengono mantenute fino alla rimozione dalla finestra di dialogo Profilo elaboratore per ciascun elaboratore. Criteri correlati alle code di lavoro Un criterio di coda di lavoro contiene la logica utilizzata dal sistema per tracciare e gestire le operazioni nella coda di lavoro. Questa logica consente al sistema di assegnare una priorità iniziale e stabilire la priorità dell’operazione in base ai diversi valori impostati nel criterio. Il criterio della coda contiene le impostazioni per le priorità, le impostazioni di gestione, le soglie e altre funzioni di gestione. Quando un nuovo elemento entra nel workflow, il server identifica l’attività come elemento della coda di lavoro, verifica il valore di priorità nel criterio e assegna la priorità iniziale all’elemento. Dopo aver inserito l’operazione 102 Guida per l’utente di EMC Documentum Webtop Versione 6 SP1 Code di lavoro nella coda, viene aumentata la priorità in modo incrementale in base al criterio per la durata dell’intervento sull’operazione. È anche possibile configurare i valori di soglia per l’innesco di notifiche al responsabile della coda quando elementi ad alta priorità non vengono elaborati o quando un numero specifico di operazioni sono in coda di lavoro. Con un criterio di coda di lavoro, è possibile definire le impostazioni che spostano un’operazione non eseguita a un livello di priorità superiore quando viene eseguito il processo di individuazione della priorità. È inoltre possibile contrassegnare una percentuale di operazioni da indirizzare a controlli di qualità. Priorità e durata delle operazioni Per la maggior parte degli elaboratori delle code, gli elementi di lavoro vengono visualizzati nella Posta in arrivo in base alla priorità. Gli elementi con priorità più elevata verranno elaborati prima degli elementi di lavoro con priorità più bassa. Le impostazioni di priorità e durata sono elementi essenziali per l’elaborazione di operazioni delle code di lavoro. Quando il sistema crea un nuovo elemento di lavoro, il server identifica l’operazione come un elemento della coda di lavoro e controlla la logica per consentire l’assegnazione di una priorità iniziale all’elemento. Dopo che l’operazione è stata inserita nella coda, un processo di misurazione della durata aumenta la priorità dell’operazione in base ad altra logica finché non viene elaborata. L’aumento della priorità potrebbe indurre l’amministratore della coda a ridistribuire operazioni o a riassegnare risorse tra le code di lavoro. La priorità assegnata inizialmente a un’operazione e la velocità alla quale aumenta può essere impostata nei criteri della coda di lavoro o nel modello attività per l’operazione. Ad esempio, la priorità iniziale delle nuove operazioni in una coda viene impostata su 1, in modo tale che tutte le nuove operazioni inizino con priorità 1. Se Incrementa priorità è stato impostato su 10, quando viene eseguito il processo dm_QmPriorityAging, la priorità aumenta con fattore dieci, se l’operazione non è stata elaborata. In questo esempio, l’operazione è rimasta in coda e il processo dm_QmPriorityAging è stato eseguito tre volte, aumentando la priorità a 31. Il campo di priorità massima è impostato a 30, pertanto il sistema invia una notifica al gruppo di responsabili delle code, in cui avvisa che l’operazione ha superato la priorità massima e richiede attenzione. Utilizzando criteri della coda di lavoro, l’amministratore o il gestore della coda può specificare la priorità iniziale dell’operazione e la frequenza e la percentuale di aumento in base a valori diversi impostati nei criteri. Per scenari di inizializzazione più complessi, utilizzare Documentum Application Builder per creare un modulo prioritario contenente la logica per calcolare e aggiornare dinamicamente la priorità in base ai dati di processo o Guida per l’utente di EMC Documentum Webtop Versione 6 SP1 103 Code di lavoro altri attributi che appartengono al processo. Un modulo prioritario può essere associato ai criteri di una coda di lavoro o a un modello di attività di Process Builder. Impostazione della logica di priorità e durata dinamica Possono esistere situazioni in cui sia la priorità iniziale sia il valore di incremento di tale priorità devono essere calcolati in modo dinamico. In questi casi, creare un modulo prioritario che il sistema utilizza invece dei criteri della coda di lavoro per impostare la logica di priorità e durata. Un modulo prioritario può essere selezionato al momento della creazione del criterio della coda di lavoro. La Guida per l’utente di Documentum Process Builder fornisce informazioni sulla creazione di un modulo prioritario. I dati del processo possono essere utilizzati per impostare la priorità iniziale e aumentarla in base ai valori nel workflow. Ad esempio, se una richiesta di prestito di un cliente preferito passa attraverso una coda di lavoro, può essere immediatamente posizionata a una priorità superiore rispetto a una richiesta di prestito di altri clienti. Inoltre, se la richiesta di prestito è relativa a un importo maggiore o proviene da un broker preferito, è possibile aumentare la priorità assicurandosi che il supervisore della coda venga avvisato qualora l’operazione non venga completata entro un determinato periodo di tempo. Questo tipo di logica può essere utile per aumentare la priorità di un’operazione all’avvicinarsi della scadenza. La velocità con la quale aumenta la priorità aumenta con l’avvicinarsi della scadenza. Creazione o modifica di un criterio di coda Ogni coda di lavoro può avere un criterio. Se si associa un criterio di selezione alternativa a un documento indirizzato al workflow, il sistema utilizzerà questo criterio invece del criterio della coda di lavoro per tale elemento. Gli utenti con il ruolo queue_admin possono creare o modificare i criteri di coda. Per creare o modificare un criterio di coda di lavoro: 1. Fare clic su Amministrazione > Gestione delle code di lavoro > Criteri > Criteri delle code di lavoro. 2. Individuare la categoria in cui si desidera collocare un nuovo criterio o modificarne uno esistente. 3. Effettuare una delle attività elencate di seguito. • 104 Per creare un nuovo criterio, selezionare File > Nuovo > Criterio coda di lavoro. Guida per l’utente di EMC Documentum Webtop Versione 6 SP1 Code di lavoro • Per modificare un criterio esistente, selezionare il criterio, quindi selezionare Visualizza > Proprietà > Info. È possibile modificare le proprietà di un criterio, ma il nome del criterio resta un campo di sola lettura. Per rinominare il criterio, è necessario eliminare il criterio esistente e ricreare lo stesso criterio con un nuovo nome. 4. Immettere un nome per il criterio. 5. Definire le impostazioni seguenti: • Soglia Il numero di operazioni non finite in coda, in corrispondenza del quale vengono inviate notifiche al responsabile della coda che informano che il numero di operazioni in coda è elevato. Le notifiche vengono avviate quando il server esegue il processo dm_QmThresholdNotification. Il gruppo di responsabili della coda viene specificato nella definizione della coda e indica quali sono i destinatari delle notifiche. • Priorità massima Quando un’operazione nella coda di lavoro raggiunge questo livello, il gruppo dei responsabili della coda riceve notifiche in cui si informa che un’operazione importante non è in elaborazione. Le notifiche vengono attivate quando il server esegue il processo dm_QmThresholdNotification. • Priorità iniziale Livello di importanza assegnato a un’operazione appena creata quando la coda di lavoro utilizza questo criterio. Se un’operazione resta in coda senza essere elaborata, il sistema aggiunge il numero specificato nel campo Incrementa priorità al numero iniziale ad ogni esecuzione del processo dm_QmPriorityAging. • Incrementa priorità Il valore in base al quale viene incrementata la priorità delle operazioni che si trovano ancora nella coda ogni volta che il sistema esegue il processo dm_QmPriorityAging. Viene aggiunto alla priorità iniziale ogni volta che viene eseguito il processo di durata. • Calcola le priorità in modo dinamico Per utilizzare un modulo prioritario per impostare la priorità iniziale e aumentarla priorità all’esecuzione del processo di durata, selezionare la casella di controllo e scegliere un modulo prioritario dalla casella di riepilogo. Impostazione della logica di priorità e durata dinamica, pagina 104 fornisce ulteriori informazioni sui moduli prioritari. Guida per l’utente di EMC Documentum Webtop Versione 6 SP1 105 Code di lavoro • Percentuale controllo di qualità La percentuale utilizzata per stabilire in modo casuale se l’elemento del lavoro deve essere indirizzato a un altro elaboratore per un controllo della qualità. La funzione Decisione rielaborazione operazione coda in Business Process Manager utilizza le impostazioni di qualità in percentuale per determinare se l’elemento di lavoro deve essere indirizzato al controllo di qualità. 6. Fare clic su OK. Per eliminare un criterio di coda di lavoro: 1. Selezionare il criterio della coda da eliminare. 2. Fare clic su File > Elimina. se il criterio è in uso e costituisce un riferimento per altre code di lavoro o elementi di lavoro, il sistema non lo elimina. 3. Fare clic su OK. Definizione di una categoria di coda di lavoro Le categorie di coda sono come cartelle all’interno delle quali organizzare le code di lavoro. Le categorie possono essere progettate per rispecchiare la gerarchia del modello aziendale e consentire di passare attraverso diverse categorie per individuare la coda di lavoro in una rappresentazione logica dell’azienda. Le categorie di coda di lavoro devono essere create prima di creare le code di lavoro corrispondenti. Gli utenti con ruolo queue_admin o queue_manager possono creare e modificare le categorie. Per creare una categoria di code: 1. Selezionare Amministrazione > Gestione delle code di lavoro > Code di lavoro. 2. Per nidificare la nuova categoria in una categoria esistente, passare a tale categoria. 3. Selezionare File > Nuovo > Categoria coda di lavoro. 4. Digitare il nome della nuova categoria. 5. Se opportuno, immettere una descrizione per la nuova categoria. 6. Fare clic su OK. Per eliminare una categoria di coda: 106 1. Selezionare Amministrazione > Gestione delle code di lavoro > Code di lavoro. 2. Selezionare la categoria di code da eliminare. Guida per l’utente di EMC Documentum Webtop Versione 6 SP1 Code di lavoro 3. Fare clic su File > Elimina. Il sistema avvisa l’utente che non è possibile annullare questa operazione. se la categoria è in uso e costituisce un riferimento per altre code di lavoro o elementi di lavoro, il sistema non la elimina. 4. Fare clic su OK. Definizione di una coda di lavoro Le code di lavoro sono organizzate ed elencate nelle categorie delle code di lavoro. Prima di creare una coda di lavoro, è necessario prima creare una categoria di coda e un criterio di coda. Definizione di una categoria di coda di lavoro, pagina 106 e Criteri correlati alle code di lavoro, pagina 102 forniscono ulteriori specifiche su tali argomenti. Gli utenti con il ruolo queue_manager e con privilegi CREATE_GROUP possono creare code di lavoro. Per creare una coda di lavoro: 1. Selezionare Amministrazione > Gestione delle code di lavoro > Code di lavoro. 2. Passare quindi alla categoria della coda di lavoro in cui si desidera posizionare la nuova coda di lavoro. 3. Selezionare File > Nuovo > Coda di lavoro. Il sistema visualizza la pagina Proprietà coda di lavoro. 4. Inserire il nome della coda di lavoro nuova utilizzando le lettere minuscole. non utilizzare le virgolette nel nome della coda di lavoro. 5. Immettere una descrizione per la nuova coda di lavoro, se necessario. 6. Per impostazione predefinita, all’utente è assegnato il ruolo queue_manager. Per cambiare questa assegnazione, fare clic su Modifica accanto a Queue Manager, selezionare un altro utente e fare clic su OK. 7. Selezionare il nome di un criterio da applicare alla coda. Le impostazioni per il criterio della coda vengono visualizzate come campi di sola lettura nella pagina, salvo per il nome del responsabile dei criteri. 8. Per modificare il nome del responsabile dei criteri, fare clic su Modifica. Il nome del responsabile dei criteri viene visualizzato per impostazione predefinita. 9. Nell’area Filtri corrispondenti di assegnazione lavoro, fare clic su Aggiungi per selezionare le abilità richiesta per la coda di lavoro. Il sistema utilizza tre abilità per filtrare e assegnare le operazione alla coda. Guida per l’utente di EMC Documentum Webtop Versione 6 SP1 107 Code di lavoro Il sistema visualizza una pagina in cui è possibile selezionare le abilità specifiche da applicare alla coda di lavoro. 10. Selezionare le abilità da aggiungere alla coda di lavoro. Fare clic sulla freccia di aggiunta per spostare le abilità nell’area di selezione del contenuto della pagina. 11. Fare clic su OK. 12. Assegnare gli elaboratori alla coda facendo clic su Aggiungi nella tabella Elaboratori assegnati. 13. Selezionare gli elaboratori da aggiungere alla coda di lavoro. Fare clic sulla freccia di aggiunta per spostare gli elaboratori nell’area di selezione del contenuto della pagina. nell’elenco degli utenti disponibili vengono visualizzati solo gli utenti con i ruoli queue_processor e queue_advance_processor. Il capitolo sulla gestione degli utenti fornisce ulteriori dettagli sulla configurazione di utenti e gruppi. 14. Fare clic su OK. Il sistema chiede all’utente di selezionare le abilità utilizzate per la corrispondenza tra l’assegnazione dei lavori e i singoli elaboratori. 15. Selezionare le abilità appropriate per ogni utente, facendo clic su Successivo dopo aver impostato le abilità corrispondenti di ogni utente 16. Dopo aver selezionato le abilità per ogni utente, fare clic su Termina. il sistema non consente di salvare la pagina finché non verranno selezionate le abilità di tutti gli elaboratori assegnati. Per impostazione predefinita, la nuova coda di lavoro viene aggiunta nella categoria corrente. Per spostare una coda di lavoro in una diversa categoria: 1. Selezionare la coda di lavoro. 2. Selezionare Modifica > Aggiungi agli Appunti. 3. Spostarsi sulla categoria nella quale si desidera spostare la coda di lavoro. 4. Selezionare Modifica > Sposta Per eliminare una coda di lavoro: 1. Selezionare Amministrazione > Gestione delle code di lavoro > Code di lavoro. 2. Spostarsi tra le categorie per selezionare la coda di lavoro da eliminare. 3. Selezionare la coda di lavoro. 4. Fare clic su File > Elimina. Il sistema avvisa l’utente che non è possibile annullare questa operazione. 108 Guida per l’utente di EMC Documentum Webtop Versione 6 SP1 Code di lavoro se la coda di lavoro è in uso e costituisce un riferimento per altri elementi di lavoro, il sistema non la elimina. 5. Fare clic su OK per eliminare la coda di lavoro. l’eliminazione di una coda di lavoro non elimina la categoria alla quale è collegata. Definizione dei criteri di selezione alternativa della coda di lavoro Un criterio di selezione alternativa della coda di lavoro consente di definire la priorità di un’operazione che deve essere controllata in base alle proprietà del documento e al ciclo di vita. I criteri di selezione alternativa possono essere utilizzati quando diversi tipi di documento con diverse necessità di elaborazione vengono inviati nel workflow. Ad esempio, le applicazioni per i diversi tipi di prodotti di prestiti possono avere diverse priorità e diversi requisiti di invecchiamento. Per utilizzare i criteri di selezione alternativa, quando si applica un ciclo di vita all’attività, è possibile definire i set di alias %wq_doc_profile per il criterio di selezione alternativa che si desidera far applicare al documento dal sistema. Se non ci sono criteri di selezione alternativa associati al documento, il sistema utilizza il criterio associato alla coda di lavoro per impostare le proprietà dell’elemento di lavoro. Gli utenti con il ruolo queue_admin possono creare o modificare i criteri di selezione alternativa. Per creare o modificare un criterio di selezione alternativa della coda di lavoro: 1. Fare clic su Amministrazione > Gestione delle code di lavoro > Criteri > Ignora criteri. 2. Effettuare una delle attività elencate di seguito. 3. • Per creare un nuovo criterio di selezione alternativa, selezionare File > Nuovo > Criterio selezione alternativa coda di lavoro. • Per modificare un criterio di selezione alternativa esistente, selezionare il criterio di selezione alternativa, quindi selezionare Visualizza > Proprietà > Info. Se si sta creando un nuovo criterio, immettere il nome del criterio di selezione alternativa. Dopo aver salvato il criterio, il campo del nome diviene di sola lettura. 4. Fare clic su Aggiungi per visualizzare la pagina Assegnazione criteri code di lavoro, dove è possibile selezionare la coda di lavoro e il criterio. Guida per l’utente di EMC Documentum Webtop Versione 6 SP1 109 Code di lavoro 5. Selezionare i nomi della coda e dei criteri che si desidera utilizzare come criteri di selezione alternativa. 6. Fare clic su OK. 7. Per rimuovere un criterio di selezione alternativa della coda di lavoro, selezionarlo e fare clic su Rimuovi. 8. Fare clic su OK. Gestione degli elaboratori delle code di lavoro Gli elaboratori delle code di lavoro possono essere gestiti dalla coda stessa o da Monitor code di lavoro. Quando si visualizza un elenco delle code di lavoro all’interno di una categoria, se si fa clic sul numero di utenti attivi viene visualizzato l’elenco degli utenti e dei gruppi che sono membri della coda. È inoltre possibile visualizzare la disponibilità del membro e se ci sono utenti delegati per questo membro. Aggiunta di un utente o di un gruppo a una coda di lavoro Se una coda di lavoro acquisisce troppe operazioni e l’elaborazione è troppo lenta in relazione alle necessità aziendali, è possibile aggiungere alla coda altri elaboratori. Gli utenti con il ruolo queue_admin o queue_manager possono assegnare utenti e gruppi alle code. Per aggiungere un utente o un gruppo a una coda di lavoro: 110 1. Fare clic sul nodo Monitor code di lavoro o selezionare Gestione delle code di lavoro > Code di lavoro. 2. Individuare la coda di lavoro attiva. 3. Fare clic sul collegamento numero utenti della coda nella colonna Utenti attivi. 4. Selezionare File > Aggiungi membro. 5. Selezionare l’utente o il gruppo e fare clic sulla freccia. Gli utenti devono essere assegnati al ruolo queue_processor o queue_advance_processor per essere visualizzati in questo elenco. 6. Fare clic su OK 7. Selezionare le abilità per l’elaboratore utilizzate nella corrispondenza per l’assegnazione del lavoro. Guida per l’utente di EMC Documentum Webtop Versione 6 SP1 Code di lavoro 8. Fare clic su OK. Rimozione di un utente o di un gruppo da una coda di lavoro Gli utenti con il ruolo queue_admin o queue_manager possono rimuovere un utente o un gruppo da una coda di lavoro. Per eliminare un utente o un gruppo da una coda di lavoro: 1. Fare clic su Monitor code di lavoro o selezionare Gestione delle code di lavoro > Code di lavoro. 2. Individuare la coda di lavoro attiva. 3. Fare clic sul collegamento numero utenti della coda nella colonna Utenti attivi. 4. Selezionare l’utente o il gruppo da eliminare dalla coda di lavoro. 5. Selezionare File > Rimuovi membro. 6. Fare clic su Continua. 7. Fare clic su OK. Se si elimina un utente da una coda dopo che ha acquisito un’operazione, questa resta nella casella Posta in arrivo dell’utente fino al suo completamento. Aggiunta di abilità ai profili degli elaboratori per l’assegnazione di un lavoro Un profilo di un elaboratore può includere diverse abilità sulla base delle capacità, gli attributi o l’esperienza dell’elaboratore. Il sistema utilizza questi profili di abilità per individuare un elaboratore in base alle abilità o agli attributi richiesti per lavorare con l’operazione. Il responsabile della coda e l’amministratore della coda possono assegnare, modificare o rimuovere i profili delle abilità correlati agli elaboratori della coda di lavoro e possono aggiungere o rimuovere le code di lavoro per un elaboratore utilizzando il profilo dell’elaboratore. Le abilità possono inoltre essere aggiunte a un profilo dell’elaboratore quando a una coda esistente viene aggiunto un filtro corrispondente per l’assegnazione del lavoro. Dopo aver aggiunto il filtro e le abilità correlate alla coda di lavoro, il sistema visualizza Guida per l’utente di EMC Documentum Webtop Versione 6 SP1 111 Code di lavoro ogni profilo elaboratore, consentendo di eseguire gli aggiornamenti al set di abilità. I profili di abilità non sono definiti per i gruppi. se una coda di lavoro non ha alcun requisito di abilità associato, il sistema non chiede all’utente di assegnare abilità all’elaboratore. Per ulteriori informazioni sull’aggiornamento delle abilità degli utenti durante l’aggiunta di filtri a una coda, vedere Aggiunta di filtri corrispondenti per l’assegnazione del lavoro a una coda di lavoro, pagina 101. Per aggiungere abilità a un profilo elaboratore: 1. È possibile aggiungere abilità a un profilo elaboratore utilizzando uno di questi metodi: • Fare clic su Amministrazione > Gestione delle code di lavoro > Assegnazione lavoro corrispondente > Profilo elaboratore. • In alternativa fare clic su Amministrazione > Gestione delle code di lavoro > Code di lavoro, selezionare una coda di lavoro e fare clic sul collegamento numero utenti della coda nella colonna Utenti attivi. • In alternativa, dal Monitor code di lavoro, selezionare una coda di lavoro e fare clic sul collegamento numero utenti della coda nella colonna Utenti attivi. Selezionare il profilo dell’utente scegliendo Proprietà dal menu di scelta rapida o selezionando Visualizza > Proprietà > Info Viene visualizzata la schermata di ricerca Profilo elaboratore, che consente di visualizzare l’elenco di tutti gli utenti o di cercare un utente specifico per nome o per gruppo. 2. Accedere all’elaboratore al quale si desidera aggiungere le abilità in uno di questi due modi: Selezionare Ricerca dalla casella di riepilogo e immettere il nome utente, il gruppo o il nome del sistema operativo per trovare l’elaboratore. In alternativa, selezionare Mostra tutti gli utenti dalla casella di riepilogo e passare al nome dell’elaboratore. 3. Selezionare l’utente e fare clic su Visualizza > Proprietà > Info o su Proprietà dal menu di scelta rapida. La pagina Profilo elaboratore appare. 4. Nella schermata Abilità per corrispondenza assegnazione lavoro, fare clic su Aggiungi. 5. Selezionare un filtro dalla casella di riepilogo. Webtop visualizza le abilità correlate al filtro. 112 6. Selezionare i valori appropriati per l’elaboratore. 7. Fare clic su OK. Guida per l’utente di EMC Documentum Webtop Versione 6 SP1 Code di lavoro Per modificare le abilità di un elaboratore: 1. Fare clic su Amministrazione > Gestione delle code di lavoro > Assegnazione lavoro corrispondente > Profilo elaboratore. Viene visualizzata la schermata di ricerca Profilo elaboratore, che consente di visualizzare l’elenco di tutti gli utenti o di cercare un utente specifico per nome o per gruppo. 2. Selezionare l’utente e fare clic su Visualizza > Proprietà > Info. 3. Nella tabella Abilità per corrispondenza assegnazione lavoro, selezionare il filtro correlato alle abilità che si desidera modificare. 4. Fare clic su Modifica. È possibile aggiungere o modificare le abilità per l’elaboratore. 5. Fare clic su OK. Per eliminare le abilità di un elaboratore: 1. Fare clic su Amministrazione > Gestione delle code di lavoro > Assegnazione lavoro corrispondente > Profilo elaboratore. Viene visualizzata la schermata di ricerca Profilo elaboratore, che consente di visualizzare l’elenco di tutti gli utenti o di cercare un utente specifico per nome o per gruppo. 2. Selezionare l’utente e fare clic su Visualizza > Proprietà > Info. 3. Nella tabella Abilità corrispondenza assegnazione lavoro, selezionare il filtro correlato alle abilità che si desidera eliminare. 4. Fare clic su Elimina. 5. Fare clic su OK. se una coda di lavoro assegnata a un elaboratore richiede un particolare set di abilità, il sistema non elimina il filtro associato. Aggiornamento del profilo dell’elaboratore in una coda di lavoro Il sistema utilizza il profilo dell’utente per assegnare operazioni a un elaboratore in base ai livelli di abilità necessari per una specifica operazione. È possibile aggiornare, aggiungere o rimuovere un’abilità per un utente. È inoltre possibile modificare le assegnazioni di code di lavoro per l’utente aggiungendo o rimuovendo una coda di lavoro dall’elenco delle code assegnate. Guida per l’utente di EMC Documentum Webtop Versione 6 SP1 113 Code di lavoro Gli utenti con il ruolo queue_admin o queue_manager possono aggiornare un profilo utente. Per aggiornare il profilo di un elaboratore: 1. Fare clic su Monitor code di lavoro o passare a Gestione delle code di lavoro > Code di lavoro. 2. Individuare la coda di lavoro attiva. 3. Fare clic sul collegamento numero utenti della coda nella colonna Utenti attivi. 4. Selezionare un utente o un gruppo. 5. Selezionare Visualizza > Proprietà > Info o Proprietà dal menu di scelta rapida. Nella pagina Profilo elaboratore viene visualizzato un elenco delle abilità dell’utente, nonché un elenco delle code di lavoro assegnate all’elaboratore. 6. Per modificare il set di abilità dell’elaboratore, fare clic su Aggiungi nella tabella Abilità corrispondenza assegnazione lavoro. Viene visualizzata la pagina Abilità dell’elaboratore con il nome dell’utente e una casella di riepilogo dei filtri associati alle code di lavoro assegnate. 7. Selezionare un filtro corrispondente per l’assegnazione del lavoro dalla casella di riepilogo. 8. Selezionare le abilità da associare all’elaboratore. 9. Fare clic su OK. Monitoraggio delle code di lavoro Anche se la maggior parte delle funzioni delle code di lavoro può essere gestita dall’interno dei singoli componenti, è possibile utilizzare Monitor code di lavoro come dashboard per la gestione delle code di lavoro da un percorso specifico. Utilizzare Monitor code di lavoro per visualizzare lo stato di assegnazione di ogni operazione, il conteggio effettivo delle operazioni e il conteggio delle operazioni con criterio, la priorità di un’operazione e la priorità più elevata dei criteri, nonché il numero di utenti attivi assegnati ad ogni coda. Se il conteggio delle operazioni o delle priorità supera il livello specificato nel criterio, il sistema visualizza un’icona di attenzione nella riga corrispondente alla coda in questione e visualizza l’elemento in eccesso rispetto al criterio in grassetto nella colona. L’utilizzo dei controlli nella parte superiore della pagina consente di selezionare diverse visualizzazioni, in base all’accesso e alle autorizzazioni. È inoltre possibile selezionare quali colonne devono essere visualizzate nella pagina e in quale ordine, facendo clic sull’icona di impostazione della colonna e selezionando le colonne desiderate. 114 Guida per l’utente di EMC Documentum Webtop Versione 6 SP1 Code di lavoro È possibile visualizzare tutte le code di lavoro nel sistema al quale si ha accesso, selezionando Tutte le code di lavoro dall’elenco a discesa presente nella pagina. È anche possibile filtrare i dati per mostrare solo le code di lavoro gestite personalmente selezionando Code di lavoro dell’utente. L’opzione Mostra discendenti consente di visualizzare tutte le code di lavoro nidificate all’interno delle categorie. Utilizzare il collegamento Categorie utente per configurare quali categorie devono essere visualizzate nella casella a discesa nella schermata. Possono essere selezionate solo le categorie gestite dall’utente. Per selezionare una categoria di code di lavoro per il monitoraggio: 1. Accedere a Monitor code di lavoro. 2. Fare clic su Categorie utente. 3. Selezionare le categorie da monitorare. Fare clic sulla freccia di aggiunta per spostare le categorie nell’area di selezione del contenuto della pagina. 4. Fare clic su OK. Per visualizzare l’operazione della coda di lavoro in corso di elaborazione da parte di un utente o di un gruppo: I manager e gli amministratori della coda di lavoro possono visualizzare le casella di posta in arrivo degli elaboratori o dei gruppi associati alle rispettive code di lavoro. Gli utenti con ruolo queue_admin o queue_manager possono eseguire questa procedura. 1. Aprire Monitor code di lavoro È anche possibile passare a Amministrazione > Gestione delle code di lavoro e selezionare una coda di lavoro. 2. Fare clic sul collegamento numero utenti della coda nella colonna Utenti attivi. 3. Selezionare l’utente o il gruppo desiderato. 4. Selezionare Strumenti > Gestione delle code di lavoro > Carico di lavoro. Il sistema visualizza la Posta in arrivo dell’utente e le operazioni che contiene. Per monitorare e aggiornare le code di lavoro attive: 1. 2. Effettuare una delle attività elencate di seguito. • Nel riquadro della struttura fare clic sul nodo Monitor code di lavoro. • Selezionare Strumenti > Gestione code di lavoro > Monitor code di lavoro Per visualizzare le operazioni nella coda attiva, fare clic sul nome della coda. Per visualizzare gli utenti della coda attiva, fare clic sul collegamento numero utenti (dove numero è il numero di utenti). 3. Per aggiornare le code, consultare la procedura appropriata: Guida per l’utente di EMC Documentum Webtop Versione 6 SP1 115 Code di lavoro • Assegnazione o riassegnazione di un’operazione della coda di lavoro a un utente specifico, pagina 116 • Annullamento dell’assegnazione di un’operazione nella coda di lavoro a un utente, pagina 117 • Spostamento di un’operazione nella coda di lavoro in un’altra coda di lavoro, pagina 117 • Sospensione di un’operazione nella coda di lavoro, pagina 118 • Annullamento della sospensione di un’operazione nella coda di lavoro, pagina 118 • Aggiunta di un utente o di un gruppo a una coda di lavoro, pagina 110 • Rimozione di un utente o di un gruppo da una coda di lavoro, pagina 111 • Aggiunta di abilità ai profili degli elaboratori per l’assegnazione di un lavoro , pagina 111 • Aggiornamento del profilo dell’elaboratore in una coda di lavoro, pagina 113 Assegnazione o riassegnazione di un’operazione della coda di lavoro a un utente specifico Se viene assegnata o riassegnata un’operazione della coda di lavoro, il sistema crea una corrispondenza tra l’abilità del nuovo esecutore e l’abilità dell’operazione. Se il nuovo esecutore non dispone di abilità richieste per l’operazione, il sistema non consentirà la riassegnazione. Gli utenti con il ruolo queue_admin o queue_manager possono assegnare un’operazione in una coda di lavoro a un utente specifico. Per assegnare un’operazione nella coda di lavoro a un utente specifico: 1. Fare clic su Monitor code di lavoro. 2. Individuare la coda di lavoro attiva e fare clic sul relativo nome. 3. Selezionare una o più operazioni. 4. Selezionare una delle opzioni riportate di seguito. • Se le operazioni selezionate non sono state ancora assegnate a un utente, selezionare Strumenti > Gestione delle code di lavoro > Assegna • Se le operazioni selezionate sono già state assegnate a un utente, selezionare Strumenti > Gestione delle code di lavoro > Riassegna Suggerimento: questa azione è anche disponibile attraverso Task Manager. 5. 116 Selezionare l’utente al quale assegnare le operazioni. Guida per l’utente di EMC Documentum Webtop Versione 6 SP1 Code di lavoro 6. Fare clic su OK. Annullamento dell’assegnazione di un’operazione nella coda di lavoro a un utente Un’operazione già assegnata a un elaboratore può essere riassegnata a un altro elaboratore tramite la procedura di annullamento dell’assegnazione. L’annullamento dell’assegnazione dell’operazione riporta quest’ultima nella coda da cui è possibile assegnarla a un altro elaboratore della coda di lavoro. Gli utenti con il ruolo queue_admin o queue_manager possono annullare l’assegnazione a un utente di un’operazione nella coda di lavoro. Per annullare l’assegnazione di un’operazione nella coda di lavoro a un utente: 1. Fare clic su Monitor code di lavoro. 2. Individuare la coda di lavoro attiva e fare clic sul relativo nome. 3. Selezionare una o più operazioni già assegnate a utenti. 4. Selezionare Strumenti > Gestione delle code di lavoro > Annulla assegnazione. Spostamento di un’operazione nella coda di lavoro in un’altra coda di lavoro Per bilanciare il carico di lavoro tra le code, è possibile spostare le operazioni da una coda all’altra. Quando si sposta un’operazione in un’altra coda, il sistema compara le abilità nella coda di lavoro di destinazione con le abilità richieste dall’operazione. Le operazioni possono essere spostate in un’altra coda solo se la coda di lavoro di destinazione contiene tutte le abilità necessarie per una determinata operazione. Se ad esempio l’operazione richiede attributi di abilità di area occidentale e prestito maxi, può essere spostata in una coda con area occidentale, rea meridionale e prestito maxi. Non può essere spostata in una coda contenente solo "prestito maxi". Gli utenti con il ruolo queue_admin o queue_manager possono spostare un’operazione da una coda di lavoro a un’altra. Se l’operazione è già assegnata a un utente, è necessario prima annullare l’assegnazione dell’operazione seguendo la procedura descritta in Annullamento dell’assegnazione di un’operazione nella coda di lavoro a un utente, pagina 117. Guida per l’utente di EMC Documentum Webtop Versione 6 SP1 117 Code di lavoro Per spostare un’operazione da una coda all’altra: 1. Fare clic su Monitor code di lavoro. 2. Individuare la coda di lavoro attiva e fare clic sul relativo nome. 3. Selezionare una o più operazioni. 4. Selezionare Strumenti > Gestione delle code di lavoro > Sposta nella coda. 5. Selezionare la coda di lavoro alla quale riassegnare le operazioni. 6. Fare clic su OK. Sospensione di un’operazione nella coda di lavoro Gli utenti con il ruolo queue_admin o queue_manager possono sospendere un’operazione e specificare il motivo della sospensione. L’operazione verrà ripresa automaticamente nel momento in cui si raggiunge l’orario specificato. Per sospendere un’operazione in una coda di lavoro: 1. Fare clic su Monitor code di lavoro. 2. Individuare la coda di lavoro attiva e fare clic sul relativo nome. 3. Selezionare una o più operazioni. 4. Selezionare Strumenti > Gestione delle code di lavoro > Sospendi. Suggerimento: questa azione è anche disponibile attraverso Task Manager. 5. Immettere la data e l’ora in cui si desidera che l’operazione venga ripresa in modo automatico. Annullamento della sospensione di un’operazione nella coda di lavoro Gli utenti con il ruolo queue_admin o queue_manager possono riprendere un’operazione della coda di lavoro sospesa. Per riprendere un’operazione sospesa: 118 1. Fare clic su Monitor code di lavoro. 2. Individuare la coda di lavoro attiva e fare clic sul relativo nome. 3. Selezionare una o più operazioni sospese. Guida per l’utente di EMC Documentum Webtop Versione 6 SP1 Code di lavoro 4. Selezionare Strumenti > Gestione delle code di lavoro > Annulla sospensione. Suggerimento: questa azione è anche disponibile attraverso Task Manager. Attivazione degli elaboratori per selezionare le operazioni dalla coda Gli elaboratori con ruolo queue_advance_processor possono visualizzare le operazioni della coda di lavoro per le quali sono considerati idonei e possono acquisirle indipendentemente dalla loro priorità. Gli elaboratori con ruolo queue_advance_processor hanno inoltre accesso al nodo aggiuntivo Coda di lavoro nella struttura di directory principale che mostra tutte le code di lavoro assegnate, visualizzate come caselle di Posta in arrivo separate. Da queste caselle Posta in arrivo coda di lavoro, possono quindi selezionare qualsiasi operazione non assegnata su cui sono idonei a lavorare in base al proprio insieme di abilità. Se un elaboratore preleva una sola operazione dalla coda, l’operazione si apre automaticamente in Task Manager, consentendo di iniziare subito il lavoro. Per evitare che il sistema apra automaticamente l’operazione dopo il suo prelievo da parte dell’elaboratore, è necessario modificare il tag <openTaskManager>true</openTaskManager> nel file pullqueuedtask_component.xml su false. L’elaboratore può ancora ottenere l’operazione ma deve aprirla dalla casella Posta in arrivo coda di lavoro. Per ulteriori informazioni sulla procedura di prelievo delle operazioni dalla coda da parte degli elaboratori, consultare Selezione di un’operazione dalla coda, pagina 85. Creazione di calendari aziendali Gli elaboratori delle varie regioni o unità aziendali dell’organizzazione possono stabilire pianificazioni e orari di lavoro diversi. Per consentire ai timer del workflow di utilizzare gli orari di lavoro e le festività effettive, è possibile creare calendari personalizzati basati su queste diverse pianificazioni di lavoro. Gli utenti che dispongono delle autorizzazioni necessarie possono creare calendari in base alle pianificazioni di lavoro regionali, alle festività del paese o ad altri vincoli di tempo specifici. I progettisti dei processi possono utilizzare l’applicazione Process Builder per selezionare un calendario specifico per un intero processo o per un’attività specifica. In questo modo, i timer di un processo vengono calcolati in base agli orari di lavoro effettivi. Guida per l’utente di EMC Documentum Webtop Versione 6 SP1 119 Code di lavoro Quando si crea un nuovo calendario, è possibile selezionare un calendario esistente e utilizzarlo come base per la creazione di un altro calendario, apportando le modifiche necessarie al nuovo calendario. È anche possibile creare gruppi diversi di eventi all’interno di un calendario per facilitare le attività amministrative. È ad esempio possibile creare un calendario per la regione occidentale per gli anni 2008 e 2009. Il calendario può presentare due gruppi diversi nella scheda Eventi, il gruppo 2008 di eventi e il gruppo 2009 di eventi. Ogni gruppo di eventi può essere modificato separatamente e può presentare ore di inizio e di fine, giorni lavorativi e festivi specifici. Nota: Se si modifica un calendario utilizzato in workflow in esecuzione o in sospeso, le date di scadenza del timer vengono ricalcolate in base al calendario modificato. Per creare un nuovo calendario: 1. Selezionare Strumenti > Workflow > Calendario. La pagina Calendari viene visualizzata con un elenco di calendari esistenti all’interno del repository. 2. Selezionare File > Nuovo > Calendario aziendale. 3. Per basare il nuovo calendario su un calendario esistente, selezionare il nome del calendario dall’elenco Calendario base. Il valore predefinito è Nessuno. Se il calendario viene utilizzato in un processo, il sistema visualizza il nome del processo nell’elenco Processo. 4. Digitare un nome e una descrizione per il calendario. 5. Fare clic su Avanti per visualizzare la pagina Eventi in cui creare gruppi di eventi in base a periodi di tempo diversi. 6. Digitare un nome per il gruppo. 7. Selezionare una Data inizio e una Data fine per questo evento. 8. Selezionare un’Ora inizio e un’Ora fine per i giorni che rientrano nella categoria di giorni lavorativi. Selezionare Utilizzare la stessa ora per tutti i giorni selezionati per impostare un’ora per uno dei giorni lavorativi e utilizzarla per i giorni selezionati. 9. Per identificare un giorno come Giorno non lavorativo, selezionarlo dal controllo del calendario popup e fare clic su Aggiungi. La data viene visualizzata nell’elenco di giorni non lavorativi. Per modificare o eliminare la data, selezionarla dall’elenco e fare clic sul collegamento da modificare o eliminare. 10. Fare clic su Avanti per visualizzare la scheda Dettagli e l’elenco di eventi associati al calendario. 120 Guida per l’utente di EMC Documentum Webtop Versione 6 SP1 Code di lavoro Nella scheda Dettagli, è possibile aggiungere, modificare ed eliminare eventi. 11. Fare clic su Avanti per visualizzare la scheda Autorizzazioni. Utilizzare questa scheda per gestire le autorizzazioni per il calendario aziendale. Creazione o modifica di un set di autorizzazioni, pagina 223 fornisce dettagli sui set di autorizzazioni. 12. Fare clic su Termina. Il sistema salva il calendario nella cartella /Sistema /Workflow /Calendario. Per eliminare un calendario: 1. Selezionare Strumenti > Workflow > Calendario. La pagina Calendari viene visualizzata con un elenco di calendari esistenti all’interno del repository. 2. Fare clic con il pulsante destro del mouse sul calendario e selezionare Elimina. Nota: Il sistema non eliminerà un calendario a cui si fa riferimento in qualsiasi definizione del processo. Guida per l’utente di EMC Documentum Webtop Versione 6 SP1 121 Code di lavoro 122 Guida per l’utente di EMC Documentum Webtop Versione 6 SP1 Capitolo 7 Cicli di vita In questo capitolo verranno trattati i seguenti argomenti: • Visualizzazione cicli di vita, pagina 123 • Assegnazione di un ciclo di vita a un file, pagina 124 • Rimozione di un ciclo di vita da un file, pagina 125 • Spostamento di un file allo stato successivo del ciclo di vita, pagina 125 • Spostamento di un file allo stato precedente del ciclo di vita, pagina 125 • Sospensione di un file dallo stato del ciclo di vita corrente, pagina 125 • Ripresa di un file sospeso, pagina 126 Visualizzazione cicli di vita Ogni file di un repository presenta un ciclo di vita. Un ciclo di vita definisce una sequenza di stati sperimentati dal file durante il passaggio dalla creazione alla revisione fino all’approvazione. Un impiegato può, ad esempio, creare un nuovo modulo per il reclutamento di risorse umane, un altro impiegato può rivederlo e un terzo impiegato può dare la necessaria approvazione per rendere il file disponibile a tutti gli impiegati. Il ciclo di vita definisce lo stato del file in ogni punto del processo. Per visualizzare il ciclo di vita di un file e lo stato del ciclo di vita corrente, aprire le proprietà del file. Se al file non è assegnato alcun ciclo di vita, tramite le proprietà è possibile assegnarne uno. È anche possibile assegnare un ciclo di vita a un file durante la creazione, l’importazione o l’archiviazione del file oppure selezionando il file in un elenco e utilizzando l’opzione di menu Applica ciclo di vita. Durante l’applicazione di un ciclo di vita, è possibile specificare lo stato del ciclo di vita iniziale del file. È possibile far avanzare un file nel suo ciclo di vita manualmente selezionando il file e utilizzando l’opzione di menu Promuovi di livello oppure Webtop può far avanzare un file nel suo ciclo di vita automaticamente, in base alle condizioni specificate nella Guida per l’utente di EMC Documentum Webtop Versione 6 SP1 123 Cicli di vita definizione del ciclo di vita. È anche possibile riportare il file a uno stato precedente del ciclo di vita. Vedere Tabella 10, pagina 124 per le descrizioni degli stati comuni del ciclo di vita. Tabella 10. Stati comuni di un ciclo di vita Stato Descrizione WIP (Lavoro in corso) Il file è una bozza o è in revisione. In prova Il file è completo e pronto per essere sottoposto a test. Per impostazione predefinita, non è possibile modificare un file in questo stato. Assegnazione di un ciclo di vita a un file Per assegnare un ciclo di vita a un file: 1. Individuare il file e selezionarlo. Suggerimento: è possibile eseguire questa procedura su più file selezionandone diversi. 2. Selezionare Strumenti > Ciclo di vita > Applica. 3. Nella finestra di dialogo di selezione, effettuare le seguenti operazioni: a. Individuare e scegliere il ciclo di vita e fare clic su OK. Per una procedura dettagliata, vedere Utilizzo di una finestra di dialogo di selezione, pagina 19. b. Se l’elemento di linea del ciclo di vita include un’opzione per selezionare lo stato del ciclo di vita, selezionare lo stato del ciclo di vita in cui inserire il file. c. Se l’elemento di linea del ciclo di vita include un’opzione per selezionare un set di alias, selezionare un set di alias da utilizzare con il ciclo di vita. Il set di alias determina quali utenti hanno accesso a un file mentre avanza negli stati del ciclo di vita. d. Fare clic su OK. Se questa procedura viene svolta su un modello, il ciclo di vita viene assegnato a tutti i file creati successivamente dal modello. Il ciclo di vita non viene assegnato ai file già creati dal modello. 124 Guida per l’utente di EMC Documentum Webtop Versione 6 SP1 Cicli di vita Rimozione di un ciclo di vita da un file Per rimuovere un ciclo di vita da un file: 1. Individuare il file e selezionarlo. Suggerimento: è possibile eseguire questa procedura su più file selezionandone diversi. 2. Selezionare Strumenti > Ciclo di vita > Rimuovi. Spostamento di un file allo stato successivo del ciclo di vita Per spostare un file allo stato successivo del ciclo di vita: 1. Individuare il file e selezionarlo. Suggerimento: è possibile eseguire questa procedura su più file selezionandone diversi. 2. Selezionare Strumenti > Ciclo di vita > Promuovi di livello. 3. Se richiesto, scegliere se promuovere i file collegati. Spostamento di un file allo stato precedente del ciclo di vita Per spostare un file allo stato precedente del ciclo di vita: 1. Individuare il file e selezionarlo. Suggerimento: è possibile eseguire questa procedura su più file selezionandone diversi. 2. Selezionare Strumenti > Ciclo di vita > Riduci di livello. 3. Fare clic su Riduci di livello nella pagina Azioni. Sospensione di un file dallo stato del ciclo di vita corrente La sospensione di un file interrompe temporaneamente l’avanzamento nel ciclo di vita. Guida per l’utente di EMC Documentum Webtop Versione 6 SP1 125 Cicli di vita Per sospendere un file dallo stato del ciclo di vita corrente: 1. Individuare il file e selezionarlo. Suggerimento: è possibile eseguire questa procedura su più file selezionandone diversi. 2. Selezionare Strumenti > Ciclo di vita > Sospendi. 3. Fare clic su Sospendi. Ripresa di un file sospeso Per riprendere un file sospeso: 1. Individuare il file e selezionarlo. Suggerimento: è possibile eseguire questa procedura su più file selezionandone diversi. 126 2. Selezionare Strumenti > Ciclo di vita > Riprendi. 3. Se richiesto, selezionare lo stato da recuperare. 4. Fare clic su Riprendi. Guida per l’utente di EMC Documentum Webtop Versione 6 SP1 Capitolo 8 Collaborazione con altri utenti In questo capitolo verranno trattati i seguenti argomenti: • Cenni generali su Documentum Collaborative Services (DCS), pagina 127 • Gestione del Rich Text Editor, pagina 130 • Gestione delle discussioni, pagina 131 • Gestione delle note, pagina 134 • Gestione di cartelle e archivi contestuali, pagina 136 • Gestione dei calendari, pagina 137 • Gestione di tabelle di dati, pagina 145 • Gestione delle room, pagina 150 • Gestione dell’appartenenza alle room, pagina 158 • Gestione degli utenti come non amministratori, pagina 161 Cenni generali su Documentum Collaborative Services (DCS) Documentum Collaborative Services (DCS) supporta e migliora le modalità di collaborazione dei gruppi relativamente al contenuto (come documenti e file multimediali) e ai processi (cicli di vita, flussi di lavoro). Mentre grazie alla piattaforma Documentum è possibile accedere alle informazioni, utilizzarle, riutilizzarle e distribuirle in modo semplice e rapido, DCS rafforza e migliora la qualità del lavoro in team alla base dello scambio di queste informazioni. Con DCS, il repository aziendale non è semplicemente un luogo dove collocare il lavoro, ma soprattutto un luogo dove eseguirlo. Nota: i membri del repository utilizzano DCS nel contesto delle applicazioni WDK come Webtop. DCS supporta le stesse piattaforme e gli stessi ambienti supportati dalle applicazioni. Guida per l’utente di EMC Documentum Webtop Versione 6 SP1 127 Collaborazione con altri utenti Discussioni Le discussioni sono thread di commento in linea che consentono la collaborazione informale o spontanea relativamente a singoli elementi del repository. Ad esempio, il team di produzione di un sito Web può organizzare thread di discussione per condividere commenti relativi a un contenuto specifico prima che venga pubblicato. Le discussioni consentono lo scambio delle idee, il dibattito sui problemi e il raggiungimento del consenso all’interno dei team di sviluppo dei prodotti. Gli utenti possono aggiungere, modificare, eliminare e rispondere ai commenti nelle discussioni. La maggior parte degli oggetti di Webtop può essere associata a delle discussioni. Note Le Note sono documenti semplici e di dimensioni ridotte che dispongono di discussioni incorporate e possono includere contenuto in formato Rich Text. L’utilizzo delle note evita l’overhead conseguente all’esecuzione di un’applicazione per la collaborazione basata su testo. Cartelle e archivi contestuali. Le cartelle e gli archivi contestuali si distinguono dai contenitori repository standard per le descrizioni in formato Rich Text e per le discussioni incorporate. Tali funzionalità forniscono la capacità di acquisire ed esprimere il contesto orientato al lavoro della gerarchia di una cartella. Tali informazioni contestuali possono includere dettagli sugli obiettivi, le operazioni, i ruoli, le scadenze e via di seguito relativi a un progetto. Dal momento che la ricerca full-text consente di mantenere un indice di tutte le descrizioni e discussioni di un repository, è possibile trovare tali informazioni in modo rapido e semplice insieme agli elementi cui sono correlate. Calendari I calendari DCS consentono agli utenti del repository di organizzare, pianificare e tenere traccia degli eventi. Poiché i calendari supportano il formato standard iCalendar (o iCal) per lo scambio di dati di calendario tramite Internet, sono adeguati all’uso in gruppi di collaborazione distribuiti. 128 Guida per l’utente di EMC Documentum Webtop Versione 6 SP1 Collaborazione con altri utenti Tabelle di dati Le tabelle di dati DCS rappresentano un utile metodo per creare e gestire raccolte strutturate di dati simili, quali elenchi di problemi, operazioni, scadenze e contatti. Le informazioni contenute in una tabella di dati sono organizzate come serie di voci (oppure record o righe) con formato o schema comune. Ogni tabella dispone di uno schema, che descrive gli attributi di ogni campo, incluso il nome e il tipo di dati. Rich Text. Il Rich Text Editor (RTE) consente di formattare il testo, includere immagini e collegamenti ipertestuali e di eseguire il controllo ortografico. L’editor RTE è disponibile quando si creano/modificano o si risponde ai commenti, si creano o si modificano le note e quando si scrivono descrizioni facoltative per gli oggetti contenitore del repository, inclusi cartelle, calendari, database e room. Room Grazie a DCS è possibile includere nel repository spazi di lavoro virtuali, denominati room, in cui avvengono le interazioni tra i gruppi. Le room dispongono di membri (un set definito di utenti del repository) e l’appartenenza è associata sia ai processi che al contenuto di una room. Gli oggetti appartenenti a una room (creati, copiati o spostati in quella posizione) dispongono di autorizzazioni controllati dalla room ai quali i non membri non possono accedere. Tali oggetti sono regolamentati dalla room. Le room possono essere strutturate in base alle funzioni organizzative associate a programmi aziendali, progetti o processi. User manager I progetti collaborativi a volte coinvolgono gli utenti del repository che collaborano con utenti esterni quali clienti, analisti o fornitori. Gli utenti esterni solitamente non dispongono di account utente amministrati centralmente nel repository, come ad esempio avviene per gli utenti LDAP. Tali gruppi misti spesso lavorano su materiale riservato o proprietario e possono beneficiare dell’appartenenza alla stessa room DCS. Per gestire al meglio casi come questo, DCS consente agli amministratori di sistema di delegare alcune operazioni di gestione degli utenti a persone che non hanno ruoli di amministrazione, assegnando loro il ruolo di user manager. Gli user manager possono Guida per l’utente di EMC Documentum Webtop Versione 6 SP1 129 Collaborazione con altri utenti creare degli utenti nuovi, nascondere determinati utenti dagli elenchi di utenti del repository e limitare l’accesso degli utenti ad aree di contenuto specifico. Le funzionalità di User Manager influiscono su tutti i contesti supportati da DCS, incluse le applicazioni WDK. Gestione del Rich Text Editor Il Rich Text Editor (RTE) è una finestra incorporata per la creazione e la modifica in formato Rich Text di commenti, note e descrizioni di cartelle. Fornisce strumenti standard di formattazione del testo (carattere, dimensioni, grassetto, allineamento del testo e così via), nonché funzioni di controllo ortografico, creazione di collegamenti ipertestuali in linea e aggiunta di grafica al testo. È possibile aggiungere contenuto all’editor RTE digitando, incollando, trascinando una selezione di testo in formato Rich Text da un’altra applicazione client o da un altro editor RTE oppure all’interno dello stesso editor RTE (una selezione da un editor RTE può includere immagini). Quando il testo in formato Rich Text composto all’esterno dell’editor RTE viene incollato all’interno dell’editor, è possibile che contenga elementi che possono essere visualizzati ma non modificati direttamente. In genere, l’editor RTE eseguirà il rendering di tutto il contenuto HTML visualizzabile dal browser Web. Ad esempio, una selezione da un browser Web contenente una tabella HTML verrà visualizzata come tale quando è incollata nell’editor RTE. In questo caso sarà possibile modificare il testo all’interno delle celle della tabella, ma non la tabella stessa. consente di accedere alle opzioni di modifica dei commenti quali L’icona l’annullamento, la ripetizione, l’eliminazione e la selezione di tutte le voci. Con Microsoft Internet Explorer sono disponibili delle opzioni aggiuntive: taglio, copia, incollaggio e rimozione degli stili. Per aggiungere immagini, fare clic su . Viene visualizzata la finestra di dialogo Inserisci immagine con i comandi che consentono di scegliere e caricare un’immagine per volta nei formati .bmp, .gif, .jpeg o .png. L’immagine viene poi mostrata nell’area di modifica. . Viene visualizzata la finestra di Per creare collegamenti ipertestuali, fare clic su dialogo Inserisci collegamento. Impostare il titolo e l’URL del collegamento ipertestuale e scegliere se aprire il collegamento in una nuova finestra. In Microsoft Windows, con il controllore ortografico di Microsoft Word installato, fare per eseguire il controllo ortografico. Si riceverà la richiesta di scaricare un clic su plugin. Se lo strumento di controllo ortografico rileva un probabile errore di ortografia, 130 Guida per l’utente di EMC Documentum Webtop Versione 6 SP1 Collaborazione con altri utenti la parola viene selezionata e fatta scorrere nella visualizzazione e viene visualizzata la finestra di dialogo Controllo ortografico. La parola in questione viene visualizzata nella casella Cambia con un’alternativa suggerita nella casella In. È possibile modificare il testo nella casella To (In), oppure selezionare una parola dall’elenco. Di seguito sono indicati i comandi del controllo ortografico. • Cambia Consente di sostituire la parola selezionata con quella specificata nella casella In. • Cambia tutto Consente di modificare tutte le occorrenze della parola selezionata all’interno del testo. • Ignora Consente di lasciare invariata la parola selezionata. • Ignora tutto Consente di ignorare tutte le occorrenze della parola selezionata all’interno del testo. • Aggiungi al dizionario Consente di aggiungere la parola selezionata al dizionario utilizzato per il controllo ortografico. Gestione delle discussioni Una discussione in linea è costituita da una struttura di commenti che possono essere raggruppati in serie consecutive oppure immessi come risposta ad altri commenti, ma di solito si tratta di un insieme di entrambe le opzioni. In genere, le discussioni sono correlate agli oggetti principali (ad esempio documenti o file multimediali). Se Webtop dispone di una pagina per l’oggetto principale (ad esempio una cartella o una nota), la discussione in genere è incorporata in tale pagina. In caso contrario, la discussione dispone di una pagina autonoma dedicata. A differenza di altri elementi del repository, è impossibile estrarre o creare versioni delle discussioni, né è possibile creare più copie trasformate delle discussioni. Una discussione correlata a un oggetto principale non può essere selezionata né modificata e non è possibile accedere alle relative proprietà. Quando si archivia una nuova versione di un oggetto principale, questa condivide la stessa discussione della versione immediatamente precedente (sezione, minore o maggiore). Quando si crea la prima versione di un oggetto, invece, viene creata una nuova discussione. Mediante un’impostazione di WDK è possibile cambiare questo funzionamento predefinito in modo che la condivisione della discussione avvenga soltanto per le discussioni delle versioni minori o di sezione (per le versioni maggiori Guida per l’utente di EMC Documentum Webtop Versione 6 SP1 131 Collaborazione con altri utenti vengono invece create nuove discussioni) o che tale condivisione non avvenga per alcun tipo di versione (ovvero, per ogni versione viene creata una discussione a parte). Le versioni di un oggetto possono costituire una sorta di cronologia per un oggetto insieme ai commenti di ciascuna discussione. Quando una discussione è condivisa per versioni, per ogni archiviazione appaiono dei contrassegni di versione fra i commenti. L’accesso a una discussione viene eseguito in modo identico all’accesso al relativo oggetto principale primario, vale a dire la versione CORRENTE o quella più recente. In genere agli utenti è consentito modificare ed eliminare solo i commenti di cui sono autori. Quando si copia un oggetto ne viene copiata anche la discussione insieme a tutti i commenti (e le risposte ai commenti, etc.). Inoltre, vengono copiati anche le date di creazione, gli autori e il set di autorizzazioni. Visualizzazione delle discussioni Gli oggetti che presentano commenti di discussione sono evidenziati dalla presenza di una delle icone di discussione riportate di seguito nella colonna facoltativa relativa allo stato della discussione (indicata con l’icona ) di un elenco. • indica che sono stati letti tutti i commenti della discussione. • indica che non tutti i commenti della discussione sono stati letti. Per visualizzare una discussione con o senza commenti (ad esempio, per aggiungere un commento), fare clic sull’icona della discussione oppure selezionare un oggetto specifico e fare clic su Visualizza > Discussione. Per ordinare un elenco di oggetti in base ai relativi commenti di discussione (letti, non letti o nessun commento), fare clic su nella parte superiore della colonna relativa allo stato della discussione. nelle preferenze di impostazione della visualizzazione delle colonne è possibile nascondere la colonna relativa allo stato della discussione. Per i commenti, una discussione può essere contrassegnata come letta o non letta. Se, ad esempio, si desidera un promemoria visivo solo quando vengono aggiunti nuovi commenti a una data discussione, selezionare o aprire l’oggetto a cui essa è associata e fare clic su File > Contrassegna discussione come già letta. Se invece si seleziona File > Contrassegna discussione come da leggere, tutti i commenti verranno visualizzati come non letti. Se si selezionano più oggetti è possibile applicare questi comandi a ognuno degli oggetti selezionati. 132 Guida per l’utente di EMC Documentum Webtop Versione 6 SP1 Collaborazione con altri utenti Aggiunta e modifica dei commenti Gli utenti che dispongono almeno dell’autorizzazione in scrittura per un oggetto possono passare alla scheda Proprietà: Info relativa all’oggetto e selezionare oppure deselezionare la casella di controllo Mostra discussione. Quando la discussione viene visualizzata, gli utenti che dispongono almeno dell’autorizzazione RIFERIMENTO per l’oggetto principale primario potranno aggiungere un commento oppure rispondere a un commento in quella discussione. Per aggiungere un commento a una discussione, attenersi a quanto riportato di seguito: 1. Per visualizzare la discussione, effettuare una delle seguenti operazioni: o ). • Fare clic sull’icona della discussione ( • Selezionare un singolo oggetto e fare clic su Visualizza > Discussione. 2. Nella discussione, fare clic su Aggiungi commento al di sotto dell’ultimo commento. (Se non esiste il pulsante aggiungi commento per un oggetto, l’autorizzazione di cui si dispone per l’oggetto principale è inferiore a RIFERIMENTO). 3. Utilizzando l’editor RTE, immettere il titolo (obbligatorio) e il testo (facoltativo) del commento. 4. Fare clic su OK. Il nuovo commento viene visualizzato al di sotto dell’ultimo commento, allineato al margine sinistro del commento precedente. Per rispondere a un commento specifico, attenersi a quanto riportato di seguito: 1. Accanto al titolo del commento a cui si desidera rispondere, fare clic su . 2. Nella finestra dell’editor rich-text immettere il titolo e il testo del commento. Le considerazioni immesse verranno visualizzate sotto il commento cui si è risposto. per la risposta a un commento, l’autorizzazione per l’oggetto Se non è presente l’icona padre potrebbe essere insufficiente. Per aggiungere un commento o inviare una risposta, è necessario disporre almeno dell’autorizzazione di RIFERIMENTO. Per modificare un commento, attenersi a quanto riportato di seguito: 1. Accanto al titolo del commento aggiunto, fare clic su 2. Nella finestra dell’editor rich-text immettere il titolo e/o il testo del commento. 3. Fare clic su OK per salvare le modifiche. . A meno che non si disponga di privilegi amministrativi, è possibile modificare solo i commenti di cui si è autore. Guida per l’utente di EMC Documentum Webtop Versione 6 SP1 133 Collaborazione con altri utenti Eliminazione di commenti È possibile eliminare un commento finché si dispone dell’autorizzazione per ELIMINA e RIFERIMENTO per la discussione. Sono queste le autorizzazioni necessarie quando si scrive un commento. Quando si elimina un commento,vengono eliminate anche tutte le risposte (e le relative risposte), indipendentemente dalle proprie autorizzazioni sopra. Se si dispone dell’autorizzazione di ELIMINA su un oggetto, è possibile eliminare tutti i commenti nella discussione, anche se non si dispone dell’autorizzazione per modificare quegli stessi commenti. Benché non sia possibile eliminare esplicitamente una discussione, se si eliminano tutte le discussioni principali di tale discussione, questa viene di fatto eliminata. Discussioni in Risultati ricerca L’indice di ricerca del repository conserva il contenuto rich-text delle discussioni, ma non il meta-contenuto o le proprietà. È possibile quindi eseguire una ricerca full-text sui commenti delle discussioni, ma non una ricerca sulle proprietà quali il tipo di oggetto o la data di creazione. Tuttavia, è possibile effettuare la ricerca per nome degli autori dei commenti. Quando una discussione soddisfa i termini della ricerca, nei risultati viene mostrato solo l’oggetto principale, non la discussione stessa. Per aprire una discussione da un risultato di una ricerca si utilizzano gli stessi metodi impiegati negli altri contesti. Gestione delle note Una nota è una semplice pagina in cui è possibile creare, modificare e condividere informazioni senza utilizzare o richiedere agli altri utenti di utilizzare un’altra applicazione. Le note ( ) vengono visualizzate in Webtop solo dove vengono mostrati documenti. Possono avere discussioni incorporare se l’opzione Mostra discussione è selezionata nelle proprietà della nota. Benché per le note sia possibile eseguire una sottoscrizione, queste non presentano versioni o copie trasformate. È possibile modificare, spostare, copiare o collegare una nota ma non è consentito archiviarla, estrarla o esportarla. 134 Guida per l’utente di EMC Documentum Webtop Versione 6 SP1 Collaborazione con altri utenti Per cercare note, eseguire una ricerca avanzata (vedere Esecuzione di una ricerca avanzata, pagina 58) e impostare il tipo di campo oggetto su Sysobject (dm_sysobject) o Nota (dmc_notepage). Per creare una nota, attenersi a quanto riportato di seguito: 1. Selezionare il percorso della nuova nota. 2. Selezionare File > Nuovo > Nota. Viene aperta la finestra di dialogo Nuova nota. 3. Nella scheda Crea, immettere le informazioni elencate di seguito: • Nome (obbligatorio) il nome della nuova nota dovrà essere univoco tra i nomi degli altri oggetti dello stesso contenitore. • Nota Utilizzando l’editor RTE, specificare il testo della nota (facoltativo). È possibile modificare questo campo dopo la creazione della nota. • Per eseguire la sottoscrizione alla nota, selezionare l’opzione Sottoscrivi questa pagina di note. Se necessario, per visualizzare l’opzione, fare clic su [+] Mostra. È possibile passare a un’altra scheda oppure fare clic su Termina per creare la nota. 4. Fare clic su Fine per completare la creazione e chiudere la finestra di dialogo. In alternativa, per uscire dalla procedura guidata senza creare la nota, fare clic su Annulla. Se si dispone dell’autorizzazione WRITE per una nota, è possibile modificarne il nome e il corpo. Per modificare il contenuto di una nota: 1. Fare clic su File > Modifica. 2. Nella finestra dell’editor rich-text, modificare il contenuto della nota. 3. Fare clic su OK per salvare le modifiche. Per modificare il nome di una nota: 1. Effettuare una delle attività elencate di seguito. • Fare clic con il tasto destro del mouse sulla nota e selezionare Proprietà dal menu di scelta rapida. • Selezionare la nota e fare clic su Visualizza > Proprietà > Info. Viene visualizzata la scheda Proprietà: Info. 2. Modificare il nome della nota e le altre proprietà come appropriato. 3. Fare clic su OK per salvare le modifiche. Guida per l’utente di EMC Documentum Webtop Versione 6 SP1 135 Collaborazione con altri utenti Per eliminare una nota, selezionarla e scegliere File>Elimina. Dal momento che le note non hanno versioni, la finestra di dialogo Elimina di una nota differisce da quella per documenti tipici. Le opzioni disponibili nella finestra di dialogo Elimina sono le seguenti: • Collegamenti elimina solo il collegamento al nome del percorso (non selezionata e disabilitata se la nota ha un solo percorso, in caso contrario selezionata per impostazione predefinita). • Nota Elimina definitivamente la nota. Opzione selezionata per impostazione predefinita se per la nota è disponibile un unico percorso. Gestione di cartelle e archivi contestuali Le cartelle e gli archivi contestuali sono dei contenitori repository con descrizioni facoltative in formato rich text e discussioni incorporate. Le descrizioni in formato Rich Text sono visualizzate nella parte superiore di una cartella contestuale, come un messaggio iniziale di una room. Queste descrizioni, ad esempio, possono fornire il riepilogo dei documenti, le istruzioni circa l’utilizzo dei materiali di un progetto o i puntatori ad altre posizioni. Le descrizioni delle cartelle possono contenere testo formattato, immagini e collegamenti ipertestuali, costituendo così una fonte di informazioni, personalizzabile e accattivante, di immediato interesse per gli utenti. La possibilità di incorporare le discussioni in una pagina di cartella contestuale spinge i membri del team a far convergere la comunicazione all’interno del lavoro stesso (ad esempio per la revisione dei documenti) anzichè ricorrere a soluzioni esterne (quali la posta elettronica) per la corrispondenza relativa al progetto. Grazie all’organizzazione in una struttura di commenti, le discussioni facilitano la raccolta e l’archiviazione del flusso di informazioni lavorative. In un modo o nell’altro, tutti i team assegnati a un progetto si confrontano su vari argomenti, quali la presenza di problemi specifici, le decisioni relative alla pianificazione, i piani di sviluppo, le idee relative al prodotto e l’interazione con i clienti. Grazie alle discussioni nelle cartelle contestuali, i team sono in grado di salvare e accedere rapidamente ad informazioni specifiche, utili per tenere traccia dell’interazione avvenuta all’interno del team stesso. La descrizione di una cartella è parte integrante dei metadati in essa contenuti, esattamente come un campo di proprietà. Per creare una nuova cartella contestuale: 1. 136 Selezionare il percorso della nuova cartella. Guida per l’utente di EMC Documentum Webtop Versione 6 SP1 Collaborazione con altri utenti 2. Selezionare File>Nuovo>Cartella. Viene aperta la finestra di dialogo Nuova cartella. 3. Nella scheda Crea, immettere le informazioni elencate di seguito: • Nome (obbligatorio) il nome della nuova cartella. • Tipo il tipo di cartella. • Descrizione Nella finestra dell’editor Rich Text, creare una descrizione che sarà visualizzata al di sotto del percorso di navigazione della pagina della cartella (facoltativa). • Per eseguire la sottoscrizione alla cartella, selezionare l’opzione Sottoscrivi la cartella. Se necessario, per visualizzare l’opzione, fare clic su [+] Mostra. È possibile passare a un’altra scheda oppure fare clic su Termina per creare la cartella. 4. Fare clic su Fine per creare la cartella e chiudere la finestra di dialogo. In alternativa, per chiudere la finestra di dialogo, senza creare la cartella, fare clic su Annulla. per attivare una discussione per la cartella, è necessario selezionare l’opzione Mostra discussione nella scheda Info della finestra di dialogo delle proprietà della cartella. Gestione dei calendari I calendari consentono all’utente di organizzare, tracciare e pianificare eventi. Le autorizzazioni per i calendari e i relativi eventi sono simili alle autorizzazioni per le cartelle e per i relativi elementi secondari. Benché per i calendari sia possibile eseguire una sottoscrizione, questi non presentano versioni o copie trasformate. È possibile modificare, spostare, copiare o collegare un calendario ma non è consentito archiviarlo, estrarlo o esportarlo. È possibile aggiungere un calendario negli Appunti e quindi creare un collegamento, spostarlo o copiarlo come una cartella. La copia di un calendario include copie di tutti i discendenti dell’originale (allegati, eventi). I calendari possono contenere solo eventi e solo gli eventi possono essere copiati nei calendari. Gli eventi, d’altra parte, possono essere copiati in qualsiasi percorso di cartella (o sottotipo di cartella). In Webtop, i calendari DCS mostrano tutti gli eventi nel calendario aperto solo nella visualizzazione ad elenco dettagliata. Gli utenti possono modificare le preferenze di visualizzazione dell’elenco nel modo usuale. Guida per l’utente di EMC Documentum Webtop Versione 6 SP1 137 Collaborazione con altri utenti La descrizione del calendario è una proprietà specificata quando il calendario viene creato. Se si modifica il calendario e se ne modifica o rimuove il contenuto nel campo della descrizione, la descrizione modificata viene visualizzata di conseguenza. Le colonne nella visualizzazione ad elenco del calendario sono le seguenti: • Evento Il nome dell’evento. • Icona dell’allegato: viene visualizzata se l’evento dispone di allegati. In DCS, gli allegati non possono essere aggiunti a un evento ma è possibile aggiungerli tramite altre applicazioni. Se si fa clic sull’icona dell’allegato, viene visualizzata una cartella con gli allegati visualizzati in elenco. • Icona Tipo di eccezione Indica eccezioni indipendenti o eventi ricorrenti con eccezioni. • Avvia La data e l’ora di inizio dell’evento. • Fine La data e l’ora di fine dell’evento. • Percorso Il percorso dell’evento. Creazione di calendari e eventi Per creare un calendario: 1. Selezionare il percorso del calendario. 2. Selezionare File > Nuovo > Calendario. Viene aperta la finestra di dialogo Nuovo calendario. 3. Nella scheda Crea, immettere le informazioni elencate di seguito: • Nome (obbligatorio) il nome del nuovo calendario dovrà essere univoco rispetto ai nomi degli altri oggetti dello stesso contenitore. • Descrizione Nella finestra dell’editor RTE, creare una descrizione che verrà visualizzata al di sotto del percorso di navigazione della pagina del calendario (facoltativa). • 138 Per effettuare la sottoscrizione al calendario, selezionare l’opzione Sottoscrivi il calendario (se necessario, fare clic su [+] Mostra per visualizzare l’opzione). Guida per l’utente di EMC Documentum Webtop Versione 6 SP1 Collaborazione con altri utenti È possibile passare a un’altra scheda oppure fare clic su Termina per creare il calendario. 4. Fare clic su Fine per chiudere la finestra di dialogo e creare il calendario. In alternativa, per chiudere la finestra di dialogo senza creare il calendario, fare clic su Annulla. per attivare una discussione per il calendario, è necessario selezionare l’opzione Mostra discussione nella scheda Info della finestra di dialogo delle proprietà del calendario. Per creare un evento del calendario: 1. Selezionare o creare il calendario nel quale creare un evento. 2. Selezionare File > Nuovo > Evento. Viene visualizzata la finestra di dialogo relativa al Nuovo evento calendario. 3. Immettere le informazioni appropriate nella scheda Crea. Per una descrizione dei campi, vedere Tabella 11, pagina 139. Tabella 11. Eventi del calendario Campo Descrizione Nome (obbligatorio) Il nome del nuovo evento. Se l’opzione Invia messaggio e-mail al termine dell’operazione è selezionata, questo testo viene visualizzato nel campo Oggetto: dell’intestazione del messaggio relativo all’evento. Data inizio (obbligatorio) Selezionare una data di inizio dell’evento. Ora inizio (obbligatorio se non è selezionato Evento per tutto il giorno) Immettere un’ora di inizio dell’evento. Evento per tutto il giorno Selezionare questa casella di spunta se l’evento dura tutta la giornata. Data fine (obbligatorio) Selezionare una data di fine dell’evento. Ora fine (obbligatorio se non è selezionato Evento per tutto il giorno) Immettere un’ora di fine dell’evento. Guida per l’utente di EMC Documentum Webtop Versione 6 SP1 139 Collaborazione con altri utenti Campo Descrizione Organizzatore (obbligatorio) Selezionare il nome dell’utente che organizza l’evento se diverso da quello (predefinito) dell’utente che crea l’evento. Se l’opzione Invia messaggio e-mail al termine dell’operazione è selezionata, questo testo viene visualizzato nel campo CC: dell’intestazione del messaggio relativo all’evento. Elenco partecipanti Selezionare i nomi degli utenti che partecipano all’evento. Se l’opzione Invia messaggio e-mail al termine dell’operazione è selezionata, questo testo viene visualizzato nel campo A: dell’intestazione del messaggio relativo all’evento. Percorso Specificare il percorso dell’evento. Note Utilizzando l’editor RTE, specificare le informazioni sull’evento (facoltativo). Se l’opzione Invia messaggio e-mail al termine dell’operazione è selezionata, questo testo viene visualizzato dopo il testo predefinito nel testo del messaggio e-mail per i destinatari. Il testo predefinito nel messaggio e-mail è : è invitato alla riunione seguente: Argomento: nome riunione Data: schema o data di inizio, ora e durata Percorso: percorso Per visualizzare l’evento, puntare con il browser a: url evento In alternativa, aprire l’evento nel calendario sul desktop: allegato ICS in linea Invia messaggio e-mail al termine dell’operazione 140 Selezionare questa casella di spunta se si desidera inviare ai partecipanti dei messaggi e-mail di notifica sull’evento. Guida per l’utente di EMC Documentum Webtop Versione 6 SP1 Collaborazione con altri utenti 4. Per eventi ricorrenti, aprire la scheda Ricorrenza e seguire le linee guida indicate di seguito nella sezione Definizione delle proprietà di eventi ricorrenti in questo capitolo. 5. Fare clic su Fine per chiudere la finestra di dialogo e creare l’evento. Se l’opzione Invia messaggio e-mail al termine dell’operazione è selezionata quando si sceglie Fine, DCS invia un messaggio e-mail di notifica sull’evento agli utenti specificati nell’elenco dei partecipanti. Se si fa clic su Annulla, la finestra di dialogo si chiude, non viene creato alcun evento e non viene inviata alcuna e-mail. Definizione delle proprietà di eventi ricorrenti Gli eventi ricorrenti si ripetono in base a uno specifico schema di frequenza per una determinata durata. Queste proprietà vengono impostate nella scheda Ricorrenza della finestra di dialogo Evento di calendario. Selezionare una delle opzioni seguenti per lo schema di frequenza degli eventi ricorrenti: • Nessuno (predefinito) L’evento non si ripete e le opzioni di durata dell’evento sono disattivate. • Quotidianamente L’evento si ripete tutti i giorni o A giorni alterni (se selezionato). • Settimanalmente L’evento si ripete ogni settimana in base alle opzioni seguenti: — In settimane alterne (facoltativo) L’evento si ripete in settimane alterne nei Giorni selezionati. — Giorni (obbligatorio quando è selezionata la frequenza Settimanalmente) Scegliere uno o più giorni della settimana in cui si verifica l’evento. Per impostazione predefinita, è selezionato il giorno di inizio della settimana. Guida per l’utente di EMC Documentum Webtop Versione 6 SP1 141 Collaborazione con altri utenti • Mensile L’evento si ripete ogni mese in base alle opzioni seguenti: — Stessa Data L’evento si ripete una volta al mese, alla stessa data. Se la data è il giorno 29 del mese o successiva, questa opzione include il testo relativo all’ultimo giorno del mese. Ad esempio: — Giorno 17 — Giorno 30 o l’ultimo giorno del mese — Lo stesso giorno feriale, in settimane alterne (disponibile soltanto se la data di inizio cade sul 28 del mese, o prima) L’evento si ripete in modo simile nei seguenti esempi: — Il primo e il terzo mercoledì — Il secondo e il quarto venerdì — Stesso giorno della settimana, fine mese (disponibile solo se il giorno in cui inizia l’evento è uno degli ultimi sette giorni del mese) Ad esempio: — L’ultimo martedì del mese — L’ultimo venerdì del mese • Annuale L’evento si ripete una volta all’anno, alla stessa data. Se lo schema di frequenza dell’evento è impostato su Nessuno, le impostazioni di durata sono disattivate. In alternativa, selezionare una delle opzioni seguenti per la durata degli eventi ricorrenti: • Occorrenze Specificare il numero di volte in cui l’evento si presenta. • Data fine Selezionare la data dell’ultima occorrenza dell’evento. L’impostazione predefinita è l’ultima data di verifica delle Occorrenze. Se la Data fine è il 29 del mese o una data successiva e il mese non ha questa data, la data è l’ultimo giorno del mese. • Sempre L’evento non ha un numero finito di occorrenze né una data di fine. Se l’opzione Invia messaggio e-mail al termine dell’operazione è selezionata quando si specificano le proprietà dell’evento ricorrente, l’e-mail di notifica inviata ai partecipanti dell’evento include una descrizione della ricorrenza nel campo Data. Di seguito ci sono alcuni esempi di queste descrizioni: 142 Guida per l’utente di EMC Documentum Webtop Versione 6 SP1 Collaborazione con altri utenti • Ogni giorno, per 5 volte • A giorni alterni, per 5 volte • Ogni settimana, il Mercoledì, Giovedì, fino al 20 Settembre 2007 • Ogni mese, il 30 o l’ultimo giorno del mese, sempre • Ogni anno, per 5 volte Visualizzare e redazione di calendari ed eventi Le proprietà dei calendari e degli eventi sono le stesse quando vengono visualizzate o modificate durante la creazione. Così come è possibile modificare contemporaneamente più oggetti, è possibile modificare più eventi contemporaneamente. Quando gli eventi multipli sono modificati, tuttavia, solo le schede Info e Autorizzazione sono disponibili. Quando si modificano gli eventi, vengono applicate le regole seguenti: • Quando si modifica un evento ricorrente, viene modificata sempre tutta la serie. • Quando si modifica un’eccezione a un evento ricorrente, viene modificata solo l’eccezione. DCS non può creare eccezioni per eventi ricorrenti ma può visualizzare le eccezioni create da un’altra applicazione o importate. Queste eccezioni possono essere modificate utilizzando DCS. Se si visualizza o si modifica un evento di calendario e si seleziona l’opzione Invia messaggio e-mail al termine dell’operazione, DCS invia messaggi e-mail ai partecipanti dell’evento quando si fa clic su Termina, notificando loro eventuali modifiche apportate. Eliminazione di calendari e eventi Quando si elimina un calendario, scegliere se eliminare solo il calendario selezionato oppure il calendario e tutti gli eventi (come nel caso dell’eliminazione di una cartella). Per eliminare un evento, selezionarlo e scegliere il comando WebtopElimina di Webtop. Se si elimina un evento ricorrente, è necessario confermare che tutte le eccezioni saranno eliminate. Se si elimina un’eccezione, viene eliminata solo l’eccezione selezionata. Guida per l’utente di EMC Documentum Webtop Versione 6 SP1 143 Collaborazione con altri utenti Calendari in Risultati ricerca Tutto il contenuto di un calendario (inclusa la descrizione e i commenti delle discussioni) è indicizzata per la ricerca full-text. Nella finestra di dialogo Ricerca avanzata, Calendario e Evento di calendario sono inclusi nell’elenco dei tipi di oggetto per i quali è possibile fare una ricerca. È anche possibile ricercare tutte le proprietà di un calendario. Esportazione e importazione con calendari DCS può esportare eventi come file ics, in formato iCal. Il comando Esporta è disponibile quando viene selezionato un calendario o un evento oppure quando un calendario o un evento vengono aperti. È possibile esportare un evento singolo o l’intero calendario. Quando un evento viene importato, DCS ne gestisce le proprietà in uno dei modi seguenti: • Uso Se DCS supporta una proprietà, viene utilizzata come indicato di seguito: — nessuna modifica: DCS conserva il valore originale, se supportato. Esempio: Durata — riformattazione: DCS può riformattare un valore con un equivalente. Esempio: un’ora di inizio può essere espressa in più di un fuso orario. — conversione: DCS può convertire un valore complesso o non supportato. Esempio: i secondi vengono eliminati da ore e durate. • Sposta Se DCS non supporta una proprietà ma ne supporta una simile, il valore della prima viene spostato all’ultima. Esempio: un commento viene spostato e combinato con una descrizione. • Cache Se DCS non supporta una proprietà ma la sua presenza è positiva, DCE la conserva nel caso dell’esportazione dell’evento. Esempio: Libero/Occupato. • Ignora Se una proprietà entra in conflitto con il modello a oggetti di DCS, viene ignorata. Esempio: Allegati. L’importazione di un evento precedentemente esportato determina l’aggiornamento dell’evento originale se l’evento esportato è stato modificato prima di essere reimportato. 144 Guida per l’utente di EMC Documentum Webtop Versione 6 SP1 Collaborazione con altri utenti Gestione di tabelle di dati Gli utenti dei repository possono creare delle tabelle di dati in qualunque percorso per il quale dispongono dell’autorizzazione Scrittura. Benché per le tabelle di dati sia possibile eseguire una sottoscrizione, queste non presentano versioni o copie trasformate. È possibile modificare, spostare, copiare o collegare una tabella di dati ma non è consentito archiviarla o estrarla. Per visualizzare una voce di una tabella di dati, selezionarla e scegliere File > Visualizza o File > Modifica oppure fare clic sul suo nome. In questo modo, viene visualizzata la finestra di dialogo delle proprietà della voce, che mostra tutti i campi di una voce. Nella visualizzazione di riepilogo di una tabella di dati, le voci sono disposte in righe. Ogni riga è suddivisa in campi, o colonne, di un particolare tipo di dati (ad esempio nome, indirizzo e numero di telefono), in base allo schema della tabella. Le tabelle di dati possono essere copiate, spostate e incollate. Quando si copia una tabella di dati contenente delle voci, le nuove voci presentano una nuova serie di numeri automatici e una cronologia vuota. Le voci delle tabelle di dati possono essere copiate e incollate tra tabelle diverse e all’interno della stessa tabella. Tutti i campi delle tabelle sono indicizzati per la ricerca full-text. Nella finestra di dialogo Ricerca avanzata, tabella e voce tabella sono incluse nell’elenco dei tipi di oggetto per i quali è possibile fare una ricerca. Creazione delle tabelle di dati e delle voci Per creare una tabella di dati: 1. Selezionare il percorso della nuova tabella di dati. Importare una tabella di dati, copiarla dagli Appunti o crearne una nuova attenendosi alla procedura riportata di seguito. 2. Selezionare File > Nuovo > Tabella dati. Viene visualizzata la finestra di dialogo Nuova tabella dati. 3. Nella scheda Crea, immettere le informazioni elencate di seguito: • Nome (obbligatorio) Il nome della nuova tabella dati. • Descrizione (facoltativo): utilizzare l’editor RTE per creare una descrizione che sarà visualizzata sotto il percorso di navigazione nella pagina della tabella di dati. È possibile modificare questo campo dopo la creazione della tabella di dati. Guida per l’utente di EMC Documentum Webtop Versione 6 SP1 145 Collaborazione con altri utenti Per effettuare la sottoscrizione alla tabella di dati, selezionare l’opzione Sottoscrivi la tabella di dati). Se necessario, fare clic su [+] Mostra per visualizzare l’opzione. 4. Fare clic su Avanti oppure fare clic sulla scheda Campi per creare i campi (o le colonne) della tabella di dati. Una tabella di dati è composta da campi che costituiscono una riga. A ciascun campo vengono attribuiti un nome e un tipo di dati. Uno dei campi corrisponde al nome della voce. All’inizio DCS fornisce tre campi di testo normale per la nuova tabella. È possibile modificare, eliminare o aggiungere dei campi, se necessario. Per ciascun campo, scegliere le seguenti impostazioni: • Nome voce con il pulsante di opzione selezionato, questo campo rappresenta il nome di una voce. Facendo clic sul nome della voce nella riga della tabella di dati, la voce viene aperta. Il nome della voce viene visualizzato in alto nella finestra di dialogo delle proprietà della voce. È possibile impostare i seguenti tipi di campo come campo del nome della voce: testo normale, numero, numero automatico, data o membro. Non è possibile modificare o eliminare il campo del nome della voce dopo che la tabella è stata creata. • Nome (obbligatorio) Specifica l’etichetta del nome del campo. Ad esempio Nome, Data, Numero parte e così via. La lunghezza del nome deve essere compresa tra 1 e 128 caratteri e deve essere univoco all’interno della tabella corrente. Uno dei nomi del campo è anche il nome della voce. • Tipo di dati del campo Il tipo di dati contenuti nel campo. Scegliere un tipo di campo, come descritto nella tabella Tabella 12, pagina 147. Non è possibile modificare il tipo di dati di un campo dopo che la tabella è stata creata. Per aggiungere un campo, fare clic su Aggiungi; per eliminare un campo, fare clic su Rimuovi. Passare a un’altra scheda oppure fare clic su Termina per creare la tabella di dati. 5. Fare clic su Fine per completare la creazione e chiudere la finestra di dialogo. In alternativa, per uscire dalla procedura guidata senza creare la tabella di dati, fare clic su Annulla. per attivare una discussione per la tabella di dati, è necessario selezionare l’opzione Mostra discussione nella scheda Info della finestra di dialogo delle proprietà della tabella di dati. 146 Guida per l’utente di EMC Documentum Webtop Versione 6 SP1 Collaborazione con altri utenti Tabella 12. Tipi di campo della tabella di dati Tipo di campo Descrizione Testo normale Per i campi che contengono testo che non richiede una formattazione particolare. Un campo di testo normale può essere modificato tramite una casella di testo standard. Testo formattato Per i campi che contengono testo con stili tipografici quali grassetto e corsivo, nonché elementi grafici e collegamenti ipertestuali. Un campo di testo formattato può essere modificato utilizzando l’editor RTE. Data Per i campi contenenti date del calendario. Un campo data può essere modificato tramite una casella di testo con un selezionatore di data con cui scegliere la data. Quando si crea una tabella e si definisce un campo data, è possibile facoltativamente selezionare una casella di spunta che designa il campo come data di scadenza. numero Per i campi contenenti cifre fisse e caratteri correlati, ad esempio simboli di valuta, virgole e punti decimali. Un campo numerico può essere modificato tramite una casella di testo. numero automatico Valori numerici che DCS crea automaticamente, in base alla sequenza in cui viene creata la voce. Una tabella di dati può disporre di un solo campo di numero automatico. Sì/No Per i campi che contengono valori vuoti, sì o no. semaforo Per i campi contenenti valori vuoti, rossi, gialli o verdi che indicano lo stato complessivo delle voci. Guida per l’utente di EMC Documentum Webtop Versione 6 SP1 147 Collaborazione con altri utenti Tipo di campo Descrizione Elenco di scelta Per i campi che riportano un set secondario di valori predefiniti. Specificare i valori di scelta nella casella di testo (ad esempio: scelta 1, scelta 2, scelta 3 senza virgole e ciascuna nella propria riga). Un elenco di scelta deve contenere almeno una scelta e ogni scelta deve essere univoca nell’elenco, senza righe vuote. L’elenco di scelta può essere modificato, riordinato o eliminato senza che vengano coinvolte le voci esistenti della tabella. L’ordine delle righe determina l’ordine in cui le scelte vengono visualizzate nell’elenco a discesa quando gli utenti creano o modificano una voce. Per consentire agli utenti delle tabelle di dati di scegliere più valori per questo campo, selezionare la casella di spunta Consenti scelte multiple. Durante la modifica di un campo di elenco di scelta che consente di effettuare una sola scelta, il valore viene selezionato da un elenco a discesa di scelte predefinite. Durante la modifica di un campo che consente di effettuare scelte multiple, viene utilizzato il selezionatore di scelta per effettuare una selezione da un set di valori predefiniti. 148 Membro Per i campi contenenti i nomi degli utenti. Un campo di membri può essere modificato tramite un selezionatore di membri per selezionare il set di membri da cui scegliere. I membri possono essere utenti o gruppi. È necessario decidere se per questo campo è possibile selezionare più utenti o se tali utenti devono essere scelti da un elenco di utenti specificati. Discussione Per allegare una discussione alla voce. Le discussioni non vengono visualizzate nella vista delle voci ma possono essere visualizzate selezionando Visualizza>Discussione per una voce. Guida per l’utente di EMC Documentum Webtop Versione 6 SP1 Collaborazione con altri utenti Tipo di campo Descrizione Una tabella di dati può disporre di un solo campo di discussione. Per creare una voce di una tabella di dati: 1. Selezionare o creare la tabella di dati in cui creare una voce. 2. Selezionare File > Nuovo > Voce. Viene aperta la finestra di dialogo Nuova voce. 3. Nella scheda Crea, immettere i dati per ciascun tipo di campo. Passare a un’altra scheda o fare clic su Termina per creare la voce. 4. Fare clic su Fine per completare la creazione e chiudere la finestra di dialogo. In alternativa, per uscire dalla finestra di dialogo senza creare una voce, fare clic su Annulla. Modifica delle tabelle di dati e delle voci Per modificare le proprietà di una tabella di dati, eseguire una delle operazioni riportate di seguito. • Fare clic su File > Modifica. • Selezionare Visualizza > Proprietà. • Fare clic con il tasto destro del mouse sull’icona della tabella di dati e selezionare Proprietà. Quando si modifica una tabella di dati, sono disponibili le seguenti schede: • Info: scheda Info standard • Campi: consente la modifica dei campi della tabella di dati • Autorizzazioni: scheda Autorizzazioni standard Quando si modifica una tabella di dati è possibile aggiungere ed eliminare campi, ma non è possibile modificare il tipo di dati dei campi esistenti. È possibile modificare le opzioni per alcuni tipi di campo, ma non modificare o eliminare il campo nome voce. È possibile modificare le scelte negli elenchi di scelte e i membri nei campi membro. Non è possibile, tuttavia, modificare una data in una data di scadenza oppure convertire un campo membro che consente scelte multiple in un campo con un’unica scelta. Per modificare le proprietà di una voce di una tabella di dati, eseguire una delle operazioni riportate di seguito. • Selezionare la voce e fare clic su File > Modifica. • Fare doppio clic sul suo nome. Guida per l’utente di EMC Documentum Webtop Versione 6 SP1 149 Collaborazione con altri utenti Quando si modifica una voce di una tabella di dati, sono disponibili le seguenti schede: • Info: scheda Info standard • Autorizzazioni: scheda Autorizzazioni standard • Cronologia: scheda Cronologia standard per una voce della tabella di dati Importazione ed esportazione con tabelle di dati Gli utenti che dispongono delle autorizzazioni per l’aggiunta di voci a una tabella possono importare le voci da un file aprendo la tabella e scegliendo il comando File > Importa. Il comando Importa apre la finestra di dialogo Importa. Durante l’importazione delle voci, DCS lascia intatti i valori, anche in caso di conflitto. Le voci presenti in una tabella possono essere esportate in formato .csv tramite il comando Esporta. I dati vengono esportate in base alle stesse regole applicate durante l’importazione. Gestione delle room La room è un’area di un repository in cui l’accesso agli elementi è limitato agli utenti presenti nell’elenco dei membri di quella room. Gli oggetti di una room sono regolamentati dalla room stessa, ovvero i relativi set di autorizzazioni sono determinati dalla room, e gli utenti non membri non possono accedervi. I membri del repository che dispongono delle opportune autorizzazioni possono creare e amministrare una room in Webtop anziché ricorrere a un amministratore di sistema. Gli autori di una room, i suoi proprietari e gli user manager determinano l’elenco dei membri della room. Nota: la creazione e l’amministrazione delle room sono disponibili solo per le applicazioni basate su WDK quali Webtop. Visita di una room Nella struttura ad albero di Webtop l’aspetto delle room è identico a quello delle cartelle. Per aprire l’home page di una room di cui si è membro: 1. 150 In un elenco di elementi, fare clic sull’icona della room ( ). Guida per l’utente di EMC Documentum Webtop Versione 6 SP1 Collaborazione con altri utenti La prima volta che si visita la home page di una room, è possibile effettuare una sottoscrizione, a meno che l’utente non sia l’autore della room e sia stata già eseguita la sottoscrizione. 2. Selezionare Sì o No e fare clic su Continua. Se si sceglie Sì, l’home page della room viene aggiunta alle sottoscrizioni dell’utente. La home page di una room è simile al livello principale di una cartella e presenta i seguenti aspetti univoci: • Il titolo, vale a dire il nome della room, insieme alle parole home page. • Al di sopra del messaggio iniziale della room viene visualizza un’immagine di intestazione (se presente). L’immagine di intestazione di una room viene visualizzata anche sulle pagine delle cartelle regolamentate, sulle note e sulle discussioni autonome di quella room. • Nella parte superiore viene visualizzato un collegamento alla scheda Appartenenza delle proprietà della room. • Il messaggio iniziale, se presente, è simile alla descrizione in formato Rich Text di un cartella. • La discussione incorporata viene denominata Annunci. Collegamento a una room È possibile aggiungere un collegamento alla home page di una room per qualsiasi posizione nel repository che consenta i collegamenti. Oggetti regolamentati dalle room Se un oggetto è regolamentato da una room, il relativo set autorizzazioni è regolamentato dalla room e soltanto i membri della room possono accedervi. Sebbene un oggetto regolamentato possa essere collegato ad altri percorsi di un repository, gli unici utenti in grado di accedere a questo oggetto sono i membri della room che lo regolamenta. Una room governa qualsiasi elemento creato o importato nella room, ad eccezione di un’altra room. Le autorizzazioni predefinite di una room vengono applicate a tutti gli oggetti regolamentati da essa. Un oggetto viene regolamentato da una room quando è stato creato o copiato nella room o in un’altra cartella regolamentata. Se il set di autorizzazioni della stanza è modificato, tutti i set di autorizzazioni per gli oggetti governati sono modificato in conseguenza. Guida per l’utente di EMC Documentum Webtop Versione 6 SP1 151 Collaborazione con altri utenti Gli oggetti che appartengono alle room sono evidenziati dalla presenza di una delle icone di seguito riportate (o indicatori di regolamento) nella colonna facoltativa di un elenco (indicata dall’icona ): • • indica che gli elementi appartengono o sono regolamentati dalla stessa room della cartella corrente. indica che l’oggetto appartiene a una room diversa. Facendo clic su un indicatore di regolamento viene visualizzata la home page della room. Fare clic sull’icona di intestazione per ordinare un elenco di oggetti in base all’appartenenza alla stessa room, a una room diversa oppure a nessuna room (assenza di icone nella colonna Room). Se si visualizzano tutte le versioni di una cartella, ogni versione di un oggetto che è possibile visualizzare dispone di un indicatore di regolamento specifico, in quanto è possibile che versioni diverse appartengano a room differenti. Nelle preferenze di impostazione della visualizzazione delle colonne è possibile nascondere la colonna Room. Annullamento della gestione di oggetti da una room Un utente deve disporre delle autorizzazioni di Scrittura e di Modifica su un oggetto per poterne annullare la gestione. Un’opzione room potrebbe limitare l’annullamento della gestione ai proprietari. Quando un oggetto non è gestito, ottiene l’autorizzazione predefinita per il repository, a meno che non sia non gestito da una cartella governata e il set di autorizzazioni predefinito sia la CARTELLA. In questo caso ottiene il set di autorizzazioni predefinito per l’utente. La relazione di gestione di un oggetto può essere rimossa nei seguenti modi: • lo spostamento dei collegamenti dall’interno della room dell’oggetto a un punto qualunque al di fuori di essa può causare l’annullamento della gestione di tali oggetti • utilizzando il comando File > Rimuovi dalla room. • copiando un oggetto regolamentato in una cartella non regolamentata. • spostando un collegamento di un oggetto regolamentato al di fuori della sua room tramite un workflow, sempre che il workflow sia autorizzato ad annullare la gestione di tale room. Se si copiano voci tra tabelle di dati regolamentate diverse, DCS modifica automaticamente la regolamentazione per le copie in base al set di autorizzazioni della room di regolamentazione. 152 Guida per l’utente di EMC Documentum Webtop Versione 6 SP1 Collaborazione con altri utenti Creazione di una room È possibile creare una room ovunque in un repository che supporta la creazione di cartelle. Per creare una room è necessario: • Disporre del ruolo Crea room nel repository. • Disporre dell’autorizzazione alla creazione di oggetti nel percorso designato. L’autore di una room ne diventa proprietario. Per creare una room: 1. Selezionare il percorso della nuova room. 2. Eseguire una delle operazioni riportate di seguito, in base alle opzioni disponibili: • Fare clic su Nuova room. • Selezionare File > Nuovo > Room. Viene aperta la finestra di dialogo Nuova room. 3. Nella scheda Crea, immettere le informazioni elencate di seguito: • Nome (obbligatorio) il nome della nuova room. Tale nome dovrà essere univoco tra i nomi degli altri oggetti dello stesso archivio. • Messaggio iniziale Nella finestra dell’editor RTE scrivere un messaggio che verrà visualizzato al di sotto del percorso di navigazione della home page della room. • Per effettuare la sottoscrizione alla room, selezionare l’opzione Sottoscrivi questa room. Se necessario, fare clic su [+] Mostra per visualizzare l’opzione. Passare a un’altra scheda oppure fare clic su Termina per creare la room. 4. 5. Scegliere i membri della stanza. Tale operazione può essere effettuata anche dopo la creazione della room. • La scheda Scegli proprietari fornisce i controlli utilizzati normalmente in Webtop per selezionare gli utenti, i gruppi o i ruoli. Successivamente è possibile aggiungere membri a questo ruolo oppure rimuoverli. L’utente che ha creato la room ne diventa automaticamente proprietario. • Nella scheda Scegli collaboratori, selezionare gli utenti del repository, i gruppi oppure i ruoli che si desidera inserire nel ruolo di collaboratori della room. Successivamente è possibile aggiungere membri a questo ruolo oppure rimuoverli. Scegliere le opzioni della stanza. Tale operazione può essere effettuata anche dopo la creazione della room. Guida per l’utente di EMC Documentum Webtop Versione 6 SP1 153 Collaborazione con altri utenti • Diritti di rimozione del controllo Consente di stabilire quali utenti sono autorizzati a rimuovere la relazione di regolamentazione di cui dispone la room relativamente agli oggetti appartenenti alla room. È possibile concedere tale autorizzazione solo ai proprietari della room oppure a tutti i membri della room (collaboratori e proprietari). • Banner room Consente di stabilire se la room dispone di un’immagine identificativa visualizzata nella parte superiore delle pagine della room. Per specificare un’intestazione personalizzata, selezionare la casella di spunta Utilizza intestazione personalizzata. Selezionare il file di immagine (formato GIF, JPG, JPEG o PNG di dimensioni non superiori a 36 pixel di altezza) che sarà caricato nella room facendo clic su Termina per completare la procedura guidata. è possibile rimuovere l’immagine di una room modificando le proprietà della room, disattivando la casella di spunta Utilizza intestazione personalizzata e facendo clic su OK per rendere effettiva la modifica. • Funzioni di accesso per gli oggetti appena aggiunti Impostare le autorizzazioni perché sia possibile aggiungere un oggetto regolamentato dalla room. Una tabella contiene l’elenco delle autorizzazioni garantite a ciascun gruppo locale. In ogni riga del grafico vengono visualizzati il nome e le impostazioni correnti di un gruppo, con un pulsante Modifica che consente di passare a una finestra di dialogo di modifica. Nel grafico vengono inizialmente visualizzati due gruppi incorporati: Collaboratori e Proprietari. Le impostazioni predefinite per il gruppo Collaboratori sono: RIFERIMENTO, Esegui procedura, Cambia posizione. Le impostazioni predefinite per il gruppo Proprietari sono: ELIMINAZIONE, Esegui procedura, Cambia posizione. Se dopo la creazione di una room vengono creati dei gruppi aggiuntivi a livello di room, nel grafico vengono elencati anche tali gruppi, con l’autorizzazione iniziale NESSUNA e senza alcuna autorizzazione estesa. Il creatore della room può modificare le impostazioni di ogni gruppo facendo clic sul pulsante Modifica nella riga appropriata per aprire la finestra di dialogo Imposta autorizzazioni di accesso: Nuovi oggetti aggiunti alla room che contiene i controlli utilizzati normalmente per impostare le autorizzazioni. 6. 154 Fare clic su Fine per completare la creazione della room e chiudere la finestra di dialogo. In alternativa, per chiudere la finestra di dialogo senza creare la room, fare clic su Annulla. Guida per l’utente di EMC Documentum Webtop Versione 6 SP1 Collaborazione con altri utenti Modifica delle proprietà di una room I proprietari della room possono modificare il set completo di proprietà della room. I membri della room che dispongono dell’autorizzazione WRITE per la room possono modificare un sottoinsieme di proprietà ereditato dal tipo di cartella. Tuttavia, solo i proprietari della room possono modificare il nome della room. Per modificare le proprietà di una room: 1. Accedere al percorso che contiene la room. 2. Effettuare una delle attività elencate di seguito. • Selezionare una room e fare clic su Visualizza > Proprietà > Info. • Aprire la room e fare clic sul collegamento Proprietà della sua home page. Viene visualizzata la scheda Proprietà: Info. 3. Modificare le proprietà nel modo appropriato e fare clic su OK per renderle effettive per la room. Le modifiche apportate alla scheda Proprietà: Appartenenza diventano subito effettive. Non è necessario quindi fare clic su OK. Informazioni sull’appartenenza alle room I membri della room sono un set di utenti del repository, gruppi e ruoli che si trovano nell’elenco dei membri della room. Ogni membro della room dispone del ruolo di Collaboratore o di Proprietario. • Il ruolo Collaboratore concede in genere l’autorizzazione RELATE per gli oggetti della room. La maggior parte dei membri della room dispone del ruolo di collaboratore. • Il ruolo Proprietario consente la gestione dell’elenco dei membri e concede in genere l’autorizzazione DELETE per gli oggetti della room. I creatori di una room ne sono i proprietari per impostazione predefinita. I ruoli locali sono disponibili solo per oggetti e percorsi delle room e non sono significativi al di fuori di una room. se un membro assegnato in modo diretto al ruolo di Collaboratore è presente anche nel ruolo di Proprietario in modo indiretto (ad esempio tramite un gruppo), quest’ultimo ruolo ha la precedenza per quel membro. I membri di una room possono appartenere a gruppi locali privati all’interno della room. Tali gruppi locali supportano i ruoli personalizzati all’interno della room (ad esempio Revisori speciali). Il nome di un gruppo locale deve essere univoco all’interno della room. Guida per l’utente di EMC Documentum Webtop Versione 6 SP1 155 Collaborazione con altri utenti Figura 3. Membri del repository in relazione ai membri della room, ai gruppi e ai ruoli Sebbene tutti i membri di una room possano visualizzare l’elenco dei membri della room, solo i proprietari della room e gli user manager possono gestire l’appartenenza alla room. Per aprire l’elenco dei membri della room: 1. Effettuare una delle attività elencate di seguito. • Nella home page della room, fare clic sul collegamento Membri. • Aprire la scheda Appartenenza delle proprietà della room (Proprietà: Appartenenza). Le colonne dell’elenco dei membri della room sono quelle indicate di seguito: • Nome il nome del gruppo o del membro. • Ruolo Distingue i proprietari dai collaboratori. • Stato Mostra se i membri dispongono di account di gestione nel repository. • Descrizione indirizzi di posta elettronica per utenti, descrizioni per gruppi. 156 Guida per l’utente di EMC Documentum Webtop Versione 6 SP1 Collaborazione con altri utenti • Gruppo Visibile quando è selezionata la casella di spunta Mostra gruppi. Se un membro non viene aggiunto alla room in modo esplicito, in questa colonna viene visualizzato il gruppo che garantisce l’appartenenza del membro. Sebbene sia possibile l’esistenza di più gruppi, sarà visualizzato unicamente il primo in ordine alfabetico. Per visualizzare i membri di un gruppo, fare clic sul nome del gruppo. Per ritornare su, utilizzare il percorso di navigazione riportato sopra il membro del gruppo. per gli user manager, in questa finestra di dialogo viene visualizzato anche un pulsante per la creazione di un nuovo utente. Copia di una room È possibile copiare una room in un punto qualsiasi di un repository, in cui può essere copiata una cartella. La room creata da una copia contiene copie di tutti gli elementi accessibili dell’originale e possiede le stesse proprietà dell’originale. Tuttavia il nome proprietario è il gruppo Proprietari della copia, non il gruppo Proprietari dell’originale. I ruoli e i gruppi locali della copia sono i duplicati di quelli dell’originale, a eccezione del membro che crea la copia, che riveste il ruolo di proprietario. Spostamento o collegamento a una room È possibile spostare una room in un punto qualsiasi di un repository, in cui può essere spostata una cartella. È possibile aggiungere un collegamento alla home page di una room per qualsiasi posizione nel repository che consenta i collegamenti. Eliminazione di una room Gli utenti avanzati e i proprietari possono eliminare una room, mentre l’eliminazione non è consentita a un qualsiasi utente che non sia membro della room, anche se dispone dell’autorizzazione di ELIMINAZIONE. Selezionare una delle opzioni riportate di seguito: • Solo il collegamento a [nome cartella] (opzione predefinita). Guida per l’utente di EMC Documentum Webtop Versione 6 SP1 157 Collaborazione con altri utenti • La room, inclusi il relativo elenco dei membri e i gruppi locali, nonché tutti i collegamenti a essa. In questo caso è necessario scegliere se eliminare la versione corrente o tutte le versioni. Se si elimina l’ultimo collegamento rimasto a una room, viene eliminata anche la room, quindi è necessario scegliere tra le seguenti opzioni: • Elimina la room, il relativo elenco dei membri e i gruppi locali (opzione predefinita). Questa operazione può essere completata solo se non esistono collegamenti alla home page (anche collegamenti nascosti a versioni prevedenti), vale a dire che la room non governa più alcun elemento. • Elimina la room, il relativo elenco dei membri, i gruppi locali e tutte le sottocartelle e gli oggetti. In questo caso è necessario scegliere tra le seguenti opzioni. — Delete current versions of linked objects (Elimina le versioni correnti degli oggetti collegati) (predefinita). L’operazione inizia con l’eliminazione della versione corrente di tutti gli oggetti collegati. L’eliminazione si interrompe se la home page e le sottocartelle contengono ancora collegamenti ad altre versioni degli oggetti, anche collegamenti nascosti a vecchie versioni. Per poter essere eliminata completamente la room non deve contenere alcun collegamento oggetti o versioni non correnti. — Elimina tutte le versioni degli oggetti collegati Se si eliminano più oggetti, la finestra di dialogo di eliminazione conterrà diverse pagine con tutte le opzioni descritte in precedenza per ogni room. Gestione dell’appartenenza alle room Gli user manager e i proprietari della room ne determinano l’elenco dei membri. È possibile aggiungere i membri quando si crea o si modifica una room. Gli user manager possono creare nuovi utenti all’interno di una room. Una volta specificati i membri della room, è possibile invitarli nella room stessa. L’invio di un invito rappresenta un modo per personalizzare la presentazione dei membri alla room e fornire loro un modo semplice per raggiungerla (facendo clic su un collegamento inserito automaticamente). 158 Guida per l’utente di EMC Documentum Webtop Versione 6 SP1 Collaborazione con altri utenti Per aggiungere membri del repository come membri della room: 1. Nella scheda Proprietà: Appartenenza, fare clic su Aggiungi. 2. Nella prima finestra di dialogo, utilizzare lo strumento standard di selezione dei membri per individuare e selezionare i membri del repository, i gruppi e i ruoli che si desidera aggiungere all’elenco di membri della room. Fare clic su OK per andare al passaggio successivo dell’assegnazione di un ruolo ai membri selezionati. Se si fa clic su Annulla si ritorna alla scheda Appartenenza. 3. Nella seconda finestra di dialogo, selezionare il ruolo (Collaboratore o Proprietario) che si desidera assegnare ai nuovi membri. Fare clic su OK per assegnare il ruolo e ritornare alla scheda Appartenenza. Se si fa clic su Annulla si ritorna alla finestra di dialogo per la scelta dei membri. Per invitare i membri in una room: 1. Nella scheda Proprietà: Appartenenza, fare clic su Invita. 2. Nella finestra di dialogo della posta elettronica visualizzata fare clic su a e/o cc per selezionare i membri della room da invitare. 3. Nel corpo dell’invito immettere il messaggio da inviare. Il messaggio comprende inizialmente una collegamento al percorso della room. 4. Fare clic su Invia per inviare il messaggio ai membri specificati oppure fare clic su Annulla per chiudere la finestra di dialogo senza inviare il messaggio di posta elettronica. Per rimuovere i membri da una room: 1. Nella scheda Proprietà: Appartenenza della room, fare clic su Rimuovi per aprire la scheda Scegli membri: Membri room, in cui sono elencati i membri della room, che includono unicamente i gruppi locali. 2. Nel riquadro di sinistra individuare e selezionare i membri della room, i gruppi e i ruoli che si desidera rimuovere dall’elenco di membri della room. 3. Con i membri selezionati, fare clic su 4. Fare clic su OK per rimuovere i membri dall’elenco dei membri della room. . Viene visualizzata la scheda Proprietà: Appartenenza della room. I membri rimossi da una room vengono rimossi anche da tutti i gruppi locali della room. I membri della room che vengono rimossi rimangono membri all’interno del repository, anche se vengono rimossi da una room. Per modificare i ruoli dei membri locali: 1. Nella scheda Proprietà: Appartenenza della room, fare clic su Cambia ruolo. Guida per l’utente di EMC Documentum Webtop Versione 6 SP1 159 Collaborazione con altri utenti 2. Nella prima finestra di dialogo utilizzare lo strumento di selezione standard per individuare e selezionare i membri e i gruppi della room di cui si desidera modificare i ruoli. Fare clic su OK per andare al passaggio successivo dell’assegnazione di un nuovo ruolo ai membri selezionati. Facendo clic su Annulla si ritorna alla scheda di Appartenenza. 3. Nella seconda finestra di dialogo, selezionare il ruolo (Collaboratore o Proprietario) che si desidera assegnare ai membri. Fare clic su OK per assegnare il ruolo e ritornare alla scheda Appartenenza. (Se si fa clic su Annulla si ritorna alla finestra di dialogo per la scelta dei membri). Per creare un nuovo gruppo locale: 1. Nella scheda Proprietà: Appartenenza, fare clic su Nuovo gruppo per visualizzare la scheda Crea nuovo gruppo di room. 2. Immettere un nome per il gruppo (obbligatorio). Tale nome dovrà essere univoco rispetto ai nomi dei gruppi locali della room. 3. Se si desidera, immettere un testo descrittivo per il gruppo. 4. Fare clic su OK per creare il gruppo e ritornare all’elenco dei membri della room. Un gruppo locale è di proprietà del gruppo dei proprietari della room, anche se rimosso dalla room. Può quindi essere utilizzato solo nei set di autorizzazioni degli oggetti regolamentati. Per modificare le proprietà di un gruppo locale: 1. Aprire la scheda Proprietà: Appartenenza della room. 2. Fare clic su 3. Modificare le proprietà del gruppo nel modo appropriato e fare clic su OK per implementare le modifiche. nella riga con il nome del gruppo per visualizzare la scheda Info. Per aggiungere membri della room a un gruppo locale: 160 1. Nella scheda Proprietà: Appartenenza della room, fare clic sul nome del gruppo per il quale si desidera modificare l’appartenenza alla room. Viene visualizzato l’elenco dei membri del gruppo. 2. Nella pagina di elenco dei membri del gruppo, fare clic su Aggiungi. Viene visualizzata una pagina per la selezione dei membri della room. 3. Nel riquadro di sinistra individuare e selezionare i membri della room, i gruppi e i ruoli che si desidera aggiungere al gruppo. 4. Con i membri selezionati, fare clic su 5. Fare clic su OK per aggiungere i membri e ritornare all’elenco dei membri del gruppo. . Guida per l’utente di EMC Documentum Webtop Versione 6 SP1 Collaborazione con altri utenti Per rimuovere un gruppo locale da una room: 1. Nella scheda Proprietà: Appartenenza della room, fare clic su Rimuovi per aprire la scheda Scegli membri: Membri room, in cui sono elencati i membri della room, che includono unicamente i gruppi locali. 2. Nel riquadro di sinistra individuare e selezionare i gruppi da rimuovere dall’elenco di membri della room. 3. Con i gruppi scelti, fare clic su 4. Fare clic su OK per rimuovere i gruppi dall’elenco dei membri della room. Si torna alla scheda Proprietà: Appartenenza della room. I membri rimossi da una room vengono rimossi anche da tutti i gruppi locali della room. . Quando un gruppo locale viene rimosso da una room, questo viene eliminato anche dal repository. Ciò non si verifica per i membri della room, che restano infatti all’interno del repository anche se vengono rimossi da una room. Quando si rimuove un gruppo locale da una room, il relativo elenco di membri viene vuotato e cessa di apparire negli elenchi e nei selettori di membri. Inoltre, non è più disponibile nell’elenco utilizzato per l’impostazione delle funzioni di accesso della scheda Proprietà room: Opzioni, in Funzioni di accesso per gli oggetti appena aggiunti. Rimane elencato in qualsiasi set di autorizzazioni in cui si trova già, ma il suo nome indica che è stato "eliminato". Infine, continua ad essere di proprietà del gruppo Proprietari della room. Non è possibile rimuovere i gruppi locali incorporati (Proprietari e Collaboratori), che quindi non vengono visualizzati nella finestra di dialogo Rimuovi. Gestione degli utenti come non amministratori Gli user manager possono eseguire una varietà di operazioni di gestione degli utenti senza essere amministratori del sistema. In particolare, gli user manager possono: • Sfogliare utenti e gruppi Gli user manager possono accedere a un nodo della struttura del repository denominato Amministrazione, che contiene un collegamento a Gestione utente, che conduce alle pagine per Utenti, Gruppi e Ruoli. • Creare utenti nuovi Nell’area Amministrazione e nelle pagine dei membri della room, gli user manager hanno accesso a una finestra di dialogo per la creazione di nuovi utenti. • Modificare gli utenti Gli user manager possono eliminare dall’elenco alcuni utenti o evirare che il loro nome venga visualizzato nell’elenco degli utenti del repository in un selezionatore utenti. Possono inoltre restringere gli accessi di alcuni utenti al contenuto. Guida per l’utente di EMC Documentum Webtop Versione 6 SP1 161 Collaborazione con altri utenti Un amministratore di sistema gestisce il ruolo di user manager (dce_user_manager) come tutti gli altri. L’accesso al ruolo avviene tramite Amministrazione > Gestione utenti > Ruoli. Gli amministratori possono aggiungere o rimuovere membri e gruppi e possono inserire il ruolo in altri gruppi. Creazione di nuovi utenti Gli user manager possono creare nuovi utenti a livello di repository nell’area Amministrazione oppure in una room di cui sono proprietari. Per creare un nuovo utente: 1. Aprire la finestra di dialogo Nuovo utente in uno dei modi seguenti: • Fare clic su Amministrazione > Gestione utente > Utenti. Selezionare File > Nuovo > Utente. • Individuare la room alla quale aggiungere un nuovo utente. Aprire la scheda Proprietà: Appartenenza facendo clic sul collegamento Membri nella home page della room o con l’accesso alla proprietà della room nel modo usuale. Fare clic sul pulsante Nuovo utente. La finestra di dialogo Nuovo utente dispone di tutti i controlli standard, disattivati per gli user manager, ad eccezione di quanto indicato in questa procedura. 2. Digitare il nome dell’utente nel campo Nome. 3. La proprietà Origine utente è impostata su Password in linea e gli user manager non possono modificarla. Questa impostazione indica che l’utente deve fornire una password che è memorizzata solo nel repository. Non vi è alcuna autenticazione esterna. 4. Digitare la password dell’utente nel campo Password. La password viene crittografata e memorizzata nel repository. 5. Digitare nuovamente la password dell’utente nel campo Verifica password. 6. Digitare una Descrizione per il nuovo utente (opzionale). 7. Digitare l’Indirizzo e-mail dell’utente Si tratta dell’indirizzo cui verranno inviate le notifiche per operazioni di workflow ed eventi registrati. 8. Digitare il nome di sistema operativo dell’utente nel campo Nome utente SO. Si tratta del nome utente nel repository. 9. Selezionare un Repository locale per l’utente. 10. Per evitare che il nome dell’utente sia incluso negli elenchi dei membri del repository, selezionare la casella di spunta Non in elenco. In caso contrario, il nome dell’utente viene visualizzato negli elenchi dei membri del repository, come sempre. Per 162 Guida per l’utente di EMC Documentum Webtop Versione 6 SP1 Collaborazione con altri utenti ulteriori informazioni su questa impostazione, vedere Esclusione di utenti, di seguito in questo capitolo. 11. Per limitare l’accesso dell’utente a cartelle, archivi o room specifici, fare clic su Seleziona cartella per individuarle e selezionarle nel repository. Per ulteriori informazioni su questa impostazione, vedere Cartelle con limitazioni, di seguito in questo capitolo. Nota:per rimuovere alcuni contenitori dall’elenco delle cartelle con limitazioni, aprirlo, selezionare le cartelle e fare clic su Rimuovi. Per rimuovere tutti i contenitori dall’elenco, fare clic su Cancella. 12. Selezionare una delle scelte seguenti per la cartella predefinita dell’utente: • Scegli cartella esistente Fare clic su Seleziona cartella per selezionare una cartella, un archivio o una room diversa da quella della cartella predefinita /Temp. • Scegli/crea cartella con nome utente Questa è l’opzione predefinita. 13. Le impostazioni Privilegi e Privilegi estesi sono impostate su Nessuno. Gli user manager non possono modificare queste impostazioni. 14. La capacità client dell’utente è impostata su Consumatore e gli user manager non possono modificarla. 15. Fare clic su OK per creare un nuovo utente. Modifica di utenti Un amministratore può modificare ogni utente. Uno user manager può modificare solo gli utenti creati da qualcuno che era, contemporaneamente, un responsabile utenti e non solo un amministratore (quando uno user manager che è anche un amministratore crea un utente, questo utente viene considerato creato dall’amministratore piuttosto che dal responsabile utenti). Il ruolo di User manager (dce_user_manager) deve essere presente nell’elenco di ruoli del repository affinché DCS possa rilevare quali utenti possono essere modificati dagli user manager. I membri possono essere modificati tramite la finestra di dialogo Proprietà dell’utente, cui si accede nel modo solito, a livello di repository o di room. Tutti i controlli che possono essere modificati dagli user manager nella finestra di dialogo Nuovo utente, possono anche essere modificati nella finestra di dialogo Proprietà utente, con queste conseguenze: Guida per l’utente di EMC Documentum Webtop Versione 6 SP1 163 Collaborazione con altri utenti • La modifica di un nome utente non diviene effettiva fino a quando un processo non viene eseguito sul server. • Per modificare la password di un utente, sostituire i caratteri a inserimento nascosto (solitamente punti o asterischi) con un nuovo valore in entrambi i campi Password e Verifica password. • L’elenco di cartelle nell’elenco Limita l’accesso della cartella a potrebbe includere cartelle per le quali un responsabile utenti manca dell’autorizzazione SFOGLIA. Queste cartelle sono indicate nell’elenco da un messaggio che afferma che non è possibile elencare una cartella. Per eliminare queste cartelle dall’elenco, un responsabile utenti può fare clic su Cancella. Queste cartelle non vengono visualizzate nel selezionatore di cartelle. Esclusione di utenti (nascondi membri) Un nome di utente escluso non viene visualizzato per gli utenti regolare nell’elenco degli utenti del repository. Mentre un utente è escluso, i soli punti in cui il suo nome viene visualizzato sono: • gli elenchi utenti nell’area Amministrazione • l’elenco degli utenti per l’aggiunta di persone a una room (nelle finestre di dialogo Nuova Room o Aggiungi membro) quando sono visualizzate da un responsabile utenti • gli elenchi di membri delle room di cui l’utente è un membro • I contesti in cui l’utente è già selezionato per alcuni scopi, ad esempio una voce del set di autorizzazioni per un oggetto, l’attributo Proprietario di un oggetto, un campo membro in una tabella di dati DCS o l’assegnazione di un esecutore in un flusso rapido • Applicazioni esterne di WDK, ad esempio Workflow Manager. Gli utenti esclusi vengono visualizzati nell’elenco degli utenti con l’indicazione [unlisted] (escluso) dopo il loro nome, ad eccezione degli elenchi della room. DCS crea un gruppo di utenti esclusi alla radice dell’elenco di utenti del repository denominato dce_hidden_users. Questo gruppo è visibile per gli amministratori e gli user manager nell’area Amministrazione e gli amministratori devono evitare di rinominarlo o eliminarlo. Gli stati di descrizione del gruppo gestito da DCS e l’elenco di elementi secondari non devono essere modificati direttamente. Se esiste già un gruppo con lo stesso nome, DCS lo utilizza invece di crearne uno nuovo. Se DCS non può trovare un gruppo con il nome corretto, ne crea uno. Gli amministratori e gli user manager possono aprire il gruppo per visualizzarne i secondari, tuttavia non possono aggiungere manualmente utenti a questo gruppo o rimuoverli. 164 Guida per l’utente di EMC Documentum Webtop Versione 6 SP1 Collaborazione con altri utenti Nota: l’esclusione riguarda gli elenchi e non gli oggetti. Il contenuto creato da un utente escluso non viene interessato. L’esclusione è attiva non appena lo user manager salva la finestra di dialogo. Cartelle con limitazioni Quando gli utenti non hanno alcuna cartella nell’elenco delle cartelle con limitazione, l’accesso al contenuto del repository è limitato agli oggetti discendenti degli elementi elencati. Se non viene selezionata nessuna cartella, l’utente potrà accedere a tutte le cartelle e a tutti gli archivi del repository, in base alle autorizzazioni impostate per tali archivi e cartelle e alla protezione delle cartelle. Le restrizioni di cartella non si applicano mai a: • room in cui l’utente è un membro • archivi di sistema necessari per la partecipazione nel repository, come /Sistema, /Modelli e /Risorse. Guida per l’utente di EMC Documentum Webtop Versione 6 SP1 165 Collaborazione con altri utenti 166 Guida per l’utente di EMC Documentum Webtop Versione 6 SP1 Capitolo 9 Moduli In questo capitolo verranno trattati i seguenti argomenti: • Immissione di dati in un modulo, pagina 167 • Formattazione del testo in un modulo, pagina 168 • Creazione di un nuovo modulo, pagina 170 • Bloccare un’istanza di modulo, pagina 170 • Supporto AJAX, pagina 171 Immissione di dati in un modulo Un modulo fornisce i campi per consentire all’utente di immettere e recuperare dei dati. Aprire un modulo dall’elenco dei file o da un’operazione. Quando un modulo viene allegato a un’operazione, viene visualizzato o come file allegato o come campi all’interno dell’operazione. Quando si immettono i dati in un modulo, questi vengono salvati come contenuto, proprietà o entrambe. Se i dati vengono salvati solo come proprietà, le dimensioni del modulo saranno pari a zero. Per immettere dei dati in un modulo: 1. Se il modulo si apre automaticamente in un’operazione, accedere a Fase 3. 2. Individuare il modulo, quindi selezionarlo e fare clic su File > Modifica. 3. Immettere le informazioni necessarie. Per ulteriori istruzioni, consultare Formattazione del testo in un modulo, pagina 168. 4. Per annullare le sue modifiche, fare clic su Reimposta. 5. Una volta immesse le informazioni, fare clic su Salva o su Inoltra. 6. Se viene richiesto di confermare, fare clic su Sì. Guida per l’utente di EMC Documentum Webtop Versione 6 SP1 167 Moduli Formattazione del testo in un modulo Per formattare il testo in un modulo, usare i pulsanti descritti inTabella 13, pagina 168. Alcuni dei campi potrebbero non essere visualizzati. Tabella 13. Formattazione del testo in un modulo Pulsante Descrizione Consente di spostare il testo selezionato negli Appunti e di eliminarlo dal percorso corrente. In certi browser, le impostazioni di sicurezza potrebbero disattivare questo pulsante. Per spostare il testo negli Appunti, premere Ctrl+X. Copiare il testo selezionato negli Appunti. In certi browser, le impostazioni di sicurezza potrebbero disattivare questo pulsante. Per copiare il testo, premere Ctrl-C. Consente di incollare il testo copiato dagli Appunti nel percorso selezionato. In certi browser, le impostazioni di sicurezza potrebbero disattivare questo pulsante. Per incollare il testo, premere Ctrl-V. Consente di applicare il grassetto al testo selezionato. Consente di applicare il corsivo al testo selezionato. Consente di sottolineare il testo selezionato. Consente di allineare il blocco di testo corrente al margine sinistro. Consente di centrare il blocco di testo corrente. Consente di allineare il blocco di testo corrente al margine destro. 168 Guida per l’utente di EMC Documentum Webtop Versione 6 SP1 Moduli Pulsante Descrizione Consente di allineare il blocco di testo corrente ai margini destro e sinistro. Consente di rientrare il blocco di testo corrente. Consente di rimuovere il rientro del blocco di testo corrente. Converte il testo selezionato in pedice. Converte il testo selezionato in apice. Converte il testo selezionato in voci di elenchi numerati. Converte il testo selezionato in voci di elenchi ordinati. Consente di cambiare il colore del testo selezionato. Consente di cambiare il colore di sfondo del testo selezionato. Consente di annullare l’azione precedente. • L’annullamento non si applica alle azioni selezionate dal menu di scelta rapida. • L’annullamento non si applica alle modifiche apportate alle tabelle. • Alcuni browser potrebbero non consentire di annullare le modifiche al colore di sfondo. Consente di ripristinare nuovamente l’azione annullata. Consente di inserire un’immagine. Consente di convertire il testo selezionato in un collegamento ipertestuale. Inserire una tabella dagli Appunti. La tabella può essere in formato Word, RTF o HTML. Guida per l’utente di EMC Documentum Webtop Versione 6 SP1 169 Moduli Pulsante Descrizione Controlla l’ortografia. Consente di visualizzare l’origine HTML del testo. Creazione di un nuovo modulo Quando si crea un nuovo modulo, esso viene creato sulla base di un modello che ne definisce i campi. I modelli di modulo vengono creati dagli sviluppatori utilizzando EMC Documentum Forms Builder. Per utilizzare le funzionalità dei moduli, è necessario che all’utente venga assegnato il ruolo form_user, definito in Forms DocApp. Per creare un modulo: 1. Accedere al punto di creazione del modulo. 2. Selezionare File > Nuovo > Modulo. 3. Nel campo Nome del modulo, immettere un nome per il nuovo modulo. 4. Nel campo Modello, selezionare il modello di modulo utilizzato per creare il modulo. 5. Fare clic su Avanti. 6. Per immettere dei dati in un modulo, vedere Immissione di dati in un modulo, pagina 167. Bloccare un’istanza di modulo Webtop blocca automaticamente un’istanza di modulo quando si modifica l’istanza di modulo. Quando l’istanza di modulo è bloccata gli altri utenti vedranno l’icona di un lucchetto sull’istanza di modulo; possono visualizzare il modulo nella modalità di sola lettura finché l’istanza di modulo è inviata o annullata. Ad esempio, l’utente1 accede al percorso dell’istanza di modulo A in Webtop, quindi fa clic con il pulsante destro del mouse sull’istanza di modulo e seleziona Modifica. L’utente 2 vedrà l’icona di un lucchetto sull’istanza di modulo A e potrà aprire l’istanza di modulo solo nella modalità sola lettura. È possibile sbloccare un’istanza di modulo bloccata in uno dei seguenti modi: • 170 Nascondendo, annullando, chiudendo, inoltrando, inviando o rifiutando l’istanza di modulo Guida per l’utente di EMC Documentum Webtop Versione 6 SP1 Moduli • Chiudendo il flusso di lavoro. Quando si salva un’istanza di modulo, il contenuto del modulo sarà salvato; l’istanza di modulo non sarà rilasciata. Supporto AJAX Forms Builder estende il supporto AJAX (Asynchronous JavaScript And XML) per aumentare l’utilizzabilità e la velocità delle istanze di moduli. Quando si aggiunge o si aggiorna il contenuto del modulo, Webtop non aggiornerà l’intero modulo. Webtop aggiornerà o ricaricherà solo i controlli dipendenti del modulo. Il modulo intero viene aggiornato solo se viene salvato o inoltrato. Si consideri, ad esempio, un’istanza di modulo di un’offerta di lavoro che dispone dei seguenti controlli: ID dipendente, nome e una tabella contenente il periodo di lavoro; in questo modulo, il controllo nome dipende dal controllo ID dipendente. Se si digita o aggiorna un ID dipendente, Webtop aggiornerà solo il controllo del nome del dipendente con il rispettivo nome del dipendente. Se si aggiunge o rimuove del contenuto dalla tabella, il client che visualizza l’applicazione aggiornerà soltanto il contenuto della tabella e non l’intero modulo. La funzionalità AJAX è disponibile ma non limitata alle seguenti situazioni: • Quando l’utente modifica il valore di un controllo di input, i valori dei controlli dipendenti sono aggiornati. • Quando l’utente modifica il valore di un controllo di input che è utilizzato in una formula di calcolo, i valori nei controlli dipendenti sono automaticamente ricalcolato e i valori aggiornati sono mostrati nei controlli rispettivi. • Quando l’utente rimuove un allegato da un modulo, i valori dei controlli dipendenti sono aggiornati. • Quando l’utente modifica il valore di un controllo di input in una tabella che utilizza un riduttore di fonte di dati, il contenuto della tabella è aggiornato. • Quando l’utente modifica il valore di un controllo di input in una colonna di tabella, i valori di controlli dipendenti nella tabella sono aggiornati. • Qualunque messaggio di errore, come quello visualizzato quando l’utente immette un valore valido per il calcolo, è mostrato senza aggiornare il modulo intero. Guida per l’utente di EMC Documentum Webtop Versione 6 SP1 171 Moduli 172 Guida per l’utente di EMC Documentum Webtop Versione 6 SP1 Capitolo 10 Record Un record consiste in un insieme di informazioni registrate, che costituiscono una testimonianza delle operazioni dell’organizzazione. Un record può essere formale o informale. I record formali vengono creati esplicitamente compilando i metadati di un modulo e assegnandoli a un piano formale di file. I record informali vengono creati quando un file viene trascinato in una cartella gestita da criteri di conservazione. In questo capitolo verranno trattati i seguenti argomenti: • Dichiarazione di un elemento come record formale, pagina 173 • Collegamento di un record, pagina 179 • Creazione di una relazione record, pagina 180 • Visualizzazione di una relazione record, pagina 181 • Rimozione di una relazione record, pagina 181 • Creazione di una richiesta di libreria, pagina 181 Dichiarazione di un elemento come record formale Per dichiarare un elemento come record formale: 1. Individuare l’elemento da dichiarare come record formale e selezionarlo. 2. Fare clic su Record > Dichiara record formale. La schermata visualizzata per più documenti è leggermente diversa da quella visualizzata per un solo documento. Essa include un campo facoltativo per creare un unico record oppure diversi record dei documenti selezionati. 3. Se sono selezionati più documenti, è possibile modificare l’impostazione predefinita per Dichiarare il documento selezionato da Record singoli in Record unico. Guida per l’utente di EMC Documentum Webtop Versione 6 SP1 173 Record 4. Fare clic su Seleziona per il Piano di file obbligatorio e selezionare quindi un piano di file valido, un archivio o una cartella di destinazione. Sarà evidenziata l’icona per un piano valido, un archivio o una cartella. Gli elementi validi possono anche far parte di un contenitore non valido. Una cartella valida, ad esempio, può far parte di un archivio non valido. 5. Fare clic su OK per accettare il percorso per il piano di file selezionato. La schermata dell’indicatore di percorso viene chiusa mentre la schermata Dichiara record formale viene aggiornata in modo da visualizzare il piano di file selezionato e alcune proprietà aggiuntive. Le proprietà aggiuntive comprendono: 6. • Digitare, obbligatorio • Modello di modulo, obbligatorio • Scollega i documenti di origine, facoltativo • Nascondi opzioni, facoltativo Selezionare un valore per le proprietà obbligatorie Tipo e Modello di modulo. Il valore selezionato per Tipo indica il tipo di record formale da creare: record formali DoD in base ai requisiti Chapter 2 o Chapter 4 o record formali normali. Il valore per Modello di modulo viene inserito automaticamente in base al valore selezionato per Tipo. 7. È possibile selezionare la casella di spunta Scollega da documenti origine solo se si desidera consentire a tutti gli utenti con privilegi Unlink di rimuovere il documento di origine dalla posizione originale in una cartella dopo che è stato dichiarato come record formale. 8. Fare clic su Continua per compilare il modulo visualizzato in base alla selezione effettuata per Modello di modulo. Sono disponibili delle tabelle di riferimento per la compilazione del modulo appropriato. Vedere Inserimento di valori nel modulo appropriato durante la dichiarazione di record formali, pagina 174. La parte superiore del modulo visualizzato indica 1 di un numero, a seconda del numero di documenti selezionati, se si dichiarano più documenti come Record singoli. 9. Fare clic su Termina dopo aver finito di compilare il modulo appropriato. Fare clic su Annulla per interrompere l’intero processo. Inserimento di valori nel modulo appropriato durante la dichiarazione di record formali In questa sezione verranno trattati i seguenti argomenti: 174 • Inserimento di valori per i record formali regolari, pagina 175 • Inserimento di valori per i record formali Chapter 2, pagina 175 Guida per l’utente di EMC Documentum Webtop Versione 6 SP1 Record • Inserimento di valori per i record formali Chapter 4, pagina 177 Inserimento di valori per i record formali regolari La Tabella 14, pagina 175 illustra le proprietà comuni dei record formali regolari. Tabella 14. Proprietà comuni dei record formali Proprietà Descrizione Nome Il nome del documento che viene dichiarato. Oggetto L’argomento principale trattato dal documento. Autori L’autore del documento che viene dichiarato record formale. Parole chiave Il valore digitato per questo campo può essere utilizzato per facilitare la ricerca. I metadati di un modulo associato a un determinato record possono essere utilizzati come parole chiave. Inserimento di valori per i record formali Chapter 2 Esistono due moduli tra cui scegliere per dichiarare i record Chapter 2: uno utilizzato per dichiarare come record formali documenti diversi dalla posta elettronica, l’altro utilizzato per dichiarare come record formali documenti di posta elettronica: • Record DoD 5015 Ch2 • Record di posta elettronica DoD 5015 Ch2 Non utilizzare Email Record DoD 5015 Ch2 per dichiarare i record di posta elettronica da Webtop. Questo modulo è destinato all’utilizzo durante la dichiarazione dei record di posta elettronica con RM Outlook Activator. La Tabella 15, pagina 176 illustra quelle caratteristiche delle proprietà che non si evincono dal nome delle proprietà stesse. Guida per l’utente di EMC Documentum Webtop Versione 6 SP1 175 Record Tabella 15. Proprietà comuni dei record formali Chapter 2 176 Proprietà Descrizione Oggetto L’argomento principale trattato dal documento. Tipo di supporto Il materiale o l’ambiente in cui le informazioni sono iscritte (ad esempio microscheda, supporto elettronico o carta). Formato applicazione Il formato dipendente dall’applicazione utilizzata per creare il documento che viene dichiarato come record. Organizzazione di origine Il nome ufficiale o il codice dell’ufficio responsabile della creazione del documento che viene dichiarato. Data di ricezione La data in cui il documento è stato ricevuto. Destinatari principali Il nome principale dell’utente che ha creato il documento. Altri destinatari Il nome di un altro utente responsabile del documento, in grado di rispondere a eventuali domande. Percorsi Il percorso in cui il record viene conservato. Nome progetto Il valore che fornisce la protezione necessaria a garantire l’accesso al record da parte di quei membri del gruppo che sono connessi a una particolare indicazione attributo. Indicazione supplementare Selezionare un valore se si necessita di una protezione aggiuntiva (oltre alla protezione fornita dal valore selezionato per il Nome di progetto) e, in particolare, se si desidera limitare ulteriormente l’accesso a un sottoinsieme dei membri del gruppo più vasto. Guida per l’utente di EMC Documentum Webtop Versione 6 SP1 Record Inserimento di valori per i record formali Chapter 4 I record formali Chapter 4 si distinguono in classificati e non classificati a seconda del loro livello di protezione. Viene definito classificato un record avente livello di protezione superiore a "0". Un record avente livello di protezione o classificazione uguale a "0" viene definito con il valore Nessuna classificazione. Sebbene sia possibile declassare un record classificato scendendo di diversi livelli, ad esempio dal livello Top Security (Protezione massima) al livello Nessuna classificazione che rende il record non classificato, è possibile salire di un solo livello per fare in modo che un record non classificato diventi classificato. Il modulo rende possibile: • Classificare (archiviare) record classificati o non classificati manualmente o automaticamente in base all’origine del record • Modificare le impostazioni di classificazione per far avanzare o declassare i record • Pianificare i processi di declassamento • Declassare record classificati o rendere classificati record non classificati • Individuare, se necessario, dei revisori La Tabella 16, pagina 177 illustra quelle caratteristiche delle proprietà che non si evincono dal nome delle proprietà stesse. Tabella 16. Proprietà comuni dei record formali Chapter 4 Proprietà Descrizione Tipo di supporto Il materiale o l’ambiente in cui le informazioni sono iscritte (ad esempio microscheda, supporto elettronico o carta). Formato Il formato dipendente dall’applicazione utilizzata per creare il documento che viene dichiarato come record. Organizzazione di origine Il nome ufficiale o il codice dell’ufficio responsabile della creazione del documento che viene dichiarato. Derivato da L’origine da utilizzare come modello per completare il modulo. Agenzia classificazione Il nome dell’agenzia classificazione quando si crea un record classificato. Classificato da La proprietà che consente di specificare un utente valido per questo valore. Guida per l’utente di EMC Documentum Webtop Versione 6 SP1 177 Record 178 Proprietà Descrizione Annulla classificazione L’innesco che consente di avviare la declassificazione di record classificati. I record classificati a un certo punto devono essere convertiti in record non classificati. Tra gli inneschi è inserito uno spazio vuoto che rappresenta il valore da selezionare per i record non classificati quando l’impostazione di classificazione corrente è Nessuna classificazione. Percorsi Il percorso in cui il record viene conservato. Nome progetto Il valore che fornisce la protezione necessaria a garantire l’accesso al record da parte di quei membri del gruppo che sono connessi a una particolare indicazione attributo. Indicazione supplementare Selezionare un valore se si necessita di una protezione aggiuntiva (oltre alla protezione fornita dal valore selezionato per il Nome di progetto) e, in particolare, se si desidera limitare ulteriormente l’accesso a un sottoinsieme dei membri del gruppo più vasto. Declassa il L’innesco utilizzato per iniziare il declassamento. Nonostante l’elenco comprenda tre inneschi (Data, Evento e Data ed evento), un quarto elemento dell’elenco è lasciato vuoto per consentire il declassamento manuale. Declassare alla data La data del declassamento, se l’innesco comprende una data. Declassare sull’evento L’evento che deve essere declassato, se l’innesco comprende un evento. Guida per l’utente di EMC Documentum Webtop Versione 6 SP1 Record Proprietà Descrizione Livello di destinazione Il livello di protezione di destinazione. Il record formale viene declassificato (diventa un record non classificato senza alcuna protezione), se si seleziona Nessuna classificazione, che corrisponde a una classificazione a livello "0". Qualunque livello superiore allo zero rende il record classificato. Istruzioni per il declassamento Le istruzioni per il declassamento. Rivisto il La data e l’ora in cui la revisione è stata completata, nel caso in cui sia avvenuta una revisione. Motivo della classificazione La ragione per creare un record classificato, nel caso in cui una guida alla classificazione non sia stata specificata per Derivato da o in cui una guida sia stata selezionata ma non sia stato specificato un valore per compilare automaticamente questo campo. Categoria esenzione La categoria di esenzione, nel caso in cui una guida alla classificazione non sia stata specificata per Derivato da o in cui una guida sia stata selezionata ma non sia stato specificato un valore per compilare automaticamente questo campo. La declassificazione di un record classificato viene impedita (bloccata) sulla base del valore selezionato per questo campo. Categoria esenzione (estensione) La categoria di esenzione per il valore, quando il valore specificato per Derivato da è diverso da Guide alla classificazione. Collegamento di un record Collegare un record memorizzato in una cartella gestita da criteri a un’altra cartella gestita da criteri se il record deve essere regolato da più cartelle gestite da criteri. Il record erediterà i criteri da tutti i percorsi. Guida per l’utente di EMC Documentum Webtop Versione 6 SP1 179 Record È possibile collegare un record di una cartella gestita da criteri a un’altra cartella gestita da criteri, nello stesso o in un altro piano di file, solo se la cartella gestita da criteri selezionata è aperta. Non è consentito collegare un record a una cartella gestita da criteri chiusa. Inoltre, il criterio di contenimento deve consentirlo e il livello di collegamento di tale criterio deve essere impostato su un valore maggiore di "1". È possibile applicare queste procedure sia a record formali che informali. Per collegare un record a una cartella aperta o a un piano di file: 1. Individuare il record e selezionarlo. 2. Selezionare Modifica > Aggiungi agli Appunti. 3. Individuare la cartella gestita da criteri (piano di file) a cui collegare il record. 4. Selezionare Modifica > Collega Creazione di una relazione record Creare una relazione record se è necessario correlare un record a un altro record o a un altro documento. È possibile correlare due o più record per fare in modo che eventuali informazioni aggiuntive non disponibili in un record siano gestite in un record correlato. Le relazioni record sono unidirezionali, ossia il record selezionato per primo è quello principale, mentre il secondo record selezionato è quello secondario. Il record secondario può essere riutilizzato in un’altra relazione dove può essere selezionato per primo e diventare così il record principale. È possibile creare il numero di relazioni che si desidera riutilizzando il record principale o quello secondario e correlandoli ad altri record. È possibile applicare queste procedure sia a record formali che informali. Per creare una relazione record: 180 1. Individuare un record e selezionarlo. 2. Selezionare Record > Crea relazione record. 3. Nella finestra di dialogo di selezione, selezionare un secondo record o un documento in un record e fare clic su OK. Per una procedura dettagliata, vedere Utilizzo di una finestra di dialogo di selezione, pagina 19. 4. Selezionare il tipo di relazione. 5. Fare clic su OK. Guida per l’utente di EMC Documentum Webtop Versione 6 SP1 Record Visualizzazione di una relazione record È possibile applicare queste procedure sia a record formali che informali. Per visualizzare una relazione record: 1. Individuare un elemento di una relazione record e selezionarlo. 2. Fare clic su Visualizza > Relazioni record. Rimozione di una relazione record È possibile applicare queste procedure sia a record formali che informali. Per rimuovere una relazione record: 1. Individuare un record e selezionarlo. 2. Fare clic su Visualizza > Relazioni record. 3. Selezionare l’elemento appropriato. 4. Selezionare Record > Rimuovi relazione record. 5. Fare clic su OK. Creazione di una richiesta di libreria Se l’organizzazione dell’utente comprende la funzionalità Physical Records Manager, è possibile riservare uno o più oggetti fisici da prendere a prestito creando un’apposita richiesta. L’amministratore di libreria decide a chi destinare un determinato oggetto, indipendentemente dall’ordine di arrivo delle richieste. Per ulteriori informazioni sulle richieste di libreria e su Physical Records Manager, consultare la documentazione per Retention Policy Services Administrator e Records Manager Administrator di EMC Documentum. Per creare una richiesta di libreria: 1. Individuare un oggetto fisico da riservare. I contenuti presenti in un contenitore, ad esempio in una casella o in una cartella, vengono visualizzati sul manifesto di una richiesta di libreria al momento della sua creazione. Se ad esempio viene creata una richiesta di libreria per una casella, sul manifesto della richiesta verranno visualizzati la cartella e il documento presenti Guida per l’utente di EMC Documentum Webtop Versione 6 SP1 181 Record nella casella selezionata. Il manifesto visualizza solo il contenitore se questo non ha alcun contenuto. 2. Fare clic col pulsante destro del mouse sull’oggetto fisico e scegliere Crea richiesta libreria. Suggerimento: è possibile selezionare e fare clic con il pulsante destro del mouse sui più oggetti fisici. 3. Compilare i campi in modo appropriato. Tabella 17, pagina 182 illustra le caratteristiche delle proprietà che non si evincono dal nome delle proprietà stesse: Tabella 17. Richieste di libreria 4. Proprietà Descrizione Data richiesta Il prelievo o la spedizione degli elementi richiesti è prevista dopo 30 giorni dalla data in cui è stata inoltrata la richiesta. È possibile modificare questa impostazione predefinita, se necessario. La Data richiesta può essere accettata o rifiutata dall’Amministratore di libreria. Anche se l’utente può presentare una richiesta, l’Amministratore di libreria può decidere se all’utente è concesso richiedere uno, nessuno o diversi oggetti fisici. Preferenza di notifica Selezionare il mezzo di comunicazione preferito. Il sistema non utilizza questa funzione sebbene essa sia stata concepita per consentire la comunicazione diretta da parte dell’Amministratore di libreria. Opzioni di spedizione Indipendentemente dal pulsante di opzione selezionato relativo al tipo di spedizione, è anche possibile selezionare la casella di spunta per inviare tutti gli elementi richiesti allo stesso tempo, limitando la richiesta soltanto a un incaricato esternamente. Fare clic su Termina. Per visualizzare le richieste di libreria dell’utente, accertarsi che non sia selezionato alcun elemento nel riquadro dei contenuti e fare clic su Visualizza > Richieste personali. 182 Guida per l’utente di EMC Documentum Webtop Versione 6 SP1 Record Nota: le richieste di libreria completate vengono eliminate dal sistema tramite un processo. Per ulteriori informazioni sullo stato di una richiesta di libreria, consultare la Guida dell’utente di Records Manager Administrator o la Guida dell’utente di Retention Policy Services Administrator. Guida per l’utente di EMC Documentum Webtop Versione 6 SP1 183 Record 184 Guida per l’utente di EMC Documentum Webtop Versione 6 SP1 Capitolo 11 Documenti virtuali In questo capitolo verranno trattati i seguenti argomenti: • Cenni generali sui documenti virtuali, pagina 185 • Creazione di un documento virtuale, pagina 186 • Visualizzazione della struttura di un documento virtuale, pagina 186 • Visualizzazione del contenuto di un documento virtuale, pagina 187 • Aggiunta di un discendente a un documento virtuale, pagina 188 • Ridisposizione dei discendenti in un documento virtuale, pagina 190 • Rimozione di un discendente da un documento virtuale, pagina 192 • Specificare l’utilizzo di una determinata versione di un discendente, pagina 192 • Impostazione di un’etichetta di versione per un documento virtuale, pagina 193 • Creazione dell’archivio di un documento virtuale, pagina 193 • Conversione di un documento virtuale in un documento semplice, pagina 195 • Impostazione delle preferenze di un documento virtuale, pagina 195 Cenni generali sui documenti virtuali Un documento virtuale è un file contenente uno o più file nidificati al suo interno. Il documento virtuale viene definito anche documento principale, mentre i file in esso contenuti vengono definiti discendenti o secondari. Per esempio, un documento virtuale potrebbe essere un manuale all’interno del quale sono inseriti i file che costituiscono i capitoli. Ciascun capitolo è un file separato nidificato all’interno del documento principale. I file nidificati in un documento virtuale possono essere a loro volta dei documenti virtuali. Pertanto, possono esistere più livelli di nidificazione. Quando si estrae un documento virtuale, è possibile scegliere se estrarre solo il documento principale o anche i relativi discendenti. Guida per l’utente di EMC Documentum Webtop Versione 6 SP1 185 Documenti virtuali Quando si visualizza un documento virtuale, è possibile scegliere di visualizzarne il contenuto oppure la struttura. Quando si visualizza la relativa struttura, Virtual Document Manager (VDM) visualizza i discendenti del documento virtuale. Un documento virtuale può contenere discendenti di formati di file diversi. Ad esempio, un file di Microsoft Word potrebbe essere il file principale, mentre i relativi discendenti potrebbero essere un foglio di lavoro di Excel e un’immagine TIFF. È possibile aggiungere, rimuovere e ridisporre i discendenti di un documento virtuale. È possibile convertire un documento virtuale riportandolo a un semplice documento che non contiene discendenti. Sono contraddistinti dalla seguente icona: Creazione di un documento virtuale Per creare un documento virtuale è necessario convertire un documento semplice in documento virtuale. Il documento diventa principale ed è possibile aggiungere ad esso i discendenti. Per creare un documento virtuale: 1. Individuare il file da convertire e selezionarlo. 2. Selezionare Strumenti > Documento virtuale > Converti in documento virtuale. 3. Aggiungere i discendenti come descritto nella sezione Aggiunta di un discendente a un documento virtuale, pagina 188. Visualizzazione della struttura di un documento virtuale Quando si visualizza la struttura di un documento virtuale, i discendenti del documento vengono visualizzati in VDM (Virtual Document Manager). Da VDM è inoltre possibile aggiungere, rimuovere o modificare il percorso dei discendenti all’interno del documento virtuale. È anche possibile eseguire operazioni standard sui file sui discendenti utilizzando le stesse procedure utilizzate per qualsiasi altro file nel repository. Per visualizzare la struttura di un documento virtuale: 186 1. Individuare il documento virtuale. 2. Selezionare il documento virtuale. Guida per l’utente di EMC Documentum Webtop Versione 6 SP1 Documenti virtuali 3. Selezionare Strumenti > Documento virtuale > Visualizza documento virtuale. 4. Per visualizzare i discendenti nel riquadro di navigazione, eseguire una delle operazioni riportate di seguito. • Per visualizzare il livello di discendenti successivo, fare clic sul segno più (+) di fianco al documento virtuale. Se il discendente è a sua volta un documento virtuale, visualizzarne i discendenti facendo clic sul segno più (+). • 5. Per visualizzare tutti i discendenti, selezionare il documento virtuale, quindi selezionare Visualizza > Espandi selezione Per visualizzare simultaneamente entrambe le strutture di directory del repository e la struttura del documento virtuale, selezionare Visualizza > Mostra tutto. Per nascondere la struttura di directory del repository, selezionare Visualizza > Mostra documento virtuale. Visualizzazione del contenuto di un documento virtuale Quando si visualizza il contenuto di un documento virtuale, il contenuto si apre in un’applicazione di editing. Se nell’applicazione sono incluse le funzionalità XML e si visualizza un documento virtuale basato su XML, è possibile visualizzare il documento principale e i discendenti in un unico file di sola lettura. Se il documento virtuale non presenta contenuto, Virtual Document Manager (VDM) ne visualizza automaticamente la struttura. Per visualizzare il contenuto di un documento virtuale in modalità di sola lettura: 1. Individuare il documento virtuale e selezionarlo. 2. Selezionare File > Visualizza. Webtop esegue una delle tre operazioni riportate di seguito, in base alla configurazione delle opzioni di apertura impostate nelle preferenze dei documenti virtuali, come descritto in Impostazione delle preferenze di un documento virtuale, pagina 195. 3. Effettuare una delle attività elencate di seguito. • Se Webtop visualizza il contenuto del documento, ignorare il resto di questa procedura. • Se Webtop chiede di scegliere tra contenuto e struttura, selezionare Apri il contenuto del documento, quindi fare clic su OK. Guida per l’utente di EMC Documentum Webtop Versione 6 SP1 187 Documenti virtuali • Se Webtop visualizza la struttura del documento tramite VDM (invece di visualizzarne il contenuto tramite l’applicazione di modifica), selezionare il nome del documento all’interno dell’intestazione di VDM e selezionare nuovamente File > Visualizza. Aggiunta di un discendente a un documento virtuale Per aggiungere un discendente, è necessario disporre delle autorizzazioni appropriate per l’accesso al documento principale. È possibile aggiungere più volte lo stesso documento a un documento virtuale. Per aggiungere un discendente a un documento virtuale: 1. Effettuare una delle attività elencate di seguito. • Per scegliere il discendente immediatamente, spostarsi sul discendente e aggiungerlo agli appunti. • Per scegliere il discendente in seguito o creare un file nuovo come discendente, ignorare questo passaggio. Il discendente sarà selezionato successivamente in questa procedura. 2. Accedere al documento principale e visualizzarne la struttura. Per istruzioni sulla visualizzazione della struttura, vedere Visualizzazione della struttura di un documento virtuale, pagina 186. 3. Effettuare una delle attività elencate di seguito. • Per utilizzare un discendente presente negli Appunti, selezionare Strumenti > Documento virtuale > Aggiungi secondario > Dagli Appunti, quindi selezionare il discendente e fare clic su OK. • Per passare al discendente presente nel repository, selezionare Strumenti > Documento virtuale > Aggiungi secondario > Dal selettore file, quindi selezionare il discendente e fare clic su OK. Per una procedura dettagliata, vedere Utilizzo di una finestra di dialogo di selezione, pagina 19. • Per creare un nuovo file da utilizzare come discendente, selezionare Strumenti > Documento virtuale > Aggiungi secondario > Utilizzo di un nuovo documento. Se il documento principale non è stato già estratto sul computer dell’utente, viene estratto da Webtop. Se il documento principale desiderato non è un documento virtuale, il sistema lo convertirà automaticamente in virtuale. 188 4. Se si sceglie di creare un nuovo file da utilizzare come discendente, crearlo mediante la procedura standard di creazione dei file. Altrimenti, saltare questo passaggio. 5. Archiviare il documento principale come indicato di seguito: Guida per l’utente di EMC Documentum Webtop Versione 6 SP1 Documenti virtuali a. Selezionare il documento principale. b. Selezionare Strumenti > Documento virtuale > Salva modifiche. c. Fare clic su OK. d. Selezionare le opzioni di archiviazione desiderate e fare clic su OK. Il nuovo discendente viene aggiunto come ultimo discendente nel documento principale. Per aggiungere un discendente mediante trascinamento della selezione: 1. Individuare il documento principale e visualizzarne la struttura nel riquadro di navigazione. 2. Individuare il file da aggiungere nel riquadro dei contenuti o in una nuova finestra. Nota: per aprire una nuova finestra, selezionare Strumenti > Nuova finestra. 3. Trascinare il file da Fase 2 al percorso appropriato nel documento principale, posizionando il puntatore del mouse in alto, in basso o al centro di un discendente esistente e rilasciando il file, come illustrato in Tabella 18, pagina 190. Viene visualizzato un menu di scelta rapida. 4. Nel menu di scelta rapida, scegliere Aggiungi qui. Il file viene aggiunto al documento principale. Se non è stato scelto alcun percorso specifico all’interno della struttura dei discendenti, il file viene aggiunto come ultimo discendente del documento. Se il documento principale desiderato non è un documento virtuale, il sistema lo convertirà automaticamente in virtuale. Se il documento principale non è stato già estratto sul computer dell’utente, viene estratto da Webtop. 5. Archiviare il documento principale come indicato di seguito: a. Selezionare il documento principale. b. Selezionare Strumenti > Documento virtuale > Salva modifiche. c. Fare clic su OK. d. Selezionare le opzioni di archiviazione desiderate e fare clic su OK. Guida per l’utente di EMC Documentum Webtop Versione 6 SP1 189 Documenti virtuali Tabella 18. Posizionamento del puntatore del mouse durante il trascinamento di un file in un documento virtuale Puntatore del mouse Risultato Posizionare il puntatore del mouse in alto sul file di destinazione, come illustrato qui. Il file aggiunto diventa il discendente che viene prima del file di destinazione nell’ordine dei discendenti. Posizionare il puntatore del mouse al centro del file di destinazione, come illustrato qui. Il file aggiunto diviene un discendente del file di destinazione. Se il file di destinazione è un semplice documento, Webtop lo converte in documento virtuale. Posizionare il puntatore del mouse in basso sul file di destinazione, come illustrato qui. Il file aggiunto diventa il discendente che viene prima del file di destinazione nell’ordine dei discendenti. Ridisposizione dei discendenti in un documento virtuale Per modificare la posizione di un discendente all’interno di un documento virtuale: 190 1. Individuare il documento virtuale e visualizzarne la struttura, come illustrato in Visualizzazione della struttura di un documento virtuale, pagina 186. 2. Selezionare il documento principale. 3. Selezionare Strumenti > Documento virtuale > Riordina secondari. Guida per l’utente di EMC Documentum Webtop Versione 6 SP1 Documenti virtuali 4. Selezionare il discendente. 5. Selezionare Su o Giù per spostare il discendente verso l’alto o verso il basso nell’elenco. 6. Ripetere i passaggi Fase 4 e Fase 5 per ogni discendente da riordinare. 7. Fare clic su OK. Se il documento principale non è stato già estratto sul computer dell’utente, viene estratto da Webtop. 8. Selezionare il documento principale. 9. Selezionare Strumenti > Documento virtuale > Salva modifiche. 10. Fare clic su OK. 11. Selezionare le opzioni di archiviazione desiderate e fare clic su OK. Per spostare un discendente in una qualunque posizione all’interno di un documento virtuale: 1. Individuare il documento virtuale e visualizzarne la struttura, come illustrato in Visualizzazione della struttura di un documento virtuale, pagina 186. 2. Individuare il file da aggiungere nel riquadro della struttura o in una nuova finestra. Nota: per aprire una nuova finestra, selezionare Strumenti > Nuova finestra. 3. Trascinare il discendente nel percorso appropriato del documento principale, posizionando il puntatore del mouse in alto, in basso o al centro di un altro discendente e rilasciando il file, come illustrato in Tabella 18, pagina 190. Viene visualizzato un menu di scelta rapida. 4. Nel menu di scelta rapida fare clic su Riposizionamento. Se il documento principale non è stato già estratto sul computer dell’utente, viene estratto da Webtop. 5. Archiviare il documento principale come indicato di seguito: a. Selezionare il documento principale. b. Selezionare Strumenti > Documento virtuale > Salva modifiche. c. Fare clic su OK. d. Selezionare le opzioni di archiviazione desiderate e fare clic su OK. Guida per l’utente di EMC Documentum Webtop Versione 6 SP1 191 Documenti virtuali Rimozione di un discendente da un documento virtuale Quando si rimuove un discendente da un documento virtuale, il documento principale del discendente viene automaticamente estratto se non lo è ancora. Quando si rimuovono i discendenti, i file non vengono eliminati dal repository, ma solo dalla struttura del documento virtuale. Per rimuovere un discendente da un documento virtuale: 1. Individuare il documento virtuale e visualizzarne la struttura, come illustrato in Visualizzazione della struttura di un documento virtuale, pagina 186. 2. Selezionare i discendenti da rimuovere. 3. Selezionare Strumenti > Documento virtuale > Rimuovi secondario. Se il documento principale non è stato già estratto sul computer dell’utente, viene estratto da Webtop. 4. Archiviare il documento principale come indicato di seguito: a. Selezionare il documento principale. b. Selezionare Strumenti > Documento virtuale > Salva modifiche. c. Fare clic su OK. d. Selezionare le opzioni di archiviazione desiderate e fare clic su OK. Specificare l’utilizzo di una determinata versione di un discendente È possibile specificare che venga sempre utilizzata una determinata versione di un discendente, quando un documento virtuale viene aperto o esportato. In genere un documento virtuale utilizza sempre la versione CORRENTE di un discendente. È possibile impostare una regola di binding che specifichi l’utilizzo di un’altra versione. Se manca la versione del discendente specificato dalla regola di binding, il documento virtuale presenta un binding interrotto. Nelle preferenze, selezionare se VDM (Virtual Document Manager) deve visualizzare i binding interrotti o ignorarli. Consultare Impostazione delle preferenze di un documento virtuale, pagina 195. 192 Guida per l’utente di EMC Documentum Webtop Versione 6 SP1 Documenti virtuali Per specificare l’utilizzo di una determinata versione di un discendente: 1. Individuare un documento discendente in un documento virtuale e selezionarlo. Per individuare un discendente, visualizzare la struttura del documento virtuale, come descritto in Visualizzazione della struttura di un documento virtuale, pagina 186. 2. Selezionare Strumenti > Documento virtuale > Aggiorna alla versione. Se il documento principale non è stato già estratto sul computer dell’utente, viene estratto da Webtop. 3. Nel campo Utilizza sempre, selezionare la versione di aggiornamento del documento virtuale. 4. Fare clic su OK. 5. Archiviare il documento principale come indicato di seguito: a. Selezionare il documento principale. b. Selezionare Strumenti > Documento virtuale > Salva modifiche. c. Fare clic su OK. d. Selezionare le opzioni di archiviazione desiderate e fare clic su OK. Impostazione di un’etichetta di versione per un documento virtuale Per impostare un’etichetta di versione per un documento virtuale: 1. Individuare il documento virtuale e selezionarlo. 2. Selezionare Strumenti > Documento virtuale > Modifica etichette versione. 3. Immettere un’etichetta di versione. 4. Per applicare l’etichetta di versione a tutti i discendenti del documento virtuale, selezionare Applica a tutti i discendenti. 5. Fare clic su OK. Creazione dell’archivio di un documento virtuale L’archivio di un documento virtuale è definito istantanea. Guida per l’utente di EMC Documentum Webtop Versione 6 SP1 193 Documenti virtuali Per visualizzare un elenco delle istantanee create per un documento virtuale: 1. Individuare il documento virtuale e selezionarlo. 2. Selezionare Visualizza > Istantanee. Per creare un’istantanea: 1. Individuare il documento virtuale e selezionarlo. 2. Selezionare Strumenti > Documento virtuale > Nuova istantanea. 3. Nella scheda Crea, effettuare le operazioni descritte di seguito: a. Immettere il nome dell’istantanea. b. Selezionare il percorso della nuova istantanea. c. Selezionare il tipo di istantanea. d. Per congelare un’istantanea, accertarsi di aver selezionato Congela istantanea. La casella è selezionata per impostazione predefinita. Congelando l’istantanea, si è certi di non poter modificare la versione congelata di un documento e la versione congelata di ciascun discendente senza creare una nuova versione. 4. Nella scheda Info, impostare le informazioni come appropriato. Per istruzioni, vedere Schede comuni della finestra di dialogo Proprietà, pagina 28. 5. Impostare le informazioni delle restanti schede come appropriato. Per informazioni relative alle funzionalità controllate da queste schede, consultare l’argomento di questa guida in cui vengono illustrate tali funzionalità. 6. Fare clic su Termina. Per congelare o sbloccare un’istantanea: 1. Individuare l’istantanea e selezionarla. 2. Selezionare una delle opzioni riportate di seguito. • Strumenti > Documento virtuale > Congela istantanea Congelare un’istantanea impedisce agli utenti di modificare la versione congelata del documento o la versione congelata di ciascun discendente. Le modifiche apportate a un documento o a un discendente da parte di un utente, possono essere salvate solamente come nuova versione del documento o del discendente. • Strumenti > Documento virtuale > Scongela istantanea Scongelare un’istantanea consente nuovamente agli utenti di modificare il documento e i discendenti senza crearne nuove versioni. Se tuttavia un discendente appartiene a più istantanee congelate, per modificarlo è necessario scongelare tutte le istantanee. 194 Guida per l’utente di EMC Documentum Webtop Versione 6 SP1 Documenti virtuali Conversione di un documento virtuale in un documento semplice La conversione in documento semplice è possibile solo se al documento virtuale non sono associati discendenti. Per convertire un documento virtuale in documento semplice: 1. Individuare il documento virtuale. 2. In caso non sia stata già effettuata tale operazione, rimuovere tutti i discendenti dal documento virtuale. Consultare Rimozione di un discendente da un documento virtuale, pagina 192. 3. Selezionare il documento virtuale. 4. Selezionare Strumenti > Documento virtuale > Converti in documento semplice. Impostazione delle preferenze di un documento virtuale Per impostare le preferenze del documento virtuale: 1. Fare clic su Preferenze. 2. Selezionare la scheda Documenti virtuali e compilare i campi presenti in Tabella 19, pagina 196. Guida per l’utente di EMC Documentum Webtop Versione 6 SP1 195 Documenti virtuali Tabella 19. Le preferenze di un documento virtuale Proprietà Descrizione Opzioni di apertura Selezionare le azioni desiderate all’apertura di un documento virtuale mediante la selezione del nome corrispondente. Questo comportamento non si riscontra se il documento virtuale è già aperto in Virtual Document Manager (VDM): • Visualizza struttura: Quando si fa clic sul nome del documento virtuale, viene visualizzato il primo livello di file nidificati. • Visualizza contenuto: Quando si fa clic sul nome del documento virtuale, viene visualizzata una copia di sola lettura del contenuto. • Richiedi sempre conferma all’utente Quando si fa clic sul nome del documento virtuale, viene richiesto di scegliere se visualizzare la struttura o il contenuto di sola lettura. Se il documento virtuale non presenta contenuto, VDM ne visualizza automaticamente la struttura, indipendentemente dall’impostazione della preferenza. Binding 196 Specificare se mostrare i binding interrotti in VDM. Un binding si definisce interrotto se VDM non è in grado di trovare la versione di un componente specificata dalla regola di binding del componente stesso. Guida per l’utente di EMC Documentum Webtop Versione 6 SP1 Documenti virtuali Proprietà Descrizione Copia Selezionare le azioni desiderate al momento della copia di un documento virtuale negli Appunti. È possibile scegliere una delle opzioni riportate di seguito: • Solo radice Questa opzione consente di copiare il contenuto e le proprietà solo del file principale. • Radice e discendenti Questa opzione consente di copiare il file principale e tutti i discendenti nidificati nel file principale, compresi i discendenti dei discendenti e così via. • Radice e collegamento ai discendenti esistenti. Questa opzione consente di copiare il file principale e fa riferimento ai discendenti. • Richiedi sempre conferma all’utente Questa opzione consente di selezionare gli elementi da copiare. Estrai Selezionare le azioni desiderate quando si cerca di estrarre un elemento bloccato da un altro utente: • Scarica come sola lettura Questa opzione consente di copiare un elemento come sola lettura. • Richiedi sempre conferma all’utente Questa opzione consente di richiedere se scaricare l’elemento come sola lettura. 3. Per salvare le modifiche, fare clic su OK. Guida per l’utente di EMC Documentum Webtop Versione 6 SP1 197 Documenti virtuali 198 Guida per l’utente di EMC Documentum Webtop Versione 6 SP1 Capitolo 12 Annotazioni PDF In questa sezione sono inclusi i seguenti argomenti: • Panoramica sulle annotazioni dei PDF, pagina 199 • Configurazione di PDF Annotation Services per l’apertura automatica durante la visualizzazione di un PDF, pagina 200 • Aggiunta di commenti a un documento PDF, pagina 200 • Visualizzazione di commenti a un documento PDF, pagina 201 Panoramica sulle annotazioni dei PDF Se all’interno della propria azienda è disponibile PDF Annotation Services di EMC Documentum, è possibile archiviare i commenti creati in Adobe Acrobat o Reader all’interno di un repository. È possibile visualizzare ed immettere commenti nei documenti PDF direttamente da Webtop. I commenti sono associati a una specifica versione di un documento. Se il documento ha una versione, i commenti sulle versioni precedenti non vengono migrati alla nuova versione. Esempio: Ad esempio, se si estrae una versione 1.0 CORRENTE di un documento e quindi un altro utente vi aggiunge dei commenti, questi sono associati a tale versione. Se successivamente si effettua l’archiviazione e si modifica il numero di versione in 1.1, quando si visualizza la versione 1.1 CORRENTE non verranno visualizzati i commenti associati alla versione 1.0. Per utilizzare PDF Annotation Services, è necessario configurare Webtop per l’apertura di PDF Annotation Services quando si visualizza un PDF. Guida per l’utente di EMC Documentum Webtop Versione 6 SP1 199 Annotazioni PDF Configurazione di PDF Annotation Services per l’apertura automatica durante la visualizzazione di un PDF Per configurare PDF Annotation Services in modo che sia attivo durante la visualizzazione di un PDF: 1. Fare clic su Preferenze. 2. Selezionare la scheda Formati. 3. Nell’elenco Scegliere il tipo di oggetto, selezionare Documento (dm_document). 4. Nell’elenco Formato principale oggetto, selezionare Acrobat PDF (pdf). 5. Nell’elenco Applicazione per la visualizzazione, selezionare Commento. 6. Se necessario, ripetere i passaggi da Fase 3 a Fase 5 per i documenti in altri formati (come Microsoft Word). In tal caso, non selezionare l’opzione Acrobat PDF (pdf) in Fase 4, Invece, selezionare il formato desiderato. Aggiunta di commenti a un documento PDF Per aggiungere commenti a un documento PDF: 1. Individuare un documento PDF. 2. Selezionare il documento e fare clic su File > Visualizza. Il PDF si apre in modalità di sola lettura in un’altra finestra, con i relativi commenti. Se si utilizza Internet Explorer, nel browser viene aperta una pagina vuota aggiuntiva. Per evitare ciò, selezionare la voce di menu Strumenti > Opzioni Internet di Internet Explorer, quindi selezionare la scheda Avanzate e accertarsi che sia specificata l’opzione Riutilizza le finestre per lanciare i collegamenti. 3. Per aggiungere commenti, utilizzare i comandi di Acrobat. Per ulteriori informazioni, consultare la documentazione di Acrobat. 4. Per salvare i commenti nel repository, fare clic sul pulsante Invia e ricevi commenti di Adobe. I commenti che vengono salvati in un repository presentano il formato XFDF di Acrobat. 200 Guida per l’utente di EMC Documentum Webtop Versione 6 SP1 Annotazioni PDF Visualizzazione di commenti a un documento PDF Per visualizzare i commenti a un documento PDF: 1. Individuare un documento PDF. 2. Selezionare il documento e fare clic su File > Visualizza. Il documento PDF si apre in una finestra a parte, con i relativi commenti. Se si utilizza Internet Explorer, nel browser viene aperta una pagina vuota aggiuntiva. Per evitare ciò, selezionare la voce di menu Strumenti > Opzioni Internet di Internet Explorer, quindi selezionare la scheda Avanzate e accertarsi che sia specificata l’opzione Riutilizza le finestre per lanciare i collegamenti. Guida per l’utente di EMC Documentum Webtop Versione 6 SP1 201 Annotazioni PDF 202 Guida per l’utente di EMC Documentum Webtop Versione 6 SP1 Capitolo 13 Relazioni Una relazione è una connessione tra due elementi di un repository. Le relazioni consentono di elaborare contemporaneamente più elementi in Webtop. Le relazioni consentono inoltre agli utenti di accedere a elementi specifici mediante l’accesso precedente ad altri elementi correlati. Se ad esempio un documento contiene note inserite da più revisori e se per ogni nota è disponibile una relazione con il documento originale, un utente può accedere a tutte le note visualizzando le relazioni del documento. Per visualizzare le relazioni di un elemento: 1. Individuare l’elemento e selezionarlo. 2. Fare clic su Visualizza > Relazioni. Per creare una relazione tra due elementi: 1. Individuare l’elemento che si desidera utilizzare come principale e selezionarlo. 2. Fare clic con il tasto destro del mouse sull’elemento e selezionare Aggiungi relazione. 3. Nell’area di selezione, scegliere l’elemento da relazionare con questo elemento e fare clic su OK. Per una procedura dettagliata, vedere Utilizzo di una finestra di dialogo di selezione, pagina 19. 4. Fare clic su Avanti. 5. Selezionare il tipo di relazione nell’elenco Relazione. 6. Fare clic su Termina. Per creare una relazione tra due elementi mediante il trascinamento della selezione: 1. Individuare uno dei due elementi. 2. Se l’altro elemento si trova in un percorso diverso, aprire un’altra finestra del browser selezionando Strumenti > Nuova finestra, quindi passare all’altro elemento. 3. Trascinare l’elemento secondario sull’elemento principale. Guida per l’utente di EMC Documentum Webtop Versione 6 SP1 203 Relazioni 4. Selezionare il tipo di relazione nell’elenco Relazione. 5. Fare clic su Termina. Per rimuovere una relazione tra due elementi: 204 1. Individuare uno degli elementi e selezionarlo. 2. Fare clic su Visualizza > Relazioni. 3. Selezionare la relazione da rimuovere. 4. Fare clic su File > Rimuovi relazione. 5. Fare clic su OK. Guida per l’utente di EMC Documentum Webtop Versione 6 SP1 Capitolo 14 Copie trasformate e trasformazioni In questo capitolo verranno trattati i seguenti argomenti: • Cenni preliminari sulle copie trasformate e sulle trasformazioni, pagina 205 • Visualizzazione di un elenco delle diverse copie trasformate di un file, pagina 206 • Importazione di una copia trasformata, pagina 207 • Trasformazione di un documento in formato PDF o HTML, pagina 207 • Creazione di una copia trasformata mediante trasformazione, pagina 208 • Creazione di un file correlato tramite trasformazione, pagina 209 • Visualizzazione delle proprietà delle trasformazioni salvate, pagina 210 • Rimozione di una trasformazione salvata, pagina 211 Cenni preliminari sulle copie trasformate e sulle trasformazioni Una copia trasformata è una copia alternativa di un file o un file alternativo associato a un file originale. Può trattarsi, ad esempio, della copia di un’immagine in un formato o in una risoluzione diversa. Se per un file esistono più copie trasformate, Webtop ne assegna una come principale, la quale comparirà negli elenchi di file. È possibile visualizzare tutte le copie trasformate di un file selezionando l’opzione di menu Visualizza > Copie trasformate. È possibile creare copie trasformate all’esterno del repository e poi importarle nel repository oppure è possibile generare copie trasformate all’interno di Webtop. La trasformazione è il processo di rendering di un file da un aspetto o formato a un altro. Le trasformazioni consentono di trasformare automaticamente l’aspetto e il formato di un file esistente per creare una nuova copia trasformata associata al file originale. Le trasformazioni consentono di memorizzare un file in più formati, dimensioni, orientamenti e così via. Esempi di trasformazioni sono il ridimensionamento, il Guida per l’utente di EMC Documentum Webtop Versione 6 SP1 205 Copie trasformate e trasformazioni capovolgimento, il ritaglio e la correzione di colori. È inoltre possibile trasformare un file in un formato diverso. Durante la trasformazione di un file, viene scelta un’operazione di trasformazione prestabilita oppure un profilo di trasformazione e vengono immessi tutti i parametri di trasformazione applicabili. I profili di trasformazione disponibili per un determinato file dipendono dal formato del file e dai prodotti EMC Documentum installati e configurati per il repository. Le trasformazioni vengono eseguite su un solo elemento alla volta e in modo asincrono, nel senso che gli elementi trasformati e le relative copie trasformate potrebbero non essere immediatamente disponibili. L’utente riceve notifica nella propria casella Posta in arrivo del completamento riuscito o non riuscito della trasformazione. Quando viene creata una nuova versione di un file, da tale versione vengono escluse automaticamente le corrispondenti copie trasformate, comprese le eventuali copie trasformate di miniature. Se si crea una nuova versione del file, le relative copie trasformate rimangono associate alla versione precedente. Tuttavia, in Webtop è possibile generare automaticamente nuove copie trasformate quando si archivia e si crea una nuova versione di un file, se questo è stato selezionato durante la creazione di una copia trasformata. Per ulteriori informazioni sull’aggiornamento automatico di una copia trasformata dopo la creazione di una versione, vedere Creazione di una copia trasformata mediante trasformazione, pagina 208. Nota: alcune copie trasformate e funzionalità di trasformazione sono disponibili solo per i repository configurati con i prodotti EMC Documentum Content Transformation Services, ad esempio Document Transformation Services, Advanced Document Transformation Services e Regulatory Publishing Transformation Services. In assenza di questi prodotti, alcune funzionalità di trasformazione descritte in questa guida potrebbero non essere disponibili. Nota: Webtop non consente la creazione di più copie trasformate con lo stesso formato. Pertanto, per ogni nuova copia trasformata creata, in Webtop viene sostituita una copia trasformata esistente dello stesso formato. Ad esempio, un documento Microsoft Word può disporre di una sola copia trasformata Acrobat PDF per volta. Visualizzazione di un elenco delle diverse copie trasformate di un file Per visualizzare un elenco delle diverse copie trasformate di un file 1. Individuare il file e selezionarlo. 2. Selezionare Visualizza > Copie trasformate. Webtop mostra tutte le copie trasformate per il file. 206 Guida per l’utente di EMC Documentum Webtop Versione 6 SP1 Copie trasformate e trasformazioni Importazione di una copia trasformata Per importare un file esterno al repository da utilizzare come nuova copia trasformata di un file esistente del repository 1. Individuare il file per il quale si desidera importare una copia trasformata e selezionarlo. 2. Fare clic su File > Importa copia trasformata. 3. Nel campo File da importare immettere il file che si desidera importare. È possibile digitare il percorso del file oppure cercarlo nelle cartelle. 4. Nel campo Formato, selezionare il formato di file della copia trasformata, nel caso in cui il formato corretto non venga visualizzato automaticamente. 5. Fare clic su OK. Il file viene importato come copia trasformata della copia trasformata principale. Trasformazione di un documento in formato PDF o HTML Webtop utilizza i prodotti EMC Documentum Content Transformation Services per fornire la funzionalità di trasformazione dei documenti nel formato PDF o HTML. Quando si seleziona un documento per la trasformazione in formato PDF o HTML, la richiesta viene inviata a una coda in cui resta in attesa di elaborazione da parte di Document Transformation Services. Per quel tipo di documento vengono utilizzati i parametri di trasformazione predefiniti. Al termine dell’elaborazione, nell’elenco delle copie trasformate dell’originale viene archiviato un nuovo file in formato PDF o HTML. A seconda dei prodotti Documentum installati nel sistema, è anche possibile trasformare un documento nel formato PDF o HTML con opzioni. Per ulteriori informazioni, consultare Creazione di una copia trasformata mediante trasformazione, pagina 208 e Creazione di un file correlato tramite trasformazione, pagina 209. Per trasformare un documento in formato PDF o HTML 1. Passare al documento che si desidera trasformare in PDF o HTML e selezionarlo. Nota: è possibile trasformare un file principale o un’altra copia trasformata. Per individuare le copie trasformate, consultare la sezione Visualizzazione di un elenco delle diverse copie trasformate di un file, pagina 206.) 2. Selezionare Strumenti > Trasforma > Copia trasformata PDF o Strumenti > Trasforma > Copia trasformata HTML. Guida per l’utente di EMC Documentum Webtop Versione 6 SP1 207 Copie trasformate e trasformazioni La richiesta di trasformazione viene inviata immediatamente alla coda appropriata per l’elaborazione e al termine viene visualizzata nell’elenco di trasformazioni del file principale. Creazione di una copia trasformata mediante trasformazione Webtop utilizza i prodotti EMC Documentum Content Transformation Services per trasformare un file mediante un set di proprietà allo scopo di creare una nuova copia trasformata. Le trasformazioni per la creazione di nuove copie trasformate si verificano su un solo elemento per volta e le richieste vengono elaborate in modo asincrono, per cui le copie trasformate potrebbero non essere disponibili immediatamente. L’utente riceve notifica nella propria casella Posta in arrivo del completamento riuscito o non riuscito della trasformazione. Attenzione: Non tutte le funzionalità citate nella procedura descritta di seguito sono disponibili per tutti i formati di file e alcuni formati di file non possono essere trasformati. La disponibilità del formato dipende dai prodotti Content Transformation Services installati e da eventuali configurazioni speciali del sistema. Per creare una nuova copia trasformata mediante trasformazione 1. Passare al file da trasformare per creare una nuova copia trasformata e selezionarlo. Nota: è possibile trasformare un file principale o un’altra copia trasformata. Per individuare le copie trasformate, consultare la sezione Visualizzazione di un elenco delle diverse copie trasformate di un file, pagina 206.) 208 2. Selezionare Strumenti > Trasforma > Altri formati. 3. Viene visualizzata la procedura guidata Trasforma. Eseguire quanto indicato di seguito: a. Selezionare un profilo di trasformazione e fare clic su Successivo. b. Se viene visualizzata la schermata Dettagli della trasformazione, immettere le informazioni necessarie per impostare i parametri di trasformazione e fare clic su Avanti. c. Nella schermata Salva con nome selezionare Crea una nuova copia trasformata e fare clic su Avanti. Guida per l’utente di EMC Documentum Webtop Versione 6 SP1 Copie trasformate e trasformazioni d. Nella schermata Definizione copia trasformata completare i campi in base alle necessità. A questo punto si può scegliere di salvare la trasformazione in modo che venga eseguita ogni volta che viene creata una versione del file. e. Se per questa trasformazione sono stati selezionati più file, fare clic su Avanti. In alternativa, se si desidera applicare i parametri selezionati a tutti i file selezionati per la trasformazione o se è stato selezionato un solo file per la trasformazione, fare clic su Fine. La richiesta di trasformazione viene inviata immediatamente alla coda del server appropriata per l’elaborazione. Una volta completata la trasformazione, viene inviata una notifica alla casella di Posta in arrivo. Creazione di un file correlato tramite trasformazione Webtop utilizza i prodotti EMC Documentum Content Transformation Services per trasformare un file mediante un set di proprietà allo scopo di creare un nuovo file correlato. Le trasformazioni per la creazione di nuovi file correlati si verificano su un solo elemento per volta e le richieste vengono elaborate in modo asincrono, per cui i nuovi file potrebbero non essere disponibili immediatamente. L’utente riceve notifica nella propria casella Posta in arrivo del completamento riuscito o non riuscito della trasformazione. Attenzione: Non tutte le funzionalità citate nella procedura descritta di seguito sono disponibili per tutti i formati di file e alcuni formati di file non possono essere trasformati. La disponibilità del formato dipende dai prodotti Content Transformation Services installati e da eventuali configurazioni speciali del sistema. Per creare un nuovo file correlato tramite trasformazione 1. Passare al file da trasformare per creare un nuovo file correlato e selezionarlo. Nota: è possibile trasformare un file principale o una copia trasformata. Per individuare le copie trasformate, consultare la sezione Visualizzazione di un elenco delle diverse copie trasformate di un file, pagina 206.) 2. Selezionare Strumenti > Trasforma > Altri formati. Viene visualizzata la procedura guidata Trasforma. 3. Selezionare un profilo di trasformazione e fare clic su Successivo. 4. Se viene visualizzata la schermata Dettagli della trasformazione, immettere le informazioni necessarie per impostare i parametri di trasformazione e fare clic su Avanti. Guida per l’utente di EMC Documentum Webtop Versione 6 SP1 209 Copie trasformate e trasformazioni 5. Nella schermata Salva con nome selezionare Crea un nuovo oggetto e fare clic su Avanti. 6. La schermata Definizione del nuovo oggetto consente di inserire o applicare le proprietà per i nuovi file. Sono inclusi il nome, il titolo, il set di autorizzazioni, il ciclo di vita e la posizione. L’unica proprietà obbligatoria è il nome. In questa schermata è anche possibile scegliere se eseguire la trasformazione ogni volta che viene creata una versione di questi file. Eseguire quanto indicato di seguito: a. Immettere il nome per il nuovo file. Per impostazione predefinita viene immesso il nome del file. b. Se lo si desidera, immettere un titolo per il file. c. Se lo si desidera, selezionare un tipo di oggetto alternativo per il file. d. Fare clic su Modifica per immettere un set di autorizzazioni alternativo per il file. e. Per applicare un ciclo di vita ai file, fare clic su Modifica. f. Scegliere il percorso per il nuovo file. Sono possibili due soluzioni: • Identico al file principale Posiziona il nuovo file nello stesso archivio o cartella dell’originale. • Nuovo percorso È necessario selezionare un nuovo percorso in una finestra di modifica. g. 7. Per eseguire questa trasformazione ogni volta che viene creata una versione del file originale, fare clic su Salva trasformazione. Se per questa trasformazione sono stati selezionati più file, fare clic su Avanti. In alternativa, se si desidera applicare i parametri selezionati a tutti i file selezionati per la trasformazione o se è stato selezionato un solo file per la trasformazione, fare clic su Fine. La richiesta di trasformazione viene inviata immediatamente alla coda del server appropriata per l’elaborazione. Una volta completata la trasformazione, viene inviata una notifica alla casella di Posta in arrivo. Visualizzazione delle proprietà delle trasformazioni salvate Nella finestra di dialogo Proprietà viene visualizzata la sezione Proprietà di trasformazione per un file con trasformazioni salvate. Le trasformazioni salvate vengono eseguite ogni volta che viene creata una versione del file. È possibile impostare questa opzione quando si crea una nuova copia trasformata o un nuovo file correlato 210 Guida per l’utente di EMC Documentum Webtop Versione 6 SP1 Copie trasformate e trasformazioni mediante la trasformazione. La richiesta di trasformazione viene salvata e correlata al file di origine. Quando si crea la versione di un file di origine, la trasformazione viene applicata automaticamente alla nuova versione mediante gli stessi parametri della trasformazione originale e la richiesta di trasformazione viene inviata al server appropriato per l’elaborazione. Nel riquadro Proprietà di trasformazione della finestra di dialogo Proprietà vengono mostrate tutte le trasformazioni salvate di un file che verranno applicate al file al momento della creazione della versione. Se si seleziona una trasformazione salvata dall’elenco, viene visualizzata la pagina delle proprietà di trasformazione con tutti i parametri per la trasformazione salvata. Per visualizzare le proprietà di trasformazione 1. Spostarsi a e selezionare un elemento con proprietà di trasformazione. 2. Scegliere Visualizza > Proprietà > Trasformazione. Viene visualizzata la pagina Proprietà con la scheda Proprietà di trasformazione selezionata. Sono elencate le trasformazioni salvate per l’elemento, indicando il nome e la descrizione del profilo di trasformazione utilizzato, il formato di output e se l ’output è una copia trasformata o un oggetto correlato. 3. Selezionare il nome di una trasformazione salvata dall’elenco per accedere alle relative proprietà. Rimozione di una trasformazione salvata Le trasformazioni salvate vengono eseguite ogni volta che viene creata una versione del file. È possibile impostare questa opzione quando si crea una nuova copia trasformata o un nuovo oggetto correlato mediante la trasformazione. La richiesta di trasformazione viene salvata e correlata al file di origine. Quando si crea la versione di un file di origine, la trasformazione viene applicata automaticamente alla nuova versione mediante gli stessi parametri della trasformazione originale e la richiesta di trasformazione viene inviata al server appropriato per l’elaborazione. Nel riquadro Proprietà di trasformazione della finestra di dialogo Proprietà vengono mostrate tutte le trasformazioni salvate di un file che verranno applicate al file al momento della creazione della versione. Per annullare le trasformazioni automatiche ogni volta che si crea una versione di un file, è possibile rimuovere la richiesta di trasformazione da Proprietà di trasformazione. Facendo clic sul collegamento per la trasformazione nella colonna Nome viene visualizzata una finestra di dialogo delle proprietà che mostra i parametri di trasformazione. Tali parametri possono essere utilizzati per distinguere le diverse trasformazioni salvate per il file che utilizzano lo stesso profilo di trasformazione. Guida per l’utente di EMC Documentum Webtop Versione 6 SP1 211 Copie trasformate e trasformazioni Per rimuovere una trasformazione salvata 1. Passare all’elemento per il quale rimuovere le trasformazioni salvate. 2. Scegliere Visualizza > Proprietà > Trasformazione. Viene visualizzata la pagina Proprietà con la scheda Proprietà di trasformazione selezionata. Sono elencate le trasformazioni salvate per l’elemento, con il dettaglio del nome e la descrizione del profilo di trasformazione usato, il formato di output e se l ’output è una copia trasformata o un oggetto correlato. 3. Selezionare il nome di una trasformazione salvata dall’elenco per accedere alle relative proprietà. Viene visualizzata la finestra di dialogo dei parametri di trasformazione, in cui vengono mostrati i parametri scelti per la trasformazione salvata. 4. Fare clic su Chiudi per chiudere la finestra di dialogo dei parametri. 5. Sulla riga in cui si trova la trasformazione salvata che si desidera rimuovere, selezionare Rimuovi. La trasformazione viene rimossa dall’elenco delle trasformazioni salvate del file e non viene più eseguita quando si crea la versione del file. 212 Guida per l’utente di EMC Documentum Webtop Versione 6 SP1 Capitolo 15 Valori preimpostati In questo capitolo verranno trattati i seguenti argomenti: • Cenni preliminari sui valori preimpostati, pagina 213 • Creazione di un valore preimpostato, pagina 214 • Modifica di un predisposto esistente, pagina 215 • Modifica delle regole dei valori preimpostati, pagina 215 • Regole dei valori preimpostati, pagina 216 • Rimozione di un valore preimpostato da un elemento, pagina 218 • Eliminazione di un valore preimpostato, pagina 219 • Webtop Express preimpostato, pagina 219 Cenni preliminari sui valori preimpostati Un valore preimpostato determina le selezioni o le azioni disponibili in determinate situazioni. La creazione di valori preimpostati ha come scopo quello di ridurre le opzioni a schermo alle sole opzioni che sono pertinenti all’operazione svolta dall’utente in una situazione particolare. Un valore preimpostato viene assegnato a un elemento o a una serie di elementi determinati. Un valore preimpostato può, ad esempio, essere assegnato a un gruppo utenti particolare. In alternativa, un valore preimpostato può essere assegnato a un gruppo utenti particolare se combinato con un percorso di cartella determinato. L’elemento o la serie di elementi vengono definiti l’ambito del valore preimpostato. L’ambito assegnato a ciascun valore preimpostato deve essere unico. Un valore preimpostato prevede una o più regole. Ogni regola determina le selezioni o le azioni disponibili all’interno di un’area funzionale specifica. Ad esempio, una regola può determinare i cicli di vita, le azioni o il testo di completamento automatico disponibili. Per visualizzare un elenco delle aree funzionali per le quali è possibile creare delle regole, vedere Regole dei valori preimpostati, pagina 216: Guida per l’utente di EMC Documentum Webtop Versione 6 SP1 213 Valori preimpostati Quando si crea un valore preimpostato per una cartella, le regole si applicano non solo ai file che vengono creati nella cartella, ma anche ai file che vengono importati nella cartella. Ad esempio, dopo avere importato un file in una cartella che consente solo l’applicazione di LifecycleA, l’utente non è in grado di applicare allo stesso file LifecycleB. Le regole dei valori preimpostati non si applicano alle cartelle secondarie. L’ordine di precedenza predefinito per l’applicazione di valori preimpostati è il seguente: un valore preimpostato per percorso ha la precedenza, segue un valore preimpostato per un utente, un valore preimpostato per un ruolo e infine un valore preimpostato per un tipo di oggetto. Le installazioni personalizzate possono variare. Per accedere ai valori preimpostati, fare clic su Amministrazione / Preimpostati. È importante notare che i valori preimpostati non vengono utilizzati per garantire una protezione. Creazione di un valore preimpostato Per creare un nuovo preimpostato: 214 1. Accedere a Amministrazione / Valori preimpostati. 2. Selezionare File > Nuovo > Preimpostato. 3. Immettere il nome del preimpostato. 4. È possibile utilizzare un valore preimpostato esistente come modello per il nuovo preimpostato. Per utilizzare un valore preimpostato esistente come modello per un nuovo preimpostato, fare clic su Seleziona accanto all’opzione Inizia con un altro valore preimpostato, selezionare il valore preimpostato esistente e fare clic su OK. 5. Selezionare il tipo di elemento a cui si deve applicare il valore preimpostato facendo clic su Seleziona accanto al tipo di elemento, scegliendo l’elemento e facendo clic su OK. 6. Scegliere se il nuovo preimpostato deve essere applicato a tutti i repository o solamente al repository attuale. 7. Fare clic su Avanti. 8. Per modificare la scheda Regole, vedere Modifica delle regole dei valori preimpostati, pagina 215. Guida per l’utente di EMC Documentum Webtop Versione 6 SP1 Valori preimpostati Modifica di un predisposto esistente Per modificare un valore preimpostato: 1. Fare clic su Amministrazione / Valori preimpostati e selezionare il valore preimpostato. 2. Fare clic su File > Modifica. 3. Per modificare la scheda Regole, vedere Modifica delle regole dei valori preimpostati, pagina 215. Modifica delle regole dei valori preimpostati La presente procedura presuppone che sia stato aperto un valore preimpostato ottenuto creando un nuovo preimpostato o modificandone uno esistere. Per modificare le regole dei valori preimpostati: 1. Nella scheda Regole, nella prima casella di riepilogo, selezionare il tipo di regola. Per una descrizione delle regole, vedere Regole dei valori preimpostati, pagina 216. 2. Nella casella di riepilogo Disponibile, eseguire una delle operazioni riportate di seguito. • Per la regola Azioni: Selezionare l’operazione da escludere e fare clic sulla freccia per spostare la selezione nella casella di riepilogo Escluso. Per visualizzare azioni aggiuntive, utilizzare i campi sopra all’elenco. • Per la regola Attributi: Selezionare un tipo di oggetto, una proprietà, digitare i valori che devono essere disponibili come attributi automatici per quella proprietà, quindi fare clic su Applica. • Per la regola Navigazione: Selezionare i nodi del repository disponibili all’accesso dell’utente e nel campo Sezione di avvio, selezionare quale nodo è il primo nodo che viene visualizzato quando l’utente accede a un repository. • Per tutte le altre regole: Selezionare l’elemento a cui concedere l’accesso e fare clic sulla freccia per spostare la selezione nella casella di riepilogo Selezionato. Per visualizzare valori aggiuntivi, utilizzare i campi sopra l’elenco. Le regole selezionate per questo preimpostato vengono visualizzate nel riepilogo presente nella parte inferiore della pagina. 3. Per selezionare un’altra regola o un altro valore di regola, tornare a Fase 1. 4. Fare clic su Termina. Guida per l’utente di EMC Documentum Webtop Versione 6 SP1 215 Valori preimpostati Regole dei valori preimpostati La Tabella 20, pagina 216 illustra le funzioni che è possibile assegnare a un valore preimpostato. Tabella 20. Regole dei valori preimpostati Regole dei valori preimpostati Descrizione Autorizzazioni I set di autorizzazione che possono essere assegnati a un elemento. Formati I formati di file che possono essere assegnati a file nuovi, importati o archiviati. Possono essere disponibili anche formati aggiuntivi basati sull’estensione del file. Tipi I tipi di oggetto del repository che possono essere assegnati a file nuovi o importati. Ciascun elemento nel repository dispone di un tipo di oggetto associato. Il tipo di oggetto definisce le caratteristiche dell’elemento. Ad esempio, esiste un tipo di oggetto per i documenti, un tipo di oggetto per le cartelle e un tipo di oggetto per i messaggi e-mail. L’organizzazione può creare tipi di oggetto personalizzati. 216 Gruppi I filtri disponibili per limitare un elenco di utenti o gruppi in un elenco di selezione per un set di autorizzazioni o un flusso rapido. Workflow I modelli di workflow disponibili per l’avvio di un nuovo workflow. Cicli di vita I cicli di vita disponibili per l’assegnazione a un file. Si noti che, quando un utente assegna un ciclo di vita a un file, l’elenco dei cicli di vita disponibili può essere limitato dal tipo di oggetto del file. Guida per l’utente di EMC Documentum Webtop Versione 6 SP1 Valori preimpostati Regole dei valori preimpostati Descrizione Modelli I modelli disponibili per la creazione di nuovi documenti. Si noti che, quando un utente seleziona un modello per creare un nuovo file, l’elenco dei modelli può essere limitato dal tipo e dal formato del file che l’utente sta creando. Azioni Le voci del menu, i pulsanti degli strumenti, i collegamenti alle azioni e i pulsanti delle azioni disponibili. Attributo I valori predefiniti disponibili per una proprietà quando un file è creato o collegato. Questa impostazione segue queste regole: • Se una proprietà ha un valore singolo e il valore è già impostato, il valore esistente non viene sovrascritto. • Se la proprietà ha un valore multiplo, il valore specificato viene aggiunto. • Se il dizionario di dati non consente il valore, questo non viene impostato.Se la serie di valori degli attributi automatici perde la sincronizzazione con il dizionario di dati, verrà presentata all’utente la serie di valori del dizionario di dati. • Se questa impostazione viene applicata a una cartella, viene applicata anche a tutti i file importati nella cartella. Quando un valore preimpostato viene modificato, le modifiche si applicano soltanto agli elementi creati di recente. • Se queste impostazioni sono collegate a un utente, un ruolo o un gruppo, viene applicata a tutti i file creati da questo utente o dagli utenti di quel determinato ruolo o gruppo. • Non possono avere valori preimpostati l’attributo object_name, l’attributo a_content_type, gli attributi di sola lettura. Se un attributo è di sola lettura a causa del ciclo di vita e dello Guida per l’utente di EMC Documentum Webtop Versione 6 SP1 217 Valori preimpostati Regole dei valori preimpostati Descrizione stato attuali di un elemento, il valore dell’attributo automatico non viene impostato. • Gli attributi preimpostati sono limitati ai tipi stringa, intero e doppio. • Per l’importazione, se tutti i valori obbligatori dell’attributo sono impostati dal preimpostato dell’attributo automatico, l’importazione viene eseguita senza avvisare, dopo che l’utente ha scelto i file per l’importazione. Navigazione I nodi di repository disponibili. Applicabile solo se il valore preimpostato è assegnato a un utente, un gruppo o un ruolo. Quando si sceglie questa regola, si scelgono i nodi di repository disponibili e si designano inoltre i nodi che vengono aperti per primi quando un utente effettua l’accesso. Rimozione di un valore preimpostato da un elemento Per rimuovere un valore preimpostato da un elemento: 218 1. Fare clic su Amministrazione / Valori preimpostati e selezionare il valore preimpostato. 2. Fare clic su File > Modifica. 3. Fare clic su Seleziona accanto al tipo di elemento a cui si applica il valore preimpostato. 4. Nella finestra di dialogo di selezione, cancellare l’elemento selezionandolo e facendo clic sulla freccia di rimozione. Guida per l’utente di EMC Documentum Webtop Versione 6 SP1 Valori preimpostati Eliminazione di un valore preimpostato Quando si elimina un valore preimpostato, viene rimosso da tutti gli elementi che lo utilizzano. Per eliminare un valore preimpostato: 1. Accedere a Amministrazione / Valori preimpostati. 2. Selezionare il valore preimpostato. 3. Fare clic su File > Elimina. 4. Per visualizzare le informazioni tecniche fare clic su ?. 5. Alla richiesta di conferma, fare clic su Continua. Webtop Express preimpostato Webtop include Webtop Express preimpostato che regola l’accesso del repository per gli utenti a cui è stato assegnato il ruolo express_user. Webtop Express preimpostato è destinato agli utenti che necessitano di un accesso limitato ai repository. Tabella 21, pagina 219 descrive l’accesso concesso da Webtop Express preimpostato. Gli amministratori con il ruolo dmc_wdk_presets_coordinator possono modificare Webtop Express preimpostato. Per modificare Webtop Express preimpostato, utilizzare la procedura solita per la modifica di un valore preimpostato. Tabella 21. Funzionalità dell’utente express Valore preimpostato Valori Formati Nessuno | Testo | PDF | tutti i formati MS Office Tipi dm_document | dm_folder Modelli Visualizza modelli che corrispondono ai formati Guida per l’utente di EMC Documentum Webtop Versione 6 SP1 219 Valori preimpostati 220 Valore preimpostato Valori Azioni Documento: trasferimento di contenuto, sottoscrizioni, e-mail, flussi rapidi, proprietà, azioni degli appunti, creazione, eliminazione Esclusi: relazioni, esportazione in CSV, preferiti, notifiche, azioni del ciclo di vita e di documenti virtuali, strumenti (la maggior parte); nuovo modello di workflow, room, modulo, archivio Percorsi Archivio locale | Archivi | Sottoscrizioni | File recenti | Posta in arrivo (non ricerche, categorie, amministrazione) Guida per l’utente di EMC Documentum Webtop Versione 6 SP1 Capitolo 16 Set di autorizzazioni In questo capitolo verranno trattati i seguenti argomenti: • Cenni generali sui set di autorizzazioni, pagina 221 • Autorizzazioni di base, pagina 222 • Autorizzazioni estese, pagina 222 • Creazione o modifica di un set di autorizzazioni, pagina 223 • Modifica delle autorizzazioni, pagina 224 Cenni generali sui set di autorizzazioni Ogni elemento del repository dispone di un set di autorizzazioni che determina chi può accedere all’elemento. Il set di autorizzazioni elenca gli utenti e i gruppi che dispongono dell’accesso all’elemento e specifica il livello di accesso fornito ad ognuno. Ad esempio, un set di autorizzazioni potrebbe fornire un autorizzazione per un utente solo per la visualizzazione di un elemento e a un altro utente ulteriori autorizzazioni per la modifica e l’eliminazione dell’elemento. Il set di autorizzazioni specifica il livello di accesso assegnando a ciascun utente o gruppo le autorizzazioni standard e quelle estese. Per le descrizioni, consultare Autorizzazioni di base, pagina 222 e Autorizzazioni estese, pagina 222. Quando si crea un nuovo elemento nel repository, selezionare il set di autorizzazioni assegnato all’elemento. Se non si sceglie un set di autorizzazioni, Webtop assegna automaticamente come set di autorizzazioni predefinito quello specificato nelle proprietà dell’utente. Per accedere ai set di autorizzazioni, fare clic su Amministrazione / Protezione. Guida per l’utente di EMC Documentum Webtop Versione 6 SP1 221 Set di autorizzazioni Autorizzazioni di base Quando si aggiunge un utente o un gruppo a un set di autorizzazioni, all’utente o al gruppo vengono assegnati i livelli di autorizzazione descritti in Tabella 22, pagina 222. Tabella 22. Autorizzazioni di base Livello di autorizzazione Autorizzazioni Nessuna Accesso negato all’elemento. Sfoglia Gli utenti possono visualizzare le proprietà ma non il contenuto dell’elemento. Leggi Gli utenti possono visualizzare le proprietà e il contenuto dell’elemento. Riferisci L’utente può aggiungere note all’elemento. Versione Gli utenti possono modificare il contenuto dell’elemento e possono archiviare una versione nuova dell’elemento (con un nuovo numero di versione). Gli utenti non possono sovrascrivere una versione esistente o modificare le proprietà dell’elemento. Scrivi L’utente può modificare le proprietà di elemento e archiviare l’elemento come la stessa versione. Elimina L’utente può eliminare gli elementi. Autorizzazioni estese È possibile aggiungere una o più autorizzazioni estese a un utente o a un gruppo di utenti con un livello di autorizzazione standard in un set di autorizzazioni. Le autorizzazioni estese sono descritte in Tabella 23, pagina 223. 222 Guida per l’utente di EMC Documentum Webtop Versione 6 SP1 Set di autorizzazioni Tabella 23. Autorizzazioni estese Autorizzazione estesa Descrizione Esegui procedura L’utente può modificare il proprietario di un elemento e può eseguire procedure esterne su determinati tipi di elemento. Cambia percorso L’utente può muovere l’elemento. Cambia stato L’utente può modificare lo stato del ciclo di vita dell’elemento. Cambia autorizzazione L’utente può modificare le autorizzazioni dell’elemento. Cambia proprietà L’utente può modificare il proprietario dell’elemento. Eliminazione estesa L’utente può eliminare l’elemento. Creazione o modifica di un set di autorizzazioni Per visualizzare o modificare un set di autorizzazioni: 1. Fare clic su Amministrazione / Protezione. 2. Effettuare una delle attività elencate di seguito. • Per creare un nuovo set di autorizzazioni, selezionare File > Nuovo > Nuovo set di autorizzazioni. • Per modificare un set di autorizzazioni esistente, passare al set di autorizzazioni e selezionarlo, quindi selezionare Visualizza > Proprietà > Info. 3. Immettere o modificare il nome del set di autorizzazioni. 4. Per modificare il proprietario del set di autorizzazioni, fare clic su Seleziona proprietario, selezionare il nuovo proprietario e fare clic su OK. Per una procedura dettagliata, vedere Utilizzo di una finestra di dialogo di selezione, pagina 19. 5. Nel campo Classe selezionare una delle seguenti opzioni: • Normale Il set di autorizzazioni può essere utilizzato solo dall’utente o dal gruppo che lo crea. Qualsiasi utente o gruppo nel repository, tranne il proprietario del repository, può creare un set di autorizzazioni normale. Guida per l’utente di EMC Documentum Webtop Versione 6 SP1 223 Set di autorizzazioni • Pubblico Il set di autorizzazioni può essere utilizzato da tutti gli utenti di un repository. Qualsiasi utente o gruppo nel repository può creare un set di autorizzazioni pubblico. I set di autorizzazioni pubblici possono essere modificati ed eliminati solo dal proprietario del set di autorizzazione, da un utente avanzato o dall’amministratore di sistema. Se il proprietario del repository è anche il proprietario di un set di autorizzazioni particolare, il set viene denominato set di autorizzazioni di sistema. 6. Fare clic su Avanti per aprire la scheda Autorizzazioni. Per impostazione predefinita, un set di autorizzazioni include l’utente dm_owner e il gruppo dm_world. L’utente dm_owner è il proprietario del set di autorizzazioni. Il gruppo dm_world è quello che contiene tutti gli utenti del repository. 7. Per modificare la scheda Autorizzazioni, consultare Modifica delle autorizzazioni, pagina 224. Modifica delle autorizzazioni Per modificare le autorizzazioni: 1. Se la scheda Autorizzazioni è già visualizzata, passare a Fase 2. In caso contrario, selezionare un file o un set di autorizzazioni e selezionare Visualizza > Proprietà > Autorizzazioni. Suggerimento: è possibile modificare le autorizzazioni di più elementi in una volta sola selezionando gli elementi e scegliendo Visualizza > Proprietà> Autorizzazioni. Nella scheda Autorizzazioni vengono visualizzati solo i valori comuni a tutti gli elementi selezionati. 224 2. Per assegnare un set di autorizzazioni diverso, fare clic su Seleziona e selezionare un set di autorizzazioni e fare clic su OK. Per una procedura dettagliata, vedere Utilizzo di una finestra di dialogo di selezione, pagina 19. 3. Per modificare i livelli di autorizzazione assegnati, attenersi alla seguente procedura nell’area Autorizzazioni aggiuntive o Autorizzazioni comuni aggiuntive (a seconda di quella visualizzata): a. Per aggiungere utenti o gruppi e assegnare loro le autorizzazioni, fare clic su Aggiungi, quindi selezionare gli utenti o i gruppi e fare clic su OK. Andare alla Fase c. b. Per modificare le autorizzazioni di utenti o gruppi, selezionarli e fare clic su Modifica. Guida per l’utente di EMC Documentum Webtop Versione 6 SP1 Set di autorizzazioni c. Nell’elenco Autorizzazioni di base, selezionare il livello di autorizzazione per quell’utente o quel gruppo. Per le descrizioni delle autorizzazioni standard, consultare Autorizzazioni di base, pagina 222. d. Nell’elenco Autorizzazioni estese, selezionare le autorizzazioni estese da assegnare all’utente o al gruppo. Per le descrizioni delle autorizzazioni estese, consultare Autorizzazioni estese, pagina 222. e. Effettuare una delle attività elencate di seguito. • Se è stata svolta una delle seguenti operazioni, fare clic Fine: — Si è appena scelto un utente o gruppo. — Sono stati scelti utenti o gruppi multipli ma sarà applicato lo stesso livello a tutti i rimanenti. • 4. Sono stati selezionati più utenti o gruppi e si applicherà un diverso livello a quello successivo, fare clic su Avanti e tornare a Fase c. Se Successivo non è disponibile, i livelli sono stati impostati per tutte le scelte. In alternativa fare clic su Fine. f. Per apportare altre modifiche ai livelli di autorizzazione, ripetere i passaggi da Fase a a Fase e. g. Per rimuovere utenti o gruppi e assegnare loro le autorizzazioni, fare clic su Rimuovi, quindi selezionare gli utenti o i gruppi. Per limitare l’accesso di utenti o gruppi ai repository per cui è attivato Trusted Content Services, attenersi alla seguente procedura nell’area Limitazioni o Limitazioni comuni (in base a quella visualizzata): a. Per aggiungere limitazioni ad altri utenti o gruppi, fare clic su Aggiungi, quindi selezionare gli utenti o i gruppi e fare clic su OK. Andare alla Fase c. b. Per modificare le limitazioni per utenti o gruppi già aggiunti, selezionarli e fare clic su Modifica. Se vengono visualizzati conflitti di convalida, eseguire una delle operazioni riportate di seguito. c. • Per continuare ignorando i conflitti, fare clic su OK. • Per risolvere i conflitti, fare clic su Annulla e scegliere nuovi utenti o gruppi. Nell’elenco Autorizzazioni di base, selezionare il livello di autorizzazione da negare all’utente o al gruppo. Per le descrizioni delle autorizzazioni standard, consultare Autorizzazioni di base, pagina 222. d. Nell’area Autorizzazioni estese, selezionare le autorizzazioni estese da negare all’utente o al gruppo. Per le descrizioni delle autorizzazioni estese, consultare Autorizzazioni estese, pagina 222. e. Effettuare una delle attività elencate di seguito. Guida per l’utente di EMC Documentum Webtop Versione 6 SP1 225 Set di autorizzazioni • Se è stata svolta una delle seguenti operazioni, fare clic Fine: — Si è appena scelto un utente o gruppo. — Sono stati scelti utenti o gruppi multipli ma saranno applicate le stesse restrizioni a tutti i rimanenti. • 5. Sono stati selezionati più utenti o gruppi e si desidera applicare limitazioni diverse a quello successivo, fare clic su Avanti e tornare a Fase c. Se Successivo non è disponibile, le limitazioni sono state impostate per tutte le scelte. In alternativa fare clic su Fine. f. Per fare altre modifiche alle limitazioni, ripetere questi passaggi. g. Per rimuovere le limitazioni da utenti o gruppi, fare clic su Rimuovi, quindi selezionare gli utenti o i gruppi. Per modificare i gruppi obbligatori o i set di gruppi obbligatori nei repository per cui è abilitato Trusted Content Services, attenersi alla seguente procedura nell’area Autorizzazioni avanzate: a. Nell’area Gruppi richiesti o Set di gruppi richiesti, eseguire una delle operazioni riportate di seguito. • Per aggiungere utenti o gruppi, fare clic su Aggiungi, quindi selezionare gli utenti o i gruppi e fare clic su OK. • Per modificare utenti o gruppi, selezionarli e fare clic su Modifica. • Per rimuovere utenti o gruppi, selezionarli e fare clic su Rimuovi. Andare a Fase e. b. Nell’elenco Autorizzazioni di base, selezionare il livello di autorizzazione da negare all’utente o al gruppo. Per le descrizioni delle autorizzazioni standard, consultare Autorizzazioni di base, pagina 222. c. Nell’area Autorizzazioni estese, selezionare le autorizzazioni estese da negare all’utente o al gruppo. Per le descrizioni delle autorizzazioni estese, consultare Autorizzazioni estese, pagina 222. d. Effettuare una delle attività elencate di seguito. • Se è stata svolta una delle seguenti operazioni, fare clic Fine: — Si è appena scelto un utente o gruppo. — Sono stati scelti utenti o gruppi multipli ma sarà applicato lo stesso livello a tutti i rimanenti. • e. 226 Sono stati selezionati più utenti o gruppi e si applicherà un diverso livello a quello successivo, fare clic su Avanti e tornare a Fase b. Se Successivo non è disponibile, i livelli sono stati impostati per tutte le scelte. In alternativa fare clic su Fine. Per fare altre modifiche ai gruppi richiesti o ai set di gruppi richiesti, ripetere questi passaggi. Guida per l’utente di EMC Documentum Webtop Versione 6 SP1 Set di autorizzazioni 6. Una volta completate le modifiche alle autorizzazioni, eseguire una delle operazioni riportate di seguito. • Per salvare le modifiche, fare clic su OK. • Per passare a un’altra scheda, fare clic su di essa. Guida per l’utente di EMC Documentum Webtop Versione 6 SP1 227 Set di autorizzazioni 228 Guida per l’utente di EMC Documentum Webtop Versione 6 SP1 Capitolo 17 Utenti, gruppi e ruoli In questo capitolo verranno trattati i seguenti argomenti: • Utenti, pagina 229 • Gruppi, pagina 237 • Ruoli, pagina 242 Utenti In questa sezione verranno trattati i seguenti argomenti: • Individuazione di un utente, pagina 229 • Creazione o modifica di un utente, pagina 230 • Proprietà dell’utente, pagina 230 • Importare gli utenti dalle informazioni contenute in un file di input, pagina 233 • Attivazione o disattivazione di un utente, pagina 235 • Cambio del repository locale di un utente, pagina 235 • Visualizzazione dei gruppi a cui appartiene un utente, pagina 235 • Riassegnazione degli elementi di un utente a un altro utente, pagina 236 • Eliminazione di un utente, pagina 236 • Visualizzazione dei log di gestione utenti, pagina 237 Individuazione di un utente Per individuare un utente: 1. Fare clic su Amministrazione > Gestione utente > Utenti. 2. Effettuare una delle attività elencate di seguito. Guida per l’utente di EMC Documentum Webtop Versione 6 SP1 229 Utenti, gruppi e ruoli • Fare clic su Mostra tutti gli utenti. • In un o più campi di ricerca, inserire le informazioni sul tipo di utente, e poi fare clic Ricerca. Verrà visualizzato un elenco di utenti. Suggerimento: per visualizzare nuovamente i campi di ricerca, fare clic su Altre opzioni. 3. Individuare l’utente nell’elenco utilizzando la navigazione standard di Webtop. Per istruzioni, consultare Navigazione in un repository, pagina 16. Creazione o modifica di un utente Per creare o modificare gli utenti è necessario disporre dei privilegi adeguati. • Se il server autentica gli utenti sul sistema operativo, ciascun utente deve disporre di un account sul server host. • Se si creano utenti che verranno gestiti daun server LDAP, le proprietà user_name e user_login_name dell’oggetto dm_user devono avere valori univoci e non nulli e la proprietà user_address dell’oggetto dm_user deve avere un valore non nullo. Per creare o modificare un utente: 1. Fare clic su Amministrazione > Gestione utente > Utenti. 2. Effettuare una delle attività elencate di seguito. • Per creare un nuovo utente, selezionare File > Nuovo > Utente. • Per modificare un utente esistente, individuare l’utente e selezionarlo, quindi fare clic su Visualizza > Proprietà > Info. Per istruzioni su come individuare un utente, vedere Individuazione di un utente, pagina 229. 3. Immettere i valori per definire il nuovo utente. Per una spiegazione delle proprietà dell’utente, vedere Proprietà dell’utente, pagina 230. 4. Fare clic su OK. Proprietà dell’utente La Tabella 24, pagina 231 illustra quelle caratteristiche delle proprietà dell’utente che non si evincono dal nome del campo assegnato. 230 Guida per l’utente di EMC Documentum Webtop Versione 6 SP1 Utenti, gruppi e ruoli Tabella 24. Proprietà dell’utente Campo Descrizione Stato Determina se l’utente può connettersi al repository. Un utente attivo può eseguire la connessione a un repository, un utente inattivo non può. Nome Il nome utente visualizzato nell’archivio locale dell’utente e sugli elementi creati o modificati dall’utente. User Login Name (Nome di accesso utente) Il nome con cui l’utente accede al repository. Origine utente L’origine dell’autenticazione. Selezionare Nessuna se l’utente è autenticato in un dominio Windows o dispone di un account sull’host Content Server ed è autenticato dal sistema operativo. Indirizzo e-mail Si tratta dell’indirizzo cui verranno inviate le notifiche per operazioni di workflow ed eventi registrati. Nome utente SO Il nome di login per l’autenticazione dell’utente in un sistema operativo o in un server LDAP. Dominio Windows Imposta il dominio Windows dell’utente, da utilizzare se il repository si trova su un host Windows o UNIX con una mappa di dominio per l’autenticazione del dominio Windows. Repository locale Repository in cui l’utente riceve notifiche e operazioni. Limita l’accesso della cartella a Limita l’accesso al repository dell’utente a percorsi di repository particolari. Cartella predefinita Il percorso per archiviare gli elementi che crea l’utente. Gruppo predefinito Il gruppo assegnato agli elementi che crea l’utente. Set di autorizzazioni predefinito Il set di autorizzazioni assegnato agli elementi che crea l’utente. Guida per l’utente di EMC Documentum Webtop Versione 6 SP1 231 Utenti, gruppi e ruoli Campo Descrizione Nome Db Il nome dell’utente in un RDBMS. È utilizzato se l’utente è il proprietario di un repository o registra tabelle RDBMS. Privilegi Autorizza l’utente a eseguire determinate attività. Assegnando queste impostazioni, se a un utente vengono concessi privilegi di utente avanzato in seguito all’installazione o all’aggiornamento di un repository o dopo l’esecuzione manuale dello script toolset.ebs, aggiungere manualmente quell’utente al gruppo denominato admingroup. Se i privilegi vengono revocati, rimuovere l’utente dal gruppo degli amministratori. Set di alias Il set di alias predefiniti dell’utente. Workflow disattivato Indica che l’utente non è disponibile a ricevere operazioni di workflow. Propaga modifiche ai membri Se si sta creando un utente globale, propaga le modifiche ai membri della federazione di repository. Un utente globale è un utente presente in tutti i repository membri di una federazione e i cui valori di proprietà sono gli stessi in tutti i repository. Gli utenti globali sono gestiti tramite il repository principale. Gli utenti globali possono avere anche proprietà locali, che sarà possibile modificare in un repository locale. Per ulteriori informazioni sugli utenti globali, consultare la Guida dell’utente di Documentum Administrator. Disattiva controllo errore autenticazione 232 Consente all’utente di eseguire più tentativi di accesso rispetto al limite impostato nell’oggetto di configurazione del repository. Guida per l’utente di EMC Documentum Webtop Versione 6 SP1 Utenti, gruppi e ruoli Importare gli utenti dalle informazioni contenute in un file di input Per importare un utente dalle informazioni contenute in un file di input: 1. Determinare quale tipo di autenticazione utilizzano i repository. Se il server autentica gli utenti sul sistema operativo, ciascun utente deve disporre di un account sul server host. 2. Creare il file di input. Consultare Immettere un file per creare utenti nuovi, pagina 233. 3. In Webtop, eseguire le operazioni seguenti: a. Fare clic su Amministrazione > Gestione utente > Utenti. b. Fare clic su File > Importa utente. c. Nel campo di Percorso file di input , fare clic su Naviga e scegliere il percorso del file di input per creare nuovi utenti. d. Se necessario, immettere i valori aggiuntivi applicabili a tutti gli utenti che vengono importati. I valori definiti nel file di input sovrascrivono quelli definiti in questa pagina. Per una spiegazione delle proprietà dell’utente, vedere Proprietà dell’utente, pagina 230. e. Fare clic su Termina. Immettere un file per creare utenti nuovi Importare gli utenti dalle informazioni contenute in un file di input. Prima di creare gli utenti, determinare il tipo di autenticazione impiegata dal repository. Se il server autentica gli utenti sul sistema operativo, ciascun utente deve disporre di un account sul server host. Se il server utilizza un directory server LDAP per l’autenticazione utente, gli utenti non devono disporre di account del sistema operativo. Se si specificano gli attributi user_group (ovvero il gruppo predefinito dell’utente) e acl_name (ovvero il set di autorizzazioni predefinito dell’utente), è necessario che i gruppi e i set di autorizzazioni già esistano prima di importare gli utenti. Se si sta creando un utente che è autenticato tramite una password memorizzata nel repository, la password non può essere assegnata nel file di input, ma è necessario assegnarla manualmente. L’intestazione degli utenti da importare è: object_type:dm_user. Far seguire l’intestazione da un elenco di coppie nome_attributo:valore_attributo. Sono obbligatori Guida per l’utente di EMC Documentum Webtop Versione 6 SP1 233 Utenti, gruppi e ruoli gli attributi user_name e user_os_name. Inoltre, i valori predefiniti presenti in Tabella 25, pagina 234 vengono assegnati quando si importa il file. Tabella 25. Valori predefiniti per nuovi utenti Argomento Impostazione predefinita user_login_name nome utente privilegi 0 (Nessuno) cartella /nome utente gruppo docu client_capability 1 Ogni coppia nome_attributo:valore_attributo deve essere sulla stessa riga. Ad esempio: object_type:dm_user user_name:Pat Smith user_group:accounting acl_domain:smith acl_name:Global User Default ACL object_type: dm_user user_name:John Brown Se nel file sono presenti dieresi, accenti o altri caratteri estesi, salvare il file in formato UTF-8. In caso contrario, gli utenti il cui nome contiene caratteri estesi non verranno importati. Gli attributi che possono essere impostati tramite il file di input sono: user_name user_os_name user_os_domain user_login_name user_login_domain user_password user_address user_db_name user_group_name user_privileges (impostare su valore intero) default_folder user_db_name description acl_domain acl_name user_source (impostare su valore intero) home_docbase user_state (impostare su valore intero) client_capability (impostare su valore intero) globally_managed (impostare su T o F) alias_set_id (impostare su ID oggetto) workflow_disabled (impostare su T o F) user_xprivileges (impostare su valore intero) failed_auth_attempt (impostare su valore intero) È possibile specificare il numero di attributi desiderato ma l’attributo attribute_names deve corrispondere agli attributi effettivi del tipo. Gli attributi possono essere inclusi in qualsiasi ordine dopo la prima linea (object_type:dm_user). Gli attributi Booleani vengono specificati utilizzando T (vero) o F (falso). L’utilizzo di vero, falso, 1 oppure 0 è obsoleto. Le autorizzazioni impostate che si identificano con acl_domain e acl_name devono esistere prima dell’esecuzione del file per l’importazione degli utenti. Inoltre, gli ACL devono rappresentare dei set di autorizzazioni di sistema. Non possono rappresentare set di autorizzazioni private. Qualsiasi gruppo identificato da user_group_name deve esistere prima di eseguire il file per l’importazione degli utenti. 234 Guida per l’utente di EMC Documentum Webtop Versione 6 SP1 Utenti, gruppi e ruoli Content Server crea la cartella predefinita per ogni utente, se non è già presente. Attivazione o disattivazione di un utente Per rendere inattivo un utente attivo: 1. Individuare l’utente e selezionarlo. Per istruzioni, vedere Individuazione di un utente, pagina 229. 2. Selezionare Visualizza > Proprietà > Info. 3. Per rendere attivo un utente, fare clic su Attivo. 4. Per rendere inattivo un utente, fare clic su Inattivo. 5. Fare clic su OK. Cambio del repository locale di un utente È nel repository locale che l’utente riceve le attività e le notifiche della Posta in arrivo. Per modificare il repository locale di un utente: 1. Individuare l’utente e selezionarlo. Per istruzioni, vedere Individuazione di un utente, pagina 229. 2. Fare clic su Strumenti > Cambia repository locale. 3. Selezionare il nuovo repository locale. 4. Scegliere quando eseguire il processo che assegna il nuovo repository locale. 5. Fare clic su OK. Visualizzazione dei gruppi a cui appartiene un utente Per visualizzare i gruppi a cui appartiene un utente: 1. Individuare l’utente e selezionarlo. Per istruzioni, vedere Individuazione di un utente, pagina 229. 2. Selezionare Visualizza > Percorsi. Guida per l’utente di EMC Documentum Webtop Versione 6 SP1 235 Utenti, gruppi e ruoli Riassegnazione degli elementi di un utente a un altro utente Questa procedura è utile quando si elimina un utente dal repository e si intende riassegnare i file e gli oggetti dell’utente a un altro utente. Per riassegnare gli oggetti di un utente a un altro utente: 1. Individuare l’utente e selezionarlo. Per istruzioni su come individuare un utente, vedere Individuazione di un utente, pagina 229. 2. Fare clic su Strumenti > Riassegna utente. 3. Fare clic su Seleziona utente e selezionare il nuovo utente a cui riassegnare gli elementi. Per una procedura dettagliata, vedere Utilizzo di una finestra di dialogo di selezione, pagina 19. 4. Compilare i campi rimanenti: • Eseguire il processo di Rinomina. Scegliere se riassegnare subito gli elementi. • Oggetti estratti Scegliere se sbloccare gli elementi bloccati dall’utente precedente. 5. Fare clic su OK. Eliminazione di un utente EMC Documentum consiglia fortemente gli utenti di rendere gli utenti inattivi piuttosto che cancellarli dal repository. È importante sapere che se si elimina un utente, il Content Server non elimina i riferimenti a quell’utente negli altri oggetti repository, come i gruppi ed i set di autorizzazioni. Questo significa che, se si elimina un utente, è necessario eseguire una delle operazioni riportate di seguito. • Riassegnare gli oggetti dell’utente a un altro utente. Consultare Riassegnazione degli elementi di un utente a un altro utente, pagina 236. • Creare un utente con lo stesso nome. Se lei crea un utente con lo stesso nome, l’utente nuovo eredita le autorizzazioni di appartenenza di gruppo e le autorizzazioni degli oggetti appartenenti all’utente eliminato. Non è possibile eliminare il proprietario del repository, il proprietario dell’installazione o l’utente che esegue l’operazione. 236 Guida per l’utente di EMC Documentum Webtop Versione 6 SP1 Utenti, gruppi e ruoli Visualizzazione dei log di gestione utenti Per visualizzare i log utente: 1. Fare clic su Amministrazione > Gestione utente > Utenti. 2. Selezionare una delle opzioni riportate di seguito. • Visualizza > Riassegna log • Visualizza > Cambia log repository locale Gruppi Un gruppo è una raccolta di utenti, altri gruppi e ruoli. Un gruppo può disporre di oggetti di sistema e di set di autorizzazioni. Per impostazione predefinita, un gruppo è di proprietà dell’utente che lo crea. Per individuare i gruppi, fare clic su Amministrazione > Gestione utente > Gruppi. Per aprire un gruppo, fare doppio clic su di esso. Questa sezione tratta i seguenti argomenti: • Creazione o modifica di un gruppo, pagina 237 • Proprietà dei gruppi, pagina 238 • Aggiunta e rimozione di membri a un gruppo, pagina 241 • Riassegnazione degli elementi di un gruppo a un altro gruppo, pagina 241 • Visualizzazione dei gruppi a cui un gruppo appartiene, pagina 242 • Eliminazione di un gruppo, pagina 242 Creazione o modifica di un gruppo Per creare o modificare un gruppo, è necessario disporre dei privilegi adeguati. Consultare Tabella 26, pagina 238. Guida per l’utente di EMC Documentum Webtop Versione 6 SP1 237 Utenti, gruppi e ruoli Tabella 26. Privilegi per la creazione e la modifica di gruppi Privilegio Descrizione Crea gruppo Creare un gruppo includendosi come proprietario. Modificare i gruppi a cui si appartiene. Amministratore di sistema Modificare qualunque gruppo. Utente avanzato Consente di creare un gruppo e assegnare un utente diverso come proprietario. Per creare o modificare un gruppo: 1. Selezionare Amministrazione / Gestione utente / Gruppi. 2. Effettuare una delle attività elencate di seguito. • Per creare un nuovo gruppo, selezionare File > Nuovo > Gruppo. • Per modificare un gruppo esistente, passare al gruppo e selezionarlo, quindi selezionare Visualizza > Proprietà > Info. Per istruzioni sull’individuazione di un gruppo, vedere Gruppi, pagina 237. 3. Per definire il gruppo, immettere le informazioni appropriate. Per una spiegazione sulle proprietà di gruppo, vedere Proprietà dei gruppi, pagina 238. 4. Fare clic su OK. Proprietà dei gruppi Vedere Tabella 27, pagina 238 per le descrizioni di campi che potrebbero richiedere ulteriori spiegazioni, oltre al loro nomi di campo. Tabella 27. Proprietà dei gruppi 238 Campo Descrizione Nome l nomi del gruppo. Il nome deve essere composto da caratteri compatibili con la code page del sistema operativo del server dei contenuti. Guida per l’utente di EMC Documentum Webtop Versione 6 SP1 Utenti, gruppi e ruoli Campo Descrizione Room originale del gruppo Disponibile nei repository con i Servizi di collaborazione attivato. Se è stata selezionata una room, il gruppo è considerato come gruppo privato nella room. Classe Applica la distinzione tra gruppi e ruoli. Selezionare Gruppo. Il server non impone il valore di questa proprietà e non imposta la proprietà su un valore diverso da quello del gruppo. Indirizzo e-mail Indirizzo di e-mail del nuovo gruppo. Solitamente è l’indirizzo del proprietario. Se non vengono inseriti valori in questo campo, il nome del gruppo viene utilizzato come indirizzo di e-mail predefinito per il gruppo. Proprietario Il proprietario del gruppo. L’utente selezionato dispone del privilegio Crea gruppo. L’utente avanzato può selezionare il proprietario. In caso contrario, è possibile impostare tale valore su un gruppo di cui si è membri. Amministratore L’amministratore del gruppo. L’amministratore può modificare il gruppo. Se questo valore è nullo, solo un utente avanzato e il proprietario del gruppo possono modificare il gruppo. Set di alias Set di alias predefinito per il gruppo. Gruppo globale Se si è connessi al repository principale di una federazione, il gruppo diventa un gruppo globale. Guida per l’utente di EMC Documentum Webtop Versione 6 SP1 239 Utenti, gruppi e ruoli Campo Descrizione Gruppo privato Il gruppo diventa un gruppo privato. In caso contrario, il gruppo è pubblico. Per impostazione predefinita, i gruppi creati da utenti con privilegi di amministratore di sistema o utente avanzato sono pubblici, mentre quelli creati da utenti con privilegi inferiori sono privati. Gruppo dinamico Fa diventare un gruppo dinamico. Un gruppo dinamico è un gruppo che comprende membri potenziali, uno qualsiasi dei quali può essere reso membro effettivo in fase di esecuzione. L’impostazione predefinita di appartenenza per un gruppo dinamico Elabora utenti come partecipanti esterni. Questo significa che in fase di esecuzione, i membri potenziali non diventano automaticamente membri effettivi. In fase di esecuzione, comunque, l’applicazione da cui un utente accede al repository può richiedere che l’utente sia reso membro effettivo. È possibile utilizzare i gruppi dinamici per impostare una protezione basata sui ruoli. Si supponga, ad esempio, di definire un gruppo dinamico. Il comportamento di appartenenza predefinito prevede che gli utenti non siano membri del gruppo. Al gruppo sono concessi privilegi Cambia proprietà e Cambia autorizzazione. Quando un utente del gruppo accede al repository da un’applicazione protetta, questa potrebbe effettuare la chiamata per aggiungere l’utente al gruppo. Se l’utente accede al repository da una posizione esterna rispetto al firewall o da un’applicazione non approvata, non verrà effettuata nessuna chiamata e l’utente non sarà considerato membro del gruppo. In questo modo, l’utente non potrà esercitare i privilegi di modifica della proprietà o 240 Guida per l’utente di EMC Documentum Webtop Versione 6 SP1 Utenti, gruppi e ruoli delle autorizzazioni che gli spetterebbero in base alla sua appartenenza al gruppo. Aggiunta e rimozione di membri a un gruppo Per aggiungere o rimuovere membri: 1. Selezionare Amministrazione > Gestione Utente > Gruppi e fare doppio clic sul gruppo. 2. Per aggiungere membri: 3. a. Selezionare File > Aggiungi membri b. Selezionare i membri. Per una procedura dettagliata, vedere Utilizzo di una finestra di dialogo di selezione, pagina 19. c. Fare clic su OK. Per rimuovere un membro: a. Selezionare il membro. b. Fare clic su File > Rimuovi membri Riassegnazione degli elementi di un gruppo a un altro gruppo Per riassegnare gli elementi di un gruppo a un altro gruppo: 1. Fare clic su Amministrazione > Gestione utente > Gruppi e selezionare il gruppo. 2. Selezionare Strumenti > Riassegna. 3. Fare clic su Seleziona e selezionare il gruppo nuovo a cui assegnare gli elementi. Per una procedura dettagliata, vedere Utilizzo di una finestra di dialogo di selezione, pagina 19. 4. Compilare i campi rimanenti: • Eseguire il processo di Rinomina. Scegliere se riassegnare subito gli elementi. • Oggetti estratti Scegliere se sbloccare gli elementi bloccati dall’utente precedente. 5. Fare clic su OK. Guida per l’utente di EMC Documentum Webtop Versione 6 SP1 241 Utenti, gruppi e ruoli Visualizzazione dei gruppi a cui un gruppo appartiene Per visualizzare i gruppi a cui un gruppo appartiene: 1. Fare clic su Amministrazione > Gestione utente > Gruppi e selezionare il gruppo. 2. Selezionare Visualizza > Percorsi. Eliminazione di un gruppo EMC Documentum consiglia di non eliminare i gruppi. Rimuovere invece tutti i membri del ruolo e lasciare il gruppo nel repository. Ruoli Un ruolo è un gruppo che contiene gli utenti e i gruppi a cui sono assegnati dei doveri particolari entro un dominio di applicazione di client. Per individuare i ruoli, passare a Amministrazione > Gestione utente >Ruoli. Nota: un ruolo che è stato creato come un dominio è riportato nell’elenco dei gruppi, non in quello dei ruoli. Per aprire il ruolo, fare doppio clic su il ruolo. Questa sezione tratta i seguenti argomenti: • Creazione o modifica di un ruolo, pagina 242 • Proprietà dei ruoli, pagina 243 • Aggiunta e rimozione di membri a un ruolo, pagina 244 • Riassegnazione degli elementi di un ruolo a un altro ruolo, pagina 244 • Visualizzazione dei gruppi a cui un ruolo appartiene, pagina 245 • Eliminazione di un ruolo, pagina 245 Creazione o modifica di un ruolo Nota: se si crea un ruolo come dominio, questo viene elencato nell’elenco dei gruppi, non in quello dei ruoli. 242 Guida per l’utente di EMC Documentum Webtop Versione 6 SP1 Utenti, gruppi e ruoli Per creare o modificare un ruolo 1. Fare clic su Amministrazione > Gestione utente > Ruoli. 2. Effettuare una delle attività elencate di seguito. • Per creare un nuovo ruolo, selezionare File > Nuovo > Ruolo. • Per modificare un ruolo esistente, passare al ruolo e selezionarlo, quindi selezionare Visualizza > Proprietà > Info. 3. Immettere i valori per definire il ruolo. Per una spiegazione sulle proprietà, vedere Proprietà dei ruoli, pagina 243. 4. Fare clic su OK. Proprietà dei ruoli Vedere Tabella 28, pagina 243 per le descrizioni di campi che potrebbero richiedere ulteriori spiegazioni, oltre al loro nomi di campo. Tabella 28. Proprietà dei ruoli Campo Descrizione Classe Scegliere Ruolo. Ciò consente alle applicazioni di distinguere i gruppi dai ruoli. Il server non impone il valore di questa proprietà e non imposta la proprietà su un valore diverso da quello del gruppo. Indirizzo e-mail L’indirizzo e-mail del proprietario del ruolo. Se non vengono inseriti valori, l’indirizzo e-mail viene utilizzato come nome predefinito per il nome del ruolo. Proprietario Il proprietario di ruolo può modificare il ruolo. Amministratore Un utente o gruppo, in aggiunta a un utente avanzato o al proprietario del ruolo, che ha la possibilità di modificare il ruolo. Se questo valore è nullo, solo un utente avanzato e il proprietario del ruolo possono modificare il ruolo. Guida per l’utente di EMC Documentum Webtop Versione 6 SP1 243 Utenti, gruppi e ruoli Campo Descrizione Gruppo privato Creare il ruolo come un ruolo privato. In caso contrario il ruolo è pubblico. Per impostazione predefinita, i ruoli creati da utenti con privilegi di amministratore di sistema o utente avanzato sono pubblici, mentre quelli creati da utenti con un livello di privilegi inferiore sono privati. Creare il ruolo come dominio Se si crea un ruolo come dominio, questo viene elencato nell’elenco dei gruppi, non in quello dei ruoli. Gruppo dinamico Crea il ruolo come gruppo dinamico. Per ulteriori informazioni sui gruppi dinamici, consultare Proprietà dei gruppi, pagina 238. Aggiunta e rimozione di membri a un ruolo Per aggiungere o rimuovere membri: 1. Spostarsi su Amministrazione > Gestione utente > Ruoli e fare doppio clic sul ruolo. 2. Per aggiungere membri: 3. a. Selezionare File > Aggiungi membri b. Selezionare i membri. Per una procedura dettagliata, vedere Utilizzo di una finestra di dialogo di selezione, pagina 19. c. Fare clic su OK. Per rimuovere un membro: a. Selezionare il membro. b. Fare clic su File > Rimuovi membri Riassegnazione degli elementi di un ruolo a un altro ruolo Per riassegnare gli elementi di un ruolo a un altro ruolo: 1. 244 Fare clic su Amministrazione > Gestione utente > Ruoli e selezionare il ruolo. Guida per l’utente di EMC Documentum Webtop Versione 6 SP1 Utenti, gruppi e ruoli 2. Fare clic su Strumenti > Riassegna. 3. Fare clic su Seleziona e selezionare il nuovo ruolo a cui assegnare gli elementi. Per una procedura dettagliata, vedere Utilizzo di una finestra di dialogo di selezione, pagina 19. 4. Compilare i campi rimanenti: • Eseguire il processo di Rinomina. Scegliere se riassegnare subito gli elementi. • Oggetti estratti Scegliere se sbloccare gli elementi bloccati dall’utente precedente. 5. Fare clic su OK. Visualizzazione dei gruppi a cui un ruolo appartiene Per visualizzare i gruppi a cui un ruolo appartiene: 1. Fare clic su Amministrazione > Gestione utente > Ruoli e selezionare il ruolo. 2. Selezionare Visualizza > Percorsi. Eliminazione di un ruolo EMC Documentum consiglia di non eliminare i ruoli. È preferibile rimuovere tutti i membri del ruolo e lasciare il ruolo nel repository. Guida per l’utente di EMC Documentum Webtop Versione 6 SP1 245 Utenti, gruppi e ruoli 246 Guida per l’utente di EMC Documentum Webtop Versione 6 SP1 Appendice A Scelte rapide da tastiera per i sistemi operativi Microsoft Windows e Macintosh È possibile utilizzare le scelte rapide da tastiera per selezionare menu e pulsanti utilizzando la tastiera anziché il mouse. Tabella 29, pagina 247 descrive le scelte rapide da tastiera predefinite. Le installazioni personalizzate possono variare. Tabella 29. Scelte rapide da tastiera Tasti di scelta rapida di Microsoft Windows Tasti di scelta rapida di Mac OS Per creare un nuovo documento: MAIUSC+N MAIUSC+N Estrai O O Modifica E E Archivia I I Visualizza V V Visualizzazione in modalità di sola lettura Invio Invio Visualizza Proprietà P P Importa MAIUSC+I MAIUSC+I Esporta MAIUSC+E MAIUSC+E Salva con nome A A di ricerca MAIUSC+S MAIUSC+S Sottoscrivi U U Azione Guida per l’utente di EMC Documentum Webtop Versione 6 SP1 247 Scelte rapide da tastiera per i sistemi operativi Microsoft Windows e Macintosh Azione Tasti di scelta rapida di Microsoft Windows Tasti di scelta rapida di Mac OS Aggiungi agli Appunti MAIUSC+C MAIUSC+A Copia MAIUSC+V MAIUSC+C Sposta MAIUSC+M MAIUSC+M Collega MAIUSC+L MAIUSC+L Elimina Elimina Elimina Avviare un quickflow: Q Q Applicare un ciclo di vita a un documento L L Promuovere un documento allo stato successivo del ciclo di vita R R Spostare un file allo stato precedente del ciclo di vita D D Dichiarare un record MAIUSC+R MAIUSC+R Creare una discussione MAIUSC+U MAIUSC+U Convertire un documento semplice in un documento virtuale MAIUSC+T MAIUSC+V Posta elettronica M M Selezionare tutti gli elementi della pagina CTRL+A CMD+A Selezionare l’elemento successivo Freccia destra Freccia destra Selezionare l’elemento precedente Freccia sinistra Freccia sinistra Selezionare l’elemento in alto Freccia SU Freccia SU Selezionare l’elemento in basso Freccia GIÙ Freccia GIÙ Passa al campo o al pulsante successivo TAB TAB Passa al campo o al pulsante precedente MAIUSC+TAB MAIUSC+TAB 248 Guida per l’utente di EMC Documentum Webtop Versione 6 SP1 Scelte rapide da tastiera per i sistemi operativi Microsoft Windows e Macintosh Azione Tasti di scelta rapida di Microsoft Windows Tasti di scelta rapida di Mac OS ? MAIUSC+H MAIUSC+H Esci MAIUSC+O MAIUSC+O Guida per l’utente di EMC Documentum Webtop Versione 6 SP1 249 Scelte rapide da tastiera per i sistemi operativi Microsoft Windows e Macintosh 250 Guida per l’utente di EMC Documentum Webtop Versione 6 SP1 Indice A Abilità corrispondenza assegnazione lavoro, 114 Advanced Document Transformation Services, 205 Aggiungi repository, opzione accesso a nuovi repository, 15 apice, 169 Appunti aggiunta, 44 rimozione, 44 visualizzazione, 44 archivi creazione, 27 cronologie, 29 proprietà, 27 archiviazione Archivia da file, 34 archiviazione, 31 cenni generali, 29 generazione di copie trasformate, 205 operazioni comuni, 29 Archivio locale, 16 asincrone trasformazioni, 205 assembly visualizzazione, 193 Vedere anche istantanee attività code di lavoro, 114 attributi automatici, 218 attributi automatici valori preimpostati, 218 attributi di abilità, 100 Attualmente impostato su Non disponibile selezione, 82 autorizzazione Scrivi, 222 autorizzazioni cenni generali, 221 Guida per l’utente di EMC Documentum Webtop Versione 6 SP1 creazione di set di autorizzazioni, 223 di base, 222 estese, 222 gestione, 221 impostazione, 224 individuazione, 221 modifica, 223 a 224 operazioni comuni, 221 Vedere anche set di autorizzazioni visualizzazione, 223 a 224 autorizzazioni Elimina, 222 autorizzazioni estese cenni generali, 222 autorizzazioni Leggi, 222 autorizzazioni Riferisci, 222 autorizzazioni Sfoglia, 222 autorizzazioni Versione, 222 avanzate, ricerche esecuzione, 58 avvisi Posta in arrivo, 78 Vedere anche notifiche B barra di stato messaggi, 23 base, autorizzazioni cenni generali, 222 blocco, istanza di modulo, 170 broker di connessione selezione, 15 C calendari creazione, 138 creazione eventi, 139 esportazione e importazione, 144 eventi ricorrenti, 141 Calendari, 120 a 121 251 Indice caratelle eliminazione, 42 cartelle collegamento a più percorsi, 45 contestuali, 136 copia, 43 creazione, 26 cronologie, 29 deselezione, 17 proprietà, 27 selezione, 16 trascinamento della selezione, 22 valori preimpostati, 213 visualizzazione all’avvio, 21 visualizzazione dei percorsi, 47 cartelle contestuali cenni generali, 136 creazione, 136 categorie categorie coda di lavoro, 106 categorie code di lavoro, 114 collegamento a più percorsi, 45 copia, 43 eliminazione, 42 inoltro di elementi, 18 navigazione, 18 ricerca, 58 categorie di code di lavoro creazione, 106 eliminazione, 106 cicli di vita applicazione, 26, 124 assegnazione, 26, 32, 40, 124 cenni generali, 123 filtraggio, 17 operazioni comuni, 123 promozione, 125 riduzione di livello, 125 rimozione, 125 ripresa, 126 sospensione, 125 stati, 124 clic con il pulsante destro del mouse esecuzione di azioni, 23 cluster risultati della ricerca, 63 risultati di ricerca, 76 coda di lavoro, elenchi abilità, vedere corrispondenza per l’assegnazione del lavoro 252 code, vedere code di lavoro code di lavoro aggiornamento, 115 aggiunta di gruppi, 110 aggiunta di utenti, 110 annullamento assegnazione operazioni, 117 assegnazione di operazioni, 116 categorie, 106 cenni generali, 95 configurazione delle notifiche, 105 creazione, 98, 102, 107 criteri, 102 criteri correlati alle code, 102 definizione, 107 eliminazione, 108 esecuzione di operazioni, 83 gestione della Posta in arrivo, 83 gruppi, 110 a 111, 113 impostazione delle priorità, 105 modifica, 115 monitoraggio, 114 ottieni operazione successiva, 84 riassegnazione di operazioni, 116 a 117 rimozione di un gruppo, 111 rimozione di un utente, 111 ruoli, 96 selezione di operazioni, 85 sospensione di operazioni, 118 spostamento di categorie, 108 spostamento di operazioni a nuove code, 117 utenti, 110 a 111, 113 visualizzazione, 114 Code di lavoro dell’utente, 115 code di lavoro, categorie definizione, 106 code, categorie, vedere categorie coda di lavoro Collaboratore, ruolo DCS, 155 collegamenti ad altri repository, 46 creazione, 47, 169 eliminazione, 42 messaggi di posta elettronica, 48 operazioni comuni, 44 più percorsi, 45 sottoscrizioni, 49 Guida per l’utente di EMC Documentum Webtop Versione 6 SP1 Indice visualizzazione dei percorsi, 47 collegamenti virtuali visualizzazione, 37 collegamenti Web invio, 48 messaggi di posta elettronica, 48 colonne negli elenchi, 17 a 18 visualizzazione, 17 colore applicazione a testo, 169 applicazione allo sfondo, 169 colore sfondo, 169 commenti aggiunta nelle discussioni, 133 eliminazione nelle discussioni, 134 modifica nelle discussioni, 133 ricerca, 134 risposta nelle discussioni, 133 completamento automatico accettazione di un suggerimento, 21 impostazioni, 21 svuotamento della cache, 21 contenuto documento virtuale, 187 operazioni comuni, 25 Vedere anche file controllo eventi flussi rapidi, 90 controllo ortografico, 170 controllo qualità, 106 copie trasformate, 205 associate a una versione, 205 cenni generali, 205 creazione, 208 importazione, 207 primarie, 205 visualizzazione, 206 corrispondenza per assegnazione lavoro profili elaboratore, 114 corrispondenza per l’assegnazione del lavoro aggiunta di filtri a una coda, 101 configurazione, 99 configurazione delle abilità nel modello di processo, 100 definizione di filtri, 100 credenziali eliminazione, 21 salvataggio, 14, 21 Guida per l’utente di EMC Documentum Webtop Versione 6 SP1 visualizzazione, 21 credenziali salvate eliminazione, 21 impostazione, 14, 21 visualizzazione, 21 criteri, vedere criteri correlati alle code di lavoro, vedere criteri di selezione alternativa coda di lavoro criteri di selezione alternativa coda di lavoro, 109 criteri coda di lavoro configurazione dei controlli di qualità, 106 creazione, 104 eliminazione, 106 impostazioe di soglie, 105 modifica, 104 selezione alternativa, 109 criteri code di lavoro impostazione delle priorità, 105 criteri correlati alle code di lavoro cenni generali, 102 criteri delle code di lavoro impostazione dinamica delle priorità, 105 criteri di coda, 100, 104, 109 Vedere anche code di lavoro criteri di selezione alternativa, vedere criteri di selezione alternativa della coda di lavoro criteri di selezione alternativa coda di lavoro, 109 cronologie elementi del repository, 29 csv, file esportazione, 50 D dettagli workflow, 90 directory estrazione, 29 directory di visualizzazione percorso predefinito, 37 discendenti aggiunta, 188 a 189 documenti virtuali, 185 individuazione, 186 rimozione, 192 253 Indice riordinamento, 190 a 191 visualizzazione, 186 discussioni aggiunta di commenti, 133 cenni generali, 131 eliminazione di commenti, 134 modifica di commenti, 133 ricerca di commenti, 134 risposta a commenti, 133 Disponibile selezione, 82 disponibilità operazioni, 82 dm_owner set di autorizzazioni, 224 dm_QmPriorityAging, processo, 105 dm_world set di autorizzazioni, 224 Document Transformation Services, 205 documenti operazioni comuni, 25 Vedere anche file trasformazione in HTML, 207 trasformazione in PDF, 207 documenti principali documenti virtuali, 185 Vedere anche documenti virtuali documenti secondari documenti virtuali, 185 Vedere anche discendenti documenti semplici conversione, 195 documenti virtuali aggiunta di discendenti, 188 a 189 cenni generali, 185 contenuto, 187 conversione in documenti semplici, 195 creazione, 186 etichette di versione, 193 istantanee, 193 a 194 operazioni comuni, 185 preferenze, 195 rimozione di discendenti, 192 riordinamento dei discendenti, 190 riordinamento di discendenti, 191 spostamento di discendenti, 190 a 191 struttura, 186 utilizzo di una determinata versione, 192 254 visualizzazione dei binding interrotti, 196 visualizzazione del contenuto, 187 visualizzazione della struttura, 186 Documentum Collaborative Services (DCS) cenni generali, 127 operazioni comuni, 127 domini accesso, 14 E elaboratori coda avanzati, 85 elaboratori coda di lavoro attivazione prelevamento selettivo, 119 elaboratori della coda gestione, 110 elaboratori della coda di lavoro, vedere elaboratori della coda elementi correlati creazione tramite trasformazioni, 209 eliminazione, 42 trasformazioni, 205 elenchi campo Inizia con, 17 colonne, 17 a 18 filtraggio, 17, 19 navigazione, 16, 19 nomi file, 37 ordinamento, 17 selezione nomi file, 37 visualizzazione, 16 a 17 elenchi numerati, 169 elenchi ordinati, 169 elenco di membri per una room apertura, 156 estrazione annullamento, 36 cenni generali, 29 directory, 29 estrazione di file, 30 generazione di versioni, 34 percorso, 29 visualizzazione estrazioni recenti, 37 visualizzazione file estratti, 37 evidenziazioni risultati ricerca, 63 Excel, file Guida per l’utente di EMC Documentum Webtop Versione 6 SP1 Indice esportazione, 50 F federazioni utenti, 232 file allegare, 79, 88 annullamento dell’estrazione, 36 archiviazione o estrazione, 30 a 31 cicli di vita, 26, 32, 40, 124 collegamenti a più percorsi, 45 collegamenti virtuali, 37 collegamento ad altri repository, 46 copia, 43 copia locale, 41 copie trasformate, 205 a 206 creazione, 25 cronologie, 29 deselezione, 17 documenti virtuali, 185 eliminazione, 42 esportazione, 41 a 42 importazione, 39, 41 invio ai workflow, 87 invio alla revisione, 87 modifica, 30 operazioni comuni, 25 promozione, 125 proprietà, 27 riduzione di livello, 125 rimozione, 88 rimozione di cicli di vita, 125 sblocco, 36 selezione, 16 sostituzione, 36 stati ciclo di vita, 124 trascinamento della selezione, 22 trasformazione, 205 valori preimpostati, 213 versioni, 34 visualizzazione, 37 visualizzazione dei percorsi, 47 File visualizzazione, 37 file allegati nelle operazioni, 78 rimozione, 88 visualizzazione, 79 file bloccati Guida per l’utente di EMC Documentum Webtop Versione 6 SP1 cenni generali, 29 durante l’estrazione di un documento virtuale, 197 impostazione delle preferenze per, 197 mantieni blocco su archiviazione, 34 ordinamento, 17, 37 visualizzazione, 37 File utente colonne, 17 visualizzazione all’avvio, 21 filtri code di lavoro, 99 a 101 finestra di dialogo di selezione, 19 negli elenchi, 17 nelle code di lavoro, 86 filtri corrispondenti abilitazione di più attività, 101 assegnazione a una coda, 101 filtri corrispondenti di assegnazione lavoro aggiunta a una coda, 102 rimozione da una coda, 102 finestre apertura nuova, 22 finestre di dialogo di selezione utilizzo, 19 flussi rapidi controllo eventi, 90 invio, 89 formati preferenze, 38 a 39 formati di file associazione con tipi di oggetto, 38 preferenze, 38 Vedere anche formati ripristino di associazioni predefinite, 39 G Generale, scheda preferenze, 20 Gestione code di lavoro, 115 Gestione delle code di lavoro, 96, 100, 106 a 108, 115 a 119 gruppi aggiunta a una coda di lavoro, 110 aggiunta di utenti, 241 cenni generali, 237 255 Indice code di lavoro, 110 a 111, 113 creazione, 237 dinamici, 240, 244 eliminazione, 242 individuazione, 237 modifica, 237 riassegnazione di elementi, 241 rimozione di utenti, 241 utenti, 235 valori preimpostati, 213 gruppi dinamici cenni generali, 240, 244 gruppi obbligatori nei set di autorizzazioni, 226 gruppo privato, 240 pubblico, 240 H HTML copie trasformate, 205 trasformazione, 207 visualizzazione collegamenti, 37 I impostazioni preferenze, 20 Vedere anche preferenze In prova, 124 Incrementa priorità, 105 info abilità coda di lavoro, 100 informazioni del repository esportazione, 50 Inizia con, campo negli elenchi, 17 istantanee blocco, 194 creazione, 194 etichette di versione, 193 sblocco, 194 visualizzazione, 193 a 194 istanza di modulo, blocco, 170 L LDAP creazione di utenti, 230 a 231, 233 modifica della password, 14 LDIF, formati di file, 233 256 Lightweight Directory Access Protocol modifica della password, 14 Vedere anche LDAP limitazioni set di autorizzazioni, 225 limitazioni di accesso set di autorizzazioni, 225 lingue filtraggio, 17 scelta all’accesso, 14 livelli di accesso cenni generali, 221 a 222 livelli di priorità, 105 log utente, 237 M menu apertura tramite clic con il pulsante destro del mouse, 23 messaggi visualizzazione, 23 messaggio di posta elettronica invio di collegamenti, 48 metadati esportazione, 50 miniature visualizzazione, 17 modalità di accesso facilitato selezione, 14, 22 modalità non in linea accesso, 23 modelli cicli di vita, 26, 32, 40, 124 modelli di ricerca, 72 a 75 rimozione di cicli di vita, 125 modelli di ricerca copia, 75 creazione, 73 esecuzione, 73 modifica, 74 modello di processo, 100 moduli creazione, 170 formattazione del testo, 168 immissione di dati in, 167 operazioni comuni, 167 Monitor code di lavoro, 110 a 112, 114 a 115 Guida per l’utente di EMC Documentum Webtop Versione 6 SP1 Indice selezione visualizzazioni, 115 Mostra, 28 My Documentum accesso, 23 cartella, 23 N Nessuna autorizzazione, 222 non disponibilità operazioni, 82 note creazione, 134 a 135 eliminazione, 136 modifica, 135 ricerca, 135 notifiche cenni generali, 77 code di lavoro, 105 impostazione, 49 nuova finestra apertura, 22 O oggetti controllati cenni generali, 151 oggetti nascosti ricerche, 61 visualizzazione, 22 operatori di confronto, 101 operazioni accettazione, 80 allegare file, 79 apertura, 78 automatiche, 92 cenni generali, 77, 87 code di lavoro, 83 completamento, 79 delega, 81 esecuzione, 78 non riuscite, 92 riassegnazione, 81 rifiuto, 81 ripetizione, 82 ripresa, 83 selezione, 84 sospensione, 83 operazioni automatiche completamento, 93 Guida per l’utente di EMC Documentum Webtop Versione 6 SP1 nei workflow, 87 non riuscite, 92 operazioni coda di lavoro annullamento assegnazione, 117 assegnazione, 116 riassegnazione, 116 ripresa, 118 sospensione, 118 spostamento, 117 operazioni delle code di lavoro ripresa code di lavoro, 118 operazioni in background visualizzazione dello stato, 23 Origine HTML, 170 Ottieni operazione attivazione, 119 utilizzo, 85 Ottieni operazione successiva, 84 a 85 Ottieni operazione successiva automaticamente, 85 P pagina Assegnazione coda di lavoro, 109 Pagina Proprietà coda di lavoro, 102 password modifica, 14 PDF, documenti aggiunta di commenti, 200 annotazione, 199 configurazione dei servizi di annotazione, 200 visualizzazione di commenti, 201 pedice, 169 Percentuale controllo di qualità, 106 percorsi accesso, 14 cenni generali, 16 Vedere anche percorso di navigazione visualizzazione, 47 percorso di navigazione cenni generali, 16, 19 Posta in arrivo apertura di elementi, 78 cenni generali, 77 code di lavoro, 84 a 85 colonne visualizzate, 17 disponibilità per le operazioni, 82 gestione delle operazioni, 83 257 Indice non disponibilità per le operazioni, 82 operazioni comuni, 77 ottieni operazione successiva, 84 visualizzazione, 78 visualizzazione all’avvio, 21 preferenze accesso, 20 colonne visualizzate, 17 documenti virtuali, 195 generali, 20 impostazione, 20 ricerche, 75 Preferiti aggiunta di un documento o di una cartella del repository, 47 file utilizzati di recente, 37 repository, 16 sottoscrizioni, 49 preimpostati eliminazione, 219 modifica, 215 primarie, copie trasformate, 205 priorità dinamiche, 105 Priorità iniziale, 105 Priorità massima, 105 privilegi utente, 232 utente avanzato, 232 privilegi create_group, 97 Process_report_admin, 97 processi dm_QmPriorityAging, 105 scelte rapide, 46 processo dm_QmThresholdNotificiation, 105 profili documento, vedere criteri di selezione alternativa coda di lavoro profili elaboratore, vedere profili elaboratore assegnazione lavoro profili elaboratore assegnazione lavoro aggiunta di abilità, 112 profili elaboratore per assegnazione lavoro aggiunta di abilità, 111 eliminazione di abilità, 113 modifica abilità, 113 profilo abilità, vedere corrispondenza per l’assegnazione del lavoro profilo elaboratore, 99, 112 proprietà impostazione, 27 258 visualizzazione, 27 visualizzazione per le trasformazioni, 210 Proprietà coda di lavoro, 107, 112 Proprietario, ruolo DCS, 155 protezioni operazioni comuni, 221 Vedere anche autorizzazioni Q query query di ricerca, 64 Queue_admin, 97 Queue_advance_processor, 97 Queue_manager, 97 Queue_processor, 97 R record collegamento, 179 dichiarazione di record formali, 173 operazioni comuni, 173 relazioni record, 180 a 181 rimozione della relazione, 181 regole di binding definizione, 192 visualizzazione dei binding interrotti, 196 Regulatory Publishing Transformation Services, 205 Reimposta, 21 Reimposta., 167 relazioni creazione, 203 eliminazione, 204 operazioni comuni, 203 Vedere anche relazioni rimozione, 204 visualizzazione, 203 report workflow, 93 a 94 report cronologici workflow, 94 report di workflow, 97 Report di workflow utilizzo, 93 repository Guida per l’utente di EMC Documentum Webtop Versione 6 SP1 Indice accesso, 13, 15 aggiunta, 15 cenni generali, 13 credenziali salvate, 14, 21 disconnessione, 15 gruppi, 237 modalità di accesso facilitato, 14, 22 modifica, 15 multipli, 14 a 16, 37 navigazione, 16, 19 nomi, 15 Preferiti, 16 revisioni operazioni comuni, 77 utilizzo di flussi rapidi, 89 utilizzo di workflow, 87 ricerche avanzate, 58 cenni generali, 53 configurazione, 67 copia, 72 elementi ricercabili, 69 esecuzione, 67 esportazione dei risultati, 50 evidenziazione risultati, 63 modelli di ricerca, 72 a 75 modifica, 58, 71 monitoraggio, 63 a 64 operatori, 54, 61 preferenze, 75 repository indicizzato, 69 ricerche salvate, 70 a 71 ricerche semplici, 53 a 54 risultati, 63 a 64, 66, 71 risultati cluster, 63 risultati esterni, 66 risultati in cluster, 76 stato, 63 a 64 ultimi risultati, 66, 71 ricerche semplici esecuzione, 53 a 54 Rich Text Editor in DCS, 130 ripresa di operazioni, 118 ripresa di operazioni sospese code di lavoro, 118 Ripristina impostazioni predefinite nella scheda Formati, 39 risultati origini esterne, 66 Guida per l’utente di EMC Documentum Webtop Versione 6 SP1 ricerche, 63 a 64, 66, 71 Risultati più recenti, opzione nelle ricerche, 67 room appartenenza, 155 cenni generali, 150 copia, 157 creazione, 153 eliminazione, 157 gruppi locali, 155 modifica delle proprietà delle, 155 oggetti controllati, 151 Room originale del gruppo, 239 ruoli locali, 155 spostamento, 157 visita, 150 room, appartenenza aggiunta di membri, 159 aggiunta di membri a un gruppo locale, 160 creazione di un gruppo locale, 160 gestione, 158 informazioni, 155 invito di membri, 159 modifica delle proprietà di un gruppo locale, 160 modifica di ruoli locali, 159 rimozione di gruppi locali da una room, 161 rimozione di membri, 159 RTE in DCS, 130 Vedere anche Rich Text Editor ruoli aggiunta di utenti, 244 cenni generali, 242 code di lavoro, 96 creazione, 242 eliminazione, 245 individuazione, 242 a 243 modifica, 243 Process_report_admin, 97 proprietà, 243 Queue_admin, 97 Queue_advance_processor, 97 Queue_manager, 97 Queue_processor, 97 riassegnazione, 244 rimozione di utenti, 244 valori preimpostati, 213 259 Indice ruolo utente express, 15, 219 S scelte rapide collegamenti, 44 elementi in altri repository, 46 file utilizzati di recente, 37 sottoscrizioni, 49 tasti di scelta rapida, 247 segnalibri aggiunta di un documento o di una cartella del repository, 47 sottoscrizioni, 49 sessioni accesso, 13, 15 disconnessione, 15 modalità di accesso facilitato, 14, 22 set di alias, 109 nei cicli di vita, 124 set di autorizzazioni autorizzazioni estese, 222 creazione, 223 di base, 222 individuazione, 221 operazioni comuni, 221 Vedere anche autorizzazioni set di gruppi obbligatori nei set di autorizzazioni, 226 siti cronologie, 29 proprietà, 27 software, versione visualizzazione, 24 soglie, 105 sottoscrizioni annullamento, 49 annullamento della sottoscrizione, 49 colonne visualizzate, 17 creazione, 49 sottoscrizione, 49 sottoscrizioni di altri utenti, 49 visualizzazione, 49 visualizzazione all’avvio, 21 stato operazioni in background, 23 struttura documenti virtuali, 190 a 191 documento virtuale, 186, 188 a 192 260 supervisori modifica, 93 Supporto AJAX, 171 T tabelle, 169 tabelle di dati cenni generali, 145 creazione, 145 creazione di voci, 149 importazione ed esportazione, 150 modifica, 149 tassonomie navigazione, 18 Vedere anche categorie tasti di scelta rapida cenni generali, 247 tastiera scelte rapide, 247 tasti di scelta rapida, 247 testo creazione di collegamenti, 169 formattazione, 168 tipi di oggetto associazione con formati di file, 38 a 39 definiti, 38 nei preimpostati, 216 traduzioni filtraggio, 17 trascinamento della selezione aggiungere discendenti, 189 attivazione, 21 creazione relazione, 203 esecuzione di azioni, 22 esportazione, 42 importazione, 41 per archiviare da un file, 36 per eseguire la sottoscrizione agli elementi, 49 spostamento di discendenti, 191 trasformazioni, 205 cenni generali, 205 creazione di nuove copie trasformate, 208 creazione di nuovi file, 209 in HTML, 207 in PDF, 207 profili, 205 Guida per l’utente di EMC Documentum Webtop Versione 6 SP1 Indice proprietà, 210 rimozione, 211 risultati, 205, 209 visualizzazione delle proprietà, 210 Trova oggetti nascosti, opzione ricerche, 61 Trova tutte le versioni, opzione ricerche, 61 U URL creazione di collegamenti, 169 User manager cartelle con limitazioni, 165 creazione di un nuovo utente, 162 DCS, 161 esclusione di utenti, 164 modifica di utenti, 163 utente avanzato privilegi, 232 utente express ruolo, 15, 219 utenti aggiunta a un gruppo, 241 aggiunta a un ruolo, 244 aggiunta a una coda di lavoro, 110 aggiunta ai set di autorizzazioni, 223 a 224 assegnazione di operazioni, 116 attivi, 231, 235 cenni generali, 229 code di lavoro, 110 a 111, 113 creazione, 230, 233 eliminazione, 236 globali, 232 gruppi, 235 importazione, 233 inattivi, 231, 235 individuazione, 229 log, 237 modifica, 230 monitoraggio utenti coda, 115 privilegi, 232 proprietà, 230 riassegnazione degli elementi, 236 riassegnazione di operazioni, 116 stato, 235 valori preimpostati, 213 utenti attivi, 112 Guida per l’utente di EMC Documentum Webtop Versione 6 SP1 utenti bloccati creazione, 231 utenti globali propagazione, 232 V valore da utilizzare nel confronto, 101 valori preimpostati attributi automatici, 218 cenni generali, 213 creazione, 214 modifica, 215 operazioni comuni, 213 rimozione, 218 tipi, 216 visualizzazione, 213 Webtop Express, 219 VDM cenni generali, 186 Vedere anche documenti virtuali versione corrente cenni generali, 35 rendere, 34 a 35 versione del software visualizzazione, 24 versione, etichette aggiunta, 193 versioni copie trasformate, 205 eliminazione, 42 rimozione di una trasformazione, 211 salvataggio di nuove, 31 versione corrente, 34 a 35 visualizzazione, 34 Virtual Document Manager cenni generali, 186 Vedere anche documenti virtuali visualizzazione in sola lettura file, 37 W WDK visualizzazione della versione, 24 Web Development Kit visualizzazione della versione, 24 Webtop Express valore preimpostato, 219 WIP, 124 261 Indice workflow allegare file, 88 arresto, 91 avvio, 87 cenni generali, 87 completamento di operazioni, 79 completamento di operazioni non riuscite, 93 creazione di modelli di workflow, 94 dettagli, 90 invio di un messaggio e-mail ai partecipanti, 92 operazioni non riuscite, 92 report, 93 a 94 262 Report di workflow, 90 riesecuzione di operazioni non riuscite, 92 rifiuto di operazioni, 81 ripresa, 91 sospensione, 91 supervisore, 93 visualizzazione, 90 Workflow utente, 90 Workflow Manager apertura, 94 Workflow utente visualizzazione, 90 Guida per l’utente di EMC Documentum Webtop Versione 6 SP1