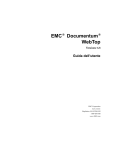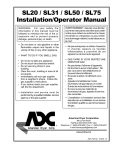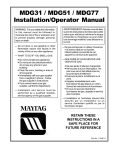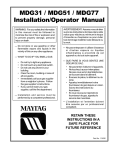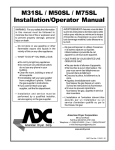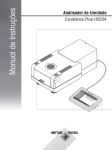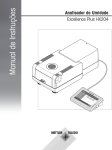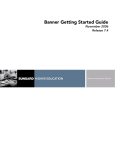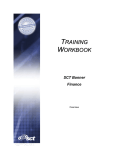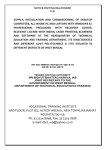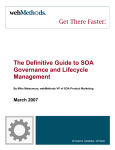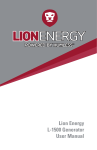Download EMC Documentum Webtop 6.6 User Guide
Transcript
EMC ® Documentum ® Webtop Version 6.6 User Guide EMC Corporation Corporate Headquarters: Hopkinton, MA 01748-9103 1-508-435-1000 www.EMC.com EMC believes the information in this publication is accurate as of its publication date. The information is subject to change without notice. The information in this publication is provided as is. EMC Corporation makes no representations or warranties of any kind with respect to the information in this publication, and specifically disclaims implied warranties of merchantability or fitness for a particular purpose. Use, copying, and distribution of any EMC software described in this publication requires an applicable software license. For the most up-to-date listing of EMC product names, see EMC Corporation Trademarks on EMC.com. All other trademarks used herein are the property of their respective owners. © Copyright 2010 EMC Corporation. All rights reserved. Table of Contents Preface ................................................................................................................................ 13 Chapter 1 Repositories ................................................................................................ Log into a repository ......................................................................................... Log in as an express user ............................................................................... Log into another repository ........................................................................... Log out of all repositories .............................................................................. Set your favorite repositories ......................................................................... Navigate a repository ....................................................................................... Select the columns that appear in lists ............................................................ Navigate categories ...................................................................................... Locate an item in a selection dialog box .............................................................. Set your preferences ......................................................................................... Open an additional repository window .............................................................. Drag-and-drop ................................................................................................. Right-click........................................................................................................ View messages ................................................................................................. View the status of background operations .......................................................... Refresh page .................................................................................................... Select HTTP or UCF content transfer .................................................................. Use modal dialogs ............................................................................................ Work with repository documents offline through My Documentum .................... View product information ................................................................................. 15 15 16 16 16 17 17 18 19 19 20 22 22 23 23 23 23 24 24 24 25 Chapter 2 Files and Folders ......................................................................................... Create a file ...................................................................................................... Create a folder .................................................................................................. Create a cabinet ................................................................................................ Set properties ................................................................................................... Check out and edit files ..................................................................................... Overview of check out and edit ..................................................................... Check out a file............................................................................................. Check in a file ............................................................................................... Checkin information ................................................................................. Versions ................................................................................................... Replace a repository file with a different file ............................................... Cancel checkout of a file ................................................................................ View currently and recently checked-out files................................................. View a file in read-only mode ............................................................................ Change the format associated with a type of file ................................................. Restore associated file formats to the defaults ................................................. 27 27 27 28 28 29 29 30 31 31 33 34 34 34 35 35 36 EMC Documentum Webtop Version 6.6 User Guide 3 Table of Contents Import files to the repository ............................................................................. Import OLE linked objects ................................................................................. Export files from the repository ......................................................................... Deep export ................................................................................................. Delete an item from the repository ..................................................................... Move an item to a new location in the repository ................................................ Copy an item to a new location in the repository ................................................ View your clipboard ......................................................................................... Links ............................................................................................................... Link an item to another location in the repository ........................................... Link an item to another repository ................................................................. View all locations to which an item is linked .................................................. Link a repository item to your computer ........................................................ Add a document or folder to your browser’s bookmarks or favorites ............... Use email to send a link to a repository item................................................... Convert Desktop DRLs to Webtop URLs ........................................................ Open a link sent by email .............................................................................. Access the DRL of a document version that is deleted from the repository .................................................................................................... Subscriptions ................................................................................................... Receive notification when a file is read or changed.............................................. Export the information displayed in a list ........................................................... Export specific search results as a CSV file ...................................................... 36 38 38 39 40 40 40 41 41 42 42 43 43 43 44 44 45 Chapter 3 Email Messages .......................................................................................... Email message archive import support............................................................... Storing email attachments ................................................................................. In Collaboration mode .................................................................................. In Archive mode ........................................................................................... Import email messages and attachments to the repository ................................... Email conversion to EMCMF format .............................................................. Open an email message for viewing ................................................................... Transform an email message to HTML or PDF.................................................... Export an email message from the repository ..................................................... Locate and open an email attachment ................................................................ Create and edit a copy of an email attachment .................................................... Export an email attachment from the repository ................................................. Locate the email to which an attachment belongs ................................................ 49 49 49 50 50 50 51 54 55 55 55 56 56 57 Chapter 4 Search ......................................................................................................... Run a simple search .......................................................................................... Further define search terms ........................................................................... Run an advanced search.................................................................................... Enter values for an advanced search .............................................................. View search results ........................................................................................... Smart navigation .......................................................................................... Monitor search results in real time ................................................................. Save search results from external sources ....................................................... View your most recent results but do not relaunch the search .............................. 59 59 59 62 62 65 66 66 67 68 4 45 46 46 47 47 EMC Documentum Webtop Version 6.6 User Guide Table of Contents Improve your search experience ........................................................................ How configuration can impact your search experience .................................... Index a repository......................................................................................... Searchable items ........................................................................................... Saved searches ................................................................................................. Save a search to run again later ...................................................................... Run a saved search ....................................................................................... View the results of a saved search but do not relaunch the search .................... Edit a saved search ....................................................................................... Copy a saved search ..................................................................................... Search templates............................................................................................... Run a search from a search template .............................................................. Create a search template ............................................................................... Edit a search template ................................................................................... Modify a search template definition ............................................................... Copy a search template ................................................................................. Set search preferences ....................................................................................... 68 69 70 70 71 71 72 72 72 73 73 73 74 74 75 75 76 Chapter 5 Inbox ........................................................................................................... Inbox overview ................................................................................................ Open a task or notification ................................................................................ Perform a task .................................................................................................. Complete a task ................................................................................................ Accept a task that has been assigned to multiple users ........................................ Reject a task ..................................................................................................... Delegate a task ................................................................................................. Repeat a task .................................................................................................... Change your availability for tasks ...................................................................... Work queue tasks ............................................................................................. Manage tasks in your queue Inbox ................................................................. Get the next available task in a work queue ................................................... Select a task from the queue .......................................................................... 77 77 77 78 79 79 80 80 80 81 82 82 83 83 Chapter 6 Workflows and Quickflows .......................................................................... Start a workflow ............................................................................................... Send a quickflow .............................................................................................. View workflows ............................................................................................... Pause a workflow ............................................................................................. Resume a paused workflow .............................................................................. Stop a workflow ............................................................................................... Email the workflow supervisor or a workflow performer .................................... Process a failed task in a workflow .................................................................... Change the workflow supervisor ....................................................................... Save workflow information as a Microsoft Excel spreadsheet............................... View aggregated report for workflow performance ............................................. Create a workflow template .............................................................................. 85 85 86 87 87 88 88 88 89 89 89 90 90 Chapter 7 Work Queues ............................................................................................... Work queue roles.............................................................................................. 91 91 EMC Documentum Webtop Version 6.6 User Guide 5 Table of Contents Set up a new work queue .................................................................................. Set up work assignment matching ..................................................................... Set up skill profiles in the process template .................................................... Define work assignment matching filters ........................................................ Add work assignment matching filters to a work queue .................................. Work queue policies ......................................................................................... Priorities of tasks .......................................................................................... Set dynamic priority and aging logic for tasks ............................................ Create or modify a queue policy .................................................................... Define a queue category .................................................................................... Define a work queue ......................................................................................... Define work queue override policies ................................................................ Manage work queue users............................................................................... Add a user or group to a work queue ........................................................... Remove a user or group from a work queue ................................................. Add skills to work assignment processor profiles ......................................... Update the processor profile in a work queue ............................................... Monitor work queues...................................................................................... Assign or reassign a work queue task to a specific user ................................. Unassign a work queue task from a user ...................................................... Move a work queue task to another work queue ........................................... Suspend a work queue task ......................................................................... Unsuspend a work queue task ..................................................................... Enable users to select tasks from the queue .................................................. Create business calendars................................................................................ 92 93 93 93 94 95 96 96 97 98 99 100 101 101 102 102 104 104 106 106 106 107 107 108 108 Chapter 8 Lifecycles .................................................................................................. View Lifecycles .............................................................................................. Assign a lifecycle to a file ................................................................................ Remove a lifecycle from a file .......................................................................... Promote a file to the next lifecycle state ............................................................ Demote a file to its previous lifecycle state........................................................ Suspend a file from its current lifecycle state .................................................... Resume a suspended file ................................................................................. 111 111 111 112 112 112 112 113 Chapter 9 Collaborate with Other Users .................................................................... Create and edit formatted text ......................................................................... Discussions .................................................................................................... View discussions ........................................................................................ Add and edit comments .............................................................................. Delete comments ........................................................................................ Discussions in search results ....................................................................... Notes ............................................................................................................. Contextual folders and cabinets ....................................................................... Calendars....................................................................................................... Create calendars and events ........................................................................ Specify recurring event properties ............................................................... View calendars and events .......................................................................... Edit calendars and events ............................................................................ Delete calendars and events ........................................................................ Calendars in search results .......................................................................... 115 115 116 116 116 117 117 118 119 120 120 122 123 123 123 124 6 EMC Documentum Webtop Version 6.6 User Guide Table of Contents Export and import with calendars................................................................ Data tables ..................................................................................................... Create data tables and entries ...................................................................... View data tables ......................................................................................... View data table entries ................................................................................ Edit data tables ........................................................................................... Edit data table entries ................................................................................. Delete data tables ....................................................................................... Import and export with data tables .............................................................. Rooms ........................................................................................................... Visit a room ............................................................................................... Link to a room ............................................................................................ Objects governed by rooms ......................................................................... Ungovern objects from a room................................................................. Create a room ............................................................................................. Edit the properties of a room ....................................................................... About room membership ............................................................................ Copy a room .............................................................................................. Move or link to a room................................................................................ Delete a room ............................................................................................. Manage room membership ............................................................................. Manage users as a non-administrator ............................................................... Create new users ........................................................................................ Modify users .............................................................................................. Unlist users (conceal members) ................................................................... Restricted folders ....................................................................................... 124 124 125 127 127 128 128 129 129 129 130 130 130 131 131 133 133 134 135 135 135 138 138 139 140 140 Chapter 10 Forms ........................................................................................................ Enter data in a form ........................................................................................ Format text in a form ...................................................................................... Create a new form .......................................................................................... Save As functionality ...................................................................................... 141 141 141 143 144 Chapter 11 Records ..................................................................................................... Declaring electronic or physical documents as formal records ........................... Entering values on the applicable form when declaring formal records....................................................................................................... Entering values for formal records form ................................................... Entering values for DoD standard records form ........................................ Entering values for DoD email records form ............................................. Entering values for DoD classified records form ....................................... Viewing formal record associations.................................................................. Linking a record ............................................................................................. Creating and viewing record relationships ....................................................... Removing a record relationship ....................................................................... 145 145 Virtual Documents ..................................................................................... Virtual documents overview ........................................................................... Create a virtual document ............................................................................... View the structure of a virtual document ......................................................... View the content of a virtual document ............................................................ Add a descendant to a virtual document .......................................................... 175 175 175 176 176 177 Chapter 12 EMC Documentum Webtop Version 6.6 User Guide 151 152 154 158 161 171 172 172 174 7 Table of Contents Rearrange descendants in a virtual document................................................... Remove a descendant from a virtual document ................................................ Specify that a certain version of a descendant is always used ............................. Set a version label for a virtual document ......................................................... Create an archive of a virtual document ........................................................... Convert a virtual document to a simple document ............................................ Set your virtual document preferences ............................................................. 178 179 180 180 181 182 182 Chapter 13 PDF Annotations ....................................................................................... PDF annotations overview .............................................................................. Configure PDF Annotation Service to open when user views a PDF ................... Add comments to a PDF document.................................................................. View comments in a PDF document ................................................................ 185 185 185 185 186 Chapter 14 Relationships Chapter 15 Renditions and Transformations ............................................................... Renditions and transformations overview ........................................................ Viewing a list of the different renditions of a file ............................................... Importing a rendition ..................................................................................... Transforming a document to PDF or HTML format........................................... Creating a rendition through transformation .................................................... Creating a related file through transformation .................................................. 189 189 189 190 190 190 191 Chapter 16 Presets ...................................................................................................... Presets overview ............................................................................................ Create a preset................................................................................................ Edit an existing preset ..................................................................................... Edit preset rules ............................................................................................. Preset rules .................................................................................................... Remove a preset from an item ......................................................................... Delete a preset ................................................................................................ The Webtop Express preset ............................................................................. 193 193 193 194 194 195 197 197 197 Chapter 17 Permission Sets ........................................................................................ Permission sets overview ................................................................................ Basic permissions ........................................................................................... Extended permissions ..................................................................................... Create or edit a permission set ......................................................................... Edit permissions ............................................................................................. 199 199 199 200 201 201 Chapter 18 Users, Groups, and Roles ......................................................................... Users ............................................................................................................. Locate a user .............................................................................................. Create or edit a user .................................................................................... User properties ........................................................................................... Import users from information contained in an input file .............................. 205 205 205 206 206 208 8 ............................................................................................ 187 EMC Documentum Webtop Version 6.6 User Guide Table of Contents Appendix A Input file for new users ........................................................................... Make a user active or inactive ...................................................................... Change the home repository of a user .......................................................... View the groups to which a user belongs ..................................................... Reassign one user’s items to another user ..................................................... Delete a user .............................................................................................. View user management logs ........................................................................ Groups .......................................................................................................... Create or edit a group ................................................................................. Group properties ........................................................................................ Add or remove members in a group ............................................................ Reassign one group’s items to another group ................................................ View the groups to which a group belongs ................................................... Sort Groups and members within groups ..................................................... Delete a group ............................................................................................ Roles ............................................................................................................. Create or edit a role .................................................................................... Role properties ........................................................................................... Add or remove members in a role ................................................................ Reassign one role’s items to another role ...................................................... View the groups to which a role belongs ...................................................... Delete a role ............................................................................................... 208 210 210 210 210 211 211 211 212 213 214 215 215 215 216 216 216 217 217 218 218 218 Keyboard Shortcuts for Microsoft Windows and Mac Operating Systems .................................................................................................... 219 EMC Documentum Webtop Version 6.6 User Guide 9 Table of Contents List of Figures Figure 1. Figure 2. Figure 3. Figure 4. Figure 5. Figure 6. Figure 7. Figure 8. Figure 9. Figure 10. Figure 11. Figure 12. Figure 13. Figure 14. Figure 15. Figure 16. Figure 17. 10 Selection dialog box with two list boxes ................................................................. HTML viewer for email......................................................................................... Enhanced search ................................................................................................... Conversion utility for emails ................................................................................. Real-time results in the search monitor screen ........................................................ Repository members in relation to room members, groups, and roles ..................... Create tab displayed for declaring one item .......................................................... Create tab displayed for declaring more than one item .......................................... Classification subscription lists ............................................................................ Declare formal record ......................................................................................... Email record form .............................................................................................. Default settings on a form for formal records ........................................................ Default settings on a form for standard formal records .......................................... Default settings on a form for email formal records ............................................... Default settings on a form for classified formal records ......................................... Create a record relationship default screen ........................................................... Record relationships screen ................................................................................. 20 52 53 54 67 134 148 148 149 150 151 152 154 158 162 173 174 EMC Documentum Webtop Version 6.6 User Guide Table of Contents List of Tables Table 1. Table 2. Table 3. Table 4. Table 5. Table 6. Table 7. Table 8. Table 9. Table 10. Table 11. Table 12. Table 13. Table 14. Table 15. Table 16. Table 17. Table 18. Table 19. Table 20. Table 21. Table 22. Table 23. Table 24. Table 25. Table 26. Table 27. Table 28. Table 29. Table 30. Table 31. Table 32. Table 33. Table 34. Table 35. General preferences .............................................................................................. Formats preferences.............................................................................................. Common tabs in the Properties dialog box ............................................................. Checkin information ............................................................................................. Formats tab .......................................................................................................... Properties for imported files .................................................................................. Properties for imported email messages ................................................................. Further define search terms ................................................................................... Common properties in an advanced search ............................................................ Select a property-to-value relationship ................................................................... User roles for work queues .................................................................................... Common lifecycle states ...................................................................................... Formatted text editing tools................................................................................. Calendar events .................................................................................................. Data table field types .......................................................................................... Editing data table field types ............................................................................... Icons used to format text in a form ....................................................................... Default copy rules .............................................................................................. Reasons ............................................................................................................. Attributes for formal records ............................................................................... Attributes for standard records ............................................................................ Attributes for email records ................................................................................. Attributes for classified records ........................................................................... Position of your mouse pointer when you use drag-and-drop in a virtual document....................................................................................................... Virtual document preferences .............................................................................. Preset rules ........................................................................................................ Express user capabilities ..................................................................................... Basic permissions ............................................................................................... Extended permissions ......................................................................................... User properties ................................................................................................... Default values for new users ............................................................................... Privileges for groups........................................................................................... Group properties ................................................................................................ Role properties ................................................................................................... Keyboard shortcuts............................................................................................. EMC Documentum Webtop Version 6.6 User Guide 20 22 29 31 36 37 51 60 63 64 91 111 115 121 126 127 141 146 149 153 155 159 164 178 182 195 197 200 200 206 209 212 213 217 219 11 Table of Contents 12 EMC Documentum Webtop Version 6.6 User Guide Preface Webtop is a WDK-based application. A WDK-based application is built on WDK (Web Development Kit) functionality. A WDK-based application lets you access an EMC Documentum repository over the web. WDK functionality lets you access, edit, and manage content in multiple repositories. WDK functionality lets you distribute content through automated business processes, restrict access to content according to permission sets, and assign version numbers to content to help keep track of revisions. A repository is a virtual storehouse for the content you work on, and share with other employees. Each repository provides security, tools, and processes for sharing content among many users. Processes control the automated routing of content, and assign document lifecycles to content. Processes allow you to create, edit, and forward content regardless of your technical expertise. A repository stores two kinds of information for a content file: • The content, which is the text, graphics, sound, video, binary content, or other content that makes up the file. • The properties, which are descriptive characteristics about the file, such as creation date, author, version number, and other information. Property values can only be edited by the file’s creator or a user with high enough security settings. This guide explains how to use EMC Documentum Webtop, and describes the behavior of the default Webtop interface. Your installation might be customized. If so, the interface items you see might not correspond to those described in this manual. Intended Audience The manual assumes that you are familiar with the conventions of Microsoft Windows, and Web browsers, and that you know how to open, close, resize, and move windows, as well as navigate using hyperlinks, and buttons. You should also know how to work with multiple windows, and manage files on your personal computer, and you should be able to perform basic operations such as copying, and pasting files. EMC Documentum Webtop Version 6.6 User Guide 13 Preface Revision History The following changes have been made to this document. Revision date Description May 2010 Initial publication 14 EMC Documentum Webtop Version 6.6 User Guide Chapter 1 Repositories Log into a repository To log into a repository, you need: • Webtop URL • Repository name • Your user name, and password for the repository • Webtop Network location (if applicable) • Microsoft Windows NT domain name (if applicable) • Language (if applicable) To log into a repository: 1. In your web browser, type the Webtop URL. If you use either saved credentials or an SSO-based authentication, Webtop prompts you to select a repository in the Repository list of the Login screen, if you log in the first time or if the repository information is not available in the cache. Select a repository and click OK to log in to Webtop. Alternatively, the SSO-based authentication logs you in to Webtop automatically when you access the Webtop URL. Skip the rest of this procedure. 2. If the Login page appears, type your login name, and password for the repository. Login names, and passwords are case-sensitive. 3. In the Repository list, select the repository. 4. In the Location list (if available), select the location on your organization network from which you are accessing Webtop. This allows you to access content from the nearest storage area in the network. Depending on your organization’s setup, this location might be a fixed value. 5. To save credentials so that you log in automatically the next time you run Webtop from this computer, select Remember my credentials for next time. Tip: Once you are logged in, you can view or delete your saved credentials through your preferences. 6. To enter a Microsoft Windows NT domain name, click More Options, and enter the domain. 7. To select language, click More Options, and select the language. 8. To use accessibility features, click More Options, and select Additional Accessibility Options. The accessibility mode provides linear navigation; tab navigation; lists instead of menus; and additional descriptive text. 9. To change your password, complete these steps: EMC Documentum Webtop Version 6.6 User Guide 15 Repositories a. Click More Options. b. Click Change Password. c. Type your current password, and new password. d. Click Apply. Note: If your organization uses Lightweight Directory Access Protocol (LDAP), you cannot change your password from the login page. Ask your system administrator how you can change your password. 10. Click Login. Log in as an express user If your application includes the express user role, and if you have been assigned that role, then when you log in you are given limited access to repository functionality. If you have been assigned the express user role, you log in with the usual procedure for logging in, as described in Log into a repository, page 15 Log into another repository To log into another repository: 1. If the repository is listed in the navigation pane, select the repository, and skip to Step 3. 2. If the repository is not listed in the navigation pane, do these: a. Select Add Repository. b. If the repository is listed on the Add a Repository page, select the repository, and click OK. Skip to Step 3. c. If the repository is not listed on the Add a Repository page, click more repositories. d. On the Connection Brokers page, enter the name of a connection broker, and click Add. A connection broker determines the repositories available to log into. Ask your administrator for the names of connection brokers your organization uses. e. Click OK. f. On the Add a Repository page, select the repository, and click OK. 3. Type your user name, and password for the repository. 4. Click Login. Log out of all repositories To log out, select File > Logout. 16 EMC Documentum Webtop Version 6.6 User Guide Repositories Set your favorite repositories To set your favorite repositories: 1. Select Tools > Preferences. 2. Select the Repositories tab. 3. In the Select a Repository list, select the repository to add, and click the add arrow. 4. To remove a repository from your Favorite Repositories list, select the repository, and click the remove arrow. 5. To change the order in which repositories appear, select a repository in the Favorite Repositories list, and click the up or down arrow. 6. Click OK. Navigate a repository A repository is a virtual storehouse for your organization’s content. Your organization might use multiple repositories. Each repository is comprised of nodes that give access to the repository’s content, and functions. For example, the My Home Cabinet node contains your personal files, and folders. Webtop displays the repository’s nodes in the navigation pane. To navigate the repository, do any of these. Try each to see how the actions differ: • Click a node in the navigation pane. • Double-click a node in the navigation pane. • Click the plus sign adjacent to the node in the navigation pane. • Click a location in the content pane. • Click a location in the navigation path at the top of the content pane. To select an item in the content pane, click the item. To select multiple items that are adjacent to each other in the content pane, click the first item, and then hold down Shift, and click the last item. To select multiple items in the content pane that are not adjacent to each other, click each item while hold down Ctrl. To select all the items in the content pane, right-click, and choose Select All. To deselect a single selected item, click the item. To deselect an item in a group of selected items, hold down Ctrl, and click the item. To change how items are displayed in the content pane, do any of these: • To display only those items that begin with a certain character string, type the character string in the text field at the top of the content pane, and click EMC Documentum Webtop Version 6.6 User Guide . 17 Repositories To return to the original list, click . • To filter the list to display only certain types of items, select the appropriate filter in the drop-down menu above the list. • To display or hide thumbnails, click . • To sort a column, click the column heading. To reverse the sort order, click the heading a second time. Tip: To sort by lock owner, click . To change the columns that appear, see Select the columns that appear in lists, page 18. Select the columns that appear in lists This topic includes several different procedures for selecting the columns that appear in a list. To select the columns that appear in the current list: 1. Navigate to the list. 2. In the column header select 3. To add a column, do these: a. . In the Select object type list, select the type of item that contains the property to display. b. In the Select attributes to display list, select the property to be displayed in a column. c. Click the add arrow. d. Repeat Step a through Step c for as many properties as you want to add. 4. To change the order in which columns appear, select a property in the Selected attributes to display as column, and click the up or down arrow. 5. To remove a property that is displayed as a column, select the property in the Selected attributes to display as column, and click the remove arrow. 6. When you are done adding, and removing properties, click OK. To select the columns that appear in a particular location: 1. Select Tools > Preferences. 2. Select the Columns tab. 3. Scroll to the appropriate view, and click Edit. 4. To add a column, do these: a. In the Select object type list, select the type of item that contains the property to display. b. In the Select attributes to display list, select the property. c. Click the add arrow. d. Repeat Step a through Step c for each property to add. 18 EMC Documentum Webtop Version 6.6 User Guide Repositories 5. To change the order in which columns appear, select a property in the Selected attributes to display as column list, and click the up or down arrow. 6. To remove a property from display, select the property in the Selected attributes to display as column list, and click the remove arrow. 7. Click OK twice. To remove a column from a list: 1. Navigate to the list from which to remove a column. 2. Right-click the column header, and select Remove Column. Navigate categories Categories provide alternate ways to organize files from the way they are organized in cabinets. Categories are available if Webtop is integrated with EMC Documentum CI Server, and if the repository has been enabled for category navigation. Ask your administrator if, and how your organization uses categories. To navigate categories, click Categories, and use the standard procedures for navigating through the hierarchy structure. If your organization uses categories, then: • You might be able to submit files for categorization. • When you create a new document from a template, the template might specify that the new document is linked to one or more categories. To submit a file for categorization: 1. Navigate to, and select the file to be submitted. Tip: You can perform this procedure on multiple files by selecting multiple files. 2. Select Tools > Submit for Categorization. 3. At the confirmation prompt, do one of these: • If submitting one file, click OK. • If submitting multiple files, confirm submission for each file separately by clicking Next. For the last file, click Finish. Tip: To confirm submission for all remaining files at once, click Finish. Locate an item in a selection dialog box To locate an item in a selection dialog box, use any of these actions: • To open a directory location, click the location. • To return to a previous location, click the location in the navigation path above the list. EMC Documentum Webtop Version 6.6 User Guide 19 Repositories • To look in a different repository, select the repository in the Repository drop-down list, if available. • To display only those items that begin with a certain character string, type the character string in the text box above the list, and press Enter. • To narrow the types of items displayed, select a different filter in the drop-down menu above the list. To select an item, click it. If the selection dialog box includes two list boxes, as shown in Figure 1, page 20, then you must also click the arrow to move your choice to the second list box. You can move multiple items to the second list box. Figure 1. Selection dialog box with two list boxes Set your preferences Preferences determine your choices for how Webtop displays repositories, and performs certain actions. Most preference settings are stored in the repository so that if you log in from a different machine, those settings still apply. Some preference settings, such as login settings, are stored in a cookie on your local machine. Those settings are used only on that machine. This topic describes general preferences. To set preferences for a specific functionality within Webtop, see the topic that covers that functionality. To set your general preferences: 1. Select Tools > Preferences. 2. Select the General tab, and complete the fields in Table 1, page 20. Table 1. General preferences 20 Field Description Section to Start In The page that opens when you log in. EMC Documentum Webtop Version 6.6 User Guide Repositories Field Description Checkout Location The location of your checkout directory. Your checkout directory is the location on your computer where Webtop copies files when you check them out from the repository. Saved Credentials Your user names, and passwords for logging in automatically to certain repositories. Theme The set of colors, patterns, and fonts used in your display. Drag and Drop This enables you to drag-and-drop items with your mouse. This option requires that you restart your browser for the change to take affect. Autocomplete If the autocomplete option is enabled, then when you begin typing text in a field, autocomplete displays suggestions for completing the field. To accept a suggestion, click it. Autocomplete displays suggestions from a record of your previously entered words, and phrases, and in some case from your organization’s list of common text that all users might enter. To clear the cache of your previously entered words, and phrases, click Reset. 3. Hidden Objects In file lists, this displays items marked as hidden. Document Links If available, select this option to let Webtop scan each imported or checked-in document for any linked documents. If linked documents are found, they are imported or checked in, and the original document becomes a virtual document. The linked documents become descendants. Accessibility Options The accessibility mode provides linear navigation, tab navigation, lists instead of menus, and additional descriptive text. To save your changes, click OK. To set your formats preferences: This topic describes formats preferences. 1. Select Tools > Preferences. 2. Select the Formats tab, and complete the fields in Table 2, page 22. 3. Click Add. You can add custom viewing, and editing applications, and set your formats preferences for viewing, and editing. EMC Documentum Webtop Version 6.6 User Guide 21 Repositories Table 2. Formats preferences 4. Field Description Choose object type Select the object type from the dropdown list. Primary format Select the primary format of the object you have selected. Format for viewing Select the format for viewing. By default, it may appear based on your primary format Would you like this content to appear in the web browser Select the option. Application for viewing Select the application for viewing the object from the dropdown list or use the Select Application link to browse, and select the application for viewing. Application for editing Select the application for editing the object from the dropdown list or use the Select Application link to browse, and select the application for editing. To save your changes, click OK. Open an additional repository window To open an additional window that displays the repository, select Tools > New Window. Drag-and-drop Users can select multiple files and perform a drag and drop. The multi-select drag and drop functionality is available for all areas where single file drag and drop was previously available. For example, users can multi-select files and drag and drop them to another folder in the repository or to the desktop. Multi-select drag and drop also works when exporting and importing multiple files to and from the local file system. To use drag-and-drop, you must first enable the drag-and-drop option in your general preferences, as described in Set your preferences, page 20. To perform an action with drag-and-drop: 1. Navigate to, and select the items to drag-and-drop. 2. Click the items to drag, and continue to hold down the mouse button. While continuing to hold down the mouse button, drag the items to the drop target, and then release the mouse button. Tip: If you are dragging the items to a target that is not currently displayed, you must first navigate to the target by doing one of these: • Navigate to the target using the other Webtop pane. • Navigate to the target by opening a new window. You can open a new window by selecting Tools > New Window. 22 EMC Documentum Webtop Version 6.6 User Guide Repositories Right-click To perform an action on an item you can right-click the item, and select the action from the shortcut menu. View messages Success, and error messages are displayed in the status bar at the bottom of the page. If a message is longer than the status bar’s display area, you can view the full message by selecting Tools > View Messages. View the status of background operations To display the status of background operations, select Tools > Job Status. A background operation is an operation that can perform while allowing you to do other work. For example, if you check in a file, and are given the option to first store the content on your local network before storing it globally, then the global operation will occur in the background. Refresh page Webtop improves performance by reducing the amount of refreshes and by making better utilization of the AJAX framework. The following are a few examples: • User chooses a folder in the browser tree to view a list of content contained in the folder. Before Documentum ECM 6.5, there was first a refresh of the browser tree applet and then there was a refresh of the content list. In Documentum ECM 6.5, there is no refresh of the browser tree. • In the content list pane, the user double-clicks on a subfolder to see contained content. Before Documentum ECM 6.5, the browser tree applet refreshed and then the content pane refreshed to show the content. The browser tree refreshes in order to show a selection of the folder in the browser tree and to expand that folder if needed. In Documentum ECM 6.5 the selection and expansion is accomplished without a refresh. • User has a checked out document. The user decides no changes are needed and wants to cancel the checkout. The user selects the content and chooses the menu option to cancel checkout. Before Documentum ECM 6.5, the screen went blank before bringing up a dialog to choose OK on the cancel. After choosing OK, the user saw another blank screen and a progress bar to show the user progress of the action. The application then returned to the content pane. While returning to the content pane, the browser tree applet and content pane refreshed. The removal of refreshes, the enhanced transfer progress bar, the use of modal dialogs, as well as the improved performance, significantly enhances the user experience in this case. The reduction of screen refreshes are found throughout the product. These are just a few examples. EMC Documentum Webtop Version 6.6 User Guide 23 Repositories Select HTTP or UCF content transfer Webtop 6.5x enables administrators to specify HTTP or UCF content transfer for different users within the same Webtop installation. Before Documentum ECM 6.5, all users within the same Webtop installation had to use either HTTP or UCF content transfer. UCF content transfer is more usable and performs better. The following lists the UCF enhancements for Documentum ECM 6.5x: • Reduction in the number of round trips between the UCF client and server. This feature is especially effective for improving transfer performance for smaller files over a high latency WAN. • The following UCF client initialization/startup improvements: — Sharing a JVM instance across multiple web sessions — Starting JVM upon login • Support for PDF byte streaming through a native viewer. • Use of parallel streams to increase content transfer rate. This feature is especially effective for improving content transfer performance of large files over a high latency WAN (outbound and inbound). • Freeing up stuck threads to optimize resources and increase concurrency. • Reduction in unnecessary WDK UCF client calls. An improved content transfer dialog shows the action that is running (in the header of the dialog), the file which is transferring at the time, and progress of that transfer. The new dialog is easier to understand and is similar to other applications with which a user may be familiar. Use modal dialogs This feature provides modal popup dialogs for action screens involving dialogs. A modal dialog is a child window which requires the user to interact with it before they can return to the parent application. This feature enhances performance and allows the user to see the context from where the action was launched. Previously, the user choose an action, the screen refreshed and took the user to a new screen. With modal dialogs, a new window pops up on top of the previous screen. The previous screen is viewable, but no actions may be taken on that screen while the modal dialog is active. Work with repository documents offline through My Documentum My Documentum is a client application that lets you work on your documents in the offline mode when you are not logged into Webtop. My Documentum must be installed on you local machine in order to be used. If you are not certain whether it is installed, ask your system administrator. My Documentum keeps selected repository files available on your machine so that you can still work with the files even if you are disconnected from Webtop. When you again log in, My Documentum synchronizes the documents on your machine with those in the repository. You can perform 24 EMC Documentum Webtop Version 6.6 User Guide Repositories synchronization manually or can set synchronization to occur automatically at a prescribed time or event. If installed on your machine, you access My Documentum through Windows Explorer or through Microsoft Office applications. The folder hierarchy within the My Documentum folder matches the folder hierarchy used in the repository. You can search, edit, save, and create documents in the My Documentum folder. When you next log in, and synchronize, your changes are uploaded to the repository. For more information on My Documentum, see the My Documentum help system or the EMC Documentum My Documentum User Guide. View product information To view the version number, and other product information, select File > About Webtop. The product information includes version of Web Development Kit (WDK), upon which Webtop is built. WDK is the EMC Documentum framework used to build applications that access repositories by using web browsers. EMC Documentum Webtop Version 6.6 User Guide 25 Repositories 26 EMC Documentum Webtop Version 6.6 User Guide Chapter 2 Files and Folders Create a file To create a new file: 1. Navigate to the folder in which to create the new file. 2. Select File > New > Document. 3. If a selection dialog box appears, select a template for the new file, and click OK. For detailed steps see Locate an item in a selection dialog box, page 19. If the repository’s Templates cabinet does not contain a template for a custom type, then you cannot create a file of that type now. Instead, you can create a file on your local computer, import it into the repository, and then assign it the custom type. 4. In the Create tab, do these: a. Type the name of the new file. b. To apply a lifecycle to the file, click Apply Lifecycle, then select the lifecycle. Then, if the option is available, select the lifecycle state. c. Enter additional information in the Create tab as needed. 5. In the Info tab, set properties as described in Table 3, page 29 in the topic Set properties, page 28. 6. If other tabs appear, enter information in those tabs as appropriate. For information on the functionality affected by those tabs, see the topic that covers that functionality. 7. Click Finish. Create a folder To create a new folder: 1. Navigate to the location in which to create the new folder. 2. Select File > New > Folder. 3. In the Create tab, enter the name, and the type of the new folder. Enter additional information as needed. 4. In the Info tab, set properties as described in Table 3, page 29 in the topic Set properties, page 28. 5. In the Permissions tab, specify the access that specific users, and groups have to the folder. For instructions, see Edit permissions, page 201. 6. If other tabs appear, set information in those tabs as appropriate. For information on the functionality affected by those tabs, see the topic that covers that functionality. EMC Documentum Webtop Version 6.6 User Guide 27 Files and Folders 7. Click Finish. Create a cabinet Cabinets display the highest level of organization in a repository. Cabinets contain folders, and files. To create a new cabinet: 1. Navigate to the repository in which to create the new cabinet. 2. Select the Cabinets node. 3. Select File > New > Cabinet. 4. In the Create tab, type the name of the new cabinet, and type of cabinet. Enter additional information as needed. 5. In the Info tab, set properties as described in Table 3, page 29 in the topic Set properties, page 28. 6. In the Permissions tab, specify the access that users, and groups have to the cabinet. For instructions, see Edit permissions, page 201. 7. If other tabs appear, set information as appropriate. For information on the functionality affected by those tabs, see the topic that covers that functionality. 8. Click Finish. Set properties To set properties for an item: 1. Navigate to, and select an item. Tip: To select multiple items at once, click each item while holding down Ctrl. 2. Select View > Properties > Info. Tip: If the 3. icon appears next to an item, you can click the icon to display the item’s properties. In each tab, set properties as described in Table 3, page 29. If your product includes tabs not covered in this table, search this documentation for the topics that describe the functions governed by those tabs. If you are setting properties for multiple items at once, then the properties dialog box displays only those properties that are common to all the items you selected. 4. 28 To save changes, click OK. EMC Documentum Webtop Version 6.6 User Guide Files and Folders Table 3. Common tabs in the Properties dialog box Tab Description Info tab To edit a property, do any of these that apply: • Type a new value. • Click Edit or Select, and select the value. • Select the property’s checkbox. • Click the property’s icon, and select the value. • If available, click See CIS Values to view suggested property values. To display additional properties, select Show More. To display all the properties, select Show All Properties. Permissions tab Displays the access that different users have to the item. To change permissions, see Edit permissions, page 201. History tab Displays a list of events that have occurred to the item, such as checkout, checkin, and promote. Check out and edit files This section includes these: • Overview of check out and edit, page 29 • Check out a file, page 30 • Check in a file, page 31 • Cancel checkout of a file, page 34 • View currently and recently checked-out files, page 34 Overview of check out and edit To edit files, you check them out to your local computer. When you check out a file, Webtop locks the file in the repository so that no one else can edit it except you. Other users can view the file, but they cannot make changes to it. If you check out a file that is linked to multiple locations in the repository, the file is locked in all those locations. When you check out a file, Webtop either copies or streams the file to your computer, depending on the file’s editing application. If the file uses an external editing application, Webtop downloads the file to your checkout directory. You can open, and close the file directly from your checkout directory. Your modifications are not saved into the repository until you check in the file. EMC Documentum Webtop Version 6.6 User Guide 29 Files and Folders By default, the checkout directory is these, depending on the operating system: • Windows //Documentum/Checkout • Macintosh Root:Users:user_name:Documentum:Checkout If the file uses an internal editing application, then when you check out the file, Webtop streams the file directly to the appropriate editing application. The file is not copied to your computer. When you save the file in the editing application, the file is saved directly to the repository. However, the file remains checked out. To unlock the file, you must check the file back in. To check out a file, use either the Edit command or the Check Out command. The Edit command immediately opens the file upon checkout. Webtop displays a key icon next to the files that you currently have checked out. Webtop displays a lock icon next to the files that other users currently have checked out. To view a list of the files that you currently have checked out, click My Files, and then click the key icon in the column headings. You can open, edit, and close the file directly from your checkout directory, whether or not you are connected to the repository. When a file is downloaded to your checkout directory, the file has the same name as it has in the repository, unless a naming conflict arises. A conflict arises if another file with that name already exists in checkout directory. In that case, Webtop appends a number to the name of the newly downloaded file. When the file is checked back in, it keeps its original filename, and the appended number is dropped. Check out a file To check out a file: 1. Navigate to the file in the repository, and select it. Tip: You can perform this procedure on multiple files by selecting multiple files. 2. Do one of these: • To check out a file without opening it, select File > Check Out. • To check out a file, and automatically open it, select File > Edit. Tip: You can also check out, and open the file by double-clicking it. 3. If prompted to enter additional information, enter the information, and then do one of these: • If checking out one file, click OK. • If checking out multiple files, enter information for each file separately by clicking Next. For the last file, click Finish. Tip: To apply entries for all remaining files at once, click Finish. When checkout completes, the file is locked in the repository, and copied to your local checkout directory. You can open the file directly from your checkout directory. 30 EMC Documentum Webtop Version 6.6 User Guide Files and Folders Check in a file When a file is versioned upon checkin, its renditions, including any thumbnail renditions, are not maintained with the new version of the file. The renditions remain with the previous version. However, depending on your setup, a PDF rendition request is automatically submitted if you check in your file as the same version, and a PDF rendition already exists. When a file is versioned upon checkin, its relationship to any parent document is not maintained, unless the parent document is checked in as a new version as well. To check in a file: 1. Navigate to the file in the repository, and select it. Tip: You can perform this procedure on multiple files by selecting multiple files. 2. Select File > Check In. 3. If Webtop cannot locate the file on your computer, and prompts you for the location, browse to locate the file on your computer. 4. If prompted for checkin information, enter the appropriate information. Checkin information varies depending on your organization’s setup. For an explanation of common checkin fields, see Checkin information, page 31. 5. Do one of these: • If checking in one file, click OK. • If checking in multiple files, enter information for each file separately by clicking Next. After the last file, click Finish. Tip: To apply information to all remaining files at once, click Finish. Checkin information See Table 4, page 31 for an explanation of common checkin fields. Some of the fields may not appear. Table 4. Checkin information Field Description Save as Sets the version number. Selecting the same version number overwrites the original file with the updated one. For more information, see Versions, page 33. Version label Lets you label the updated version. Description Lets you write an optional description of the file. Format Defines the type of file. Lifecycle ID Assigns a lifecycle to the file. EMC Documentum Webtop Version 6.6 User Guide 31 Files and Folders Field Description Check for links to other Microsoft documents, and check in linked documents If available, select this option to have Webtop scan the document for linked documents. If linked documents are found, they are checked in as descendants of the original document. Upload options Determines how quickly the new content is available to other users, and whether you can use Webtop while the checkin occurs. Note: If you used drag-and-drop you are not given this option. Select one of these: • Send for immediate global access: Updates the repository immediately for all your organization’s users. While this occurs, you cannot perform other actions in Webtop. • Send first for local access: Updates the repository immediately for the users in your geographic area, but Webtop takes more time to update the repository for all users. This allows you to continue using Webtop while the update occurs. Note: If checking in multiple files using the Next button, this option appears only for the first file. The choice you make automatically applies to all remaining files. Show Options 32 Retain Lock Saves the updated file to the repository but keeps the file checked out in your name. Make this the current version Makes the updated file the current version. For more information, see Versions, page 33. Keep a local copy after checkin Retains a copy of the file on your local computer. But you no longer have the file checked out, and any changes you make to the local copy have no effect on the file in the repository. Subscribe to this file The file is linked to your Subscriptions. Check in from file Replaces the repository file with a file you choose. EMC Documentum Webtop Version 6.6 User Guide Files and Folders Versions A version is a copy of a file at a particular time the file was checked into the repository. A new version can be created each time the file is checked in. Versions lets you keep track of changes to a file. When you create or import a new file into the repository, it receives a version number of 1.0. When you check in a file, you can decide whether to create a new version of the file or overwrite the existing version (You must have adequate permissions on the file to be given these choices). • Creating a new version gives the file a higher version number than it had when you checked it out, and also leaves a copy of the previous version in the repository. • Overwriting the existing version keeps the same version number on the file as the previous version, and does not save a copy of the previous version. Depending on your configuration, you might be able to select whether to increase the version number by a whole number or by just a decimal point (that is, by a tenth). Increasing the version number by a whole number is considered a major revision; increasing by a decimal point is a minor revision. For example, if you check out version 1.0 of a file, and check it in as a minor revision, the file is stored as version 1.1. If you repeat this process, the file is next stored as version 1.2. If you then decide to check out the file, and then check it in as a major revision, the file’s version number jumps from 1.2 to 2.0. The most recently checked-in file is marked CURRENT. File lists always display the current versions of files, unless you select to display all versions. To display all the versions of a file: 1. Navigate to the file, and select it. 2. Select View > Versions. To display all the versions of all the files in a list, select Show All Objects and Versions in the drop-down filter above the list. You can work with an older version of a file using the same procedures you would use for working with any file in the repository. If you edit an earlier version of the file, then when you check in the edited file, you are given these options: • You can check in the older version of the file as the new, current version. If you select this option, Webtop assigns the file a version number higher than the file’s previous current version. • You can check in the older version of the file as a branched version. This increments the older file by a new decimal-appended number. The incremented version becomes the current version in a new branch of version numbers. For example, if a user checks out version 5.0 of a document, edits it, and then checks it back in as a major version, the version number becomes 6.0. Version 6.0 is now the current version of the document. If another user then checks out, and edits version 5.0, which is no longer the current version, then when the user checks it back in, Webtop creates a new branch of the document, which starts with version 5.0.1. EMC Documentum Webtop Version 6.6 User Guide 33 Files and Folders Replace a repository file with a different file To replace a repository file with a different file: 1. Check out the repository file. For instructions, see Check out a file, page 30. 2. Select the checked-out file in the repository, and select File > Check In. Tip: Instead of using the File menu, you can drag-and-drop the replacement file from your local computer to the checked-out file in the repository. If you use drag-and-drop, you are not given the option to update content locally prior to updating globally. The update immediately occurs globally. 3. If prompted for checkin information, make sure the Check in from file option is selected. Enter other information as appropriate. Checkin information varies depending on your organization’s setup. For an explanation of common checkin fields, see Checkin information, page 31. 4. Click OK. Cancel checkout of a file Canceling checkout unlocks the file, and discards the changes you made to the copy of the file on your computer. The repository retains the last version of the file as the current version. To cancel checkout of a file: 1. Navigate to the file in the repository, and select it. Tip: You can perform this procedure on multiple files by selecting multiple files. 2. Select File > Cancel Checkout. 3. If prompted to confirm cancellation, do one of these: • If canceling checkout on one file, click OK. • If canceling checkout on multiple files, confirm cancellation for each file separately by clicking Next. After the last file, click Finish. Tip: To confirm cancellation for all remaining files at once, click Finish. View currently and recently checked-out files To view your list of recently used files, click My Files. My Files displays both the files that you currently have checked out as well as files that you have checked back in. The files that you currently have checked out are designated by the key icon. To view the files you currently have checked out, sort the My Files list according to lock owner by clicking the key icon in the column headings row. You can perform all the standard file operations from My Files. Use the same procedures as you would for any location in the repository. 34 EMC Documentum Webtop Version 6.6 User Guide Files and Folders If your organization’s setup includes multiple-repository functionality, then My Files also displays the files you have recently accessed from other repositories, as well as the repository you are currently viewing. You can perform all the standard operations on files from other repositories, so long as you have user names, and passwords for those repositories. View a file in read-only mode When you view a file, Webtop either streams the file to your computer or downloads a copy of the file to your view directory. The file is not checked out from the repository. You can make changes to the file locally, but you cannot save your changes to the repository. For Windows users, the default view directory is this: C:\Documentum\Viewed If another file with the same name already exists in the view directory, Webtop appends the name with a number. You can view a file even if it is checked out by another user. To view a file without check out: 1. Navigate to, and select the file. 2. Select File > Open (Read Only). To view links inside an HTML file, you must have virtual link installed. Change the format associated with a type of file Every item in the repository has an associated object type. The object type defines what kind of item an item is, and determines properties, and actions available for the item. By default, an object type is associated with a file format for editing, and a file format for viewing. To change the format associated with a type of file: 1. Select Tools > Preferences. 2. Select the Formats tab. The Formats tab lists types for which the associated applications have been changed from the default associations. 3. Do one of these: • To associate an application for a type that is not listed, click Add. • To associate an application for a type that is listed, select the type, and click Edit. EMC Documentum Webtop Version 6.6 User Guide 35 Files and Folders 4. Complete the fields in Table 5, page 36: Table 5. Formats tab 5. Field Description Choose object type Select the type for which to set the format. Primary format Select the file format to associate with the type. Format for viewing Select the file format to associate with a read-only viewing of a file of this type. Would you like this content to appear in the web browser? If the application can be opened by using a web browser, you can make that the default viewing application. To do so, select Yes. Application for viewing Click Select Application, and select the application used when viewing items of this type. Application for editing Click Select Application, and select the application used when editing items of this type. To save your changes, click OK. Restore associated file formats to the defaults To restore the associated file formats to the defaults: 1. Select Tools > Preferences. 2. Select the Formats tab. 3. Select the object type. 4. Click Restore Default. Import files to the repository If you import a folder, the folder’s contents are also imported. Depending on your organization’s setup, there might be a limit on the number of items you can import at one time. If your setup allows the creation of renditions upon import, there is a delay between the time of import, and the creation of the renditions. When you import a document containing linked descendant documents, you can not specify values for properties of the linked documents while importing the parent document. 36 EMC Documentum Webtop Version 6.6 User Guide Files and Folders To import into the repository: 1. Navigate to the repository location to import. 2. Select File > Import. Then click either Add Files or Add Folders. Select the file or folder, and click OK. To add multiple files or folders, repeat the sequence. When you have finished, click Next. Tip: Instead of using the File menu, you can drag-and-drop the file or folder from your local computer to the location in Webtop. If you use drag-and-drop, you are not given the option to import locally prior to importing globally. The import immediately occurs globally. 3. If prompted to set properties for imported files, set properties as described in Table 6, page 37. The table describes common properties. Your installation of Webtop might include different properties. Table 6. Properties for imported files Field Description Type Do not change this property Format Do not change this property Lifecycle ID Assigns a lifecycle to each imported item. Check for links to other Microsoft documents, and import linked documents If this field appears, check this to have Webtop scan each imported document for linked documents. If linked documents are found, they are also imported. The original document becomes a virtual document, and the linked documents become descendants. Upload options If this field appears, you can determine how quickly the imported content is available to other users, and whether you can use Webtop while the import occurs. Select one of these: • Send for immediate global access Updates the repository immediately for all your organization’s users. While this occurs, you cannot perform other actions in Webtop. • Send first for local access Updates the repository immediately for the users in your geographic area, but Webtop takes more time to update the repository for all users. This allows you to continue using Webtop while the update occurs. 4. Do one of these: • If importing one file, click OK. • If importing multiple files, set properties for each file separately by clicking Next. After the last file, click Finish. EMC Documentum Webtop Version 6.6 User Guide 37 Files and Folders Tip: To apply the selected properties to all remaining files at once, click Finish. Import OLE linked objects You can import OLE linked objects in Webtop only after enabling the OLE linked objects for import. To enable the import of OLE linked objects: 1. Open the app.xml file in the WDK/custom folder of the Webtop application. 2. Enable the <embedded-links-scan> in <WebApp Root>/wdk/app.xml 3. Save and close the app.xml file. To import OLE linked objects into the repository: 1. Log in to Webtop and navigate to the repository location to import. 2. Select File > Import. The File selection dialog box is displayed. 3. Select the Check for links to other Microsoft documents and import linked documents option. 4. Click Add Files or Add Folders. The Select Files or Select Folders dialog box is displayed. 5. Select an OLE linked object file, or a folder that contains OLE linked objects, and click OK. 6. Click Next. 7. Set the attributes of the selected OLE linked object files or the attributes of the folder from which OLE linked object files are imported. 8. Click Finish. 9. If prompted, set properties for imported files. Tip: You can drag-and-drop OLE linked object file or folder from your computer to the relevant location in Webtop instead of using the File menu. Export files from the repository You can export a file or all the contents of a folder from the repository. For information about deep exporting a folder, see Deep export. When you export a file or folder, you create a copy of the file or folder in a location outside of the repository. When you export a folder, the folder’s files, and subfolders also are exported. While exporting a file or folder from the repository, if Documentum Webtop finds the selected file or folder on the local machine, Webtop displays a message prompting you to confirm whether you want the export operation to overwrite existing files and folders, or not overwrite existing files and folders on the local machine. 38 EMC Documentum Webtop Version 6.6 User Guide Files and Folders To export from the repository: 1. Navigate to one or more files or folders, and select them. 2. Select File > Export. Tip: If you are using Internet Explorer (IE), you can drag-and-drop the items from the repository to the appropriate location on your local computer. 3. Specify the location to which to export, select the location, and click OK. 4. If you are prompted to set export options, perform one of the following steps: • If you are exporting one file, set options, and click OK. • If you are exporting multiple files or folders, set options for each file or folder separately by clicking Next. After the last file or folder, click Finish. Tip: To select options for all remaining files or folders once, click Finish. 5. If the file or folder already exists on the local machine, a message is displayed. Do the following: a. Click Yes to overwrite or replace a specific file or folder on the local machine. Click Yes to all to overwrite or replace all existing files or folders. b. Click No to cancel overwriting a specific file or folder on the local machine. Click No to all to cancel overwriting all existing files or folders. Deep export Webtop provides the ability to export one or many folders and allow the structure of those folders to remain intact depending on the permission set of the files and folders. By default, Deep export is disabled, and you have to enable Deep export in app.xml file to make it work. When you export files containing special characters (for example, :, ?, <>, ", |, *) in their names, Webtop exports the files after removing the special characters from the file name. Deep export of a hidden folder is allowed when you export a parent folder. If a folder is not visible in Webtop, then all the sub-folders including hidden folders get exported during Deep export. Some rules apply when using Deep export: • Deep export is supported for UCF content transfer, not HTTP content transfer. • Only the primary content is exported, no renditions are exported. • Only the current versions of documents are exported. • Deep export is trimmed down not to support VDM • Deep export is automatic when a folder is selected for export. EMC Documentum Webtop Version 6.6 User Guide 39 Files and Folders Delete an item from the repository To delete an item from the repository: 1. Navigate to the item, and select it. Tip: You can perform this procedure on multiple items by selecting multiple items. 2. Select File > Delete. 3. If prompted to select whether to delete related items, make the appropriate selections, and then do one of these: • If deleting one item, click OK. • If deleting multiple items, make selections for each item individually by clicking Next. After the last item, click Finish. Tip: To apply selections to all remaining files at once, click Finish. Move an item to a new location in the repository You can move an item to another location within the same repository. By default, Webtop moves only the selected version of the item. Your administrator might have instead configured Webtop to move all versions. Ask your administrator which behavior applies. You cannot move an item that is locked. If an item is locked, the lock owner must first unlock it. Tip: You can also move items by drag-and-drop. To move an item to a new location: 1. Navigate to the item, and select it. Tip: You can select multiple items. 2. Select Edit > Add To Clipboard. Tip: You can repeat the previous steps to add items from multiple locations to your clipboard. When you complete this procedure, all the items on your clipboard will be moved to the same location. 3. Navigate to the location to which to move, and open the location so that the location’s files, and folders are displayed in the content pane. Select Edit > Move Here. Tip: Instead of using the Edit menu, you can right-click on the location, and select Move Here. The items are moved to the new location. The items remain on your clipboard until the next time you add items to the clipboard. To view your clipboard, select Edit > View Clipboard. Copy an item to a new location in the repository You can copy an item from one repository to another, as well as within a repository. When you copy an item, only the selected version is copied. 40 EMC Documentum Webtop Version 6.6 User Guide Files and Folders To copy an item to a new location: 1. Navigate to the item, and select it. Tip: You can select multiple items. 2. Select Edit > Add To Clipboard. Tip: You can repeat the previous steps to add items from multiple locations to your clipboard. When you complete this procedure, all the items on your clipboard will be copied to the same location. 3. If copying to another repository, open that repository in the navigation pane. For more information, see Log into another repository, page 16. 4. Navigate to the location to which to copy, and open the location so that the location’s files, and folders are displayed in the content pane. Select Edit > Copy Here. Tip: Instead of using the Edit menu, you can right-click the location, and select Copy Here. 5. If the clipboard appears, select the items to copy, and click Copy. The items are copied to the new location. The items remain on your clipboard until the next time you add items to the clipboard. If you copied an item to a location that already includes that type of item with the same name, Webtop adds Copy to the name of the copied item. View your clipboard Your clipboard holds the files, and other items you are moving, copying, or linking to another location in the repository. Your clipboard can hold multiple files at once. To view your clipboard, select Edit > View Clipboard. If an expected item does not appear, make sure you have set your view filters to display the item. To remove an item from your clipboard, select the item, and click Remove. Links This section includes these: • Link an item to another location in the repository, page 42 • Link an item to another repository, page 42 • View all locations to which an item is linked, page 43 • Link a repository item to your computer, page 43 • Add a document or folder to your browser’s bookmarks or favorites, page 43 • Use email to send a link to a repository item, page 44 • Open a link sent by email, page 45 • Access the DRL of a document version that is deleted from the repository, page 45 EMC Documentum Webtop Version 6.6 User Guide 41 Files and Folders Link an item to another location in the repository When you link an item to another location in the repository, the item can be accessed from the new location in the same way it is accessed from its original location. You cannot link an item that is locked. If the item is locked, the lock owner must first unlock it. To link an item to another location in the repository: 1. Navigate to the item, and select it. Tip: You can select multiple items. 2. Select Edit > Add To Clipboard. Tip: You can repeat the previous steps to add items from multiple locations to your clipboard. When you complete this procedure, all the items on your clipboard will be linked to the same location. 3. Navigate to the location to which to link, and open the location so that the location’s files, and folders are displayed in the content pane. Select Edit > Link Here. Tip: Instead of using the Edit menu, you can right-click the location, and select Link Here. The items are linked to the new location. The items remain on your clipboard until the next time you add items to the clipboard. To view your clipboard, select Edit > View Clipboard. Link an item to another repository You can link an item from one repository to another. This creates a shortcut to the selected item. You can perform most of the standard file, and folder operations on shortcuts. For example, you can export, copy, and check out shortcuts. You use the standard procedures to perform such operations. When you perform an operation, Webtop performs the operation on original item in the original repository. For example, when you check out the shortcut, Webtop also checks out the original in the source repository. Shortcuts are designated by a small, duplicate-icon overlay on the file icon. The overlay looks like a little copy of either the folder or file icon. Shortcuts allows users of different repositories to share files over great distances, while making the shared files local to each office. A shortcut can have both global, and local properties. When you change a global property value, the value is changed in the source item, and in any other shortcuts. When you change a local property value, the value is changed only in the current shortcut. To navigate from the shortcut to the original item, select the shortcut, and then select File > Go to Target. To link an item to another repository: 1. Navigate to the item, and select it. 2. Select Edit > Add To Clipboard. 3. In the same Webtop window, open the repository to which to link. 4. Navigate to the location in the new repository. 42 EMC Documentum Webtop Version 6.6 User Guide Files and Folders 5. Select Edit > Link Here. The Content Server uses automated jobs to synchronize shortcuts, and originals. Note: • Replication jobs automatically synchronize the shortcut with the original file. You can manually synchronize the shortcut without waiting for the automated synchronization to occur by refreshing. • Any operations that modify an item are implicitly performed on the source item, and the shortcut item is updated to reflect the change. • If your configuration supports translations, then when you create a translation of a shortcut, you create a new file in the repository. You do not create a shortcut. • You can perform lifecycle operations on shortcuts that already have lifecycles applied to them. View all locations to which an item is linked To view all locations to which an item is linked: 1. Navigate to the item, and select it. 2. Do one of these: • Select View > Locations. • Select View > Memberships. Link a repository item to your computer To link a repository item to your computer: 1. Navigate to, and select the item. 2. Select View > Properties > Info. A shortcut icon appears next to the items name. 3. Drag-and-drop the shortcut icon to the appropriate location. For example, drag-and-drop the icon to a folder on your computer. Add a document or folder to your browser’s bookmarks or favorites To add a document or folder to your browser’s bookmarks or favorites: 1. Navigate to the document or folder in the repository, and select it. 2. Select File > Add to Favorites. 3. Click OK. EMC Documentum Webtop Version 6.6 User Guide 43 Files and Folders To open a document or folder from your browser’s bookmarks or favorites: 1. In your browser, select the document or folder from the bookmark or favorite menu. 2. If prompted to log in, enter your login information, and click Login. Use email to send a link to a repository item To send a link in an email message: 1. Locate the repository item, and select it. Tip: You can perform this procedure on multiple items by selecting multiple items. 2. Select File > Email as Link. Your email application opens a new email message, and inserts the link to the repository item. 3. Type the email address, and any message as appropriate, and send the email. Convert Desktop DRLs to Webtop URLs The Documentum Desktop client has been phased out. As a result, Desktop users will no longer be able to access desktop DRLs (links to repository documents) embedded in e-mail messages. Documentum Webtop 6.5 SP2 provides existing Documentum Desktop client users with the DRLinvoker application (DRLinvoker.exe) that converts desktop DRLs to Webtop URLs and open linked documents in a browser window, seamlessly. After installing the DRLinvoker application, users must associate the Desktop DRL converter utility with the OS as a one time configuration. Note: The .NET 2.0 platform is required to ensure that the conversion of Desktop URLs to Webtop URLs functions properly. To download the DRLinvoker application: 1. Download the DTC-DRL-To-Webtop-URL.zip file from the FTP site. 2. Extract the contents of the zip file to a local folder. 3. Ensure that the config file "DRLinvoker.exe.config" is extracted successfully, and placed under the same folder where the application resides. 4. Edit the config file and make the following changes using a text editor: a. Modify host entry to point the location where the application server that hosts Documentum Webtop is installed. b. Modify the port entry to point to the application server listening port of Documentum Webtop. c. Modify the contextURI entry to the appropriate context name with which Documentum Webtop is registered on the application server (For example, if the URL used to access Webtop is http://mypictet.com:8080/webtopdev, then the contextURI entry must be "webtopdev".) d. Save the config changes and close the text editor. 44 EMC Documentum Webtop Version 6.6 User Guide Files and Folders To associate the Desktop DRL converter utility with the OS (one time only): 1. Open the e-mail message containing the DRL. 2. Right-click the DRL and save the linked document on the local machine. 3. Locate the .drl file on your local machine. 4. Based on your operating system, perform the relevant steps: On Windows XP/XP Home: 1. Right-click the file and select the option Open With. 2. Select Choose Program. The Open With dialog box is displayed. 3. Locate the DRLinvoker.exe as the program to open files of this type. 4. Select the checkbox Always use the selected program to open this kind of file. 5. Click OK. On other versions of Windows: 1. Select the file. 2. Hold down the Shift key and right-click the file. 3. Select the option Open With. The Open With dialog box is displayed. 4. Locate the DRLinvoker.exe as the program to open files of this type. 5. Select the checkbox Always use this program to open files of this type. 6. Click OK. Subsequently, you can double-click .drl files to open linked documents. Open a link sent by email To open a link sent by email: 1. Click the link. 2. If prompted to log in, enter your login information, and click Login. 3. If prompted to select how to open the file, make selections as appropriate. Access the DRL of a document version that is deleted from the repository With Webtop 6.6, when you click a DRL to access a document version that is deleted from the repository, a warning message is displayed indicating that the version is no longer available. When you click OK, Webtop accesses the current version of the document and prompts you to choose to view or edit the document before opening the document. For example, if you click the DRL of version 1.2 of a document, and if that version has been deleted from the repository, a warning message is displayed indicating that version 1.2 is no longer available. When you click OK, Webtop prompts you to view or edit the Current Version of the document. EMC Documentum Webtop Version 6.6 User Guide 45 Files and Folders Subscriptions The items you subscribe to appear in your Subscriptions node. When you access an item through this node, the item is retrieved from its original repository location. When you subscribe to a repository item, you are subscribed only to the current version, which is the latest version of the item. For example, if you select a repository item that has multiple versions, and the latest version is 1.3, and you subscribe to version 1.2, you are subscribed to version 1.3 of the repository item, and not to version 1.2 of the same item. To subscribe yourself to a repository item: 1. Navigate to the item, and select it. 2. Select Tools > Subscribe. Tip: Instead of using the Tools menu, you can drag-and-drop the items to the Subscriptions node in the navigation pane. To subscribe another user to a repository item: 1. Navigate to the item, and select it. 2. Select Tools > Subscribe Others. 3. In the selection dialog box, select one or more users, and click OK. For detailed steps see Locate an item in a selection dialog box, page 19. To cancel your subscription to an item: 1. Navigate to the item, and select it. 2. Select Tools > Unsubscribe. Receive notification when a file is read or changed To have a notification sent to you when a file is read or changed: 1. Select the file. Tip: You can perform this procedure on multiple files by selecting multiple files. 2. Do one of these: • To have notification sent any time a file’s content is viewed, whether by opening, checking out, or exporting, select Tools > Turn on read notification. • To have notification sent any time a file is changed, select Tools > Turn on change notification. Notifications are sent to both your Webtop inbox, and your email inbox. Tip: You can later turn notification off by selecting the file, and selecting either Tools > Turn off read notification or Tools > Turn off change notification. 46 EMC Documentum Webtop Version 6.6 User Guide Files and Folders Export the information displayed in a list When you export the property values of the items in a particular list, the information is saved as a .csv file, which opens in your default application for .csv files. Before performing this procedure, make sure your browser’s security settings allow file downloads. To export information displayed in a list: 1. Navigate to list. 2. Select Tools > Export to CSV. 3. Select the columns to export as metadata. 4. Click OK. 5. Select whether to view or save the .csv file. 6. If you chose to save, select the location to which to save. 7. Do one of these: • If using a browser other than Internet Explorer (IE), click OK. • If using IE, press, and hold down Ctrl, and click OK. If have exported columns that contain special characters, and if you open the .csv file in Microsoft Excel but Excel does not display them correctly, then save the file to your computer, and close it, and then use the Data > Import External Data > Import Data menu option to import the .csv file. Export specific search results as a CSV file You can export selected items in a list from the repository to a comma-separated values (.csv) file. When you choose specific items from a search result list and export the items, the data is exported to a .csv file. To export selected rows: 1. Navigate to a list. 2. Select the items to export as comma separated values. 3. Right-click and select Export To CSV or select Tools > Export to CSV. The Export Contents To CSV dialog box is displayed. 4. Move the columns you want to export from the Select columns list to the Selected columns list. 5. Click OK. You are prompted to open or save the .csv file. EMC Documentum Webtop Version 6.6 User Guide 47 Files and Folders 48 EMC Documentum Webtop Version 6.6 User Guide Chapter 3 Email Messages Email message archive import support Webtop imports email messages with or without attachments dm_email_message type, and in Outlook Message Format to the repository, and exports email messages to your local file system. With Webtop 6.5, you can import email messages dm_message_archive type, and in Email Message Format (EMCMF). This format stores content, metadata, and attachment information all together as a single unit of information. By default, email message archive import in Webtop 6.5 is disabled. To enable the message archive import support, perform the following configuration changes during the installation of WDK based application. Enabling the message archive import support 1. Enable the <messageArchive-support> in <WebApp Root>/wdk/app.xml With this change, for import of Outlook Message Format (.msg), the object type is set to dm_message_archive type, and in Email Message Format (EMCMF). 2. Uncomment the executables section for ExMRE.exe in <WebApp Root>/wdk/contentXfer/ucf. installer.config.xml under Windows platform setting. With this change, the ExMRE.exe gets downloaded, and installed to your client machine. Webtop supports the following two modes to import for dm_message_archive type: • Collaboration mode If you have enabled the message archive import support, Webtop imports email messages dm_message_archive type, and in Email Message Format in the Collaboration mode. By default, Webtop uses the Collaboration mode during import. • Archive Mode To change the Collaboration mode to Archive mode, perform the following configuration changes during the installation of WDK based application: Set the <store-emf-object-as-archive> to true in <WebApp Root>/wdk/app.xml. Storing email attachments This section describes how Webtop stores email attachments in Collaboration, and Archive modes. EMC Documentum Webtop Version 6.6 User Guide 49 Email Messages In Collaboration mode When you import an email message in Webtop, and the email message has an attachment, the attachments get stored in a hidden folder (the attachment folder) by default in the Collaboration mode. The attachment folder is located in the same location where you import the email message, and does not appear to you while listing messages. You must use the Find hidden objects option through the Advanced Search page to locate this attachment folder. In Archive mode When you import an email message in Webtop, and the email message has an attachment, then smaller attachments remain embedded in the email message content in Archive mode, and the larger attachments are stored as renditions of the dm_message_archive object. If the email message has an embedded message, then the embedded message is stored as a VDM child object in the same location as the parent message. Import email messages and attachments to the repository When you import an email message to the repository, the message is saved to the repository for viewing but not for editing. If the message has attachments, those also are saved for viewing, and but not editing. The message can be exported from the repository with its attachments, and saved locally as a single file, with the attachments embedded within. Note that the message cannot be exported if the Webtop installation uses HTTP Content Transfer, though the attachments still can be individually exported. To import email messages and attachments to the repository: 1. In Microsoft Outlook, do one of these: • Drag-and-drop one or more email messages to a location in Webtop. Skip to Step 4 • Save one or more email messages to a location on your computer. 2. In Webtop, navigate to the repository location to which to import the email messages. 3. Select File > Import. Then click Add Files. Then select an email message, and click OK. To add multiple email messages, repeat the sequence. When you have finished, click Next. Tip: Instead of using the File menu, you can drag-and-drop the email message or messages from your computer to the location in Webtop. 4. 50 Set properties as described in Table 7, page 51. If importing more than one email message, set properties for each message individually by clicking Next. EMC Documentum Webtop Version 6.6 User Guide Email Messages Table 7. Properties for imported email messages 5. Field Description File You cannot change this property. Name Enter a name for the email message in the repository. Type Do not change this property. This assigns the default type for email messages, which is either dm_message_archive or a subtype of dm_message_archive. Format Do not change this property. Lifecycle ID To assign a lifecycle to the email message, click Select, and assign the lifecycle. After setting properties, click Finish. Email conversion to EMCMF format Email message (.msg) files are imported as a type or subtype of the dm_message_archive type and are converted to the EMCMF format. The conversion of native email messages to EMCMF format is handled by UCF. The following functions have been enhanced in Webtop 6.5x to support this: • Import. When a user imports an email message (.msg), the email message converts to EMCMF format and gets stored as a dm_message_archive type. All attachments in the email are imported and related to the email. • Export. When a user exports an EMCMF object, the object converts to native email format (.msg) for viewing by Outlook. • View Properties and Listing pages. The Properties and Listing pages have been enhanced to show email centric attributes such as To, From, Date Sent and Subject. • Transform. EMCMF messages can be transformed to HTML, XML, or PDF. Note: By default, the Email conversion to EMCMF format feature is disabled. If you enable this feature, there is a delay when you first import or export an email message, and the delay occurs due to downloading a large executable file that initializes this feature. Enabling email message archive import support in Webtop save the Outlook messages (.msg) in email message format (EMCMF) with type as dm_message_archive on import. To convert existing dm_email_message objects to dm_message_archive, refer the Webtop Email Migration Guide. Disabling email message archive import support in WDK based applications, on import of Outlook messages (.msg) files get imported as dm_email_message object, and the import of .msg files fail in case you set the type to dm_message_archive manually. Webtop allows viewing of emails through a special HTML viewer. The HTML viewer provides user access to related email attachments. Attachments can only be viewed but they can also be found through a search results screen. To version an attachment, the user may copy and paste the attachment to a location within the repository and make that attachment a new, independent object. EMC Documentum Webtop Version 6.6 User Guide 51 Email Messages Figure 2. HTML viewer for email Users also see an enhanced search screen in Webtop, to search on email specific attribute values (Figure 3, page 53). 52 EMC Documentum Webtop Version 6.6 User Guide Email Messages Figure 3. Enhanced search Also available is a conversion utility for emails already in a repository. This utility is run as a separate application to convert existing emails to the EMCMF format (Figure 4, page 54). EMC Documentum Webtop Version 6.6 User Guide 53 Email Messages Figure 4. Conversion utility for emails Open an email message for viewing Once an email message is imported into the repository, you can view it in read-only mode. You cannot edit it. To open an email message for viewing: 1. Navigate to the email message, and select it. Note: When displaying a list that includes email messages, you can choose to add additional column information pertinent to the email messages, such as the sender, and recipients. To add columns to a list, see Select the columns that appear in lists, page 18. 2. 54 Select File > View. EMC Documentum Webtop Version 6.6 User Guide Email Messages Transform an email message to HTML or PDF To transform an email message to HTML or PDF: 1. Navigate to the email message, and select it. 2. Select one of these: • Tools > Transformation > HTML Rendition • Tools > Transformation > PDF Rendition Export an email message from the repository When you export an email message, Webtop creates a copy of the email as a .msg file in the location you choose. Any attachments to the message are embedded in the exported .msg file. You cannot export email messages if your installation uses HTTP Content Transfer. To export an email message from the repository: 1. Navigate to one or more email messages, and select them. 2. Select File > Export. Tip: Instead of using the File menu, you can drag-and-drop the email messages from the repository to the appropriate location on your local computer. 3. If prompted to set export options, do one of these: • If exporting one message, set options, and click OK. • If exporting multiple messages, set options for each separately by clicking Next. After the last message, click Finish. Tip: To select options for all remaining messages at once, click Finish. 4. If prompted for the location to which to export, select the location, and click OK. Locate and open an email attachment This section describes how to locate, and open an email attachment in Collaboration mode. You can open an email attachment, and view it in read-only mode. You cannot edit the attachment, but you can create a copy of the attachment, and edit the copy, as explained in Create and edit a copy of an email attachment, page 56. To locate and open an email attachment: 1. Open the email message that contains the attachment, as described in Open an email message for viewing, page 54. Tip: You can also locate an attachment by searching. To do so, type all or part of the attachment’s name into the search box above the tree navigation pane. For more information on searching, see Chapter 4, Search. EMC Documentum Webtop Version 6.6 User Guide 55 Email Messages 2. Click the View Properties link. Create and edit a copy of an email attachment This section describes how to copy, and edit an email attachment in Collaboration mode. To create and edit a copy of an email attachment: 1. Open the email message that contains the attachment, as described in Open an email message for viewing, page 54. Tip: You can also locate an attachment by searching. To do so, type all or part of the attachment’s name into the search box above the tree navigation pane. For more information on searching, see Chapter 4, Search. 2. Right-click the attachment, and select Add To Clipboard. 3. Navigate to the location to which to copy the attachment, and open the location so that the location’s files, and folders are displayed in the content pane. Select Edit > Copy Here. 4. If the clipboard appears, select the email message attachment, and click Copy. 5. To edit the copy, select the copy, and select File > Edit. 6. To perform any other standard Webtop operation on the copy, use the procedure for performing that operation. Export an email attachment from the repository This section describes how to export an email attachment in Collaboration mode. To export an email attachment: 1. Open the email message that contains the attachment, as described in Open an email message for viewing, page 54. 2. Right-click the attachment, and select Export. 3. If prompted to set export options, do so, and click OK. 4. If prompted for the location to which to export, select the location, and click OK. Note: In Archive mode, navigate to the email message, and select it. Go to View > Renditions, and then perform export. 56 EMC Documentum Webtop Version 6.6 User Guide Email Messages Locate the email to which an attachment belongs This section describes how to locate an email to which an attachment belongs in Collaboration mode. For Archive mode, refer to the In Archive mode, page 50 section for details on how email attachments are stored in Archive mode. To locate the email to which an attachment belongs: 1. Search for the email attachment by typing all or part of the attachment’s name into the search box above the tree navigation pane. For more information on searching, see Chapter 4, Search. 2. Right-click the attachment, and select View > Location EMC Documentum Webtop Version 6.6 User Guide 57 Email Messages 58 EMC Documentum Webtop Version 6.6 User Guide Chapter 4 Search Run a simple search When you enter a search term (a word or phrase) in the simple search box, the term is matched to documents or other objects that have the search term within the document itself or within the object’s properties. This kind of search is called a “full-text” search. It searches the files in your default search location. Your default search location is specified in your search preferences. Set search preferences, page 76, describes how to add a search location. You can search several repositories at the same time but you also have the possibility to search external sources such as external databases, web sources or your desktop. When displaying search results, Webtop displays files with the most matching words first. If your repository has been indexed for parts of speech, Webtop also displays files that include variations of the words you typed. For example, if you type scanning then Webtop also looks for files that contain the words scan, scanned, and scanner. To run a simple search: 1. In the box above the navigation pane, type the words for which to search. To further define your search, see Further define search terms, page 59. 2. Click . If your search includes several terms, the results displayed first will contain all search terms, then Webtop will display the results that contain only some of the search terms. Tip: To stop the search, click Stop 3. . See View search results, page 65. Further define search terms You can use the syntax in Table 8, page 60 to further define search terms within a simple search or within the Contains field in an advanced search. EMC Documentum Webtop Version 6.6 User Guide 59 Search Table 8. Further define search terms Syntax Description Quotation marks around a word or phrase: " " To search for an exact word or phrase, type quotation marks around the word or phrase. For a simple search (including the Contains field in an advanced search), if you do not use quotation marks, Webtop displays files that contain both the exact words you typed as well as variations of the words, such as scanning for the word scanner. This option is disabled when searching for more than one word or if your repository has not been indexed for variations. Quotation marks cannot be used to match the exact case of a word. The AND and OR operators To get results that contain two search terms, type AND between the terms. A term can be a word or quoted phrase. To get results that contain at least one term, type OR between the words or the quoted phrases. You can string together multiple terms with the AND and OR operators. The AND operator has precedence over the OR operator. For example, if you type: knowledge or management and discovery then your results must contain either knowledge or they must contain management, and discovery. The NOT operator To get results that do not contain a term, type NOT before this term. The term can be a word or a quoted phrase. Only the term that follows the operator is taken into account. The NOT operator can be used after the AND or OR operator, separated by a space. Valid syntaxes would be: Documentum NOT adapter or Documentum AND NOT adapter, both queries will return results that contain Documentum but do not contain adapter. If you type Documentum OR NOT adapter, you get results that either contain Documentum (and possibly contain adapter) or that do not contain adapter. Use this syntax cautiously. It can generate a very large number of results. The NOT operator can be used alone at the beginning of the query. For example, if you type NOT adapter, you get results that do not contain adapter. Use this syntax cautiously. It can generate a very large number of results. The NOT operator is not supported for queries on external sources when it is alone at the beginning of the query or if used with the OR operator. 60 EMC Documentum Webtop Version 6.6 User Guide Search Syntax Description The NOT operator cannot be used with parentheses. This is invalid: A NOT ( B OR C ). However, the NOT operator can be used inside parentheses. This is valid: (A NOT B) OR (A NOT C). ANDNOT (in one word) is not an operator, if you enter ANDNOT in a query, it will be considered as a search term. Parentheses around terms: ( ) To specify that certain terms must be processed together, use parentheses. When using parenthesis, you must type a space before, and after each parenthesis mark, as shown here: ( management or discovery ) As an example, if you type knowledge and management or discovery, then your results will contain both knowledge, and management or they will contain discovery. But if you type knowledge and ( management or discovery ), then your results will contain knowledge, and either management or discovery. The multiple-character wildcard: * If the repository is indexed, you can use the multiple-character wildcard to indicate additional characters anywhere in a word. It matches zero or more characters. The multiple-character wildcard is only available or a simple search (including the Contains field in an advanced search). The multiple-character wildcard is not available for a searches on non-indexed repositories, for searches of property values, or for searches of external sources. For those, you should use truncation operators, such the Begin with operator. Note: If you use wildcards, then Webtop will not display results that include variations of the words you typed. For example, if you type d*ment then your results must contain: document, development, deployment, department, etc. but not documented or documentation. The single-character wildcard: ? If the repository is indexed, you can use the single-character wildcard to indicate a single, unknown character anywhere in a word. The single-character wildcard is only available or a simple search (including the Contains field in an advanced search). The single-character wildcard is not available for searches on non-indexed repositories, for searches of property values, or for searches of external sources. Note: • The operators AND, OR, and NOT are reserved words. To search a term that includes an operator, use quotation marks. For example, if you search for "hardware and software", Webtop returns documents with that string of three words. If you type hardware, and software without quotation marks, Webtop returns all of the documents that contain both words. • The operators AND, OR, and NOT are not case-sensitive. For example, for your convenience, you can type: AND, and, And. EMC Documentum Webtop Version 6.6 User Guide 61 Search Run an advanced search To search for a document by one of its properties, use advanced search. An advanced search enables you to define more precisely your query on the properties of the document. For example, you can search the current version of the documents whose author is John Smith, and modified between November 1, 2006 and December 31, 2006. To run an advanced search: 1. On the Webtop main page, click the arrow next to the magnifying glass icon, and then click Advanced. 2. Enter values for the search. See Enter values for an advanced search, page 62. 3. Click Search. Tip: To stop the search, in the result page, click Stop 4. . See View search results, page 65. Enter values for an advanced search This procedure assumes you have already opened the Advanced Search page. If you have not, see Run an advanced search, page 62. Tip: In the Advanced Search page, you can clear any existing values, and start with empty fields by clicking Clear. To enter values for an advanced search: 1. In the Contains field, type the text for which to search. This field is similar to the simple search. To further define your search, see Further define search terms, page 59. 2. In Locations, select the locations to search. To add locations, do these: a. Make sure that Current location only is not selected, then click Edit. b. In Available Repositories or Available Sources, navigate to, and select the location. The location in Available Repositories can be a repository, a cabinet or a folder. Available Sources is displayed only if Webtop is configured to search external sources. If you select repositories or sources for which your credentials are not saved, a login window may appear. c. Click the arrow to add it to the Included in Search list. d. Repeat Step b and Step c for as many locations as needed. e. To remove a location, select it, and click the remove arrow. f. To set the locations as your default locations for every new search, select Set as default. g. Click OK. 62 EMC Documentum Webtop Version 6.6 User Guide Search 3. In the Object Type list, select the type of files to search for. 4. Enter remaining properties as appropriate. Table 9, page 63 describes common properties. The properties available depend on the type of file you search for, as selected in the Object Type list in Step 3. Table 9. Common properties in an advanced search Field Description Properties list Enter one or more property values to search for by doing these: 1. If no fields appear, click Select a property. 2. On a given line: In the first drop-down list, select a property. In the second drop-down list, select a property-to-value relationship. For a description of possible relationships, see Table 10, page 64. In the remaining fields, select or type values. If you type multiple words, they are searched for as a phrase. For example, if you type "knowledge management" then Webtop searches for values that contain the phrase "knowledge management" but not for values that contain "knowledge" and "management" separated from each other by other words such as “knowledge and process management”. If you want your results to include both terms either as a phrase or separately, you must create two subqueries, and use the AND operator. 3. To add additional properties, click Add another property, and then select one of these operators: • And: Selecting this means that the search results must match both the property value on this line, and the property value on the previous line. • Or: Selecting this means that the results can match either the property value on this line or the property value on the previous line. If you search external sources, do not use the OR operator between different types of properties. This query is valid: "Author contains Lewis OR Author contains Twain," but this query is not valid: "Author contains Lewis OR Name contains Knowledge management." If you add three or more lines of properties, the order of operations follows the order of definition. Each time you add And or Or, the previous operators are grouped together. For example, if you define the query "Name contains Knowledge Management AND Author contains Lewis OR Author contains Twain," then the results either must contain the documents whose name is Knowledge Management, and whose author is Lewis or they must contain all the documents whose author is Twain. To find all the documents whose name is Knowledge management, and whose author is either Lewis or Twain, you must define the following query: EMC Documentum Webtop Version 6.6 User Guide 63 Search Field Description Author contains Lewis OR Author contains Twain AND Name contains Knowledge management. 4. Date To remove a property from the search criteria, click Remove for that property. Select the type of date to search for. Specify a date range, either a fixed date range using today’s date or by typing the From and/or To dates. Months can be written in figures or in full. Years can be written with two or four figures. When specifying a date From, the date is not included in the date range. Conversely, when specifying a date To, the date is included in the date range. Size Select a size range. Properties when searching for email messages Subject To Type the words for which to search. To further define your search, see Further define search terms, page 59. From Sent Select the date the email message was sent. Received Select the date the email message was received. Find hidden objects Choose to include hidden items in the search. The search displays only those hidden items that you have permission to view. Find all versions Choose to search for past versions of the file, as well as the current version. The relationship between a property, and its corresponding value is defined by operators. Table 10, page 64 describes the operators available in the Advanced Search page. Table 10. Select a property-to-value relationship Operator Description Relational operators: You can use these operators with numerical values or strings. Less than < Less than or equal to <= Greater than > Greater than or equal to >= Equal to = Returns results in which the property value contains only the exact value you typed. Not equal <> Returns results in which the property value never matches the value you typed. Truncation operators: The truncation operators can be used in place of the multiple-character wildcard. 64 EMC Documentum Webtop Version 6.6 User Guide Search Operator Description Begins with Returns results in which the property value begins with the value you typed. Same as using an ending wildcard. Ends with Returns results in which the property value ends with the value you typed. Same as using an starting wildcard. Contains Returns results in which the property value contains the value you typed anywhere within it. Same as using starting, and ending wildcards. Does not contain Returns results in which the property value does not contain the value you typed anywhere within it. Other operators: In Returns results in which the property value matches one of the values you typed. Potential values are typed as a comma-separated list. Not in Returns results in which the property value does not match any of the values you typed. Is null Returns results in which the property value is not defined. If you know that a property contains no value, you can use this operator to narrow a search. Is not null Returns results in which the property value is defined, but with no specific value. You can use this operator to find only documents whose properties are defined. For example, if you select keywords is not null then your results must contain only documents with keywords. View search results In search results, you can do these: • To turn highlighting on or off, click or . • If your organization includes the smart navigation feature, your results appear in the navigation pane as well as the content pane. The results in the navigation pane are arranged according to property. To view results that include a certain property, click the property. For more information, see Smart navigation, page 66. EMC Documentum Webtop Version 6.6 User Guide 65 Search • To get additional information about the search, click Status . This displays search statistics according to search location. If your organization includes the search monitoring feature, this also displays the statistics in real time, as described in Monitor search results in real time, page 66. • To revise the search, and run it again, click Edit an advanced search, page 62, and click Search. , and set values as described in Enter values for • To run the search again without revising it, click Restart . • To save the search so that it can be run again to receive updated results, see Save a search to run again later, page 71. • If your organization includes the templates feature, you can save the search as a search template so that it can be run again with different parameters, as described in Create a search template, page 74. • To save results from an external source into a repository, see Save search results from external sources, page 67. Smart navigation If smart navigation is available, then when you run a search, your results are not only displayed in the content pane, but they are also grouped into clusters of related results in the navigation pane. Smart navigation is available only if Webtop includes the Extended Search option, and is configured for smart navigation. To collapse or expand the Smart Navigation list, click the minus/plus sign at the top of the list. To expand a cluster or sub cluster, click the plus sign next to the cluster. To display a sub cluster’s results in the content pane, click the sub cluster. To refresh the Smart Navigation list with new results, click results are available. . The icon appears only if new Webtop computes sub clusters using the strategy defined in your user preferences. To set your preferences, click , and then follow the appropriate steps in Set search preferences, page 76. Monitor search results in real time Search monitoring displays the status of your search in real-time. The real-time status appears in both an animated display, and in a table, as shown in Figure 5, page 67. Search monitoring allows you to see which search sources return results the fastest. Search monitoring is available if the search monitoring Extended Search option is installed. To display search monitoring, click Status as soon as the search has started. To replay the animation after the search has completed, click the Refresh icon, . When you replay the animation, you see a replay of how the search occurred. Replaying the animation does not rerun the query. 66 EMC Documentum Webtop Version 6.6 User Guide Search Figure 5. Real-time results in the search monitor screen In the animation, each search source is represented by a pie slice. The number of layers in a slice corresponds to the number of results: one layer indicates no results; two layers indicate 1 to 50 results; and three layers indicate 51 or more results. Modified configurations might vary. The color of a slice indicates the source status: blue when searching, green when the search is completed, and orange if the search has failed. Click a source’s slice to highlight its corresponding row in the table. Click Show native query to view the native query that indicates how the query was translated for the source The animation displays the sources sixteen by sixteen, so the first view of the animation only displays the first sixteen sources. If you are running the search against more than sixteen sources, you can see the next sixteen sources by clicking Next below the animation. If a search fails for a given source, a detailed error message is displayed in the Note column of the table. To get additional information about the error, select Tools > View messages. Note: If you launch the monitoring when viewing the results of saved searches or the last search results, the query is not rerun, and the animation does not replay entirely. The source status is first waiting with zero result then it is immediately updated to show the final status of the sources, and the number of valid results returned by each of them. Save search results from external sources This procedure enables to save results from an external source into a repository. EMC Documentum Webtop Version 6.6 User Guide 67 Search To save a search result of an external source into the repository: 1. Select the result(s). 2. Select File > Save to repository. 3. In the Folder selection window, select the target folder from the list of available repositories. 4. Click Next to check the object definition or Finish to complete the procedure. 5. In the Object Definition window, modify the object properties as needed. 6. Click Next to check the object definition for these result(s) or Finish to complete the procedure. 7. Repeat Step 5, and Step 6 as many times as needed. Saved results are available in the selected folder but they are also displayed in My files. View your most recent results but do not relaunch the search This procedure applies only to your current Webtop session. To view your most recent search results: 1. At the top of the Webtop page, click the arrow next to the magnifying glass icon. 2. Click Last Results. Improve your search experience Your search experience can be restricted or improved by your understanding of the search syntax, and of the various parameters that define the search environment. The search syntax is the way you write the query, which implies the use of operators, and special characters such as parentheses, quotation marks or wildcards. The search syntax is documented at the beginning of this chapter in Run a simple search, page 59, and Run an advanced search, page 62. The search environment corresponds to the circumstances when the query is run; that is: the repository configuration, external sources configuration, the configuration of your WDK application. All these parameters are not visible nor accessible to users; however, they should be taken into consideration when running queries in order to get the most relevant results. This section describes these aspects that influence your search experience: • How configuration can impact your search experience, page 69 • Index a repository, page 70 • Searchable items, page 70 68 EMC Documentum Webtop Version 6.6 User Guide Search How configuration can impact your search experience The search functionality description given in this manual refers to the default configuration. However, your system administrator can configure this functionality in many ways. This list details possible configurations that may affect your search experience: • Indexing Whether a repository is indexed is not of your interest, and usually, you don’t need to know it. However, in some cases, indexing capabilities can be used to define more precise queries. For example, wildcards can only be used if the repository is indexed, if not, they are skipped. If you want to run complex queries, consult the system administrator for details on the indexing configuration of the repository. The section Index a repository, page 70, provides more information about indexing. • Relevancy ranking The system administrator can specify a bonus ranking for specific sources, add weight for a specific property value or improve the score for a specific format. • Presets The system administrator can define a preset to restrict the list of available types in the Advanced search page. Presets can be different from one repository to another. If you select only external sources, the preset of the current repository applies. • Customization of the Advanced search page The Advanced search page can be fully customized to guide you in running queries. For this reason, all the options described in this guide may not be available, and other may appear to narrow and/or condition your queries. • Maximum number of results The maximum number of results is defined at two levels. By default, the maximum number of results, taking all sources together, is 1000 and 350 results per source. However, your system administrator can modify these parameters. When querying an external source, the maximum number of results also depends on the configuration set for this source. Results are selected according to their ranking. This way, you always get results with the best ranking; other results are skipped. • Case-sensitivity If the repository is indexed, queries are case-insensitive by default, even using quotation marks. If the repository is not indexed, then queries are case-sensitive. However, for non-indexed repositories, case-sensitivity can be turned on, and off by the system administrator. • Grammatical normalization (lemmatization) When you do not use quotation marks, Webtop displays files that include variations of the words you typed in addition to the exact words. These variations are based on the word’s root. This behavior depends on the configuration of the full-text engine, and is called grammatical normalization. EMC Documentum Webtop Version 6.6 User Guide 69 Search • External sources When querying an external source, the results displayed in Webtop depend partly on the configuration of this source. For example, if the source does not return information on dates, then dates cannot be filtered. • Multiple repositories As for external sources, the results depend on the configuration of each repository. For example, the indexing may be set differently on various repositories. Index a repository Indexing a repository is the administrator’s job, and you could think you don’t need to know what is indexing, and whether the repository you are using is indexed or not. However, indexing can have an impact on the search experience. When a repository is indexed, a data structure, the index, is created to store information. The information can either be on the files’ properties only or on the properties, and the content of the files. Searching an indexed repository facilitates a rapid retrieval of documents because it does not require scanning all files but only searching the index. In this guide, when referring to an indexed repository, we mean a repository for which both content, and properties are indexed, and not only properties. When the repository is indexed, you run full-text queries when using the simple search box or the Contains field of the advanced search window. When the repository is not indexed, the query is converted into a query on the most relevant properties: name, title, and subject. This mechanism is transparent, and enables you to retrieve the most relevant results. Searchable items Only the documents that are indexable can be searched. For example, pictures or binary content cannot be searched because they are not indexable. Moreover, not all characters are searchable. Searchable characters are alphabetic, numeric, extender, and custom characters. Custom characters enclose Chinese, Japanese, Korean letters, and months. Other characters, including punctuation, accent, and diacritical marks, and characters such as | and #, are not indexed or searched. Such nonsearchable characters are removed from the indexed text, and treated as if they are blank spaces. The index server treats these characters as white space: !@#$%^_,.&;:()+=< When these characters appear in indexable content, they are replaced by white space. For example, when the email address [email protected] is indexed, it appears as “MyName company com” in the index. The text is treated as three words. Documents returned by a search for [email protected] are treated as if they contain the words “MyName company com”. If a special character is included in a query, it is removed. For example, querying on Richard+Dodd would return a document containing the text Richard=Dodd because the + and = signs are both replaced by a blank space. If a search term includes an accent or diacritical mark, the search returns all matching words with or without the accent or diacritical mark. 70 EMC Documentum Webtop Version 6.6 User Guide Search Note: • Unlike web browser search, you cannot use the plus, and minus signs as operators. You must use the AND operator, and the OR instead. • The asterisk, and the question mark can be used as wildcards. Saved searches Searches can be saved so that you can launch them regularly without redefining them, share them between users, or to quickly retrieve the corresponding results. In the Saved Searches node, public, and private searches are distinguished by one of the following icons: • means this saved search is public, and accessible to any user. • means you are the only one that can access this saved search. Saved searches are displayed outside of the Saved Searches node with a general icon: . This section includes these: • Save a search to run again later, page 71 • Run a saved search, page 72 • View the results of a saved search but do not relaunch the search, page 72 • Edit a saved search, page 72 • Copy a saved search, page 73 Save a search to run again later You can save a search so that it can be run again later to retrieve updated results. To save a search to run again later: 1. From the search results page, click Save 2. Type a name for the saved search. 3. To display the results of this search in the Saved Searches node without having to run the search again, select Include Results. 4. To allow other users to access this search, select Make Public. 5. Click OK. . The saved search is stored in the repository’s Saved Searches node. Though the saved search is stored in one repository, you can use the saved search to search across multiple repositories. EMC Documentum Webtop Version 6.6 User Guide 71 Search Run a saved search When you run a saved search, the search uses the same parameters but returns updated results. To run a saved search: 1. In the navigation pane, click Saved Searches. 2. If necessary, click the Saved Searches link in the content pane. Otherwise, skip this step. 3. Select the saved search, and select File > View. Webtop runs the search. Tip: To stop the search, in the result page, click Stop 4. . See View search results, page 65. View the results of a saved search but do not relaunch the search To view the results of a saved search: 1. In the navigation pane, click Saved Searches. 2. If necessary, click the Saved Searches link in the content pane. Otherwise, skip this step. 3. Double-click any saved search for which the Results column indicates that the search turned up one or more items. Note: If the results were not saved with the search then the search will be relaunched when you double-click it. If you don’t want to possibly relaunch the search, use the context menu. To do so, right-click the saved search, and select View saved results. This command is only available when results were saved with the search. Edit a saved search To edit a saved search: 1. In the navigation pane, click Saved Searches. 2. If necessary, click the Saved Searches link in the content pane. Otherwise, skip this step. 3. Select the search, and select File > Edit. 4. Set values as described in Enter values for an advanced search, page 62, and then click Search. 5. Click Save Search to apply the changes. You should also save your search if you modified the results display. 6. Click OK. 7. Click Overwrite. 72 EMC Documentum Webtop Version 6.6 User Guide Search Copy a saved search To copy a saved search: 1. In the navigation pane, click Saved Searches. 2. If necessary, click the Saved Searches link in the content pane. Otherwise, skip this step. 3. Select the search, and select File > Edit. 4. Set values as described in Enter values for an advanced search, page 62, and then click Search. 5. From the results page, click Save Search. 6. To save the search as a copy with a different name, type a new name for the search. Otherwise the search is saved as a copy with the same name. 7. Edit additional information as needed. 8. Click OK. 9. Click Save as New. Search templates Search templates are available only if your organization uses the Extended Search option, and has set up search templates. Like saved searches, search templates are designed to be easily reused. A search template is a predefined search for which some search values are fixed, and other search value can be defined by the current user. Search templates can be private or public. In the Saved Searches node, public, and private search templates are distinguished by one of the following icons: • means this search template is public, and accessible to any user. • means you are the only one that can access this search template . Search templates are displayed outside of the Saved Searches node with a general icon: . This section includes these: • Run a search from a search template, page 73 • Create a search template, page 74 • Edit a search template, page 74 • Modify a search template definition, page 75 • Copy a search template, page 75 Run a search from a search template You can run a search from a search template created by you or by another user. EMC Documentum Webtop Version 6.6 User Guide 73 Search To run a search based on search template: 1. In the navigation pane, click Saved Searches. 2. If necessary, click the Search templates link in the content pane. Otherwise, skip this step. 3. Select the search template, and select File > View. 4. If prompted for search values, enter values as appropriate. 5. Click Search. Tip: To stop the search, in the result page, click Stop 6. . See View search results, page 65. Create a search template A search template is a predefined search in which you can change certain search values each time you run it. For example, a search template could search for invoices dated this month for the customer you choose. You could run the search template to retrieve invoices for numerous different customers. A search template cannot include the OR operator. To create a search template: 1. Run an advanced search (see Run an advanced search, page 62), and select the properties, and values to include in the search template. You must select at least one property, and value combination. To include a property for which the user will set the search value, set a temporary value for that property. You can make that property editable later in this procedure. 2. From the search results page, click Save template 3. Type a name for the search template. 4. To allow other users to access this search, select Make this search available to others. 5. To allow users to change values for a property, use the arrow to move that property to the Input fields box. . To keep a user from changing the value of a property, leave the property in the Fixed values box. 6. Click Save. Edit a search template To edit a search template: 1. In the navigation pane, click Saved Searches. 2. If necessary, click the Search templates link in the content pane. Otherwise, skip this step. 3. Select the search template, and select File > Edit. 4. To allow other users to access this search, select Make this search available to others. 74 EMC Documentum Webtop Version 6.6 User Guide Search 5. To allow users to change values for a property, use the arrow to move that property to the Input fields box. To keep a user from changing the value of a property, leave the property in the Fixed values box. 6. Click Save. Modify a search template definition To modify the search template definition: 1. In the navigation pane, click Saved Searches. 2. If necessary, click the Search templates link in the content pane. Otherwise, skip this step. 3. Right-click the search template, and select Edit Definition. 4. Modify the search values. See Enter values for an advanced search, page 62. 5. Click Search. Tip: To stop the search, , in the result page, click Stop . 6. From the search results page, click Save template 7. Type a name for the search template. 8. To allow other users to access this search, select Make this search available to others 9. To allow users to change values for a property, use the arrow to move that property to the Input fields box. . To keep a user from changing the value of a property, leave the property in the Fixed values box. 10. Click Save. 11. In the navigation pane, click Saved Searches. 12. Select the search template, and select File > Edit. 13. In the Name field, type a new name for the search template. 14. Edit the description of the template. By default, this field is updated with the search terms but you can modify it. The description is visible as a column in the Saved Searches node. 15. Click Save. Note: Unlike saved searches, when you save a template after a modification, the old version is not overwritten: a new template is created. Copy a search template To copy a search template: 1. In the navigation pane, click Saved Searches. 2. If necessary, click the Search templates link in the content pane. Otherwise, skip this step. 3. Select the search template, and select File > Edit. EMC Documentum Webtop Version 6.6 User Guide 75 Search 4. In the Name field, type a new name for the search template. 5. Edit the description of the template. By default, this field is updated with the search terms but you can modify it. The description is visible as a column in the Saved Searches node. 6. Click Save. Set search preferences To set your search preferences: 1. Select Tools > Preferences. 2. Select the Search tab. 3. In the Default Search Locations area, do one of these: • To set your default search locations to the repositories in your default repositories list, select My Favorite Repositories. • To set your default search location to the repository you are currently viewing, select Current repository only. • To set your default search locations to other locations, select Others, and then Select. In Available Repositories or Available Sources, navigate to, and select a specific location, and then click the appropriate arrow to add the location. Add as many locations as appropriate. The location can be a repository, a cabinet or a folder. Available Sources is displayed only if Webtop is configured to search external sources. 4. In the Smart Navigation area (if available), select whether to enable the grouping of search results in clusters according to a specific properties. If you select Enabled, select the properties used for smart navigation by clicking Edit, and then selecting properties in the drop-down lists. To add or remove properties, use the appropriate buttons. Smart navigation is available only if Webtop includes the Extended Search option, and is configured for smart navigation. 5. To save your changes, click OK. To select the columns displayed in the result pages, set your column preferences as described in Select the columns that appear in lists, page 18. To retrieve the default configuration of the search locations, and of smart navigation, click Restore defaults. 76 EMC Documentum Webtop Version 6.6 User Guide Chapter 5 Inbox Inbox overview Your Inbox contains tasks, and notifications. Tasks are electronic assignments. Notifications are messages that an event has occurred. A task can be assigned to you manually by another user or automatically by a business process known as a workflow. A workflow is a series of tasks assigned sequentially from user to user. When you complete a workflow task, the workflow automatically sends a task to the next user in the workflow. In some cases, a task that appears in your Inbox might be assigned not only to you but also to other users. In such a case, the first user to accept the task becomes the one who performs it. The task is automatically removed from the other users’ inboxes. If your organization uses work queues, you can request task assignments, as described in Work queue tasks, page 82. A task can include attached files that you are asked to edit or review. Attached files continue to the next user in the workflow. Open a task or notification To open a task or notification: 1. Click Inbox. 2. Click the name of the task or notification. 3. Do one of these: • To close the task or notification, click Close. • To perform an action, see the appropriate procedure: — Perform a task, page 78 — Complete a task, page 79 — Accept a task that has been assigned to multiple users, page 79 — Reject a task, page 80 — Delegate a task, page 80 EMC Documentum Webtop Version 6.6 User Guide 77 Inbox — Repeat a task, page 80 — Select a task from the queue, page 83 Perform a task To perform a task: 1. In your Inbox, open the task by clicking its name. 2. On the Info tab, do these: a. The Info tab might display a form customized to a particular task in your organization. If so, enter the appropriate information. Ask your administrator for details. If the Info tab includes a link for creating a new form for the next user in the task, click the link, and follow the instructions on the screen. b. To perform operations on attached files, use the standard procedures for those operations. c. To attach additional files, click Add Attachments, select the files, and click OK. For detailed steps see Locate an item in a selection dialog box, page 19. d. If the Time, and Cost fields appear, record your time, and cost to perform the task. 3. In the Comments tab, add comments as follows: a. Click Add or Edit. b. In the Comment field, type a comment. c. If these options appear, select one: • For subsequent recipients Sends the comment to all users performing all future tasks in the workflow. • For next recipients only Sends the comment only to the users performing the next task in the workflow. d. Click OK. e. Repeat these steps for as many comments as needed. To remove a comment, click Remove. 4. Select the Progress tab to view task’s history. 5. Do one of these: • To mark the task as finished, see Complete a task, page 79. • To close the task without marking it as finished, click Close. The task closes. You can reopen it to mark it as finished at a later time. When you are ready to mark the task as finished, see Complete a task, page 79. 78 EMC Documentum Webtop Version 6.6 User Guide Inbox Complete a task Completing a task sends it to the next user or activity in the workflow. Any changes you make to attached files travel with the task if the version of the attached files, and the checked in files are the same version. To complete a task: 1. Open the task by selecting it in your Inbox. 2. Click Finish. 3. If prompted for a password, type your password. 4. Click OK. 5. If prompted to select the next performers, do these: a. Click Click To Assign next to the task for which to select performers. b. In the selection dialog box, select one or more performers, and click OK. For detailed steps see Locate an item in a selection dialog box, page 19. c. Click OK. 6. If prompted, select the next task to forward from the Select Next Forward Tasks list. 7. Click OK. Accept a task that has been assigned to multiple users When a task has been sent to a group, the first user to accept the task is the one who performs it. If you accept such a task, it is automatically deleted from the other users’ inboxes. To accept a task that has been assigned to multiple users: 1. Click Inbox. 2. Select the task to accept. 3. Click Accept. 4. Do one of these: • To close the task, click Close. • To perform an action, see the appropriate procedure: — Perform a task, page 78 — Complete a task, page 79 — Reject a task, page 80 EMC Documentum Webtop Version 6.6 User Guide 79 Inbox — Delegate a task, page 80 — Repeat a task, page 80 Reject a task If the workflow allows, you can reject a task. When you do, the task goes to another step as defined in the template. If the task is directed to a group of users, it is deleted from your Inbox. Depending on the template definition, the task may or may not remain in the Inboxes of the other users in the group. To reject a task: 1. In your Inbox, open the task by clicking its name. 2. Click Reject. 3. If required, type a message explaining the reason for the rejection. 4. Click Next. 5. To select other tasks to reject, do so from the Select Next Reject Tasks list. 6. If required, type your password in the Sign Off Required field to electronically sign off the task. 7. Click OK. Delegate a task If the workflow allows, you can give another user the responsibility of performing a task that originally had been assigned to you. To delegate a task: 1. In your Inbox, open the task by clicking it. 2. Click Delegate. 3. If prompted to specify the user to whom to delegate the task, do these: a. On the task’s line item, click click to assign. b. In the selection dialog box, select the user to whom to delegate, and click OK. For detailed steps see Locate an item in a selection dialog box, page 19. 4. Click OK. Repeat a task If the workflow allows, you have the option of asking another user or group to repeat a task that you have just completed. 80 EMC Documentum Webtop Version 6.6 User Guide Inbox To repeat a task: 1. In your Inbox, open the task by clicking it. 2. Click Repeat. 3. On the task’s line item, click click to assign. 4. In the selection dialog box, select the user to whom to delegate, and click OK. For detailed steps see Locate an item in a selection dialog box, page 19. 5. Click OK. Change your availability for tasks The top of your Inbox displays your availability to receive tasks. You can either set the status as I am available or I am currently set to unavailable. To delegate tasks to another person, when your status is set to unavailable, ensure to select the checkbox Delegate the activity’s work to someone else in the Performer tab of the Activity Inspector dialog in Process Builder. Note: When you select this option, you must also specify where the task is sent if the delegation to the user to whom the performer selects also fails. The task can be forwarded to the workflow supervisor or returned to the original performer if auto-delegation fails. To set your status to Unavailable: 1. Click Inbox. 2. Click I am available. The Workflow Availability dialog box is displayed. 3. Select the I am currently unavailable option. 4. Click edit. 5. Select the user or a group to whom the tasks will be assigned. 6. Click OK. 7. Click OK to close the Workflow Availability dialog box. Note: When you make yourself unavailable, this only affects future tasks that have been marked as delegable. This option does not affect tasks that are currently in your Inbox or any future tasks that do not allow delegation. To set your status to Available: 1. Click Inbox. 2. Click I am currently set to unavailable. The Workflow Availability dialog box is displayed. 3. Clear the selection of the I am currently unavailable option. 4. Click OK. EMC Documentum Webtop Version 6.6 User Guide 81 Inbox Work queue tasks Work queues hold tasks that are to be performed by available processors who are assigned to the queue. When a task enters the system, the server assigns it to a work queue based upon the task, and the work queue properties. Processors assigned to work on that queue receive tasks in their Inboxes in priority order. Users with the "advance queue processor" role can selectively pull items from their queue regardless of their priority, and without waiting for the item to be assigned to the processor’s Inbox. Manage tasks in your queue Inbox Work queue processors have different options available to help manage tasks, and the workload in their work queue Inbox. To suspend a task in your queue: If you are working on task, and need to wait for some other supporting document or task to take place, you can suspend the task. As a reminder, you assign a date for the task to be unsuspended, and active back in your queue. The system runs a job that unsuspends the task based on this date. You can also manually unsuspend a task. 1. Select the task to suspend 2. Select Tools > Work Queue Management > Suspend 3. Select the date, and time that the task will no longer be suspended. 4. Click OK. The status of the task appears as paused. To unsuspend a task in your queue: 1. Select the task to unsuspend 2. Select Tools > Work Queue Management > Unsuspend. The status of the task appears as acquired. To unassign and reassign a task in your queue: 1. Select the task to unassign. 2. Select Tools > Work Queue Management > Unassign. The system returns the task to the work queue, and the status of the task appears as dormant until you reassign the task to another user. 3. Select Tools > Work Queue Management > Reassign. 4. Select a user to assign to the task. 5. Click OK. 82 EMC Documentum Webtop Version 6.6 User Guide Inbox Get the next available task in a work queue If your organization has implemented work queues, you can acquire the next task in the queue without having to wait for a supervisor or the system to assign it to you. Your next task is the task of the highest priority from among your assigned work queues. You can select your next task manually from an option in the Inbox menu or you can choose to have your next task appear in your Inbox automatically when you reject or complete your current task. Items that are automatically sent to your Inbox by the system appear as not assigned in the assigned column of the worklist. Items that have been manually assigned by the queue manager show yes in the assigned column. Use the label in this column to distinguish how the task has been sent to your Inbox. To manually retrieve your next work queue task: • In your Inbox, select Tools > Work Queue Management > Get Next Task. The next task appears at the top of the task list in your Inbox. To turn on automatic receipt of work queue tasks: • In your Inbox, select Get next task automatically. To turn off automatic receipt of work queue tasks: 1. Close any open work queue tasks. 2. In your Inbox, clear Get next task automatically. 3. Re-open your currently assigned task, and finish it, so that you do not have an unfinished task in your Inbox . Select a task from the queue Processors with the queue_advance_processor role have the ability to view the work queue tasks that they are eligible to work on, and acquire them regardless of their priority. They also have access to the Work Queue node in the main directory tree that shows all of their assigned work queues displayed as separate Inboxes. From these Work Queue Inboxes, they can select any unassigned tasks that they are eligible to work on based on their skill set or any unassigned tasks that do not require any skills. Processors with the queue_advance_processor role have the option to filter the Work Queue Inbox view. Selecting All Eligible Tasks shows all unassigned tasks that the processor is qualified or eligible to work on. All Tasks shows the tasks that the processor is eligible to work on, as well as any tasks that the processor has already acquired or that have been assigned by the queue supervisor. Users with the queue_advance_processor role cannot assign tasks to other queue processors or pull a task that is already assigned to or has been pulled by another queue processor. To acquire an unassigned task: 1. Navigate to the Work Queues node in the directory tree, and click the work queue to open. 2. Select the filter to show All Eligible Tasks or All Tasks in the Work Queue Inbox. EMC Documentum Webtop Version 6.6 User Guide 83 Inbox 3. Select one or more tasks to acquire. 4. Select Tools > Work Queue Management > Get Task. The system assigns the tasks to you, and sends them to your Inbox. If you select only one task, the system opens the task in Task Manager so that you can work on it immediately. Tip: This action is also available through the Task Manager using the Get Task button that is available to advance queue processors. This option enables advance queue processors to examine the task before deciding to pull it. Using the Get Task button from within the task in Task Manager assigns the task to you, and refreshes the page, enabling you to work on the task immediately. 84 EMC Documentum Webtop Version 6.6 User Guide Chapter 6 Workflows and Quickflows Start a workflow A workflow is an automated process that passes files, and instructions between individuals in sequence, to accomplish specific tasks. When a user is assigned a workflow task, the task appears in the user’s Inbox. Workflows can include automatic tasks that the system performs, such as the execution of scripts. Automatic tasks allow the integration of workflows, and lifecycles for example allowing promotion of files to new lifecycle states. When you start a workflow, you select the workflow template that includes the sequence of tasks to be performed. Multiple workflows can start simultaneously from the same template. A workflow template might allow you to direct a task to a group of users, in which case the first user who accepts the task performs it, and the task is removed from the other users’ Inboxes. When you start a workflow, you can attach files. File are available for attaching if they are already attached elsewhere, locked by another user, or in an advanced lifecycle state. Remember that when you attach files in multiple languages, a task recipient’s filters might show only the files that match that user’s language. To start a workflow: 1. Do one of these: • To start a workflow by first selecting the type of workflow, select Tools > Workflow > Start. • If your workflow is designed to include multiple packages, select Tools > Workflow > Start Attachments and choose one document for each package. 2. Select the workflow template, and click OK. For detailed steps see Locate an item in a selection dialog box, page 19. 3. Click OK. 4. On the Info tab, in the Workflow Description field, type a name for the workflow. 5. To attach a file to the workflow, do these: a. On the Info tab, click Add. b. To locate the files to attach, click the appropriate tab, then navigate to the files within that tab. Tabs that correspond to repository nodes are navigated in the same way as the repository nodes. c. Click Add at the bottom of the page. d. If you attached a file that has links to other files, you can add the linked files by selecting Automatically Add Linked Objects. e. To remove an attached file, click either Delete or Remove. EMC Documentum Webtop Version 6.6 User Guide 85 Workflows and Quickflows 6. To create, and attach a new form based on an existing form template, do these: a. On the Info tab, click the name of the form or package, depending on what appears. b. Select the form template upon which to base the new form, and click OK. The form’s fields appear in the Info tab. c. To remove a form, click Remove. If you remove a newly created form or cancel the workflow, the form is deleted automatically. 7. If the workflow includes the Performers tab, you can specify users for one or more tasks. Do these: a. Click Select next to a task that must be performed. b. In the selection dialog box, select the user or group to perform the task, and click OK. For detailed steps see Locate an item in a selection dialog box, page 19. 8. In the Comments tab, do these: a. Click Add. b. Type your comments. c. Select the users to receive the comment: • For subsequent recipients The comment is sent to all remaining users in the workflow. • For next recipients only The comment is sent only to the users who receive the next task assignment in the workflow. 9. Click OK. 10. Click Finish. Send a quickflow A quickflow is a single task you send to one or more users. If you send a quickflow to multiple users, you can select whether each user receives the task simultaneously or sequentially. To send a quickflow: 1. Navigate to the file, and select it. Tip: You can perform this procedure on multiple files by selecting multiple files. 2. Select Tools > Workflow > Quickflow. 3. To select the users or groups to whom to send the quickflow, click Select user/group, then select the users or groups, and then click OK. For detailed steps see Locate an item in a selection dialog box, page 19. 4. In the Priority drop-down list, select the priority. 5. In the Instructions field, type any messages for the users. 6. Select the Return to Me option to receive a task when a user completes the review. 86 EMC Documentum Webtop Version 6.6 User Guide Workflows and Quickflows 7. To require each user to enter an electronic signoff when completing the review, select the Require signoff checkbox. 8. Click OK. View workflows You can view workflows through either Workflow Reporting or through My Workflows. This topic describes both. To view workflows through Workflow Reporting 1. Select Tools > Workflow > Workflow Reporting. The list of workflows appears. To reformat the list, click Edit Workflow Report, and choose from the available options. 2. To view more information about a workflow, select the workflow, and then select any of these: • To view the workflow template, select Tools > Workflow > View Details > Map. • To view the progress of the workflow, select Tools > Workflow > View Details > Summary. To narrow or broaden the list, select the appropriate filter at the top of the page. • To view a record of events for the workflow, select Tools > Workflow > View Details > Audit. To view the workflows you own via My Workflows 1. Select Tools > Workflow > My Workflows. My Workflows displays the workflows you own but does not display the workflows owned by groups you belong to. To view workflows owned by a group, use the procedure To view workflows through Workflow Reporting, page 87. 2. To view a specific workflow, select the workflow, then select File > View. Pause a workflow When you pause a workflow, you temporarily stop it but expect to reinstate it at a later time. For example, you can pause a workflow to modify the workflow template. Once your changes are complete, you can resume the workflow to continue from the point at which it was paused. To pause a workflow: 1. Select Tools > Workflow > Workflow Reporting Tip: Alternately, you can select Tools > Workflow > My Workflows. 2. Select one or more workflows. 3. Select Tools > Workflow > Pause Workflow. 4. If prompted to confirm the pause, click OK. EMC Documentum Webtop Version 6.6 User Guide 87 Workflows and Quickflows Resume a paused workflow When you resume a paused workflow, the workflow starts where it was paused. You can resume a paused workflow, but you cannot resume a stopped workflow. To resume a paused workflow: 1. Select Tools > Workflow > Workflow Reporting Tip: Alternately, you can select Tools > Workflow > My Workflows. 2. Select one or more workflows. 3. Select Tools > Workflow > Resume Workflow. 4. If prompted to confirm, click OK. Stop a workflow You can stop a workflow at any point in its progress. A stopped workflow cannot be restarted. To stop a workflow: 1. Select Tools > Workflow > Workflow Reporting Tip: Alternately, you can select Tools > Workflow > My Workflows. 2. Select one or more workflows. 3. Select Tools > Workflow > Stop Workflow. 4. To ensure that the workflow is automatically deleted from your workflows list, select the Aborted workflow will be deleted option. 5. If prompted to confirm, click OK. Email the workflow supervisor or a workflow performer To email the workflow supervisor or a workflow performer: 1. Select Tools > Workflow > Workflow Reporting Tip: Alternately, you can select Tools > Workflow > My Workflows. 2. Select the workflow. 3. Select one of these: • Tools > Workflow > Email Supervisor • Tools > Workflow > Email Performers Your email application opens a new email message with the email addresses filled in. 4. 88 Type your message, and send the email. EMC Documentum Webtop Version 6.6 User Guide Workflows and Quickflows Process a failed task in a workflow If you are workflow supervisor, and receive notice that an automatic task has failed, you can perform one of the procedures here. To retry a failed automatic task: 1. From your Inbox, open the failed automatic task. 2. Click Rerun. 3. Click OK. To complete a failed automatic task: 1. From your Inbox, open the failed automatic task. 2. Click Complete. 3. Click OK. Change the workflow supervisor Each workflow has a workflow supervisor who can modify, pause, or stop an active workflow. To change the workflow supervisor: 1. Select Tools > Workflow > Workflow Reporting. 2. Select the workflow. 3. Select Change Supervisor. 4. Select either All Users or the group to which the new supervisor belongs. 5. Select the user who will be the new supervisor for the workflow. 6. Click OK. Save workflow information as a Microsoft Excel spreadsheet The availability of this procedure depends on your organization’s configuration of Webtop. To save workflow information as a Microsoft Excel spreadsheet: 1. Select Tools > Workflow > Workflow Reporting. 2. Click Save Report. 3. Type a name for the information you are saving. 4. Select a location to which to save. EMC Documentum Webtop Version 6.6 User Guide 89 Workflows and Quickflows 5. Click OK. View aggregated report for workflow performance To view reports, you must have the process_report_admin role. To view historical reports: 1. Select one of these: • Tools > Workflow > Historical Report > Process • Tools > Workflow > Historical Report > User 2. In the General tab, select the duration, and other parameters for which to run the report. 3. Click Run. 4. Click the Results tab, to view the report. 5. To view additional information, click a process, instance, or user. 6. To save the report so it can be rerun, click Save. Create a workflow template To create a new workflow template, select File > New > Workflow Template to open Workflow Manager. Use that application’s Help for instructions on creating the new workflow template. 90 EMC Documentum Webtop Version 6.6 User Guide Chapter 7 Work Queues Work queue roles Work queues hold tasks that are to be performed by available users who are assigned to the queue. Work queue users receive tasks in their Inboxes. Work queue users are assigned tasks either automatically by the server or manually by another user. Users with the queue_advance_processor role can choose to pull items from their queue regardless of their priority, and without waiting for the item to be assigned to their Inbox. Work queue users are also referred to as processors. Work queue managers monitor work queues to see which queues have overdue tasks that need to be addressed or which queues have too many tasks in the queue. They can also add, edit, and assign skill profiles to individual work queue users. Work queue administrators create work queues, assign users to work on queue tasks, define the skill profiles that enable the application to assign tasks to the appropriate processor, and can add, edit, or assign skill profiles to the individual work queue users. Additionally, the administrator or manager can use the Work Queue Monitor to view the tasks in the queue, the name of the processor assigned to the task, the status of the task, when the task was received, and the current priority of the task. To access work queues, you must belong to one of the roles described in Table 11, page 91. Table 11. User roles for work queues Role What this role can do Queue_processor Works on items that are assigned by the system from one or more work queue inboxes. Queue processors can request work, suspend, and unsuspend work, complete work, and reassign their work to others. Users with the queue_processor role do not select the tasks that they work on. Queue_advance_processor EMC Documentum Webtop Version 6.6 User Guide Works on items that are assigned by the system from one or more work queue inboxes. Additionally, selects tasks to work on from one or more work queue inboxes. 91 Work Queues Role What this role can do Queue_manager Monitors work queues, assigns roles to queues, and assigns users to work on queue items. Queue managers can reassign, and suspend tasks. Queue managers who have CREATE_GROUP privileges can create work queues. Queue_admin Creates work queues, and queue policies. Members of the queue_admin role do not by default have the administrator role. Queue administrators who have CREATE_GROUP privileges can create work queues. Process_report_admin Runs historical workflow reports from the Workflow menu. Set up a new work queue To set up your first work queue, you perform these procedures in the order listed here: • Create the users, and groups that you will be using to process the work queues. The chapter on user management provides more details on setting up users, and groups. • Set up work assignment matching. Set up work assignment matching, page 93 provides detailed information on work assignment matching. • Create the queue policies you will need for the queue. Work queue policies, page 95 provides more specifics on queue policies. • Create the queue categories. Define a queue category, page 98 explains how to create queue categories. • Create the work queue. Define a work queue, page 99 provides more specifics on defining work queues. • Create override policies. Define work queue override policies, page 100 explains the optional step of defining override policies for work queue policies. • Create the process templates used for the work queue in Process Builder. When a work queue is the performer for a task, the check box to delegate the activity’s work to someone else must be selected in the activity definition. Procedures to define process templates are found in the Documentum Process Builder User Guide. 92 EMC Documentum Webtop Version 6.6 User Guide Work Queues Set up work assignment matching When you are creating a work queue, your first task is to configure the work assignment matching filters by defining the skills or properties that are necessary to process tasks in the work queue. The work assignment matching filter lists the abilities, properties, or expertise necessary to perform tasks in a work queue. The processor profile lists which of these filters has been assigned to a work queue processor. When the processor pulls the next task or when a manager assigns a task, the system then uses the skills defined in the work assignment matching filter to qualify a processor based upon the skills or properties required to work on a task. If a work assignment matching filter is not set up for a work queue, than any queue processor in the work queue can work on the tasks regardless of qualifications. When a workflow process runs, and the system creates a new item for a work queue, it checks the work queue skills that are defined in the task based on the activity mapping rules set up in the activity template in Process Builder. (Once that task is created, there is no way to change the associated required skills.) The system compares the skills required by the task against the skills listed for users in the work queue, and uses this comparison for both the Get Next Task and Assign Task functions. For example, the work queue loan_underwriter_queue has three required skills defined for it: auto loans, commercial loans, and home loans. When an auto loan application comes through the workflow, the system evaluates the skill association stored in the activity template, and resolves the skill value for an auto loan. It then sends the loan application to the loan_underwriter_queue. When a supervisor assigns a task or when a processor tries to pull the task, the server ensures that this processor has auto loans listed as a skill before allowing the processor to acquire the task. A particular task associated with a queue can require one or more skills to complete. A processor may have several skills related to a work queue. Set up skill profiles in the process template When you create an activity that is performed by a specific work queue, you select the work queue name, and set the required skills for the activity on the Performer tab in the Activity Inspector. You can use process data to map to the values of the required skill. When you map a skill, it is added to the task, and at runtime the system uses it to qualify a processor for the task. See Documentum Process Builder User Guide: Working with Activities. Define work assignment matching filters Each work assignment matching filter contains the skill definitions that enable the system to match a processor with a task based on the skills required by the task, and the abilities or expertise of the processor. When you create the filter, you define the possible skill values, display labels, data types, and operators used by the system to compare the list of processor skills against the required job skills, and assign the task to an appropriate processor. The process template in Process Builder must have these skills defined for the task, as well. EMC Documentum Webtop Version 6.6 User Guide 93 Work Queues Users with the queue_admin role can create, delete, or modify queue matching filters. Users with the queue_manager role can view the settings of the matching filters only. To define work assignment matching filters: 1. Navigate to Administration > Work Queue Management > Work Assignment Matching > Matching Filters. 2. Do one of these: • To create a new filter, select File > New > Work Queue Skill Info. • To edit an existing filter, select the filter, and from the right-click menu, select Properties or select the filter, and then select View > Properties > Info 3. Type a name for the filter. 4. Type a description for the filter. 5. Select the data type of the available skill values from the Data Type list box. Valid values are Integer, String, and Double. The value you select here determines the type of comparator that is available in the Comparison Operator list box. 6. Select a comparison operator from the list box. 7. Type in a Value to be used in the comparison, and a display label based on the data type you selected. For example, to match work based on processing a conventional loan, type conv in the string column to represent a conventional loan, and type conventional loan as the display label. 8. Click Insert to add more rows to the table, as necessary to define the varying types of work matching comparison values. 9. Select Processors can have more than one skill for this filter to allow a processor to have more than one skill associated with this filter. For example, a processor could have skills for processing both real estate loans, and automobile loans. 10. Click OK. Add work assignment matching filters to a work queue Add work assignment matching filters to a work queue to define the skill set for the queue, and for its users. All users in the work queue must have their skills updated each time a new filter is added to the queue. After you add the work assignment matching filter, the system prompts you to define the related skills for each processor in the queue. When a skill is removed from the work queue, the system checks for the skill in existing tasks for this work queue, and removes them immediately. To assign work assignment matching filters to a work queue: 1. 94 Navigate to Administration > Work Queue Management > Work Queues , and select a work queue. EMC Documentum Webtop Version 6.6 User Guide Work Queues 2. Right-click the queue, and select Properties or select View > Properties > Info to display the Work Queue Properties page. 3. Under Work Assignment Matching Filters, click Add. 4. Select the skills you are adding to work queue. 5. Click the add arrow to move the skills to the content selection area of the page. 6. Click OK. The system prompts you to select the skills for each individual user in the queue. 7. Select the skills for each user, and click Next. Note that skill profiles are not available for groups. 8. When you have selected the skills for each user, click Finish. To remove work assignment matching filters from a work queue: 1. Navigate to the work queue, and select it. 2. Select View > Properties > Info. 3. In the Work Assignment Matching Filters table, select the filter that is related to the skills to be changed. 4. Click Remove. 5. Click OK. When the system removes the matching filter from work queue, the corresponding skill values set up for users in the work queue are not automatically removed. The skill properties for the user remain until you remove them from the Processor Profile page for each processor. Work queue policies A work queue policy contains the logic that the system uses to track, and manage tasks in the work queue. This logic enables the system to assign an initial priority, and age the priority of the task based on different values you set up in the policy. The queue policy contains settings for priorities, management settings, thresholds, and other management functions. When new item comes in for workflow, the server identifies the activity as a work queue item, checks the priority value in the policy, and assigns initial priority to the item. After the task is in the queue, the aging job increases the priority incrementally based upon the policy until the task is worked on. You also set up threshold values to trigger notifications to the queue manager when high priority items are not being processed or when a specific number of tasks are waiting in a work queue. With a work queue policy, you can define settings that move an unworked task to a higher priority level when the priority aging job runs. You can also flag a percentage of tasks to be routed for quality checks. EMC Documentum Webtop Version 6.6 User Guide 95 Work Queues Priorities of tasks For most work queue users, work items appear in the Inbox based on their priority—the highest priority items are assigned to be worked on before lower priority work items. Priority, and aging settings are essential elements in the processing of work queue tasks. When the system creates a new work item, the server identifies the task as a work queue item, and checks for logic to enable it to assign an initial priority to the item. After the task is in the queue, an aging job increases the priority of the task based upon other logic, which moves the task higher in the Inbox until the task is worked on. Priority escalation may trigger the queue administrator to redistribute tasks or reallocate resources between work queues. The priority level at which a task first appears, and the speed at which it increases in priority can be set either in the work queue policy or in the activity template for the task. For example, you set the initial priority for new tasks in a queue to 1, which means that all new tasks begin with a priority of 1. If you have set the Increment Priority to 10, then whenever the dm_QmPriorityAging job runs, the priority increases by a factor of ten, if the task has not been worked on. In this example, the task has remained in the queue, and the dm_QmPriorityAging job has run three times, increasing the priority to 31. The maximum priority field is set to 30, so the system sends a notification to the queue managers group, warning that the task has surpassed its maximum priority, and needs attending to. Using a work queue policy, the queue administrator or queue manager can specify the initial priority of the task, and the frequency, and percentage at which it increments based on different values you set up in the policy. For more complex initialization, and aging scenarios, you use Documentum Application Builder to create a priority module that contains logic to dynamically calculate, and update the priority based on process data or other properties belonging to the process. A priority module can be associated with a work queue policy or a Process Builder activity template. Set dynamic priority and aging logic for tasks There may be situations where both the initial priority, and the amount that priority increments need to be calculated dynamically. In these cases, you create a priority module that the system uses instead of the work queue policy to set priority, and aging logic. A priority module can be selected when creating the work queue policy. The Documentum Process Builder User Guide provides information on creating a priority module. Process data can be used to set the initial priority, and increase the priority based on values in the workflow. For example, if a loan application belonging to a preferred customer comes through a work queue, it can be immediately placed at a higher priority value than a loan application from other customers. In addition, if the loan request is for a greater amount or comes from a preferred loan broker, then the priority can be increased at a higher rate, ensuring that the queue supervisor is alerted if the task is not completed within a specified period of time. This kind of logic can be especially useful to increase the priority of a task as it nears a deadline or some other time restriction—the priority is increased more rapidly as the deadline approaches, pushing the task up the queue at a higher rate. 96 EMC Documentum Webtop Version 6.6 User Guide Work Queues Create or modify a queue policy Each work queue can have one policy. If you associated an override policy with a document being routed in the workflow, the system uses the override policy rather than the work queue policy for that item. Users with the queue_admin role can create or modify queue policies. To create or modify a work queue policy: 1. Navigate to Administration > Work Queue Management > Policies > Work Queue Policies. 2. Navigate to the category where you want to either locate a new policy or edit an existing one. 3. Do one of these: • To create a new policy, select File > New > Work Queue Policy. • To edit an existing policy, select the policy, and then select View > Properties > Info. You may edit the properties of a policy, but the policy name remains a read-only field. To rename the policy, you must delete the existing policy, and recreate the same policy with the new name. 4. Type a name for the policy. 5. Define these settings: • Threshold The number of unfinished tasks in the queue at which notifications are sent to the queue manager warning that the number of tasks in the queue is high. Notifications are triggered when the server runs the dm_QmThresholdNotification job. The queue managers group is specified in the queue definition, and defines who receives the notifications. • Max Priority When a task in the work queue reaches this level, notifications are sent to the queue managers group warning that there is an important task not being processed. Notifications are triggered when the server runs the dm_QmPriorityNotification job. • Initial Priority The level of importance that is assigned to a newly created task when the work queue uses this policy. When a task remains in the queue without being worked on, the system adds the number specified in the Increment Priority field to this initial number each time the dm_QmPriorityAging job runs. • Increment Priority The value by which the system increments the priority level of tasks that are still in the queue each time the system runs the dm_QmPriorityAging job. It is added to the initial priority each time that the aging job runs. EMC Documentum Webtop Version 6.6 User Guide 97 Work Queues • Calculate priorities dynamically To use a priority module to set the initial priority, and increase its priority when the aging job runs, select the checkbox, and choose a priority module from the list-box. Set dynamic priority and aging logic for tasks, page 96 provides more information on priority modules. • Percent Quality Check The percent used to randomly decide if the work item must be routed to another processor for a quality assurance check. The Queue Task Rework Decision in Process Builder uses the percent quality check setting to determine if the work item is routed for quality check. 6. Click OK. To delete a work queue policy: 1. Select the queue policy to delete. 2. Select File > Delete. If the policy is in use, and is referenced by other work queues or work items, the system will not delete the work queue policy. 3. Click OK. Define a queue category Queue categories are like folders in which you organize your work queues. Categories can be designed to resemble your business model’s hierarchy enabling you to drill though different categories to locate your work queue in a logical representation of your organization. Work queue categories must be created before creating the related work queues. Users with the queue_admin or queue_manager role can create, and edit categories. To create a queue category: 1. Navigate to Administration > Work Queue Management > Work Queues. 2. To nest the new category within an existing category, navigate to that existing category. 3. Select File > New > Work Queue Category. 4. Type the name of the new category. 5. If appropriate, type a description of the new category. 6. Click OK. To delete a queue category: 1. Navigate to Administration > Work Queue Management > Work Queues. 2. Select the queue category to delete. 3. Select File > Delete. The system warns you that this operation cannot be undone. 98 EMC Documentum Webtop Version 6.6 User Guide Work Queues If the category is in use, and is referenced by other work queues, the system will not delete the work queue category. 4. Click OK. Define a work queue Work queues are organized, and listed under work queue categories. Before creating a work queue, you should first create a queue category, and queue policy. Define a queue category, page 98, and Work queue policies, page 95 provide more specifics on these topics. Users with the queue_manager role, and with CREATE_GROUP privileges can create work queues. To create a work queue: 1. Navigate to Administration > Work Queue Management > Work Queues. 2. Navigate to the work queue category where you want the new work queue to be located. 3. Select File > New > Work Queue. The system displays the Work Queue Properties page. 4. Type the name of the new work queue using lowercase letters. Do not use quotation marks in the work queue name. 5. Type a description of the new work queue, if necessary. 6. By default, you are assigned as the queue manager. To change the queue manager, click Edit next to Queue manager, select a different user, and click OK. 7. Select a policy name to apply to the queue. The settings for the queue policy appear as read-only fields on the page, except for the policy manager name. 8. To change the name of the policy manager, click Edit. The name of the policy manager appears by default. 9. In the Work Assignment Matching Filters area, click Add to select skills that are required for the work queue. The system uses these skills to filter, and assign tasks to the queue. The system displays a page where you can select specific skills to apply to the work queue. 10. Select the skills you are adding to work queue. Click the add arrow to move the skills to the content selection area of the page. 11. Click OK. 12. Assign users to the queue by clicking Add in the Assigned Processors table. 13. Select the users you are adding to work queue. Click the add arrow to move the users to the content selection area of the page. Only users with roles queue_processor, and queue_advance_processor appear in the list of available users. The chapter on user management provides more details on setting up users, and groups. 14. Click OK. EMC Documentum Webtop Version 6.6 User Guide 99 Work Queues The system prompts you to select the skills that it uses in matching work assignments to the individual users. 15. Select the appropriate skills for each user, clicking Next after you have set up each user’s matching skills 16. When you have selected the skills for each user, click Finish. The system will not allow you to save the page until all assigned users have their skills selected. By default, the new work queue is placed in the current category. To move a work queue to another category: 1. Select the work queue. 2. Select Edit > Add to Clipboard. 3. Navigate to the category you want the work queue to move to. 4. Select Edit > Move To delete a work queue: 1. Navigate to Administration > Work Queue Management > Work Queues. 2. Navigate through the categories to select the work queue to delete. 3. Select the work queue. 4. Select File > Delete. The system warns you that this operation cannot be undone. If the work queue is in use, and is referenced by other work items, the system will not delete the work queue. 5. Click OK to delete the work queue. Deleting a work queue does not delete the category it was related to. Define work queue override policies A work queue override policy allows the priority, and aging of a task to be controlled based on the document properties, and lifecycle. Override policies can be used when different document types with different processing needs are routed through the workflow. For example, applications for different types of loan products might have different priorities, and different aging requirements. To use override policies, when you apply a lifecycle to the document, you define the alias set %wq_doc_profile to the override policy that you want the system to apply to the document. If there is no override policy associated with the document, the system uses the policy associated with the work queue to set the properties of the work item. Users with the queue_admin role can create or modify queue override policies. To create or modify a work queue override policy: 1. 100 Navigate to Administration > Work Queue Management > Policies > Override Policies. EMC Documentum Webtop Version 6.6 User Guide Work Queues 2. Do one of these: • To create a new override policy, select File > New > Work Queue Override Policy. • To edit an existing override policy, select the override policy, and then select View > Properties > Info. 3. If creating a new policy, type a name for the override policy. Once the override policy has been saved, the name field becomes read-only. 4. Click Add to view the Work Queue Policy Assignment page, where you can select a work queue, and policy. 5. Select the queue, and policy names to use as your override policies. 6. Click OK. 7. To remove a work queue override policy, select it, and click Remove. 8. Click OK. Manage work queue users Work queue users can be managed from within the work queue itself or from Work Queue Monitor. When you view the list of work queues within a category, clicking on the number of active users shows you the list of users, and groups that are members of the queue. You can also view the availability of the member, and if there is a delegated user for that member. Add a user or group to a work queue If a work queue is acquiring too many tasks, and the processing rate is too slow to meet your business needs, you can add more users to a queue. Users with the queue_admin or queue_manager role can assign users, and groups to queues. To add a user or group to a work queue: 1. Click the Work Queue Monitor node or select Work Queue Management > Work Queues. 2. Navigate to the active work queue. 3. Click the queue’s number users link in the Active Users column. 4. Select File > Add Member. 5. Select the user or group, and click the arrow. Users must be assigned to the role queue_processor or queue_advance_processor to appear in this list. 6. Click OK 7. Select skills for the processor that are used in work assignment matching. 8. Click OK. EMC Documentum Webtop Version 6.6 User Guide 101 Work Queues Remove a user or group from a work queue Users with the queue_admin or queue_manager can remove a user or group from a work queue. To delete a user or group from a work queue: 1. Click Work Queue Monitor or select to Work Queue Management > Work Queues. 2. Navigate to the active work queue. 3. Click the queue’s number users link in the Active Users column. 4. Select the user or group to delete from the work queue. 5. Select File > Remove Member. 6. Click Continue. 7. Click OK. If you delete a user from the queue after they have acquired a task, it remains in the user’s Inbox until they have completed the task. Add skills to work assignment processor profiles A processor profile can include many different skills based upon the abilities, properties, or expertise of the processor. The system uses these skill profiles to match a processor to a task based on the skills or properties required to work on the task. The queue manager, and the queue administrator assign, edit, or remove skill profiles related to work queue users, and can add or remove work queues for a processor using the processor profile. Skills can also be added to a processor profile when a work assignment matching filter is added to an existing queue. After adding the filter, and related skills to the work queue, the system displays each processor profile, enabling you to make the updates to the skill set. Skill profiles are not defined for groups. If a work queue does not have any associated skill requirements, the system will not prompt you to assign skills to a processor. To add skills to a processor profile: 1. You can add skills to a processor profile using any of these methods: • Navigate to Administration > Work Queue Management > Work Assignment Matching > Processor Profile. • Or navigate to Administration > Work Queue Management > Work Queues, select a work queue, and click the queue’s number users link in the Active Users column. • Or from Work Queue Monitor, select a work queue, and click the queue’s number users link in the Active Users column. Select the user’s profile by selecting Properties from the right-click menu or by selecting View > Properties > Info The Processor Profile search screen appears enabling you to see a list of all users or to search for a specific user by name or by group. 102 EMC Documentum Webtop Version 6.6 User Guide Work Queues 2. Access the processor to whom you are adding skills in one of two ways: Select Search in the list box, and type the user name, group, or user operating system name to find the processor. Or select Show All Users from the list box, and navigate to the processor name. 3. Select the user, and select eitherView > Properties > Info or select Properties from the right-click menu. The Processor Profile page appears. 4. Under Skills for Work Assignment Matching, click Add. 5. Select a filter from the list box. Webtop displays the skills related to that filter. 6. Select the appropriate values for the processor. 7. Click OK. To change skills for a processor: 1. Navigate to Administration > Work Queue Management > Work Assignment Matching > Processor Profile. The Processor Profile search screen appears enabling you to see a list of all users or to search for a specific user by name or by group. 2. Select the user, and select View > Properties > Info. 3. In the Skills for Work Assignment Matching table, select the filter that is related to the skills you want to change. 4. Click Edit. You can add or change skills for the processor. 5. Click OK. To delete skills for a processor: 1. Navigate to Administration > Work Queue Management > Work Assignment Matching > Processor Profile. The Processor Profile search screen appears enabling you to see a list of all users or to search for a specific user by name or by group. 2. Select the user, and select View > Properties > Info. 3. In the Skills for Work Assignment Matching table, select the filter that is related to the skills you want to delete. 4. Click Delete. 5. Click OK. If a work queue that a processor is assigned to requires a particular skill set, the system will not delete the associated filter. EMC Documentum Webtop Version 6.6 User Guide 103 Work Queues Update the processor profile in a work queue The system uses the user profile to assign tasks to a processor based on skill levels necessary for the task. You can update, add, or remove a skill for a user. You can also change work queue assignments for the user by adding or removing a work queue from the list of assigned queues. Users with the queue_admin or queue_manager can update a user profile. To update a processor profile: 1. Click Work Queue Monitor or navigate to Work Queue Management > Work Queues. 2. Navigate to the active work queue. 3. Click the queue’s number users link in the Active Users column. 4. Select a user or group. 5. Select View > Properties > Info or select Properties from the right-click menu. The Processor Profiles page shows a list of skills that the user has as well as a list of work queues that the processor is assigned to. 6. To change the processor’s skill set, click Add in the Skills for Work Assignment Matching table. The Processor Skill page appears with the user name, and a list box of filters associated with the assigned work queues. 7. Select a work assignment matching filter from the list box. 8. Select the skills to associate with the processor. 9. Click OK. Monitor work queues Although most functions of work queues can be managed from within their individual components, you can use Work Queue Monitor as a dashboard to manage work queues from one location. Use Work Queue Monitor to view the assignment status of each task, the actual task count, and the policy task count, the priority of a task, and the highest priority of the policy, as well as how many active users are assigned to each queue. If a task count or a task priority exceeds the level specified in the policy, the system displays a caution icon in the row for that queue, and displays the item in the column that exceeds the policy in bold font. Using the controls at the top of the page, you can select different views in the monitor, depending on your access, and privileges. You can also select which columns appear on the page, and in what order they appear by clicking the column setting icon, and making your selections. You can view all work queues in the system that you have access to by selecting All Work Queues from the drop down list on the page. You can also filter to show only the work queues that you manage by selecting My Work Queues. The Show Descendents option enables you to see all work queues that are nested inside of the categories. Use the My Categories link to configure which categories appear in drop-down box of the monitor screen. Only categories that you manage are available for selection. 104 EMC Documentum Webtop Version 6.6 User Guide Work Queues To select a work queue category to monitor: 1. Navigate to Work Queue Monitor. 2. Click My Categories. 3. Select the categories to monitor. Click the add arrow to move the categories to the content selection area of the page. 4. Click OK. To view the work queue task a single user or a group is working on: Work queue managers, and administrators can view the inboxes of users or groups associated with their work queues. Users with the queue_admin or queue_manager role can perform this procedure. 1. Open Work Queue Monitor. You can also navigate to Administration > Work Queue Management , and select a work queue. 2. Click the queue’s number users link in the Active Users column. 3. Select the user or group. 4. Select Tools > Work Queue Management > Workload. The system displays that user’s Inbox, and the tasks it contains. To monitor and update active work queues: 1. Do one of these: • In the tree pane, click the Work Queue Monitor node. • Select Tools > Work Queue Management > Work Queue Monitor. 2. To view the tasks in the active queue, click either the queue name. To view the users in the active queue, click the number users link (where number is the number of users). 3. To update queues, see the appropriate procedure: • Assign or reassign a work queue task to a specific user, page 106 • Unassign a work queue task from a user, page 106 • Move a work queue task to another work queue, page 106 • Suspend a work queue task, page 107 • Unsuspend a work queue task, page 107 • Add a user or group to a work queue, page 101 • Remove a user or group from a work queue, page 102 • Add skills to work assignment processor profiles , page 102 • Update the processor profile in a work queue, page 104 EMC Documentum Webtop Version 6.6 User Guide 105 Work Queues Assign or reassign a work queue task to a specific user When a work queue task is assigned or reassigned, the system matches the new performer skill to the task skill. If the new performer does not have the skills required by the task, the system will not allow the reassignment to take place. Users with the queue_admin or queue_manager role can assign a task in a work queue to a specific user. To assign a work queue task to a specific user: 1. Click Work Queue Monitor. 2. Navigate to the active work queue, and click its name. 3. Select one or more tasks. 4. Select one of these: • If the selected tasks are not already assigned to a user, select Tools > Work Queue Management > Assign • If the selected tasks are already assigned to a user, select Tools > Work Queue Management > Reassign Tip: This action is also available through the Task Manager. 5. Select the user to whom to assign the tasks. 6. Click OK. Unassign a work queue task from a user You can reassign a task that is already assigned to one processor, and reassign it to another processor by unassigning the task from the user. Unassigning the task moves the task back to the queue where you can assign the task to another work queue processor. Users with the queue_admin or queue_manager role can unassign a work queue task from a user. To unassign a work queue task from a user: 1. Click Work Queue Monitor. 2. Navigate to the active work queue, and click its name. 3. Select one or more tasks that have already been assigned to users. 4. Select Tools > Work Queue Management > Unassign. Move a work queue task to another work queue To balance the workload between work queues, you may want to move tasks from one queue to another. When you move a task to another queue, the system compares the skills in the target work queue to the skills required by the task. Tasks can move to another queue only if the target 106 EMC Documentum Webtop Version 6.6 User Guide Work Queues work queue contains all of the required skills for that task. For example, if the task requires the skill attributes of western region, and jumbo loan, it can be moved to a queue with western region, southern region, and jumbo loan. It cannot be moved to a queue with only jumbo loan. Users with the queue_admin or queue_manager role can move a task from one work queue to another work queue. If the task is already assigned to a user, you must first unassign the task, as described in Unassign a work queue task from a user, page 106. To move a task from one queue to another queue: 1. Click Work Queue Monitor. 2. Navigate to the active work queue, and click its name. 3. Select one or more tasks. 4. Select Tools > Work Queue Management > Move to Queue. 5. Select the work queue to which to reassign the tasks. 6. Click OK. Suspend a work queue task Users with the queue_admin or queue_manager role can suspend a task, and specify how it should remain suspended. the application will automatically resume the task when the amount of time you specified is reached. To suspend a task in a work queue: 1. Click Work Queue Monitor. 2. Navigate to the active work queue, and click its name. 3. Select one or more tasks. 4. Select Tools > Work Queue Management > Suspend. Tip: This action is also available through the Task Manager. 5. Type the time, and date when you want the application to automatically resume the task. Unsuspend a work queue task Users with the queue_admin or queue_manager role can unsuspend a suspended work queue task. To unsuspend a task: 1. Click Work Queue Monitor. 2. Navigate to the active work queue, and click its name. 3. Select one or more suspended tasks. EMC Documentum Webtop Version 6.6 User Guide 107 Work Queues 4. Select Tools > Work Queue Management > Unsuspend. Tip: This action is also available through the Task Manager. Enable users to select tasks from the queue Users who are assigned the queue_advance_processor role have the ability to view the work queue tasks that they are eligible to work on, and acquire them regardless of their priority. Users with the queue_advance_processor role have the additional Work Queue node in the directory tree that shows all of their assigned work queues displayed as separate Inboxes. From these Work Queue Inboxes, they can select any unassigned tasks that they are eligible to work on based on their skill set. If a processor pulls only one task from the queue, the task automatically opens in Task Manager enabling them to begin working on the task immediately. To keep the system from automatically opening the task after the processor pulls it, you must change the tag <openTaskManager>true</openTaskManager> in the pullqueuedtask_component.xml file to false. The processor can still get the task, but must open it from the Work Queue Inbox. Create business calendars Users from various regions or business units of your organization may adhere to different work hours, and schedules. To enable workflow timers to use actual working hours, and holidays, you can create custom business calendars that reflect these different work schedules. All the timers using business days, and business hours will use the business calendar associated with the process template. Users with the required permission sets can create calendars based on regional work schedules, country-specific holidays, or other unique time constraints. A process designer can then use the Process Builder application to select a specific calendar for an entire process or for a specific activity. In this way, timers for a process are calculated based on actual work hours. When you create a new calendar, you can select an existing calendar, and use it as a basis for creating another calendar, making the necessary modifications to the new calendar. You can also create different time periods within a calendar for ease of administration. For example, you can create a calendar for the Western Region for the years 2008 through 2009. The calendar can have two different periods of time on the Periods tab—a time period within 2008, and a time period in 2009. Each period of time can be edited separately, and can have its own starting, and ending times, work days, and non-working days. Note: If you edit a calendar that is being used in a running or paused workflow, the timer expiration dates are recalculated based on the modified calendar. To create a new calendar: 1. Select Tools > Workflow > Calendar. The Calendars page appears with a list of calendars that exist within the repository. 2. Select File > New > Business Calendar. 3. To base the new calendar on an existing calendar, select the calendar name from the Base calendar list. 108 EMC Documentum Webtop Version 6.6 User Guide Work Queues The default is None. If the calendar is being used in a process, the system displays the process name in the Process list. 4. Type a name, and a description for the calendar. 5. Click Next to display the Periods page where you create separate periods of time. 6. Type a name for the group. 7. Select a Start date, and End date for this event. 8. Select a Start time, and an End time for the days that fall within the category of working days. Select Use same time for all checked days to set a time for one of the working days, and use it for the selected days. 9. To identify a day as a Non-working day, select it from the pop-up calendar control, and click Add. The date appears in the list of non-working days. To Edit or Delete the date, select it from the list, and click the link to edit or delete. 10. Click Next to display the Details tab, and the list of events that are associated with the calendar. On the Details tab, you can add, edit, and delete events. 11. Click Next to display the Permissions tab. Superuser or users with the bpmuser role can create or delete a business calendar. Any user can edit the calendar. 12. Click Finish. The system saves the calendar to the /System/Workflow/Calendar folder. To delete a calendar: 1. Select Tools > Workflow > Calendar. The Calendars page appears with a list of calendars that exist within the repository. 2. Right-click the calendar, and select Delete. Note: The system will not delete a calendar that is referenced in any process definition. To edit a calendar: 1. Select Tools > Workflow > Calendar. The Calendars page appears with a list of calendars that exist within the repository. 2. Right-click the calendar, and select Properties. 3. The calendar definition opens, enabling you to edit the calendar details. EMC Documentum Webtop Version 6.6 User Guide 109 Work Queues 110 EMC Documentum Webtop Version 6.6 User Guide Chapter 8 Lifecycles View Lifecycles Each file in the repository has a lifecycle. A lifecycle defines a sequence of states a file experiences as it passes from creation to review to approval. For example, an employee might create a new human resources form, another employee might review it, and a third employee might give the approval necessary to make the file available to all employees. The lifecycle defines the file’s state at each point in the process. To view a file’s lifecycle, and current lifecycle state, open the file’s properties. If the file has no assigned lifecycle, then you can assign the lifecycle through the properties. You also can assign a lifecycle to a file when creating, importing, or checking in the file, or by selecting the file in a file list, and using the Apply Lifecycle menu option. When applying a lifecycle, you can specify the initial lifecycle state for the file. You can advance a file through its lifecycle manually by selecting the file and using the Promote menu option, or Records Manager (RM) Administrator can advance a file through its lifecycle automatically based on conditions specified in the lifecycle definition, if a retention policy is associated with the lifecycle. You can also demote a file to a previous lifecycle state. See Table 12, page 111 for descriptions of common lifecycle states. Table 12. Common lifecycle states State Description WIP (Work In Progress) The file is in draft or review. Staging The file is complete, and ready for testing. By default, you cannot edit a file that is in this state. Assign a lifecycle to a file To assign a lifecycle to a file: 1. Navigate to the file, and select it. Tip: You can perform this procedure on multiple files by selecting multiple files. 2. Select Tools > Lifecycle > Apply. 3. In the selection dialog box, do these: a. Locate, and select the lifecycle, and click OK. For detailed steps see Locate an item in a selection dialog box, page 19. EMC Documentum Webtop Version 6.6 User Guide 111 Lifecycles b. If the lifecycle’s line item includes an option to select the lifecycle state, then select the lifecycle state in which to place the file. c. If the lifecycle’s line item includes an option to select an alias set, then select an alias set to use with the lifecycle. The alias set determines which users have access to a file as it moves through its lifecycle. d. Click OK. If you perform this procedure on a template, the lifecycle is assigned to all future files created from the template. The lifecycle is not assigned to files that have already been created from the template. Remove a lifecycle from a file To remove a lifecycle from a file: 1. Navigate to the file, and select it. Tip: You can perform this procedure on multiple files by selecting multiple files. 2. Select Tools > Lifecycle > Remove. Promote a file to the next lifecycle state To promote a file to the next lifecycle state: 1. Navigate to the file, and select it. Tip: You can perform this procedure on multiple files by selecting multiple files. 2. Select Tools > Lifecycle > Promote. 3. If prompted, select whether to promote related files. Demote a file to its previous lifecycle state To demote a file to its previous lifecycle state: 1. Navigate to the file, and select it. Tip: You can perform this procedure on multiple files by selecting multiple files. 2. Select Tools > Lifecycle > Demote. 3. Click Demote. Suspend a file from its current lifecycle state Suspending a file halts the lifecycle’s progress temporarily. 112 EMC Documentum Webtop Version 6.6 User Guide Lifecycles To suspend a file from its current lifecycle state: 1. Navigate to the file, and select it. Tip: You can perform this procedure on multiple files by selecting multiple files. 2. Select Tools > Lifecycle > Suspend. 3. Click Suspend. Resume a suspended file To resume a suspended file: 1. Navigate to the file, and select it. Tip: You can perform this procedure on multiple files by selecting multiple files. 2. Select Tools > Lifecycle > Resume. 3. If prompted to select which state to resume to, select the state. 4. Click Resume. EMC Documentum Webtop Version 6.6 User Guide 113 Lifecycles 114 EMC Documentum Webtop Version 6.6 User Guide Chapter 9 Collaborate with Other Users Create and edit formatted text When you write notes, comments, replies, and other text, you often use the Rich Text Editor (RTE). You can type text directly into the RTE or add content by pasting or dragging-and-dropping from another application. The following table describes the tools available in the RTE. Table 13. Formatted text editing tools Tool Description Gives access to comment editing options, such as undo, redo, delete, and select all. With Microsoft Internet Explorer, additional choices are also available: cut, copy, paste, and remove styles. Adds graphics. The Insert Image dialog box opens, and provides controls for choosing, and uploading one .bmp, .gif, .jpeg, or .png image at a time, which is then shown inline in the editing area. Creates hyperlinks. The Insert Link dialog box opens. Set the title, and URL of the hyperlink, and choose whether to have the link open in a new window. Checks spelling. (You will be prompted to download a plug-in.) When the spell-checker finds a possible misspelling, the word is selected, scrolled into view, and the Check Spelling dialog box opens. The word in question appears in the Change box with a suggested alternative in the To box. You can edit the text in the To box, or select a word from the list. Spelling commands are as follows: • Change. Changes the selected word to the one in the To box. • Change All. Changes all occurrences of the selected word in the text. • Ignore. Leaves the selected word unchanged. • Ignore All. Ignores all occurrences of the selected word in the text. • Add to Dictionary. Adds the selected word to the dictionary used to check spelling. Note: In general, the RTE can display any HTML content that the web browser can display. However, if you paste into the RTE content that was created outside of the RTE, you might be unable to edit some elements of that content. For example, if you paste an HTML table into the RTE, it displays appropriately, and you can edit text in the table’s cells, but you cannot edit the table itself. EMC Documentum Webtop Version 6.6 User Guide 115 Collaborate with Other Users Discussions Discussions are online comment threads that facilitate collaboration around particular items. A web site production team, for example, can use discussions to sharing feedback about content before publishing it. Development teams can use discussions to brainstorm, debate, and reach consensus about product design, and specifications. Most items (such as documents or rich media files) have an attached discussion page. Folder, and note pages have embedded discussions shown below the list of child items in a folder or the body of a note. You can add, edit, delete, and reply to comments in a discussion, but you cannot select or edit a discussion apart from its parent item. Each new version of an item shares the same discussion as the immediately preceding version. A WDK setting can change this default behavior so that discussions are only shared for each new minor or branch version (while major versions have new discussions), or that no versions of an object share a discussion (every version has its own). In this manner, an object’s versions can provide a sort of timeline for an object, along with the comments in each discussion. When a discussion is shared by versions, version markers for each checkin appear among the comments. View discussions In the optional Discussion status column of a list (indicated by the icon), objects that have discussion comments are distinguished by one of these discussion icons: • means you have read all comments in the discussion. • means there are some comments in the discussion you have not read. To see a discussion, with or without comments (for example, to add a comment), either click on a discussion icon, or select a single object, and pick View > Discussion. To sort a list of objects according to their discussion comments (read, unread, or none), click at the top of the Discussion status column. You can turn off the Discussion status column by using Display Setting preferences for columns. You can mark discussions as having all read or unread comments. For example, if you want a visual reminder when only new comments are added to a particular discussion, select or open the object it is associated with, and pick File > Mark Discussion Read. Conversely, you can make all comments appear to be unread with File > Mark Discussion Unread. Selecting multiple objects applies these commands to each object in the selection. Add and edit comments Users with at least Write permission to an object can go to the Properties: Info tab for the object, and select or clear the Show discussion checkbox. Once a discussion is shown, users with at least RELATE permission on the discussion’s primary parent can add a comment or a reply in that discussion. 116 EMC Documentum Webtop Version 6.6 User Guide Collaborate with Other Users To add a comment to a discussion: 1. Display the discussion by doing one of these actions: • Click the discussion icon ( or ). • Select a single object, and pick View > Discussion. 2. In the discussion, below the last comment, click add a comment. (If there is no add a comment button for an object, your permission for the parent object is less than RELATE.) 3. Enter the (required) title, and (optional) body of your comment. 4. Click OK. Your comment appears below the last comment, set even with the left margin of the one above it. To reply to a particular comment: 1. Next to the title of the comment to which to respond, click 2. In the rich-text editing window, fill in the title, and body of your comment. . Your remarks appear below the comment to which you are responding. If there is no icon for replying to a comment, your permission for the parent object might be insufficient. For adding or replying to comments you need at least RELATE permission. To edit a comment: 1. Next to the title of a comment you added, click 2. In the rich-text editing window, edit the title and/or body of your comment. 3. Click OK to put your changes into effect. . Unless you have administrative privileges, you can edit your comments only. Delete comments You can delete a comment as long as you have DELETE permission on it, and RELATE permission on the discussion. These are your permissions when you author a comment. When you delete a comment, any replies to it (and replies to them) are also deleted, regardless of your permissions over them. If you have DELETE permission on an object, you may delete all comments in its discussion, even if you lack permission to edit those same comments. While you cannot explicitly delete a discussion, deleting all of its parents effectively deletes the discussion as well. Discussions in search results The repository search index contains the rich-text content of discussions, but not their meta-content or properties. This means that discussion comments can match a search by full text, but not a search by properties like object type or creation date. You can, however, search for the names of comment authors. EMC Documentum Webtop Version 6.6 User Guide 117 Collaborate with Other Users When a discussion matches the search terms, the results show the parent object, not the discussion itself. You can open the discussion of any search result using the same methods as in other contexts. Notes A note is a simple page for composing, editing, and sharing information without using or requiring other users to have another application to do so. Notes can have built-in discussions, and can contain rich-text content. Notes ( ) appear in Webtop only where documents are shown. They can have embedded discussions if the Show Discussion option is checked in the note’s properties. While you can subscribe to notes, they do not have versions or renditions. You can edit, move, copy, or link a note, but you cannot check notes in or out, or export them. To search for notes, run an advanced search, and set the type of object field to either Sysobject (dm_sysobject) or Note (dmc_notepage). To create a note: 1. Navigate to the location for the new note. 2. Select File > New > Note. The New Note dialog box opens. 3. In the Create tab, specify the following properties: • Name (required). The name of the new note must be unique among the names of other objects in the same container. • Note. Using the RTE, specify the body of your note (this is optional). You can edit this field after the note is created. • To subscribe to the note, check the Subscribe to this notepage option (click [+] Show options if necessary to view the option). You can either continue to another tab, or click Finish to create the note. 4. Click Finish to close the dialog box, and create the note. Or, you can click Cancel to close the dialog box without creating a note. To edit the body of a note: 1. Select File > Edit. 2. Edit the body of the note. 3. Click OK to put your changes into effect. To edit the name of a note: 1. Do one of the following: • Right-click the note, and select Properties from the context menu. • Select the note, and select View > Properties > Info. 118 EMC Documentum Webtop Version 6.6 User Guide Collaborate with Other Users The Properties: Info tab opens. 2. Edit the note’s Name, and any other properties, as appropriate. 3. Click OK to put your changes into effect. To delete a note, select it, and then pick File > Delete. Since notes do not have versions, the Delete dialog box for a note differs from that for typical documents. Choices in the Delete dialog box are as follows: • Links. Delete just the link to the location name (not selected, and disabled if the note has only one location, otherwise selected by default). • Note. Permanently delete the note (selected by default if note has only one location). Contextual folders and cabinets Contextual folders, and cabinets are repository containers with optional rich-text descriptions, and built-in discussions. These features provide the ability to capture, and express the work-oriented context of a folder’s hierarchy. Such contextual information might include details about project goals, tasks, roles, milestones, and so forth. Since full-text search keeps an index of all descriptions, and discussions in a repository, they are easy to find, along with the items to which they relate. Rich-text descriptions display at the top of a contextual folder, like a room’s welcome message. They can provide, for example, document summaries, instructions for using project materials, or pointers to other locations. Because they can include formatted text, pictures, and hyperlinks, folder descriptions can be informative, personalized, and appealing in order to draw users’ attention. Discussions embedded on a contextual folder page encourage team members to focus communication towards the nexus of their work (such as for document reviews) instead of using email, for example, for project correspondence. Organized in a tree of comments, these discussions help to capture, and preserve the work-related flow of information. In some form or another, all project teams converse about a variety of topics, such as case issues, scheduling decisions, development plans, product ideas, and customer feedback. Discussions in contextual folders let teams save, and have ready access to such ad hoc but historically valuable exchanges. To create a new contextual folder: 1. Navigate to the location for the new folder. 2. Select File > New > Folder. The New Folder dialog box opens. 3. In the Create tab, specify the following properties: • Name (required). The name of the new folder. • Type. The type of folder. • Description. In the rich-text editing window, create a description that will appear below the navigation path on the folder’s page (optional). • To subscribe to the folder, select the Subscribe to this folder checkbox (click [+] Show options if necessary to view the option). EMC Documentum Webtop Version 6.6 User Guide 119 Collaborate with Other Users You can either continue to another tab, or click Finish to create the folder. 4. Click Finish to close the dialog box, and create the folder. Or, you can click Cancel to close the dialog box without creating a folder. To enable a discussion for the folder, you must select the Show Discussion checkbox on the Info tab of the folder’s properties dialog box. Calendars Calendars let you organize, track, and schedule events. Since calendars support the iCalendar (or iCal) standard format for exchanging calendar data over the Internet, they are well-suited for use in distributed collaborative groups. While you can subscribe to calendars, they do not have versions or renditions. You can edit, move, copy, or link calendars, but you cannot check calendars in or out. A calendar can be added to the clipboard, and then linked, moved or copied like a folder. A copy of a calendar includes copies of all the original’s descendants. Calendars can only hold events, and only events can be copied in calendars. Events, on the other hand, can be copied in any folder location. Create calendars and events To create a calendar: 1. Navigate to the location for the calendar. 2. Select File > New > Calendar. The New Calendar dialog box opens. 3. In the Create tab, specify the following properties: • Name (required). Enter the calendar’s name, which must be unique among the names of other objects in the same container. • Description. Create a description that will appear below the navigation path on the calendar’s page (optional). • To subscribe to the calendar, select the Subscribe to this calendar checkbox (click [+] Show options if necessary to view the option). Either continue to another tab, or click Finish to create the calendar. 4. Click Finish to close the dialog box, and create the calendar. Or, you can click Cancel to close the dialog box without creating a calendar. To enable a discussion for the calendar, you must select the Show Discussion checkbox on the Info tab of the calendar’s properties dialog box. To create a calendar event: 1. Navigate to (or create) the calendar in which to create an event. 2. Select File > New > Event. 120 EMC Documentum Webtop Version 6.6 User Guide Collaborate with Other Users The New Calendar Event dialog box opens. 3. In the Create tab, enter information as appropriate. For field descriptions, see Table 14, page 121. Table 14. Calendar events Field Description Name (required) Type the name of the new event. If you select the Send mail when I finish checkbox, the event name appears in the Subject: field of the header in the email about the event. Start Date (required) Pick a date when the event starts. Start Time (required unless All Day Event is selected Enter a time when the event starts. All Day Event Select this checkbox if the event is a day-long occurrence. End Date (required) Pick a date when the event ends. End Time (required unless All Day Event is selected) Enter a time when the event ends. Organizer (required) Pick the name of the user organizing the event if different from the (default) user creating the event. If you select the Send mail when I finish checkbox, the organizer’s name appears in the CC: field of the header in the email about the event. Attendee List Pick the names of users attending the event. If you select the Send mail when I finish checkbox, these names appear as recipients in the To: field of the header in the email about the event. Location Specify the location for the event. Notes Enter information about the event (optional). If you select the Send mail when I finish checkbox, these notes will appear following the default text in the body of the email message to recipients. The default text in that email is as follows: You are invited to the following meeting: Topic: meeting name Date: recurrence pattern or start date, time, duration Location: location To view the event, point your browser to: event drl Or open this event in your desktop calendar: ICS inline attachment Send mail when I finish Select this checkbox if you want to send email notices about the event. 4. For a recurring event, open the Recurrence tab, and follow the guidelines in the section titled Specifying recurring event properties later in this chapter. 5. Click Finish to close the dialog box, and create the event. If the Send email when I finish checkbox is selected when you click Finish, notification email about the event is sent to the users specified on the Attendee List. Or, you click Cancel to close the dialog box. In this case, no event is created, and no email is sent. EMC Documentum Webtop Version 6.6 User Guide 121 Collaborate with Other Users Specify recurring event properties Recurring events repeat according to a specified frequency pattern for a specified duration. You set these properties in the Recurrence tab of the Calendar Event properties dialog box. Choose from the following options to specify a recurring event’s frequency pattern: • None (default). The event does not repeat, and event duration options are disabled. • Daily. The event repeats either every day, or (if selected) Every Other Day. • Weekly. The event repeats every week according to the following options: — Every Other Week (optional). The event repeats every other week on the selected Days. — Days (required when Weekly frequency is chosen). Pick one or more days of the week on which the event occurs. The default setting is the day of the week on which the start date falls. • Monthly. The event repeats every month according to one of the following options: — Same Date. The event repeats once per month on the same date. If the date is the 29th of the month or later, this option includes the text or last day of month. For example: Day 17. Day 30, or the last day of the month. — Same Weekday, On Alternating Weeks (available only if start date falls on the 28th of the month, or earlier). The event repeats in a pattern similar to these examples: The first, and third Wednesdays. The second, and fourth Fridays. — Same Weekday, Last Of Month (available only if the day on which the event starts is one of the last seven days of the month). For example: The last Tuesday of the month. The last Friday of the month. • Annually. The event repeats once per year on the same date each year. If the event’s frequency pattern is set to None, duration settings are disabled. Otherwise, choose one of the following options for a recurring event’s duration: • Occurrences. Specify the number of times the event occurs. • End Date. Pick the date of the last time the event occurs. The default setting is the date on which the last of the specified number of Occurrences falls. If the End Date is the 29th of the month, or later, and month has no such day, the date is last day of the month. • Forever. Select this option if the event has no finite number of occurrences, and no end date. If the Send mail when I finish checkbox is selected when you specify recurring event properties, the notification email sent to event participants includes a description of the recurrence in the Date field. Here are some examples of such descriptions: • Daily, for 5 occurrences • Every other day, for 5 occurrences • Weekly on Wednesday, Thursday, until September 20, 2007 122 EMC Documentum Webtop Version 6.6 User Guide Collaborate with Other Users • Monthly on Day 30 or last day of month, forever • Annually, for 5 occurrences View calendars and events Calendars display events in a list that you can modify by changing list view preferences. Default columns in the calendar list view are as follows: • Event. The name of the event. • Attachment icon – The attachment icon is shown if attachments are available on the event. Attachments cannot be added to an event, however attachments might be added through other applications. Clicking on the attachment icon takes you to a folder view with the attachments listed in the view list. • Exception Type icon. Indicates standalone exceptions or recurring events with exceptions. • Start. The start date, and time for the event. • End. The end date, and time for the event. • Location. The location of the event. Edit calendars and events Properties of calendars, and events are the same when you view or edit them as when you create them. Just as you can edit several objects at the same time, you can edit multiple events at once. When editing multiple events, however, only the Info, and Permission tabs are available. When editing events, the following rules apply: • For a recurring event, the entire series is always edited. • For an exception to a recurring event, only the exception is changed. Collaborative services cannot create exceptions to recurring events, but can display exceptions that another application or import creates. Such exceptions can be edited. If you view or edit a calendar event, and you select the Send email when I finish checkbox, notification email is sent to event participants when you click Finish. Delete calendars and events When you delete a calendar, decide whether to delete the selected calendar only, or the selected calendar, and all events (this is similar to deleting a folder). To delete an event, select it, and choose the Delete command. In this case, the following rules apply: • For a recurring event, you must confirm that all exceptions will be deleted. • For an exception to a recurring event, only the selected exception is deleted. EMC Documentum Webtop Version 6.6 User Guide 123 Collaborate with Other Users Calendars in search results All content in a calendar (including any description and discussion comments) is indexed for full-text search. In the Advanced Search dialog box, Calendar, and Calendar Event are included in the list of object types for which you can search. Export and import with calendars Collaborative services can export events as .ics files, in iCal format. The Export command is available when one calendar or event is selected, or when a calendar or event is open. You can export an individual event or an entire calendar. When an event is imported, its properties are handled in one of these ways: • Use. If a property is supported, then it is used as follows: — no change. Keep the original value if it is supported. For example: Duration. — reformat. Reformat a value with an equivalent. For example, a start time can be expressed in more than one time zone. — convert. Convert an overly complex or unsupported value. For example, seconds are removed from times, and durations. • Move. If a property is not supported, but a similar property is, the value of the former is moved to the latter. For example, a comment is moved, and combined with a description. • Cache. If a property is not supported, but its presence is harmless, the property is retained in case the event is exported. For example: Free/Busy. • Discard. If a property conflicts with collaborative services’s object model, it is discarded. For example: Attachments. Importing an event that was previously exported updates the original event if the exported event was changed prior to being re-imported. Data tables Use data tables to create, and manage structured collections of similar data such as lists of issues, tasks, milestones, and contacts. Information in a data table is organized as a series of entries (or records, or rows) that have a common format, or schema. Each table has just one schema, which describes the attributes of each field, including its name, and data type. Data tables also provide an improved summary for data table fields like the traffic light. The data table entry view provides a visual and user friendly view of table entries. The entry view also supports attachments for a given entry as well as the ability to discuss the viewed entry. While you can subscribe to data tables, they do not have versions or renditions. You can edit, move, copy, or link data tables, but you cannot check them in or out. You can copy, move, and paste data tables. When you copy a data table with entries, the new entries have a fresh series of autonumbers, and an empty history. 124 EMC Documentum Webtop Version 6.6 User Guide Collaborate with Other Users Data table entries can be copied, and pasted between tables, and within the same table. When a data table becomes governed or ungoverned, all its entries are governed or ungoverned as well. When you copy or move entries between tables with different governing, the governing is automatically changed on the copied or moved entries. Create data tables and entries To create a data table: 1. Navigate to the location for the new data table. Either paste a data table from the clipboard, import a data table, or perform the following steps to create one from scratch. 2. Select File > New > Data Table. The New Data Table wizard opens. 3. In the Create tab, enter the following properties: • Name (required). The name of the new data table. • Description (optional). A description that appears below the navigation path on the data table’s page. You can edit this field after the data table is created. To subscribe to the data table, check the Subscribe to this data table option (click [+] Show options if necessary to view the option). 4. Click Next to create the data table’s fields (or columns). A data table entry consists of the fields that make up a row. Each field has a name, and a data type, and one of the fields is the designated entry name. Three, unnamed, plain-text fields are initially provided for a new table. You can edit, add, or delete fields as appropriate. For each field, choose settings as follows: • Field Name (required). The name label for the field. For example, Name, Date, Part Number, and so on. The name must be between 1 and 128 characters in length, and it must be unique within the current table. One of the field names is designated as the entry name. • Field Type. The type of data the field contains. Choose a field type, as described in Table 15, page 126. You cannot change (edit) the data type of a field once the table is created. • Use as entry name. The field identified as the name of the entry. Clicking the entry name in a data table row opens the entry. The following field types can be entry names: plain text, number, autonumber, date, or member. You cannot change (edit) or remove the entry name field once the table is created. To add a field, click Add; to delete a field, click Remove. Either continue to another tab, or click Finish to create the data table. 5. Click Finish to close the wizard, and create the data table. Or, you can click Cancel to close the wizard without creating a data table. To enable a discussion for the data table, you must select the Show Discussion checkbox on the Info tab of the create data table wizard, or the data table’s properties dialog box. EMC Documentum Webtop Version 6.6 User Guide 125 Collaborate with Other Users Table 15. Data table field types Field type Description Plain text For fields displaying text with no special formatting. Formatted text For fields displaying text with type styles such as bold, and italic, as well as graphics, and hyperlinks. Date For fields displaying calendar dates. When creating a table, and defining a date field, you can (optionally) select a checkbox that specifies the field as a due date. Number For fields displaying fixed digits, and related characters, such as currency symbols, commas, and decimal points. Autonumber Numeric values created automatically, according to the sequence in which the entry is created. A data table can have only one autonumber field. Yes/No For fields displaying blank, yes, or no values. Traffic light For fields displaying blank, red, yellow, or green values, indicating the overall status of entries. Choice list For fields that display a subset of predefined values. Specify the choice values in the text box (for example: choice 1, choice 2, and choice 3, without the commas, and each on its own line). A choice list must have at least one choice, each choice must be unique in the list, and no line can be blank. The order of lines determines the order in which the choices appear in the list of choices when users create or edit an entry. To allow users to choose more than one value for this field, select the checkbox labeled Allow multiple choices. Member list For fields that display the names of members. Members can either be users or groups. Decide whether multiple users can be selected for this field or only from a list of specified users. Discussion For including a discussion field in the entry. A data table can have only one discussion field. Attachments For including an attachments field in the entry. A data table can have only one attachments field. To create a data table entry: 1. Navigate to (or create) the data table in which you want to create an entry. 2. In the data table summary view, select File > New > Entry. The New Table Entry dialog box opens. 3. In the Create tab, enter data for each of the field types. You can either continue to another tab, or click Finish to create the entry. 4. Click Finish to close the dialog box, and create the entry. Or, you can click Cancel to close the dialog box without creating an entry. 126 EMC Documentum Webtop Version 6.6 User Guide Collaborate with Other Users Table 16. Editing data table field types Field type Description Plain text Edit a plain text field using a standard text box. Formatted text Edit a formatted text field using the RTE. Date Edit a date field using a text box with a date picker provided for choosing a date. If the date is a due date, you can optionally select the Done? checkbox to indicate when a task is finished. Number Edit a number field using a text box. Autonumber The autonumber field is read-only. Yes/No Select blank, Yes, or No. Traffic light Select Red, Yellow, Green, or blank. Choice list For a choice-list field that allows one choice only, pick the value from a drop-down list of predefined choices. For a field that allows multiple choices, select from the set of predefined values. Member list Use the member picker to select members (either users or groups). Discussion You cannot edit a discussion field. Attachments You cannot edit an attachments field. View data tables When browsing in a folder, data tables appear as data table icons. To open a data table, either select it, and pick File > Open, or double-click it. The data table opens in the summary view. Entries are displayed in rows. Each row is divided into fields (or columns) of data such as name, address, and phone number, according to the table’s schema. You can sort columns, and edit column preferences the same as you do in a folder. If you delete a field, the corresponding column disappears. If you add a field, however, you must edit column preferences to make it appear in summary view. View data table entries To view a data table entry from the data table summary view, either select it, and pick File > Open, or double-click it. If the entry belongs to a data table governed by a room, the room banner graphic (if any) appears on the page below the entry name. If the data table schema includes an Attachments field, a list view appears embedded in the entry page like a folder list. The attachments area supports Webtop drag-and-drop functionality. (To use drag-and-drop, you must first enable the drag-and-drop option in your general preferences.) EMC Documentum Webtop Version 6.6 User Guide 127 Collaborate with Other Users Folders, and folder subtypes are not permitted in the attachments area. Attachments, if they are not already governed by a room, are governed automatically when a data table becomes governed by a room. If the data table schema includes a Discussion field, the discussion appears embedded in the entry page as it does on a folder or a note page. Edit data tables To edit the properties of a data table, do one of the following: • Select it, and pick File > Edit. • Select it, and pick View > Properties. • Right-click the data table icon, and select Properties from the pop-up menu. • In summary view, click the Edit button at the top of the page. When you edit a data table, the standard Info, Permissions, and History tabs are available, in addition to a Fields tab, which allows you to edit table fields. When editing a data table’s fields, you can add, rename, and delete fields, and modify certain field options. Once the data table is created, however, you cannot • change the data type of a field • change or remove the entry name field • reorder fields You can change the choices in a Choice list, and members in a Member list. However, you cannot change a Date to a Due date, nor a member field that allows multiple choices back to one that permits a single choice only. If you delete a Discussion field, all comments in all of the data table’s entries are removed. If you delete an Attachments field, all attachments are removed from every entry in the data table. This action cannot be undone. Attachments that are linked elsewhere in the repository are unlinked. If any attachment cannot be deleted, no attachments are deleted. Until the delete operation concludes, no one can delete the data table, add or remove entries, edit the data table’s properties, nor edit the data table’s entries. Edit data table entries To edit field values in a data table entry (row), do one of the following: • Select the entry, and pick File > Edit. • Right-click the entry name, and pick Edit from the pop-up menu. • On an entry page, click the Edit button. 128 EMC Documentum Webtop Version 6.6 User Guide Collaborate with Other Users The edit entry page opens, and fields appear in the same order, and with the same names, as they have in the table’s schema. The name, and value of each field appear side-by-side. You edit field values the same as when you create an entry. To edit the properties of a data table entry, do one of the following: • Select it, and pick View > Properties. • Right-click the data table entry name, and select Properties from the pop-up menu. • On the entry page, click the Edit button at the top of the page. When you edit the properties of a data table entry, these tabs are available: • Info: standard Info tab • Permissions: standard Permissions tab • History: standard History tab for a data table entry Delete data tables In order to delete one or more data tables, you must have permissions to delete the data tables, the data table entries, and any/all attachments in the data tables. If you have delete permissions for the data table(s) but not for one or more attachments in the data table(s), the table will not be deleted. Import and export with data tables You can add entries to a table by importing entries from a file. To do so, open the table, and choose the File > Import command, which opens the Import dialog box. When importing entries, values are unmodified even if they conflict. Entries in a table may be exported in .csv format via the Export command. Data is exported according to the same rules as when importing. Rooms Rooms are virtual workplaces where group interactions take place. Rooms have members, and membership is associated with both the processes, and the content in a room. Items in a room are governed by that room (that is, their permission sets are determined by the room), and non-members cannot access them. Repository users with the appropriate permissions can create, and administer a room in Webtop, instead of relying on a system administrator. Room creators/owners, and user managers determine a room’s member list. Note: Creation, and administration of rooms are available only to WDK-based applications such as Webtop. EMC Documentum Webtop Version 6.6 User Guide 129 Collaborate with Other Users Visit a room Rooms are like folders in the Webtop navigation tree. To open the home page of a room of which you are a member: 1. In a list of items, click the room icon ( ). The first time you visit a room’s home page, you have the option to subscribe to it (unless you are its creator, and have already done so). 2. Choose Yes or No, and then click Continue. If you choose Yes, the room’s home page is added to your subscriptions. The home page of a room is like the top level of a folder, with these unique aspects: • The title is the room’s, plus the words "home page". • A banner graphic (if any) appears above the room’s welcome message. (A room’s banner graphic also appears on the pages of governed folders, notes, and standalone discussions in that room.) • A link to the Membership tab of the room properties appears at the top. • The welcome message (if any) is like a folder’s rich-text description. • The built-in discussion is named Announcements. Link to a room You can add a link to a room’s home page anywhere in the repository that permits links. Objects governed by rooms When an object is governed by a room, its permission set is ruled by the room, and only the room’s members can access it. While a governed object may be linked to other locations in a repository, only members of the room that governs the object can access it. A room governs anything created within or imported into it, except for another room. When an object becomes governed (is either created in or copied to the room or a governed folder), the room’s default permissions are applied to the object. If the room’s permission set is changed, all permission sets for governed objects are changed accordingly. In the Room column of a list (indicated by the icon), objects that belong to rooms are distinguished by one of the following icons, which are their governing indicators: • means the item belongs to (or is governed by) the same room as the current folder. • means the object belongs to a different room. Clicking a governing indicator opens the room’s home page. Click the header icon to sort a list of objects according to whether they belong to the same room, a different room, or no room. 130 EMC Documentum Webtop Version 6.6 User Guide Collaborate with Other Users If you show all versions in a folder, each version of an object that is visible to you has its own governing indicator since different versions may belong to different rooms. You can turn off the Room column by using Display Setting preferences for columns. Ungovern objects from a room A user must have Write, and Change permissions on an object in order to ungovern it. Also, a room option may limit ungoverning to owners. When an object is ungoverned, it gets the default permission set for the repository, unless it is ungoverned from a governed folder, and the default permission set is FOLDER, in which case it gets the default permission set for the user. The governing relationship of an object to a room can be removed in these ways: • Moving links from inside the objects’ room to anywhere outside it can lead to ungoverning those objects. • Using the File > Remove From Room command. • Copying a governed object into an ungoverned folder. • Moving a link for a governed object out of its room via a workflow, as long as the workflow is authorized to ungovern in that room. If you copy entries between different governed data tables, the governing on the copies is automatically changed to match the governing room’s permission set. Create a room You can create a room anywhere in a repository that allows folders. To create a room, users must not only have permission to create objects in the intended location, but must also belong to the Create Room role in the repository. When you create a room, you become its owner. To create a room: 1. Navigate to the location for the new room. 2. Do one of the following: • Click New Room. • Select File > New > Room. The New Room dialog box opens. EMC Documentum Webtop Version 6.6 User Guide 131 Collaborate with Other Users 3. In the Create tab, specify these properties: • Name (required). The name of the new room. The name must be unique among the names of other objects in the same cabinet. • Welcome message. Optional rich text that will appear below the navigation path on the room’s home page. • To subscribe to the room, select the Subscribe to this room checkbox (click [+] Show options if necessary to view the option). You can either continue to another tab, or click Finish to create the room. 4. Choose the room’s members either now, or after the room is created. • The Choose Owners tab provides the usual Webtop controls for selecting users, groups, or roles. You can add or remove members in this role later. As the room’s creator, you automatically become an Owner. • On the Choose Contributors tab, pick the repository users, groups, or roles that you want in the room’s Contributors role. You can add or remove members in this role later. 5. Select the room’s options either now, or after the room is created. • Rights to remove governing. Decide who can remove the governing relationship that the room has over objects belonging to the room, either room Owners only, or any room member (Contributors as well as Owners). • Room Banner. Decide whether your room displays a graphic at the top of all pages in the room. To specify a custom banner, select the Use Custom Banner checkbox. Pick the graphic file (.gif, .jpg, .jpeg, or .png format, no more than 36 pixels tall) that will upload to the room when you click Finish. You can remove a room’s graphic by editing the room’s properties, clearing the Use Custom Banner checkbox, and clicking OK to put your change into effect. • Accessors for newly added objects. Set up the permissions to add to an object when it becomes governed by the room. A chart lists which permissions will be granted each local group. Each row in the chart shows the name, and current settings of one group, with an Edit button leading to an editing dialog. The chart initially shows the two built-in groups, Contributors, and Owners, with the following default settings: — Contributors: RELATE, Run Procedure, Change Location. — Owners: DELETE, Run Procedure, Change Location. If additional room-level groups are created after the room is created, the chart also lists these groups, with initial permission of NONE, and no extended permissions. The room creator can change the setting for any group by clicking Edit in its row to open the Set Access Permissions: For new objects added to the room dialog box, which contains the usual controls for setting permissions. 6. Click Finish to close the dialog box, and create the room. Or, you can click Cancel to close the dialog box without creating a room. 132 EMC Documentum Webtop Version 6.6 User Guide Collaborate with Other Users Edit the properties of a room Room owners can edit the complete set of room properties. Room members who have WRITE permission on the room can edit a subset of properties inherited from the folder type. However, only room owners can change the name of the room. To edit the properties of a room: 1. Navigate to the location that contains the room. 2. Do one of the following: • Select the room, and pick View > Properties > Info. • Open the room, and click the Properties link on the room’s home page. The Properties: Info tab opens. 3. Change properties, as appropriate, and click OK to put them into effect for the room. Changes you make to the Properties: Membership tab take effect immediately (you do not need to click OK first). About room membership Room members are a set of repository users, groups, and roles that are on the room’s member list. Each room member has either a Contributor or Owner role in the room. • Contributor role usually grants RELATE permission over room objects. Most room members are contributors. • Owner role permits member list management, and usually grants DELETE permission over room objects. Room creators are room owners by default. Local roles are in effect only for room objects, and locations; they have no meaning outside of a room. If a member directly assigned to the Contributor role is also in the Owner role indirectly (for example, via a group), then the Owner role takes precedence for that member. Room members can belong to private, local groups within a room. Such local groups support custom roles within the room (Spec Approvers, for example). The name of a local group must be unique within the room. EMC Documentum Webtop Version 6.6 User Guide 133 Collaborate with Other Users Figure 6. Repository members in relation to room members, groups, and roles All members of a room can see the room’s member list, but only room owners, and user managers can manage room membership. To open the room member list: Do one of the following: • On the room’s home page, click the Members link. • Open the Membership tab of room properties (Properties: Membership). Columns in the room member list are as follows: • Name. The name of the group or member. • Role. Distinguishes owners versus contributors. • State. Shows whether members have working accounts in the repository. • Description. Email addresses for users, descriptions for groups. • Group. Visible when the Show Groups checkbox is selected. If a member is not explicitly added to room, this column shows the group that grants membership to the member. (There might be multiple groups, but only the first in alphabetical order is shown.) To see the members of a group, click the group’s name. To go back up, use the navigation path above the group member list. If you are a user manager, a button for creating a new user also appears in this dialog box. Copy a room You can copy a room to anywhere in a repository that a folder can be copied. When you copy a room, the new room contains copies of everything accessible from the original. A copy of a room has the properties of the original. The local roles, and groups of the copy are duplicates of those in the original room, except that the member creating the copy is in the Owner role (not the owner of the original room, if different). 134 EMC Documentum Webtop Version 6.6 User Guide Collaborate with Other Users Move or link to a room You can move a room anywhere in a repository that a folder can be moved. A link to a room home page may be added anywhere in the repository that permits links. Delete a room Superusers, and room owners can delete a room, but any users who are not room members cannot delete a room, even if they have DELETE permission. Choose one of the following options: • Delete just the link to [room name] (default choice). • Delete the room, including its member list and local groups, and all links to it. In this case, you must pick between deleting just the current version or all versions. If you delete the last remaining link to a room, you are deleting the room, and must decide whether to: • Delete the room, its member list, and its local groups (default choice). This action succeeds only if the home page has no links, not even hidden links to old versions, which also implies the room no longer governs anything. • Delete the room, its member list, its local groups, and all sub-folders and objects. In this case, decide whether to: — Delete current versions of linked objects (default choice) This option begins by deleting the current version of every linked object. The deletion stops, however, if the home page, and sub-folders still contain links to other versions of any of those objects, even hidden links to old versions. To be entirely deleted, the room must not have any links (not even hidden ones) to non-current versions of objects. — Delete all versions of linked objects If you are deleting multiple objects, the deletion dialog box has multiple pages with the above choices for any room that needs it. Manage room membership Room owners, and user managers determine a room’s membership. You can add members when you create or modify a room. User managers can also create new users in a room. Once the room’s members are specified, you can invite them to the room by sending an invitation. This personalizes the introduction to a room, and provides a convenient means of getting there (by clicking the link in the invitation). To add repository users as room members: 1. On the room’s Membership tab, click Add. EMC Documentum Webtop Version 6.6 User Guide 135 Collaborate with Other Users 2. In the first dialog box, use the member picker to locate, and select the repository members, groups, and roles to add to the room’s member list. 3. Click OK to go to the next step of assigning a role to the selected members. (Clicking Cancel returns to the Membership tab.) 4. In the second dialog box, pick the new members’ role (Contributor or Owner). 5. Click OK to assign the role, and return to the Membership tab. (Clicking Cancel returns to the member-picking dialog box.) To invite members to a room: 1. On the room’s Membership tab, click Invite. 2. In the email dialog box that opens, click to and/or cc to select the room members you want to invite. 3. In the body of the invite, enter your message. The message initially includes a link to the rooms location. 4. Click Send to send the message to the specified members. Or, click Cancel to close the dialog box without sending the email. To remove members from a room: 1. On the room’s Membership tab, click Remove to open the Choose Members: Room Members tab, which lists room members, including local groups, only. 2. In the left pane, locate, and select the room members, groups, and roles to remove from the room’s member list. 3. With the members selected, click 4. Click OK to remove the members from the room’s member list. . The Membership tab opens. Members removed from a room are also removed from all local groups in the room. These members remain repository members, however, even if they are removed from a room. To change local members’ roles: 1. On the room’s Membership tab, click Change Role. 2. In the first dialog box, use the standard member picker to locate, and select the room members, and groups for whom to change roles. 3. Click OK to go to the next step of assigning a new role to the selected members. (Clicking Cancel returns to the Membership tab.) 4. In the second dialog box, pick the members’ role (Contributor or Owner). 5. Click OK to assign the role, and return to the Membership tab. (Clicking Cancel returns to the member-selection dialog box.) To create a new local group: 1. 136 On the room’s Membership tab, click New Group to open the Create New Room Group tab. EMC Documentum Webtop Version 6.6 User Guide Collaborate with Other Users 2. Type a name for the group (required). The name must be unique among local group names in the room. 3. Optionally, type a plain text description for the group. 4. Click OK to create the group, and return to the room’s member list. A local group is owned by the room’s Owners group (even if removed from the room). Therefore, it can be used in permission sets of governed objects only. To edit the properties of a local group: 1. Open the room’s Membership tab. 2. Modify group properties as appropriate, and then click OK to implement your changes. To add room members to a local group: 1. On the room’s Membership tab, click the name of the group whose membership you want to modify. The group’s member list opens. 2. On the group member list page, click Add. A page for locating room members opens. 3. In the left pane, locate, and select the room members, groups, and roles to add to the group. 4. With the members selected, click 5. Click OK to add the members, and return to the group’s member list. . To remove a local group from a room: 1. On the room’s Membership tab, click Remove to open the Choose Members: Room Members tab, which lists room members, including local groups, only. 2. In the left pane, locate, and select the groups to remove from the room’s member list. 3. With the groups selected, click 4. Click OK to remove the groups from the room’s member list. . You return to the Membership tab. Members removed from a room are removed from all local groups in the room, but they remain repository members. Local groups removed from a room, on the other hand, are effectively deleted from the repository. When a local group is removed from a room, its own member list is emptied, and it no longer appears in member lists, and member pickers. It also ceases to appear on the list for setting accessors on the Room Properties: Options tab, under Accessors for newly added objects. The group remains listed on any permission sets it is already on, but its name shows that it has been "deleted." It continues to be owned by the room Owners group, keeping it secure. The built-in local groups (Owners and Contributors) cannot be removed, and therefore do not appear on the Remove dialog box. EMC Documentum Webtop Version 6.6 User Guide 137 Collaborate with Other Users Manage users as a non-administrator Collaborative projects sometimes involve repository users working with external users such as clients, auditors, or suppliers. External users typically do not have user accounts administered centrally in the repository, like LDAP users do, for instance. Such mixed groups might perform confidential or proprietary work, and can benefit from membership in the same room. To address these cases, system administrators can delegate some user-management tasks to non-administrators by assigning them to the role of user Manager (dce_user_manager). User managers can perform a variety of user management tasks without being a system administrator. Specifically, user managers can: • Browse users and groups. User managers can access a node in the repository tree called Administration, which contains a link to User Management, which links to pages for Users, Groups, and Roles. • Create new users. In the Administration area, and on room member pages, user managers have access to a dialog box for creating new users. • Modify users. User managers can unlist certain users, or prevent their names from appearing in the repository user list in a user picker. They can also restrict certain users’ access to content. Create new users User managers can create new users at the repository level in the Administration area, or in a room for which they are an owner. To create a new user: 1. Open the New User dialog box in one of these ways: • Navigate to Administration > User Management > Users. Select File > New > User. • Navigate to the room to which to add a new user. Open the room’s Properties: Membership tab by either clicking the Members link on the room’s home page, or accessing the room’s properties. Click the New User button. Controls in the New User dialog box are disabled for user managers, except as noted in this procedure. 2. In the Name field, type the user’s name. 3. The User Source property is set to Inline Password, and user managers cannot change it. This setting means that the user must provide a password that is stored only in the repository. There is no external authentication. 4. In the Password field, type the user’s password. The password is encrypted, and stored in the repository. 5. In the Password Verify field, type the user’s password again. 6. Type a Description for the new user (optional). 7. Type the user’s E-Mail Address. This is the address to which notifications for workflow tasks, and registered events are sent. 138 EMC Documentum Webtop Version 6.6 User Guide Collaborate with Other Users 8. In the User OS Name field, type the user’s operating system user name. This is the user’s repository user name. 9. Select a Home Repository for the user. 10. To prevent the user’s name from being included in repository member lists, select the Is Unlisted checkbox. Otherwise, the user’s name appears in repository member lists, as usual. For more information on this setting, see Unlisting users, later in this chapter. 11. To restrict the user’s access to specific folders, cabinets, or rooms, click Select Folder to locate, and select them in the repository. For more information on this setting, see Restricted folders, later in this chapter. Note: To remove some containers from the restricted folder list, open it, select the folders, and click Remove. To remove all containers from the list, click Clear. 12. Select one of the following choices for the user’s default folder: • Choose existing folder. Click Select Folder to pick a folder, cabinet or room other than the default folder /Temp. • Choose/Create folder with the user name. This is the default choice. 13. The Privileges, and Extended Privileges settings are set to None. User managers cannot change these settings. 14. The user’s client capability is set to Consumer, and user managers cannot change it. 15. Click OK to create the new user. Modify users An administrator can modify any user. A user manager can modify only those users created by someone who was, at the time, a user manager but not also an administrator. (When a user manager who is also an administrator creates a user, that user is considered to have been created by an administrator rather than a user manager.) The user manager role (dce_user_manager) must be present in the repository’s list of roles so that collaborative services can detect which users can be modified by user managers. Members can be modified via the User Properties dialog, accessed in the usual manner, either at the repository level or at the room level. All controls that user managers can edit in the New User dialog, they can also edit in the User Properties dialog, with these provisions: • Modifying a user’s name does not take effect until a job is run on the server. • To change a user’s password, replace the masked-input characters (usually bullets or asterisks) with a new value in both the Password, and Verify Password fields. • The list of folders in the Restrict Folder Access To list might include folders for which a user manager lacks BROWSE permission. These folders are indicated in the list by a message stating that a folder cannot be listed. To eliminate such folders from the list, a user manager can click Clear. Such folders do not appear in the folder picker. EMC Documentum Webtop Version 6.6 User Guide 139 Collaborate with Other Users Unlist users (conceal members) An unlisted user’s name does not appear to regular users in the repository user list. While a user is unlisted, the only places their names appear are: • User lists in the Administration area. • User list for adding people to a room (in the New Room dialog box or Add Member dialog) when viewed by a user manager. • Member lists of rooms in which user is a member. • Contexts where the user is already picked for some purpose, such as an permission set entry for an object, the Owner attribute of an object, a member field in a table, or a performer assignment in a Quickflow. • Applications outside of WDK, such as the Workflow Manager. Unlisted users appear in user lists with "[unlisted]" after their names, except in room lists. A group for unlisted users, called dce_hidden_users, is created at the root of the repository user list. This group is visible to administrators, and to user managers in the Administration area, and administrators should avoid renaming or deleting it. The group’s description states that it is managed by collaborative services, and its child list should not be modified directly. If a group with the same name already exists, that group is used instead of a new one. If a group with the correct name cannot be found, it is created. Administrators, and user managers can open the group to view its children, but they cannot manually add users to or remove users from this group. Note: Unlisting affects lists, not objects. Content created by an unlisted user is unaffected. Unlisting takes effect as soon as the user manager saves the dialog box. Restricted folders When users have anything on their restricted folder list, their access to repository content is limited to objects that are descendants of the listed item. If the restricted folder list is empty, the user has access to all folders, and cabinets in the repository, subject to the permissions on those cabinets, and folders subject to folder security. Folder restriction never applies to: • Rooms in which the user is a member • System cabinets required for participation in the repository, such as /System, /Templates, and /Resources 140 EMC Documentum Webtop Version 6.6 User Guide Chapter 10 Forms Enter data in a form A form provides fields for you to enter, and retrieve data. You open a form from a file list or from a task. When a form is attached to a task, it appears either as an attached file or as fields within the task. When you enter data in a form, the data is saved as content, properties, or both. If data is saved as properties only, the form will have a file size of zero. To enter data in a form: 1. If the form opens automatically in a task, go to Step 3. 2. Navigate to the form, select it, and then select File > Edit. 3. Enter information as needed. For additional instructions, see Format text in a form, page 141. 4. To clear your changes, click Reset. 5. When you are done entering information, click either Save or Submit. 6. If prompted to confirm, click Yes. Format text in a form To format text in a form, use the buttons described in Table 17, page 141. Some of the buttons may not appear. Table 17. Icons used to format text in a form Button Description Moves the selected text to your clipboard, and deletes it from the current location. In certain browsers, the browser security setting might disable this button. To move text to your clipboard, press Ctrl-X. Copies the selected text to your clipboard. In certain browsers, the browser security setting might disable this button. To copy text, press Ctrl-C. EMC Documentum Webtop Version 6.6 User Guide 141 Forms Button Description Pastes the text from your clipboard to the selected location. In certain browsers, the browser security setting might disable this button. To paste text, press Ctrl-V. Bolds the selected text. Italicizes the selected text. Underlines the selected text. Aligns the current block of text to the left margin. Centers the current block of text. Aligns the current block of text to the right margin. Aligns the current block of text to both the left, and right margins. Indents the current block of text. Removes the indent on the current block of text. Formats the selected text as subscript text. Formats the selected text as superscript text. Formats the selected text as a numbered list. Formats the selected text as a bulleted list. Changes the color of the selected text. Changes the background color of the selected text. 142 EMC Documentum Webtop Version 6.6 User Guide Forms Button Description Undoes the previous action. • Undo does not apply to actions taken by using the right-click menu. • Undo does not apply to changes made to tables. • Some browsers might not let you undo the modification of background color. Restores the action that had been undone. Inserts an image. Turns the selected text into a hyperlink. Inserts a table from your clipboard. The table can be in HTML, RTF, or Microsoft Word format. Checks spelling. Displays the HTML source for the text. Create a new form When you create a new form, the form is based on a template that determines the form’s fields. Developers create form templates by using EMC Documentum Forms Builder. To use form functionality, you must be assigned the user role of form_user, which is defined by the Forms DocApp. To create a form: 1. Navigate to where the form will be created. 2. Select File > New > Form. 3. In the Form Name field, enter a name for the new form. 4. In the Template field, select the form template used to create the form. 5. Click Next. 6. To enter data in the form, see Enter data in a form, page 141. EMC Documentum Webtop Version 6.6 User Guide 143 Forms Save As functionality The File > Save As functionality in Webtop is enabled only when you work with Forms. This functionality allows you to save a new Form instance with the same set of permissions. 144 EMC Documentum Webtop Version 6.6 User Guide Chapter 11 Records Declaring electronic or physical documents as formal records There are 4 formal record types: formal, DoD standard, DoD classified, and DoD email. Each record type is associated to a form. These are the forms displayed when you select Records > Declare Formal Record for an object that is selected in the content pane. The form for email records however is displayed automatically when an email is selected in the content pane. • Formal Record (dmc_rm_formal_record) Select this form to declare a record that does not have to be DoD compliant. • Record DoD 5015 V3 Standard (dmc_rm_dod5015v3_std_rec) Select this form to declare a record as a standard DoD record. • Record DoD 5015 V3 Classified (dmc_rm_dod5015v3_class_rec) Select this form to declare a record as a classified DoD record. • Record DoD 5015 V3 Email (dmc_rm_dod5015v3_email_rec) This form is automatically selected when email records are declared. Note: Formal records when they are being declared can also be related to another formal record using the Create Record Relationship button at the bottom of the form. It is available for your convenience to create record relationships as well when you declare a formal record. You do not have to follow one process to declare a formal record and then follow another process to create a record relationship. Users must select the appropriate form to declare a formal record. All records, except informal records, must be associated to a form and declared to a valid file plan location. About containment and inheritance Formal records declared and filed to formal folders and formal cabinets inherit common attribute values from the formal folder or formal cabinet as indicated in the following table. Common attributes are the same attributes on both the parent (container) object and child (contained) object form templates. Values specified for Authors, Keywords, and Subject for example on a formal folder or cabinet are inherited by the object filed to that container. You can see the text boxes for those attribute fields pre-populated on the Info tab when you declare a formal record to a location, formal folder or cabinet, selected in the file plan that has values specified for those attributes. Inheritance is based on copying and is controlled by the dmc_rm_attribute_copy_rule object in the repository that is reflected by this table. Editing entries in the table changes the default copy behavior. EMC Documentum Webtop Version 6.6 User Guide 145 Records Table 18. Default copy rules Form Templates for Formal Object Types Form Templates for Formal Record Containers Default Common Attributes dmc_rm_dod5015v3_std_rec dmc_rm_dod5015v3_folder authors, keywords, subject dmc_rm_dod5015v3_cabinet dmc_rm_dod5015v3_class_rec dmc_rm_dod5015v3_folder authors, keywords, subject dmc_rm_dod5015v3_cabinet dmc_rm_dod5015v3_std_email dmc_rm_dod5015v3_folder keywords dmc_rm_dod5015v3_cabinet dmc_rm_dod5015v3_folder dmc_rm_dod5015v3_folder authors, keywords, subject dmc_rm_dod5015v3_cabinet Table entries in the dmc_rm_attribute_copy_rule object can be edited with the following constraints: • Copying is intended only to populate the record fields in the form templates, so only the form template attributes should be used. • System attributes and internal attributes (those that start with "a_", "i_", "r_") and a special attribute, the category_identifier, cannot be copied. • For formal folder types (that is formal folder contained in a formal folder), apart from the table (dmc_rm_attribute_copy_rule) entry, form template ids of the parent and the child should be the same. Declaring a document, physical document or electronic document or both as well as email, as a formal record means you are creating a snapshot of one or more source documents to capture all information, content and metadata, in a VDM at a particular point in time. Newer versions of the same source documents can be declared again when needed though the newer version of the original source document will be associated to the new formal record. Note: The Record DoD 5015 V3 Classified (dmc_rm_dod5015v3_class_rec) form template available out-of-the-box defines Unclassified as the lowest security level. You must manually update the classified form template, according to the following four steps, for systems which do not use Unclassified as the lowest security level. Classified records can be: • upgraded to a higher security level • downgraded to a lower security level • declassified to the lowest security level of Unclassified. To specify the lowest security level instead of "Unclassified" on the classified form template: 1. Login to Webtop. You must be in the Form Designer role, form_designer, to edit a form template. 2. Navigate to Cabinets/System/Forms/Record DoD 5015 V3 Classified. 146 EMC Documentum Webtop Version 6.6 User Guide Records 3. Edit the Record DoD 5015 V3 Classified (Format: XForms) xml content, by replacing all occurrences of Unclassified with the lowest security level object name in your docbase. 4. Checkin the object as Same Version. There is no need to restart the docbase service nor the application server after the changes are made. Contact your Records Administrator (the Records Manager) if the form(s) you need are not displayed as values in the list box on the form for the Type. You cannot select a Form Template unless the appropriate DAR(s) is/are installed. You might only need to declare formal records in which case you would not need the DoD DARs installed, only the Default DAR would be needed. To declare email and electronic or physical documents or both as formal records: Using these instructions you can declare electronic content, email content (if it is already in a DCTM repository), and physical content as formal records or as specialized formal records that adhere to DoD standards. Note: Emails can be declared using RMA according to these instructions or using RM Outlook Activator if it is available. Emails declared directly from RM Outlook Activator are saved in the repository in EMCMF format (and are converted from MSG format automatically during the filing process). Emails to be declared according to these instructions must be exported from RM Outlook Activator and then imported into a DCTM repository. The format is converted automatically during import. 1. Navigate to the location of the document or email to be declared and select it in the content pane. Note: Although you can select more than one item and declare them individually or grouped according a particular record type, you cannot declare them as different record types. You would have to declare them independently to file each as a different record type. 2. Click Records > Declare Formal Record. One of the two following screens is displayed depending on whether you have selected one or multiple items. The screen displayed for multiple documents selected is slightly different from that displayed for one single record or individual records from the documents selected. It includes an optional field to make one record or individual records of the documents selected. EMC Documentum Webtop Version 6.6 User Guide 147 Records Figure 7. Create tab displayed for declaring one item Figure 8. Create tab displayed for declaring more than one item Note: Optionally, you can change the default setting for Declare selected documents as from Individual records to One record if you have multiple documents selected. 3. Click Select next to the File Plan entry and select a valid file plan, cabinet or folder, from the locator screen displayed. The valid choices are managed container objects that have at least one policy applied to it. Note: If a Classification Subscription List (CSL) was created, users can select its icon in the Choose a folder locator screen to select a shortcut to the filing location. This saves users from having to find the desired location each time a record is declared. 148 EMC Documentum Webtop Version 6.6 User Guide Records Figure 9. Classification subscription lists The icon for a valid file plan, cabinet, or folder is highlighted to differentiate it/them from those that are not valid choices. Valid choices could also be buried in a container that is not valid. A valid folder for example could be buried in a cabinet that is not valid/managed. A folder may not be selectable for any of the reasons as described in the following table. Table 19. Reasons Reason Notes Container is closed By default, containers are open. No policies are applied to the container. Any one of the following policies is sufficient: • retention • security • containment • naming • any security marking (security level, shared marking, restrictive marking) EMC Documentum Webtop Version 6.6 User Guide 149 Records Reason Notes No retention policy applied and the system setting requires a retention policy By default, a retention policy does not need to be applied. This setting can be changed on the RPS configuration object. Security policy is applied and the RM extended permission of "Link" is not granted on the folder. Note: A dm_folder that a login user owns does not show up in the Mine list of the file plan locator if its modify date is older than the time interval configured for the Mine list. The Mine list in the file plan locator contains all the objects of type dm_folder and/or its subtypes that the login user owns and that have been modified by the login user in the last 7 days from the current date. The time interval, 7 days by default, is configured in the WDK component, MyObjectLocator. 4. Click Ok to accept the location for the selected file plan. The locator screen closes while the Declare Formal Record screen is refreshed displaying the selected file plan and some additional attributes. Additional attributes include: • Type, mandatory • Form Template, mandatory • Unlink source documents, optional • Show options, optional Figure 10. Declare formal record 150 EMC Documentum Webtop Version 6.6 User Guide Records 5. Select the formal record Type you want to declare. The value for the Form Template is automatically populated according to the value selected for the Type. Note: The Type and Form Template options for declaring email records is not displayed unless an email record is being declared. Only the Email Record and Formal Record forms are displayed in the listbox when email records are declared. Figure 11. Email record form 6. Optionally, you can select the checkbox to Unlink source documents only if you want to allow anyone with Unlink privileges to remove the source document(s) from its original location after it has been declared a formal record. 7. Optionally, you can subscribe to the selected folder in the file plan by clicking Show options and selecting the checkbox next to Subscribe to this file. A shortcut is added to the Subscriptions node to facilitate access for frequent users. 8. Click Continue to fill out the form displayed according to the Form Template selected. Tables are provided to help you complete the applicable form, refer to Entering values on the applicable form when declaring formal records, page 151. It is a clear indication that you are declaring multiple documents as Individual records if the top of the form indicates 1 of a number. 9. Click Finish when you are done filling out the applicable form. Clicking Cancel aborts the entire process. Entering values on the applicable form when declaring formal records This section describes the attributes on the forms used to declare formal records. Note that the bottom of each form includes a button to optionally create a record relationship, Create Record Relationship. You can, when necessary, immediately relate the formal record being declared to another object, without having to follow a separate process. Select the applicable section for the formal record type you are declaring: • Entering values for formal records form, page 152, using a form that is not DoD compliant • Entering values for DoD standard records form, page 154, DoD compliant form without classification attributes • Entering values for DoD email records form, page 158, DoD compliant form for email • Entering values for DoD classified records form, page 161, DoD compliant form with classification attributes Though custom forms could be listed among the choices, only those forms available out-of-the-box are described. EMC Documentum Webtop Version 6.6 User Guide 151 Records All mandatory and optional fields for each attribute are described in the applicable section depending on the form you are using to declare a formal record. Note: Though you need only to enter valid values for the mandatory fields to ensure processing of the form, you could at a later time enter the remaining values for the optional fields when necessary using the Properties screen to edit the form. Entering values for formal records form Refer to this section if you are declaring a document as a formal record. The table following the sample form, depicted in the figure, describes each of the attributes on the form. Next is displayed at the bottom of the form only when you select more than one item to be declared as Individual records. You do not have to click Next.You can click Finish but the remainder of the individual records will all have the same metadata. You only click Next if you want each individual record to have different metadata when filing. Figure 12. Default settings on a form for formal records You must enter information into all of the mandatory fields in order to proceed with filing. Any values you provide that are invalid or that you have missed for mandatory fields are clearly identified and described in red at the bottom of the form. 152 EMC Documentum Webtop Version 6.6 User Guide Records Table 20. Attributes for formal records Attribute Description (*) indicates mandatory attributes *Name The name of the document is populated in this field automatically if a single document was selected for the record. If multiple documents were selected for a single record, Please Enter Record Name is displayed for this value. Subject Any value you type for this field is acceptable. The principal topic addressed in a document could be used. Authors The value you type for this field should identify the author of the document that is being declared a formal record. You can Insert additional fields to identify more than one author if necessary, though you are able to select only one using the radio button. You can also delete additional fields inserted by selecting the radio button and clicking Delete. Note: Each field inserted is reorganized, after the form is saved, so that it appears under the field that had the radio button selected. Keywords The value you type for this field can be used to facilitate searching. The metadata on a form associated to a particular record can be used for keywords. You can Insert additional fields to identify more than one set of keywords if necessary, though you are able to select only one using the radio button. You can also delete additional fields inserted by selecting the radio button and clicking Delete. Note: Each field inserted is reorganized, after the form is saved, so that it appears under the field that had the radio button selected. Create Record Relationship Displays a page that allows you to choose the record relationship type. On this page there is also a locator that allows you to connect the record being declared to another as a child or as a parent using the selected relationship type. EMC Documentum Webtop Version 6.6 User Guide 153 Records Entering values for DoD standard records form Refer to this section if you are declaring standard formal records. The table following the sample form, depicted in the figure, describes each of the attributes on the form. Figure 13. Default settings on a form for standard formal records 154 EMC Documentum Webtop Version 6.6 User Guide Records Next is displayed at the bottom of the form only when you select more than one item to be declared as Individual records. You will need to click Next to complete a form for each subsequent document in the set selected. The top of the form lets you know which document in the set selected is currently being processed. You must enter information into all of the mandatory fields in order to proceed with filing. Any values you provide that are invalid or that you have missed for mandatory fields are clearly identified and described in red at the bottom of the form. Table 21. Attributes for standard records Record DoD 5015 V3 Standard (dmc_rm_dod5015v3_std_rec) Attribute Description (*) indicates mandatory attributes *Record Name The name of the document is populated in this field automatically if a single document was selected for the record. If multiple documents were selected for a single record, Please Enter Record Name is displayed for this value. *Subject Any value you type for this field is acceptable. The principal topic addressed in a document could be used. Confirm with your Records Administrator how this field is defined in your organization. *Media Type The value you select identifies the material or environment on which information is inscribed (microfiche, electronic, and paper for example). The values are created by your Records Administrator. Confirm with your Records Administrator how this field is defined in your organization. EMC Documentum Webtop Version 6.6 User Guide 155 Records Record DoD 5015 V3 Standard (dmc_rm_dod5015v3_std_rec) Attribute Description (*) indicates mandatory attributes *Application Format The value you select identifies the format based on the application used to create the document being declared a record. The values are created by your Records Administrator. Confirm with your Records Administrator how this field is defined in your organization. *Originating Organization The value you type for this field should identify the official name or code of the office responsible for the creation of the document being declared. Confirm with your Records Administrator how this field is defined in your organization. Date Filed The value for this field is automatically populated when a document is declared a formal record. Received Date The value you type or select from the date control button could be the date you received the document. The value you select from the date control button populates the left field with the date and the right field with a default time set to 12:00 AM. You can also position the cursor in either field to change the values manually. Confirm with your Records Administrator how this field is defined in your organization. *Publication Date The value you type or select from the date control button could be the publication date of the document. The value you select from the date control button populates the left field with the date and the right field with a default time set to 12:00 AM. You can also position the cursor in either field to change the values manually. Confirm with your Records Administrator how this field is defined in your organization. *Unique Record Identifier Read-only field, pre-populated (system generated) to identify the record object. Record Category Identifier This field is automatically populated based on the applied naming policy. Vital Record The checkbox is Read Only and indicates if the document being declared was marked as a Vital record using the retention markup feature of RPS. This is set when a retention markup with the Vital designation is applied. 156 EMC Documentum Webtop Version 6.6 User Guide Records Record DoD 5015 V3 Standard (dmc_rm_dod5015v3_std_rec) Attribute Description (*) indicates mandatory attributes *Authors Type in the name of the person(s) who authored the document that is being declared a formal record. You can Insert additional fields to identify more than one author if necessary, though you are able to select only one using the radio button. You can also delete additional fields inserted by selecting the radio button and clicking Delete. Keywords Type in text that can be used to facilitate searching. The metadata on a form associated to a particular record can be used for keywords. You can Insert additional fields to identify more than one set of keywords if necessary, though you are able to select only one using the radio button. You can also delete additional fields inserted by selecting the radio button and clicking Delete. Primary Addressees Type in the primary name of individual or individuals who authored the document. Confirm with your Records Administrator how this field is defined in your organization. Other Addressees Type in the names of anyone else responsible who can address questions if necessary. Confirm with your Records Administrator how this field is defined in your organization. Locations Type in the name of the location to indicate where the record is kept. Confirm with your Records Administrator how this field is defined in your organization. Project Name Select the attribute marking(s) from this attribute marking set that provides the amount of security needed to access the record by those members in the group tied to a particular attribute marking. Supplemental Marking Add supplemental markings to add additional security to the object. Create Record Relationship Displays a page that allows you to choose the record relationship type. On this page there is also a locator that allows you to connect the record being declared to another as a child or as a parent using the selected relationship type. EMC Documentum Webtop Version 6.6 User Guide 157 Records Entering values for DoD email records form Refer to this section if you are declaring email formal records. The information here is applicable whether you declare email records directly from RM Outlook Activator or from RMA. The table following the sample form, depicted in the figure, describes each attribute on the form. Administrators can customize email optional mappings, if necessary. Figure 14. Default settings on a form for email formal records 158 EMC Documentum Webtop Version 6.6 User Guide Records Emails to be declared from RMA must first be exported from RM Outlook Activator and then imported into a DCTM repository. Emails in their original .msg format when exported are automatically converted to .emcmf during import. Next is displayed at the bottom of the form only when you select more than one item to be declared as Individual records. You will need to click Next to complete a form for each subsequent document in the set selected. The top of the form lets you know which document in the set selected is currently being processed. You must enter information into all of the mandatory fields in order to proceed with filing. Any values you provide that are invalid or that you have missed for mandatory fields are clearly identified and described in red at the bottom of the form. Table 22. Attributes for email records Record DoD 5015 V3 Email (dmc_rm_dod5015v3_email_rec) Attribute Description (*) indicates mandatory attributes *Record Name The name of the document is populated in this field automatically if a single document was selected for the record. If multiple documents were selected for a single record, Please Enter Record Name is displayed for this value. *Subject Any value you type for this field is acceptable. The principal topic addressed in a document could be used. Confirm with your Records Administrator how this field is defined in your organization. EMC Documentum Webtop Version 6.6 User Guide 159 Records Record DoD 5015 V3 Email (dmc_rm_dod5015v3_email_rec) Attribute Description (*) indicates mandatory attributes *Media Type The value you select identifies the material or environment on which information is inscribed (microfiche, electronic, and paper for example). The values are created by your Records Administrator. Confirm with your Records Administrator how this field is defined in your organization. *Application Format The value you select identifies the format based on the application used to create the document being declared a record. The values are created by your Records Administrator. Confirm with your Records Administrator how this field is defined in your organization. *Originating Organization The value you type for this field should identify the official name or code of the office responsible for the creation of the document being declared. Confirm with your Records Administrator how this field is defined in your organization. Date Filed The value for this field is automatically populated when an email is declared a formal record. Received Date The value for this is mapped to the "Received" date of the email. *Publication Date The value for this is mapped to the "Sent date" of the email. *Unique Record Identifier Read-only field, pre-populated (system generated) to identify the record object. Record Category Identifier This field is automatically populated based on the applied naming policy. Vital Record The checkbox is Read-Only. The checkbox is selected if the folder to which you are declaring the record has Vital on it, which means that this record will inherit it. You cannot select or deselect this box, it only displays if a vital marking (applied directly or indirectly) is on the object. *Authors Read-Only value that is mapped to the "From" field of the email. You can Insert additional fields to identify more than one author if necessary, though you are able to select only one using the radio button. You can also delete additional fields inserted by selecting the radio button and clicking Delete. 160 EMC Documentum Webtop Version 6.6 User Guide Records Record DoD 5015 V3 Email (dmc_rm_dod5015v3_email_rec) Attribute Description (*) indicates mandatory attributes Keywords Type in text that can be used to facilitate searching. The metadata on a form associated to a particular record can be used for keywords. You can Insert additional fields to identify more than one set of keywords if necessary, though you are able to select only one using the radio button. You can also delete additional fields inserted by selecting the radio button and clicking Delete. Primary Addressees Read-Only value that is mapped to the "To" field of the email. Other Addressees Read-Only value that is mapped to the "CC" field of the email. Addressees Read-Only value that is mapped to the "BCC" field of the email. Locations Type in the name of the location to indicate where the record is kept. Confirm with your Records Administrator how this field is defined in your organization. Project Name Select the attribute marking(s) from this attribute marking set that provides the amount of security needed to access the record by those members in the group tied to a particular attribute marking. Supplemental Marking Add supplemental markings to add additional security to the object. Create Record Relationship Displays a page that allows you to choose the record relationship type. On this page there is also a locator that allows you to connect the record being declared to another as a child or as a parent using the selected relationship type. Entering values for DoD classified records form Refer to this section if you are declaring a document as a classified record. The table following the sample form, depicted in the figure, describes each attribute on the form. EMC Documentum Webtop Version 6.6 User Guide 161 Records Figure 15. Default settings on a form for classified formal records 162 EMC Documentum Webtop Version 6.6 User Guide Records Note: You may need to update the classified form template, Record DoD 5015 V3 Classified (dmc_rm_dod5015v3_classified_rec) available out-of-the-box, if your system does not use Unclassified as the lowest security level. Instructions to complete the update are provided in the note at the top of the section for Declaring electronic or physical documents as formal records, page 145. Next is displayed at the bottom of the form only when you select more than one item to be declared as Individual records. You will need to click Next to complete a form for each subsequent document in the set selected. The top of the form lets you know which document in the set selected is currently being processed. EMC Documentum Webtop Version 6.6 User Guide 163 Records Classified Records all have a security level, of which the lowest level is Unclassified. A default security level or ranking of "0" is represented by a classification of Unclassified for declassified records. Classified records can be downgraded from Top Secret to Secret for example. The downgrade feature however does not allow downgrading to Unclassified. A classified record that needs to be downgraded to Unclassified must be declassified using Declassify On, Declassify On Date, and Declassify On Event. Classified and unclassified records can also be upgraded when necessary. The form makes it possible for you to: • create a classified record while deriving values from a classification guide or from another classified record already present in the system • change classification settings to upgrade or downgrade the record • schedule downgrades • declassify classified records or turn unclassified records into classified records • identify reviewers if needed Note: Values needed to create classified records can be derived from classification guides which act as a template to save you time and effort. Classification guides contain the required default values and are created separately by the Records Administrator for your advantage. Some optional attributes are conditional and become mandatory only when classified records are declared. The Classifying Agency for example, is optional if the security ranking for the Current Classification is set to Unclassified. A value other than Unclassified makes the Classifying Agency mandatory. You must enter information into all of the mandatory fields in order to proceed with filing. Any one or more invalid values (missing or incorrect) prevents the form from being processed when you click Ok. Any invalid entries are clearly identified at the bottom of the form. Table 23. Attributes for classified records Record DoD 5015 V3 Classified (dmc_rm_dod5015v3_classified_rec) Attribute Description (*) indicates mandatory attributes *Record Name The name of the document is populated in this field automatically if a single document was selected for the record. If multiple documents were selected for a single record, Please Enter Record Name is displayed for this value. Record Category Identifier This field is automatically populated based on the applied naming policy. *Subject Any value you type for this field is acceptable. The principal topic addressed in a document could be used. Confirm with your Records Administrator how this field is defined in your organization. 164 EMC Documentum Webtop Version 6.6 User Guide Records Record DoD 5015 V3 Classified (dmc_rm_dod5015v3_classified_rec) Attribute Description (*) indicates mandatory attributes *Media Type The value you select identifies the material or environment on which information is inscribed (microfiche, electronic, and paper for example). The values are created by your Records Administrator. Confirm with your Records Administrator how this field is defined in your organization. *Format The value you select identifies the format based on the application used to create the document being declared a record. The values are created by your Records Administrator. Confirm with your Records Administrator how this field is defined in your organization. *Originating Organization The value you type for this field should identify the official name or code of the office responsible for the creation of the document being declared. Confirm with your Records Administrator how this field is defined in your organization. Date Filed The value for this field is automatically populated when a document is declared a formal record. Received Date The value you select could be the date you received the document. Confirm with your Records Administrator how this field is defined in your organization. *Publication Date The value you select could be the publication date of the document. Confirm with your Records Administrator how this field is defined in your organization. *Unique Record Identifier Read-only field, pre-populated (system generated) to identify the record object. Vital Record Indicator Read-Only checkbox. If checked it means that the document being declared has an applied retention markup with the Vital designation. *Authors Type in the name of the person(s) who authored the document that is being declared a formal record. Click Insert if you need to specify additional values for this attribute. Delete removes the field which has its radio button selected. Though you can insert more than one field to create a list of possible choices, only one radio button can be selected. EMC Documentum Webtop Version 6.6 User Guide 165 Records Record DoD 5015 V3 Classified (dmc_rm_dod5015v3_classified_rec) Attribute Description (*) indicates mandatory attributes Keywords Type in text that can be used to facilitate searching. The metadata on a form associated to a particular record can be used for keywords. Click Insert if you need to specify additional values for this attribute. Delete removes the field which has its radio button selected. Though you can insert more than one field to create a list of possible choices, only one radio button can be selected. Addressees Type in the primary name of individual or individuals who authored the document. Confirm with your Records Administrator how this field is defined in your organization. Click Insert if you need to specify additional values for this attribute. Delete removes the field which has its radio button selected. Though you can insert more than one field to create a list of possible choices, only one radio button can be selected. Other Addressees Type in the names of anyone else responsible who can address questions if necessary. Confirm with your Records Administrator how this field is defined in your organization. Click Insert if you need to specify additional values for this attribute. Delete removes the field which has its radio button selected. Though you can insert more than one field to create a list of possible choices, only one radio button can be selected. Locations Type in the name of the location to indicate where the record is kept. Confirm with your Records Administrator how this field is defined in your organization. Click Insert if you need to specify additional values for this attribute. Delete removes the field which has its radio button selected. Though you can insert more than one field to create a list of possible choices, only one radio button can be selected. 166 EMC Documentum Webtop Version 6.6 User Guide Records Record DoD 5015 V3 Classified (dmc_rm_dod5015v3_classified_rec) Attribute Description (*) indicates mandatory attributes Derived From Classification fields for a classified record can be derived, that is populated automatically from a Classification Guide or from an Original Classified Record. They can also be populated manually if the radio button for none is selected. In either case, whether you select the radio button for a Classification Guide or for an Original Classified Record, you must select an item from the respective listbox. The following classification fields will copy their values to the form: • Initial Classification • Declassify On • Declassify On Date • Classified By • Supplemental Marking • Project Name • Exemption Category • Reason For Classification All of these populate the form in both cases, using a Classification Guide or an Original Classified Record. Other Sources The text box for this attribute lets you describe other sources you might use or reference to obtain values if you do not derive them from a classification guide or from an original classified record. You can Insert and Delete text boxes as necessary to define more than one other source. Project Name Select the attribute marking(s) from this attribute marking set that provides the amount of security needed to access the record by those members in the group tied to a particular attribute marking. Supplemental Marking Select the attribute marking(s) from this attribute marking set if you need additional security on top of existing security. EMC Documentum Webtop Version 6.6 User Guide 167 Records Record DoD 5015 V3 Classified (dmc_rm_dod5015v3_classified_rec) Attribute Description (*) indicates mandatory attributes Downgrade on Schedule The following options are added to the bottom of the form when you select the checkbox for this attribute: • Downgrade On • *Downgraded On Date • *Downgraded On Event • Target Downgrade Level • *Downgrade Instructions • Downgraded On • Downgraded By Note: Fields identified with an asterisk are conditional, which can be optional or mandatory based on the trigger selected for Downgrade On. Downgrade is not applicable to unclassified records (which already have the lowest security ranking of Unclassified equal to "0"). Downgrade On Use this option to identify the trigger that will be used to start the downgrade. Though there are 3 triggers (Date, Event, and Date and Event) in the list, a fourth item in the list is left blank to allow for a manual downgrade. Note: Though some of the options are conditional depending on the trigger selected, only those options that become mandatory need to be filled. Downgrade On Date Specify the date you want the downgrade to be done on if the trigger includes a date. This field is conditional, it becomes mandatory only if you select Date or Date and Event for the trigger. Downgrade On Event Specify the event you want the downgrade to be done on if the trigger includes an event. This field is conditional, it becomes mandatory only if you select Event or Date and Event for the trigger. Target Downgrade Level 168 You can only downgrade to any level lower than the current security level but not all the way to Unclassified as this is declassifying which is done differently on the form. EMC Documentum Webtop Version 6.6 User Guide Records Record DoD 5015 V3 Classified (dmc_rm_dod5015v3_classified_rec) Attribute Description (*) indicates mandatory attributes Downgrade Instructions Specify instructions for the downgrade. This field is conditional, it becomes mandatory regardless of the trigger selected unless no trigger is specified. Downgraded On Read-Only field that is automatically populated when the downgrade is processed. Downgraded By Select any user from the list. Upgrade The following options are added to the bottom of the form when you select the checkbox for this attribute: • Upgraded On • Upgraded By • Reasons for Upgrade Upgraded On The value for this field is automatically populated when the upgrade is processed. Upgraded By Add the name of the user. Reasons for Upgrade Choose the radio button next to the preferred method to specify the value and complete the entry. Review The following options are added to the bottom of the form when you select the checkbox for this attribute: • Reviewed On • Reviewed By Note: Reviewed By is mandatory only when a date is specified for Reviewed On. Reviewed On Specify the date and time the review was completed, if a review was involved. Reviewed By Enter the name of the reviewer(s). This field is mandatory only if a review date is specified. *Initial Classification The value for this field is automatically populated if values are derived from a source such as Classification Guides or Original Classified Records. Regardless of the source that values are derived from, you can reset the value as needed. *Current Classification The value for this field is automatically populated if values are derived from a source such as Classification Guides or Original Classified Records. Regardless of the source that values are derived from, you can reset the value as needed. EMC Documentum Webtop Version 6.6 User Guide 169 Records Record DoD 5015 V3 Classified (dmc_rm_dod5015v3_classified_rec) Attribute Description (*) indicates mandatory attributes Classifying Agency Type the name of the classifying agency when you are creating a classified record. Confirm with your Records Administrator how this field is defined in your organization. Classified By This field becomes mandatory when creating a classified record when the Current Classification is higher than Unclassified. It is otherwise optional when creating unclassified records. Select the radio button next to the means by which to specify a valid user for this value. You can choose to select from a list or type in the value. Confirm with your Records Administrator how this field is defined in your organization. Reasons for Classification Select from a list of valid values the reason for creating a classified record if a classification guide is not specified for Derived From or if one is selected but has no value specified to automatically populate this field. You can change the default value set by the classification guide if necessary. Declassify On Select from the list of triggers the trigger needed to initiate declassification for classified records. Although a blank is included among the options in the listbox, the other 4 options for the triggers are: • Exemption Category and Date • Manual Date • Event • Date and Event • Auto Calculated Date Auto-calculated date takes the Publication Date entered on the form and adds the Declassification threshold to generate the declassification date. Classified records at some point in time should be declassified. A blank is included among the triggers as the value to be selected for unclassified records when the Current Classification specifies Unclassified. 170 EMC Documentum Webtop Version 6.6 User Guide Records Record DoD 5015 V3 Classified (dmc_rm_dod5015v3_classified_rec) Attribute Description (*) indicates mandatory attributes The value for this field could be automatically populated according to a classification guide if one is selected for Derived From. You can change the value as needed. This field cannot be automatically populated if Declassify On on the classification guide selected is not given a value. *Declassify On Date This field is mandatory if the declassifying trigger selected for Declassify On is set to the Date or the Date and Event. Declassify On Event This field is mandatory if the declassifying trigger selected for Declassify On is set to the Event or the Date and Event. Exemption Category Select from a list of valid values the exemption category if a classification guide is not specified for Derived From or if one is selected but has no value specified to automatically populate this field. The exemption category is required if you select a declassification date that exceeds the declassification threshold (in other words the records would normally be declassified by a certain date but you are asking for an extension). You can change the default value set by the classification guide if necessary. A value other than classification guides selected for Derived From makes this field read-only. Declassified On Read-Only value that displays the time and date that the record was declassified on (either manually or automatically by the declassification job). Declassified By Read only that identifies the person who performed the declassification or the account associated with the job. Create Record Relationship Displays a page that allows you to choose the record relationship type. On this page there is also a locator that allows you to connect the record being declared to another as a child or as a parent using the selected relationship type. Viewing formal record associations Each formal record declared against a particular document is called a formal record association. A document can be declared a formal record more than once if necessary. Record relationships can be created between formal record associations. EMC Documentum Webtop Version 6.6 User Guide 171 Records To view formal record associations: 1. Navigate to a formal record in the file plan under Cabinets. 2. Select the document displayed in the content pane and click View > Formal Record Associations. Linking a record You can only link records in an open folder. The folder must be opened first if the record is in a closed folder. You may link a record stored in one policy managed folder to another policy managed folder if the record needs to be regulated by more than one policy managed folder. Records in linked instances inherit policies from all folders. You can link a record from one policy managed folder to another policy managed folder, in the same file plan or to another policy managed folder in another file plan, only if the policy managed folder selected is in an open state. Linking a record to a policy managed folder that has been closed (Records > Close Folder) is not permitted. Additionally, the containment policy must also allow it and the link level of the containment policy must also be set to greater than "1" (0 is unlimited). To link a record to an open folder or to a file plan 1. Navigate to and select the record. 2. Select Edit > Add To Clipboard. 3. Navigate to the folder or file plan to which to link the record. 4. Select Edit > Link here. Creating and viewing record relationships The object selected in the content pane may not be eligible for a record relationship depending on the available record relation definitions in the Record Relation Definitions node. The Relation Name (relation type) used to define the rules against the parent and child objects can prevent a user from creating the relationship if the object selected for the relationship does not match the rules. The relation type selected for example, might require that the parent and the child selected be formal records. Anything else selected for the relationship being attempted would be prevented. Only those record relation definitions in the Record Relation Definitions node are available (filtered) in the listbox, when you Create a Record Relationship, if the parent and child selected match the rules. Swapping the parent and the child in a record relationship could change filtering if they have different rules. The number of Record relation definitions in the listbox for example could be more or less. The user must also be a member of the Creation Group Name selected for the Record Relation Definition being used. Only those record relation definitions appear in the listbox that the user has been added to. 172 EMC Documentum Webtop Version 6.6 User Guide Records To create record relationships: Note: Make sure a record relation definition has been created before following these instructions. Administrators can verify and if necessary create the desired relation definition in the Record Relation Definitions node. Record relation definitions available out-of-the-box include: • Cross-reference Relationship • Internal Email Attachment Relationship • Supersede Relationship • Supporting Relationship • Suspend Relationship Usage of record relation definitions is not limited to formal records only, they can be used with informal records and even plain old documents that are not retained. 1. Navigate to a formal record, under Cabinets for example, and click it in the content pane. 2. Select Records > Create Record Relationship. Figure 16. Create a record relationship default screen 3. Select child or parent to create the appropriate end of the relationship that you are interested in. 4. Select the Record relation definition from the listbox that represents the relationship type you want to create. The listbox is empty if there are no record relation definitions or if the selected object does not match the parent or child rules defined in any of the existing definitions. You would have to create the desired record relation definition if there are none and then return to this procedure. If you are not in an administrator role, contact your records administrator. 5. Click Select to locate the formal record to relate to. 6. Click OK to complete the operation. EMC Documentum Webtop Version 6.6 User Guide 173 Records To view record relationships: There are two ways to view record relationships: View > Record Relationships which users and administrators can utilize and View-->Record Relationship Definition Usages which only administrators can utilize. 1. Navigate to one of the formal records involved in a record relationship. Note: Administrators can also navigate to a record relation definition of interest, right-click it, and select View-->Record Relationship Definition Usages. 2. Right-click the formal record displayed in the content pane and select View > Record Relationships. The relation type is indicated under the Definition Name along with the records selected for the Parent and the Child. Figure 17. Record relationships screen Removing a record relationship Users and administrators only need to be able to view the parent or child with Browse permissions and be in the Removal Group Name as listed in a record relation definition. 1. Navigate to one of the objects involved in a record relationship. 2. Select Records > Remove Record Relationship. 174 EMC Documentum Webtop Version 6.6 User Guide Chapter 12 Virtual Documents Virtual documents overview A virtual document is a file that contains one or more files nested within it. The virtual document is also called the parent document, and the files within it are called descendants or children. For example, you could create a virtual document for a book, and populate the virtual document with the files that comprise the book’s chapters. Each chapter is a separate file that is nested within the parent document. The files nested in a virtual document can themselves be virtual documents. This means you can have multiple levels of nesting. When you check out a virtual document, you can select whether to check out only the parent document, or check out the parent document, and its descendants. When you view a virtual document, you can select whether to view the document’s structure or its content. When you view its structure, Virtual Document Manager (VDM) opens to display the virtual document’s descendants. A virtual document can contain descendants of different file formats. For example, a Microsoft Word file could be the parent file, and its descendants could be an Excel spreadsheet, and TIFF image. You can add, remove, and rearrange descendants in a virtual document. You can convert a virtual document back to a simple document that contains no descendants. Virtual documents are designated by this icon: Create a virtual document To create a virtual document, you convert a simple document to a virtual document. This document becomes the parent document, to which you can add descendants. To create a virtual document: 1. Navigate to, and select the file to be converted. 2. Select Tools > Virtual Document > Convert to Virtual Document. 3. Add descendants, as described in Add a descendant to a virtual document, page 177. EMC Documentum Webtop Version 6.6 User Guide 175 Virtual Documents View the structure of a virtual document When you view the structure of a virtual document, Virtual Document Manager (VDM) opens to display the virtual document’s descendants. From VDM, you can add, remove, or change the location of descendants within the virtual document. You can also perform standard file operations on descendants by using the procedures you would use for any file in the repository. To view the structure of a virtual document: 1. Navigate to the virtual document. 2. Select the virtual document. 3. Select Tools > Virtual Document > View Virtual Document. 4. To display the descendants in the navigation pane, do one of these: • To display the next level of descendants, click the plus sign (+) next to the virtual document. If a descendant is itself a virtual document, view its descendants by clicking its plus sign (+). • To display all descendants, select the virtual document, and then select Display > Expand selection 5. To simultaneously display both the repository directory structure, and the virtual document structure, select Display > Show all. To hide the repository directory structure, select Display > Show virtual document. View the content of a virtual document When you view the content of a virtual document, the content opens in an editing application. If the repository includes XML functionality, and if you view an XML-based virtual document, you can view both the parent, and descendants in a single, read-only file. If there is no content in a virtual document, then Virtual Document Manager (VDM) automatically displays the virtual document’s structure. To view the content of a virtual document in read-only mode: 1. Navigate to the virtual document, and select it. 2. Select File > Open (Read Only). Webtop does one of three things, depending on how your opening options are set in your virtual documents preferences, as explained in Set your virtual document preferences, page 182. 3. Do one of these: • If Webtop displays the document’s content, skip the rest of this procedure. • If Webtop prompts you to select between content, and structure, select Open the content of the document, and then click OK. • If Webtop displays the document’s structure through VDM (instead of displaying its content through an editing application), then select the document name within the header of VDM, and then select File > Open (Read Only). 176 EMC Documentum Webtop Version 6.6 User Guide Virtual Documents Add a descendant to a virtual document To add a descendant, you must have adequate permissions for accessing the parent document. You can add the same document to a virtual document more than once. To add a descendant to a virtual document: 1. Do one of these: • To select the descendant now, navigate to the descendant, and add it to your clipboard. • To select the descendant later or to create a new file as the descendant, skip this step. You will select the descendant later in this procedure. 2. Navigate to the parent document, and view its structure. For instructions on viewing the structure, see View the structure of a virtual document, page 176. 3. Do one of these: • To use a descendant from your clipboard, select Tools > Virtual Document > Add Child > From Clipboard, then select the descendant, and then click OK. • To navigate to the descendant in the repository, select Tools > Virtual Document > Add Child > From File Selector, select the descendant, and click OK. For detailed steps see Locate an item in a selection dialog box, page 19. • To create a new file to be used as the descendant, select Tools > Virtual Document > Add Child > Using New Document. If the parent document is not already checked out to your computer, Webtop checks it out. If the intended parent is not a virtual document, the system automatically converts the document to a virtual document. 4. If you chose to create a new file to be used as the descendant, then create the new file by using the standard procedure for creating a new file. Otherwise, skip this step. 5. Check in the parent document as follows: a. Select the parent document. b. Select Tools > Virtual Document > Save Changes. c. Click OK. d. Select checkin options, and click OK. The new descendant is added as the last descendant in the parent document. To add descendants by drag-and-drop: 1. Navigate to the parent document, and view its structure in the navigation pane. 2. In either the content pane or a new window, navigate to the files to add as descendants. Note: To open a new window, select Tools > New Window. 3. Drag-and-drop the files from Step 2 to the appropriate location in the parent, dropping the files by positioning your mouse pointer either high, low, or midway on an existing descendant, as described in Table 24, page 178. A shortcut menu appears. EMC Documentum Webtop Version 6.6 User Guide 177 Virtual Documents 4. In the shortcut menu, select Add here. The file is added to the parent document. If you did not select a specific location within the descendants, the file is added as the last descendant in the document. If the intended parent is not a virtual document, the system automatically converts the document to a virtual document. If the parent document is not already checked out to your computer, Webtop checks it out. 5. Check in the parent document as follows: a. Select the parent document. b. Select Tools > Virtual Document > Save Changes. c. Click OK. d. Select checkin options, and click OK. Table 24. Position of your mouse pointer when you use drag-and-drop in a virtual document Mouse pointer Result Position the mouse pointer high on the target file, as shown here. The added files become the descendants that come before the target file in the order of descendants. Position the mouse pointer midway on the target The added files become descendants of the file, as shown here. target file. If the target file is a simple document, Webtop converts it to a virtual document. Position the mouse pointer low on the target, as shown here. The added files become the descendants that come after the target file in the order of descendants. Rearrange descendants in a virtual document To reorder descendants in a virtual document: 1. Navigate to the virtual document, and view its structure, as described in View the structure of a virtual document, page 176.) 2. Select the parent document. 3. Select Tools > Virtual Document > Reorder Children. 4. Select the descendant. 178 EMC Documentum Webtop Version 6.6 User Guide Virtual Documents 5. Click Up or Down to move the descendant up or down in the list. 6. Repeat Step 4, and Step 5 for each descendant to be reordered. 7. Click OK. If the parent document is not already checked out to your computer, Webtop checks it out. 8. Select the parent document. 9. Select Tools > Virtual Document > Save Changes. 10. Click OK. 11. Select your checkin options, and click OK. To move descendants to other locations in a virtual document: 1. Navigate to the virtual document, and view its structure, as described in View the structure of a virtual document, page 176. 2. In either the tree pane or a new window, navigate to the descendant. Note: To open a new window, select Tools > New Window. 3. Drag-and-drop the descendants to the appropriate location in the parent, dropping the descendants by positioning your pointer either high, midway, or low on another descendant, as described in Table 24, page 178. A shortcut menu appears. 4. In the shortcut menu, click Reposition. If the parent document is not already checked out to your computer, Webtop checks it out. 5. Check in the parent document as follows: a. Select the parent document. b. Select Tools > Virtual Document > Save Changes. c. Click OK. d. Select your checkin options, and click OK. Remove a descendant from a virtual document When you remove a descendant from a virtual document, the descendant’s parent document will be checked out for you if it is not already checked out. Removing descendants does not delete the files from the repository. It only removes the files from the virtual document structure. To remove a descendant from a virtual document: 1. Navigate to the virtual document, and view its structure, as described in View the structure of a virtual document, page 176. 2. Select the descendants to remove. 3. Select Tools > Virtual Document > Remove Child. If the parent document is not already checked out to your computer, Webtop checks it out. EMC Documentum Webtop Version 6.6 User Guide 179 Virtual Documents 4. Check in the parent document as follows: a. Select the parent document. b. Select Tools > Virtual Document > Save Changes. c. Click OK. d. Select your checkin options, and click OK. Specify that a certain version of a descendant is always used You can specify that a particular version of a descendant is always used when a virtual document is opened or exported. Typically, a virtual document always uses the CURRENT version of a descendant. But you can set a binding rule that specifies that another version is used. If the version of the descendant is missing, then the virtual document has a broken binding. In your preferences, you select whether to have Virtual Document Manager (VDM) display or ignore broken bindings. See Set your virtual document preferences, page 182. To specify that a certain version of a descendant is always used: 1. Navigate to, and select a descendant document in a virtual document. You can navigate to a descendant by viewing the structure of the virtual document, as described in View the structure of a virtual document, page 176. 2. Select Tools > Virtual Document > Fix to Version. If the parent document is not already checked out to your computer, Webtop checks it out. 3. In the Always Use field, select the version to fix to the virtual document. 4. Click OK. 5. Check in the parent document as follows: a. Select the parent document. b. Select Tools > Virtual Document > Save Changes. c. Click OK. d. Select your checkin options, and click OK. Set a version label for a virtual document To set a version label for a virtual document: 1. Navigate to the virtual document, and select it. 2. Select Tools > Virtual Document > Modify Version Labels. 3. Enter a version label. 180 EMC Documentum Webtop Version 6.6 User Guide Virtual Documents 4. To apply the version label to all descendants of the virtual document, check apply to all descendants. 5. Click OK. Create an archive of a virtual document A archived of a virtual document is called a snapshot. To view a list of snapshots created for a virtual document: 1. Navigate to the virtual document, and select it. 2. Select View > Snapshots. To create a snapshot: 1. Navigate to the virtual document, and select it. 2. Select Tools > Virtual Document > New Snapshot. 3. In the Create tab, do these: a. Enter a name for the snapshot. b. Select a location for the new snapshot. c. Select the type of snapshot. d. To freeze the snapshot, make sure Freeze Snapshot is checked. This should be checked by default. By freezing the snapshot, you ensure that the frozen version of the document, and frozen version of each descendant cannot be changed without creating a new version. 4. On the Info tab, set properties as described in Table 3, page 29 in the topic Set properties, page 28. 5. Set information in any remaining tabs as appropriate. For information on the functionality affected by those tabs, see the topic in this guide that covers that functionality. 6. Click Finish. To freeze or unfreeze a snapshot: 1. Navigate to the snapshot, and select it. 2. Select one of these: • Tools > Virtual Document > Freeze Snapshot Freezing a snapshot blocks users from editing the frozen version of the document or the frozen version of each descendant. Any changes a user makes to the document or a descendant can be saved only as a new version of the document or descendant. • Tools > Virtual Document > Unfreeze Snapshot Unfreezing a snapshot lets users again edit the document, and descendants without versioning. However, if a descendant is part of multiple frozen snapshots, then you must unfreeze all the snapshots to edit the descendant. EMC Documentum Webtop Version 6.6 User Guide 181 Virtual Documents Convert a virtual document to a simple document You can convert a virtual document to a simple document only if the virtual document has no descendants. To convert a virtual document to a simple document: 1. Navigate to the virtual document. 2. If you have not already done so, remove all descendants from the virtual document. See Remove a descendant from a virtual document, page 179. 3. Select the virtual document. 4. Select Tools > Virtual Document > Convert to Simple Document. Set your virtual document preferences To set your virtual document preferences: 1. Select Tools > Preferences. 2. Select the Virtual Documents tab, and complete the fields in Table 25, page 182. Table 25. Virtual document preferences Property Description Opening options Select what happens when you open a virtual document by clicking its name. This does not apply if the virtual document is already opened in Virtual Document Manager (VDM): • View structure: When you click the virtual document’s name, the first level of nested files appears. • View content: When you click the virtual document’s name, a read-only copy of the content appears. • Prompt each time: When you click the virtual document’s name, you are prompted to select to display the structure or the read-only content. If there is no content in a virtual document, then VDM automatically displays the virtual document’s structure, regardless of how you set this preference. 182 EMC Documentum Webtop Version 6.6 User Guide Virtual Documents Property Description Bindings Select whether VDM shows broken bindings. A binding is broken if VDM cannot find the version of a component specified by the component’s binding rule Copy Select what happens when you copy a virtual document to your clipboard. You can select one of these: • Root only: Copies the content, and properties of the parent file only. • Root and descendants: Copies the parent file, and all the descendants nested in the parent file, including descendants of descendants, and so on. • Root and link to existing descendants: Copies the parent file, and references the descendants. • Prompt me each time: Prompts you to select what to copy. Checkout Select what happens when you attempt to check out an item that is locked by another user: • Download as read-only: Downloads a copy of the item as read-only. • Prompt me each time: Prompts you to select whether to download as read-only. 3. To save your changes, click OK. EMC Documentum Webtop Version 6.6 User Guide 183 Virtual Documents 184 EMC Documentum Webtop Version 6.6 User Guide Chapter 13 PDF Annotations PDF annotations overview If your organization has installed the EMC Documentum PDF Annotation Service, then you can store comments created in Adobe Acrobat or Reader into a repository. You can view, and enter comments in PDFs directly from Webtop. Comments are associated with a specific version of a document. If a document is versioned, the comments on the previous version are not migrated to the new version. Example: If you check out a 1.0 CURRENT version of a document, and then a second user adds comments to the document, the comments are associated with the 1.0 version. If you then check in, and change the version number to 1.1, then when you view the 1.1 CURRENT version, you will not see the comments from the 1.0 version. To use PDF Annotation Services, you must configure Webtop to open PDF Annotation Service when you view a PDF. Configure PDF Annotation Service to open when user views a PDF To configure PDF Annotation Service to open when a user views a PDF: 1. Select Tools > Preferences. 2. Select the Formats tab. 3. In the Choose object type list, select Document (dm_document). 4. In the Object’s primary format list, select Acrobat PDF (pdf). 5. In the Application for viewing list, select Comment. 6. If appropriate, repeat Step 3 to Step 5 for documents of other formats (such as Microsoft Word). If doing so, do not select Acrobat PDF (pdf) in Step 4. Instead, select the appropriate format. Add comments to a PDF document To add comments to a PDF document: 1. Navigate to a PDF document. 2. Select the document, and then select File > Open (Read Only). EMC Documentum Webtop Version 6.6 User Guide 185 PDF Annotations The PDF opens in read-only mode in a separate window, with its comments. If you use Internet Explorer, then the browser also launches an extra blank page. To avoid this, select the Internet Explorer Tools > Internet Options menu option, then select the Advanced tab, and make sure the Reuse windows for launching shortcuts option is specified. 3. To add comments, use the Acrobat commands for doing so. For more information, see your Acrobat documentation. 4. To save your comments to the repository, click Adobe’s Send and Receive Comments button. Comments that are saved in a repository have the Acrobat .XFDF format. View comments in a PDF document To view comments in a PDF document: 1. Navigate to a PDF document. 2. Select the document, and then select File > Open (Read Only). The PDF opens in a separate window, with its comments. If you use Internet Explorer, then the browser also launches an extra blank page. To avoid this, select the Internet Explorer Tools > Internet Options menu option, then select the Advanced tab, and ensure that the Reuse windows for launching shortcuts option is specified. 186 EMC Documentum Webtop Version 6.6 User Guide Chapter 14 Relationships A relationship is a connection between two items in a repository. Relationships allow Webtop to process the items together. Relationships also allow users to access certain items by first accessing other related items. For example, if a document has been annotated by several reviewers, and if each annotation has a relationship to the original document, a user can access the annotations by viewing the document’s relationships. To view an item’s relationships: 1. Navigate to the item, and select it. 2. Select View > Relationships. To create a relationship between two items: 1. Navigate to the item to be the parent, and select it. 2. Right-click the item, and select Add Relationship. 3. In the selection area, select the item to relate to this item, and click OK. For detailed steps see Locate an item in a selection dialog box, page 19. 4. Click Next. 5. In the Relationship list, select the type of relationship. 6. Click Finish. To create a relationship between two items by drag-and-drop: 1. Navigate to either of the items. 2. If the other item is in a different location, open an additional browser window by selecting Tools > New Window, and then navigate to the other item. 3. Drag-and-drop the child item to the parent item. 4. In the Relationship list, select the type of relationship. 5. Click Finish. To remove a relationship between two items: 1. Navigate to either of the items, and select it. 2. Select View > Relationships. EMC Documentum Webtop Version 6.6 User Guide 187 Relationships 3. Select the relationship to remove. 4. Click File > Remove Relationship. 5. Click OK. 188 EMC Documentum Webtop Version 6.6 User Guide Chapter 15 Renditions and Transformations Renditions and transformations overview A rendition is an alternate copy of a file or an alternate file that is associated with an original file. For example, a rendition can be a copy of an image in a different file format or in a different resolution. You can display all of a file’s renditions by selecting the menu option View > Renditions. You can create renditions outside the repository, and import them in, or you can generate renditions within Webtop, through transformation. Transformations let you automatically transform the look, and format of an existing file in order to create a new rendition associated with the original file. When transforming a file, you choose a preset transformation task, and enter any applicable transformation parameters. The transformation profiles that are available for a given file depend on the file’s format, and the EMC Documentum products installed, and configured for the repository. Transformations occur on one item at a time, and are processed asynchronously, meaning that transformed items, and renditions might not be immediately available. You receive a notification when a transformation is completed or if a transformation fails. When a file is versioned, its renditions, including any thumbnail renditions, are not carried forward with the new version of the file automatically. If you create a new version of the file, the renditions remain with the previous version. However, Webtop may automatically generate new renditions when you check in, and version a file if it was selected during rendition creation. See Creating a rendition through transformation, page 190 for more information on automatically updating a rendition upon versioning. Note: Some rendition, and transformation functionality is available only on repositories that are configured with EMC Documentum’s Content Transformation Services products. Without the presence of these products, some rendition, and transformation functions described in this guide may not be available. Note: Webtop does not allow multiple renditions of the same format. Therefore, for any new renditions created, Webtop replaces any existing renditions of the same format. For example, a Microsoft Word document can only have one Acrobat PDF rendition at any time. Viewing a list of the different renditions of a file To view a list of the different renditions of a file 1. Navigate to, and select a file. 2. Select View > Renditions. Webtop shows all of the renditions for the file. EMC Documentum Webtop Version 6.6 User Guide 189 Renditions and Transformations Importing a rendition To import a file from outside the repository to use as a new rendition for an existing repository file 1. Navigate to, and select a file for which to import a rendition. 2. Select File > Import Rendition. 3. In the File to Import field, enter the file to import. You can type the path to the file, or you can browse to locate the file. 4. In the Format field, select the rendition’s file format if the correct format does not appear automatically. 5. Click OK. The file is imported as a rendition of the primary rendition. Transforming a document to PDF or HTML format Webtop uses EMC Documentum Content Transformation Services products to provide the functionality to transform documents to PDF or HTML format. When a document is selected for transformation to PDF or HTML format, the request is sent to a queue where it awaits processing by the Content Transformation Services product. The default transformation parameters are used for that document type. When processing is complete, a new file in either PDF or HTML format is stored in the original’s list of renditions. It may also be possible, depending on what other Documentum products are installed on your system, to transform a document to PDF or HTML formats with options. See Creating a rendition through transformation, page 190, and Creating a related file through transformation, page 191 for more information. To transform a document to PDF or HTML 1. Navigate to, and select a document to transform to PDF or HTML. Note: You can transform a parent file or another rendition. (Locating renditions is described in Viewing a list of the different renditions of a file, page 189.) 2. Select Tools > Transform > PDF Rendition or Tools > Transform > HTML Rendition. The transformation request is immediately sent to the appropriate queue for processing, and appears in the renditions list for the parent file when it is completed. Creating a rendition through transformation Webtop uses EMC Documentum Content Transformation Services products to transform a file using a set of properties in order to create a new rendition. 190 EMC Documentum Webtop Version 6.6 User Guide Renditions and Transformations Transformations to create new renditions occur on one item at a time, and requests are processed asynchronously, meaning that new renditions may not be available immediately. You receive a notification in your Inbox when a transformation is completed or if a transformation fails. Caution: Not all features mentioned in the following procedure are available for all file formats, and some file formats cannot be transformed. Format availability depends on the Content Transformation Services products installed, and any special configuration on your system. To create a new rendition through transformation 1. Navigate to, and select the file to transform to create a new rendition. Note: You can transform a parent file or another rendition. (Locating renditions is described in Viewing a list of the different renditions of a file, page 189.) 2. Select Tools > Transform > More Formats. 3. The Transform wizard appears. Do the following: a. Select a transformation profile, and click Next. b. If the Transformation Details screen appears, enter any information necessary for setting the parameters of the transformation, and click Next. c. In the Save As screen, select Create a New Rendition, and click Next. d. In the Rendition Definition screen, complete the fields as required. At this time, you may choose to save the transformation so that it is performed each time the file is versioned. e. If you have selected multiple files for this transformation, click Next. Alternatively, if you wish to apply the selected parameters to all of the files selected for the transformation, or if you have selected only one file to transform, click Finish. The transformation request is immediately sent to the appropriate server queue for processing. When the transformation is complete, a notification is sent to your Inbox. Creating a related file through transformation Webtop uses EMC Documentum Content Transformation Services products to transform a file using a set of properties in order to create a new related file. Transformations to create new related files occur on one item at a time, and requests are processed asynchronously, meaning that new files may not be available immediately. You receive a notification in your Inbox when a transformation is completed or if a transformation fails. Caution: Not all features mentioned in the following procedure are available for all file formats, and some file formats cannot be transformed. Format availability depends on the Content Transformation Services products installed, and any special configuration on your system. To create a new related file through transformation 1. Navigate to, and select the file to transform to create a new related file. EMC Documentum Webtop Version 6.6 User Guide 191 Renditions and Transformations Note: You can transform a parent file or a rendition. (Locating renditions is described in Viewing a list of the different renditions of a file, page 189.) 2. Select Tools > Transform > More Formats. The Transform wizard appears. 3. Select a transformation profile, and click Next. 4. If the Transformation Details screen appears, enter any information necessary for setting the parameters of the transformation, and click Next. 5. In the Save As screen, select Create a New Object, and click Next. 6. The New Object Definition screen enables you to enter or apply properties for the new files. This includes name, title, permission set, lifecycle, and location. The only required property is the name. This screen also enables you to choose whether to perform this transformation every time these new files are versioned. Do the following: a. Enter a name for the new file. The file name is entered by default. b. If you wish, enter a title for the file. c. If you wish, select an alternate object type for the file. d. Click Edit to enter an alternate permission set to the file. e. To apply a lifecycle to the files, click Edit. f. Select the location for the new file. You have two options: • Same as parent file Places the new file in the same cabinet or folder location as the original. • New location Requires you to select a new location in an edit window. g. To perform this transformation each time the original file is versioned, click Save Transformation. 7. If you have selected multiple files for this transformation, click Next. Alternatively, if you wish to apply the selected parameters to all of the files selected for the transformation, or if you have selected only one file to transform, click Finish. The transformation request is immediately sent to the appropriate server queue for processing. When the transformation is complete, a notification is sent to your Inbox. 192 EMC Documentum Webtop Version 6.6 User Guide Chapter 16 Presets Presets overview A preset determines the selections or actions available in particular situations. Creating a preset offers a way to reduce screen options to those options that are relevant to the user’s task in the particular situation. A preset is assigned to a particular item or set of items. For example, a preset could be assigned to a particular user group. Or a preset could be assigned to a particular user group when combined with a particular folder location. The item or set of items is called the preset’s scope. The scope assigned to each preset must be unique. A preset comprises one or more rules. Each rule determines the selections or actions available within a specific functional area. For example, a rule can determine available lifecycles, available actions, or available autocomplete text. For a list of the functional areas for which you can create rules, see Preset rules, page 195: When you create a preset for a folder, the rules apply not only to files that are created in the folder, but also to files that are imported into the folder. For example, after importing a file into a folder that allows only LifecycleA to be applied, the user would not be able to apply LifecycleB to that file. In addition, Preset rules descend to subfolders. The default order of precedence for applying presets is as follows: a preset for a location takes first precedence; then a preset for a user; then a preset for a role; then a preset for an object type. Customized installations might vary. To access presets, navigate to Administration / Presets. It is important to note that presets are not used to provide security. Create a preset To create a new preset: 1. Navigate to Administration / Presets. 2. Select File > New > Preset. The Presets:Setup page is displayed. 3. Enter a name and description for the preset. 4. Select the user, role, or group to apply the preset to, by clicking Select in the Apply to a User/Role/Group field, selecting the relevant user, role, or group, and clicking OK. For more information, see the Locate an item in a selection dialog box section. 5. Select the repository location to apply the preset on, by clicking Select in the Apply to existing location field, selecting the relevant repository location, and clicking OK. For more information, see the Locate an item in a selection dialog box section. EMC Documentum Webtop Version 6.6 User Guide 193 Presets 6. Select the type of item the preset is to apply to by clicking Select next to the Apply to specific type field, selecting the relevant item, and clicking OK. For more information, see the Locate an item in a selection dialog box section. 7. Select whether the new preset applies to all repositories or just to the current repository by clicking Select in the Apply to specific repository field, selecting the relevant repository, and clicking OK. For more information, see the Locate an item in a selection dialog box section. 8. Click Next. The Rules tab is displayed. 9. Optionally, you can use an existing preset as a template for the new preset. To use an existing preset as a template for the new preset, click Select next to the Start with another preset option, select the existing preset, and click OK. 10. To define preset rules, see Edit preset rules, page 194. Edit an existing preset To edit a preset: 1. Navigate to Administration / Presets, and select the preset. 2. Select File > Edit. 3. To edit the Rules tab, see Edit preset rules, page 194. Edit preset rules This procedure assumes you have opened a preset by either creating a new preset or editing an existing one. To edit preset rules: 1. In the Rules tab, in the first list, select the type of rule. For rule descriptions, see Preset rules, page 195. 2. In the Available list, do one of these: • For the Actions rule: Select the action to exclude, and click the arrow to move your selection to the Excluded list box. To display additional actions, use the fields above the list. • For the Attributes rule: Select an object type, then select an property, then type in the values to be available as auto-attributes for that property, and then click Apply. • For the Navigation rule: Select the repository nodes available when a user logs in, and in the Section to start in field, select which node is the first node that opens when the user logs into a repository. • For all other rules: Select the item to which to give access, and click the arrow to move your selection to the Selected list box. To display additional values, use the fields above the list. The rules you have selected for this preset appear in the summary at the bottom of the page. 194 EMC Documentum Webtop Version 6.6 User Guide Presets 3. To select another rule or another rule value, return to Step 1 4. Click Finish. Preset rules See Table 26, page 195 for an explanation of the functions you can assign to a preset. Table 26. Preset rules Preset rule Description Permissions The permission sets that can be assigned to an item. Formats The file formats that can be assigned to new, imported, or checked in files. Additional formats based on the file’s extension might also be available. Types The repository object types that can be assigned to new or imported files. Each item in a repository has an associated object type. The object type defines the characteristics of the item. For example, there is an object type for documents, an object type for folders, and an object type for email messages. Your organization can create customized object types. Groups The filters available for narrowing a list of users or groups in a selection list for a permission set or quickflow. Workflows The workflow templates available for starting a new workflow. Lifecycles The lifecycles available to assign to a file. Note that when a user assigns a lifecycle to a file, the list of available lifecycles might be narrowed further by the file’s object type. Templates The templates available for creating new files. Note that when a user selects a template for creating a new file, the list of templates might be narrowed further by the type, and format of the file the user is creating. Actions The menu items, tool buttons, action links, and action buttons available. EMC Documentum Webtop Version 6.6 User Guide 195 Presets Preset rule Description Attribute The default values available for a property when a file is created or linked. This setting follows these rules: • If a property is single-valued, and the value is already set, the existing value is not overridden. • If the property is multi-valued, the specified value is added. • If the data dictionary does not allow the value, the value is not set. If the auto-attribute set of values gets out of synchronization with the data dictionary, the data dictionary set of values is presented to the user. • If this setting is applied to a folder, it is applied to all files imported into the folder. When a preset is modified , the changes apply only to newly created items. • If this setting is applied to a user, role, or group, it is applied to all files created by that user or the users in that role or group. • These cannot have preset values: the object_name attribute, the a_content_type attribute, read-only attributes. If an attribute is read-only because of an item’s current lifecycle, and state, the auto-attribute value is not set. • Preset attributes are limited to these types: string, integer, double. • For import, if all mandatory attribute values are set by the auto-attribute preset, the import is silent after the user selects files for import. Navigation 196 The repository nodes available. This applies only when the preset is assigned to a user, group, or role. When you select this rule, you choose the repository nodes available, and you also designate which node is the first node that opens when a user logs in. EMC Documentum Webtop Version 6.6 User Guide Presets Remove a preset from an item To remove a preset from an item: 1. Navigate to Administration / Presets, and select the preset. 2. Select File > Edit. 3. Click Select next to the type of item the preset applies. 4. In the selection dialog box, clear the item by selecting it, and clicking the remove arrow. Delete a preset When you delete a preset, it is removed from all the items that use it. To delete a preset: 1. Navigate to Administration / Presets. 2. Select the preset. 3. Select File > Delete. 4. To view technical information, click Help. 5. At the warning prompt, click Continue. The Webtop Express preset The Webtop Express preset governs repository access for users who are given the express_user role. The Webtop Express preset is intended for users who need only limited access to repositories. Table 27, page 197 describes the access granted by the Webtop Express preset. Administrators who belong to the dmc_wdk_presets_coordinator role can edit the Webtop Express preset. To edit the Webtop Express preset, use the usual procedure for editing a preset. Table 27. Express user capabilities Preset Values Formats None | Text | PDF | all MS Office formats Types dm_document | dm_folder Templates Displays templates that correspond to formats EMC Documentum Webtop Version 6.6 User Guide 197 Presets Preset Values Actions Document: Content transfer, subscriptions, email, quickflow, Properties, clipboard actions, create, delete Excluded: Relationships, export to CSV, favorites, notifications, lifecycle, and virtual document actions, tools (most); new workflow template, room, form, cabinet Locations My Home Cabinet | Cabinets | Subscriptions | Recent Files | Inbox (not Searches, Categories, Administration) 198 EMC Documentum Webtop Version 6.6 User Guide Chapter 17 Permission Sets Permission sets overview Each item in the repository has a permission set that determines who can access the item. The permission set lists the users, and groups who have access to the item, and specifies the level of access given to each. For example, a permission set might give one user permission only to view an item, while it gives another user additional permissions to edit, and delete the item. The permission set specifies the level of access by assigning each user or group basic permissions, and extended permissions. For descriptions see Basic permissions, page 199, and Extended permissions, page 200. When you create a new item in the repository, you choose the permission set that is assigned to the item. If you do not choose a permission set, Webtop automatically assigns the permission set specified in your user properties as your default permission set. To access permission sets, navigate to Administration / Security. Basic permissions When adding a user or group to a permission set, you assign the user or group one of the permission levels described in Table 28, page 200. EMC Documentum Webtop Version 6.6 User Guide 199 Permission Sets Table 28. Basic permissions Permission level Permissions None No access is permitted to the item. Browse User can view the item’s properties but not the item’s content. Read User can view both the properties, and content of the item. Relate User can add annotations to the item. Version User can modify the item’s content, and they can check in a new version of the item (with a new version number). The user cannot overwrite an existing version or edit the item’s properties. Write User can edit item properties, and check in the item as the same version. Delete User can delete items. Extended permissions You can add one or more extended permission to a user or group’s basic permission level in a permission set. Extended permissions are described in Table 29, page 200. Table 29. Extended permissions Extended permission Description Execute Procedure User can change the owner of an item, and can run external procedures on certain item types. Change Location User can move the item. Change State User can change the item’s lifecycle state. Change Permission User can modify the item’s permissions. Change Ownership User can change the owner of the item Extended Delete User can delete the item. 200 EMC Documentum Webtop Version 6.6 User Guide Permission Sets Create or edit a permission set To create or edit a permission set: 1. Navigate to Administration / Security. 2. Do one of these: • To create a new permission set, select File > New > New Permission Set. • To edit an existing permission set, navigate to, and select the permission, and then select View > Properties > Info. 3. Enter or edit the name of the permission set. 4. To change who owns the permission set, click Select Owner, select the new owner, and click OK. For detailed steps see Locate an item in a selection dialog box, page 19. 5. In the Class field, select one of these: • Regular The permission set can be used only by the user or group that creates it. Any user or group in the repository except the repository owner can create a regular permission set. • Public The permission set can be used by anyone in a repository. Any user or group in the repository can create a public permission set. Public permission sets can be modified or deleted only by the permission set owner, a superuser, a system administrator, or the repository owner. If the repository owner is the owner of a particular permission set, it is called a system permission set. 6. Click Next to open the Permissions tab. By default, a permission set includes the dm_owner user, and the dm_world group. The dm_owner user is the user who is the owner of the permission set. The dm_world group is the group that contains all repository users. 7. To edit the Permissions tab, see Edit permissions, page 201. Edit permissions To edit permissions: 1. If already viewing the Permissions tab, go to Step 2. If you are not already viewing the Permissions tab, select a file or permission set, and then select View > Properties > Permissions. Tip: You can edit permissions for multiple items at once by selecting multiple items, and selecting View > Properties > Permissions. The Permissions tab displays only the values that are common to all the items selected. 2. To assign a different permission set, click Select, select the permission set, and click OK. For detailed steps see Locate an item in a selection dialog box, page 19. EMC Documentum Webtop Version 6.6 User Guide 201 Permission Sets 3. To change the assigned permission levels, do these in the Additional Permissions or Additional Common Permissions area (depending on which is displayed): a. To add users or groups, and assign them permissions, click Add, select the users or groups, and click OK. Go to Step c. b. To edit permissions for users or groups, select the users or groups, and click Edit. c. In the Basic Permissions list, select the permission level for the user or group. For descriptions of basic permissions, see Basic permissions, page 199. d. In the Extended Permissions list, select any extended permissions to give the user or group. For descriptions of extended permissions, see Extended permissions, page 200. e. Do one of these: • If you did one of these, click Finish: — Selected just one user or group. — Selected multiple users or groups but will apply the same level to all remaining ones. • If you selected multiple users or groups, and will apply a different level to the next one, click Next, and return to Step c. f. To make more changes to permission levels, repeat Step a through Step e. g. To remove users or groups from the permission set, select the users or groups, and click Remove. 4. To restrict users or groups from access in repositories where Trusted Content Services is enabled, do these in the Restrictions or Common Restrictions area (depending on which is displayed): a. To add restrictions to additional users or groups , click Add, select the users or groups, and click OK. Go to Step c. b. To edit restriction on users or groups, select the users or groups, and click Edit. If validation conflicts are displayed, do one of these: • To continue despite the conflicts, click OK. • To resolve the conflicts, click Cancel, and select new users or groups. c. In the Basic Permissions list, select the permission level to deny the user or group. For descriptions of basic permissions, see Basic permissions, page 199. d. In the Extended Permissions area, select the extended permissions to deny the user or group. For descriptions of extended permissions, see Extended permissions, page 200. e. Do one of these: • If you did one of these, click Finish: — Selected just one user or group. — Selected multiple users or group but will apply the same restrictions to all remaining ones. • If you selected multiple users or groups, and will apply different restrictions for the next one, click Next, and return to Step c. f. 202 To make more changes to restrictions, repeat these substeps. EMC Documentum Webtop Version 6.6 User Guide Permission Sets g. To remove users or groups from having restrictions, select the users or groups, and click Remove. 5. To edit required groups or required group sets in repositories where Trusted Content Services is enabled, do these in the Advanced Permissions area: a. In either the Required Groups area or the Required Groups Sets area, do one of these: • To add users or groups, click Add, select the users or groups, and click OK. • To edit users or groups, select the users or groups, and click Edit. • To remove users or groups, select the users or groups, and click Remove. Skip to Step e. b. In the Basic Permissions list, select the permission level to deny the user or group. For descriptions of basic permissions, see Basic permissions, page 199. c. In the Extended Permissions area, select the extended permissions to deny the user or group. For descriptions of extended permissions, see Extended permissions, page 200. d. Do one of these: • If you did one of these, click Finish: — Selected just one user or group. — Selected multiple users or group but will apply the same level to all remaining ones. • If you selected multiple users or groups, and will apply a different level to the next one, click Next, and return to Step b. e. 6. To make more changes to required groups or required group sets, repeat these substeps. When you are done editing permissions, do one of these: • To save your changes, click OK. • To go to another tab, click the tab. EMC Documentum Webtop Version 6.6 User Guide 203 Permission Sets 204 EMC Documentum Webtop Version 6.6 User Guide Chapter 18 Users, Groups, and Roles Users This section describes these: • Locate a user, page 205 • Create or edit a user, page 206 • User properties, page 206 • Import users from information contained in an input file, page 208 • Make a user active or inactive, page 210 • Change the home repository of a user, page 210 • View the groups to which a user belongs, page 210 • Reassign one user’s items to another user, page 210 • Delete a user, page 211 • View user management logs, page 211 Locate a user To locate a user: 1. Navigate to Administration / User Management / Users. 2. Do one of these: • Click Show All Users. • In one or more search fields, type information about the user, and then click Search. A list of users appears. Tip: To display the search fields again, click More Options. 3. Locate the user in the list using standard navigation. For instructions, see Navigate a repository, page 17 EMC Documentum Webtop Version 6.6 User Guide 205 Users, Groups, and Roles Create or edit a user You must have adequate privileges to create or edit users. • If the server authenticates users against the operating system, each user must have an account on the server host. • If you create users who will be managed by an LDAP server, the user_name, and user_login_name properties of the dm_user object must have unique, non-null values, and the user_address property of the dm_user object must have a non-null value. To create or edit a user: 1. Navigate to Administration / User Management / Users. 2. Do one of these: • To create a new user, select File > New > User. • To edit an existing user, locate and select the user, and then select View > Properties > Info. For instructions on locating a user, see Locate a user, page 205. 3. Enter values to define the new user. For an explanation of user properties, see User properties, page 206. 4. Click OK. User properties See Table 30, page 206 for descriptions of user properties that might require further explanation, beyond their field names. Table 30. User properties Field Description State Determines whether the user can connect to the repository. An active user can connect to the repository. An inactive user cannot. Name The user’s name as it appears on the user’s home cabinet, and on items the user creates or modifies. User Login Name The name with which the user logs into the repository. User Source The authentication source. Select None if the user is authenticated in a Windows domain or if the user has an account on the Content Server host, and is authenticated by the operating system. E-Mail Address The address to which notifications are sent for workflow tasks, and registered events. 206 EMC Documentum Webtop Version 6.6 User Guide Users, Groups, and Roles Field Description User OS Name The login name for authenticating the user on an operating system or on an LDAP server. Windows Domain The user’s Windows domain, to be used if the repository is on a Windows host or on a UNIX host with a domain map for Windows domain authentication. Home Repository The repository where the user receives notifications, and tasks. Restrict Folder Access To Restricts the user’s repository access to particular repository locations. Default Folder The location for storing items the user creates. Default Group The group assigned to items the user creates. Default Permission Set The permission set assigned to items the user creates. Db Name The user’s name in an RDBMS. This is used if the user is a repository owner or registers RDBMS tables. Privileges This authorizes the user to perform certain activities. When setting this, if you grant superuser privileges to a user after installing or upgrading a repository or after manually running the toolset.ebs script, add that user manually to the group called admingroup. If you revoke a user’s superuser privileges, remove the user from the admingroup. Alias Set The user’s default alias set. Workflow Disabled Indicates that the user is not available to receive workflow tasks. Propagate changes to members If creating a global user, this propagates your changes to members of the repository federation. A global user is a user who is found in all members of a repository federation, and whose property values are the same in all of the repositories. Global users are managed through the governing repository. Global users can also have local properties, which you can modify in a local repository. EMC Documentum Webtop Version 6.6 User Guide 207 Users, Groups, and Roles Field Description For more information on global users, see the Documentum Administrator User Guide. Turn off authentication failure checking Allows the user more login attempts than the limit set in the repository config object. Import users from information contained in an input file To import a user from information contained in an input file: 1. Determine what type of authentication the repository uses. If the server authenticates users against the operating system, each user must have an account on the server host before you create the users. 2. Create the input file. See Input file for new users, page 208. 3. In Webtop, do these: a. Navigate to Administration / User Management / Users. b. Click File > Import User. c. In the Input File Path field, click Browse, and select the location of the input file for creating the new users. d. As appropriate, enter additional values that apply to all the users you are importing. Values specified in the input file override values specified on this page. For an explanation of user properties, see User properties, page 206. e. Click Finish. Input file for new users You import users from information contained in an input file. Before you create the users, determine what type of authentication the repository uses. If the server authenticates users against the operating system, each user must have an account on the server host. If the server uses an LDAP directory server for user authentication, the users do not need to have operating system accounts. If you specify the attributes user_group (the user’s default group), and acl_name (the user’s default permission set), any groups, and permission sets must already exist before you import the users. If you are creating a user who is authenticated using a password stored in the repository, the password cannot be assigned in the input file. You must assign the password manually. Each user to be imported starts with the header object_type:dm_user. Follow the header with a list of attribute_name:attribute_value pairs. The attributes user_name, and user_os_name are required. In addition, the default values in Table 31, page 209 are assigned when the file is imported. 208 EMC Documentum Webtop Version 6.6 User Guide Users, Groups, and Roles Table 31. Default values for new users Argument Default user_login_name user name privileges 0 (None) folder /user name group docu client_capability 1 Each attribute_name:attribute_value pair must be on a new line. For example: object_type:dm_user user_name:Pat Smith user_group:accounting acl_domain:smith acl_name:Global User Default ACL object_type:dm_user user_name:John Brown If the file contains umlauts, accent marks, or other extended characters, store the file as a UTF-8 file, or users whose names contain the extended characters are not imported. The attributes you can set through the input file are: user_name user_os_name user_os_domain user_login_name user_login_domain user_password user_address user_db_name user_group_name user_privileges (set to integer value) default_folder user_db_name description acl_domain acl_name user_source (set to integer value) home_docbase user_state (set to integer value) client_capability (set to integer value) globally_managed (set to T or F) alias_set_id (set to an object ID) workflow_disabled (set to T or F) user_xprivileges (set to integer value) failed_auth_attempt (set to integer value) You can specify as many of the above attributes as you wish, but the attribute_names must match the actual attributes of the type. The attributes may be included in any order after the first line (object_type:dm_user). The Boolean attributes are specified using T (for true) or F (for false). Use of true, false, 1, or 0 is deprecated. Any permission sets that you identify by acl_domain, and acl_name must exist before you run the file to import the users. Additionally, the ACLs must represent system permission sets. They cannot represent private permission sets. EMC Documentum Webtop Version 6.6 User Guide 209 Users, Groups, and Roles Any groups that you identify by user_group_name must exist before you run the file to import the users. Content Server will create the default folder for each user if it does not already exist. Make a user active or inactive To make a user active or inactive: 1. Locate, and select the user. For instructions, see Locate a user, page 205. 2. Select View > Properties > Info. 3. To make a user active, click Active. 4. To make a user inactive, click Inactive. 5. Click OK. Change the home repository of a user The home repository is where the user receives Inbox tasks, and notifications. To change the home repository of a user: 1. Locate, and select the user. For instructions, see Locate a user, page 205. 2. Click Tools > Change Home Repository. 3. Select the new home repository. 4. Select when to run the job that assigns the new home repository. 5. Click OK. View the groups to which a user belongs To view the groups to which a user belongs: 1. Locate, and select the user. For instructions, see Locate a user, page 205. 2. Select View > Locations. Reassign one user’s items to another user This procedure is useful if you are deleting a user from the repository, and want to reassign the user’s files, and objects to another user. 210 EMC Documentum Webtop Version 6.6 User Guide Users, Groups, and Roles To reassign one user’s items to another user: 1. Locate, and select the user. For instructions on locating a user, see Locate a user, page 205. 2. Click Tools > Reassign User. 3. Click Select User, and select the new user to which to reassign items. For detailed steps see Locate an item in a selection dialog box, page 19. 4. Complete the remaining fields: • Run the Re-name job Select whether the items are reassigned immediately. • Checked Out Objects Select whether to unlock items that the previous user had locked. 5. Click OK. Delete a user EMC Documentum strongly recommends making users inactive rather than deleting them from the repository. It is important to know that if you delete a user, the content server does not delete the references to that user in other repository objects, such as groups, and permission sets. This means that if you delete a user, you must do one of these: • Reassign the user’s objects to another user. See Reassign one user’s items to another user, page 210. • Create a user with the same name. If you create a user with the same name, the new user inherits the group membership, and object permissions belonging to the deleted user. You cannot delete the repository owner, installation owner, or yourself. View user management logs To view user logs: 1. Navigate to Administration / User Management / Users. 2. Select one of these: • View > Reassign Logs • View > Change Home Repository Logs Groups A group is a collection of users, other groups, and roles. A group can own sysobjects, and permission sets. By default, a group is owned by the user who creates the group. EMC Documentum Webtop Version 6.6 User Guide 211 Users, Groups, and Roles To locate groups, navigate to Administration / User Management / Groups. To open a group, double-click the group. This section includes these: • Create or edit a group, page 212 • Group properties, page 213 • Add or remove members in a group, page 214 • Reassign one group’s items to another group, page 215 • View the groups to which a group belongs, page 215 • Sort Groups and members within groups, page 215 • Delete a group, page 216 Create or edit a group To create or modify a group, you must have adequate privileges. See Table 32, page 212. Table 32. Privileges for groups Privilege Description Create Group Can create a group with yourself as the owner. Can modify groups to which you belong. System Administrator Can modify any group. Superuser Can create a group, and assign a different user as the owner. To create or edit a group: 1. Navigate to Administration / User Management / Groups. 2. Do one of these: • To create a new group, select File > New > Group. • To edit an existing group, locate, and select the group, and then select View > Properties > Info. For instructions on locating a group, see Groups, page 211. 3. Enter the appropriate information to define the group. For an explanation of group properties, see Group properties, page 213. 4. Click OK. 212 EMC Documentum Webtop Version 6.6 User Guide Users, Groups, and Roles Group properties See Table 33, page 213 for descriptions of fields that might require further explanation, beyond their field names. Table 33. Group properties Field Description Name The name of the group. The name must consist of characters that are compatible with Content Server’s server OS code page. Group Native Room Available in repositories with Collaborative Services is enabled. If you select a room, the group is considered a private group in the room. Class Distinguishes between groups, and roles. Select Group. The server does not enforce the value of this property, and does not set the property to any value other than group. E-Mail Address The email address for the group. This is typically the email address of the group’s owner. If no value is entered in this field, the group email address defaults to the group name. Owner The owner of the group. The user you select has the Create Group privilege. If you are a superuser, you can select the owner. Otherwise, you can set this to a group of which you are a member. Administrator The administrator for the group. The administrator can modify the group. If this is null, only a superuser, and the group owner can modify the group. Alias Set The alias set for the group. Global Group If you are connected to the governing repository of a federation, this makes the group a global group. EMC Documentum Webtop Version 6.6 User Guide 213 Users, Groups, and Roles Field Description Private Group Makes the group a private group. Otherwise, the group is public. By default, groups created by users with system administrator or superuser privileges are public, and groups created by users with a lower privileges are private. Dynamic Group Makes the group a dynamic group. A dynamic group is a group comprised of potential members, any of whom can be made actual members at runtime. The default membership setting for a dynamic group is Treat users as non-members. This means that at runtime, the potential members do not automatically become actual members. At runtime, however, the application from which a user accesses the repository can request that the user be made an actual member. You can use dynamic groups to model role-based security. For example, suppose you define a dynamic group called EngrMgrs. Its default membership behavior is to assume that users are not members of the group. The group is granted the privileges to change ownership, and change permissions. When a user in the group accesses the repository from a secure application, the application can issue the session call to add the user to the group. If the user accesses the repository from outside your firewall or from an unapproved application, no session call is issued, and Content Server does not treat the user as a member of the group. The user cannot exercise the change ownership or change permissions permits through the group. Add or remove members in a group To add or remove members: 1. Navigate to Administration / User Management / Groups, and double-click the group. 2. To add members: a. Select File > Add Members b. Select the members. For detailed steps see Locate an item in a selection dialog box, page 19. c. 214 Click OK. EMC Documentum Webtop Version 6.6 User Guide Users, Groups, and Roles 3. To remove a member: a. Select the member. b. Click File > Remove Members. Reassign one group’s items to another group To reassign one group’s items to another group: 1. Navigate to Administration / User Management / Groups, and select the group. 2. Select Tools > Reassign. 3. Click Select, and select the new group to which to assign items. For detailed steps see Locate an item in a selection dialog box, page 19. 4. Complete the remaining fields: • Run the Re-name job Select whether the items are reassigned immediately. • Checked Out Objects Select whether to unlock items that the previous user had locked. 5. Click OK. View the groups to which a group belongs To view the groups to which a group belongs: 1. Navigate to Administration / User Management / Groups, and select the group. 2. Select View > Locations. Sort Groups and members within groups With Webtop 6.6, an Administrator can sort Groups, and members within a Group using the column header. This functionality enables you to manage large number of groups and members within the group. To sort Groups using the column header: 1. Navigate to the Administration node. 2. Select User Management > Groups. A list of existing groups is displayed. 3. Click the column header to sort the groups in ascending or descending order. EMC Documentum Webtop Version 6.6 User Guide 215 Users, Groups, and Roles To sort members within a Group using the column header: 1. Navigate to the Administration node. 2. Select User Management > Groups > Users. A list of existing users in the selected group is displayed. 3. Click the column header to sort the members within a group in ascending or descending order. Delete a group EMC Documentum recommends that you do not delete groups. Instead, remove all members of the group, and leave the group in the repository. Roles A role is a group that contains the users, and groups assigned particular duties within a client application domain. To locate roles, navigate to Administration / User Management / Roles. Note: A role that has been created as a domain is listed in the groups list, not the roles list. To open role, double-click the role. This section includes these: • Create or edit a role, page 216 • Role properties, page 217 • Add or remove members in a role, page 217 • Reassign one role’s items to another role, page 218 • View the groups to which a role belongs, page 218 • Delete a role, page 218 Create or edit a role Note: If you create a role as a domain, it is listed on the groups list, not the roles list. To create or edit a role: 1. Navigate to Administration / User Management / Roles. 2. Do one of these: • To create a new role, select File > New > Role. • To edit an existing role, locate, and select the role, and then select View > Properties > Info. 3. 216 Enter values to define the role. For an explanation of properties, see Role properties, page 217. EMC Documentum Webtop Version 6.6 User Guide Users, Groups, and Roles 4. Click OK. Role properties See Table 34, page 217 for descriptions of fields that might require further explanation, beyond their field names. Table 34. Role properties Field Description Class Select Role. This lets your applications distinguish between groups, and roles. The server does not enforce the value of this property, and does not set the property to any value other than group. E-Mail Address The email address of the role’s owner. If no value is entered, the email address defaults to the role name. Owner The role owner can modify the role. Administrator A user or group, in addition to a superuser or the role owner, who can modify the role. If this is null, only a superuser, and the role owner can modify the role. Private Group Creates the role as a private role. Otherwise the role is a public role. By default, roles created by users with system administrator or superuser privileges are public, and roles created by users with a lower user privilege level are private. Create role as domain If you create a role as a domain, it is listed on the groups list, not the roles list. Dynamic Group Creates the role as a dynamic group. For more information on dynamic groups, see Group properties, page 213. Add or remove members in a role To add or remove members: 1. Navigate to Administration / User Management / Roles, and double-click the role. 2. To add members: a. Select File > Add Members b. Select the members. For detailed steps see Locate an item in a selection dialog box, page 19. EMC Documentum Webtop Version 6.6 User Guide 217 Users, Groups, and Roles c. 3. Click OK. To remove a member: a. Select the member. b. Click File > Remove Members. Reassign one role’s items to another role To reassign one role’s items to another role: 1. Navigate to Administration / User Management / Roles, and select the role. 2. Click Tools > Reassign. 3. Click Select, and select the new role to which to assign items. For detailed steps see Locate an item in a selection dialog box, page 19. 4. Complete the remaining fields: • Run the Re-name job Select whether the items are reassigned immediately. • Checked Out Objects Select whether to unlock items that the previous user had locked. 5. Click OK. View the groups to which a role belongs To view the groups to which a role belongs: 1. Navigate to Administration / User Management / Roles, and select the role. 2. Select View > Locations. Delete a role EMC Documentum recommends that you do not delete roles. Instead, remove all members of the role, and leave the role in the repository. 218 EMC Documentum Webtop Version 6.6 User Guide Appendix A Keyboard Shortcuts for Microsoft Windows and Mac Operating Systems You can use keyboard shortcuts to select menus, and buttons using your keyboard instead of your mouse. Table 35, page 219 describes the default keyboard shortcuts. Customized installations might vary. Table 35. Keyboard shortcuts Action Microsoft Windows shortcut Mac OS shortcut Create a new document Shift-N Shift-N Check out O O Edit E E Check in I I View V V Open in read-only mode Enter Enter View properties P P Import Shift-I Shift-I Export Shift-E Shift-E Save as A A Search Shift-S Shift-S Subscribe U U Add to clipboard Shift-C Shift-A Copy here Shift-V Shift-C Move here Shift-M Shift-M Link here Shift-L Shift-L Delete Delete Delete Start a quickflow Q Q Apply a lifecycle to a document L L EMC Documentum Webtop Version 6.6 User Guide 219 Keyboard Shortcuts for Microsoft Windows and Mac Operating Systems Action Microsoft Windows shortcut Mac OS shortcut Promote a document to its next lifecycle state R R Demote a document to its previous lifecycle state D D Declare a record Shift-R Shift-R Create a discussion Shift-U Shift-U Covert a simple document into a virtual document Shift-T Shift-V Email M M Select all the items on the page Ctrl-A Cmd-A Select the next item Right arrow Right arrow Select the previous item Left arrow Left arrow Select the item above Up arrow Up arrow Select the item below Down arrow Down arrow Go to the next field or button Tab Tab Go to the previous field or button Shift-Tab Shift-Tab Help Shift-H Shift-H Log out Shift-O Shift-O 220 EMC Documentum Webtop Version 6.6 User Guide Index A access levels overview, 199 to 200 access restrictions in permission sets, 202 accessibility mode selecting, 15, 21 active users, 102 Add Repository option log into new repositories, 16 advance queue processors, 83 Advanced Document Transformation Services, 189 advanced searches run, 62 alerts in Inbox, 77 See also notifications alias sets, 100 in lifecycles, 112 assemblies view, 181 See also snapshots asynchronous transformations, 189 attached files in tasks, 77 remove, 85 view, 78 attachments copy, 56 edit copy, 56 locate, 57 open, 55 view, 54 attributes automatic, 196 audit events in workflows, 87 auto-attributes EMC Documentum Webtop Version 6.6 User Guide presets, 196 autocomplete accept a suggestion, 21 clear cache, 21 settings, 21 automatic tasks complete, 89 failed, 89 in workflows, 85 available for tasks, 81 B background color, 142 background operations view status, 23 basic permissions overview, 199 binding rules show broken bindings, 183 specify, 180 bookmarks add repository document or folder, 43 subscriptions, 46 breadcrumbs overview, 17 See also navigation path Browse permissions, 200 C cabinets create, 28 histories, 29 properties, 28 calendars create, 120 create events, 120 export and import, 124 recurring events, 122 221 Index Calendars, 108 to 109 categories copy, 40 delete, 40 link to multiple locations, 42 navigate, 19 search, 62 submit items to, 19 work queue categories, 98, 104 checkin check in, 31 Check in from file, 32 common tasks, 29 generate versions, 33 generating renditions, 189 overview, 29 checkout cancel, 34 check out files, 30 directory, 30 location, 30 overview, 29 view checked out files, 34 view recently checked out, 34 child documents in virtual documents, 175 See also descendants clipboard add to, 41 remove from, 41 view, 41 collaborate overview, 115 color apply to background, 142 apply to text, 142 columns display, 18 in lists, 18 to 19 comments add in discussions, 117 delete in discussions, 117 edit in discussions, 117 reply to in discussions, 117 search for, 117 comparison operators, 94 connection brokers select, 16 content 222 common tasks, 27 See also files in repository, 13 in virtual document, 176 contextual folders create, 119 overview, 119 Contributor role in collaborative services, 133 convert Desktop DRLs to Webtop URLs, 44 create presets, 193 create_group privileges, 92 credentials delete, 21 save, 15, 21 view, 21 csv file export to, 47 current version create, 33 make, 32 overview, 33 D data tables create, 125 create entries, 126 edit, 128 import and export, 129 overview, 124 DCS see collaborate, 115 Delete permissions, 200 descendants add, 177 in virtual documents, 175 locate, 176 remove, 179 reorder, 178 to 179 view, 176 Desktop DRLs convert to Webtop URLs, 44 details workflows, 87 directories checkout, 30 discussions EMC Documentum Webtop Version 6.6 User Guide Index add comments, 117 delete comments, 117 edit comments, 117 overview, 116 reply to comments, 117 search for comments, 117 dm_message_archive assigned to email messages, 51 dm_owner in permission set, 201 dm_QmPriorityAging job, 97 dm_QmThresholdNotificiation job, 97 dm_world in permission set, 201 doc profiles. See work queue override policies Document Transformation Services, 189 documents common tasks, 27 See also files transforming to HTML, 190 transforming to PDF, 190 Documentum Collaborative Services see collaborate, 115 domains log into, 15 drag-and-drop enable, 21 to add descendants, 177 to check in from file, 34 to create relationship, 187 to export, 39, 55 to import, 37, 50 to move descendants, 179 to perform actions, 22 to subscribe to items, 46 DRL document version, deleted, 45 dynamic groups overview, 214, 217 dynamic priorities, 98 E email messages attachments, 54 to 57 export, 55 to 56 import, 50 lifecycles, 51 overview, 49 EMC Documentum Webtop Version 6.6 User Guide send links, 44 transform, 55 view, 54 entering values classified records, 161 email records, 158 formal records, 152 standard records, 154 Excel file export to, 47 Export search results, CSV, 47 express user role, 16, 197 extended permissions overview, 200 F favorites add repository document or folder, 43 recently used files, 34 repositories, 17 subscriptions, 46 federations users, 208 file save as, 144 file formats associate with object types, 35 preferences, 35 See also formats restore default associations, 36 files attach, 78, 85 cancel checkout, 34 check in, 31 check out, 30 common tasks, 27 copy, 40 copy locally, 38 create, 27 delete, 40 demote, 112 deselect, 17 drag-and-drop, 22 edit, 30 export, 38 histories, 29 import, 36 223 Index lifecycle states, 111, 115 lifecycles, 27, 31, 37, 111 link to multiple locations, 42 link to other repositories, 42 presets, 193 promote, 112 properties, 28 remove, 85 remove lifecycles, 112 renditions, 189 replace, 34 select, 17 send to review, 85 send to workflows, 85 transforming, 189 unlock, 34 versions, 33 view, 35 view locations, 43 virtual documents, 175 virtual links, 35 filters in lists, 18 in selection dialog box, 20 in work queues, 83, 93 to 94 Find All Versions option in searches, 64 Find Hidden Objects option in searches, 64 folders contextual, 119 copy, 40 create, 27 delete, 40 deselect, 17 display on startup, 20 drag-and-drop, 22 histories, 29 link to multiple locations, 42 presets, 193 properties, 28 select, 17 view locations, 43 form templates Records Manager, 145 formal record forms entering values, 151 formats preferences, 35 to 36 forms 224 common tasks, 141 create, 143 enter data in, 141 format text, 141 G General tab in preferences, 20 Get Next Task, 83 Get Next Task Automatically, 83 Get Task enable, 108 select, 83 global users propagate, 208 governed objects overview, 130 Gropus view, sort, column header, 215 group private, 214 public, 214 groups add to a work queue, 101 add users, 214 create, 212 delete, 216 dynamic, 214, 217 edit, 212 in work queues, 101 to 102, 104 locate, 211 overview, 211 presets, 193 reassign items, 215 remove users, 214 users, 210 H hidden objects display, 21 in searches, 64 highlights in search results, 65 historical reports workflows, 90 histories of repository items, 29 hot keys EMC Documentum Webtop Version 6.6 User Guide Index overview, 219 HTML renditions, 189 transforming to, 190 view links, 35 HTML source, 143 I I am available select, 81 I am currently set to unavailable select, 81 Inbox available for tasks, 81 columns displayed, 18 common tasks, 77 display on startup, 20 get next task, 83 manage tasks, 82 open items, 77 overview, 77 unavailable for tasks, 81 view, 77 work queues, 83 Increment Priority, 97 inheritance common attribute values, 145 Initial Priority, 97 J jobs dm_QmPriorityAging job, 97 in shortcuts, 43 K keyboard hot keys, 219 shortcuts, 219 L languages choose, 15 filter for, 18 Last Results option in searches, 68 LDAP changing passwords, 16 EMC Documentum Webtop Version 6.6 User Guide create users, 206 to 208 LDIF file formats, 208 lifecycles apply, 27, 111 assign, 27, 31, 37, 51, 111 common tasks, 111 demote, 112 filter for, 18 overview, 111 promote, 112 remove, 112 resume, 113 states, 111, 115 suspend, 112 Lightweight Directory Access Protocol changing passwords, 16 See also LDAP links common tasks, 41 create, 43, 143 delete, 40 in email messages, 44 to 45 subscriptions, 46 to multiple locations, 42 to other repositories, 42 view locations of, 43 lists click filenames, 35 columns, 18 to 19 filenames, 35 filter, 18, 20 navigate, 17, 19 sort, 18 Starts With field, 17 view, 17 locations log in, 15 view, 43 locked files overview, 29 retain lock on checkin, 32 set preferences for, 183 sort by, 18, 34 view, 35 when check out virtual document, 183 locked users create, 206 logs user, 211 225 Index M match filters assign to a queue, 94 matching filters enable multiple skills, 94 Max Priority, 97 member list for a room open, 134 menus open with right-click, 23 messages view, 23 metadata export, 47 My Documentum access, 24 folder, 24 My Files columns, 18 display on startup, 20 view, 34 My Home Cabinet, 17 My Work Queues, 104 My Workflows view, 87 N navigation path overview, 17, 19 new window open, 22 None permissions, 200 notes create, 118 delete, 119 editing, 118 searching for, 118 notifications in work queues, 97 overview, 77 set, 46 numbered lists, 142 O object types associate with file formats, 35 to 36 defined, 35 in presets, 195 226 offline mode access, 24 ordered lists, 142 override policies. See work queue override policies Owner role in collaborative services, 133 P parent documents of virtual documents, 175 See also virtual documents passwords changing, 15 PDF documents add comments, 185 annotate, 185 configure annotation services, 185 view comments, 186 Percent Quality Check, 98 permission sets basic permissions, 199 common tasks, 199 See also permissions create, 201 extended permissions, 200 locate, 199 permissions basic permissions, 199 common tasks, 199 See also permission sets create permission set, 201 edit, 201 extended permissions, 200 locate, 199 manage, 199 overview, 199 set, 201 view, 201 policies. See work queue override policies. See work queue policies work queue override policies, 100 preferences columns displayed, 18 general, 20 searches, 76 set, 20 virtual documents, 182 presets EMC Documentum Webtop Version 6.6 User Guide Index auto-attributes, 196 common tasks, 193 create, 193 delete, 197 edit, 194 overview, 193 remove, 197 types, 195 view, 193 Webtop Express, 197 primary renditions, 189 priority levels, 97 privileges superuser, 207 user, 207 process template, 93 Process_report_admin, 92 processor profile, 93, 102 processor profiles. See work assignment processor profiles properties in repository, 13 set, 28 view, 28 Q quality check, 98 queries search queries, 66 queue categories. See work queue categories queue policies, 94, 97, 100 See also work queues queue processors enable selective pull, 108 manage, 101 Queue_admin, 92 Queue_advance_processor, 91 Queue_manager, 92 Queue_processor, 91 queues. See work queues quickflows send, 86 R Read permissions, 200 read-only view of email messages, 54 EMC Documentum Webtop Version 6.6 User Guide of files, 35 record relations create record relationship, 172 remove record relationship, 174 view record relationship, 172 records classified, 164 common tasks, 145 create record relationship, 145 declaring formal records overview, 145 declaring formal records procedure, 147 linking, 172 record relationships, 172 removing record relationship, 174 unclassified, 164 Regulatory Publishing Transformation Services, 189 Relate permissions, 200 related items creating through transformations, 191 delete, 40 transformations, 189 relations common tasks, 187 See also relationships relationships common tasks, 187 create, 187 delete, 187 remove, 187 view, 187 renditions, 189 associated with one version, 189 creating, 190 importing, 190 overview, 189 primary, 189 viewing, 189 reports workflows, 89 to 90 repositories accessibility mode, 15, 21 add, 16 to 17 browse, 19 change, 16 favorites, 17 groups, 211 log in, 15 to 16 log into accessibility mode, 15 227 Index log out, 16 multiple, 15 to 17, 35 names, 16 navigate, 17 overview, 15 remove, 17 saved credentials, 15, 21 repository information export, 47 required group sets in permission sets, 203 required groups in permission sets, 203 Reset, 21, 141 Restore Default in Formats tab, 36 restrictions in permission sets, 202 results external sources, 67 searches, 65 to 66, 68, 72 reviews common tasks, 77 quickflows, 86 workflows, 85 Rich Text Editor in collaborative services, 115 right-click to perform actions, 23 RM form templates, 145 records, 145 role express user, 16, 197 roles add users, 217 create, 216 delete, 218 edit, 216 in work queues, 91 locate, 216 to 217 overview, 216 presets, 193 Process_report_admin, 92 properties, 216 Queue_admin, 92 Queue_advance_processor, 91 Queue_manager, 92 Queue_processor, 91 reassign, 218 228 remove users, 217 room membership about, 133 add members, 135 add members to a local group, 137 change local roles, 136 create local group, 136 edit local group properties, 137 invite members, 136 manage, 135 remove local groups from a room, 137 remove members, 136 rooms copy, 134 create, 131 delete, 135 edit properties of, 133 governed objects, 130 Group Native Room, 213 local groups, 133 local roles, 133 membership, 133 move, 135 overview, 129 visit, 130 RTE in collaborative services, 115 See also Rich Text Editor S save as file, 144 saved credentials delete, 21 set, 15, 21 view, 21 search templates copy, 75 create, 74 edit, 74 modify, 75 run, 73 searches advanced searches, 62 configuration, 69 copy, 73 edit, 62, 72 experience, 68 export results, 47 EMC Documentum Webtop Version 6.6 User Guide Index external results, 67 highlight results, 65 indexed repository, 70 last results, 68, 72 monitor, 65 to 66 operators, 59, 64 overview, 59 preferences, 76 results, 65 to 66, 68, 72, 76 saved searches, 71 to 72 search templates, 73 to 75 searchable items, 70 simple searches, 59 status, 65 to 66 securities common tasks, 199 See also permissions selection dialog boxes locate an item, 19 sessions accessibility mode, 15, 21 log in, 15 to 16 log out, 16 settings preferences, 20 See also preferences shortcuts keyboard hot keys, 219 links, 41 recently used files, 34 subscriptions, 46 to items in other repositories, 42 Show More, 29 simple documents convert to, 182 simple search run, 59 simple searches run, 59 sites histories, 29 properties, 28 skill attributes, 93 skill profile. See work assignment matching Skills for Work Assignment Match, 104 smart navigation search results, 66, 76 snapshots create, 181 freeze, 181 EMC Documentum Webtop Version 6.6 User Guide unfreeze, 181 version labels, 180 view, 181 software version view, 25 spell check, 143 Staging, 111 Starts With field in lists, 17 status background operations, 23 status bar messages in, 23 structure of virtual document, 176 to 179 virtual documents, 178 to 179 subscript, 142 subscriptions cancel, 46 columns displayed, 18 create, 46 display on startup, 20 subscribe, 46 subscribe other users, 46 unsubscribe, 46 view, 46 superscript, 142 superuser privileges, 207 supervisors change, 89 T tables, 143 tasks accept, 79 attach files, 78 automatic, 89 complete, 79 delegate, 80 failed, 89 open, 77 overview, 77, 85 perform, 78 reassign, 80 reject, 80 repeat, 80 select, 83 suspend, 82 229 Index unsuspend, 82 work queues, 82, 104 taxonomies navigate, 19 See also categories templates lifecycles, 27, 31, 37, 51, 111 remove lifecycles, 112 search templates, 73 to 75 text create links from, 143 format, 141 thresholds, 97 thumbnails view, 18 transformations, 189 creating new files, 191 creating new renditions, 190 overview, 189 profiles, 189 results, 189, 191 to HTML, 190 to PDF, 190 translations filter for, 18 U unavailable for tasks, 81 URLs create links, 143 User managers create new user, 138 in collaborative services, 138 modify users, 139 restricted folders, 140 unlist users, 140 users active, 206, 210 add to a group, 214 add to a role, 217 add to a work queue, 101 add to permission sets, 201 assign tasks, 106 create, 206, 208 delete, 211 edit, 206 global, 208 groups, 210 230 import, 208 in work queues, 101 to 102, 104 inactive, 206, 210 locate, 205 logs, 211 monitor queue users, 105 overview, 205 presets, 193 privileges, 207 properties, 206 reassign items, 210 reassign tasks, 106 state, 210 V value to be used in the comparison, 94 VDM overview, 175 See also virtual documents version labels add, 180 version of software view, 25 Version permissions, 200 versions current version, 32 to 33 delete, 40 renditioning, 189 save new, 31 view, 33 view directory default location, 35 Virtual Document Manager overview, 175 See also virtual documents virtual documents add descendants, 177 common tasks, 175 content, 176 convert to simple documents, 182 create, 175 fix to a version, 180 move descendants, 178 to 179 overview, 175 preferences, 182 remove descendants, 179 reorder descendants, 178 to 179 show broken bindings, 183 snapshots, 181 EMC Documentum Webtop Version 6.6 User Guide Index structure, 176 version labels, 180 view content, 176 view structure, 176 virtual links view, 35 W WDK view version, 25 Web Development Kit view version, 25 Webtop Express preset, 197 windows open new, 22 WIP, 111 work assignment match add filters to a queue, 94 processor profiles, 104 work assignment match filters add to a queue, 95 remove from a queue, 95 work assignment matching configure, 93 define filters, 93 set skills in process template, 93 work assignment processor profiles add skills, 102 change skills, 103 delete skills, 103 Work Queue Assignment page, 101 work queue categories create, 98 define, 98 delete, 98 Work Queue Management, 94, 98 to 100, 105 to 108 Work Queue Monitor, 101 to 102, 104 to 105 select views, 104 work queue override policies, 100 work queue policies configure quality checks, 98 create, 97 delete, 98 modify, 97 override, 100 overview, 95 EMC Documentum Webtop Version 6.6 User Guide set priorities, 97 set priorities dynamically, 98 set thresholds, 97 Work Queue Properties page, 95, 99, 102 work queue skill info, 93 work queue skill lists. See work assignment matching work queue tasks assign, 106 move, 106 reassign, 106 resume, 107 suspend, 107 unassign, 106 unsuspend, 107 work queue users. See queue processors work queues add groups, 101 add users, 101 assign tasks, 106 categories, 98 configure notifications, 97 create, 92, 95, 99 define, 99 delete, 100 get next task, 83 groups, 101 to 102, 104 manage your Inbox, 82 modify, 105 monitor, 104 move categories, 100 move tasks to new queues, 106 overview, 91 perform tasks, 82 policies, 95 queue policies, 95 reassign tasks, 106 remove a group, 102 remove a user, 102 resume suspended tasks, 107 roles, 91 select tasks, 83 set priorities, 97 suspend tasks, 107 unassign tasks, 106 unsuspend tasks, 107 update, 105 users, 101 to 102, 104 view, 104 Workflow Manager 231 Index open, 90 Workflow Reporting change supervisor, 89 workflow reports, 92 workflows attach files, 85 audit events, 87 complete failed tasks, 89 complete tasks, 79 create workflow templates, 90 details, 87 email participants, 88 failed tasks, 89 finish tasks, 79 232 My Workflows, 87 overview, 85 pause, 87 reject tasks, 80 reports, 89 to 90 resume, 88 retry failed tasks, 89 start, 85 stop, 88 supervisor, 89 view, 87 Workflow Reporting, 87 Write permissions, 200 EMC Documentum Webtop Version 6.6 User Guide