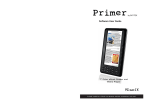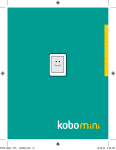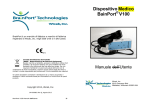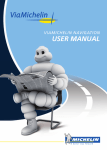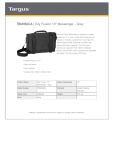Download Kobo Mini eReader User Guide IT
Transcript
Guida per l'utente di Kobo Mini Table des matières Informazioni generali ................................................................. 4 Anatomia dell’eReader ................................................................................... 4 Caricare l’eReader ............................................................................................ 5 Usare il touch screen ....................................................................................... 6 Standby e riattivazione .................................................................................. 8 Collegare al computer .................................................................................. 10 Utilizzare la Libreria ................................................................. 11 Navigare nella Home ..................................................................................... 11 Navigare nella Libreria ................................................................................ 12 Cercare eBook .................................................................................................. 13 Usare la Kobo Cloud ...................................................................................... 14 Scaricare eBook sul tuo eReader dalla Kobo Cloud ......................... 14 Archiviare eBook sulla Kobo Cloud ........................................................ 16 Rimuovere gli eBook ..................................................................................... 17 Leggere sul tuo eReader .......................................................... 19 Leggere un eBook ........................................................................................... 19 Sfogliare un eBook ......................................................................................... 19 Cambiare l'aspetto del testo ...................................................................... 20 Chiudere un libro e il segnalibro automatico ..................................... 22 Annotare un testo, cercare e tradurre parole ................ 23 Evidenziare un testo ..................................................................................... 23 Usare le note ..................................................................................................... 24 Fare un’orecchia a una pagina .................................................................. 26 Usare il dizionario .......................................................................................... 27 Tradurre una parola ...................................................................................... 27 Acquistare un eBook ................................................................. 28 Fare shopping .................................................................................................. 28 Comprare un eBook ...................................................................................... 30 Usare la Wishlist ............................................................................................. 31 Aggiungere eBook provenienti da biblioteche o da altre fonti ... 32 EPUB, PDF e DRM ...................................................................... 33 Usare la connessione Wi-‐Fi ................................................... 35 La connessione Wi-‐Fi .................................................................................... 35 Disattivare la connessione Wi-‐Fi (modalità Aereo) ........................ 36 Connettere l’eReader a una rete wireless (Wi-‐Fi) ............................ 36 Assistenza ...................................................................................... 38 Informazioni di sicurezza, conformità e garanzia. ........................... 38 Informazioni generali Contenuto della sezione • Anatomia dell’eReader • Caricare l’eReader • Usare il touch screen • Standby e riattivazione • Connettere al computer Anatomia dell’eReader Power Accende, spegne o mette in standby l’eReader. Porta USB Connettendo l’eReader al computer con il cavo USB in dotazione puoi caricare l’eReader o aggiungervi eBook. Foro del Reset Per resettare l’eReader rimuovine il retro, inserisci nel foro la punta di una graffetta e premi delicatamente. Caricare l’eReader Per caricare l’eReader, collegalo al computer tramite il cavo USB incluso nella confezione. Durante la carica comparirà in alto a destra l’icona della batteria in caricamento. Icona batteria… Significato… La batteria è scarica. La batteria è in carica. La batteria è parzialmente carica. La batteria è completamente carica. Per scoprire quanta carica c'è ancora, tocca l’icona Home per tornare alla schermata Home. In alto a destra sulla schermata c’è l’icona della batteria, che indica quanta carica rimane. Usare il touch screen Quando l’eReader è acceso, puoi toccarne lo schermo per aprire un eBook, voltare pagina, selezionare oggetti e altro. In molti casi basta un leggero colpo di polpastrello per interagire con lo schermo. Ci sono però altri gesti utili. Toccare È il gesto più usato. Tocca leggermente lo schermo per aprire un eBook, voltare pagina, selezionare un menu e altro. Toccare ripetutamente Tocca velocemente per due volte di seguito lo stesso punto dello schermo. Se stai leggendo un PDF, puoi utilizzare questo gesto per ingrandire la pagina.. Se hai già zoomato ingrandito la pagina, con il doppio tocco torni alla visuale normale. Scorrere Puoi usare questo gesto per sfogliare gli eBook che stai leggendo. Per andare avanti di una pagina, metti il dito sulla destra dello schermo e fallo scorrere velocemente verso sinistra; la pagina si volterà come in un libro cartaceo. Se invece farai scorrere il dito da sinistra verso destra tornerai indietro. Tenere premuto Ci si riferisce a questa gesture anche quando si chiede di premere a lungo. Per usare questo gesto, tocca lo schermo e mantieni il dito fermo in quel punto. Ciò ti consente di selezionare il testo mentre leggi: basta tenere premuta una parola per qualche attimo e, quando la lascerai andare, l’eReader sottolineerà la parola e farà comparire due piccoli cerchi alle sue estremità. Potrai poi trascinare i due cerchi per selezionare più testo. Nota: non tutti gli eBook consentono di selezionare il testo; per esempio, non si può fare nei PDF e nei fumetti. Trascinare Se stai leggendo un PDF e zoommi per vedere più in grande, puoi trascinare la pagina per visualizzarne altre parti. Per fare questo appoggia il dito sulla pagina e muovilo leggermente. La pagina si muoverà nella stessa direzione del dito. Standby e riattivazione Quando non stai leggendo, puoi spegnere l’eReader o metterlo in standby. Entrambe le azioni aumentano la durata della batteria. La differenza principale è che, se metti l’eReader in standby, quando lo riattiverai ti troverai direttamente all’ultima schermata aperta: la Libreria, la pagina di un eBook, lo Store, eccetera. Se invece spegni l’eReader, al momento della riaccensione andrai alla Home. Un’altra differenza significativa tra mettere l’eReader in standby e spegnerlo è il tempo di riattivazione. Per riattivare l’eReader dallo standby sono necessari solo un paio di secondi; riaccendere l’eReader dopo averlo spento, invece, può richiedere fino a 25 secondi perché sia completamente pronto all’uso. Nota: lo standby potrebbe interrompere procedimenti come la connessione a Internet via Wi-‐Fi e l’aggiornamento della Libreria. Per accendere l'eReader: • Fai scorrere il tasto Power e non rilasciarlo finché non si accende l’eReader. Per spegnere l’eReader: • Fai scorrere il tasto Power e non rilasciarlo finché non si spegne l’eReader. Per mettere l’eReader in standby: • Fai scorrere velocemente il tasto Power e rilascialo subito. Per riattivare l’eReader quando è in standby: • Fai scorrere il tasto Power e rilascialo subito. Collegare al computer Puoi collegare l’eReader al computer con un cavo USB. Potrai così scaricare e installare il software Kobo Desktop, che ti consente di comprare eBook, valutarli, organizzare la tua Libreria, sincronizzare l’eReader e altro ancora. Ecco alcune cose che puoi fare su Kobo Desktop: • Leggere gli eBook sul computer • Gestire la tua collezione di eBook • Navigare nel Kobo Store, leggere anteprime e comprare eBook. Puoi eseguire tutte queste operazioni anche dall’eReader; per saperne di più, vedi la sezione Acquistare un eBook. Per ulteriori informazioni su Kobo Desktop, puoi scaricare la guida Kobo Desktop da www.kobo.com/userguides oppure visitare il nostro portale all’indirizzo www.kobobooks.it/help per avere indicazioni. Utilizzare la Libreria Contenuto della sezione • Navigare nella Home • Navigare nella Libreria • Cercare eBook • Sincronizzare (aggiornare) la Libreria via Wi-‐Fi • Rimuovere gli eBook Navigare nella Home La schermata Home è la prima ad apparire al momento dell’accensione dell’eReader. Vi troverai un mosaico contenente fino a 5 copertine di libri, riviste, documenti o giornali; sono le tue letture più recenti o i nuovi acquisti. Basta toccare una copertina per cominciare a leggere. Puoi sempre tornare alla Home toccando l’icona Home in alto sullo schermo. La schermata Home contiene esclusivamente le tue letture più recenti e i nuovi acquisti; per vedere tutti gli eBook vai alla Libreria. Pronto per acquistare il tuo primo eBook? Puoi trovare gli eBook cercandoli nelle categorie, nelle liste di libri consigliati eccetera. Il tuo eReader ti facilita la ricerca dividendoli in categorie: • Consigliati per te— eBook consigliati in base alle tue preferenze di lettura. • eBook simili — eBook simili a quelli presenti nella tua Libreria. • Categorie — elenco di categorie. • Segnalati da Kobo — elenco delle categorie di lettura più popolari. • Cerca in Kobo — per cercare un eBook specifico. Per acquistare nuovi eBook, tocca l’icona Home in alto sullo schermo per tornare alla Home. Poi tocca Store. Navigare nella Libreria La tua Libreria ti consente di leggere e gestire gli eBook sul tuo eReader, e addirittura di tenere sott’occhio le tue Statistiche di lettura. Per accedere alla Libreria, tocca l’icona Home in alto sullo schermo per tornare alla Home. Poi tocca Libreria. Nella Libreria troverai: • eBook — tutti gli eBook e i documenti presenti nella tua Libreria. • Quotidiani e riviste — tutti i quotidiani e le riviste a cui sei abbonato. • Anteprime — estratti di nuovi, appassionanti eBook. • Scaffali — puoi aggiungere e modificare scaffali per organizzare la Libreria. Cercare eBook Se sai esattamente ciò che vuoi leggere, puoi trovare un eBook già presente nella Libreria o un nuovo eBook nel Kobo Store utilizzando la ricerca per titolo, per nome dell’autore o per parola chiave. Per trovare un eBook nella tua Libreria o nel Kobo Store: 1. Tocca l’icona Home in alto sullo schermo. 2. Tocca l’icona Menu in alto sullo schermo 3. Tocca Cerca. 4. Scegli che cosa vuoi cercare: • Tocca Libreria per cercare nella tua Libreria. • Tocca Store per cercare tra gli eBook Kobo (devi essere connesso a Internet). 5. Usando la tastiera, digita il titolo di un eBook, il nome dell'autore o una parola chiave. I risultati della tua ricerca appariranno mentre digiti. Tocca un suggerimento per andare a quel risultato. Mentre leggi puoi anche usare la Ricerca globale: semplicemente tocca il centro della pagina per far apparire il Menu di lettura e l’icona Cerca apparirà in alto sulla pagina. Usare la Kobo Cloud Tutta la tua Libreria Kobo viene automaticamente memorizzata nella Kobo Cloud. Non c’è limite ai contenuti che puoi salvare nella cloud: la tua Libreria potrà crescere all’infinito. E la parte migliore è che avrai accesso ai tuoi eBook preferiti in qualsiasi momento. Quando sei pronto per leggere, accedi alla Libreria dal tuo eReader e scarica ciò che desideri. Quando poi hai bisogno di spazio per qualcosa di nuovo, puoi archiviare i contenuti scaricati in precedenza. Una volta che li avrai archiviati, resteranno a tua disposizione nella Kobo Cloud per quando vorrai leggerli di nuovo. Nota: Non puoi usare la Kobo Cloud per gestire documenti installati in side-‐loading. Scaricare eBook sul tuo eReader dalla Kobo Cloud Quando sei pronto per scaricare dei contenuti nella tua Libreria, connettiti semplicemente ad una rete wireless o al tuo computer e seleziona ciò che ti interessa. Ciascun eBook che selezioni verrà aggiunto ad una coda di download e verrà scaricato nell’ordine in cui l’hai selezionato. Se cambi idea riguardo ad un contenuto prima che venga scaricato, potrai rimuoverlo dalla coda di download. Identificare i contenuti che hai scaricato e quelli che sono ancora nella Kobo Cloud è semplice: visualizzerai normalmente le copertine di ciascun eBook che hai scaricato, mentre i contenuti presenti solo nella cloud presenteranno un’icona di Download . Nota: Puoi selezionare e inserire nella coda di download tutti gli eBook che desideri. Per scaricare eBook sul tuo eReader utilizzando una connessione Wi Fi, dalla schermata della Home: 1. Tocca Libreria. 2. Tocca eBook. 3. Tocca la copertina dell’eBook che presenta un’icona di download 4. . Se richiesto, connettiti ad una rete Wi Fi. L’eBook che hai selezionato verrà scaricato. Nota: Se la tua connessione Wi Fi viene interrotta, tocca l’icona della Sincronizzazione sulla Homepage per riprendere il download degli eBook presenti in coda. Per rimuovere qualcosa dalla coda di download: 1. Tocca l’eBook con l’icona di Download che vuoi rimuovere dalla coda. Un prompt ti chiederà di confermare se vuoi rimuovere il contenuto dalla coda di download. 2. Tocca Continua. Archiviare eBook sulla Kobo Cloud Per liberare spazio di memoria sul tuo eReader puoi archiviare gli eBook che hai scaricato. Quando archivi un eBook, potrai sempre visualizzarlo sul tuo eReader ma prima di poterlo leggere dovrai riscaricarlo dalla Kobo Cloud. Per archiviare i tuoi eBook, sulla Homepage: 1. Tocca Libreria. 2. Tocca l’icona Impostazioni schermo. 3. Tocca l’icona Modalità elenco 4. Tocca l’icona Menu archiviare. 5. Tocca Archivia. 6. Tocca Continua. L’eBook archiviato verrà rimosso dal tuo eReader. nella parte bassa dello . di fianco all’eBook che desideri Rimuovere gli eBook Se hai finito un eBook, puoi rimuoverlo dall’eReader. Questo implica che non vi potrai più accedere neppure da eventuali altre app che usi per leggere. Non preoccuparti, però: se volessi recuperare il tuo eBook, accedi a kobo.com e vai su Il mio profilo. Dalla cronologia degli acquisti potrai scaricare nuovamente i tuoi eBook. Per rimuovere un eBook: 1. Tocca l’icona Home in alto sullo schermo. 2. Tocca Libreria. 3. Tocca eBook. 4. Trova l’eBook che vuoi rimuovere e poi tocca l’icona Menu lì accanto. Dovresti visualizzare una lista di eBook; se vedi solo delle copertine, tocca l’icona delle impostazioni nella parte bassa dello schermo e seleziona per visualizzare gli eBook in modalità elenco. 5. Tocca Elimina. 6. Se ti viene chiesto di confermare l’eliminazione, scegli “Continua”. Leggere sul tuo eReader Contenuto della sezione • Leggere un eBook • Sfogliare un eBook • Cambiare l'aspetto del testo • Chiudere un libro e il segnalibro automatico Leggere un eBook Per leggere un eBook dalla Home o dalla Libreria, toccane semplicemente il titolo o la copertina. Sfogliare un eBook Sfogliare un eBook è semplice: fai scorrere un dito o tocca il margine di una pagina. Se vuoi fare un salto avanti di qualche pagina: • Usa la barra di navigazione per cambiare pagina o capitolo. • Usa l’indice per visualizzare l'elenco dei capitoli. Per spostarti usando la barra di navigazione: 1. Tocca il centro della pagina per far comparire il menu di lettura. 2. Tocca l’icona di Navigazione. • Per scorrere le pagine, tocca il cerchio sulla barra di navigazione: muovilo a destra per andare avanti e a sinistra per tornare indietro. • Per andare alla pagina seguente, tocca l’icona • Per tornare alla pagina precedente, tocca l’icona Indietro. • Per passare al capitolo seguente, tocca l’icona avanti. • Per passare al capitolo precedente, tocca l’icona indietro. 3. Per nascondere la barra di navigazione, tocca una parte qualsiasi dello schermo o la posta sulla barra stessa. Avanti. Salta Salta Nota: quando usi la barra di navigazione, puoi tornare immediatamente al punto in cui ti trovavi grazie all’icona Torna indietro. Cambiare l'aspetto del testo Quando stai leggendo un eBook, puoi modificare le dimensioni dei caratteri, l’allineamento del testo o l’interlinea per facilitarti la lettura. Nella maggior parte degli eBook puoi scegliere tra molte dimensioni dei caratteri. 1. Mentre leggi, tocca il centro della pagina per far apparire il menu di lettura. 2. Tocca l’icona • Per cambiare l'aspetto del testo, scegli un carattere dall'elenco. • Per rendere il testo più piccolo o più grande, tocca + o -‐ vicino a Dimensione carattere. • Per aggiungere più spazio tra le linee del testo, tocca + o – vicino a Interlinea. • Per aggiungere più spazio tra i bordi dello schermo, tocca i segni + o – vicino a Margini. • Per cambiare l’allineamento del testo, scegli una delle opzioni presenti: 3. Testo. • Allineamento di default dell’eBook. • Allinea il testo su entrambi i lati. • Allinea il testo solo a sinistra. Quando hai finito di personalizzare il testo, tocca qualsiasi punto dello schermo per tornare alla lettura. Note: • Quando cambi l'aspetto del testo, l’eReader memorizza le tue preferenze e le applica anche agli altri eBook che stai leggendo. • Se stai leggendo un PDF non puoi cambiare l’aspetto del testo, ma puoi ingrandire la pagina per facilitarne la lettura. Chiudere un libro e il segnalibro automatico Quando smetti di leggere, puoi: • spegnere l’eReader o metterlo in standby. • andare alla Home o in un’altra pagina della Libreria Il tuo eReader si ricorda automaticamente dove sei arrivato e, la prossima volta che vorrai leggere quell’eBook, lo riaprirà in quel punto. Gli eBook in lettura sono visibili nella schermata Home. Se hai finito un eBook e vuoi rimuoverlo dalla Home, ecco come fare: 1. Nell’area eBook della tua Libreria trova l'eBook che vuoi rimuovere. 2. Tocca l’icona Menu vicino all’eBook per visualizzare le opzioni o tieni premuta la copertina dell’eBook per farle comparire. 3. Seleziona Contrassegna come letto. Annotare un testo, cercare e tradurre parole Contenuto della sezione • Evidenziare un testo • Usare le note • Fare un’orecchia a una pagina • Usare il dizionario • Tradurre una parola Evidenziare un testo Alcuni eBook ti consentono di evidenziare il testo come sui libri stampati. Per evidenziare un testo: 1. Tieni premuta una parola di un eBook. Apparirà una definizione della parola scelta. 2. Rilasciala. Vedrai che la parola è stata evidenziata e che alle sue estremità appaiono due piccoli cerchi. 3. Trascina il primo cerchio all’inizio del testo che vuoi evidenziare e l’altro alla fine. 4. Tocca l’icona 5. Tocca Evidenziatore. Evidenziatore. Per vedere tutte le parti evidenziate in un eBook: 1. Tocca il centro della pagina per aprire il menu di lettura. 2. Tocca l’icona 3. Tocca Annotazioni. L’eReader mostrerà tutte le parti evidenziate nel testo. 4. Toccane una per andare alla pagina in cui si trova. Libro. Per rimuovere un'evidenziazione: 1. Tocca il centro della pagina per aprire il menu di lettura. 2. Tocca l’icona 3. Tocca Annotazioni. L’eReader mostrerà le parti che hai evidenziato nell’eBook e le tue note. 4. Tocca l’icona 5. Tocca Rimuovi evidenziatore. Libro. Menu vicino alla parte evidenziata. Usare le note Puoi aggiungere note alle pagine; è utile quando stai leggendo e vuoi inserire un commento o ricordarti qualcosa. Per aggiungere una nota: 1. Tieni premuta una parola del passo che vorresti commentare. 2. Rilasciala. Vedrai che la parola è evidenziata e ai suoi estremi appaiono due piccoli cerchi. Nota: puoi trascinare il primo cerchio all’inizio del testo che vuoi evidenziare e l’altro alla fine. 3. Tocca l’icona Note. 4. Usa la tastiera per scrivere la nota. 5. Tocca Salva. Per leggere le note: • Tieni premuto il testo che hai evidenziato per inserire la nota. Oppure 1. Mentre leggi, tocca il centro della pagina per aprire il menu di lettura. 2. Tocca l’icona 3. Tocca Annotazioni. L’eReader mostrerà un elenco di note e parti evidenziate. 4. Tocca il testo vicino all’icona Libro. Note. Fare un’orecchia a una pagina Fare un’orecchia alla pagina, proprio come in un libro, ti consente di segnalare parti o pagine interessanti a cui vorrai tornare in seguito. Per fare un’orecchia: • Mentre leggi, tocca l’angolo in alto a destra della pagina. Un’orecchia apparirà nell’angolo che hai toccato. Per ritrovare un’orecchia: 1. Mentre leggi, tocca il centro della pagina per aprire il menu di lettura. 2. Tocca l’icona 3. Tocca Annotazioni. 4. Tocca l’icona visualizzare. 5. Tocca Mostra sulla pagina. Libro. Menu accanto all’orecchia che vuoi Usare il dizionario Il tuo eReader include un dizionario che puoi usare mentre leggi gli eBook Kobo. Il dizionario potrebbe non funzionare con testi provenienti da altre fonti, come eBook gratuiti reperiti su Internet o provenienti da una biblioteca pubblica; il dizionario, inoltre, non può essere usato sui PDF. Per trovare la definizione di una parola: 1. Tieni premuta nell’eBook la parola che ti interessa. 2. Tocca Definizione. Tradurre una parola Il tuo eReader include un traduttore che puoi usare mentre leggi gli eBook Kobo. Il traduttore potrebbe non funzionare quando leggi eBook provenienti da altre fonti e non funziona con i PDF. Per tradurre una parola in un’altra lingua: 1. Tieni premuta nell’eBook la parola che vuoi tradurre. 2. Rilasciala. 3. Tocca l’icona 4. Tocca Traduci Parola. 5. Seleziona la lingua. Dizionario. Acquistare un eBook Contenuto della sezione • Fare shopping • Comprare un eBook • Usare la Wishlist • Aggiungere eBook provenienti da biblioteche o da altri negozi Fare shopping Ci sono diversi modi per trovare e acquistare eBook tramite il tuo eReader. Cercare nuovi eBook da acquistare Lo Store ti consente di navigare nel Kobo Store in diversi modi o di cercare un eBook in particolare: • eBook simili — trova eBook simili a quelli già presenti nella tua Libreria. • Consigliati per te — trova gli eBook consigliati in base alle tue preferenze. • Categorie — visualizza un elenco di categorie. • Segnalati da Kobo — visualizza un elenco delle categorie più popolari. • eBook gratuity — cerca eBook gratuiti su Kobo. • Cerca in Kobo — cerca un eBook specifico. Per acquistare degli eBook: 1. Tocca l’icona Home 2. Tocca Store. 3. Per acquistare degli eBook: • in alto sullo schermo. Tocca Scopri per visualizzare eBook simili e gli eBook consigliati per te. • Tocca Sfoglia per visualizzare le Categorie, gli eBook segnalati da Kobo e quelli gratuiti. • Tocca Cerca per trovare un eBook specifico nello Store. Utilizzare il nastro scorrevole dello Store Il nastro scorrevole dello Store ti mostra eBook che potrebbero essere di tuo gradimento basandosi sugli eBook che già possiedi e su quelli che hai valutato. Per per trovare un eBook nel nastro a scorrimento dello Store: 1. Tocca l’icona Home in alto sullo schermo. 2. Tocca Store. 3. Tocca la copertina di un eBook a sinistra o a destra dell’eBook centrale per scoprirne altri. Nota: tocca l’eBook centrale per visualizzarne il riassunto. Comprare un eBook Quando hai trovato un eBook che vuoi acquistare, tocca semplicemente Acquista ed effettua il pagamento. Puoi pagare con carte di credito, con credito dello Store o con carte regalo di partner selezionati. Se hai un codice promozionale (una specie di coupon), puoi inserirlo durante il pagamento per ottenere uno sconto. Per comprare un eBook 1. Tocca Acquista. Se hai già acquistato da Kobo e hai salvato i dati di fatturazione, accederai immediatamente alla schermata di pagamento. Vai al passo 5. 2. Inserisci con la tastiera i dati di fatturazione e quelli della carta di credito. Nota: l’indirizzo deve essere quello associato alla carta di credito. Devi fornirlo anche se per l’acquisto utilizzi una carta regalo o simili, perché serve a calcolare le tasse dovute sull'acquisto. 3. Tocca Fine per continuare. 4. Rivedi il tuo ordine. 5. Se vuoi pagare con una carta regalo, tocca Aggiungi carta regalo. Se vuoi usare un codice promozionale, tocca Aggiungi codice promozionale. 6. Tocca Acquista. 7. Tocca Continua gli acquisti per comprare altri eBook. Usare la Wishlist La Wishlist è una lista in cui puoi inserire gli eBook di tuo interesse per poi valutare in seguito se acquistarli. Puoi aggiungere eBook alla tua Wishlist mentre navighi e ritrovarli facilmente. Per esempio, se con Scopri noti tre eBook che ti interessano, puoi inserirli nella lista dei desideri ed eventualmente acquistarne uno, due o tutti e tre in seguito. Per aggiungere un eBook alla Wishlist: • Mentre fai shopping con Scopri o Trova eBook, tocca l’icona Spillo. Per vedere gli eBook nella Wishlist: 1. Tocca l’icona Home in cima alla pagina. 2. Tocca Wishlist in fondo alla pagina. • Tocca un eBook per vederne un’anteprima o per comprarlo. Aggiungere eBook provenienti da biblioteche o da altre fonti Vuoi prendere in prestito eBook da una biblioteca pubblica e leggerli sul tuo eReader? O magari hai eBook che vuoi aggiungere ma che provengono da altre fonti? Gli eBook che prendi in prestito, di solito, sono protetti da DRM (Digital Right Management) in modo che possa leggerli solo tu (e, nel caso di una biblioteca pubblica, saranno disponibili solo per un periodo limitato). Il tuo eReader può leggere eBook protetti con Adobe DRM, che è una delle protezioni più diffuse. Saprai di aver acquistato o preso in prestito un eBook con questo tipo di protezione se la biblioteca o il rivenditore ti daranno un file .acsm (e non un .epub o un .pdf). Il file .acsm contiene le informazioni sulla licenza d’uso necessarie per sbloccare l’eBook. Per leggere uno di questi eBook sul tuo Kobo eReader, hai bisogno di un’applicazione chiamata Adobe Digital Editions. Questa applicazione apre il tuo file .acsm, legge la licenza, scarica il libo e lo copia sul tuo eReader. EPUB, PDF e DRM Gli eBook possono avere vari formati. Quando cerchi un eBook da leggere sul tuo eReader Kobo, cerca i file EPUB o PDF. Ci sono anche diversi tipi di EPUB: gli EPUB Kobo, che provengono dal Kobo Store, e altri EPUB di diversa origine. Alcune funzioni degli EPUB Kobo potrebbero non essere disponibili sugli altri EPUB. Gli eBook possono essere protetti da DRM (Digital Rights Management). La protezione DRM impedisce la duplicazione non autorizzata degli eBook ed è usata spesso da biblioteche e rivenditori. Ci sono diversi tipi di DRM. Il tuo eReader può leggere eBook protetti con Adobe DRM. Una volta individuato l’eBook che vuoi leggere, puoi aggiungerlo all’eReader in vari modi. Puoi trasferirlo usando: • Una connessione wireless sul tuo eReader • Il software gratuito Kobo Desktop sul tuo computer • Adobe Digital Editions • La funzione di trascinamento Quale sia il metodo migliore dipende dalla presenza o assenza di DRM e dalla provenienza dei libri. Se acquisti un eBook da Kobo, puoi aggiungerlo usando una connessione wireless o il software gratuito Kobo Desktop. Vedi Sincronizzare la Libreria. Se i tuoi eBook sono protetti da DRM, puoi aggiungerli all’eReader usando Adobe Digital Editions. Se non sono protetti da DRM, puoi aggiungerli all’eReader usando: • La funzione di trascinamento • Adobe Digital Editions Per ulteriori dettagli, ti preghiamo di visitare la nostra pagina di assistenza su www.kobo.com. Usare la connessione Wi-‐Fi Contenuto della sezione • La connessione Wi-‐Fi • Disattivare la connessione Wi-‐Fi (modalità Aereo) • Connettere l'eReader a una rete wireless (Wi-‐Fi) La connessione Wi-‐Fi Puoi usare l’eReader per connetterti a Kobo con una connessione wireless (Wi-‐Fi). Quando sei connesso a Kobo, puoi aggiornare la tua libreria e comprare eBook. Per vedere se sei connesso, controlla l’icona di stato Wi-‐Fi nell’angolo in alto a destra della schermata dell’eReader: • non connesso • Wi-‐Fi attiva, ma l’eReader non trova una rete • buona connessione • ottima connessione Disattivare la connessione Wi-‐Fi (modalità Aereo) Se vuoi prolungare la carica della batteria del tuo eReader o se vuoi usarlo in aereo o in ospedale, puoi disattivare la connessione Wi-‐Fi. Per disattivarla: 1. Tocca l’icona Home in alto nella schermata. 2. Tocca l’icona Menu in alto nella schermata. 3. Tocca la casella Wi-‐Fi. Quando non c'è un segno di spunta, la connessione Wi-‐Fi è disattivata. Connettere l’eReader a una rete wireless (Wi-‐Fi) Prima di poter aggiungere eBook Kobo al tuo eReader, devi connetterti a Kobo. Il tuo eReader ti consente di connetterti tramite una connessione wireless (Wi-‐Fi). Tutto ciò di cui hai bisogno è un punto di accesso a Internet nella tua zona. Per connetterti a una rete wireless: 1. Premi l’icona 2. Tocca l’icona Home in alto nella schermata. Sync. L'eReader proverà a connettersi via Wi-‐Fi. Questa azione potrebbe richiedere qualche momento. 3. Ti verrà chiesto di scegliere una rete wireless. Tocca il nome della rete che vuoi usare. Se c’è un’icona a lucchetto accanto alla rete, per usarla devi avere la password. 4. Usa la tastiera per inserire l’eventuale password e tocca Accedi. Puoi toccare Mostra password per vedere che cosa stai digitando. Assistenza Hai domande o bisogno di assistenza? Contatta Kobo! Online: www.kobobooks.it/help Trova le risposte alle tue domande! Digita semplicemente nel riquadro quello che vuoi chiedere e otterrai una risposta. Informazioni di sicurezza, conformità e garanzia. Puoi trovare importanti informazioni sulla sicurezza, la conformità e la garanzia del tuo Kobo Mini sul sito Kobo, all'indirizzo www.kobo.com/userguides. Nota: la dichiarazione di conformità può variare a seconda dei modelli di eReader Kobo Mini. Nel sito ti verrà indicato come individuare il numero di modello del tuo Kobo Mini.