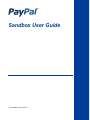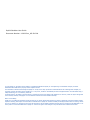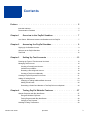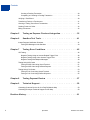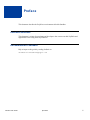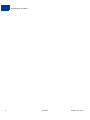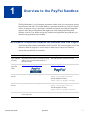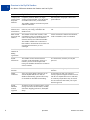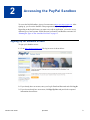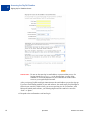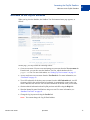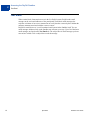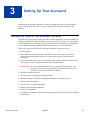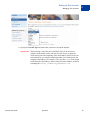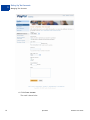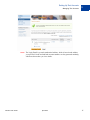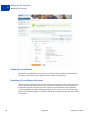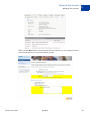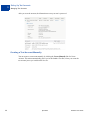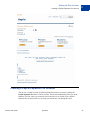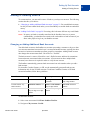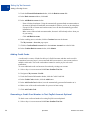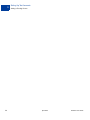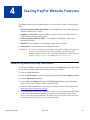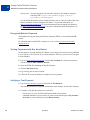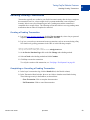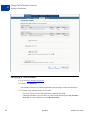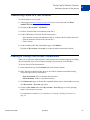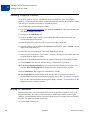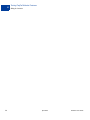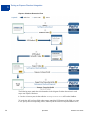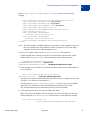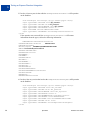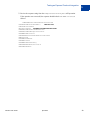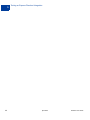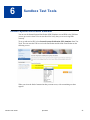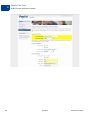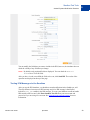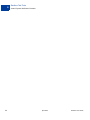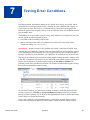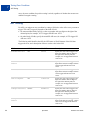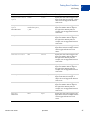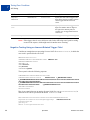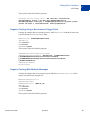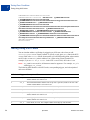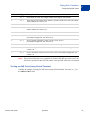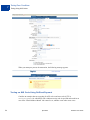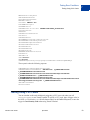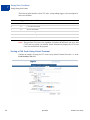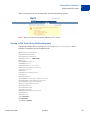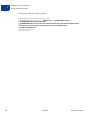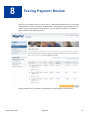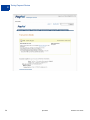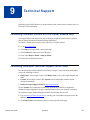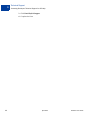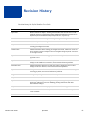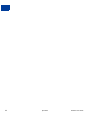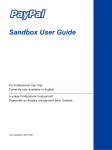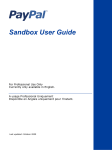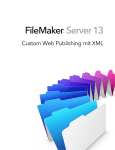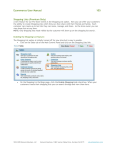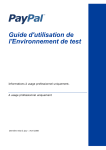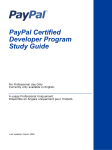Download PayPal Sandbox User Guide
Transcript
Sandbox User Guide Last updated: April 2012 PayPal Sandbox User Guide Document Number: 100008.en_US-201204 © 2012 PayPal, Inc. All rights reserved. PayPal is a registered trademark of PayPal, Inc. The PayPal logo is a trademark of PayPal, Inc. Other trademarks and brands are the property of their respective owners. The information in this document belongs to PayPal, Inc. It may not be used, reproduced or disclosed without the written approval of PayPal, Inc. Copyright © PayPal. All rights reserved. PayPal S.à r.l. et Cie, S.C.A., Société en Commandite par Actions. Registered office: 22-24 Boulevard Royal, L2449, Luxembourg, R.C.S. Luxembourg B 118 349 Consumer advisory: The PayPal™ payment service is regarded as a stored value facility under Singapore law. As such, it does not require the approval of the Monetary Authority of Singapore. You are advised to read the terms and conditions carefully. Notice of non-liability: PayPal, Inc. is providing the information in this document to you “AS-IS” with all faults. PayPal, Inc. makes no warranties of any kind (whether express, implied or statutory) with respect to the information contained herein. PayPal, Inc. assumes no liability for damages (whether direct or indirect), caused by errors or omissions, or resulting from the use of this document or the information contained in this document or resulting from the application or use of the product or service described herein. PayPal, Inc. reserves the right to make changes to any information herein without further notice. Contents Preface . . . . . . . . . . . . . . . . . . . . . . . . . . . . . . . . . . 5 Intended Audience . . . . . . . . . . . . . . . . . . . . . . . . . . . . . . . . . . . . . . . 5 Documentation Feedback . . . . . . . . . . . . . . . . . . . . . . . . . . . . . . . . . . . 5 Chapter 1 Overview to the PayPal Sandbox . . . . . . . . . . . . . . 7 At a Glance: Differences between the Sandbox and Live PayPal . . . . . . . . . . . . . . . 7 Chapter 2 Accessing the PayPal Sandbox . . . . . . . . . . . . . . . 9 Signing Up for Sandbox Access . . . . . . . . . . . . . . . . . . . . . . . . . . . . . . . . 9 Welcome to the PayPal Sandbox . . . . . . . . . . . . . . . . . . . . . . . . . . . . . . 11 Test Email . . . . . . . . . . . . . . . . . . . . . . . . . . . . . . . . . . . . . . . . . . 12 Chapter 3 Setting Up Test Accounts . . . . . . . . . . . . . . . . . . 13 Planning the Types of Test Accounts You Need . . . . . . . . . . . . . . . . . . . . . . . 13 Managing Test Accounts . . . . . . . . . . . . . . . . . . . . . . . . . . . . . . . . . . . 14 Creating a Preconfigured Account . . . . . . . . . . . . . . . . . . . . . . . . . . . . 14 Verified Account Status . . . . . . . . . . . . . . . . . . . . . . . . . . . . . . . . . 18 Resetting a Preconfigured Account . . . . . . . . . . . . . . . . . . . . . . . . . . . 18 Creating a Test Account Manually . . . . . . . . . . . . . . . . . . . . . . . . . . . . 20 Creating a PayPal Payments Pro Account . . . . . . . . . . . . . . . . . . . . . . . . . . 21 Adding a Funding Source . . . . . . . . . . . . . . . . . . . . . . . . . . . . . . . . . . 23 Changing or Adding Additional Bank Accounts . . . . . . . . . . . . . . . . . . . . . 23 Adding Credit Cards . . . . . . . . . . . . . . . . . . . . . . . . . . . . . . . . . . . 24 Generating a Credit Card Number to Test PayPal Account Optional . . . . . . . . . . 24 Chapter 4 Testing PayPal Website Features . . . . . . . . . . . . . . 27 Website Payments with Buy Now Button . . . . . . . . . . . . . . . . . . . . . . . . . . 27 Encrypted Website Payments . . . . . . . . . . . . . . . . . . . . . . . . . . . . . . 28 Testing Payments with Buy Now Button . . . . . . . . . . . . . . . . . . . . . . . . . 28 Verifying a Test Payment . . . . . . . . . . . . . . . . . . . . . . . . . . . . . . . . 28 Handling Pending Transactions . . . . . . . . . . . . . . . . . . . . . . . . . . . . . . . 29 Sandbox User Guide April 2012 3 Contents Creating a Pending Transaction . . . . . . . . . . . . . . . . . . . . . . . . . . . . . 29 Completing or Canceling a Pending Transaction . . . . . . . . . . . . . . . . . . . . 29 Verifying a Test Refund . . . . . . . . . . . . . . . . . . . . . . . . . . . . . . . . . . . 30 Transferring Funds to a Test Account . . . . . . . . . . . . . . . . . . . . . . . . . . . . 31 Clearing or Failing Test eCheck Transactions . . . . . . . . . . . . . . . . . . . . . . . . 31 Sending Funds to a Seller . . . . . . . . . . . . . . . . . . . . . . . . . . . . . . . . . . 32 Billing A Customer . . . . . . . . . . . . . . . . . . . . . . . . . . . . . . . . . . . . . . 32 Chapter 5 Testing an Express Checkout Integration . . . . . . . . . . 35 Chapter 6 Sandbox Test Tools . . . . . . . . . . . . . . . . . . . . . 41 Instant Payment Notification Simulator . . . . . . . . . . . . . . . . . . . . . . . . . . . 41 Testing IPN Messages in the Sandbox . . . . . . . . . . . . . . . . . . . . . . . . . 43 Chapter 7 Testing Error Conditions . . . . . . . . . . . . . . . . . . 45 API Testing . . . . . . . . . . . . . . . . . . . . . . . . . . . . . . . . . . . . . . . . . . 46 Negative Testing Using an Amount-Related Trigger Field . . . . . . . . . . . . . . . . 48 Negative Testing Using a Non-Amount Trigger Field . . . . . . . . . . . . . . . . . . 49 Negative Testing With Multiple Messages . . . . . . . . . . . . . . . . . . . . . . . . 49 Testing Using AVS Codes . . . . . . . . . . . . . . . . . . . . . . . . . . . . . . . . . . 50 Testing an AVS Code Using Virtual Terminal . . . . . . . . . . . . . . . . . . . . . . 51 Testing an AVS Code Using DoDirectPayment . . . . . . . . . . . . . . . . . . . . . 52 Testing Using CVV Codes . . . . . . . . . . . . . . . . . . . . . . . . . . . . . . . . . . 53 Testing a CVV Code Using Virtual Terminal . . . . . . . . . . . . . . . . . . . . . . . 54 Testing a CVV Code Using DoDirectPayment . . . . . . . . . . . . . . . . . . . . . . 55 Chapter 8 Testing Payment Review . . . . . . . . . . . . . . . . . . 57 Chapter 9 Technical Support . . . . . . . . . . . . . . . . . . . . . . 59 Contacting Customer Service for Live PayPal Website Help . . . . . . . . . . . . . . . . 59 Contacting Developer Technical Support for API Help . . . . . . . . . . . . . . . . . . . . 59 Revision History . . . . . . . . . . . . . . . . . . . . . . . . . . . . . . 61 4 April 2012 Sandbox User Guide Preface This document describes the PayPal test environment called the Sandbox. Intended Audience This document is written for merchants and developers who want to test their PayPal-based applications before using them in production. Documentation Feedback Help us improve this guide by sending feedback to: [email protected] Sandbox User Guide April 2012 5 Documentation Feedback 6 April 2012 Sandbox User Guide 1 Overview to the PayPal Sandbox The PayPal Sandbox is a self-contained environment within which you can prototype and test PayPal features and APIs. The PayPal Sandbox is an almost identical copy of the live PayPal website. Its purpose is to give developers a shielded environment for testing and integration purposes and to help avoid problems that might occur while testing PayPal integration solutions on the live site. Before moving any PayPal-based application into production, you should test the application in the Sandbox . At a Glance: Differences between the Sandbox and Live PayPal The following table compares the Sandbox and Live PayPal. This is an at-a-glance view of the differences from the perspective of an in-house or third-party developer for a business. You can also use this table as a checklist. PayPal Sandbox Live PayPal Website and API Service Type of PayPal Accounts Depending on the feature you want to develop and test, you need a Personal, Business, or Premier account. Personal, Business, or Premier account Site logos in upper left corner https://www.sandbox.paypal.com https://www.paypal.com NVP API Servers https://api.sandbox.paypal.com/nvp / For API Certificate security: https://api.paypal.com/nvp/ For API Signature security: https://api-3t.paypal.com/nvp/ SOAP API Servers https://api.sandbox.paypal.com/2.0 / For API Certificate security: https://api.paypal.com/2.0/ For API Signature security: https://api-3t.paypal.com/2.0/ Business roles You fill all roles you need to test: merchant, buyer, and seller. Real-world people fill these roles. Sandbox User Guide April 2012 7 1 8 Overview to the PayPal Sandbox At a Glance: Differences between the Sandbox and Live PayPal PayPal Sandbox Live PayPal Website and API Service Company and people’s names and postal addresses Completely fictitious. Before you begin working with the Sandbox, create the details for all the business roles you must fulfill. The Sandbox simulates verification of postal addresses and names. Real companies’ and people’s names and postal addresses. Email addresses and email inboxes The Sandbox has a special-purpose email inbox for your testing, contained in the Sandbox itself. Real email address and inbox for each business role Bank account and credit card numbers The Sandbox creates bank accounts, credit card numbers, and CVV2 numbers you need in order to develop and test; all of which are fictitious and only used within the Sandbox. The Sandbox simulates the verification of these numbers. Transactions do not affect real accounts and actual money is never exchanged. Actual verification of bank account numbers, credit card numbers, and CVV2 numbers Social Security Number for Billing Agreements 111-nn-nnnn Real social security numbers PayPal transactions The Sandbox creates all fictitious bank accounts, credit card numbers, and CVV2 numbers you need for development and testing. The Sandbox simulates the verification of these numbers. Live transactions, cleared by live PayPal processes Fraud detection Fraud detection is not enabled for the Sandbox. Full protection through PayPal’s fraud detection Digital certificates After you request digital certificates for use with the PayPal Web Services API, the Sandbox automatically generates them. They are available for immediate downloading. To safeguard your and your customers’ security, requests for digital certificates for use with the Live PayPal Web Services API must be verified by PayPal before they are issued. You are notified in email when your request has been approved. PayPal Merchant Features supported All features of the live PayPal website, except closing an account, auction features, monthly statements, shipping preferences, and PayPal Shops. April 2012 Sandbox User Guide 2 Accessing the PayPal Sandbox To access the PayPal Sandbox, sign up for an account at https://developer.paypal.com. After signing up, you access the Sandbox either programmatically or by logging in. Depending on the PayPal feature you want to test with an application, you need to set up different types of test accounts: PayPal Personal (or Premier) and Business accounts. See “Planning the Types of Test Accounts You Need” on page 13. Signing Up for Sandbox Access To sign up for Sandbox access: 1. Go to https://developer.paypal.com. The log in screen is shown below: 2. If you already have an account, enter your Log In Email and Password and click Log In. 3. If you do not already have an account, click Sign Up Now and provide the requested information shown below: Sandbox User Guide April 2012 9 2 Accessing the PayPal Sandbox Signing Up for Sandbox Access IM PORT AN T : Do not use the same log in email address or password that you use for logging into the live paypal.com site because later you may allow someone to work in the Sandbox on your behalf but not want to allow access to your regular PayPal account. After you sign up, PayPal sends login instructions to the email address you used to sign-up. If you have mail filtering enabled in your mail software, the email sent by PayPal might be filtered out or stored in a folder where you are not expecting it to be. For instance, with Microsoft Outlook mail software, your filtering might cause the email to be stored in “Junk” or “Spam.” 4. Respond to the confirmation e-mail and log in. 10 April 2012 Sandbox User Guide Accessing the PayPal Sandbox Welcome to the PayPal Sandbox 2 Welcome to the PayPal Sandbox When you log in to the Sandbox, the Sandbox Test Environment home page appears, as follows: On this page, you can perform the following actions: Create test accounts. You can create and manage test accounts from the Test Accounts tab. From this tab, you can also enter the Sandbox Test Site, which simulates the live paypal.com site. For more information, see “Setting Up Test Accounts” on page 13. Access email sent to test accounts from the Test Email tab. For more information, see “Test Email” on page 12. View API credentials for business test accounts from the API Credentials tab. An API signature, which is the preferred kind of credential, is automatically created when you create a Business test account. You need the information on this tab when you test APIs. Obtain technical information about PayPal products and APIs using the Help link. Simulate Instant Payment Notifications using a test tool. For more information, see “Sandbox Test Tools” on page 41. Change the log in password using the Profile link. NOT E : Sandbox User Guide You cannot change the Log In Email address. April 2012 11 2 Accessing the PayPal Sandbox Test Email Test Email When certain kinds of transactions occur in the live PayPal system, PayPal sends email messages to the real email addresses of the participants. From these email messages, the recipient or initiator of an event or transaction can verify that the event took place and that the monetary amounts associated with the event are correct. PayPal test email, however, is a self-contained email system in the Sandbox itself. You see email messages addressed only to the Sandbox test accounts you set up. Up to 30 of the latest email messages are listed on the Test Email tab. The subject line of email messages you have not read are in bold. Click a subject line to read the message. 12 April 2012 Sandbox User Guide 3 Setting Up Test Accounts Depending on the business application you are developing and testing, you need different types of test accounts. There are two types of test accounts: Personal (or Premier) and Business. Planning the Types of Test Accounts You Need Determine the types of test accounts you need to test the applications you are developing. In addition, determine the number of different accounts you need. Typically, you create at least one seller (Business) account and one buyer (Personal or Premier) account. You might need several different Personal or Business PayPal test accounts to test your application. When you create a test account, the following information is generated for you: Mailing address Email address and password for the test PayPal account. You can specify the same password (not email address) for all your test accounts so that you can more easily remember it. Security questions and answers. You can use the same security questions and answers for all your test accounts so that you can more easily remember them. IM PORT AN T : Never use real email addresses or live paypal.com passwords for a test account. Only use fictitious information in your answers to the security questions. All of this data should be fictional. Personal or Business account Your agreement to the terms of using the Sandbox For Business accounts, the following additional information is generated for you: Sandbox User Guide Business name and address Customer service contact information Business owner contact information Business owner address Social Security Number to sign up for PayPal Payments Pro (previously known as Website Payments Pro) April 2012 13 3 Setting Up Test Accounts Managing Test Accounts Managing Test Accounts You can view, work with, or launch the Sandbox Test Site for all your test accounts. You can also create new accounts or remove test email addresses from your view. To work with test accounts, log in to https://developer.paypal.com, and click the Test Accounts tab. To create a new account, click the Create Account link. To work with the account, select the account by clicking the radio button associated with it on the left. You can simulate the live paypal.com site for the selected account by clicking Enter Sandbox Test Site. When you logged in to https://developer.paypal.com, you might have set the Log me in automatically checkbox to allow direct access to https://www.sandbox.paypal.com/, in which case you do not have to launch the Sandbox to access it. IM PORT AN T : The Delete button does not delete the test account. It removes the test account from your list of accounts, but the email address for the test account is still on file for the Sandbox. You cannot reuse an email address that is still on file for the Sandbox. If you want to rerun a test, do not delete the account; you can use the Reset option instead. The following sections describe how to create a preconfigured test account, which allows merchants to create an account using a typical configuration that is useful for most testing. You can also create a test account manually, which might be required if the preconfigured test account is not adequate for your needs. NOT E : The first test account that you create is always a preconfigured test account. After you create the first account, you click Preconfigured to create a preconfigured test account or Create Manually to create the test account manually. The following sections assume that a test account has not yet been created. Creating a Preconfigured Account To create a preconfigured account: 1. After logging in, select Test Accounts and click the Create Test Account link. 2. Choose the country for which you want the account to be registered. 14 April 2012 Sandbox User Guide Setting Up Test Accounts Managing Test Accounts 3 3. Specify the Account Type and make other selections or accept the defaults. IM PORT AN T : Sandbox User Guide When entering a value into the Login Email field, you do not enter a complete email address, rather you enter a prefix of up to 6 characters, which will appear at the beginning of the email address. PayPal creates an email address for you using an internal algorithm. You cannot specify the complete email address. For example, if you specified test01 in the Login Email field, the email address, which is only used in the Sandbox, would be something like [email protected] . April 2012 15 3 Setting Up Test Accounts Managing Test Accounts 4. Click Create Account. The result is shown below. 16 April 2012 Sandbox User Guide Setting Up Test Accounts Managing Test Accounts NOT E : Sandbox User Guide 3 The Login Email is a pseudo-randomized address, which is based on the address you specified. Credit card and bank account numbers are also generated randomly, which are shown when you view details: April 2012 17 3 Setting Up Test Accounts Managing Test Accounts Verified Account Status By default, a preconfigured test account has a confirmed bank account and email addresses. To create an unverified account change the bank account to unconfirmed. Resetting a Preconfigured Account You can reset a preconfigured test account. This is useful when you want to rerun transactions and need to start from the same point as the original test. Resetting a test account preserves information required to rerun the test, such as the account email address, API credentials, credit card and bank accounts, and starting balance. It does not, however, use the same bank account or credit card numbers. Consider the following account information associated with a test account: 18 April 2012 Sandbox User Guide Setting Up Test Accounts Managing Test Accounts 3 When you click Reset for the account from the Test Accounts tab, you are prompted to enter a new password and a note to associate with the account: Sandbox User Guide April 2012 19 3 Setting Up Test Accounts Managing Test Accounts After you reset the account, the information to rerun your test is preserved: Creating a Test Account Manually You can create a test account manually by clicking the Create Manually link for Create Account. This action automatically places you in the Sandbox Test Site, where you create the test account just as you would on the live site: 20 April 2012 Sandbox User Guide Setting Up Test Accounts Creating a PayPal Payments Pro Account 3 Creating a PayPal Payments Pro Account You can use a wizard to create a PayPal Payments Pro business account by clicking the PayPal Payments Pro link for Create Account. This action automatically places you in the Sandbox Test Site, where you create the test account just as you would create a PayPal Payments Pro account on the live site using a wizard to take you through the steps: Sandbox User Guide April 2012 21 3 Setting Up Test Accounts Creating a PayPal Payments Pro Account To complete the application for PayPal Payments Pro, you must enter a Social Security Number. You can enter a Social Security Number in the following format: 111xxxxxx where x is any digit. NOT E : 22 The SSN you enter must not have already been recorded for some other account in the Sandbox. April 2012 Sandbox User Guide Setting Up Test Accounts Adding a Funding Source 3 Adding a Funding Source To test transactions, you must add a source of funds to your buyer test account. The following sections describe your choices: 1. “Changing or Adding Additional Bank Accounts” on page 23. You can add bank accounts, but they will not contain funds unless you use Send Money to send the bank account holder money. 2. “Adding Credit Cards” on page 24. For testing, this is the most efficient way to add funds. NOT E : No money or funds are actually transferred in the Sandbox; however, to protect confidentiality, you should not use actual credit card numbers or bank accounts if you allow other people to log in to your Sandbox account. Changing or Adding Additional Bank Accounts You add a bank account to the Sandbox test account representing a customer or buyer so that you can test transactions between the buyer’s account and another account; typically, the other account is a business account that represents yourself as a merchant. Adding a bank account also changes the account status from “Unverified” to “Verified.” The bank account is a source of funds for a user’s PayPal account, and thus for transactions between that test account and other test accounts. A test account can have multiple bank accounts, but at least one is required in order to verify the test account. The Sandbox automatically generates bank account and sort code numbers when you add a bank account. For Australia, Canada, Germany, or UK, use the automatically generated bank account information only for test US bank accounts. To add test Canadian, German, or UK bank account information, follow these guidelines. Australia Canada Germany UK BSB Number: 242-200 Transit Number: 00001 Routing Number: 37020500 Bank Account Number: Any 8-digit number Account Number: any random number Institution Number: 311 Bank Account Number: Any 10-digit number Sort Code: 609204 or 700709 Bank Account Number: Any one-digit to 12-digit number Sort Code: Any 8-digit number To add a bank account: 1. Select a test account and click Enter Sandbox Test Site. 2. Navigate to My Account > Profile. Sandbox User Guide April 2012 23 3 Setting Up Test Accounts Adding a Funding Source 3. Under the Financial Information header, click the Bank Accounts link. 4. In the Bank Account window, click Add. 5. In the Add Bank Account window: – Enter a fictitious bank name. Using the automatically generated bank account number as the name of the bank will make that account number visible to you for use in testing later. – Except for UK or German test bank accounts, leave all other automatically generated information as is. – Make a note of the test bank account number, because it will be handy to have when you do your testing. – Click Add Bank Account. 6. In the resulting success window, click the Continue button at the bottom. The My Account > Overview page opens. 7. Click the Confirm Bank Account link in the Activate Account box at the left side. 8. In the Confirm Bank Account window, click Submit. Adding Credit Cards A credit card is a source of funds for the buyer’s PayPal account, and thus can be used for transactions between a buyer’s test account and other test accounts. A test account can have multiple credit cards. Test credit card numbers cannot be used to pay for real-world transactions. To create additional credit card accounts for an already existing test account: 1. Select a buyer’s test account and click Enter Sandbox Test Site. 2. Navigate to My Account > Profile. 3. Under the Financial Information header, click the Credit Cards link. 4. In the Credit Cards window, click the Add button. 5. In the Add Credit Card window, leave the automatically generated information as is. 6. Make a note of the credit card number for your use in later testing. 7. Click Add Credit Card. Generating a Credit Card Number to Test PayPal Account Optional To obtain a test credit card number for testing PayPal Account Optional: 1. Select a buyer’s test account and click Enter Sandbox Test Site. 24 April 2012 Sandbox User Guide Setting Up Test Accounts Adding a Funding Source 3 2. Navigate to My Account > Profile. 3. Under the Financial Information header, click the Credit Cards link. Make a note of the credit card number for your use in later testing. Sandbox User Guide April 2012 25 3 26 Setting Up Test Accounts Adding a Funding Source April 2012 Sandbox User Guide 4 Testing PayPal Website Features This chapter describes PayPal products features you can test in the Sandbox without PayPal APIs: Website Payments with Buy Now Buttons: Use the Sandbox to test accepting PayPal as a payment mechanism on a website. Shopping Cart Purchases: Use the Sandbox to test the purchase of multiple items in a single transaction using a single payment. Instant Payment Notification (IPN). Use the Sandbox to test IPN for updates and payment notifications. Refunds: Use the Sandbox to test refunding payments from a test buyer. Subscriptions: Use the Sandbox to test subscription buttons. IM PORT AN T : To execute test transactions on Sandbox you need to complete a purchase as a test buyer with your buyer test account. Typically, you go through your website purchase flow as a buyer. You must ensure that you execute your test on www.sandbox.paypal.com instead of www.paypal.com. Website Payments with Buy Now Button You can use the Sandbox to familiarize yourself with the PayPal Buy Now button, with which you can associate PayPal with a specific item you sell on your website. To create a test Buy Now button: 1. From the Test Accounts tab, select a business account and click Enter Sandbox Test Site. 2. Go to the Merchant Services tab. 3. Select the Buy Now Buttons link under the Key Features heading to get to the Button Factory. You can also search the Help for “Button Factory.” 4. Follow the online instructions to create a Buy Now button. For more information, see the PayPal Payments Standard Integration Guide. 5. Copy and paste the code into your web page file wherever you would like the button image to appear. Typically, the button should be located next to the description of the item or service. Your web page does not have to be published to your web server for you to check the button placement; it can be on you own local hard drive. Sandbox User Guide April 2012 27 4 Testing PayPal Website Features Website Payments with Buy Now Button IM PORT AN T : You must change the form action to redirect to the Sandbox, using the following URL: https://www.sandbox.paypal.com/cgibin/webscr" method="post" Use the PayPal Help link to answer related questions, such as “How do I make a Buy Now Button compatible with the Shopping Cart feature?” For general information, see https://www.paypal.com/pdn-item. For general information about shopping cart purchases, see https://www.paypal.com/shoppingcart. For general information about subscriptions, see https://www.paypal.com/pdn-recurring. Encrypted Website Payments The Sandbox also supports Encrypted Website Payments (EWP), as does the PayPal SDK console. For information about what EWP is and how to use it, see the Paypal Payments Standard Integration Guide. Testing Payments with Buy Now Button For the purposes of testing the Buy Now button, your web page does not need to be published to your web server. It can reside on your local hard drive. However, you do need to be logged in to the Sandbox. 1. Log in to https://developer.paypal.com, click the Test Accounts tab, select the desired test account, and click Enter Sandbox Test Site. 2. Open the HTML file containing the Buy Now Button. 3. Click the Buy Now Button. 4. Log in using your test buyer account. 5. Follow the on-screen instructions to complete your test payment. Verifying a Test Payment 1. Log in to https://developer.paypal.com and click the Test Email tab. Your Sandbox inbox shows payment confirmation email messages for the seller and buyer. 2. To further verify that the payment was successful: – Check your web server for IPN notifications related to the payment. – Launch the Sandbox as your test buyer or seller account and navigate to My Account > Overview to see the transaction in your Recent Activity. 28 April 2012 Sandbox User Guide Testing PayPal Website Features Handling Pending Transactions 4 Handling Pending Transactions Transactions typically are credited to your PayPal account instantly after the buyer completes the transaction; however, a buyer might select a payment method that is not completed instantly. In these cases, the transaction goes into a pending state and the transaction is completed after a couple of days. The following sections describe how to set up pending status transactions that can either be completed or canceled. Creating a Pending Transaction 1. Log in to https://developer.paypal.com, click the Test Accounts tab, select a buyer (personal or premier) test account, and click Enter Sandbox Test Site. 2. Log in to your test buyer account and create a transaction, such as one created using a Buy Now button or by passing parameters in the URL as in the following example: https://www.sandbox.paypal.com/ us/cgi-bin/webscr?cmd=_xclick&[email protected] 3. On the Review Purchase Page click on the link Change under funding method. 4. Select eCheck as the funding method and click Continue. 5. Click Pay to create the transaction. To verify the creation of the transaction, see “Verifying a Test Payment” on page 28. Completing or Canceling a Pending Transaction 1. In the buyer’s transactions log, click the Details link (in the Details column). 2. In the Transaction Detail window, there are two links to simulate actual bank clearing. These links appear only in the Sandbox, as shown below: – Clear Transaction: Click to complete the transaction. – Fail Transaction: Click to cancel the transaction. Sandbox User Guide April 2012 29 4 Testing PayPal Website Features Verifying a Test Refund Verifying a Test Refund 1. Log in to https://developer.paypal.com. 2. Click the Test Email tab. Your Sandbox inbox shows refund confirmation email messages for the seller and buyer. 3. To further verify that the refund was successful: – Check your Web server for IPN notifications related to the refund. – Launch the Sandbox as your test buyer or seller account and navigate to My Account > Overview to see the transaction in your Recent Activity. 30 April 2012 Sandbox User Guide Testing PayPal Website Features Transferring Funds to a Test Account 4 Transferring Funds to a Test Account To transfer funds to a test account:? 1. After logging into https://developer.paypal.com, select a test account and click Enter Sandbox Test Site 2. Navigate to My Account > Add Funds.? 3. Click the Transfer funds from a Bank Account link.? 4. On the Add Funds by Electronic Funds Transfer page:? – Select the bank account from which the funds are coming in the From drop-down list.? – Enter the amount to transfer in the Amount box.? – Click Continue. 5. On the resulting Add Funds Confirmation page, click Submit.? Navigate to My Account > Overview to see that the transfer transaction is listed.? Clearing or Failing Test eCheck Transactions When you use eCheck to transfer funds or send payments, the transaction appears as pending until you manually clear or fail it. Manual clearing is only necessary in the Sandbox. To clear or fail test eCheck transactions: 1. In the transactions log, click the Details link (in the Details column). 2. In the Transaction Detail window, there are two links to simulate actual bank clearing. These links appear only in the Sandbox: – Clear Transaction: Click to complete the transaction. – Fail Transaction: Click to cancel the transaction. 3. Click Return to Log to see the transfer completed and the money in the Sandbox account. The My Account > Overview page opens. 4. Click the View Limits links on the My Account > Overview page to see the spending limits for the current test account. For an alternative example, see “Completing or Canceling a Pending Transaction” on page 29. Sandbox User Guide April 2012 31 4 Testing PayPal Website Features Sending Funds to a Seller Sending Funds to a Seller To purchase goods or services, a PayPal user must send funds to a seller. In the PayPal Sandbox, you can simulate the actions of a buyer by manually initiating the payment of funds. You must use a Personal test account to represent the buyer. To send funds from one test account to another: 1. Log in to https://developer.paypal.com, click the Test Accounts tab, select a test account, and click Enter Sandbox Test Site. 2. Navigate to the Send Money tab. 3. On the Send Money page, enter the email address (PayPal account name) for the test account in Recipient’s Email box. 4. Enter the amount to send to the seller’s test account in the Amount box. 5. Select the currency for the funds in the Currency drop-down list. (Note: Auction is not an option in the drop-down list.) 6. Select the reason for sending the funds in the Type drop-down list. 7. Enter text in the Subject box, if you want to. This text is the subject of the email sent to the recipient about the transfer of funds. 8. Enter text in the Note memo box. This text appears in the body of the notification email. 9. Click Continue. This does not send the money; a confirmation step follows. 10.On the Check Payment Details page, review the transaction details for correctness. You can click More Funding Options to change the source of fund used for payment. 11. Click Send Money. This triggers the actual transfer of funds. 12.Your Test Email tab contains all the email messages that are sent to the test account sending the money and the test account receiving the money. See “Test Email” on page 12. Log in as the seller test account and navigate to the My Account > Overview tab to see the transaction for the recipient’s account. Billing A Customer PayPal business users can bill another PayPal user for the purchase of goods or services. In PayPal terminology, the feature to bill a customer is called Request Money. In the PayPal Sandbox, you can manually initiate a request for funds from a test account. One test account is the seller. The other test account is the buyer. To request funds from a buyer: 32 April 2012 Sandbox User Guide Testing PayPal Website Features Billing A Customer 4 1. Log in to https://developer.paypal.com, click the Test Accounts tab, select a test account for which funds are requested, and click Enter Sandbox Test Site. 2. Navigate to the Request Money tab. 3. On the Request Money page, enter the email address (PayPal login name) for the test account being billed in the Recipient’s Email box. 4. Enter the billed amount in the Amount box. 5. Select the currency for the funds in the Currency drop-down list. 6. Select the reason for the request for funds (billing) in the Type drop-down list. (Note: Auction is not an option in the drop-down list.) 7. Enter text in the Subject box. This text is the subject of the email sent to the recipient regarding the sent funds. 8. Enter text in the Note memo box. This text appears in the body of the notification email. 9. Click Continue. 10.On the Request Money – Confirm page, click Request Money. This triggers the actual request for funds. 11. Navigate to the My Account > Overview tab. The request for money should be listed. 12.Log in as the buyer and navigate to the My Account > Overview tab to see the transaction for the buyer’s test account. The transaction for the request for money appears on the My Account > Overview tab with Pay and Cancel buttons. Click Pay, and in the confirmation window, click Send Money. This completes the transfer of requested funds. To view the email messages sent to both test accounts, select the Test Email tab. For details about your Sandbox email, see “Test Email” on page 12. Sandbox User Guide April 2012 33 4 34 Testing PayPal Website Features Billing A Customer April 2012 Sandbox User Guide 5 Testing an Express Checkout Integration You can test your Express Checkout integration in the Sandbox. This example shows how to simulate your web pages using HTTP forms and supplying the values for API operations from these forms. You can use this strategy for your initial testing; however, for more complete testing, you will want to replace these forms with your web pages containing actual code. The following diagram shows the Express Checkout execution flow, which uses the Sandbox as the API server. The pages on the left represent your site. Sandbox User Guide April 2012 35 5 Testing an Express Checkout Integration Express Checkout Execution Flow The following steps match the circled numbers in the diagram. Perform the actions in each step to test Express Checkout. 1. Invoke a form on your site that calls the SetExpressCheckout API on the Sandbox. To invoke the API, set form fields whose names match the NVP names of the fields you want to set, specify their corresponding values, and then post the form to a PayPal Sandbox server, 36 April 2012 Sandbox User Guide Testing an Express Checkout Integration 5 such as https://api-3t.sandbox.paypal.com/nvp, as shown in the following example: <form method=post action=https://api-3t.sandbox.paypal.com/nvp> <input type=hidden name=USER value= API_username> <input type=hidden name=PWD value= API_password> <input type=hidden name=SIGNATURE value= API_signature> <input type=hidden name=VERSION value=2.3> <input type=hidden name=PAYMENTACTION value=Authorization> <input name=AMT value=19.95> <input type=hidden name=RETURNURL value=http://www.YourReturnURL.com> <input type=hidden name=CANCELURL value=http://www.YourCancelURL.com> <input type=submit name=METHOD value=SetExpressCheckout> </form> NOT E : The API username is a Sandbox business test account for which a signature exists. See the Test Certificates tab of the Sandbox to obtain a signature. If you are not using a signature, you must use a different Sandbox server. 2. Review the response string from the SetExpressCheckout API operation. PayPal responds with a message, such as the one shown below. Note the status, which should include ACK set to Success, and a token that is used in subsequent steps. TIMESTAMP=2007%2d04%2d05T23%3a23%3a07Z &CORRELATIONID=63cdac0b67b50 &ACK=Success &VERSION=2%2e300000&BUILD=1%2e0006 &TOKEN=EC%2d1NK66318YB717835M 3. If the operation was successful, use the token and redirect your browser to the Sandbox to log in, as follows: https://www.sandbox.paypal.com/cgi-bin/webscr? cmd=_express-checkout &token=EC-1NK66318YB717835M You may need to replace hexadecimal codes with ASCII codes; for example, you may need to replace %2d in the token with a hyphen ( - ). You must log in to https://developer.paypal.com before you log in to a Sandbox test account. You then log in to the test account that represents the buyer, not the API_username business test account that represents you as the merchant. 4. After logging into the buyer test account, confirm the details. When you confirm, the Sandbox redirects your browser to the return URL you specified when invoking the SetExpressCheckout API operation, as in the following example: http://www.YourReturnURL.com/ ?token=EC-1NK66318YB717835M&PayerID=7AKUSARZ7SAT8 Sandbox User Guide April 2012 37 5 Testing an Express Checkout Integration 5. Invoke a form on your site that calls the GetExpressCheckoutDetails API operation on the Sandbox: <form method=post action=https://api-3t.sandbox.paypal.com/nvp <input type=hidden name=USER value=API_username> <input type=hidden name=PWD value=API_password> <input type=hidden name=SIGNATURE value=API_signature> <input type=hidden name=VERSION value=2.3> <input name=TOKEN value=EC-1NK66318YB717835M> <input type=submit name=METHOD value=GetExpressCheckoutDetails> </form> If the operation was successful, the GetExpressCheckoutDetails API returns information about the payer, such as the following information: TIMESTAMP=2007%2d04%2d05T23%3a44%3a11Z &CORRELATIONID=6b174e9bac3b3 &ACK=Success &VERSION=2%2e300000 &BUILD=1%2e0006 &TOKEN=EC%2d1NK66318YB717835M &EMAIL=YourSandboxBuyerAccountEmail &PAYERID=7AKUSARZ7SAT8 &PAYERSTATUS=verified &FIRSTNAME=... &LASTNAME=... &COUNTRYCODE=US &BUSINESS=... &SHIPTONAME=... &SHIPTOSTREET=... &SHIPTOCITY=... &SHIPTOSTATE=CA &SHIPTOCOUNTRYCODE=US &SHIPTOCOUNTRYNAME=United%20States &SHIPTOZIP=94666 &ADDRESSID=... &ADDRESSSTATUS=Confirmed 6. Invoke a form on your site that invokes the DoExpressCheckoutPayment API operation on the Sandbox: <form method=post action=https://api-3t.sandbox.paypal.com/nvp> <input type=hidden name=USER value= API_username> <input type=hidden name=PWD value= API_password> <input type=hidden name=SIGNATURE value= API_signature> <input type=hidden name=VERSION value=2.3> <input type=hidden name=PAYMENTACTION value=Authorization> <input type=hidden name=PAYERID value=7AKUSARZ7SAT8> <input type=hidden name=TOKEN value= EC%2d1NK66318YB717835M> <input type=hidden name=AMT value= 19.95> <input type=submit name=METHOD value=DoExpressCheckoutPayment> </form> 38 April 2012 Sandbox User Guide Testing an Express Checkout Integration 5 7. Review the response string from the DoExpressCheckoutPayment API operation. If the operation was successful, the response should include ACK set to Success, as follows: TIMESTAMP=2007%2d04%2d05T23%3a30%3a16Z &CORRELATIONID=333fb808bb23 &ACK=Success &VERSION=2%2e300000 &BUILD=1%2e0006 &TOKEN=EC%2d1NK66318YB717835M &TRANSACTIONID=043144440L487742J &TRANSACTIONTYPE=expresscheckout &PAYMENTTYPE=instant &ORDERTIME=2007%2d04%2d05T23%3a30%3a14Z &AMT=19%2e95 &CURRENCYCODE=USD &TAXAMT=0%2e00 &PAYMENTSTATUS=Pending &PENDINGREASON=authorization &REASONCODE=None Sandbox User Guide April 2012 39 5 40 Testing an Express Checkout Integration April 2012 Sandbox User Guide 6 Sandbox Test Tools Instant Payment Notification Simulator You can use the Instant Payment Notification (IPN) Simulator to send IPNs to the URL that you set up to receive them. You can use this tool to verify that you are receiving IPNs correctly. To set up and send an IPN, select Instant Payment Notification (IPN) simulator from Test Tools. You can enter the URL to receive the notification and the kind of notification on the following screen: When you select the kind of transaction that you want to test, a form containing test data appears: Sandbox User Guide April 2012 41 6 42 Sandbox Test Tools Instant Payment Notification Simulator April 2012 Sandbox User Guide Sandbox Test Tools Instant Payment Notification Simulator 6 You can modify the fields that you want to include in the IPN; however, the simulator does not check the validity of any field that you change. NOT E : By default, only populated fields are displayed. You can check the Show all fields box to view all fields. After you have viewed or modified the fields to be sent, click Send IPN. The results of the operation are displayed at the top of the page. Testing IPN Messages in the Sandbox After you use the IPN simulator, you should test actual notifications in the Sandbox as well. The only difference between a test IPN message and a live IPN message is that PayPal includes a test_ipn variable in the IPN message. To set up your Sandbox account to handle IPNs outside of the test tool, click Enter Sandbox Test Site from your test account and proceed as if you are using a live account. See Instant Payment Notification Guide for more information. Sandbox User Guide April 2012 43 6 44 Sandbox Test Tools Instant Payment Notification Simulator April 2012 Sandbox User Guide 7 Testing Error Conditions In default operation, the Sandbox mimics the live PayPal site as closely as possible, which means that an error can be replicated only by creating the exact conditions and sequence of events to raise an error. This positive test environment is well-suited for testing logic that follows the typical error-free path; however, it can be difficult to raise error conditions and test logic to handle errors. The Sandbox can be set to allow negative testing, which enables you to simulate an error. You can test against the following kinds of errors: errors that result from calling a PayPal API address verification and credit card validation errors that occur when using Virtual Terminal or calling DoDirectPayment. IM PORT AN T : Negative testing is only available for Version 2.4 and later of PayPal APIs. You raise an error condition by setting a value in a field passed to an API or setting a value in a field submitted to Virtual Terminal. The value triggers a specific error condition. Negative testing is available only in the Sandbox; you cannot force or simulate an error on the live site. You must create a Business test account and enable negative testing; otherwise, setting a value in the API or transaction will not raise an error unless the error would be raised in the default positive test environment. To enable negative testing, set Test Mode to Enabled. The following screen shows two Business accounts. The first test account enables negative testing; the second account disables negative testing. To test Virtual Terminal, you must set risk controls for address verification and credit card security, respectively, to Decline or Accept and Report depending on the kind of negative testing you want to perform. If you do not set the appropriate risk controls, default processing occurs, which is to accept the transaction. Severe error conditions, such as bad arguments or invalid login, preempt negative testing because the error cannot be handled by either negative testing or positive testing. In these Sandbox User Guide April 2012 45 7 Testing Error Conditions API Testing cases, the error condition for positive testing is raised, regardless of whether the account was enabled for negative testing. API Testing For APIs, you trigger an error condition by setting a field to the value of the error you want to trigger. The value you specify depends on the kind of field: for amount-related fields, specify a value as a number with two digits to the right of the decimal point; for example, 107.55 triggers PP API error 10755 for other kinds of fields, specify the actual PP API error; for example, 10755 triggers PP API error 10755 The following table identifies the API, the NVP name or SOAP element of the field that triggers the error, and a description of how to set the value in the field: 46 API Name NVP Field Name SOAP Element Description RefundTransaction AMT Amount Specify the error code to trigger as all digits in a number with two digits to the right of the decimal point; for example, 107.55 triggers PP API error code 10755. GetTransaction Details TRANSACTIONID TransactionID Specify the error code to trigger as all digits in the field; for example, an ID of 10755 triggers PP API error code 10755. TransactionSearch INVNUM InvoiceID Specify the error code to trigger as all digits in the field; for example, an ID of 10755 triggers PP API error code 10755. DoDirectPayment AMT OrderTotal Specify the error code to trigger as all digits in a number with two digits to the right of the decimal point; for example, 107.55 triggers PP API error code 10755. SetExpressCheckout MAXAMT MaxAmount Specify the error code to trigger as all digits in a number with two digits to the right of the decimal point; for example, 107.55 triggers PP API error code 10755. GetExpressCheckout Details TOKEN Token Specify the error code to trigger as all digits in the field; for example, a token value of 10755 triggers PP API error code 10755. April 2012 Sandbox User Guide Testing Error Conditions API Testing API Name NVP Field Name SOAP Element Description DoExpressCheckoutP ayment TOKEN Token Specify the error code to trigger as all digits in the field; for example, a token value of 10755 triggers PP API error code 10755. DoExpressCheckoutP ayment November 2011 AMT (or) PAYMENTREQUEST_ n_AMT OrderTotal Specify the error code to trigger as all digits in a number with two digits to the right of the decimal point; for example, 106.23 triggers PP API error code 10623. DoCapture AMT Amount Specify the error code to trigger as all digits in a number with two digits to the right of the decimal point; for example, 106.23 triggers PP API error code 10623. DoVoid AUTHORIZATIONID AuthorizationID Specify the error code to trigger as all digits in the field; for example, an ID of 10623 triggers PP API error code 10623. DoReauthorization AMT Amount Specify the error code to trigger as all digits in a number with two digits to the right of the decimal point; for example, 106.23 triggers PP API error code 10623. DoAuthorization AMT Amount Specify the error code to trigger as all digits in a number with two digits to the right of the decimal point; for example, 106.23 triggers PP API error code 10623. MassPay EMAILSUBJECT EmailSubject Specify the error code to trigger as all digits in the field; for example, a subject of 10755 triggers PP API error code 10755. BillUser AMT Amount Specify the error code to trigger as all digits in a number with two digits to the right of the decimal point; for example, 107.55 triggers PP API error code 10755. BAUpdate Version 2.4 MPID MpID Specify the error code to trigger as all digits in the field; for example, an ID of 10755 triggers PP API error code 10755. Sandbox User Guide April 2012 7 47 7 Testing Error Conditions API Testing API Name NVP Field Name SOAP Element Description BAUpdate Version 3.0 REFERENCEID ReferenceID Specify the error code to trigger as all digits in the field; for example, an ID of 10755 triggers PP API error code 10755. DoReferenceTransac tion AMT OrderTotal Specify the error code to trigger as all digits in a number with two digits to the right of the decimal point; for example, 107.55 triggers PP API error code 10755. AddressVerify — — Not supported for negative testing. NOT E : If the trigger value is not a valid error code for the API being tested, positive testing occurs for the request, which might result in another error occurring. Negative Testing Using an Amount-Related Trigger Field Consider an example that sets up testing for error 10623 for DoAuthorization, in which the error code is specified in the AMT field: METHOD=DoAuthorization &TRANSACTIONID=O-1GU0288989807143B& TRANSACTIONENTITY=Order& VERSION=2.4& USER=username& PWD=password& SIGNATURE=signature AMT=106.23& The request invokes the following response: TIMESTAMP=2007%2d04%2d04T03%3a10%3a19Z& CORRELATIONID=447d121150529& ACK=Failure& L_ERRORCODE0=10623& L_SHORTMESSAGE0=Maximum%20number%20of%20authorization%20allowed%20for%20the %20order%20is%20reached%2e& L_LONGMESSAGE0=Maximum%20number%20of%20authorization%20allowed%20for%20the% 20order%20is%20reached%2e& L_SEVERITYCODE0=Error& VERSION=2%2e400000& BUILD=1%2e0006 Here is an example that sets up testing for error 10606 for DoReferenceTransaction, in which the error code is specified in the SOAP OrderTotal field: Method=DoReferenceTransactionReferenceID=B-8GP9699385999711K& PaymentAction=Authorization&PaymentType=Any& OrderTotal=106.06& ItemTotal=106.06& Quantity=1& Amount currencyID="USD"=106.06& 48 April 2012 Sandbox User Guide Testing Error Conditions API Testing 7 The request invokes the following response: Timestamp =2011-06-13T16:13:07Z& Ack =Failure& CorrelationID =bacbc41933f33& Errors ="urn:ebay:apis:eBLBaseComponents"& ShortMessage=Buyer cannot pay.& LongMessage=Transaction rejected, please contact the buyer.& ErrorCode=10606& SeverityCode=Error& Negative Testing Using a Non-Amount Trigger Field Consider an example that sets up testing for error 10603 for DoVoid, in which the error code is specified in the AUTHORIZATIONID field: METHOD=DoVoid& AUTHORIZATIONID=10603& VERSION=2.4& USER=username& PWD=password& SIGNATURE=signature The request invokes the following response: TIMESTAMP=2007%2d04%2d04T03%3a10%3a22Z& CORRELATIONID=51b0c5054dee6& ACK=Failure& L_ERRORCODE0=10603& L_SHORTMESSAGE0=The%20buyer%20is%20restricted%2e& L_LONGMESSAGE0=The%20buyer%20account%20is%20restricted%2e& L_SEVERITYCODE0=Error &VERSION=2%2e400000& BUILD=1%2e0006 Negative Testing With Multiple Messages Consider an example that sets up testing for error 10009 for RefundTransaction, which returns 14 possible error message sets: METHOD=RefundTransaction& TRANSACTIONID=asdf& REFUNDTYPE=Partial& AMT=100.09& VERSION=2.4& USER=username& PWD=password& SIGNATURE=signature The request invokes the following response: Sandbox User Guide April 2012 49 7 Testing Error Conditions Testing Using AVS Codes TIMESTAMP=2007%2d04%2d04T03%3a10%3a23Z& CORRELATIONID=81ccc18eaec49& ACK=Failure& L_ERRORCODE0=10009& L_SHORTMESSAGE0=Transaction%20refused& L_LONGMESSAGE0=You%20can%20not%20refund%20this%20type%20of%20transaction& L_SEVERITYCODE0=Error& L_ERRORCODE1=10009& L_SHORTMESSAGE1=Transaction%20refused& L_LONGMESSAGE1=You%20are%20over%20the%20time%20limit%20to%20perform%20a%20r efund%20on%20this%20transaction& L_SEVERITYCODE1=Error& L_ERRORCODE2=10009& L_SHORTMESSAGE2=Transaction%20refused& L_LONGMESSAGE2=Account%20is%20restricted& L_SEVERITYCODE2=Error& ... L_ERRORCODE13=10009& L_SHORTMESSAGE13=Transaction%20refused& L_LONGMESSAGE13=The%20partial%20refund%20amount%20must%20be%20less%20than%2 0or%20equal%20to%20the%20remaining%20amount& L_SEVERITYCODE13=Error& VERSION=2%2e400000& BUILD=1%2e0006 Testing Using AVS Codes You can simulate address verification by triggering an AVS error code when you call DoDirectPayment or use Virtual Terminal. To specify a code, place AVS_code in the NVP STREET field or the Street1 SOAP element when you call DoDirectPayment, where code is an AVS code, or enter AVS_code in Address Line 1 when using Virtual Terminal. For example, if you set 123 AVS_A Street in the NVP STREET field, AVS code A is set. NOT E : AVS_code is case sensitive; all characters must be uppercase. For example, AVS_A is valid trigger; avs_a is not. The following table identifies valid AVS codes, corresponding triggers, and a description of each error condition: 50 AVS Code Trigger Description of Error A AVS_A The address matches but no zip code is specified; results in an error if the “Partial Address Match” risk control is set. B AVS_B The international address matches but no zip code is specified; results in an error if the “Partial Address Match” risk control is set. D AVS_D Exact match (no error). The international address and postal code matches. F AVS_F Exact match (no error). The UK address and postal code matches. P AVS_P The postal code matches but no address is specified; results in an error if the “Partial Address Match” risk control is set. W AVS_W The 9-digit zip code matches but no address is specified; results in an error if the “Partial Address Match” risk control is set. X AVS_X Exact match (no error). The complete address and 9-digit zip code matches. April 2012 Sandbox User Guide Testing Error Conditions Testing Using AVS Codes AVS Code Trigger Description of Error Y AVS_Y Exact match (no error). The complete address and 5-digit zip code matches. Z AVS_Z The 5-digit zip code matches but no address is specified; results in an error if the “Partial Address Match” risk control is set. N AVS_N No address information; results in an error if the “No Address Match” risk control is set. C AVS_C No address information for an international address; results in an error if the “No Address Match” risk control is set. E AVS_E Not allowed for MOTO (internet/phone) transactions. I AVS_I Service unavailable internationally; results in an error if the “Service Unavailable/Unsupported” risk control is set. G AVS_G Service globally unavailable; results in an error if the “Service Unavailable/Unsupported” risk control is set. R AVS_R Retry; results in an error if the “Service Unavailable/Unsupported” risk control is set. S AVS_S Service not supported; results in an error if the “Service Unavailable/Unsupported” risk control is set. U AVS_U Service unavailable; results in an error if the “Service Unavailable/Unsupported” risk control is set. NOT E : 7 The specified AVS code is set, regardless of whether a PP API error code is set. If no AVS code is specified or the AVS risk control is not specified, AVS code X is returned. Testing an AVS Code Using Virtual Terminal Consider an example of testing for AVS code A using Virtual Terminal. You enter AVS_A in the Address Line 1 field: Sandbox User Guide April 2012 51 7 Testing Error Conditions Testing Using AVS Codes When you attempt to process the transaction, the following message appears: Testing an AVS Code Using DoDirectPayment Consider an example that sets up testing for AVS code A and error code 10755 in DoDirectPayment, for which AVS code A indicates no zip code is specified and results in an error if the “Partial Address Match” risk control is set, whether or not other errors occur: 52 April 2012 Sandbox User Guide Testing Error Conditions Testing Using CVV Codes 7 METHOD=DoDirectPayment& CREDITCARDTYPE=VISA& ACCT=4683075410516684& EXPDATE=112007& CVV2=808& AMT=107.55& FIRSTNAME=Designer& LASTNAME=Fotos& IPADDRESS=255.55.167.002& STREET=1234%20AVS_A%20Street& CITY=San%20Jose& STATE=CA& COUNTRY=United%20States& ZIP=95110& COUNTRYCODE=US& SHIPTONAME=Louise%20P.%20Flowerchild& SHIPTOSTREET=1234%20Easy%20Street& SHIPTOSTREET2=Apt%2022%20bis& SHIPTOCITY=New%20Orleans& SHIPTOSTATE=LA& SHIPTOCOUNTRY=US& SHIPTOZIP=70114& PAYMENTACTION=Authorization& FIZBIN=foo& VERSION=2.4& USER=username& PWD=password& SIGNATURE=Aq9tJJ3ndj7r32JgX.qAzqOoC1JJAM7erWun-CUZYFDtxffpKWU4ERQG The request invokes the following response: TIMESTAMP=2007%2d04%2d04T03%3a35%3a10Z& CORRELATIONID=a7cbf2d4d83dc& ACK=Failure& L_ERRORCODE0=10555& L_SHORTMESSAGE0=Filter%20Decline& L_LONGMESSAGE0=This%20transaction%20cannot%20be%20processed%2e& L_SEVERITYCODE0=Error& L_ERRORCODE1=10755& L_SHORTMESSAGE1=Unsupported%20Currency%2e& L_LONGMESSAGE1=This%20transaction%20cannot%20be%20processed%20due%20to%20an %20unsupported%20currency%2e& L_SEVERITYCODE1=Error& VERSION=2%2e400000& BUILD=1%2e0006 Testing Using CVV Codes You can simulate credit card validation by triggering a CVV error code when you call DoDirectPayment or use Virtual Terminal. To specify a CVV code, place a trigger value in the NVP CVV2 field or the CVV2 SOAP element when you call DoDirectPayment, or enter the trigger in Card Security Code when using Virtual Terminal. Sandbox User Guide April 2012 53 7 Testing Error Conditions Testing Using CVV Codes The following table identifies valid CVV codes, corresponding triggers, and a description of each error condition: CVV Code Trigger Description of Error M 115 CVV2 matches (no error). N 116 CVV2 does not match. U 125 Service unavailable. S 123 Service not supported. P 120 Transaction not processed. X 130 No response. NOT E : The specified CVV2 code is set, regardless of whether a PP API error code is set. If no CVV2 code is specified, M is returned. Virtual Terminal only displays the CVV2 error if the risk control blocks the payment. Testing a CVV Code Using Virtual Terminal Consider an example of testing for CVV code N using Virtual Terminal. You enter 116 in the Card Security Code field: 54 April 2012 Sandbox User Guide Testing Error Conditions Testing Using CVV Codes 7 When you attempt to process the transaction, the following message appears: NOT E : Other errors are also reported in addition to CVV code N. Testing a CVV Code Using DoDirectPayment Consider an example that sets up testing for CCV code N in DoDirectPayment, which indicates a mismatch in the card validation code: METHOD=DoDirectPayment& CREDITCARDTYPE=VISA& ACCT=4683075410516684& EXPDATE=112007& CVV2=116& AMT=1.55& FIRSTNAME=Designer& LASTNAME=Fotos& IPADDRESS=255.55.167.002& STREET=1234%20Easy%20Street& CITY=San%20Jose& STATE=CA& COUNTRY=United%20States& ZIP=95110& COUNTRYCODE=US& SHIPTONAME=Louise%20P.%20Flowerchild& SHIPTOSTREET=1234%20Easy%20Street& SHIPTOSTREET2=Apt%2022%20bis& SHIPTOCITY=New%20Orleans& SHIPTOSTATE=LA& SHIPTOCOUNTRY=US& SHIPTOZIP=70114& PAYMENTACTION=Authorization& FIZBIN=foo& VERSION=2.4& USER=username& PWD=password& SIGNATURE=signature Sandbox User Guide April 2012 55 7 Testing Error Conditions Testing Using CVV Codes The request invokes the following response: TIMESTAMP=2007%2d04%2d04T03%3a35%3a12Z& CORRELATIONID=2499856319532& ACK=Failure& L_ERRORCODE0=15004& L_SHORTMESSAGE0=Gateway%20Decline& L_LONGMESSAGE0=This%20transaction%20cannot%20be%20processed%2e%20Please%20e nter%20a%20valid%20Credit%20Card%20Verification%20Number%2e& L_SEVERITYCODE0=Error& VERSION=2%2e400000& BUILD=1%2e0006 56 April 2012 Sandbox User Guide 8 Testing Payment Review On the live site, payment review is always active, which means that PayPal reviews payments automatically for various risk factors. In the Sandbox, all transactions pass payment review by default. If you want to simulate payment review, you can enable it from the Test Accounts page, as shown on the following screen: When payment review is enabled, all transactions become pending, as shown below: Sandbox User Guide April 2012 57 8 58 Testing Payment Review April 2012 Sandbox User Guide 9 Technical Support Depending on the PayPal product you need assistance with, contact either Customer Service or Developer Technical Support. Contacting Customer Service for Live PayPal Website Help Use PayPal Help to find an answer to any problem you might encounter with live products such as Website Payments or Instant Payment Notification. To contact Customer Service about issues with the Live PayPal website: 1. Go to https://paypal.com/. 2. Click Help in the upper right corner of the page. 3. Click Contact Us in the lower left of the page. 4. Chose either Help by Email or Help by Phone. 5. Follow the remaining instructions. Contacting Developer Technical Support for API Help For information about PayPal Web Services API, Developer Central, and using the Sandbox, refer to the following resources: Help Center: In Developer Central, click Help Center to access developer manuals and links. Forums: In Developer Central, click Forums to share information with the PayPal developer community. Online Developer Support Portal at https://paypal.com/mts. Use the Forums first to find answers about any questions or problems you might have. Another developer might have already posted information about your question or problem. To contact Developer Technical Support about the PayPal Web Services API: 1. Log in to https://developer.paypal.com/ by entering your email address and password in the Member Log In box. 2. Click Help Center at the bottom of the box on the right side of the page. Sandbox User Guide April 2012 59 9 Technical Support Contacting Developer Technical Support for API Help 3. Click Email PayPal Support. 4. Complete the form. 60 April 2012 Sandbox User Guide Revision History Revision history for PayPal Sandbox User Guide. Date Description April 2012 Removed obsolete chapter, “Linking Your Sandbox with Your X.com Account.” Updated references to Website Payments Standard and Website Payments Pro to PayPal Payments Standard and PayPal Payments Pro, respectively. December 2011 Added corrections concerning API testing and negative testing. October 2010 Added a chapter about linking Sandbox accounts of x.com accounts. July 2010 Added additional information about the use of the email address field when creating preconfigured accounts. October 2009 Added information about creating preconfigured accounts, which now works for more countries. Removed chapter about “Testing Recurring Payments” because it is no longer relevant. September 2008 Added information about testing payment review and updated screens related to payment review. April 2008 Added information about the Instant Payment Notification simulator, described changes to the Sandbox user interface, and corrected all known problems. December 2007 Added information about the account reset feature, changed screens to reflect changes in the user interface, and corrected all known problems. September 2007 Changed screens to reflect new user interface, added information about testing recurring payments, and corrected all known problems. August 2007 Changed PayPal logo and corrected all known problems. May 2007 Revised manual to reflect new “autocreated” accounts feature. April 2007 Added chapters on negative testing and testing APIs using the Express Checkout NVP API. Added new section on handling pending transactions and made miscellaneous changes. July 2006 Correction of variable name ‘ipn_test,” which should be “test_ipn”. June 2006 Correction of Sort Code necessary to test UK accounts in Sandbox. Proper Sort Code is 609204. December 2005 Miscellaneous corrections. Sandbox User Guide April 2012 61 62 April 2012 Sandbox User Guide