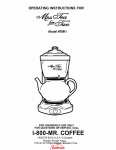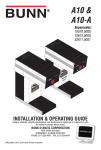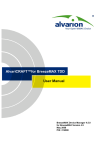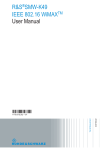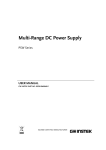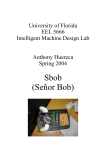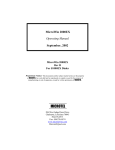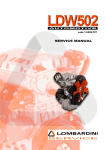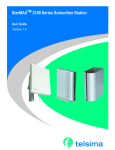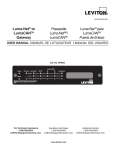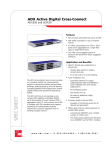Download TEA WiMAX User Guide
Transcript
TEATM Family of Business Case Analysis Tool TEA|WiMAXTM Release 2.2.3.1 User Guide Revision 1.5 27 June 2011 Copyright Copyright © 2008-2011 WiTech S.p.A. All rights reserved. This publication is protected by national and international copyright laws. No part of this publication may be copied or distributed, transmitted, transcribed, stored in a retrieval system, or translated into any human or computer language in any form or by any means, electronic, mechanical, magnetic, manual or otherwise, or disclosed to third parties without the express written permission from WiTech S.p.A.. The TEA|WIMAX™ software is the exclusive property of WiTech S.p.A. and is protected by national and international copyright laws. Use of the software is subject to terms and conditions set out in the accompanying End User License Agreement (EULA). Installing locally or accessing the software online signifies your agreement to the terms of the license agreement. WiTechTM, TEA™ and TEA|WiMAX™ are trademarks of WiTech S.p.A. WiMAX Forum® is a registered trademark and WiMAX™ is a trademark of the WiMAX Forum®. All other trademarks cited in this document are copyright and property of their respective owners. Disclaimer The content of this publication is provided for information only. WiTech S.p.A. shall not be liable for any damages, or for the loss of information resulting from the performance or use of the information contained herein. WiTech S.p.A. makes no representation or warranties with respect to the contents hereof and specifically disclaims any implied warranties of merchantability or fitness for a particular purpose. Further, WiTech S.p.A. reserves the right to revise this publication and to make changes from time to time in the contents hereof without obligation to notify any person or organization of such revision or changes. WiTech S.p.A. makes no warranties of any kind regarding the TEA|WIMAX™ software and the features and specifications of the software described in this publication are subject to change without notice. Revisions will be incorporated into new editions of this publication. WiTech S.p.A. Via Giuntini 25 56023 Navacchio di Cascina - Pisa Italy Phone +39 050 77 50 56 fax +39 050 75 47 22 e-mail: [email protected] www.witech.it 2 TEA|WiMAX User Guide Powered by WiTech Revision History Revision Date Description/Changes 1.5 27 June 2011 Release for TEA|WiMAX 2.2.3.1 • The Okumura Hata path loss model has been introduced • The application is now compatible with Microsoft® Windows® 7™. 1.4 22 July 2010 Release for TEA|WiMAX 2.2.3 • Increase of the number of antenna elements at BS and UT side (up to 4 antenna elements in TX and RX) • 1.3 1.2 12 January 2010 04 June 2009 Introduction of the “Multi carrier configuration” feature Release for TEA|WiMAX 2.2.2 • New Input: Other Revenues • More detailed description of manual setting in Technical Analysis/Network Dimensioning 1.1 10 April 2009 Release for TEA|WiMAX 2.2.1 • New Installer • New software license registration procedure • Description of icons in the Start Program menu • Introduction of Miles as an alternative unit of length in the Project Setup • Brief description of the default Sample Project • Introduction of VoIP Coding Algorithm and Voice Activity Detection (VAD) in the Market Analysis • Clarification about the calculation of acquired and lost users in the Market Analysis • Introduction of the Over Booking Factor (OF) for data and Peak Busy Hour (PBH) Activity Level for VoIP in the Technical Analysis • Clarification about coverage radius calculation in the Technical Analysis • Clarification about the radio link roll-out in the Technical 3 TEA|WiMAX User Guide Powered by WiTech Analysis • Clarification about calculation of Total Cost of Ownership (TCO) in the Economic & Financial Analysis • Introduction of Shareholder Value in the Economic & Financial Analysis • Introduction of limit setting in the Scenario & Sensitivity Analysis • Detailed description of the final Report • Detailed description on how to export tables into excel from the final Report • 1.0 21 November 2008 Introduction of publishing of the Report in PDF Release for TEA|WiMAX 2.2.0 4 TEA|WiMAX User Guide Powered by WiTech This page is intentionally left blank 5 TEA|WiMAX User Guide Powered by WiTech Index Index 6 List of Figures ................................................................................................................................... 9 List of Tables .................................................................................................................................. 12 1 Introduction............................................................................................................................. 13 2 Main Modules and Sub-modules of the Tool ......................................................................... 16 3 Installing the Software ............................................................................................................ 20 3.1 System Requirements ......................................................................................................... 20 3.2 TEA|WiMAX Installer ........................................................................................................... 20 3.3 PDFCreator installation........................................................................................................ 25 3.4 For Windows Vista™ Users Only - Disabling UAC ........................................................... 31 3.5 For Windows 7™ Users Only - Disabling UAC.................................................................. 33 4 Running the Tool .................................................................................................................... 34 4.1 Starting the Software ........................................................................................................... 34 4.2 Main Elements of the Graphic User Interface...................................................................... 35 4.3 Sample Project .................................................................................................................... 37 4.4 First Page ............................................................................................................................ 39 4.5 Setup Pages ........................................................................................................................ 40 4.5.1 4.5.2 Environment Setup ..................................................................................................41 Software License Registration ........................................................................... 41 License-Limited Maximum Number of Base Stations........................................ 43 Software Update ................................................................................................ 44 Project Setup ...........................................................................................................44 Create New Project............................................................................................ 44 Load an Existing Project .................................................................................... 46 4.6 Analysis Pages .................................................................................................................... 47 5 Market Analysis ...................................................................................................................... 48 5.1 Territorial Analysis ............................................................................................................... 48 5.1.1 5.1.2 Territory....................................................................................................................48 Demography ............................................................................................................50 5.2 Service Profile...................................................................................................................... 52 5.2.1 5.2.2 Characterization.......................................................................................................52 Distribution Rates.....................................................................................................54 5.3 Market Forecast................................................................................................................... 55 5.3.1 5.3.2 5.3.3 Penetration Rate ......................................................................................................56 Manual Set - Number of Acquired Users........................................................... 57 Churn Rate...............................................................................................................58 Manual Set - Number of Lost Users .................................................................. 59 Users Forecast.........................................................................................................60 5.4 Revenues............................................................................................................................. 63 6 Technical Analysis.................................................................................................................. 66 6 TEA|WiMAX User Guide Powered by WiTech 6.1 Technology .......................................................................................................................... 66 6.1.1 6.1.2 Characterization Step 1 ...........................................................................................66 Characterization Step 2 ...........................................................................................70 6.2 Equipment............................................................................................................................ 71 6.2.1 6.2.2 6.2.3 Base Stations...........................................................................................................72 User Terminals.........................................................................................................74 Multiple Antenna Systems .......................................................................................76 6.3 Performance ........................................................................................................................ 76 6.3.1 6.3.2 6.3.3 Maximum Path Loss ................................................................................................77 Path Loss Model ......................................................................................................79 Coverage and Capacity ...........................................................................................81 6.4 Capacity Demand ................................................................................................................ 82 6.5 Network Dimensioning......................................................................................................... 83 6.5.1 6.5.2 Access Network .......................................................................................................84 Manual Set - Number of Required BS ............................................................... 87 Backhaul Network ....................................................................................................92 Manual Set Number of Radio Links................................................................... 95 6.6 Roll–out................................................................................................................................ 97 6.6.1 6.6.2 7 Roll-out Rate ............................................................................................................98 Roll-out Plan ............................................................................................................99 Economic and Financial Analysis......................................................................................... 100 7.1 Personnel........................................................................................................................... 100 7.1.1 7.1.2 Head Count............................................................................................................101 Salaries and Benefits .............................................................................................102 7.2 CAPEX 103 7.2.1 7.2.2 7.2.3 7.2.4 7.2.5 Base Station...........................................................................................................103 User Terminal ........................................................................................................104 ASN Gateway & CSN ............................................................................................105 Backhauling ...........................................................................................................107 Wireless Backhaul ........................................................................................... 107 Wired Backhaul................................................................................................ 108 Other CAPEX.........................................................................................................108 7.3 Depreciation....................................................................................................................... 109 7.4 OPEX 110 7.4.1 7.4.2 7.5 TCO Cost of Service.......................................................................................................110 Base Station .................................................................................................... 110 User Terminal .................................................................................................. 112 ASN Gateway & CSN ...................................................................................... 113 Backhauling ..................................................................................................... 114 Other COS ....................................................................................................... 115 Sales, General & Administrative ............................................................................116 G&A, MKT, Sales............................................................................................. 116 Customer Acquisition & Care ......................................................................... 117 Other SG&A ..................................................................................................... 118 119 7.6 Statements......................................................................................................................... 120 7.6.1 Profit & Loss...........................................................................................................121 7 TEA|WiMAX User Guide Powered by WiTech 7.6.2 7.6.3 8 Cash Flow ..............................................................................................................122 Balance Sheet........................................................................................................123 Scenario & Sensitivity Analysis ............................................................................................ 125 8.1 Market Analysis ................................................................................................................. 125 8.1.1 8.1.2 8.1.3 Users Target Percentage.......................................................................................126 Pricing Policies.......................................................................................................127 Distribution Rates...................................................................................................128 8.2 Technical Analysis ............................................................................................................. 130 8.2.1 8.2.2 8.2.3 8.2.4 8.2.5 8.2.6 Profile .....................................................................................................................130 Base Station Choice ..............................................................................................132 Base Station Equipment ........................................................................................133 Multiple Antenna Systems .....................................................................................134 Network Dimensioning ...........................................................................................135 Roll-out Rate ..........................................................................................................136 8.3 Economic & Financial Analysis.......................................................................................... 136 8.3.1 8.3.2 9 CAPEX ...................................................................................................................137 OPEX .....................................................................................................................138 Parameters pre-set to typical/recommended values............................................................ 139 9.1 Technical Analysis module ................................................................................................ 139 10 Report................................................................................................................................... 141 11 Acronyms ............................................................................................................................. 147 8 TEA|WiMAX User Guide Powered by WiTech List of Figures Figure 1 – TEA|WiMAX Main Modules .................................................................................................16 Figure 2 – TEA|WiMAX installer: Step 1 ..............................................................................................21 Figure 3 – TEA|WiMAX installer: Step 2 ..............................................................................................21 Figure 4 – TEA|WiMAX installer: Step 3 ..............................................................................................22 Figure 5 – TEA|WiMAX installer: Step 4 ..............................................................................................22 Figure 6 – TEA|WiMAX installer: Step 5 ..............................................................................................23 Figure 7 – TEA|WiMAX installer: Step 6 ..............................................................................................24 Figure 8 – TEA|WiMAX installer: Step 7 ..............................................................................................24 Figure 9 – TEA|WiMAX installer: End of the installation ......................................................................25 Figure 10 – PDFCreator installation: Step 2.........................................................................................26 Figure 11 – PDFCreator installation: Step 3.........................................................................................26 Figure 12 – PDFCreator installation: Step 4.........................................................................................27 Figure 13 – PDFCreator installation: Step 5.........................................................................................27 Figure 14 – PDFCreator installation: Step 6.........................................................................................28 Figure 15 – PDFCreator installation: Step 7.........................................................................................28 Figure 16 – PDFCreator installation: Step 8.........................................................................................29 Figure 17 – PDFCreator installation: Step 9.........................................................................................29 Figure 18 – PDFCreator installation: Step 10.......................................................................................30 Figure 19 – PDFCreator installation: Step 11.......................................................................................30 Figure 20 – Disabling UAC on Windows Vista: Step 2.........................................................................31 Figure 21 – Disabling UAC on Windows Vista: Step 4.........................................................................31 Figure 22 – Disabling UAC on Windows Vista: Step 5.........................................................................32 Figure 23 – Disabling UAC on Windows Vista: Step 6.........................................................................32 Figure 24 – Disabling UAC on Windows 7: Step 1...............................................................................33 Figure 25 – Disabling UAC on Windows 7: Step 2...............................................................................34 Figure 26 – Launching TEA|WiMAX.....................................................................................................35 Figure 27 – First Page ..........................................................................................................................40 Figure 28 – Environment Setup............................................................................................................41 Figure 29 – TEA Software License Registration Webpage..................................................................42 Figure 30 – Environment Setup after registration ................................................................................43 Figure 31 – Project Setup, Create New Project ...................................................................................46 Figure 32 – Project Setup, Load Existing Project.................................................................................47 Figure 33 – Territorial Analysis, Territory .............................................................................................48 Figure 34 – Territorial Analysis, Demography ......................................................................................50 Figure 35 – Service Profile, Characterization.......................................................................................52 Figure 36 – Service Profile, Distribution Rates.....................................................................................54 Figure 37 – Market Forecast, Penetration Rate ...................................................................................56 Figure 38 – Market Forecast, Penetration Rate, Manual Set...............................................................57 Figure 39 – Market Forecast, Churn Rate............................................................................................58 Figure 40 – Market Forecast, Churn Rate, Manual Set .......................................................................59 Figure 41 – Market Forecast, Users Forecast, Net Users....................................................................61 Figure 42 – Market Forecast, Users Forecast, Net Adds Users ..........................................................62 Figure 43 – Market Forecast, Users Forecast, Net Users Per Service Profile.....................................63 Figure 44 – Revenues, Total Revenues...............................................................................................64 Figure 45 – Revenues, Revenues per Market Segment ......................................................................65 Figure 46 – Technology, Characterization Step 1, Mobile WiMAX System Profile..............................66 Figure 47 – Technology, Characterization Step 1, Fixed WiMAX System Profile................................69 Figure 48 – Technology, Characterization Step 2 ................................................................................70 Figure 49 – Equipment, Base Stations.................................................................................................72 Figure 50 – Equipment, User Terminals...............................................................................................74 9 TEA|WiMAX User Guide Powered by WiTech Figure 51 – Equipment, Multiple Antenna Systems .............................................................................76 Figure 52 – Performance, Maximum Path Loss ...................................................................................77 Figure 53 – Performance, Path Loss Model.........................................................................................79 Figure 54 – Performance, Coverage and Capacity..............................................................................81 Figure 55 – Capacity Demand..............................................................................................................82 Figure 56 – Network Dimensioning, Access Network ..........................................................................84 Figure 57 – Network Dimensioning, Access Network, Total ................................................................85 Figure 58 – Network Dimensioning, Access Network, Manual Set ......................................................87 Figure 59 – Network Dimensioning, Access Network, Manual Set, Total ............................................88 Figure 60 – Network Dimensioning, Access Network, Manual Set ......................................................89 Figure 61 – Network Dimensioning, Access Network, Manual Set, Total ............................................90 Figure 62 – Network Dimensioning, Backhaul network........................................................................92 Figure 63 – Network Dimensioning, conditioned Backhaul network ....................................................93 Figure 64 – Network Dimensioning, Backhaul network, Total..............................................................94 Figure 65 – Network Dimensioning, Backhaul network, Manual Set ...................................................95 Figure 66 : Network Dimensioning, Backhaul network, Manual Set, Total ..........................................96 Figure 67 – Roll-out, Roll-out Rate.......................................................................................................98 Figure 68 – Roll-out, Roll-out Plan .......................................................................................................99 Figure 69 – Personnel, Head Count...................................................................................................101 Figure 70 – Personnel, Salaries and Benefits ....................................................................................102 Figure 71 – CAPEX, Base Station......................................................................................................103 Figure 72 – CAPEX, User Terminal ...................................................................................................104 Figure 73 – CAPEX, ASN Gateway & CSN .......................................................................................105 Figure 74 – CAPEX, Backhauling ......................................................................................................107 Figure 75 – CAPEX, Other CAPEX ....................................................................................................108 Figure 76 – Depreciation ....................................................................................................................109 Figure 77 – OPEX, Base Station ........................................................................................................110 Figure 78 – OPEX, User Terminal......................................................................................................112 Figure 79 – OPEX, ASN Gateway & CSN..........................................................................................113 Figure 80 – OPEX, Backhauling.........................................................................................................114 Figure 81 – OPEX, Other COS ..........................................................................................................115 Figure 82 – OPEX, G&A, MKT, Sales ................................................................................................116 Figure 83 – OPEX, Customer Acquisition & Care ..............................................................................117 Figure 84 – OPEX, Other SG&A ........................................................................................................118 Figure 85 – TCO.................................................................................................................................120 Figure 86 – Profit & Loss ....................................................................................................................121 Figure 87 – Cash Flow .......................................................................................................................122 Figure 88 – Balance Sheet .................................................................................................................123 Figure 89 – Market Analysis, Users Target Percentage ....................................................................126 Figure 90 – Market Analysis, Pricing Policies ....................................................................................127 Figure 91 – Market Analysis, Distribution Rates ................................................................................128 Figure 92 – Market Analysis, Penetration Rates ................................................................................129 Figure 93 – Technical Analysis, Profile ..............................................................................................130 Figure 94 – Technical Analysis, Base Station Choice........................................................................132 Figure 95 – Technical Analysis, Base Station Equipment..................................................................133 Figure 96 – Technical Analysis, Multiple Antenna Systems...............................................................134 Figure 97 – Technical Analysis, Network Dimensioning ....................................................................135 Figure 98 – Technical Analysis, Roll-out Rate ...................................................................................136 Figure 99 – E&F Analysis, CAPEX.....................................................................................................137 Figure 100 – E&F Analysis, OPEX .....................................................................................................138 Figure 101 – Report, configuration page.............................................................................................141 Figure 102 – Report, Introduction........................................................................................................142 Figure 103 – Report, Market Analysis .................................................................................................143 Figure 104 – Report, Technical Analysis.............................................................................................143 Figure 105 – Report, E&F Analysis ....................................................................................................144 Figure 106 – Report, Glossary ............................................................................................................144 Figure 107 – Report, Acronyms ..........................................................................................................145 10 TEA|WiMAX User Guide Powered by WiTech Figure 108 – Page Setup.....................................................................................................................145 Figure 109 – Print ................................................................................................................................146 11 TEA|WiMAX User Guide Powered by WiTech List of Tables Table 1 – Summary of the functions......................................................................................................16 Table 2 – Main elements of the Graphic User Interface........................................................................35 Table 3 – GreenMAX sample project configuration .............................................................................37 Table 4 – Supported Coding Algorithms ...............................................................................................53 Table 5 – WiMAX Forum’s System and Certification Profiles ...............................................................68 Table 6 – Personnel Composition .......................................................................................................100 Table 7 – Pre-set parameters, Technology Sub-module ....................................................................139 Table 8 – Pre-set parameters, Equipment Sub-module, Base Station ...............................................139 Table 9 – Pre-set parameters, Equipment Sub-module, User Terminal .............................................140 Table 10 – Pre-set parameters, Equipment Sub-module, Multiple Antenna Systems ........................140 Table 11 – Pre-set parameters, Performance .....................................................................................140 Table 12 – Pre-set parameters, Network Dimensioning .....................................................................141 12 TEA|WiMAX User Guide Powered by WiTech 1 Introduction In the project lifecycle to build a WiMAX network, the initial business planning stage is critical for setting a solid foundation for the success of the initiative. Indeed, here is where the business case is defined and the budget is allocated. This requires a properly-run set of market analysis and revenue forecast, well calibrated technical cost modeling, and a profit & loss calculation over the initiative period with close evaluation of the key performance indicators. Misjudgments and mistakes made at this stage will influence heavily the next phases; in particular, the subsequent detailed project phase. Fundamental ingredients of every business case exercise are revenues and costs which, quite naturally, have to be maximized and minimized respectively. On one hand, costs are thereby a consequence of the underlying market, rollout plan, and technology strategies, which can be directly mapped on a certain infrastructure required to serve the service demand associated with the revenue predicted. On the other hand, costs also impact on the chosen technology (or chosen technology profile), the rollout plan, and market strategy. For instance, the introduction of flat fees has to be based on a sound knowledge of the service production costs and the network capabilities. A holistic, iterative approach, that takes into account all business and technology aspects since the outset is thus key. This will ensure that an iterative alignment of the business and technology strategies will be achieved, allowing to clearly identify the main cost drivers. In other words, it is important not to focus on the single facets of the revenue forecast, technical decisions, and cost calculation, but consider all these different aspects in a comprehensive, integrated view, building the business case through successive approximations. Thus, on the Market side, it will be required to evaluate the potential market for WiMAX services, identifying target segments, defining service profiles, choosing types of User Terminals, and, finally, forecasting Revenues. Subsequently, on the Technical side, this will mean to properly dimension the WiMAX Access & Backhauling network infrastructures, defining the required bill of quantities. On the Economic & Financial side, it will mean calculating CAPEX & OPEX and evaluating all WiMAX Business Plan’s Key Performance Indicators. Finally, a Scenario & Sensitivity Analysis should allow to iteratively fine-tune the WiMAX Business Plan, analyzing the influence of parameter & boundary condition changes. 13 TEA|WiMAX User Guide Powered by WiTech This business planning activity can be better done when equipped with an appropriate decision support tool, which has to have some key characteristics: First, the tool has be based on real best practices; that is, it should incorporate the real experience coming from having done real projects. Second, the tool should be equipped with well calibrated, WiMAX technology-related, market, technical, and economic models. Well calibrated means that these models should allow to reliably close the link between revenues and costs, and this should happen through a modeling cycle that allows to iteratively calculate investment costs until an optimized result, typically minimized costs, is achieved that is able to sustain the service demand associated with the revenue predicted. Third point, the tools should be able of presenting manageable Input and Output with meaningful correlations; that is, each model should understand and manage the correlations between model input and output and its validity range. Last but not least, the tool should support an iterative way of working by design; in particular, the scenario & sensitivity analysis activity should be supported natively. TEA|WiMAX by WiTech supports and provides exactly all of the above TEA|WiMAX is a unique application capable of performing thorough techno-economic analyses in an integrated manner to deliver a reliable Business Case for a WiMAX initiative in a fast, accurate, and dependable manner. TEA|WiMAX is the latest member in the TEA a family of tools that WiTech has built over four years of extensive industry experience in supporting major operators and equipment suppliers in several strategic initiatives and projects. At the heart of TEA|WiMAX there is a set of powerful and comprehensive market, engineering, and economic models, tailored to the WiMAX technology. TEA|WiMAX is very easy to use through a completely new, carefully designed interactive TM dashboard-style Graphic User Interface, built with BusinessObjects Xcelsius . This interface allows a fast and simplified configuration of more than five hundred different input variables and assumptions, for a fine-tuned setting of the tool and to enable a full set of powerful scenario and sensitivity analyses in real time. At the end of the analyses, a comprehensive final report is automatically compiled and published in editable and PDF formats. The report contains a complete summary (with tables, diagrams and charts) of input parameters and assumptions, the results of the market analysis, the outcome of the technical modeling, and the economic and financial statements for up to ten years. 14 TEA|WiMAX User Guide Powered by WiTech . TEA|WiMAX is conformant to the IEEE 802.16e/d standard and the WiMAX Forum’s Fixed and Mobile technical profiles. Additional custom profiles can be added independently by the user. In addition to the Candidate Bands for WiMAX, the TEA|WiMAX supports all Custom Bands in the 450 MHz to 60 GHz range. 15 TEA|WiMAX User Guide Powered by WiTech 2 Main Modules and Sub-modules of the Tool As shown in Errore. L'origine riferimento non è stata trovata., TEA|WiMAX is made up of four main modules, according to the main analyses that the tool can perform, and each module is constituted by different sub-modules. Market Analysis Technical Analysis E&F Analysis Scenario & Sensitivity Analysis Territorial Analysis Technology Personnel Market Analysis Service Profile Equipment CAPEX Technical Analysis Market Forecast Performance Depreciation E&F Analysis Revenues Capacity Demand OPEX Network Dimensioning TCO Roll Out Statements Figure 1 – TEA|WiMAX Main Modules A summary of the main functions of each module and sub-module is provided in Table 1. Table 1 – Summary of the functions Module / Sub-module Function The Market Analysis aims at properly evaluating the potential market for WiMAX services and at making reliable revenue forecasts for the WiMAX services to be offered. This analysis Market Analysis is performed taking into account various elements, including territorial, socio-demographic and business parameters, and identifying target segment, defining service profiles, choosing types of User Terminals and, finally, forecasting Revenues. Territorial Analysis The geographical area of interest is characterized considering 16 TEA|WiMAX User Guide Powered by WiTech key territorial parameters such as the total extension of each area and the percentage of Dense Urban, Urban, Suburban and Rural types of areas. As for main demographic data, these are the number of inhabitants, households and micro/small/medium/large local units located in the considered area, and the related percentage to be served. Up to five geographical areas can be analyzed at the same time and independently. The portfolio of service profiles to be offered is defined considering both technical features and pricing policies. As for technical features, the Internet access service is characterized in terms of Peak Information Rate (PIR) and Committed Information Rate (CIR) in Down Link and Up Link; Service Profile whereas the VoIP service is taken into account in terms of average number of VoIP lines per user, coding algorithms, Voice Activity Detection (VAD) and Peak Busy Hour (PBH). Concerning pricing policies, Activation Fees, Monthly Fees, and Lease Fees are taken into consideration as revenue sources. Up to six different user profiles can be defined. In order to evaluate the market size properly, the broadband Market Forecast penetration rate and the churn impact are set up per each year of the analysis period and for each considered area. Visualization of the revenues forecast charts related to every Revenues user profile for each market segment . The Technical Analysis has the purpose of dimensioning the WiMAX Access and Backhauling network infrastructures, Technical Analysis defining the required bill of quantities in terms of number of Base Stations, logical sectors, radio links and ASN needed to meet both capacity and coverage requirements. This can be selected among the standard Fixed and Mobile Technology certification profiles defined by the WiMAX Forum. Moreover custom profiles can be defined to completely customize the use of the WiMAX technology. 17 TEA|WiMAX User Guide Powered by WiTech It is possible to configure up to three types of Base Stations Equipment and six types of User Terminals, specifying for each of them if Multiple Antenna System technologies are supported. A complete link budget analysis is conducted taking into consideration an extended set of parameters. The proper Path Loss Model, which better reproduces the radio Performance propagation scenario, can be chosen among six supported models (Cost-231, Okumura Hata, SUI, ECC-33, Log-normal with/without Shadowing, Free Space). To evaluate the feasibility of the offered services in the defined application scenario and to dimension the network infrastructure correctly, the capacity required in Down Link and Up Link by the users located in each area to be served is Capacity Demand estimated, depending on the relevant parameters defined in the Market Analysis, such as PIR, CIR, and number of VoIP lines and Overbooking Factor and PBH Activity Ratio, defined in this section. As for network sizing, this takes into account some relevant parameters, such as Base Station overlapping factor, existing backbone infrastructures, and type of wireless backhauling Network Dimensioning technology to be adopted (SDH, PDH, Native Ethernet or Other). As for network roll-out, this is defined in terms of the Roll - out percentage of year-on-year deployed infrastructure. The economic and financial feasibility of the WiMAX initiative Economic & Financial Analysis Personnel can be assessed after having calculated CAPEX and OPEX expenses and having estimated some key indicators, such as EBITDA, Net Income, NPV, PBP and IRR. The personnel costs are analyzed considering all the typical roles in a WiMAX company (executive staff, technical ops, 18 TEA|WiMAX User Guide Powered by WiTech sales, marketing, general & administrative people) and defining their salary and benefits. To forecast expenditures, all main CAPEX and OPEX figures for the WiMAX initiatives are defined and calculated, such as spectrum license cost, broadband connectivity cost, network CAPEX and OPEX and system equipments costs (Base Station, ASN Gateway, CSN, etc.), costs of labor for network management, charging/billing and customer care costs, marketing and sales costs, etc.. Depreciation Evaluation of the Depreciation breakdown. A Total Cost of Ownership is calculated in order to fully TCO evaluate all direct and indirect costs related to the WiMAX initiative. Profit & Loss, Cash Flow and Balance sheet statements are Statements produced to understand whether the WiMAX initiative makes or not a positive Net Income during the analysis period. The Scenario & Sensitivity Analysis allows to iteratively finetune the WiMAX business plan, in real-time and total privacy, Scenario & Sensitivity Analysis analyzing the influence of parameter & boundary condition changes for the Market, Technical, and Economic & Financial analyses, and to view the results instantly in an animated graphical format. 19 TEA|WiMAX User Guide Powered by WiTech 3 Installing the Software 3.1 System Requirements TEA|WiMAX software runs on a standard PC environment. Basic system requirements are: • Processor: Intel® Core™2 Duo (or compatible) processors at 2.00 GHz. • Memory: 2 GB of RAM for Microsoft® Windows® XP™; 3 GB of RAM (recommended) for Microsoft® Windows® Vista™ and Microsoft® Windows® 7™. • Disk Space: 300 MB available hard drive space. • Display: Super VGA (800 x 600) or higher-resolution monitor. • Operating System: Microsoft® Windows® XP with Service Pack 2 or Microsoft® Windows® Vista™ Home Premium, Business, Ultimate, or Enterprise, or Microsoft® Windows® 7™ Home Premium, Professional and Ultimate (certified support for 32-bit editions). In Windows® XP, Windows® Vista™ and Windows® 7™, TEA|WiMAX requires Microsoft .NET Framework version 2.0 or higher to run. If this component is not already installed, update your computer at http://www.microsoft.com/downloads/en/default.aspx : 1. searching for the Microsoft .NET Framework Redistributable Package and 2. installing the package following the instruction provided in the download page. • Internet Connectivity: A connection to Internet is only required to complete the License Registration procedure and to perform a Software Update. No connectivity is required whilst running the tool to perform the analyses. Note that some of the system's RAM physical memory may be unavailable due to being used by the graphics card and/or not being handled by the system’s chipset. 3.2 TEA|WiMAX Installer To install TEA|WiMAX on your PC, make sure you have Administrator rights then download and unpack the software in a temporary directory. Double click on the TEA|WiMAX installer. The following figures show the operative steps. 20 TEA|WiMAX User Guide Powered by WiTech Figure 2 – TEA|WiMAX installer: Step 1 Figure 3 – TEA|WiMAX installer: Step 2 21 TEA|WiMAX User Guide Powered by WiTech Figure 4 – TEA|WiMAX installer: Step 3 TEA|WiMAX software requires Microsoft .NET Framework version 2.0 or higher to run. If this component is not already installed on your computer, you will be notified by a pop-up message as in the figure below. Follow the instructions in the message to update your computer. Figure 5 – TEA|WiMAX installer: Step 4 22 TEA|WiMAX User Guide Powered by WiTech It is possible to install (or re-install) all TEA|WiMAX software components from scratch or update an existing installation (Figure 6). Figure 6 – TEA|WiMAX installer: Step 5 To update the existing installation, click Yes on the message shown in Figure 6. To re-install the software, click No on the message shown in Figure 6, then • click Yes on the message shown in Figure 7 to preserve all existing project and license files; • click No to delete all existing project and license files. 23 TEA|WiMAX User Guide Powered by WiTech Figure 7 – TEA|WiMAX installer: Step 6 To publish in PDF format the final report containing all the main results of the TEA analyses, a PDF publisher is required. We recommend to install PDFCreator version 0.9.6 or higher, freely available at http://www.pdfforge.org/products/pdfcreator. Figure 8 shows the pop-up message advising to install PDFCreator and the instruction about where to find the software. For your convenience, Section 3.3 describes the operative steps to install and properly configure PDFCreator. Figure 8 – TEA|WiMAX installer: Step 7 24 TEA|WiMAX User Guide Powered by WiTech At the end of the installation process, you will be asked to reboot the computer (Figure 9). Figure 9 – TEA|WiMAX installer: End of the installation 3.3 PDFCreator installation The following figures show the operative steps needed to install and properly configure PDFCreator. 25 TEA|WiMAX User Guide Powered by WiTech Figure 10 – PDFCreator installation: Step 2 Figure 11 – PDFCreator installation: Step 3 26 TEA|WiMAX User Guide Powered by WiTech Figure 12 – PDFCreator installation: Step 4 Figure 13 – PDFCreator installation: Step 5 27 TEA|WiMAX User Guide Powered by WiTech Figure 14 – PDFCreator installation: Step 6 Figure 15 – PDFCreator installation: Step 7 28 TEA|WiMAX User Guide Powered by WiTech The PDFCreator Toolbar is not necessary for TEA|WiMAX, so you do not need to select it from the list of components to be installed. Figure 16 – PDFCreator installation: Step 8 Figure 17 – PDFCreator installation: Step 9 29 TEA|WiMAX User Guide Powered by WiTech Figure 18 – PDFCreator installation: Step 10 Figure 19 – PDFCreator installation: Step 11 30 TEA|WiMAX User Guide Powered by WiTech 3.4 For Windows Vista™ Users Only - Disabling UAC To run TEA|WiMAX on Microsoft® Windows® Vista™, you will have to disable UAC (User Account Control) as described below. 1. Open the Control Panel. 2. Under User Account and Family Safety settings (Figure 20) click on Add or remove user accounts. Figure 20 – Disabling UAC on Windows Vista: Step 2 3. Under your user account click on the Go to the main User Account page link. 4. Under Make changes to your user account (Figure 21) click on the Change security settings link. Figure 21 – Disabling UAC on Windows Vista: Step 4 31 TEA|WiMAX User Guide Powered by WiTech 5. In the Turn on User Account Control (UAC) to make your computer more secure, click to unselect the Use User Account Control (UAC) to help protect your computer (Figure 22) and then click on the OK button. Figure 22 – Disabling UAC on Windows Vista: Step 5 6. You will be then prompted to reboot your computer (Figure 23). Do so when ready. Figure 23 – Disabling UAC on Windows Vista: Step 6 7. Once Windows Vista™ has been restarted, launch TEA|WiMAX software as indicated in the next Chapter 4. 32 TEA|WiMAX User Guide Powered by WiTech 3.5 For Windows 7™ Users Only - Disabling UAC To run TEA|WiMAX on Microsoft® Windows® 7™, you will have to disable UAC (User Account Control) as described below. 1. Click the Start Button and type “uac” into the text field above, and then click Change User Account Control settings (Figure 24 – Disabling UAC on Windows 7: Step 1). Figure 24 – Disabling UAC on Windows 7: Step 1 2. Drag down the slider to the lowest level (Figure 25 – Disabling UAC on Windows 7: Step 2). 33 TEA|WiMAX User Guide Powered by WiTech Figure 25 – Disabling UAC on Windows 7: Step 2 3. Restart your system. 4. Once Windows 7™ has been restarted, launch TEA|WiMAX software as indicated in the next Chapter 4. 4 Running the Tool 4.1 Starting the Software Double click on the TEA WiMAX icon on Start menu All programs TEA WiMAX to launch the TEA|WiMAX software (Figure 26). 34 TEA|WiMAX User Guide Powered by WiTech Figure 26 – Launching TEA|WiMAX Clicking the other icons in the menu performs the following actions: • Report Log: Displays the log of the errors that could happen during the generation of the final Report (you might be asked to send this log to the TEA|WiMAX Support Team to help troubleshooting). • TEA Log: Displays the log of the errors that could happen whilst running the tool (you might be asked to send this log to the TEA|WiMAX Support Team to help troubleshooting). • TEA WiMAX EULA: Displays the End User License Agreement (EULA) in PDF format • TEA WiMAX Release Notes: Displays the Release Notes in PDF format containing information about known/late-breaking issues and possible workarounds for those issues. • TEA WiMAX User Guide: Displays this document in PDF format • Uninstall: Uninstalls all the application components from the PC. However, the existing project files will be saved in the C:\Program Files\TEA-WiMAX\OLDPROJECTS directory if you answer yes when asked with the “Do you want to preserve the existing project files” popup message. To recover these files after the application is installed again, move them manually from this directory to the C:\Program Files\TEA-WiMAX\Apache\cgi-bin\TEA\data directory. 4.2 Main Elements of the Graphic User Interface The following table presents all main elements of the TEA|WIMAX Graphic User Interface and explains how to use them. Table 2 – Main elements of the Graphic User Interface Element Function Notes To enter a value, you can write data directly in the box or you can enter data through the upward/downward buttons aside the box. A value can Input data box be entered in a data box also pasting the content of the clipboard (e.g., you can copy the content of a .xls cell and then paste it into the input data box). 35 TEA|WiMAX User Guide Powered by WiTech Output data box To display an output. You cannot edit this box. To enter a text, point your mouse Input text box inside the box and right click, delete the current text and edit the new text. To view the option, click on the scrolldown menu list. To select one of the elements displayed in the scroll-down menu list, click on it. The currently Scroll-down Menu list selected choice is displayed on the menu list element and the scrolldown menu list is automatically closed. To hide the options click again on the scroll-down menu list. Check box To select an option, check the box To enable an option, select the button. In a list of radio buttons, the Radio button options are mutually exclusive: only one radio button at time can be enabled To explore automatically the values Play of a range (you can change the lower and upper limits of the range) When present, this buttons allow to Table / Chart display the real-time results of each section of the tool in tabular format or in graphical format, respectively To set the lower and upper limits of Limits the range of values that can be automatically explored in the Scenario & Sensitivity Analysis. Print To print the current screen. To save the last modifications in the Save same project file, before moving on to another analysis step. To save the project file including the last modifications in a new file, before Save As moving on to another analysis step. Do not use a project name which has been already used, unless you want 36 TEA|WiMAX User Guide Powered by WiTech to overwrite the existing project file. To access the tool Setup pages where it is possible to manage the Set-up tool environment and perform the preliminary steps of a project configuration. To generate a report, in the form of a Report web page, containing all the main results of the analyses. To access to the on-line help pages that provide detailed explanations Help about all dialog boxes and a comprehensive definition of each parameter. Exit To exit and close the tool. 4.3 Sample Project Please note that the screenshots in the next chapters refer to a sample project for a greenfield operator, fictitiously named “GreenMAX”, operating in an emerging Country. When the TEA|WiMAX tool is installed, the “GreenMAX” sample project file is provided by default within the package and can be loaded in the tool selecting it from the list of existing projects in the scroll-down menu list. Please note that the “GreenMAX” sample project file is overwritten every time the TEA|WiMAX tool is updated or reinstalled after having unistalled it. If you wish, you can use the “GreenMAX” sample project as a starting project that you can modify with the specific data of your project. To preserve the original sample project file, you need to save your modified project file with a new name using the Save As button (note that there is no warning message displayed when you overwrite an existing project file). The following table summarizes the main characteristics of the GreenMAX sample project. Table 3 – GreenMAX sample project configuration Parameter Set to Name 37 TEA|WiMAX User Guide Powered by WiTech Currency € Unit of Length Km Analysis Period (number of years) 8 MAXCity1 MAXCity2 Areas 5 MAXCity3 MAXCity4 MAXCity5 Personal Service Profiles 3 Residential Business MIMO_BS Base Station Types 2 DIV_BS Out SU Ind SU User Terminal Types 4 Ind SU + wa USB Dongle The three Service Profiles in the GreenMAX sample project were defined having in mind the following associations with the identified target market segments: • “Personal” for Individuals • “Residential” for Households • “Business” for Micro Local Units The access network of the GreenMAX sample project was dimensioned assuming the use of a Mobile WiMAX System Profile operating in the 3.5 GHz Band with a channel bandwidth of 10 MHz and supporting TDD as duplexing format The two types of Base Stations defined in the GreenMAX sample project, fictitiously named “MIMO_BS” and “DIV_BS”, were both configured with three sectors. The “MIMO_BS” Base Station was configured with an EIRP equal to 53 dBm with multiple antenna both at the transmitter and receiver side (MIMO 2x2) supporting both matrix A and Matrix B configuration (space time coding and spatial multiplexing respectively). A Base Station like “MIMO_BS” would be suitable for urban and suburban scenarios. 38 TEA|WiMAX User Guide Powered by WiTech The “DIV_BS” Base Station was characterized by receive diversity and an EIRP also equal to 53 dBm. A Base Station like “DIV_BS” would be suitable for a rural scenario. As far as Subscriber Units (SU), the “Out SU” was imagined to be equipped with a planar 15 dBi antenna with receive diversity; an SU like this would be well-suited for business users (Micro Local Units in this sample project). The “Ind SU” was equipped with a 6 dBi antenna and would be well-suited, above all, for residential users, but also for business users. The “Ind SU + wa” was imagined to be equipped with a 12 dBi window antenna and would be suitable for all the three market segments taken into account. The “USB Dongle” solution was thought of only for the “Personal” service profile. 4.4 First Page When launching the TEA|WiMAX software, the following First page will be shown (Figure 27), with three buttons in the lower part of the screen: Enter: To enter the tool accessing by default the Setup pages where it is possible to manage the tool environment and perform the preliminary steps of a project configuration. Help: To access to the on-line help pages that provide detailed explanations about all dialog boxes and a comprehensive definition of each parameter. Exit: To exit and close the tool. 39 TEA|WiMAX User Guide Powered by WiTech Figure 27 – First Page 4.5 Setup Pages The Setup pages of the tool can be reached by default from the First page (clicking on the Enter button) as well as from all the analysis pages (clicking on the Setup button). There are two Setup pages, Environment Setup and Project Setup, that can be accessed enabling the corresponding radio buttons on the left side menu. 40 TEA|WiMAX User Guide Powered by WiTech 4.5.1 Environment Setup Figure 28 – Environment Setup Software License Registration After having installed the software on your PC (see Chapter 3), you must register your Free Trial Software License or Permanent Software License (being this your either first received license or a subsequent upgrade to it) in order to obtain the Software License Key that will allow the activation of the tool’s choice of functional modules and that will enable the limit on the maximum number of Base Stations (BS < 500 or BS < 1500 or BS Unlimited) the license is granting you. To perform a software license registration, make sure your PC is connected to Internet, access the Environment Setup page (Figure 28) and enter the User Registration Number in the corresponding input data box. The User Registration Number is a unique identifier assigned by WiTech to the Licensee of the TEA|WiMAX software for the purpose of administering the software license and the related End User License Agreement (EULA). You should have received this identifier in the email with the instructions to download the software from a server or in a communication accompanying the recording media (CD-ROM, DVD, USB key, etc.) containing the software. After having entered the User Registration Number, click the Generate Lock Code button. This will cause the tool to automatically display a Lock Code in the corresponding output data box. The Lock Code is a signature build of hardware parts or unique serial numbers of the system where the TEA|WiMAX software is being installed and will run. 41 TEA|WiMAX User Guide Powered by WiTech In addition to the above, also the TEA Software License Registration Webpage at the URL http://www.witech.it/teatool/activation/teaActivation.php will be automatically opened on your PC (Figure 29) showing both the User Registration Number and the Lock Code. You should then double enter your email address and click the Generate License Key button. This will cause your unique Software License Key to be displayed in the corresponding output data box of the TEA Software License Registration Webpage, as well as to have it sent to you by email at the provided address. For you record, you can also print the Webpage with all the relevant license data clicking on the Print button in the lower part of the page. Please, pay attention to capital and small letters when entering the User Registration Number and the Software License Key, because the tool is key sensitive; as well as be careful when cutting and pasting the User Registration Number and the Software License Key from the email. Figure 29 – TEA Software License Registration Webpage If, for whichever reason, the TEA Software License Registration Webpage will not open automatically, enter the http://www.witech.it/teatool/activation/teaActivation.php address in your preferred web browser and open the page manually. In this case, in addition to your email address, you will need to enter the User Registration Number and the Lock Code manually and then click the Generate License Key button. After having obtained your unique Software License Key, enter it in the corresponding input data box in the Environment Setup page of the tool and click the Activate button. After a few seconds, the TEA|WiMAX software should be activated and the message “Active” (Figure 30) should appear in the Status output data box. 42 TEA|WiMAX User Guide Powered by WiTech If you reinstall the TEA|WiMAX software on your PC after having unistalled it, you have only to enter the User Registration Number and the Software License Key into the Environment Setup page and, then, click the Activate button, without the need of following all the steps of the previous procedure. Figure 30 – Environment Setup after registration After having installed the TEA|WiMAX software and registered its software license for the first time, successive reinstallations of the software using the same Software License Key are only possible on the same system that generated the original Lock Code. License-Limited Maximum Number of Base Stations After the successful registration of your software license and the activation of the software on your PC, in the lower left corner of each page of the tool, starting from the Environment Setup page, the two output data boxes labelled BS in use and BS Threshold (Figure 30) will show, respectively, the current total number of Base Stations the tool has automatically calculated with the loaded project (or that would have been manually set by you in the Technical Analysis/Network Dimensioning submodule) and the maximum number of Base Stations (BS < 500 or BS < 1500 or BS Unlimited) your software license is granting you. If you have a software license with a limited maximum number of Base Station (BS< 500 or BS < 1500), the tool will not allow you to complete the business case analysis if the threshold is exceeded. In this case, the Roll-out button in the Technical Analysis, the E&F Analysis button to enter the Economic & Financial Analysis , the S&S Analysis button to enter the Scenario & Sensitivity Analysis, and the Report button to generate the final report will all be disabled (i.e., these buttons will not be displayed). To resume the tool’s full set of functionalities, you will need to either reduce the 43 TEA|WiMAX User Guide Powered by WiTech scope of your project, changing the setting of those parameters that have an impact on the resulting total number of Base Stations (for example, reducing the target extension of the geographical area to be analyzed, the target Population, the target number of Local Units, etc.) or purchase an upgrade of your software license that will raise the limit. Software Update A box in the lower part of the Environment Setup page (Figure 28) shows if the installed software is the latest available version. In case a new version is available, make sure your PC is connected to Internet, click on the Update button and an automatic update procedure will start. The most common causes for a unsuccessful Software Update could be: o The internet connection is not active. o There are special or particularly stringent security settings (including firewalls and antivirus) preventing the software to access the network; in this case, seek the support of your IT department to change temporarily the security settings until the procedure completes successfully. 4.5.2 Project Setup To start performing your analyses with the TEA|WiMAX tool, you need first to enable the Project Setup radio button and then enable either the Create New Project or Load Existing Project radio buttons to create a new project or open an existing project, respectively. Create New Project Enabling the Create New Project radio button (Figure 31) allows to define the name of the new project and configure the following parameters to set the environment for your analyses: • Currency: To select the currency to be adopted during the analyses. • Unit of Length: To select the unit of length (Kilometer or Mile) to be adopted during the analyses • Analysis Period (Years): To define the analysis period (from 1 up to 10 years) Note that to obtain a correct performance evaluation of all economic and financial outputs when creating a new project, it is necessary to set all input parameters (penetration rate, roll-out rate, churn rate etc.) for each year of the chosen analysis period. • Area: To establish the number of geographical areas to be analyzed (from 1 up to 5 areas). During the analyses, the different areas will handled in parallel and independently 44 TEA|WiMAX User Guide Powered by WiTech one from the others. The name of each geographical area can be edited (maximum length: 8 characters) • Service Profile: To establish the number of service profiles to be used during the analyses (from 1 to 6 profiles). The name of each service profile can be edited (maximum length: 12 characters). • Base Station Types: To establish the number of types of Base Station to be used during the analyses (from 1 to 3 types). The name of each type of Base Station can be edited (maximum length: 12 characters). • User Terminal Types: To establish the number of types of User Terminal to be used during the analyses (from 1 to 6 types). The name of each type of user terminal can be edited (maximum length: 11 characters). • Show Save Reminder: If the check box is selected, the following “save alert” message “ Remember to save if you want to apply your last modifications. (To save, click Cancel and then Save.)” will pop-up reminding you to perform a save whenever this is action would be required (that is, before you will be moving on to another analysis step). When the pop-up is shown, if you have already saved your modifications (or if you do not want to save them) simply click on the OK, button and proceed; on the contrary, click on Cancel and then save the modifications in the same project, clicking on the Save button, or save them into a new project, clicking on the Save As button. • Save: To save the project configuration • Start: To start performing your analyses entering into the Analysis pages. When you create a new project, you need to assign a name to it (Note that the default name of a new project is “NewProject”). Do not use a project name which has been already used, unless you want to overwrite the existing project file (note that there is no warning message displayed when you overwrite an existing project file). 45 TEA|WiMAX User Guide Powered by WiTech Figure 31 – Project Setup, Create New Project Load an Existing Project Enabling the Load Existing Project radio button allows to select an existing project through the scroll-down menu list. Once the project is selected, click on the Load button and the related existing set of configuration parameters will be shown in the main configuration area (Figure 32). You can modify existing values (see the Create New Project section above for a complete description of all parameters) and save them in the same project, clicking on the Save button, or save them into a new project, clicking on the Save As button (Note that no warning message is displayed when you overwrite an existing project file with the same file name). After this, click on Start to start performing your analyses entering into the Analysis pages. 46 TEA|WiMAX User Guide Powered by WiTech Figure 32 – Project Setup, Load Existing Project 4.6 Analysis Pages The Analysis pages can be reached clicking on the Start button in the Project Setup page. The next four chapters provide a detailed description of all input and output parameters in the different Analysis pages: • Market Analysis • Technical Analysis • Economic & Financial Analysis • Scenario & Sensitivity Analysis 47 TEA|WiMAX User Guide Powered by WiTech 5 Market Analysis To start performing the Market Analysis, select the corresponding Market Analysis button in the upper part of the Analysis page 5.1 Territorial Analysis After having clicked on the Territorial Analysis button in the upper part of the page, the Area scroll-down menu list on the left side allows selecting a geographic area to be analyzed. The number of areas and the name of each area to be analyzed should have been set in the Project Setup page. For each area, it is possible to configure its characteristics enabling first the Territory and then the Demography radio buttons. The Apply To All Areas check box allows to apply the configuration of the selected area to all the other areas. 5.1.1 Territory Figure 33 – Territorial Analysis, Territory After having selected a geographical area in the scroll-down menu list, enabling the Territory radio button (Figure 33) allows configuring the following parameters for that area: 48 TEA|WiMAX User Guide Powered by WiTech • Total Area [sq Km/mi]: This input data box denotes the extension of the geographical area to be analyzed, measured in square Kilometers/miles. The area could be a region, a country or a town rather than a village. Its size should typically depend on the desired degree of precision of the results and on the accuracy of input data you have available to characterize the area. • Distribution [%]: This column of input data boxes denotes the distribution percentages of total area among Dense Urban, Urban, Suburban and Rural scenarios. o Dense Urban: The inner area of larger cities with the highest population density, a lot of multiple tenant offices and residential buildings with great height. o Urban: The inner area of cities with high population density and many multiple tenant offices and residential buildings. o Suburban: The areas on the outskirts of cities with moderate population density, higher percentage of single family residences, business park and strip malls. o Rural: Small cities and towns located far from the major metro areas with low population density, few offices and small businesses. • Check [%]: This output data box helps to properly set scenario distributions: the sum of scenario distribution percentages set in the same column above must be made equal to 100%. If the sum of scenario distributions is different from 100%, the check box will turn red alerting the user that the entered configuration is not correct. This parameter is calculated by the tool. • Area [sq Km/mi]: This column of output data boxes provides the extension of Dense Urban, Urban, Suburban and Rural areas. These parameters are calculated by the tool. • Target Percentage [%]: This column of input data boxes denotes the percentages of scenario extension to be served. • Target Area [sq Km/mi]: This column of output data boxes provides the scenario extension to be served. These parameters are calculated by the tool. • Total Target Area [sq Km/mi]: This output data box provides the total area to be served. This parameter is calculated by the tool. • Target distribution [%]: This column of output data boxes provides the weight (in percentage terms) of each scenario on the total area to be served. These parameters are calculated by the tool. Chart: Shows total extension of the Dense Urban, Urban, Suburban and Rural areas and the related target to be covered at the end of the analysis period. 49 TEA|WiMAX User Guide Powered by WiTech Table: Provides global results for total area analyzed: total area extension, total extension of Dense Urban, Urban, Suburban and Rural scenarios and the weight (in percentage terms) of each scenario on the total area to be covered. 5.1.2 Demography Figure 34 – Territorial Analysis, Demography After having selected a geographical Area in the scroll-down menu list, enabling the Demography radio button (Figure 34) allows configuring the following parameters for the market segments in that area: • Population: Inhabitants that live in the analyzed area. These are considered as Individuals in the Market Analysis and usually are the target of “Personal Broadband” type of services. • Households: Nuclear families that live in the analyzed area. • Local Units: Headquarters or branches of enterprises and/or public and private institutions located in a geographically identified place in the analyzed area. Local Units are classified as Micro, Small, Medium and Large, depending on their number of employees: 50 TEA|WiMAX User Guide Powered by WiTech Micro LU: from 1 to 9 employees Small LU: from 10 to 49 employees Medium LU: from 50 to 249 employees Large LU: more than 250 employees • Number: This column of input data boxes denotes the size of the Population and the number of Households, Micro, Small, Medium and Large Local Units located in the considered area. Total Number of Local Units is an output data box and the parameter is calculated by the tool. • Dense Urban Distribution [%]: This column of input data boxes denotes the percentages of Population, Households, Micro, Small, Medium and Large Local Units located in Dense Urban scenario. • Urban Distribution [%]: This column of input data boxes denotes the percentages of Population, Households, Micro, Small, Medium and Large Local Units located in Urban scenario. • Suburban Distribution [%]: This column of input data boxes denotes the percentages of Population, Households, Micro, Small, Medium and Large Local Units located in Suburban scenario. • Rural Distribution [%]: This column of input data boxes denotes the percentages of Population, Households, Micro, Small, Medium and Large Local Units located in Rural scenario. • Check [%]: This column of output data boxes helps to properly set scenario distributions: the sum of scenario distribution percentages in the same row must be made equal to 100%. If the sum of scenario distribution is different from 100%, the check box will turn red alerting the user that the entered configuration is not correct. These parameters are calculated by the tool. • Target Percentage [%]: This column of input data boxes denotes the percentages of Population, Households, Micro, Small, Medium and Large Local Units to be served. • Target Number: This column of output data boxes provides the size of the Population and the number of Households, Micro, Small, Medium and Large Local Units to be served. These parameters are calculated by the tool Chart: Shows the number of Population, Households, Micro, Small, Medium and Large Local Units and the related target to be served at the end of the analysis period. Table: Provides global results for all area analyzed: total size of the Population, and total number of Households, Micro, Small, Medium and Large Local Units and total target to be served. 51 TEA|WiMAX User Guide Powered by WiTech 5.2 Service Profile After having clicked on the Service Profile button on the upper part of the page, the Service Profile scroll-down menu list on the left side allows selecting the service profile to be defined. The number of service profiles and the name of each service profile to be defined should have been set in the Project Setup page. For each service profile it is possible to define its key characteristics, enabling the Characterization radio button, and the assigned distribution on the different market segments (Individuals, Households and Local Units), enabling the Distribution Rates radio button. 5.2.1 Characterization Figure 35 – Service Profile, Characterization After having selected a service profile in the scroll-down menu list, enabling the Characterization radio button (Figure 35) allows configuring the service characteristics of both the Internet Access and VoIP services for that profile: • PIR [Mbps] – Internet Access: This input data box denotes the Peak Information Rate (PIR), that is, the maximum allowable data rate that a user may experiment in Down Link / Up Link during non-busy hours. • CIR [Mbps] – Internet Access: This input data box denotes the Committed Information Rate (CIR), that is the minimum bandwidth that is guaranteed to work under normal conditions; at any time the bandwidth should not fall below this limit. 52 TEA|WiMAX User Guide Powered by WiTech • Lines per Users – VoIP: This input data box denotes the average number of VoIP lines needed by each user. • Coding Algorithm: This scroll-down menu list allows selecting the Coding Algorithm (combination of VoIP codec/packet sample period/etc.) to be supported. If your preferred coding algorithm is not present in the list, select “Custom” and enter the your choice of Bandwidth (in kbps) in the Bandwidth per Line data box • VAD: When this check box is selected, the Voice Activity Detection (VAD) technique is implemented that allows a data network carrying VoIP traffic to detect the absence of audio to prevent the encoding of "silent packets" over the network. Most conversations, in fact, include about 50% silence; VAD (also called "silence suppression") allows saving on network bandwidth. When this option is selected, only half the throughput normally required by the chosen Coding Algorithm is taken into account for network dimensioning. Table 4 summarizes the technical features of the Coding Algorithms supported by the tool. Table 4 – Supported Coding Algorithms Coding Algorithm Bandwidth per line [kbps] G.711 - 64 kbps (20 ms) 95.2 G.722 - 32 kbps (20 ms) 82.4 G.722.1 - 16 kbps (20 ms) 48.8 G.723.1A 5.3 kbps (30 ms) 25.8 G.723.1A - 6.4 kbps (30 ms) 27.2 G.726 - 32 kbps (20 ms) 63.2 G.728 - 16 kbps (10 ms) 78.4 G.729a - 8 kbps (20 ms) 39.2 AMR - 4.75 kbps (20 ms) 35.6 AMR - 7.4 kbps (20 ms) 38.4 AMR - 12.2 kbps (20 ms) 43.2 AMR - 6.6 kbps (20 ms) 37.6 Custom To be defined by the user • Bandwidth per Line [kbps]: This output data box provides the bandwidth at the interface between Ethernet and IP layers needed for each VoIP line depending on the selected Coding Algorithm. When the Custom coding algorithm is selected, this will become an input data box where to enter your choice of bandwidth (in kbps) needed for each VoIP line. 53 TEA|WiMAX User Guide Powered by WiTech • Monthly Service Fee (Y1 – Annual Variation[%]): This row of input parameters allow setting the monthly fee for the selected service profile. The fee is characterized by the monthly cost at the first year of the analysis period related to both Internet Access and VoIP services and by an annual variation as a percentage on the total monthly cost (which is provided in the output data box). The annual variation can be either positive (increase) or negative (decrease). • One Time – Activation Fee (Y1 – Annual Variation[%]): This two columns of input data boxes denotes the one-time fees to activate the selected service profile with each type of User Terminal. Each fee is characterized by the cost at first year of the analysis period and an annual variation as percentage on it. The annual variation can be either positive (increase) or negative (decrease). • Monthly – Lease Fee (Y1 – Annual Variation[%]): These two columns of input data boxes denotes the monthly fees to lease each type of User Terminal for the selected service profile. Each fee is charachterized by the cost at first year of the analysis period and the annual variation as percentage on it. The annual variation can be either positive (increase) or negative (decrease). 5.2.2 Distribution Rates Figure 36 – Service Profile, Distribution Rates After having selected a service profile in the scroll-down menu list, enabling the Distribution Rate radio button (Figure 36) allows configuring the assigned distribution rates of that profile on each 54 TEA|WiMAX User Guide Powered by WiTech market segment, defined as Individuals, Households, Local Units - Micro, Local Units - Small, Local Units - Medium, Local Units - Large: • Distribution [%]: This column of input data boxes denotes the percentage of Individuals, Households, Micro Local Units, Small Local Units, Medium Local Units and Large Local Units associated to each Service Profile. • Check [%]: This column of output data boxes (second from the left) helps to properly set service profile distribution: the sum of service profile distribution percentages related to each market segment must be made equal to 100%. If the sum of service profile distribution is different from 100%, the check box will turn become red alerting the user that the entered configuration is not correct. These parameters are calculated by the tool. • User Terminals Distributions [%]: This row of input data boxes denotes the User Terminal distribution related to the selected service profile per each market segment. • Check [%]: This column of output data boxes (last on the right) helps to properly set User Terminal distribution: the sum of User Terminal distributions related to a market segment on the same row must be equal to 100% per each service profile. If the sum of User Terminal distribution is different from 100%, the check box will turn red alerting the user that the entered configuration is incorrect. These parameters are calculated by the tool. Chart-“Service Profile Distribution”: Shows the distribution of Service Profiles on each market segment. Chart-“User Terminal Distribution”: Shows the distribution of User Terminals on each market segment. 5.3 Market Forecast After having clicked on the Market Forecast button on the upper part of the page, selecting a geographical Area and then a Market Segment in the corresponding scroll-down menu lists (Figure 21) allows to perform a market forecast for that combination enabling first the Penetration Rate and then the Churn Rate radio buttons. Finally enabling the Users Forecast radio button will open an output page which provides the results on users forecast. 55 TEA|WiMAX User Guide Powered by WiTech 5.3.1 Penetration Rate Figure 37 – Market Forecast, Penetration Rate After having selected a geographical Area and a Market Segment (Individuals, Households and Local Units) in the respective scroll-down menu lists, enabling the Penetration Rate radio button (Figure 37) allows configuring the following parameters for that combination: • Penetration Rate [%]: This row of input data boxes denotes the target percentage of forecasted users (irrespective of churn, which effect will be determined setting the specific parameter – see section 5.3.2) on the target market segment, per each year of the analysis period. • Acquired Users: This row of output data boxes provides the number of forecasted users on the target market segment (irrespective of churn, which effect will be determined setting the specific parameter – see section 5.3.2) per each year of the analysis period. These parameters are automatically calculated by the tool. 56 TEA|WiMAX User Guide Powered by WiTech Manual Set - Number of Acquired Users Figure 38 – Market Forecast, Penetration Rate, Manual Set Checking the Manual Set - Number of Acquired Users option (Figure 38) allows manually setting the number of forecasted acquired users on the selected geographical Area / Market Segment combination: • Acquired Users – Suggested Values: This row of output data boxes provides the number of forecasted acquired users per each year of the analysis period calculated automatically by the tool considering the input penetration rate (see above). These results can be used as a guideline to manually set forecasted acquired users. • Acquired Users: This row of input data boxes denotes the number of forecasted acquired users per each year of the analysis period (this should be irrespective of churn, which effect will be determined setting the specific parameter – see section 5.3.2). This row of input data boxes is pre-set with the values calculated automatically by the tool the first time this page is opened. Chart – “Penetration Rate”: Shows penetration curves for all areas. 57 TEA|WiMAX User Guide Powered by WiTech Chart – “Acquired Users”: Shows temporal evolution of acquired users number for all areas. Table: Provides the number of Acquired, Lost and Net Users for Individuals, Households and Local Units per each year of the analysis period. 5.3.2 Churn Rate Figure 39 – Market Forecast, Churn Rate After having selected a geographical Area and a Market Segment (Individuals, Households and Local Units) in the respective scroll-down menu lists, enabling the Churn Rate radio button (Figure 39) allows configuring the following parameters for that combination: • Churn Rate [%]: This row of input data boxes denotes the percentage of acquired users that that are forecasted to discontinue their use of service per each year of the analysis period. 58 TEA|WiMAX User Guide Powered by WiTech • Lost Users: This row of output data boxes provides the number of forecasted users that are forecasted to discontinue their use of service per each year of the analysis period. These parameters are automatically calculated by the tool using the Churn Rate. Manual Set - Number of Lost Users Figure 40 – Market Forecast, Churn Rate, Manual Set Checking the Manual Set - Number of Lost Users option (Figure 40) allows manually setting the number of forecasted lost users on the selected area/market segment combination: • Lost Users – Suggested Values: This row of output data boxes provides the number of forecasted lost users per each year of the analysis period calculated automatically by the tool considering the input churn rate. These results can be used as a guideline to manually set forecasted lost users. • Lost Users: This row of input data boxes denotes the number of forecasted lost users per each year of the analysis period. This row of input data boxes is pre-set with the values calculated automatically by the tool the first time this page is opened. 59 TEA|WiMAX User Guide Powered by WiTech Chart – “Churn”: Shows churn curves for all market segments. Chart – “Lost Users”: Shows temporal evolution of lost users for all market segments. Table: Provides the number of Acquired, Lost and Net Users for Individuals, Households and Local Units per each year of the analysis period. 5.3.3 Users Forecast After having selected a geographical Area in the scroll-down menu list, enabling the Users Forecast radio button opens an output page which presents the results on users forecast. The Chart scroll-down menu list allows selecting the chart to visualize: • Net Users: Shows temporal evolution of effective number of Individuals, Households and Local Units in the network (Figure 41). • Net Adds Users: Shows number of adds for Individuals, Households and Local Units per each year (Figure 42) • Net Users per Service Profile: Shows distribution of users on a specific market segment among the service profile offered. A Market Segment scroll-down menu list allows selecting the chart related to the market segment to display (Figure 43). 60 TEA|WiMAX User Guide Powered by WiTech Figure 41 – Market Forecast, Users Forecast, Net Users 61 TEA|WiMAX User Guide Powered by WiTech Figure 42 – Market Forecast, Users Forecast, Net Adds Users 62 TEA|WiMAX User Guide Powered by WiTech Figure 43 – Market Forecast, Users Forecast, Net Users Per Service Profile Table: Provides a complete view of Individuals, Households and Local Units users distribution per service profile per each year of the analysis period. 5.4 Revenues Having selected Total in the Scenario scroll-down menu list (Figure 44) will enable you to configure the following parameter: • Other Revenues: This row of input data boxes denotes other possible incomes. 63 TEA|WiMAX User Guide Powered by WiTech Figure 44 – Revenues, Total Revenues The Chart menu list allows selecting one of the available charts: • Total Revenues: Shows temporal evolution of forecasted revenues for Individuals, Households and local units (Figure 44). • Revenues per Market Segment: Shows temporal evolution of forecasted revenues for each market segment with details on revenues source. A Market Segment menu list allows selecting the chart related to market segment to display (Figure 45). Table: Provides a summary of all Revenues for Individuals, Households and Local Units detailing revenues sources. 64 TEA|WiMAX User Guide Powered by WiTech Figure 45 – Revenues, Revenues per Market Segment 65 TEA|WiMAX User Guide Powered by WiTech 6 Technical Analysis To start performing the Technical Analysis, select the corresponding Technical Analysis button in the upper part of the Analysis page. As a help to perform the Technical Analysis, a number of relevant parameters in this module are, by default, pre-set to typical/recommended values when you create a new project. You can change these values at any time during the analysis. A summary of the pre-set parameters and their default values is provided in Chapter 9. 6.1 Technology After having clicked on the Technology button in the upper part of the page, it is possible to configure the technological characteristics of the WiMAX network enabling first the Characterization Step 1 radio button and then the Characterization Step 2 radio button on the left side. 6.1.1 Characterization Step 1 Figure 46 – Technology, Characterization Step 1, Mobile WiMAX System Profile 66 TEA|WiMAX User Guide Powered by WiTech Enabling the Characterization Step 1 radio button (Figure 46) allows configuring the following parameters: • System Profile: This scroll-down menu list allows selecting a system profile choosing between the WiMAX Forum’s Fixed WiMAX and Mobile WiMAX system profiles. For both system profiles, a default combination of Certification Profile, Frequency Band, Channel Bandwidth, Duplexing is shown the first time this page is opened for a newly created project. You can set your project combination for the currently selected system profile at any time during the analysis session. Moving from one system profile to the other in the scroll-down menu list will restore the default combination. Default system profile combinations • Fixed WiMAX Frequency Band: 3.5 GHz Channel Bandwidth: 3.5 MHz Duplexing: TDD • Mobile WiMAX Frequency Band: 3.5 GHz Channel Bandwidth: 10 MHz Duplexing: TDD • Certification Profile: This scroll-down menu list allows selecting a certification profile related to the selected WiMAX Forum’s system profile. All certification profiles approved by the WiMAX Forum are available; moreover, it is possible to define a Custom certification profile for both WiMAX Forum’s Fixed WiMAX and Mobile WiMAX system profiles. Selecting the Custom certification profile in the scroll-down menu list allows to customize the WiMAX technology settings. • Frequency Band [GHz]: This data box provides the carrier frequency supported in the selected certification profile. This parameter is automatically set by the tool for the WiMAX Forum’s Fixed WiMAX and Mobile WiMAX certification profiles. For the Custom certification profile, it is possible to manually set it. • Channel Bandwidth [MHz]: This data box provides the nominal channel bandwidth supported in the selected certification profile. This parameter is automatically calculated by the tool for the WiMAX Forum’s certification profiles; for the Custom certification profile it is possible to chose the channel bandwidth in the list defined by the IEEE 802.16d Rev2004 and 802.16e standards. 67 TEA|WiMAX User Guide Powered by WiTech • Duplexing: This data box provides the format of the duplexing technique supported in the selected certification profile. This is the way Down Link and Up Link data is arranged in a two-way wireless transmission. Two duplexing techniques are allowed: FDD (Frequency Division Duplexing) and TDD (Time Division Duplexing. This parameter is automatically set by the tool for the WiMAX Forum’s certification profiles; for the Custom certification profile it is possible to manually set it. Table 5 summarizes WiMAX Forum’s system and certification profile characteristics. Table 5 – WiMAX Forum’s System and Certification Profiles System Profile Fixed WiMAX Mobile WiMAX Frequency Channel Band Bandwidth 3.5 GHz, 3.5 MHz, TDD 3.5 GHz 3.5 MHz TDD 3.5 GHz, 3.5 MHz, FDD 3.5 GHz 3.5 MHz FDD 3.5 GHz, 7 M Hz, TDD 3.5 GHz 7 MHz TDD 3.5 GHz, 7 MHz, FDD 3.5 GHz 7 MHz FDD 5.8 GHz, 10 MHz, TDD 5.8 GHz 10 MHz TDD 1A 2.3 GHz 8.75 MHz TDD 1B, 5 MHz 2.3 GHz 5 MHz TDD 1B, 10 MHz 2.3 GHz 10 MHz TDD 3A, 5 MHz 2.5 GHz 5 MHz TDD 3A, 10 MHz 2.5 GHz 10 MHz TDD 5 AL 3.5 GHz 5 MHz TDD 5 BL 3.5 GHz 7 MHz TDD 5 CL 3.5 GHz 10 MHz TDD Certification Profile Duplexing If the Mobile WiMAX system profile is selected from the corresponding scroll-down menu list (Figure 46), the following parameters are available: • Symbols per frame: This output data box provides the total number of OFDM symbols per frame excluding gap times of TTG and RTG. This parameter depends on the channel bandwidth supported by the selected system profile. This parameter is automatically calculated by the tool . • Total Symbols (Down Link/Up Link): In Down Link, the input data box denotes the number of OFDM symbols in Down Link. It is possible to manually set it when TDD duplexing is selected. The Up Link output box provides the number of OFDM symbols in Up Link and is automatically calculated by the tool. If the set configuration is not admitted, the input box will turn red to alert the user. 68 TEA|WiMAX User Guide Powered by WiTech • Overhead Symbols (Down Link/Up Link): These two input data boxes denote the Number of overhead OFDM symbols per frame in Down Link/Up Link. If the set configuration is not admit, the input boxes will turn red to alert the user. • Modulation (Down Link/Up Link): These two columns of check boxes allow selecting the supported modulation in Down Link/Up Link among those provided by the standard. The Mobile WiMAX profile supports QPSK 1/2x6, QPSK 1/2x4, QPSK 1/2x2, QPSK 1/2, QPSK 3/4, 16 QAM 1/2, 16 QAM 3/4, 64 QAM 1/2, 64 QAM 2/3, 64 QAM 3/4. To select a modulation it is necessary to check the related box for the Down Link and Up Link. Data Rate Chart: Shows the Down Link and Up Link data rate for the supported modulation. Table: Provides supported modulations and related data rate in Down Link and Up Link. Figure 47 – Technology, Characterization Step 1, Fixed WiMAX System Profile If the Fixed WiMAX system profile is selected from the corresponding scroll-down menu list (Figure 47), the following parameters are available: • DL / UL Ratio [%]: Ratio between Down Link and Up Link sub-frame. If the selected certification profile supports the TDD duplexing technique, this parameter cannot be equal 69 TEA|WiMAX User Guide Powered by WiTech to 0% (no data rate would be allocated in Down Link) and 100% (no data rate would be allocated in Up Link). If the selected certification profile supports the FDD duplexing technique, this parameter is automatically set by the tool and it is equal to 100%. • Net Throughput [%]: Net throughput calculated as percentage on throughput on air excluding overhead (e.g., preamble, gap time, PHY and MAC headers, ACK and overhead by encryption). • Modulation (Down Link/Up Link): These two columns of check boxes allows selecting the supported modulation in Down Link/Up Link among those provided by the standard certification profiles. The Fixed WiMAX system profile supports BPSK 1/2, QPSK 1/2, QPSK 3/4, 16 QAM 1/2, 16 QAM 3/4, 64 QAM 2/3, 64 QAM 3/4. To select a modulation it is necessary to check the related box for the Down Link and Up Link. 6.1.2 Characterization Step 2 Figure 48 – Technology, Characterization Step 2 70 TEA|WiMAX User Guide Powered by WiTech Enabling the Characterization Step 2 radio button (Figure 48) allows configuring the following parameters: • Up Link Subchannelization gain [dB]: This input data box denotes the gain due to subchannelization to improve Up Link coverage. • Standard Sensitivity [dBm]: These rows of output data boxes denote the sensitivity estimated according to WiMAX Forum’s specifications, per each selected modulation in Down Link/Up Link. • Sensitivity Improvement [dBm] (Down Link/Up Link ): These rows of input data boxes denote the improvement in sensitivity over the standard values, per each selected modulation in Down Link/Up Link. Chart: Shows the sensitivity in Down Link and Up Link per each modulation, taking into consideration sensitivity provided by the standard and improvement. Table: Provides results about sensitivity. 6.2 Equipment After having clicked on the Equipment button in the upper part of the page, it is possible to configure the technical characteristics of the equipment to be used enabling, in turn, the Base Stations, User Terminals, and Multiple Antenna Systems radio buttons. 71 TEA|WiMAX User Guide Powered by WiTech 6.2.1 Base Stations Figure 49 – Equipment, Base Stations Enabling the Base Station radio button (Figure 49) allows configuring the different types of Base Stations selecting them from the corresponding scroll-down menu list on the left side. The number of types of Base Stations and the name of each type of Base Station to be configured should have been set in the Project Setup page. For each type of Base Station it is possible to define its key characteristics in terms of: • Antenna Gain [dBi]: This input data box denotes the gain of the Base Station antenna. • Other [dB]: This input data box denotes other gains at Base Station side. • Gain [dB]: This output data box provides the total gain at Base Station side. This parameter is automatically calculated by the tool. • Connection Losses [dB]: This input data box denotes the losses introduced by the components between the output of the transmitter and the input of the antenna at Base Station side. • Other [dB]: This input data box denotes any other loss at Base Station side. • Losses [dB]: This output data box provides the total losses at Base Station side. This parameter is automatically calculated by the tool. • Transmit Power [dBm]: This input data box denotes the power at each antenna connector. 72 TEA|WiMAX User Guide Powered by WiTech • EIRP [dBm]: This output data box provides the value of the Equivalent Isotropic Radiated Power (EIRP), defined as the power of the transmitter plus antenna gain minus transmission losses at Base Station side. This parameter is automatically calculated by the tool. • Number of Sectors: This input data box denotes the number of logic sectors with which the Base Station is equipped. Multiple Antenna Systems: This section allows defining the multiple antenna technology supported by the Base Station. Two options are available checking the corresponding check box: • AAS (a technique to increase coverage and capacity performance). • Diversity/MIMO Having selected the Diversity/MIMO (multiple-input multiple-output) option, the following parameters need to be configured: • Number of Antenna Elements (Transmission/ Reception): These two input data boxes denote the number (maximum 4) of transmission/receiver antennas with which the Base Station is equipped. • MRC, MIMO A and MIMO B options are available: o MRC is the “Maximum Ratio Combining” technique to combine multiple signals for a more robust reception. It is feasible with at least two receiver antennas. o MIMO matrix A technique adopts the “Space Time Block Codes” algorithm to encode the data streams to enhance system coverage. It is feasible with at least two transmitter antennas and one receiver antenna. o MIMO matrix B technique also known as “Spatial Multiplexing MIMO” is used to enhance the system capacity. It is feasible with at least two transmitter and receiver antennas. Whilst MIMO A can be used at the same time with MRC or MIMO B, MRC and MIMO B techniques are mutually exclusive. Multi carrier configuration: This section allows defining if double carrier configuration is supported. This technique is used to enhance the capacity per each sector by using two different carriers per each sector. The transmit power per carrier in the double carrier configuration is half of the transmit power per carrier in the single carrier configuration. 73 TEA|WiMAX User Guide Powered by WiTech 6.2.2 User Terminals Figure 50 – Equipment, User Terminals Enabling the User Terminal radio button (Figure 50) allows configuring the different types of User Terminals selecting them from the corresponding scroll-down menu list on the left side. The number of types of User Terminals and the name of each type of User Terminal to be configured should have been set in the Project Setup page. For each type of User Terminal it is possible to define its key characteristics in terms of: • Antenna Gain [dBi]: This input data box denotes the gain of the User Terminal antenna • Other [dB]: This input data box denotes other gains at User Terminal side. • Gain [dB]: Total gain at User Terminal side. This parameter is automatically calculated by the tool. • Connection Losses [dB]: This input data box denotes the losses introduced by components between the output of the receiver antenna and the input of the receiver at User Terminal side • Other [dB]: This input data box denotes other loss at User Terminal side. • Losses [dB]: This output data box provides the total losses at User Terminal side. This parameter is automatically calculated by the tool. • Transmit Power [dBm]: This input data box denotes the power that the User Terminal transmitter produces at its output. 74 TEA|WiMAX User Guide Powered by WiTech • EIRP [dBm]: This output data box provides the value of the Equivalent Isotropic Radiated Power (EIRP) defined as the power of the transmitter plus antenna gain minus transmission losses at User Terminal side. This parameter is automatically calculated by the tool. • Penetration / Body Loss [dB]: This input data box denotes the margin, depending on User Terminal type, for absorption losses due to, for example, buildings, body, cars, etc. Multiple Antenna Systems; this section allows defining if multiple antenna technology is supported by a User Terminal, checking the corresponding check box Diversity/MIMO Having selected Diversity/MIMO (multiple-input multiple-output) option, the following parameters need to be configured: • Number of Antenna Elements (Transmission/ Reception): These two input data boxes denote the number (maximum 4) of transmission/receiver antennas with which the Base Station is equipped. • Depending on the number of antennas, MRC, MIMO A and MIMO B options are available: o MRC is the “Maximum Ratio Combining” technique feasible with at least two receiver antennas. o MIMO matrix A technique adopts the “Space Time Block Codes” algorithm to encode the data streams to enhance system coverage. It is feasible with at least two transmitter antennas and one receiver antenna. o MIMO matrix B technique also known as “Spatial Multiplexing MIMO” is used to enhance system capacity. It is feasible with at least two transmitter and receiver antennas. 75 TEA|WiMAX User Guide Powered by WiTech 6.2.3 Multiple Antenna Systems Figure 51 – Equipment, Multiple Antenna Systems Enabling the Multiple Antenna Systems radio button (Figure 51) allows configuring the following parameters: • AAS gain [dB]: These rows of two input data boxes denote the gain in Down Link ad Up Link due to Adaptive Antenna System (AAS) technique. • MRC Gain [dB]: These input data boxes denote the Down Link and Up Link gain due to Maximum Ratio Combining technique. This parameter depend on number of receiver antennas. • Matrix A MIMO Gain [dB]: These input data boxes denote the Down Link and Up Link gain due to MIMO matrix A technique. This parameter depend on number of transmitter and receiver antennas. • Matrix B MIMO Gain: These input data boxes denote the Down Link and Up Link gain due to MIMO matrix B technique. This parameter depend on number of transmitter antennas. 6.3 Performance After having clicked on the Performance button in the upper part of the page, the Scenario scroll-down menu list on the left side allows selecting the type of geographical area scenario (Dense 76 TEA|WiMAX User Guide Powered by WiTech Urban, Urban, Suburban, Rural) to be characterized. Enabling the corresponding radio buttons, it is possible to configure the characteristics of the Maximum Path Loss, Path Loss Model, and Coverage & Capacity for each scenario. 6.3.1 Maximum Path Loss Figure 52 – Performance, Maximum Path Loss For each selected geographical area scenario (Dense Urban, Urban, Suburban, Rural) from the scroll-down menu list on the left side, enabling the Maximum Path Loss radio button (Figure 52) allows configuring the following parameters: • Base Station Choice: This list of radio buttons show all the types of Base Stations that were previously defined in the Project Setup page and allows choosing the Base Station type to be adopted in the selected scenario. Only one Base Station type is selectable at any time for each scenario: to do it, enable the corresponding radio button from the list. 77 TEA|WiMAX User Guide Powered by WiTech • Cell Edge Coverage Probability [%]: This input data box denotes the probability that a receiver would experience a signal above a certain threshold at the cell edge. • Lognormal Shadowing SD [dB]: This input data box denotes the standard deviation of Log Normal distribution. • Lognormal Fade Margin [dB]: This output data box provides the margin which takes into account that two locations at the same distance from the Base Station can experiment different propagation scenarios, due to the presence of obstacles. This parameter is automatically calculated by the tool. • Fast Fading Margin: This input data box denotes the margin which takes into account that the radio propagation channel can change quickly during the communication above all in a mobile access scenario. • Interference Margin [dB]: This input data box denotes the margin which takes into account possible interferences if multiple users transmit contemporaneously on the same radio propagation channel. • Penetration/ Body Loss [dB]: This output data box provides the average margin for absorption losses due to, for example, buildings, bodies, cars, etc.. This parameter is automatically calculated by the tool. • Other[dB]: This input data box takes into account other gains (for example if, in the network dimensioning, the direction towards the half power gain is used instead of the max gain). • Total Margin [dB]: This output data box provides the total of margins. This parameter is automatically calculated by the tool. • Multiple Antenna Systems: Allows including/excluding the multiple antenna system effect in the performance analysis: With: Enabling this radio button, multiple antenna system effect is considered in the performance analysis. Without: Enabling this radio button, multiple antenna system effect is not considered in the performance analysis. Chart: Shows the maximum path loss available in Down Link and Up Link for each type of User Terminal considered in the analysis, at least modulation. Table: Provide details of link budget calculation, considering the selected Base Station for current scenario and all types of User Terminal considered in the analysis, at least modulation. 78 TEA|WiMAX User Guide Powered by WiTech 6.3.2 Path Loss Model Figure 53 – Performance, Path Loss Model For each selected geographical area scenario (Dense Urban, Urban, Suburban, Rural) from the scroll-down menu list on the left side, enabling the Path Loss Model radio button (Figure 53) allows configuring the following parameters: • Path Loss Model: The scroll-down menu list allows selecting the path loss model to be adopted to model the environment, choosing among Log-normal Shadowing, Logdistance, Free Space , Cost 231 Hata, SUI, ECC-33, Okumura Hata.. • Path Loss Exponent: This input data box denotes the rate at which the path loss increases with distance. You must set this parameter for all selected path loss models since it is needed to calculate the cell coverage area probability. As commonly recommended by literature, this parameter has been set equal to 2 for the Free Space path loss model. 79 TEA|WiMAX User Guide Powered by WiTech • Reference distance: This input data box is shown only after having selected one of the following path loss models: Log-normal Shadowing, Log-distance and SUI. It denotes the minimum distance from which the model is applicable. • BS height: This row of input data boxes is shown only after having selected one of the following path loss models: Cost 231 Hata, SUI and ECC-33 and Okumura Hata. They denote the height at which is located the electric centre of each Base Station defined for the project. • UT height: This row of input data boxes is shown only after having selected one of the following path loss models: Cost 231 Hata, SUI and ECC-33 and Okumura Hata. They denote the height at which is located the electric centre of each User Terminal defined for the project. • Link Budget: Allows selecting Down Link or Up Link to be taken into consideration in the performance analysis: Down Link: Enabling this radio button, Down Link is taken into consideration in the performance analysis. Up Link: Enabling this radio button, Up Link is taken into consideration in the performance analysis. • Multiple Antenna Systems: Allows including/excluding the multiple antenna system effect in the performance analysis: With: Enabling this radio button, multiple antenna system effect is considered in the performance analysis. Without: Enabling this radio button, multiple antenna system effect is not considered in the performance analysis. Chart: Shows the maximum radius, expressed in Km/mi, for each modulation supported by the systems. Table: Provides the coverage radius calculated for each modulation in each scenario. Please note that for each selected modulation, the maximum radius values shown in both the Chart and the Table are calculated assuming centred-fed hexagonal cells. 80 TEA|WiMAX User Guide Powered by WiTech 6.3.3 Coverage and Capacity Figure 54 – Performance, Coverage and Capacity For each selected geographical area scenario (Dense Urban, Urban, Suburban, Rural) from the scroll-down menu list on the left side, enabling the Coverage & Capacity radio button (Figure 54) allows configuring the following parameters: • Down Link/ Up Link distribution: These two columns of input data boxes denote the percentages of influence of supported modulations in Down Link and Up Link. • Check: These two output data boxes help to properly set modulation distribution: the sum of distributions must be equal to 100% for each market segment. If the sum of user distribution is different from 100%, the check box will turn red alerting the user that the entered configuration is not correct. These parameters are calculated by the tool. • Multiple Antenna Systems: Allows including/excluding the multiple antenna system effect in the performance analysis: With: Enabling this radio button, multiple antenna system effect is considered in the performance analysis. 81 TEA|WiMAX User Guide Powered by WiTech Without: Enabling this radio button, multiple antenna system effect is not considered in the performance analysis. Chart - Average Radius: Shows the average coverage radius, expressed in Km/mi, for each scenario. Chart - Average Capacity per Sector: Shows the average capacity per sector, expressed in Mbps, in Down Link and Up Link for each scenario. Table: Provides the average coverage and capacity results for each scenario. Please note that the average coverage radius values shown in both the Chart and the Table are calculated taking into account the lowest order modulation (the most protected and the least performing in terms of throughput). 6.4 Capacity Demand Figure 55 – Capacity Demand After having clicked on the Capacity & Demand button in the upper part of the page (Figure 55), it is possible configuring the following parameters: 82 TEA|WiMAX User Guide Powered by WiTech • Internet Access – Overbooking Factor [1:N]: This factor takes into account that not all users will consume all their available bandwidth at the same time, thus less bandwidth can be reserved when dimensioning the total access capacity. Overbooking is, in general, a method to maximize the usage of physical resources without losing in quality of service. This parameter should be set with reference to PBH1 in order to guarantee CIR throughput. • VoIP – Peak Busy Hour Activity Level [%]: This input data box denotes the maximum percentage of users calling at the same time in the PBH1. • Chart: Shows temporal evolution of aggregate capacity required by users in Down Link and Up Link for all geographical areas considered in the analysis. Table: Provides the temporal evolution of aggregate capacity required by users in Down Link and Up Link for all geographical areas considered in the analysis. 6.5 Network Dimensioning After having clicked on the Network Dimensioning button in the upper part of the page, the Scenario scroll-down menu list on the left side allows selecting the geographic area scenario (Dense Urban, Urban, Suburban, Rural) to be characterized. Enabling the corresponding radio buttons, for each scenario it is possible to configure the characteristics of the Access Network and of the Backhaul Network. Please read the “License-Limited Maximum Number of Base Stations” section in Chapter 4.5.1 if you have a software license with a limited maximum number of Base Stations. 1 PBH (Peak Busy Hour) is the sliding 60-minute period during which occurs the maximum total traffic load in a given 24-hour period. The busy hour is determined by fitting a horizontal line segment equivalent to one hour under the traffic load curve about the peak load point. If the service time interval is less than 60 minutes, the busy hour is the 60-minute interval that contains the service timer interval. In cases where more than one busy hour occurs in a 24-hour period, i.e., when saturation occurs, the busy hour or hours most applicable to the particular situation are used. 83 TEA|WiMAX User Guide Powered by WiTech 6.5.1 Access Network Figure 56 – Network Dimensioning, Access Network For each selected geographical area scenario (Dense Urban, Urban, Suburban, Rural), enabling the Access Network radio button (Figure 56) allows configuring the following parameters: • BS Overlapping Factor [%]: This input data box denotes the percentage of overlapping area between two contiguous Base Stations. • Number of BS – Coverage Requirement: This row of output data boxes provides, for each geographical area covered by the analysis, the number of Base Stations needed to meet coverage requirement. These parameters are calculated by the tool taking into consideration each area to be covered and Base Station coverage performance. • Number of BS – Capacity Requirement: This row of output data boxes provides, for each geographical area covered by the analysis, the number of Base Stations needed to meet capacity requirement. These parameters are calculated by the tool taking into consideration each area to be covered, capacity demand and Base Station capacity performance. 84 TEA|WiMAX User Guide Powered by WiTech • Number of BS – Required: This row of output data boxes provides, for each geographical area covered by the analysis, the number of Base Stations needed to satisfy both coverage and capacity requirements. These parameters are calculated automatically by the tool. • Number of Logical Sector: This row of output data boxes provides, for each geographical area covered by the analysis, the number of logical sectors needed to equip the required number of Base Stations. These parameters are calculated automatically by the tool. Figure 57 – Network Dimensioning, Access Network, Total Having enabled the Access Network radio button and having selected Total in the Scenario scroll-down menu list (Figure 57) will enable you to configure the following: • BS per ASN: This input data box denotes the number of Base Stations supported by one ASN Gateway. This parameter is common for all scenarios and to all areas to be covered. 85 TEA|WiMAX User Guide Powered by WiTech • Number of BS – Coverage Requirement: This row of output data boxes provides, for each geographical area covered by the analysis, the total number of Base Stations needed to meet coverage requirement. These parameters are calculated by the tool taking into consideration each area to be covered and Base Station coverage performance. • Number of BS – Capacity Requirement: This row of output data boxes provides, for each geographical area covered by the analysis, the total number of Base Stations needed to meet capacity requirement. These parameters are calculated by the tool taking into consideration each area to be covered, capacity demand and Base Station capacity performance. • Number of BS – Required: This row of output data boxes provides, for each geographical area covered by the analysis, the total number of Base Stations needed to satisfy both coverage and capacity requirements. These parameters are calculated automatically by the tool. • Number of Logical Sector: This row of output data boxes provides, for each geographical area covered by the analysis, the number of logical sectors needed to equip the required number of Base Stations. These parameters are calculated automatically by the tool. It is possible to manually set the Number of Required Base Stations and/or the Number of Logical Sectors checking the corresponding check box 86 TEA|WiMAX User Guide Powered by WiTech Manual Set - Number of Required BS Figure 58 – Network Dimensioning, Access Network, Manual Set Checking the Manual Set - Number of Required BS option (Figure 58) allows manually setting the number of required Base Stations for the selected geographical area scenario (Dense Urban, Urban, Suburban, Rural). • Number of BS – Coverage Requirement: This row of output data boxes provides, for each geographical area covered by the analysis, the number of required Base Stations needed to meet coverage requirement and calculated automatically by the tool. These results can be used as a guideline to manually set the number of required BS.. • Number of BS – Capacity Requirement: This row of output data boxes provides, for each geographical area covered by the analysis, the number of required Base Stations needed to meet capacity requirement and calculated automatically by the tool. These results can be used as a guideline to manually set the number of required BS. • Number of Required BS: This row of input data boxes allows to set manually, for each geographical area covered by the analysis, the number of required Base Stations. This 87 TEA|WiMAX User Guide Powered by WiTech row of input data boxes is pre-set with the values calculated automatically by the tool the first time this page is opened. Figure 59 – Network Dimensioning, Access Network, Manual Set, Total Checking the Manual Set - Number of Required BS option and selecting Total in the Scenario scroll-down menu list (Figure 59) allows manually setting the required total number of Base Stations. Please note that this will overwrite any setting previously done for each specific scenarios (Dense Urban, Urban, Suburban, Rural). • Number of BS – Coverage Requirement: This row of output data boxes provides, for each geographical area covered by the analysis, the total number of required Base Stations needed to meet coverage requirement and calculated automatically by the tool. These results can be used as a guideline to manually set the number of required BS.. • Number of BS – Capacity Requirement: This row of output data boxes provides, for each geographical area covered by the analysis, the total number of required Base 88 TEA|WiMAX User Guide Powered by WiTech Stations needed to meet capacity requirement and calculated automatically by the tool. These results can be used as a guideline to manually set the number of required BS. • Number of Required BS: This row of input data boxes allows to set manually, for each geographical area covered by the analysis, the total number of required Base Stations. This row of input data boxes is pre-set with the values calculated automatically by the tool the first time this page is opened. Chart: Shows the number of Base Stations and Logical Sectors needed to deploy the network for each geographical area covered by the analysis. Also number of Users per sector and Offered Capacity per sq Km/mi are given as results. These results refer to all scenarios characterizing an area . Table: Provides the access network dimensioning for each geographical area covered by the analysis. Manual Set - Number of Logical Sectors Figure 60 – Network Dimensioning, Access Network, Manual Set 89 TEA|WiMAX User Guide Powered by WiTech Checking the Manual Set - Number of Logical Sectors option (Figure 60) allows manually setting the number of required Logical Sectors for the selected area scenario (Dense Urban, Urban, Suburban, Rural). • Number of Logical Sectors - Suggested Values: This row of output data boxes provides, for each geographical area covered by the analysis, the number of Logical Sectors calculated automatically by the tool. These results can be used as a guideline to manually set Logical Sectors. • Number of Logical Sectors: This row of input data boxes allows to manually set , for each geographical area covered by the analysis, the number of Logical Sectors This row of input data boxes is pre-set with the values calculated automatically by the tool the first time this page is opened. Figure 61 – Network Dimensioning, Access Network, Manual Set, Total Checking the Manual Set - Number of Logical Sectors option and selecting Total in the Scenario scroll-down menu list (Figure 61) allows manually setting the required total number of 90 TEA|WiMAX User Guide Powered by WiTech Logical Sectors. Please note that this will overwrite any setting previously done for each specific scenarios (Dense Urban, Urban, Suburban, Rural). • Number of Logical Sectors - Suggested Values: This row of output data boxes provides, for each geographical area covered by the analysis, the total number of Logical Sectors calculated automatically by the tool. These results can be used as a guideline to manually set Logical Sectors. • Number of Logical Sectors: This row of input data boxes allows to manually set , for each geographical area covered by the analysis, the total number of Logical Sectors This row of input data boxes is pre-set with the values calculated automatically by the tool the first time this page is opened. Chart: Shows number of Base Stations and Logical Sectors needed to deploy the network for each geographical area covered by the analysis. Also number of Users per sector and Offered Capacity per sq Kilometer/mile are given as results. These results refer to all scenarios characterizing an area. Table: Provides the access network dimensioning for each geographical area covered by the analysis. 91 TEA|WiMAX User Guide Powered by WiTech 6.5.2 Backhaul Network Figure 62 – Network Dimensioning, Backhaul network For each selected area scenario (Dense Urban, Urban, Suburban, Rural), enabling the Backhaul Network radio button (Figure 62) allows configuring: • BS With Wireless Backhaul [%]: This input data box denotes, for each geographical area covered by the analysis, the percentage of required Base Stations that need to be linked through a wireless connection to the backhaul network in the selected scenario. • Multi Hop Factor [%]: This input data box denotes the factor that takes into account the possibility that a Base Station needs to relay signal through one or more intermediary Base Stations to reach another Base Station. • Number of Radio Link: This row of output data boxes provides, for each geographical area covered by the analysis, the number of radio links needed to deploy the network in the selected scenario. These parameters are calculated by the tool. 92 TEA|WiMAX User Guide Powered by WiTech • Radio Link Distribution [%]: This column of input data boxes denotes the percentage of radio links implemented with SDH/PDH/Native Ethernet or Other typology in the considered scenario per each geographical area covered by the analysis. • Check: This output data box helps to properly set radio link distribution per each scenario covered by the analysis: the sum of distributions must be equal to 100%. If the sum of radio link distribution is different from 100%, the check box will become red alerting the user that the entered configuration is not correct. This parameter is calculated by the tool. Figure 63 – Network Dimensioning, conditioned Backhaul network Please note that if in the Access Network dimensioning you had checked the Manual Set Number of Required BS and selected Total from the Scenario scroll down menu list (Figure 59), then the Backhaul Network radio button will enable you to configure the following parameters when selecting one of the specific scenarios (Dense Urban, Urban, Suburban, Rural) (Figure 63) in the Scenario scroll-down menu list: • BS With Wireless Backhaul [%]: This input data box denotes, for each geographical area covered by the analysis, the percentage of required Base Stations that need to be linked through a wireless connection to the backhaul network in the selected scenario. 93 TEA|WiMAX User Guide Powered by WiTech • Multi Hop Factor [%]: This input data box denotes the factor that takes into account the possibility that a Base Station needs to relay signal through one or more intermediary Base Stations to reach another Base Station. • Radio Link Distribution [%]: This column of input data boxes denotes the percentage of radio links implemented with SDH/PDH/Native Ethernet or Other typology in the considered scenario per each geographical area covered by the analysis. • Check: This output data box helps to properly set radio link distribution per each scenario covered by the analysis: the sum of distributions must be equal to 100%. If the sum of radio link distribution is different from 100%, the check box will become red alerting the user that the entered configuration is not correct. This parameter is calculated by the tool. Figure 64 – Network Dimensioning, Backhaul network, Total Having enabled the Access Network radio button and having selected Total in the Scenario scroll-down menu list (Figure 64) cause the tool to show the following data output summary:: • Number of Radio Link: This row of output data boxes provides, for each geographical area covered by the analysis, the total number of radio links needed to deploy the network. These parameters are calculated by the tool. 94 TEA|WiMAX User Guide Powered by WiTech • Radio Link Distribution [%]: This column of output data boxes provides the total number of radio links needed to deploy the network implemented with SDH/PDH/Native Ethernet or Other typology per each geographical area covered by the analysis. Manual Set Number of Radio Links Figure 65 – Network Dimensioning, Backhaul network, Manual Set This option allows manually setting the number of radio link on the specific scenario per each geographical area covered by the analysis: • Number of Radio Links - Suggested Values: This row of output data boxes provides, for each geographical area covered by the analysis, the number of radio links calculated automatically by the tool. These results can be used as a guideline to manually set radio links. • Number of Logical Sectors: This rows of input data boxes denote, for each geographical area covered by the analysis, the number of radio links on the specific scenario. This row of input data boxes is pre-set with the values calculated automatically by the tool the first time this page is opened. 95 TEA|WiMAX User Guide Powered by WiTech Figure 66 : Network Dimensioning, Backhaul network, Manual Set, Total Checking the Manual Set - Number of Radio Links option and selecting Total in the Scenario scroll-down menu list (Figure 66) allows manually setting the required total number of radio links. Please note that this will overwrite any setting previously done for each specific scenarios (Dense Urban, Urban, Suburban, Rural). • Number of Radio Links – Suggested Values: This row of output data boxes provides, for each geographical area covered by the analysis, the suggested total numbers of radio links needed to deploy the network. These parameters are calculated by the tool. • Number of Radio Links – Required: This row of input data boxes allows setting, for each geographical area covered by the analysis, the total number of radio links needed to deploy the network. These parameters are further split into our rows of input data boxes for the distribution of the different technologies: 1. SDH 2. PDH 3. Native Ethernet 96 TEA|WiMAX User Guide Powered by WiTech 4. Other • Check: If the sum of the technology distributions is different from 100%, the check box will turn red alerting the user that the entered configuration is not correct. This parameter is calculated by the tool. Please note that if in the Access Network dimensioning, you had checked the Manual Set Number of Required BS and selected Total from the Scenario scroll down menu list (Figure 59), then this second manual set option () would be the only one shown by the tool. Chart: Shows number of radio links needed to deploy the network for each geographical area covered by the analysis. These results refer to all scenarios characterizing an area. Table: Provides the backhaul network dimensioning for each geographical area covered by the analysis. 6.6 Roll–out After having clicked on the Roll-out button in the upper part of the page, the Area scroll-down menu list on the left side allows selecting a geographical area for which to define the Roll-out Rate, enabling the Roll-out Rate radio button, in order to obtain the Roll-out Plan, visible by enabling the Roll-out Plan radio button. Please read the “License-Limited Maximum Number of Base Stations” section in Chapter 4.5.1 if you have a software license with a limited maximum number of Base Stations and this button will not be visible. 97 TEA|WiMAX User Guide Powered by WiTech 6.6.1 Roll-out Rate Figure 67 – Roll-out, Roll-out Rate For each selected geographical area, enabling the Roll-out Rate radio button (Figure 67) allows configuring: • Roll-out Rate [%]: This row of input data boxes denotes the percentage of year-on-year deployed infrastructure characterized as annual percentage of implementation on total network dimensioning. • Number of BS: This row of output data boxes provides the number of deployed Base Stations per each year of the analysis period. These parameters are calculated automatically by the tool. • Number of Radio Links: This row of output data boxes provides the number of deployed radio links per each year of the analysis period. This output is calculated taking into account the percentage of “BS without wired backhaul ” set in “Network dimensioning”. These parameters are calculated automatically by the tool. Chart - “Roll-out Rate”: Shows the roll-out function. Chart - “Capacity Balance”: Shows the difference between offered and required capacity in Down Link and Up Link. It allows defining correctly the Roll-out Rate in order to meet the request of capacity every year. If the represented curve is negative, it means that the network is under-dimensioned and, therefore, it would be necessary to reassess the rollout function. 98 TEA|WiMAX User Guide Powered by WiTech 6.6.2 Roll-out Plan Figure 68 – Roll-out, Roll-out Plan For each selected geographical area, enabling the Roll-out Plan radio button (Figure 68) shows an output page which provides the results on network deployment. Chart: Shows temporal evolution of Base Stations, radio links and logical sectors deployment for each geographical area covered by the analysis and the total area to be covered. 99 TEA|WiMAX User Guide Powered by WiTech 7 Economic and Financial Analysis To start performing the Economic and Financial Analysis, select the corresponding F&A Analysis button in the upper part of the Analysis page. Please read the “License-Limited Maximum Number of Base Stations” section in Chapter 4.5.1 if you have a software license with a limited maximum number of Base Stations and this button will not be visible. 7.1 Personnel After having clicked on the Personnel button in the upper part of the page, enabling the Head Count radio button or the Salaries & Benefits radio button on the left side allows to define, respectively, the number and the cost of the personnel, divided in four main groups: Executive Staff, Technical Ops, Sales and Other. The composition of each group is shown in the following table: Table 6 – Personnel Composition Executive Staff Technical Ops Sales Other President Operations Manager General/ Market Manager Marketing CEO Voice Engineer Direct Sales Manager CFO IP Engineer Indirect Sales Manager COO IT Engineer Indirect Dealer Manager CTO RF Engineer Direct Sales Rep Vice President Site Tech Sales Support General & Administrative Other 100 TEA|WiMAX User Guide Powered by WiTech 7.1.1 Head Count Figure 69 – Personnel, Head Count Having enabled the Head Count radio button (Figure 69), the Group scroll-down menu list on the left side allows selecting the head count group to configure their corresponding numbers. For each role, a row of input data boxes denotes the number of persons required per each year of the analysis period. Number of Site Techs and Sales Support are automatically calculated by the tool requiring as input, respectively, the number of sites assigned to each technician (Sites per Tech) and the number of contract stipulated every day (Contracts per Day). Chart: Shows the breakdown of Head Count per each year of the analysis period. Table: Provides the breakdown of Head Count per each year of the analysis period. 101 TEA|WiMAX User Guide Powered by WiTech 7.1.2 Salaries and Benefits Figure 70 – Personnel, Salaries and Benefits Having enabled the Salaries & Benefits radio button (Figure 70), the Group scroll-down menu list allows selecting the head count group to configure their corresponding costs. • Salary (Y1 – Annual Variation [%]): These columns of input data boxes denote the annual remuneration at first year of the analysis period and the annual variation as percentage on it for each role. The annual variation can be either positive (increase) or negative (decrease). • Benefit As Salary Percentage [%]: This column of input data boxes denotes the annual benefit evaluated as percentage of annual remuneration for each role. Chart: Shows the breakdown of Salaries and Benefits per each year of the analysis period. Table: Provides the breakdown of Salaries and Benefits per each year of the analysis period. 102 TEA|WiMAX User Guide Powered by WiTech 7.2 CAPEX After having clicked on the CAPEX button in the upper part of the page, enabling the Base Station, User Terminal, ASN Gateway & CSN, or Other radio button on the left side allows to define its corresponding CAPEX costs. 7.2.1 Base Station Figure 71 – CAPEX, Base Station Having enabled the Base Station radio button (Figure 71) allows to configure the following parameters for each type of Base Station. The number of types of Base Stations and the name of each type of Base Station should have been set in the Project Setup page. For each type of Base Station it is possible to define its key CAPEX costs in terms of: • Site Acquisition: This column of input data boxes denotes the one-time costs related to the acquisition of the site where each type of Base Station is located. 103 TEA|WiMAX User Guide Powered by WiTech • Logical Sector (Y1 - Annual Variation [%]): These two columns of input data boxes denote, respectively, the logical sector unit costs defined at first year of the analysis period and the annual variation as percentage on it. The annual variation can be either positive (increase) or negative (decrease). • Networking Elements: This column of input data boxes denotes the total costs of the hardware per Networking elements. • Services - Cost: This column of Services scroll-down menu lists allows selecting the type of service related to Base Station implementation (Site equipping, Civil Works, Project, Installation and Commissioning and Test Activities). For each type of service, it is required to enter the related cost in the corresponding cost input data box. • Other: This column of input data boxes denotes the other costs per each type of Base Station. 7.2.2 User Terminal Figure 72 – CAPEX, User Terminal 104 TEA|WiMAX User Guide Powered by WiTech Having enabled the User Terminal radio button (Figure 72) allows to configure the following parameters for each type of User Terminal. The number of types of User Terminals and the name of each type of User Terminal should have been set in the Project Setup page. For each type of User Terminal, it is possible to define its key CAPEX costs in terms of: • Device (Y1 – Annual Variation [%]): These columns of input data boxes denote the device unit costs defined at first year of the analysis period and annual variation as percentage on it. The annual variation can be either positive (increase) or negative (decrease). • Installation & Commissioning: This column of input data boxes denotes the installation and commissioning costs for one single device. • Other: This column of input data boxes denotes the other costs per each type of User Terminal considered in the analysis. 7.2.3 ASN Gateway & CSN Figure 73 – CAPEX, ASN Gateway & CSN 105 TEA|WiMAX User Guide Powered by WiTech Having enabled the ASN Gateway & CSN radio button (Figure 73) allows configuring the following parameters: For ASN Gateway, the following types of CAPEX costs are available: • HW & SW (Y1 – Annual Variation [%]): This input data box denotes the Hardware and Software costs per ASN Gateway defined at first year of the analysis period. An annual variation, that can be either positive (increase) or negative (decrease), is considered as percentage on it. • Installation and Commissioning: This input data box denotes the installation and commisssioning costs per ASN Gateway. • Other: This input data box denotes the other costs related to the ASN Gateway. For CSN, the following types of CAPEX costs are available: • HW & SW Item – Cost: The HW & SW Item scroll-down menu list allows selecting the hardware and software items related to the CSN component (HA,,DNS/DHCP, AAA – Backup and Proxy, PF, NMS, Billing, Rating, Router Core, IP-Centrex, Wholesale Platform, CRM, ERP, BPM, Other) and assign to each of them the related costs defined at first year of the analysis period. • HW & SW Total (Y1 – Annual Update [%]): The total costs for CSN hardware and software defined at first year of the analysis period is automatically calculated by the tool. The user can define an annual update percentage to consider possible system upgrade. • Installation and Commissioning: This input data box denotes the installation and commisssioning costs per CSN. • Other: This input data box denotes the other CAPEX costs related to the CSN. 106 TEA|WiMAX User Guide Powered by WiTech 7.2.4 Backhauling Figure 74 – CAPEX, Backhauling Having enabled the Backhauling radio button (Figure 74) allows configuring the following parameters: Wireless Backhaul • Equipment (Y1 – Annual Variation [%]): These columns of input data boxes denote the hardware costs to implement a single radio link at first year of the analysis period and annual variation as percentage on it, per each type of radio link. The annual variation can be either positive (increase) or negative (decrease). • Project: This column of input data boxes denotes the project costs related to a single radio link, per each type of radio link. • Installation and commissioning: This column of input data boxes denotes the installation and commisioning costs related to a single radio link, per each type of radio link. 107 TEA|WiMAX User Guide Powered by WiTech • Test Activities: This column of input data boxes denotes the test activities cost related to a single radio link, per each type of radio link. • Other: This column of input data boxes denotes the other costs, per each type of radio link. Wired Backhaul • Activation Cost per BS: This input data box denotes the one-time costs related to the activation of the connectivity per a single Base Station. • 7.2.5 Other: This input data box denotes the other costs related to broadband connectivity. Other CAPEX Figure 75 – CAPEX, Other CAPEX Having enabled the Other radio button (Figure 75) allows configuring the following parameters: 108 TEA|WiMAX User Guide Powered by WiTech • Spectrum License Acquisition: This input data box denotes the one-time costs related to the WiMAX spectrum license. • Other: These rows of input data boxes denote the other annual CAPEX costs per each year of the analysis period. Chart: Shows temporal evolution of CAPEX breakdown. Table: Provides the temporal evolution of CAPEX breakdown. 7.3 Depreciation Depreciation is used in accounting to try to match the expense of an asset to the income that the asset helps the company earn. Figure 76 – Depreciation Having clicked on the Depreciation button in the upper part of the page (Figure 76) allows configuring the following parameters: 109 TEA|WiMAX User Guide Powered by WiTech • Years to Depreciate: These columns of input data boxes denote the years to depreciate costs for each CAPEX item (Base Station, User Terminal, ASN Gateway, CSN, Wireless Backhaul, Spectrum License, Other CAPEX). Chart: Shows depreciation breakdown per each year of the analysis period. Table: Provides the depreciation breakdown per each year of the analysis period. 7.4 OPEX After having clicked on the OPEX button in the upper part of the page, enabling the Cost of Service or the Sales, General & Administrative radio button on the left side menu allows to define its OPEX costs for each OPEX item selected from the corresponding OPEX Item scroll-down menu list. 7.4.1 Cost of Service Base Station Figure 77 – OPEX, Base Station 110 TEA|WiMAX User Guide Powered by WiTech Having selected the Cost of Service radio button and the Base Station OPEX item from the scroll-down menu list (Figure 77), it is possible to define the corresponding annual costs associated to each type of Base Station. The number of types of Base Stations and the name of each type of Base Station should have been set in the Project Setup page. For each type of Base Station it is possible to define its key OPEX costs in terms of: • Site Lease & Utilities: This column of input data boxes denotes the annual costs for Base Station lease and utilities. • Maintenance & spare: This column of input data boxes denotes the annual costs for Base Station maintenance and spare parts. • Technical Support: This column of input data boxes denotes the annual costs for Base Station technical support. • Quality & Assurance: This column of input data boxes denotes the annual costs for Base Station quality and assurance. • Operation: This column of input data boxes denotes the annual operational costs. • Other: This column of input data boxes denotes the other annual operational costs. 111 TEA|WiMAX User Guide Powered by WiTech User Terminal Figure 78 – OPEX, User Terminal Having selected the Cost of Service radio button and the User Terminal OPEX item from the scroll-down menu list (Figure 78), it is possible defining the corresponding annual costs associated to each type of User Terminal. The number of types of User Terminals and the name of each type of User Terminal should have been set in the Project Setup page. For each type of User Terminal it is possible to define its key OPEX costs in terms of: • Maintenance & spare: This column of input data boxes denotes the annual costs for User Terminal maintenance and spare parts. • Other: This column of input data boxes denotes the other annual operational costs for User Terminals. 112 TEA|WiMAX User Guide Powered by WiTech ASN Gateway & CSN Figure 79 – OPEX, ASN Gateway & CSN Having selected the Cost of Service radio button and the ASN Gateway & CSN OPEX item from the scroll-down menu list (Figure 79), it is possible defining the corresponding annual costs in terms of: • Maintenance & spare: This input data box denotes the annual costs for ASN Gateway/CSN maintenance and spare parts. • Technical Support: This input data box denotes the annual costs for ASN Gateway/CSN technical support. • Quality & Assurance: This input data box denotes the annual costs for ASN Gateway/CSN quality and assurance. • Operation: This input data box denotes the annual costs for ASN Gateway/CSN operation. • Other: This input data box denotes the other annual operational costs for ASN Gateway/CSN. 113 TEA|WiMAX User Guide Powered by WiTech Backhauling Figure 80 – OPEX, Backhauling Having selected the Cost of Service radio button and the Backhauling OPEX item from the scroll-down menu list (Figure 80), it is possible to define the corresponding annual costs in terms of: Wireless Backhaul • Maintenance & spare: This column of input data boxes denotes the annual costs for wireless backhaul maintenance and spare parts, per each type of wireless backhauling considered in the analysis. • Technical Support: This column of input data boxes denotes the annual costs for wireless backhaul technical support, per each type of wireless backhauling considered in the analysis. • Quality & Assurance: This column of input data boxes denotes the annual costs for wireless backhaul quality and assurance, per each type of wireless backhauling considered in the analysis. • Operation: This column of input data boxes denotes the annual costs for wireless backhaul operation, per each type of wireless backhauling considered in the analysis. 114 TEA|WiMAX User Guide Powered by WiTech • Other: This column of input data boxes denotes the other operational annual costs, per each type of wireless backhauling considered in the analysis. Wired Backhaul • Cost per Mbps (Y1 – Annual Variation [%]): These two input data boxes denote the annual connectivity costs per Mbps evaluated at first year of the analysis period. An annual variation, that can be either positive (increase) or negative (decrease), is considered as percentage on it. Other COS Figure 81 – OPEX, Other COS Having selected the Cost of Service radio button and the Other COS OPEX item from the scroll-down menu list (Figure 81), it is possible defining the corresponding annual costs in terms of: • Spectrum License - WiMAX Annual: This input data box denotes the annual cost related to the WiMAX spectrum license. 115 TEA|WiMAX User Guide Powered by WiTech • Spectrum License - Other Annual: This input data box denotes the annual cost related to other possible spectrum license. • VoIP as Service Fee Percentage [%]: This row of input data box denotes the annual VoIP connection cost evaluated as percentage of service fee related to the VoIP service, per each year of the analysis period. • Other COS: This rows of input data boxes denote the other annual cost of service per each year of the analysis period. Chart: Shows cost of service breakdown per each year of the analysis period. Table: Provides the cost of service breakdown per each year of the analysis period. 7.4.2 Sales, General & Administrative G&A, MKT, Sales Figure 82 – OPEX, G&A, MKT, Sales Having selected the Sales, General & Administrative radio button and the G&A, MKT, Sales 116 TEA|WiMAX User Guide Powered by WiTech OPEX item from the scroll-down menu list (Figure 82), it is possible defining the corresponding annual costs in terms of: • General & Administrative as Revenues Percentage [%]: This row of input data boxes denotes the General and Administrative costs evaluated as percentage of revenues, per each year of the analysis period. • Marketing as Revenues Percentage [%]: This row of input data boxes denotes the Marketing costs evaluated as percentage of revenues, per each year of the analysis period. • Sales as Revenues Percentage [%]: This row of input data boxes denotes the Sales costs evaluated as percentage of revenues, per each year of the analysis period. Customer Acquisition & Care Figure 83 – OPEX, Customer Acquisition & Care Having selected the Sales, General & Administrative radio button and the Customer Acquisition & Care OPEX item from the scroll-down menu list (Figure 83), it is possible defining the corresponding annual costs in terms of: 117 TEA|WiMAX User Guide Powered by WiTech • Customer acquisition: Cost per user (Y1 – Annual Variation [%]): This two input data boxes denotes the one-time customer acquisition costs evaluated at first year of the analysis period and annual variation as percentage on it. The annual variation can be either positive (increase) or negative (decrease). • Customer Care as Revenues Percentage [%]: This row of input data boxes denotes the Customer Care costs evaluated as percentage of revenues, per each year of the analysis period. Other SG&A Figure 84 – OPEX, Other SG&A Having selected the Sales, General & Administrative radio button and the Other SG&A OPEX item from the scroll-down menu list (Figure 84), it is possible to define the corresponding annual costs in terms of: • Billing: Cost per user - Annual: This input data box denotes the annual billing cost per user. 118 TEA|WiMAX User Guide Powered by WiTech • Bad Debts and Churn as Revenues Percentage [%]: This row of input data boxes denotes the Bad Debts and Churn impact costs evaluated as percentage of revenues, per each year of the analysis period. • Other SG&A: This rows of input data boxes denote the other annual Sales, General and Administrative costs, per each year of the analysis period. Chart: Shows marketing, sales, general and administrative costs breakdown per each year of the analysis period. The marketing, sales, general and administrative items costs includes salaries and benefits. Table: Provides marketing, sales, general and administrative costs breakdown per each year of the analysis period. 7.5 TCO After having clicked on the TCO button in the upper part of the page (Figure 85), an output page will open which will present TCO (Total Cost of Ownership) results, in order to fully evaluate all direct and indirect costs related to the WiMAX initiative under analysis. It is important to underline that the TCO (for Base Station, User terminal, ASN Gateway, CSN, Wireless Backhaul, Wired Backhaul) shown in the chart are referred to the sum of Capex and Cost Of Service (COS). The breakdown of these costs is provided in the Table. 119 TEA|WiMAX User Guide Powered by WiTech Figure 85 – TCO Chart: Shows Total Cost of Ownership breakdown per each year of the analysis period. Table: Provides the Total Cost of Ownership breakdown per each year of the analysis period. 7.6 Statements After having clicked on the Statements button in the upper part of the page, enabling the Profit & Loss, Cash Flow or Balance Sheet radio button on the left side allows to manage the corresponding statement for the WiMAX initiative under analysis. 120 TEA|WiMAX User Guide Powered by WiTech 7.6.1 Profit & Loss Figure 86 – Profit & Loss Having enabled the Profit & Loss radio button (Figure 86) allows managing the initiative’s Profit and Loss statement that indicates how revenue is transformed into net income. The purpose of the income statement is to show whether the WiMAX initiative made or lost money during the analysis period. The following parameters are required to be entered: • Interest Rate: Expense [%]: This input data box denotes the interest that a company pays to bondholders, banks or private lenders. • Interest Rate: Income [%]: This input data box denotes the interest that a company earns for business and short-term deposit investments • Tax Rate [%]: This input data box denotes the percentage of income paid as tax. Chart: Shows main all main items of the Profit and Loss statement: Revenues, COS, SG&A, EBITDA, D&A, EBIT, Interest, EBT, Tax and Net Income. 121 TEA|WiMAX User Guide Powered by WiTech Table: Summarizes the Profit and Loss statement. 7.6.2 Cash Flow Figure 87 – Cash Flow Having enabled the Cash Flow radio button (Figure 87) allows managing the initiative’s Cash Flow statement that shows the flow of cash generated by the WiMAX initiative under analysis. The following parameters are required to be entered: • Discount Rate: This input data box denotes the interest rate used to determine the present value of future cash flows. • Perpetual Growth: This input data box denotes the rate of growth of the cash flows. • Financing: This scroll-down menu list allows selecting the Financing item to characterize, per each year of the analysis period, the following parameters: o Debt Value: This input data box denotes the amount of loan money in the referring year. 122 TEA|WiMAX User Guide Powered by WiTech o Annual Interest rate [%]: This input data box denotes the annual interest rate applied to debt value got in the referring year. o Years to Pay off: This input data box denotes the years in which the loan got in the referring year will be paid off. • Equity: This rows of input data boxes denote the equity capital of the company Chart: Shows the cash flow statement. Table: Summarizes the cash flow statement. 7.6.3 Balance Sheet Figure 88 – Balance Sheet Having enabled the Balance Sheet radio button (Figure 88) allows managing the initiative’s Balance Sheet statement which is a summary of the initiative balances: assets, liabilities and 123 TEA|WiMAX User Guide Powered by WiTech ownership equity are listed as of a specific date, such as the end of its financial year. The following parameters are required to be entered: • Accounts Receivable: This input data box denotes the amounts of money billed to customers and owed to company on the balance sheet's date. • Accounts Payable: This input data box denotes the amounts of money that company owes to suppliers, but has not been paid yet on the balance sheet's date. • VAT Receivable From Government [Days]: This input data box denotes the days to carry forward the VAT excess credit from the Government. • VAT Payable To Government [Days]: This input data box denotes the days to charge the VAT payment to the Government. • Year: playing on this play button, the balance sheet chart will update per each year of the analysis period. Chart: Shows the balance sheet statement per each year of the analysis period. Table: Provides details of balance sheet statements. 124 TEA|WiMAX User Guide Powered by WiTech 8 Scenario & Sensitivity Analysis To start performing the Scenario & Sensitivity Analysis, select the corresponding Scenario & Sensitivity Analysis button in the upper part of the Analysis page. Please read the “License-Limited Maximum Number of Base Stations” section in Chapter if you have a software license with a limited maximum number of Base Stations and this button will not be visible. In the Scenario & Sensitivity Analysis pages, all data can be entered by means of both a standard input data box and a play button, which allows exploring automatically the values in a range. You can modify the lower and upper limits of a range. The influence of parameter and boundary condition changes can be visualized in real time on the following charts, depending on the section you are in: • Net Users: Shows temporal evolution of actual number of Individuals, Households and Local Units in the network. • Revenues: Shows temporal evolution of forecasted revenues for Individuals, Households and Local Units. • Roll-out Plan: Shows temporal evolution of Base Stations, radio links and logical sectors deployment for each area involved in the analysis and the total area to be covered. • CAPEX: Shows temporal evolution of CAPEX breakdown. • OPEX: Shows temporal evolution of OPEX breakdown. • TCO: Shows Total Cost of Ownership breakdown per each year of the analysis period. • P&L: Shows main items of the Profit and Loss statement: Revenues, COS, SG&A, EBITDA, D&A, EBIT, Interest, EBT, Tax and Net Income. • Cash Flow: Shows the cash flow statement. 8.1 Market Analysis After having clicked on the Market Analysis button in the upper part of the page, enabling the User Target Percentage, Pricing Policies, Distribution Rates, or Penetration Rate radio button on the left side allows to perform the corresponding, specific Scenario & Sensitivity Analysis. 125 TEA|WiMAX User Guide Powered by WiTech 8.1.1 Users Target Percentage Figure 89 – Market Analysis, Users Target Percentage Having enabled the User Target Percentage radio button (Figure 89) allows performing the corresponding Scenario & Sensitivity analysis. The Area scroll-down menu list on the left side allows selecting the geographical area to be analyzed. For each area it is possible to play with the following parameter: • Target Percentage [%]: This column of input data boxes denotes the percentages of Population, Households, Micro, Small, Medium and Large Local Units to be served. 126 TEA|WiMAX User Guide Powered by WiTech 8.1.2 Pricing Policies Figure 90 – Market Analysis, Pricing Policies Having enabled the Pricing Policies radio button (Figure 90) allows performing the corresponding Scenario & Sensitivity analysis. The Service Profile scroll-down menu list on the left side allows selecting the service profile to be analyzed. For each service profile it is possible to play with the following parameters: • Monthly Service Fee (Y1): This row of input data boxes denotes the fees for the service offered. The fee is characterized by the monthly cost at the first year of the analysis period related to both Internet Access and VoIP service. • One Time – Activation Fee (Y1): These columns of input data boxes denote the onetime fees to activate the service per each type of User Terminal. Each fee is characterized by the cost at first year of the analysis period. • Monthly – Lease Fee (Y1): These columns of input data boxes denote the monthly fees to lease each type of User Terminal. Each fee is charachterized by the cost at first year of the analysis period. 127 TEA|WiMAX User Guide Powered by WiTech Limits: Enables to set the lower and upper limits of the range that will be explored automatically by means of the play button, per each parameter aforementioned. Be careful to set the Upper Limit first and then set the Lower Limit (to avoid the Lower Limit being overwritten to zero). Until the limits are not set, the various input data boxes will have a red background. 8.1.3 Distribution Rates Figure 91 – Market Analysis, Distribution Rates Having enabled the Distribution Rates radio button (Figure 91) allows performing the corresponding Scenario & Sensitivity analysis. The Service Profile scroll-down menu list allows selecting the service profile whilst the Market Segment scroll-down menu list allows selecting the market segment to be analyzed. For each combination of Service Profile / Market Segment it is possible to play with the following parameters: • Distribution [%]: This input data box denotes the distribution of service profiles per each market segment. 128 TEA|WiMAX User Guide Powered by WiTech • Check [%]: This output data box helps to properly set service profile distribution: the sum of service profile distributions must be equal to 100% for each market segment. If the sum of service profile distribution is different from 100%, the check box will turn red alerting the user that the entered configuration is not correct. This parameter is calculated by the tool. • User Terminals Distributions [%]: This column of input data boxes denotes the User Terminal distribution related to the selected Service Profile per each market segment. • Check [%]:This output data box helps to properly set User Terminal distribution: the sum of User Terminal distributions must be equal to 100% per each service profile. If the sum of User Terminal distribution is different from 100%, the check box will become red alerting the user that the entered configuration is incorrect. This parameter is calculated by the tool. • Penetration Rate Figure 92 – Market Analysis, Penetration Rates 129 TEA|WiMAX User Guide Powered by WiTech Having enabled the Penetration Rate radio button (Figure 92) allows performing the corresponding Scenario & Sensitivity analysis. The Area scroll-down menu list allows selecting the geographical area whilst the Market Segment scroll-down menu list allows selecting the market segment to be analyzed. For each combination of geographical area / market segment it is possible to play with the following parameter: • Penetration Rate [%]: These columns of input data boxes denote the percentage of forecasted users on the specific market segment per each year of the analysis period. 8.2 Technical Analysis After having clicked on the Technical Analysis button in the upper part of the page, enabling the Profile, Base Station Choice, Multiple Antenna Systems, or Network Dimensioning radio button on the left side allows to perform the corresponding, specific Scenario & Sensitivity Analysis. 8.2.1 Profile Figure 93 – Technical Analysis, Profile Having enabled the Profile radio button (Figure 93) allows performing the corresponding Scenario & Sensitivity analysis playing with the following parameters: 130 TEA|WiMAX User Guide Powered by WiTech • Certification Profile: This scroll-down menu list allows selecting a Certification Profile related to the selected WiMAX Forum’s System Profile. All Certification Profiles approved by the WiMAX Forum are available; moreover, it is possible to define a Custom Profile for both WiMAX Forum’s System Profiles. Custom Profile allows to customize the WiMAX technology settings. • Frequency Band [GHz]: This scroll-down menu list allows selecting a Carrier frequency supported in the selected Certification Profile. This parameter is automatically calculated by the tool for the WiMAX Forum’s Certification Profile; for the Custom Profile, it is possible to manually set it. • Channel Bandwidth [MHz]: This scroll-down menu list allows selecting the nominal channel bandwidth supported in the selected Certification Profile. This parameter is automatically calculated by the tool for the WiMAX Forum’s Certification Profiles, for the Custom Profile it is possible to chose it among a list, defined according to the IEEE 802.16d Rev2004 and 802.16e standards. • Duplexing: This scroll-down menu list allows selecting the format of the duplexing technique supported in the selected certification profile. This is the way Down Link and Up Link data is arranged in a two-way wireless transmission. Two duplexing techniques are allowed: FDD (Frequency Division Duplexing) and TDD (Time Division Duplexing. This parameter is automatically set by the tool for the WiMAX Forum’s certification profiles; for the Custom certification profile it is possible to manually set it. 131 TEA|WiMAX User Guide Powered by WiTech 8.2.2 Base Station Choice Figure 94 – Technical Analysis, Base Station Choice Having enabled the Base Station Choice radio button (Figure 94) allows performing the corresponding Scenario & Sensitivity analysis playing with the following parameters: 1. Dense Urban: This column of input data boxes allows choosing the Base Station type to be adopted in the Dense Urban scenario. Only one Base Station type is selectable: to do it, select the related check. 2. Urban: This column of input data boxes allows choosing the Base Station type to be adopted in the Urban scenario. Only one Base Station type is selectable: to do it, select the related check. 3. Suburban: This column of input data boxes allows choosing the Base Station type to be adopted in the Suburban scenario. Only one Base Station type is selectable: to do it, select the related check. 4. Rural: This column of input data boxes allows choosing the Base Station type to be adopted in the Rural scenario. Only one Base Station type is selectable: to do it, select the related check. 132 TEA|WiMAX User Guide Powered by WiTech 8.2.3 Base Station Equipment Figure 95 – Technical Analysis, Base Station Equipment Having enabled the Base Station Equipment radio button (Figure 95) allows performing the corresponding Scenario & Sensitivity analysis playing with the following parameters: • Multi carrier configuration: This column of input check boxes allows defining if double carrier configuration is supported. This technique is used to enhance the capacity per each sector by using two different carriers per each sector. • Transmit Power [dBm]: This column of input data box denotes the power at each antenna connector. . The transmit power per carrier in the double carrier configuration is half of the transmit power per carrier in the single carrier configuration. 133 TEA|WiMAX User Guide Powered by WiTech 8.2.4 Multiple Antenna Systems Figure 96 – Technical Analysis, Multiple Antenna Systems Having enabled the Multiple Antenna System radio button (Figure 96) allows performing the corresponding Scenario & Sensitivity analysis playing with the following parameters: • Dense Urban: This column of input data boxes allows including multiple antenna system effect in the performance analysis for the Dense Urban scenario. • Urban: This column of input data boxes allows including multiple antenna system effect in the performance analysis for the Urban scenario. • Suburban: This column of input data boxes allows including multiple antenna system effect in the performance analysis for the Suburban scenario. • Rural: This column of input data boxes allows including multiple antenna system effect in the performance analysis for the Rural scenario. 134 TEA|WiMAX User Guide Powered by WiTech 8.2.5 Network Dimensioning Figure 97 – Technical Analysis, Network Dimensioning Having enabled the Network Dimensioning radio button (Figure 97) allows performing the corresponding Scenario & Sensitivity analysis playing with the following parameters: • BS Overlapping Factor [%]: This row of input data boxes denotes the percentage of overlapping area between two contiguous Base Stations in the considered scenario. • BS With Wireless Backhaul [%]: This row of input data boxes denotes the percentage of required Base Stations that are not linked to wired backhaul in the considered scenario. 135 TEA|WiMAX User Guide Powered by WiTech 8.2.6 Roll-out Rate Figure 98 – Technical Analysis, Roll-out Rate Having enabled the Roll-out radio button (Figure 98) allows performing the corresponding Scenario & Sensitivity analysis. The Area scroll-down menu list allows selecting the geographical area to be analyzed. For each geographical area, it is possible to play with the following parameter: • Roll – out Rate [%]: This row of input data boxes denotes the percentage of year-onyear deployed infrastructure characterized as annual percentage of implementation on total network dimensioning. 8.3 Economic & Financial Analysis After having clicked on the E&F Analysis button in the upper part of the page, enabling the CAPEX or OPEX radio button on the left side allows to perform the corresponding, specific Scenario & Sensitivity Analysis. 136 TEA|WiMAX User Guide Powered by WiTech 8.3.1 CAPEX Figure 99 – E&F Analysis, CAPEX Having enabled the CAPEX radio button (Figure 99) allows performing the corresponding Scenario & Sensitivity analysis playing with the following parameters: • Site Acquisition: This column of input data boxes denotes the one-time cost related to the acquisition of the site where the Base Station is located per each type of Base Station considered in the analysis. • Logical Sector - Y1: This column of input data boxes denotes the logical sector unit cost defined at first year of the analysis period. • Device - Y1: This column of input data boxes denotes the User Terminal unit cost defined at first year of the analysis period. • Equipment - Y1: This columns of input data boxes denotes the hardware cost to implement a single radio link at first year of the analysis period. • Spectrum License Acquisition: This input data box denotes the one-time cost related to the WiMAX spectrum license. Limits: Enables to set the lower and upper limits of the range that can be explored automatically by means of the play button, per each parameter aforementioned. Be careful to set the Upper Limit first and then set the Lower Limit (to avoid the Lower Limit 137 TEA|WiMAX User Guide Powered by WiTech being overwritten to zero). Until the limits are not set, the various input data boxes will have a red background. 8.3.2 OPEX Figure 100 – E&F Analysis, OPEX Having enabled the OPEX radio button (Figure 100) allows performing the corresponding Scenario & Sensitivity analysis playing with the following parameters: • Site Lease & Utilities: This column of input data boxes denotes the annual cost for Base Station lease and utilities, per each type of Base Station considered in the analysis. • Wired Backhaul Cost per Mbps – Y1: This input data box denotes the annual connectivity cost per Mbps evaluated at first year of the analysis period. • Customer acquisition – Y1: This input data box denotes the one-time customer acquisition cost evaluated at first year of the analysis period. Limits: Enables to set the lower and upper limits of the range that can be explored automatically, by means of the play button, per each parameter aforementioned. Be careful to set the Upper Limit first and then set the Lower Limit (to avoid the Lower Limit being overwritten to zero). Until the limits are not set, ,the various input data boxes will have a red background. 138 TEA|WiMAX User Guide Powered by WiTech 9 Parameters pre-set to typical/recommended values 9.1 Technical Analysis module In addition to the setting defined by the WiMAX Form for the Fixed WiMAX and Mobile WiMAX System Profiles, to help run the Technical Analysis, a number of relevant parameters in this module are, by default, pre-set to typical/recommended values when you create a new project. You can change these values at any time during the analysis. A summary of the pre-set parameters is provided below: Table 7 – Pre-set parameters, Technology Sub-module Parameter Value DL/UL Ratio 70% Throughput Percentage 85% Down Link Overhead Symbols 6 Up Link Overhead Symbols 3 Table 8 – Pre-set parameters, Equipment Sub-module, Base Station Parameter Value Transmit Power 36 dBm Antenna Gain 17 dBi Other Gain 0 dB Connection Losses 0 dB Other Losses 0 dB Sector Number 3 Number of Antenna Elements in Transmission 1 Number of Antenna Elements in Reception 2 139 TEA|WiMAX User Guide Powered by WiTech Table 9 – Pre-set parameters, Equipment Sub-module, User Terminal Outdoor Parameter SU Indoor SU USB Dongle Transmit Power 27 dBm 27 dBm 23 dBm Antenna Gain 15 dBi 6 dBi 2 dBi Other Gain 0 dB 0 dB 0 dB Connection Losses 0 dB 0 dB 0 dB Other Losses 0 dB 0 dB 0 dB Number of Antenna Elements in Transmission 1 1 1 Number of Antenna Elements in Reception 2 2 2 Penetration/Body Loss 0 dB 12 dB 12 dB Table 10 – Pre-set parameters, Equipment Sub-module, Multiple Antenna Systems Parameter Value Down Link MRC Gain 3 dB Up Link MRC Gain 3 dB Table 11 – Pre-set parameters, Performance Dense Parameter Urban Urban Suburban Rural Cell Edge Coverage Probability 75% 75% 75% 75% Lognormal Shadowing Standard Deviation 8 dB 8 dB 7 dB 6 dB Fast Fading Margin 2 dB 2 dB 2 dB 2 dB Interference Margin 1 dB 1 dB 1 dB 1 dB Reference Distance 100 m 100 m 100 m 100 m Path Loss Exponent 4.80 4.50 4.00 3.50 Base Station Height 30.00 m 30.00 m 35.00 m 40.00 m Outdoor SU Height 9.00 m 9.00 m 6.00 m 6.00 m Indoor SU Height 6.00 m 6.00 m 4.00 m 4.00 m USB Dongle Height 1.50 m 1.50 m 1.50 m 1.50 m 140 TEA|WiMAX User Guide Powered by WiTech Table 12 – Pre-set parameters, Network Dimensioning Parameter Value BS per ASN 200 10 Report The tool can generate automatically a report containing all the main results of the analyses. Please note that to avoid the risk of producing a too big document (considering the possible combinations of the maximum number of years in the period, geographical areas, market segments, types of equipment, service profiles, etc.) only the main assumptions (input data) and results (output data) are consolidated in the report. In all cases, the full set of variables can be collected directly from the tool pages. To generate the report, click on the Report button. This will open a configuration page where you can select which sections of the report you want to compile; then click on the Load Report button to publish it (Figure 101). Figure 101 – Report, configuration page 141 TEA|WiMAX User Guide Powered by WiTech The report will contain all relevant input/output data that would have been entered/configured by you and/or calculated by the tool until that moment. The data will be arranged in a convenient mix of text, tables and charts. The report will be published in the form of web pages, a page for each one of the main sections selected (Figure 102, Figure 103, Figure 104, Figure 105, Figure 106 and Figure 107). To move from a page to another one, select it from the page list on the top of the page. Figure 102 – Report, Introduction 142 TEA|WiMAX User Guide Powered by WiTech Figure 103 – Report, Market Analysis Figure 104 – Report, Technical Analysis 143 TEA|WiMAX User Guide Powered by WiTech Figure 105 – Report, E&F Analysis Figure 106 – Report, Glossary 144 TEA|WiMAX User Guide Powered by WiTech Figure 107 – Report, Acronyms If you have a PDF publisher, each main section of the report can be saved as a separate PDF file by first clicking on File in the menu bar in the upper left corner of the page and then clicking on Page Setup. If you have installed the recommended PDFCreator publisher, use the following configuration settings for Margins & Header/Footer (Figure 108) to produce an optimal PDF page layout Figure 108 – Page Setup 145 TEA|WiMAX User Guide Powered by WiTech Then, again from the File menu, click on Print selecting PDFCreator as the printer in the popup menu: Figure 109 – Print When the creation of the PDF file has terminated, save it in the destination folder of your choice specifying a different PDF file name for each section of the report. You can also save the web pages with the report (one page for each main section) on your PC as *.html files. The *.html files can be opened with Microsoft Word (or similar) to perform a final editing and/or reformatting of the content to produce your own personalized set of reports and presentations. All tables generated by the tool can be imported into MS Excel for further editing, following the steps below: 1. Generate the Report section where the table you are interested in is 2. Save the Report section page as a .html file 3. Open the .html file with Word 4. Select and Copy the whole table and then Paste it into the .xls file 146 TEA|WiMAX User Guide Powered by WiTech 11 Acronyms AAA Authentication, Authorization, and Accounting AAS Adaptive Antenna System ASN Access Service Network BPM Business Process Management BPSK Binary Phase Shift Keying BS Base Station BWA Broadband Wireless Access CAPEX CApital EXPenditures CEO Chief Executive Officer CFO Chief Financial Officer CIR Committed Information Rate COO Chief Operation Officer COS Cost Of Service CRM Customer Relationship Management CSN Connectivity Service Network CTO Chief Technical/Technology Officer dB Decibel dBi Decibel isotropic dBm Decibel referenced to one milliwatt D&A Depreciation & Amortization DNS Domain Name System DHCP Dynamic Host Configuration Protocol EBIT Earnings Before Interest and Taxes EBITDA Earnings Before Interest, Taxes, Depreciation and Amortization EBT Earnings Before Taxes ECC Electronic Communications Committee E&F Economic & Financial EIRP Equivalent Isotropic Radiated Power ERP Enterprise Resource Planning FDD Frequency Division Duplexing GUI Graphical User Interface 147 TEA|WiMAX User Guide Powered by WiTech HA Home Agent HH Household HW Hardware IP Internet Protocol IRR Internal Rate of Return LU Local Units Mbps Mega bits per second MIMO Multiple Input Multiple Output MRC Maximum Ratio Combining NMS Network Management System NPV Net Present Value OFDM Orthogonal Frequency Division Multiplexing OPEX OPerational EXpenditures PBH Peak Busy Hour PBP Payback Period PDH Plesiochronous Digital Hierarchy PF Policy Function PIR Peak Information Rate QAM Quadrature Amplitude Modulation QPSK Quadrature Phase Shift Keying RTG Receive /Transmit Transition Gap SD Standard Deviation SDH Synchronous Digital Hierarchy SG&A Sales, General & Administrative sq Km/mi Square Kilometer/mile STC Space Time Code SUI Stanford University Interim (a channel model) SW Software S&S Scenario & Sensitivity TCO Total Cost of Ownership TDD Time Division Duplexing TEA Technical and Economic Analysis TTG Transmit/Receive Transition Gap UT User Terminal VAD Voice Activity Detection VAT Value Added Tax 148 TEA|WiMAX User Guide Powered by WiTech VoIP Voice Over IP WiMAX Wireless Interoperability Microwave Access 149 TEA|WiMAX User Guide Powered by WiTech