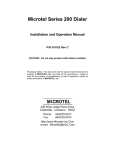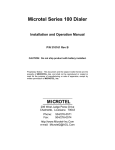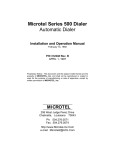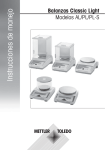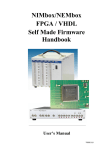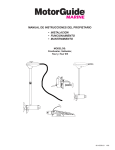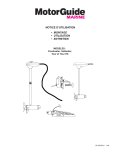Download Operating Manual - Microtel-Inc
Transcript
MicroWin 2000EX Operating Manual September, 2002 MicroWin 2000EX Rev B For S1000EX Dialer Proprietary Notice: This document and the subject matter hereto are the property of MICROTEL, Inc. and shall not be reproduced or copied or used for the purpose of manufacturing or sale of apparatus, except by written permission of MICROTEL. MICROTEL 206 West Judge Perez Drive Chalmette, Louisiana 70043 504/276-0571 Fax: 504/276-0574 www.microtel-inc.com [email protected] MicroWin 2000EX Manual - ii - MicroWin 2000EX Manual Record of Changes Rev A Date January 2002 March 2002 B September 2002 Changes Original Document Sheet 68, Changed command from 0*50* to 0**50* Completely Revised - iii - Submitted By Berk Ehret MicroWin 2000EX Manual - iv - MicroWin 2000EX Manual Table Of Contents Introduction Dialer Requirements 1 2 Upgrading a Series 1000 Dialer System Requirements Software Installation Starting MicroWin 2000EX 2 3 4 5 Serial Number........................................................................................................................ 5 Exiting MicroWin 2000EX Menu Options 5 6 Menu Bar ............................................................................................................................... 6 Menu Tabs ............................................................................................................................. 8 Setup MicroWin 2000EX to Connect to a S1000EX Connect MicroWin 2000EX to a S1000EX 10 13 Realtime Data Form............................................................................................................ 14 Audible Alert ....................................................................................................................... 16 Editing a Dialer Configuration 17 System Setup........................................................................................................................ 19 Point Setup ........................................................................................................................... 22 Calendar Setup .................................................................................................................... 30 Archiving Setup ................................................................................................................... 32 Telephone Numbers ............................................................................................................ 36 Send Config Get Config 38 40 Setup S1000EX to Call MicroWin 2000EX Archives 42 43 Transfer Archives................................................................................................................ 43 View Transferred Archives ................................................................................................ 44 Snapshots 49 Transfer Snapshots ............................................................................................................. 49 View Transferred Snapshots .............................................................................................. 49 Polling Mode 52 Appendix A – Troubleshooting Appendix B – Important Things to Remember Appendix C – Answers to Frequently Asked Questions -v- 54 55 56 MicroWin 2000EX Manual - vi - MicroWin 2000EX Manual Introduction Thank you for choosing MicroWin 2000EX. MicroWin 2000EX is a software supplement for Microtel Series 1000EX dialers. This is a man-machine interface in Windows from which one can monitor and configure one or more Series 1000EX dialers. This software doesn’t completely replace the need for a touch-tone telephone. It simply gives the user an easier, more visual method of accessing a S1000EX dialer’s status and configuration. 1 MicroWin 2000EX Manual Dialer Requirements MicroWin 2000EX software will only work with Series 1000EX dialers. Upgrading a Series 1000 Dialer A S1000 dialer must be returned to the factory for an upgrade in order to work with MicroWin 2000EX software. 2 MicroWin 2000EX Manual System Requirements • • • Windows 95, Windows 98, Windows Me, Windows NT, and Windows XP Compatible 32 Megabytes of RAM At least 10 Megabytes of space on the computer’s hard drive Computer Speed With a 486, expect it to be a little slow. With a low-end Pentium-75, performance is acceptable. With a Pentium-100 or better, performance will be quite nice. Requirements Connecting Remotely Using a Modem Connecting remotely will be done with a 300 to 2400 baud Hayes-compatible modem. Newer modems (14.4, 28.8, 33.6, and 56K) will work just fine. Please note that some modems require special initialization strings to work properly at these speeds. See your modem manual if you are having problems. Requirements Connecting Locally Using a Serial Cable Connecting locally will be done with a serial cable from a computer Com Port to a S1000EX’s Printer Port located on the front of the dialer. The side of the cable that will connect to the dialer will have a 9-Pin Female connector. The administrator will need to determine the type of connector for the other end of the cable that goes to the computer Com Port. Do NOT use a Null Modem cable. Computer Com Ports Most computers come with Com Ports 1 and 2. Determine which ports are in use and what they are used for. For example, Com 1 could be used for a mouse and Com 2 for a modem. The computer Com Ports can be used interchangeably for either Modem communication or Local serial communication, depending on how the hardware is setup. When used locally, the computer will be plugged in straight from the computer to the front of the dialer. When used as a modem, the Com Port will be connected to a modem that can be used to call-out to or accept callins from an S1000EX dialer. 3 MicroWin 2000EX Manual Software Installation Windows 95 / 98 / ME / XP / NT / Before installing the software, check to make sure that all other programs are closed. This includes all TSRs, like the Microsoft Office quick toolbar. If this is not the first time installing MicroWin 2000EX, it will need to be either installed to a different directory, or first the old MicroWin 2000EX directory (default is C:\Program Files\MWIN2000EX) will need to be unistalled and deleted. If installed over an old install, the new install will not be copied over the old one. To Uninstall MicroWin 2000EX: 1. Select the Start button and go to Setting tab. 2. Select Control Panel. 2. Select Add/Delete Programs. 3. Find MicroWin 2000EX and seect it. 4. Select Add/Remove button. To install MicroWin 2000EX: 1. Insert MicroWin 2000EX CD in CD Drive. 2. Open Windows Explorer. 3. Select CD Drive and Double Click Setup.exe. If the installation exits saying that it cannot do the install because of something else running, make sure to close down all other programs and restart the installation. If the installation is canceled in the middle, the installation will need to be restarted from the beginning. While the installation is being done, an icon labeled MicroWin 2000EX will be created in the Program Menu. To run the software, double click this icon. 4 MicroWin 2000EX Manual Starting MicroWin 2000EX Serial Number The first time MicroWin 2000EX is started, it will prompt you to enter the serial number. The serial number is located on the “MicroWin 2000EX Setup Instructions” sent with MicroWin 2000EX software. Once the serial number is accepted, MicroWin 2000EX will run. It will only ask for the serial number the first time you attempt to run the program. To run MicroWin 2000EX, select the Start button then Programs. Select the MicroWin 2000EX folder then select MicroWin 2000EX Exiting MicroWin 2000EX To exit MicroWin 2000EX, select the Exit menu option from the menu bar . This will display a dialog box making sure that quitting is the desired action. Select OK. 5 MicroWin 2000EX Manual Menu Options Menu Bar This is located on the top of a form right under the title bar. The following are brief descriptions of what they are for. File New Project Type the name of the New Project to be added. Standard filename format must be used, no periods are acceptable in a file name and the name is limited to 15 character and spaces. Rename Project A project must be selected prior to renaming it. Select the Project to be renamed and choose Rename Project from the file drop down box. The following screen will appear, at which time simply type in the New Project name and select OK. Copy Project When a Project is copied, the New Project will be a duplicate of the original. A good way of configuring multiple dialers with similar configurations is by making a dialer configuration template and then copying this Project template whenever another similar dialer is needed. Delete Project When an Project is no longer needed, simply select this Project by clicking in the blue background of the selected project’s title bar and choose Delete from the File drop down box. An entry that is currently connected will not be able to be deleted. Print Chan Config Select the dialer whose configuration is to be printed and select Print Chan Config from the file drop down box. Exit This selection allows the user to exit MicroWin 2000EX. Prior to exiting form the application, disconnect from any dialer to which MicroWin 2000EX is connected. 6 MicroWin 2000EX Manual Format All Channels Displays all channels 1 thru 41. Used Channels Displays only configured channels. View Archive Displays transferred Archives. SnapShots Displays taken SnapShots. Window Cascade Arranges the various projects in a cascaded fashion. Arrange Minimized Minimized the various projects along the left border of the desktop. NOTE: While projects are in the minimized state, should MicroWin 2000EX receive a call from a dialer, the horn will sound and the background color of the project calling will change to red and will flash on and off. 7 MicroWin 2000EX Manual Tools Log Modem Selecting this will create a file named Dial_Debug.txt that will log all MicroWin 2000EX actions. The file will be located in the MWin2000EX directory in the Debug folder. Reset Dialer Warning: Selecting this will reset the S1000EX dialer to factory default. You must be connected to a S1000EX for this to work. Help About Dialer Displays S1000EX dialer information. About MicroWin Displays MicroWin 2000EX Version and Serial Number. Menu Tabs These are located on the top of a form right under the menu bar. The following are brief descriptions of what they are for. Communications Connect or Disconnect from dialer. Edit Dialer Edit a dialer’s System Setup, Calendar Setup, Telephone Setup, Point Setup, and Archiving Setup. 8 MicroWin 2000EX Manual Edit MicroWin Enable or Disable Auto Answer or Callouts. Select Com Port 9 MicroWin 2000EX Manual Setup MicroWin 2000EX to Connect to a S1000EX MicroWin 2000Ex can connect to a S1000EX in two different ways, Modem or Local. You must choose the appropriate Com Port (1-4) and Com Type (Modem or Local). Start MicroWin 2000Ex and select the Edit MicroWin tab. Select the appropriate Com Port. Com Port Com Ports 1-4 correspond to the 4 computer ports on your computer. Most computers have at least Com1 and Com2. MicroWin 2000EX can detect if the selected port is a valid port or not, but it cannot detect if it is the Modem or Local port. When MicroWin 2000EX detects an invalid port the following form will be displayed. Selecting Com Type Select the appropriate Com Type from the drop down menu. The Modem and Local choices are shown below. After selecting the appropriate Com Type select Save. 10 MicroWin 2000EX Manual NOTE: When selecting the Com Type MicroWin 2000EX will show default settings on the Setup COM Port form. In most cases these default settings will work. Modem This port will be used to connect MicroWin 2000EX through a telephone line to a S1000EX with a modem. NOTE To connect MicroWin 2000EX to a S1000EX, the S1000EX will need to be put in Data Answer Mode. To enable it, type the command 0**581*. This will allow the dialer to answer as a modem. Even with the Data Mode Enabled, a user can still make a Voice call-in to the system. While in Data Mode, the dialer will first try to answer a call-in as a modem (i.e. the S1000EX will output an answer carrier tone). If it wasn’t able to connect to a modem after about 10 seconds, it will assume that a person has called it and speak as if Data Mode was Disabled. Com Type Modem Settings Baud Rate This indicates the speed the Modem will call out at. The port always connects at 9600. Time to Wait For Connect When a callout is made, the modem picks up, dials the number and waits for an answer. This setting is the amount of time to wait for this answer. Some modems will time out and hangup if no connect is found after some period of time. If this needs to be extended, see your modem manual for details. Modem Strings These options are here because not all modems act the same or are programmed the same. If problems occur with a modem, entering the appropriate modem strings should fix these. The following also show the defaults which will work for most modems. The Init Strings are sent to the modem before an actual callout is made. Each command expects an OK from the modem before continuing on. 11 MicroWin 2000EX Manual Init String 1: Default: AT&F&C1&M0 Init String 2: Default: <Blank> Init String 3: Default: <Blank> The Dial String is sent to the modem appended with the phone number that is getting called. The default is ATDT. The Answer String is sent to the modem when MicroWin 2000EX senses that the phone is ringing. It causes the modem to answer the phone. The default is ATS0=2. The Hangup String is sent to the modem when a normal drop in DTR doesn’t hang the modem and dialer up. Initially, the string ‘+++’ is sent and then the Hangup String. The default is ATH. Avoid COM Port Conflicts Remember that when MicroWin 2000EX is using a Com Port, make sure that other programs are NOT setup to use them. Having multiple programs using the same Com Ports at the same time could cause conflicts which may have undesirable effects. This system will run concurrently with other software. Software that may cause conflicts with MicroWin 2000EX could be other communication software. A conflict could arise when more than one program tries to use the same COM Port. For example, when an internet browser tries to use the same modem that is used by MicroWin 2000EX, a port conflict will arise. Local This port will be used to connect to a S1000EX‘s Printer Port using a standard serial cable. Do Not use a Null Modem Cable. NOTE: If this S1000EX has been setup to print to a local printer, the Printer Port setting will need to be changed. Printing can be disabled by typing 0**53*. Com Type Local Settings Baud Rate The port always connects at 9600. 12 MicroWin 2000EX Manual Connect MicroWin 2000EX to a S1000EX Select the project by clicking in the blue background of the project’s title bar. To open the New Project, left click in the small square in the upper right corner of the New Project’s title bar. Connect to the dialer either Local or Modem. Select the Communications tab on the desktop and assuming the correct port has been chosen. Select Connect. Once the current entry is connected to its associated dialer, the Realtime Data Page will display the dialer’s realtime data. After choosing Connect communications will commence. If all has been properly setup, the picture in the upper right hand corner will indicate POLLING “Project Name” and after a little handshaking, the dialer’s realtime status information will start being displayed and will update every 1 to 3 seconds. If a problem occurs while connecting or a dialer alarm condition is present once connected, an alarm signal may be sounded. To silence this alarm, click on the Silence button on the desktop. 13 MicroWin 2000EX Manual Realtime Data Form ACK ALL When MicroWin 2000EX connects to a dialer depressing this button on the real time page acknowledges all channels that are presently in the alarm state. ACK The ACK button is available on any channel configured to call on alarm. Should MicroWin 2000EX be connected locally or be called by a dialer which has an alarm condition simply press the ACK button to acknowledge the alarm. When the ACK button is depressed, the flashing shall stop and the channel will be illuminated red, in a steady state. When the alarm condition is removed, the channel resumes its original color. Silence When an alarm occurs the computer’s horn shall sound press the Silence button on the desktop to silence the horn. Channel Name This tells the channel name. To the left of the same column is a picture, which represents the current alarm condition for this channel. For a Status Channel: The channel is not setup for alarm callouts. Outputs also appear as a Status Channel. For a Call On Alarm Input Channel: The channel is currently in a normal state The channel is currently in an unacknowledged alarm state The channel alarm condition is currently acknowledged For a Follow Channel: 14 MicroWin 2000EX Manual The channel is setup to follow another channel’s state. Its state depends on the channel that it’s following. Type This tells the type of this channel. Digital Types: DI NO Digital Input Normally Open DI NC Digital Input Normally Closed DO Digital Output DO LA Digital Output Local Alarm Power Power Fail (Normally Closed) Digital Output Follow Types: FNone Follow None – Follow Disabled Fx Follow Channel x State FxFault Follow Channel x Fault Condition FxAlarm Follow Channel x Alarm Condition FxFill Follow Channel x – Fill Algorithm (Close at Low Setpoint, Open at High Setpoint) FxEmpty Follow Channel x – Empty Algorithm (Close at High Setpoint, Open at Low Setpoint) Analog Types: AO Analog Output AI Analog Input For a full description of each of these channel types, see section Editing an I/O Point. State The channel status information is shown according to how the dialer channel was setup. If it is an analog channel, it will be the scaled value. If it is a digital channel, the label for whether it is Opened or Closed will be displayed. If it is a follow channel type and the state is closed, the state will be displayed in red; otherwise, it will be displayed in black. Runtime:Day:Hour:Minute This tells the Runtime value of the channel. Runtime represents the total length of time that this channel has been in a fault state. Counter This tells the current Counter value of the channel. Counter counts the number of transitions from a normal state to a fault state. Alarm Time: Day: Hour:Minute This tells the current Time In Alarm value of the channel. Time In Alarm represents the current length of time that this channel has been in a fault state. Latch For a Call On Alarm Input channel, it tells if an alarm state is currently latched in or not. If so, ‘Yes’ will be shown. For a Digital Output channel, it tells if the output is a latched or a momentary output. If it is a latched output channel, it will show ‘Yes’. Reset Cnts: This resets the counter and the runtime back to zero. 15 MicroWin 2000EX Manual Audible Alert When a dialer is setup to call MicroWin 2000EX to announce an alarm condition, a horn is heard along with the appropriate flashing channel. To silence the horn, press the Silence button. . 16 MicroWin 2000EX Manual Editing a Dialer Configuration This section will go over how to edit an S1000EX dialer configuration. It will show how to move around the dialer configuration forms and tell what this information means. With MicroWin 2000EX running, a list of the projects that are currently in the system will be displayed. Select the project by clicking in the blue background of the project’s title bar. In this example, New Project will be configured. Select the Edit Dialer tab. 17 MicroWin 2000EX Manual Edit Dialer Menu The different sections of a configuration include the System Setup, Calendar Setup, Telephone Setup, Point Setup, and Archiving Setup. System Setup: Setup system level information for an S1000EX such as Dialer Name, Phone Number, Ring Count, Access Code, etc. Point Setup: Edit how the I/O Points are configured on the dialer. For example, change what numbers each point calls out to on alarm, the type of I/O Point, how the point status value is scaled inside MicroWin 2000EX, etc. Calendar Setup: This is used to setup a dialer’s callout information. A user can setup a dialer to automatically call a list of telephone numbers at specified times on specified days, and also limit call outs during specified times on specified days. Archiving Setup: Setup how a dialer uses its memory to archive channel events. Each channel can be setup to archive on Status events or Time Based events. This sets up how the dialer’s data logging features will function. Telephone Setup: Edit the Phone Numbers that are on the dialer. The following sections will describe each of the forms in detail. It will be a guide for how to use these forms to configure a dialer. The overall configuration of a dialer when using a MicroWin 2000EX System will be explained. However, this manual will Not be a replacement for the S1000EX Manual that comes with the dialer. 18 MicroWin 2000EX Manual System Setup On the Edit Dialer tab, click the System Setup button. The System Menu will be displayed. In the title bar, the name of the currently edited entry will be displayed. The following is a list of the settings that will be configured using this form. Each gives a description of what the field is used for. System Name This is a 16 character descriptor for the configured dialer. This label will be displayed on Fax Reports, Print Out Reports, and can be viewed after connected to the dialer in MicroWin 2000 EX. Access Code This is a 4-digit access code that allows access to the programming features after a call to or from the dialer has occurred. MicroWin 2000EX also needs this access code when performing certain commands, such as configuring the dialer, changing an channel’s output value, etc. The default is 1234. To disable this code, set it to 0000. Ring Count Before the dialer answers an incoming call, the dialer will wait this number of rings. This should be kept to a minimum if there will be no users answering the phone at the dialer sight. Message Repeats When a call to or from the dialer has occurred and the dialer is currently talking in voice mode, the dialer will speak the full alarm message this number of times. Voice Delay 19 MicroWin 2000EX Manual In 10ths of a second, this is the delay time that will occur from the time a dialer command is typed in with a touch-tone phone to the voice response that will follow. It is also used to put pauses in some of the longer voice messages. Intercall Delay (Hour : Minutes) This is the time that the dialer will wait between each successful callout. If a dialer makes a call out to some number and hears that someone has answered the phone, an intercall delay will come into affect after this call is finished. From the time the dialer hangs up on the call out, a timer will start. Until this timer reaches the Intercall delay, the dialer will not allow any other call outs to be made. This is to allow time for a user to make a call in to the unit even during alarm call outs. Telephone Number This is a number that is required by the FCC if the dialer is to be used as a FAX Machine. It will be put on the top of every fax that is made. Don’t setup multiple dialers with the same telephone number. Important: MicroWin 2000EX uses this number as the dialer’s identifier. This number will need to be configured on the dialer before dialer call ins will be accepted to a MicroWin 2000EX System. Once this number has been changed on the dialer, disconnect and manually reconnect using MicroWin 2000EX so that MicroWin 2000EX’s database will be properly setup to answer a call in from this dialer. Answer Mode The dialer can be setup to answer the phone one of two ways: in Voice Mode or in Data Mode. If MicroWin 20000EX is going to call the unit, it will need to be configured as Data Mode. If the dialer is done being configured with MicroWin 2000EX and it will only be called by people, it can be setup as Voice Mode. Important: When MicroWin 2000EX is calling a dialer, it will need the dialer to be in Data Answer Mode. When a dialer is in Data Answer Mode, a user can still call the dialer. The dialer will answer with a modem carrier tone for about 10 seconds and revert to voice if it didn’t connect with another modem. It is recommended to keep all dialers in Data Answer Mode since this does Not affect how the dialer calls out dialer alarms. Callback Acknowledge Whenever a dialer has an alarm condition, it will try and report this alarm by making call outs. If this alarm condition hasn’t been acknowledged, it will pause for the Intercall Delay(see above) and then try calling out on the next number in the call out list. If a call in occurs during this Intercall Delay, it will acknowledge and report that it acknowledged the alarms that were causing the call outs. This feature can be Enabled or Disabled. Snooze Delay (Days : Hours : Minutes) Whenever a channel alarm becomes acknowledged, it will go into a snooze delay period. This is the amount of time this channel will be quiet (not make call outs) about its alarm condition before it tries to notify others of this alarm condition again. This time interval is to tell the dialer to be quiet for some period of time and then start with the reminder calls if the problem condition is not solved soon enough. Disable Timer (Days : Hours : Minutes) Having this programmed will cause all dialer calls to be disabled for this set amount of time. On the dialer, it is just a countdown timer that when it reaches zero, call outs will be re-enabled. 20 MicroWin 2000EX Manual Save / Default / Restore / Cancel At the bottom of the form, there are the standard Save/Default/Restore/Cancel buttons. Save will save the edits that were made and close the form. Default will reset all the settings back to the system defaults. A dialog will ask if this is the desired action. Whenever this form is opened, all the current settings are remembered in a temperary buffer. Restore will reset all the settings back to these remembered settings when the form was opened. Cancel will cancel all the edits that have currently been made on this form. A dialog will ask if this is the desired action. 21 MicroWin 2000EX Manual Point Setup On the Edit Dialer tab,, click the Point Setup button. The Point Menu will be displayed. In the title bar, the name of the currently edited entry will be displayed. This form is used to see an overview of point configuration that has currently been programmed. Each point has a Point Name descriptor and a Type that tells how the channel is setup. Edit Selected To edit a point, select one of the points in the list box and then click on the Edit Selected button. This will show the Point Edit form (below). Double-clicking a point in the list box will do the same thing. Reset Selected To reset a particular point to its default, select the desired point and click Reset Selected. A dialog will ask if this is the desired action. If it is, then the selected point will reset to its default. Reset All To reset all the points back to their defaults, click the Reset All button. A dialog will ask if this is the desired action. If it is, then all the points will be reset to their defaults. Close Clicking on Close will move back to the Edit Entry Configuration form. Editing an I/O Point The Point Edit form will be displayed when a point has been selected to be edited. 22 MicroWin 2000EX Manual This form is used to edit this point’s settings. Point Number # Tells what I/O Point is currently being edited. Name This is a 16 character descriptor for this I/O Point. This is simply a label to help describe what the point is monitoring. It will be displayed on dialer Fax reports, Print reports, and on MicroWin 2000EX Realtime Data forms and reports. Type This tells the dialer how to treat this I/O Channel. Each dialer channel can be programmed to operate independent of the others. Changing the Type of a dialer channel is dependent on the hardware module that is currently installed in this dialer channel. Based on the current type of module being programmed, only applicable values will be editable on the form. For example, if the current type of module is an Input Type, the setting for changing the Current Output State will not be shown. Also, if the current type of module is a Digital Type (Opened/Closed), the settings for Analog Channel Types (Some Variable Level) won’t be shown, and vise versa. Spare Channel Type This channel input is ignored by the dialer. All channels that are currently being unused should be programmed as Spare. Input Types Input Types are used for monitoring current situations out in the field. They can be used in different ways. One way is to only report the current condition in the field and not call out on an abnormal/fault condition (Alarm Configuration = Status). Another way is to use the channel is as an alarm reporting channel to cause alarm call outs when a fault condition occurs (Alarm Configuration = Call On Alarm). There is also a setting for these channels to call out when an alarm condition occurs and when it clears (Alarm Configuration = Call/Return). 23 MicroWin 2000EX Manual Whenever an Input Type is programmed to Call on an alarm condition and such a condition occurs, this channel will try to report the alarm condition that has occurred to the phone numbers that are in its Telephone List. The numbers that are in this list will be called in order until this channel alarm becomes acknowledged. The following are the programmable channel Input Types: Normally Open Digital Input These channel inputs are reported as either Open or Closed. The normal condition is the Open condition and the fault condition is the Closed condition. For example, this can be used to monitor a Pump Failure Indicator, High/Low level switch, etc. Normally Closed Digital Input These channel inputs are reported as either Open or Closed. The normal condition is the Closed condition and the fault condition is the Open condition. For example, this can be used to monitor an intrusion alarm, system normal indicator, etc. Analog Input These channel inputs are reported as a level value. The normal condition is when the current level value is between the High SetPoint and Low SetPoint. The fault condition is when the level value is either above the High SetPoint or below the Low SetPoint. For example, this can be used to monitor a tank level, the current flow reading from a flow meter, etc. To change the value of the Setpoint, click and type value. Power Fail (Not Programmable) This channel’s input is reported as either Open or Closed. It is a normally Closed channel. It monitors the DC voltage input that it is receiving. When it drops too low, the dialer will resort to using the dialer battery if one is installed. Alarm Configuration (Inputs Only) Each input channel can be setup to handle channel values in a specific way. Each channel can be setup as either a Status, Call On Alarm, or Call On Alarm and Return channel. A None channel indicates that this channel will not make any alarm call outs. It will recognize that a fault condition has occurred, but no alarm condition will be reported for this channel. 24 MicroWin 2000EX Manual A Alarm channel will cause alarm call outs when an alarm conditions occurs. If the alarm condition clears without being acknowledged, the dialer channel will now indicate that its status is ‘Now Normal.’ When a channel setup as Call On Alarm goes into alarm and gets acknowledged, i.e. someone learned of the alarm and commanded the dialer to stop making alarm call outs, the channel status will be ‘Acknowledged.’ Once acknowledged, this channel will go into a snooze period where it will not call out for this alarm condition. When this snooze period expires, alarm call outs will recommence. A Return to Normal (Call/Return) channel has the same properties of the above Call On Alarm in addition that a new set of call outs will be generated when the alarm condition clears. Basically, call outs are started whenever the channel alarm condition changes. Channel’s On Delay/Off Delay (Inputs Only) When a channel’s input state changes from a normal state to a fault state, the dialer will allow for a user defined On Delay time period of how long the input must be in this new fault state before registering this as an alarm condition. When a channel’s input state changes from a fault state to a normal state, the dialer will allow for a user defined Off Delay time period of how long the input must be in the normal state before registering that this alarm condition has cleared. Alarm Latched When a Call On Alarm input channel is Latched, any alarm condition that occurs will be latched in. Then , even if the physical alarm condition clears, the channel will still report an alarm condition. The alarm condition will only unlatch when the channel alarm gets acknowledged. Output Types Output Types are used for setting state values in the field. There are Output Types which allow only a user to change the values and there are Output Types that are changed by the dialer itself depending on specific conditions. Since they are not used for monitoring an external condition, they will not make alarm call outs. The following are the user controlled channel Output Types: User Controlled Output Types Digital Output They can be setup for a user to call in and manually turn on/off a pump, or turn on/off a local alarm siren, etc. When a Digital Output channel is Latched, anytime a user changes its state, it will remain in that state. If the channel is Momentary, it will close for the desired number of seconds that can be changed below and then reopen. 25 MicroWin 2000EX Manual Analog Output To set the output state of the Analog Output Channel you must be connected. Select the button in the State column for the desired channel. The following form will be displayed. To change the Output Value, either drag the scroll bar until the desired value is displayed in the Output Value field or simply type in the value right in the Output Value field. Dialer Controlled Channel Output Types Digital Output – Local Alarm While any unacknowledged dialer alarm is present on the dialer, this output will close. When all alarms have been acknowledged or cleared, this output will reopen. This can be used as a Local Alarm siren/light, trouble indicator, etc. This channel’s output will close whenever the dialer’s Power/Fault Light is flashing 50/50. Digital Output - Follow Channel When a channel is set to follow another channel, its output state depends on the channel that it is following. Since the Follow Channels are controlled by the dialer, remember that a user isn’t able to control these channels’ output values. For example, for a user to have a manual override, this will need to be added at the sight. Use two other digital output channels: one will be the manual/automatic switch and the other will be to control the manual override state. 26 MicroWin 2000EX Manual The following describes the five types of Follow Channels: 1) Follow Channel’s State Whenever the followed channel’s state changes, opens or closes, this output will do the same, open or close, respectively. If the followed channel is an analog channel, this output will be closed only while the analog is in a fault condition (above high setpt or below low setpt). 2) Follow Channel’s Fault Condition Whenever the followed channel’s state changes to its fault condition, this output will close. When the followed channel’s fault condition clears, this output will reopen. If the followed channel is an analog channel, this output will be closed only while the analog is in a fault condition (above high setpt or below low setpt). This is very close to the above setting of Following Channel’s State. The only difference comes in when the channel it is following is a Normally Closed channel type: Digital Input Normally Closed and Power Fail. There is a difference since the channel’s Fault State is when the input is Open. 3) Follow Channel’s Alarm Condition Whenever the followed channel goes into an alarm condition, this output will close. When the followed channel’s alarm condition clears, this output will reopen. The followed channel should not have its Alarm Configuration set to be a Status channel, since an alarm condition will never occur. In this case, this output will always be Open. 4) Follow Channel’s Fill Algorithm Following a Fill Algorithm, this output will Close when the followed analog state goes below its low set point. The output will then Open when the followed analog state goes above its high set point. 5) Follow Channel’s Empty Algorithm Following an Empty Algorithm, this output will Close when the followed analog state goes above its high set point. The output will then Open when the followed analog state goes below its low set point. Channel Labeling Options MicroWin 2000EX can read and display a channel’s current state. How this data is shown can be setup on this form. With Digital Channel Types, any labels (15 characters or less) can be used for the Open and Closed conditions of the channel. With Analog Channel Types, the 0% to 100% value that is usually reported can be scaled to some other range values, for example, 20 ft to 200 ft. Labeling Options for Digital Channel Types 27 MicroWin 2000EX Manual For all Digital Channel Types, the administrator has the ability to set how a channel’s state will appear when reading an open or closed signal for a channel while using MicroWin 2000EX. There are four labeling options: Open-Closed, OFF-ON, 0-1, and Custom Labels. The first 3 (Open-Closed, OFF-ON, 0-1) are predefined ways of labeling the Open and Closed states for a channel. The left string represents the open value and the right string represents the closed value. So in the case of OFF-ON, OFF will be used to represent an open value and ON will be used to represent a closed value. These labels can also be changed to custom values using the Custom Labels selection. These custom open and closed labels are case sensitive and can be up to 15 characters each. Scaling Options For Analog Channel Types For all Analog Types, the administrator has the ability to set how a channel’s state will appear when reading an analog value for a channel while using MicroWin 2000EX. There are five scaling options: Percentage, 4 to 20mA, RTD Fahrenheit, RTD Celsius, and Scaled. The first four (Percentage, 4 to 20mA, RTD Fahrenheit, RTD Celsius) are predefined ways to scale the channel value. Percentage is used to report how the channel value is actually being read on the dialer. Since percentage (0% to 100%) is the way that the dialer stores its analog channel values, no conversion of the data will take place before being displayed. 4 to 20mA is a simple conversion of the dialer’s 0% - 100% range to 4 - 20mA range. For example, 0% = 4mA, 25% = 8mA, 50% = 12mA, 75% = 16mA, and 100% = 20mA. This is a linear transformation from the 0% - 100% scale to 4 - 20mA scale. RTD Fahrenheit and RTD Celsius are a little different. These two types are used with a special RTD Input module (connects to a 100 ohm platinum probe) that is available for the dialer. It can 28 MicroWin 2000EX Manual be used to monitor oil temperatures, barring temperatures, etc. The temperature range is -50° F to 350° F. For more information, contact Microtel. The readings from an RTD Input are not linear. These two types have been supplied to provide an easy way to get an accurate scale transformation since they are not linear. Scaled is used when something other than the predefined options is needed. For example, the 0% to 100% reading that is read for a dialer channel can easily be scaled to 0 to 200 Ft, 30 to 90RPMs, -60 Centimeters to 30 Centimeters, or whatever the high and low values are for the current application. This Scaled value is a simple linear conversion of the dialer’s 0% - 100% range to user defined scale. For example, if the scaled range is from 200 Fathoms (0%) to 240 Fathoms (100%), some sample transformations from the actual value to the scaled value are 0% = 200 Fathoms, 25% = 210 Fathoms, 50% = 220 Fathoms, 75% = 230 Fathoms, and 100% = 240 Fathoms. Report Status Flag During Callout When a dialer is called or makes a callout to report an alarm, an initial status message is spoken to report the current status conditions on the dialer (which channels are in alarm, acknowledged, and now normal). When the Report Status Flag is set for a channel, the initial status message that is reported will now contain a message that specifies this channel’s actual state value. This is useful for quickly getting a particular channel’s reading without having to type in any extra command codes. Report Settings When a channel reports its status condition to a person using a phone, each marked value will be spoken for this channel. 29 MicroWin 2000EX Manual Calendar Setup On the Edit Dialer tab, click the Calendar Setup button. The Calendar Menu will be displayed. In the title bar, the name of the currently edited entry will be displayed. The following is a list of the settings that can be configured using this form. Each gives a description of what the field is used for. Calendar Name This is a 50 character descriptor for the Calendar configuration. This is simply a label to help describe how the calendar information is programmed. Call List When a Call At Time occurs (See below), this set of telephone numbers will start being called out to. For more information about Phone Numbers and editing the call out list, see the sections Editing Telephone Numbers and Editing an I/O Point/Telephone List below. Call At Times The dialer can be programmed to make call outs at a particular time on a particular day of the week. Each day can be set to a different time. This time is setup as HHMM, where HH=Hours and MM=Minutes. It is in military time. For example, 0800 is 8 A.M. and 1430 is 2:30 P.M. 30 MicroWin 2000EX Manual There is an easy way to set Every Day or just Weekdays to a particular call at time. Simply enter the time in the box shown below and click on the button next to the Every Day label or Weekdays label. This will update the days appropriately. Call Periods A dialer’s call outs can be limited to certain times of the day. For a particular day, it can be Enabled or Disabled between the programmed time frame. Also, it can be set to always enabled (Always) or disabled (Never) for call outs during a day. There is an easy way to set every days Enable or Disable time frame. Simply enter the desired time frame in the boxes shown below and click on the button next to the Enable All label or Disable All label. This will update the days appropriately. Save / Default / Cancel At the bottom of the form, there are the standard Save/Default/Restore/Cancel buttons. Save will save the edits that were made and move back to the Edit Entry Configuration form. Default will reset all the settings back to the system defaults. A dialog will ask if this is the desired action. Cancel will cancel all the edits that have currently been made on this form. A dialog will ask if this is the desired action. 31 MicroWin 2000EX Manual Archiving Setup On the Edit Dialer tab, click the Archiving Setup button. This will display the Archive Menu. This form allows all information about a dialer’s archiving to be configured. The following is a full description of archiving. What is Archiving? Archiving is the ability to collect specific events as they occur. This data can later be used to keep past records of alarm conditions, flow readings, tank levels, or anything that can be monitored. While the dialer is monitoring events in the field, archiving can be used to take out the guess work of what is actually happening, even when there isn’t anyone at the sight monitoring how the system is actually working. A past history of events will be recorded by the dialer and can later 32 MicroWin 2000EX Manual be transferred to MicroWin 2000EX. Once in MicroWin 2000EX, the data can be reviewed, printed, etc. What is an Archive? An archive is a recorded event that has previously occurred. Each archive is time stamped and stored along with pertinent information to tell what caused the event. All channel events contain the channel’s current status to show what the current monitored condition was when the archive event took place. The following picture shows the current settings of how a particular channel will archive its data. Max Archives This is the total number of archives that this channel has been setup to archive. This number will be between 0 to 2050. The total number of stored archiving records on the dialer is 2050. These records can be divided in any way among the 41 channels on the dialer. To change the number of archives, just click on the button for the desired channel. Then, either type in the number of archives that will be used for this channel or drag the scroll bar to the desired amount. The High amount will be the number of archive records that are left to be distributed to this channel. Once done, click OK to approve the change or click Cancel to cancel the change. At the bottom of the Max Archives column, there is a current count of the Total Archives Assigned and Unassigned. The Max total number of archives is 2050. Types of Archiving There are two types of archiving: Status and Time Based Archiving. The Enabling/Disabling of each type will give the user a different set of archives. Status Archiving When Enabled, each time a channel status event occurs, a time stamped archive event will be recorded into the dialer’s memory. These events include a state change (open to closed), an alarm status change (from out of alarm to into alarm), and an acknowledgement of an alarm. 33 MicroWin 2000EX Manual This is a useful type of archiving when all the operator is concerned with is finding out when certain events occur. For example, finding out when and how long a pump motor has run, or determining when and how often a tank is being filled/emptied. Time Archiving When Enabled, a channel’s status events will be recorded at some time interval (See Archive Interval below). Two types of events will be recorded: First Time Archive and subsequent Time Archives. The First Time Event shows when the channel first started recording the information for the channel using Time Archiving. Each subsequent Time Event tells when the next Time Based Archive was taken. This is useful when monitoring a tank level, temperature, flow rate, or anything that is measured with a 4-20mA signal, 0-5v AC signal, etc. For example, recording a tank level every 5 to 15 minutes and determining how fast it fills/empties. Archive Interval: Days:Hours:Minutes Used as the time frame for Time Archiving. This interval is the rate at which the Time Archiving will take place. When Time Archiving is first setup, this time interval will be used to determine when the First Time Archive will take place. The dialer will try and make each archive based on the top of a minute. Also, if the time interval is some multiple of an hour, it will setup the archives to a time frame that will record archives using this association. If the interval is 15 minutes and the current time is 9:35, it will record its first Archive at 9:45, then 10:00, 10:15, 10:30, etc. If the interval is 30 minutes and the current time is 9:35, it will record its first Archive at 10:00, then 10:30, 11:00, 11:30, etc. If the interval is 6 minutes and the current time is 9:35, it will record its first Archive at 9:36, then 9:42, 9:48, 9:54, 10:00, etc. If the time interval is not a multiple of an hour, it will determine the best time to start recording and go from there. To Edit the Archive Interval, click on the small button to the right of the desired channel’s current Interval for (selected channel). Change the interval to the desired number of days, hours, and minutes. Max Archives Changes If the Max Archives for a channel goes up, this channel will be able to record more records than before. The records that are currently recorded will not be affected. 34 MicroWin 2000EX Manual If the Max Archives goes down, this channel will only keep the newest archives to fill in the new channel archive size. The rest of the archives will be deleted. Status or Time Archiving Changes Enable Status If either changes the Enable Status, an archive will be recorded specifying what has changed. If Time Archiving is now Enabled or Time Interval has changed, it will start again with another First Time Archive. Saving the Changes to Archiving After all the Archiving information is setup as desired, click on the file menu and click on the Save Configuration menu option. This will save the changes that have been made to the archiving setup and move back to the Edit MicroWin Entry form. Save / Default / Restore / Cancel At the bottom of the form, there are the standard Save/Default/Restore/Cancel buttons. Save will save the edits that were made and close the form. Default will reset all the settings back to the system defaults. A dialog will ask if this is the desired action. Whenever this form is opened, all the current settings are remembered in a temperary buffer. Restore will reset all the settings back to these remembered settings when the form was opened. Cancel will cancel all the edits that have currently been made on this form. A dialog will ask if this is the desired action. 35 MicroWin 2000EX Manual Telephone Numbers On the Edit Dialer tab, click the Telephone Setup button. The Phone Number Menu will be displayed. In the title bar, the name of the currently edited entry will be displayed. This form is used to see an overview of phone numbers that are currently entered into the system. Each phone number has a Name descriptor, a Phone Number that is to be called, and the Type of Call which just tells how the call is setup. Edit Selected To edit a phone number, select one of the numbers in the list box and then click on the Edit Selected button. This will show the Phone Number Edit form (below). Double-clicking a phone number in the list box will do the same thing. Reset Selected To reset a particular phone number to its default, select the desired phone number and click Reset Selected. A dialog will ask if this is the desired action. If it is, then the selected phone number will reset to its default. Reset All To reset all the phone numbers back to their defaults, click the Reset All button. A dialog will ask if this is the desired action. If it is, then all the phone numbers will be reset to their defaults. Save Clicking on Save will close the Phone Setup form.. Editing a Telephone Number The Edit Phone Number form will be displayed when a phone number has been selected to be edited. 36 MicroWin 2000EX Manual This form is used to edit the phone number settings. Phone Number Tells what telephone number is currently being edited. Name This is a 50 character descriptor for this telephone number. This is simply a label to help describe what the telephone number is going to call. Phone Number This is the phone number that will actually be dialed when a call out is made. Callout Type (Voice/Fax/Modem) This shows how the phone number is currently programmed. If the number is to call a fax machine, simple click on the Fax button and the telephone number string will change appropriately (i.e. puts a *991 at the beginning of the phone string). Auto Acknowledge Answered Callout When a phone call is made to this phone number, the dialer will recognize if the call is answered. If this callout is answered and this Auto Acknowledge is marked, it will tell this phone number to acknowledge the channel alarms that caused this phone number to be called. Disable Having this programmed will cause all dialer calls to this telephone number disabled for this set amount of time. On the dialer, it is just a countdown timer that when it reaches zero, call outs for this phone number will be re-enabled. OK / Cancel At the bottom of the form, there are the standard OK/Cancel buttons. OK will save the edits that were made and move back to the Phone Setup form. 37 MicroWin 2000EX Manual Send Config After editing a new configuration or making changes to a old one these changes must be sent to the S1000EX. MicroWin 2000EX can send any and all settings that particular project has except the voice messages. MicroWin 2000EX must be Polling (connected) to Send Config. Select the Send Config button on the bottom right of the Realtime Data Page. The following form will be shown. Enter the Access Code and choose OK. The factory default access code is 1234. 38 MicroWin 2000EX Manual Select the check boxes for the Send Selection choices, then select Send. 39 MicroWin 2000EX Manual Get Config MicroWin 2000EX can retrieve any and all settings that particular project has except the voice messages. If you have a S1000EX already configured you can Upload its configuration. MicroWin 2000EX must be Polling (connected) to Get Config. Select the Get Config button on the bottom right of the Realtime Data Page. The following form will be shown. Enter the Access Code and choose OK. The factory default access code is 1234. 40 MicroWin 2000EX Manual After the Access Code is accepted the Upload from Dialer form will be shown. Select the check boxes for the Receive Selection choices, then select Upload. When completed, the Upload form will be shown. Select Yes or No. 41 MicroWin 2000EX Manual Setup S1000EX to Call MicroWin 2000EX If you want a particular dialer to call a MicroWin 2000EX to report some alarm condition, a special telephone escape sequence will need to be added to the telephone number. The escape sequence *990 code should be placed at the beginning of the telephone number. It will be needed in order for the dialer to know that it is calling a MicroWin 2000EX System. If it is not added, it will try and talk in voice to your computer’s modem, which will Not work. It is important to configure each dialer with a unique Telephone (Fax Identification Number) and MicroWin 2000EX must have made at least one call-out to that dialer and the dialer must have been sent the latest configuration. Auto Answer on the Edit MicroWin tab must be Enabled for MicroWin 2000EX to accept a Callin. 42 MicroWin 2000EX Manual Archives What is Archiving? Archiving is the ability to collect specific events as they occur. This data can later be used to keep past records of alarm conditions, flow readings, tank levels, or anything that can be monitored. While the dialer is monitoring events in the field, archiving can be used to take out the guess work of what is actually happening, even when there isn’t anyone at the sight monitoring how the system is actually working. A past history of events will be recorded by the dialer and can later be transferred to MicroWin 2000EX. Once in MicroWin 2000EX, the data can be reviewed, printed, etc. What is an Archive? An archive is a recorded event that has previously occurred. Each archive is time stamped and stored along with pertinent information to tell what caused the event. All channel events contain the channel’s current status to show what the current monitored condition was when the archive event took place. Transfer Archives Select the project by clicking in the blue background of the project’s title bar. To open the New Project, left click in the small square in the upper right corner of the New Project’s title bar. Connect to the dialer either local or modem. When a project has been opened, the screen is referred to throughout this document as the Realtime Data Page. Connect to the dialer either local or modem. To receive archives from the dialer, click the Archives button on the Realtime Data Page. 43 MicroWin 2000EX Manual The Status Window will show the transfer progress. Once the archives have been retrieved from a dialer, they are removed from the dialer’s memory To automatically collect Archives see Polling Mode page 55 View Transferred Archives Now that the archives have been received from the dialer, the last step in this overview of collecting archives is to view these received archives. Select View, Archive menu option from the menu bar. The above example shows current archiving information about each channel. It shows that channel 1, named Tank Level, has been setup to record a total of 50 archives. The channel has currently recorded 9 of these archives. When all 50 archives get recorded for this channel, any new records will overwrite this channels’ oldest recorded archives, i.e. only the newest 50 archives will be stored for this channel. It should be noted that in the example above the channel 1 is configured to archive 50 records. As archives are retrieved the number in the (Total Recv’d) column will continue to count archives as they are received, and could far exceed 50. 44 MicroWin 2000EX Manual Click on the View Archives button for the desired channel. The Archive View form displays the archives for a particular channel. While on this menu, the user can easily view all the archives that have been recorded for a particular channel. To scroll up and down the current list of archives, use the arrows on the right of the archive data. Selected Archive Records While viewing the channel archives, there are selected and unselected archives. A user marks those archives that are of interest. They can be selected/unselected individually or as a whole group. Selecting certain archives gives the user control over which archives to Print or Delete. A record that is selected will have a mark in the box to the left of the record. To select or unselect an individual record, click the box next to the desired record. Channel Archive Record Information This shows the current number of Viewed and Selected records. These numbers are dependent on the Selected Viewed Archives(below), Selected Time Frame(below), and the number of selected records in the viewed list. This section also gives the user some actions to perform. 45 MicroWin 2000EX Manual Select/Unselect All Selects or unselects all records that are currently viewed, respectively. Print Selected Archives Takes all records that are currently selected and prints up a tabular report on this information. When Print Selected is clicked, the user will have the option to Print a Normal or a Condensed report. The Normal report will give more space between individual records, while the Condensed report will print many more records on a single page. Delete Selected Archives Takes all records that are currently selected and permanently removes them from the database. Selecting Viewed Archives The user can choose to view particular events that have occurred on the dialer. Select one or more settings by clicking on the desired events. All those marked are the selected events. To select All or None of the events, click on the button labeled All or None button, respectively. Selecting and unselecting event types will cause the screen to update with the desired set of archive records. The Selected Viewed Archives work along with the Selected Time Frame (see below) to determine the current set viewed archives. Time - These correspond to archives that were recorded automatically on some user defined time interval. These are only recorded when Time Archiving is Enabled. Alarms - When an alarm change occurs on the channel, an archive will be logged recording when it took place and the alarm change that took place. Status Changes - Whenever the channel’s input state changes from normal to fault and vice versa, an archive will be recorded. Acknowledgements - Whenever an alarm on this channel gets acknowledged, an archive will be recorded. 46 MicroWin 2000EX Manual Selecting a Time Frame Once a number of records have been downloaded to the database from the dialer, searching for information for a particular time can be quite daunting. This time frame feature lets this search be easily narrowed. The Selected Time Frame works along with the Selected Viewed Archives (see above) to determine which archives are the current viewed archives. Select one of the following Time Frames. Show All - Shows all archives for this channel. Last Hour - Only show the archives that were recorded on the dialer within the last hour from the current computer time. Last 24 Hours - Only show the archives that were recorded on the dialer within the last 24 hours from the current computer time. This Date: X - Only show the archives that were recorded on the dialer with the date of X. Select All, choosing this option allows the user to select all records for the particular channel being viewed. Unselect All, this option allows the user to unselect selected records. Print Selected, if connected to a local printer the selected records can be printed. Delete Selected, this feature will delete all selected records. Individual records may be selected by using the check box to the left of each record. This data can be viewed at a later time by selecting view on the desktop and choosing Archive from the drop down box. Copy to Clipboard, after selecting the records of choice, select the Copy to clipboard button,open Excel or Word and paste the records of choice. Select All, choosing this option allows the user to select all records for the particular channel being viewed. Unselect All, this option allows the user to unselect selected records. Print Selected, if connected to a local printer the selected records can be printed. 47 MicroWin 2000EX Manual Delete Selected, this feature will delete all selected records. Copy to Clipboard, after selecting the records of choice, select the Copy to clipboard button,open Excel or Word and paste the records of choice. Individual records may be selected by using the check box to the left of each record. This data can be viewed at a later time by selecting view on the desktop and choosing Archive from the drop down box. 48 MicroWin 2000EX Manual Snapshots What is an Snapshot? While an entry and dialer are connected, a recorded snapshot can be taken. An entry can be setup to automatically call to its dialer and record a snapshot or a user can manually connect up and record some number of snapshots. Also, when a dialer alarm call-in occurs, it connects up and sends a snapshot and hangs up. Transfer Snapshots Select the project by clicking in the blue background of the project’s title bar. To open the New Project, left click in the small square in the upper right corner of the New Project’s title bar. Connect to the dialer either local or modem. When a project has been opened, the screen is referred to throughout this document as the Realtime Data Form. Connect to the dialer either local or modem. To take Snapshots of the dialer, click the Snapshot button on the Realtime Data Form. To view the Snapshots select View, Snapshot menu option from the menu bar. To automatically collect Snapshots see Polling Mode page 55 View Transferred Snapshots Now that the snapshots have been taken from the dialer, they can be viewed. Select View, Snapshot menu option from the menu bar. 49 MicroWin 2000EX Manual Snapshot Menu Actions When a snapshot is taken, it is first put into the Unselected Snapshots list. This list contains those snapshot records that the user isn’t planning to perform actions on. The following actions are done to move the records between these two lists. Move all snapshots from the Unselected Snapshots list over to the Selected Snapshots list. Move only the highlighted record in the Unselected Snapshots list over to the Selected Snapshots list. Another way to move over individual records is by double-clicking the desired records in the Unselected Snapshots list. Move only the highlighted record in the Selected Snapshots list over to the Unselected Snapshots list. Another way to move over individual records is by double-clicking the desired records in the Selected Snapshots list. Move all Selected Snapshots over to the Unselected Snapshots list. View This will let the user review the Selected Snapshots. Once clicked, the current form will be changed to the Snapshot Data form (see below). If a record in the Selected Snapshots list was highlighted, this will be the first record shown, otherwise, the first record in the list will be shown. Delete This will remove all Selected Snapshots permanently from the database. After this action is performed, the Selected Snapshots list will be empty. 50 MicroWin 2000EX Manual This form allows the user to view the selected snapshot data. The snapshot viewed corresponds to the Time Stamp at the top of the form. This tells the user the current time that was on the dialer when the data was transmitted. Snapshot Status Data The status information displayed here corresponds to the data that was on the dialer at the time the information was transferred from the dialer. See section Appendix E: Dialer Channel Information, Page 95 for more details of the Realtime Data. Selecting the Viewed Record Selecting another record to view can be done by using the Time Stamp drop-down box at the top of the form. To change the current record, click on the Down Arrow and choose another record to view by clicking on this record. Moving to different records can also be done by using the select position arrows. These buttons represent First, Previous, Next, and Last, respectively. Print Recorded This will send a copy of the selected snapshot records to the printer. Print All This will send a copy of all snapshot records to the printer. 51 MicroWin 2000EX Manual Polling Mode MicroWin 2000EX can be set to automatically call any dialer and collect Snapshots and Archives. To use the Polling Mode, the Callouts button on the Edit MicroWin tab will need to be Enabled. On the desk top enlarge the project of choice by clicking on the small box in the upper right corner of the selected project. The Snapshots or Archive is Enabled by placing a check in the appropriate checkbox. The time interval of the call outs can be incremented by using the up and down arrows next to the minute’s window. The interval is increased by 5minute increments up to 55 then changes to hours When both or either is disabled, the check box to the right of Disable is clear. Do Init Callout When MicroWin 2000EX is put into Callouts Enabled mode, all entries enabled to make automatic call-outs will start a countdown timer to call after this time interval has expired. If this Initial Callout check box is checked, this entry will begin to call out to retrieve data within 60 seconds while also counting down for the next time to callout. Snapshots This check box allows the user to enable or disable the Automatic Snapshots for an entry. When enabled MicroWin 2000EX will, at the appropriate time, call the dialer, and take a snapshot. After it is finished, if no other transfer actions are currently set MicroWin 2000EX will disconnect from the dialer. Archives This check box allows the user to enable or disable the Automatic Archives for an entry. When an Automatic Archive is ready to be made, MicroWin 2000EX connects to this entry’s dialer if not already connected. It then records all the archive data from the dialer that hasn’t been 52 MicroWin 2000EX Manual received. After it is finished, if no other transfer actions are currently set, MicroWin 2000EX will disconnect from the dialer. 53 MicroWin 2000EX Manual Appendix A – Troubleshooting This section could be looked at when Com Errors are occurring. Problem: When I try to connect Local to my dialer, MicroWin 2000EX never finds the dialer. What’s wrong? In This Order: 1) Make sure that no other program is using this ComM Port. 2) Make sure that the dialer is turned on and is a S1000EX . 3) Make sure that correct Com Port is setup as Local in MicroWin 2000EX. 4) Check to see if the serial cable from the computer’s Com Port (Not Parallel) to the dialer’s Printer Port is connected properly. Don’t use a Null Modem. Check the Setup: 1) The dialer’s Printer Port could be setup to be used as a Printer. Using a touch-tone phone, press 0**50*. If it says ‘Printing Enabled’, press 0**53*. Try connecting again. 2) Try and not move the mouse while it is connecting. If this solves the problem, it could be some conflict between the Com Port and the mouse Port. 3) Check for other Com Port conflicts on the computer. Problem: When I try to connect with a Modem to my dialer, MicroWin 2000EX never finds the dialer. What’s wrong? If the modem goes to callout and the status says that it has an error initializing the modem, then check the initialization strings for the modem. If the modem calls out to the dialer and it sounds like the dialer doesn’t answer (the call just rings): 1) a wrong phone number could be typed in 2) the dialer could be turned off or not plugged in 3) the dialer Ring Count could be set too high If it sounds like the dialer answers the phone and immediately speaks its voice response, the dialer is probably in Voice Answer Mode. It should be setup in Data Answer Mode. (0**581*) 54 MicroWin 2000EX Manual Appendix B – Important Things to Remember Enabling/Disabling an projects’s automatic Snapshots and Archives only changes how the entry is handled while in Polling Mode. A user can still connect to a dialer whether these are enabled or disabled. While in Polling Mode, MicroWin 2000EX will still accept call-ins from the associated dialer. Dialers that are to be called from MicroWin 2000EX need to be put in Data Answer Mode (0**581*). In order to accept a call-in from a dialer, MicroWin 2000EX must have made at least one callout to that dialer and the dialer must have been sent the latest configuration. An S1000EX dialer telephone number that is used to call MicroWin 2000EX must have the telephone escape code *990 at the beginning of it so that MicroWin 2000EX will recognize that a dialer is calling it. MicroWin 2000EX must have the Auto Answer Button enabled in order to receive a call from a dialer. If MicroWin 2000EX is used to receive call-ins, it is important to configure each dialer with a unique System Telephone Number. 55 MicroWin 2000EX Manual Appendix C – Answers to Frequently Asked Questions Q. I have several dialers in my system that are setup to call MicroWin 2000EX, but I rarely receive any call-in data from them, even though I know that they are receiving alarms that should be triggering call-ins. A. >It is possible that the Poll Intervals for the MicroWin 2000EX entries are too small compared to the number of entries in the system. This may be causing the dialers to get busy signals every time they try to make a call-in. Try setting your entry automatic callout intervals to a longer time. >Also, check to make sure that the phone numbers used to call MicroWin 2000EX on your dialers have the *990 telephone escape code. If this is not in the phone number, it will call MicroWin 2000EX but not communicate as a modem. Q. My dialers are setup to call MicroWin 2000EX, but I have not received ANY call-in data from them, even though I know that they are receiving alarms that should be triggering call-ins. A. Remember that Auto Answer must be enabled in order for MicroWin 2000EX to receive call-ins. Also remember that each Entry that you want to accept call-ins will need to be called out to at least once so that MicroWin 2000EX can record the ID from that dialer so it knows what dialer is calling it. Make sure that your dialer has a system telephone number that is unique. This value must be present or call-in data won’t be stored. Again, check to make sure that the phone numbers used to call MicroWin 2000EX on your dialers have the *990 telephone escape code. If this is not in the phone number, it will call MicroWin 2000EX but not communicate as a modem. Q. I would like to operate MicroWin 2000EX to only answer incoming calls. How can I configure the system so that I am not calling out to the dialers, but rather only recording call-ins. A. An entry can be stopped from making automatic callouts by disabling the automatic Snapshots and Archives of this entry. Even though this entry’s callouts are Disabled, call-ins from its associated dialer will still be stored to this entry in MicroWin 2000EX. Remember that each entry must at least callout once to its associated dialer before MicroWin 2000EX will know which dialer corresponds to what entry. Q. Call-Ins from many different dialers are coming in, but it seems to store the data in the wrong Entries. Why? A. It sounds like your dialers don’t have unique System Telephone Numbers. A dialer’s System Phone Number is what gives a dialer its unique ID. This should be unique for each of the dialers in the MicroWin 2000EX system. Note - When you change a dialer’s Telephone (Fax Identification Number), you must first have MicroWin 2000EX call this dialer and after connecting, the configuration must be sent to this dialer before having the dialer make call-ins to it or the data will not be recorded. 56 MicroWin 2000EX Manual USERS MANUAL ERROR REPORT Error Description(s): Reports of any errors found in the manual are appreciated. They can be mailed to: MICROTEL 206 West Judge Perez Drive Chalmette, LA 70043 Attention: MicroWin 2000EX Manual Or Faxed to (504) 276-0574 e-mailed To [email protected] 57