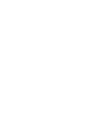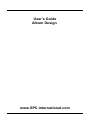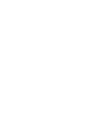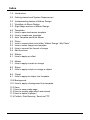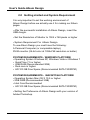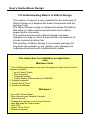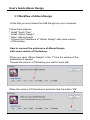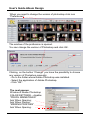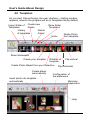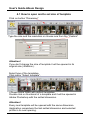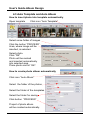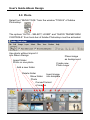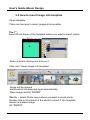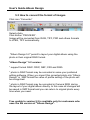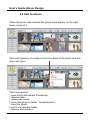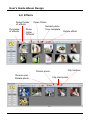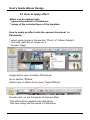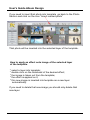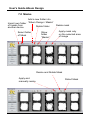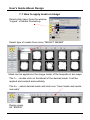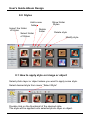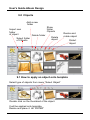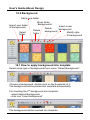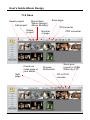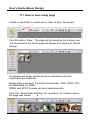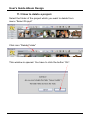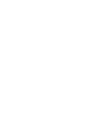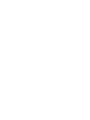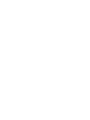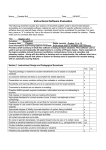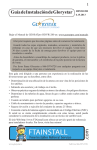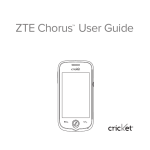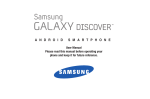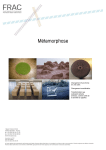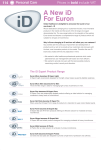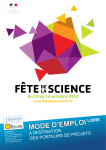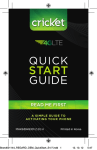Download User's Guide - SPC International
Transcript
User's Guide User's Guide Album Design www.SPC-international.com Index 1.0 Introduction 2.0 Getting started and System Requirement 3.0 Understanding basics of Album Design 3.1 Workflow of Album Design 3.2 Eight Major section of Album Design 4.0 4.1 4.2 4.3 Templates How to open and resize template How to create own template Auto Template and Auto Album 5.0 5.1 5.2 5.3 5.4 Photo How to import photo into folder “Album Design / My Photo” How to insert image into template How to convert the format of image Add functions 6.0 Effects 6.1 How to apply an effect 7.0 Masks 7.1 How to apply a mask on image 8.0 Styles 8.1 How to apply a style on image or object 9.0 Clipart 9.1 How to apply an object into template 10.0 Background 10.1 How to apply a background into template 11.0 Save 11.1 How to save ready page 11.2 How to modify page which was saved 11.3 How to delete a project 11.4 Publish Disk Burning / Send via FTP User's Guide Album Design 1.0 Introduction Album Design is a plug-in for Adobe Photoshop that helps making exclusive and premium Photo Album. Album Design is very simple and easy to use. Album Design helps you increase productivity and make big profits because of its ease of operation and the numerous albums, decorations and tools it is bundled with. This manual user guide will provide guidelines for using the Album Design tools and options included in this package. Description of the various tools and options will be divided into categories like for example, User interface, explanation of commonly and repetitively used options and features, more detailed discussions about the each tools and their specific usage. Hints and tips will be provided along the way to present ideas of how to get the most from the Album Design and to provide information to use the tools more efficient and easily. User's Guide Album Design 2.0 Getting started and System Requirement It is very important to set the working environment of Album Design before we actually use it for making our Album pages. • After the successful installation of Album Design, insert the USB dongle. • Set the Resolution of Monitor to 1024 x 768 pixels or higher • System Requirement For Album Design. To use Album Design you must have the following: A Personal Computer (or comparable laptop), SVGA monitor (24-bit color at 1024x768 resolution or better) SYSTEM REQUIREMENTS - WINDOWS PLATFORM • Operating System Windows XP, Windows Vista or Windows 7 • QuickTime 7.5 or higher • 2GB RAM (Recommended 3GB) • Dual-core or higher • HD 100 GB Free Space (Recommended SATA 7200RPM ) SYSTEM REQUIREMENTS - MACINTOSH PLATFORM • Operating System Mac OS X 10.5 or higher • 2GB RAM (Recommended 3GB) • Intel Core Recommended • HD 100 GB Free Space (Recommended SATA 7200RPM ) • Setting the Preference of Album Design with your version of Adobe Photoshop. User's Guide Album Design 3.0 Understanding Basics of Album Design This section of manual is very essential for the end users of Album Design as it explains the basic components and the working tools. The Album Design is plug-in software for Adobe Photoshop that helps to make creative and exclusive photo album pages quickly and easily. The working environment of Album Design has been designed in a way to match the production requirements of a busy commercial photo lab. The workflow of Album Design is very simple and easy for any photo lab operator or any amateur user (designer) to understand and work with a professional system. The instruction for installation an application onto Windows Vista 1. The following procedures have got to be made in order to get to work software correctly: * go to Control Panel; * User Accounts; * Parental Controls; * Family Safety Options and set to NEVER. 2. Restart computer. 3. Install “Quick Time”. 4. Install the software. Windows 7 * go to the Control Panel; * User Account and Parental Controls; * User's Account; * Change the settings of your User Account; * take and drag the cursor down; * click "OK"; * Install “Quick Time”; * Restart computer. User's Guide Album Design 3.1 Workflow of Album Design At the first you must insert the USB Dongle into your computer. Follow these passes: * Install “Quick Time” * Install “Album Design” * Open “Album Design” * Connect the Preference of “Album Design” with some version of Photoshop. How to connect the preference of Album Design with some version of Photoshop. When you open “Album Design” in the 1st time the window of the preference is opened. Choose the version of Photoshop you want to work with. When the version of Photoshop is selected click the button “OK” User's Guide Album Design When you need to change the version of photoshop click icon “Preferences” The window of the preference is opened. You can change the version of Photoshop and click OK. Clicking on the button “Change” you have the possibility to choose any version of Photoshop manually: - Go to the folder where Adobe Photoshop was installed. - Select the application of Adobe Photoshop. - Click “OK”. The next passes: Window of Abobe Photoshop COLOR SETTINGS – disable: “PROFIL MISMATCHES” Ask When Opening; Ask When Pasting. “MISSING PROFILES” Ask When Opening. User's Guide Album Design 3.2 Eight major sections of Album Design. The user interface-starting window of Album Design shows 8 Major sections. As you start Album Design, the default user interface window will be in Templates tab. As shown above the user interface-starting window includes the following components: Templates Photos Effects Masks Styles Cliparts Backgrounds Save User's Guide Album Design 4.0 Templates As you start Album Design, the user interface – starting window appears, wherein the program will be in Templates tab by default. Import folder of Templates Create new Folder Show folder Templates Delete Folder Library of templates Delete Photo from template Undo Select dimension Create your template Rotation of template Create Photo Object from your Selection Create album automatically Insert photo into template automatically Flip vertical Flip horizontal Configuration of the preference Minimize Application Help User's Guide Album Design 4.1 How to open and to set size of template Click on button “Dimension” Type the size and the resolution or choose one from the “Custom” Attention! If you don't change the size of template it will be opened in its original size (40x60cm). Select type of the templates. Click menu “Select template”. Choose some folder with default templates. Double click on thumbnail of a template and it will be opened in Adobe Photoshop with the setted dimension. Attention! Every next template will be opened with the same dimension. Application remembers the last setted dimension and selected profile in its next opening. User's Guide Album Design 4.2 How to create own template Click icon “Create your template” Type a name, a size and a resolution of a new template. Click “OK” Select tool “MARQUEE TOOL” of Adobe Photoshop. Select area where you want to place photo. Click icon “Create photo layer from your selection”. User's Guide Album Design 4.3 Auto Template and Auto Album How to insert photo into template automatically Open template Click icon “Auto Template” Select some folder of images Click the button “PROCESS”. Area, where image will be inserted, is selected. Select photo. Click “OK” Photo will be resized and inserted automatically into selected area. Place photo and hit “OK”. How to create photo album automatically Click icon “Auto Album” Select the folder of the photos Select the folder of the templates Select the folder for saving. Click button “PROCESS” Project of photo album will be created automatically. User's Guide Album Design 5.0 Photo Select tool “MUVE TOOL” from the window “TOOLS” of Adobe Photoshop. The options “AUTO – SELECT, LAYER” and “SHOW TRANSFORM CONTROLS” from tools bar of Adobe Photoshop must be activated. Use photo without import it into Album Design Place image as background Import folder Photo or one photo Create new Photo Layer Add a new folder Delete folder Show folder Photo Insert image into template Convert format of images User's Guide Album Design Resize and rotate selected photo Horizontal flip of photo Distort photo Vertical flip of photo 5.1 How to import Photo inside of the folder “Album Design / My photo” Create a new folder clicking the icon “Add new folder” Import your folder of the photos or one photo using the icon: “Import a folder of Photo” . You may select a single photo or a group of them using the keys Shift or Ctrl from the keybord. User's Guide Album Design 5.2 How to insert image into template Open template. There are two way to insert images into template: The 1st select Photo Layer of the template where you want to insert photo. Select a photo clicking one time on it. Click icon “Insert image into template” Image will be resized and inserted into selected layer automatically. Place image and hit “ENTER” The 2nd – select Photo Layer where you want to insert photo. Double click on thumbnail of the photo to insert it into template. Resize and place image. Hit “ENTER” User's Guide Album Design 5.3 How to convert the format of images Click icon “Converter” Select photo. Click button “PROCESS”. Image will be converted from RAW, TIFF, PSD and others formats to JPEG, TIFF automatically. "Album Design 5.2" permit to layout your digital album using the photo in their original RAW format. “Album Design” 5.2 version: * support format RAW: CRW; NEF; CR2 and DNG. * photo in RAW format may be corrected in some your preferred editing software. When you import this corrected photo into "Album Design" in XMP format the value of profile setting of the photo will be recognized. * photo in RAW format may be corrected in Camera RAW during the layout of your digital album directly. In this case all changes will be saved in XMP format and you can return to original photo every time when you need. Free update to version 5.2 is available only for customers who uses the 5th version of "Album Design". User's Guide Album Design 5.4 Add functions When the photo was inserted the green mark appear on the right down corner of it. Click with right key of mouse on the thumbnail of the photo and this menu will open. This menu permit: * open photo with Adobe Photoshop; * remove mark; * remove all marks; * move this photo to folder “Inserted photo”; * copy this photo; * past it into another folder; * rename and delete it. User's Guide Album Design 6.0 Effects Select folder of effects Purchase of effects Open Photo Show folder “Effects” Extract photo from template Delete effect Flip Vertical Distort photo Resize and Rotate photo Flip Horizontal User's Guide Album Design 6.1 How to apply effect Effect can be applied onto: * opened document in Photoshop; * image of the selected layer of the template. How to apply an effect onto the opened document in Photoshop. * select some image in the section “Photo” of “Album Design”; * click with right key of mouse on it; * choose “Open”. Image will be open in Adobe Photoshop. Go to section “Effects” Select type of effects from menu “Select Effects” Double click on the thumbnail of desired effect. This effect will be applied onto that photo. This new image can be saved in Photoshop. User's Guide Album Design If you need to insert that photo into template go back to the Photo Section and click on the icon “Insert resized photo” That photo will be inserted into the selected layer of the template. How to apply an effect onto image of the selected layer of the template. * select a layer into template; * double click on the thumbnail of the desired effect; * the image is taken out from the template; * the effect is applied on it; * this new image is inserted into template as a new layer automatically. If you need to delete that new image you should only delete that new layer. User's Guide Album Design 7.0 Masks Add a new folder into Import own folder “Album Design / Masks” of masks from Delete folder another device Select folder of Mask Show folder “Masks” Delete mask Apply mask only on the selected area of image Resize and Rotate Mask Apply and manually resize Distort Mask User's Guide Album Design 7.1 How to apply mask on image Select photo layer from the window “Layers” of Adobe Photoshop. Select type of masks from menu “SELECT MASKS” Mask can be applied on the image inside of the template in two ways: The 1st - double click on thumbnail of the desired mask. It will be applied and resized automatically. The 2nd – select desired mask and click icon “Insert mask and resize manually” Resize mask. Hit “ENTER” User's Guide Album Design 8.0 Styles Add a new folder Import the folder of styles Select folder of Styles Delete folder Show folder Styles Delete style Modify style 8.1 How to apply style on image or object Select photo layer or object where you want to apply some style. Select desired style from menu “Select Style” Double click on the thumbnail of the desired style. The style will be applied onto selected photo layer or object. User's Guide Album Design 9.0 Cliparts Add a new folder Import own folder of clipart Delete folder Select folder of Cliparts Show folder Cliparts Delete object Resize and rotate object 9.1 How to apply an object onto template Select type of objects from menu “Select Object” Double click on the thumbnail of the object. It will be applied onto template. Resize and place it. Hit “ENTER” Distort object User's Guide Album Design 10.0 Background Add a new folder Import own folder of backgrounds Select folder Show folder Backgrounds Delete folder Insert a new Delete background background Modify style of background 10.1 How to apply background into template Select some type of backgrounds from menu “Select Background”. Choose a background, double click on the thumbnail of it. The background will be placed into template automatically. For inserting the 2nd background into template: - select desired background; - click icon “Insert background”. The background will be inserted into template. User's Guide Album Design 11.0 Save Select project Add project Show folder “Album Design / Album Building” Delete project Split page Create an index page of your album Save page Number of page Preview Multimedia Tiff converter PDF converter Send your project or WEB Album by FTP CD or DVD recorder User's Guide Album Design 11.1 How to save ready page Create a new folder or select one in order to save the project. Click the button “Save”. The page will be saved by the number one. The thumbnail of the saved page will appear into window of “Album Design”. All subsequent pages will be stored in ascending order the registration automatically. Ready page is saved in 5 formats automatically: PSD, JPEG, TIFF, for Multimedia, for WEB. INDEX and SPLIT formats can be created manually. Click icon “Show folder Building” for visualized all 7 folders where the page was saved. User's Guide Album Design 11.2 How to modify page which was saved If you want to modify page which was saved – double click on thumbnail of this page in the window of “Album Design”. The page will be opened in the window of Adobe Photoshop. Now you can edit this page. When modification are made you ought to select the same number of the page from menu “Select number of Page”. Click button “Save” Old page will be overwritten. Attention! When you don't choose some number in order to save that page it will be saved as a new page in ascending order the registration automatically. User's Guide Album Design 11.3 How to delete a project. Select the folder of the project which you want to delete from menu “Select Project” Click icon “Delete Folder” This window is opened. You have to click the button “Ok”. User's Guide Album Design 11.4 Publish Disk Burning / Send via FTP 11.4.1 Disk Burning 1. Select “Disk Burning” 2. Burning on CD-DVD your album project 11.4.2 Send via FTP 1. Select “Send via FTP” 2. Type server information and press Save 3. Drag and drop your data for sending in the FTP Server User's name Password Save Account