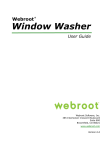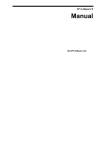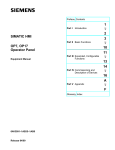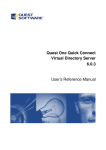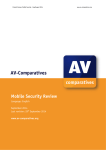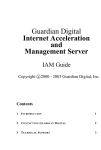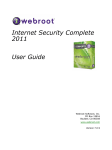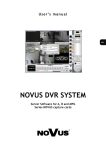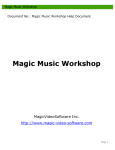Download Endpoint Protection User Guide
Transcript
Endpoint Protection Administrator Guide Copyright Endpoint Protection Administrator Guide June, 2013 © 2012 - 2013 Webroot, Inc. All rights reserved. Webroot is a registered trademark and SecureAnywhere is a trademark of Webroot, Inc. All other product and company names mentioned may be trademarks or registered trademarks of their respective owners. Table of Contents Chapter 1: Getting Started Preparing for setup 5 7 Overview of configuration steps 7 System requirements 8 Creating a Webroot account Logging in and using the Setup Wizard 9 12 Logging in for the first time 12 Selecting a default policy during configuration 13 Selecting a deployment method and performing a test install 15 Using the Management Portal 19 Using the main tabs 21 Opening the Endpoint Protection Menu 22 Opening and collapsing panels 23 Exporting data to a spreadsheet 24 Opening video tutorials 24 Opening the Help files 24 Accessing product information 25 Sorting data in tables and reports 26 Chapter 2: Managing User Accounts 29 Editing your own account settings 30 Managing portal users 33 Creating new portal users 33 Editing user information 36 Setting permissions for portal users 38 Adding keycodes to your account 42 Adding consoles to your account 44 Adding a console 44 Renaming a console 46 Switching consoles 46 Renewing or upgrading your account 47 Chapter 3: Managing Endpoints 49 Deploying SecureAnywhere to endpoints 50 Using the SecureAnywhere installer 52 Using MSI for deployment 57 Using GPO for deployment 58 Changing an endpoint keycode 59 Renaming endpoints 61 Searching for endpoints 62 Issuing commands to endpoints 63 Checking scan results and managing threats 69 Viewing the scan history 69 Restoring a file from quarantine 70 Setting an override for the file 71 Deactivating endpoints 73 Deactivating an endpoint 73 Reinstalling SecureAnywhere on the endpoint 74 Managing endpoint upgrades and other changes 75 Migrating to a new operating system 75 Changing hardware on an endpoint 75 Moving endpoints to a new subnet 75 Forcing immediate updates (forced polling) 76 Using SecureAnywhere on the endpoint 77 Uninstalling SecureAnywhere 79 Chapter 4: Checking Status 81 Viewing endpoint status 82 Viewing recent threat status 84 Viewing an agent version overview 85 Chapter 5: Managing Policies 87 Implementing policies 88 Selecting a new default policy 89 Creating policies 90 Creating a new policy 90 Copying a policy 91 Changing policy settings 92 Basic Configuration 95 Scan Schedule 97 Scan Settings 98 Self Protection 99 Heuristics 100 Realtime Shield 103 Behavior Shield 104 Core System Shield 105 Web Threat Shield 106 Identity Shield 107 Firewall 108 User Interface 109 System Cleaner 109 Renaming a policy 114 Exporting policy settings to a spreadsheet 115 Deleting policies 116 Viewing endpoints assigned to a policy 117 Moving endpoints to another policy 118 Chapter 6: Managing Groups 119 Organizing endpoints into groups 120 Adding a new group 122 Applying a policy to endpoint groups 124 Applying a policy to a group 124 Applying a policy to a single endpoint 125 Moving endpoints to another group 127 Deleting groups 128 Renaming groups 129 Chapter 7: Viewing Reports 131 Generating Endpoint Protection reports 132 Generating the Agent Version Spread report 134 Generating the Agents Installed report 137 Generating the All Threats Seen report 139 Generating the All Undetermined Software Seen report 141 Generating the Endpoints with Threats on Last Scan report 143 Generating the Endpoints with Undetermined Software on Last Scan report 146 Generating the Threat History (Collated) report 148 Generating the Threat History (Daily) report Chapter 8: Managing Alerts 152 155 Implementing alerts 156 Creating a distribution list 157 Creating customized alerts 158 Viewing your defined alert messages 162 Suspending or deleting alerts 164 Chapter 9: Using Overrides 165 Implementing overrides 166 Applying overrides from the Overrides tab 167 Applying overrides to files from groups 170 Applying overrides to files from reports 172 Viewing overrides 174 Deleting overrides 176 Exporting overrides to a spreadsheet 177 Chapter 10: Viewing Logs 179 Viewing the Change Log 180 Viewing the Command Log 182 Glossary 183 Index 187 Chapter 1: Getting Started Webroot® SecureAnywhere™ Endpoint Protection secures your enterprise from malware and other threats by combining Webroot’s behavior recognition technology with cloud computing. Endpoint Protection includes a Management Portal (also called an Admin Console), which is a centralized website used to view and manage your endpoints. (An endpoint can be any Windows corporate workstation, such as a PC, laptop, server, or virtual server.) You can deploy SecureAnywhere software to these endpoints within seconds, protecting users immediately. Once SecureAnywhere runs a scan on the endpoints, it reports their status into the Management Portal. This user guide describes how administrators can deploy SecureAnywhere and use the Management Portal to view threat alerts, data charts, and other information about endpoint activity. The tasks you can perform depend on your access permissions and what mode of management you select during Endpoint Configuration. This guide is intended for administrators who are using Endpoint Protection with full access permissions. -5- Endpoint Protection Administrator Guide Note: For an online version of this guide, go to: http://www.webroot.com/En_US/SecureAnywhere/SME/EndpointProtection.htm. To begin using Endpoint Protection, see the following topics: Preparing for setup 7 Overview of configuration steps 7 System requirements 8 Creating a Webroot account 9 Logging in and using the Setup Wizard 12 Logging in for the first time 12 Selecting a default policy during configuration 13 Selecting a deployment method and performing a test install 15 Using the Management Portal 19 Using the main tabs 21 Opening the Endpoint Protection Menu 22 Opening and collapsing panels 23 Exporting data to a spreadsheet 24 Opening video tutorials 24 Opening the Help files 24 Accessing product information 25 Sorting data in tables and reports 26 -6- Chapter 1: Getting Started Preparing for setup Before you begin, review the configuration steps in this section and make sure your environment meets the system requirements. Note: These configuration steps are intended for the Endpoint Protection administrator who has full access permissions. Overview of configuration steps 1. Create an account using your keycode. You should have received the keycode in an email from Webroot. See "Creating a Webroot account" on page 9. 2. Log in to the Management Portal and open the Setup Wizard. In the wizard, you must select a default policy for SecureAnywhere installations on endpoints. (An endpoint can be any Windows corporate workstation, such as a PC, laptop, server, or virtual server. A policy defines the SecureAnywhere settings, including how the program scans for threats and manages detected items.) After you select a policy, a Welcome panel opens and provides information about how to deploy SecureAnywhere to endpoints. See "Logging in and using the Setup Wizard" on page 12. 3. Optional. Edit your account settings for the Management Portal, including your contact number and a time zone where you are located. See "Editing your own account settings" on page 30. You can also create logins for other administrators to access the Management Portal. See "Managing portal users" on page 33. 4. Deploy the SecureAnywhere software to the endpoints. See "Deploying SecureAnywhere to endpoints" on page 50. 5. Determine if the default policy is sufficient for your business needs. If desired, add new policies with different settings as described in "Implementing policies" on page 88. (You cannot change the Webroot default policies.) You may also need to create overrides for certain files that you consider legitimate applications. See "Applying overrides from the Overrides tab" on page 167. 6. Determine if you need to create separate groups of endpoints for different management purposes. When you deploy SecureAnywhere to your endpoints, Endpoint Protection places them all in one Default group. If desired, you can create new groups and assign them to new policies. See "Organizing endpoints into groups" on page 120. 7. Optional. Customize alert messages that will be sent to a distribution list whenever endpoints report an infection or whenever SecureAnywhere is installed on new endpoints. See "Implementing alerts" on page 156. -7- Endpoint Protection Administrator Guide System requirements You can use Endpoint Protection with the following browsers and server platforms. Browsers and platforms Browsers Internet Explorer: versions 8, 9, and 10 Firefox: the latest 5 versions Chrome: the latest 5 versions Safari: versions 5.0 and above Server platforms Windows Server 2003 Standard, Enterprise, 32- and 64-bit Windows Server 2008 R2 Foundation, Standard, Enterprise Windows Small Business Server 2008 and 2011 Virtual server platform VM Workstation 6.5, 7.0 Citrix XenDesktop 5 and XenServer 5.0, 5.5, 5.6 Endpoint requirements for PCs and laptops Operating systems: Windows XP 32- and 64-bit SP2, SP3 Windows Vista 32-bit (all editions), Windows Vista SP1, SP2 32and 64-bit (all editions) Windows 7 32- and 64-bit (all editions) Windows 7 SP1 32- and 64-bit (all editions) Processor: Intel Pentium/Celeron family AMD K6/Athlon/Duron family Other compatible processor with those listed above Memory: 128 MB RAM (minimum) Browsers: Internet Explorer: versions 8, 9, and 10 Firefox: the latest 5 versions Chrome: the latest 5 versions Safari: versions 5.0 and above Opera: the latest 5 versions -8- Chapter 1: Getting Started Creating a Webroot account Before you can log in to Endpoint Protection, you must create an account using your license keycode. You should have received the keycode in an email sent from Webroot. To create an account: 1. Go to the SecureAnywhere website: https://my.webrootanywhere.com. 2. In the Log in panel, click Sign up now. The registration page opens. -9- Endpoint Protection Administrator Guide 3. Complete the following information: Account registration Webroot Product Keycode Enter the license keycode you received when you purchased Endpoint Protection. Email Address Enter the email address for the administrator who will manage Endpoint Protection. The account activation confirmation is sent to this email address, which is also the username for logging in to the Management Portal. Password Enter a minimum of 9 characters. Your password must contain at least 6 alphabetic characters and 3 numeric characters. Your password can be longer than the required 9 characters. It can include special characters, except for the angle brackets: < >. Your password is case sensitive. As you type, the Strength meter shows how secure your password is. For optimum security, it’s a good idea to make your password as strong as possible. Your Personal Security Code Enter a word or number, which will be used for an extra security step after you enter the password during login. Choose a code that is easy to remember, using a minimum of 6 characters. Every time you log in, the Management Portal prompts you to enter two random characters of this code. For example, if your code is 123456 and it prompts you for the fourth and sixth character, you would enter 4 and 6. Your Personal Security Code is case sensitive. Security Question Choose a question from the drop-down list. If you forget details of your login later, you will need to provide the answer to this question to retrieve the information. Security Answer Type an answer to your security question. The Security Answer is case-sensitive. 4. Click Register Now. Endpoint Protection verifies the keycode you entered, and then displays a License Agreement at the bottom of the panel as shown in the following example. - 10 - Chapter 1: Getting Started 5. Click the link to read the agreement. When you're done, click the checkbox to accept the agreement and click Register Now again. Webroot sends a confirmation message to the email address you specified. 6. Open your email application and click the link in the confirmation email message. 7. When the Confirm Registration page opens, enter the two randomly selected characters of the security code you specified when you created the account. Click Confirm Registration Now. You can now log in to the Management Portal to begin configuring Endpoint Protection. See "Logging in and using the Setup Wizard" on page 12. - 11 - Endpoint Protection Administrator Guide Logging in and using the Setup Wizard After you create an account (see "Creating a Webroot account" on page 9), you can log in to the Management Portal. On your first login, a Setup Wizard opens to help you begin configuration. Logging in for the first time 1. Open a browser and go to the SecureAnywhere website: https://my.webrootanywhere.com. Tip: To display a language other than English, click the drop-down arrow in the upper right corner of the page, select a language, then click Go. Be aware that to enable languages that use double-byte character sets, you must have the appropriate language pack installed on your computer. 2. In the Log in panel, enter the email address and password you specified when you created an account. Click Log in. Tip: If you forget your password or security code, click the Can't log in? link, then click I forgot my password or I forgot my security code. Endpoint Protection prompts you to enter your email address, and sends you an email message containing a link for resetting your password or security code. 3. In the Confirm Logon panel, enter the requested characters of your security code and click Login. This personal security code was defined when you created a Webroot account. Every time you log in, Endpoint Protection will require this extra security step. Be aware that it prompts for two random characters of your code. For example, if your code is 123456 and it prompts you for the fourth and sixth characters, you would enter 4 and 6. - 12 - Chapter 1: Getting Started 4. When the SecureAnywhere website opens, click Go to Endpoint Protection. Note: If you also purchased Mobile Protection, you will have access to the portal for Mobile Protection as well; otherwise, you will not see the Mobile Protection panel. The first time you log in, the Setup Wizard opens. Continue with the next section to select a default policy. Selecting a default policy during configuration The Setup Wizard prompts you to select a default policy for new SecureAnywhere installations on endpoints. (A policy defines the SecureAnywhere settings, including how the program scans for threats and manages detected items.) - 13 - Endpoint Protection Administrator Guide The Setup Wizard provides the following default policies: l l l l Recommended Defaults. Provides our recommended security, with threats automatically removed and quarantined. Recommended Server Defaults. Provides our recommended security for servers, with threats automatically removed and quarantined, while also allowing the servers to run with optimal performance. Silent Audit. Scans for threats without user interaction. Does not block or quarantine detected items. This policy allows you to review SecureAnywhere's threat detections first, so you can review detected items and add overrides for any legitimate application files. Use this policy if you are concerned about a false positive being detected or you are applying SecureAnywhere to a critical server. This policy is helpful if you want to preconfigure overrides before applying a stricter policy that will automatically remediate detected items. For more information about overrides, see "Applying overrides from the Overrides tab" on page 167. Unmanaged. Provides our recommended security, while also allowing users to change their own SecureAnywhere settings on their endpoints. Unmanaged endpoints still report into the Management Portal and show scan results. Administrators can also send them commands, but cannot change the policy settings. - 14 - Chapter 1: Getting Started Tip: If you are not sure which policy to select, the Recommended Defaults policy is a good starting point for protecting endpoints immediately. You can easily change the default policy later, as described in "Selecting a new default policy" on page 89, or create your own policies and assign them to groups of endpoints, as described in "Creating policies" on page 90. To select a default policy: 1. Open the drop-down menu and select one of policies. 2. Click Submit. The Endpoint Protection status page opens, showing a Welcome panel on the top, deployment options on the bottom, and Support resources on the right. Continue with the next section to select a deployment method. Selecting a deployment method and performing a test install The Welcome panel describes methods of deploying the SecureAnywhere program to endpoints. l l If you have a small network (less than 100 endpoints), you may want to use the quick method described in the How to get started panel. Follow the instructions provided. If you have a large network and use Active Directory, we recommend that you click Deploying Webroot SecureAnywhere at the bottom to learn more about advanced deployment options. See also "Deploying SecureAnywhere to endpoints" on page 50. - 15 - Endpoint Protection Administrator Guide Note: If you close out of the Welcome panel, you can view the keycode and deployment information again by clicking the Resources tab. To get started, we recommend that you deploy SecureAnywhere to at least one test endpoint so you can see its status in the Management Portal. To deploy SecureAnywhere to a test endpoint: 1. Look for your keycode in the How to get started panel. This keycode identifies your Endpoint Protection license. - 16 - Chapter 1: Getting Started 2. Download the SecureAnywhere installer file by clicking the Download link. 3. From the endpoint, run the installer file. When the following Installation panel appears, enter your Endpoint Protection keycode and click Agree and Install. Alternatively, you can send a test email to an end user who will install SecureAnywhere. To do this, click the Email template link from the Welcome panel (or Resources tab), and then cut and paste the text into an email message. The link automatically adds the correct keycode for the user. Next, the user clicks the link to begin installation. The program installs silently in the background, with the correct keycode already entered. When it's done, a Webroot icon appears in the endpoint's system tray. 4. Wait for SecureAnywhere to finish its first scan. This should only take a few minutes. When it's done, SecureAnywhere reports into the Management Portal. - 17 - Endpoint Protection Administrator Guide 5. After the endpoint finishes a scan, log in to the SecureAnywhere website again and see its status. When you click Go to Endpoint Protection, the Management Portal opens (you won't see the Setup Wizard again). See "Using the Management Portal" on page 19. - 18 - Chapter 1: Getting Started Using the Management Portal The Management Portal is a central website that administrators can use to view and manage network status. The administrator who first created the Webroot account has access to all functions in the portal (see "Creating a Webroot account" on page 9). If desired, the administrator can create additional users with full or limited access (see "Managing portal users" on page 33). To log in to the Management Portal: 1. Go to the SecureAnywhere website: https://my.webrootanywhere.com. 2. In the Log in panel, enter the email address and password you specified when you created an account. Click Log in. 3. In the Confirm Logon panel, enter the requested characters of your security code and click Login. This personal security code was defined when you created a Webroot account. Every time you log in, Endpoint Protection will require this extra security step. Be aware that it prompts for two random characters of your code. For example, if your code is 123456 and it prompts you for the fourth and sixth characters, you would enter 4 and 6. The SecureAnywhere website opens and shows the total number of endpoints protected in your network, any endpoints that have threats, and any endpoints with threats detected in the last 24 hours. 4. From the Endpoint Protection panel (see the following example), you can click Go to Endpoint Protection to open the Management Portal or click an "Endpoint Infected" link (if any) to open the Management Portal and go directly to the threat information panel. - 19 - Endpoint Protection Administrator Guide The Management Portal looks similar to the following example. The Status panel includes threat alerts, endpoint activity, and data charts. You can click tabs along the top that allow you to access configuration and other tasks. - 20 - Chapter 1: Getting Started The following sections describe the areas of the Management Portal, including its tabs, menus, panels, tables, search functions, and export functions. Using the main tabs The following table describes the Endpoint Protection tabs. Management Portal tabs Status A dashboard that shows: l An alert notification panel, if endpoints need attention. Click the notification to see a list of endpoints that encountered threats. l A bar chart showing the number of endpoints that encountered threats in the last 7 days. l A pie chart showing the SecureAnywhere versions installed on your endpoints. l An endpoint activity panel showing the number of endpoints reporting into the Management Portal (based on a timeframe you select). If any endpoints have not reported their status recently, you can click the View link next to Not Seen to determine which endpoints are not reporting status. l A panel showing the endpoints with the most recent threats.You can click on a row to view more information and add an override, if desired. l A panel with links to Webroot's threat blog, guides, videos, release notes, and other news. (Not shown in the example above; see "Accessing product information" on page 25.) Policies Policies define the behavior of SecureAnywhere on the endpoints, such as when it runs a scan and how it blocks potential threats. Group Management Groups help you organize endpoints for easy management. You can view your groups and each endpoint in the group. You can also select individual endpoints to see their scan histories. Reports Reports show threats and unidentified software present on your endpoints, as well as the versions of SecureAnywhere they are running. Alerts Alerts allow you to customize warnings and status messages for a distribution list of administrators. - 21 - Endpoint Protection Administrator Guide Management Portal tabs Overrides Overrides provide administrative control over the files running in your environment. You can override files so they are not blocked or always quarantined. Logs Logs provide a view of changes and a history of command usage. Resources Resources provides information on deployment options for endpoints. Opening the Endpoint Protection Menu The arrow next to your login ID opens the menu for Endpoint Protection. The options available on the menu vary, depending on your access permissions. See the following table for more information about the Endpoint Protection Menu. Endpoint Protection Menu Account Settings Edit your account settings, including your password and other information. See "Editing your own account settings" on page 30. Manage Users Provide other users with access to the Management Portal. See "Managing portal users" on page 33. - 22 - Chapter 1: Getting Started Endpoint Protection Menu Manage Keycodes View your current Endpoint Protection license keycodes and add more to the portal, if you purchased additional keycodes. See "Adding keycodes to your account" on page 42. Downloads Download the SecureAnywhere installer file and read more about deployment options. Help Open the online instructions for the Management Portal. Support Open the interactive knowledgebase to find product information. Logout Exit out of the Management Portal. Opening and collapsing panels For a larger view of the data charts, you can collapse the panels on the far left and the far right. Click the Collapse buttons (shown in the following example). The bar charts in the middle panel are static; you cannot collapse them or change the type of charts that display. To re-open the panel, click the Collapse button again, as shown in the following example. - 23 - Endpoint Protection Administrator Guide Exporting data to a spreadsheet When you see a spreadsheet icon, you can click that icon to export the displayed data into a spreadsheet. Opening video tutorials When you see a television icon (shown in the following example), you can click that icon to view a video that describes a procedure related to the panel. Opening the Help files When you see a Question mark icon, you can click that icon to open Help for the current panel. You can also go to: http://www.webroot.com/En_US/SecureAnywhere/SME/EndpointProtection.htm. - 24 - Chapter 1: Getting Started Accessing product information Webroot's threat blog, guides, videos, release notes, and other news are available from the right panel. Click a link to access the resources under Help and Support or News and Updates. If this panel is not open, click on the Collapse button on the far right: - 25 - Endpoint Protection Administrator Guide Sorting data in tables and reports You can sort, hide, and show data in tables and reports, as follows: l l l Quick sort on a column: Click the desired column head to sort by that subject. For example, if you want to sort data by policy name, you would click the Policy column header. Change the ascending or descending order: Click at the end of a column header to display the dropdown arrow, then click the arrow to open the menu. Select either Sort Ascending or Sort Descending to change the order of data points in a column. Show or hide columns: Click at the end of a column header to display the drop-down arrow, then click the arrow to open the menu. Select a box (check) to show a column. Deselect a box (uncheck) to hide a column. The following table describes subject data that may appear in Endpoint Protection tables and reports. The data that appears depends on the type of table or report displayed. - 26 - Chapter 1: Getting Started Data points in tables and reports Agent Language The language selected when SecureAnywhere was installed: en = English ja = Japanese es = Spanish fr = French de = German it = Italian nl = Dutch ko = Korean zh-cn = Simplified Chinese pt = Brazilian Portuguese ru = Russian tr = Turkish zh-tw = Traditional Chinese Agent Version The version of the SecureAnywhere software installed on the endpoint. All Endpoints More information about the endpoints where a file was detected and blocked. All Versions More information about the SecureAnywhere versions where a file was detected and blocked. Approx Scan Time The duration of a scan in minutes and seconds. Area A flag for the country where the endpoint is located. Cloud Determination The Webroot classification of the file, which can be Good, Bad, or Undetermined. Days Infected The number of days the endpoint remained infected. Device MID A Machine ID value that identifies the hardware for an endpoint. Webroot uses an algorithm to determine this value. Endpoints Affected The number of endpoints with a detected file. File Size The size of the file in bytes. Filename The filename of the detected threat. First Infected The date and time a threat was detected. First Seen The date and time this endpoint first checked into the Management Portal. Group The group assigned to the endpoint. Hostname The machine name of the endpoint. - 27 - Endpoint Protection Administrator Guide Data points in tables and reports Instance MID A value that identifies the Windows operating system SID (Security Identifier). Webroot uses an algorithm to determine this value. IP Address The IP address of the endpoint. Keycode The license used to install SecureAnywhere on the endpoint. Last Infected The date and time the endpoint reported an infection. Last Scan Time The time of the last scan on this endpoint. Last Seen The date and time this endpoint last checked into the Management Portal. Malware Group The classification of the malware; for example: Trojan or System Monitor. MD5 The Message-Digest algorithm 5 value, which acts like a fingerprint to uniquely identify a file. OS The operating system of the endpoint. Pathname The directory (folder) where the file was detected. Policy The policy assigned to the endpoint. Product The name of the product associated with the file, if SecureAnywhere can determine that information. Scan Type The type of scan: Deep Scan, Post Cleanup Scan, or Custom/RightClick Scan. Status The current status of the endpoint: Protected (no infections), Infected (malware detected), Not Seen Recently (has not reported into the portal), Expired (SecureAnywhere license has lapsed), or Infected & Expired. System Pack The number of the service pack for the operating system. System Type Either 32-bit or 64-bit. Vendor The name of the vendor associated with the file, if SecureAnywhere can determine that information. Version The version of the product associated with the file, if SecureAnywhere can determine that information. VM Yes, if the endpoint is installed on a virtual machine. Windows Full OS The name of the Windows operating system. - 28 - Chapter 2: Managing User Accounts To manage your Webroot account, see the following topics: Editing your own account settings 30 Managing portal users 33 Creating new portal users 33 Editing user information 36 Setting permissions for portal users 38 Adding keycodes to your account 42 Adding consoles to your account 44 Adding a console 44 Renaming a console 46 Switching consoles 46 Renewing or upgrading your account 47 - 29 - Endpoint Protection Administrator Guide Editing your own account settings An account defines your user details (login name, password, etc.) and access permissions. For your own account, you can change any setting except the email address specified for your login name. Note: If you want to edit settings for other portal users, see "Managing portal users" on page 33. To edit your account settings: 1. Open the Endpoint Protection menu by clicking the arrow next to your login ID, then click Account Settings. 2. In the Account Settings panel, click one of the Change links to open another panel where you can edit the information. - 30 - Chapter 2: Managing User Accounts 3. In the User Details panel, make the desired changes to your name and phone numbers. Note: The Display Name is the name that appears in the Management Portal. If you need to change the time zone, click the pencil icon at the right, then type the country, region, or city to open a drop-down menu of choices. 4. To check your access permissions, click the Access & Permissions tab. If you are the main Endpoint Protection administrator, we recommend that you keep the default settings as shown in the following example. For more information about the settings, see "Setting permissions for portal users" on page 38. - 31 - Endpoint Protection Administrator Guide 5. Click Save Access & Permissions when you're done. - 32 - Chapter 2: Managing User Accounts Managing portal users If you have Admin permission for Endpoint Protection (see "Setting permissions for portal users" on page 38), you can create new Management Portal users, set access permissions for them, and edit their information. When you create new users, Endpoint Protection sends them an email with further details for creating a password and logging in. Creating new portal users You might want to add other administrators so they can access Endpoint Protection reports. You can also add users with limited permissions so they can view data, but not make changes. To create a new portal user: 1. Open the Endpoint Protection menu by clicking the arrow next to your login ID, then click Manage Users. 2. In the Manage Users panel, click Create New User. - 33 - Endpoint Protection Administrator Guide 3. In the Create New User panel, enter the user's email address (the address where the user receives the confirmation message). The email address will also serve as the user's login name. If you entered the wrong email address and the user does not receive the message, you will be able to change the email address and re-send it later. See "Editing user information" on page 36. 4. Select the time zone where this user is located. Click the pencil icon at the right, then type the country, region, or city to open a drop-down menu of choices. 5. Next to Do you wish to give this user Console access?, click in the Yes checkbox. Additional fields appear at the bottom, as shown in the following example. In these two fields, you must specify the level of access to give the user for SecureAnywhere or Endpoint Protection. The two types of consoles are described as follows: l SecureAnywhere: The Home page of my.webrootanywhere.com (see the following example). From here, the user can access other Webroot portals, such as the Mobile - 34 - Chapter 2: Managing User Accounts Protection portal (if your company purchased Mobile Protection). l Endpoint Protection: The Management Portal (or Admin Console) for Endpoint Protection. When users have access to this portal, they will see the Go to Endpoint Protection button and can click it to enter the Management Portal (see the following example). 6. In the SecureAnywhere field, click the drop-down arrow to select either Basic (limited access to consoles and account settings) or Admin (full access to all keycodes, users, and account settings in Webroot portals). 7. In the Endpoint Protection field, click the drop-down arrow to change No Access to either Basic (readonly access to endpoint scans) or Admin (full access to all settings). You can further modify this user's permissions later, as described in "Setting permissions for portal users" on page 38. - 35 - Endpoint Protection Administrator Guide 8. When you're done, click Create User to send a confirmation email to the new user. The user's email message includes a temporary password for the first login. When the user clicks the confirmation link in the email, the Confirm Registration panel opens for the user to enter login information (see the following example). Editing user information After the user confirms registration, you can return to the Manage Users panel and edit information for that user. (You cannot view or edit other users' passwords, security codes, or security questions; only they have access to that information.) If the user has not confirmed registration, you will see the user's status as Awaiting Confirmation. The status changes to Activated when the user receives the email and confirms the registration. If desired, you can resend the confirmation email by clicking the envelope icon next to the Awaiting Confirmation status. - 36 - Chapter 2: Managing User Accounts To edit portal users: 1. Locate the row for the user you want to edit, then click that user's edit icon. The edit icon is at the far right, as shown in the following example. Note: If your account has multiple consoles, you see only users who are associated with the keycodes for the currently active console. For more information about consoles, see "Adding consoles to your account" on page 44. 2. In the User Details panel, make the desired changes to the name and phone numbers. If the user has an Awaiting Confirmation status, this dialog shows an email field at the top. You might want to change the email address if you entered an incorrect address for the user and need to resend the registration. 3. If you want to change the settings under Access & Permissions, see "Setting permissions for portal users" on page 38 for further instructions. 4. Click Save Details when you're done. - 37 - Endpoint Protection Administrator Guide Setting permissions for portal users If you have Admin permission for Endpoint Protection, you can edit the following permissions for other Management Portal users: l l Site access. Change the level of access between Basic and Admin levels for the SecureAnywhere website (Home panel of my.secureanywhere.com) and the Management Portal of Endpoint Protection. Groups. Specify whether the user can create and modify groups of endpoints, deactivate or reactivate endpoints, or assign endpoints to groups. l Policies. Specify whether the user can create and modify policies or assign policies to endpoints. l Overrides. Specify whether the user can make overrides to files, designating them as "good" or "bad." l Commands. Specify what types of commands the user can issue to the endpoints. l Alerts. Allow this user to create and edit warning messages. To set user permissions: 1. Open the Endpoint Protection menu by clicking the arrow next to your login ID, then click Manage Users. 2. Locate the row for the user you want to edit, then click that user's edit icon. The edit icon is at the far right, as shown in the following example. - 38 - Chapter 2: Managing User Accounts The User Details panel opens. 3. Click the Access & Permissions tab to see the list of Endpoint Protection functions and their associated access permissions. - 39 - Endpoint Protection Administrator Guide 4. Assign access permissions for this user, as described in the following table. When you're done, click Save Access & Permissions. - 40 - Chapter 2: Managing User Accounts Access & Permissions Groups Create & Edit. Define and modify groups of endpoints. Deactivate/Reactivate Endpoints. Deactivate and reactivate endpoints from the Management Portal. See "Deactivating endpoints" on page 73. Assign Endpoints to Groups. Allows the portal user to move one or more endpoints from one group to another. See "Organizing endpoints into groups" on page 120. Policies Create & Edit. Define, delete, rename, copy, and export policies. Assign Policies to Endpoints. Associate a policy with an endpoint or group of endpoints. See "Implementing policies" on page 88. Overrides MD5. Override how a file is detected by entering the MD5 value of a file. MD5 (Message-Digest algorithm 5) is a cryptographic hash function that acts like a fingerprint to uniquely identify a file. Determination Capability. Specify overrides based on these settings: l Good — Allow files containing the specified MD5 value. l Bad — Block files containing the specified MD5 value. When a scan encounters this file, it flags it and requests action from the SecureAnywhere user. l Good & Bad — Allow either Good or Bad. See "Implementing overrides" on page 166. Commands None. Do not allow this user to send commands to endpoints. Simple. Access to the Agent and Clear Data commands, and view commands for selected endpoints. Advanced. Access to Agent, Clear Data, Keycode, Power & User Access, Antimalware Tools, Files & Processes commands, and view commands for selected endpoints. Expert. Access all commands, including Expert Advanced options. See "Issuing commands to endpoints" on page 63. Alerts Create & Edit. Configure instant or scheduled alerts for endpoint activity. See "Implementing alerts" on page 156. - 41 - Endpoint Protection Administrator Guide Adding keycodes to your account You can have one or more keycodes in your Webroot account. A keycode is a 20-character license used to install SecureAnywhere on endpoints, which identifies how many seats you have available for installations. If you purchase more keycodes, you must add them manually as described in this section. Note: To view existing keycodes and add new ones, you must have Admin permission for Endpoint Protection (see "Setting permissions for portal users" on page 38). To purchase and add keycodes: 1. Open the Endpoint Protection menu by clicking the arrow next to your login ID, then click Manage Keycodes. The Manage Keycodes panel opens. Note: If your account has multiple consoles, you see only the keycodes that are associated with the currently active console. - 42 - Chapter 2: Managing User Accounts The Keycode list shows the attributes associated with each Endpoint Protection license. Manage Keycodes panel Keycode The 20-character license you received when you purchased Endpoint Protection. Edition Endpoint Protection, or another Webroot product you purchased. Devices Number of endpoints that can use this keycode. Days Remaining Number of days remaining for this keycode to be active, and the expiration date. Renew A link for renewing your subscription. See "Renewing or upgrading your account" on page 47. Upgrade A link for purchasing more endpoint seats for this license. See "Renewing or upgrading your account" on page 47. 2. If you need to purchase another keycode, click Buy a Keycode now at the top of the list. The Webroot Business website opens. From here, you can buy another keycode. 3. After you purchase the keycode, you can add it to Endpoint Protection by clicking Add Product Keycode. 4. In the Add a Keycode dialog, enter the keycode you just purchased and click Add. Your new keycode will appear in the Manage Keycodes panel and in the Resources tab. - 43 - Endpoint Protection Administrator Guide Adding consoles to your account When you first created an account, Endpoint Protection organized your managed devices into a single console. A console is a collection of one or more endpoints running SecureAnywhere or other Webroot products. If you have a large network with hundreds of endpoints, you might want to create multiple consoles for simplified views of device groups. For example, you can create separate consoles for endpoints in remote offices or endpoints in separate departments. Note: Adding a console requires that you obtain a new keycode from Webroot. Keep in mind that our Endpoint Protection billing system is based on the number of seats you have, not on the number of keycodes. You do not need to purchase a new keycode, unless you have exceeded your maximum allowance of endpoint seats. Contact your Webroot sales representative for more information. This section describes how to add a console, rename a console, and switch between consoles. Adding a console Before you create a console, you must first obtain a new keycode and deploy SecureAnywhere to the endpoints with that keycode. When you create the console, it will automatically discover the endpoints that use the new keycode. (If you need to migrate existing endpoints from one console to another, you must contact Webroot Business Support for assistance.) To add a console to your account: 1. Go to the SecureAnywhere website: https://my.webrootanywhere.com. 2. Instead of logging in to your account, click Sign up now. - 44 - Chapter 2: Managing User Accounts 3. In the first field, enter the new keycode. 4. In the remaining fields, specify your existing account information for the email address, password, security code, and security question and answer. 5. Click Register Now. As shown in the following example, Webroot recognizes your account information and prompts you to either create a new console for the keycode or add the keycode to an existing console. 6. Click Select in the left panel to add a new console. The SecureAnywhere website creates the console and prompts you to log in. 7. Log in with your account information, then choose the new "Unnamed Console." (You can rename it as described in the following section.) Your new console shows any endpoints that use the keycode you entered. - 45 - Endpoint Protection Administrator Guide Renaming a console To rename the console: 1. Click Rename (located below your login name in the upper right). 2. Enter the new name (using numbers and spaces, but not special characters), then click Save. Switching consoles To switch between consoles: 1. Click Change Console (located below your login name in the upper right). 2. Select the console name from the table. - 46 - Chapter 2: Managing User Accounts Renewing or upgrading your account From the Management Portal, you can easily renew your Endpoint Protection license or add more seats to your license. When your license is about to expire or has already expired, you will see a warning message on the Status panel, similar to the example below: You can click Upgrade/Renew from this message or you can go to the Manage Keycodes panel as described below. To renew or upgrade your account: 1. Open the Endpoint Protection menu by clicking the arrow next to your login ID, then click Manage Keycodes. - 47 - Endpoint Protection Administrator Guide 2. In the Manage Keycodes panel, click either Renew to extend your license or Upgrade to add more seats to your license. Note: Your license is tied to a keycode, so select the appropriate row for the keycode you need to renew or upgrade. The Webroot website opens with further instructions. - 48 - Chapter 3: Managing Endpoints To deploy SecureAnywhere to endpoints and to manage endpoints in the portal, see the following topics: Deploying SecureAnywhere to endpoints 50 Using the SecureAnywhere installer 52 Using MSI for deployment 57 Using GPO for deployment 58 Changing an endpoint keycode 59 Renaming endpoints 61 Searching for endpoints 62 Issuing commands to endpoints 63 Checking scan results and managing threats 69 Viewing the scan history 69 Restoring a file from quarantine 70 Setting an override for the file 71 Deactivating endpoints 73 Deactivating an endpoint 73 Reinstalling SecureAnywhere on the endpoint 74 Managing endpoint upgrades and other changes 75 Migrating to a new operating system 75 Changing hardware on an endpoint 75 Moving endpoints to a new subnet 75 Forcing immediate updates (forced polling) 76 Using SecureAnywhere on the endpoint 77 Uninstalling SecureAnywhere 79 - 49 - Endpoint Protection Administrator Guide Deploying SecureAnywhere to endpoints You can deploy SecureAnywhere to endpoints using a variety of methods, depending on your business requirements and network size. An endpoint can be a Windows PC, laptop, server, or virtual server installed in your network. (A list of endpoint system requirements is provided in "Preparing for setup" on page 7.) Tip: You can configure alerts so that administrators receive notification whenever new endpoints are installed. See "Implementing alerts" on page 156. To deploy SecureAnywhere to endpoints, follow these steps: 1. Find your keycode. If you don't know your keycode, look in the Resources tab of the Management Portal. Note: Devices must use the Endpoint Protection keycode before they can report into the Management Portal. If there are endpoints in your network that already have SecureAnywhere installed with a different keycode, see "Changing an endpoint keycode" on page 59. 2. Select a method of deployment that best suits your environment. The following table describes methods of deployment. - 50 - Chapter 3: Managing Endpoints Deployment options Deploy the SecureAnywhere executable file Deploy the SecureAnywhere installer file using one of these methods: l Manually install the executable file on each endpoint. l Send emails to end users, so they can install the software by clicking on the link provided in the email template. l Rename the executable file using your keycode. (The email template also provides a renamed executable file with the keycode.) l Use additional commands with the executable file to deploy it in the background. l Use command-line options with the installer to deploy to endpoints that are behind a proxy server. Use MSI deployment options Deploy the SecureAnywhere installer file using the Microsoft Installer (MSI). Use Windows Group Policy Object (GPO) Deploy the SecureAnywhere installer file using GPO (Group Policy Object). You should have experience with Microsoft’s Active Directory and the Group Policy Object editor. Tip: If you have a small network with less than 100 endpoints, we recommend that you use the simple deployment options described in the Resources tab. If you have a large network and use Active Directory, you should use the advanced deployment options. For large networks, you may also want to organize endpoints into separate consoles for simplified views into smaller groups (see "Adding consoles to your account" on page 44). 3. Deploy SecureAnywhere to the endpoints, as described in one of these sections: l "Using the SecureAnywhere installer" on page 52. l "Using MSI for deployment" on page 57. l "Using GPO for deployment" on page 58. 4. Check the Management Portal to make sure the endpoints have reported their status. See "Viewing endpoint status" on page 82. All endpoints are first assigned to your default policy and a default group. You can change those assignments later, if desired. See "Implementing policies" on page 88 and "Applying a policy to endpoint groups" on page 124. - 51 - Endpoint Protection Administrator Guide Using the SecureAnywhere installer You can deploy the SecureAnywhere installer file using one of these methods: l l l Install SecureAnywhere on each endpoint. Send emails to end users, so they can install the software by clicking on the link provided in the email template. Rename the executable file using your keycode. This method is useful if you plan to use your own deployment tool and if you prefer not to use MSI commands to run the installation in the background. l Use additional commands with the executable file to deploy it in the background. l Use command-line options with the installer to deploy to endpoints that are behind a proxy server. To use the SecureAnywhere installer: 1. On the endpoint, download the SecureAnywhere installer file. The installer file is available from the Resources tab or by clicking this link: http://anywhere.webrootcloudav.com/zerol/wsasme.exe 2. In the installation panel (shown below), enter the keycode. Your keycode is shown in the Resources tab. - 52 - Chapter 3: Managing Endpoints 3. Optionally, you can click Change installation options at the bottom of the installation panel and set these options: l l l l Create a shortcut to SecureAnywhere on the desktop. This option places a shortcut icon on the Windows Desktop for SecureAnywhere. Randomize the installed filename to bypass certain infections. This option changes the Webroot installation filename to a random name (for example, “QrXC251G.exe”), which prevents malware from detecting and blocking Webroot’s installation file. Protect the SecureAnywhere files, processes, and memory from modification. This option enables self protection and the CAPTCHA prompts. (CAPTCHA requires you to read distorted text on the screen and enter the text in a field before performing any critical actions.) Change Language. To change the language displayed in SecureAnywhere, click the Change Language button and select from the supported languages. (You can only change the displayed language during installation, not after.) 4. Click Agree and Install. During installation, SecureAnywhere runs an immediate scan on the endpoint. To send an email to end users so they can install SecureAnywhere themselves: 1. Click the Resources tab. 2. Click the Email template link. The email template opens in the panel below. 3. Cut and paste the text into an email message. The link automatically adds the correct keycode for the user. Send the email to the users. The user clicks the link to begin installation. The program installs silently in the background, with the correct keycode already entered. When it's done, a Webroot icon appears in the endpoint's system tray. - 53 - Endpoint Protection Administrator Guide To run a background installation by renaming the executable file: You can deploy SecureAnywhere by renaming the executable file with the keycode. This method is useful if you plan to use your own deployment tool and if you prefer not to use MSI commands to run the installation in the background. You can also use the email template (described above), which is preconfigured to include a renamed installer file with your keycode. Note: In User Account Control environments, the account used to run the installer must have local admin rights. You must run the installer from a process that has elevated privileges in UAC environments, to prevent the end user from seeing a UAC prompt. 1. On the endpoint, download the SecureAnywhere installer file: http://anywhere.webrootcloudav.com/zerol/wsasme.exe 2. Rename the installer file by replacing wsasme with your keycode. The resulting file name will have this format: XXXX-XXXX-XXXX-XXXX-XXXX.exe 3. Install the SecureAnywhere software on your endpoints, using your own deployment tool. To run a background installation from a command line: 1. On the endpoint, download the SecureAnywhere installer file: http://anywhere.webrootcloudav.com/zerol/wsasme.exe 2. Run the installer from a command line, using any of the command options listed in the following table. (More options are available; contact Webroot Business Support for more information.) Command line options /key=keycode Installs with the provided keycode, with or without hyphens. For example: wsasme.exe/key=xxxx-xxxx-xxxx-xxxx-xxxx /silent Installs in the background. /nostart Installs without starting SecureAnywhere. - 54 - Chapter 3: Managing Endpoints Command line options /lockautouninstall= password /autouninstall= password Allows automatic uninstallation of SecureAnywhere using the password you specify. This option is useful if you need to silently uninstall SecureAnywhere later. To uninstall, use the /autouninstall command. When you use /lockautouninstall, SecureAnywhere is not included in the Add/Remove Programs list in the Control Panel. Use the /exeshowaddremove command to include SecureAnywhere in Add/Remove Programs. Corresponds to /lockautouninstall. Example: wsasme.exe/autouninstall=password By default, SecureAnywhere does not appear in the Add/Remove Programs list in the Control Panel, which prevents the user from removing the software in unmanaged mode. /exeshowaddremove Includes SecureAnywhere in the Control Panel Add/Remove Programs list. Example: wsasme.exe /key=xxxx-xxxx-xxxx-xxxx /lockautouninstall=password /exeshowaddremove Note: Adding SecureAnywhere to Add/Remove Programs enables the endpoint user to remove the software in unmanaged mode. /group=groupname Deploys endpoints directly into a specified group. For example: wsasme.exe /key=xxxxxxxxx /silent /group=Sales Note: Does not support spaces or localized characters in the group name. Certain characters like “-“, “_”, or “@” are supported. Other requirements: l l l The group must already exist in the console. You can only use this option for new installs on systems that the console has not previously seen. For MSI installs you must use command line and not an MSI editor. - 55 - Endpoint Protection Administrator Guide Command line options Specifies proxy settings. -proxyhost=X proxyport=X proxyuser=X proxypass=X proxyauth=# Note about proxy settings: If the endpoint connects through a proxy server, SecureAnywhere will automatically detect the proxy settings. SecureAnywhere checks for changes to the proxy settings every 15 minutes and when the endpoint restarts. We recommend using auto-detection for proxy settings; however, you can use command-line options if you prefer. To enable proxy support, use these command-line options: wsasme.exe -proxyhost=nn.nn.nn.nn -proxyauth=n (where n can be 0=Any, 1=Basic, 2=Digest, 3=Negotiate, 4=NTLM) -proxyuser=proxyuser -proxypass=password -proxyport=port_number We recommend that you use a specific value for -proxyauth, instead of 0 (any). The any option requires the endpoint to search through all authentication types, which might result in unnecessary errors on proxy servers as well as delayed communications. If you use this command-line option, use all parameters and blank out any value you don't need with double quotes (i.e. proxypass=""). /lang=LanguageCode Specifies the language to use for the product, rather than allow default language detection. Codes include: en = English ja = Japanese es = Spanish fr = French de = German it = Italian nl = Dutch ko = Korean zh-cn = Simplified Chinese pt = Brazilian Portuguese ru = Russian tr = Turkish zh-tw = Traditional Chinese Example: wsasme.exe /key=xxxxxxxxxxxx /silent /lang=ru - 56 - Chapter 3: Managing Endpoints Using MSI for deployment The Microsoft Installer (MSI) requires commands during installation, which apply the keycode and options that activate Endpoint Protection installation mode. The MSI installer is interactive by default, and requires the msiexec.exe option /qn to run an automated installation in the background. This is an example of an MSI command: msiexec /i wsasme.msi GUILIC=licensekey CMDLINE=SME,quiet /qn /l*v install.log. Note: In User Account Control environments, the account used to run the installer must have local admin rights. You must run the installer from a process that has elevated privileges in UAC environments, to prevent the endpoint user from seeing a UAC prompt. To remove SecureAnywhere later (if desired): If you need to remove the SecureAnywhere software from the endpoint later, use the standard MSI command: msiexec /x wsasme.msi /qn /L*v uninstall.log To use an MSI editor: If you use your own methods to deploy the SecureAnywhere software on endpoints, see the following table for commands you can pass to msiexec.exe during installation. CMDLINE SME,quiet GUILIC The license key, with or without hyphens. Note: If you don't provide a keycode, the installation will continue; however, the endpoint will not have a keycode associated with it and will not be protected. If you install without a keycode, you must uninstall the software and re-install to add it. You can also modify these commands directly, using an MSI editor such as ORCA: l Set the CMDLINE property in the Property table to the appropriate value. l Set the GUILIC property in the Property table to your keycode. - 57 - Endpoint Protection Administrator Guide Using GPO for deployment To install SecureAnywhere using GPO (Group Policy Object), you should have experience with Microsoft’s Active Directory and the Group Policy Object editor. You can also watch a video for using GPO at: How to Deploy Using Group Policy - Webroot SecureAnywhere Business To install SecureAnywhere using GPO: 1. Download the SecureAnywhere MSI installer to a network share: http://anywhere.webrootcloudav.com/zerol/wsasme.msi Downloading the file makes it accessible to all endpoints on which you will deploy SecureAnywhere. 2. Go to the server that is the domain controller for the deployment group. 3. Open the GPO editor on the domain controller and create a policy for the deployment group. 4. Assign SecureAnywhere to all endpoints that belong to the Organizational Unit where the Group Policy is created. SecureAnywhere installs on the endpoints in the group when they restart. - 58 - Chapter 3: Managing Endpoints Changing an endpoint keycode Endpoints must use the Endpoint Protection keycode before they can report into the Management Portal. If there are endpoints in your network that already have SecureAnywhere installed with a different type of keycode (for example, a Consumer version of SecureAnywhere), change the keycode either by issuing a Change Keycode command (see "Issuing commands to endpoints" on page 63) or by activating a new keycode directly from the endpoint, as described below. To change a keycode on an endpoint: 1. From the endpoint, open SecureAnywhere by double-clicking the Webroot icon in the system tray. 2. Click the My Account tab. 3. Click Activate a new keycode, as shown in the following example. 4. In the dialog, enter your Endpoint Protection keycode and click the Activate button. When you enter a new keycode, SecureAnywhere launches a scan. (If it does not launch a scan - 59 - Endpoint Protection Administrator Guide automatically, go to the PC Security tab, then click Scan My Computer.) When the scan completes, SecureAnywhere reports into the Management Portal. 5. Return to the Management Portal and look for the new endpoint in the Default group. If desired, you can reassign the endpoint to another group. See "Moving endpoints to another group" on page 127. - 60 - Chapter 3: Managing Endpoints Renaming endpoints When you add an endpoint, SecureAnywhere identifies it in the Management Portal by its machine name. You might want to change the machine name to something more meaningful, such as "Gallagher-Laptop" or "LabTest-1." Note: Do not change the name of an endpoint on a virtual machine. If you do, it will appear as a new endpoint in the Management Portal and will use an extra seat in your license. To rename an endpoint: 1. Click the Group Management tab. 2. From the Groups panel on the left, select the group that contains the desired endpoint. 3. From the Endpoints panel on the right, double-click on the endpoint name (in the Hostname column). 4. Enter the new name and press the Enter key. A red flag appears in the upper left of the field to indicate that the change is not yet saved. 5. Click Save Changes from the command row. The new name appears in the Hostname column. 6. If you decide later to revert to the original name, you can click the Revert button on the far right of the row. - 61 - Endpoint Protection Administrator Guide Searching for endpoints You can search for a specific endpoint from the field in the upper right of the Management Portal. This field is accessible from any area of the portal. Enter a full or partial endpoint name (case-insensitive) and click the magnifying glass search icon. The Management Portal displays all endpoints matching the search criteria in the bottom panel. - 62 - Chapter 3: Managing Endpoints Issuing commands to endpoints From the Management Portal, you can issue commands to individual endpoints or to a group of endpoints. For example, you might want to scan an endpoint at a remote location. With these commands, you can easily run all the same commands that are available on the endpoint's SecureAnywhere software. Be aware that the endpoint may not receive the command until the next polling interval. If necessary, you can change the polling interval in its associated policy (see "Changing policy settings" on page 92) or you can force an immediate polling, as described in "Forcing immediate updates (forced polling)" on page 76. Note: Depending on your access permissions for Commands (Simple, Advanced, or Expert), you may not see all the commands listed in this section. Administrators can change access permissions, as described in "Setting permissions for portal users" on page 38. To issue commands to endpoints: 1. Click the Group Management tab. 2. From the Groups panel on the left, select the group that contains the desired endpoints. 3. From the Endpoints panel on the right, select one or more endpoints. Tip: You can select all endpoints within the group by clicking the Hostname checkbox at the top of the list (first column). - 63 - Endpoint Protection Administrator Guide 4. Click Agent Commands from the command bar. 5. From the dialog that opens, select a category of agent commands and then a command to run. For a description of each command, see the tables following these steps. 6. To see the status of commands you sent, you can click View commands for selected endpoints near the bottom of the menu. You can also review the Command Log on the Logs tab. Endpoint Protection will issue the commands on the next polling interval. If necessary, you can either change the polling interval in Basic Configuration of the group's policy (see the following example) or you can force the changes immediately as described in "Forcing immediate updates (forced polling)" on page 76. - 64 - Chapter 3: Managing Endpoints The following tables describe each of the endpoint commands: Agent commands Scan Run a Deep scan in the background as soon as the endpoint receives the command. When the scan completes, the Scan History panel shows the results for a Deep scan. Be aware that any detected threats are not automatically quarantined. You must take action yourself in the portal by running a Clean-up or by creating an override. Change scan time Select a new time of day to scan the endpoint. By default, SecureAnywhere runs a scan every day at about the same time it was installed. For example, if you installed SecureAnywhere on the endpoint at noon, a scan will always run around 12 p.m. With this command, you can change it to a different hour. Scan a folder Runs a full, file-by-file scan on a specific folder. Be sure to enter the full path name. For example: C:\Documents and Settings\Administrator\My Documents\ When the scan completes, the Scan History panel shows results for the Custom/Right Click Scan. - 65 - Endpoint Protection Administrator Guide Agent commands Clean up Start a scan and automatically quarantine malicious files. When the scan completes, the Scan History panel shows results for the Post Cleanup Scan. System Cleaner Run the System Cleaner on the endpoint, which removes all traces of web browsing history, files that reveal the user's activity, and files that consume valuable disk space (files in the Recycle Bin and Windows temp files). You can change the System Cleaner options in the Policy settings. Uninstall Uninstall SecureAnywhere from the endpoint. With this command, the endpoint is still shown in the Management Portal. If you want to uninstall SecureAnywhere and free up a seat in your license, deactivate the endpoint instead. See "Deactivating endpoints" on page 73. Reset Return SecureAnywhere settings on the endpoint to their default values. Remove password protection Disable password protection from the endpoint user's control, which allows administrators to gain access to the endpoint if they are locked out. Clear Data commands Clear files Erase current log files, which frees space on the endpoint. Disable proxy settings Disable any proxy settings the endpoint user set on the endpoint. Note: Do not use this command if the endpoint's only Internet access is through the proxy server. The endpoint will no longer be able to communicate with the cloud. Keycode commands Change keycode Enter a different keycode. Note: The drop-down list shows only keycodes that are assigned to this console. Change keycode temporarily Switch the keycode used for this endpoint temporarily, which might be necessary for testing purposes. In the dialog box, choose a keycode from the drop-down list, then specify the dates for SecureAnywhere to use it. When the specified time for the change elapses, the keycode reverts to the original. - 66 - Chapter 3: Managing Endpoints Power & User Access commands Lock endpoint Lock this endpoint by activating the Windows Login screen. The user must enter a user name and password to log back in. Log off Log the user out of the account. Restart Restart this endpoint when it reports in. Reboot in Safe Mode with Networking Restart this endpoint in Safe Mode with Networking. Shutdown Shut down this endpoint when it reports in. Antimalware Tools commands Reset desktop wallpaper Reset the desktop wallpaper to the default settings, which might be necessary if the endpoint was recently infected with malware that changed it. After sending this command, the user must restart the endpoint. Reset screen saver Reset the screen saver to the default settings, which might be necessary if the endpoint was recently infected with malware that changed it. Reset system policies Reset the Windows system policies, which might be necessary if the endpoint was recently infected with malware that changed such policies as the Task Manager settings. Note: This command resets Windows policies, not Endpoint Protection policies. Restore file Restores a quarantined file to its original location, using its MD5 value. For more information about how to locate a file's MD5 value, see "Applying overrides from the Overrides tab" on page 167. File & Processes commands Reverify all files and processes Re-verify this file's classification when the next scan runs. This command is useful if you have established some overrides and need them to take effect on an endpoint. Consider all items as good Consider all detected files on this endpoint as safe to run. This command is useful if you find numerous false positives on an endpoint and need to quickly tag them as "Good." Allow processes blocked by firewall Allow communication for all processes that are blocked by the Firewall setting. Stop untrusted processes Terminate any untrusted processes, which might be necessary if a regular scan did not remove all traces of a malware program. The processes stop immediately, but are not prevented from running again later. - 67 - Endpoint Protection Administrator Guide Identity Shield commands Allow application Allow an application to run on the endpoint. To identify the application, you must enter its MD5 value. (To determine an MD5 value, see "Applying overrides from the Overrides tab" on page 167.) Deny application Block an application from running on the endpoint. To identify the application, you must enter its MD5 value. (To determine an MD5 value, see "Applying overrides from the Overrides tab" on page 167.) Allow all denied applications Re-set all applications previously blocked, so they can run on the endpoint. Protect an application Add extra security to an application running on the endpoint. To identify the application, you must enter its MD5 value. (To determine an MD5 value, see "Applying overrides from the Overrides tab" on page 167.) Unprotect an application Re-set the application to standard protection, if you previously used the Protect an application command to add extra security. To identify the application, you must enter its MD5 value. (To determine an MD5 value, see "Applying overrides from the Overrides tab" on page 167.) Advanced commands Run Customer Support script Run a clean-up script on the endpoint to remove malware infections. You must specify a network path to the file. Customer Support Diagnostics Run the WSABLogs utility to gather information about an infected endpoint. The Customer Support Diagnostics dialog shows the location of the utility's executable file, and the email address associated with the endpoint account. Clicking Submit runs the utility and sends the results to Webroot Business support. You can specify optional advanced settings to send an additional file, to save the log locally instead of sending it, and gather a memory dump. Download and run a file Specify a file's direct URL to download it to the agent, and then run it remotely at the system level. You can also enter command-line options; for example, you could specify the /s parameter so that the file you download runs silently in the background. Command-line options must be supported by the file you are downloading and executing. Run a DOS command Specify the DOS command to run remotely at the system level, which is useful for simple changes or for running a script. Keep in mind that the Management Portal will not display results. Run a registry command Specify the registry command to run remotely at the system level. This command uses the same syntax as reg.exe, but does not call reg.exe. You can only refer directly to local registry hive paths (for example, HKLM\Software\). You cannot include the name of the computer in the path. - 68 - Chapter 3: Managing Endpoints Checking scan results and managing threats From Group Management, you can view the scan history of endpoints and manage any detected threats. You can restore a file from quarantine if you know it is legitimate (see "Restoring a file from quarantine" on page 70). You can also reclassify a file as "Good" (allowed to run) or "Bad" (auto-quarantined), as described in "Setting an override for the file" on page 71. Viewing the scan history You can view a scan history for endpoints from the Group Management panel, which helps you determine where threats were found. To view the scan history: 1. Click the Group Management tab. 2. From the Groups panel on the left, select a group with the desired endpoints. 3. From the Endpoints panel on the right, select one of the endpoints as shown in the following example. The Scan History panel opens, showing scan activity and any threats detected on the endpoint. Note: If the pathname where a threat was identified includes a drive letter, the letter is masked with a question mark. For example, you might see a pathname that looks similar to the following: ?:\users\user1\desktop. - 69 - Endpoint Protection Administrator Guide 4. If desired, you can show or hide additional data about the endpoint and the scan history. Click a column header to open the drop-down menu, then click in the checkboxes to select the columns to add or remove. For descriptions of the data in the columns, see "Sorting data in tables and reports" on page 26. Restoring a file from quarantine You can restore a file from quarantine from the Scan History panel (as described below) or from the All Threats Seen report (see "Generating the All Threats Seen report" on page 139). The file is automatically returned to its original location on the endpoint. To restore a file: 1. View the scan history for a particular endpoint, as described previously in this section. 2. In the Scan History panel, locate the file by either clicking View in the Status column for the date when the threat was detected or by clicking View all threats seen on this endpoint. - 70 - Chapter 3: Managing Endpoints 3. In the dialog that opens, select a file by clicking on its checkbox. 4. Click Restore from Quarantine. The file returns to its original location on the endpoint. Setting an override for the file You can set an override for a file from the Scan History panel (as described below) or from the Overrides tab (see "Applying overrides from the Overrides tab" on page 167). To set an override: 1. View the scan history for a particular endpoint, as described previously in this section. 2. In the Scan History panel, locate the file by either clicking View in the Status column for the date when the threat was detected or by clicking View all threats seen on this endpoint. 3. In the dialog that opens, select a file in the list. 4. Click Create override. - 71 - Endpoint Protection Administrator Guide The following dialog opens: 5. Open the Determination drop-down menu by clicking the arrow to the right of the field. Select one of the following: l Good: Always allow the file to run. l Bad: Always send the file to quarantine. 6. You can apply this override globally or to an individual policy, as follows: l l To apply the override to all policies, keep the Apply the override globally checkbox selected. To select an individual policy for the override, deselect the checkbox. When the Policy field appears, click the drop-down arrow to the right of the field and select a policy. - 72 - Chapter 3: Managing Endpoints Deactivating endpoints You can deactivate an endpoint so that it no longer reports in to Endpoint Protection. (You can reactivate an endpoint later, if necessary.) By deactivating an endpoint, you can free the license seat so you can install another endpoint in its place. Note: If you don't want to deactivate the endpoint from the Management Portal, you can send an Uninstall command to the endpoint instead. This action retains the endpoint entry in the Management Portal (although it displays as "not seen" after 7 days). See "Issuing commands to endpoints" on page 63. Deactivating an endpoint Deactivation sends an Uninstall command to the endpoint and removes the endpoint entry from the Management Portal. To deactivate an endpoint: 1. Click the Group Management tab. 2. From the Groups panel on the left, select a group that includes the desired endpoints. 3. Select one or more endpoints and click Deactivate from the command bar. - 73 - Endpoint Protection Administrator Guide A dialog warns you that a deactivated endpoint will no longer be able to report to Endpoint Protection. 4. Click Yes to send an Uninstall command to the endpoint, so that it removes SecureAnywhere. Once SecureAnywhere is removed, the endpoint is shown in the Deactivated Endpoints group. After 7 days, the status changes to "Not Seen Recently." Note: You cannot permanently remove endpoints from the Deactivated Endpoints group yourself. Contact Webroot Technical Support if you need to clean up this list and remove old items. Reinstalling SecureAnywhere on the endpoint If you deactivate an endpoint from the Group Management tab, you can reactivate it later if necessary. To reactivate the endpoint: 1. Reinstall SecureAnywhere on the endpoint. 2. Open the Management Portal and click the Group Management tab. 3. Select the endpoint from the Deactivated Endpoints group. 4. Click Reactivate from the command bar. The endpoint is then moved back into its former group. - 74 - Chapter 3: Managing Endpoints Managing endpoint upgrades and other changes This section describes some special circumstances you may encounter when you change hardware and operating systems on endpoints. Migrating to a new operating system If you install a new operating system on an endpoint, the change will create duplicate endpoint entries in the Management Portal. Before you install a new operating system, you should deactivate the endpoint. See "Deactivating endpoints" on page 73. If you have already performed the OS installation, you can simply deactivate the oldest entry in the Management Portal. The extra license is then removed and the duplicate endpoint is placed in the Deactivated Endpoints group. Note: In most cases, a simple upgrade to an operating system will not create duplicate entries. Changing hardware on an endpoint If you install a new hard drive in an endpoint and reinstall SecureAnywhere on it, it will appear as a new entry in the Management Portal. Before you switch out a hard drive, you should first deactivate the endpoint from the Management Portal so you do not use an extra license. See "Deactivating endpoints" on page 73. If you change other types of hardware on an endpoint (for example, you install a new motherboard, processor, or network adaptor), that upgraded computer will not appear as a new entry in the Management Portal. You do not need to deactivate the endpoint first. Moving endpoints to a new subnet If you move endpoints to a new subnet, make sure the same communication lines are open as on the previous subnet. These domains should be allowed through the firewall: *.webrootcloudav.com *.*.webrootcloudav.com *.p4.webrootcloudav.com *.compute.amazonaws.com *.webroot.com *.webrootanywhere.com *.prevx.com - 75 - Endpoint Protection Administrator Guide Forcing immediate updates (forced polling) The polling interval determines how often the endpoint sends its status and receives commands (for example, every 15 minutes or every hour). If necessary, you can change the polling interval in Basic Configuration of the group's policy (see "Changing policy settings" on page 92) or you can force an immediate update as described below. To force an update: 1. Go to the endpoint and look for the Webroot icon in the system tray. 2. Right-click on the Webroot icon. 3. Click Refresh configuration. - 76 - Chapter 3: Managing Endpoints Using SecureAnywhere on the endpoint On occasion, you may need to access an endpoint to change settings in the SecureAnywhere interface. This might be necessary if you assign an endpoint to the Unmanaged policy, which is not controlled through the Management Portal. Note: For complete instructions on using the SecureAnywhere interface on the endpoint, see SecureAnywhere User Guide for PCs or the Webroot SecureAnywhere for PCs Online Help. To open the SecureAnywhere main interface, go to the endpoint and do one of the following: l Double-click the Webroot shortcut icon on the desktop: l Right-click on the Webroot icon l from the system tray menu, then click Open. If the system tray icon is hidden, open the Windows Start menu, click All Programs (or Programs), Webroot SecureAnywhere, then Webroot SecureAnywhere again. The Overview panel opens, similar to the following example. - 77 - Endpoint Protection Administrator Guide Along the top of the panel, the main interface includes navigation tabs. Main Interface tabs Overview View the system status and manually scan the computer. PC Security Run custom scans, change shield settings, and manage the quarantine. Identity & Privacy Protect sensitive data that may be exposed during online transactions. System Tools Use tools to manage processes and files, view reports, and submit a file to Webroot Support. Also use the System Cleaner to remove Internet browser activity and to remove temp files. My Account View SecureAnywhere account information and check for updates. - 78 - Chapter 3: Managing Endpoints Uninstalling SecureAnywhere You can remove the SecureAnywhere program from an endpoint by using one of the following methods: l l Deactivate an endpoint so that it no longer reports in to Endpoint Protection. (You can reactivate an endpoint later, if necessary.) By deactivating an endpoint, you can free the license seat so you can install another endpoint in its place. See "Deactivating endpoints" on page 73. Send an Uninstall command to the endpoint from the Management Portal. See "Issuing commands to endpoints" on page 63. Be aware that by using this method, the endpoint is still shown in the Management Portal. If you want to uninstall SecureAnywhere and free up a seat in your license, deactivate the endpoint instead. - 79 - - 80 - Chapter 4: Checking Status To learn more about the Status panel, see the following topics: Viewing endpoint status 82 Viewing recent threat status 84 Viewing an agent version overview 85 - 81 - Endpoint Protection Administrator Guide Viewing endpoint status You can see the status of all endpoints in the Management Portal. Endpoints report their status when SecureAnywhere runs a scan on them or when a polling interval has completed. Note: To see more detailed information about an endpoint's scan history, see "Checking scan results and managing threats" on page 69. To view endpoint status: 1. Log in to the SecureAnywhere website: https://my.webrootanywhere.com. 2. Click Go to Endpoint Protection. If any endpoints are infected, you can click a link for those endpoints to go directly to a details panel. When the Management Portal opens, you can see the endpoint status in the left panels for Status (top) and Endpoint activity (bottom). - 82 - Chapter 4: Checking Status You can drill down for more detail in both of these panels: l l If you see an alert message in the top panel, click the link to see more information about the endpoints. If any endpoints have not reported into the portal (Not Seen), click the View link in the Endpoint activity panel. You can see endpoints in the Status tab (home panel) and the Group Management tab. The Group Management tab provides more detailed information (see "Organizing endpoints into groups" on page 120). - 83 - Endpoint Protection Administrator Guide Viewing recent threat status From the Status tab, you can quickly view endpoints that reported a threat in the past week. To view endpoints encountering threats in the past week: 1. Make sure the Status tab is selected. The bar chart at the top shows a daily summary of threats found on endpoints. The table at the bottom of the panel shows more details about the endpoints. 2. To learn more about a threat, locate the threat in the row and click the View link in the Blocked Programs column. 3. If desired, you can show or hide additional data about the recently infected endpoints in the bottom panel. Click a column header to open the drop-down menu, then click in the checkboxes to select the columns to add or remove. For descriptions of the data in the columns, see "Sorting data in tables and reports" on page 26. 4. For more details about threats and further options, you can generate the Endpoints with Threats on Last Scan report. From this report, you can change the endpoint's policy, run a scan, create an override for a file, or restore a file from quarantine. See "Generating the Endpoints with Threats on Last Scan report" on page 143. - 84 - Chapter 4: Checking Status Viewing an agent version overview The Agent Version Spread pie chart on the Status tab shows a high-level overview of the SecureAnywhere versions installed on endpoints. (An agent is the SecureAnywhere software running on the endpoint.) To view the Agent Version Spread pie chart: 1. Make sure the Status tab is selected. The Agent Version Spread chart is located on the right. 2. To see more details, move your cursor over sections of the pie chart. 3. For more details, see "Generating the Agent Version Spread report" on page 134. - 85 - - 86 - Chapter 5: Managing Policies To manage policies, see the following topics: Implementing policies 88 Selecting a new default policy 89 Creating policies 90 Creating a new policy 90 Copying a policy 91 Changing policy settings 92 Basic Configuration 95 Scan Schedule 97 Scan Settings 98 Self Protection 99 Heuristics 100 Realtime Shield 103 Behavior Shield 104 Core System Shield 105 Web Threat Shield 106 Identity Shield 107 Firewall 108 User Interface 109 System Cleaner 109 Renaming a policy 114 Exporting policy settings to a spreadsheet 115 Deleting policies 116 Viewing endpoints assigned to a policy 117 Moving endpoints to another policy 118 - 87 - Endpoint Protection Administrator Guide Implementing policies When you first configured Endpoint Protection, you selected one of its default policies. (A policy defines the SecureAnywhere settings on endpoints, such as the scan schedule and shielding behavior.) You can continue to use your selected default policy or you can define more policies and assign them to endpoints. For example, you might want to give system administrators more control than you would other employees. In that case, you could create a new policy for administrators and keep everyone else on the default policy. Note: To fully implement policies, you must have access permissions for Policies: Create & Edit and Policies: Assign Policies to Endpoints. To change access permissions, see "Setting permissions for portal users" on page 38. To begin implementing policies, follow these steps: 1. Decide if you want to keep using your default policy. All policies appear in the Policy tab. Your default policy is indicated by a gray arrow on the far left (see the highlighted row in the following example). Double-click on your default policy name to open the settings. (You cannot see any settings for the Unmanaged policy, because that policy specifies that endpoint users have control, not the administrator.) You can then review the SecureAnywhere settings and determine if the default policy meets your business requirements. If not, you need to create a new policy (you cannot modify the Webroot defaults). 2. To add a new policy, see "Creating policies" on page 90. Tip: We suggest you determine policy names and settings first to make the process easier. 3. Once you create new policies, you can assign them to endpoints in the Group Management tab. See "Applying a policy to endpoint groups" on page 124. - 88 - Chapter 5: Managing Policies Selecting a new default policy Whenever you install SecureAnywhere on new endpoints, Endpoint Protection assigns them to your default policy. If desired, you can set a different default policy for any endpoints that you install in the future. To select a new default policy: 1. Click the Policies tab. A list of policies appears in the bottom panel. A gray arrow indicates the current default policy (on the far left), as shown in the following example. 2. In the Policy Name column, click on the policy you want to use as the new default. Once highlighted, Set as Default activates in the command bar. 3. Click Set as Default from the command bar. 4. When prompted, click Yes. The gray arrow moves to that new policy. From now on, this policy is applied to any new SecureAnywhere installations. - 89 - Endpoint Protection Administrator Guide Creating policies You can add policies in one of two ways, either by creating a new policy or by copying an existing policy as a starting point. Each method is described below. Once you have defined a policy name and given it a description, you can then determine the policy settings as described in "Changing policy settings" on page 92. Tip: Policy names must be unique, so plan your policies in advance to avoid conflicts later. Once you give a policy a name, you cannot re-use that same name even after a policy has been deleted. Creating a new policy You create a new policy by giving it a name and description. Your new policy will pick up the Recommended Default settings as a starting point, but you can change those settings later. To create a new policy: 1. Click the Policies tab. 2. Click Create from the command bar. 3. In the Create Policy dialog, enter a policy name and description of up to 50 alphanumeric characters, then click Create Policy. 4. Locate your new policy in the Policy tab. Double-click the policy you just created and modify the settings. See "Changing policy settings" on page 92. - 90 - Chapter 5: Managing Policies You can apply a policy to an individual endpoint or to a group of endpoints. See "Applying a policy to endpoint groups" on page 124. Copying a policy If you have a similar policy already defined, you can copy it and rename it. Your new policy will use the settings from the policy you copied, but you can change the settings later. To copy a policy: 1. Click the Policies tab. 2. In the Policy Name column, click the policy you want to use as a starting point and then click Copy from the command bar. In the Copy Policy dialog, the policy you selected is displayed in the first field. You can select a different one, if desired. 3. In the next two fields, enter a unique name and a description of up to 50 alphanumeric characters, then click Create Policy. 4. Locate your new policy in the Policy tab. Double-click the policy you just created and modify the settings as desired. See "Changing policy settings" on page 92. You can apply a policy to an individual endpoint or to a group of endpoints. See "Applying a policy to endpoint groups" on page 124. - 91 - Endpoint Protection Administrator Guide Changing policy settings Once you create a policy (see "Creating policies" on page 90), you can change its settings to suit your business purposes. If desired, you can make temporary changes (create drafts) and then implement them later (promote to live). Note: You cannot change the settings for Webroot default policies. Policies control the following SecureAnywhere settings on managed endpoints: SecureAnywhere settings controlled by policies Basic settings General preferences that change the behavior of the SecureAnywhere program, such as whether the program icon appears in the endpoint's system tray and whether the user can shut down the program. Scan schedule settings Settings that allow you to run scans at different times, change the scanning behavior, or turn off automatic scanning. If you do not modify the scan schedule, SecureAnywhere launches scans automatically every day, at about the same time you installed the software. Scan settings Settings that provide more control over scans, such as performing a more thorough scan. Self protection settings Additional protection that prevents malicious software from modifying the SecureAnywhere program settings and processes on the endpoint. If SecureAnywhere detects another product attempting to interfere with its functions, it launches a protective scan to look for threats. Heuristics Threat analysis that SecureAnywhere performs when scanning endpoints. Heuristics can be adjusted for separate areas of the endpoints, including the local drive, USB drives, the Internet, the network, CD/DVDs, and when the endpoint is offline. Realtime shield settings Settings that block known threats listed in Webroot's threat definitions and in Webroot's community database. Behavior shield settings Settings that analyze the applications and processes running on the endpoints. Core shield settings Settings that monitor the computer system structures to ensure that malware has not tampered with them. - 92 - Chapter 5: Managing Policies SecureAnywhere settings controlled by policies Web shield settings Settings that protect endpoints as users surf the Internet and click links in search results. Identity shield settings Protection from identity theft and financial loss. It ensures that sensitive data is protected, while safe-guarding users from keyloggers, screengrabbers, and other information-stealing techniques. Firewall settings Firewall protection that monitors data traffic traveling out of computer ports. It looks for untrusted processes that try to connect to the Internet and steal personal information. The Webroot firewall works in conjunction with the Windows firewall, which monitors data traffic coming into the endpoints. User interface settings User access to the SecureAnywhere program on the endpoint. System Cleaner Settings that control the System Cleaner behavior, such as an automatic cleanup schedule and what types of files and traces to remove from the endpoint. To change policy settings: 1. Click the Policies tab. A list of policies opens in the bottom panel. 2. In the Policy Name column, find the policy in the list and double-click anywhere in the row. The Policy dialog opens, with the Basic Configuration category selected (see the following example). - 93 - Endpoint Protection Administrator Guide The Live column shows how the setting is currently implemented on the endpoints. The Draft column is where you can make changes. 3. Under the Section column (left side), choose the category to edit. 4. Under the Draft column (far right side), click in the cell to view the options, then select the desired setting. A complete description of each setting follows these steps. 5. When you're done with a section, click Save Changes at the bottom. (For example, when you have finished editing Basic Configuration, save your changes before moving to Scan Schedule.) 6. Continue editing the policy, making sure to click Save Changes before you move to another section. 7. If you're not ready to implement the changes (promote to live), you can return to the Policy tab. Any policy with changes not yet implemented displays Yes in the Draft Changes column. - 94 - Chapter 5: Managing Policies 8. To implement the changes, return to the Policy dialog and click Promote Draft Changes to Live (bottom left). Your changes do not take effect until you promote them. Basic Configuration The Basic Configuration settings control the behavior of the SecureAnywhere software on managed endpoints. - 95 - Endpoint Protection Administrator Guide Basic Configuration settings Show a Webroot shortcut on the desktop Provides quick access to the main interface by placing the shortcut icon on the endpoint desktop. Show a system tray icon Provides quick access to SecureAnywhere functions by placing the Webroot icon in the endpoint system tray. Show a splash screen on bootup Opens the Webroot splash screen when the endpoint starts. Show Webroot in the Start Menu Lists SecureAnywhere in the Windows Startup menu items. Show Webroot in Add/Remove Programs Lists SecureAnywhere in the Windows Add/Remove Programs panel. Show Webroot in Windows Security/Action Center Lists SecureAnywhere in the Windows Security/Action Center, under Virus Protection information. Hide the Webroot keycode on-screen Hides the keycode on the endpoint's My Account panel. Asterisks replace the code, except for the first four digits. Automatically download and apply updates Downloads product updates automatically without alerting the endpoint user. Operate background functions using fewer CPU resources Saves CPU resources by running non-scan related functions in the background. Favor low disk usage over verbose logging (fewer details stored in logs) Saves disk resources by saving only the last four log items. Lower resource usage when intensive applications or games are detected Suppresses SecureAnywhere functions while the user is gaming, watching videos, or using other intensive applications. Allow Webroot to be shut down manually Shows a Shutdown command in the endpoint's system tray menu. Deselecting this option removes the Shutdown command from the menu. Force non-critical notifications into the background Suppresses information-only messages from appearing in the system tray. Fade out warning messages automatically Closes warning dialogs in the system tray after a few seconds. If you disable this option, the user must manually click on a message to close it. - 96 - Chapter 5: Managing Policies Basic Configuration settings Store Execution History details Stores data for the Execution History logs, available under Reports. Poll interval Specifies how often the endpoint checks for updates. For example: 15 minutes, 30 minutes, 1 hour, or 2 hours. Scan Schedule SecureAnywhere runs scans automatically every day, at about the same time you installed the software. You can use the Scan Schedule settings to change the schedules and run scans at different times. Scan Schedule settings Enable Scheduled Scans Allows scheduled scans to run on the endpoint. Scan Frequency Determines how often to run the scan. You can set a day of the week or select "on bootup" (when the computer starts). Time Specifies the time to run the scan: l Scan time options for when computer is idle are before 8:00 a.m., before noon, before 5:00 p.m., or before midnight. l Scan time options for when resources are available are hourly, from 12:00 a.m. to 11:00 p.m. Scan on bootup if the computer is off at the scheduled time Launches a scheduled scan within an hour after the user turns on the computer, if the scan did not run at the normally scheduled time. If this option is disabled, SecureAnywhere ignores missed scans. Hide the scan progress window during scheduled scans Runs scans silently in the background. If this option is disabled, a window opens and shows the scan progress. Only notify me if an infection is found during a scheduled scan Opens an alert only if it finds a threat. If this option is disabled, a small status window opens when the scan completes, whether a threat was found or not. Do not perform scheduled scans when on battery power Helps conserve battery power. If you want SecureAnywhere to launch scheduled scans when the endpoint is on battery power, deselect this option. - 97 - Endpoint Protection Administrator Guide Scan Schedule settings Do not perform scheduled scans when a full screen application or game is open Ignores scheduled scans when the user is viewing a full-screen application, such as a movie or a game. Deselect this option if you want scheduled scans to run anyway. Randomize the time of scheduled scans up to one hour for distributed scanning Determines the best time for scanning (based on available system resources) and runs the scan within an hour of the scheduled time. If you want to force the scan to run at the scheduled time, deselect this option. Perform a scheduled Quick Scan instead of a Deep Scan Runs a quick scan of memory. We recommend that you keep this option deselected, so that deep scans run for all types of malware in all locations. Scan Settings Scan settings give advanced control over scanning performance. Scan Settings Enable Realtime Master Boot Record (MBR) Scanning Protects the endpoint against master boot record (MBR) infections. An MBR infection can modify core areas of the system so that they load before the operating system and can infect the computer. We recommend that you keep this option selected. It adds only a small amount of time to the scan. Enable Enhanced Rootkit Detection Checks for rootkits and other malicious software hidden on disk or in protected areas. Spyware developers often use rootkits to avoid detection and removal. We recommend that you keep this option selected. It adds only a small amount of time to the scan. Enable "right-click" scanning in Windows Explorer Enables an option for scanning the currently selected file or folder in the Windows Explorer right-click menu. This option is helpful if the user downloads a file and wants to scan it quickly. Update the currently scanned folder immediately as scanned Displays a full list of files as SecureAnywhere scans each one. If you want to increase scan performance slightly, deselect this option so that file names only update once per second on the panel. SecureAnywhere will still scan all files, just not take the time to show each one on the screen. - 98 - Chapter 5: Managing Policies Scan Settings Favor low memory usage over fast scanning Reduces RAM usage in the background by using less memory during scans, but scans will also run a bit slower. Deselect this option to run faster scans and use more memory. Favor low CPU usage over fast scanning Reduces CPU usage during scans, but scans will also run a bit slower. Deselect this option to run faster scans. Save non-executable file details to scan logs Saves all file data to the scan log, resulting in a much larger log file. Leave this option deselected to save only executable file details to the log. Show the "Authenticating Files" popup when a new file is scanned on-execution Opens a small dialog whenever the user runs a program for the first time. Leave this option deselected if you do not want users to see this dialog. Scan archived files Scans compressed files in zip, rar, cab, and 7-zip archives. Automatically reboot during cleanup without prompting Restarts the computer after running a clean-up, which is the process of removing all traces of a malware file. Never reboot during malware cleanup Prevents the endpoint from restarting during cleanup, which is the process of removing all traces of a malware file. Automatically remove threats found during background scans Removes threats during scans that run in the endpoint's background and sends them to quarantine. Automatically remove threats found on the learning scan Removes threats during the first scan on the endpoint and sends them to quarantine. Enable Enhanced Support Allows logs to be sent to Webroot customer support. Show Infected Scan Results Shows scan results. If not enabled, the endpoint does not show scan results even if malware is detected. Self Protection Self Protection prevents malicious software from modifying the SecureAnywhere program settings and processes. If SecureAnywhere detects that another product is attempting to interfere with its functions, it launches a protective scan to look for threats. It will also update the internal self protection status to prevent incompatibilities with other software. - 99 - Endpoint Protection Administrator Guide Note: We recommend that you leave Self Protection at the Maximum settings, unless you use other security software in addition to SecureAnywhere. If you use additional security software, adjust Self Protection to Medium or Minimum. The Maximum setting might interfere with other security software. Self Protection settings Enable self-protection response cloaking Turns self-protection on and off. Self-protection level Sets the detection level to: l Minimum. Protects the integrity of the SecureAnywhere settings and databases. Recommended if the endpoint has several other security products installed. l Medium. Prevents other programs from disabling protection. Provides maximum possible compatibility with other security software. l Maximum. Provides the highest protection of the SecureAnywhere processes. Recommended. Heuristics With heuristics, you can set the level of threat analysis that SecureAnywhere performs when scanning managed endpoints. SecureAnywhere includes three types of heuristics: advanced, age, and popularity. l l l Advanced Heuristics. Analyzes new programs for suspicious actions that are typical of malware. Age Heuristics. Analyzes new programs based on the amount of time the program has been in the community. Legitimate programs are generally used in a community for a long time, but malware often has a short life span. Popularity Heuristics. Analyzes new programs based on statistics for how often the program is used in the community and how often it changes. Legitimate programs do not change quickly, but malware often mutates at a rapid pace. Malware may install as a unique copy on every computer, making it statistically unpopular. - 100 - Chapter 5: Managing Policies You can adjust these types of heuristics for several areas: the local drive, USB drives, the Internet, the network, CD/DVDs, and when your computer is offline. For each of these areas, you can set the following options: l l l l Disable Heuristics. Turns off heuristic analysis for the local drive, USB drives, the Internet, the network, CD/DVDs, or when your computer is offline. Not recommended. Apply advanced heuristics before Age/Popularity heuristics. Warns against new programs as well as old programs that exhibit suspicious behavior on the local drive, USB drives, the Internet, the network, CD/DVDs, or when your computer is offline. Apply advanced heuristics after Age/Popularity heuristics. Warns against suspicious programs detected with Advanced Heuristics, based on Age/Popularity settings on the local drive, USB drives, the Internet, the network, CD/DVDs, or when your computer is offline. Warn when new programs execute that are not known good. Warns when malicious, suspicious, or unknown programs try to execute on the local drive, USB drives, the Internet, the network, CD/DVDs, or when your computer is offline. (This setting may result in false detections.) - 101 - Endpoint Protection Administrator Guide Heuristics levels Advanced Heuristics Disabled turns off Advanced Heuristics, leaving it vulnerable to new threats. (However, it will still be protected against known threats.) Low detects programs with a high level of malicious activity. This setting ignores some suspicious behavior and allows most programs to run. Medium balances detection versus false alarms by using our tuned heuristics in the centralized community database. High protects against a wide range of new threats. Use this setting if you think your system is infected or at very high risk. (This setting may result in false detections.) Maximum provides the highest level of protection against new threats. Use this setting if you think that your system is infected or at very high risk. (This setting may result in false detections.) Age Heuristics Disabled turns off Age Heuristics, leaving it vulnerable to new threats. (However, it will still be protected against known threats.) Low detects programs that have been created or modified very recently. Medium detects programs that are fairly new and not trusted, preventing zero-day or zero-hour attacks. We recommend using this setting if you do not allow unpopular programs to be installed on your managed endpoints and you want extra security to prevent mutating threats. High detects programs that have been created or modified in a relatively short time and are not trusted. This setting is recommended only if new programs are rarely installed on your managed endpoints, and if you feel that your systems are relatively constant. This setting might generate a higher level of false detections on more obscure or unpopular programs. Maximum detects all untrusted programs that have been created or modified fairly recently. Use this setting only if your managed endpoints are in a high-risk situation, or if you think that they are currently infected. - 102 - Chapter 5: Managing Policies Heuristics levels Popularity Heuristics Low detects programs that are seen for the first time. This setting is recommended if new or beta programs are frequently installed on your managed endpoints, or if endpoint users are software developers who frequently create new programs. Medium detects unpopular and mutating programs, preventing zero-day and zero-hour attacks. We recommend using this setting if you do not allow new programs to be installed frequently on your managed endpoints and you want extra security over standard settings. High detects programs that a significant percentage of the community has seen. This setting is recommended if you do not allow new programs on your managed endpoints and you suspect that they are currently infected. Maximum detects programs that a large percentage of the community has seen. We recommend this setting if you think your managed endpoints are at very high risk, and you accept that you might receive false detections because of the strict heuristic rules. Realtime Shield The Realtime shield blocks known threats that are listed in Webroot's threat definitions and community database. If the shield detects a suspicious file, it opens an alert and prompts you to block or allow the item. If it detects a known threat, it immediately blocks and quarantines the item before it causes damage to the endpoint or steals its information. Realtime shield settings Realtime Shield Enabled Turns the Realtime shield on and off. Enable Predictive Offline Protection from the central Webroot database Downloads a small threat definition file to your managed endpoints, protecting them even when they are offline. We recommend that you leave this setting on. Remember actions on blocked files Remembers how the user responded to an alert (allowed a file or blocked it) and will not prompt again when it encounters the same file. If this setting is deselected, SecureAnywhere opens an alert every time it encounters the file in the future. - 103 - Endpoint Protection Administrator Guide Realtime shield settings Automatically quarantine previously blocked files Opens an alert when it encounters a threat and allows the user to block it and send it to quarantine. If this setting is off, the user must run a scan manually to remove a threat. Automatically block files when detected on execution Blocks threats and sends them to quarantine. If this setting is off, the user must respond to alerts about detected threats. Scan files when written or modified Scans any new or modified files that are saved to disk. If this setting is off, it ignores new file installations (however, it still alerts the user if a threat tries to launch). Block threats automatically if no user is logged in Stops threats from executing even when managed endpoints are logged off. Threats are sent to quarantine without notification. Show realtime event warnings Opens an alert when suspicious activity occurs. Show realtime block modal alerts Shows alerts when Heuristics detects malware, and prompts the user to allow or block the action. Note: This setting must be set to "on" if Heuristics is set to "Warn when new programs execute that are not known good." Otherwise, users will not see the alert. Show realtime block notifications Shows a tray notification if the Realtime shield detects malware. If this setting is off, there is no tray notification, but malware is blocked and the home page shows that threats were detected. Behavior Shield The Behavior shield analyzes the applications and processes running on your managed endpoints. If it detects a suspicious file, it opens an alert and prompts you to block or allow the item. If it detects a known threat, it immediately blocks and quarantines the item before it causes damage to managed endpoints or steals information. Behavior shield settings Behavior Shield Enabled Turns the Behavior shield on and off. Assess the intent of new programs before allowing them to execute Watches the program's activity before allowing it to run. If it appears okay, SecureAnywhere allows it to launch and continues to monitor its activity. - 104 - Chapter 5: Managing Policies Behavior shield settings Enable advanced behavior interpretation to identify complex threats Analyzes a program to examine its intent. For example, a malware program might perform suspicious activities like modifying a registry entry, then sending an email. Track the behavior of untrusted programs for advanced threat removal Watches programs that have not yet been classified as legitimate or as malware. Automatically perform the recommended action instead of showing warning messages Does not prompt the user to allow or block a potential threat. SecureAnywhere determines how to manage the item. Warn if untrusted programs attempt low-level system modifications when offline Opens an alert if an unclassified program tries to make changes to your managed endpoints when they are offline. (SecureAnywhere cannot check its online threat database if endpoints are disconnected from the Internet.) Core System Shield The Core System shield monitors system structures of your managed endpoints and makes sure malware has not tampered with them. If the shield detects a suspicious file trying to make changes, it opens an alert and prompts the user to block or allow the item. If it detects a known threat, it immediately blocks and quarantines the item before it causes damage or steals information. Core System shield settings Core System Shield Enabled Turns the Core System shield on and off. Assess system modifications before they are allowed to take place Intercepts any activity that attempts to make system changes on your managed endpoints, such as a new service installation. Detect and repair broken system components Locates corrupted components, such as a broken Layered Service Provider (LSP) chain or a virus-infected file, then restores the component or file to its original state. Prevent untrusted programs from modifying kernel memory Stops unclassified programs from changing the kernel memory. - 105 - Endpoint Protection Administrator Guide Core System shield settings Prevent untrusted programs from modifying system processes Stops unclassified programs from changing system processes. Verify the integrity of the LSP chain and other system structures Monitors the Layered Service Provider (LSP) chain and other system structures to make sure malware does not corrupt them. Prevent any program from modifying the HOSTS file Stops spyware from attempting to add or change the IP address for a website in the Hosts file, and opens an alert for the user to block or allow the changes. Web Threat Shield The Web Threat shield protects your endpoints as users surf the Internet. If it detects a website that might be a threat, it opens an alert for users to block the site or continue despite the warning. When they use a search engine, this shield analyzes all the links on the search results page, then displays an image next to each link that signifies whether it's a trusted site (green checkmark) or a potential risk (red X). Web Threat shield settings Web Threat Shield Enabled Turns the Web Threat shield on and off. Analyze search engine results and identify malicious websites before visitation Analyzes search engine results, SecureAnywhere analyzes all links displayed on the search results page by running the URLs through its malware-identification engine. It then displays an image next to each link that signifies if the site is safe (green checkmark) or a potential risk (red X). Enable deep content analysis Analyzes all data traffic on your managed endpoints as users visit websites. If threats try to install, it blocks the threat's activity. Look for malware on websites before visitation Analyzes URLs in a browser's address bar and links to sites. If the site is associated with malware, it blocks it from loading in your browser. Look for exploits in website content before visitation Looks for cross-site scripting attacks that might try to redirect users to a different website. Suppress the user's ability to make local Web Threat Shield overrides Prevents the endpoint user from overriding the Web Threat Shield settings. If disabled, endpoint users can create overrides when they are blocked from accessing a website. - 106 - Chapter 5: Managing Policies Identity Shield The Identity shield protects sensitive data that might be exposed during online transactions. You can change the behavior of the Identity shield and control what it blocks. Identity shield settings Identity Shield Enabled Turns the Identity shield on and off. Look for identity threats online Analyzes websites as users browse the Internet or open links. If the shield detects malicious content, it blocks the site and opens an alert. Analyze websites for phishing threats Analyzes websites for phishing threats as users browse the Internet or open links. If the shield detects a phishing threat, it blocks the site and opens an alert. Verify websites when visited to determine legitimacy Analyzes the IP address of each website to determine if it has been redirected or is on our blacklist. If the shield detects an illegitimate website, it blocks the site and opens an alert. Verify the DNS/IP resolution of websites to detect Man-inthe-Middle attacks Looks for servers that could be redirecting users to a malicious website (man-in-the-middle attack). If the shield detects a man-in-the-middle attack, it blocks the threat and opens an alert. Block websites from creating high risk tracking information Blocks third-party cookies from installing on your managed endpoints if the cookies originate from malicious tracking websites. Prevent programs from accessing protected credentials Blocks programs from accessing login credentials (for example, when you type your name and password or when you request a website to remember them). Warn before blocking untrusted programs from accessing protected data Opens an alert any time malware attempts to access data, instead of blocking known malware automatically. Allow trusted screen capture programs access to protected screen contents Allows screen capture programs, no matter what content is displayed on the screen. - 107 - Endpoint Protection Administrator Guide Identity shield settings Enable Identity Shield compatibility mode Allows certain applications to run that the Identity shield might block during normal operations. You can enable this option if you notice problems with an application's functions after SecureAnywhere was installed on the endpoint. With this compatibility mode enabled, the endpoint is still protected by the Identity shield's core functionality. Enable keylogging protection in non-Latin systems Allows endpoints with non-Latin systems (such as Japanese and Chinese) to be protected from keyloggers. Firewall The Webroot firewall monitors data traffic traveling out of endpoint ports. It looks for untrusted processes that try to connect to the Internet and steal personal information. It works with the Windows firewall, which monitors data traffic coming into your managed endpoints. With both the Webroot and Windows firewall turned on, network data has complete inbound and outbound protection. The Webroot firewall is preconfigured to filter traffic on your managed endpoints. It works in the background without disrupting normal activities. If the firewall detects unrecognized traffic, it opens an alert. You can either block the traffic or allow it to proceed. Firewall settings Enabled Turns the Firewall on and off. Firewall level Default Allow: Allows all processes to connect to the Internet, unless explicitly blocked. Warn unknown and infected: Warns if any new, untrusted processes connect to the Internet, if the endpoint is infected. Warn unknown: Warns if a new, untrusted process connects to the Internet. Default Block: Warns if any process connects to the Internet, unless explicitly blocked. - 108 - Chapter 5: Managing Policies Firewall settings Show firewall management warnings Show firewall process warnings Controls the alert shown by SecureAnywhere when the Windows firewall is off: l On. The user sees an alert when SecureAnywhere detects that the Windows firewall is off. l Off. No alert appears when the Windows firewall is off. Controls the firewall alerts. If this is setting is Off, no firewall alerts appear. This option works in conjunction with the Firewall Level settings. For example, if Show firewall process warnings and Default Block options are both set to On, the endpoint user sees an alert if a new process tries to connect. If Show Firewall process warnings is set to Off, no alert appears to the endpoint user and the process is allowed. User Interface Gives administrative control over the SecureAnywhere interface on the endpoints using this policy. User Interface setting GUI Blocks or allows endpoint user access to the main SecureAnywhere interface. If users try to open SecureAnywhere when this option is set to Hide, a message tells them to contact the administrator to access the interface. Note: This option does not also hide the Webroot system tray icon. System Cleaner The System Cleaner removes traces of the end user's web browsing history, files that show computer use, and unnecessary files that consume valuable disk space, such as files in the Recycle Bin or Windows temporary files. The System Cleaner does not run automatically; you need to schedule cleanups and select the items you want removed. - 109 - Endpoint Protection Administrator Guide Note: Cleanups remove unnecessary files and traces, not malware threats. Malware (spyware and viruses) are removed during scans. You can think of the System Cleaner as the housekeeper of a computer, while the Scanner serves as the security guard. System Cleaner settings Manage System Cleaner centrally Enables the administrator to change System Cleaner settings, as follows: l On. The System Cleaner settings are shown in the panel and are available to change. l Off. No settings appear in this panel. Scheduled Cleanup (Monday through Sunday) Sets the days of the week (one or more) to automatically run the System Cleaner. Cleanup at specific time of day - hour Sets the hour of the day the System Cleaner runs on the endpoints. Cleanup at specific time of day - minute Sets the time (in 15-minute increments) the System Cleaner runs on the endpoints. Run on bootup if the system was off at the scheduled time Launches a missed scheduled cleanup when the endpoint powers on (applicable only if the endpoint was off during a scheduled cleanup). Otherwise, skips the missed cleanup. Enable Windows Explorer right click secure file erasing Includes an option for permanently erasing a file or folder in Windows Explorer on the endpoint. A menu item appears when the user right-clicks on a file or folder: Windows Desktop: Recycle Bin Removes all files from the Recycle Bin in Windows Explorer. - 110 - Chapter 5: Managing Policies System Cleaner settings Recent document history Clears the history of recently opened files, which is accessible from the Windows Start menu. (The cleanup does not delete the actual files.) Start Menu click history Clears the history of shortcuts to programs that end users recently opened using the Start menu. Run history Clears the history of commands recently entered into the Run dialog, which is accessible from the Start menu. Note: After the cleanup, the end user may need to restart the computer to completely remove items from the Run dialog. Search history Clears the history of files or other information that the end user searched for on the computer. This history displays when the end user starts entering a new search that starts with the same characters. (The cleanup does not delete the actual files.) Start Menu order history Reverts the list of programs and documents in the Start menu back to alphabetical order, which is the default setting. After the cleanup runs, the list reverts back to alphabetical order after a system re-boot. Windows System: Clipboard contents Clears the contents from the Clipboard, where Windows stores data used in either the Copy or Cut function from any Windows program. Windows Temporary folder Deletes all files and folders in the Windows temporary folder, but not files that are in use by an open program. This folder is usually: C:\Windows\Temp. System Temporary folder Deletes all files and folders in the system temporary folder, but not files that are in use by an open program. This folder is usually in: C:\Documents and Settings\[username]\Local Settings\Temp. Windows Update Temporary folder Deletes all files and subfolders in this folder, but not files that are in use by an open program. Windows uses these files when a Windows Update runs. These files are normally in C:\Windows\Software\Distribution\Download. Windows Registry Streams Clears the history of recent changes made to the Windows registry. (This option does not delete the registry changes themselves.) - 111 - Endpoint Protection Administrator Guide System Cleaner settings Default logon user history Deletes the Windows registry entry that stores the last name used to log on to your computer. When the registry entry is deleted, end users must enter their user names each time they turn on or restart the computer. This cleanup option does not affect computers that use the default Welcome screen. Memory dump files Deletes the memory dump file (memory.dmp) that Windows creates with certain Windows errors. The file contains information about what happened when the error occurred. CD burning storage folder Deletes the Windows project files, created when the Windows built-in function is used to copy files to a CD. These project files are typically stored in one of the following directories: C:\Documents and Settings\[username]\Local Settings\Application Data\Microsoft\CDBurning or C:\Users\[username] \AppData\Local\Microsoft\Windows\Burn\Burn Flash cookies Deletes bits of data created by Adobe Flash, which can be a privacy concern because they track user preferences. (Flash cookies are not actually “cookies,” and are not controlled through the cookie privacy controls in a browser.) Internet Explorer: Address bar history Removes the list of recently visited websites, which is stored as part of Internet Explorer’s AutoComplete feature. You see this list when you click the arrow on the right side of the Address drop-down list at the top of the Internet Explorer browser. Cookies Deletes all cookies from the endpoint. Be aware that if you remove all cookie files, the end user must re-enter passwords, shopping cart items, and other entries that these cookies stored. Temporary Internet Files Deletes copies of stored web pages that the end user visited recently. This cache improves performance by helping web pages open faster, but can consume a lot of space on the hard drive. URL history Deletes the History list of recently visited websites of the Internet Explorer toolbar. Setup Log Deletes log files created during Internet Explorer updates. - 112 - Chapter 5: Managing Policies System Cleaner settings Microsoft Download Folder Deletes the contents in the folder that stores files last downloaded using Internet Explorer. MediaPlayer Bar History Removes the list of audio and video files recently opened with the media player in Internet Explorer. (The cleanup does not delete the files themselves.) Autocomplete form information Deletes data that Internet Explorer stores when the end user entered information into fields on websites. This is part of Internet Explorer’s AutoComplete feature. Clean index.dat (cleaned on reboot) Marks files in the index.dat file for deletion, then clears those files after the system reboots. The index.dat file is a growing Windows repository of web addresses, search queries, and recently opened files. This option works when you also select one or more of the following options: Cookies, Temporary Internet Files, or URL History. Note: Index.dat functions like an active database. It is only cleaned after you reboot Windows. Secure File Removal: Control the level of security to apply when removing files Removes files permanently in a “shredding” process, which overwrites them with random characters. This shredding feature is a convenient way to make sure no one can ever access the endpoint's files with a recovery tool. By default, file removal is set to Normal, which means items are deleted permanently (bypassing the Recycle Bin). However, with the Normal setting, data recovery utilities could restore the files. If you want to make sure files can never be recovered, select Maximum. Medium overwrites files with three passes, whereas Maximum overwrites files with seven passes and cleans the space around the files. Also be aware that cleanup operations take longer when you select Medium or Maximum. - 113 - Endpoint Protection Administrator Guide Renaming a policy You can rename a policy from the Policies tab. Keep in mind that policy names must be unique. To rename a policy: 1. Click the Policies tab. 2. From the Policy Name column, select the policy to rename. 3. Click Rename from the command bar. 4. In the Rename Policy dialog, enter a new name and a description for the policy. 5. Click Rename Policy. - 114 - Chapter 5: Managing Policies Exporting policy settings to a spreadsheet You can export all policy information to a spreadsheet, which is convenient if you want to review policy settings with IT colleagues. To export a policy: 1. Click the Policies tab. 2. From the Policy Name column, select the desired policy. 3. Click Export to CSV from the command bar. 4. From the prompt, save the policy to a CSV file. Endpoint Protection saves it to a file with the policy name and a CSV extension. For example, if the policy is named "Policy 1," the file is saved to Policy1.csv. - 115 - Endpoint Protection Administrator Guide Deleting policies You can delete all policies except for the original default policies. When you delete a policy, Endpoint Protection removes it from the list of active policies and moves it to a Deleted Policies list, so it is still accessible to the report logs. Note: Be aware that if you delete a policy, you cannot re-use the same policy name again. Also, you cannot restore a deleted policy, but you can copy and rename it. To delete a policy: 1. Click the Policies tab. 2. From the Policy Name column, select the desired policy and click Delete from the command bar. After you confirm the deletion, you are prompted to move any endpoints from the deleted policy to another. 3. Open the drop-down list in the Move any endpoints dialog and select a new policy for the endpoints. 4. Click Save to remove the policy from the list. Note: Deleted policies are moved to a Deleted Policies list. To view them, select the Show Deleted Policies checkbox on the Policies tab to display them in the list. The Deleted policies are shown in gray: - 116 - Chapter 5: Managing Policies Viewing endpoints assigned to a policy From the Policies tab, you can quickly view which endpoints are assigned to a policy. To view endpoints assigned to a policy: 1. Click the Policies tab. 2. From the Policy Name column, select the desired policy. The bottom panel shows which groups use this policy. 3. To view endpoints, you can do either of the following: l Click View all endpoints using this policy from the command bar. l Select the View link in the row for the group. A dialog opens and shows the endpoint names and status. 4. If desired, you can show or hide additional data about the endpoints. Click a column header to open the drop-down menu, then click in the checkboxes to select the columns to add or remove. For descriptions of the data in the columns, see "Sorting data in tables and reports" on page 26. - 117 - Endpoint Protection Administrator Guide Moving endpoints to another policy From the Policy tab, you can move all endpoints assigned to one policy to another policy. Note: If you want to move individual endpoints to a policy, see "Applying a policy to endpoint groups" on page 124. To move endpoints to another policy: 1. Click the Policies tab. 2. From the Policy Name column, select the desired policy. The bottom panel shows which groups use this policy. 3. Click Move all endpoints on this policy to another policy from the command bar. 4. In the dialog, click the drop-down arrow to open a list of policies. Select the policy and click Save. 5. Check the Policies list to make sure the new endpoints are shown under the new assignment. - 118 - Chapter 6: Managing Groups To manage groups and the endpoints within each group, see the following topics: Organizing endpoints into groups 120 Adding a new group 122 Applying a policy to endpoint groups 124 Applying a policy to a group 124 Applying a policy to a single endpoint 125 Moving endpoints to another group 127 Deleting groups 128 Renaming groups 129 - 119 - Endpoint Protection Administrator Guide Organizing endpoints into groups When you install SecureAnywhere on endpoints, those endpoints are automatically assigned to your default policy and to the Default group. (A group is a collection of endpoints, which helps you organize your devices for easy management.) Once endpoints report into the Management Portal (after performing the first scan), you can move them to a different group. For example, you might organize endpoints by time zone so that you can schedule the same scan time for all of them. Note: To fully manage groups, you must have access permissions for Groups: Create & Edit, Groups: Deactivate/Reactivate Endpoints, and Groups: Assign Endpoints to Groups. To change access permissions, see "Setting permissions for portal users" on page 38. You can view all groups in the Group Management tab, which looks similar to the example below. Select a group from the Groups panel on the left to see the endpoints and policies associated with that group on the right. Endpoints are shown on the top; policies are shown on the bottom. Note: All endpoints are assigned to the Default group, unless you used the /groupname switch in the command line during a silent installation. See "Deploying SecureAnywhere to endpoints" on page 50. - 120 - Chapter 6: Managing Groups To create more groups and move endpoints, follow these steps: 1. Add one or more new groups, as described in "Adding a new group" on page 122. 2. Move endpoints to the newly created groups, as described in "Moving endpoints to another group" on page 127. 3. Assign a policy to the new group of endpoints, as described in "Applying a policy to endpoint groups" on page 124. - 121 - Endpoint Protection Administrator Guide Adding a new group When you first deploy SecureAnywhere to endpoints, Endpoint Protection assigns them all to the Default group. If desired, you can add more groups for different management purposes and re-assign endpoints to those new groups. To create a group: 1. Click the Group Management tab. 2. Click Create from the command bar. 3. In the Create Group dialog, enter a group name and description, then click Create Group. The new group appears in the Groups panel on the left. 4. To move endpoints into this group, click the group where the endpoints currently reside. 5. Select one or more endpoints from the Endpoints panel on the right. Tip: You can select all endpoints within the selected group by clicking the Hostname checkbox at the top of the list (first column). - 122 - Chapter 6: Managing Groups 6. Click Move endpoints to another group from the command bar. 7. When the Move dialog opens, click the drop-down arrow to display the list of groups. Select your new group from the drop-down field and click Save. 8. You can then apply policies to the entire group or to individual endpoints, as described in "Applying a policy to endpoint groups" on page 124. - 123 - Endpoint Protection Administrator Guide Applying a policy to endpoint groups All endpoints are first assigned to your default policy. If you want to change the policy assignment, you must first define a new policy (see "Implementing policies" on page 88), then follow the instructions below to apply that policy to a group. Applying a policy to a group From the Group Management tab, you can apply a policy to multiple endpoints. To apply a policy to a group of endpoints: 1. Click the Group Management tab. 2. From the Groups panel on the left, select a group that includes the desired endpoints. 3. From the Endpoints panel on the right, select one or more endpoints. Tip: You can select all endpoints within the selected group by clicking the Hostname checkbox at the top of the list (first column). 4. Click Apply policy to endpoints from the command bar. Note: If the group has more than one page of endpoints, the dialog prompts you to apply the policy either to the endpoints on the current page or to all pages of endpoints. - 124 - Chapter 6: Managing Groups 5. Select the new policy for the group, and click Apply. 6. Check the Policy column to make sure the new policy is applied to the selected endpoints. Applying a policy to a single endpoint If you want to apply a policy to only one endpoint, the quickest method is to double-click in the Policy column and change it there. To apply a policy to an individual endpoint: 1. Click the Group Management tab. 2. From the Groups panel on the left, select a group that includes the desired endpoint. - 125 - Endpoint Protection Administrator Guide 3. From the Endpoints panel on the right, select the endpoint. 4. In the Policy column of the selected endpoint, double-click the policy name to open a drop-down of available policies. 5. Select the policy and press Enter. You will see the new policy name in the column with a red flag at the upper left corner. This indicates that your changes are in a draft stage and you can still select Undo Changes to revert back to the previous settings. If desired, you can continue making other changes in this panel until you are ready to save the changes. 6. To apply the change, click Save Changes. The red flag is then removed from the row. - 126 - Chapter 6: Managing Groups Moving endpoints to another group You can move endpoints into a different group, as described in this section. You can move individual endpoints or an entire group of endpoints. To move endpoints to another group: 1. Click the Group Management tab. 2. From the Groups panel on the left, select the group that contains the endpoints you want to move. Note: For this procedure you must select a specific group, not All Endpoints. 3. From the Endpoints panel on the right, select one or more endpoints. Tip: You can select all endpoints within the selected group by clicking the Hostname checkbox at the top of the list (first column). 4. Click Move endpoints to another group from the command bar. Note: If the group has more than one page of endpoints, the dialog prompts you to apply the policy either to the endpoints on the current page or to all pages of endpoints. 5. When the Move dialog opens, click the drop-down arrow to display the list of groups. Select the group from the drop-down field and click Save. 6. Click the group you selected from the left panel. Make sure all the endpoints are shown in the Endpoints panel on the right. - 127 - Endpoint Protection Administrator Guide Deleting groups In the Group Management tab, you can easily delete a group from the list and move its endpoints to another group. (You cannot retrieve a deleted group; however, you can re-use a deleted group name.) To delete a group: 1. Click the Group Management tab. 2. Select the group from the left panel. 3. Click Delete from the command bar. 4. Click Yes at the prompt. If endpoints are assigned to this group, another dialog asks you to select a group where you want the endpoints moved. 5. Select the target group, then click Save. - 128 - Chapter 6: Managing Groups Renaming groups In the Group Management tab, you can easily rename a group in the list. The endpoints remain in that renamed group; you do not need to move them. To rename a group: 1. Click the Group Management tab. 2. Select the group from the left panel. 3. Click Rename from the command bar. The Rename Group dialog opens 4. Enter a new name and description, then click Rename Group. - 129 - - 130 - Chapter 7: Viewing Reports To generate reports, see the following topics: Generating Endpoint Protection reports 132 Generating the Agent Version Spread report 134 Generating the Agents Installed report 137 Generating the All Threats Seen report 139 Generating the All Undetermined Software Seen report 141 Generating the Endpoints with Threats on Last Scan report 143 Generating the Endpoints with Undetermined Software on Last Scan report 146 Generating the Threat History (Collated) report 148 Generating the Threat History (Daily) report 152 - 131 - Endpoint Protection Administrator Guide Generating Endpoint Protection reports With Endpoint Protection, you can view detailed reports about SecureAnywhere versions and threat activity on the endpoints. The following table provides suggestions for the types of reports you might want to generate, depending on your business needs. Reports To locate endpoints with different SecureAnywhere versions installed: Generate the Agent Version Spread report. (An agent is the SecureAnywhere software running on the endpoint.) You can use this report to locate endpoints that should be upgraded. Note: You can also view the Agent Version Spread pie chart shown on the Status panel, although this chart is less detailed than the Agent Version Spread report. See "Generating the Agent Version Spread report" on page 134. To locate endpoints with newly installed SecureAnywhere software: Generate the Agent Installed report. From here, you can see the dates when SecureAnywhere was installed on an endpoint, as well as the number of endpoints receiving the installations. See "Generating the Agents Installed report" on page 137. To locate and manage detected threats: Generate either the All Threats Seen report or the Endpoints with Threats on Last Scan report. l The All Threats Seen report lists threats by filename, along with where SecureAnywhere detected them. From here, you can create an override for a file or restore it from quarantine. See "Generating the All Threats Seen report" on page 139. l The Endpoints with Threats on Last Scan report shows threats by endpoint location. From here, you can change the endpoint's policy, run a scan, create an override for a file, or restore a file from quarantine. See "Generating the Endpoints with Threats on Last Scan report" on page 143. - 132 - Chapter 7: Viewing Reports Reports To locate files classified as Undetermined: Generate either the All Undetermined Software Seen or the Endpoints with Undetermined Software on Last Scan report. l The All Undetermined Software Seen report shows a list of files that are classified as "Undetermined" (they appear legitimate, but also exhibit questionable behavior). This report lists items by filename, along with where SecureAnywhere detected them. You can use this report to create overrides and tag files as either Good or Bad, so SecureAnywhere knows how you want to classify them in the future. See "Generating the All Undetermined Software Seen report" on page 141. l The Endpoints with Undetermined Software on Last Scan report shows a list of endpoints reporting Undetermined files during the last scan. You can use this report to create overrides and tag files as either Good or Bad, so SecureAnywhere knows how you want to classify them in the future. See "Generating the Endpoints with Undetermined Software on Last Scan report" on page 146. To view a summary of detected threats: Generate the Threat History (Collated) report. This report shows a bar chart for endpoints with detected threats and blocked programs. From here, you can create overrides for blocked programs and restore files from quarantine. See "Generating the Threat History (Collated) report" on page 148. To view a summary of threats detected on a daily basis: Generate the Threat History (Daily) report. This report shows each day where SecureAnywhere found threats on endpoints. See "Generating the Threat History (Daily) report" on page 152. - 133 - Endpoint Protection Administrator Guide Generating the Agent Version Spread report To locate endpoints with different SecureAnywhere versions installed, you can generate the Agent Version Spread report. (An agent is the SecureAnywhere software running on the endpoint.) You can use this report to locate endpoints that should be upgraded. The report displays a bar chart showing the version numbers in your network and the endpoints using each version. You can modify the report data as follows: l l View all versions within a selected group, which is helpful if you need to narrow search results to a specific set of endpoints. Drill down to see the endpoints using a specific version, which is helpful if you want to determine which endpoints should be upgraded. Note: You can quickly glance at the Status tab to see a pie chart of the agent version spread. For more information, see "Viewing an agent version overview" on page 85. To generate the Agent Version Spread report: 1. Click the Reports tab. 2. In the Report Type field, click the drop-down arrow to display a list of reports. 3. Select Agent Version Spread and click Submit. A list of groups opens along with the Agent Version Spread report, as shown in the following example. - 134 - Chapter 7: Viewing Reports 4. To view data for a specific group, click the group name on the left. The bar chart redisplays the data with only the selected group. 5. To view the endpoints using the version, click a bar to see details. The bottom panel displays data about each endpoint. - 135 - Endpoint Protection Administrator Guide 6. If desired, you can show or hide additional data for the report. Click a column header to open the dropdown menu, then click in the checkboxes to select the columns to add or remove. For descriptions of the data in the columns, see "Sorting data in tables and reports" on page 26. - 136 - Chapter 7: Viewing Reports Generating the Agents Installed report To see a chart of SecureAnywhere installations, generate the Agents Installed report. (An agent is the SecureAnywhere software running on the endpoint.) This report displays a bar chart showing the dates when SecureAnywhere was installed on endpoints, as well as the number of endpoints receiving the installations. You can modify the report data as follows: l l View all SecureAnywhere installations within a selected policy or group, which is helpful if you need to narrow search results to a specific set of endpoints. Drill down to see the endpoints with SecureAnywhere installed on the same date, which is helpful if you need to narrow the results to a time period and need to assign policies to a set of endpoints installed on a specific date. To generate the Agents Installed report: 1. Click the Reports tab. 2. In the Report Type field, click the drop-down arrow to display a list of reports. 3. Select Agents Installed. 4. If desired, select a specific policy or group. Otherwise, the report data shows all policies and groups, and may take a long time to generate (depending on your environment). 5. In the bottom two fields, enter a start and end date for the report data. 6. Click Submit. The report opens in the right panel, as shown in the following example. - 137 - Endpoint Protection Administrator Guide 7. To view the endpoints where SecureAnywhere was installed on a specific date, click a bar to see details. The bottom panel displays data about each endpoint. 8. If desired, you can show or hide additional data for the report. Click a column header to open the dropdown menu, then click in the checkboxes to select the columns to add or remove. For descriptions of the data in the columns, see "Sorting data in tables and reports" on page 26. - 138 - Chapter 7: Viewing Reports Generating the All Threats Seen report To locate and manage detected threats, you can generate the All Threats Seen report. This report lists threats by filename, along with when and where SecureAnywhere detected them. This report might show duplicate entries if the threats were detected multiple times or in multiple places. From here, you can create an override for a file or restore it from quarantine. You can modify the report data as follows: l l View all detected threats within a selected policy or group, which is helpful if you need to narrow search results to a specific set of endpoints. Drill down to see the threats detected within a date range, which is helpful if you want to narrow the search results to a specific time period. To generate the All Threats Seen report: 1. Click the Reports tab. 2. In the Report Type field, click the drop-down arrow to display a list of reports. 3. Select All Threats Seen. 4. If desired, select a specific policy and group. Otherwise, the report data shows all policies and groups, and may take a long time to generate (depending on your environment). 5. Optionally, you can click the Select time period checkbox to enter a date range for the data. 6. Click Submit. The report opens in the right panel. Each threat is listed by its filename, along with where and when - 139 - Endpoint Protection Administrator Guide SecureAnywhere detected and removed it. 7. From this panel, you have the following options: l l Create override: If you want to bypass Endpoint Protection and designate the file as Good (allow the file to run) or Bad (detect and quarantine the file), click Create override from the command bar. For further instructions, see "Applying overrides to files from reports" on page 172. Restore from Quarantine: If the file is safe and you want to restore it to the original location on the endpoint, click Restore from Quarantine from the command bar. 8. If desired, you can show or hide additional data for the report. Click a column header to open the dropdown menu, then click in the checkboxes to select the columns to add or remove. For descriptions of the data in the columns, see "Sorting data in tables and reports" on page 26. - 140 - Chapter 7: Viewing Reports Generating the All Undetermined Software Seen report SecureAnywhere may sometimes detect a file that appears legitimate, but also exhibits questionable behavior. In these cases, it classifies the file as "Undetermined." To locate files that SecureAnywhere classified as "Undetermined," you can generate the All Undetermined Software Seen report. The All Undetermined Software Seen report shows all undetermined software (typically executable files) that SecureAnywhere cannot classify as either safe or as malware. This report lists items by filename, along with when and where SecureAnywhere detected them. This report might show duplicate entries if the undetermined software was detected multiple times or in multiple places. You can also use this report to create overrides and tag files as either Good or Bad, so SecureAnywhere knows how you want to classify them in the future. Note: To view the most recent endpoints with undetermined software, see "Generating the Endpoints with Threats on Last Scan report" on page 143. From the report, you can modify the report data as follows: l l View all undetermined software within a selected policy or group, which is helpful if you need to narrow search results to a specific set of endpoints. Drill down to see the files detected within a date range, which is helpful if you want to narrow the search results to a specific time period. To generate the All Undetermined Software Seen report: 1. Click the Reports tab. 2. In the Report Type field, click the drop-down arrow to display a list of reports. 3. Select All Undetermined Software Seen. 4. If desired, select a specific policy and group. Otherwise, the report data shows all policies and groups, and may take a long time to generate (depending on your environment). 5. Optionally, you can click the Select time period checkbox to enter a date range for the data. 6. Click Submit. - 141 - Endpoint Protection Administrator Guide The report opens in the right panel: 7. From this panel, you can select a file and click Create override to reclassify it as follows: l l Good: Always allow the file to run on the endpoint. Do not detect the file during scans or send it to quarantine. After you select Good, the file is listed in the Overrides tab with Good as the Manual Determination, but the Cloud Determination remains Undetermined. Bad: Always send the file to quarantine when detected during scans. After you select Bad, the file is listed in the Overrides tab with Bad as the Manual Determination, but the Cloud Determination remains Undetermined. You can also select whether you want to apply this override to all policies or selected policies, so you don't need to create this override again on other endpoints. 8. If desired, you can show or hide additional data for the report. Click a column header to open the dropdown menu, then click in the checkboxes to select the columns to add or remove. For descriptions of the data in the columns, see "Sorting data in tables and reports" on page 26. - 142 - Chapter 7: Viewing Reports Generating the Endpoints with Threats on Last Scan report To locate and manage detected threats from the last scan, you can generate the Endpoints with Threats on Last Scan report. This report shows threats by endpoint location. From the report, you can change the endpoint's policy, run a scan, create an override for a file, or restore a file from quarantine. You can modify the report data as follows: l l View all detected threats within a selected policy or group, which is helpful if you need to narrow search results to a specific set of endpoints. Drill down to see the threats detected within a date range, which is helpful if you want to narrow the search results to a specific time period. To generate the Endpoints with Threats on Last Scan report: 1. Click the Reports tab. 2. In the Report Type field, click the drop-down arrow to display a list of reports. 3. Select Endpoints with Threats on Last Scan, then click Submit. The report opens in the right panel, where you have the following options: l l View and change the policy: To open the policy settings for that endpoint and change the settings, you can click the View link. (Endpoints assigned to the Unmanaged policy have no View link because they are controlled at the endpoint level.) Launch scan. Click the broom icon on the far right to initiate a scan and auto-quarantine threats. - 143 - Endpoint Protection Administrator Guide 4. To view more details about threats found on an endpoint, click a hostname from the upper panel to see details in the bottom panel. - 144 - Chapter 7: Viewing Reports 5. From the bottom panel, you can perform one of the following actions on a selected threat: l l Create override: If you want to bypass Endpoint Protection and designate the file as Good (allow the file to run) or Bad (detect and quarantine the file), click Create override from the command bar. For further instructions, see "Applying overrides to files from reports" on page 172. Restore from Quarantine: If the file is safe and you want to restore it to the original location on the endpoint, click Restore from Quarantine from the command bar. 6. If desired, you can show or hide additional data for the report. Click a column header to open the dropdown menu, then click in the checkboxes to select the columns to add or remove. For descriptions of the data in the columns, see "Sorting data in tables and reports" on page 26. - 145 - Endpoint Protection Administrator Guide Generating the Endpoints with Undetermined Software on Last Scan report SecureAnywhere may sometimes detect a file that appears legitimate, but also exhibits questionable behavior. In these cases, it classifies the file as "Undetermined." To locate files that SecureAnywhere classified as "Undetermined" on the last scan, you can generate the Endpoints with Undetermined Software on Last Scan report. You can select an endpoint to drill down for more details about the files. To generate the Endpoints with Undetermined Software on Last Scan report: 1. Click the Reports tab. 2. In the Report Type field, click the drop-down arrow to display a list of reports. 3. Select Endpoint with undetermined software on last scan, then click Submit. The report opens in the right panel, showing all the endpoints. 4. To view more details about the undetermined software found, click an endpoint's row to see details in the bottom, as shown in the following example. - 146 - Chapter 7: Viewing Reports 5. From this panel, you can select a file and click Create override to reclassify the file as follows: l l Good: Always allow the file to run on the endpoint. Do not detect the file during scans or send it to quarantine. After you select Good, the file is listed in the Overrides tab with Good as the Manual Determination, but the Cloud Determination remains Undetermined. Bad: Always send the file to quarantine when detected during scans. After you select Bad, the file is listed in the Overrides tab with Bad as the Manual Determination, but the Cloud Determination remains Undetermined. You can also select whether you want to apply this override to all policies or selected policies, so you don't need to create this override again on other endpoints. 6. If desired, you can show or hide additional data for the report. Click a column header to open the dropdown menu, then click in the checkboxes to select the columns to add or remove. For descriptions of the data in the columns, see "Sorting data in tables and reports" on page 26. - 147 - Endpoint Protection Administrator Guide Generating the Threat History (Collated) report To view a summary of detected threats, you can generate the Threat History (Collated) report. This report shows a bar chart for endpoints with detected threats and blocked programs. From here, you can create overrides for blocked programs and restore files from quarantine. Note: To view a summary of threats, see "Generating the Threat History (Daily) report" on page 152. The Threat History (Daily) report is just a summary; you cannot manage threats from that report. You can modify the report data as follows: l l View all threats within a selected policy or group, which is helpful if you need to narrow search results to a specific set of endpoints. Drill down to see the threats detected within a date range, which is helpful if you want to narrow the search results to a specific time period. To generate the Threat History (Collated) report: 1. Click the Reports tab. 2. In the Report Type field, click the drop-down arrow to display a list of reports. 3. Select Threat History (Collated). 4. If desired, select a specific policy or group. Otherwise, the report data shows all policies and groups, and may take a long time to generate (depending on your environment). 5. In the bottom two fields, enter a start and end date for the report data. 6. Click Submit. - 148 - Chapter 7: Viewing Reports The report opens in the right panel. 7. From this panel, you can click one of the bars to view more details about Endpoints with threats or Blocked Programs. If you click the Blocked Programs bar chart, the bottom panel shows details about the programs. - 149 - Endpoint Protection Administrator Guide 8. From the bottom panel you can click the View links in the All Endpoints and All Versions column to view more information. The View link under All Endpoints displays this panel: The View link under All Versions displays this panel: 9. If you want to set an override for the file or restore it from quarantine, select the Endpoints with threats bar to display more information in the bottom panel. - 150 - Chapter 7: Viewing Reports 10. Locate the row for the endpoint that has the blocked program and select the View link in the Blocked Programs column to open the following dialog: 11. From this dialog, you have the following options: l l Create override: If you want to bypass Endpoint Protection and designate the file as Good (allow the file to run) or Bad (detect and quarantine the file), click Create override from the command bar. For further instructions, see "Applying overrides to files from reports" on page 172. Restore from Quarantine: If the file is safe and you want to restore it to the original location on the endpoint, click Restore from Quarantine from the command bar. You can also select whether you want to apply this override to all policies or selected policies, so you don't need to create this override again on other endpoints. 12. If desired, you can show or hide additional data for the report. Click a column header to open the dropdown menu, then click in the checkboxes to select the columns to add or remove. For descriptions of the data in the columns, see "Sorting data in tables and reports" on page 26. - 151 - Endpoint Protection Administrator Guide Generating the Threat History (Daily) report To view a summary of threats detected on a daily basis, you can generate the Threat History (Daily) report. This report shows each day where SecureAnywhere found threats on endpoints. You can modify the report data as follows: l l View daily threats within a selected policy or group, which is helpful if you need to narrow search results to a specific set of endpoints. Drill down to see the threats detected within a date range, which is helpful if you want to narrow the search results to a specific time period. To generate the Threat History (Daily) report: 1. Click the Reports tab. 2. In the Report Type field, click the drop-down arrow to display a list of reports. 3. Select Threat History (Daily). 4. If desired, select a specific policy or group. Otherwise, the report data shows all policies and groups, and may take a long time to generate (depending on your environment). 5. In the bottom two fields, enter a start and end date for the report data. 6. Click Submit. The report opens in the right panel. - 152 - Chapter 7: Viewing Reports 7. To view more details about threats, click on a bar to see details for a specific day. The bottom panel shows details about the endpoints with the detected threats. 8. To view more information about a block program, click a View link in the Blocked Programs column. - 153 - Endpoint Protection Administrator Guide 9. If desired, you can show or hide additional data for the report. Click a column header to open the dropdown menu, then click in the checkboxes to select the columns to add or remove. For descriptions of the data in the columns, see "Sorting data in tables and reports" on page 26. - 154 - Chapter 8: Managing Alerts To learn more about alerts, see the following topics: Implementing alerts 156 Creating a distribution list 157 Creating customized alerts 158 Viewing your defined alert messages 162 Suspending or deleting alerts 164 - 155 - Endpoint Protection Administrator Guide Implementing alerts You can customize alert messages and send them to a distribution list whenever the following types of events occur: l Endpoints reporting an infection l New SecureAnywhere installations on endpoints For both of these event types, you can customize the alerting method so administrators receive a message as soon as the event occurs or on a schedule (daily, weekly, or monthly). Using a setup wizard in the Alerts tab, you can customize the subject heading and body of the messages. You can also use variables to add information for the endpoints triggering the alerts, affected groups, and other specifics about the event. Note: To customize alerts, you must have access permissions for Alerts: Create & Edit. To change access permissions, see "Setting permissions for portal users" on page 38. To create customized alerts: 1. Create a distribution list based on email addresses (list members do not need to be defined in the Manage Users panel of the Management Portal). See "Creating a distribution list" on page 157. 2. Create alert messages that are sent to the distribution list whenever endpoints report an infection or SecureAnywhere is installed on an endpoint. See "Creating customized alerts" on page 158. All your customized alerts will appear in the Alerts tab. - 156 - Chapter 8: Managing Alerts Creating a distribution list From the Alerts tab, you can easily create a distribution list of users who will receive alert messages. For example, you might want to create a list of administrators who need to respond to threat detections at a remote office. Note: You can also create a distribution list in the Create Alert wizard, as described in "Creating customized alerts" on page 158. To create a distribution list: 1. Click the Alerts tab. 2. In the Distribution Lists panel on the right, click Create from the command bar. 3. In the dialog, enter a name for the list and the email addresses of the recipients. 4. Click Save. The new list is added to the Distribution Lists panel. If you need to delete the list later, click the name and click Delete from the command bar. - 157 - Endpoint Protection Administrator Guide Creating customized alerts You can customize the alert messages sent to a distribution list for the following types of events: l l l l Infection Detected. An immediate message sent when an endpoint reports an infection. Endpoint Installed. An immediate message sent as soon as SecureAnywhere is installed on an endpoint and it reports into the Management Portal. Infection Summary. A summary message that provides an overview of threats detected on endpoints. The summary can be scheduled for a daily, weekly, or monthly distribution. Install Summary. A summary message that provides an overview of SecureAnywhere installations. The summary can be scheduled for a daily, weekly, or monthly distribution. You can use the Create Alert wizard to define the messages and a distribution list, as described below. (You can also define a distribution list separately, as described in "Creating a distribution list" on page 157.) To create a custom alert: 1. Click the Alerts tab. 2. In the Alerts panel on the left, click Create from the command bar. The following dialog opens. 3. In the Alert Type field, click the drop-down arrow to select an alert type. In the Alert Name field, enter a description for this alert. Click Next at the bottom right. - 158 - Chapter 8: Managing Alerts If you select one of the summary alerts, another field appears where you must select the frequency for sending the alerts: either daily, weekly, or monthly. 4. In the next panel, you can select from an existing distribution list or you can create a new one. If you already created a distribution list, click Use existing list and then click Next. If you have not yet created a distribution list, click Create new list, enter a list name, then enter the email addresses. When you're done, click Next. 5. In the next panel, you can enter the subject and message for the email message. In the Email title field, enter the subject head for the message. In the Email message body field, enter the text for the message. - 159 - Endpoint Protection Administrator Guide The wizard also provides "data inputs" within the text, which are variables you can use for automatically inserting such information as the hostname of the endpoint. Some data inputs are already displayed for you in the sample text. Data inputs are shown in brackets. 6. To add your own data inputs, click inside the text where you want a variable to appear, then click the drop-down arrow for one of the Data Inputs buttons. There is one button for the subject head and one for the body. 7. Select from the data inputs, which are all described below. Note: Depending on the type of alert message you are defining, only the applicable data inputs appear in the drop-down menu. - 160 - Chapter 8: Managing Alerts Data inputs for alert messages Hostname The name of the endpoint triggering the alert. Group Name The group assigned to the endpoint triggering the alert. Policy name The policy assigned to the endpoint triggering the alert. Keycode The keycode used for the endpoint triggering the alert. Current User The user of the endpoint triggering the alert. Console Name The name of the Console where the endpoint is included. First Seen The date and time when this event was first detected. Last Seen The date and time when this event was last detected. Last Infected The date and time the endpoint triggering the alert was last infected. Operating System The operating system version on the endpoint triggering the alert. Agent Version The version number of the SecureAnywhere software installed on the endpoint triggering the alert. MAC Address The Media Access Control address (MAC address) on the network where the endpoint triggering the alert is installed. Workgroup The network workgroup where the endpoint is located (if any). Active Directory The name of the Active Directory. Infection List A list of infections. Infection Summary A summary of the infections. Install Summary A summary of the SecureAnywhere installations. 8. To view the email message, click Preview at the bottom of the wizard. 9. If you are satisfied with the message, click Finish. - 161 - Endpoint Protection Administrator Guide Viewing your defined alert messages All your customized alerts will appear in the Alerts tab with a status of Active. From here, you can edit the alert by double-clicking in its row. On the right side of the panel are the distribution lists you defined. If desired, you can show or hide additional data about the alert messages. Click a column header to open the drop-down menu, then click in the checkboxes to select the columns to add or remove. The columns provide the data described in the following table. Columns in the Alerts panel Alert Name The name defined in the Create Alert wizard. This column is static and cannot be hidden. Alert Type One of the alert types: Infection Detected, Endpoint Installed, Infection Summary, Install Summary. - 162 - Chapter 8: Managing Alerts Columns in the Alerts panel Distribution List The email recipients for this alert. Date Created The date the alert message was defined. Created By The administrator who created the alert message. Date Edited The date (if any) that the alert message was modified. Edited By The administrator who modified the alert message (if applicable). Status The alert status, which is either Active or Suspended. - 163 - Endpoint Protection Administrator Guide Suspending or deleting alerts After customizing alert messages for a distribution list, you may decide later that an alert is no longer necessary. You can permanently delete an alert; or if you think it might be useful again sometime in the future, you can temporarily suspend it instead. To suspend or delete an alert: 1. Click the Alerts tab. 2. Select an alert from the left panel. 3. Click Delete or Suspend from the command row. If you selected Suspend, the alert is grayed out in the panel with "Suspended" in the Status column. Later, you can select the alert again and click Resume. If you selected Delete, click Yes in the prompt. The alert is permanently removed from Endpoint Protection. - 164 - Chapter 9: Using Overrides To use overrides, see the following topics: Implementing overrides 166 Applying overrides from the Overrides tab 167 Applying overrides to files from groups 170 Applying overrides to files from reports 172 Viewing overrides 174 Deleting overrides 176 Exporting overrides to a spreadsheet 177 - 165 - Endpoint Protection Administrator Guide Implementing overrides Overrides provide administrative control of the files and applications in your environment, allowing you to designate files as Good (always run) or Bad (always quarantine). For example: l l You may decide to quarantine legitimate files for certain business purposes. For example, if you don't allow users to make Skype voice calls during business hours, you can set an override that always sends the Skype executable file to quarantine when detected during scans. Conversely, if Endpoint Protection is quarantining a file that you want to allow, you can set an override that ignores the file during scans. Note: To fully manage overrides, you must have access permissions for Overrides: MD5 and Overrides: Determination Capability. To change permissions, see "Setting permissions for portal users" on page 38. To change how a file is detected and managed, you can apply one of the following overrides: l l Good: Always allow the file to run on the endpoint. Do not detect the file during scans or send it to quarantine. Bad: Always send the file to quarantine when detected during scans. You can add overrides from several locations: l l l From the Overrides tab, you can create either a "Good" or "Bad" override for any type of file. To do this, you must first scan the endpoint, save its scan log, and locate the MD5 value of the file. MD5 (Message-Digest algorithm 5) is a cryptographic hash function that produces a 128-bit value, which acts like a fingerprint to uniquely identify a file. For more information, see "Applying overrides from the Overrides tab" on page 167. From the Group Management tab, you can search for endpoints where threats were detected and quickly apply overrides. The MD5 value is already identified for the file. For more information, see "Applying overrides to files from groups" on page 170. From the Reports tab, you can search for endpoints where threats were detected in certain reports and quickly apply overrides. The MD5 value is already identified for the file. For more information, see "Applying overrides to files from reports" on page 172. An override can have different settings at the global level and at the policy level. Be aware that Policy settings take precedence over Group settings. - 166 - Chapter 9: Using Overrides Applying overrides from the Overrides tab When you add overrides from the Overrides tab, you must first locate the MD5 values of files by running a scan on the endpoint. When SecureAnywhere scans the device, it creates a scan log where it stores the path name, file name, and MD5 value for executables and other types of files that run a process. You need that MD5 value to create the override. Tip: If you want to override a file designated as "Bad," you should go to the Groups or Reports tabs. These tabs show detected threats and their associated MD5 values, which saves you time in creating "Bad" overrides. To locate and save MD5 values: 1. Run a scan on the endpoint to capture MD5 values. You can run the Scan command either from the endpoint itself or by using the Scan command from the Groups tab (see "Issuing commands to endpoints" on page 63). 2. On the endpoint (the PC or other device), open SecureAnywhere. Click the System Tools tab, then Reports. In the Scan Log section of the page, click Save as and specify a name and location for the log. 3. Open the scan log and locate the MD5 value to the right of the filename. The following example shows the MD5 value for a file named csrss.exe. - 167 - Endpoint Protection Administrator Guide 4. Copy the value, so you can paste it into the Management Portal. To add an MD5 override from the Overrides tab: 1. Return to Endpoint Protection and click the Overrides tab. 2. Click Create from the command bar. 3. In the Create Override dialog, paste the copied MD5 value into the MD5 field. - 168 - Chapter 9: Using Overrides 4. Open the Determination drop-down menu by clicking the arrow to the right of the field. Select one of the following: l Good: Always allow the file to run. l Bad: Always send the file to quarantine. 5. You can apply this override globally or to an individual policy, as follows: l l To apply the override to all policies, keep the Apply the override globally checkbox selected. To select an individual policy for the override, deselect the checkbox. When the Policy field appears, click the drop-down arrow to the right of the field and select a policy. 6. When you're done, click Save. 7. If you want to test how SecureAnywhere will detect the file, you can send the endpoint a Reverify all files and processes command (see "Issuing commands to endpoints" on page 63). - 169 - Endpoint Protection Administrator Guide Applying overrides to files from groups From a group level, you can apply an override to a file designated as a threat so it won't be detected and quarantined again in the future. To apply an override from groups: 1. Click the Group Management tab. 2. From the left panel, select the group for the endpoint where the file was detected. 3. In the right panel, select the endpoint where the file was detected. 4. In the Scan History list at the bottom, you can click View in the Status column for the date when the threat was detected or you can click View all threats seen on this endpoint. 5. In the dialog, select the desired filename by clicking in its checkbox. 6. Click Create override. - 170 - Chapter 9: Using Overrides The following dialog opens: 7. Open the Determination drop-down menu by clicking the arrow to the right of the field. Select one of the following: l Good: Always allow the file to run. l Bad: Always send the file to quarantine. 8. You can apply this override globally or to an individual policy, as follows: l l To apply the override to all policies, keep the Apply the override globally checkbox selected. To select an individual policy for the override, deselect the checkbox. When the Policy field appears, click the drop-down arrow to the right of the field and select a policy. 9. When you're done, click Save. 10. If you want to test the file's detection, you can send the endpoint a Reverify all files and processes command (see "Issuing commands to endpoints" on page 63). - 171 - Endpoint Protection Administrator Guide Applying overrides to files from reports From the Reports tab, you can apply an override to a file designated as a threat so it won't be detected and quarantined again in the future. You can add overrides from these reports: l All Threats Seen. l All Undetermined Software Seen. l l Endpoints with Threats on Last Scan, in the panel for Threats Seen on this Endpoint panel (individual endpoints only). Endpoints with Undetermined Software on Last Scan, in the panel for All Undetermined Software Seen on this Endpoint (individual endpoints only). To create an override from reports: 1. Click the Reports tab and generate one of the reports listed above. 2. Select the desired filename and click Create override from the command bar. The following dialog opens: 3. Open the Determination drop-down menu by clicking the arrow to the right of the field. Select one of the following: l Good: Always allow the file to run. l Bad: Always send the file to quarantine. - 172 - Chapter 9: Using Overrides 4. You can apply this override globally or to an individual policy, as follows: l l To apply the override to all policies, keep the Apply the override globally checkbox selected. To select an individual policy for the override, deselect the checkbox. When the Policy field appears, click the drop-down arrow to the right of the field and select a policy. 5. When you're done, click Save. 6. If you want to test the file's detection, you can send the endpoint a Reverify all files and processes command (see "Issuing commands to endpoints" on page 63). - 173 - Endpoint Protection Administrator Guide Viewing overrides After you add overrides to Endpoint Protection, you can view them in the Overrides tab. Select a policy from the left panel to narrow the results shown on the right. Your selected overrides appear under the Manual Determination column. If desired, you can show or hide additional data about the overrides. Click a column header to open the dropdown menu, then click in the checkboxes to select the columns to add or remove. - 174 - Chapter 9: Using Overrides The columns provide the following data: Columns in the Overrides tab MD5 The Message-Digest algorithm 5 value, which acts like a fingerprint to uniquely identify a file. Command Filename The name of the Windows file as it would display in a file folder. This column is static; you cannot hide it. Common Pathname The name of the Windows folder structure. File Size The file size in bytes. Vendor The name of the vendor associated with the file, if SecureAnywhere can determine that information. Product The name of the product associated with the file, if SecureAnywhere can determine that information. Version The version of the product associated with the file, if SecureAnywhere can determine that information. Manual Determination Your designation for the file, which is either Good or Bad. Cloud Determination Webroot's classification for the file, which is Good, Bad, or Undetermined. Data Created The date and time this override was defined. Policy The policy where this override is applied. - 175 - Endpoint Protection Administrator Guide Deleting overrides If you want to remove an override that you previously defined, you can delete it from the Overrides tab. To delete an override: 1. Click the Overrides tab. 2. If you want to narrow the results in the right panel, select a specific policy from the left. 3. Click Delete from the command bar. After you confirm the deletion, the override is moved to the "deleted" list. You can view all deleted overrides by selecting All Deleted Overrides from the left panel. Be aware that you cannot restore deleted overrides. - 176 - Chapter 9: Using Overrides Exporting overrides to a spreadsheet You can export all override information to a spreadsheet, which is convenient if you want to review settings with your colleagues. To export override settings: 1. Click the Overrides tab. 2. If you want to narrow the results in the right panel, select a specific policy from the left. 3. Click Export to CSV from the command bar. 4. From the prompt, save the overrides to a CSV file. Endpoint Protection saves it to a file named Overrides.csv. If you save additional files, it appends a number to the base name, such as Overrides (2).csv. - 177 - - 178 - Chapter 10: Viewing Logs To use logs, see the following topics: Viewing the Change Log 180 Viewing the Command Log 182 - 179 - Endpoint Protection Administrator Guide Viewing the Change Log In the Change Log, you can see when the following types of events have occurred: l Logon: When the administrator logged into the Management Portal. l Policy: Any policies created, changed, or deleted. l Agent Commands: When a command was initiated. l Override: Any overrides created, changed, or deleted. l Group: Any groups created, changed, or deleted. l Endpoint: Any endpoints renamed or moved to another group. l Reports: Any reports generated. You can filter the Change Log by date range, event type, user, group, and policy. To view the Change Log: 1. Click the Logs tab. The Change Log opens by default. It lists change events, and provides filters for narrowing the list. - 180 - Chapter 10: Viewing Logs 2. You can use the Filter Change Log options in the left panel to narrow the data. When you have selected the filtering criteria, click Submit. You can choose to filter the data, as follows: l l Between and And: Enter the time frame in these two fields in MM/DD/YYYY format or by clicking the calendar icons to choose dates. Event Type: Select an event from the drop-down list. Events include changes in groups, endpoints, or policies, as well as overrides and user logons. l Involving User: Select a user from the drop-down list. l Involving Group: Select a group from the drop-down list. l Involving Policy: Select a policy from the drop-down list. 3. If the data exceeds 50 items, you can use the navigation buttons at the bottom to move between additional pages. You can also use the Refresh button to update the data: - 181 - Endpoint Protection Administrator Guide Viewing the Command Log In the Command Log, you can review information about recent and outstanding commands. The log includes data for: l Hostname. The name of the endpoint that received the command. l Command. The command issued to the endpoint. l Parameters. Additional parameters for executing the command, such as the full path name. l Date Requested. The date the command was sent from the Management Portal. l Status. Either Elapsed or Executed. The Elapsed time is 24 hours. To view the Command Log: 1. Click the Logs tab. 2. Click the Command Log tab. The Command Log opens. 3. If the data exceeds 50 items, you can use the navigation buttons at the bottom to move between additional pages: You can also use the Refresh button to update the data: - 182 - Glossary A adware Software designed to display advertisements on your system or hijack web searches (rerouting searches through its own web page). It may also change your default home page to a specific website. Adware generally propagates itself using dialog boxes and social engineering methods. agent The SecureAnywhere software installed on a PC or other type of endpoint. C console A console is a collection of one or more devices running a Webroot product and displays as separate sites in the Managment Portal. When you first registered an account, SecureAnywhere organized your managed devices into a single console. You can add more consoles for management purposes, if desired. cookies Small strings of text designed to help websites remember your browser and preferences. Cookies cannot steal information off your machine, but some do store personal information that you may not want outside parties to gather. You can manage cookie settings in your browser's security or privacy preferences. You can also remove cookies using SecureAnywhere's System Cleaner. CSV file Comma-Separated Values file. A file format that stores tabular data. G GPO Group Policy Object. - 183 - Endpoint Protection Administrator Guide H Hostname The name of the endpoint, which is displayed in the Management Portal. K keycode Your keycode is the 20-character license that identifies your Webroot account. keylogger A system monitor that records keyboard activity. Keyloggers can be used for legitimate purposes, but can also record sensitive information for malicious purposes. L LDAP Lightweight Directory Access Protocol. A software protocol for enabling anyone to locate resources such as files and devices in a network, whether on the public Internet or on a corporate intranet. LSP Layered Service Provider. M malware Malicious software that is designed to destroy or harm your computer system. Malware includes viruses, spyware, adware, and all types of threats. Management Portal The centralized website used for Endpoint Protection, where administrators can view and manage endpoints and network status. The portal can be divided into sub-portals called "consoles." MD5 Message-Digest algorithm 5 is a cryptographic hash function that acts like a fingerprint to uniquely identify a file. MID A machine ID that Webroot uses to identify the hardware and OS of an endpoint. - 184 - Glossary MSI Microsoft Installer. P phishing A fraudulent method criminals use to steal personal information. These criminals design websites or email messages that appear to originate from trustworthy sources, such as eBay, PayPal, or even your own bank. Typical scams can trick you into entering your user names, passwords, and credit card information. policy A policy defines the SecureAnywhere settings on endpoints, including how the program scans for threats and manages detected items. portal A centralized website used to view and manage endpoints and network status. See "Management Portal." R registry A database of hardware and software settings about your computer’s configuration, such as the types of programs that are installed. Spyware can create entries in the Windows registry, which can ultimately slow down your computer and cause problems in your system. rootkit A collection of tools that enables administrator-level access to a computer or network. By using fileobfuscation techniques, rootkits can hide logins, processes, files and logs, and may include software to capture information from desktops or a network. Spyware developers often use rootkits to avoid detection and removal. S seat A SecureAnywhere installation on an endpoint. spyware A program that may either monitor your online activities or install programs without your knowledge. Spyware may get bundled with freeware, shareware, or email attachments. You can also accidentally install spyware by clicking on dialog boxes in websites. Once installed, spyware can send information about your online activities to a third party for malicious purposes. - 185 - Endpoint Protection Administrator Guide T Trojan Horse A program that takes control of your computer files, allowing a hacker to install, execute, open, or close programs. A Trojan is usually disguised as a harmless software program. It may also be distributed as an email attachment. When you open the program or attachment, the Trojan can launch an auto-installation process that downloads third-party programs onto your computer. U Undetermined software A file that may appear legitimate, but also exhibits questionable behavior. In these cases, SecureAnywhere classifies the file as "Undetermined." V virus A self-replicating program that can infect computer code, documents, or applications. While some viruses are purposefully malignant, others are more of a nuisance, replicating uncontrollably and inhibiting system performance. VM Virtual machine. Z zero-hour virus New viruses that do not yet have recorded definitions. - 186 - Index A Access & Permissions 39 account changing email address with users awaiting status 37 creating 9 editing administrative settings 30 registering more users 33 renewing or upgrading 47 Account Settings 30 admins, adding portal users 33 Advanced commands 68 Advanced Heuristics 100 Age Heuristics 100 agent commands for 65 deploying to endpoints 50 generating Agent Version Spread report 134 generating installation report 137 opening on main interface 77 Agent Commands 63 Agent Version Spread chart (Status tab) 85 Agent Version Spread report (Reports tab) 134 Agents Installed report 137 alerts assigning permissions for creating 41 creating a distribution list 157 creating customized messages 158 deleting a distribution list 157 overview of configuration 156 resuming 164 suspending 164 viewing in Status tab 82 All Threats Seen report 139 All Undetermined Software Seen report 141 Allow all denied applications command 68 Allow application command 68 Allow processes blocked by firewall command 67 Antimalware Tools commands 67 B Basic Configuration policy settings 96 Behavior Shield policy settings 104 browsers supported 8 C Change Console 46 Change keycode command 66 Change keycode temporarily command 66 change log, generating 180 Change scan time command 65 Clean up command 66 cleaner settings 110 cleanup script 68 Clear Data commands 66 Clear files command 66 Cloud Determination 27 Collapse button in portal 23 columns, sorting in tables 26 command log 182 commands assigning permissions for using 41 issuing to endpoints 63 Confirm Logon 12 Consider all items as good command 67 consoles creating separate consoles in the portal 44 providing access to 34 renaming 46 Endpoint Protection Administrator Guide switching between consoles 46 cookies, removing 112 Core System Shield policy settings 105 Create New User 33 Create Override 71, 145 Custom/Right-Click Scan 65 Customer Support Diagnostics command 68 endpoints adding seats to your license 42 assigning to a policy 124 changing a keycode 59 changing hardware for 75 creating a shortcut for SecureAnywhere 53 deactivating and uninstalling 73 deploying SecureAnywhere to 50 duplicates created with new OS 75 Endpoint Infected links 82 issuing commands to 63 locking from portal 67 logging off user from portal 67 migrating from one policy to another 118 migrating to new OS 75 moving to a new group 127 moving to new subnet 75 opening SecureAnywhere interface 77 operating systems allowed 8 reinstalling 75 renaming 61 requirements for 8 restarting from portal 67 sending Uninstall command to 66 using search to locate 62 viewing assignments in Policies tab 117 Endpoints with Threats on Last Scan report 143 Explorer, enabling right-click scan 98 exporting data to a spreadsheet 24 D Data Inputs, entering for alerts 160 Deep Scan command 65 Deep Scan, changing to 98 default policies overview of 14 selecting a new default 89 Deny application command 68 deploying SecureAnywhere 50 Device MID 27 diagnostics for Customer Support 68 Disable proxy settings command 66 distribution lists creating for alerts 157 deleting 157 DOS commands, sending to endpoint 68 Download and run a file command 68 Draft column in policy settings 93 E email address changing when user does not confirm F registration 37 limitation on changing 30 email template for deployment 15, 53 Endpoint Installed alerts 158 Endpoint Protection access permissions 35 Endpoint Protection menu 22 Endpoint with undetermined software on last File & Processes commands 67 firewall allowing blocked processes 67 stopping untrusted processes 67 Firewall policy settings 108 G scan report 146 GPO, using for deployment 58 - 188 - Index groups adding new groups 122 applying a policy to 124 assigning permissions for creating 41 deleting 128 directly deploying endpoints to 55 moving endpoints to another group 127 overview of implementation 120 renaming 129 K keycode adding to your account 42 changing from endpoint 59 changing temporarily 66 entering during deployment 50 hiding from endpoint user 96 using agent command to change 66 Keycode commands 66 H L Heuristics policy settings 100 language codes for installation 56 language codes in portal 27 language, changing for portal 19 license, renewing 47 Live column in policy settings 93 Lock endpoint 67 Log off command 67 login after configuration 19 first-time login after account creation 12 logs Change Log 180 Command Log 182 erasing on endpoint 66 I icons in browser search results 106 Identity Shield commands 68 Identity Shield policy settings 107 Infection Detected alerts 158 Infection Summary alerts 158 Install Summary alerts 158 installation and configuration deploying SecureAnywhere 50 deploying SecureAnywhere (quick method) 15 installing agent in background (silent) 50 overview of 7 selecting a policy 14 system requirements for 8 using GPO for installation 58 using MSI for deployment 57 using proxy commands during M Malware Group 28 malware reports 132 Manage Keycodes 42 Manage Users 33 Management Portal adding users for 33 alerts in 82 charts in 21 collapsing panels in 23 logging in 19 installation 56 using setup wizard 12 Instance MID 28 - 189 - Endpoint Protection Administrator Guide removing endpoints from 73 setting access permissions 38 MD5 value locating and saving 167 shown in tables 28 MSI, using for installation 57 live settings and draft changes 93 overview of implementation 88 promoting changes to live 95 renaming 114 selecting a default during configuration 14 selecting a new default policy 89 viewing endpoints assigned to 117 poll interval, changing for endpoint 97 polling, forcing an immediate poll 76 Popularity Heuristics 100 portal adding users for 33 alerts in 82 charts in 21 collapsing panels in 23 logging in 19 removing endpoints from 73 setting access permissions 38 Post Cleanup Scan 66 Power & User Access commands 67 Protect an application command 68 proxy commands, using during installation 56 O operating systems migrating to new 75 supported versions for endpoints 8 overrides applying the "Good" designation 167 assigning permissions for creating 41 creating from Group Management 170 creating from Reports 172 creating from Scan History panel 71 deleting 176 exporting to spreadsheet 177 implementation overview 166 locating and entering MD5 values 167 testing 67 viewing all overrides 174 Q P quarantine restoring a file using agent commands 67 restoring a file using Scan History panel 70 Question mark icon 24 Quick Scan, changing to 98 password for account changing 30, 33 defined during registration 10 forgotten password 12 permissions for portal use 38 policies assigning endpoints to another policy 118 assigning permissions for creating 41 changing settings 92 copying policies 91 creating new policies 90 deleting 116 exporting to spreadsheet 115 R Realtime Shield policy settings 103 Reboot in Safe Mode command 67 Refresh configuration on endpoints 76 registering an account 9 registry command, sending to endpoint 68 release notes 25 Remove password protection 66 - 190 - Index renewing your license 47 reports overview of 132 sorting data in 26 Reset desktop wallpaper command 67 Reset screen saver command 67 Reset system policies command 67 resetting SecureAnywhere settings 66 resources, conserving for endpoint 95 Restart command 67 Restore file command 67 Restore from Quarantine 70, 145 Reverify all files and processes command 67 Right-click scan in Explorer, enabling 98 Run a DOS command 68 Run a registry command 68 Run Customer Support script command 68 secure file removal 113 SecureAnywhere changing settings by using policies 92 deploying to endpoints 50 generating a version report 134 generating installation report 137 hiding from endpoint user 109 opening main interface 77 using installer file 52 SecureAnywhere website access 34 security code changing 30 defining during registration 10 entering during login 12 security question and answer 10 Self Protection policy settings 100 servers supported 8 setup wizard 12 shortcut, creating for SecureAnywhere on S endpoint 53, 96 Shutdown command 67 spreadsheet, exporting data to 24 Status shown in tables 28 Stop untrusted processes command 67 subnet, moving endpoints to new subnet 75 subscription, renewing 47 System Cleaner command for 66 settings for 109 system requirements 8 system tray icon, hiding or showing on Safe Mode reboot 67 Scan a folder command 65 Scan command 65 Scan History panel 69 Scan policy settings 98 Scan Schedule policy settings 97 Scan Type shown in tables 28 scanning changing command time for 65 changing frequency 97 changing scan settings 98 checking results from Group Management 69 generating a threat report 132 issuing command to endpoints 65 scanning a single folder 65 scanning with cleanup 66 screen saver, resetting 67 scripts for cleanup 68 Search for endpoint 62 endpoint 96 T tables, sorting columns 26 task manager settings, changing on endpoint 67 Technical Support 25 television icon 24 - 191 - Endpoint Protection Administrator Guide threat blog 25 Threat History (Collated) report 148 Threat History (Daily) report 152 threat reports 132 U Undetermined software, locating on endpoints 133 Uninstall command 66 Unnamed Console 45 Unprotect an application command 68 updates, forcing immediate on endpoint 76 upgrading your account 47 user guides 25 User Interface policy settings 109 user permissions 38 users for portal, adding 33 V videos icon available in panels 24 link from the Product Information panel 25 View commands for selected endpoints 64 virtual servers supported 8 W wallpaper, resetting 67 Web Threat Shield policy settings 106 Webroot account 9 Webroot Support 25 Windows Explorer, enabling right-click scan 98 Windows systems supported 8 wsasme.exe 52 - 192 -