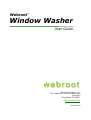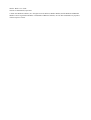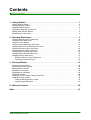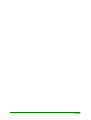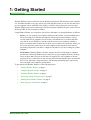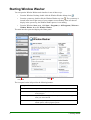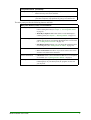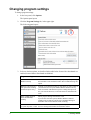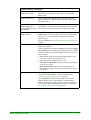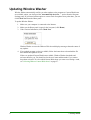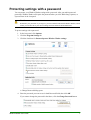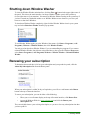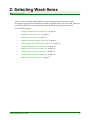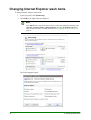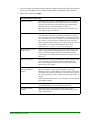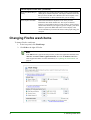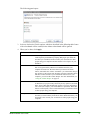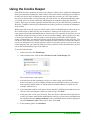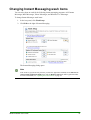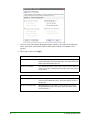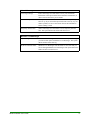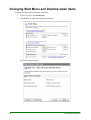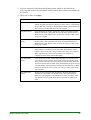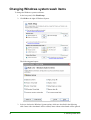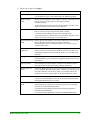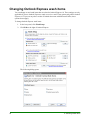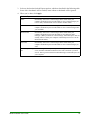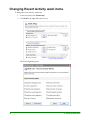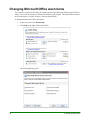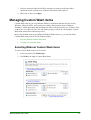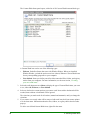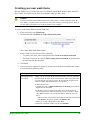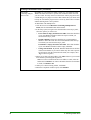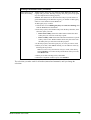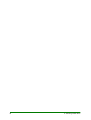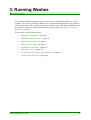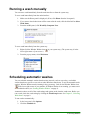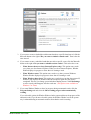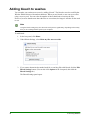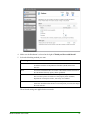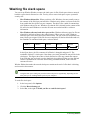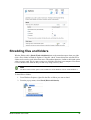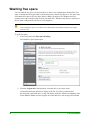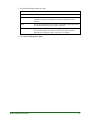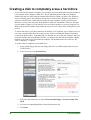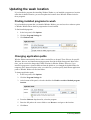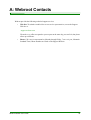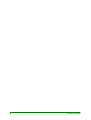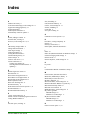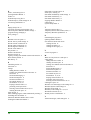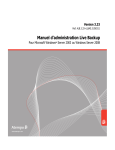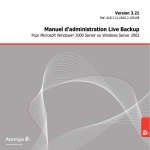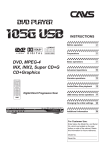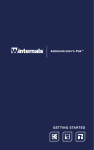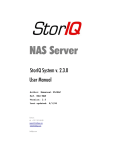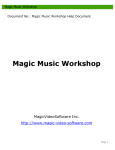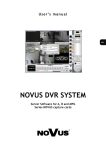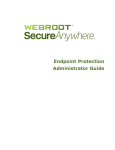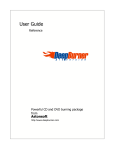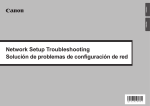Download Window Washer User Guide 6.6
Transcript
Webroot ® Window Washer User Guide Webroot Software, Inc. 385 Interlocken Crescent Boulevard Suite 800 Broomfield, CO 80021 www.webroot.com Version 6.6 Window Washer User Guide Version 6.6 International; April 2011 © 2004–2011 Webroot Software, Inc. All rights reserved. Webroot, Window Washer, and the Webroot and Window Washer icons are registered trademarks or trademarks of Webroot Software, Inc. All other trademarks are properties of their respective owners. Contents 1: Getting Started . . . . . . . . . . . . . . . . . . . . . . . . . . . . . . . . . . . . . . . . . . . . . . . . . . . . .1 Starting Window Washer . . . . . . . . . . . . . . . . . . . . . . . . . . . . . . . . . . . . . . . . . . . . . . . . . . . . . . . . . . . .2 Changing program settings . . . . . . . . . . . . . . . . . . . . . . . . . . . . . . . . . . . . . . . . . . . . . . . . . . . . . . . . . .4 Updating Window Washer . . . . . . . . . . . . . . . . . . . . . . . . . . . . . . . . . . . . . . . . . . . . . . . . . . . . . . . . . . .6 Protecting settings with a password . . . . . . . . . . . . . . . . . . . . . . . . . . . . . . . . . . . . . . . . . . . . . . . . . . . .7 Shutting down Window Washer . . . . . . . . . . . . . . . . . . . . . . . . . . . . . . . . . . . . . . . . . . . . . . . . . . . . . . .8 Renewing your subscription . . . . . . . . . . . . . . . . . . . . . . . . . . . . . . . . . . . . . . . . . . . . . . . . . . . . . . . . . .8 2: Selecting Wash Items . . . . . . . . . . . . . . . . . . . . . . . . . . . . . . . . . . . . . . . . . . . . . . . .9 Changing Internet Explorer wash items . . . . . . . . . . . . . . . . . . . . . . . . . . . . . . . . . . . . . . . . . . . . . . . .10 Changing Firefox wash items . . . . . . . . . . . . . . . . . . . . . . . . . . . . . . . . . . . . . . . . . . . . . . . . . . . . . . . .12 Using the Cookie Keeper . . . . . . . . . . . . . . . . . . . . . . . . . . . . . . . . . . . . . . . . . . . . . . . . . . . . . . . . . . .14 Changing Instant Messaging wash items. . . . . . . . . . . . . . . . . . . . . . . . . . . . . . . . . . . . . . . . . . . . . . .15 Changing Start Menu and Desktop wash items . . . . . . . . . . . . . . . . . . . . . . . . . . . . . . . . . . . . . . . . . .18 Changing Windows system wash items . . . . . . . . . . . . . . . . . . . . . . . . . . . . . . . . . . . . . . . . . . . . . . . .20 Changing Outlook Express wash items . . . . . . . . . . . . . . . . . . . . . . . . . . . . . . . . . . . . . . . . . . . . . . . .22 Changing Recent Activity wash items . . . . . . . . . . . . . . . . . . . . . . . . . . . . . . . . . . . . . . . . . . . . . . . . .24 Changing Microsoft Office wash items . . . . . . . . . . . . . . . . . . . . . . . . . . . . . . . . . . . . . . . . . . . . . . . . .26 Managing Custom Wash items . . . . . . . . . . . . . . . . . . . . . . . . . . . . . . . . . . . . . . . . . . . . . . . . . . . . . .27 Selecting Webroot Custom Wash items . . . . . . . . . . . . . . . . . . . . . . . . . . . . . . . . . . . . . . . . . . . .27 Creating your own wash items. . . . . . . . . . . . . . . . . . . . . . . . . . . . . . . . . . . . . . . . . . . . . . . . . . . .29 3: Running Washes . . . . . . . . . . . . . . . . . . . . . . . . . . . . . . . . . . . . . . . . . . . . . . . . . . .33 Running a wash manually . . . . . . . . . . . . . . . . . . . . . . . . . . . . . . . . . . . . . . . . . . . . . . . . . . . . . . . . . .34 Scheduling automatic washes . . . . . . . . . . . . . . . . . . . . . . . . . . . . . . . . . . . . . . . . . . . . . . . . . . . . . . .34 Adding bleach to washes . . . . . . . . . . . . . . . . . . . . . . . . . . . . . . . . . . . . . . . . . . . . . . . . . . . . . . . . . . .36 Washing file slack space . . . . . . . . . . . . . . . . . . . . . . . . . . . . . . . . . . . . . . . . . . . . . . . . . . . . . . . . . . .38 Shredding files and folders. . . . . . . . . . . . . . . . . . . . . . . . . . . . . . . . . . . . . . . . . . . . . . . . . . . . . . . . . .39 Washing free space . . . . . . . . . . . . . . . . . . . . . . . . . . . . . . . . . . . . . . . . . . . . . . . . . . . . . . . . . . . . . . .40 Creating a disk to completely erase a hard drive . . . . . . . . . . . . . . . . . . . . . . . . . . . . . . . . . . . . . . . . .42 Updating the wash location . . . . . . . . . . . . . . . . . . . . . . . . . . . . . . . . . . . . . . . . . . . . . . . . . . . . . . . . .44 Finding installed programs to wash . . . . . . . . . . . . . . . . . . . . . . . . . . . . . . . . . . . . . . . . . . . . . . . .44 Changing application paths . . . . . . . . . . . . . . . . . . . . . . . . . . . . . . . . . . . . . . . . . . . . . . . . . . . . . .44 A: Webroot Contacts . . . . . . . . . . . . . . . . . . . . . . . . . . . . . . . . . . . . . . . . . . . . . . . . . .45 Index . . . . . . . . . . . . . . . . . . . . . . . . . . . . . . . . . . . . . . . . . . . . . . . . . . . . . . . . . . . . . . 47 Window Washer User Guide i ii Contents 1: Getting Started Window Washer® removes all traces of your Web browsing history, files that show your computer use, and other files that reveal your activity. By removing these items, no one else who has access to your computer can see what Web sites you have visited or what search terms you have used. Window Washer also removes unnecessary files that consume valuable disk space, such as files in the Recycle Bin or files in temporary folders. Using Window Washer, you can protect your privacy and improve system performance as follows: • Privacy. As you work on your computer and browse the Internet, you leave behind traces. These traces may be in the form of temporary files placed on your hard drive, lists of recently used files in programs, lists of recently visited Web sites, or cookies that Web sites placed on your hard drive. Anyone who has access to your computer, whether a hacker or someone who sits down at your desk, can view these traces and know where you have been and what you have done on your computer. Removing these traces may be particularly important if you share a computer with others or you are working on a public computer. • Performance. Window Washer can delete unnecessary files to help improve computer performance. Microsoft Windows stores many files on your computer without you being aware of them. Many files are useful, and even required, for your computer to operate properly. However, other files are not necessary and consume valuable space on your hard drive. Even with today’s large hard drives, storing many potentially large, unnecessary files can impair your computer’s performance. To get started with Window Washer, see the following topics: • “Starting Window Washer” on page 2 • “Changing program settings” on page 4 • “Updating Window Washer” on page 6 • “Protecting settings with a password” on page 7 • “Shutting down Window Washer” on page 8 • “Renewing your subscription” on page 8 Window Washer User Guide 1 Starting Window Washer You can open the Window Washer main interface in one of these ways: • From the Windows Desktop, double-click the Window Washer desktop icon . • From the system tray, double-click the Window Washer tray icon . The system tray is located in the lower right corner of your computer screen desktop. If the icon doesn’t display in the system tray, the Window Washer process is not running. • From the Windows Start menu, click Start > Programs (or All Programs), Webroot > Window Washer, then click Window Washer. The main interface opens and displays the Home panel: Icon panel Main panel The icon panel on the left provides the following buttons: Icon panel buttons 2 Home Opens the Home panel, which is shown in the example above. Wash Opens the Wash panel, where you can start a wash and view details as they happen. Wash Setup Opens the Wash Setup panel, where you can customize the types of items you want removed. Options Opens the Options panel, where you can create a schedule, set bleach options, and set program options. 1: Getting Started Icon panel buttons (continued) Free Space Washing Opens the Wash Free Space panel, where you can remove data left behind from any non-secure deletions. System Eraser Opens the System Eraser panel, where you can completely erase your entire computer, in preparation for giving it to someone else. The main panel provides the following buttons and links: Main panel buttons, links, and checkboxes Wash My Computer • Select Wash Items link. Lets you select the items you want to remove during the wash (see Chapter 2, “Selecting Wash Items” on page 9). • Wash My Computer Now button. Starts a wash and displays a summary panel (see Chapter 3, “Running Washes” on page 33). Bleach Settings • Make my files unrecoverable checkbox. Lets you make your washes more secure by overwriting deleted files one or more times (see “Adding bleach to washes” on page 36). • Edit Bleach Settings button. Lets you change the method used for overwriting files (see “Adding bleach to washes” on page 36). Wash Statistics • Reset Statistics button. Sets all wash statistics to zero. • Store wash statistics checkbox. If you do not want to store wash statistics at all, deselect this checkbox. Version Information • Check Now button. Goes to the Webroot Web site to see if updates are available (see “Updating Window Washer” on page 6). Subscription • About My Subscription link. Opens a panel that shows the remaining days on your subscription, the program version, and your keycode. Window Washer User Guide 3 Changing program settings To change program settings: 1. In the icon panel, click Options. The Options panel opens. 2. Click the Program Settings tab, in the upper right. The following panel opens: 3. Select or deselect options, as described in the table below. Items with a checkmark are enabled; items without a checkmark are disabled. Program settings Load Window Washer at Windows startup Ensures that Window Washer is always open in your system tray and available to run scheduled washes. We recommend using this option. Warn me if my browser is still open before washing (Internet Explorer only) Prompts you if Internet Explorer is open when you start a wash. If you leave the browser open, Window Washer cannot wash any items associated with Internet Explorer. Turning this option on lets you close the browser, so all wash items are included in the wash. Show washing progress when automatically washing Shows progress during an automatic wash. If you do not select this option, Window Washer continues running in the system tray and its icon is animated during an automatic wash to show that the wash is running. Minimize Window Washer Minimizes Window Washer to the system tray after a wash, which to system tray after a wash leaves it running and available for automatic washes. 4 1: Getting Started Program settings (continued) Shut down Window Washer after a wash Closes Window Washer completely after a wash, making it unavailable to run automatic washes, until you start Window Washer again. Disable splash screen Turns off the Window Washer splash screen when you start Window Washer. The splash screen only displays briefly while the program starts. Prompts you when an updated program version is available for Automatically check for downloading or when updated Custom Wash items are available. Window Washer and Custom Wash Item updates You must be connected to the Internet for this option to work. from Webroot Password-protect Window Prompts for a password when you click Wash Setup, Options, or Washer settings System Eraser in the icon panel. The password prevents anyone with access to your computer from changing your Window Washer settings. For more information, see “Protecting settings with a password” on page 7. Proxy settings Allows you to enter proxy settings, if you use a proxy server to connect to the Internet. Click the checkbox next to Proxy settings, then click the Change Proxy Settings button. Another dialog opens where you can click a button to export the settings from Internet Explorer or enter your own, as follows: • Proxy server: Enter the fully qualified domain name of the server (for example, proxy.company.com). • Port: Enter the port number the server uses. • User name and Password: Enter the user name and password for the server, if used. • Basic authentication: If the server uses another form of authentication besides basic Windows authentication, deselect this checkbox. Application Paths Use the Redetect All button to find programs you installed after you installed Window Washer. For more information, see “Finding installed programs to wash” on page 44. Use the Software drop-down list and fields below it to tell Window Washer where to find folders for certain Windows, browsers, and instant messenger programs that you installed to locations other than the default location. For more information, see “Changing application paths” on page 44. Window Washer User Guide 5 Updating Window Washer Window Washer automatically notifies you when updates to the program or Custom Wash items are available, unless you deselected the “Automatically check for ...” option from the Program Settings panel. If you turned off that option or want to check for updates at any other time, you can click Check Now from the Home panel. To update Window Washer: 1. Make sure your computer is connected to the Internet. 2. Make sure the Home panel is open (in the icon panel, click Home). 3. Under Version Information, click Check Now. Window Washer accesses the Webroot Web site and displays messages about the status of any updates. 4. If an updated program version is available, follow the instructions to download the file that contains the updated version. If there are updated Custom Wash items available, Window Washer downloads and activates them for you. You should review the new items and determine if you want to keep them activated. To select which Custom Wash items you want to use during a wash, see “Selecting Webroot Custom Wash items” on page 27. 6 1: Getting Started Protecting settings with a password You can protect your Window Washer settings with a password. After you enable password protection, Window Washer will require the password when you click Wash Setup, Options, or System Eraser in the icon panel. Caution Remember your password. If you forget it, you must uninstall and reinstall Window Washer, which means you will lose all of your current settings and user-defined Custom Wash items. To protect settings with a password: 1. In the icon panel, click Options. 2. Click the Program Settings tab. 3. Click the checkbox for Password-protect Window Washer settings. A Change Password dialog opens. 4. Enter the password you want to use in both Password fields, then click OK. If you want to change the password in the future, click the Change Password button. Window Washer User Guide 7 Shutting down Window Washer To close the Window Washer main interface, click the Close button in the upper right corner of the panel. This closes the main interface, but keeps Window Washer open in the system tray (lower-right corner of your monitor). You must keep Window Washer running in the system tray if you have created any scheduled washes or set Window Washer to run whenever you close your browser or shut down Windows. To shut down Window Washer completely, right-click the Window Washer icon in your system tray and select Shut down Washer from the pop-up menu. To run Window Washer again, go to the Windows Start menu, click Start > Programs (or All Programs), Webroot > Window Washer, then click Window Washer. You only need to shut down Window Washer if you are uninstalling the program. If you want to uninstall Window Washer, shut it down as described above, then go to the Windows Start menu, select Start > Programs (or All Programs) Webroot > Window Washer > Uninstall Window Washer. Renewing your subscription To determine how much time is left on your subscription and your product keycode, click the About My Subscription link from the Home panel. When your subscription is within 30 days of expiration, you will see a red banner and a Renew button at the top of the main interface. To renew your subscription, you can do either of the following: • When you see a red banner display at the top of the main interface, click Renew Now. • Access the Webroot Web site (www.webroot.com) and click the Renew your subscription link. The renewal adds time to your existing subscription, so you never lose any subscription time that you have paid for. 8 1: Getting Started 2: Selecting Wash Items You can control items that Window Washer removes during washes for browsers, instant messaging programs, Microsoft Windows, and other programs. Before you run a wash, make sure you review which items you want deleted or ignored, then change the options if desired. See the following topics: • “Changing Internet Explorer wash items” on page 10 • “Changing Firefox wash items” on page 12 • “Using the Cookie Keeper” on page 14 • “Changing Instant Messaging wash items” on page 15 • “Changing Start Menu and Desktop wash items” on page 18 • “Changing Windows system wash items” on page 20 • “Changing Outlook Express wash items” on page 22 • “Changing Recent Activity wash items” on page 24 • “Changing Microsoft Office wash items” on page 26 • “Managing Custom Wash items” on page 27 Window Washer User Guide 9 Changing Internet Explorer wash items To change Internet Explorer wash items: 1. In the icon panel, click Wash Setup. 2. Click Edit to the right of Internet Explorer. Note If the Edit button is grayed out and you know you have the application installed, select click here to redetect under Application Paths, then click the Redetect All button under Application Paths. For more information, see “Updating the wash location” on page 44. The following panel opens: 10 2: Selecting Wash Items 3. Select or deselect the Internet Explorer options, which are described in the following table. Items with a checkmark will be washed; items without a checkmark will be ignored. 4. When you’re done, click Apply. Internet Explorer wash items Address bar history Removes the list of recently visited Web sites, which is stored as part of Internet Explorer’s AutoComplete feature. You see this list when you click the arrow on the right side of the Address dropdown list at the top of the Internet Explorer browser. While this list can be helpful, it also reveals your visited sites to other people using your computer. Cookies Deletes all cookies from your computer. Cookies are small files that store information about your interaction with a Web site and may reveal what sites you visited. Be aware that if you remove all cookie files, some Web sites will not “remember” you. This means that you may need to re-enter passwords, shopping cart items, and other entries that these cookies stored. If you want certain cookies left on your computer, you can use the Cookie Keeper. For more information, see “Using the Cookie Keeper” on page 14. Temporary Internet Files folder (cache) Deletes copies of stored Web pages that you visited recently. This improves performance by helping Web pages open faster the next time you visit them, but also reveals your visited sites to other people using your computer and can consume a lot of space on your hard drive. History (visited sites) Deletes the list of recently visited Web sites. You see this list when you click History on the Internet Explorer toolbar. While this history can be helpful, it also reveals your visited sites to other people using your computer. Index.dat (Wash with bleach on Windows startup) Marks files in the index.dat file for deletion, then clears those files after you reboot the system. The index.dat file is a growing Windows repository of Web addresses, search queries, and recently opened files. This option works when you also select one or more of the following options: Cookies, Temporary Internet Files folder, or History. Note: Index.dat functions like an active database. It is only cleaned after Windows startup. Setup log file Deletes log files created when you update Internet Explorer. After you install the updates, you no longer need these files. Downloaded folder memory Deletes the contents in the folder that stores files you last downloaded using Internet Explorer. After downloading, you no longer need these files. Window Washer User Guide 11 Internet Explorer wash items (continued) Media bar (Media Player) history Removes the list of audio and video files recently opened with the media player in Internet Explorer, which plays audio and video files that you access on Web sites. While this list can be helpful, it also reveals the names of videos and audio files you are loading. Autocomplete form data Deletes data that Internet Explorer stores when you enter information into fields on Web sites. This is part of Internet Explorer’s AutoComplete feature, which predicts a word or phrase based on the characters you begin to type (for example, your email address or password). While this feature can be helpful, it also reveals information you entered in forms to other people using your computer. Changing Firefox wash items To change Firefox wash items: 1. In the icon panel, click Wash Setup. 2. Click Edit to the right of Firefox. Note If the Edit button is grayed out and you know you have the application installed, select click here to redetect under Application Paths, then click the Redetect All button under Application Paths. For more information, see “Updating the wash location” on page 44. 12 2: Selecting Wash Items The following panel opens: 3. Select or deselect the Firefox options, which are described in the following table. Items with a checkmark will be washed; items without a checkmark will be ignored. 4. When you’re done, click Apply. Firefox wash items Internet cache Deletes copies of stored Web pages that you visited recently. This cache improves performance by helping Web pages open faster the next time you visit them, but also reveals your visited sites to other people using your computer and can consume a lot of space on your hard drive. Cookies Deletes cookie entries from the Firefox cookie file. Cookies are small bits of text generated by a Web server and then stored on your computer for future use. Be aware that if you remove all cookie entries, some Web sites will not “remember” you. This means that you may need to re-enter passwords, shopping cart items, and other entries that these cookies stored. If you want certain cookies left on your computer, you can use the Cookie Keeper. For more information, see “Using the Cookie Keeper” on page 14. Form data Deletes data that Firefox stores when you enter information into fields on Web sites (if you previously selected a privacy option to save form data). You see this data automatically appear as you type information into a field (for example, your email address or password). While this feature can be helpful, it also reveals information you entered in forms to other people using your computer. History Deletes the list of Web sites that you visited recently. You see this URL list when you select History from the Go menu. While this history can be helpful, it also reveals your visited sites to other people using your computer. Window Washer User Guide 13 Using the Cookie Keeper Some Web sites place small bits of text on your computer, called cookies, which store information about your interaction with that site. Some cookies track which ads the site displayed on a Web site to make sure the site does not display the same ads again the next time you visit. Other cookies may store preferences that you set, passwords you create for the site, information about the pages you visited, and so on. Some vendors buy information from companies that gather data from cookies. These types of cookies typically track the Web sites you visit and selections you make on Web sites. Companies who buy this information can create a profile on you based on information in the cookies. While some cookies may be a privacy concern, other cookies are helpful and you may want to use the Cookie Keeper to make sure they are not deleted. Certain types of cookies store your user name, password, and other information that is convenient for you, especially for sites that you visit often. Before you decide to keep a cookie, be sure to read the company’s privacy policy to see how it can use your information. You may want to check the policy periodically, because policies change. Unfortunately, you cannot easily know exactly what information a cookie stores in it. You can open a cookie file in a text editor, such as Notepad, but most cookie files contain codes that are not easy to understand. If you decide to delete cookies, be sure that you keep a record of your user names and passwords you created for Web sites. After you delete cookies and form data, you will not be able to automatically log in to the Web site. To use the Cookie Keeper: 1. In the icon panel, click Wash Setup. 2. Under Internet Items, click the blue click here for the Cookie Keeper link. The Cookie Keeper wizard opens. 3. Select the browser that contains the cookies you want to keep, and click Next. In the next panel, you can set Window Washer to keep individual cookies or all cookies from a specific domain name. (A domain name is the home address for a Web site; for example, webroot.com.) 4. Select individual cookies or all cookies from a domain by clicking the checkboxes next to each one. After selecting the cookies you want to keep, click Next. 5. In the next panel, review your selections. These are all the cookies that will be ignored in a wash. If you want to make further modifications to the list, you can remove a domain from the left panel and select Remove Domain or select individual cookies from the right panel and select Remove Cookie. When you are done, click Next. 6. In the summary panel, click Finished. 14 2: Selecting Wash Items Changing Instant Messaging wash items You can select items to wash for the following instant messaging programs: AOL Instant Messenger, MSN Messenger, Yahoo! Messenger, and Windows Live Messenger. To change Instant Messenger wash items: 1. In the icon panel, click Wash Setup. 2. Click Edit to the right of Instant Messaging. The Instant Messaging dialog opens. Note If the items are grayed out and you know you have the application installed, select click here to redetect under Application Paths, then click the Redetect All button under Application Paths. For more information, see “Updating the wash location” on page 44. Window Washer User Guide 15 3. Select or deselect the Instant Messaging options, which are described in the following tables. Items with a checkmark will be washed; items without a checkmark will be ignored. 4. When you’re done, click Apply. AOL Instant Messenger Downloaded files AOL Instant Messenger uses this folder to store files that you download through AOL Instant Messenger. This option deletes the folder and all downloaded files in it. Recent screen names AOL Instant Messenger uses this file to store the screen names of people you recently communicated with. This option deletes these screen names. MSN Messenger 16 My Chat Log folder MSN Messenger uses this folder to store your chat log, if you turn on that option in MSN Messenger. This option deletes all files in the chat log. My Received Files folder MSN Messenger uses this folder to store files that you receive through MSN Messenger. This option deletes the folder and all received files in it. 2: Selecting Wash Items Yahoo! Messenger Clear Pager settings Yahoo! Messenger uses this folder to store your notification information. This option deletes the notification information, so other users will not know you are online. Reset Yahoo! profiles This option deletes all information about all Yahoo! profiles you have set up. If you select this option and want to use any of your Yahoo! profiles, be sure to write down the user ID information before running a wash. Temporary Internet files Yahoo! Messenger uses this folder to store temporary Internet files. This option deletes the folder and all files in it. Windows Live Messenger My Chat Log folder Windows Live Messenger uses this folder to store your chat log, if you turn on that option in Windows Live Messenger. This option deletes all files in the chat log. My Received Files folder Windows Live Messenger uses this folder to store files that you receive through Windows Live Messenger. This option deletes the folder and all received files in it. Window Washer User Guide 17 Changing Start Menu and Desktop wash items To change the Start menu and desktop wash items: 1. In the icon panel, click Wash Setup. 2. Click Edit to the right of Start Menu and Desktop. The following panel opens: 18 2: Selecting Wash Items 3. Select or deselect the Start Menu and Desktop options, which are described in the following table. Items with a checkmark will be washed; items without a checkmark will be ignored. 4. When you’re done, click Apply. Start Menu and Desktop wash items Recycle bin Removes all files from your Recycle Bin, which contains files you have deleted using Windows Explorer. When you delete a file, it is stored in the Recycle Bin until you empty it. You should periodically empty the Recycle Bin to preserve valuable disk space on your computer. Document history Clears the history of recently opened files, which is accessible from the Windows Start menu. (This option does not delete the files themselves.) While this list can be helpful, it also reveals your activity to other people using your computer. Start Menu click history Clears the history of shortcuts to programs that you recently opened using the Start menu. (This option does not delete the programs themselves.) While this list can be helpful, it also reveals your activity to other people using your computer. Run history Clears the history of commands that you recently entered into the Run dialog, which is accessible from the Start menu. While this list can be helpful, it also reveals your activity to other people using your computer. Note: After the wash, you may need to restart your computer to completely remove items from the Run dialog. Find and Search history Clears the history of files or other information that you searched for on your computer. Your computer stores recent searches and displays them when you start entering a new search that starts with the same characters. You access the search (also called “find”) from Windows Explorer or from your Start button. (This option does not delete the files themselves.) While this list can be helpful, it also reveals your activity to other people using your computer. Start Menu order history Reverts the list of programs and documents in the Start menu back to alphabetical order, which is the default setting. (This option does not delete any of the programs or files themselves.) After you run the wash, you must reboot your system for the list to revert back to alphabetical order. Window Washer User Guide 19 Changing Windows system wash items To change the Windows system wash items: 1. In the icon panel, click Wash Setup. 2. Click Edit to the right of Windows System. The following panel opens: 3. Select or deselect the Windows System options, which are described in the following table. Items with a checkmark will be washed; items without a checkmark will be ignored. 20 2: Selecting Wash Items 4. When you’re done, click Apply. Windows system wash items Clipboard contents Clears the contents from the Clipboard, where Windows stores data when you use either the Copy or Cut function from any Windows program. Windows Temp folder Deletes all files and folders in the Windows temporary folder, but not files that are in use by an open program. This folder is usually: C:\Windows\Temp You should not put any files here that you need to keep. The files in this folder can consume a lot of space on your hard drive. System Temp folder Deletes all files and folders in the system temporary folder, but not files that are in use by an open program. This folder is usually: C:\Documents and Settings\[username]\Local Settings\Temp You should not put any files here that you need to keep. The files in this folder can consume a lot of space on your hard drive. MS Download Temp Deletes all files and subfolders in this folder. Microsoft stores temporary folder files for Windows updates and service packs in this folder (msdownld.tmp). Once you install the update or service pack, you no longer need these files. Temporary Windows Deletes all files and subfolders in the temporary update folder, but not files update files that are in use by an open program. Windows uses these files when you run Windows Update. After you install the updates, you no longer need these files. Paging (Swap) file (Applies only to Windows XP.) Clears the paging file (also called a swap file) that Windows uses to store parts of programs and files that do not fit into memory. Registry streams Clears the history of recent changes you made to the Windows registry. (This option does not delete the registry changes themselves.) Default logon user names Deletes the Windows registry entry that stores the last name used to log on to your computer. When the registry entry is deleted, you must enter your user name each time you turn on or restart your computer. This wash option does not affect computers that use the default Welcome screen. Memory dump file Deletes the memory dump file (memory.dmp) that Windows creates when you receive certain Windows errors. The file contains information about what happened when the error occurred. CD burning storage folder Deletes the Windows project files, created when you use the Windows built-in function to copy files to a CD. These project files are typically stored in one of the following directories: C:\Documents and Settings\[username]\Local Settings\Application Data\Microsoft\CDBurning C:\Users\[username]\AppData\Local\Microsoft\Windows\Burn\Burn Window Washer User Guide 21 Changing Outlook Express wash items You can change several wash items that are related to Outlook Express 6.0. These settings are only applicable if you use Outlook Express to send or receive e-mail. These options only affect Outlook Express 6.0. If you use any other version of Outlook that came with Microsoft Office, these options do not apply. To change Outlook Express wash items: 1. In the icon panel, click Wash Setup. 2. Click Edit to the right of Outlook Express. The following dialog opens: 22 2: Selecting Wash Items 3. Select or deselect the Outlook Express options, which are described in the following table. Items with a checkmark will be washed; items without a checkmark will be ignored. 4. When you’re done, click Apply. Outlook Express wash items Inbox Permanently deletes the e-mail messages in this folder from your computer. Outlook Express uses this folder to store e-mail messages you receive until you delete them or move them to another folder. Outbox Permanently deletes the e-mail messages in this folder from your computer. Outlook Express uses this folder to store e-mail messages until you send them. Deleted items Permanently deletes the e-mail messages in this folder from your computer. Outlook Express uses this folder to store deleted e-mail messages. (When you delete an e-mail message, Outlook Express does not actually remove it from your computer. Outlook Express moves it to the Deleted Items folder.) Sent items Permanently deletes the e-mail messages in this folder from your computer. Outlook Express uses this folder to store e-mail messages you send. Outlook Express log file Deletes the log file from your computer. This log file stores commands, errors, and other information that have been sent to and from your mail servers. This log can be useful for troubleshooting, but consumes space on your computer. Window Washer User Guide 23 Changing Recent Activity wash items To change the recent activity wash items: 1. In the icon panel, click Wash Setup. 2. Click Edit to the right of Recent Activity. The following dialog opens: 24 2: Selecting Wash Items 3. Select or deselect the Recent Activity options, which are described in the following table. Items with a checkmark will be washed; items without a checkmark will be ignored. 4. When you’re done, click Apply. Recent activity wash items Application debugging history Deletes the log file. Windows creates this history when it asks if you want to debug an error and you say yes. The file is typically in C:\Windows\Debug. Common dialog history Deletes the registry entries used to store the last files you opened or saved using Windows programs, such as Windows Explorer and Internet Explorer. This option does not delete any of the opened or saved files themselves, only the “memory” of what you recently opened or saved. Direct3D recent applications Deletes the Windows registry entries used to store information primarily used by games to aid with the game animation. DirectDraw recent applications Deletes the Windows registry entries used to store information primarily used by games to aid with the game animation. DirectInput recent applications Deletes the Windows registry entries used to store information primarily used by games to aid with the game animation. Disk error checking Deletes all .CHK files. The Windows error-checking program creates these files. These files do not normally contain data you need. MS Paint recent file list Clears the history of files you recently opened using the Windows Paint program. You see this list on the File menu in Paint. This option does not delete the files themselves, only the “memory” that you recently opened them. Recent network connections Deletes the registry entry, so Windows will not remember your recent network usage. This Windows registry entry stores known network and domain connections. Recent printer connections Deletes the registry entry, so Windows will not remember your recent printer usage. This Windows registry entry stores known printer connections. Recent Regedit commands Clears the history of Windows registry changes you made using Regedit. This option does not delete the registry changes themselves, just the “memory” that you recently made the changes. Note: You must restart your computer to wash these items. WordPad recent file list Clears the history of files you opened using the Windows WordPad program. You see this list on the File menu in WordPad. This option does not delete the files themselves, only the “memory” that you recently opened the files. Media Player recent file list Clears the history of files you opened using the Windows Media Player. You see this list on the File menu in Media Player. This option does not delete the files themselves, only the “memory” that you recently opened the files. Window Washer User Guide 25 Changing Microsoft Office wash items You can remove the list of files that you recently opened with a Microsoft Office program (2007 or 2010). You see this list when you click the File menu in each program. This option does not delete the files themselves, only the “memory” that you opened them. To change the Microsoft Office wash items: 1. In the icon panel, click Wash Setup. 2. Click Edit to the right of Microsoft Office. The following dialog opens: 26 2: Selecting Wash Items 3. Select or deselect the Microsoft Office programs you want to wash. Items with a checkmark will be washed; items without a checkmark will be ignored. 4. When you’re done, click Apply. Managing Custom Wash items Custom Wash items let you set up Window Washer to wash more than just the files used by Windows, Microsoft Office, and your browsers. Many other programs such as Windows RealPlayer, Adobe Photoshop, and Paint Shop Pro store recent user activity, too. Evidence of the pictures you view, Web sites you visit, and media you play is all left on your computer. Custom Wash items remove these unnecessary traces. Many Custom Wash items are predefined in Window Washer; however, you can also define Custom Wash items yourself. See the following topics: • Selecting Webroot Custom Wash items • Creating your own wash items Selecting Webroot Custom Wash items To select Custom Wash items to use in a wash: 1. In the icon panel, click Wash Setup. 2. Click Edit to the right of Custom Wash Items. Window Washer User Guide 27 The Custom Wash Items panel opens, with a list of all Custom Wash items and their type. A Custom Wash item can be one of the following types: • Webroot. Predefined items that come with Window Washer. When you installed Window Washer, you had the option to activate (detect) Webroot Custom Wash items for any corresponding programs on your computer. • User-defined. Items you define yourself to delete unneeded files, folders, and registry entries from your computer. For more information, see the next section, “Creating your own wash items.” 3. Select the radio buttons next to Show to display the type of Custom Wash items you want to see, either All, Webroot, or User-defined. 4. Select or deselect the custom options you want to wash. Items with a checkmark will be washed; items without a checkmark will be ignored. The selections you make work for all washes (manual and automatic) until you change the selections. 5. If you want to see exactly what will be removed with each item, hold your mouse pointer over the item name. Information about the files, folders, or registry entries that it washes pops up. To edit a user-defined Custom Wash item, right-click the name. 28 2: Selecting Wash Items Creating your own wash items Window Washer lets you create your own, user-defined Custom Wash items to delete unneeded files, folders, and registry entries from your computer when you run a wash. Caution Creating user-defined Custom Wash items is for advanced users. Custom wash items delete the files, folders, or registry entries you select. Use care when selecting or entering items to delete, or you may affect your ability to use some programs on your computer. To create or edit a user-defined Custom Wash item: 1. In the icon panel, click Wash Setup. 2. Click the blue link: click here to create custom wash items. The Custom Wash Item Wizard opens. 3. In the wizard screen, select one of the following: • To create a new item, enter a description below Create new custom wash item. • To edit an existing item, select the Edit existing custom wash item option and select an item from the drop-down list. 4. Click Next. 5. Select one or more options for the type of actions you want the Custom Wash item to take, as described in the following table. Creating Custom Wash items Add individual files for washing Window Washer User Guide Adding a file to a Custom Wash item deletes the file you select each time you run a wash. You may want to use this feature when a program creates a log file that gets very large over time. Be sure that the program will recreate the log file and that deleting it is not a problem. To add individual files: 1. Click the box next to Add Individual Files for Washing, then click the Next button at the bottom. 2. In the Step 1 panel, navigate to the folder where the desired file is located. In the Step 2 panel, select the file you want to remove. Then click Add. If desired, you can add more files by following the steps above. Note: To remove a file from the list of files to wash, select the file and click Remove. To remove all files, click Remove All. 3. When you’re done adding folders, click Next. 4. When the Completion window opens, click Finished. 29 Creating Custom Wash items (continued) Add folders containing multiple files to wash 30 Depending on your selections, adding a folder to a user-defined Custom Wash item deletes the folder or specific files within the folder each time you run a wash. You may want to use this feature when a program creates a folder that gets very large over time or that contains files you do not want to keep. Be sure that the program will re-create any deleted files or folders and that deleting them is not a problem. To add folders with multiple files: 1. Click the box next to Add Folders Containing Multiple Files to Wash, then click the Next button at the bottom. 2. In the Step 1 panel, navigate to the desired folder. In the Step 2 panel, select the options you want to use: • If root folder is empty, then delete the folder. Select this checkbox if you want Window Washer to delete the top-level folder you selected in the Step 1 panel. • Include subfolders. Select this checkbox if you want Window Washer to delete the same files from each subfolder under the toplevel folder you selected in the Step 1 panel. If subfolder is empty, then delete the folder. Select this checkbox if you want Window Washer to delete empty subfolders. • Change default mask. By default, Window Washer deletes all files in the selected folder. If you want to delete only files with a specific file extension, enter the extension in the field. (For example, enter .log to remove log files.) 3. When you’re done selecting folders, click Add. If desired, you can add more folders by following the steps above. Note: To remove a folder from the list of folders to wash, select the folder and click Remove. To remove all folders from the list of folders to wash, click Remove All. 4. When you’re done selecting folders, click Next. 5. When the Completion window opens, click Finished. 2: Selecting Wash Items Creating Custom Wash items (continued) Add registry keys or values for washing Adding registry entries to a user-defined Custom Wash item deletes the registry entry you select. Deleting a registry entry may prevent a program on your computer from working properly. Caution: This function is for advanced users only. If you do not have a good understanding of the Windows registry, you should not add registry entries to a user-defined Custom Wash item. To add registry keys or values: 1. Click the box next to Add Registry Keys or Values for Washing, then click the Next button at the bottom. 2. In the Step 1 panel, select the Root Key from the drop-down box, then select the option you want: • Delete entire subkey. Select this radio button to delete the entire subkey that you will select in the Step 2 panel. • Delete a subkey value. Select this radio button and enter a specific subkey value to have Window Washer delete only that value from the subkey that you will select in the Step 2 panel. 3. In the Step 2 panel, select the registry key or value you want to wash. 4. When you’re done, click Add. If desired, you can add more values by following the steps above. Note: To remove a key from the list of keys to wash, select the key and click Remove. To remove all keys from the list of keys to wash, click Remove All. 5. When you’re done selecting values, click Next. 6. When the Completion window opens, click Finished. The selections you make work for all washes (manual and automatic) until you change the selections. Window Washer User Guide 31 32 2: Selecting Wash Items 3: Running Washes You can run a wash manually whenever you want to remove unneeded files and traces on your computer. You can also set Window Washer to run a wash automatically based on a day and time, or based on an event, such as closing your browser. When you run a wash, Window Washer deletes files, cookies, and lists of recently used files based on your settings (see Chapter 2, “Selecting Wash Items” on page 9). To run washes, see the following topics: • “Running a wash manually” on page 34 • “Scheduling automatic washes” on page 34 • “Adding bleach to washes” on page 36 • “Washing file slack space” on page 38 • “Shredding files and folders” on page 39 • “Washing free space” on page 40 • “Creating a disk to completely erase a hard drive” on page 42 • “Updating the wash location” on page 44 Window Washer User Guide 33 Running a wash manually You can run a wash immediately from the main interface or from the system tray. To run a wash immediately from the main interface: 1. Make sure the Home panel is displayed. (If not, click Home from the Icon panel.) 2. If you want to check what items will be removed in the wash, click the blue link for Select Wash Items. 3. From the middle panel, click Wash My Computer Now. To run a wash immediately from the system tray: 1. Right-click the Window Washer icon lower-right corner of your screen.) in your system tray. (The system tray is in the 2. From the pop-up menu, select Wash now. Scheduling automatic washes You can schedule automatic washes based on time intervals, such as once a day, or schedule washes based on a specific event, such as when Windows shuts down. To use the automatic wash settings, Window Washer must be running in the system tray. Look for the Window Washer icon in the lower-right corner of your monitor. If Window Washer is not running, you must start it for scheduled washes (see “Starting Window Washer” on page 2). Automatic washes use all of the wash settings and options at the time the wash starts. Before you run a wash, check the wash settings by clicking the Wash Setup button. See Chapter 2, “Selecting Wash Items” on page 9. To run washes automatically: 1. In the icon panel, click Options. 2. Click the Schedule tab. 34 3: Running Washes 3. If you want to create a scheduled wash that runs based on a specific time interval, click the Yes radio button to the right of Do you want to schedule a timed wash?. Then select the time interval. 4. If you want to create a scheduled wash that runs after a specific event, click the Yes radio button to the right of Do you want to schedule session washes?. Then select the event: • When Internet browsers close (Internet Explorer only). This option runs a wash every time you close Internet Explorer. When you close Internet Explorer, Window Washer displays its progress to show that it is running a wash. • When Windows starts. This option runs a wash every time you start Windows. Window Washer displays its progress to show that it is running a wash. • When Windows shuts down. This option runs a wash when you shut down (turn off) Windows, but displays the Windows shut-down options again after the wash is completed. This lets you change your mind about shutting down. Click Edit Settings to select exactly what happens after the wash runs. (This option is not available on Windows 7 or Vista.) 5. If you want Window Washer to show its progress during an automatic wash, click the Program Settings tab and select the Show washing progress when automatically washing. If you select this option, the Window Washer window opens and shows the progress of the automatic wash. If you do not select this option, the Window Washer icon in the system tray is animated during an automatic wash to show that the wash is running. Window Washer User Guide 35 Adding bleach to washes You can make your washes more secure by adding “bleach.” The bleach overwrites each file that Window Washer deletes with random characters. When you use bleach, no one can recover files using a recovery tool. You can select the number of times that bleach overwrites the files. However, be aware that the more times the files are overwritten, the longer it will take for the wash to run. Note Using the bleach settings may slow down the wash process significantly, depending on how many files you are washing and the speed of your computer. To add bleach: 1. In the icon panel, click Home. 2. Under Bleach Settings, select Make my files unrecoverable. 3. If you want to determine the method used for overwriting files with bleach, click the Edit Bleach Settings button. (You can also click Options in the icon panel, then click the Bleach Settings tab.) The Bleach Settings panel opens. 36 3: Running Washes 4. Make sure the Yes button is selected to the right of Would you like to add bleach?. 5. Select the bleaching method you want. Bleaching methods DOD 5220.22-M Overwrites each deleted file three times with random characters in accordance with the US Department of Defense (DOD) 5220.22-M directive. NSA Overwrites each deleted file seven times with random characters based on the US National Security Agency (NSA) guidelines. Gutmann Overwrites each deleted file 35 times using different patterns each time. This overwrite process is based on a 1996 paper by Peter Gutmann, Department of Computer Science, University of Auckland. Random Overwrites each deleted file as many times as you select with random characters. Remember that the more overwrite passes you select, the longer the wash will take. These bleach settings are applied to the next wash. Window Washer User Guide 37 Washing file slack space You can set up Window Washer to remove the slack space in files. Slack space relates to unused hard drive space that is allocated to a file. Two key issues cause slack space to pose a potential security risk: • How Windows deletes files. When you delete a file, Windows does not actually remove the contents of the file from your hard drive. Windows only deletes a reference to the file from a table that lists all files on your computer. The table is like a table of contents that tells Windows where files are. Windows says that the file is deleted, but the content of the file still exists until Windows overwrites the same area on the hard drive with new information. • How Windows allocates hard drive space to files. Windows allocates space for files on a hard drive in blocks of bytes (also called clusters). When you save a file, Windows allocates space to the file in the form of these blocks. The size of the file determines how many blocks get assigned. If the file does not completely fill the last block allocated to it, the remainder is considered slack space, as shown below. Block 1 Block 2 Block 3 Block 4 File content Block 5 Slack space In the figure above, the file consumes all of blocks 1 through 4 and part of 5. The remainder of block 5 is slack space. Data from a previously deleted file may still be in the slack space. This figure shows how a block allocated to a file may contain the content from a file that was previously saved to that block, then deleted. If that previous file had sensitive information in it and was deleted using a standard method, some of the file content still exists. Window Washer determines how much slack space remains at the end of a file that it is deleting and overwrites that content. Note Using the slack space setting may slow down the wash process significantly, depending on how many files you are washing and the speed of your computer. To wash file slack space: 1. In the icon panel, click Options. 2. Click the Bleach Settings tab. 3. Select Yes, to the right of Would you like to wash file slack space?. 38 3: Running Washes Shredding files and folders Window Washer adds a Shred (Wash with bleach) item to the menu that opens when you rightclick a file or folder in Windows Explorer. Using this “shred” feature deletes the selected files or folders and overwrites each deleted item once with random characters, similar to the bleach option when you run a wash. This is a more secure way of deleting files from your computer. You cannot recover shredded files from the Recycle Bin or by using a recovery tool. Note The Shred context menu option is not available for 64-bit Windows Vista or 64-bit Windows 7. To shred files or folders: 1. From Windows Explorer, right-click the files or folders you want to shred. 2. From the pop-up menu, select Shred (Wash with bleach). Window Washer User Guide 39 Washing free space You can wash the free space on your hard drive to remove any remnants from deleted files. Free space is unused hard drive space that is not allocated to any current files. However, free space may still contain all or part of files you have deleted. (When you delete a file, Windows does not actually remove the contents of the file from your hard drive. Windows only deletes a reference to the file from a table that lists all files on your computer.) Caution After washing free space, you cannot recover deleted files from the Recycle Bin or by using a recovery tool. To wash free space: 1. In the icon panel, click Free Space Washing. The Wash Free Space panel opens. 2. From the Logical drive drop-down list, select the drive you want to wash. All installed and removable drives display in the list. If you have connected and disconnected a removable drive, it may still display in the list. When you completely shut down Window Washer and start it again, the removable drive will no longer be included. 40 3: Running Washes 3. Select the bleaching method you want. Overwrite methods Single Pass Overwrites each deleted file once with random characters. DOD 5220.22-M Overwrites each deleted file three times with random characters in accordance with the US Department of Defense (DOD) 5220.22-M directive. NSA Overwrites each deleted file seven times with random characters based on the US National Security Agency (NSA) guidelines. Gutmann Overwrites each deleted file 35 times using different patterns each time. This overwrite process is based on a 1996 paper by Peter Gutmann, Department of Computer Science, University of Auckland. 4. Click Start Washing Free Space. Window Washer User Guide 41 Creating a disk to completely erase a hard drive If you want to sell or donate a computer you no longer need, you should make sure that no data of yours remains on the computer’s hard drive. This is important because of the way Windows handles files that you delete using the normal delete function. When you delete a file, Windows does not actually remove the contents of the file from your hard drive. Windows only deletes a reference to the file from a table that lists all files on your computer. The files still exist until Windows overwrites the same area on the hard drive with new information. Therefore, files that you may think no longer exist can often be recovered with an undelete or recovery program. The Webroot System Eraser makes it impossible for anyone to recover these files, which protects your privacy. To ensure that none of your data remains on the hard drive of a computer you no longer need, you can create a bootable disk that will securely remove all data, including the Windows operating system, from the hard drive. A bootable disk is a disk that you use to start the computer. After you create the bootable disk using Window Washer, you must put the disk into the computer with the hard drive you want to erase and restart the computer. The bootable disk will work in any XP, Vista, or Windows 7 computer. To create a disk to completely erase a hard drive: 1. Insert a blank floppy disk into your floppy disk drive or a blank compact disc into your CD/DVD drive. 2. In the icon panel, click System Eraser. 3. Select the radio button next to either Create bootable floppy or Create bootable CD/ DVD. 4. Select the corresponding disk drive from the drop-down list. 5. Click Start. 42 3: Running Washes 6. Remove the disk you just created. Caution When you use the bootable disk, it will completely erase everything from the hard drive, including the operating system (Windows), programs, and data. Make sure that is what you want to do before you use the bootable disk. 7. To use the disk, insert it into the computer with the hard drive you want to completely erase and turn on or restart the computer. If you created a floppy disk, your computer will automatically use the bootable disk when it starts. The Webroot System Eraser program will start automatically and guide you through the erase process. If you created a CD, your computer may be able to detect that the CD is a bootable disk and use it when it starts. If your computer starts normally, that is, Windows starts as usual and you do not see an option to boot to the CD, you have to make some changes to use the bootable CD: • If your computer does not detect the bootable CD, you need to make a change to your computer’s BIOS (this is a program that your computer’s processor uses to start the computer and to control other functions). When your computer starts, you usually see a message that says to press F5 or F8 or Delete during startup to edit the BIOS. Once in the BIOS, you must change the boot sequence to put the CD drive first in the boot sequence. • Consult your computer’s manual or manufacturer for more information. Window Washer User Guide 43 Updating the wash location If you installed a program after installing Window Washer or you installed a program to a location other than its default location, you need to update the location where Window Washer looks for these programs. Finding installed programs to wash If you installed a program after you installed Window Washer, you need to select a redetect option so Window Washer knows the new programs have been installed. To find installed programs: 1. In the icon panel, click Options. 2. Click the Program Settings tab. 3. Click Redetect All. Changing application paths Window Washer automatically detects where certain files are located. These files are for specific Windows, browser, and instant messaging programs listed in the Wash Setup panel. Most of the time, you do not need to change these folder locations in Window Washer. However, if you installed a program to a location different from the default or you changed the default folders for temporary files, Internet Explorer cache, or cookie files, you must specify the different application paths so Window Washer can find the folders. To change application paths: 1. In the icon panel, click Options. 2. Click the Program Settings tab. 3. At the bottom of the panel, select the checkbox for Enable override of default program location. 4. From the Software drop-down list, select the program. 5. Enter the full path to the correct folder or use Browse to navigate to the location. 6. Click Save. 44 3: Running Washes A: Webroot Contacts Webroot provides the following technical support services: • Web Site. To submit a trouble ticket to our service representatives, access the Support Web site at: support.webroot.com We make every effort to respond to your request on the same day you send it in, but please allow up to 48 hours. • Phone. Call a service representative (Monday through Friday, 7 a.m. to 6 p.m., Mountain Standard Time). Phone numbers are listed on the Support Web site. Window Washer User Guide 45 46 A: Webroot Contacts Index A Address bar history 11 AOL Instant Messenger, wash settings for 15 Application debugging history 25 Application Paths 5 Autocomplete form data 12 automatically check for updates 5 B bleach, adding to washes 36 bootable disk, creating 42 browsers, wash settings for 10, 12 C CD burning storage folder 21 Change Password button 7 Clear Pager settings 17 Clipboard contents 21 closing Window Washer 8 Common dialog history 25 Cookie Keeper 14 Cookies wash item 11, 13 custom wash items 27 creating user-defined 29 selecting Webroot-defined items 27 updating 6 D Default logon user names 21 Deleted items 23 Direct3D recent applications 25 DirectDraw recent applications 25 DirectInput recent applications 25 Disable splash screen 5 Disk error checking files 25 Document history 19 DOD 5220.22-M overwrite option 37, 41 Downloaded files 16 Downloaded folder memory 11 E e-mail, wash settings for 22 Enable override of default program location 44 exiting Window Washer 8 F file slack space, washing 38 Window Washer User Guide files, shredding 39 Find and Search history 19 Firefox, wash settings for 12 folders, shredding 39 Form data 13 free space washing 40 G Gutmann overwrite option 37, 41 H hard drive, erasing completely 42 History 13 History (visited sites) 11 Home panel, functions described 2 I Inbox 23 Index.dat (Wash with bleach on Windows startup) 11 instant messaging wash settings 15 Internet cache 13 Internet Explorer, wash settings for 10 K keycode 3 L Load Window Washer at Windows startup 4 M main window, functions described 2 Media bar (Media Player) history 12 Media Player recent file list 25 Memory dump file 21 Microsoft Office, wash settings for 26 Minimize Window Washer to system tray 4 MS Download Temp folder 21 MS Paint recent file list 25 MSN Messenger, wash settings for 15 My Chat Log folder MSN Messenger 16 Windows Live Messenger 17 My Received Files folder MSN Messenger 16 Windows Live Messenger 17 N NSA overwrite option 37, 41 47 O Office, wash settings for 26 opening Window Washer 2 Outbox 23 Outlook Express log file 23 Outlook Express, wash settings for 22 overwriting deleted files 36 P Paging (Swap) file 21 password, protecting wash settings with 7 Password-protect Window Washer settings 5 program settings, changing 4 Proxy settings 5 R Random overwrite option 37 Recent Activity wash settings 24 Recent network connections 25 Recent printer connections 25 Recent Regedit commands 25 Recent screen names 16 Recycle Bin 19 Redetect All button 44 Registry streams 21 registry, creating user-defined custom wash items for 31 Reset Yahoo! profiles 17 Run history 19 S scheduling washes 34 Sent items 23 settings adding bleach to washes 36 creating user-defined custom wash items 29 for Firefox 12 for Instant Messaging 15 for Internet Explorer 10 for Microsoft Office 26 for Outlook Express 22 for Windows 18, 20, 24 keeping selected cookies 14 protecting with a password 7 selecting custom wash items to use 27 washing file slack space 38 Setup log file 11 Show washing progress when automatically washing 4 shredding files and folders 39 Shut down Window Washer after a wash 5 shutting down Window Washer 8 48 Single Pass overwrite option 41 slack space, washing 38 Start Menu and Desktop wash settings 18 Start Menu click history 19 Start Menu order history 19 stopping Window Washer 8 subscription 3 System Temp folder 21 T Temporary Internet files 17 Temporary Internet Files folder (cache) 11 Temporary Windows update files 21 U uninstalling the program 8 updating Window Washer 6 user-defined custom wash items creating for files 29 creating for folders 30 creating for the registry 31 V version of program 3 W Warn me if my browser is still open 4 wash settings adding bleach to washes 36 cleaning file slack space 38 creating user-defined custom wash items 29 for Firefox 12 for Instant Messaging 15 for Internet Explorer 10 for Microsoft Office 26 for Outlook Express 22 for Windows 18, 20, 24 keeping selected cookies 14 protecting with a password 7 selecting custom wash items to use 27 washing free space 40 Windows Live Messenger, wash settings for 15 Windows System wash settings 20 Windows Temp folder 21 Windows, wash settings for 18, 20, 24 Word Pad recent file list 25 Would you like to add bleach? 37 Y Yahoo! Messenger, wash settings for 15 Index