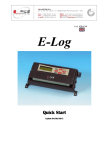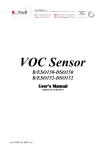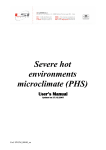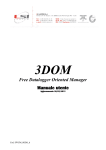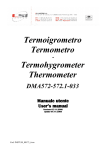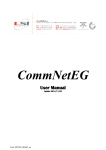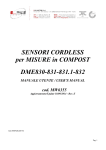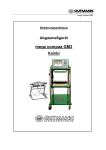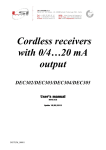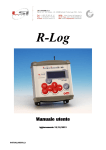Download User's manual
Transcript
InfoPanel User’s manual Update 22/09/2008 MW6362.en SWUM_00106_en LSI LASTEM InfoPanel – User’s Manual Index 1. Introduction......................................................................................................................................3 2. System requirements........................................................................................................................3 3. Installation........................................................................................................................................4 3.1. Organizing installed files..........................................................................................................4 4. Description of the program...............................................................................................................5 4.1. Available chart indicators.........................................................................................................6 4.2. Charts........................................................................................................................................8 5. Configuring the program..................................................................................................................9 5.1. Opening an existing configuration...........................................................................................9 5.2. Automatic values generator....................................................................................................10 5.3. Obligatory changes to configuration......................................................................................11 5.3.1. Selecting the data source..................................................................................................11 5.3.2. Setting the data source......................................................................................................12 5.3.3. Communication parameters..............................................................................................13 5.3.4. Pairing the channels..........................................................................................................14 5.4. Elaborations............................................................................................................................17 6. Communication status....................................................................................................................20 7. Data visualization...........................................................................................................................21 7.1. Creating a new indicator.........................................................................................................21 7.2. Creating a new chart...............................................................................................................22 7.3. Interacting with charts.............................................................................................................22 7.4. Indicators’ settings..................................................................................................................23 7.5. Visual settings........................................................................................................................23 7.5.1. Position of the indicators on the screen............................................................................24 7.5.2. Setting scale and alarm.....................................................................................................25 7.5.3. Setting the digital numeric display paired with the indicator...........................................25 7.5.4. Setting the Wind rose indicator........................................................................................26 7.5.5. Configuring the status indicator.......................................................................................29 7.5.6. Configuring the value status indicator..............................................................................30 8. Alarm control.................................................................................................................................31 8.1. Setting the alarms on indicators Hand, Thermometer and Recipient......................................31 8.2. Setting the alarms on the numeric display..............................................................................32 8.3. Setting the alarms on the Wind rose ......................................................................................32 9. Chart configuration.........................................................................................................................33 10. Setting the pages...........................................................................................................................36 11. General configuration...................................................................................................................37 12. Creating a new configuration.......................................................................................................38 12.1. Saving the settings.................................................................................................................38 2 LSI LASTEM InfoPanel – User’s Manual 1.Introduction InfoPanel is a program for the dynamic visualization of data from Babuc dataloggers and Cordless sensors by LSI-Lastem. The program provides visualization pages of data received which contain different indicators in several windows. InfoPanel receives data automatically from the instruments and provides instantaneous, statistical (average, minimum, maximum, standard deviation) and historical (instant or statistical values charts) information. Besides, the values received can be saved in an ASCII file. InfoPanel is recommended for installations where PC and acquisition instruments are permanently connected by means of a serial cable, line drivers, TCP/IP or radio, all of them providing continuous and quick data transmission for the update of indicators and charts in real time. 2.System requirements Hardware and software requirements: Personal computer • • • • • • Operating system: Microsoft Windows 2000/XP/Vista. Microsoft .NET Framework V. 1.1 (available on LSI LASTEM Products CD MW6501 or downloadable from Microsoft site). Physical RAM memory: 128 MB minimum, 256 MB recommended. Disk space: 100 MB. 600 MHz frequency processor or higher, 1 GHz recommended. Video card: SVGA res. 1024x768 or higher, graphic accelerator required. Acquisition instrument • • • • Babuc/A/M V. 3 and higher. Babuc ABC V. 3 and higher. E-Log. LSI LASTEM microprocessor probes (cordless and via cable) acquired by means of Babuc ABC, or directly by PC by means of the LSI LASTEM receiver mod. DEC301. 3 LSI LASTEM InfoPanel – User’s Manual 3.Installation Please check minimum system requirements. For Windows 2000 and Windows XP the user must have administrator rights to login and install the program, otherwise installation will fail. Check if Microsoft .NET framework has already been installed in the system; in case of doubt it is possible to reinstall it anyway. The program for framework installation is available in LSI LASTEM product CD (MW6501). Run the installation following the instructions provided by the CD. In case of operating systems in languages other than Italian or English it is possible to download (free-of-charge) the framework directly from the Microsoft site at “www.microsoft.com/downloads”. Run the InfoPanel installation by starting Setup from the Install InfoPanel link located in the program installation menu. The installation program will supply the instructions necessary for the installation. The product can be installed either before or after the installation of Microsoft .NET framework. If the PC is set to auto-run the program from the CD, the CD main window will be displayed automatically and it will be possible to select the desired task. In case this window is not displayed automatically click on the index_eng.htm file located in the CD’s main directory. In order to make the installation active and operational is necessary the license file. InfoPanel License key is present on the special CD (LSI LASTEM License MW6505) that is delivered together with the CD produced of LSI LASTEM. The file of installation is auto-installing; it is necessary to insert the CD and to follow the guided procedure for the installation of the license. 3.1. Organizing installed files During installation the program will create some folders inside the folders chosen for installation (default c:\Program Files\LSI-Lastem\InfoPanel) as follows: • • Bin: contains the program file InfoPanel.exe and some help files. Doc: contains the documentation of the program (including this user’s manual). Other folders will be created in c:\Documents and Settings\All Users\Applications Data\LSILastem\InfoPanel; this folder is kept hidden from the operative system; in order to show it go to folder properties and select “Show hidden files and folders”. New folders are: • • • Data: contains the ASCII files where the program saves data acquired by the instruments. Temp: contains the program’s temporary file. Config: contains the InfoPanel’s default configuration file and some folders named after, abbreviated, the languages in which the product is available (e.g.: it=italian, en=english) which contain several examples of program configuration. 4 LSI LASTEM InfoPanel – User’s Manual 4.Description of the program The program presents a main window showing several instrumental indicators (thermometers, hand indicators, recipients, etc.) and line or bar charts; the indicators show the values of the associated quantities, both analogically and digitally. Each indicator can be associated to a real quantity, taken by Babuc or by the cordless probes or, alternatively, to its statistical elaboration (average, minimum, maximum value, etc.). The main window is divided in one or more windows, which can be shown automatically or by request. Each window may hold a free selection of indicators and charts. Besides, the background of each window may show a background image over which the indicator, in a transparent manner, may overlap; this provides for the realization of geographic synoptic or plant masks. Each window may represent, for instance, several sections of an industrial plant or different rooms of a museum. The program communicates with one or more Babuc instruments or with the LSI LASTEM cordless probes of different nature too. The data acquired by InfoPanel are exclusively the instant values of the input blocks and possible deriving quantities calculated directly by the acquisition instrument; it is not, however, able to use the statistical data processed by such instruments. Once the program is correctly configured, it will no longer require further intervention. When it is opened, it will automatically start transferring the values of the quantities selected by the connected instruments and show them in the set indicators and charts. When the program is closed and opened again, it will present the window shown when it was last used containing the former statistical values and charts unless the time interval between its opening/closing is greater than the time set in General-> Time length of the internal data buffer. 5 LSI LASTEM InfoPanel – User’s Manual 4.1. Available chart indicators On each configured page it is possible to enter the chart indicators which represent an instant value of a specific quantity, or the result of a statistical value processed on a chosen time basis. The available chart indicators are: 6 LSI LASTEM InfoPanel – User’s Manual It is possible to modify the graphical aspect of the indicators. Choosing Options\ Move and resize, you will be able to act on the graphics on the various indicator. With one mouse click select the indicator to modify: the indicator is now active and you can act on its size and position. With two mouse clicks a menu of graphical parameters will appear: you can configure such menu as you like. 7 LSI LASTEM InfoPanel – User’s Manual 4.2. Charts The instant values received and/or the statistical values calculated may be displayed in charts which show quantities that have the same scale or non homogeneous quantities that require two different scales. In the chart you can make some zoom, you can move backwards and forwards in the time and change the y axes limit values. Refer to §7.3. 8 LSI LASTEM InfoPanel – User’s Manual 5.Configuring the program All information displayed by InfoPanel, as well as its elaboration modes, is completely configurable. The configuration information is collected in a file which the program uses when it starts. The program is supplied with a series of pre-configured settings; it is possible to select those which are more adequate according to one’s own requirements as well as to create a new set. We recommend, before trying to create a new configuration, to get used to the program by modifying an existing set. 5.1. Opening an existing configuration Perform the following operations: File -> Open; Select the configuration file with the extension xml; Select Open. Once the configuration is opened, the program shows the windows, the indicators and the charts which correspond to the selected set. Make sure that the selected configuration roughly corresponds to the quantities acquired by the instrument itself. The user may wish to open further configuration sets and select the one closer to his/her needs. When the InfoPanel program is closing, the default configuration is updated according to the one used before the application was closed. While opening InfoPanel again the default configuration will be automatically loaded, thus restoring the previous data visualization mode. 9 LSI LASTEM InfoPanel – User’s Manual 5.2. Automatic values generator Each configuration in the installation CD uses, originally to be able to run the program, data generated by a program called InstGenerator (stored in the Infopanel\Bin folder). This program creates dummy data from 7 channels which are used by the pre-configured file in order to run InfoPanel. Besides controlling the pre-configured file, hence understand its content, this function is used to run the program in demo mode to show the user how it works without the need to have acquisition instruments actually connected. The program InstGenerator allows the manual setting of the instant value of each single channel by means of scrolling tabs; alternatively it can also generate the values automatically, providing for a value change each second; to shift to automatic mode tick the Auto box. In order to interface with data generated by InstGenerator, InfoPanel requires the configuration of an ASCII File containing the source data, whose serial number is 1234 and the relative license file stored inside the folder c:\Documents and Settings\All Users\Applicazioni data\LSI LASTEMLastem\InfoPanel\Licenses (supplied with the program); for Windows Vista this folder is c:\ProgramData\LSI LASTEM-Lastem\InfoPanel\Licenses. 10 LSI LASTEM InfoPanel – User’s Manual 5.3. Obligatory changes to configuration InfoPanel is designed to receive data acquired by the LSI LASTEM instruments. Each instrument used must be qualified to be able to interface with the program. This is done by means of a license file in connection with the identification code of the instrument (serial number for the acquisition instruments Babuc and Elog), or the corporate name of the end user (cordless probes). In order to activate an existing configuration do the following: 1. Install the license file in connection with the instrument. Each license file activates the display of information of a specific instrument; in case of more instruments (e.g.: connections by means of a TCP/IP line) the user must hold additional license files; 2. Modify the communication parameters of the data between instrument and PC; 3. Modify the pairing between the number of channels of the quantities acquired by the instrument and the elaborations, the indicators and the charts which use such specific quantities; 4. Make sure the option Options-Data reading active is activated. Before accepting any changes in a configuration file, read §12.1. 5.3.1.Selecting the data source The data source represents the instrument that actually acquires the data and transfers them to the PC where InfoPanel is installed. By default each configuration file collects data from the ASCII file generated by InstGenerator. It is therefore necessary to modify the data source and enter the one to be actually used. 11 LSI LASTEM InfoPanel – User’s Manual Perform the following operations: Activate the command in the Option menu -> Change configuration Select Data sources Select New Go to §5.3.2 5.3.2.Setting the data source Perform the following operations: Select the Type of instrument used; Enter Instrument id: the instrument’s serial number (without the initial 0); Activate Enable data reading; Activate, if necessary, Store data on file to create an ASCII file with the acquired data (the *.txt file is in the InfoPanel\Data directory and is renamed with the name of the data source where the data come from). Select OK to confirm or Communication Parameters to modify the communication parameters. Go to §5.3.3. 12 LSI LASTEM InfoPanel – User’s Manual 5.3.3.Communication parameters Should the user have a simple communication via RS232 port in the PC, only a few parameters will have to be modified. Select the Serial port used by the PC; Select the data transmission Speed (bps) used by the instrument for data transfer; Select Instrument. In Protocol version enter: 1 for E-Log or for Babuc version 3.0-3.99; 2 for version 4 or higher; Enter the network Address (called “protocol ID”, default=2) programmed in the instrument; Select OK to confirm. 13 LSI LASTEM InfoPanel – User’s Manual 5.3.4.Pairing the channels This operation is obligatory: without the correct pairing the program will not be able to receive the values from the right channels and might show an “Error” message or show wrong values received, for instance, from other channels. 5.3.4.1.Finding the number of the instrument’s channels After having correct the configuration of the instrument the user must find its channels. These channels have nothing to do with the input number of the instrument’s probe; they refer to the progressive number of the quantities shown on the monitor of the instrument (Babuc instrument), when Brief display is selected. Example ⇓ other channels Channel n.1 Channel n.2 Channel n.3 Channel n.4 Etc. Write down the name of the quantities and their corresponding channel numbers. 5.3.4.2.Pairing the indicator and the number of channel in the acquisition instrument Each indicator can use rough values coming from a data source (usually an acquisition instrument) or from an elaboration produced by the program. To connect the indicator to a data source perform the following operations: Select Option -> Edit Configuration in the command menu; Selects Indicators. 14 LSI LASTEM InfoPanel – User’s Manual The list of the chart indicators stored in the selected configuration will appear. Should the user wish to use one of the indicators stored in the configuration, select the desired type (example Disp1); in this preview window and page number the user must make sure to have selected the desired indicator; select Edit. Select Data source to specify that the indicator will receive the instant value from the instrument probe. From the list, select the number of the channel (taken from the previous list) which will be used by the selected indicator. Or: Select Elaboration to pair the indicator with a statistical elaboration, which must have been previously configured (see §5.4). 15 LSI LASTEM InfoPanel – User’s Manual 5.3.4.3.Pairing by LSI LASTEM probe with protocol CISS InfoPanel can use data transmitted by the LSI LASTEM probes to microprocessors (cordless or via cable). In order to set InfoPanel to display data from these instruments it is necessary to know the network address (Id) of each probe installed in the system and, for each of them, the list of the acquired or calculated channels. The network address usually corresponds to the last three digits of the instrument’s serial number (inside the probe), below the bar code. For instance, in order to assign an indicator to the quantity relative humidity, produced by a cordless probe mod. DME801, with serial number 0401010, enter the data according to the window below: The example above indicates the use of a data source called Cordless probe programmed to receive data from this type of instrument. In order to produce elaborations or charts from data produced by the LSI LASTEM microprocessor probes, the same methodology must be followed. 16 LSI LASTEM InfoPanel – User’s Manual 5.3.4.4.Pairing between indicator and statistical elaborations Select Elaboration to pair the indicator with a statistical elaboration. In this case, instead of the channel of the instrument, a list of available elaborations will appear (see §5.4). Pair the indicator with a type of desired statistical elaboration. 5.4. Elaborations In each indicator or chart, it is possible to call either an instant value or an elaborated value. The instant value is the rough value received by a specific channel of the acquisition instrument. The elaboration is a statistical value which is the result of a calculation (average, minimum, maximum, standard deviation, sum and totalization) processed by the program from the rough value sent by a specific channel. The data used for the calculation of the statistical elaboration are those acquired by the instrument while InfoPanel is running; the calculation cannot use the data acquired by the instruments while InfoPanel is not running. It is necessary to define the configuration of the elaboration before each indicator or chart may use it. 17 LSI LASTEM InfoPanel – User’s Manual Perform the following operations: Select “Elaborations” and then “New”; Enter a univocal name for the elaboration (Example “Elab. Temp ch.1”). Select “Data source” to create the elaboration processing rough values from a data source (acquisition instrument); it is not possible to repeat the data produced by a different elaboration; Select the channel number of the probe the user wishes to receive statistical values from. There are two methods to process each elaboration: • Continuous elaboration: these elaborations use the previous data (mobile elaboration) stored in the period “Elaborate data in this time length”. For instance, if the set period is 60 minutes, the calculation will start in the 61st minute and will cover the period ranging form the 1st to the 61st minute; in the 62nd minute, the calculation will cover the period ranging 18 LSI LASTEM InfoPanel – User’s Manual • from the 2nd to the 62nd minute, etc. This type of elaboration cannot be represented by means of a chart. Timed elaboration: the elaboration is produced when the “Time length” period times out. Example: if the “Time length” is set to 10 minutes the first elaboration will be available at the end of the 10th minute and will use all acquired data in the previous 10-minute period, the second at the end of the 20th minute, etc. This type of elaboration is used to be inserted in charts. Select the elaboration type: Continuous or Timed. Select the time length during which data are to be processed. Additionally it is possible to store the processed elaborations in a separate *.txt file by ticking the Store data on file box. Attention: should the user need to elaborate rain data acquired by Babuc ABC, the following operations must be performed: Make sure the instrument carries out the elaboration of the Rain channel (usually connected to operative code 99) by performing totalizations alone, and not the recording of events. The sampling rate of the rain channel (the default value for the operative code 99 is 60 seconds) must necessarily be equal to the acquisition rate of the InfoPanel data (in the General section it is the time expressed by the parameter Reading data from instruments rate) multiplied by the parameter Storage ratio (also in the General section). Should the user overlook the instructions above, InfoPanel will produce wrong rain totalizations. 19 LSI LASTEM InfoPanel – User’s Manual 6.Communication status After configuring the program, InfoPanel will start to communicate with the instruments according to the selected transmission modes. The right-hand side of the main window shows the status of the communication process with the data sources; for each phase of the process a pilot light indicates, according to a color scheme, the status of the communication process. Slide the mouse onto the pilot light to see, after a couple of seconds, the name assigned to each data source that each pilot light refers to. The table below describes the meaning of the messages the pilot lights convey according to the colors they show: Pilot light color Grey Yellow Blue Red Green Meaning Communication with data source disabled Current communication process The data source has not been qualified by the license code, or a wrong code has been entered Communication error: control the communication parameters programmed for the data source; in case a File has been chosen, check the path of the file that contains the data Previous communication has been completed successfully 20 LSI LASTEM InfoPanel – User’s Manual 7.Data visualization To each instant value acquired by the channels of the instruments available to the user, or to each statistical elaboration programmed, it is possible to associate one or more indicators, or to show its/their progression in one or more charts. 7.1. Creating a new indicator To create a new indicator select Indicators and then New. Select a type of indicator and enter a univocal Name. Go to §7.4 21 LSI LASTEM InfoPanel – User’s Manual 7.2. Creating a new chart Select Charts, select New and enter a univocal Name. Go to §. 7.3.Interacting with charts Using the mouse directly on the chart you can perform zoom operation, move backwards and forwards in the time and change the y axes limit values. To Move the chart in time: 1. Press [SHIFT] and hold down left mouse button. 2. Move the mouse left or right to move the chart in time. To Scale the chart: 1. Press [CTRL] and hold down left mouse button. 2. Move the mouse down to increase chart size, up to decrease chart size. To Zoom an area of the chart: 1. Press [ALT] and hold down left mouse button. 2. Drag mouse to select zoom area and release the mouse button. To Reset scale and position: 1. Double-click left mouse button to remove all scaling, moving, and zooming effects. If the chart does not display the new data, it is necessary to reset the chart double-clicking the left mouse button of the mouse on the chart. Special Note: in order to interact with the chart, the Move and resize option must be disabled. 22 LSI LASTEM InfoPanel – User’s Manual 7.4. Indicators’ settings Check the settings of indicators for correct program functioning. The most important settings are: • • • • The connection of the indicator with the data source or with the elaboration (see §5.3.4.2 and §5.4) Visual settings: text of the title, position of indicator on the screen, size of the indicator, etc. (see §7.5) Alarm scale and thresholds (see §7.5.2) Configuration of the numeric display (see §7.5.3) 7.5. Visual settings Each type of indicator has specific Visual properties. Generally some graphical settings have the same visual properties: Change some visual properties of the indicator, if necessary: Page which shows the indicator (see §10) Text shown on the indicator Antialias if selected, enhances the chart’s definition of the indicator while reducing, however, its performance (visualization is slightly slowed down) Text Color and number on the indicator and Background Color (Transparent = transparent background) Position (see §7.5.1) Size (see §7.5.2) Other properties settings are available in each particular indicator. 23 LSI LASTEM InfoPanel – User’s Manual 7.5.1.Position of the indicators on the screen The position of each indicator is defined by moving the upper left-hand corner of each object over an X-Y grid, according to the example below: Y=0 X=0 Y=0 X=100 X=200 X=300 X=400 X=500 X=600 X=700 X=800 X=900 Y=0 Y=0 Y=0 Y=0 Y=0 Y=0 Y=0 Y=0 Y=0 100 200 Y=200 Y=200 Y=200 Y=200 Y=200 Y=200 Y=200 Y=200 Y=200 Y=200 X=0 X=100 X=200 X=300 X=400 X=500 X=600 X=700 X=800 X=900 300 400 Y=400 Y=400 Y=400 Y=400 Y=400 Y=400 Y=400 Y=400 Y=400 Y=400 X=0 X=100 X=200 X=300 X=400 X=500 X=600 X=700 X=800 X=900 500 600 Y=600 Y=600 Y=600 Y=600 Y=600 Y=600 Y=600 Y=600 Y=600 Y=600 X=0 X=100 X=200 X=300 X=400 X=500 X=600 X=700 X=800 X=900 700 800 Y=800 Y=800 Y=800 Y=800 Y=800 Y=800 Y=800 Y=800 Y=800 Y=800 X=0 X=100 X=200 X=300 X=400 X=500 X=600 X=700 X=800 X=900 Y=900 Y=900 Y=900 Y=900 Y=900 Y=900 Y=900 Y=900 Y=900 Y=900 Y=900 X=0 X=100 X=200 X=300 X=400 X=500 X=600 X=700 X=800 X=900 X=0 100 200 300 400 500 600 700 800 X=900 It is possible to define positions X-Y (defined by integers, e.g.: X=320, Y=456). The extension of X and Y can reach 1000 in spite of the resolution of the screen used. Moreover, the position and the dimension of each indicator (or chart) can be modified using the mouse directly over it, dragging it in the desired position and resizing it as you want. The Move and Resize option must be enabled. To move the indicator: 1. Click left mouse button over the indicator (or chart) to move; 2. Hold down left mouse button and move the mouse until the indicator is in the desired position (the x-y coordinates shown in the Status Bar of the program are the coordinate of the upper-left corner of the selected indicator). To resize the indicator: 1. Click left mouse button over the indicator (or chart) to resize; 2. Hold down left mouse button over an anchoring point of the indicator and drag the mouse until the indicator assumes the desired dimension (the H-W dimensions shown in the Status Bar of the program are the dimension of the selected indicator). At the end of the operation it is recommended disable the Move and resize option. 24 LSI LASTEM InfoPanel – User’s Manual 7.5.2.Setting scale and alarm Perform the following operations: Select scale Start/End of the indicator Set Tick frequency (ticks with numeric label) and Minor tick frequency (ticks without numeric label) Set alarm limits and control logic (see §8) Select Numeric display 7.5.3.Setting the digital numeric display paired with the indicator Each indicator can hold a digital numeric display which shows the values in numbers. 25 LSI LASTEM InfoPanel – User’s Manual Perform the following operations: Select Show display to show the numeric indicator Set the Characters number (figure) which are shown on the indicator Set the Format of the number to determine the position of the decimal divider, following the “000.0” format; the number digits must correspond to the number set in “Number of digits”, while there is no limit for the decimal point Set Colors: Digits, Background and Alarm (digit colors change when a value is in alarm mode) Select OK to confirm the changes 7.5.4.Setting the Wind rose indicator The Wind rose indicator is full of possible options; therefore this section defines the configuration of the channels, as well as all other possible options. Perform the following operations: Select Indicators; Select the name which corresponds to the wind indicator. Select Edit. 7.5.4.1.Pairing between Rose wind indicator and the channels wind direction and speed 26 LSI LASTEM InfoPanel – User’s Manual Perform the following operations: In section Direction select the instrument and the number of the channel (taken from the list previously created) which correspond to the quantity Wind direction; In section Speed select the instrument and the number of the channel (taken from the list previously created) which correspond to the quantity Wind speed; Select Visual properties. Change some visual properties of the indicator, if necessary: Direction/speed text shown in the numeric displays (if chosen to be displayed, see §8.2); Select Numeric displays. 27 LSI LASTEM InfoPanel – User’s Manual 7.5.4.2.Configuring the numeric displays Choose whether or not to see the numeric displays. Select Rose (see §7.5.4.3) or Alarm (see §8.3). 7.5.4.3.Configuring the Wind rose The picture shows the meaning of each type of visualization of the wind rose: 28 LSI LASTEM InfoPanel – User’s Manual 7.5.5.Configuring the status indicator The setting of the indicator is similar to the setting of the other indicators: Data connection. Attention: value equals 0 means status off; value other than zero means status on; Visual properties (see §7.5); Image; There are two possibilities to set the status visualization: o Pilot light: in this case it is only necessary to define the pilot light color when the status is On and Off; in case of wrong data, the pilot light will show a red cross. o Selectable image: select an image to be displayed in the following situations: On, Off and Error. There is no alarm on the status indicator. 29 LSI LASTEM InfoPanel – User’s Manual 7.5.6.Configuring the value status indicator The configuration of the value status indicator is similar to that of the on/off status indicator: Data connection: in input the indicator supports value between 0 and 4, one per status displayed, according to the chosen modality; Visual properties (see §7.5); Image: the indicator shows the input value in two different kind although it uses the same logic: Light signal and Colorized background; every value status is displayed according to the selected colour and text; it is possible to leave the text field empty to only have the colour indication; the behaviour of the indicator works as follow: o Update with the most recent value: the indicator shows real time the value of the associated quantity, both in case of increasing and decreasing value; in case of data error, the signal is indicated with a red cross. o Show the maximum value: the indicator show the peak achieved from the associated value, indicating, in case of decreasing value, the current value with the relative colour only in the indicator contour, while the colour of central part displays the maximum value reached. In this configuration the user can confirm (state validation) the peak revealed by clicking the indicator area: in this case the central part assumes the same colour as the contour. o Show changed status time: if selected the indicator show the date/time of the instant in which the state is changed; as for the maximum value modality, the date/time is update only in case of increasing value, while it remains unaffected in case of decreasing value; when the operator confirms the peak, the indicator removes the visualization of the date/time. 30 LSI LASTEM InfoPanel – User’s Manual 8.Alarm control 8.1.Setting the alarms on indicators Hand, Thermometer and Recipient By setting the numeric limits of the alarms the program generates two different colors (green and red) on the scale of the indicator. When the measured value reaches the red area, the digital value of the quantity will flash, thus indicating the value in alarm. The set limit determines a situation in alarm when the value of the quantity exceeds this limit. 31 LSI LASTEM InfoPanel – User’s Manual 8.2. Setting the alarms on the numeric display Select Lower/higher limits to set the range outside which the indicator must flash (alarm status). In order to define the color go to §7.5.3. Select OK to confirm your choice. 8.3. Setting the alarms on the Wind rose Configuration of alarms for wind speed: Select Show alarm when speed is greater than in m/s, over which the hand that indicates the wind speed matches the color selected in Colors-Alarm; Select the colors of the hand that indicates the wind speed for No alarm and Alarm; Select OK to confirm. 32 LSI LASTEM InfoPanel – User’s Manual 9.Chart configuration If the selected configuration includes charts, it is necessary to enter a series of additional information so that the program will work properly. Each chart is given a univocal name. Select Option -> Configuration from the menu, and then select Charts. Select the chart to be configured, and then select Edit. 33 LSI LASTEM InfoPanel – User’s Manual Perform the following operations: Enter the Title of the chart and Page on which it appears; Set the Time width of the chart data. Attention: this entry must NOT be higher than the time Time length of the internal data buffer set in General. (see §11); Select Antialias to enhance the chart’s definition (performance will be however reduced); Select Legend to show it; Select X grid visible to show it; Select Color for Text of the title and Background of the chart; Select the type of Frame; Select Chart. 34 LSI LASTEM InfoPanel – User’s Manual Each chart can hold one or more quantities. If the chart holds only quantities of the same type (all temperature values, all radiation values, etc.) select the Settings relative to Left Y axe: • • • • • • Diagram time: lines or bars; Measure unit shown on the axe; Automatic scale or Start/end for non automatic scale; Axe grid (ordinate) visible; Name of the quantity shown on the legend; Color of the line (or bar) on the chart and corresponding legend. Select the quantity (whose Name is possible to change) and match the number of the Channel (taken from the previous list) which corresponds to the quantity, acquired by the instrument, which will be included in the chart. In case of two types of non homogeneous quantities to be shown simultaneously, it is possible to show the second axe of the ordinates (the right one) and to enter the same settings used for the left axe. 35 LSI LASTEM InfoPanel – User’s Manual 10.Setting the pages The program can group the indicators and charts on several pages, each with a specific title. Each page can be shown with an automatic rotation mechanism or by clicking on the tab with the page name. For each page it is possible to: Rename an existing page; Remove an existing page; Set the Automatic turn page rate between pages (in seconds). To shift between automatic and manual go to menu Options-Automatic page turn; Move Up/Down the page order in the list, therefore on the bar and in the order of automatic turn; Insert a Background image of the selected page (*.bmp). 36 LSI LASTEM InfoPanel – User’s Manual 11.General configuration Many basic options to run the program can be set in the general configuration window. • • • • • Reading data from instruments rate (in sec): the instruments send data to the PC according to this frequency. This rate may be too fast leading the PC to slow down; Number of consecutive failed readings for data invalidation: the program no longer indicates the quantity value, but shows an “Err” message when it failed to read the values from the acquisition instrument for a number of consecutive readings; Time length of the internal data buffer: the internal buffer contains data which are used by the charts and by the statistical elaborations to be able to run the program. Once the program is closed the buffer is saved in a file (in the Temp folder). When the user opens the program again the statistic elaborations and the charts will be loaded according to the current values in the buffer, unless the time interval between its opening/closing is greater than the time set for the buffer length. The buffer can be reset in Options-Reset received data; Main window user logo: defines a bitmap of JPG image that can be inserted on the righthand side of each page below the LSI LASTEM logo; this logo can be Stretched to fill all the corresponding area; Storage ratio: it is possible to define a ratio 1/n between the values received by the acquisition instrument and those actually used to create the charts; the elaborations and the file ASCII files. Therefore the program will use less memory when the reading time of the instruments is rather fast and the time length of the storage buffer rather long. 37 LSI LASTEM InfoPanel – User’s Manual 12.Creating a new configuration After having changed an existing configuration the user is now used to the program and can create a new configuration in a simple way. Before using the program, the user is however advised to plan the following tasks, i.e. using the table reported in the next page: Define how many and which quantities are to be used by the program; Define, for each quantity, which indicators, and their instant values, are to be entered on each page; Define, for each quantity, if the indicators related the statistical values are to be entered; Define, for each quantity, if the charts are to be shown; Find the number of channels from each acquiring instrument; Draw in pencil a plan of the requested result. The steps to be followed to create a new configuration are: Create an empty page for a new configuration. To do so, open any configuration and select Options -> Reset configuration; Create a new data source; Create a new page; Create new elaborations (if required); Create new indicators. Match the indicator to the number of channel of the data source or to the previously defined elaboration; Create new charts. Match each chart line to the number of channel of the data source or to the previously defined elaboration. 12.1.Saving the settings In order to activate the changes to a configuration when the program is opened, the configuration must be saved (File-Save as default). It is advisable to keep the original configurations supplied with the program and, to create a new one, rename them in File-Save As. Attention: the program will however save, once the program is closed, the current configuration as default. It is therefore strongly advisable to save the newly created configuration with a different name, so that further changes in the current configuration will not replace it by mistake. 38 LSI LASTEM InfoPanel – User’s Manual Instrument: Quantity Channel Number Name Ist. Val. Type of indicator Temperature RH% 1 2 IstTemp. Thermos. RH.Ist Hand Elaboration Type of Name control Min Temp. RH.Min Position X Position Y s.num s.num Size Width Size Height Chart sing. Chart double Page 1 1 39