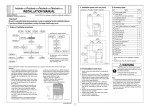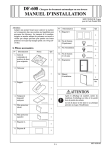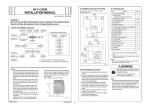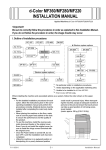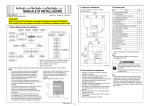Download INSTALLATION MANUAL Color MFP 45/45 ppm (45C-5)
Transcript
Color MFP 45/45 ppm (45C-5) INSTALLATION MANUAL II. Installation space (unit: mm (inch)) IV. Accessory parts Color MFP 45/45 ppm (45C-5) + FS-527 + LU-204 No. 1. Imaging unit (IU): Y,M,C 2148 (84-9/16) Applied Machine: Color MFP 45/45 ppm (45C-5) 658 (25-7/8) 1252 (49-5/16) Name 238 (9-3/8) Q’ty 3 2. Developing unit: K 1 3. Drum unit: K 1 <Important> Be sure to correctly follow the procedures in order as explained in this Installation Manual. If you do not follow the procedure in order, the image trouble may occur. 4. User’s guide holder 1 5. Installation manual 1 set 6. CD-ROM * 1 set 7. Tray label 1 I. Outline of installation procedures 8. Paper size label 1 9. Label (Legal restrictions on copying) * AU-101 AU-102 WT-506 AU-201 KH-101 LU-204 ✱ Electron system options Machine LU-301 EK-604*2 1575 (62-1/16) EK-605*2 418 (16-7/16) HT-508*1 *2 IC-412 JS-504 OT-503 MK-720*2 FK-502 SD-509 495 (19-1/2) JS-603 SC-507*2 *1 *2 : Varies depending on the applicable marketing area. : No particular order in installation procedures. 11. Chart 1 12. Cap A (black) 2 13. Cap B (white) 2 14. Connector cover 1 15. IR Cover 1 16. Mounting screw 1 17. Spacer A 1 18. Spacer B 1 19. Power cord instruction * 1 20. Panel pen 1 A0P2IXC002DA III. Pre-installation check items When installing the machine and associated options as a system, follow the order shown on the upper. Note: • For the detailed installation procedures for each option, follow the instructions given in the corresponding installation manual and perform the procedures correctly. • Once the Power Switch is turned ON, do not turn OFF it until the installation work has been completed. • When transporting the machine, assign an adequate number of persons to the job and follow the specified correct procedures. (mass: approx. 221 kg (487-1/4 lb)) 1. Select a level and stable place for installing the machine. 2. Be sure to use a power source of the voltage and frequency indicated in the product specifications. Ensure that the current carrying capacity of the power outlet is at least equal to the current listed in the product specifications. 3. Power the machine directly from a dedicated power outlet. (Do not use an extension cord.) 4. Do not plug or unplug the power cord with wet or dirty hands, otherwise you may get an electric shock. 5. Avoid a hot and humid environment, or a place exposed to direct sunlight. 6. Avoid a dusty location, or a place near volatile and flammable substances. 7. Avoid a poorly ventilated place. A0P2IXC001DA A0P2-9960-00 1 * Varies depending on the applicable marketing area. Note: Keep the label (Super G3 label) at hand. It is necessary for mounting the FAX Kit. 1155 (45-1/2) VI-505*2 1650 (64-15/16) Electron system options FS-527 50 (2) UK-203*2 SP-501 PK-517 1107 (43-9/16) 1 10. Label (Super G3 label) E-1 After unpacking, be sure to get rid of the packaging materials and keep them out of the reach of children. Putting the head in the plastic bag involves danger of suffocation. V. Unpacking the machine 1. Open the shipping box and take out the IU shipping box and packaging material. Note: • Save the slope and cushion removed here for later use. • When storing or moving the IU, be sure to face the TOP side up. 6. Position the slope as illustrated and drive nails in to fix the slope in position. Note: Insert the nails in the outer holes. 3. Hold onto the handle of the machine and tilt the machine to the right and left. Under this condition, remove the mirror mat and fixing material (lower). VI. Removing protective tape, packing and other shipping materials 1. Remove the protective tape and protective material. Note: After removing protective tape B, be sure to lock the lever. Cushion B A A0P0IXC017DB A0P0IXC020DA Slope 7. Holding onto the front cover and the back panel of the machine, slide the machine down along the slope. Note: Machine mass: 207 kg (456-1/4 lb) • Perform this step on a level, stable site and assign an adequate number of persons. • When sliding the machine down, do not hold onto the IR portion. • Do not insert your leg under the slope. IU A0P0IXC014DA 2. Remove the fixing material (upper). <Viewed from point A> A0P0IXE069DD A0P0IXC018DB 4. Separate the cushion into two and install them to the pallet (at two places). A0P0IXC068DA A0P0IXC015DA A0P0IXC021DA A0P0IXC019DA 5. Take out the slope and protective tape and remove nails from the plastic bag. A0P0IXE070DB A0P0IXC016DB A0P0IXC044DB A0P0IXC067DA E-2 2. Remove the protective material. 8. Remove the protective tape from trays 3 and 4. 5. Pull the tray 1 out and remove the protective tape from the tray. A0P0IXC045DA 3. Tilt the IU to the right and, in that condition, shake it over a small stroke twice. Then, tilt the IU to the left and, in that condition, shake it over a small stroke twice. Note: • Perform this step only for the color IU (Y, M, and C). • Shake the IU adequately. Otherwise, it may cause trouble. A0P0IXC023DB A0P0IXC048DA 3. Remove the reinforcement plate (four screws). 6. Pull the tray 2 out and remove the protective tape from the tray. VII. Installing the IU 1. Open the lower front door. A00JIXC028DB 4. Remove protective tape of the IU. A0P0IXC046DA 4. Remove the packing bracket. Note: Do not loosen or remove the shoulder screw from the portion on which the packing bracket A is mounted. A0P0IXC049DA A0P0IXC007DA 7. Pull trays 3 and 4 out and remove the desiccant and protective sheet. 2. Remove the waste toner box fixing lever and the waste toner box. A00JIXC228DA 5. Remove the protective sheet. Protective sheet Packing bracket A A0P0IXC022DB A0P0IXC008DA A0P0IXC047DA A00JIXC030DC E-3 9. Fix the IU in position using the IU fixing lever. 6. Unlock the IU fixing lever. A0P0IXC024DA 13. Hold the developing unit upside down and remove the cap. 16. Remove the protective material. A0P0IXC027DA A0P0IXC034DB A0P0IXC081DA 7. Keeping the IU in the level position, insert it all the way as far as it will go. Note: Make sure that the color is same between inserting port and the IU. 10. Using the same procedure, install all IUs. 11. Remove the tape and the mounting bracket from the position shown below of the developing unit. 17. Slide out the rail from the machine. 14. Remove the protective tape. Note: Be careful that developer does not spill from the hole on the developing unit. A0P0IXC035DA 18. Remove one shoulder screw. A0P0IXC028DB 12. Remove two springs and a shutter, which are used in step 15, from the bag. A0P0IXC082DA 15. Attach the two springs and the shutter removed in step 12 to the developing unit. A0P0IXC025DA 8. Push the IU all the way in. Note: Make sure that the IU is pushed all the way in. A0P0IXC036DB A0P0IXC079DA A0P0IXC083DA A0P0IXC026DA E-4 19. While aligning part A of the developing unit with the screw hole on the rail, pass part B of the developing unit under the rail. 21. Fix the developing unit to the rail using the shoulder screw removed in step 18. 23. Put the drum unit on the developing unit. Note: • Do not tilt the drum unit when putting it on the developing unit. (Keep the drum unit level.) • Position the drum unit so that part A of the drum unit is inserted into part B of the developing unit. • Position the drum unit so that part C of the drum unit is inside the mylar located on the main body rail. (Check that Part C is not on the top of the rail.) Part A 24. Peel off the protective sheet of the drum unit. A0P0IXC041DB A0P0IXC038DB 25. Secure the drum unit to the developing unit with the two levers. Note: • Push the front and back levers in the direction of the arrow at a time to secure the drum unit. • Check that the front lever of the drum unit is parallel to the vertical line marked on the label on the developing unit. 22. Remove the caps from the front and rear ends of the drum unit. Part A Part B A0P0IXC080DA 20. Align part A of the developing unit with part B of the rail and place the developing unit on the rail of the machine. Note: Make sure that the positioning metal bracket of the rail fits in the cutout in the developing unit. Part B A0P0IXC071DA Mylar A0P0IXC039DA Part A Part B OK Cutout NG Front lever Parallel Part C A0P0IXC085DA Label (Vertical line) A0P0IXC040DC Positioning metal bracket A0P0IXC037DB E-5 VIII. Installing the toner cartridge 26. Insert the drum unit into the machine. 4. Insert the toner cartridge into the machine. Note: Make sure that the color is same between inserting port and the toner cartridge. Note: Since cartridge is not furnished with the machine, purchase toner cartridge (of different colors) separately. 1. Open the upper front door. IX. Connecting the power cord and mounting the accessory parts 1. Connect the power cord. Note: This step may not be performed depending on the applicable marketing area. A0P0IXC042DA 27. Tighten one shoulder screw to secure the drum unit to the machine. A00JIXC019DA 5. Push the toner cartridge all the way in. Note: Make sure that the toner cartridge is pushed all the way in. A00JIXC017DA 2. Shake the toner cartridge up and down five to ten times. Note: Shake the cartridge adequately. Otherwise, it may cause trouble. A0P0IXE075DA 2. Plug the power cord into the power outlet. A0P0IXC043DA 28. Remove the protective tape and protective material from the waste toner box that has been removed in step 2. C4004u139CA A00JIXC139DA 6. Using the same procedure, install the toner cartridges for other colors of toner. 7. Close the upper front door. A00JIXC018DA 3. Remove protective tape of the toner cartridge. 3. To remove moisture from the paper in the tray, turn ON the switch shown in the illustration. Note: This step may not be performed depending on the applicable marketing area. A0P0IXC009DA 29. Reinstall the waste toner box. 30. Close the lower front door. Switch A00JIXC224DA A0P0IXE076DA E-6 4. Attach the cap A and B furnished with the machine. 7. Install the spacer A furnished with the machine. X. Installing the user’s guide holder XI. Adjusting touch panel Install the user’s guide holder. 1. Turn ON the Main Power Switch and then Sub Power Switch. 2. Press the accessibility key. 3. Touch “Touch Panel Adjustment.” 4. Using the panel pen, lightly touch the center of the + markers at four places on the touch panel. (Any specific marker can be the first one.) Note: Pressing the touch panel hard may cause damage. A0P0IXC053DA A0P0IXC050DA 8. Install the spacer B furnished with the machine. A00JIXC138DA 5. Install the IR cover furnished with the machine (one mounting screw furnished with the machine). * When all the markers at four places have been touched, the start key turns blue and lights up steadily blue. 5. Press the start key. 6. Touch “Close.” XII. Setting gradation adjust 1. Set that A3 or Ledger paper is loaded in the tray. Note: If the A3 or Ledger paper is not readily available, use A4 or Letter paper. 2. Display the Service Mode screen. (For details of how to display the Service Mode screen, see the service manual.) 3. Touch “Imaging Process Adjustment.” 4. Touch “Gradation Adjust.” 5. Touch “Stabilizer” and press the start key. * When the start key lights up blue, go to step 6. Note: When a maintenance call occurs, see the service manual. A0P0IXC054DA A0P0IXC051DA 9. Set the panel pen in the pen holder at the control panel. 6. Attach the connector cover furnished with the machine. A0P0IXC055DA A0P0IXC052DA E-7 <If A3 or Ledger paper is set in step 1> ”, and 6. Touch “Print”, select “A3 /11×17 press the start key. A test pattern will then be produced on the A3 or Ledger paper. 7. Place the test pattern face down on the original glass. ”, and 12. Touch “Copy”, select “A3 /11×17 press the start key. A test pattern will then be produced on the A3 or Ledger paper. 13. Place the test pattern face down on the original glass. <If A4 or Letter paper is set in step 1> 6. Touch “Print”, select “A4 /8½×11 ”, and press the start key. A test pattern will then be produced on the two A4 or Letter papers. 7. Place the test pattern face down on the original glass. Cyan 12. Touch “Copy”, select “A4 /8½×11 ”, and press the start key. A test pattern will then be produced on the two A4 or Letter papers. 13. Place the test pattern face down on the original glass. Cyan Magenta Magenta A0P0IXC061DB A0P0IXC062DB A0P0IXC058DB 8. Place about ten sheets of A3 or Ledger paper on the test pattern placed on the original glass. Lower the cover. 14. Place about ten sheets of A3 or Ledger paper on the test pattern placed on the original glass. Lower the cover. A0P0IXC060DB 8. Place about ten sheets of A3 or Ledger paper on the test pattern placed on the original glass. Lower the cover. 14. Place about ten sheets of A3 or Ledger paper on the test pattern placed on the original glass. Lower the cover. A0P0IXC059DA A0P0IXC059DA A0P0IXC059DA 9. Press the start key. The machine will start reading the test pattern. 10. When the machine completes reading the test pattern, the “Gradation Adjust” screen will reappear. 11. Repeat steps from 6 through 9 to let the machine read the test pattern two times. 15. Press the start key. The machine will start reading the test pattern. 16. When the machine completes reading the test pattern, the “Gradation Adjust” screen will reappear. 17. Repeat steps from 12 through 15 to let the machine read the test pattern two times. 18. Touch “END.” A0P0IXC059DA 9. Press the start key. The machine will start reading the test pattern. 10. When the machine completes reading the test pattern, the “Gradation Adjust” screen will reappear. 11. Repeat steps from 6 through 9 to let the machine read the test pattern two times. E-8 15. Press the start key. The machine will start reading the test pattern. 16. When the machine completes reading the test pattern, the “Gradation Adjust” screen will reappear. 17. Repeat steps from 12 through 15 to let the machine read the test pattern two times. 18. Touch “END.” XIII. Adjusting skew feed Note: Perform this adjustment if necessary. 1. Close the reverse automatic document feeder. 2. Plug the power cord into the power outlet and turn on the machine. 3. Check how the edges of the chart are misaligned. The amount of the deviation of the chart will be X. X Deviation in + (plus) X 10. When the difference of the deviation is - (minus), turn the screw clockwise to adjust. Note: When turning the screw, be sure not to raise the reverse automatic document feeder until in an upright position. * To prevent the adjustment screw breakage, be sure to follow the above instructions. 7. Obtain the difference between the deviation of the chart and the deviation of the sample. Difference of the deviation = Y - X Specifications: 0 ± 2 mm * If the difference of the deviation does not fall within the specified range, perform the following adjustment. 8. Loosen the mounting screw on the right hinge viewed from the front. 9. When the difference of the deviation is + (plus), turn the screw counterclockwise to adjust. Note: • When turning the screw, be sure not to raise the reverse automatic document feeder until in an upright position. • When the adjusting plate is set far left, do not tighten any further. * To prevent the adjustment screw breakage, be sure to follow the above instructions. XIV. Adjusting the document stop position Note: Perform this adjustment if necessary. 1. Display the Service Mode screen. (For details of how to display the Service Mode screen, see the service manual.) 2. Touch “ADF.” 3. Touch “Feed Zoom.” 4. Touch “Auto Adjust.” 5. Place the chart in the document feeding tray (with the side having an arrow facing up). Mounting screw Deviation in - (minus) A0P0IXC057DA 9J07IXC043DA 11. After the adjustment is completed, tighten the mounting screws on right side hinge securely with screwdriver. 4. Place the chart in the document feeding tray (with the side having an arrow facing up). Mounting screw 6. Press the Start key. 7. Check that “Adjustment Result” is “OK” and then touch “SET.” 8. Touch “END.” 9. Touch “Mixed original size adjustment.” 10. Place the chart in the document feeding tray (lengthwise). A0P0IXC056DA A01HIXC011DC 5. Make copies 5 times repeatedly in single side mode. 6. Fold all 5 sample copies as illustrated and check for any deviation. Deviation on the sample will be Y. A01HIXC011DC Adjusting plate A01HIXC013DA A0P0IXC075DA Y Deviation in + (plus) Y Deviation in - (minus) 9J07IXC043DA E-9 11. Press the Start key. 12. Check that “Adjustment Result” is “OK” and then touch “SET.” 13. Touch “END.” 14. Touch “Auto Stop Position Adjustment.” 15. Touch “Sub Scanning Direction 1-Side.” 16. Place the chart in the document feeding tray (with the side having an arrow facing up). 21. Press the Start key. 22. Check that “Adjustment Result” is “OK” and then touch “SET.” 23. Touch “Main Scanning (Front).” 24. Place the chart in the document feeding tray (with the side having an arrow facing up). XV. Non-image area erase check XVI. Date/Time setting 1. Make sure that the Service Mode screen is displayed. 2. Select the Non-Image Area Erase Check function as follows: Machine → → Non-Image Area Erase Check. Note: • Open fully the reverse automatic document feeder. • Do NOT place a document on the document glass. • Clean the document glass if dirty. 1. Display the Service Mode screen. (For details of how to display the Service Mode screen, see the service manual.) 2. Display the Date & Time Setting screen. (To display the Date & Time Setting screen, press Stop → 1 → 1 → 4 → 4 → Clear on the control panel.) 3. Press the clear key. 4. Enter the data for the year, month, day, and timeof-day from the 10-key pad. 5. Touch “Entry.” Note: Touching the Entry key returns the figures in the Date & Time Setting screen to 0 and Date & Time Setting has been completed. 6. Touch “END.” 7. Touch “Exit” on the Service Mode screen. 8. Select the Date/Time Setting function as follows: Utility/Counter → Administrator Settings → Enter the Administrator Password (Default setting: 12345678) → System Settings → Date/Time Settings. 9. Select the item you want to set and press the clear key. 10. Enter the data for the year, month, day, and time-of-day from the 10-key pad. 11. Touch “OK.” 12. Touch “Close” three times. A01HIXC011DC A01HIXC011DC 17. Press the Start key. 18. Check that “Adjustment Result” is “OK” and then touch “SET.” 19. Touch “Sub Scanning Direction 2-Side.” 20. Place the chart in the document feeding tray (Make sure that the blank surface of the chart faces up). 25. Press the Start key. 26. Check that “Adjustment Result” is “OK” and then touch “SET.” 27. Touch “Main Scanning (Back).” 28. Place the chart in the document feeding tray (Make sure that the blank surface of the chart faces up). A0P0IXC091DA 3. Press the Start key. 4. Make sure that “Result” is “OK.” Note: If “Result” is “NG1” or “NG2”, review the place and direction of installation, or take measures to block the light source (by covering it, etc.), then perform installation checking again. (If a fluorescent light or other bright light sources exist right above the machine, the light source can hinder installation checking and cause operation errors in the Non-Image Area Erase Check. For detailed information, see the service manual.) 5. Touch “OK.” 6. Touch “Exit” on the Service Mode screen. 7. Turn OFF and ON the Main Power Switch. Note: When displayed the Service Mode screen, be sure to turn off the main power after exiting the Service Mode screen and wait for 10 seconds or more before turning on. A01HIXC015DC A01HIXC015DC 29. Press the Start key. 30. Check that “Adjustment Result” is “OK” and then touch “SET.” 31. Touch “END.” 32. Touch “Exit” on the Service Mode screen. 33. Turn OFF and ON the Main Power Switch. Note: When displayed the Service Mode screen, be sure to turn off the main power after exiting the Service Mode screen and wait for 10 seconds or more before turning on. E-10 XVII. Install date 1. Display the Service Mode screen. (For details of how to display the Service Mode screen, see the service manual.) 2. Select the Install Date function as follows: System 1 → Install Date. 3. Press the clear key. 4. Enter the data for the year, month, and day from the 10-key pad. 5. Touch “Entry.” Note: Touching the Entry key returns the figures in the Install Date screen to 0 and Install Date has been completed. 6. Touch “END.” XVIII. Serial number input XXI. Changing paper size (Tray 3 and 4) Note: Serial number input is needed only for optional devices that will be installed later. 1. Select the Serial Number Input function as follows: System 1 → Serial Number. 2. Touch the item you want to enter and input the serial number. 3. Touch “END.” 4. For other devices, enter their serial number in the same way. 5. Touch “END.” 1. Turn OFF the Main Power Switch. 2. Pull out the tray 3. 3. Remove the front and rear paper guide plates (four screws each). Paper guide plate (rear) 5. Align the paper guide plate (rear) with the line marked in the bottom of the tray. Secure the paper guide plate (four screws). Note: Depending on paper size, the positioning method of the paper guide plate (rear) is different. < B5/8.5”/16K > Insert the paper guide plate (rear) into the hole and press it towards the rear end of the hole until it stops. Secure the plate with screws. Paper guide plate (front) Insert the paper guide plate (rear) into the hole and press it towards the front end of the hole until it stops. Secure the plate with screws. Note: This function allows the user to select the type of message that will appear when the replacement time arrives for each of the different units. 1. Select the Unit Change function as follows: System 2 → Unit Change. 2. Select the appropriate message type for each unit. 3. Touch “END.” 1. Load the tray 1 with A4 or Letter paper. 2. Touch “List Output.” 3. Check that “Machine Management List” is selected and press the start key. The list will be output. 4. Output “Adjustments List” in the same way. 5. Touch “2.” 6. Check that “Service Parameter” is selected and press the start key. The list will be output. 7. Touch “END.” 8. Touch “Exit” on the Service Mode screen. 9. Turn OFF and ON the Main Power Switch. Note: When displayed the Service Mode screen, be sure to turn off the main power after exiting the Service Mode screen and wait for 10 seconds or more before turning on. Affix the tray label or paper size label at the location shown in the illustration. Note: If both are to be affixed, the tray label should be on the upper side and the paper size label on the lower side. * For loading the paper as well as setting the paper type, refer to the user’s guide. < A5/POST > XIX. Unit change XX. List output XXII. Affixing the tray labels A0P0IXC065DA XXIII. Affixing the label (Legal restrictions on copying) A0P0IXC063DA Front 4. Remove the end guide plate (two screws). Rear A00JIXC227DB 6. Place a sheet of paper as large as the paper size you are setting in the bottom of the tray. Align the paper guide plate (front) with the end of the sheet. Gap between the sheet and the paper guide plate (front): 1mm or less 7. Tighten the two front screws. Remove the sheet and tighten the two rear screws. 8. Align the end guide plate with the line marked in the bottom of the tray and secure it (two screws). 9. Close the tray 3. 10. Turn ON the Main Power Switch. 11. Display the Service Mode screen. (For details of how to display the Service Mode screen, see the service manual.) 12. Select the LCC size setting function as follows: System 2 → LCC size setting. 13. Touch “Tray 3” and select the paper size that was set for the tray 3. 14. Touch “END.” 15. Touch “Exit” on the Service Mode screen. 16. Turn OFF and ON the Main Power Switch. Note: When displayed the Service Mode screen, be sure to turn off the main power after exiting the Service Mode screen and wait for 10 seconds or more before turning on. 17. Perform the same procedure for the tray 4. A0P0IXC064DA E-11 Affix the label (Legal restrictions on copying) to the position shown below. Note: This step may not be performed depending on the applicable marketing area. Label A0P0IXE078DA XXIV. Check through test print XXVI. Network setting Make operation checks using “Setting Information Print.” 1. Select the function to be used as follows: Utility/Counter → User Settings → Printer Settings → Print Reports. The types of the test prints that can be printed will be displayed. 2. Touch “Configuration Page.” 3. Touch A4 size and press the start key. Check that the machine produces the corresponding printed page. 4. Touch “Cancel” and then touch “Close” four times. Make the TCP/IP address setting for the network. Note: Consult the network administrator for the setting value to be entered and make settings as required. 1. Select the function to be used as follows: Utility/Counter → Administrator Settings → Enter the Administrator Password → Network Settings → TCP/IP Settings → IPv4 Settings. 2. Touch “Manual Input” of IP Address Setting Method and make the following settings. IP Address: IP address of the controller Subnet Mask: Subnet mask of the network, to which the machine is connected Default Gateway: IP address of the default gateway 3. Touch “OK.” 4. Turn OFF and ON the Main Power Switch. 5. Select the function to be used as follows: Utility/Counter → Administrator Setting → Enter the Administrator Password → Network Settings → Forward → Detail Settings → PING Confirmation, and make the operation check of TCP/IP. XXV. Connecting cables 1. Connect the networking equipment (HUB) using the network cable. Note: The following shows the recommended network cables that correspond to each communication speed. • 10BaseT/100BaseTX: Category 5 • 1000BaseT: Category 5E, Category 6 Networkport LED1 LED2 A0P0IXC066DA 2. Check LEDs for lighting conditions. LED1: Should light up steadily if the link network connection has been made. LED2: Should blink according to the communications status of the ACT network. E-12