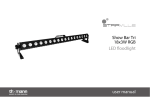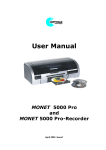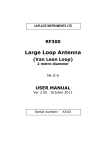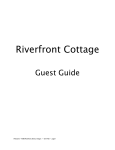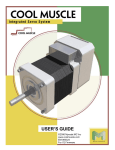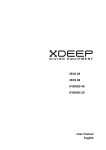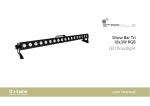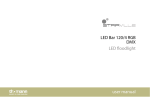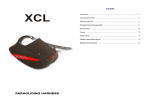Download Alpha - User Manual _107b__ENG
Transcript
ALPHA Office One CD/DVD Duplicator and Printer User Manual ver. 1.07 Content 1 2 3 4 5 6 Basic Explanations .......................................................................................... 3 1.1 Handling a CD/DVD .................................................................................... 3 1.2 Different CD/DVD formats........................................................................... 3 1.2.1 Audio CD ............................................................................................. 3 1.2.2 CD-ROM .............................................................................................. 3 1.2.3 CD-R.................................................................................................... 3 1.2.4 DVD/ DVD-R ........................................................................................ 4 1.2.5 Structure of a disc................................................................................ 4 1.2.6 Recording methods of a CD-R............................................................. 4 1.3 What media use .......................................................................................... 4 1.3.1 Dimensions of the disc......................................................................... 4 1.3.2 Description of the discs........................................................................ 6 1.3.3 Important dimensions........................................................................... 7 1.3.4 Detail of picking disc by head............................................................... 8 1.3.5 Recording speed.................................................................................. 9 1.4 Legal instruction.......................................................................................... 9 Introduction .................................................................................................... 10 2.1 Features.................................................................................................... 10 2.2 Overview of operation ............................................................................... 10 2.3 Hardware requirements............................................................................. 10 2.4 Software.................................................................................................... 10 Unpacking....................................................................................................... 11 3.1 First check the content of the package:..................................................... 11 3.2 Follow these directions:............................................................................. 11 Installation ...................................................................................................... 12 4.1 Installation and safety instructions ............................................................ 12 4.2 Installation of the system........................................................................... 12 4.2.1 Identifying the parts............................................................................ 12 4.2.2 Connecting the Alpha cables ............................................................. 14 4.2.3 Description of the control panel.......................................................... 15 Installation of duplicator Alpha ............................................................................. 16 4.2.3 Driver Installation ............................................................................... 16 4.2.4 Printer Driver Installation.................................................................... 16 4.2.5 Installation the software ..................................................................... 24 4.2.6 Uninstalling ........................................................................................ 24 4.3 Description ................................................................................................ 26 4.3.1 Printer Properties............................................................................... 27 4.3.2 Maintenance Dialog ........................................................................... 31 4.3.3 How to set print quality and mode...................................................... 35 Calibration ...................................................................................................... 37 5.1 Calibration check....................................................................................... 37 5.1.1 Running the calibration ...................................................................... 37 5.1.2 Calibrate Bin 1 - Bin 5 ........................................................................ 38 5.1.3 Calibrate Printer ................................................................................. 38 5.1.4 Calibrate recorder .............................................................................. 38 5.1.5 Calibrate Head ................................................................................... 38 5.1.6 Upgrade firmware .............................................................................. 39 Maintenance and Cleaning ............................................................................ 40 1 6.1 Lubrication of Shafts ................................................................................. 40 6.2 Maintenance CDP Ink Fleece ................................................................... 40 6.2.1 Required Parts and Tools .................................................................. 40 6.2.2 Description of Ink Fleece Replacement ............................................. 40 6.3 Maintaining the Alpha Body ...................................................................... 44 6.3.1 Alpha Exterior .................................................................................... 44 6.3.2 Alpha Interior...................................................................................... 44 6.3.3 Printer Cradle Bar .............................................................................. 44 6.3.4 Handling and Storage ........................................................................ 44 6.3.5 Head service...................................................................................... 44 7 Production ...................................................................................................... 45 7.1 Autoloader Bin Mode................................................................................. 45 7.1.1 Standard input and output bin............................................................ 45 7.1.2 Sequential control of bins................................................................... 45 7.1.3 Individual bin mode control ................................................................ 46 7.1.4 Individual bin mode control ................................................................ 46 7.2 Alpha and another devices........................................................................ 46 7.3 Optimal working ........................................................................................ 46 8 System setting................................................................................................ 47 9 Operation ........................................................................................................ 47 9.1 Read in existing CDs/DVDs ...................................................................... 47 9.2 Create a Print File ..................................................................................... 48 9.3 Record the CD/DVD Image to CD/DVD .................................................... 48 9.4 Changing an Ink Cartridge ........................................................................ 49 10 Technical specification.................................................................................. 50 11 Warnings and notes ....................................................................................... 51 12 Contacts.......................................................................................................... 52 2 1 Basic Explanations 1.1 Handling a CD/DVD • • • • • Avoid finger prints by taking the CD/DVD on its edge. Clean CDs/DVDs with tepid Water. Do not use strong detergent because it can destroy the surface. Wipe off CDs/DVDs from inside to outside. Never wipe in circles because of scratches. Radial scratches can be better balanced. Never use a ball pen for writing on a CD-R/DVD-R. Keep CD-Rs/DVD-Rs in dark and not too hot (maximally room temperature). 1.2 Different CD/DVD formats Original CDs had been developed for storing music. New CD formats were developed so that the high storage capacity can be used for other data. DVD is the next generation of an optical disc format and provides higher capacities. 1.2.1 Audio CD 1980 the companies Sony and Philips defined all necessary details for building Audio CDs. This standard was published in a red covered book so it is called Red Book Standard. 1.2.2 CD-ROM The Yellow Book published 1983 by Sony and Panasonic defines the standard for CD-ROMs. The CD-ROM (Compact Disc - Read Only Memory) is a non-volatile optical disc. The standard CD-ROM can hold 650 - 70MB of data. This mechanism needs a part of memory, so that just about 650 Megabyte can be used for user data. A CD-ROM is not recordable. Existing data can just be read. 1.2.3 CD-R Based on Yellow Book the Orange Book creates the standard for recordable CDs. The CD-R (Compact Disc-Recordable) is also called CD-WO (Compact Disc-Write Once). The data is stored permanently and can be read whenever you want but they cannot be deleted. 3 1.2.4 DVD/ DVD-R The DVD has significantly more storage capacity than the CD-ROM (4,7 GB/side & layer) and can be used for all kinds of data (video, audio, data etc.). The DVD-R or DVD+R is like the CD-R a write once media. The data can be recorded once, can be read whenever you want but cannot be deleted. 1.2.5 Structure of a disc There are CD-Rs with different colouring (gold, green, blue, silver). These colours are caused by the layer of organic dye. This dye is located between a layer of polycarbonate and a metal reflector, which is usually made of gold or silver. The dye is very sensitive, because it is just protected by the reflector layer and a thin protective layer. This creates a higher sensitivity to the upper side as to the underside of a CD-R. Recording pits are burned in the dye, which changes the reflection factor at this place. The laser can recognize these differences and read the stored data this way. If the dye or the reflector layer is damaged the CD-R is not recordable. Like a record CD-Rs are written to spirally except that CD-Rs are recorded from inside to outside. The track pitch amounts to 1,6 µm and every track has a width of 0,6 µm. The overall length of the track is 7 km. 1.2.6 Recording methods of a CD-R • • Single session: - -The CD-R is produced at one working cycle. The final table of contents (TOC) is written. Every audio CD is a single session CD. Multi session: - -The CD-R is produced in several working cycles. In every session the user data are written first. After that the session is locked, that means writing the TOC and linking the separate data blocks. CD-Rs recorded with multi session method cannot be read by an audio CD player because of the missing final TOC of Red Book Standard. 1.3 What media use For trouble free using the autoloader you must pay attention to the used CD and DVD discs. It is very important using CD and DVD media with right dimensions. 1.3.1 Dimensions of the disc Standard CD and DVD discs have an outer diameter of 120 mm. There is the 15 mm hole in the centre of the disc. CD and DVD discs are made from a 1.2 mm thick disc of polycarbonate. Next picture Pic. A 1 shows dimensions and tolerances of the CD and DVD discs. 4 Pic. A 1 – Dimension of the disc 5 1.3.2 Description of the discs Compact discs are made from a 1.2 mm thick disc of polycarbonate plastic coated with a much thinner layer of super purity aluminium layer which is protected by a film of lacquer or printable surface. The dye is located between polycarbonate and aluminium layer. See Pic. A 2. Pic. A 2 – Description of the disc 1 2 3 4 5 6 7 - Inner hole - Polycarbonate disc - Under ring - Upper ring - Dye - Reflection layer - Protective layer 6 1.3.3 Important dimensions These are the most important dimensions: A B C D E F G - Radius of the inner hole - Width of the under ring - High of the under ring - Thickness of the disc - Width of the upper ring - Depth of the upper ring -Centre line of the under ring Pic. A 3 – The most important dimensions of the disc General dimensions: • • • • • Disc diameter 120 mm + 0,3 / - 0.1 mm Disc thickness (pos. E) 1.2 mm, ± 0.05 mm Disc hole (pos. A), 15 mm ± 0.1 mm High of the under ring (pos. D) minimal value is 0.2 mm. This is the most important dimension. On this proportion depends correct work of the autoloader head. See Pic.A12. Centre lines of the upper ring and under ring (pos. H). They mustn't be in axis. Typical width: H => ± 0.5F. This is the most important proportion too. See Pic. A 3. 7 Following pictures show pile of the CD or DVD disc: Pic. A 4 Pic. A 5 1.3.4 Detail of picking disc by head Following pictures show detail pick CD and DVD disc by head of the autoloader. See the method how the head takes disc. Pic. A 6 Pic. A 7 Pic. A 8 Pic. A 9 The Pic. A 6 and Pic. A 8 show pick one disc by head. The Pic. A 7 and Pic. A 9 show pick two discs by head. In this case they can glued-up and head can't takes no one disc. 8 1.3.5 Recording speed Maximal recording speed isn't restricted. But IG-Alliance recommends to all their customers maximal speed 32x for data and 16x for audio. Please setup recording speed manually according used media. This is because of many incidents of destroy CD during the full speed recording on fast drives (48x and 52x) and because of quality of recorded discs. If you set some speed and CD or DVD is recorded by lower speed, it can be caused by insensitivity of your media and your recorder. 1.4 Legal instruction Copying of copy-protected CDs or DVDs with non-standard formats or CD-Rs/DVDRs with other programs and data without a valid licence is illegal. Please pay attention to any Copyrights being in force, either for standard or custom CD-Rs and DVD-Rs. IG-Alliance does not take any liability when the user of this duplication equipment violates any law or Copyrights. The user must check and obey the applicable laws and copyrights. 9 2 Introduction 2.1 Features The Alpha is a desktop disc publishing system with integrated CD/DVD recorder and 6 colour Ink-Jet printer, all connected to the computer via only one USB cable. 2.2 Overview of operation The Alpha allows you to record your own CDs/DVDs. You can determine on the contents and label by yourself. With the help of the delivered software a CD/DVD image is created in the computer. This image contains the tree and all data you want to record. The lasers in the Alpha recorder burns the data transmitted by the computer on CD-R or DVD-R. After starting the recording the Alpha runs automatically. CDs or DVDs are taken and put in the recorder, are recorded and gathered from the recorder for passing on to the printer or putting them in the output bin. Faulty CDs/DVDs are recognized and sorted out. Input bins load up to 120 blank CD-R’s / DVD-R’s at one time. 2.3 Hardware requirements Min. PC requirements: Processor Pentium 1GHz, 256 MB RAM, USB 2.0 OS: Win2000 or XP The manufacturer recommends connect the duplicator to the Uninterrupted Power System (UPS) with at least 1100VA. (Value 1100VA assure that the duplicator will finish started action when power is cut off) 2.4 Software At present the CD Disc Manager is available for the Alpha automatic duplicator. It consists of several modules. • CD Disc Manager - controls the Alpha duplicator • CD Xpress - CD / DVD mastering • Label Designer -Graphics software to design the CD/DVD surface picture You can find information for using this software by their appropriate User’s Manuals. 10 3 Unpacking 3.1 First check the content of the package: 1. 2. 3. 4. 5. 6. 7. 8. Alpha Ink cartridge Tricolor No. 257 Ink cartridge Photo No. 258 Power cord USB cable CD with Nero Software key CD with User manual and SW Output Test CD 3.2 Follow these directions: 1. 2. 3. 4. 5. 6. 7. 8. 9. Unpack the Alpha from the box Unpack the ink cartridges from the box Remove the protective materials Put the Alpha on the horizontal desk and let it acclimate Plug in the USB cable (from Alpha to computer) Plug in the power cord Switch on the main switch (situated near by power cord) Open the cover Insert cartridges into the Alpha according to the cartridge No. on the carriage (see chapter 8.4) 10. Press shortly button 5 (Power Switch – on) on the control panel for switch-on Remark: The cartridges are coded. It means you can use only ink cartridges modified for CD printer 5000 Pro - see label on the cartridge. These cartridges you can buy only by your supplier. 11 Installation This chapter describes the installation of the Alpha duplicator. If you are in doubt of what to do, please contact your local dealer or IG-Alliance 3.3 Installation and safety instructions The system should be used in a closed room with a temperature of 15°C-30°C and humidity of 15% - 85% none condensing. Set the Alpha on a horizontal and stable surface. Around the Alpha duplicator must be 20 cm free space for guaranteeing fast intervention on the power switch and good ventilation. Do not switch off the Alpha duplicator while running. Wait about 15 seconds after powering down before switching on again. 3.4 Installation of the system 3.4.1 Identifying the parts This illustration shows the Alpha, its buttons, LED’s, input /output and reject bin and other components. An ink-jet CD/DVD printer is inside the unit. You must pay attention to the information how to install the system. . 1 Fig. 1 a – Front view 12 12345- Carousel with 5 bins Head Recorder Printer cartridges Printer tray Fig. 1 b - Front view 1 - USB port 2 - LED indicators • Red - Power • Green - Communication 3 - Power port 4 - Power switch 5 - Type label 1 2 3 4 Fig. 1 c - Back view 13 5 The Recorder is where the duplicator loads discs as they are recorded one-by-one. The Robotic Arm transports discs from the bins to the recorder and printer. The Carousel moves bins. The Status LED indicates operation and error conditions (Error handling for detailed explanation of the Status LED conditions). The Input Bins (for the blank discs) are marked with colour labels and numbers (See Chapter 3.4.1.1). The Output Bins (for finished discs) are marked with colour label and numbers. The Reject bin collects error disks. The USB - this port is used to control the Alpha action. The Power Port is for the connection to your 110/230V power source. 3.4.1.1 Marking bins - default settings Bin 1 - light green - input bin for CD Bin 2 - dark green - output bin for CD Bin 3 - light blue - input bin for DVD Bin 4 - dark blue - output bin for DVD Bin 5 - red - reject bin 3.4.2 Connecting the Alpha cables The fig. 2 shows the connecting of the Alpha duplicator. Follow these directions: 1. Put the Alpha duplicator on the desk. 2. Connect the USB cable. One end is connected to the USB port at the rear of the Alpha - pos. 1. and the other to the PC 3. Apply a power cord to the power port of the Alpha duplicator- pos. 3. 4. If the cables are connected and cartridges are in the printer push the Power Switch on button. 14 4.2.3 Description of the control panel Fig. 2 – Control panel 1, Alpha Office One Control Panel 2. Power Switch - on LED It lights when Alpha is on 3. Rotate Carousel Button Press it shortly for the carousel rotation Press it 2s for the initialisation of loader 4, Loader Switch - on LED Exchange of INK cartridges LED It blinks during the cartridges exchange procedure 5. Power Switch - on Press shortly for switch-on and 2s for switch-off 6. Exchange of INK cartridges Button Press this button to start ink cartridges exchange and than on the end again 7. Printer Cartridge Status LED It blinks when a cartridge needs to be replaced 8. Resume Button Press it for 2 seconds for eject or closing the printer tray 9. Printer tray Status LED It lights - if you are pressing the Resume Button It blinks - if the printer tray is moving or if there is no CD/DVD medium in the printer tray after starting the print job. In this case insert medium and press the Resume Button 10. Cancel Button The current print job is aborted by pressing the Cancel Button 15 Installation of duplicator Alpha • • • Insert the installation CD in CD/DVD recorder Installation starts automatically (if not run start.exe) Information for installation of duplicator are described in the main installation window (see picture on the right) Fig. 3 – The main installation window 3.4.3 Driver Installation Installation of drivers for USB – serial port converter, USB – port and CD/DVD recorder runs automatically. 3.4.4 Printer Driver Installation 3.4.4.1 First Installation (Plug & Play) Connect the Alpha to the power supply. Switch-on is not necessary since the personal computer recognizes the printer also in idle status. The printer is based on the CDP 5000.Pro printer and uses the same driver. Connect the printer with an USB cable to the PC. The Plug & Play function recognizes now automatically that a new printer is connected and starts the installation routine. Set the options like they are set in the screen shot on the left. With the button „Browse“, you can set the path to the installation file called „lsf5600k.inf”. Again, click „Next“ to continue. 16 Completing the Found New Hardware Wizard and starting the installation, by pressing the button „Finish“. This dialog field informs you that the driver is not registered officially with the manufacturer of the operating system. It does not state, however, anything about the quality of the driver. You can be sure, that the driver is programmed and tested with the latest programs and tools. You can continue the installation without any doubt. Please wait until the driver is installed and all files were copied. This can take some minutes. Remark: To the end of the installation the personal computer must be restarted! 17 3.4.4.2 Manual Installation Please open the dialog „Printers and Faxes“. Run the „Add Printer Wizard“ by pressing the button „Add a printer“. 18 Click “Next” to continue . Select the option „Local printer attached to this computer“ and press the „Next“ button to continue. Select a free USB Port. 19 Again, click „Next“ to continue. Press the button „Have Disk...“.to select the path to the installation file Search the path by clicking on the button „Browse...“. 20 Select the drive. Select the path. Select the installation file. 21 Press “OK” to continue. To continue the installation press “Next”. It is not necessary to print a test page. 22 In this dialog, you can change the name of the printer and you can set the printer as default. We recommend to use suggested name ALPHA. the Complete the Add Printer Wizard and start the installation by pressing the button „Finish“. This dialog field informs you that the driver is not registered officially with the manufacturer of the operating system. It does not state, however, anything about the quality of the driver. You can be sure, that the driver is programmed and tested with the latest programs and tools. 23 Please wait until the driver is installed and all files were copied. This can take some minutes. To the end of the installation the personal computer must be restarted! 3.4.5 Installation the software • • • Choose button “Software” in the main installation window to install Disc Manager, Nero OEM and Calibration needful for control the Alpha duplicator. You can install Acrobat Reader needful for reading the detailed Alpha manual and Disc Manager Manual from the CD (here is all detailed information). You can open manuals for control and operating the duplicator from the installation main installation window (“Alpha Manual” and “Disc Manager Manual”). 3.4.6 Uninstalling In order to uninstall the printer driver, the personal computer must be restarted first of all. This is necessary so that all files which are used by the old printer driver are not blocked by other applications or by the operating system. Blocked files can not be removed during the uninstallation. This may cause problems in the case of a later reinstallation. All programs must be closed before uninstall of the printer driver. 1) Deleting the CD Printer 5000 Pro Recorder printer symbol in the printer status monitor. 2) To delete the CD Printer 5000 Pro Recorder driver files, run the program “O2uninst.exe” from the directory „C:\Windows\System32\” and follow the instructions 24 Start the uninstalling by pressing the “OK” button. If no problems occur during the installation, you get this Information dialog. The uninstalling is finished after the restart of the Personal Computer. This window comes up, when some files could not be deleted by the Uninstaller. Please restart the Personal Computer and run this uninstaller application again. Remark: To the end of the uninstalling the personal computer must be restarted! 25 3.5 Description The printer software, which is called printer driver, sends the printing requests from the different applications to the printer. Many options are possible to modify the printing data which will be sent to the printer. To achieve best results, it is necessary to make some tests with different options. The printing driver software consists from well known MS Windows functions and some special functions in the Maintenance dialog. CD PRINTER 5000 PRO Properties. Dialog „General“ With the button „Printing Preference“ you can reach the special printer properties. Dialog „Advanced“ If the CDP will be driven in an CD/DVD autoloader environment, the option „Print directly to the printer“ should be selected. This setting enables an optimal coordination between printer and autoloader software. 26 3.5.1 Printer Properties The current settings will be saved with the option „Print Task Quick Sets”. The CDP supports 120 mm * 120 mm CD and DVD formats. Smaller media is possible with proper templates and settings. The possible print modes „Standard, Premium and Photo“, and also the possible print qualities „Normal, Best und Maximum dpi“ will be explained in the chapter „How to set print quality and mode“ The button „hp Digital Photography“ opens a further dialog for modifying the color. The yellow CD in the dialog is only an optical hint for the current settings. The dialog „hp Digital Photography“ enables the possibility to optimise the photo printing. 27 In the „Basics“ dialog, you can set the number of copies and enable the print preview. If the CDP is driven by an autoloader, you have to disable the print preview and the number of copies has to be 1. Otherwise, the printer is not able to work automatically. The „Advanced Features“ allows you to set the ink volume and the dry time. These settings are depending very much on the chosen print quality and mode. The option „Low Memory Mode“ is normally not necessary. The „Colour“ dialog is the main dialog to modify the colour settings. The colour options will be explained later in this manual. In this dialog is also the possibility to change the „Saturation, Brightness, Colour tone and Colour space”. 28 This setting forces the printer to print in Greyscale. To print without colour and photo pen, you can set the option „Black Print Cartridge Only“. This setting is not possible with the print mode “Photo“. Look for information in the chapter “How to set print quality This dialog allows you to fit the print image onto the different possible media sizes. 29 The dialog Maintenance helps you to set and check the physical options of the CDP 5000 Pro and will be explained in the next chapter. Version number of the driver 30 3.5.2 Maintenance Dialog This dialog box helps you to set and check the physical options of the CD PRINTER 5000 Pro. Each option of this dialog will be explained separately. The tray of the CD PRINTER 5000 PRO RECORDER can be opened and closed with this two buttons Is the printer busy or in an error state, these buttons and the black switch are disabled. 31 This group of functions allows the calibrating of the printer. Pressing the button „Print Calibration File“ generates a special print image, which will be used to calibrate and centre the printout. Decrease Top Margin verringern 50 50 40 40 30 30 These print image shows the values how much the printing is away from the centre of the printer tray. 100 Steps = 1 mm 100 Schritte = 1mm Decrease Left Margin verringern 50 40 30 30 40 50 50 40 30 30 40 50 A distance from 1 mm equals a value of 100 steps. Increase Left Margin vergrößern 30 30 40 40 50 50 Increase Top Margin vergrößern Put the values into the „Left Margin“ and „Right Margin“ fields and save them by pressing the „Save Margins“ button. In this area is shown the ink level and the life time of the cartridges. Note: The ink level is calculated by the driver and depends on the print image, print mode and quality. This calculated value is stored inside the printer memory. The actual ink level inside the cartridge may vary from this calculated value. 32 This area is used for the cartridge alignment. Press the button „Print Alignment File“ to print a special print image, which shows you the alignment plot. Choose the values, where the lines are straight, write values into the proper fields and press the button „Save Alignment“ to store the value inside the printer memory. Depending on the installed cartridges, the alignment plot and alignment dialog looks different. We recommend to do an alignment print after every changed cartridge. Use these buttons to clean the cartridges. After changing a cartridge, you can refresh the Maintenance tab. The button “Show LOG File” brings the printer LOG file onto the screen. 33 This setting allows you to set a level which stops the printing if the calculated ink level is less. There are 4 different settings available. Early: Normal: Late: Never: Stop printing, when the ink level is less than 10 %. Stop printing, when the ink level is less than 0 %. Stop printing, when the cartridge is definitely out of ink. Do not stop printing. (Do not care about the ink level) Note: The ink level is calculated by the driver and depends on the print image, print mode and quality. This calculated value is stored inside the printer memory. The actual ink level inside the cartridge may vary from this calculated value. If the level is reached, a little Dialog Box appears on the screen. The user has to click on the “OK” button to print further on. After pressing “OK”, the printing process is going on. It is up to the user, to stop the automated process now, or not. The default value is „Early”, but our experience shows us that the setting “Normal” is a good choice. But this depends on the print image and has to be checked before. Select „Never“, if the duplication software takes care about the ink level. Use this option to print existing print files. 34 3.5.3 How to set print quality and mode Mode: Standard Premium Quality: Normal (fast printing) Best Maximum dpi. (Printing is optimised up to 4800 * 1200 dpi) Photo (In this mode, the printer does not use the black cartridge.) Simple Text and Test printings Text and Graphics Simple Photos Text and simple Graphics Demanding Text and Graphics Photos and unicoloured backgrounds Highest resolution for Highest resolution for Highest resolution for simple demanding Photos and Text and Graphics Text and Graphics unicoloured backgrounds. Notes for the print mode „Photo“ - In Photo mode you can use the special Photo cartridge instead of the black cartridge, because the printer does not use the black cartridge in „Photo“ mode. If you do not use a Photo cartridge, you can use the colour cartridge without any other cartridge. It is not necessary to use two cartridges. If the print image contains photos and graphics, you should use always the „Photo“ mode. If the print image has an unicoloured background, you should also use the „Photo“ mode. For printing in Greyscale, you have to set “Premium” or “Standard” mode, because „Photo“ mode does not support printing in greyscale. You have to activate the greyscale printing in the Colour Options. 35 You can force the printer to use the black cartridge only, when you select it in the Colour options. You can use the ODP with only one cartridge. If you do so, you are able to remove the other cartridge completely out of the printer. Removing the unused cartridge will save ink during the cleaning cycle. For example, you can remove the colour cartridge if you are printing greyscale with the selected option „Black Print Cartridge Only“. If you are printing in Photo mode only with the colour cartridge, you can remove the black one. 36 4 Calibration 4.1 Calibration check • • Connect the USB cable. One end is connected to the USB port at the rear of the Alpha and the other to the PC’s USB port. Connect power cord to the power port on the rear side. Turn on Alpha and PC. For calibration you need to start the calibration program from enclosed UM and SW CD. The calibration software is a utility which allows the user to adjust all mechanical positions. The most precise adjusting of all positions is the best way to have least problems with the loader functionality. So run the calibration after loader installation and also always when you see the positions are not set exactly. Remark: Before you will run the calibration, you have to close the Disc Manager!!! 4.1.1 Running the calibration To start the calibration program click on icon Calibration (it was installed by choosing “Software” – see chapter 4.3.3). At first select the PC COM port connected to the Alpha. Fig. 4 – COM setting Confirm the setting With OK Main Menu Loader Reset Default Values Demo Mode Printer test Help About Fig. 5 – Main Windows appears - Menu offers these possibilities: - Carousel will turn to the home position - All settings will be set to original position from manufacture - Alpha starts the loop to pick up the disc from input bin and transport it into the recorder, printer and output bin - The head pick up the disc from the bin, put it on the printer tray Printer starts print selected print job - Short characteristics of calibration software - Information about author 37 4.1.2 Calibrate Bin 1 - Bin 5 Fig. 6 – Calibrate Bin Fig. 7 – Bin Calibration Carousel moves to the selected bin. Put disc on the head and adjust the position of disc to the middle of bin with help of steps left and right and set bottom position with the keys up and down. Press OK key to save the adjustment. 4.1.3 Calibrate Printer Click on the printer button in the main window. The tray moves out from the printer. Put disc on the head and set the bottom position. Press OK key to save the adjustment. For the middle position adjustments unloose four screws and adjust the position of pointer plate mechanically. Fig. 8 – Printer Calibration 4.1.4 Calibrate recorder Click on the recorder button in the main window. The tray moves out from the recorder. Put disc on the head and set the bottom position. Press OK key to save the adjustment. For the middle position adjustment unloose two screws and adjust the position of recorder holder mechanically. Fig. 9 – Recorder Calibratrion 4.1.5 Calibrate Head Fig. 10 – Head Calibration The point of this adjustment is to find the proper distance between the head and CD after the sensor reaction. If you increase the value, the head goes closer to the CD. If the value is too big, the CD is pressed by the head and the tray can be bent down. If exist problems with picking CD because the head doesn't go to the CD close enough, increase the value by the missing distance. Standard value is between 5 – 7mm. 38 4.1.6 Upgrade firmware Upgrade firmware is possible only after the agreement with supplier. Firmware of duplicator hasn’t to be changed generally. Please read this chapter carefully before upgrade firmware to avoid damages. If you are in doubt of what to do, please contact your local dealer. Fig. 11 – Upgrade firmware By the installation was installed the software for firmware upgrade. With help of this utility you can upgrade the firmware of the duplicator loader to the newest one. Press software “flasher” located in Start menu: Start→Programs→Alpha Calibration→flasher In flasher’s window (see Picture) choose COM port connected to Alpha, type the path to new firmware. Then select Flash and the firmware will be uploaded. Remark: Be very careful during uploading to provide uninterruptible power and connection. Interruption of connection or power during programming can cause the loader will not work without servicing. The manufacturer recommends connect the duplicator to the Uninterrupted Power System (UPS) with at least 1100VA. (Value 1100VA assures that the duplicator will finish started action when power is cut off). Remark: All detailed information is located in electronic forms in manuals on CD. 39 5 Maintenance and Cleaning 5.1 Lubrication of Shafts Because of dirt and remains of ink it’s necessary to clean and lubricate the shafts of the tray frequently. Open the front cover. Put tone drop of oil onto the shafts (left and right, inner and outer position). Make sure that no oil is spilled into the printer! Ask the service department fort he right lubricant. 5.2 Maintenance CDP Ink Fleece 5.2.1 Required Parts and Tools Screw driver Tweezers Gloves Insert for ink-jet head clean Part-No.: 37-9006-01 To make sure, that the printer will work without problems, the ink fleece should be replaced after 12 used cartridges. Remark: Before shipping the printer, you must replace the ink fleece!!! 5.2.2 Description of Ink Fleece Replacement Connect the Alpha to the power and switch on. After initialisation press the Ink button on the panel. Wait while the cleaning station releases the cartridges. 40 Move the cartridges carefully to the left. Now you can see the ink fleece at the bottom. Now, you can see the clamping mechanism. Clamper Small ink fleece cover 41 Lift up the small releasing the bails. cover, by Lift the cover up to the topmost position. Now, remove the ink fleece with the tweezers. 42 Put the new fleece under the service station. Finally, press the INK button again and wait until the printer has finished the initialisation. Please wait, this can take some minutes. When the Exchange of ink cartridges LED stops flashing, the initialisation has finished. 43 5.3 Maintaining the Alpha Body Clean the case of the Alpha duplicator with a soft, fluff free, light damp cloth. Do not use detergent because it can damage the varnish. Take care that no liquid drops into the Alpha duplicator. Before cleaning the printer, make sure that: 1. The Alpha duplicator is turned off 2. The power cord is removed 3. The CD/DVD media are removed 5.3.1 Alpha Exterior Follow these guidelines when cleaning the outside of the device: Use distilled water only. Do not use household cleaners or detergents. Use a soft, damp cloth to remove dust, smudges, stains, and spilled ink from the exterior of the printer case. 5.3.2 Alpha Interior Caution! Do not clean the Alpha’s interior. Keep all liquids out of the interior. 5.3.3 Printer Cradle Bar Do not lubricate the bar on which the print cradle moves. It is normal to hear noise when the printer is new. 5.3.4 Handling and Storage Handle and store the Alpha in an upright, level position for maximum performance and reliability. 5.3.5 Head service Plastic head - this head doesn’t need servicing. 44 6 Production 6.1 Autoloader Bin Mode In Alpha you can use 3 modes of bins setting: 1. Standard input and output bin 2. Sequential bins control 3. Individual bin mode control If you want change the mode, you must mark Enable autoloader in “Configuration” window after starting the Disc Manager. Remark: Bin 5 (red) is every time set as reject bin – you can’t change it. 6.1.1 Standard input and output bin Bin 1 Bin 2 Bin 3 Bin 4 Bin 5 - light green - dark green - light blue - dark blue - red - input bin for CD - output bin for CD - input bin for DVD - output bin for DVD - reject bin 6.1.2 Sequential control of bins This mode is offering 3 input bins and 1 output bin. If the input bin becomes empty, this bin will be later used as output bin in the next sequence. So Alpha can make much more CDs / DVDs without changing discs. The system input – output bins you can see on the picture. 2 3 3 2 1 4 5 1 Before you are starting the job, input the discs into bins 1, 2, 3. Bin 4 must be free. When the job is ending, bins 1, 2, 4 are full, bin 3 is free. 45 6.1.3 Individual bin mode control 6.1.4 Individual bin mode control In this mode you can set input and output bins as you need. For example: 1. Job: 2. Job: 3. Job: IN – 2 IN – 3 IN – 2 OUT – 1 OUT – 4 OUT – 4 Remark: In one job you can set only one input bin and one output bin. Don’t mix the input and output bins! Bin 5 is always the reject bin. 6.2 Alpha and another devices The Disc Manager is taking 100% power of CPU. So don’t connect other USB devices to PC in time, when Alpha is working. This action could make error in Alpha working. 6.3 Optimal working For the optimal working it is better first to burn and then to print. In the oposit situation (first printing, than burning) the ink on the disc is not dry. In the recorder it can damage the picture on the disc. (If you want to burn on the disc, the ink must to be dry!!!) 46 7 System setting The settings explained in this chapter are needed for unproblematic working with the Alpha duplicator. 8 Operation This chapter describes the daily handling with the Alpha. You switch on the Alpha duplicator. After start open the case. Put the empty CD-Rs/DVD-Rs with the recording side downwards to the input bins. Do not load and unload CD-Rs/DVD-Rs while the Alpha is working. Otherwise system errors may happen. 8.1 Read in existing CDs/DVDs An existing CD/DVD that should be duplicated is named Master CD/DVD. 1. Put the Master CD/DVD into the recorder. 2. Start Disc Manager by clicking on desktop icon or clicking at menu Start/Programs/DiscManager. 3. If you want to create a CD/DVD image of the Master CD/DVD, click at Image Read button on the Toolbar. 4. Type path and file name. 5. Select the drive that you want to use for reading the CD/DVD. 6. Press Start button to read image. Press OK to confirm. With this the complete CD/DVD is read into hard disc (recognizable at the file extension *.xmd). For more information see Disc Manager User’s Manual. 47 8.2 Create a Print File In the print file you define the layout of your self produced CD/DVD. It must be created before you start recording. You can use an usual graphic program as Label Designer, Corel Draw, Adobe Illustrator, etc. 1. Start the graphics program. 2. Open a model (e.g. backup023103.cdr) and edit it under your needs. 3. After editing you do not print the graphic directly to the printer but to a file. Select print to file and enter the file name and path. Of course you can create print files without templates. But it’s important to set the paper size to 120 x 120 mm. You should draw subsidiary lines two circles representing the CD/DVD. The outer circle should have a diameter of 118 mm, the inner one of 38, 36 or 18 mm for standard printable media (120 mm). 8.3 Record the CD/DVD Image to CD/DVD You must have a finished CD/DVD image (recognizable at the file extension *.nrg or *.iso) on hard disc. 1. Start Disc Manager 2. Create new job to the list with File/Job Editor/Add. Enter the Job Name, mark Recording. Browse and select Image source file. If you will print, mark Printing and select Label print file too. Close Job Editor. -A Job is the order for Disc Manager to produce a number of special CDs/DVDs. All specifications needed to produce are in the CD/DVD image. The print file must be specified in this menu too. 3. Insert a new job to the Job Scheduler. Click to Add and select Job, type Number of Copy. Click to OK. 4. Click on the Start button - job is running. Pay attention to the software manual too. You will find more detailed information about operating. 48 8.4 Changing an Ink Cartridge A. Make sure the Power light is ON. B. Press the INK cartridge exchange button. This cause unlocking of cartridges. INK cartridge LED starts flashing. Exchange of INK cartridge LED Exchange of INK cartridge button 1. 2. 3. 4. Cartridges are unlocked. Lift up the ink cartridge clamps. Take the cartridge by carefully drawing at the forward end. Take a new ink cartridge out of the packing and remove the adhesive tape from the print head. 5. Place the cartridges gently into their holders, with the contact field backward. Do not press down on the cartridges. 6. Press the ink cartridge clamps down, until they lock in place. C. Press the INK cartridge exchange button again. The printer will lock the cartridges, the LED switches off. 49 9 Technical specification Disc Capacity Reject Bin Configuration 150 discs 5 Bins (30 each) Able to configure input/output bins 30 CD 1 Recorder CD/DVD 6-Colour Thermal Inkjet Printer with 4800 dpi Supported Client Operating System OS Windows 2000, XP Min PC Requirements 1,6 GHz, 512 MB RAM, USB 2.0 OS: Windows 2000 / XP Software Disc Manager Label Designer Nero Interface USB 2.0 Dimension h x w x d 456 x 240 x 453 mm Weight 20 kg Power 110 - 230 V AC 50 – 60 Hz Consumption Max. 200 W Conditions Temperature Humidity Operational 15 to 30 °C 15 to 80 % Storage -15 to 35 °C 15 to 90 % 50 10 Warnings and notes • Requirement for switching off Electric outlet has to be near the duplicator and it has to be accessible. • If the power cable of the duplicator is damaged, it has to be replaced by service engineer with a view of keep from the dangerous situation. • Filter pad has to be changed after each 30,000 printed discs. For changing the filter pad contact please your provider or service centre. • Switching on by special condition printer is without the ink cartridges and CD is on the tray inside the printer or empty tray is in the backstop position 1. switch on 2. LED 7 is blinking because no cartridges are installed, carousel starts rotation 3. wait until the LED 4 starts slowly blinking (cca 45s) 4. push the Exchange cartridge button 6 5. the LED 4 starts very fast blinking 6. insert cartridges 7. push the Exchange cartridge button 6 again 8. LED 4 changes the blinking frequency 9. wait until the printer is ready (cca 1 min) 10. carousel starts rotation and loader unloads the CD into the reject bin. LED 4 is lighting, Alpha is ready. 51 11 Contacts Manufacturer + : ( : +420 548 523 811 É : +420 548 423 810 @ : [email protected] WWW : www.terra.cz TERRA computer systems Olomoucká 81 627 00 Brno Czech republic Sale and service + : ( : +49 6071 9852 0 É : +49 6071 9852 52 @ : [email protected] WWW : www.lsk.de LSK Data Systems GmbH Benzstrasse 21 D-64807 Dieburg Germany 52