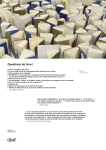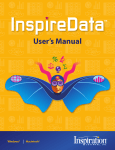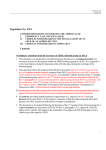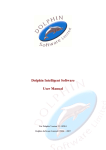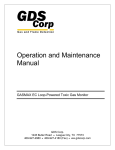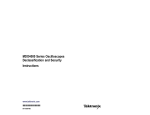Download User Manual for the EURINDIA Database
Transcript
N°de projet : ALA/95/23 - 2003/77077 User Manual for the EURINDIA Database For Project Partners http://partner.eurindia.org 1 EurIndia est un projet financé par l’Union Européenne dans le cadre de l’ECCP N° de projet :ALA/95/23 - 2003/77077 SUMMARY A/ When you connect for the first time. ................................................................................... B/ To create a record. ............................................................................................................. C/ You want to initiate a search on your institution/establishment’s existing records:............. D/ You would like to change/complete a record that has been created: ................................. 1/ Access Page: ...................................................................................................................... 2/ “Menu – Search – Log-Off" Page ........................................................................................ 3/ My Profile ............................................................................................................................ 4/ My Preferences ................................................................................................................... 5/ Create a Record.................................................................................................................. 5.1 First Stage 5.2 Second stage 6/ To Search ........................................................................................................................... 6.1 Launching a search 6.2 Search results: 7/ Partners .............................................................................................................................. 8/ EAD Documentation............................................................................................................ 9/ Alphabet:............................................................................................................................. 10/ Propose a Theme:............................................................................................................. 11/ CSV Exporting of Indexes ................................................................................................. 12/ RECORD TYPE ............................................................................................................... My Personal Catalogue:............................................................................................................. EurIndia est un projet financé par l’Union Européenne dans le cadre de l’ECCP GENERAL OVERVIEW WHY CONNECT TO THE EURINDIA DATABASE? A/ When you connect for the first time. After you have identified yourself (see 1/ Access Page), you must complete the Profile for your institution/establishment, which was summarily filled in beforehand by the administrator. Point 3/ of the present document explains how to best fill out this profile. Then, go to the 4/ My Preferences heading to indicate your choice of hierarchical description levels for documents or series of documents. B/ To create a record. With the EURINDIA database, you may create as many records as you like within a hierarchy ranging from COLLECTION to ITEM and link them to EURINDIA themes. These items will be preserved and referenced in your institution/establishment, and potentially also in one or more other partner institutions if you wish to inform EURINDIA users of other locations. To create a notice, you must have: - Completed the profile for your institution/establishment → see Point 3/ of the manual, - Have selected your preferences in terms of hierarchical description levels for documents → see Point 4/. To create a record, you must first exclusively create a FONDS or COLLECTION, then, based on one of these two levels, enter therein the documents in their natural hierarchy according to the preferences selected (→ see Point 4/). Ex.: FONDS > SERIES > FOLDER > ITEM You will therefore not need to recreate a new fonds or collection on future occasions, but simply include new additional records (Sub-Record or Sister Records) for the same fonds or collection. Obviously, each time the document type is different (manuscript, printed document, photograph, etc.), you must create a new fonds or collection for this type. The record creation applies only to the fonds and documents of the institution for which you connected to the database. You may print all of the records. All the records automatically include the logo of the institution to which they belong and those of the related region or country. The institution’s logo is entered at the time the PROFILE is initially completed (→ see Point 3/). Logos for Regions and Countries have been included by the site administrator, as well as those of the Virtual Libraries to which you may potentially attach some of your records. If this is the case, your records, as well as the logos for your institution and Region/Country, will also be identified with the logo of the selected virtual library. To create your records, simply follow the process set out in Point 5/ Create a Record in this manual. C/ You want to initiate a search institution/establishment’s existing records: on your A search applies only to the records entered for the institution through which you connected to the database. If you would like to search through all of the documents in the EURINDIA database, connect to http://data.eurindia.org. Point 6 of the present manual - Assists you in launching a search (→see Point 6.1), - Guides you through your search results (→ see Point 6.2). D/ You would like to change/complete a record that has been created: To change a record that has already been created, you must search for the record to be changed. Follow the instructions set out in Point 6 of the manual. Once the record has been identified in the search results, click on its title to display it. When the record appears on the screen, you may click on Change the Record. At this stage, you may refer to Point 5.2 of the user manual related to the second stage in creating a record. INSTRUCTIONS 1/ Access Page: Enter the identifier and password for the institution for which you want to enter items. The database administrator will have provided you with this identifier and password. You may also select the interface language on this access page; this is the language in which you will enter your information. 2/ “Menu – Search – Log-Off" Page This MENU page provides direct access to the various site sections: - My Profile: This provides information related to your institution. See Point 3/ below for details. - My Preferences: The section that relates to hierarchical levels. See Point 4/. - Record: In this section, you may create a record (see Point 5) and/or initiate a search among the records already created for your institution/establishment. See Point 6. - Partners: To access the list of institutions/establishments with fonds related to the EURINDIA project. See Point 7/. - EAD Documentation: Information related to the EAD standard. See Point 8/. - Alphabet: Information on alphabet correspondences. See Point 9/. - Propose a Theme: Ability to send suggestions to the administrator. See Point 10/. - CSV Export: Downloading of indexes. See Point 11/. 3/ My Profile You must check, potentially change or correct, and, most importantly, fill in all the information on your institution that has already been entered by the database administrator. Your institution’s logo in a JPEG or GIF format has also been entered. However, if you would like to change this selection, below are recommended formats: Horizontal format (i.e. rectangle) 71 x 47; Vertical format (i.e. square) 71 x 71 pixels. ALWAYS SAVE THE INFORMATION YOU HAVE ENTERED OR CHANGED! The interface is in various languages and the content of your institution’s description is obviously available in the various languages used within the EURINDIA project. If you have a description in these languages, please enter it here. 4/ My Preferences These are the hierarchical levels for documents or series of documents. We recommend you take great care in the selection so as to avoid overly complicating access to the Item, unless it is necessary. Ex. A printed book considered to be an Item will most often be directly included in a Fonds or Collection, without being linked to a Series or Folder. The same applies to a manuscript, photograph or plan, considered Items often forming parts of Folders, which in turn are included in Series belonging to Fonds or Collections. Once this classification has been adopted, you must abide by it: you may add Levels that were not selected initially by clicking on the white square. However, NEVER delete them, as, if you have selected documents at the level you wish to delete, you risk creating a problem in related files and may lose them (as well as all related files). We have preselected the most useful 5 levels. For more information on these levels, please refer to the “RECORD TYPE” section at the end of this manual. 5/ Create a Record On the Menu page, click on Record. A search form will appear. At the bottom of this page is a very important line, as it will allow you to create as many FONDS as you wish. Simply click on NEW FONDS and a blank record form will appear. This form is standard and always identical, regardless of the level of the record you create. The record creation occurs in two stages. 5.1 First Stage You may provide information for all the headings on this page. Some headings provide PULL-DOWN MENUS to select and enter details into various fields: Level, Type and Language(s). However, the following categories must be filled in to access the second stage: - REFERENCE - TITLE - LEVEL (only the FONDS or COLLECTION levels will allow you to attach lower level sub-records; therefore, to attach records of a level lower than a FONDS or COLLECTION, you must FIRST create this fonds or collection). - TYPE - LANGUAGES (this is the language in which the document (or documents) you are describing is written). Do not forget to click on SAVE. 5.2 Second stage You may now fill in THEMES, PERSONS, LOCATIONS and PERIODS by clicking on the respective tabs that appear above the record. These tabs only appear when you create or change a record. Note that the information in this second stage is automatically saved. Each tab is detailed below, followed by explanations on the commands located to the upper left of the screen above under the Action heading. THEMES: Follow the instructions that appear on the screen to display the themes. When you click on the theme heading, the related sub-themes and sub-sub-themes appear. To select a theme, a sub-theme and a sub-sub-theme, simply tick on it and validate. The selected theme will automatically appear in the record. You may select as many themes and sub-themes as you like. Always validate by clicking on the small blue arrow logo. N.B.: We will establish themes specific to the EURINDIA project. However, in order to extend your thematic selection to more general fields or ones that are naturally relevant, we have selected a few themes and sub-themes from the DEWEY classification (from 000 to 900). PERSONS: You may search to ascertain whether the name of the person already exists in the database before creating it. To do so, type the first three letters of the name and VALIDATE. All the names starting with (or containing) these letters will be displayed, including common forms for these names if they have already been saved for other records. If the name does not exist, you must create it by filling in the “NEW PERSON” category in the list proposed. NOTE!: The database standard we have selected is: in small letters, last name, comma, first name(s): Ex. Hugo, Victor; Prakash, Om, Marty, Bruno For other entry standards for European names (titles, special designations, etc.), please refer to international standards in effect or the approved French Standard NF Z 44-001: “Alphabetical Classification of Designations”. With regard to Oriental names (Arab, Asian, Greek) transliterated into Latin characters, the standards have not yet been definitively and clearly established. Therefore, partners should fill in proper names according to criteria currently in effect in their respective countries. All the initials for “Legal Entities”, such as the C.C.L., BnF, P.A.C.A., in order to be properly identified, should be set out in capital letters followed by a complete translation in brackets: Ex. C.C.L. (Centre de Conservation du Livre), BnF (Bibliothèque nationale de France); P.A.C.A. (Provence-Alpes-Côte d’Azur), etc. You may choose between a Physical Person (an author, for example) and a Legal Entity (association, group, etc.). You must also fill in the person or entity’s ROLE. If the role does not exist in the list, click on Others. Note With regard to the proper names of persons or entities with PUBLISHER or PRINTER roles, complex names (more than one word) must be entered in the following literal manner (unless the publisher or printer is also the AUTHOR): -Imprimerie Dupont (or Imprimerie Charles Dupont, and not Dupont, Charles, printer) -Sébastien Gryphe (and not Gryphe, Sébastien) -Antoine David (and not David, Antoine) -Widow of Joseph David (and not David, Joseph (Widow)) -Alde Manuce (and not Manuce, Alde) -Guillaume Cavelier (and not Cavelier, Guillaume) By default, the Person is described as AUTHOR/PRODUCER. If this is not the case, click on “no”. Tick “yes” if the author is also the publisher. The Common Form allows you to enter pseudonyms, for example, or Latin forms of the standardized name you have filled in. VALIDATE: a window asks you whether you want to create this new person; if so, VALIDATE. N.B.: If you make an error (typing or spelling error, etc.), you must notify the administrator who has exclusive access to all names. The ideal response in this situation is to create the Person a second time, not to use the first one and to clearly inform the administrator of the name to be deleted from the list. You may contact the administrator from the home page. LOCATIONS: The same principle as for PERSONS (in small letters). When you create a new link, remember to indicate through the pull-down menu to which Country the person belongs. You may indicate in the “role” pull-down menu whether this is a “publication location”. The publication location will then appear in the Publication category before the publisher’s name. Common Form allows you to provide possible variations = common form [standard form]. Ex. Pékin / Beijing ou Mumbai /Bombay Should you make an entry error, please follow the same process as the one described for PERSONS. PERIODS: Simply select and validate the relevant period(s). SUB-RECORDS: This allows you to ascertain whether there are records (of a lower level) related to the record you are currently viewing (see below for information on actions). FILES: When you click on Browser in this category, you will be able to search for images in your personal iconographic database and, when you select them, to include them directly in the Record. Remember to click on “Save” after having selected the location for the relevant image. Once saved, the file associated with the record may be changed by clicking on the “Submit” button, or deleted by clicking on “Delete". The ideal format for a single sheet is a height of 600 to 700 pixels. The ideal format for a book, registry or letter of two pages (with greater width than height) is 1000 pixels wide in a JPEG format. The ideal format for letters or one page registries of greater height than width is the JPEG format, with a recommended height of 1000 pixels. An image that has been resized and re-entered in the record without changing the name erases the preceding one. The order of multiple images (complete handwritten or printed works placed on line) must be set out in numerals from 0001 to 000XX ... with a sufficient number of 0’s before in order to avoid sequences of the 1, 10, 100 ... 2, 20, 200 ... 3, 30 type, etc. If necessary, they may also be summarily, yet clearly, captioned with the title or name of the object represented as follows: following their identifier set out in numerals (0000001, 0000002…), insert the name or caption before the period (.) that precedes the file type. Ex.: 0000001front.JPG ; 0000002portrait.JPG ; 0000003preface.JPG. Any other process will declassify all of the initial files and make the document very difficult, or even impossible, to read. NOTE: Image lots (of the full CD Rom type) must be sent to the administrator for inclusion, as well as all files that weigh more than 8 Mo. VIRTUAL COLLECTIONS: This is the association of a document or group of documents to a virtual library (or libraries), having themes related to the relevant document(s). On the record, the icon for the virtual collection to which the document is related then appears to the upper right. ACTIONS: A box to the upper left of the record provides for four types of actions. • Add a Sub-Record: This allows you to immediately create in the same fonds a new blank record for a level lower than the preceding one to be filled in the same fashion. You may not add a Sub-Record to the last ITEM level (no lower level exists), but only Sister Records. • Add a Sister Record: This allows you to immediately create in the same fonds a new blank record of a level equal to the preceding one to be filled in in the same fashion. • Move: You may move a record in the same institution, for example an item, attributed in error or otherwise to a collection, in order to return it to the relevant fonds or collection. To do so, simply fill in the Reference for the fonds or collection record to which you want to move the item’s record, and validate. • Delete: Note you may easily delete a faulty, copied or useless item record, but not a Collection, Fonds, Series or Folder record to which other records are attached. This precaution avoids catastrophes related to erroneous entries. If you would like to delete a collection, fonds, series or folder record, you must first delete all the SubRecords therein, starting with the Items up through to the collection. RETURN TO THE RECORD: Allows you to display the final version of your record as it is seen by the database user when the user connects via the public link (http://data.eurindia.org). You may change this record at any time by clicking on CHANGE THIS RECORD and/or ADD A SUBRECORD. Like the preceding page, on this page, a “Results of my search” tab allows you to return to all of the records related to your initial search, as applicable. See Point 7 of the manual. TIPS: When entering records: • • • If you would like to have one or more words appear in italics, place the word or group of words between the following signs: <i>………..</i> If you would like to have one or more words appear in bold, place the word or group of words between the following signs: <b>………</b> If you make an entry error and would like to cancel the prior action, press on CTRL+z. 6/ To Search 6.1 Launching a search Here, you access a multicriteria search page: by Author, Title, Date, Person, Locations, Themes, Periods and References. Some search fields offer lists of words that have been created as records have been entered to facilitate searches. This is the case of the Author, Persons, Locations, Themes and Periods fields. An example of the use of these lists: You are looking for the record of an item related to EURINDIA. Type the first three letters “eur” in the entry field, then click on LIST. A window appears with the list of proper names that contain “eur”. Select the name you are searching for. If it appears, click on VALIDATE and the name will be displayed under the author or person heading of the search page (see below). Then click on LAUNCH THE SEARCH: all the records entered that include EURINDIA as an author or person will be displayed, regardless of the fonds or collection in which they are located. You may also perform a search without using the lists and by selecting FREE SEARCH, in particular if the name you are looking for does not appear in the list. 6.2 Search results: When you have launched a search, the result (if any) appears on a page under: RESULTS OF MY SEARCH. The number of results is indicated to the top: NUMBER OF RECORDS FOUND, as well as the heading used for the search. The Records are displayed in their hierarchical and alphabetical order, starting with collections through to items. By default, they are displayed in a summary fashion (STANDARD), only present the main categories and set out in red whether the document may be consulted on line. For more information, click on DETAIL in the display section to the upper right. If you click on the Record title (in blue and underlined), the full Record will appear. At this stage, you may also sort your search results by LANGUAGES and/or ESTABLISHMENT. Above the list of records, tabs inform you of the various TYPES of documents found and their number. If you click on the “Establishment” logo (to the left), you will return to the page that describes the institution and will again have access to all of its records. If you click on the “Region/Country” logo to the right, you will access the page that describes this Region and/or Country and the summary list of partner institutions related to it. You may access each of these partners by clicking on its name or logo. If a record is linked to a VIRTUAL LIBRARY, this library’s logo will also be displayed (to the right of the preceding one) and you may access this VIRTUAL LIBRARY by clicking on its logo. 7/ Partners Lists of institutions or establishments that conserve documentary fonds that are part of the EURINDIA project. . If you click on an institution/establishment, you will see a description page appear for the institution with its contact information. NB: This information corresponds to the information filled in the My Profile section of the site. 8/ EAD Documentation You have direct access on line to the 2005 version of the EAD (Encoded-Archival-Description) tag dictionary that provides all the explanations required on tags used to describe records. 9/ Alphabet: This page provides a correspondence table for characters with complex diacritic signs to allow for an alphabetical classification of indexes and titles, regardless of the alphabets used when creating the records (Latin, Arabic, Greek, Hebrew, Syriac ...). 10/ Propose a Theme: If a theme or sub-theme seems to be lacking or superfluous in the examples displayed when you enter the records, you may suggest an addition or deletion. The information will be sent to the administrator, who will decide whether to add or delete it. Only the administrator may change themes and sub-themes. 11/ CSV Exporting of Indexes From this page, you may export the indexes used in describing the records: Subjects, Locations, Persons, Document Types, Periods, Languages, Roles, Countries. 12/ RECORD TYPE Below, you will see an example of a record, with the headings explained in their fields. You will then see the finalized version of this record. User Manual for the EURINDIA Database For Public Users http://data.eurindia.org My Personal Catalogue: This only appears when you connect to the database in user mode: http://data.eurindia.org, to the upper right of the search result. You may select the records you are interested in and include them in your personal catalogue. To do so, simply tick the records you want (to the left) and go to the end of the page to click on Place the ticked records in my personal catalogue. From your Personal Catalogue, you may then: - Download the records selected in XML, EAD or PDF format - Ask for user rights by entering your contact information