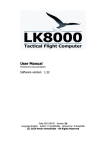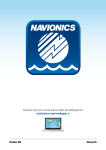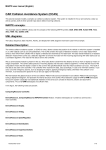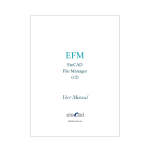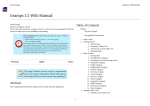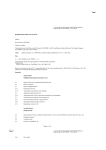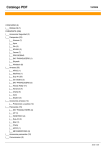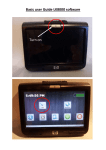Download User Manual
Transcript
User Manual
Preliminar Documentation
Software version: 1.20
1.20b
See addendum pages at the end of the document for last updates.
Date:2010-03-18 Version:2
Language:English Author: P.Ventafridda Revised by: A.Broadribb
(C) 2010 Paolo Ventafridda - All Rights Reserved
Introduction
LK8000 vs XCSoar
LK8000 is based on XCSoar software (www.xcsoar.org) at version 5.2.3.9, which then became the
5.2.4 version. I contributed since the 5.2.2 release, adding the Alternates and BestAlternate
functions, the VisualGlide, and the whole support for PNA devices (car navigators).
In the XCS software, at that time, many bugs were existing at all levels. With the help of the
betatester community on the www.postfrontal.com forum we have been able to find and correct
most of those old problems. About 500 pilots participated in this bug hunting phase in late 2009,
making version 1.18a a proven stable release. This 1.20 is a step forward with innovative
functions.
Credits are due to all of the 5.2.2 XCSoar developers. You can find their names on the XCSoar
official website.
Although based on XCS, the LK is now very different software.
•
•
•
•
The old code was completely rechecked and eventually corrected
The user interface was totally redesigned and rewritten from scratch
Many new features were added
Paragliding and Delta support was added
LK is not compatible with XCSoar configuration or tasks. It installs in a different directory, running
off an SD card with no CAB files and without using the device memory. Please don't call LK8000
"XCSoar", because original XCSoar developers are afraid people would get confused. Beside, the
new version 6.0 xcsoar is totally different from the LK source base. They are now very different
software programs.
This manual is about things that are NOT available in the old XCSoar, either because they
are new features, or because they have been fixed and/or deeply changed.
LK8000 v1.20 is not yet public software. It is free of charge, but I don't distribute it. I am doing it
primarily for myself and friends. It is not illegal to have a copy of LK8000 and to use it, but it is
illegal to distribute LK8000 without the necessary GPL rules respected. I am not releasing the
source code at this stage, so please do not ask for it. Here we have a very interesting situation! A
free software which is illegal to distribute, but perfectly legal to use.
Special thanks to:
Mino Giolai, Sergio Silva, Mateusz Pusz, Bjorn Haugsgjerd, Allan Broadribb, Berthold Bredenbeck,
Peter Lengkeek, Sasa Mihajlovic, Karim Trojette, Michel Hagoort, and all of the alpha testers
people. Thanks to Lucas Marchesini (D.S.X.) for data filtering algorithms and the wind calculation
help, and to Donato from Digifly Europe.
Paolo Ventafridda
Milano - Italy, March 2010
LK8000 v1.20 USER MANUAL
- (c) 2010 by Paolo Ventafridda
2
This manual is incomplete
I am sorry not to be able to provide a complete and detailed manual for version 1.20. I have been
trying to describe the most important differences between XCSoar and LK8000, and they have
required a long work. Writing the documentation is a work in progress, since also the source code
is changing, but it will get better soon.
Please go to the www.postfrontal.com forum with any questions and for support from other users.
No Warranty
THE SOFTWARE IS PROVIDED “AS IS”, WITHOUT WARRANTY OF ANY KIND, EXPRESS OR
IMPLIED, INCLUDING BUT NOT LIMITED TO THE WARRANTIES OF MERCHANTABILITY,
FITNESS FOR A PARTICULAR PURPOSE AND NONINFRINGEMENT. IN NO EVENT SHALL
THE AUTHOR OR ANY OTHER CONTRIBUTOR BE LIABLE FOR ANY CLAIM, DAMAGES OR
OTHER LIABILITY, WHETHER IN AN ACTION OF CONTRACT, TORT OR OTHERWISE,
ARISING FROM, OUT OF OR IN CONNECTION WITH THE SOFTWARE OR THE USE OR
OTHER DEALINGS IN THE SOFTWARE.
Maintain effective lookout of your aircraft!
LK8000 v1.20 USER MANUAL
- (c) 2010 by Paolo Ventafridda
3
Suppor ted devices
LK8000 can run on many devices sharing the Windows CE operating system. It won't run on
Android phones, on Linux embedded devices, or any non-CE system. Namely, it doesn't run on
Garmin navigators, TomTom, etc. because they use a custom operating system.
It does run on CE 4.2, CE 5.0 and some 6.0 devices. Generally, it is supposed to work fine on any
CE device: if it doesn't, it is normally fixed in a few days once we grab one of those new units.
PNA (car navigators) have landscape screens which LK was designed for. However, it works
perfectly in portrait mode as well, and the LK user interface can also be disabled to gain a vanilla
XCSoar interface. A great deal of time was spent to make it backward compatible at user interface
level also in portrait mode.
LK will behave differently on different screen resolutions: the User Interface is fine tuned for each
resolution, for best results. For example, on large 800x480 devices, the Bottom Bar holds 6 boxes,
while on other resolutions only 5 are shown. The Nearest infopages can list 5 to 10 items,
depending on screen resolution, and so on.
Supported screen resolutions
You are assured that all of the following screen resolutions have been fine tuned for the best user
experience:
Portrait mode
240x320
480x640
Landscape mode
320x240
400x240
480x234
480x272
640x480
800x480
If a device is using a screen resolution that is not in this list, you will be told about the problem
when running the software. It probably won't look very good from the GUI point of view. To our
knowledge, these resolutions are the most commonly used nowadays. PNAs normally use
480x272 resolution with very few exceptions.
Adding a new resolution takes only a few hours, so this list will grow up as needed.
LK8000 v1.20 USER MANUAL
- (c) 2010 by Paolo Ventafridda
4
Landscape vs Portrait mode
As stated above, LK can run both in portrait and in landscape mode. The LK features are available
only in fullscreen mode, and portrait's fullscreen is vertical of course: it won't be that good. LK was
thought for landscape mode primarily. Here are different screenshots for a 640x480 device in
landscape and portrait.
LK8000 v1.20 USER MANUAL
- (c) 2010 by Paolo Ventafridda
5
Notice that portrait mode requires smaller fonts, and it will be generally harder to see during flight
than a landscape device.
You can "rotate" the screen of your device with any of several free tools available on the internet.
Most of devices can switch to landscape mode directly from their screen configuration. PNAs are
all landscape devices.
LK8000 v1.20 USER MANUAL
- (c) 2010 by Paolo Ventafridda
6
Install LK8000
You can install the LK on an SD card or on the device internal memory.
The best and preferred method is to install LK8000 on an SD card: when your device is reset for
any reason everything will be available as usual on the external card, and you will be ready to
takeoff with no problems.
SD CARD INSTALL
Choose a fast SD CARD. Do not choose a cheap and slow SD card. Performance will be greatly
degraded. For example, you may choose any of the Sandisk Ultra series.
Your device may or may not support SDHC cards, so be careful to choose an SD that your device
can really read and write.
Unzip the content of the ZIP archive inside the main directory of the SD card.
If you have temporarily connected the SD card on your PC for installing LK, you may see the
external disk drive as E: for example.
In this case, after unzip you should see a directory called
E:\LK8000
Inside that directory, you find the executables, the dll libraries and all of the needed subdirectories.
_Airspaces need SUA formatted airspace files.
_Configuration contains configuration files created by the software, and:
NOTEPAD.TXT file that you can edit
IDFLARM.TXT file that you can edit
_Logger will contain IGC files and NMEA text files created by the software while logging.
_Maps can contain terrain files that are named with .DAT suffix (example: Terrain-Dem.Dat),
topology files or a unique file with XCM suffix, which is a renamed ZIP file containing all of the
above.
_Polars has an example of how to create your own polar file.
_Task is the place where TSK files are created.
_Waypoints is the place where you can put your seeyou .CUP files, or winpilot .DAT or
CompeGPS or all of them. There is also an editable file called WAYNOTES:TXT that has an
example inside .
_System directory is very important, and you should never modify any file inside it.
There is a subdirectory called _CEUtilities where some tools are available for emergencies.
You can try those tools, which are by third parties. On PNA devices you will need to copy those
tools where the DLL files are located, otherwise they wont work properly or at all.
LK8000 v1.20 USER MANUAL
- (c) 2010 by Paolo Ventafridda
7
DEVICE MEMORY INSTALL
If for any reason you cannot use an SD card, you may install everything inside the internal device
memory.
In this case, the LK8000 folder should be placed exactly on the root directory of the device, and
the executables together with the DLL libraries should be copied in the root directory as well,
moving them from the LK8000 folder one path back.
This is not a standard procedure, it should be used only for emergencies and it is not suggested to
use the internal memory.
RUNTIME.LOG
After executing LK8000, a file called RUNTIME.LOG will appear inside the LK8000 directory in
use. This file is a log of LK activity, and should be used for debugging purposes. In case of
problems, remember to copy this file in a safe place on the PC, because it will be overwritten the
next time you execute LK.
If for any reason you cannot find waypoints and map files from the LK configuration menu, search
for the RUNTIME.LOG file, because it should be placed aside the _Waypoints folder (and
_Logger, etc.).
This file is human readable with a text editor.
PC INSTALL
A PC version is available for running LK on the desktop PC running Windows.
This version is exactly the same version for CE devices, with a few minor differences such as no
battery support and a different and unlimited memory use.
CE devices have a memory limit for application, while PC version has not. It depends on the
operating system, not on LK8000.
The LK8000 folder should be unzipped inside your Documents folder that you normally find on
your desktop.
The direct path should look (on a Windows XP) something like:
C:\Documents and Settings\yourname\Documents\LK8000\,,,, (_Maps,_Waypoints etc)
FLY or SIM version
The SIMulator version is like the FLY version, but with no communication active with external gps.
It is perfect for testing the software indoor.
You can make the aircraft fly on the map by clicking and moving it in the desired direction, and
then releasing it.
To change altitude, you need to enter IBOX mode, click on the altitude Infobox, and use the UPDOWN keys to increase or decrease the altitude.
LK8000 v1.20 USER MANUAL
- (c) 2010 by Paolo Ventafridda
8
Using the LK8000 touchscreen
LK's Turbulence-Proof User Interface
LK is primarily using touchscreen for all operations. Hardware keys and joggers are supported as
well, but the whole human interface concept is based on touchscreen usage with no need for any
external hardware buttons.
On most existing software the touchscreen interface is accomplished by creating "soft buttons", i.e.
painted buttons to press. LK still has these soft buttons, but only for exception usage. As a rule,
there are no "soft buttons" to press.
Soft buttons in fact require a precise user action on a restricted part of the screen. While this is
easy to accomplish on the ground with a stylus, during flight it won't be so easy nor - in many
cases - possible at all.
While you are flying, your body is subjected to all kinds of accelerations and your hand will not be
precise in clicking. On 3 and 4 inch screen devices, it becomes a real problem to click on a little
squared area that you can hardly see under the direct sunlight while lying 50cm far away in the
cockpit.
If you are wearing gloves, your touch cannot be accurate. If you are circling inside a tight thermal,
you cannot be accurate in touch. If there is some turbulence, you cannot be accurate. If you
cannot keep your eyes on the screen because you are busy looking outside of the cockpit, you
cannot be accurate either.
Under all of these circumstances, LK can be used with no problems. It was made for these
situations! It was made for pilots airborne, not only for pilots on ground!
Blind clicks
Not enough? You can change pages and informations on LK without even looking at the screen!
You actually can change pages on LK even with your eyes closed by just listening to the sounds.
We have designed custom sounds with frequencies that your ears can easily perceive also in
noisy environments. And your brain will automatically identify these sounds to LK's pages.
During normal use, you will soon be able to change pages (and there are a lot of them) without
directly looking at the screen.
This will help you to maintain effective lookout!
LK8000 v1.20 USER MANUAL
- (c) 2010 by Paolo Ventafridda
9
The welcome screen
LK8000 does not offer screen buttons for most of its functions. You don't need to be precise for
selecting an invisible button, since it is generally easy to locate its screen area.
While you are using LK, pressing on the screen (clicking) can be done with short, long or very
long timings, producing different results. The most important and frequently used functions are
available with short clicks.
After startup, you are asked to click on Center Screen. That's not a short click, and requires at
least half a second. Then you are given the main LK8000 screen, which is made of a Moving Map
page and of a bottom bar.
This is the welcome screen. LK is
already running: to proceed you
must click on the center of the
screen. It is a "medium" click:
press with your finger and keep
pressed. Count "ONE", and
release.
That's it, you just discovered the
average click on the LK.
The basic idea in LK is that you always have important information concerning your flight available
with no clicks, or with a couple of "blind clicks".
A "blind click" does not require you to be precise, as we stated before, and can be made without
directly looking at the screen.
LK8000 v1.20 USER MANUAL
- (c) 2010 by Paolo Ventafridda
10
Virtual Keys and "Blind clicks"
LK8000 pages have 7 zones you can click on. We shall refer to these zones and timings using this
terminology:
1
2
3
4
•
•
•
5
6
7
S1 means short click on zone 1
M1 means medium click on zone 1 , which normally is around 0.5 to 1 second. To test:
click on it, say "count one" and then release your finger.
L1 means long click on zone 1 which normally is around 2 seconds. To test: click on it, say
"count 1... count 2" and then release your finger.
Paragliding/Delta mode offers also an 8th and 9th zone, which is in the upper right corner of
the screen, over the compass indicator. That's for emergencies (to report an accident location),
and it displays your current position both as Lat-Lon and UTM coordinates for 1 minute.
The 9th zone is the upper left corner and will zoom out at 7km map scale for 20 seconds. It is good
for a quick outlook on the map for position reporting during XC flights.
While blind clicks on the BottomBar (4,5,6,7) are always working the same, virtual keys 1 2 and 3
work differrently depending on the screen mode.
Screen Modes
There are four screen modes in LK8000:
•
•
•
•
Moving map
Info pages
Nearest pages
Common pages
LK8000 v1.20 USER MANUAL
- (c) 2010 by Paolo Ventafridda
11
Screen mode Moving Map
You are now in the main LK screen, which is fully configurable. See chapter "Map Overlays" for a
detailed description of all fields, and how you can select which information you want to be
displayed.
The following picture is showing all overlays activated, and the screen is cluttered with information.
It is only an example!
Some of this information is appearing only when a destination is selected (a "go-to"), otherwise
some of the information is not painted at all.
The moving map can be shown in three kinds of views (Screen Views in menu):
•
•
•
Moving map with overlay, the one above
Moving map in Pan Mode
Moving map with Infoboxes
LK8000 v1.20 USER MANUAL
- (c) 2010 by Paolo Ventafridda
12
Moving map touchscreen
While the moving map is active, the following touchscreen clicks apply.
Zooming in and out
is accomplished by
medium clicks on
top and lower part
of map area.
Clicking on the
center for a long
time will invert
screen colors. This
is useful during
flight when light
conditions require
an higher contrast.
All LK8000 information is inverted to
give you the best
contrast
on
all
pages, not only the
moving map.
Bottom Bar touchscreen
You can change to previous and next navboxes with a short click on those areas.
The center area of the BottomBar gives you two choices:
• with a short click you change screen mode
• with a medium click you call menu.
The aircraft icon on the right gives you two main functions:
• short click to call menu
• medium click to switch to InfoBox mode
On some screen sizes - mainly 3.5 inches and below - it may be difficult to select the aircraft icon
because of the narrow display. In this case, the center bottom bar medium click will also work.
It is a redundant approach to call the important menu selection.
LK8000 v1.20 USER MANUAL
- (c) 2010 by Paolo Ventafridda
13
Menu Button
The first and most important button is the MENU which pops up green buttons on screen for
multiple choices. You call MENU with a short click on the aircraft icon, in the bottom right part of
screen. Alternatively, you call MENU with a medium (> 0.5s) click on the center of bottom bar.
The main Menu activated
by Menu button.
After a few seconds of
inactivity it automatically
disappears.
Screen views in Moving Map
Clicking on Screen Views from main menu will
pop up this submenu.
Zoom In and Out are changing map scale, like
with the shortcuts of virtual keys mentioned
earlier.
Let's look at Set Map, PAN mode and IBOX
mode.
LK8000 v1.20 USER MANUAL
- (c) 2010 by Paolo Ventafridda
14
Screen Views: Set Map
Change position of the glider and screen orientation during flight
A general screen orientation button is inside
MENU DISPLAY 3.3 Map Orient , and you will be
able to choose among all choices that are also
available inside System configuration.
However, a better approach is to use MENU
Screen Modes Set Map
.
Here you can quickly toggle between North Up
and Track Up (with North while circling).
At the same time, you can reposition the aircraft
on the screen to better suit your navigation.
The "Center Default" button will reset aircraft to
the position configured inside System menu 11
(Appearance).
LK8000 v1.20 USER MANUAL
- (c) 2010 by Paolo Ventafridda
15
Screen View: PAN mode
Selecting PAN from Screen Views buttons will bring you to the PAN menu.
During PAN mode the moving map is not
automatically updating. Only the aircraft is moving
on it.
The map is placed in NORTH UP orientation.
You can drag with your finger on it, to move the
map to a particular location.
There are NO overlays in pan mode. You exit
PAN mode clicking on Pan Off button.
Nearest Waypoint will pop up waypoint's details of
anything closer to the center cross. It is ideal to
select a waypoint near a location you have been
dragging to.
Full Screen will leave you with a plain moving map with no overlay and buttons, still draggable.
To exit full screen pan mode, click on aircraft icon and access Screen View pan off button.
SIM mode only: change position of the aircraft on the moving map
For simulation only, in order to quickly change position of the glider without having to set
a new home and restart LK, do the following:
•
Enter PAN mode
Move around, and place the central screen
cross exactly where you want to "be"
Do not place exactly on an existing waypoint,
otherwise you will be clicking on waypoint and
details will be shown.
If the screen center cross is not over an existing waypoint, simply clicking on it (i.e.: CLICK on
the CENTER SCREEN CROSS ) will make that position your current position. Click either
shortly or longer, it depends on your configuration.
LK8000 v1.20 USER MANUAL
- (c) 2010 by Paolo Ventafridda
16
LK8000 v1.20 USER MANUAL
•
If you clicked correctly, a message will
appear.
•
Exit Pan
updated.
- (c) 2010 by Paolo Ventafridda
mode,
position
is
now
17
Screen View: IBOX mode
IBOX or InfoBox mode is the old XCSoar modality for viewing flight values aside the moving map.
It is now obsoleted by the LK InfoPages, however it has been revised and adapted to make it
useable also in landscape mode. In portrait mode it is still the best solution for small screen size
devices (3.5 inches namely).
IBOX in landscape and portrait modes
The biggest limitation of IBOX mode is that you must choose in advance which values have to be
painted, for each flight status (cruise, thermal, final glide and auxiliary). In portrait mode, you can
have 8 values painted, while in InfoPages there are 4 pages of 16 values, and one of them is fully
configurable as well.
In IBOX mode some of the values can be selected and changed. For example, while running the
simulator mode, clicking on ALT ibox and the using up down arrow or virtual keys will change the
altitude. Apart from this, the native LK modality is much more flexible and practical during flight.
To access IBOX you can get here from Screen Views or - as a shortcut – long click on the aircraft
menu in the bottom right part of moving map.
To get back to LK view, you do the same again. So you can switch to IBOX and LK mode in a
second.
LK8000 v1.20 USER MANUAL
- (c) 2010 by Paolo Ventafridda
18
"NavBoxes" on the BottomBar
The black bottom bar is showing five values (on some high resolution devices such as HP314, six
values are shown). We call the bottom bar also "Navboxes".
There are several "stripes" of values, and you can change stripes clicking on the right or on the left
part of the bottom bar.
Clicking on the right will move to next stripe, clicking on the left will move to the previous stripe.
When you get to the first stripe, a higher "CLICK" sound is played, otherwise the click is lower.
This way you can change stripes getting to the first one without looking at the screen,
simply clicking until you can listen to the higher click. It works the same as on some digital
watches, to let you know you are at the beginning of a menu.
Each stripe of NAVBOXES is named on the right lower part of the map, near the zoom level.
The first and default stripe is called NAV1 . Then you will find ALT2, STA3, TSK4, ATN5, SYS6,
CRU7, FIN8, AUX9.
Plus, an hidden stripe called TRM0 is available only while thermalling (circling).
As you can see, each stripe is named both with three letters and a number, so after some
usage of LK8000 you will easily remember their position, and you will be able to select
them without even looking at the screen, starting from the first one.
In total, there are thus 10*5 = 50 values (60 values on some devices).
Some of these stripes cannot be configured, some other are configurable.
Configurable stripes are: TRM0, CRU7, FIN8, AUX9 .
Their values are configured inside system menu configuration pages 16,17,18,19 .
Those 16 ,17, 18, 19 pages let you configure up to 9 choices, ordered 1 to 9.
NAVBOXES will use the first 5 (or 6, on hires devices).
These configurations are also used for INFOPAGES (1.1, 1.2 etc.) using in this case 8 choices.
See the INFOPAGE documentation.
LK8000 v1.20 USER MANUAL
- (c) 2010 by Paolo Ventafridda
19
NavBoxes stripes
NAV1 - Navigation
•
•
•
•
•
Last Thermal Average value
Ground speed
Altitude in use (either GPS or Baro if available)
Distance to destination
Required efficiency to destination
ALT2 - Altitudes
•
•
•
•
•
Height GPS
Height Baro
QFE
Altitude Above Ground Level, if terrain map is configured
Flight Level
STA3 - statistics
•
•
•
•
•
All thermals average, or daily thermal average
Odometer, counting distance like in a car
Fly Time , how much time you have been airborne
Distance Home
Radial Home
LK8000 v1.20 USER MANUAL
- (c) 2010 by Paolo Ventafridda
20
TSK4 - task information
•
•
•
•
•
Task Distance left
Task Arrival Altitude
Task Estimated Time Enroute (the time left to complete the task)
Task distance covered Start
Altitude of your task start, good to remind you of the 1000m FAI rule.
ATN5 - Alternates
Requested efficiency and Arrival Altitude for :
•
•
•
BestAlternate
Alternate1
Alternate2
BestAlternate has an explanation in a separate chapter in this manual. Alternates can be chosen
by selecting a waypoint, and using the "Set as Alternate1" or "Set as Alternate2" buttons.
You can thus keep under your eyes two manually selected alternate destinations, and one
automatically selected "best" alternate destination.
On some screen devices, there is no space to display Arrival altitude of Alternate 2, as in
the picture above.
SYS6 - System info
•
Battery is showing percentage of internal battery left, if this information is available from
your hardware. It is followed by the letter C when under CHARGE, and D when
DISCHARGING.
Example: 89%C or 72%D
•
External Battery 1 : if connected to an external device providing battery information, this is
the voltage of such device.
•
Satellites in view by GPS. Followed by A if using GPS on port 1, and B if using GPS data
from port B. See the FALLBACK mechanism later.
LK8000 v1.20 USER MANUAL
- (c) 2010 by Paolo Ventafridda
21
Screen mode Info Pages
Short clicking on the center of bottom bar will toggle between moving map, infopages, nearest
pages and common pages.
Each of these modes has pages. LK remembers which page you were looking at, in each screen
mode. When you toggle screen modes, you will be brought back to the page you had previously
selected.
There are 5 Info Pages. Each infopage has 16 values, which are predefined. You don't need to
configure anything, since they are predefined and always available even after a reset. You are
assured that during flight this information is always available, and always at the same place and
position.
Infopage 4 can be fully customized.
The BottomBar is always active, and you can mix up infopages with navboxes, with many possible
combinations.
Infopage 1.1 CRUISE
This is the main navigation infopage.
1.1 means:
Infopage 1, Subpage 1 (CRUISE)
Destination waypoint name and local time is
shown on the top.
Values from top left to bottom right are:
Dis
: Distance to destination
To
: Bearing different to destination
Req.E : Required efficiency to destination
E.Avg : current averaged efficiency in the last minutes (normally 2, but you can configure it)
NxtArr : Arrival altitude at next waypoint, i.e. the destination
Brg
: Bearing to the destination
E.Cru : Cruise efficiency: average efficiency since you left your last thermal
E.20" : Last 20 seconds efficiency
Alt
: your altitude
Trk
: your ground track, or Heading
GS
: Ground speed
FL
: flight level, in hundreds of feet. 63 means 6300 feet.
Wind : direction and intensity
TL.Avg: Last Thermal average lift
Th.All : All thermal average lift, or daily thermal average
ManMC or AutMC is your current McCready value, and its setting (manual or automatic)
LK8000 v1.20 USER MANUAL
- (c) 2010 by Paolo Ventafridda
22
Touchscreen Gestures for Info Pages
As we said, there are five info pages. To change info page we use gestures.
Just like an IPHONE, you change to next or previous by "switching" pages as in a book.
It is easier to try it than to explain.
You may have noticed that actually it works reversed, compared to an IPHONE.
This is the default. If you want to invert next and previous, go inside config system menu 10
"Interface" and change IPHONE gestures.
Now that you know how to do it, you can change to the next Info Page...
LK8000 v1.20 USER MANUAL
- (c) 2010 by Paolo Ventafridda
23
Info Page 1.2 Thermal
New values we haven't seen yet are:
Vario - the variometer lift value, from an external variometer or calculated by the GPS or
barometric altitude difference from the last fix.
TC.Gain : Current Thermal altitude Gain
TC.30" : Thermal average lift in last 30 seconds
TC.Avg : Current Thermal average, since the beginning of circling
Th.All
: all thermal average, so far, also called daily thermal average
You may normally leave the thermal when TC.30 is lower than TC.Avg.
You may set MC value to either Th.All or TC.Avg which will become TL.Avg after leaving the
thermal and starting back in cruise mode.
LK8000 v1.20 USER MANUAL
- (c) 2010 by Paolo Ventafridda
24
Info Page 1.3 Task
First 8 values are the same as in Cruise mode.
The next 8 values are different:
TskArr
: Arrival altitude to complete the whole task
TskDis
: remaining distance to complete the task
TskCov
: task distance covered so far
TskReqE : Requested efficiency to complete the task
TskArrMc0 : Arrival altitude to complete the task at MC=0
TskETE : Estimated Time Enroute to complete the task (task time to go)
TskSp
: Achieved task speed
LK8000 v1.20 USER MANUAL
- (c) 2010 by Paolo Ventafridda
25
Info Page 1.4 Custom
Custom page is special because all of its values can be configured inside Setup System
(accessible from Config 2/3). These values reflect as well the NavBoxes values. So you only need
to configure them once.
First 8 values are the Auxiliaries boxes, and they are steady.
Next 8 values are dynamically shown depending on the flight status.
•
•
•
During cruise mode, they are the CRUISE boxes
During Thermalling, they are the Thermal boxes
During final glide, they are of course the final glide boxes.
You can change the flight status also manually, from Menu Display 2/3 .
LK8000 v1.20 USER MANUAL
- (c) 2010 by Paolo Ventafridda
26
Info Page 1.5 Turn Rate Indicator
The TRI (Turn Rate Indicator) is reporting your banking status, estimated acceleration and
estimated airspeed. It's all estimated, if you don't have real accelerometers and real airspeed
sensors.
The estimated Air Speed is calculated using the Ground Speed, corrected for your altitude air
density, and for the estimated wind speed and direction, in real time.
It should not be used for attempting any IFR flight. However, if you ever will be loosing visibility
inside a cloud, remember that looking at your analog magnetic compass will result in fake turning
indications when heading east or west and accelerating or decelerating. See the TrueWind
explanation about this. In this case, I believe that a turning rate indicator, even if affected by 1-2
seconds delay, is better than an analog magnetic compass.
Bottom line: do not enter clouds unless you have a real gyroscopic equipment.
LK8000 v1.20 USER MANUAL
- (c) 2010 by Paolo Ventafridda
27
Screen Mode Nearest
The nearest pages are calculated in real time and updated on screen every 5 seconds.
It is intentionally done like that, to let you read values with calm.
The first Nearest page is for Airports, that you have configured inside waypoint files (either
SeeYou or Winpilot). There are basically two kinds of landing places for LK: airports-airfields and
outlandings.
Nearest Page 2.1 Airports
By default, each page is sorted by Distance, but you can change it by clicking on Dir, rEff, Arriv or
onto APTS to get alphabetic sorting. See the turnpoint page later on for an example.
APTS 1/3 is telling you that there are 3 pages of Airports to view, and you are looking at page 1.
Light red letters are telling you that the waypoint is not reachable, either for obstacles or for glide
range. We can not make these values RED because RED on black is not visible under direct sun
light wearing sunglasses. So we are using light red, better than nothing.
To select a waypoint, move use up down and enter.
To change to page 2/3 or backward, use gestures.
The following page is explaining how to do this.
The up down enter approach is turbulence proof, and once you will understand how easy it works
you will love it. Unfortunately it is not available in waypoint lookup selection, yet.
LK8000 v1.20 USER MANUAL
- (c) 2010 by Paolo Ventafridda
28
Touchscreen Gestures for Nearest Pages
LK8000 v1.20 USER MANUAL
- (c) 2010 by Paolo Ventafridda
29
Nearest Page 2.2 Landables
•
•
•
Landables are showing both Airports and Outlanding points.
Outlanding are written in ITALIC and painted light yellow as well.
They are light red if unreachable, no matter if airports or outlandings.
LK8000 v1.20 USER MANUAL
- (c) 2010 by Paolo Ventafridda
30
Nearest Page 2.3 Turnpoints
Turnpoints are not airports or outlandings.
A nice feature is that sorting turnpoints (as
landables, of course) by Direction, will let you
know instantly what's in front of you.
Sorting modes inside Nearest pages
Each nearest page (APTS, LNDB, TPS) can be sorted independently by name, distance,
requested efficiency and altitude arrival. When you switch between Nearest pages, the old sort
order is remembered for each page.
LK8000 v1.20 USER MANUAL
- (c) 2010 by Paolo Ventafridda
31
Screen Mode Commons
The Common pages are meant to list all waypoints that are pertinent to the daily usage, or to
previous flights. The basic idea is that you should have available this information simply because
you have already selected it for some reason.
There are currently two common pages, the COMMON itself and the HISTORY page.
Commons Page 3.1 Commons
Page 3.1 is very practical!
You will find here:
1)
2)
3)
4)
5)
Home waypoint
BestAlternate waypoint
Alternate 1 waypoint
Alternate 2 waypoint
Task waypoints, starting from the current destination
During flight, all the important waypoints are listed here!
You can keep under your eyes all numbers at once. Landables, home, task.
Waypoints here cannot be sorted.
Of course, if it happens that your home waypoint is also the bestalternate, it will be painted only
once. The same for tasks points. You are assured that all of them are listed, nevertheless.
LK8000 v1.20 USER MANUAL
- (c) 2010 by Paolo Ventafridda
32
Commons Page 3.2 History
Just like in many GPS units - such as the Garmin's - every time you are doing a Go To a waypoint,
this waypoint is saved by LK inside an history list. This list is then saved to disk, and it will survive
software restart.
The history waypoints are listed in inverted chronological order: the latest inserted is the first to be
shown. When you insert a waypoint already in this list, it is moved to the first position.
You cannot remove waypoints from history, since they are automatically removed when they
exceed the maximum number, normally around 40.
When you change waypoint files from System Config menu, the history is reset.
The history file inside the _Configuration directory cannot be edited manually.
LK8000 v1.20 USER MANUAL
- (c) 2010 by Paolo Ventafridda
33
Advanced Dual Por t Communications
LK8000 can use 2 (two) simultaneous serial lines that provide NMEA data from GPS and/or vario
instruments.
We call them PORT 1 and PORT 2, or Device A and Device B. Each Port is connected to a
physical COM port such as COM1, COM2 etc.
You may configure PORT 1 con COM2, and PORT2 con COM1, for example. Do not confuse LK's
ports with computer COMs!
Each port can be configured to use a dedicated "device type" such as an LX, a Compeo, a Zander,
a Digifly etc. FLARM/DSX traffic advisors are automatically detected and do not need to be
configured. They are considered "Generic" devices.
•
•
PORT 1 is normally the primary GPS input. If available, GPS position and speed is taken
from this port.
PORT 2 is normally an additional GPS input, or vario/air pressure instrument.
If you are using only one port, set both ports with exactly the same parameters
LK8000 v1.20 USER MANUAL
- (c) 2010 by Paolo Ventafridda
34
Fallback mechanism
Whenever for some seconds no GPS fix is available from PORT 1 the GPS fix available from
PORT 2 will be used. This is called FALLBACK. Of course, if no valid fix is available from PORT 2
either, then there is no "fallback".
When Fallback happens, a message is given on screen for a couple of seconds. You don't need to
perform any action: fallback is an automatic operation.
If after a fallback the primary NMEA source port becomes again available, it will be used
automatically.
Automatic and Manual Comm Port Restart
If no GPS fix is available on either port, then every 30 seconds LK will close and restart
communications. This has no effect on the logger and on any calculation, except that - of course during restart no data is received, no data is processed and no data is recorded.
Attention please: if a valid gps fix is found, NO AUTOMATIC reset is performed.
If you are using external equipment that needs a port reset, such as a Bluetooth device, then you
should perform a general Comm Port reset manually using CONFIG 3/3 button "Reset Comms".
In this case, ALL comm ports will be reset.
A port reset usually takes 2 or 3 seconds, not more.
LK8000 v1.20 USER MANUAL
- (c) 2010 by Paolo Ventafridda
35
Baro Altitude and Air Sensors
If one external device providing baro altitude or any other special air sensor, such as vario, IAS,
TAS, nettovario fails to work, a message will appear on screen telling you the problem.
If you configured "Use baro altitude" , and no baro is anymore available, LK8000 will FALLBACK
using GPS altitude. As soon as real baro altitude is back, it will be used automatically and a new
message will be telling you.
The FALLBACK mechanism grants you that if you have two GPS devices connected, and at least
one of them is working, you will be able to proceed without any problem. And baro/gps altitude is
always managed at best.
A special usage device is "NMEA OUT": in this case, the incoming NMEA stream from GPS on
Port 1 will be sent out "as is" on Port 2. If you couple Port 2 to a Bluetooth virtual COM, then you
will be broadcasting the NMEA stream to external devices such as a secondary PNA/PDA.
Do not connect two devices that are providing baro altitude at the same time.
BlueTooth Devices
Some bluetooth devices will give problems on disconnection. Always close LK8000 BEFORE
shutting down the external bluetooth GPS.
Some bluetooth devices will not be able to connect again after disconnection, no matter if COM
port are restarted by LK8000. It is a problem of the BT stack layer in the operating system, and the
only solution is to exit LK8000, disable and re/enable BT, and then restart.
Always check what your bluetooth stack is doing upon disconnection, so you shall know what to
expect during the flight. We are aware that if your external BT GPS is an "SPP SLAVE" mode
device, you will have problems if BT is disconnected. If your external BT GPS is an "SPP
MASTER" then it will recover automatically.
LK8000 v1.20 USER MANUAL
- (c) 2010 by Paolo Ventafridda
36
New Microsoft Windows Mobile 6 Intermediate Driver GPS
Currently the Intermediate layer from Microsoft in NOT supported.
PNAs devices with internal GPS + BlueTooth
If you are using a PNA device that has an internal GPS and also Bluetooth or RS232, you may
choose to use the external bluetooth gps or vario or both (such as a flarm) on PORT 1, and leave
the internal GPS on Port 2 so that if for any reason external port is failing, you will be using the
internal gps automatically thanks to the FALLBACK mechanism.
Smart message notifications
When LK8000 is switching to another port for getting a valid GPS fix, you will be notified with a
message.
If you have two gps sources, it may happen that sometimes one of them is missing the fix for some
seconds, and then it is recovering. In this case, you will notice several messages telling you
what's happening. This is of course normal, since the Fallback engine is working fine. However, it
may become annoying!
So, after some messages you will be told "GOING SILENT on com reporting", and no more
messages of this kind will be printed.
IN CASE you manually reset com ports from the config menu button, messages will be printed
again for another bunch of times, and then LK will go silent as usual.
LK8000 v1.20 USER MANUAL
- (c) 2010 by Paolo Ventafridda
37
Exter nal Devices
Condor Simulator
Set the config system menu Device A and B name to Condor. This will allow LK8000 to correctly
parse incoming data from condor, setting automatically wind bearing and speed, barometric
altitude etc.
By the way, Barometric and GPS altitude in condor are equal. This means your virtual GPS has no
errors. You can in any case set "Use baro altitude" in system config menu 5..
Very important: in the device config menu, set "Geoid Altitude" OFF to get correct readings of
GPS altitude. Or if you don't care about GPS, use baro altitude as stated above.
DigiFly Leonardo
LK8000 fully supports Digifly Leonardo Pro BT at the latest firmware release dated February
2010. Telemetry is available either through serial RS232 or BlueTooth serial.
If you are using Bluetooth, remember to unplug serial cable! If you are using serial cable,
remember to disable Bluetooth on the device.
In ADV SETTINGS choose Telemetry mode FL1 for normal flight usage with samples at 1hz (one
sample per second). Do not choose FL2 in current LK8000 version. Check that you are not using
CAR mode, otherwise no air telemetry is sent out, of course.
LK8000 is receiving from Leo GPS position, GPS altitude, Barometric altitude, Vario and battery
information.
Optionally, if your Leo is equipped with external sensors, IAS and Netto Vario are received.
LK8000 does NOT use Leo's values for wind calculation and ground efficiency, since it has its own
calculations. You will thus be able to read wind values both from Leo and LK8000, each one
calculating it independently. The same for GR (glide ratio).
Battery information is available in infobox External.Battery 1 and 2.
•
•
EXT.BATT.1 will report voltage on the main lithium battery,
EXT.BATT.2 will report voltage on the backup AA battery.
Baro Altitude is received from Leo and compared to corresponding QNH. We are using Altimeter
n.1. If you did not change QNH on the Leo (i.e. you did not adjust the altimeter n.1 to the correct
altitude), then LK8000 will look at your GPS location, and guess an average altitude. The Baro
altitude is then set accordingly.
If you have no GPS signal, or you have no terrain configured in LK8000, then it is not possible to
guess an average altitude for your location and QNH will not be set automatically.
Once QNH is changed for the first time (either because you adjusted altitude in altimeter 1, or
because in the meantime GPS signal was acquired and terrain altitude was used), then it will NO
LK8000 v1.20 USER MANUAL
- (c) 2010 by Paolo Ventafridda
38
MORE be changed automatically. To adjust baro altitude in LK8000 anytime you can enter MENU
CONFIG "BASIC SETTINGS", where you can change both altitude and pressure value, whatever
you prefer.
Remember that the Leo will stop sending out telemetry values when you enter the config MENU!
Brauniger / Flytec Compeo 5030
LK8000 can parse Compeo's NMEA sentences GPRMZ and VMVABD. The latter provides Baro
altitude, vario, airspeed and temperature.
Airspeed is assumed to be IAS (indicated). Compeo does not specify in NMEA which air speed it
is sending, unfortunately.
AIRSPEED IS ASSUMED TO BE THE IAS, NOT THE TAS. IF TAS IS BEING SENT, IAS
AND TAS ARE WRONG! LK8000 IS EXPECTING IAS (INDICATED AIR SPEED) FROM
THE FLYTEC.
Baro altitude can be adjusted for QNH as all instruments with LK8000 from Menu config Basic
Settings.
Flymaster F1
LK8000 fully supports the Flymaster F1 device, including battery informations (external battery 1
and 2 voltage, and battery bank in use).
LK8000 v1.20 USER MANUAL
- (c) 2010 by Paolo Ventafridda
39
FLARM
Flarm is automatically detected and the barometric altitude will be automatically available. Device
type should be set to Generic, and "Use barometric altitude" should be set ON.
•
•
If the connection is at 19200bps or higher speed, Flarm will also send traffic informations.
If the connection is at 4800 or 9600bps, Flarm will NOT be sending out traffic infos.
LK8000 has a special menu for
flarm, which is accessible from Menu
Config 3/3.
This menu is available (clickable)
only when a Flarm is actually
detected.
Some of these functions and
submenus are available only when
on ground, and not during flight.
•
•
REBOOT will cause immediate reset of Flarm. It will restart automatically.
NORMAL NMEA wil force Flarm to use normal settings for NMEA data, including traffic
informations (if port speed is not below 19200bps).
Baud Rate menu
If you see this menu, then you are
already connected to the Flarm unit.
You can choose a different
communication speed. 38400 is
suggested for traffic informations.
After selecting the port speed, Flarm
will
start
using
that
speed
immediately, and thus the LK8000
will give a warning about lost GPS
connection.
Go inside system config menu and
change baud rate accordingly.
LK8000 v1.20 USER MANUAL
- (c) 2010 by Paolo Ventafridda
40
Leds and Sounds
From this menu you can control
Flarm's lights and sounds.
Stealth Modes
Only Stealth ON and OFF are
available inside this menu. Other
functionalities are reserved and/or
inhibited, since they require nonofficial third-parties Flarm firmware.
Stealth mode will drastically reduce
data broadcasting of your telemetry,
and at the same time will drastically
reduce the number of informations
you will be receiving from other
aircrafts around.
LK8000 v1.20 USER MANUAL
- (c) 2010 by Paolo Ventafridda
41
Radio Range
By default, Flarm will not transmit to
LK8000 traffic informations from
aircrafts that are more than 3 km far
away.
You can command Flarm to extend
or reduce this range, up to 25km or
down to 2km.
This operation can only be done
while on ground.
Traffic on the moving map
From System Config menu 13 "Map Overlays" you can activate FLARM on Map.
Traffic in range will be visible on the moving map:
Aircraft ID should be configured
manually.
The 3.9 in this screenshot is the
average climb rate of that glider.
LK8000 v1.20 USER MANUAL
- (c) 2010 by Paolo Ventafridda
42
Traffic on Info Page
From Menu Info 2.2 you can select Flarm Traffic, to display informations about other gliders.
Ground speed, average climb rate, altitude, distance and bearing difference from our glider.
Traffic as seen on ground, before
takeoff.
Our glider is not listed of course.
Click on one item on the list, and
then Edit CN to set its name and
save it to the FLARMID.TXT file
inside _Configuration.
FLARM support is still work in progress!
LK8000 1.20 does not have yet the new traffic pages. They are expected to be available in version
1.22 by april-may 2010. At that time, the menu button for traffic above will be removed being
obsoleted. This is only a temporary workaround to let you have Traffic display.
LK8000 1.22 will offer two separated InfoPages for
Traffic: one for listing traffic like for Nearest turnpoints
and another one for "shadowing".
The "shadow", "ghost" etc. functionalities are partially
already included inside 1.20! Do not be surprised if on
the temporary Flarm Traffic page some gliders will
appear with "ghost" written aside.
"You can run, but you cannot hide"
LK8000 1.22 "StarFighter" Shadowing function
LK8000 v1.20 USER MANUAL
- (c) 2010 by Paolo Ventafridda
43
Multiple waypoint's for mats in LK8000
Inside config menu 1, you can choose up to TWO different waypoint files located inside
_Waypoints subfolder. You normally load waypoint file n.1 with ordinary waypoints, and waypoint
file 2 with special turnpoints to use for contests, or daily tasks. However, you can use both files
with no restrictions.
There is no predetermined limit for the number of waypoints you can load, it depends on how
much memory you have available. However, it is not advisable to exceed 5000 waypoints if you
are also using large maps and airspaces.
LK8000 can load different kinds of waypoint files,
also differently between file 1 and file 2.
Supported formats are currently:
•
•
•
Winpilot
Naviter SeeYou
CompeGPS
.dat
.cup
.wpt
For example you can load 2010.cup as file 1, and
pwc2009.wpt as file 2. The first is a SeeYou file,
the second is a CompeGPS waypoint file with
turnpoints for a competition. Or you can load both
.cup, or both .dat, or only one, etc. No restrictions!
Naviter's SeeYou .cup format may bring you additional information for landable points, such as
runway length, runway direction, radio frequency, etc. Comments are truncated to 150 characters,
for memory reasons.
CHANGING A WAYPOINT and then pressing
SAVE in config menu 21 will force LK8000 to
rewrite the waypoint file this waypoint was
belonging to. For example, if the waypoint you
modified was inside waypoint file 2 , which is a
SeeYou .cup file, then this file will be rewritten with
the new waypoint at the end.
ADDING A WAYPOINT will eventually save it to
waypoint file 1. Whatever format it is using.
Read it again: waypoint file 1. The first file you
chose in config menu 1. NOT THE SECOND,
Read more about this in CompeGPS explanation .
LK8000 v1.20 USER MANUAL
- (c) 2010 by Paolo Ventafridda
44
Waypoint Names, Task Waypoints, History Waypoints
A unique waypoint is identified by having at the same time unique:
• name
• coordinates
• type (airport, outlanding, turnpoint)
Several waypoints can co-exist having the same name, but different attributes, as long as
they have different coordinates or type.
If two waypoints differ only for altitude, or other minor details, then the already existing one will be
used, and the latter will be discarded.
Loading a task file, will also load embedded waypoints for the task, adding them to the internal
list. LK8000 is comparing these waypoints inside the already existing waypoints loaded from files.
If a waypoint is already existing, with the same name and attributes, it will be used in place of that
inside task file. Normally from the user point of view there is no apparent difference.
However there is a small difference: task waypoints, even if modified, will not be saved to file.
Task waypoints, if not existing already, will not be saved to history as well.
In other words: task waypoints are considered temporary, and part of a task file.
They won't survive a software restart, unless of course you reload the same task.
But until software restart, they will remain in memory and they will be selectable in waypoint
lookup, in nearest turnpoint pages, in history, in commons.
Even if they have the same name! So be careful: whenever possible, do not use the same
name for different waypoints.
If you are using names such as START, FINISH etc. remember that loading several task files
will NOT delete internally old waypoints until software restart.
SeeYou Waypoint files
•
•
•
•
•
any task lines (normally at the bottom of the file) will be removed.
MAX number of characters in radio Frequency field is 15, anything over 15 will be
considered an error and NOT used
MAX number of characters in Code field is 15, anything over 15 will be considered an error
and NOT used
Comments are truncated at 150 characters
Waypoint names are truncated to 30 characters, although they are printed differently
depending on device screen resolution, normally around 10 chars.
LK8000 v1.20 USER MANUAL
- (c) 2010 by Paolo Ventafridda
45
COMPEgps Waypoint files
•
LK8000 1.20 can load only WGS84 LAT/LON WAYPOINTS FROM COMPEgps. You
cannot use WPT file with UTM coordinates in current version.
•
All COMPEgps waypoints are loaded and saved as simple TURNPOINTS (not AIRPORTS
or LANDING points). This should be no problem for paragliders, since they are not using
the BestAlternate functions.
•
Normally you should load COMPEgps as file 2.
•
Saving waypoints will force LK to remove all "w" lines in the original file. Keep a copy of
original!
•
Altitude in COMPE has a strange (like the format itself!) format, with a precision of
1/1000000 of meter (that's right, 1/million of meter). During load and save operation it will
be normal to have rounding errors in this range.
Changing Waypoint files, and Home Waypoint
Home waypoint is remembered as a waypoint in a fixed numbered position. If you change
waypoint FILES, then Home may be lost, unless:
•
You are loading a Winpilot file with "H" field set in flags . Example:
2521:50:04:17N,018:37:42E,285M,ATH,Rybnik,This is my airport with
H for home set
•
You are loading a SeeYou file with "LKHOME" codename field set . Example:
"Valbrembo",LKHOME,IT,4543.403N,00935.710E,229.0m,5,20,680.0m,
"122.600",
•
You are loading WAYNOTES.TXT and you have configured HOME there. You can find
WAYNOTES.TXT inside the _Waypoints subfolder, it is simple text readable, with
instructions at the beginning.
•
You are loading new files, and previously you had an home which is also available inside
one of those files. This last feature generally is often accomplished, so you should not lose
home airport anymore starting from version 1.20 of LK8000.
If you have set HOME in several waypoints, the last one read from the last waypoint file will be
used. If you are using WAYNOTES as well, its home will preveal.
LK8000 v1.20 USER MANUAL
- (c) 2010 by Paolo Ventafridda
46
TAKEOFF Virtual waypoint, and Home waypoint
While on ground, a virtual TAKEOFF waypoint is generated in the waypoint list.
This waypoint is updated in position and altitude until not moving over takeoff speed.
TAKEOFF is considered a TURNPOINT, and thus all calculations are made as for a
Turnpoint (MC, safety altitude configured etc.). TAKEOFF is NOT considered a landing
point. It is a very good final destination for final glides to landing, because the altitude will
be automatically set to the real QNH, and because no safety altitude may be used in
turnpoints.
•
Gliders: if no Home waypoint has been assigned, then TAKEOFF waypoint is elected as
Home automatically.
•
Paragliders/Delta: Home waypoint is automatically assigned to takeoff, even if already
existing. Thus, PGs should not assign an Home Waypoint since it is updated automatically.
TAKEOFF is never saved to history file and should not be used as a waypoint name
To manually assign a HOME, choose a waypoint and in its details pages go to the last one, where
you can find "Set as Home". If you are on simulator, the position on map is instantly updated
Just in case it happens: if for any reason TAKEOFF is reset, it will appear very far away from you.
Default position for a wrong takeoff location is at... Santa Claus home, at the North Pole.
LK8000 v1.20 USER MANUAL
- (c) 2010 by Paolo Ventafridda
47
Moving Map Over lays
In Config Menu 13, "Map Overlays" you can
choose what to paint on the moving map.
Additional information can be added: depending
on your screen size and resolution, all information
or only part of it may be painted, in order to not
clutter the screen too much.
You have full control on these overlays, and they
can be enabled and disabled any time.
Let's start with an empty map, with all overlays
off.
You only notice the purple airspace areas, and the
destination to waypoint has a black bearing line.
Wind is displayed, if available in the bottom left,
here it is indicated as --/-- .
MacCready Value : Enabled (0.0)
Vario : enabled Rainbow (painted with no values
in the picture, and thus no colors).
Track line : ON
The track line works only in trackup mode, not in
North up. It is showing the heading direction of
your aircraft as a thin black link. In the picture it is
pointing to N.
LK8000 v1.20 USER MANUAL
- (c) 2010 by Paolo Ventafridda
48
Added Glide Bar Indicator, the red bar on the left.
Screen Data: Half Overlay
Adding destination waypoint name and distance
on top left, bearing difference on top center,
Requested Glide Ratio and Arrival altitude on the
right (under MC 0.0).
Paragliders/Delta: MC, Average Efficiency, Arrival
Altitude
Screen Data : Full Overlay
Adding a clock, and three
values on the left :
oo means "infinitum" (too
high to display), and it is
the average glide ratio.
Then we have the vario
+0.0 ms.
And below, ground speed.
Paragliders/Delta:
Altitude, Vario, Ground
Speed
LK8000 v1.20 USER MANUAL
- (c) 2010 by Paolo Ventafridda
49
The LK8000 moving map is fully configurable, and you can customize it at best for your
needs.
Note: this picture reflects Glider mode. Paragliders/Delta will have slightly different values as
described in the previous page.
LK8000 v1.20 USER MANUAL
- (c) 2010 by Paolo Ventafridda
50
Map background color with no ter rain
From Menu Display 1/3 you can on-the-fly enable and disable labels (only turnpoints: landables
are always painted), topology and terrain.
When you disable terrain, or you haven't configured one, the map background color is the one
which has been configured inside System Config Menu 4 "Terrain Display" , Empty mapcolor.
By default it is "LCD green".
With no terrain displayed, LK will use black overlays on light backgrounds, and white overlays on
dark backgrounds, to achieve the best possible screen contrast.
So in this example, the LCD green background has automatically forced a black color for overlays.
With the dark grey background, all values are painted white.
From Menu Display 3/3 you can
change
in
real
time
the
background color, by clicking on
the Topo Back button.
This button is enabled only when
no terrain is displayed, otherwise
you wouldn't notice any difference.
You will be able to toggle all
colors, changing the best one for
your current light conditions.
The background color is also used as background for the analog Variometer.
LK8000 v1.20 USER MANUAL
- (c) 2010 by Paolo Ventafridda
51
At the same time, you can use the Invert Text button, to reverse screen. With topology only, it will
reverse the BottomBar color, and at the same time attempt to change overlays again.
There are a lot of possible combinations, for all kind of light conditions, and it is very easy to
change them and experiment also during the flight.
LK8000 v1.20 USER MANUAL
- (c) 2010 by Paolo Ventafridda
52
The Snail Trail
While you are flying, a snail-trail will display on the moving map your trace. Below 3km zoom this
trace is colored, otherwise it is painted blue for better visibility.
Colors are showing lifts and sinks in the air.
•
•
For Gliders, netto vario (either real or estimated) is used for calculating lifts and sinks.
For paragliders and delta, the vario (either real or calculated) is otherwise used.
Green yellow and red are showing
positive air mass.
Blue, violet and black are showing
sinks.
On a ridge, it is thus easy to spot
good points for turning.
With an higher zoom level, colors
would simply melt on the little
moving map screen, so they are
not used. A blue line will be visible
much better.
LK8000 v1.20 USER MANUAL
- (c) 2010 by Paolo Ventafridda
53
As soon as you enter a thermal, display is
switched to thermal mode with a different zoom
level, and colors are shown.
During thermalling, even if you zoom out a lot,
colors are always painted.
The snailtrail can be customized in width and length inside System Config menu 3.
During the flight you can dynamically change the trail size using the Trail button inside menu
DISPLAY 3.3 . Short, Long, Full and Off are available in sequence. The "Full" option will not
display the whole flight, only the last hour or so.
LK8000 v1.20 USER MANUAL
- (c) 2010 by Paolo Ventafridda
54
Estimated IAS, NettoVario and Speed To Fly
explained
Most of us do not have a IAS sensor connected to the LK8000, nor accelerometers. We simply
have a ground speed and hopefully a barometric altitude.
Nevertheless LK8000 will try to estimate the indicated air speed you are reading on the analog
airspeed indicator.
To do so, ground speed is corrected for the wind, and then it is compensated for the air density at
your current altitude.
NettoVario is assuming that you have such an IAS while looking at your glider's sink rate. This sink
rate is then added to the current vario value. If you are sinking at 1.4m/s at 100kmh on a DG300,
for example, the netto will be -1.4m/s + 0.6m/s = -0.8m/s .
No TE (Total Energy) is estimated, so if you pull up or push down the estimated Netto will be more
wrong.
Normally you don't have a vario available as well. So we calculate this value using the altitude
difference during time. If you have no barometric altitude, GPS altitude will be used. The latter is
not that accurate.
Vario this way is not only inaccurate, but most importantly it is 1 to 2 seconds late because it is
based on an altitude measured in the past seconds.
The estimated Netto Vario is thus good only for the snail trail and for minor internal calculations,
and you should not count on it for anything else.
The Speed To Fly reflects the Netto Vario problematics.
LK8000 v1.20 USER MANUAL
- (c) 2010 by Paolo Ventafridda
55
IntelliMap Labels
A common problem on moving map display is that the screen is covered with waypoint labels.
At low zoom level the map is plain unreadable being covered of symbols and names.
LK8000 has a new waypoint labelling approach called IntelliMap, which will paint important labels
first, and avoid to paint unnecessary informations.
Moreover, waypoints can be painted differently and on inverted colors. Depending on the screen
size and brightness, and how far the device is positioned from the pilot, it is possible to choose
the best combination of parameters to let informations be always visible.
First of all, ordinary turnpoints are displayed up to 13km zoom, and landable waypoints are
displayed up to 23km zoom. Over this zoom level, no waypoints are painted at all.
IntelliMap can be partially enabled or totally disabled, depending on two configuration options
inside system config menu 3 Map Display. It works independently on turnpoints and landables.
So let's look at some examples for Decluttering waypoints. We have many waypoints available,
since we mapped all of our mountain tops. Now decluttering gives this result:
LK8000 v1.20 USER MANUAL
- (c) 2010 by Paolo Ventafridda
56
Declutter waypoints: Disabled
With no decluttering the map is just unreadable.
You should never disable decluttering if you have
many waypoints!
Declutter waypoints: Low
Waypoint labels are painted only if not overwriting another label, and leaving enough space to
make them both readable. Zooming in, as in the second picture at 5Km, will result in displaying
more details.
Declutter waypoints: High
High decluttering will check that labels are
separated by even more space, and thus some of
them are not painted at all.
You will need to zoom in further in order to view
more details.
LK8000 v1.20 USER MANUAL
- (c) 2010 by Paolo Ventafridda
57
Landables and decluttering
Landables' symbols are always painted on the map, with no exceptions.
Outlandings and Airfields/Airports have slightly different symbols, but they are always
painted with the same color: orange for unreachable waypoint, green for reachable
waypoint.
You can change the landable's symbols inside System Config menu 11 Appearance. By default LK
is using the Alternate symbols which are visible in these pictures.
A landable waypoint is painted
with or wihout a box around,
together with a value.
This value can be an Arrival
Altitude
or
the
Requested
Efficiency, at your choice.
You can choose it inside
Appearance menu as well,
in
"Landables Value".
Landables' styles and values
Style Boxed
Value Arrival Altitude
Style Unboxed
Value Arrival Altitude
Text Style Values white
Style Unboxed
Value Arrival Altitude
Text Style All Black
Style Boxed
Value Efficiency
LK8000 v1.20 USER MANUAL
- (c) 2010 by Paolo Ventafridda
58
Declutter Landables: Disabled
With no decluttering, all landables fields are painted with their values.
In this example, with plenty of
spare heigth we have a lot of
landables that are visible.
The problem is that outlandings
are painted together with airports,
even if our arrival altitudes on
airports is positive everywhere. So
why painting also outlanding's
values?
Declutter Landables: Low
Set decluttering Low, and no
outlanding will be painted closed to
airports if it is obvious that you
have plenty of margins to get onto
a real airfield.
LK8000 v1.20 USER MANUAL
- (c) 2010 by Paolo Ventafridda
59
Declutter Landables: High
High Decluttering will consider your altitude, your glide ratio, the number of airfields around, the
arrival altitude over them, to decide what to paint. If you happen to be very high on ground - such
as in this example - IntelliMap will not paint values almost at all . In this example only the Home
airport is shown, since that's considered special being the place you want to come back to.
If you get lower on terrain, values will gradually be back visible.
Sometimes IntelliMap will choose to let you see on the map a particular place far away, to let you
know you can make it over there, and five minutes later will let you notice another place which is
becoming almost unreachable.
In other words, if there is nothing really important to be shown on map, IntelliMap will try to find for
you more interesting things than obvious places, concerning landables.
Beyond colors and numbers
A landing icon (or symbol) can be green or red-orange, showing the arrival altitude or the
requested efficiency.
Colors and numbers are both important. You may have a positive arrival altitude, but an orange
icon because of terrain obstacles, or because the glide ratio at the same time is telling to the
LK8000 that something is not good and it is better to be cautious.
You must understand that estimations are just guesses, and that you are supposed to interpret
colors and values and then take a decision. You must - and we repeat it again: you must perfectly know how these estimations are calculated.
So read the following pages very carefully.
LK8000 v1.20 USER MANUAL
- (c) 2010 by Paolo Ventafridda
60
Ar rival Altitude Explanation
Some pilots prefer to use the "Requested Efficiency" value to estimate their glide path to
destination. Some other pilots just love to read the altitude arrival value.
There's a very important difference between Requested Efficiency and Arrival Altitude.
Requested Efficiency is a geometric value based on your altitude and the distance to the waypoint.
This is a pure and simple absolute number, and the pilot will judge by himself if it is a good or bad
value for his aircraft, for the wind conditions, for the weather conditions etc.
Requested Efficiency for landing point does take into account safety altitude of course, but does
not take into account the wind. When it is windy, your rEff will remain the same, only your real
efficiency will change. You will judge the value.
Arrival altitude on the contrary is estimated with complicated calculations, taking into account your
glider's polar, the wind, and your MC settings. It is important to understand that an estimation is
only a guess, and that it is additionally using your own guessing on MC setting.
It is thus always a good idea to keep an eye also on Requested Efficiency, and let your brain
compute the glide path's quality estimation.
Here are some explanations on how Arrival Altitude is calculated.
•
SafetyAltitude is used for landables and optionally for all turnpoints, depending on how
you configured it in System config menu 6.
•
Landables use current MC only if it is greater than safetyMC (this means that you have
configured a faster speed), otherwise SafetyMC.
Landables are thus always using at least safetyMC or more.
Landables do always use safety altitude.
•
Tsk values and Turnpoints are all calculated with current MC and optionally
safetyaltitude.
•
Wind is used for all calculations.
•
NO totaly energy (aka speed compensation) is used. So you normally have some more
margins if you are flying at a high speed. However, LK8000 considers total energy an extra
safety margin, deliberately. No optimistic estimations.
If you are running a task, it is better not to use an existing Landing point as a turnpoint,
because calculations will use safetyaltitude and values will be confused. Create a
dedicated turnpoint for it.
LK8000 v1.20 USER MANUAL
- (c) 2010 by Paolo Ventafridda
61
Obstacles and Red Crosses on the moving map
If you have configured "Glide Terrain" as either Line or Shade inside Config Menu 13 "Map
Overlays", then obstacles are painted on the moving map.
Obstacle calculation works only during flight and not on ground. In SIM mode it is working
also on ground.
If a destination cannot be reached being out of current glide range, there is no need to paint
obstacles because you simply cannot glide that far. Arrival altitude is negative, and you know that
you need to climb.
In this screenshot we are 50km
away from an airport.
1829 QNH, 40 LD request to get
there. With a DG300, -77m are
missing for a glide with no
obstacles.
The Alps are blocking the glide.
Since we are not in glide range,
nothing special on the map.
If a destination IS WITHIN GLIDE RANGE, and one or more obstacles are detected, arrival
altitude is painted RED, as well as
required glide ratio, in map
overlays.
Now at 1929m QNH we are
theoretically within glide range,
with
+23m
altitude
arrival.
However, mountains are a big
obstacle.
LD and Arrival altitude are painted
RED, to give a warning that in
spite of the positive values, there
are
problems
to
proceed.
The bearing line has two red
crosses.
First red cross is marking the very
first obstacle we shall meet.
44 meters are missing to pass the obstacle. That 44 number is telling us that it is probably a steep
mountain, otherwise it could be a lower number, or no number at all, only a cross
The second number is telling us that in order to make it to the destination, we need about 1250m.
That's a lot for a 50km glide, but the mountains are pretty high there. We are assuming a MC0 to
the obstacle, since we have set MC 0.0 .
LK8000 v1.20 USER MANUAL
- (c) 2010 by Paolo Ventafridda
62
Now at 3129m QNH we know that
we are still missing something to
get through.
At these distances, values are
approximated so rounding errors in
calculations
may
lead
to
discrepancies between first and
last obstacles.
But since we are calculating using
a guessed MC, as well, it is not
that important.
And finally at 3329m we have
green icon, as predicted. We shall
arrive 1423m over the destination,
at MC0.
Notes on Obstacle calculation
If the far obstacle can be painted in current map (zoom issue) then it is painted with the real
altitude difference needed to arrive over the obstacle. If the altitude difference is not painted, then
this number is less than 50m and you are still far away from obstacles. This number in fact is
rounded with 50m precision.
Then the first obstacle is painted with a red cross too, and the arrival difference is written only if
meaningful.
When you are near obstacles, less than 5km away, the altitude difference is shown even if
showing only a few meters.
ALL CALCULATIONS on obstacles consider safetyMC, depending on how you set it.
So if you are gliding towards a landable place, SafetyMC will apply. If you are gliding towards a
non landable WP, and you have chosen to use SafetyMC only for landables, then current MC will
be used. Read this twice..it is important.
Arrival altitude over obstacles ALWAYS considers Safety Terrain Height.
LK8000 v1.20 USER MANUAL
- (c) 2010 by Paolo Ventafridda
63
BestAlter nate
BestAlternate function is always active and it is constantly trying to guess the best landing option
from your current position, using waypoints in memory that are marked as landables, and using
the terrain data - if available - to calculate obstacles.
The "bestlanding option" is NOT necessarily the closest! It is normally the home airfield, to begin.
Or another airport where we can be towed or winched. An outlanding is never preferred to an
airfield. All of this considering glide ratio, wind, obstacles and - very important - with large safety
margins. Expecially if you are flying in the mountains, the BestAlternate will constantly keep en
eye around for you, suggesting in advance a gateway to a safe landing.
A new search is made every minute (60 seconds). On PC version every 10 seconds.
During those 60 seconds the information displayed inside infopages and bottombar is updated in
real time with the current required glide ratio and arrival altitude to the destination, just like an
Alternate.
In other words: the selection of BestAlternate is made every minute, but the values
concerning the current best are updated in real time.
When the BestAlternate has changed, a bell is played and a message appears on the screen:
Unless you have disabled all sounds in LK, or have disabled Warnings for the BestAlternate, there
are two sounds you should take care of, announcing a message on screen:
•
•
a soft bell sound announcing that the landing target has changed
a double alert "croak" sound announcing that you are under a safe glide for the closest
known landing place, or that there are no landing places around at all!
These sounds will play only if you are at least 250 meters over the safety altitude.
If you set for example 300m as Safety altitude over an airport, then below 550m there will be NO
sounds at all. We assume that the pilot knows he is in trouble at that height, or that he is simply
landing, or taking off.
LK8000 v1.20 USER MANUAL
- (c) 2010 by Paolo Ventafridda
64
How does the BestAlternate "think" ?
BestAlternate tries to be smart selecting the best choice, just like you would do during the flight.
1. LK8000 looks around, getting a preliminary list of landing points within your gliders best LD,
minus the SAFETY altitude.
Example: you are at 1300mH, safetyaltitude is 300m, your glider has best LD=40, search
range is 1000m*40 = 40km. The distance is approximate in this phase. In any case, this
search is limited to 100KM.
Notice that if you are over 100km away from the nearest landing point you can't really
expect a computer to be helpful in case of troubles. You are the pilot! BestAlternate is only
a suggestion, and it may fail drastically for many reasons, such as: an incorrect terrain
data, an incorrect QNH reading, an incorrect waypoint list, etc.
2. For each landing point LK8000 calculates the estimated altitude arrival, taking into account:
•
•
•
•
•
•
your current altitude
the landing point altitude + SAFETY Arrival Height (configured in system menu 6
"Safety Factors")
your glider Polar, bugs and ballast
a glide at MacCready set to SafetyMC (configured in system menu 6 "Safety
Factors") (otherwise at MC=0. It is suggested to set 0.5 as a safety factor there).
current wind
terrain obstacles
3. Even if we already use a SAFETY arrival height and a safety glide at an higher MC, we still
can't accept an arrival 1m over safety. That is 2m away from being unreachable! So we
higher this value to 100m. So we select only those landing points that have an Arrival
Height 100m over Safety altitude. This is an additional safety margin called "OverSafety".
4. We sort this list, from the best (the highest arrival altitude available) to the worst, ALL of
them passing point 1) 2) and 3). All of them are good, and all of them are considered
"Reachables".
5. For each reachable landing point in this list, we calculate the required LD. (wind was taken
into account at point 2, remember). We filter out all reachable points that have an LD over
(bestLD-30%).
Example: for a glider that has best LD=40, this safety margin is 28. We call this margin
SafeLD.
We now choose the BestAlternate from this list:
a.
b.
c.
d.
If Home Waypoint is in this list with a Safe LD, we choose HOME.
If no home, we look for a Safe LD "Preferred". (see later for "Preferred").
If no home and no preferred, we choose the best SafeLD Airport available.
If no airport either with a safeLD, then we look for a good outlanding, with SafeLD of
course.
e. If nothing with a SafeLD was found, then we get the best Reachable suggested at point 4).
f. If still no luck, we shall use a Reachable without the OverSafety (those 100m extra arrival
margin).
LK8000 v1.20 USER MANUAL
- (c) 2010 by Paolo Ventafridda
65
g. And finally, if everything so far has failed, and we don't even have anything close to be
selected, even if unreachable, then we keep the old BestAlternate.. But it will show "---"
since not reachable at all.
That's all for the selection criteria. Now how do you set a "preferred"?
Go inside the _Waypoints subfolder in the LK8000 directory, and edit the WAYNOTES.TXT file.
Think in advance!
You have been sinking for the last minutes, and probably lost too much altitude. There was a
gateway to the bestalternate until 2 minutes ago, but now it seems too late to turn back for it.
The situation does not look that critical, though. Until this message appears on the screen:
Now you know that straight flight won't get you anymore to that outlanding, and you may be in
troubles.
Think in advance! Do not let this message ever appear on your screen.
The BestAlternate function is not available for Paragliders/Delta, even if they configured
landable waypoints.
LK8000 v1.20 USER MANUAL
- (c) 2010 by Paolo Ventafridda
66
Takeoff and Landing detection
Since some functions are only available while the aircraft is on ground - for example the auto QFE
reset, access to Profiles, configuration of FLARM, etc. - it is important to understand how the
takeoff is detected, and how the landing is detected.
Moreover, the internal logger will automatically start logging, if configured to do so, at takeoff, and
stop logging after landing.
For gliders:
•
•
Takeoff is detected when above 40 km/h for at least 10 seconds
Landing is detected when below 40 Km/h for at least 60 seconds , at less than 300m AGL
For paragliders:
•
•
•
Takeoff is detected when above 5 km/h for at least 10 seconds
Landing is detected when below 5 Km/h for at least 10 minutes
Landing is forced when Logger is stopped while speed is below 5kmh
.
LK8000 v1.20 USER MANUAL
- (c) 2010 by Paolo Ventafridda
67
Batter y Manager v1
On PNA/PDA version (not on PC version) battery is constantly checked automatically and
warnings are given about its status.
•
If you plug/unplug the external power supply, a message is given on screen immediately
Following messages are given only once, and at least after 5 minutes have passed since the last
warning, if:
•
•
•
•
•
•
Battery status changed from discharging to charging
Battery is 100% charged
Battery discharge is at 30%
Battery discharge is at 20%
Battery discharge is at 10% : warnings are repeated every 2 minutes
Battery discharge is at 5% : warnings are repeated every minute, with additional CROAK
sound (there are no frogs aboard, it's your LK!)
Battery manager is NOT operative in the first 30 seconds after startup. This is needed to let the
internal battery settle its charge. Thus, if you plug/unplug power supply during this initial period of
time, no messages will appear.
The "Battery is charging" message is given only if the battery is REALLY recharging.
If you have plugged power supply, but the battery does not charge, there are either
problems with power supply (example: HP314 not receiving enough current) or with the
battery itself, which could be exhausted.
These messages are related to the internal PDA or PNA battery, not to external devices. You may
look at external device's battery status through xBatt1 and xBatt2 information.
LK8000 v1.20 USER MANUAL
- (c) 2010 by Paolo Ventafridda
68
Save and Load Profiles
LK8000 at startup is looking inside _Configuration subdirectory for a DEFAULT_PROFILE.prf file
and other .prf files. If there are NO profiles, then factory defaults are loaded: LK8000 is reset to
zero configuration.
This is a good approach if you want to reset configuration because something is not
working: remove all profiles from _Configuration after exiting LK8000. Then run LK8000.
On exit, LK8000 is saving current configuration in memory to the DEFAULT_PROFILE.prf , all the
times.
Even if you have loaded a different profile on startup, the DEFAULT_PROFILE on exit will
ALWAYS remember what was the latest configuration in use, with no exceptions.
If on startup only DEFAULT_PROFILE.prf is found, and NO other profiles, then it is the only choice
and it is loaded without asking anything to you.
If on startup there are 2 or more profiles available, then it will ask you to choose one. Remember
that no matter what you load, on exit DEFAULT_PROFILE is saved back with current choices.
Please understand the following: a profile contains information about screen settings that are
device specific. You cannot copy a profile from a PDA to another PDA, to PC, to PNA or
whatever else device because each profile belongs to the device it was generated for! LK8000
can't know if you have copied a profile from another device, and it will assume that what's inside is
good all the way. Screen will be probably unreadable.
It is never a good idea to exchange profiles between different devices.
When you want to save a particular setting to another profile, in order to be able to load it back
later, go to MENU CONFIG 3.3 Profiles and choose PROFILE1, PROFILE2 or PROFILE3 .
LK8000 v1.20 USER MANUAL
- (c) 2010 by Paolo Ventafridda
69
You will be asked to confirm, and then a new PROFILE1.prf (or 2, or 3) will be created inside
_Configuration.
Remember, again, that in any case on exit all settings will also be saved to
DEFAULT_PROFILE.
There are 3 profiles available for loading and saving, from within LK8000 CONFIG 3.3 Profiles.
However, if you exit LK8000 and enter the _Configuration directory, you will be able to copy,
rename, delete these profiles, and name them with more reasonable names such as "DG300.prf" ,
"CONDOR.prf" etc.
You can have as many profiles as you want. On startup, you will be asked to choose
among them.
Loading a profile from startup is the safest choice, however you can also load a profile from
CONFIG 3.3 Profiles , with some limitations you should be aware of.
LOADING A PROFILE FROM CONFIG 3.3 Profiles menu does NOT grant you that all values are
correctly shown inside Config System menu. If the current and new configuration differs in minor
simple things then there will be no problems. Here the problem is that the profile you are loading is
loaded OVER the old configuration currently in memory. It does NOT reset values that are not
saved inside new profile, over old ones.
Bottom line: whenever possible, load your profiles only from startup.
•
Profiles menu in config 3.3 is NOT accessible during flight.
•
It is not advisable to change/modify/edit profiles with a text editor.
Remember that while saving a profile, you are also saving settings inside ENGINEERING
menu. If you are changing settings inside ENGINEERING menu (which is never a good
thing) then you are aware of possible consequences.
LK8000 v1.20 USER MANUAL
- (c) 2010 by Paolo Ventafridda
70
Tr ueW ind Calculation v1
TrueWind lets you know wind speed and direction during a straight glide. Normally the wind is
calculated and automatically set only during thermalling. While thermalling LK will still calculate
and set the wind as before, as TrueWind is a user triggered optional function.
By "set the wind" we mean: adopt the calculated wind and let it be used by the software,
appearing as the current wind. You can however just look at the TrueWind calculated
values, and do not set them for real usage.
Normally to calculate the wind direction and intensity during straight flight we need to know ground
speed, ground course (track), air speed and air course (heading). This information is used to
calculate the vector differences and results in wind direction and speed.
Problem is: LK8000 is running on PDA and PNA that in most of cases do not have Air speed
information, and do not have a digital compass to tell your real heading.
If you have an air speed sensor, such as a pitot, reporting IAS or TAS, it will be used to make
more accurate calculations. TrueWind v1 will not benefit from a digital compass at this time.
So how does it work, how is it possible to calculate the wind without knowing IAS or TAS and
heading? With a simple trick! We shall let the software know in advance what will be the air speed,
and assume heading by ground course. That's it. (Paragliders and delta pilots may also need a bottle of Wild Turkey)
It is important that wind calculation does not require any action by the pilot before requesting for
the result: LK8000 is always looking at what you are doing, and ready to compute the wind on
demand remembering your last minute of flight, second by second.
TrueWind has proven to be very accurate both in simulations and in real flights. It is tolerant to
inaccurate piloting, and even in turbulence can calculate valuable information.
Results during a real test flight with turbulence were matching
the wind calculated by a Zander with digital compass, with only
minor differences.
At the same time, since TrueWind was calculated after having
just left a thermal, the circling-calculated wind was practically
identical to TrueWind.
Later analysis on Naviter's SeeYou PC has shown matching
results.
It does work! However, you should carefully read the following pages in order to understand how
to configure and use TrueWind for best possible results.
LK8000 v1.20 USER MANUAL
- (c) 2010 by Paolo Ventafridda
71
TrueWind Configuration
Configuration is done once for all inside Config System menu 5 "Glide computer".
TrueWind IAS
The IAS box should be set to a reasonable glide speed you can keep with no problems going
straight.
•
By default this speed is 120kmh, or 64knots. You can change this value, but our advice is
that you don't choose a slow speed because of difficulty to maintain it constant during
turbulence. It is normally easier to keep a constant speed if your aircraft is flying fast.
•
You are choosing the indicated air speed you shall read on your glider's speed indicator
(anemometer), at any altitude.
PARAGLIDERS should choose the Basic Speed ("Hands Up speed") of their wing. Check
the basic speed for your wing at www.para2000.org
•
•
You must stabilize your air speed to this value for a "TrueWind" period (some seconds
really) during flight before asking for the TrueWind calculated.
TrueWind Period
The Period box lets you choose the amount of time, in seconds, you will be holding speed and
heading during straight flight before asking for the wind to be calculated.
A value between 8 and 15 is normally OK. Suggested value is 10.
There is a "tolerance" to this time period, assuming that you couldn't keep track and speed
constant enough. At least 70% of that "TrueWind period" must be satisfied, nevertheless.
LK8000 v1.20 USER MANUAL
- (c) 2010 by Paolo Ventafridda
72
Using TrueWind during flight
Now, while you are flying straight, in order to get TrueWind you need to follow 3 simple steps:
Step 1 : CHANGE YOUR HEADING
Change direction, and looking at your analog compass keep heading to either
0, 30, 60, 90, 120, 150, 210, 240, 300, 330 degrees.
These values are indicated on your aeronautical compass as
N 3 6 E 12 15 S 21 24 W 30 33
In practice, you have to keep a constant heading, and you should choose the best value you can
keep under control on your aeronautical analog magnetic compass.
Choose the direction which better suits your current route. You will have to deviate
direction, of course, but that's necessary only for a few seconds, and max deviation will be
15 degrees, as an average.
Be precise, and follow your compass until you are heading to one of the "principal" directions.
Step 2 : CHANGE YOUR SPEED
Now that you are heading constantly, stabilize your speed to the TrueWind IAS that you have
chosen in the configuration. When your speed is correct keep it and count up to 10 seconds
depending on the period of time you have configured.
Don't worry if your speed is not exactly the chosen one, because LK8000 will be calculating
your average speed during this period of time. Just do your best.
LK8000 v1.20 USER MANUAL
- (c) 2010 by Paolo Ventafridda
73
Step 3 : PRESS BUTTONS AND GET THE WIND!
You are done! You have been heading constantly toward a "principal" compass direction, and you
have been keeping the chosen indicated air for enough seconds.
Allright! Call Menu, and press TrueWind button.
Select the value you have been reading on your analog compass: there are only three buttons!
N S E W
3 12 21 30
6 15 24 33
You will be instantly given Wind speed and direction (from), and the Quality factor. You are asked
if you want to use these values.
Press Yes and the wind will be updated and used by the software. Press No and it will be ignored.
You can repeat the procedure if you think something went wrong.
LK8000 v1.20 USER MANUAL
- (c) 2010 by Paolo Ventafridda
74
TrueWind messages and Auto-Retry
If you did not keep heading and/or speed for enough time constantly, you will be told what's the
problem. Don't give up! Keep flying straight, holding speed and direction: TrueWind will
automatically retry to calculate the wind in the next 20 seconds. As soon as there is enough
data to calculate the wind, the message will automagically appear on screen
If you could not make it in the next 20 seconds too, then no error message is given. Better luck
next time!
If there is a very strong wind that is making your ground direction very different
compass reading, you will be told as well.
from your
TrueWind Quality Result
A "Quality" of TrueWind is reported each time, based on how much you could satisfy the
"TrueWind period".
For example, if you set 10 seconds TrueWind Period, which is the default, wind will be calculated
even if you could keep constant speed and track for only 7 seconds, with a Quality of 70%.
Quality is considering "ground speed quality" and "heading quality" at the same time, for your
information.
So if you could keep speed for 7 seconds, and heading for 9, quality will be 80%.
LK8000 v1.20 USER MANUAL
- (c) 2010 by Paolo Ventafridda
75
Accelerations and compass errors - very important!
You are flying straight, and you are ready to test the TrueWind for the first time. You only have to
keep direction and speed constant, right? It does look easy.
You accomplish the first step choosing a plain East direction. Neat and big on your compass.
Your aircraft is now pointing to east, no doubts. And it is not rolling either: wonderful!
Now it's time for step 2: you want to stabilize the speed to -say- 100kmh.
You trim a bit the elevator, to get to your 100kmh , but all of a sudden something happens: your
compass is not pointing to East anymore! It is actually turning. Ouch!
So you start back from step 1, and you have some problems this time because it looks like your
compass is not working that well.but finally you manage to point East again.
Back to step 2, trim a bit... and OUCH, compass problem again: it is turning!
What's going on?
Mystery solved
Explanation from the web may help you in case you wonder what has happened.
(From pilot's web site)
The magnetic dip and the forces of inertia cause magnetic compass errors when accelerating and
decelerating on Easterly and westerly headings. Because of the pendulous-type mounting, the aft end of the
compass card is tilted upward when accelerating, and downward when decelerating during changes of
airspeed. When accelerating on either an east or west heading , the error appears as a turn indication
toward north. When decelerating on either of these headings, the compass indicates a turn toward south.
The word "ANDS" (Acceleration-North/Deceleration-South) may help you to remember the acceleration
error.
LK8000 v1.20 USER MANUAL
- (c) 2010 by Paolo Ventafridda
76
How to get along with acceleration errors on compass readouts
In two words: ignore them!
After Step 1, accomplish step 2 without bothering to look at the compass. Keep concentrated on
the airspeed, instead. Assume that your compass is still reading OK, and it is not really turning.
Acceleration is making the compass turn if you are heading East or West, or nearby. But as you
can verify by yourself, your aircraft is not really turning, is it?
Once you are satisfied with Step 1, level your roll angle and go for Step 2, and once Step 2 is over
ask for results on Step 3. Do not look at the compass after Step 1, or you will go crazy.
North and South vs East and West
As you can understand from the previous explanation, your compass won't suffer too much while
you accelerate towards N or S. This is making N and S direction easier to point to, looking at the
compass. However any direction is OK, as long as you know how to get along with wrong
compass readings.
How does it work?
How does the TrueWind know that you are heading north, for example, if you don't have a digital
compass?
That is another trick, with some limits. Let's assume you have chosen "N E S W" button, trying to
keep north on your compass.
We assume that if your ground track direction is 020 , you are trying to keep 000 , and you are
drifted 20 degrees by the wind. Or, if your ground direction is 070, we assume you are keeping
090 (that is: EAST) on your compass.
However, if we read 045 ground course, it is not possible to know if you are heading N or E.
The "dead zone", or "uncertain" zone, ranges from 035 to 055 in this case. So, a course angle of
035-055, 125-145, 215-235 and 305-325 degrees is considered invalid. We cannot be sure about
your heading intentions. That's of course valid in the case you have pressed "N E S W".
Wrong wind readouts? The principle cause does not depend on the pilot precision,
because TrueWind will average values and correct and smooth errors. Instead, the main
problem could be the calibration of your airspeed indicator and especially that of your
analog compass. We can't do miracles in this case.
TrueWind with an Air Speed Indicator connected
If you are lucky to have IAS/TAS being sent to LK8000, such as with Zander, Cambridge, LX,
Digifly, Compeo, etc. then TrueWind will automatically use this IAS. You don't need to configure
the TrueWind IAS in config system menu 5.
Just head correctly and keep a constant indicated air speed, whatever you like. But keep it
constant!
LK8000 v1.20 USER MANUAL
- (c) 2010 by Paolo Ventafridda
77
TrueWind and Condor Simulator
LK8000 since version 1.20 has automatic wind setting, constantly updating internally the wind that
Condor is sending through NMEA. Thus, you will always get correct wind in real time. No need to
use TrueWind.
The TrueWind calculation is nevertheless available. Assuming you are doing tests on Condor to
use TrueWind, you will need to keep speed and heading as usual, just like if you had no IAS
available. LK8000 knows that you are using Condor, and if you are asking for TrueWind it will let
you have it as in a real glider, with no cheating. You don't need to change device name.
TrueWind with a Delta or a Paraglider
Normally on a Delta or Para you don't have an analog compass, so you don't know your real
heading. Some instruments such as Garmin 76S series do have an electronic compass available,
but it is working only when correctly positioned otherwise it is giving random values. You may buy
a good trekking compass, which is always a good idea also for navigation in case the GPS fails to
work.
Airspeed is available on some instruments, such as Flytec, Compeo, Digifly, otherwise the best
solution is to use the "Hands Up" speed and of course.. to put up your hands.
The basic trim speed for paraglider's wings - also for competition wings - is 39 km/h.
The TrueWind Period should be lowered to 8 seconds.
If you don't have either a good compass or the air speed indicator, or you can't keep Hands Up
speed, then it is time to grasp that bottle of Wild Turkey we have been talking about a few pages
back, and forget TrueWind.
LK8000 v1.20 USER MANUAL
- (c) 2010 by Paolo Ventafridda
78
Basic Settings: Barometric altitude and QNH
If your NMEA feed is providing barometric altitude, you should select it inside system config menu
5, "Use baro altitude" first. Your baro altitude will be at all effects used internally for navigation.
Baro altitude is really a pressure measurement, and it works the same as on wrist altimeters such
as a Suunto or a Casio. Flarm, LX, Zander, Cambridge, etc. are all reporting the same altitude
being based on digital pressure sensors.
This altitude is relative to a certain pressure assumed on Mean Sea Level: 1013.25hPa . It is
called Standard Pressure, and any altitude relative to standard pressure is called QNE. Air
spaces and air navigation are all relative to standard atmosphere, and thus they are all using
standard pressure.
However, you know that pressure changes, and your altimeter needs to be calibrated before
takeoff, regulating the pressure. Normally, you simply adjust the altitude to the correct known
ground altitude, and the reference pressure inside the altimeter is set accordingly automatically.
The new pressure is called QNH.
Now, from Config menu, Basic Settings you can change either the Altitude or the QNH.
You need a valid baro altitude available first, of course. And you normally do it once before takeoff.
Adjust the altitude to the known correct ground altitude, and you will see that the QNH pressure is
adjusted as well. During flight, you may ask your AFIS for QNH: change the QNH and your altitude
will be recalibrated.
Automatic QNH and QFE
QNH auto calibration
LK will try to guess and set automagically your QNH (your Altitude, really) at startup.
Don't be surprised if your QNH seems good without having regulated anything!
Let's call it QNH auto-calibration. It works only if:
•
•
•
•
•
•
you have an incoming barometric altitude from a vario of course
you have a valid GPS fix
you have configured terrain data and you are standing on a known terrain
you are not moving
it is the first time attempting to adjust automatically QNH (i.e.: NOT after landing)
you haven't changed QNH yourself yet: of course LK will not change your settings.
The first attempt requires a valid GPS fix. LK will look at your position immediately, and if you are
close to your home airport (<2km from your home airport waypoint position) then your Home
waypoint altitude will be used. We are assuming here that you have set a very correct known
altitude for home! In this case, the baro pressure will be set in order to match the home airport
altitude. This is the best possible guess.
LK8000 v1.20 USER MANUAL
- (c) 2010 by Paolo Ventafridda
79
Otherwise, LK will try to use the terrain (approximated) altitude at your position , which normally
requires further manual adjusting in Basic Settings because terrain is never exact being an
average of an area.
QFE auto calibration
QFE is using either GPS altitude, or BARO altitude if selected. QFE is reset automatically to 0
while on ground.
It will NOT be reset to zero after landing.
LK is using a simple QFE approach, because it is not considering any pressure.
It is basically an altitude offset which is fixed, and related either to GPS or BARO altitude.
For this reason, changing QNH while airborn will not change QFE accordingly
QFE manual reset
QFE can also be reset manually from CONFIG 3.3 menu button. You will be asked for
confirmation.
LK8000 v1.20 USER MANUAL
- (c) 2010 by Paolo Ventafridda
80
Basic Settings: W ing Loading
Wing loading is the result of glider weight divided by wing's surface. While the wing area does not
change, the weight for this calculation can change a lot giving as a result different wing loadings.
When you select a glider, or a WinPilot polar custom polar file, you are actually telling LK:
•
•
•
what was the weight in use during tests for the polar flight, that gave following results
what is the maximum water ballast you can load
and what does the polar curve look like, for that default weight
In LK you can change the wing loading simply selecting a value in Basic Settings. Once set, the
polar curve is shifted correctly. You don't need to change the polar itself!
It is very wrong to change the polar weight value, without recalculating also sink rates!
Be careful: if you are using a WinPilot custom polar, you don't have any wing area value in there!
So, no calculation of wing loading is possible, and thus in Basic Settings, no Wing Loading will be
selectable.
To fix this problem, a new polar field is managed inside WinPilot polar file. See the example which
is also inside the _Polar subdirectory .
LK8000 Polar file explanation
You can create your own polar file, which is based on WinPilot format. LK has an optional
additional field, appended, for Wing Area.
Without wing area, you can't change wing loading in Basic Settings. Since the wing area of your
glider is an easy to find, and a fixed parameter we strongly suggest that you add this additional
parameter to the default WinPilot polar file. Wing area is in square meters.
Before explaining the format of a polar line, be sure to understand the following: a polar
defines the sink rate of a glider at 3 different speeds, in order to provide later an
interpolation for your current speed and determine the estimated sink rate.
Whoever made the polar, has determined these values using a glider with a certain weight:
this weight was normally without ballast and includes also the pilot's weight. It is easy to
understand: you jump on your glider, and you fly away measuring sink rates. The weight
matters a lot!
It is also called "Dry All Up Weight" (Dry AUW), so you should not change the weight field
unless you are actually creating from scratch your polar, measuring also sink rates!
You can change the real gross weight of your glider (you+glider+parachute+whatever), ballast
apart, simply changing in Basic Settings the wing loading. In that case, the polar is shifted
correctly, and these sink rates are still valuable.
If you don't understand what we are talking about, then use a predefined polar and do not change
anything inside Basic Settings.. (but probably you should ask a mate for some help about these
things, as well!).
LK8000 v1.20 USER MANUAL
- (c) 2010 by Paolo Ventafridda
81
Winpilot Polar file example
All lines starting with a * are comments of course
•
•
•
•
Field 1: Gross weight of the glider, excluding ballast, when the values were measured
Field 2: Max ballast you can load (water). It will add wing loading, separately
Field 3-4, 5-6, 7-8 are couples of speed, sink rate in km/h and m/s. These values are used
to create an interpolated curve of sink rates.
Field 9: New and Optional! Normally winpilot does not have this value. Put here at all cost
the glider wing surface area in square meters (m2). If the polar curve you are using does
not have this value, go on wikipedia to find the wing area for that glider and add it after a
comma.
Here is the polar for a glider:
•
•
•
•
•
•
that during test flight was weighting 330kg including pilot and everything
that can load extra 90 liters of water ballast
that at 75km/h has a sink rate of 0.7 m/s
at 93 km/h of 0,74
at 185 km/h sinks at 3.1 m/s
and finally that has a wing surface of 10.6 m2.
330, 90,75.0,-0.7,93.0,-0.74, 185.00,-3.1,10.6
Thus, the polar was calculated with a default wing loading of 31.1 kg/m2.
LK8000 v1.20 USER MANUAL
- (c) 2010 by Paolo Ventafridda
82
V i s u al G l i de
VisualGlide draws on the map screen some arcs, each one representing a loss of height and a
distance. It is triggered by VisualGlide menu button inside Menu Display 1.
The represented loss of height is in units of 100m or 300ft depending on the metrics you chose,
and it is calculated based on your current glide ratio.
This screenshot is showing a real
usage of VG during flight: you are
about to leave terrain and
mountain to cross a large lake!
How do you know how far is the
next possible thermal point? How
large is the lake? What will the
height loss be, approximately, if
you keep flying as in the past
minutes?
The VisualGlide will let you know
all of this information at a glance.
In the picture, we can immediately
read the distance to the top of the
next mountain after crossing the
lake: it is after the third circle. On
the second circle we read 7km, and on the 4th circle (not visible much in this shot) 14km. So each
arc in this picture represents 3.5km.
Now we know that the top of "Mottarone" mountain is about 12km away.
We also know that, with the current glide ratio of 36 (see the big number of the left of map) we
shall approximately lose something more than 300m of height.
If the glide ratio changes, those
arcs are changed as well with their
values.
A minute later, while we are on the
downwind part of the mountain
that we are leaving, our glide ratio
falls down to 26. With this glide
ratio we would loose 400m height
to get to Mottarone, which is now
10km far.
The glide ratio in use is the
average one, calculated on a
selectable period of time (2
minutes by default).
LK8000 v1.20 USER MANUAL
- (c) 2010 by Paolo Ventafridda
83
VisualGlide limiters
Minimum glide ratio accepted is 1/4 of your best LD, and maximum glide ratio accepted is your
best LD.
In other words, even if you fly with tail wind at 30% better than your best LD factor, VG will
limit your glide to best LD anyway. This is because we want to paint a conservative value,
without tail wind and/or energetic routes.
On the contrary, if you are flying in a head wind or simply at a higher MC, VG will show your real
glide ratio.
Please understand that the VisualGlide is only painting your current Glide Ratio on the moving
map, without considering safety issues of any kind. If it is windy, and you change direction,
remember that your glide ratio will be fully valuable only after the configured period of time for
averaging.
VisualGlide does not account for wind! It simply uses the wind effect on your ground efficiency.
Visual glide can also be used to simply visualize distances on the map if you ignore the height
values. Distances are an absolute value, and are always correctly scaled on your map.
LK8000 v1.20 USER MANUAL
- (c) 2010 by Paolo Ventafridda
84
Configuring LK8000 for Paragliding
The following configuration is a good example. But first of all:
•
•
select Aircraft Category: Paraglider in system config menu 7
change from Basic to Expert menu
2. Airspace
Use black Outline: Off
3. Map Display
Labels: Names
Trail Length: Short
Orientation: Track Up
Auto Zoom: Off
Trail Drift: Off
Trail Width: 8 to 14 (I use at 12)
Circling Zoom: On
Declutter waypoints: Low
Declutter landings: Low
4. Terrain
Terrain display: Off
Topology display: On
Empty mapcolor: * (LCD Green)
5. Glide Computer
Auto Wind: Circling
TrueWind IAS: 39kh
TrueWind Period: 8 s
Auto Mc mode: Both
L/D average period: 15 Seconds
Lift Center: Circle at Center
Block Speed to fly*: Off
Auto Force Final Glide*: Off
Nav by baro altitude: On
6. Safety Factors
Safety Alt. Mode: Landables and TurnPoints
7. Aircraft
Category: Paraglider/Delta
Type: Para EN A/DHV1, Para EN B/DHV12, Para EN C/DHV2, Para EN D/DHV23 or Para
Competition, Delta USHPA 2, 3 , 4
LK8000 v1.20 USER MANUAL
- (c) 2010 by Paolo Ventafridda
85
8. Devices - Bräuniger Compeo, Flymaster F1, Digifly are supported by LK8000
Device A
Name: Flymaster F1, Compeo, Digifly (Device A is used for the external devices, if you don't
have external device use Generic for the internal GPS)
Port: COM7
Baud: 57600
Device B
Name: Generic (use device B for the internal GPS, if you don't have internal GPS put the
same of Device A)
Port: COM7
Baud: 57600
Geoid Altitude: On
Serial Mode: Normal or Polling (if you have problems with Normal mode)
9. Units
Aircaft/Wind Speed: Metric
Distance: Metric
Lift: M/S
Altitude: Meters
Task Speed: Metric
10. Interface
Safety Lock: Off
Menu Timeout: 16s
Text input Style: Keyboard
Virtual Keys: On
Iphone Gestures: Normal
Map Locking: On
11. Appearance
Glider Position: 50%
Landables Icons: Alternate
Landables Style: Boxed. with units
Landables value: Arrival Altitude
Inverse b/w colors: On
Waypoints text style: Values White
Hide Units: Off
12. Fonts
13. Map Overlays
Screen Data: Full Map Overlay
MacGready Value: Enabled
Glide Terrain line: Shade
Glide Bar indicator: Next Turnpoint
Variometer Bar: Vario Rainbow
Thermal Bar: Off
Track Line: Off
FLARM on map: Off
LK8000 v1.20 USER MANUAL
- (c) 2010 by Paolo Ventafridda
86
14. Task
Auto Advance: Auto
Start Type: Cylinder
Start Radius: 400m
Sector Type: Cylinder
Sector Radius: 400m
Finish Type: Cylinder
Sector Radius: 400m
15. Task Rules
16. Infobox cruise
1.
2.
3.
4.
5.
6.
7.
8.
Speed Dolphin
Home distance
Next ETE
Task Distance
Task Alt.Arrival
Ext.Batt.Bank
Ext.Batt.1 Voltage
Ext.Batt.2 Voltage
17. Infobox circling
1.
2.
3.
4.
5.
6.
7.
8.
Thermal Gain (or Average thermal strength)
Home distance
Next ETE
Task distance
Task Alt.Arrival
Ext.Batt.Bank
Ext.Batt.1 Voltage
Ext.Batt.2 Voltage
18. Infobox Final Glide
1.
2.
3.
4.
5.
6.
7.
8.
Speed Dolphin
Home distance
Next ETE
Task Distance
Task Alt.Arrival
Ext.Batt.Bank
Ext.Batt.1 Voltage
Ext.Batt.2 Voltage
19. Infobox Aux
1.
2.
3.
4.
5.
6.
7.
8.
Ext.Batt.Bank
Ext.Batt.1 Voltage
Ext.Batt.2 Voltage
Altitude QNH
Speed ground
Next Waypoint
Wind Speed
MacCready Setting
20. Logger
Time step cruise: 1s
Time step circling: 1s
Short File name: Off
Autologger: On
LK8000 v1.20 USER MANUAL
- (c) 2010 by Paolo Ventafridda
87
21. Waypoint Edit
22. System
Use GPS time: On
Autoback Light: On
Auto SoundVolume: On
23. Paragliders/Delta Specials
Circ. zoom Value: Standard
Cruize zoom: 4
[ Courtesy of Sergio Silva ]
LK8000 v1.20 USER MANUAL
- (c) 2010 by Paolo Ventafridda
88
Infobox Values
The following is a list of new infoboxes available only in LK8000 , and those that have changed
from XCSoar 5.2.4. When you select an infobox from System Config menu 16,17,18,19 there's an
Help button for each one with a complete description.
Code
Name
Description
IAS or eIAS
Airspeed IAS
Indicated Airspeed reported by a supported external intelligent
vario. If no sensor is available, it is estimated using current wind
and air density at current altitude. In this case it is entitled eIAS
TAS or eTAS Airspeed TAS
True Airspeed reported by a supported external intelligent vario. If
no sensor is available, it is estimated using current wind and air
density at current altitude. In this case it is entitled eTAS
aAGL
Altern AGL
Altitude above ground level with units inverted: if you are using
meters, than it will be in feet, if you are using feet than it will be in
meters.
aAlt
Altern QNH
QNH altitude with units inverted: if you are using meters, than it
will be in feet. If you are using feet than it will be in meters.
HBAR
Altitude BARO This is the barometric altitude obtained from a GPS equipped with
pressure sensor, or a supported external intelligent vario. If you
have selected Use Baro Altitude in system config menu 5, then
this altitude is also shown as QNH altitude, and used internally for
all calculations.
HGPS
Altitude GPS
This is the altitude reported from the GPS. Depending on your
GPS device it can be quite accurate or very wrong sometimes.
Expecially if you are using a car navigator gps, the reported
altitude can be very wrong during thermalling. If you have no Baro
Altitude available, or you haven't selected it inside configu menu
5, then this GPS altitude is going to be used internally for all
calculations. QNH altitude can use either GPS or Baro altitude.
Normally you should use as main infobox the QNH altitude,
because it will always tell you what is being used internally.
QFE
Altitude QFE
Automatic QFE. This altitude value is using GPS or Baro altitude
and it is constantly reset to 0 on ground before taking off. After
takeoff, it is no more reset automatically even if on ground.
Changing QFE does not affect QNH calculations. QFE is not used
for calculations, it is only a reference for the pilot.
Alt
Altitude QNH
This is the heigth above mean sea level reported by the GPS or
by the Baro sensor (if pressure altitude is available and it selected
to be used). It is the altitude used internally for all calculations.
GPS altitude and Baro altitude infoboxes are available too. One of
those two values is used for the QNH altitude. Use THIS altitude
as MAIN reference, since this is the one being used by LK8000.
LK8000 v1.20 USER MANUAL
- (c) 2010 by Paolo Ventafridda
89
Battery
Battery
On PDA and PNA systems, this gives the percent battery capacity
available. If ending with a C it means that the battery is under
charge, if ending with a D it means that battery is discharging.
xBatt1 xBatt2 External
Batteries
External device battery bank 1 and 2 voltages, if available.
xBank
External
Battey Bank
External device battery bank in use, if available
FL
Flight Level
Altitude Flight Level indicator. FL is expressed in hundreds of feet.
This indicator is using current altitude which is not necessarily
barometric, and in any case not necessarily calculated on the
standard atmosphere. In other words, it is not accurate and can be
very wrong even by some hundreds feet! So use it as an
approximated indicator.
Odom
Odometer
The distance made since takeoff, calculated each second, also
while circling. This value is reset to zero at takeoff, and cannot be
reset in any other way. This value is calculated just like if you were
driving a car on a flat surface.
Req.E
Next
The required glide ratio to reach the next waypoint, given by the
Req.Efficiency distance to next waypoint divided by the heigth required to arrive
at the Safety Arrival Altitude. Over 199 and below 1 no value is
shown. This is a pure geometric calculation, equal to Garmin,
Naviter and most common other instruments.
NxtArr
Next Alt.Arrival Arrival Altitude at the next waypoint altitude, calculated for current
MacCready. It does not use Safety MC and does not use safety
altitude unless it is a landing point, unless configured to do so.
Average
Aver
LK8000 v1.20 USER MANUAL
The distance made in the configured period of time, divided by the
altitude lost since then. Negative values are shown as OO (infin)
and indicate climbing cruise (heigth gain). Over 200 this value is
shown as OO too.
You can configure the period of averaging in the System Config
menu. Suggested values for this configuration are 60, 90, 120.
Lower values will be closed to Instant Efficiency, and higher
values will be closed to Cruise efficiency (efficiency from the last
thermal).
Notice that the distance is NOT the straight line between your old
an new position: it is exactly the distance you have made even in
a zigzag glide. This value is not calculated while circling.
- (c) 2010 by Paolo Ventafridda
90
ADDENDUM
Version 1.20b released March 18th 2010
Z o o m Ou t
Clicking on the upper left corner on the moving map screen will result in a zoom-out action for 20
seconds. After this time, zoom will be back to previous scale.
This was previously available only for paragliders.
Zoom out scales are different for gliders and para and cannot be adjusted.
In addition, during those 20 seconds of zoom out, you can click again on the upper left corner to
dismiss the function and be immediately back to normal zoom.
Battery Warnings
Battery messages are now limited to a max of 30, not including those about critical conditions.
In case you have a faulty charging process, or a buggy device, this will solve an annoying problem
of too many notifications.
ActiveMap
When map is active (ActiveMap ON) , short clicking on the map will result in selecting the nearest
waypoint's details. This is the old beahaviour of LK8000, and it is still the default.
During flights, it is very difficult to select a waypoint by clicking on it on the map. Many pilots
requested that this feature could be disabled, and Paragliders expecially requested the MapLock
facility.
Disabling ActiveMap will no more select waypoints. Instead, if clicking on the upper half part of the
map will result in zoom in, and clicking on lower part of the map will result in zoom out just like with
Virtual Keys, but with a much faster response.
ActiveMap is still compatible and can be mixed with Virtual Keys and MapLock. However, using
also virtual keys will require a very short click to obtain a zoom action. It is better to disable Virtual
Keys while Active Map is not desired, and you prefer to have fast zoom in and zoom out expecially
on PNA devices.
ActiveMap OFF will still allow you to select airspaces of course.
ActiveMap can be permanently enabled inside System Config menu 10 "Interface".
ActiveMap can also be temporarily enabled and disabled from Config menu 3/3.
LK8000 v1.20 USER MANUAL
- (c) 2010 by Paolo Ventafridda
91
Introduction..........................................................................................................................................2
LK8000 vs XCSoar......................................................................................................................2
This manual is incomplete ...............................................................................................................3
No Warranty ................................................................................................................................3
Supported devices ................................................................................................................................4
Supported screen resolutions ...........................................................................................................4
Landscape vs Portrait mode.............................................................................................................5
Install LK8000 .....................................................................................................................................7
SD CARD INSTALL ......................................................................................................................7
DEVICE MEMORY INSTALL ......................................................................................................8
RUNTIME.LOG..............................................................................................................................8
PC INSTALL...................................................................................................................................8
FLY or SIM version.........................................................................................................................8
Using the LK8000 touchscreen ...........................................................................................................9
LK's Turbulence-Proof User Interface............................................................................................9
Blind clicks ......................................................................................................................................9
The welcome screen ......................................................................................................................10
Virtual Keys and "Blind clicks".....................................................................................................11
Screen Modes.............................................................................................................................11
Screen mode Moving Map.................................................................................................................12
Moving map touchscreen...............................................................................................................13
Bottom Bar touchscreen ................................................................................................................13
Menu Button ..................................................................................................................................14
Screen views in Moving Map ........................................................................................................14
Screen Views: Set Map..................................................................................................................15
Change position of the glider and screen orientation during flight ...............................................15
Screen View: PAN mode..............................................................................................................16
SIM mode only: change position of the aircraft on the moving map ............................................16
Screen View: IBOX mode ............................................................................................................18
"NavBoxes" on the BottomBar..........................................................................................................19
NavBoxes stripes ...........................................................................................................................20
NAV1 - Navigation....................................................................................................................20
ALT2 - Altitudes........................................................................................................................20
STA3 - statistics.........................................................................................................................20
TSK4 - task information ............................................................................................................21
ATN5 - Alternates .....................................................................................................................21
SYS6 - System info ...................................................................................................................21
Screen mode Info Pages....................................................................................................................22
Infopage 1.1 CRUISE...................................................................................................................22
Touchscreen Gestures for Info Pages ............................................................................................23
Info Page 1.2 Thermal ...................................................................................................................24
Info Page 1.3 Task .........................................................................................................................25
Info Page 1.4 Custom ...................................................................................................................26
Info Page 1.5 Turn Rate Indicator .................................................................................................27
Screen Mode Nearest ........................................................................................................................28
Nearest Page 2.1 Airports ...........................................................................................................28
Touchscreen Gestures for Nearest Pages.......................................................................................29
Nearest Page 2.2 Landables...........................................................................................................30
Nearest Page 2.3 Turnpoints..........................................................................................................31
LK8000 v1.20 USER MANUAL
- (c) 2010 by Paolo Ventafridda
92
Sorting modes inside Nearest pages .............................................................................................31
Screen Mode Commons....................................................................................................................32
Commons Page 3.1 Commons.......................................................................................................32
Commons Page 3.2 History ..........................................................................................................33
Advanced Dual Port Communications ..............................................................................................34
Fallback mechanism ......................................................................................................................35
Automatic and Manual Comm Port Restart...................................................................................35
Baro Altitude and Air Sensors.......................................................................................................36
BlueTooth Devices ........................................................................................................................36
New Microsoft Windows Mobile 6 Intermediate Driver GPS .....................................................37
PNAs devices with internal GPS + BlueTooth..............................................................................37
Smart message notifications ..........................................................................................................37
External Devices ................................................................................................................................38
Condor Simulator...........................................................................................................................38
DigiFly Leonardo..........................................................................................................................38
Brauniger / Flytec Compeo 5030...................................................................................................39
Flymaster F1 ..................................................................................................................................39
FLARM..........................................................................................................................................40
Baud Rate menu.........................................................................................................................40
Leds and Sounds ........................................................................................................................41
Stealth Modes ............................................................................................................................41
Radio Range...............................................................................................................................42
Traffic on the moving map ........................................................................................................42
Traffic on Info Page...................................................................................................................43
FLARM support is still work in progress!.................................................................................43
Multiple waypoint's formats in LK8000............................................................................................44
Waypoint Names, Task Waypoints, History Waypoints ...............................................................45
SeeYou Waypoint files ..................................................................................................................45
COMPEgps Waypoint files ...........................................................................................................46
Changing Waypoint files, and Home Waypoint...........................................................................46
TAKEOFF Virtual waypoint, and Home waypoint.......................................................................47
Moving Map Overlays .......................................................................................................................48
Map background color with no terrain .............................................................................................51
The Snail Trail ...................................................................................................................................53
Estimated IAS, NettoVario and Speed To Fly explained .................................................................55
IntelliMap Labels...............................................................................................................................56
Declutter waypoints: Disabled.......................................................................................................57
Declutter waypoints: Low.............................................................................................................57
Declutter waypoints: High.............................................................................................................57
Landables and decluttering ............................................................................................................58
Landables' styles and values ..........................................................................................................58
Declutter Landables: Disabled.......................................................................................................59
Declutter Landables: Low..............................................................................................................59
Declutter Landables: High.............................................................................................................60
Beyond colors and numbers..........................................................................................................60
Arrival Altitude Explanation .............................................................................................................61
Obstacles and Red Crosses on the moving map ................................................................................62
Notes on Obstacle calculation .......................................................................................................63
BestAlternate .....................................................................................................................................64
How does the BestAlternate "think" ? ...........................................................................................65
Think in advance! ..........................................................................................................................66
LK8000 v1.20 USER MANUAL
- (c) 2010 by Paolo Ventafridda
93
Takeoff and Landing detection ..........................................................................................................67
Battery Manager v1 ...........................................................................................................................68
Save and Load Profiles ......................................................................................................................69
TrueWind Calculation v1 ..................................................................................................................71
TrueWind Configuration ...............................................................................................................72
TrueWind IAS ...........................................................................................................................72
TrueWind Period .......................................................................................................................72
Using TrueWind during flight .......................................................................................................73
Step 1 : CHANGE YOUR HEADING......................................................................................73
Step 2 : CHANGE YOUR SPEED............................................................................................73
Step 3 : PRESS BUTTONS AND GET THE WIND! ..............................................................74
TrueWind messages and Auto-Retry.........................................................................................75
TrueWind Quality Result...............................................................................................................75
Accelerations and compass errors - very important! .....................................................................76
Mystery solved...........................................................................................................................76
How to get along with acceleration errors on compass readouts...............................................77
North and South vs East and West ............................................................................................77
How does it work? .........................................................................................................................77
TrueWind with an Air Speed Indicator connected ........................................................................77
TrueWind and Condor Simulator ..................................................................................................78
TrueWind with a Delta or a Paraglider.........................................................................................78
Basic Settings: Barometric altitude and QNH ..................................................................................79
Automatic QNH and QFE .............................................................................................................79
QNH auto calibration.................................................................................................................79
QFE auto calibration..................................................................................................................80
QFE manual reset ......................................................................................................................80
Basic Settings: Wing Loading ..........................................................................................................81
LK8000 Polar file explanation.....................................................................................................81
Winpilot Polar file example.......................................................................................................82
VisualGlide ........................................................................................................................................83
VisualGlide limiters.......................................................................................................................84
Configuring LK8000 for Paragliding ................................................................................................85
Infobox Values...................................................................................................................................89
ADDENDUM ....................................................................................................................................91
Version 1.20b released March 18th 2010 .....................................................................................91
Zoom Out...................................................................................................................................91
Battery Warnings .......................................................................................................................91
ActiveMap .................................................................................................................................91
LK8000 v1.20 USER MANUAL
- (c) 2010 by Paolo Ventafridda
94