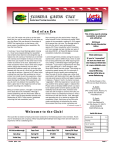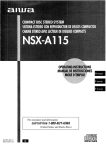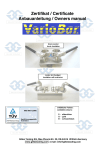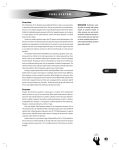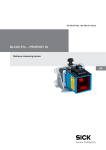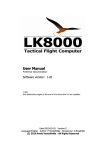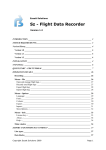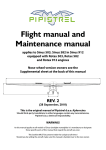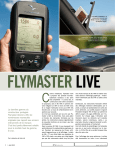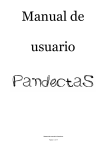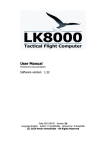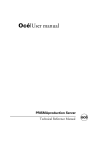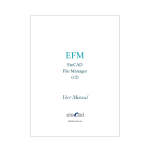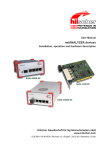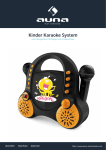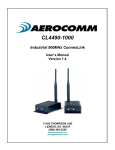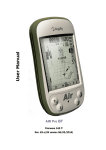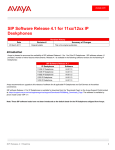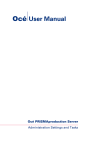Download LK8000 user guide - Wings and Wheels
Transcript
User Manual update Software version: 4.0 Written by Paolo Ventafridda and Ulli Heynen Revised by Dave Salmon (C) 2013 by the LK8000 Developers Team Released on February 24th, 2013 Introduction to LK v4 The development of version 4 took more than twelve months of work by different developers, as well as a team of about 350 pilots around the world who tested 17 intermediate versions reporting bugs, flaws and suggesting improvements. Version 4 maintains the traditional convenience in flight typical of LK, while adding advanced and innovative new features Many of the ideas in version 4 come from Ulli, who also developed them, either alone or with the help of other developers. During the development we have given importance in order to: 1. The reliability and the absolute stability of the software, which we consider mission critical being used in flight 2. The speed of execution, which was to allow its use even on slow processors, such as those used by navigators not only on the car but also by major manufacturers of similar equipment, such as Garmin, AvMap, etc.. 3. The ease of use and the reduction of the configuration parameters Happy reading The LK8000 team LK8000 Tactical Flight Computer - version 4.0 - User Manual Update 2 MULTIMAPS Overview See things from different perspectives. You have got several views, and all of them are only a single touch away. Choose what you want to see, and disable what you feel is not needed. Zoom in and out, as usual, and adjust top and sideviews separately. See terrain ahead, look at 3D airspaces, examine the current glide path. Rescale side-topviews in each multimap, set display options for each multimap, and it is all saved automatically to your profile for the next time. Easy and powerful. You still have the good old main map, of course, plus M1, M2, M3 ... Multimaps are map pages that can be switched from the main map screen by simply touching on the left or on right middle screen, as in the following picture: Maps are then rotated to M1, M2, M3 etc. until the main map is shown again, in a loop. Touching on the left part will make multimaps rotate backwards. As an example, this is what you can expect by rotating through multimaps: LK8000 Tactical Flight Computer - version 4.0 - User Manual Update 3 Each multimap is numbered 1 to 5, in the bottom right corner, and each has a different sound for rotation without looking at the screen. The multimap 5 is dedicated to Flarm Radar, and it is available only if a Flarm device is connected. Configuration of multimaps Multimaps can be disabled-enabled in system configuration Each multimap can be set as Normal, North Up, Disabled. • • • Disabled will skip that multimap in the rotation, and that multimap is permanently unavailable until enabled again. Normal will show the map in track to the right orientation. NorthUp will show the map in north-up orientation. Multimap 5 (Flarm radar) cannot be disabled, if a flarm is connected. Many parameters of each multimap, including the main map, can be set . You can make changes using the menu buttons in Display 2. These buttons are changing things inside the currently selected multimap. Changes are saved automatically to configuration, for each multimap. LK8000 Tactical Flight Computer - version 4.0 - User Manual Update 4 So the next time you run LK, or load a profile, you will find exactly the same configuration that you selected for each multimap. Display 1/3 buttons Labels Clicking on this button will change actions through: Labels WPTS Labels TOPO Labels ALL OFF Labels ALL ON Shows only waypoint labels, no topology labels. Shows only topology labels, no waypoint labels No labels are shown All labels are shown Topology will enable-disable topology, of course. If topology is disabled, water courses (sea, lakes, rivers) are still shown. Terrain will enable-disable terrain Overlays will toggle overlays on screen. If you have no special gauges activated , the action is simply a toggle between ON and OFF. If you have configured some gauges such like: Variometer bar, Glide bar indicator, Thermal bar or anything else that appears with the overlays, then this button is toggling between ALL ON TEXT GAUGES ALL OFF Show only textual overlays Show only graphics overlays, no textual Split screen in Multimaps The screen in multimaps can be split into two separated windows. These two windows can be resized at anytime by doing a gesture up or down on the screen, like for changing pages. LK8000 Tactical Flight Computer - version 4.0 - User Manual Update 5 When you "swipe" down, you enlarge the top window (red action). When you swipe up (blue action) you enlarge the bottom window. Depending on multimap type, these windows can be resized to full screen, or only to a minimum or maximum size. Enlarging topview. Topview made fullscreen Sideview enlarged LK8000 Tactical Flight Computer - version 4.0 - User Manual Update 6 Sideview made fullscreen And of course you can enable-disable overlays at anytime. Custom keys in Multimaps All customkeys are working in the multimaps, except the screen center. Airspace click on Clicking on sideview (bottom window only) airspaces for a longer time will trigger airspace details. Zoom In and Out As in the main map, you can also zoom in and out in multimaps. Changes normally affect both top and bottom window,. On some multimap pages it is possible to change zoom separately in bottom window, for sideview rescaling. LK8000 Tactical Flight Computer - version 4.0 - User Manual Update 7 Airspace full view LK was designed in the past two years to give the pilot the best possible understanding on surrounding airspaces. This was accomplished by using both top and sideview as an instrument to render a 3D space . Not many softwares can offer such complete functionality. Available multimaps 1. 2. 3. 4. 5. Track view Target view Nearest airspace view Visual Glide Flarm Radar LK8000 Tactical Flight Computer - version 4.0 - User Manual Update 8 Multimap 1 : Track View The first multimap is general purpose, offering both topview and sideview. On landscape screens the "track right" is an alternate choice for viewing far ahead, similarly to track up in portrait mode. This is a general purpose multimap which is perfect as an alternate to main map, without overlays, or with a different topview for example, with no terrain, or only topology etc. Sideview is showing the glide path (blue line) extrapolated from last 20 seconds . Resizing the multimap page 1 You can resize the two windows by doing a gesture up or gesture down (swipe up/down). It is possible to resize either window to full size. Clicks on the multimap page 1 The M1 page works like all multimap pages: a short click at the top will zoom in, a short click at the bottom will zoom out on the topview window. If there is no topview window (because you have rescaled the visualglide fullscreen) then you get no zoom, simply. The virtualkeys are all operative: topleft, topright, except as in all multimaps, there is no center virtualkey,. • Long click on a sideview Airspace area will trigger airspace action Sideview zoom In/Out As in the other multimaps after a long click in the sideview area, a yellow dashed rectangle around the sideview will appear indicating zoom works on the sideview vertical scale. LK8000 Tactical Flight Computer - version 4.0 - User Manual Update 9 Now click up or down the screen, as usual for zoom operations. The zoom will be performed only on the sideview window. The sideview vertical scale is relative to your own altitude. Another long click in side- or topview will return to normal distance zoom mode Rescaling the sideview can be useful when flying in extremely flat lands or extremely mountain areas. In the first case, zoom in a lot on sideview will emphasize even small hills. LK8000 Tactical Flight Computer - version 4.0 - User Manual Update 10 Multimap 2 : Target View The second multimap is always showing the current track to the multitarget destination, and it is independent of your heading. It it an ideal line between your position and the destination. The "destination" is the selected multitarget: task, alternates, last thermal, team mate, home etc. If the current multitarget has no waypoint assigned (for example, an empty alternate 1), then M2 is the same as M1 (track view). When the sideview window is large enough, it will show also detailed information about the current glide at MC 0, the AGL altitude, the glide ratio required (in the example 1:17 for MC 0) . • Under the plane symbol we can find the height Above Ground Level (AGL:) • Underneath is the brown terrain profile and the elevation at the current position ( ELV:) • The blue lines represents the glide slope for the given Mc Value and Mc=0.0. This helps to see if it is possible to fly over a particular obstacle (airspace or mountain). The shown slopes are based on the current wind values and the selected glider polar assuming no vertical air movement. • On the right side, the destination waypoint is marked with a vertical white dashed line and the name of the waypoint. If there is an orange part at the bottom of the line, it indicates the safety altitude. This is displayed only if this waypoint is marked as a landable point. • The corresponding Mc arrival altitudes (above safety altitude) are displayed under the waypoint name and distance on the waypoint marker. If the terrain is “high enough” the waypoint elevation is also shown in the terrain profile under the marker. As soon as the arrival altitude is expected to be above safety altitude, the expected altitude above ground level is shown at the right side of the waypoint marker and the Mc arrival altitudes turn green. LK8000 Tactical Flight Computer - version 4.0 - User Manual Update 11 Autoscaled view The Target view is always automatically scaled to keep the desired destination in view, or with the same distance ratio. This is an important statement. This multimap will constantly change the zoom level to keep the target at the desired view. For example, if we have got half way to the destination.. .. you will see that the zoom has changed, automatically, and we still have the target at best visible zoom value. There is no need to adjust the zoom approaching a target, because M2 will do it for you! Sideview plane rendering The aircraft is shown in the sideview in the correct orientation, with respect to the target. See this example: LK8000 Tactical Flight Computer - version 4.0 - User Manual Update 12 Plane symbol Since this view does not represent the heading, the airplane symbols changes depending on the angle relative to the viewpoint. The Elevator as well as red (left) and green (right) wings help to identify the 3D plane orientation. Please note that the Plane symbol is not a true to scale model, it is much too big for the scale. So it might be drawn “into” mountains. Dynamic Vertical Zooming Climbed above 3000m the view is scrolled up, the sea level is no longer visible. The normal height of the sideview is from MSL to 2400m (8000ft). If we climb higher, the top of the diagram is increased to FL100 (3300m). If we climb even higher, the base and the top also climbs, with a spread of 10,000ft. If we loose the 0m reference, the (blue) sea level indicator will disappear. LK8000 Tactical Flight Computer - version 4.0 - User Manual Update 13 An example • On the way to Lugano international airport (Task T>) in 61.5km distance • We shall enter a CTR zone, below the free Class G. • We are currently 2524m above ground level • Terrain collision, or rerouting required, if gliding with current MC=1.2 • Probably no terrain collision if slowing down to MC=0 • Reaching Lugano at 557m AGL, 257m above safety altitude for MC=1.2 • Reaching Lugano 449m above safety altitude if gliding at MC=0 • Expected glide ratio at MC=1.2 (wind considered!) is 1:24 . LK8000 Tactical Flight Computer - version 4.0 - User Manual Update 14 Multimap 3 : Nearest Airspace This multimap is for pilots concerned about airspaces around them. LK has progressed a lot to become a perfect companion while flying near several complicated airspaces, and a quiet assistant for the difficult airspace areas. All multimaps can show you in both top and sidevew the surrounding airspaces, but the M3 is special because it does two things more: • it automatically selects the nearest airspace • it auto-scales to let you see this airspace at best possible zoom level In the example above, we have disabled overlays, and there is no topology onthe topview to keep the map clean and the airspace very visible. At the same time, the sideview is showing our situation with regard to distance and altitude. Click on the sideview airspace to get more info and to trigger some action. SONAR is a friendly helper Since the SONAR is always active (if not disabled by you!), even when you are in another page with no airspaces painted you will be warned when you are getting close to airspace with the usual SONAR sounds. In such cases, all you have to do is switch to multimap 3 and check what's going on. NO MORE AIRSPACE INFRINGEMENTS! LK8000 Tactical Flight Computer - version 4.0 - User Manual Update 15 Multimap 4 : Visual Glide Introduction to VisualGlide You dream about knowing automatically what's ahead of you, which ridges are reachable with your current altitude, how far you can go, still making it over the next mountain? This is the VisualGlide. No need to do anything, because everything is done automatically: 1) Selection of best points to show you, giving priority to mountain passes, if around. 2) Obstacle calculations 3) Ordered by direction Look at it as in a FRONT view. Objects above the horizontal line are reachable, those below the line, in the red area, are unreachable. Boxed in Yellow means caution. Boxed in Red, but in a green area means obstacles in the way. The vertical line is your current track. Quite innovative concept, but easy to get along with, in only a few lines of explanations. Of course, you can also resize the windows with swipes. The VisualGlide will not give you useless information’s, such as "you can make it over the ridge 2 miles ahead, with 4000feet margin". This would not be useful information, it would be a waste of time to read it, because you can actually see it by yourself, the ridge is well visible and you are so high! Instead, more cleverly, the good old VG will try to spot for you something you cannot see or judge with your eyes, for example telling you "hey, climb 200feet more, and you can skip the next thermal on that ridge you are pointing to, and go directly to the next". LK8000 Tactical Flight Computer - version 4.0 - User Manual Update 16 VisualGlide basics The VG is using the bottom window of the multimap, which you can resize to be full screen, or to disappear. In such case, only the topview will remain visible, and the VG feature will be disabled, leaving space only for the moving map. Horizontal line What you see in the bottom window is a center horizontal line representing the arrival altitude 0. • • Any object ABOVE this line, in the green shaded area, has a positive arrival altitude for your current MC setting. (We are using the common arrival altitude you already know, thus using MC, safety etc. as usual.) Any object BELOW this center line, in the red shaded area has a negative arrival altitude. Vertical line Then you see a vertical line, representing an approximated bearing of 0 degrees in front of you. Objects left and right of this line are of course left and right on the horizon, relatively to your current bearing. Objects are boxes of one to three lines of text, depending on the device resolution and on the visualglide window. The smaller the window, the lesser the information. In the minimal situation, only small boxes with only the name of the waypoint are painted. LK8000 Tactical Flight Computer - version 4.0 - User Manual Update 17 Waypoint Box Contents Line 1: name of waypoint. This name is shown in BLUE when the safety altitude applies to calculations, otherwise is it shown in BLACK. Line 2 and line 3: • arrival altitude • required glide ratio (aka efficiency) • waypoint distance • bearing difference. If only two lines are in use, waypoint distance and bearing diff. are not shown. The required efficiency is shown if it is below 200. Over 199, it not shown. You can do a LONG CLICK on each waypoint box to trigger an action on it! Waypoint Box Colors Each box has a coloured background. • • • A green box of course means arrival altitude is OK. A yellow box means: arrival altiutude is positive, but with a small margin, less than 150ft (50m). So, caution, there may be obstacles as well since the terrain may not be accurate or the waypoint position/altitude could be wrong! WE DO NOT CALCULATE OBSTACLES BELOW 50m arrival altitude, for this reason. A red box means the waypoint is not reachable. Attention: it the box is in the positive green area, this means: the waypoint has a positive arrival altitude, but an OBSTACLE is in between. Green boxes always show you that arrival altitude is OK, and there are no obstacles. Resizing the multimap page VisualGlide All multimaps are split in to two windows, plus the bottom bar than never disappears. You can resize the two windows by doing a gesture up or gesture down (swipe up/down). A gesture down will bring down the top window, which normally is the moving map. A gesture up will bring up the bottom window. it is possible to resize either window to full size. Clicks on the multimap page VisualGlide The M4 page is working like all multimap pages: a short click on top will zoom in, a short click on bottom will zoom out on the topview window. If there is no topview window (because you have rescaled the visualglide fullscreen) then youwill simply get no zoom,. The virtualkeys are operative: topleft, topright. But again, no center virtualkey, as in all multimaps. A LONG CLICK on a waypoint box will bring up waypoint details! From the usual wp detail page you can decide an action, or further investigate the waypoint. LK8000 Tactical Flight Computer - version 4.0 - User Manual Update 18 Waypoints appearing on the Visualglide You are now wondering which waypoints appear on the visualglide. First of all, we can only display a few of them, depending on screen resolution. We also want the waypoint box to be large enough to be clickable, and we dont want boxes to overlap. So we must carefully choose what to show! The VGE (Visual Glide Engine) is doing exactly that for you, automatically. VG is about showing what you actually have in FRONT of you, like in Nearest page 2.3, sorted by direction. What do we mean by "in front": 45 degrees left or right of you. If necessary (unfilled space available) we extend the search up to 60 degrees left and right, for a total of 120 degrees in a "frog view". Starting from that list, we give priority to: • • Mountain passes (if using CUP turnpoints) Task turnpoints Mountain passes and turnpoints are shown with priority over anything else, only if they are not obviously reachable because you can see them by yourself OR because they are absolutely unreachable. The VGE considers your current best glide ratio and the current arrival altitude predicted for such waypoint, to take this decision. Then the VGE tries to be smart enough not to tell you that you are making it over something you can see for yourself. There is no need to tell you that 4 miles away there is a mountain that you can reach with a GR of 12 and an arrival altitude of +375m for example: your eyes can see it with no need of a computer. But you wouldn't be able to guess that, far beyond that mountain, you can make it over the very next ridge, and you can thus skip the first thermal and go straight to the next ridge! The VGE discards useless informations, and goes beyond your eyes. Waypoints are then printed from left to right, ordered by bearing difference. The horizontal disposition is not accurate and will NOT necessarily reflect the position of the waypoint relatively to your horizont. Vertical disposition of waypoints on the VisualGlide Obviously, the idea is to show an object closer to the center "0 arrival altitude" line proportionally to its arrival value. However, we rescale the positive and negative vertical space to 1000ft (300m). Anything above or below this limit, will be shown at the border. Why do we do this? Because you are of course more interested in having a better ides of the situation for the cases where you don’t know if a waypoint is reachable or not. When you are 500m above arrival altitude, it is not useful information. It is more useful to be able to see a difference between +67 and +150 , which would not be possible if we didn’t rescale properly to a smaller range as we do. Refresh of waypoints The waypoint calculation and update is happening every 5 seconds. Your eyes will not be fatigued by flickering values because of this. Overlays, gauges and topview moving map options As in all multimaps, by using Menu - Display 1/3 you can change Labelling, enable/disable topology terrain and OVERLAYS in the visualglide multimap. LK8000 Tactical Flight Computer - version 4.0 - User Manual Update 19 Disabling multimap VisualGlide and changing topview main map orientation Enter system configuration, go to page 10 "Interface", select Configure Multimaps. Choice 4 can be: Disabled: the visualglide page will not appear during multimap rotation. Normal: active, with topview orientation left to right). North up: active, with north-up orientation. Questions and Answers I DONT SEE LANDING POINTS IN THE VISUALGLIDE! That is normal, because by default we are listing only not-landables points, like we do in the Nearest pages. If you fly in flat lands, it is unlikely you will look for a mountain pass :-) No worry, enter system configuration, page 11 Appearance, 8th field is "Turnpoint filter". Change the "No landables" which is the default to All waypoints, or to DAT. See the HELP in that page for explanations if you are in doubt. WHERE IS A WAYPOINT? Enlarge the topview map, and zoom in a bit, you will most likely see the waypoint. If not, because you have an excessive 3000m altitude and you are getting distant waypoints, use waypoint details and figure it out yourself. LK8000 Tactical Flight Computer - version 4.0 - User Manual Update 20 WHY DO I GET AN OBSTACLE THAT LOOKS NONEXISTANT? The most common cause is very simple: your waypoint coordinates are not consistent with the terrain, in terms of altitude. For example, terrain in that position is supposed to be 1500, and at the same time your waypoint is declared to be at.. 1450. So of course there is a problem: there appears to be an obstacle right OVER your waypoint! Another common cause is the actual position (coordinates) of the waypoint. You think it is right over the ridge, while it is 20m beyond it. For this reason, we show "yellow condition" anything below 50m arrival altitude. LK8000 Tactical Flight Computer - version 4.0 - User Manual Update 21 Multimap 5 : FLARM RADAR The Radar page works similar to the well-known Butterfly displays and it's derivates, but has some more features: • • • • • • sideview to see the vertical distances at a glance colour scheme to see the climb rates at a glance labels and climb rates of “all” FLARM objects different shapes for ghosts and zombies direct "link line" to target object traces of objects Safety notice This page is not about safety. When you have traffic around, look outside, don't look at your computer. This should be obvious. For this reason LK will not give you traffic warning alerts for possible collisions. We don't want you to look at the screen of the PNA when an alarm is triggered. Look outside! Splitted screens The Multimapped Flarm radar has split windows, as all multimaps, which you can resize the usual way. The top window is displaying a top view, of course. Objects appears as arrows when their signal is actually received, and they become squared dots when their signal is lost for some time, for any reason (obstacle, stealth mode, out of radio range, etc.). Object's traces are shown as well in the topview, if enabled. See later. Topview orientation by default is track-right as in all multimaps. You can change orientation to track-up by clicking on the top right aircraft icon, which will change accordingly (it actually tell you how the display will change by clicking on it). LK8000 Tactical Flight Computer - version 4.0 - User Manual Update 22 Flarm Zoom Zoom works like in normal map from 1km..100km, clicking in the upper third of the display zooms in, clicking in the lower third zooms out. As in the other multimaps after a long click in the sideview area, a yellow dashed rectangle around the sideview will appear indicating zoom works on the sideview vertical scale. The sideview vertical scale is relative to your own position altitude. Another long click in side- or topview will return to normal distance zoom mode Traffic traces All Flarm objects have traces indicating the 30s climb/sinkrate in the same color scheme as the objects. The trail can be modified in three steps (climb and sink, climb, off) by clicking on the upper left corner symbol. No traces Climb and sink traces Climb only traces LK8000 Tactical Flight Computer - version 4.0 - User Manual Update 23 Traces example When you reach the cumulus, or the ridge, you still want to see where the other glider was flying, and how good was the airmass up there. And we tell you! Light green, good lift, darker green not so good, blue spots are sink. Easy. Traces survive for enough time, even if the traffic has long gone. Of course, all the good old pages for traffic are still there, for more detailed info. Colors schemes Colors indicate the current climb rates (30s integral): dark blue blue yellow green Light green vario < -1,5m/s vario < 0.5m/s -0.5m/s <= vario <= 0.5m/s vario > 0.5m/s vario > 1.5m/s Shapes Arrow Active flarm object Dot Square Ghost Zombie LK8000 Tactical Flight Computer - version 4.0 - User Manual Update Radio data received in the last few seconds Radio data just lost Radio data long lost 24 Target In both top and sideview you can long-click on a aircraft to trigger an action on it. If a FLARM target object is selected it will be connected with a straight line between your own and the target position. We remind you that a target can also be tracked using 4.3 infopage, which automatically appears when you select a new target. LK8000 Tactical Flight Computer - version 4.0 - User Manual Update 25 Activating FLARM in SIMulation mode If you want to test traffic functions in SIM mode, LK will create some objects around you and move them to let you try radar, as well as the rest of traffic pages (Infopages 4.x). You can enable and disable Flarm in SIM mode simply going into menu Change FLARM on map to Enabled and you will instantly get a message saying that the FLARM unit was detected. Traffic will appear immediately. LK8000 Tactical Flight Computer - version 4.0 - User Manual Update 26 FAI triangle optimization during flight Overview The FAI Optimizer is designed to give a navigation aid to complete an FAI triangle. After flying for a while the Optimizer tries to find the longest flownstraight distance and shows two Sectors. In order to achieve a FAI triangle we need to navigate into one of these sectors. Once the sector is reached, the optimizer draws the FAI triangle which can be achieved by flying back to the closing point. which track is shown by the red dashed line. Note that the closing point is not necessarily the takeoff point. Once the FAI triangle is determined there is also a sector drawn around the FAI closing point. This is to show into which direction we can extend the flight in order to increase the total triangle distance. You get visual aid to the FAI triangle in both analysis page and in the main map, as overlay in place of task sectors, anytime. A special "virtual" waypoint is now available in 3.1 list, named FAI CLOSE. This is the point you want to go to in order to close the chosen triangle. LK8000 Tactical Flight Computer - version 4.0 - User Manual Update 27 Select it, and see details. So let's take it and try to close this 260km triangle now. Two new infoboxes are available for additional realtime information: The distance left to close the triangle The same distance as a percentage In the next picture, we still need to fly for 18.7km (7% of the total) to close the triangle LK8000 Tactical Flight Computer - version 4.0 - User Manual Update 28 And when we get there.. is it true that we did really close it? Oh yes. See confirmation in the independent OLC analyzer. 261km FAI accomplished. Trust the FAI optimizer and you won't be disappointed. Notes on FAI triangle optimization The optimization tries to find an FAI triangle, but may have problems if the flight track is too irregular. In such case it finds the “a first leg” and “a FAI triangle” at the same time. So it may toggle between two different views. In order to have “on the fly” optimization the optimizer updates every 5 seconds. For performance reasons calculations are based on a compressed flight trail and therefore may not have the identical results as other post flight analyzing software which can post process any optimal triangle combination which can take some time even on a powerful PC without continuously adding new waypoints. First leg 180km. On the way to the right FAI sector. LK8000 Tactical Flight Computer - version 4.0 - User Manual Update 29 Reached the first turning sector, the optimizer finds the first FAI triangle of 381km, which does not need the entire first leg. If we continue flying towards the second leg (ENE) we increase the triangle. For an optimal Triangle we should continue until the takeoff is in the green FAI sector. Already reached the 500km threshold on the second leg. LK8000 Tactical Flight Computer - version 4.0 - User Manual Update 30 In order to complete the 500km triangle we must now fly to the closing FAIOPTIM point, which is a virtual waypoint and can be found in 3.1 COMN Finished, back home, but if the weather is still OK we could extend the FAI triangle, flying to the south south east. Easy to see that can still reach over 550km FAI! LK8000 Tactical Flight Computer - version 4.0 - User Manual Update 31 FAI optimization for paragliders On the way back to the closingpoint there is still 95km to go. This equals 18,6% of the total FAI distance. This value is interesting to Paragliders since the do not need to close the triangle, if they cover more than 80%. C: shows the current distance to the Closing point (red dashed line) while B: shows the “best” reached distance to a closing point of this triangle. (orange line) In ParagliderMode the circle shows the 20% to go threshold. LK8000 Tactical Flight Computer - version 4.0 - User Manual Update 32 LiveTracker support If you are using a smartphone connected to the internet, LK8000 can use it to transmit data to www.livetrack254.com . The website will show in real time, in 2D or 3D, on Google maps, or on Google Earth the updated position and flight statistics. To use Livetracker you need to configure it once. Go to the configuration button page, and select Pilot setup. Then fill up the required fields. Everything will work automatically. Setting the interval to 0 sec will disable tracking. LK8000 Tactical Flight Computer - version 4.0 - User Manual Update 33 Custom MENU When Menu is opened, on the first page there is a new button replacing the old TrueWind button. This is the Custom Menu button. Click on it, and you can find up to 10 menu buttons, plus the Cancel. By default, some of these buttons are already pre-assigned. For example, TrueWind Calc, Lock Screen etc. To configure the Custom Menu, enter System Setup and go to page 10, Interface. There is a new button for Configure Custom Menu. Each item can be assigned a custom key, or can be Disabled. The Custom Menu is itself available also as a custom key! This means that you can assign Custom Menu recall from a custom key, like for example top right. When you click top right, you would recall the custom menu. LK8000 Tactical Flight Computer - version 4.0 - User Manual Update 34 Screen rotation in LK8000 LK8000 detects automatically if the screen has been rotated or changed in resolution, and it will reconfigure itself for the new state. It will only do this for supported resolutions, of course. This is totally automatic, and nothing has to be configured. For example, on an HX4700 PPC you can use a hardware key to force screen rotation from portrait to landscape and vice-versa. LK will immediately adapt to the new orientation. A menu has been added to force screen resize or rotation, in order to let LK adapt. Click on Menu, Config 1/3. A new button is called SCREEN MODES. Screen Modes menu is different for PC and PDA/PNA versions, because functionalities can be different for them. Screen Modes for PC Allows you to change to some resolution as 480x272, 640x480 etc., and to Turn Screen (landscape/portrait) using the current resolution. For example you can change to 320x240, like on a small PNA, and then Turn Screen to get into 240x320 portrait mode. Screen modes for PNA and PPC On PNA and PPC devices, you have only two buttons for Screen Modes: • Turn 90 degrees • Turn 180 degrees Do you want to turn the screen upside down? Use Turn 180. And do it again to go back to previous state. To rotate by 270 degrees you can either turn 90, 3 times, or turn 180 and then turn 90. LK8000 Tactical Flight Computer - version 4.0 - User Manual Update 35 Note: • On exit LK will NOT turn screen automatically, nor does it on startup. Screen rotation is a totally manual operation. • Screen rotation must be supported by the PNA/PPC hardware and operating system. Some devices cannot rotate the screen. Some other can do it only by adding unsupported unofficial rotating drivers by third parties. LK is simply asking to the operating system to rotate the screen. If nothing happens, there is nothing we can do about it. We dont support hardware patches, nor external rotating drivers. • Although it is possible to rotate the screen also while moving/flying, it is NOT wise to do so. During screen rotation the software will stop internally for a couple of seconds. • Custom fonts are always shared among all screen resolutions/orientations, be careful. There is only 1 custom font configuration, and this will be used (if used) for all orientations. Expecially on PC this can be confusing, because if you have configured a custom font perfect for 800x480 and then you change to 320x240 you can imagine the result: fonts are not rescaled! LK8000 Tactical Flight Computer - version 4.0 - User Manual Update 36 Vector airfield symbols With Version 4 weare introducing new airfield symbols. In order to enable them, go to System Setup Page 11 and set the Appearance style from Alternate to Vector. This is now the default for LK 4. The vector airfield symbols have new scalable airfield and outlanding icons with runway direction and type (dark grey = solid, white = grass). The runway length is drawn proportional to the real length, and with correct orientation. If an airfield is defined as glider site an, it will be marked with "white wings" At an appropriate zoom level the radio frequency will be shown as well. On higher zoom levels, more information such as ICAO name (if available) and altitude will be shown on the map Like before if the runway is reachable with respect to the safety height and wind, the airfield/outlanding is green, otherwise red. In order to use this additional information's it must be included in the waypoint file of course. We recommend to use the *.cup file format which is able to support this additional information. If you don't have the additional information we recommend using the old Alternate symbols, which is probably the best choice for paragliders and hanggliders. LK8000 Tactical Flight Computer - version 4.0 - User Manual Update 37 Dual glide footprint You can now see the glide footprint relative to the current destination waypoint. This means: that you will be in gliding range once you get there, at the estimated altitude. The red and white area is where you can expect to reach once you get to the current turnpoint To enable the dual glide footprint, enter system setup and go to menu 13. LK8000 Tactical Flight Computer - version 4.0 - User Manual Update 38 LK8000 4.0 profiles basics LK v4 has a new and powerful profile management system. Profiles allow you to save and load configuration independently for : system, aircraft, pilot and device. On startup from the main screen you select Profiles You can now save your COM port setup for a special PNA in a dedicated Device profile, and change among different Devices while still keeping the same aircraft, system and pilot configuration. The same for Pilot name and associated Livetracking. Or more likely you can simply jump in a club glider and load a correct Aircraft profile. More than that, you can share profiles among different users. In order to Load a profile, first you must SAVE them! You can do that from the configuration menu. From Menu, Config 2/3, LK8000 Setup you enter a new menu, with 8 buttons: • • • • System Setup, System Save Aircraft Setup, Aircraft Save Pilot Setup, Pilot Save Device Setup, Device Save Aircraft, Pilot and Device configurations have been exported from the old configuration setup and they are now independent items. Some pre-defined profiles for devices and system are available. LK8000 Tactical Flight Computer - version 4.0 - User Manual Update 39 Device Setup Pilot Setup Aircraft Setup LK8000 Tactical Flight Computer - version 4.0 - User Manual Update 40 LK8000 4.0 profiles advanced Essentials • At the beginining of each session, you will get always the "default" file for each Aircraft, Device, System and Pilot profile. • On startup LK will load by default "DEFAULT profiles" for aircraft, device, pilot and system. They are saved automatically each time you terminate the software. • In other words, your last configuration for system, pilot and aicraft is always (always!) saved for the next time in the DEFAULT profiles. • You don't need to do anything to get to the previous configuration, because it is automatically saved each time to the defaults. • LK will save automatically ONLY TO DEFAULTS, for the next time. • LK WILL SAVE AT EVERY "EXIT" THE PILOT, SYSTEM, DEVICE AND AIRCRAFT DEFAULT PROFILES. Runtime vs Configuration parameters Pay attention please: some parameters can also be changed at runtime through buttons, for example the state of Active map, the Airspace clipping, map shading, inverted text, glide efficiency etc.etc. However these parameters will not be saved to configuration. We call these, "runtime values", because they are valid only for the current run of LK. If you enter configuration, you will notice that these values are not the same as those in runtime, if you have changed them. It is instead valid the opposite: if you change a configuration parameter, the runtime equivalent is immediately updated too. The logic beyond this is simple: at startup we load runtime parameters with the configuration choices. If you want to permanently change a parameter like Efficiency in Basic Setup, you must change it in the configuration. If in configuration it is set to 100%, and in Basic Setup you have set efficiency to 80%, at next LK startup it will be again 100%. Runtime values are never saved to configuration, just remember this. Loading profiles at startup When you select a profile, in Aircraft , System or Pilot, at the begining you always see the current loaded profile. On startup, it is automatically chosen the last one saved from the previous run of LK. If it is the first time you run LK, a default configuration is internally loaded, with a default aircraft (Cirrus), a default pilot (Wolf Hirth) etc. LK8000 Tactical Flight Computer - version 4.0 - User Manual Update 41 Click on the white space to choose another profile. Then SELECT and then again ACCEPT to confirm the choice. The profile page is immediately updated with your current choice You can also go back to previous configuration, selecting DEFAULT again. When you are satisfied, click on CLOSE and go back to main startup screen where you can choose what to do. The profiles are NOT YET IN USE. You must either click on SIMULATE or FLY to actually load them and make them become permanent in default. • • If you EXIT, your choices will not be valid. You will still get the old DEFAULT on next start. If you click on PROFILE again, you can still change the choices, no problems. Full RESET profiles to factory defaults If for any reason you want to get back to the factory default configuration, i.e. the internal configuration you get when you load LK for the very first time, you can do it using a special entry in SYSTEM profile. Go there, and list possible choice. You will notice a special one, not existing on the file system.. LK8000 Tactical Flight Computer - version 4.0 - User Manual Update 42 Select it and accept it You will be asked to confirm it Confirm the choice with OK and you will be back to Profile page, with a special message If you enter SYSTEM, you can STILL CHANGE the FULL RESET to any other profile, included DEFAULT. Nothing has happened so far! CLOSE the profile page to go back to main startup screen Still nothing has happened: the real RESET will happen only if you click on SIMULATE or FLY, just like as for any other profile. LK8000 Tactical Flight Computer - version 4.0 - User Manual Update 43 After entering LK with FLY or SIM, at this point the full reset will happen and you will get NOTICE: Upon LK8000 profiles reset, the DEMO.tsk task file is loaded. Saving profiles Now that you know how to load profiles, we can see how to create new profiles! Call up the menu, and go to Config page 2/3. We shall configure only the System for this example. Here you find the SETUP system and the SAVE system buttons. SAVE will pop up a window • • Use "Save as.." to overwrite an existing profile. Use "Save new" to create a new profile. This button is saving the SYSTEM PROFILE. Enter the "SETUP System" in the Config 2/3 menu to configure LK8000. Then exit configuration and use "Save as.." or "Save new" to overwrite an old aircraft profile, or to create a new one. If you change these parameters, but you dont save them with "save as" or "save new", they will be only saved to the DEFAULT SYSTEM profile on exit. In fact, as you know, on exit they will be always saved ALSO to default. The same applies for configuring Device, Pilot and Aircraft of course. LK8000 Tactical Flight Computer - version 4.0 - User Manual Update 44 New engine for multiple sources of barometric altitude, with automatic fallback Full support also of multiplexers like Westerboer, K6mux etc. The new LK baro altitude driver can handle several concurrent baro altitude sources sending their values at the same time. Some multiplexers like Westerboer, K6mux, etc. will mix two sources (for example a flarm and an LX) and send them to LK. The new logic is: if a Flarm is connected, we use its baro altitude (if available: it is not allowed from a multiplexer). If no flarm, we use baro altitude from internal/custom sources like Funtrek, Royaltek, embedded drivers and devices. Then we can select PriorityBaroSources such as devices themselves: LX, LK8EXT1 etc. And if there is no PriorityBaroSource, we use whatever is available. If a baro source disappears, we automatically default within a few seconds, to what is available,. Wind calculation made by external instruments requires configuration! If you are using an external instrument such as a Zander, an LX, an Ilec or any other instrument that can provide wind calculation, then you need to configure LK to use this information. You can do it permanently inside configuration, menu 5, Auto Wind should be set to "external". And/Or you can do it during the flight, Menu, Config, Setup Wind, Auto wind set to external. When using external wind, no calculation is performed while circling. If for any reason you want to disable external wind during the flight, simply enter Setup Wind menu and change the setting. If the Auto wind is not configured to "external", the wind calculated externally will be IGNORED. Takeoff safety alarm (configuration menu Alarms) Concentrate on flying, instead of looking at the altimeter during the early takeoff phase. LK will tell you with a soft "cabin chime" sound and a quiet voice that you have reached the safety altitude. We can now select a height over ground at takeoff, above which an alarm will play. For gliders, this is normally the minimal altitude needed to turn 180 degrees and go back to the airfield in case towing is suddenly aborted. Depending on airfields and conditions, it can be something between 50m and 100m. It can be configured in step of 10m or 10feet, up to 500m or 500feet. When this safe altitude is reached, a soft cabin chime sound is played, followed by a calm voice saying "safety". LK8000 Tactical Flight Computer - version 4.0 - User Manual Update 45 Nothing is shown on the screen. This is an aid to help pilots to concentrate on the towing phase during this early part of the flight, without continously look at the altimeter to know if the safety takeoff altitude is reached. By default this alarm is disabled, and can be disabled by setting the altitude to 0. Remember this is a height above ground (QFE), so if you want to be told when you are 50m above ground, set 50, simply. The takeoff safety sound will be armed again only after landing, and be automatically in use again for the next takeoff. Tasks Import task from SeeYou CUP files From load task it is possible to select also CUP files containing a task. The CUP must be located inside the Task folder (not in Waypoints!). Only the first task in the file will be loaded. If the CUP file has more than one task, the other task lines after the first will be ignored. • • • • • • • Arm TPs support added Save and Load Time Gate config in Task file New task action buttons in waypoint details, for more clear actions: Insert and replace will now tell which waypoint are affecting . New Append before and after finish. Allow saving a task that is using virtual waypoints. This is needed because it is now possible to insert a virtual waypoint during the flight in pan mode TASK lines made thicker and more visible New task edit button "delete" for deleting task files. This button is available only when TimeGates are disabled, because they share the same screen location LK8000 Tactical Flight Computer - version 4.0 - User Manual Update 46 Grouped airspaces Complex airspaces are often a combination of different parts (blocks). Due to the airspace file structure each of these blocks is handled as a separate airspace. This can be annoying if you want to acknowledge or en/disable such complex structure. The airspace grouping will combine all airspace parts as one airspace, as long the parts have identical names and types. The name must be identical in length and upper/lowercase characters. Grouping the airspaces can be turned on/off in Setup page 2 "Airspaces". But in case you need separate acknowledgment of blocks of the same airspace it is better to give them different names (e.g. Dresden EAST, Dresden WEST). Airspace SONAR No matter which function or page you are using, LK8000 will constantly monitor airspaces around you, and when your aircraft is approaching an airspace, and the distance (either vertical or horizontal) is getting critical the SONAR will start up. Sonar sounds are similar to those you probably heard in submarines movies: slow sounds with low pitch will gradually change to fast sounds with an higher pitch, while you approach to the airspace. This is a good time to switch to multimap page 3, to carefully monitor the nearby airspace. • • Sonar will play also when you are leaving an airspace, this is absolutely essential and intended behaviour. Sonar in gliding mode is working only after start of free flight is detected. In SIM, GA or CAR modes it is always active. You can disable and enable the sonar anytime, with a button in the Info menu. LK8000 Tactical Flight Computer - version 4.0 - User Manual Update 47 At startup, SONAR is always enabled. It's status is not saved to profiles. Notes about SONAR • Sonar is triggered when the nearest airspace is less than 1km horizonally distant, or less than 1000ft vertically. • • SONAR mode is making a PING sound proportional to the distance to the nearest airspace. Sonar is intended to be used as an instrument to control proximity to airspace. This means it is usuful expecially when for any reason a pilot is compelled to fly near by an airspace without entering it, for example during a competition. • The sound will increase in pitch and frequency as much as we get closer to the airspace. • The most alerting sound is an almost permanent signal, warning about a very close ASP. • Horizontal distance is considered risky between 150m and 0m (500ft to 0). • Vertically, distance is considered risky between 40m (120ft) and 0. • For paragliders H distances for sonar are reduced. • Pilot are supposed to avoid the risky condition, as soon as they get the permanent sonar sound Please note: If you enter airspace, we assume this was intended and authorised, so the Sonar will stop. The nearest airspace will now be calculated excluding the block you are flying in, and the Sonar will relate to this new block. The pings will start again when: • • You approach new airspace. This includes airspace which touches the block you are already in. You leave the block of airspace. You will hear reducing pings as you move away. LK8000 Tactical Flight Computer - version 4.0 - User Manual Update 48 CAR / BIKE / TREKKING & OUTDOOR MODE Overview If you are performing an outdoor trip with either a car, a bike, or by feet, climbing a mountain, boating etc. or simply driving around, and you want to actually see what is around of you, the terrain, add waypoints, log the trace, and be back to the base camp on time, now you can do it. Setting CAR/TREKKING mode will make LK work pretty well as a commercial and expensive trekking unit, tuned for slow speed in 2D and with special functionalities. Starting up in Outdoor mode To use LK in outdoor mode you actually need to start it up using some special profiles. Follow these simple steps and you will be ready at once! Run LK and enter profiles. Select AIRCRAFT . Scroll the available aircraft profiles, and select TREKKING Then enter SYSTEM profile choice and select TREKKING as well also there LK8000 Tactical Flight Computer - version 4.0 - User Manual Update 49 Exit profiles, and run either SIM or FLY mode. Device and Pilot profiles are up to you. The "Trekking" profile is optimized for an effective and practical outdoor usage, with few menus and special informations that are not available in gliding mode. Snail trail, logging, etc. are internally working differently, tuned for this special mode. The trekking modality has been extensively tested while doing real trekking in the Alps. Some dedicated infoboxes are appearing in the bottombar STA3, to show: moving times, stationary times, total times, averages, distances, like in a ordinary trip computer. These informations are also very useful for CAR mode, because they will take perfect timings of your journey. The AvgSpd (Average Speed) and AvgDst (Average Distance) are relative to the configured parameter: which is by default set to 3 seconds. You can change this to your preference of course. LK8000 Tactical Flight Computer - version 4.0 - User Manual Update 50 The bottombar is configured by default with only two stripes: STA3 and AUX9. These are the most commonly used informations, for example, needed during a trip. The ODOmeter is accounting every feet made, with the highest precision up to 1m. The QFE is telling you the altitude difference since you started your trip. Timers in Trekking/Car • • • Moving time Stationary time Total (moving + stationary) They are updated only when the gps is working, with valid fix, and obviously with the PNA unit turned on. Trip Reset A Trip Reset button is available in custom menu: . LK8000 Tactical Flight Computer - version 4.0 - User Manual Update 51 The Snail trail is using altitude differences to show colors, so you basically can see where terrain was changing altitude. In Car/Trekking mode, a snail trail point is recorded every 5 seconds, as soon as at least a distance of 5 meters has been covered. Zoom levels of maps are the same as for paragliders: zoom up to 10m scale, instead of max 100m. The start trip speed is 3 kmh : at this speed a START message is shown. There is of course NO LANDING detection: you can only restart a trip by doing a Trip reset. The arrival altitude to a destination waypoint is always the difference between your altitude and the waypoint altitude. We dont use any polar/flight calculation in 2D. Special variometer bar for Car/Trekking mode The variometer bar in this mode is showing acceleration and deceleration, and it is autocalibrated. To activate it, go in system config page 13 and change it to something else but Disabled. The variometer bar is automatically showing horizontal G load . Other settngs are ignored. The positive and negative acceleration have different scales, calculated dynamically during the trip. Decelerations in cars are greater than accelerations, and thus we have a separated scale. After a few minutes the system will be autocalibrated to show accelerations and decelerations optimally. So even while running, or biking, this variobar will be usable. It is quite fun to use! LK8000 Tactical Flight Computer - version 4.0 - User Manual Update 52 New LKRUN.exe shell LKRUN.EXE is an executable inside the LK8000 folder, in the same place as LK8000-PNA.EXE. Running LKRUN.EXE will make LK8000-PNA.EXE run as well. Upon exit, LK will restart automatically. If you Exit from the startup screen, you exit then also LKRUN and the loop is over. In case of a software crash, LK will be restarted automatically for a max. of 10 times New virtual waypoint: FREEFLY and FAIOPTIM They indicate start of freeflight and the current optimized triangle turnpoints. They appear automatically inside COMMONs page, and in the waypoint list of course. New Custom Keys Some more custom keys have been added for your convenience. Now you can also assign them to 10 classic menu buttons in the new Custom menu! ARM Toggle Advance Task calculator Task target Custom menu Message Repeat Waypoint lookup Pan mode Force landing This will force landed status, so that the logbook is updated, and eventually logger is stopped. This customkey requires you to be below the takeoff speed, otherwise it will simply say "Stop moving". Toggle Wind Rose It will change wind direction overlay and infopage from degrees to text and back. Example 245/5 becomes WSW/5 This customkey is assigned by default also to a custom menu button. The status of this flag is saved to profile. Flarm Radar Reset Odometer SONAR TOGGLE , will toggle the sonar sounds on and off Reset Trip Computer LK8000 Tactical Flight Computer - version 4.0 - User Manual Update 53 New PC SIMULATOR KEYS On PC, in SIM mode only, it is possible to trigger changes of altitude, direction and speed very quickly by using the keyboard. • Arrow Up/Down changes speed as with SIMULATOR buttons. • Arrow Left/Right and also Shift arrow Left/Right change direction by 5 degrees, WITHOUT setting a turn rate. • SHIFT Arrow UP will fast forward at 10x set ground speed. If the ground speed is zero, it moves at a minimum speed. To move faster, increase the ground speed first. • Page Up and Page Down will change altitude by 10 meters or 50 feet. By keeping the keys pressed, values will change rapidly. You cannot go below altitude 0. At altitude 0, while steady on ground, the simulator will set ground altitude. WHEN USING REPLAY IGC FILE Only when in map pages (any multimap page) can you use PC keys to interact with the replay logger. • • • • Arrow Up :. increase replay speed, no limit Arrow Down decrease replay speed , down to 0X. Arrow Right: advance one minute forward in time Page Up: advance 5 minutes forward in time Remarks • • • • • • You cannot go back in time . Replay speed over 10x will result in inaccurate values in calculations Advancing in time will not update calculations correctly, we are doing interpolations. It will simply skip all intermediate points . Setting replay speed to 0 will let you examine the situation by freezing flight at that moment. This is working only on PC LK8000 Tactical Flight Computer - version 4.0 - User Manual Update 54 New declutter engine for landings, at low zoom levels We have given a lot of thought to details shown at low zoom levels, when too much information was given to the pilot in earlier versions. Deciding what to show and what to hide is never an easy decision, but it is nevertheless an important one when you load thousands of waypoints, and navigate in areas with many airfields. Decluttering means making life easier for the pilot. Before 4.0: In 4.0: Less information means better information sometimes. But it's up to you, decide in configuration, what you want to see. LK8000 Tactical Flight Computer - version 4.0 - User Manual Update 55 New PAN mode functions In PAN mode, both in SIM and in FLY mode, near to the zoom scale indicator are shown : • • • latitude/longitude/altitude distance to current position bearing to current position This will give the pilot more information about the pan position he is using. New location marking in PAN A new button is available in pan mode: location marker. It is the same "location marker" available to create a marker while flying, but in this case it will create the marker at the cross center pan position. The marker is then available for selection as a waypoint, it can be inserted in a task as an intermediate waypoint, it can be used as an alternate destination, etc. Location marker altitude in pan mode is the terrain altitude, if available. Otherwise it is zero. Use Find NearestWaypoint button to select it at once. So it is possible to pan, create a virtual waypoint, and select it as a goto. Example on how to create a new waypoint during flight, and goto it The new markers in pan mode allow you to easily choose a point on the map as a waypoint, and then use it to include it in the running task, or as an alternate destination. The procedure is really easy: 1) Enter pan mode 2) Position the cross where you want to go Notice the additional informations concerning distance and bearing from you, now appearing on the map. LK8000 Tactical Flight Computer - version 4.0 - User Manual Update 56 3) Press Location Marker button The MK waypoint appears on the map (not at low zoom levels..) 4) Press Nearest Waypoint button 5) Choose the action New "Position" button in SIM PAN mode. To reposition the aircraft in Sim pan mode, simply change position by dragging the moving map, and when the center cross is where you want to position the aircraft, click on the new "Position" button at left top screen. The old behaviour was aa long click on the moving map, but it was not working well on PNAs, and it was inaccurate. Now that we have smooth scrolling, it is better to use a button. New Ungestures feature clicking on the already selected sort button in Nearest pages will advance to next page. Example> you select 2.1 page (APTS), there are seven pages and you read APTS 1/7 . The page is sorted by Distance. You click on Direction, the page is now sorted by Direction. You click again on Direction, the page is showing APTS 2/7 : you have advanced to next page just like a down gesture. This ungesture works also in Common and Recent pages, although they cannot be sorted by anything. Any sort place click will advance to next page, as expected. LK8000 Tactical Flight Computer - version 4.0 - User Manual Update 57 New task engine for paragliders The task engine for paragliders has been entirely rewritten and it has several important new features. The optimized path calculation has been enhanced, and now supports Line Start and Goal optimization. We now handle Exit or Entry type for each cylinder turnpoint Some other changes are also applied: • • • • For new optimization using sectors, we always use center point ! Removed AAT Iso Line drawing Added IN/OUT type in Task Waypoint dialog Disabled AAT Time notification Quick gestures for paragliders Only in paraglider and hang-glider mode: enable/disable quick gestures. By default, quick gestures are enabled. Quick gestures allow the pilot to click on right or left nearest/info pages to switch to next/previous like with gestures. Using gloves during the flight will require this option be disabled. UTM coordinate system support You can now choose to use the UTM system everywhere, in place of degrees. This was requested by paragliders and hanggliders users. To enable UTM coordinate system enter system configuration and go to page 9. LK8000 Tactical Flight Computer - version 4.0 - User Manual Update 58 External instruments, additions and changes Westerboer Disable STF switch use Volkslogger Barometric altitude support for the B50 LX V7 full support, also with RMB option MiniMap support as custom device ASI FlyNet Vario Full support COMPASS C-PROBE full support GPS-NAV task declaration support EYE support LX V7 support IMPORTANT Note: The driver needs V7 firmware 1.98 or higher. It can be found here http://www.lxnav.com/download/firmware.html The LXnav V7 instrument has the ability to be controlled by a PDA. Since the V7 is compatible to the older LX instruments, you can use the common LX drivers (LX, LX16xx). Thanks to LXnav we developed an additional commandset in order to fully support the V7. In order to use the full functionality of the V7 we recommend to use the LXV7driver, which gives additional information to LK8000 • Outside air temperature • External battery voltage • Status of the Vario/STF switch • XYZ accelometer values The values for McReady, Ballast and Bug's (Efficiency) can also be entered, or be adjusted on the V7, both will have the same values after a few seconds. One big advantage is, that the Auto McReady function of LK8000 can now adjust the MC value in the V7, so that the MC Value in the V7 is updated automatically. Another good example is the automatic ballast dump in Basic settings; once the Ballast dump is activated the changing Wingload is continuously updated automatically until the Ballast dump is stopped To connect a V7 instrument with LK8000 you must select LXV7 as the device in setup (8 Devices) dialog. In order to test the communication change the MC value on the V7 it should be updated in the LK8000 as well. Now open the "Basic Settings" dialog (Menu Config / Setup Basic) Here you can change the "Ballast" and "Efficiency" values which should be changes in the V7 as well. If you press Dump ballast, the values are changed in the V7 at the same time. Please Note: The update will take up to 2 seconds. While using Auto MC, it is still possible to change the MC values on the V7 for both devices. The value will be changed automatically as soon the Auto MC algorithm changes the current MC value, which may take a while, depending on the history and Auto MC settings. LK8000 Tactical Flight Computer - version 4.0 - User Manual Update 59 The status of the STF/Vario switch can be used for changing the circling cruise mode in LK8000. In order to do so you must set the Display mode to DSP auto (Menue Display 2/3 DspMode _Auto_) Polar coefficients The polar coefficients of the V7 and LK8000 are independent of each other. This is deliberate to prevent changing the instrument polar accidentally and so possibly use different polars at the same time. Barometric Altitudes The V7 instruments have a pressure sensor and deliver a barometric height. If you use a GPS source with Baro altitude you can decide which one will be used in the V7 setup. Please refer to the V7 manual. Accelerometer values The values of the V7 XYZ Accelometer values are drawn as a red dot in the Experimental page 1.6. This dot moves like the little ball in a real TRI indicator with additional information indications: • • • Accelerations towards the nose of the plane make the dot smaller. Accelerations towards the tail of the plane make the dot bigger. Accelerations towards the top of the aircraft will move the up, the opposite down. Please not that this in an experimental feature and may not be used for navigation purposes. Support for COMPASS C-PROBE New Compass C-Probe device support! • • • • • • • Alt Baro IAS - TAS 3D Accelerometer Air Temp Relative humidity 3D Gyros Magnetic compass Device specific Status and Config Dialog For C-Probe you need to Add "Device X Config" Custom key in Custom menu for Calibrate C-Probe Device • Gyro is used in TRI if available LX MINIMAP specials Lx MiniMap alternate hardware key handling, and fix missing selection of modeltype Using customkeys bottom bar for hardware buttons: selecting (pressing) Minimap hardware buttons will result in using the customkeys assigned to the bottom bar. This works only if the original MiniMap software version is no longer used. LK8000 Tactical Flight Computer - version 4.0 - User Manual Update 60 The LK Flight Data Recorder Overview This is a real FDR, and fully configurable. You can choose what to log and the time interval. it works in parallel with, and totally independent, from the IGC logger. It will generate a text document ready to be used with all of your flight activity, including sensors, temperature, battery, accelerations in 3 axis, everything. It is a perfect companion for flight engineers, giving them a real blackbox for free. A range alarm for flight engineers You also can setup an alarm if a specific flight parameter is outside a user-defined range. For example: • OAT <= 0° to remind you about the water ballast. • External Battery level too low • IAS <= Vmin stall warning • G-load too high • Gear warning below 200m AGL Configuring the Flight Data Recorder The FDR was mainly developed for debugging purposes during development of LK8000. But it can also be used for some flight data range checks and after flight analysis. The FDR can be configured via a text config file named FlightRecorder.cfg placed in the _Configuration folder. If this file is not present (or it is renamed with another suffix) the FDR is disabled. If the FDR is enabled it will write the file FlightRecorder.txt with the recorded data into the _Logger folder. This data is arranged as a table with a line for each logging interval. Please note that the Data is not valid until LK8000 has been closed correctly. On a reset or unusual program termination ( turn off without exit, power loss, drained battery, crash) all data in the FDR will be lost. With the FlightRecorder.cfg we can setup the data for the recorder table and also define warnings or range checks for the desired values. The first line of the config file defines the recording interval (in seconds) of the flight recorder. The minimum values is 1s. An interval of 0s disables the flight recorder. Please note that small intervals may produce a lot of data and may slow down the LK8000 performance expecially if you are using a slow SD card. LK8000 Tactical Flight Computer - version 4.0 - User Manual Update 61 The following lines are reserved for a fixed order of value configuration Voltage XBatt1 Voltage XBatt2 supply voltage PNA Batt level Outside Air Temperature Latitude Longitude Altitude BaroAltitude Altitude above ground IndicatedAirspeed True Airspeed Ground speed TrackBearing Vario NettoVario TrueAirspeed Acceleration X Acceleration Y Acceleration Z Ballast Bugs MacReady external wind speed external wind direction calculated wind speed calculated wind direction V V V % °C m m m km/h km/h km/h ° m/s m/s km/h * g * g * g % % m/s km/h ° km/h ° Each entry has 5 leading numbers: a b c d e 1 10.7 15.0 10 10 /* Voltage XBatt1 */ a recording 0=disable 1 = enable b check interval min. limit c check interval max. limit d warning every d seconds (d=0, disable range check) e maximum e warnings (e=0, warnings for ever) In the example the external Battery voltage is recorded in the FlightDataRecorder.txt. The valid range is from 10.7V to 15.0V if the Value is outside that range we get a warning message every 10 seconds. After 10 warnings, the warnings are automatically disabled. The warning check will start two minutes after program start in order to prevent annoying warnings immediately after program start. LK8000 Tactical Flight Computer - version 4.0 - User Manual Update 62 An example of the FlightRecorder.cfg 1 /* recording inteverval s */ 1 10.7 15.0 10 10 /* Voltage XBatt1 V 1=recording , min 10,7V , max 15V, check every 10 seconds, max 10 warnings*/ 0 11.1 15.0 0 10 /* Voltage XBatt2 V 1=recording , min 11,1V , max 15V, 0 = never check, max 10 warnings*/ 0 0.0 0.0 0 10 /* supply voltage V */ 1 0.0 0.0 0 10 /* PNA Batt level % */ 1 2.5 35.0 60 5 /* Temperature recording and check every 60s if between 2.5°C .. 35°C otherwiese max 5 warnings */ 1 0.0 0.0 0 10 /* Latitude */ 1 0.0 0.0 0 10 /* Longitude */ 1 0.0 0.0 0 10 /* Altitude m */ 1 0.0 0.0 0 10 /* BaroAltitude m */ 1 0.0 0.0 0 10 /* Altitude above ground m */ 1 0.0 0.0 0 10 /* IndicatedAirspeed km/h */ 1 95.0 250.0 10 0 /* True airspeed km/h */ 1 0.0 0.0 0 10 /* Ground speed km/h */ 1 0.0 0.0 0 10 /* TrackBearing ° */ 1 0.0 0.0 0 10 /* Vario m/s */ 1 0.0 0.0 0 10 /* NettoVario m/s */ 1 0.0 0.0 0 10 /* Acceleration X *g */ 1 0.0 0.0 0 10 /* Acceleration Y *g */ 1 0.0 0.0 0 10 /* Acceleration Z *g */ 1 0.0 0.0 0 10 /* Ballast % */ 1 0.0 0.0 0 10 /* Bugs % */ 1 0.0 0.0 0 10 /* MacReady m/s */ 1 0.0 0.0 0 10 /* ext. wind speed km/h */ 1 0.0 0.0 0 10 /* ext. wind direction ° */ 1 0.0 0.0 0 10 /* calculated wind speed km/h */ 1 0.0 0.0 0 10 /* calculated wind direction ° */ An example of the FlightRecorder.txt output Recording interval:1s External Batt 1 Batt % Outside Air Temperature Longitude Latitude Altitude Alt AGL Speed Indcated Airspeed TrueAirspeed Ballast Bugs MacReady recording recording recording recording recording recording recording recording recording recording recording recording recording enabled enabled enabled enabled enabled enabled enabled enabled enabled enabled enabled enabled enabled External Batt 1 range (10.70 .. 15.00) warning every 10s, max. 10 warnings Outside Air Temperature range (2.50 .. 35.00) warning every 60s, max. 5 warnings hh:mm:ss 10:59:32 10:59:33 10:59:34 10:59:35 10:59:36 10:59:37 10:59:38 10:59:39 10:59:40 BAT1 12.80 12.80 12.80 12.80 12.80 12.80 12.70 12.70 12.70 BAT% 100 100 100 100 100 100 100 099 099 OAT 9.30 9.30 9.30 9.30 9.30 9.20 9.20 9.20 9.20 lat 51.690833 51.690833 51.690833 51.690833 51.690833 51.690833 51.690833 51.690833 51.690833 lon 6.103883 6.103883 6.103883 6.103883 6.103883 6.103883 6.103883 6.103883 6.103883 Alt 16 16 16 16 16 16 16 16 16 AGL 2 2 2 2 2 2 2 2 2 AS 0 0 0 0 0 0 0 0 0 LK8000 Tactical Flight Computer - version 4.0 - User Manual Update IAS 0 0 0 0 0 0 0 0 0 TAS 0 0 0 0 0 0 0 0 0 BAL 0 0 0 0 0 0 0 0 0 BUG 100 100 100 100 100 100 100 100 100 MC 0.00 0.00 0.00 0.00 0.00 0.00 0.00 0.00 0.00 63 User interface changes Display menu buttons choices are now saved to profile, independantly for each map page they are used on. Draw thermal bar also now in cruise mode (can be configured in config 13 page: disabled, in thermal, in thermal and cruise) More accurate battery indicator, flashing when below 6%, and full blue when 100% under external power. CPU load % infobox in bottombar SYS page BestAlternate messages lasting only 2 seconds, instead of 5 to 10 seconds New bearing diff indicator Change in ActiveMap function: after selecting an object, or changing page, it is automatically disabled. Flashing text is alerts the pilot that active map is enabled for direct screen selection. New configuration for Bottom Bar TRM0 AUTO mode: selection can be made automatic upon entering thermal mode. By default it is enabled, as it has been so far. Fast exit from thermal mode. Previously up to 15 seconds, now 10 seconds While circling keep showing Bearing Diff, instead of adopting bearing on overlays and in infopage Target rotation: Skip MATE target if no target mate is set. To access MATE own code the direct multitarget menu is available. Skip F> target if there is no Target set while Flarm is detected. Show required Task Req. Efficiency also before valid start LK8000 Tactical Flight Computer - version 4.0 - User Manual Update 64 Other changes Load FlarmNET database during startup, not before LK launch. This will dramatically speed up startup of LK, and access to the splash screen, while using FlarmNet. Reset profile will now load DEMO.tsk as well Reset COMM ports automatically if no activity for 3 minutes, not after 30 seconds Improve battery warning messaging: after 1 hour with no errors, accept back warnings even if they were disabled because there were too many, previously Terrain with no topology will nevertheless print water areas. Enhancement for dual feed com ports: if no valid fix on any port, we use the first port with any data going through! This will probably keep at least the time updated, since the gps may still be receiving a valid time. Improve direction sorting for Nearest pages 2.x Now sorting is done by both direction and distance, and using only waypoints actually ahead of us in a +/-90 degrees, not those behind us. This is an important change, because the nearest pages are now selecting more waypoints sorted by direction, that previously wouldn’t have been listed at all. Add startup check for SD card locked or full, not writable. New G Record Key for LK8000 Logger, valid for OLC. We now have our own 3 letters code, which is XLK. New support for external validators of IGC logs. This is for online contests or even real contests currently rejecting LK logs because the signature key is in public. An external program called LKRECORD_PNA.LK8 should be copied inside _Logger folder to activate the special signature. Rename virtual waypoints if they are part of a task, when saved. Virtual, like TAKEOFF or FREEFLY are renamed with a leading TSK_ . These virtual waypoints can be saved to task, and made real waypoints. LK8000 Tactical Flight Computer - version 4.0 - User Manual Update 65 Fixes Many glitches fixed, especially about resizing menus and buttons everywhere Fix speed for determining flaps in turn, should be corrected for bank angle. It behaves the same as, for example, minimum speed rising. Fix bug in comm port not correctly managing single barometric altitudes Fix accuracy of average speed, and more accurate Equivalent MC. Show required Task Req. Efficiency also before valid start Fix 3,0 bug after loading a waypoint file without a valid header line , LK was correctly discovering the real waypoint format and it was correctly loading waypoints, but the filename of wp file was disappearing in config. So at the next run, wp file was no longer configured. + Fix old bug hardware keys no longer working after defocusing LK windows, on PC or PDAs. Fix old bug not correctly saving some CUP waypoint files (file name disappearing in configuration) Fix loading CompeGPS waypoints Fix waypoint selection list not showing invalid virtual waypoints (like LKMARKERs for example!) Fix 3.0 bug not correctly managing FLYTEC FLYSEN time, not advancing. We also fixed the UTC time incorrectly managed as local time. Fix very old bug not taking into account the day changing into a new month. Only a single day was considered, and this was creating problems to people not switching off the gps for many days. LK8000 Tactical Flight Computer - version 4.0 - User Manual Update 66 Introduction to LK v4.......................................................................................................................................... 2 MULTIMAPS ...................................................................................................................................................... 3 Overview ........................................................................................................................................................ 3 Configuration of multimaps ............................................................................................................................ 4 Display 1/3 buttons ..................................................................................................................................... 5 Split screen in Multimaps ............................................................................................................................... 5 Custom keys in Multimaps ............................................................................................................................. 7 Airspace click on ............................................................................................................................................ 7 Zoom In and Out ............................................................................................................................................ 7 Airspace full view ........................................................................................................................................... 8 Available multimaps ....................................................................................................................................... 8 Multimap 1 : Track View ................................................................................................................................... 9 Resizing the multimap page 1........................................................................................................................ 9 Clicks on the multimap page 1....................................................................................................................... 9 Sideview zoom In/Out .................................................................................................................................... 9 Multimap 2 : Target View ................................................................................................................................. 11 Autoscaled view ........................................................................................................................................... 12 Sideview plane rendering............................................................................................................................. 12 Plane symbol................................................................................................................................................ 13 Dynamic Vertical Zooming ........................................................................................................................... 13 An example .................................................................................................................................................. 14 Multimap 3 : Nearest Airspace ........................................................................................................................ 15 SONAR is a friendly helper .......................................................................................................................... 15 Multimap 4 : Visual Glide ................................................................................................................................. 16 Introduction to VisualGlide ........................................................................................................................... 16 VisualGlide basics........................................................................................................................................ 17 Horizontal line........................................................................................................................................... 17 Vertical line ............................................................................................................................................... 17 Waypoint Box Contents................................................................................................................................ 18 Waypoint Box Colors.................................................................................................................................... 18 Resizing the multimap page VisualGlide ..................................................................................................... 18 Clicks on the multimap page VisualGlide..................................................................................................... 18 Waypoints appearing on the Visualglide...................................................................................................... 19 Vertical disposition of waypoints on the VisualGlide.................................................................................... 19 Refresh of waypoints.................................................................................................................................... 19 Overlays, gauges and topview moving map options ................................................................................... 19 Disabling multimap VisualGlide and changing topview main map orientation............................................. 20 Questions and Answers ............................................................................................................................... 20 I DONT SEE LANDING POINTS IN THE VISUALGLIDE!....................................................................... 20 WHERE IS A WAYPOINT? ...................................................................................................................... 20 WHY DO I GET AN OBSTACLE THAT LOOKS NONEXISTANT? ......................................................... 21 Multimap 5 : FLARM RADAR .......................................................................................................................... 22 Safety notice ................................................................................................................................................ 22 Splitted screens............................................................................................................................................ 22 Flarm Zoom.................................................................................................................................................. 23 Traffic traces ................................................................................................................................................ 23 No traces .................................................................................................................................................. 23 Climb and sink traces ............................................................................................................................... 23 Climb only traces ...................................................................................................................................... 23 Traces example ........................................................................................................................................ 24 Colors schemes ........................................................................................................................................... 24 Shapes ......................................................................................................................................................... 24 Target ........................................................................................................................................................... 25 Activating FLARM in SIMulation mode ........................................................................................................ 26 FAI triangle optimization during flight .............................................................................................................. 27 Overview ...................................................................................................................................................... 27 Notes on FAI triangle optimization ............................................................................................................... 29 FAI optimization for paragliders ................................................................................................................... 32 LiveTracker support ......................................................................................................................................... 33 Custom MENU................................................................................................................................................. 34 Screen rotation in LK8000 ............................................................................................................................... 35 LK8000 Tactical Flight Computer - version 4.0 - User Manual Update 67 Screen Modes for PC................................................................................................................................... 35 Screen modes for PNA and PPC................................................................................................................. 35 Vector airfield symbols..................................................................................................................................... 37 Dual glide footprint........................................................................................................................................... 38 LK8000 4.0 profiles basics ............................................................................................................................. 39 Device Setup................................................................................................................................................ 40 Pilot Setup .................................................................................................................................................... 40 Aircraft Setup ............................................................................................................................................... 40 LK8000 4.0 profiles advanced ......................................................................................................................... 41 Essentials ..................................................................................................................................................... 41 Runtime vs Configuration parameters ......................................................................................................... 41 Loading profiles at startup............................................................................................................................ 41 Full RESET profiles to factory defaults ........................................................................................................ 42 Saving profiles.............................................................................................................................................. 44 New engine for multiple sources of barometric altitude, with automatic fallback ............................................ 45 Wind calculation made by external instruments requires configuration! ......................................................... 45 Takeoff safety alarm (configuration menu Alarms).......................................................................................... 45 Tasks ............................................................................................................................................................... 46 Import task from SeeYou CUP files ............................................................................................................. 46 Grouped airspaces .......................................................................................................................................... 47 Airspace SONAR ............................................................................................................................................. 47 Notes about SONAR .................................................................................................................................... 48 CAR / BIKE / TREKKING & OUTDOOR MODE.............................................................................................. 49 Overview ...................................................................................................................................................... 49 Starting up in Outdoor mode ....................................................................................................................... 49 Timers in Trekking/Car................................................................................................................................. 51 Trip Reset..................................................................................................................................................... 51 Special variometer bar for Car/Trekking mode ............................................................................................ 52 New LKRUN.exe shell .................................................................................................................................... 53 New virtual waypoint: FREEFLY and FAIOPTIM .......................................................................................... 53 New Custom Keys ........................................................................................................................................... 53 ARM Toggle Advance .................................................................................................................................. 53 Task calculator ............................................................................................................................................. 53 Task target ................................................................................................................................................... 53 Custom menu............................................................................................................................................... 53 Message Repeat .......................................................................................................................................... 53 Waypoint lookup........................................................................................................................................... 53 Pan mode ..................................................................................................................................................... 53 Force landing ............................................................................................................................................... 53 Toggle Wind Rose........................................................................................................................................ 53 Flarm Radar ................................................................................................................................................. 53 Reset Odometer........................................................................................................................................... 53 SONAR TOGGLE , will toggle the sonar sounds on and off........................................................................ 53 Reset Trip Computer.................................................................................................................................... 53 New PC SIMULATOR KEYS ........................................................................................................................... 54 WHEN USING REPLAY IGC FILE .............................................................................................................. 54 Remarks ................................................................................................................................................... 54 New declutter engine for landings, at low zoom levels.................................................................................... 55 New PAN mode functions................................................................................................................................ 56 New location marking in PAN ...................................................................................................................... 56 Example on how to create a new waypoint during flight, and goto it........................................................... 56 New "Position" button in SIM PAN mode..................................................................................................... 57 New Ungestures feature .................................................................................................................................. 57 New task engine for paragliders ...................................................................................................................... 58 Quick gestures for paragliders......................................................................................................................... 58 UTM coordinate system support...................................................................................................................... 58 External instruments, additions and changes.................................................................................................. 59 LX V7 support ................................................................................................................................................. 59 Polar coefficients.......................................................................................................................................... 60 Barometric Altitudes ..................................................................................................................................... 60 Accelerometer values................................................................................................................................... 60 Support for COMPASS C-PROBE .................................................................................................................. 60 LK8000 Tactical Flight Computer - version 4.0 - User Manual Update 68 Device specific Status and Config Dialog For C-Probe ............................................................................... 60 LX MINIMAP specials ...................................................................................................................................... 60 The LK Flight Data Recorder........................................................................................................................... 61 Overview ...................................................................................................................................................... 61 A range alarm for flight engineers................................................................................................................ 61 Configuring the Flight Data Recorder .......................................................................................................... 61 An example of the FlightRecorder.cfg.......................................................................................................... 63 An example of the FlightRecorder.txt output .............................................................................................. 63 User interface changes.................................................................................................................................... 64 Other changes ................................................................................................................................................. 65 Fixes ................................................................................................................................................................ 66 LK8000 Tactical Flight Computer - version 4.0 - User Manual Update 69