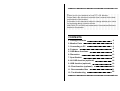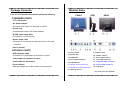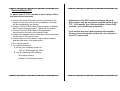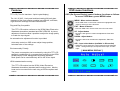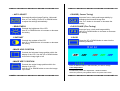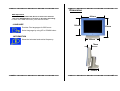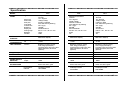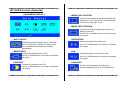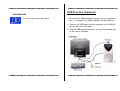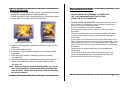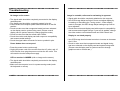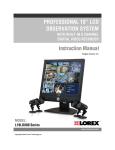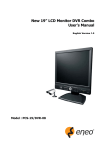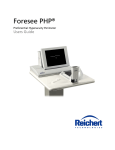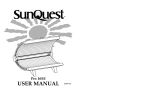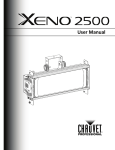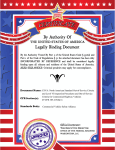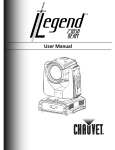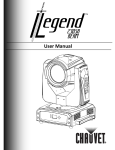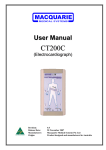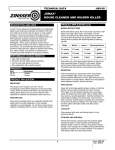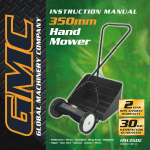Download User's Manual - webclienti.it
Transcript
TFT- LCD monitor User’s Manual Ver. 1.2 Thank you for your selection of new TFT LCD Monitor. Please take a few minutes to read this User’s manual for the best performance of this monitor. Information in this manual is subject to change without prior notice for improving design, function and etc. IBM, DOS, PC and VGA are trademarks of International Business Machines Corporation. CONTENTS 1. Package Contents 4 2. Monitor Parts 5 3. Connecting to PC 6 4. Features 8 5. OSD Menu functions 9 6. Dimension 13 7. Specification 14 8. AV OSD function (optional) 16 9. USB function (optional) 19 10. Pivot function (optional) 20 11. Recommended Use 21 12. Troubleshooting 22 3 Package Contents Your TFT-LCD monitor box should contain the following : Monitor Parts FRONT SIDE REAR STANDARD PARTS • TFT-LCD monitor • DC Power adapter - Connects to DC IN port on the base of monitor • Power cord - Connects wall outlet to DC Power adapter • D-SUB 15pin video cable - Connects PC to LCD monitor • Stereo audio cable - Connects PC sound card to audio input port on the base of monitor • User's manual OPTIONAL PARTS • USB upstream cable - Connects PC to USB ports on the base of monitor • Video cables (Composite, S-video) • Audio cable for AV monitor • Pivot software - Must be installed to use the monitor in Portrait mode 1. Power switch 2. Speaker hole 3. OSD button 4. Power input connector 5. LED indicator 6. USB Up stream connector 7. USB Down stream connectors 9. Audio IN port 10. Volume control 11. Power input connect 12. VGA input connector 13. Composite input connector 14. S-Video input connector 15. Cable hole 8. Audio OUT port * 6.7.13.14 parts are optional 4 5 Connecting to PC To attach your TFT-LCD monitor to your system, follow the instructions hereunder 1. Connect the small DC power cord from the base of the monitor to the head (For first time installation, this step will be completed by the factory) 2. Connect 15-pin D-SUB cable to the connector or display card of your computer system. Tighten all the screws 3. Connect 15-pin D-SUB cable to the appropriate connectors on the back of the monitor head 4. Connect AC adapter cable to the power input connectors on the back of the monitor base 5. Connect one end of the power cord to the AC adapter and the other end to the power outlet 6. Turn on the monitor 7. To complete the setup A. set up your computer system to : • Adjustment of the H/V Position and Image Adjust H. Size controls may be required to complete setup of your TFT- LCD monitor. For a full description of these OSD controls, refer to OSD menu functions • Your monitor has two 3 Watt speakers with amplifier. Please connect the speaker jack to the Line out jack of your PC's sound card 1024 x 768 resolution @ 60Hz. B. Use the following OSD controls - Auto adjust control - Coase or Clock Phase control 6 7 Features TFT-LCD (Thin film transistor - liquid crystal display) The 14.1/15.0/15.1 inch panel and hard coating(3H),anti-glare treatment of the front polarizer enables low reflection, anti-static, high-resolution and high-contrast characteristics. Plug-and-Play Compatible This TFT-LCD monitor conforms to the VESA(Video Electronics Standards Association) standard and DDC1/DDC2B. A picture adjustment function makes it possible to adjust the image quality to match the input signal. OSD menu functions OSD (On-Screen-Display) control buttons functions as follows : To access OSD Menu, press MENU button MENU : Menu on/move button - Show OSD menu on the screen. Moves the highlighted area down to select one of the functions EXIT : Menu off button - Exit from OSD menu. Exit to main menu from sub menu. UP : Adjust button - Moves the bar right to increase the adjustment. Start auto adjust. DOWN : Adjust button An automatic size adjustment function is provided Auto-setup control on OSD screen adjust image position, horizontal size or fine settings. Environmentally Friendly - Moves the bar left to decrease the adjustment. Start auto adjust. SEL : Input select button (available in AV monitor) - Allows the user to select the current signal from the following choice : analog RGB input, Composite video input, S-video input [ MAIN MENU DISPLAY ] The power consumption can be reduced by using this TFT-LCD monitor in combination of a computer that conforms to the VESA DPMS(Display Power Management Signaling) standard. Desk space can be used effectively due to the 20 cm depth. VESA standard wall mounting This TFT-LCD monitor has the VESA (Video Electronics Standards Association) standard wall mounting holes Monitor head can be mounted on the wall using a VESA-compliant wall mount. 8 9 • AUTO ADJUST •COARSE ( Coarse Tuning) Automatically adjust Image Position, Horizontal Size or Fine setting Press UP or DOWN button to adjust the settings automatically • BRIGHTNESS Improves focus, clarity and image stability by changing the horizontal image size Use + or - button to increase or decrease the setting •CLOCK PHASE (Fine Tuning) Controls the brightness of the LCD Use UP or DOWN button to increase or decrease the setting •CONTRAST Controls the contrast of the LCD Use UP or DOWN button to increase or decrease the setting Improves focus, clarity and image stability Use UP or DOWN button to increase or decrease the setting •COLOR Press the UP or DOWN button to enter into the following submenu •IMAGE HORI. POSITION Controls the horizontal image position within the display of the LCD Use the UP or DOWN button to move the image right or left •IMAGE VERT. POSITION Controls the vertical image position within the display of the LCD Use the UP or DOWN button to move the image up or down Press the MENU button to select the item you wish to change Color temperature Provides two preset color adjustment : 9300K and 6500 Select the preset by using MENU button and press EXIT button 10 11 Dimension RGB Adjustment Increases or decreases Red, Green or blue color selected Use UP or DOWN button to increase or decrease the setting To exits to the OSD main menu, press the EXIT button •LANGUAGE 400mm 322mm 378mm Provides Five languages for OSD menu. Select language by using UP or DOWN button •INFORMATION Show the horizontal and vertical frequency 250mm 78mm 199mm 12 13 Specification MODEL PANEL 15.0” 14.1” Type Active area Pixel format Pixel pitch Color depth Contrast ratio Brightness Display size Viewing angle Backlight Interface RESOLUTION SUPPORT Amorphous active matrix TFT-LCD 14.1” diagonal 1024(H) x 768(V) 0.279mm x 0.279mm 6 bit, 16M colors by dithering 250 : 1(Typ.) 150cd/㎡ ㎡ 285.696 X 214.272 U/D: 10˚ ˚/ 30˚ ˚, R/L: 40˚ ˚/ 40˚ ˚ 1CCFT LVDS Amorphous active matrix TFT-LCD 15.0” diagonal 1024(H) x 768(V) 0.297mm x 0.297mm 6 bit, 16M colors by dithering 400 : 1(Typ.) 250cd/㎡ ㎡ 304.128 X 228.096 U/D: 80˚ ˚/ 80˚ ˚, R/L: 80˚ ˚/ 80˚ ˚ 4CCFT TTL 15.1” Amorphous active matrix TFT-LCD 15.1” diagonal 1024(H) x 768(V) 0.30mm x 0.30mm 6 bit, 16M colors by dithering 200 : 1(Typ.) 200cd/㎡ ㎡ 307.2 X 230.4 U/D: 45˚ ˚/ 45˚ ˚, R/L: 60˚ ˚/ 60˚ ˚ 2CCFT TTL XGA 1024 X 768(max) XGA 1024 X 768(max) XGA 1024 X 768(max) POWER CONSUMPTION On working Off <30 watt <3 watt <30 watt <3 watt <30 watt <3 watt OSD CONTROL Function Brightness, Contrast, Tuning, Color, Image position(H.V), Language select, Input select, Auto adjust, Information, AV control (Optional) Brightness, Contrast, Tuning, Color, Image position(H.V), Language select, Input select, Auto adjust, Information, AV control (Optional) Brightness, Contrast, Tuning, Color, Image position(H.V), Language select, Input select, Auto adjust, Information, AV control (Optional) Plug & Play DDC1/DDC2B DDC1/DDC2B DDC1/DDC2B POWER SAVING Audio VESA DPMS VESA DPMS VESA DPMS 3W x 2 with AMP on stand 3W x 2 with AMP on stand 3W x 2 with AMP on stand POWER SUPPLY ADAPTER STANDARD ACCESSORIES OPTION Speakers Input AC 100V~240V, 50~60Hz Output 12VDC AC 100V~240V, 50~60Hz 12VDC AC 100V~240V, 50~60Hz 12VDC 15-PIN VGA cable, AC adapter, Power cord, User's guide 15-PIN VGA cable, AC adapter, Power cord, User's guide 15-PIN VGA cable, AC adapter, Power cord, User's guide Composite, S-Video input Landscape / Portrait 1UP/ 3DOWN Composite, S-Video input Landscape / Portrait 1UP/ 3DOWN Composite, S-Video input Landscape / Portrait 1UP/ 3DOWN A/V Pivot software USB Hub Note : Features and specifications are subject to change without notice 14 15 AV OSD Function (Optional) [ MAIN MENU DISPLAY ] •IMAGE HORI. POSITION Controls the horizontal image position within the display of the LCD Use the UP or DOWN button to move the image right or left •IMAGE VERT. POSITION Controls the vertical image position within the display of the LCD Use the UP or DOWN button to move the image up or down • AUTO ADJUST •SATURATION Adjusts the depth of the video color Automatically adjust Image Position, Horizontal Size or Fine menu to the factory setting. Press UP or DOWN button to adjust the settings automatically • BRIGHTNESS Controls the brightness of the LCD Use UP or DOWN button to increase or decrease the setting •CONTRAST Controls the contrast of the LCD Use UP or DOWN button to increase or decrease the setting 16 Use UP or DOWN button to increase or decrease the setting •HUE Adjusts the lightness of the video color Use UP or DOWN button to increase or decrease the setting •LANGUAGE Provides Five languages for OSD menu. Select language by using UP or DOWN button 17 USB Function (Optional) •INFORMATION Show the type of video input signal You can attach USB peripheral devices (mouse, keyboard, etc.) To complete the USB installation, do the following: 1. Connect the USB cable from the computer to the USB IN jack on the rear of the base. 2. Plug the USB peripheral devices into any downstream port on the rear of the base 18 19 Recommended Use Pivot (Optional) - Landscape (horizontal) mode, like on most existing monitors, is great for spreadsheets or computer games. - Portrait (vertical) mode is the form factor of most documents we use daily in the office and on the Internet. FOR OPTIMUM PERFORMANCE, PLEASE NOTE THE FOLLOWING WHEN SETTING UP AND USING THE TFT-LCD MONITOR. • • • • • Landscape (Horizontal) mode Portrait (Vertical) mode To switch from landscape (default) to Portrait modes, do the following: 1. Face front of the monitor 2. Pull bottom of the monitor toward you to tilt bottom away from base. 3. After tilting the monitor, manually rotate the monitor clockwise 90˚ To switch from Portrait to Landscape mode, follow steps 1 - 3 above, but manually rotate the monitor head counterclockwise 90˚ Note : Before using the portrait display mode, you must first install the pivot software(optional) included with your monitor. Follow the instructions that accompany the pivot software. 20 • • DO NOT OPEN THE MONITOR. MONITOR Opening or removing covers may expose you to dangerous shock hazards or other risks. Once you open it the warranty voids. Do not put anything on top of the monitor. Do not spill any liquids into the cabinet or use your monitor near water. Do not place this product on a sloping or unstable cart, stand or table, as the monitor may fall, causing serious damage to the monitor. If you connect or disconnect the VGA cable while both of PC’s and LCD monitor’s power is turned on, the monitor might show some garbage on the screen or could be damaged. Please turn off the TFT-LCD monitor’s power before connect or disconnect VGA cable Handle with care when transporting. Save packaging for transporting. Do not touch or press the surface of the LCD panel, it will cause a permanent damage. Use only soft cloth with nonammonia glass cleaner to clean the panel. 21 Troubleshooting No image on the screen • The signal cable should be completely connected to the display card/computer. • The display card should be completely seated in its slot. • Power switch and computer power switch should be in the ON position. • Check to make sure that a supported mode has been selected on the display card or system being used. (Please consult display card or system manual to change graphics mode.) • Check to make sure that the refresh rate is 60Hz. • Check the monitor and display card with respect to compatibility and recommended settings. • Check the signal cable connector for bent or pushed-in pins. Power button does not respond • Press the power button continuously. • Unplug the power cord of the monitor from the AC outlet, wait 10 to 20 minutes, then plug the power cord into the AC outlet. This will reset the monitor and power supply. Image is unstable, unfocused or swimming is apparent • Signal cable should be completely attached to the computer • Use OSD Image Adjust controls to focus and adjust display by increasing or decreasing the Tuning control. - When display mode is changed, the OSD Image Adjust settings may need to be re-adjusted. • Check the monitor and display card with respect to compatibility and recommended signal timings. If your text is garbled, change the video mode to non-interlaced and use 60Hz refresh rate. Display is not sized properly • Use OSD Image size horizontal controls to increase or decrease the H. Size. • Check to make sure that a supported mode and signal timing has been selected on the display card and system being used. (Please consult display card or system manual to change graphics mode or refresh rate.) LED on monitor is AMBER (with no image on the screen) • The signal cable should be completely connected to the display card/computer. • Make sure the computer is not in a power-saving mode (touch the keyboard or mouse) 22 23